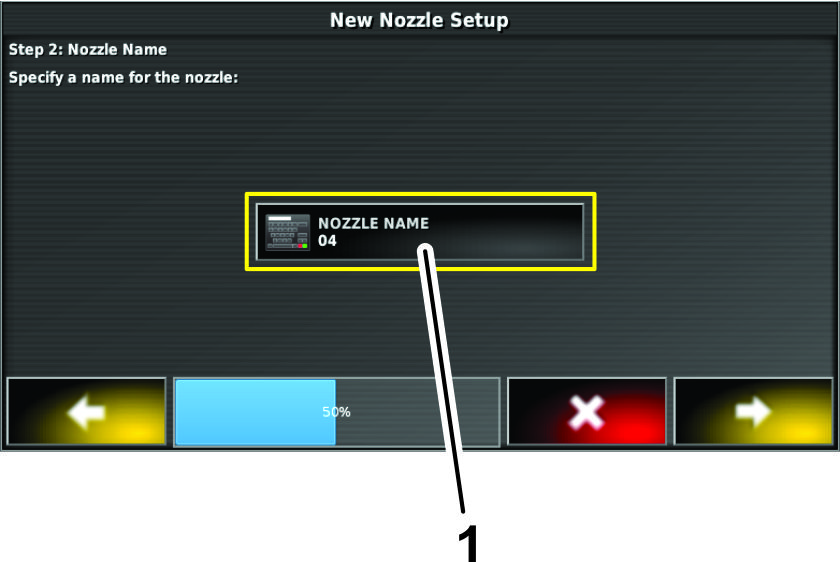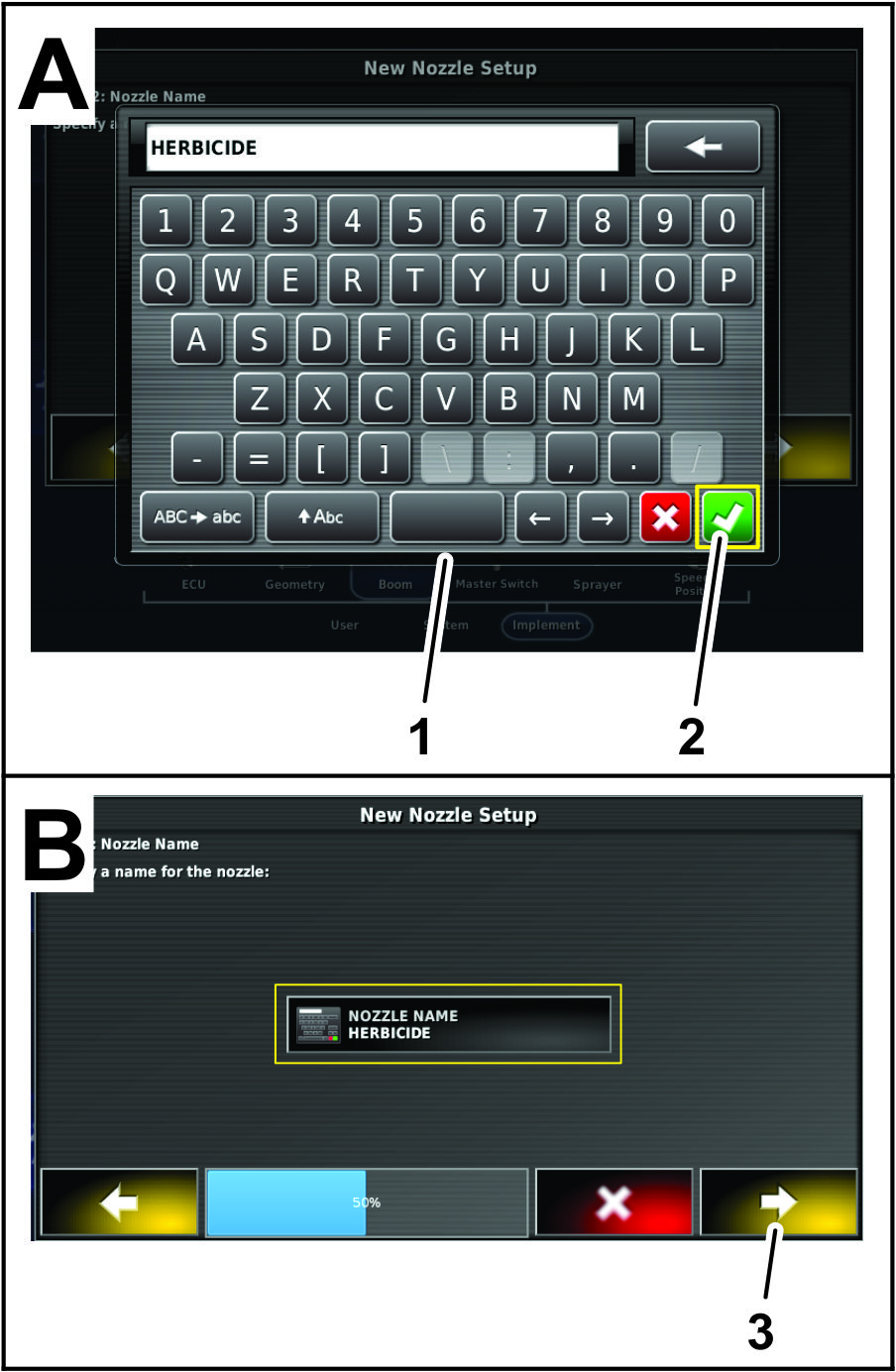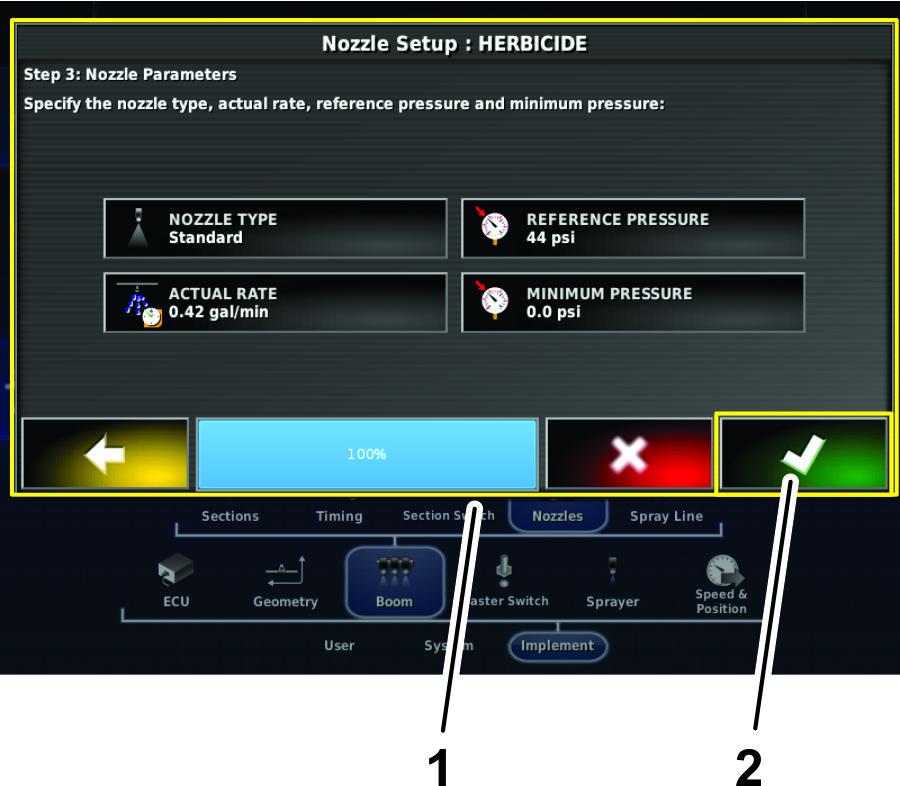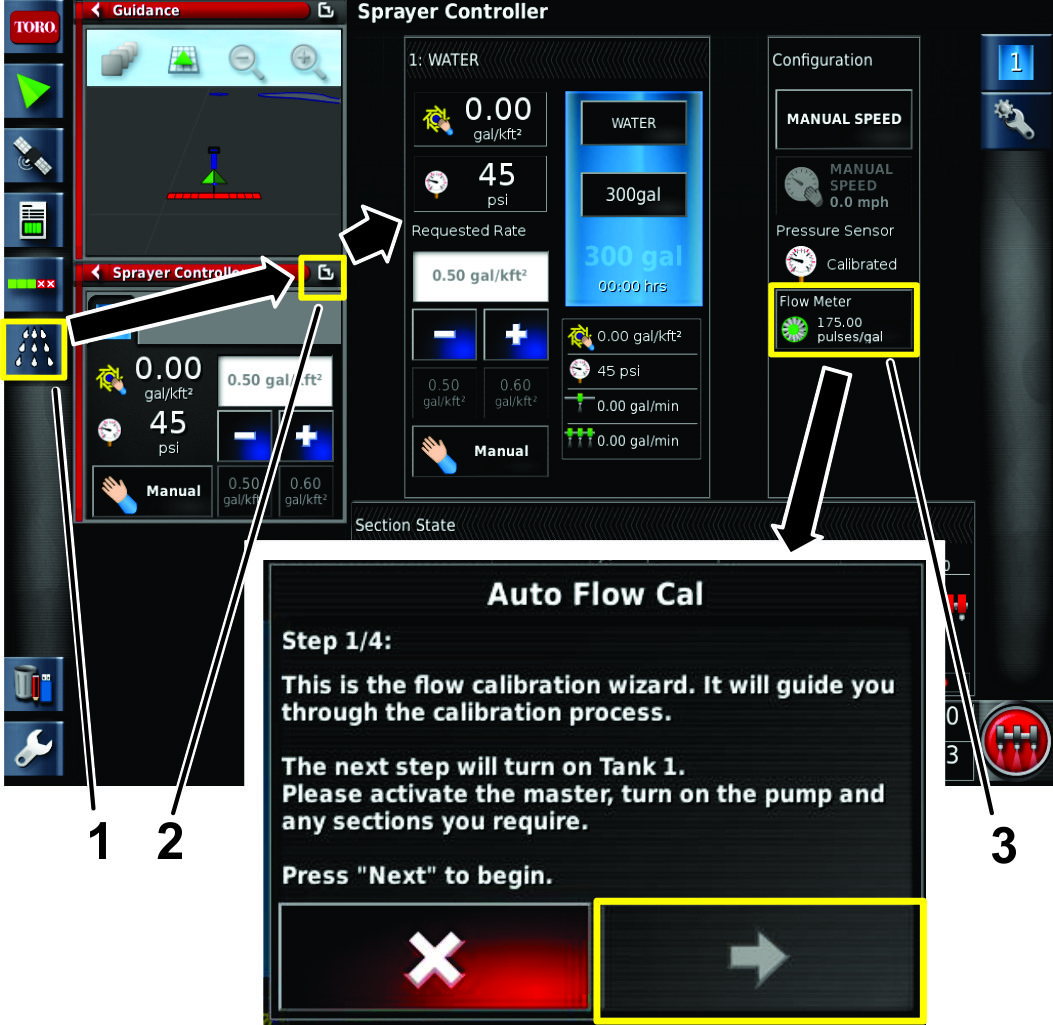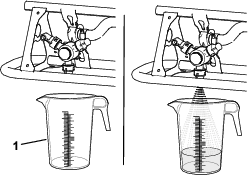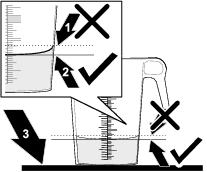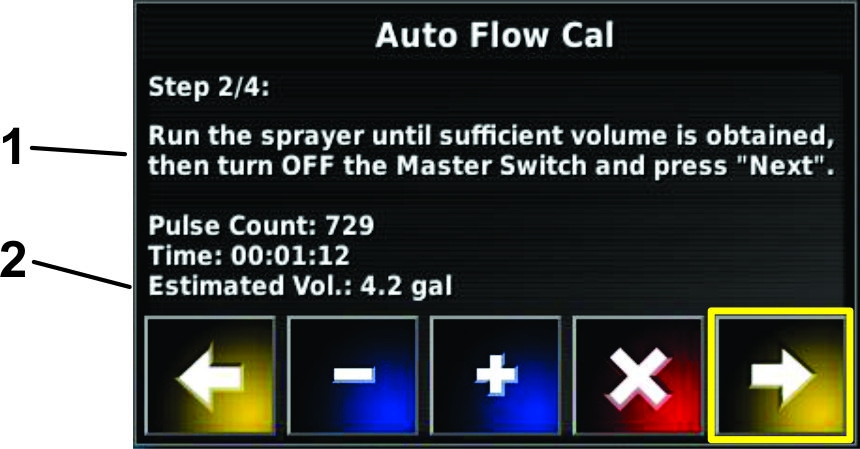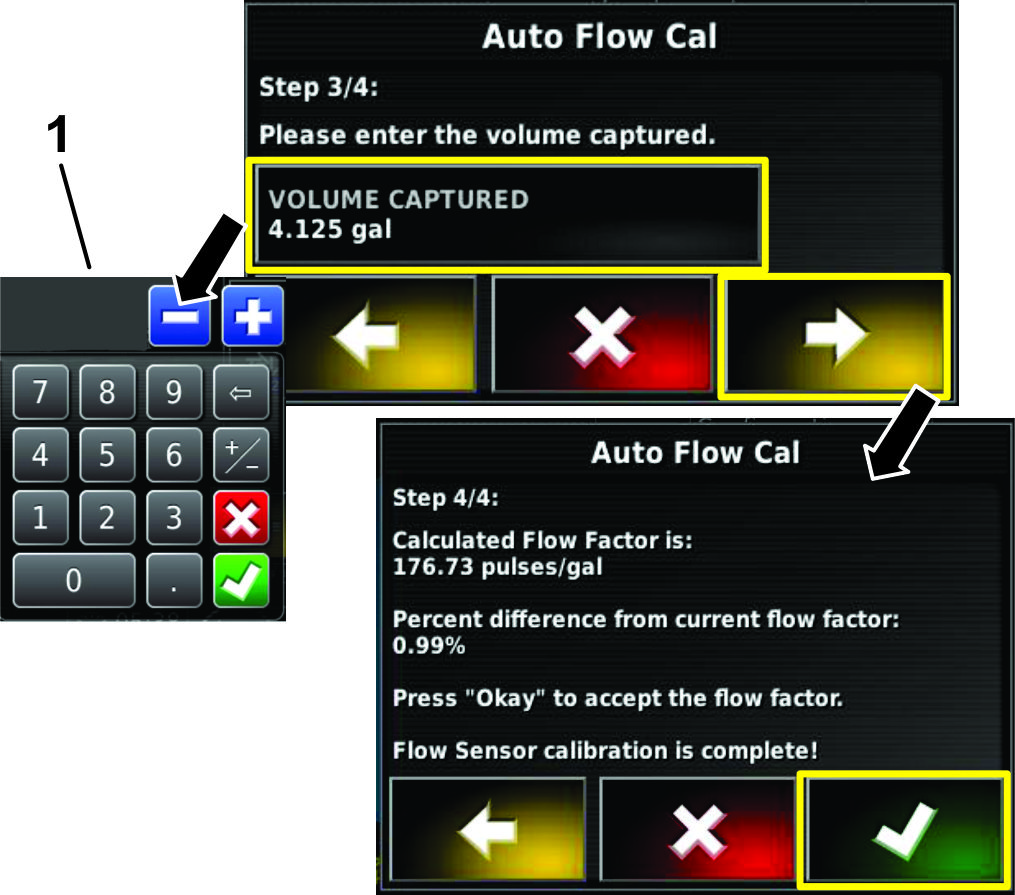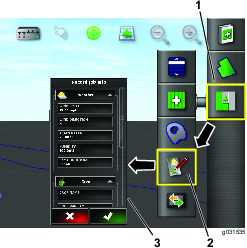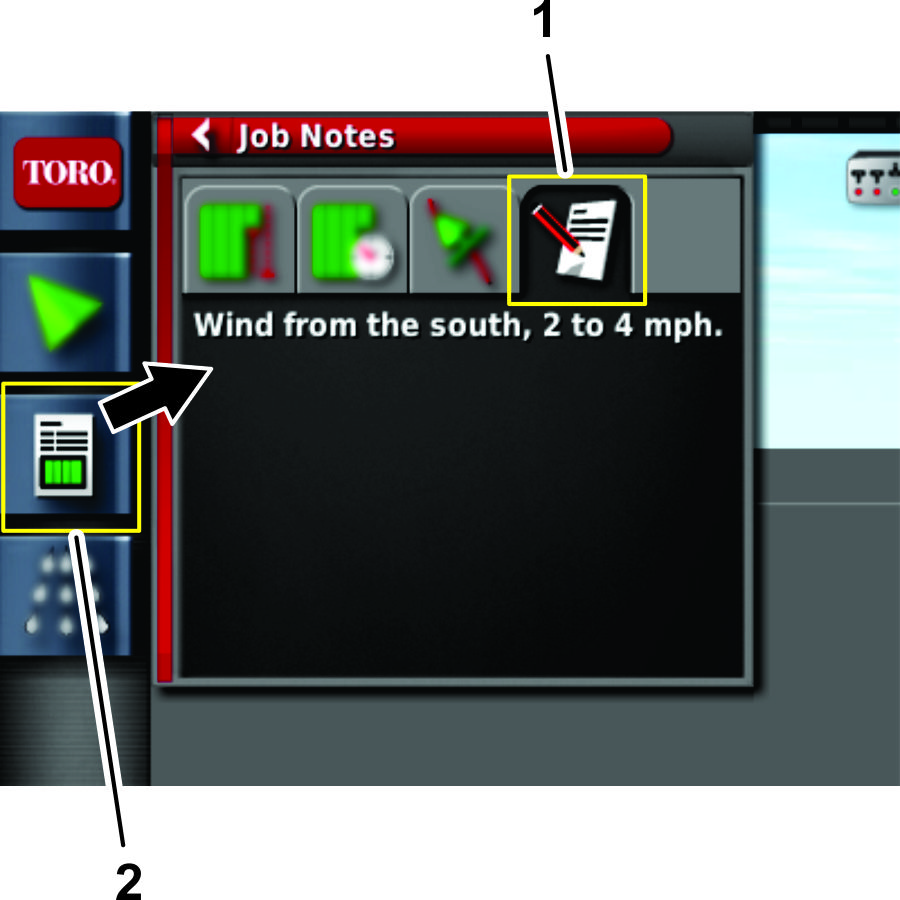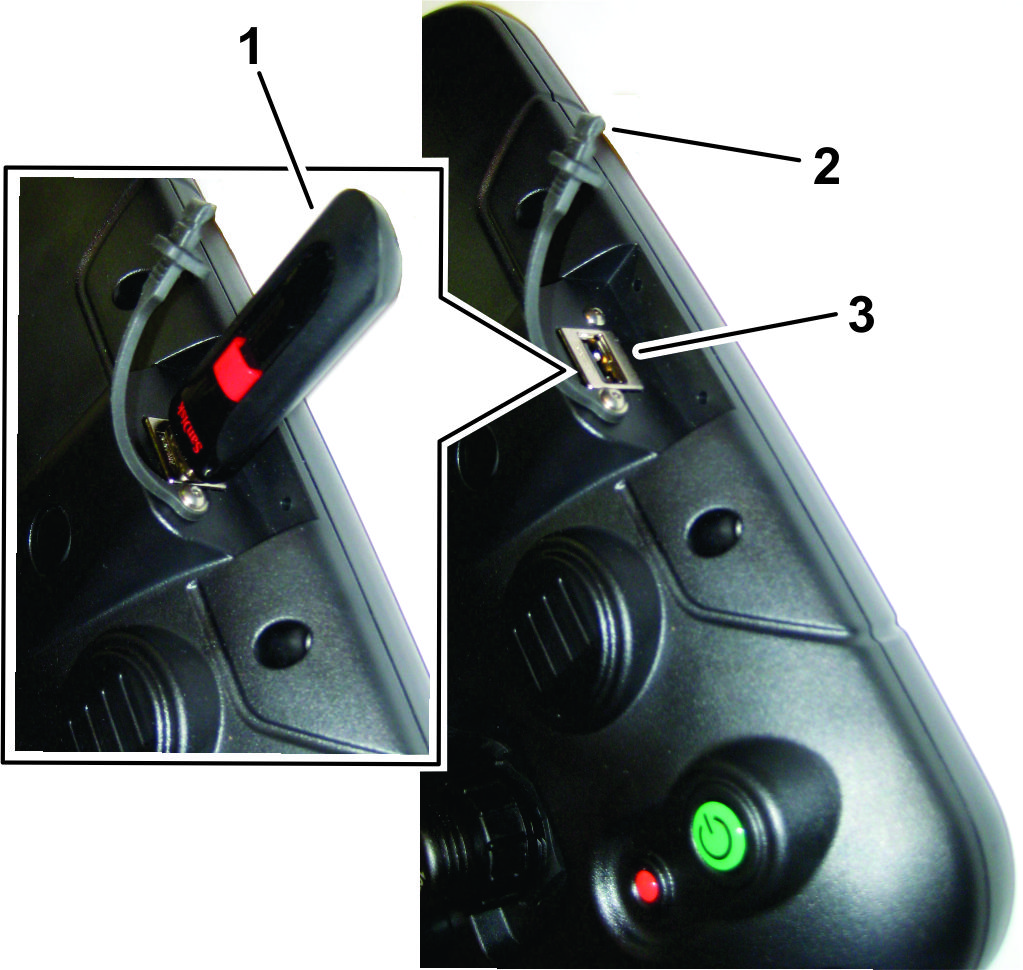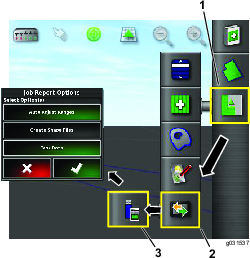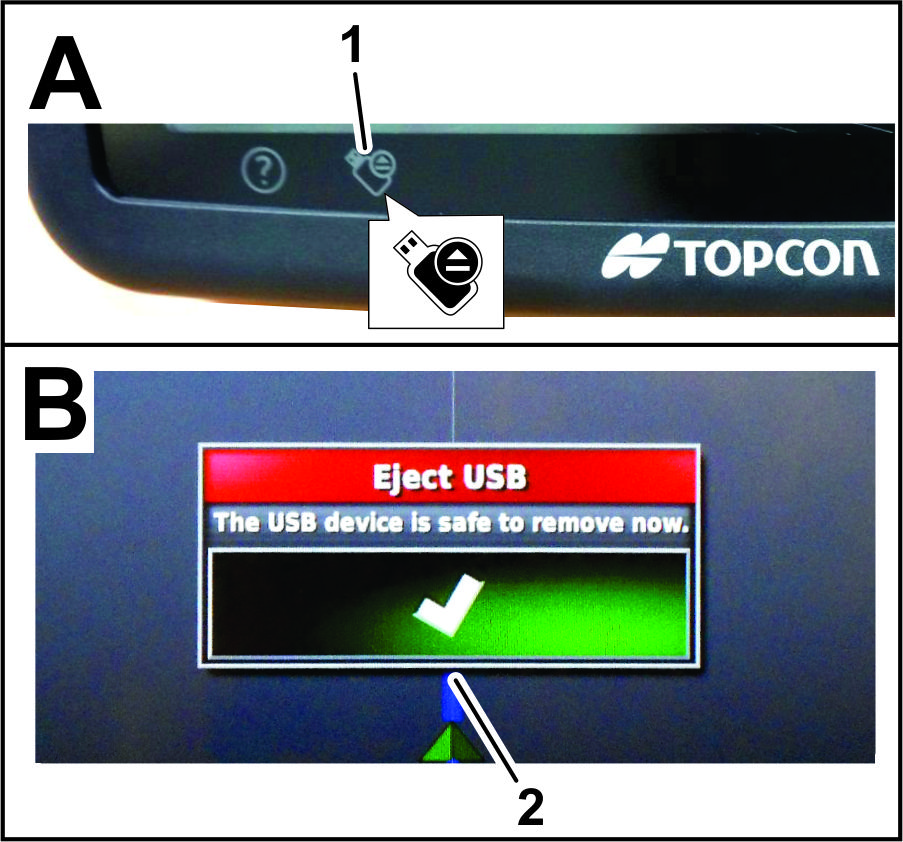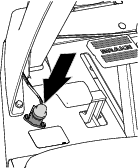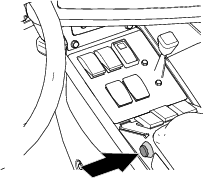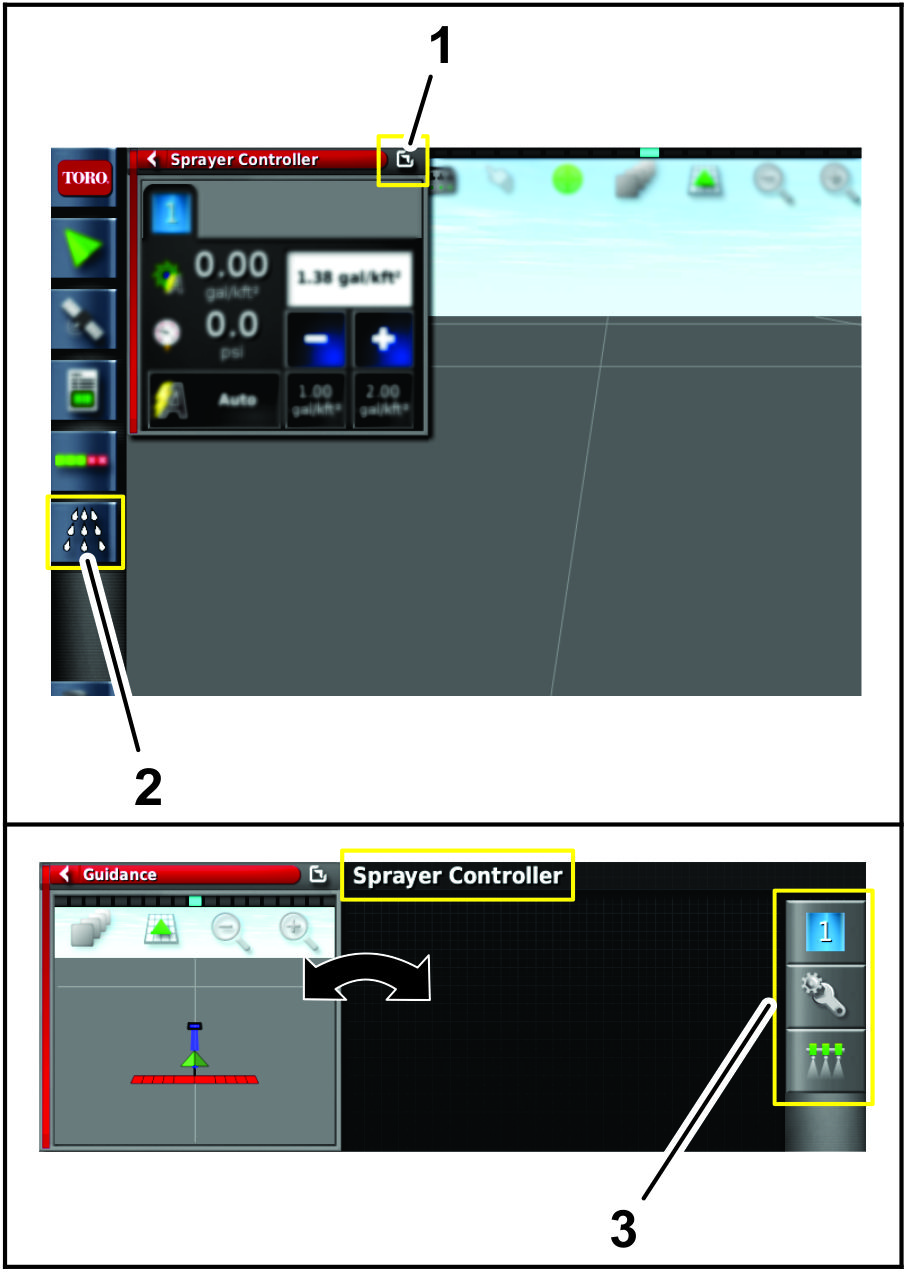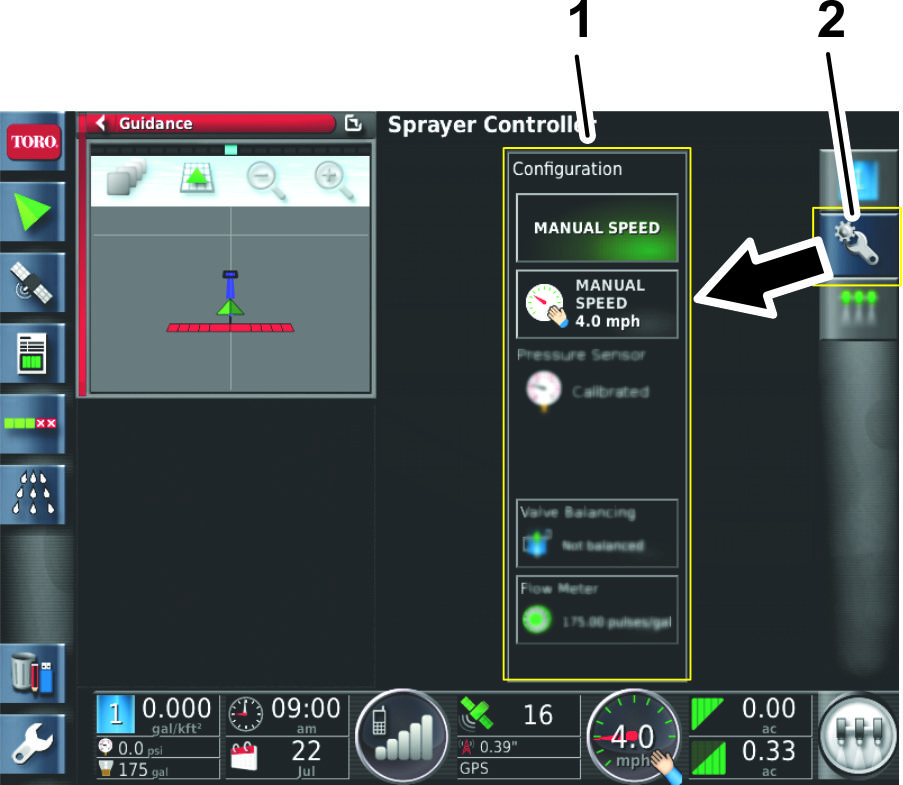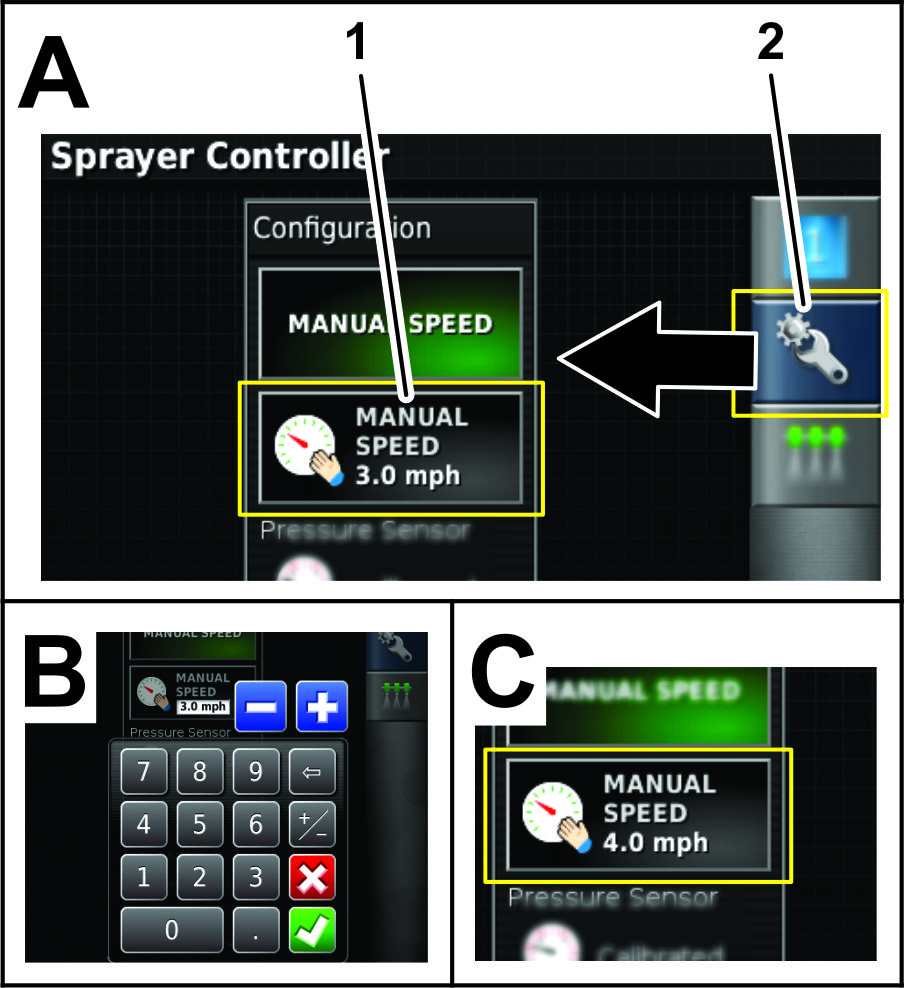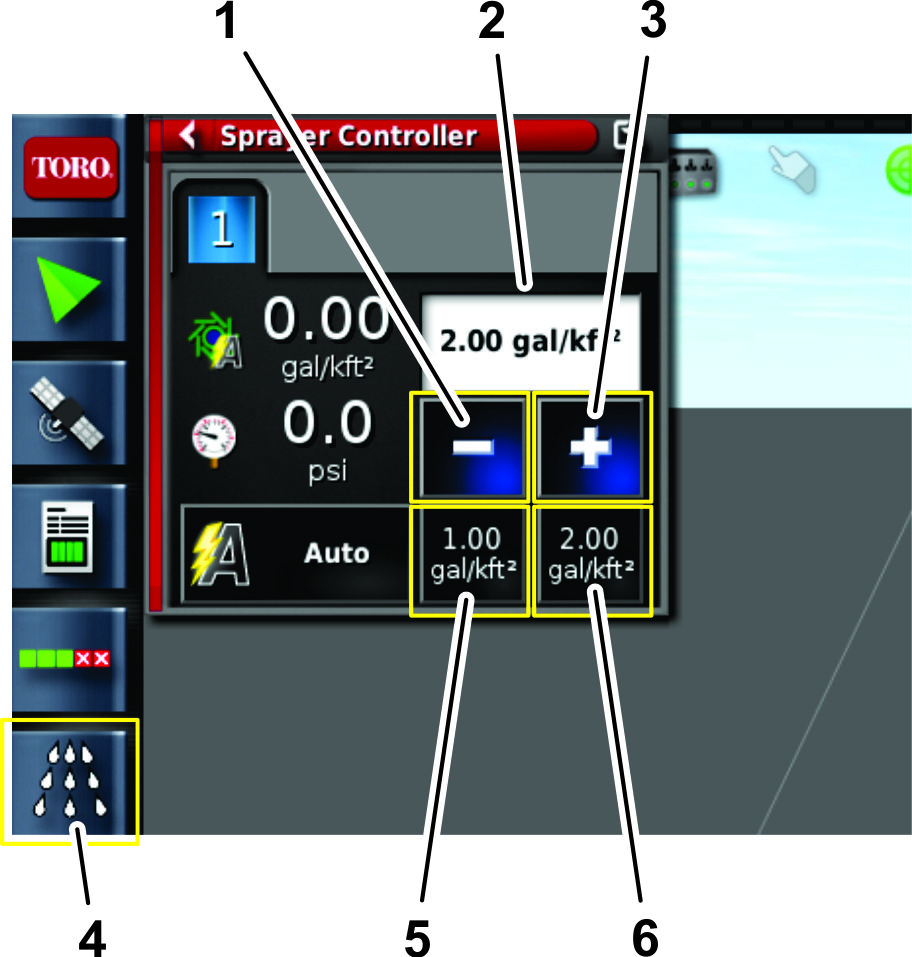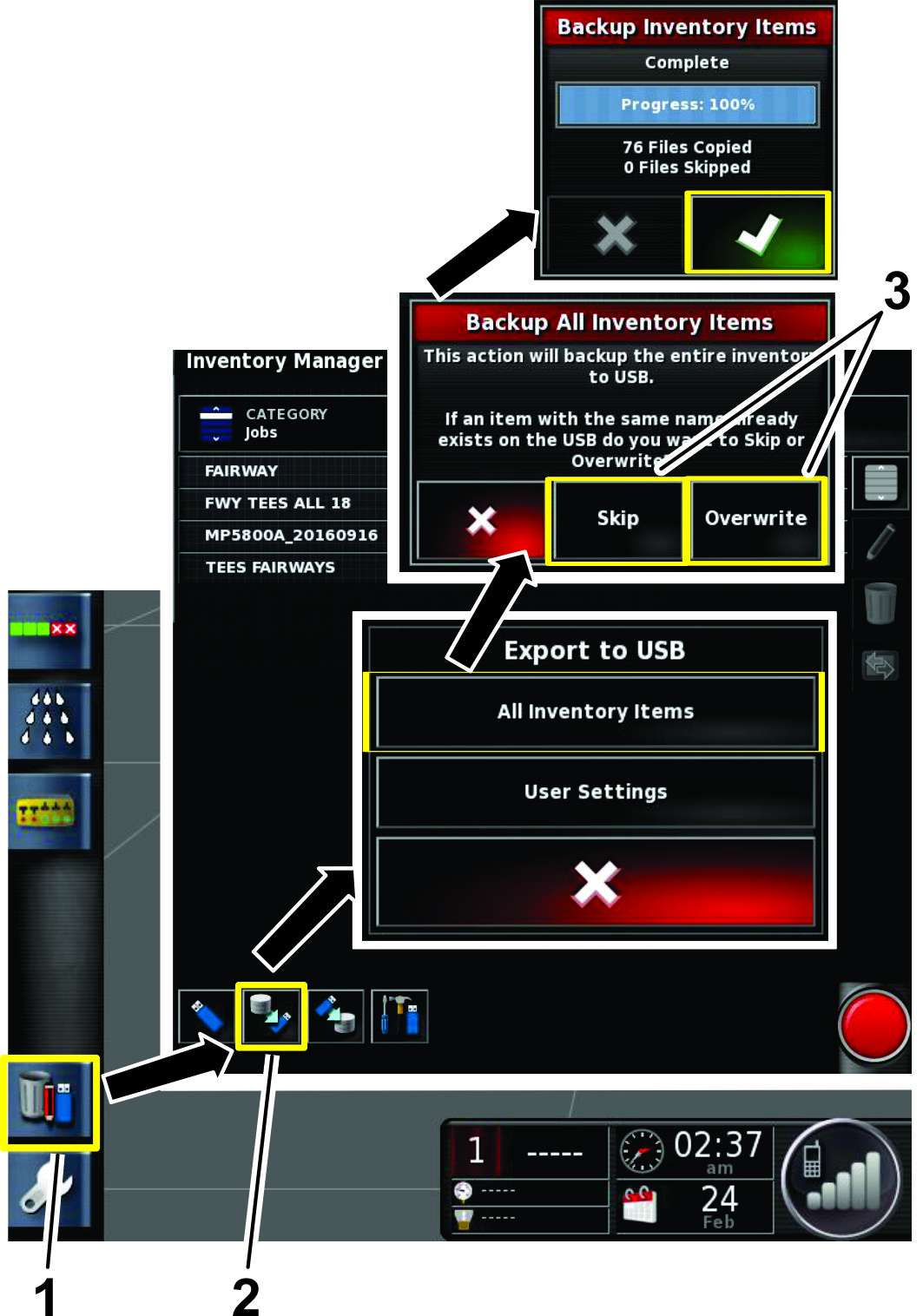保守
推奨される定期整備作業
| 整備間隔 | 整備手順 |
|---|---|
| Every 200 hours |
|
フローメータの洗浄
-
内部を十分にすすぎ、完全に排水する。
-
スプレーヤからフローメータを外し、真水で洗浄する。
-
上流側のリテーナリングを外す(Figure 79)。
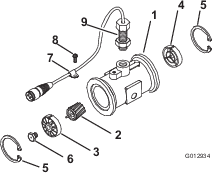
-
タービンとタービンハブをていねいに洗浄し、金属粉や展着剤を十分に除去する。
-
タービンのブレードの磨耗状態を観察する。
Note: タービンを手で持って回転させてみる。ほとんど抵抗なく自由に回転すれば問題ない。軽く回転しない場合には交換する。
-
フローメータを組み立てる。
-
センサーを取り付ける;ハウジングの底に軽く当たるようにする。
-
センサーのリテーナナットを注意深く締め付ける。
-
低圧(50 kPa=0.35kg/cm=25 psi)のエアで吹いてタービンが抵抗なく回転することを確認する。軽く回転しない場合には、タービンハブの一番下にある 6 角ボルトを 1/16 回転ずつゆるめて自由に回転できるようにする。
ディスプレイ画面の清掃
スクリーンは中性洗剤と水で洗うことができます。
Note: 窓ガラスクリーナーなどの化学薬剤は使用しないでください。




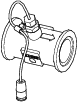



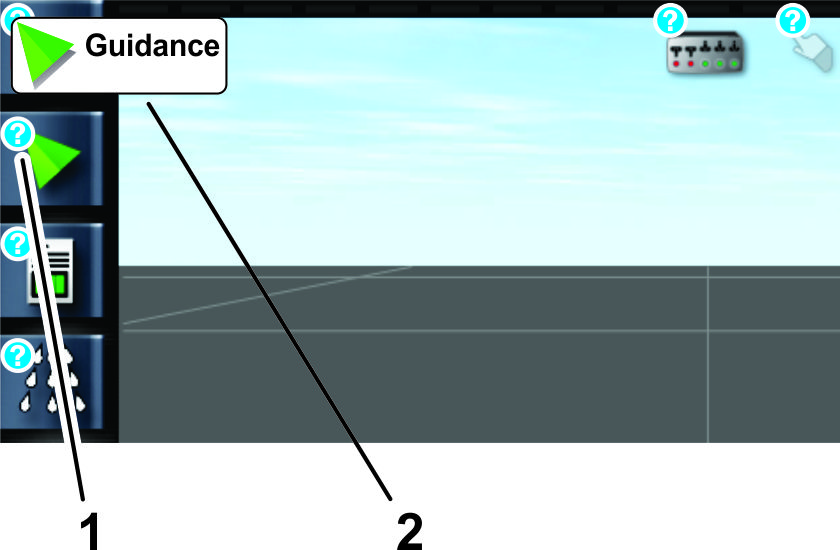
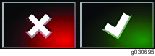
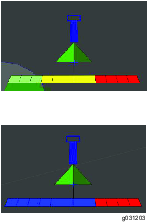
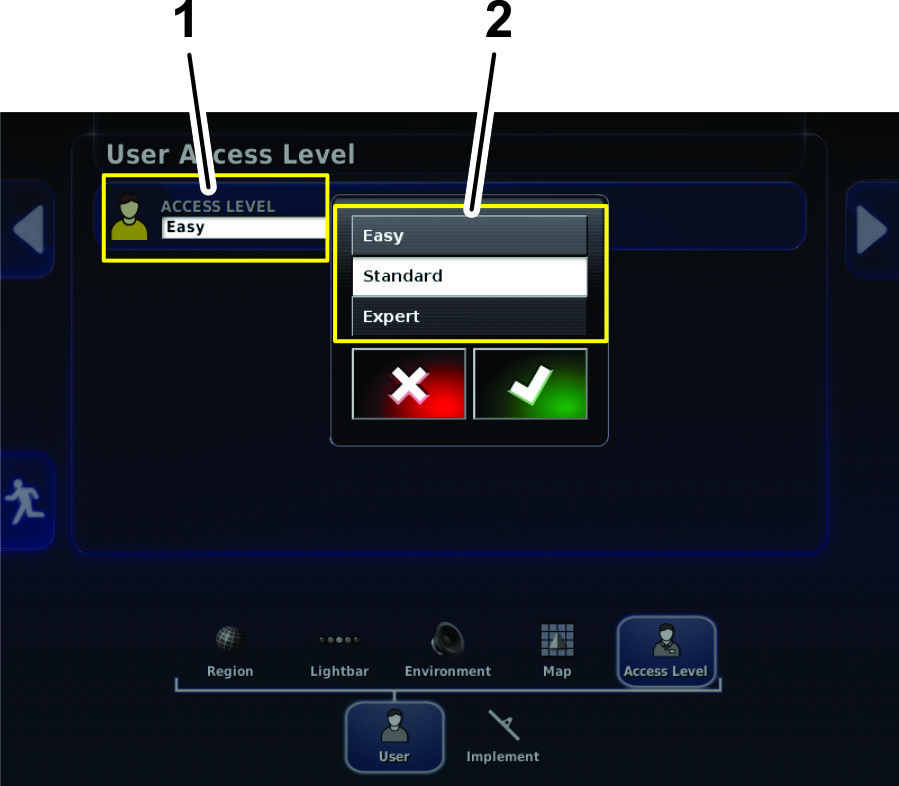

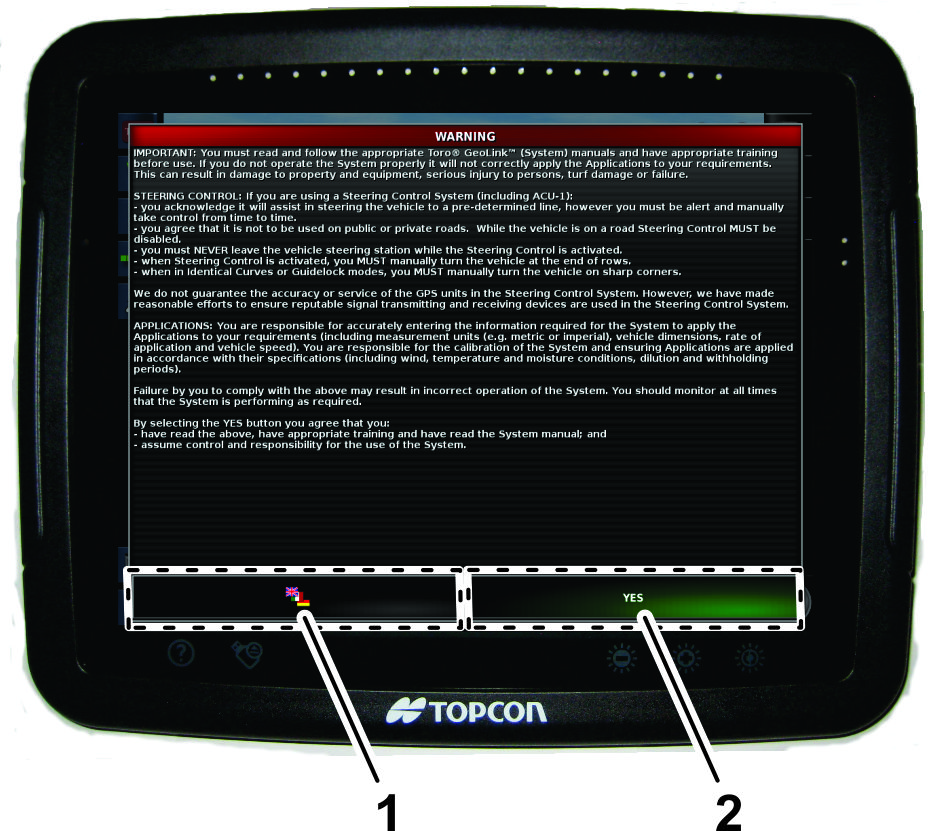
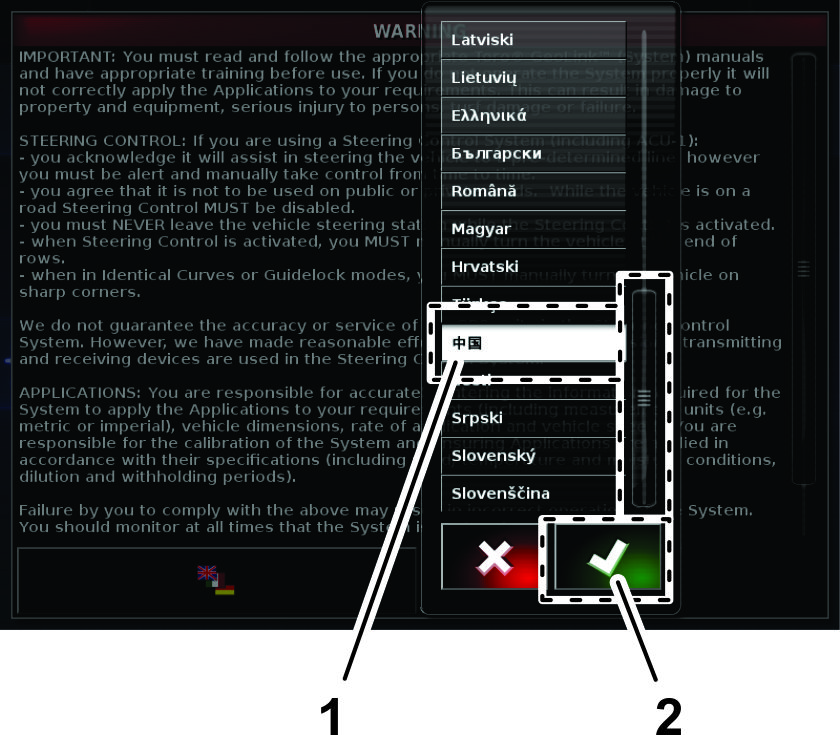
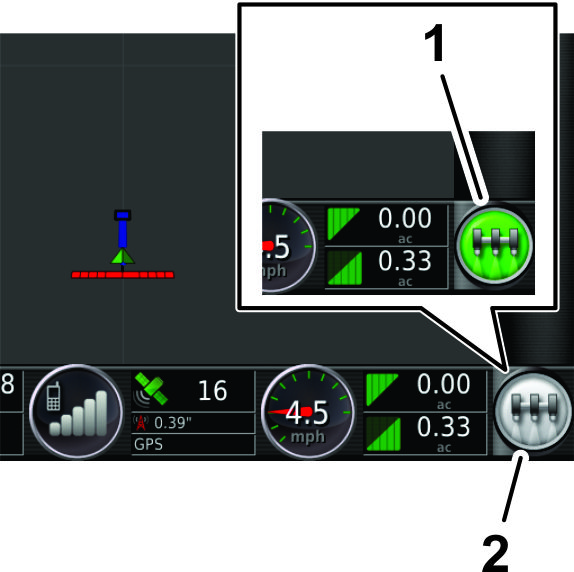
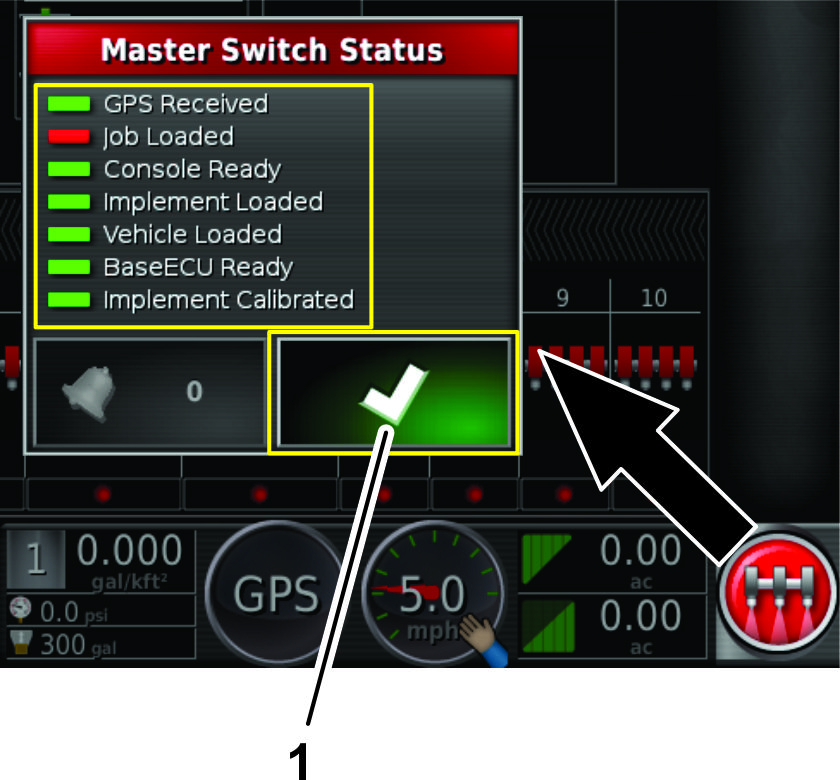
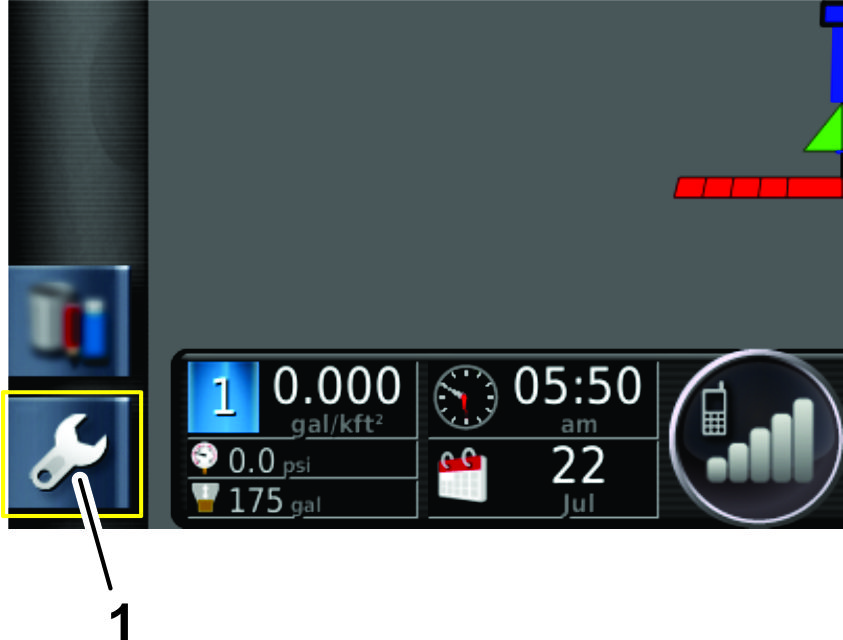
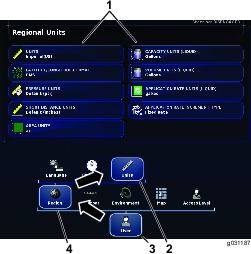
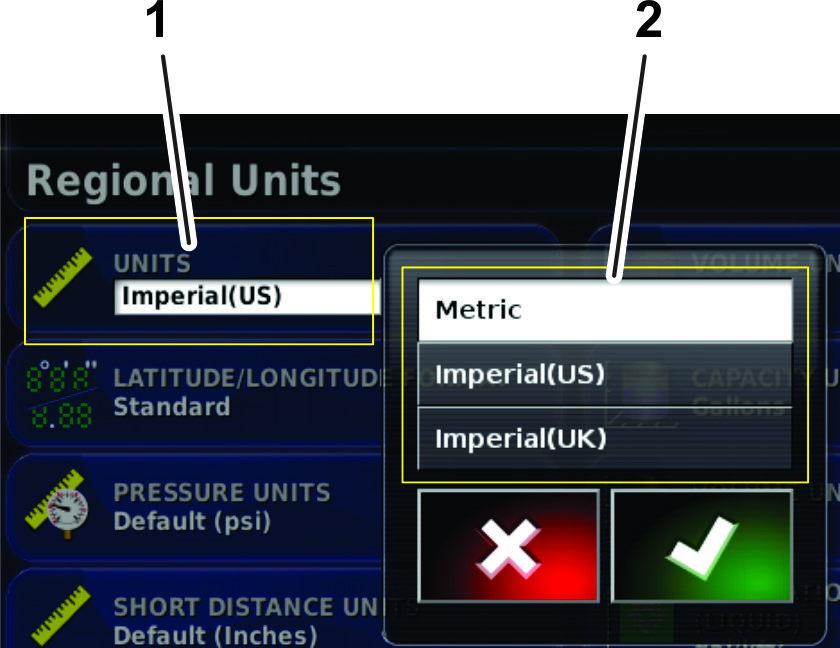
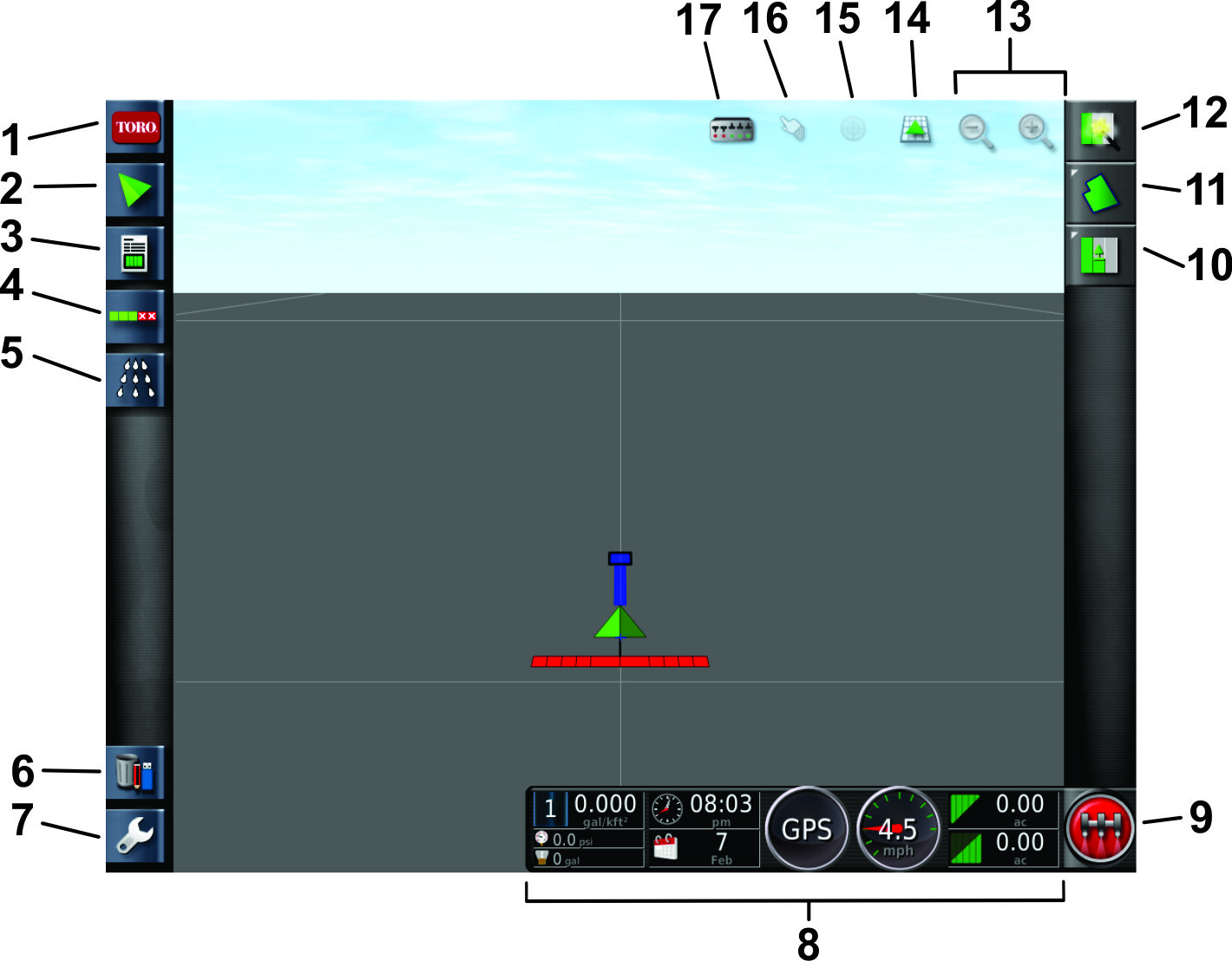
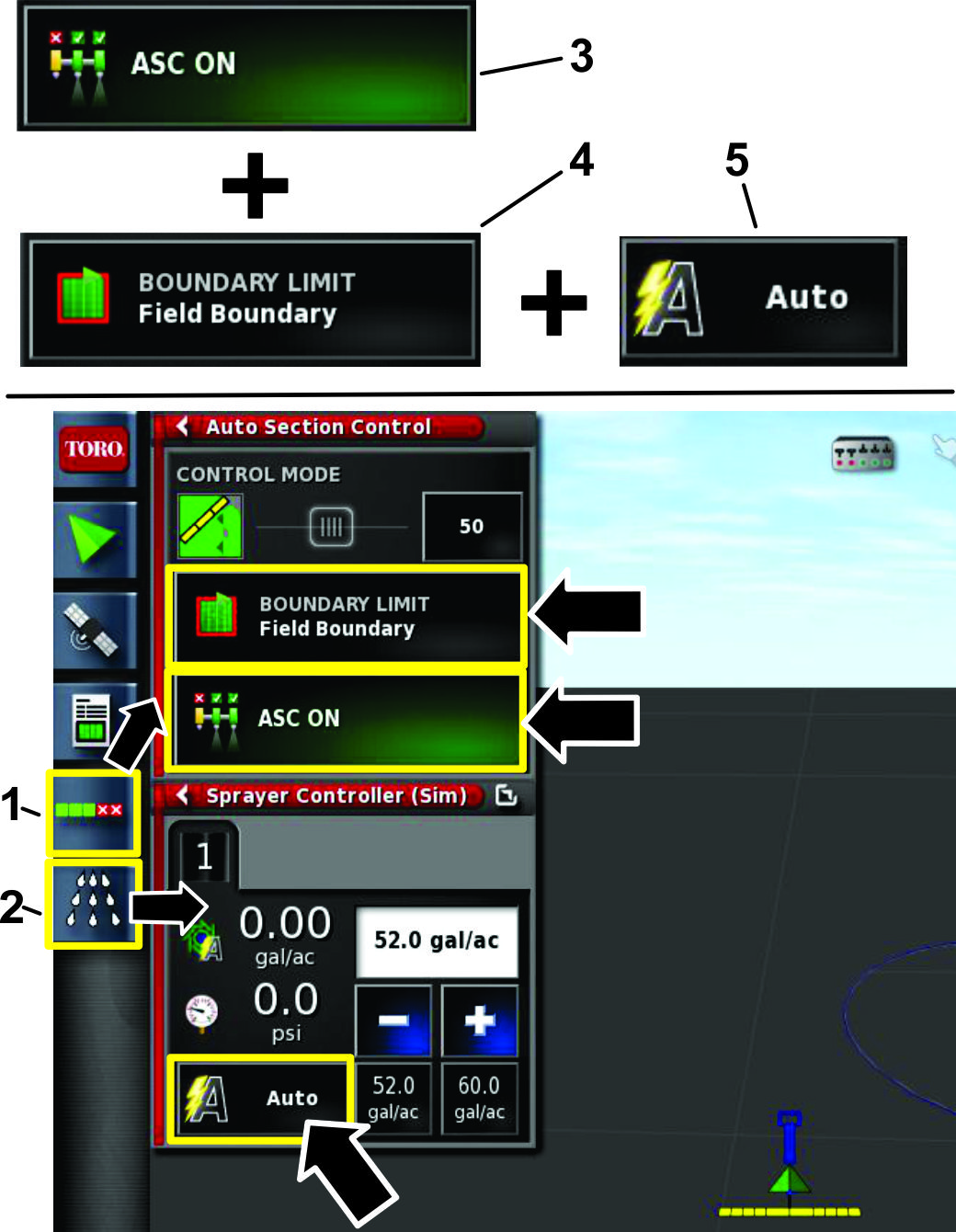
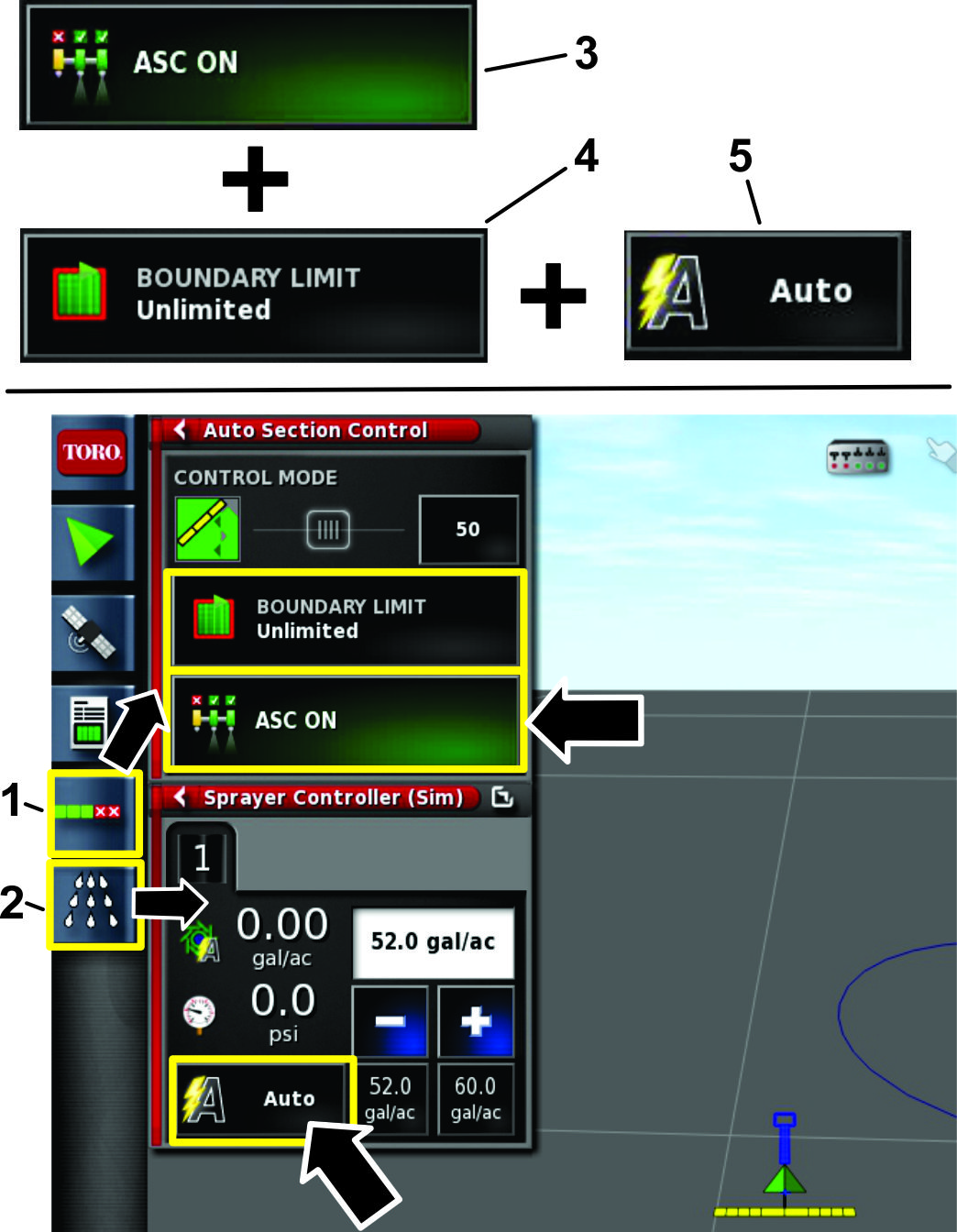
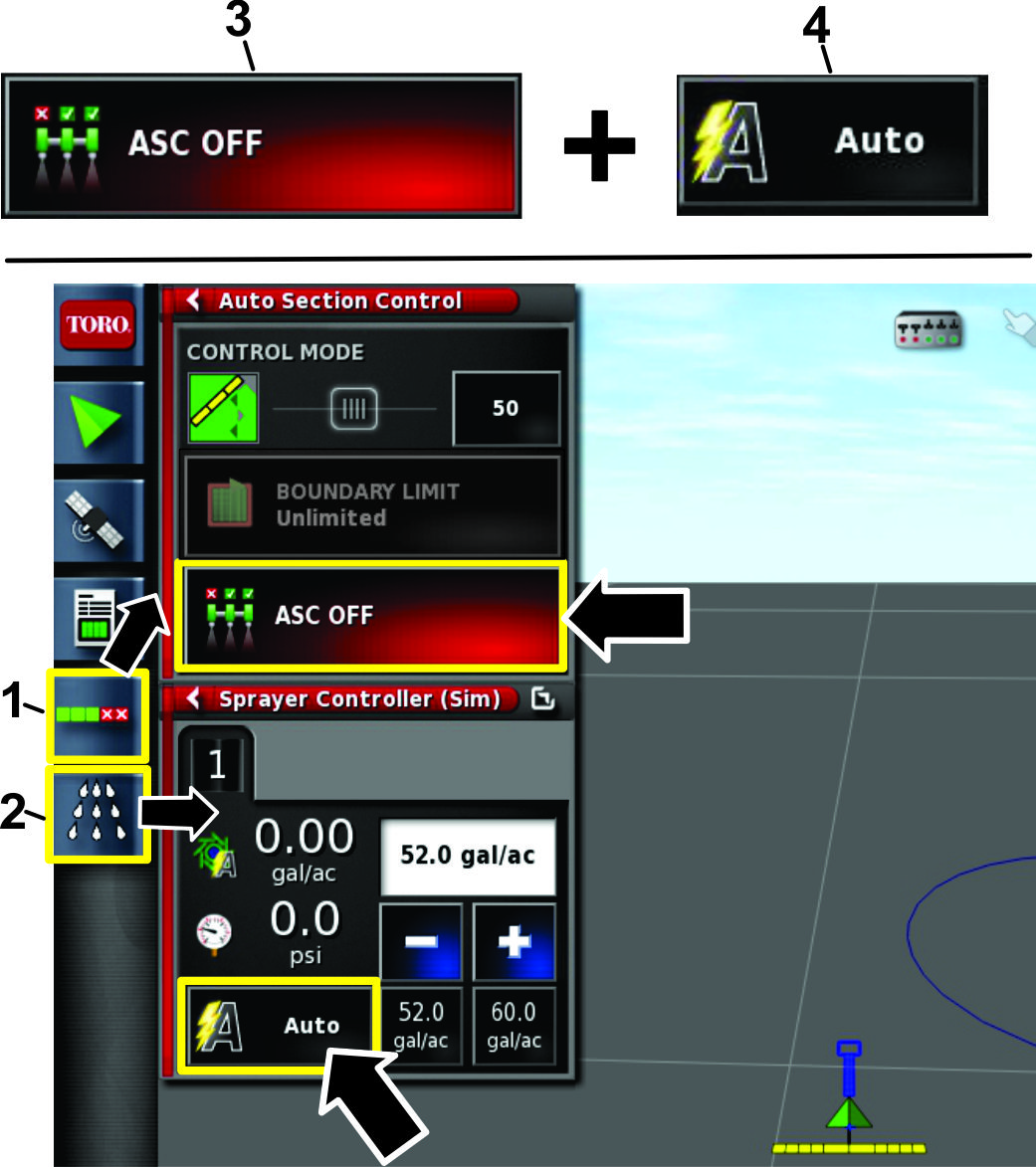
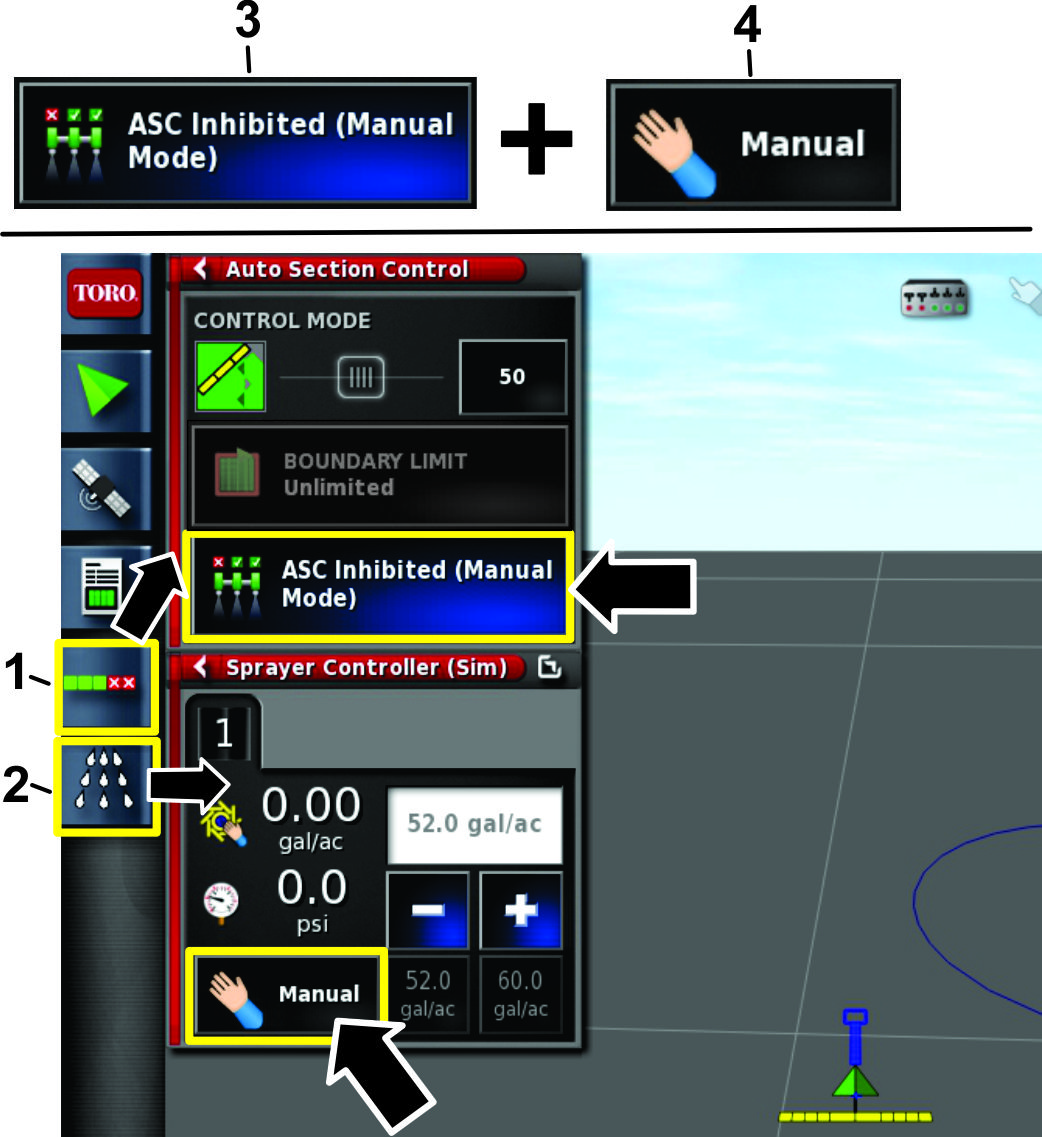
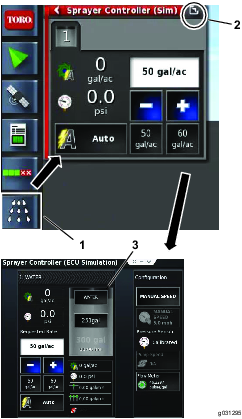
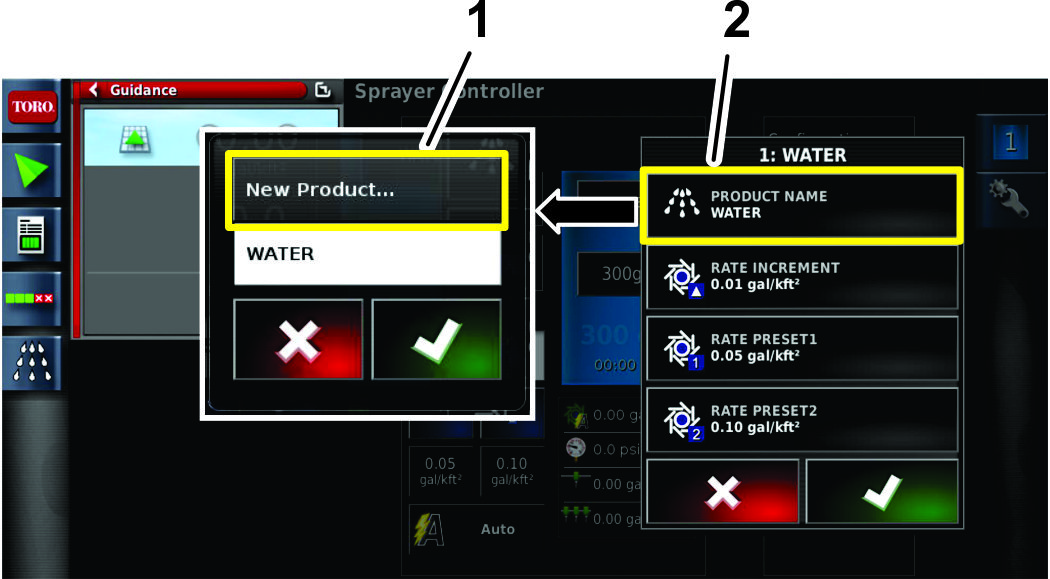
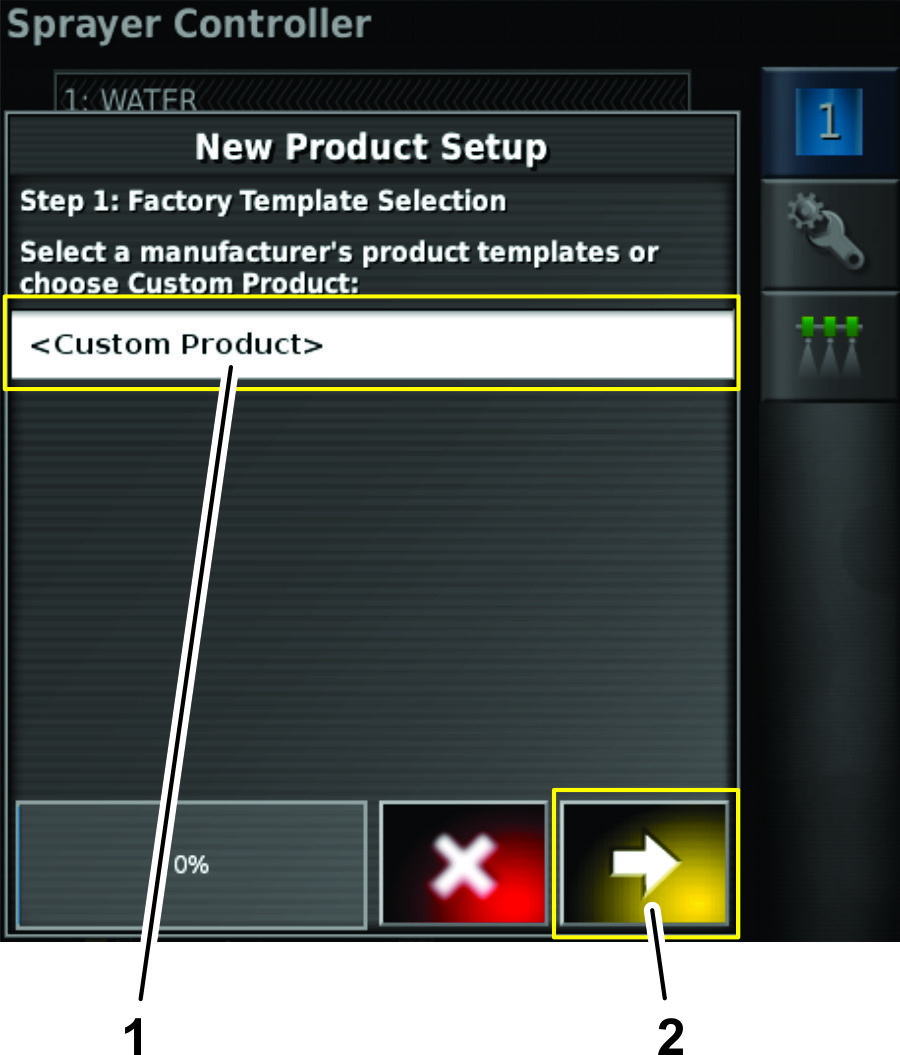
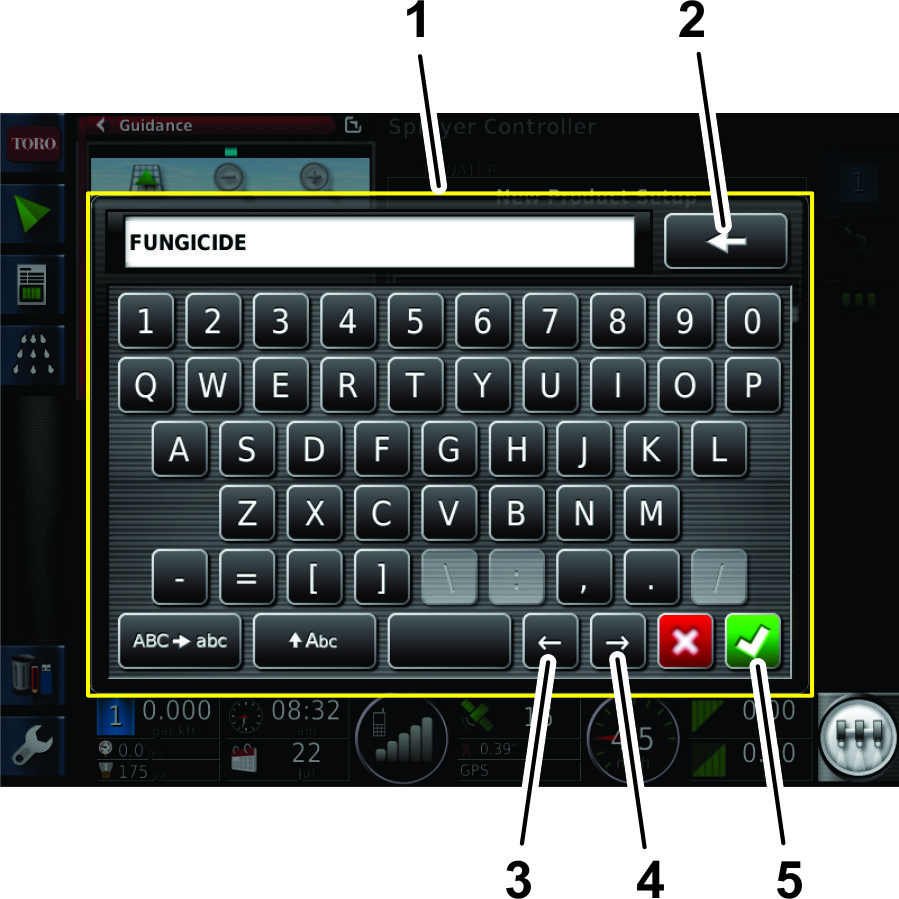
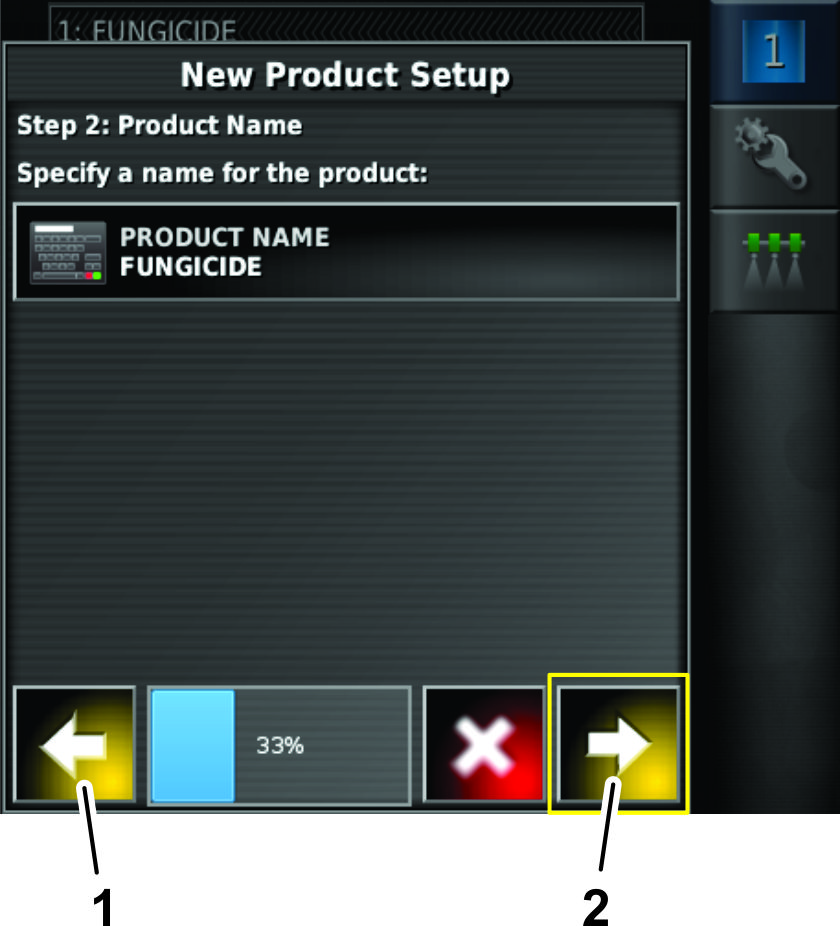
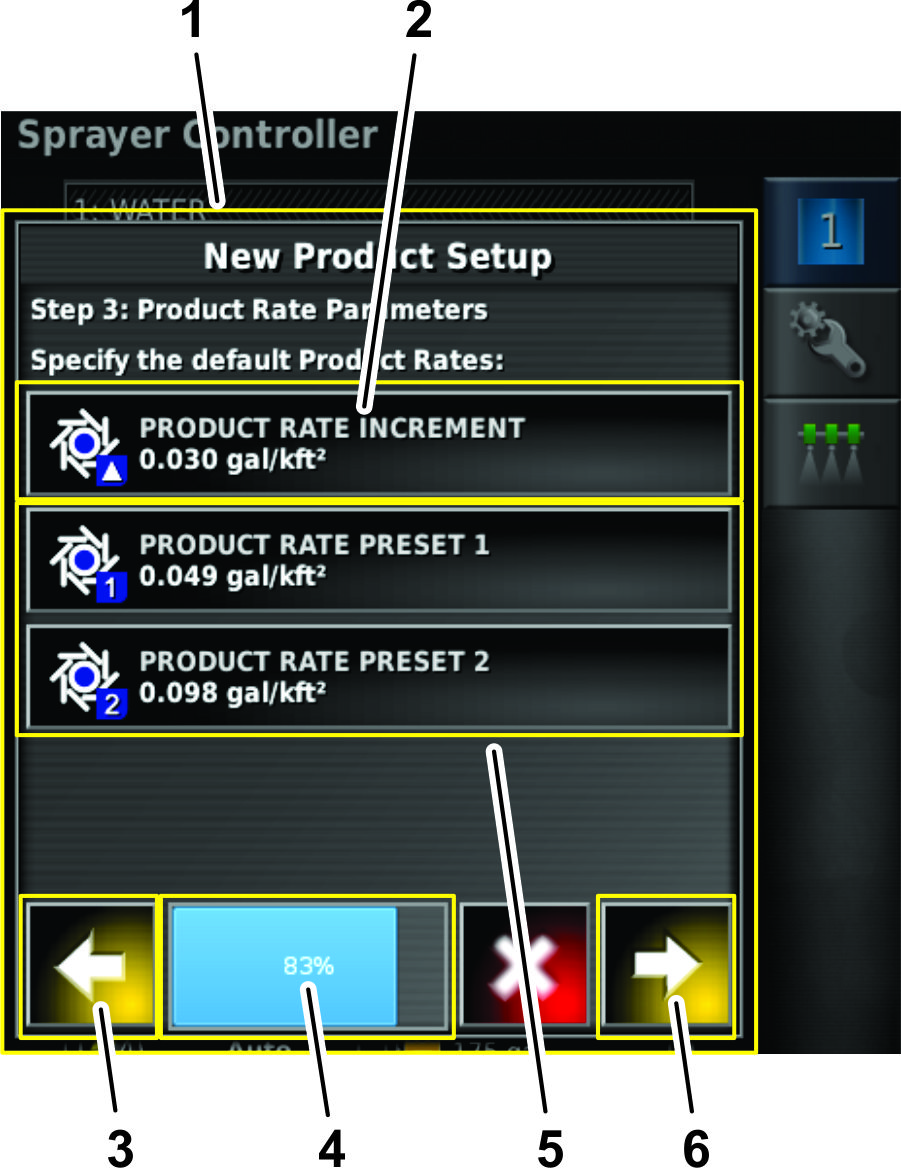
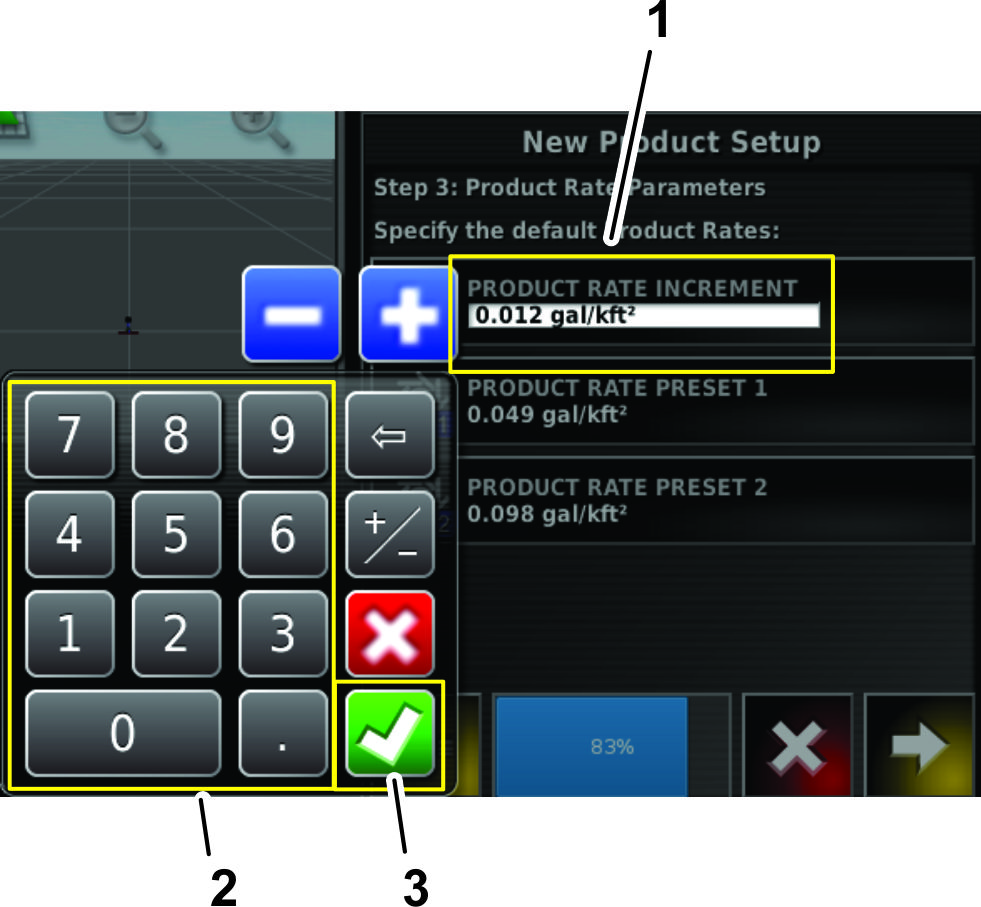
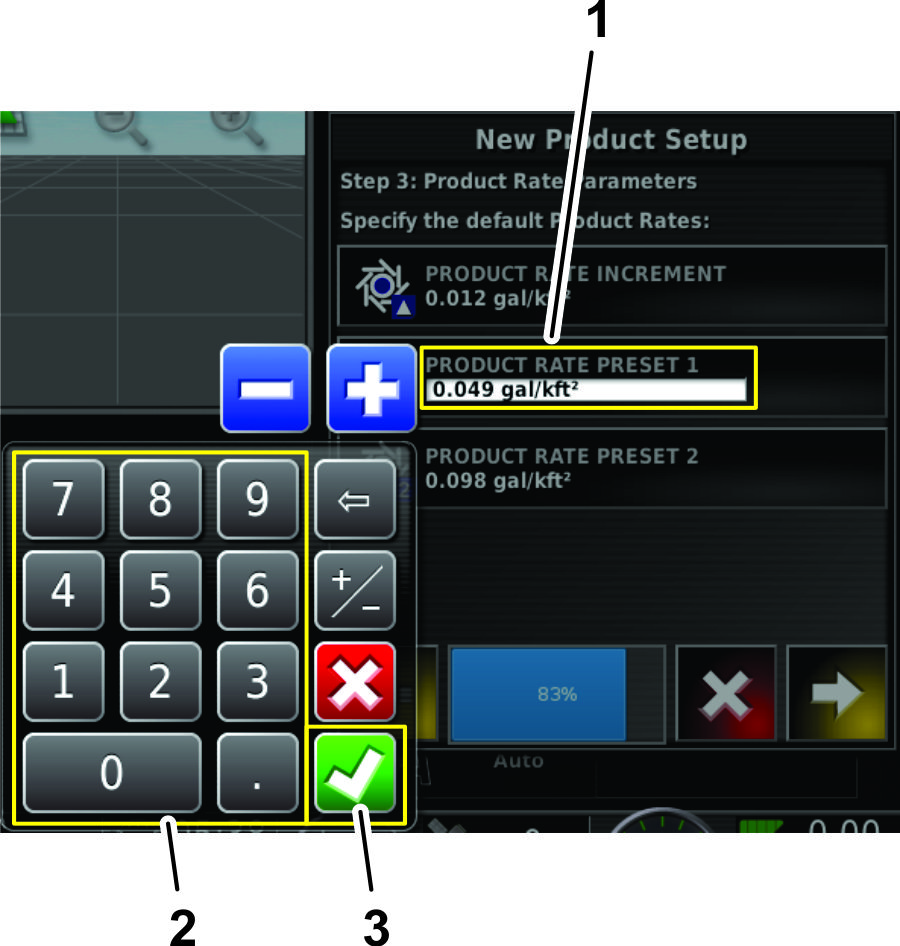
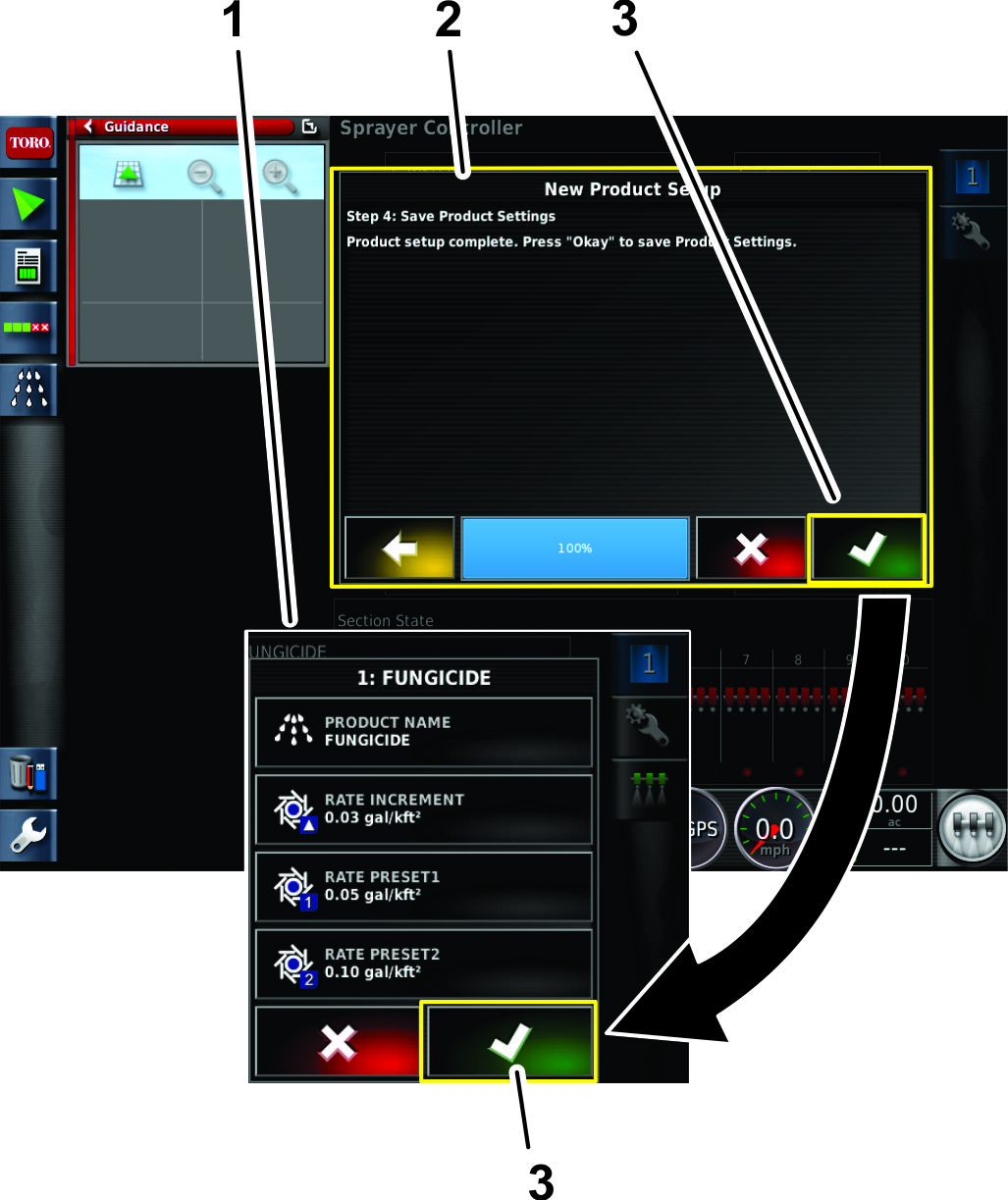
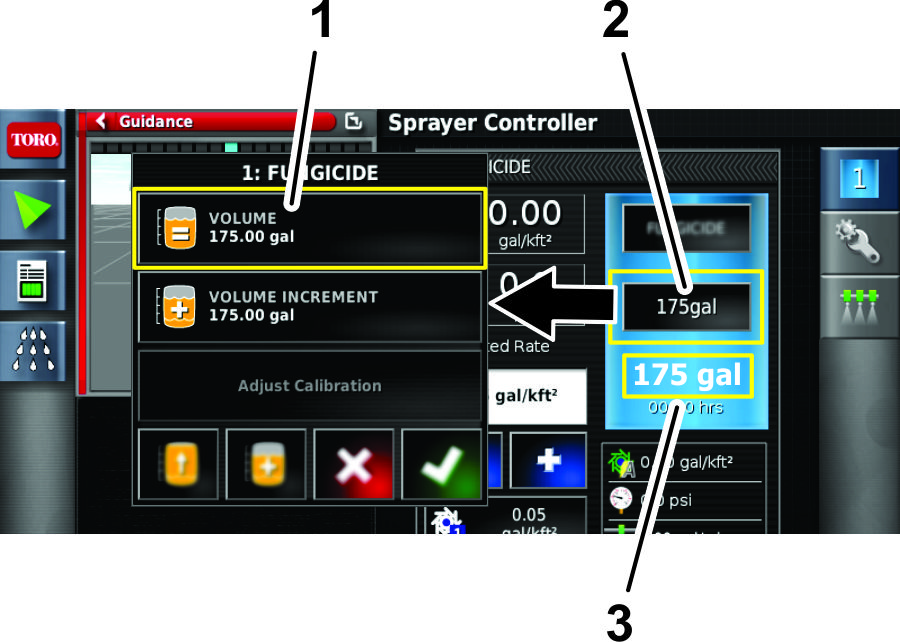
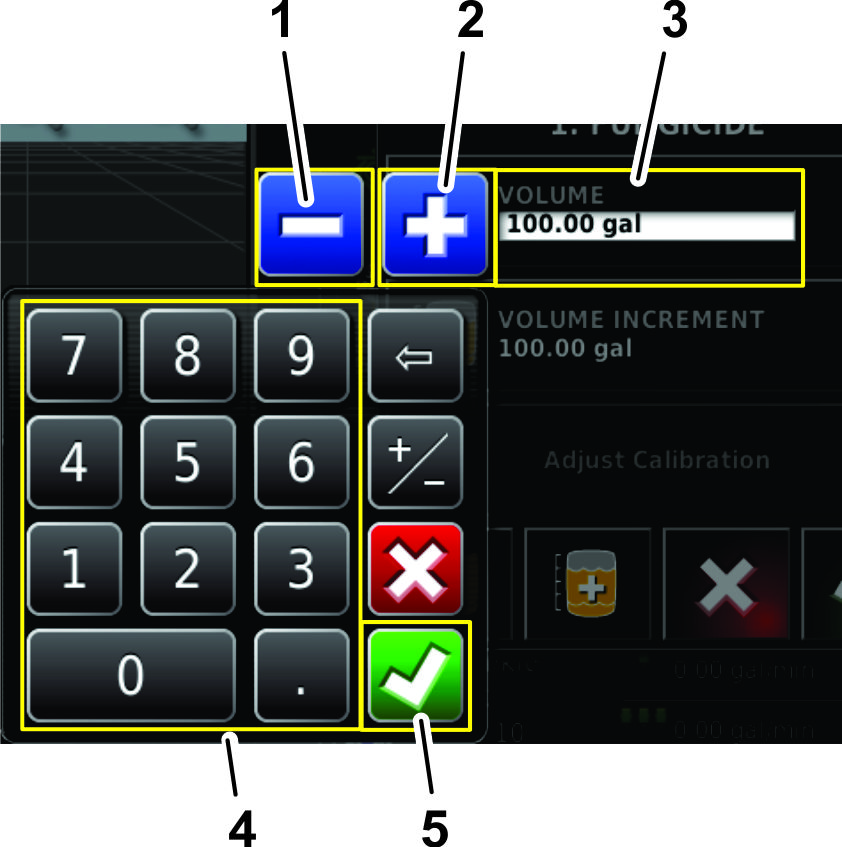
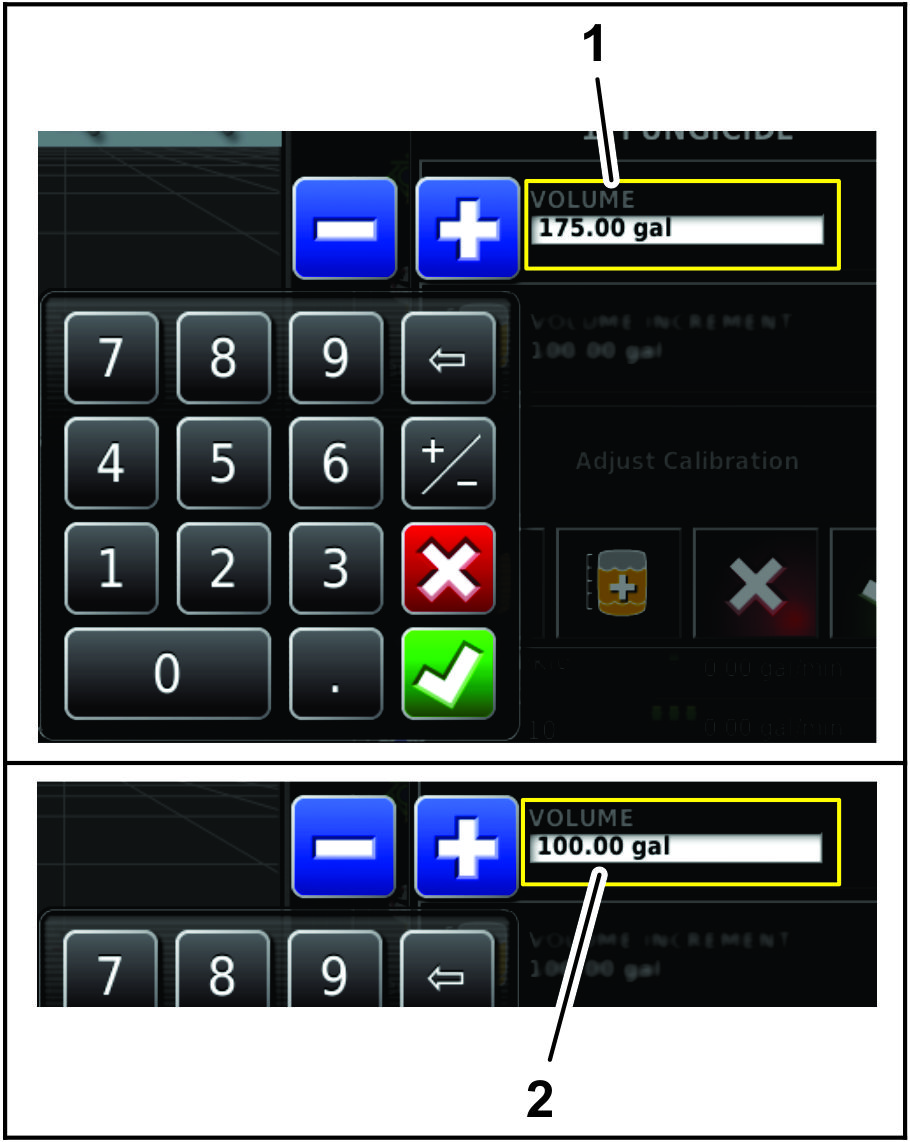
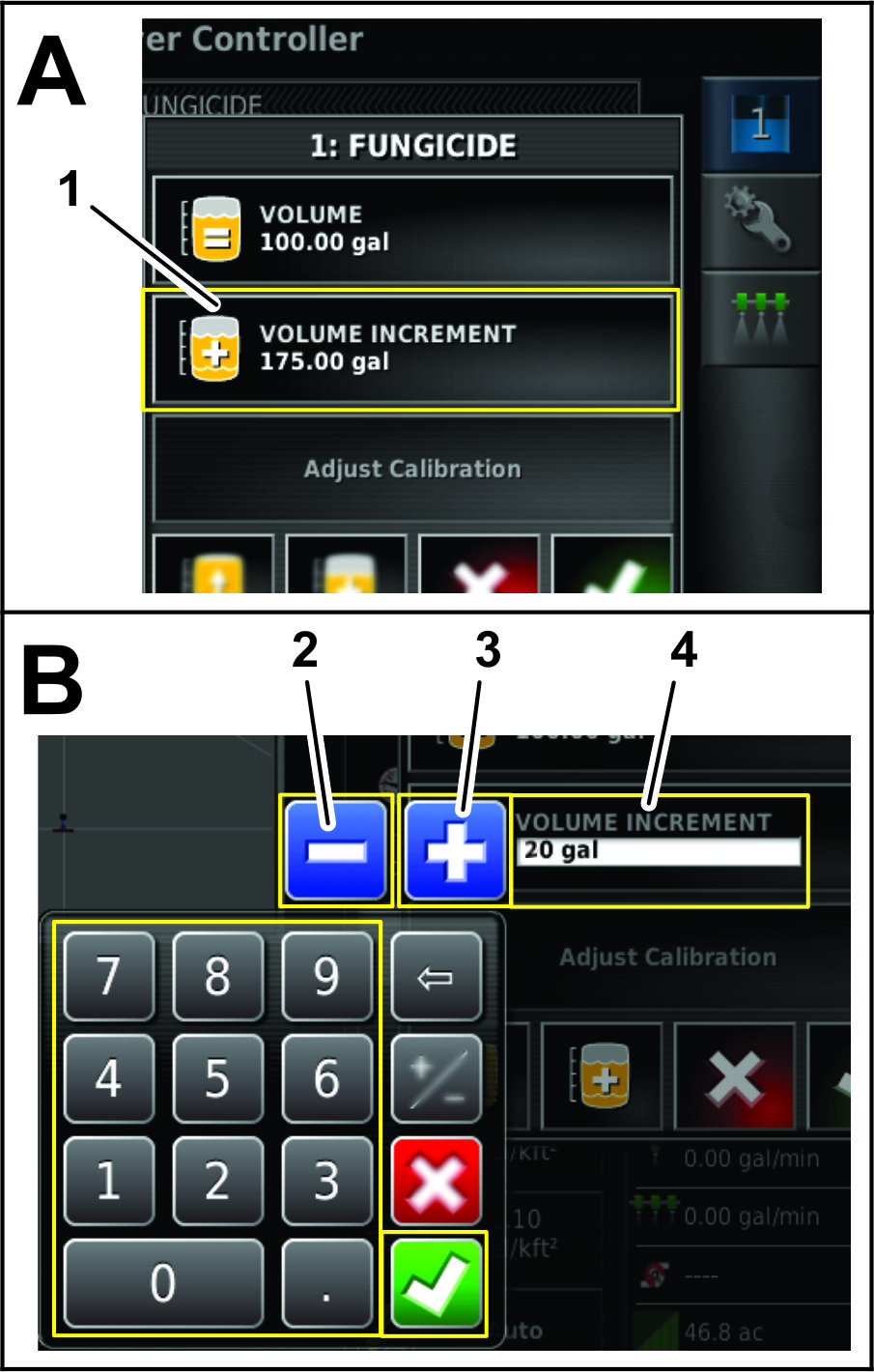
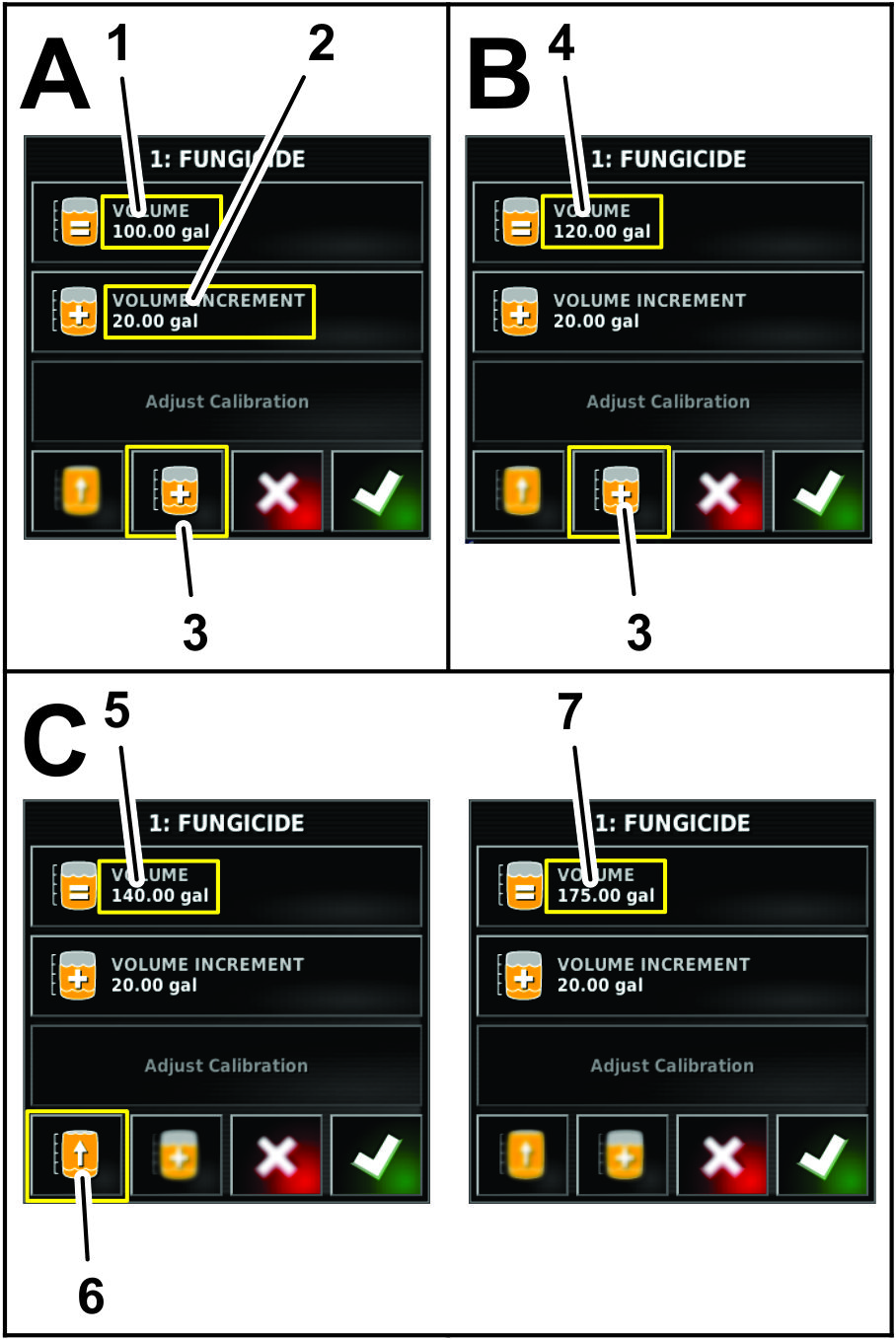
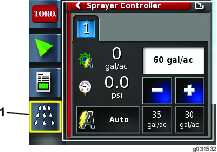
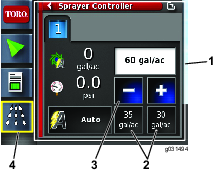
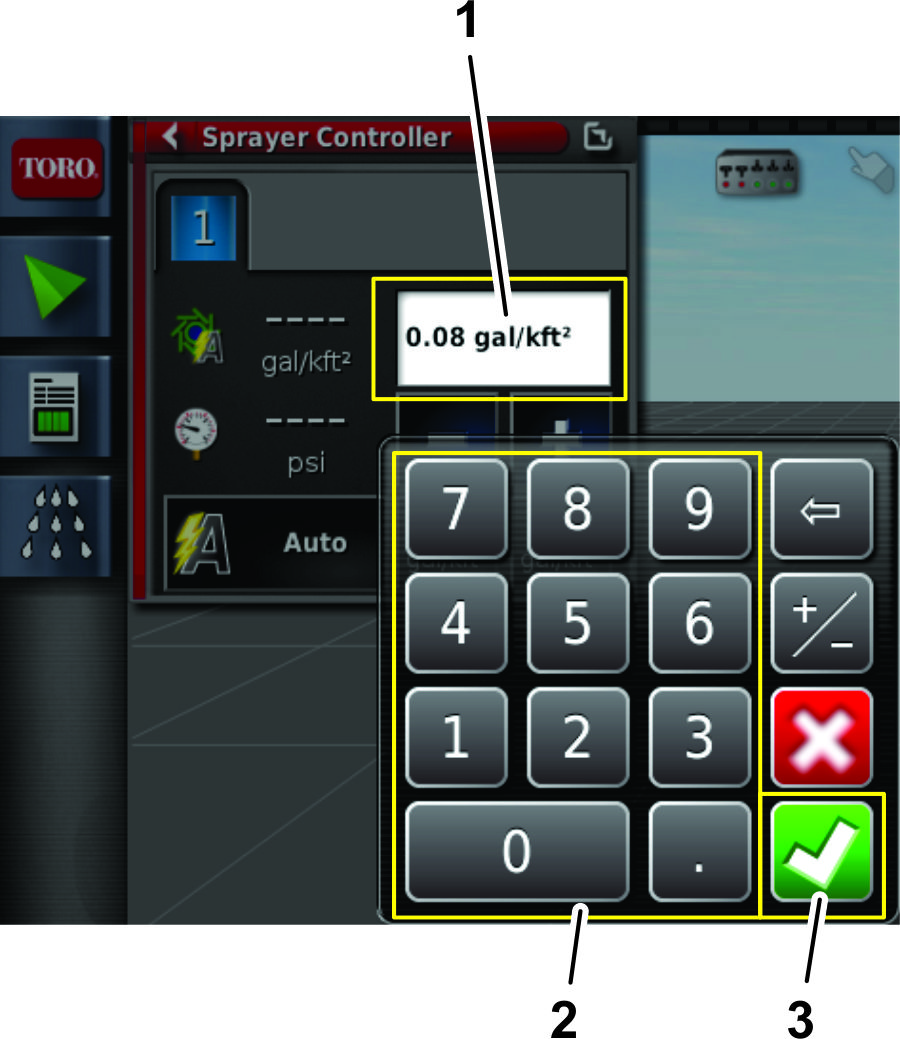
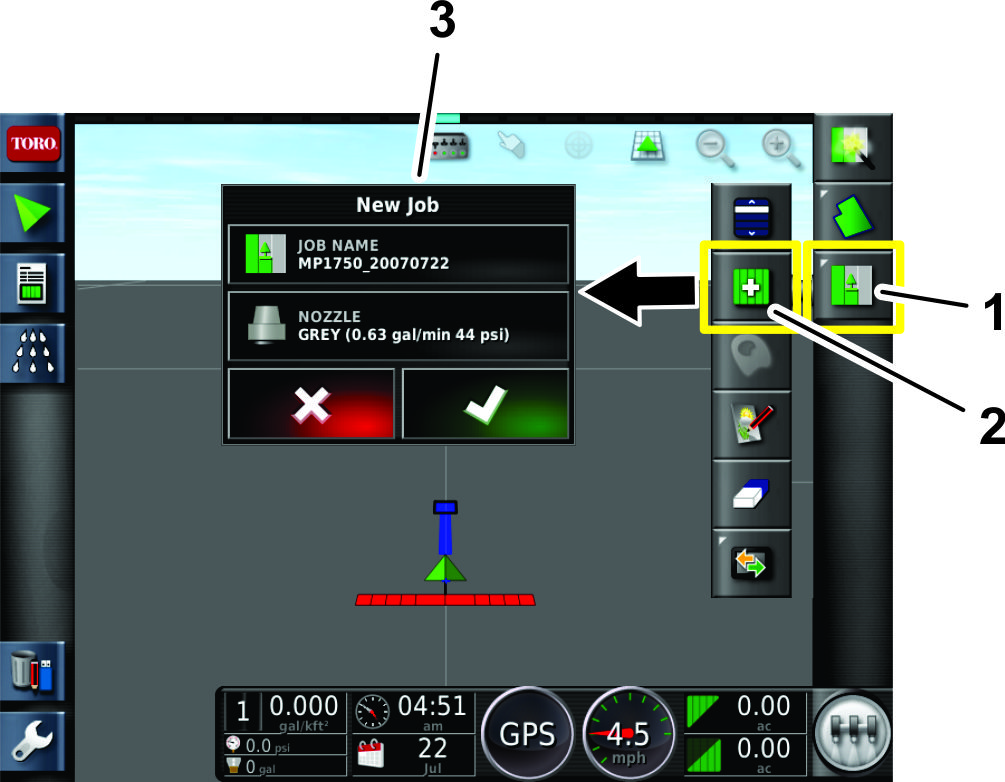
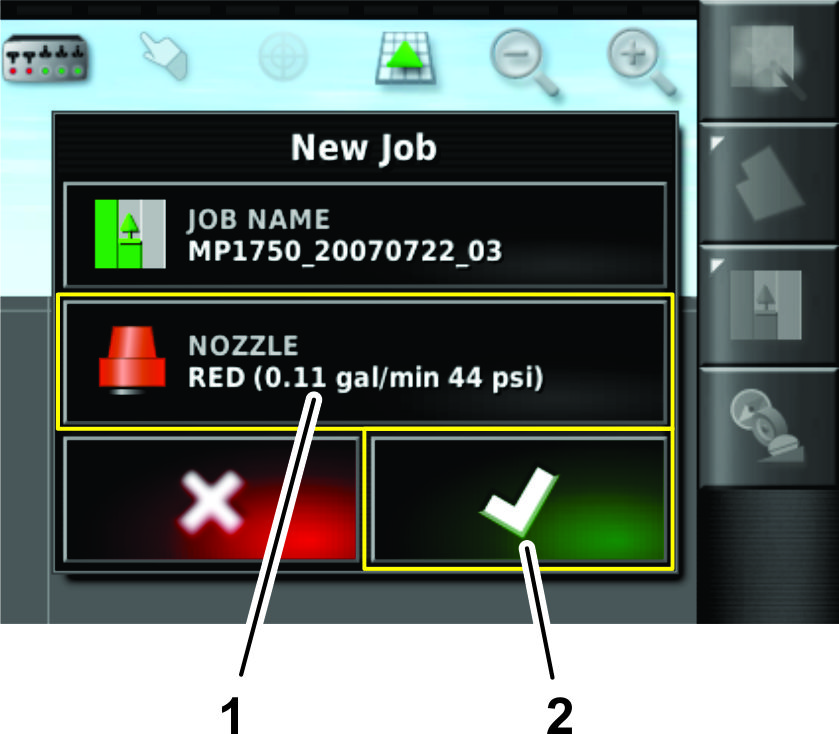
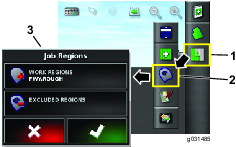
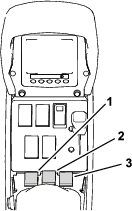
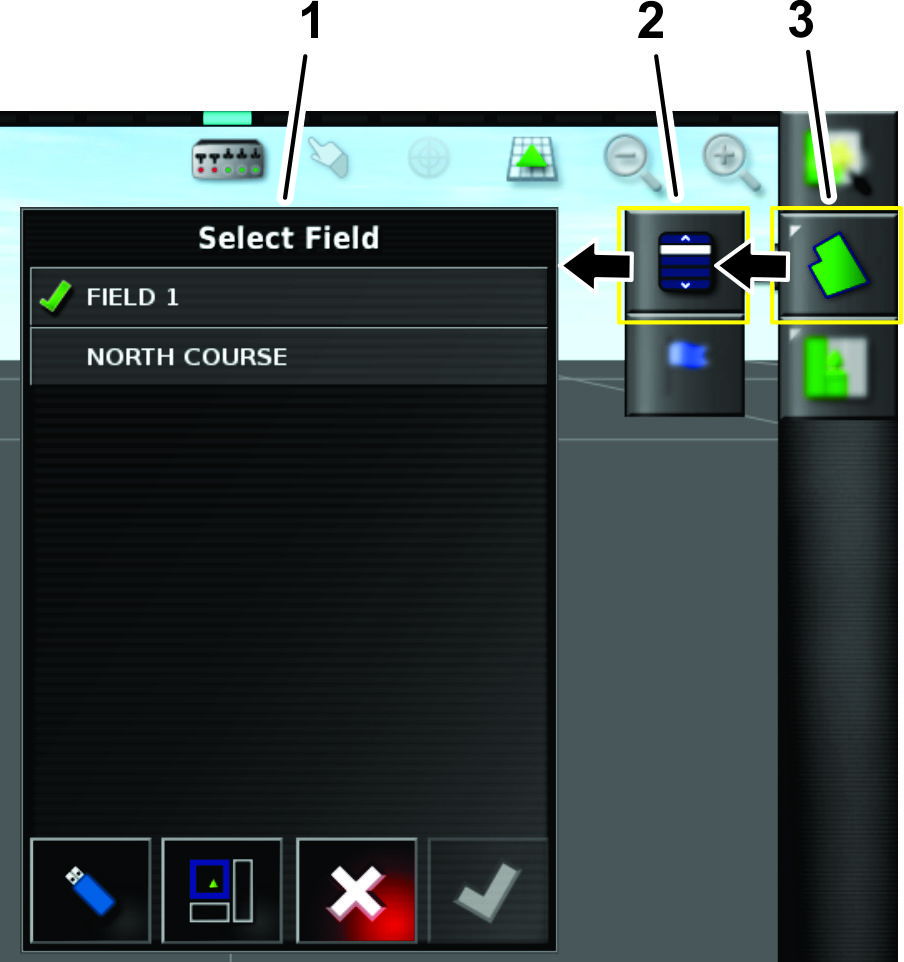
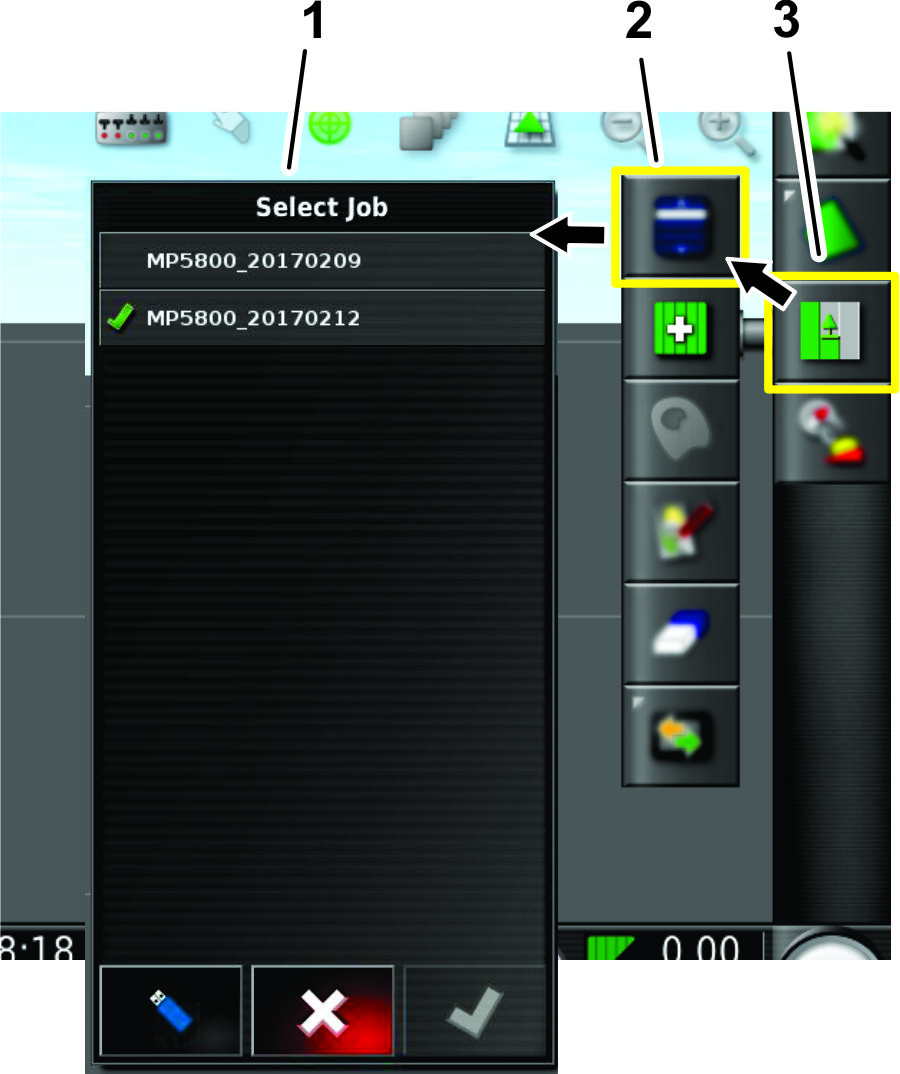
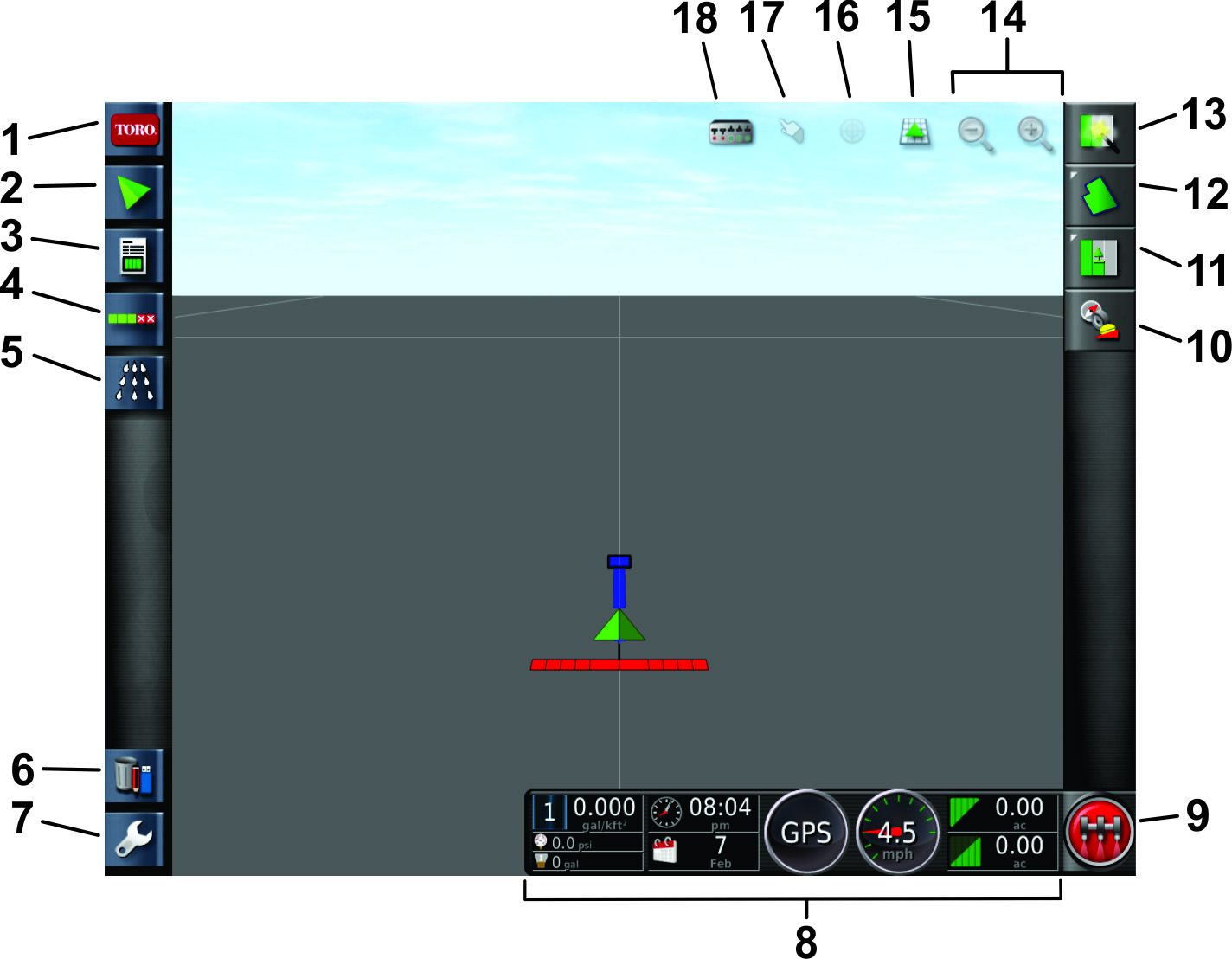
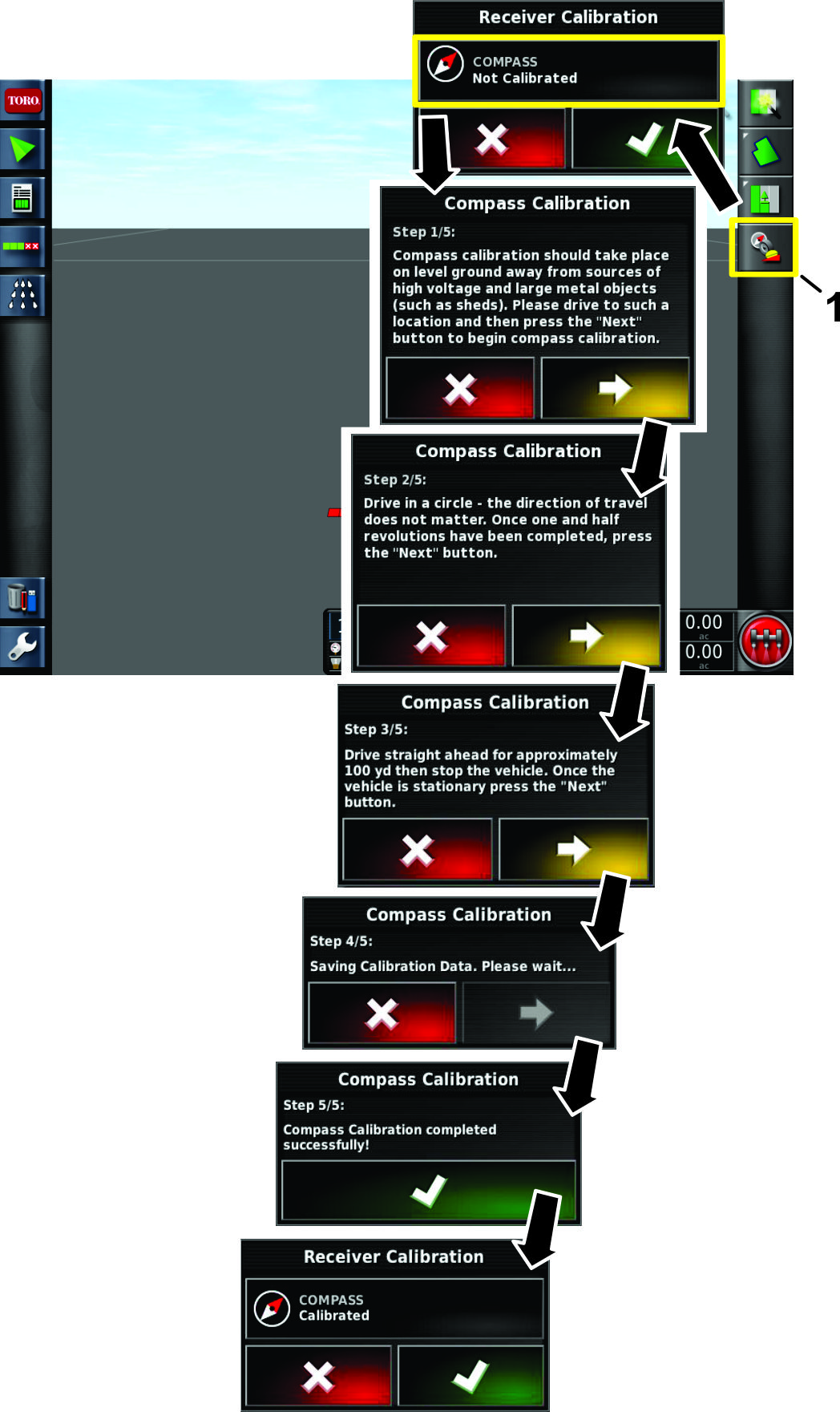
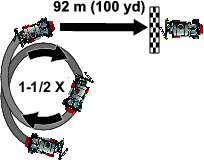
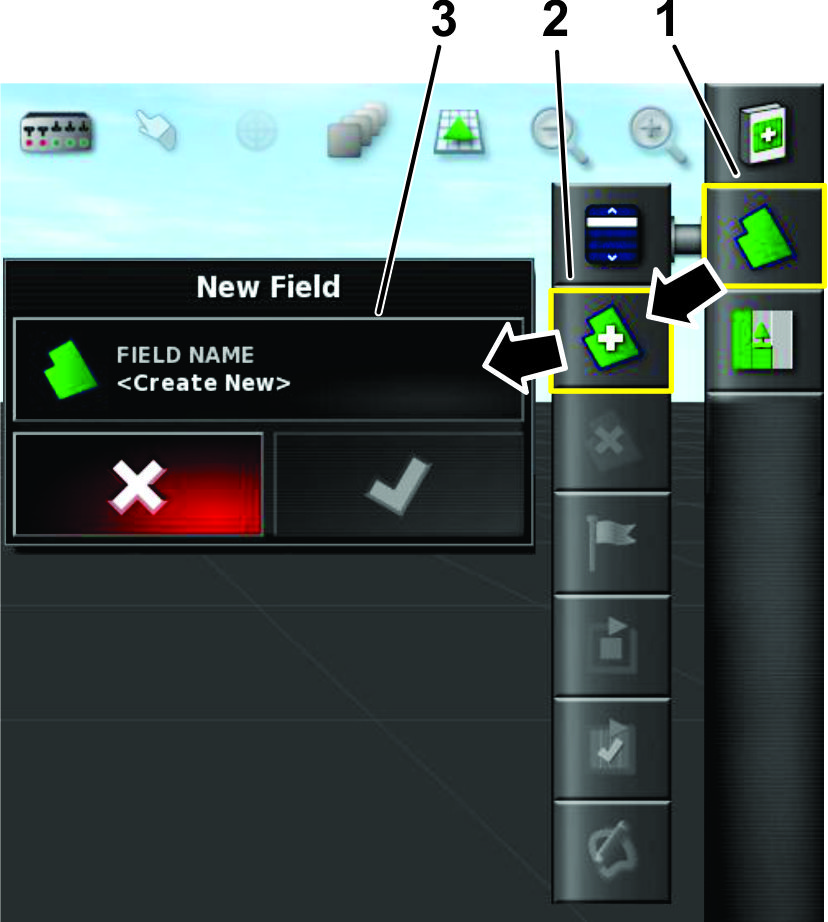
 を押す。
を押す。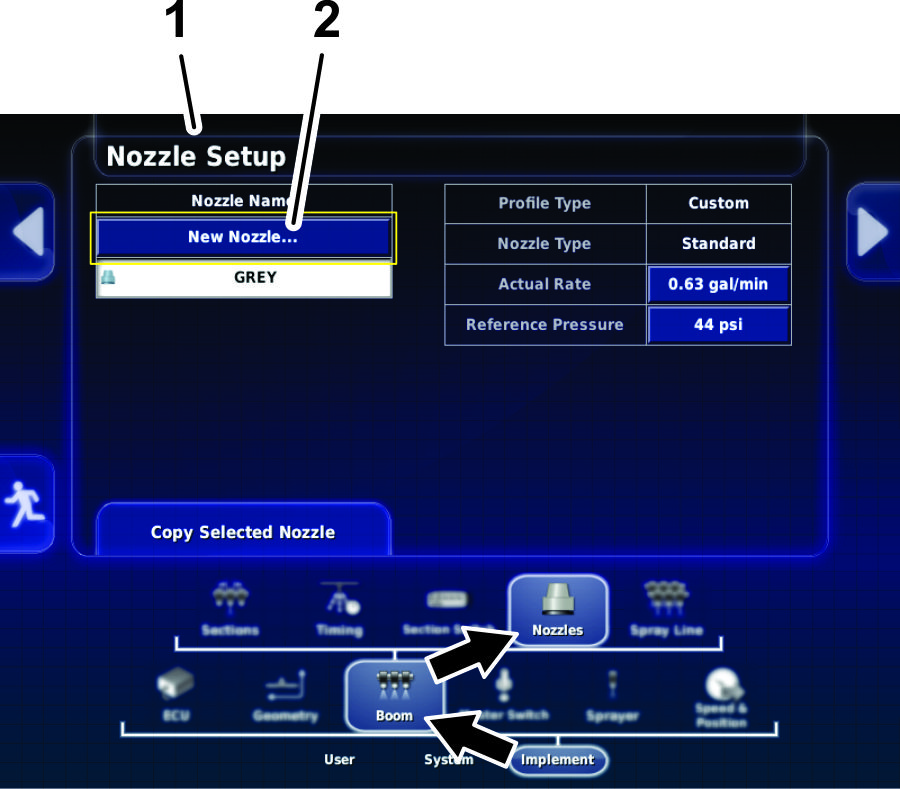
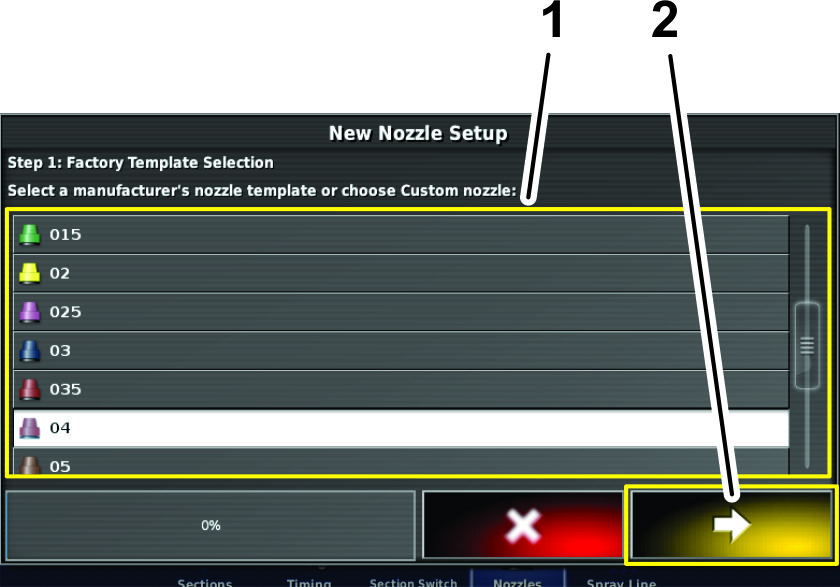
 04
04 05
05 06
06 08
08 10
10 15
15