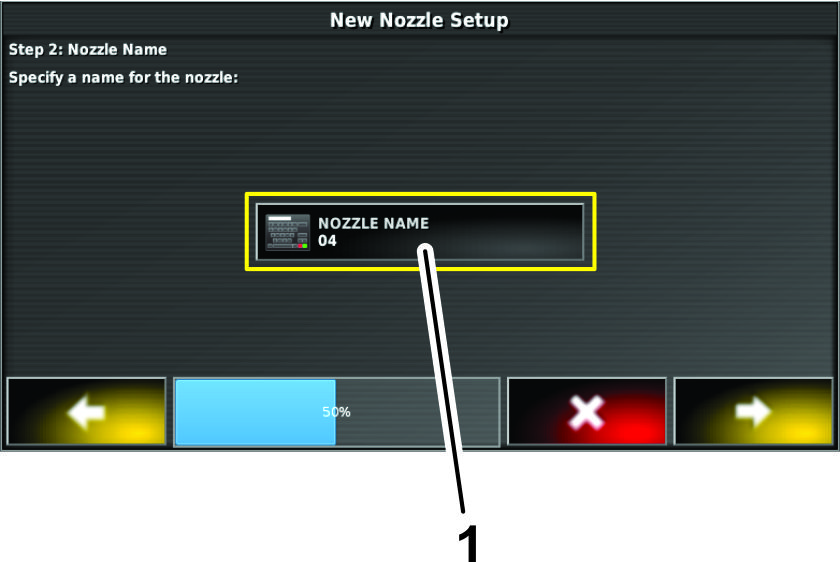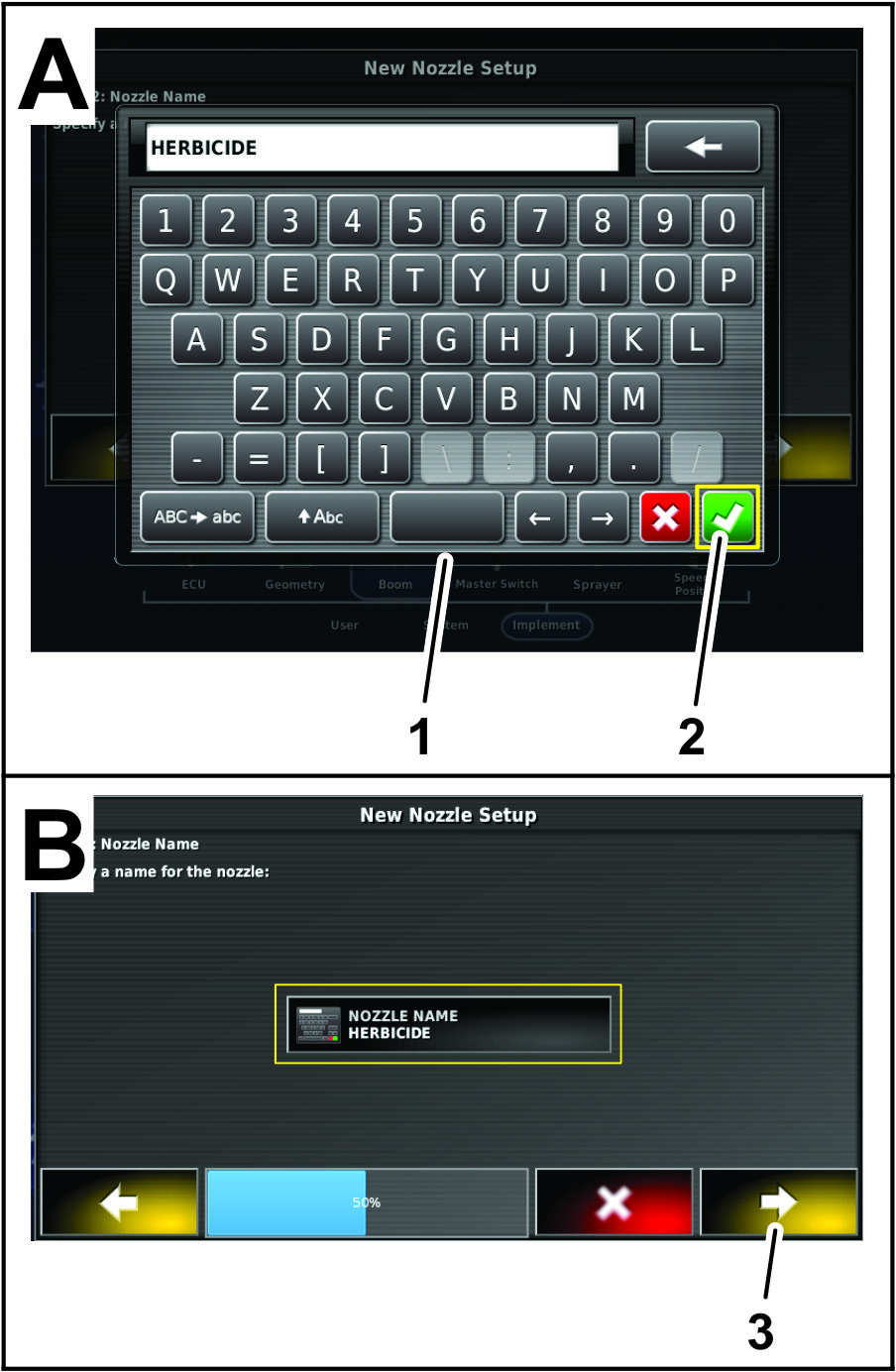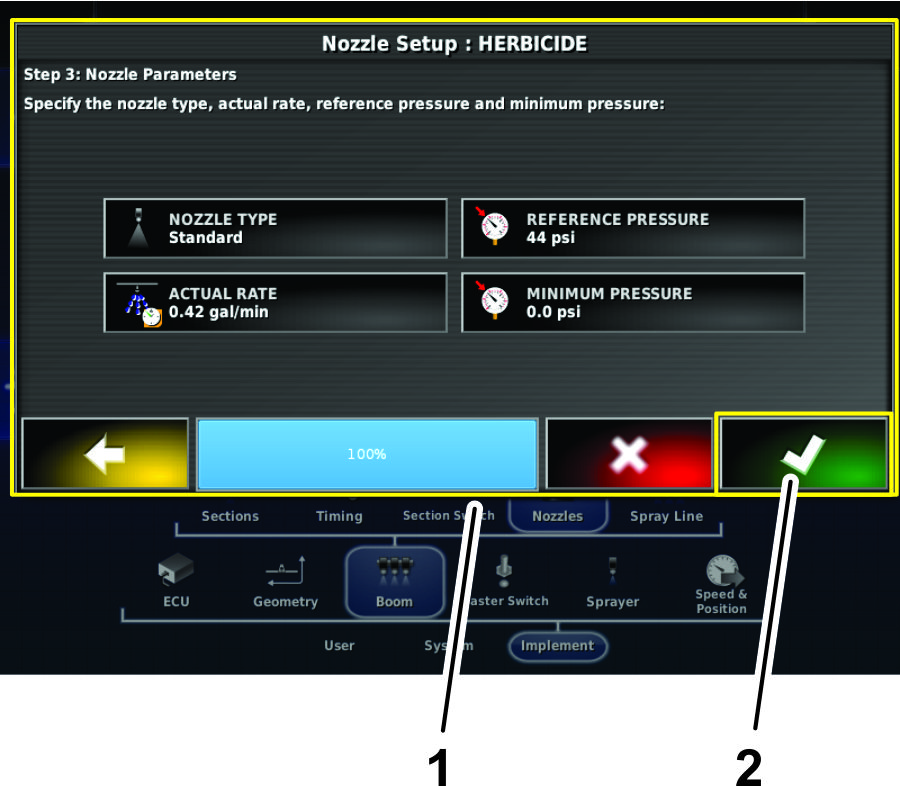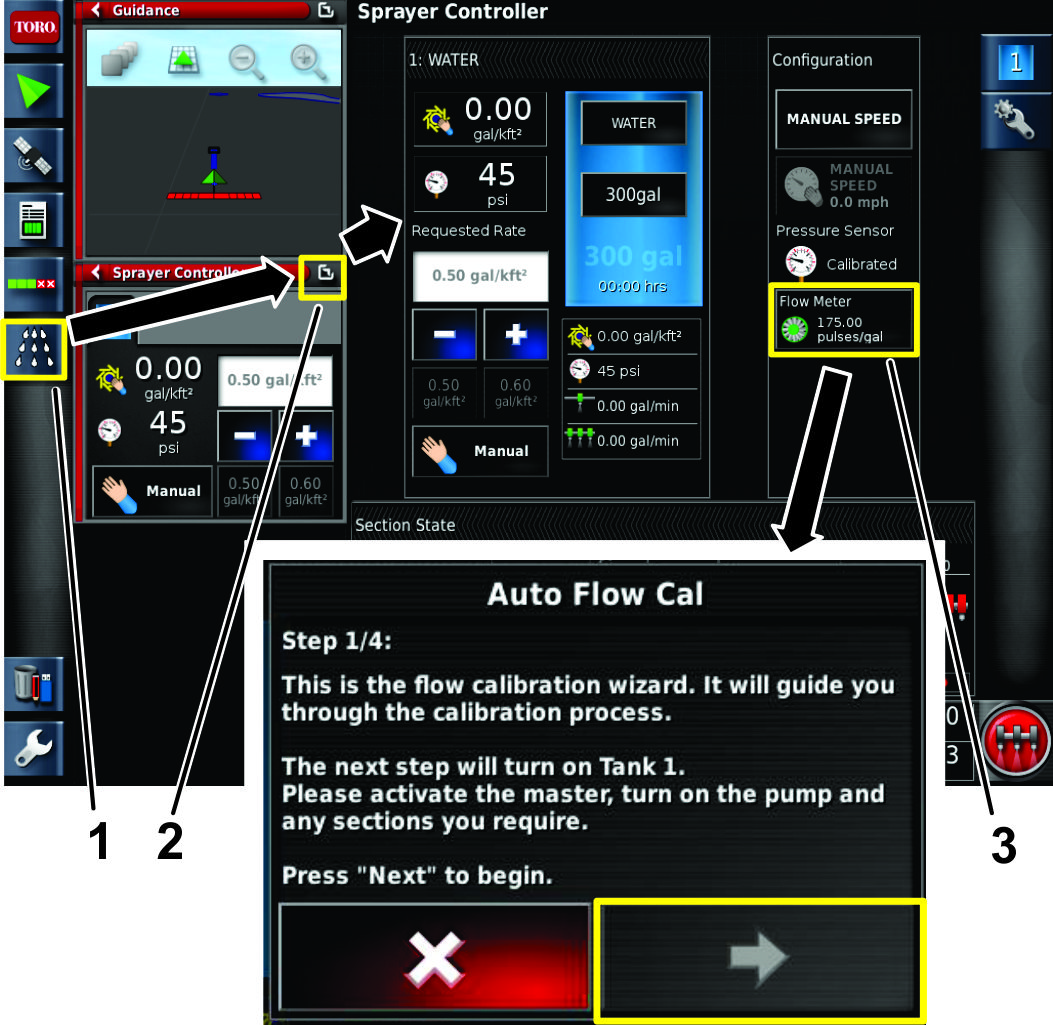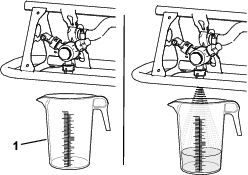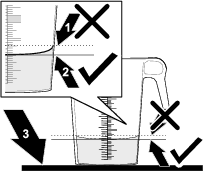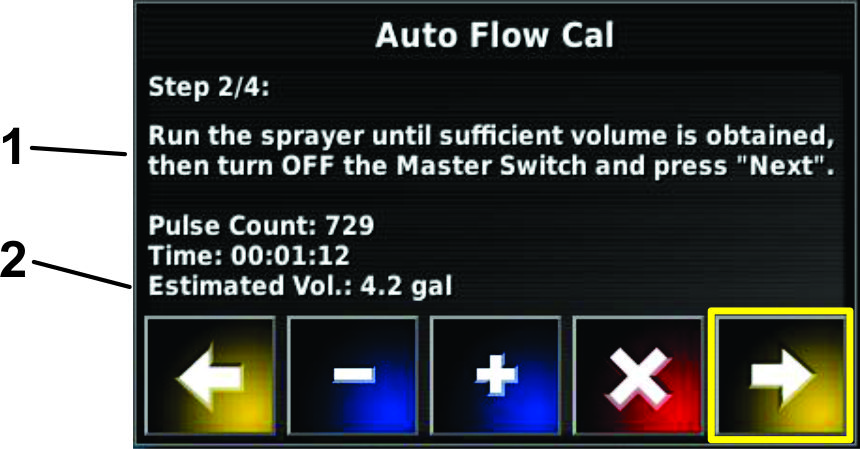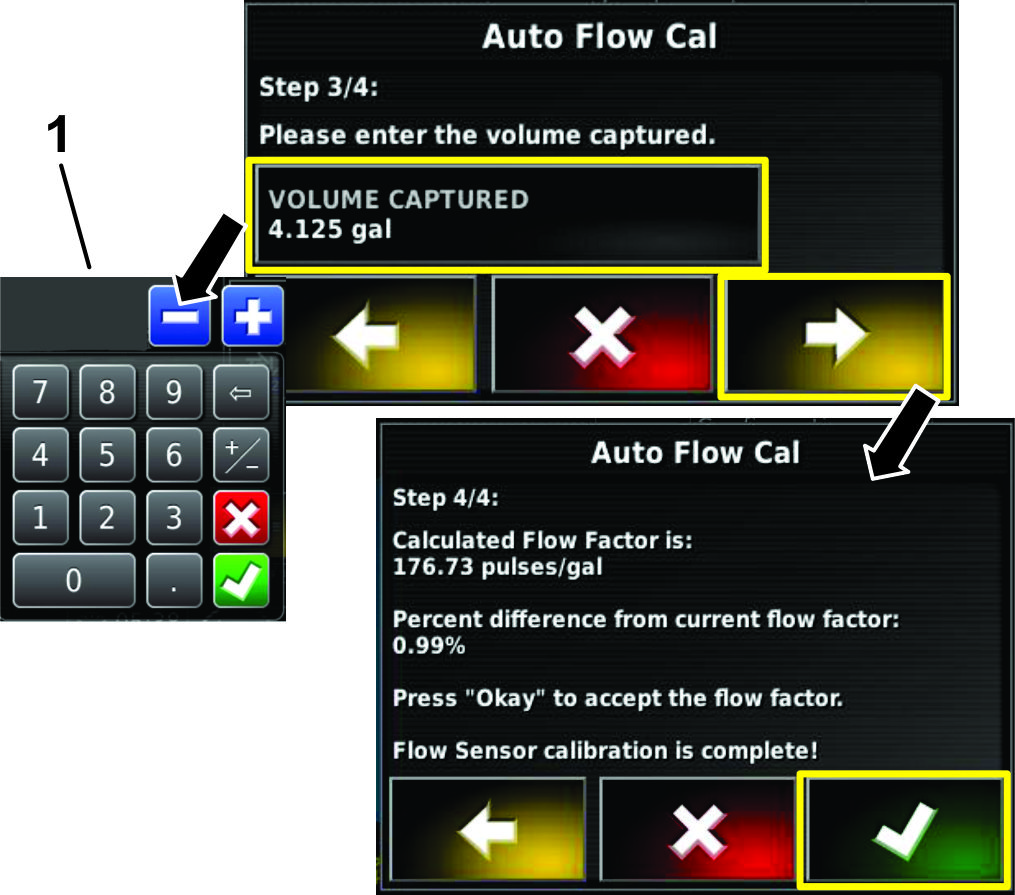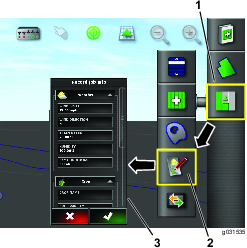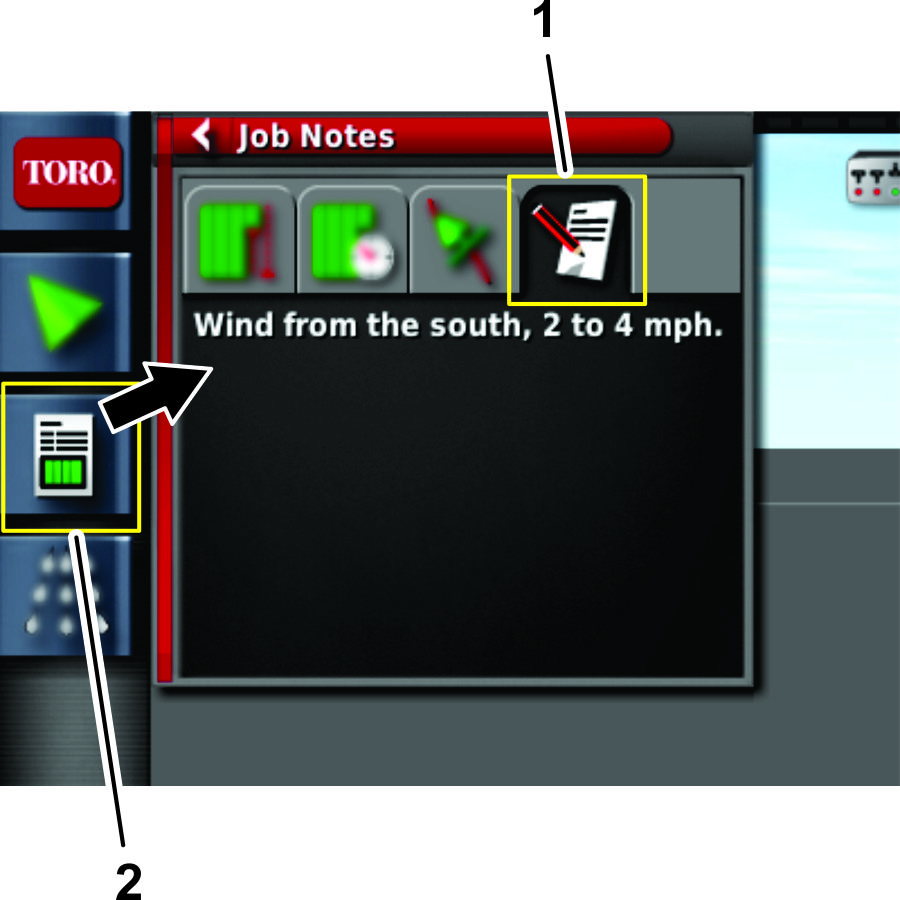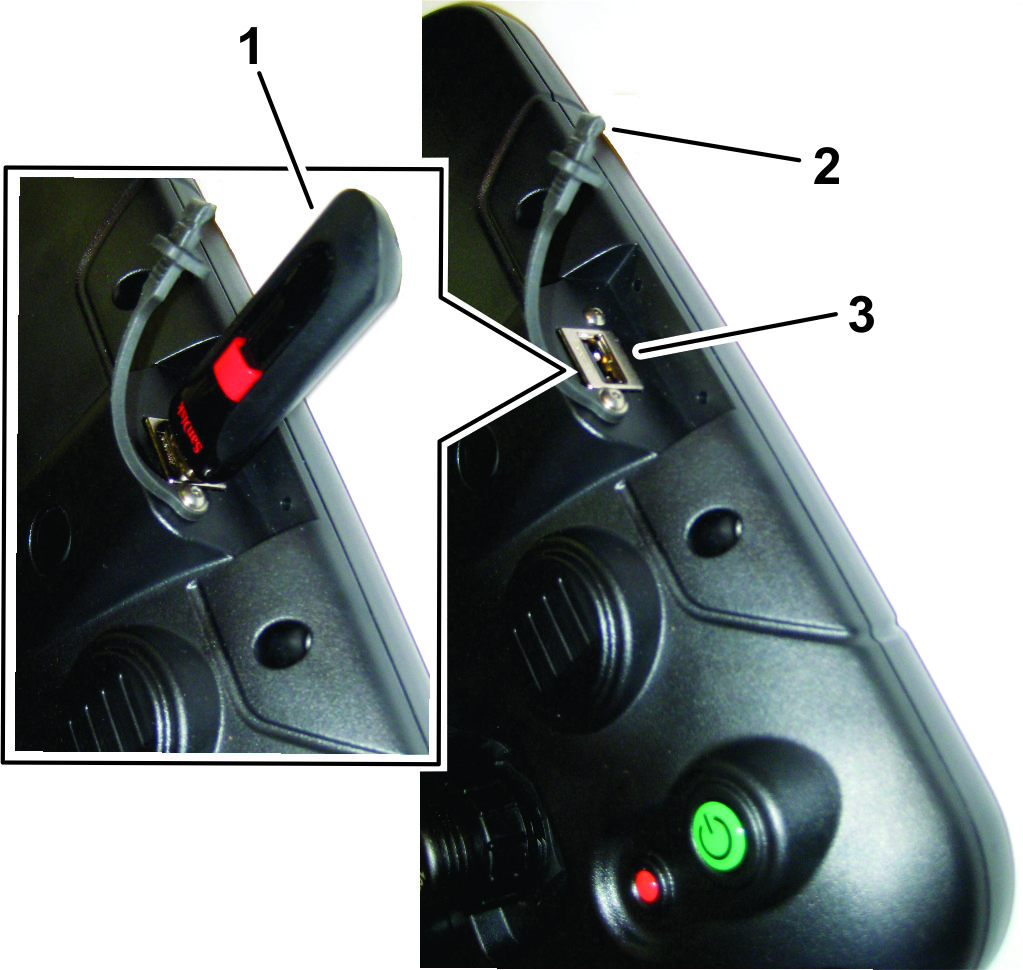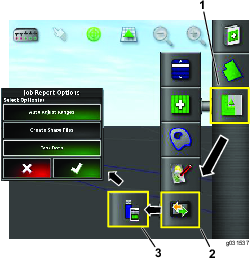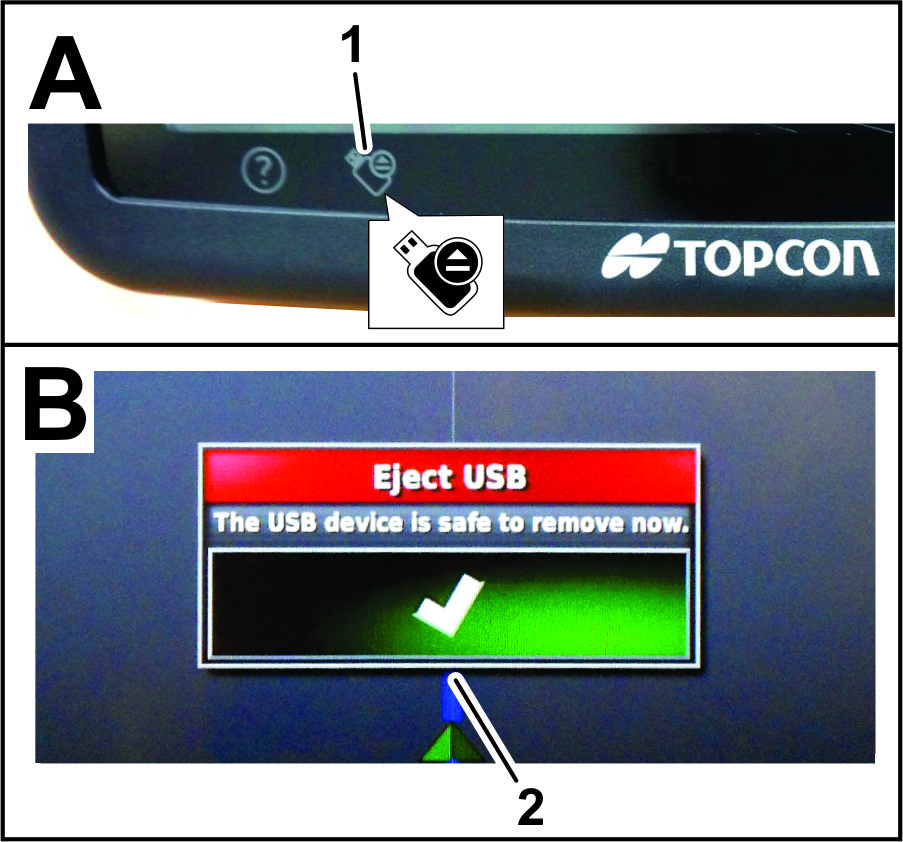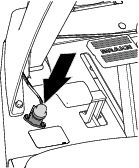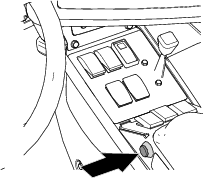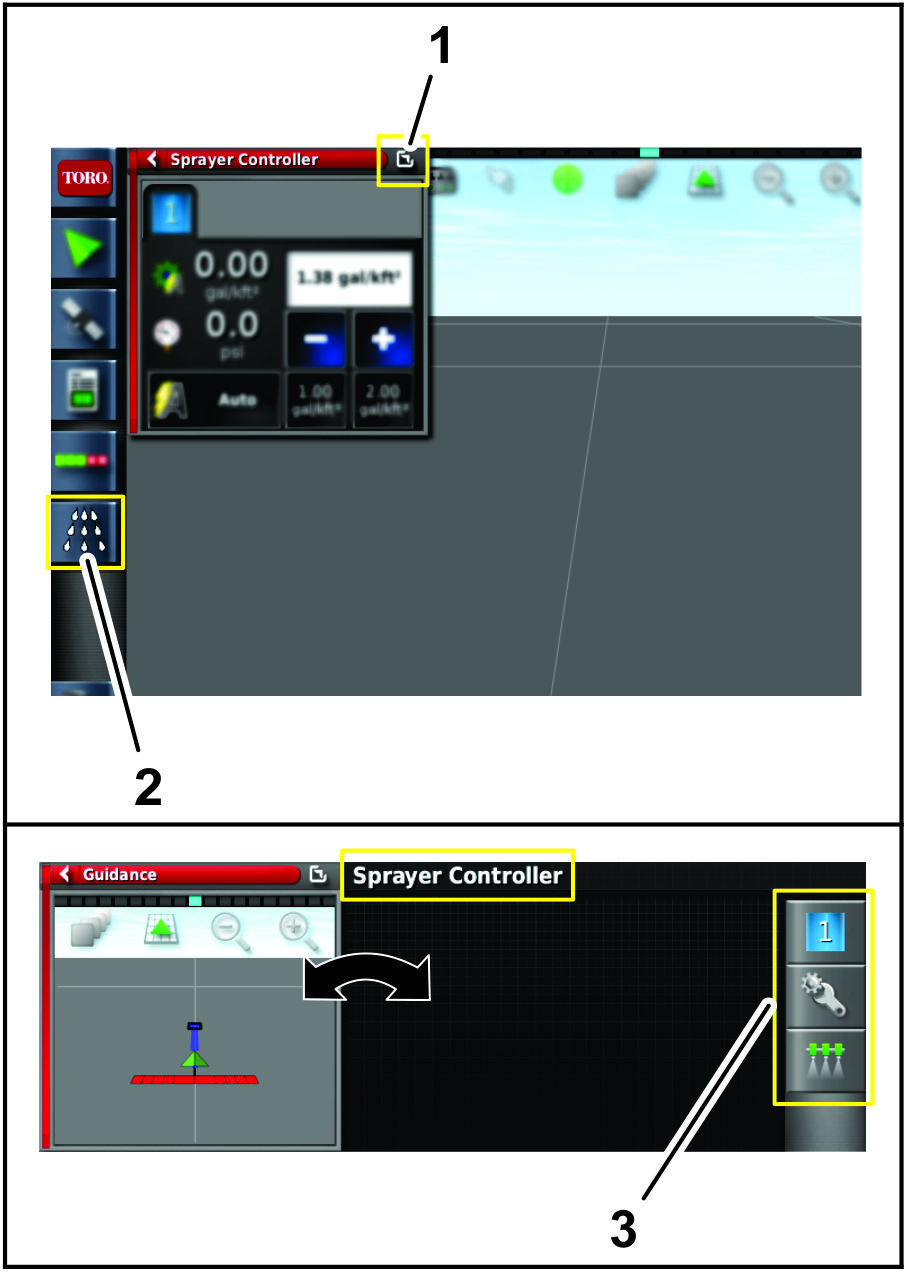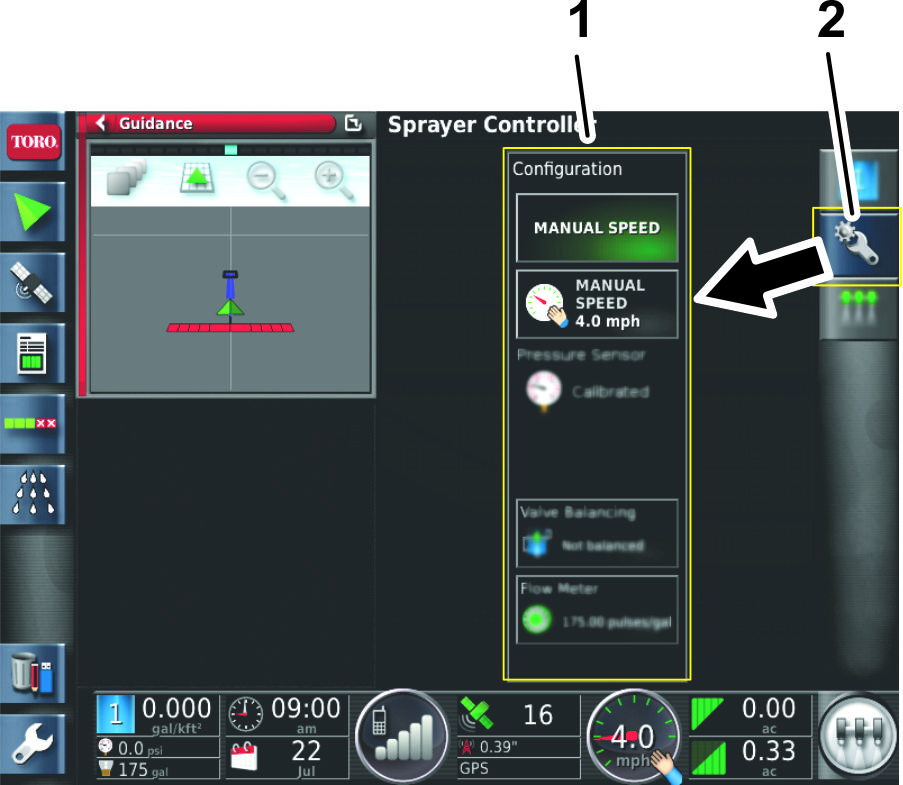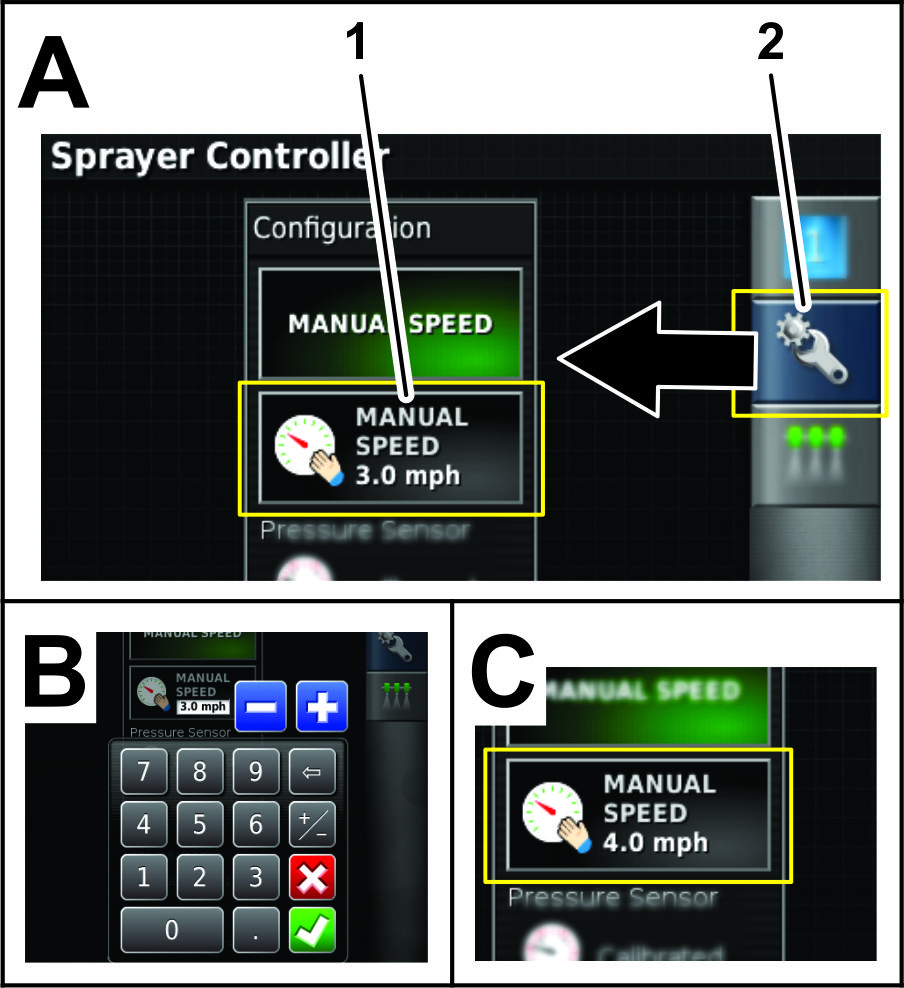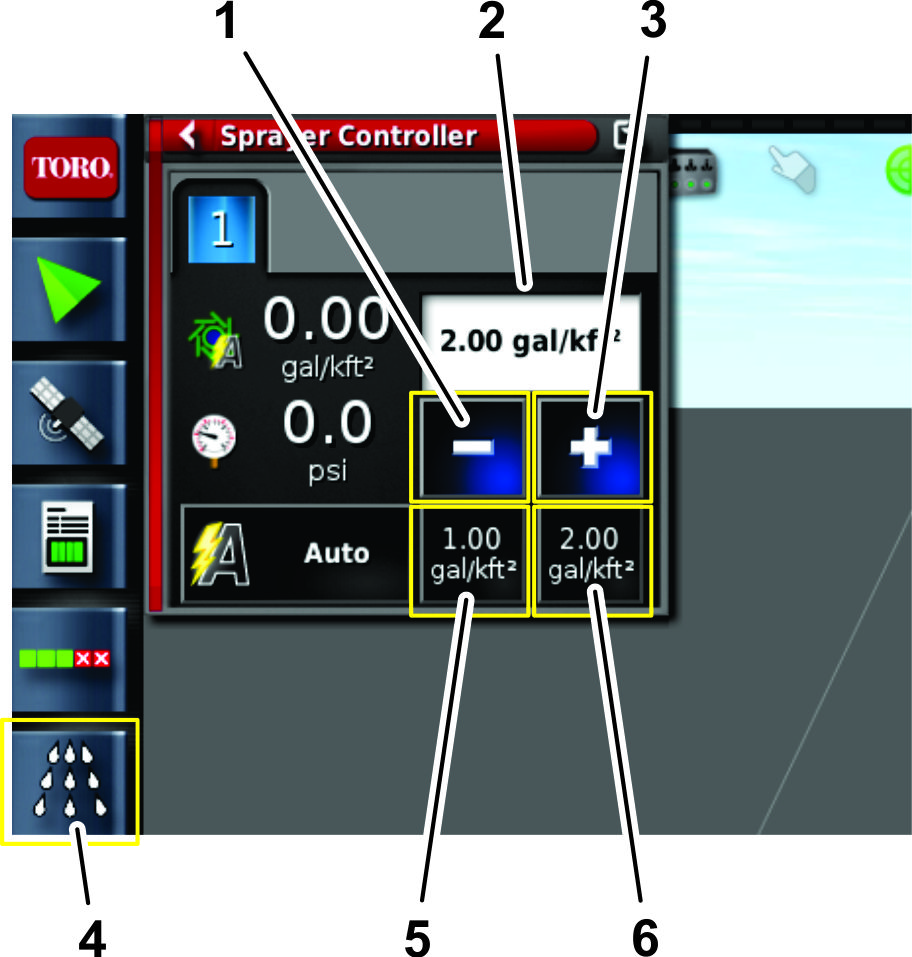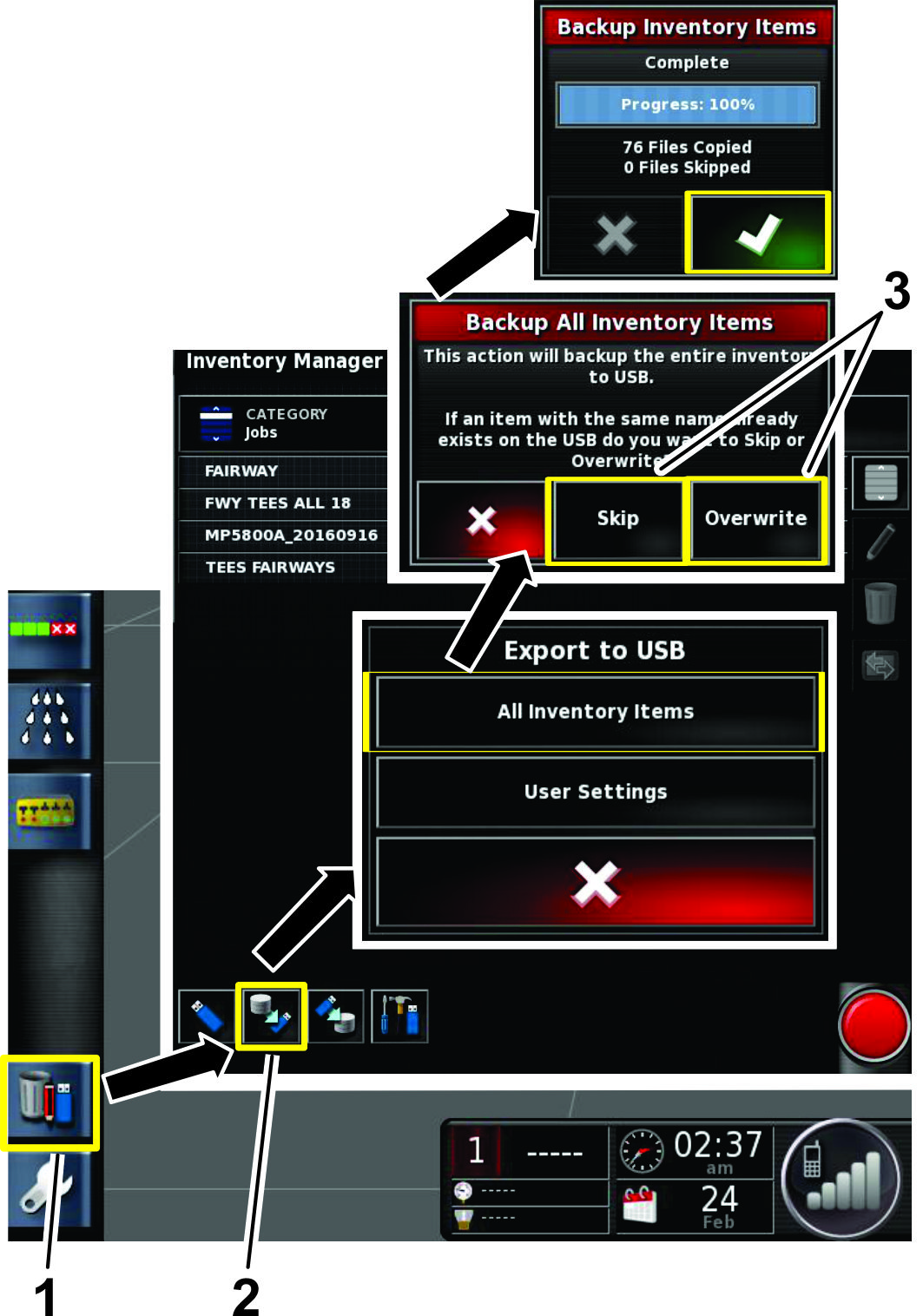Maintenance
Recommended Maintenance Schedule(s)
| Maintenance Service Interval | Maintenance Procedure |
|---|---|
| Every 200 hours |
|
Cleaning the Flowmeter
-
Thoroughly rinse and drain the entire spraying system.
-
Remove the flowmeter from the sprayer and flush it with clean water.
-
Remove the retainer ring on the upstream side (Figure 79).
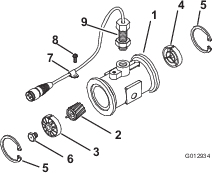
-
Clean the turbine and the turbine hub to remove metal filings and any wettable powders.
-
Inspect the turbine blades for wear.
Note: Hold the turbine in your hand and spin it. It should spin freely with very little drag. If it does not spin freely, replace it.
-
Assemble the flowmeter.
-
Install the sensor until it gently touches the bottom of the housing.
-
Carefully tighten the sensor retaining nuts.
-
Use a low pressure (50 kPa or 5 psi) air jet to ensure that the turbine spins freely. If it does not spin freely, loosen the hex stud on the bottom of the turbine hub by 1/16 of a turn until the turbine spins freely.
Cleaning the Display Screen
Clean the screen, when needed, with mild soap and water.
Note: Avoid using window cleaners and any cleaners with solvents.




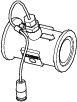



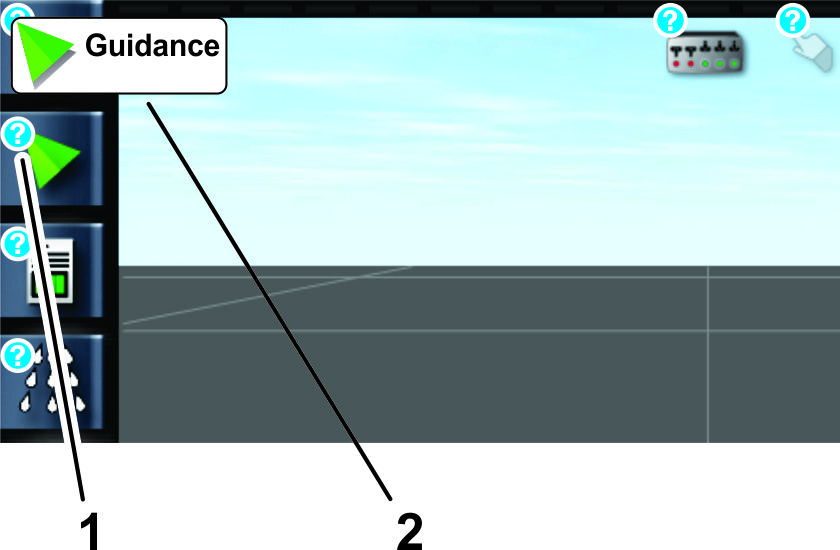
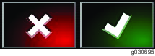
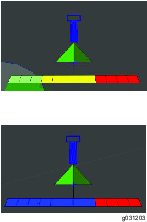
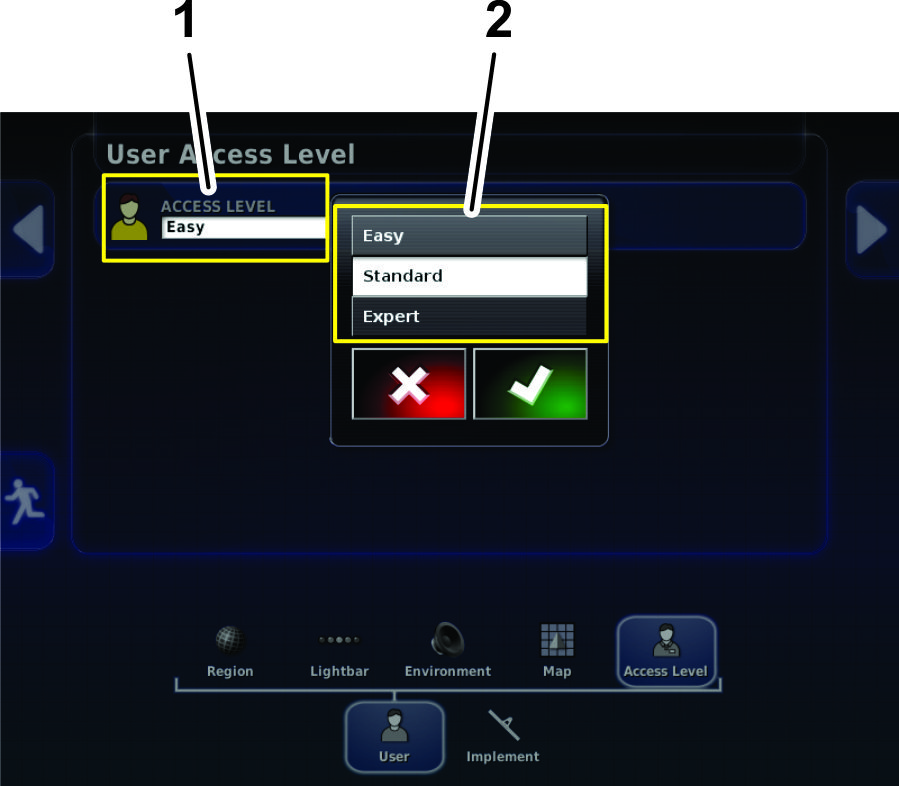

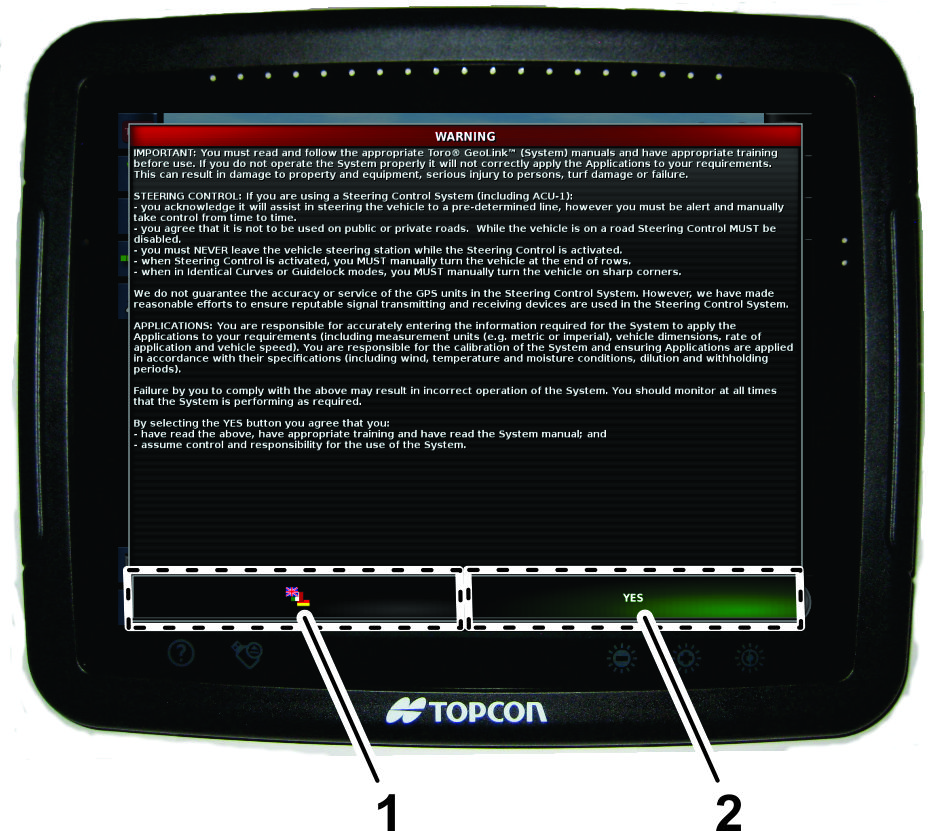
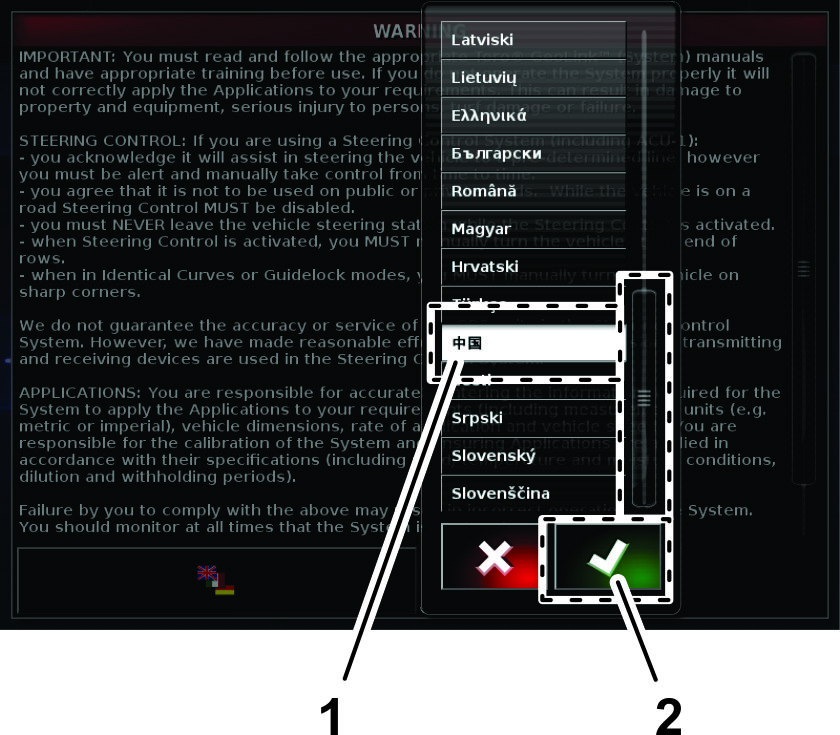
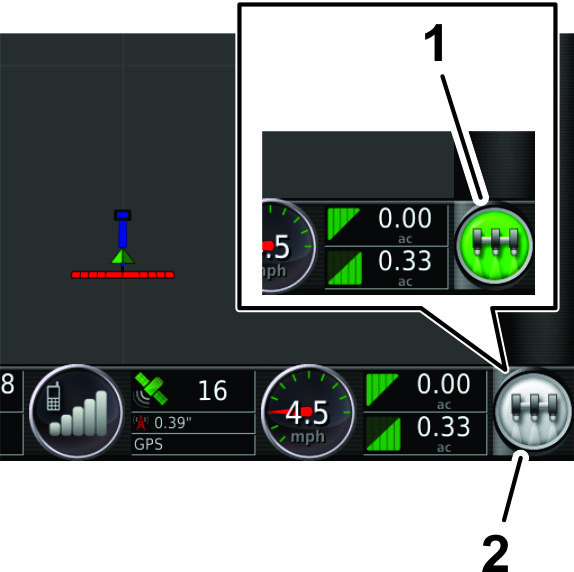
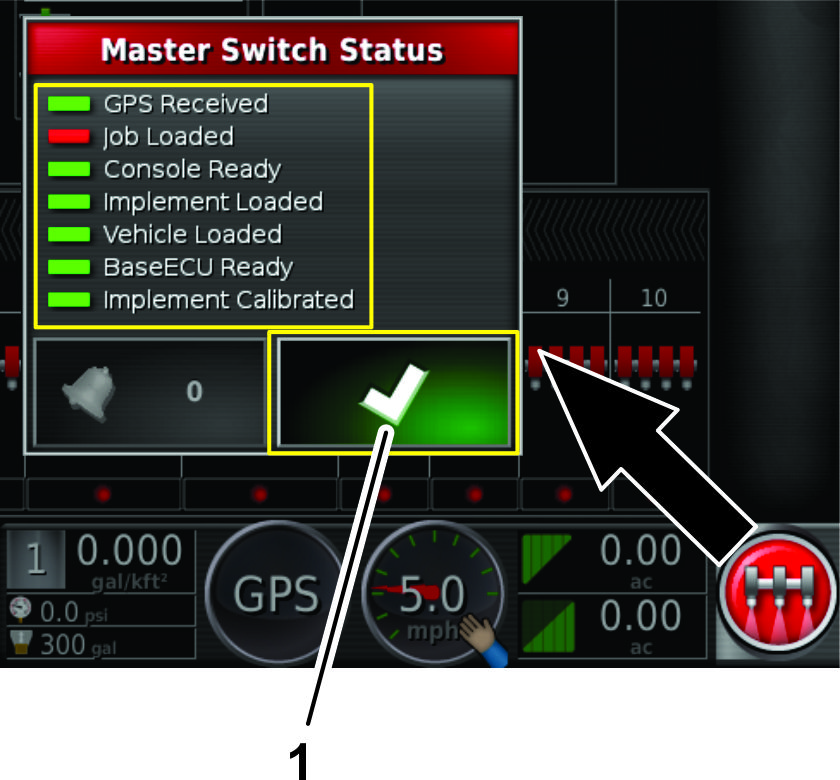
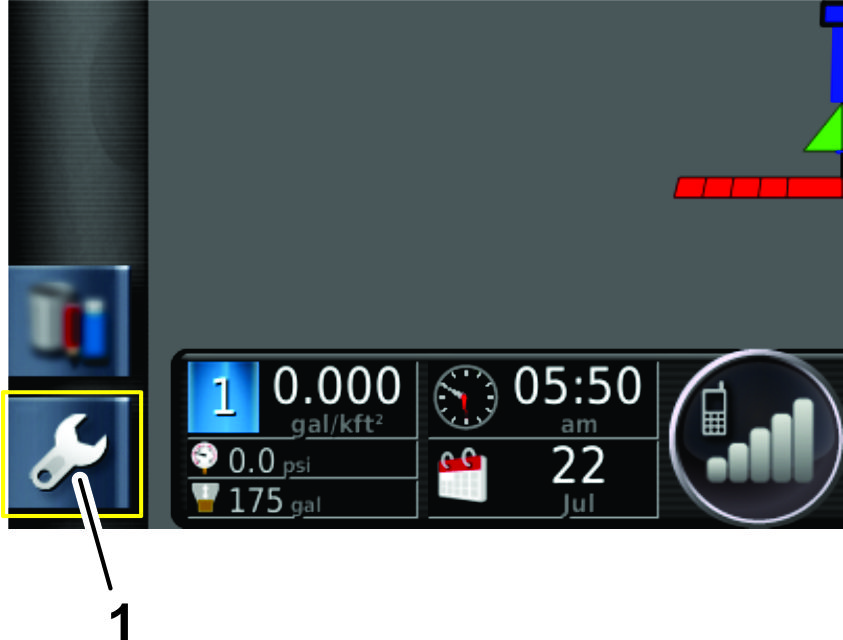
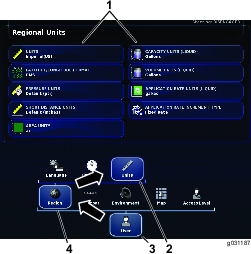
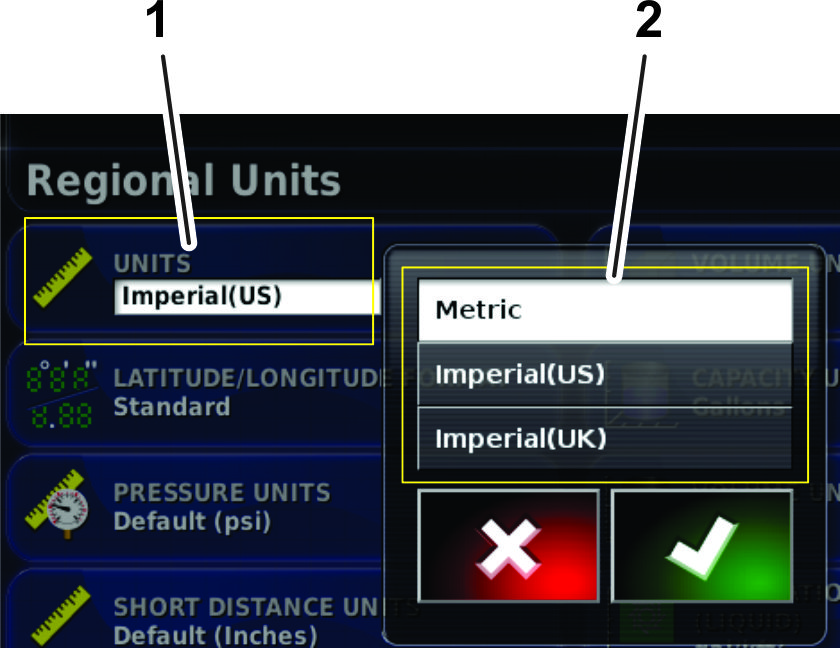
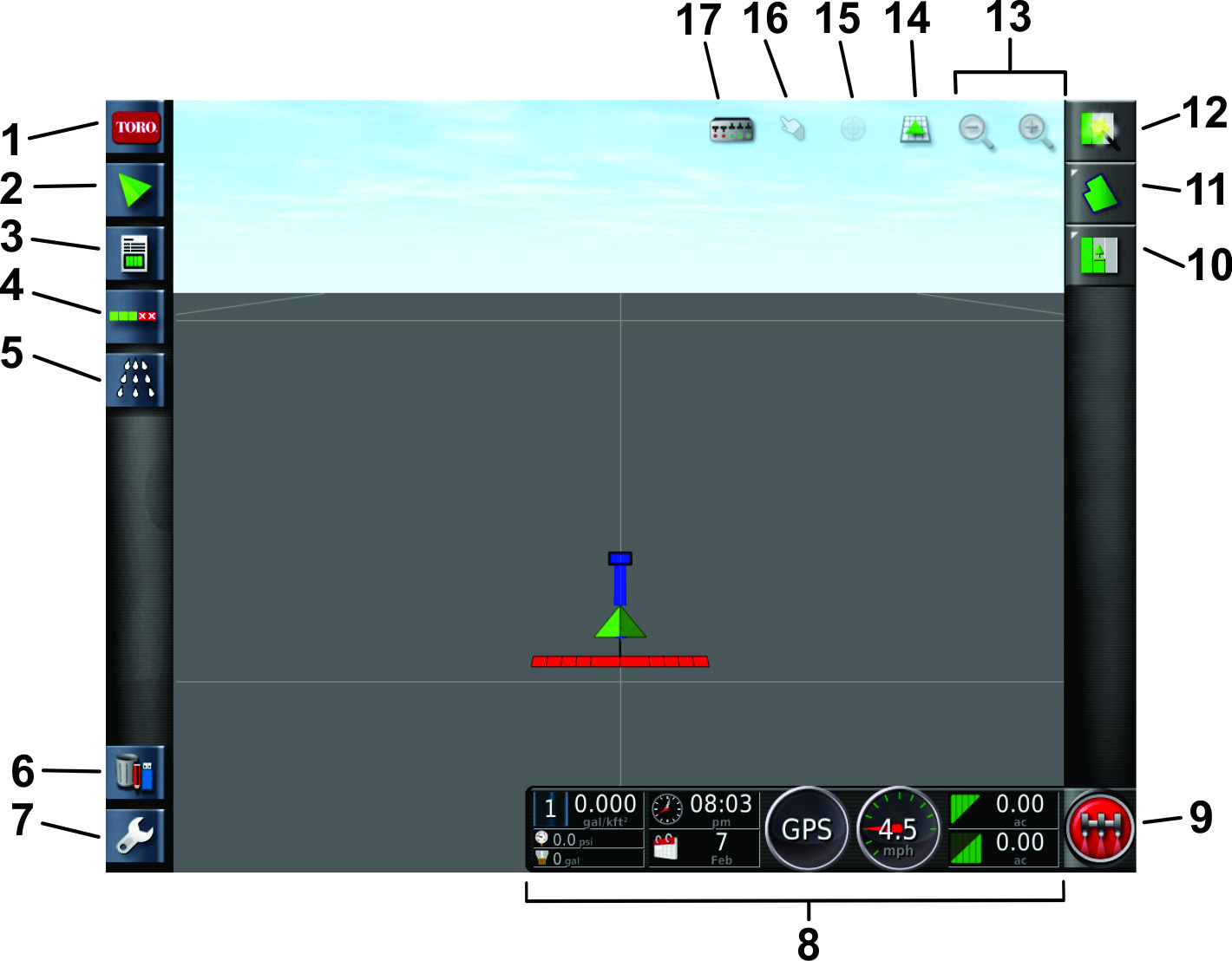
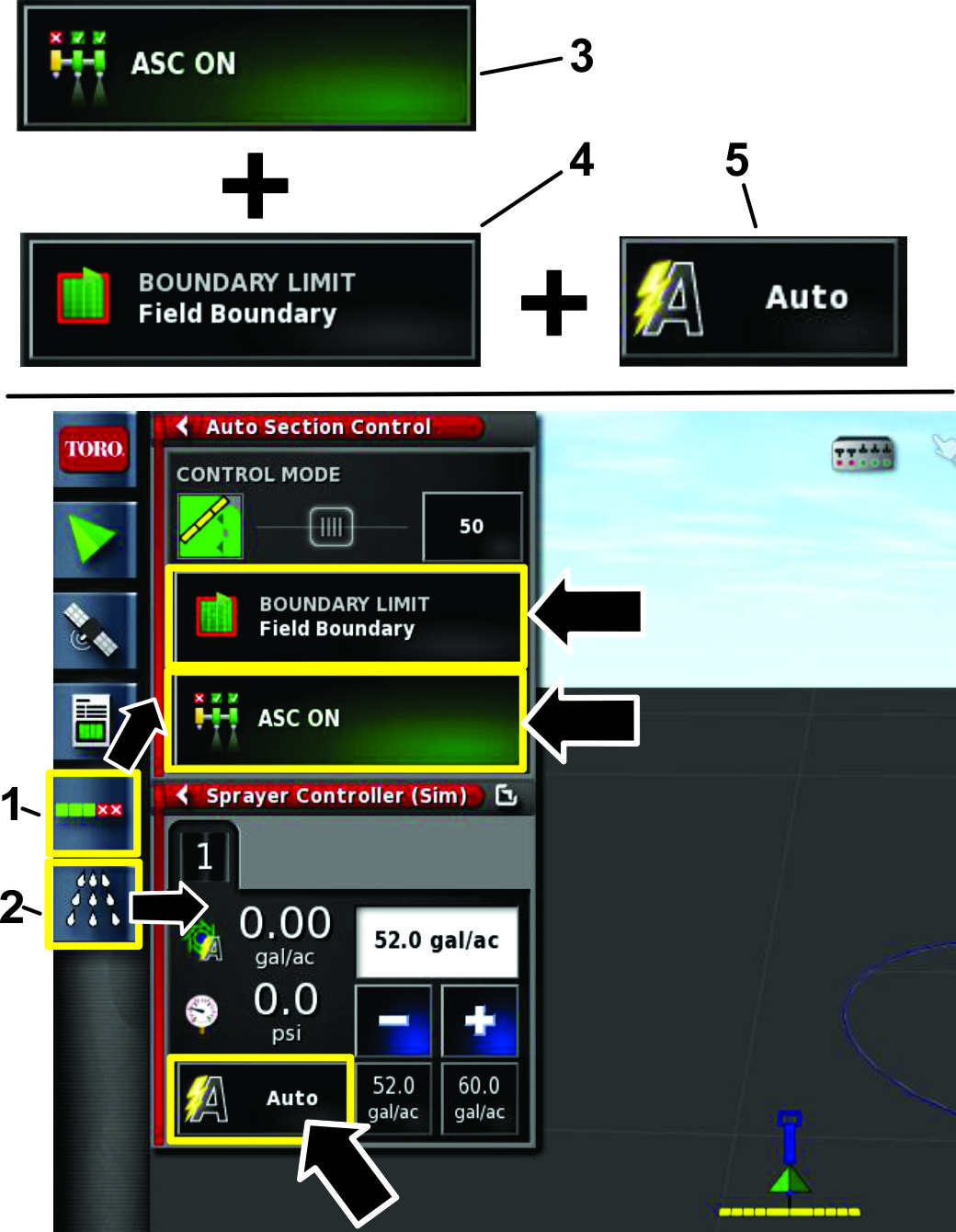
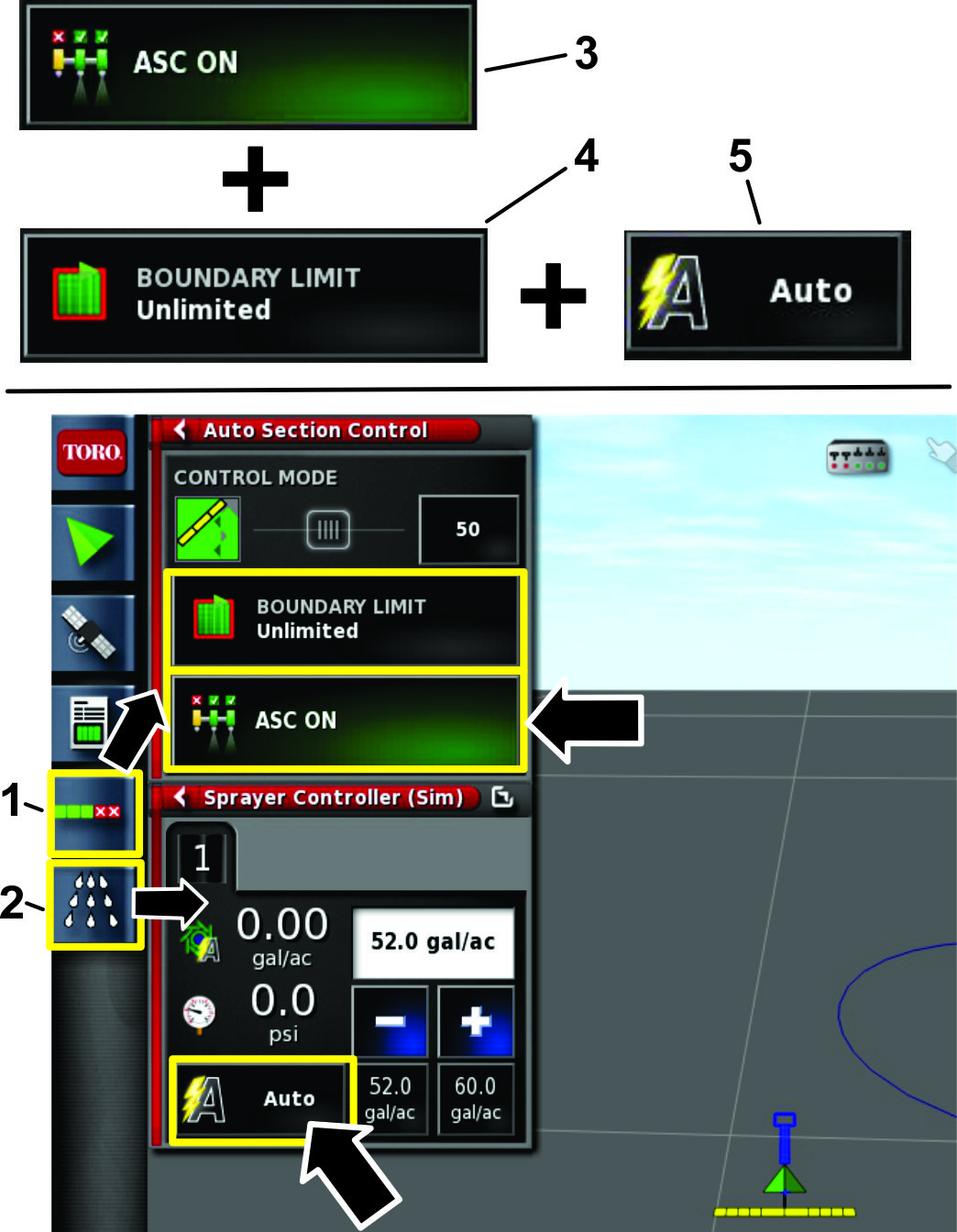
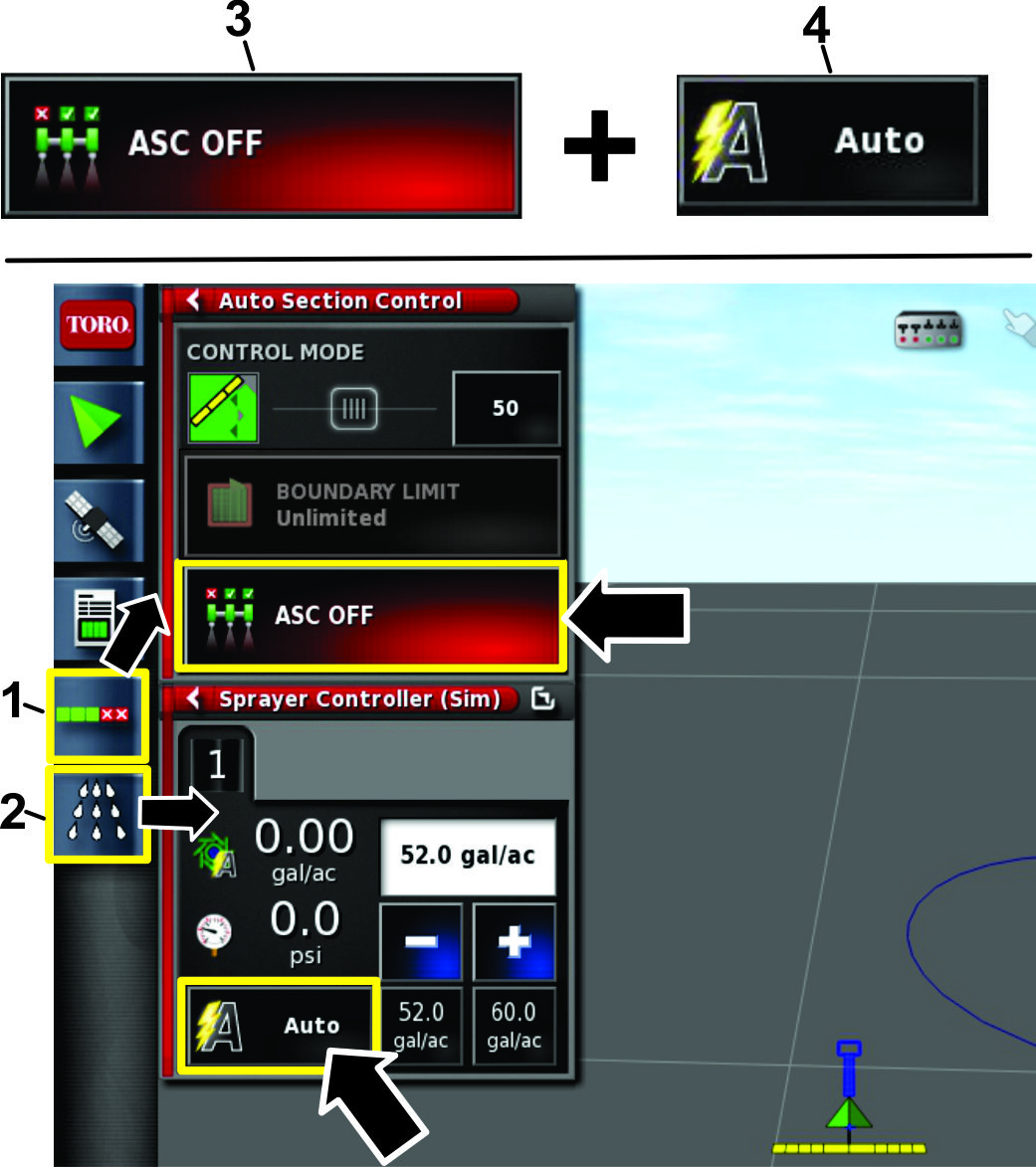
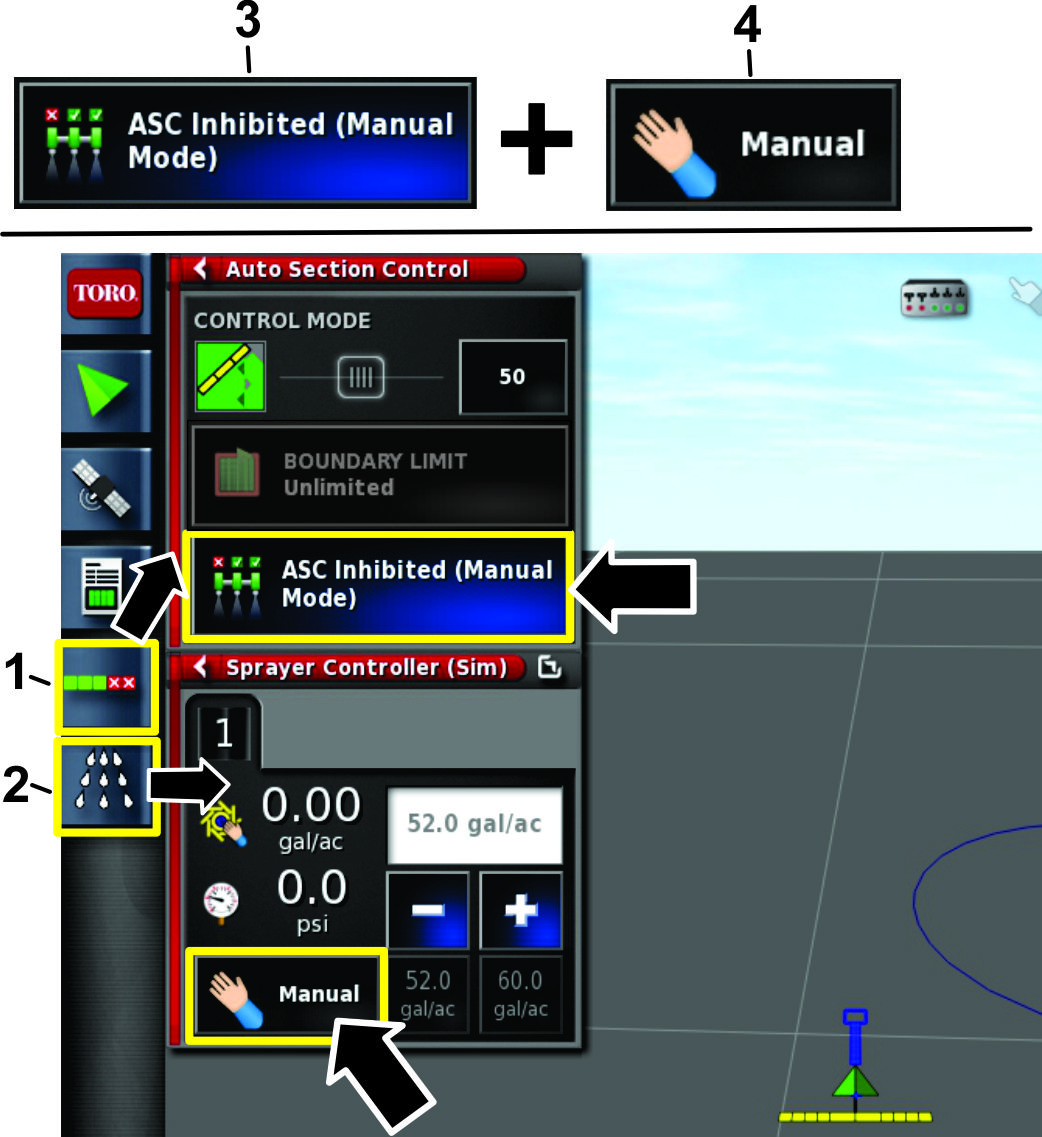
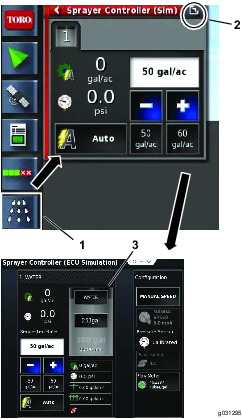
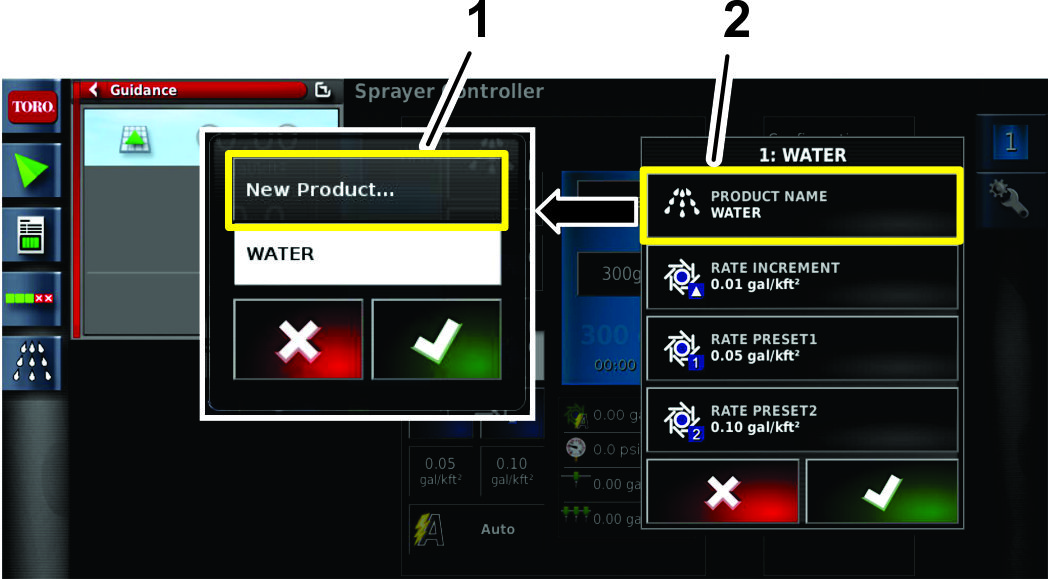
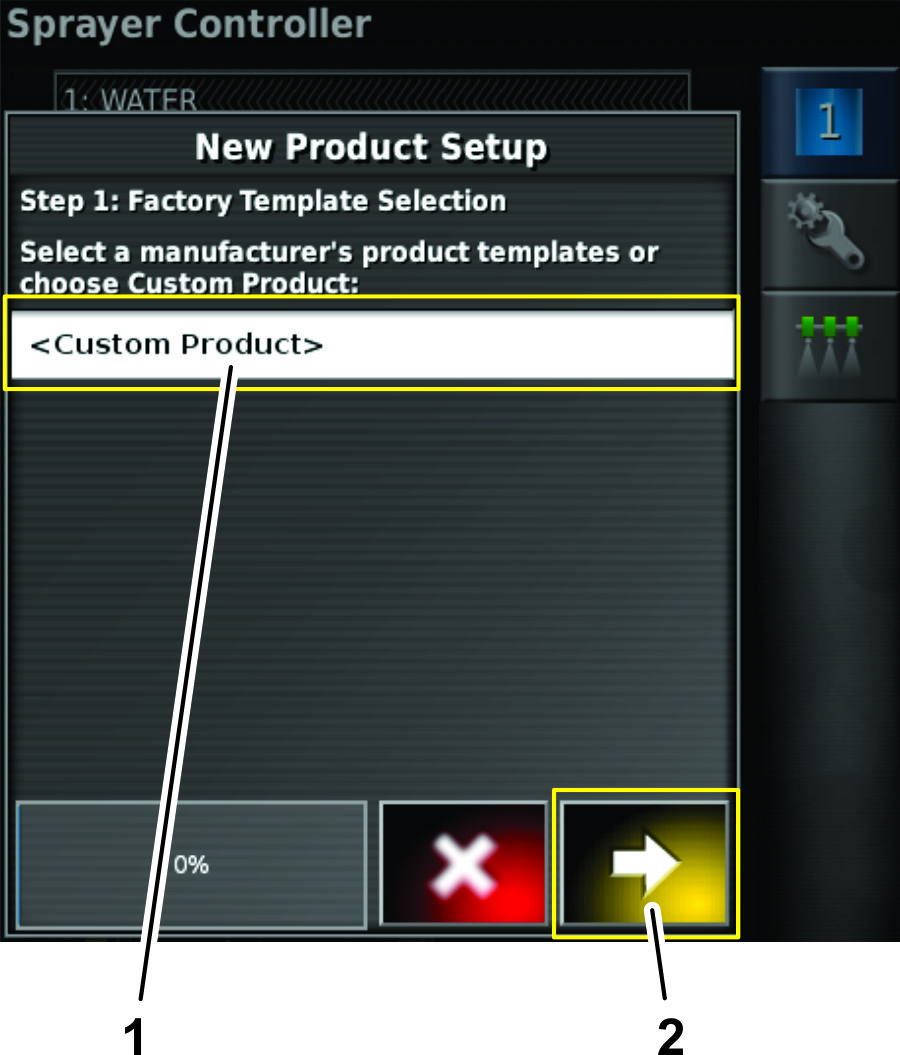
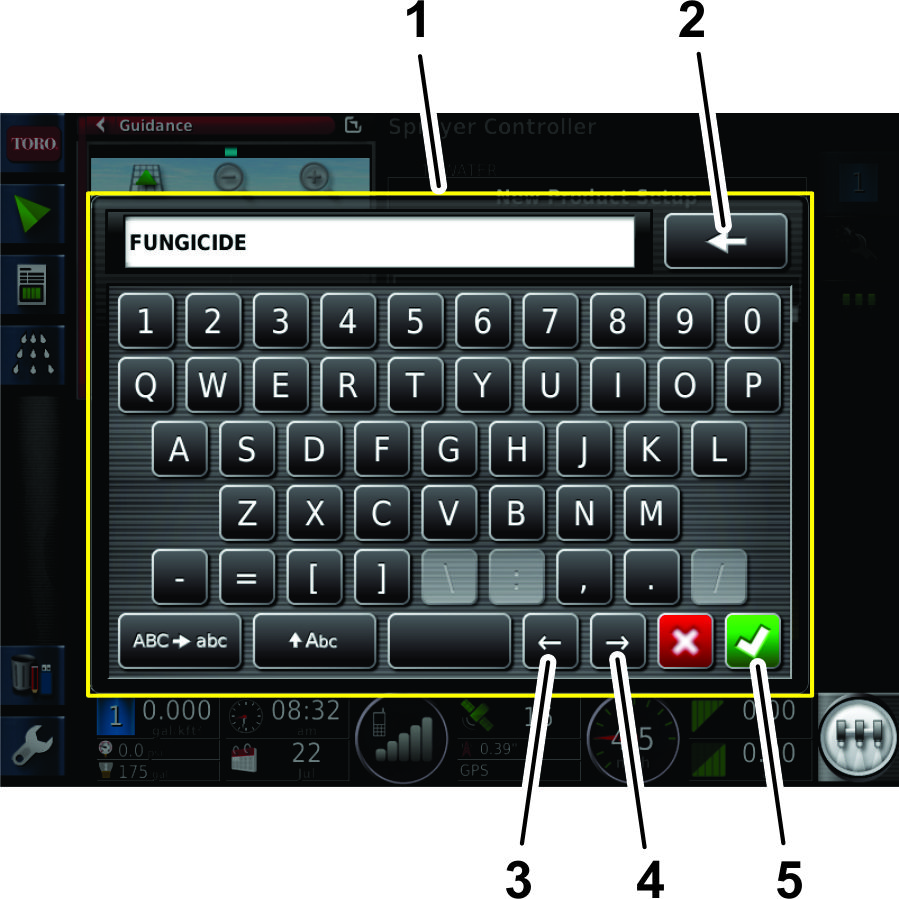
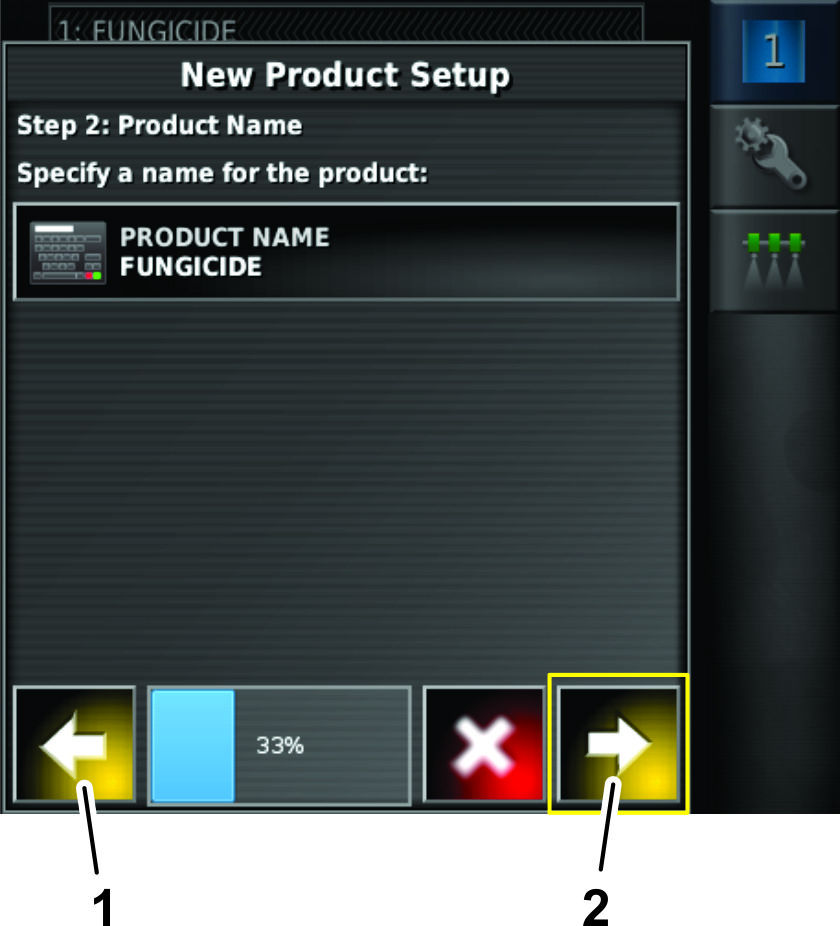
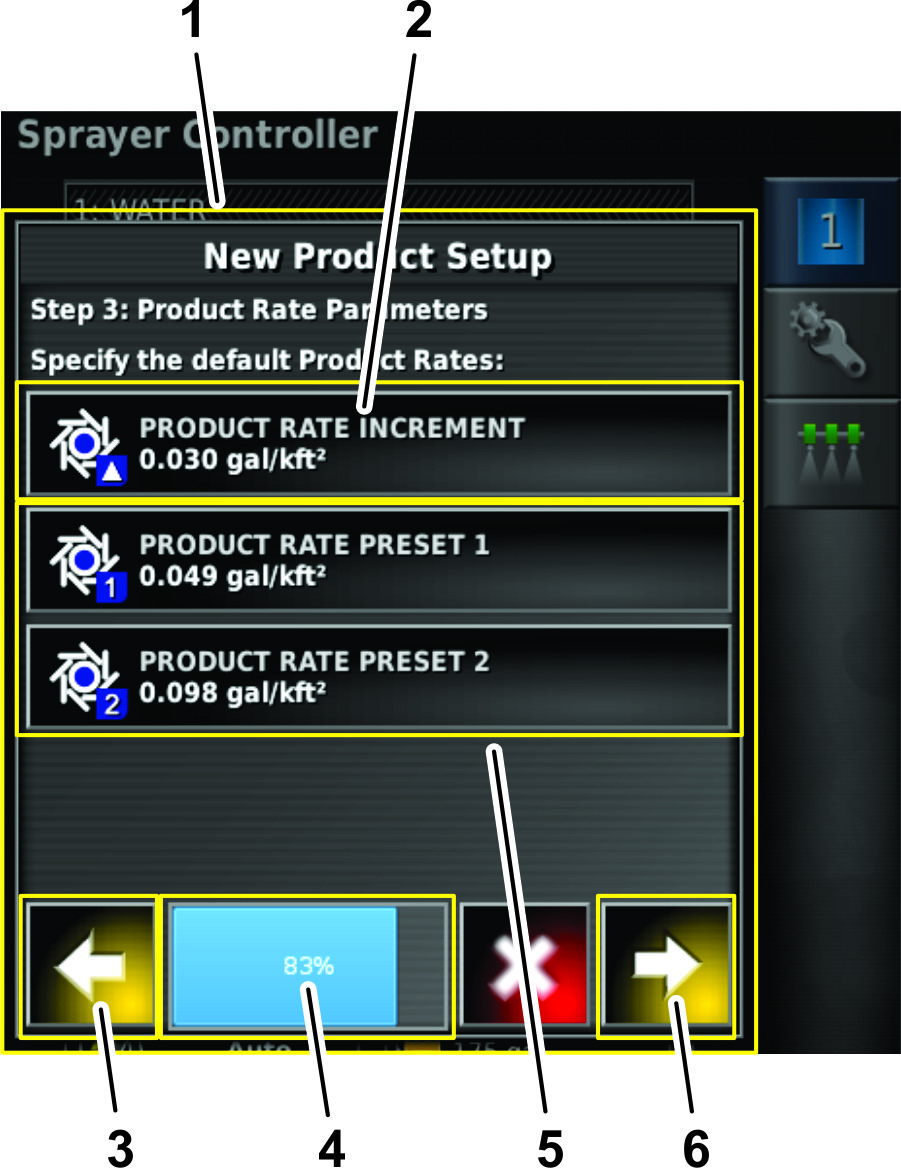
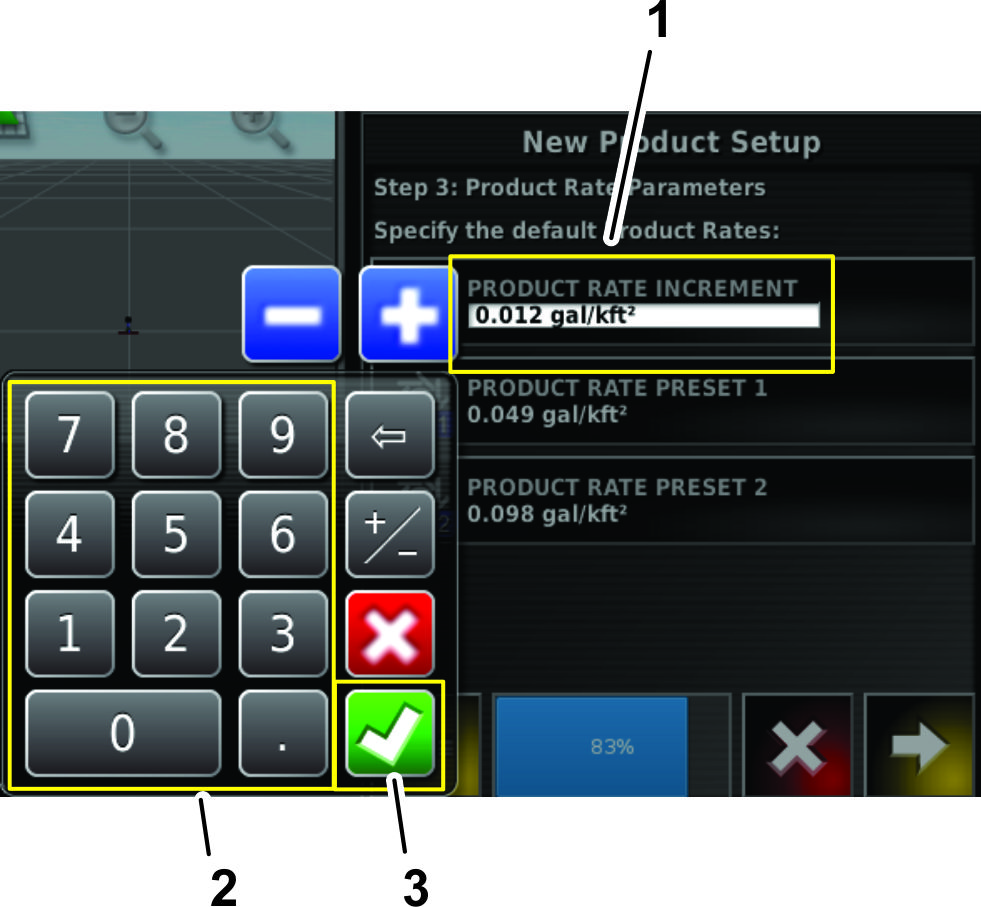
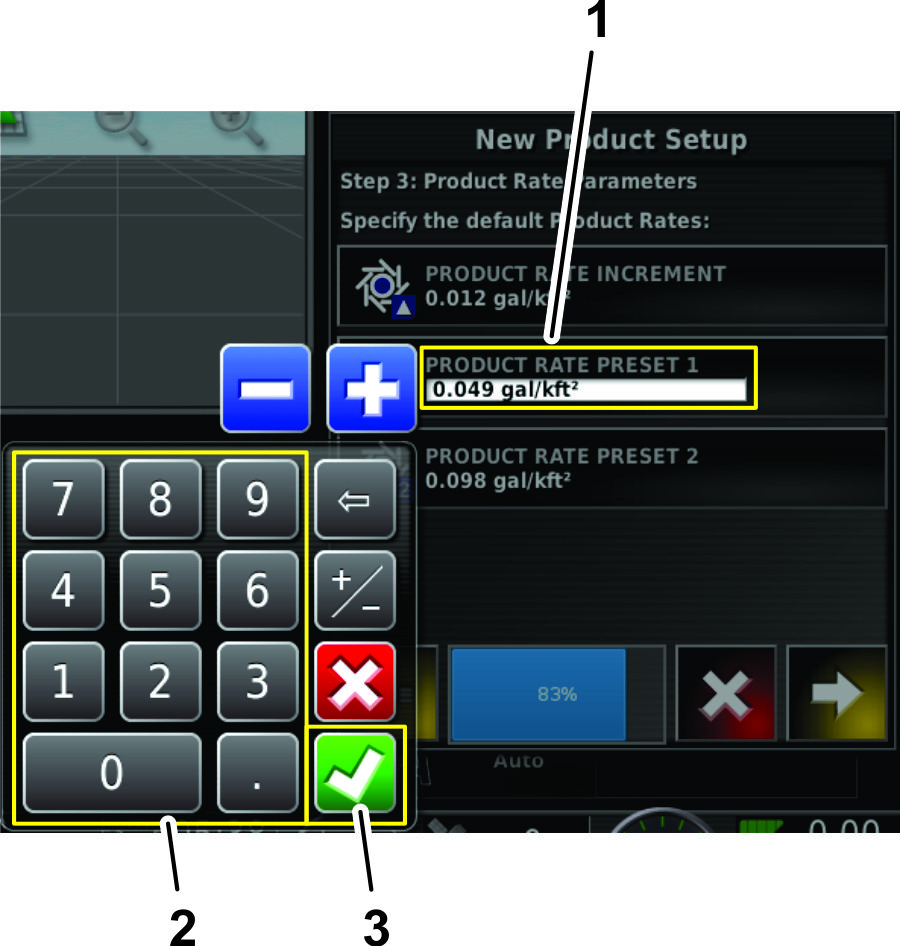
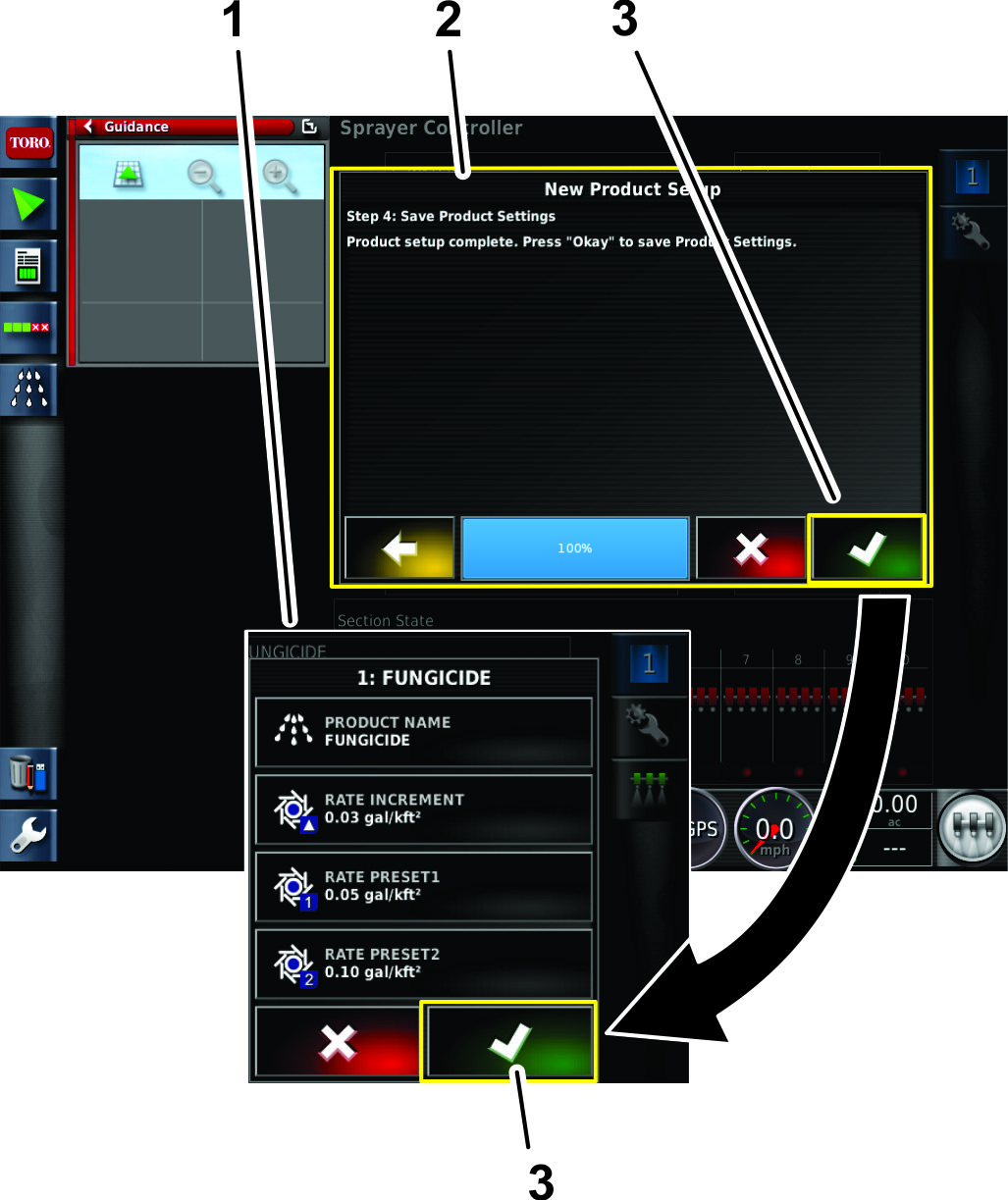
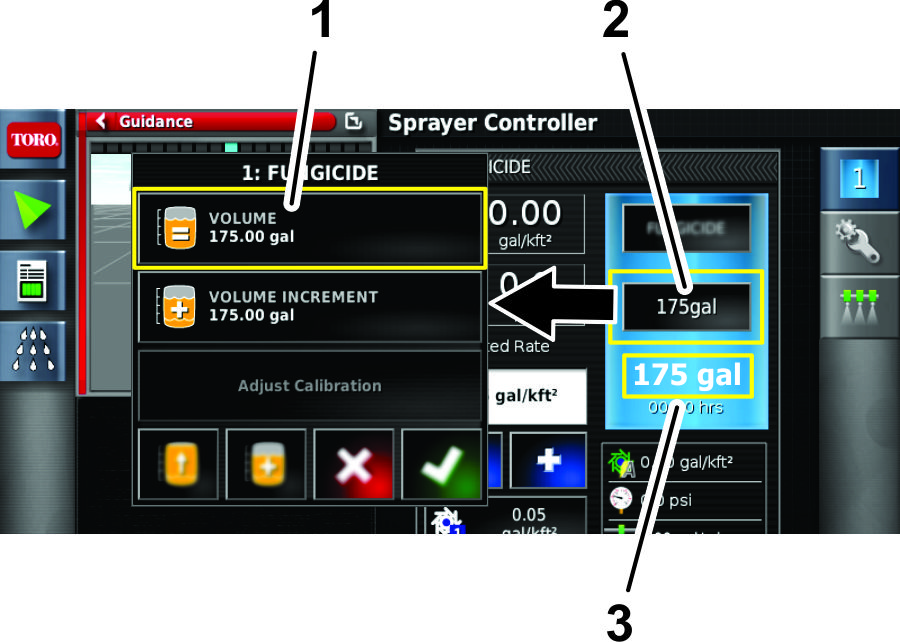
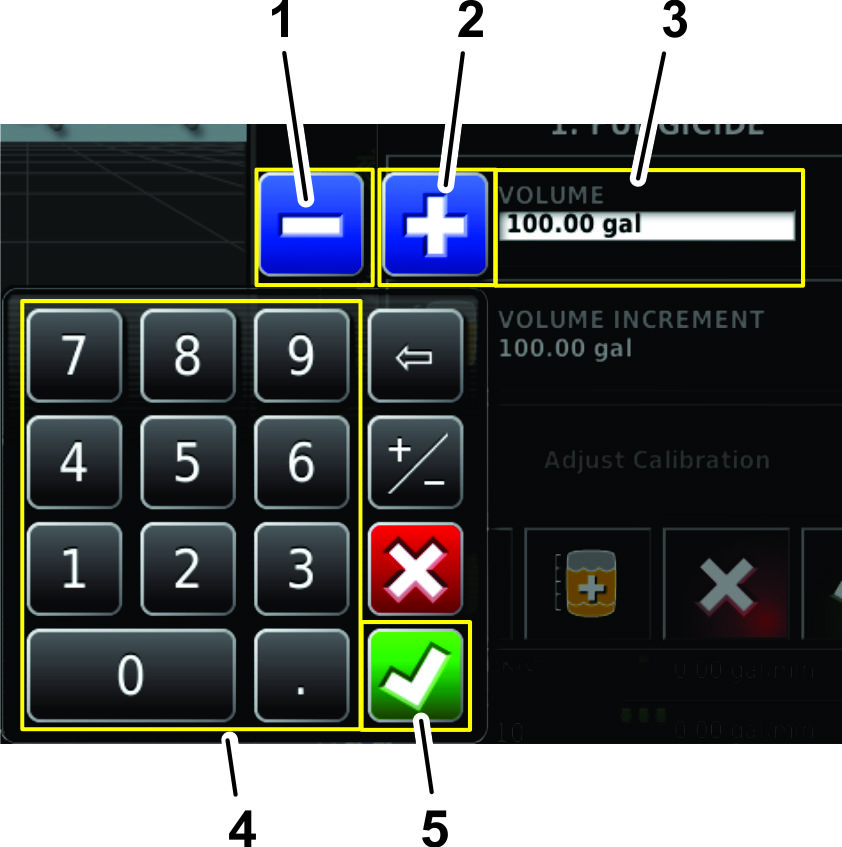
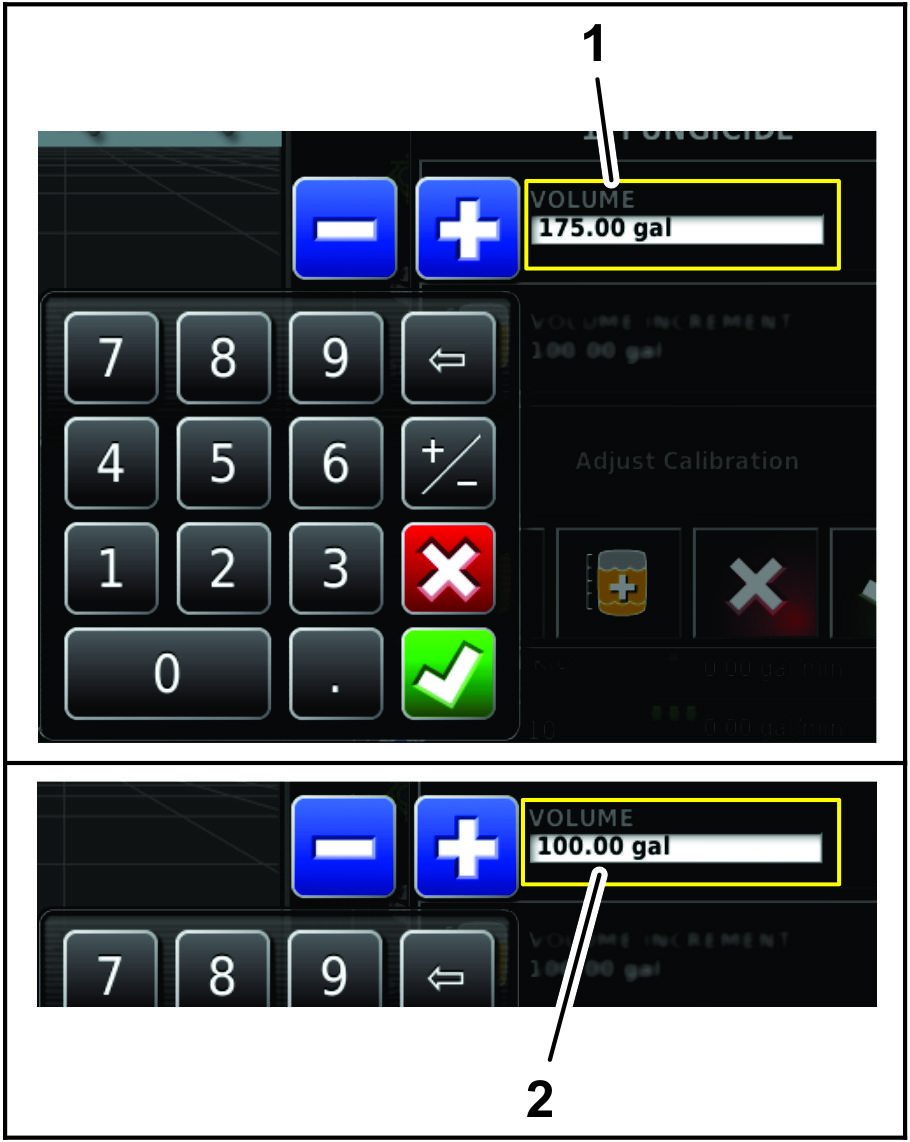
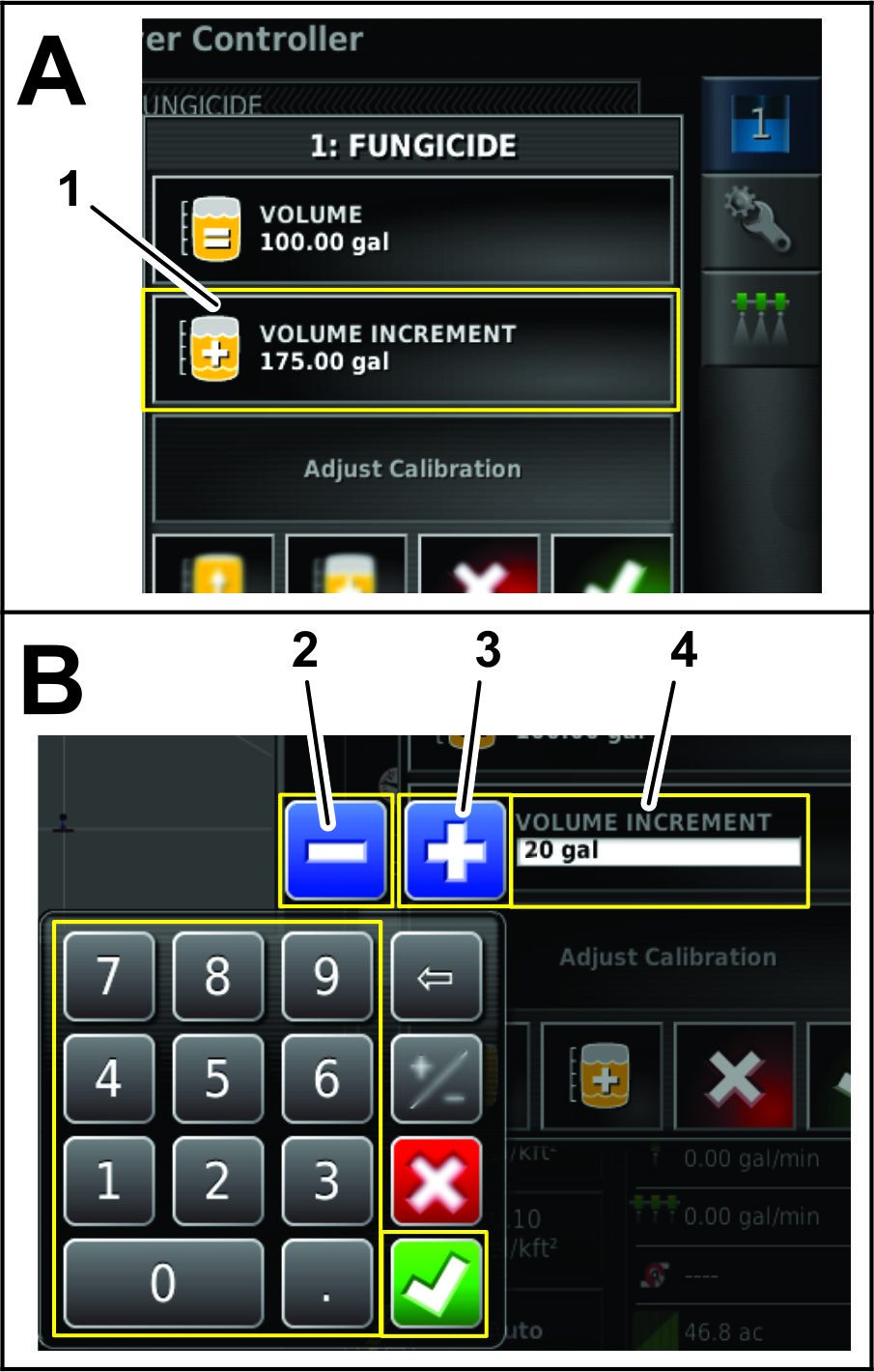
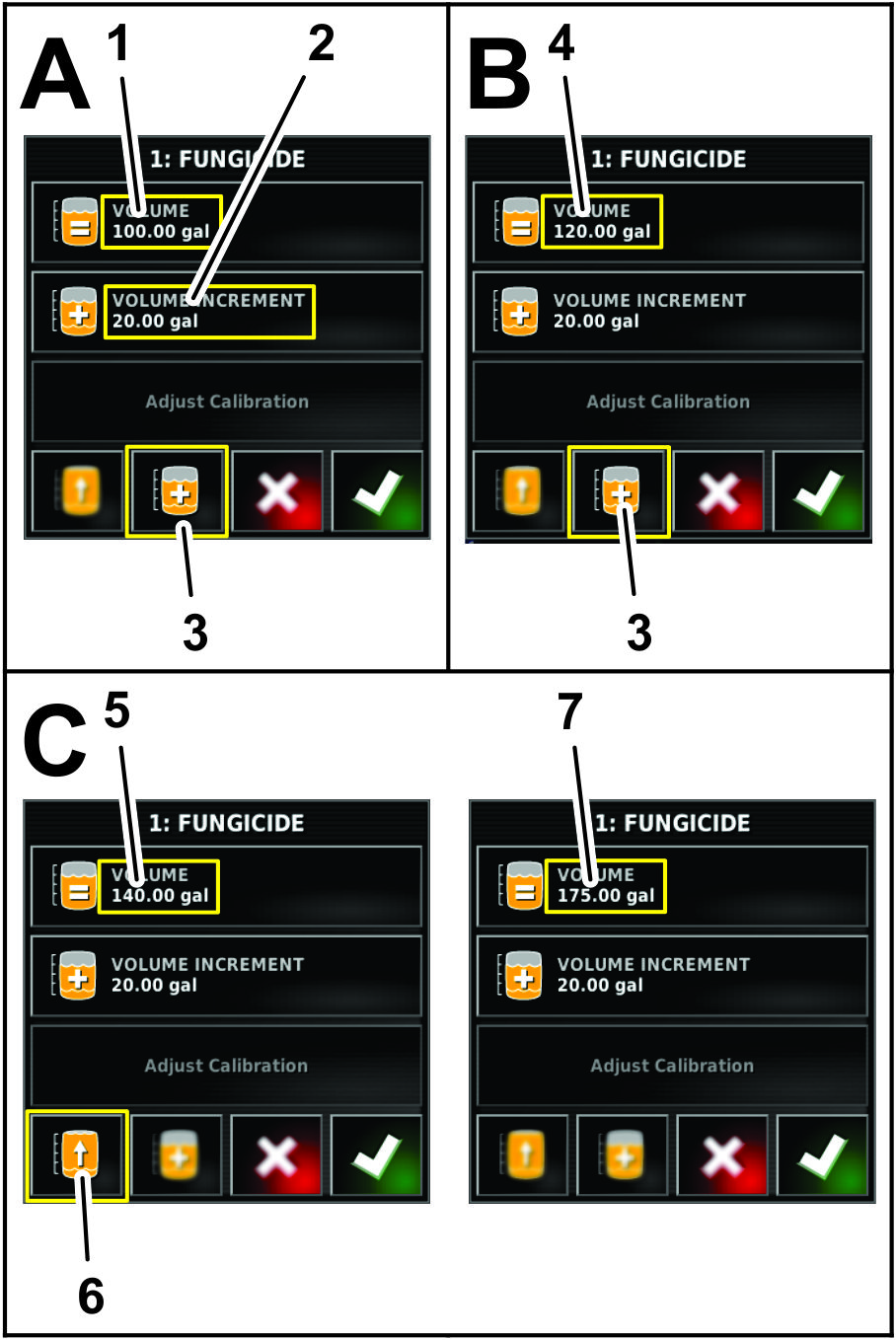

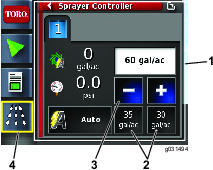
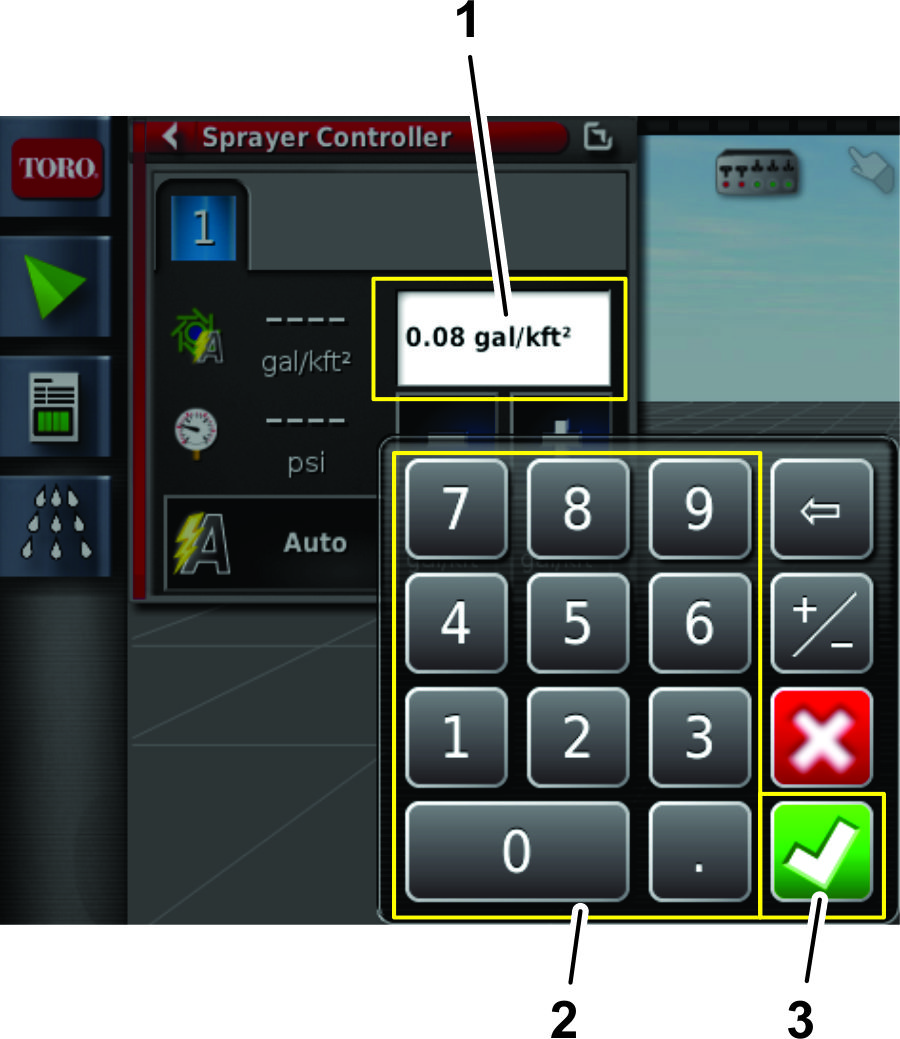
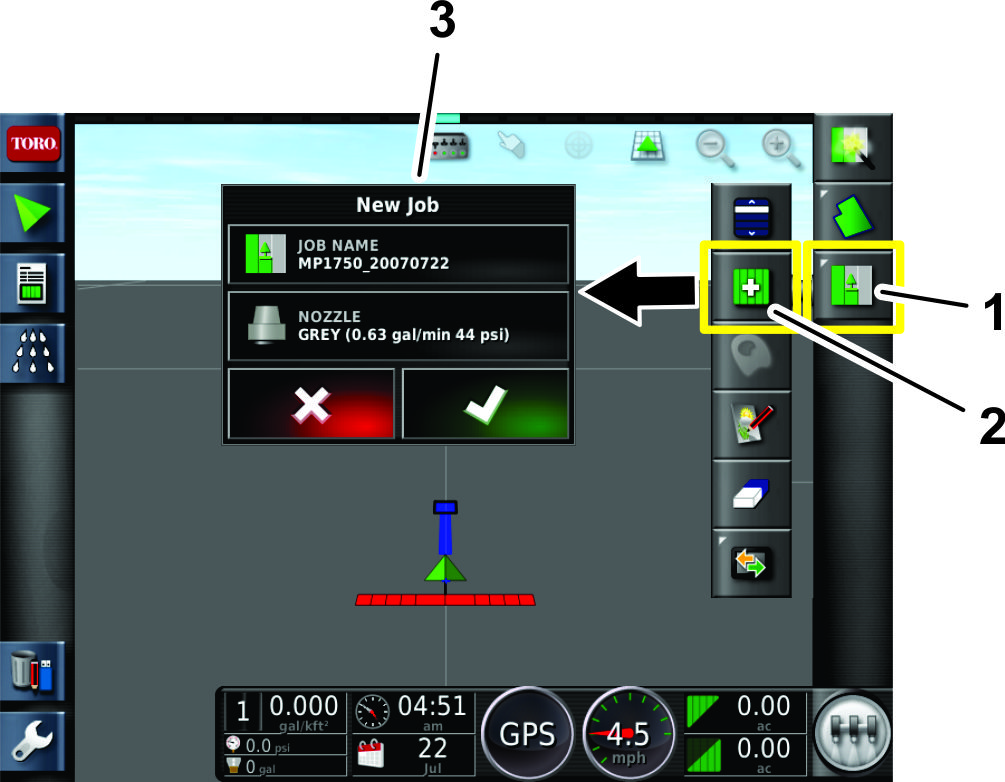
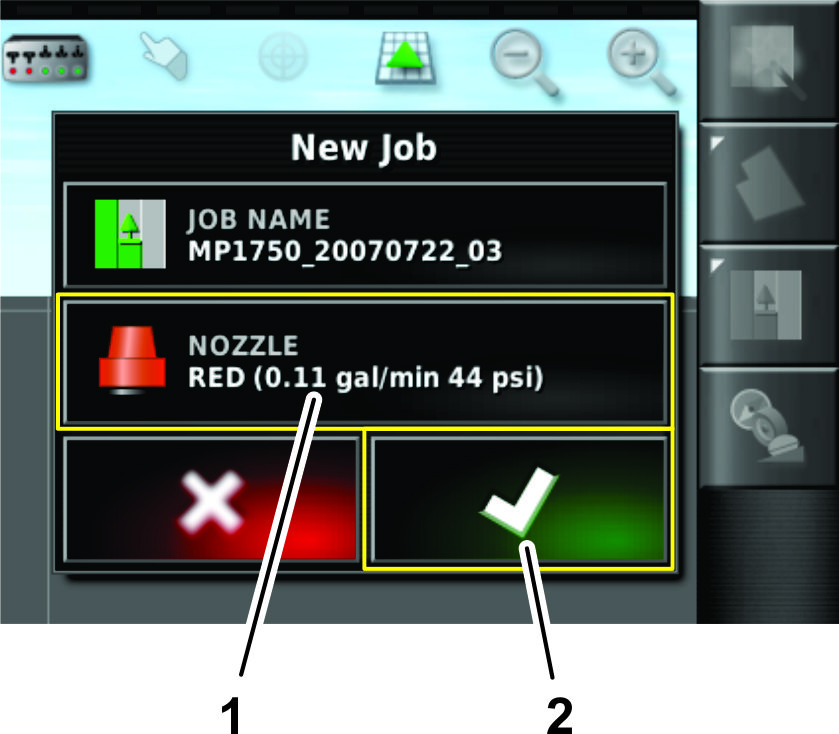
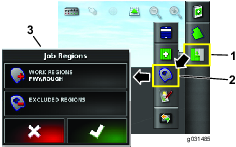
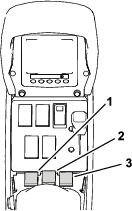
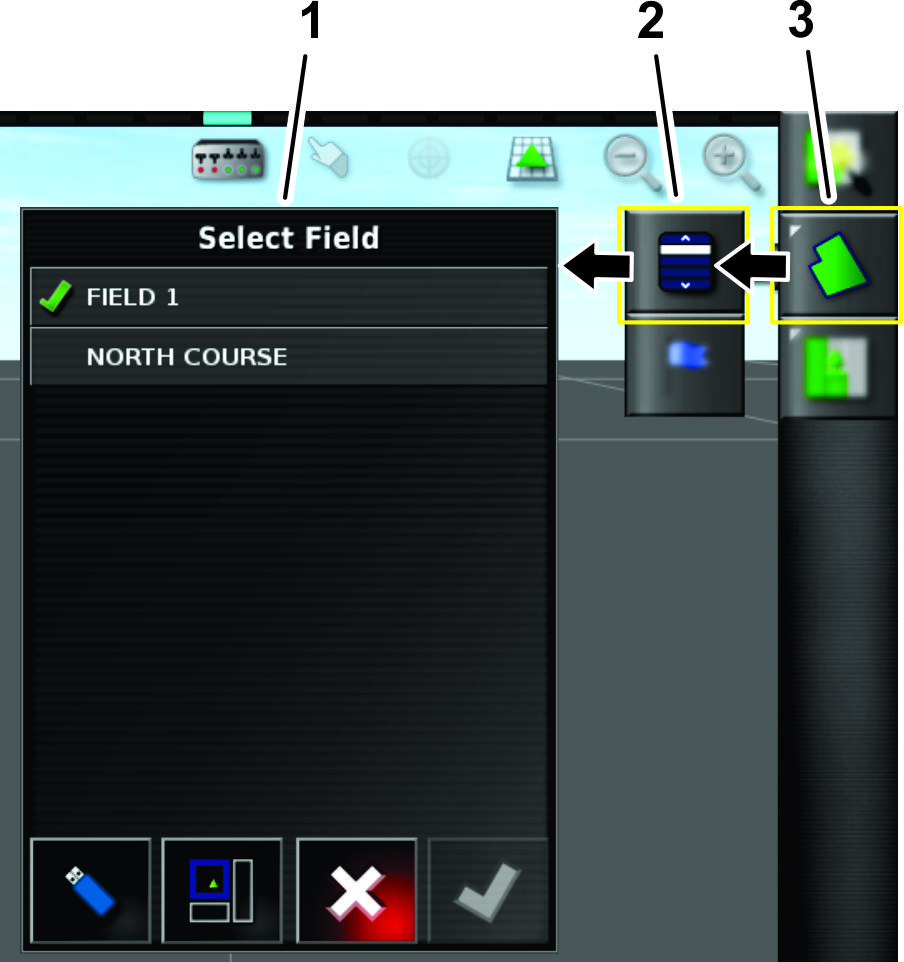
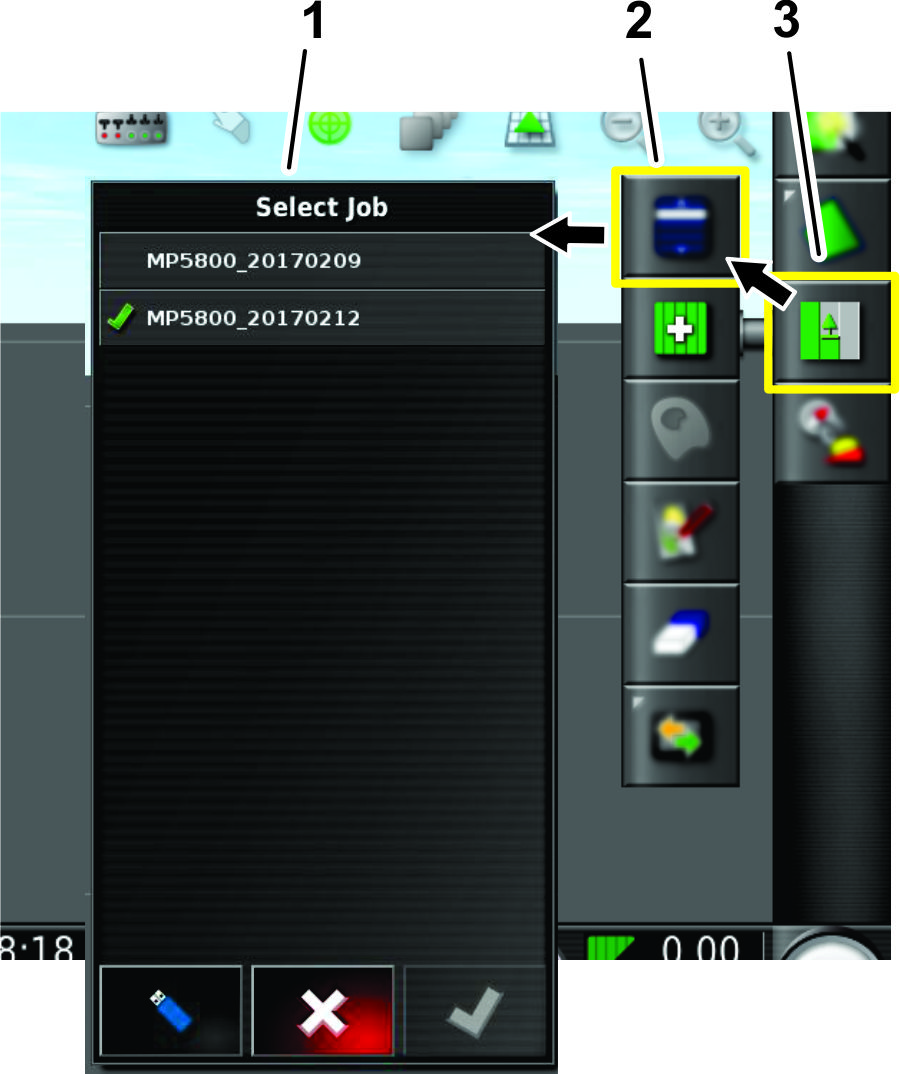
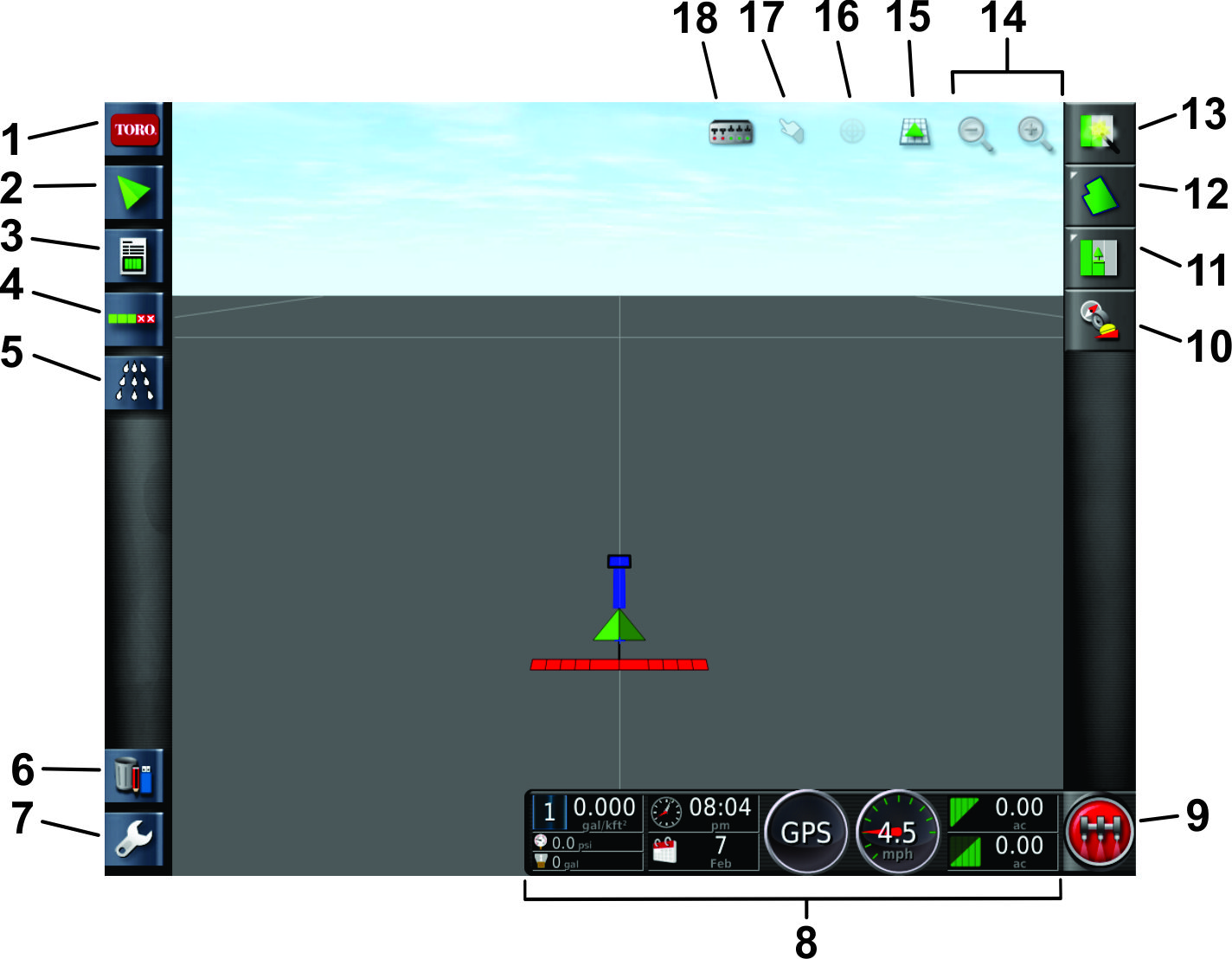
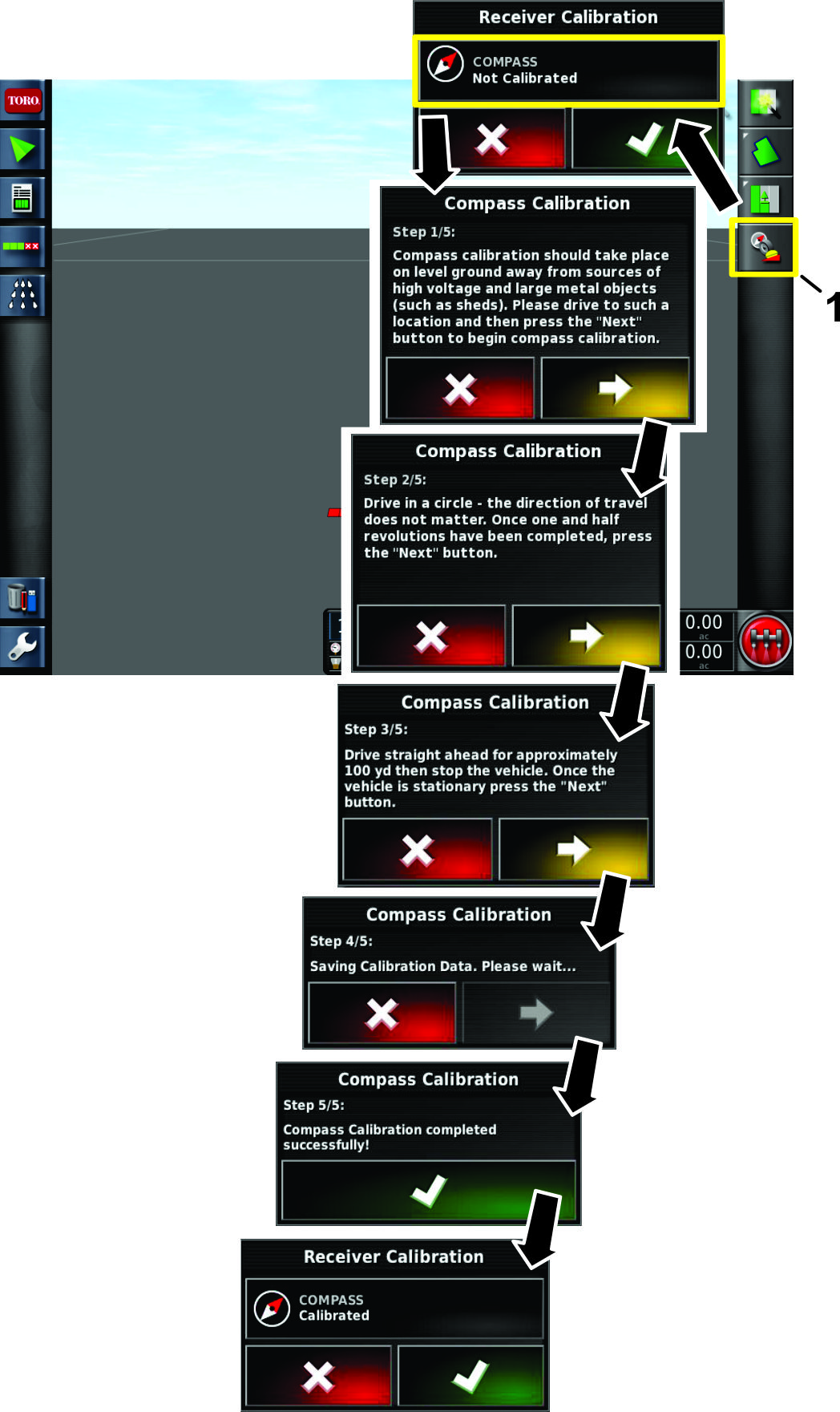
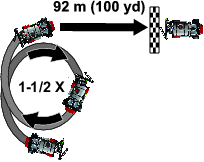
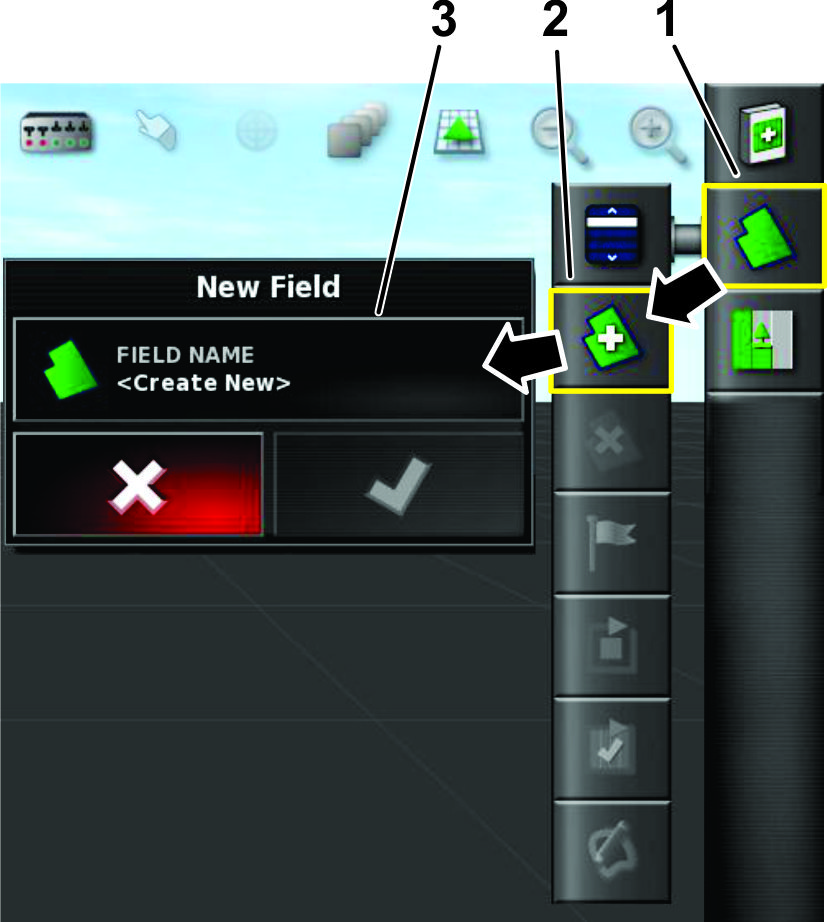
 in the lower left of the home screen.
in the lower left of the home screen.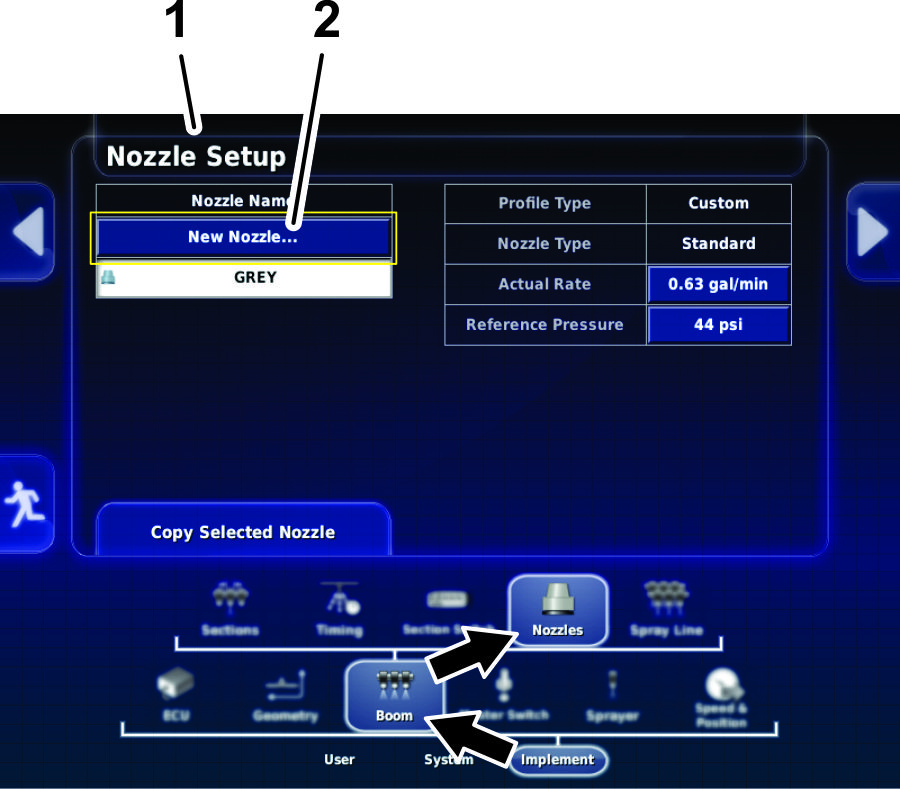
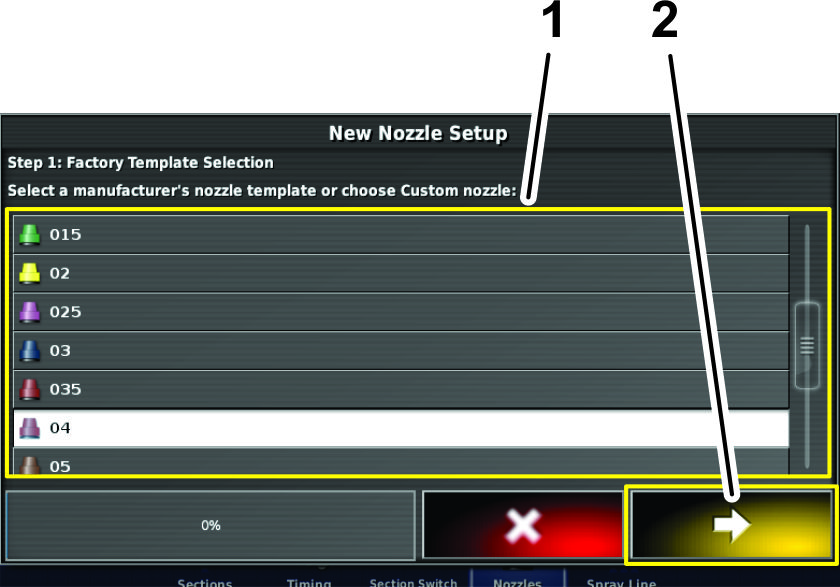
 04
04 05
05 06
06 08
08 10
10 15
15