Wenden Sie sich für Kundenservice an Toro NSN unter 1-844-GEOLINK (1-844-436-5465) oder GeoLinkNSNTech@toro.com.
Note: Das Display ist nach dem Einschalten im STANDARDMODUS. Um die Modi zu wechseln, siehe Bedienungsanleitung des GeoLink.
Note: Verwenden Sie den Zündschlüssel der Maschine, um das Display, den Empfänger und das Abschnittsteuergerät ein- oder auszuschalten.
Verwenden des Touchbildschirms
Informationen zum Sprühfahrzeug werden auf dem Bildschirm angezeigt, wenn Sie die einzelnen Symbole antippen und aktivieren.
-
Tippen Sie auf ein Symbol auf dem Bildschirm, um Angaben auf dem Bildschirm anzuzeigen.
-
Tippen Sie auf ein Symbol, um eine Funktion auszuwählen. Die entsprechenden Optionen werden angezeigt.
-
Tippen Sie nach Bedarf auf die Optionen und tippen Sie für eine neue Anzeige auf das grüne Häkchensymbol.

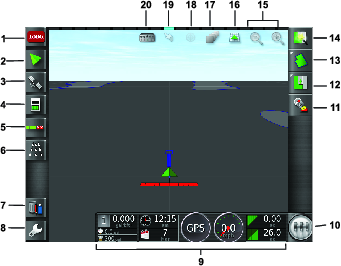
Softwareversion anzeigen
Tippen Sie das Toro-Symbol in der oberen linken Ecke des Bildschirms, um die Softwareversion anzuzeigen.
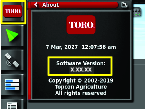
Verwendung von Quickstart
Tippen Sie auf das Quickstart-Symbol (Bild 2) und ein Assistent führt Sie durch die Schritte in dieser Anleitung.
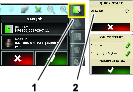
Erstellen eines Bereichs
Note: Erstellen Sie einen getrennten Bereich für jede Eigenschaft Jeder Bereich kann mehrere Grenzen enthalten.
-
Tippen Sie auf das Bereichsmenü-Symbol.
-
Tippen Sie auf das Symbol NEW FIELD.
-
Tippen Sie auf das Symbol mit dem Bereichsnamen, geben Sie den Bereichsnamen ein und tippen Sie auf das grüne Häkchensymbol (Bild 5).
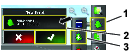
Erstellen einer neuen Bereichsgrenze
Note: Die Grenze wird an der Außenseite in der Mitte des linken Vorderreifens erstellt.
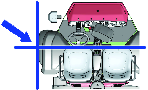
-
Fahren Sie in den Bereich am Arbeitsort.
-
Tippen Sie auf das Bereichsmenü-Symbol.
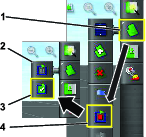
-
Tippen Sie auf das Symbol für das Aufzeichnen der Bereichsgrenze.
-
Fahren Sie entlang der gesamten Grenze.
-
Wenn Sie wieder am Start der Grenzlinie angekommen sind, tippen Sie auf das Symbol zum Abschließen der Aufzeichnung.
Benennen und Kategorisieren einer Bereichsgrenze
Note: Die Grenzen, die Sie erstellen und speichern, sind nur exakt und wiederholbar, wenn die Grenze mit RTK-Korrektur erstellt wurden.
-
Halten Sie nach dem Erstellen einer Grenze die Grenzlinie gedrückt.
-
Wenn die Grenzlinie markiert ist, nehmen Sie den Finger vom Bildschirm und das Menü zum Bearbeiten der Grenze wird geöffnet.
-
Tippen Sie auf das Namenssymbol, geben Sie den Grenznamen ein und tippen Sie auf das grüne Häkchensymbol.
-
Tippen Sie auf das Gebietssymbol, wählen Sie eine Gebietskategorie (CATEGORIZED REGION), eine Arbeitsgebiet (WORK REGION), schließen Sie das Gebiet aus (EXCLUDE REGION) oder deaktivieren Sie es (DISABLED).
-
Tippen Sie auf das Kategoriesymbol, wählen Sie eine voreingestellte Kategorie oder erstellen Sie eine neue Kategorie.
-
Tippen Sie auf das grüne Häkchensymbol
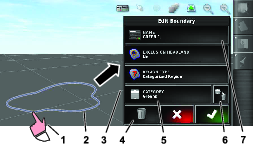
Erstellen eines Produkts und Behältervolumens
Note: Stellen Sie sicher, dass die Maßeinheiten für Ihre Anwendung passen; siehe Auswahl der richtigen Maßeinheiten in der Bedienungsanleitung für GeoLink.
-
Füllen Sie den Sprühbehälter mit frischem Wasser.
-
Tippen Sie auf das Symbol für die Sprührate und vergrößern Sie die Miniansicht der Steuerung für die Auftragungsrate (Bild 9).
-
Tippen Sie auf das Symbol zur Auswahl des Produkts.
-
Tippen Sie im Popup-Fenster auf das Symbol mit dem Produktnamen und wählen Sie ein programmiertes oder neues Produkt.
-
Wenn Sie auf neues Produkt und das grüne Häkchensymbol tippen, wird der Einrichtungsassistent für neue Produkte gestartet.
-
Tippen Sie im Fenster des Einrichtungsassistenten auf kundenspezifisches Produkt (CUSTOM PRODUCT) und das Symbol Pfeil nach rechts.
-
Tippen Sie auf das Symbol für den Produktnamen, geben Sie einen neuen Produktnamen auf der angezeigten Bildschirmtastatur ein, tippen Sie auf das grüne Häkchensymbol und dann auf das Symbol Pfeil nach rechts.
-
Tippen Sie auf das Symbol zum Erhöhen der Auftragungsrate und geben Sie den Faktor ein, um den Sie die Auftragungsrate erhöhen wollen und tippen Sie auf das grüne Häkchensymbol.
-
Tippen Sie auf das Symbol für Produktrate 1 oder 2, geben Sie die Auftragungsrate für das Produkt ein und tippen Sie auf das grüne Häkchensymbol und dann auf das Symbol Pfeil nach rechts.
-
Im Popup-Fenster zum Speichern der Produkteinstellungen auf das grüne Häkchensymbol tippen.
-
Im Popup-Fenster zum Füllen des Tanks auf das Symbol YES oder NO tippen, um das neue Produkt für den Sprühtank auszuwählen.
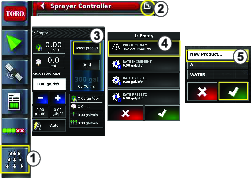
Sprühen eines eingegrenzten Bereichs
-
Tippen Sie rechts auf dem Bildschirm auf das Job-Symbol (Bild 11).
-
Tippen Sie auf den Namen des Jobs (Bild 11).
Note: Nur Sprühfahrzeug 1750: Führen Sie den Assistenten für die Ventilkalibrierung aus, bevor Sie eine Düse auswählen.
-
Wählen Sie die richtige Düse aus (Bild 12).
-
Vergrößern Sie den Konfigurationsbildschirm Auto Section Control (ASC) und tippen Sie auf ASC ON (Bild 13).
-
Wählen Sie den Arbeitsbereich (Bild 10), den Sie sprühen möchten (d. h. Fairways, Grüns, Abschläge, usw.).
-
Wählen Sie die ausgeschlossenen Bereiche, die Sie nicht sprühen möchten (Bunker, Bäume, Gefahrenbereiche, usw.) wie in Bild 10 dargestellt.
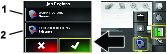
-
Tippen Sie auf das Hauptschalter-Symbol (nur Multi Pro 5800).
-
Drücken Sie für den Sprühstart den Hauptschalter auf die EIN-Stellung (Bild 16).
-
Stellen Sie die Abschnittsschalter (zwischen den Sitzen) auf die EIN-Stellung (Bild 16).
Note: Die Maschine beginnt das Sprühen, wenn das Sprühfahrzeug in den richtigen Sprühbereich einfährt.
Note: Sprühen Sie in der richtigen Geschwindigkeit entsprechend der gewünschten Auftragungsrate und den Düsen an der Maschine; siehe Düsenauswahlanleitung.
Sprühen im Stand
-
Tippen Sie oben rechts auf dem Bildschirm auf das Job-Symbol (Bild 11).
-
Tippen Sie auf das Symbol für eine neuer Job.
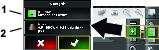
-
Geben Sie einen neuen Namen für den Job ein.
Note: Nur Sprühfahrzeug 1750: Führen Sie den Assistenten für die Ventilkalibrierung aus, bevor Sie eine Düse auswählen; siehe Bedienungsanleitung des GeoLink.
-
Wählen Sie die richtige Düse aus.
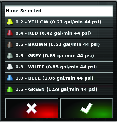
-
Vergrößern Sie die Miniansicht für Auto Section Control (ASC) und tippen Sie auf ASC OFF.
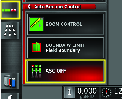
Note: Auf dem Display werden die aktiven Bereiche zum Sprühen in hellgrau angezeigt und nicht zu sprühende Bereiche in dunkelgrau. Wenn auf dem Display nur hellgraue Bereiche angezeigt werden, können Sie den gesamten Bereich sprühen.
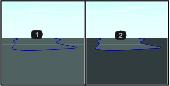
-
Vergrößern Sie die Miniansicht der Sprühsteuerung, tippen Sie auf das Symbol für manuelle Geschwindigkeit und geben Sie Ihre Testgeschwindigkeit ein.
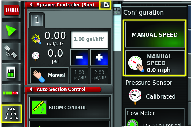
-
Tippen Sie auf das Hauptschalter-Symbol (nur Multi Pro 5800), siehe Bild 2.
-
Stellen Sie die Abschnittsschalter (zwischen den Sitzen) auf die EIN-Stellung (Bild 16), um das Sprühen zu starten.
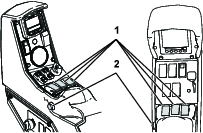
Note: Sprühen Sie in der richtigen Geschwindigkeit entsprechend der gewünschten Auftragungsrate und den eingebauten Düsen an der Maschine; siehe Düsenauswahlanleitung.