Kontakt Toro NSN på 1-844-GEOLINK (1-844-436-5465) eller GeoLinkNSNTech@toro.com for kundeservice.
Note: Skjermen er i STANDARDMODUS etter oppstart. Hvis du vil endre modi, se GeoLink-brukerhåndboken.
Note: Bruk maskinens tenningsnøkkel til å kjøre eller slå av skjermen, mottakeren og seksjonskontrolleren.
Bruke berøringsskjermen
Sprederinformasjon legges til på skjermen når du berører og aktiverer de individuelle ikonene.
-
Trykk på et av ikonene på skjermen for å se hva som vises på skjermen.
-
Trykk på et ikon for å velge en funksjon; tilknyttede alternativer vises.
-
Trykk på ønskede alternativer, og trykk på ikonet med grønt hakemerke for den nye skjermen.

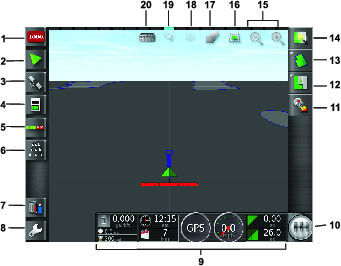
Identifisere programvareversjonen
Trykk på Toro-ikonet øverst til venstre hjørne på skjermen for å vise programvareversjonen.
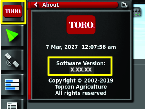
Bruke Hurtigstart
Trykk på hurtigstartikonet (Figur 2). En veiviser vil lede deg gjennom trinnene i denne veiledningen.
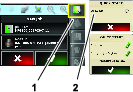
Opprette et areal
Note: Opprett et separat areal for hver egenskap. Hvert areal kan inneholde flere grenser.
-
Trykk på arealmenyikonet.
-
Trykk på ikonet for nytt areal.
-
Trykk på arealnavnikonet, skriv inn navnet til arealet, og trykk på ikonet med grønt hakemerke (Figur 5).
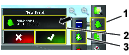
Opprette en ny arealgrense
Note: Grensen opprettes ved den ytre, midtre siden av venstre fordekk.
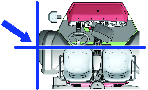
-
Kjør til arealet på jobbområdet.
-
Trykk på arealmenyikonet.
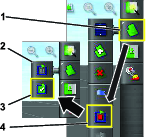
-
Trykk på ikonet for registrering av arealgrense.
-
Kjør maskinen rundt omkretsen av arealet (grensen).
-
Når du er nær begynnelsen av arealgrensen, trykker du på ikonet for fullføring av registrering.
Gi navn til og kategorisere en arealgrense
Note: Grensene du oppretter og lagrer, er kun nøyaktige og repeterbare hvis grensen blir opprettet ved hjelp av RTK-korrigering.
-
Når du har opprettet grensen, hold fingeren på grenselinjen.
-
Når grenselinjen er fremhevet, kan du fjerne fingeren fra skjermen. Grenseredigeringsmenyen åpnes.
-
Trykk på navnikonet, skriv inn navnet til grensen, og trykk på ikonet med grønt hakemerke.
-
Trykk på ikonet for områdetype, og velg et kategorisert område, arbeidsområde, ekskludert område eller deaktivert.
-
Trykk på kategoriikonet, og velg en forhåndsinnstilt kategori eller opprett en ny kategori.
-
Trykk på ikonet med grønt hakemerke
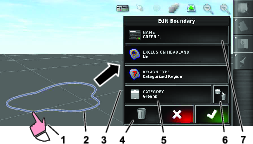
Opprette et produkt og tankvolum
Note: Påse at måleenhetene er korrekt for bruken. Se avsnittet om å velge korrekte måleenheter i GeoLink-brukerhåndboken.
-
Fyll spredertanken med rent vann.
-
Trykk på ikonet for sprøytemengdekontrolleren, og utvid miniatyrvisningen av sprøytemengdekontrolleren (Figur 9).
-
Trykk på Velg produkt-ikonet.
-
I popup-vinduet trykker du på produktnavnikonet, og velger et programmert produkt eller et nytt produkt.
-
Når du trykker på ikonet for nytt produkt og ikonet med grønt hakemerke, startes du veiviseren for konfigurering av et nytt produkt.
-
I vinduet for konfigurering av nytt produkt trykker du på ikonene for tilpasset produkt og høyrepil.
-
Trykk på produktnavnikonet, skriv inn det nye produktnavnet med å bruke skjermtastaturet, trykk på ikonet med grønt hakemerke og deretter på høyrepilikonet.
-
Trykk på ikonet for mengdeintervaller, skriv inn hvor mye du vil øke sprøytemengden med, og trykk på ikonet med grønt hakemerke.
-
Trykk på ikonet for produktmengde 1 eller 2, skriv inn sprøytemengde for produktet, og trykk på ikonet med grønt hakemerke, og klikk deretter på høyrepilikonet.
-
I popup-vinduet for lagring av produktinnstilling trykker du på ikonet med grønt hakemerke.
-
I popup-vinduet for fylling av tank trykker du på Ja- eller Nei-ikonet for å velge det nye produktet for spredertanken.
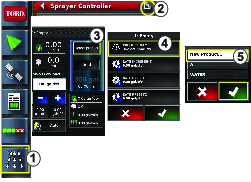
Sprøyting av en grense
-
Trykk på jobbikonet på høyre side av skjermen (Figur 11).
-
Trykk på navnet for jobben (Figur 11).
Note: Kun for 1750-spredere: Kjør ventilbalanseveiviseren før du velger et munnstykke.
-
Trykk på riktig dyse (Figur 12).
-
Utvid Automatisk seksjonskontroll (ASC)-skjermen, og trykk på ASC PÅ (Figur 13).
-
Velg arbeidsområdet (Figur 10) du vil sprøyte (f.eks. fairway, green, tee osv.).
-
Velg ekskluderte områder (områder som ikke skal sprøytes) (bunkere, trær, farer osv.), som vist i Figur 10.
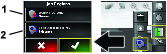
-
Trykk på masterbryterikonet (kun Multi Pro 5800).
-
For å starte sprøyting, trykk masterbryteren til På-stilling (Figur 16).
-
Vri seksjonsbryterne (mellom setene) til På-stilling (Figur 16).
Note: Maskinen starter å sprøyte når sprederen krysser over grensen til det korrekte sprøyteområdet.
Note: Sprøyt med ønsket sprøytehastighet basert på sprøytemengde og maskinens munnstykker. Se veiledningen for valg av munnstykke.
Sprøyting mens maskinen står stille
-
Trykk på jobbikonet øverst til høyre på skjermen (Figur 11).
-
Trykk på ikonet for ny jobb.
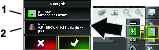
-
Skriv inn et nytt navn for jobben.
Note: Kun for 1750-spredere: Kjør ventilbalanseveiviseren før du velger et munnstykke. Se GeoLink-brukerhåndboken.
-
Velg det korrekte munnstykket.
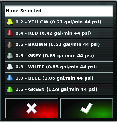
-
Utvid miniatyrvisningen for konfigurering av Automatisk seksjonskontroll (ASC), og trykk på ASC AV-ikonet.
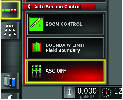
Note: Displayet viser områder som skal sprøytes, i lys grå, og områder som ikke skal sprøytes, i mørk grå. Hvis displayet viser alt som lys grå, kan du sprøyte hele området.
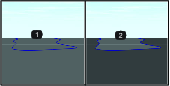
-
Utvid miniatyrvisningen for sprederkontrolleren, trykk på ikonet for manuell hastighet, og skriv inn testhastigheten.
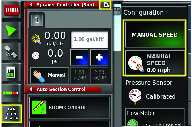
-
Trykk på masterbryterikonet (kun multi Pro 5800), vist i Figur 2.
-
For å starte å sprøyte, vri seksjonsbryterne (mellom setene) til På-stilling (Figur 16).
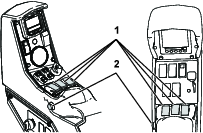
Note: Sprøyt med ønsket sprøytehastighet basert på sprøytemengde og maskinens munnstykker. Se veiledningen for valg av munnstykke.