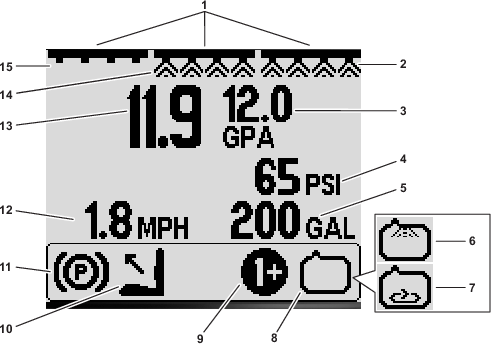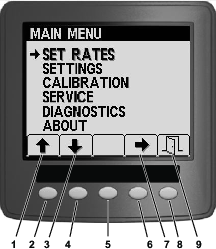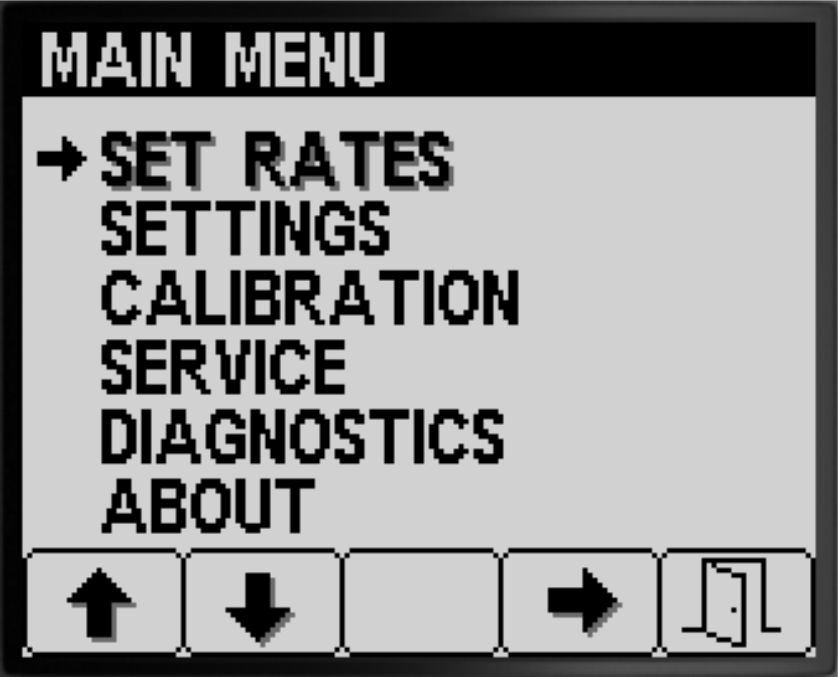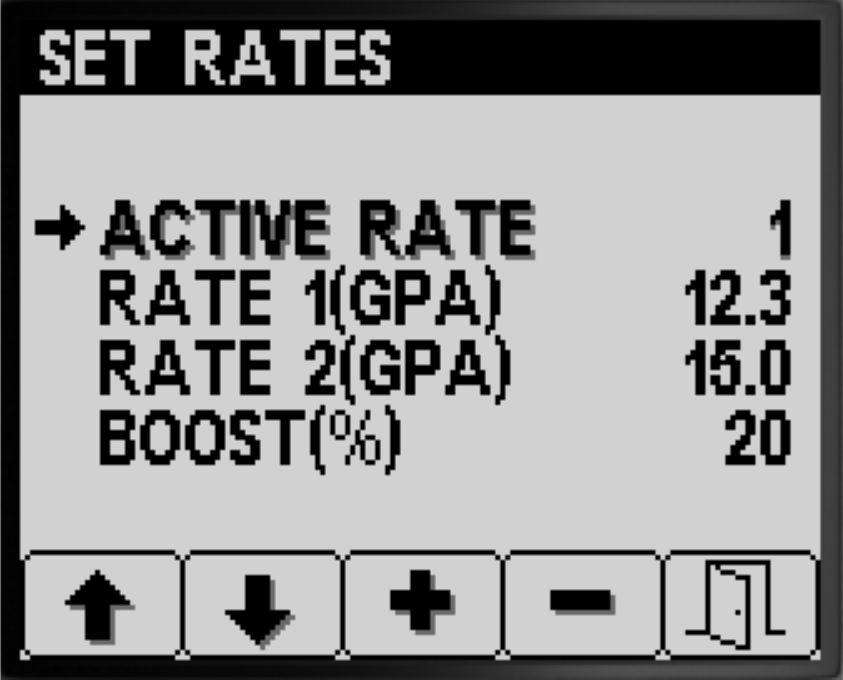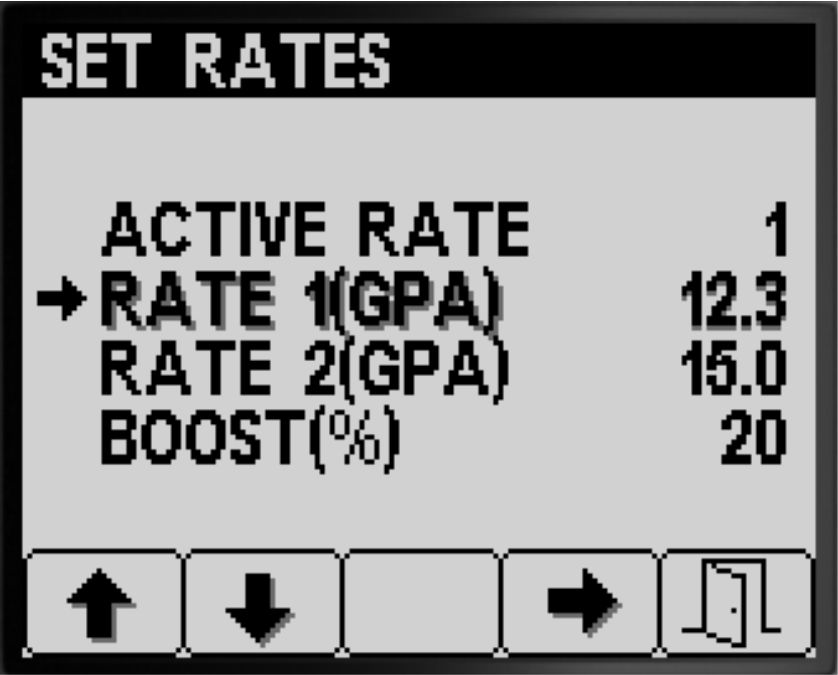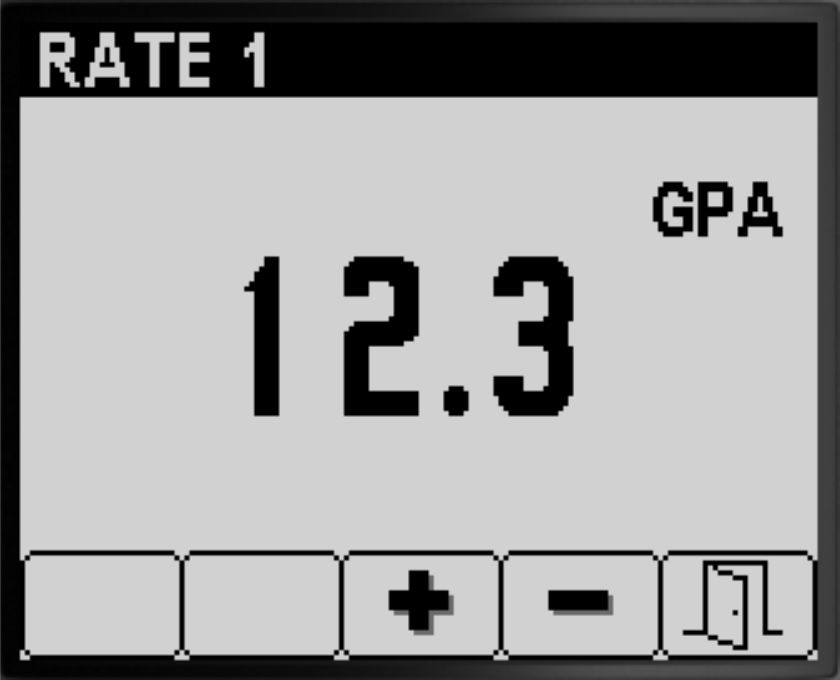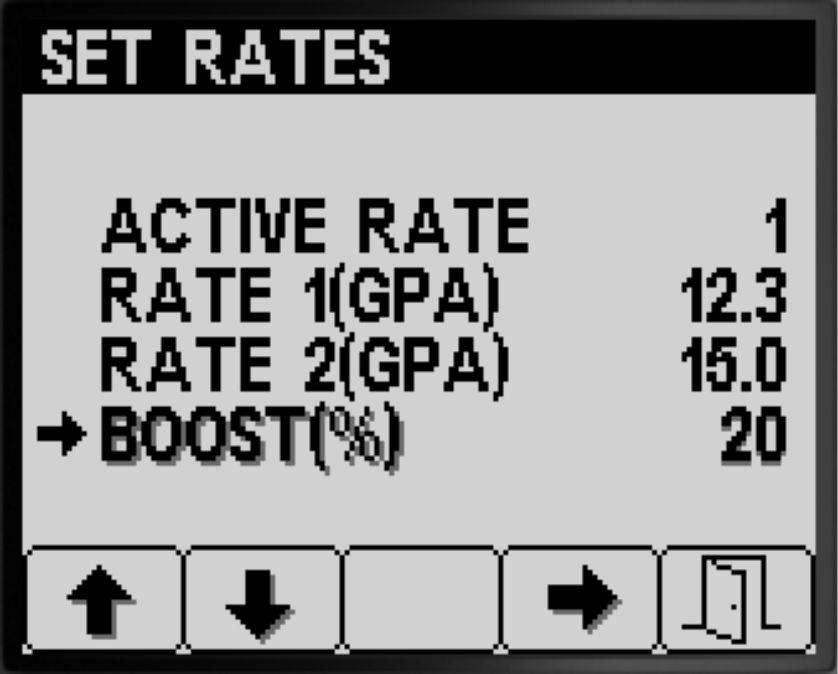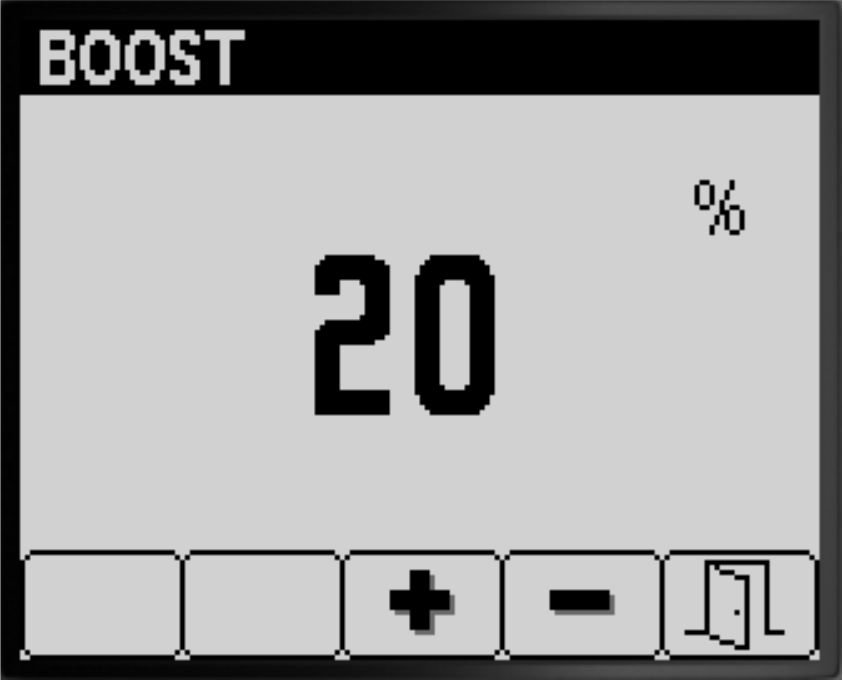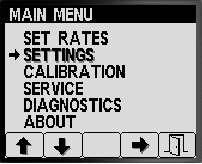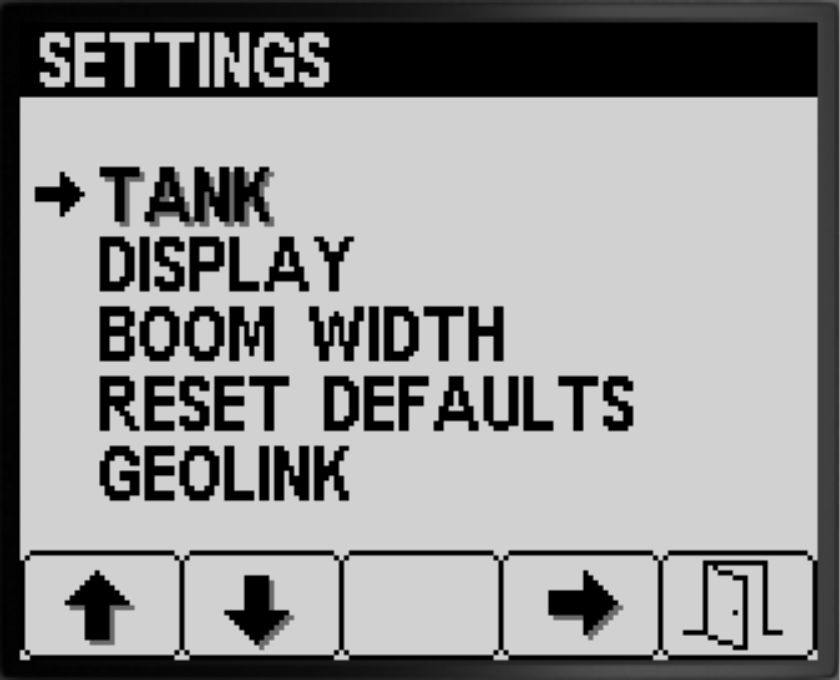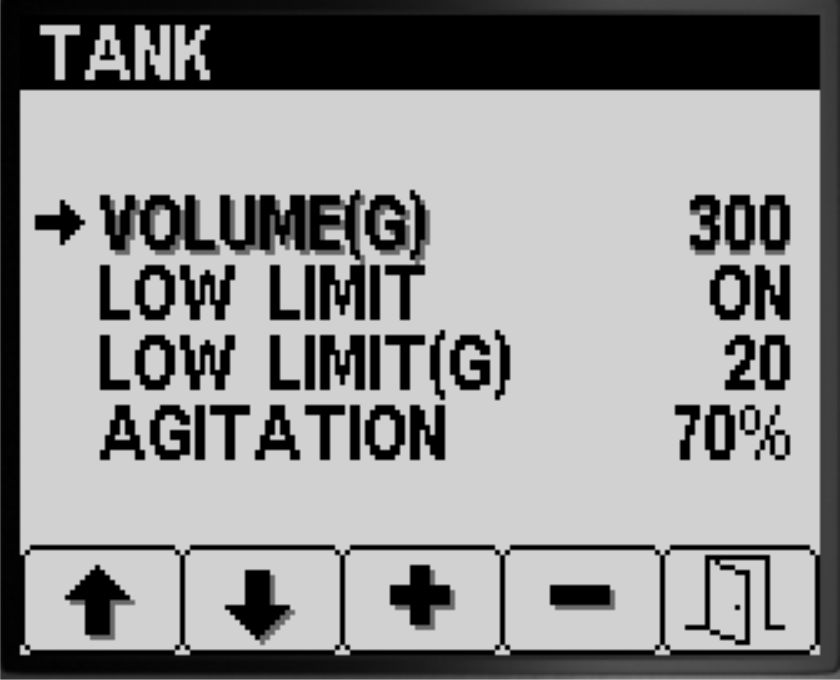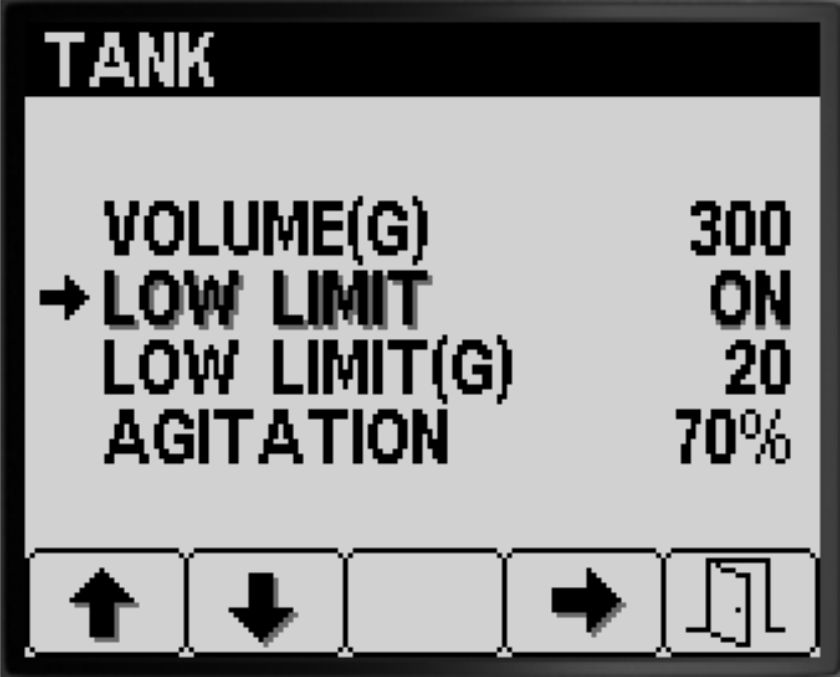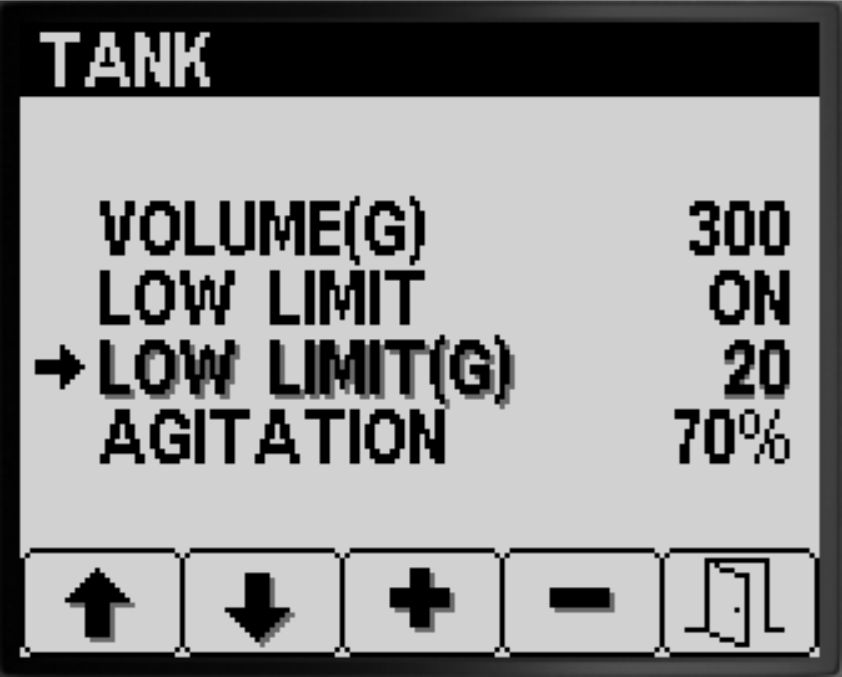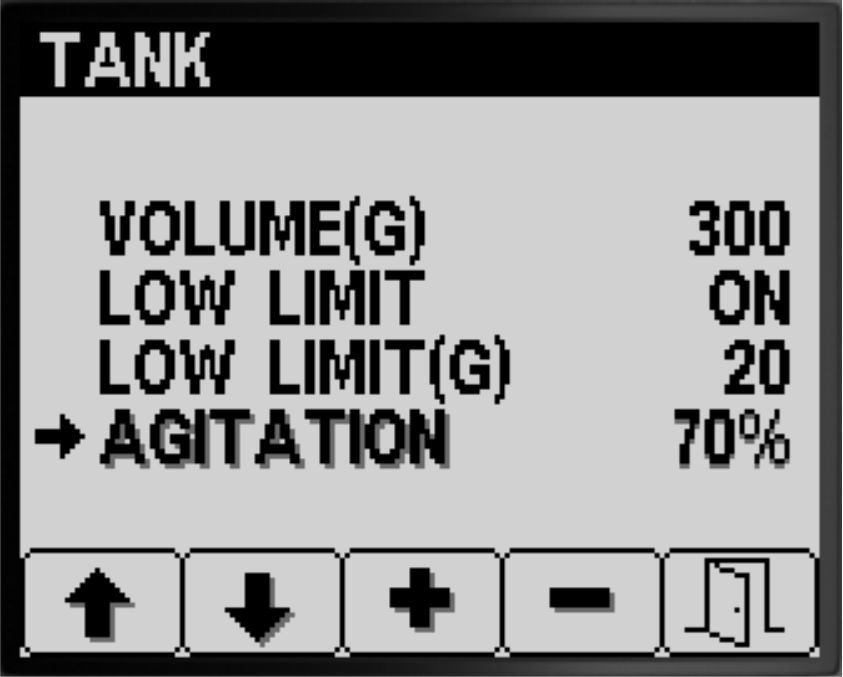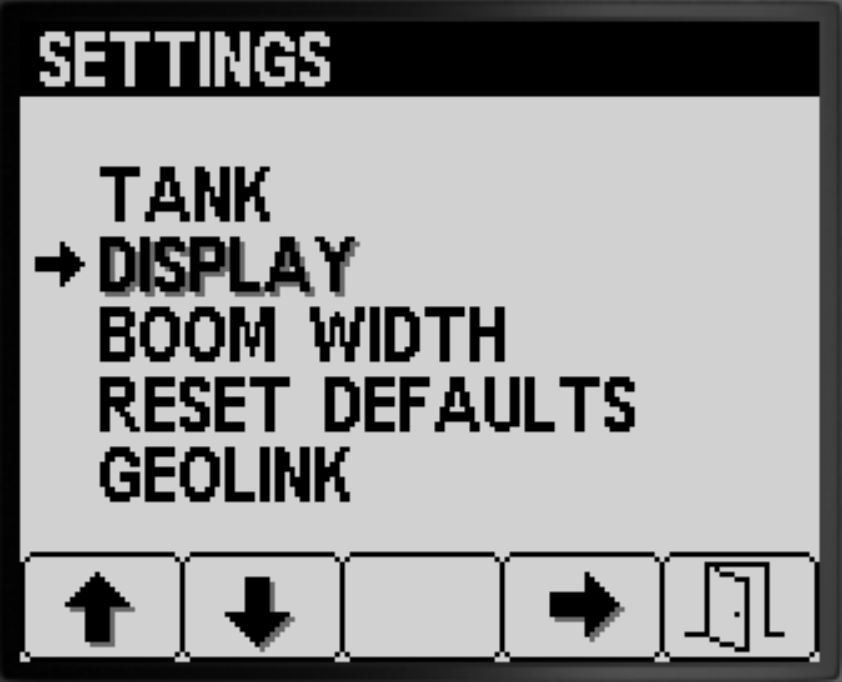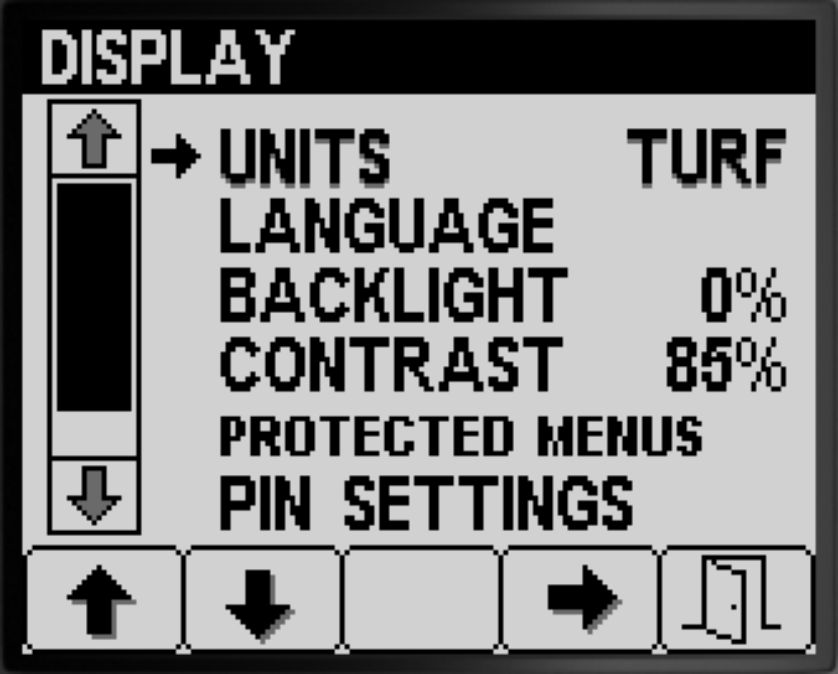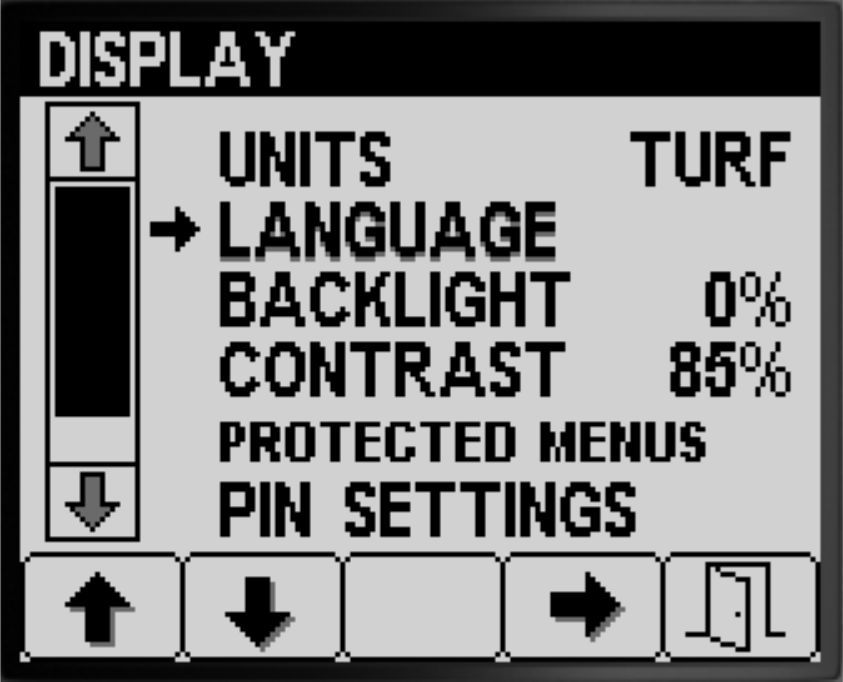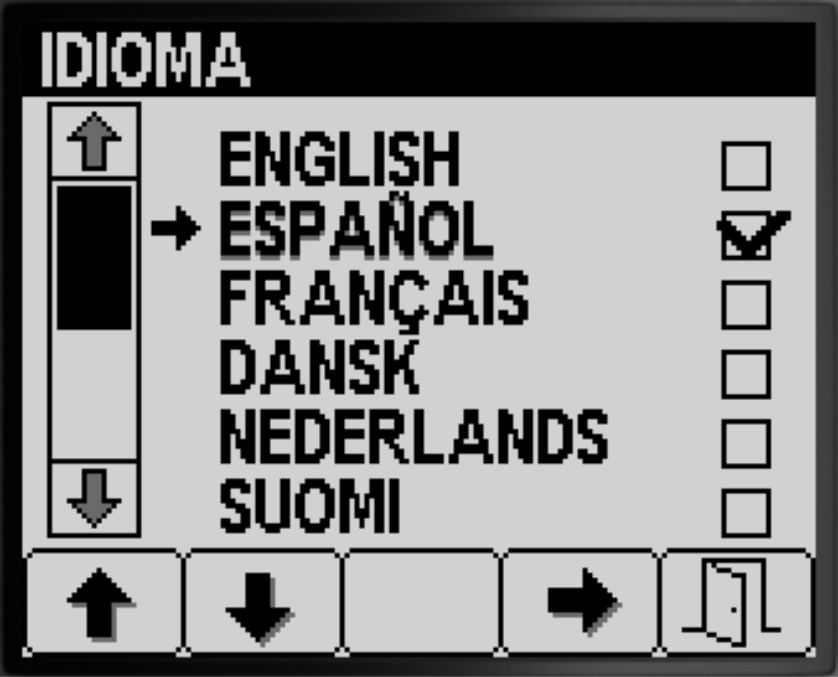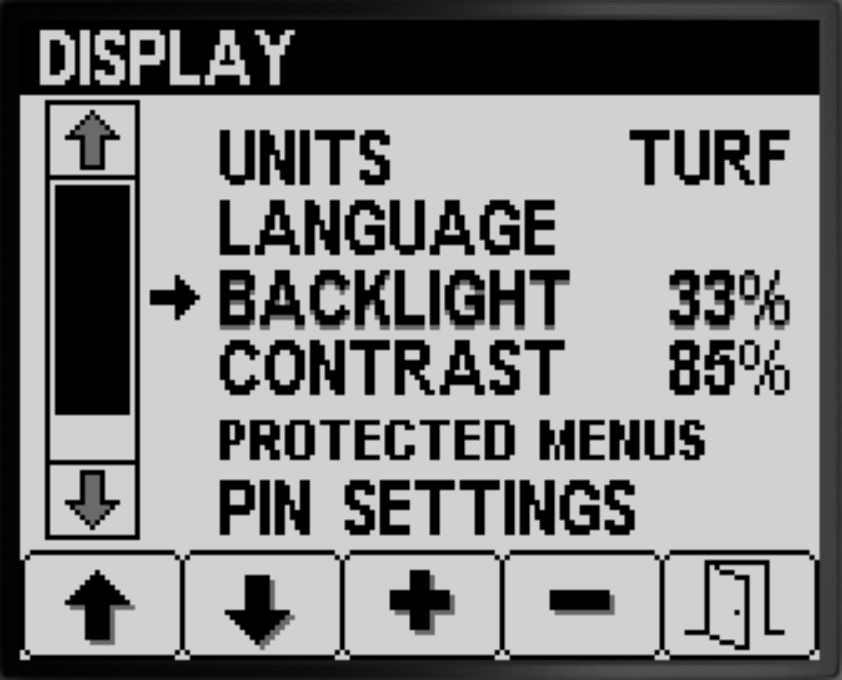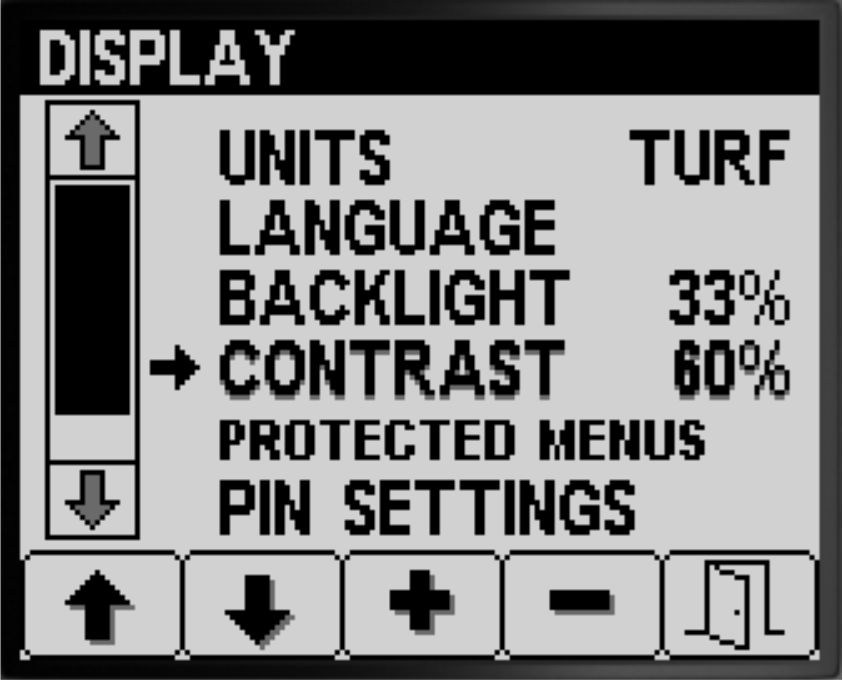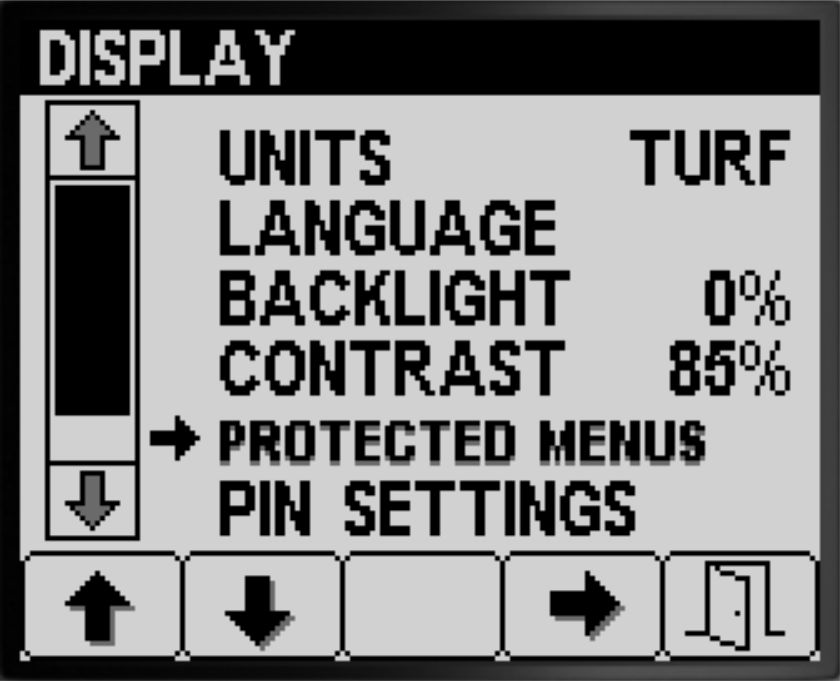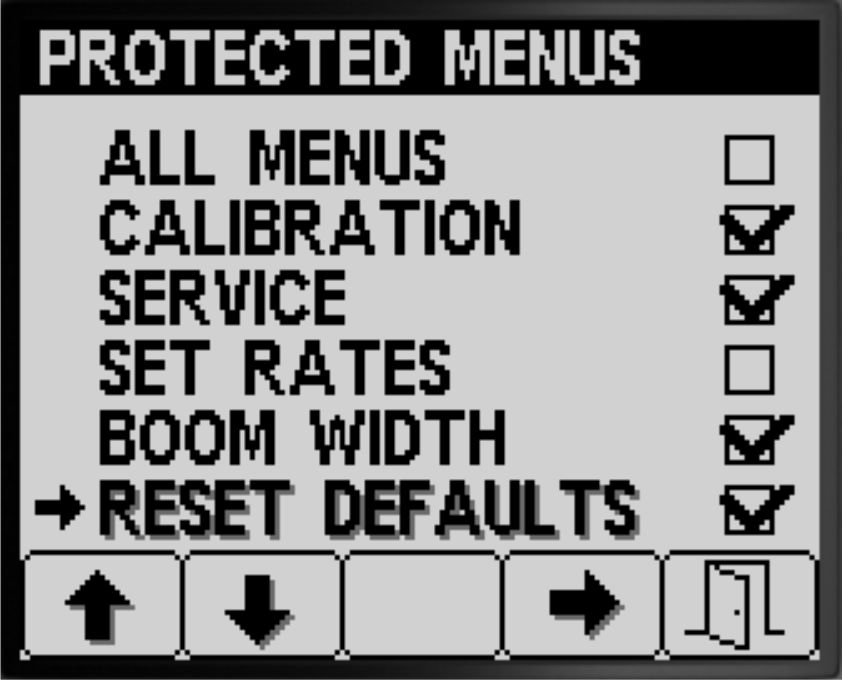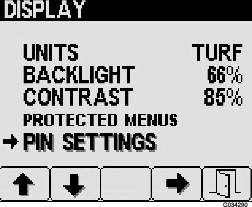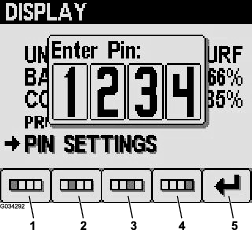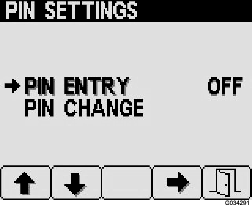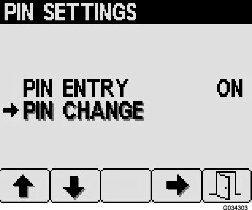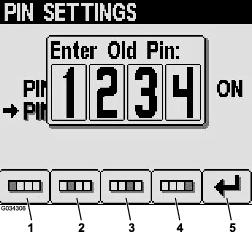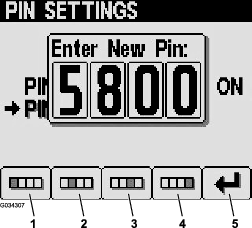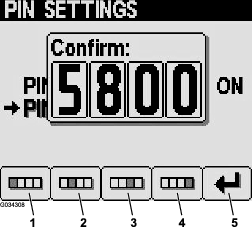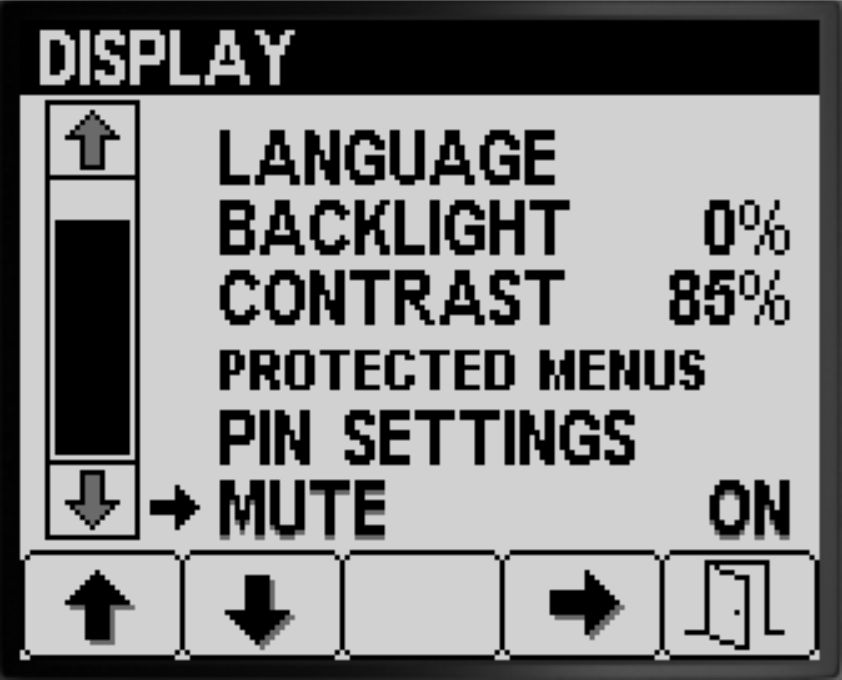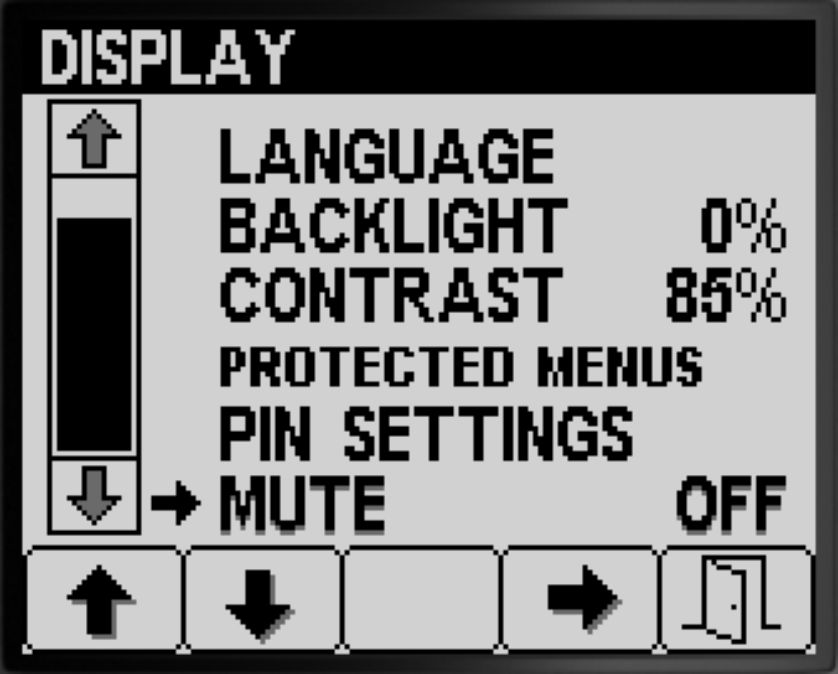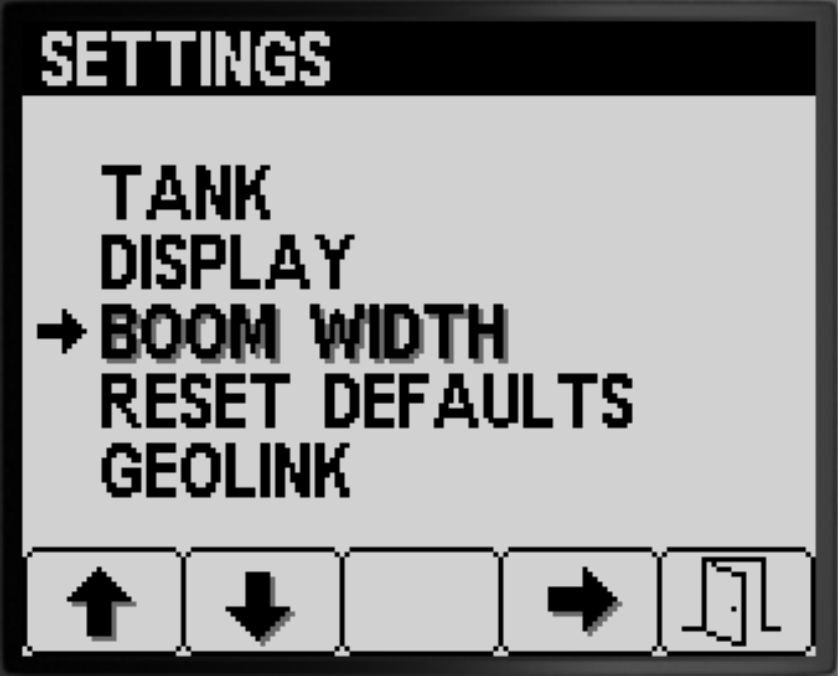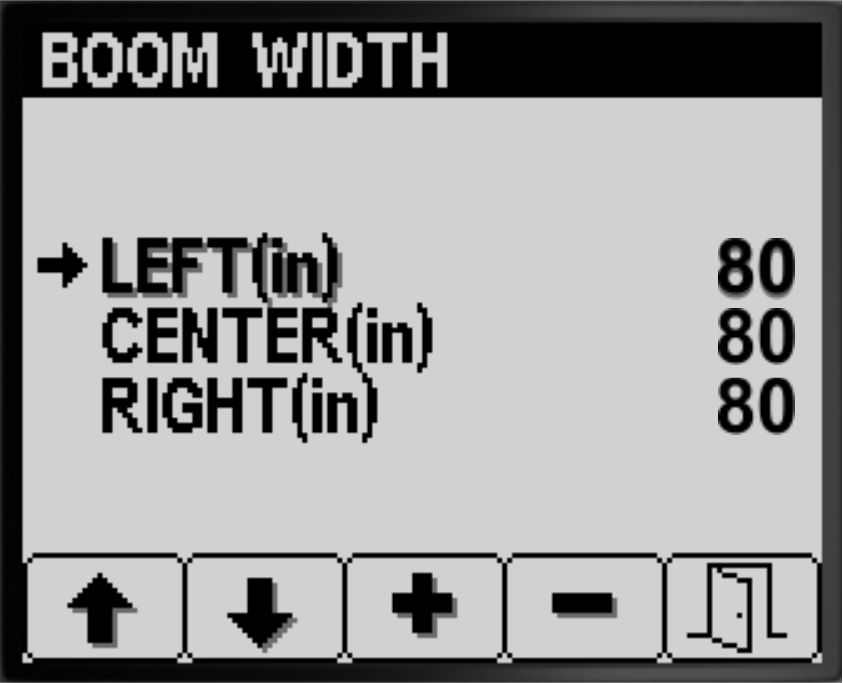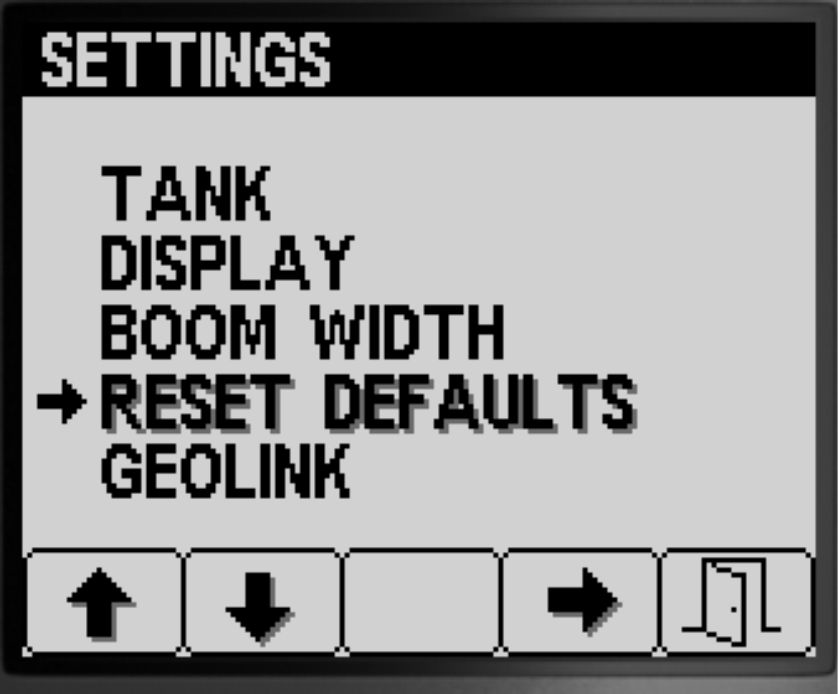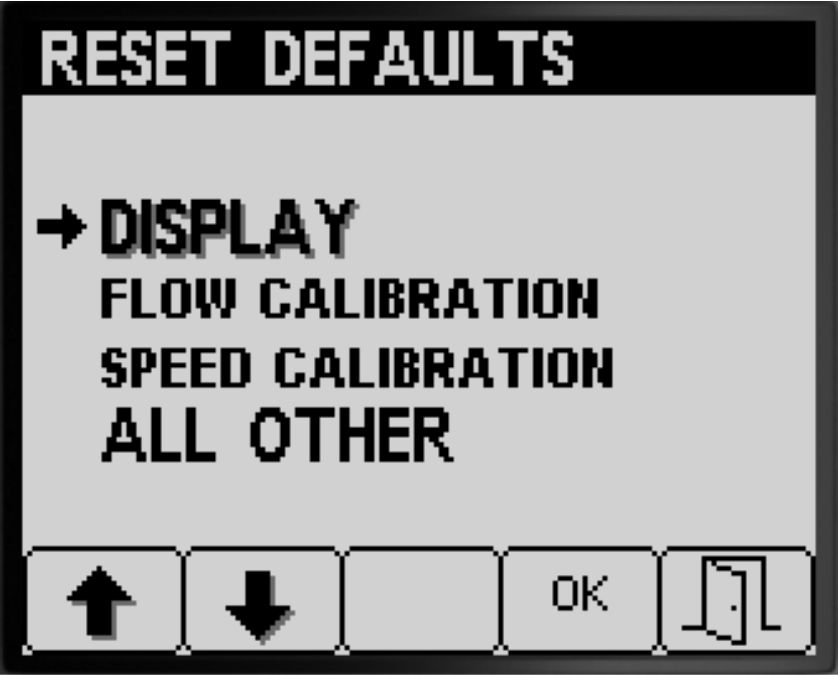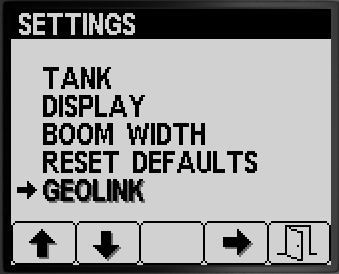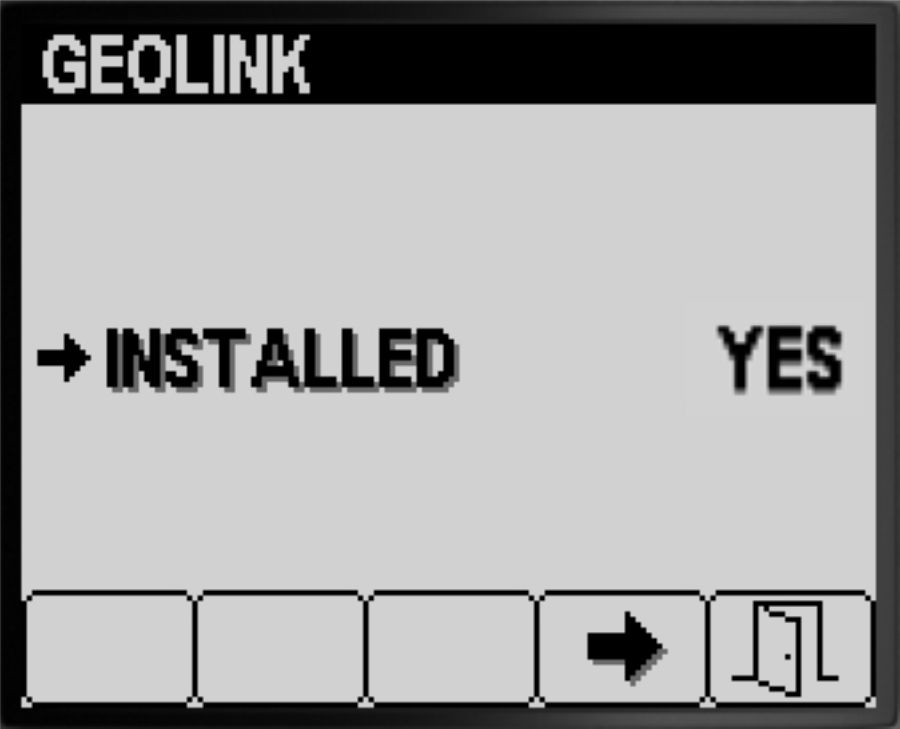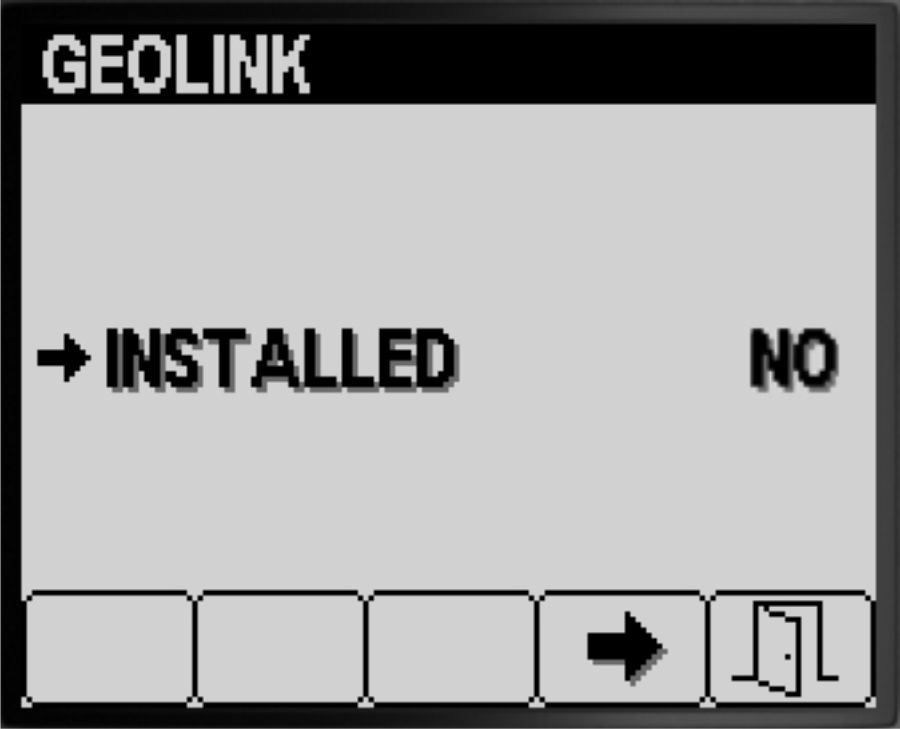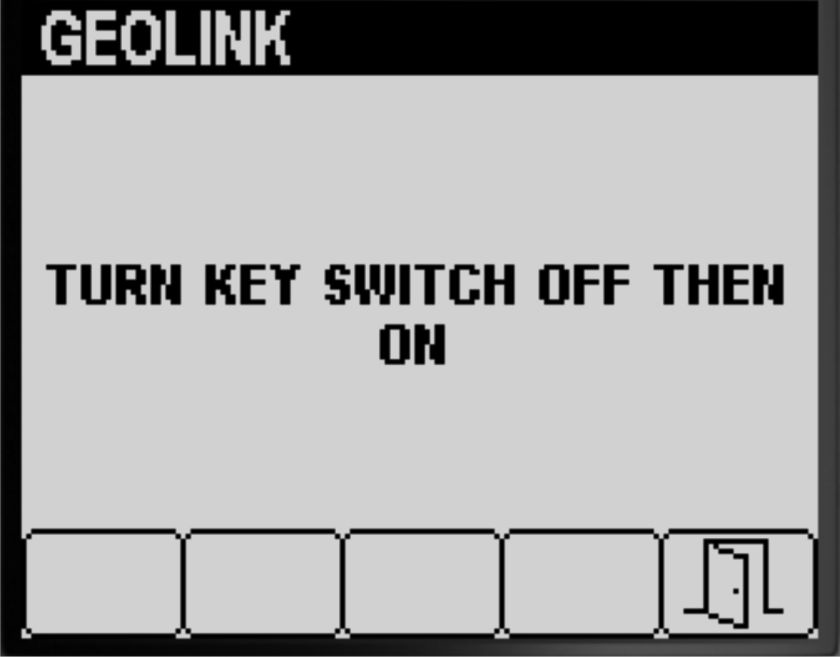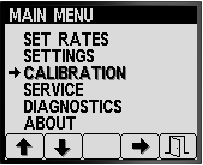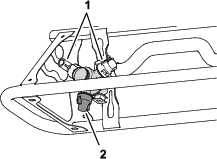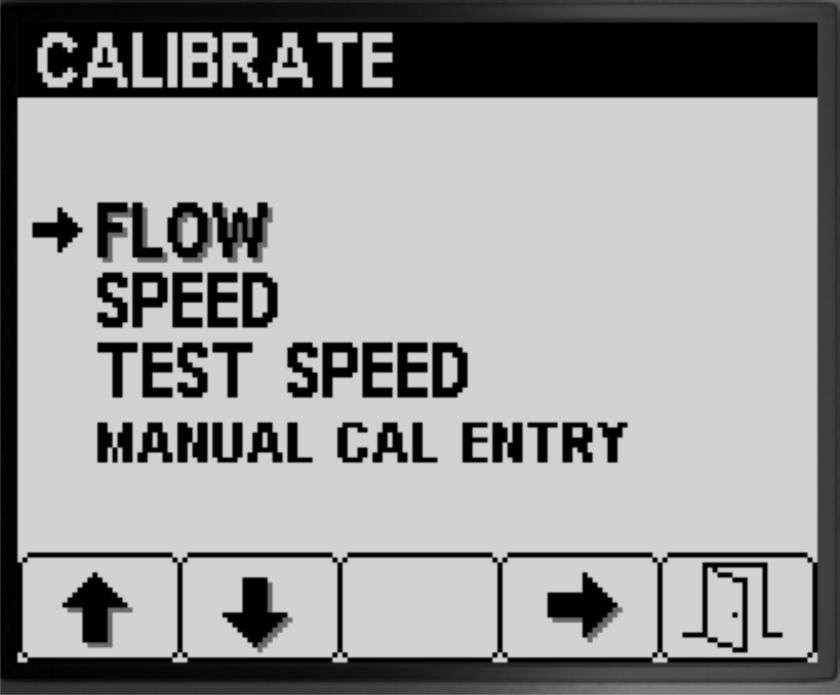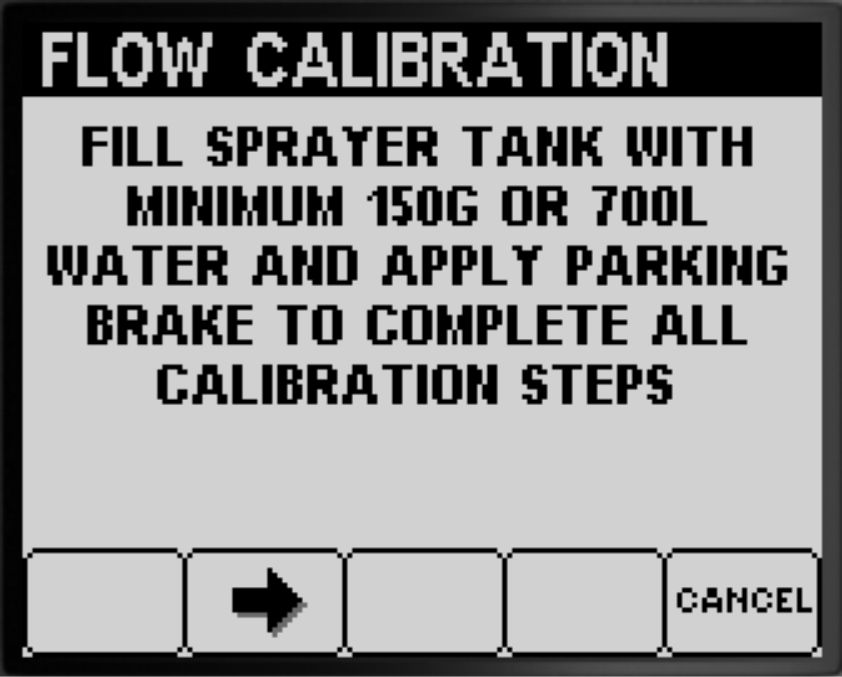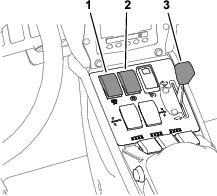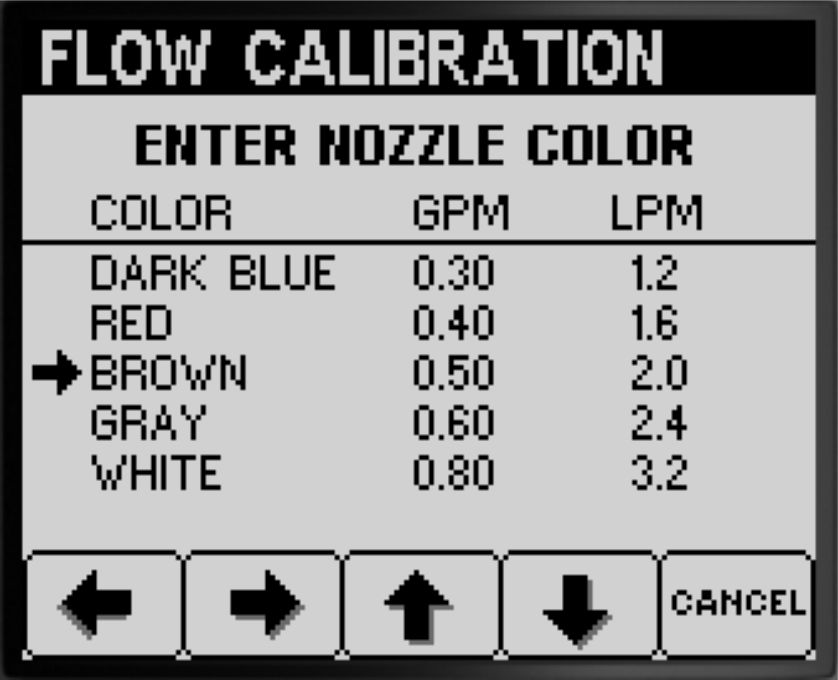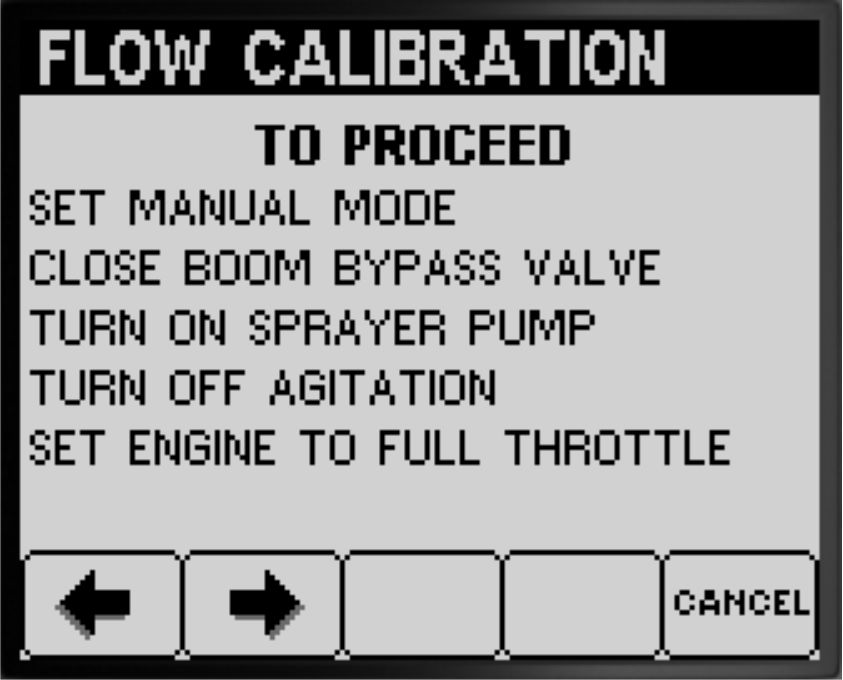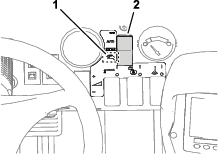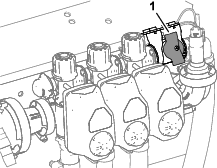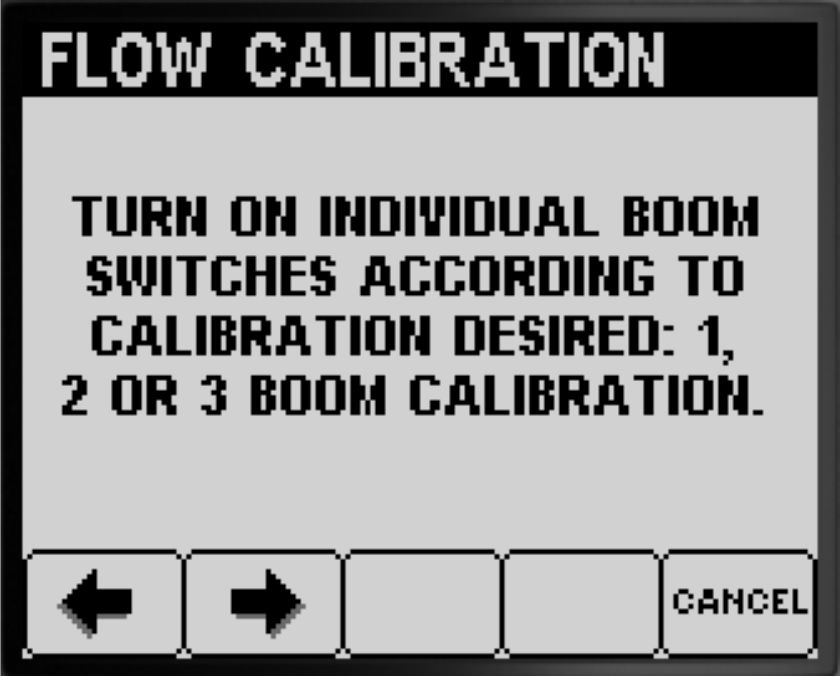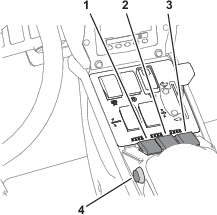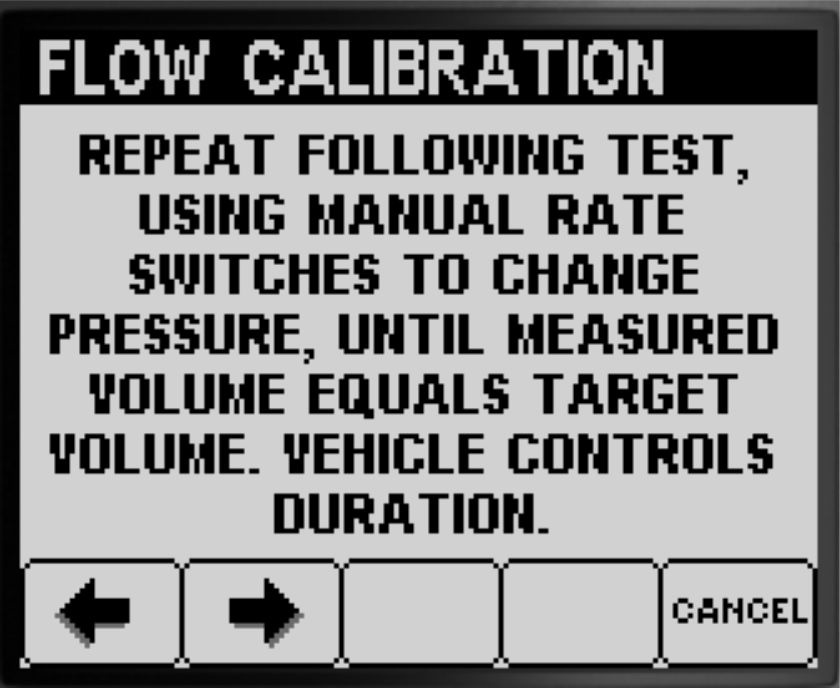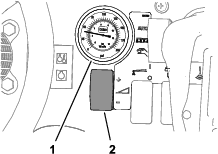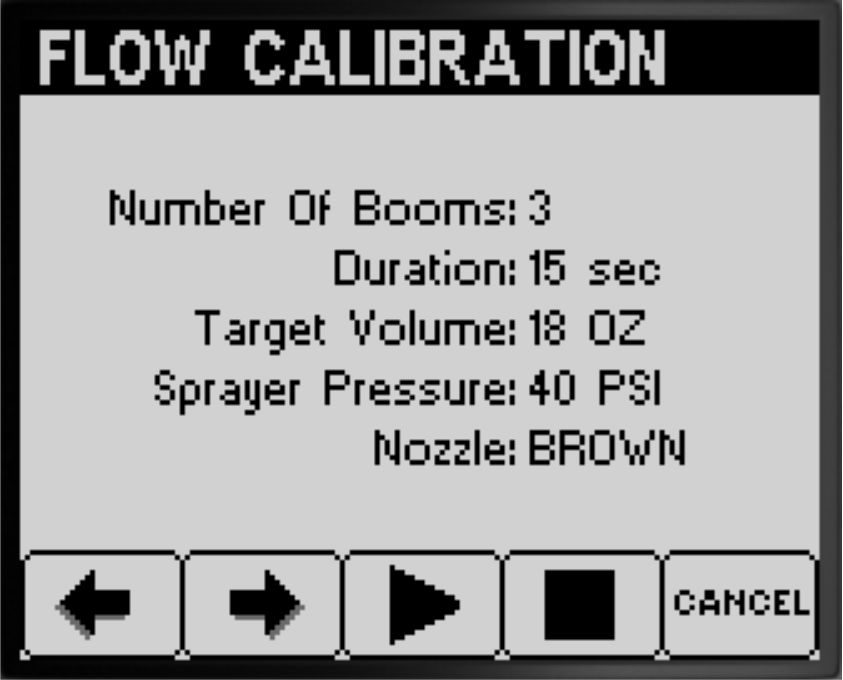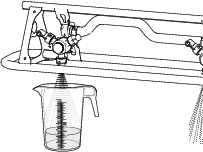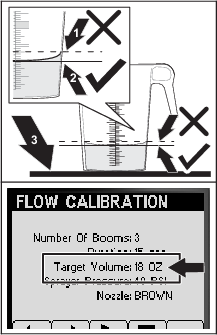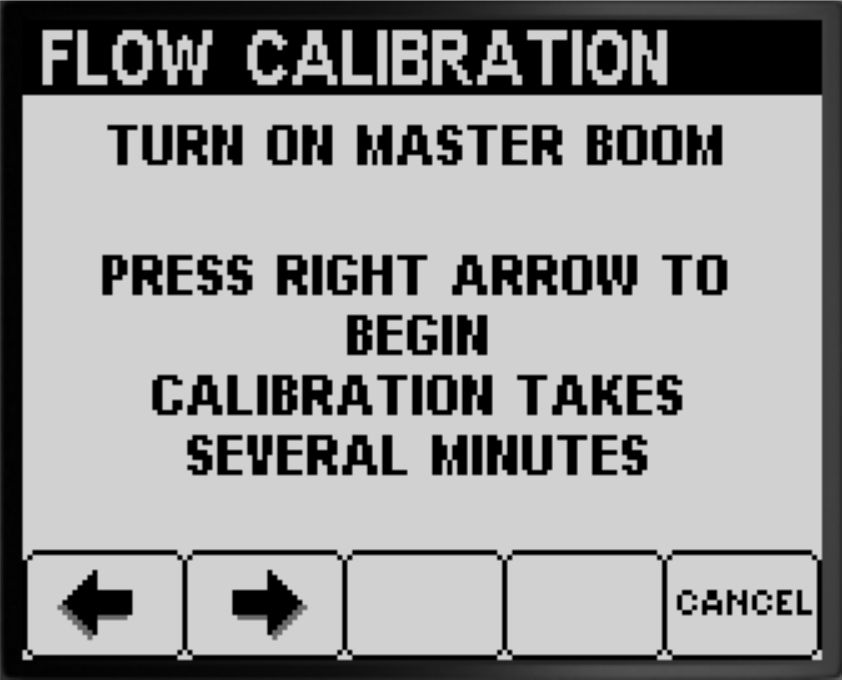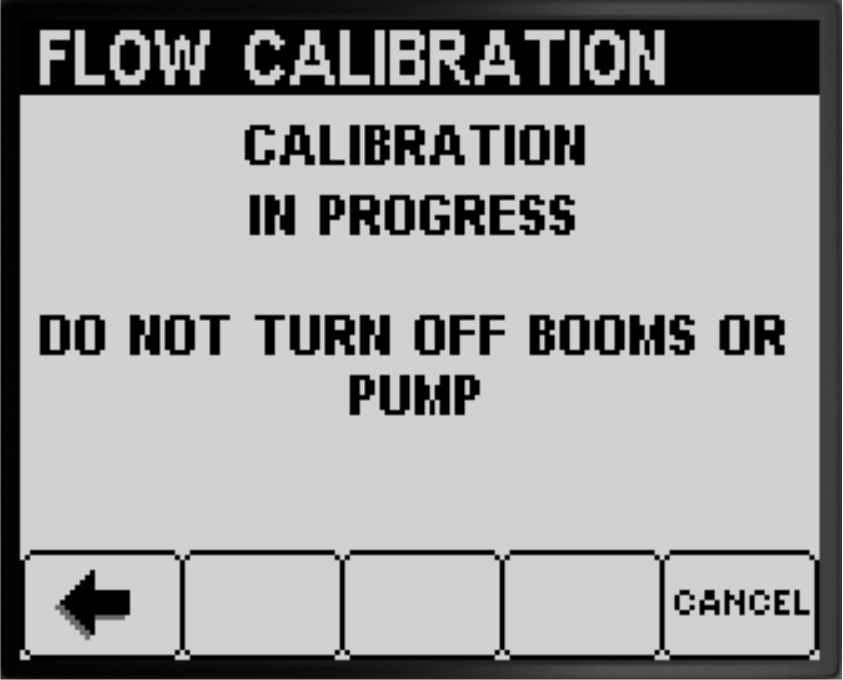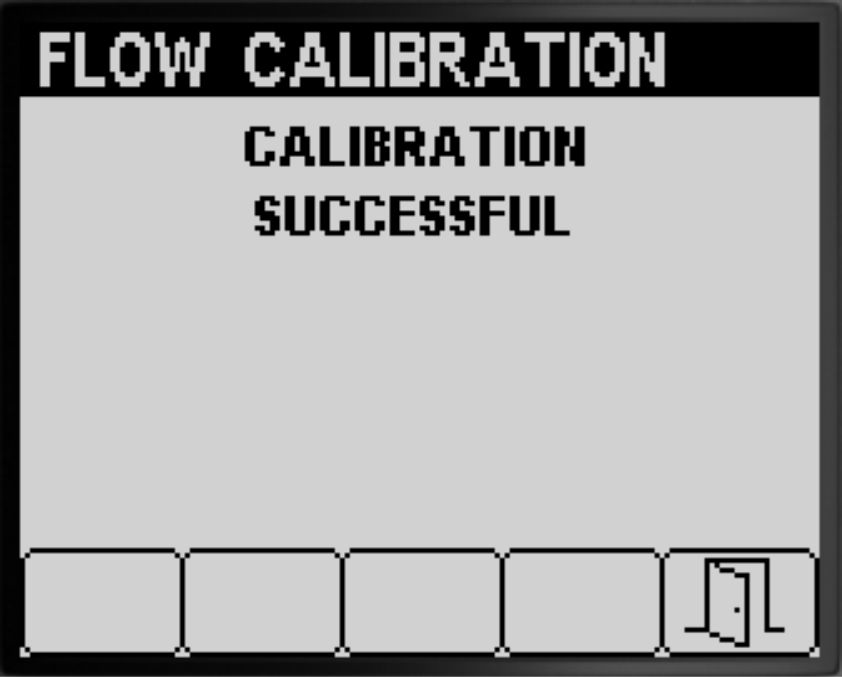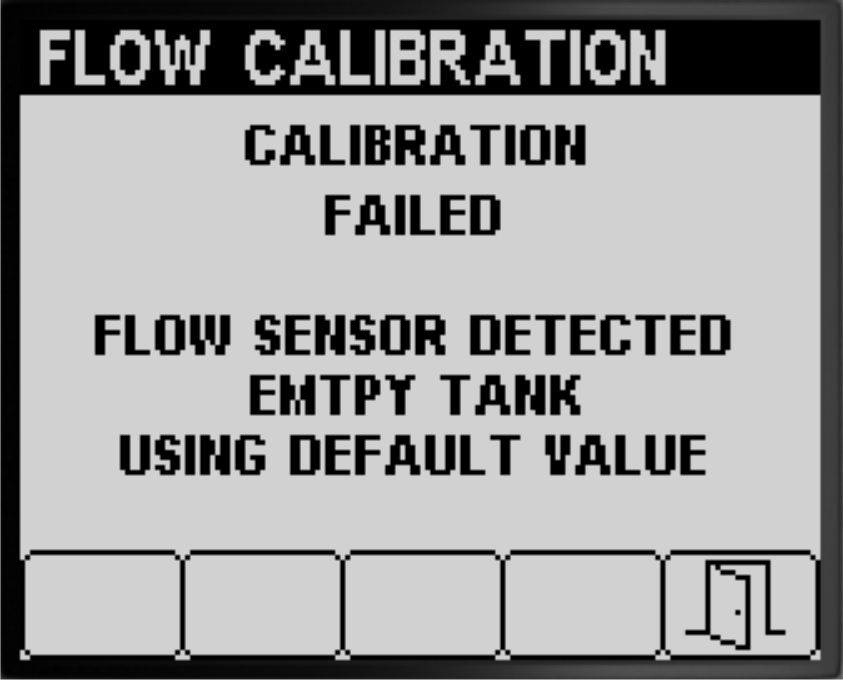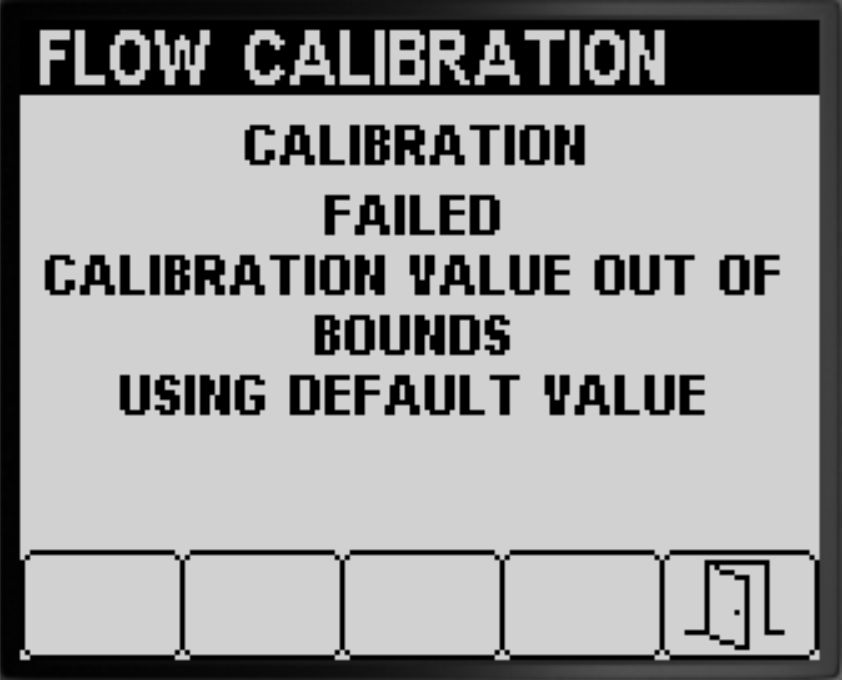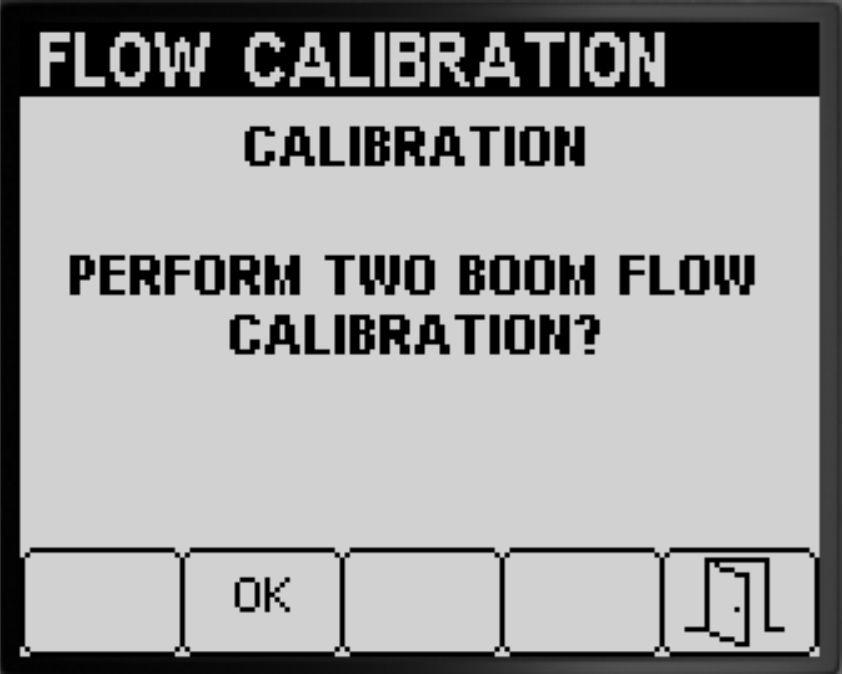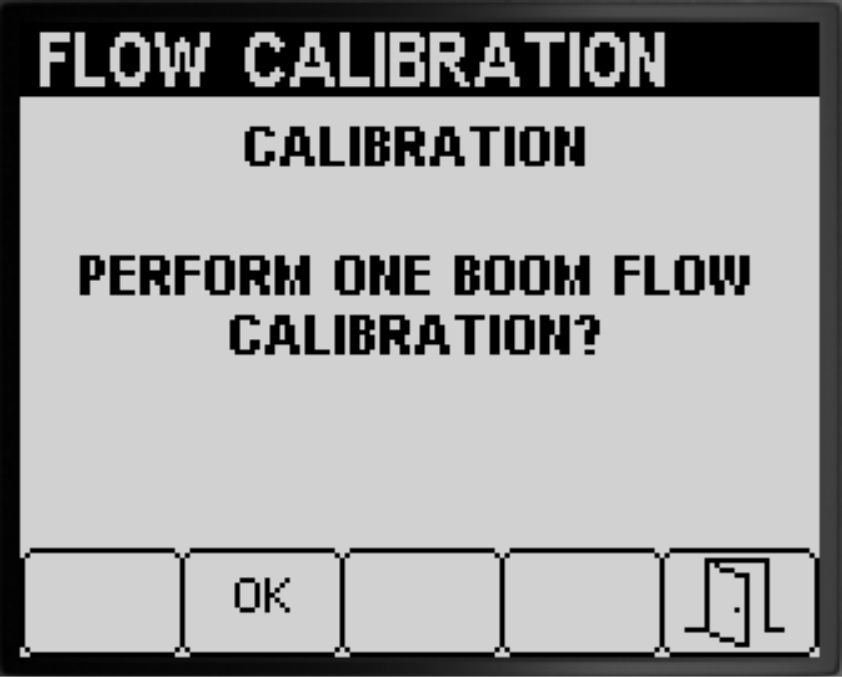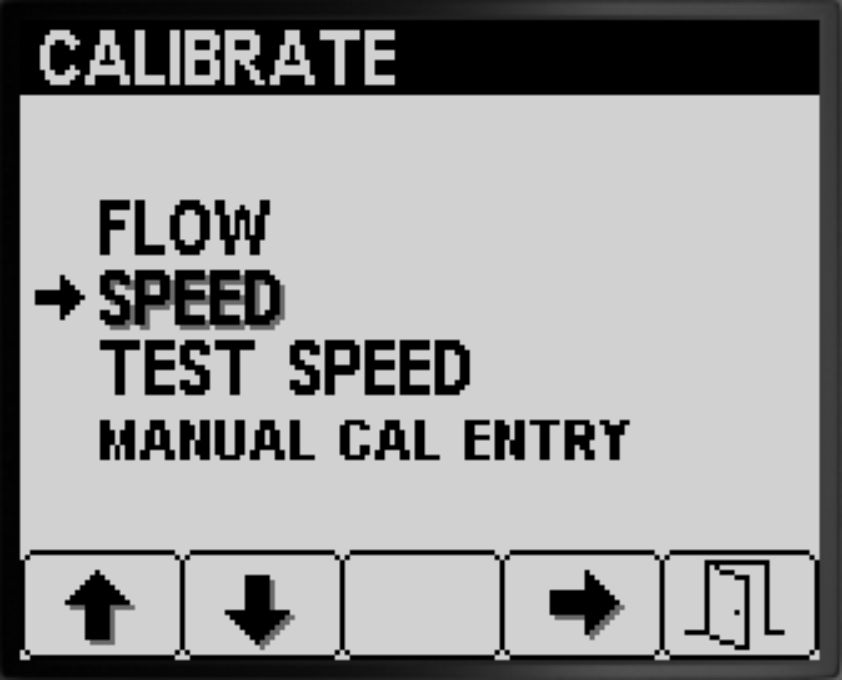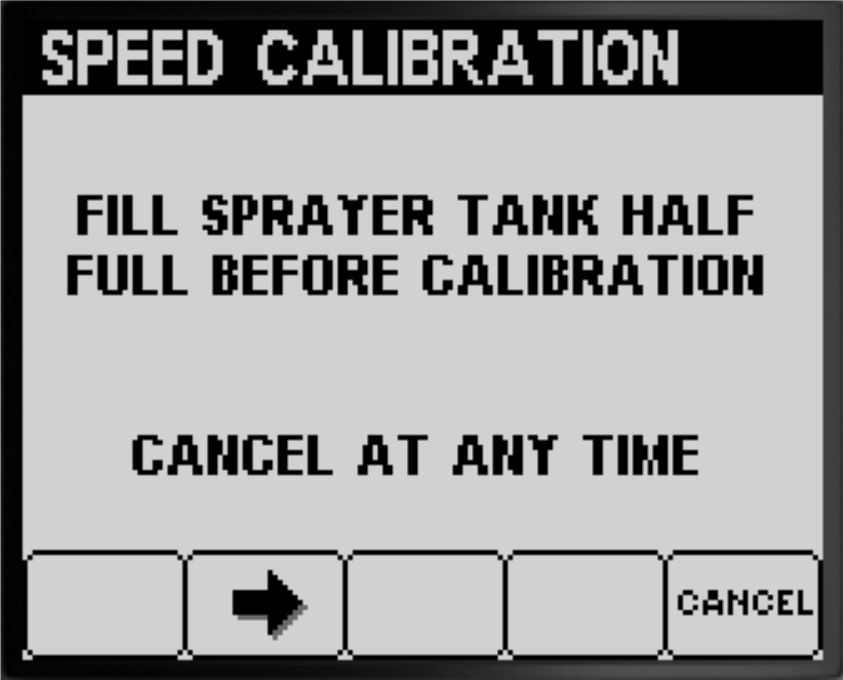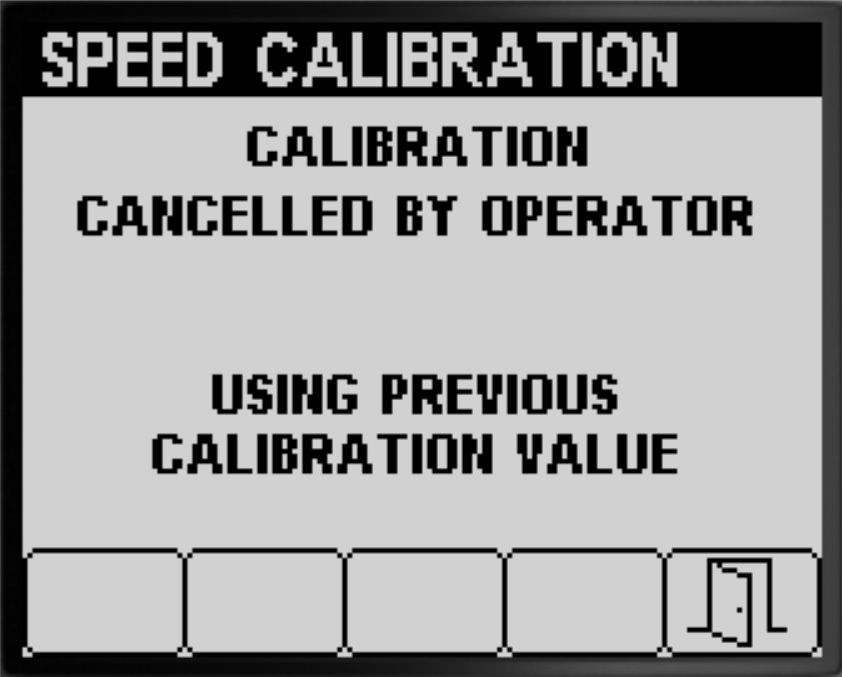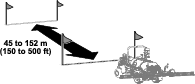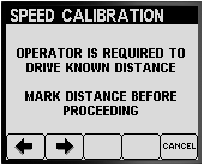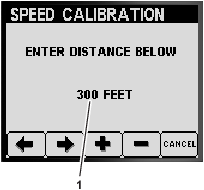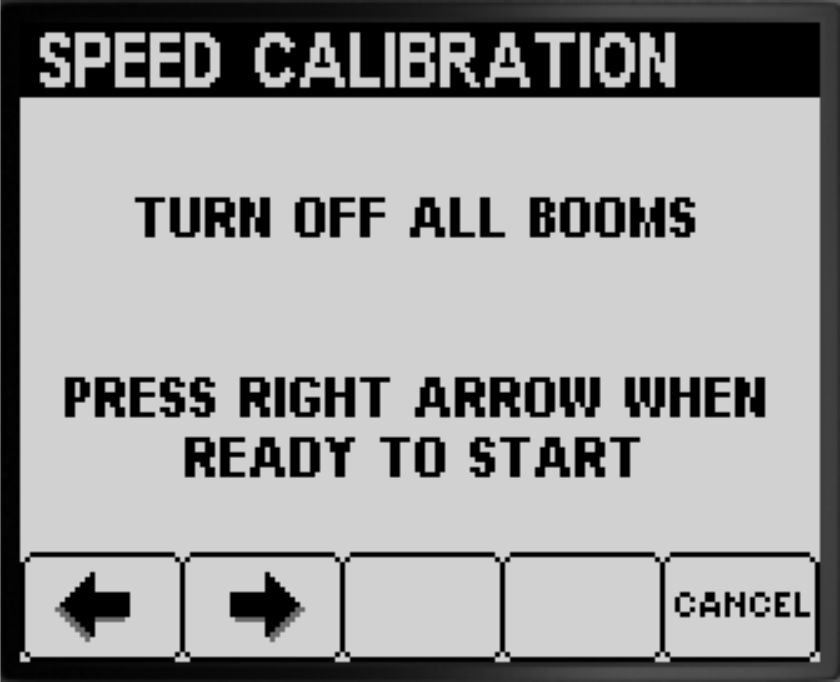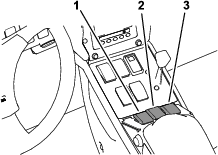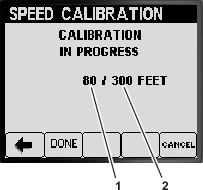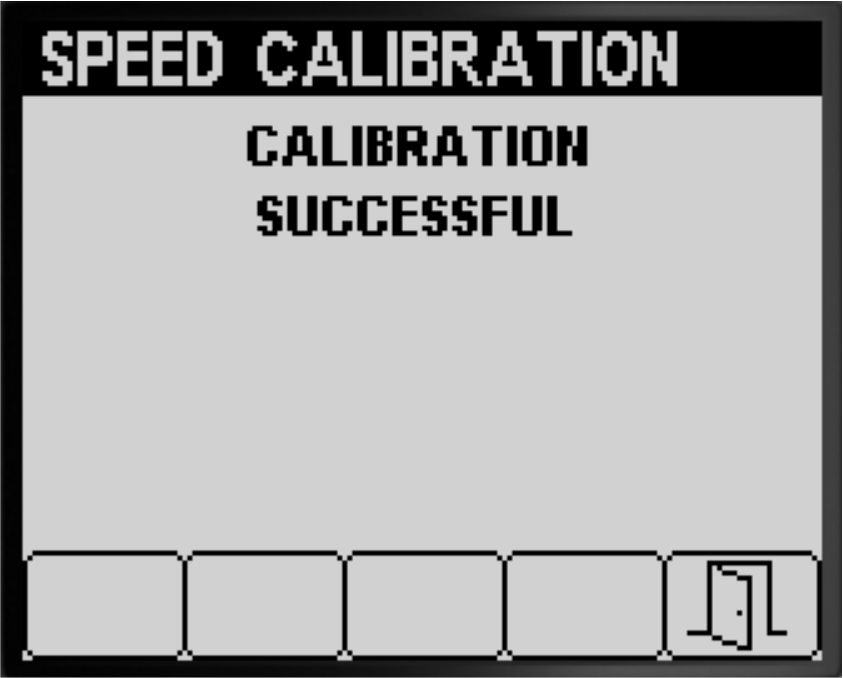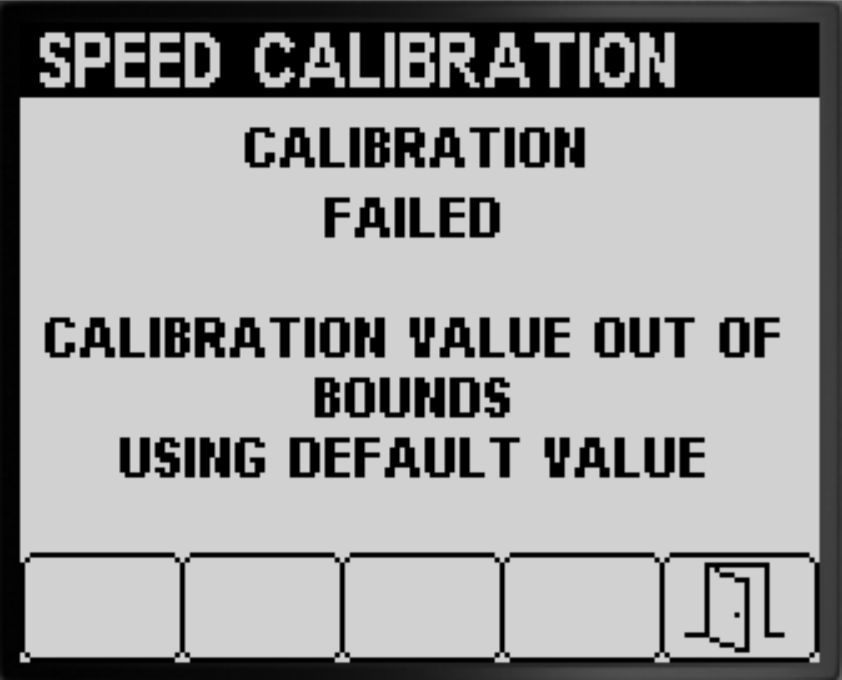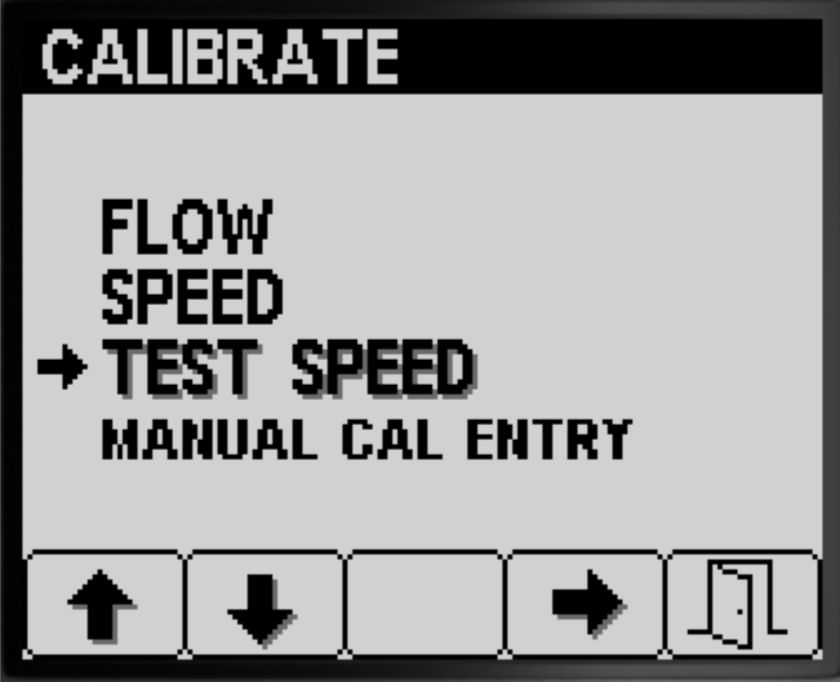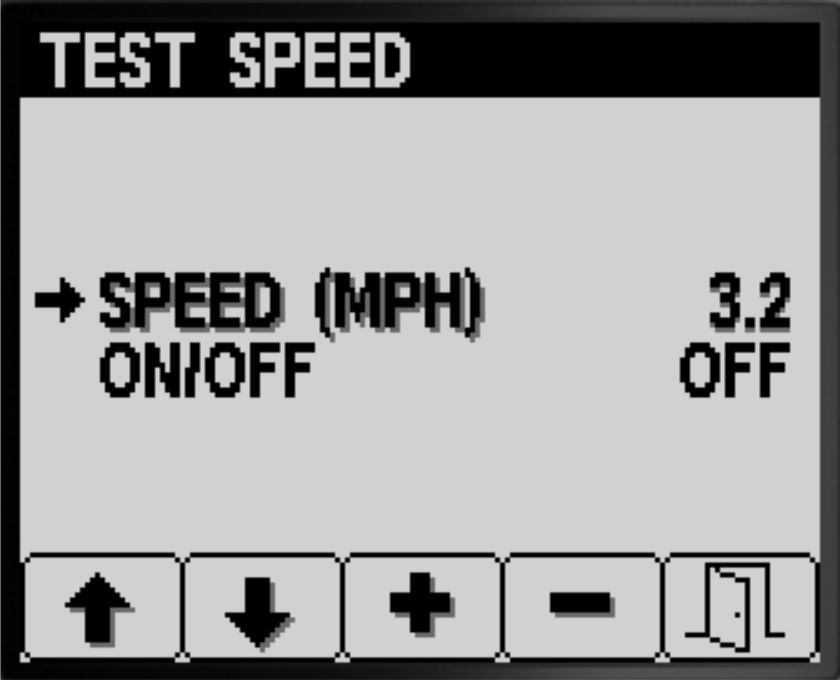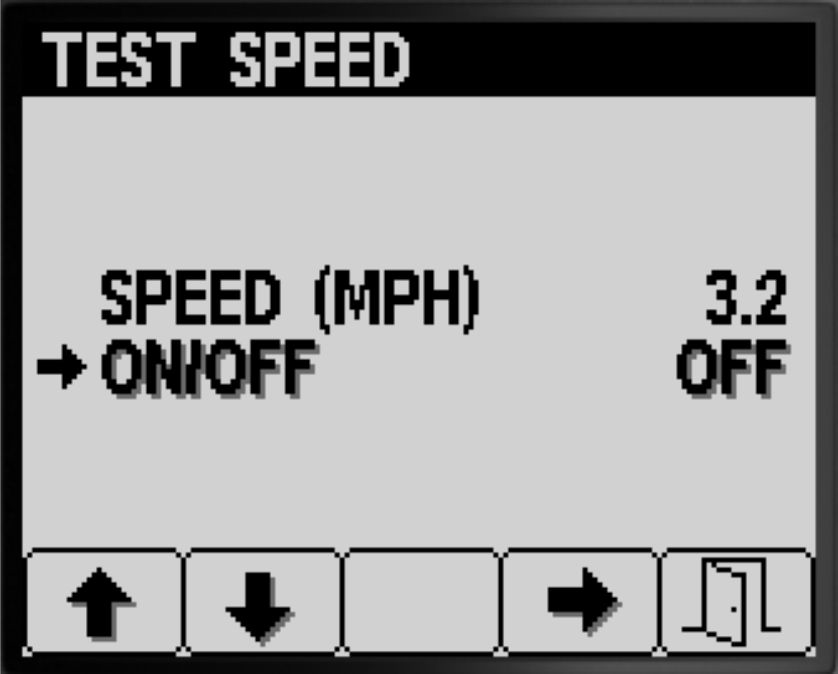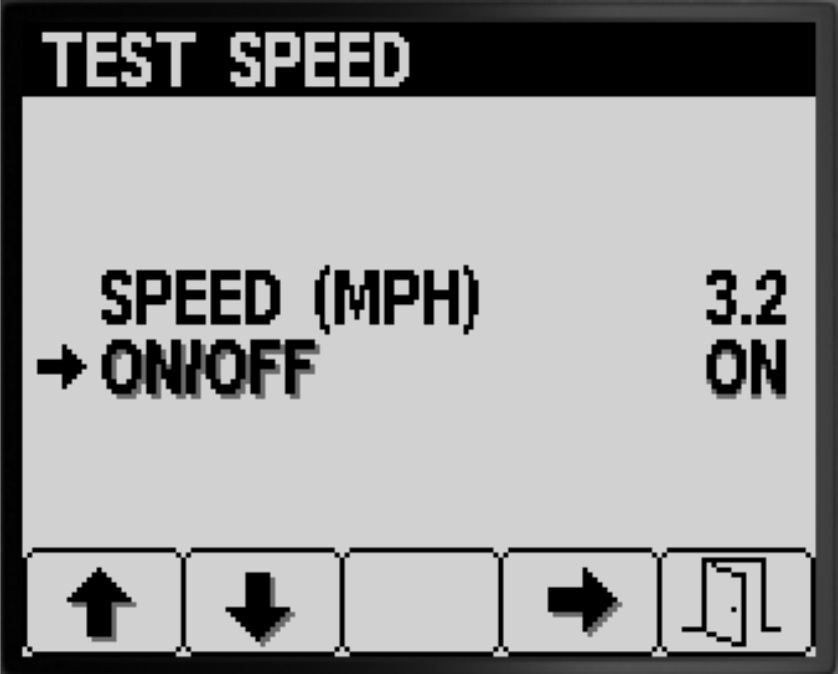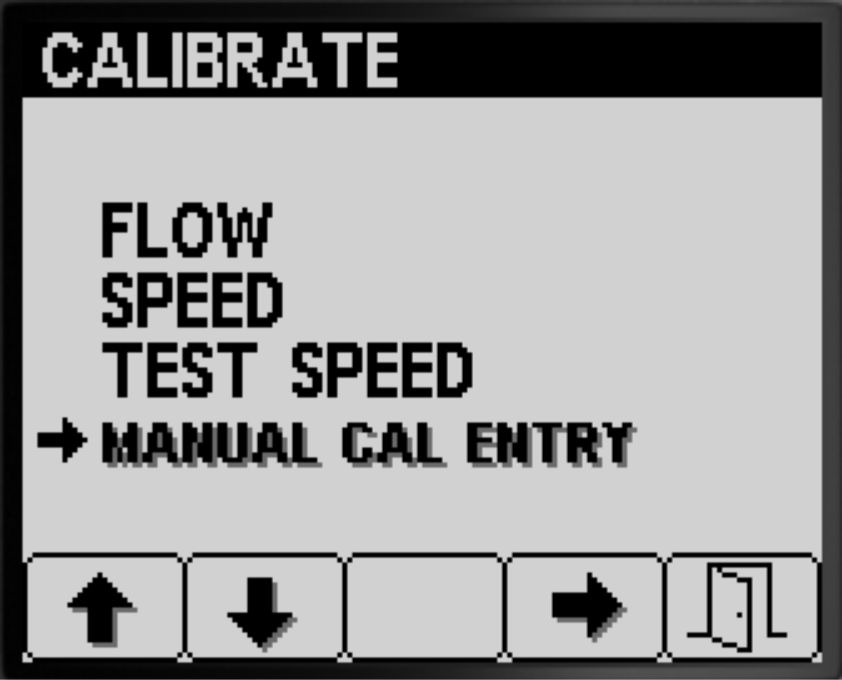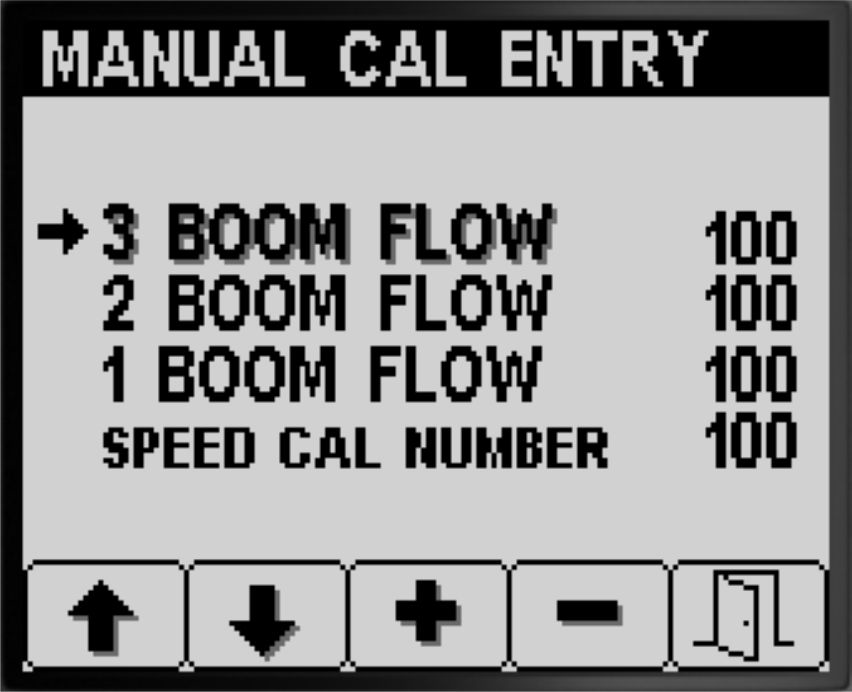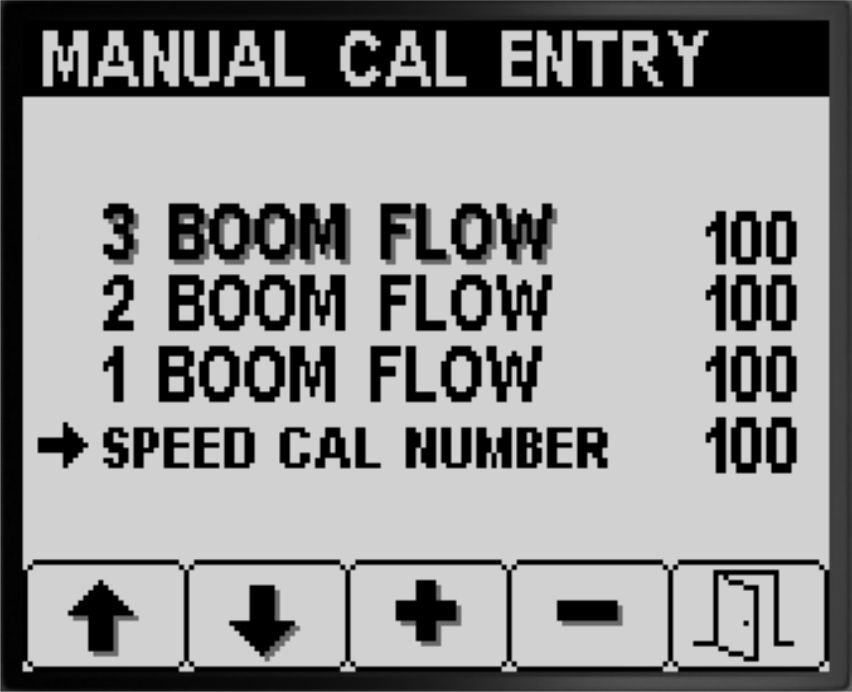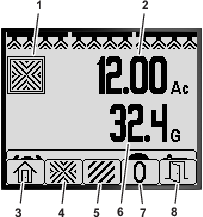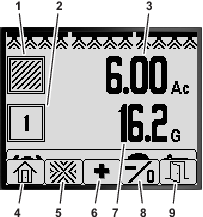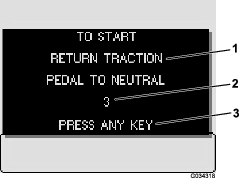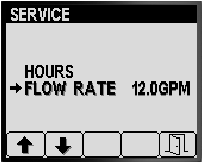Maintenance
Service Screens
-
To access the Service screen press button 2 on the Main Menu screen to navigate to the SERVICE option (Figure 79); refer to Accessing the Main Menu Screen.
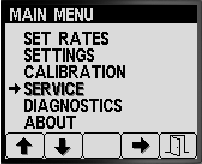
-
Press button 4 to select SERVICE sub-menu (Figure 79).
This screen displays and allows you to display hours and flow rate information.
Viewing the Service Hours
-
Press button 1 or 2 on the Service screen until you reach the HOURS option (Figure 80).
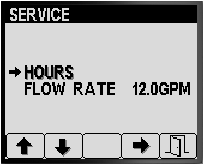
-
Press button 4 to select the Hours entry (Figure 80).
-
Use the counter information (Figure 81) displayed on the screen to determine the following:
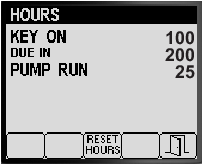
-
The number of hours the key was in the ON position.
-
The number of until service is due.
-
The number hours the sprayer pump has run.
-
-
To reset the hours for all counter information, press button 3 (Figure 81).
-
Press button 5 to exit the HOURS screen, and return to the SERVICE screen (Figure 81).
Diagnostics Screens
-
To access the Diagnostics screen press buttons 1 or 2 on the Main Menu screen to navigate to the DIAGNOSTICS option (Figure 83); refer to Accessing the Main Menu Screen.
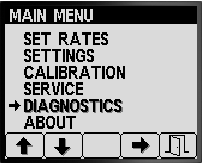
-
Press button 4 to select DIAGNOSTICS sub-menu (Figure 83).
This screen displays and allows you to display input, output, and fault information.
Viewing the Input/Output Report
-
Press button 1 or 2 on the Diagnostics screen until you reach the INPUT/OUTPUT option (Figure 84).
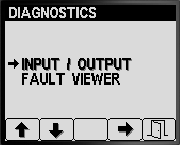
-
Press button 3 to select the INPUT/OUTPUT entry (Figure 84).
-
Use buttons 1 or 2 to navigate and review the state information for the inputs and outputs of the sprayer system (Figure 85).
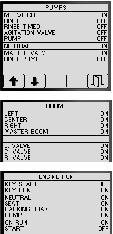
-
Press button 5 to exit the INPUT/OUTPUT screen, and return to the DIAGNOSTIC screen (Figure 84).
Viewing the Sprayer System Faults
-
Press button 1 or 2 on the Diagnostics screen until you reach the FAULT VIEWER option (Figure 86).
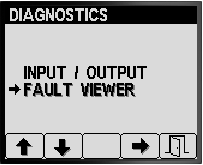
-
Press button 3 to select the FAULT VIEWER entry (Figure 86).
-
Review the fault viewer for sprayer system generated faults (Figure 87).
Note: If you see faults listed in the viewer, contact your Authorized Toro Service Dealer.
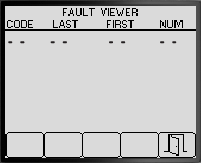
-
Press button 5 to exit the FAULT VIEWER screen, and return to the DIAGNOSTIC screen (Figure 87).
About Screens
-
To access the About screen press buttons 1 or 2 on the MAIN MENU screen to navigate to the ABOUT option (Figure 88).
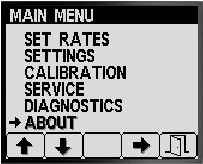
-
Press button 4 to select About sub-menu (Figure 88).
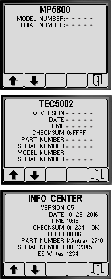
-
Press buttons 1 or 2 to scroll the machine information screen, the TEC controller information screen, or the InfoCenter information screen (Figure 89).
-
Press button 5 to exit the ABOUT screen, and return to the DIAGNOSTIC screen (Figure 87).