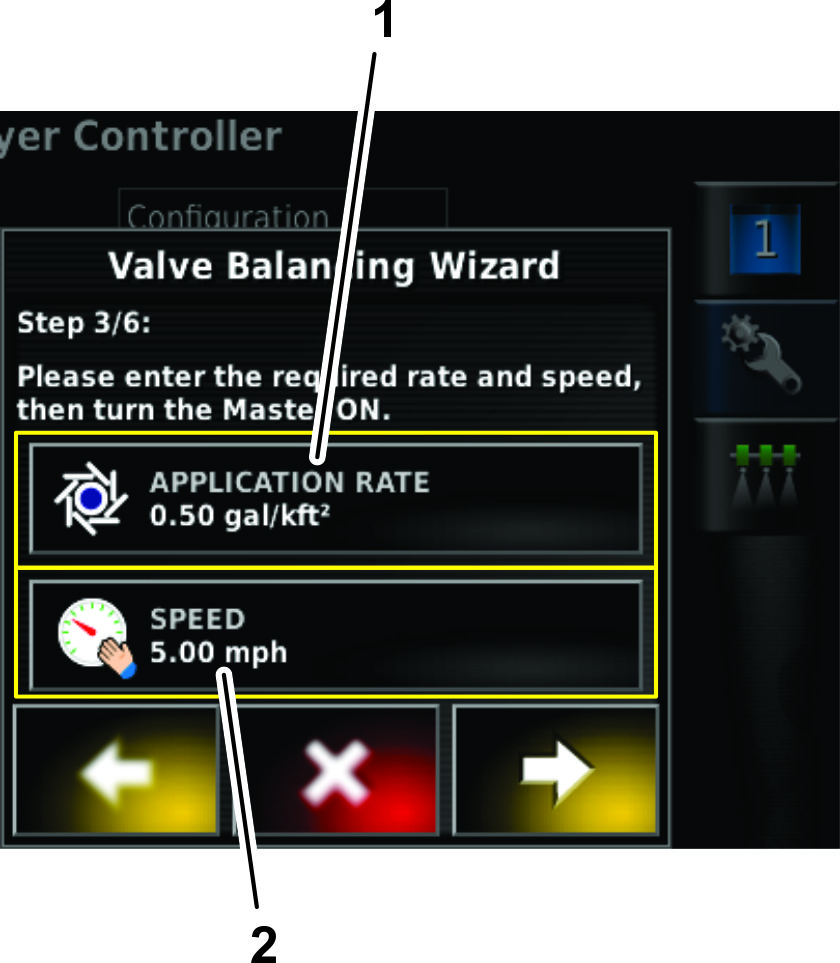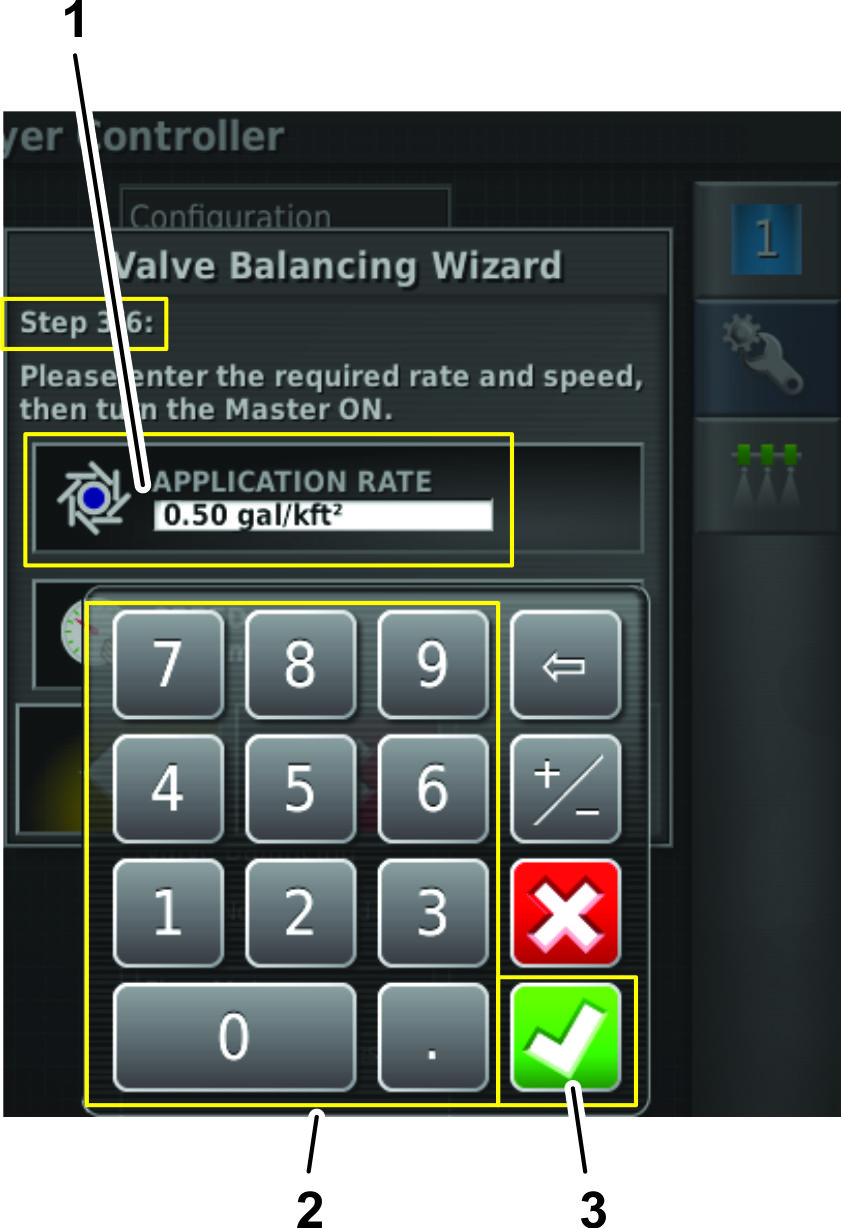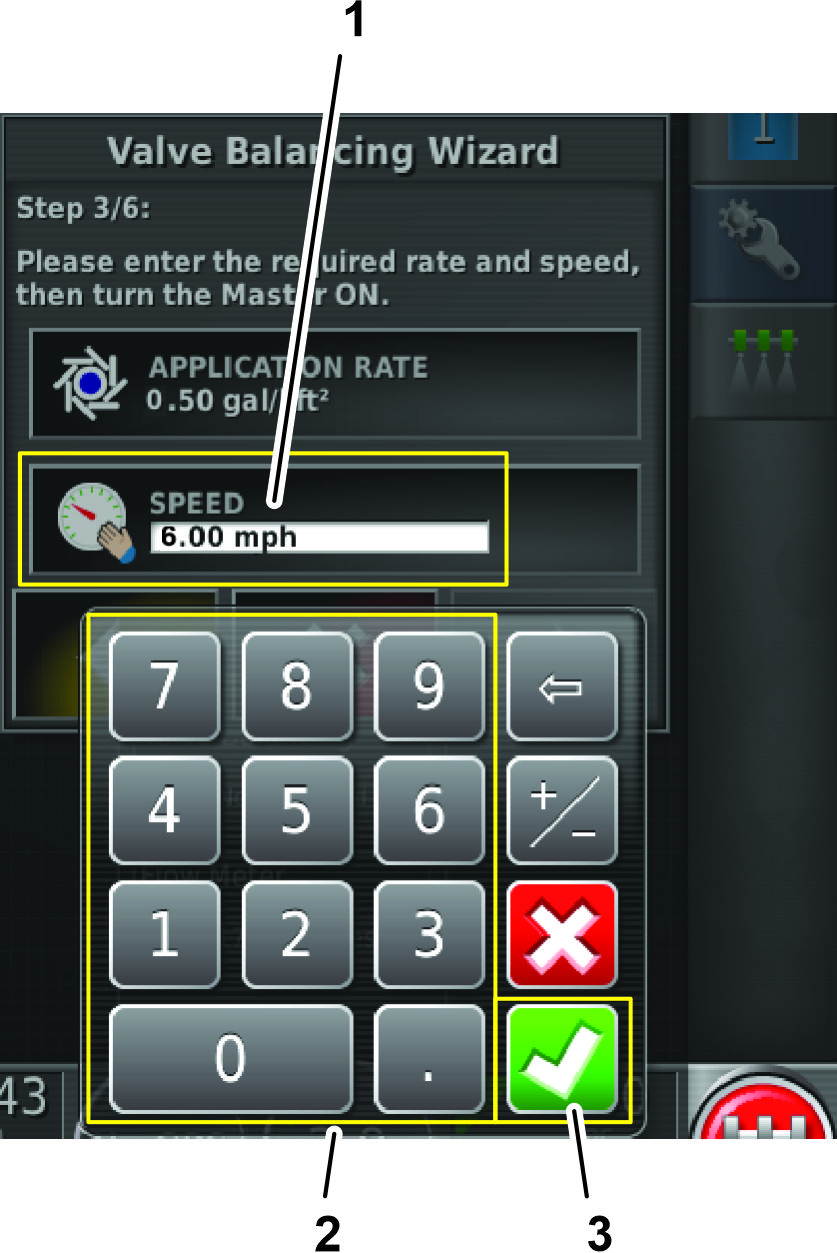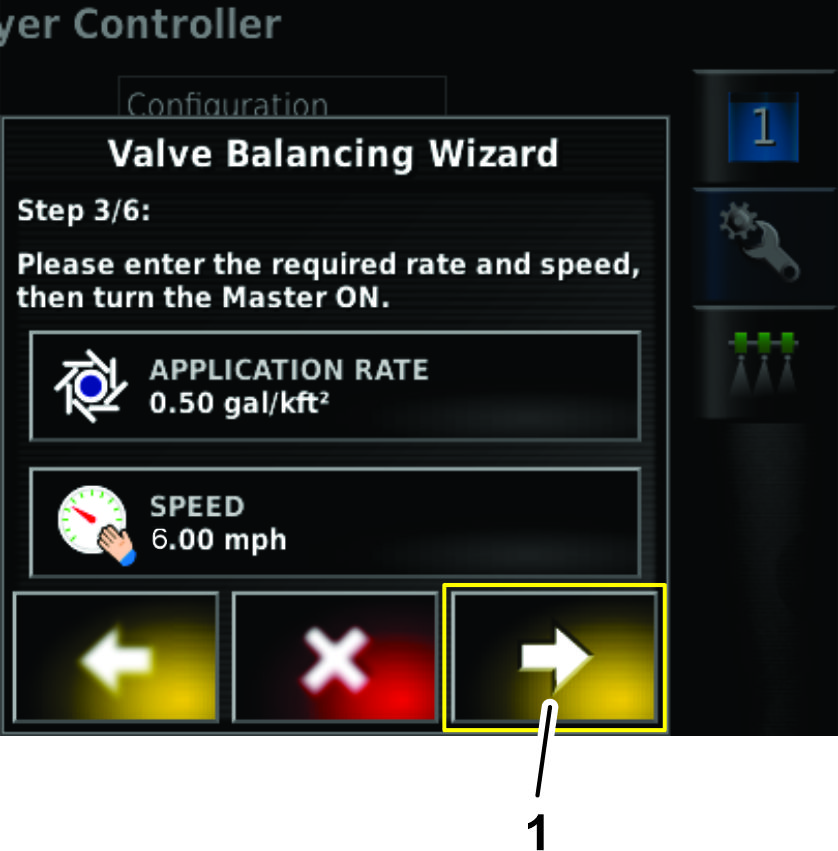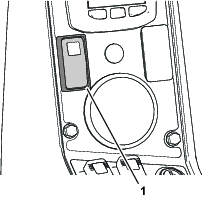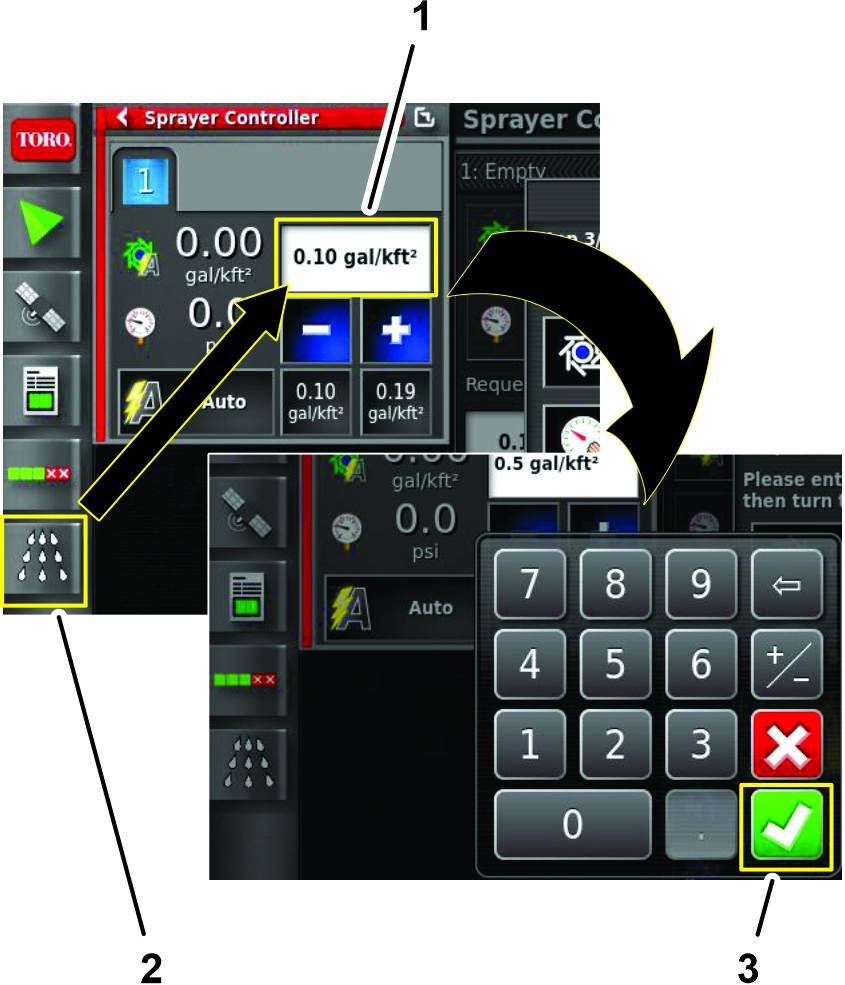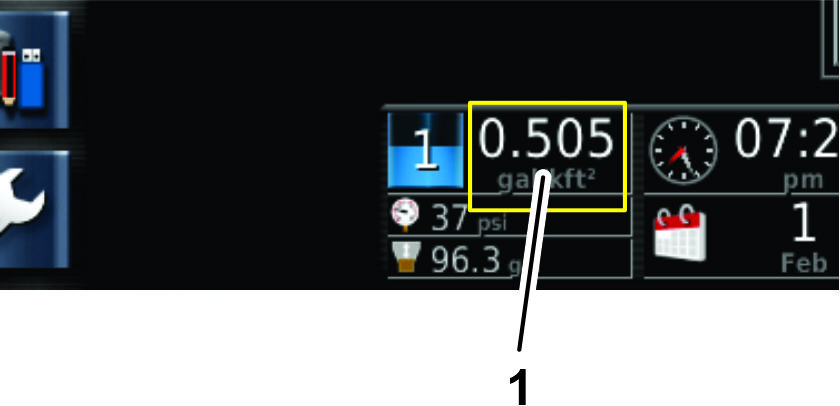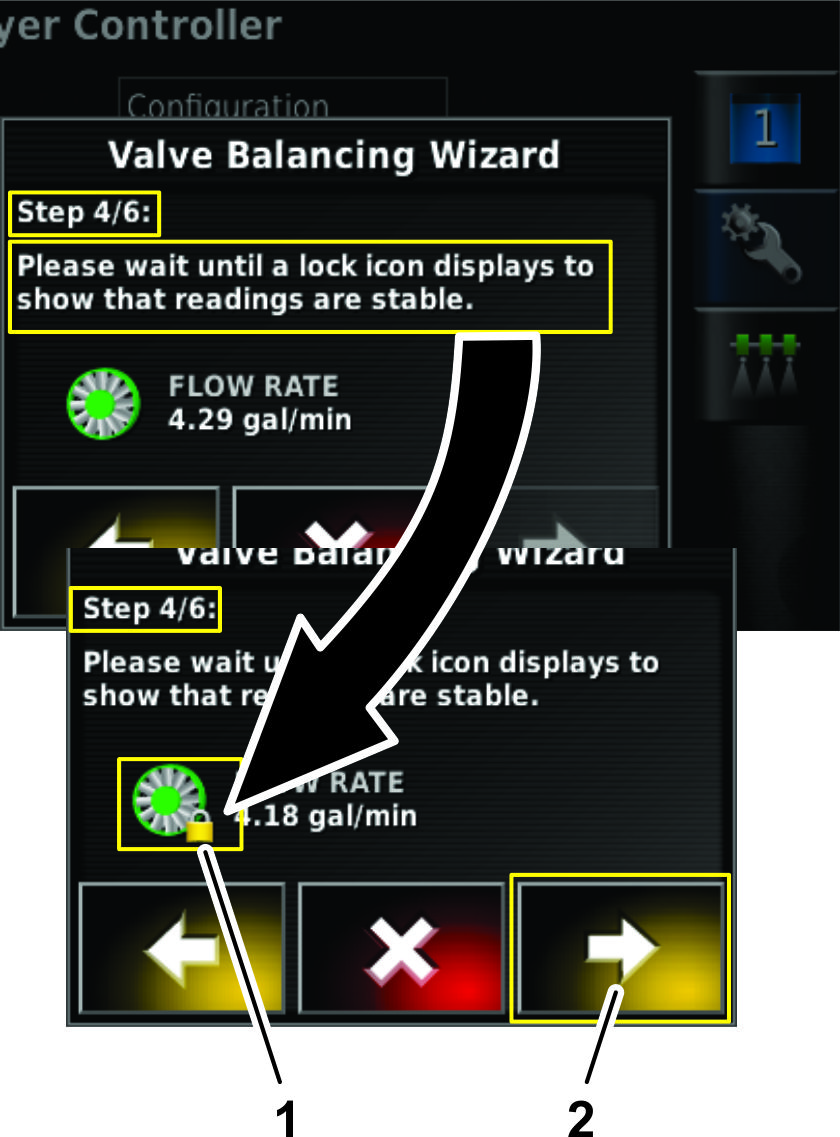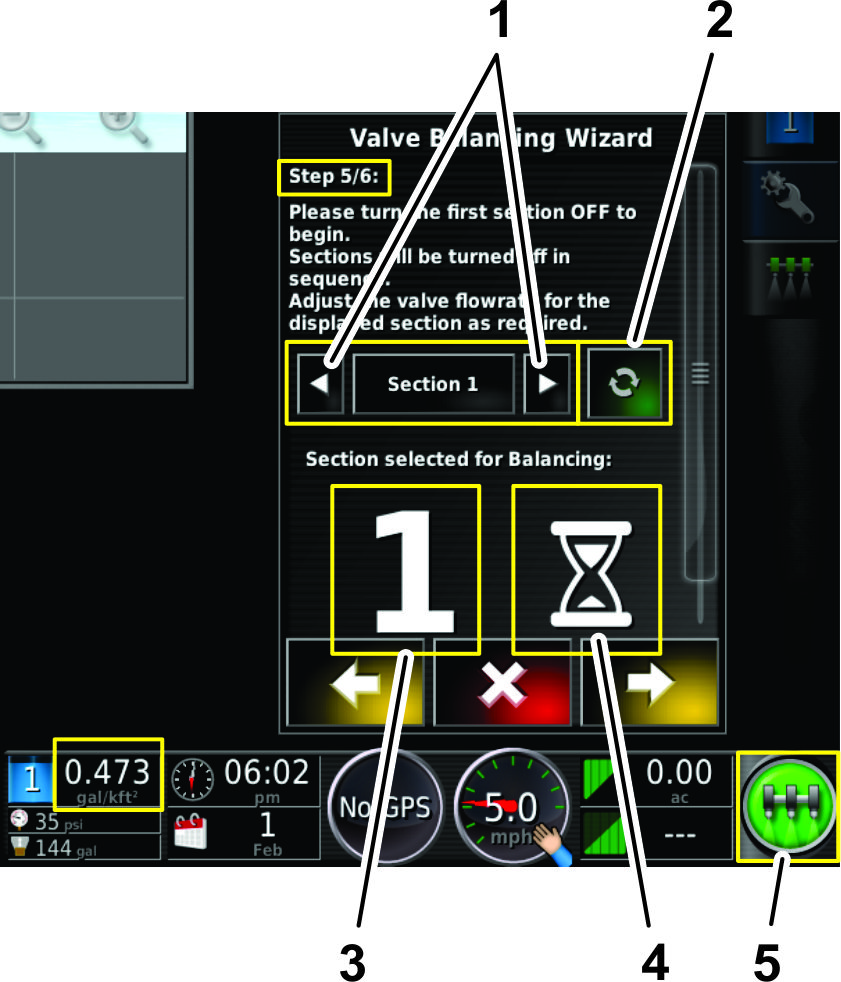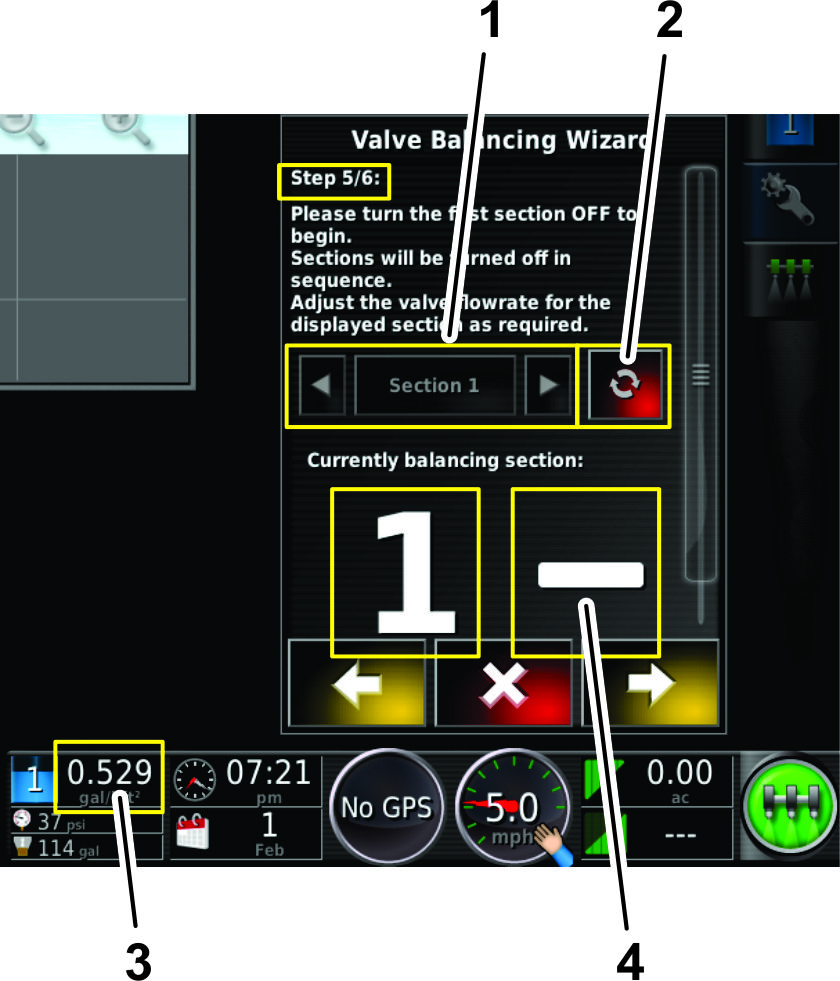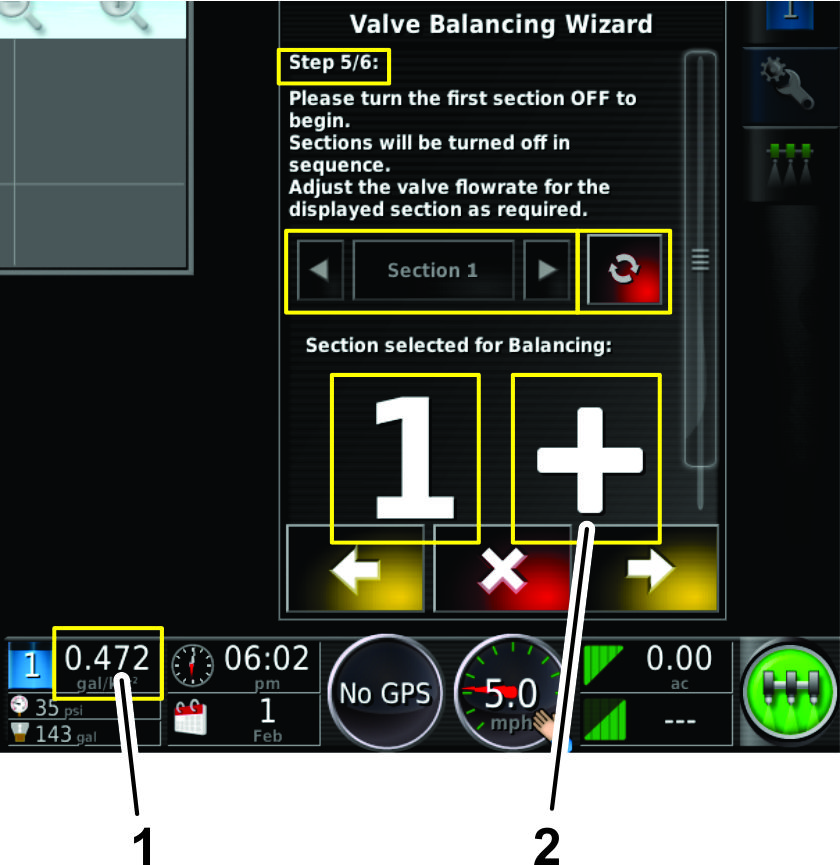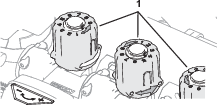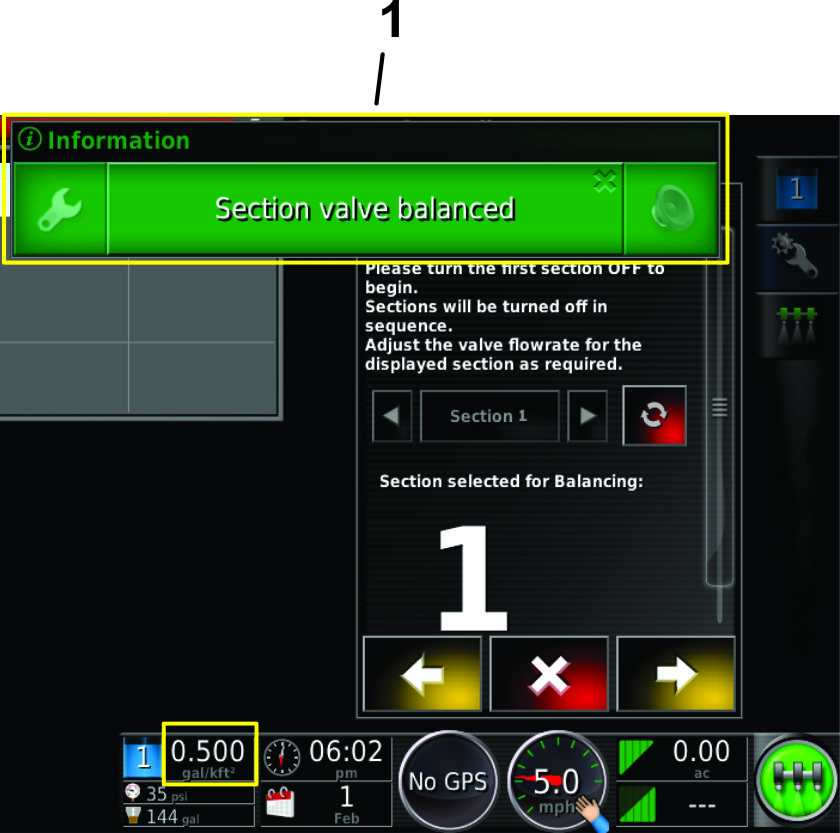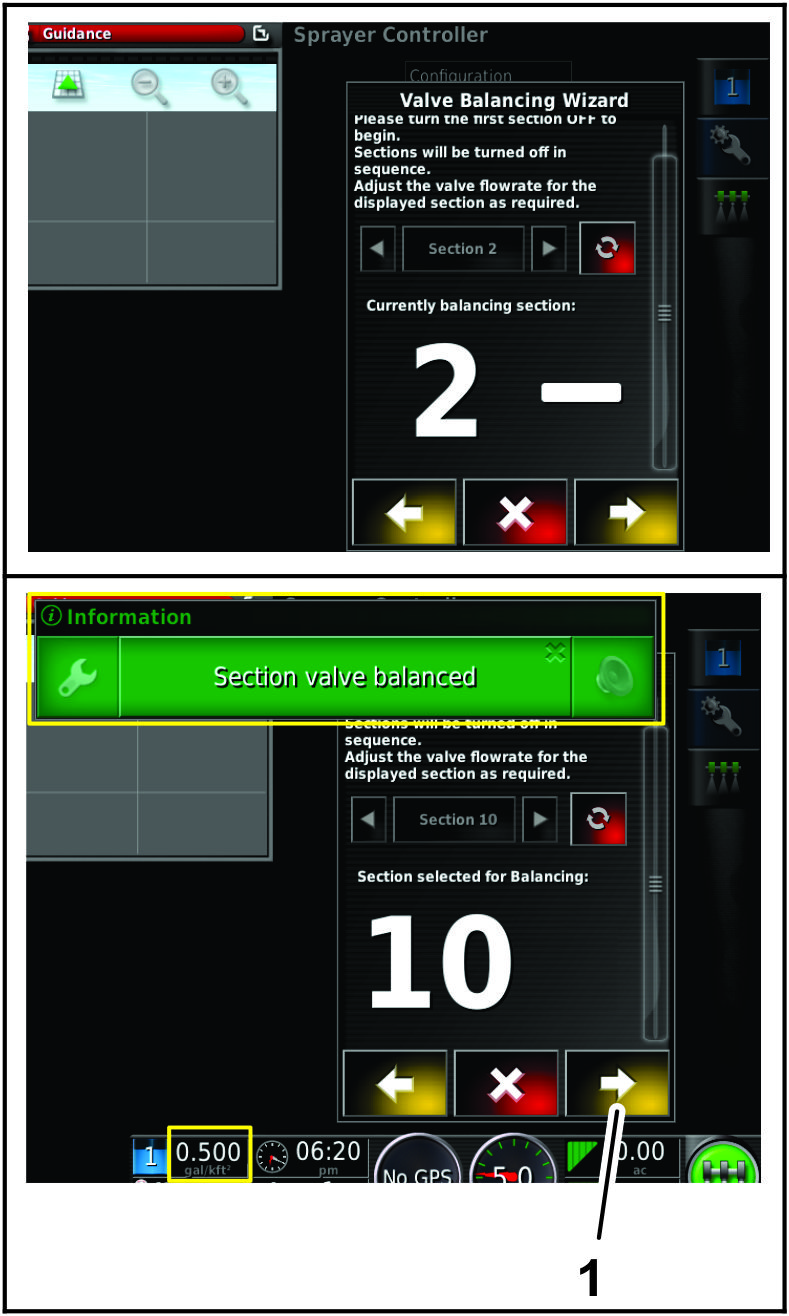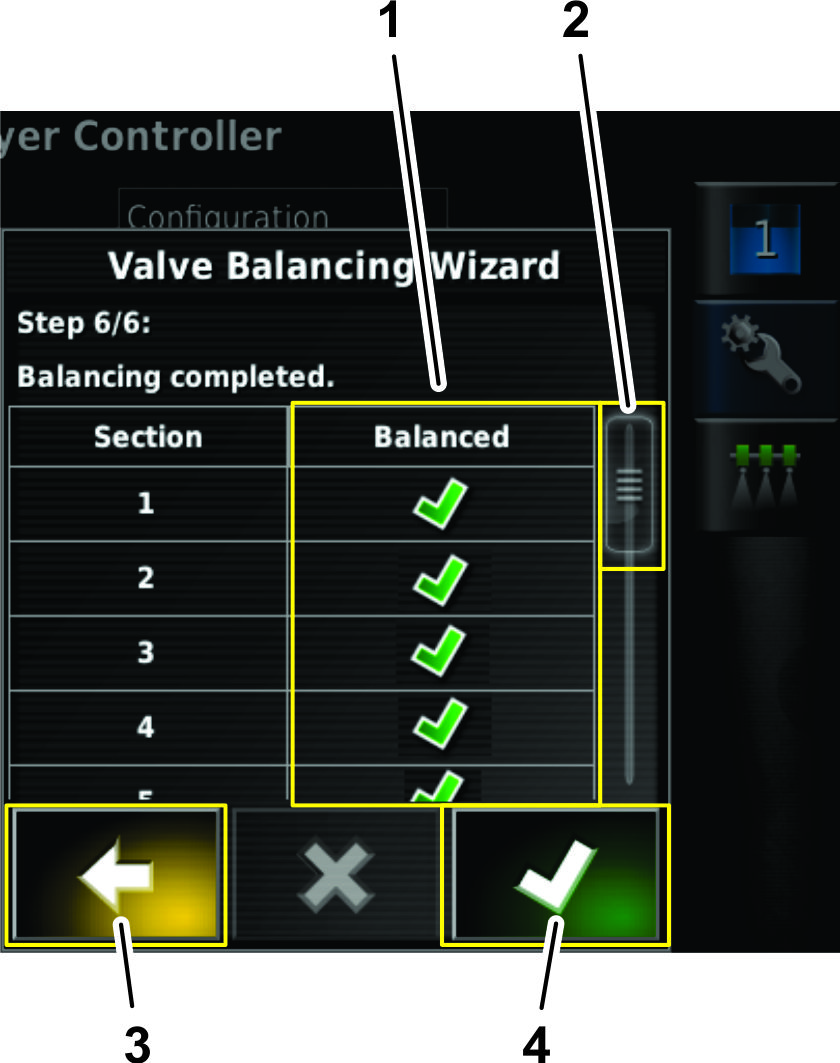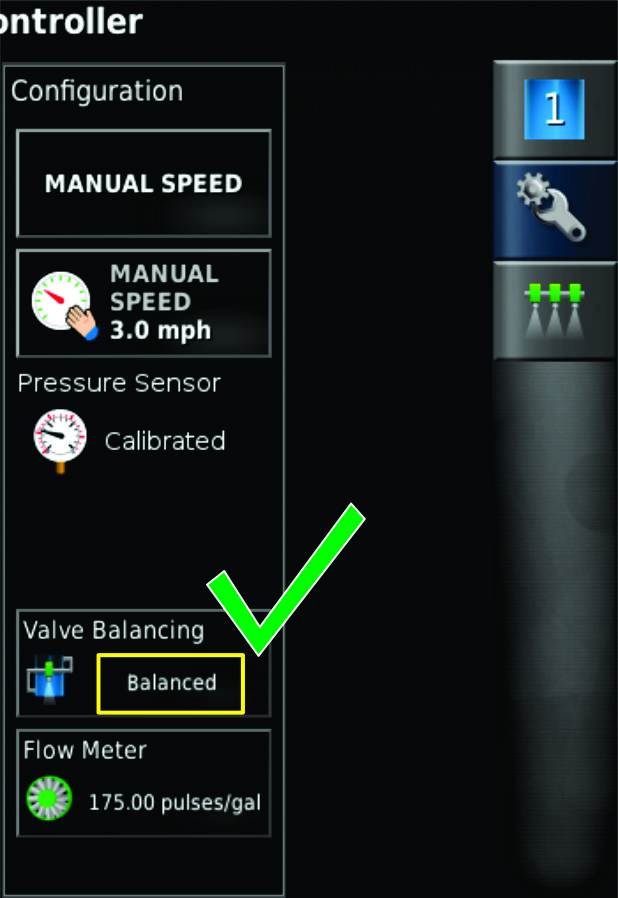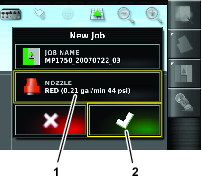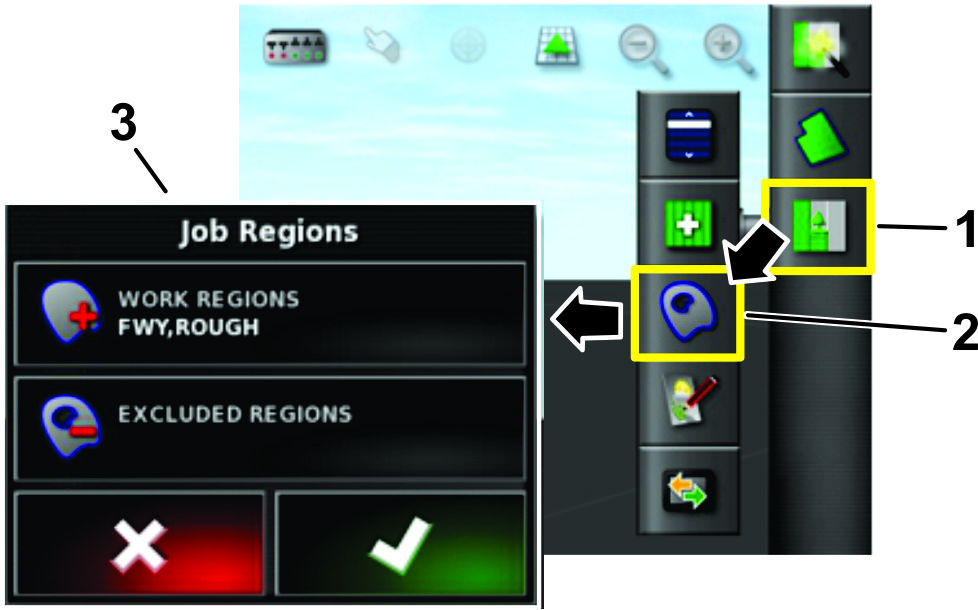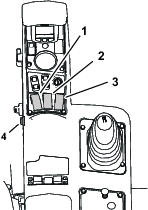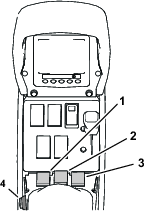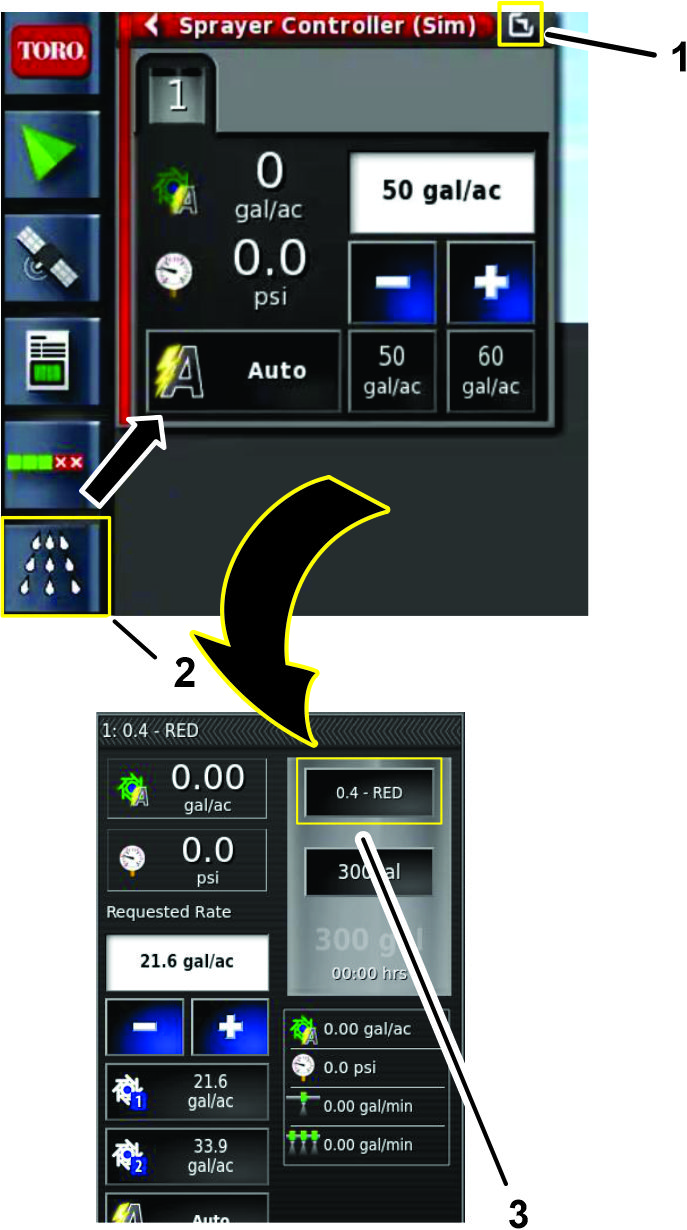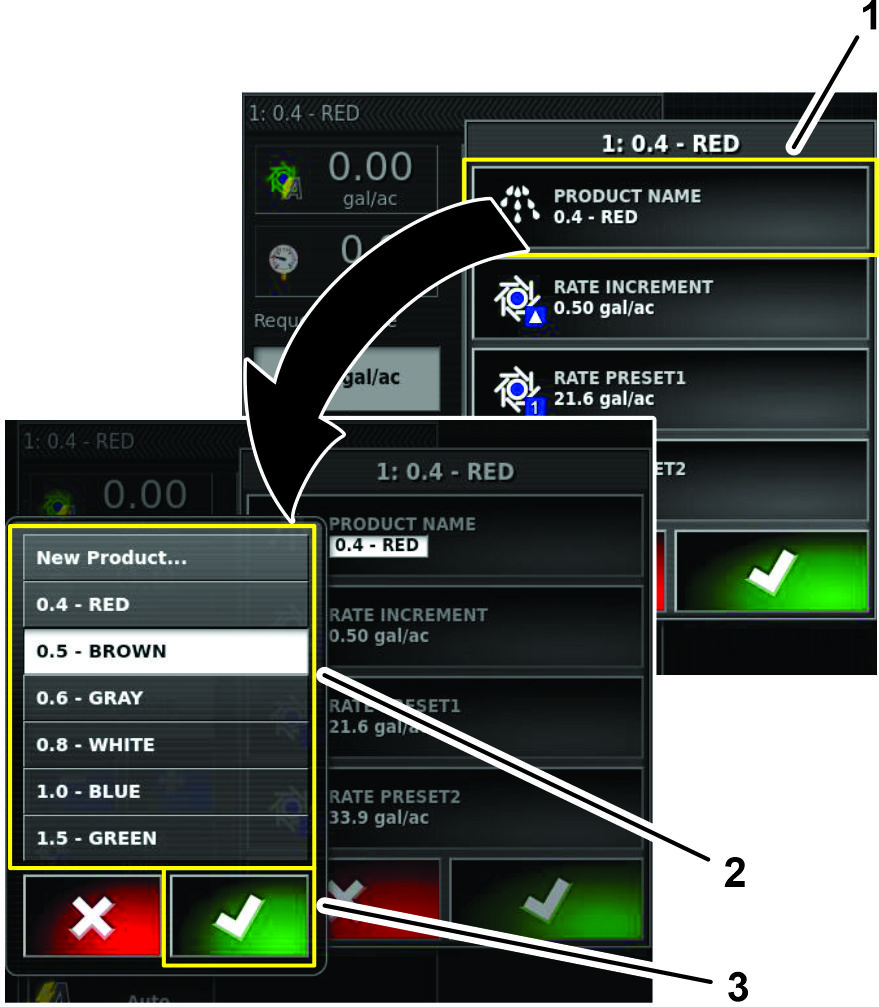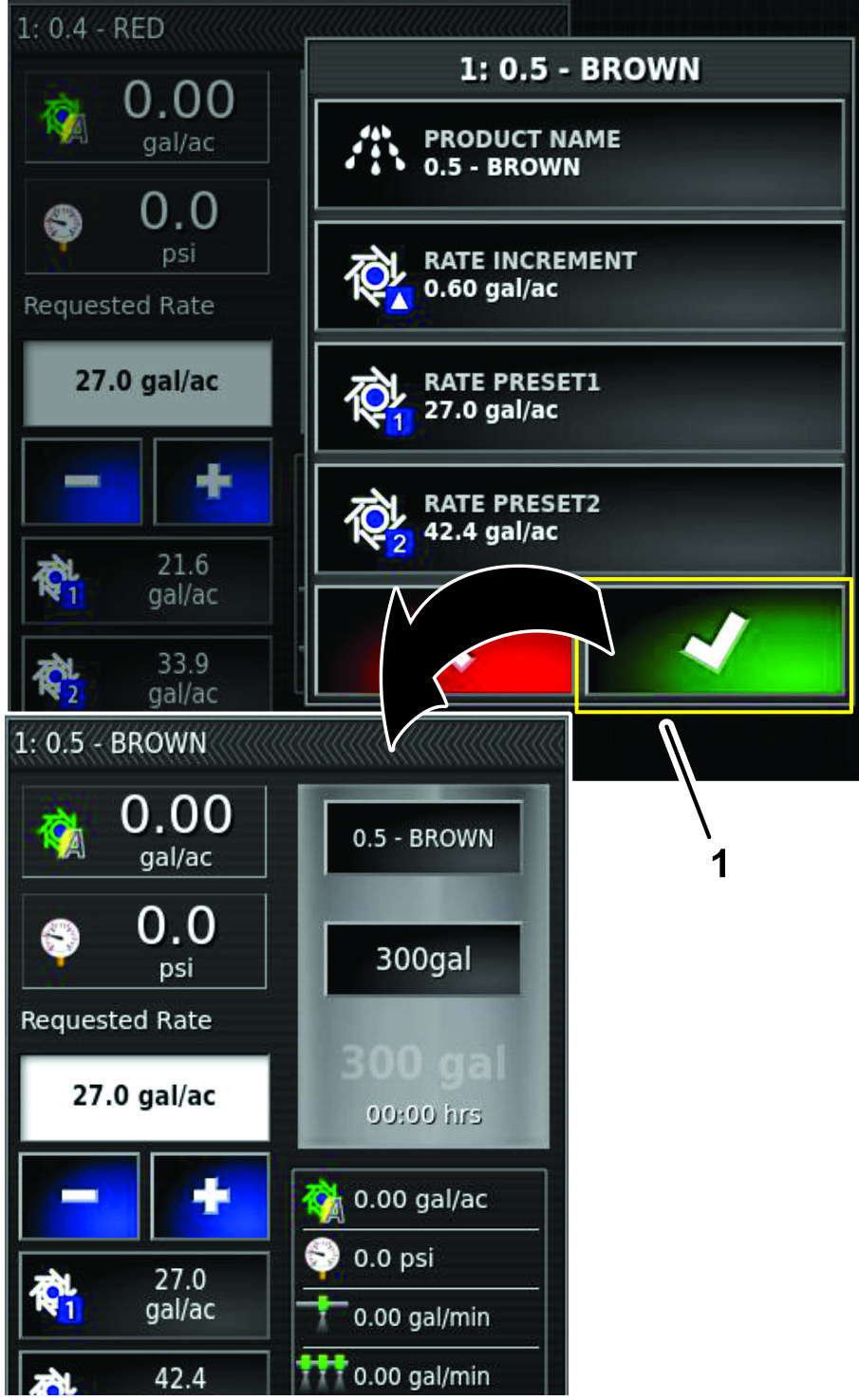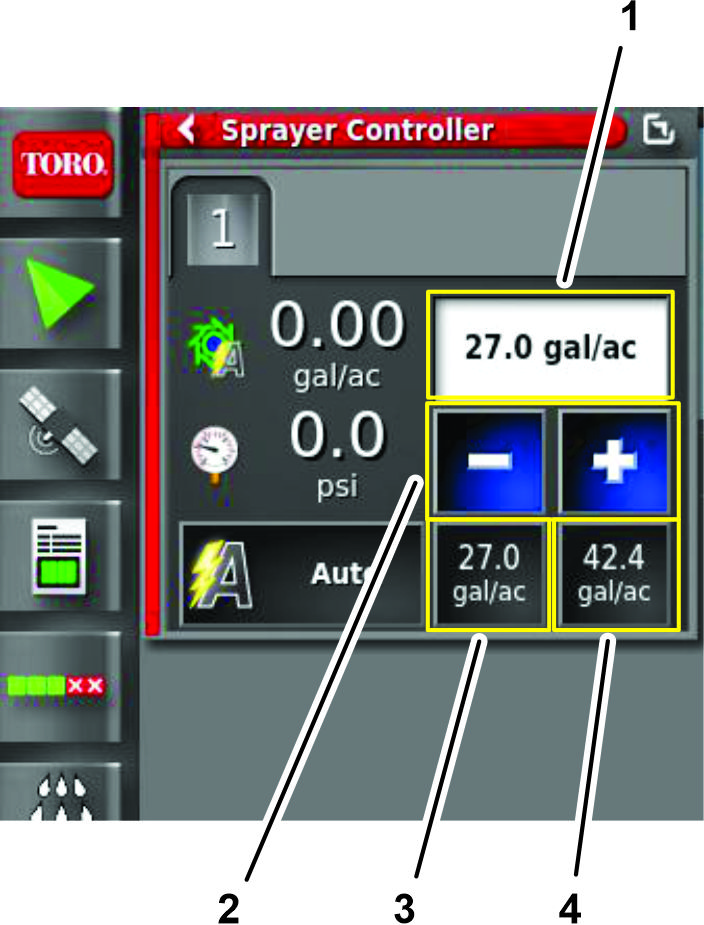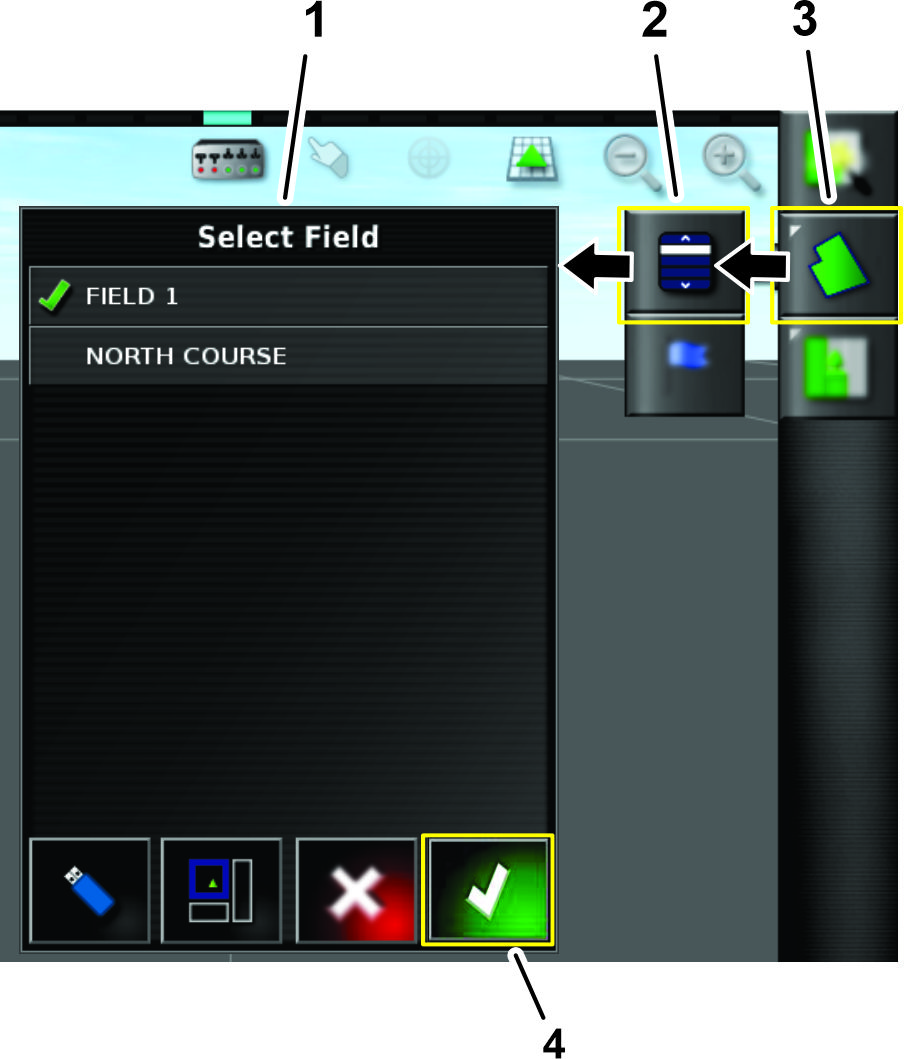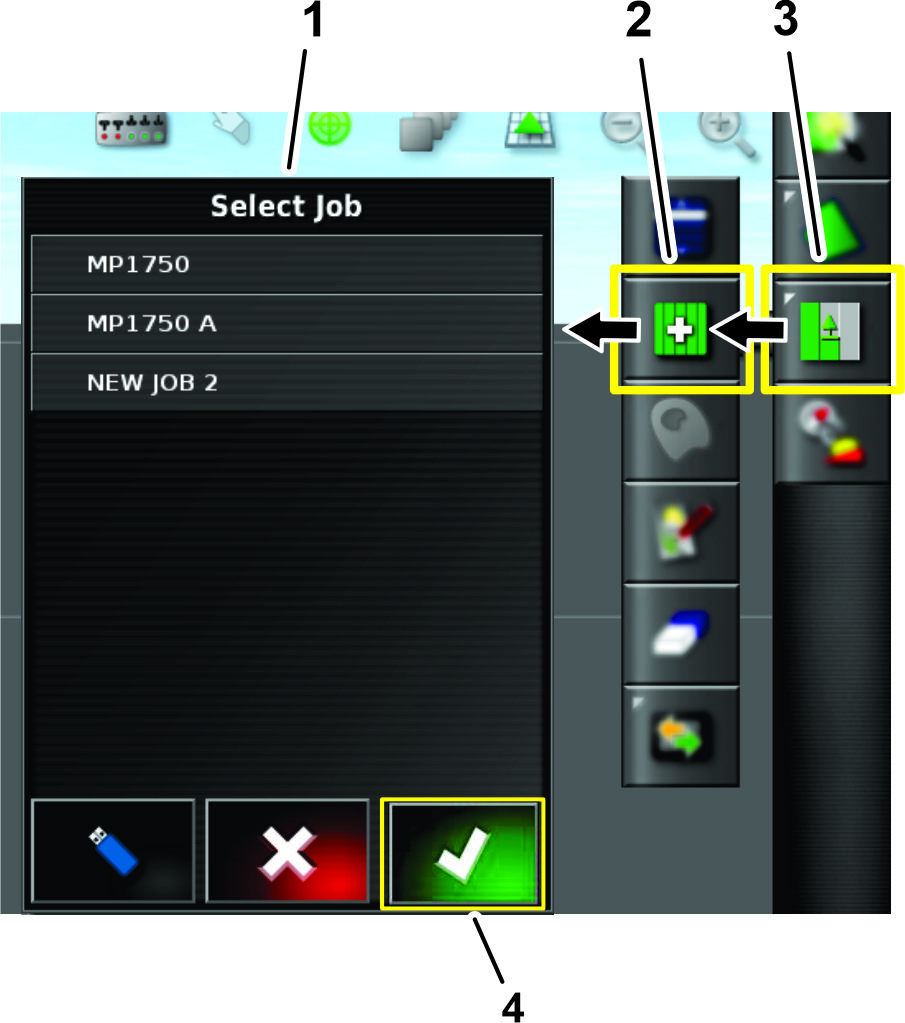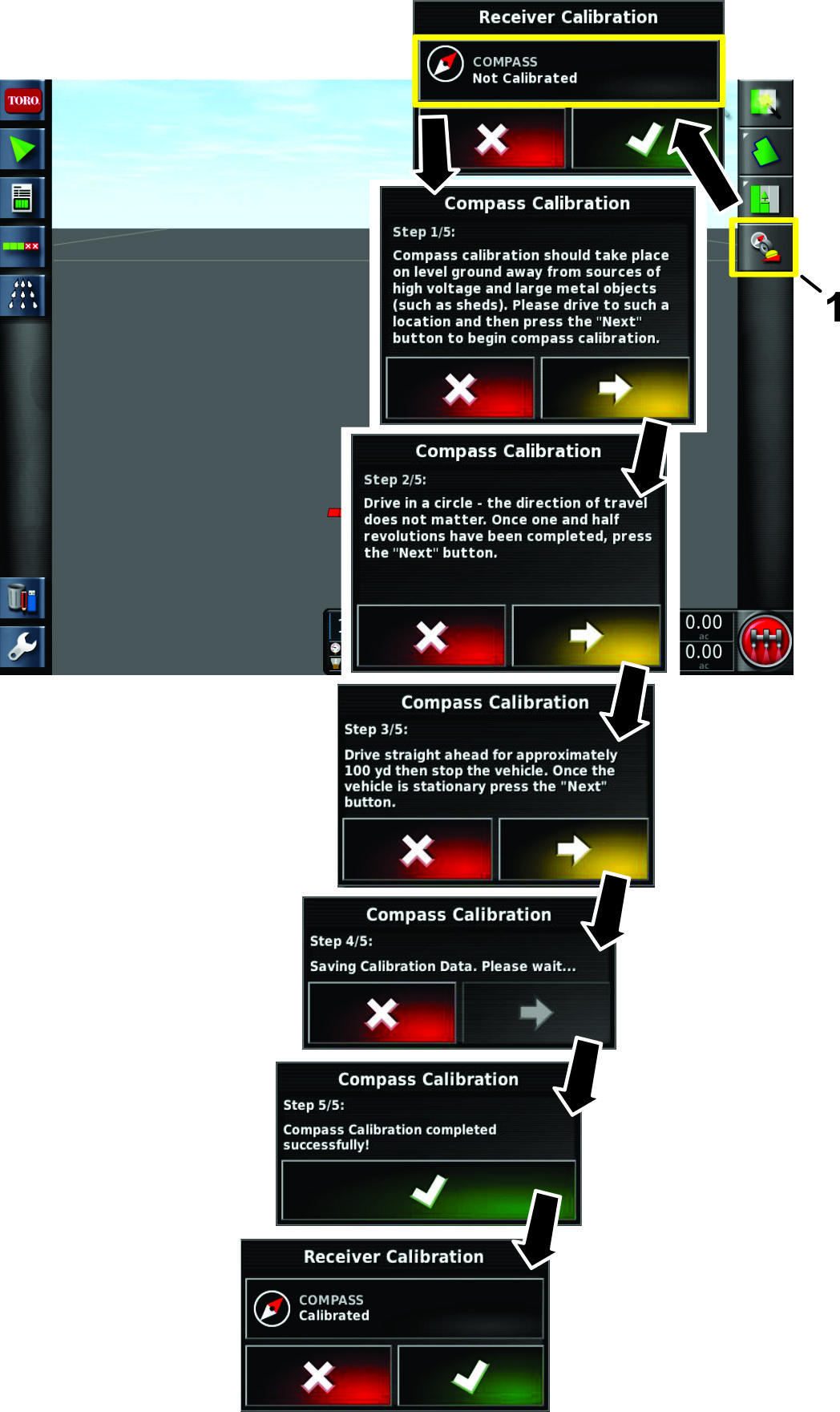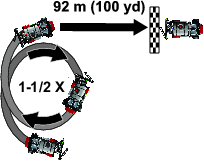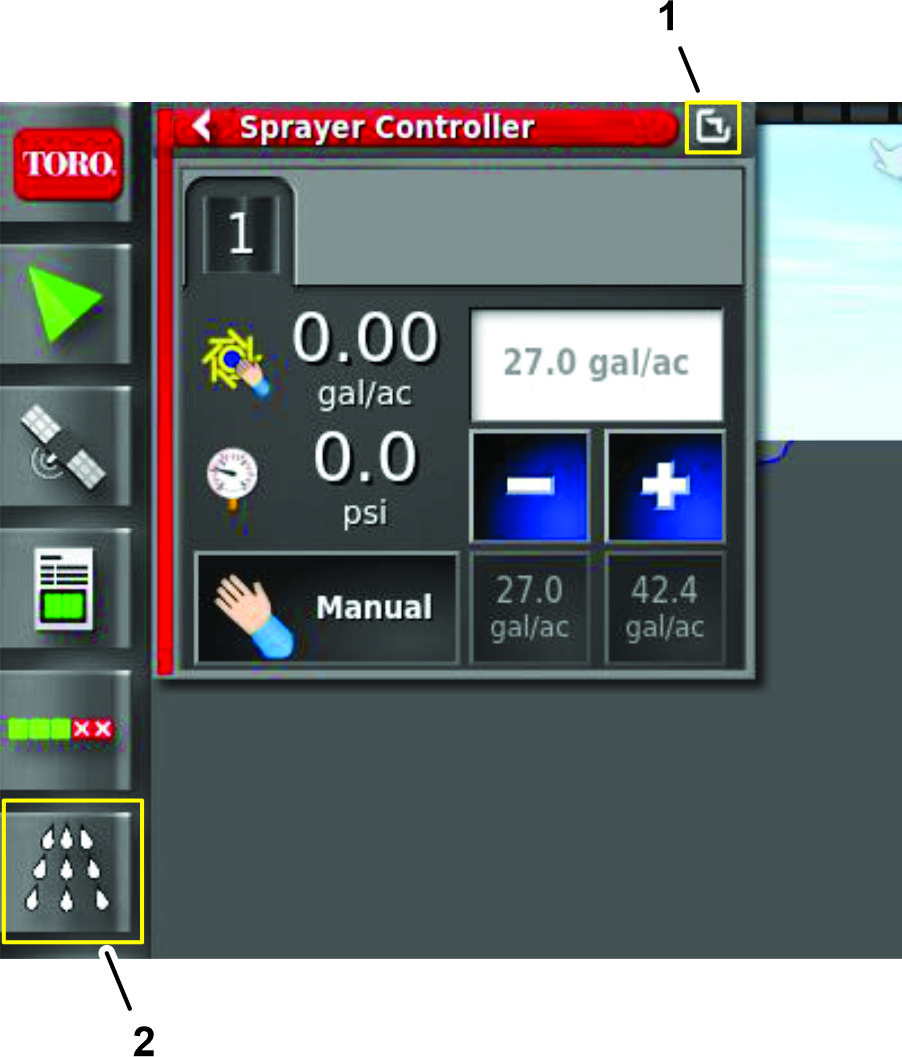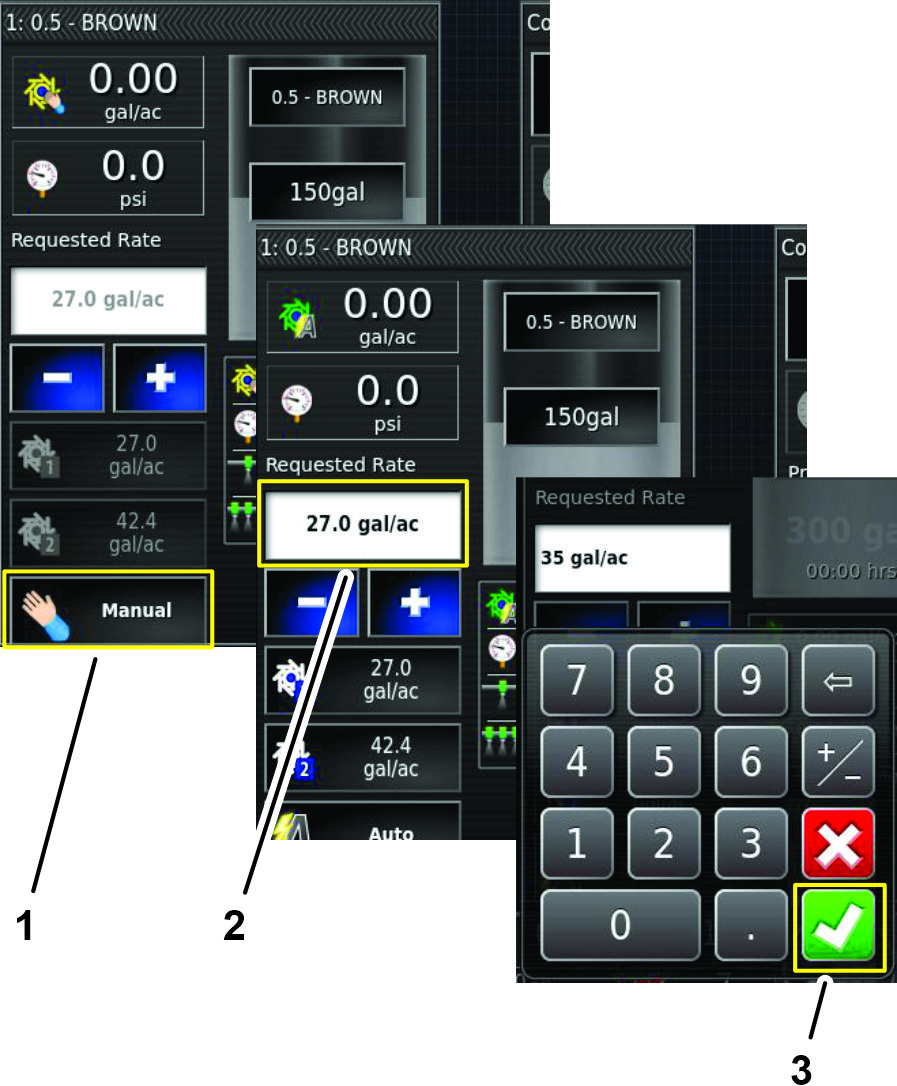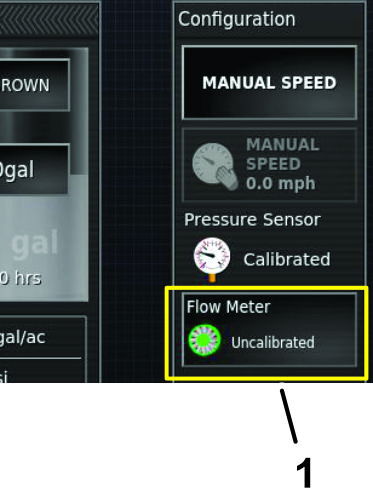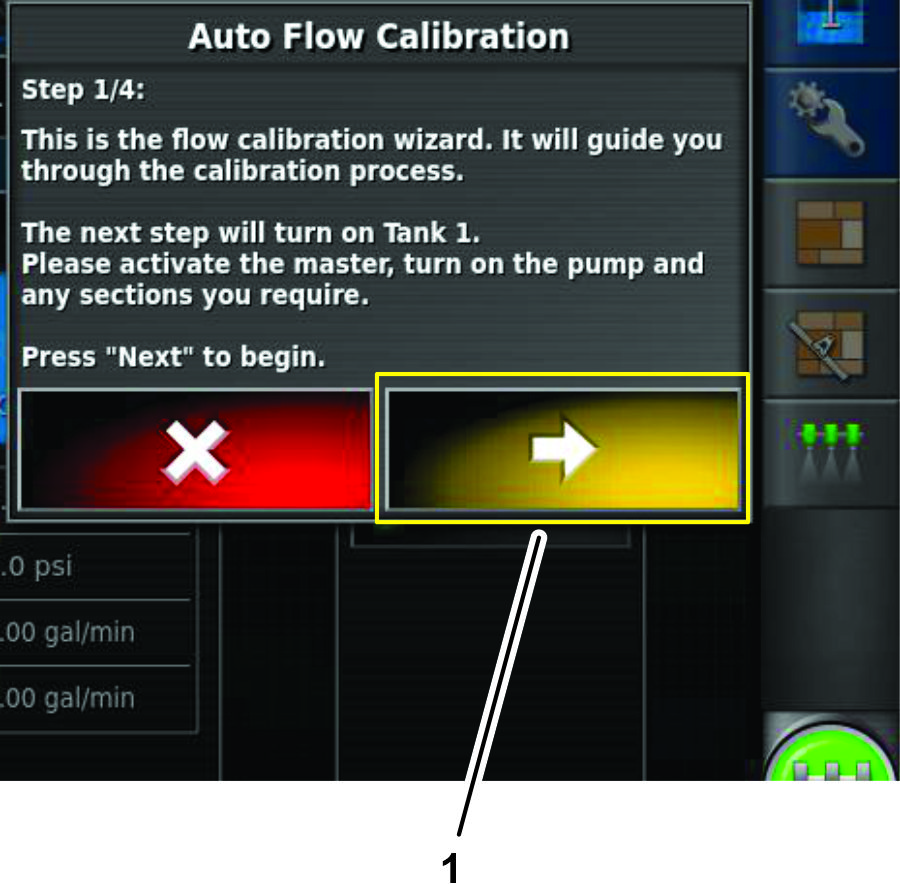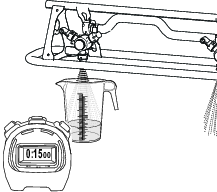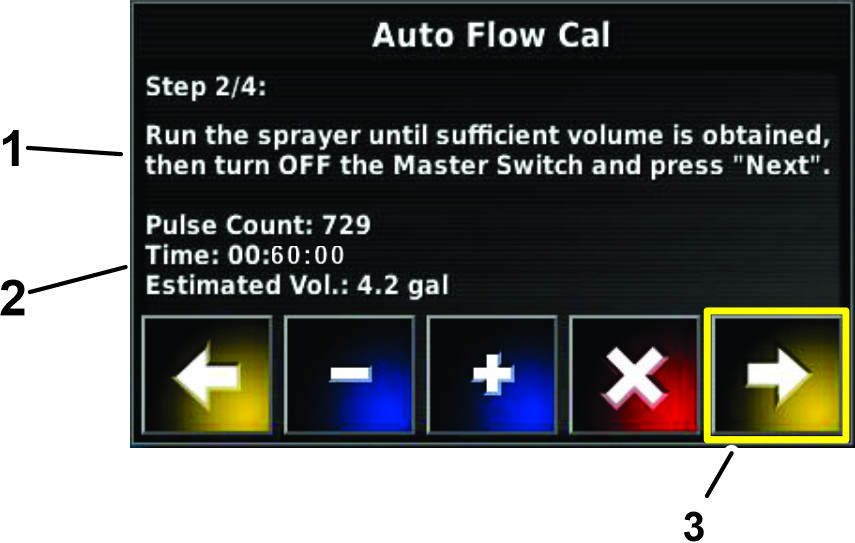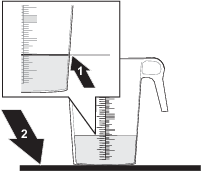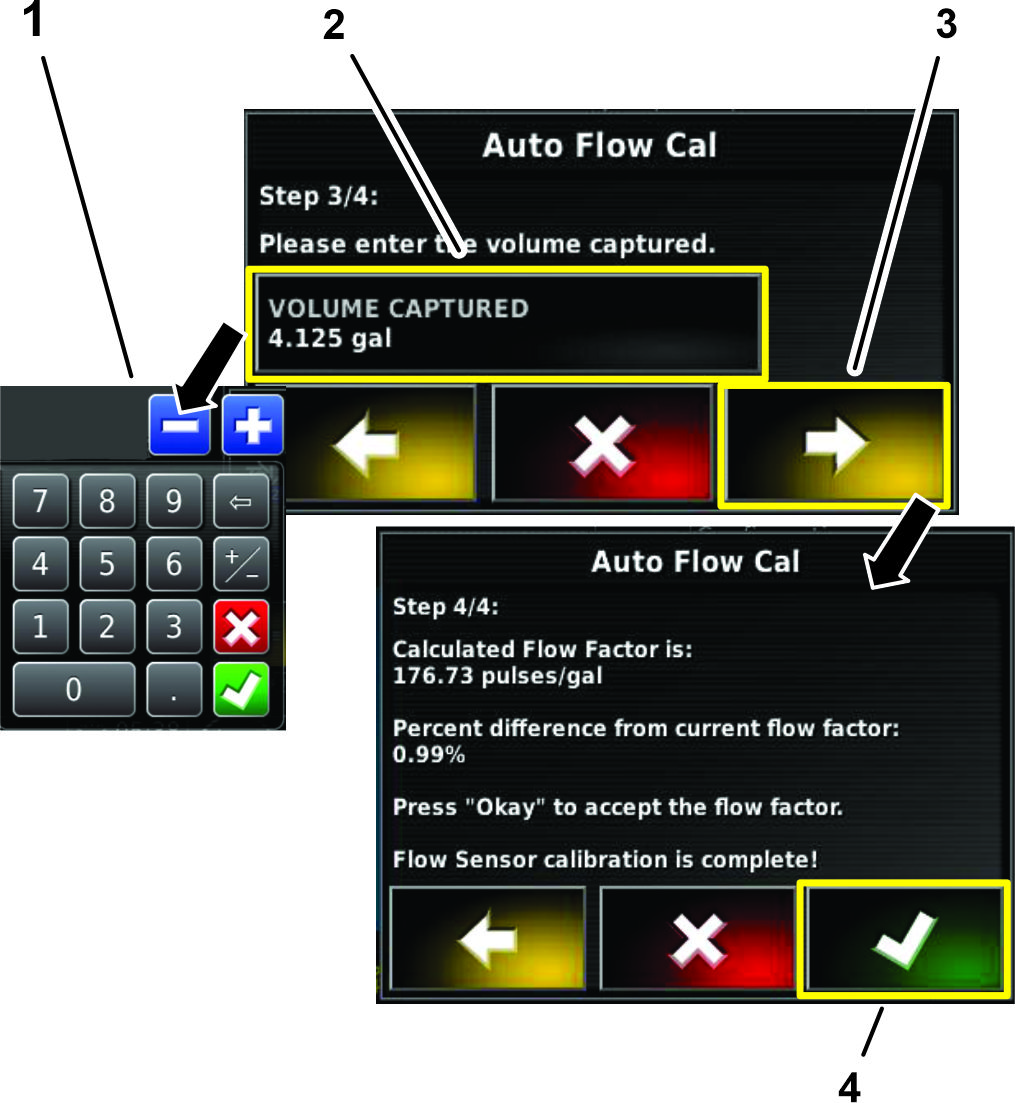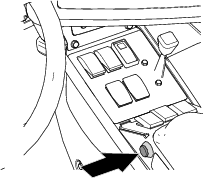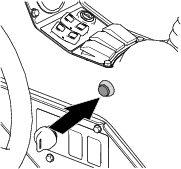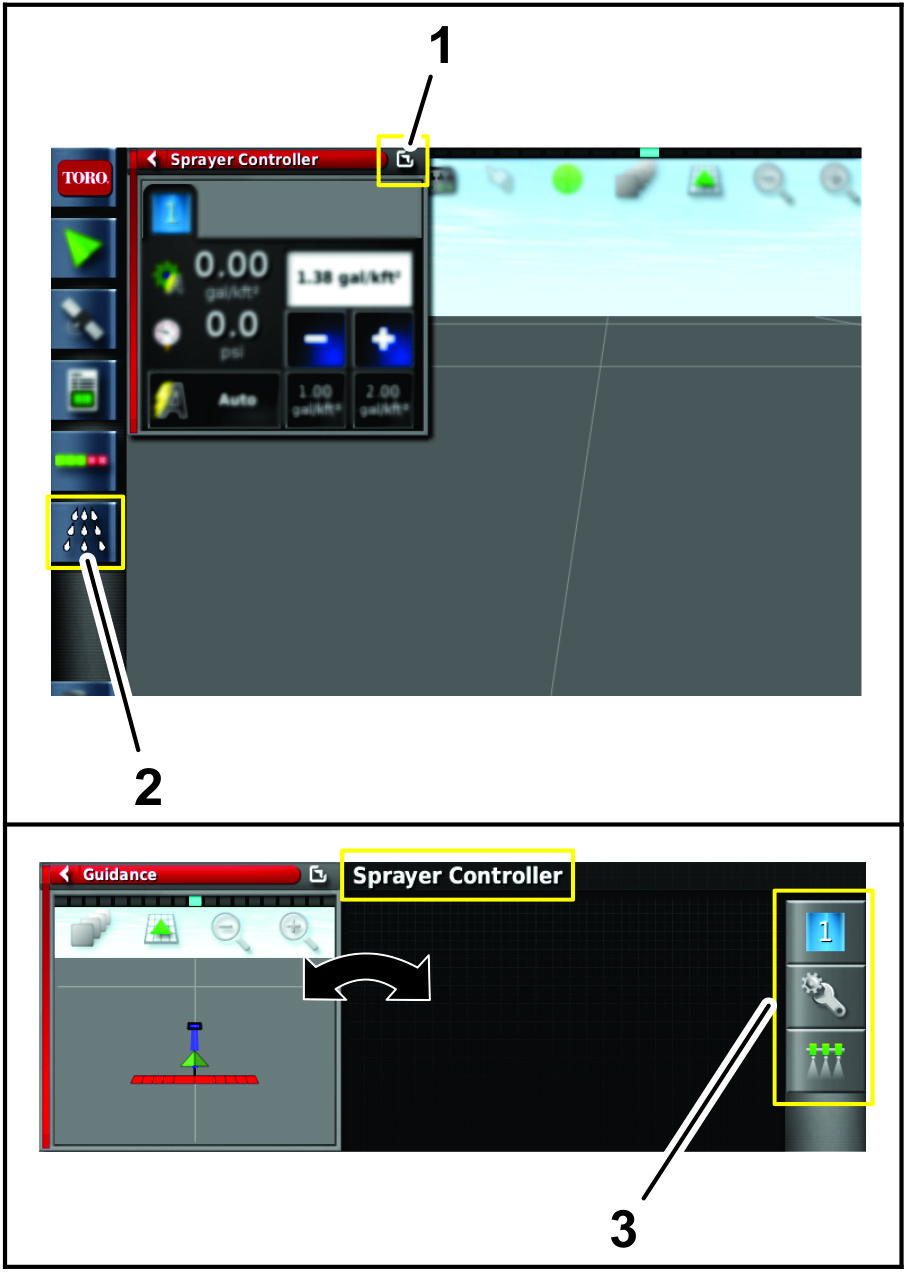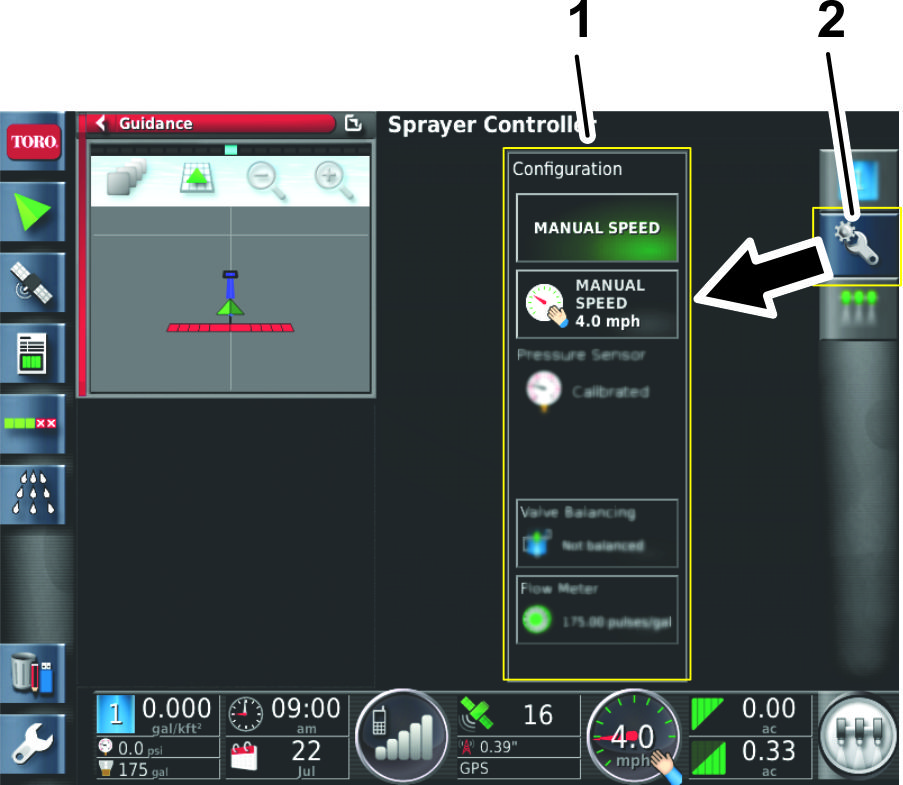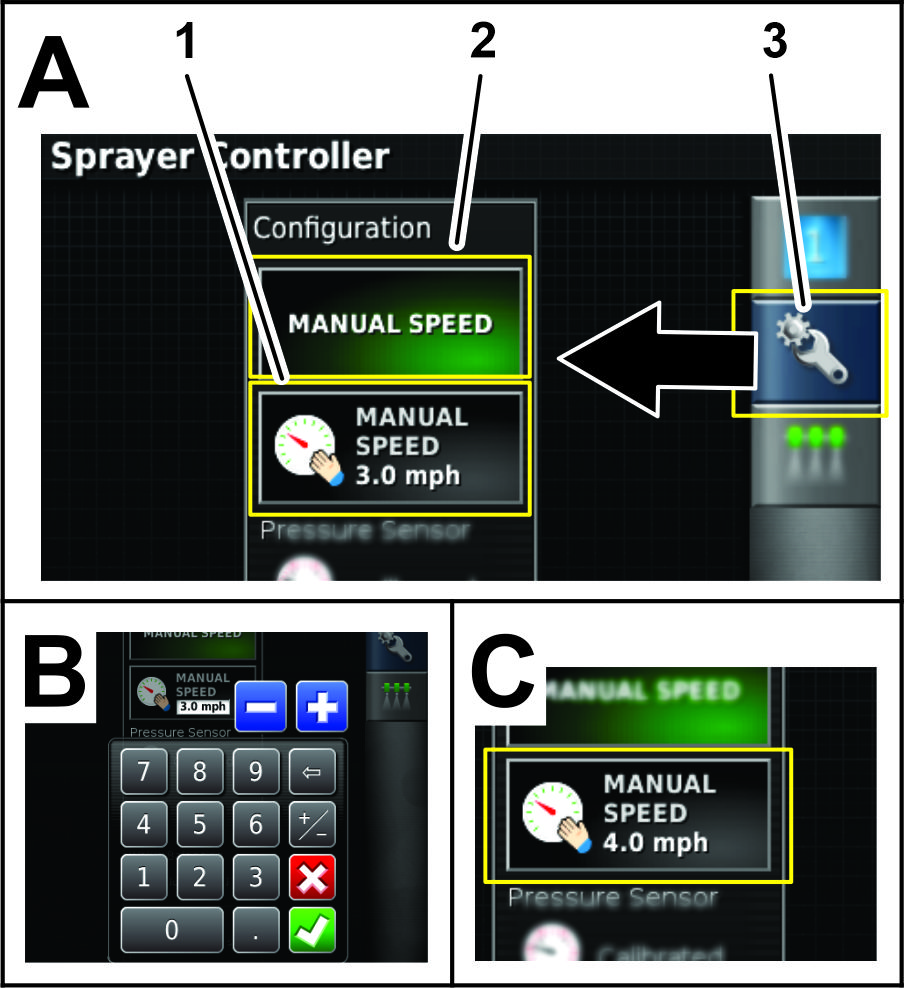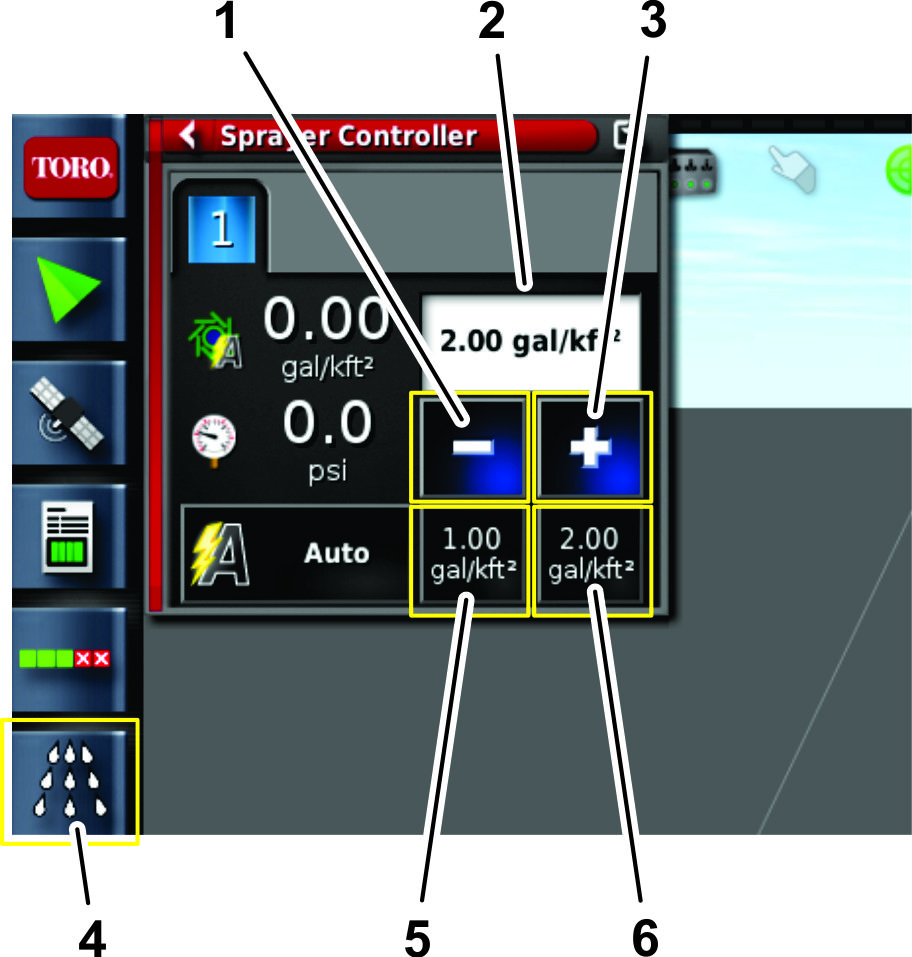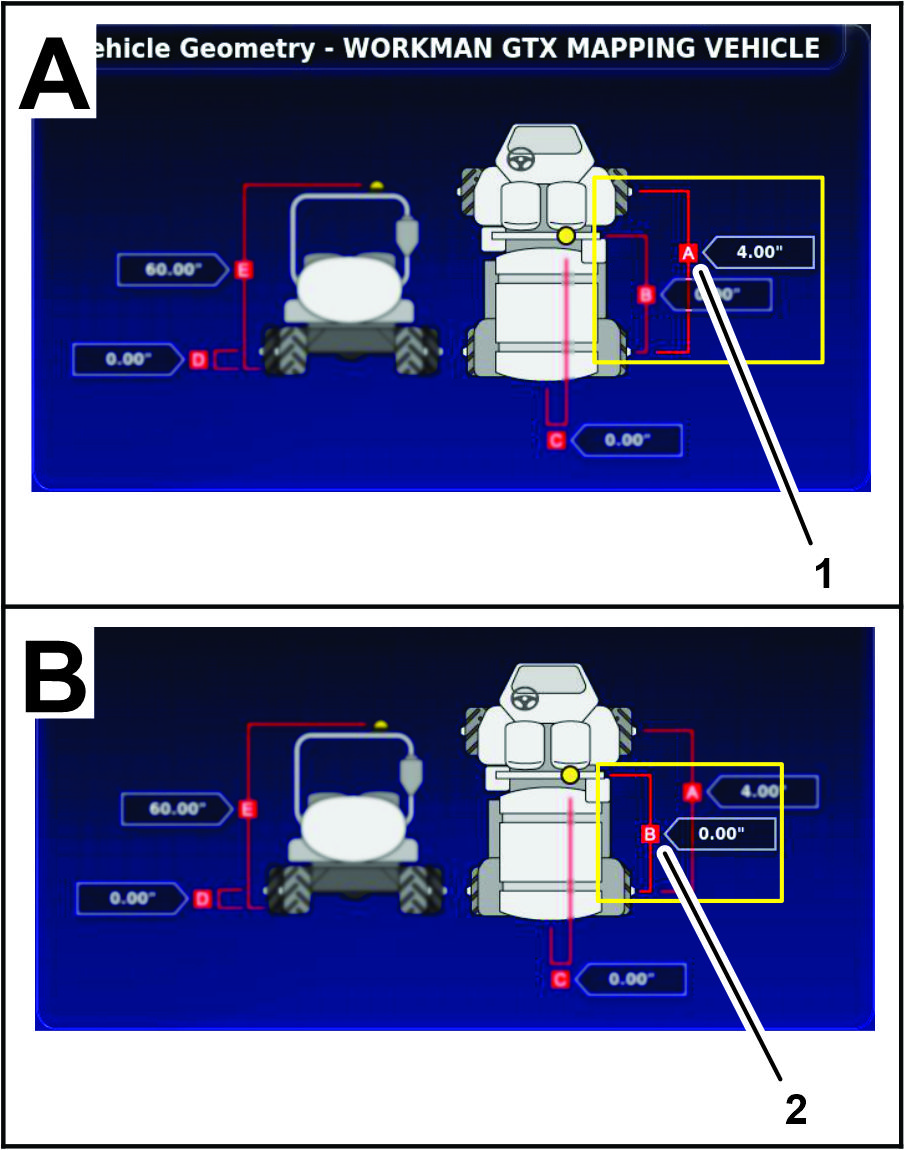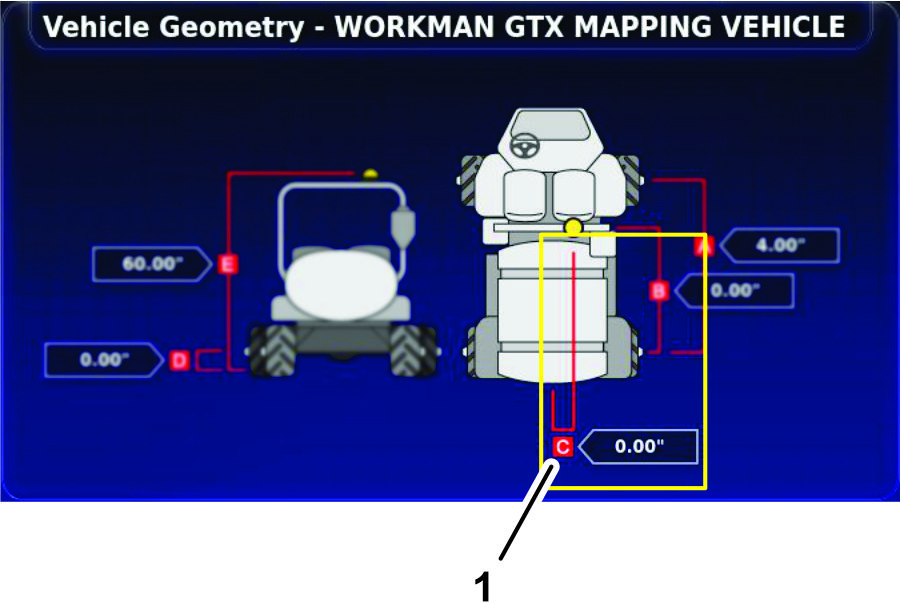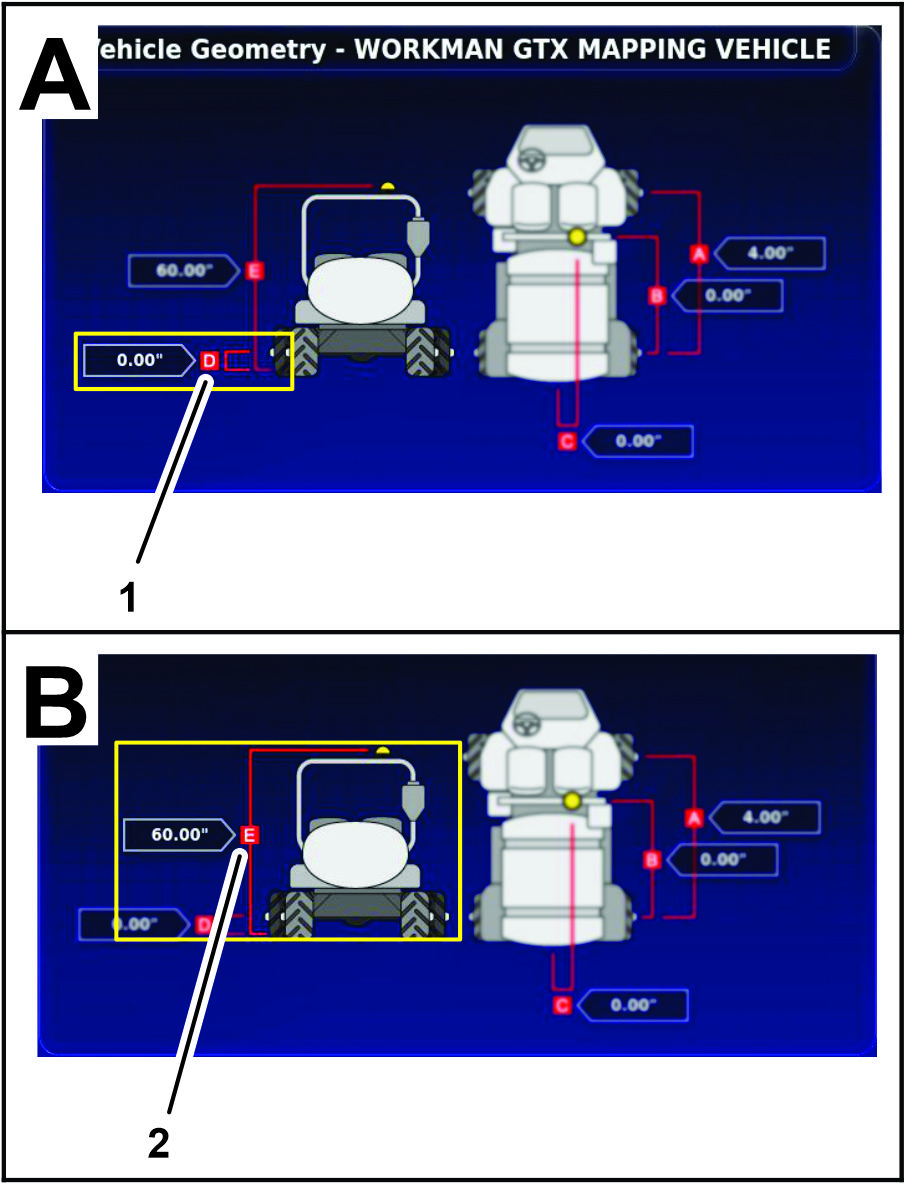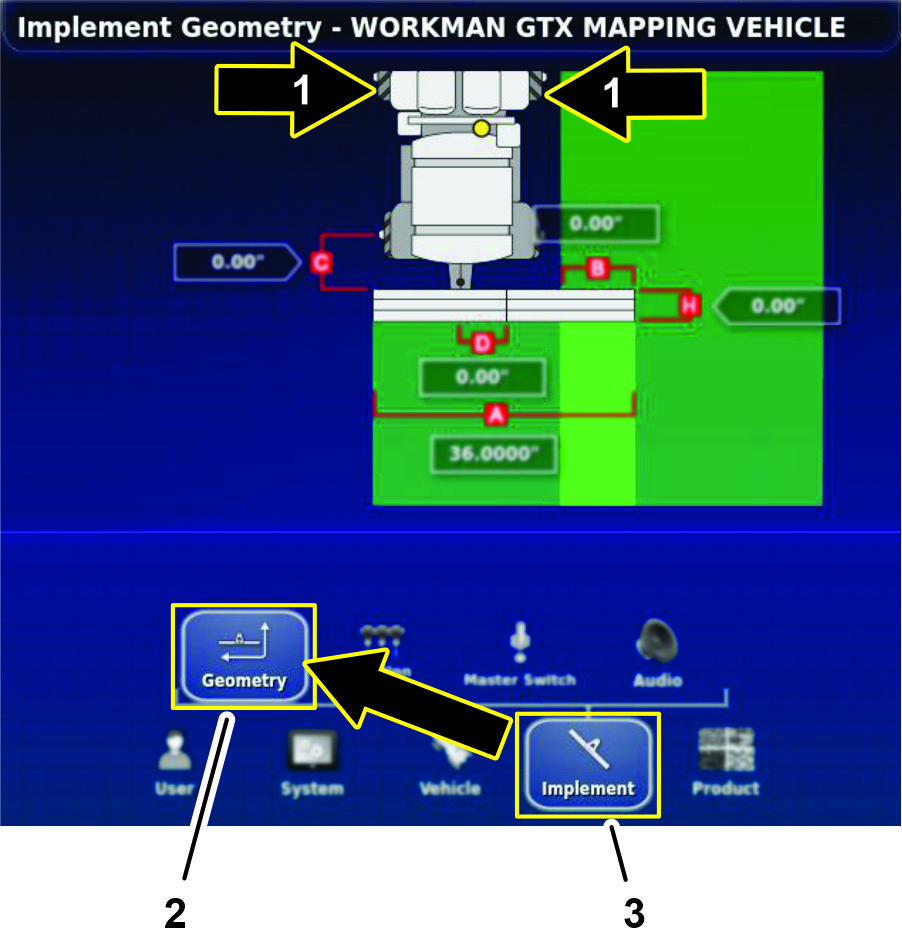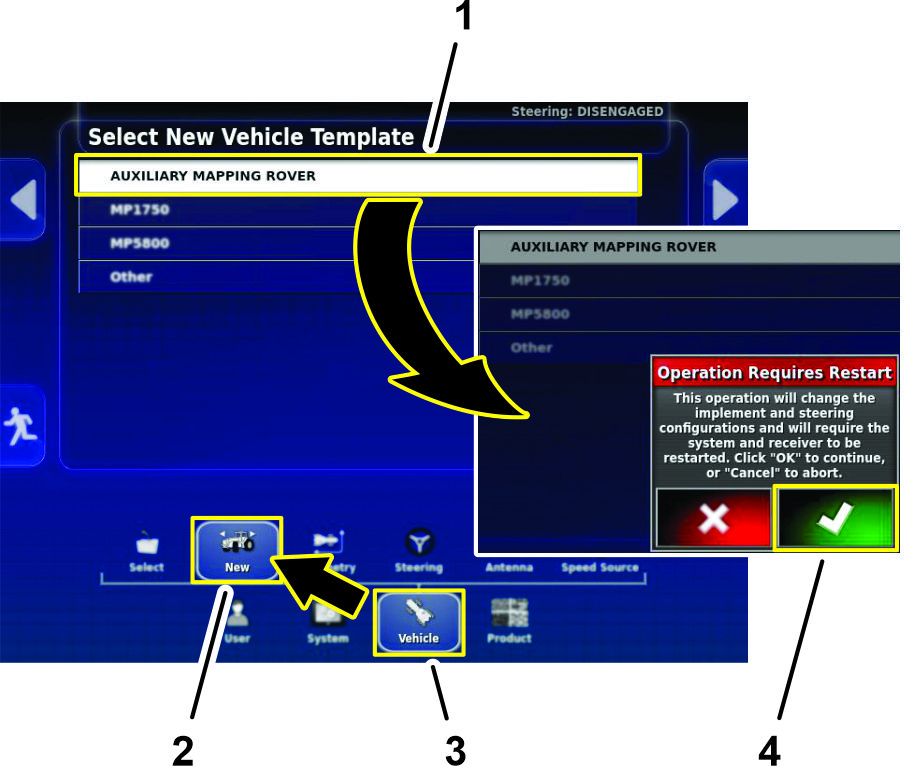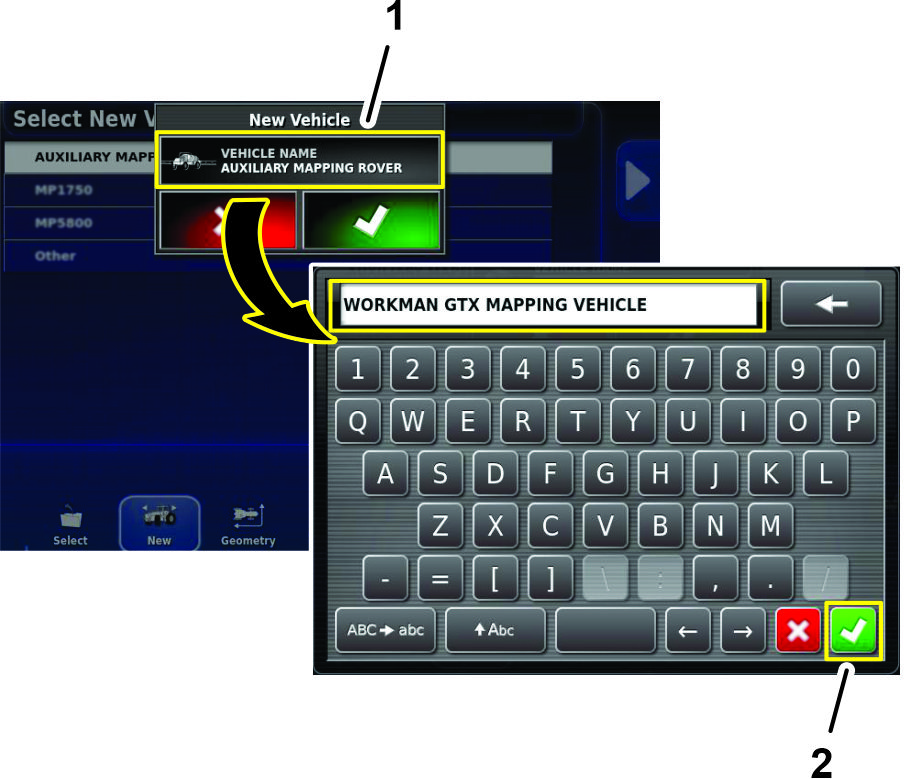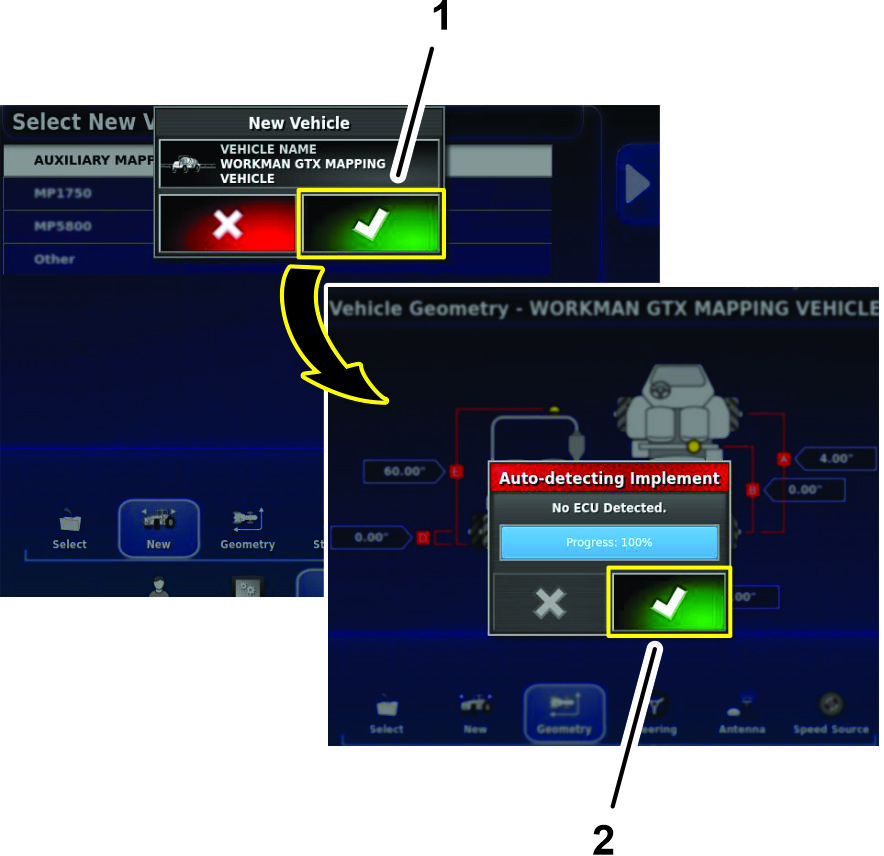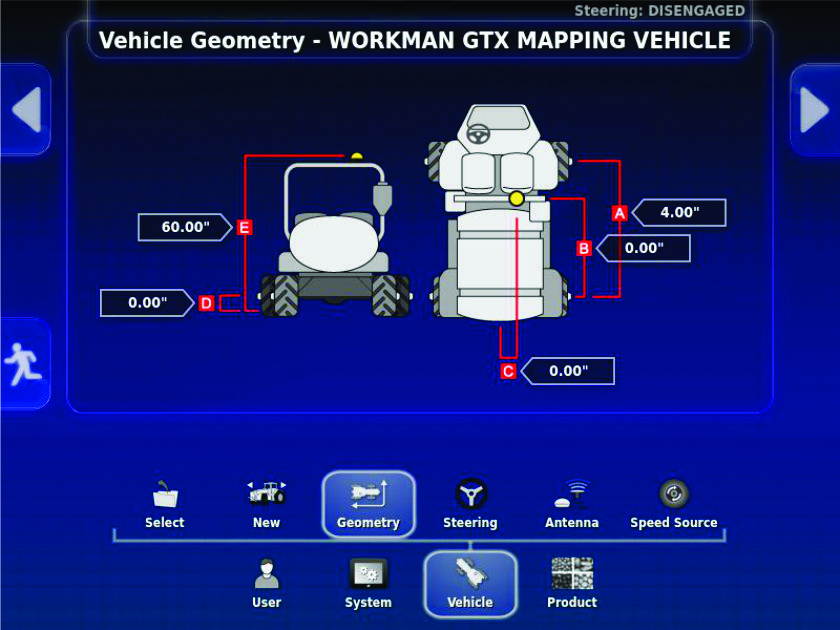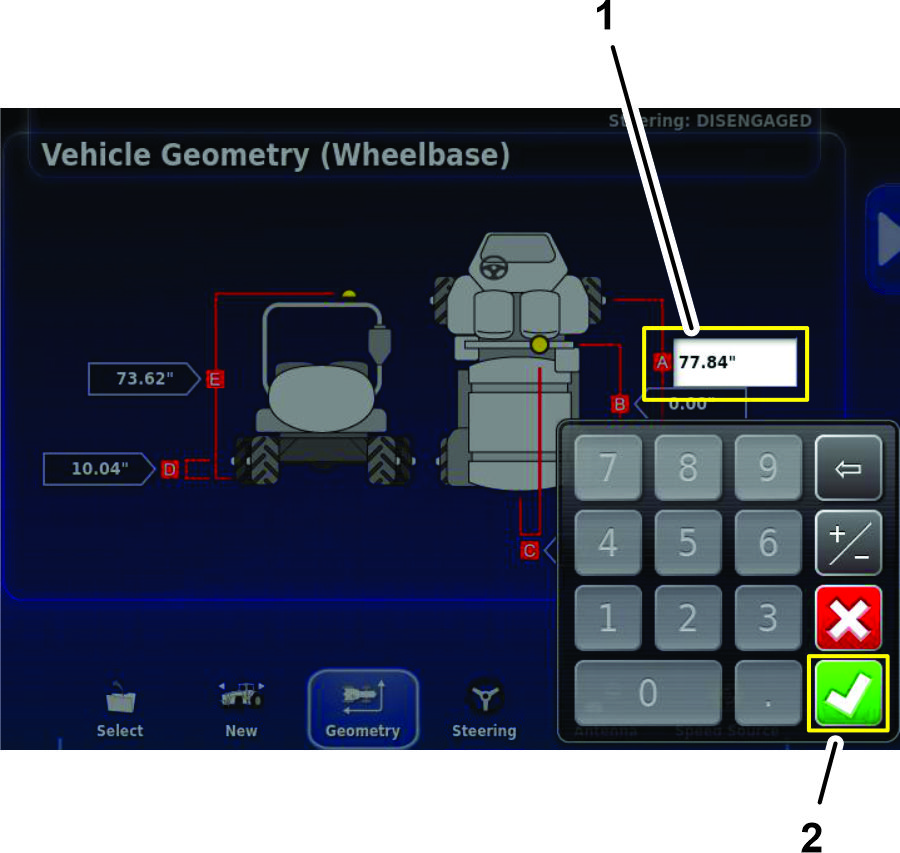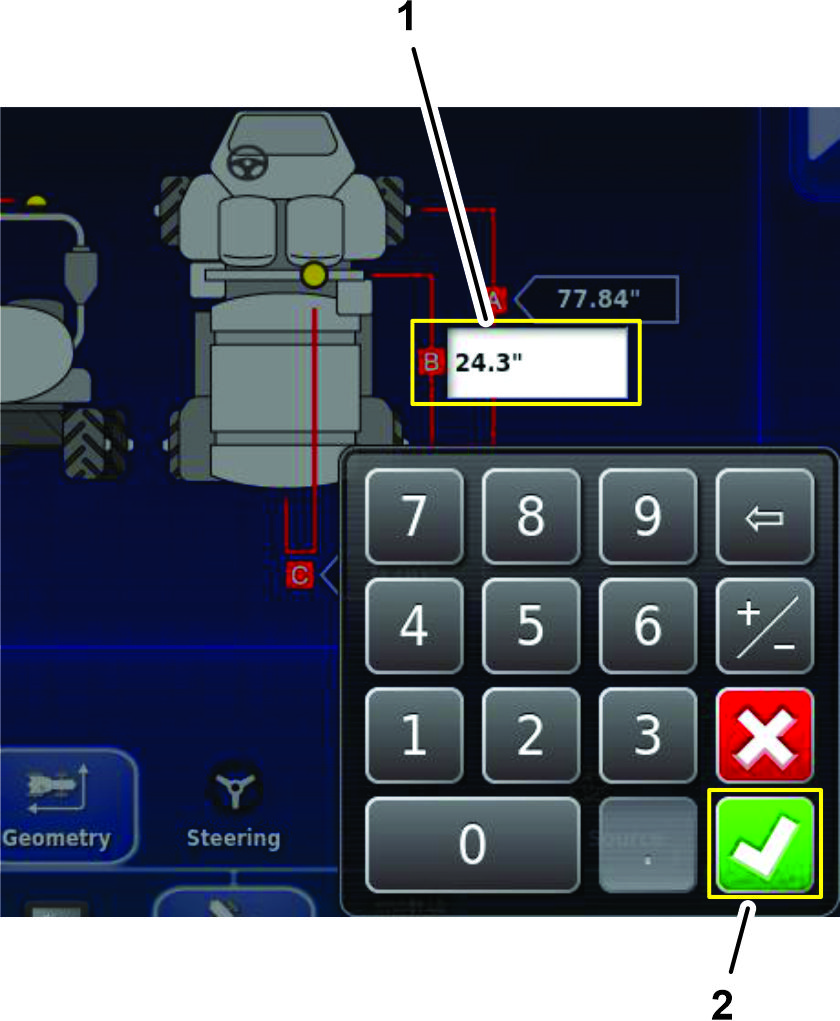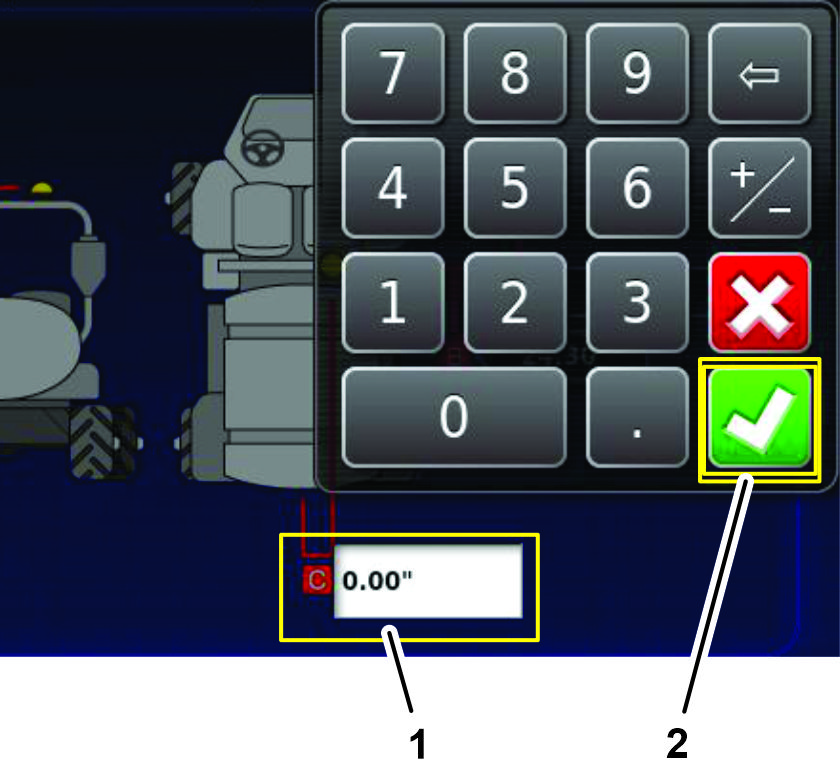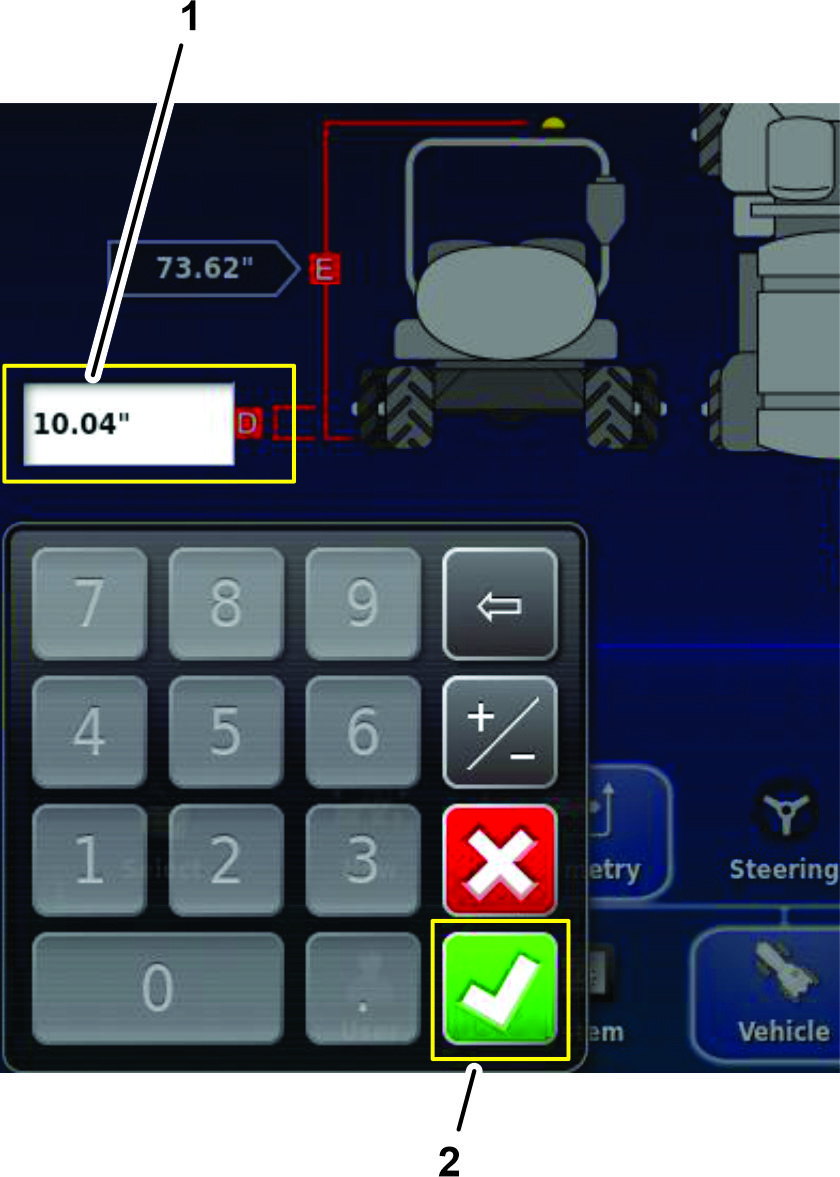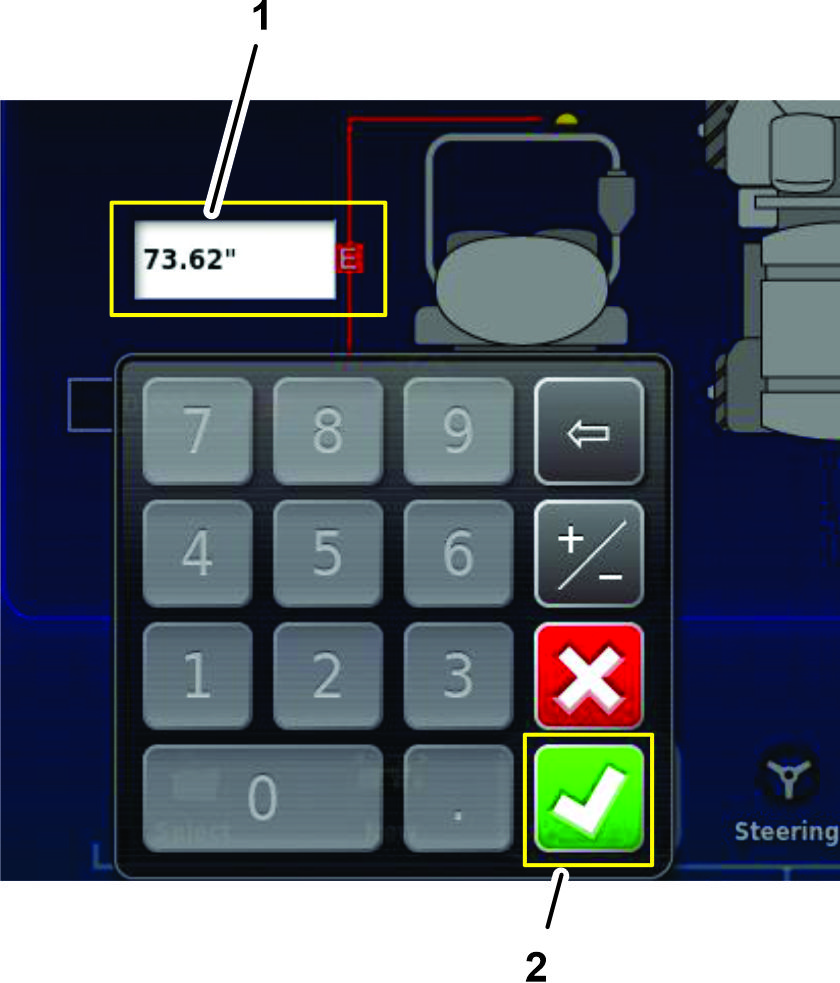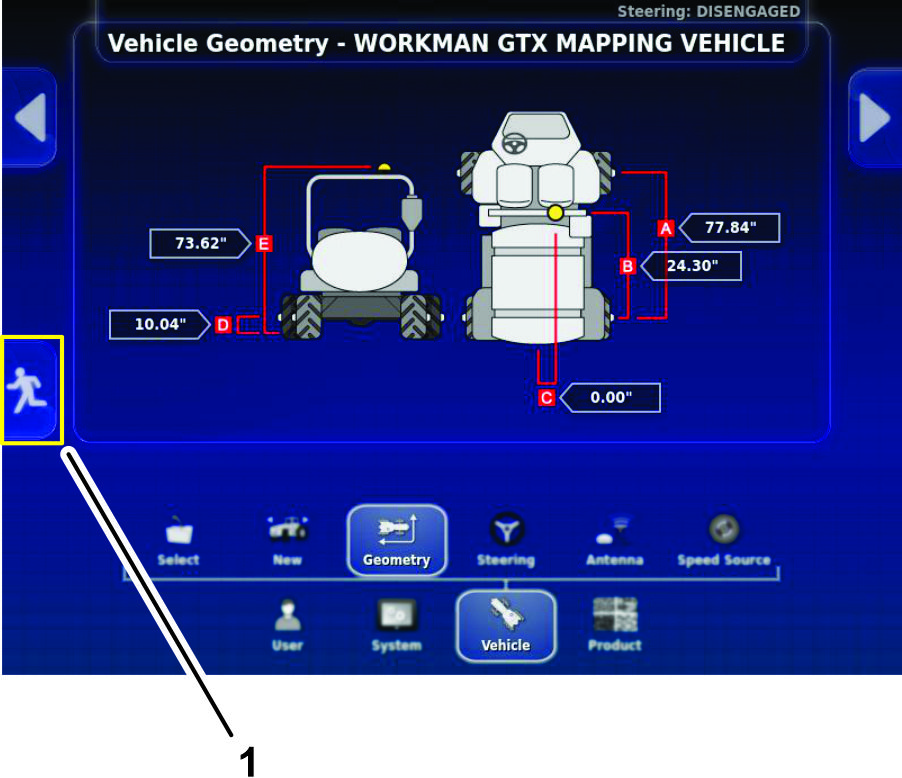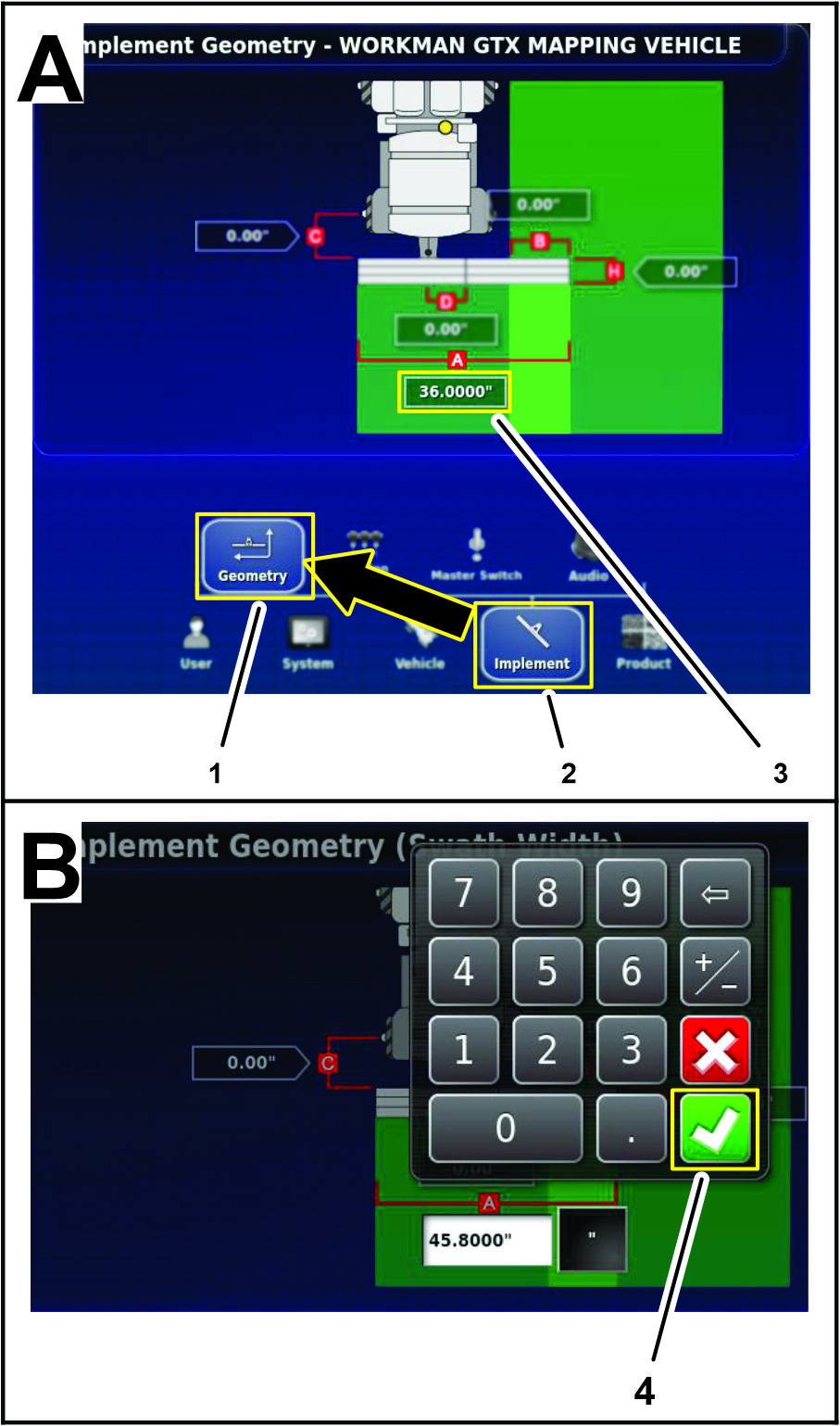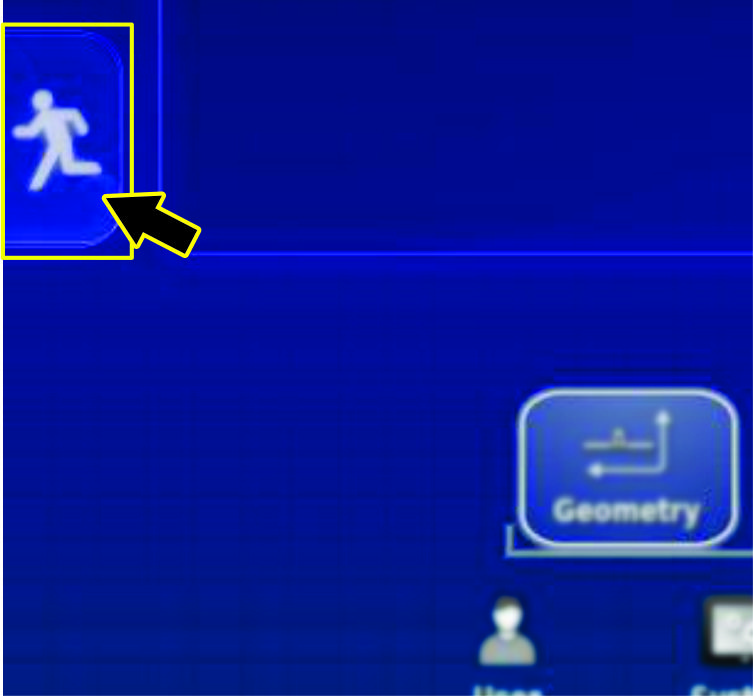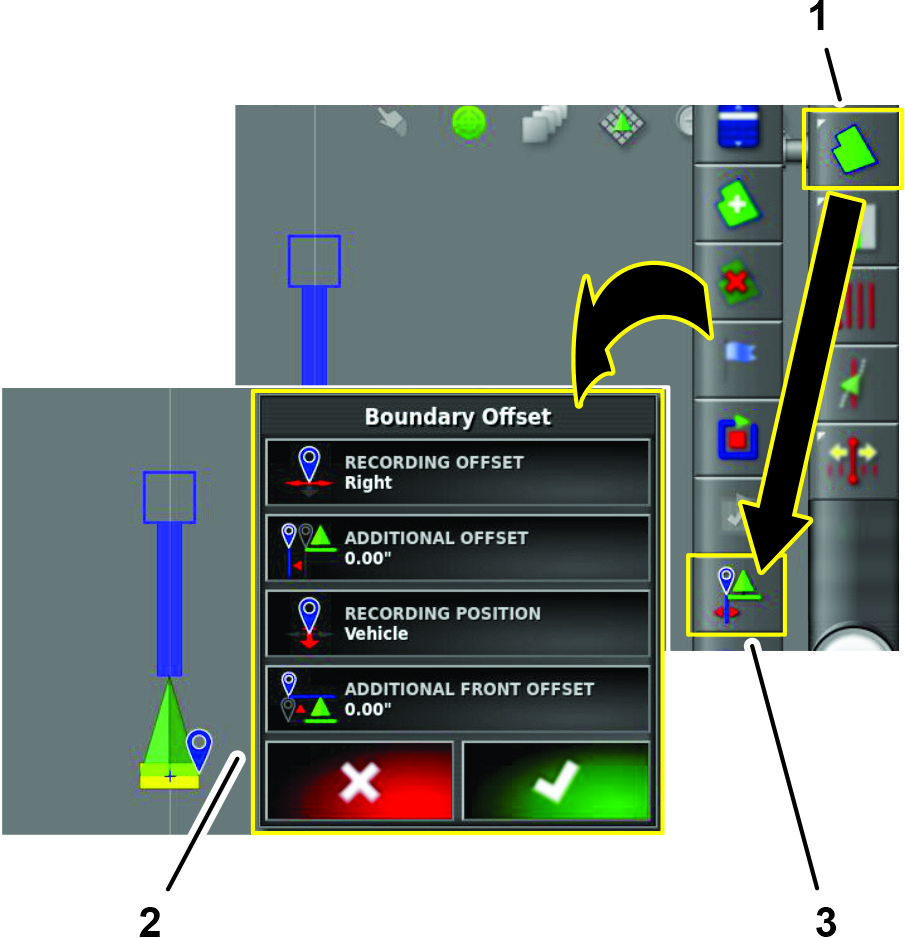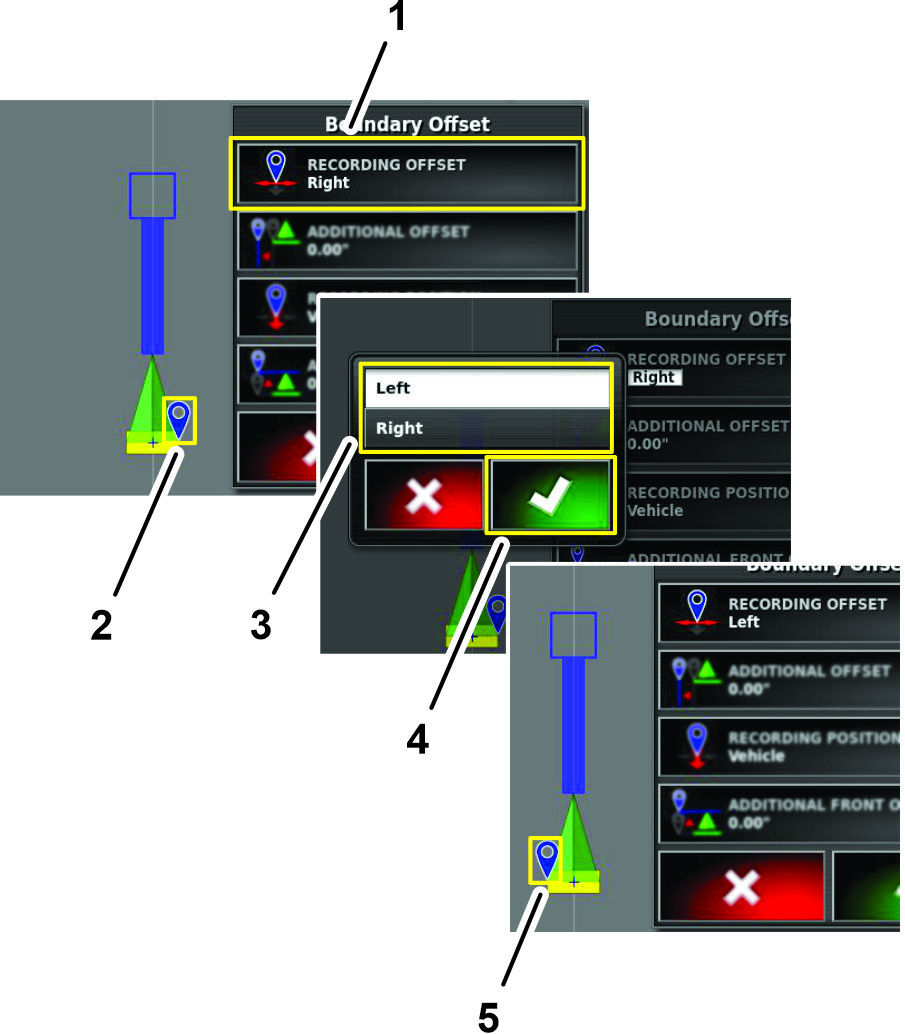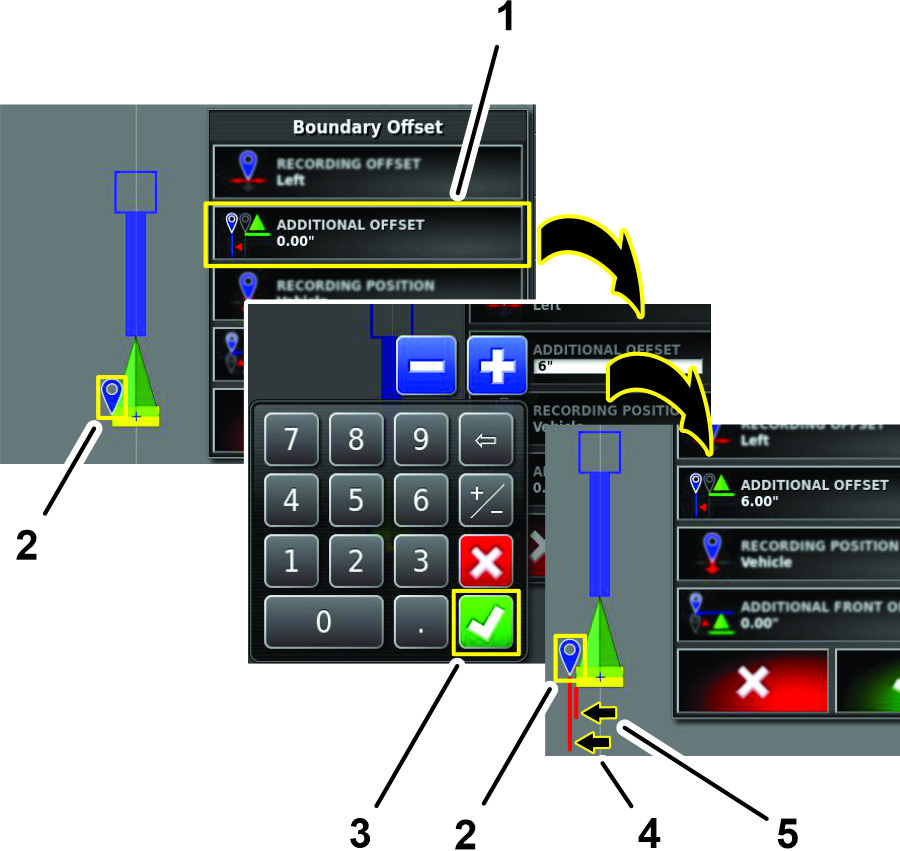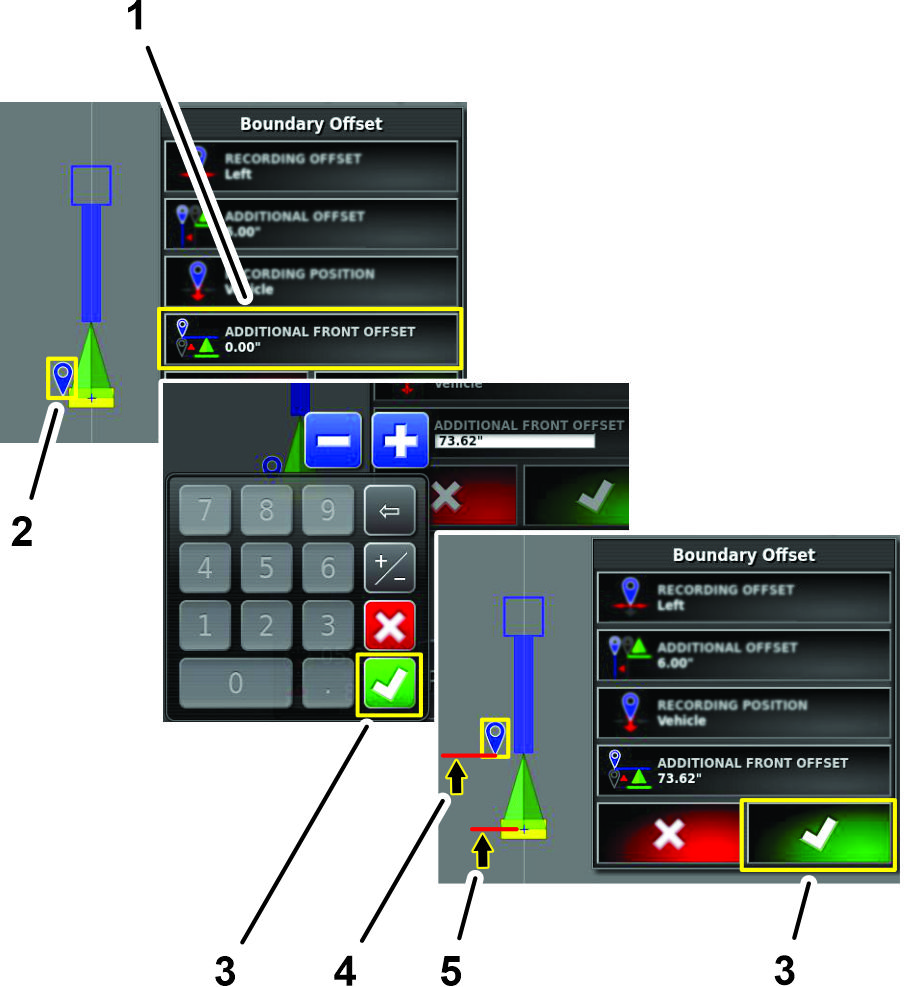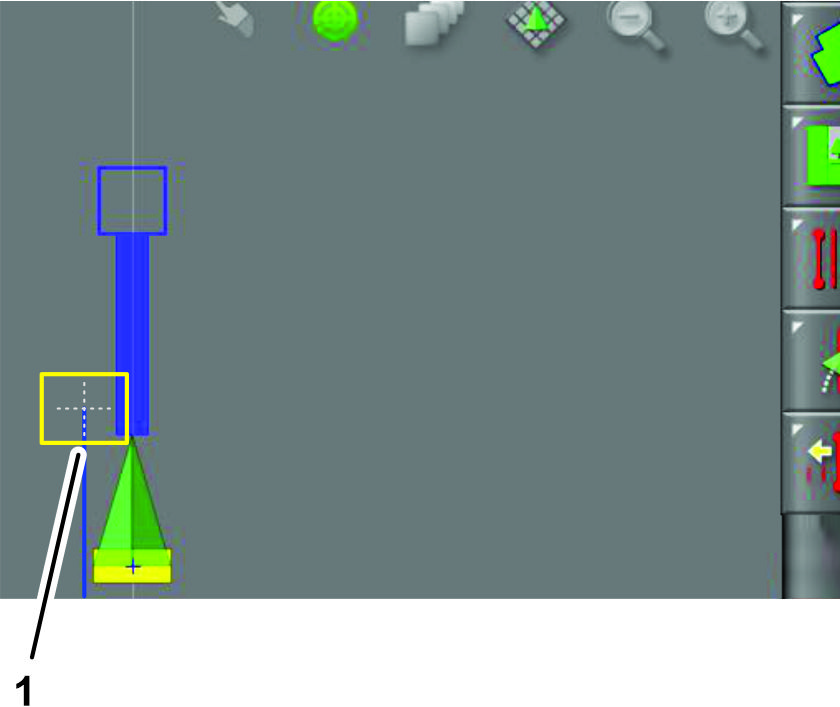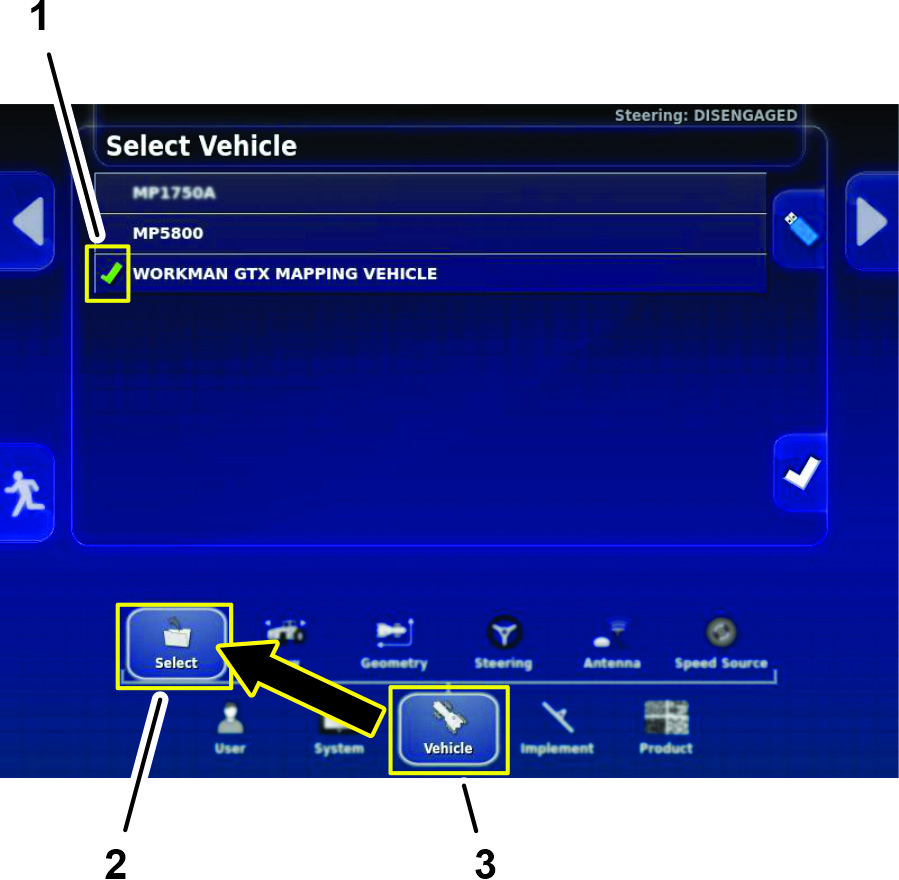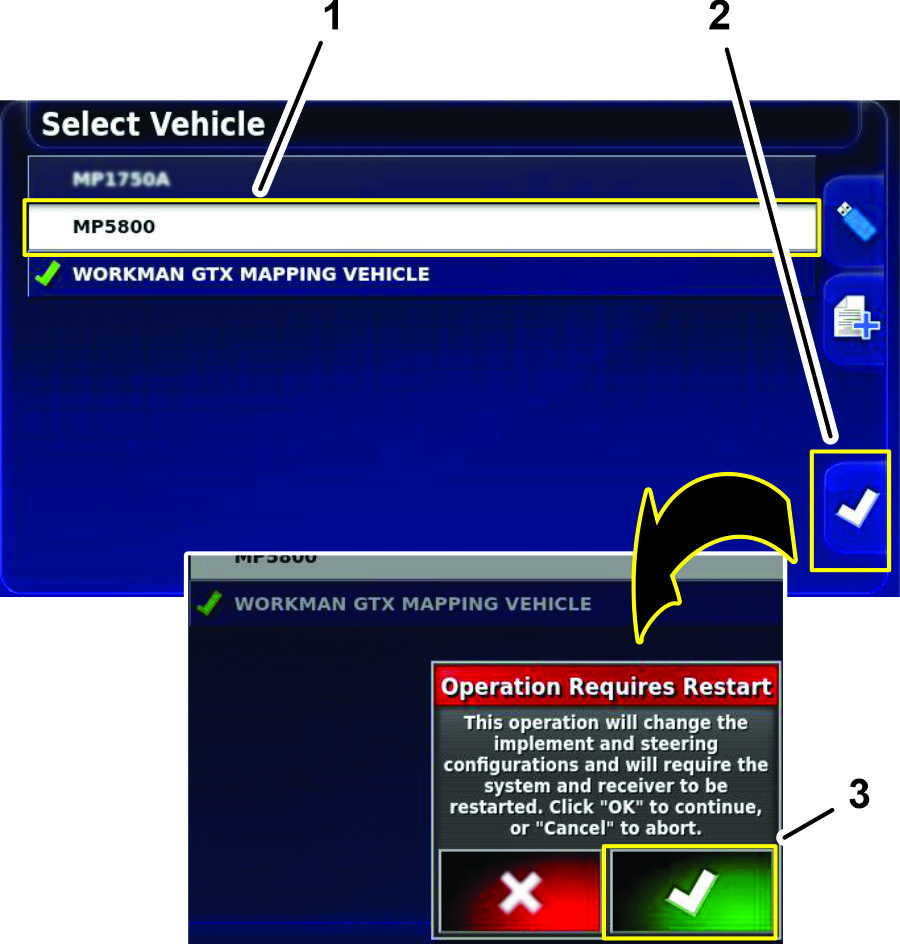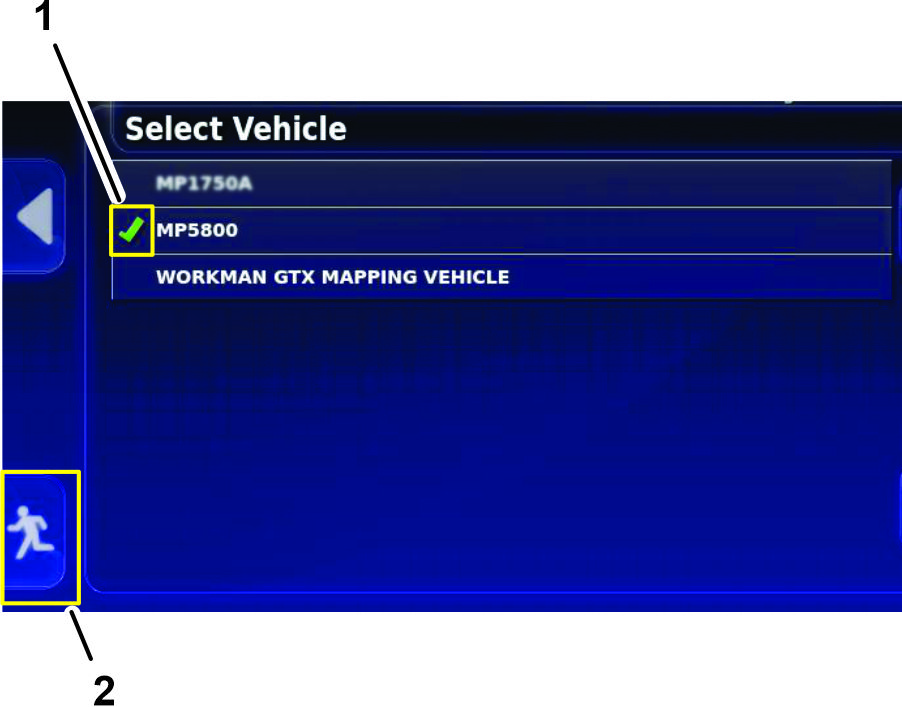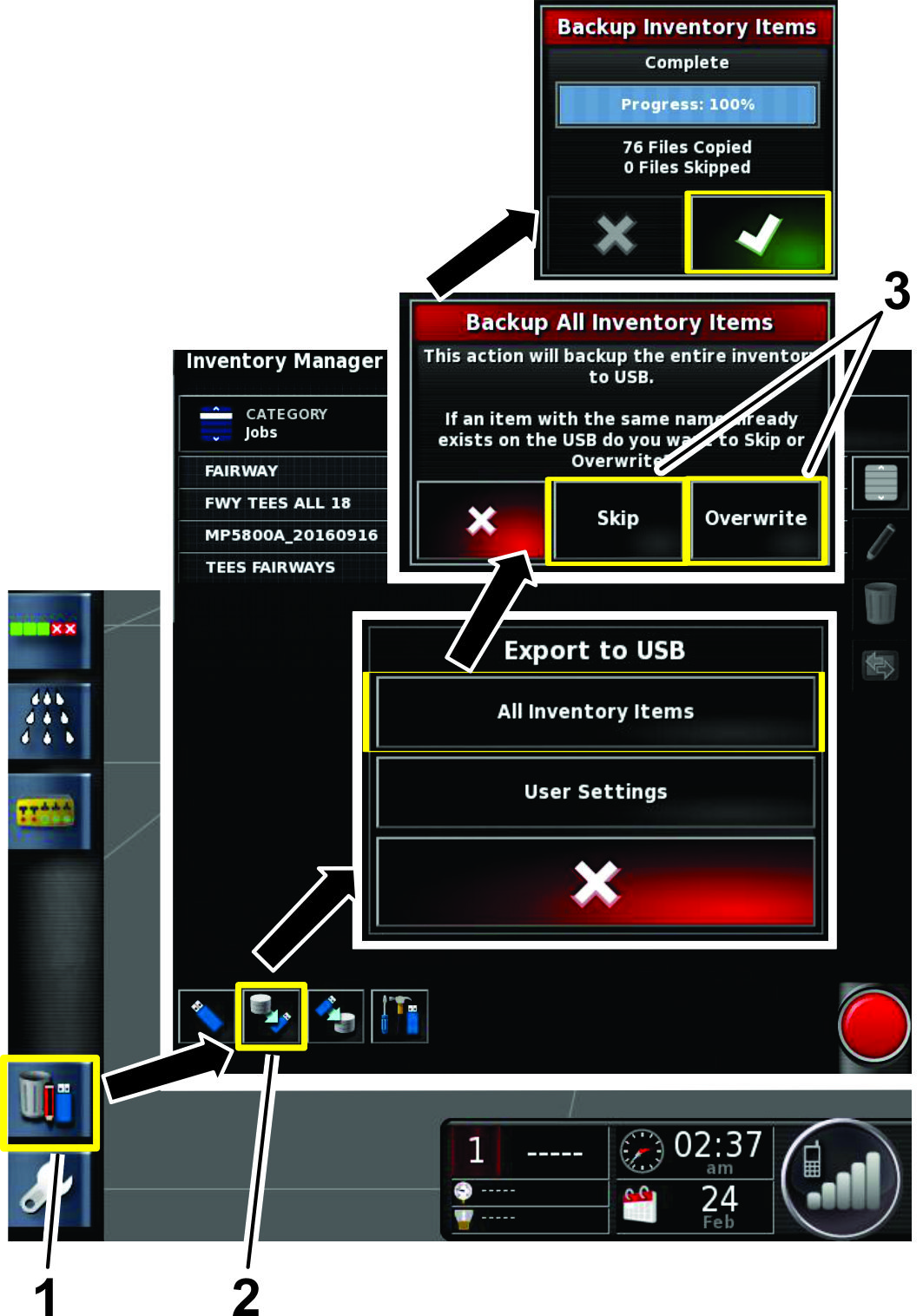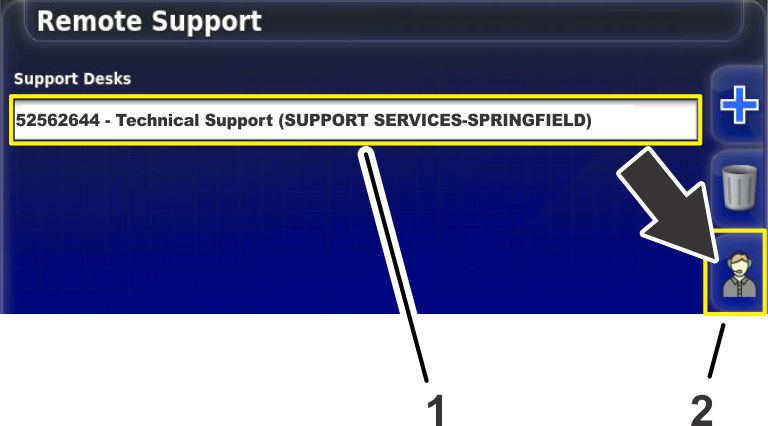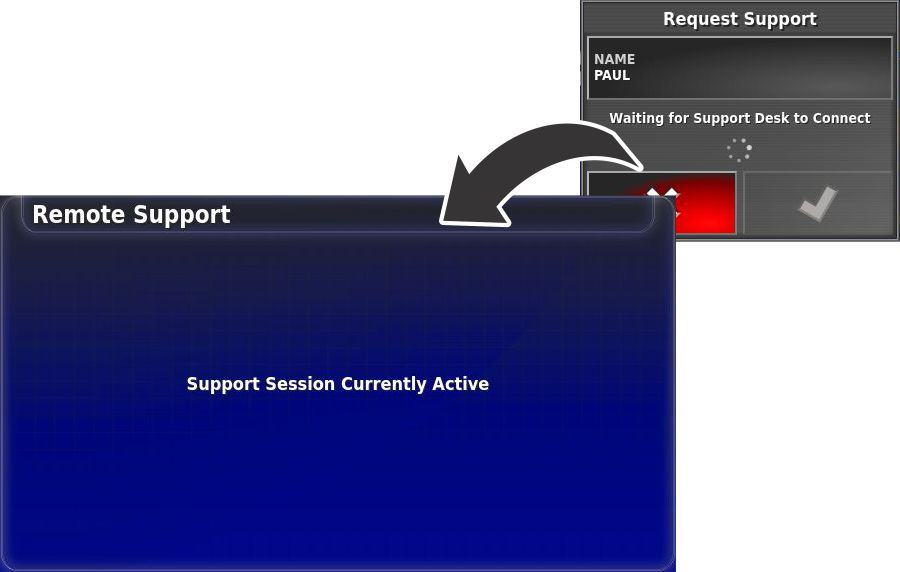Underhåll
Rekommenderat underhåll
| Underhållsintervall | Underhållsförfarande |
|---|---|
| Var 200:e timme |
|
Rengöra flödesmätaren
| Underhållsintervall | Underhållsförfarande |
|---|---|
| Var 200:e timme |
|
-
Skölj och töm hela sprutsystemet ordentligt.
-
Ta bort flödesmätaren från sprutan och spola den med rent vatten.
-
Ta bort fästringen på uppströmssidan (Figur 206).
Note: Uppströmssidan är slutet på flödesmätaren mittemot justeringspilen på flänsstommen.
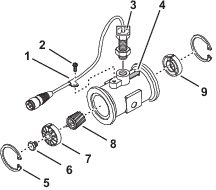
-
Rengör turbinen och turbinnavet för att ta bort metallspån och eventuellt slampulver.
-
Kontrollera att turbinbladen inte är slitna.
Note: Håll turbinen i handen och snurra den. Den ska snurra fritt och inte sakta sig särskilt mycket. Byt ut den om den inte snurrar fritt.
-
Montera flödesmätaren.
-
Montera givaren tills den vidrör botten av höljet. För sedan givaren utåt tills justeringsmärkena är parallella med flödespilen för flänsstommen (Figur 206).
-
Dra försiktigt åt givarens kontramutter.
-
Använd en luftstråle med lågt tryck (0,34 bar) för att säkerställa att turbinen snurrar fritt. Om den inte snurrar fritt lossar du den sexkantiga tappen längst ned i turbinnavet 1/16 varv tills turbinen snurrar fritt.
Rengöra skärmen
Rengör vid behov skärmen med mild tvål och vatten.
Note: Använd inte fönsterputs och rengöringsmedel med lösningsmedel.
Teknisk assistans
För många fel visas en felkod. Det går också att se felen på skärmen. De fel som anges nedan är vanliga och går att korrigera. För andra fel eller om ett problem kvarstår ska du alltid registrera felmeddelandet inklusive eventuell kod som visas. Rapportera till din distributör eller kontakta din auktoriserade Toro-återförsäljare, Toro-NSN, på 1-844-GEOLINK (1-844 436 5465) eller GeoLinkNSN@toro.com.
Identifiera systeminformation
-
Tryck på ikonen för Systeminformation (Toro) i det övre vänstra hörnet av skärmen (Figur 207).
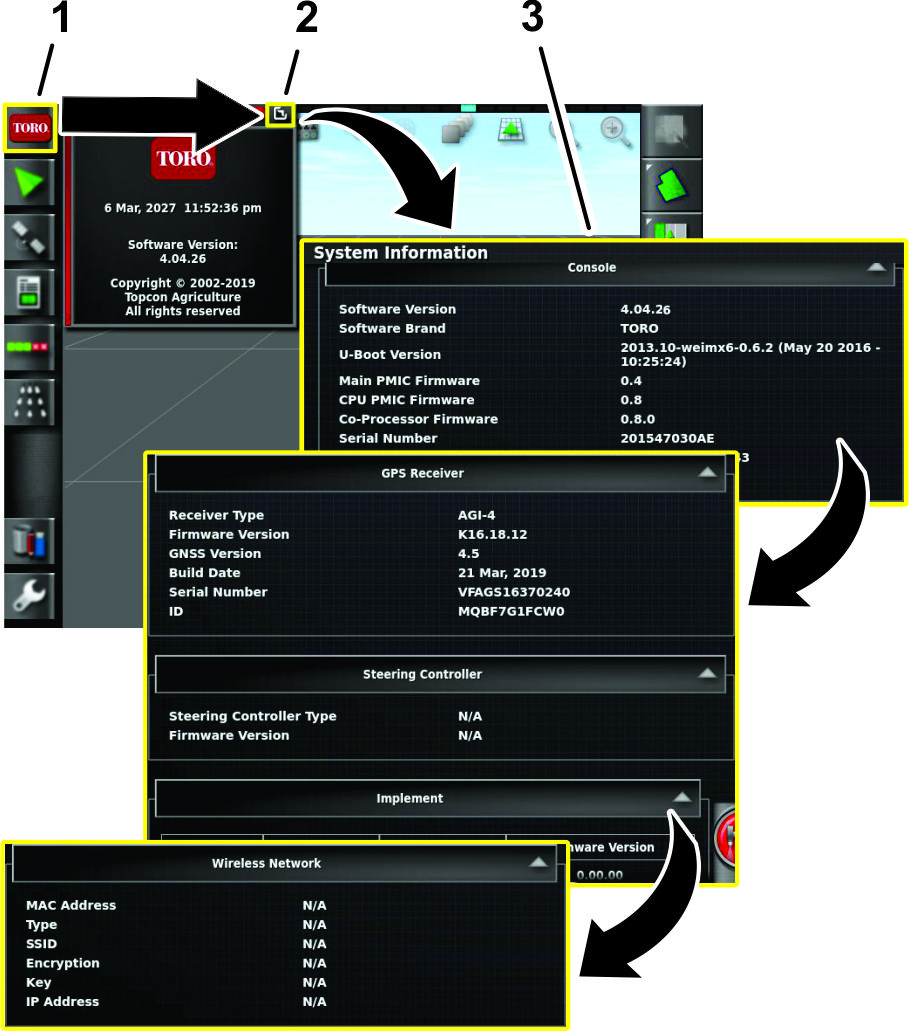
-
Tryck på helskärmsikonen i minivyfönstret för Systeminformation (Figur 207).
-
Använd rullningslisten för att visa följande typer av systeminformation:
-
Konsol
-
GPS-mottagare
-
Styrningsenhet (tillvalssats)
-
Redskap (sektionsstyrenhet ECU)
-
Trådlöst nätverk
-
Åtkomst till information om GPS-precision
Verifiera RTK-signalen
-
Flytta maskinen utomhus, bort från byggnader och kraftledningar.
-
Koppla in parkeringsbromsen.
-
På GeoLink-styrkonsolen trycker du på GPS-INFORMATION (Figur 208).
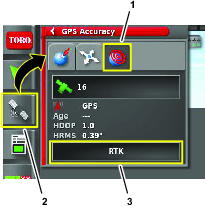
-
Tryck på RTK-DIAGNOSTIK och kontrollera i dialogrutan för RTK-diagnostik (Figur 209) att RTK-modemets länkkvalitet är 50 % eller högre.
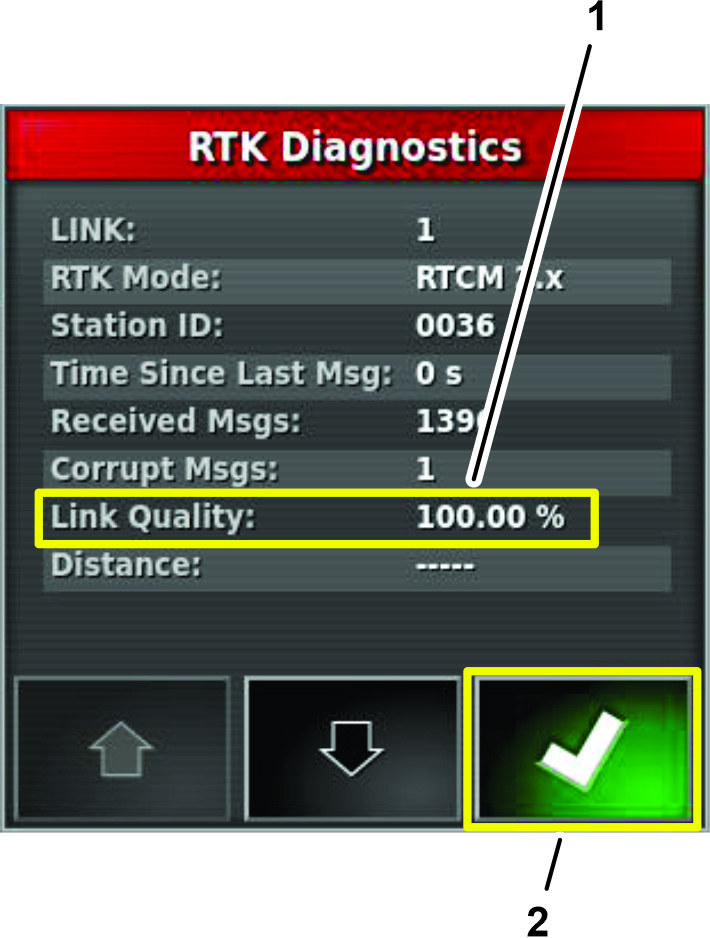
-
Tryck på Bekräfta för att stänga dialogrutan.
Note: Om RTK-länkkvaliteten är lägre än 50 % ska du kontakta din auktoriserade Toro-återförsäljare, Toro NSN, på 1-844-GEOLINK (1-844 436 5465) eller via GeoLinkNSN@toro.com.
Kontrollera mobilsignalen
-
Tryck på ikonen SYSTEMINFORMATION och dra sedan i ikonen för HELSKäRM i det övre högra hörnet på systeminformationfönstret (Figur 210).
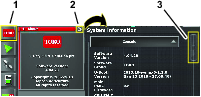
-
På skärmen Systeminformation använder du rullningslisten för att navigera till CL55-ikonen (Figur 211).
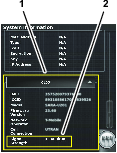
-
Tryck på ikonen för CL55 för att visa information om signalstyrkan,(Figur 211) och kontrollera att modemets signalstyrka ligger mellan −60 dBm och −99 dBm.
Note: Om modemsignalen är lägre eller lika med –100 dBm ska du kontakta en auktoriserad Toro-återförsäljare, Toro NSN på 1-844-GEOLINK (1-844 436 5465) eller NSNTech@toro.com för att få hjälp.
-
Dra i ikonen för HELSKäRM för att minimera systeminformationsskärmen.
Fjärrassistans
Ange en PIN-kod för support
-
Begär en PIN-kod för support från kundtjänst genom att göra följande:
Note: Anteckna PIN-koden på ett papper.
-
Kontakta en auktoriserad Toro-återförsäljare
-
Ring Toro NSN på 1-844-GEOLINK (1-844 436 5465)
-
E-post GeoLinkNSN@toro.com
-
-
På inställningsskärmen trycker du på ANVäNDARE och sedan på FJäRRSUPPORT (Figur 212).
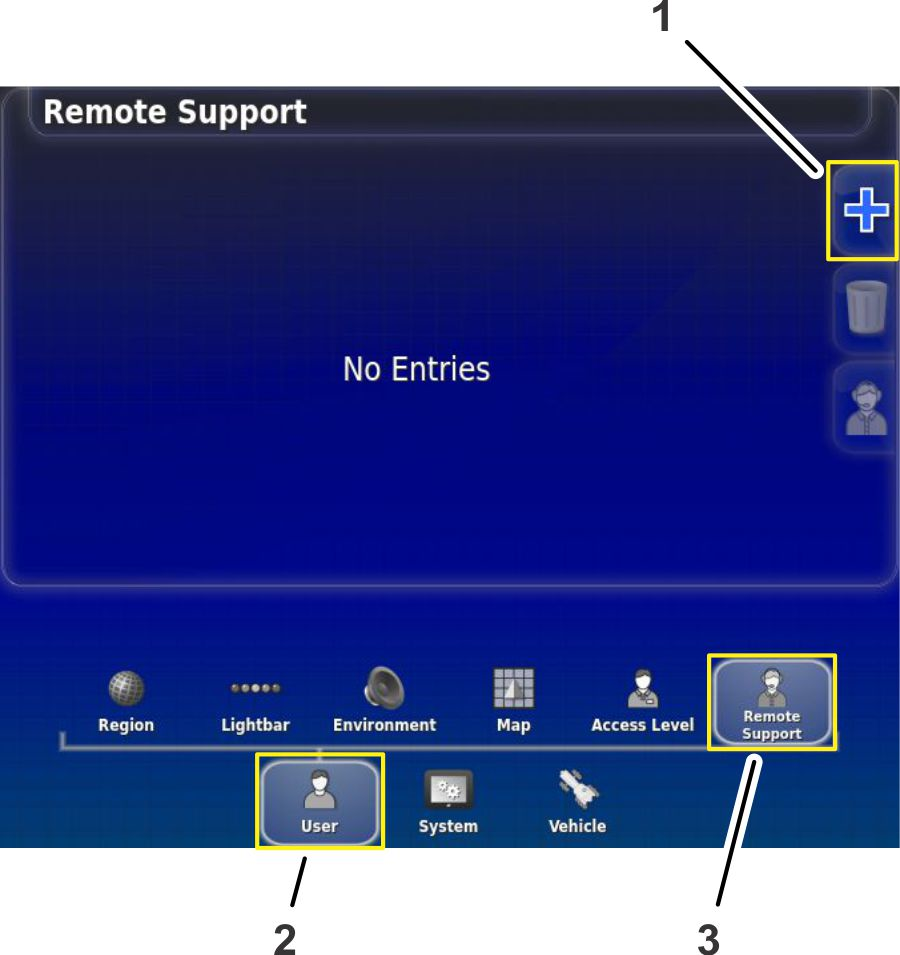
-
Om ingen angiven support visas i fönstret för fjärrsupport trycker du på LäGG TILL SUPPORT (Figur 212).
-
Tryck på PIN-KOD FöR SUPPORT (Figur 213).
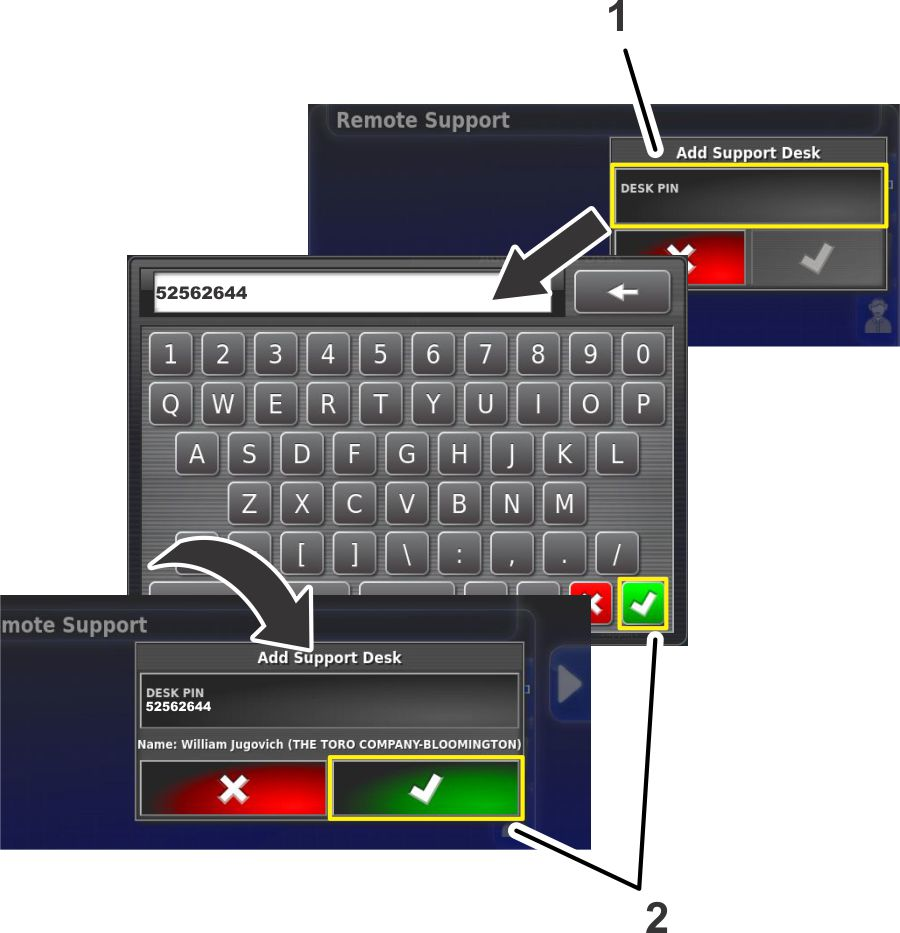
-
Använd skärmtangentbordet för att ange den PIN-kod för support som du antecknade i steg 1 och tryck på Bekräfta (Figur 213).
-
Tryck på Bekräfta (Figur 213) på skärmen för att lägga till support.
Note: Styrkonsolen sparar supportinformationen i minnet.






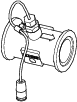

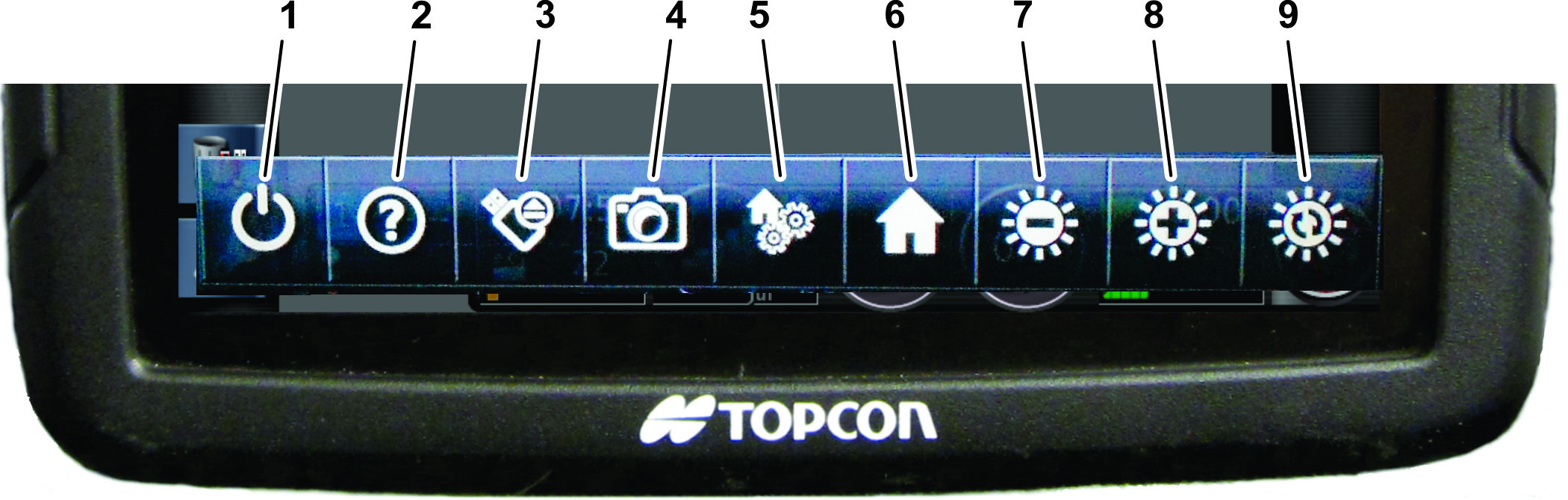
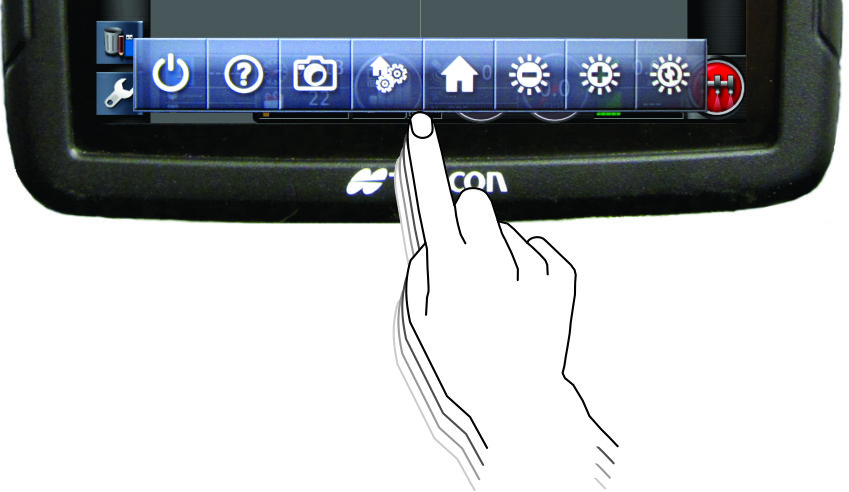
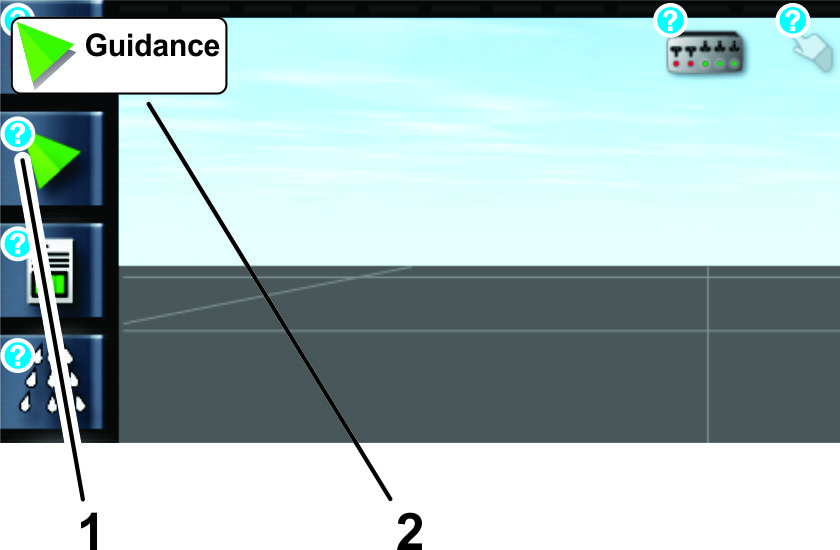

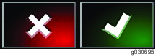
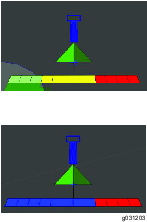
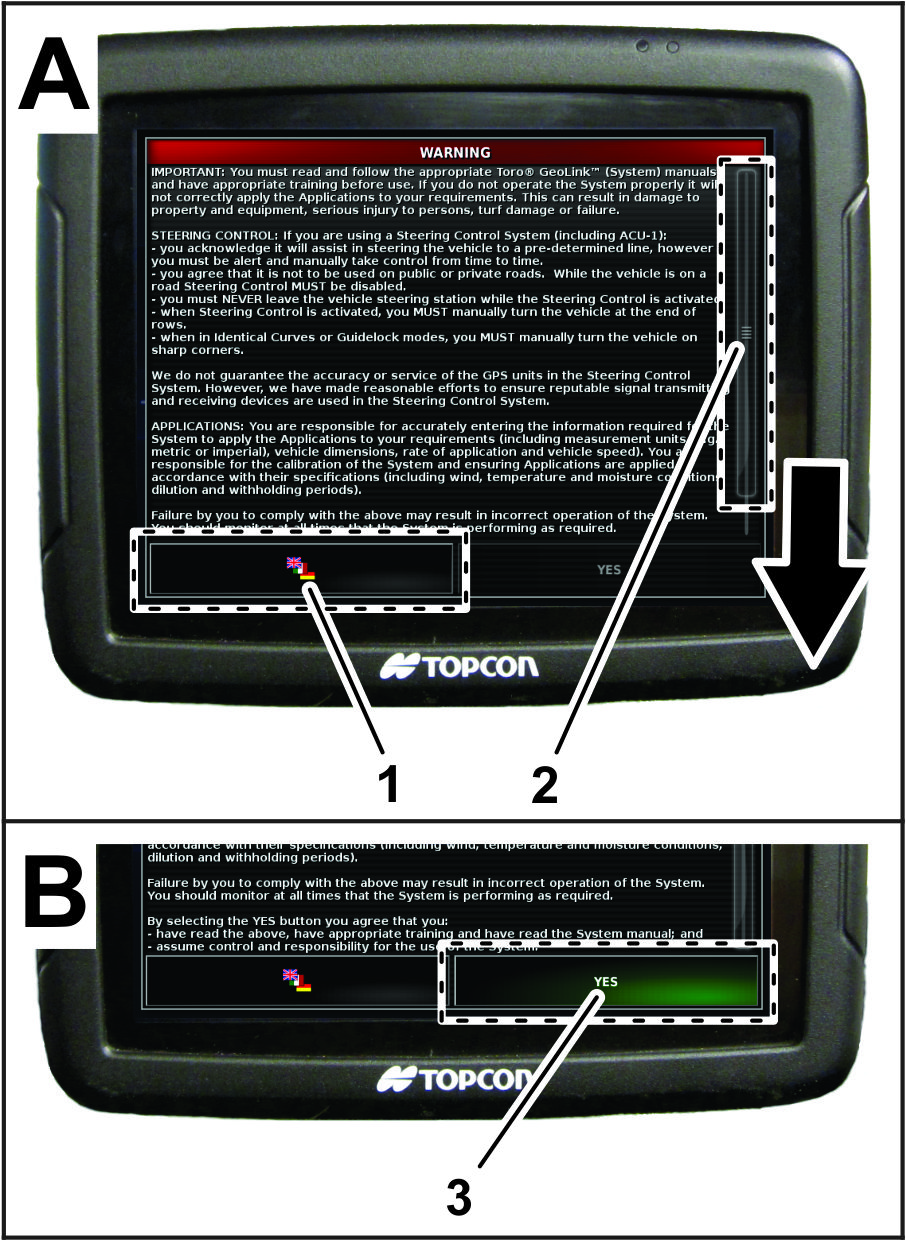
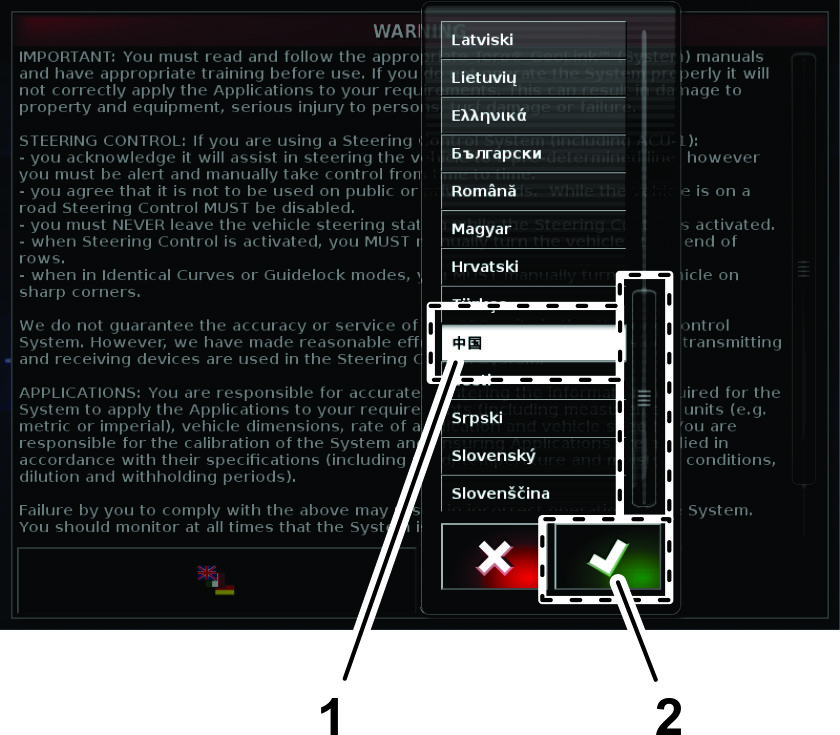
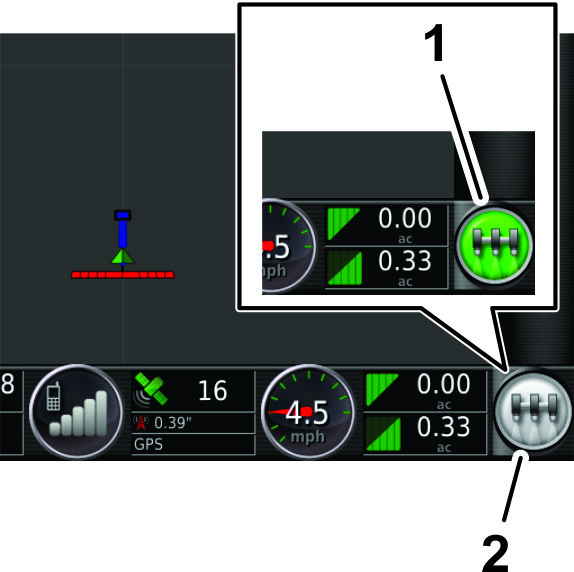
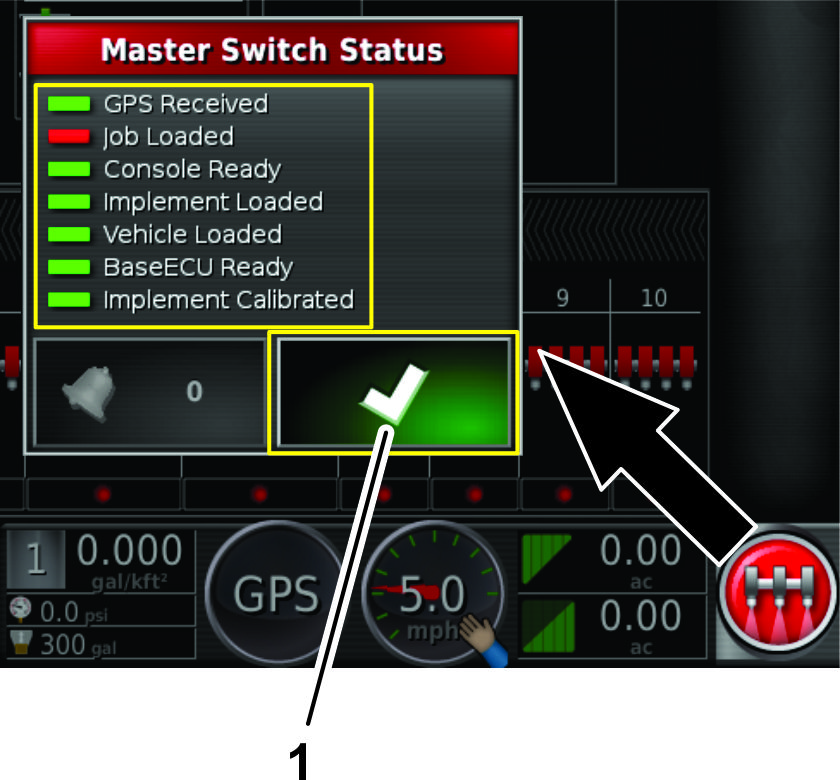
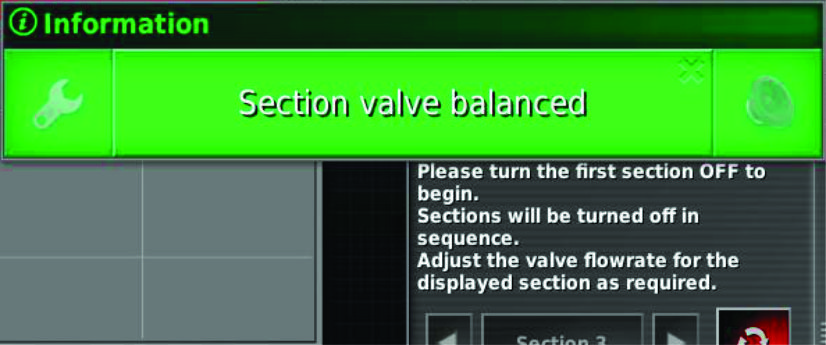
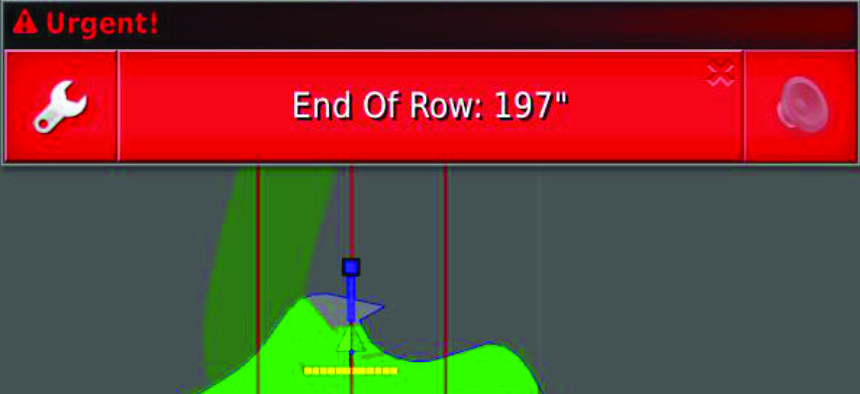
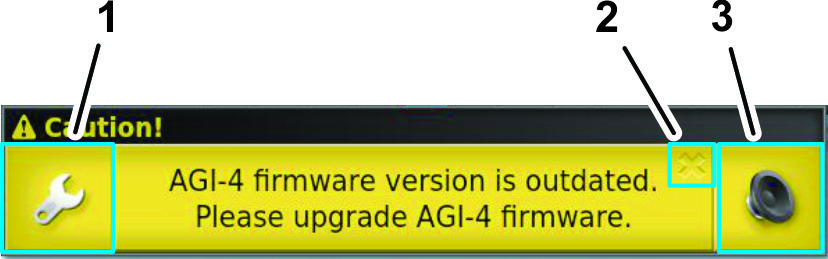
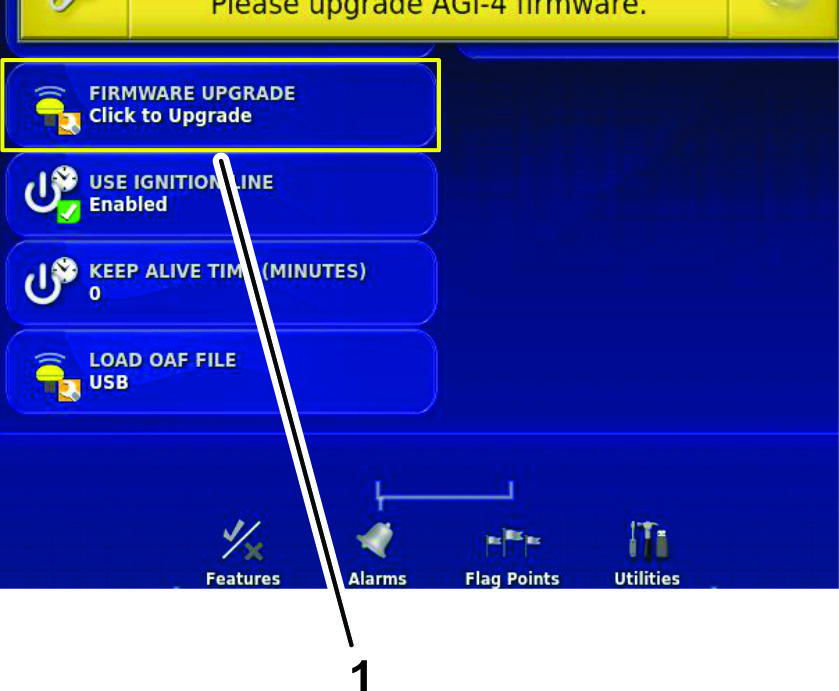
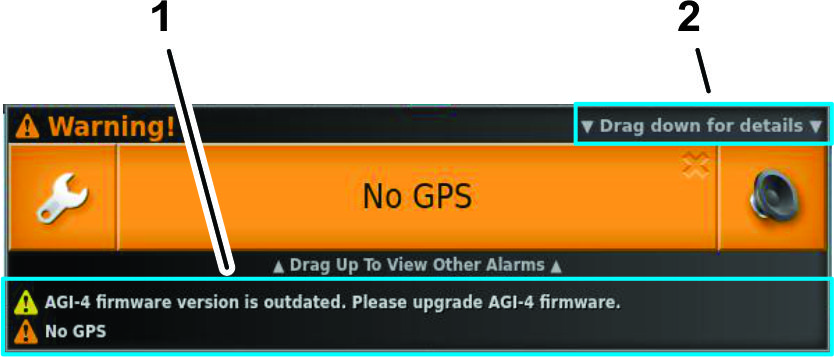
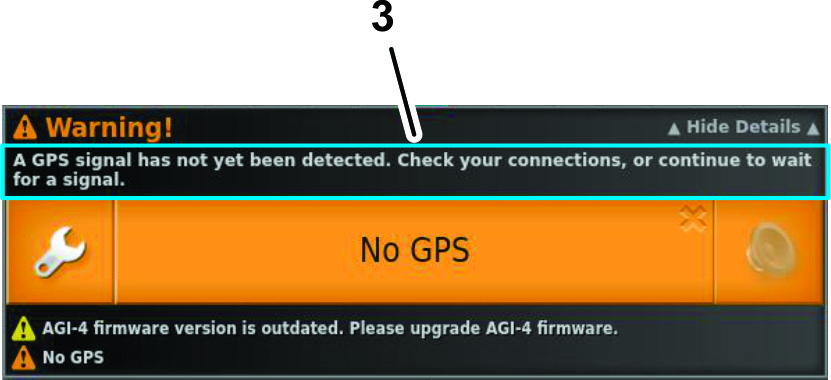
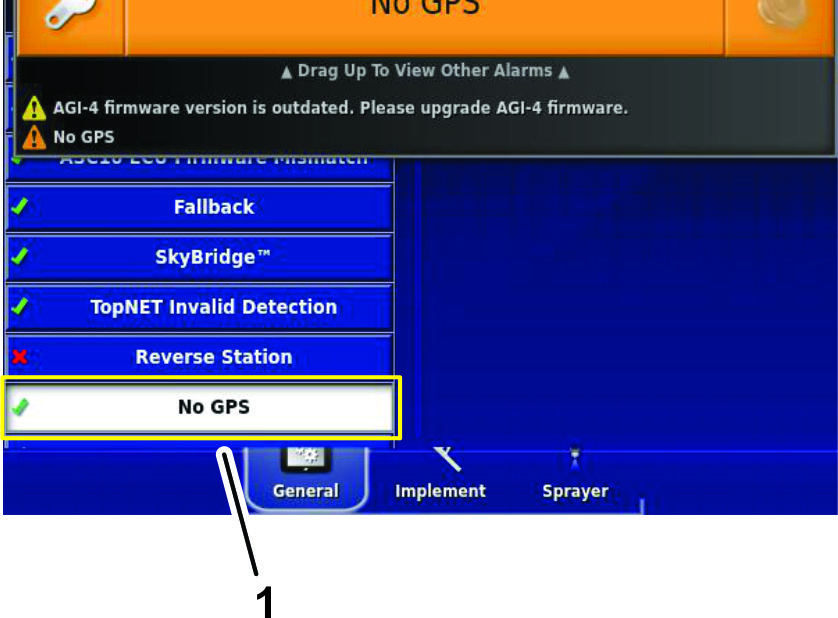
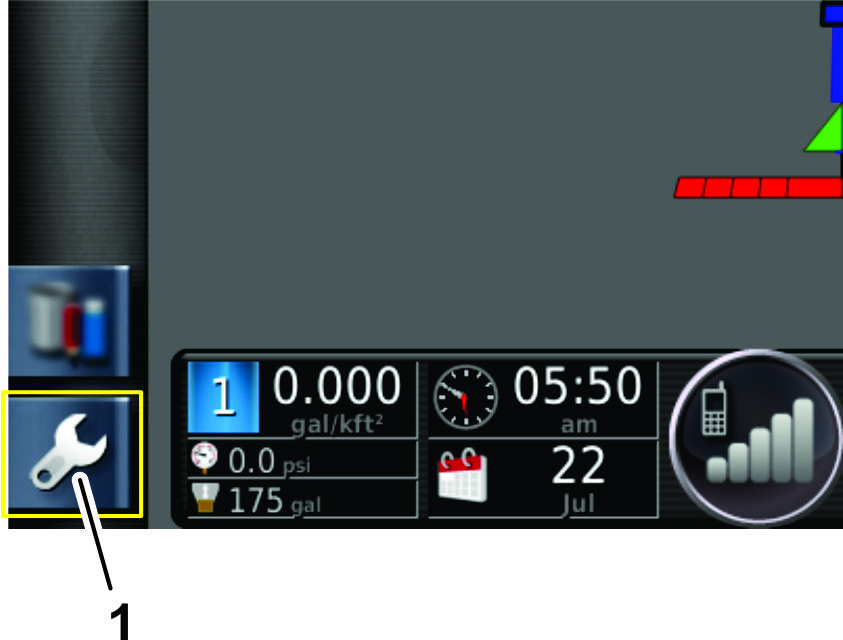
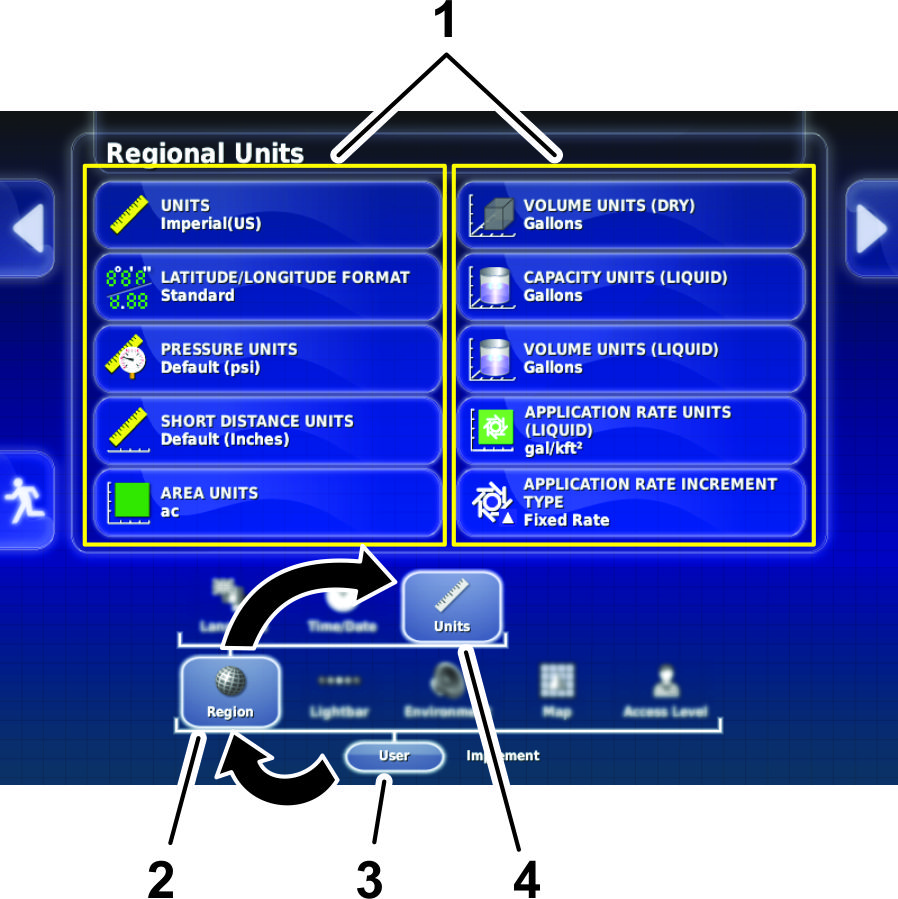
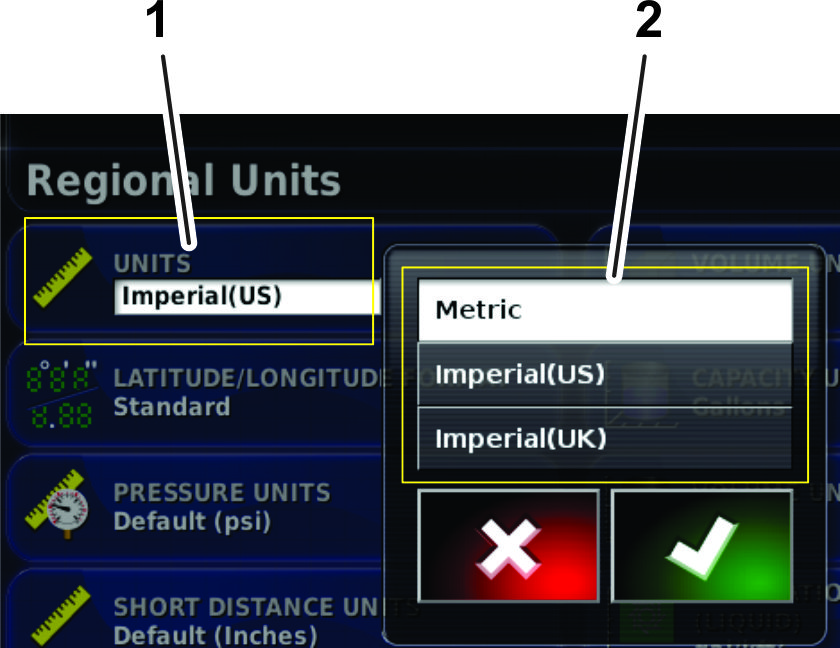
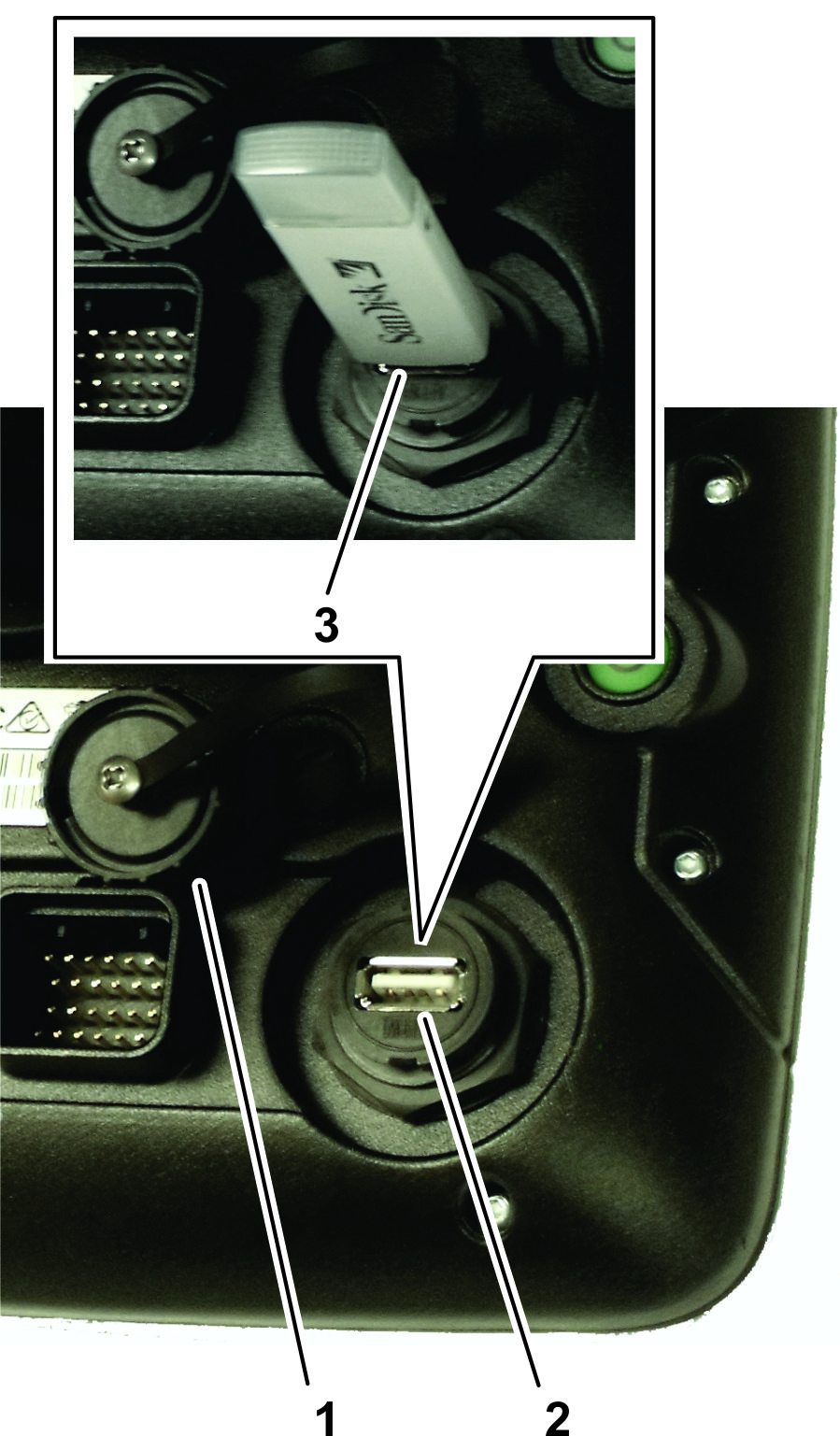
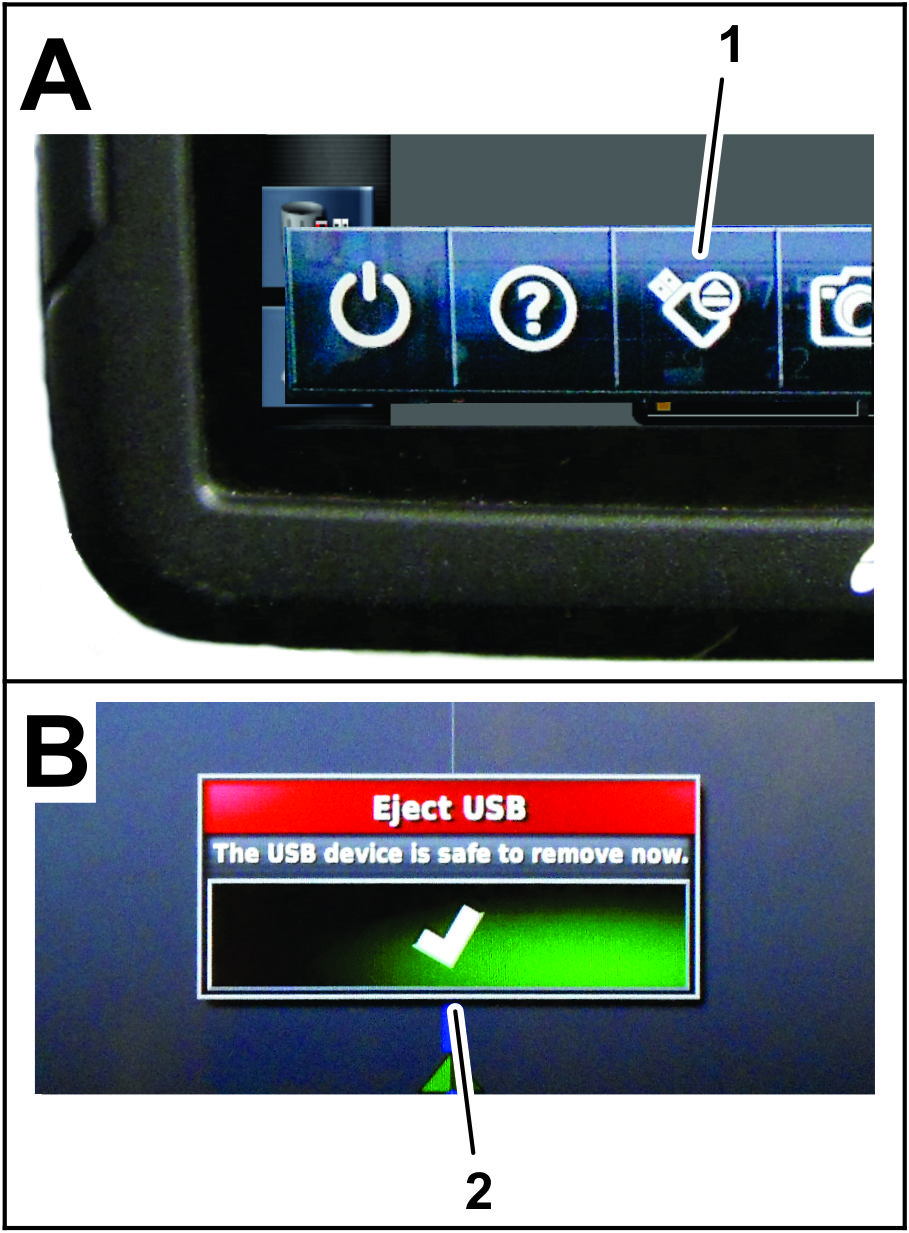
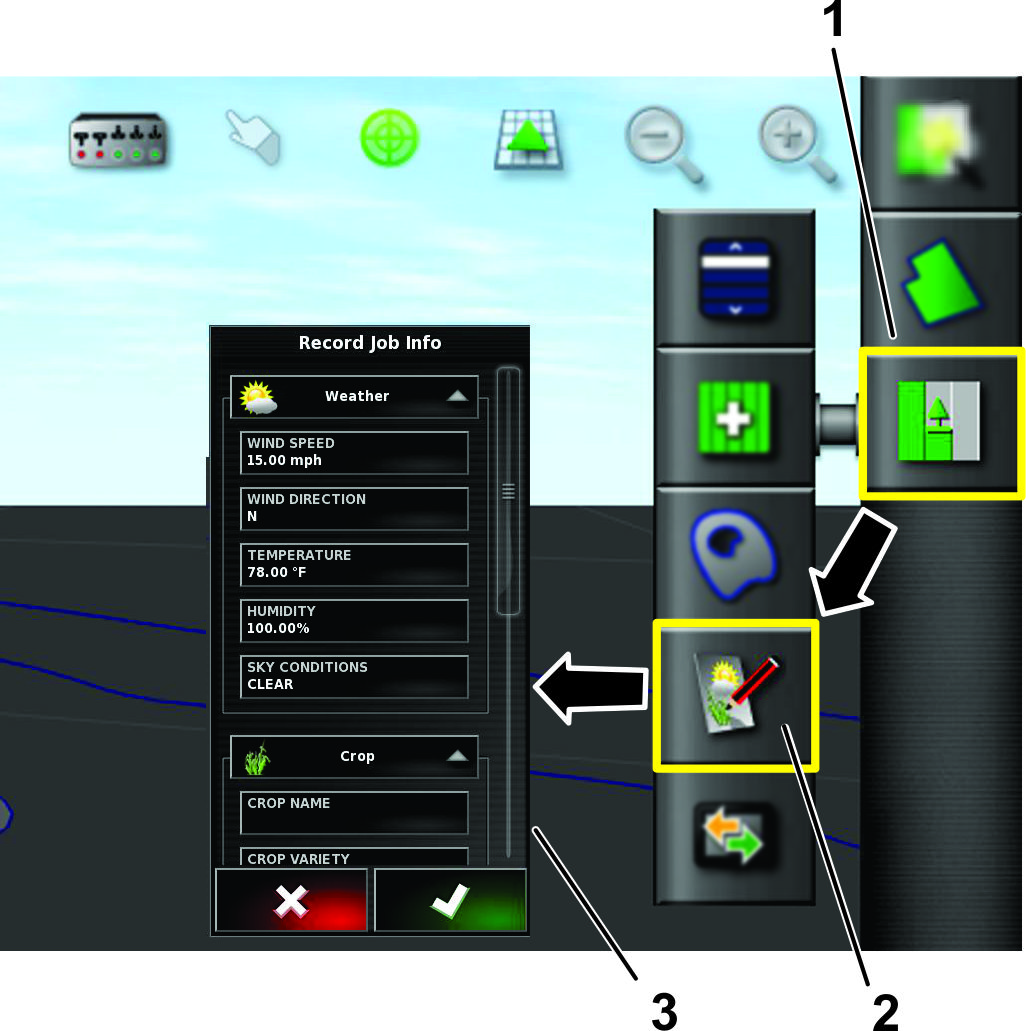
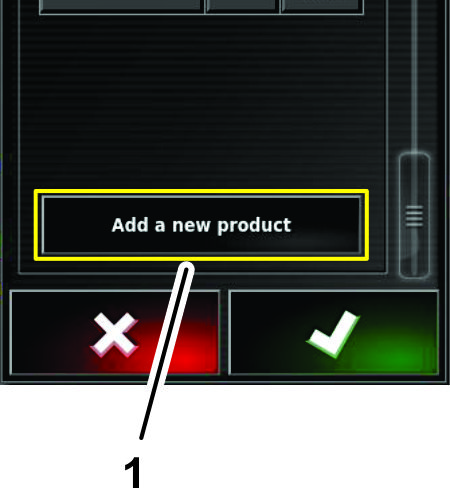
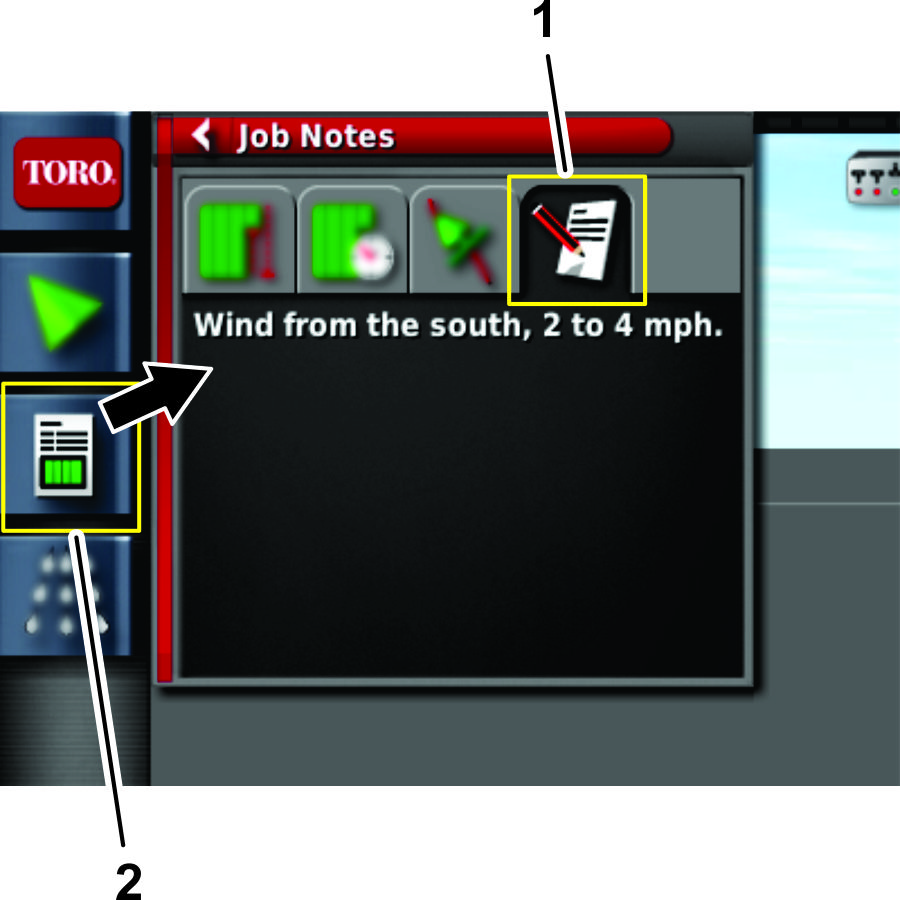
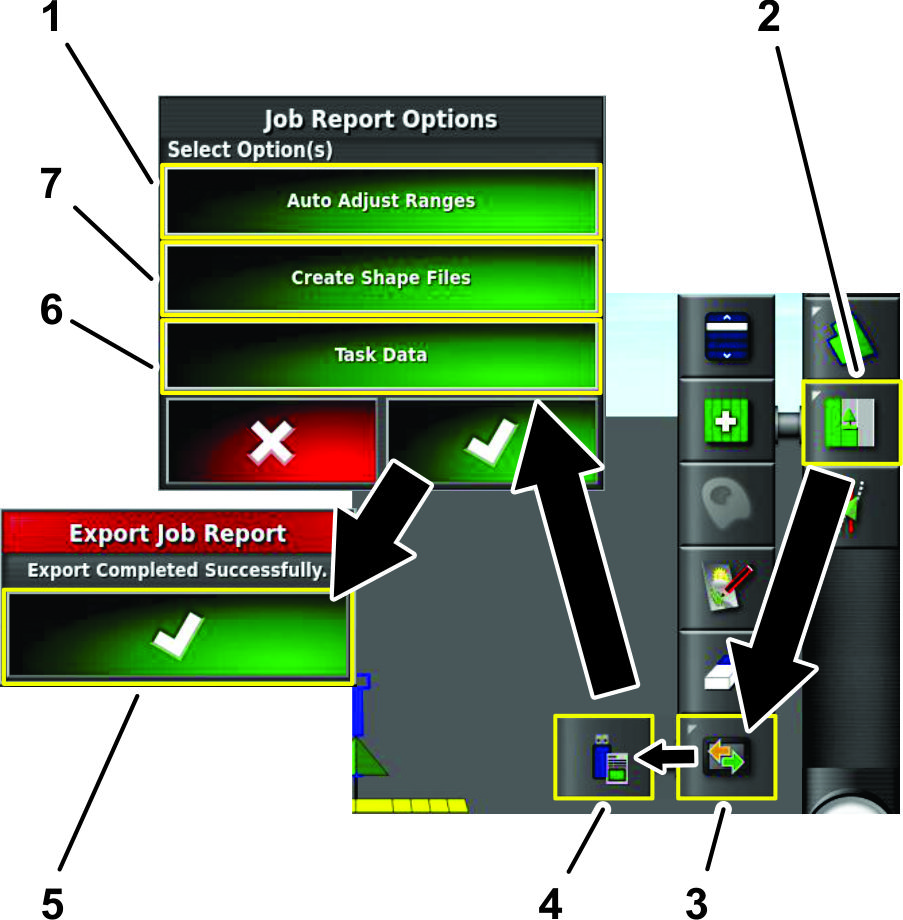
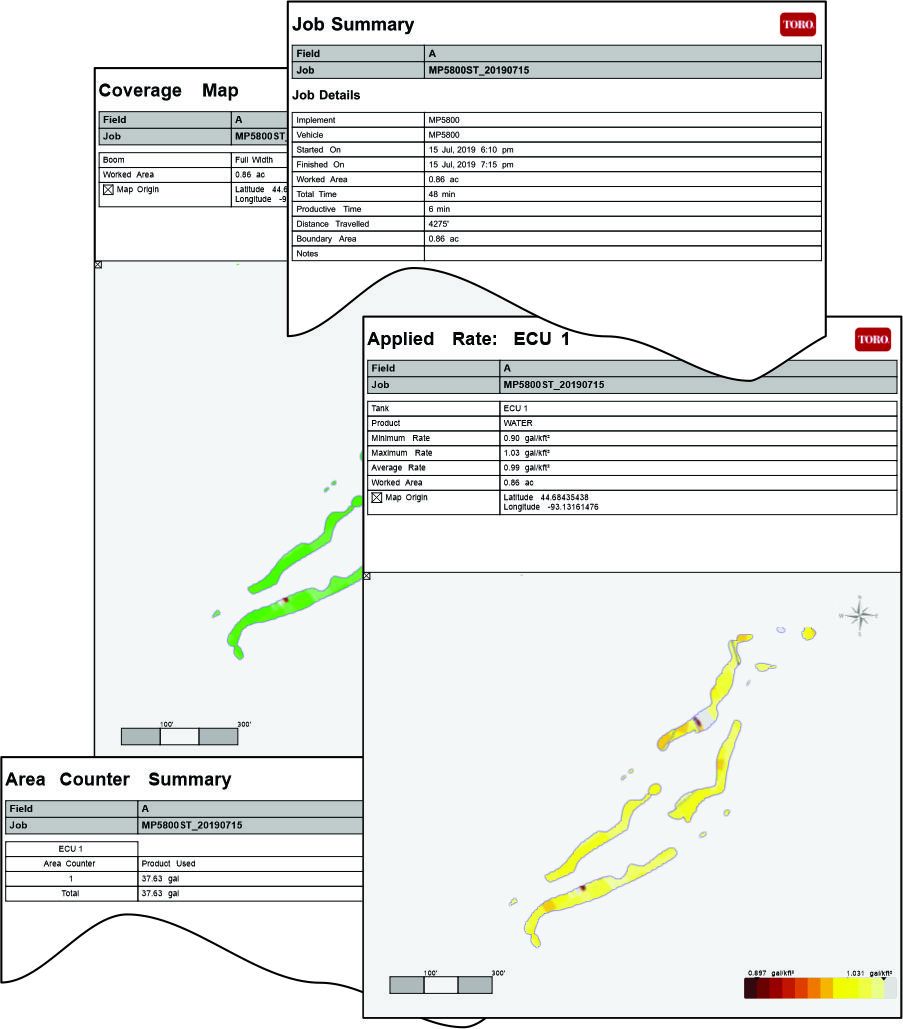
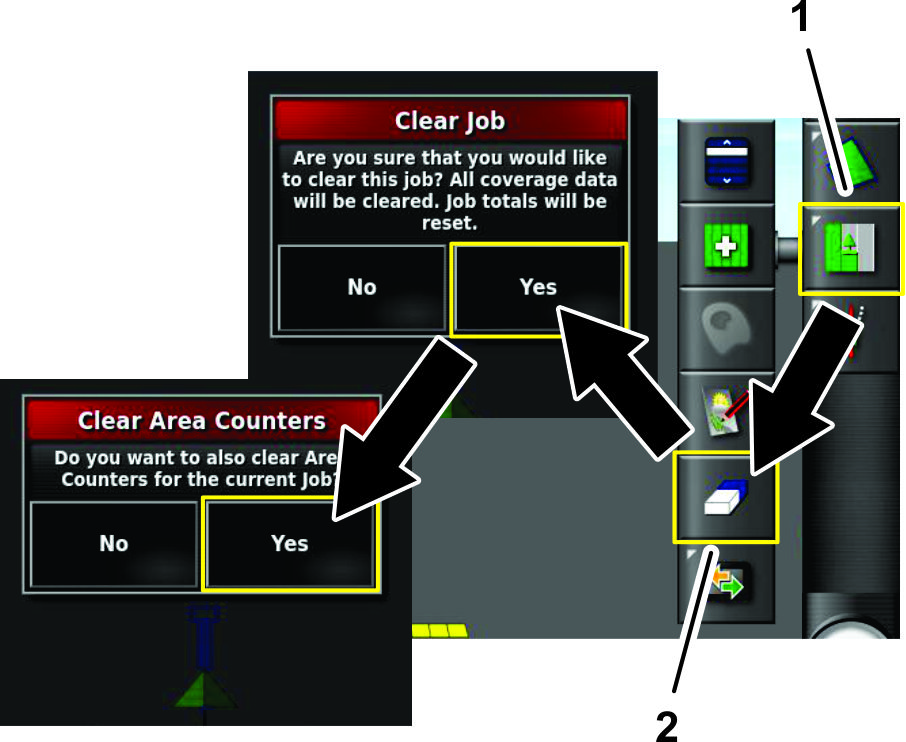
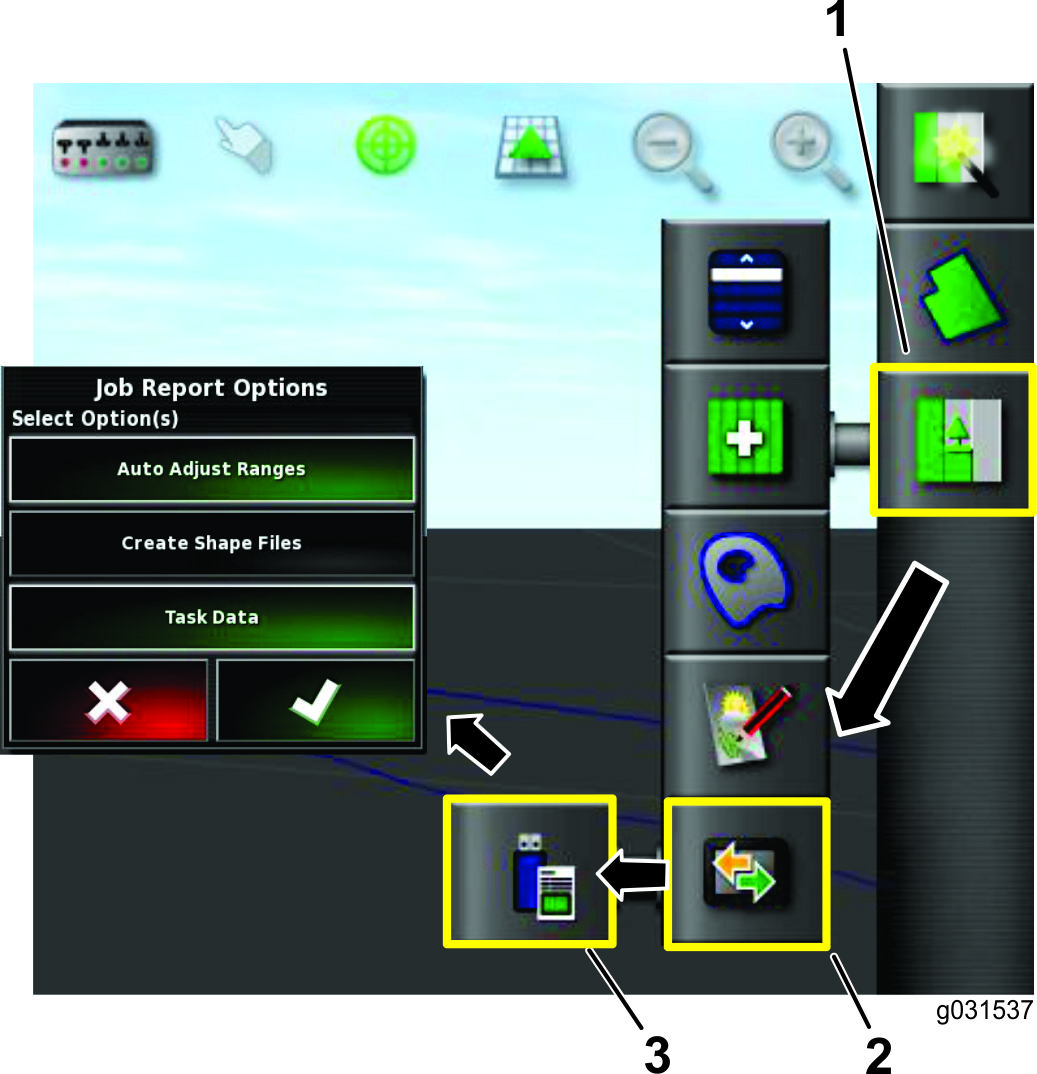
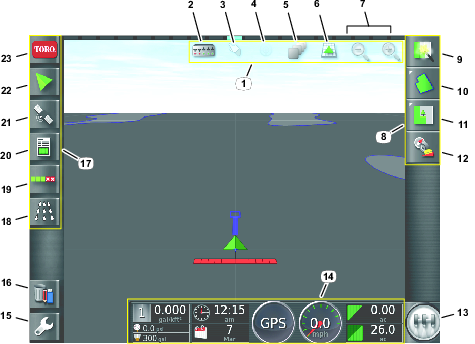
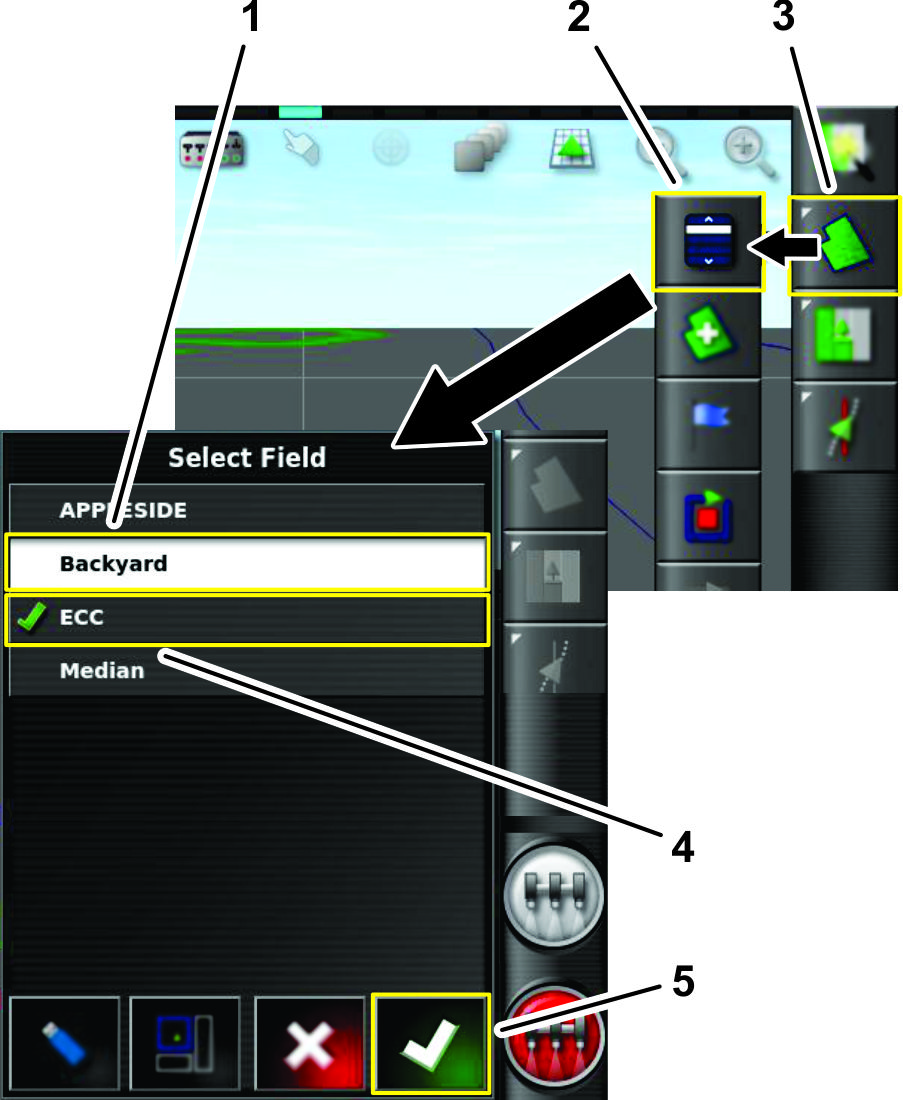
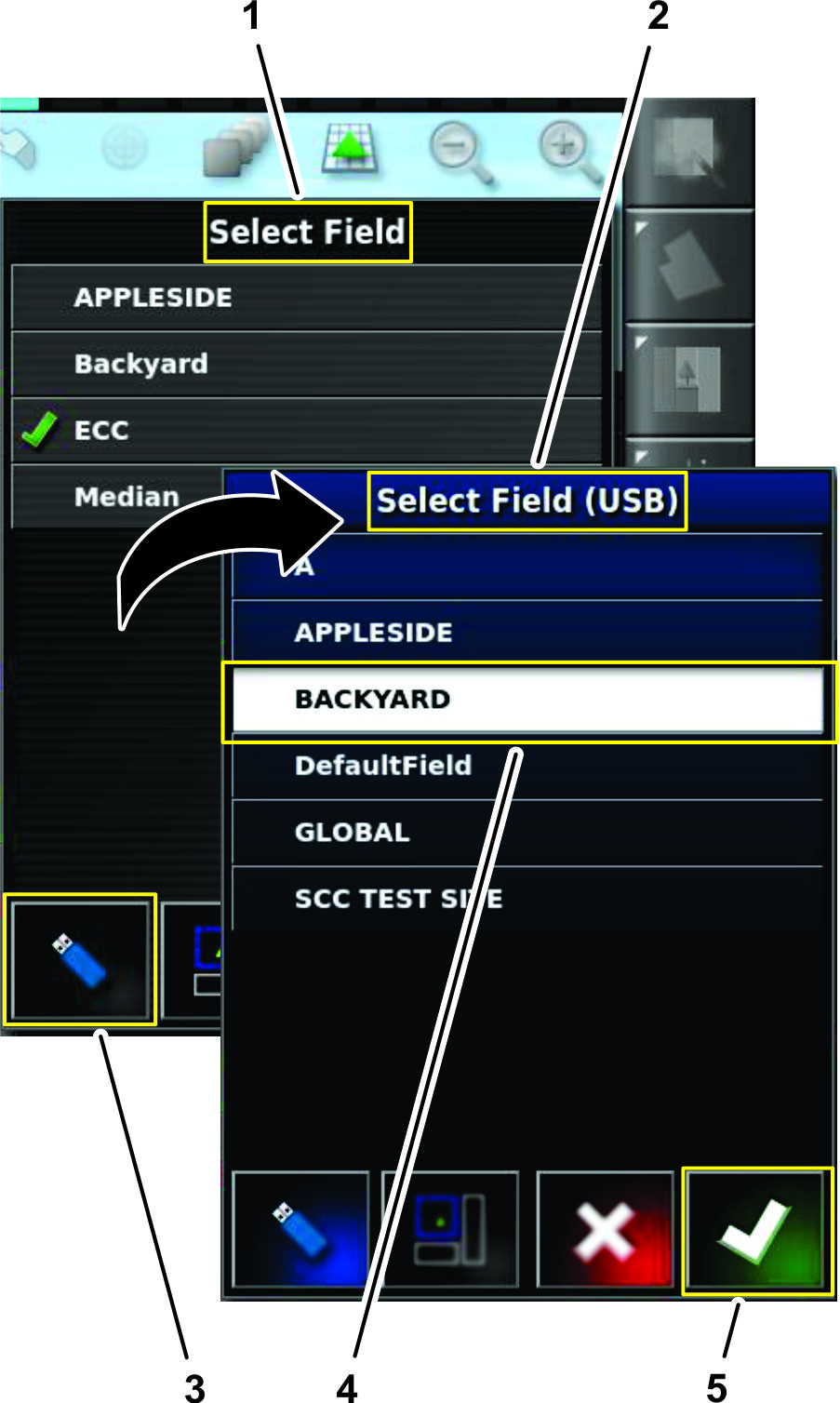
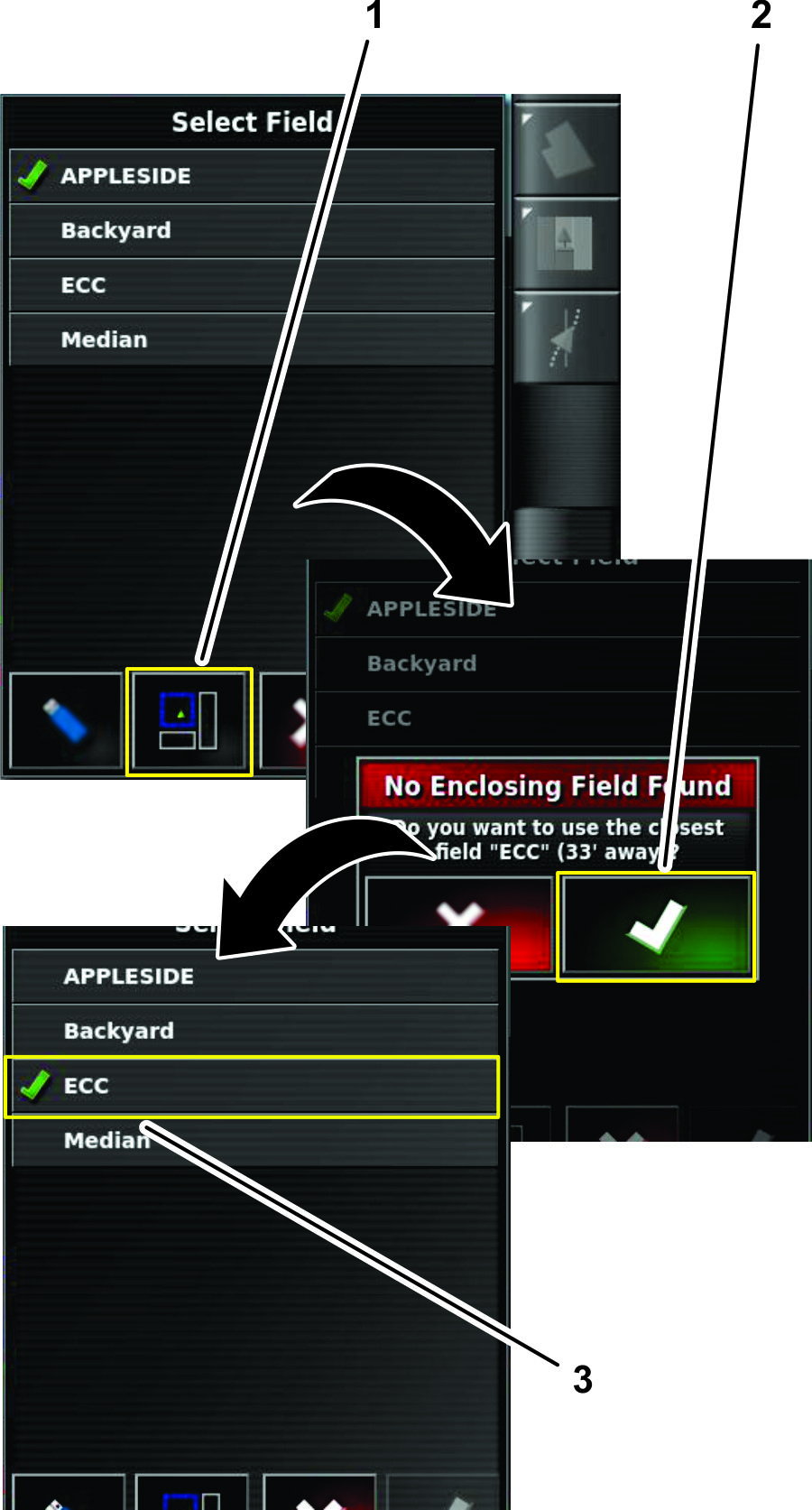
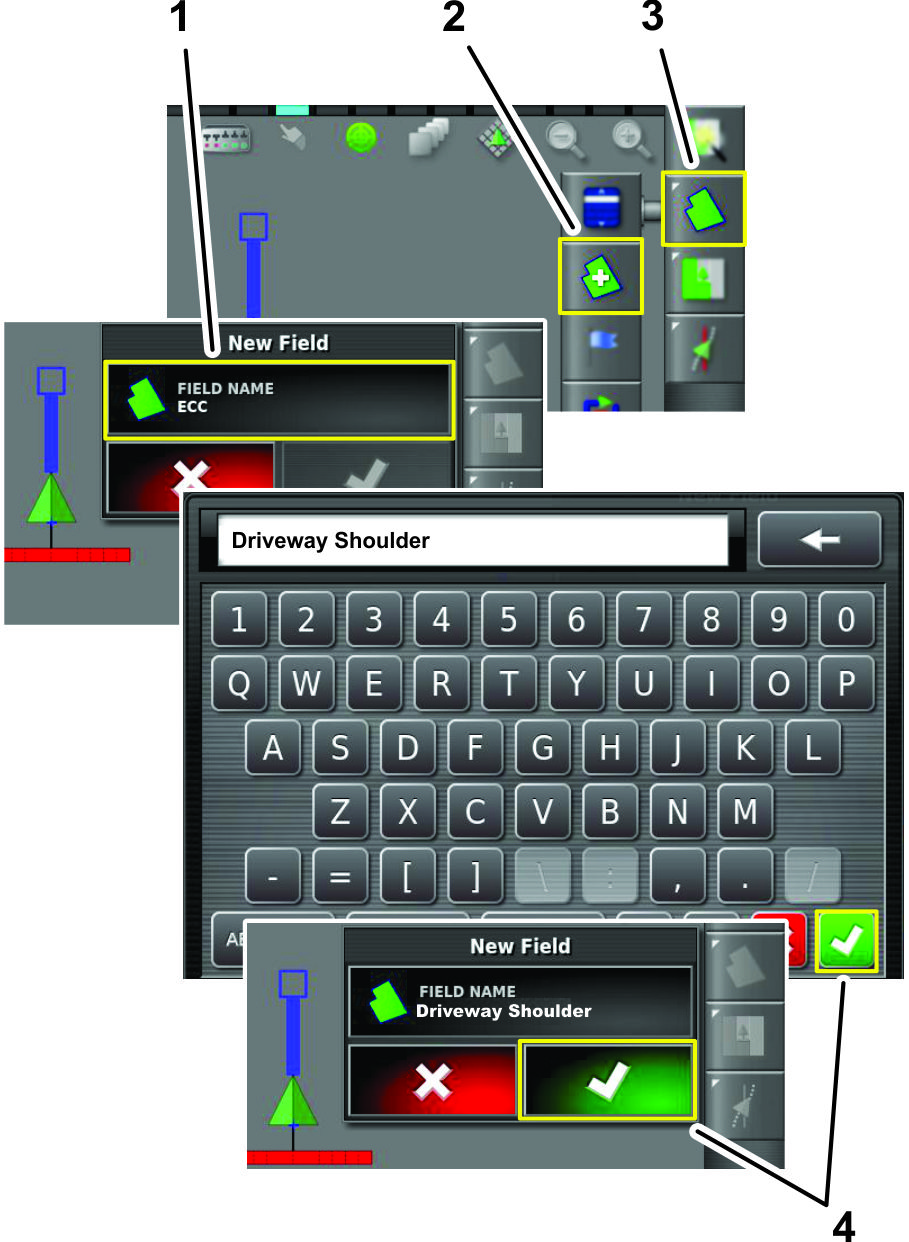
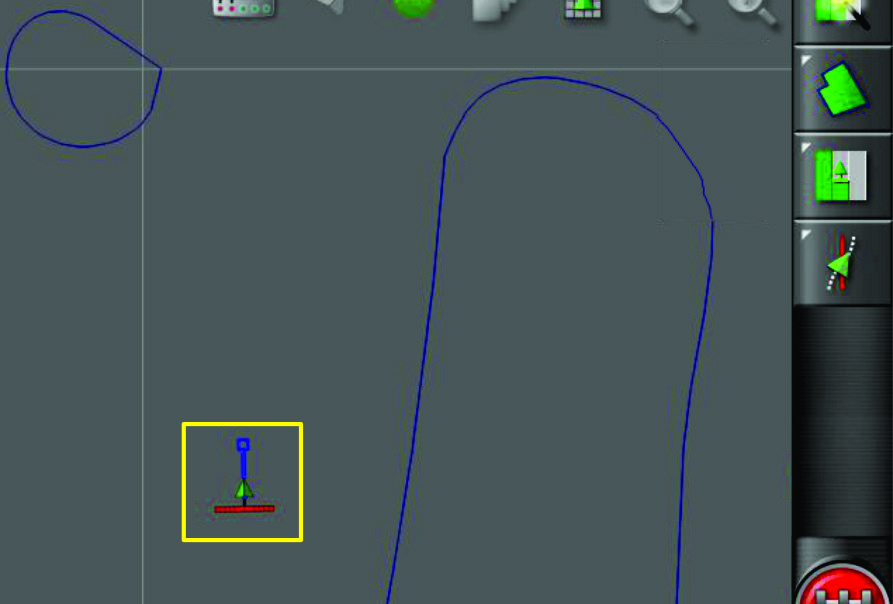
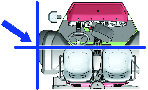
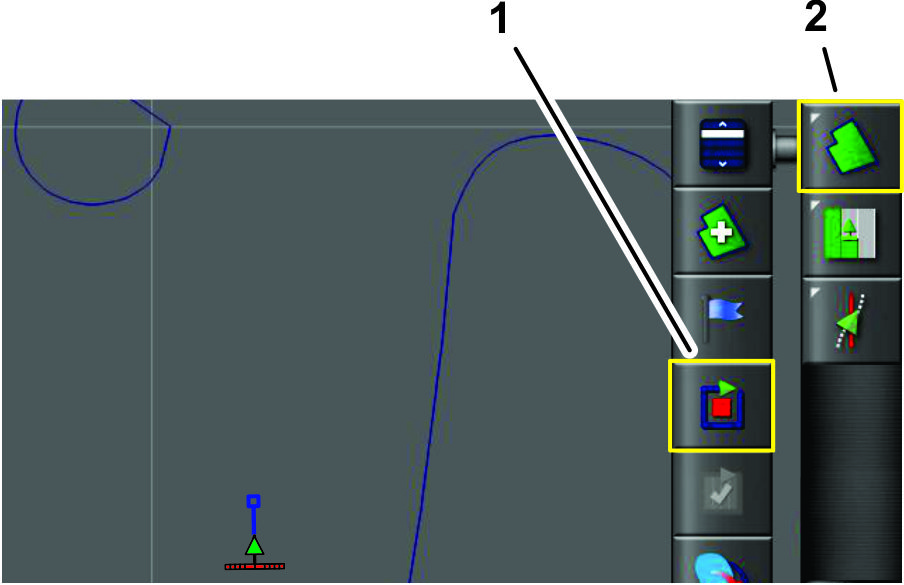
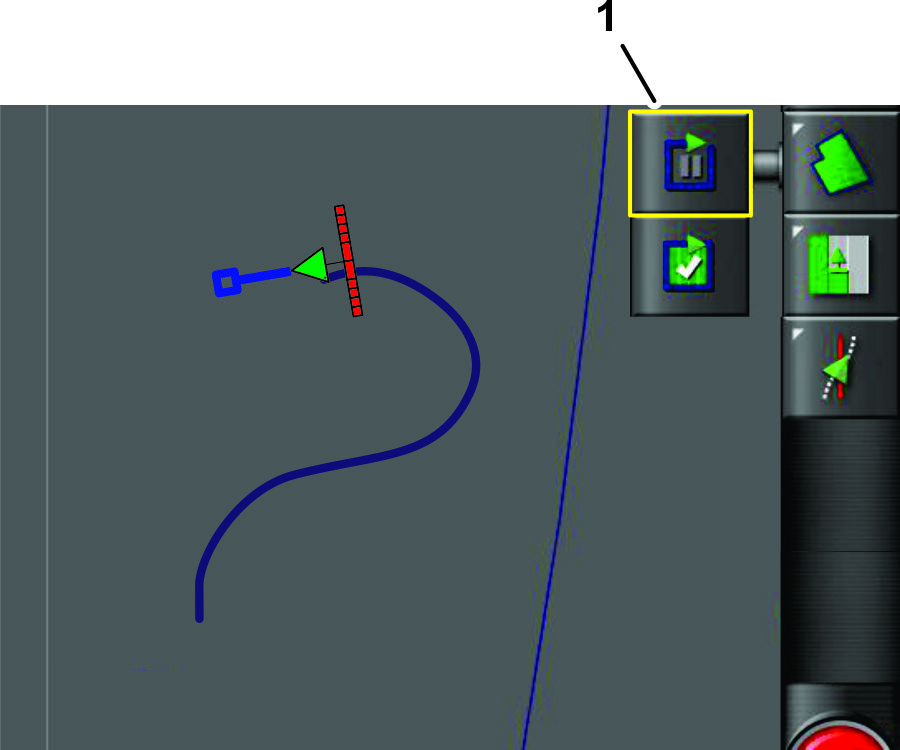
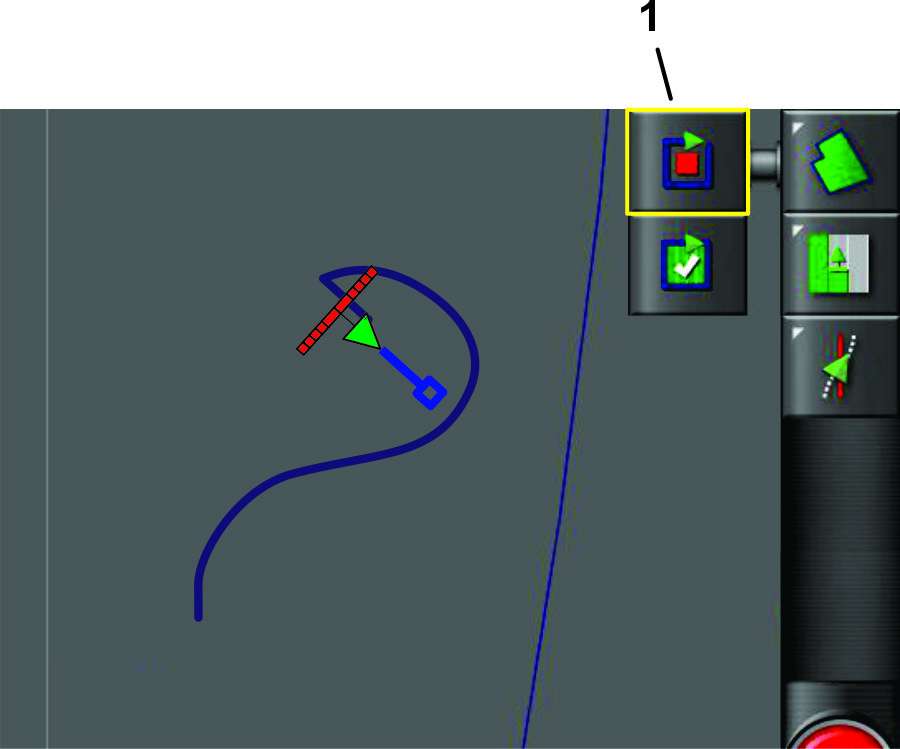
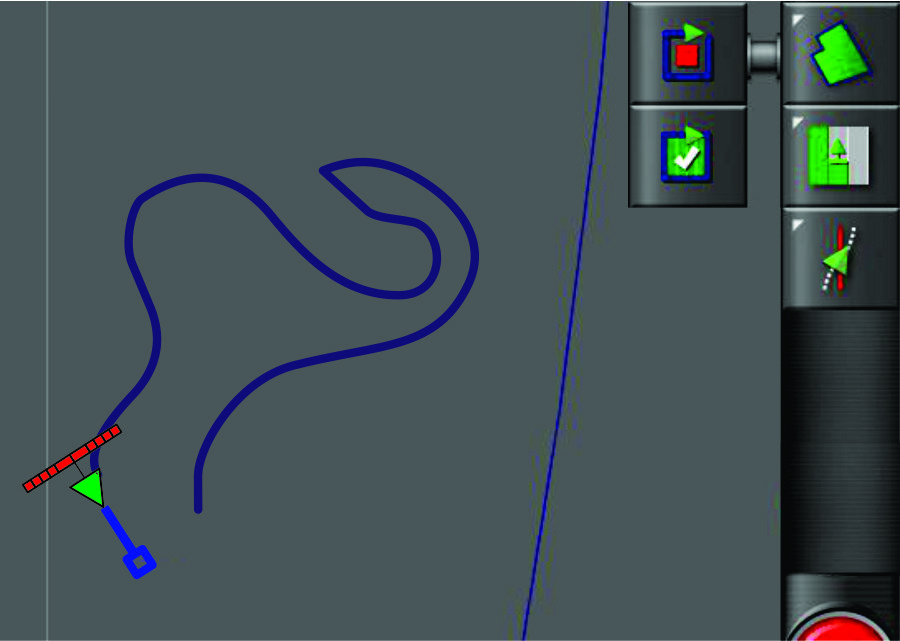
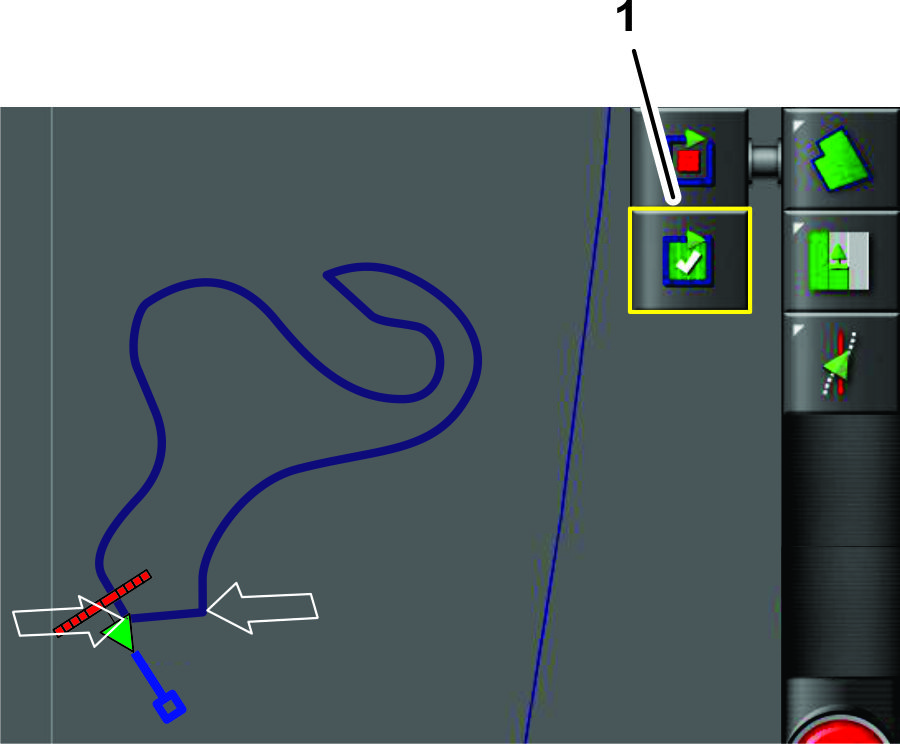
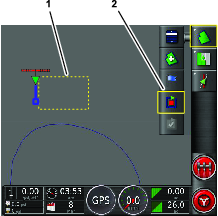
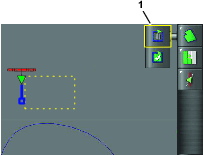
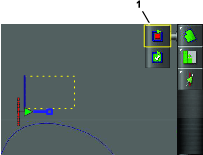
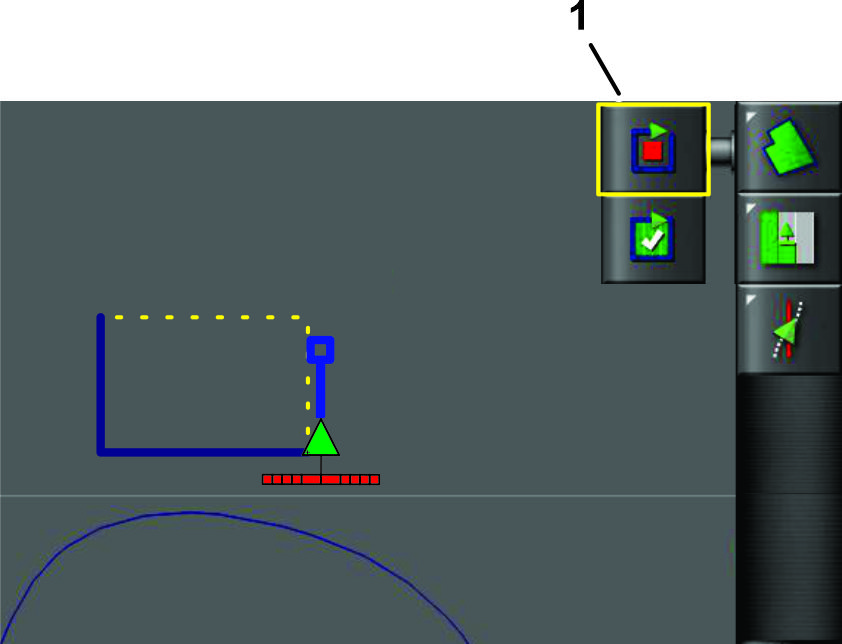
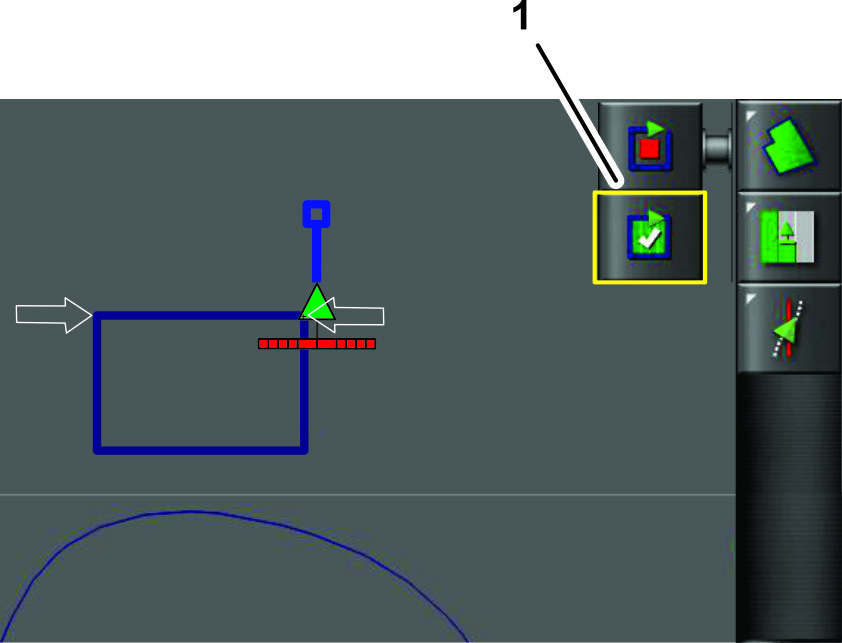
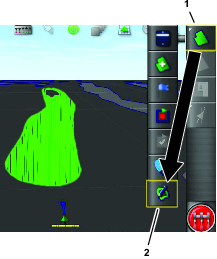
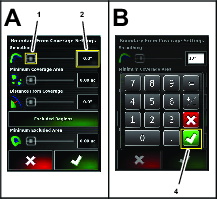
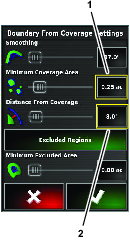
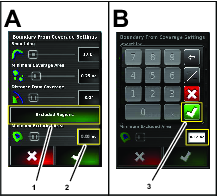
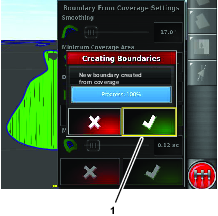
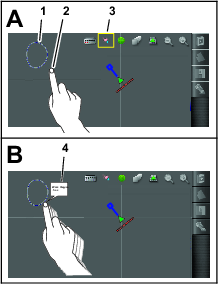
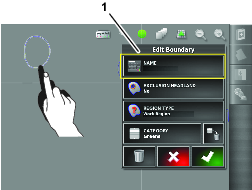
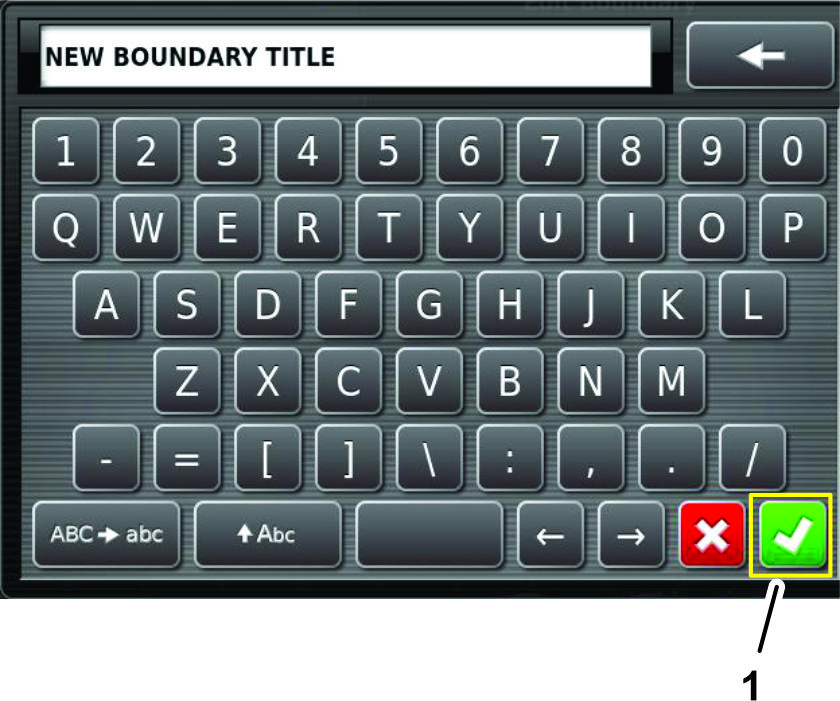
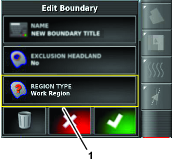
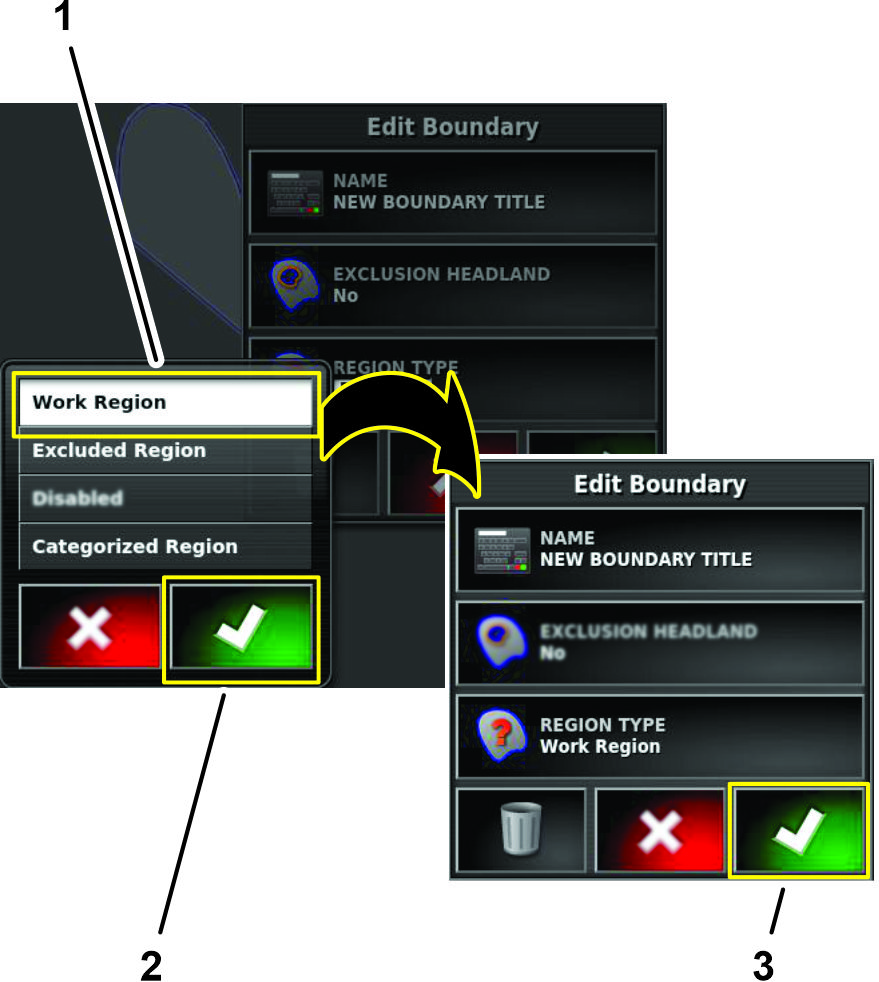
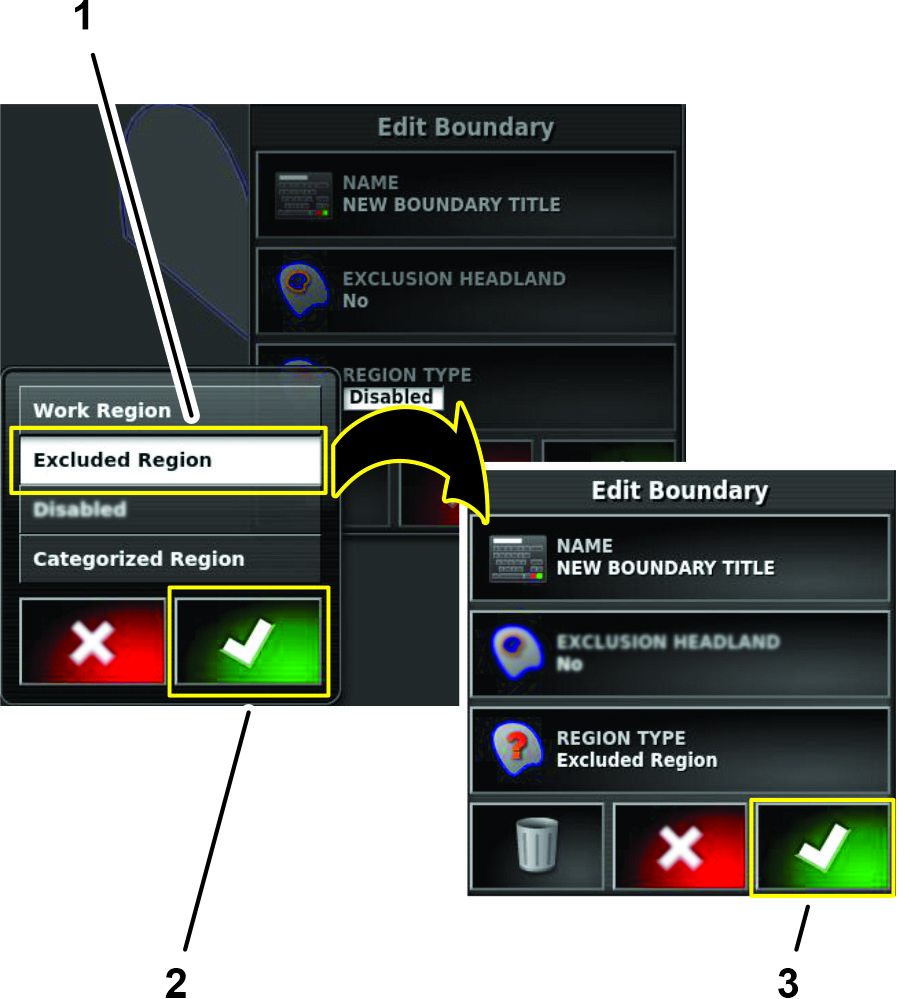
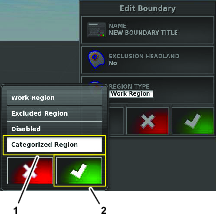
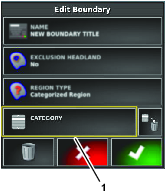
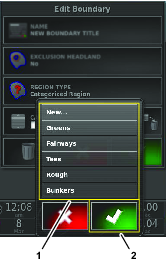
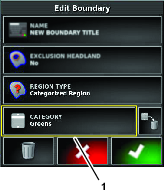
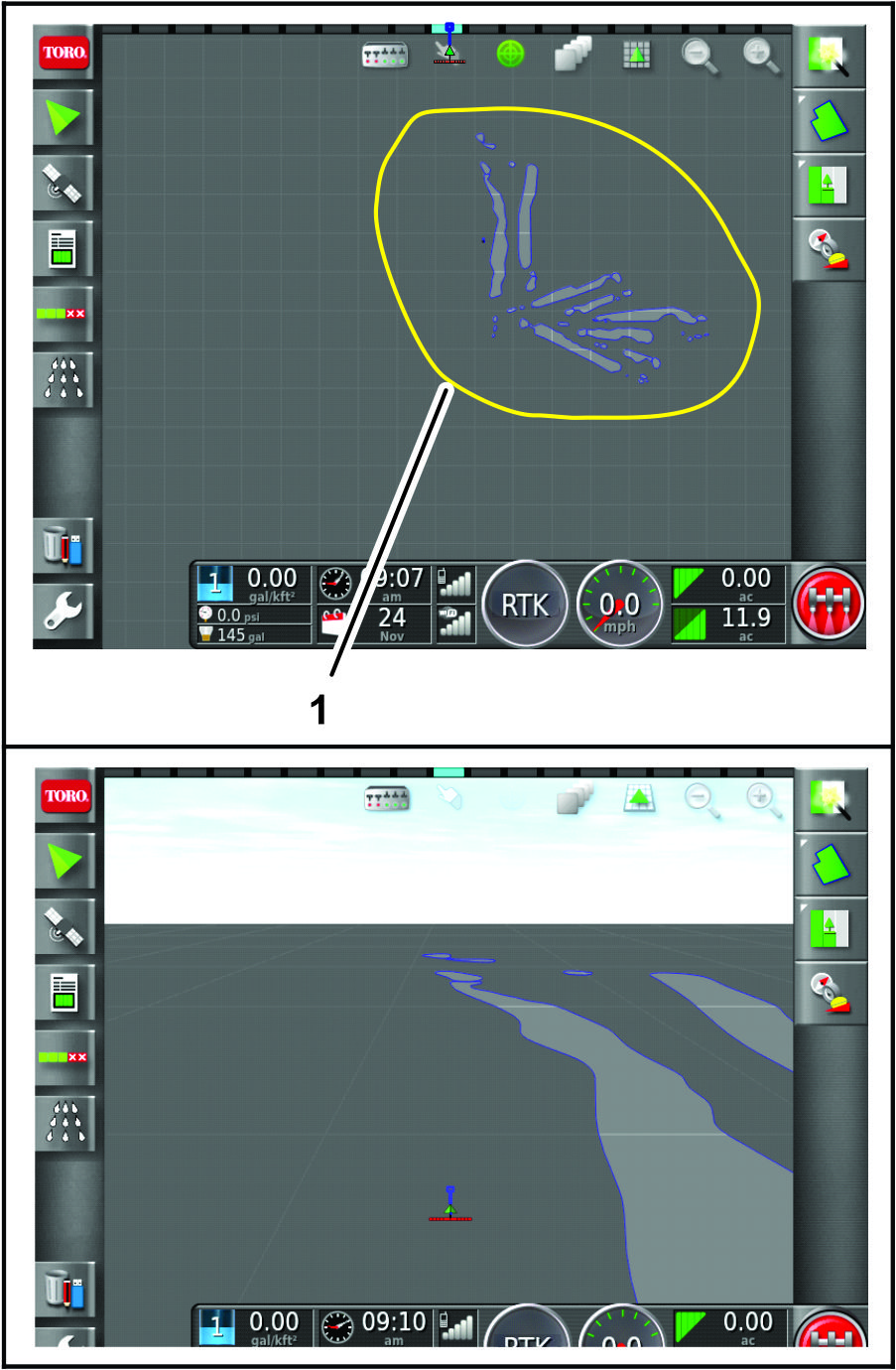
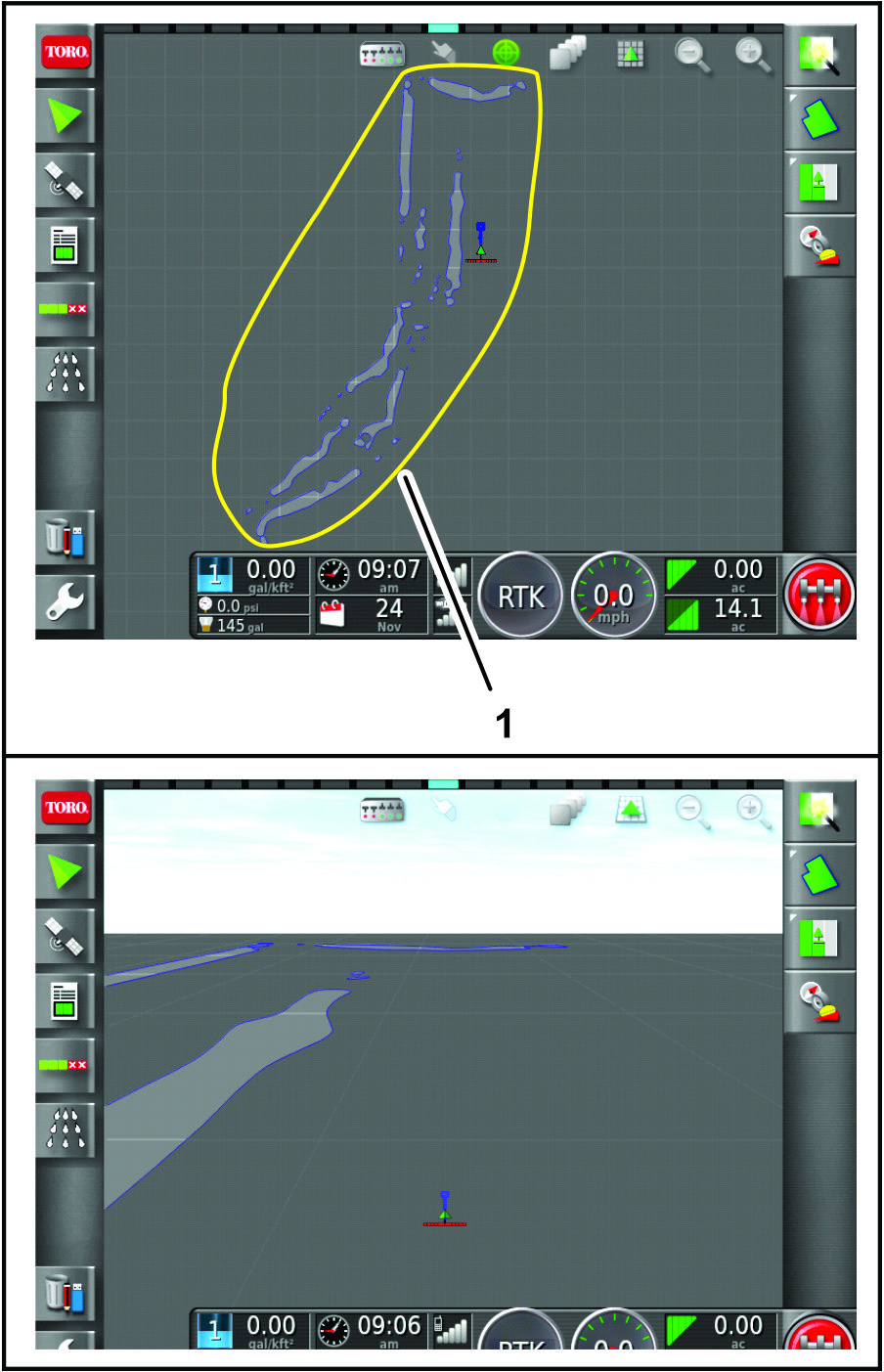
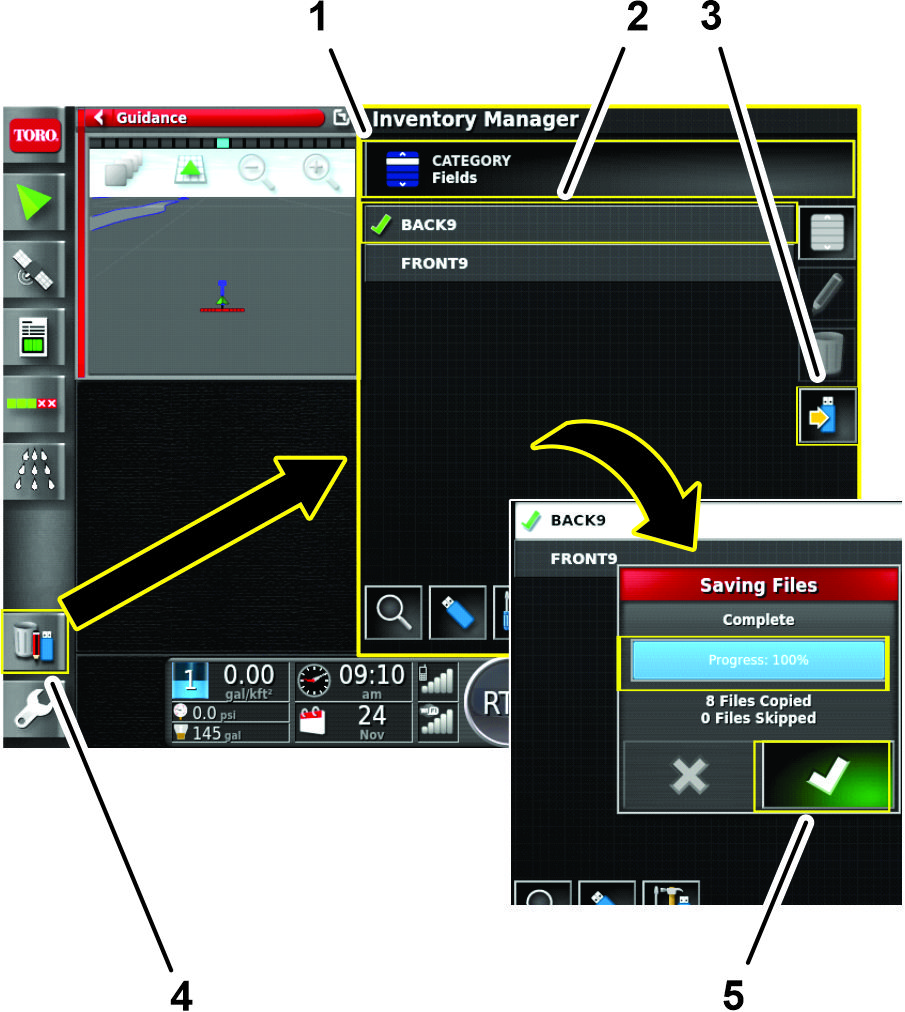
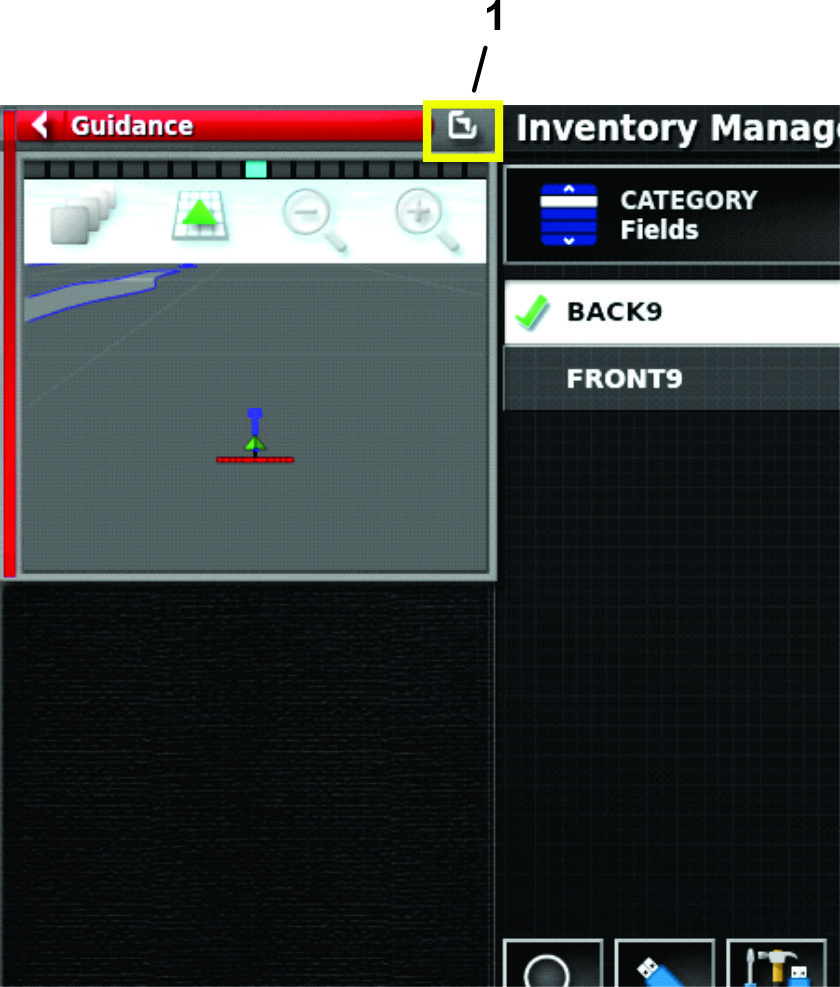
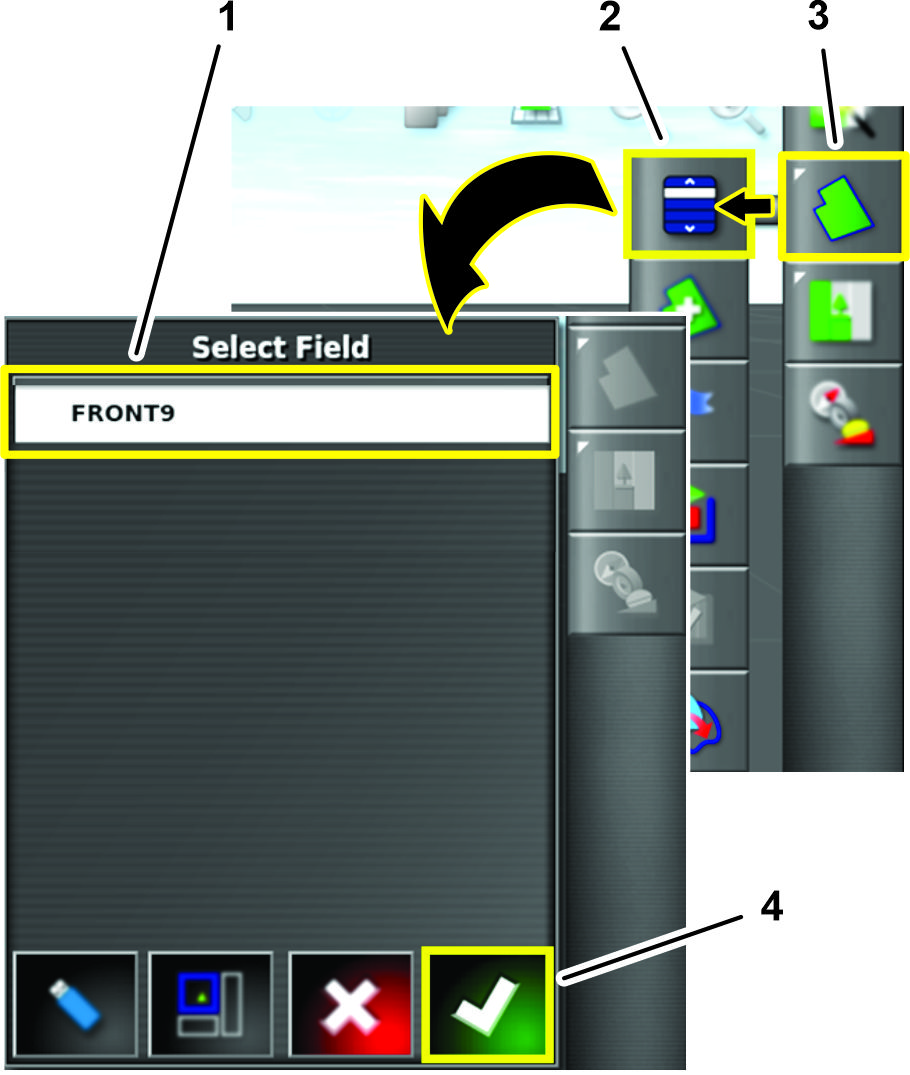
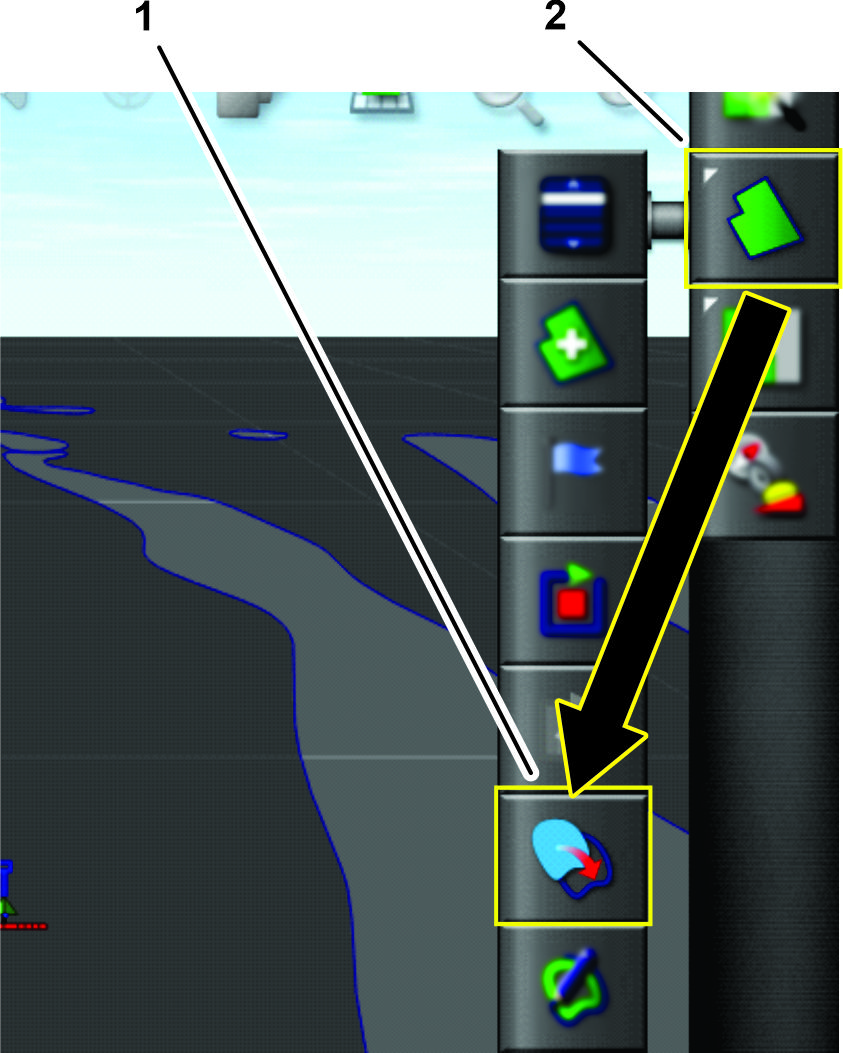
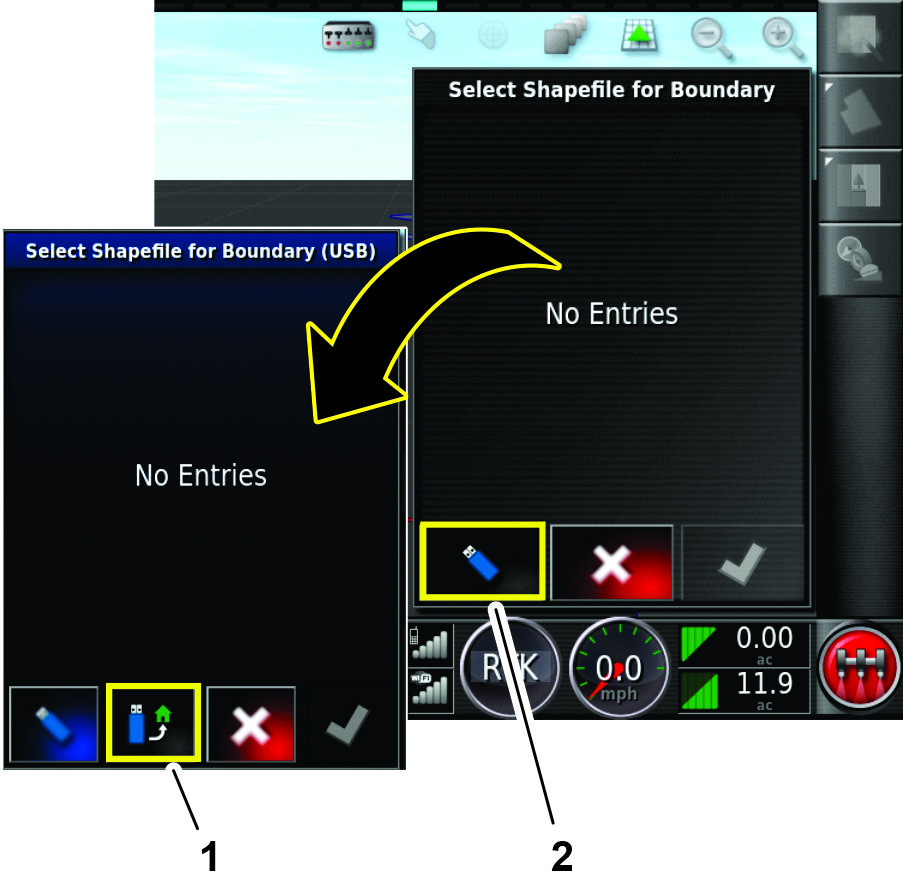
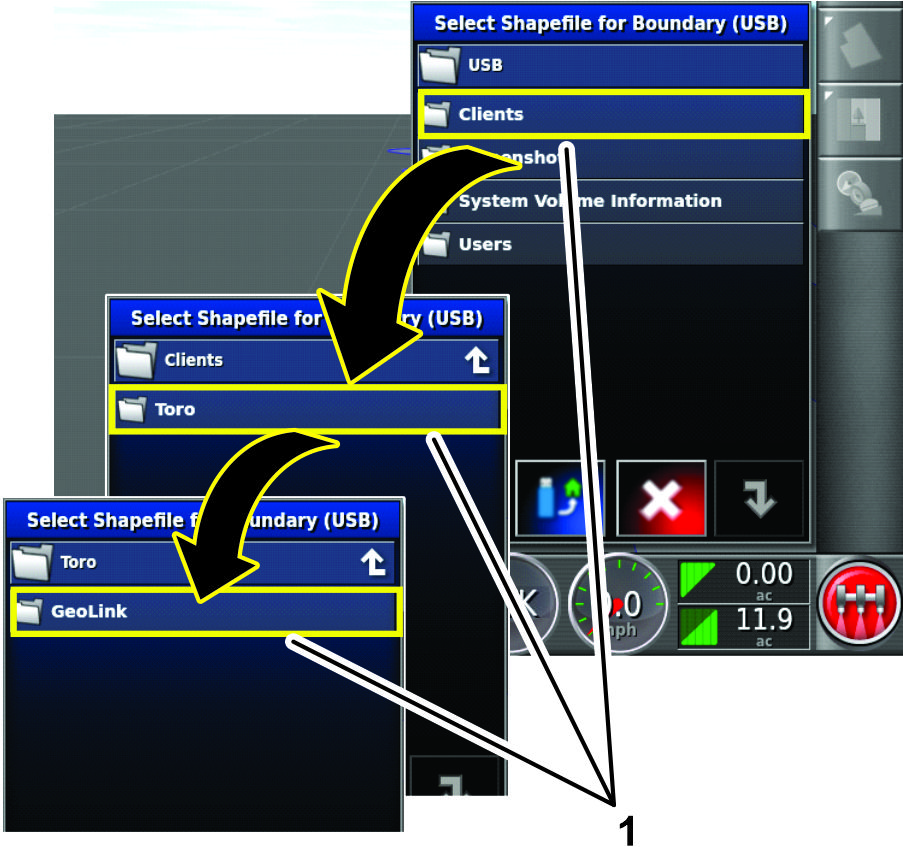
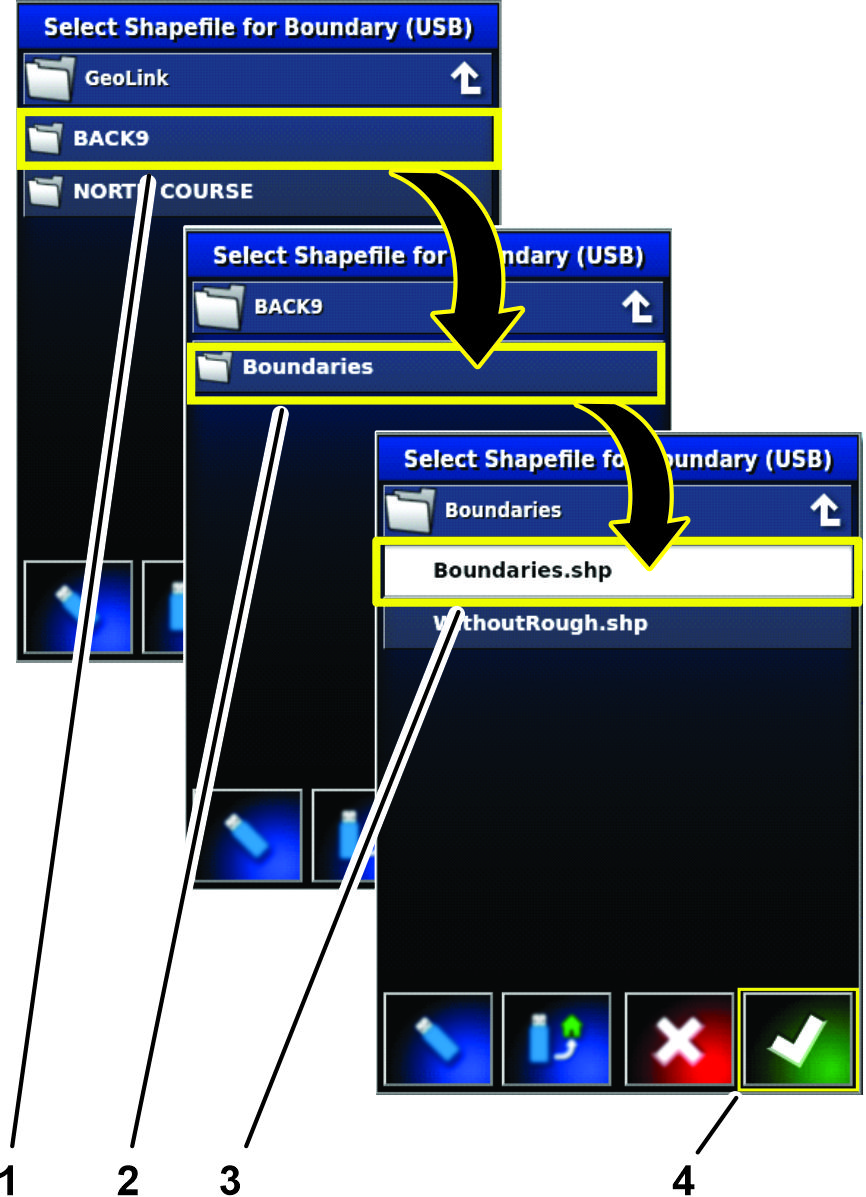
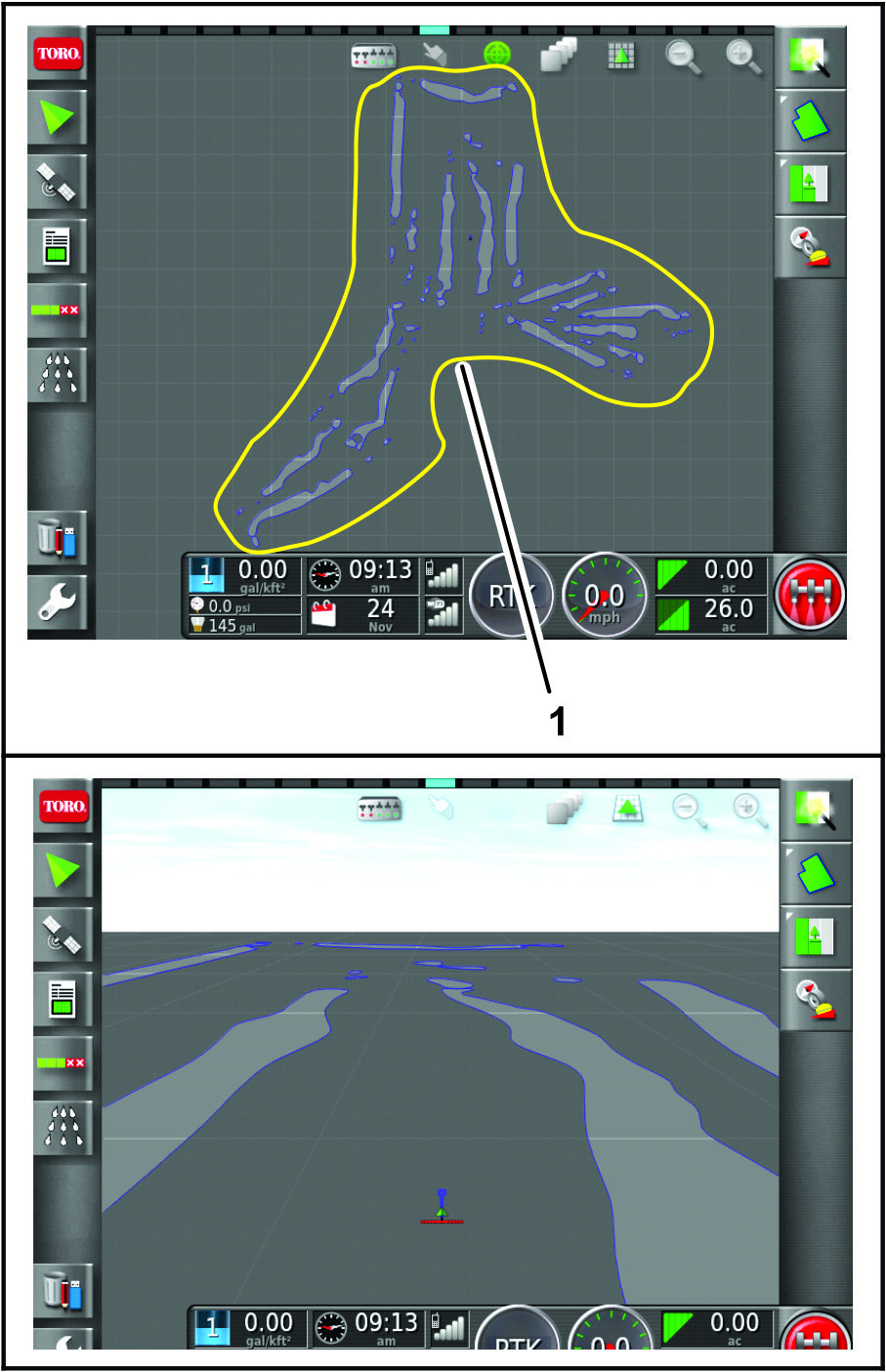
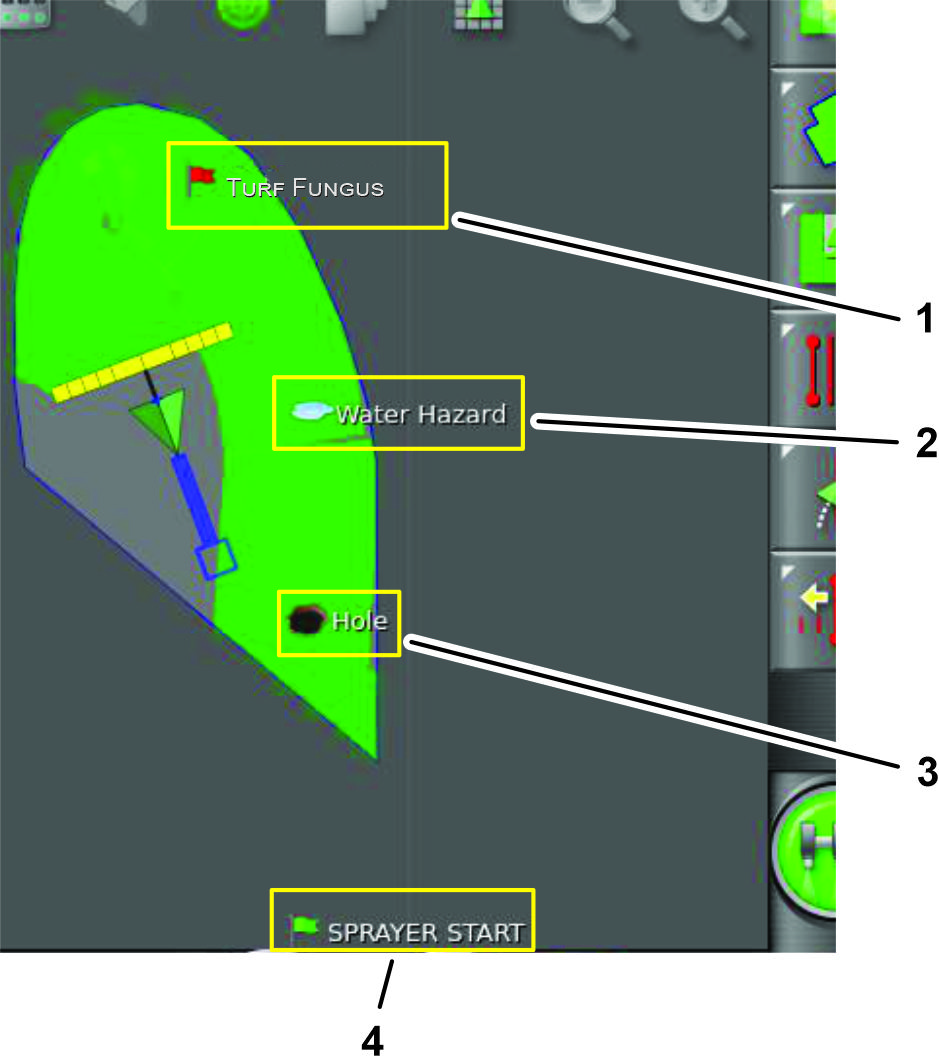
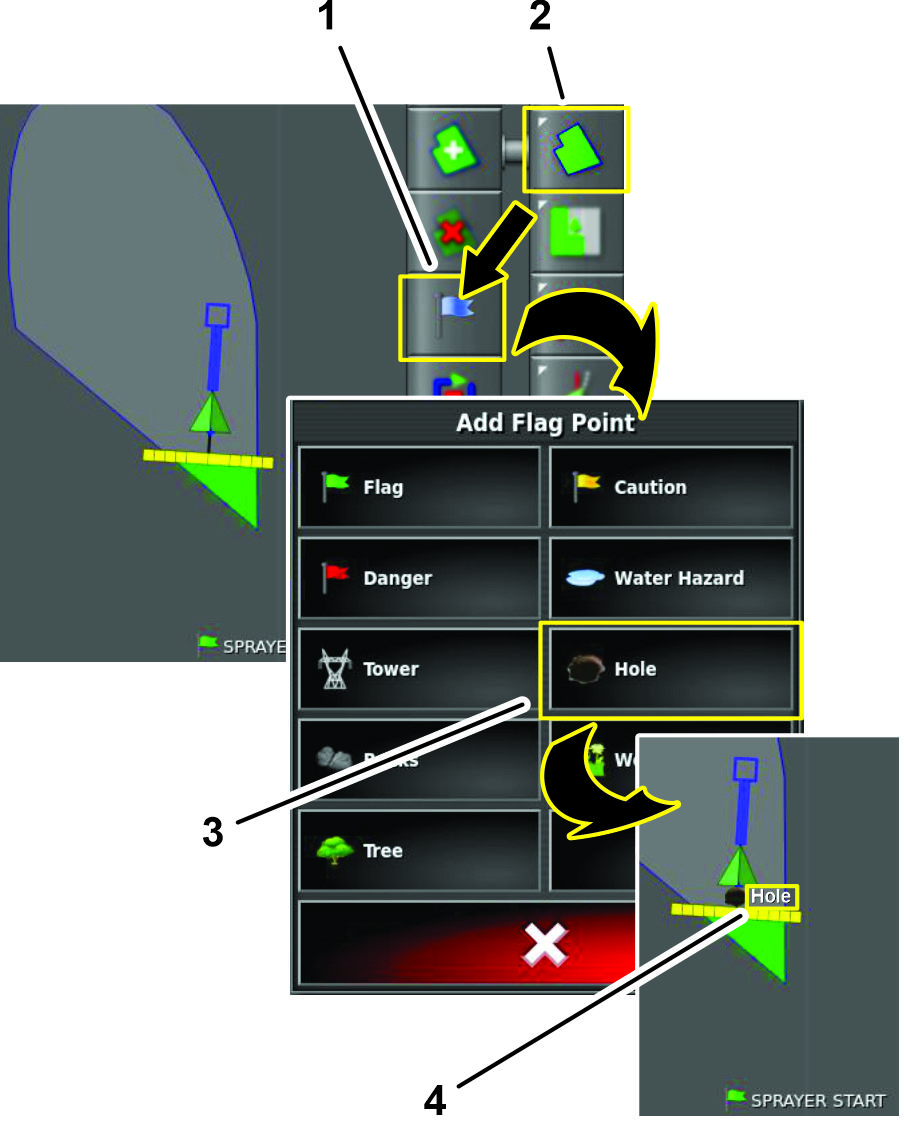
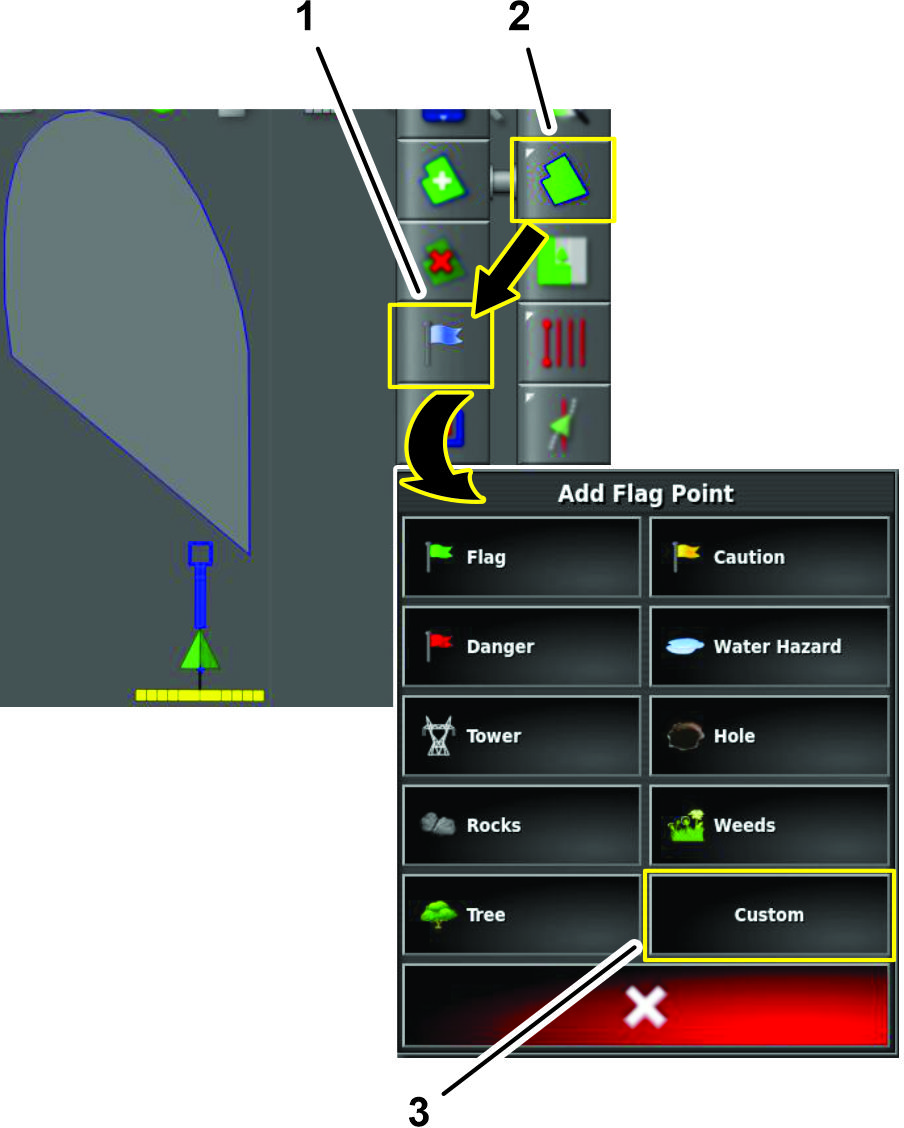
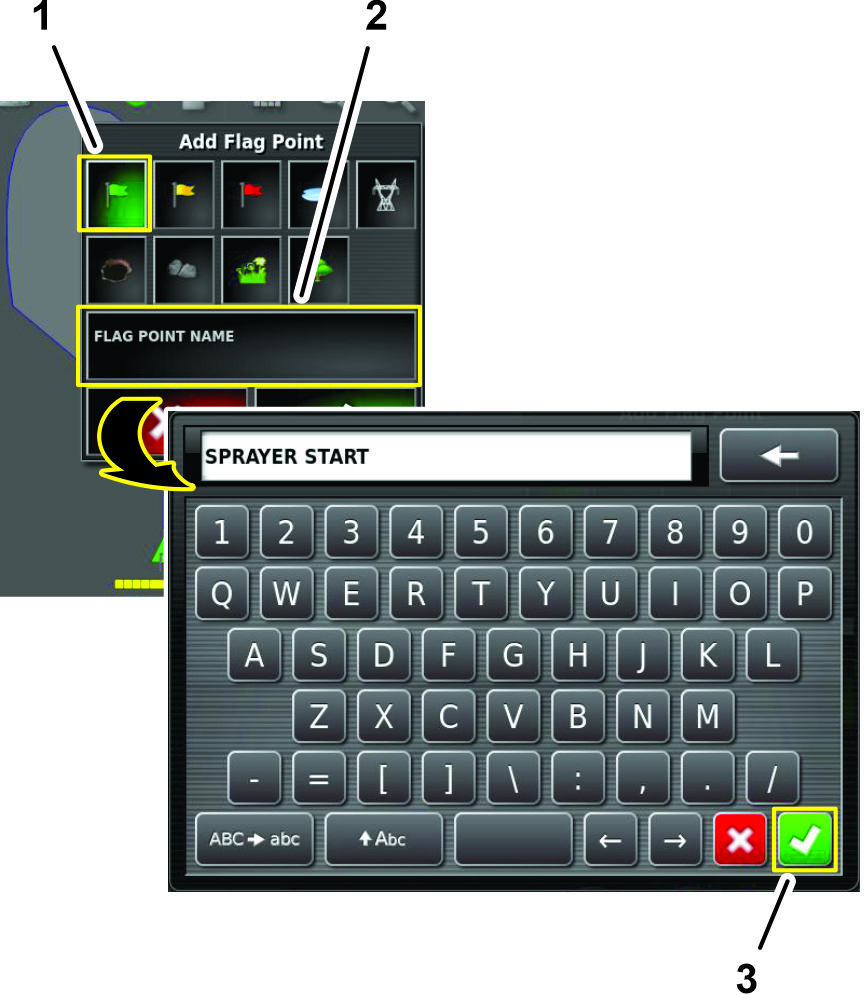
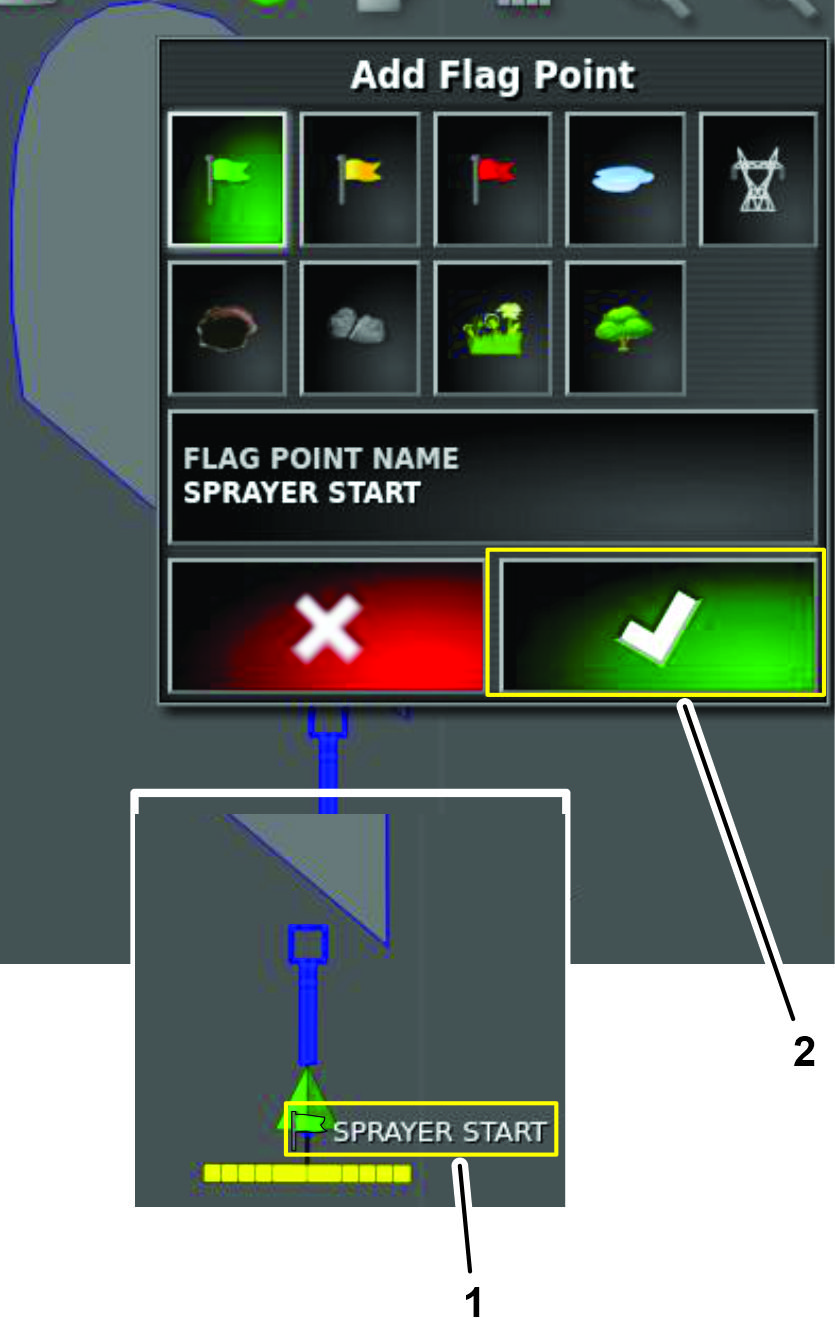
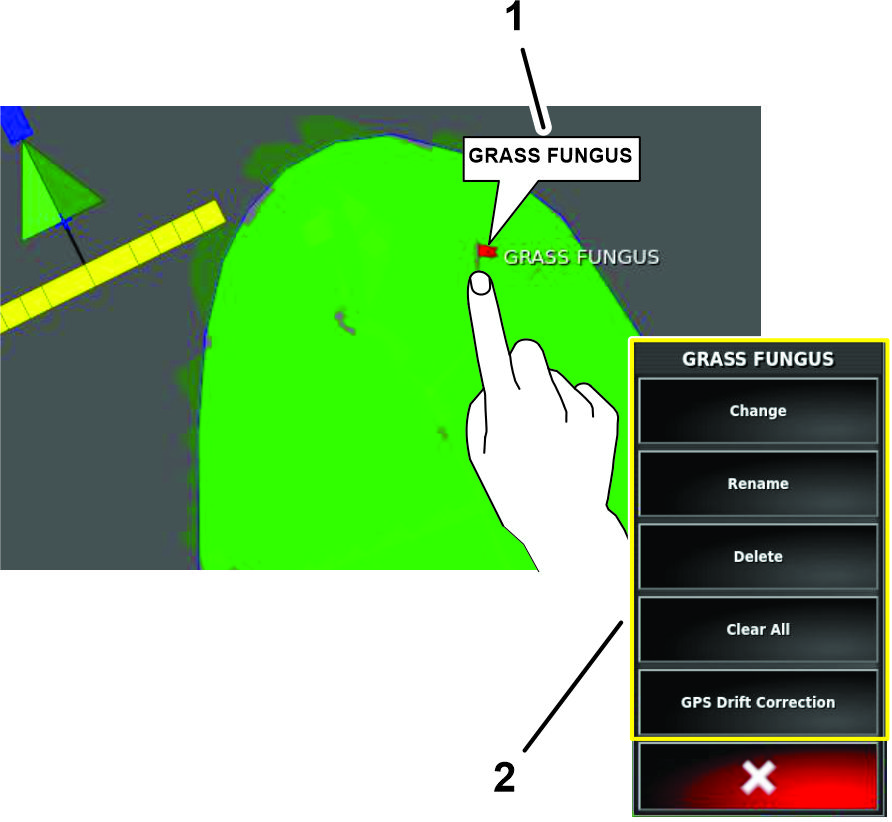
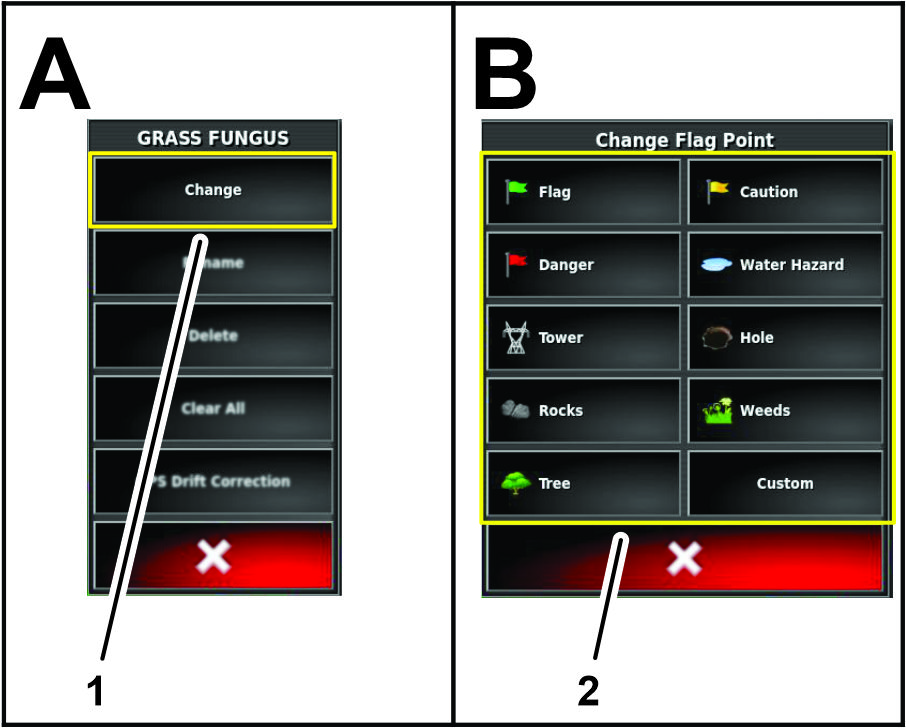
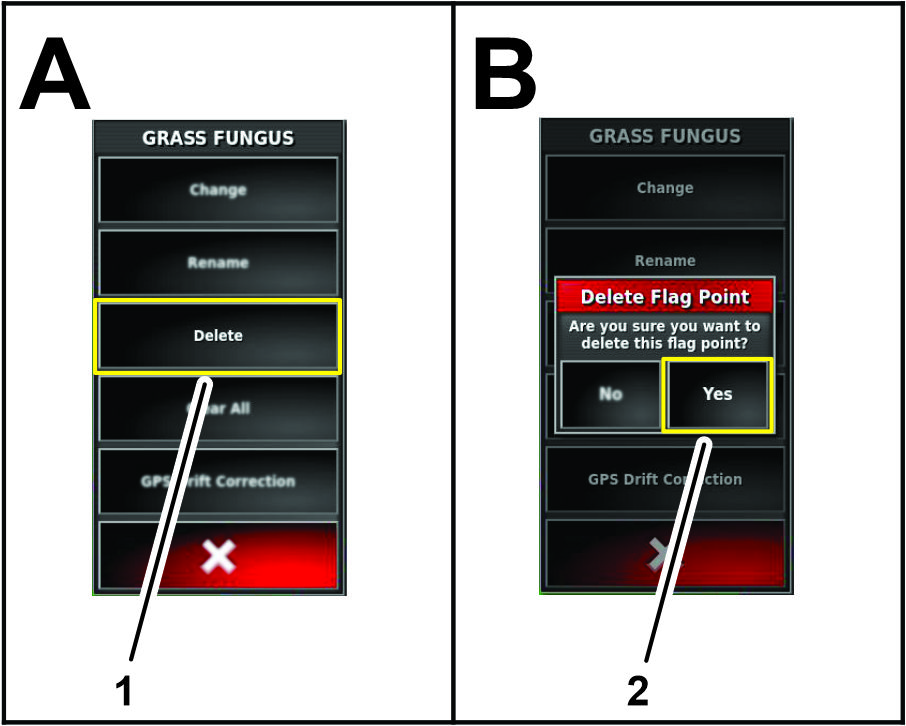
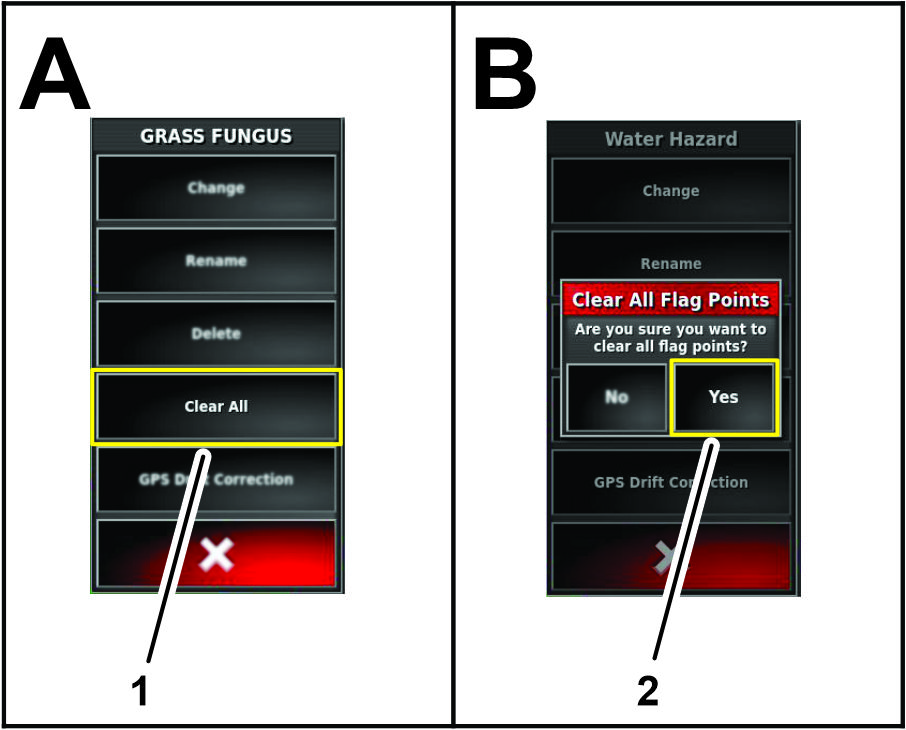
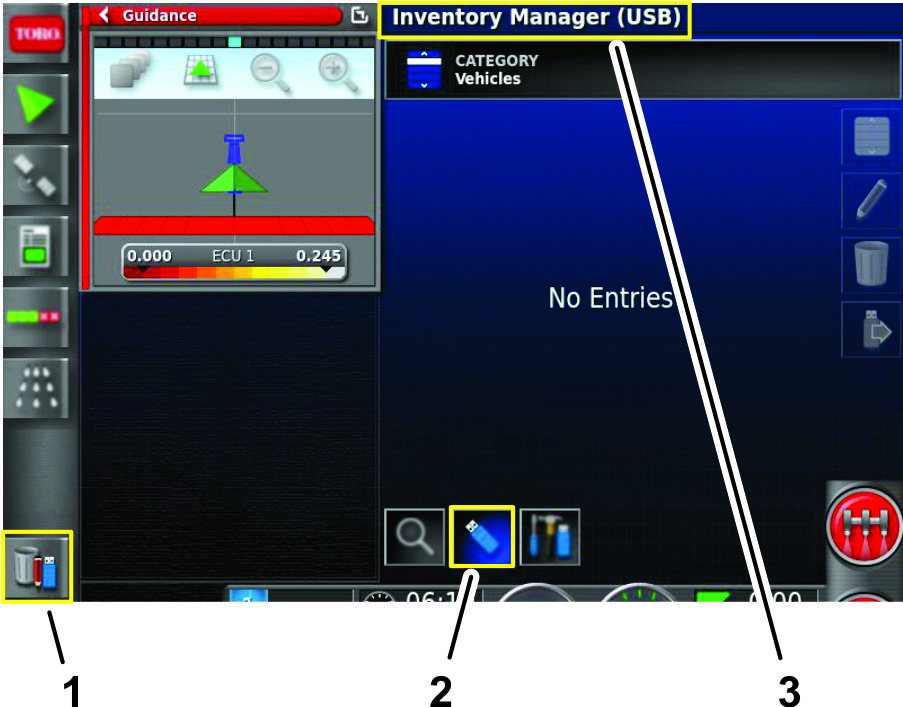
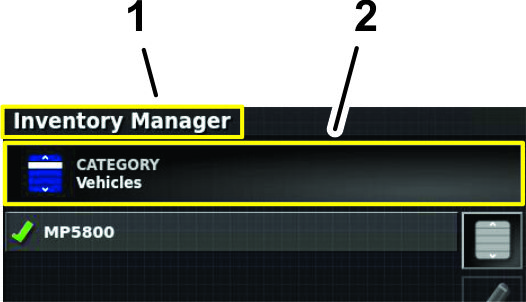
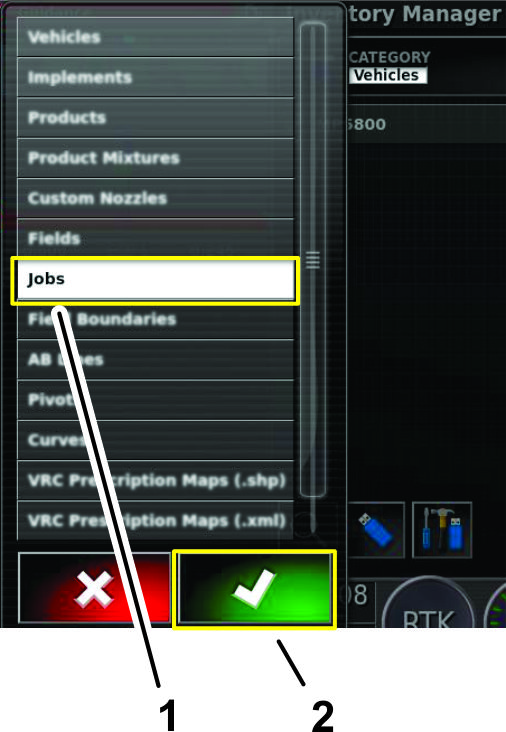
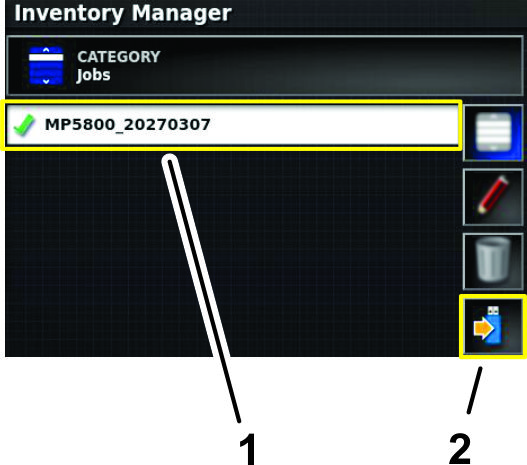
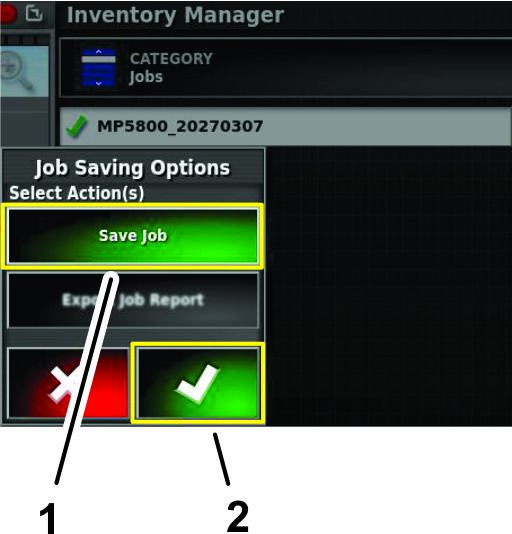
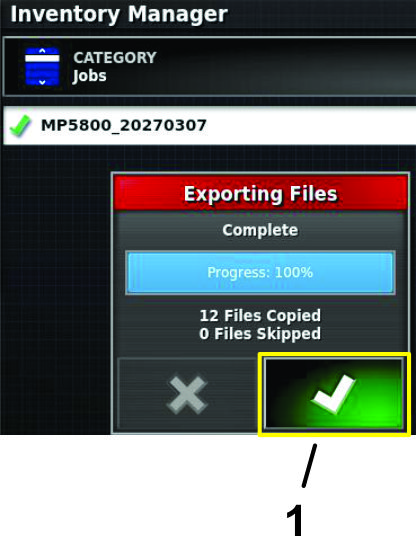
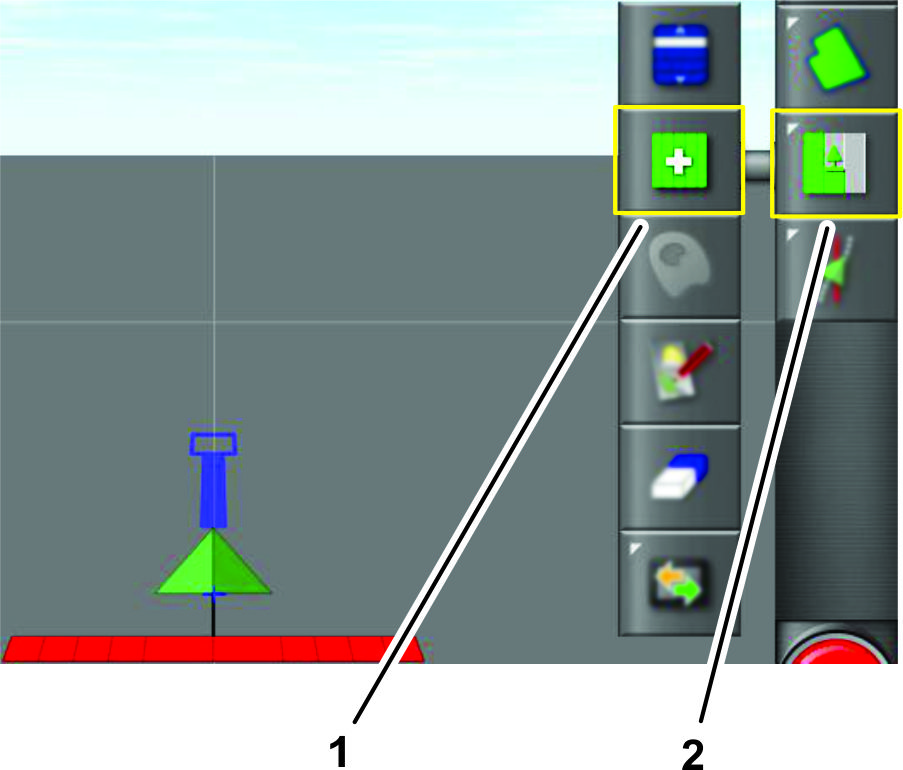
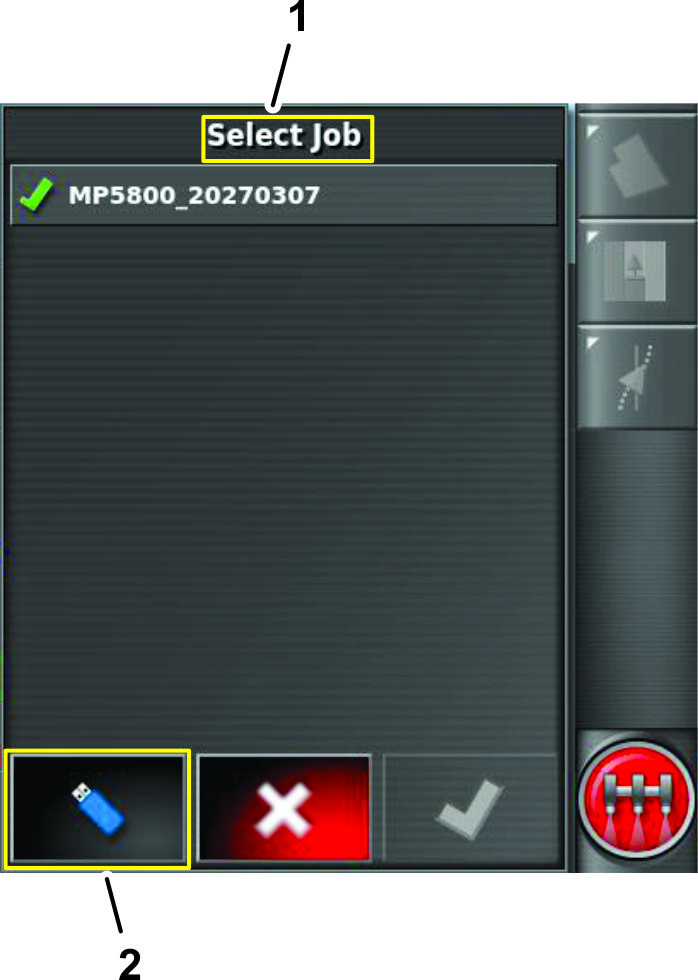
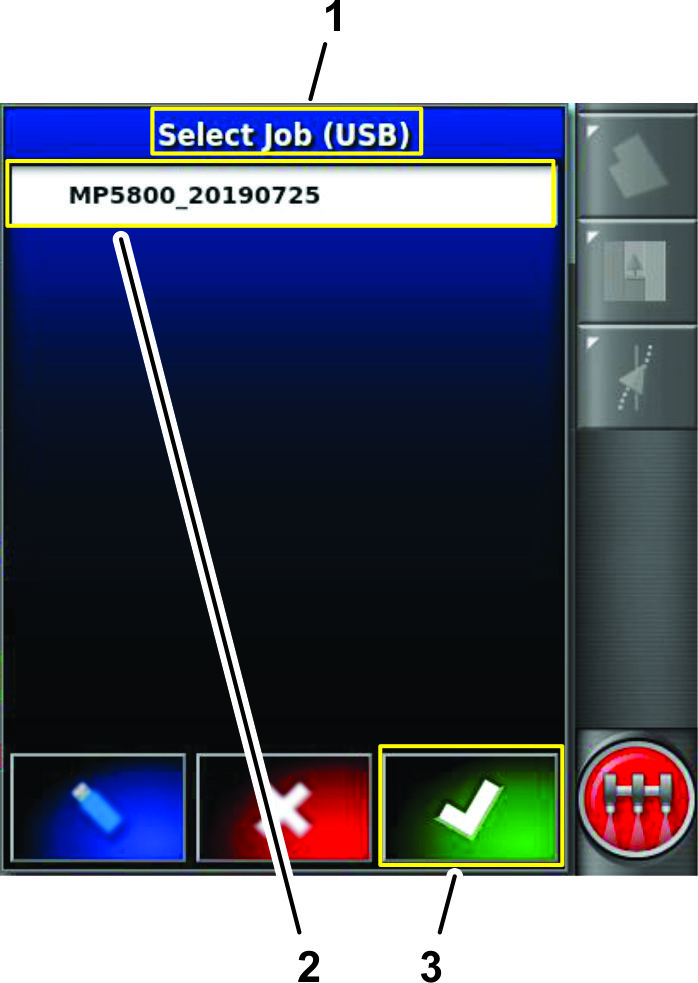
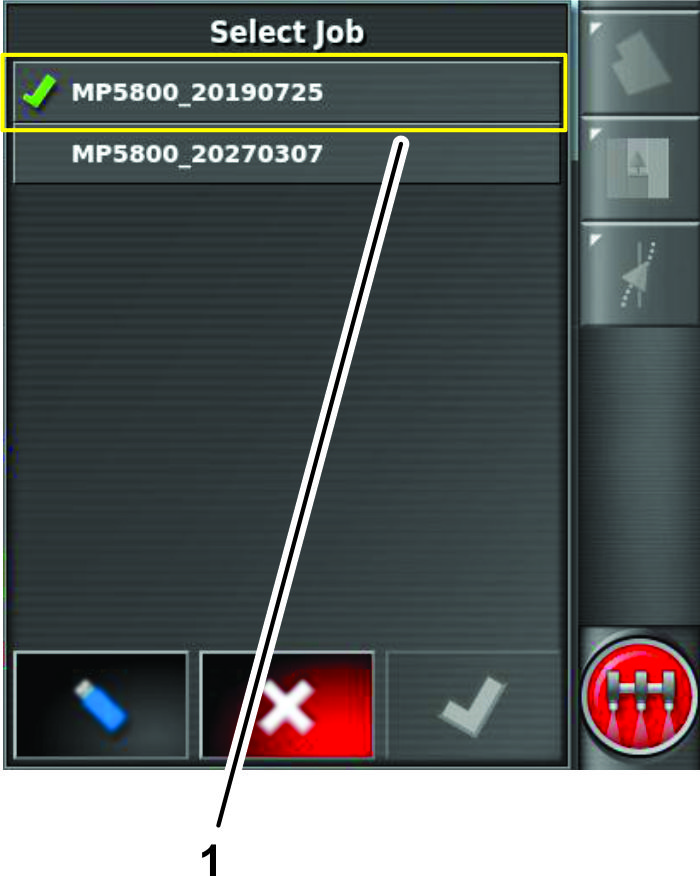
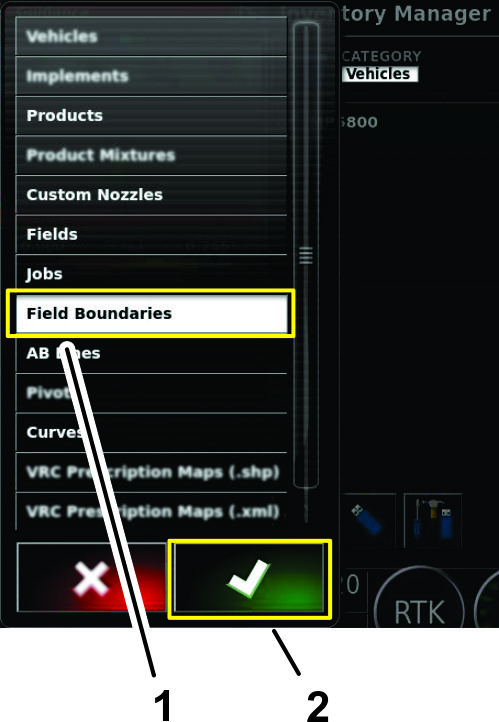
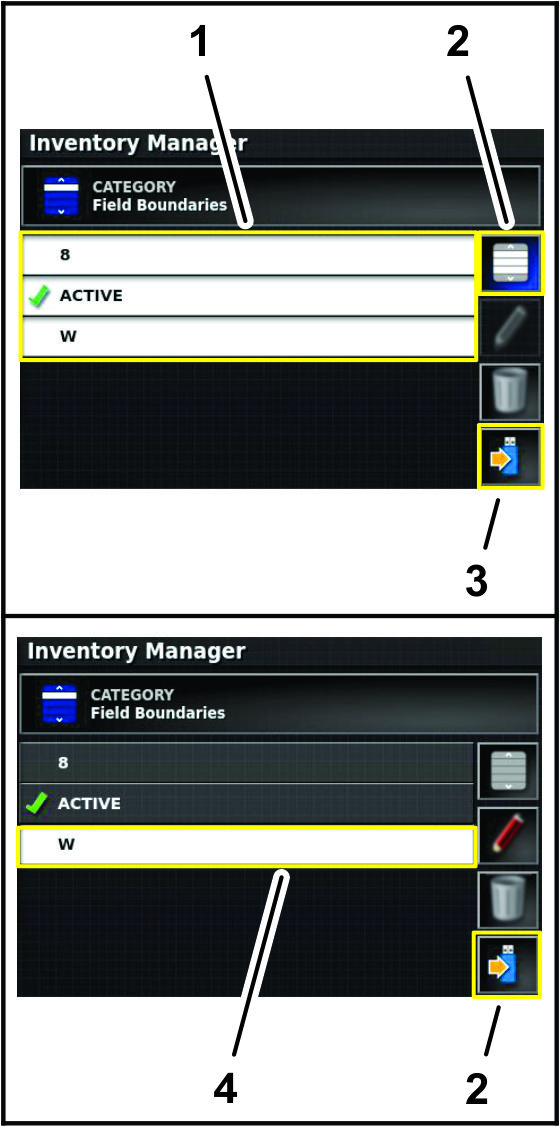
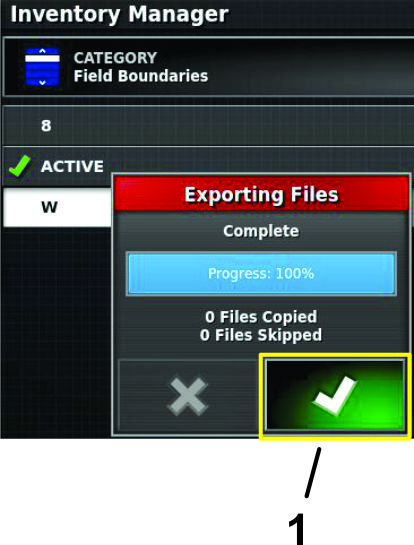
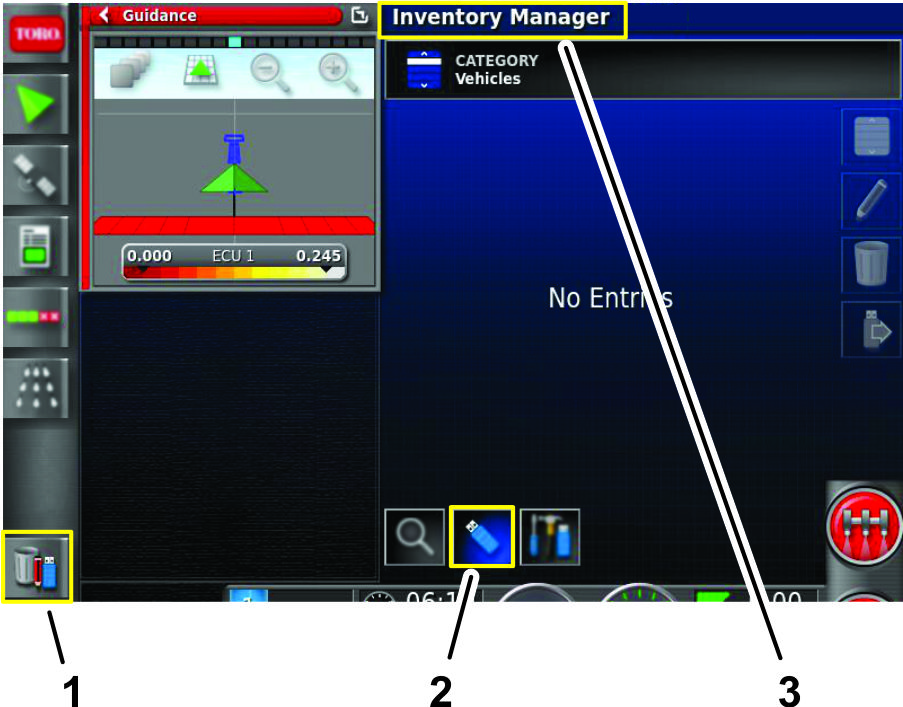
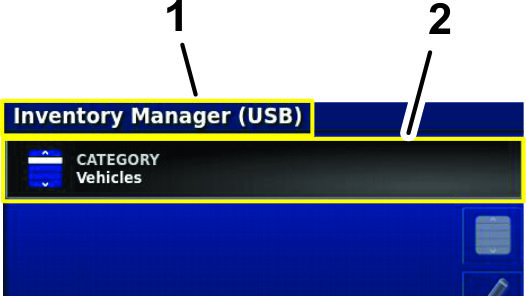
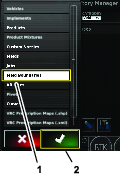
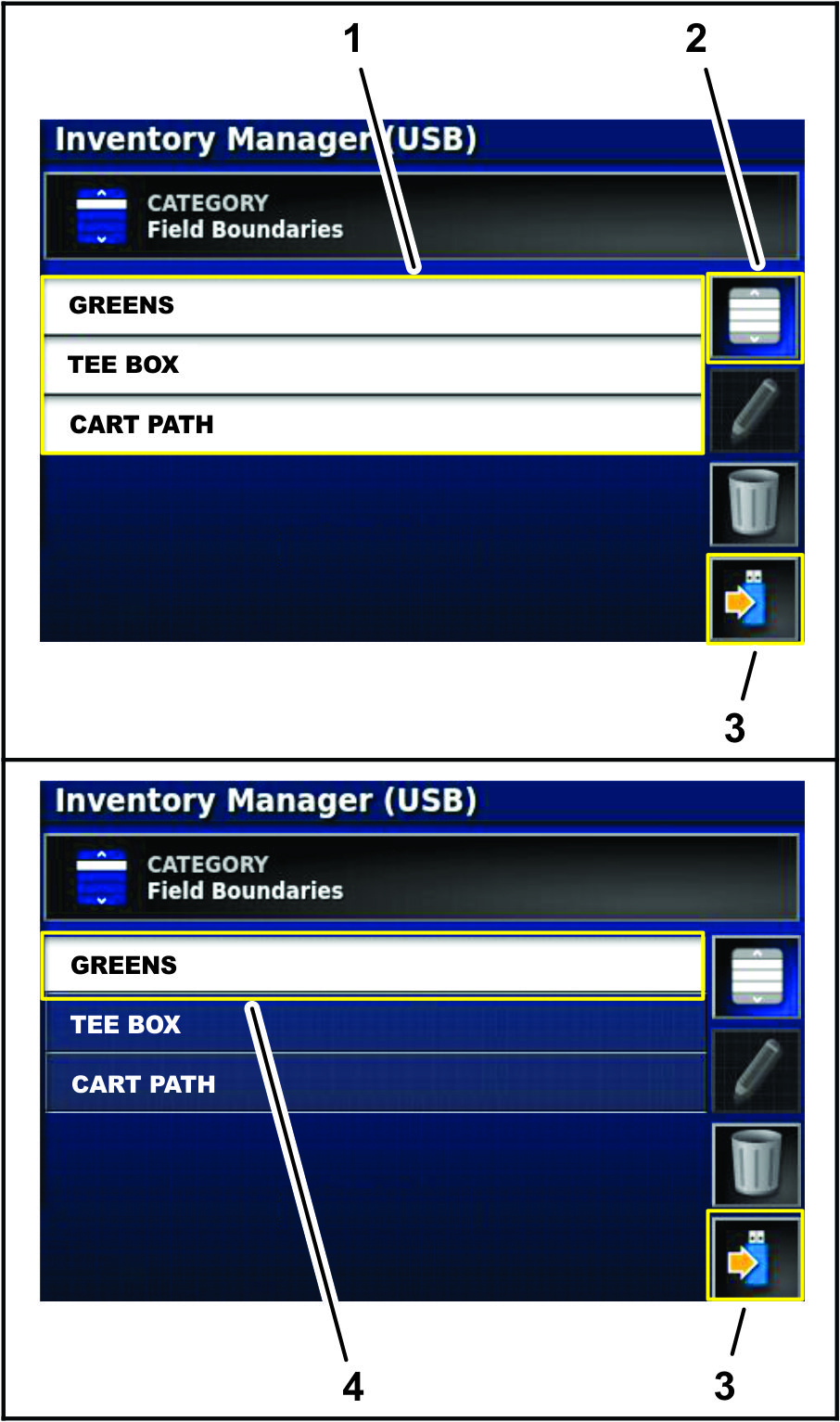
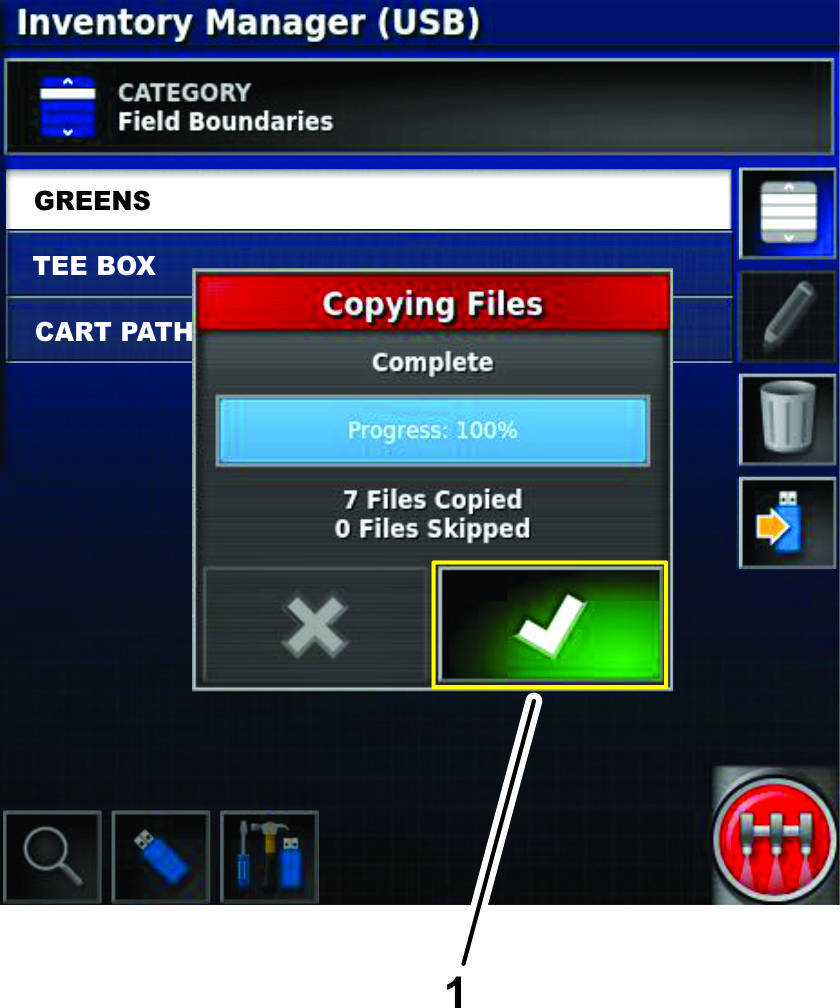
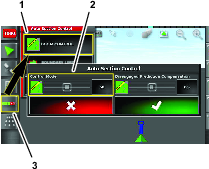
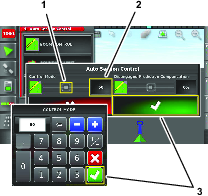
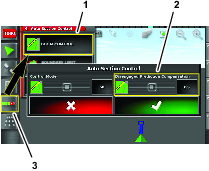
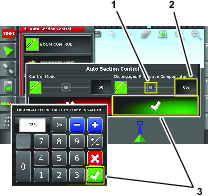
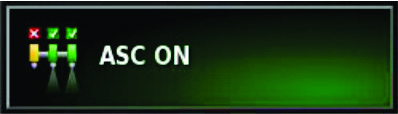
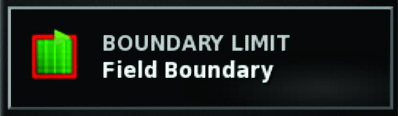
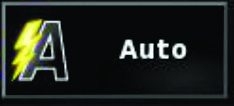
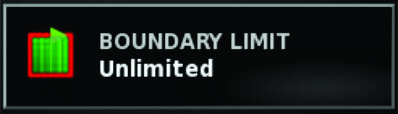
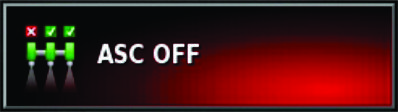
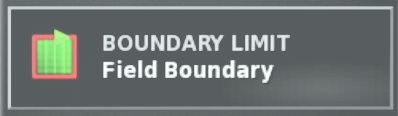
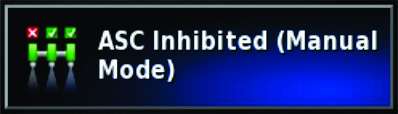 .
.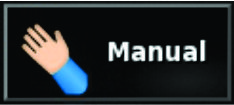
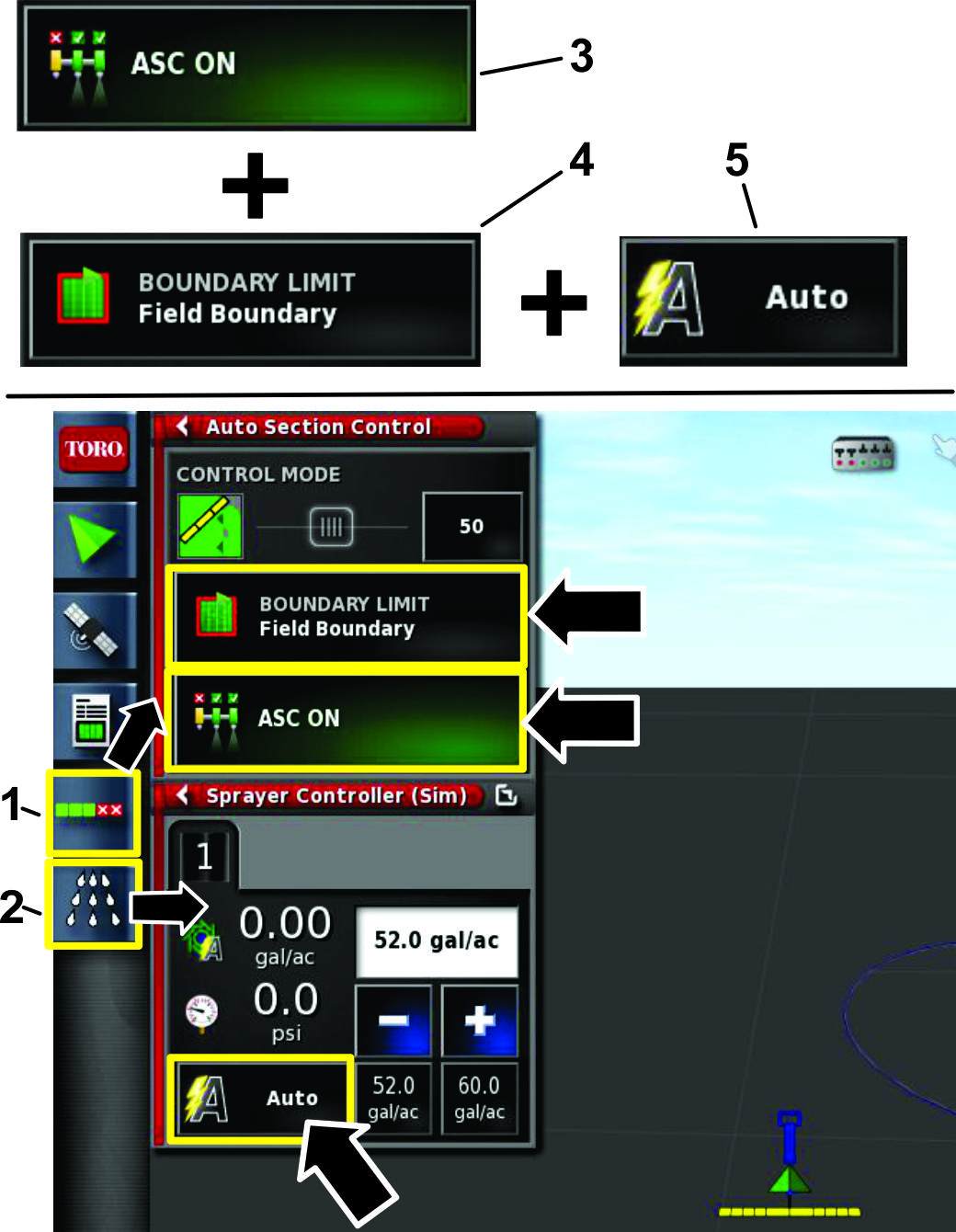
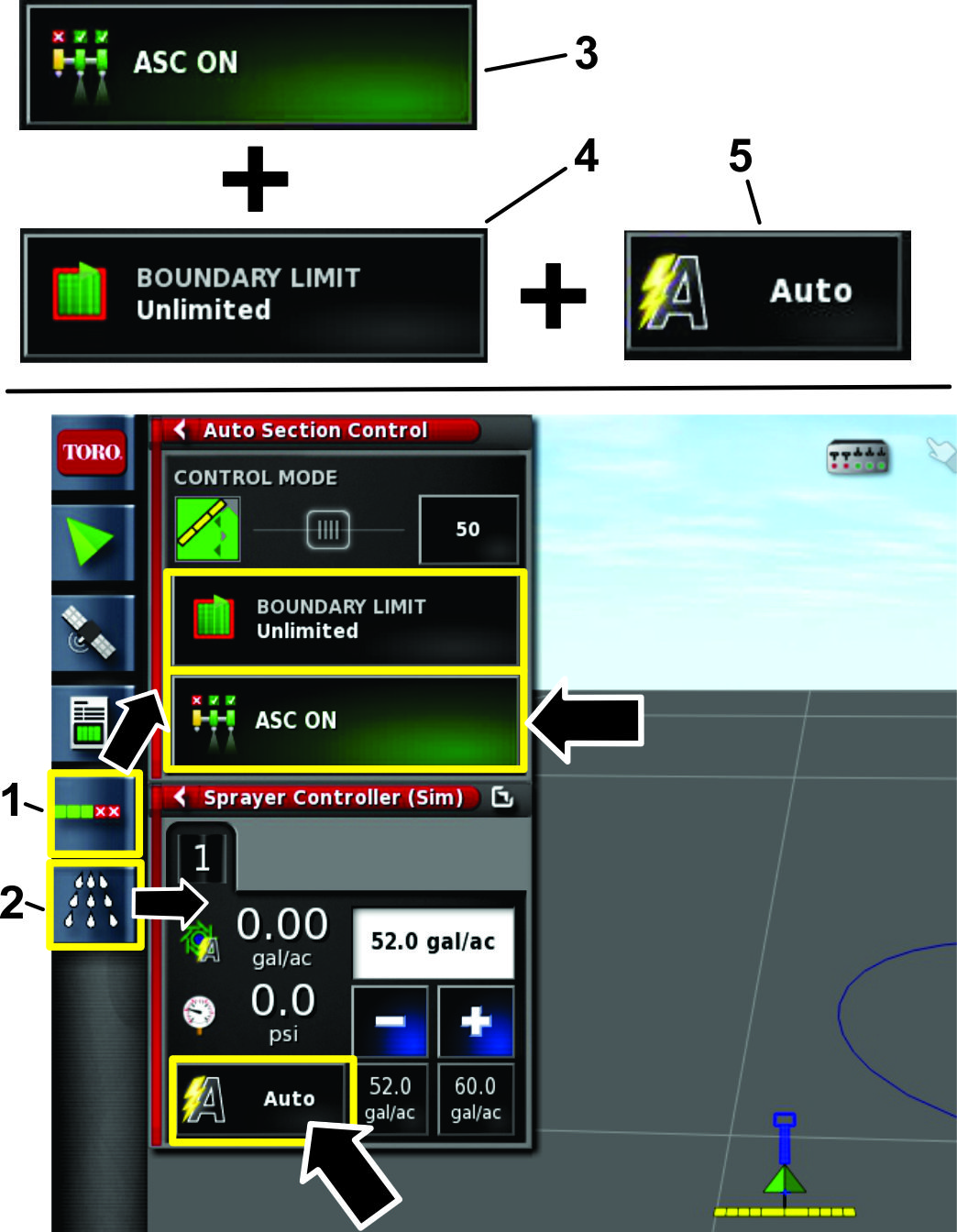
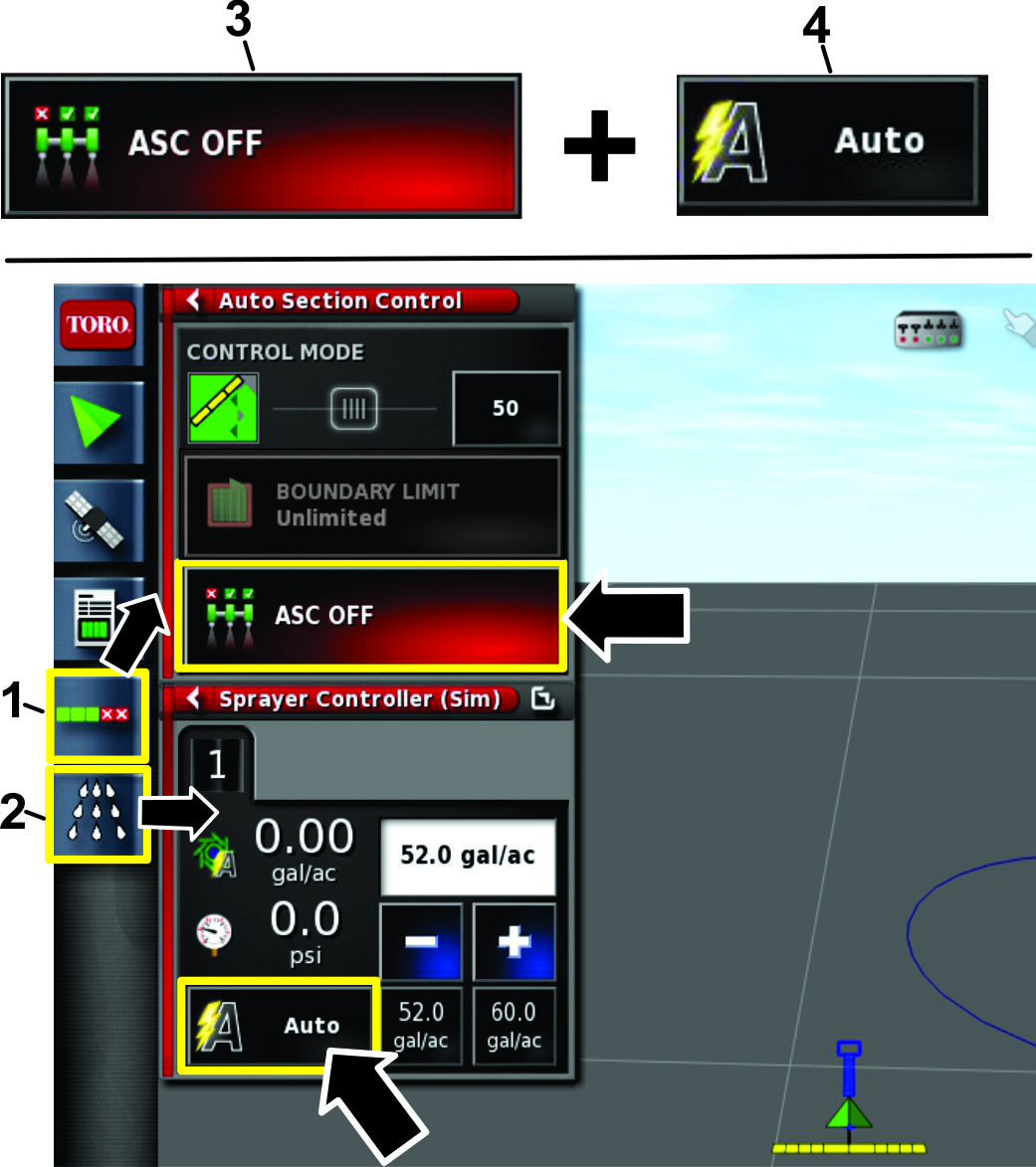
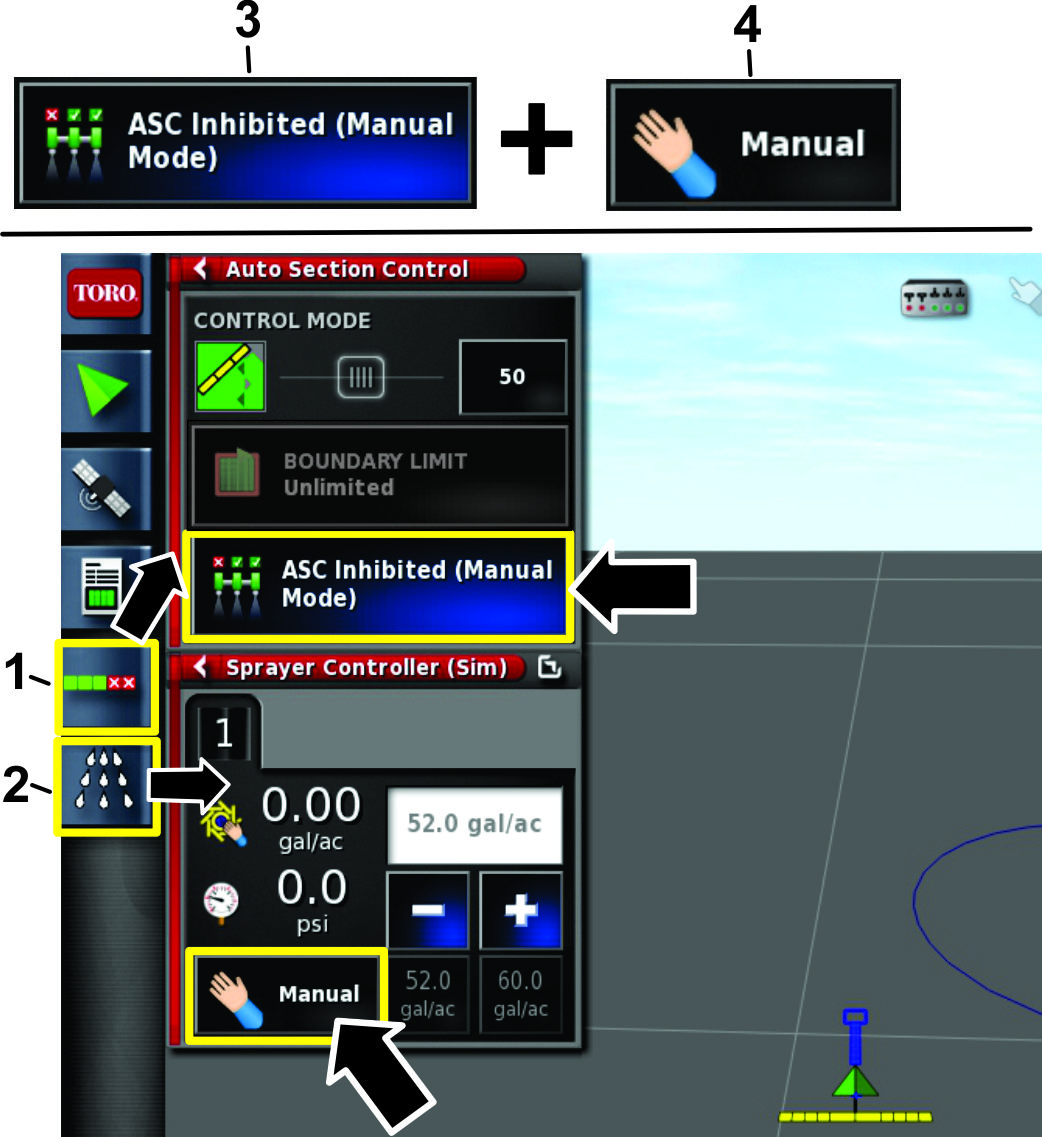
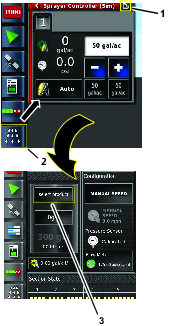
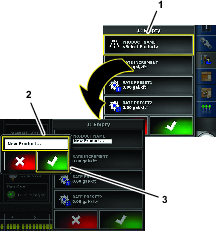
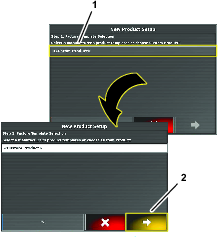
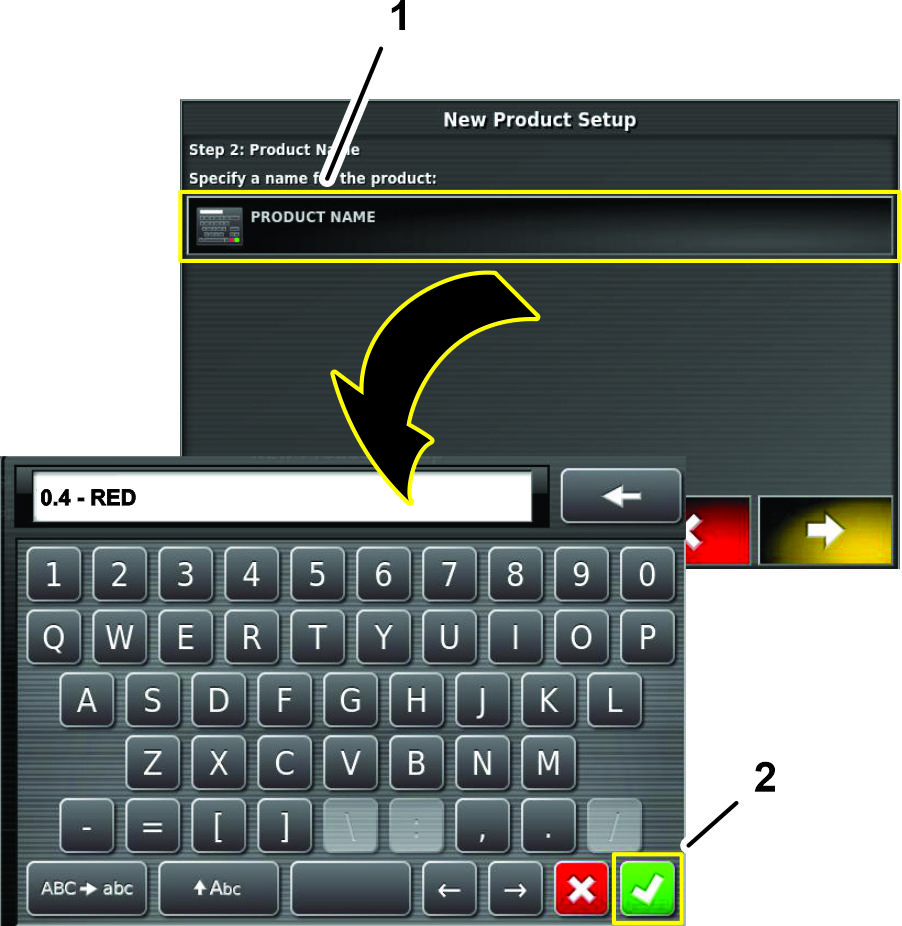
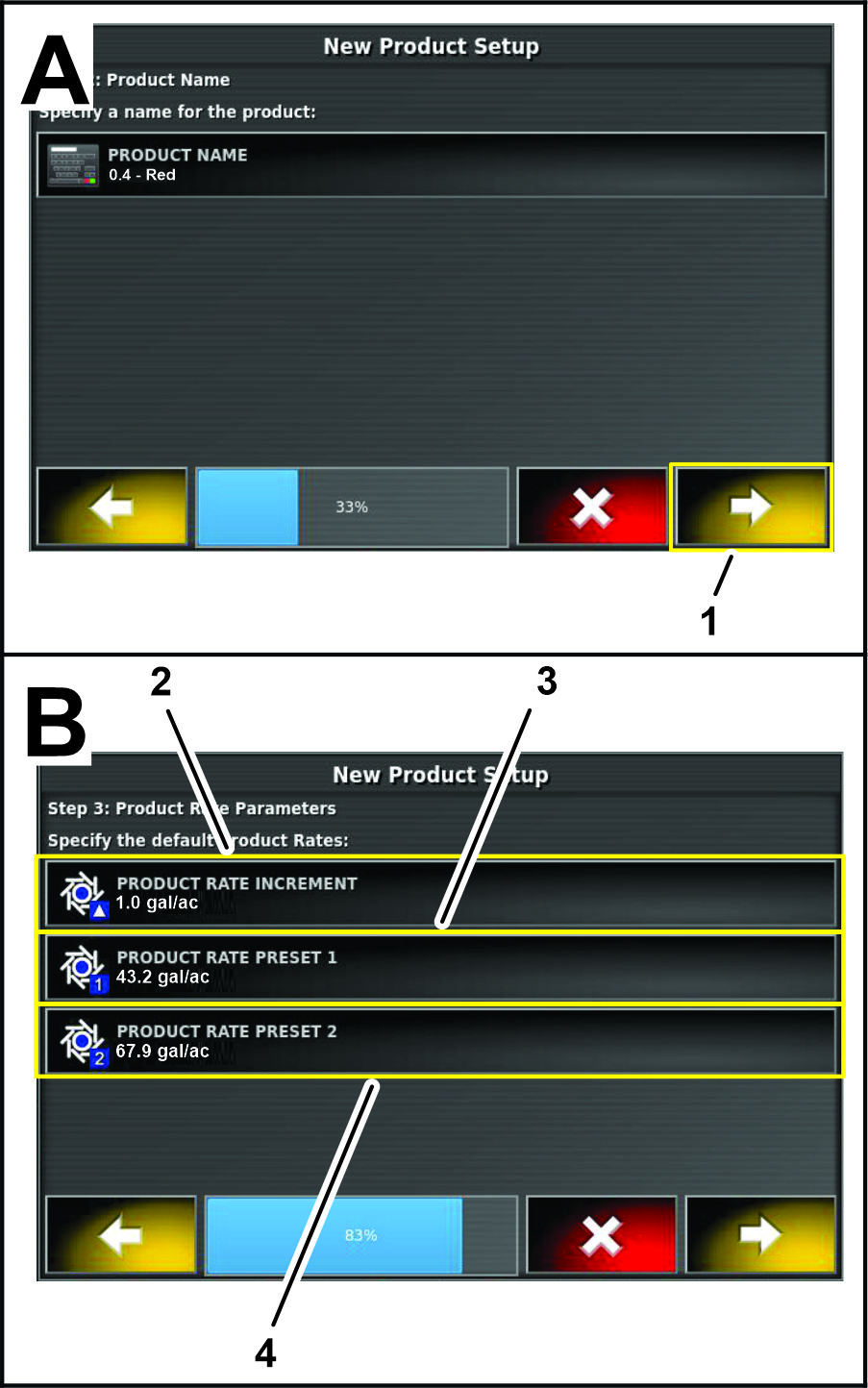
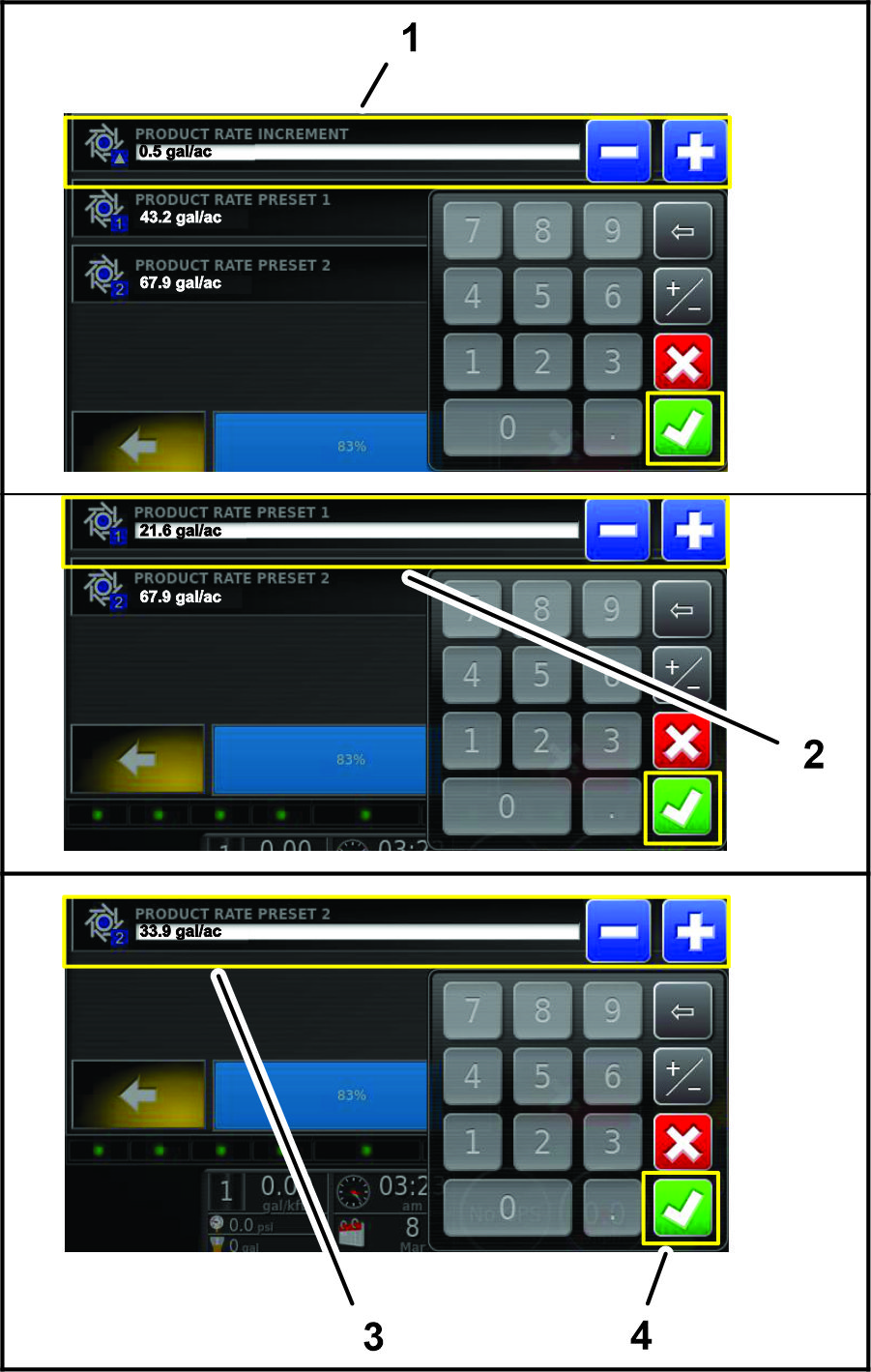
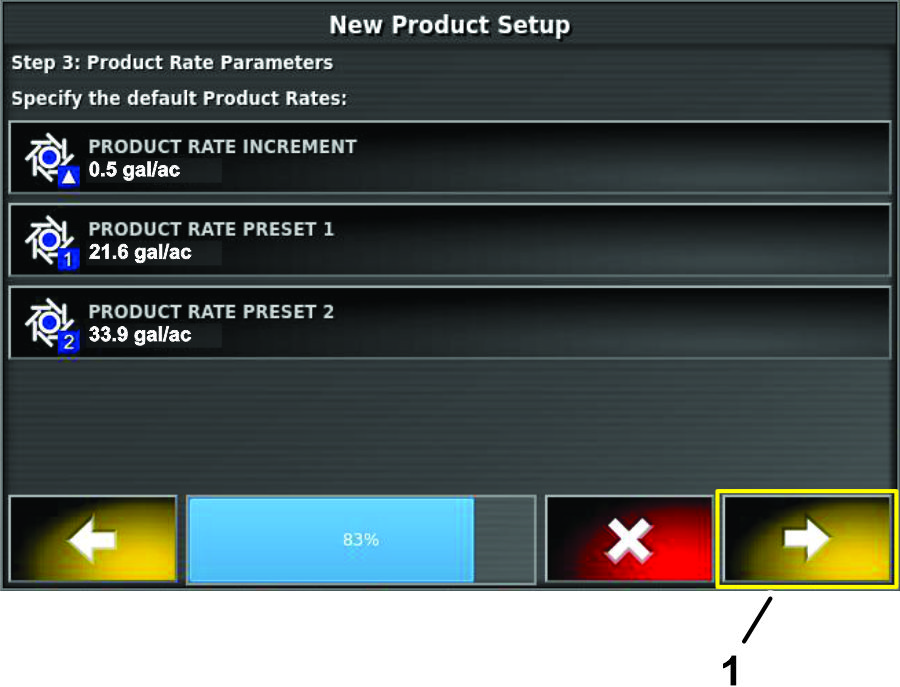
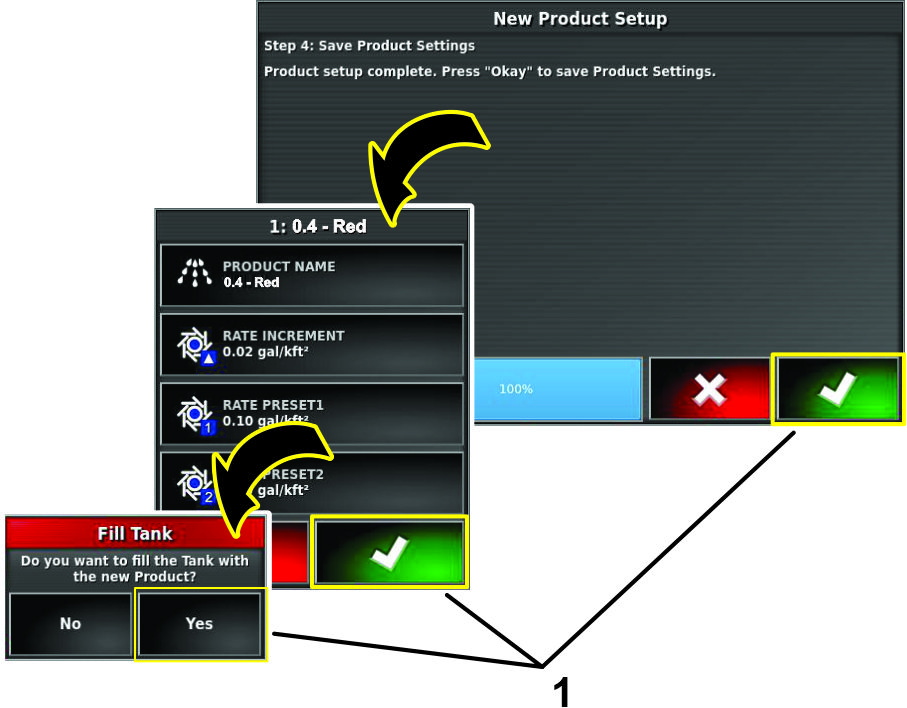
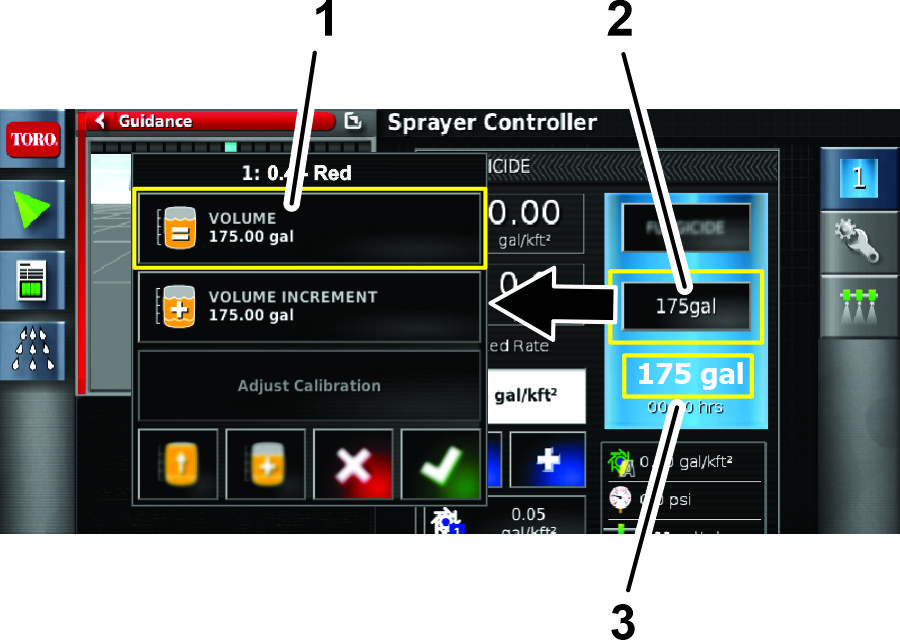
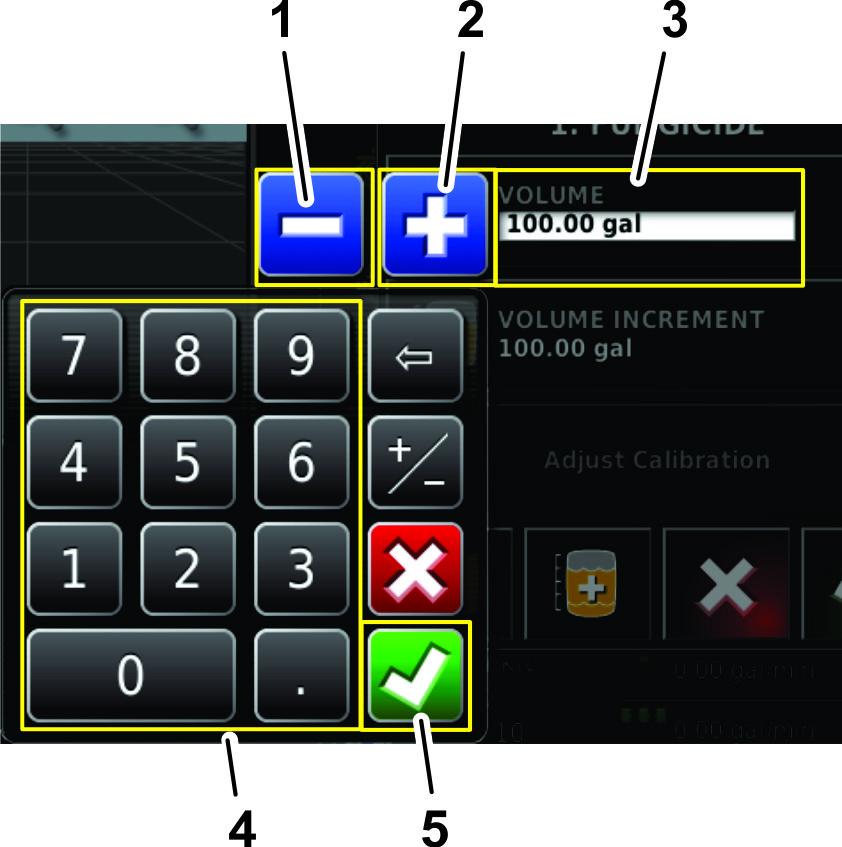
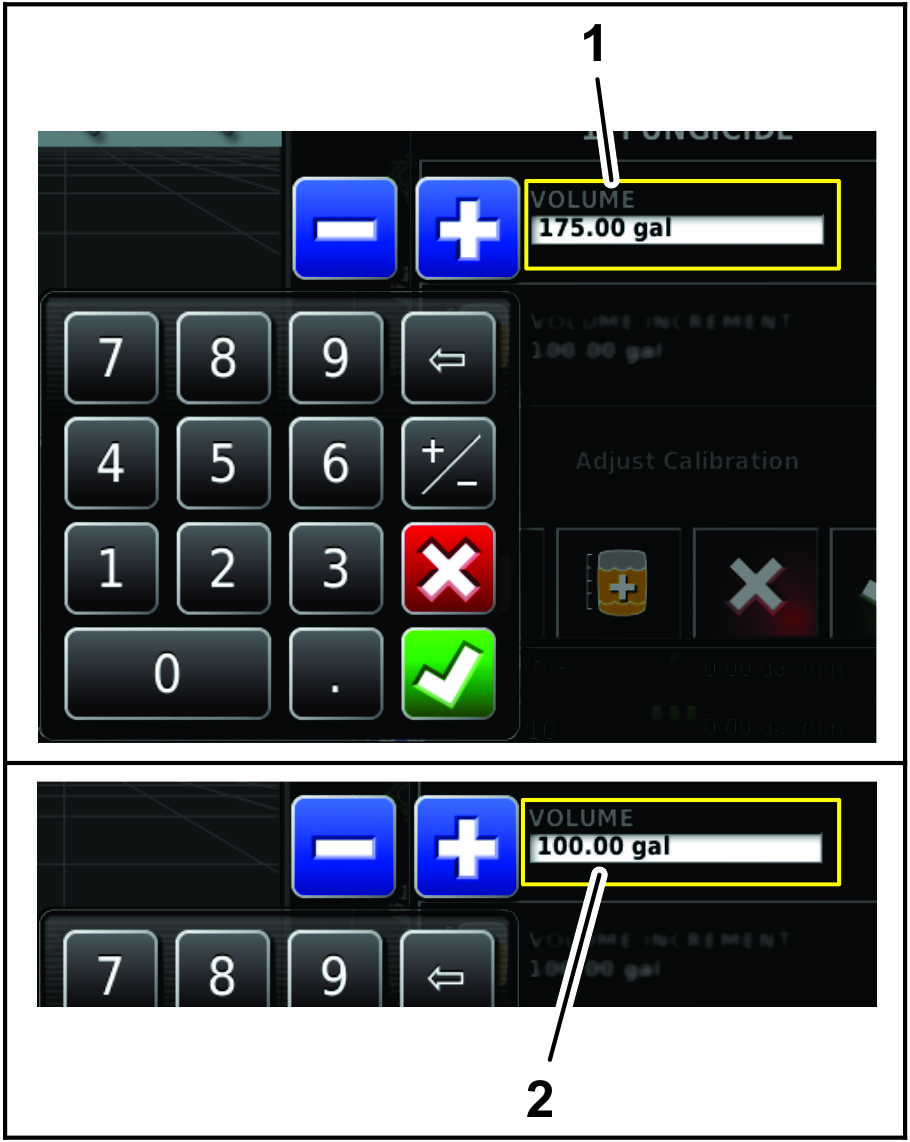
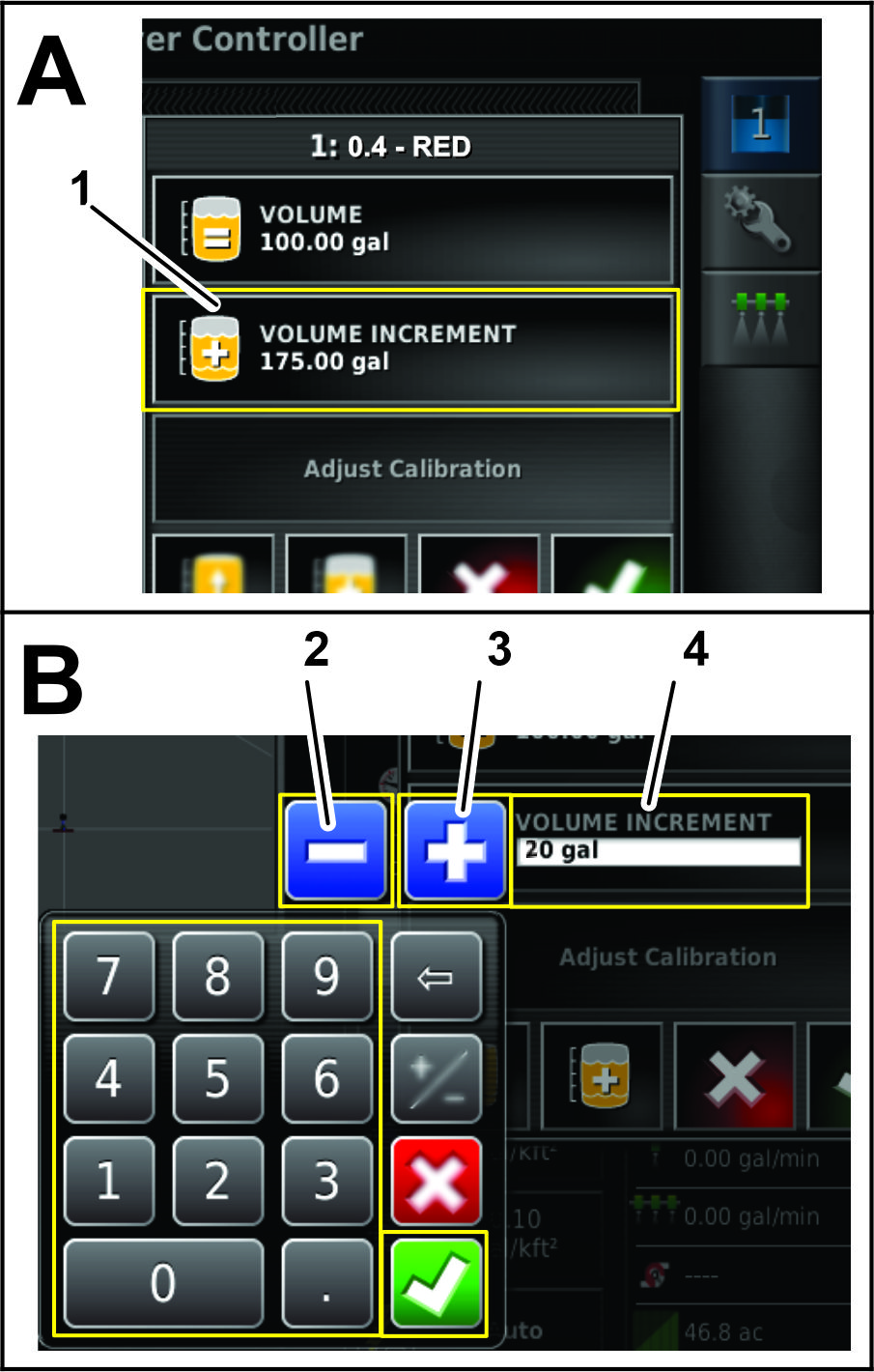
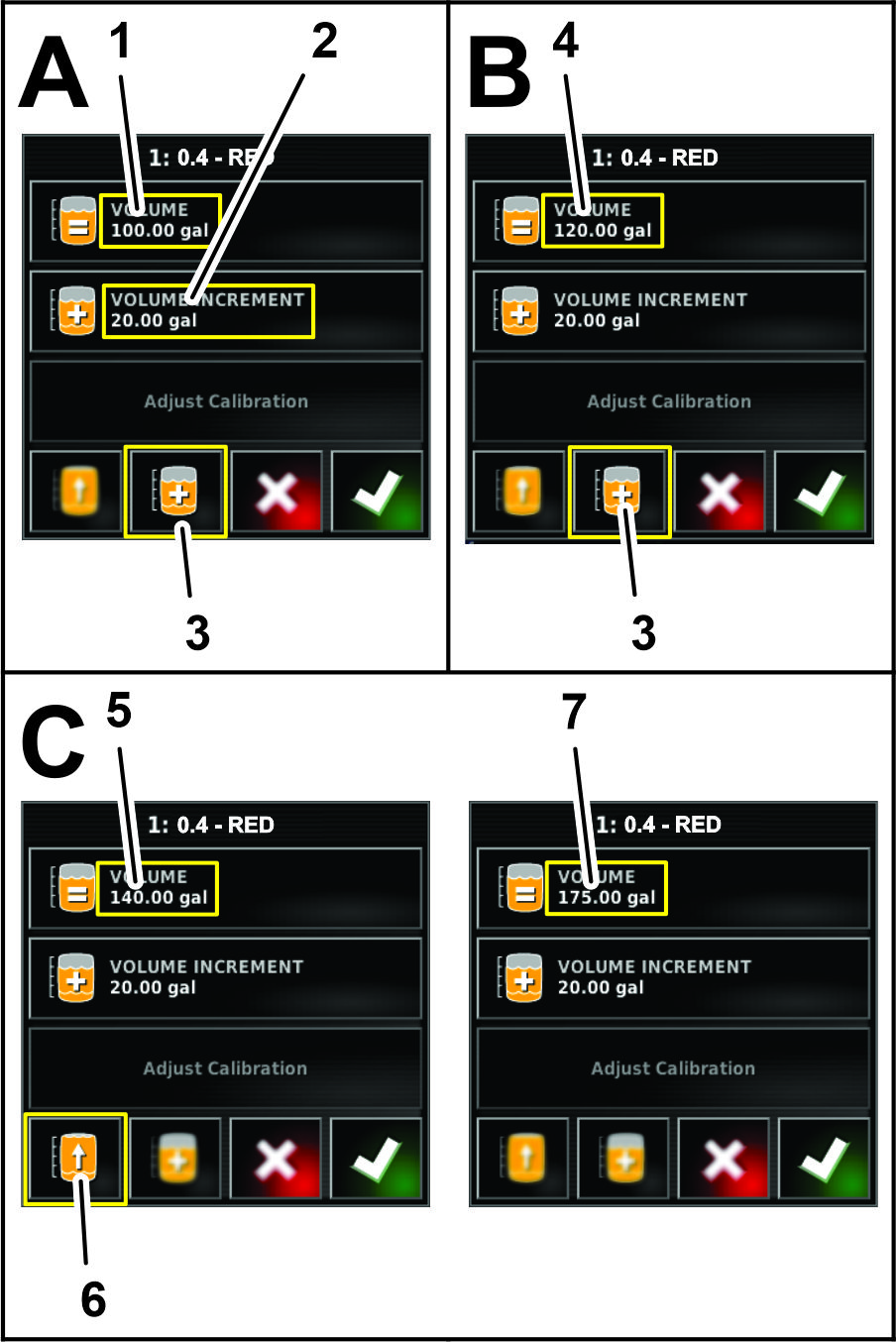
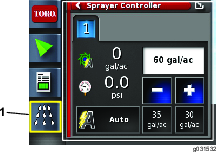
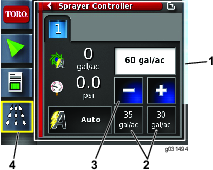
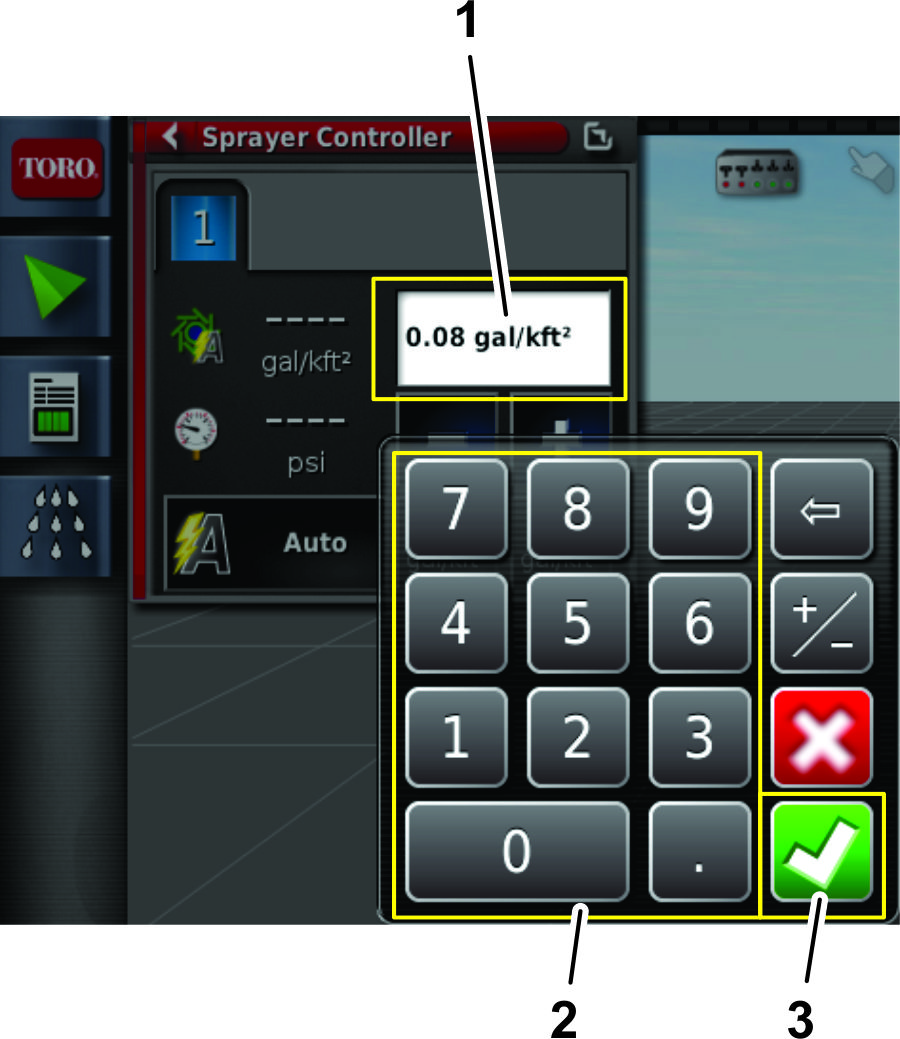
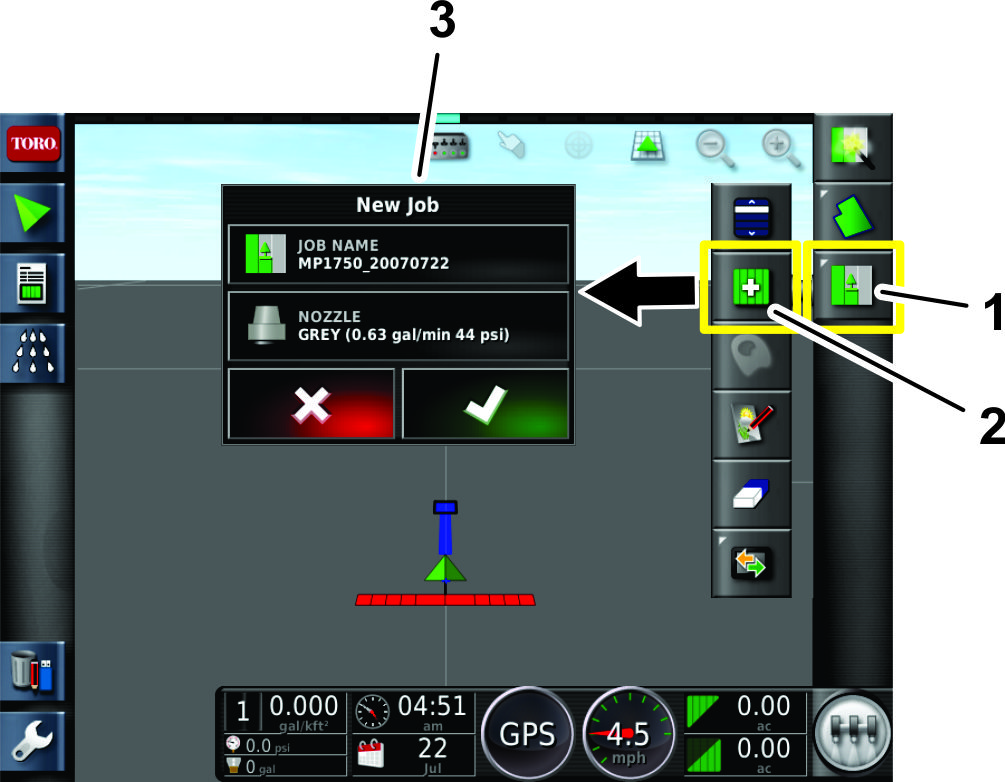
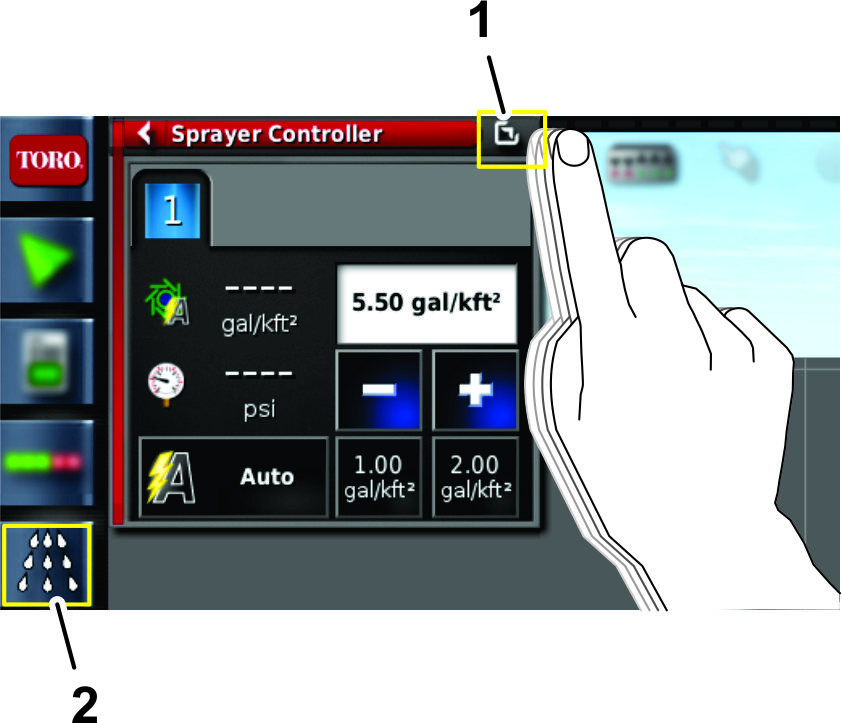
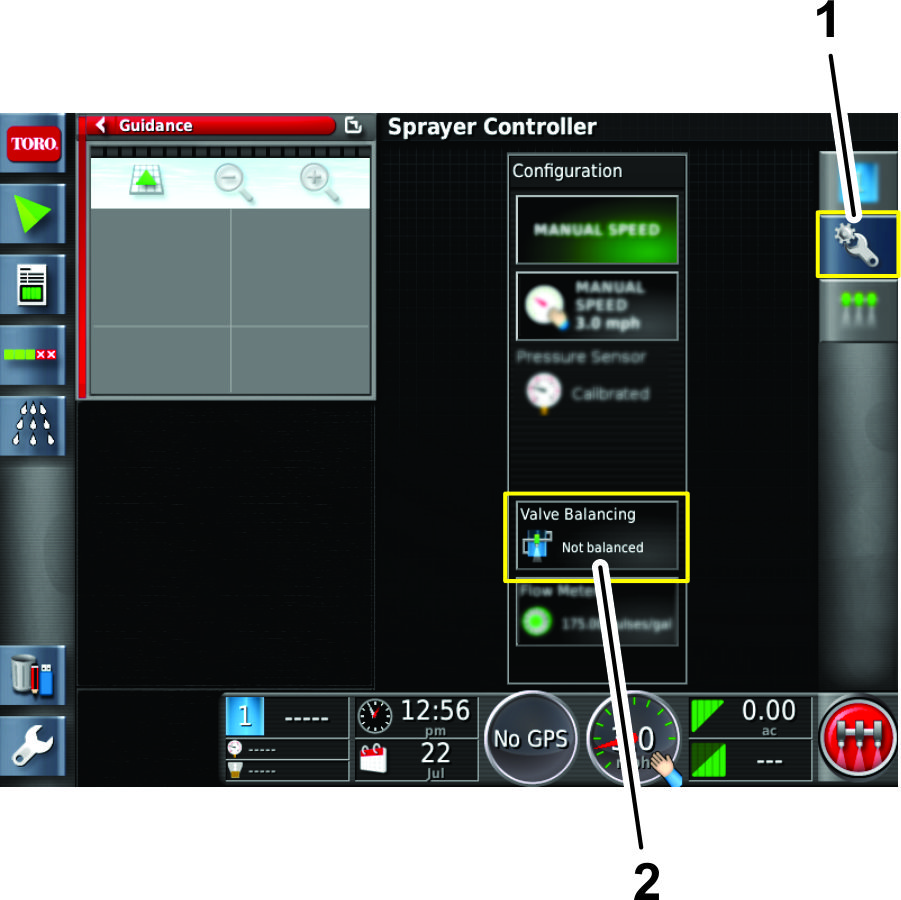
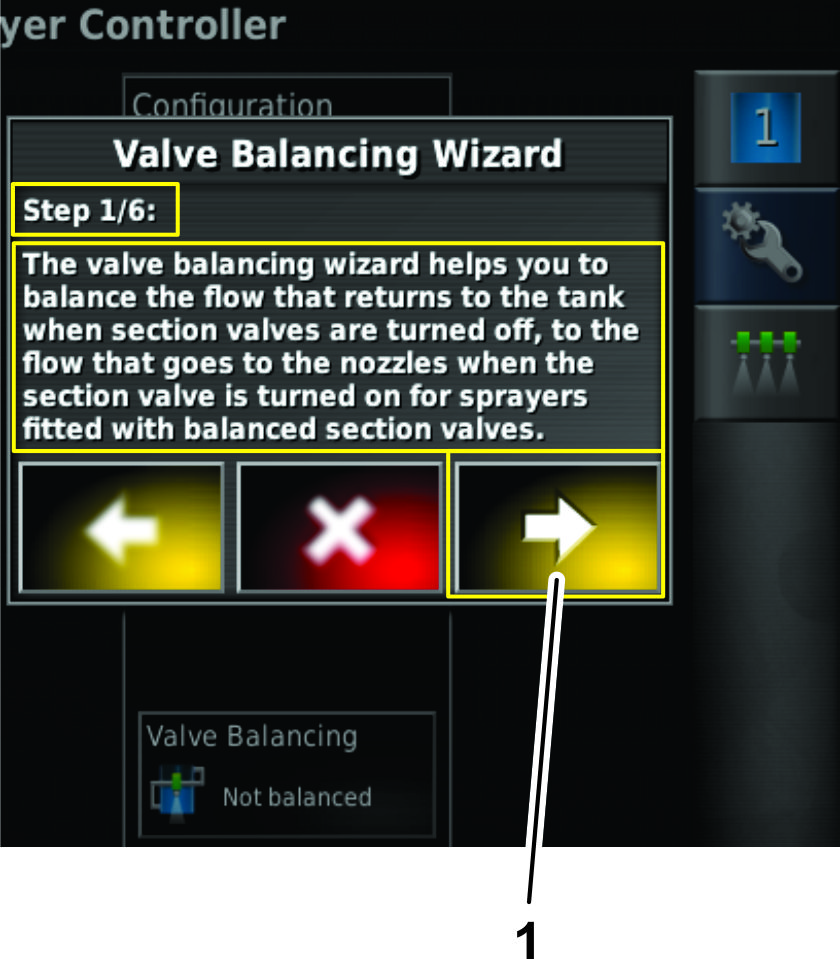
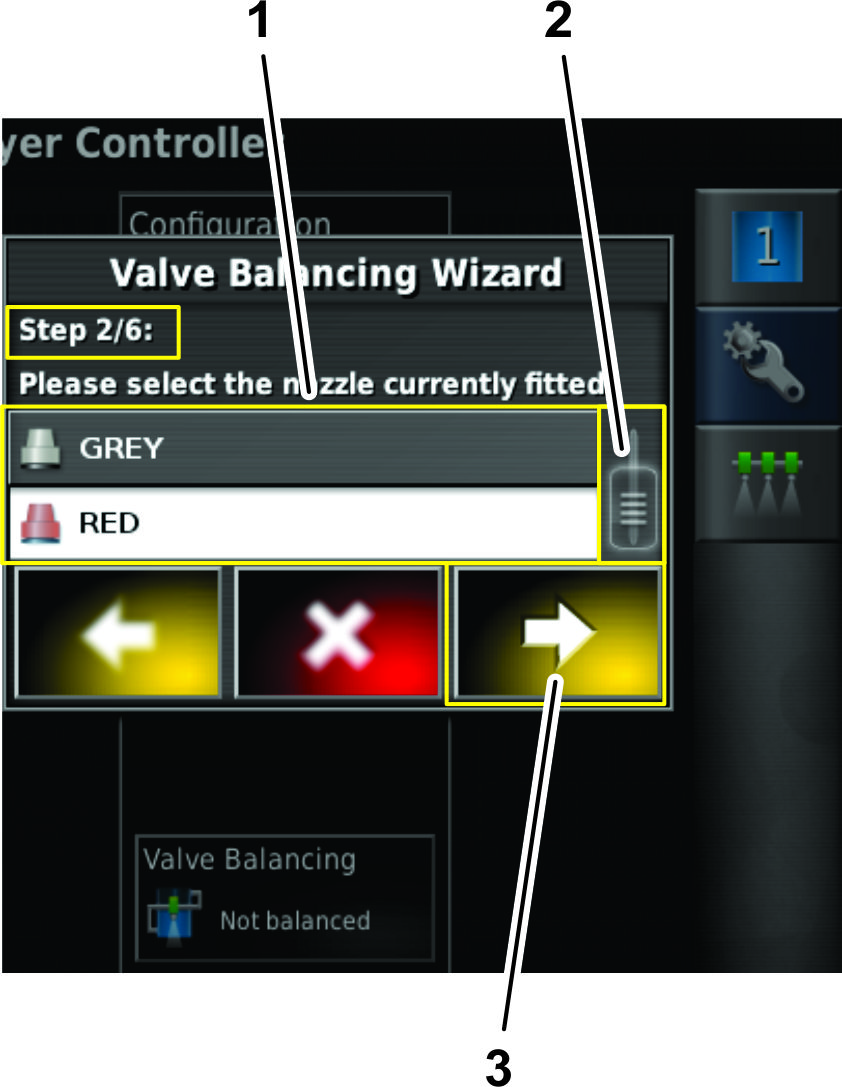
 0,2
0,2 0,4
0,4 0,5
0,5 0,6
0,6 0,8
0,8 1,0
1,0 1,5
1,5