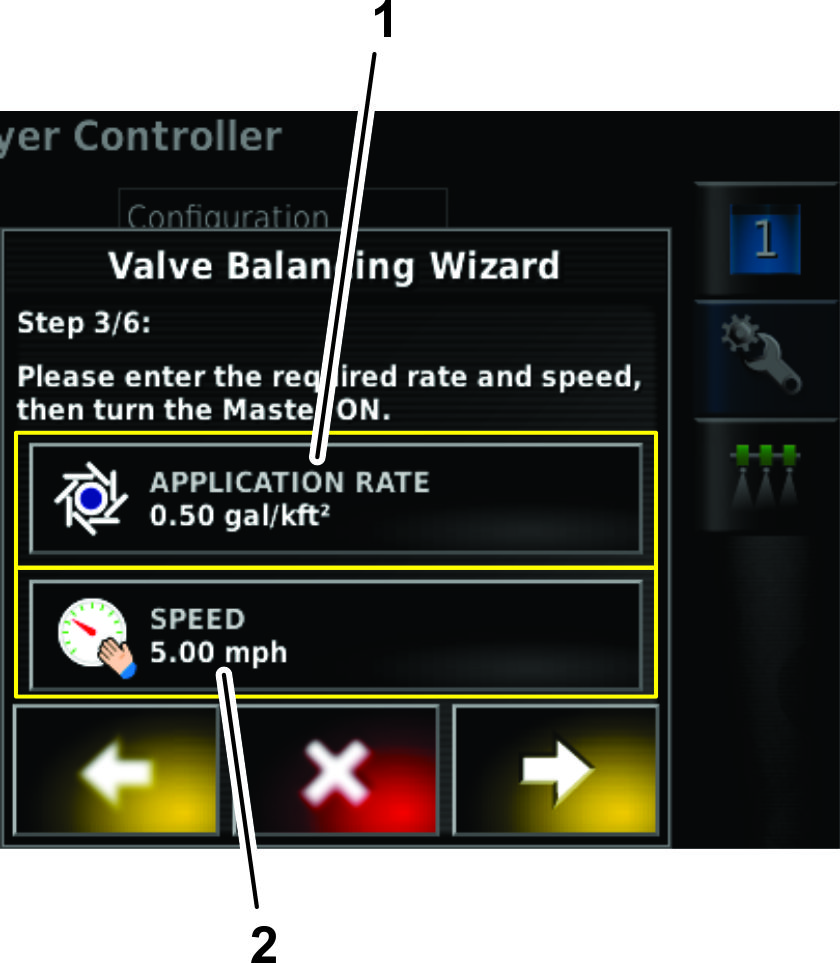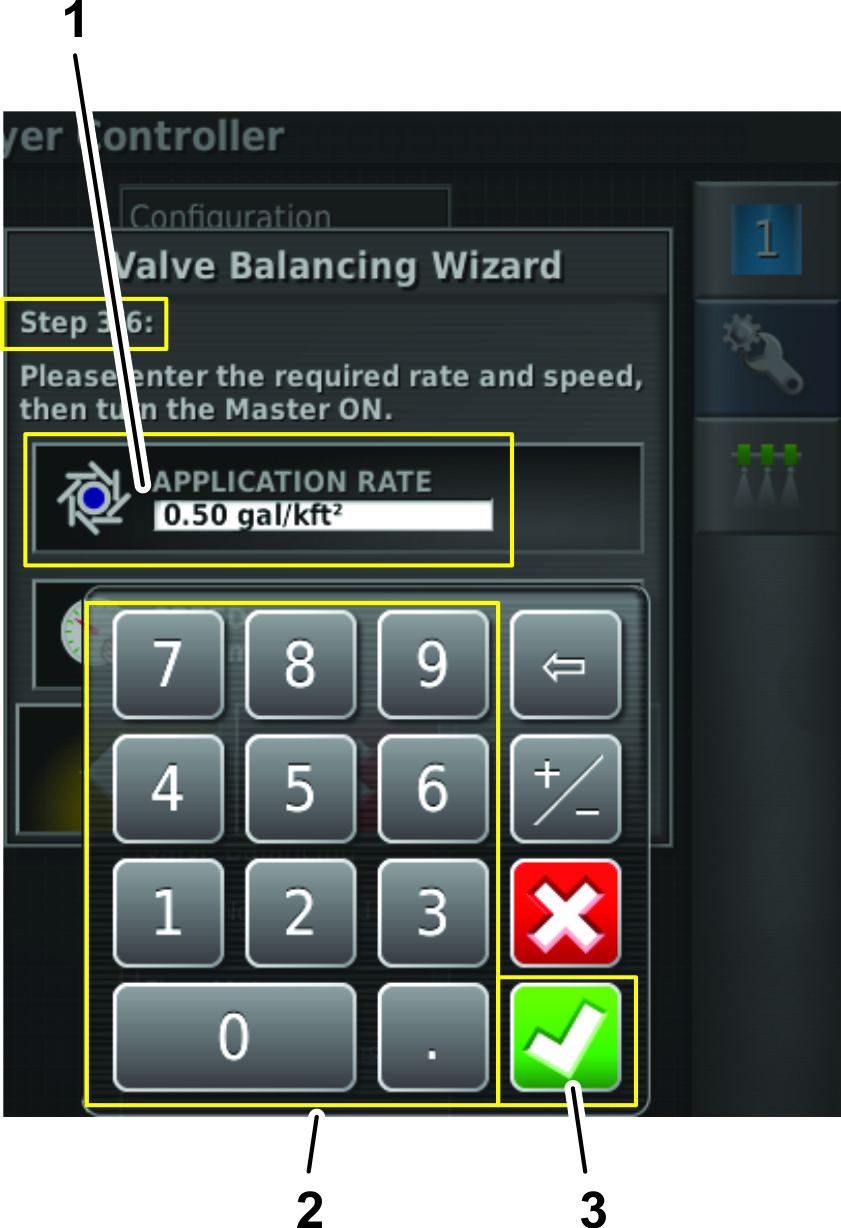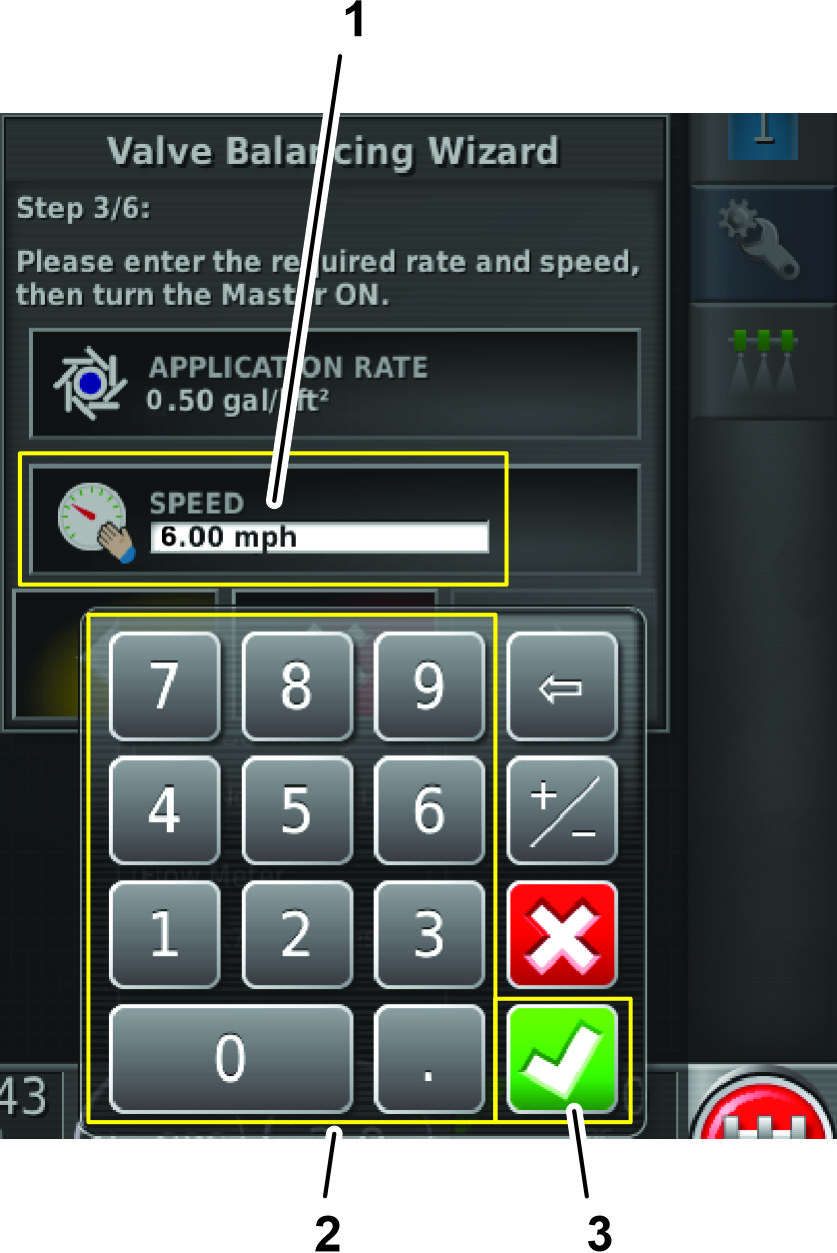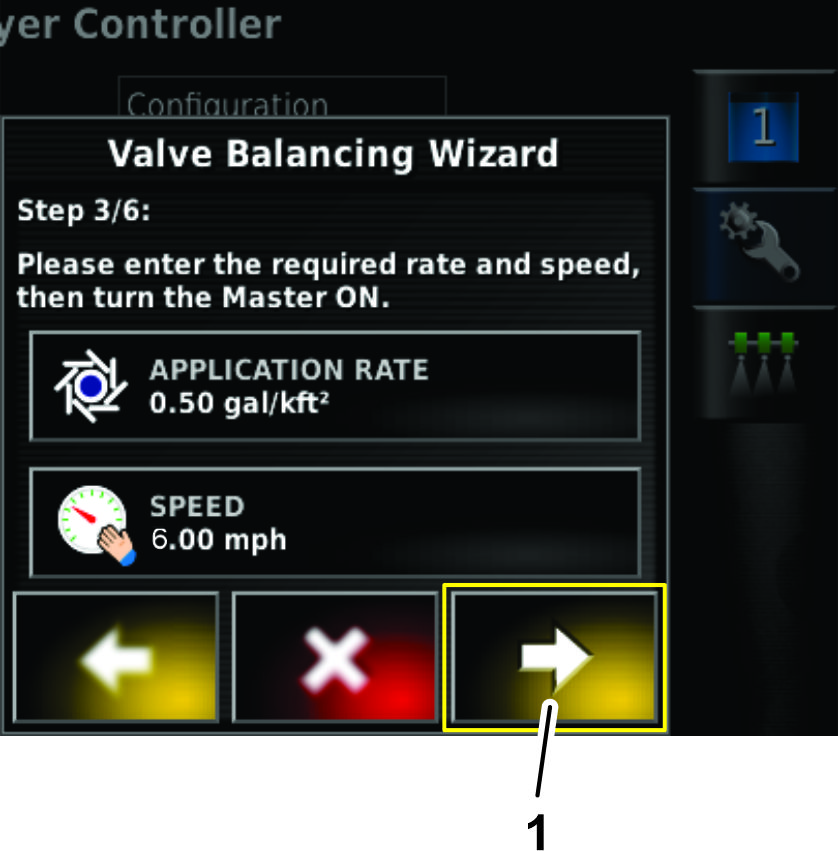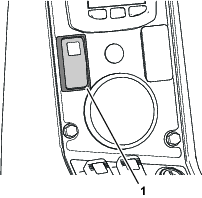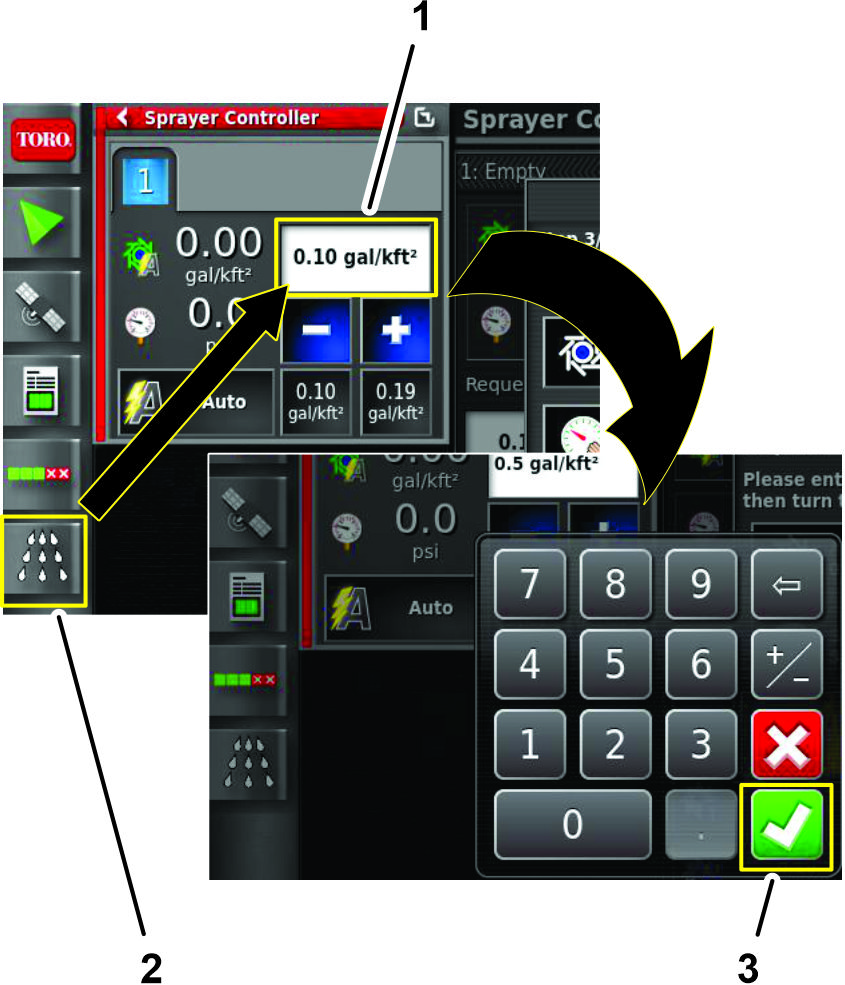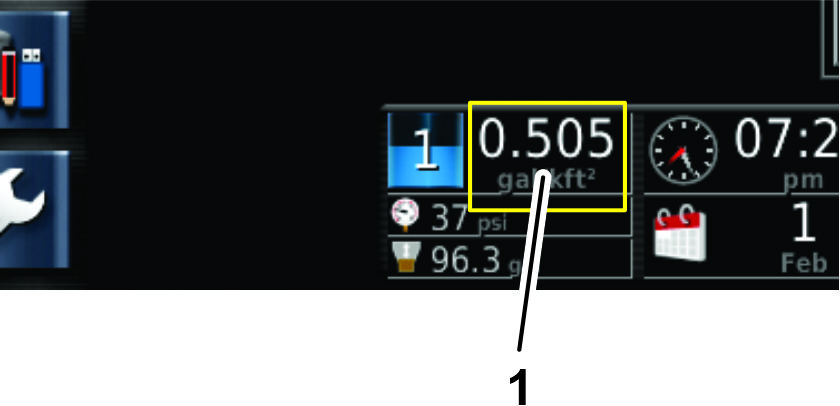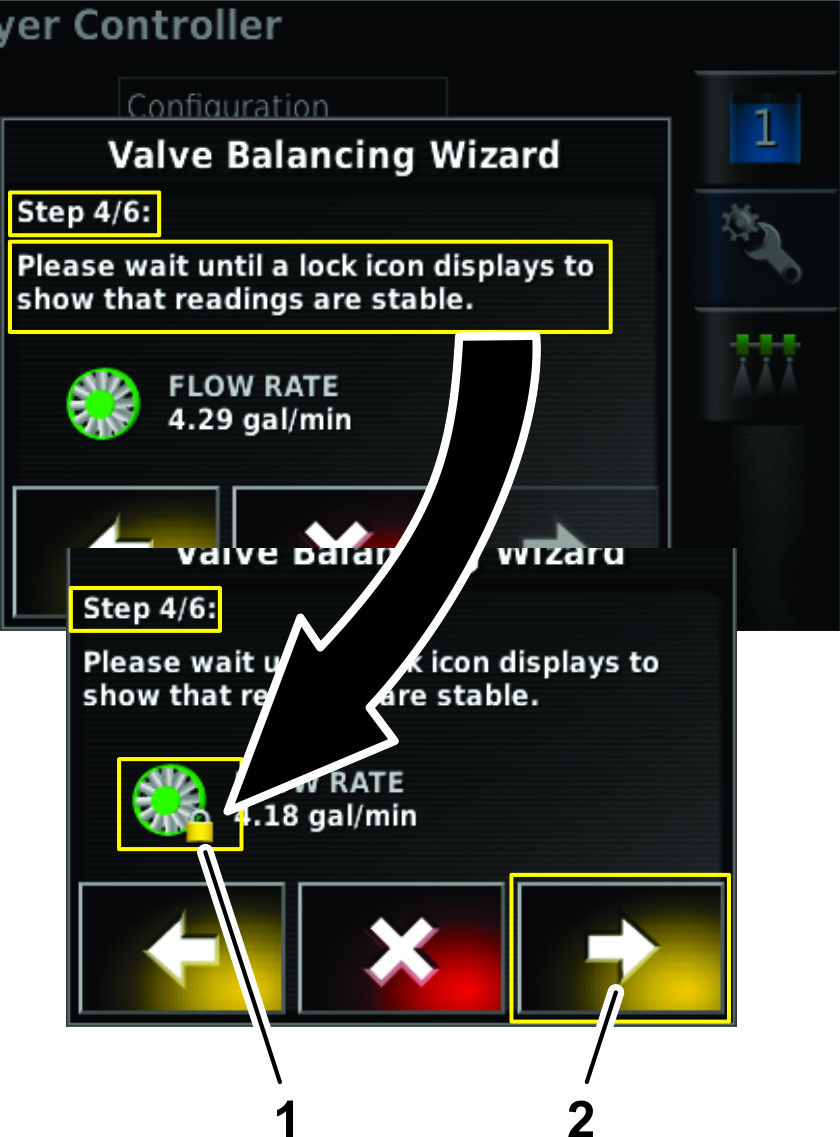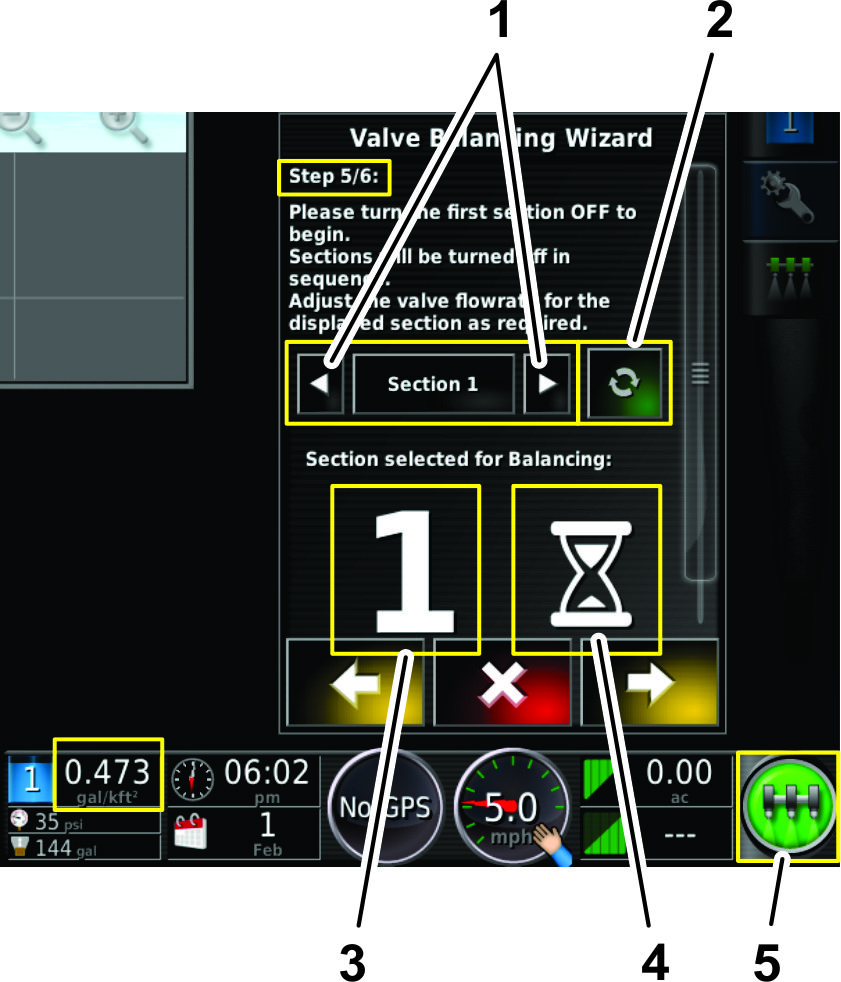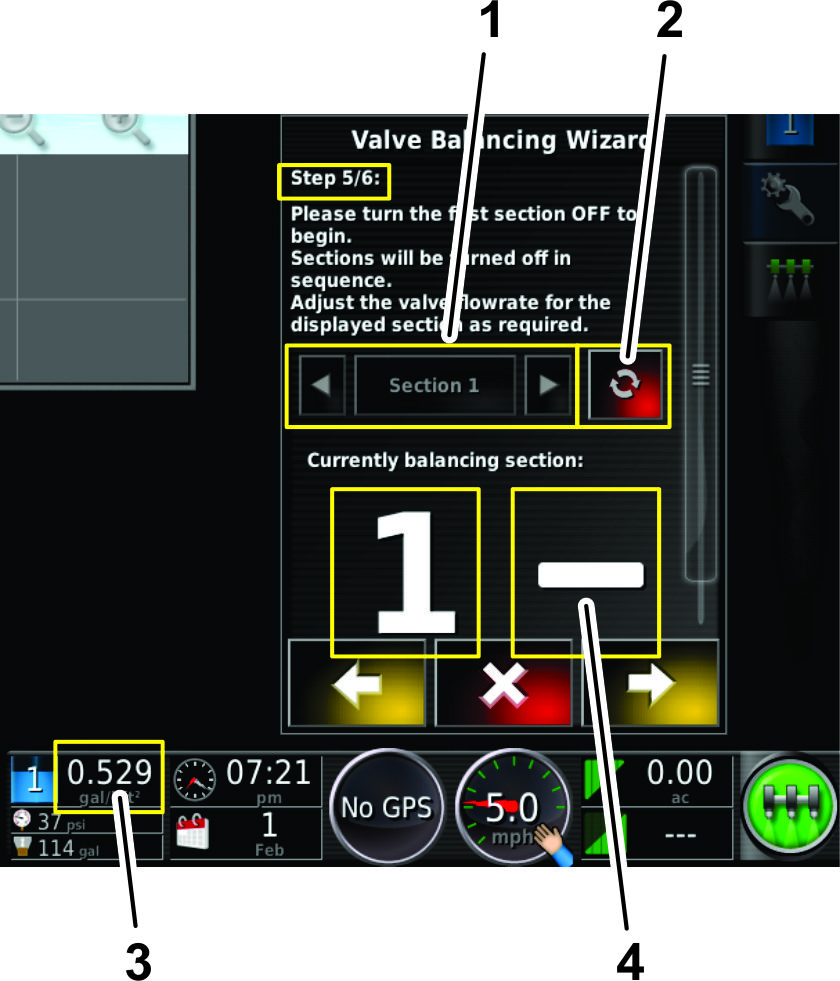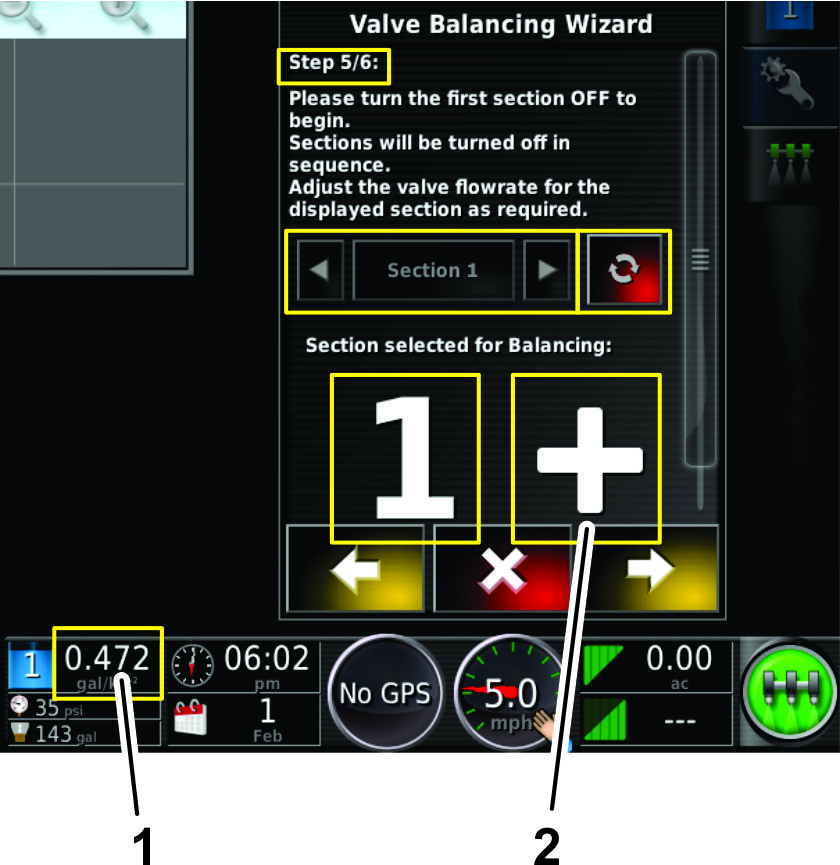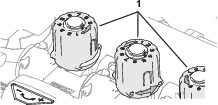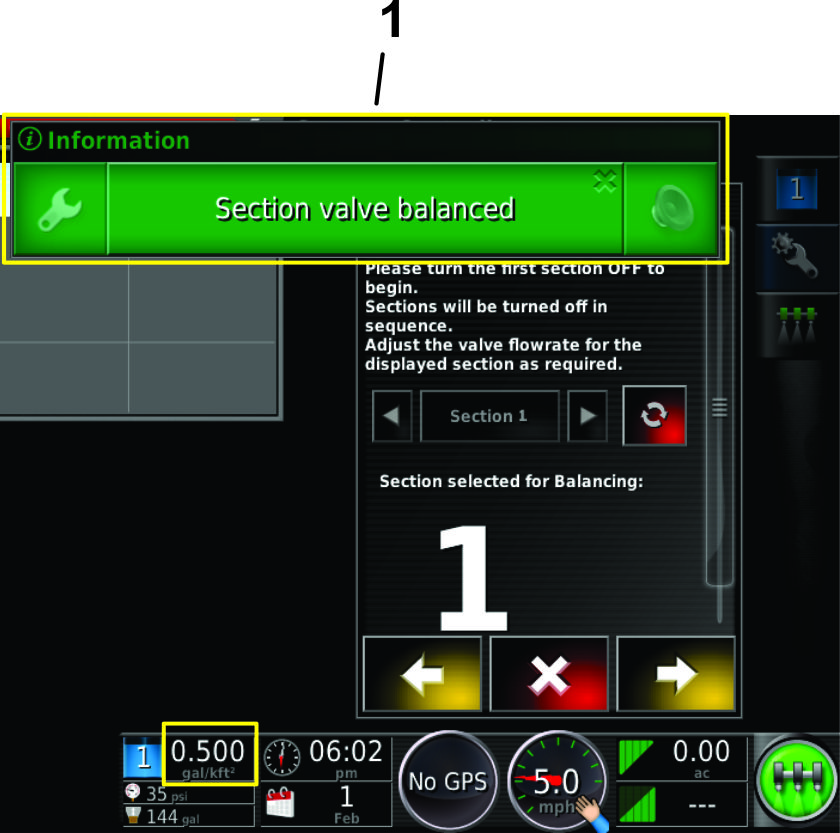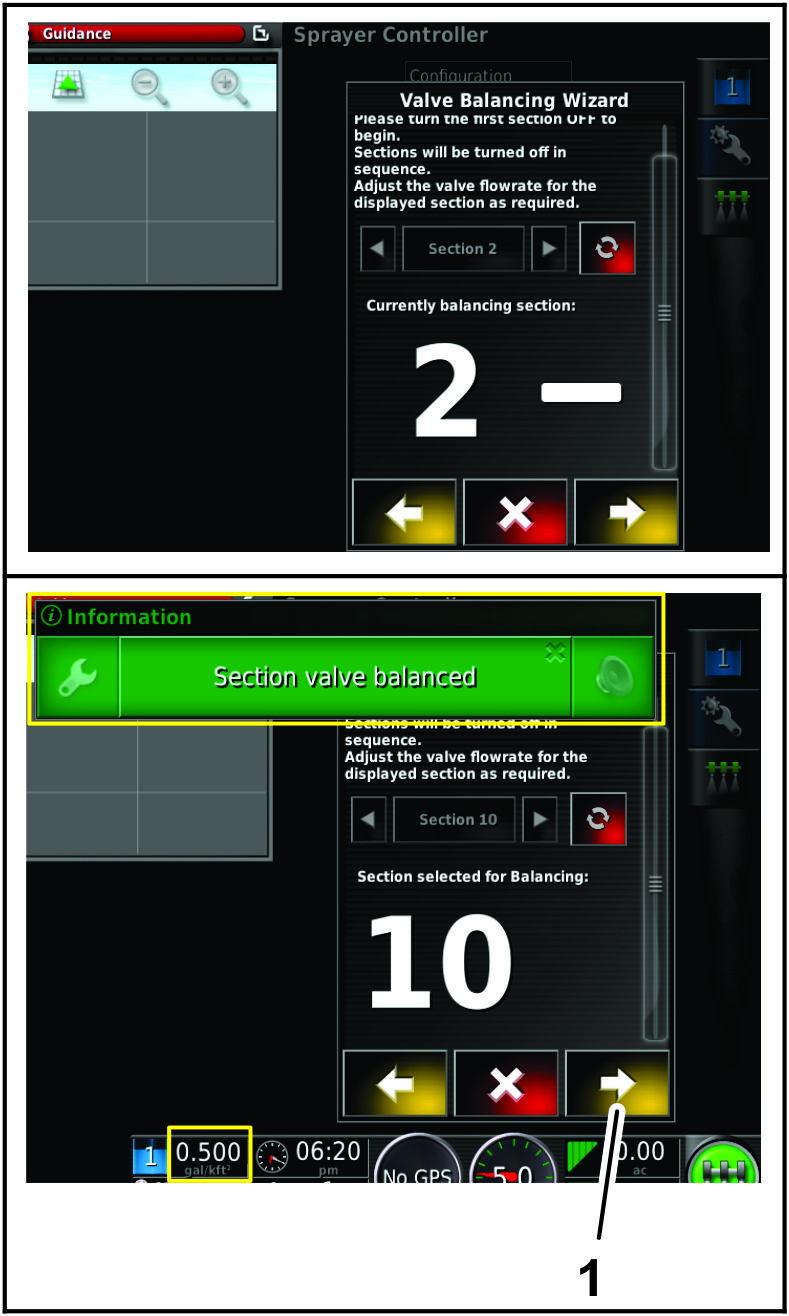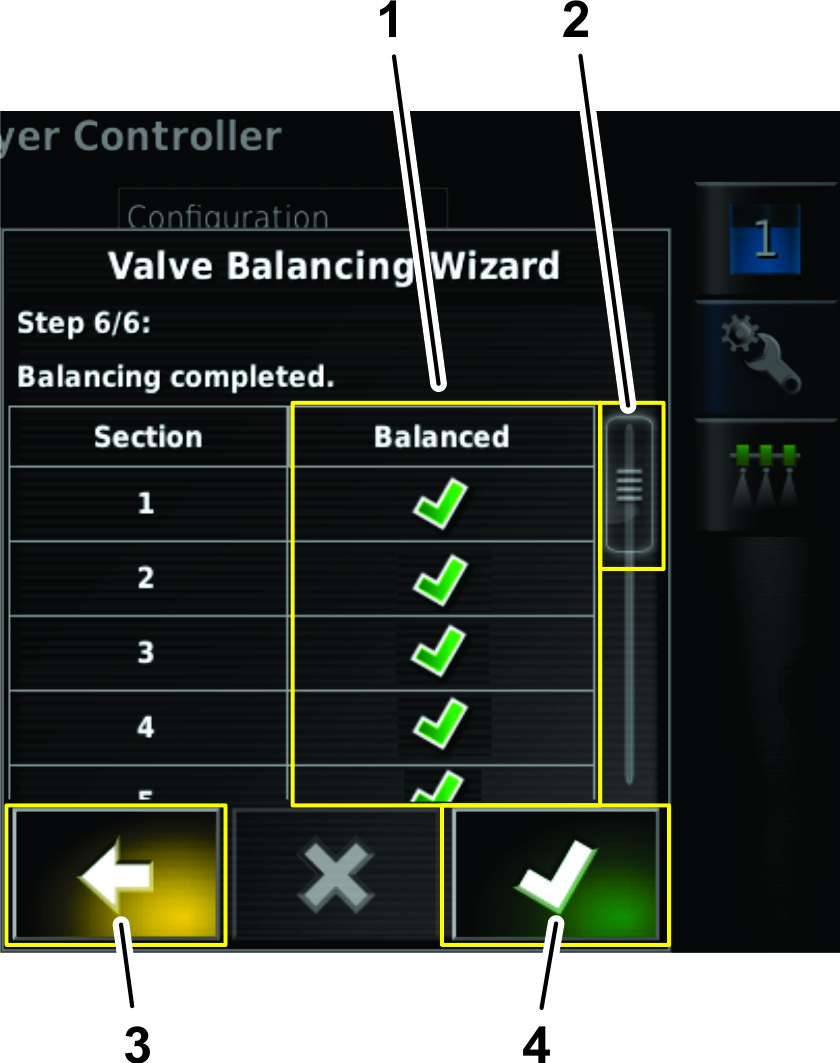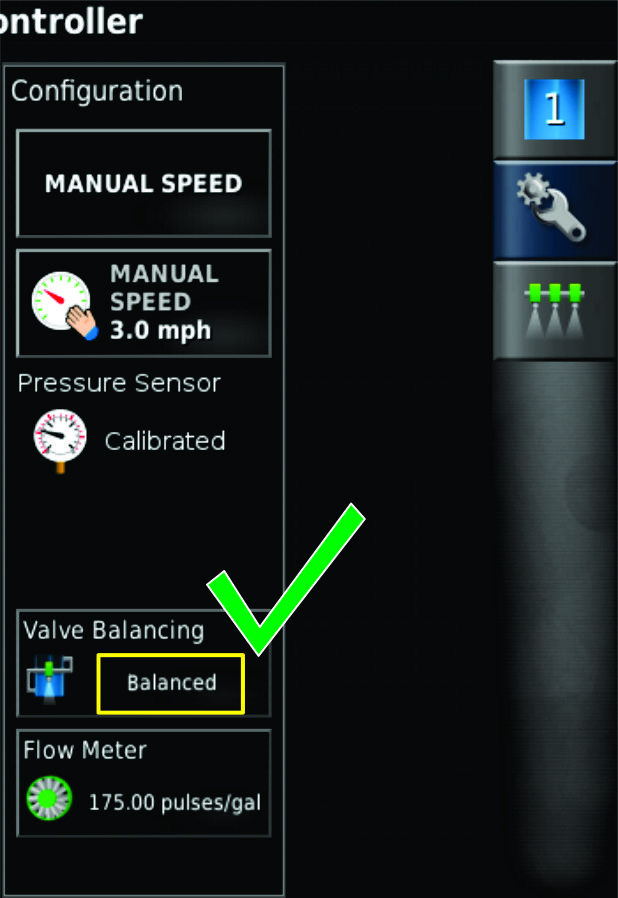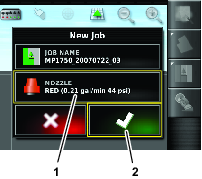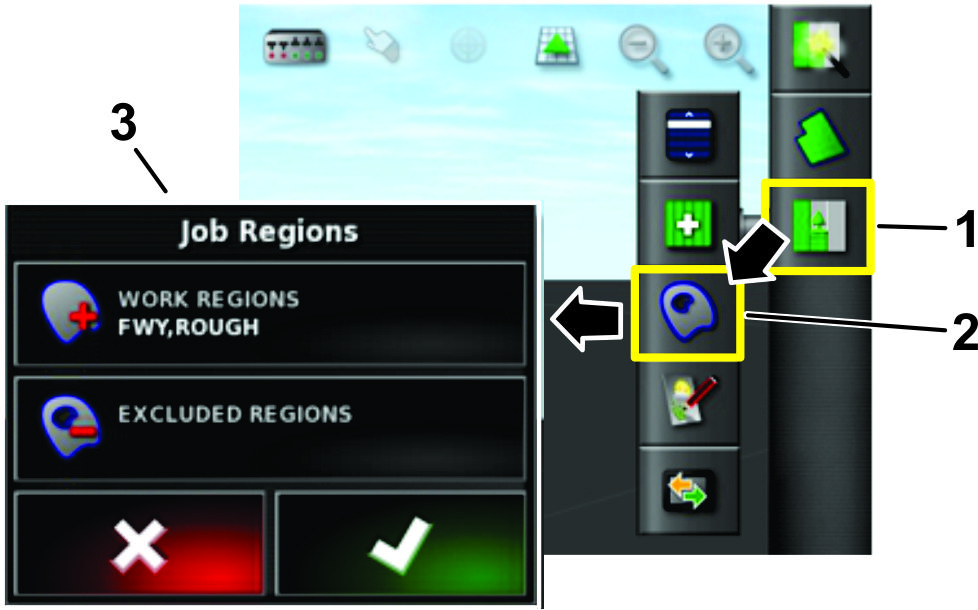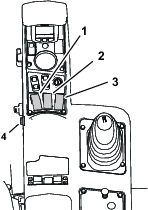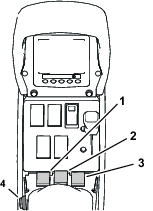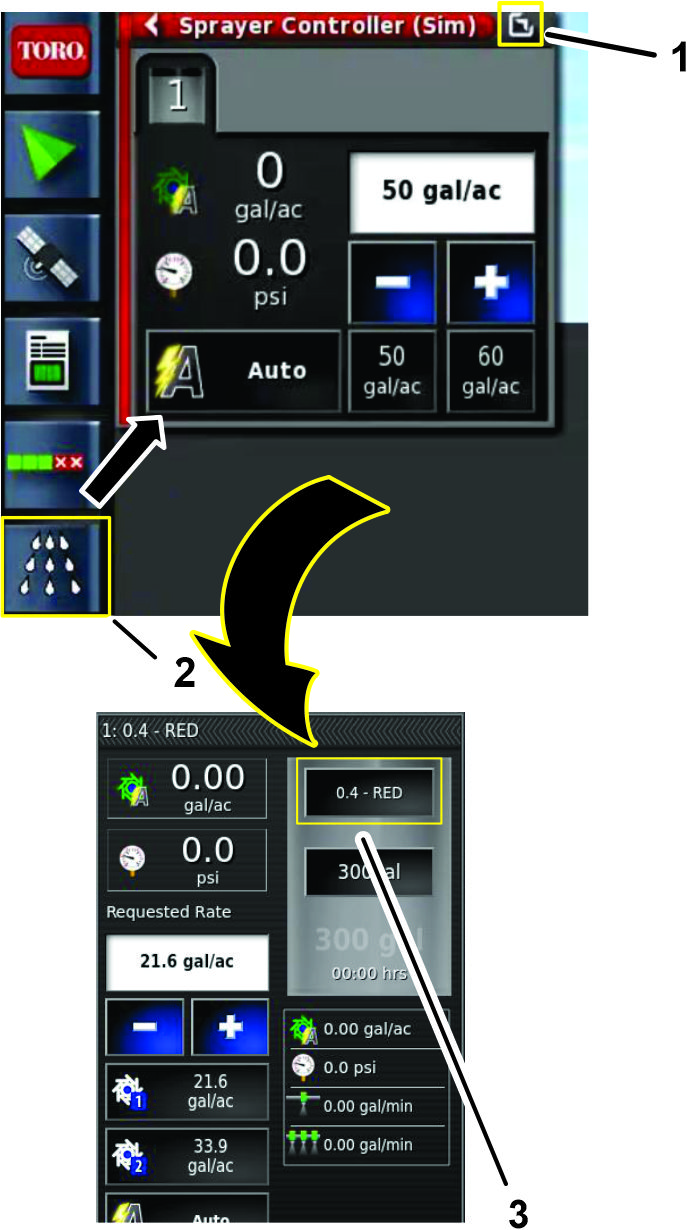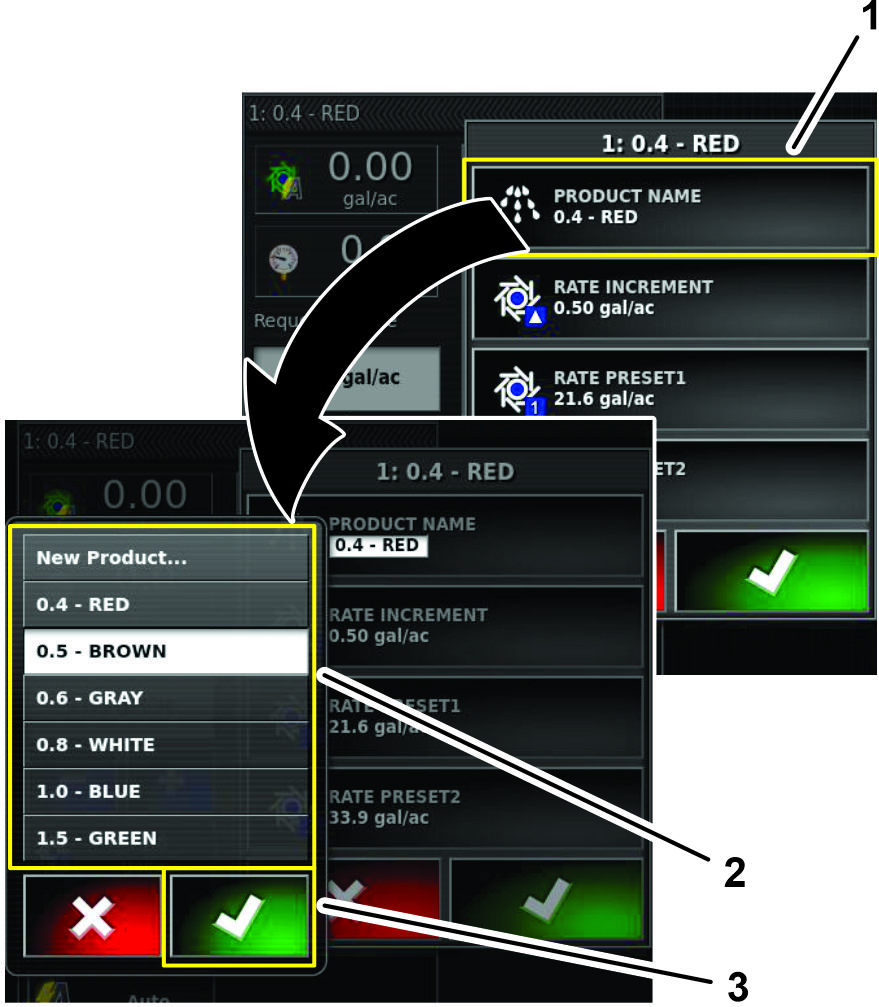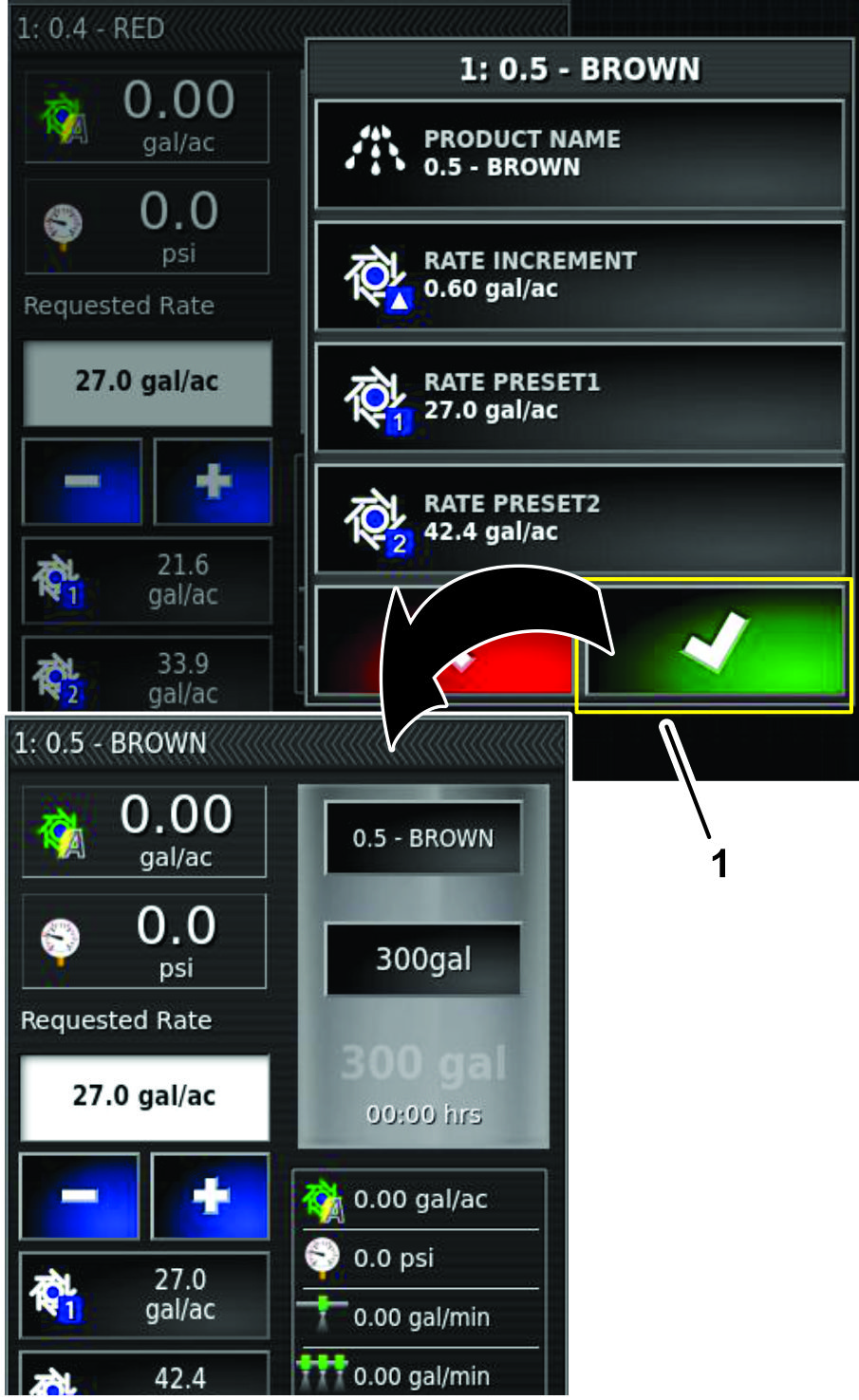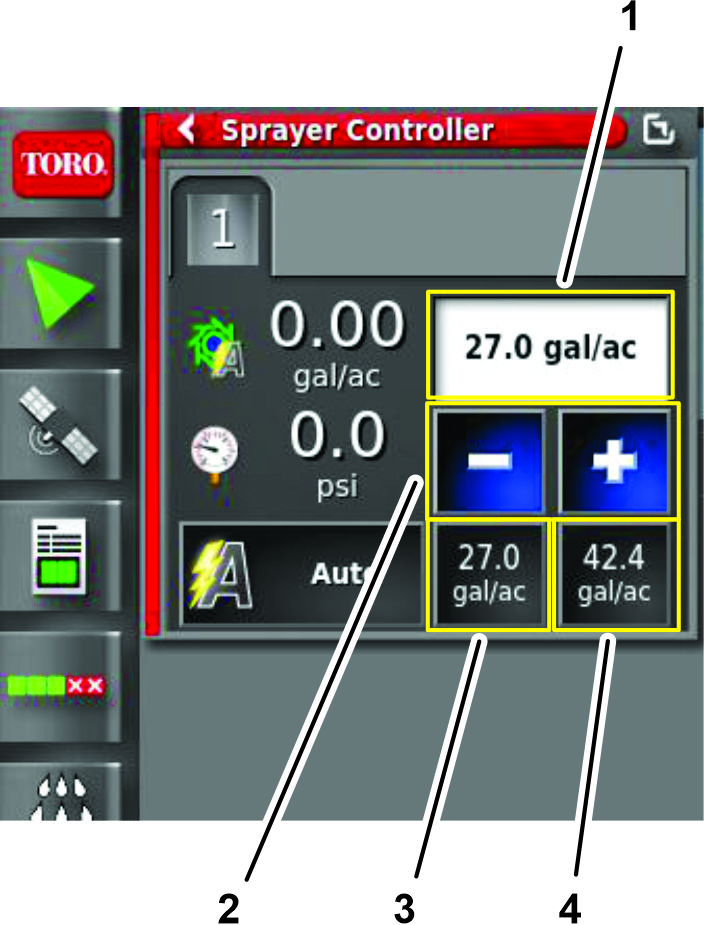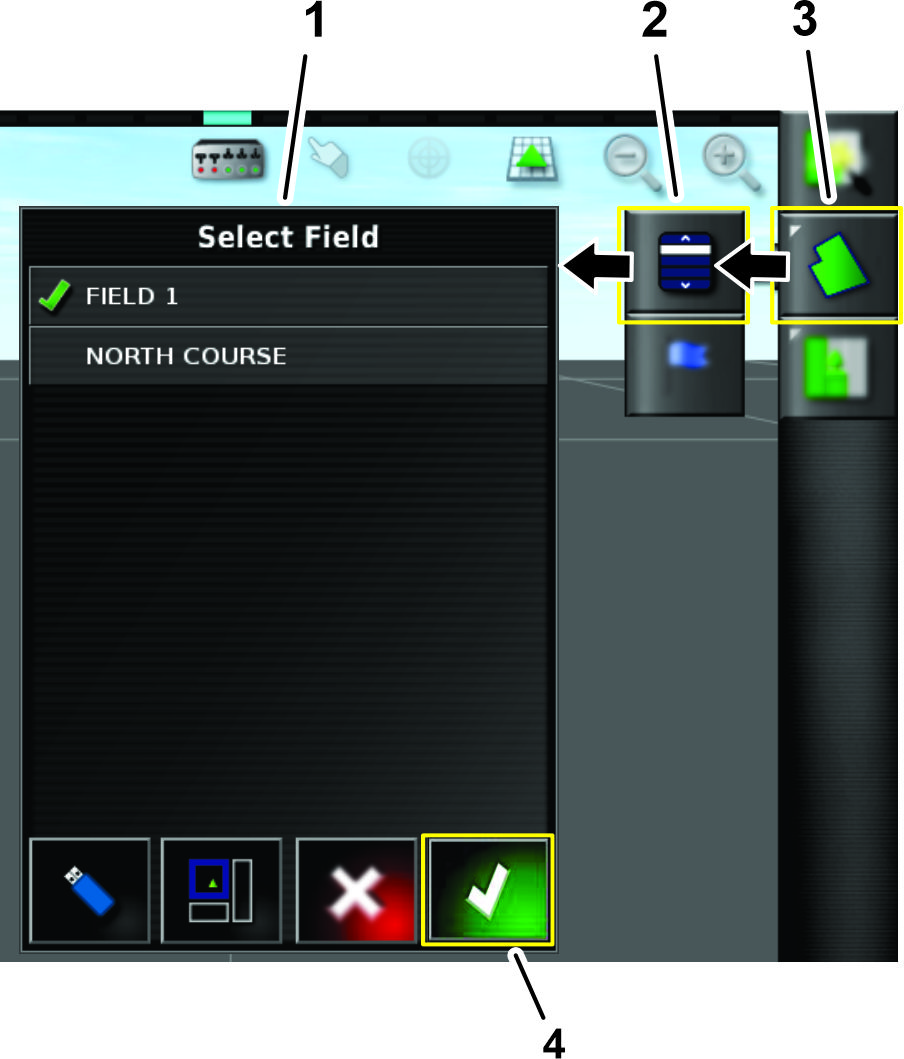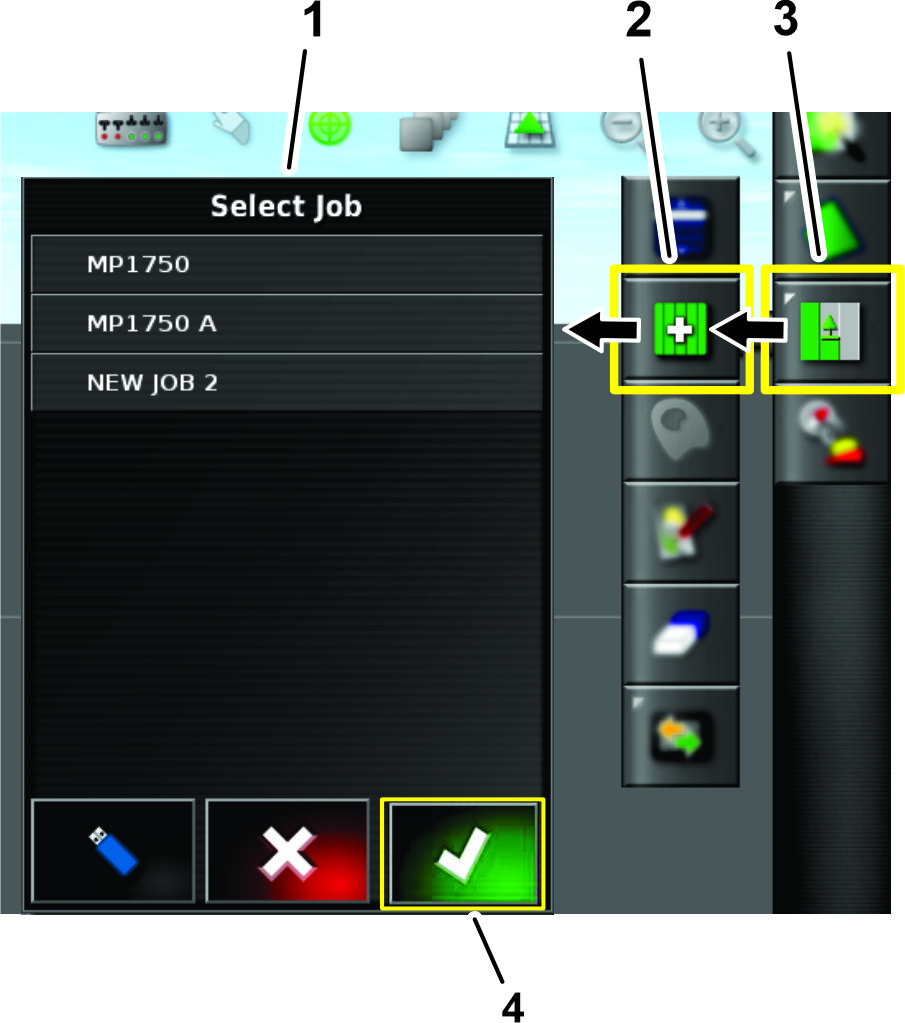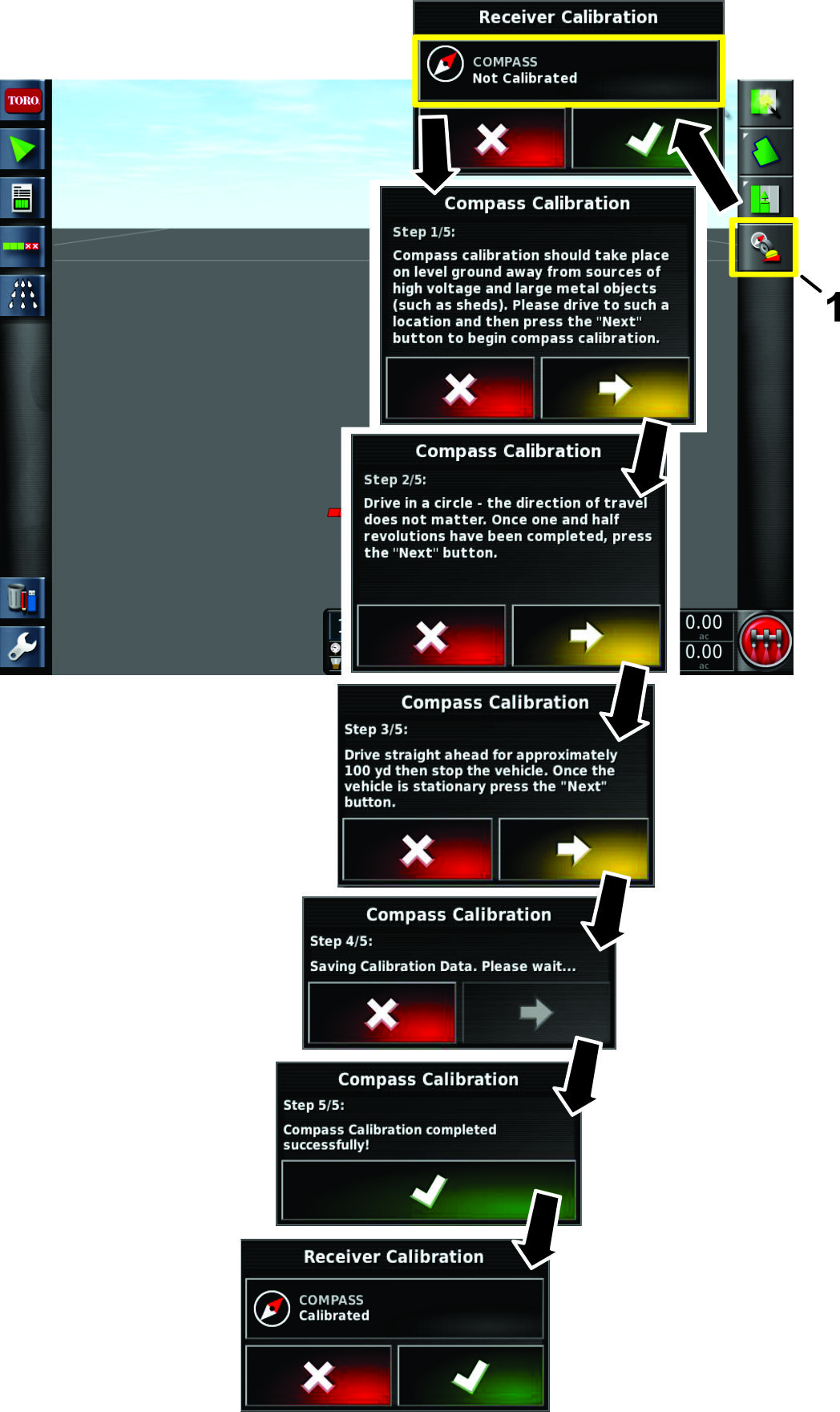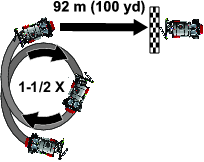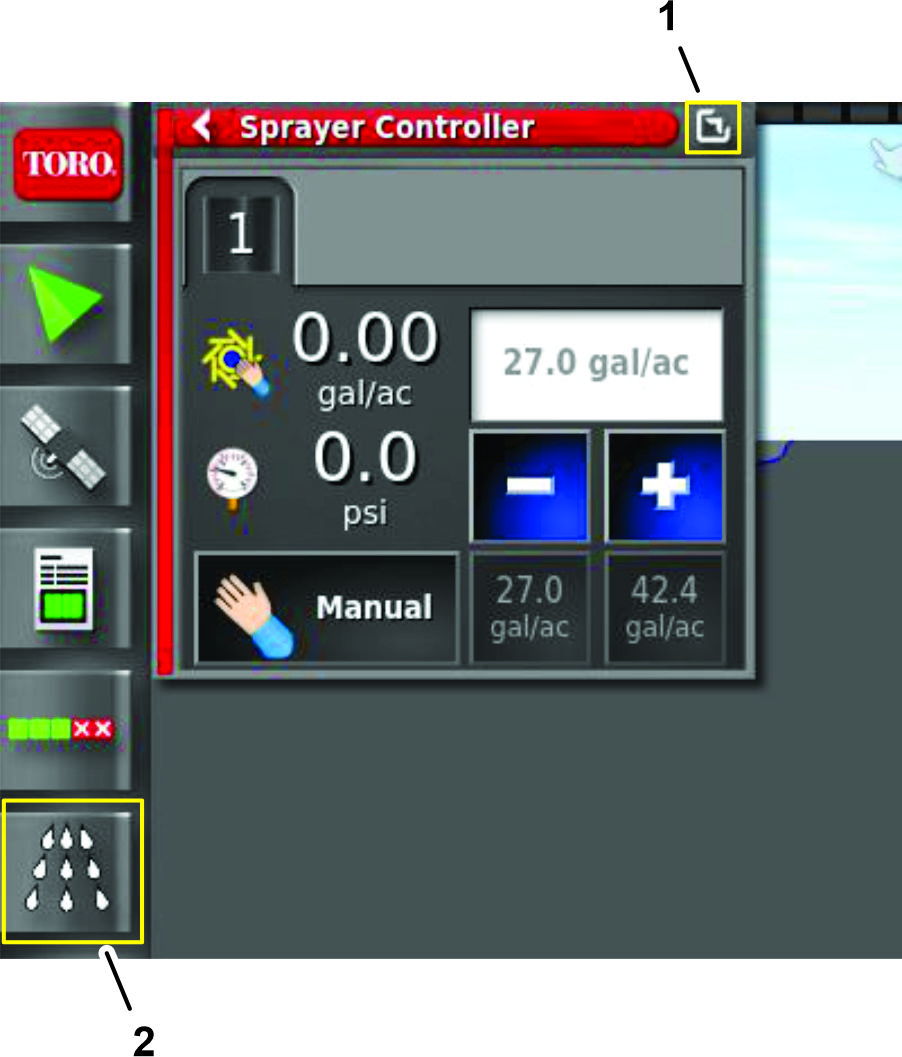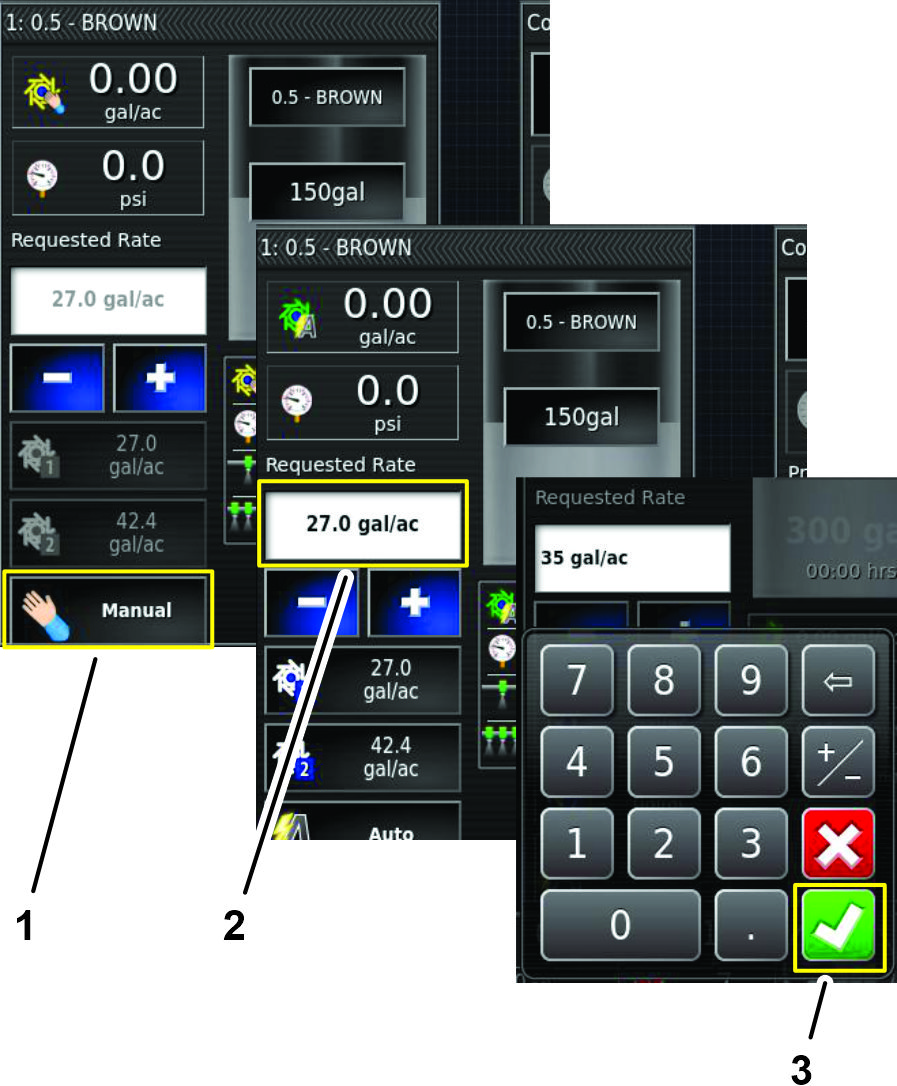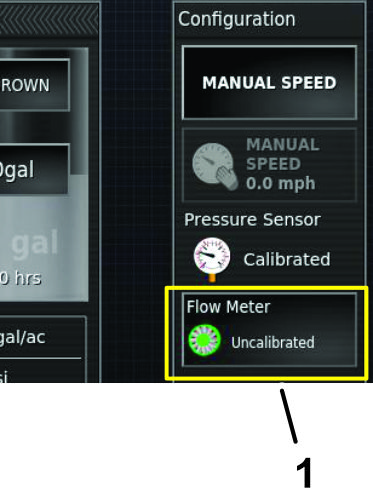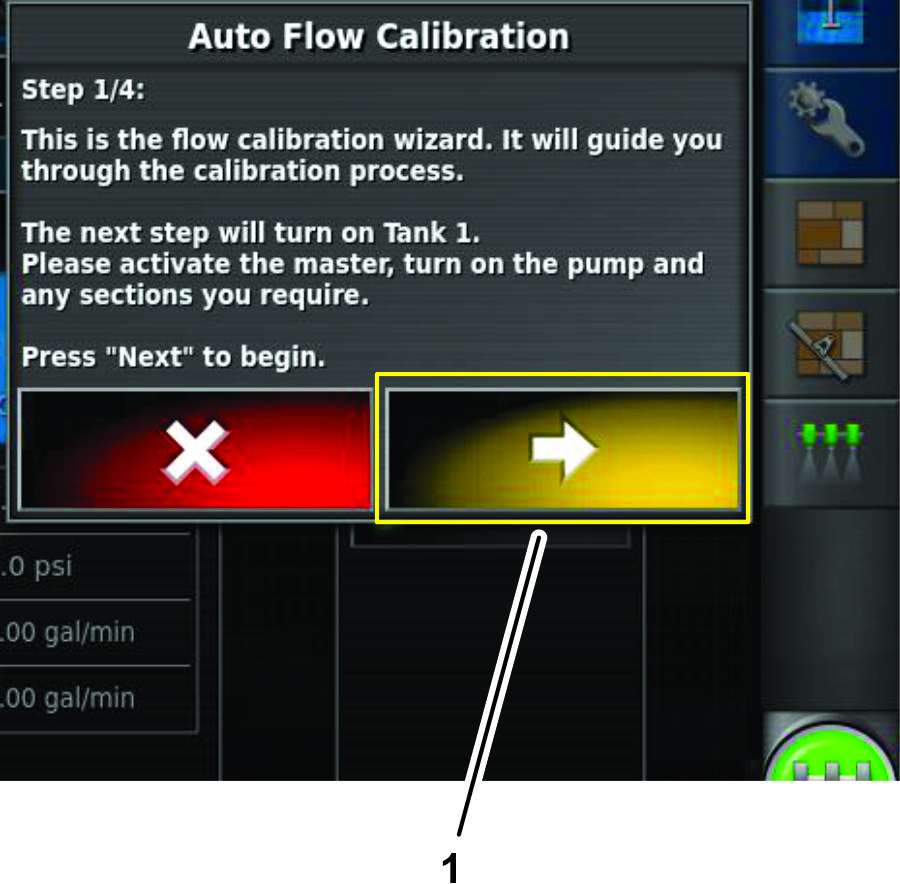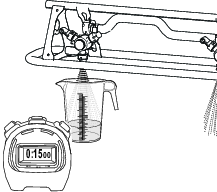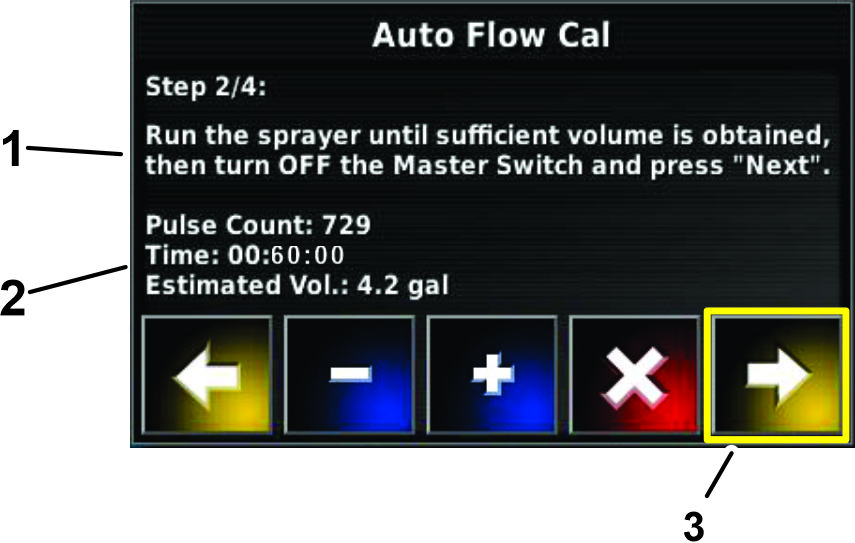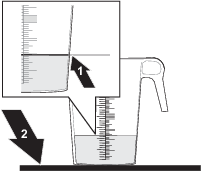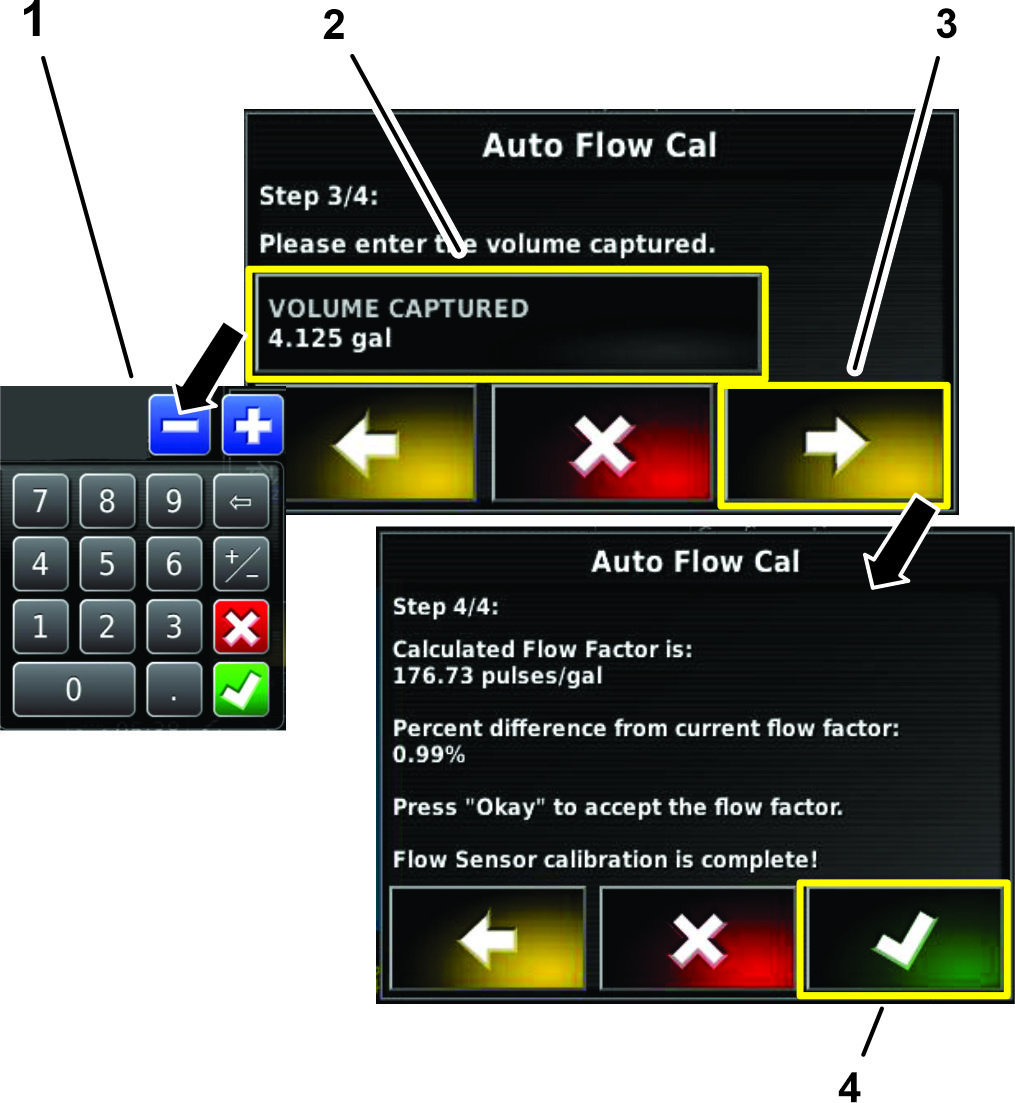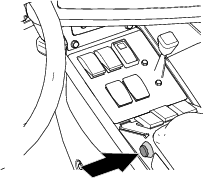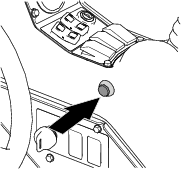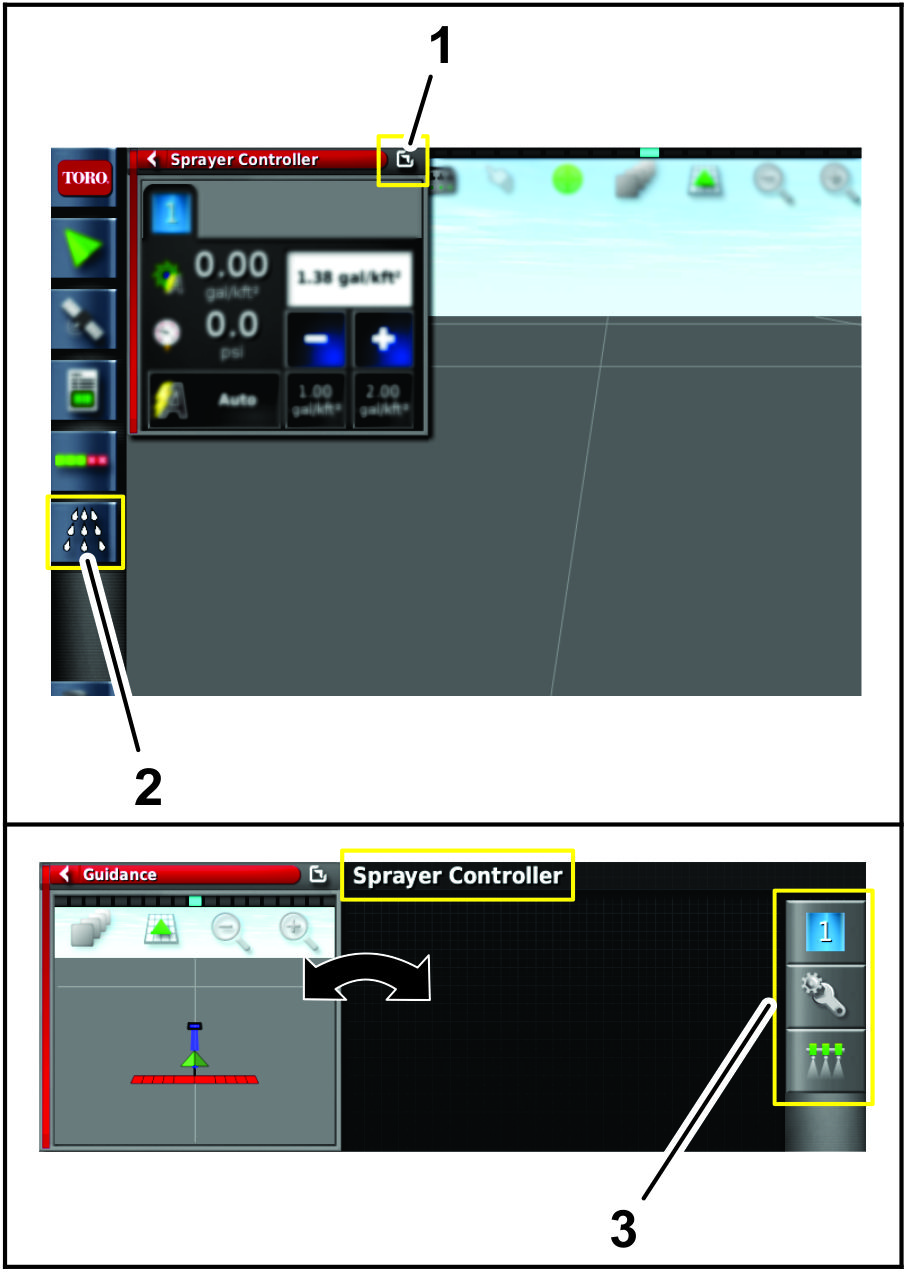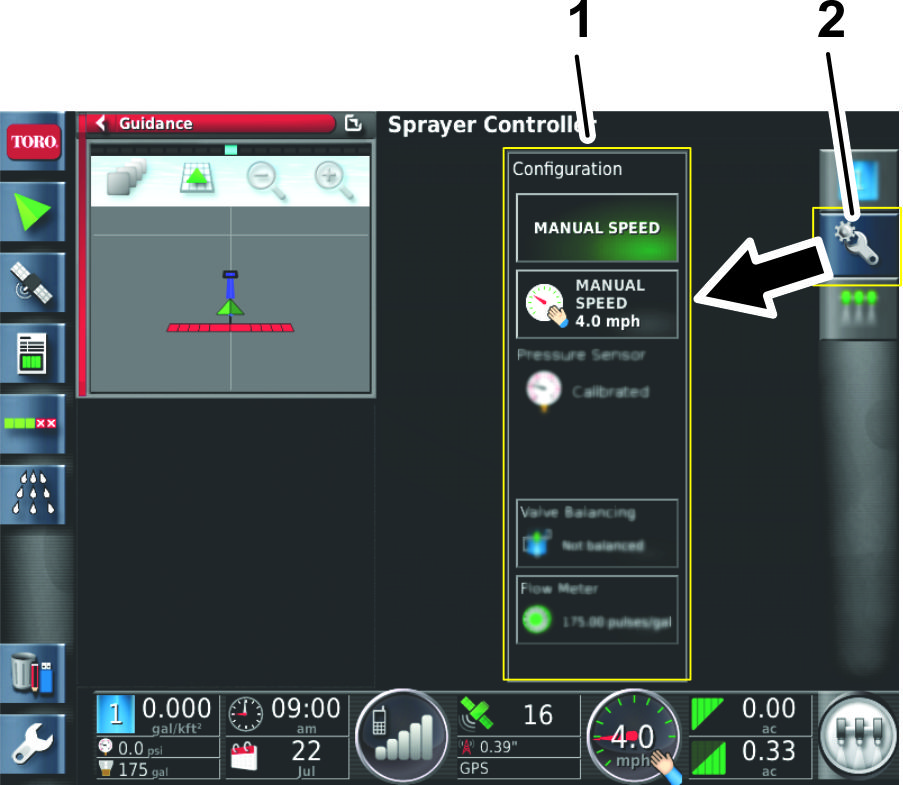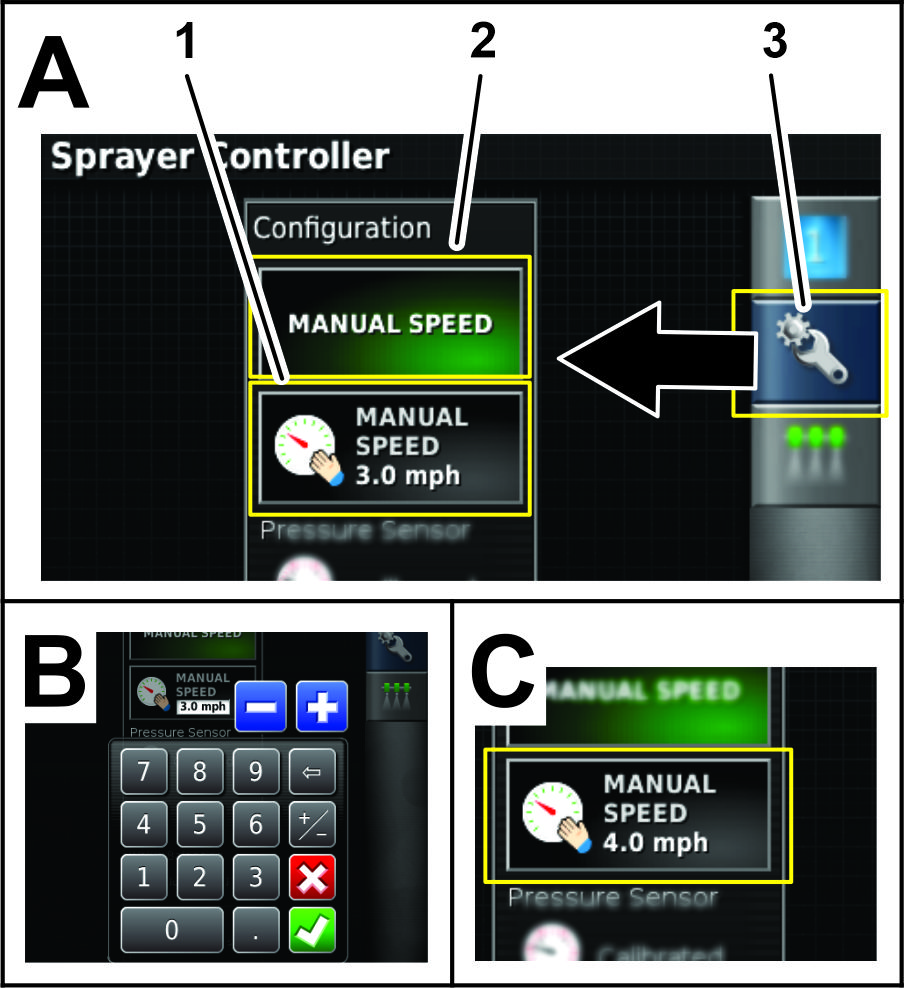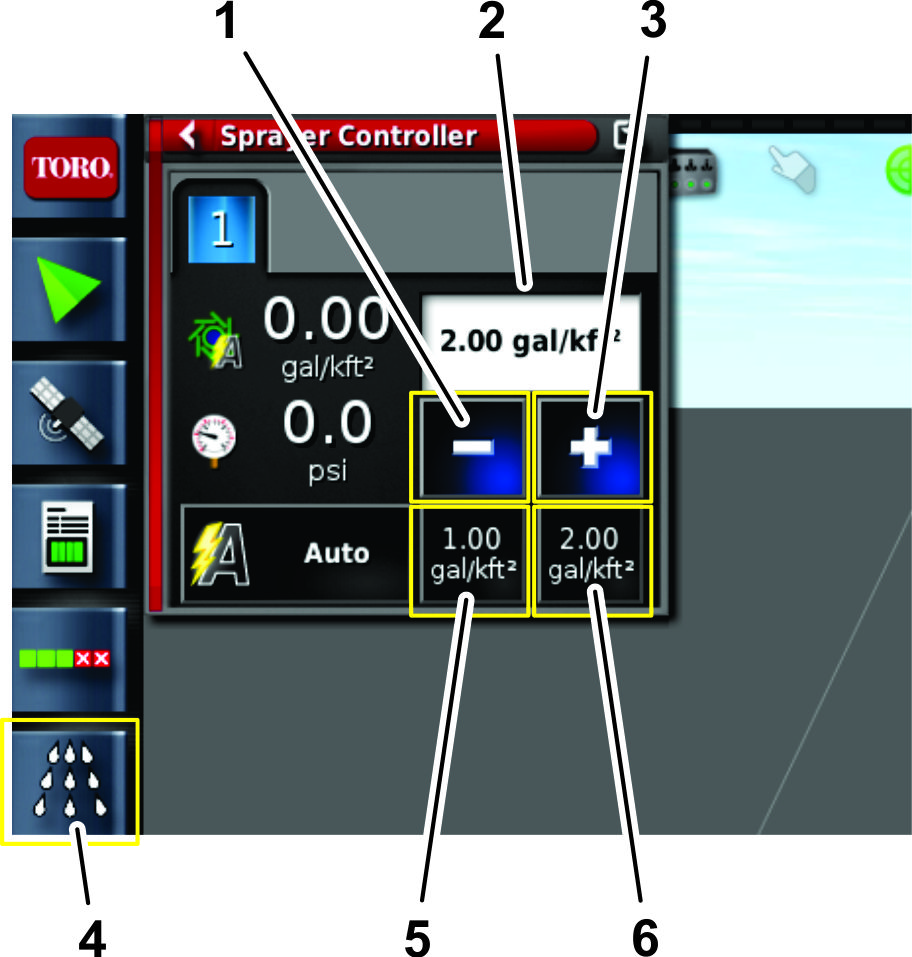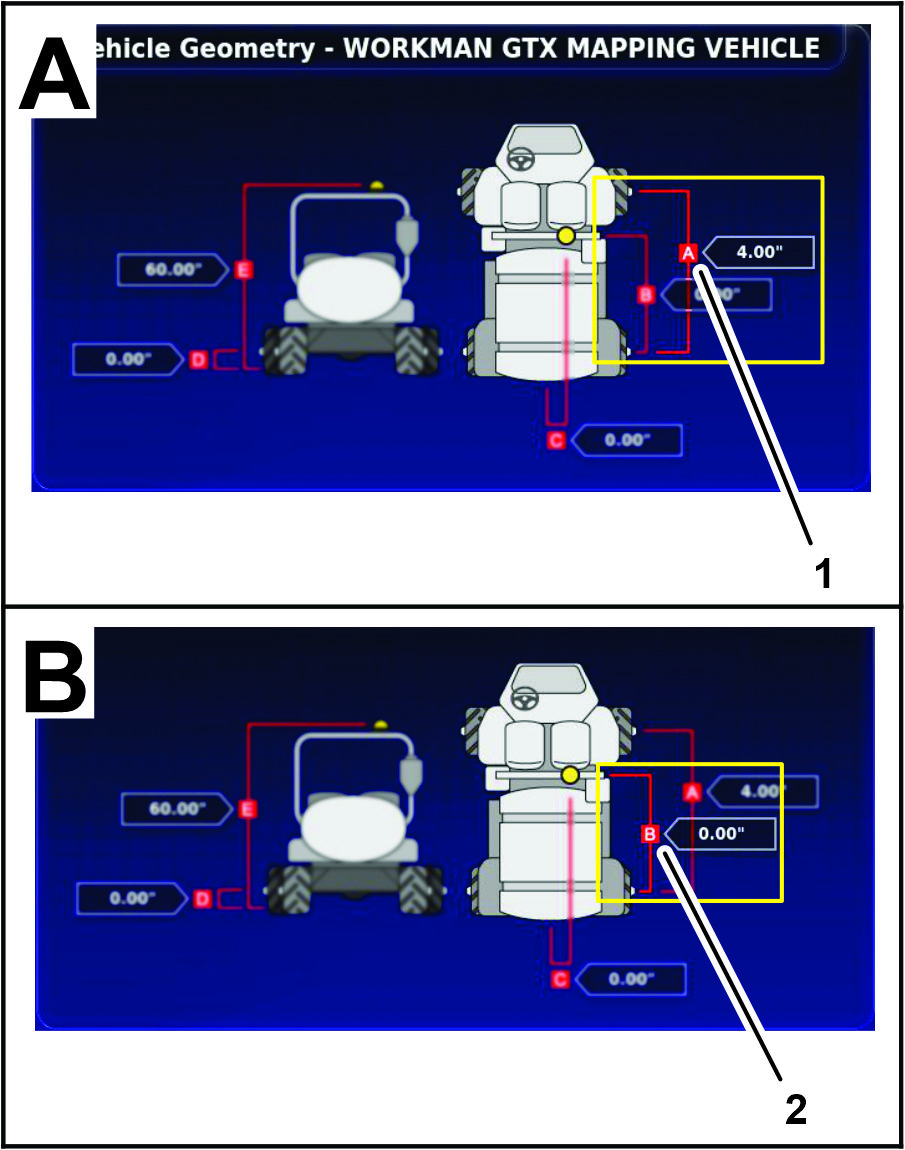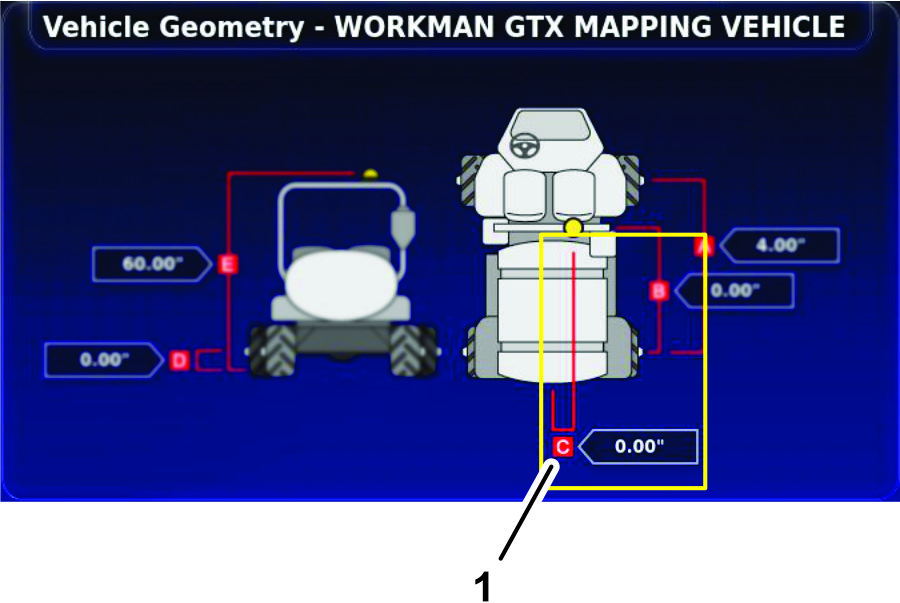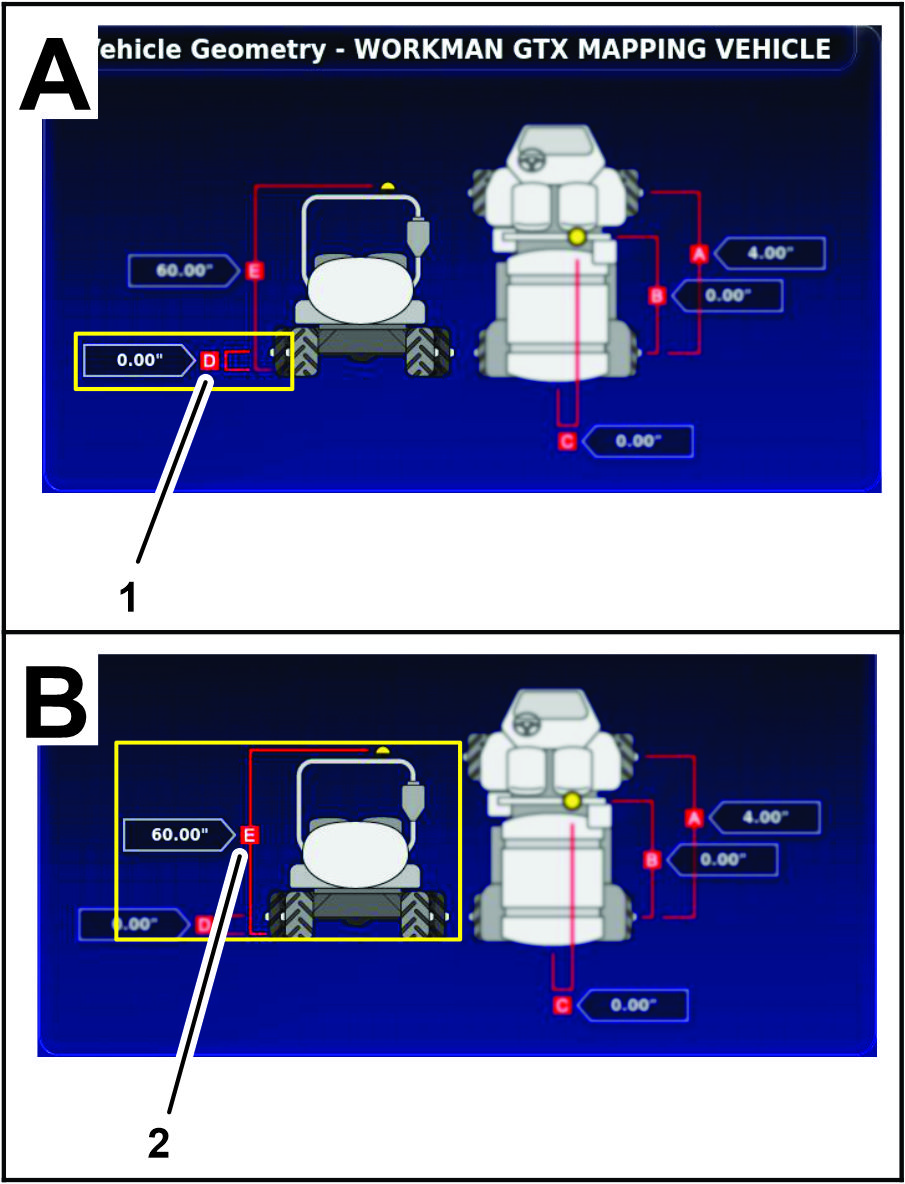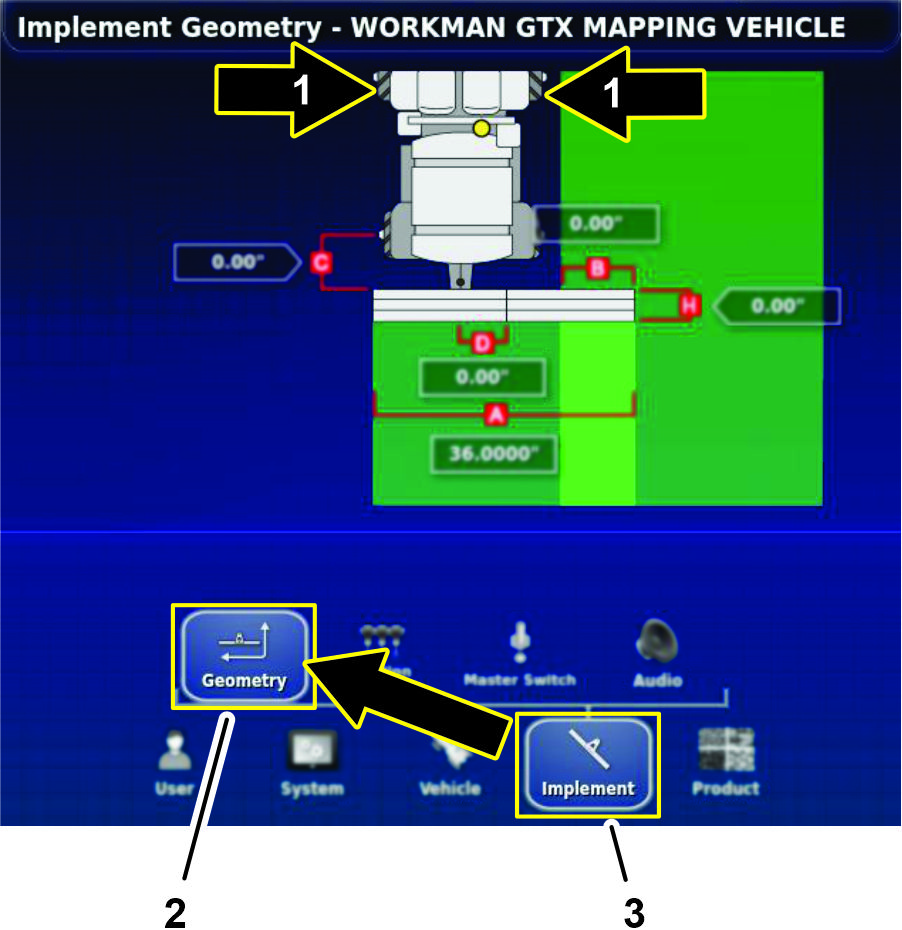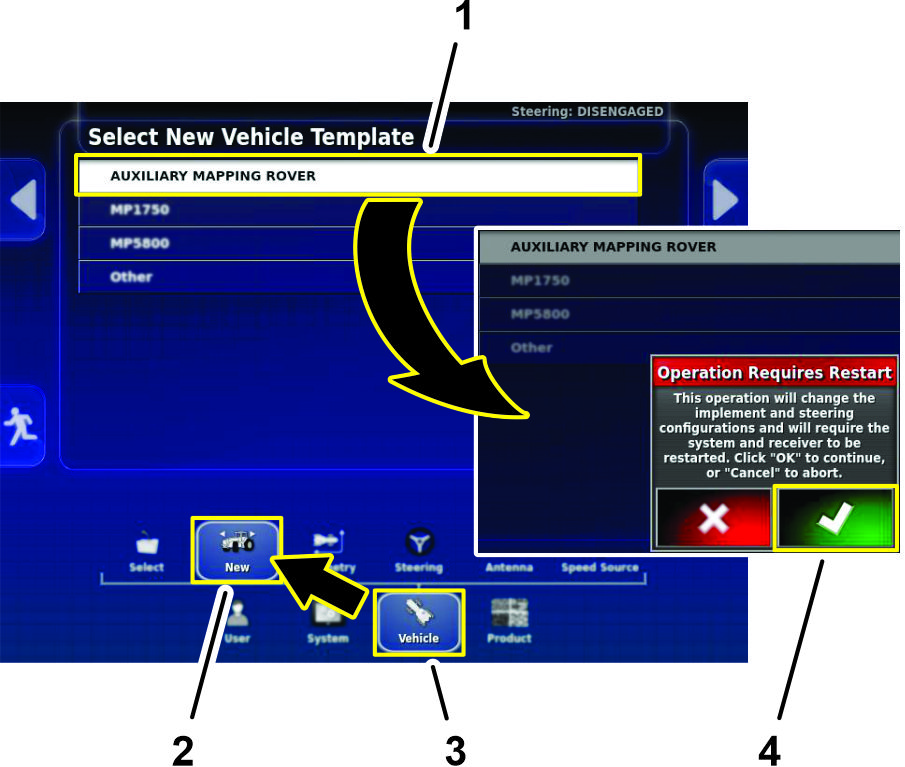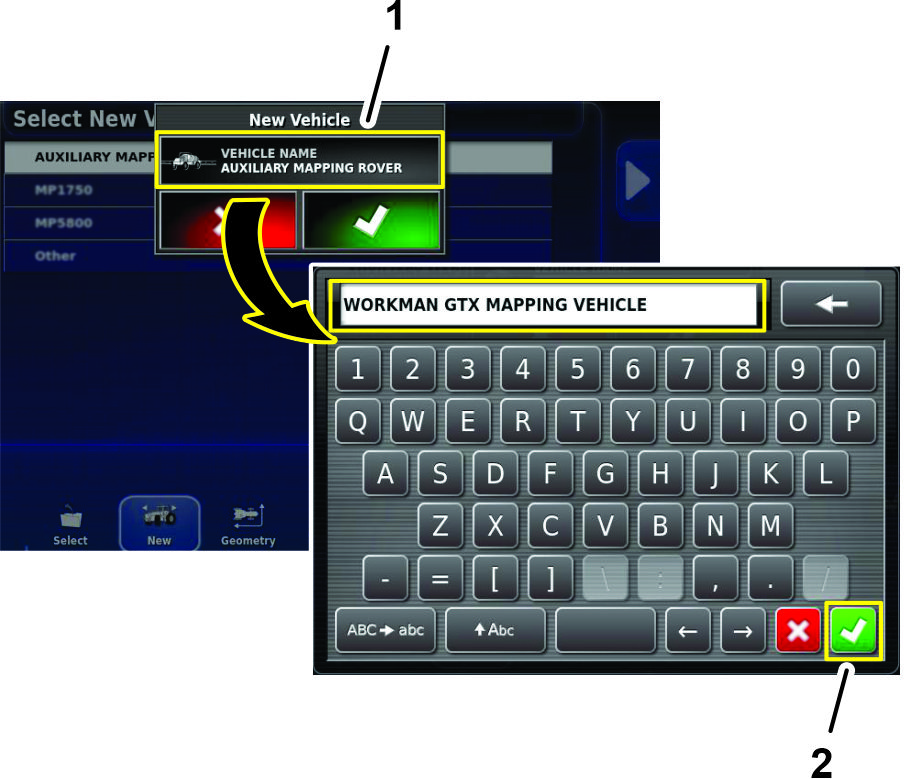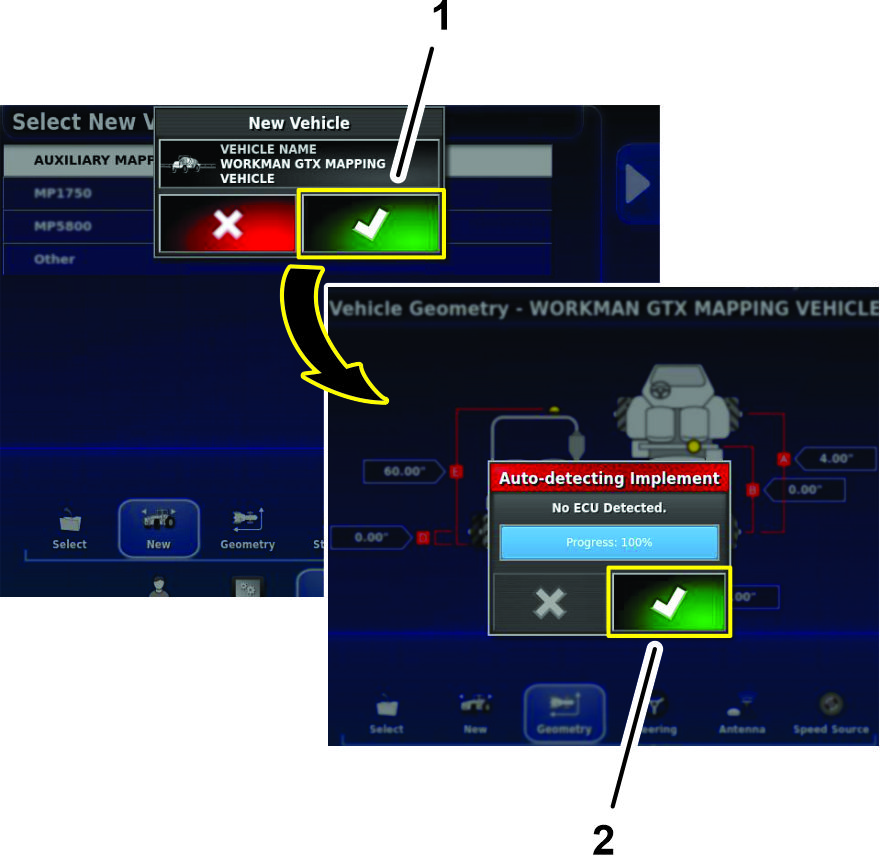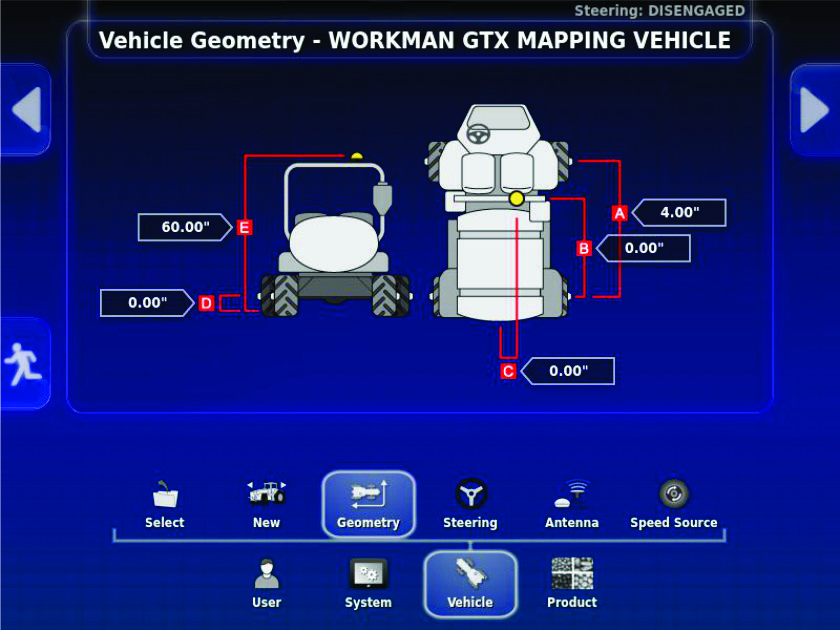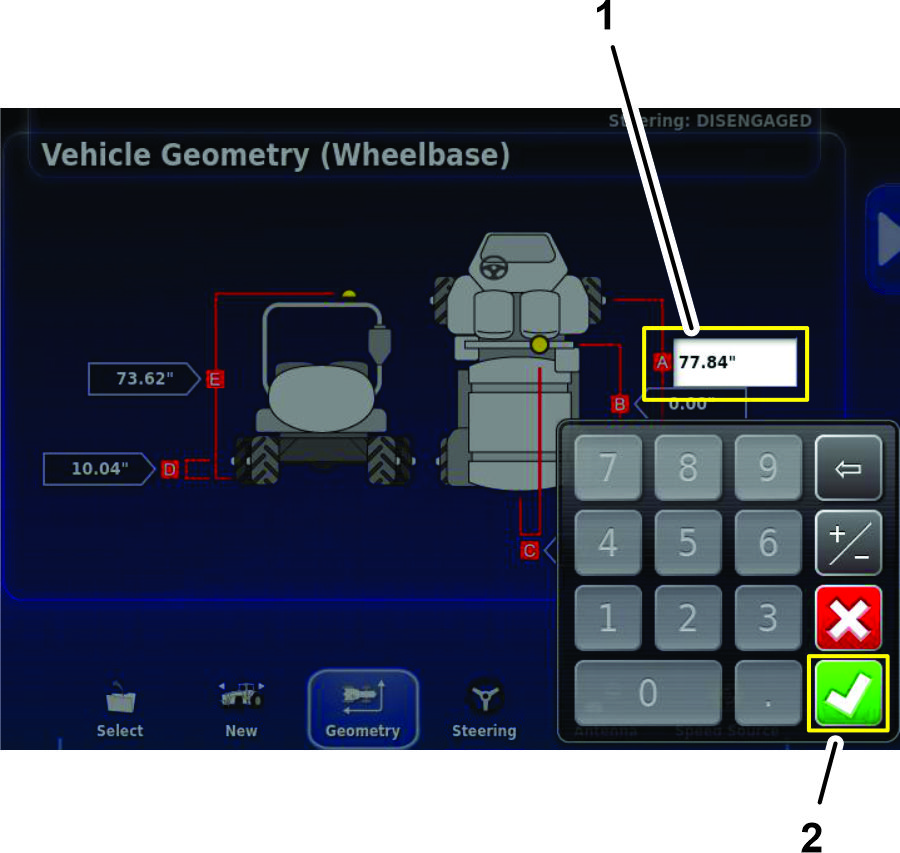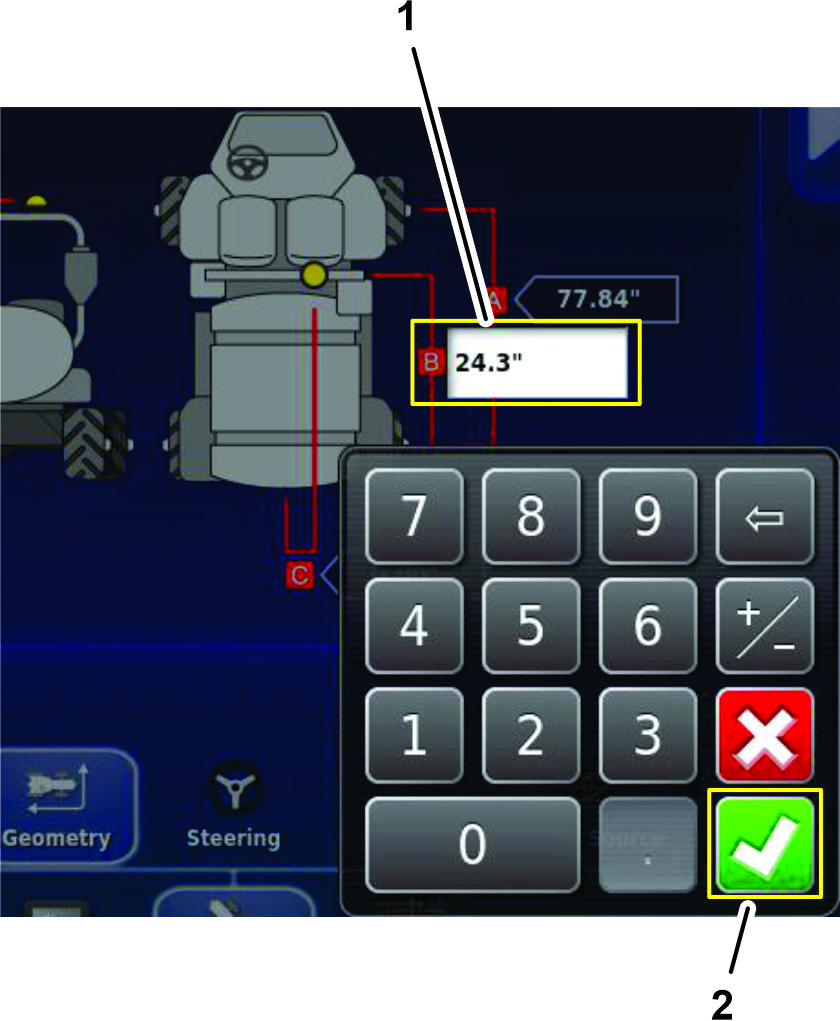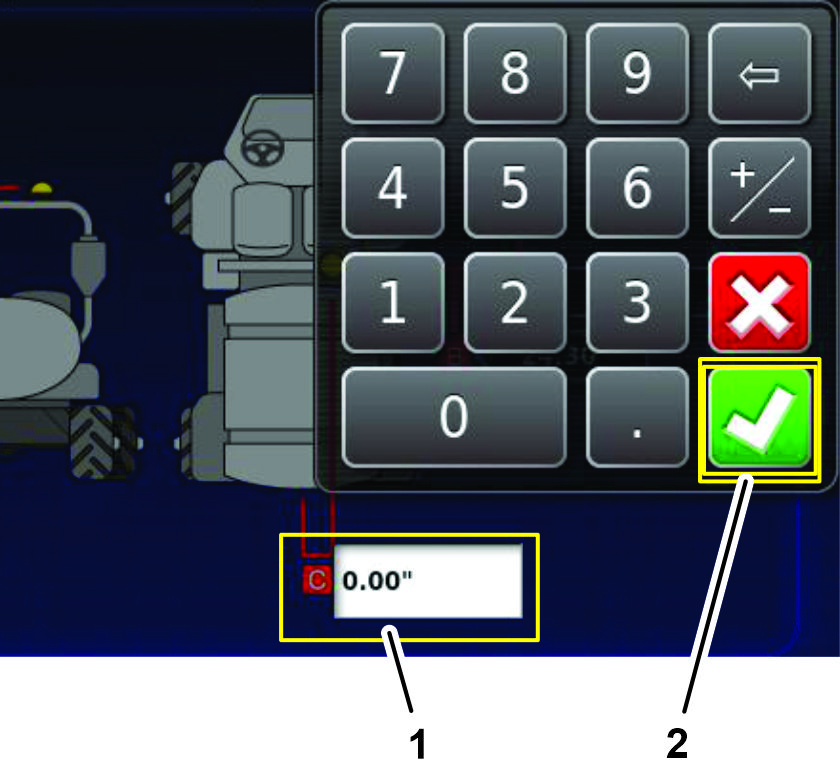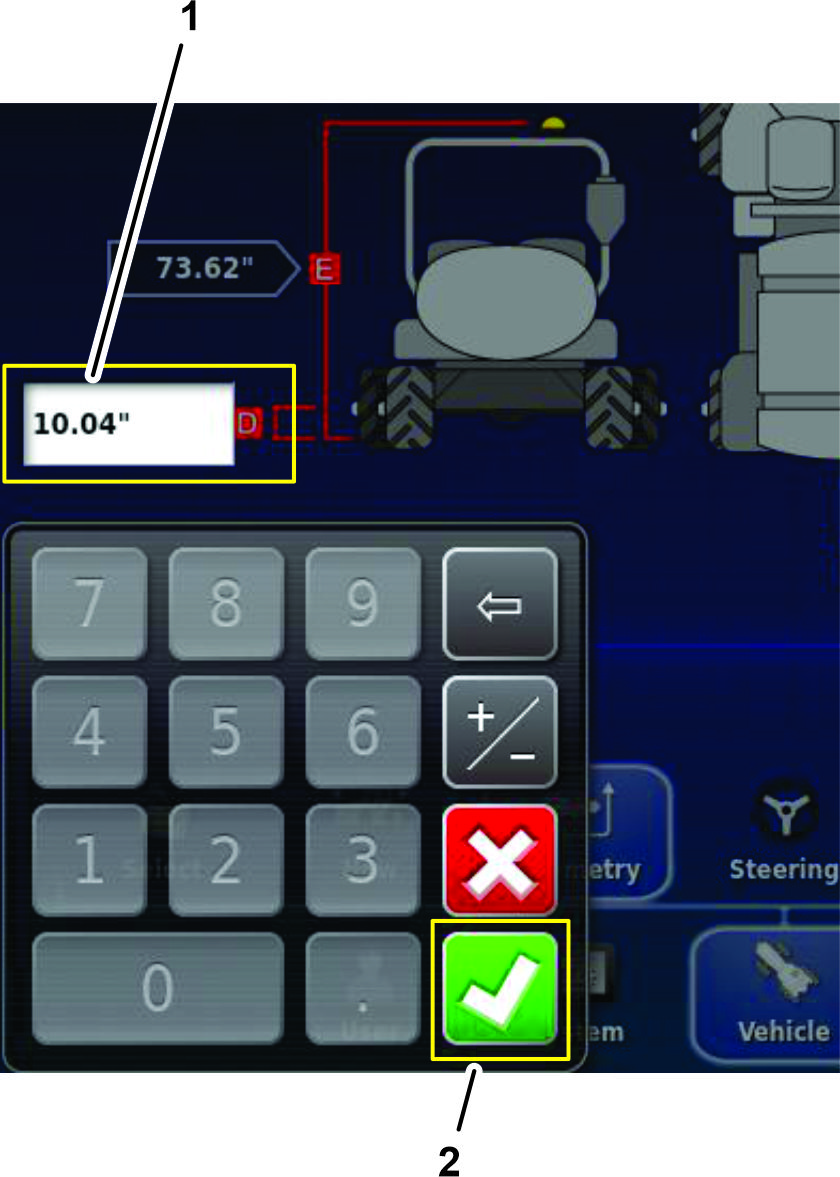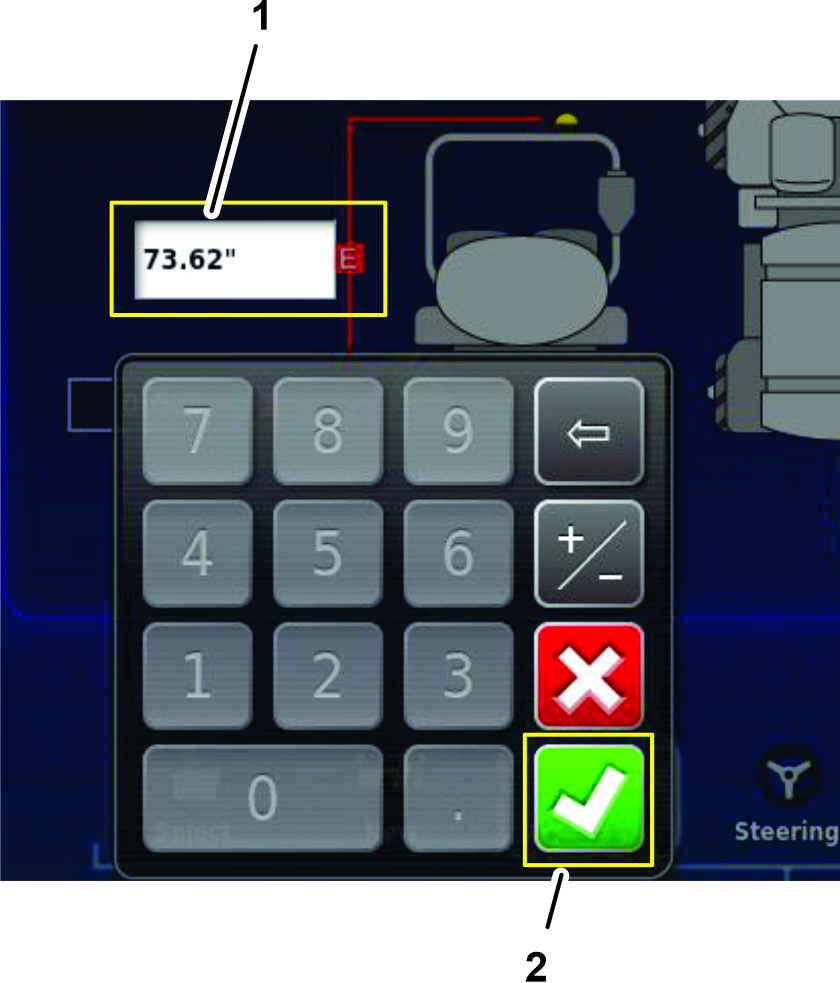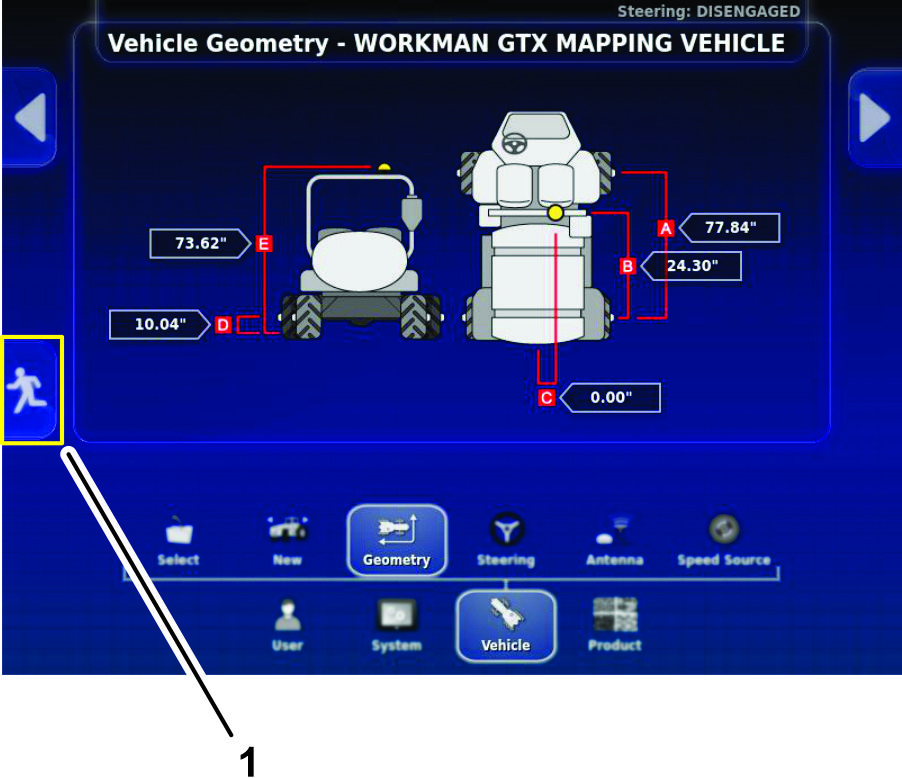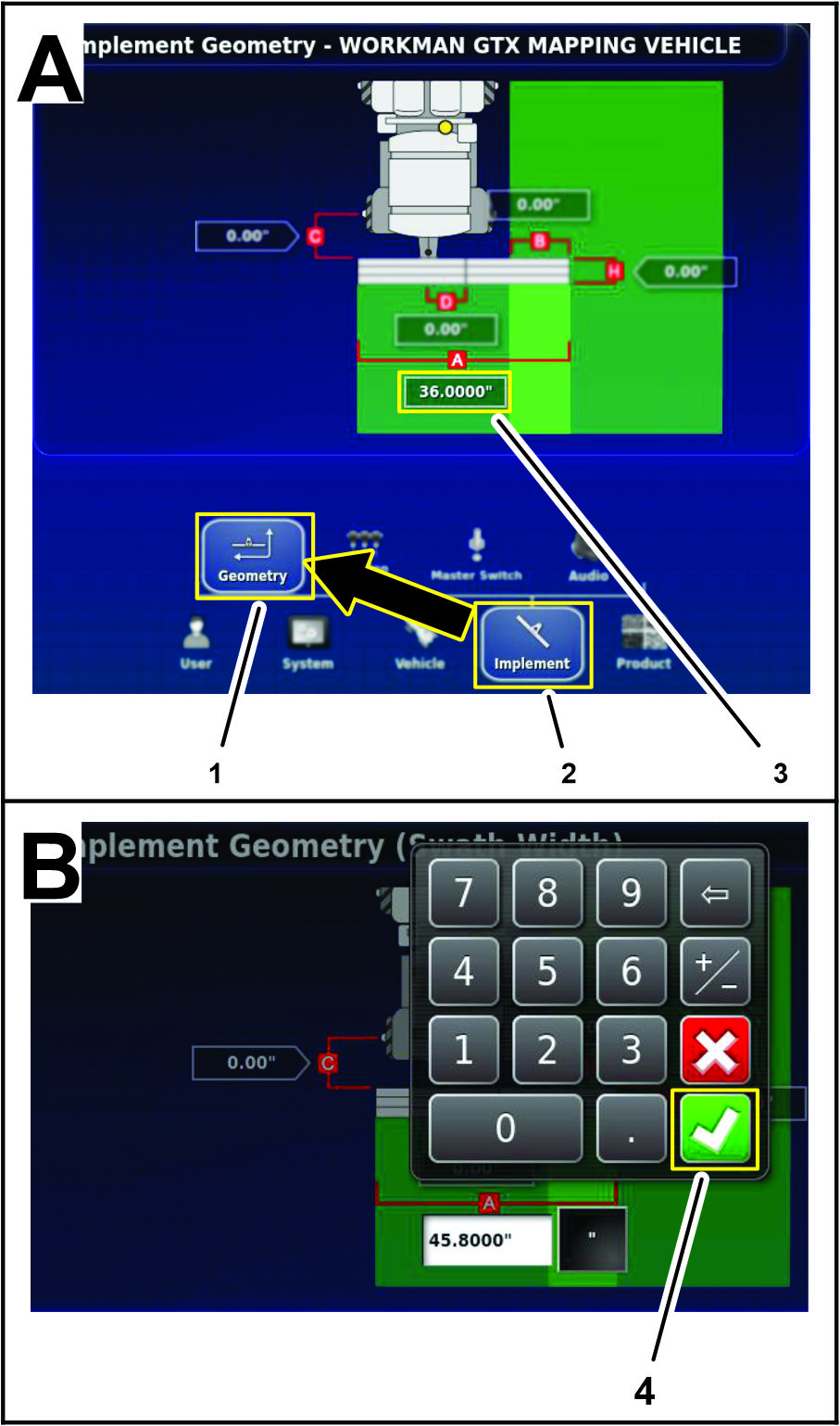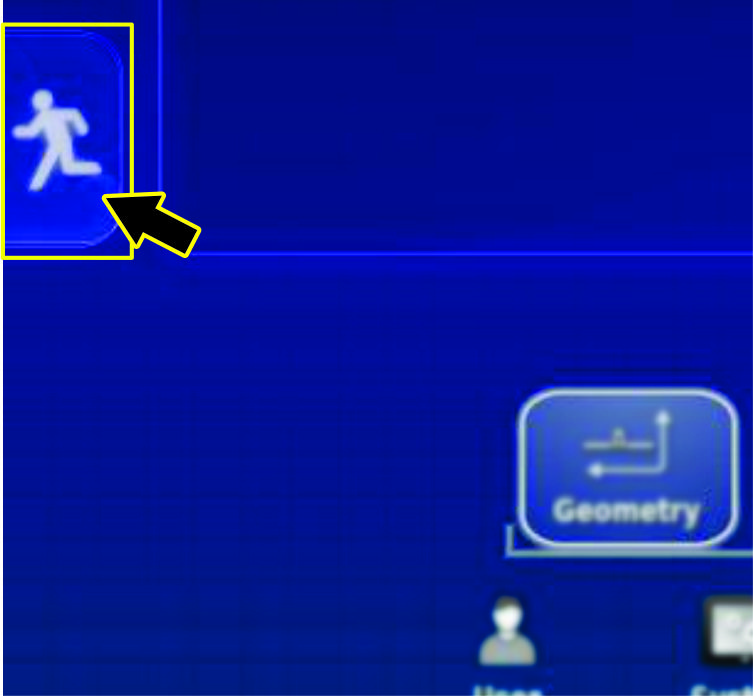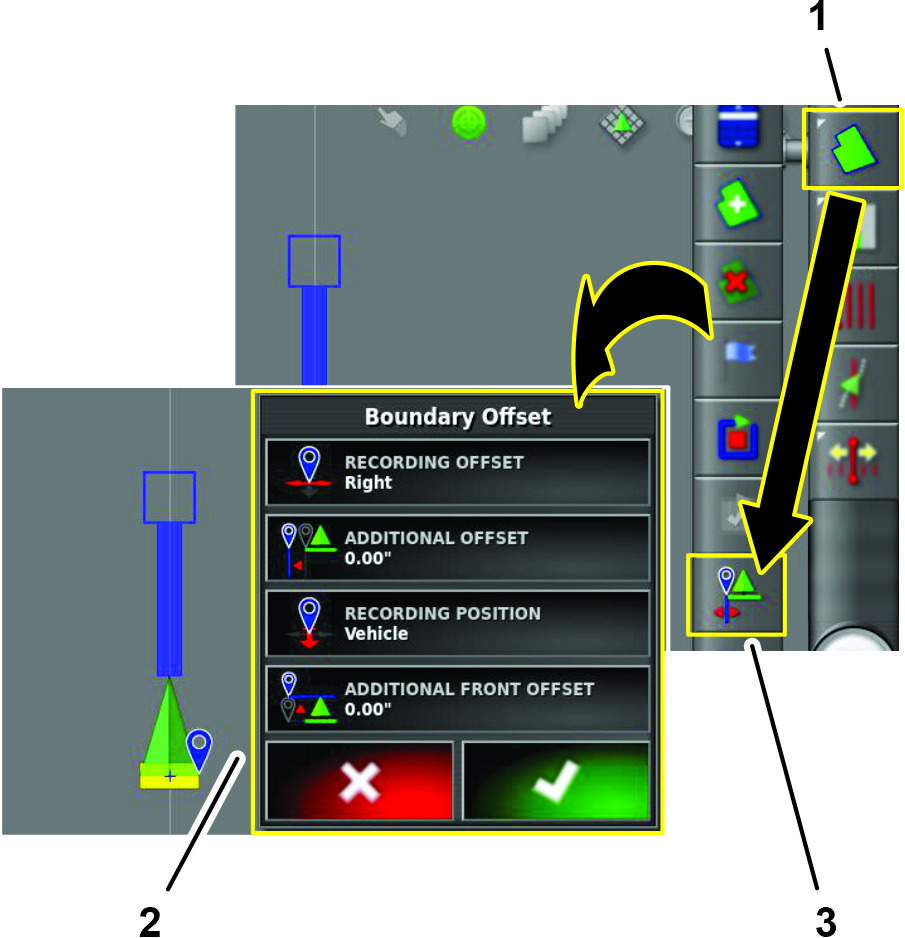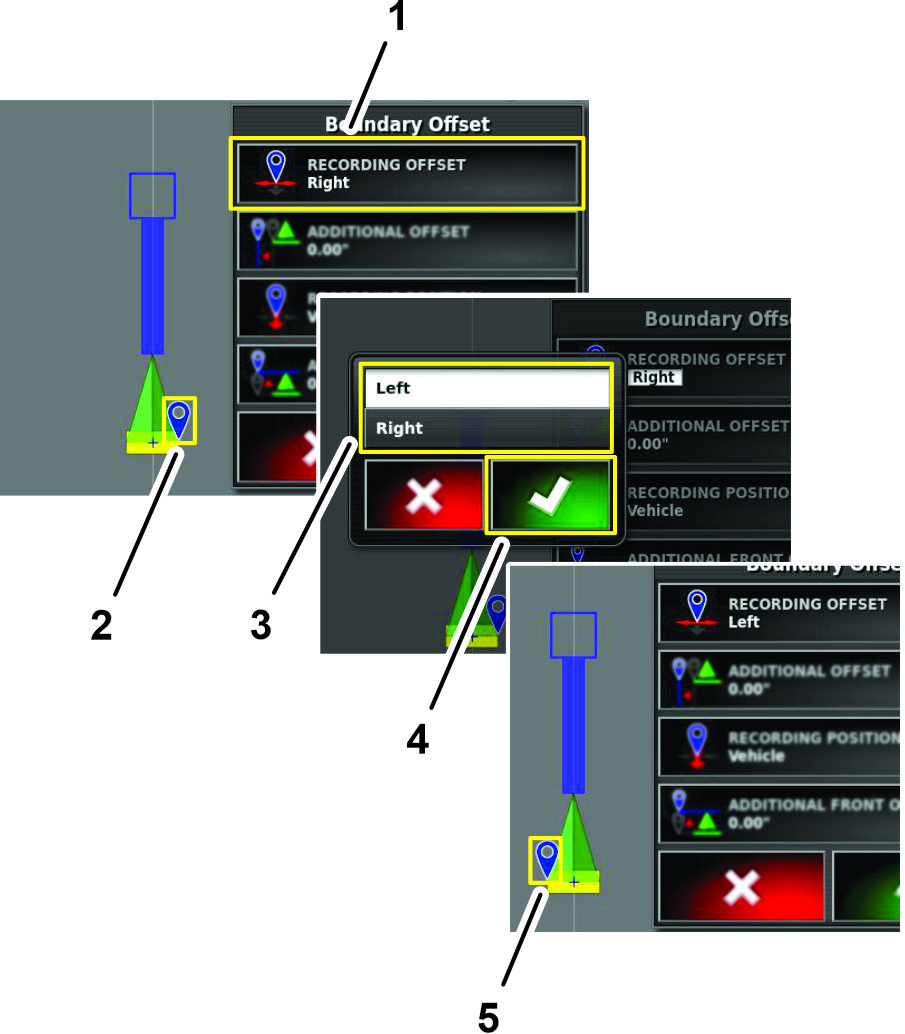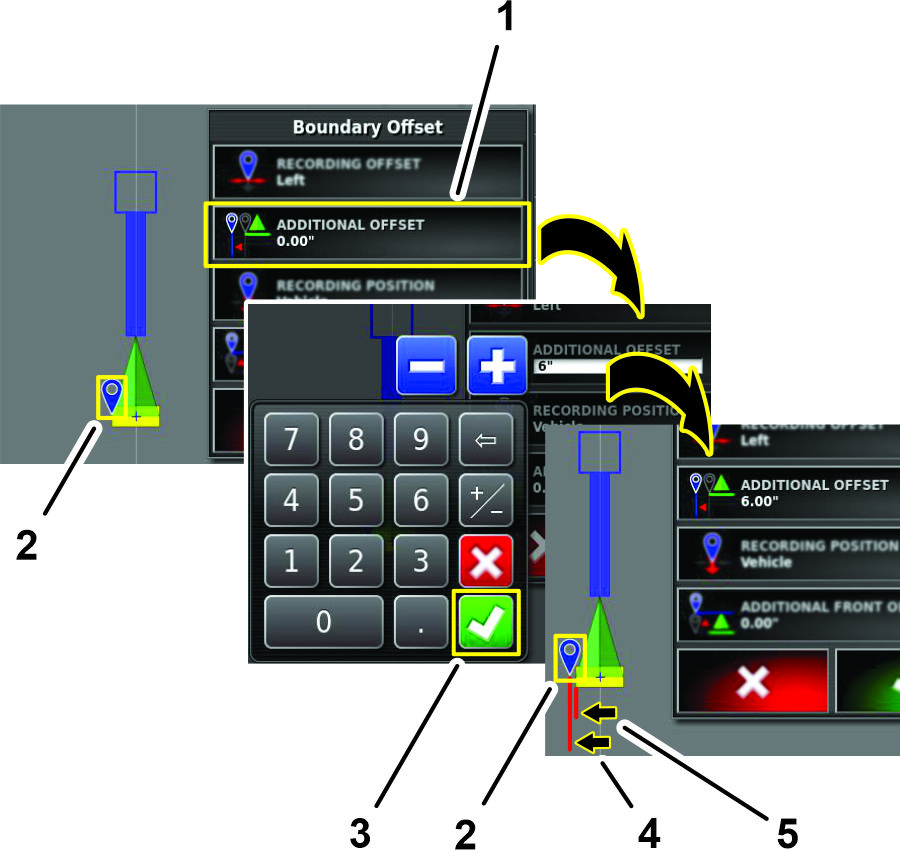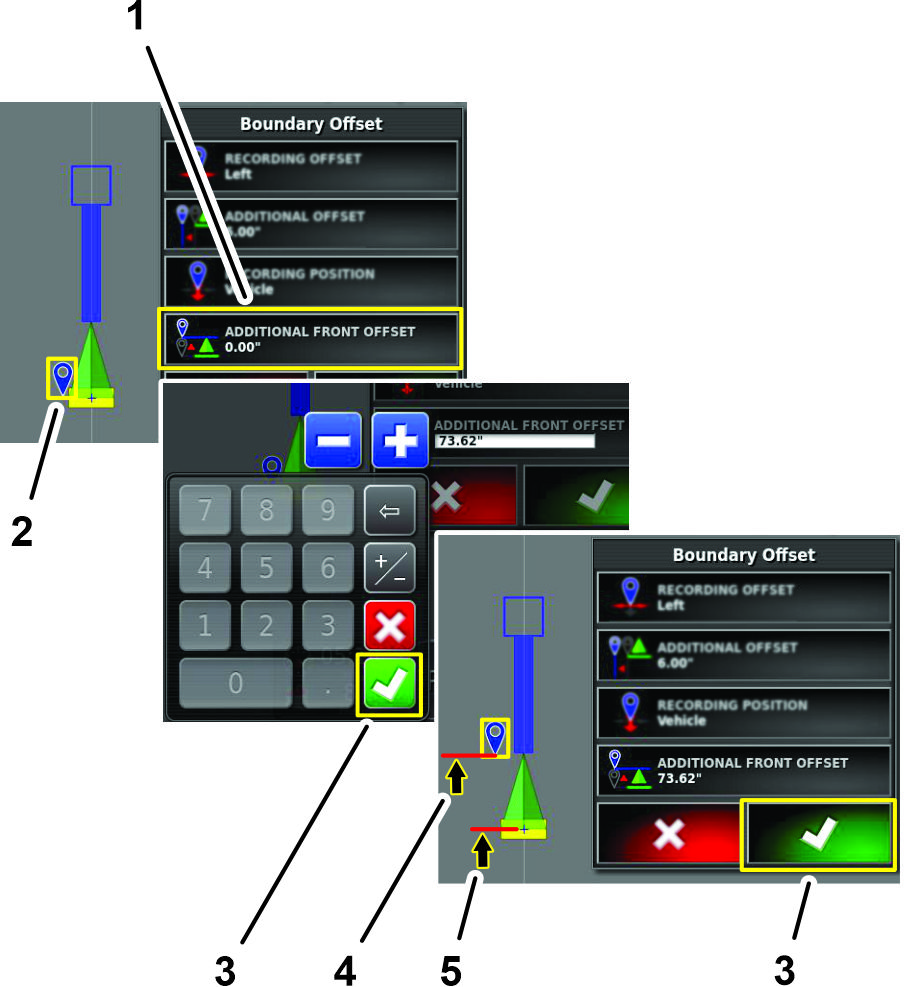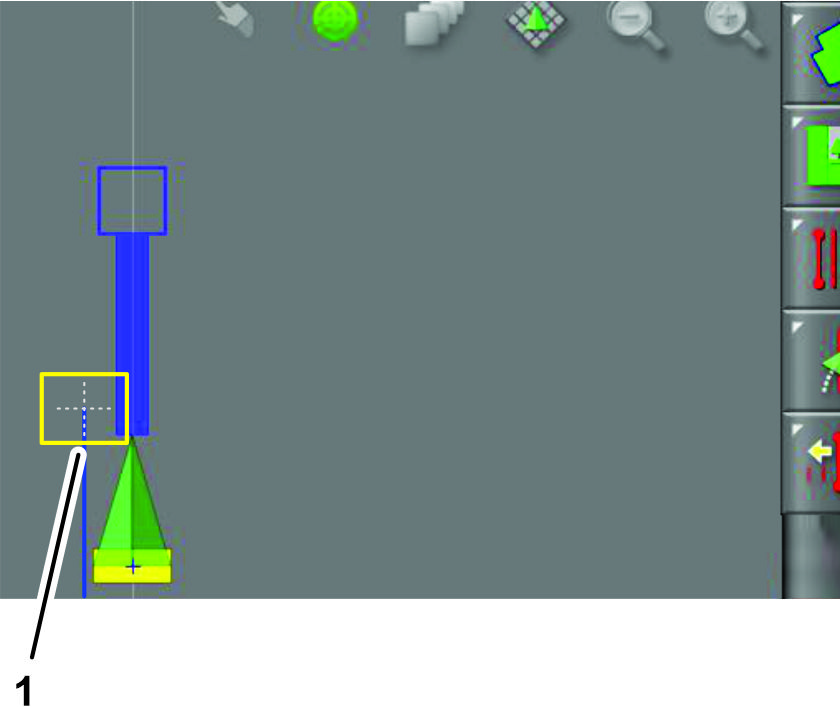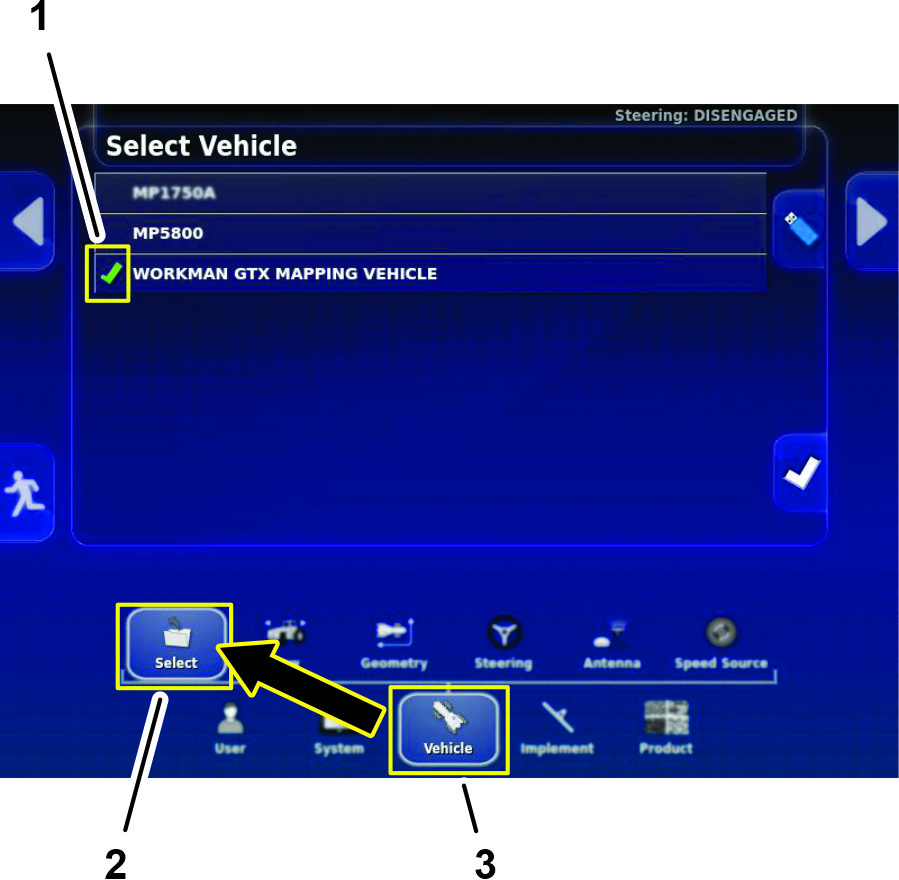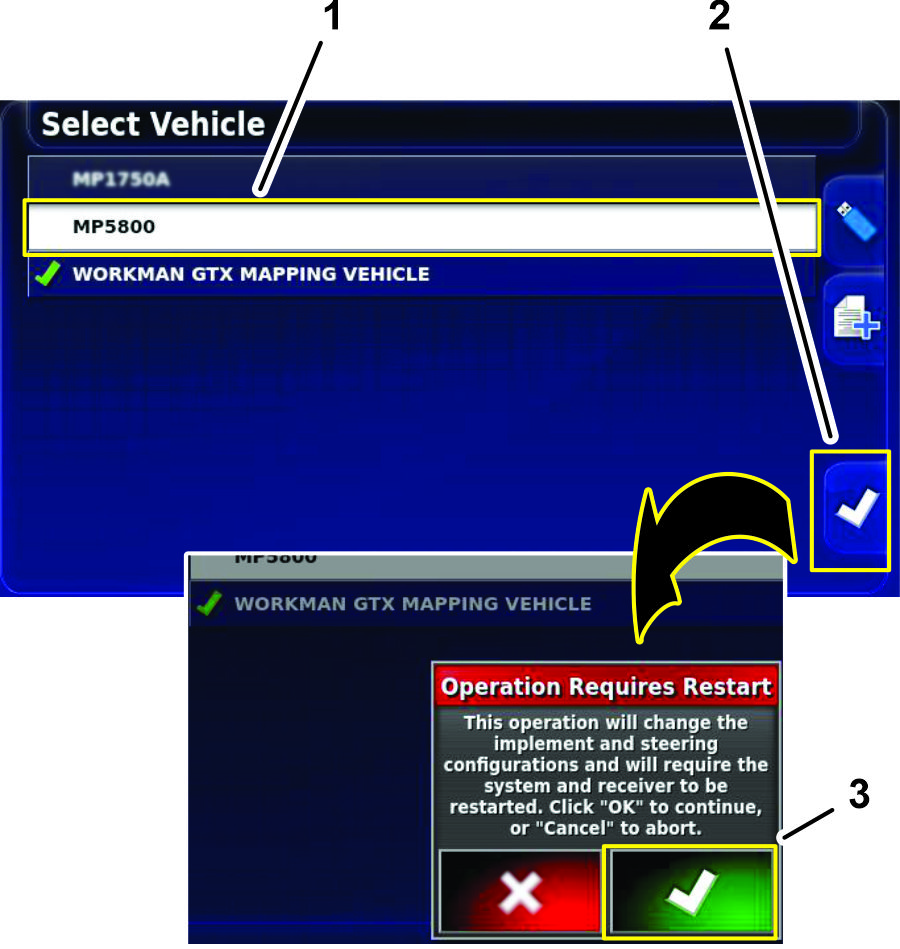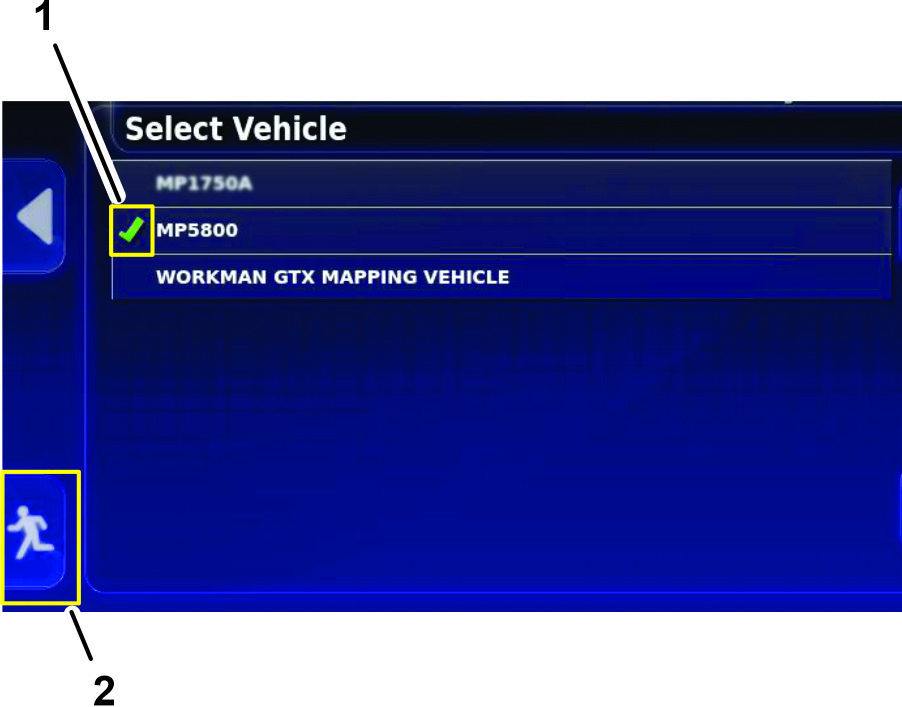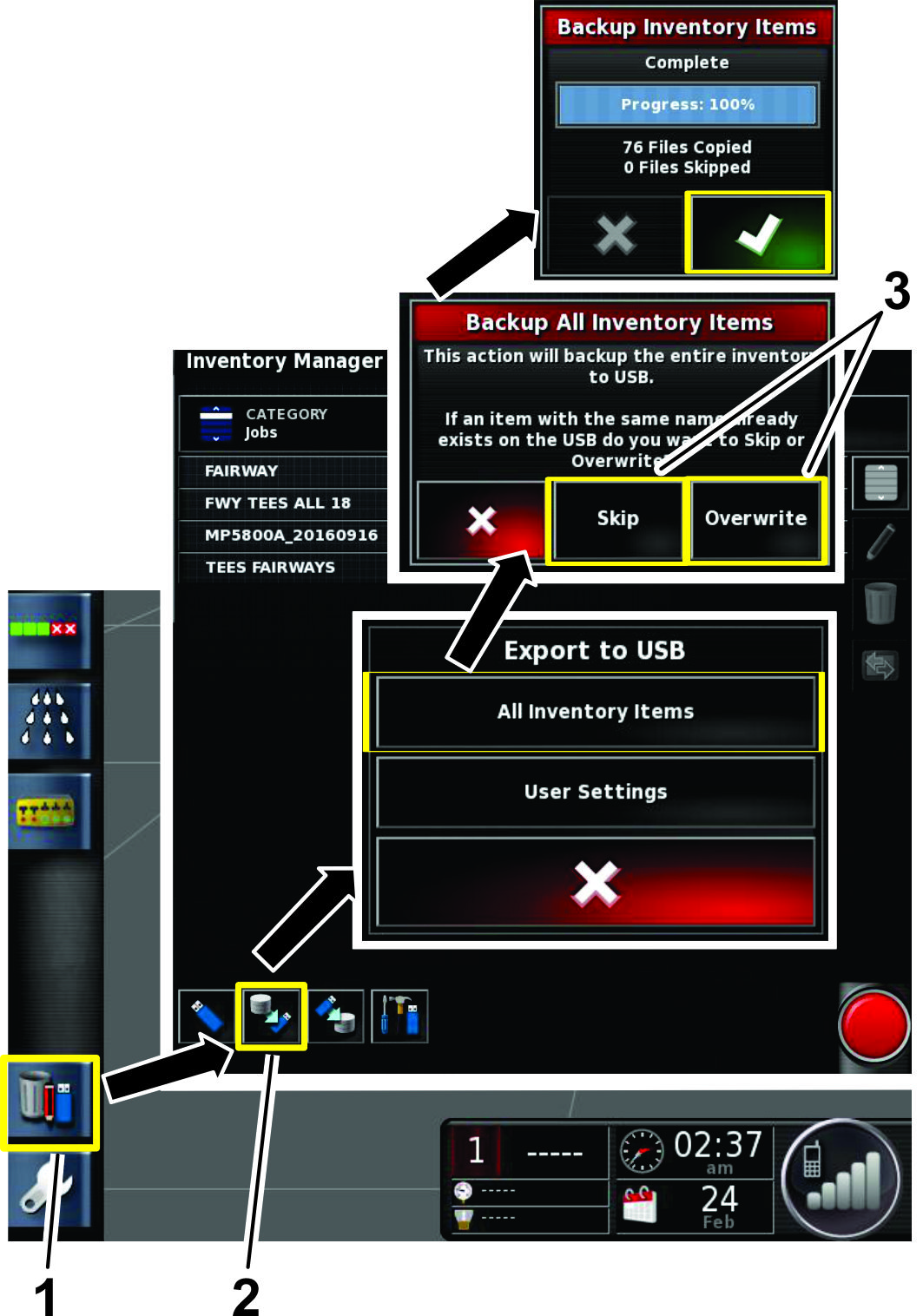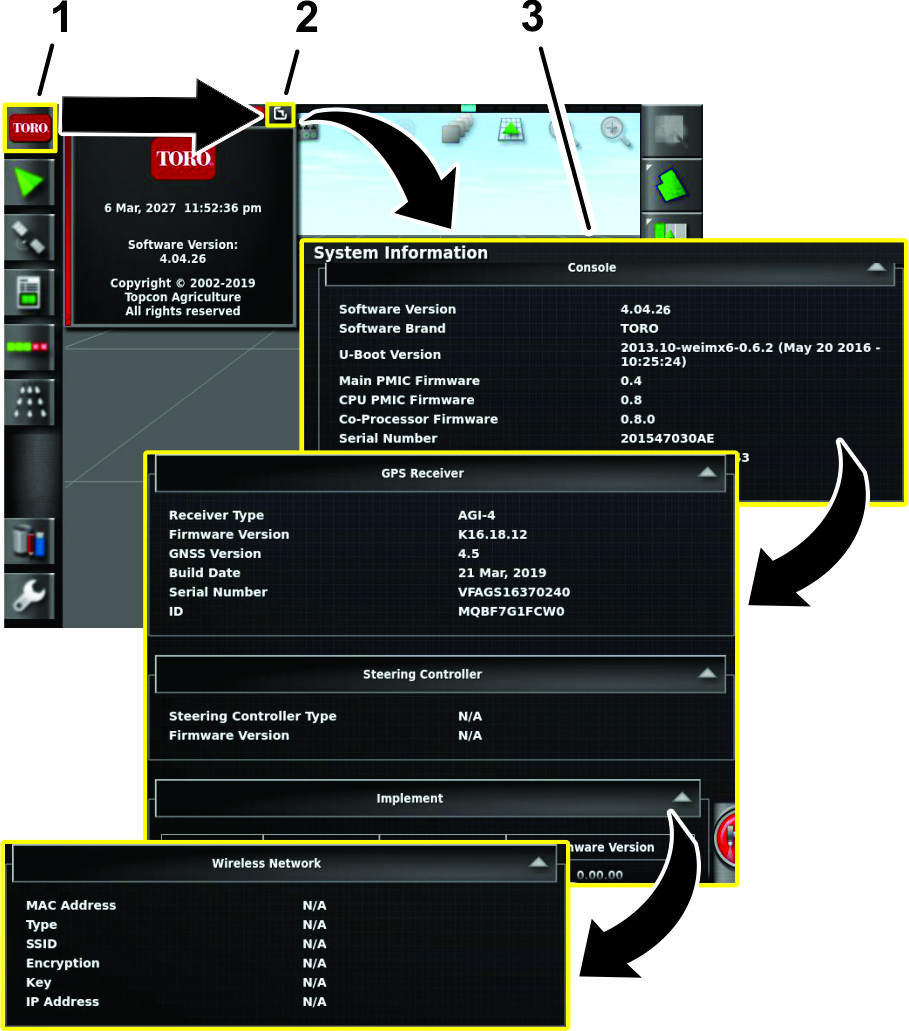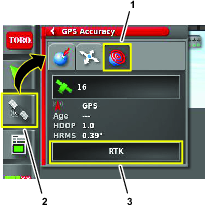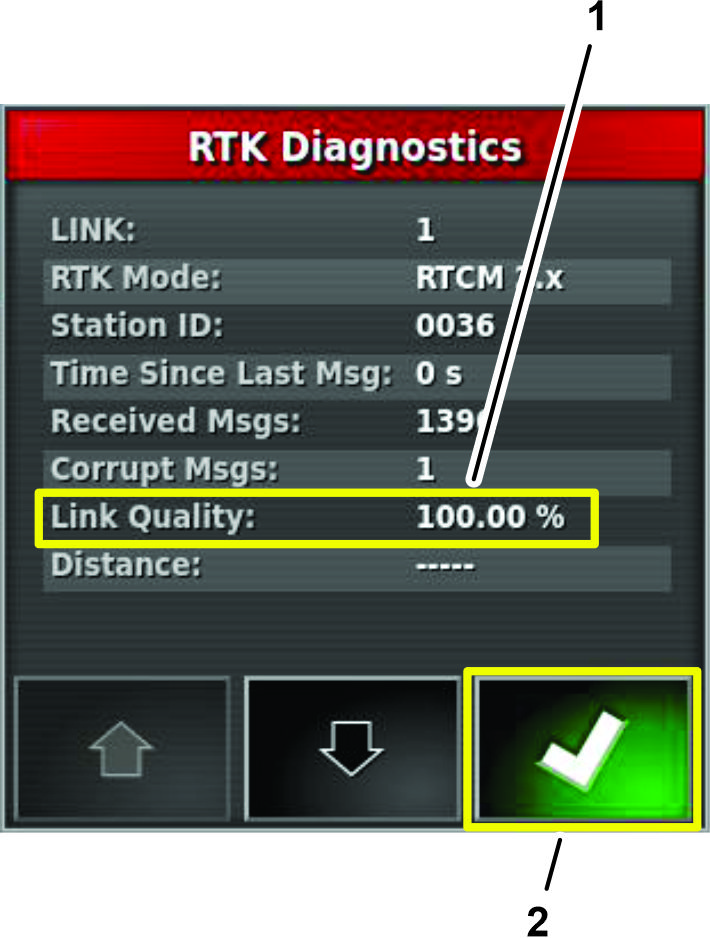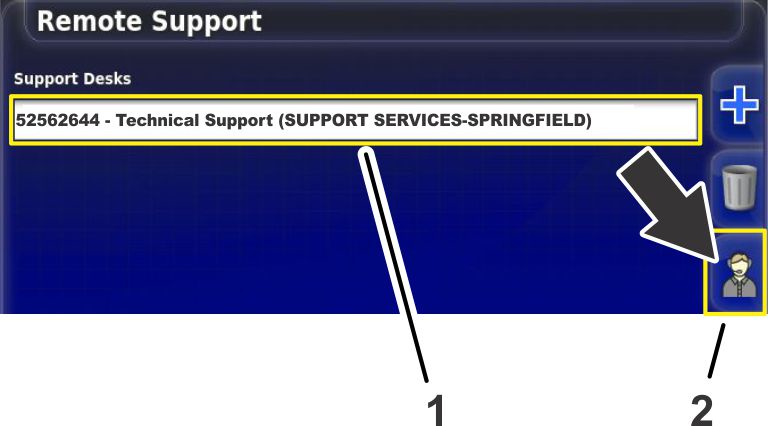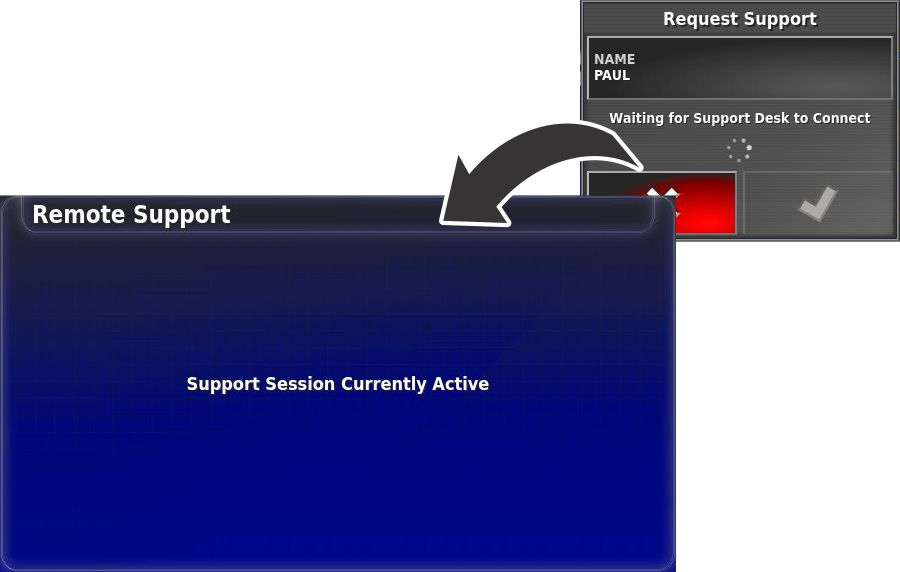保守
推奨される定期整備作業
| 整備間隔 | 整備手順 |
|---|---|
| 200運転時間ごと |
|
フローメータの洗浄
| 整備間隔 | 整備手順 |
|---|---|
| 200運転時間ごと |
|
-
内部を十分にすすぎ、完全に排水する。
-
スプレーヤからフローメータを外し、真水で洗浄する。
-
上流側のリテーナリングを外す(図 206)。
Note: フローメータのボディに付いている流れ方向矢印の向きの反対側が上流側です
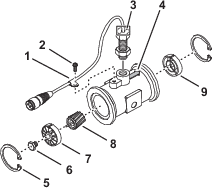
-
タービンとタービンハブをていねいに洗浄し、金属粉や展着剤を十分に除去する。
-
タービンのブレードの磨耗状態を観察する。
Note: タービンを手で持って回転させてみる。ほとんど抵抗なく自由に回転すれば問題ない。軽く回転しない場合には交換する。
-
フローメータを組み立てる。
-
センサーがハウジングの底に軽く触れるところまでハウジングに入れ、その位置から、合印がフランジボディの矢印に平行になるまでセンサーを引き出す(図 206)。
-
センサーのジャムナットを注意深く締める。
-
低圧(0,34 bar)のエアで吹いてタービンが抵抗なく回転することを確認する。軽く回転しない場合には、タービンハブの一番下にある 6 角ボルトを 1/16 回転ずつゆるめて自由に回転できるようにする。
ディスプレイ画面の清掃
スクリーンは中性洗剤と水で洗うことができます。
Note: 窓ガラスクリーナーなどの化学薬剤は使用しないでください。
技術的なアシスト機能について
システムが動作中にエラーが発生した場合には、エラーコードが表示されます。エラーは画面で見ることもできます。以下に挙げるエラーは比較的一般的なもので、ユーザーによる修正が可能です。その他のエラーが発生したり、問題が解決しない場合は、必ずエラーメッセージやエラーコードなど表示された内容を記録し、弊社代理店、 Toro NSN @ 1-844-GEOLINK (1-844-436-5465)、または GeoLinkNSN@toro.com へご連絡ください。
システム情報を見るには
GPS 精度情報へのアクセス
RTK 信号の確認
セル信号の確認
-
システム情報アイコンを押し、次に、システム情報ウィンドウの右上にある全画面アイコンをスワイプする(なでる)(図 210)。
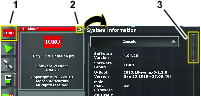
-
システム情報画面で、スクロールバーを使って CL55 アイコンまで移動する(図 211)。
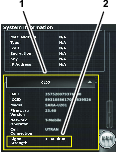
-
CL55 アイコンを押すと信号強度情報が表示される。(図 211)。モデムの信号強度が -60 dBm と -99 dBm の間であることを確認する。
Note: モデムの信号強度が -100 dBm 以下の場合は、弊社代理店、 Toro NSN @ 1-844-GEOLINK (1-844-436-5465)、または NSNTech@toro.com へ連絡してください。
-
全画面 アイコンをスワイプするとシステム情報画面が最小化する。
遠隔アシスト
サポートデスクのパスワードの入力
-
以下の手順によってカスタマーサービスからデスクのパスワードコードを入手してください:
Note: パスワードコードをメモする。
-
代理店に連絡する。
-
電話番号:Toro NSN 1-844-GEOLINK (1-844-436-5465)。
-
メール:GeoLinkNSN@toro.com
-
-
設定画面で、ユーザーアイコンを押し、遠隔サポートアイコンを押す(図 212)。
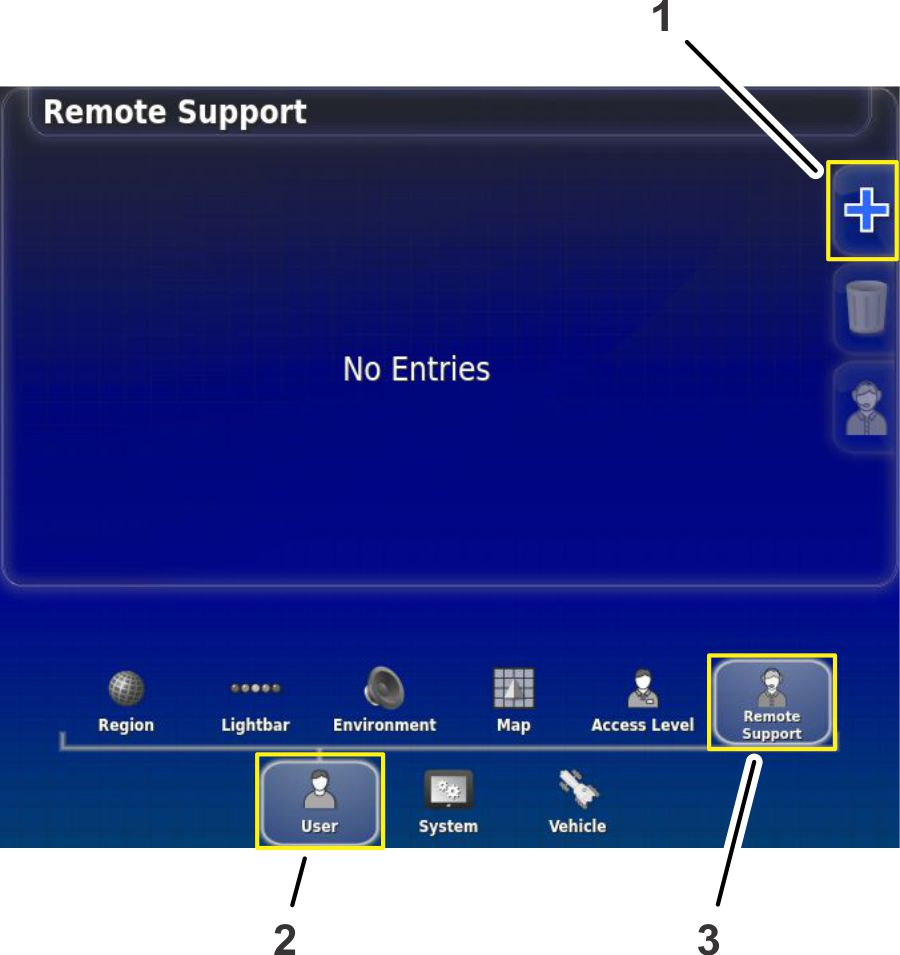
-
サポートウインドウにサポートデスクが表示されない場合は、サポートデスク追加 アイコンを押す(図 212)。
-
デスク パスワードアイコンを押す(図 213)。
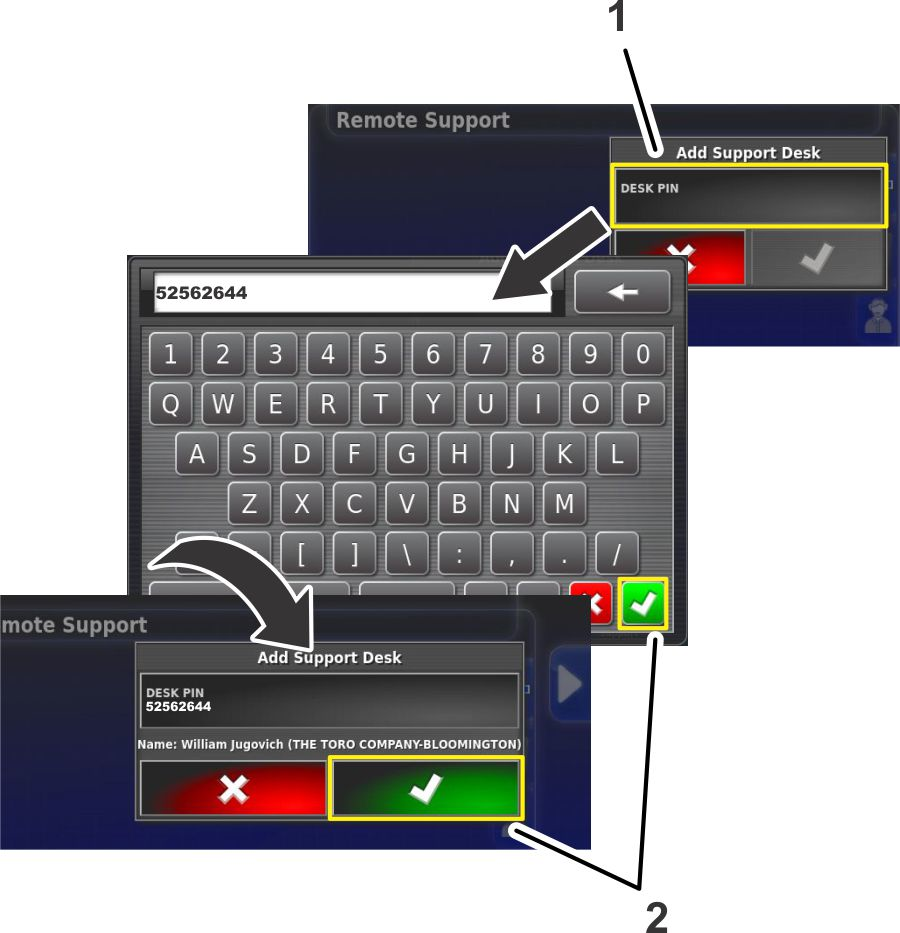
-
画面上キーボードからステップ1で入手したデスク パスワード を入力し、承認アイコンを押す(図 213)。
-
サポートデスク追加画面の中で、承認アイコンを押す(図 213)。
Note: 制御コンソールがサポートデスク情報を記憶します。






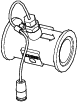

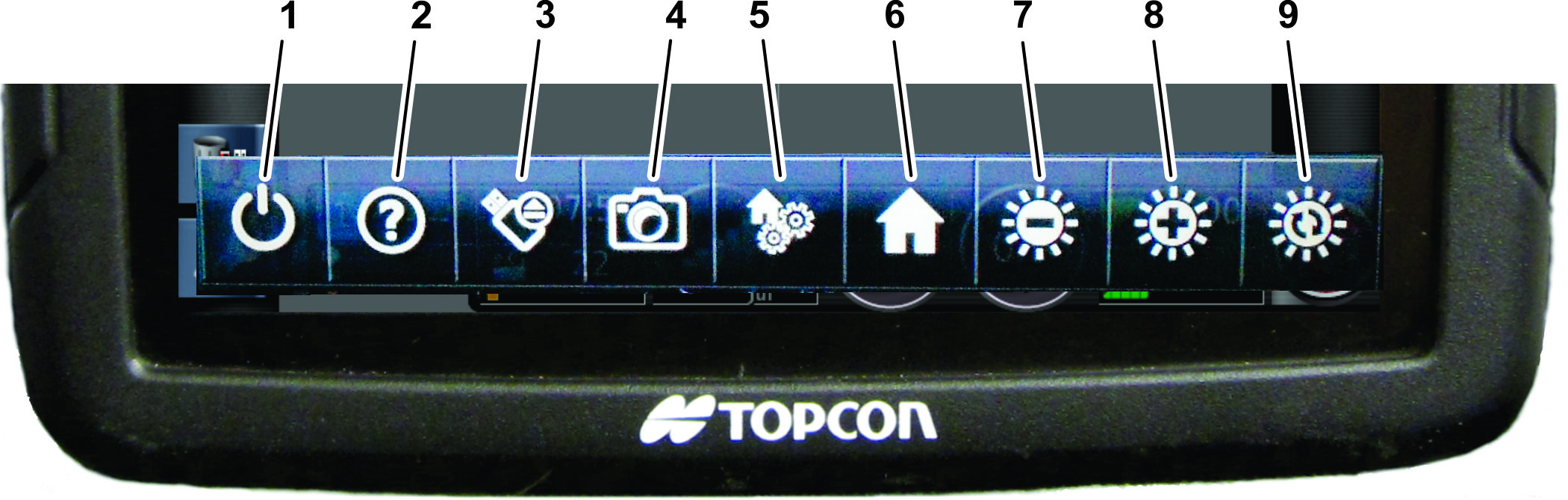
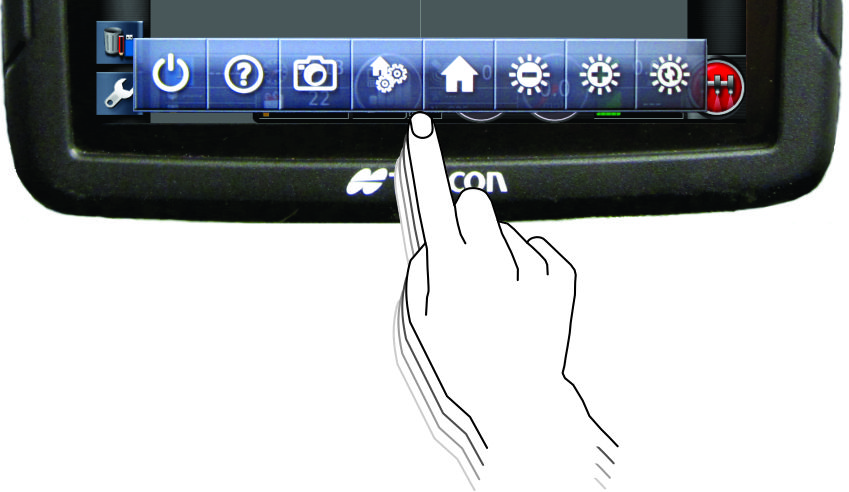
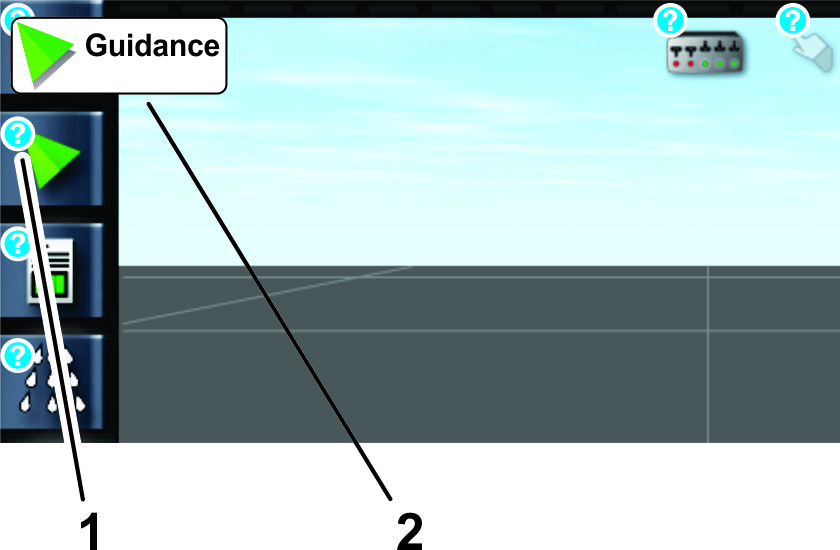

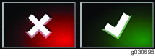
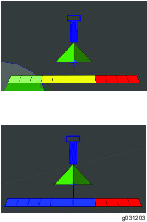
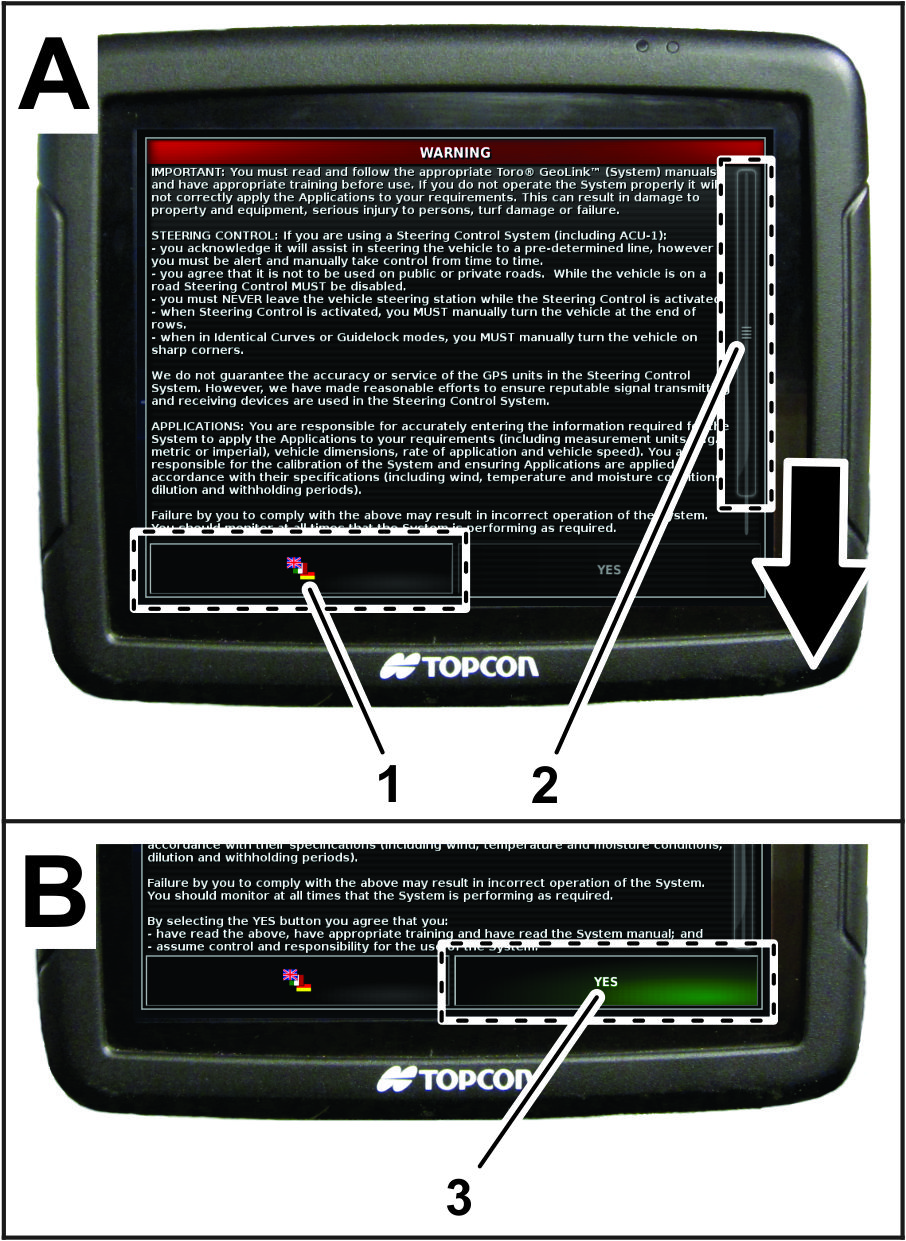
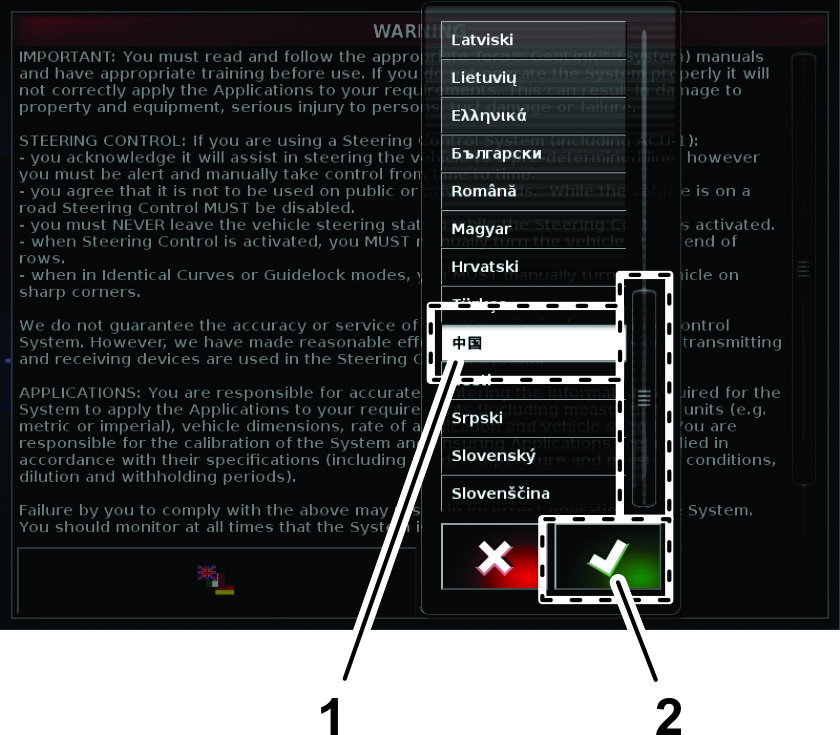
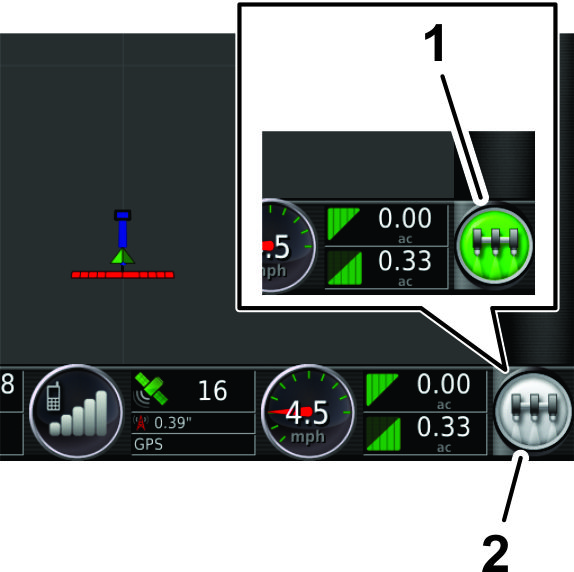
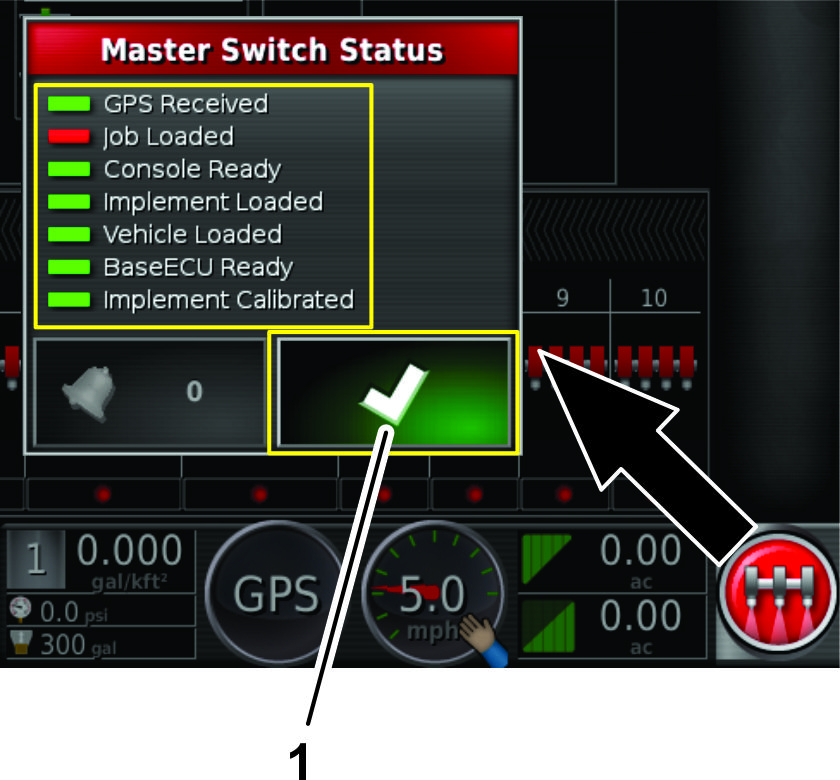
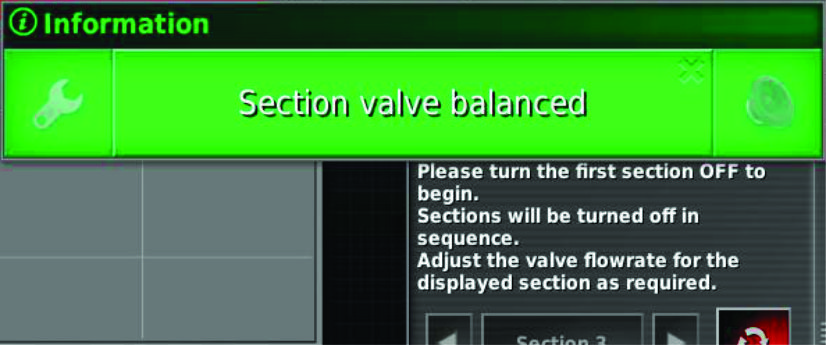
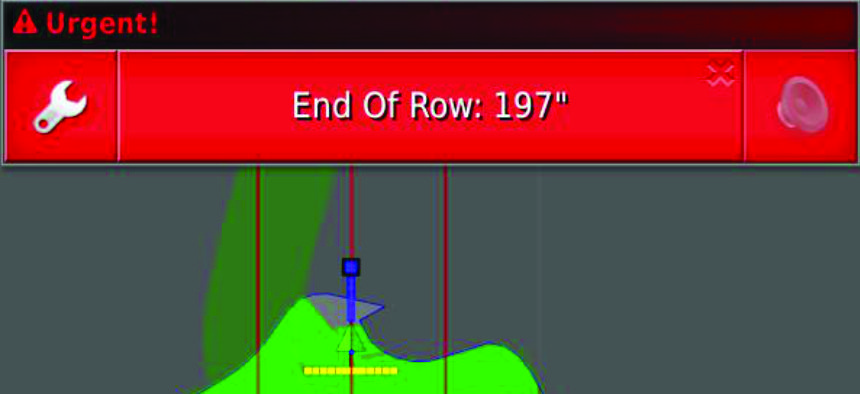
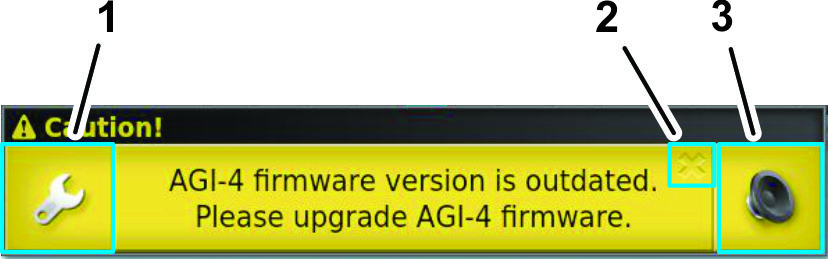
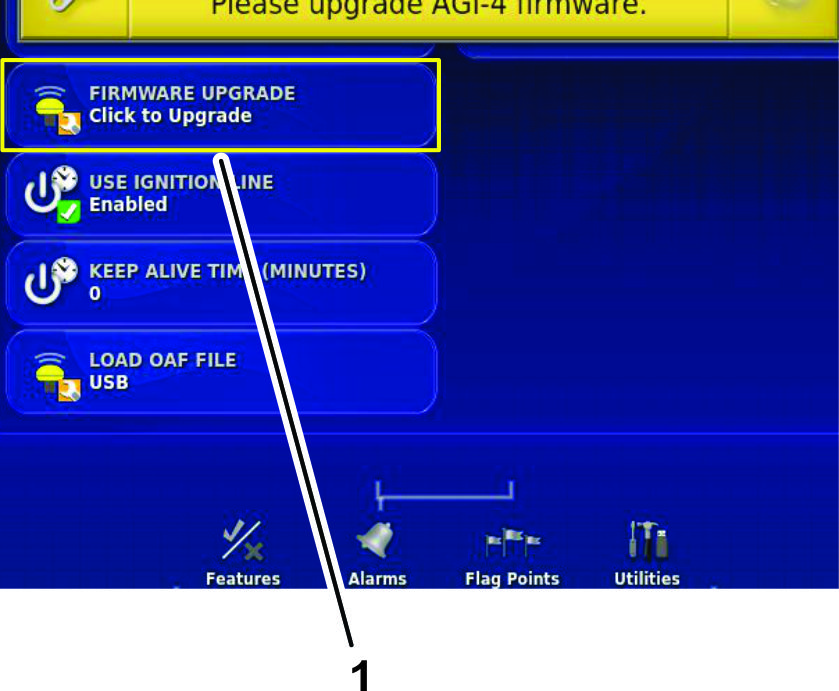
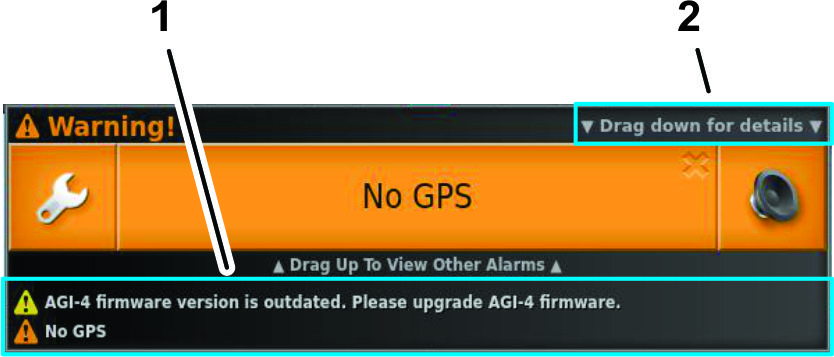
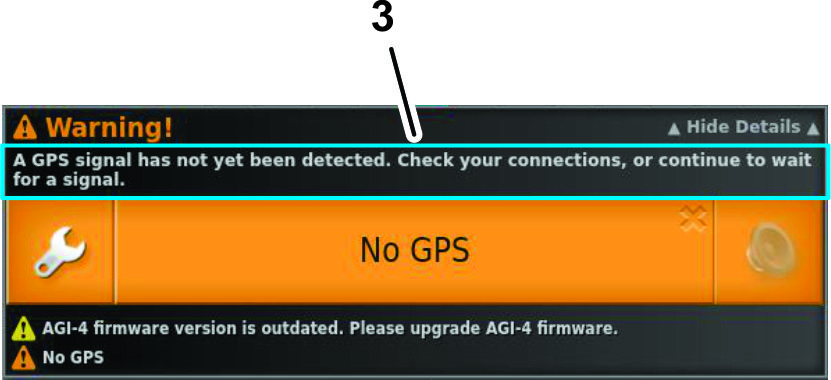
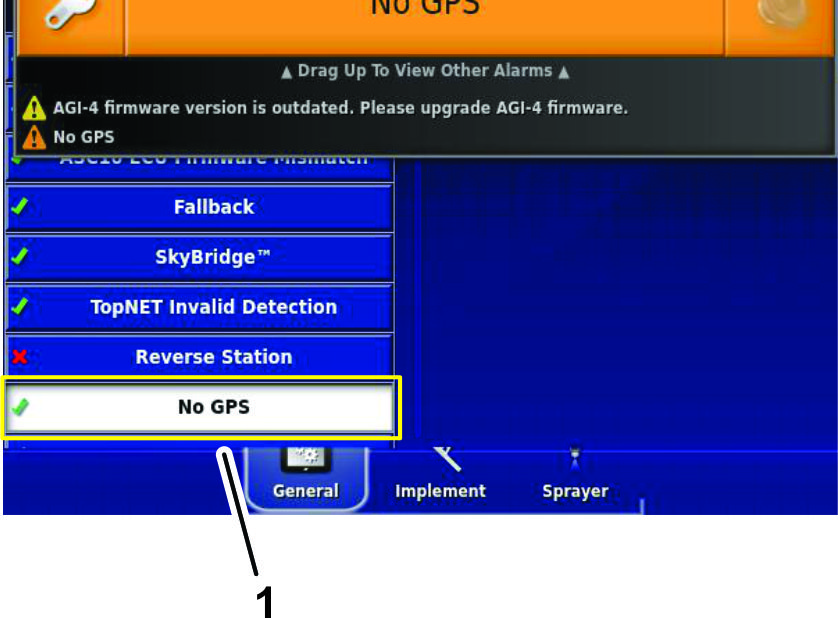
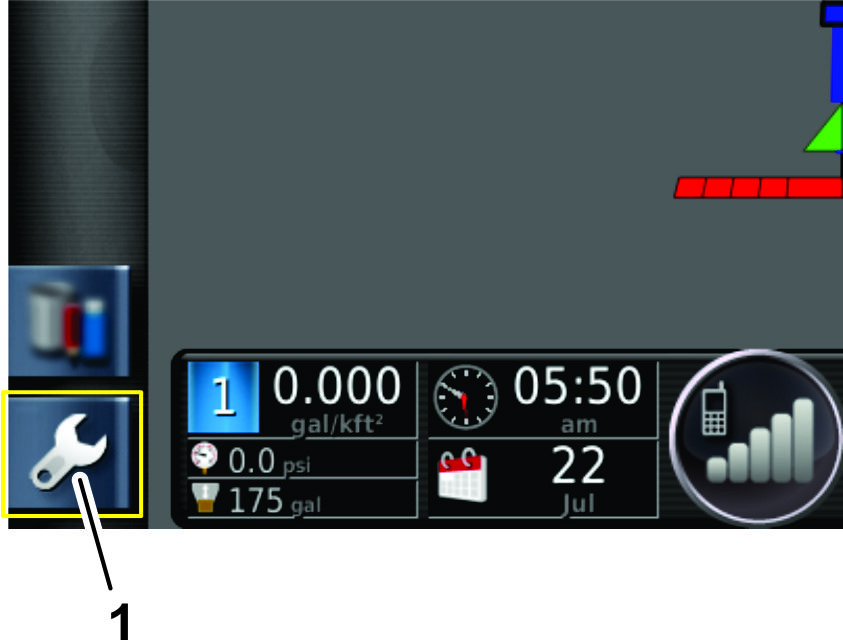
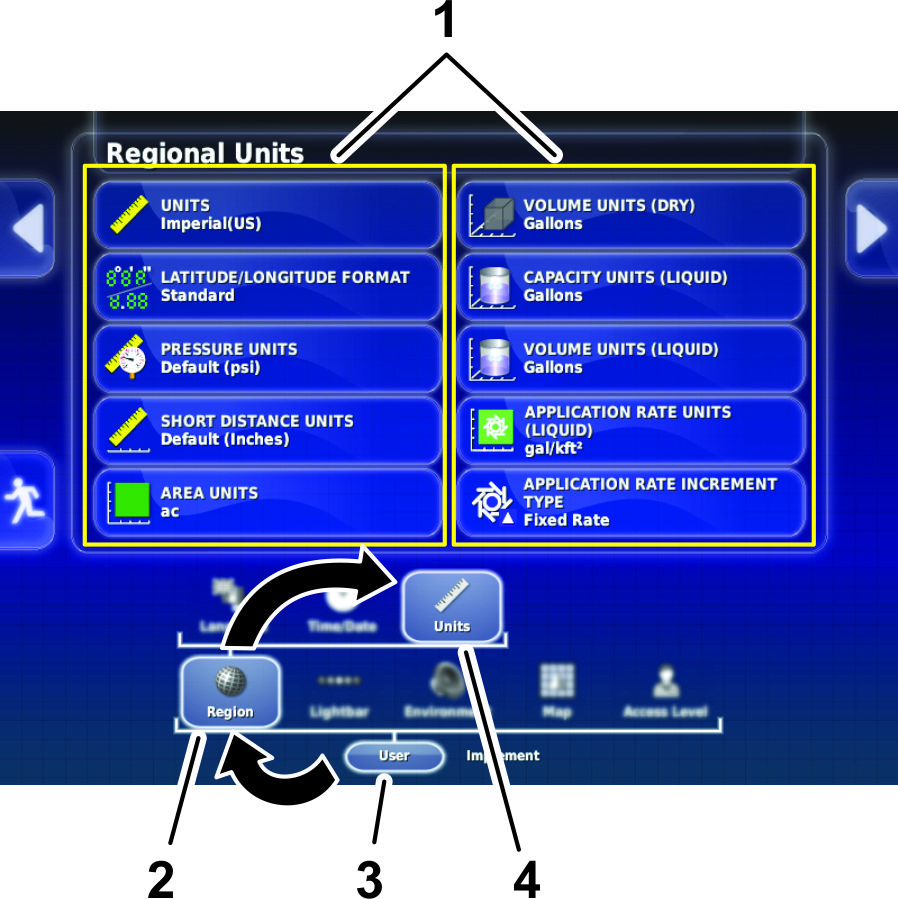
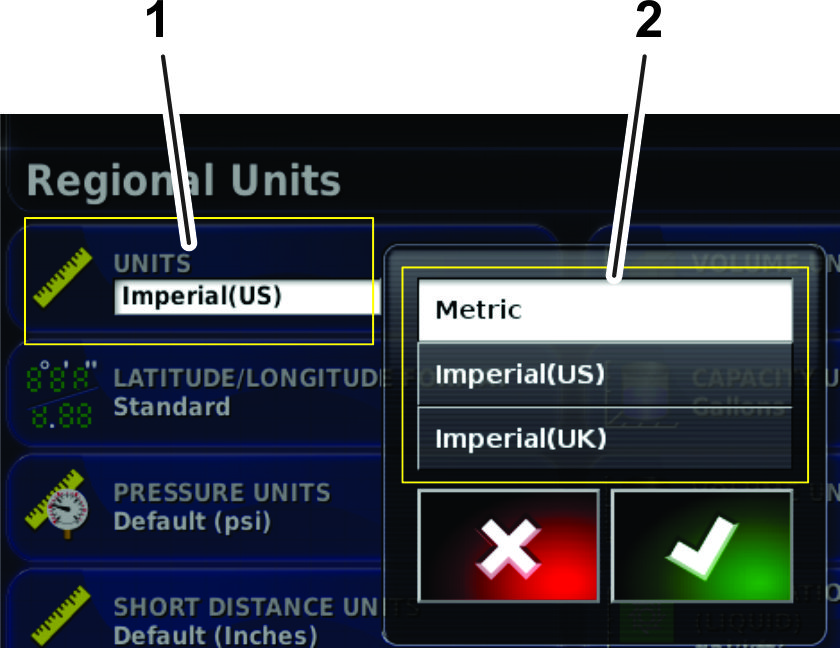
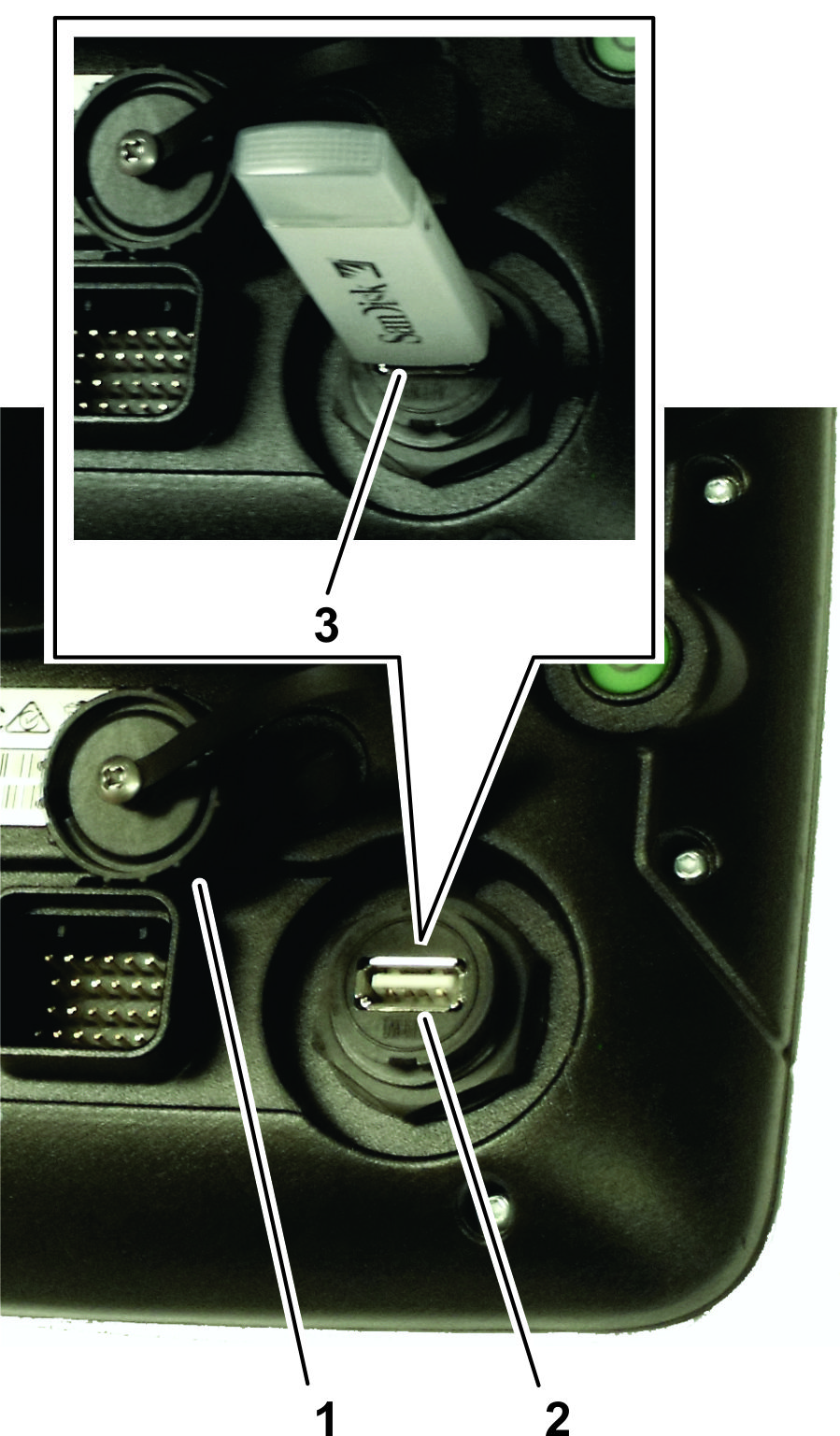
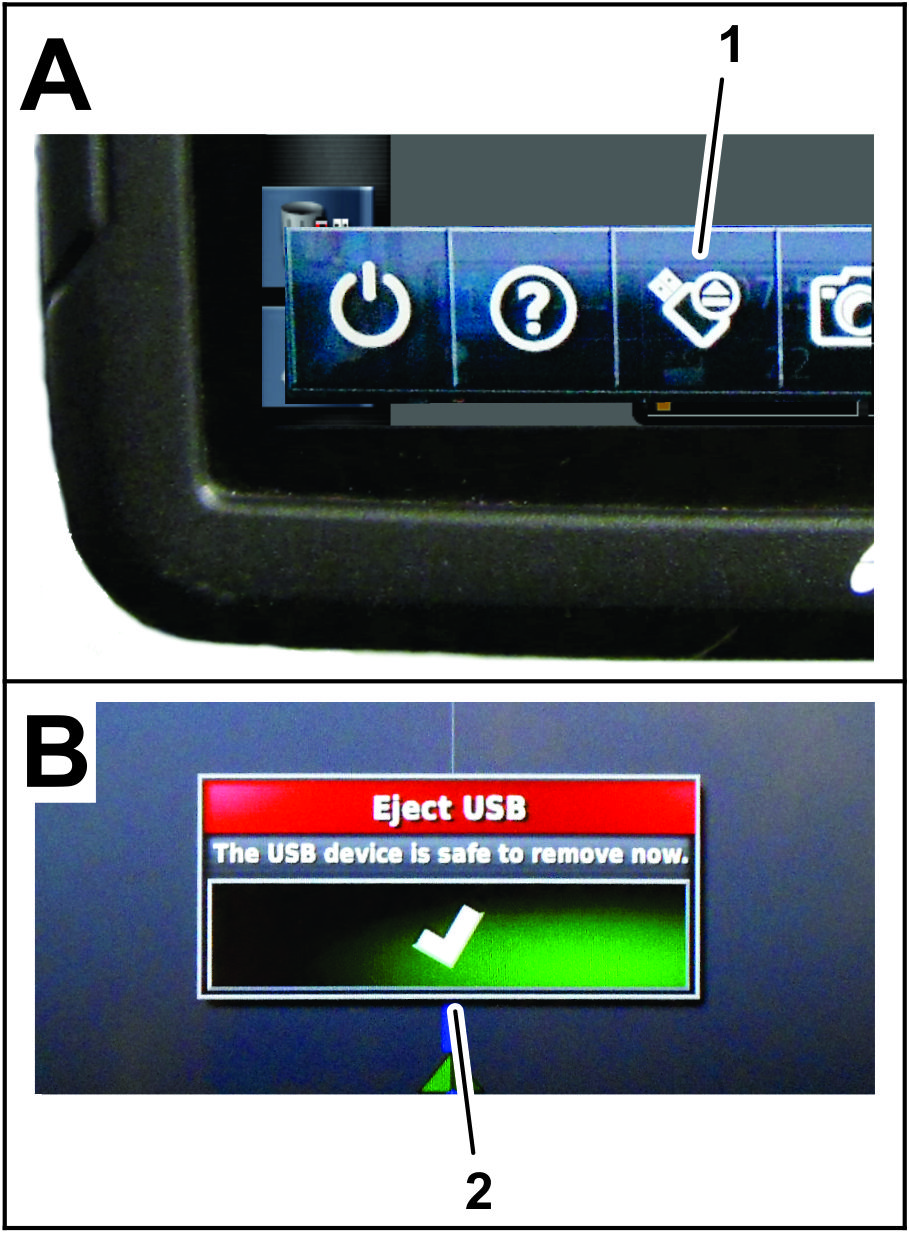
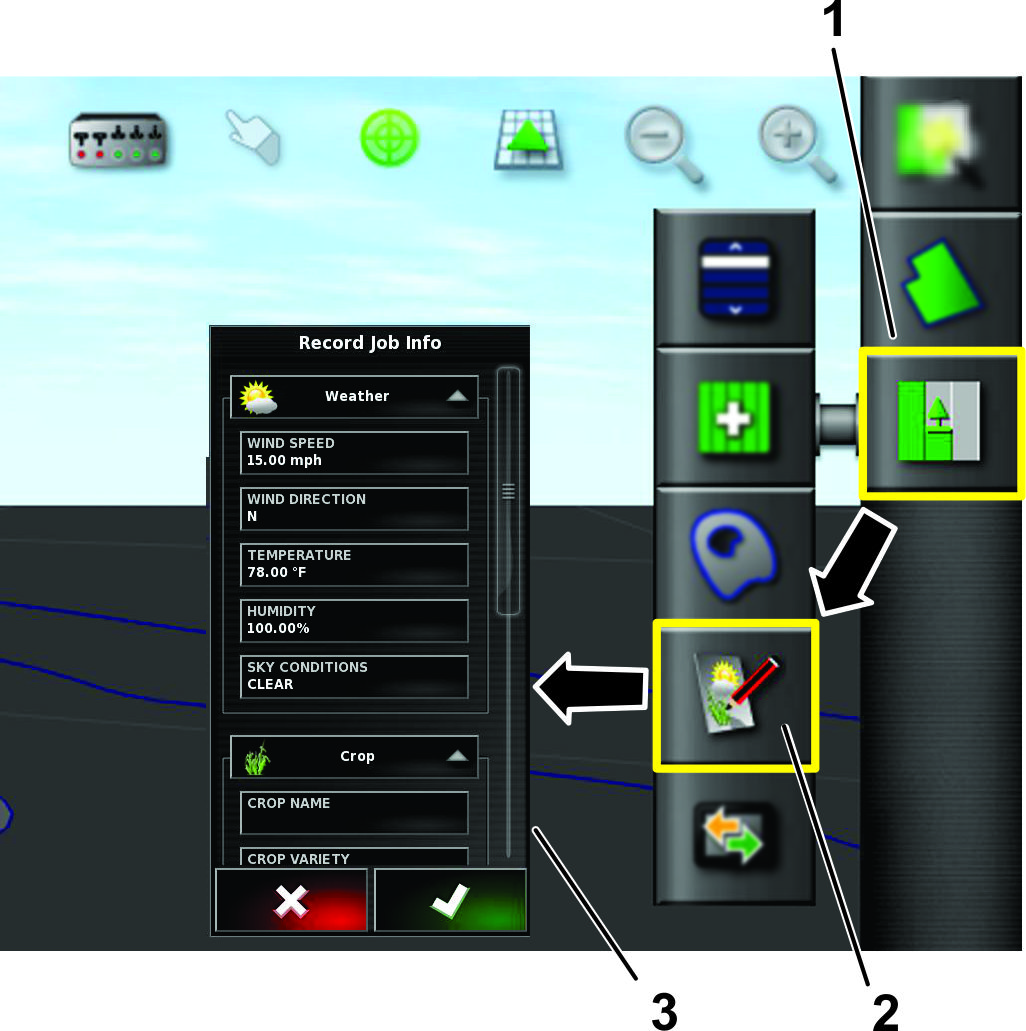
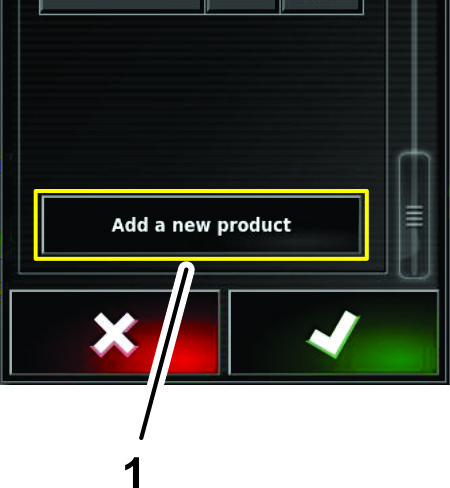
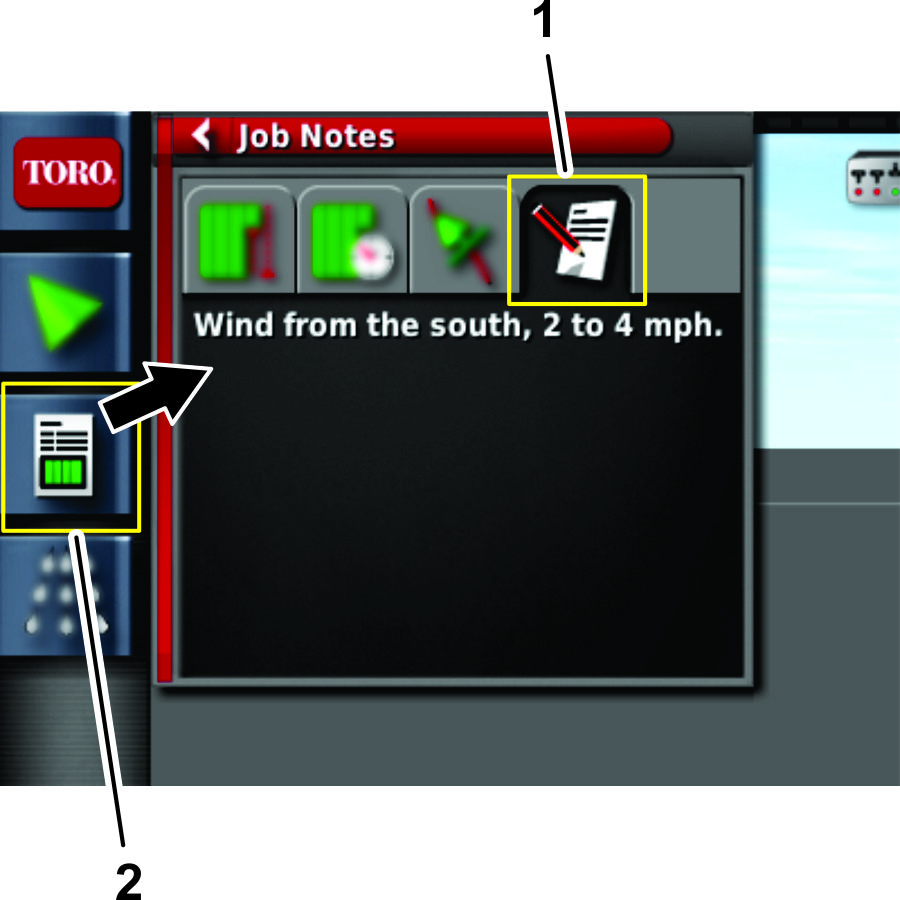
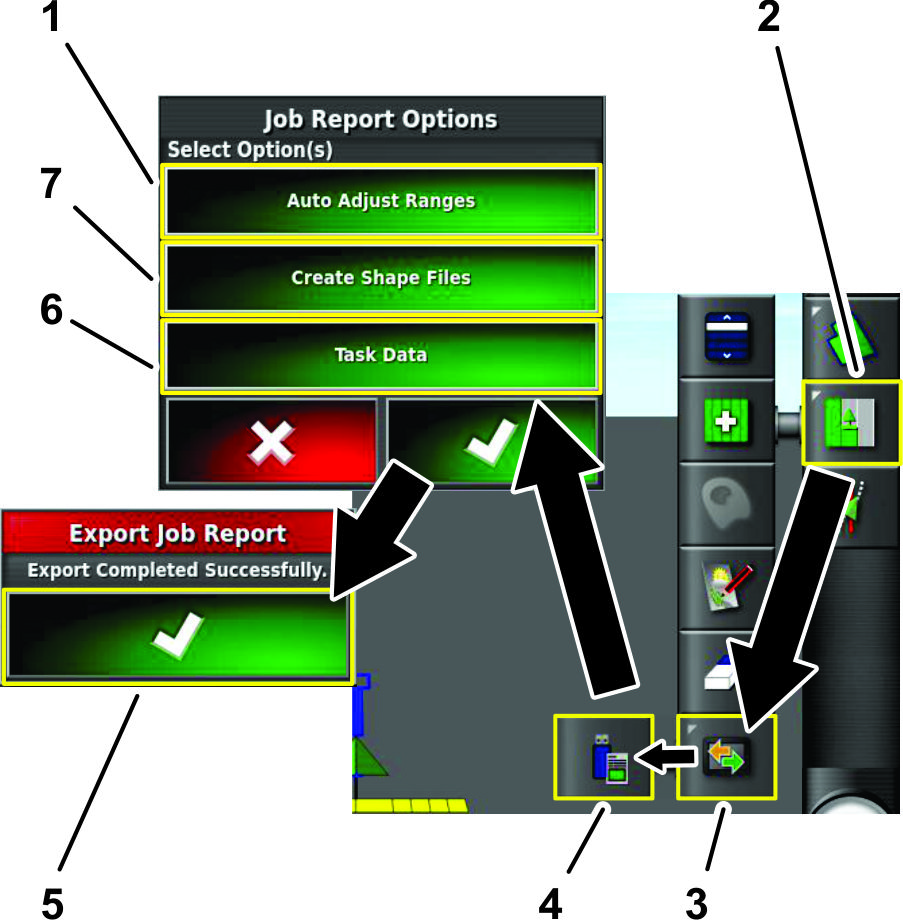
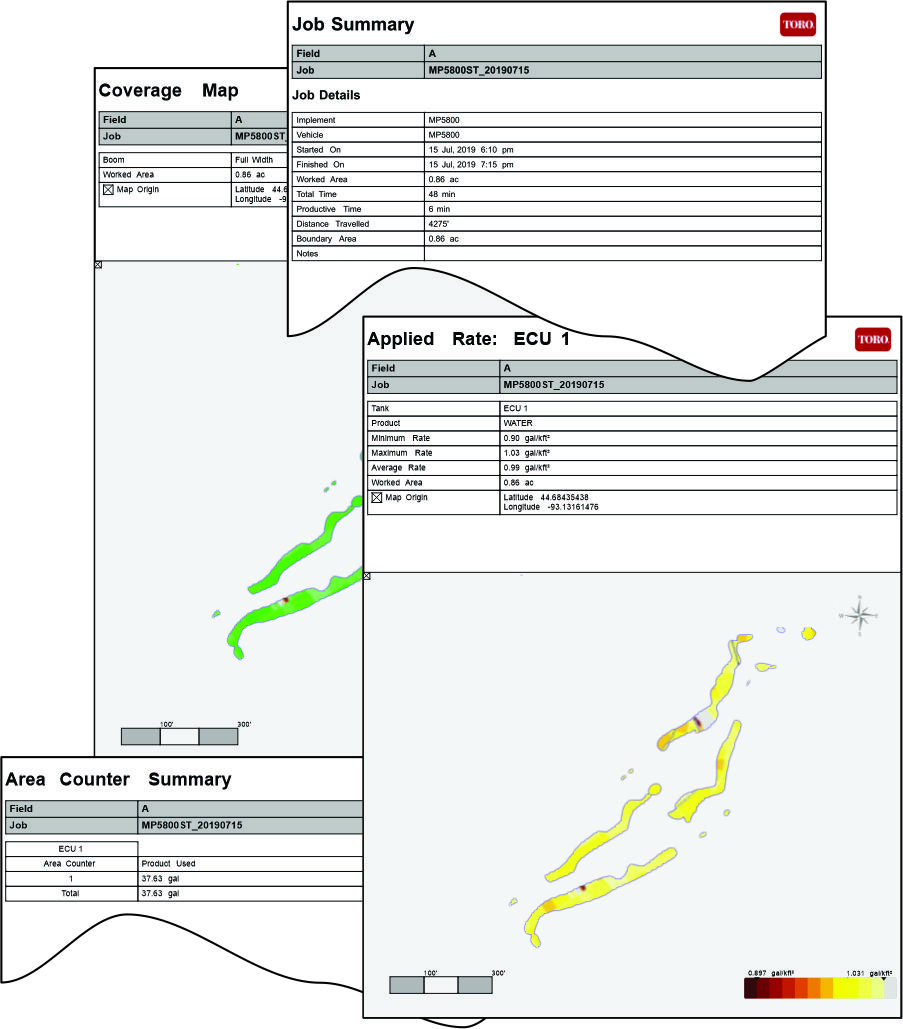
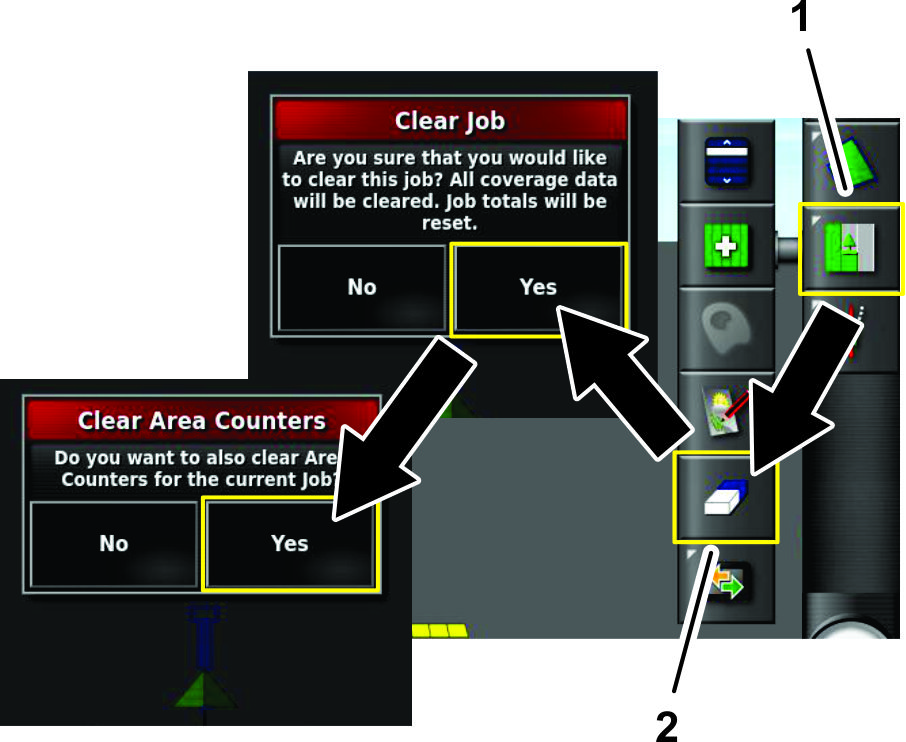
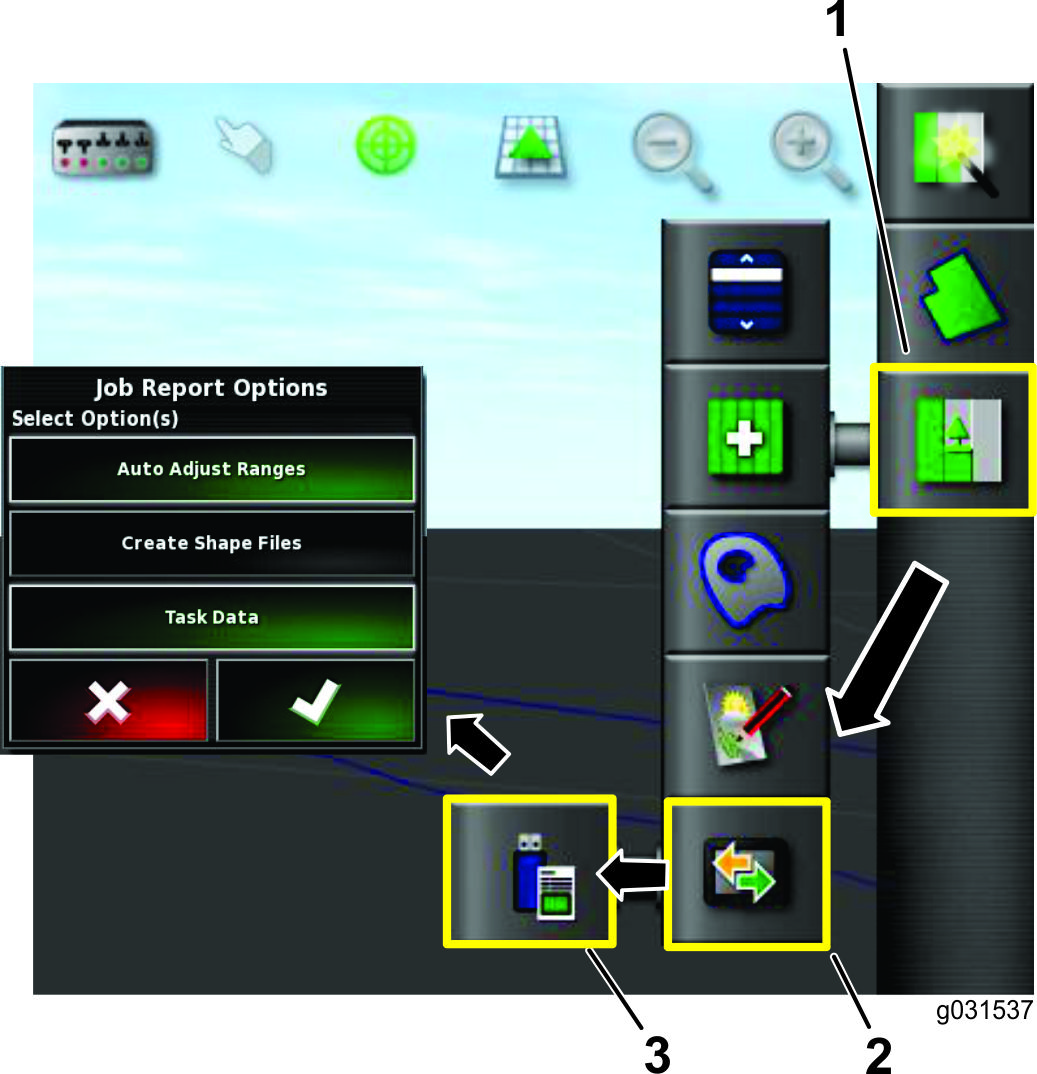
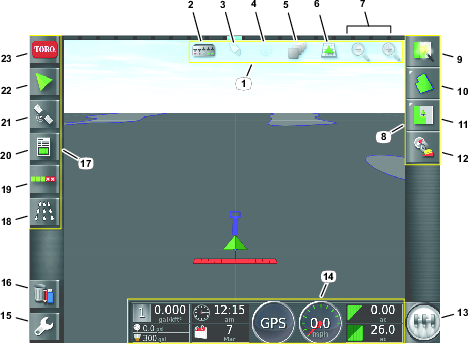
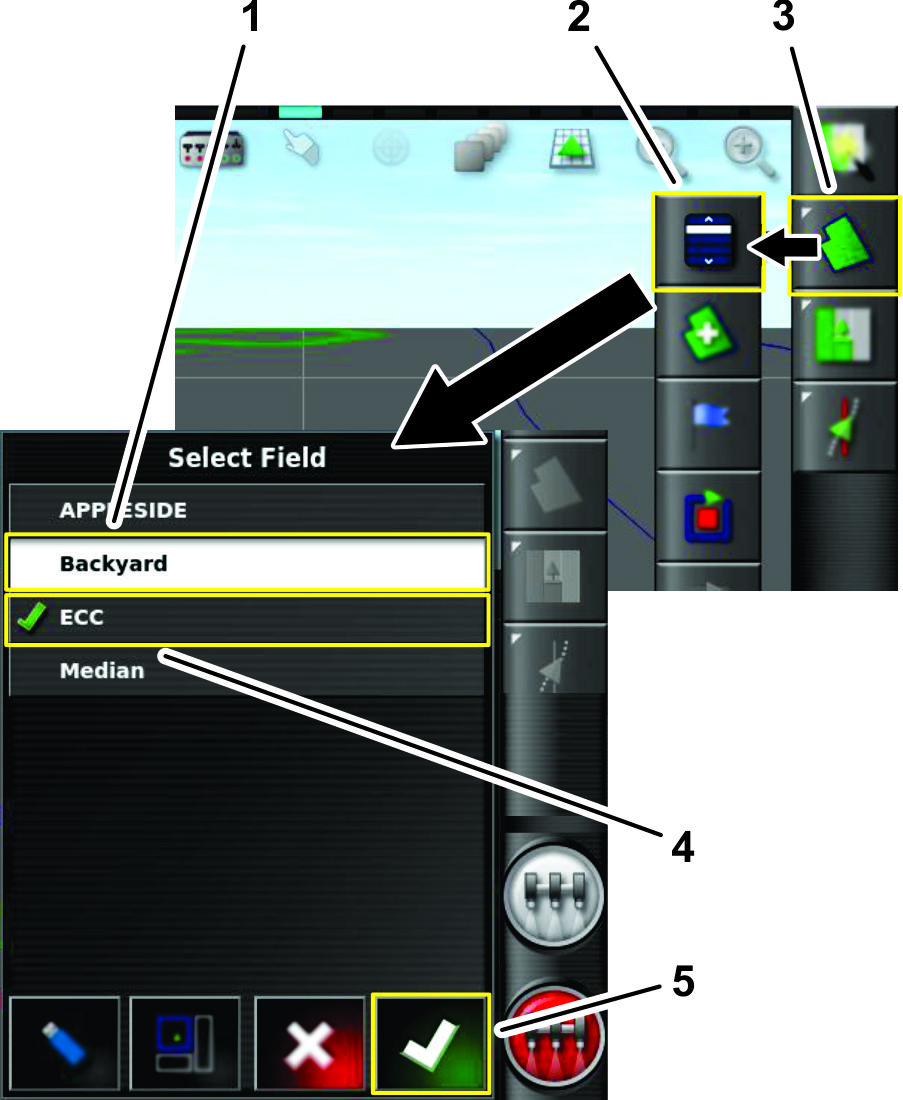
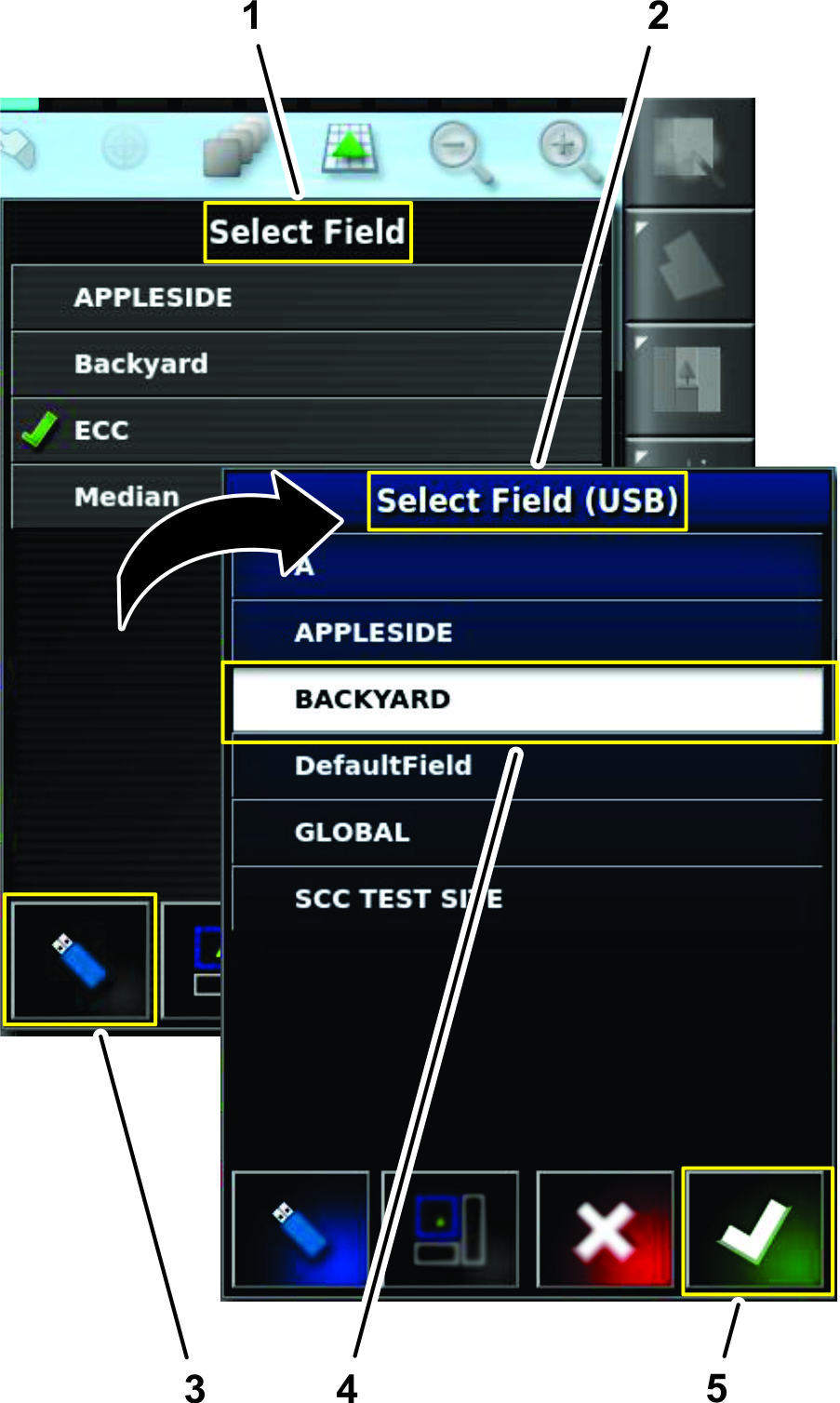
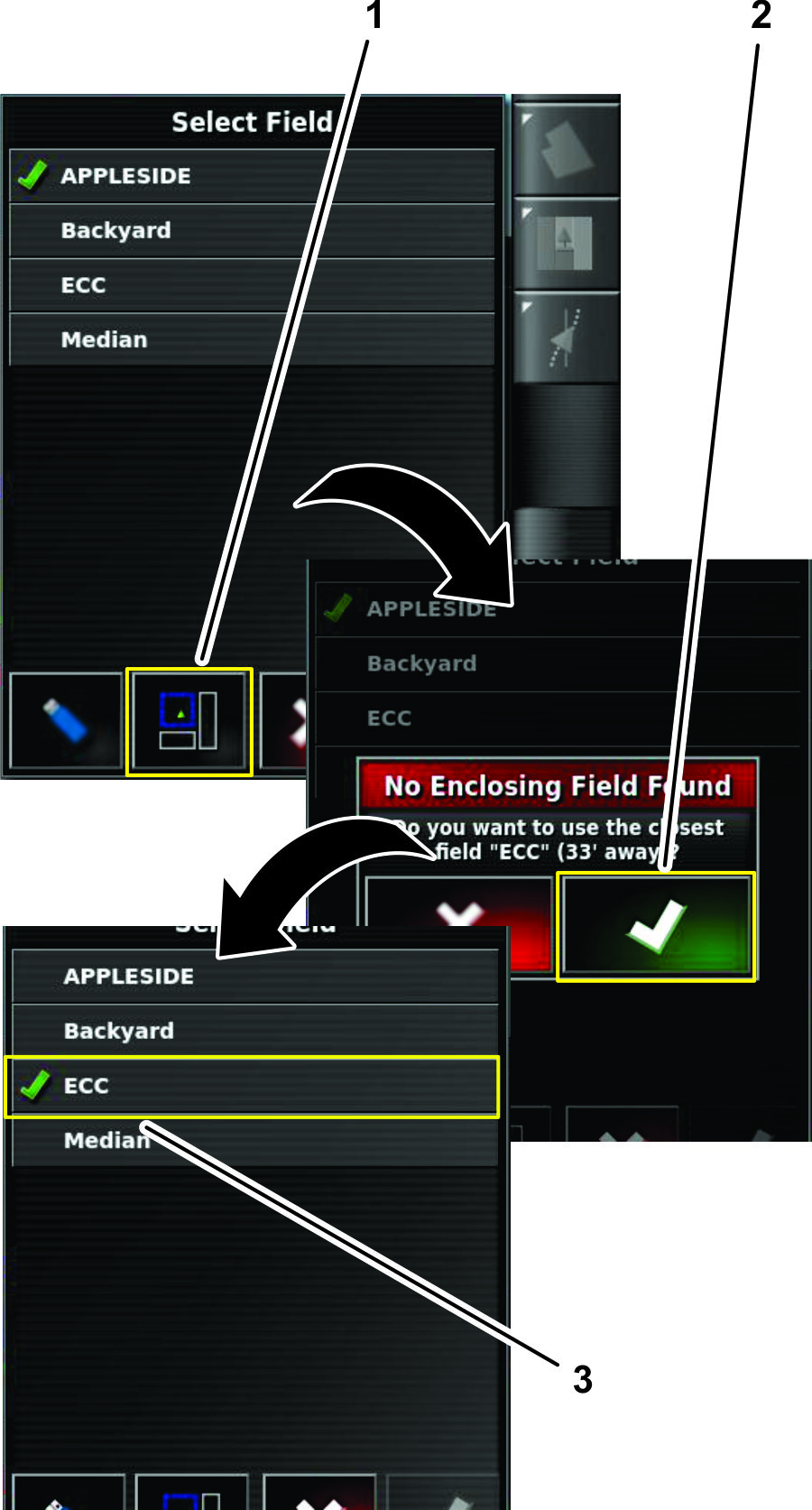
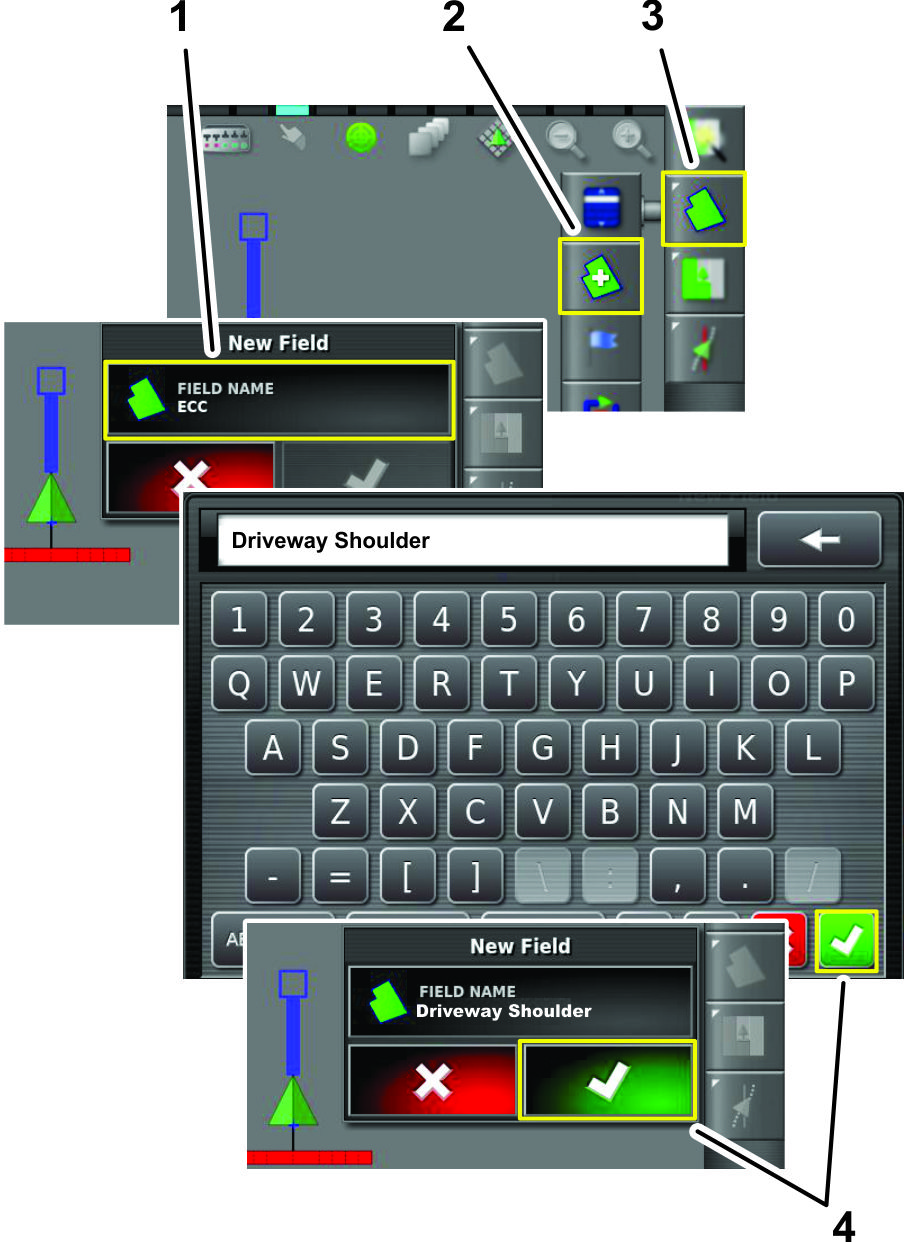
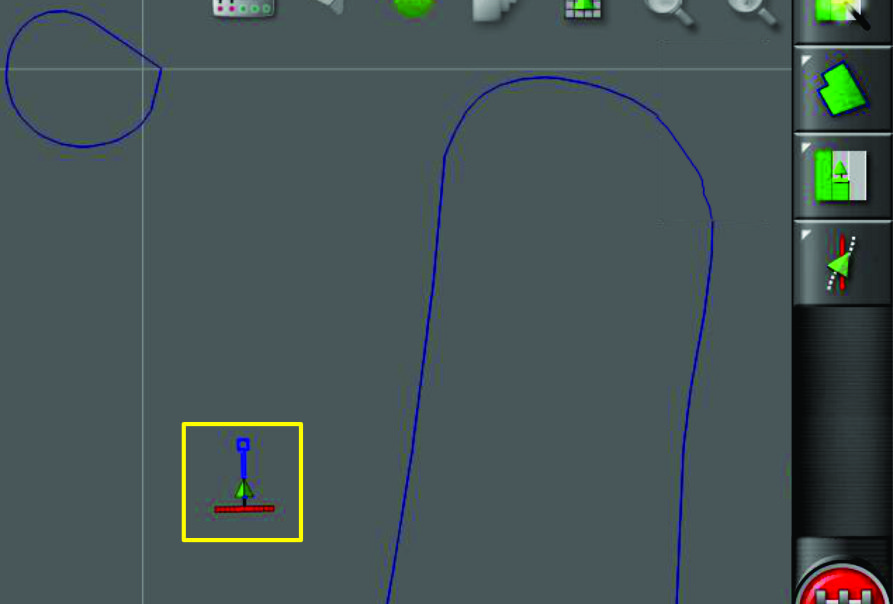
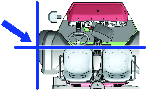
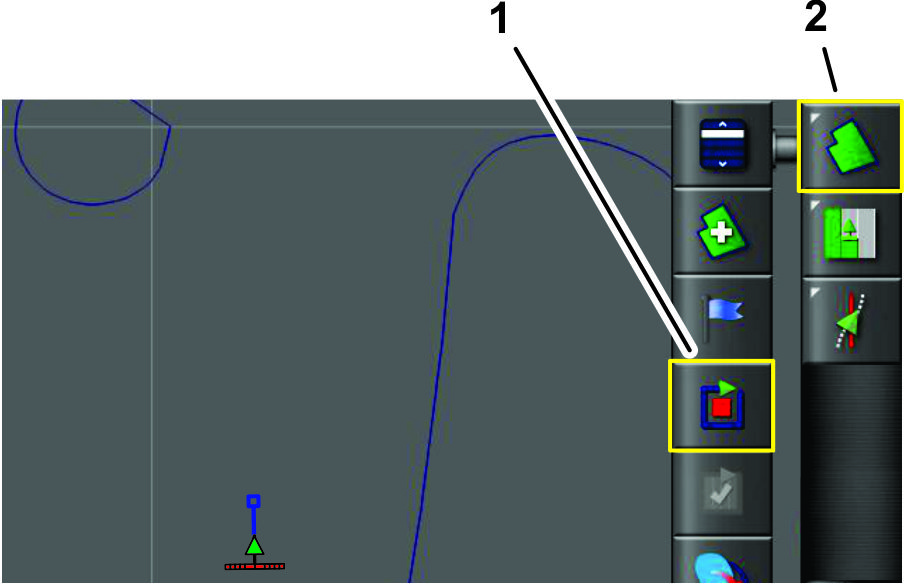
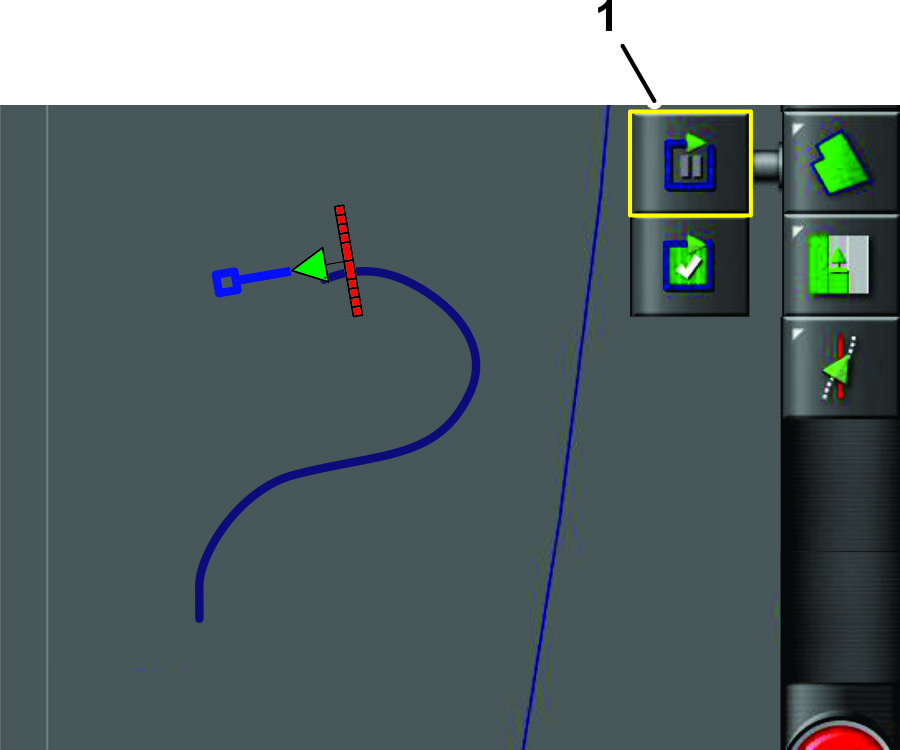
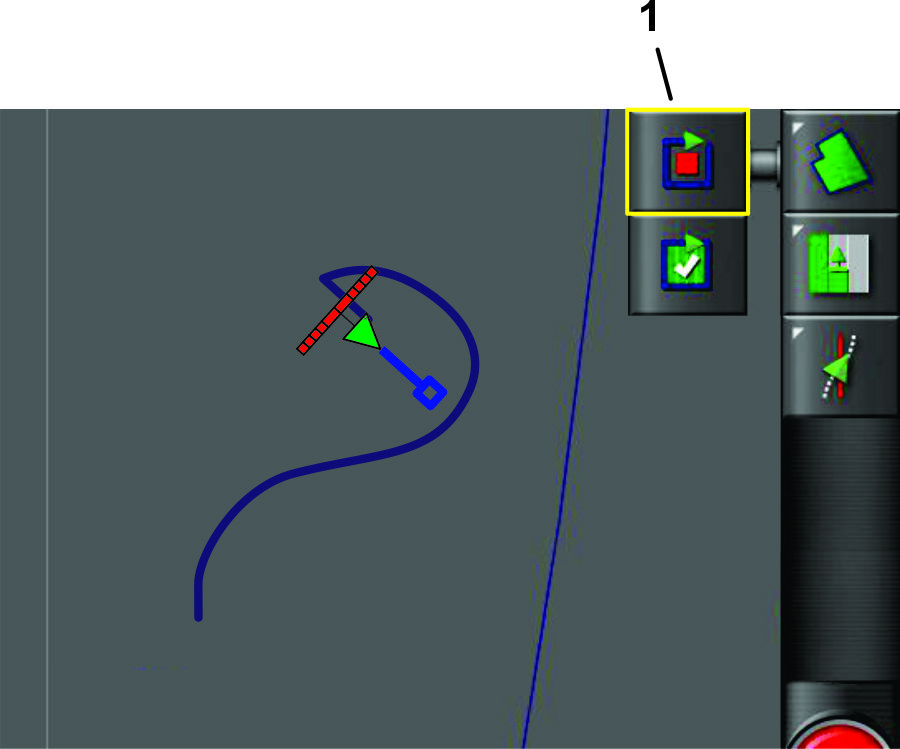
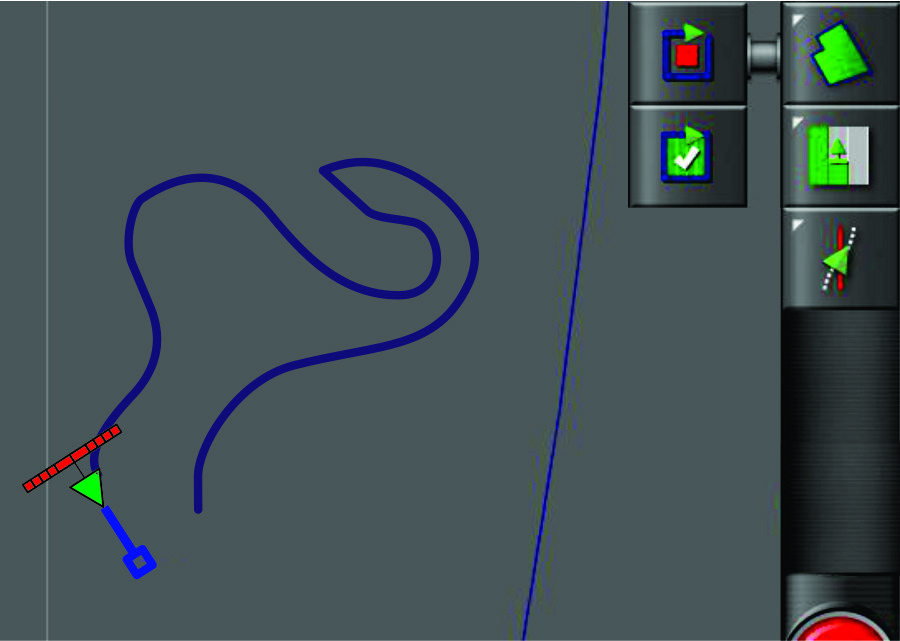
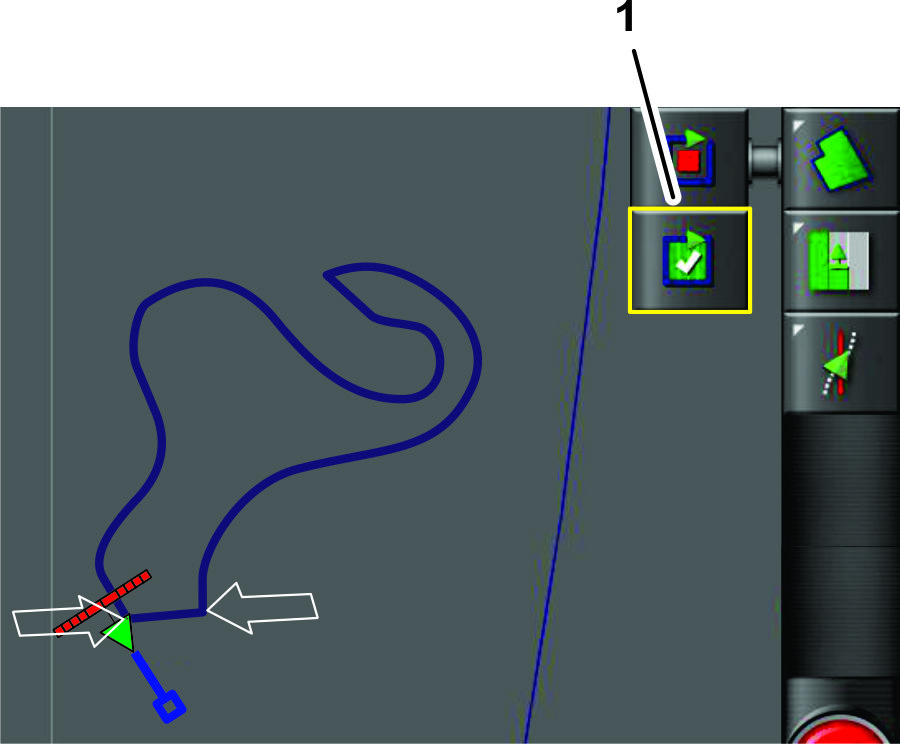
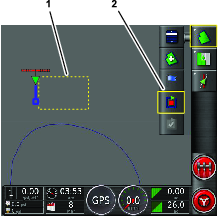
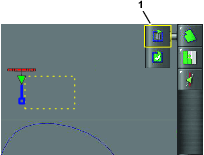
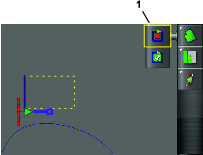
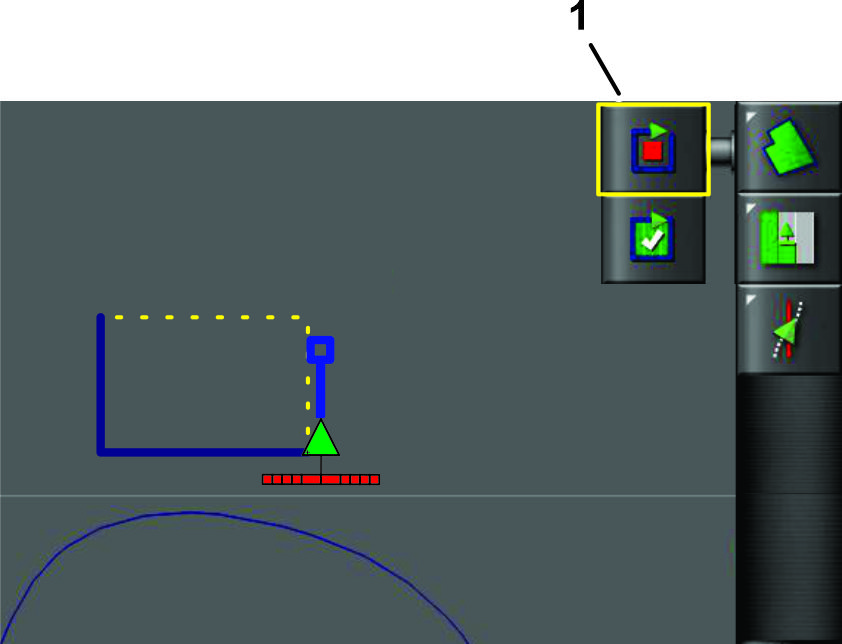
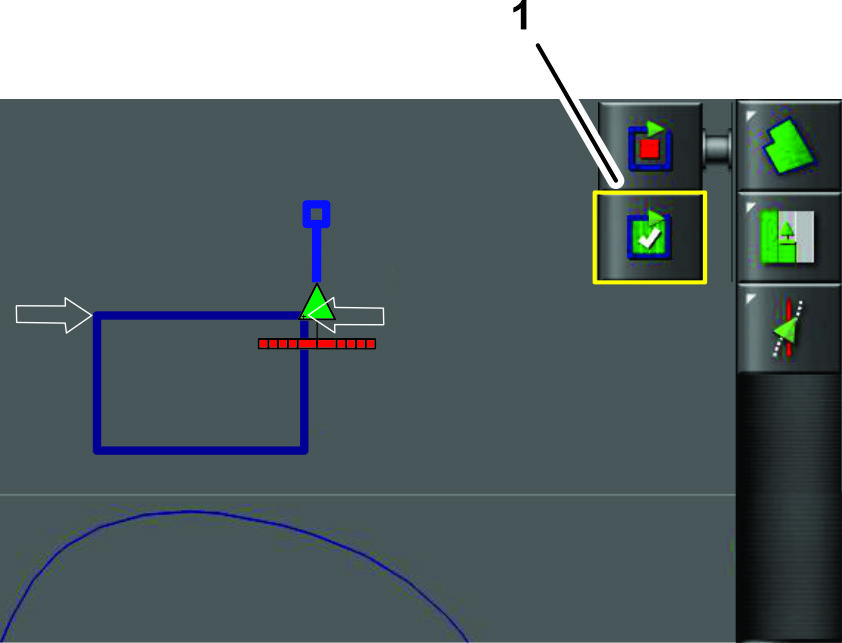
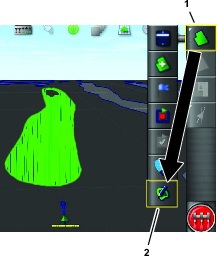
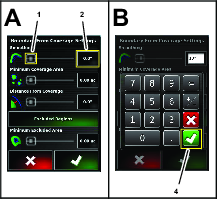
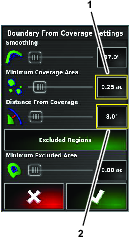
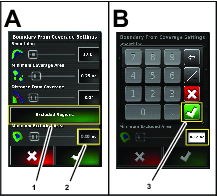
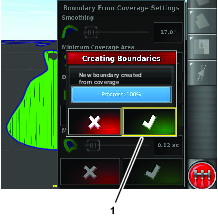
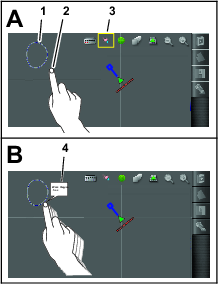
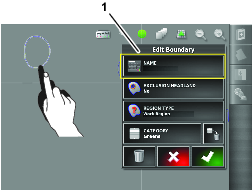
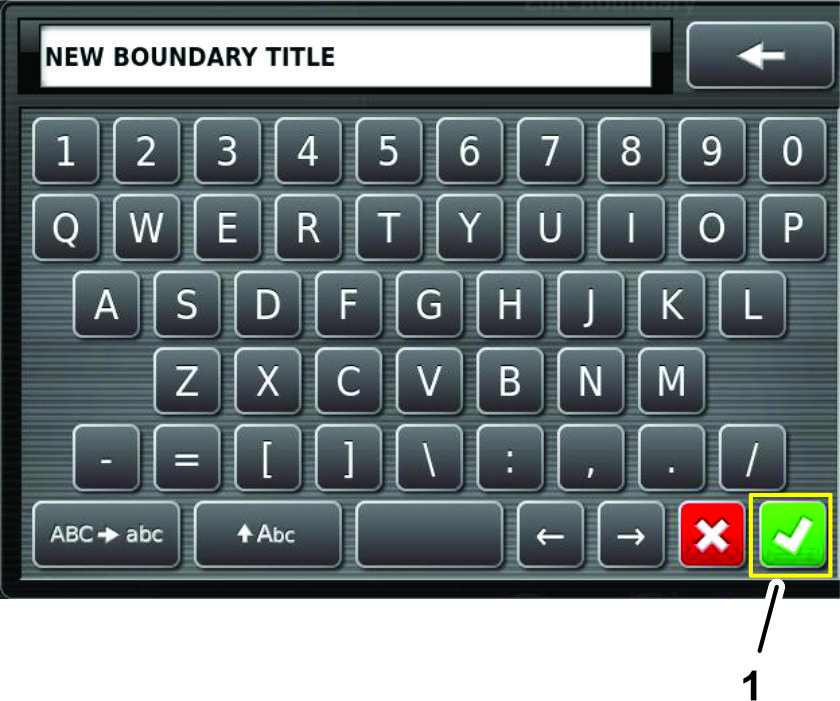
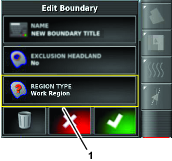
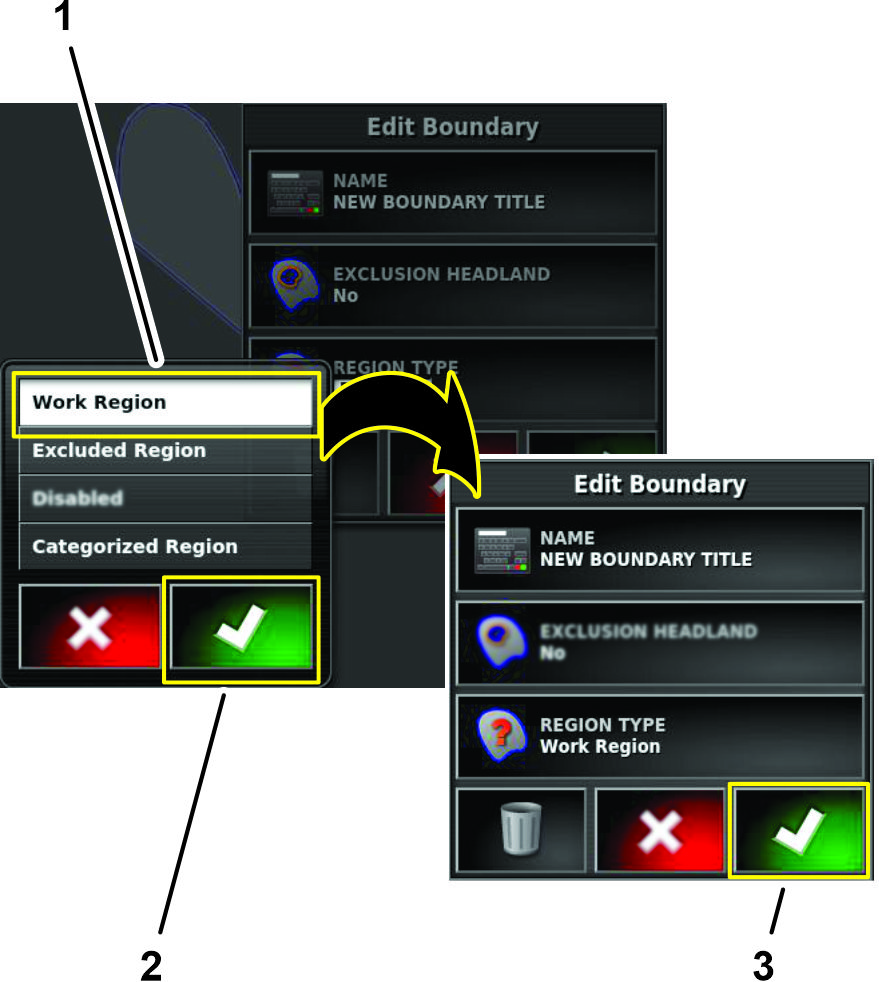
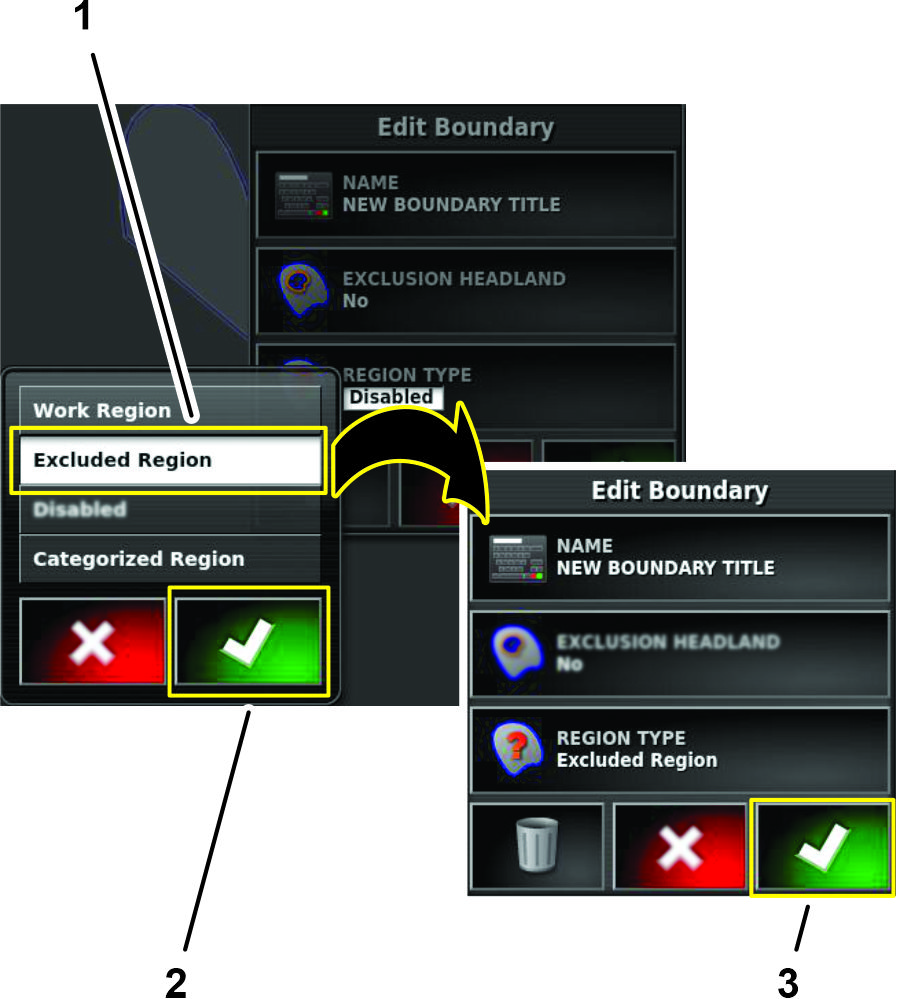
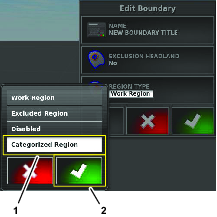
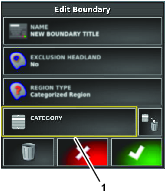
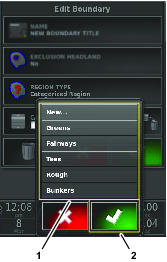
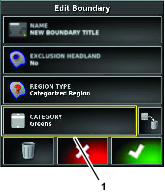
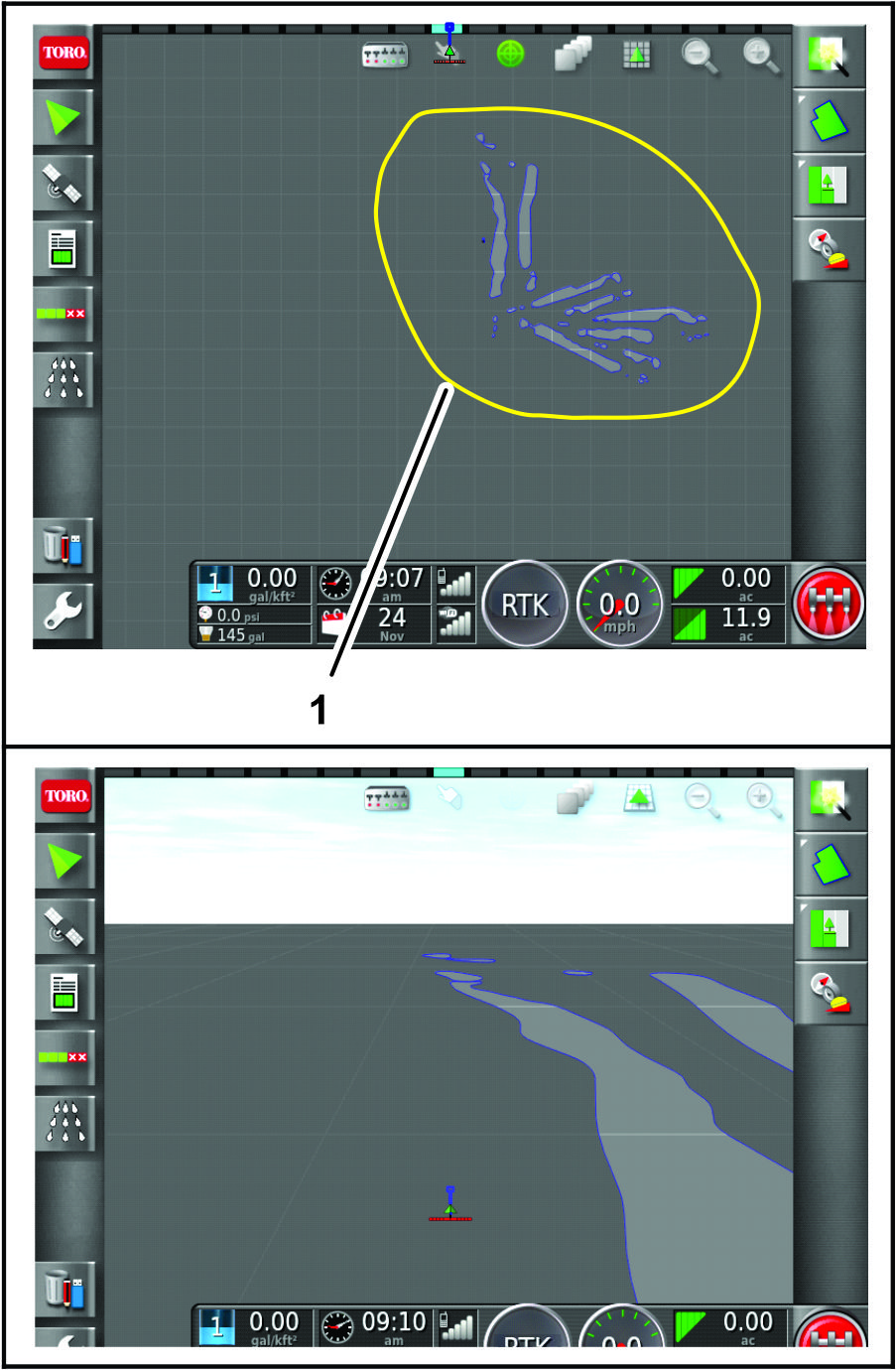
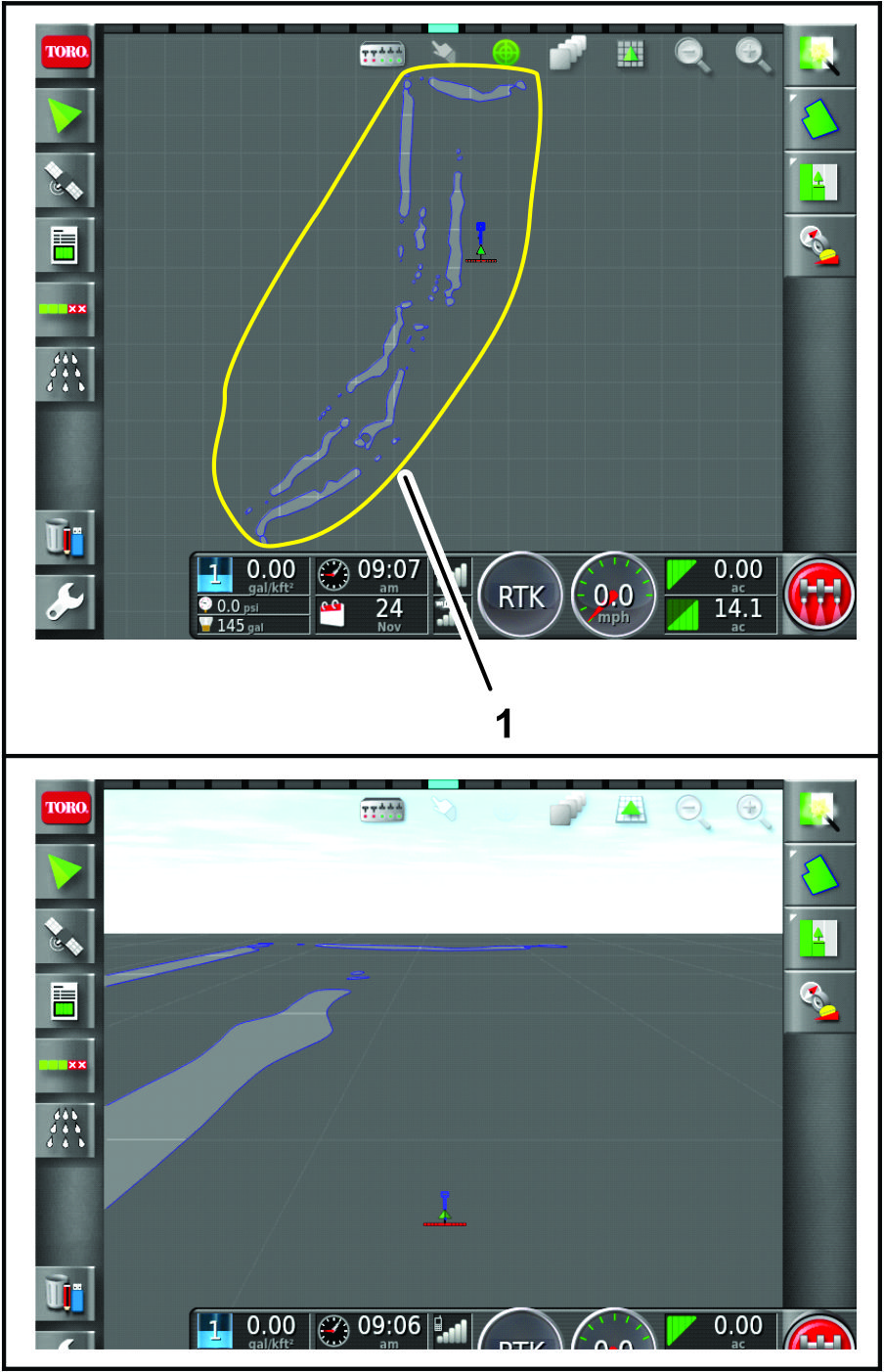
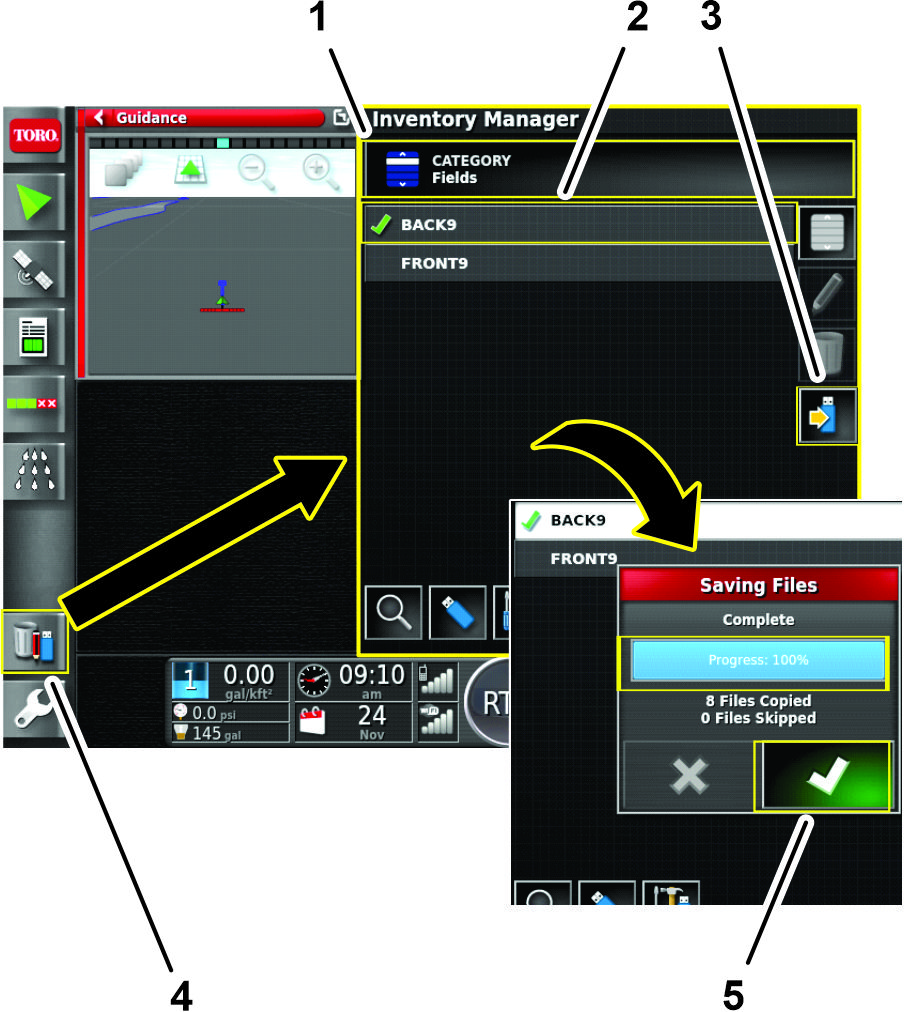
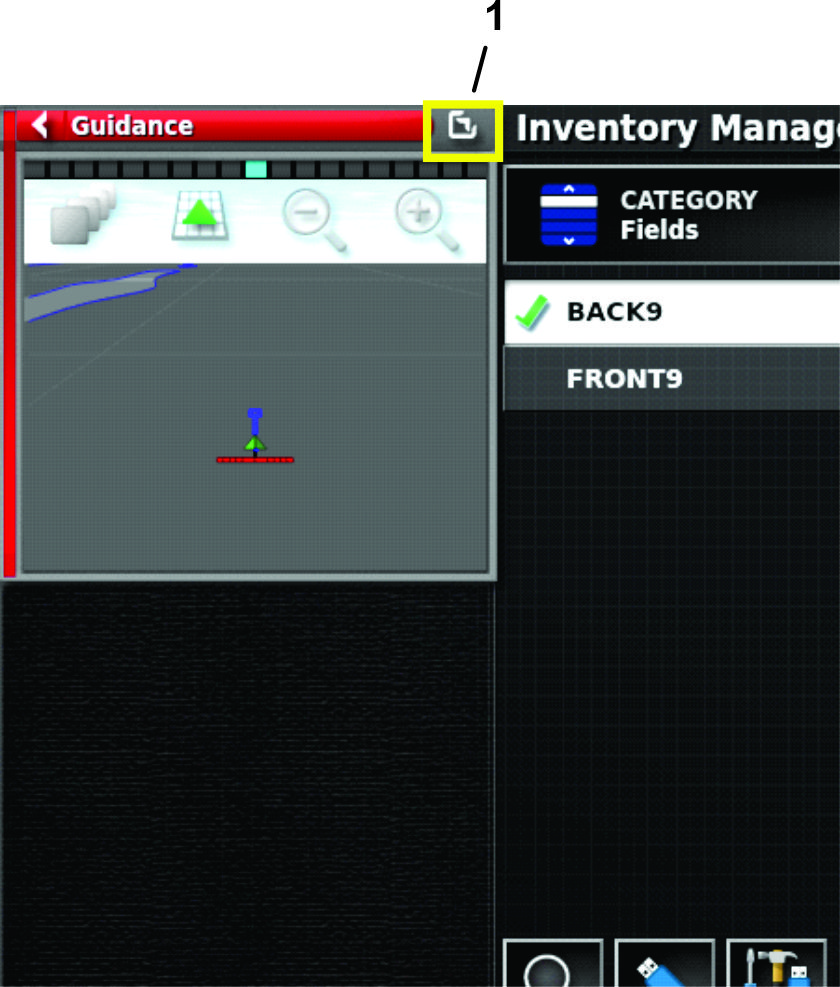
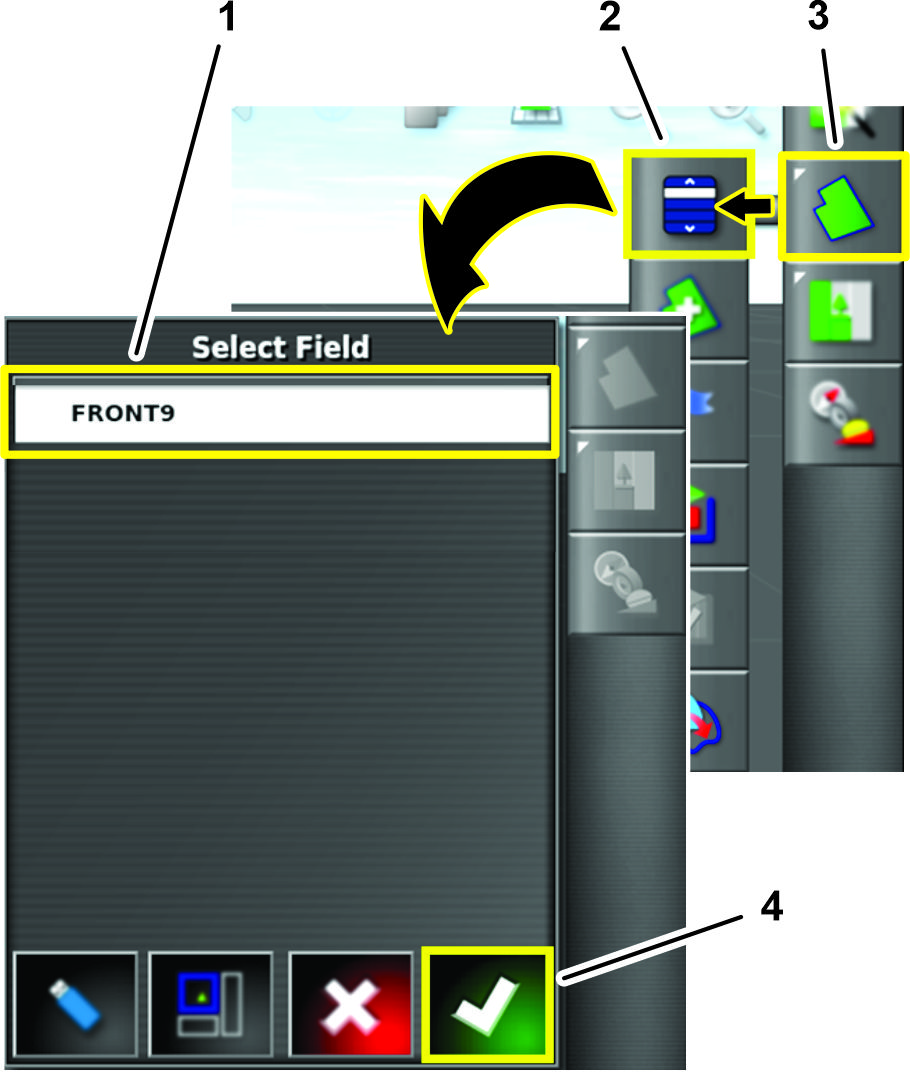
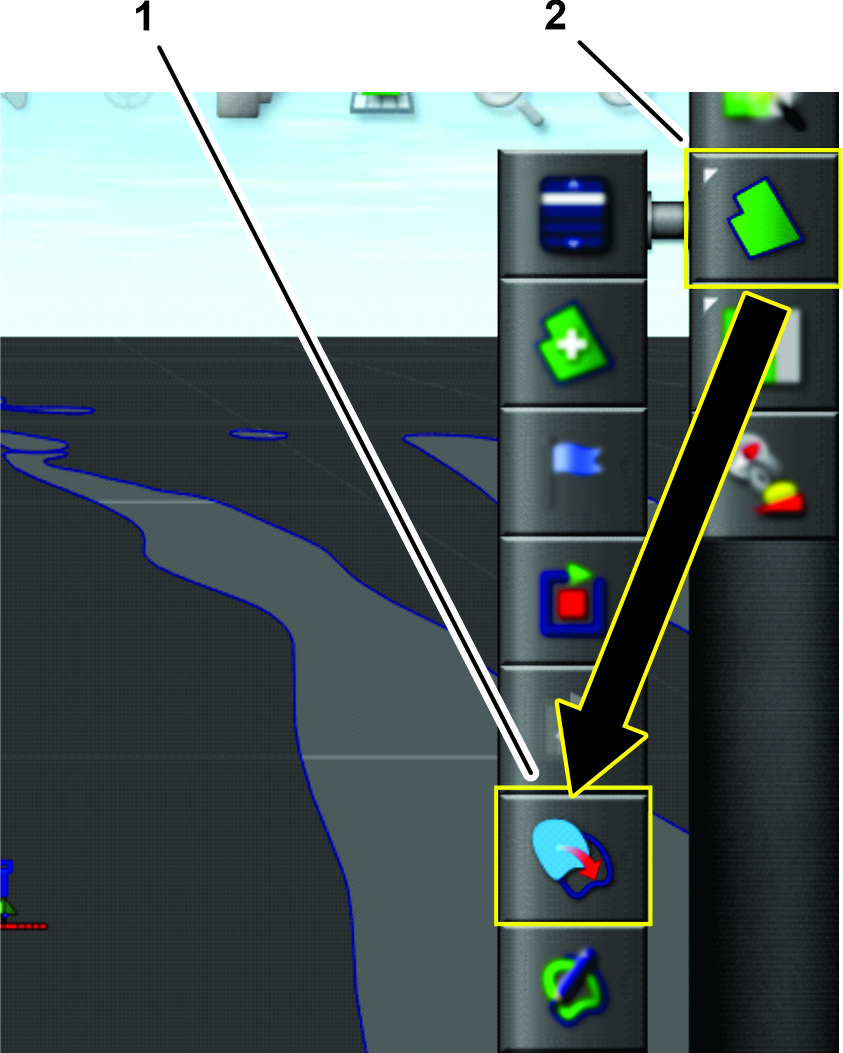
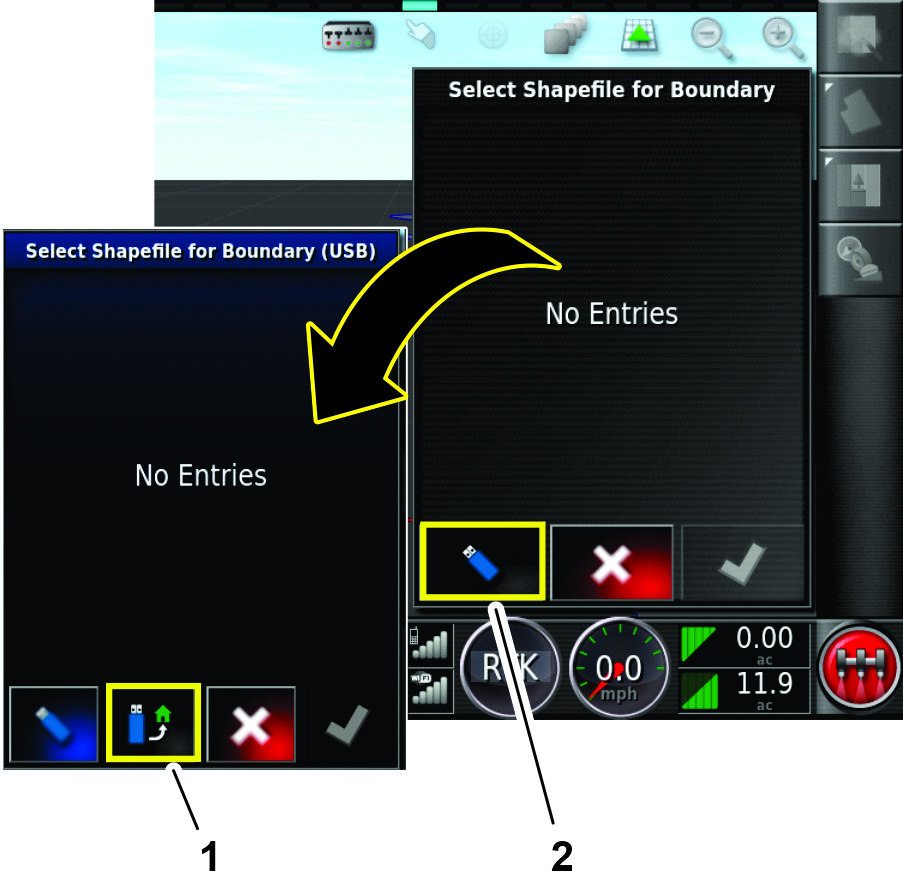
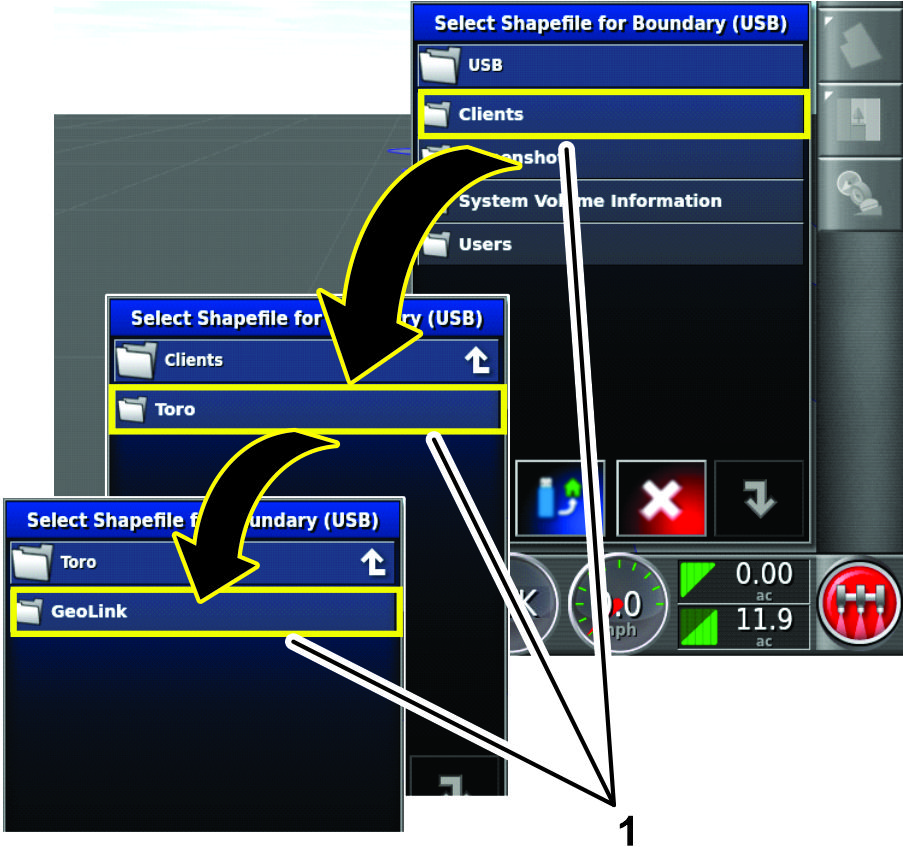
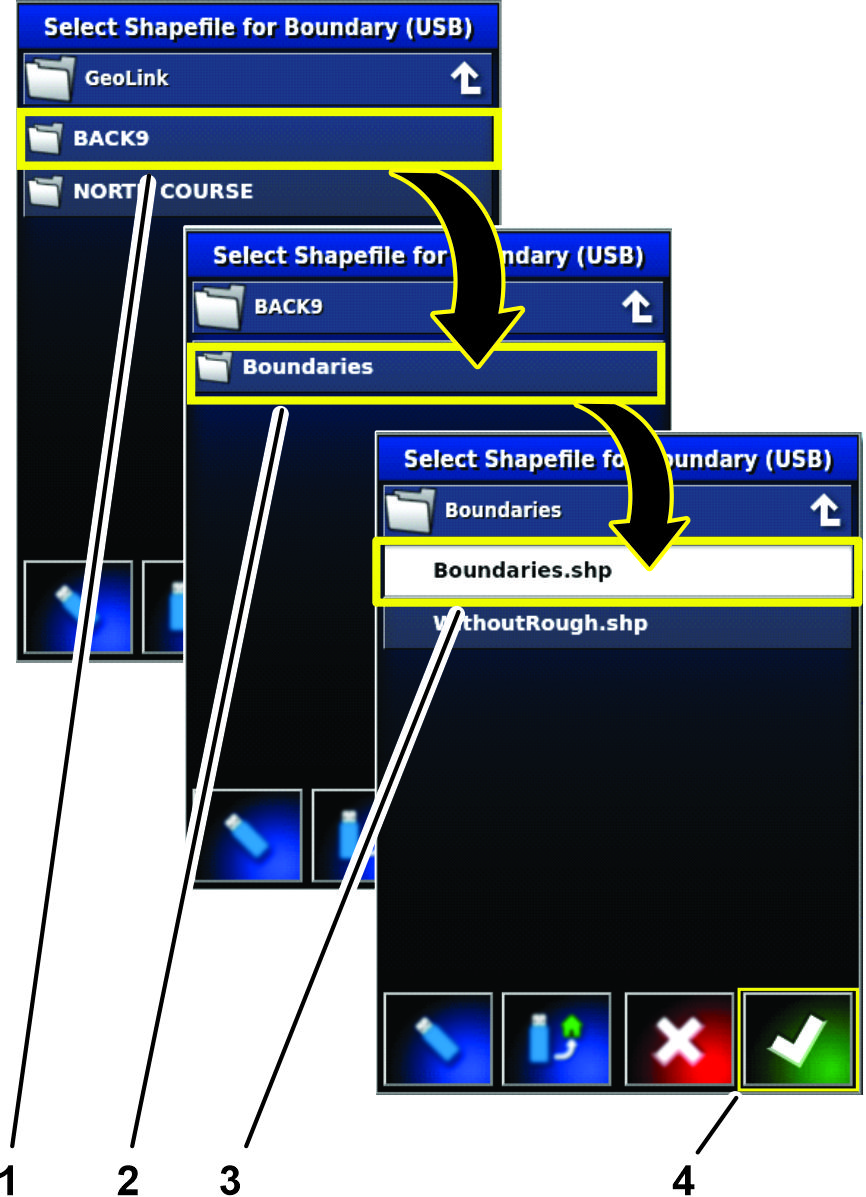
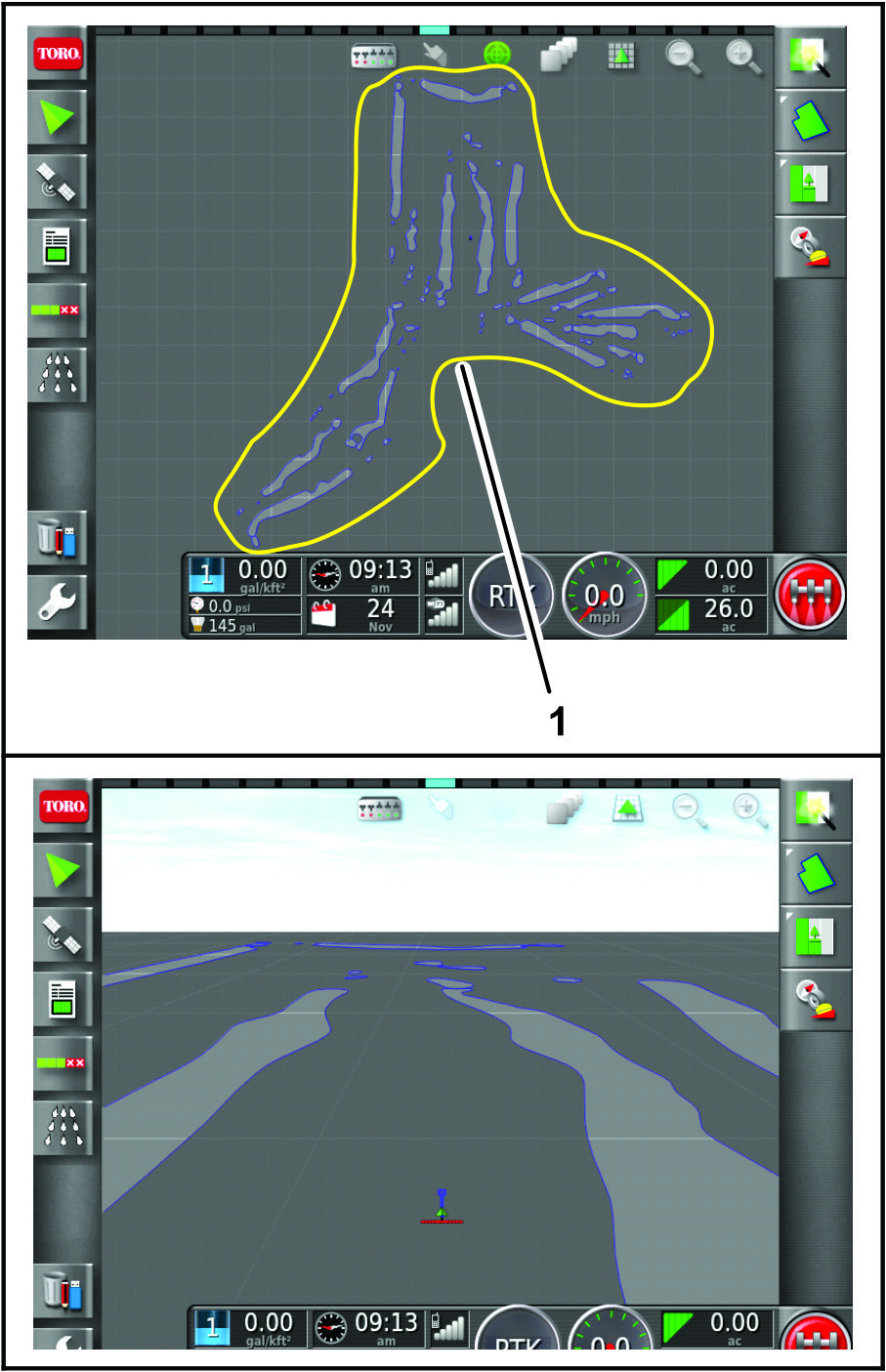
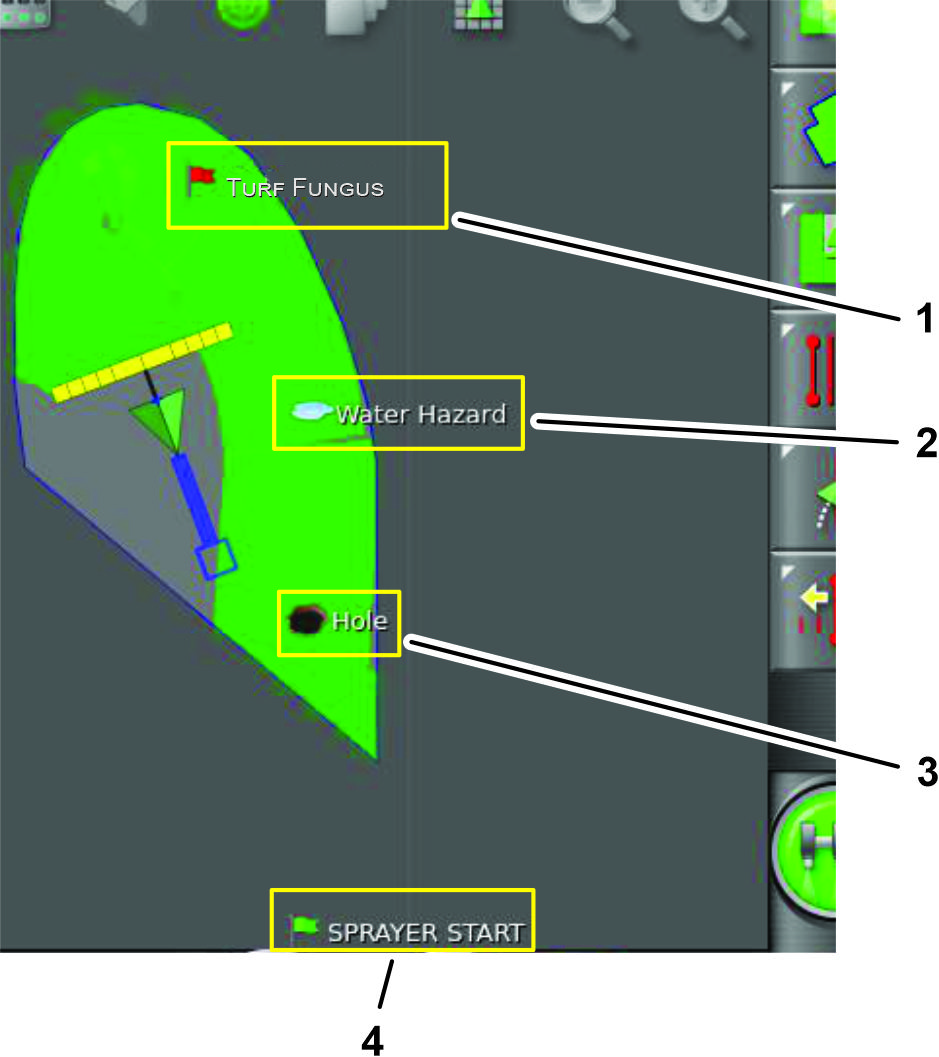
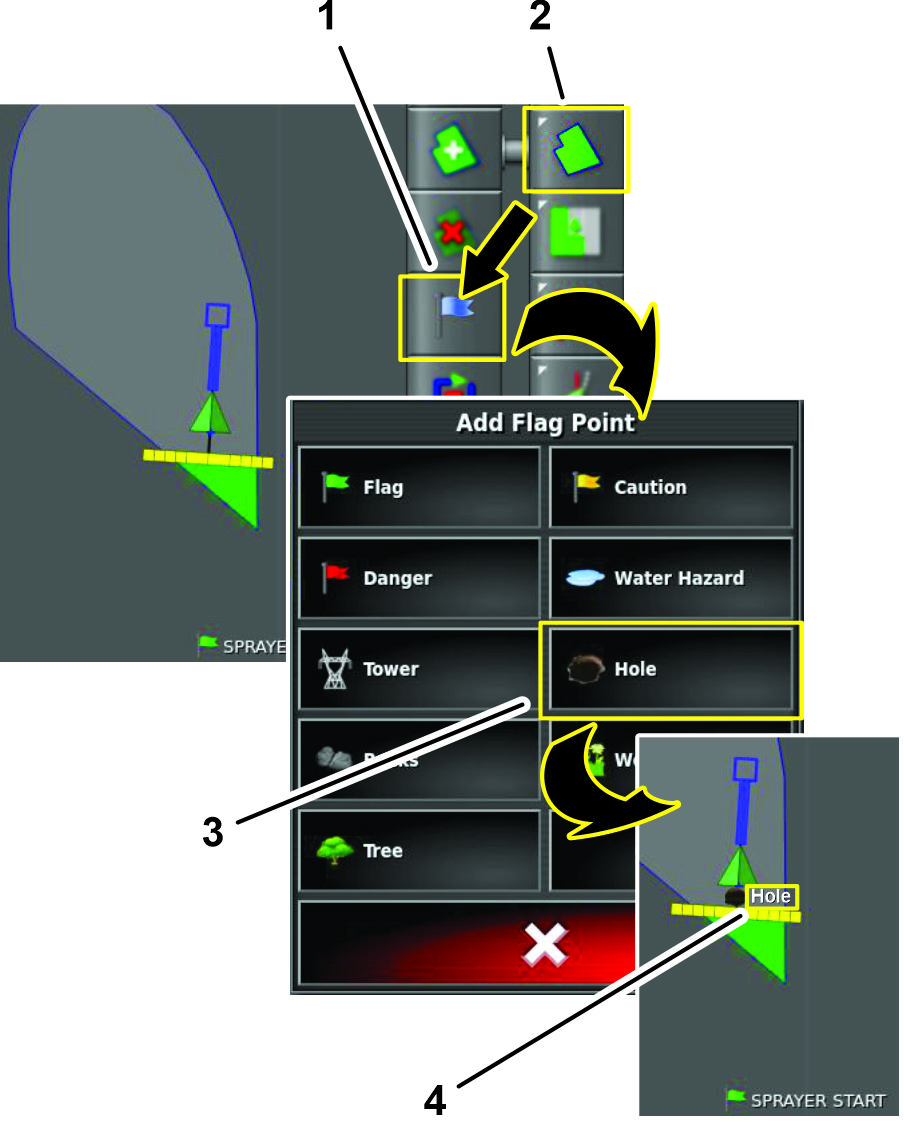
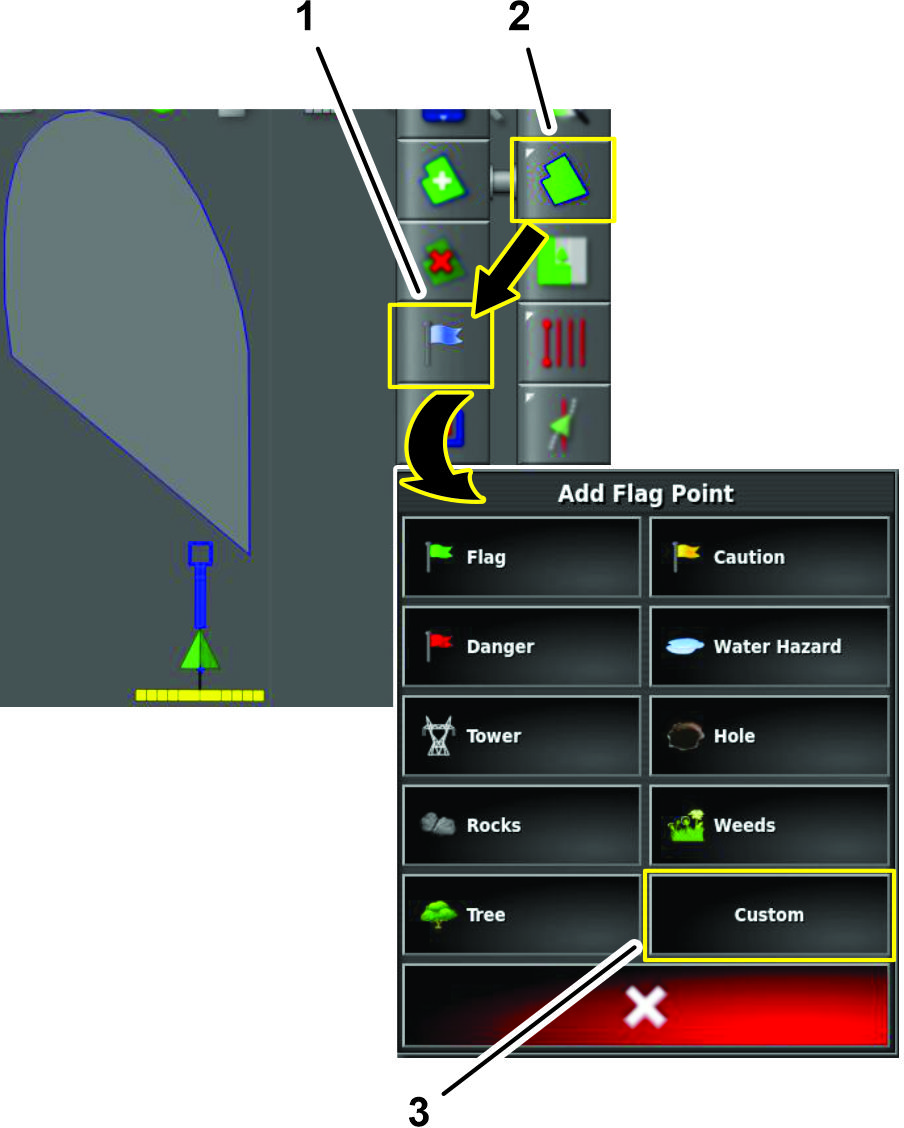
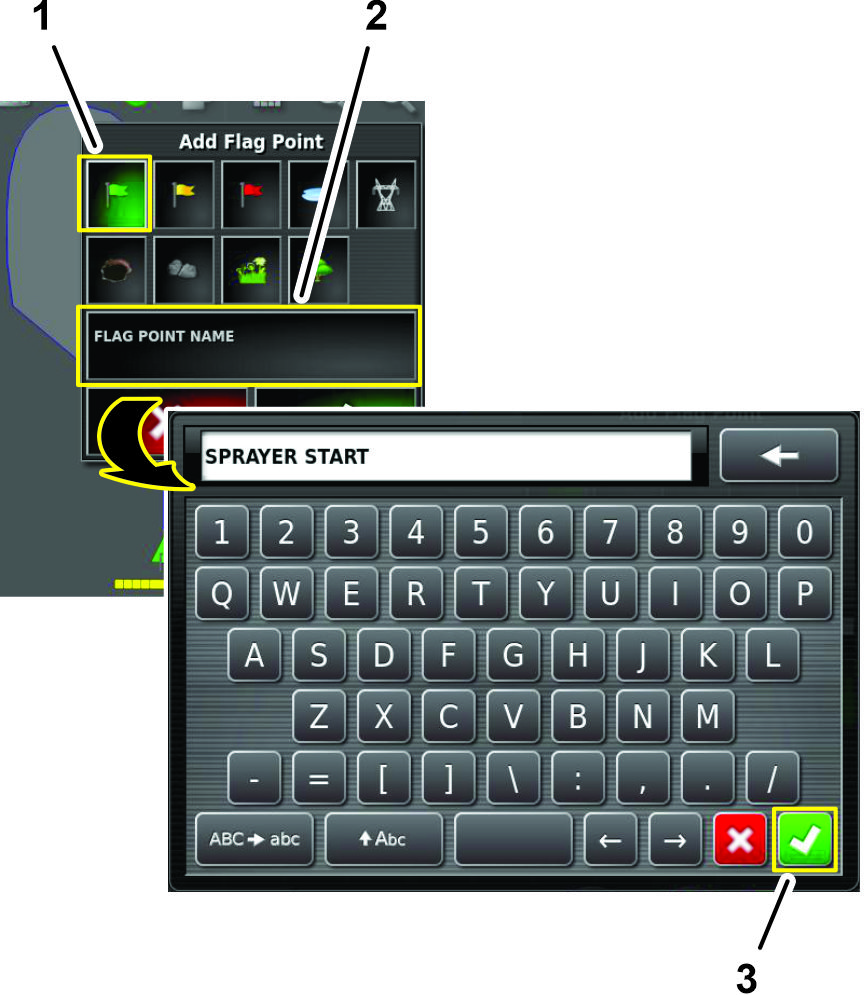
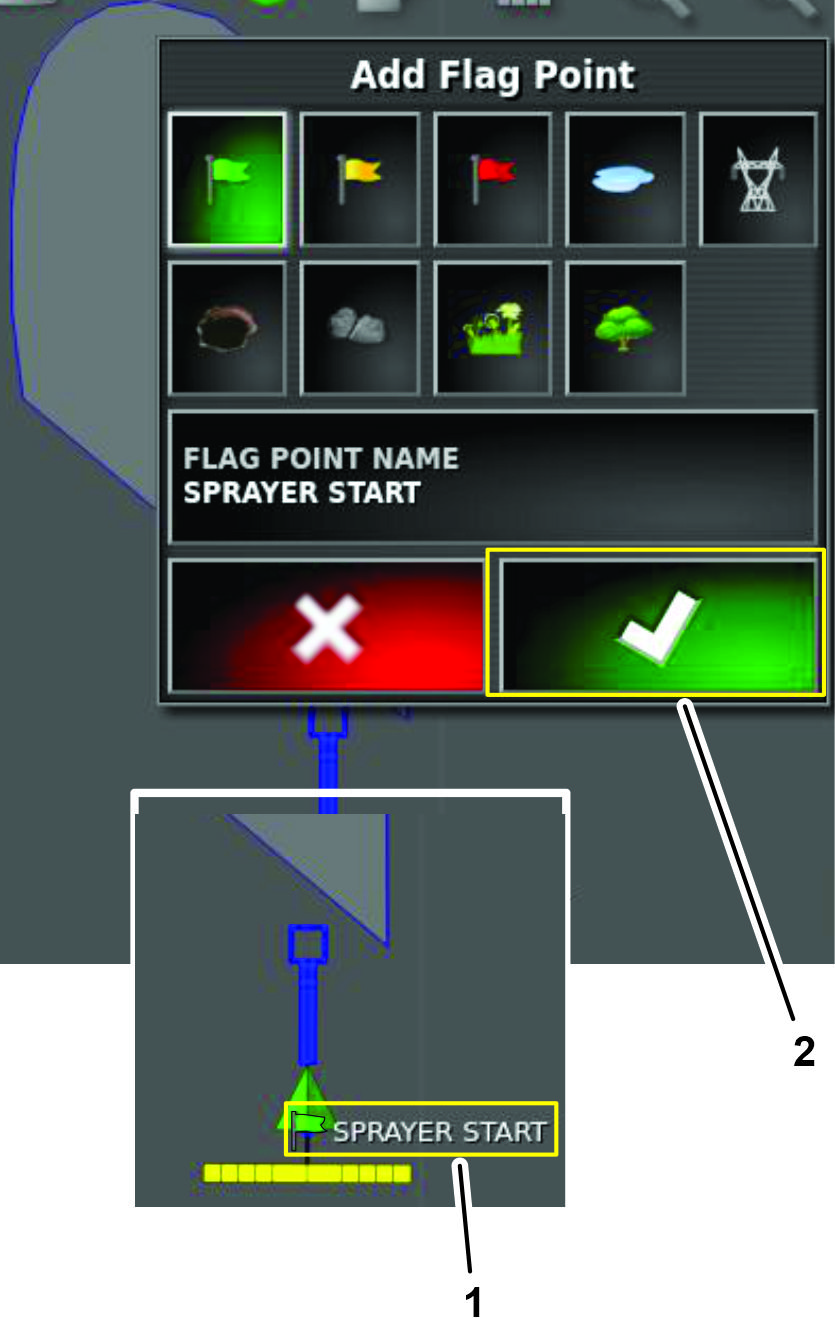
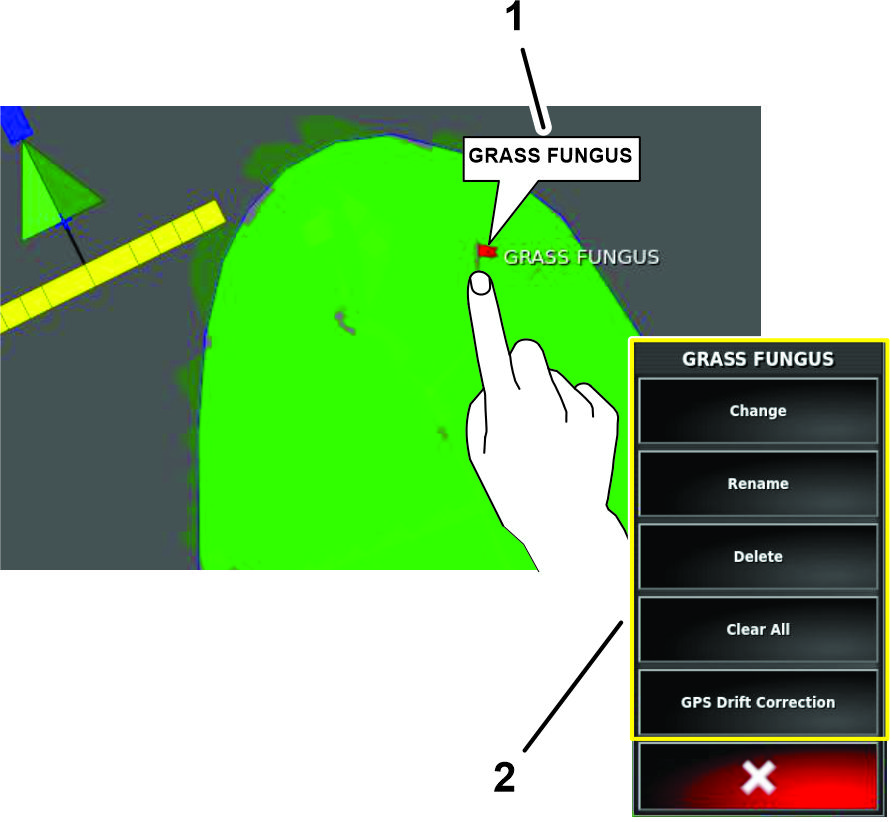
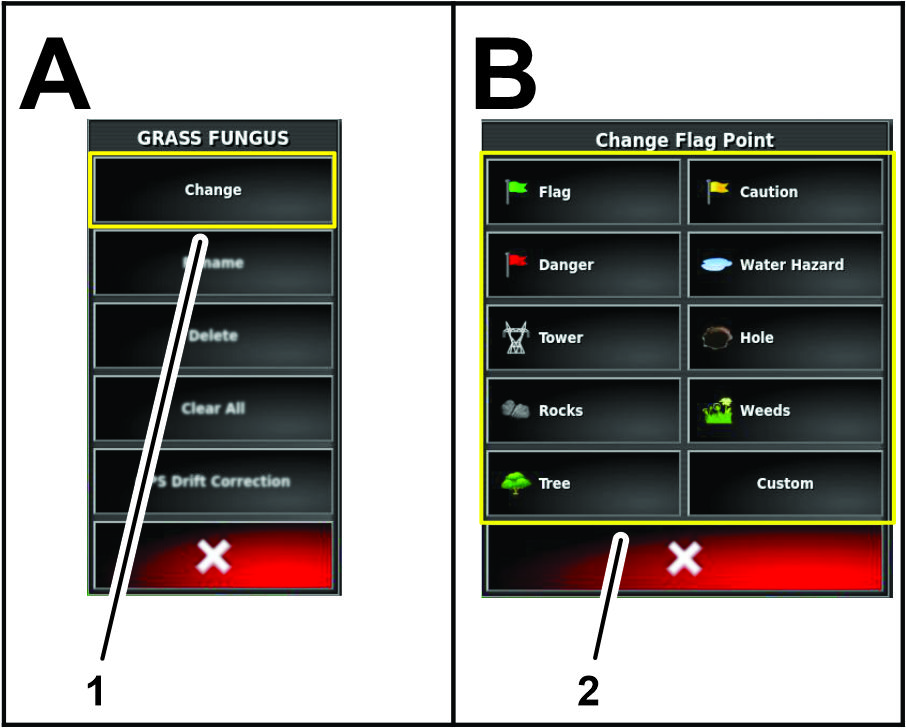
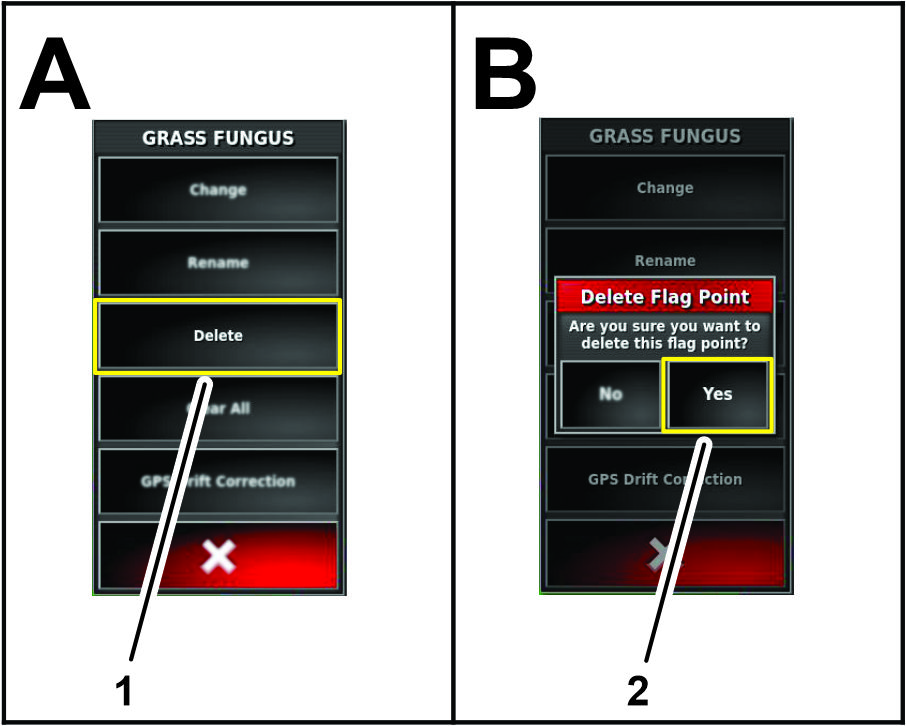
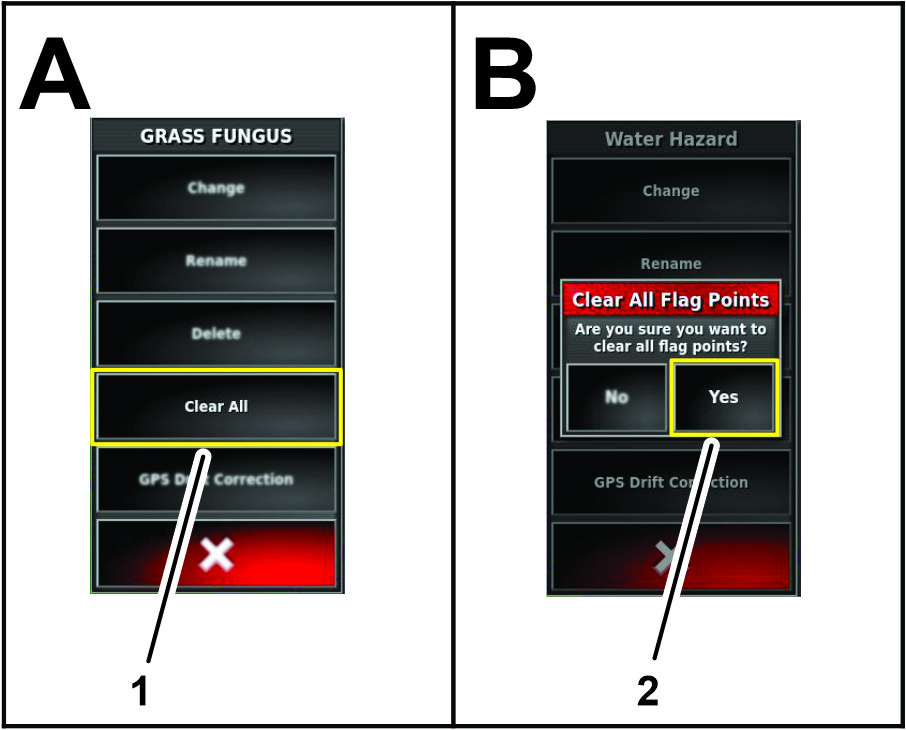
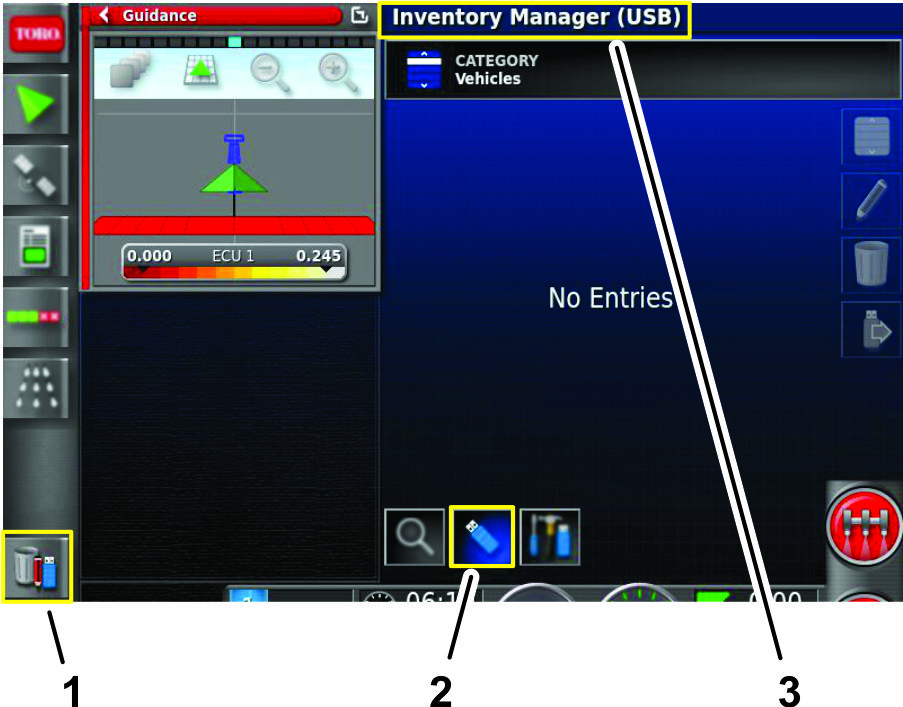
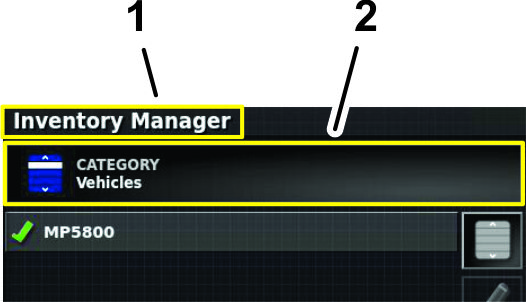
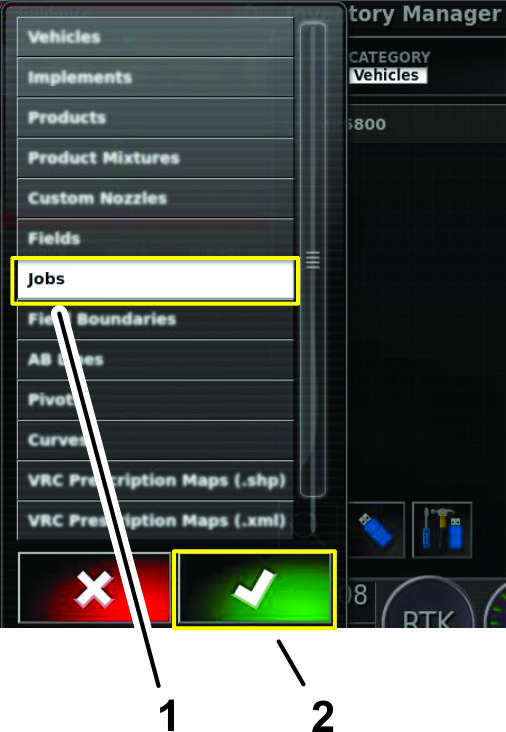
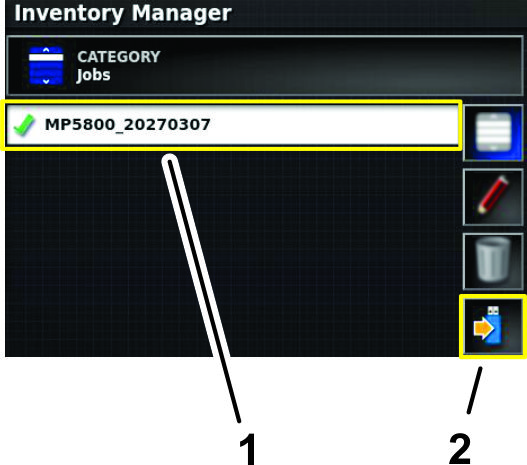
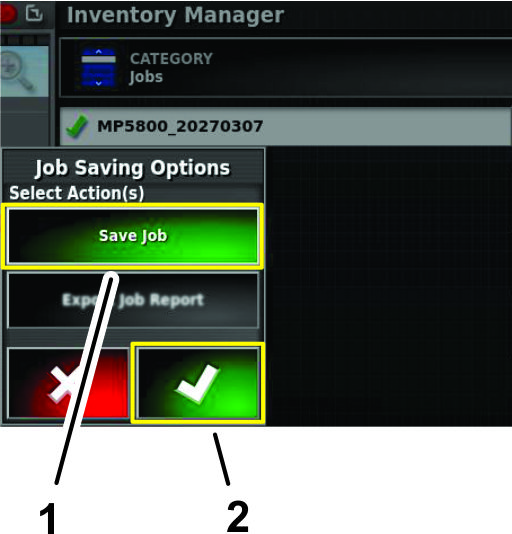
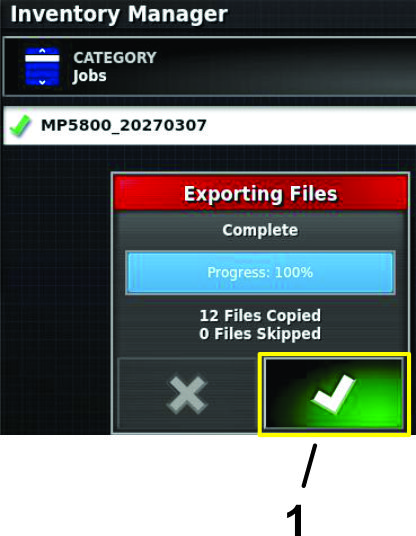
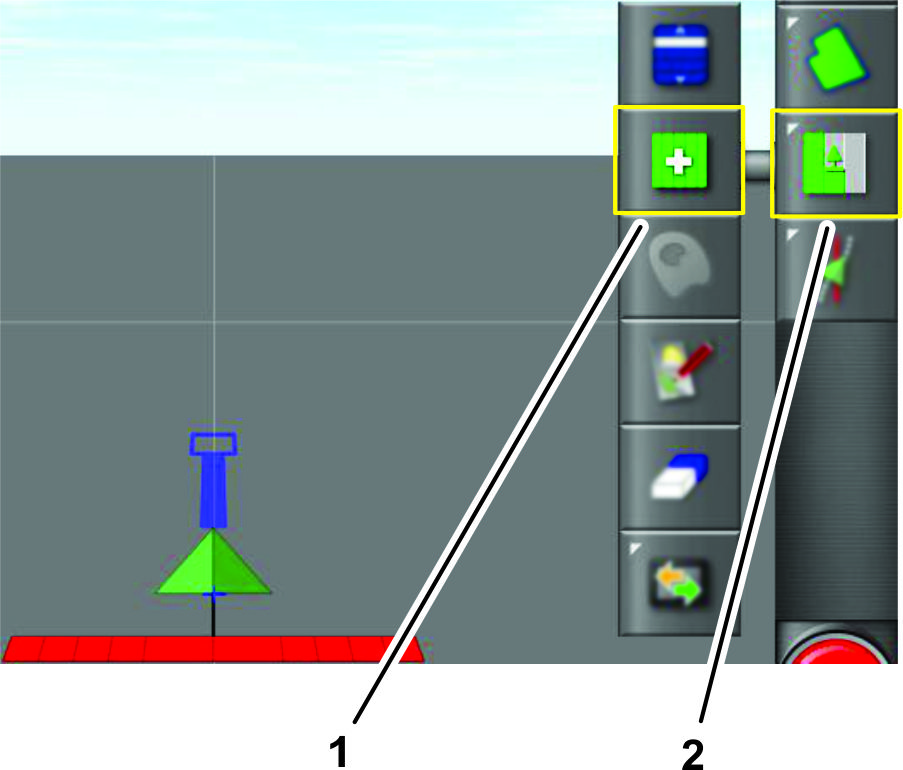
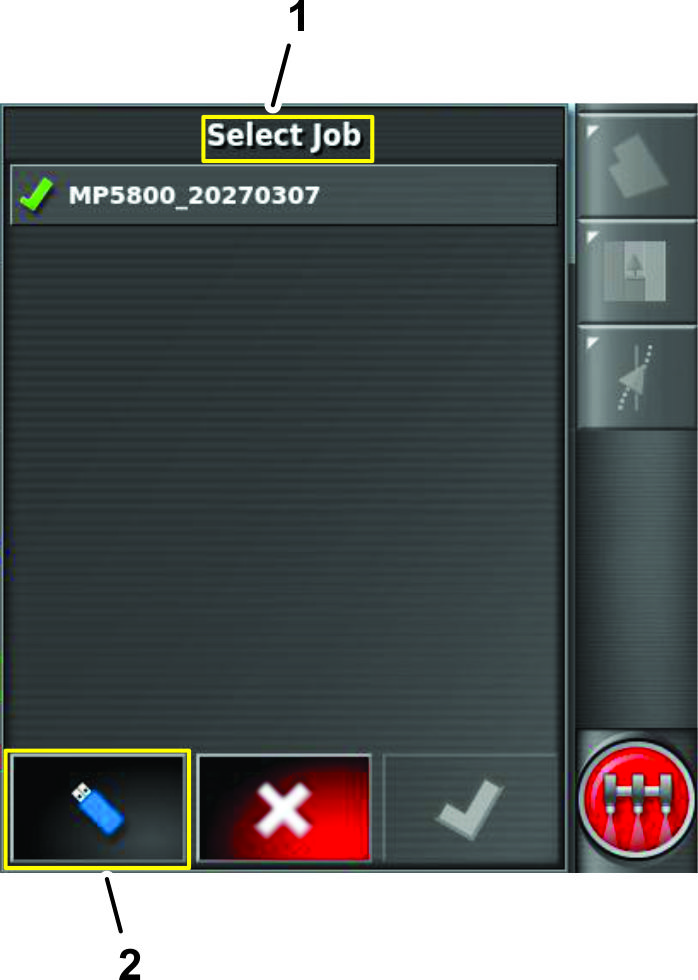
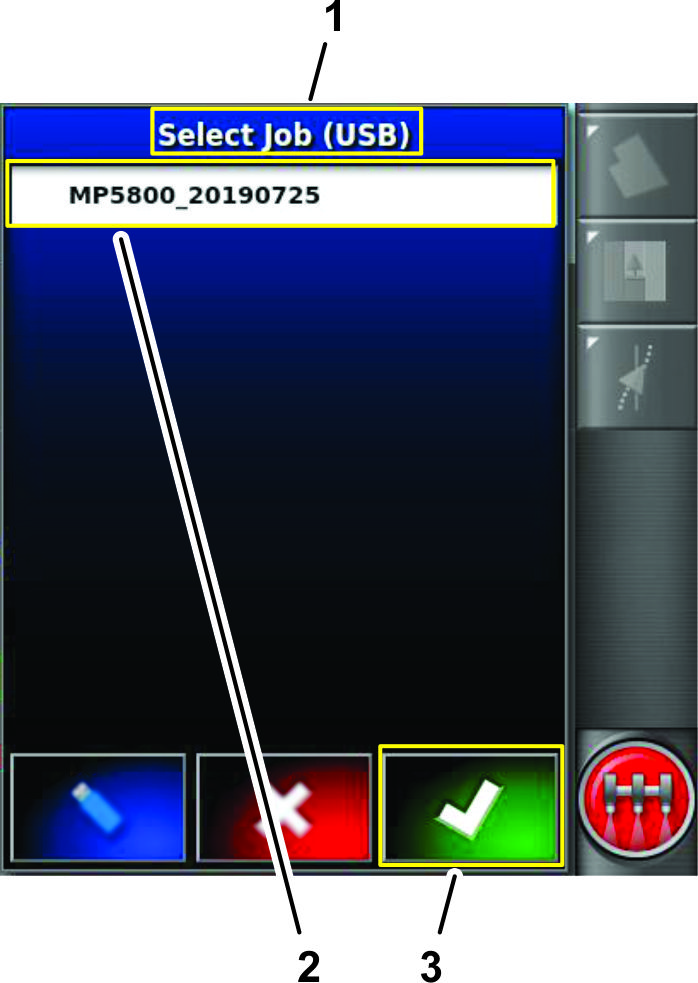
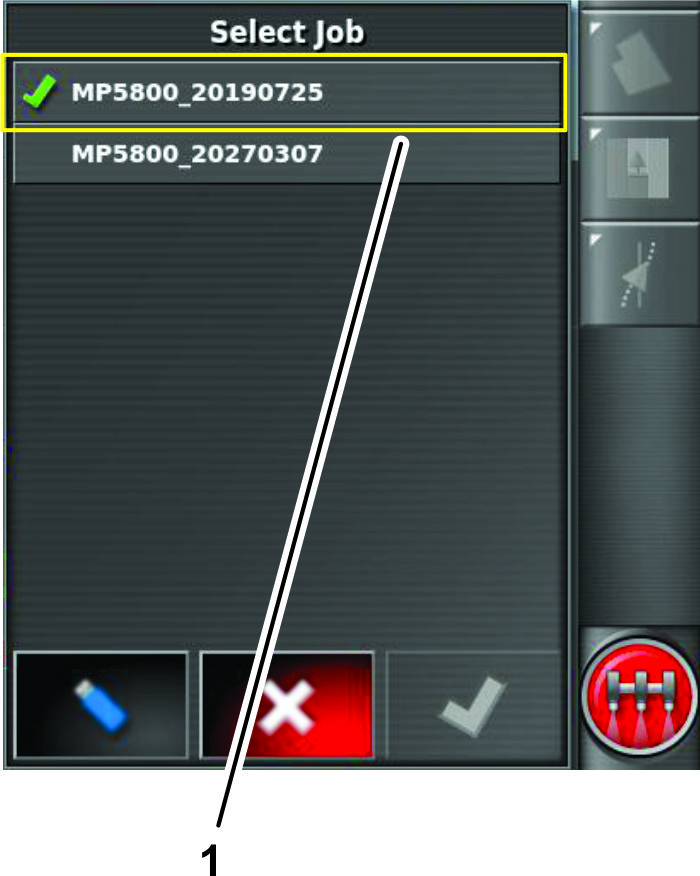
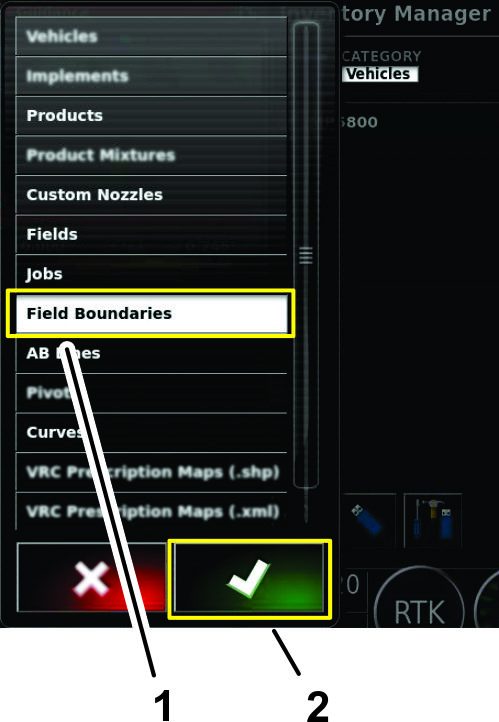
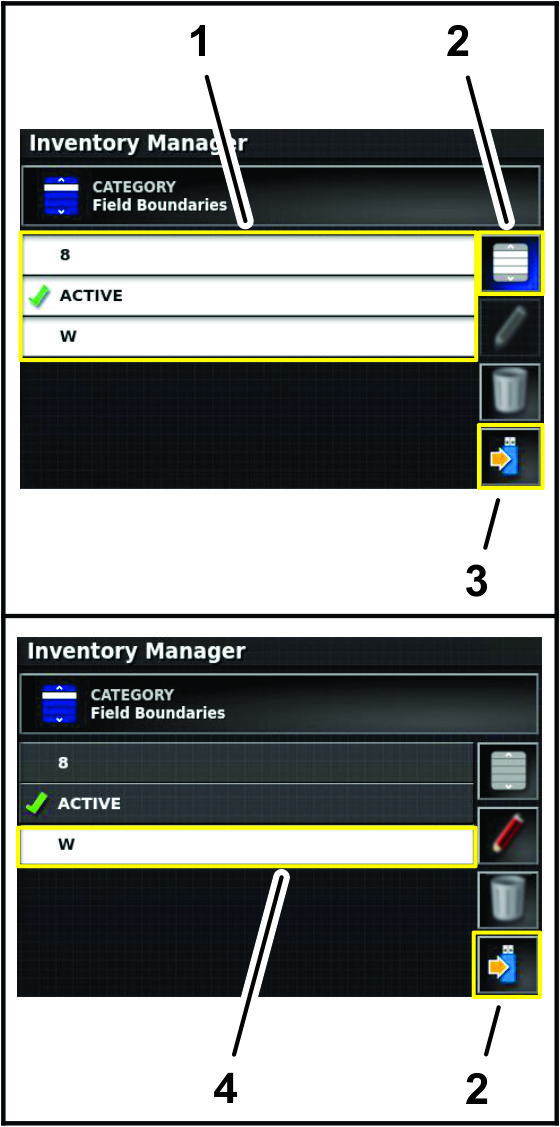
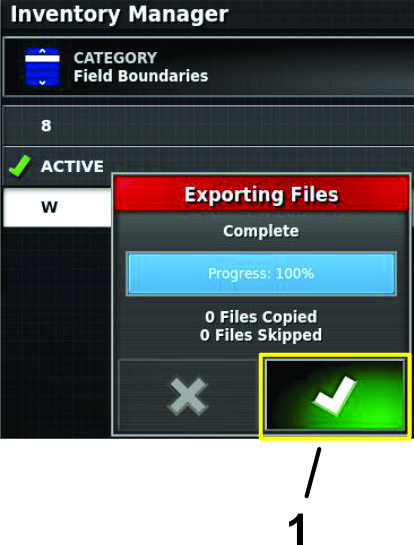
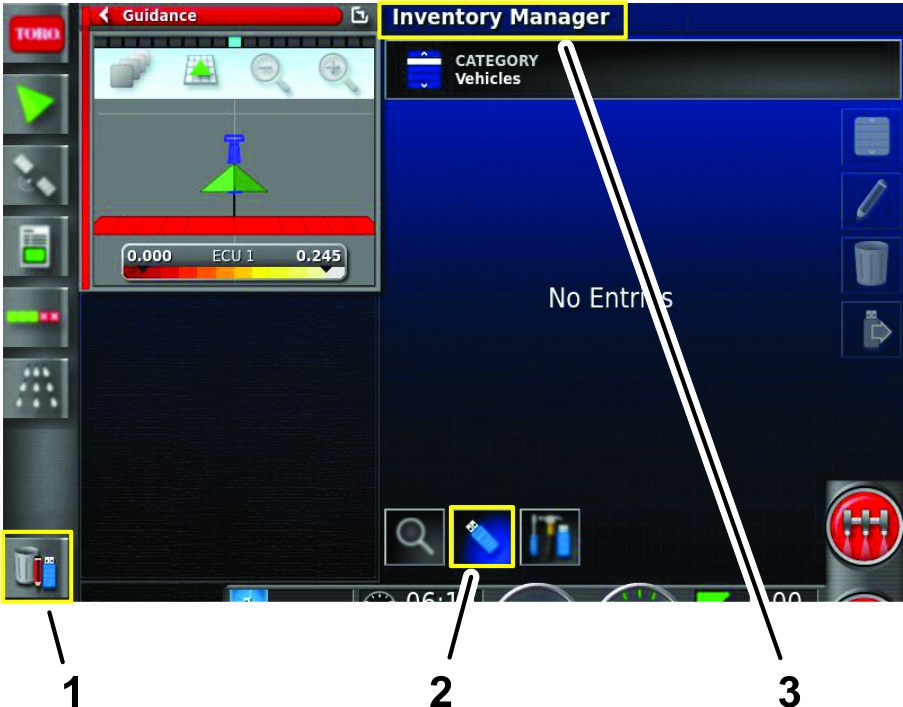
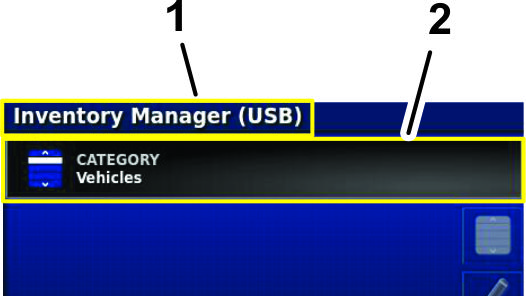
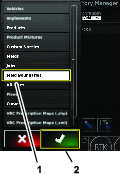
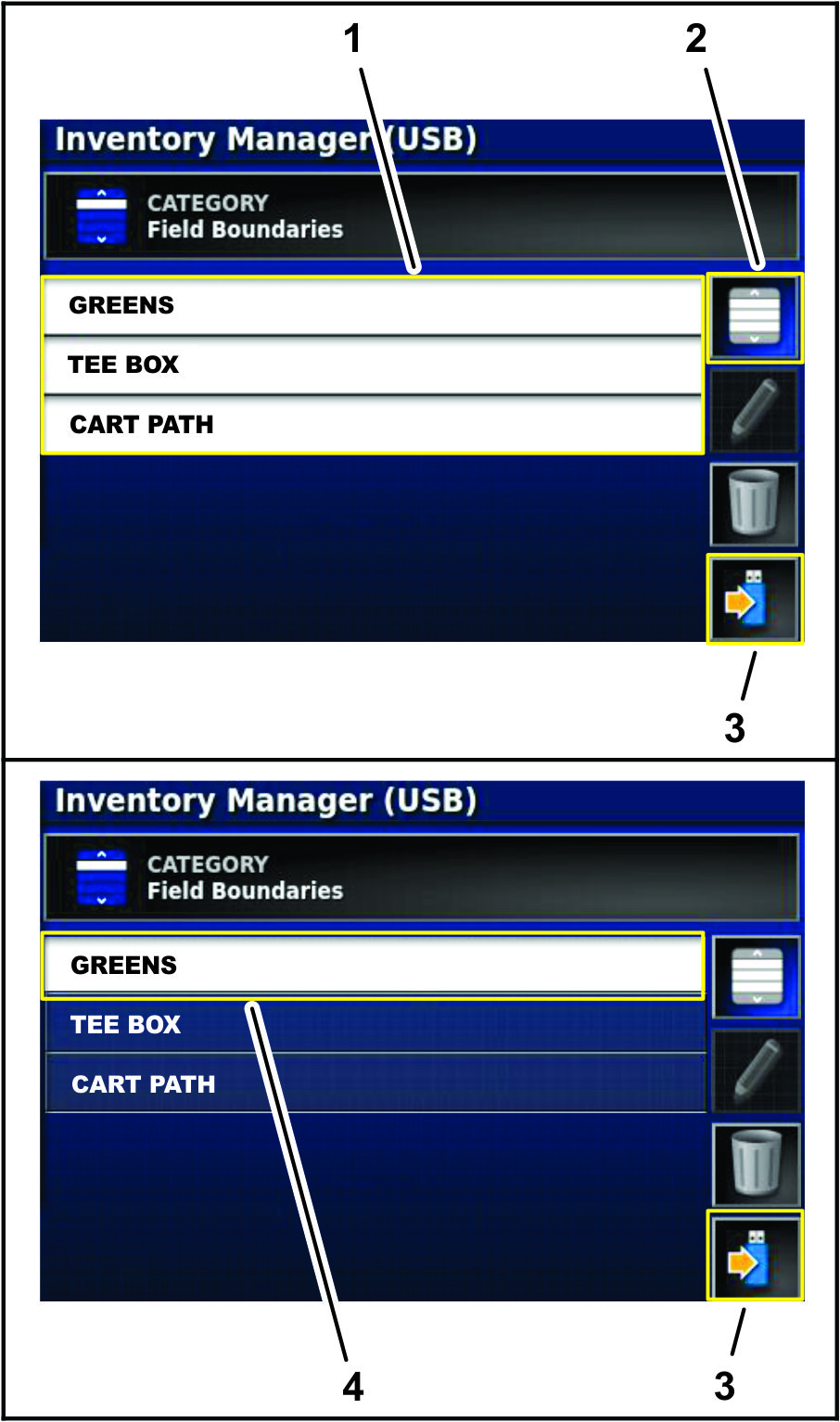
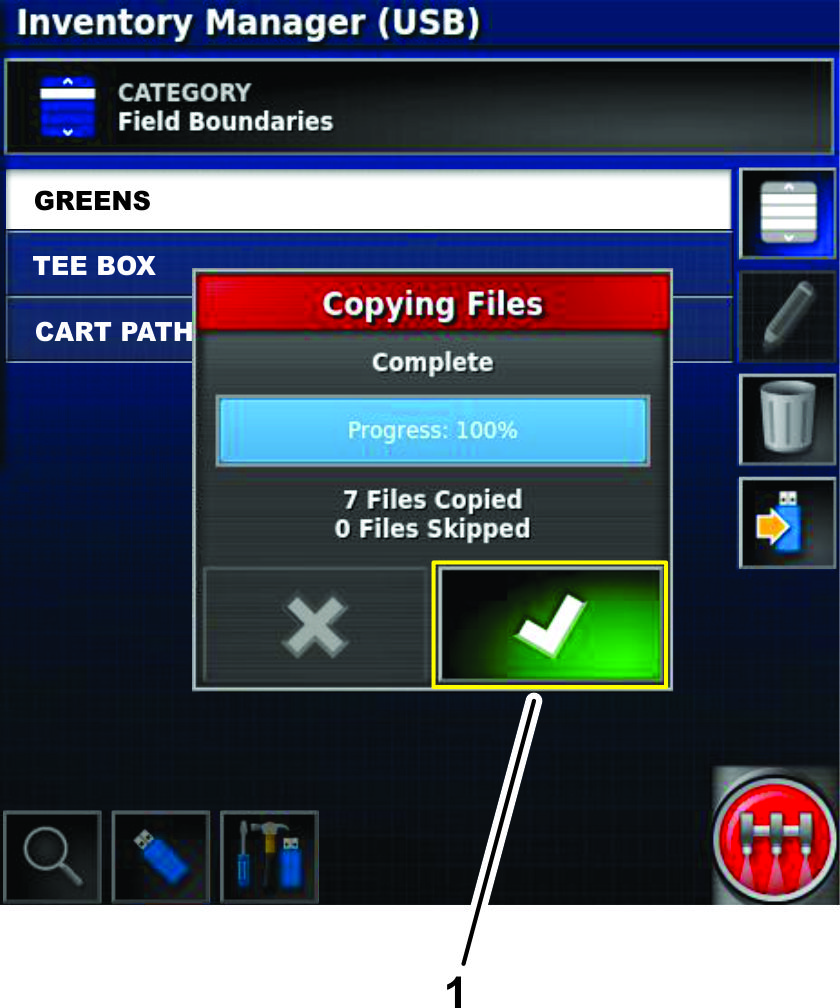
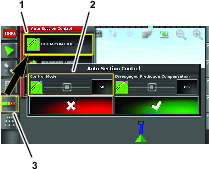
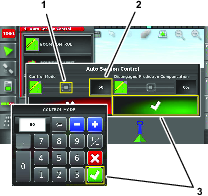
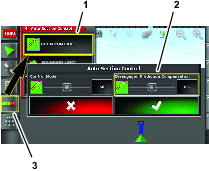
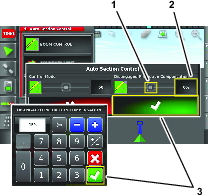
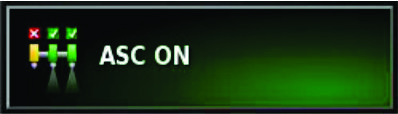
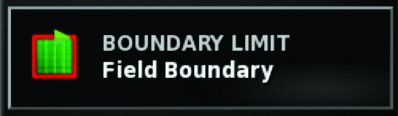
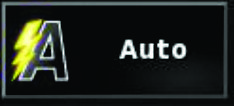
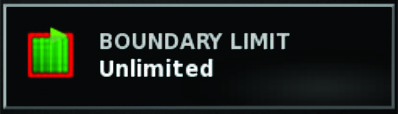
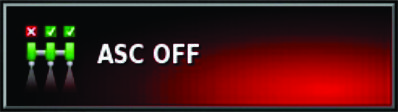
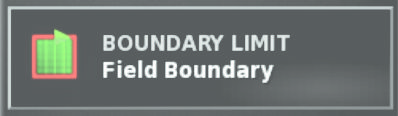
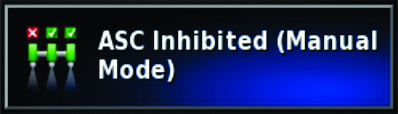 .
.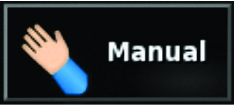
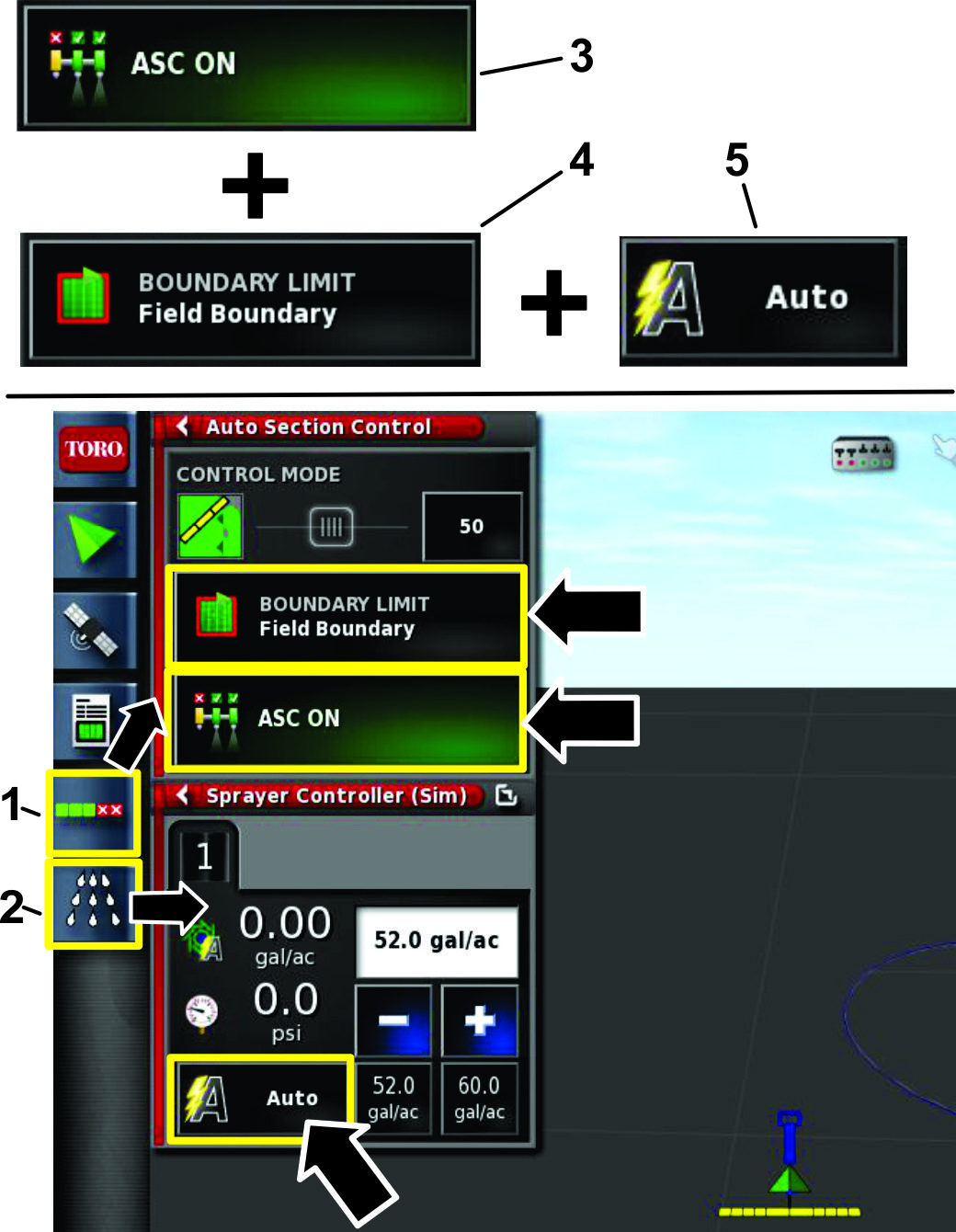
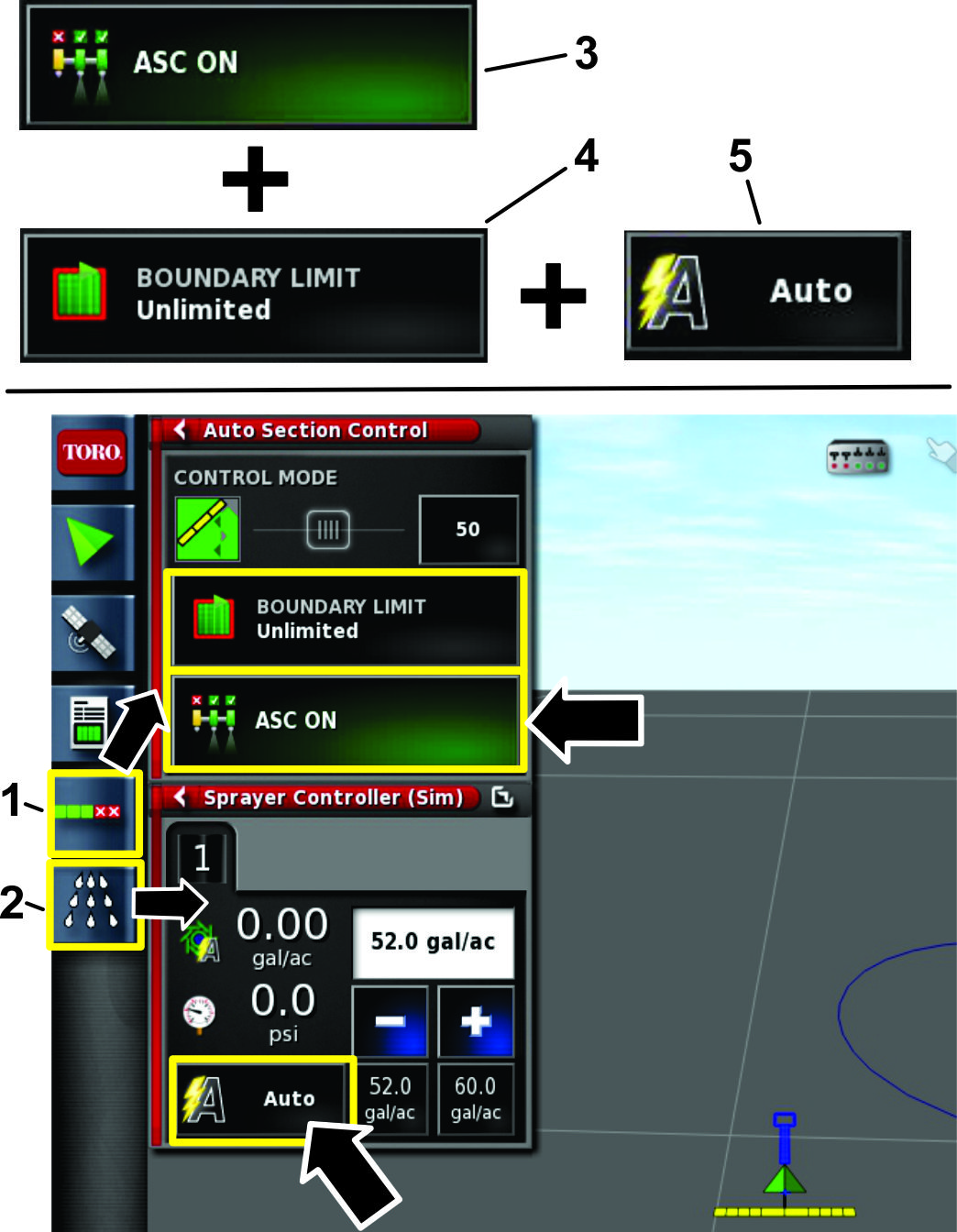
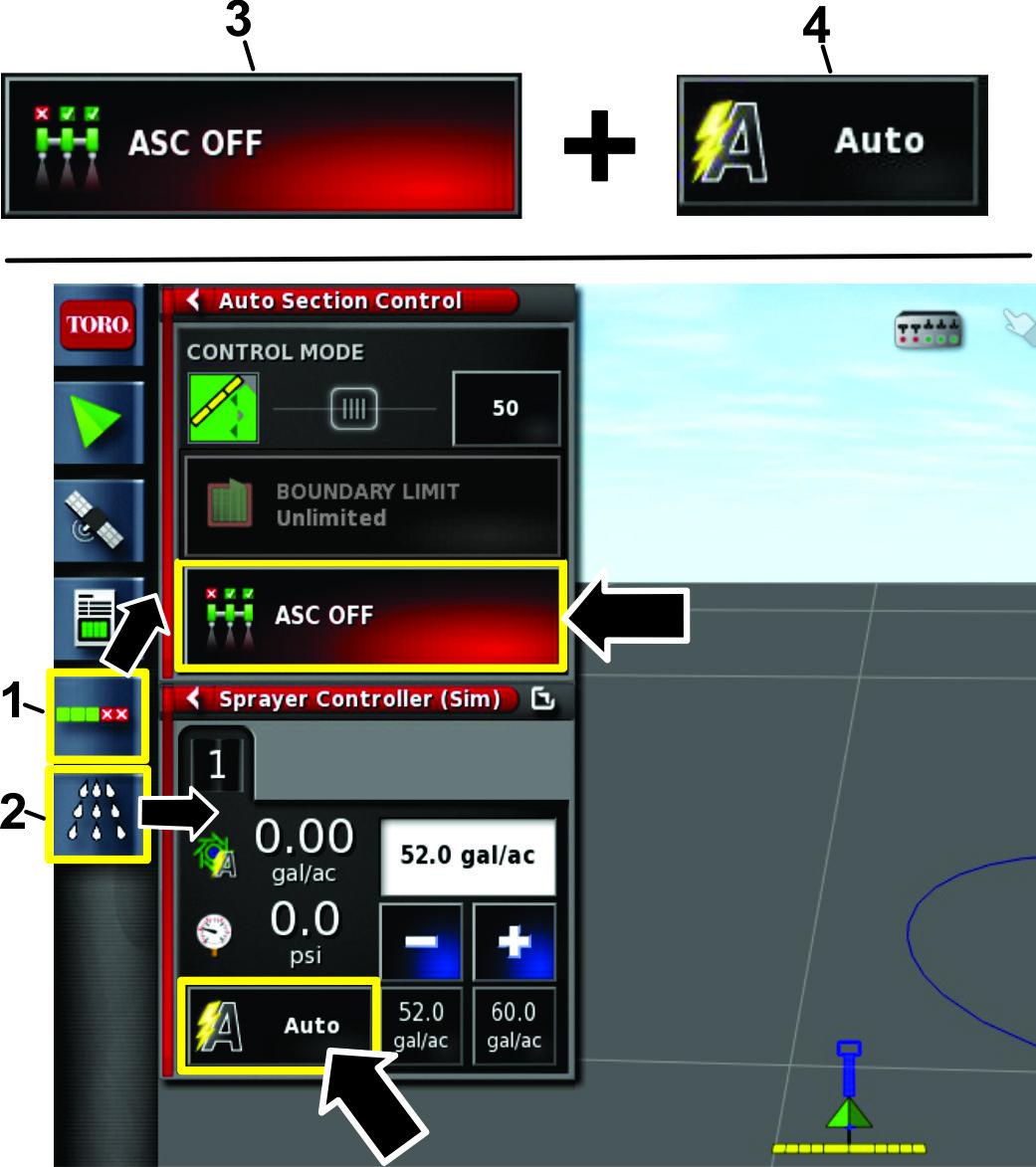
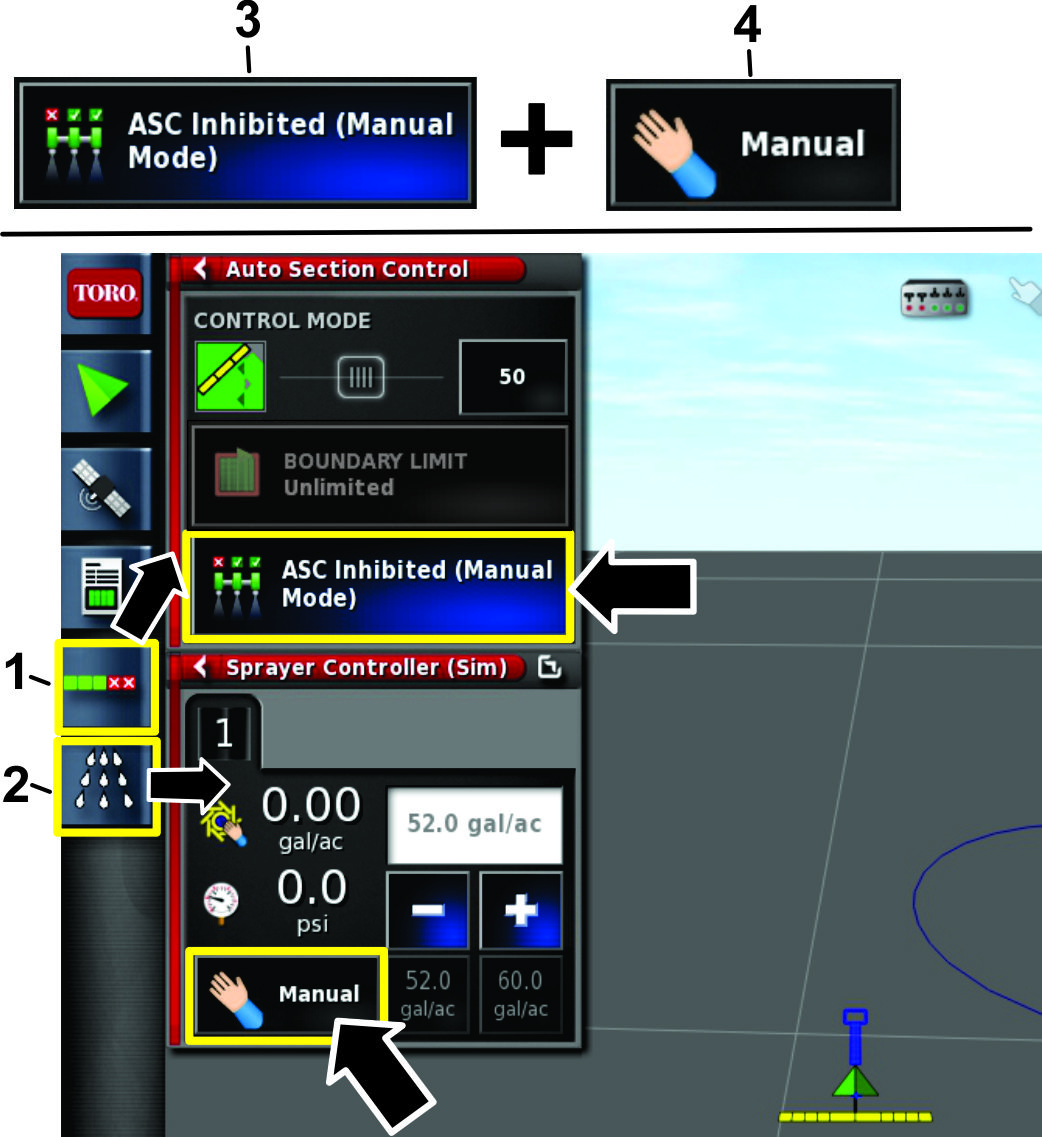
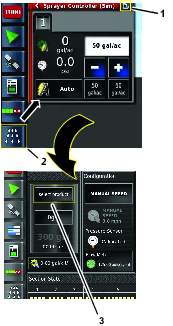
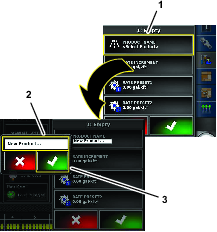
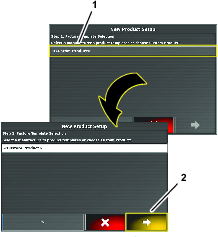
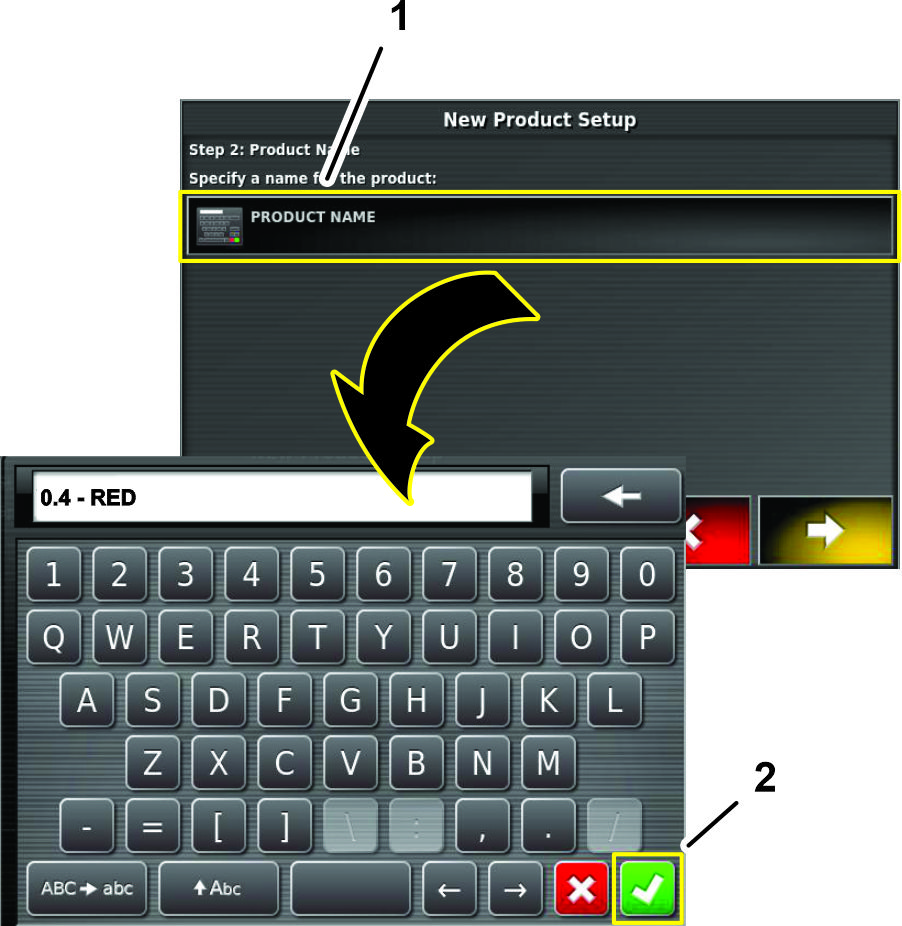
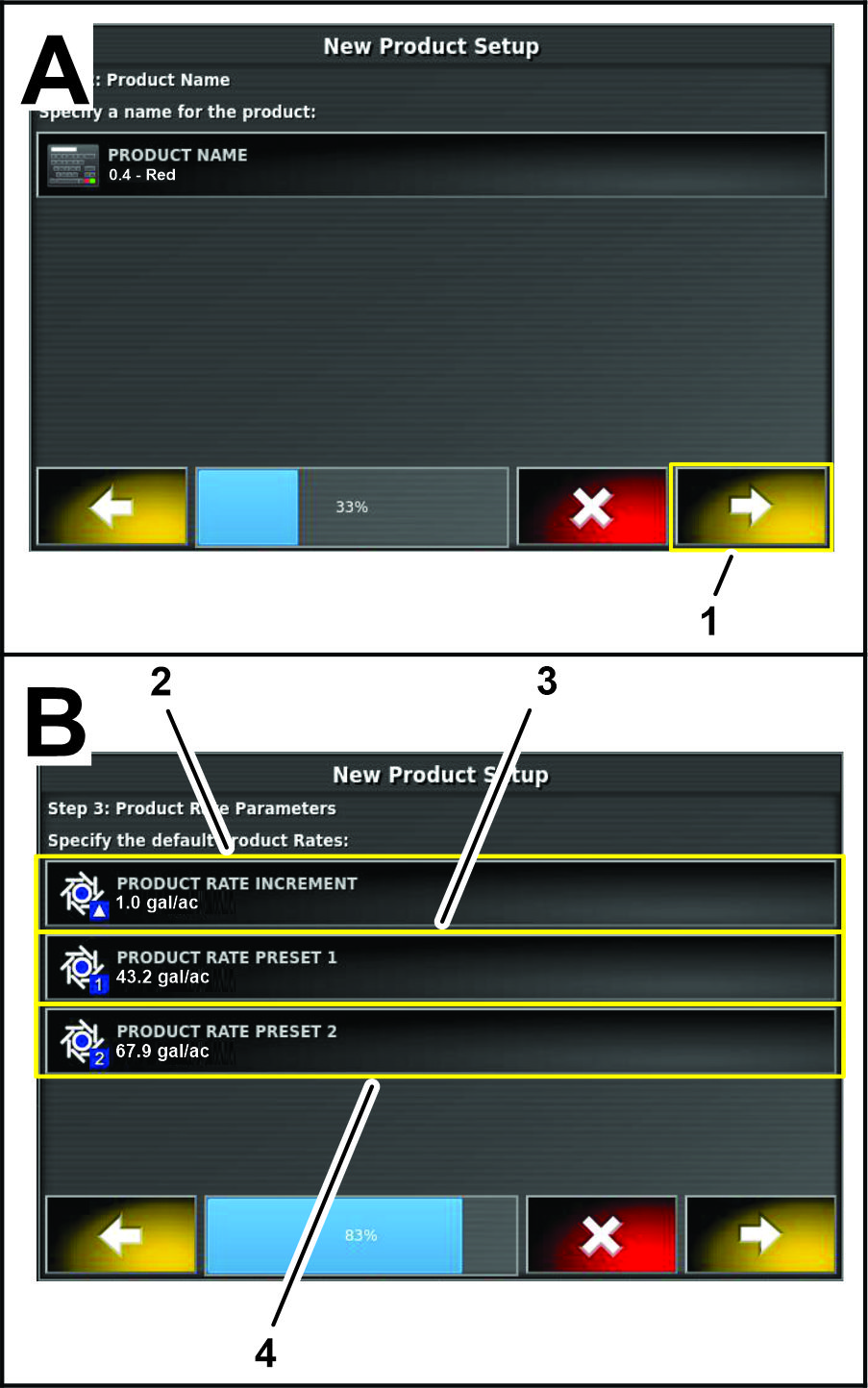
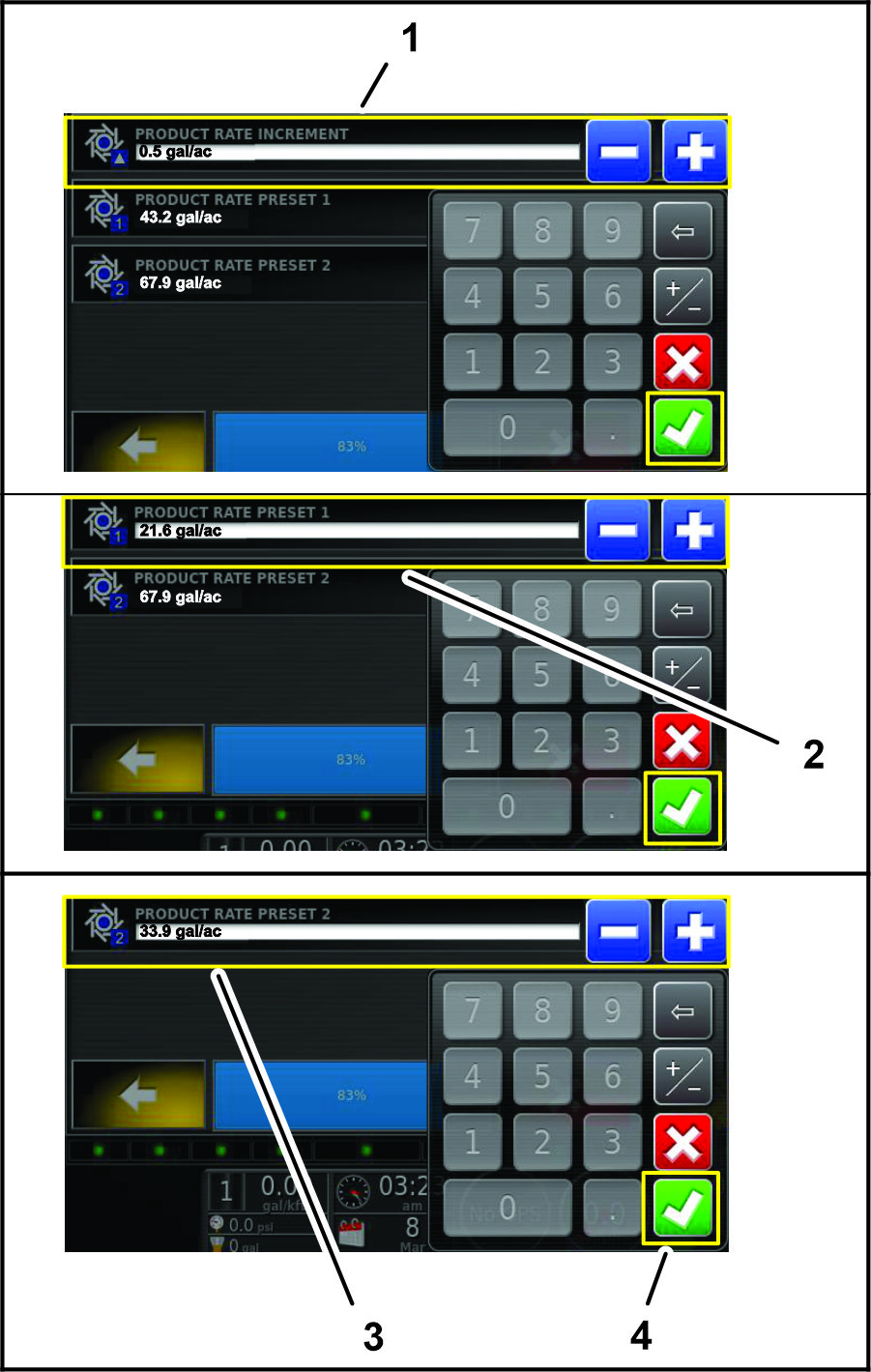
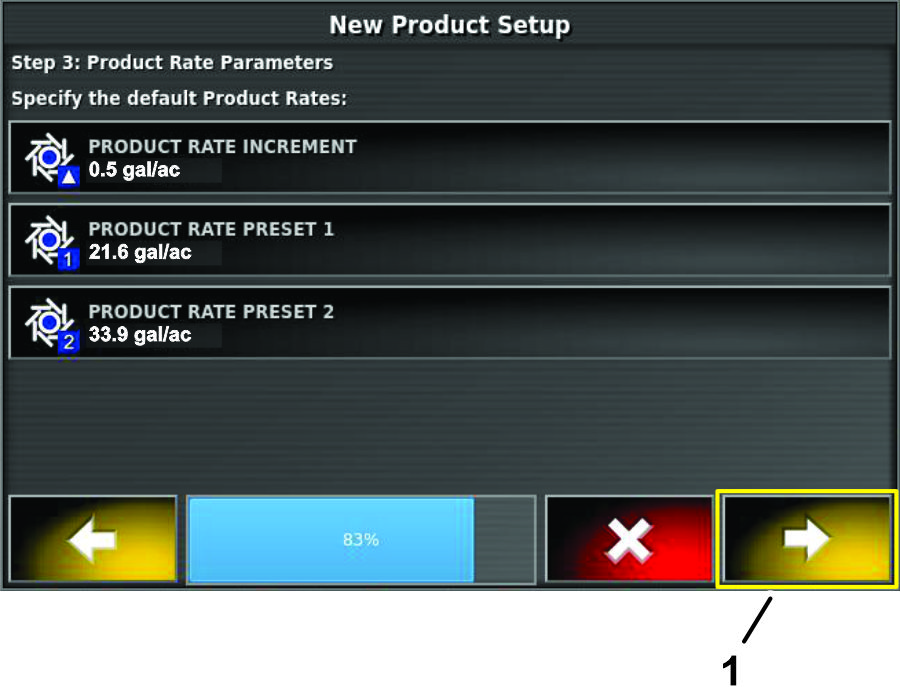
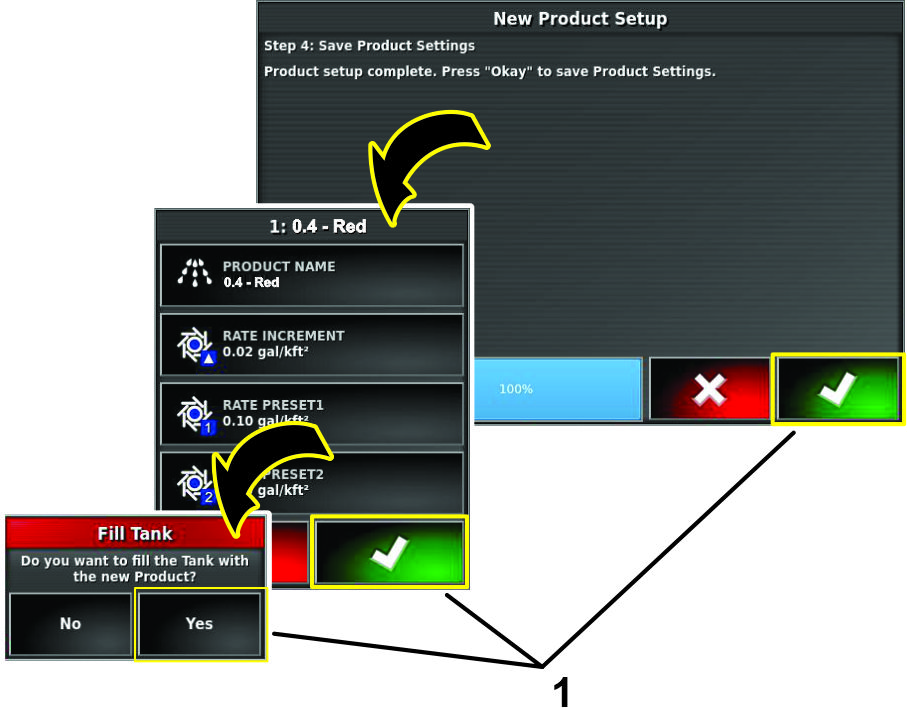
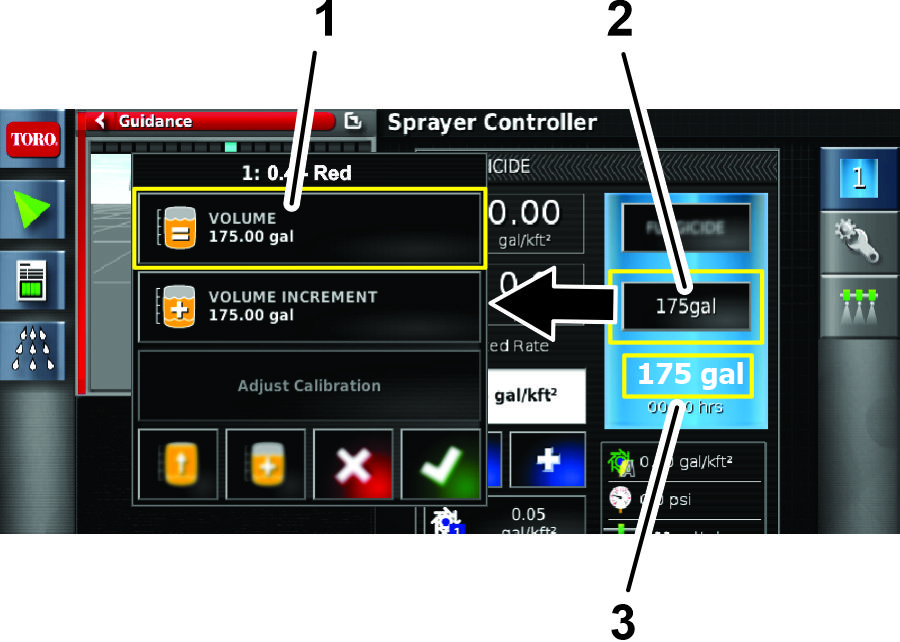
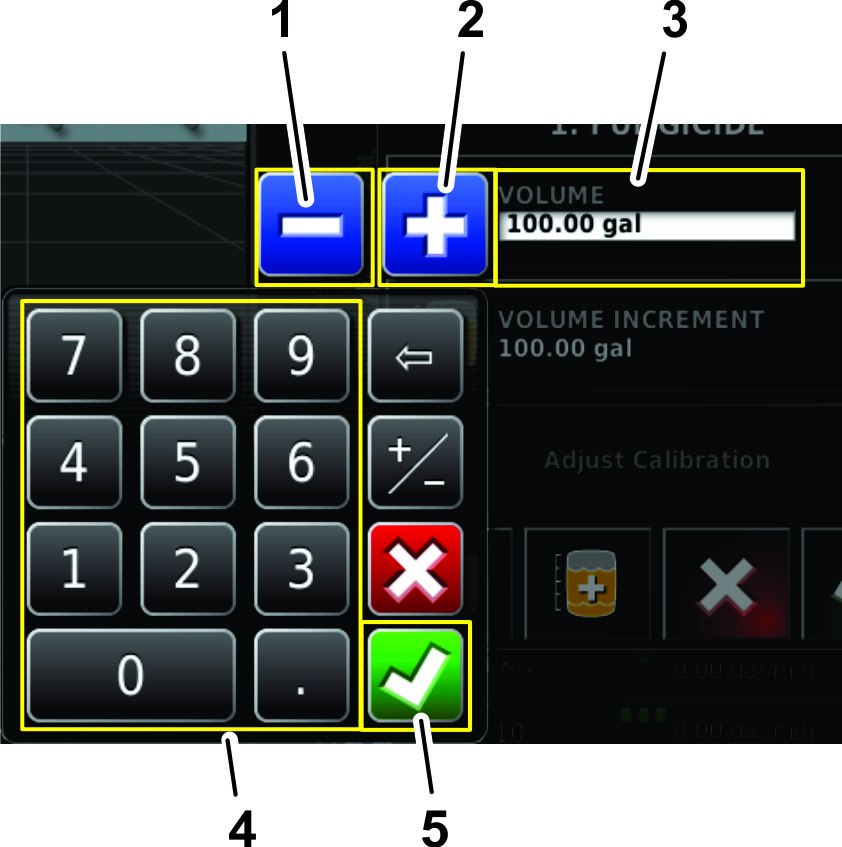
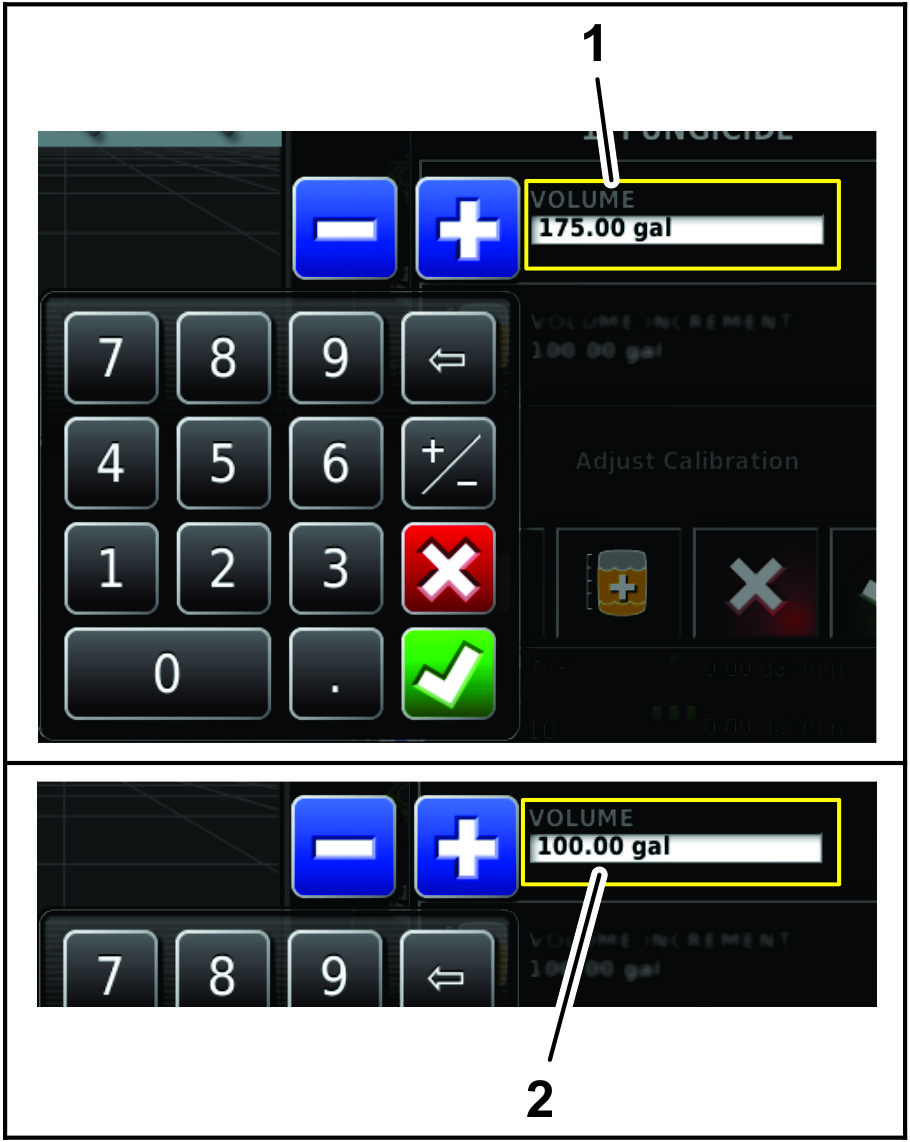
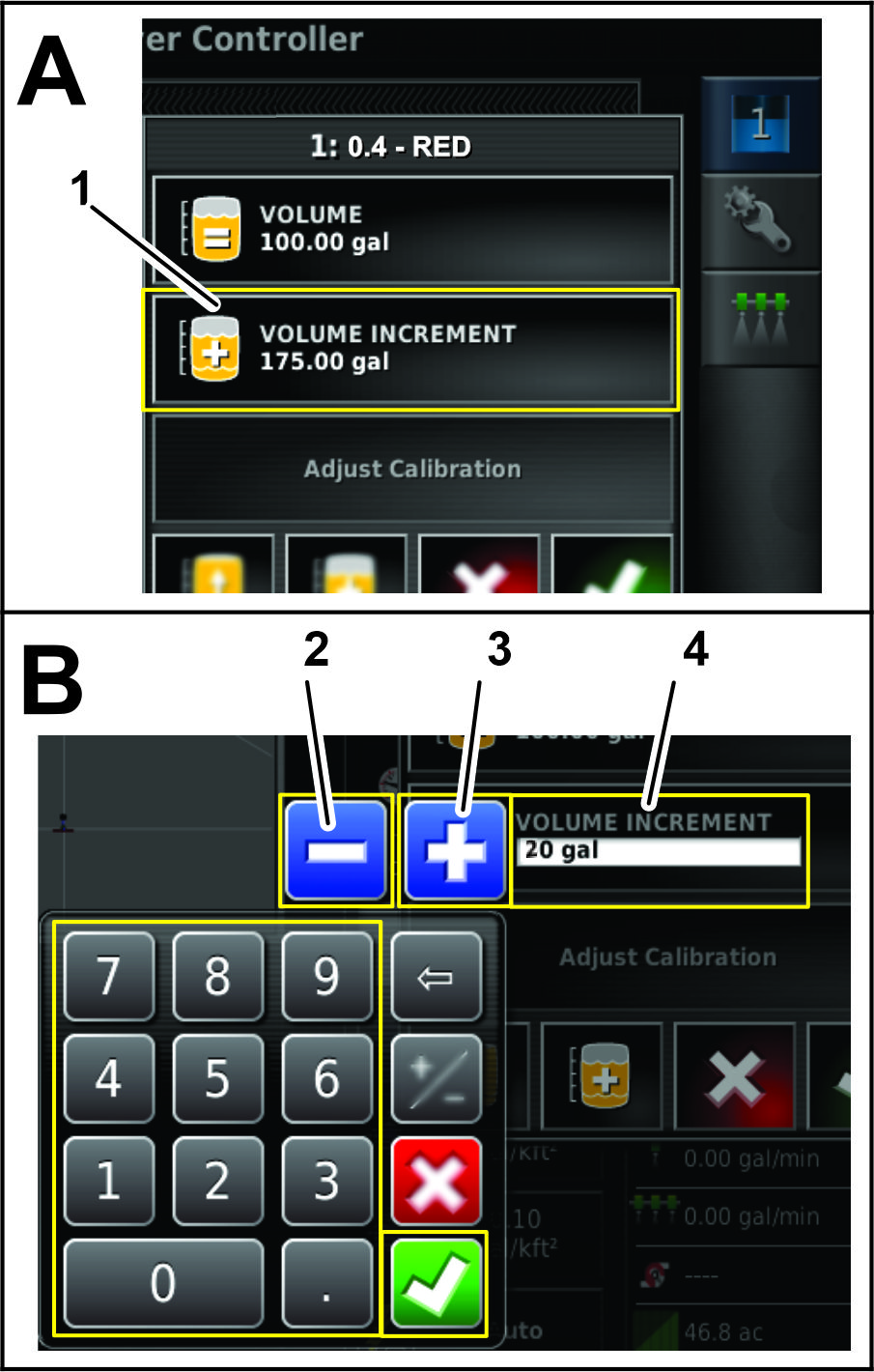
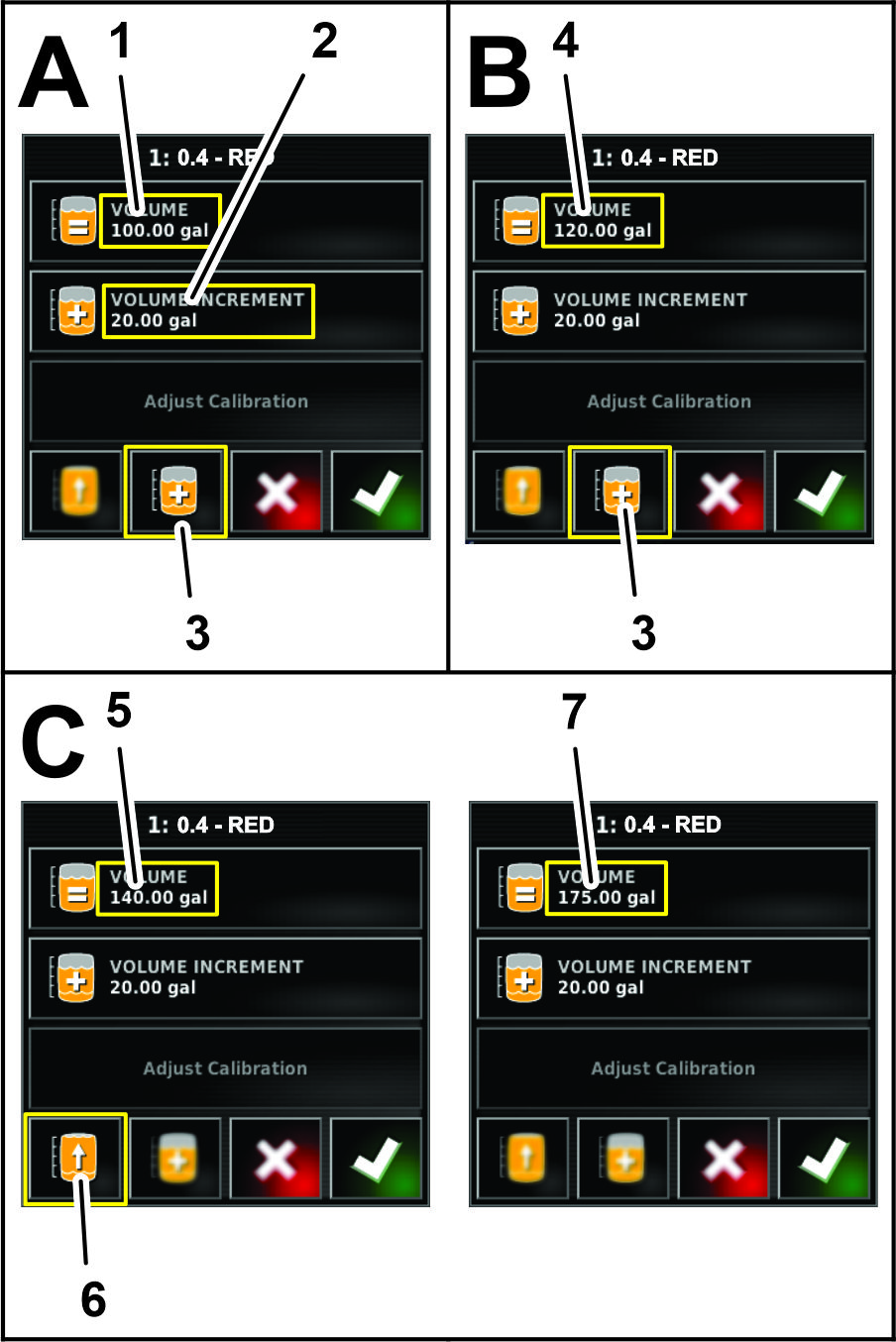
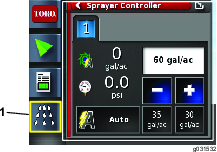
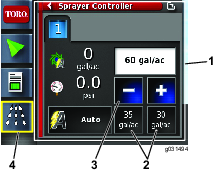
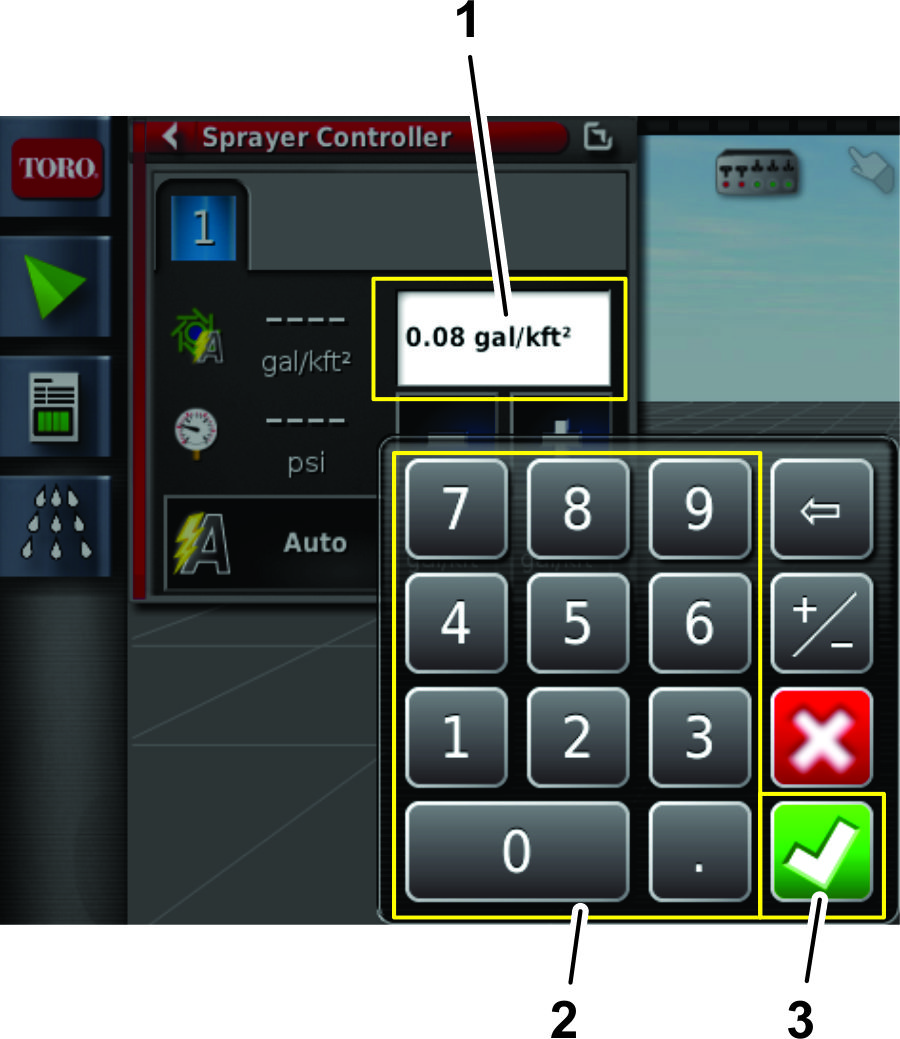
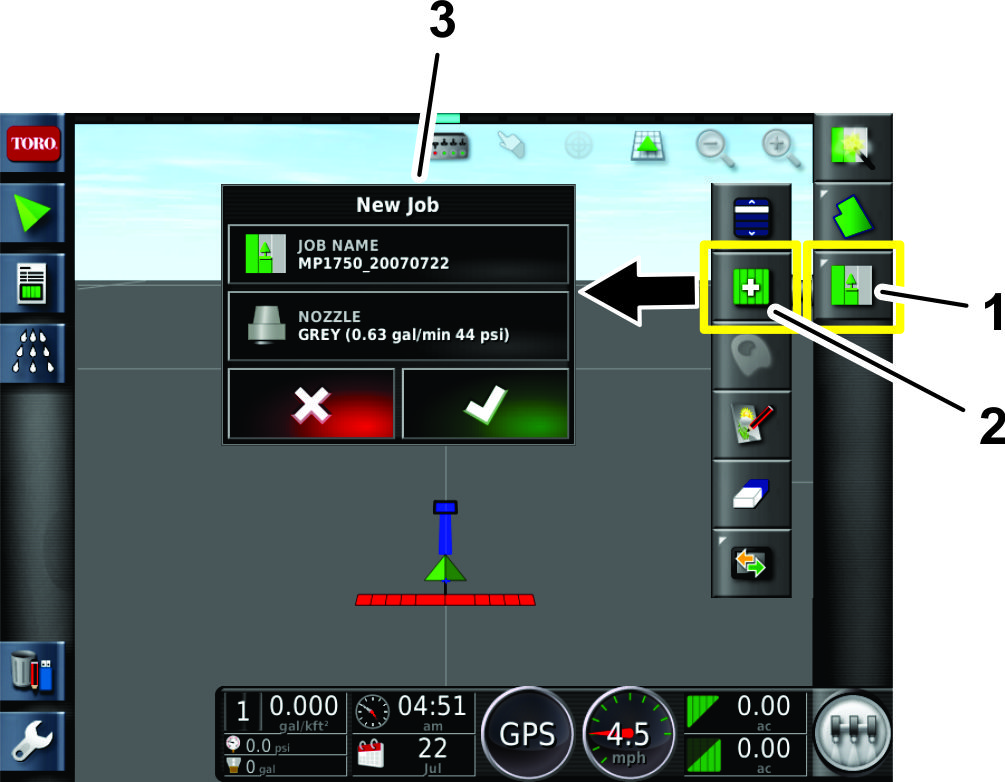
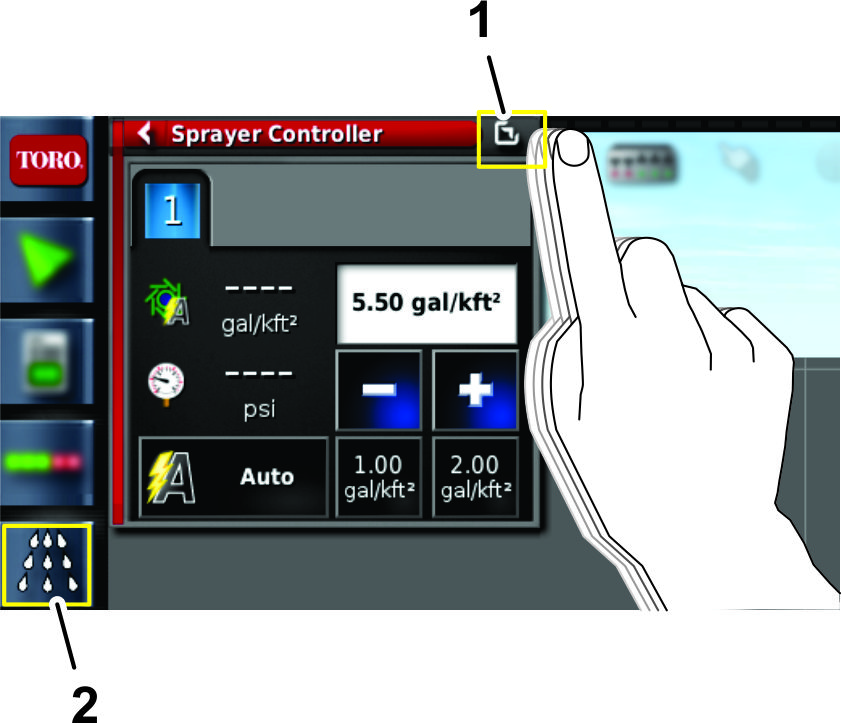
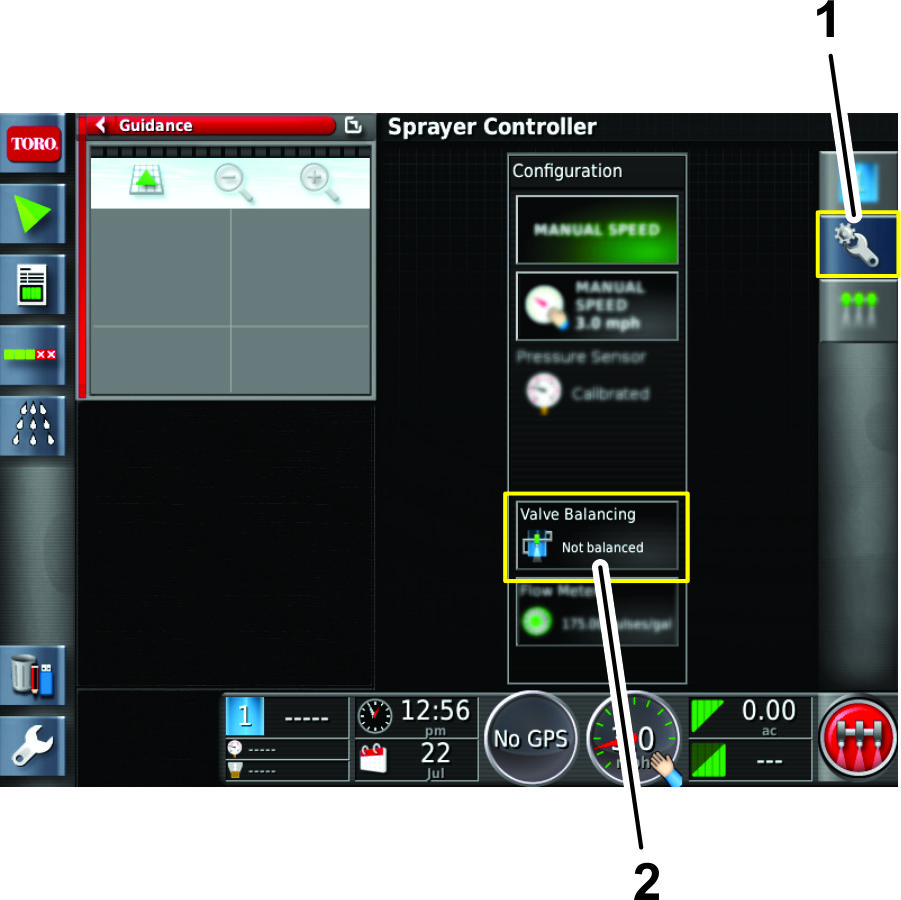
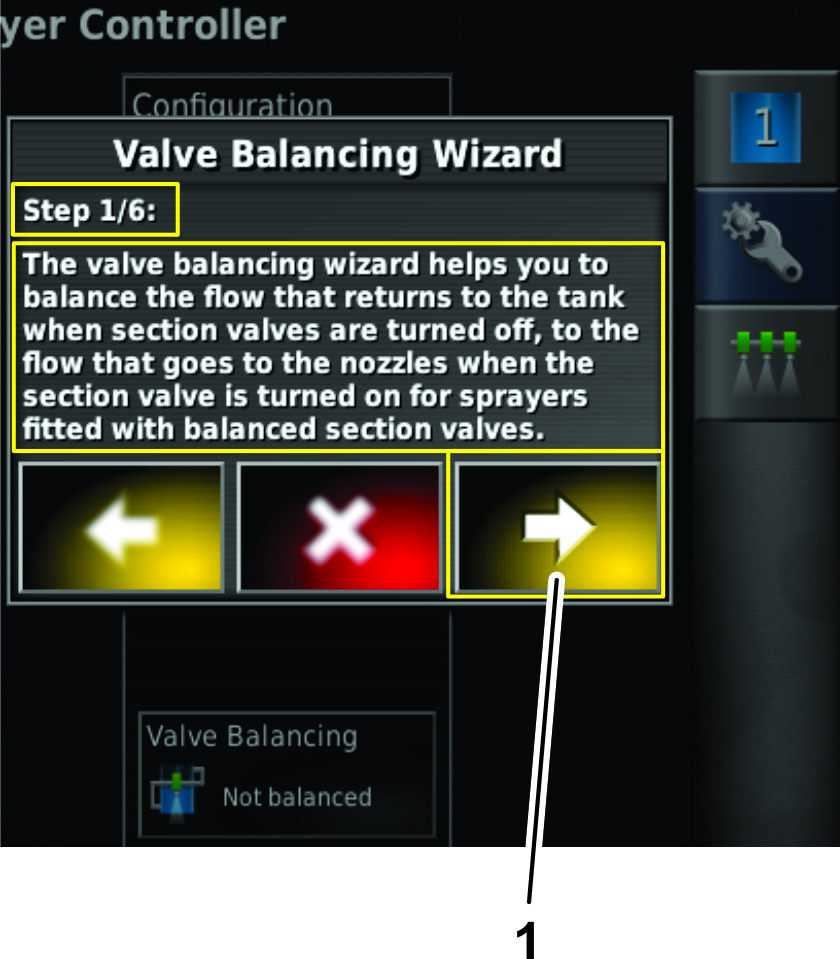
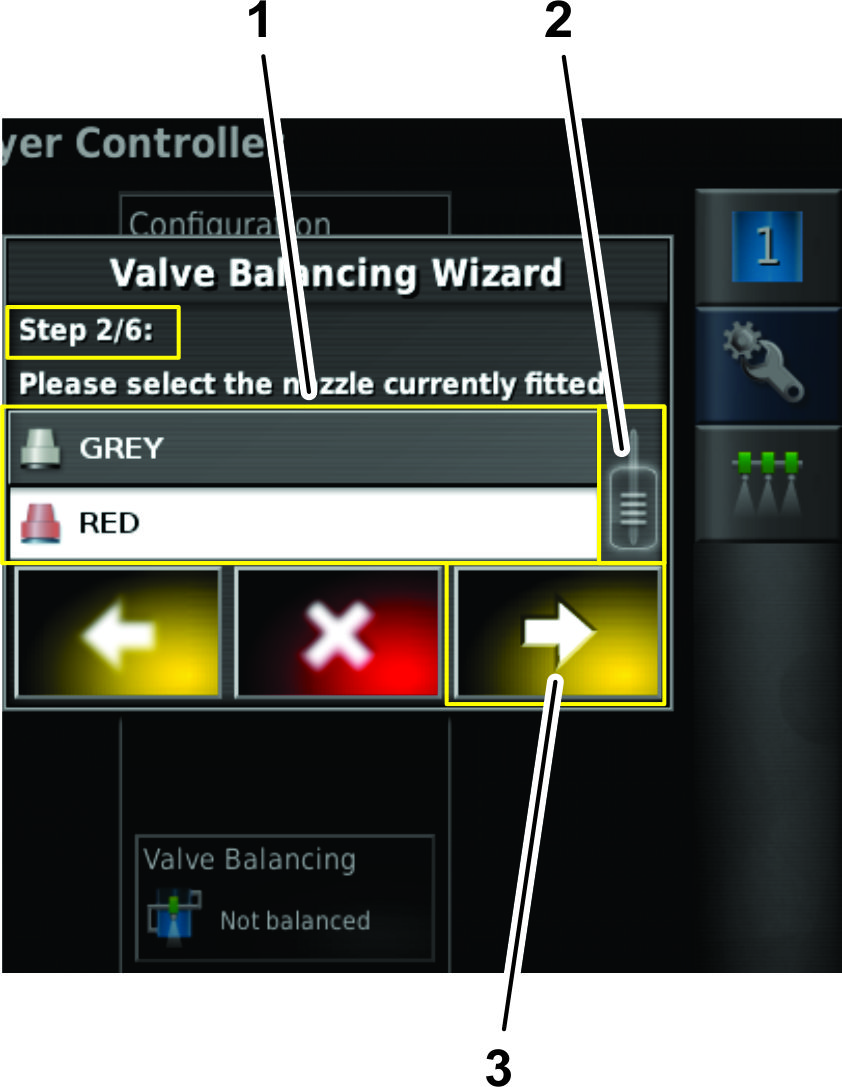
 0.2
0.2 0.4
0.4 0.5
0.5 0.6
0.6 0.8
0.8 1.0
1.0 1.5
1.5