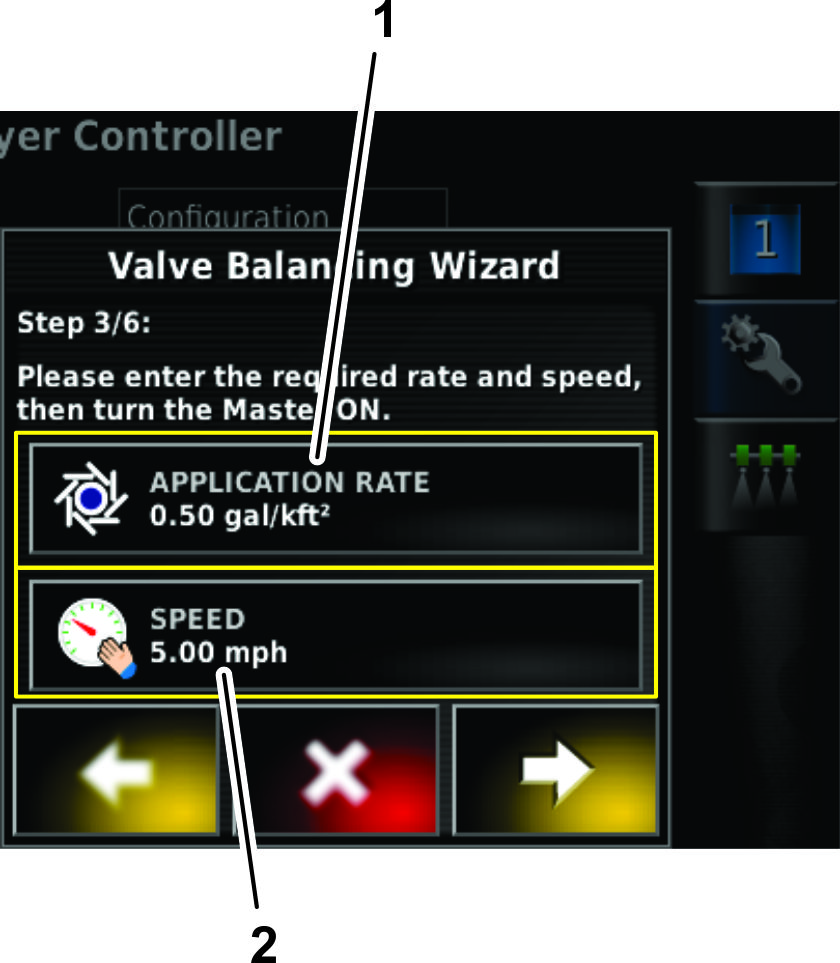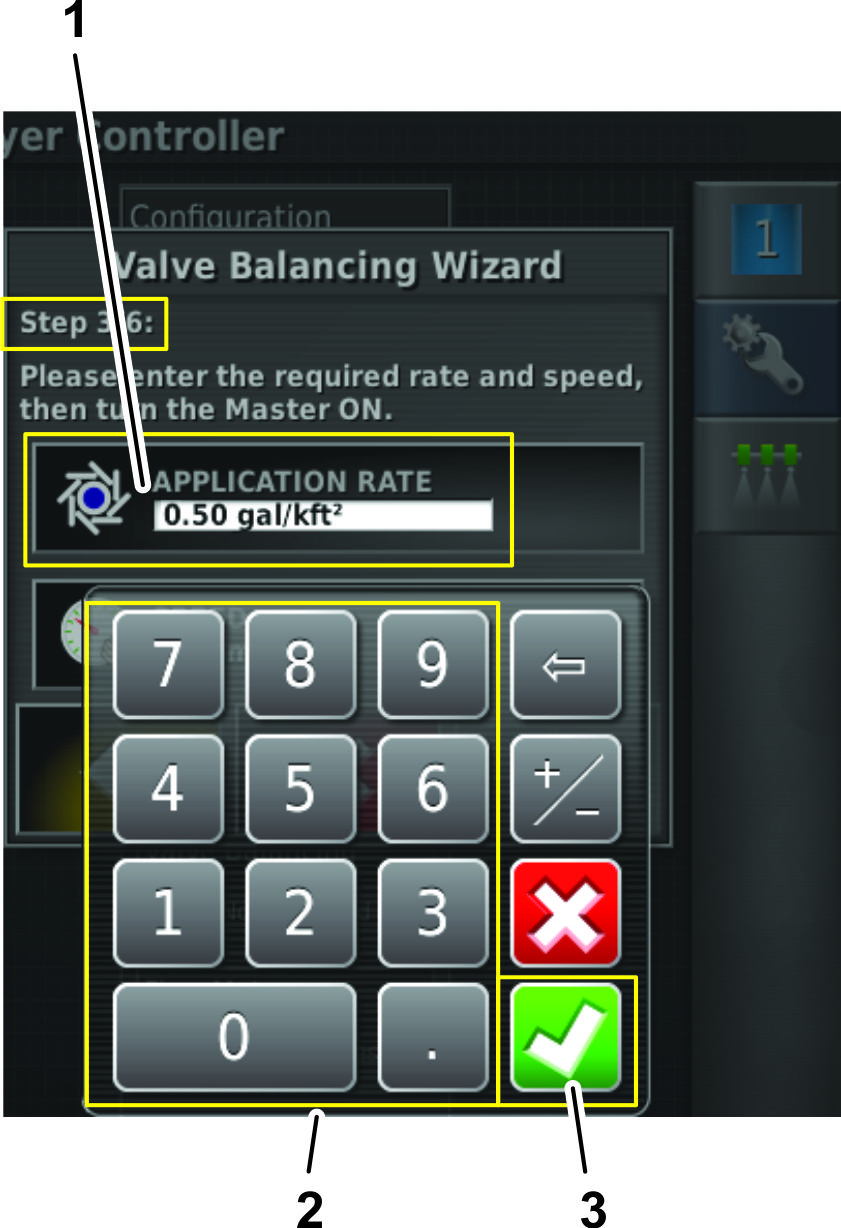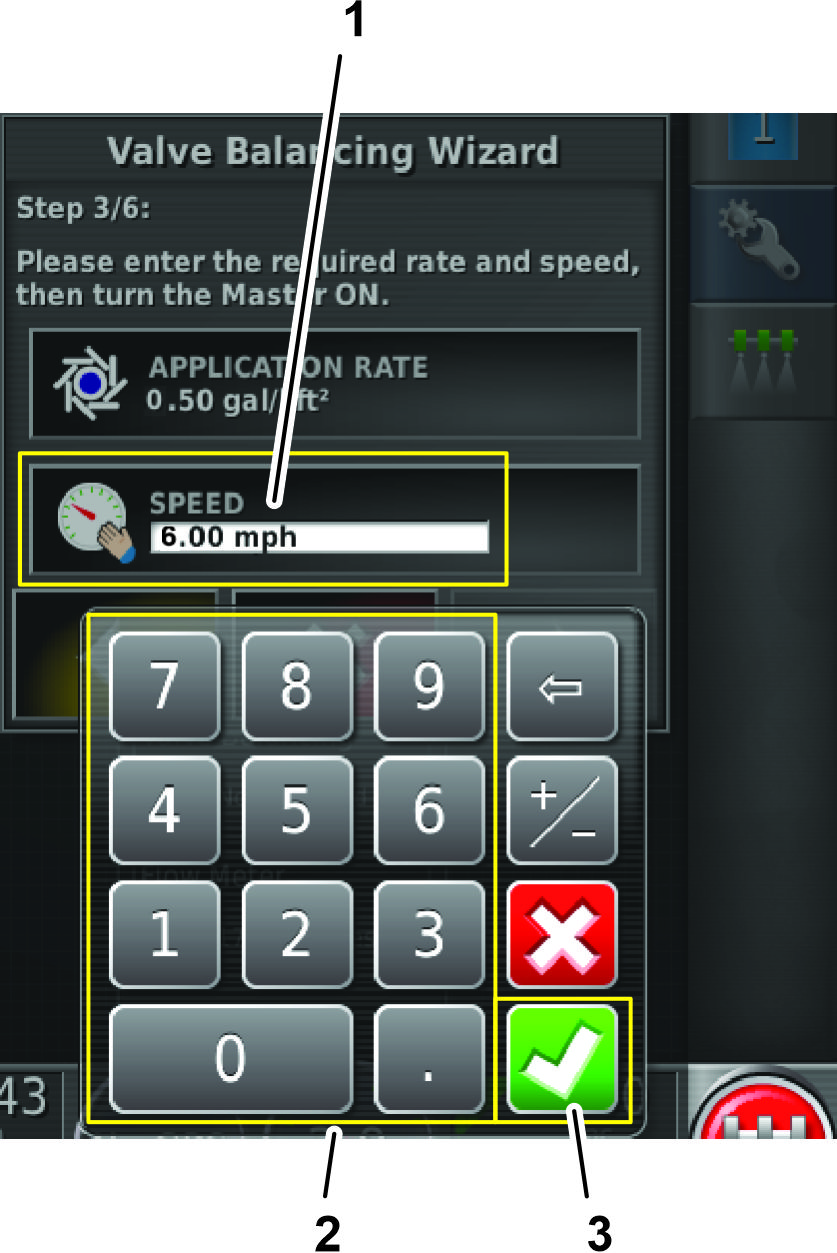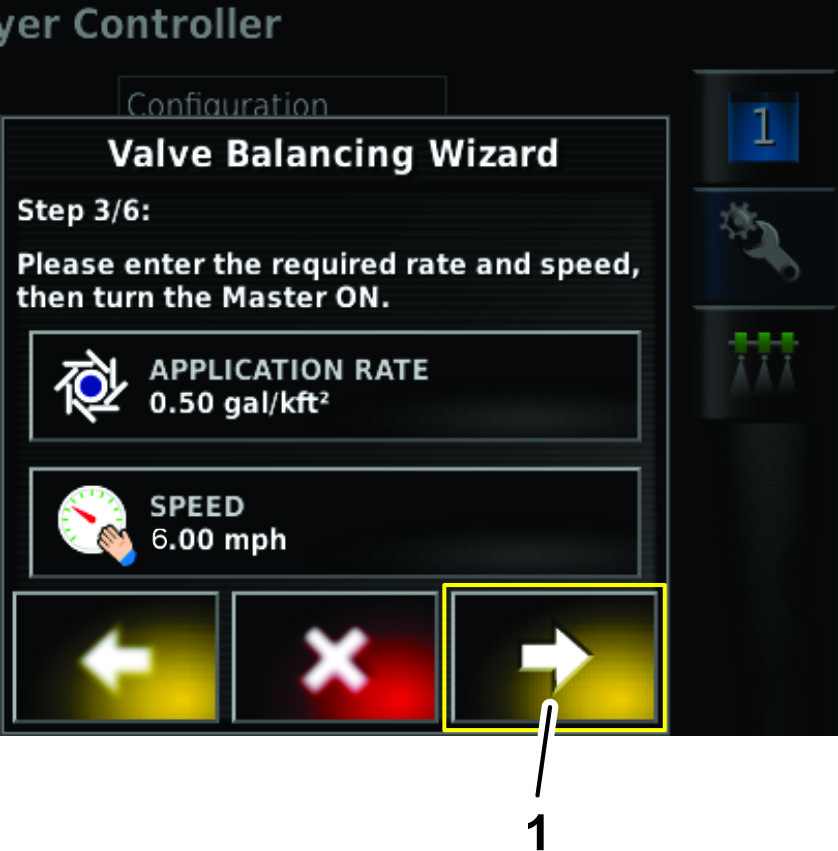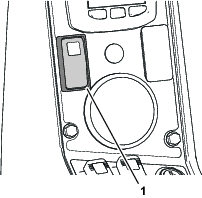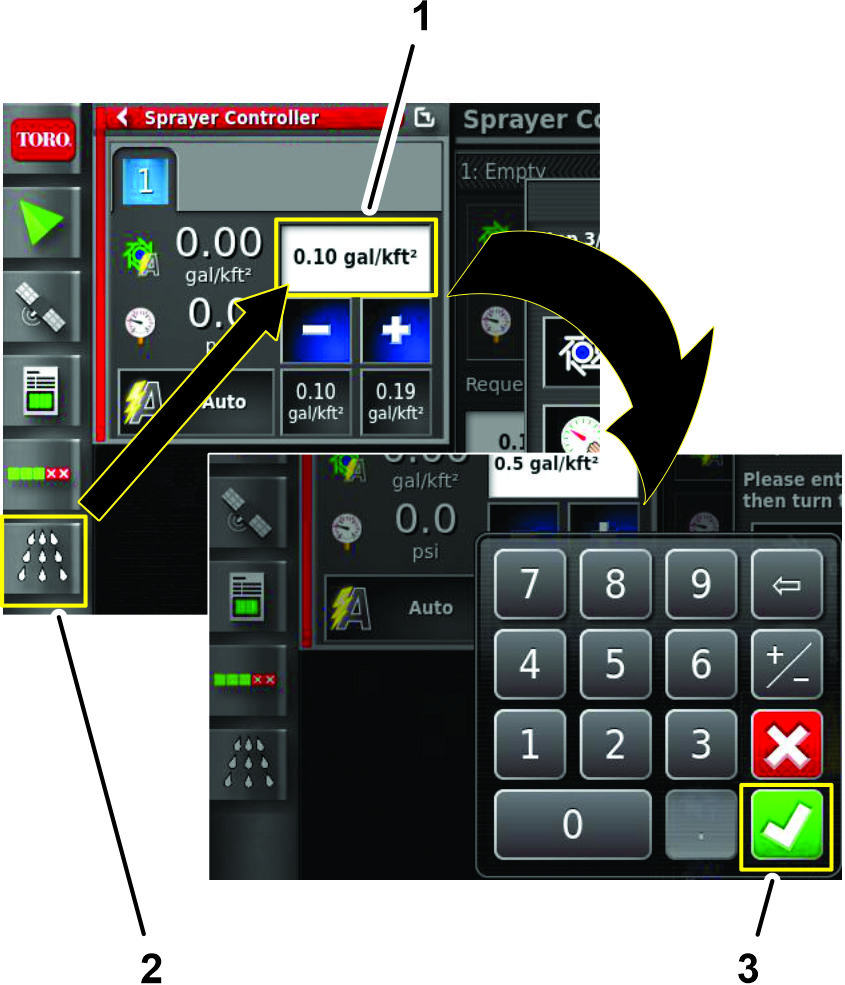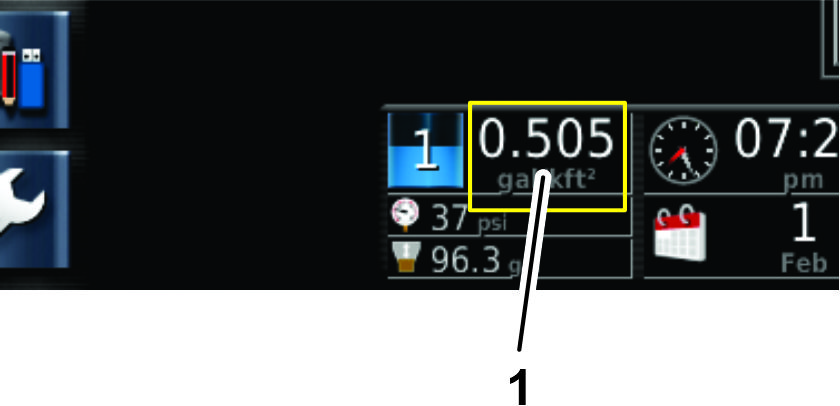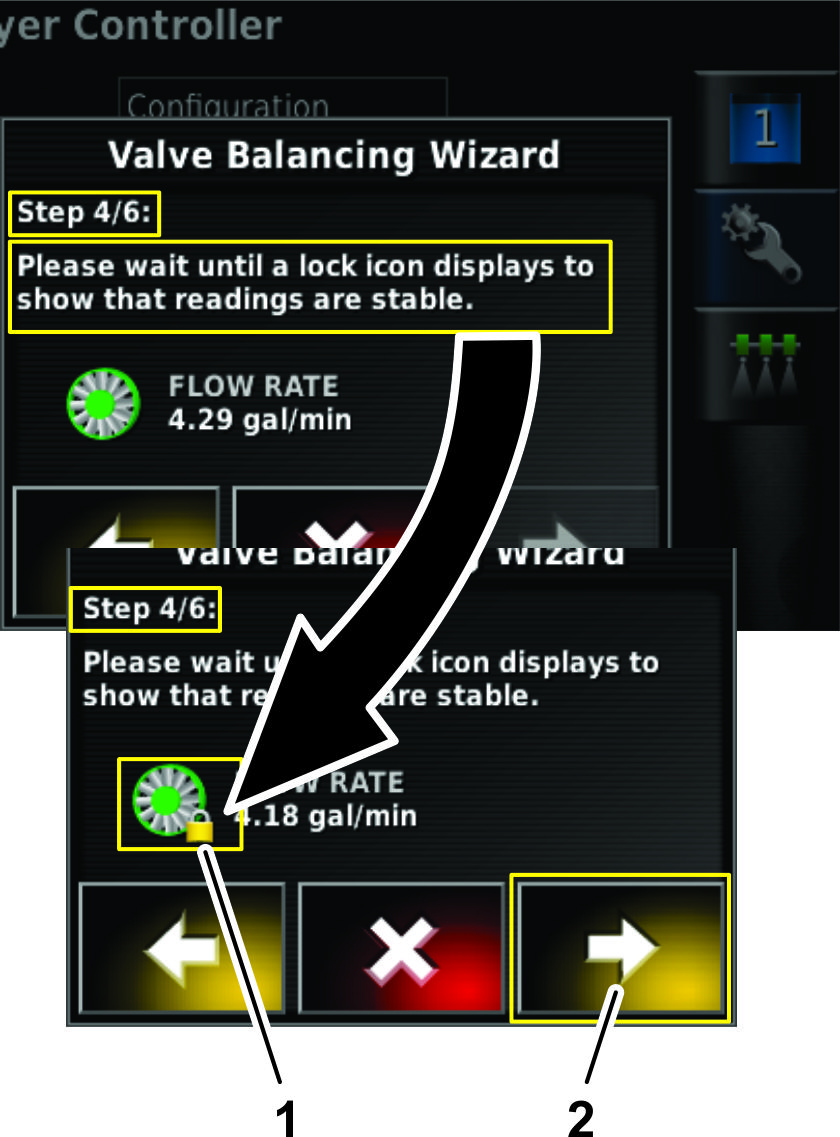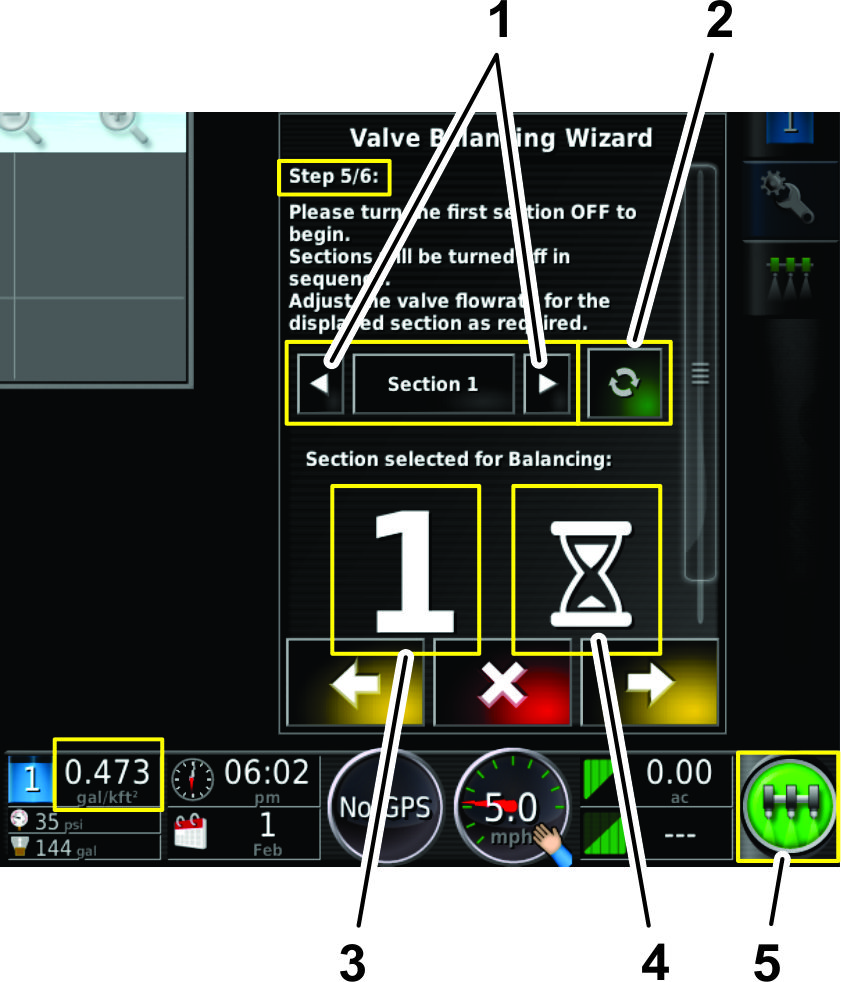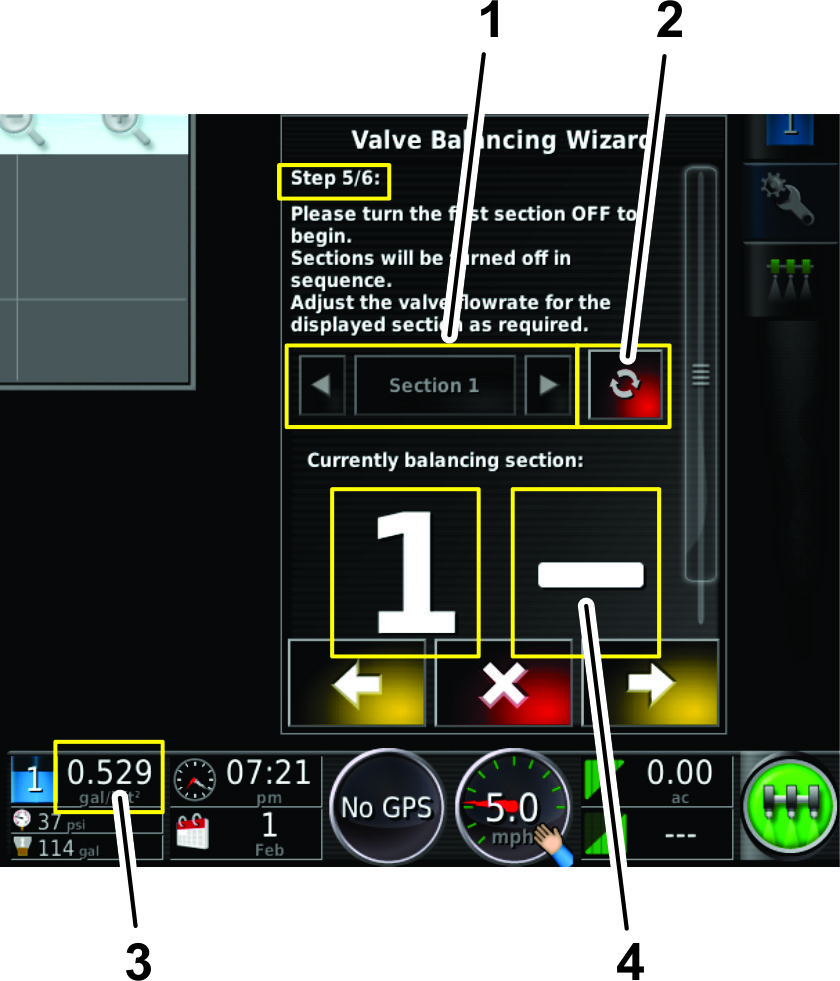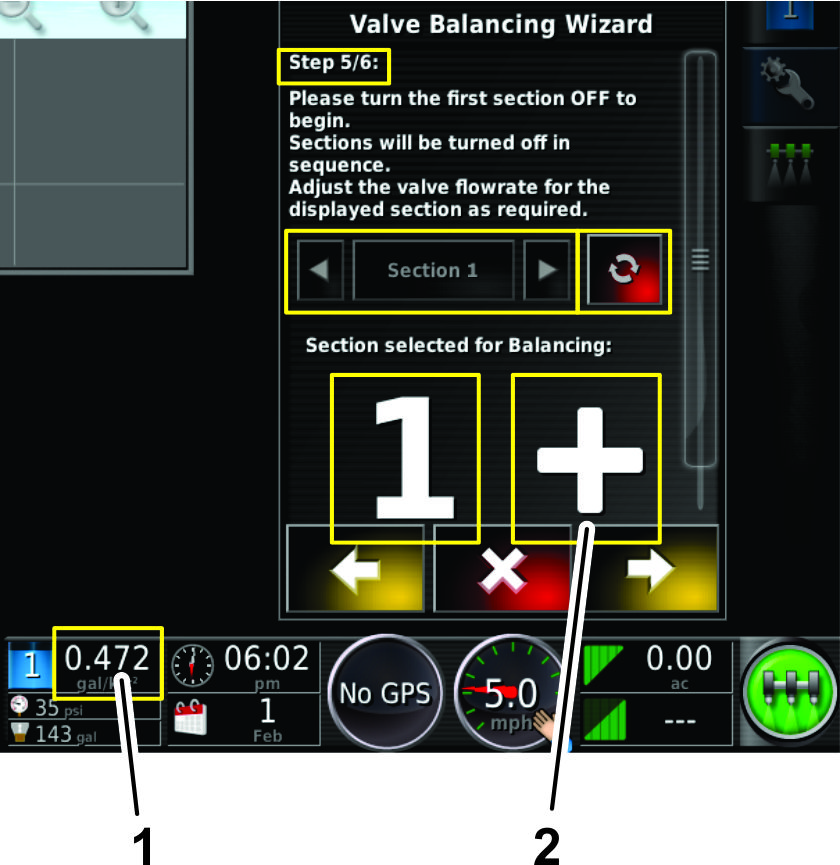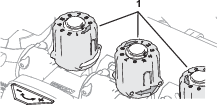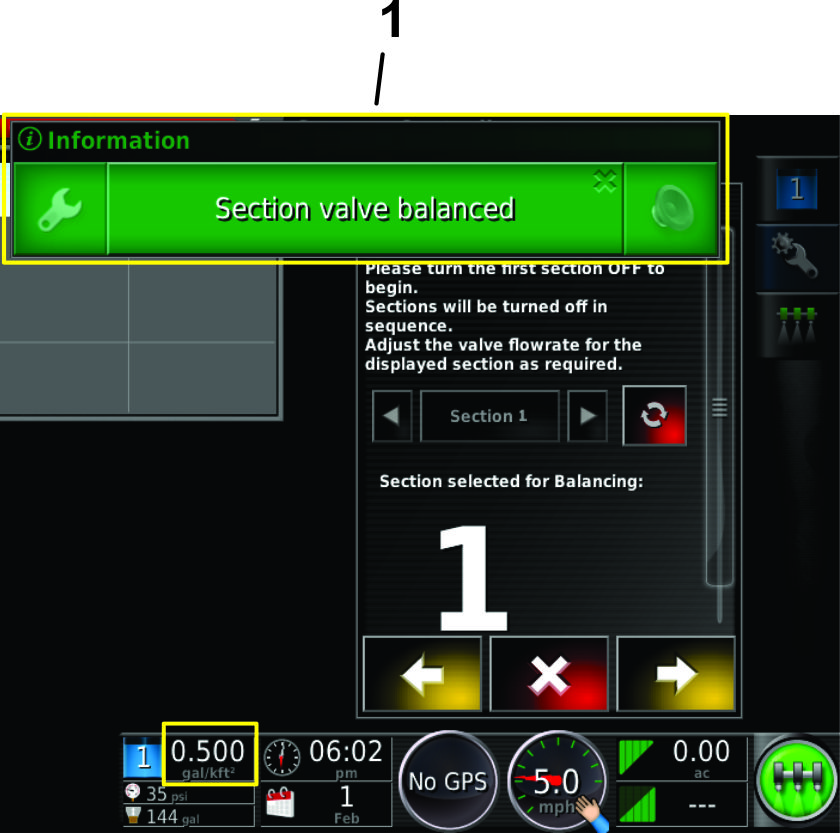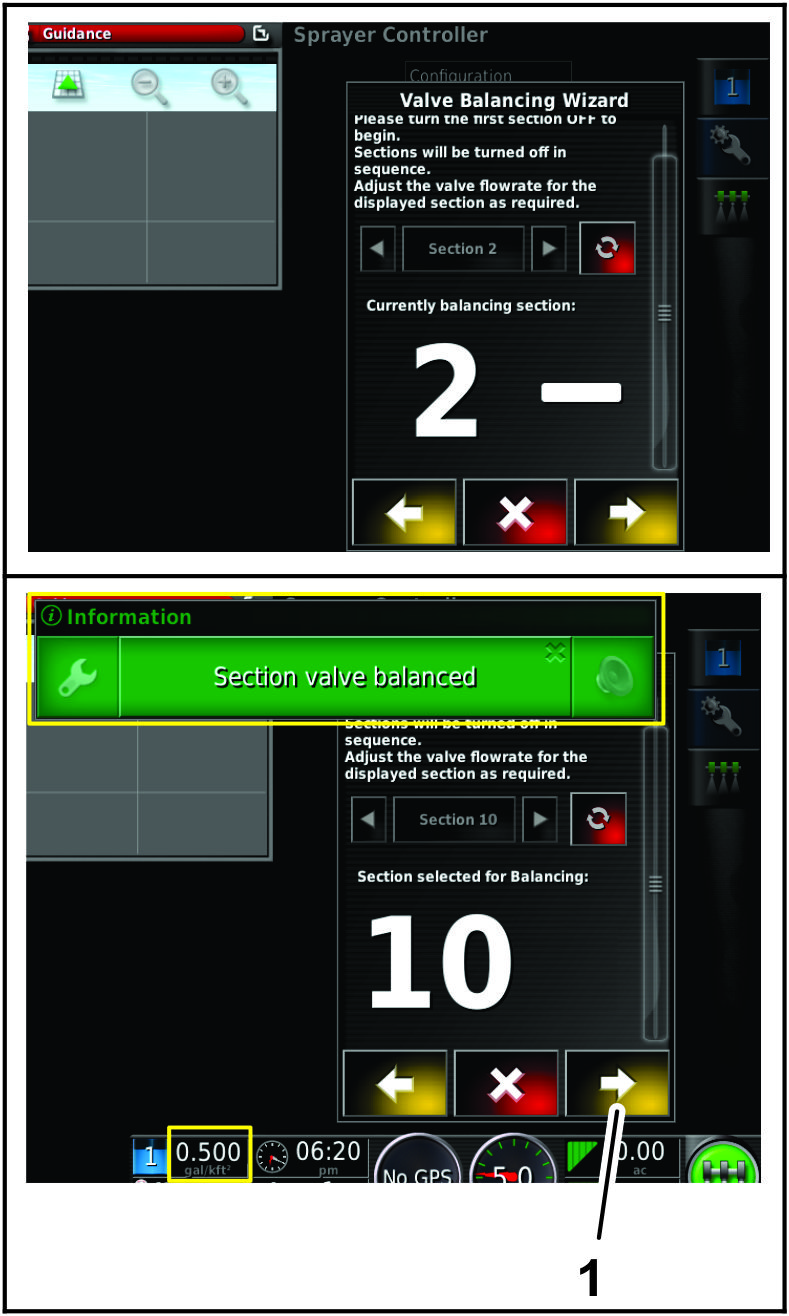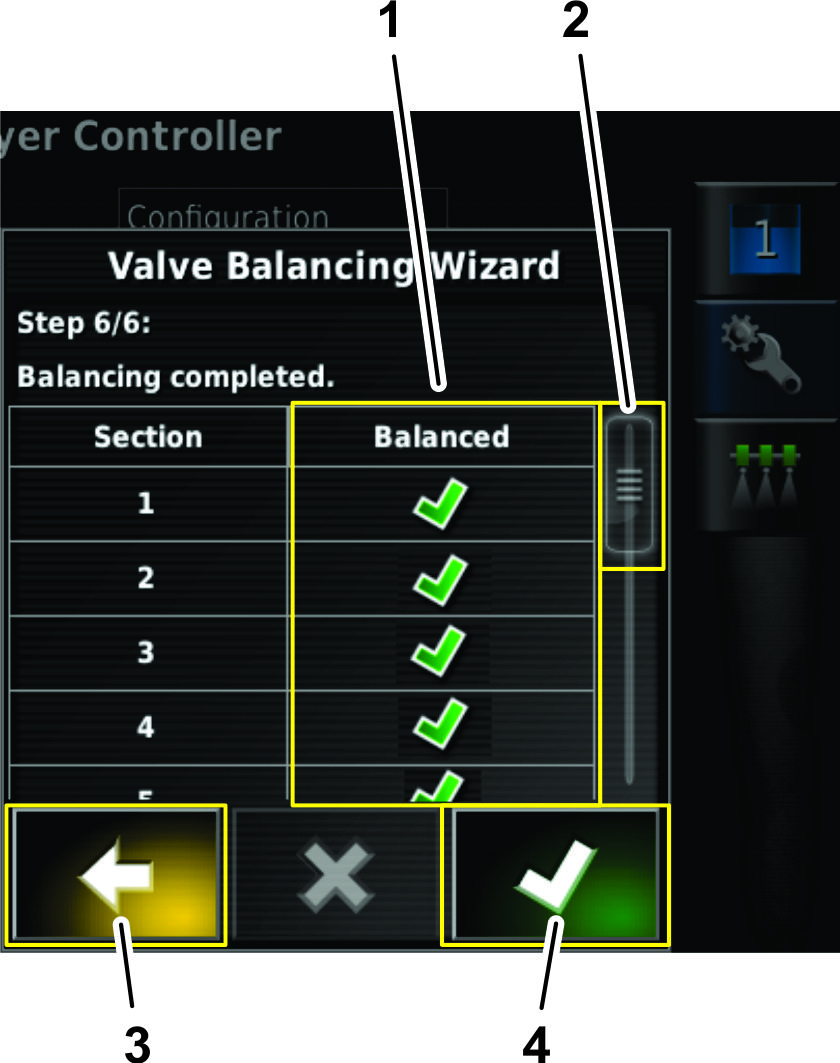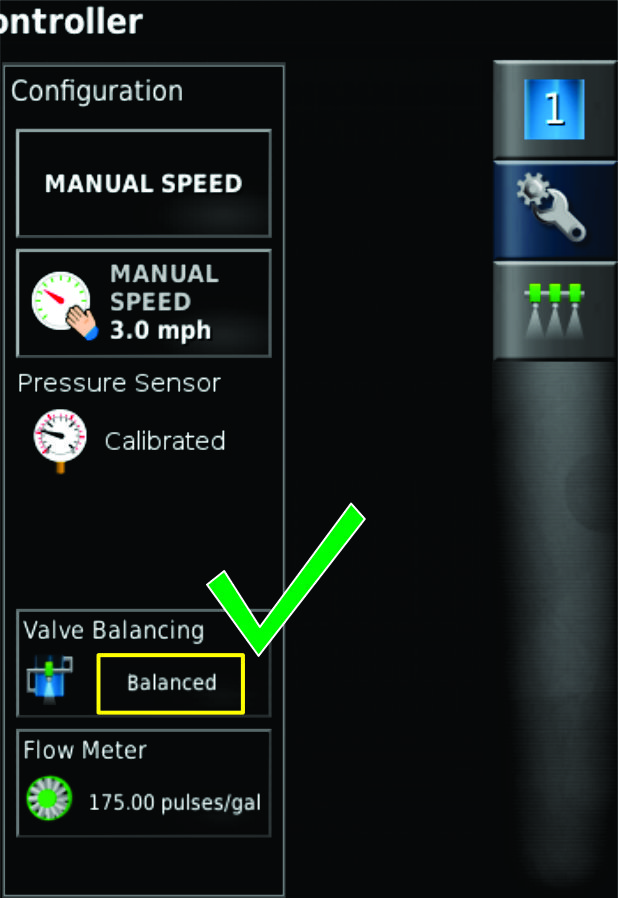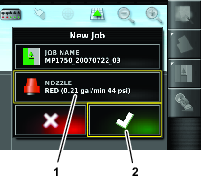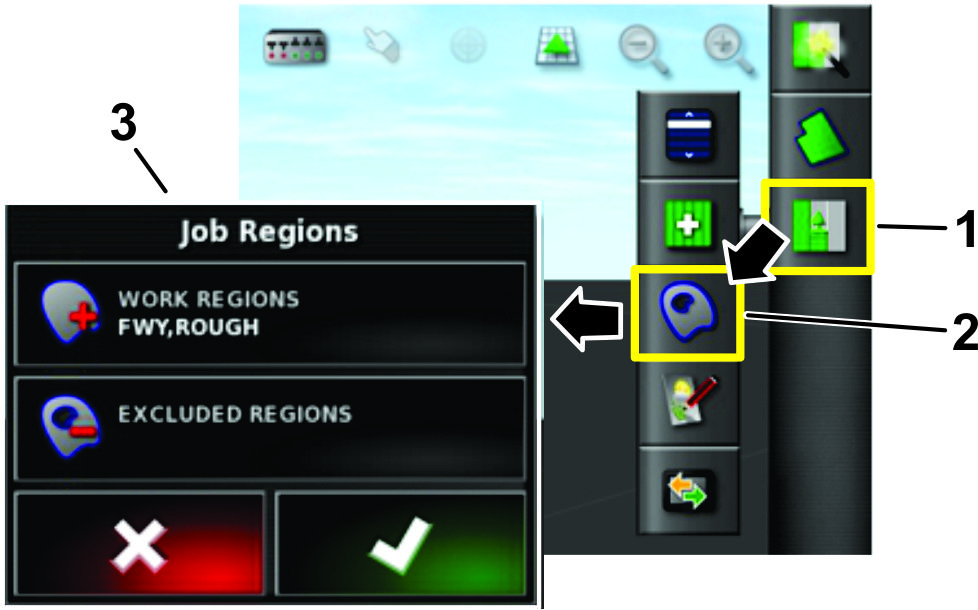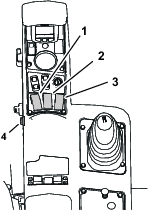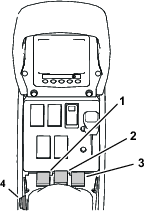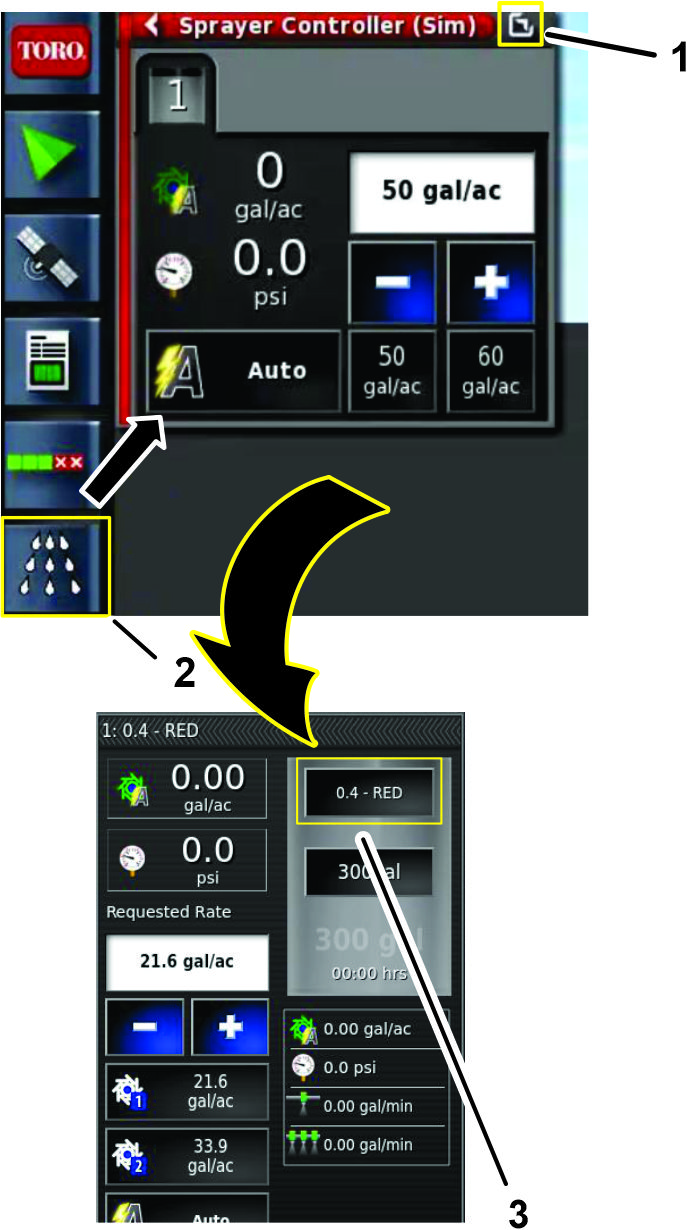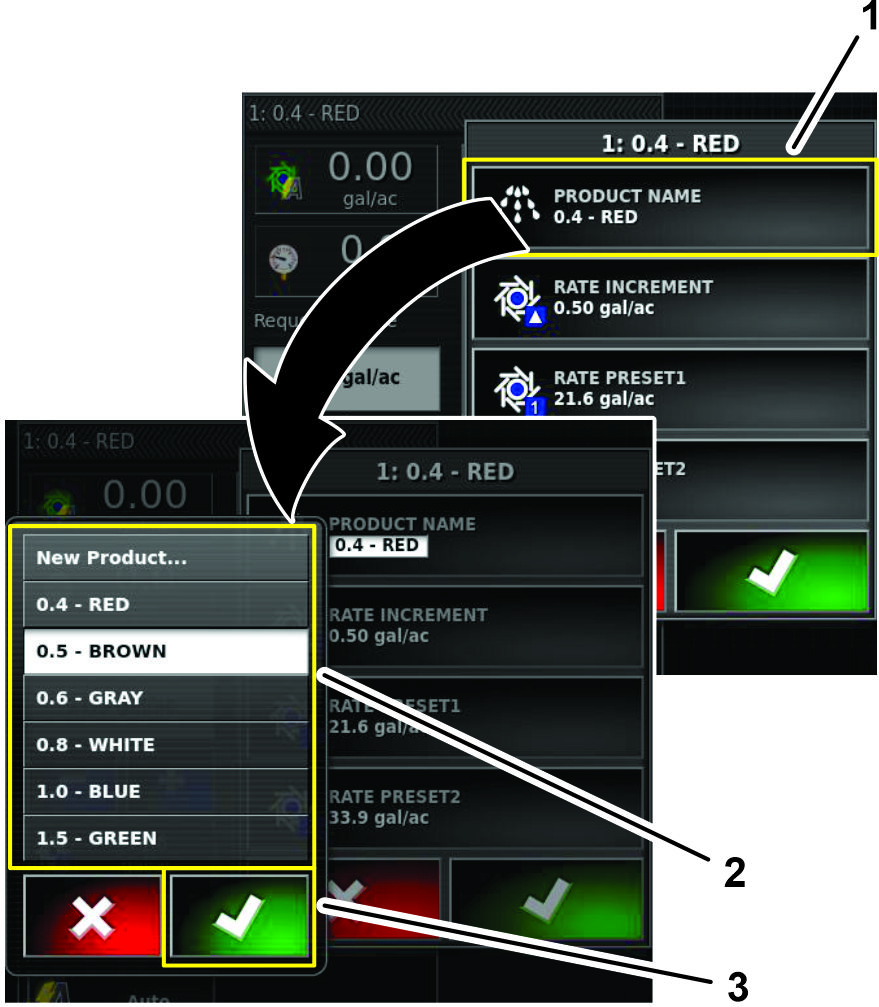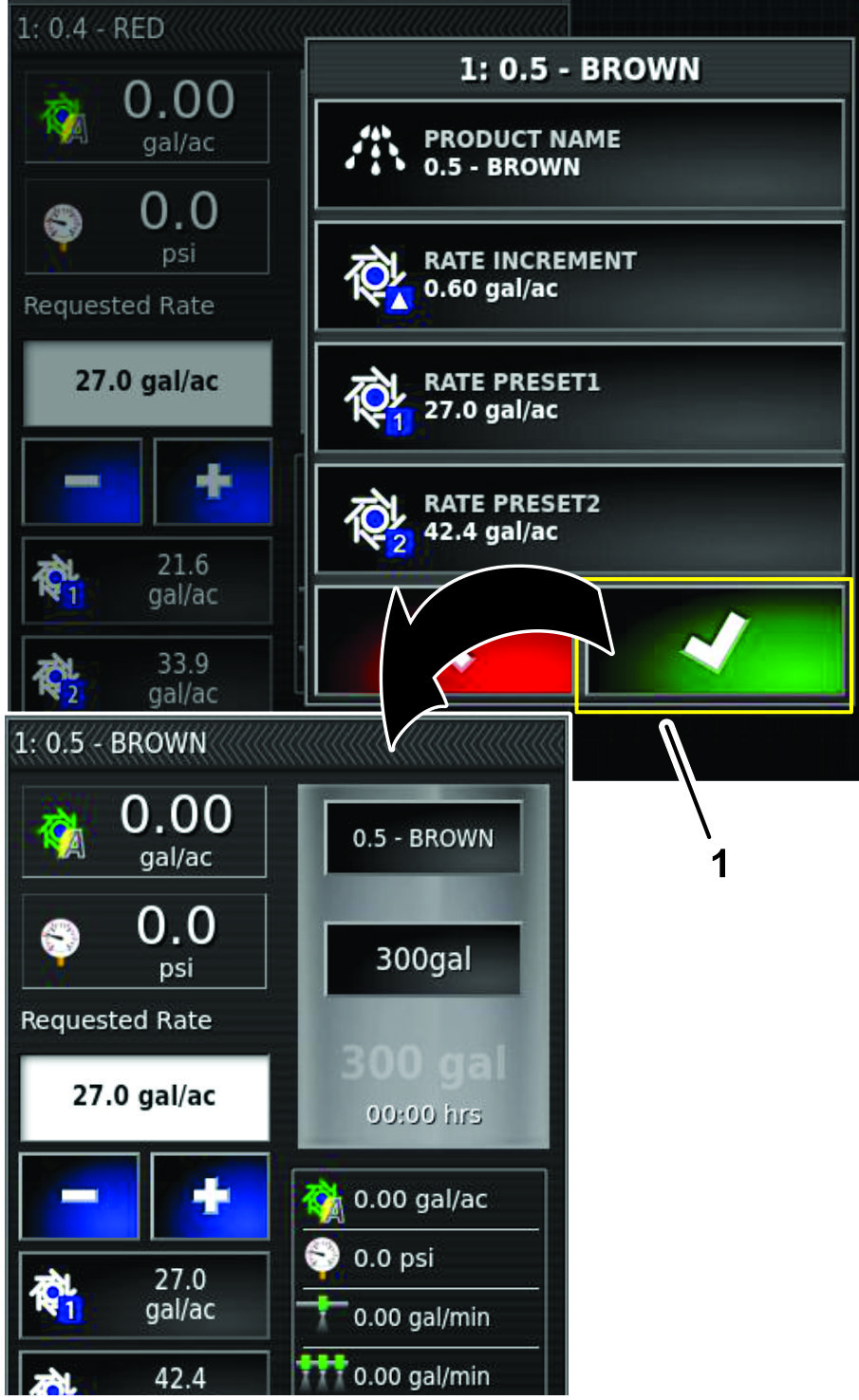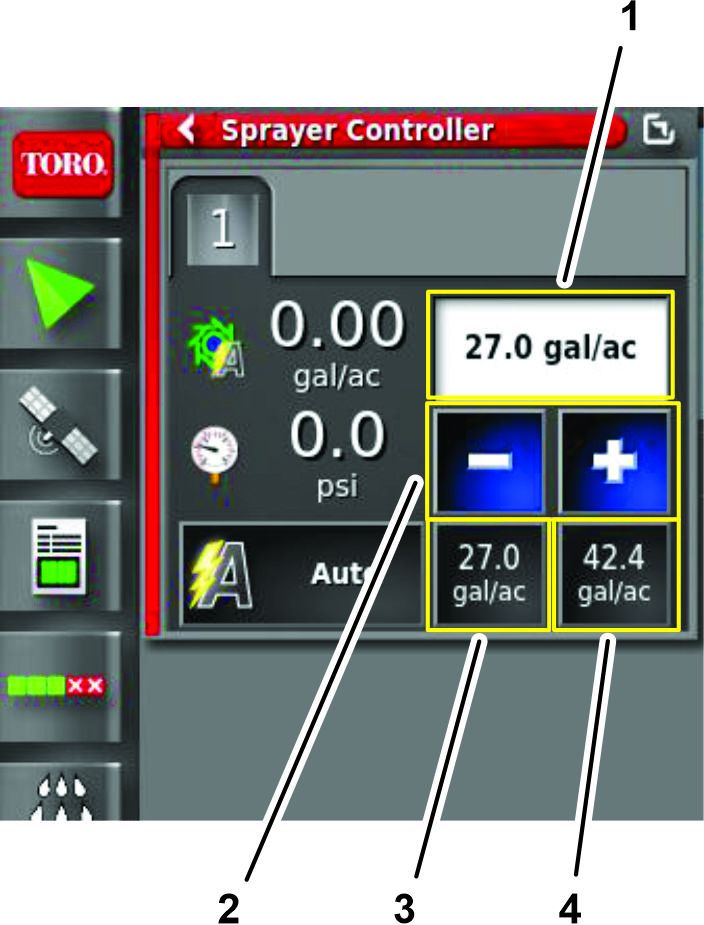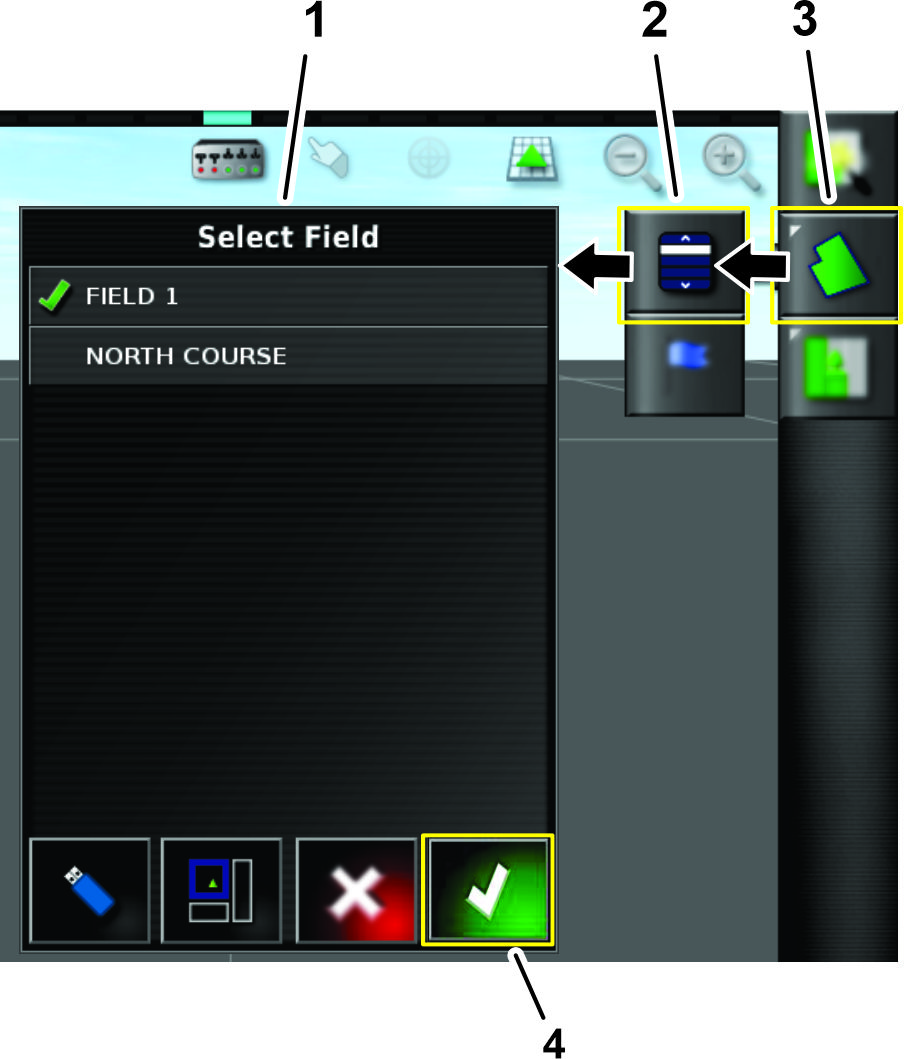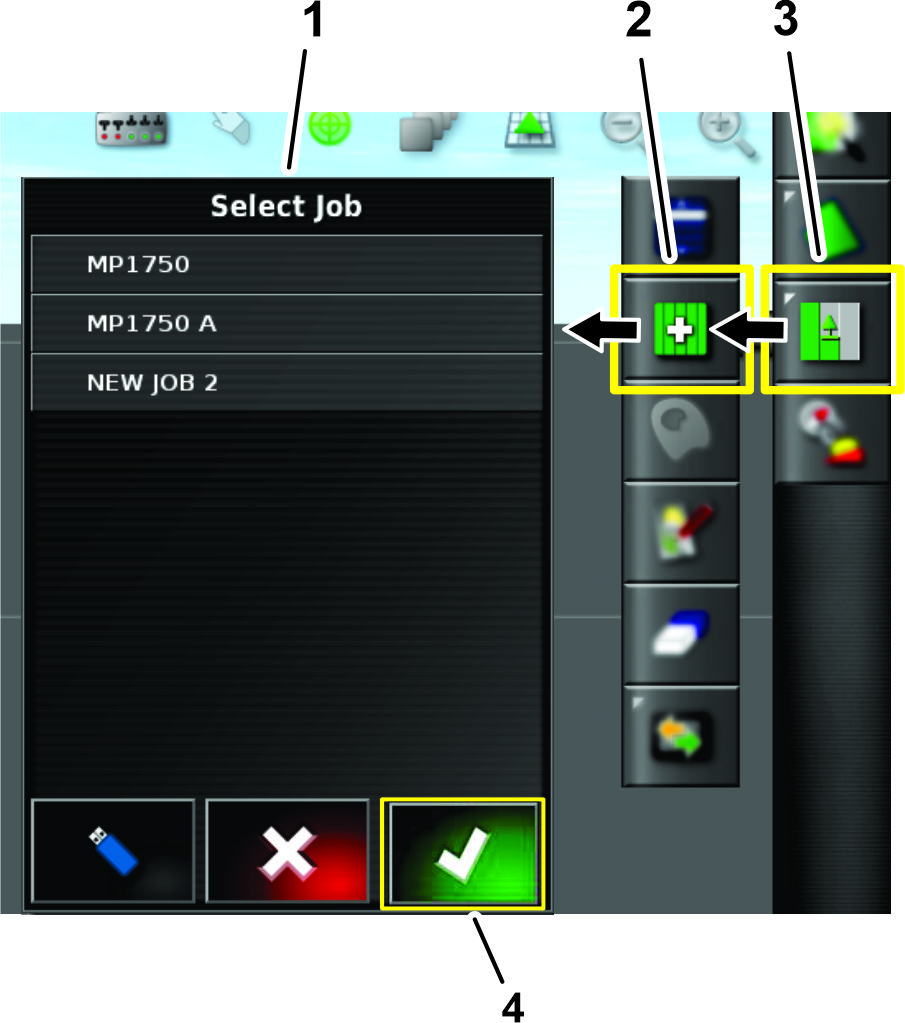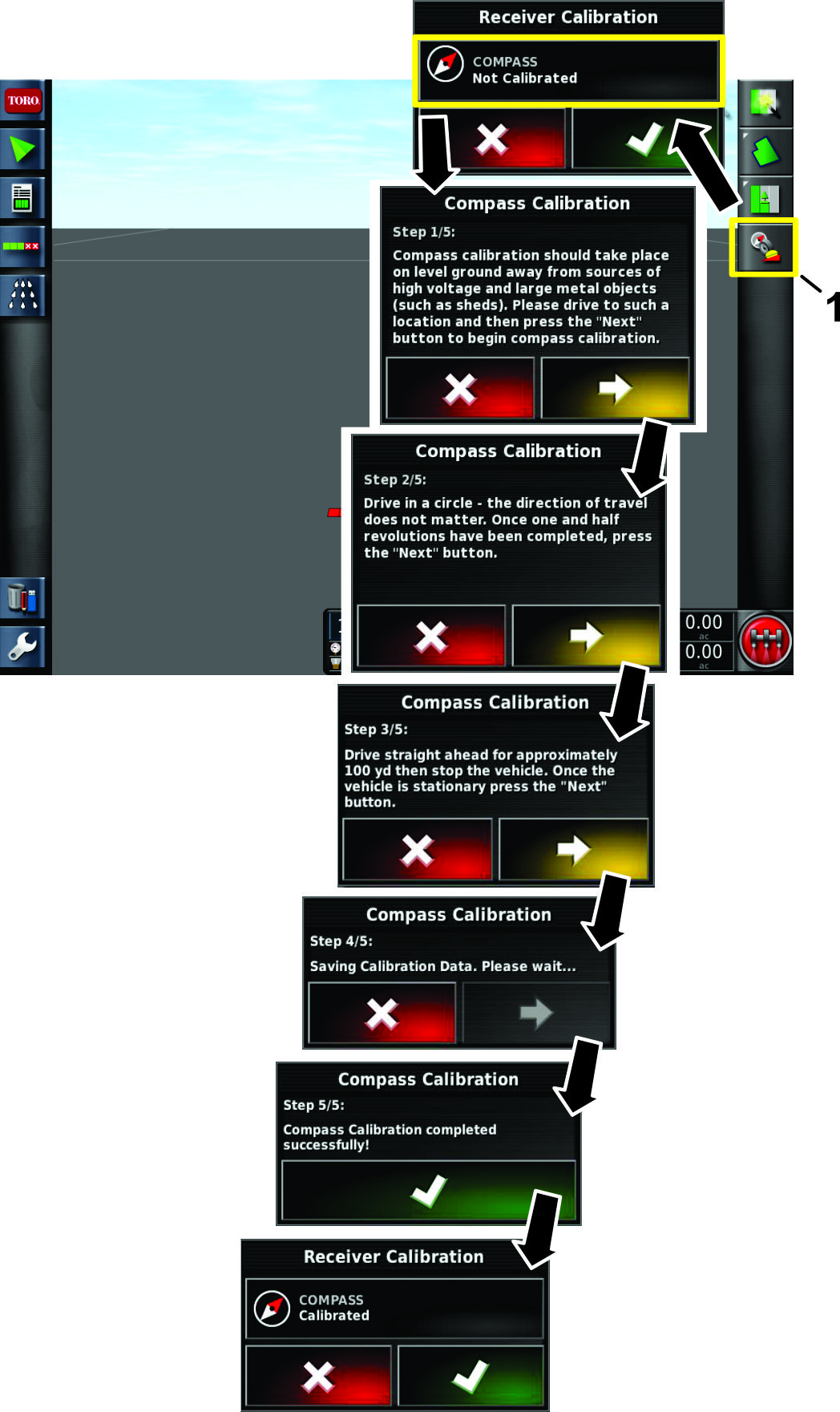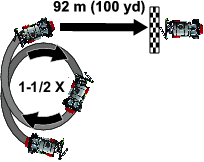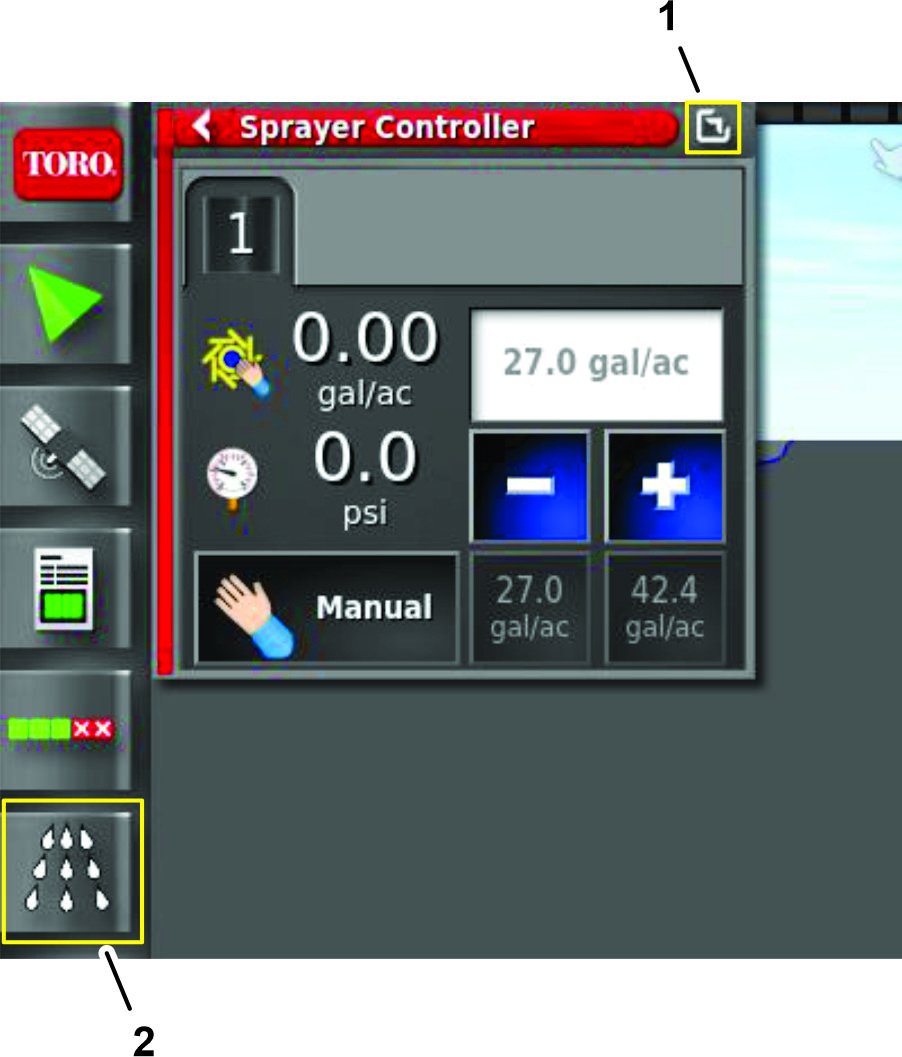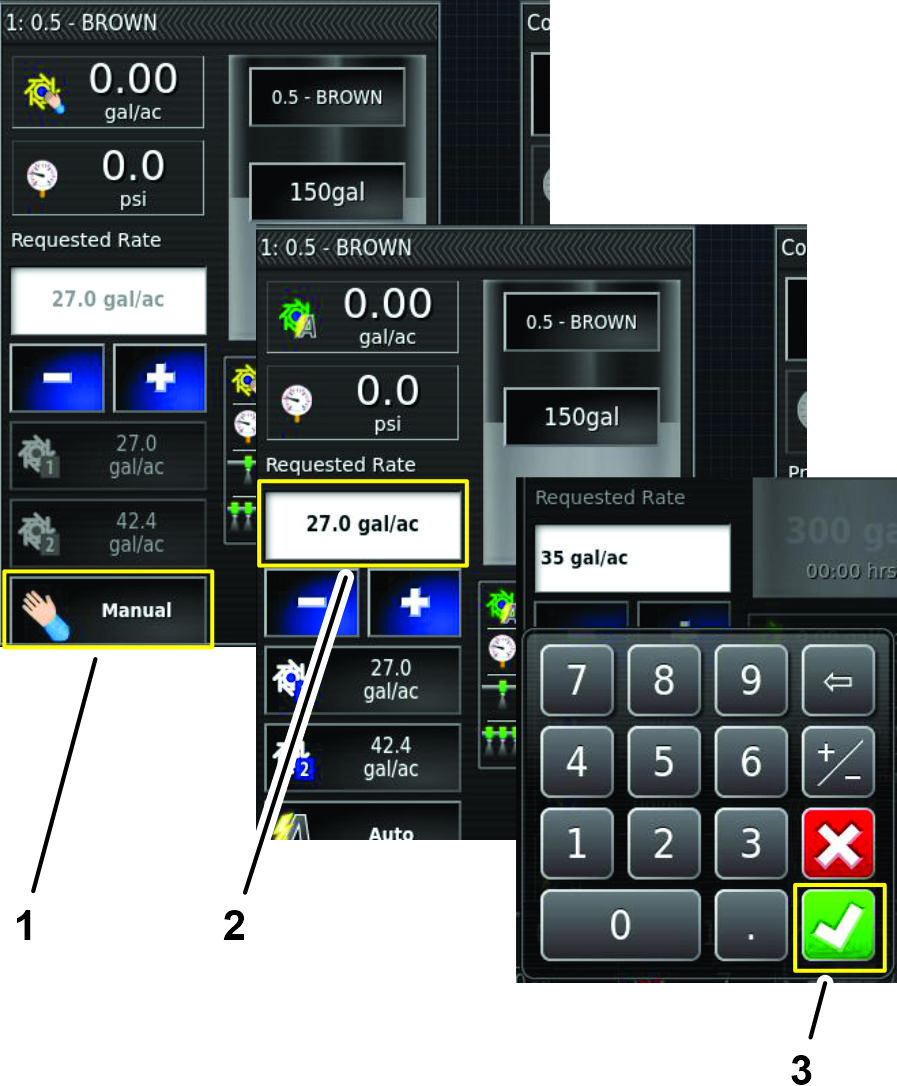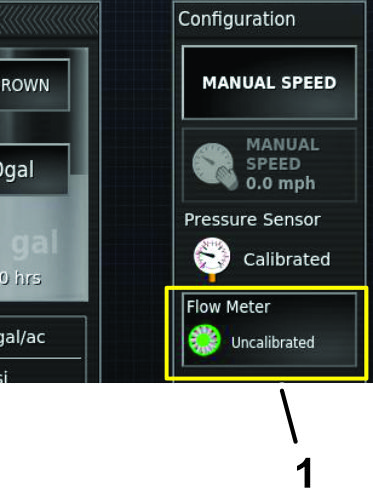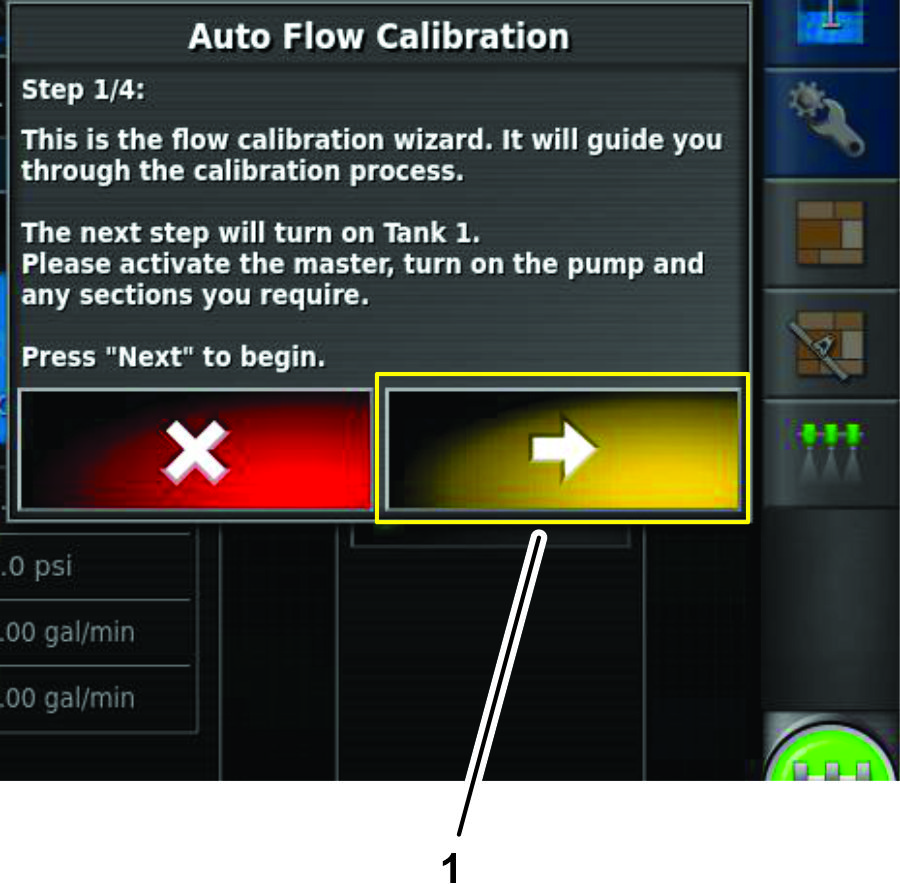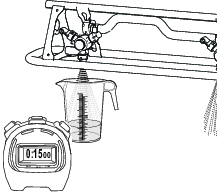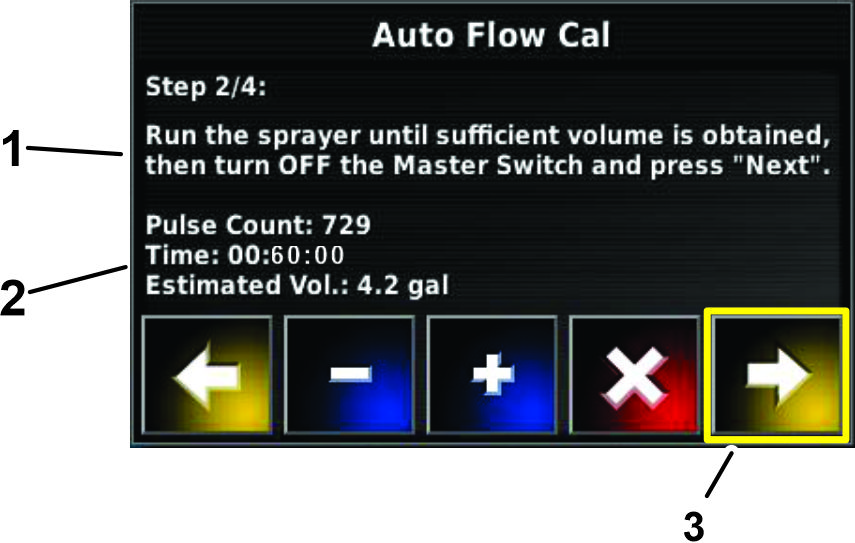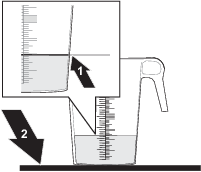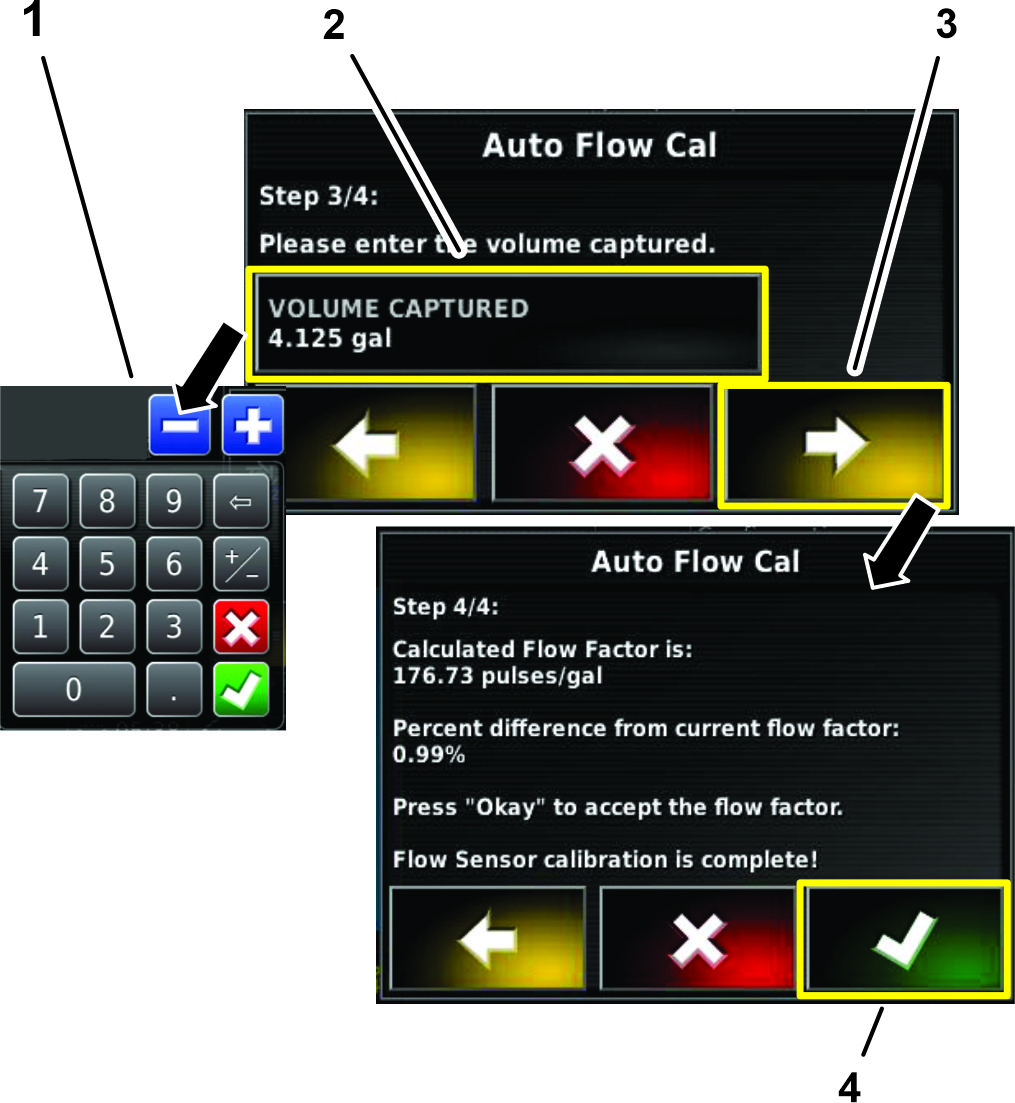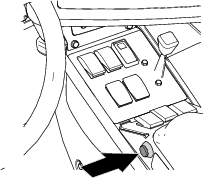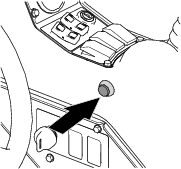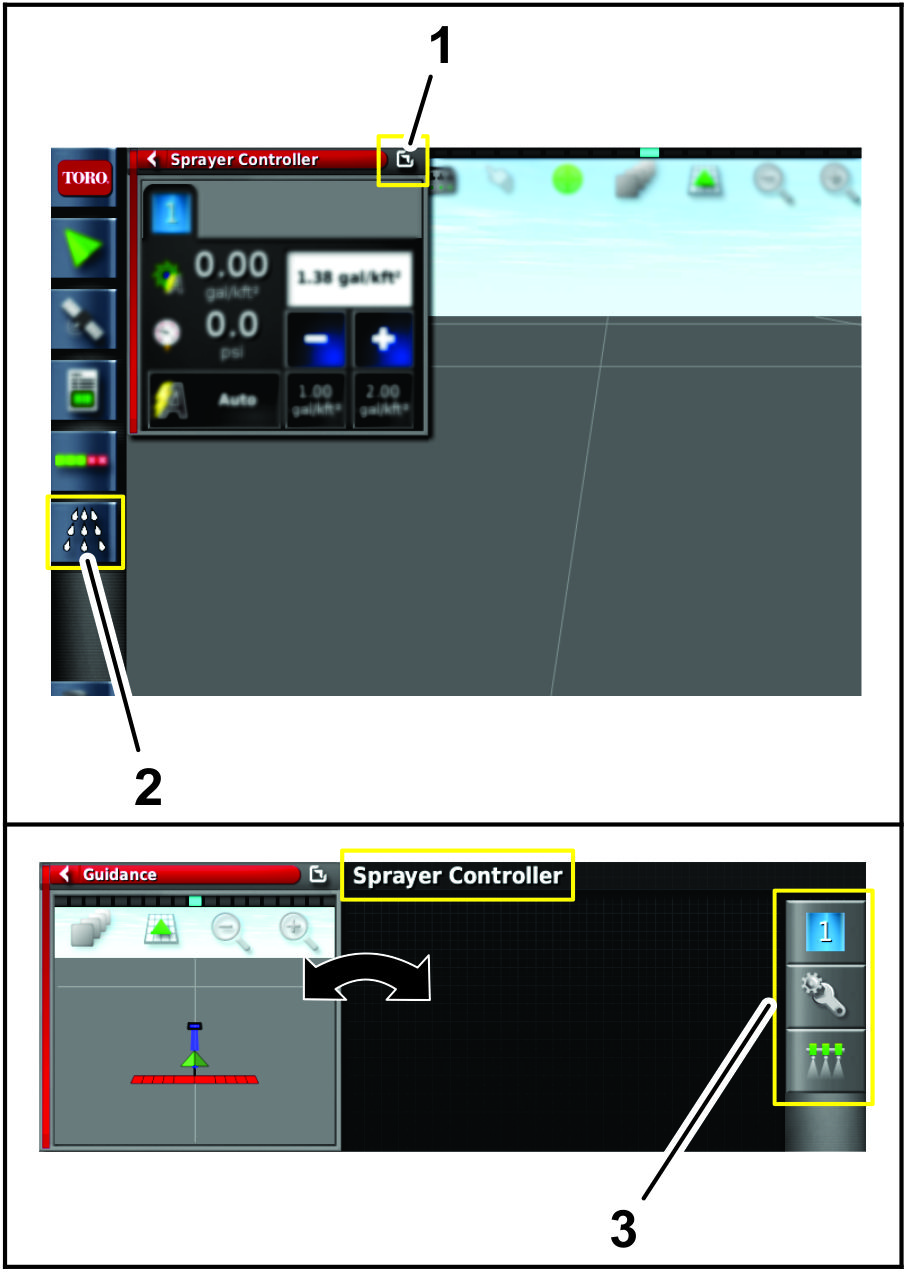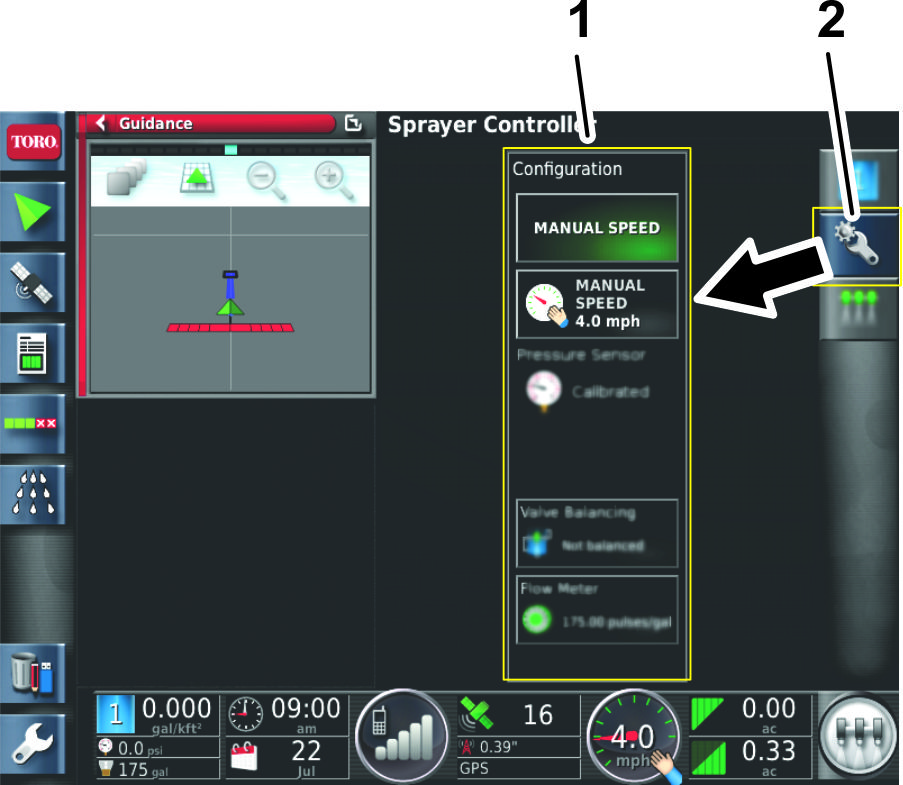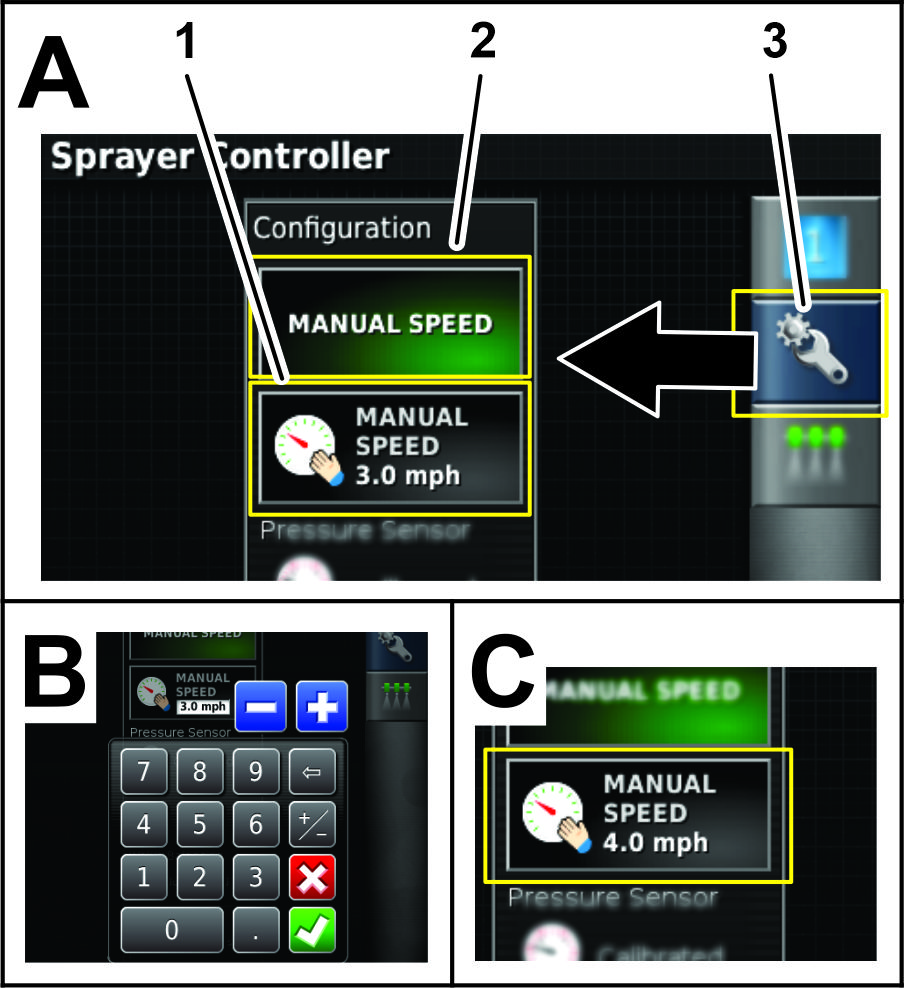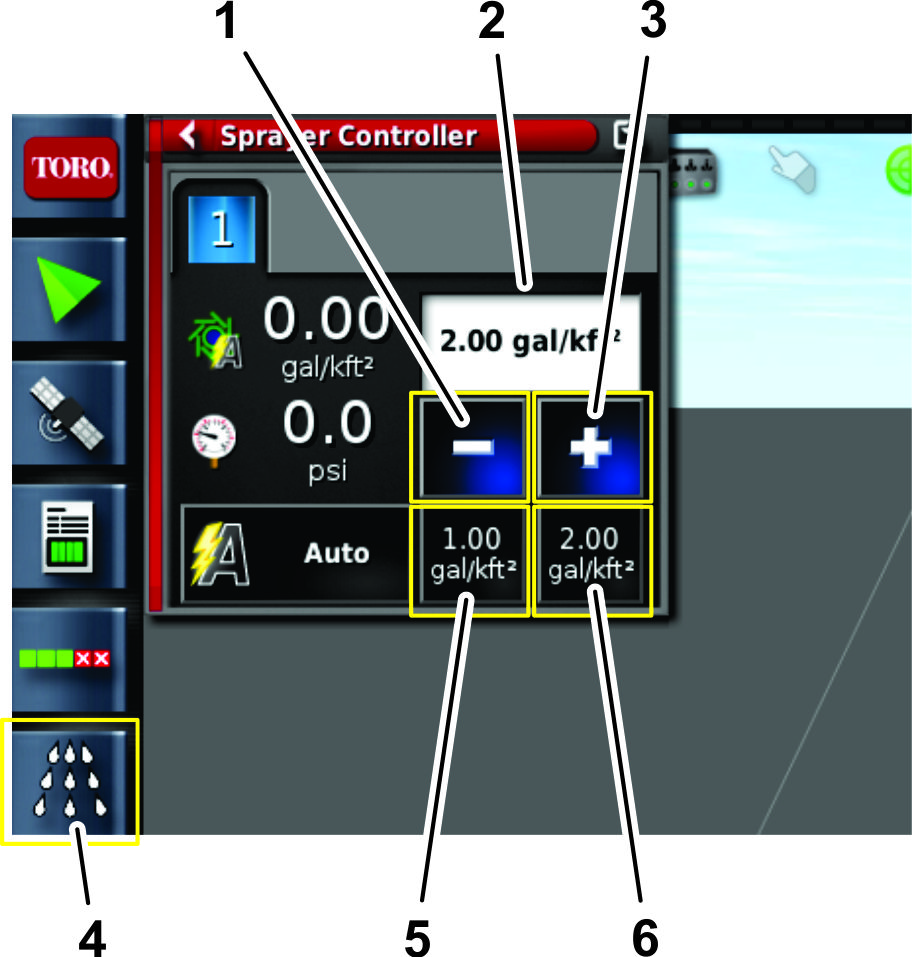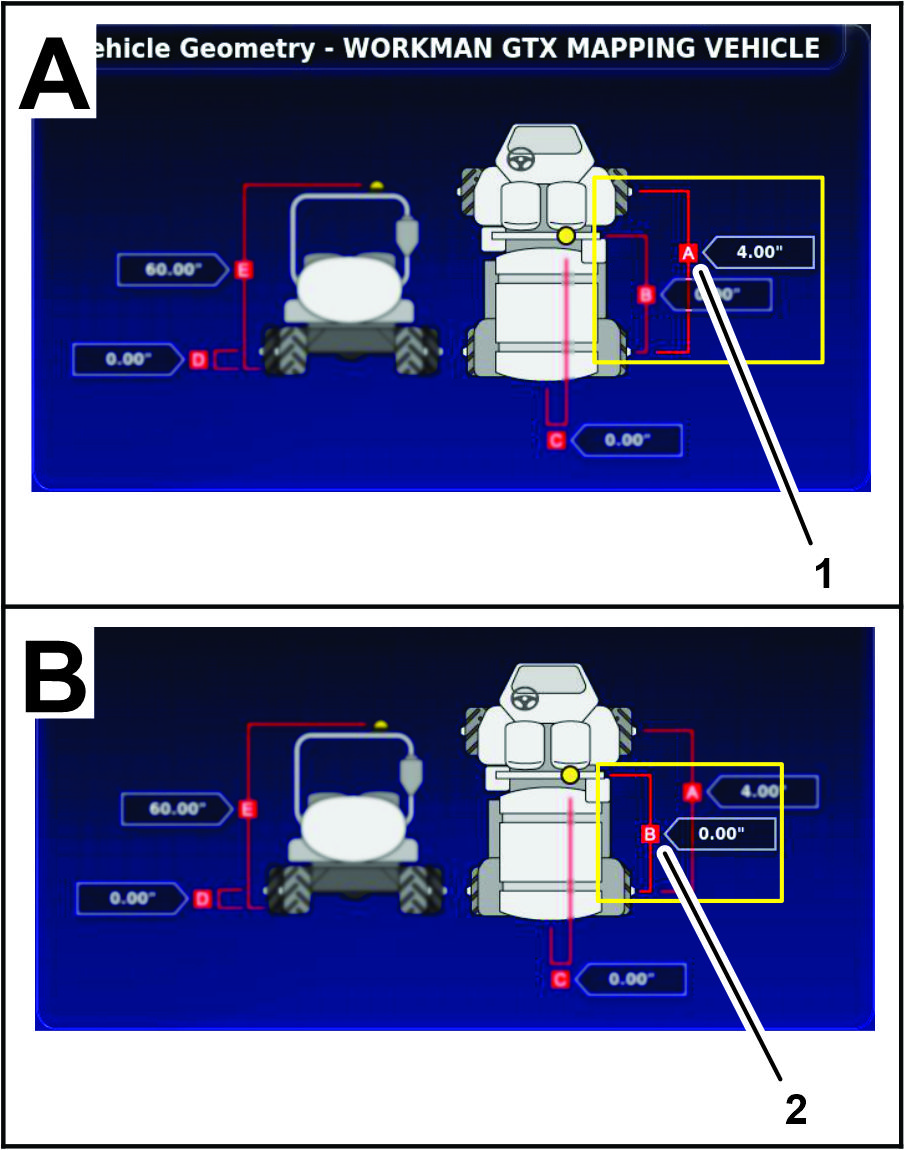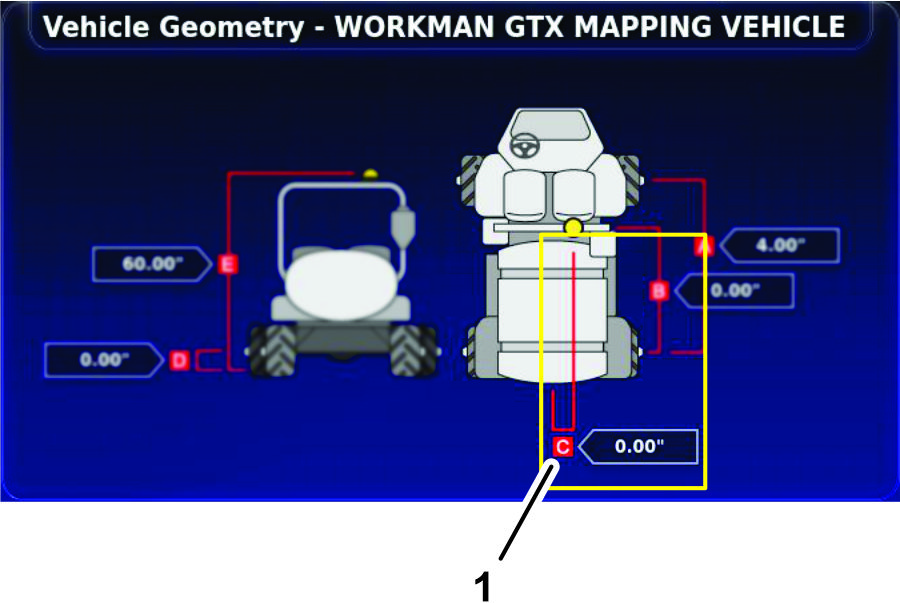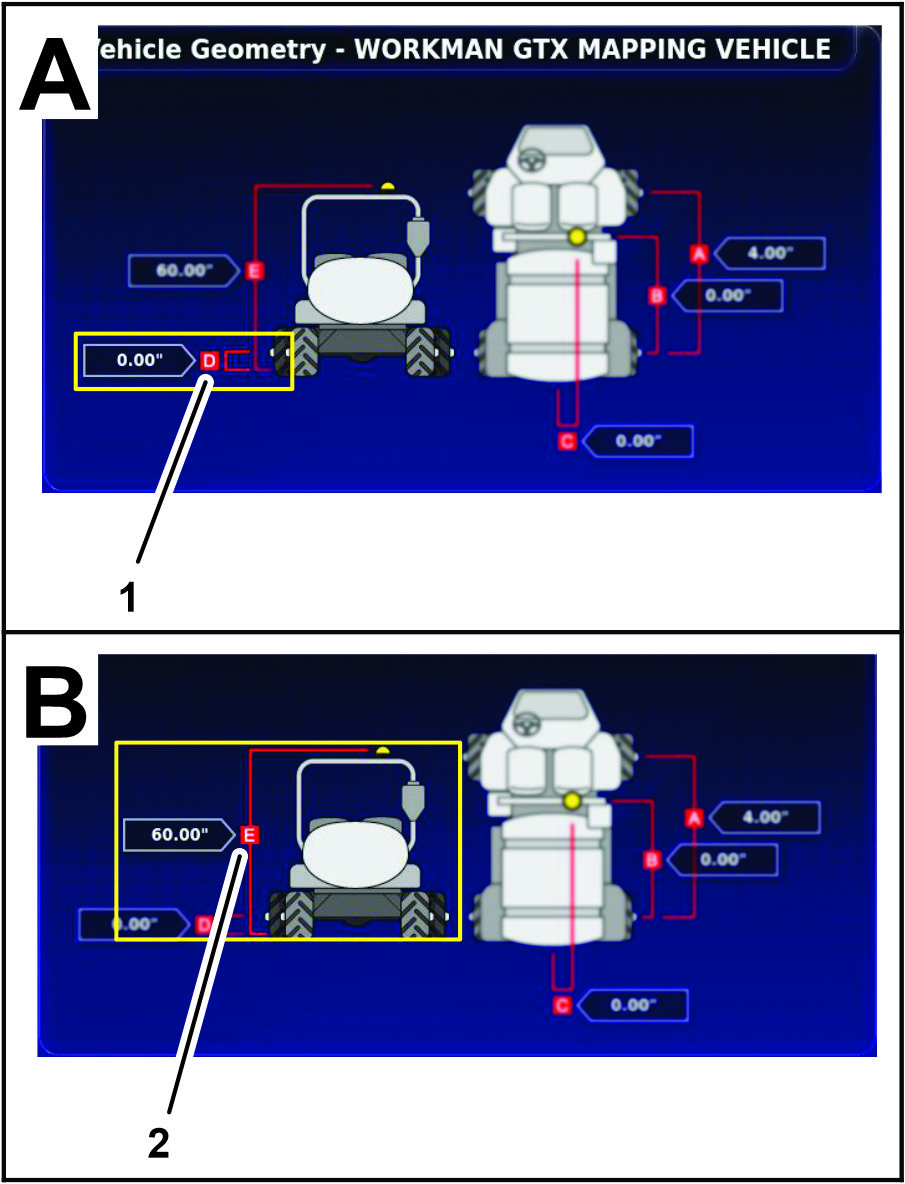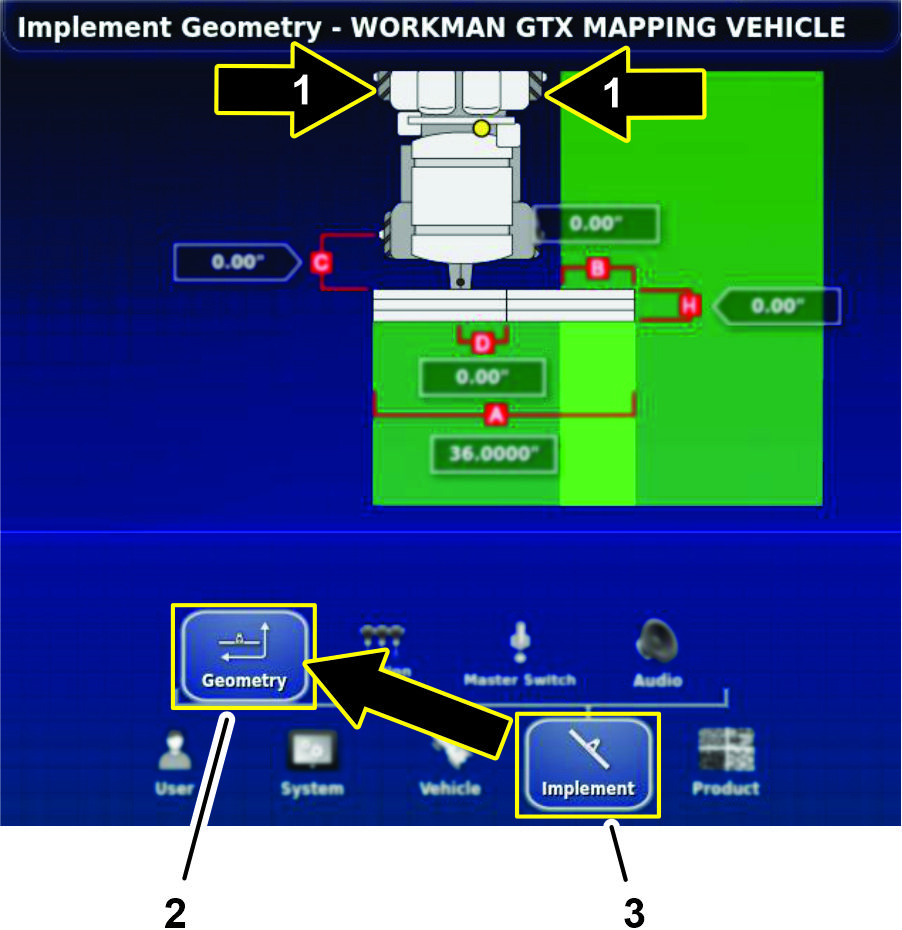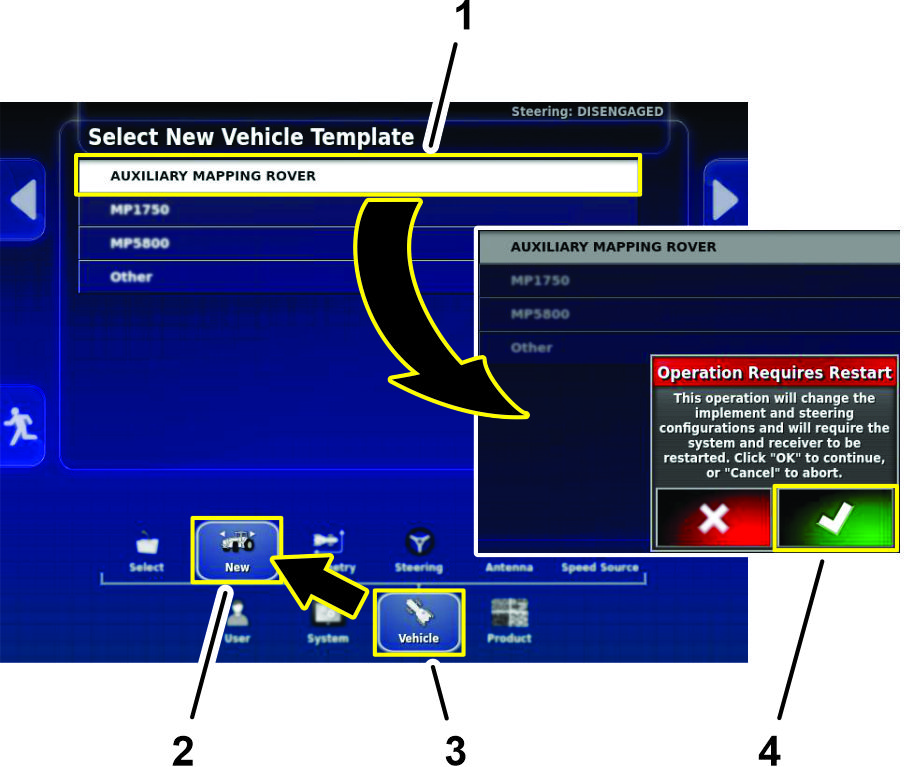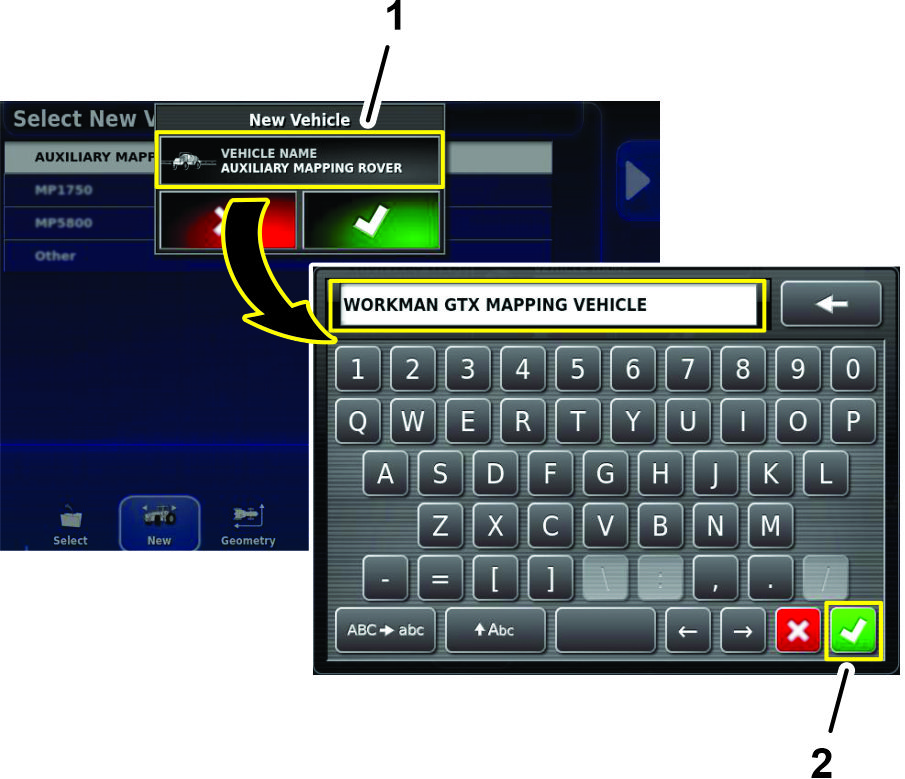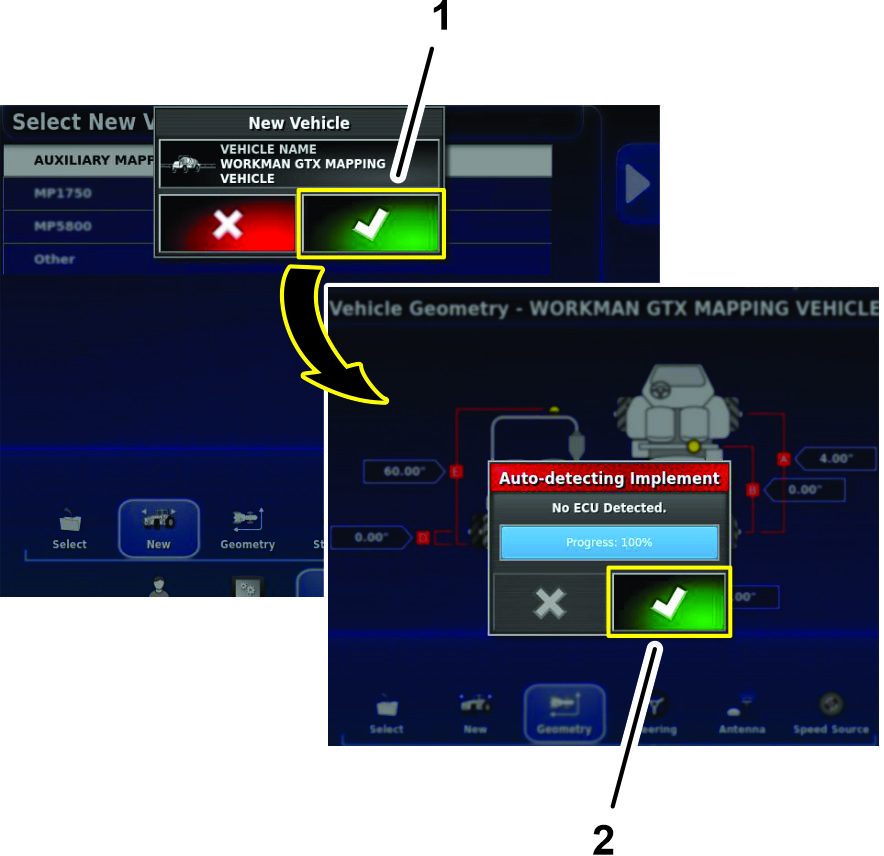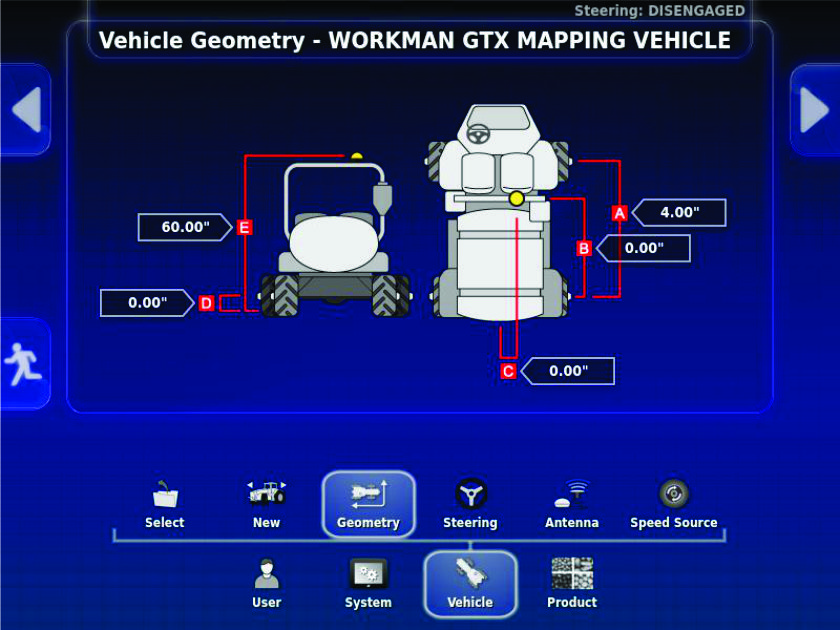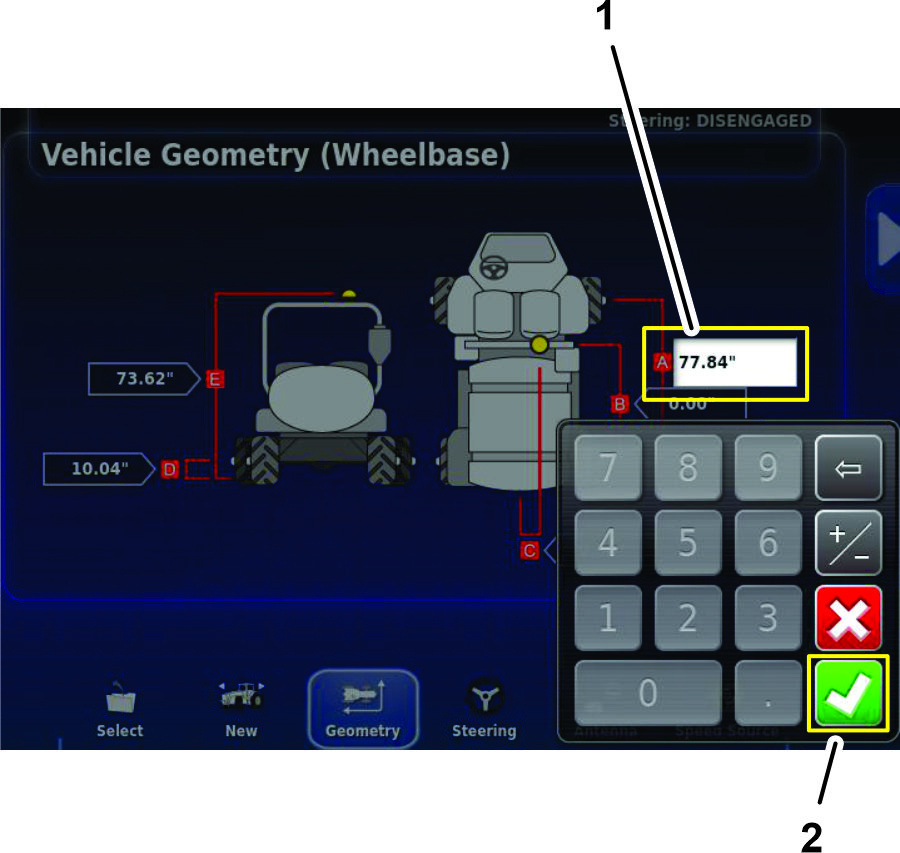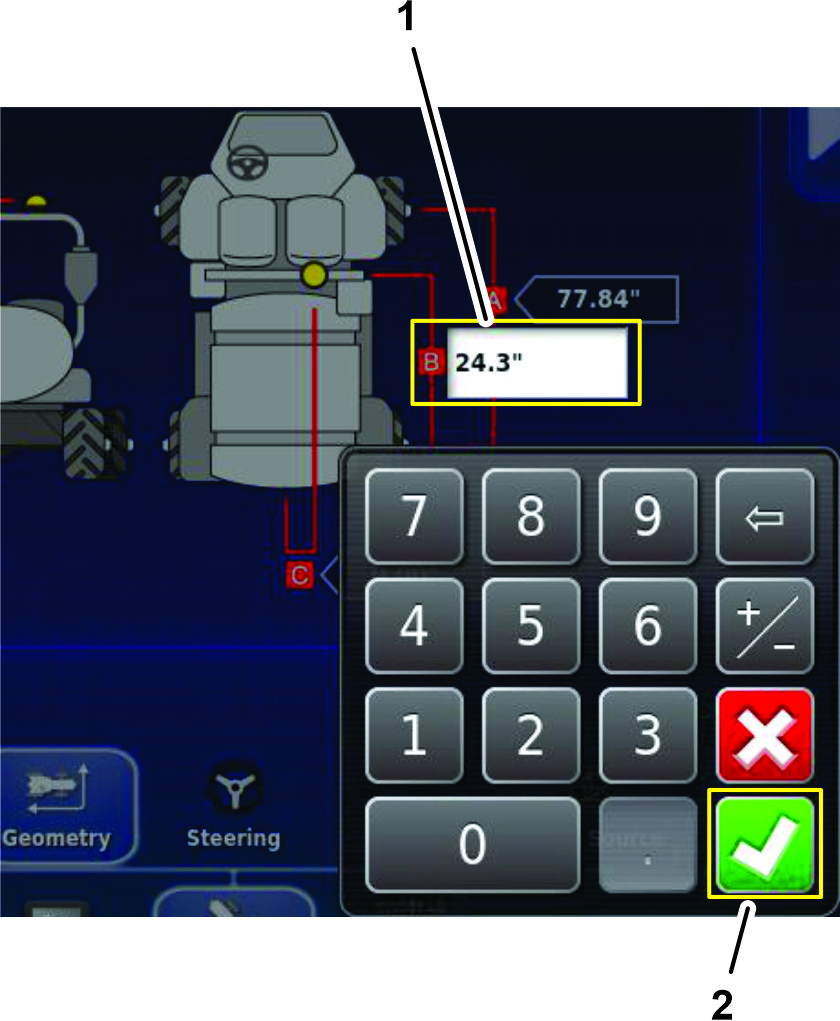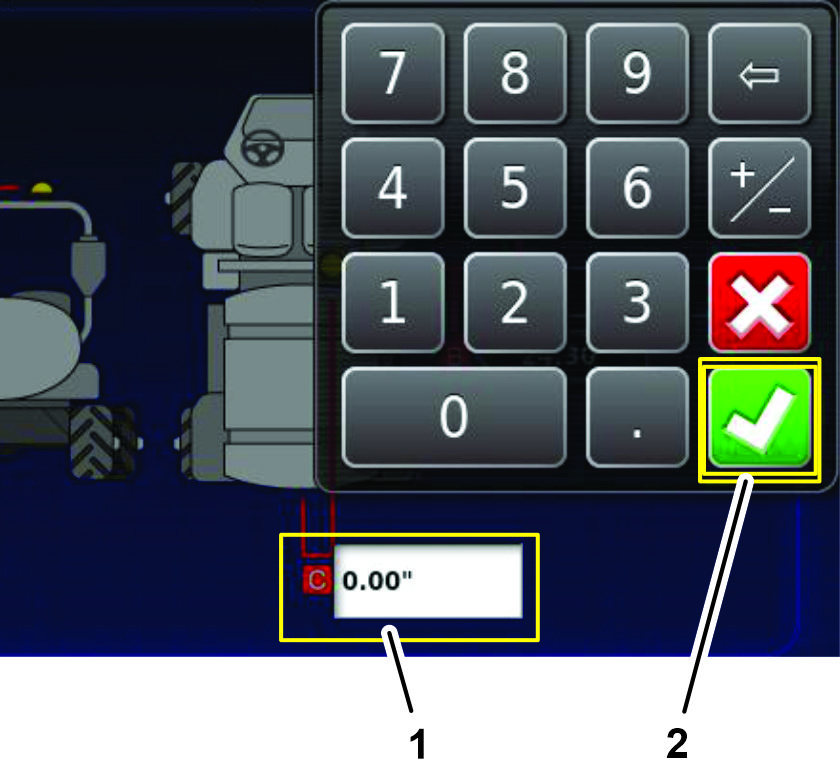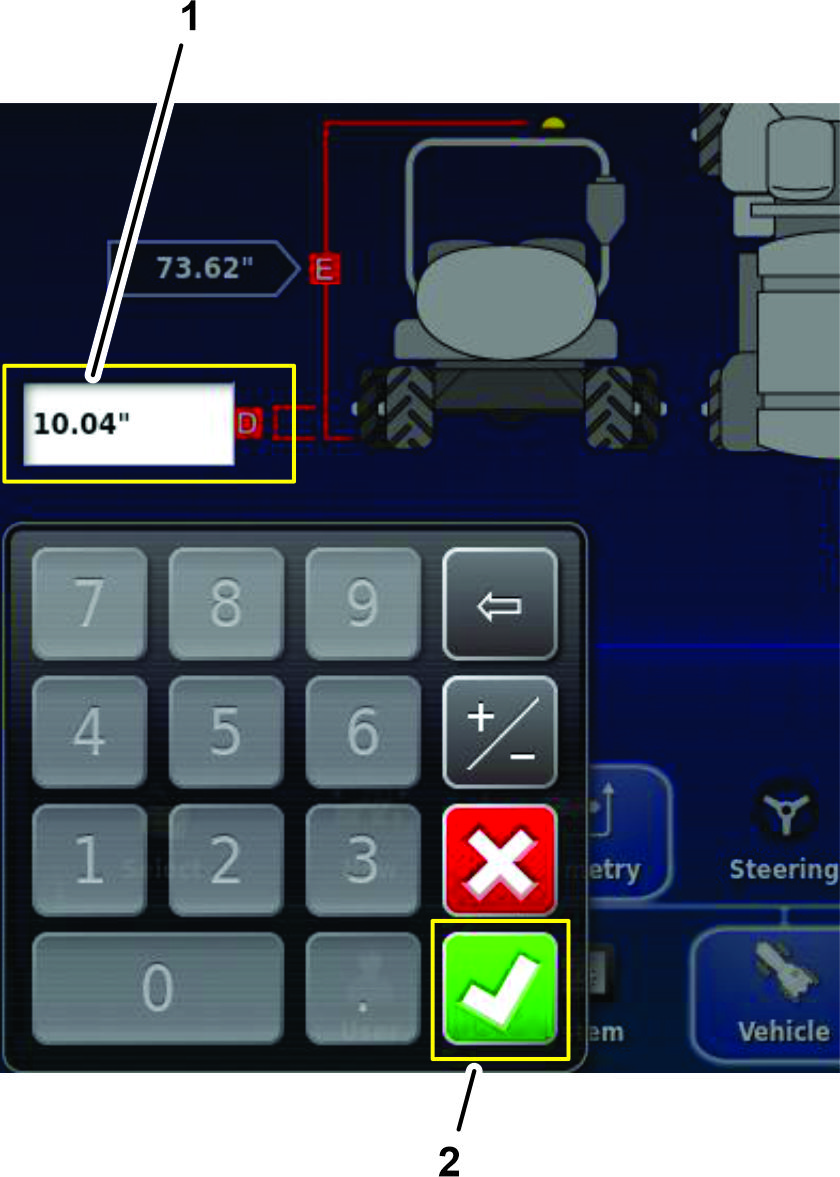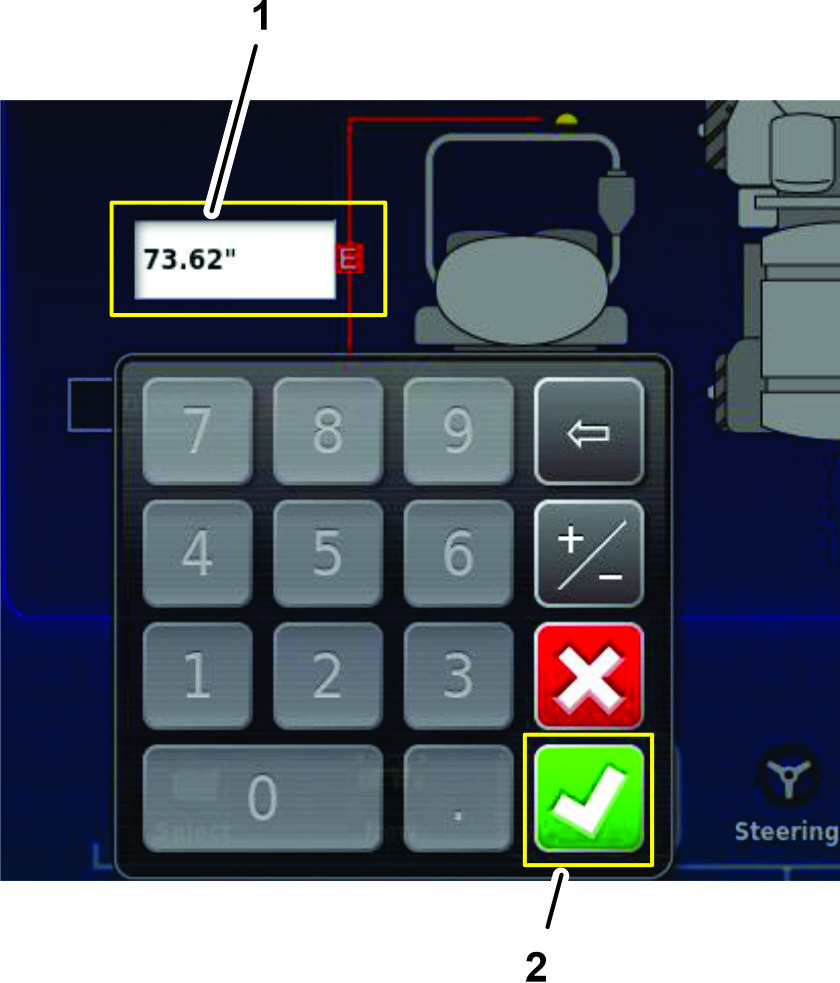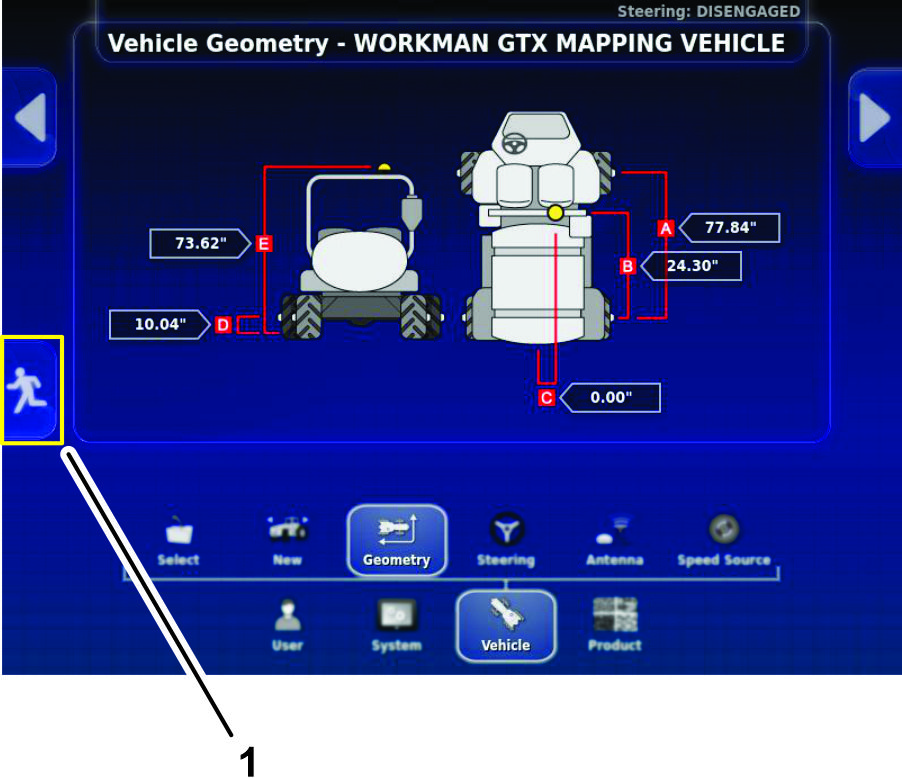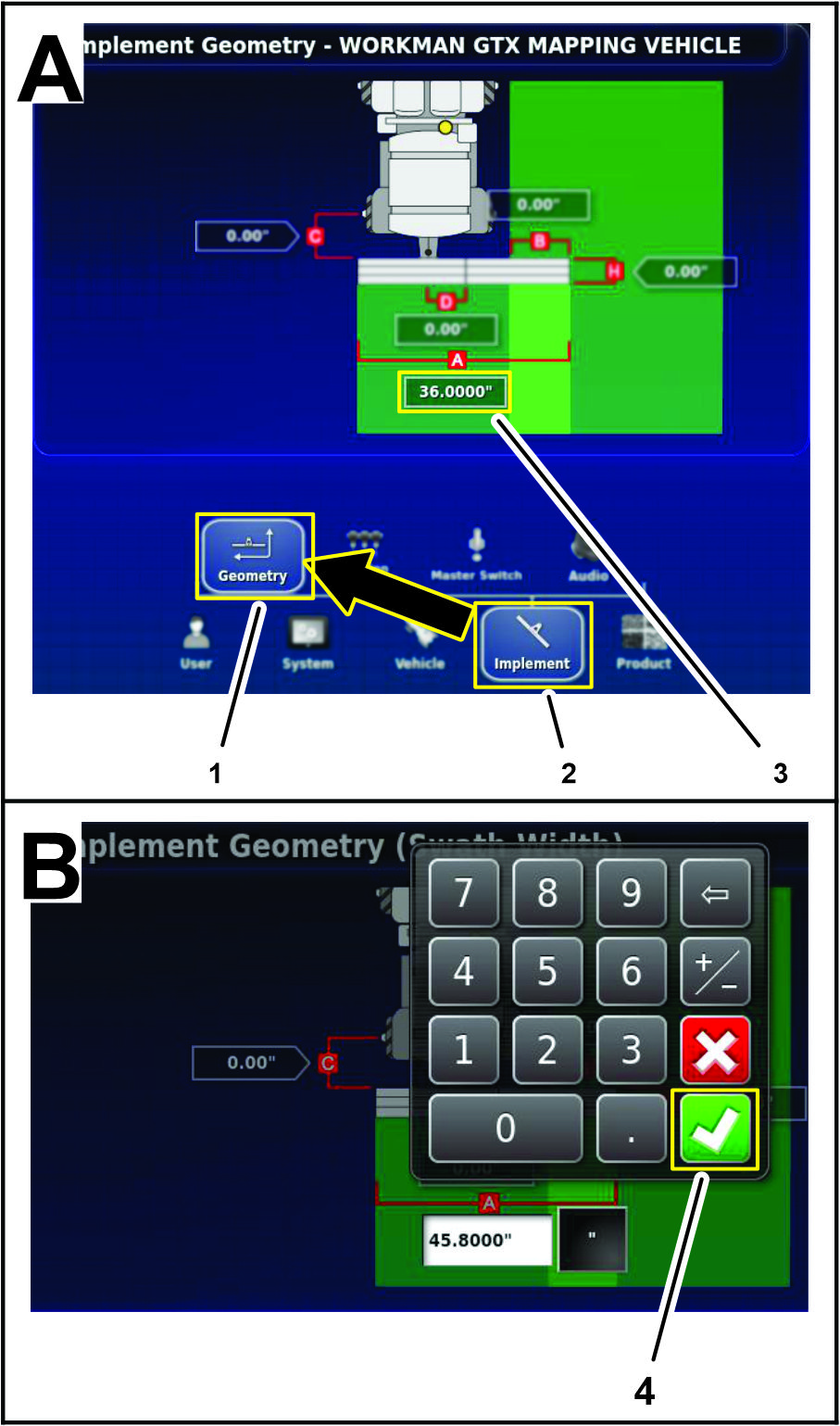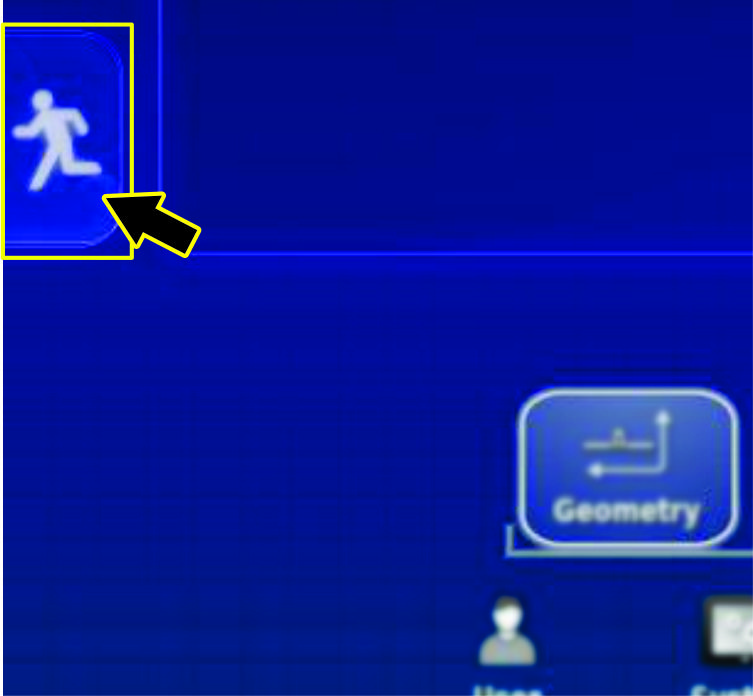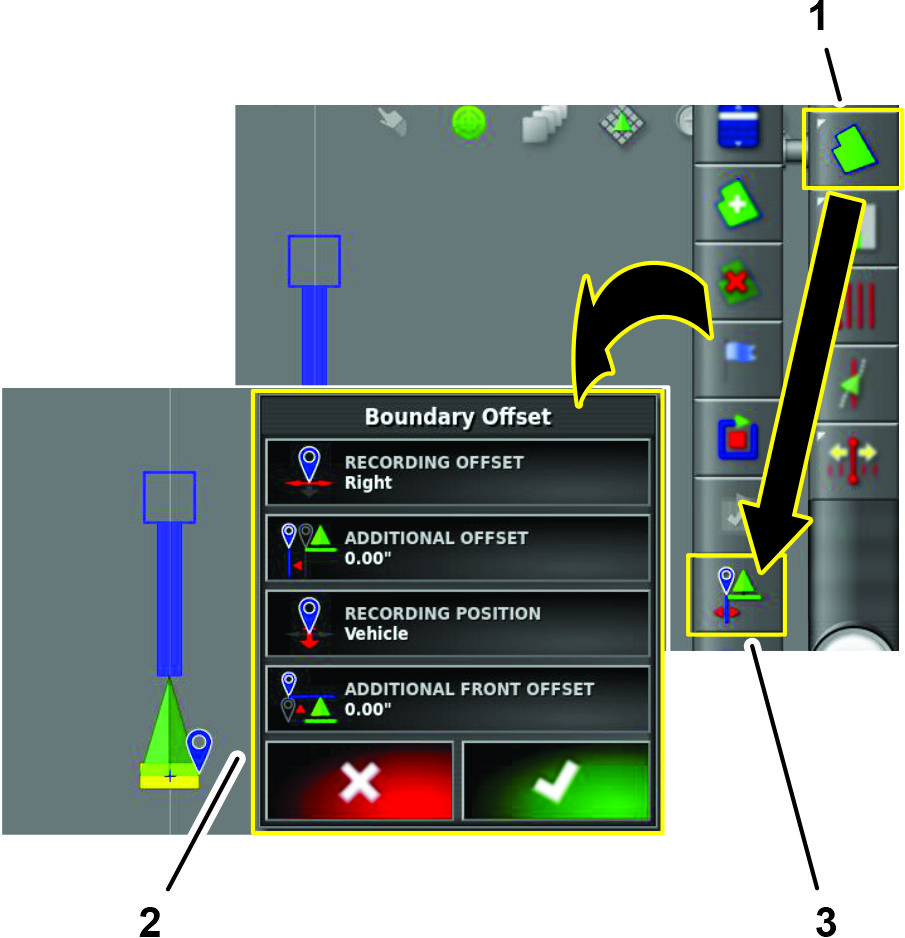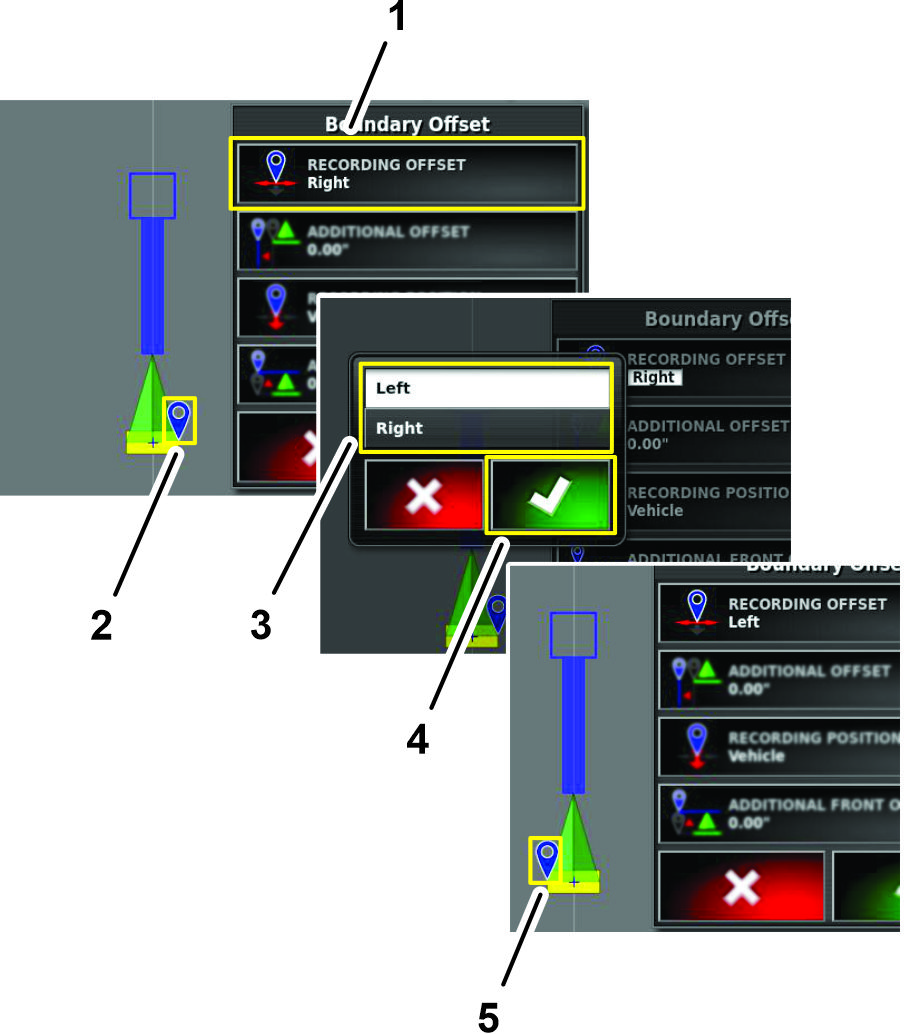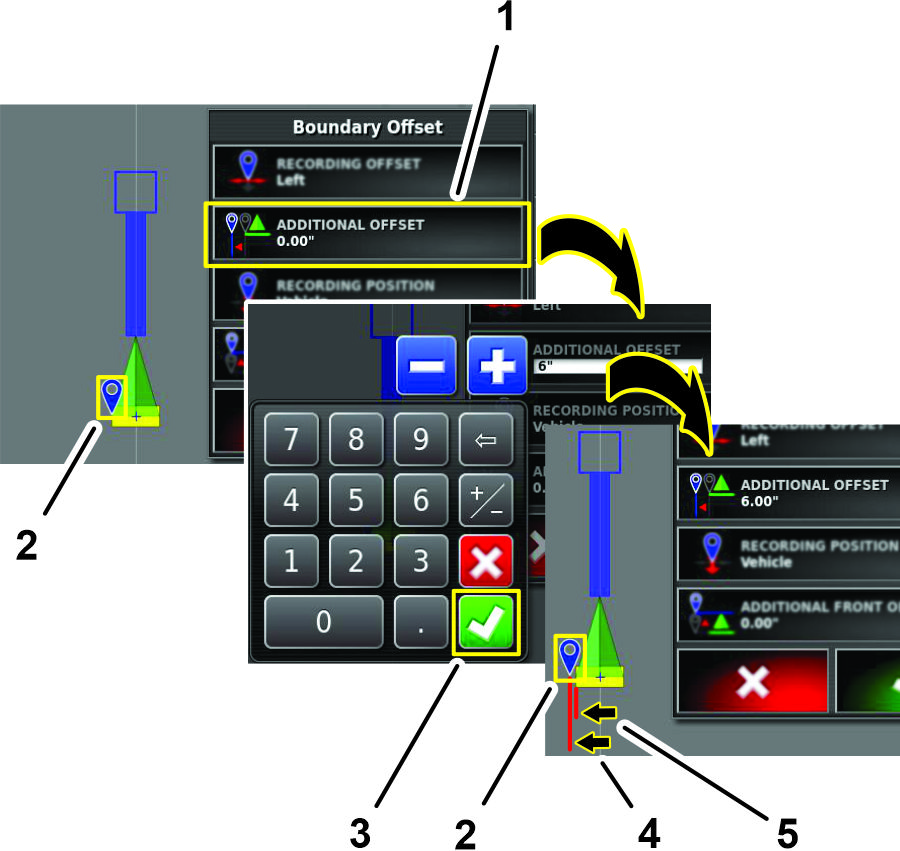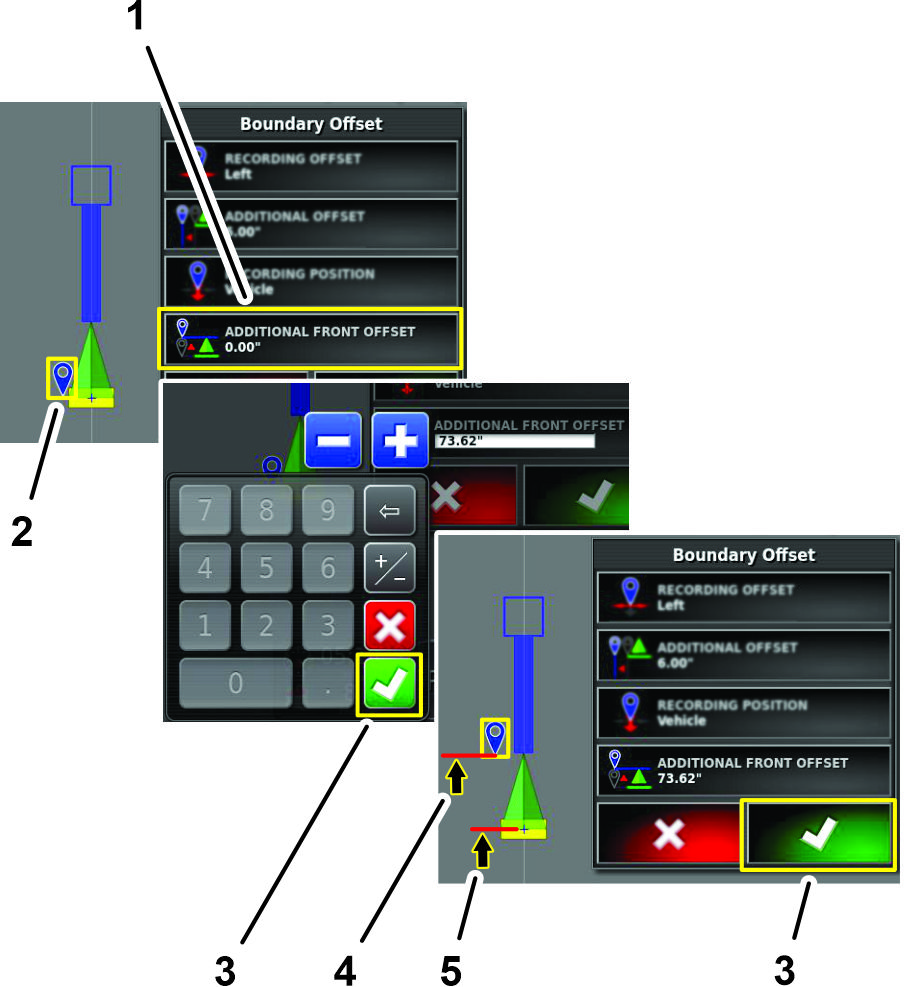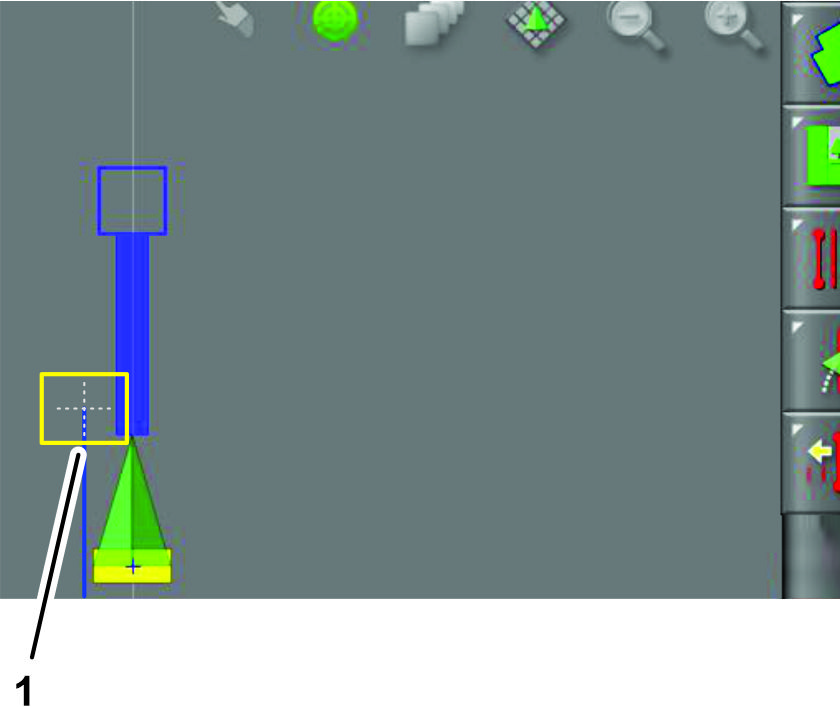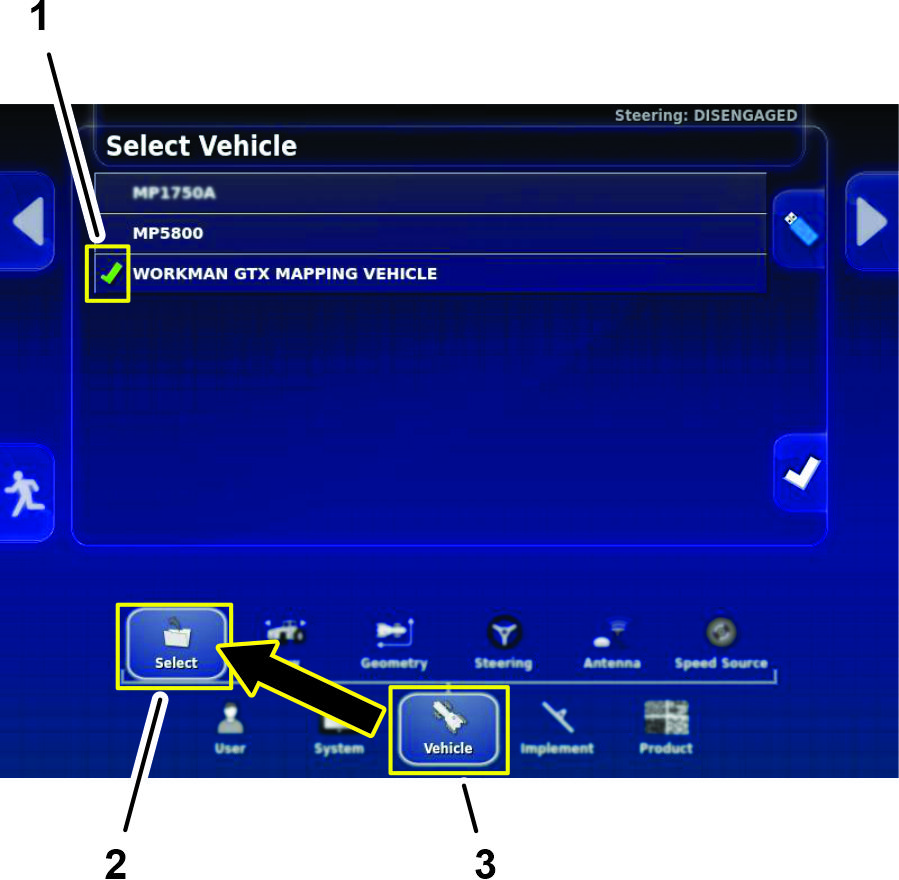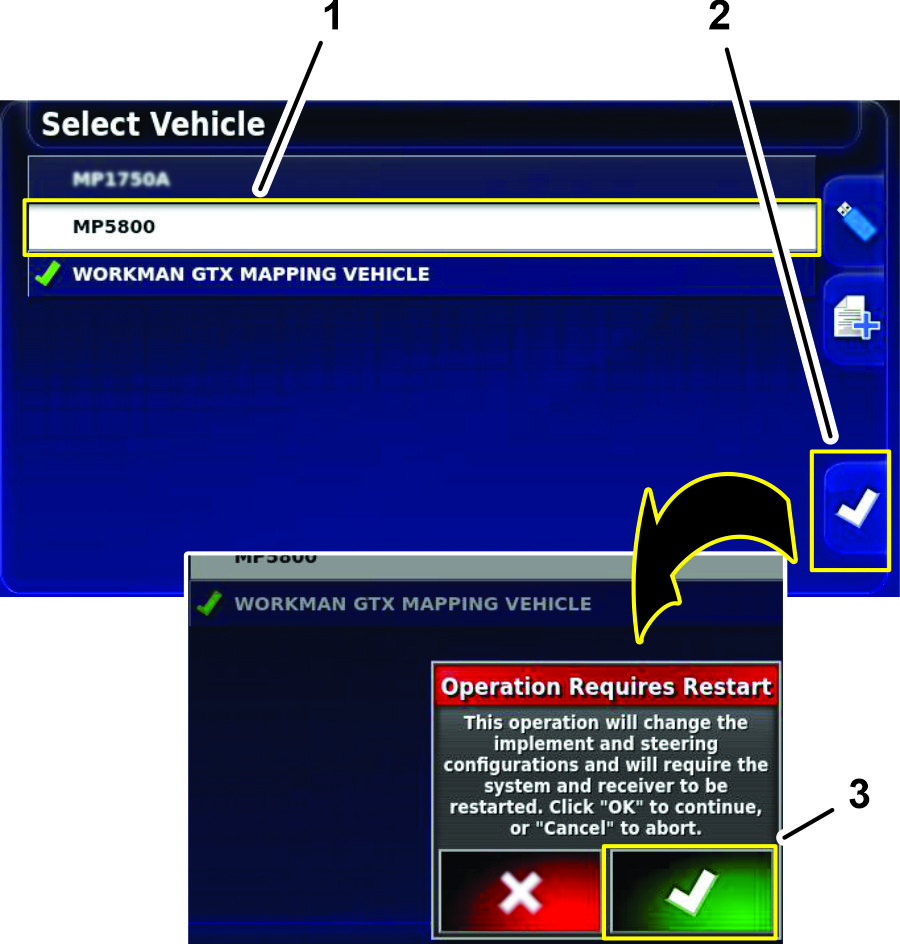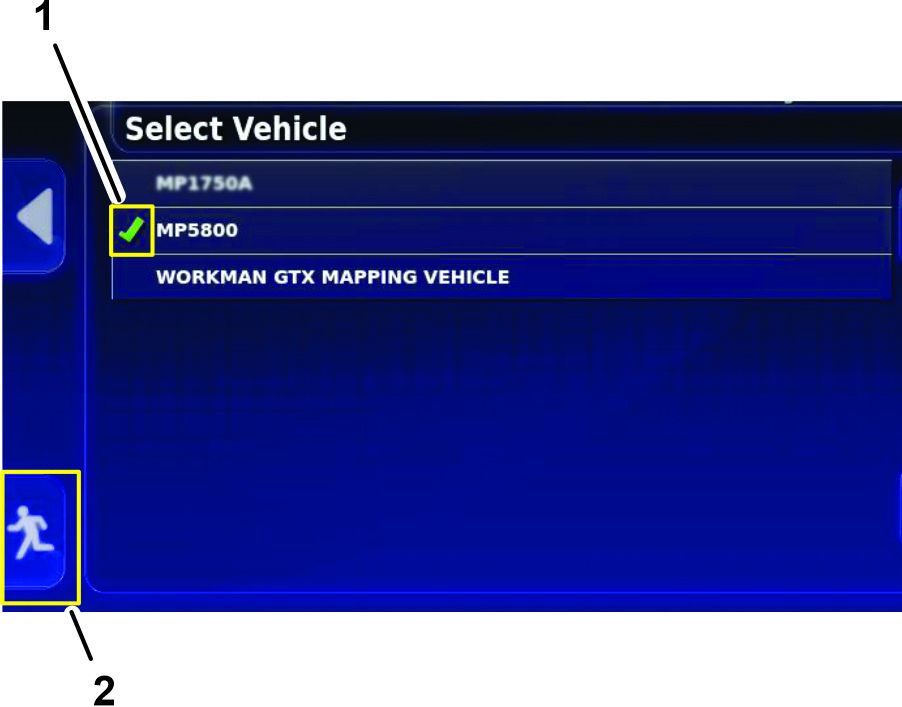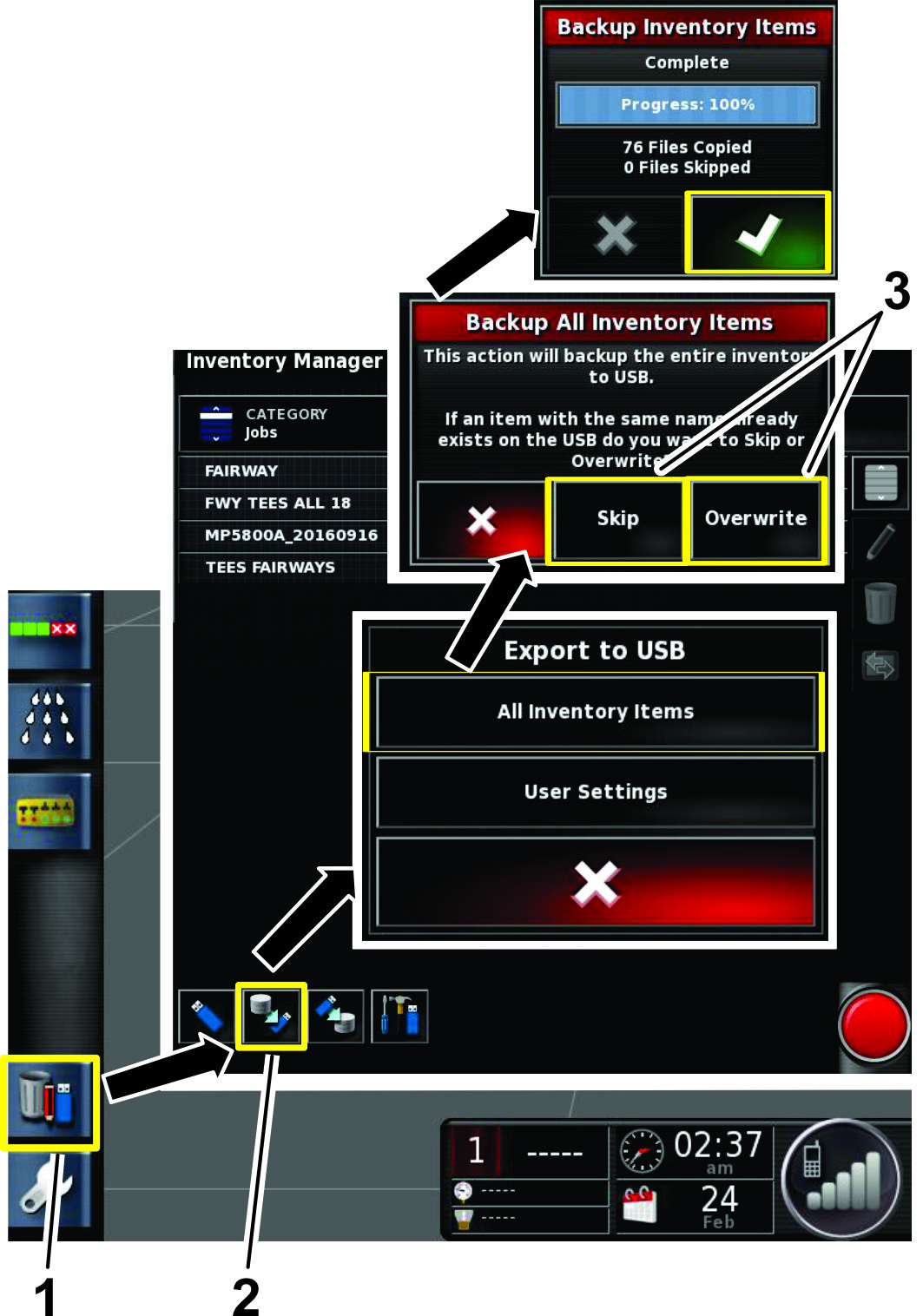Vedligeholdelse
Skema over anbefalet vedligeholdelse
| Vedligeholdelsesintervaller | Vedligeholdelsesprocedure |
|---|---|
| For hver 200 timer |
|
Rengøring af gennemstrømningsmåleren
| Vedligeholdelsesintervaller | Vedligeholdelsesprocedure |
|---|---|
| For hver 200 timer |
|
-
Skyl og dræn hele sprøjtesystemet grundigt.
-
Tag gennemstrømningsmåleren af sprøjten og skyl den igennem med rent vand.
-
Fjern låseringen fra opstrømssiden (Figur 206).
Note: Opstrømssiden er enden af gennemstrømningsmåleren modsat justeringspilen på enheden med flange.
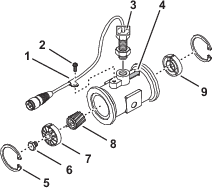
-
Rens turbinen og turbinenavet for at kunne fjerne filspåner og evt. pulverstoffer.
-
Efterse turbinebladene for slid.
Note: Hold turbinen i hånden og drej den rundt. Den bør kunne dreje frit med meget lidt modstand. Hvis den ikke drejer frit, skal den udskiftes.
-
Monter gennemstrømningsmåleren.
-
Monter sensoren, indtil den forsigtigt berører bunden af huset, og træk derefter sensoren tilbage, indtil justeringsmærkerne er parallelle med gennemstrømningspilen for enheden med flange (Figur 206).
-
Spænd forsigtigt sensorens kontramøtrik.
-
Brug en luftdyse med et lavt tryk (0,34 bar) for at sikre, at turbinen drejer frit. Hvis den ikke drejer frit, skal den sekskantede tap i bunden af turbinenavet løsnes med 1/16 omgang, indtil turbinen drejer frit.
Rengøring af displayskærmen
Rengør skærmen efter behov med mild sæbe og vand.
Note: Brug ikke vinduesrens og rengøringsmidler med opløsningsmidler.
Teknisk bistand
For mange fejl vises en fejlkode eller problemkode. Fejlene kan også ses på skærmen. Fejlene på listen nedenfor er almindelige og kan afhjælpes. For andre fejl, eller hvis et problem varer ved, skal du altid registrere fejlmeddelelsen inklusive eventuel kode, der vises, og indberette den til din forhandler eller kontakte en autoriseret Toro-forhandler, Toro NSN på 1-844-GEOLINK (1-844-436-5465) eller GeoLinkNSN@toro.com med henblik på kundeservice.
Identificering af systemoplysninger
-
Tryk på ikonet for systemoplysninger (Toro) øverst til venstre på skærmen (Figur 207).
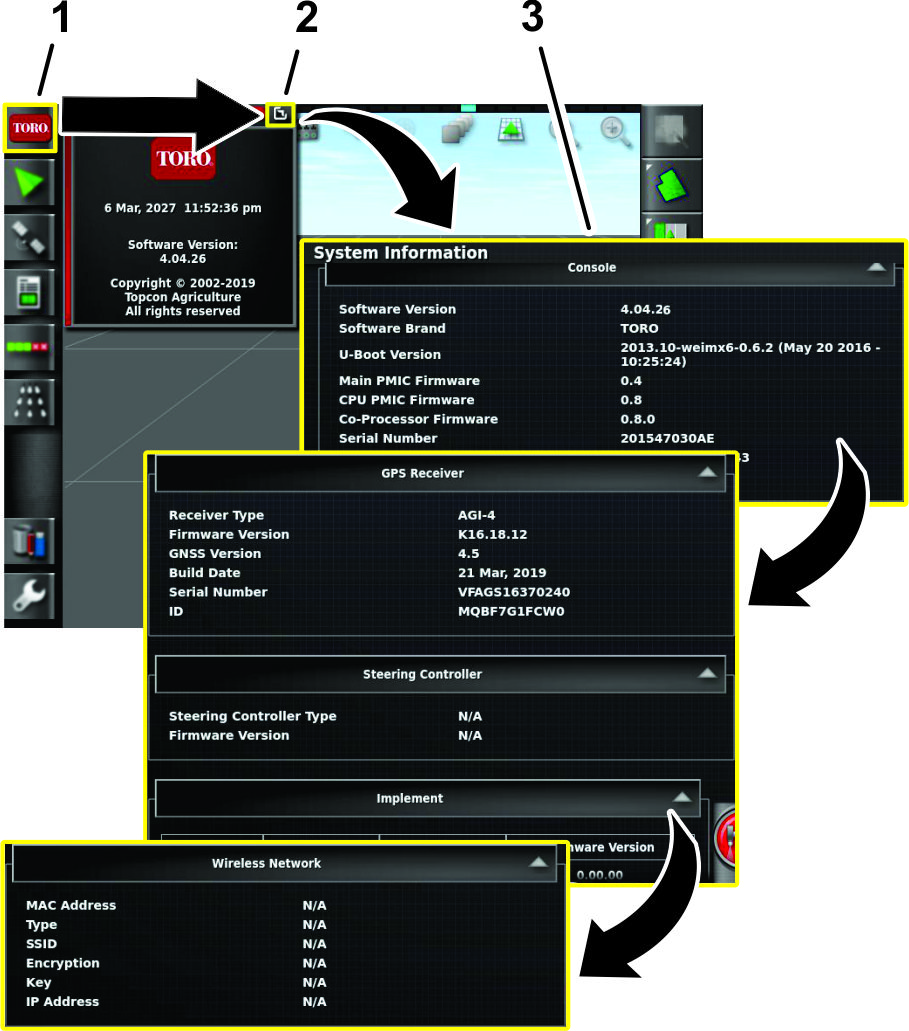
-
I minivisningsvinduet med systemoplysninger skal du trykke på fuld skærm-ikonet (Figur 207).
-
Brug rullepanelet til at få vist følgende typer systemoplysninger:
-
Konsol
-
GPS-modtager
-
Styreenhed (ekstraudstyr)
-
Redskab (sektionsstyreenhed ECU)
-
Trådløst netværk
-
Adgang til oplysninger om GPS-nøjagtighed
Bekræftelse af RTK-signalet
-
Flyt maskinen udendørs, væk fra bygninger og højspændingsledninger.
-
Aktiver parkeringsbremsen.
-
Tryk på GPS-OPLYSNINGER-ikonet (Figur 208) på GeoLink kontrolkonsollen.
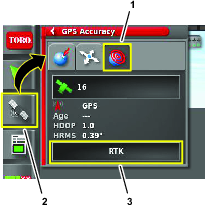
-
Tryk på RTK-DIAGNOSTISK-ikonet, og bekræft i dialogboksen RTK-diagnostik (Figur 209), at RTK-modemlinkets kvalitet er mindst 50 %.
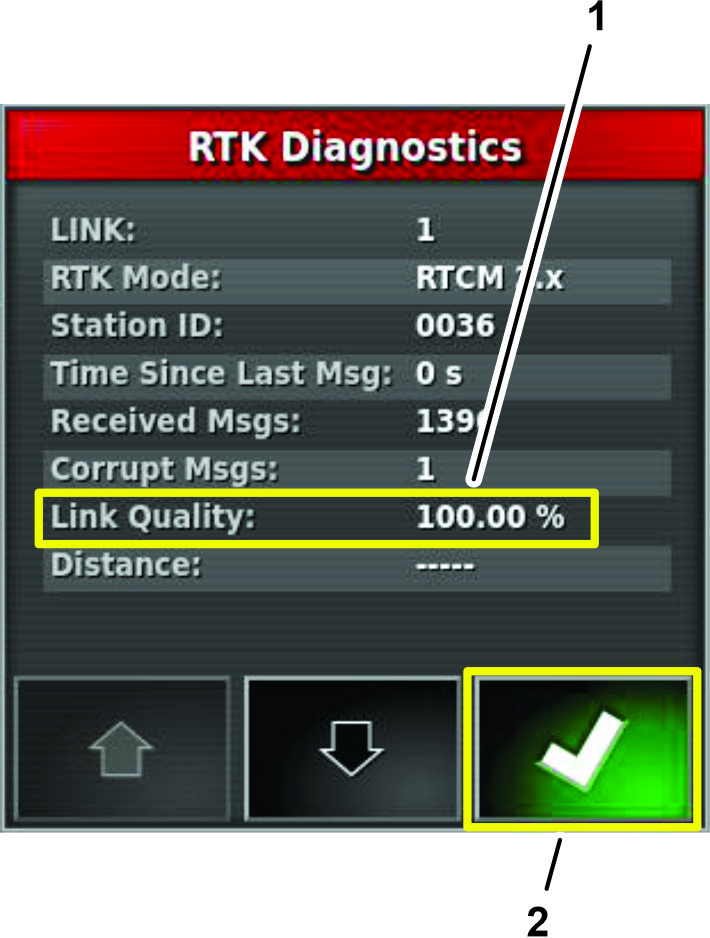
-
Tryk på bekræft-ikonet for at lukke dialogboksen.
Note: Hvis RTK-linkkvaliteten er under 50 %, skal du kontakte en autoriseret Toro-forhandler, Toro NSN på 1-844-GEOLINK (1-844-436-5465) eller GeoLinkNSN@toro.com med henblik på kundeservice.
Bekræftelse af cellesignalet
-
Tryk på ikonet for SYSTEMOPLYSNINGER, og stryg derefter over FULD SKæRM-ikonet øverst til højre i systemoplysninger-vinduet (Figur 210).
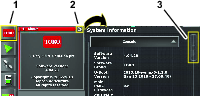
-
På skærmbilledet med systemoplysninger skal du bruge rullepanelet til at navigere til CL55-ikonet (Figur 211).
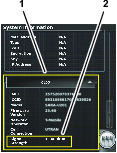
-
Tryk på CL55-ikonet for at få vist oplysninger om signalstyrken.(Figur 211), og bekræft, at modemmets signalstyrke er mellem -60 dBm og -99 dBm.
Note: Hvis modemsignalet er det samme som eller lavere end –100 dBm, skal du kontakte en autoriseret Toro-forhandler, Toro NSN på 1-844-GEOLINK (1-844-436-5465) eller NSNTech@toro.com med henblik på kundeservice.
-
Stryg på FULD SKæRM-ikonet for at minimere skærmbilledet med systemoplysninger.
Fjernhjælp
Indtastning af en pinkode til supportafdeling
-
Anmod om en pinkode til afdelingen fra kundeservice ved at udføre følgende:
Note: Skriv pinkoden ned på et stykke papir.
-
Kontakt en autoriseret Toro-forhandler
-
Ring til Toro NSN på 1-844-GEOLINK (1-844-436-5465)
-
E-mail: GeoLinkNSN@toro.com
-
-
Tryk på ikonet BRUGER på opsætningsskærmen, og tryk på ikonet FJERNSUPPORT (Figur 212).
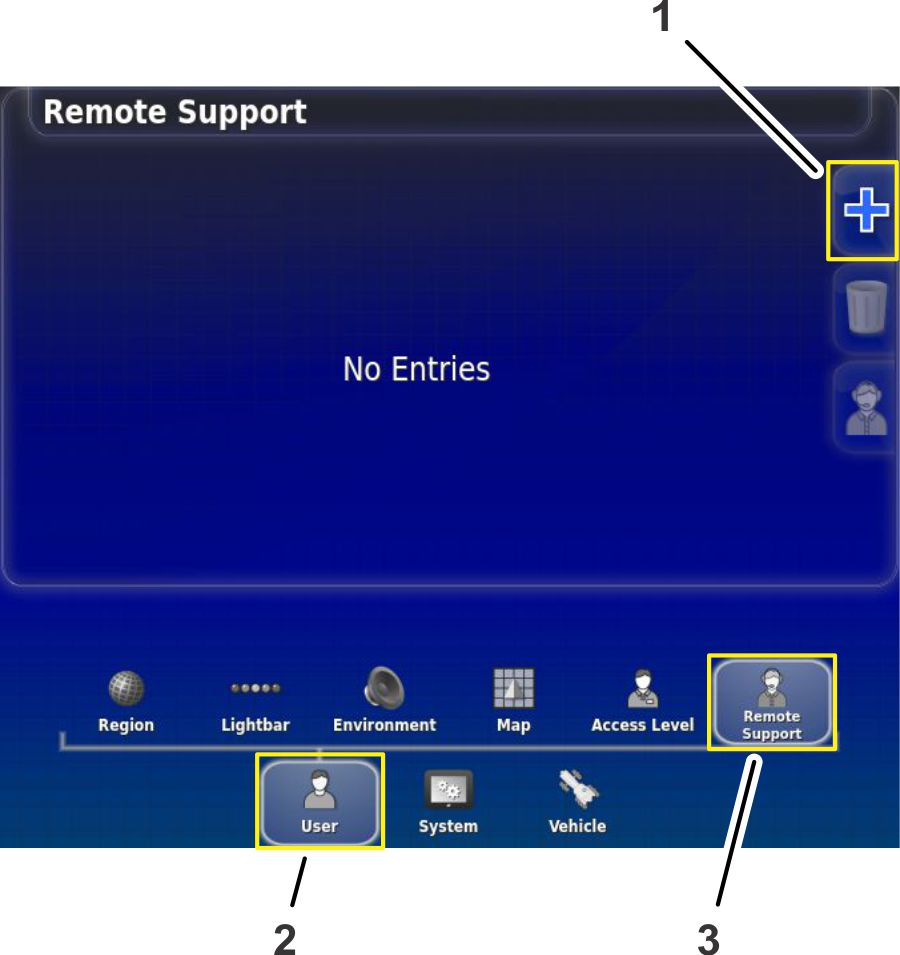
-
Hvis der ikke vises nogen indtastninger af supportafdelinger i vinduet for fjernsupport, skal du trykke på ikonet TILFøJ SUPPORTAFDELING (Figur 212).
-
Tryk på ikonet AFDELINGSPINKODE (Figur 213).
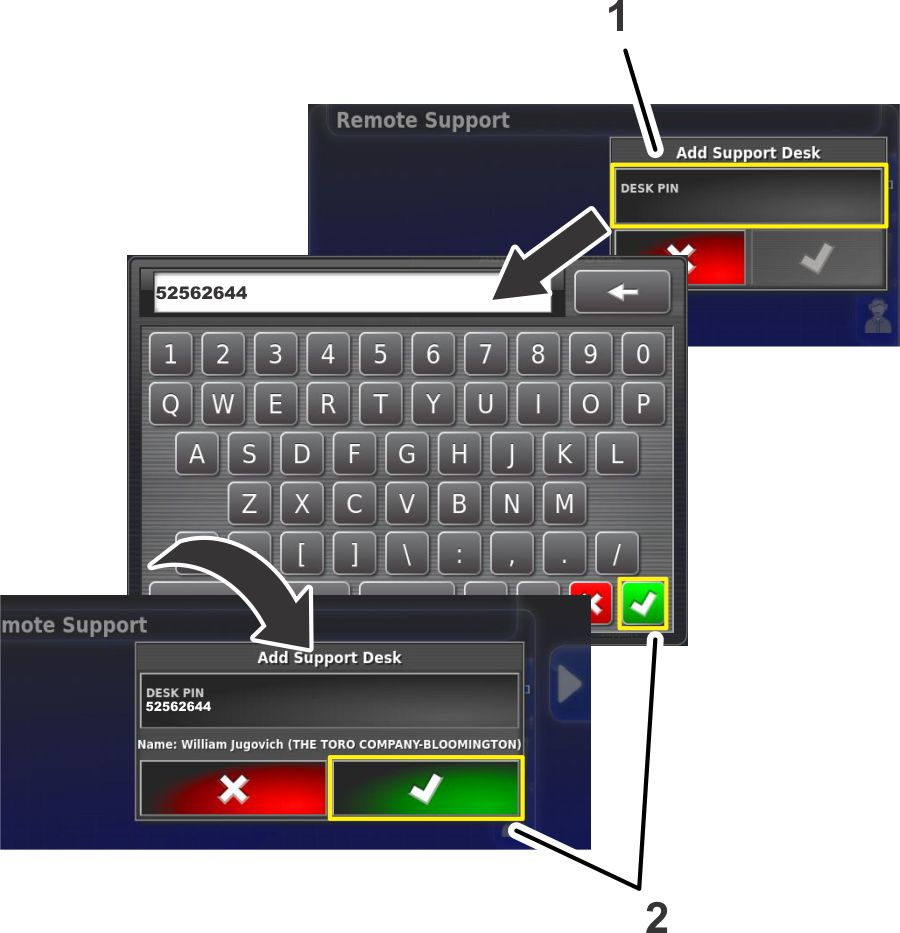
-
Brug skærmtastaturet til at skrive den afdelingspinkode, som du skrev ned i trin 1, og tryk på bekræft-ikonet (Figur 213).
-
Tryk på bekræft-ikonet på skærmbilledet Tilføj supportafdeling (Figur 213).
Note: Kontrolkonsollen gemmer supportafdelingsoplysningerne i hukommelsen.
Opret forbindelse til supportafdelingspersonalet
-
Tryk på ikonet SUPPORTAFDELING for kundeservice, som er gemt på listen over supportafdelinger (Figur 214).
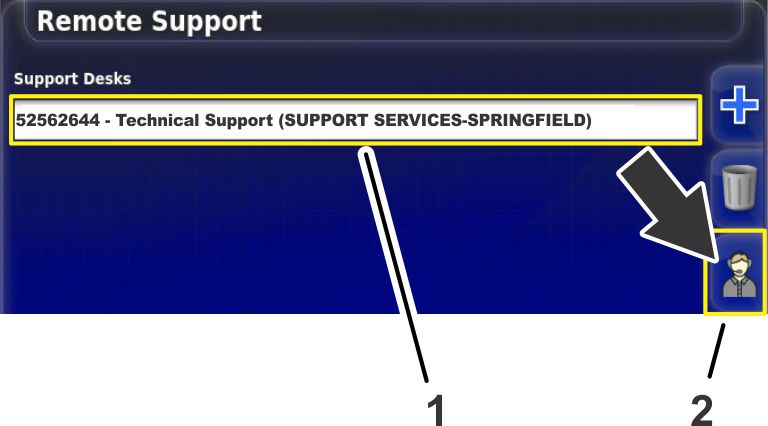
-
Tryk på ANMOD OM SUPPORT FRA AFDELING-ikonet (Figur 214).
Skærmdialogboksen Anmod om support vises, og derefter vises supportsessionens aktive dialogboks (Figur 215).
Note: Kundeservicerepræsentanten opretter fjernforbindelse til kontrolkonsollen.
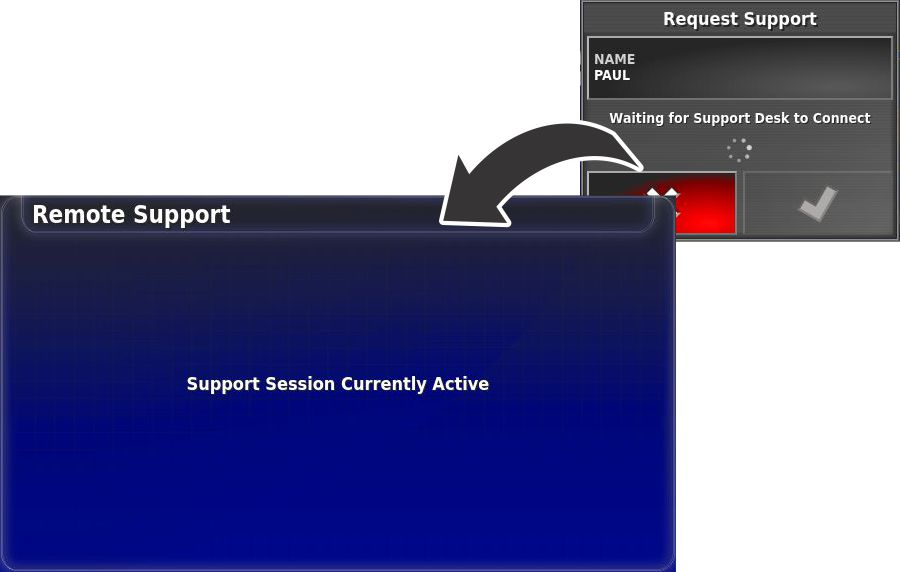






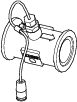

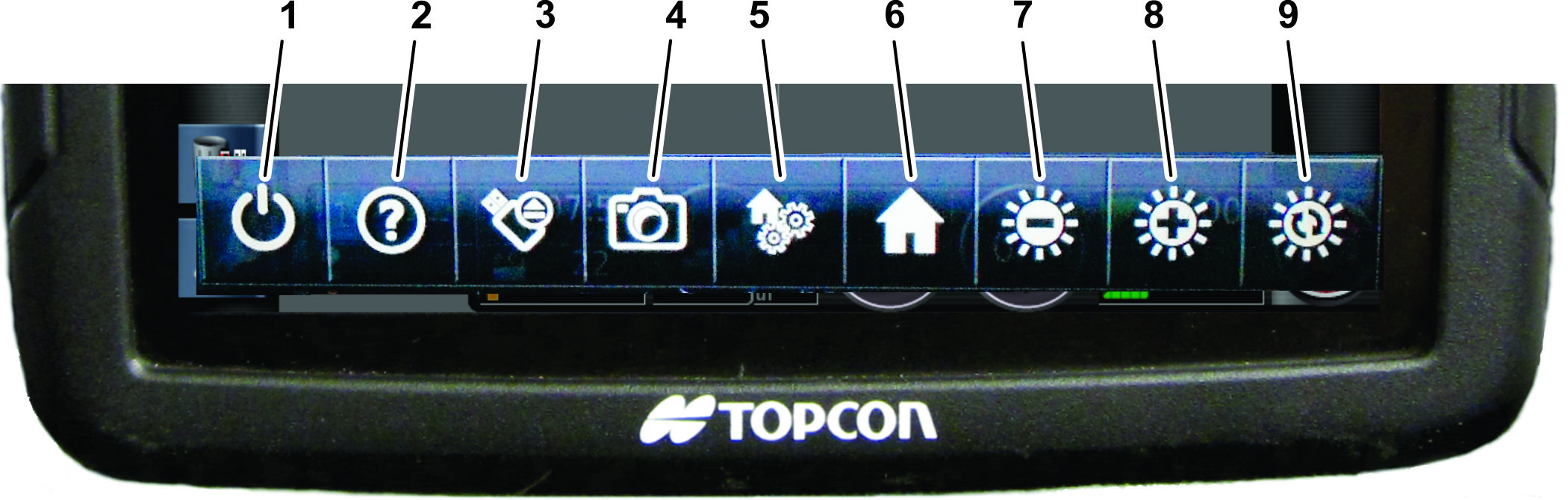
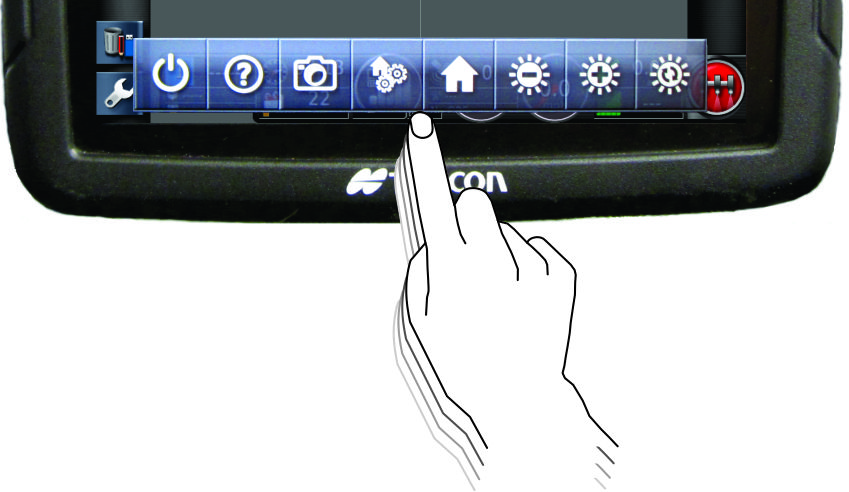
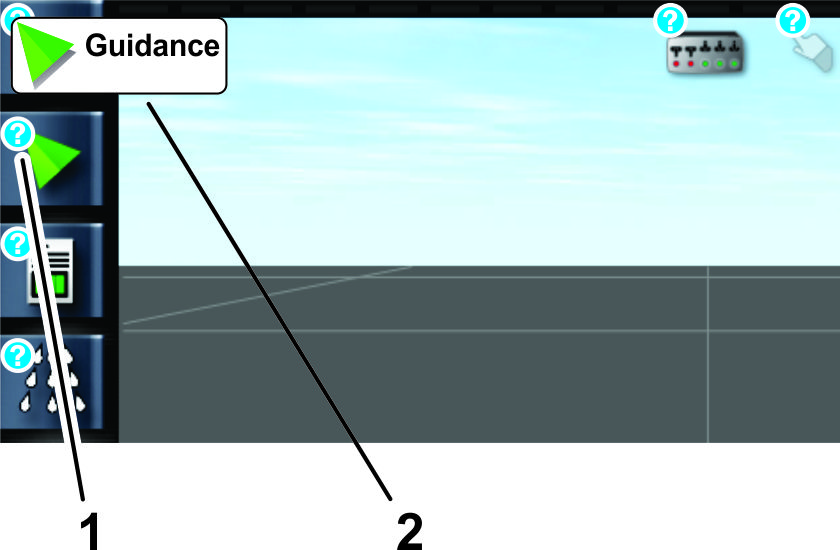

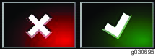
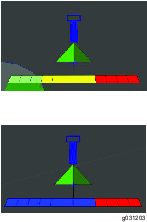
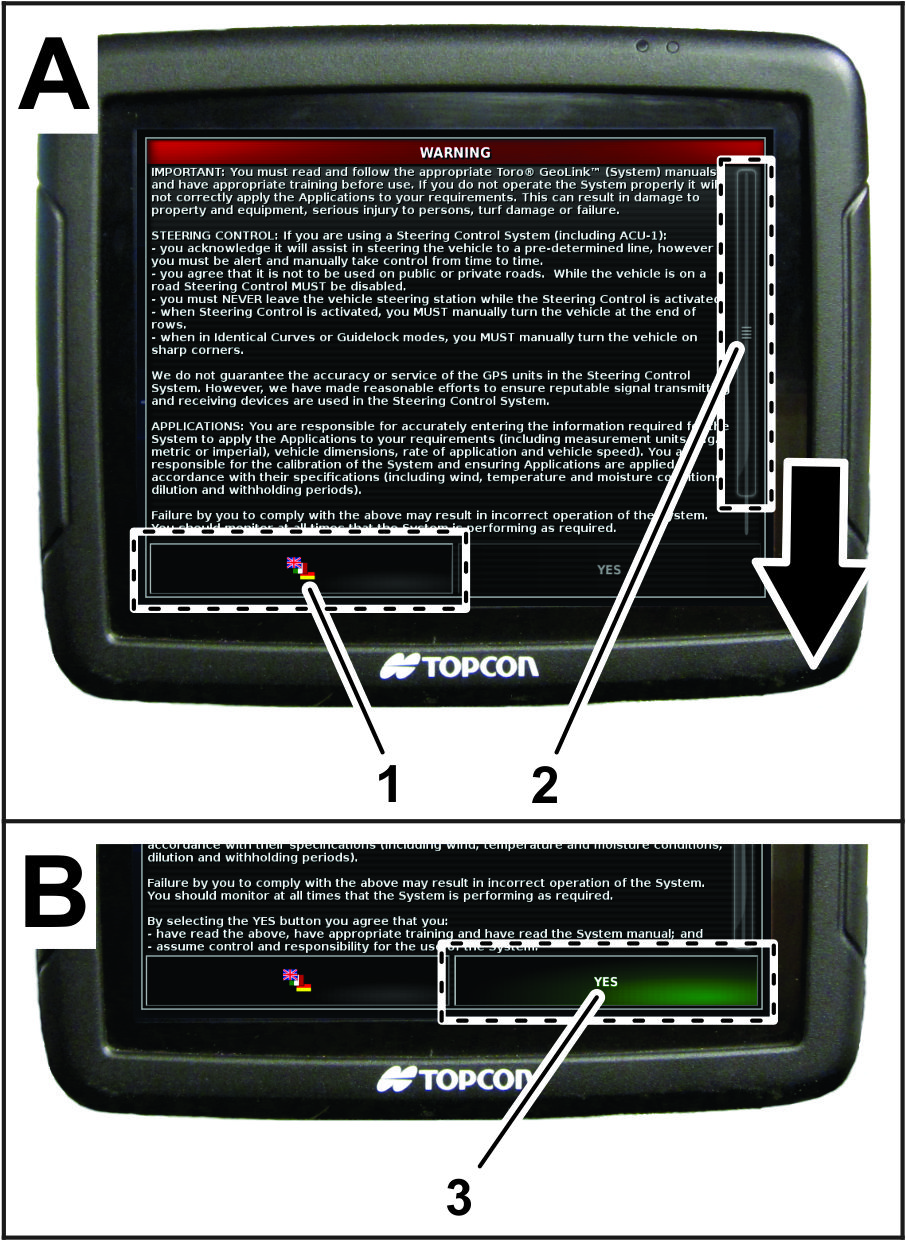
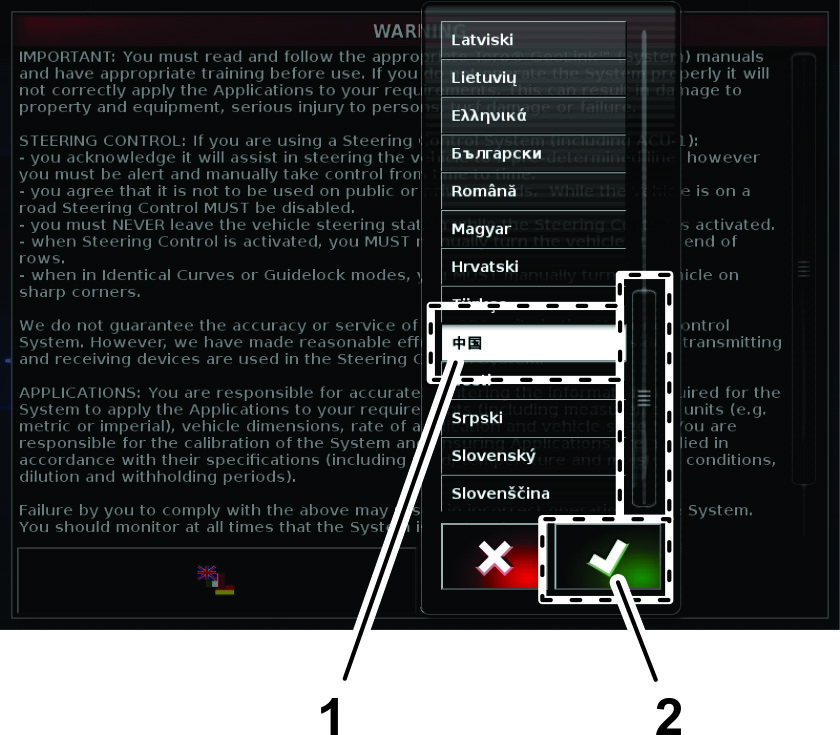
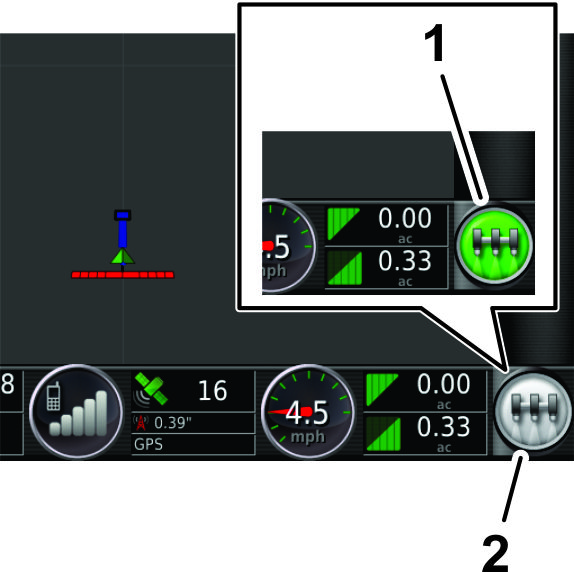
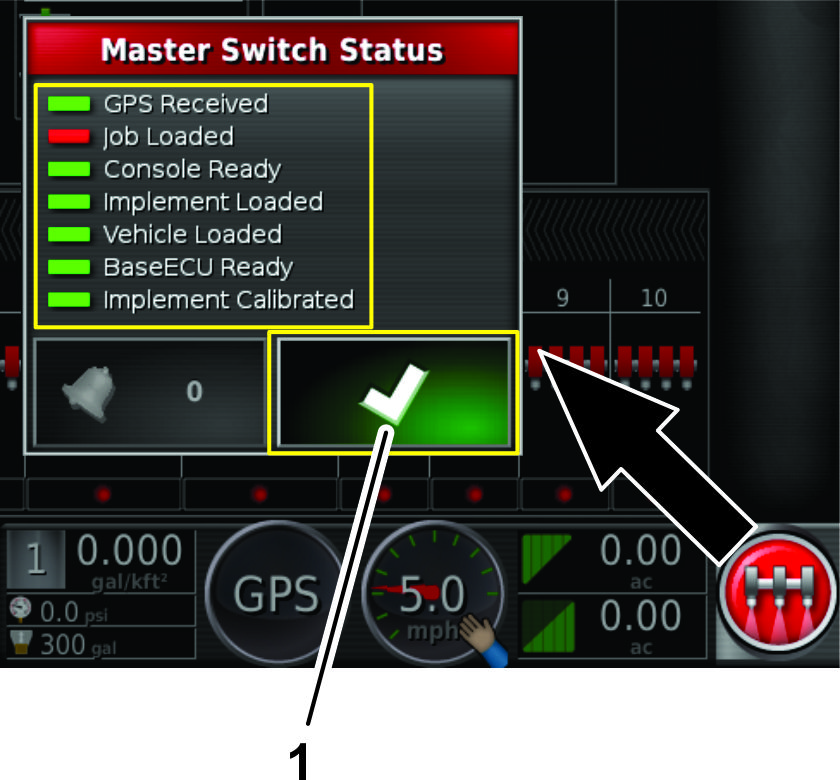
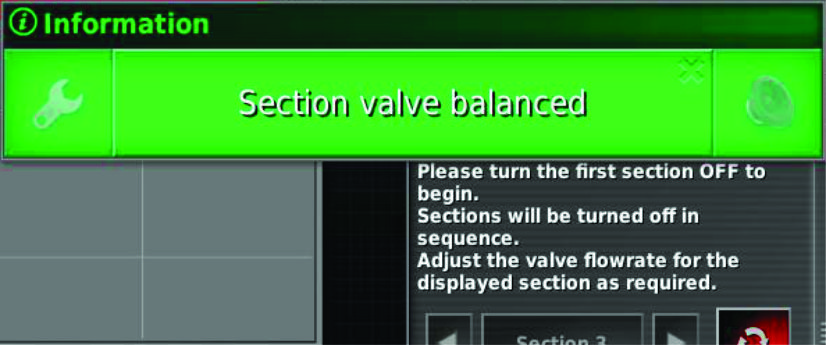
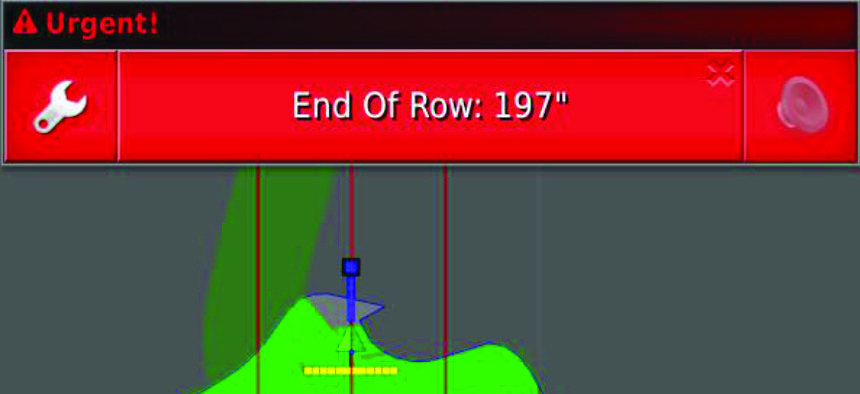
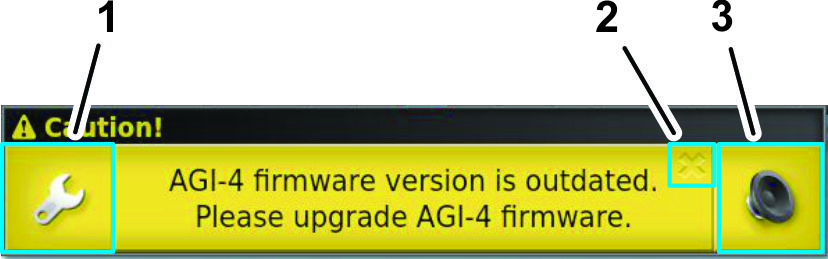
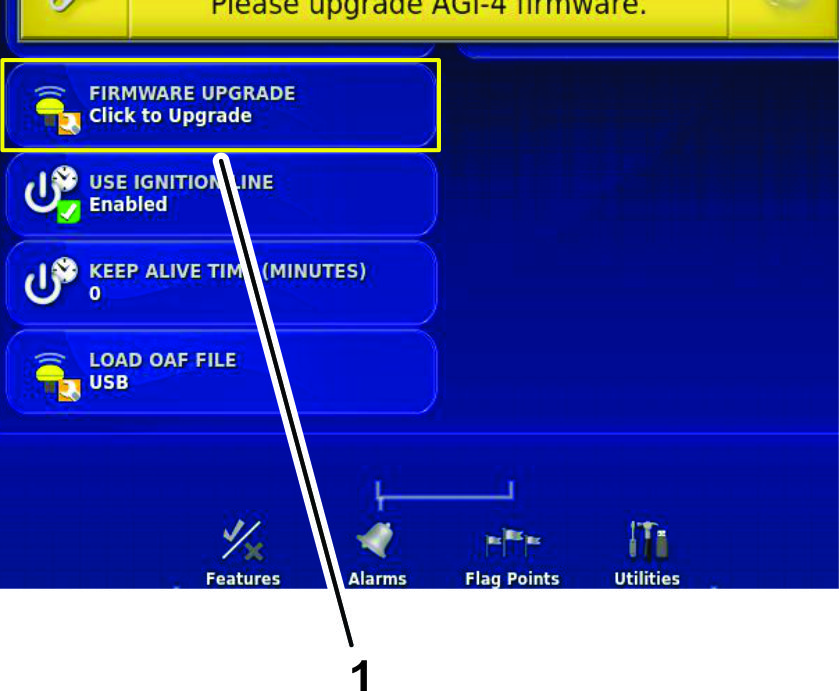
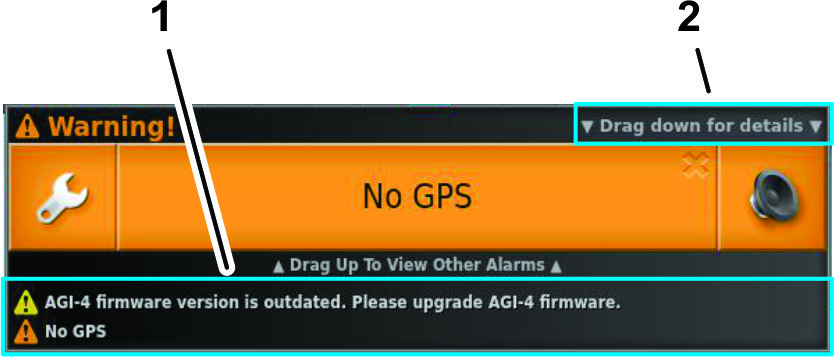
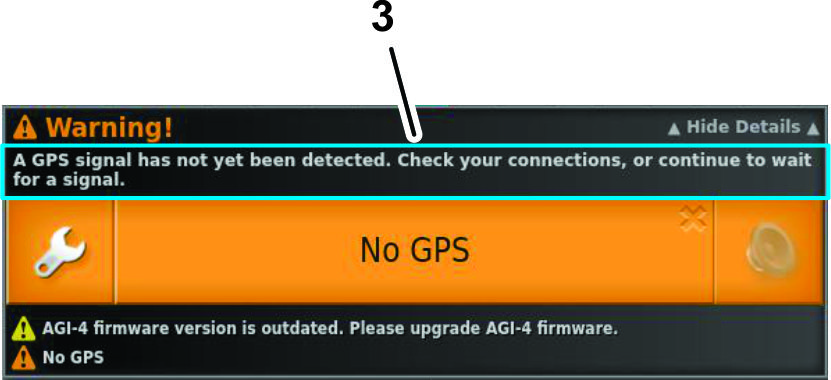
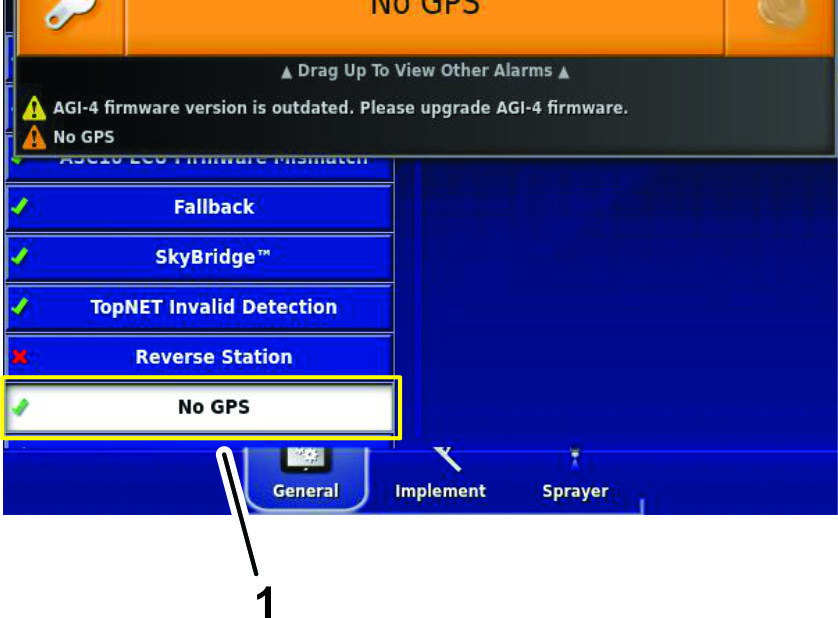
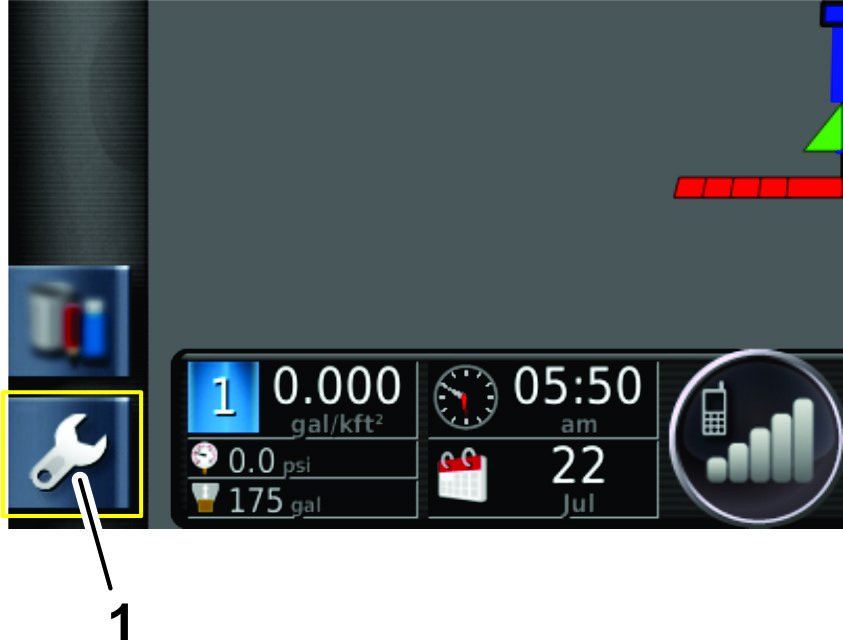
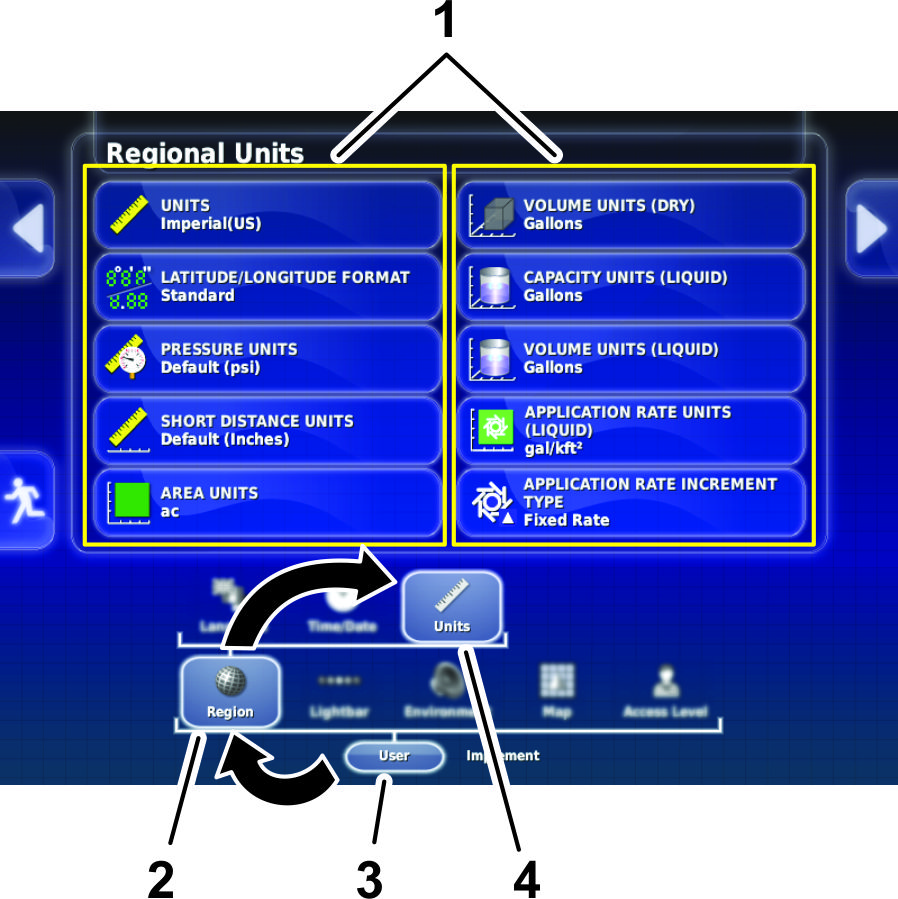
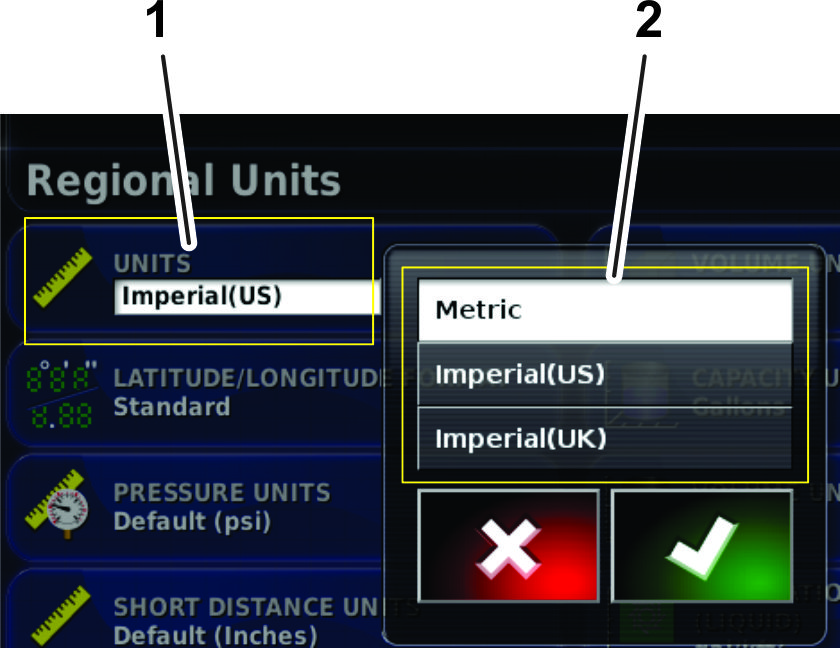
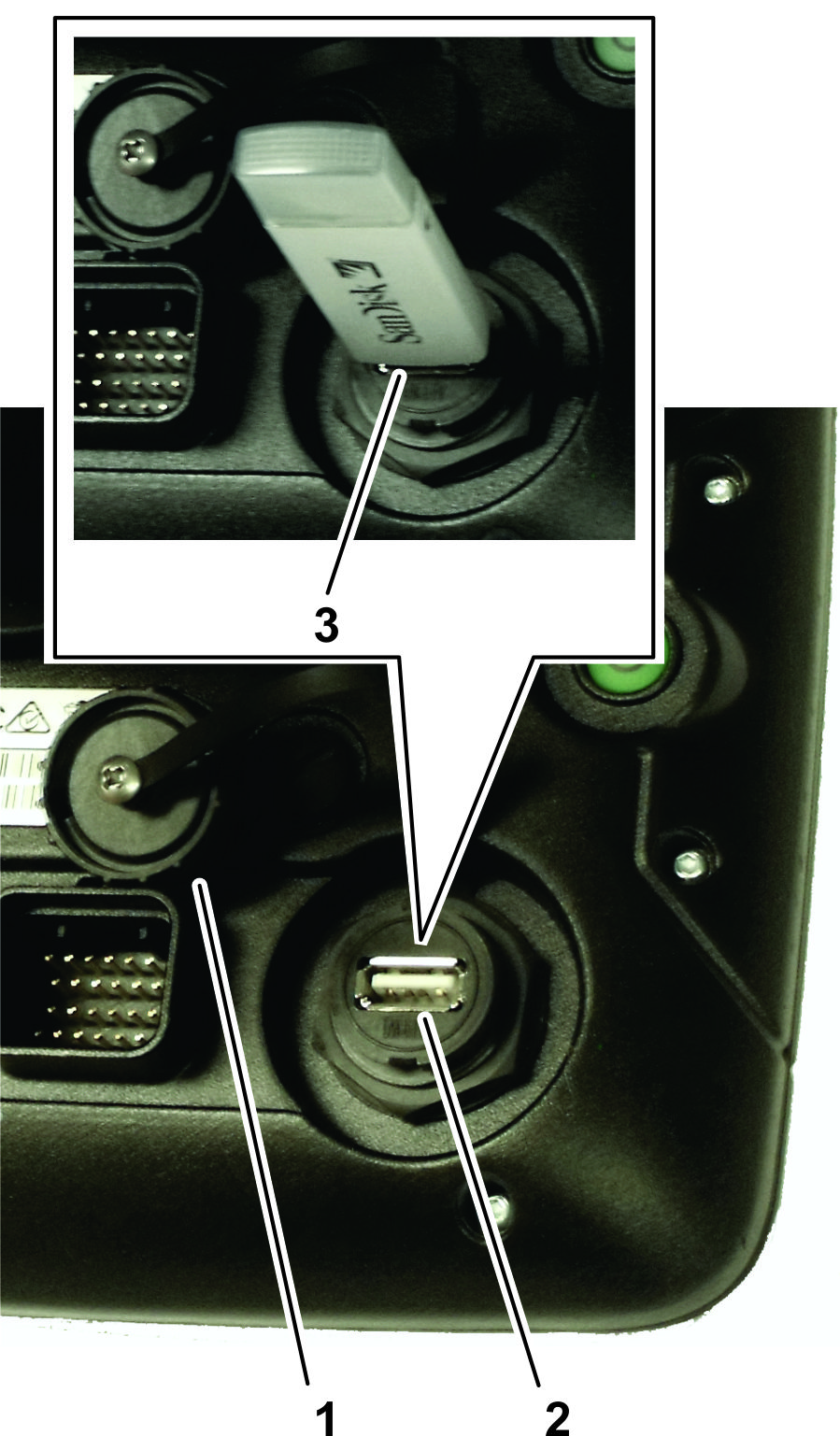
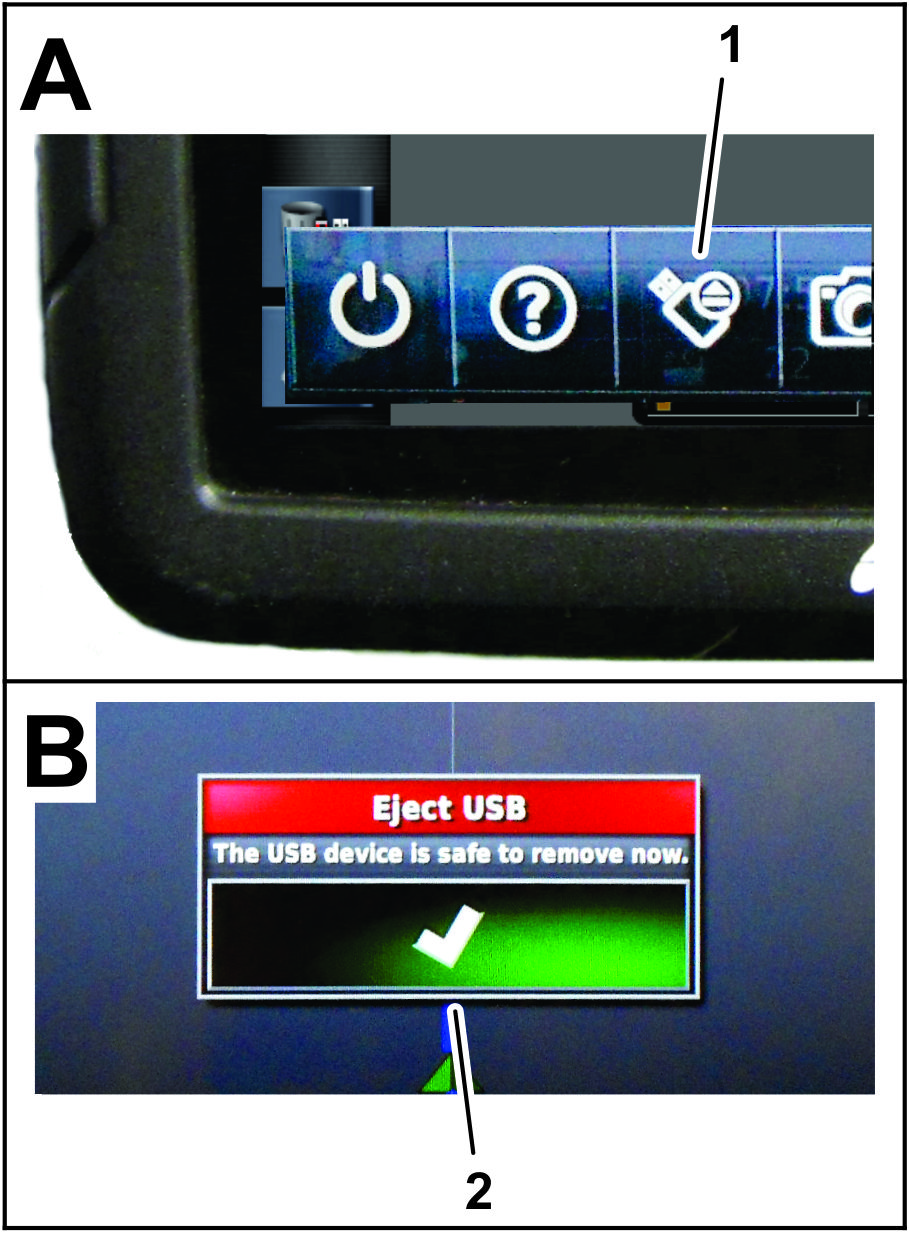
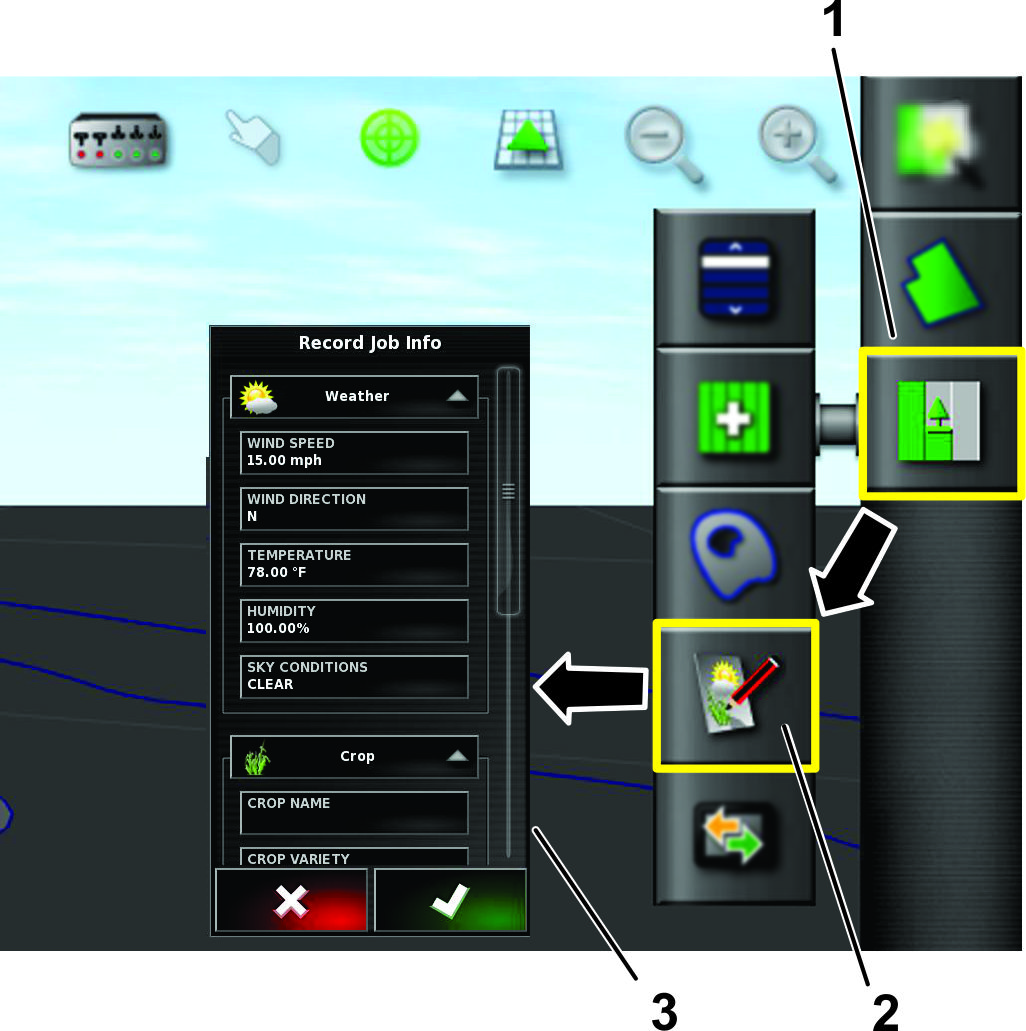
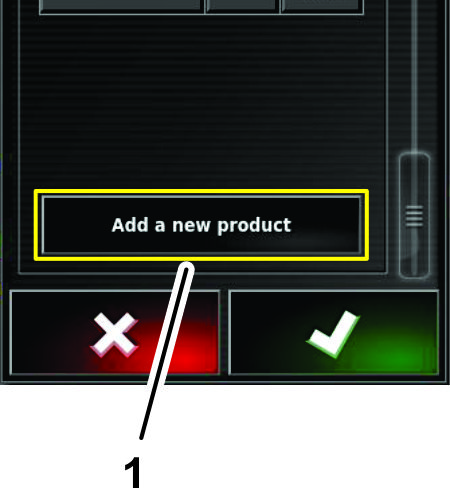
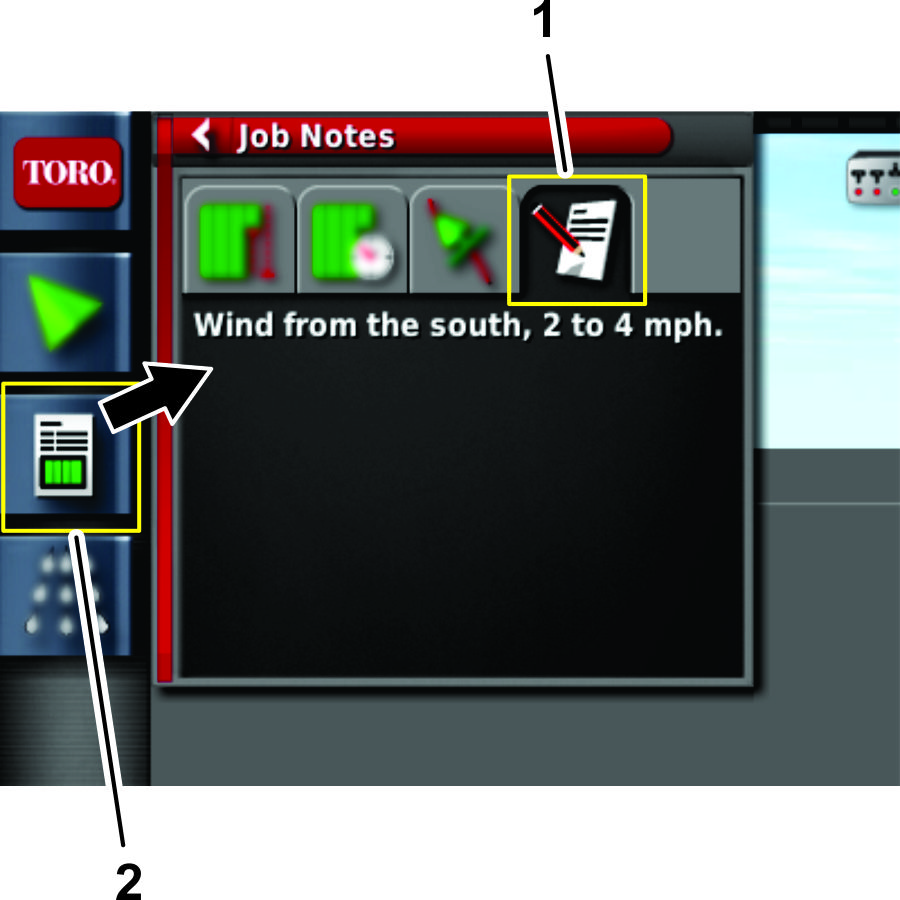
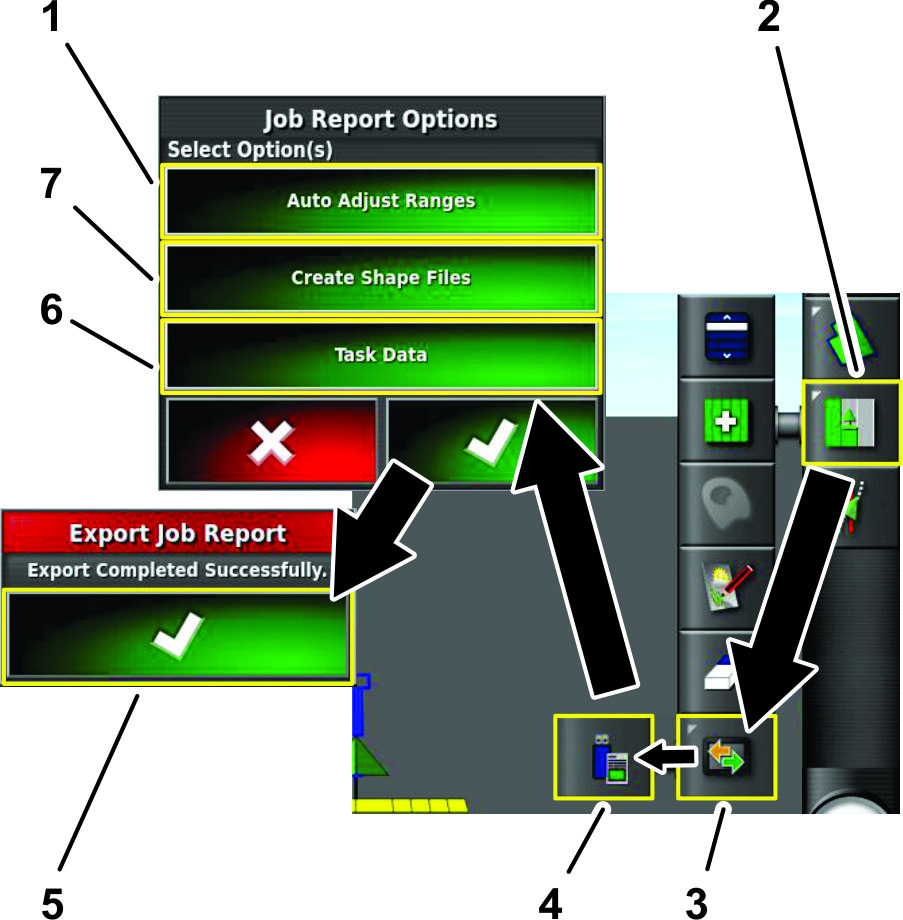
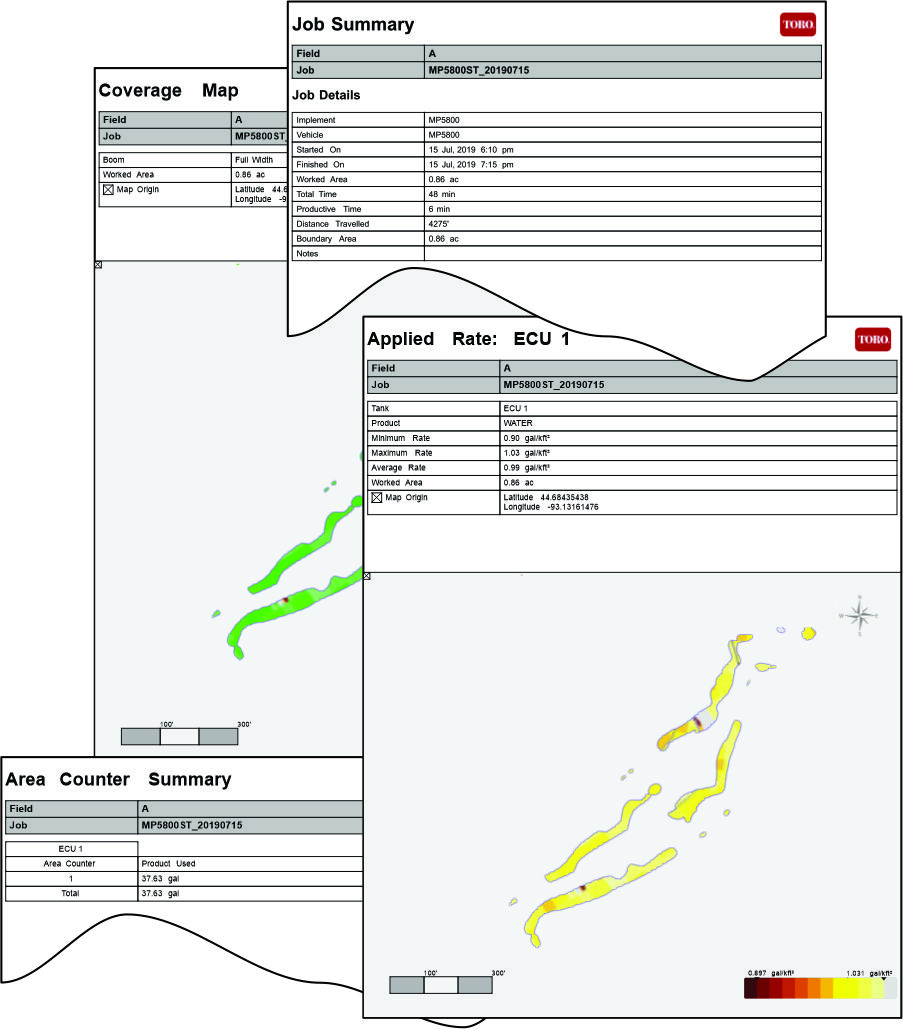
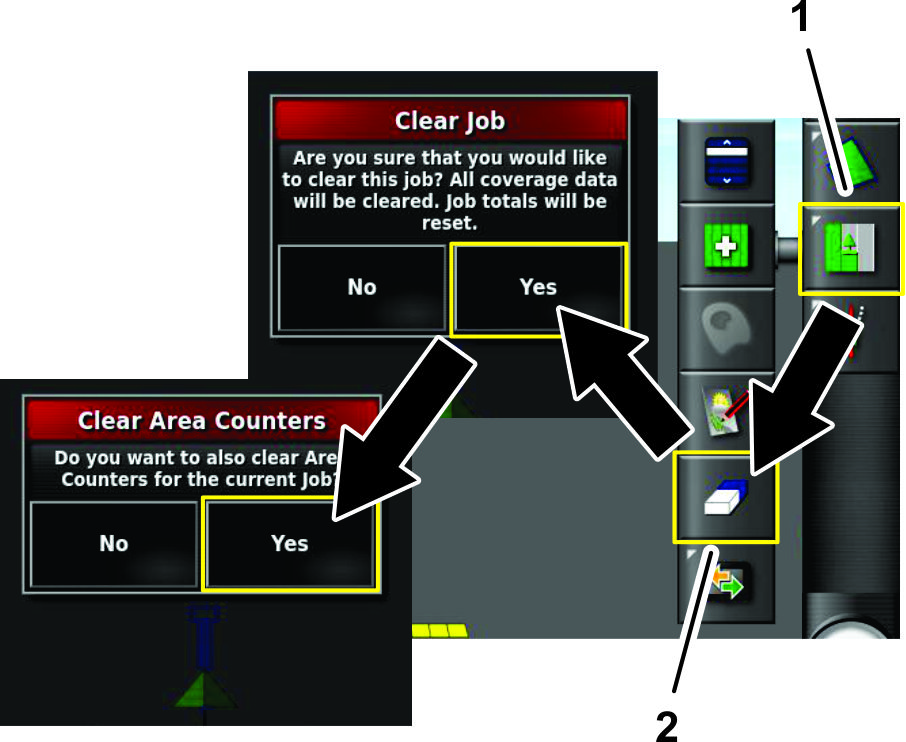
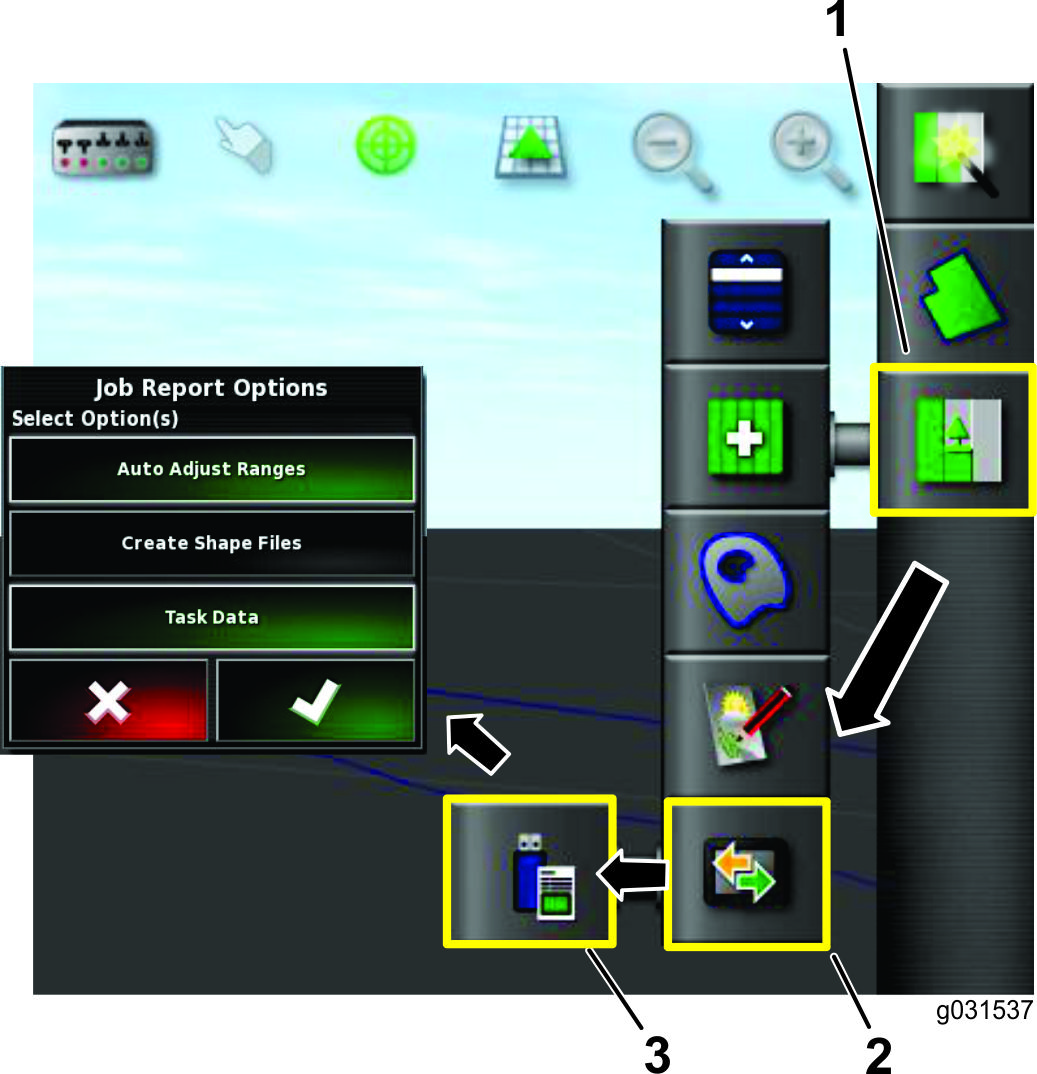
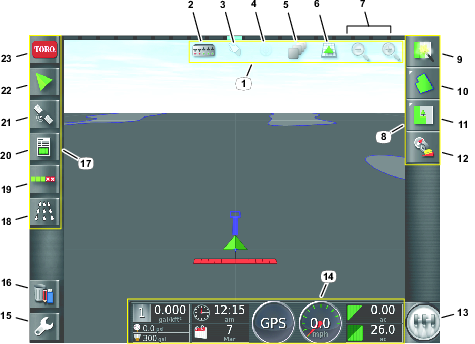
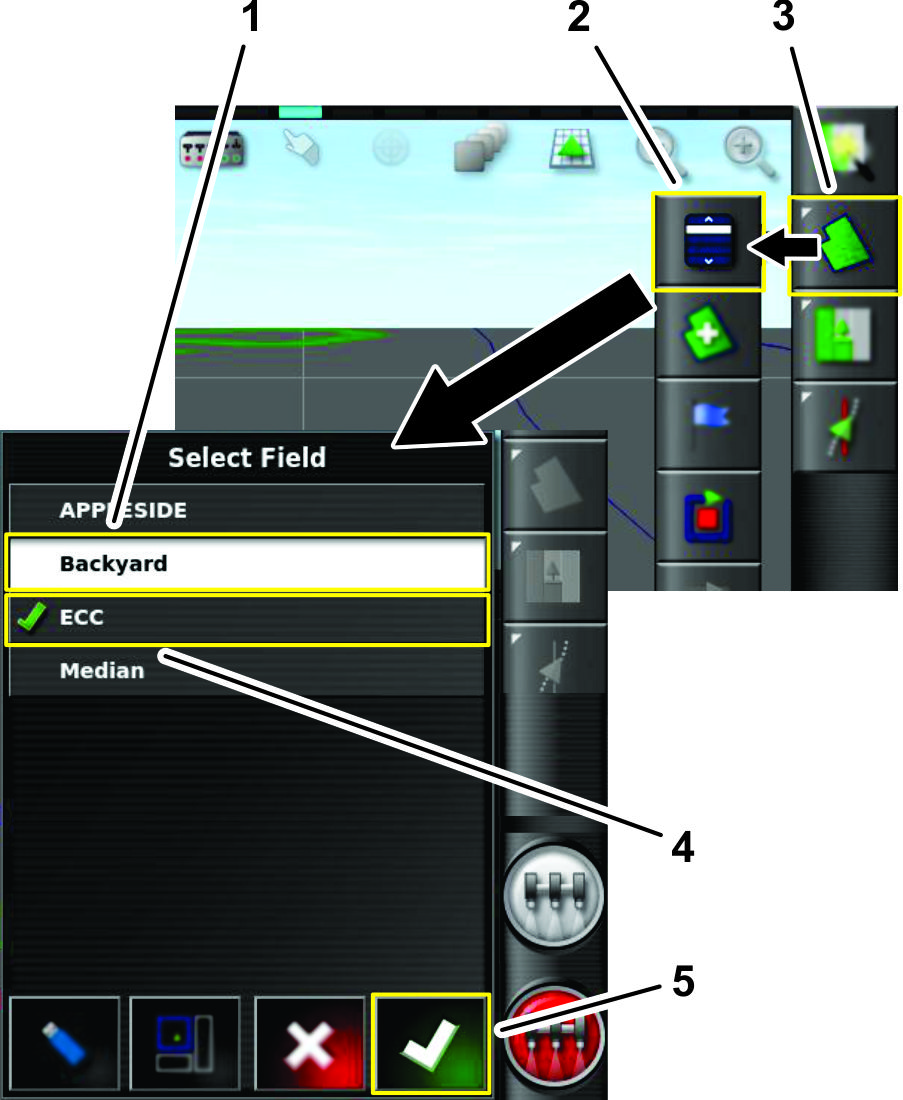
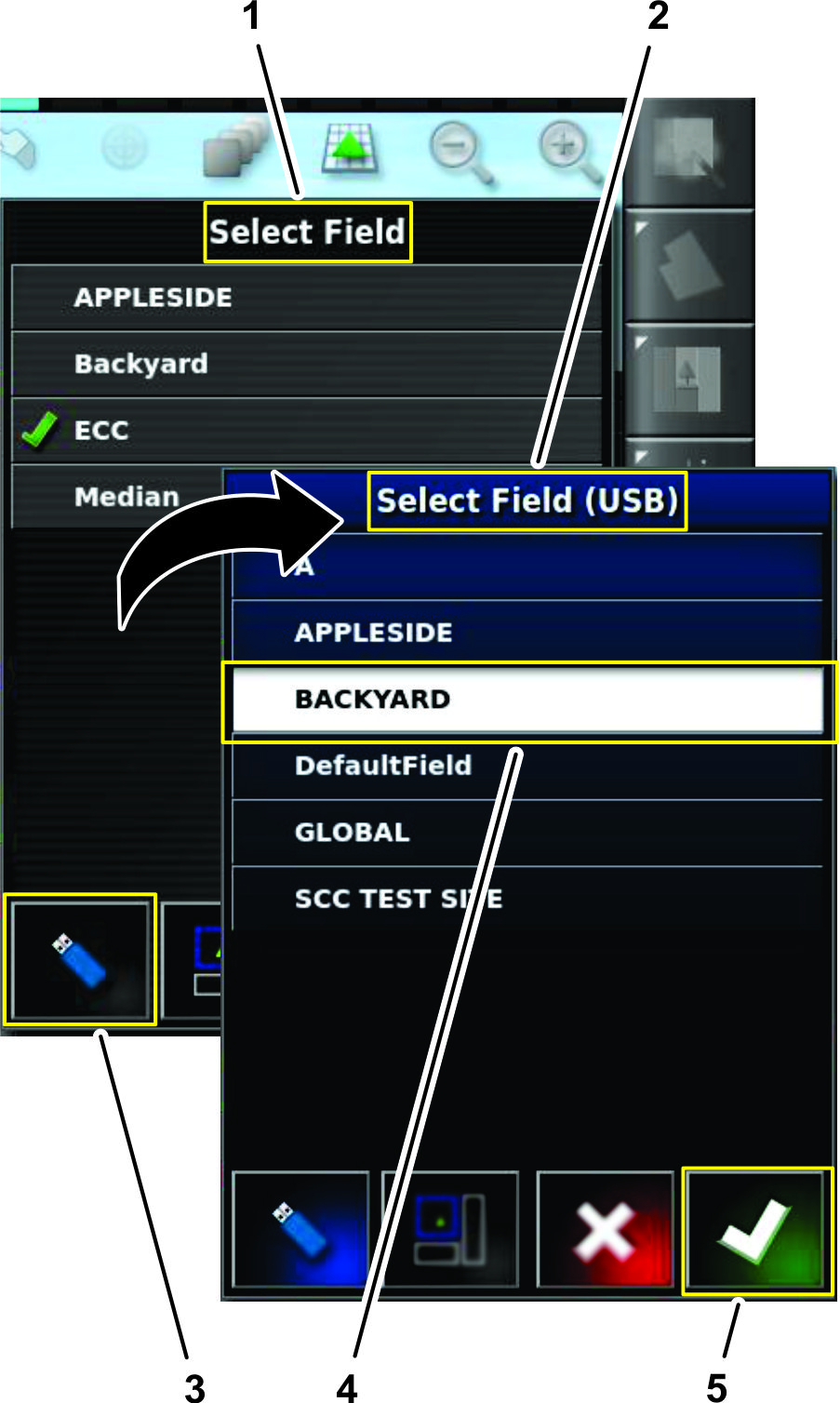
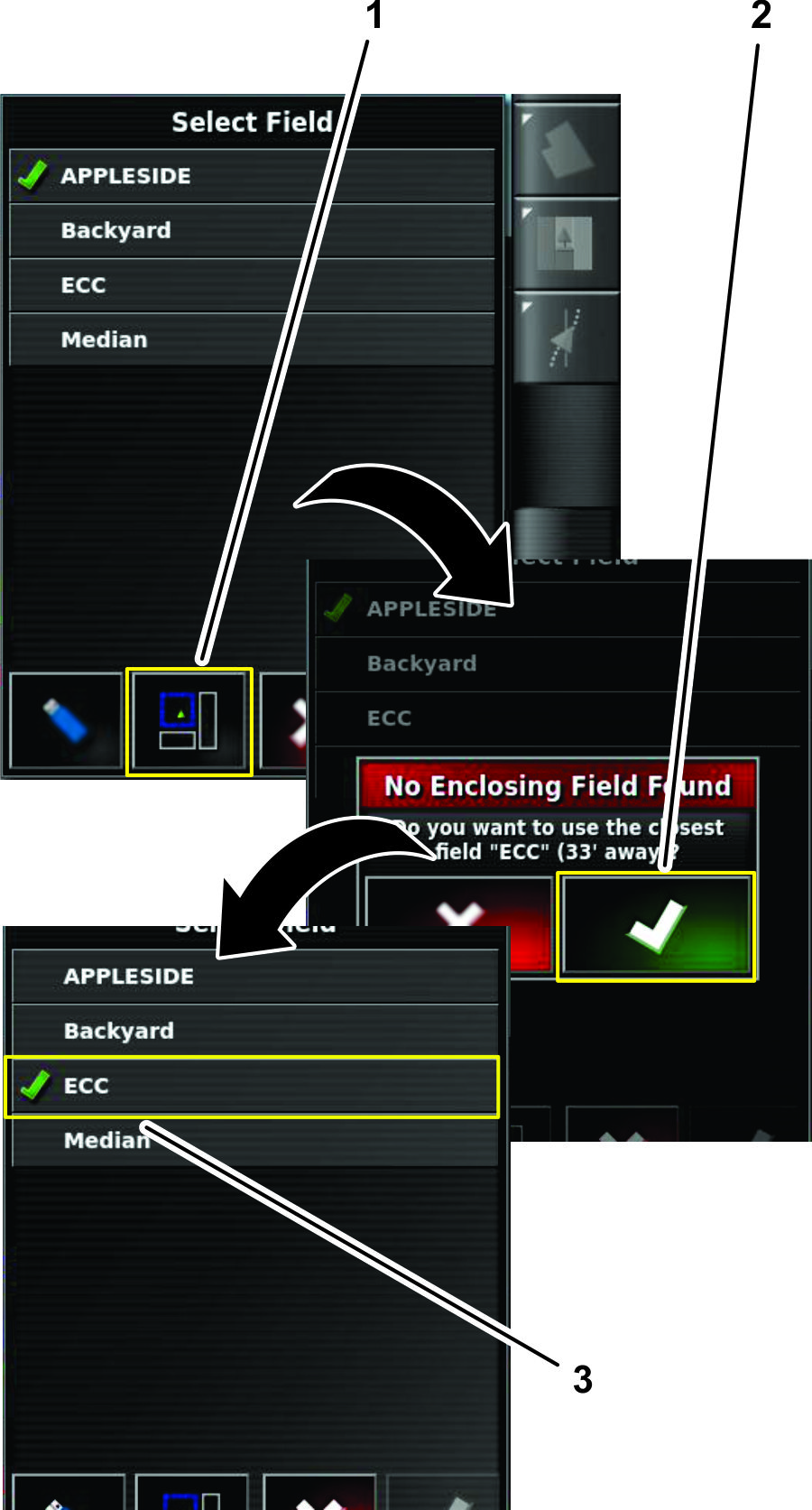
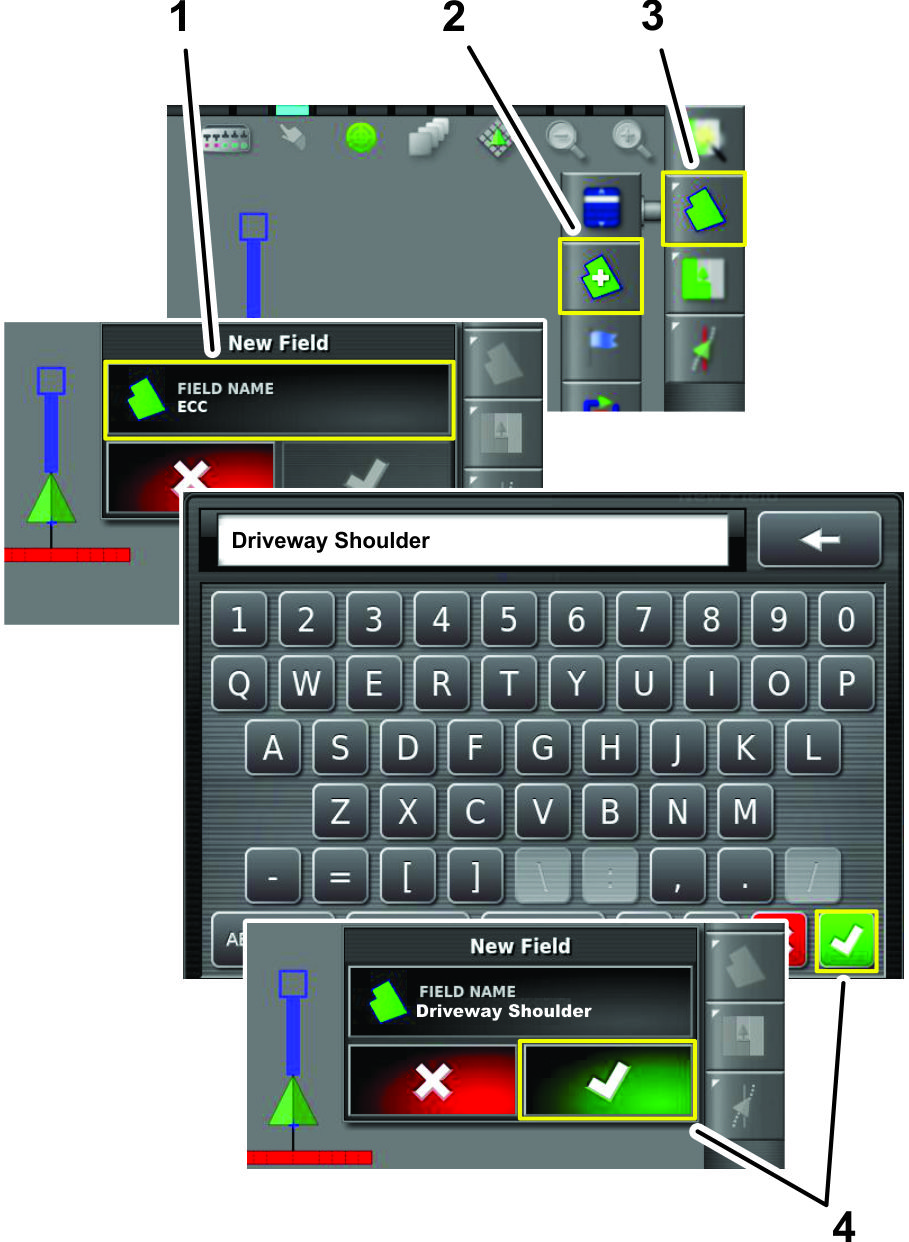
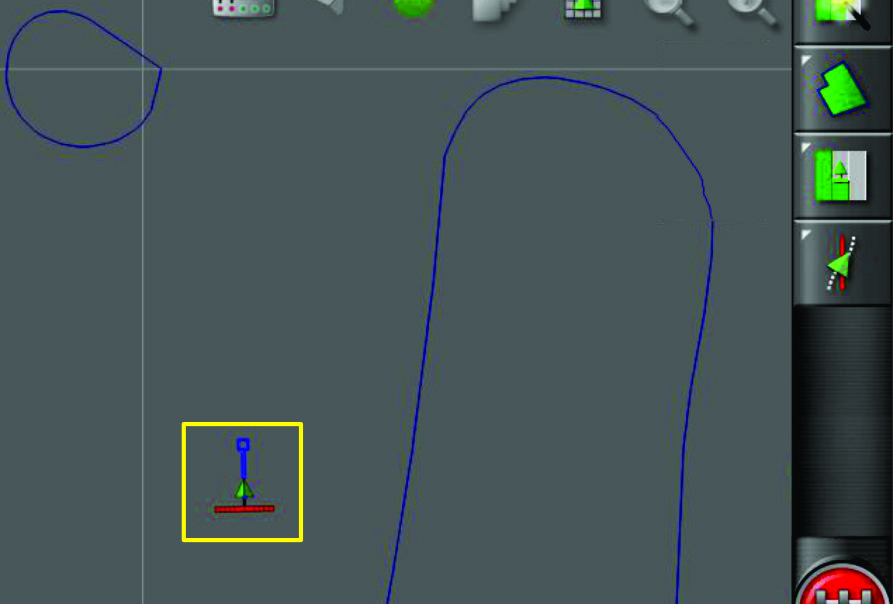
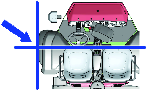
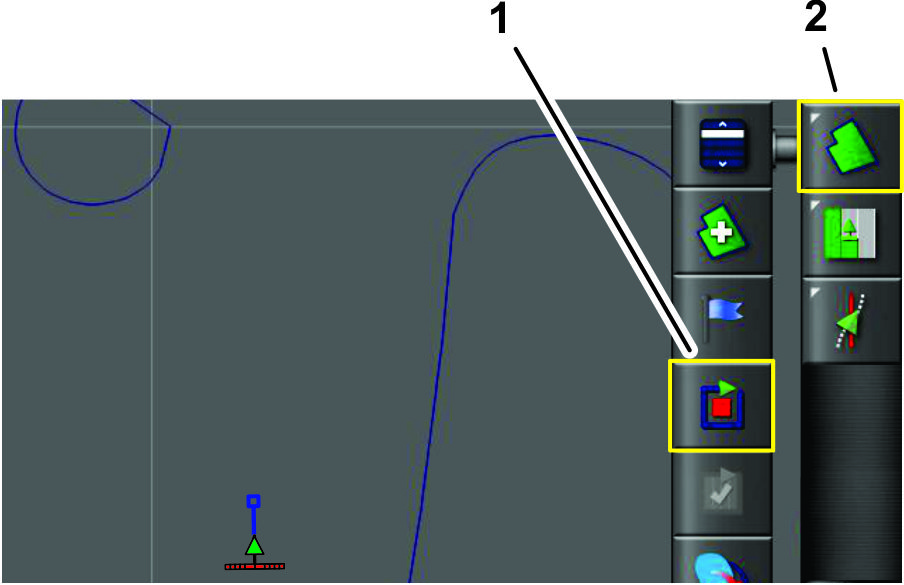
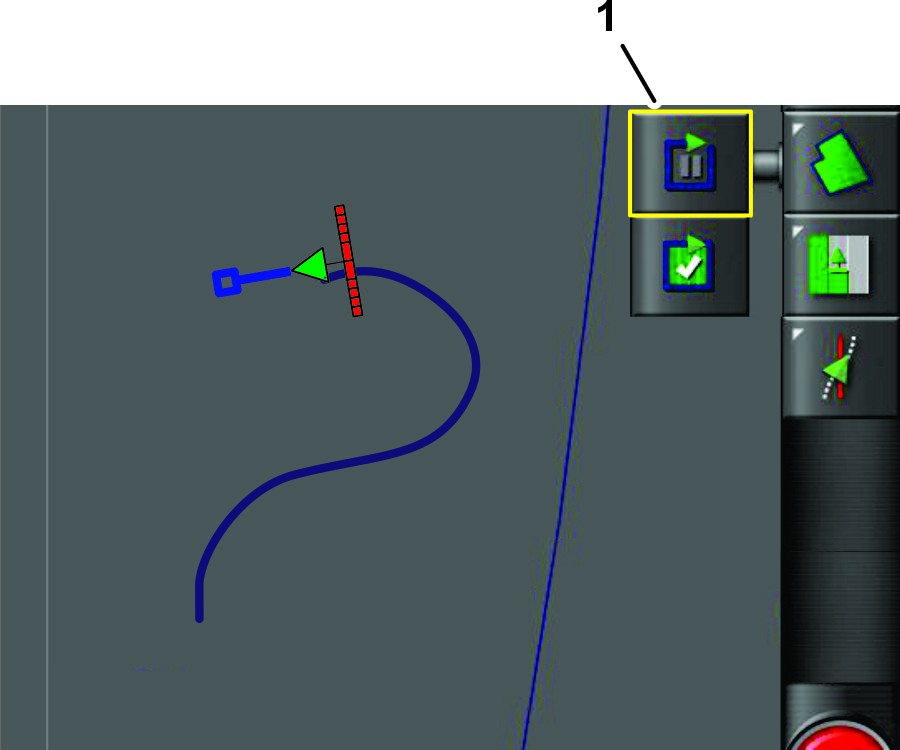
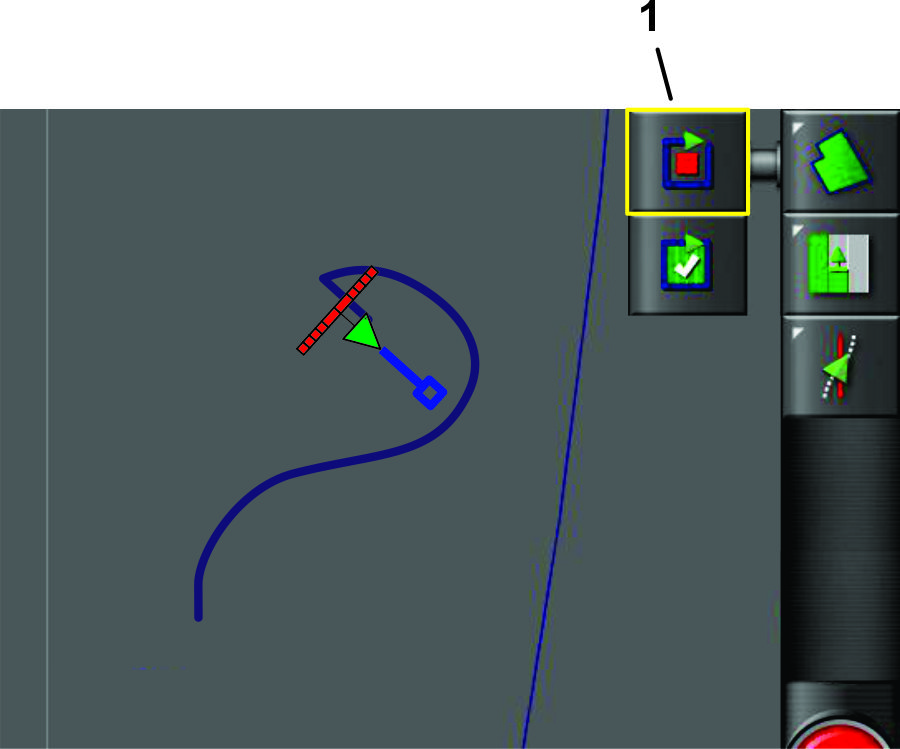
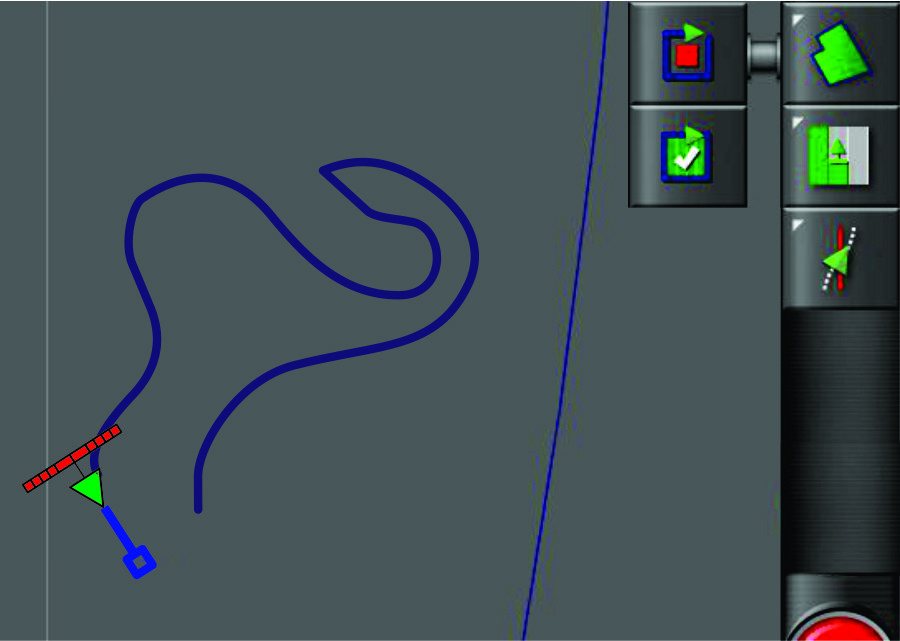
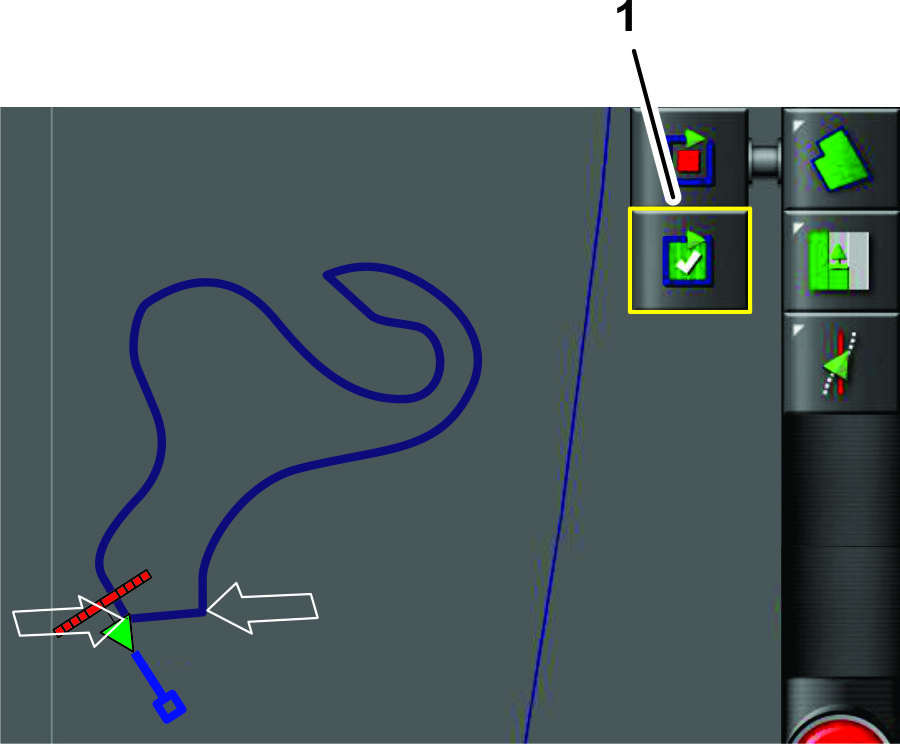
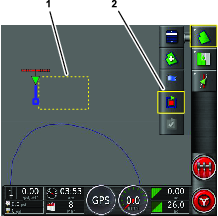
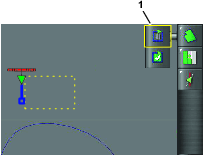
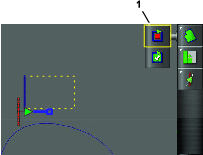
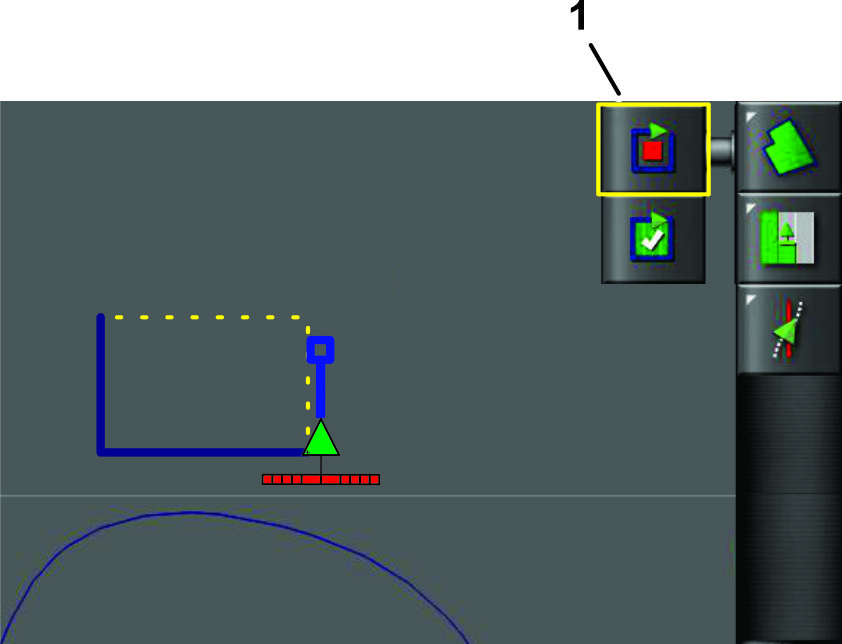
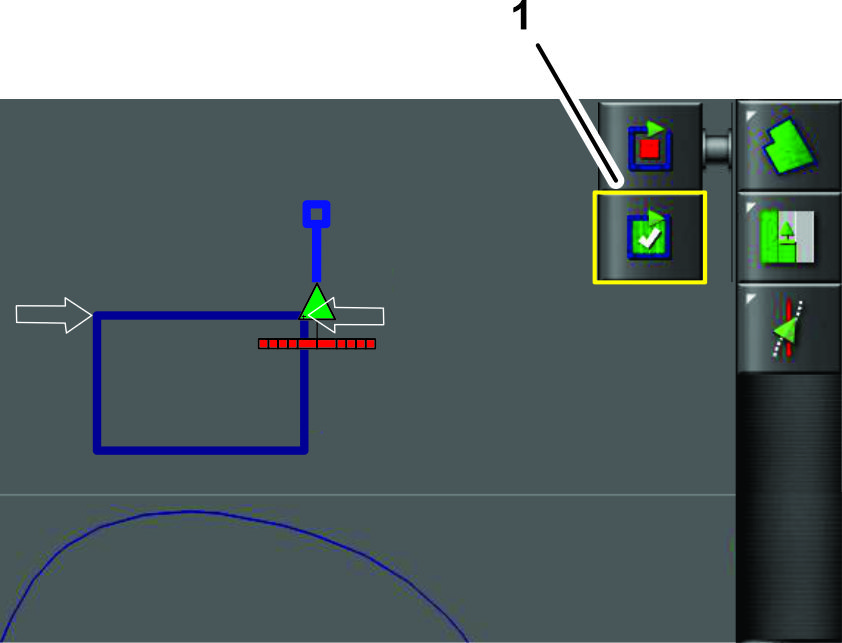
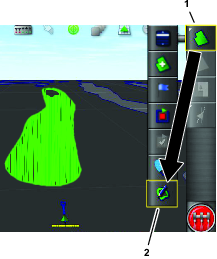
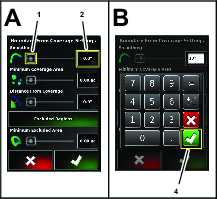
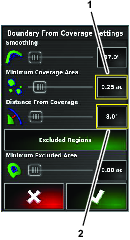
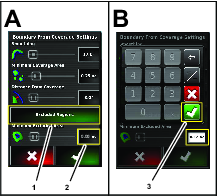
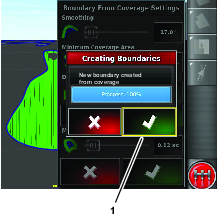
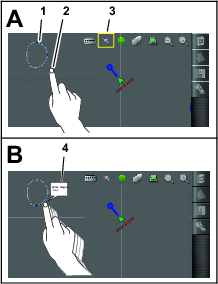
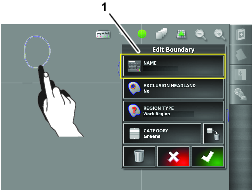
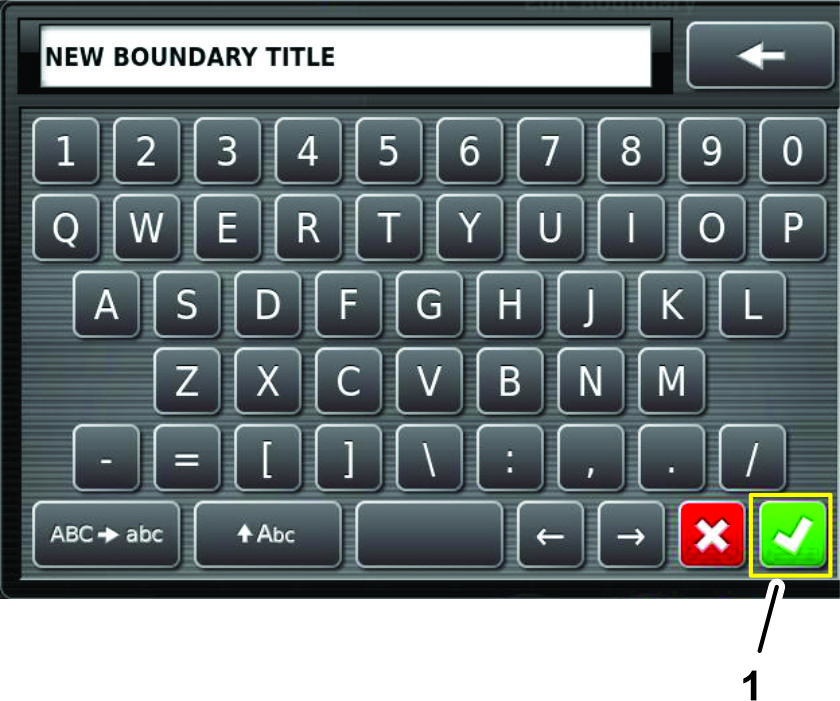
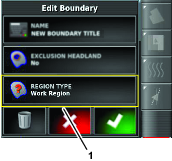
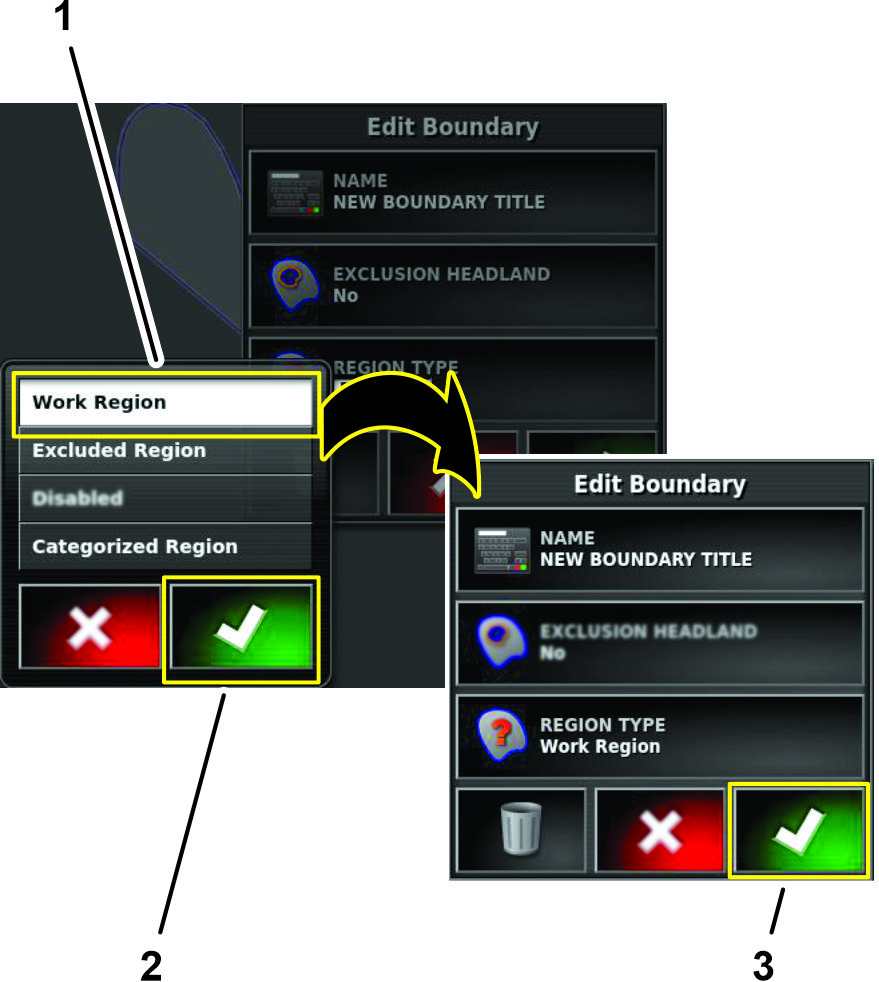
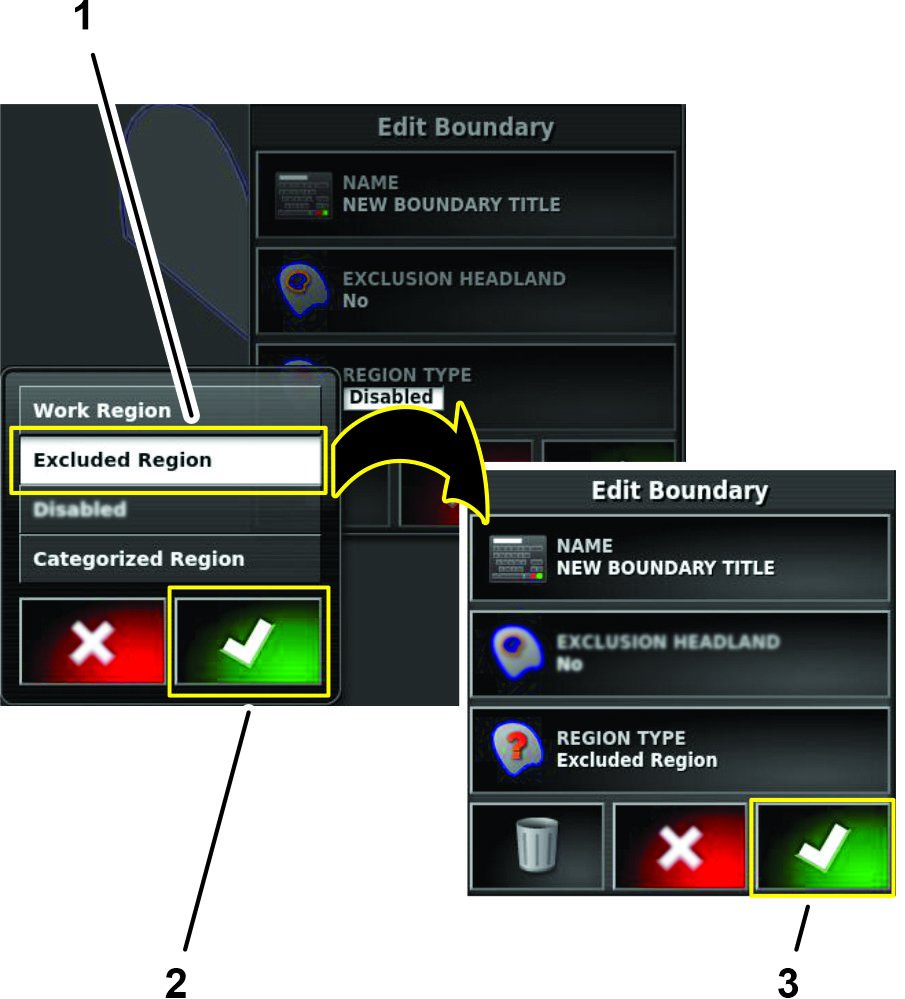
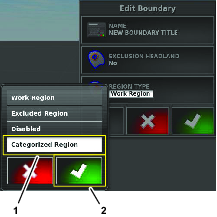
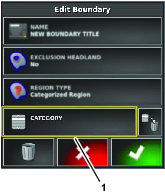
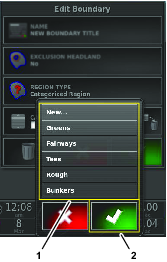
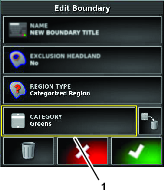
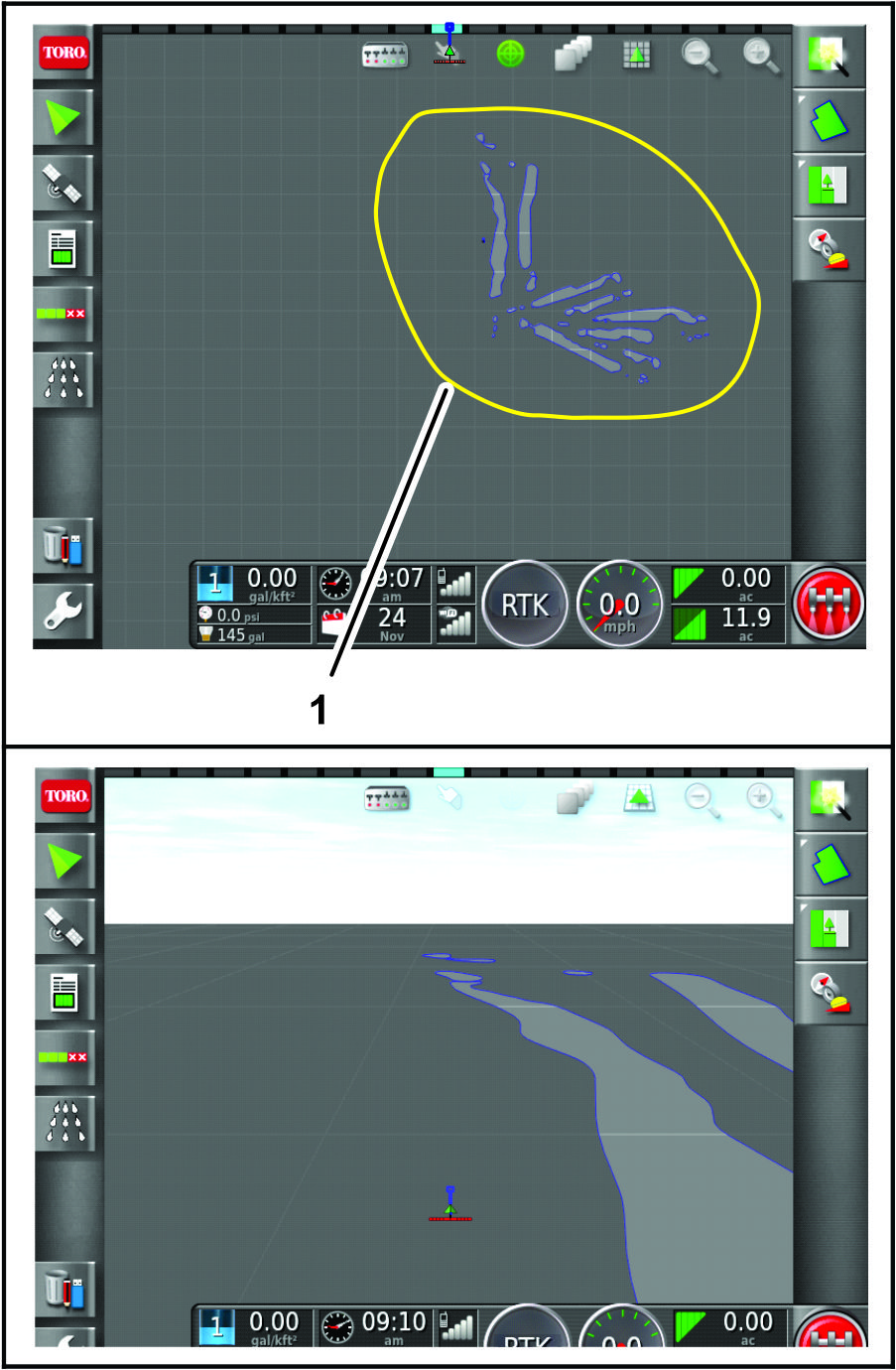
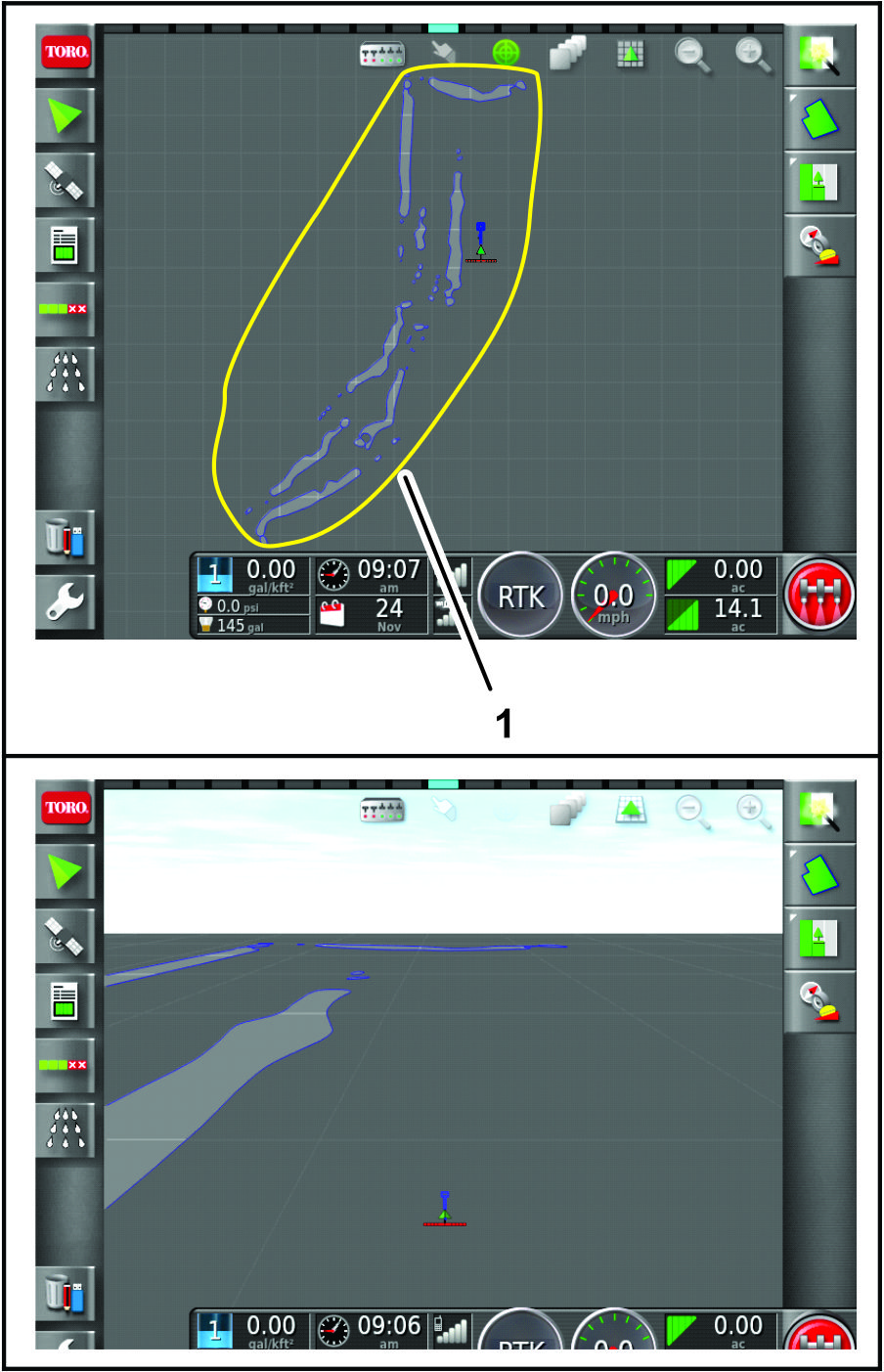
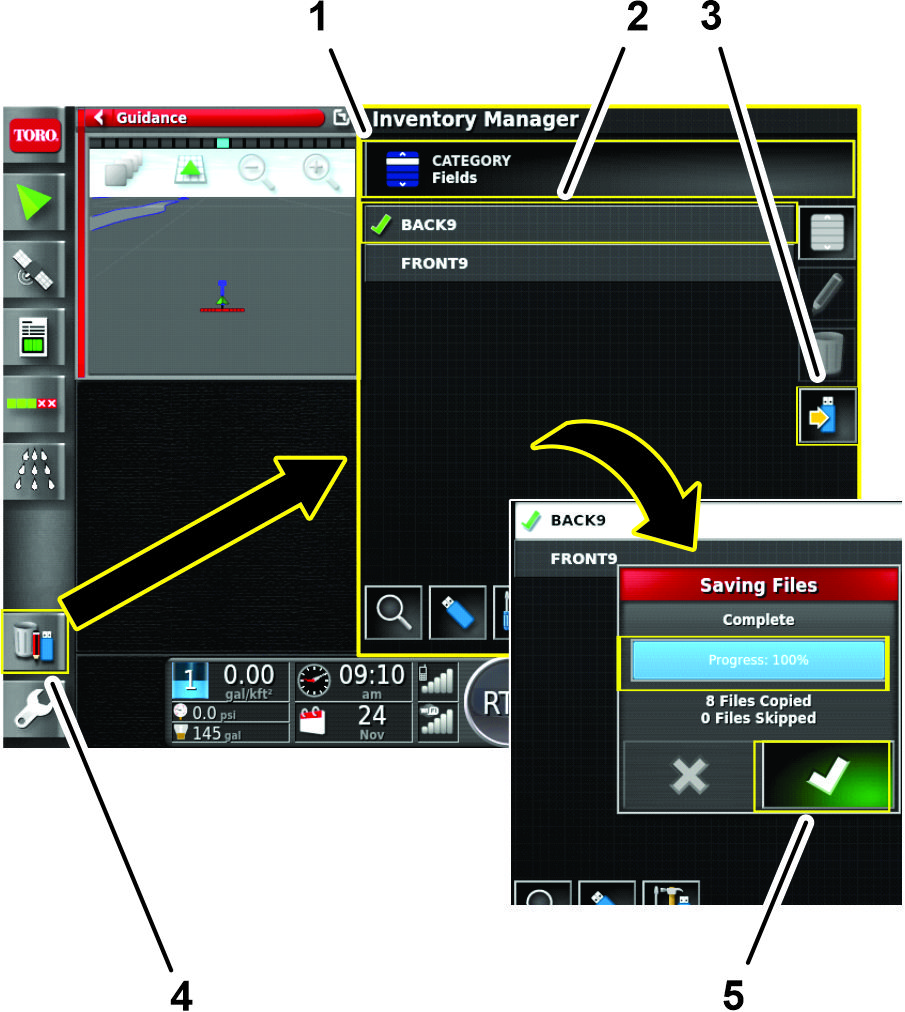
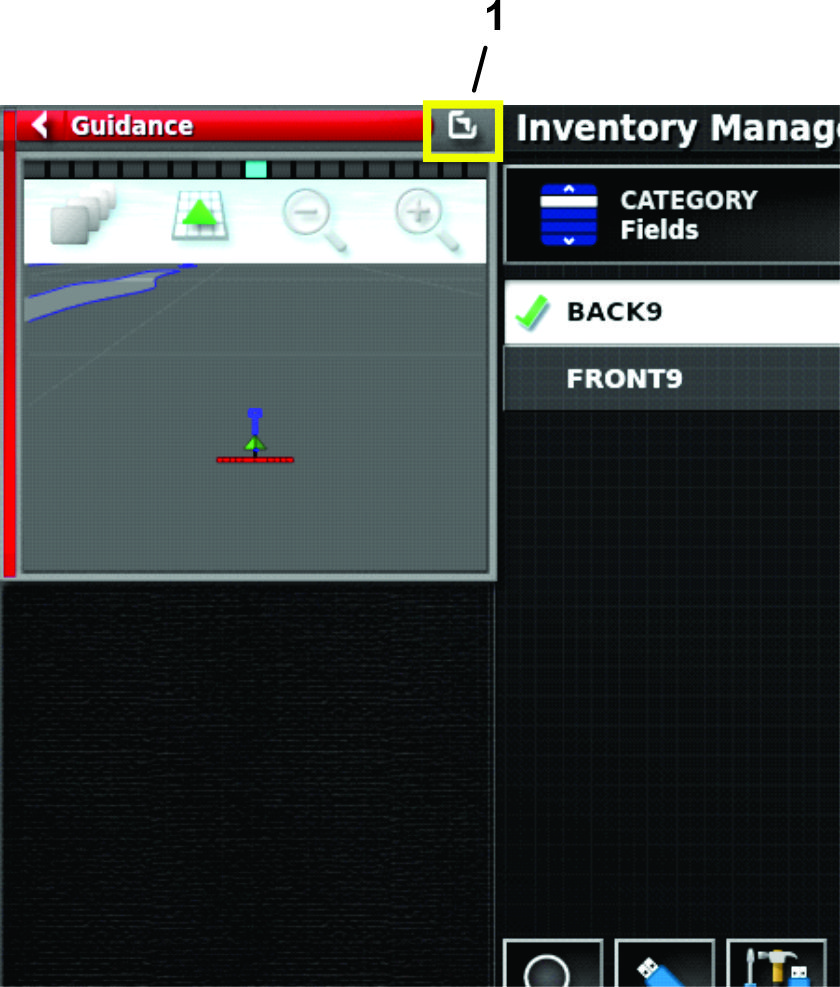
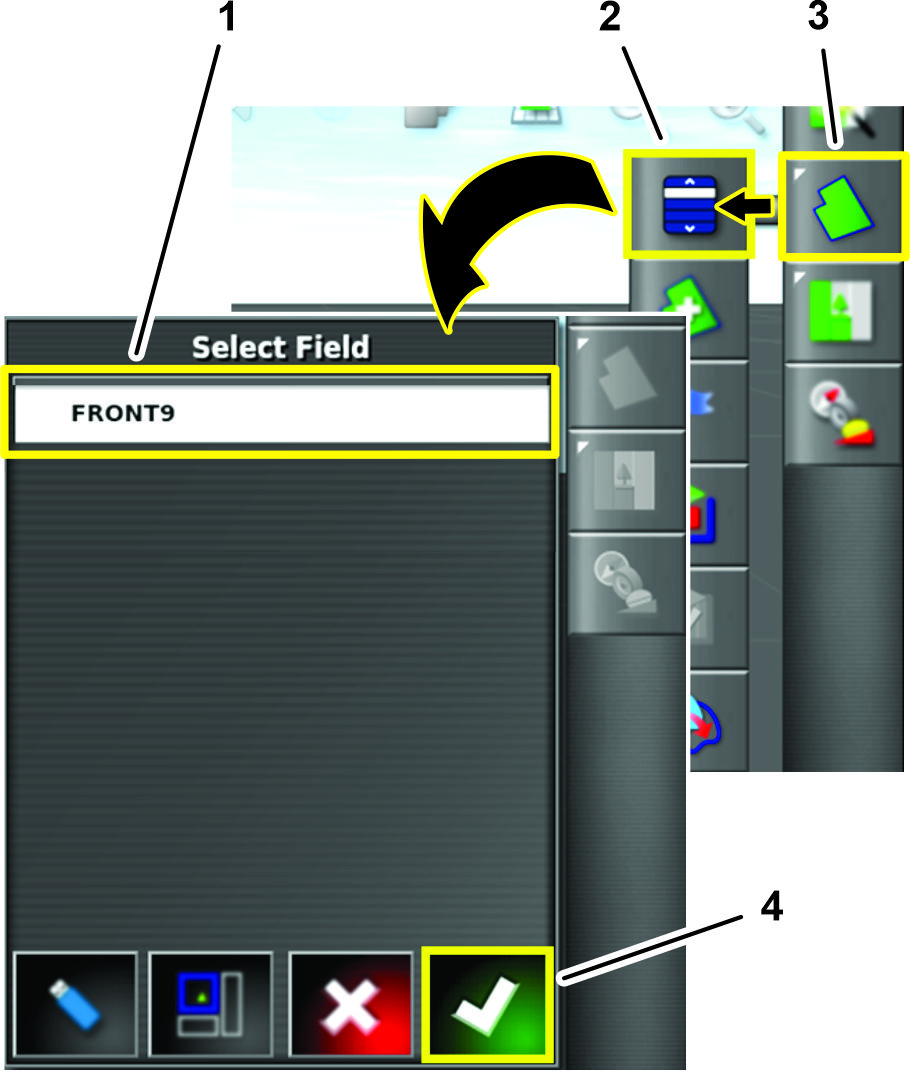
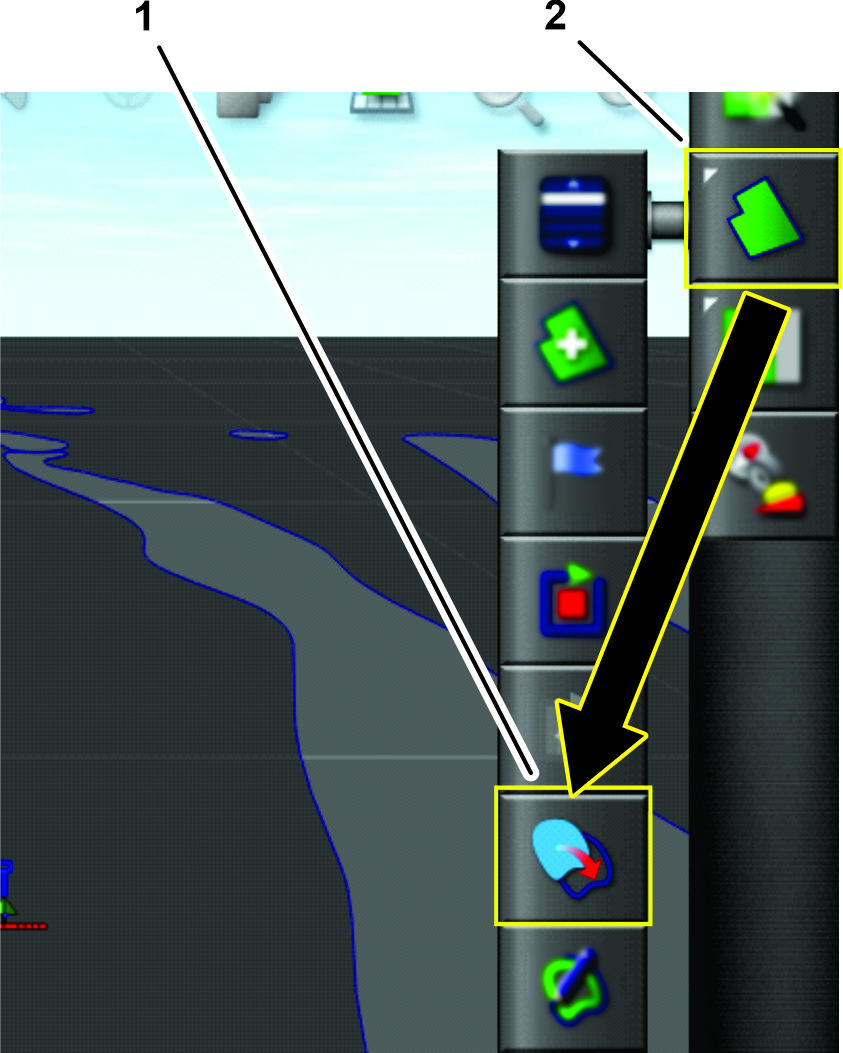
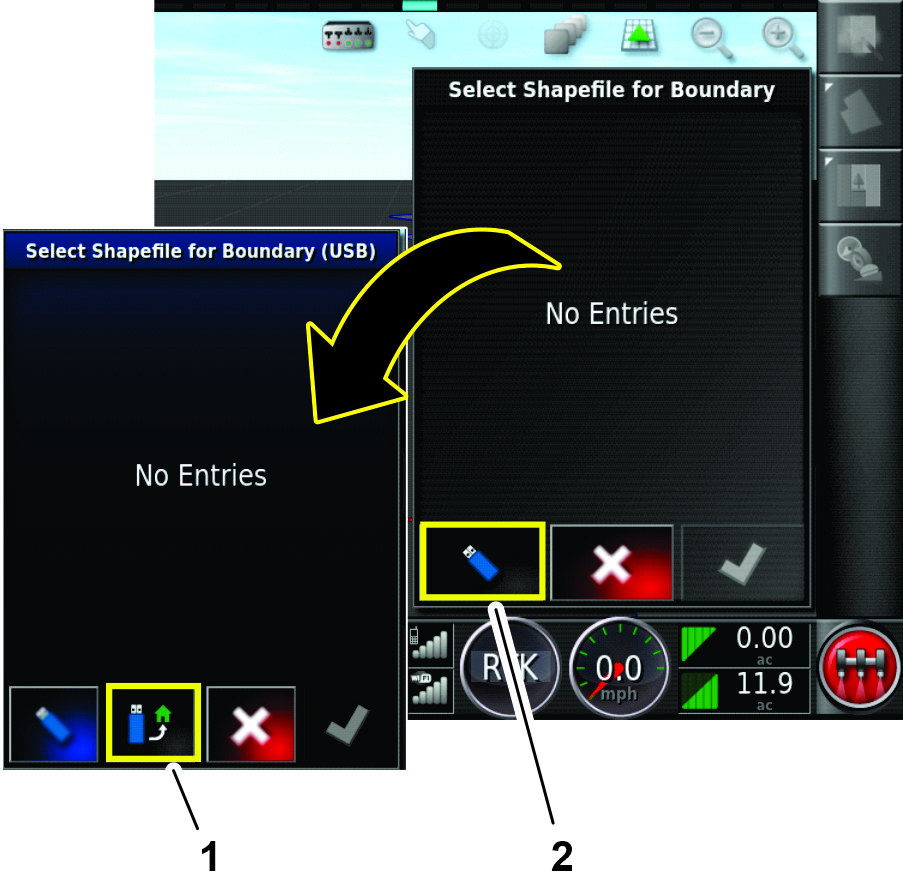
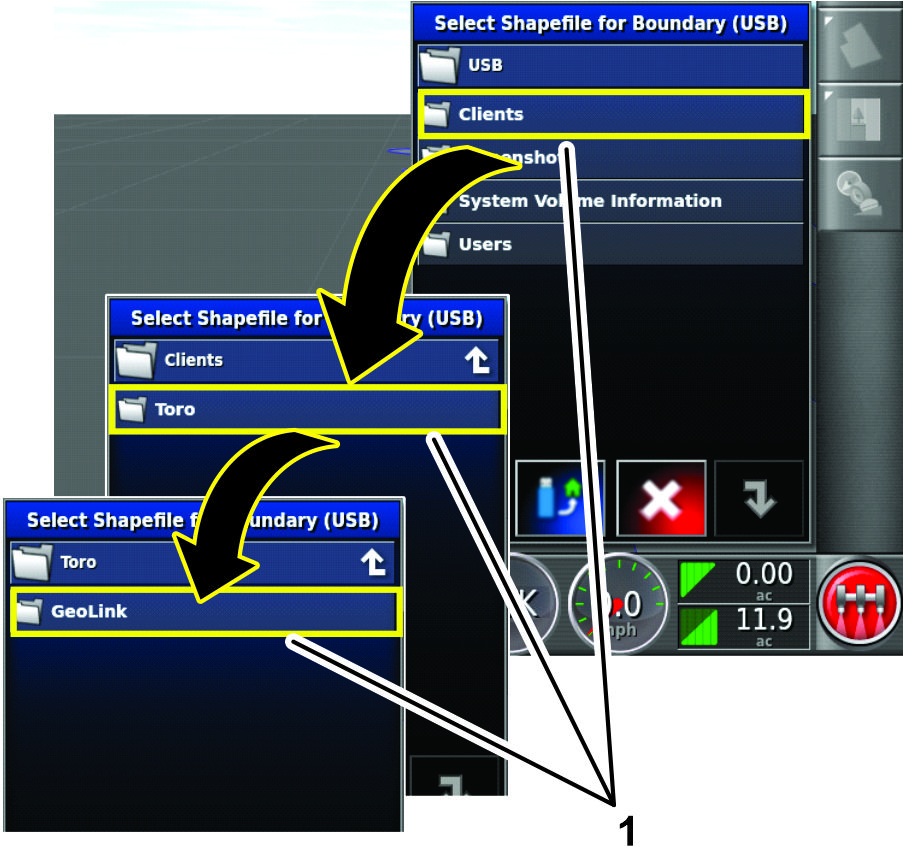
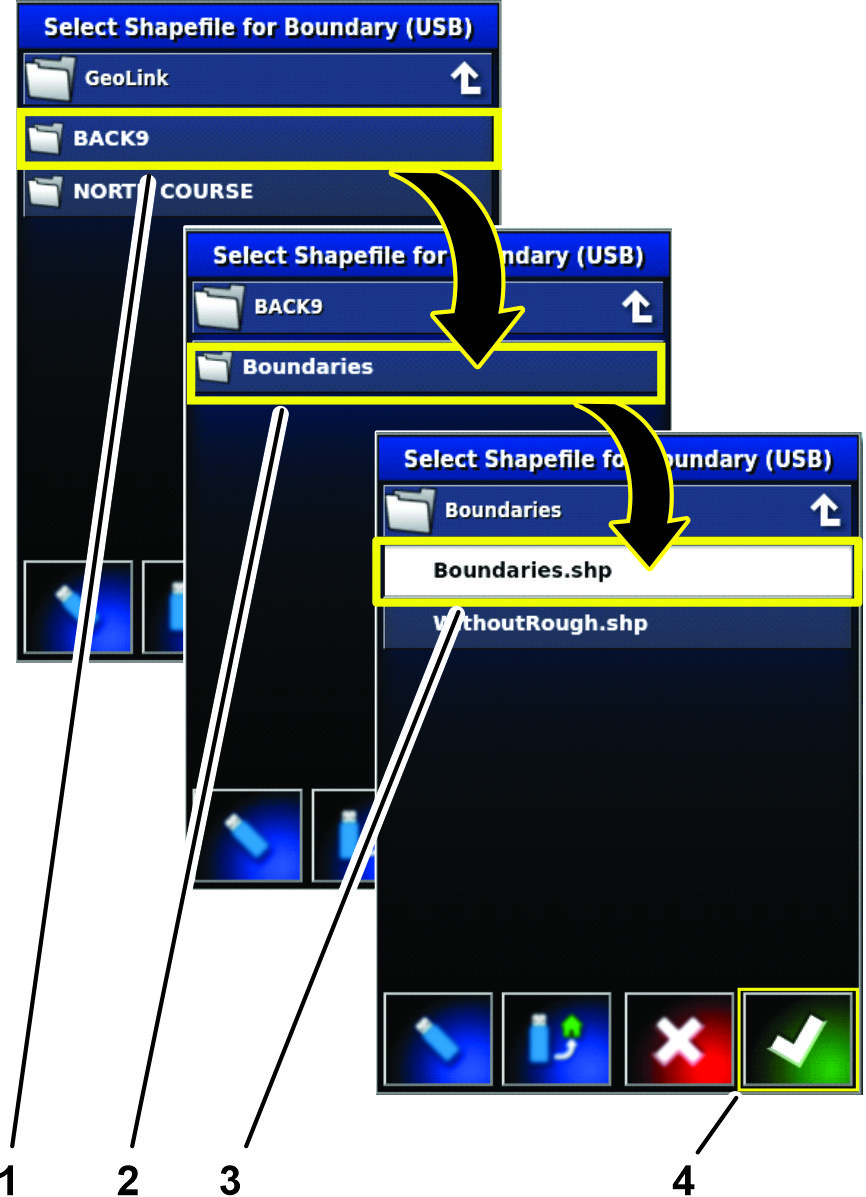
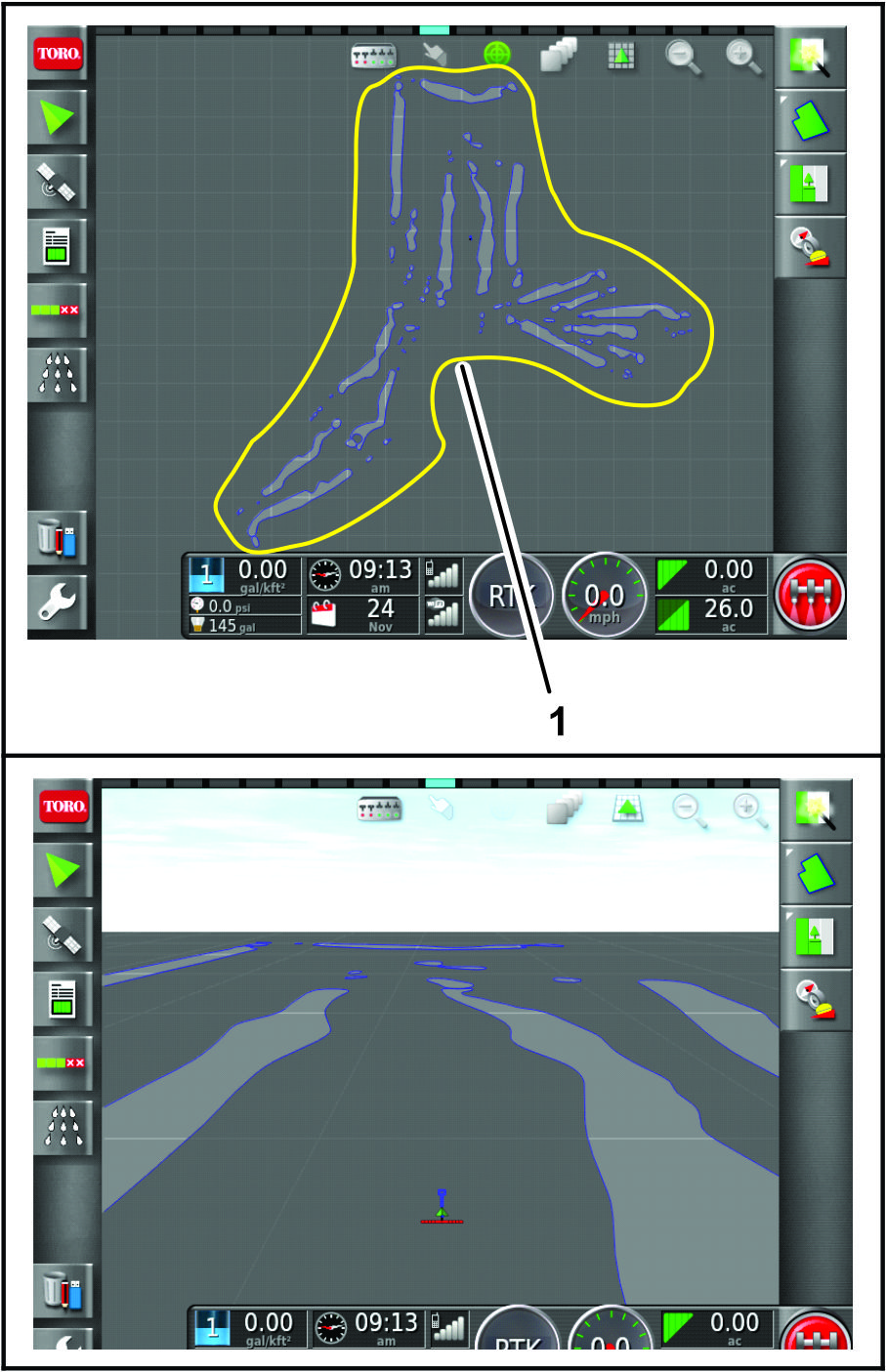
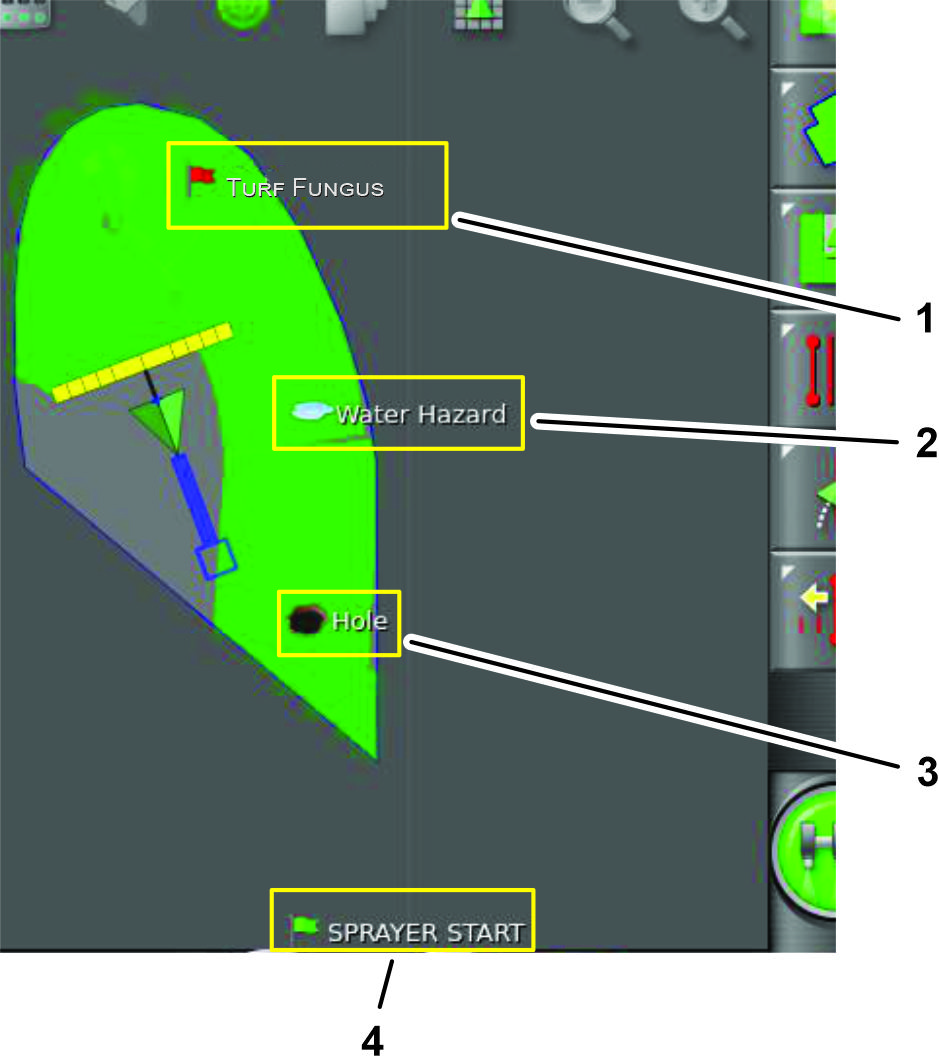
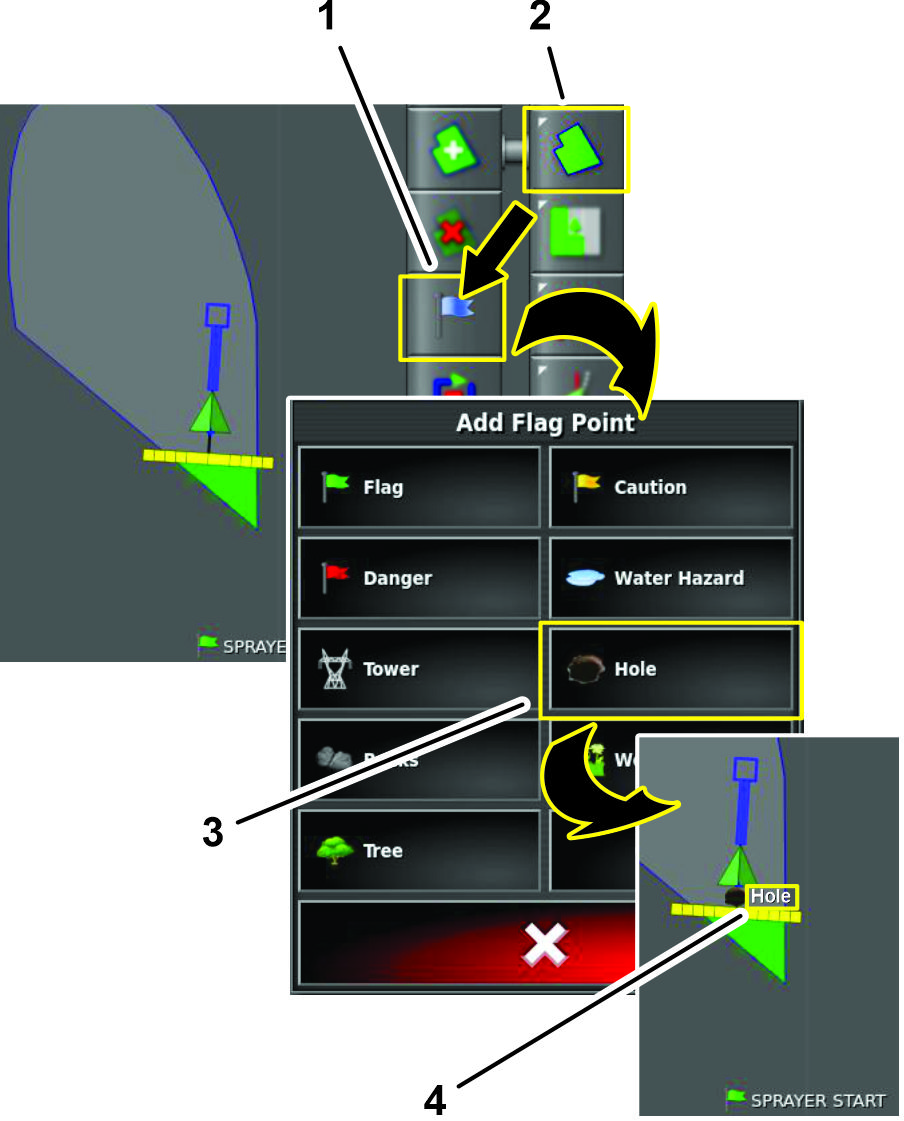
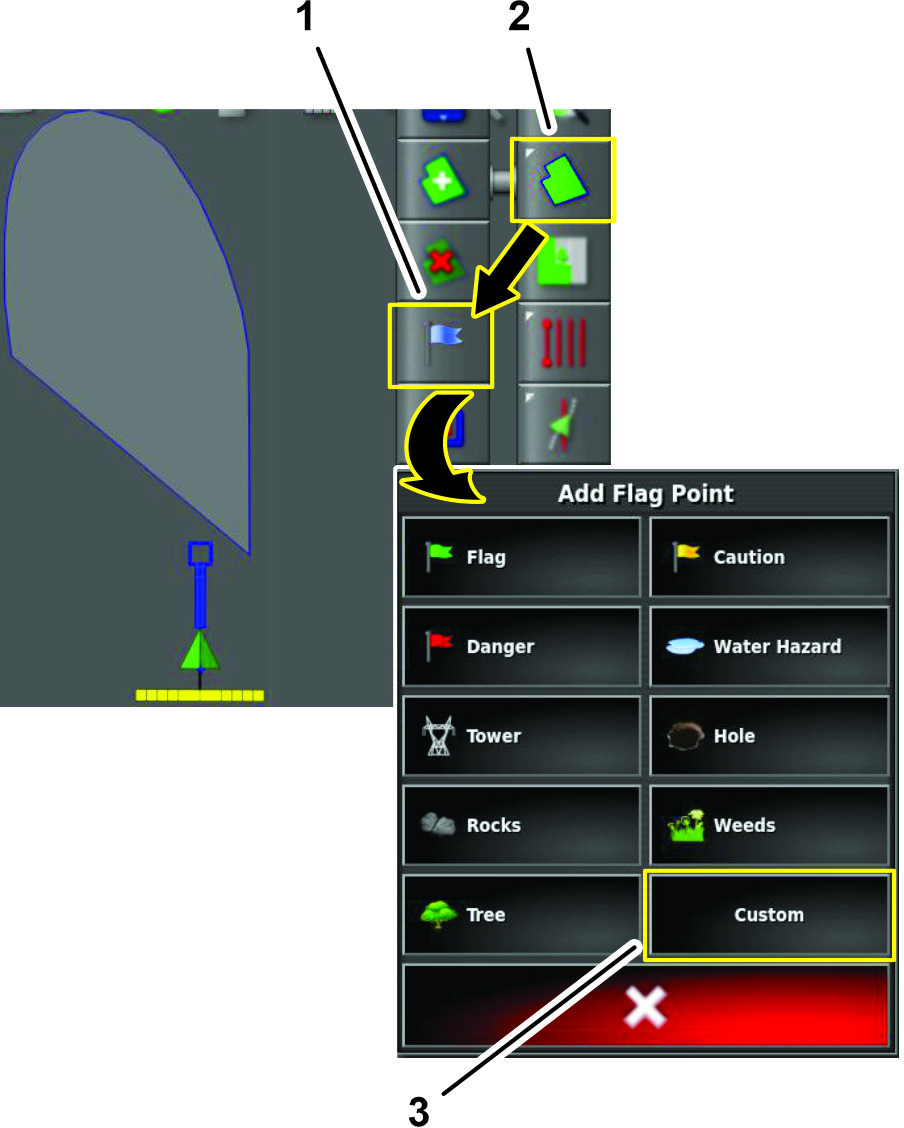
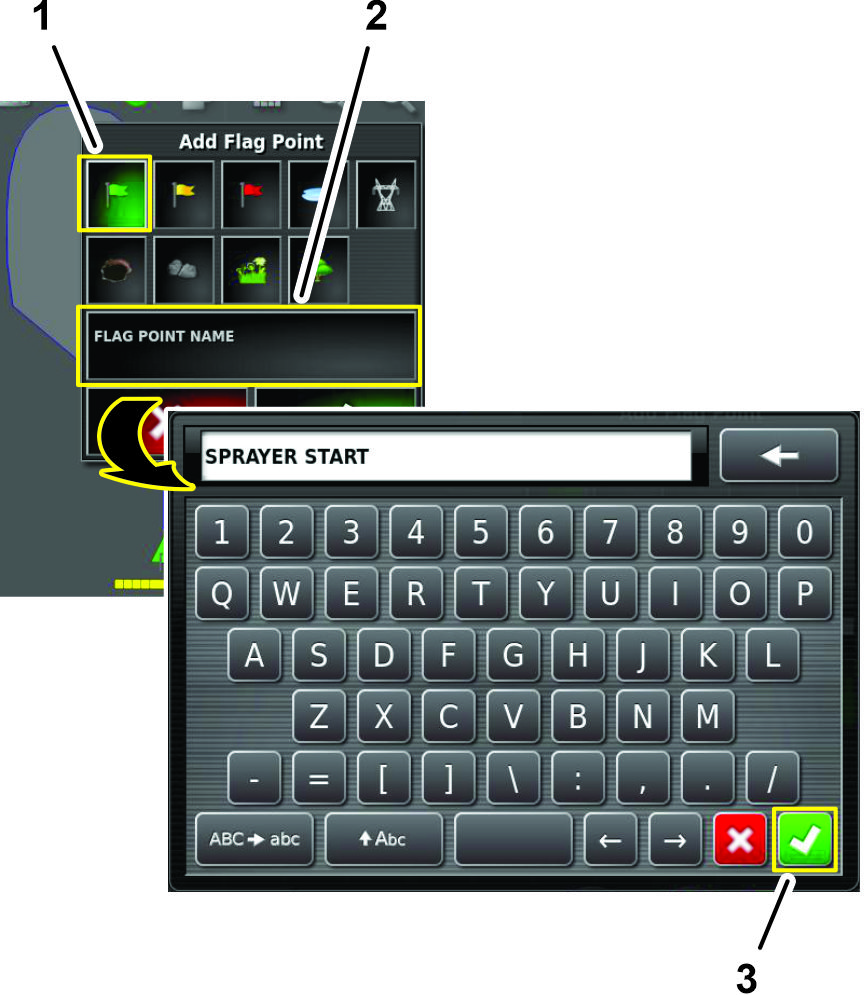
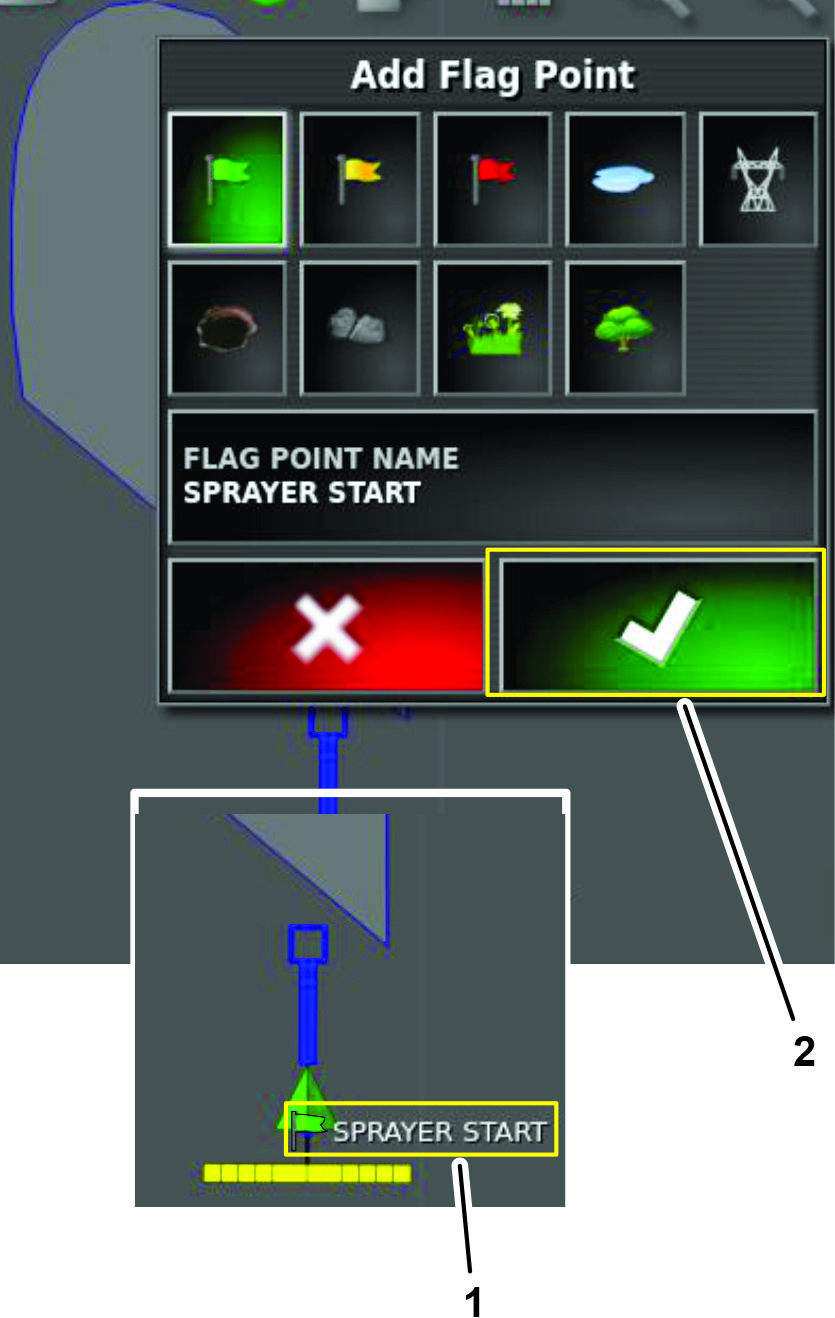
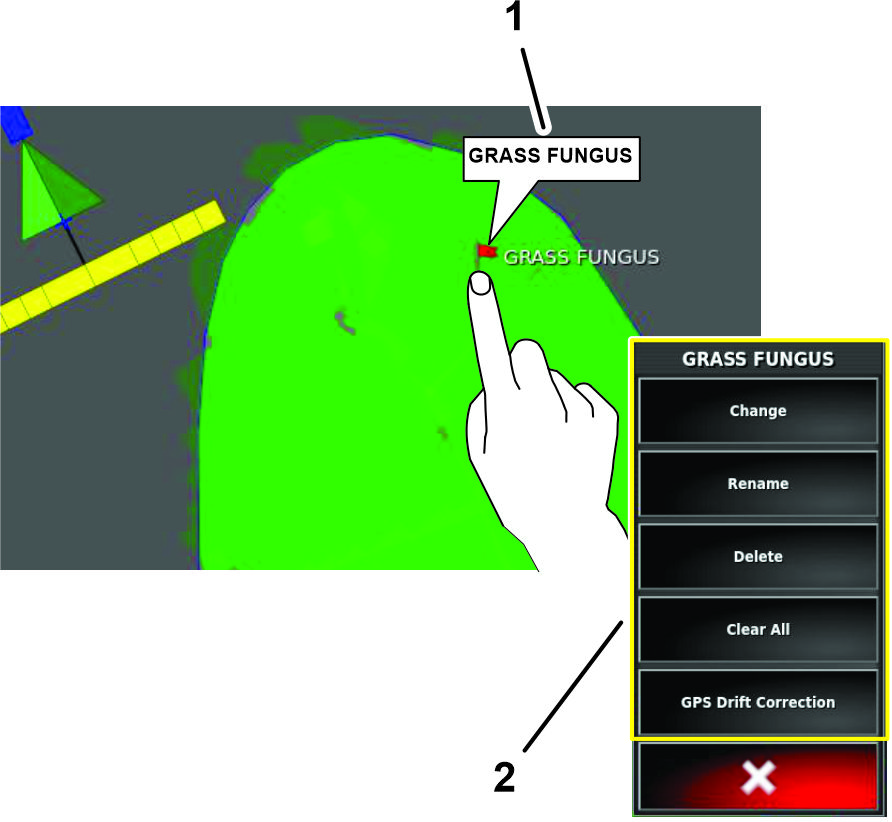
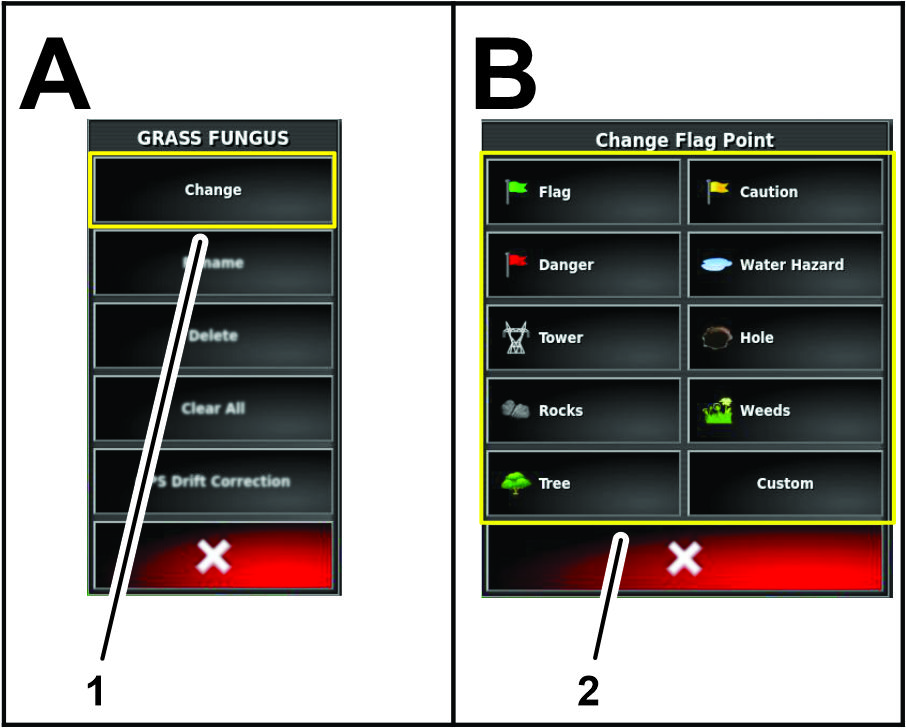
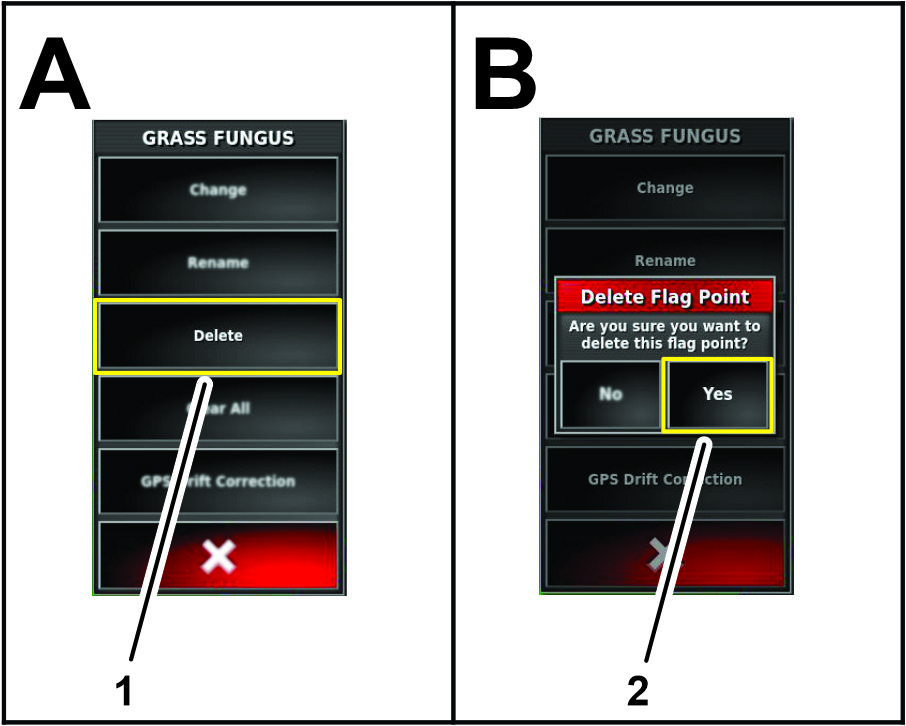
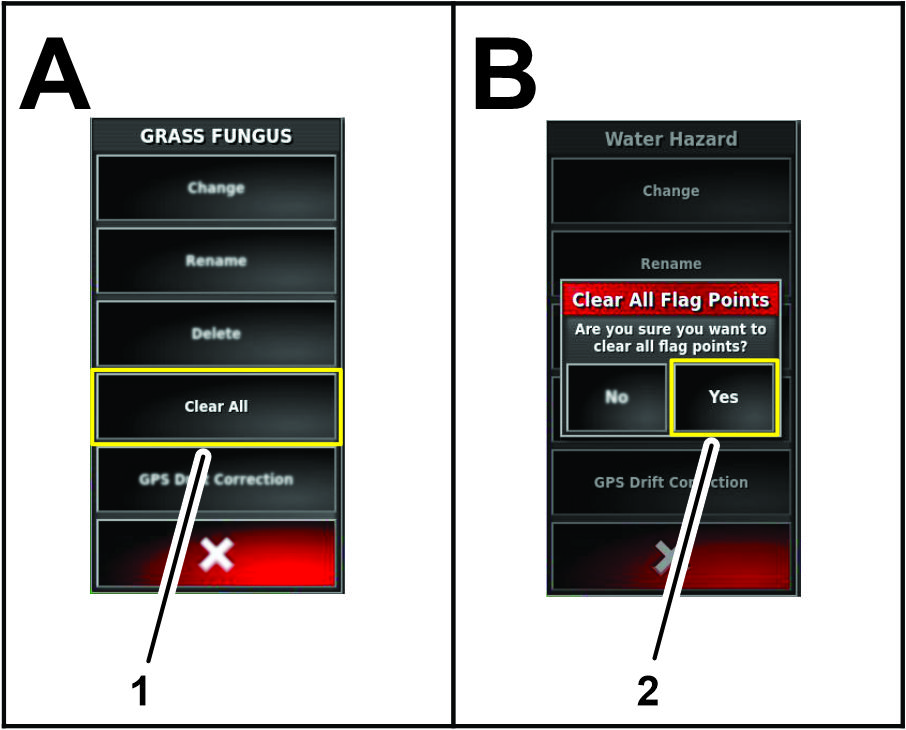
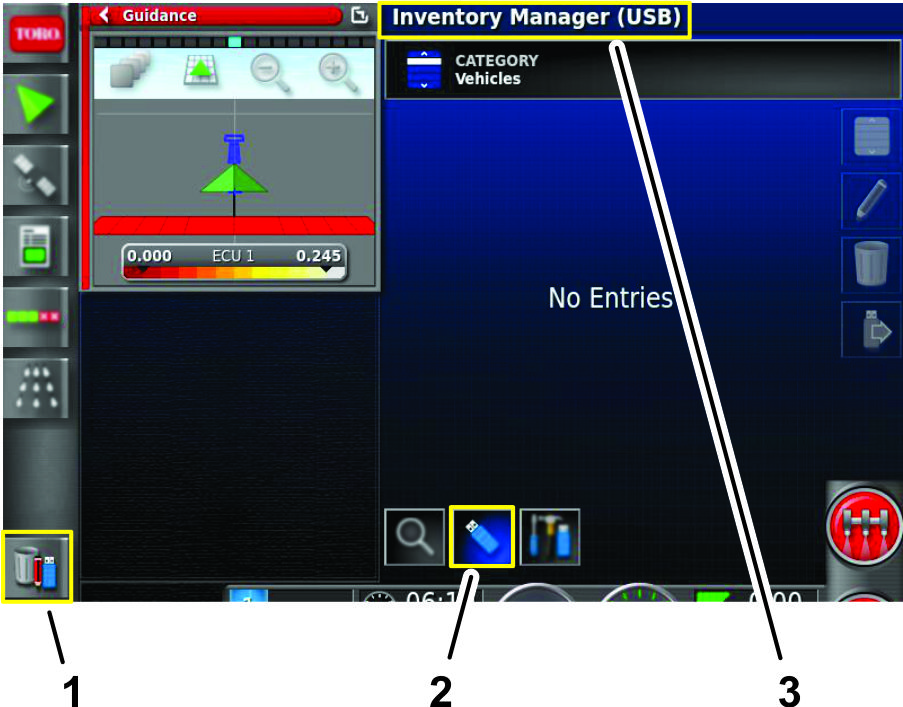
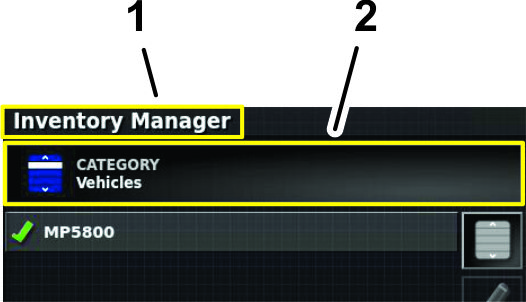
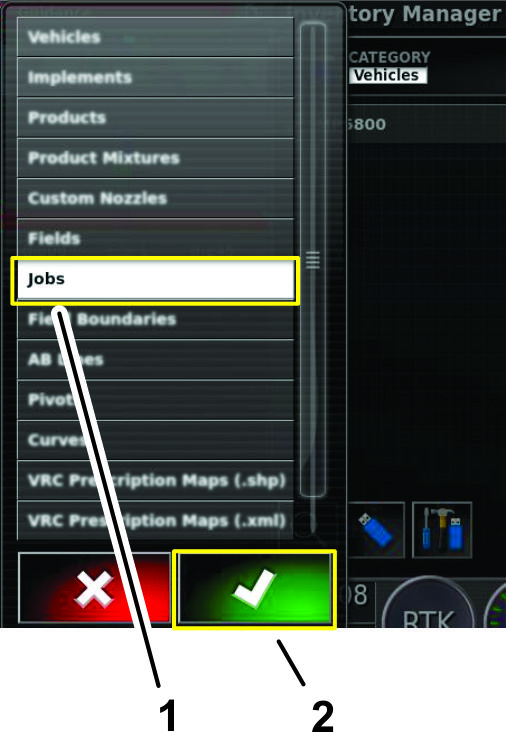
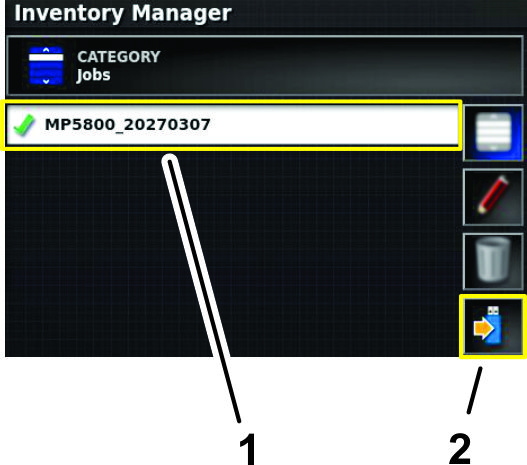
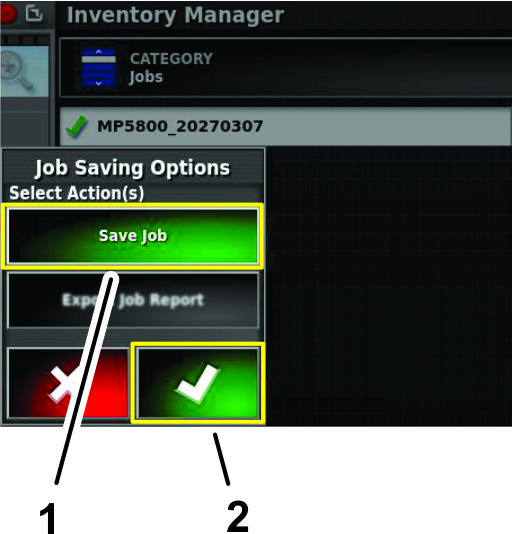
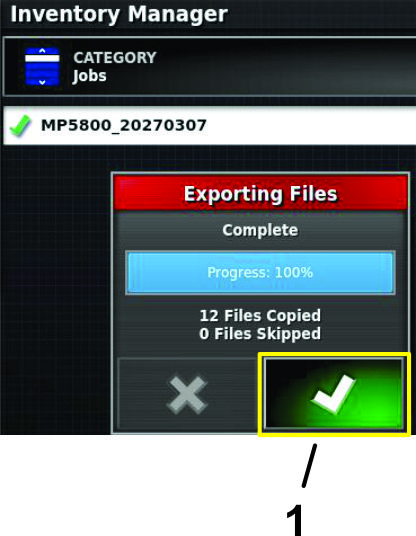
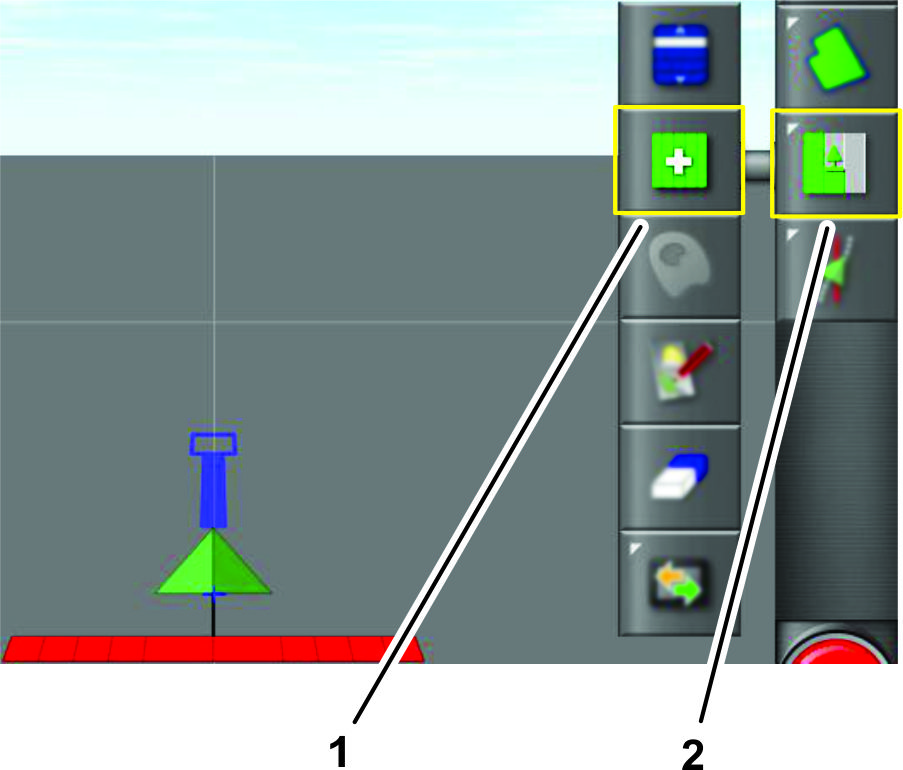
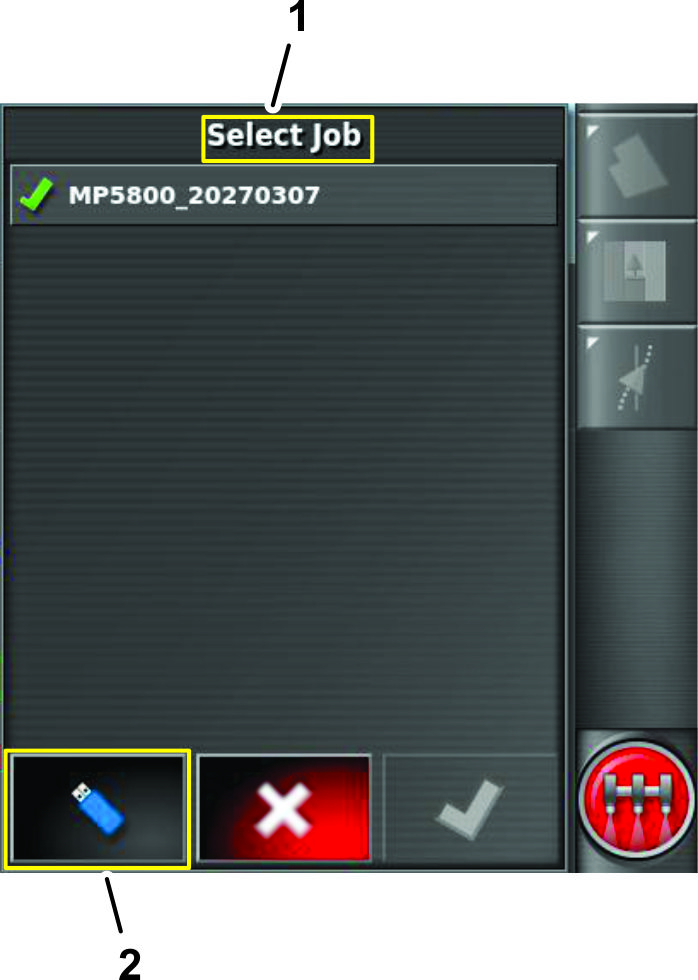
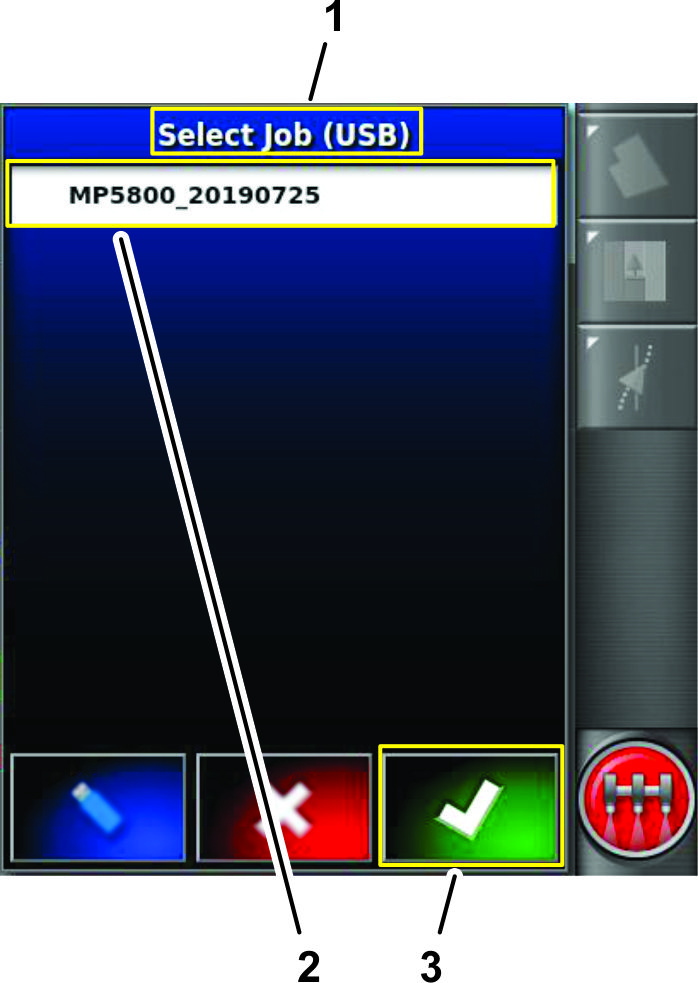
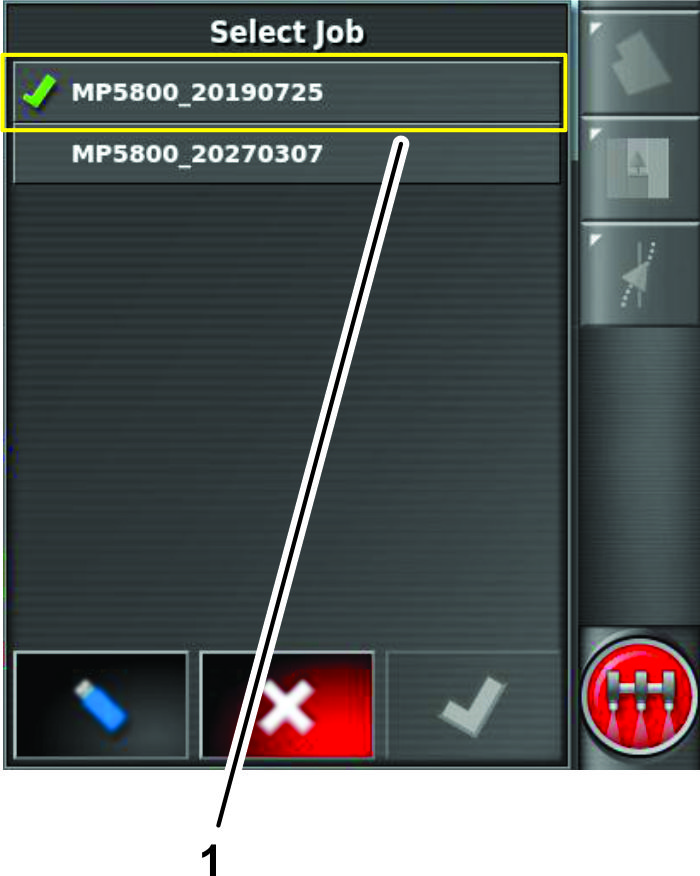
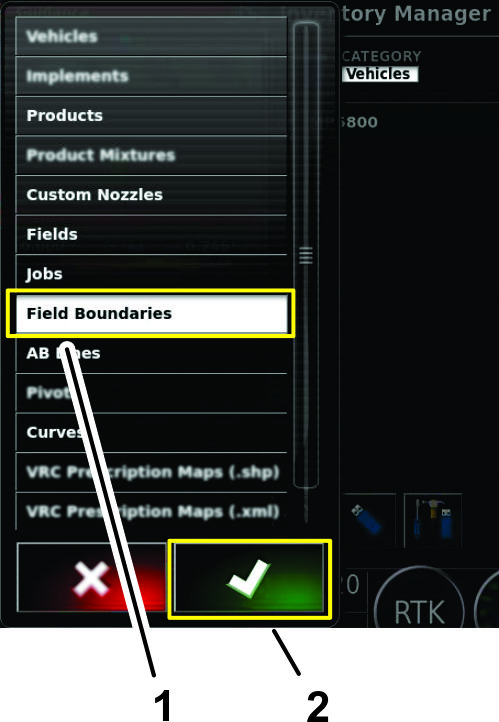
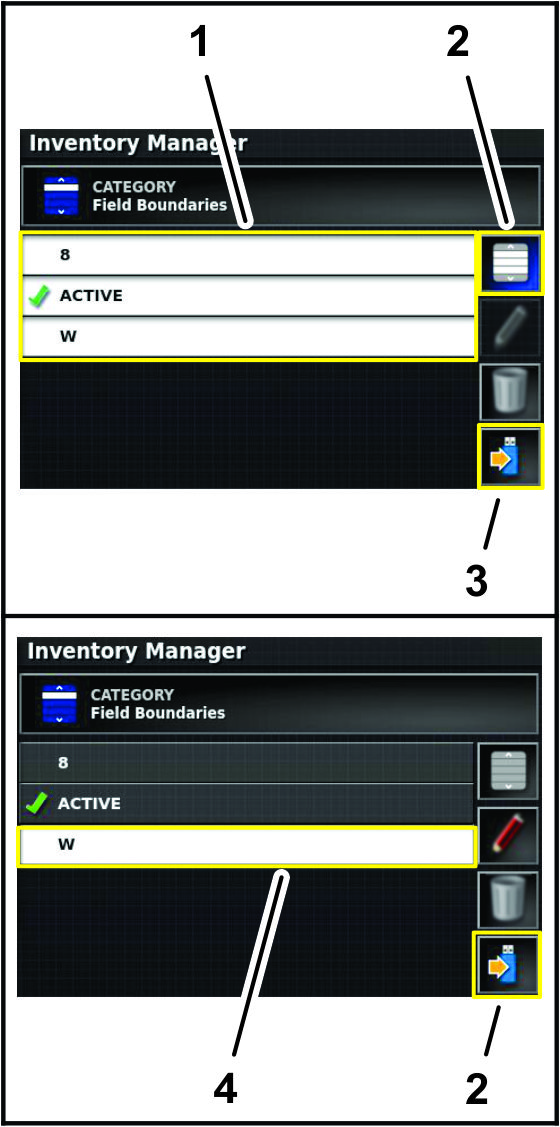
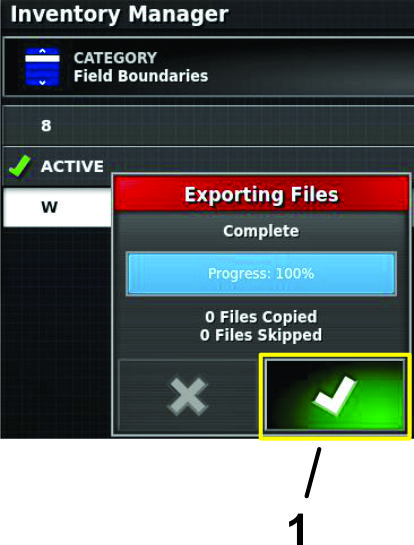
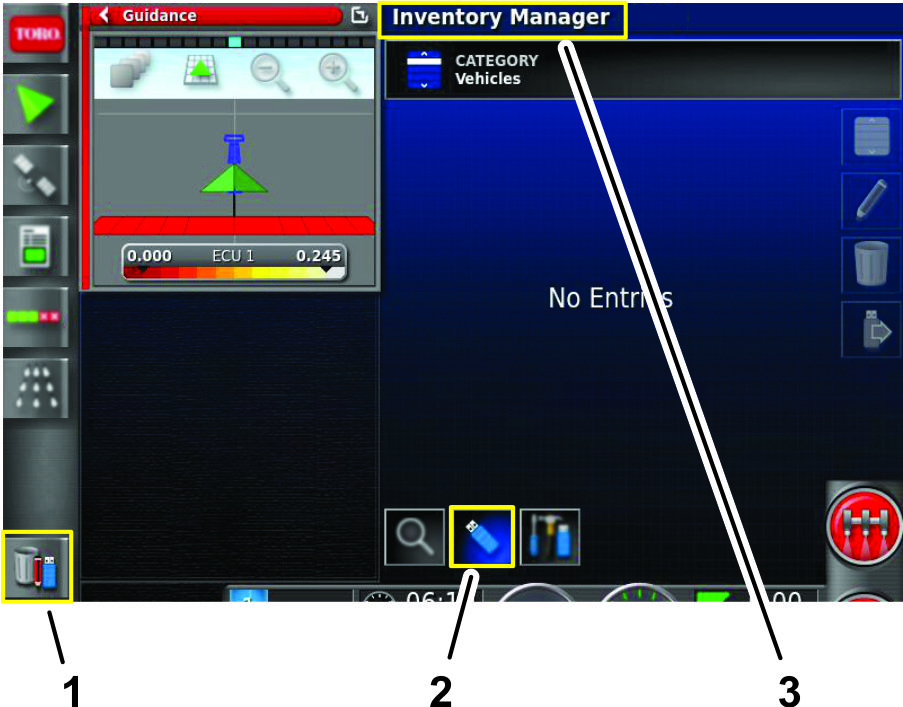
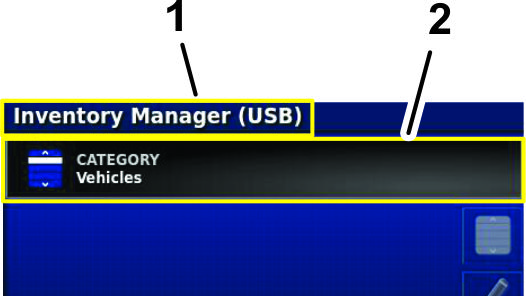
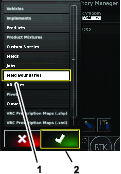
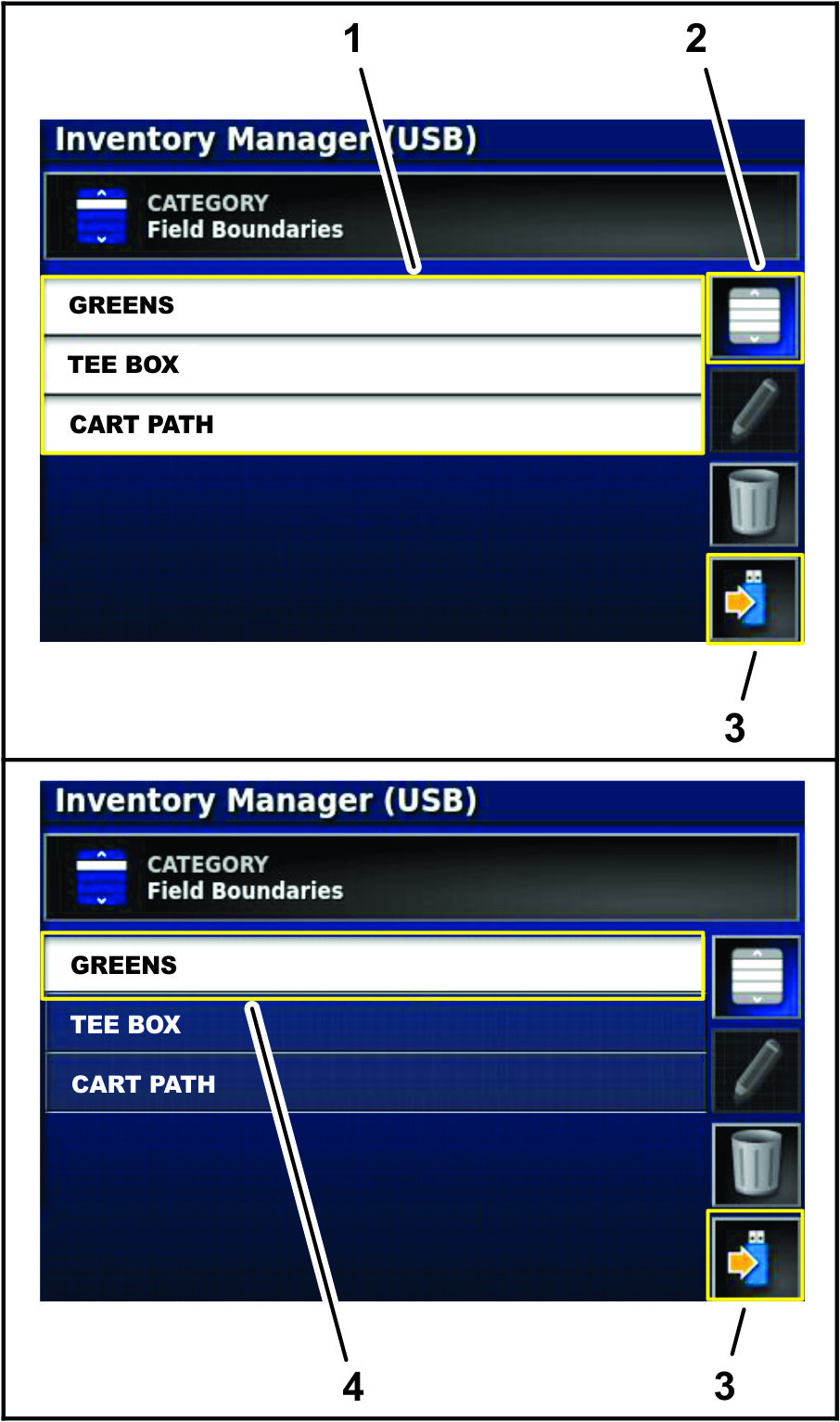
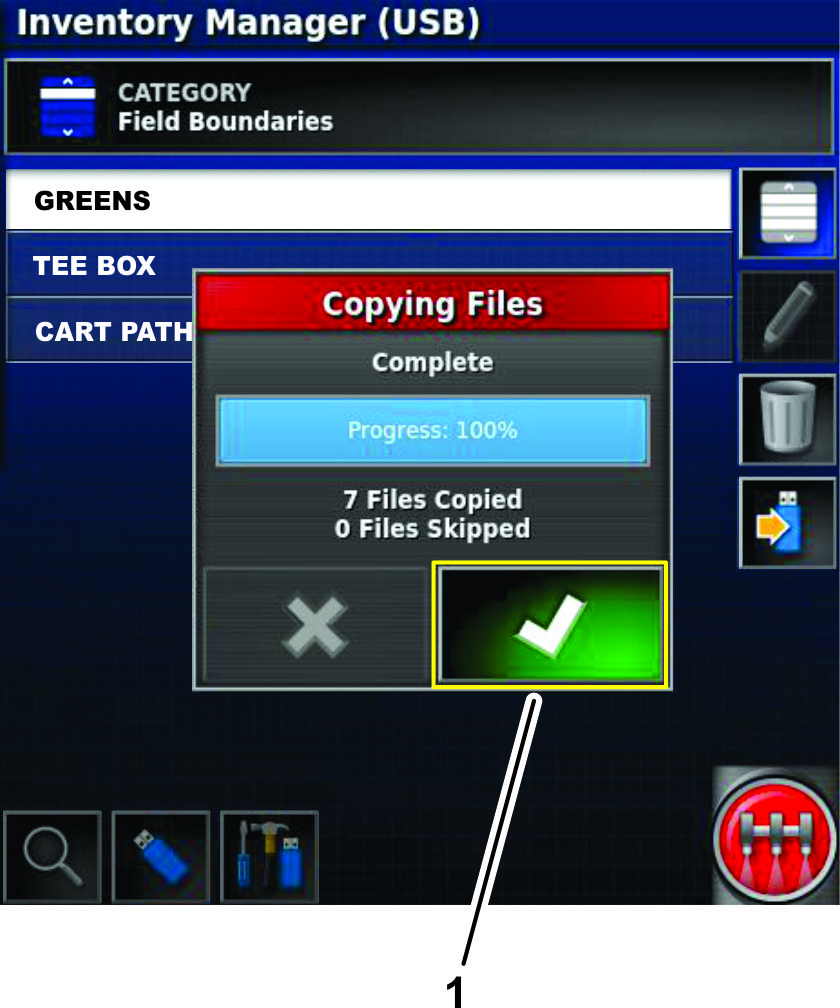
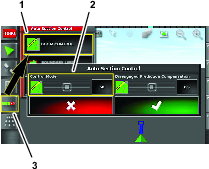
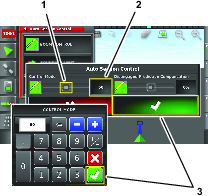
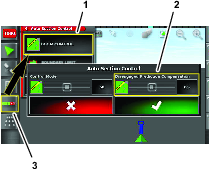
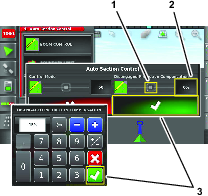
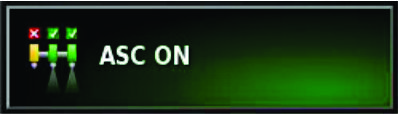
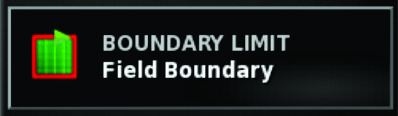
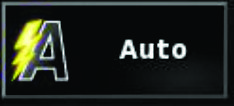
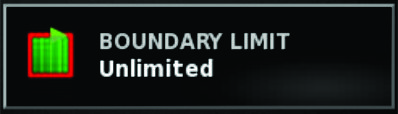
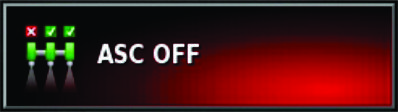
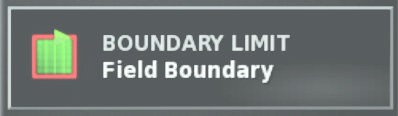
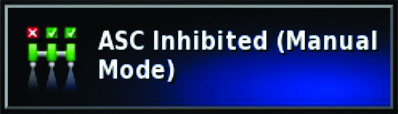 .
.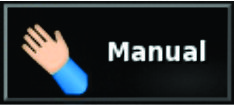
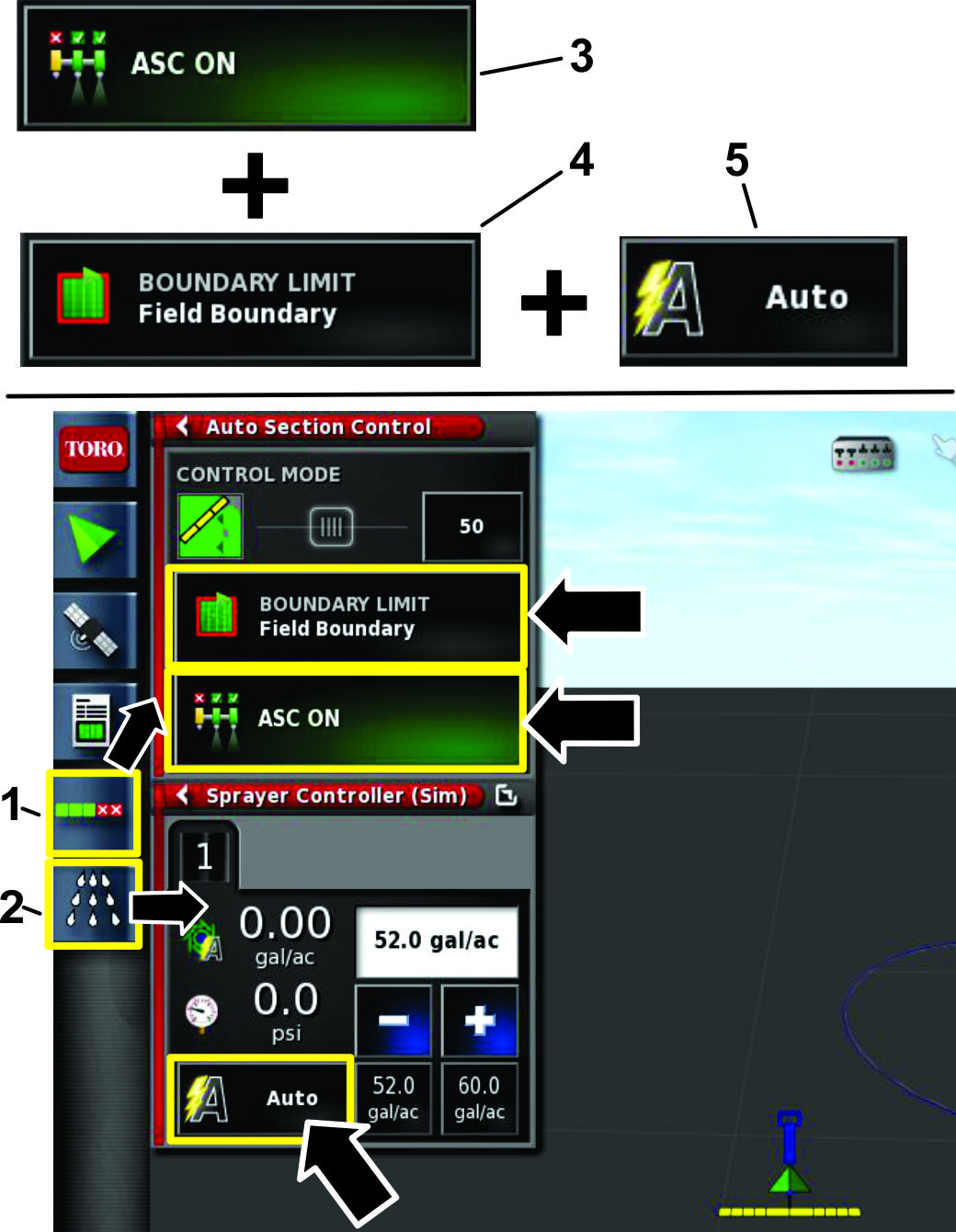
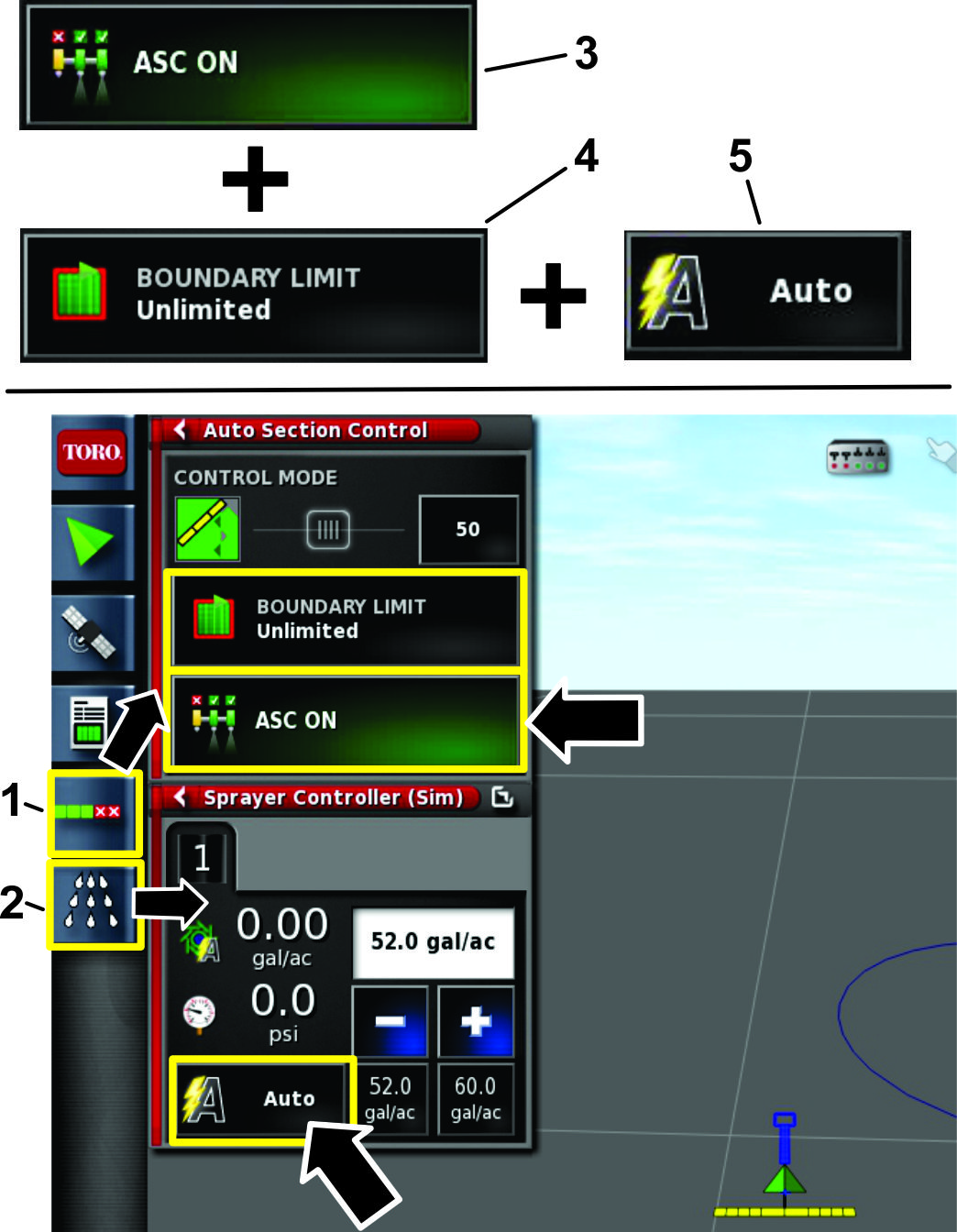
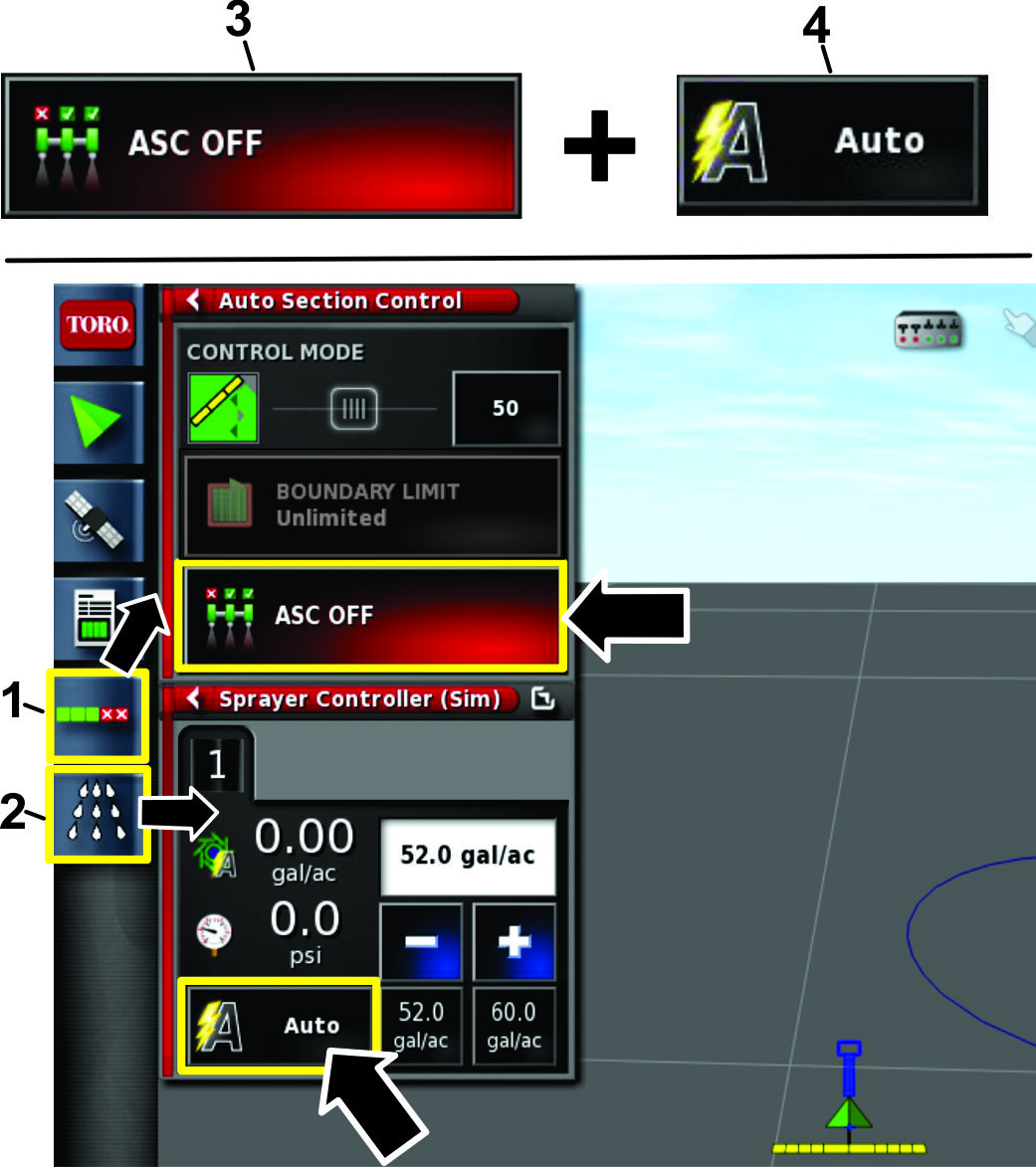
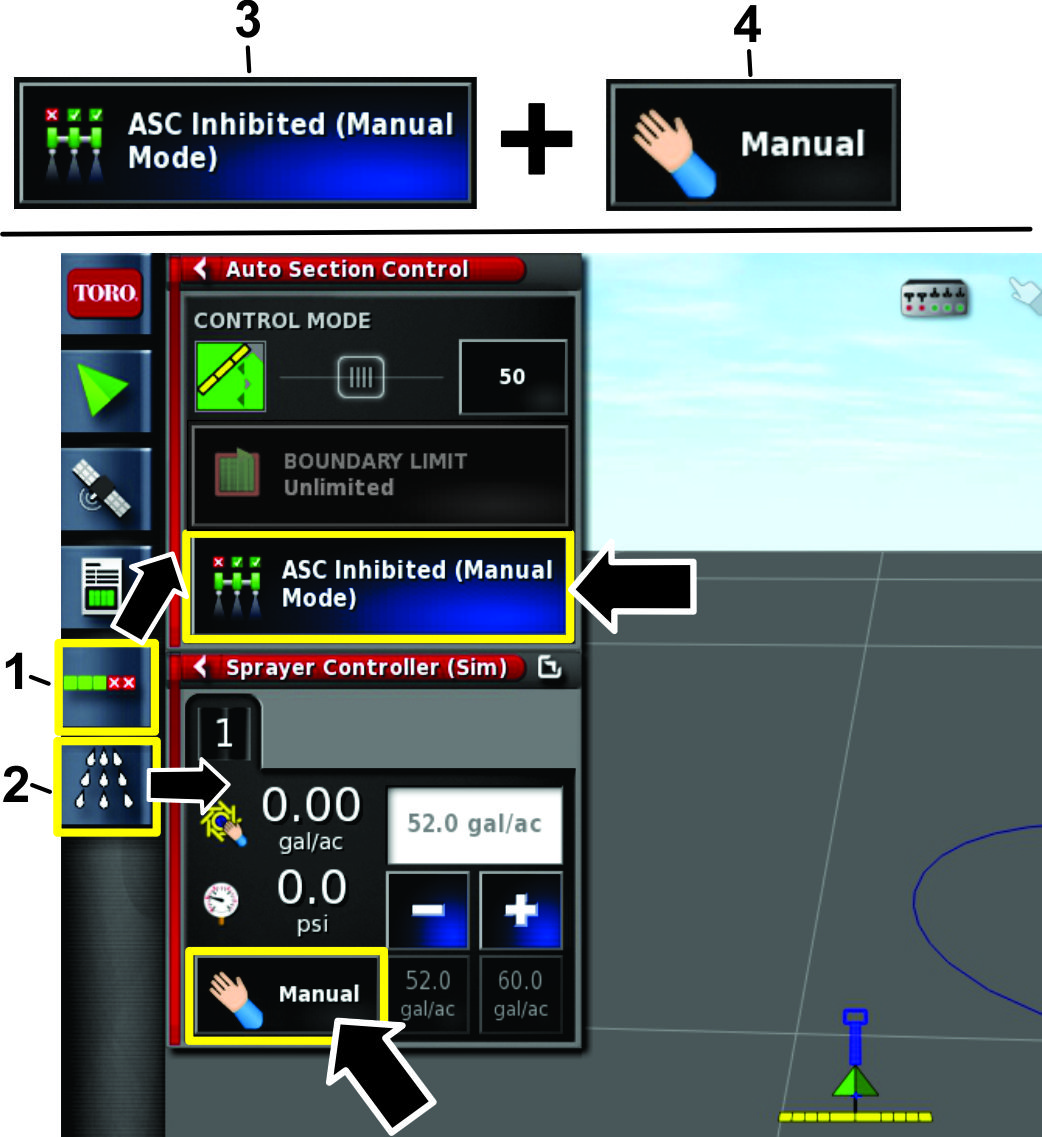
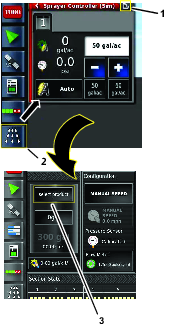
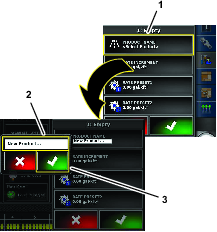
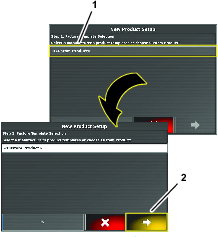
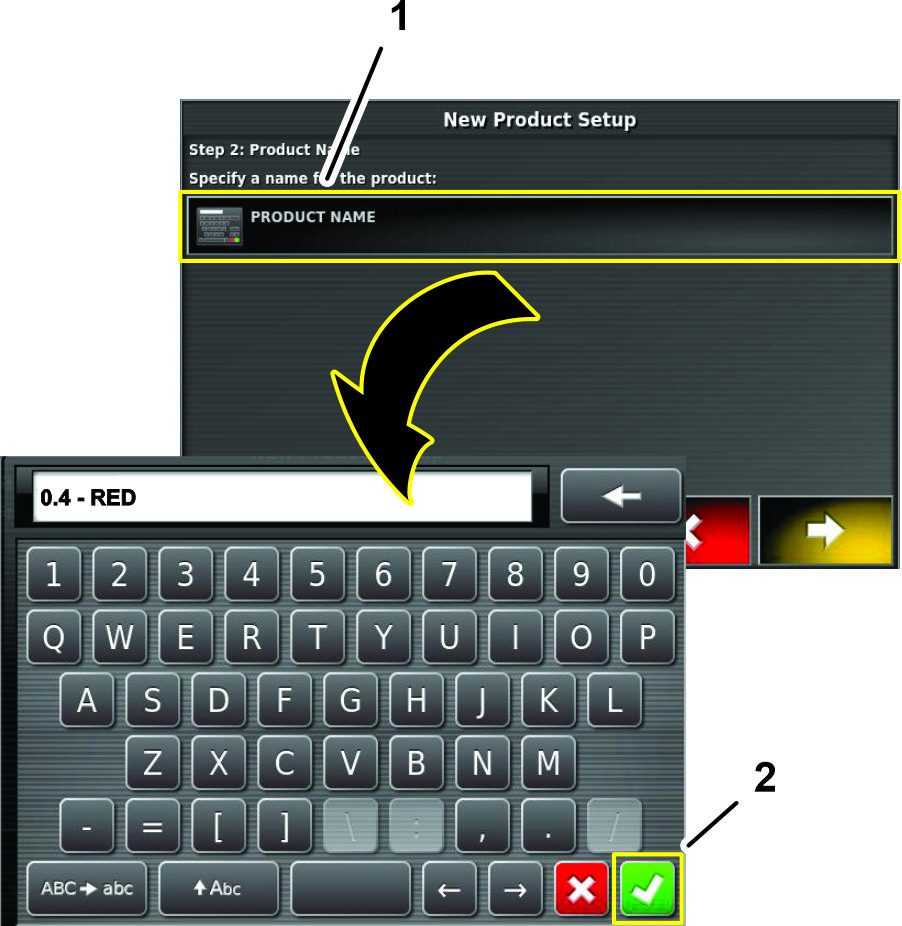
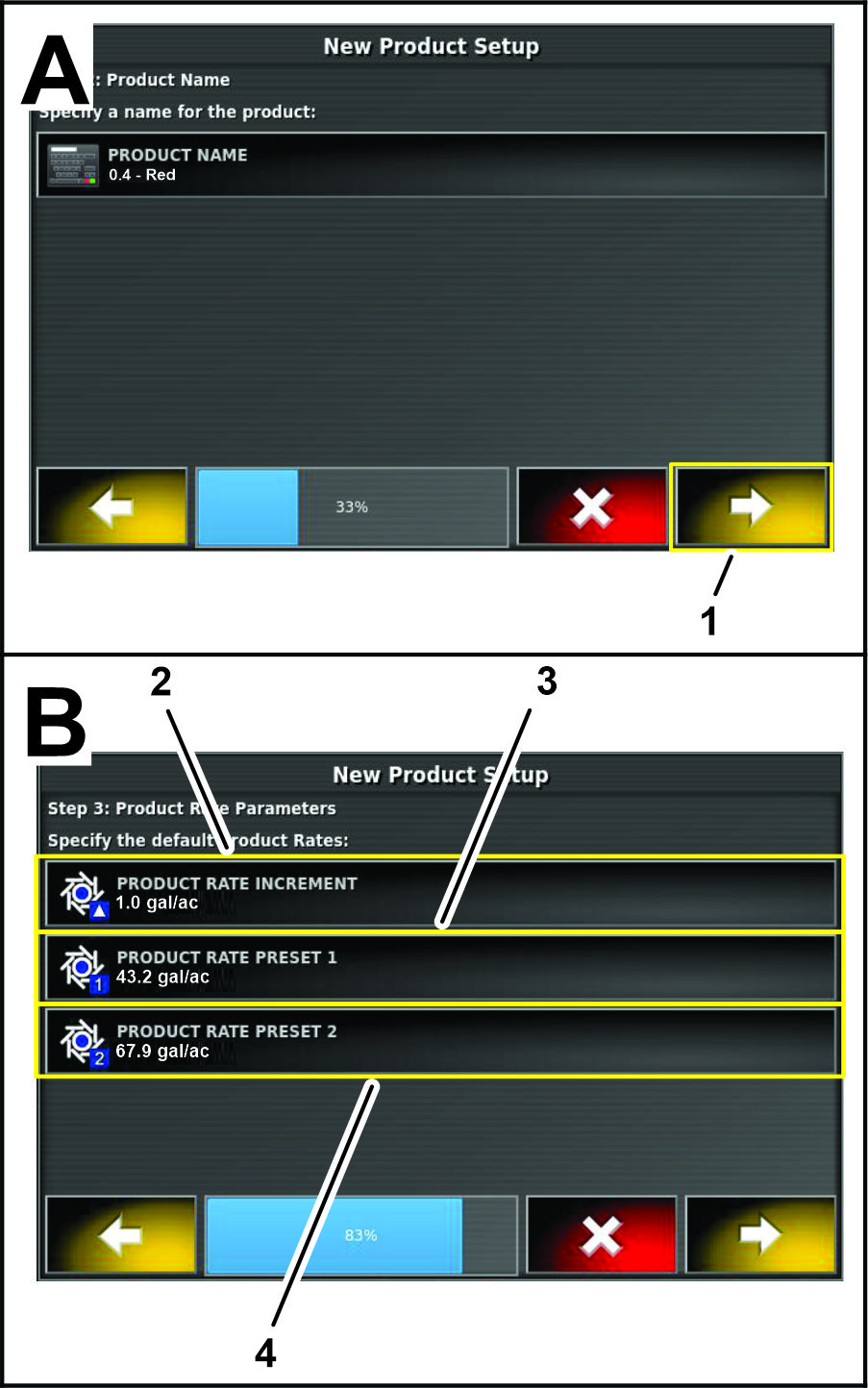
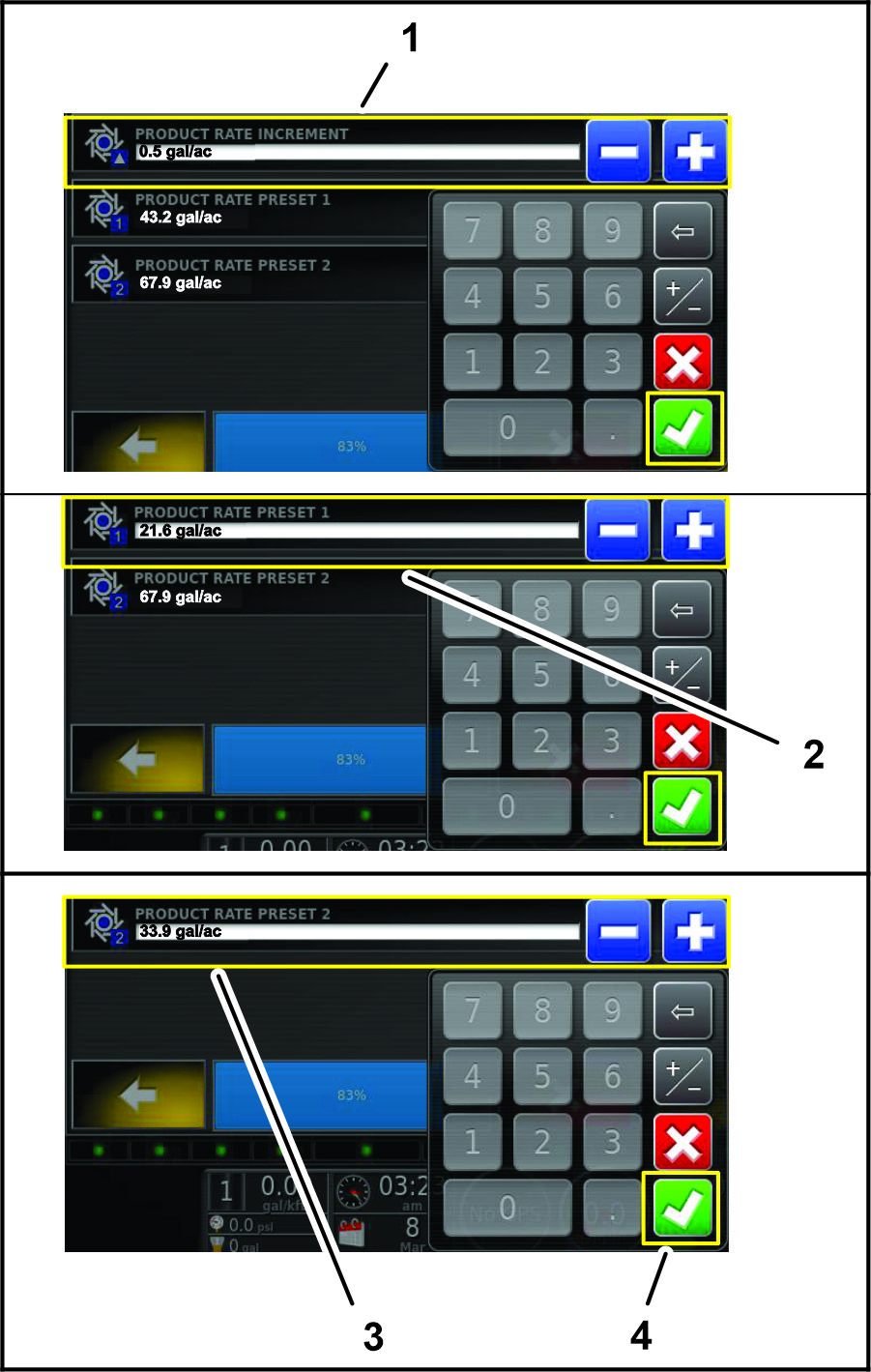
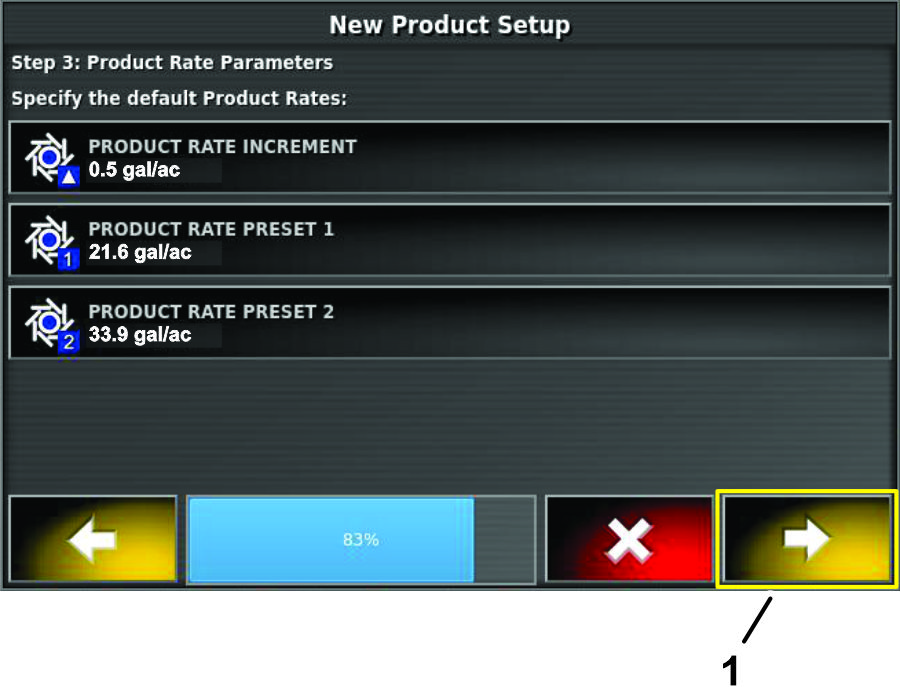
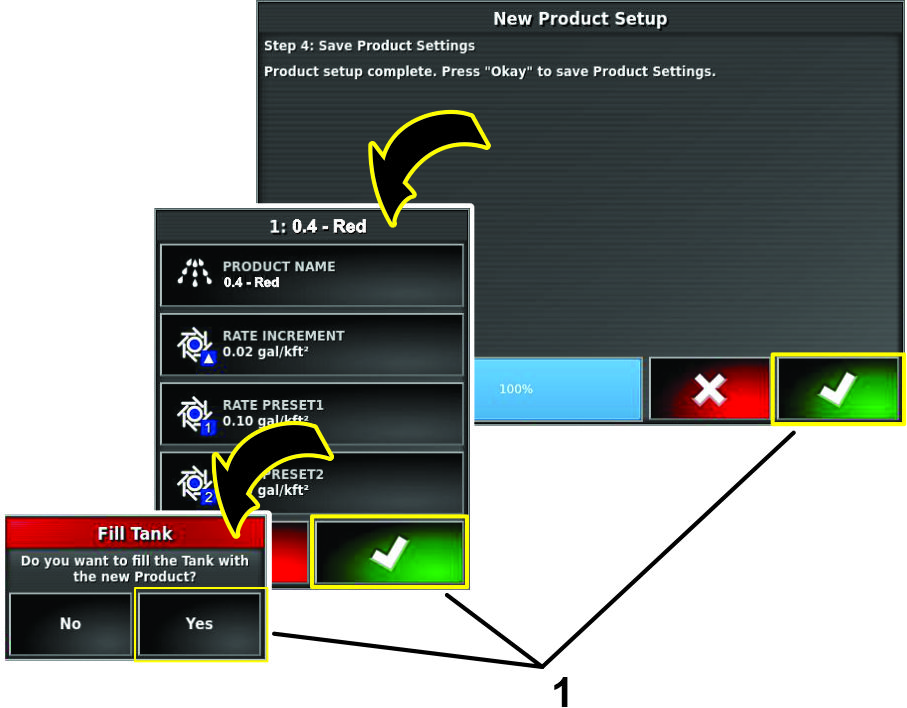
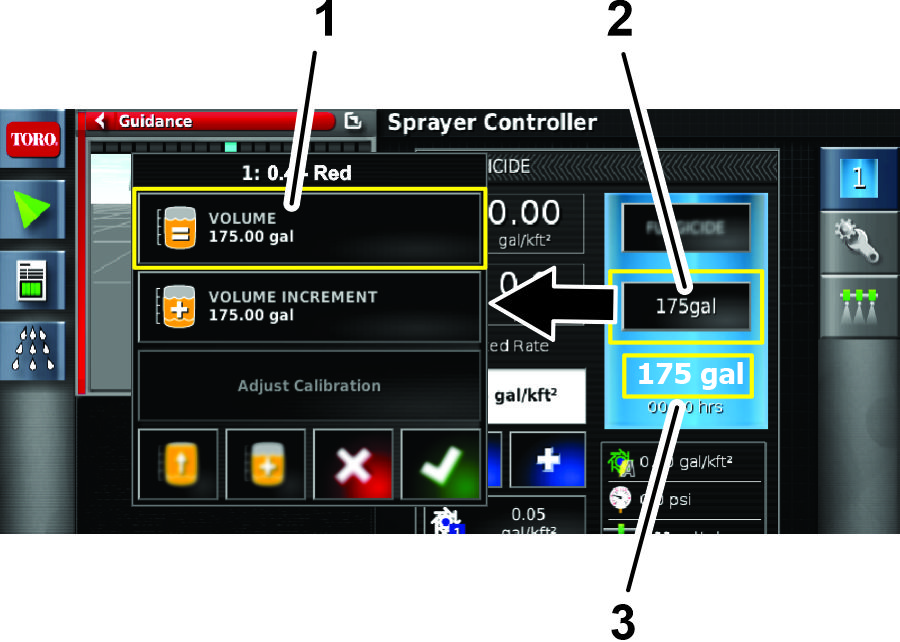
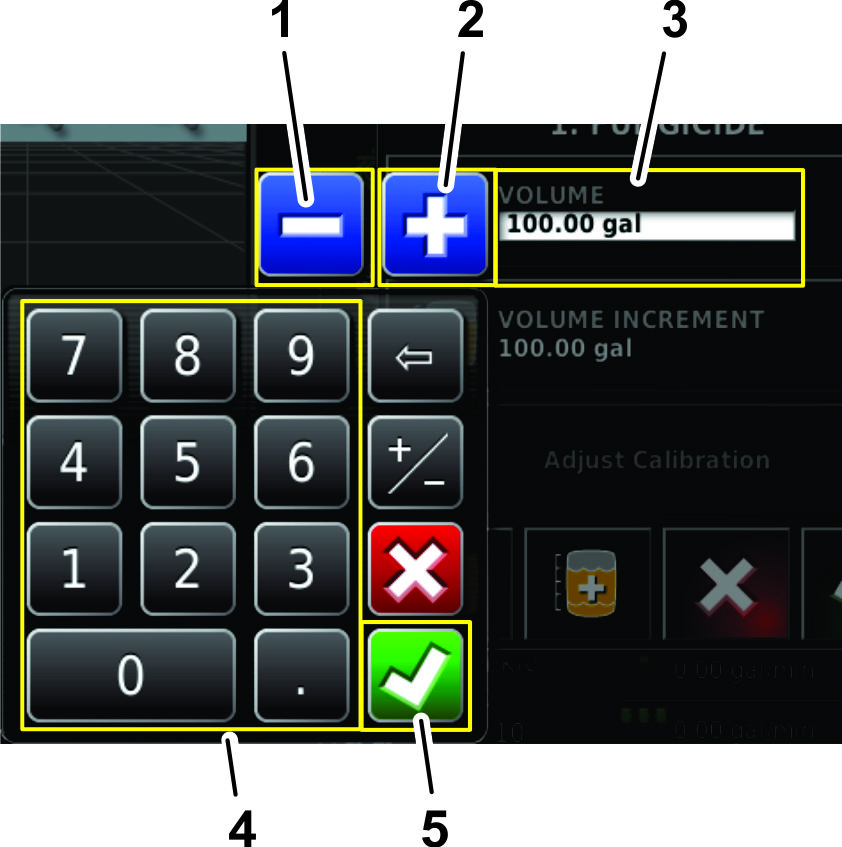
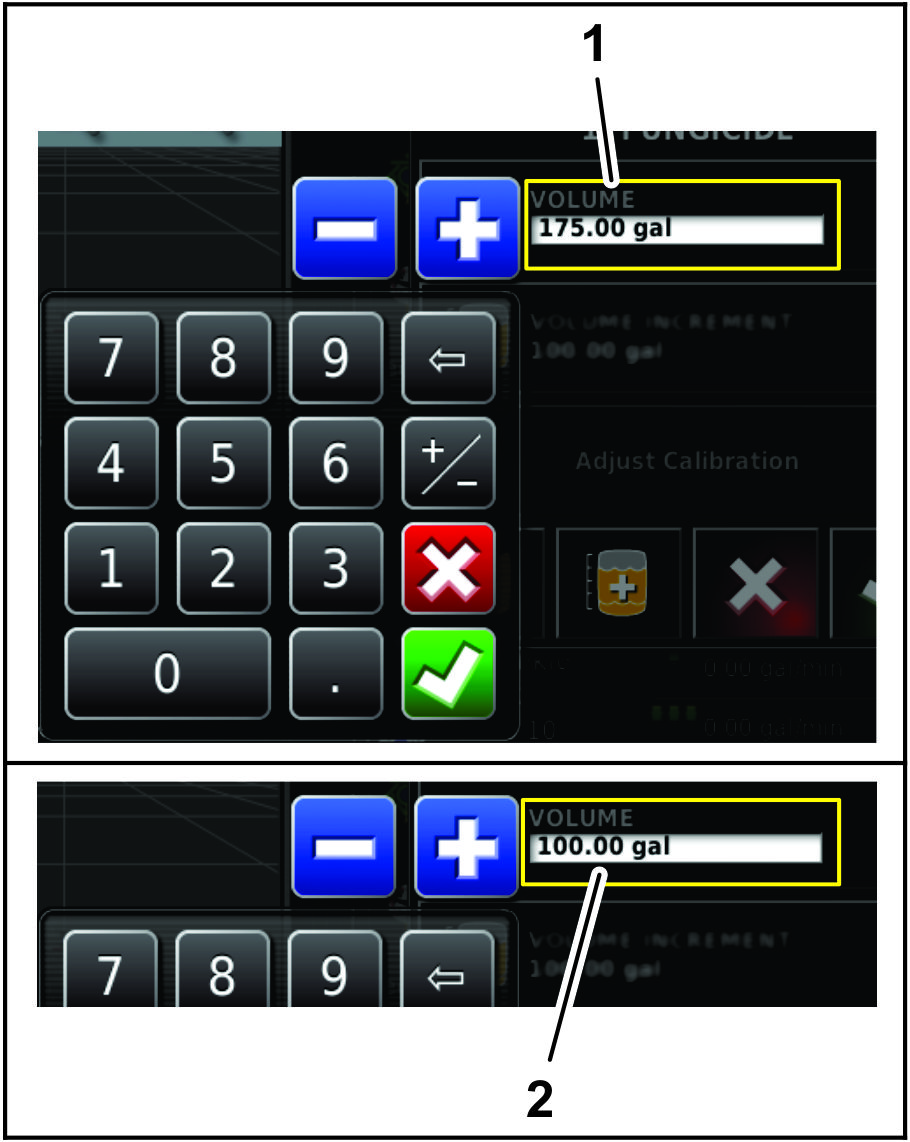
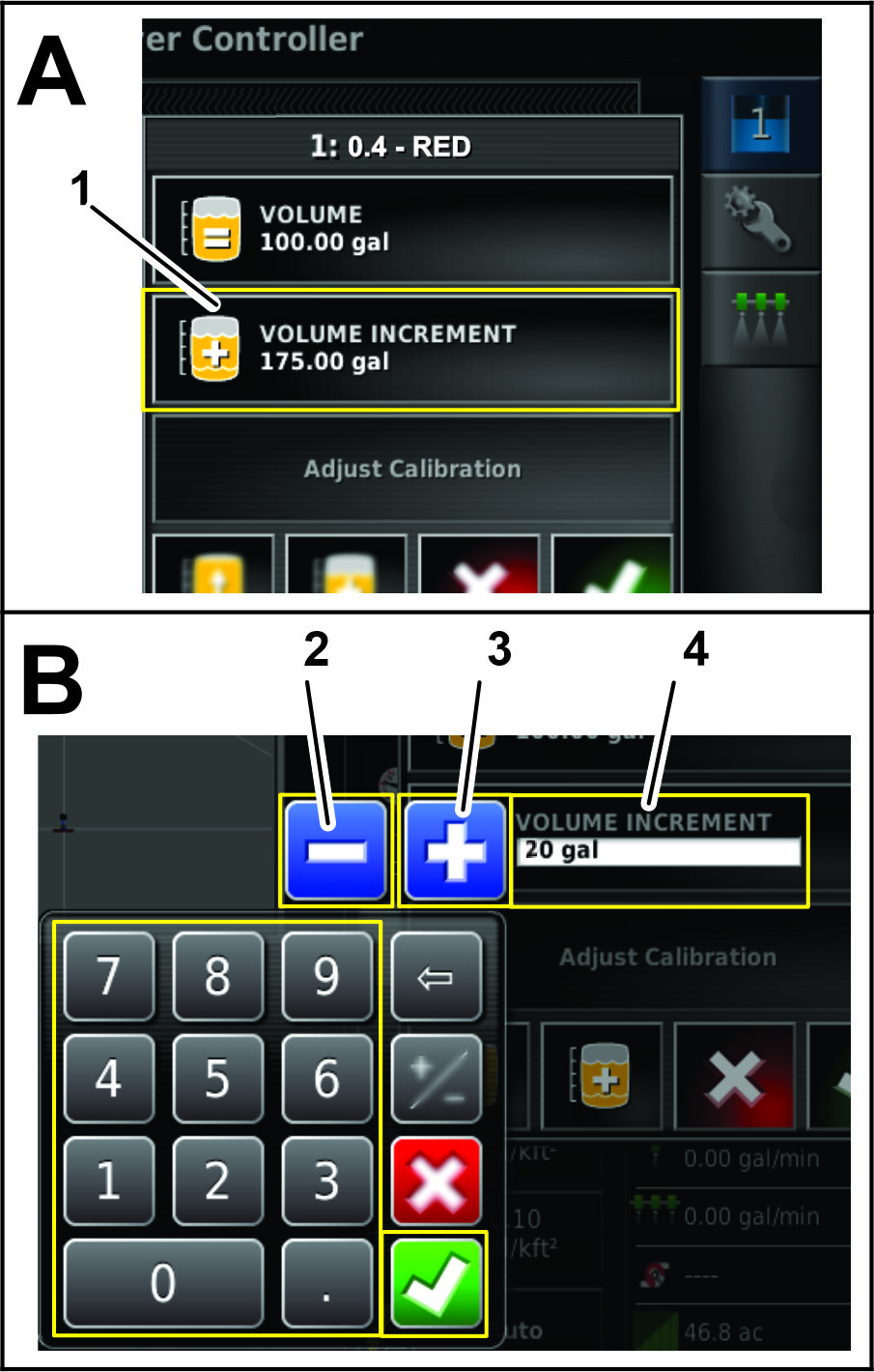
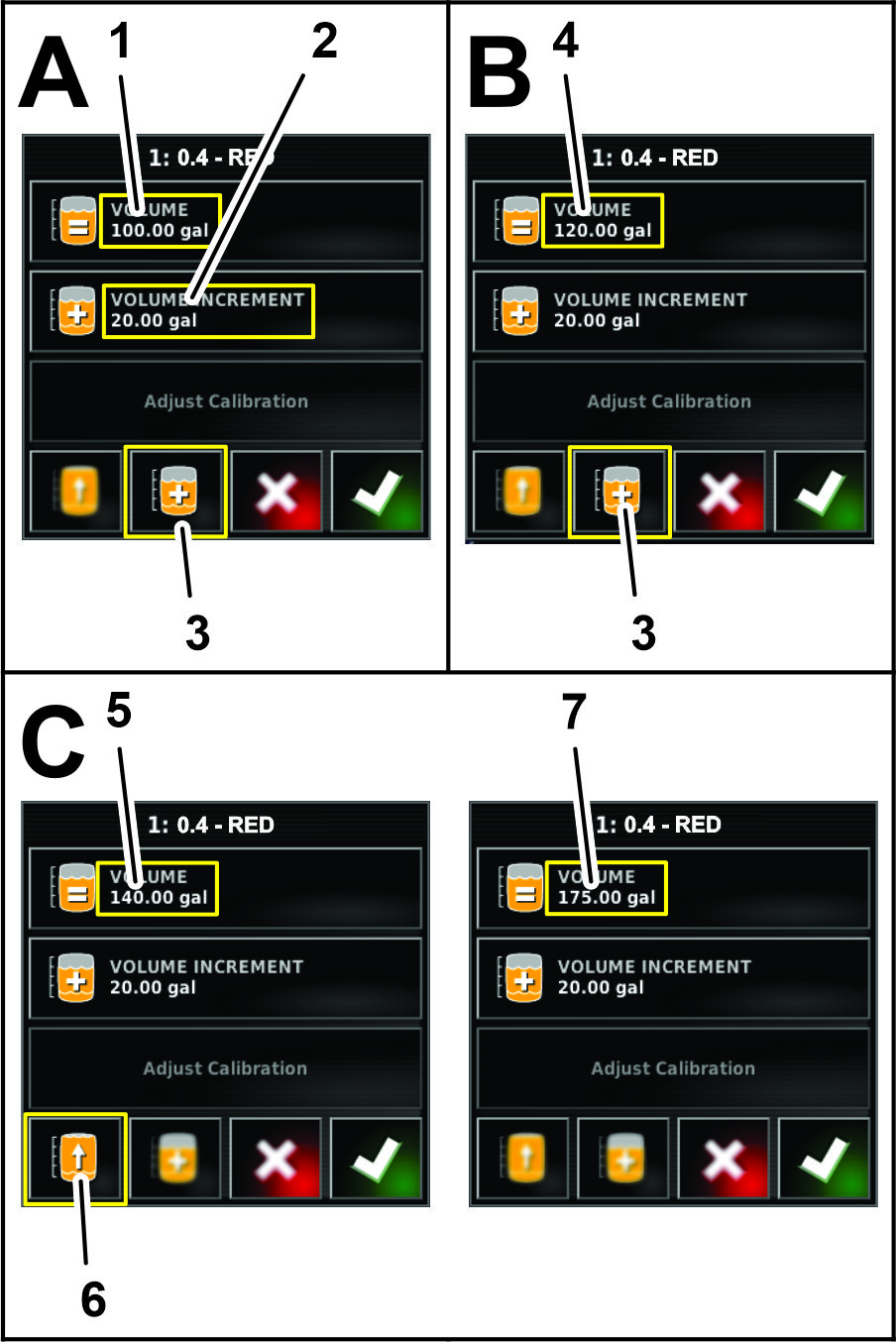
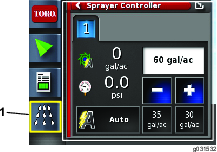
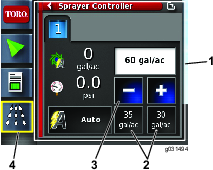
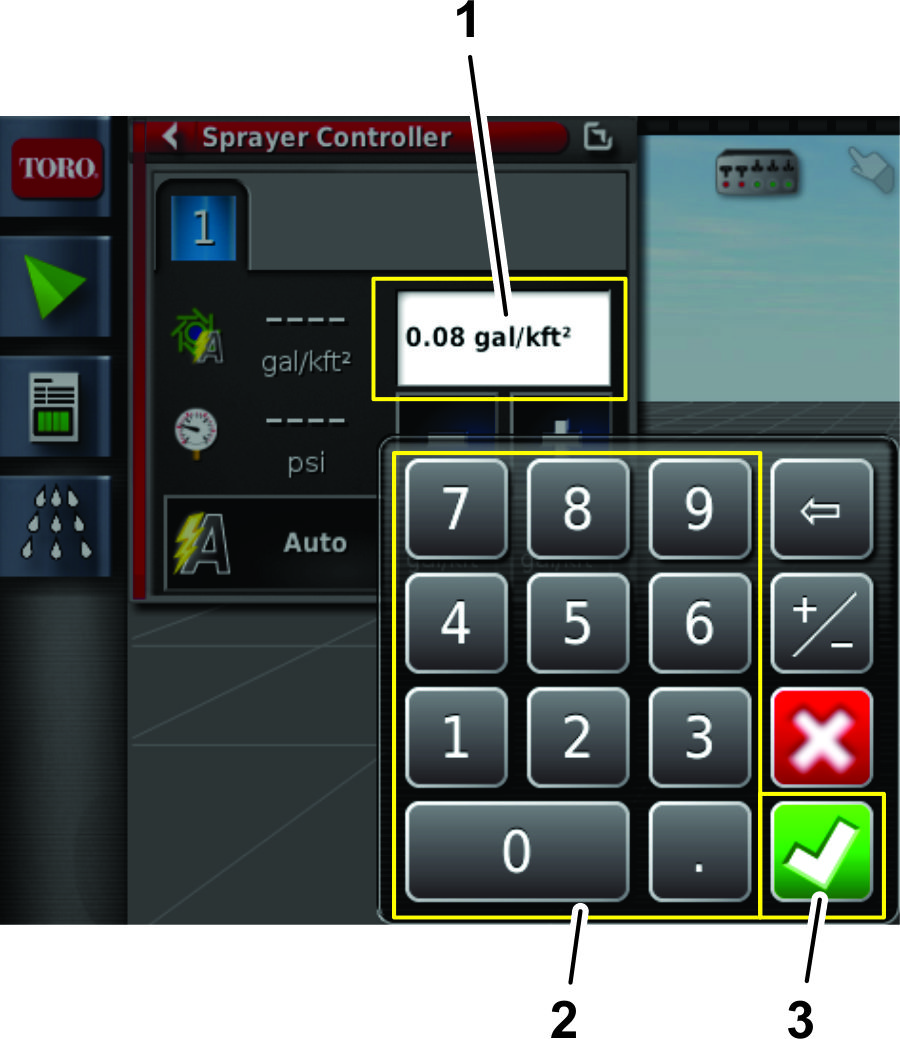
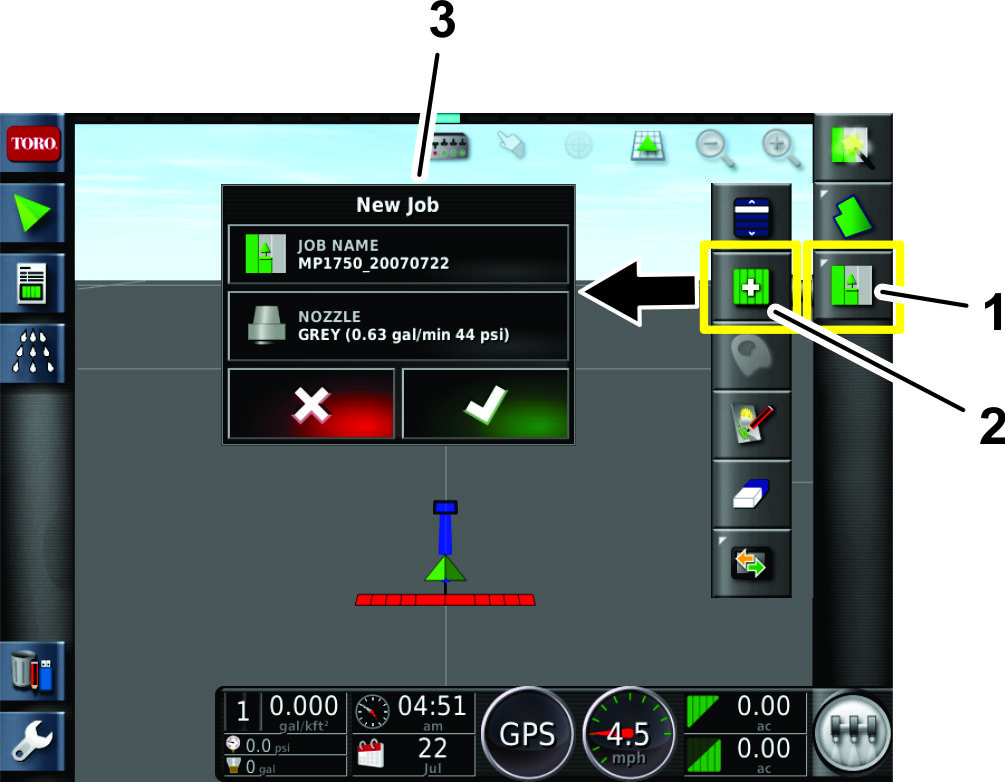
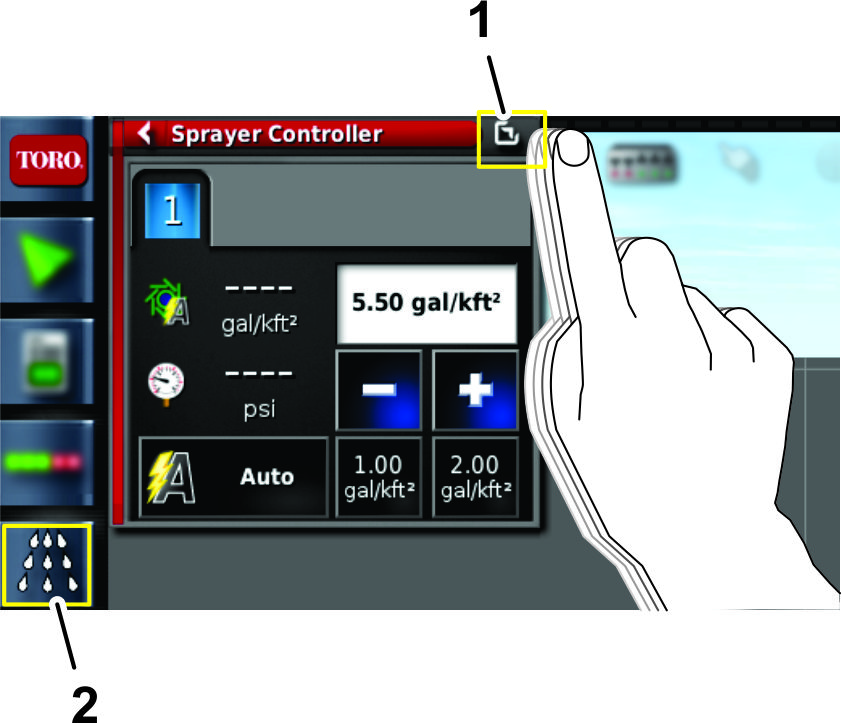
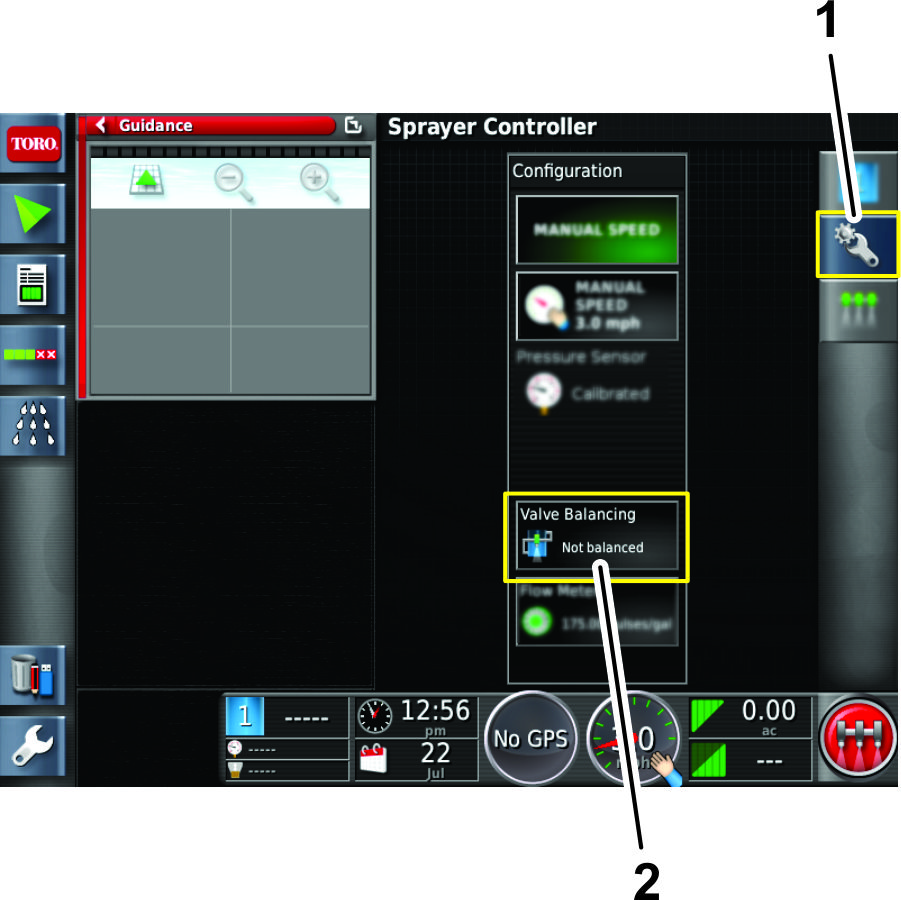
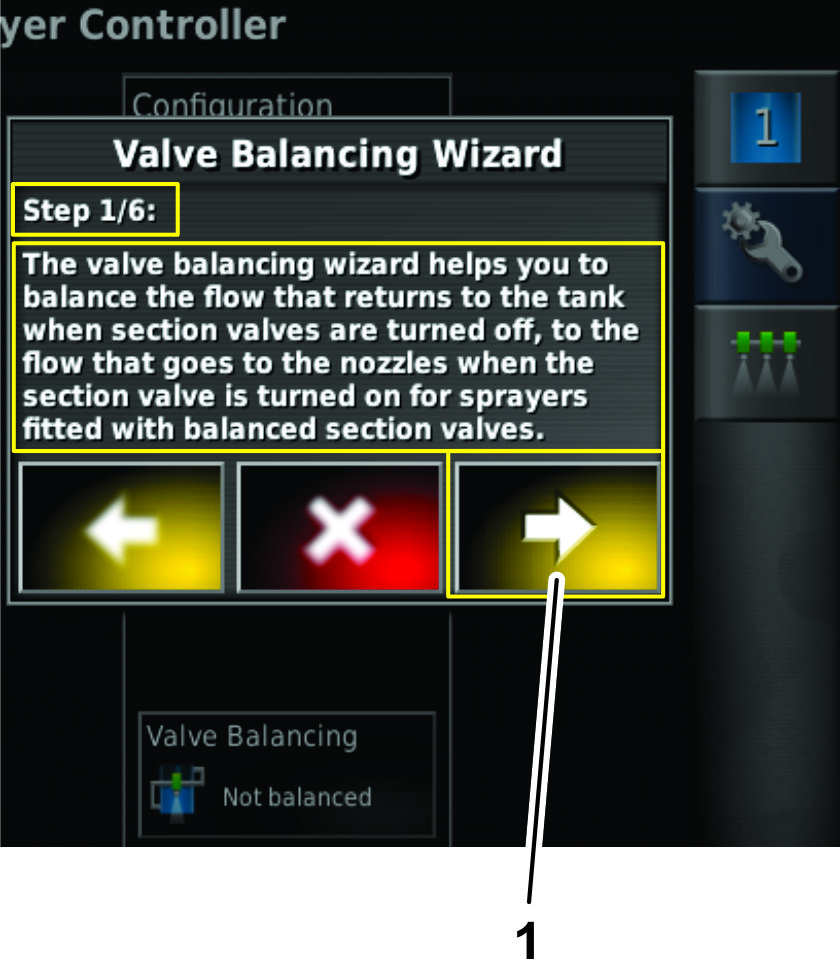
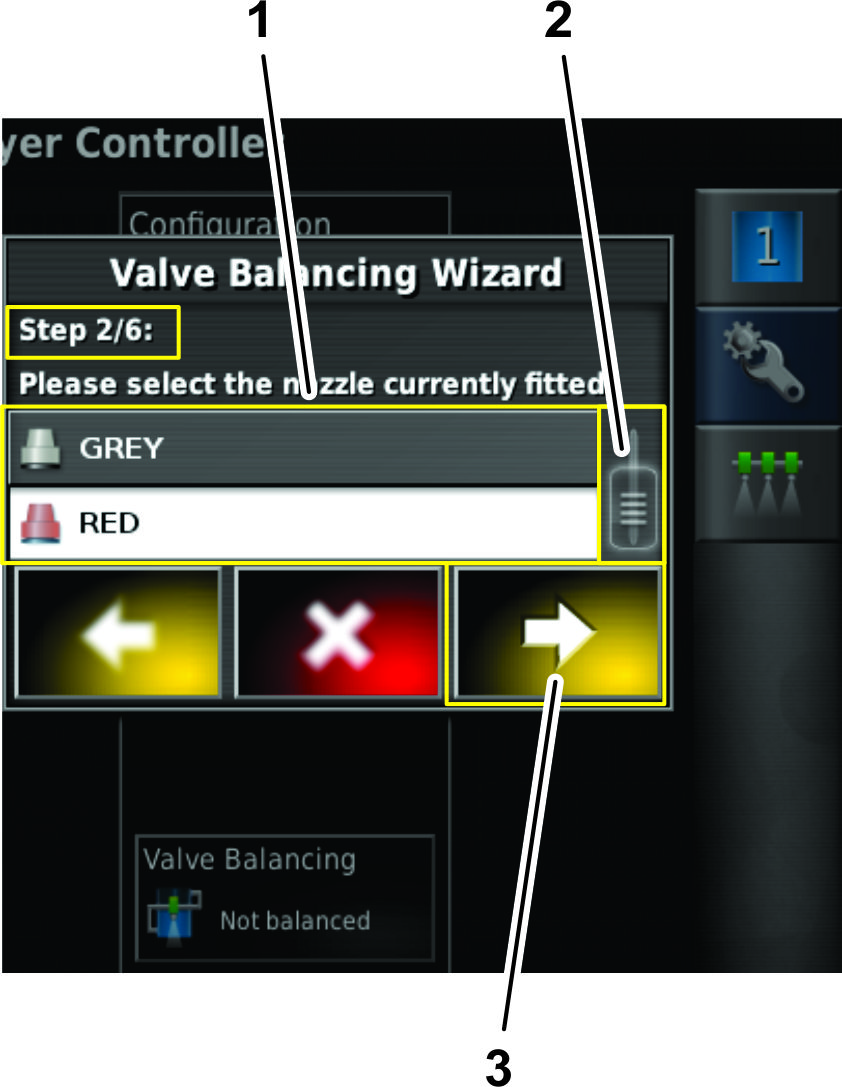
 0,2
0,2 0,4
0,4 0,5
0,5 0,6
0,6 0,8
0,8 1,0
1,0 1,5
1,5