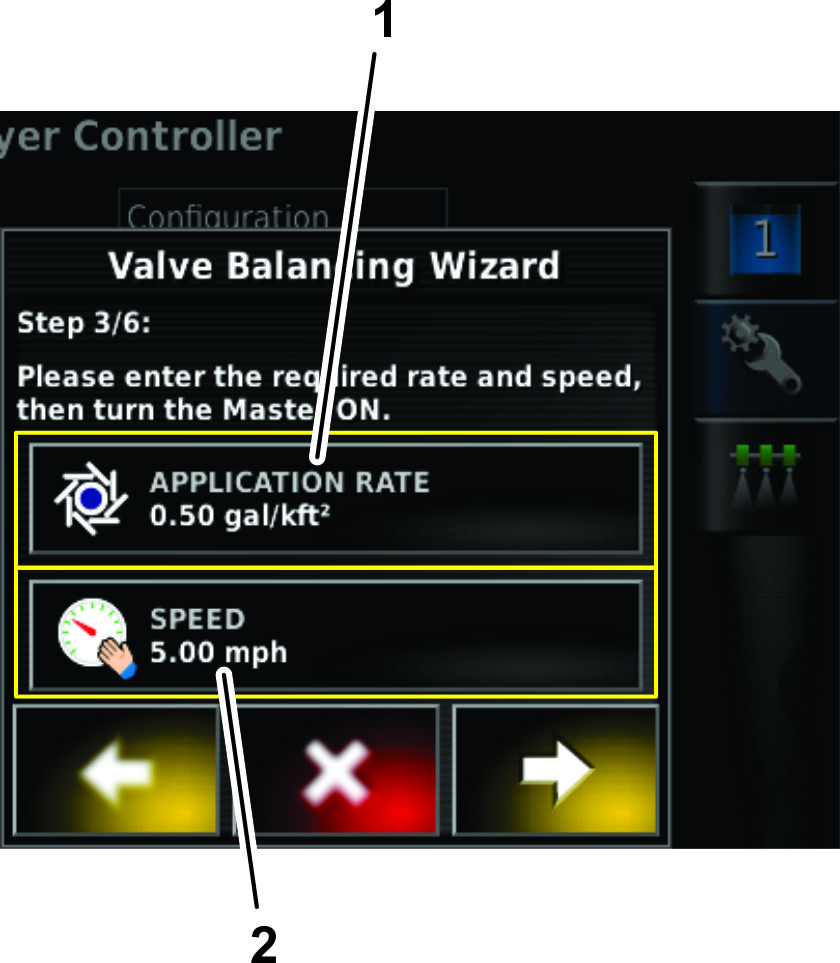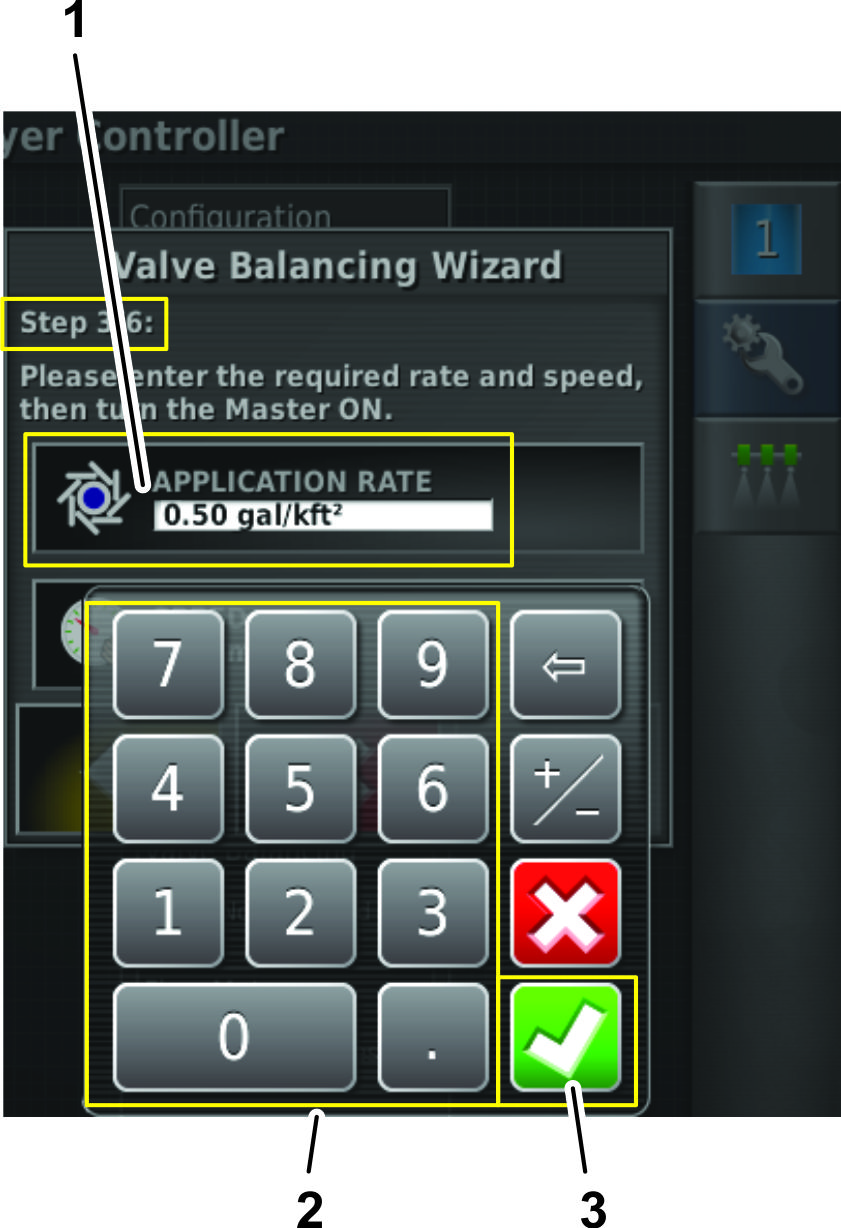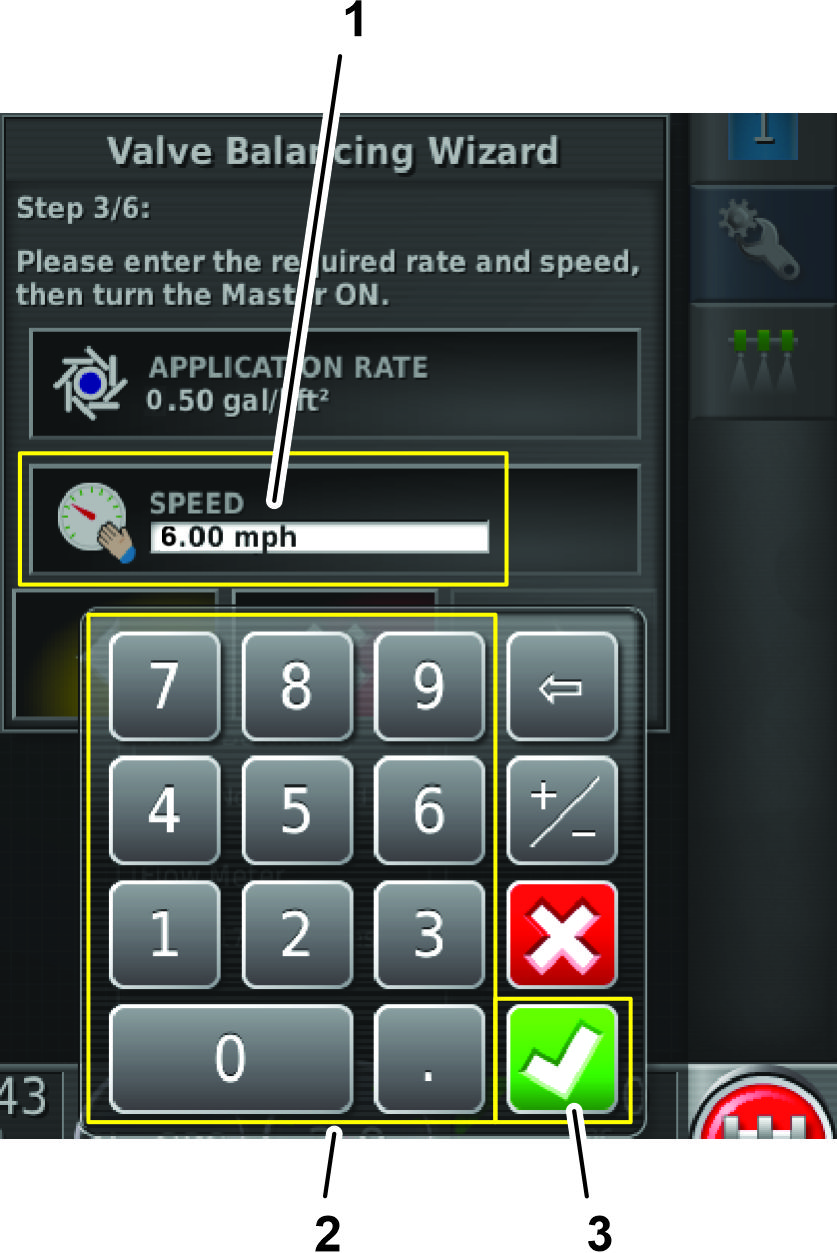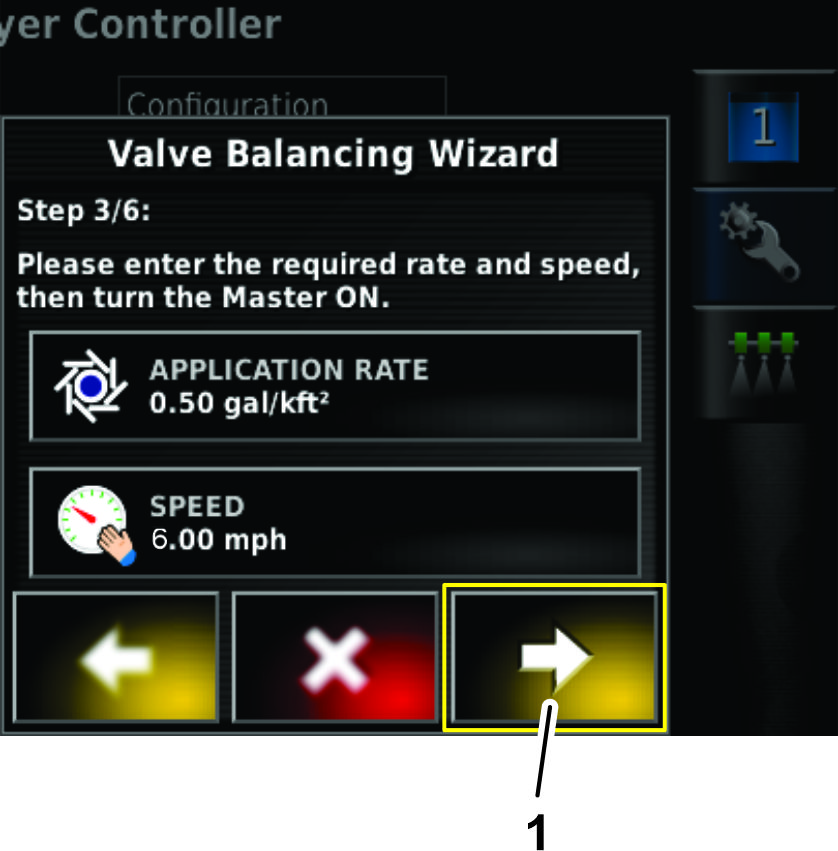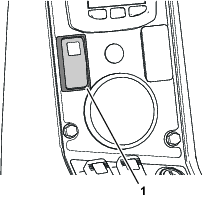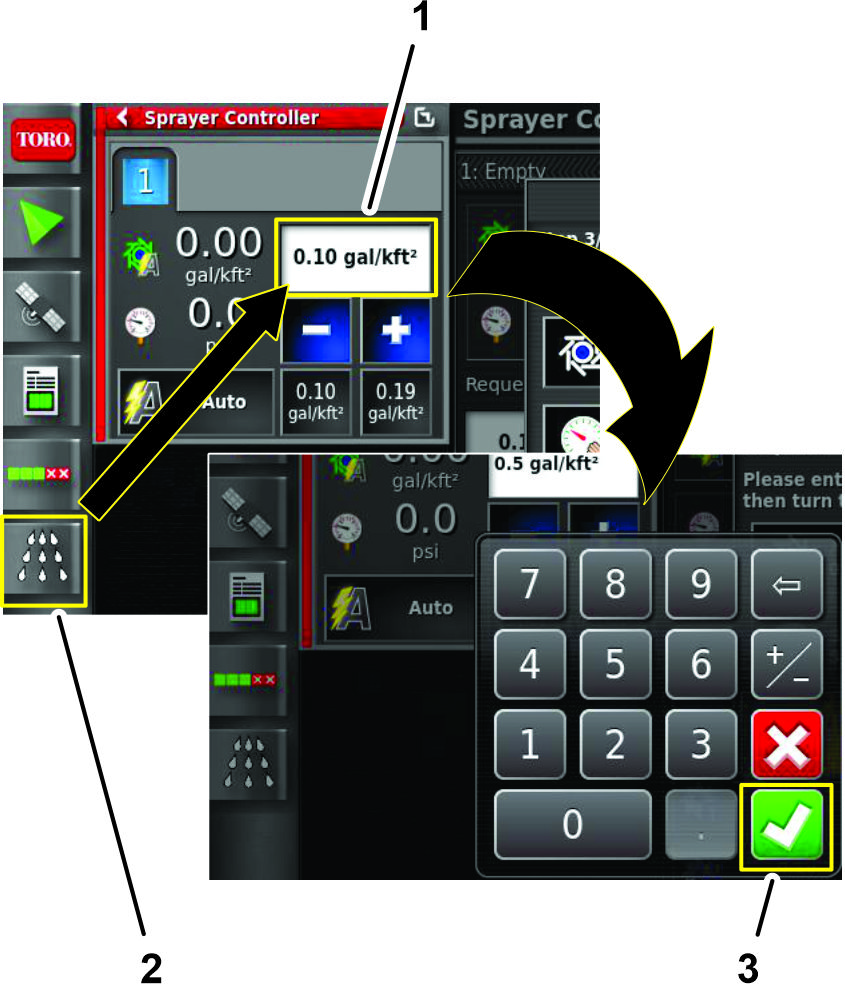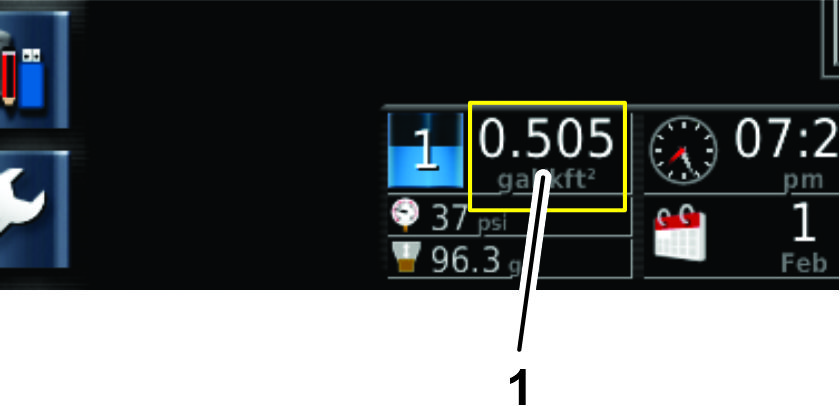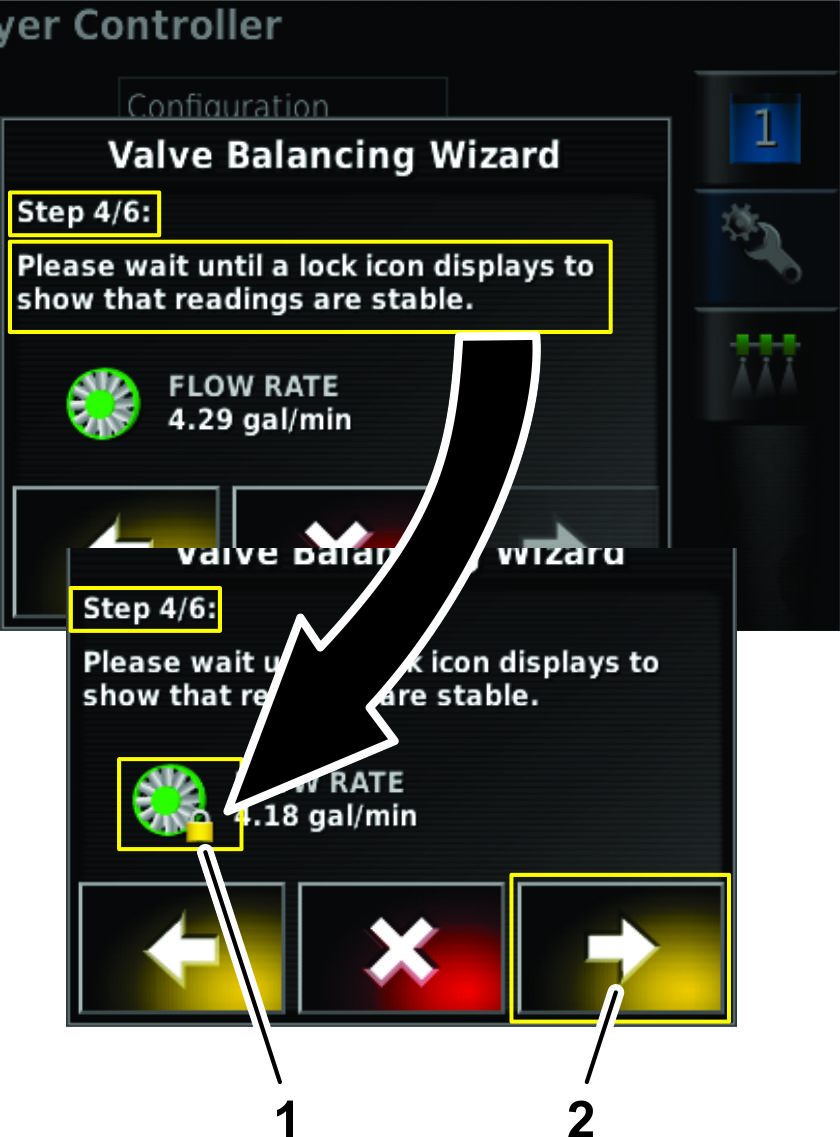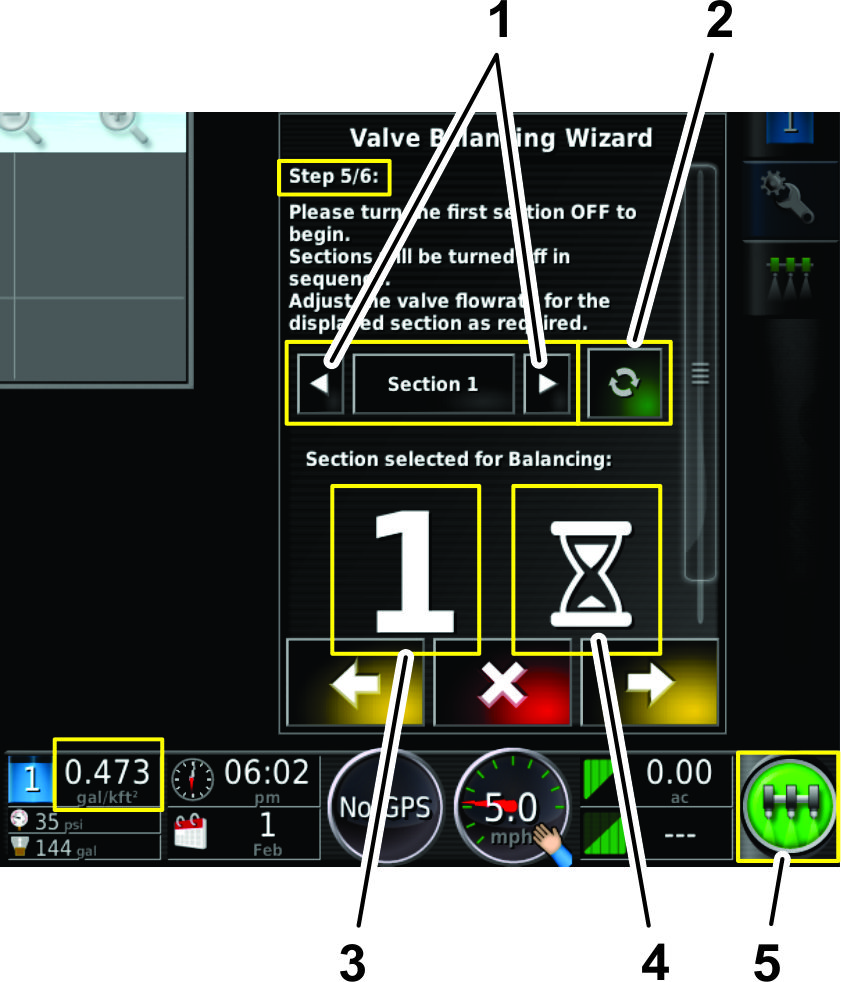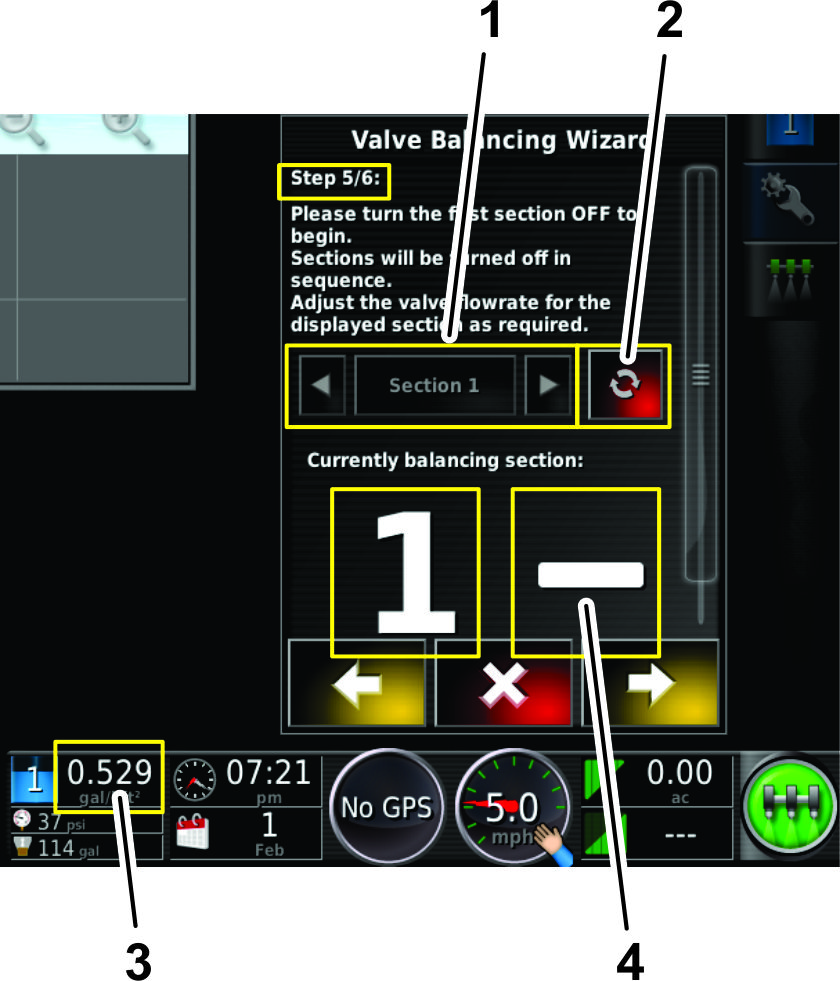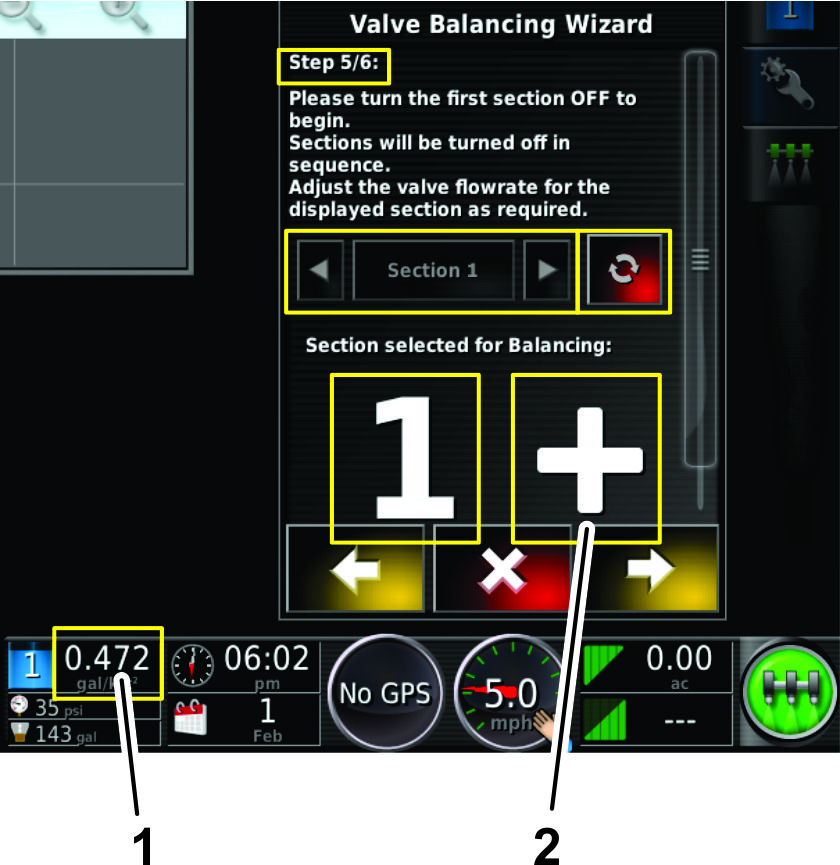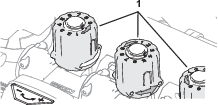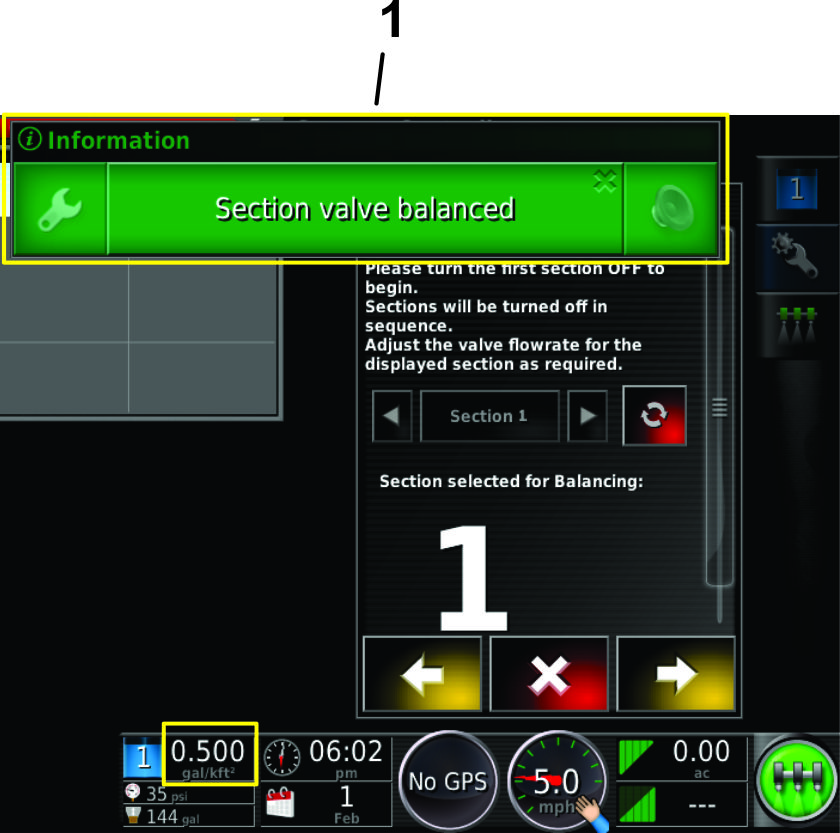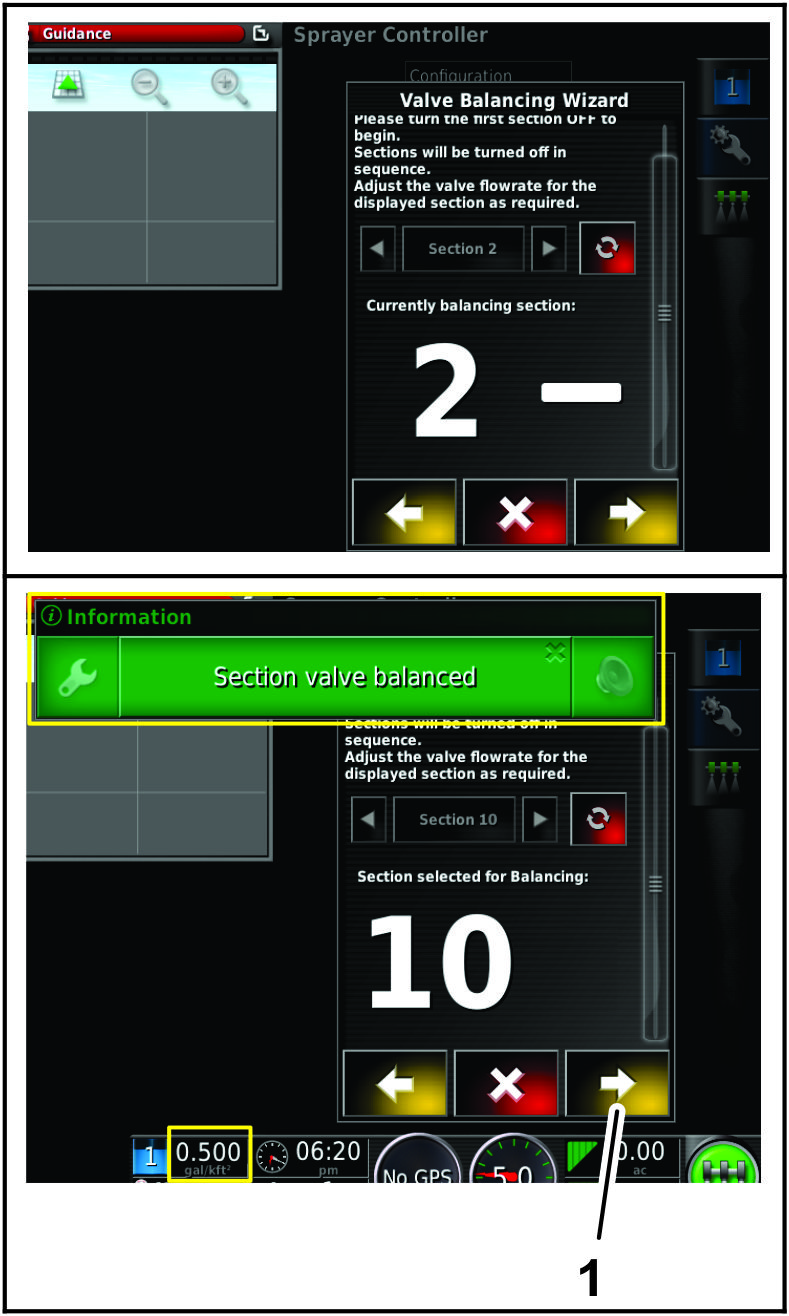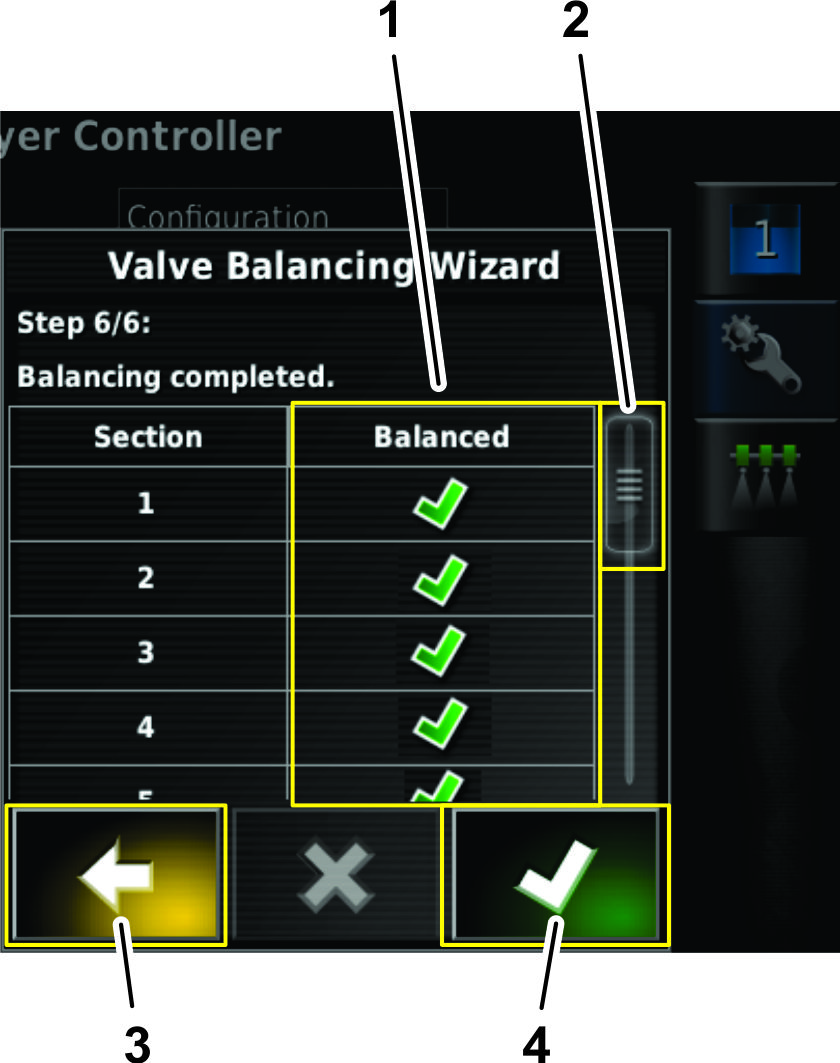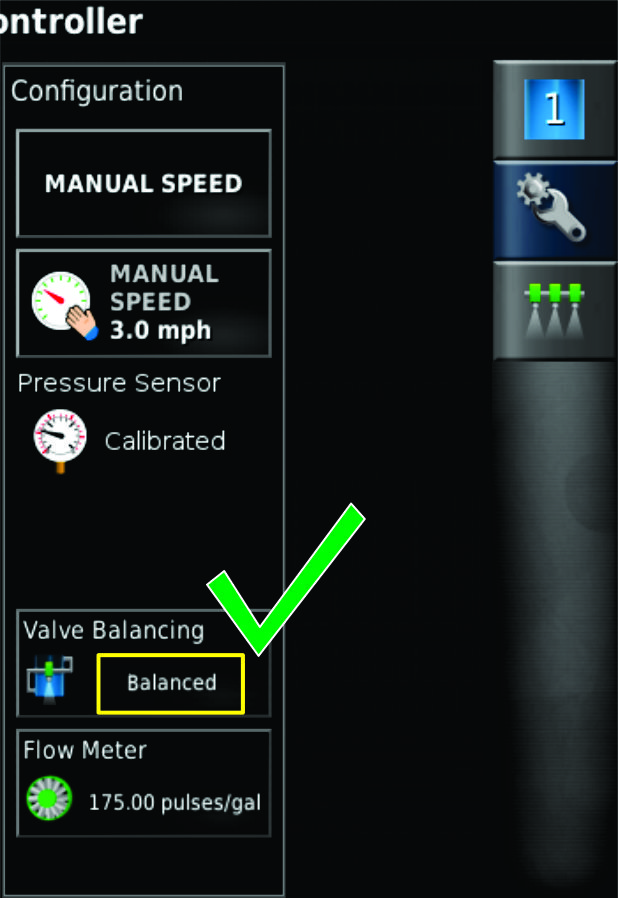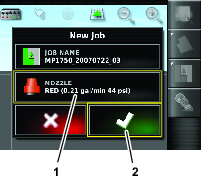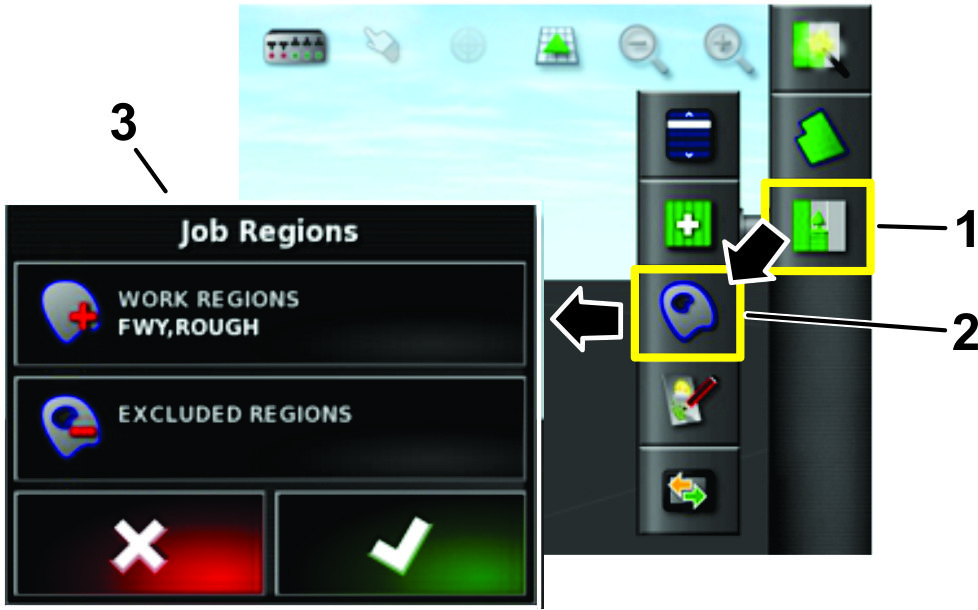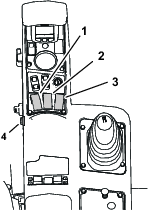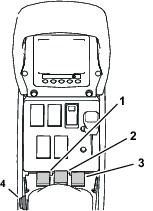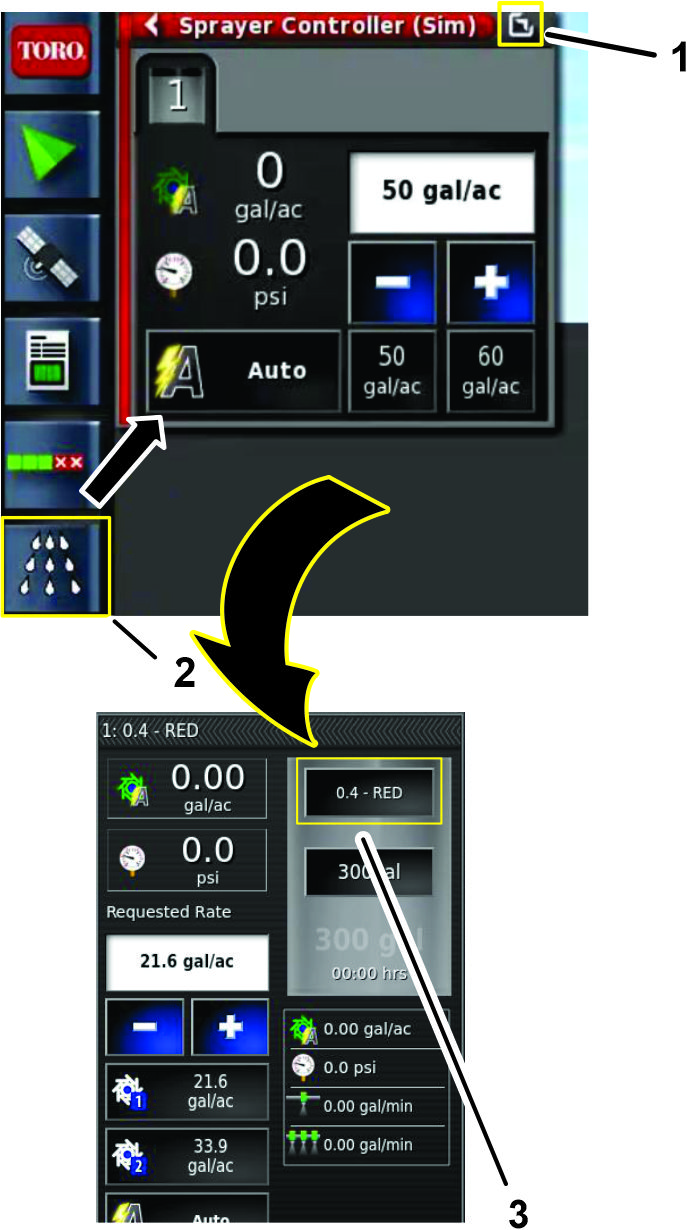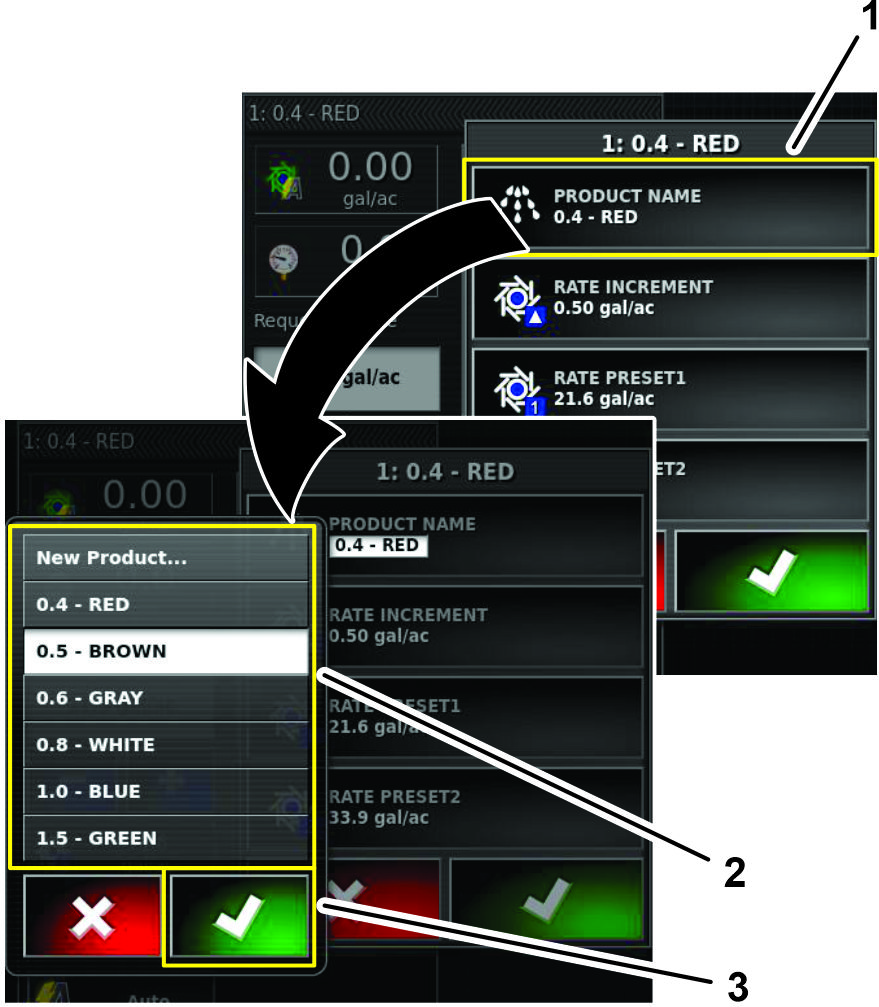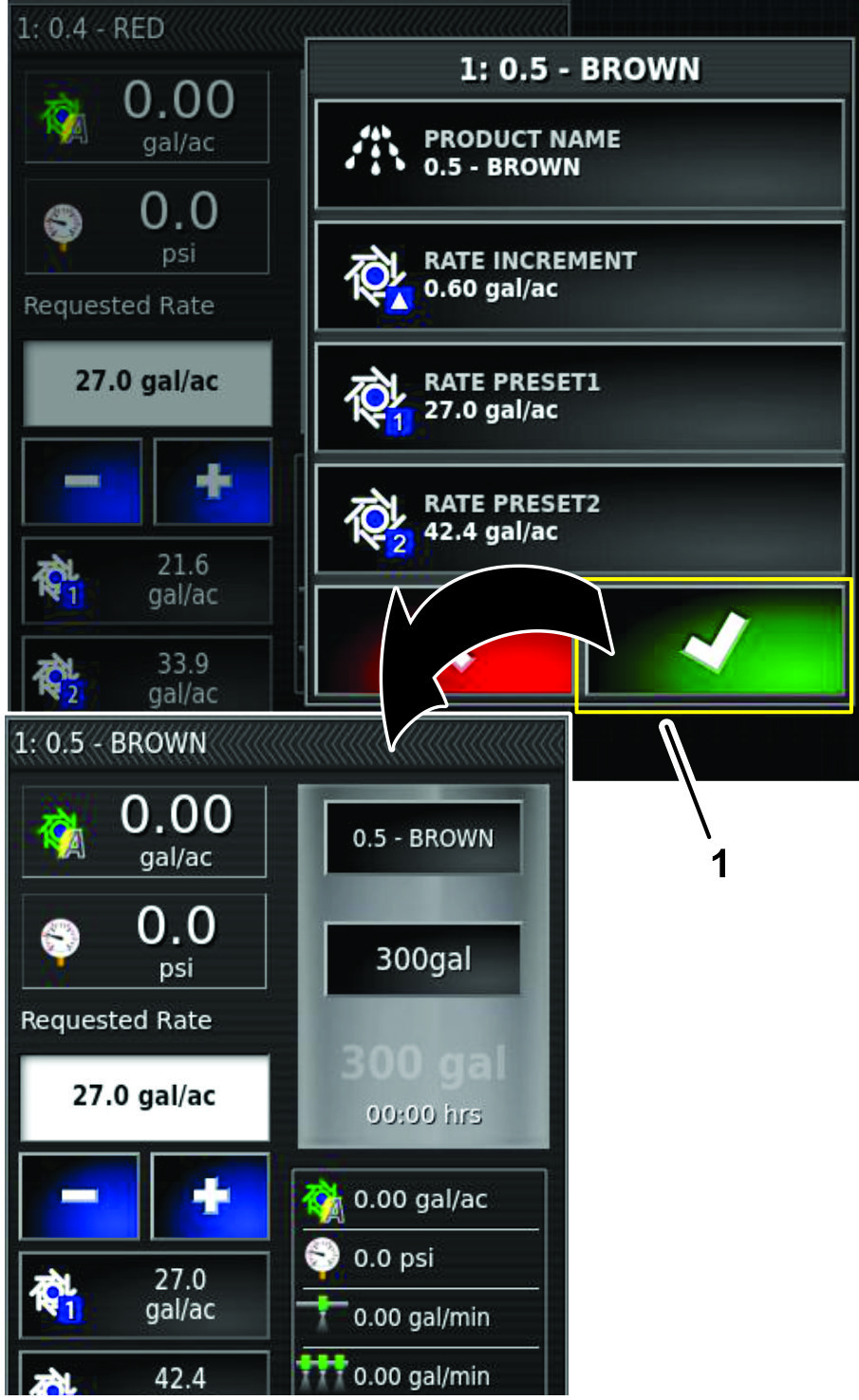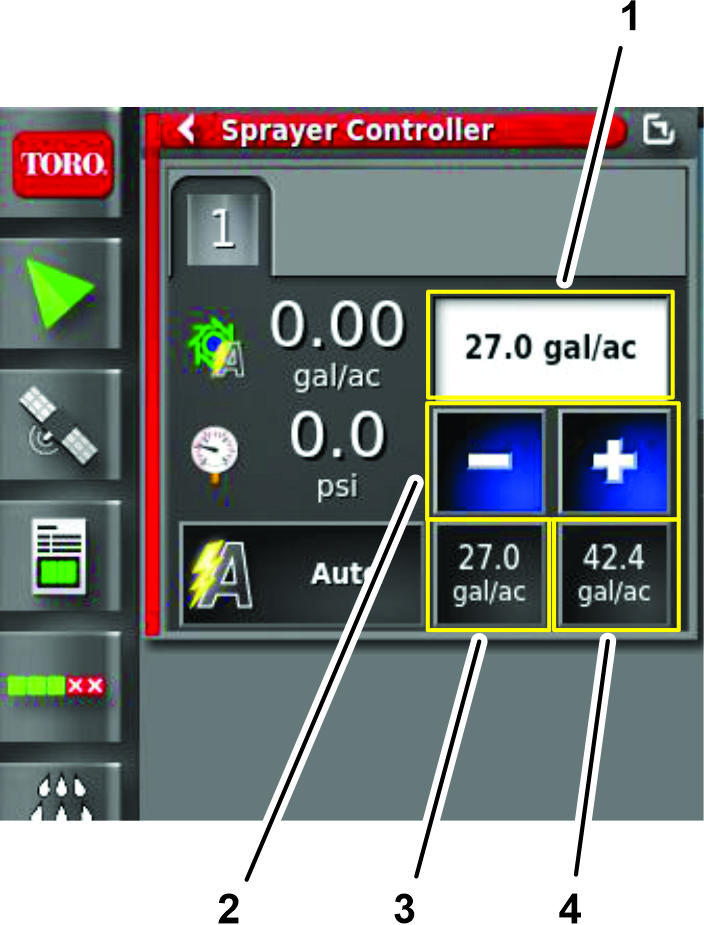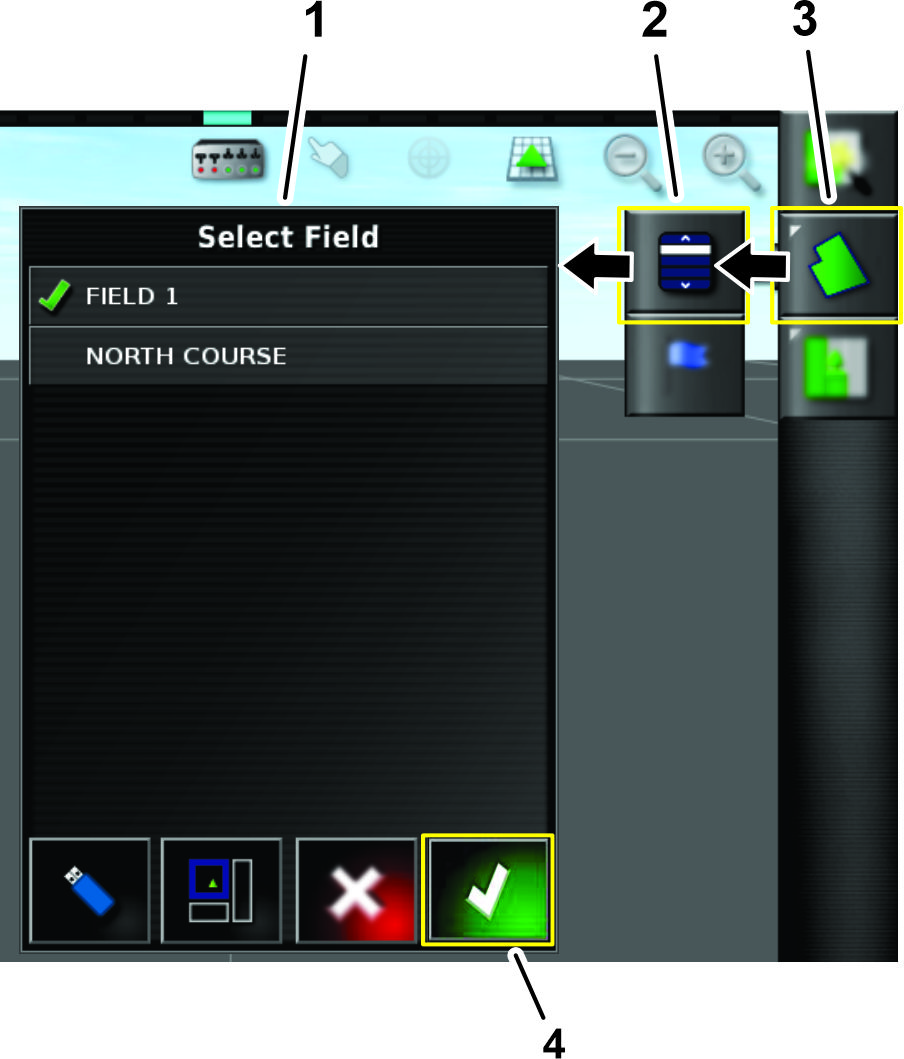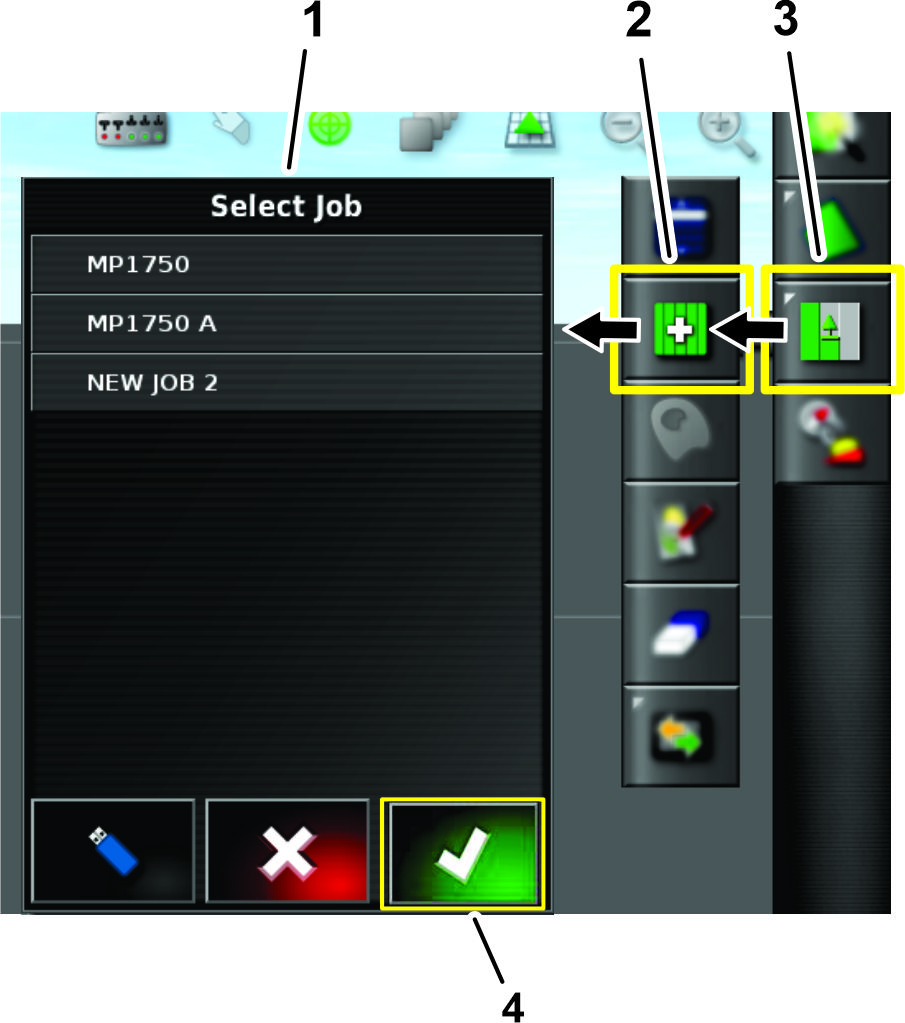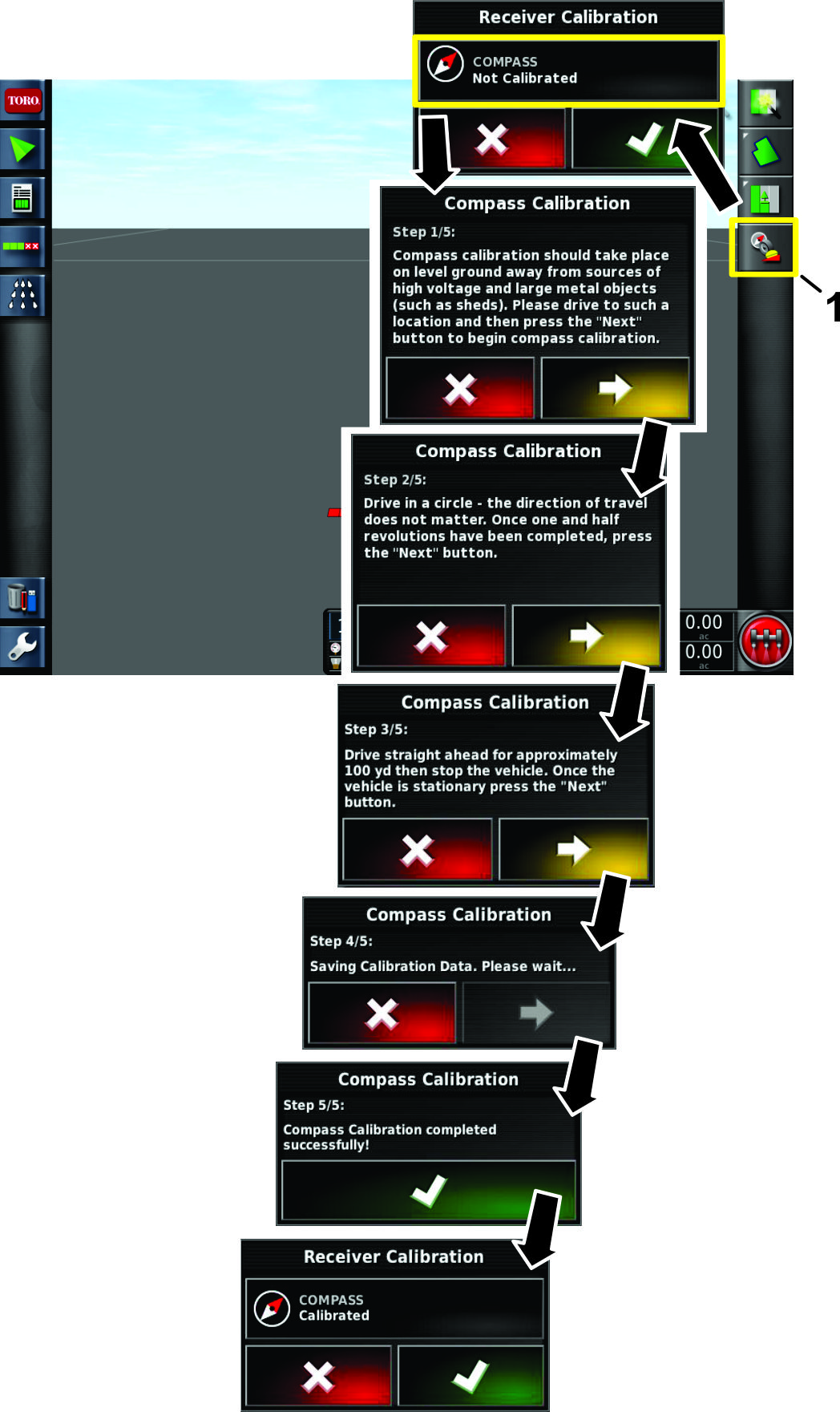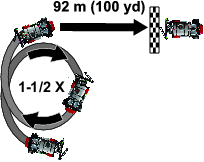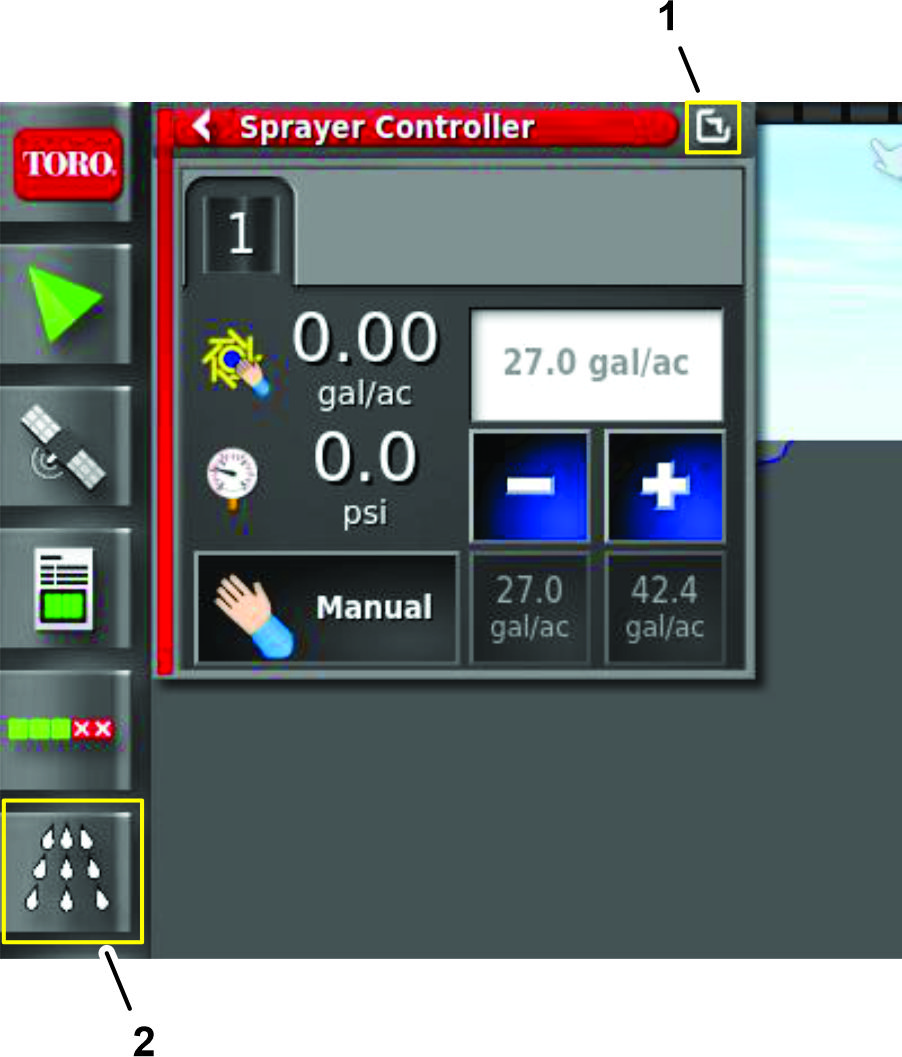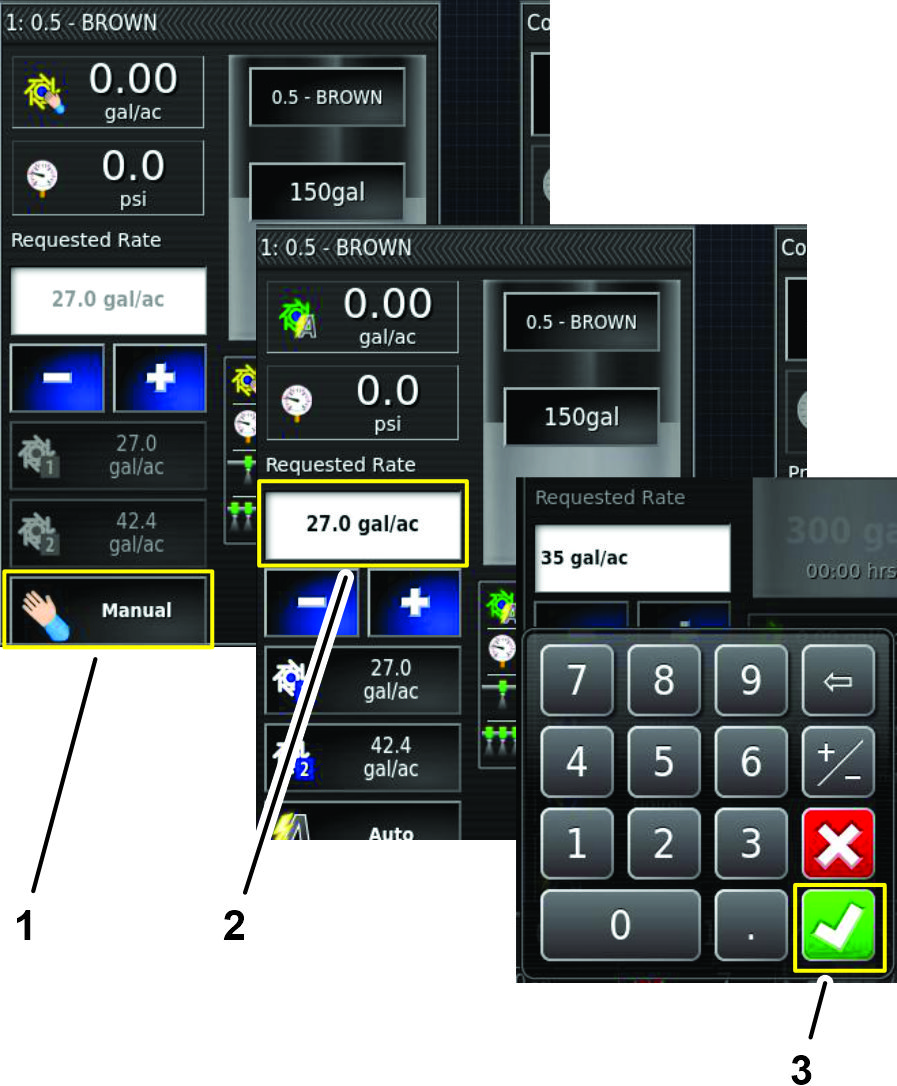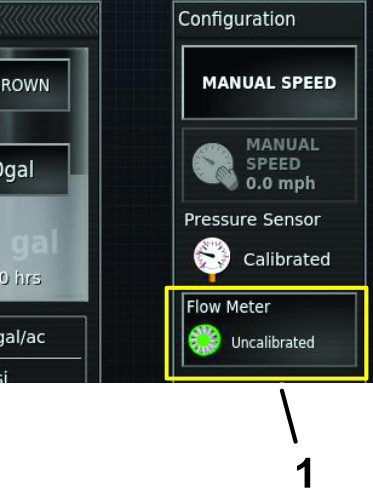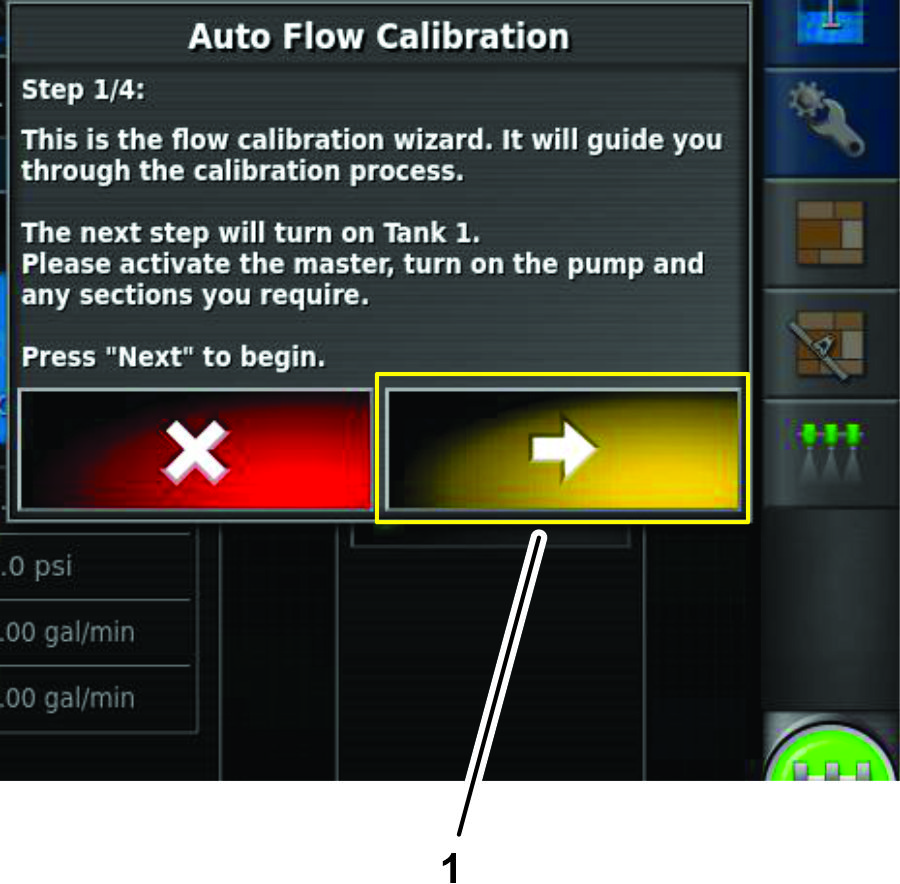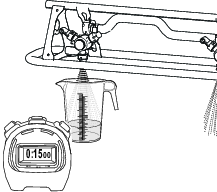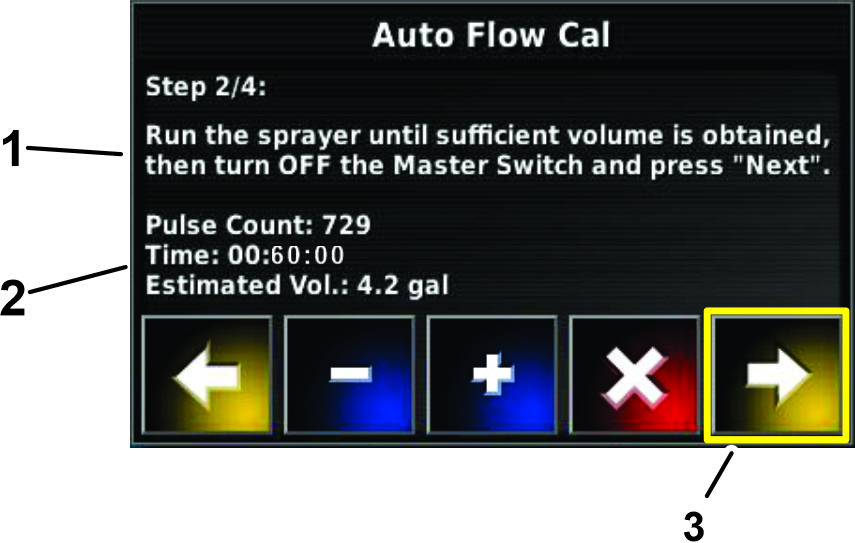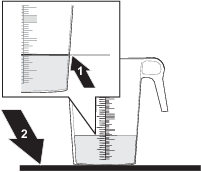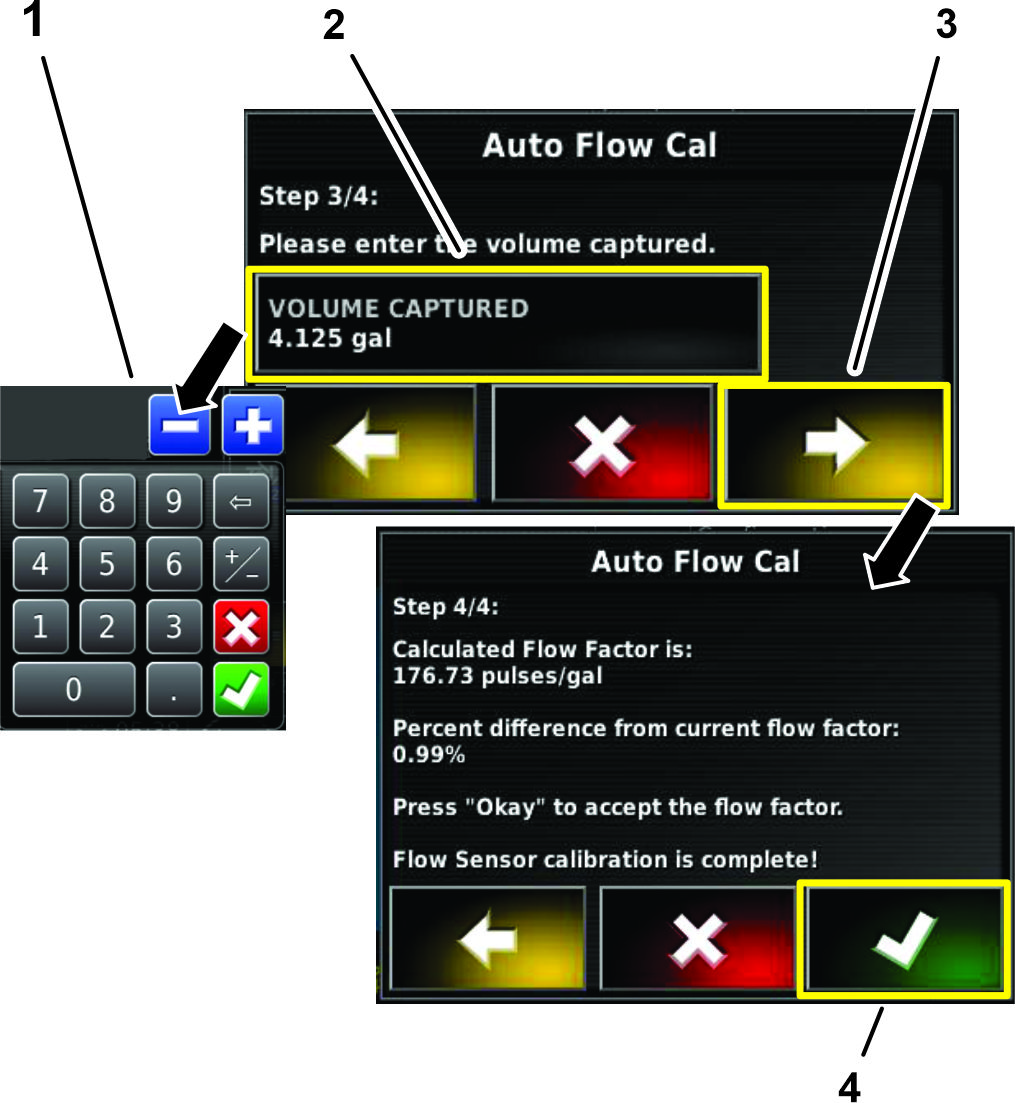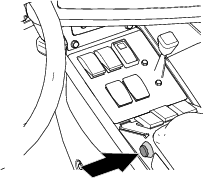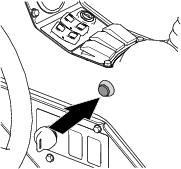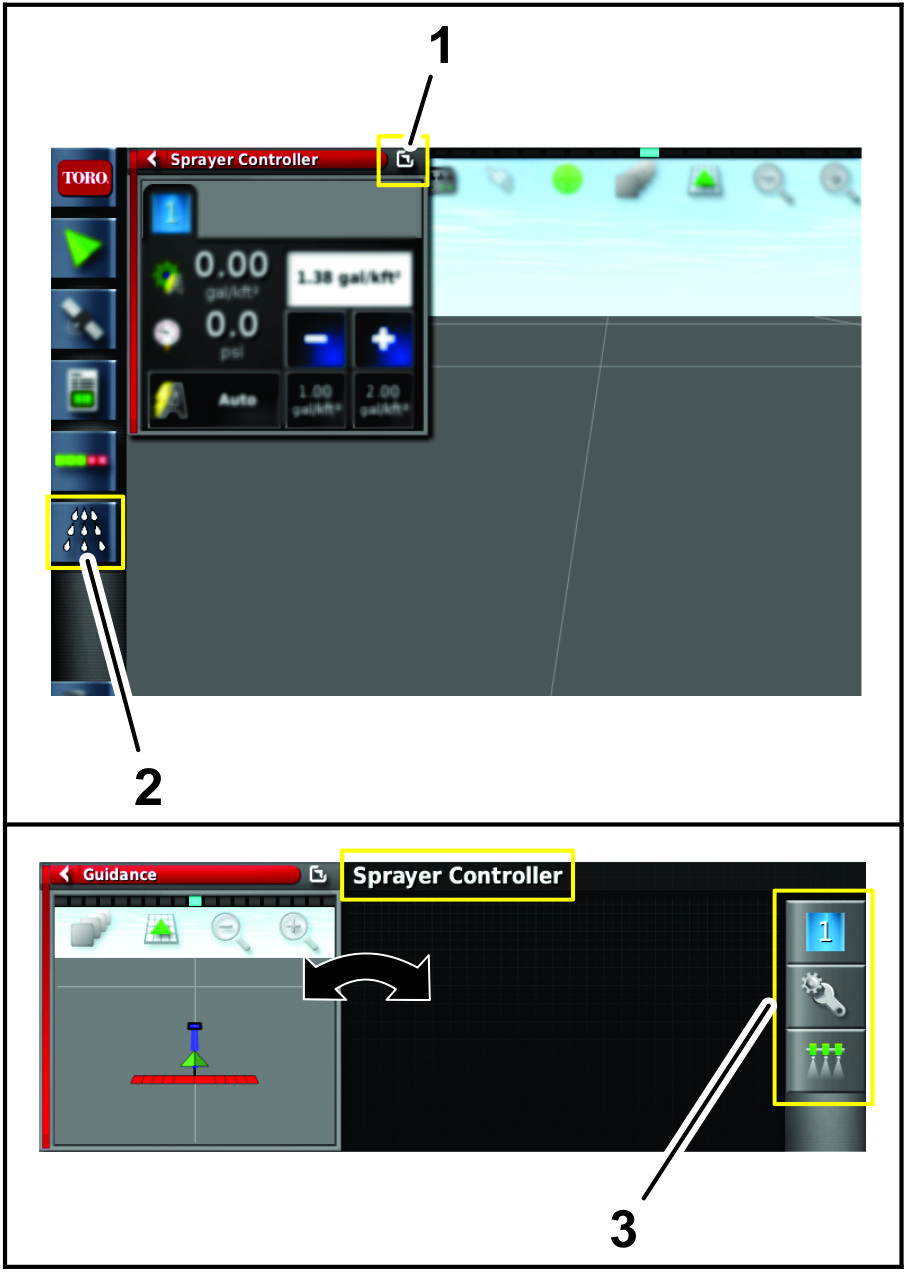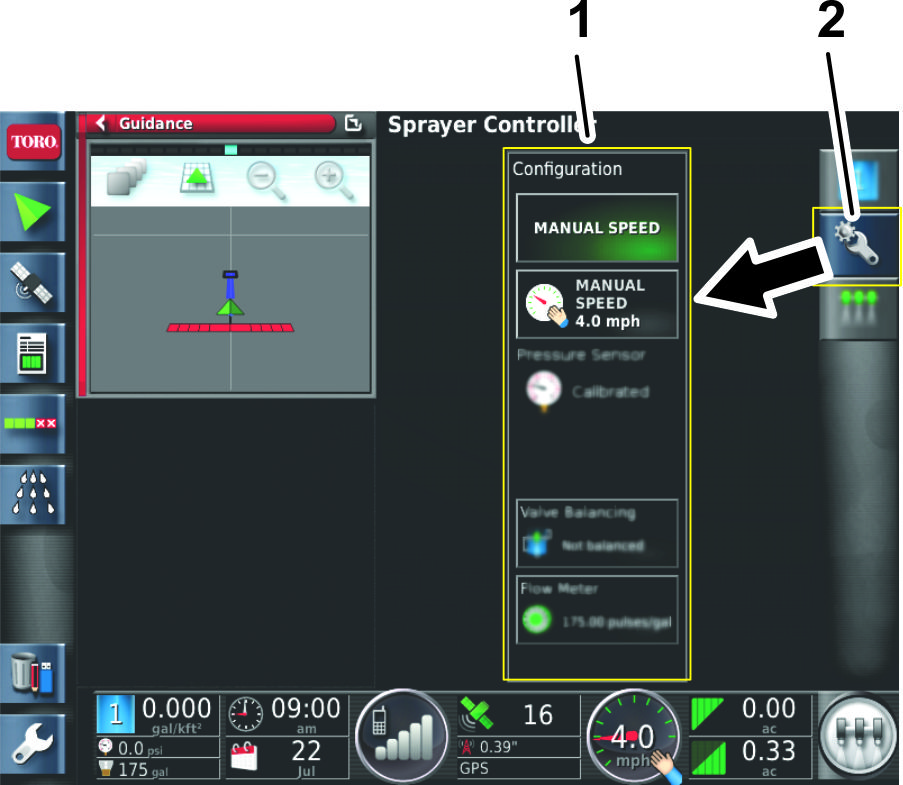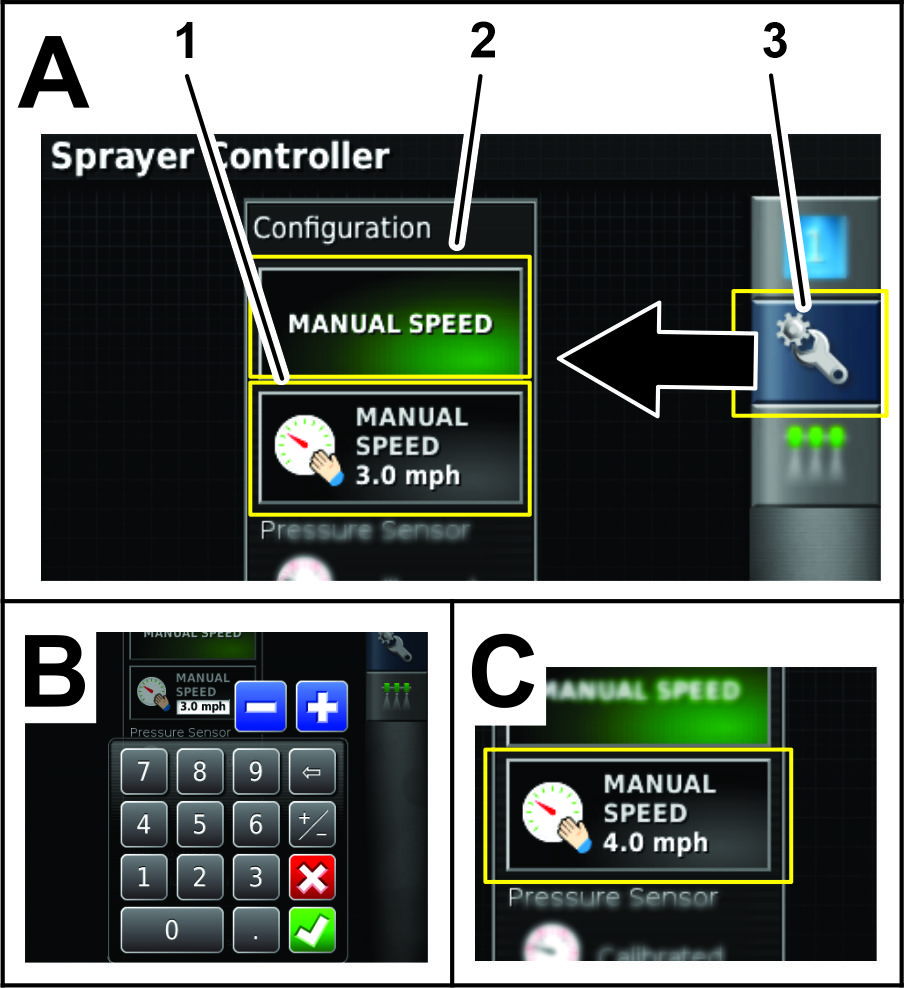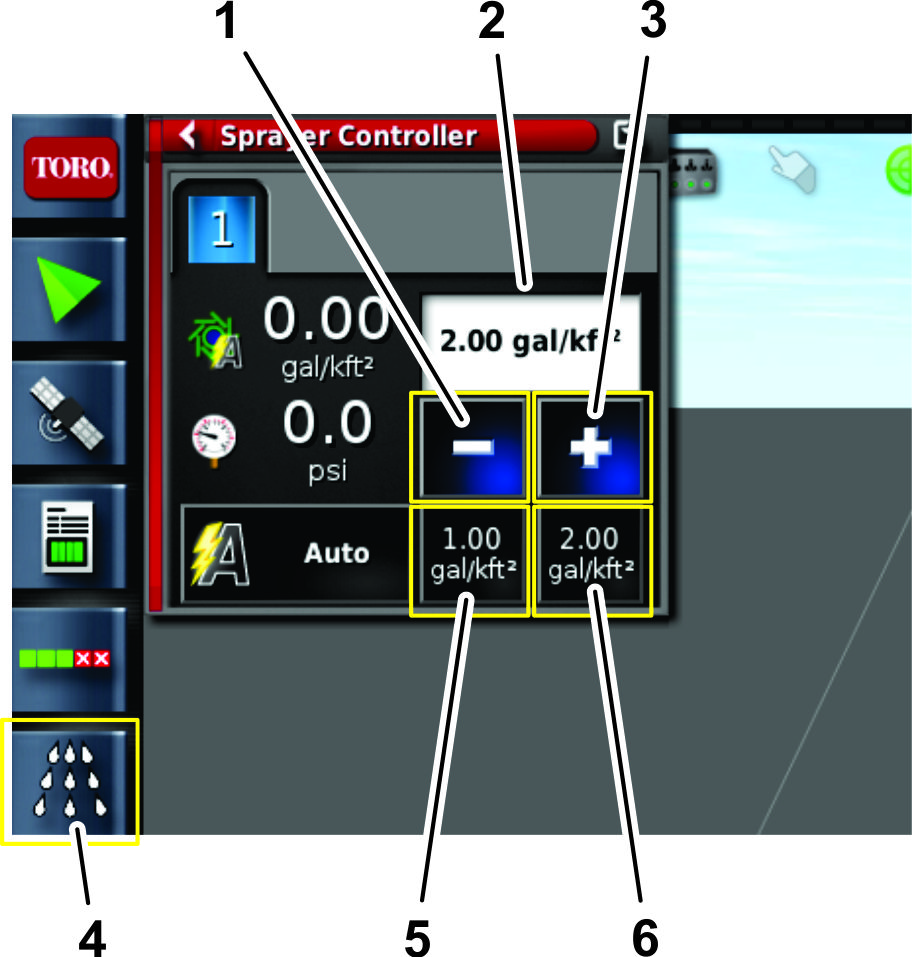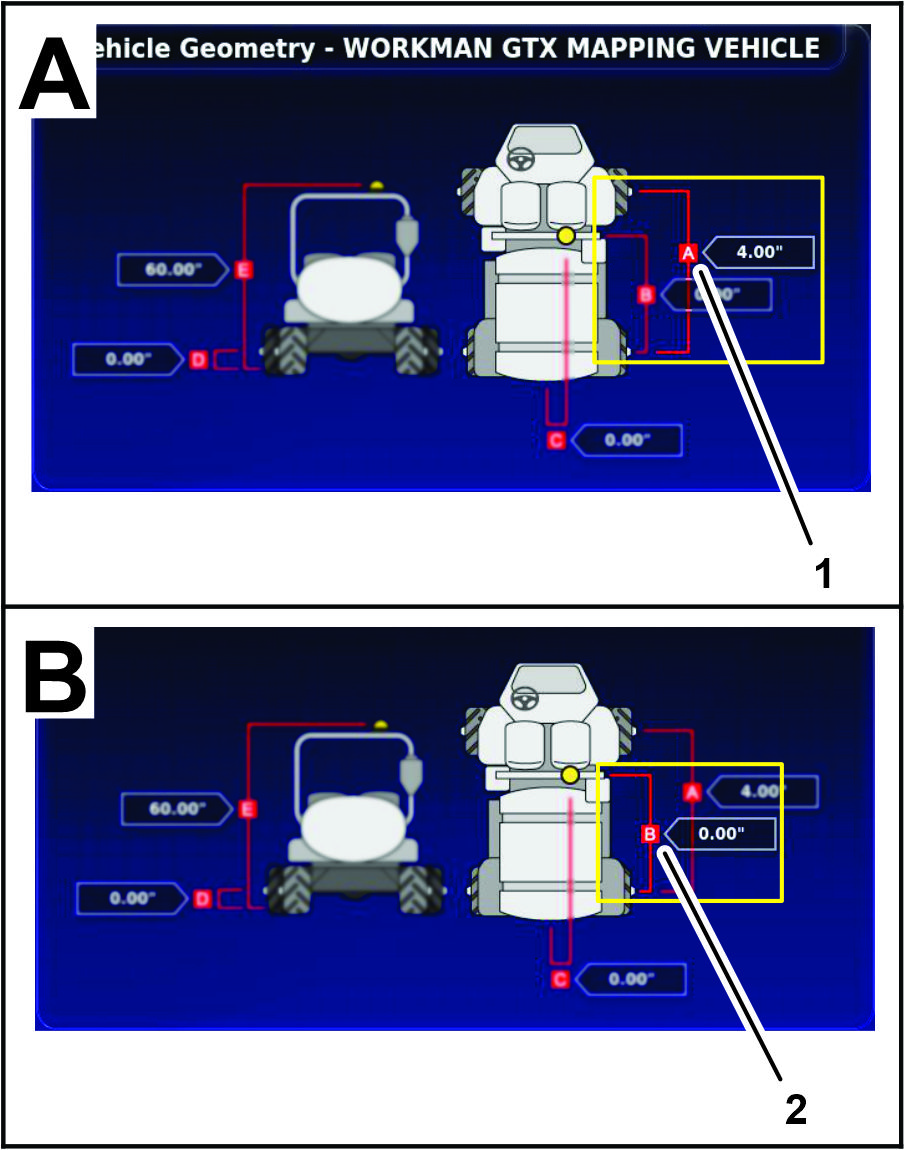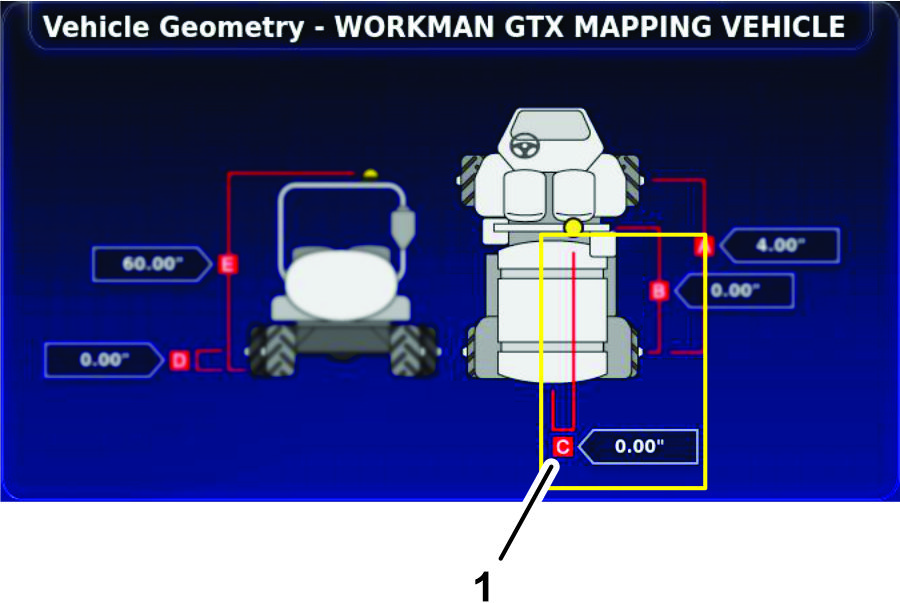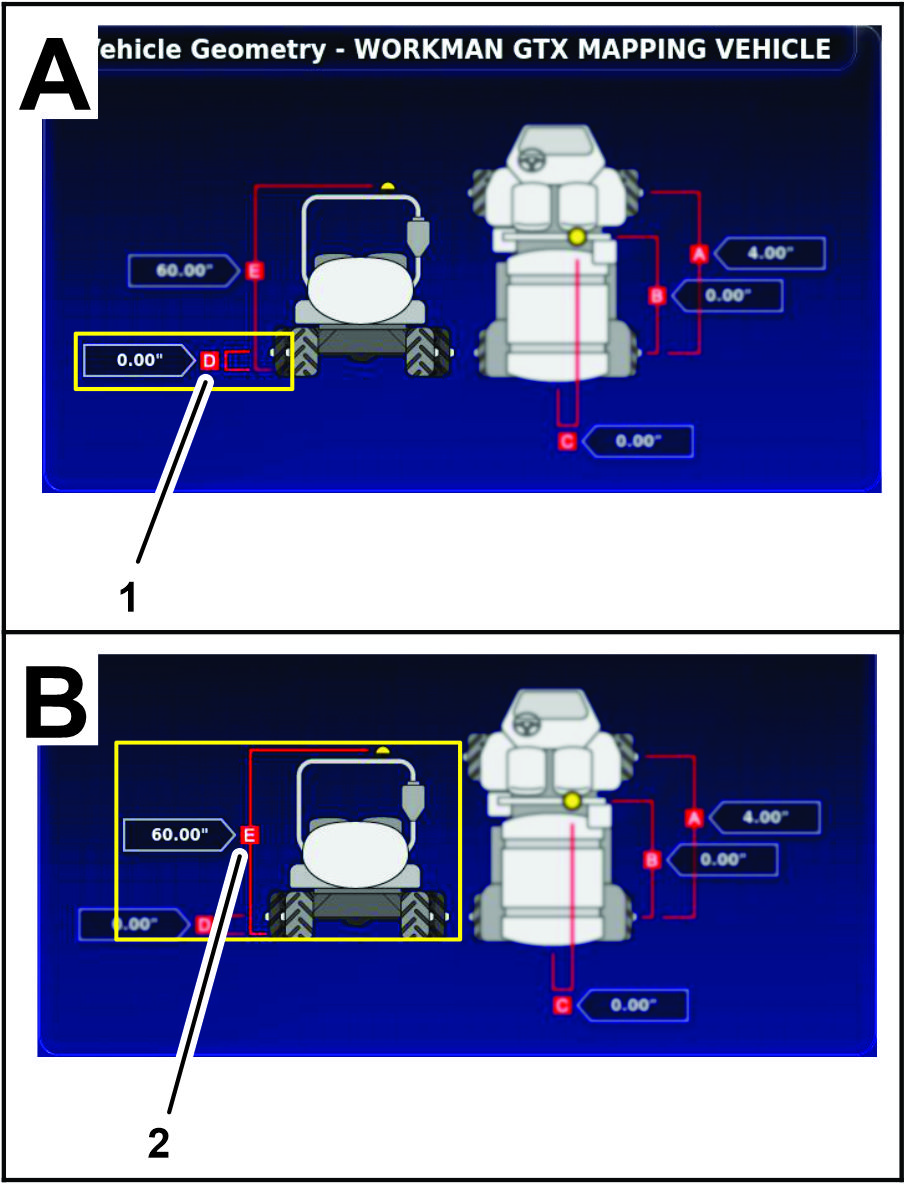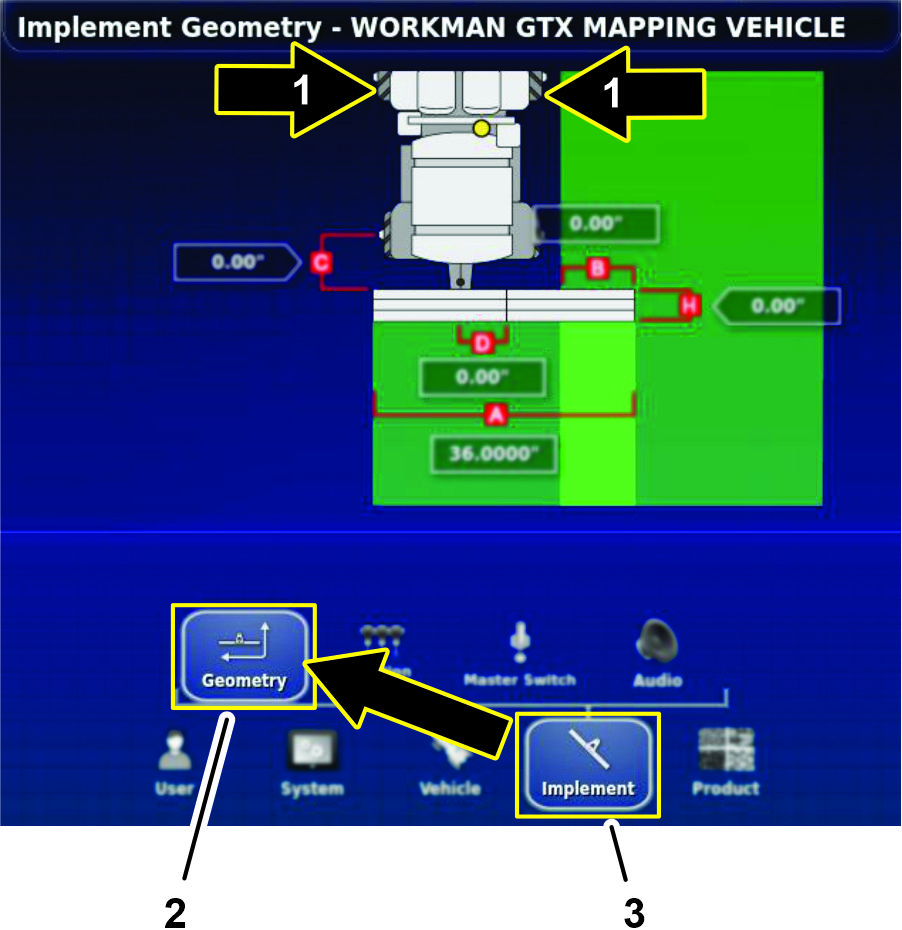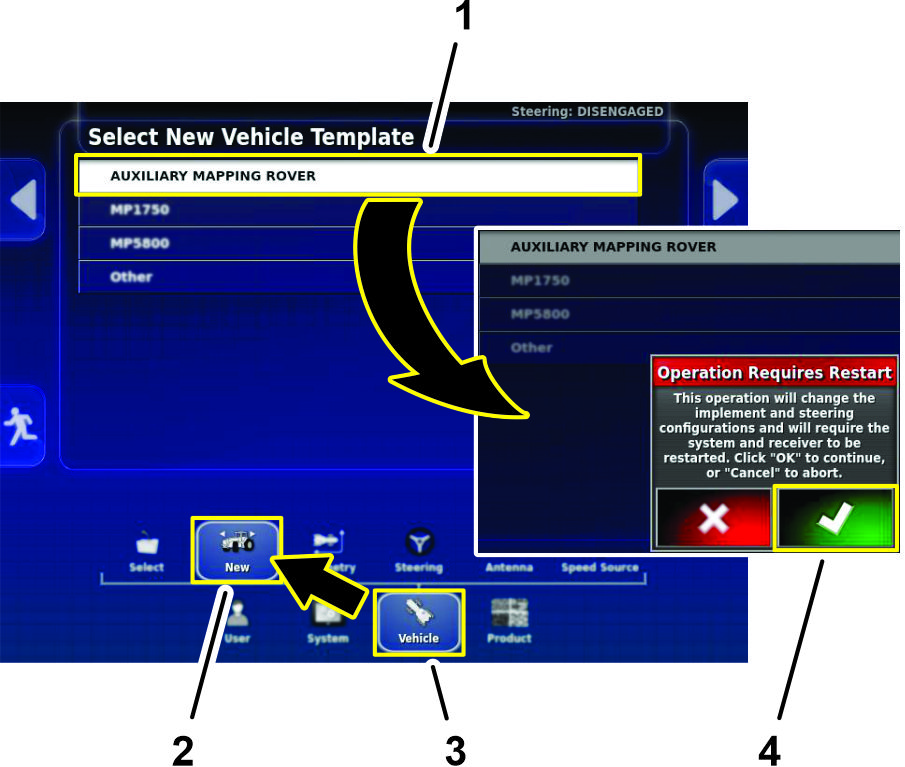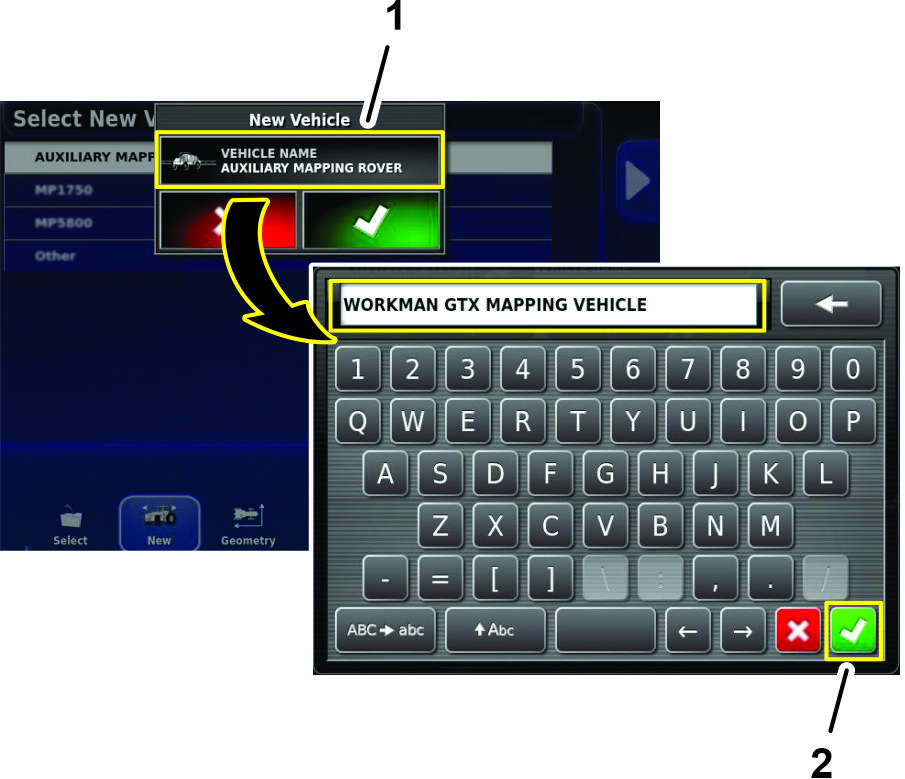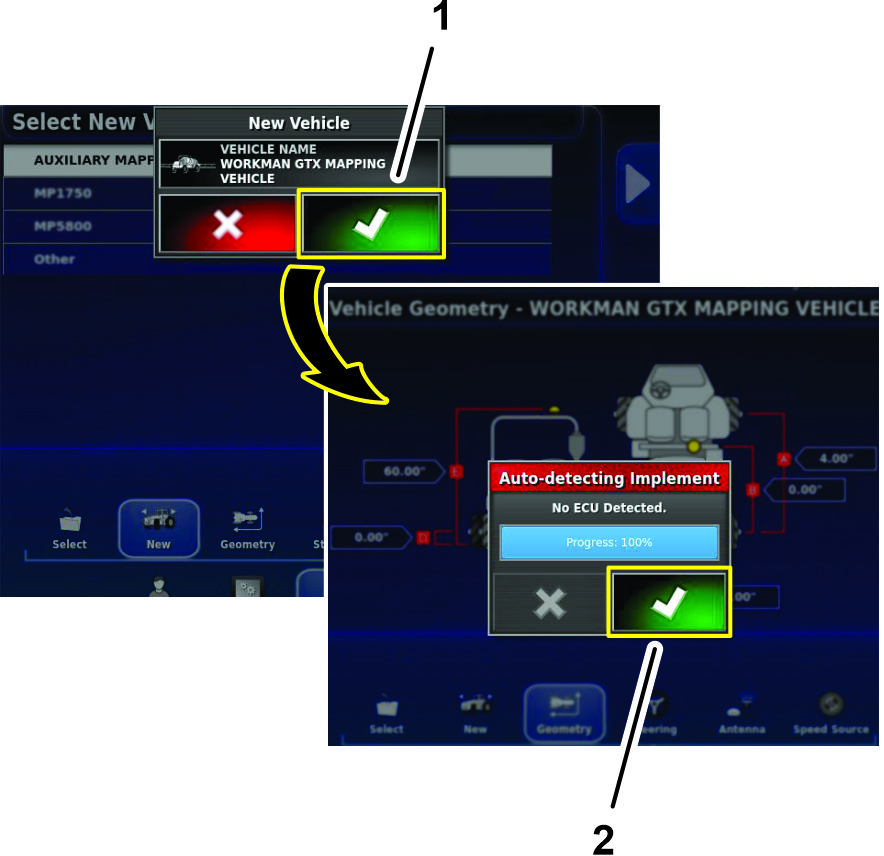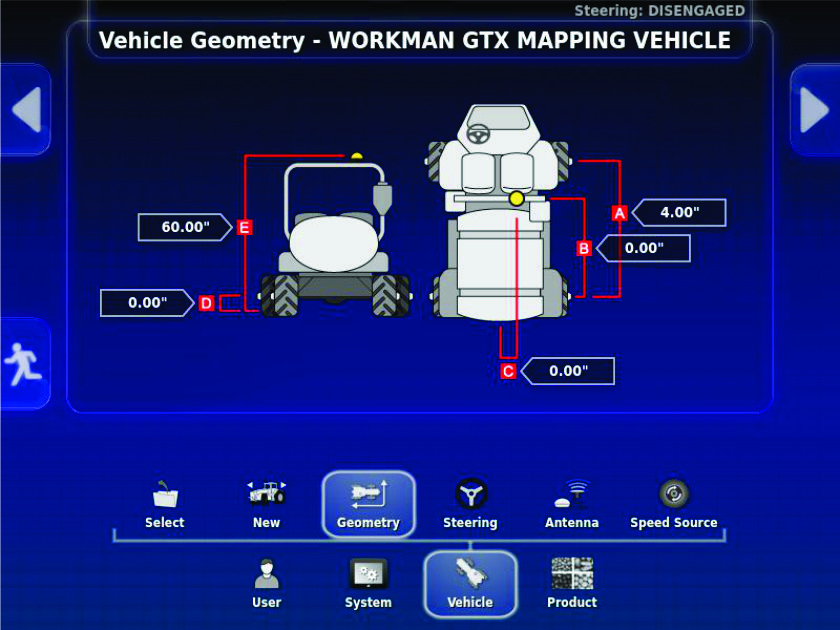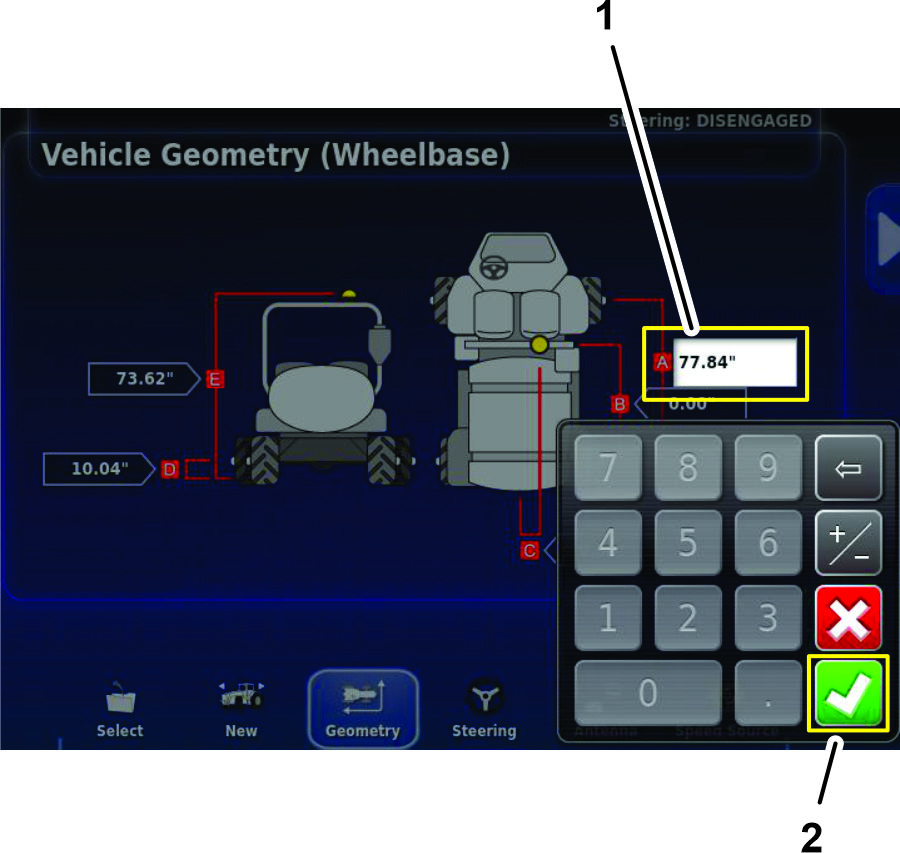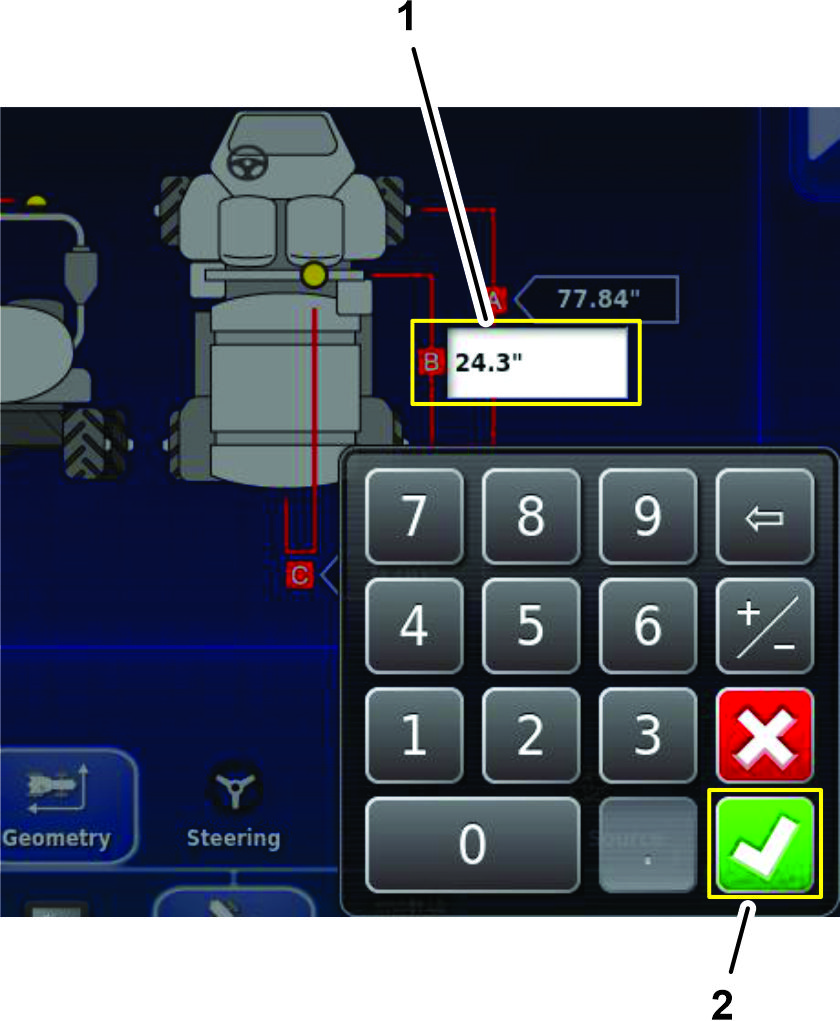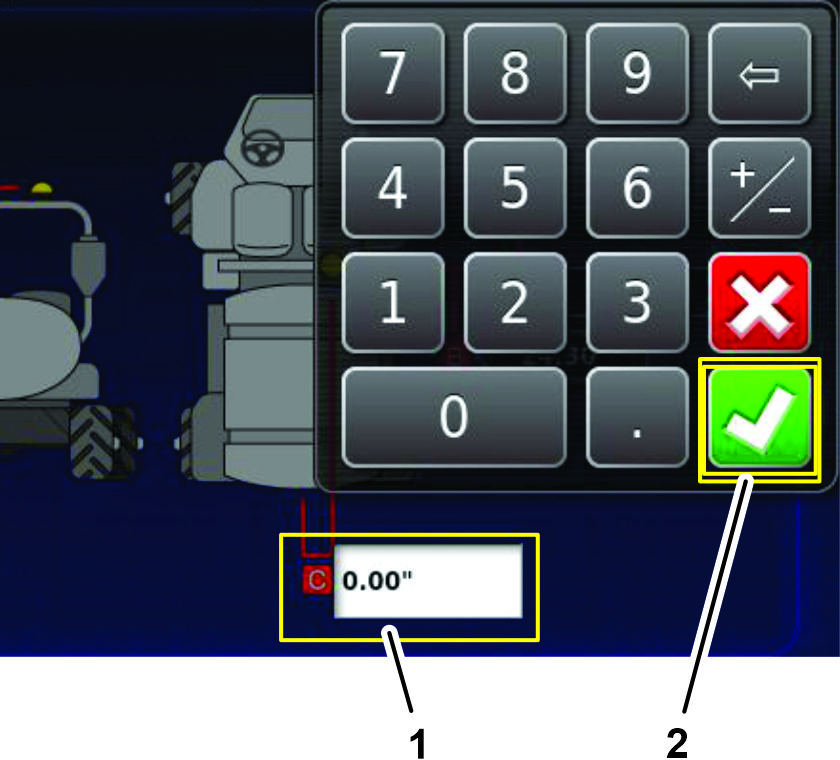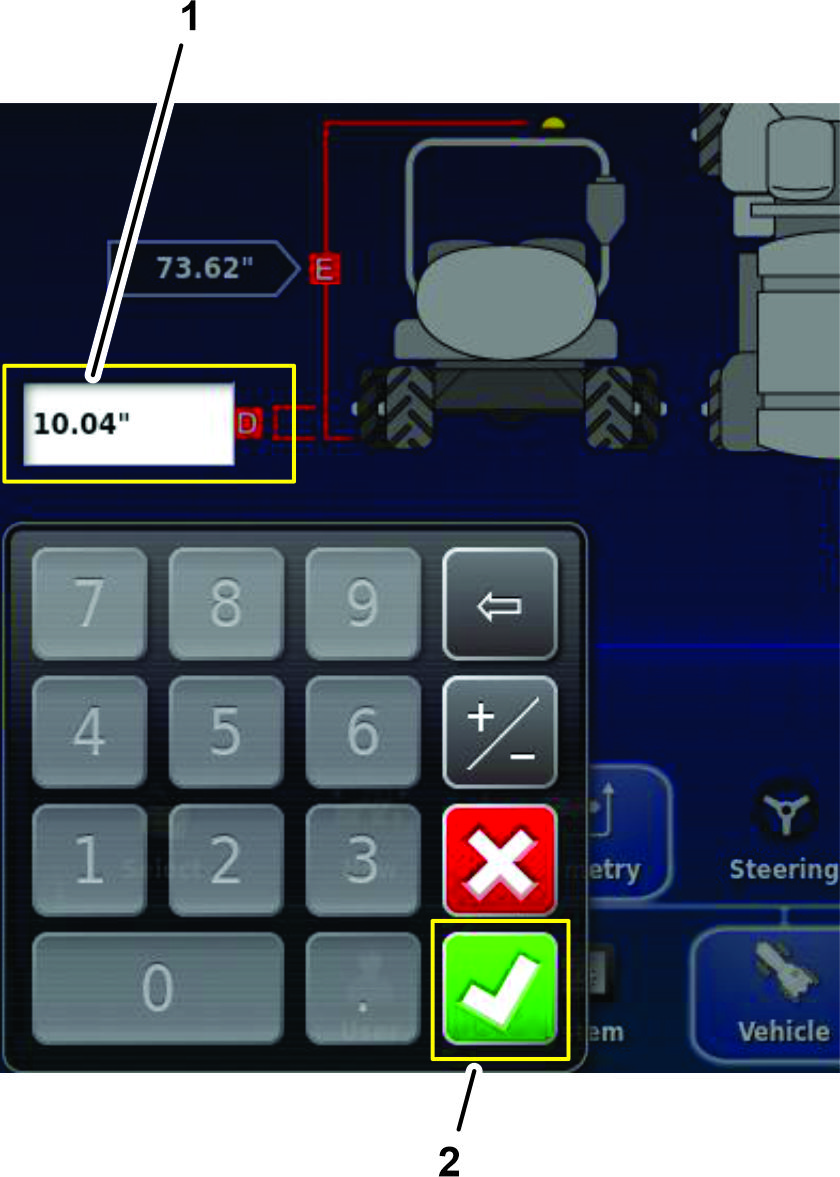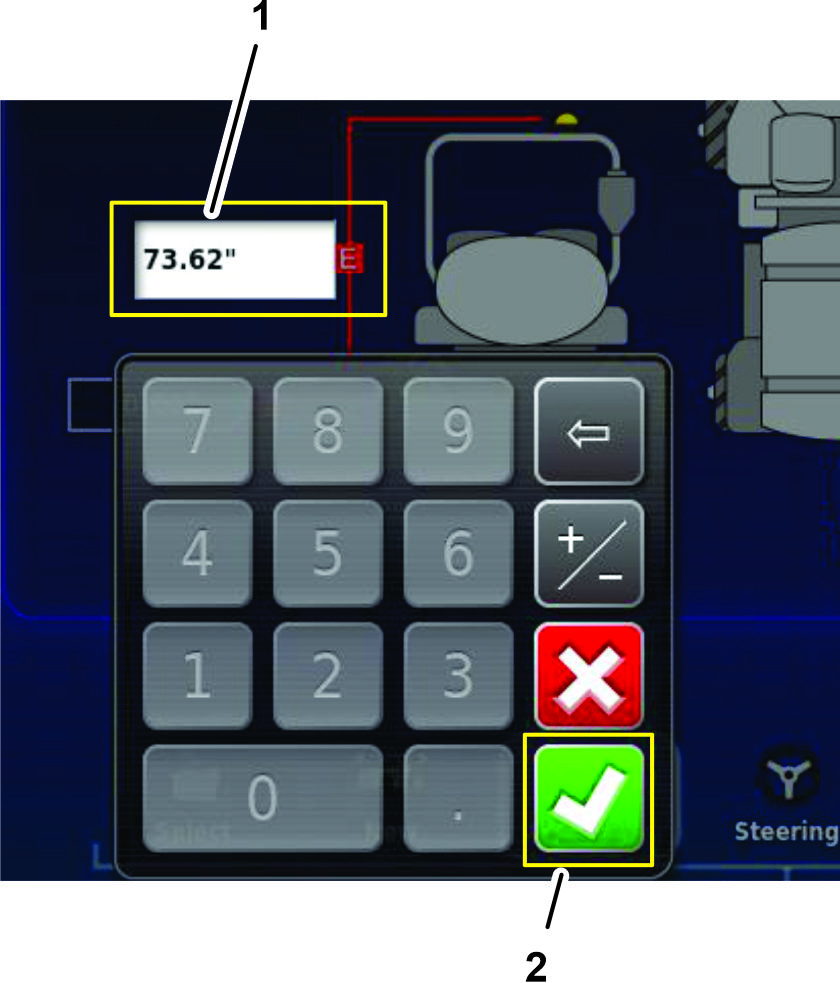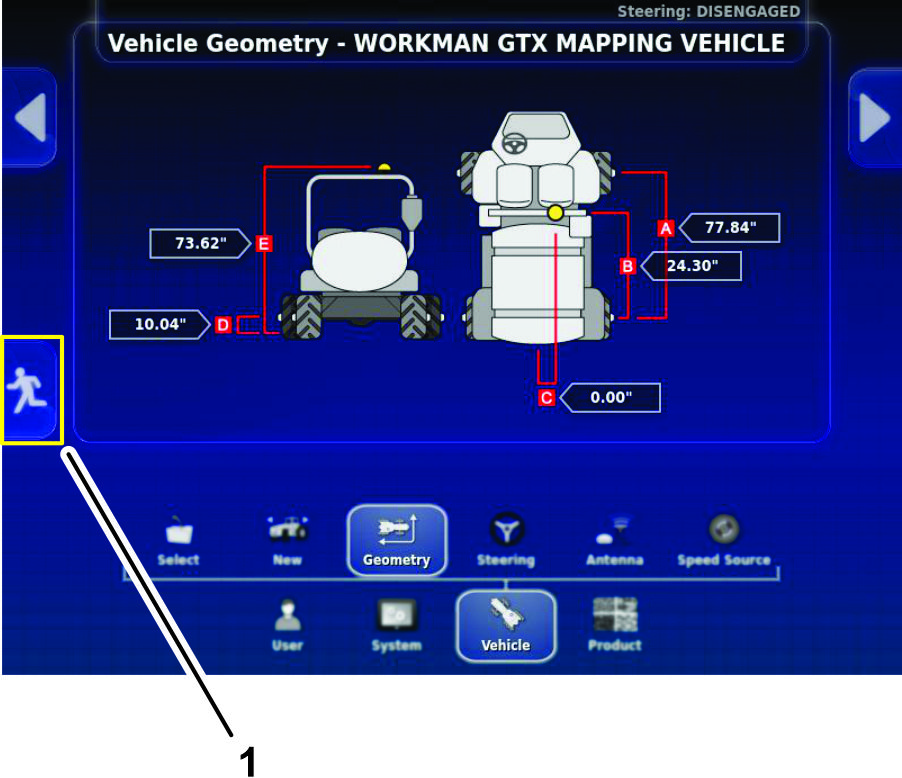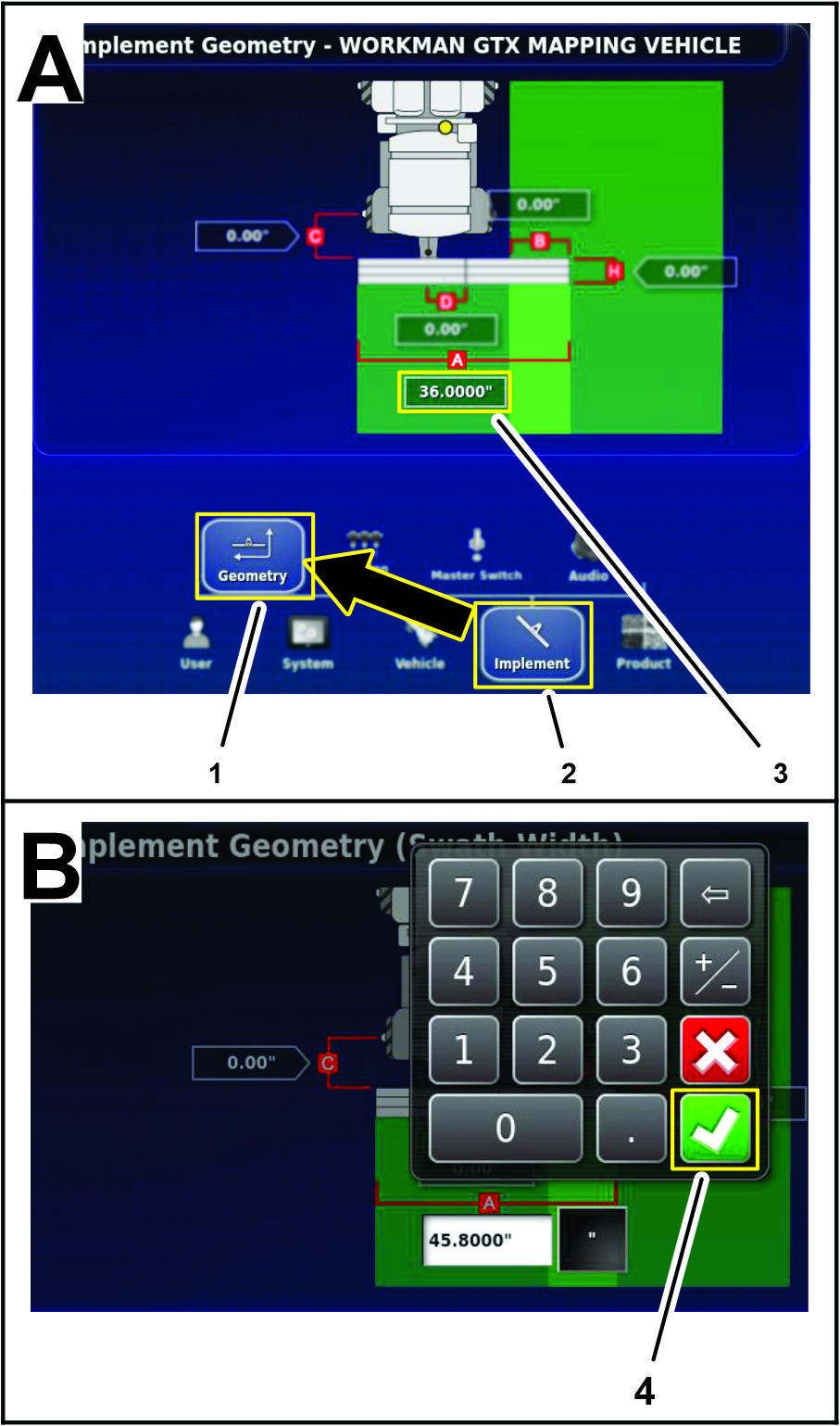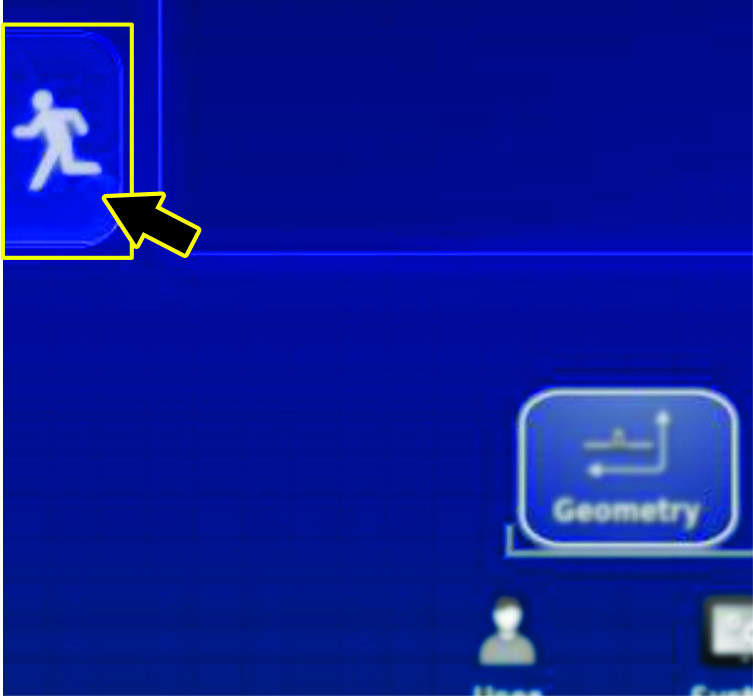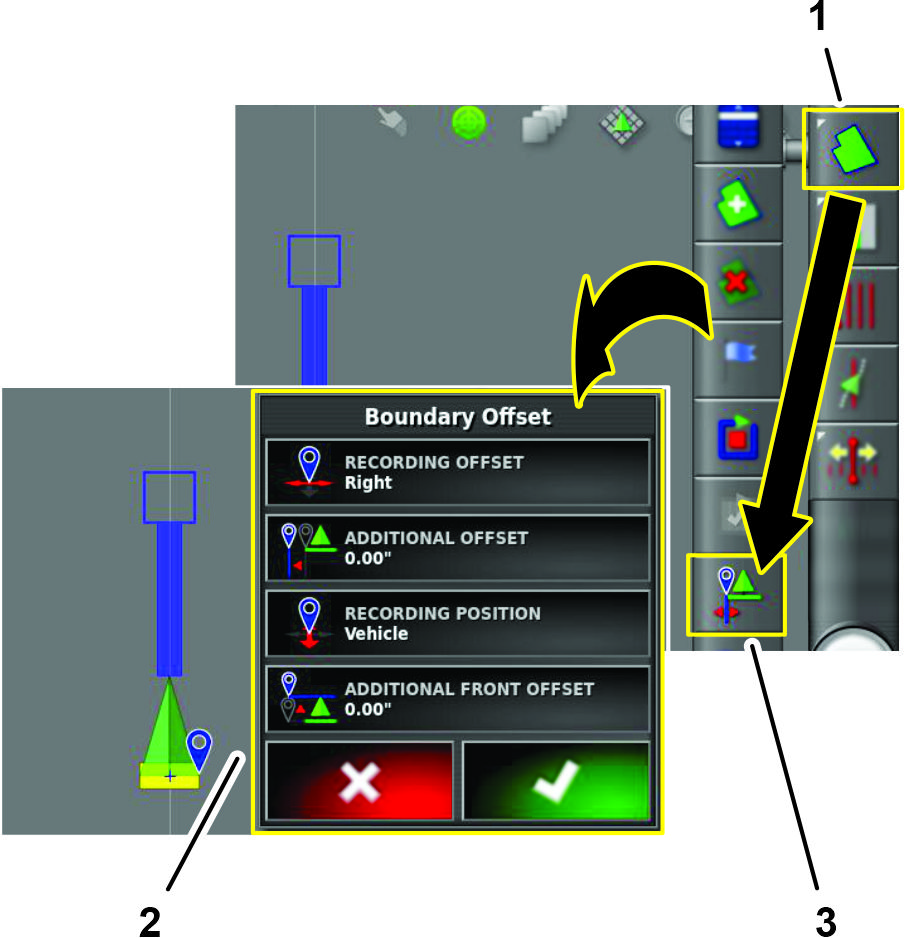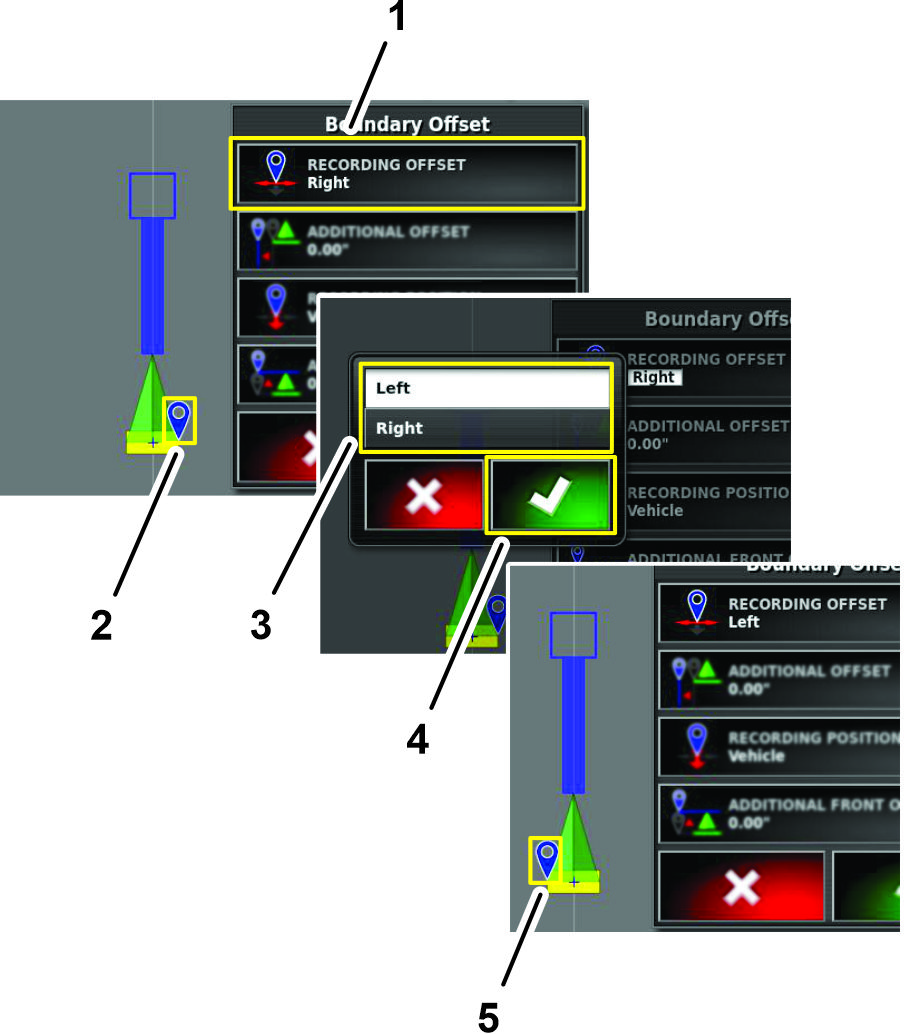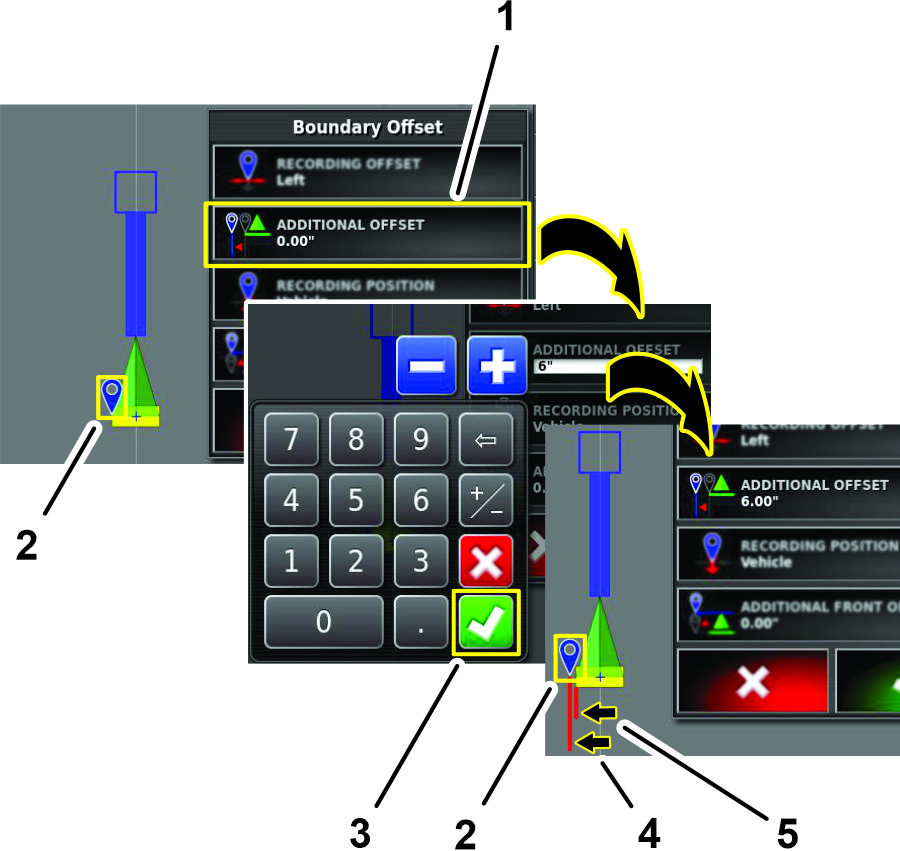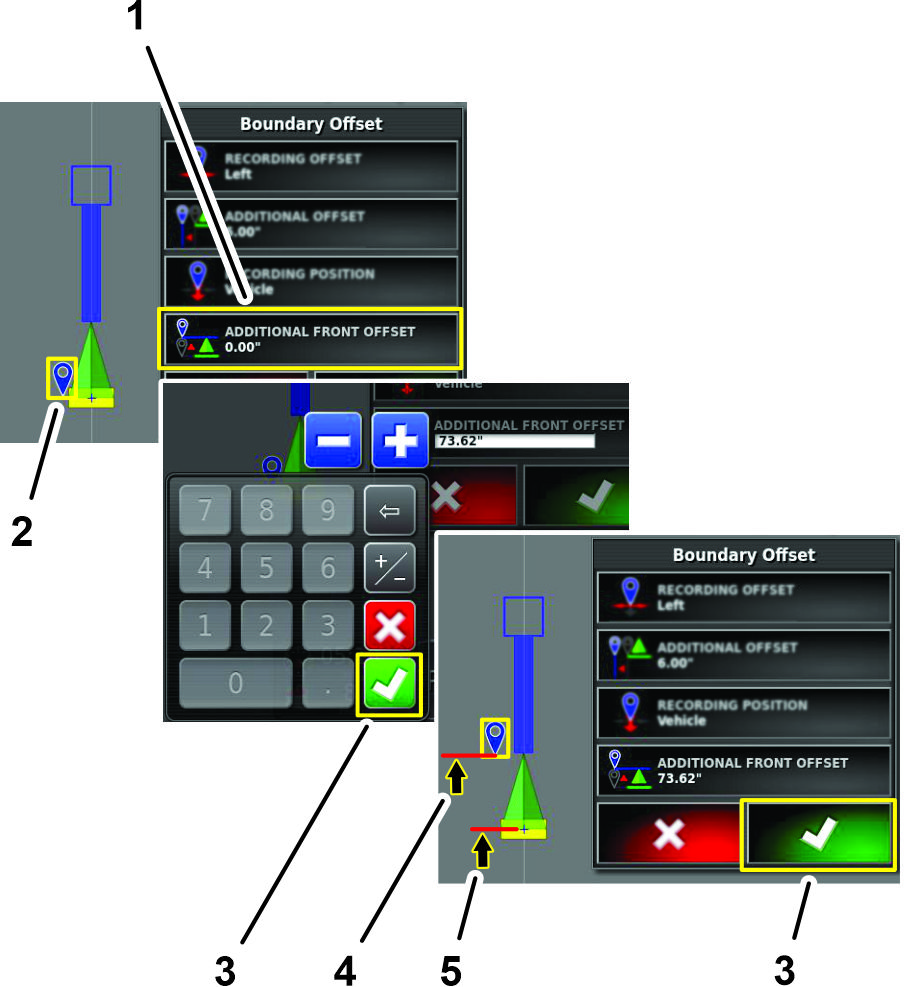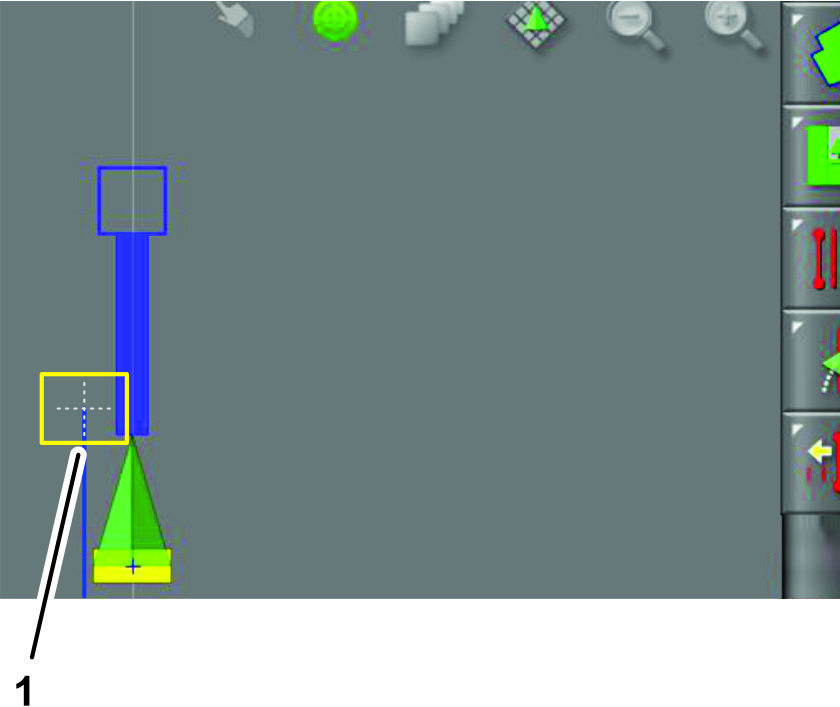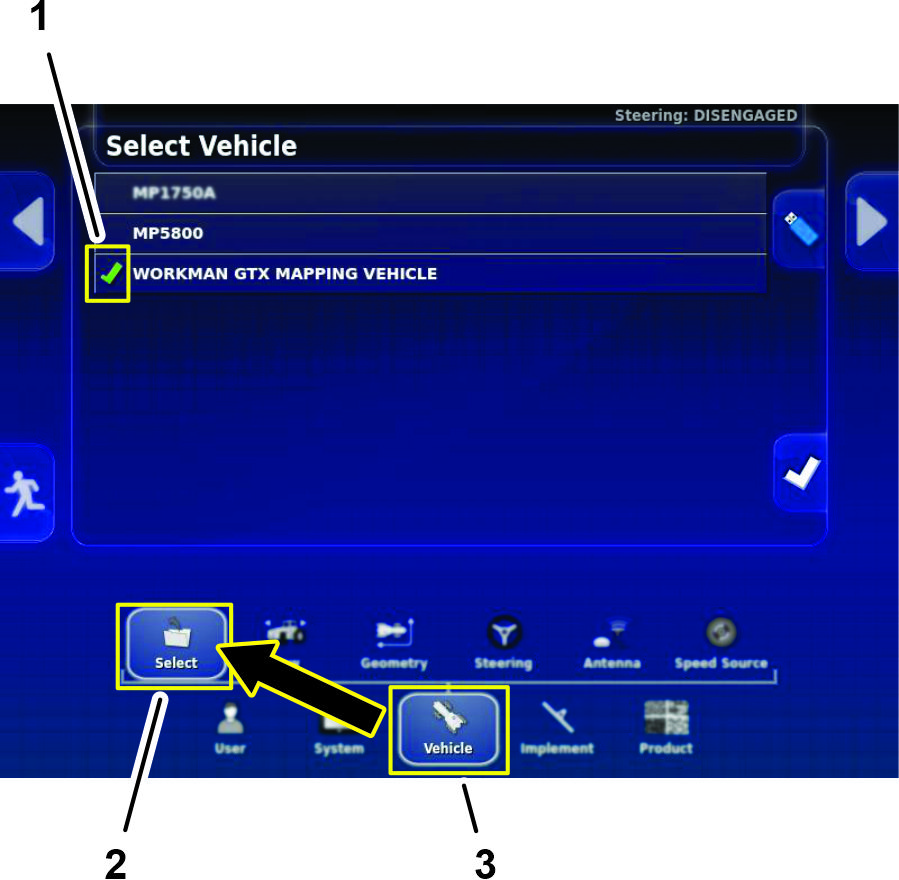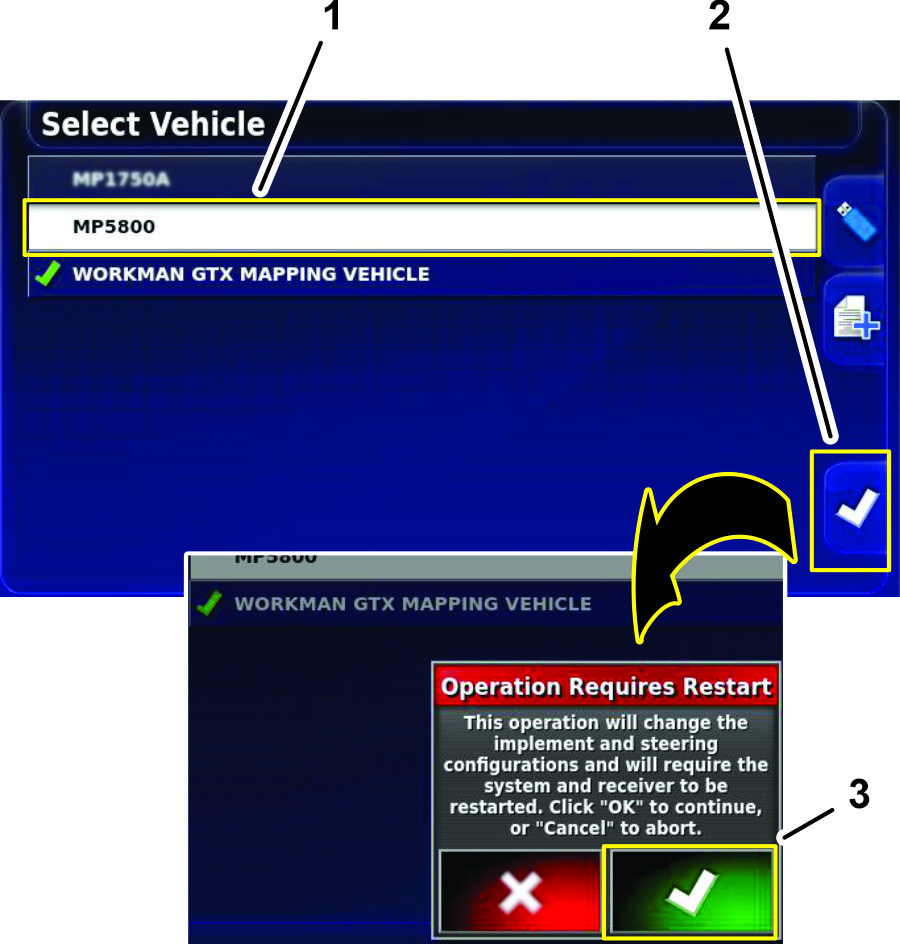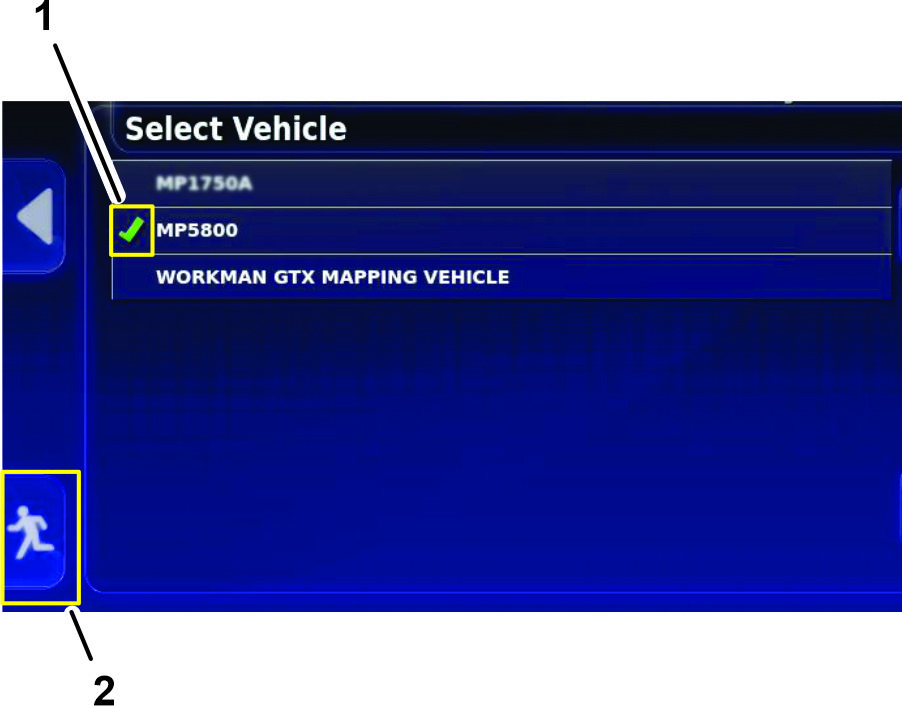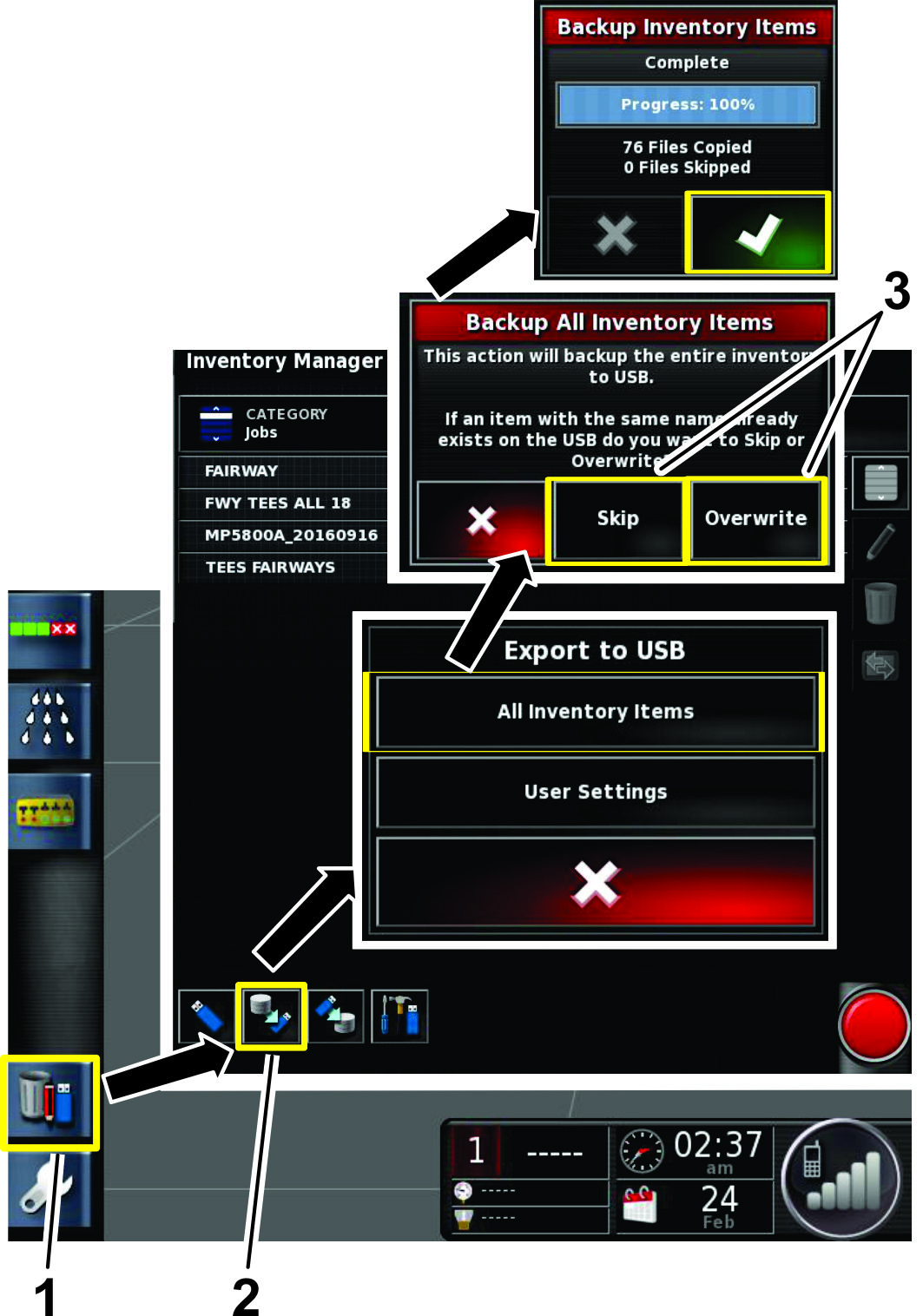Manutenção
Plano de manutenção recomendado
| Intervalo de assistência | Procedimento de manutenção |
|---|---|
| A cada 200 horas |
|
Limpeza do fluxímetro
| Intervalo de assistência | Procedimento de manutenção |
|---|---|
| A cada 200 horas |
|
-
Lave cuidadosamente e enxague todo o sistema de pulverização.
-
Retire o fluxímetro do pulverizador e enxagúe-o com água limpa.
-
Retire o anel de retenção do lado superior (Figura 206).
Note: O lado a montante é a extremidade do fluxímetro oposta à seta de alinhamento do corpo flangeado.
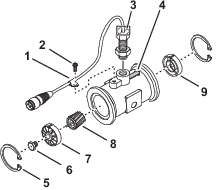
-
Limpe a turbina e o cubo da turbina para retirar as ligações metálicas e quaisquer pós solúveis.
-
Inspecione as pás da turbina para verificar se existe desgaste.
Note: Segure a turbina na mão e rode-a. Deve rodar livremente com pouca pressão. Caso contrário, substitua-a.
-
Monte o fluxímetro.
-
Encaixe o sensor até que ele encoste levemente na parte inferior do encaixe e, em seguida, recue o sensor até as marcas de alinhamento ficarem paralelas à seta de indicação do sentido de fluxo no corpo flangeado (Figura 206).
-
Aperte cuidadosamente a porca de aperto do sensor.
-
Use um jato de ar em baixa pressão (0,34 bar) para verificar se a turbina roda livremente. Se não rodar livremente, desaperte o parafuso sextavado na parte inferior do cubo da turbina, dando 1/16 de volta, até que a turbina rode livremente.
Limpeza do ecrã
Quando necessário, limpe o ecrã com água e sabão neutro.
Note: Evite usar produtos para limpeza de vidros ou que contenham solventes.
Assistência Técnica
Muitos erros são identificados por um código de erro ou código de problema. Também é possível visualizar os erros no ecrã. Os erros indicados abaixo são comuns e são corrigíveis. Para outros erros ou se o problema persistir, sempre anote a mensagem de erro, incluindo os códigos mostrados, se houver, e comunique ao seu distribuidor, ou entre em contacto com o seu distribuidor autorizado Toro NSN pelo número 1-844-GEOLINK (1-844-436-5465) ou pelo e-mail GeoLinkNSN@toro.com para obter assistência ao cliente.
Identificar Informações do Sistema
-
Pressione o ícone Informações do sistema (Toro) no canto superior esquerdo do ecrã (Figura 207).
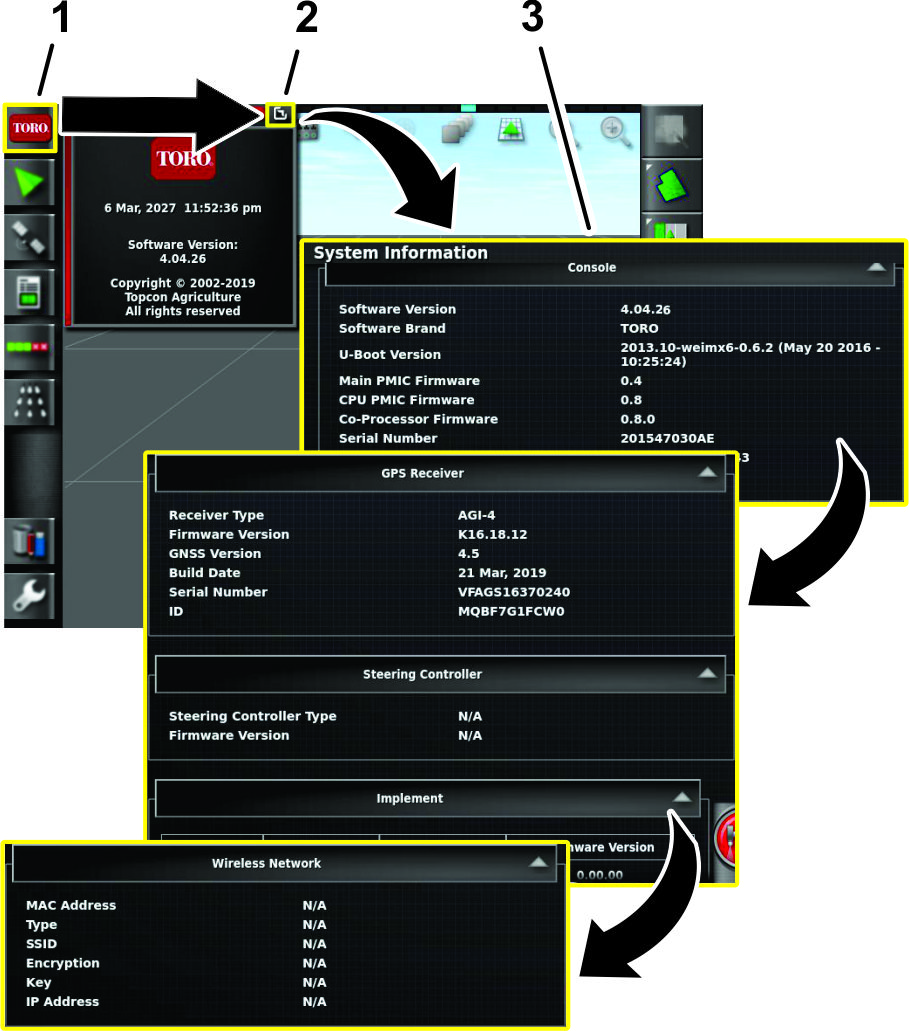
-
Na mini-janela de informações do sistema, pressione o ícone do ecrã inteiro (Figura 207).
-
Use a barra de deslocação para visualizar os seguintes tipos de informações do sistema:
-
Consola
-
Receptor de GPS
-
Controlador de direção (kit opcional)
-
Acessório (ECU do controlador de secções)
-
Rede sem fio
-
Aceder a Informações Sobre a Precisão do Posicionamento por GPS
Verificar o Sinal de RTK
-
Conduza a máquina a uma área externa, longe de edificações e linhas de energia elétrica.
-
Engate o travão de estacionamento.
-
Na consola do GeoLink, pressione o ícone INFORMAçõES DO GPS (Figura 208).
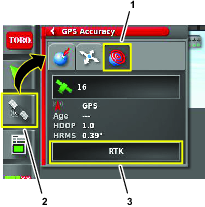
-
Pressione o ícone DIAGNóSTICO DE RTK e, na respectiva caixa de diálogo (Figura 209), verifique se a qualidade do link é igual ou superior a 50%.
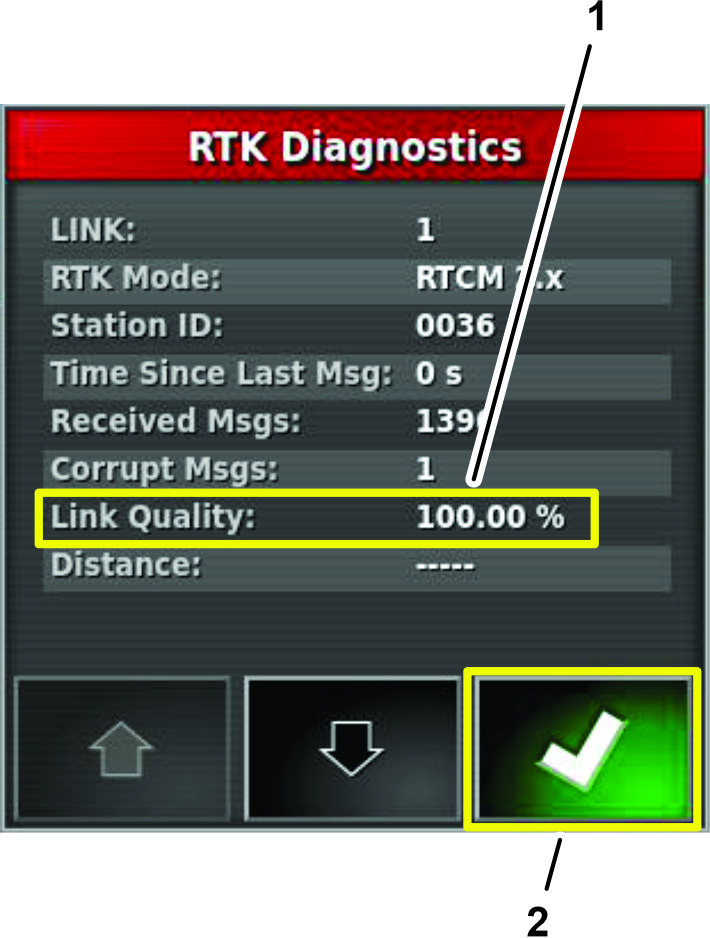
-
Pressione o ícone Confirmar para fechar a caixa de diálogo.
Note: Se a qualidade do link for inferior a 50%, entre em contacto com o seu distribuidor autorizado Toro NSN pelo número 1-844-GEOLINK (1-844-436-5465) ou pelo e-mail GeoLinkNSN@toro.com para obter assistência ao cliente.
Verificar o Sinal Celular
-
Pressione o ícone INFORMAçõES DO SISTEMA e, em seguida, deslize o dedo no ícone ECRã INTEIRO, no canto superior direito da janela de informações do sistema (Figura 210).
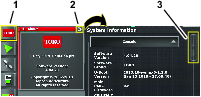
-
No ecrã de informações do sistema, utilize a barra de deslocação para navegar até ao ícone CL55 (Figura 211).
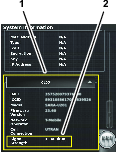
-
Pressione o ícone CL55 para mostrar a intensidade do sinal do modem(Figura 211), e verifique se está entre -60 dBm e -99 dBm.
Note: Se o sinal do modem estiver igual ou inferior a -100 dBm, entre em contacto com o seu distribuidor autorizado Toro NSN pelo número 1-844-GEOLINK (1-844-436-5465) ou pelo e-mail NSNTech@toro.com.
-
Deslize o dedo no ícone ECRã INTEIRO para minimizar o ecrã de informações do sistema.
Assistência Remota
Inserir um PIN de Suporte Técnico
-
Solicite um código PIN de suporte técnico do serviço de assistência ao cliente seguindo o procedimento abaixo:
Note: Anote o código PIN num pedaço de papel.
-
Entre em contacto com o seu distribuidor autorizado Toro
-
Ligue para a Toro NSN pelo número 1-844-GEOLINK (1-844-436-5465)
-
E-mail GeoLinkNSN@toro.com
-
-
No ecrã de configuração, pressione o ícone UTILIZADOR e, em seguida, o ícone SUPORTE REMOTO (Figura 212).
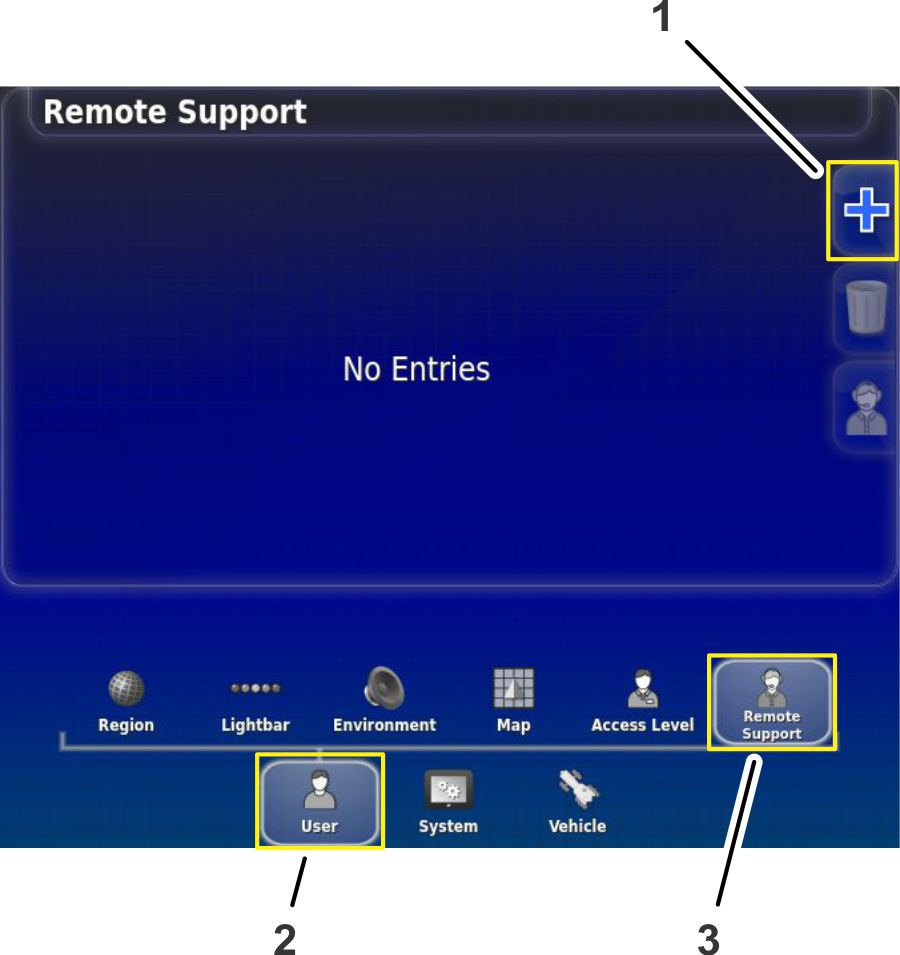
-
Se não houver registos de suporte técnico na janela de suporte remoto, pressione o ícone ADICIONAR SUPORTE TéCNICO (Figura 212).
-
Pressione o ícone PIN DE SUPORTE TéCNICO (Figura 213).
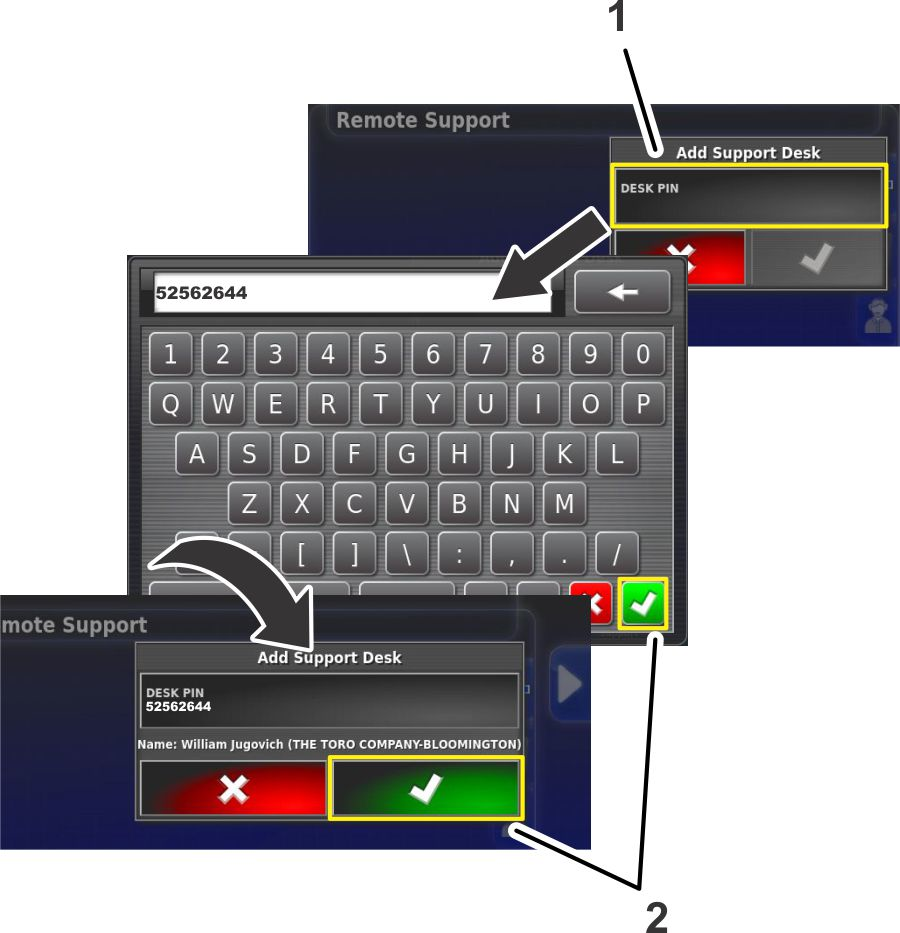
-
No teclado virtual, introduza o PIN de suporte anotado na etapa 1 e, em seguida, pressione o ícone Confirmar (Figura 213).
-
No ecrã Adicionar suporte técnico, pressione o ícone Confirmar (Figura 213).
Note: A consola guarda as informações de suporte na memória.
Ligar à Central de Suporte
-
Para obter assistência ao cliente, pressione o ícone SUPORTE TéCNICO guardado na lista de suporte técnico (Figura 214).
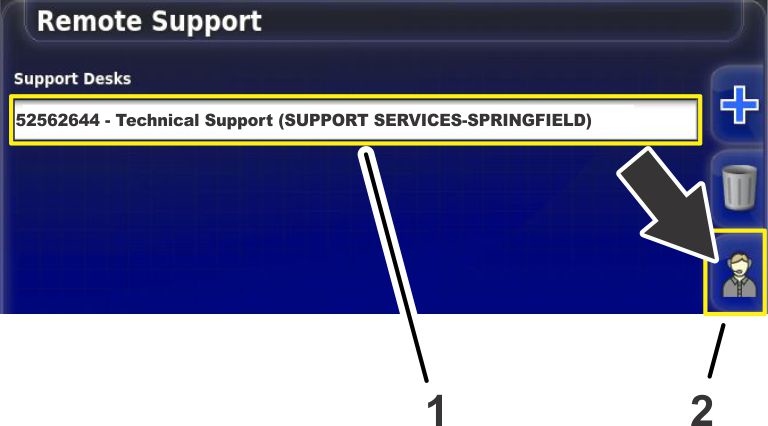
-
Pressione o ícone SOLICITAR SUPORTE TéCNICO (Figura 214).
Aparecerá a caixa de diálogo solicitar suporte e, em seguida, a caixa de diálogo sessão de suporte ativa (Figura 215).
Note: O representante de assistência ao cliente liga-se remotamente à consola.
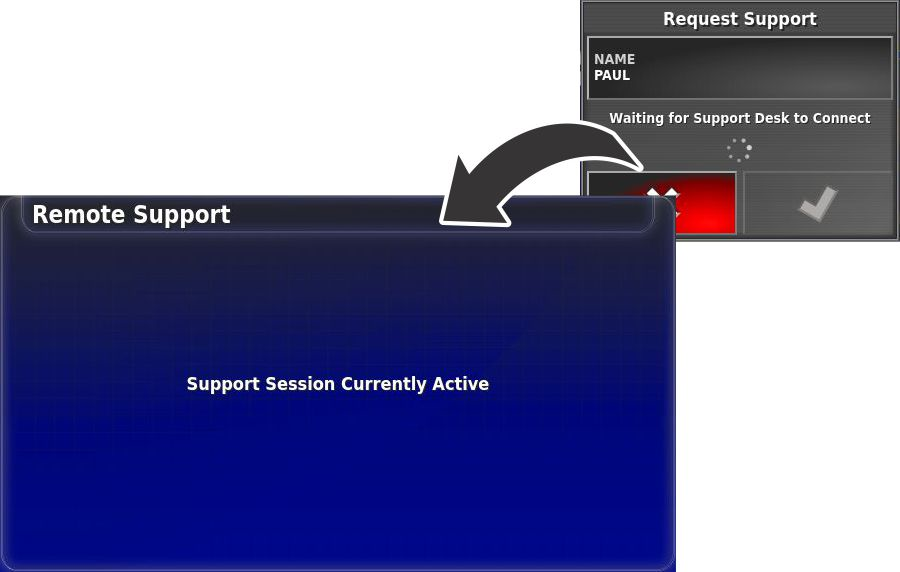






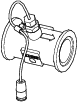

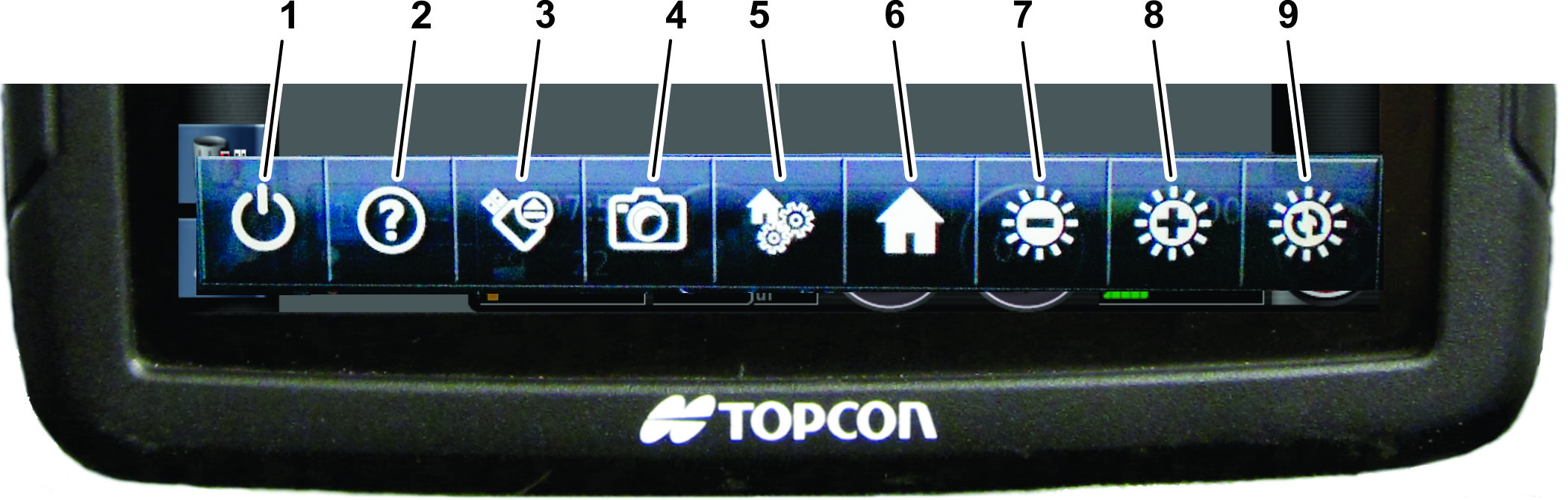
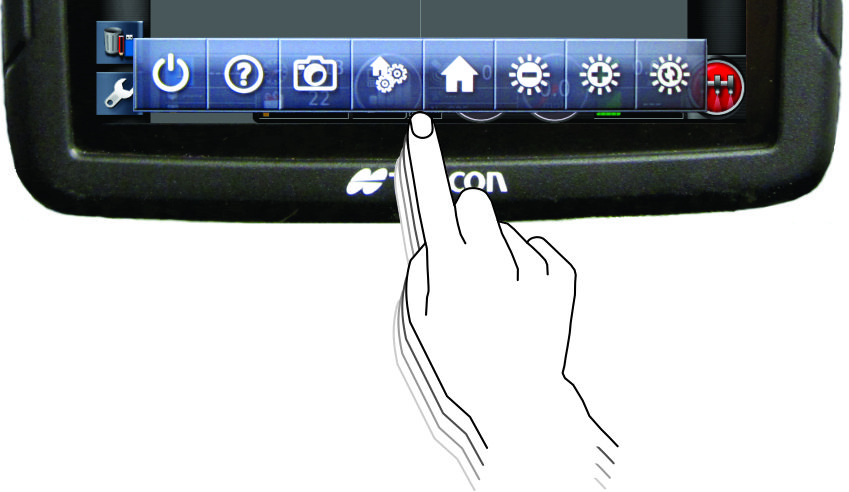
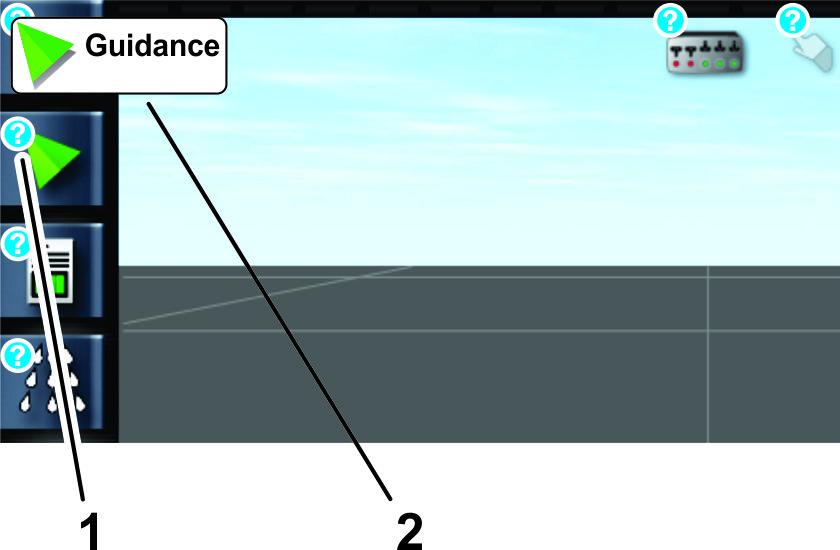

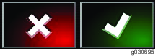
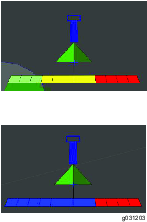
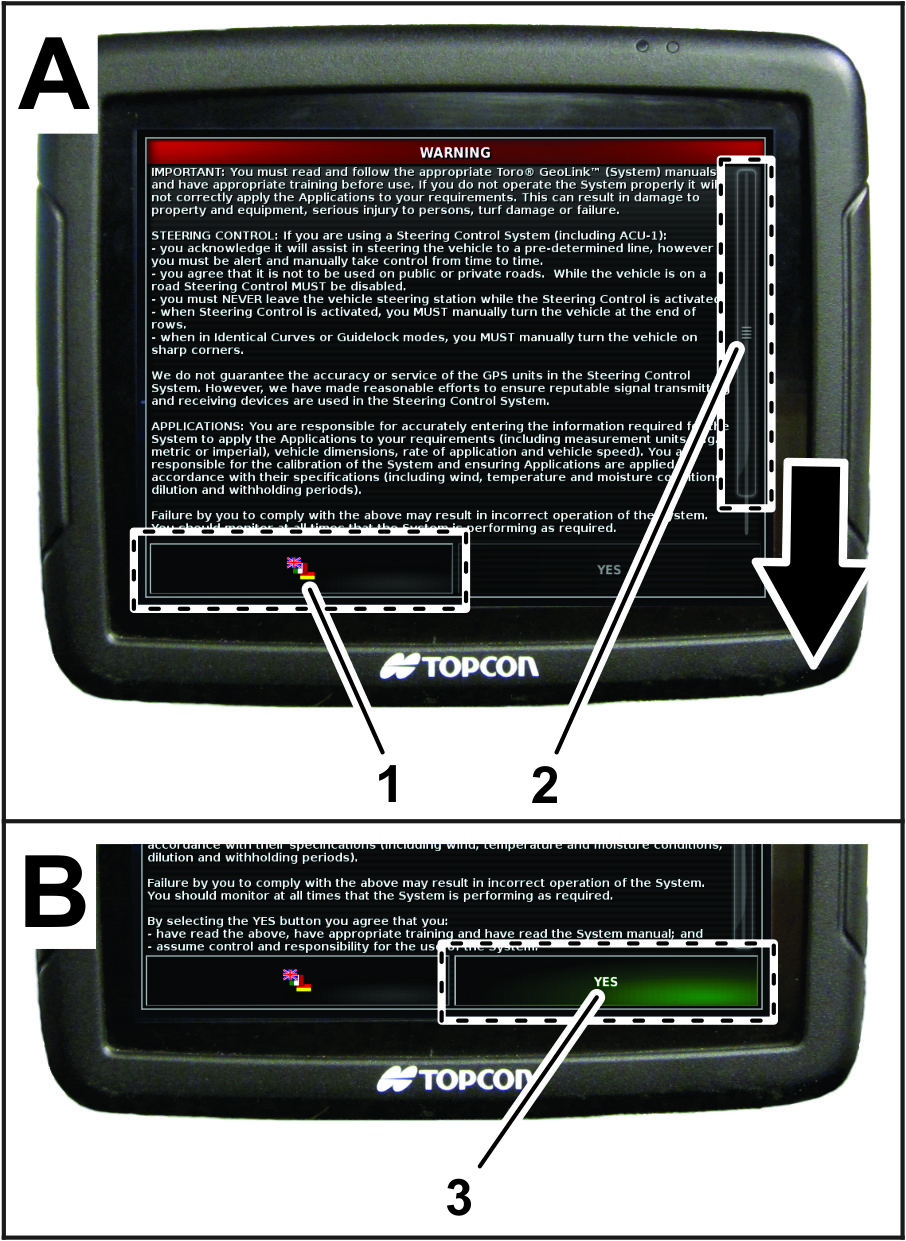
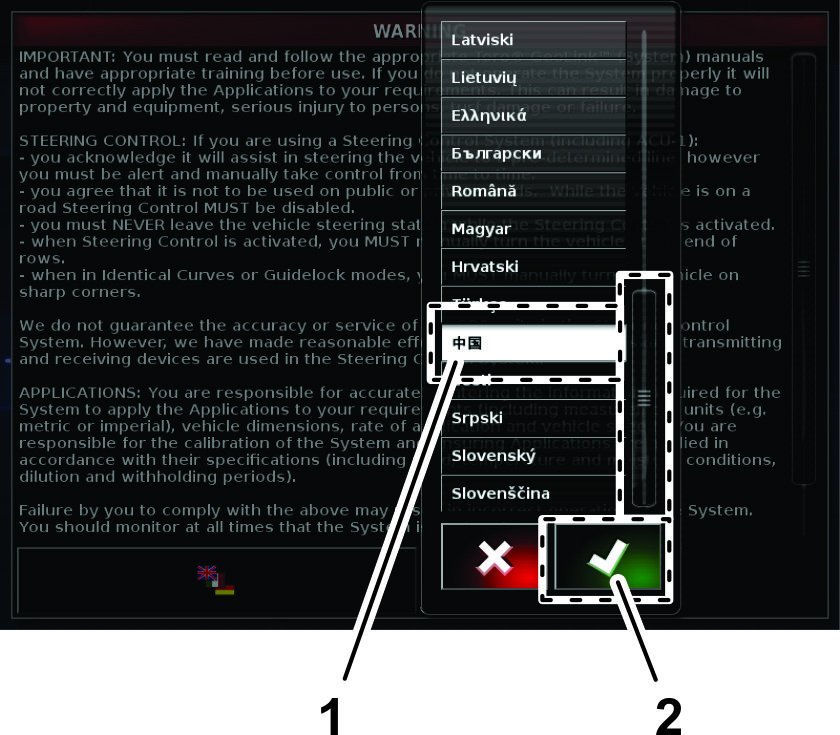
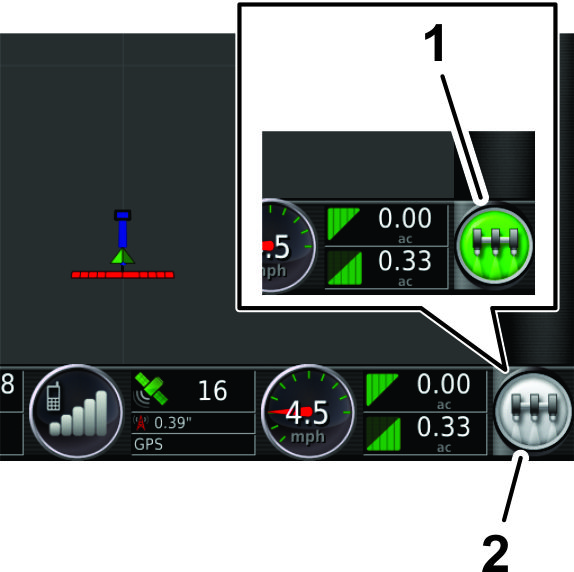
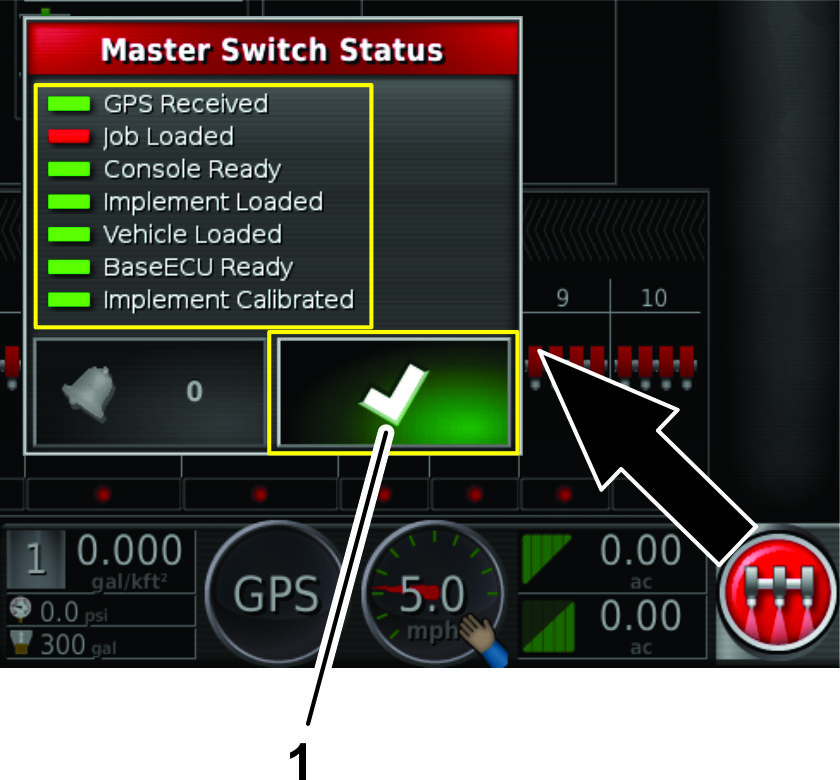
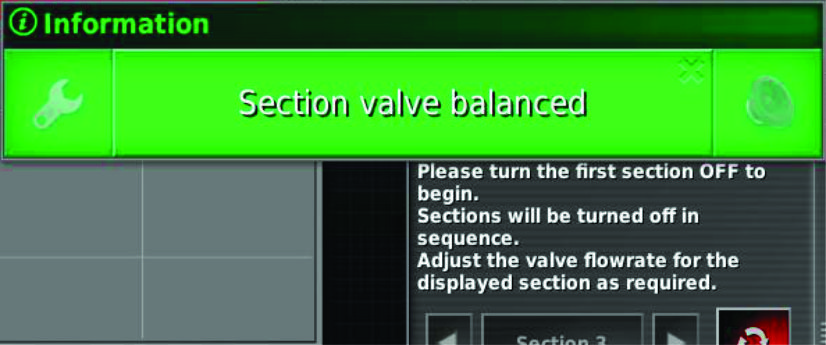
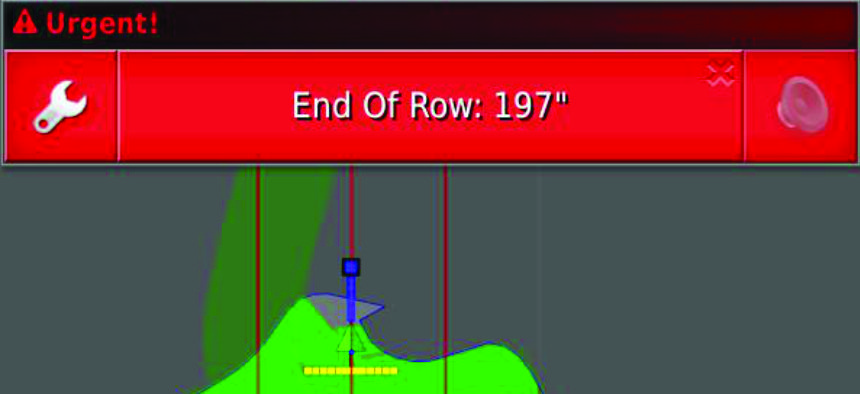
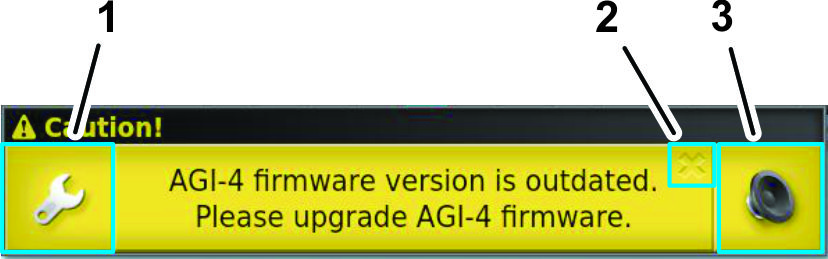
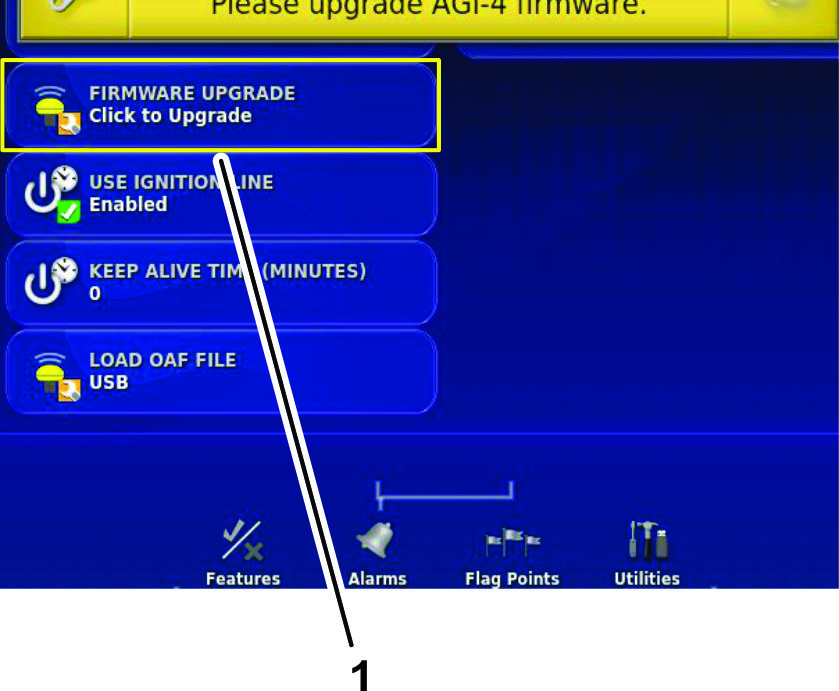
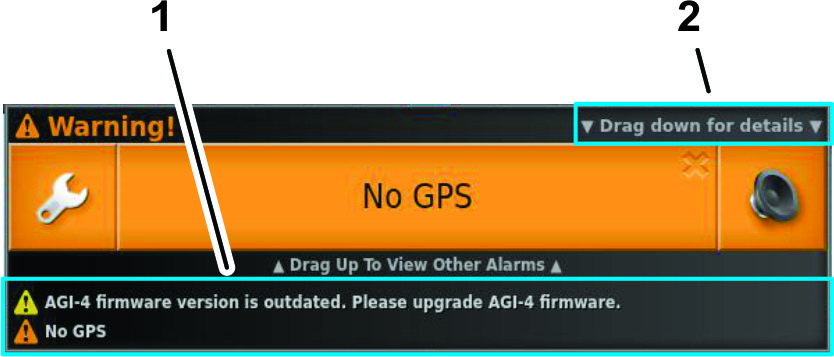
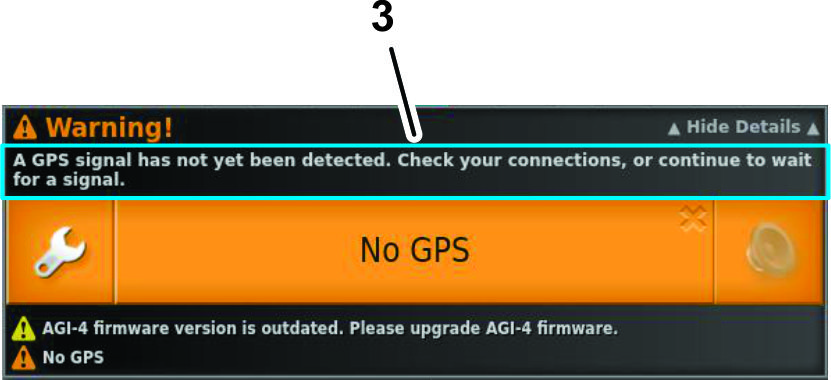
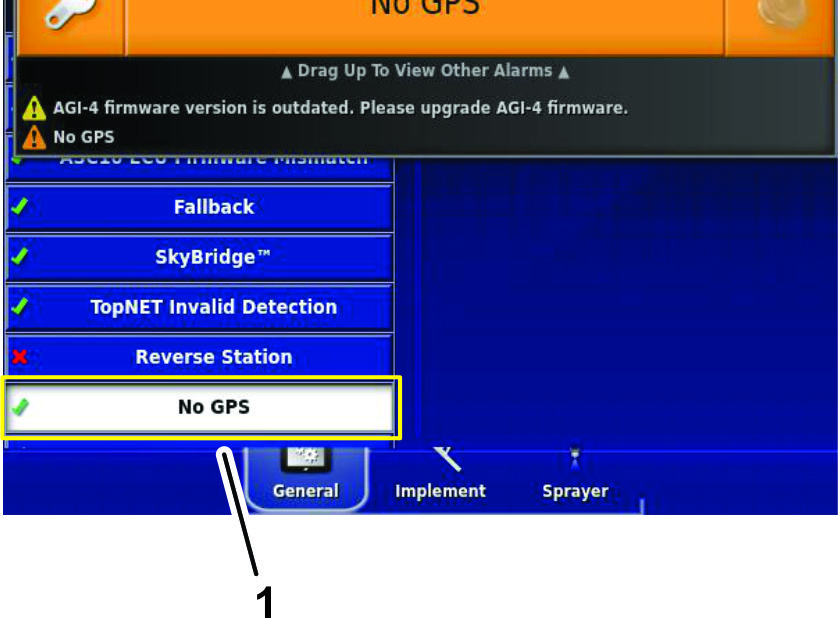
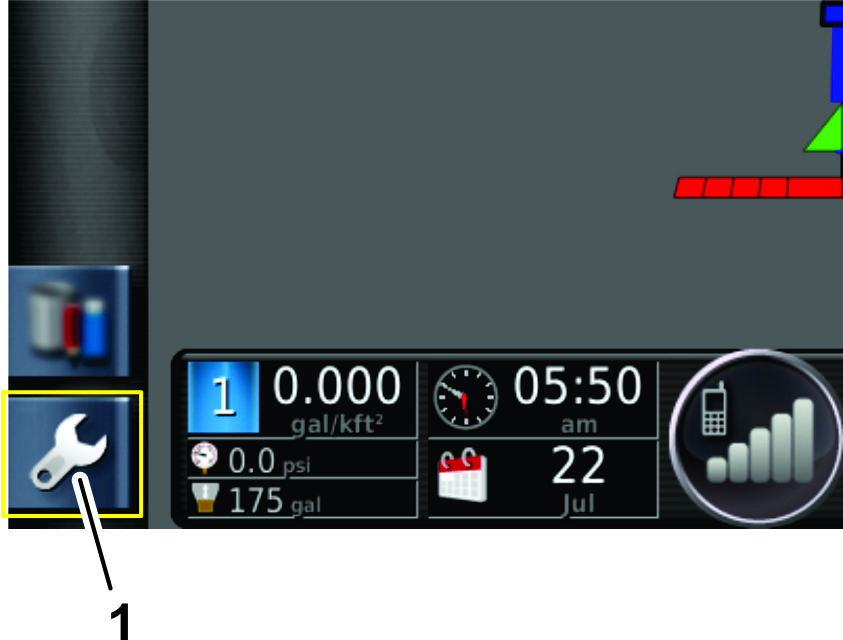
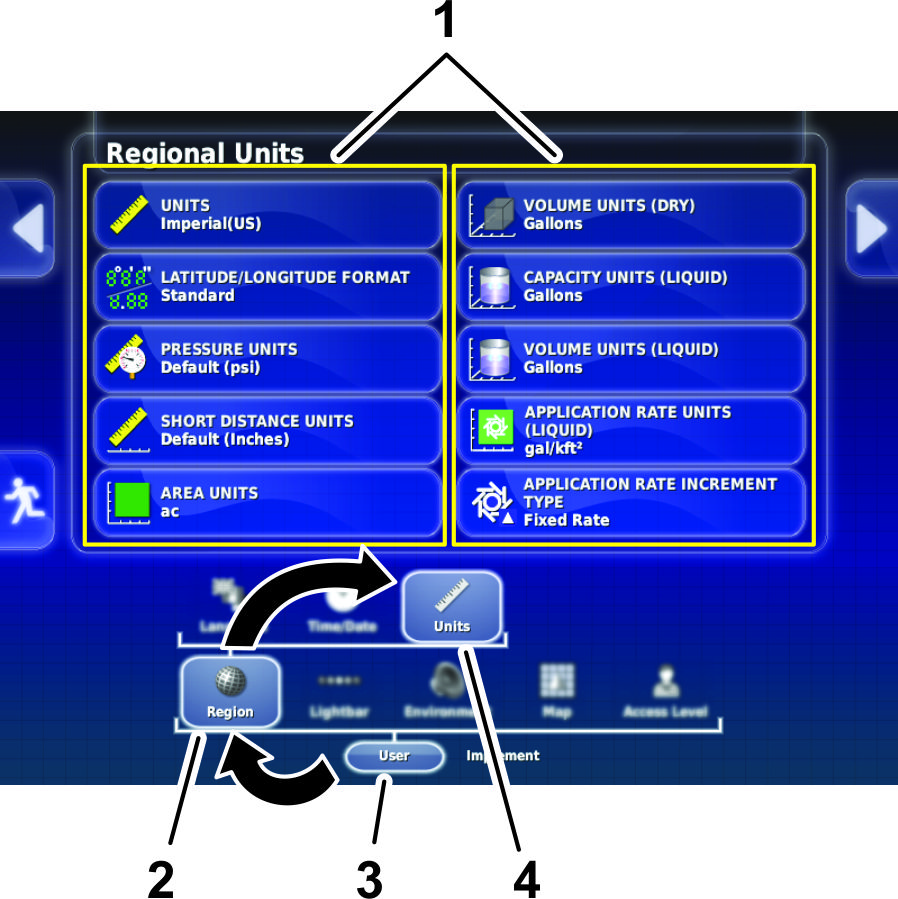
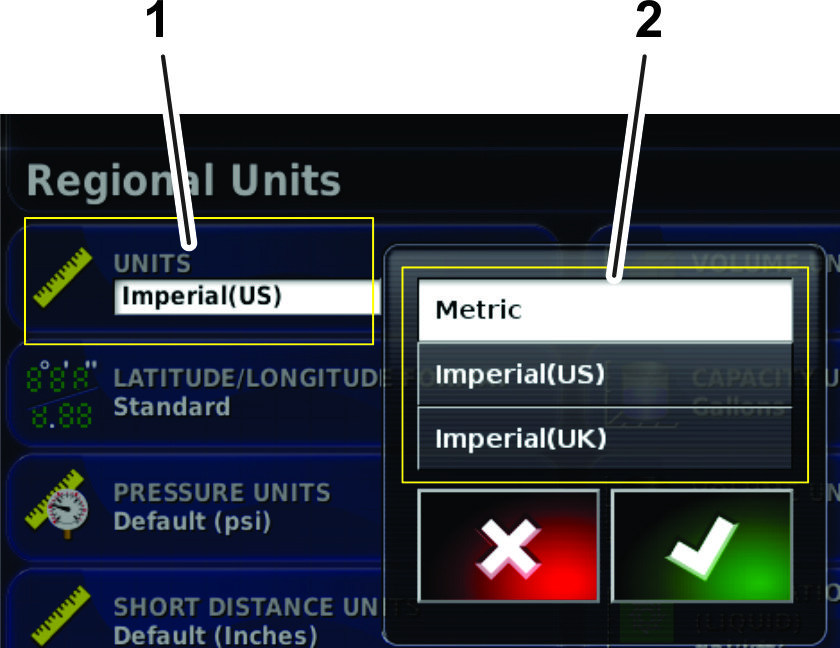
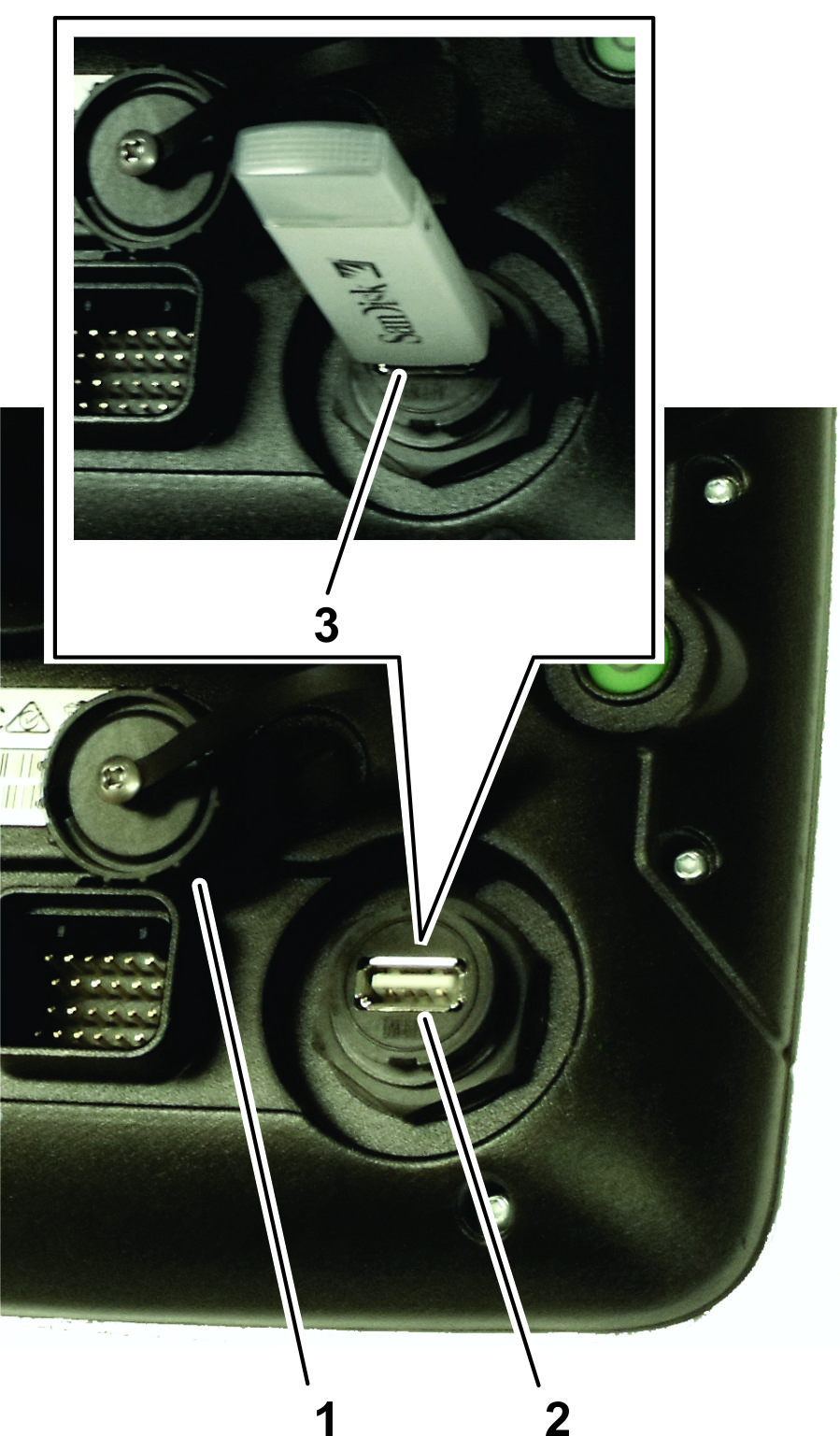
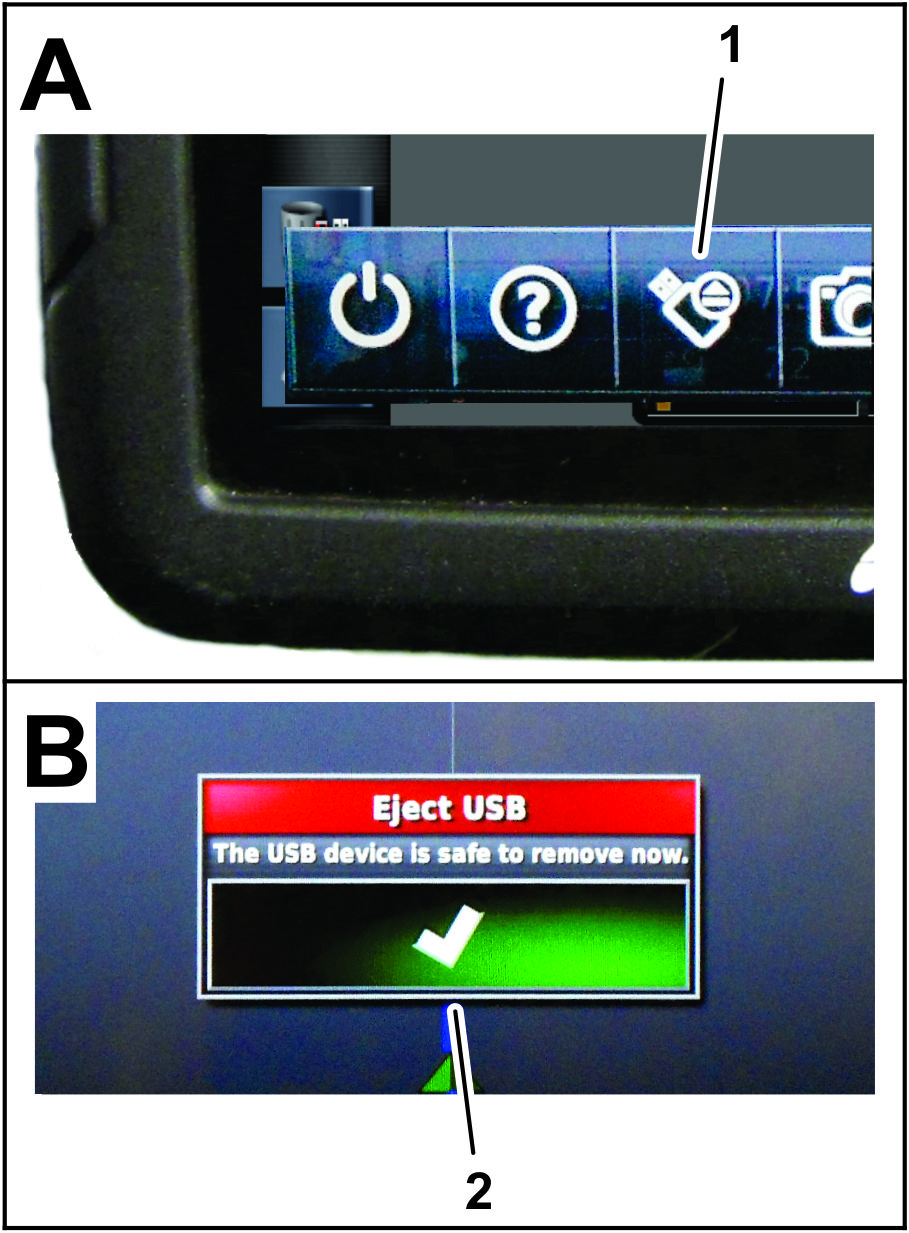
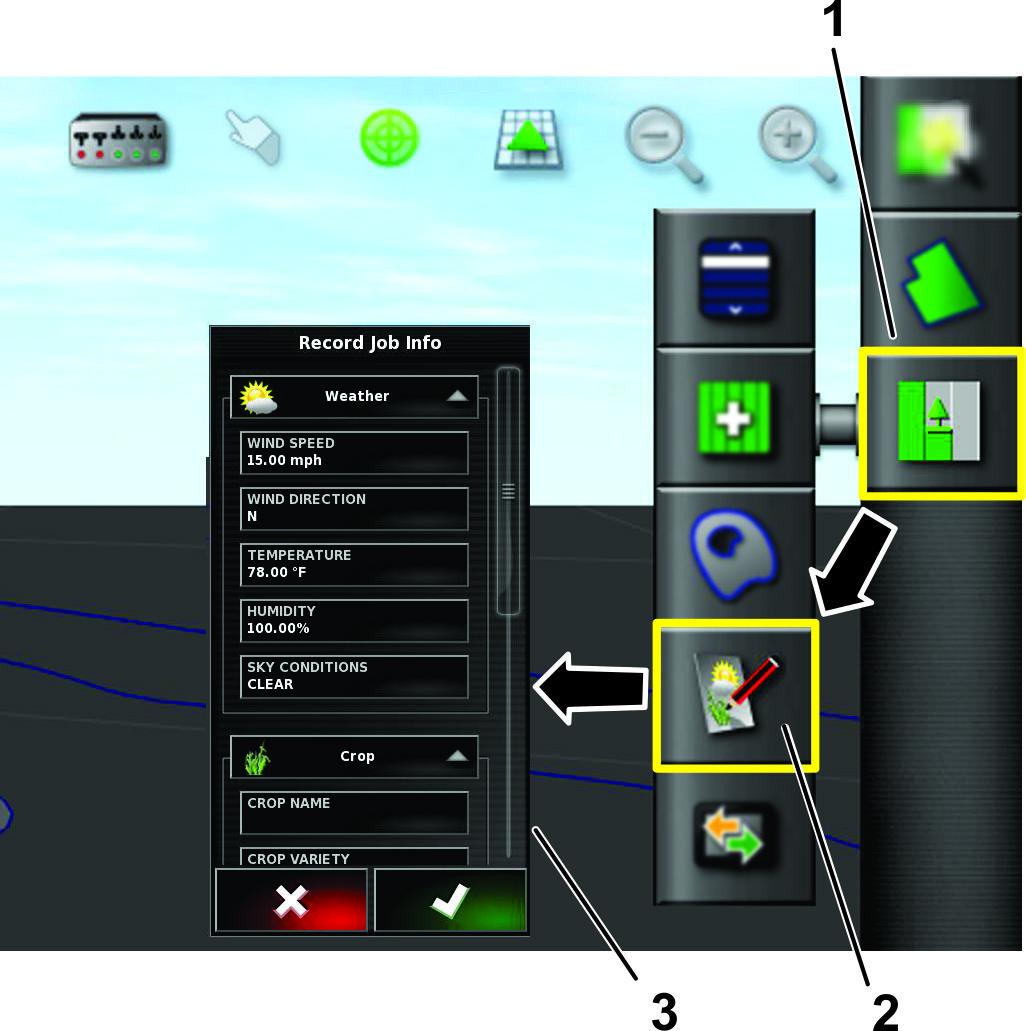
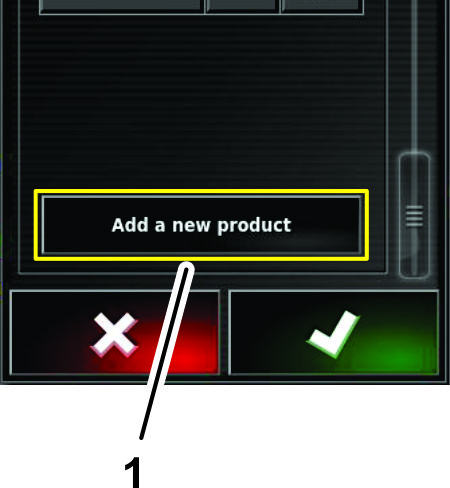
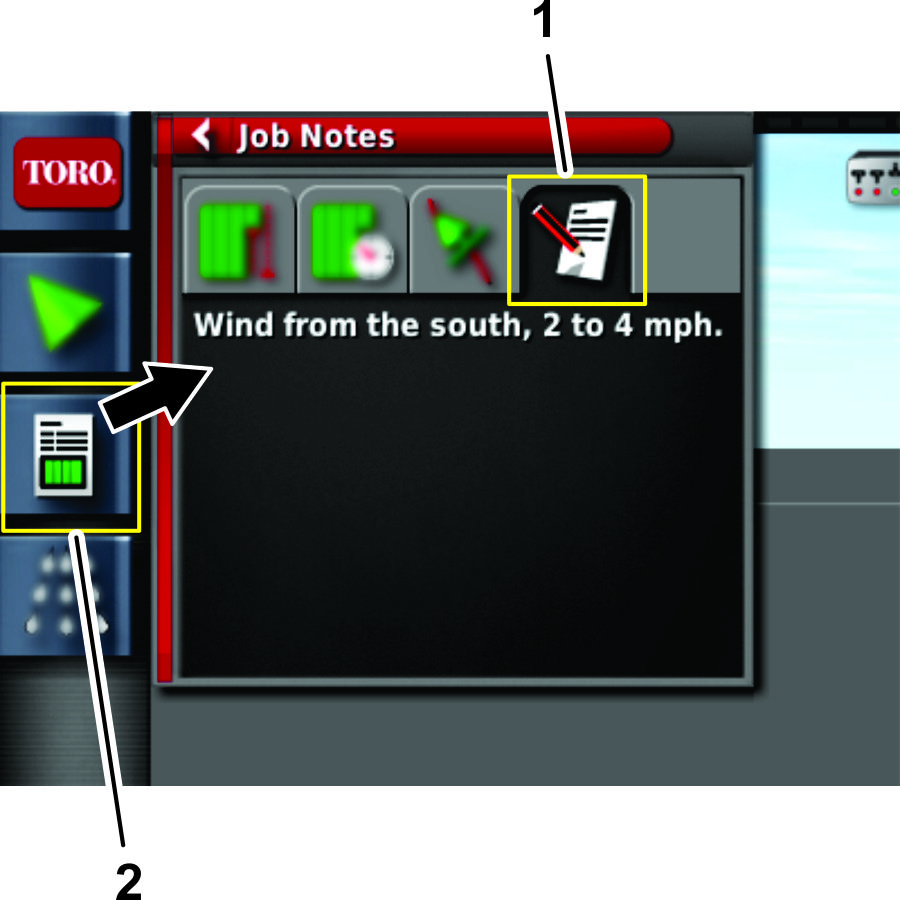
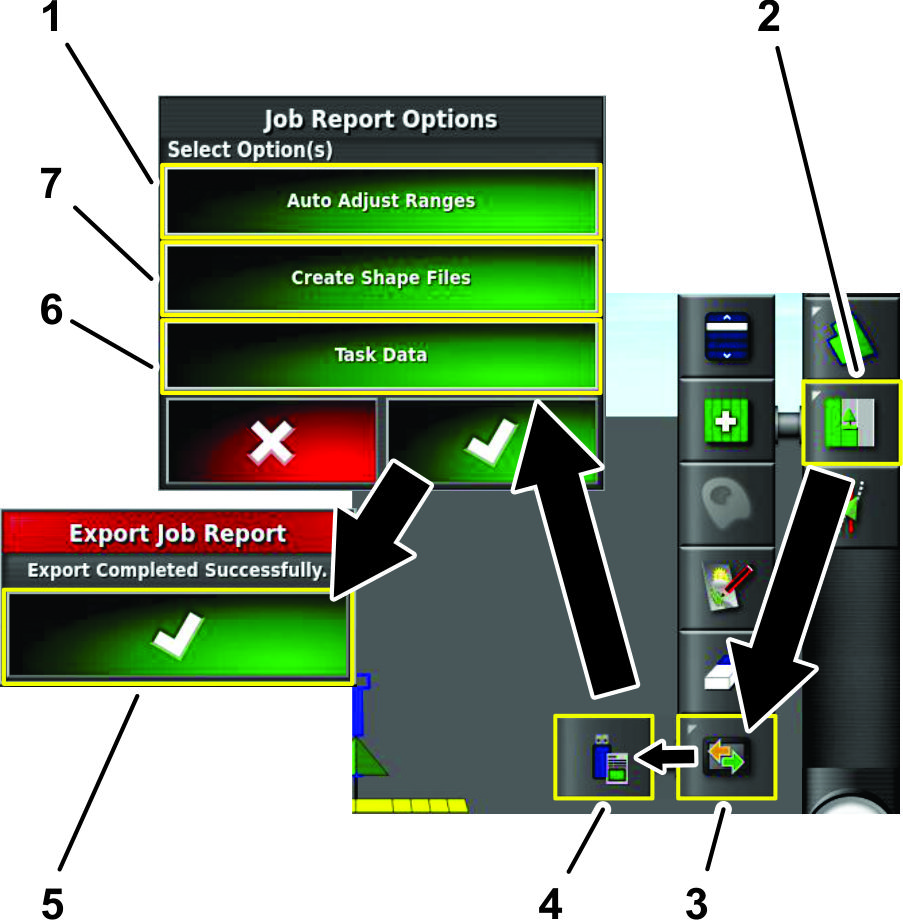
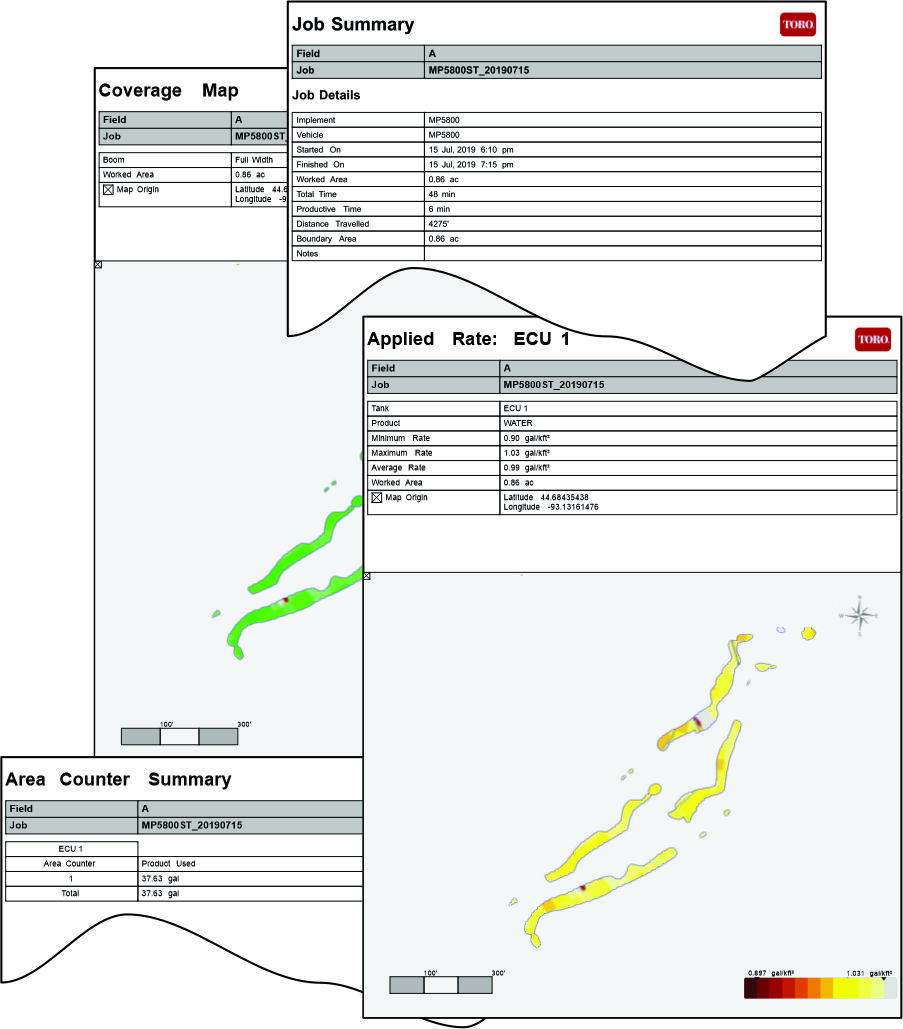
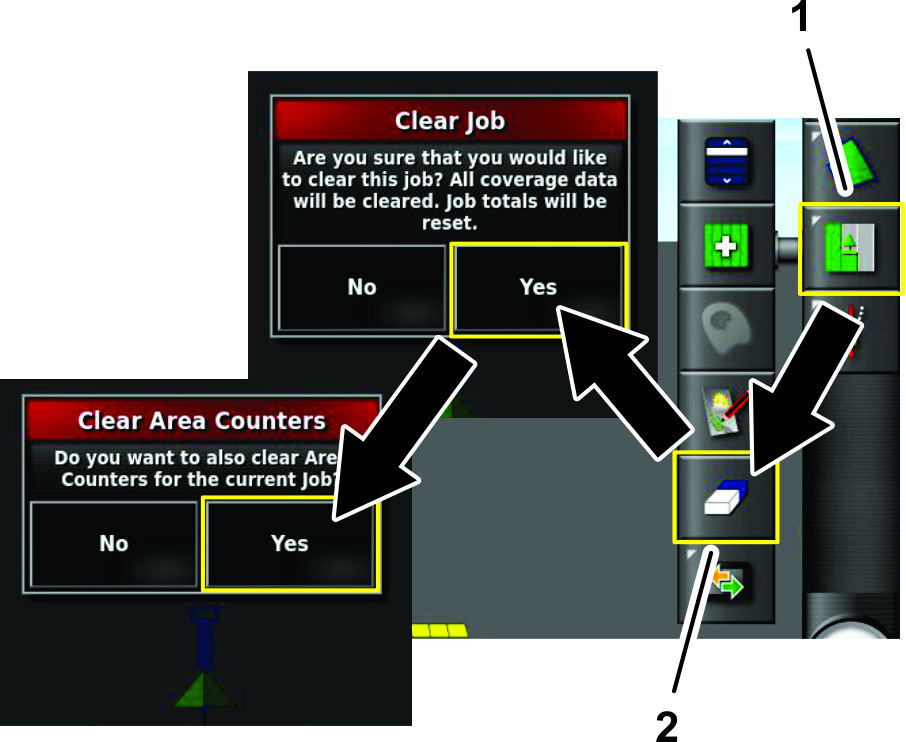
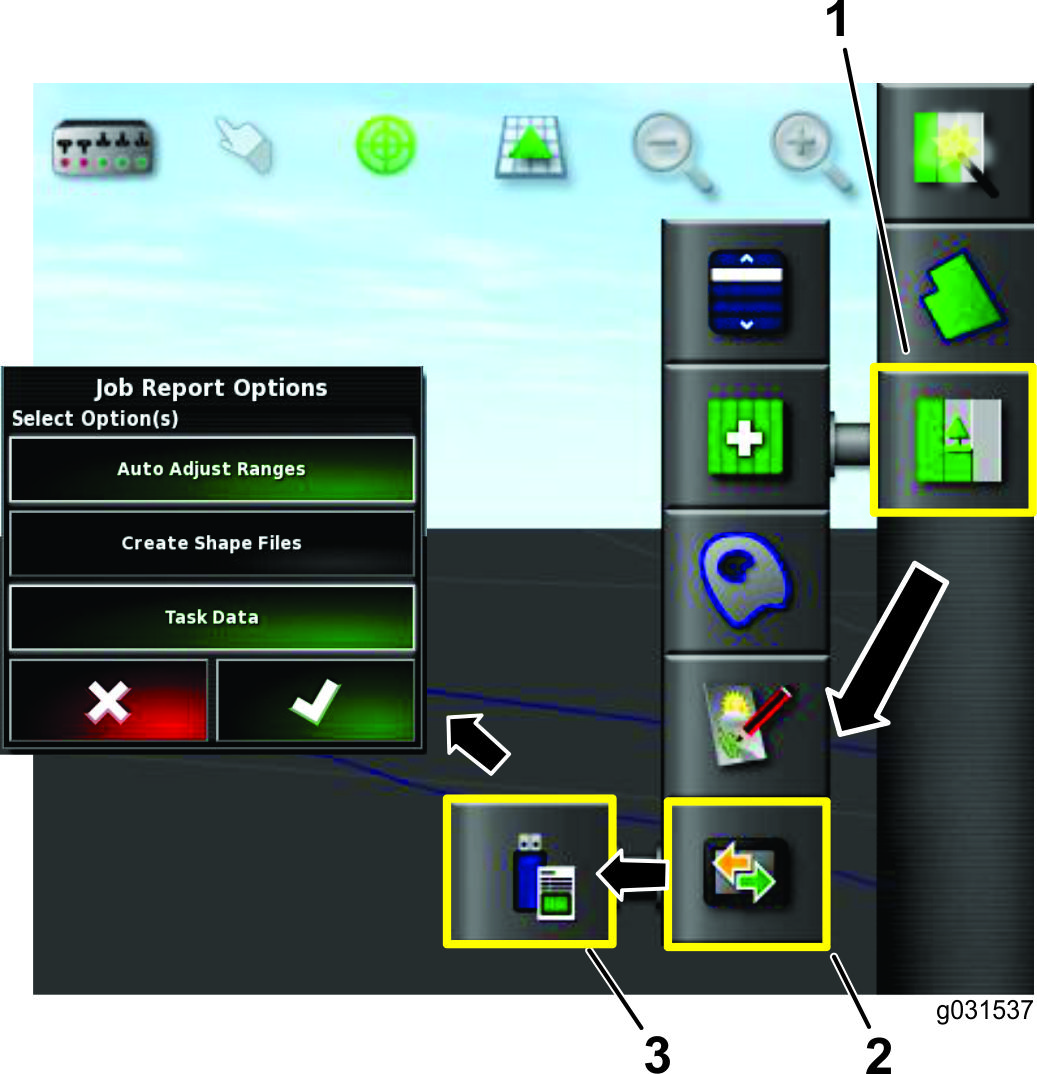
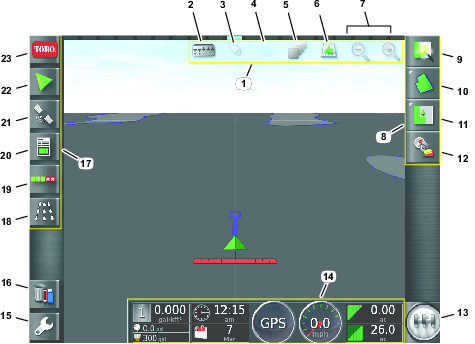
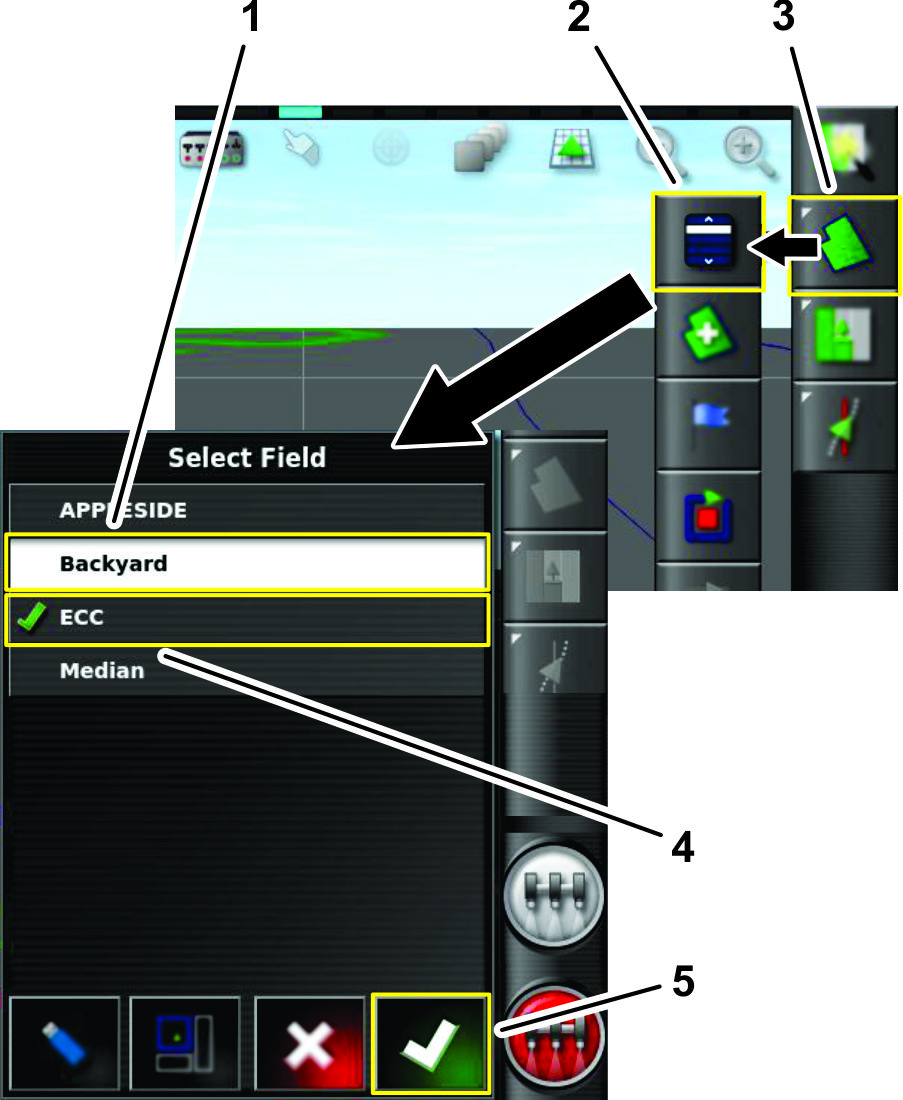
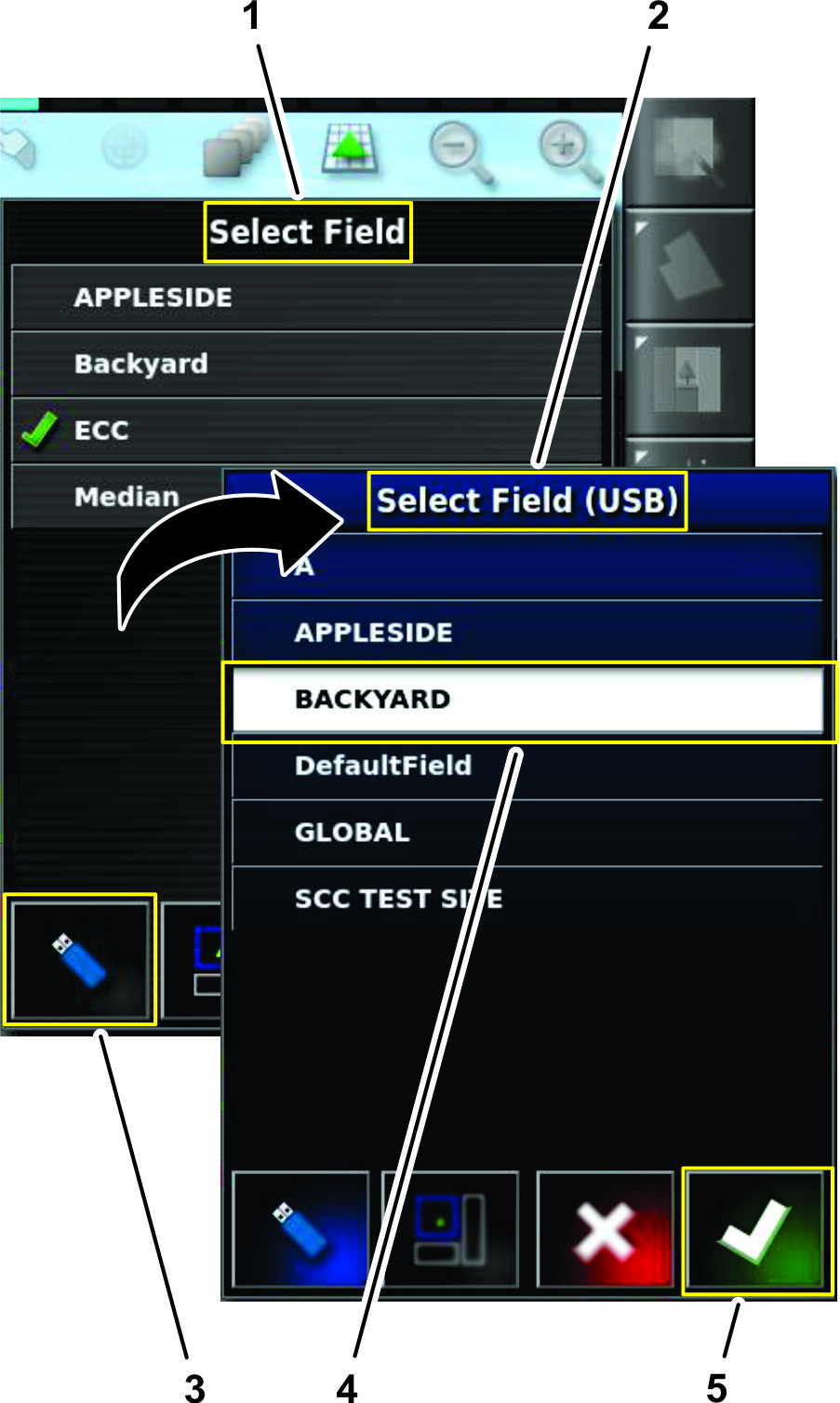
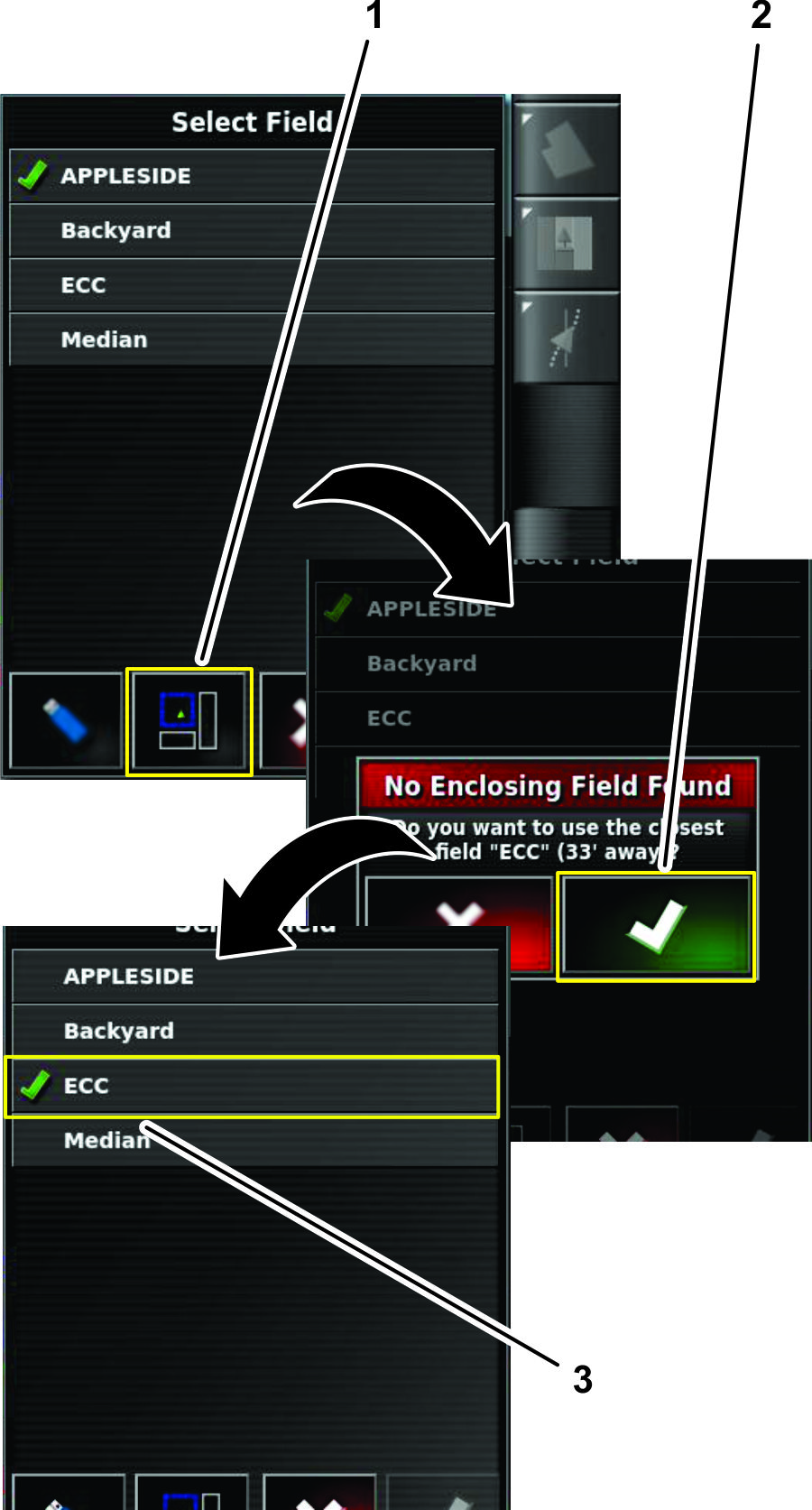
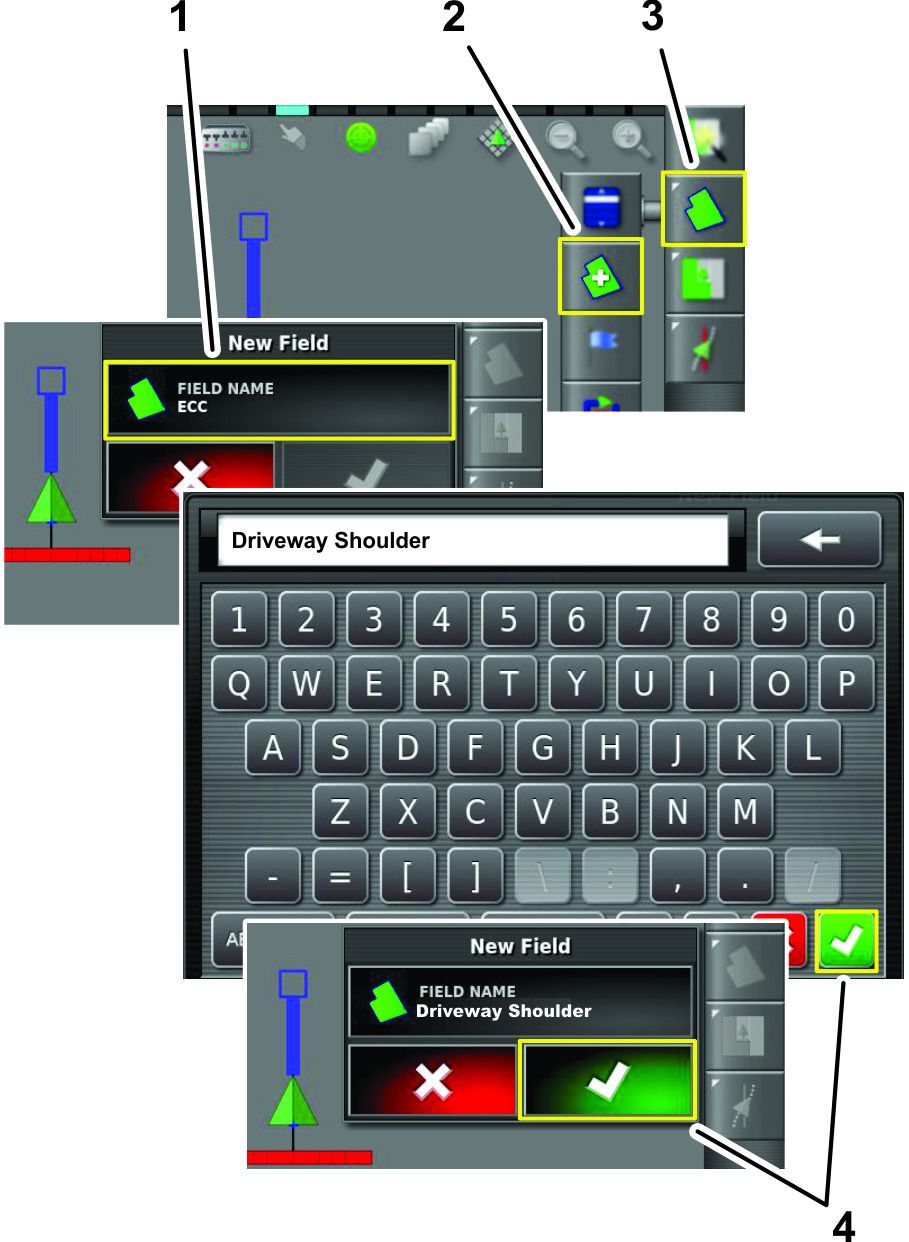
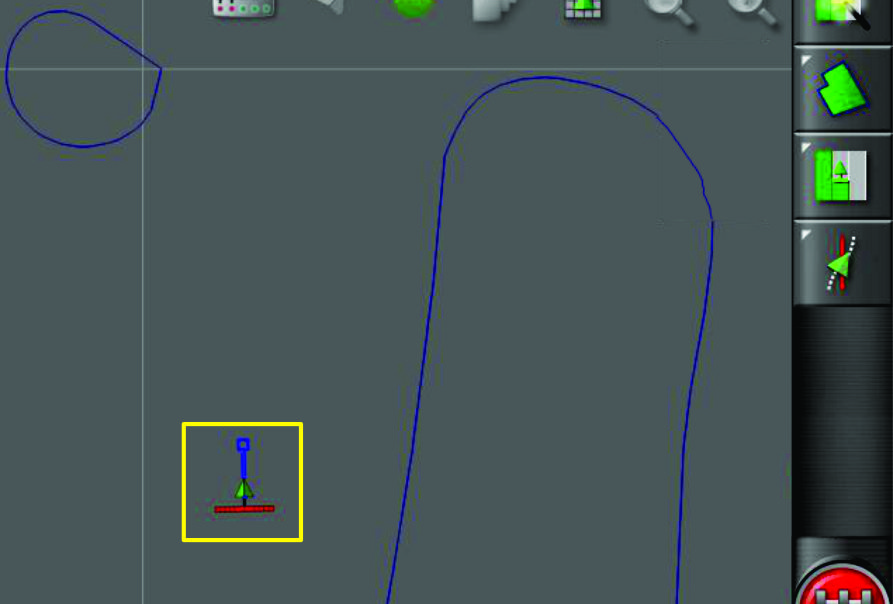
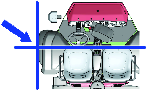
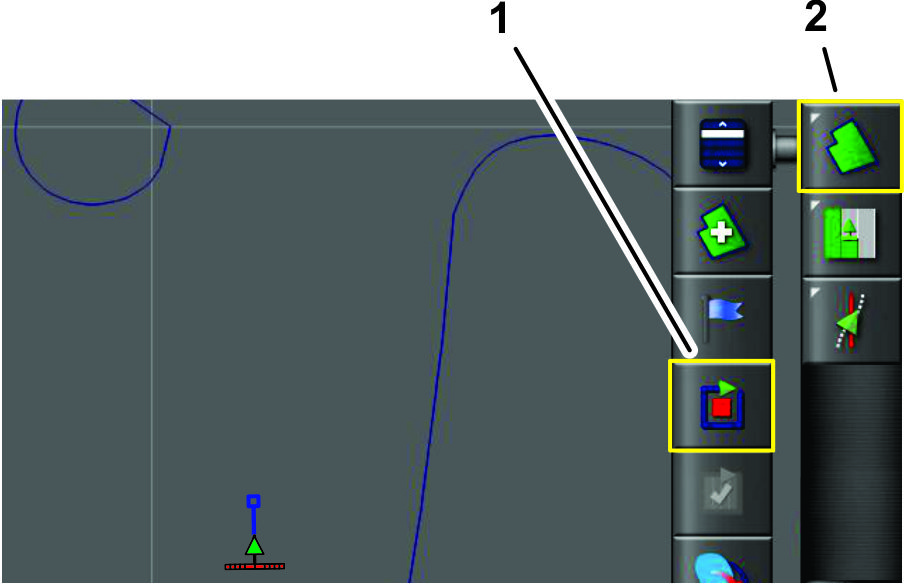
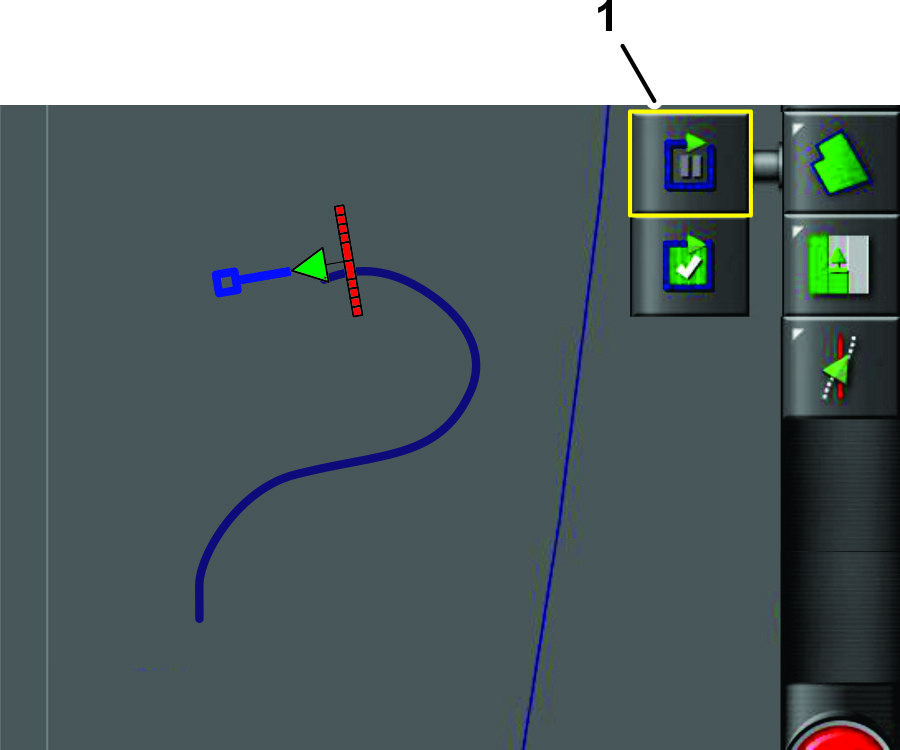
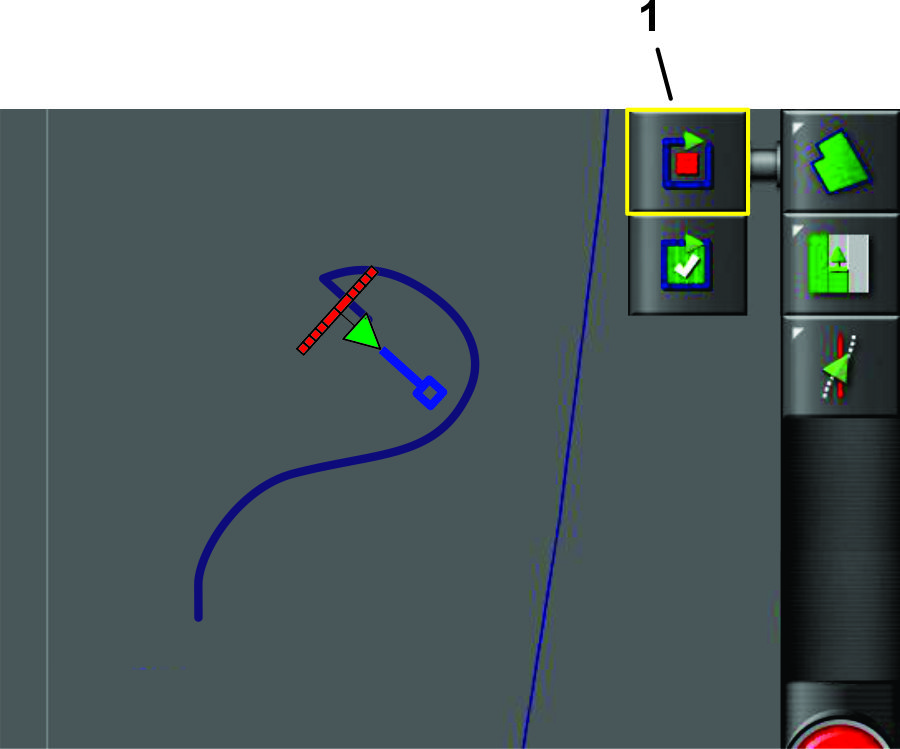
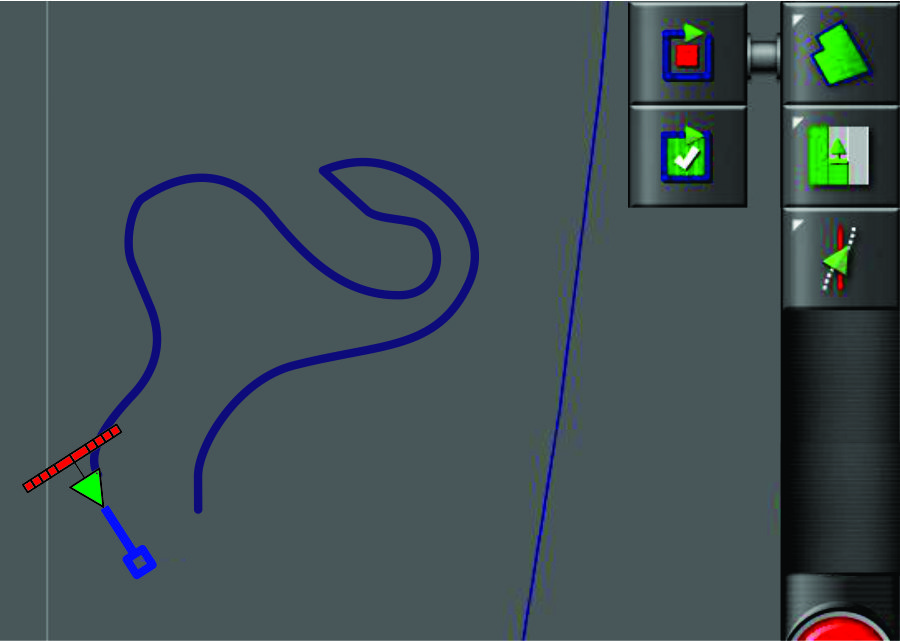
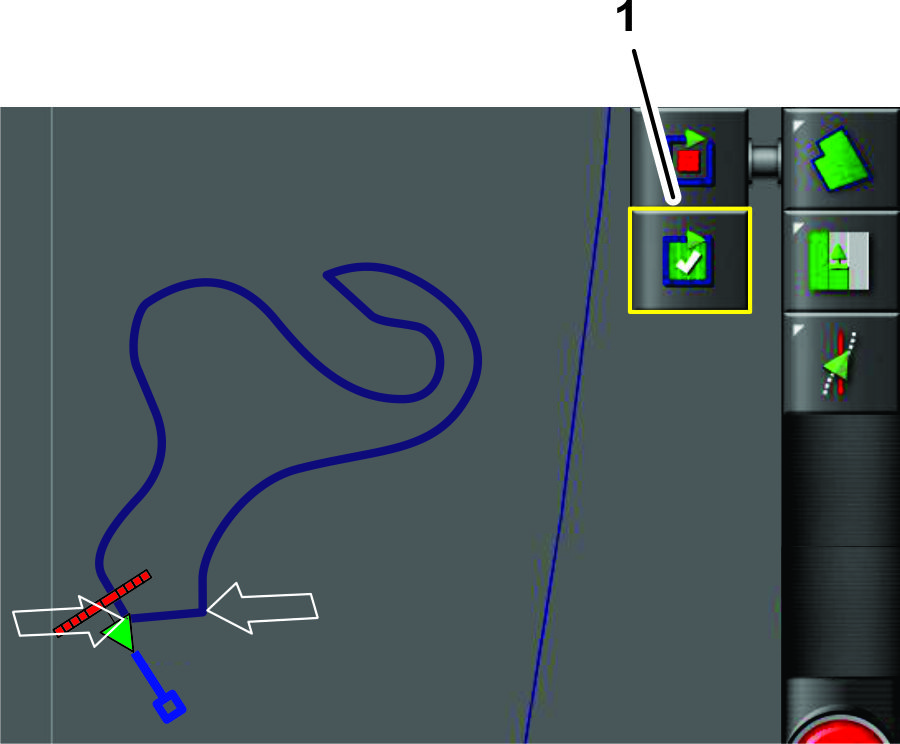
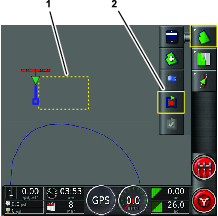
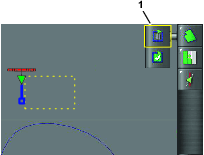
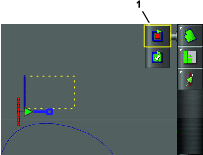
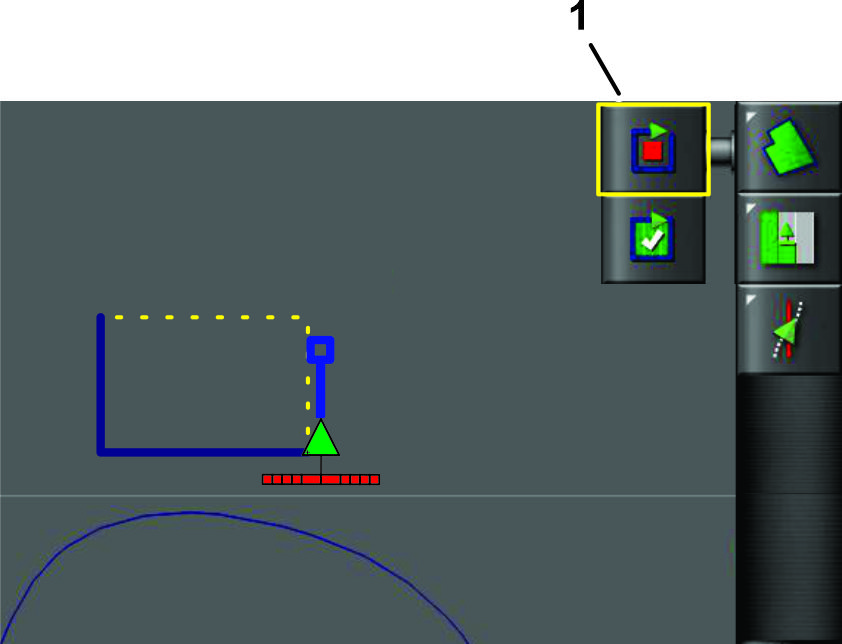
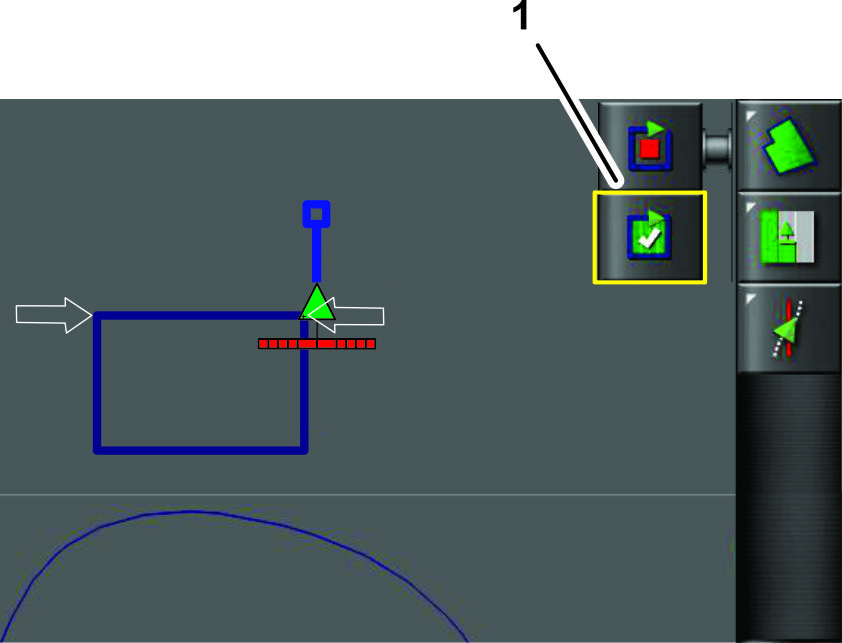
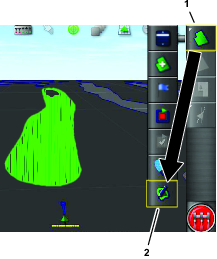
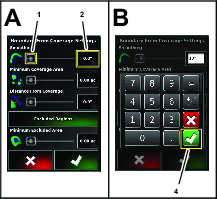
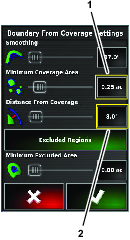
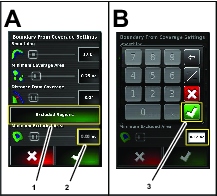
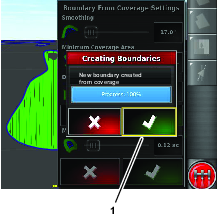
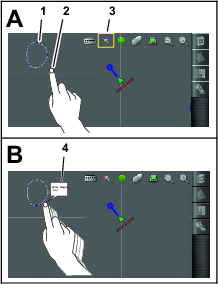
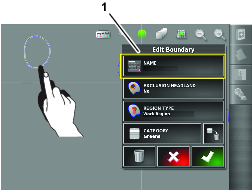
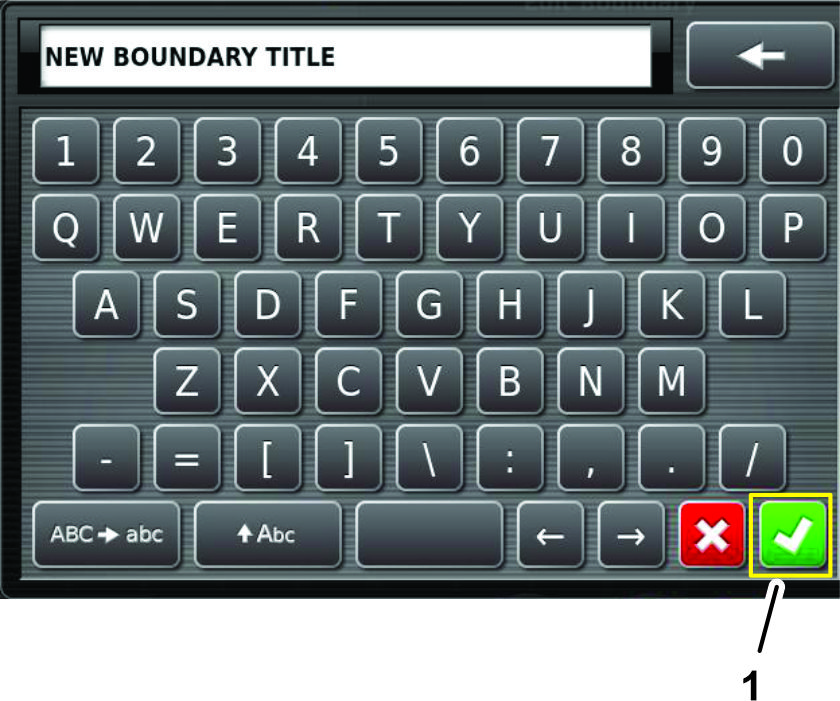
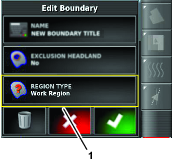
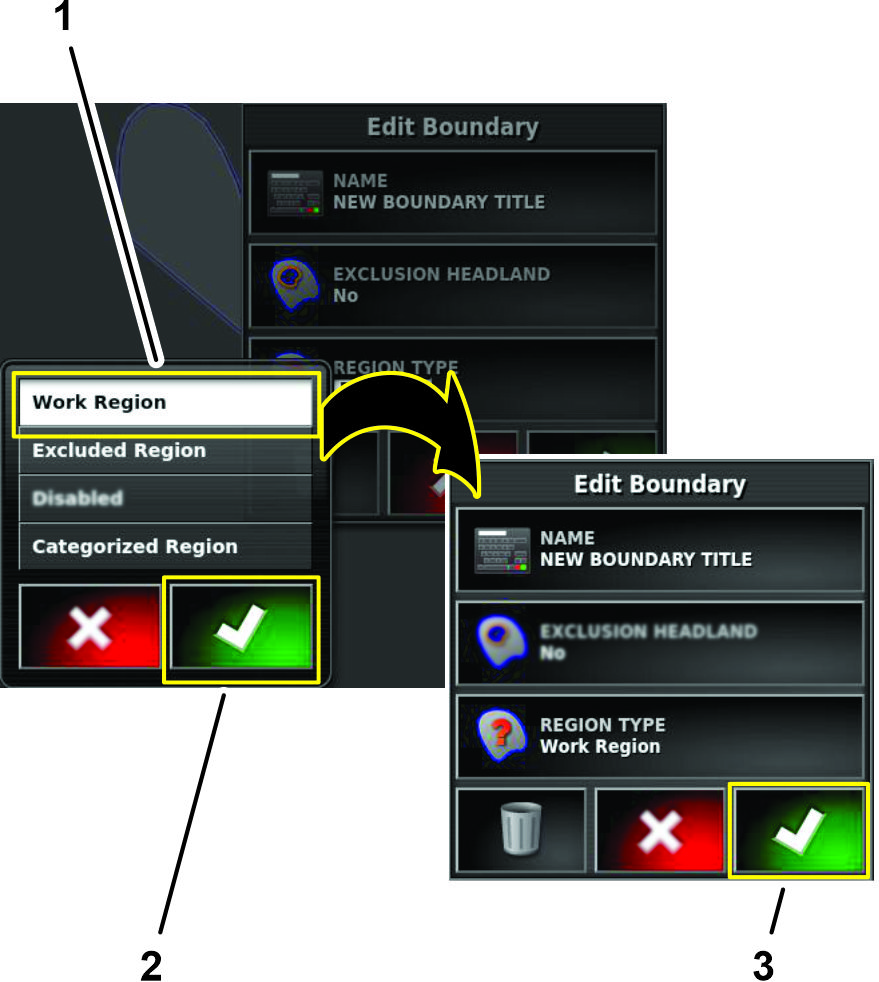
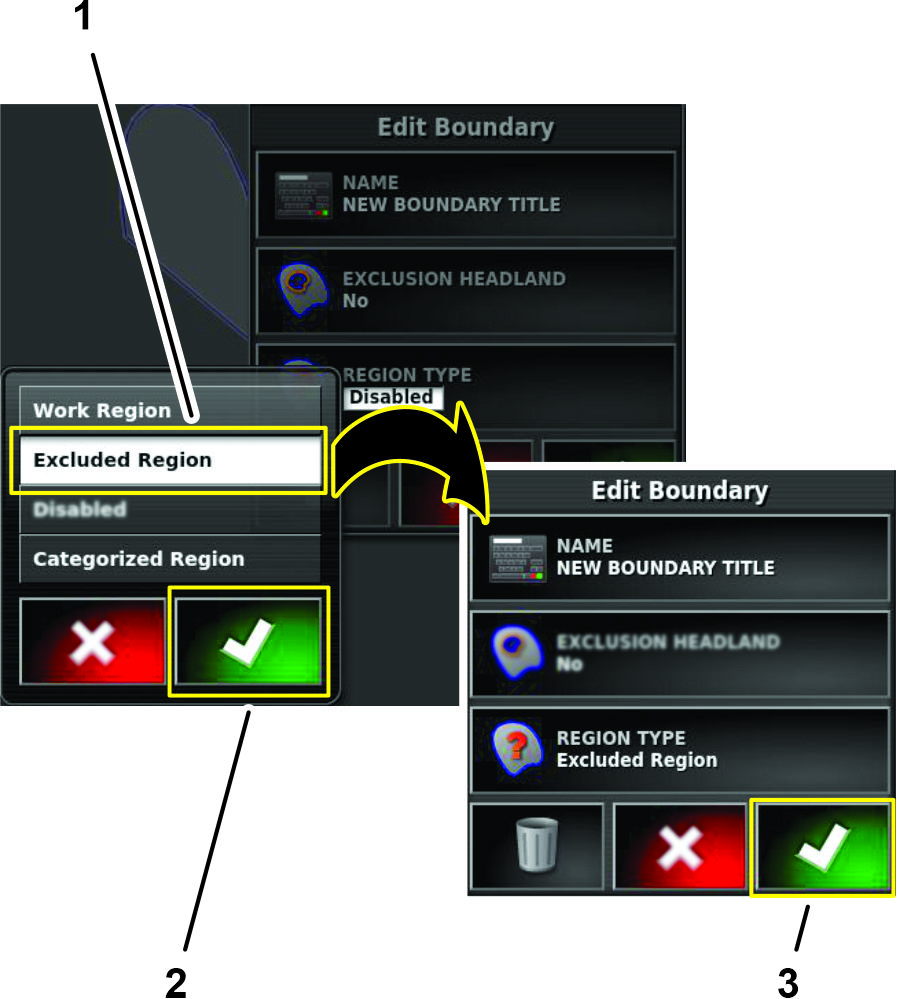
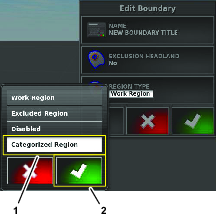
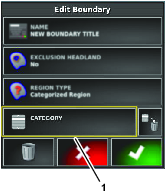
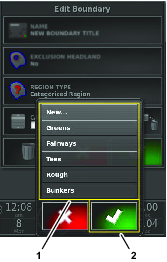
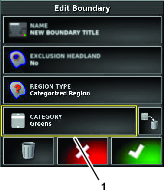
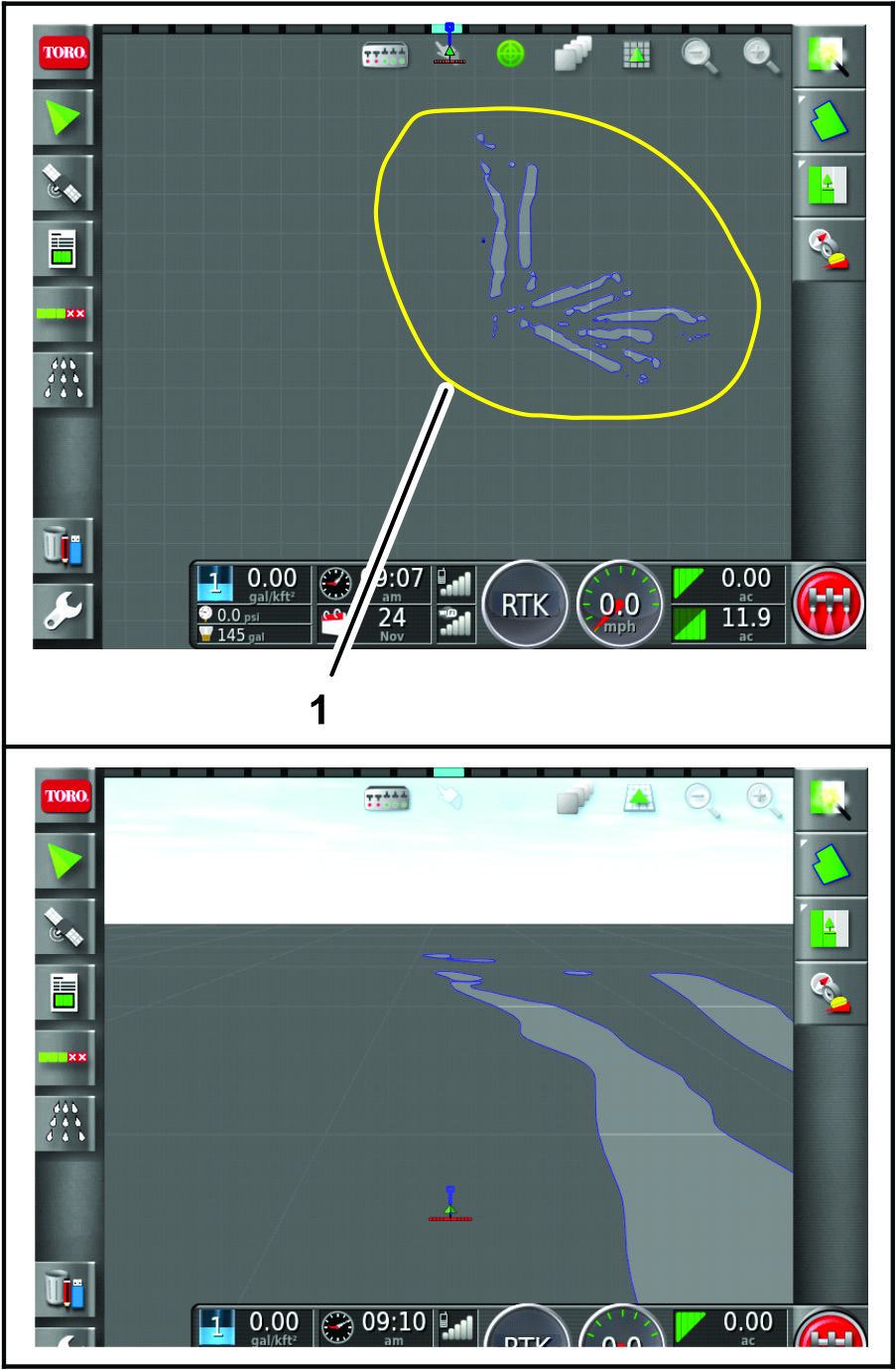
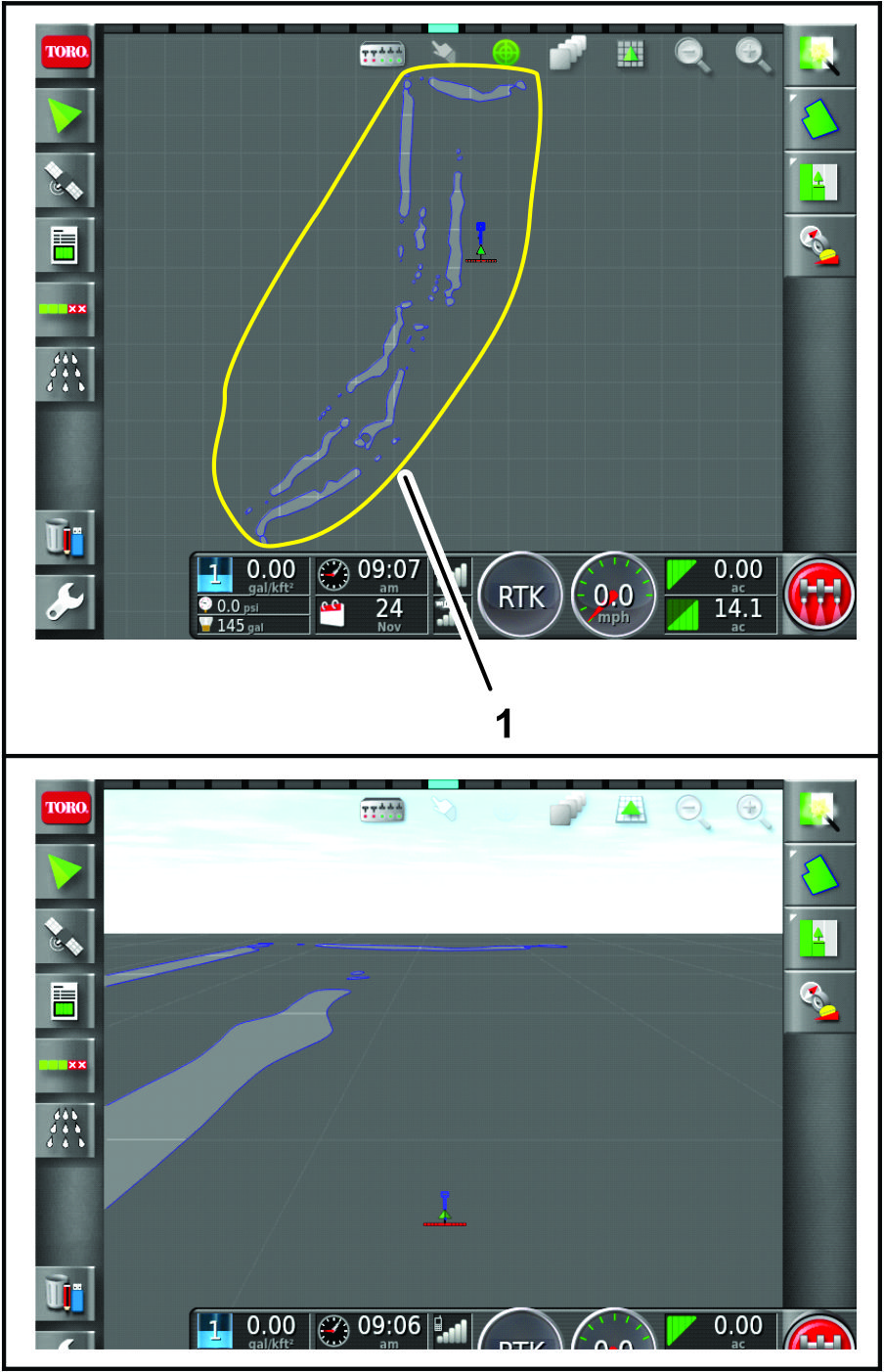
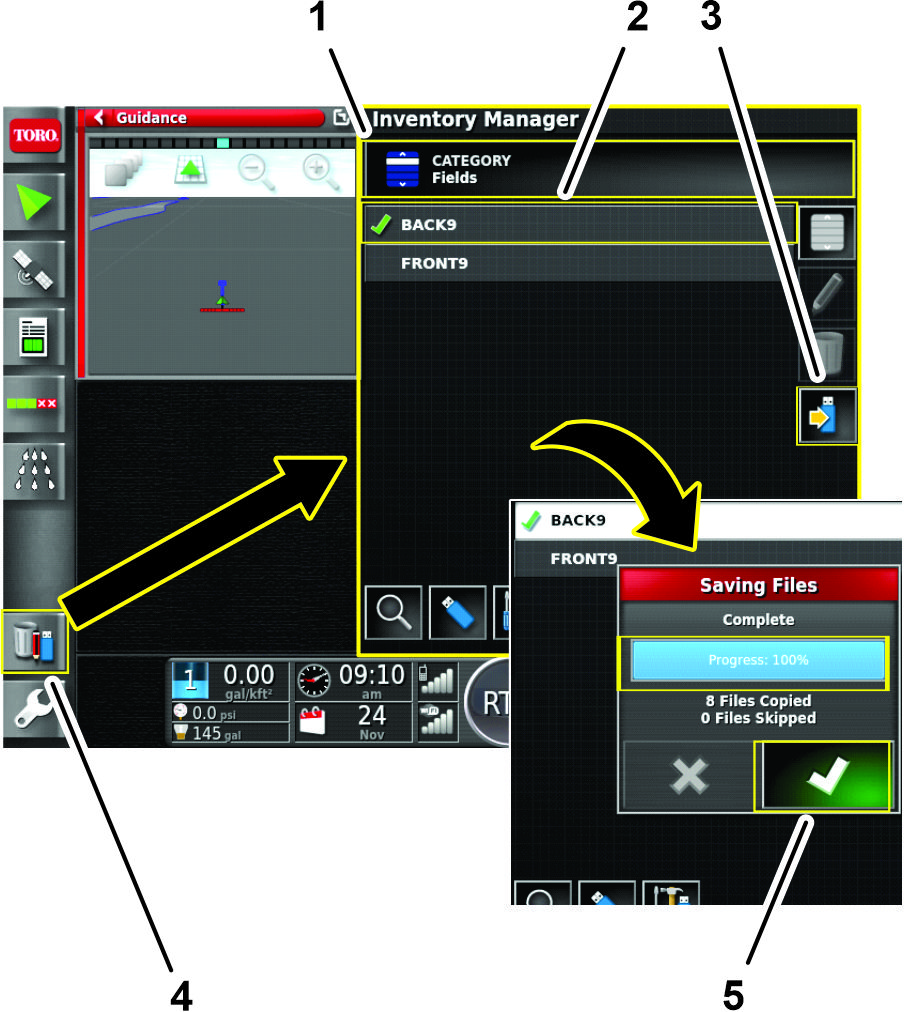
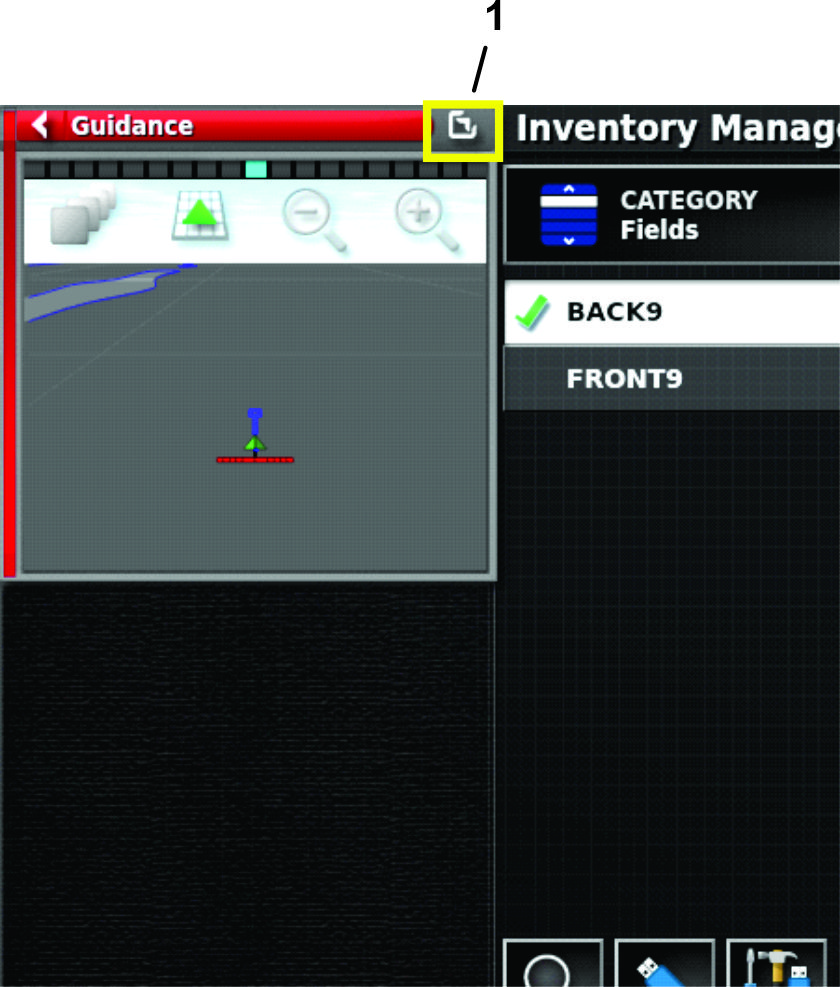
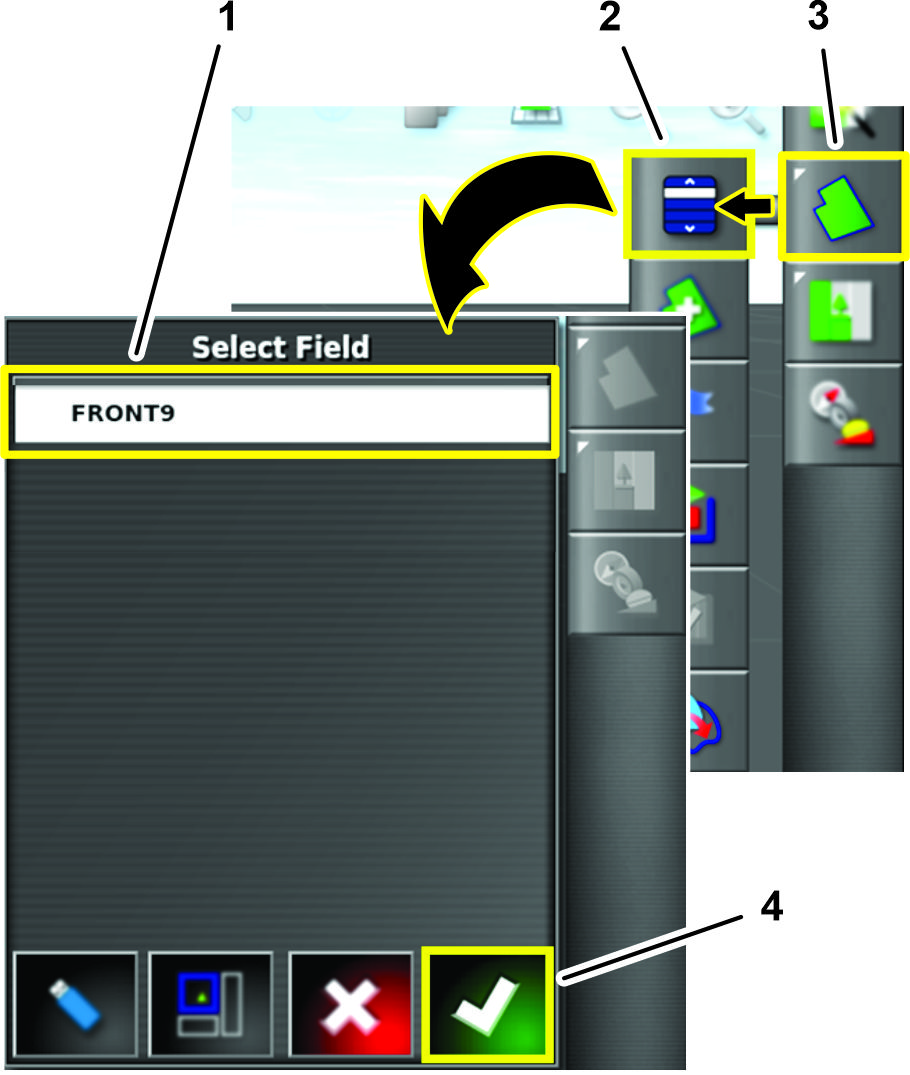
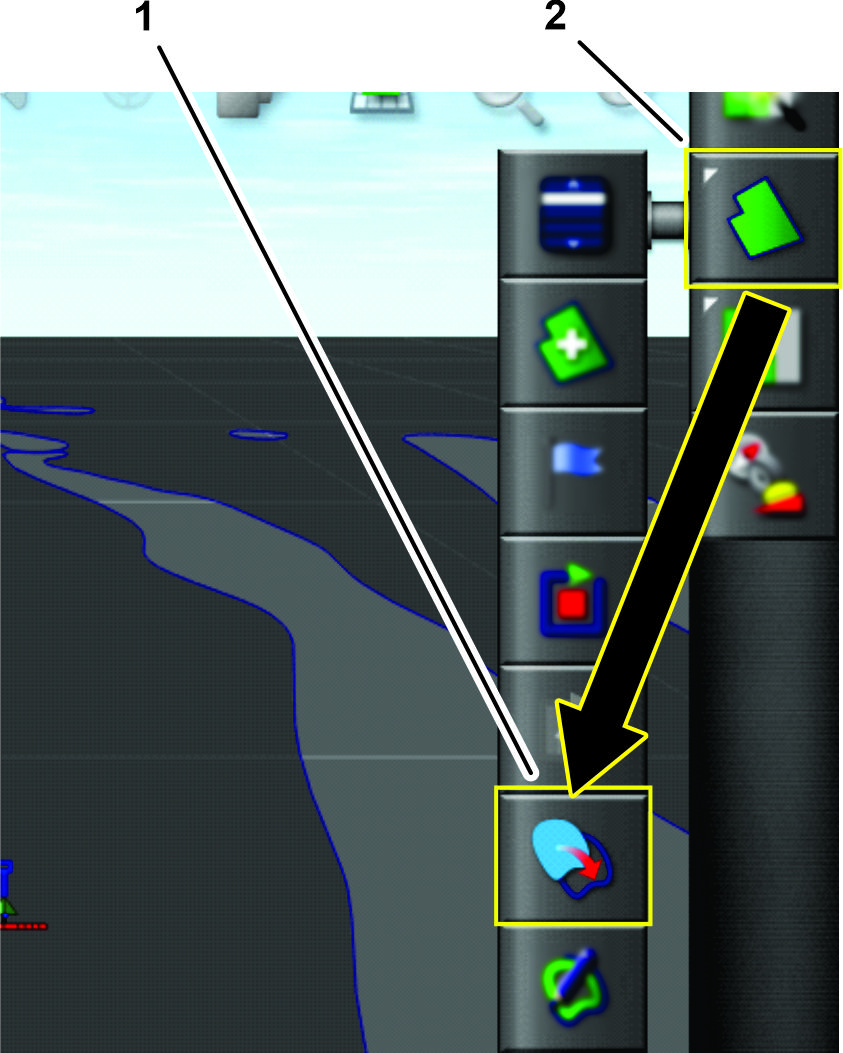
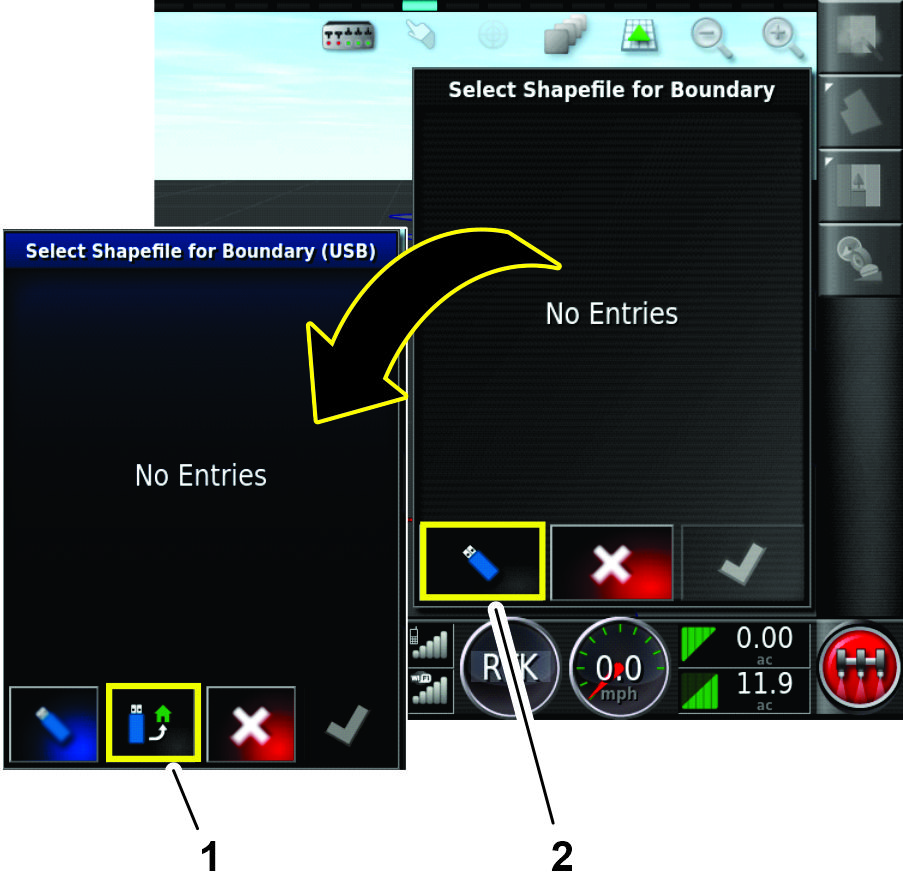
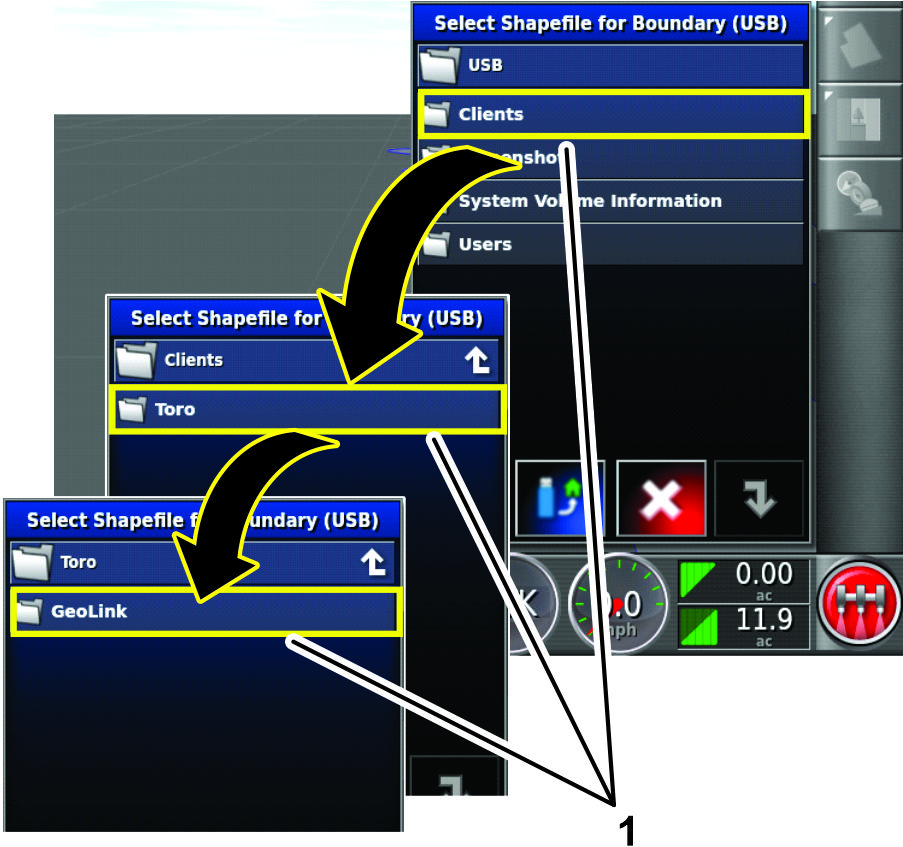
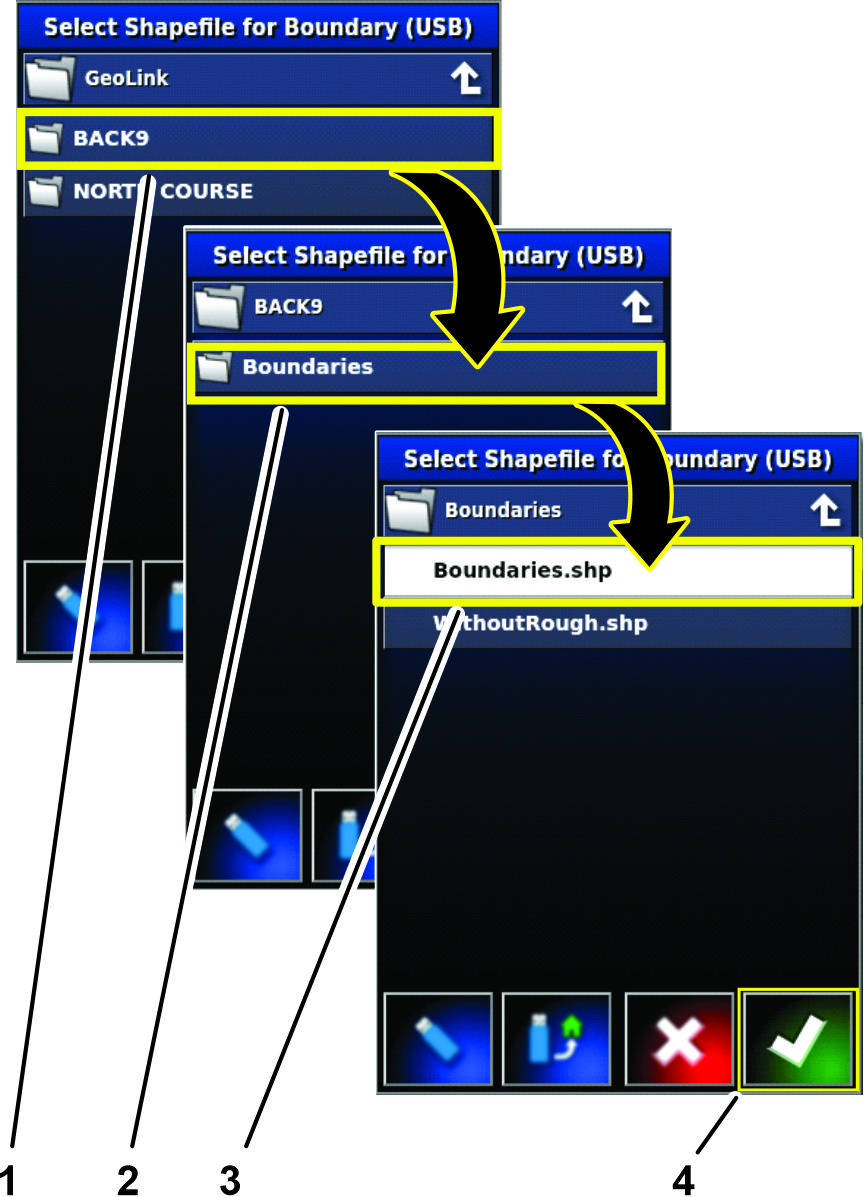
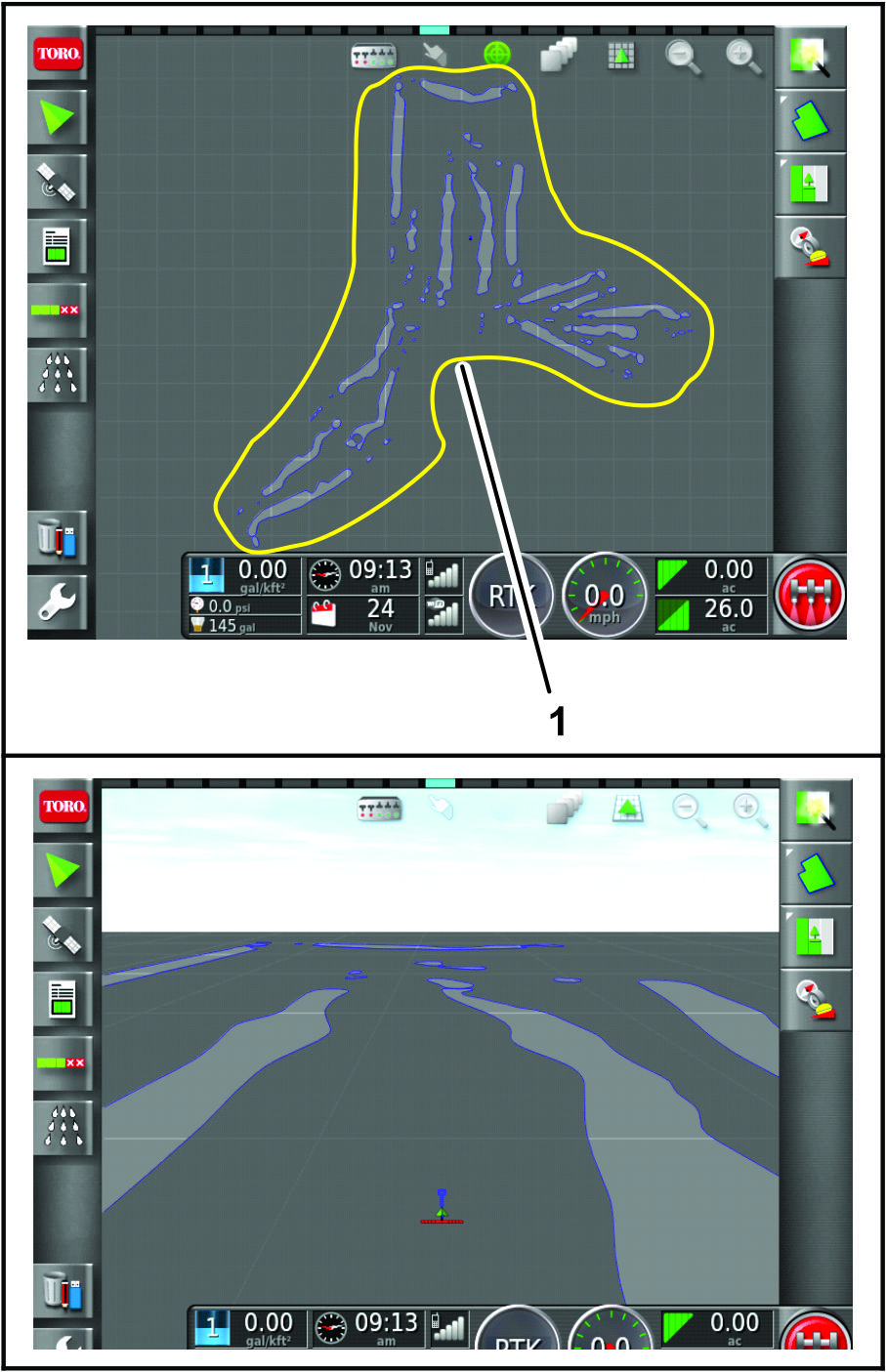
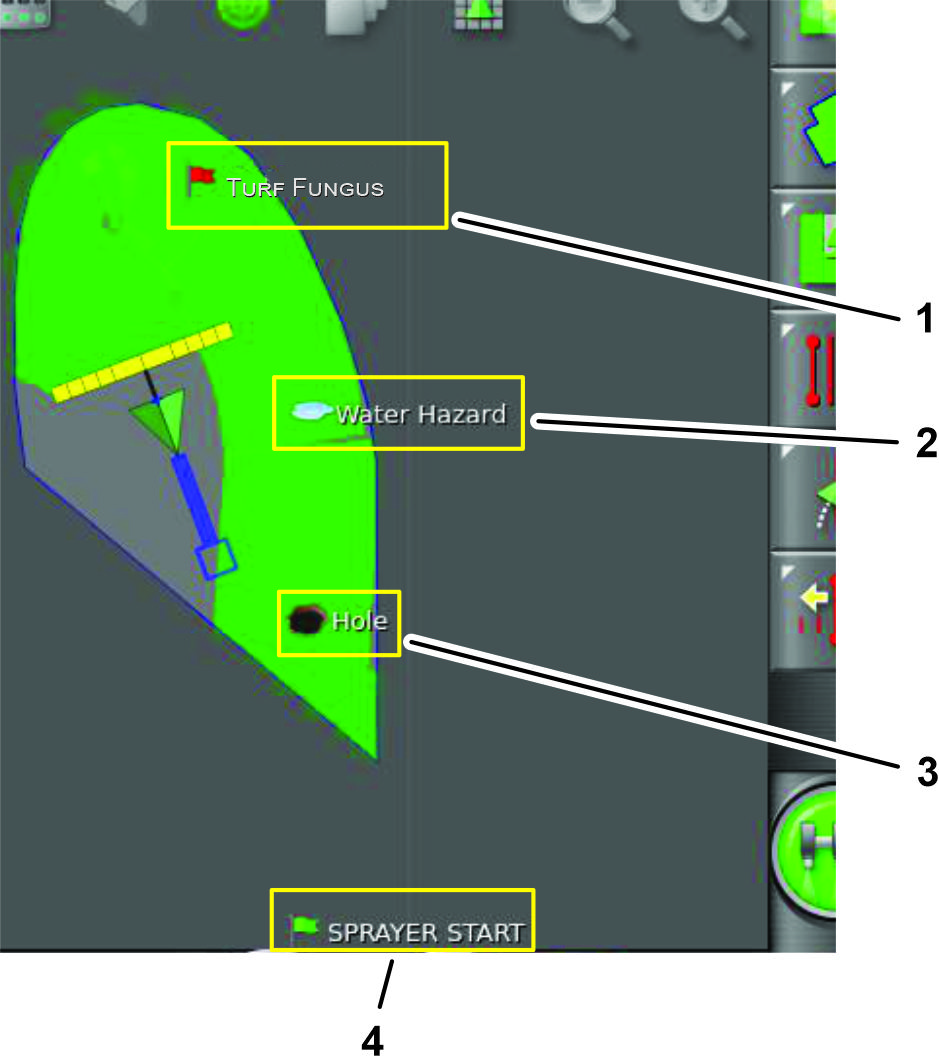
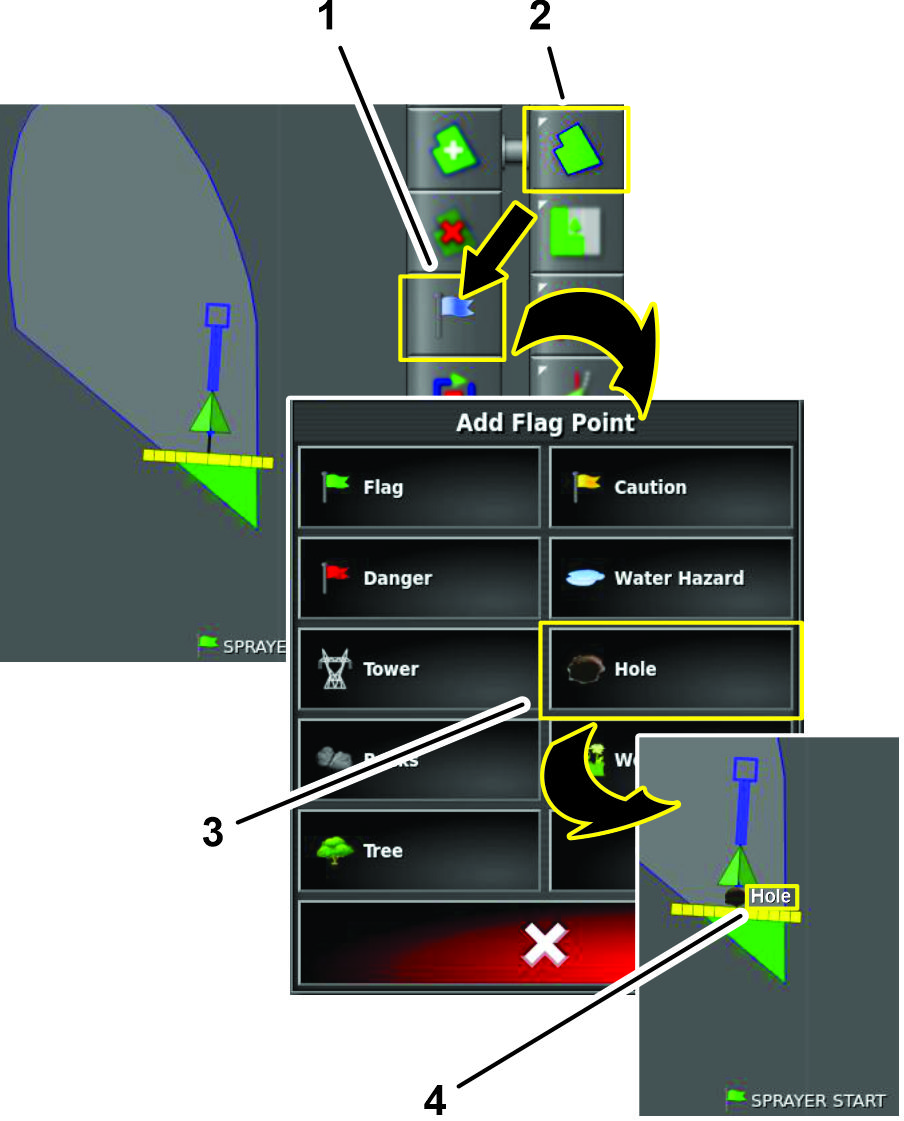
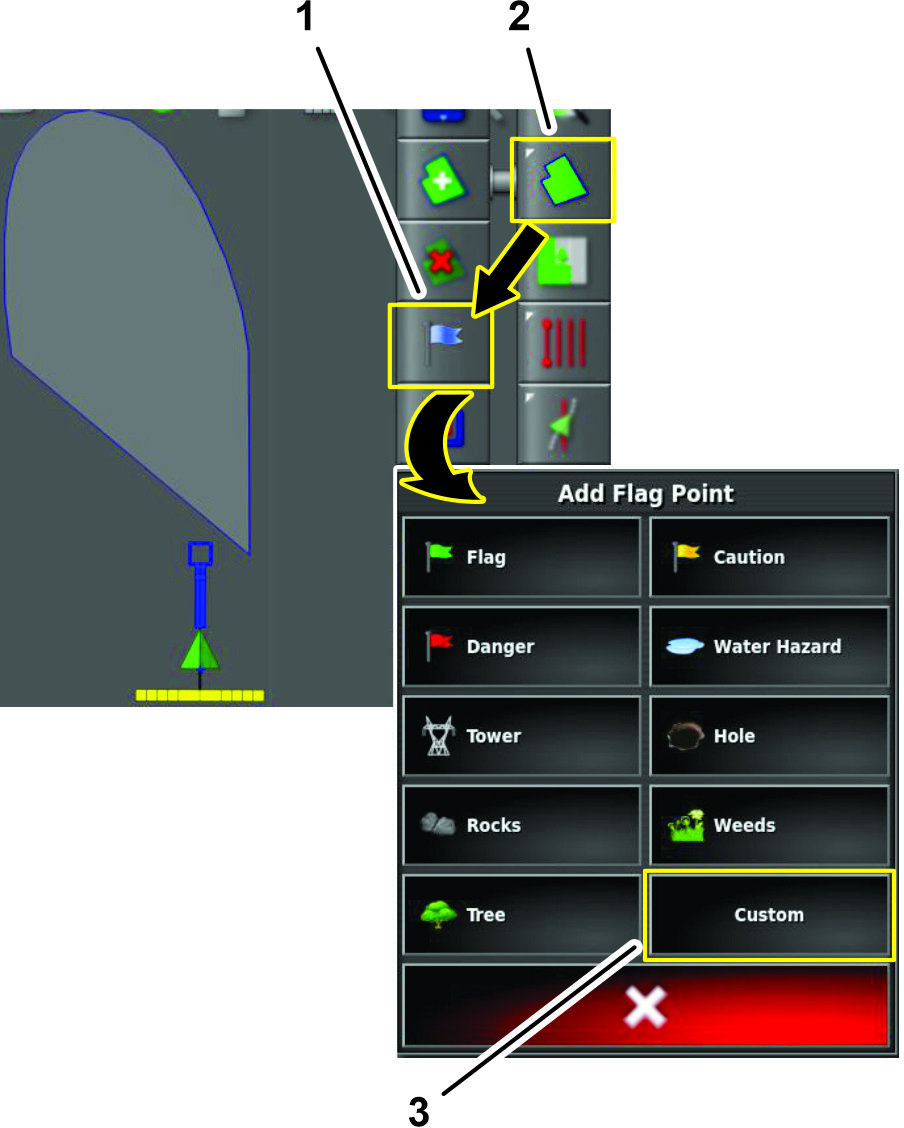
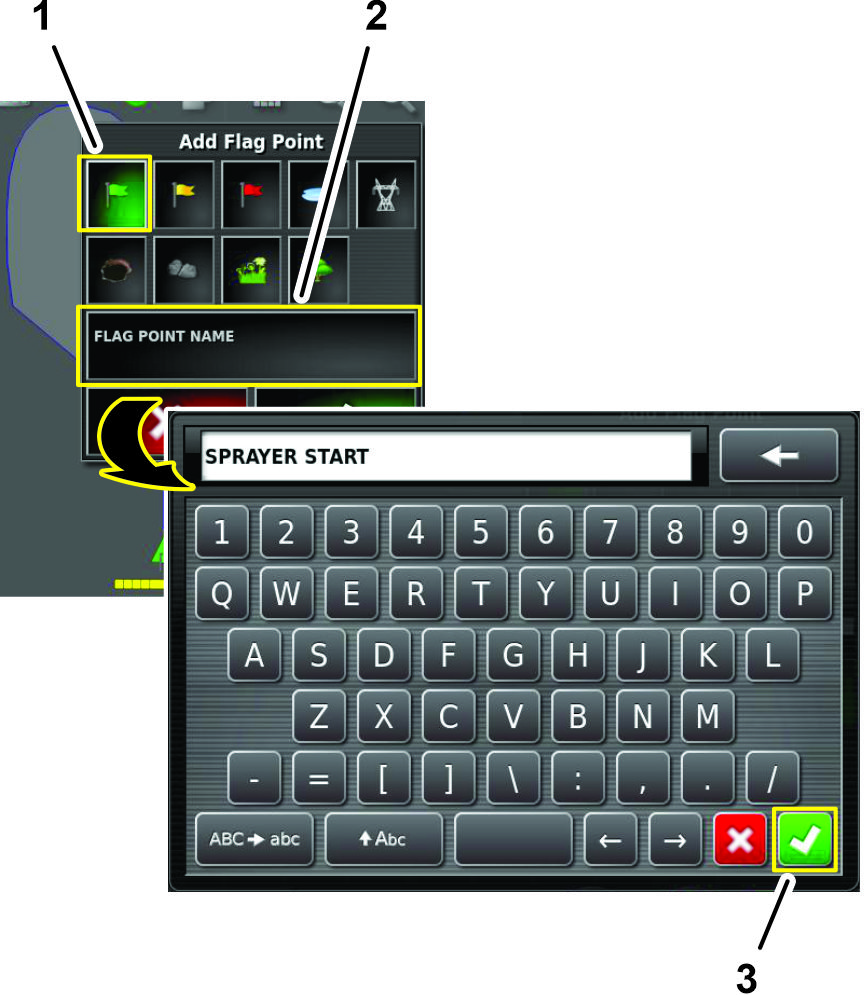
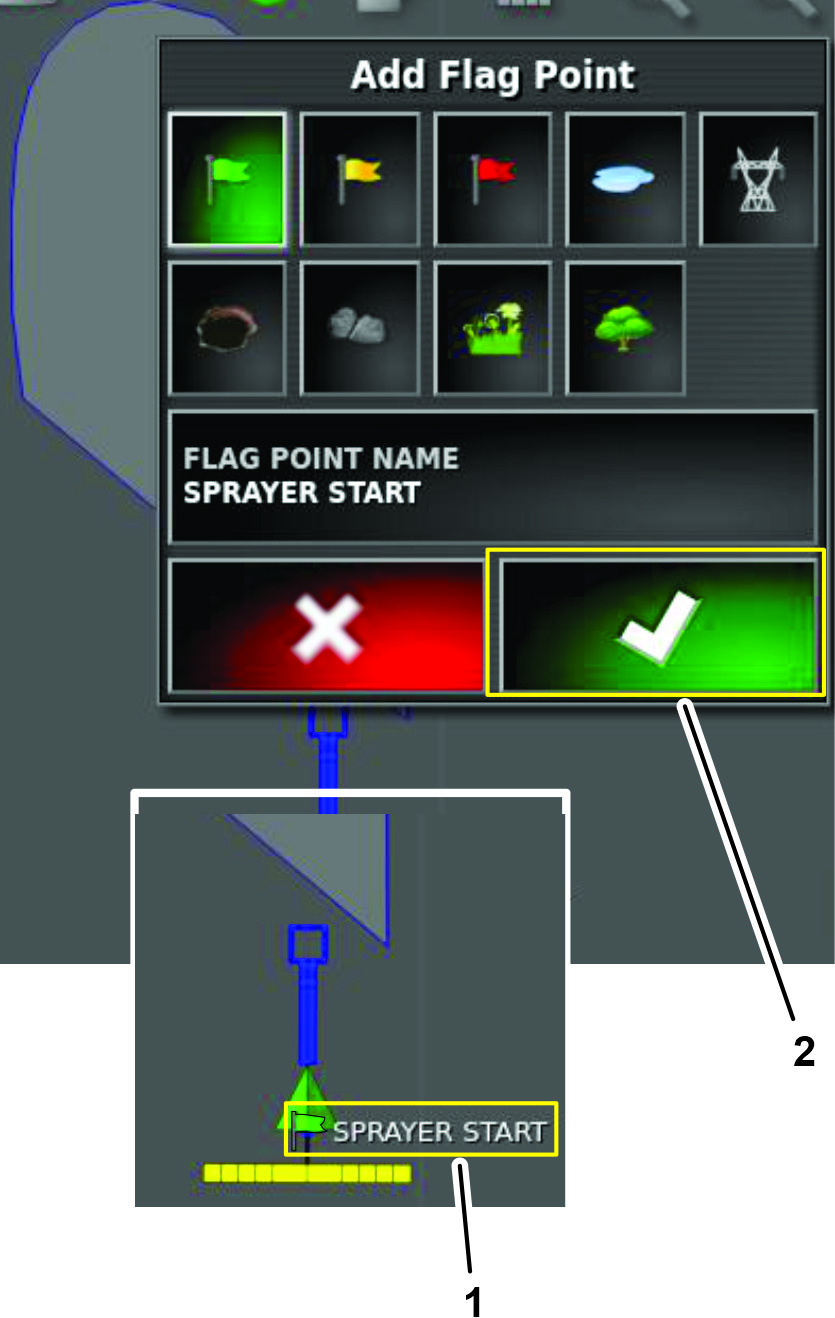
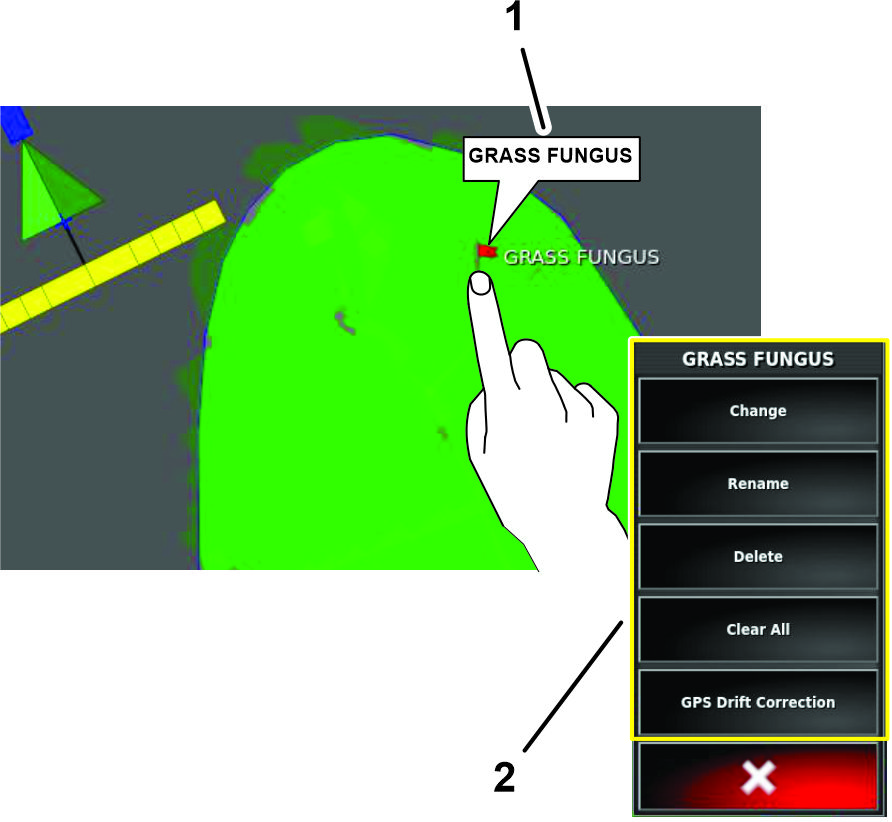
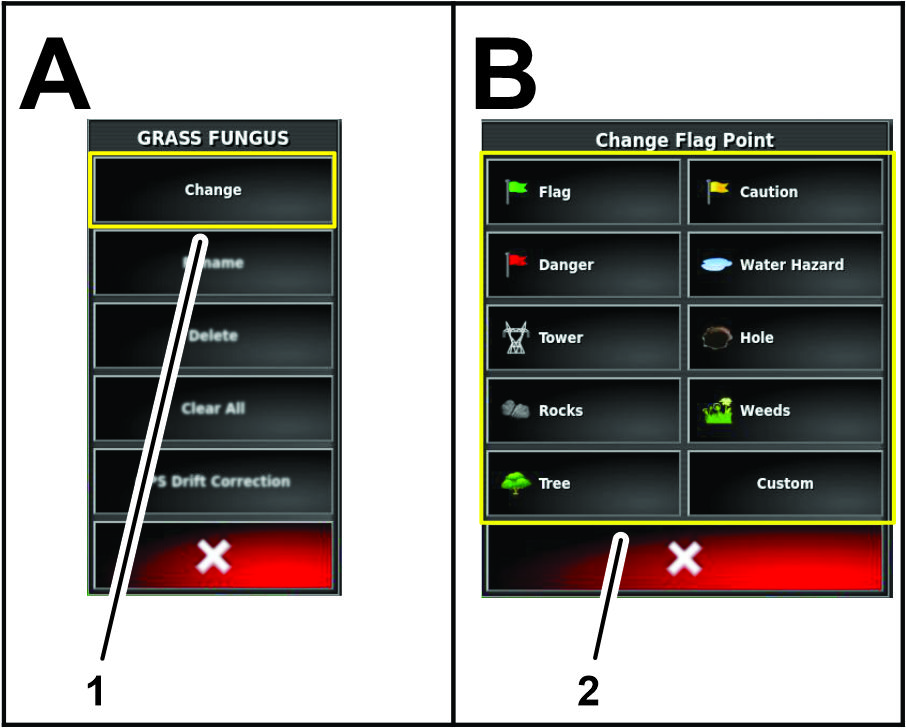
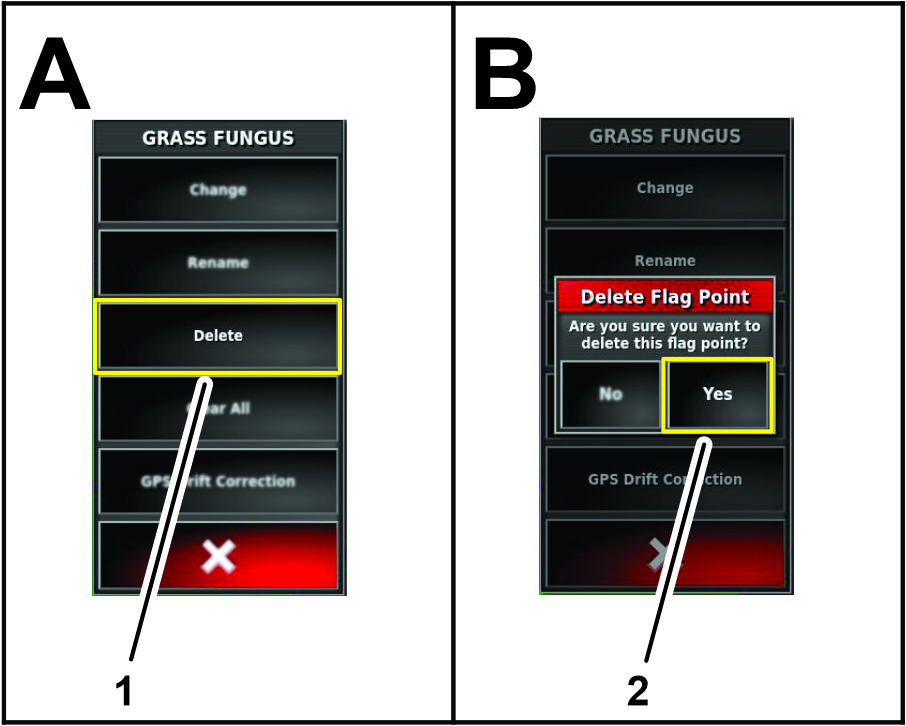
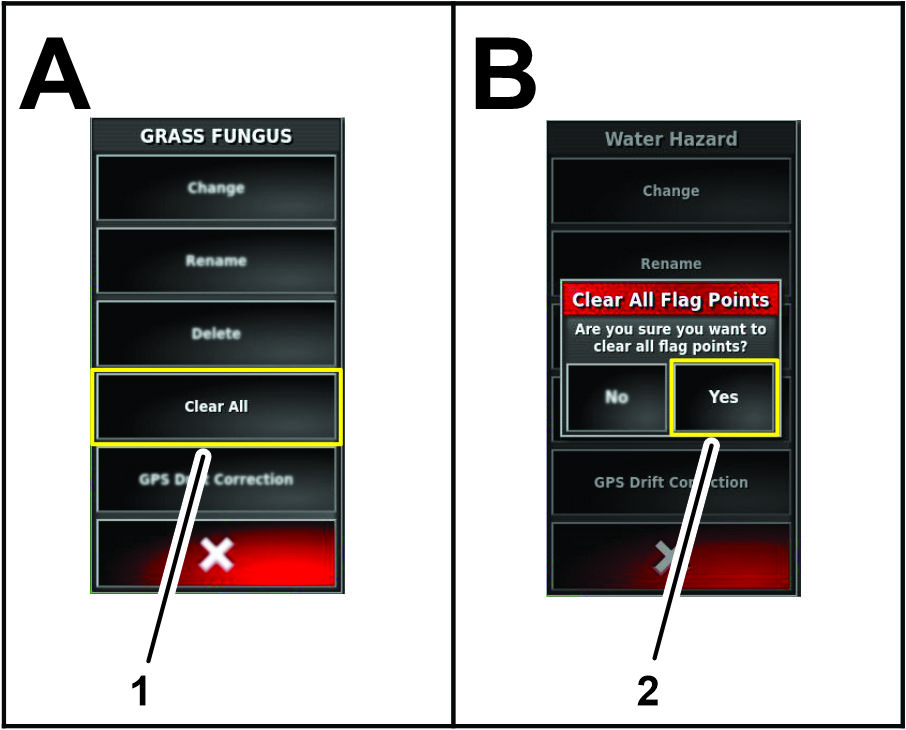
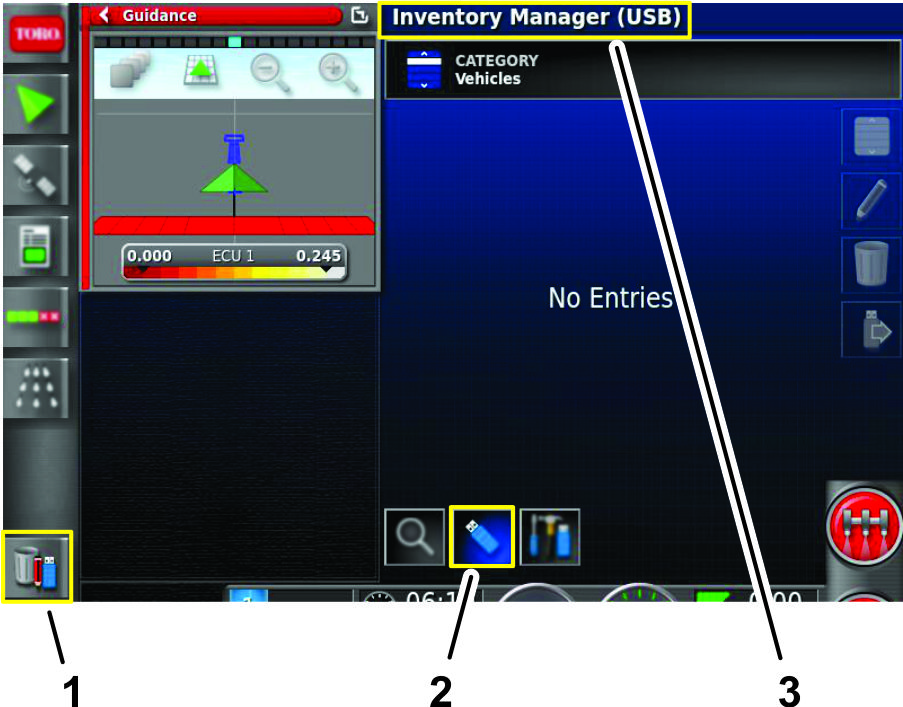
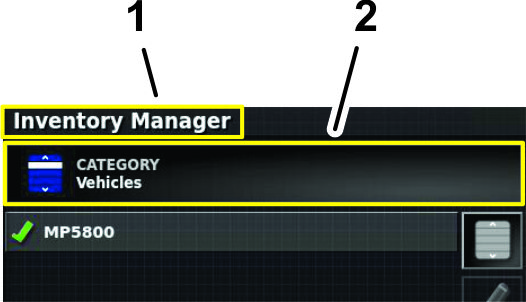
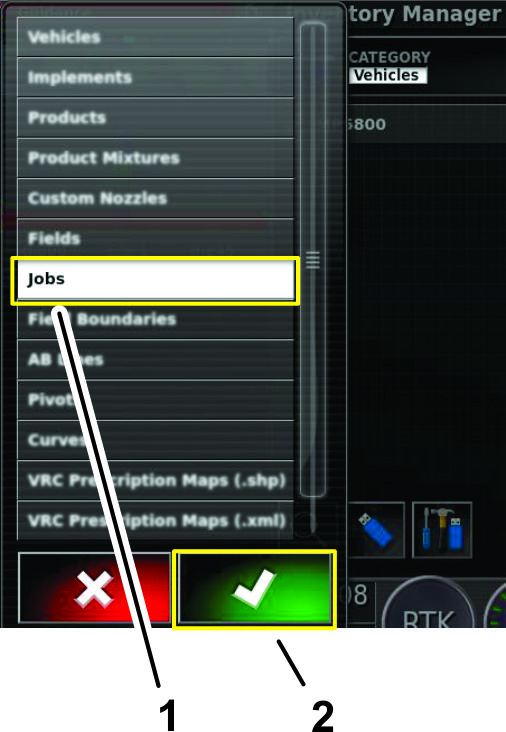
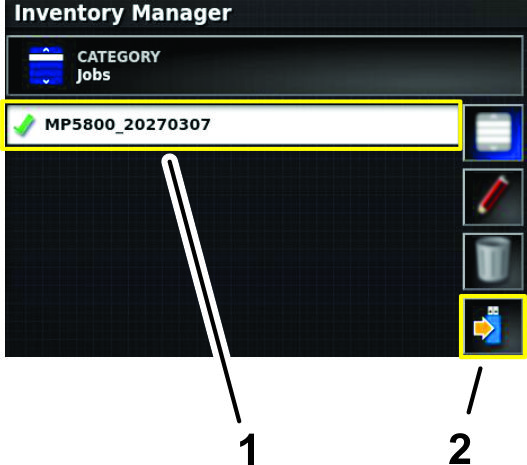
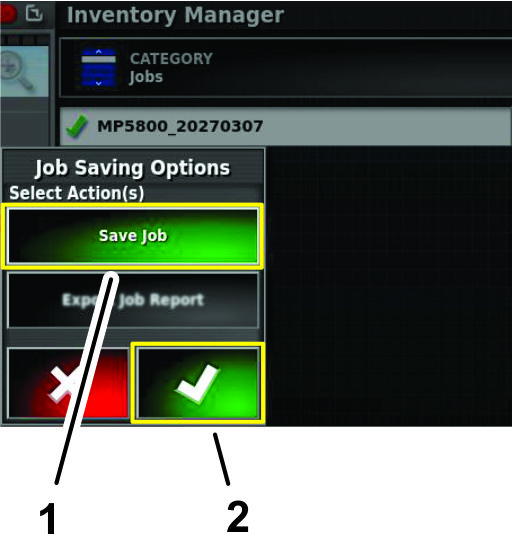
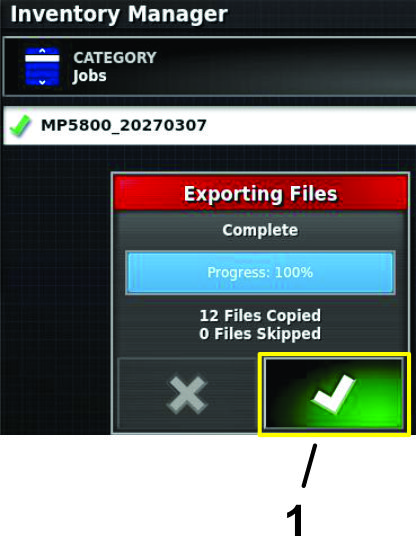
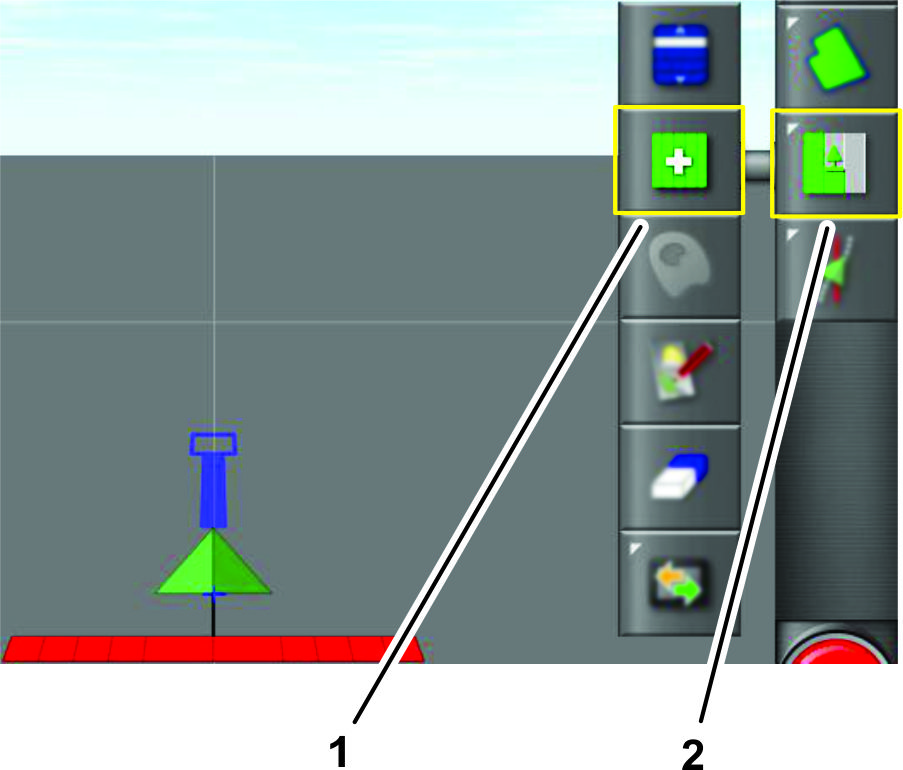
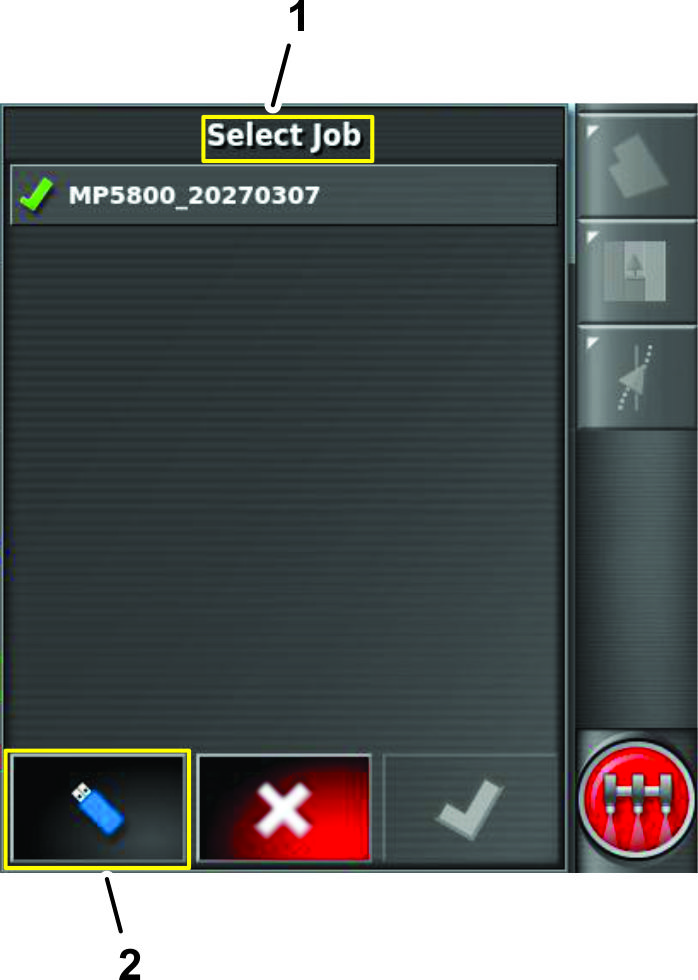
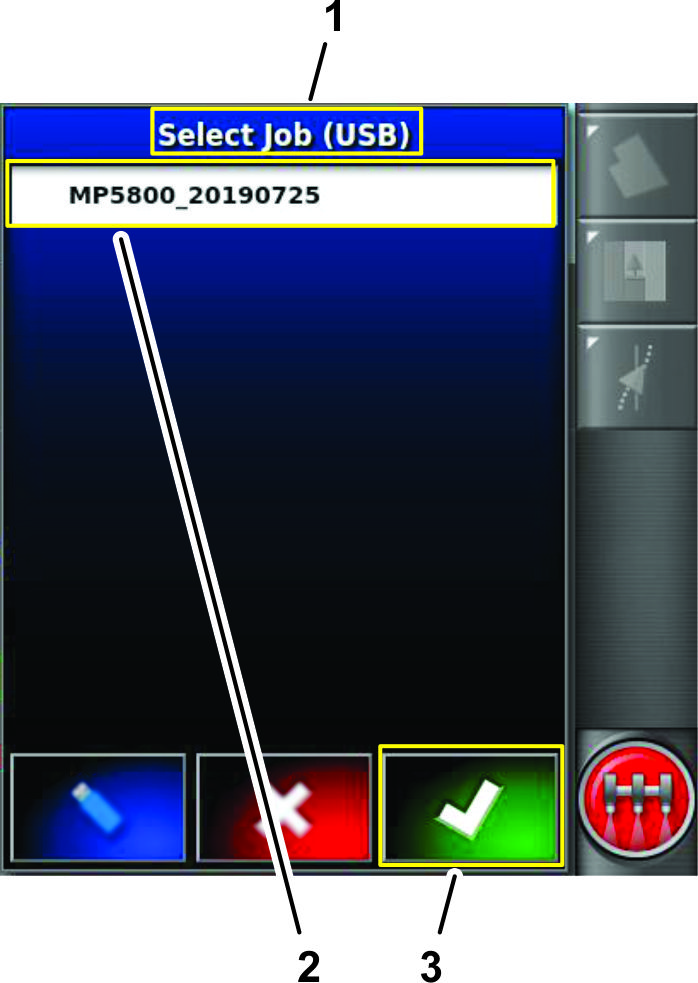
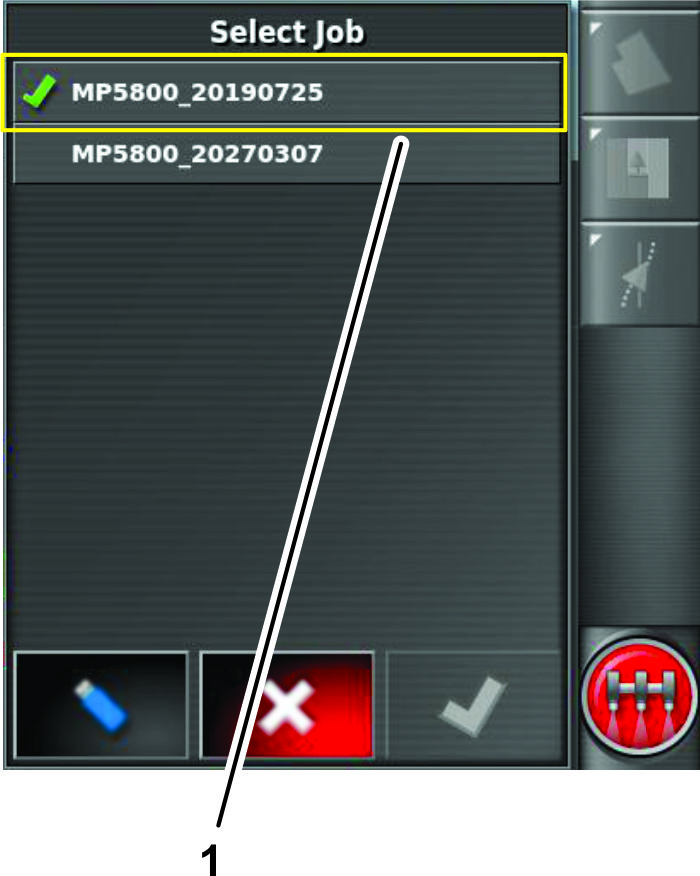
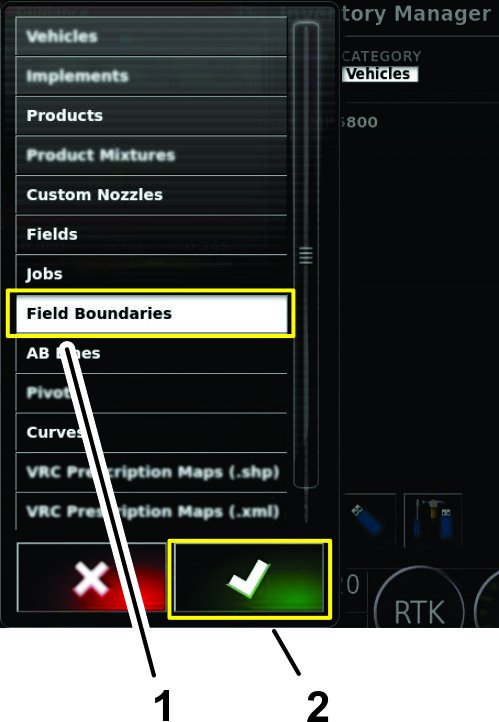
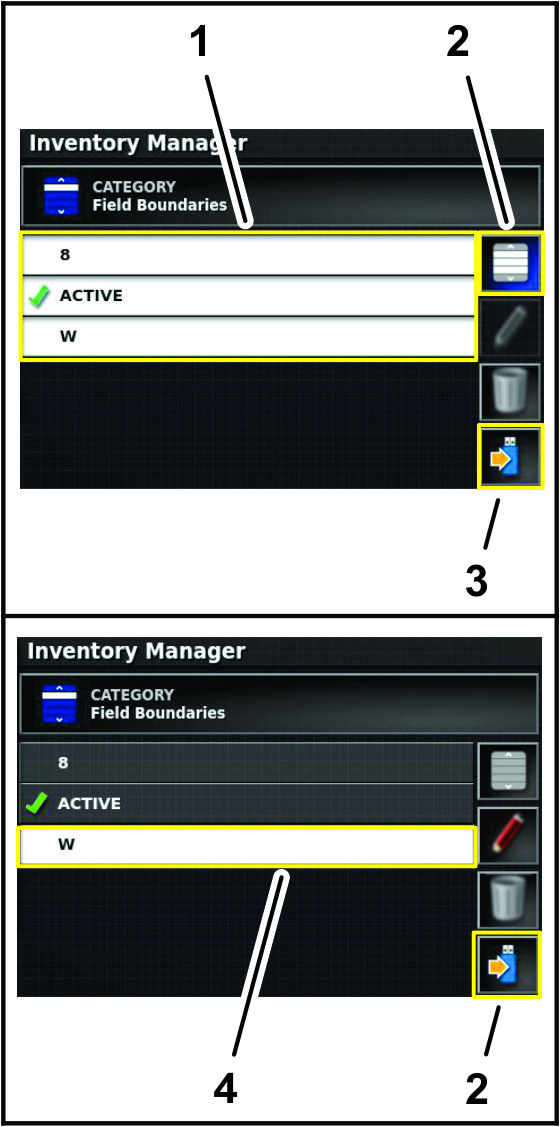
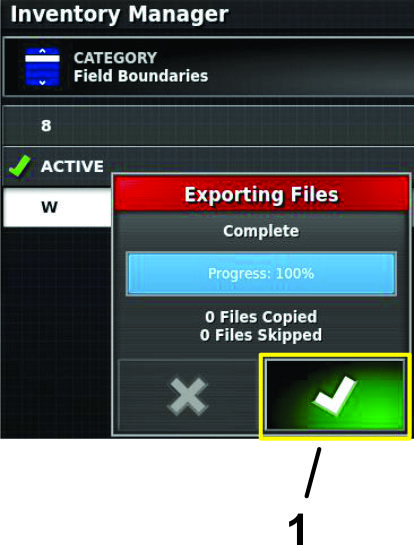
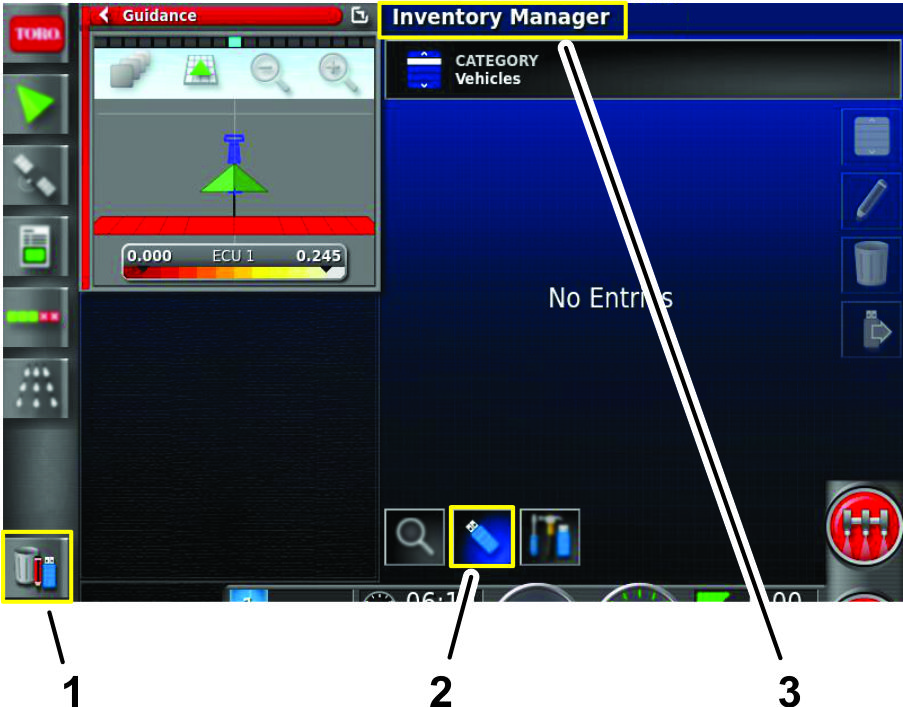
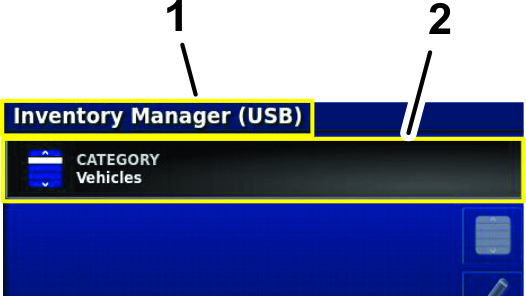
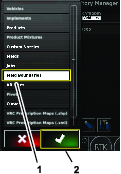
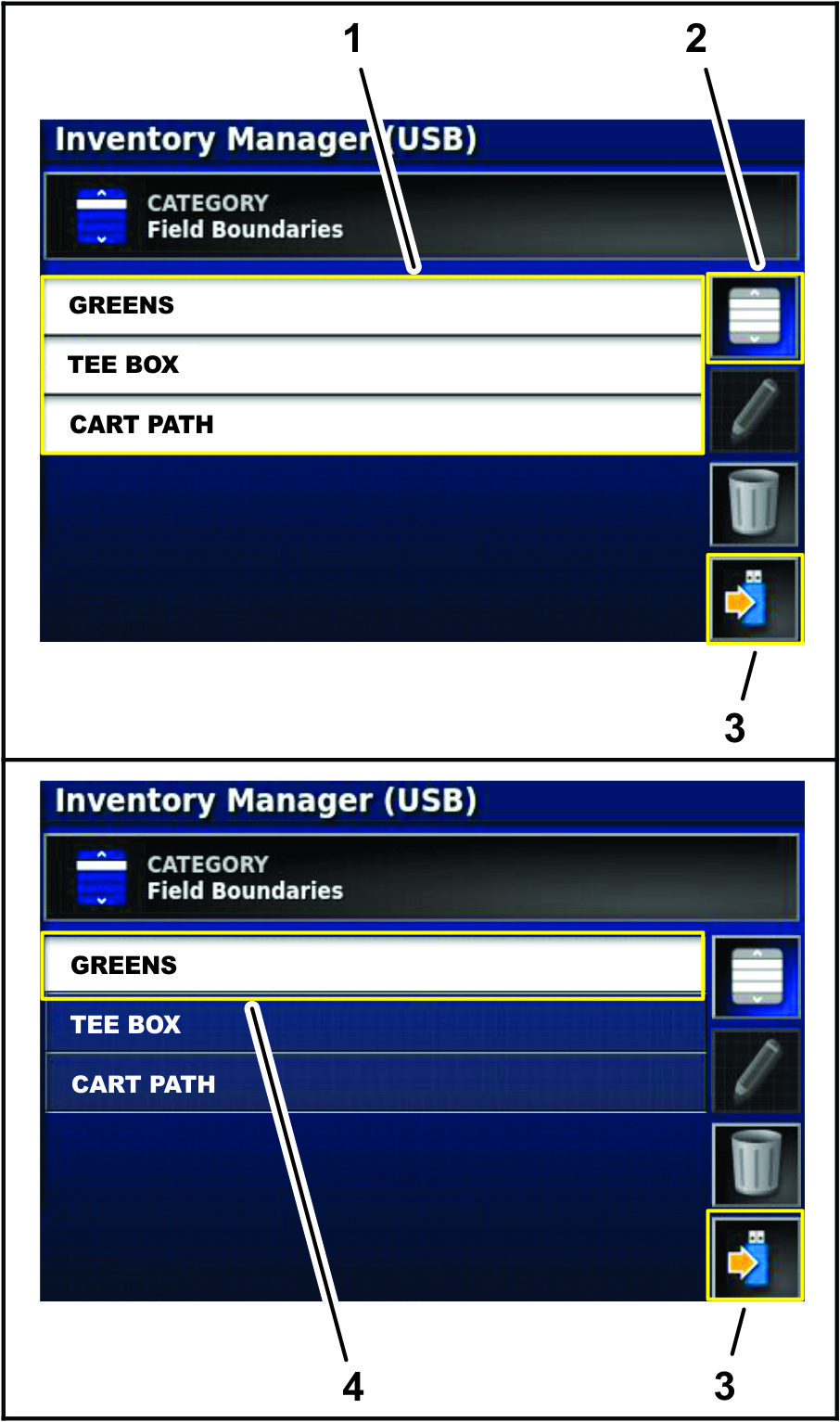
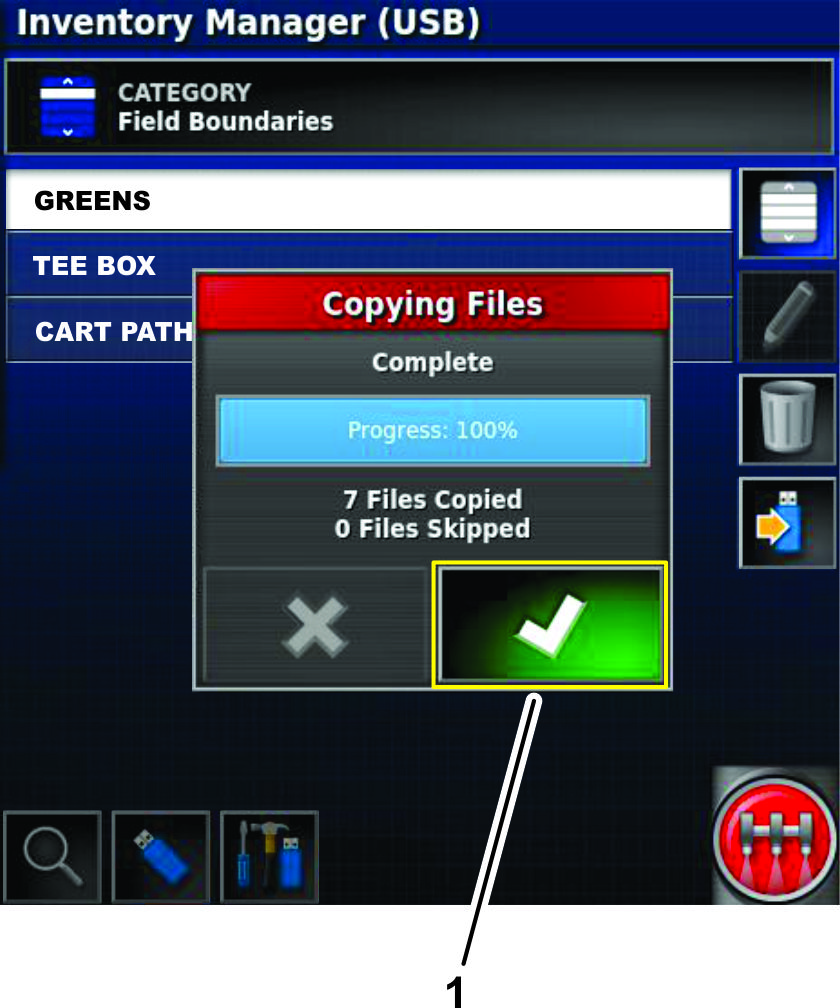
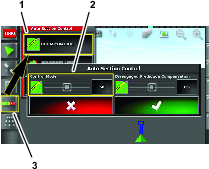
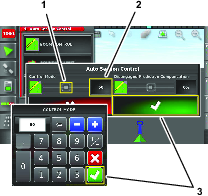
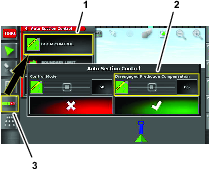
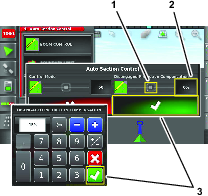
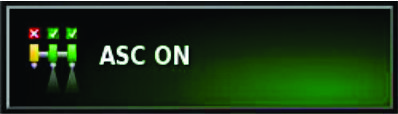
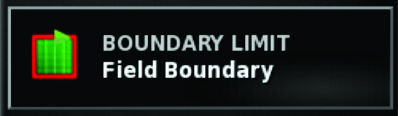
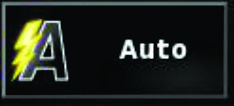
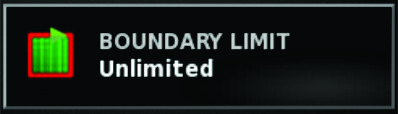
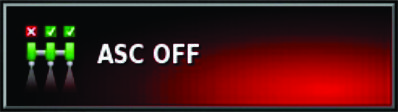
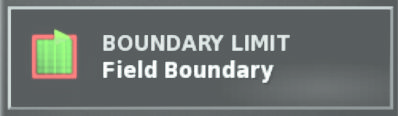
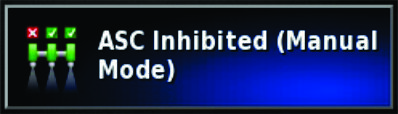 .
.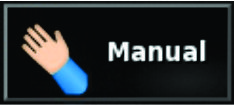
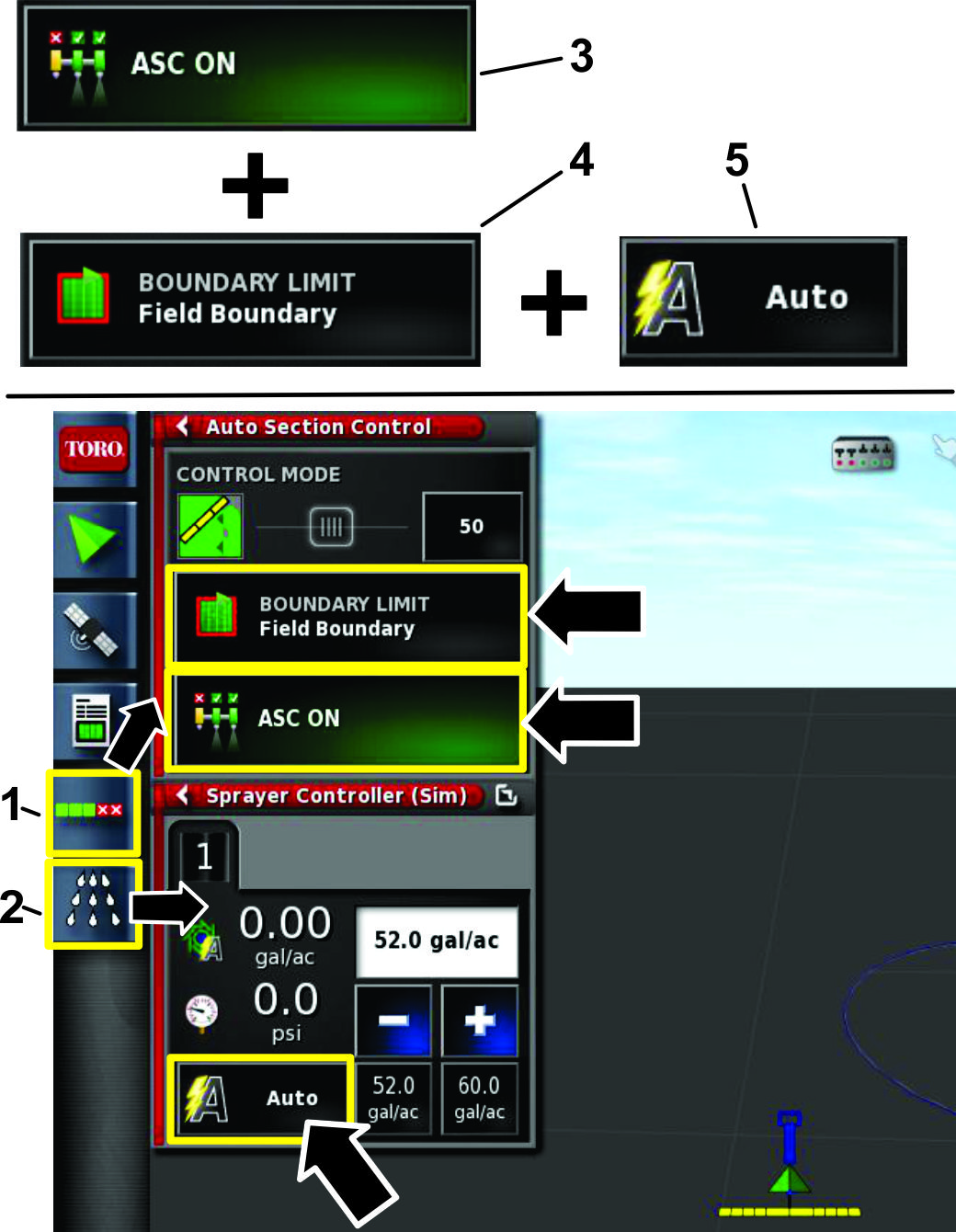
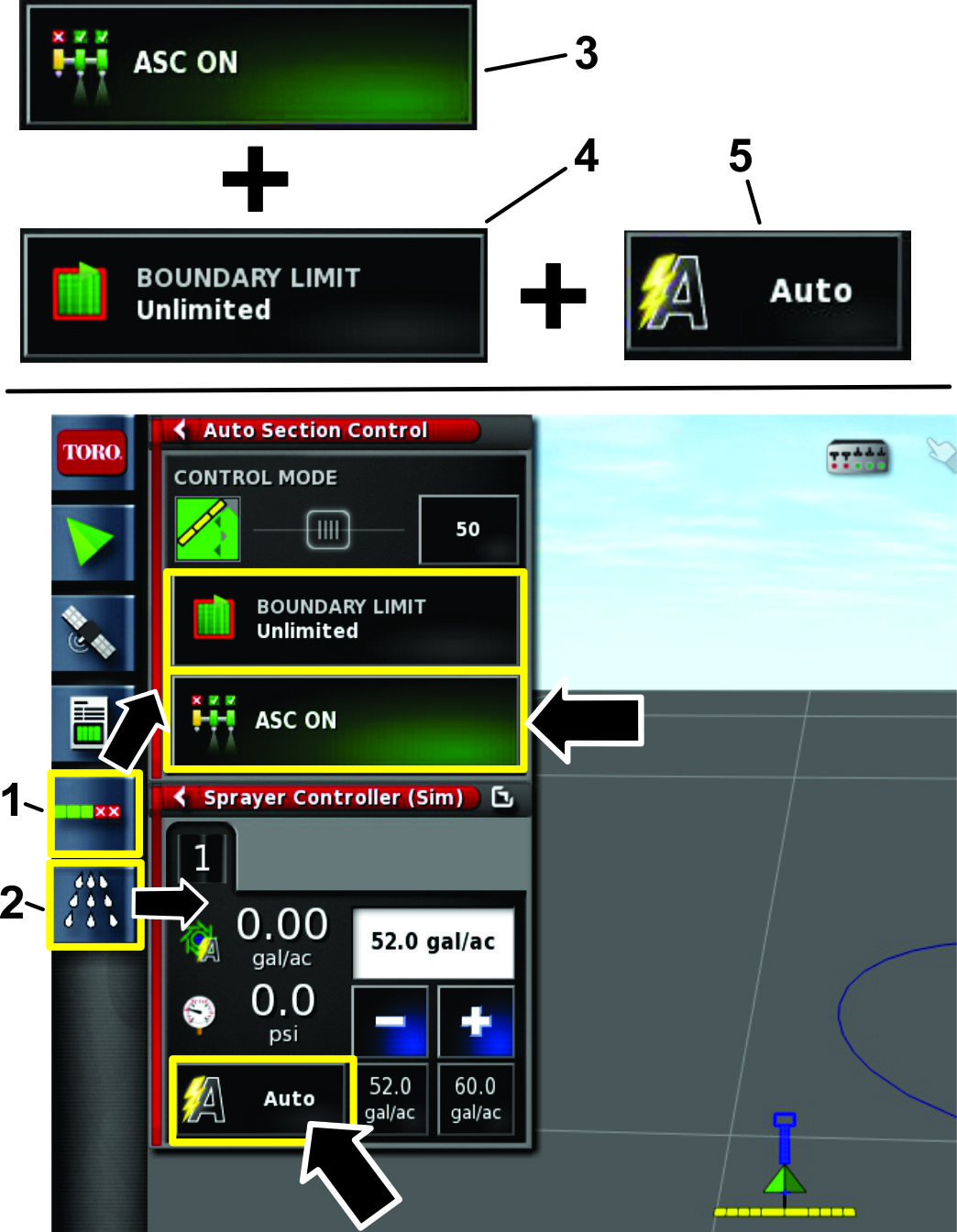
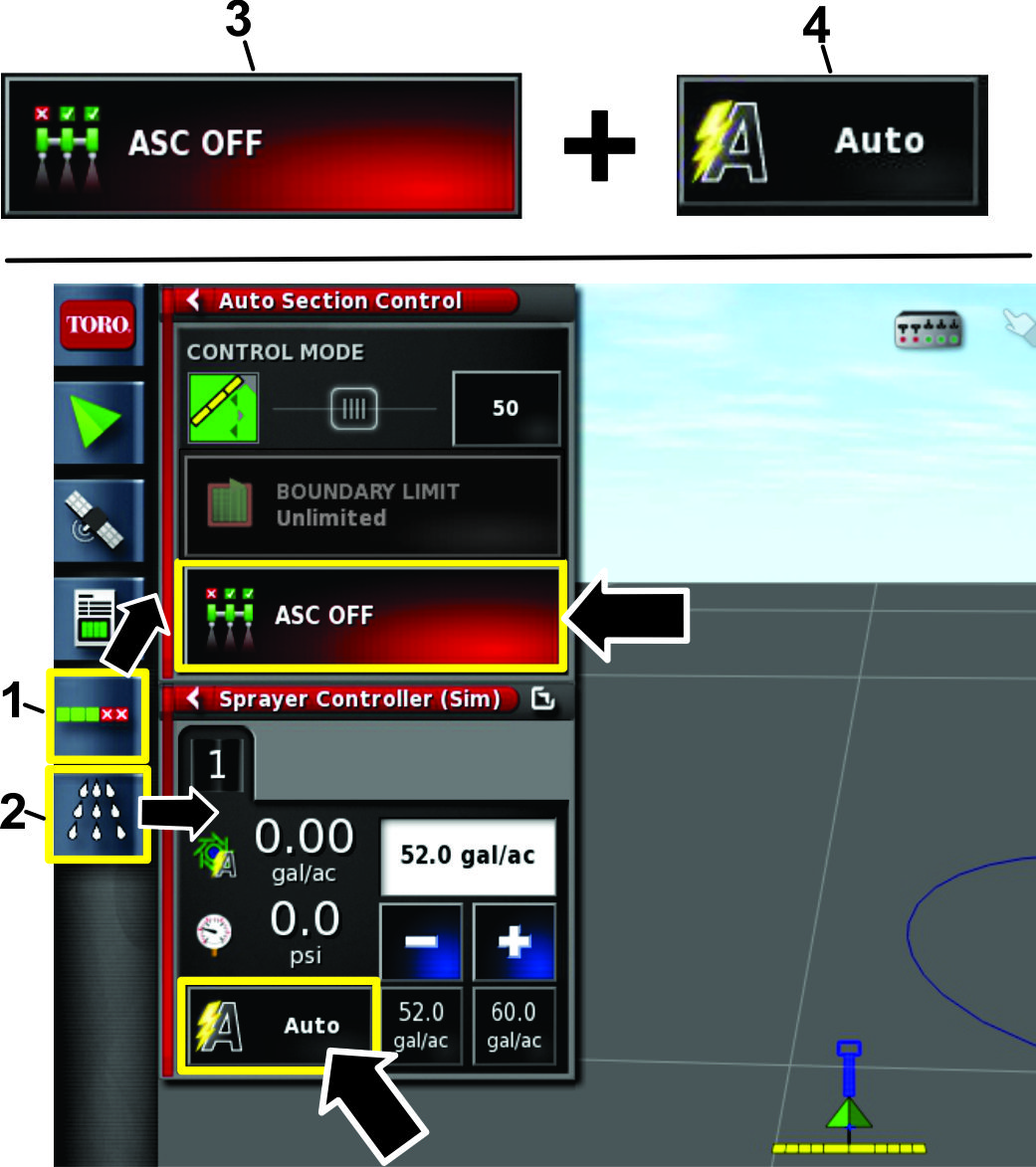
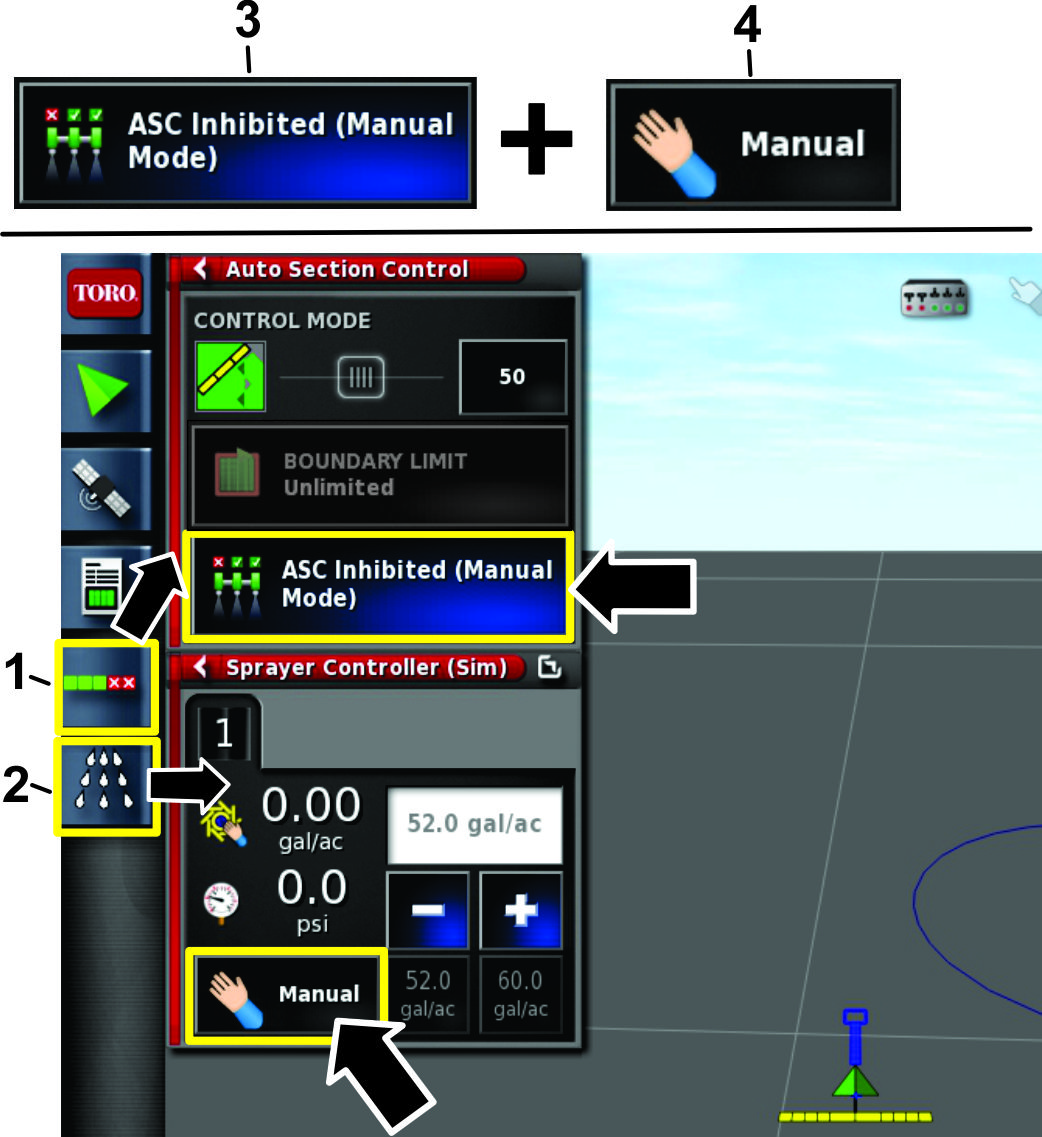
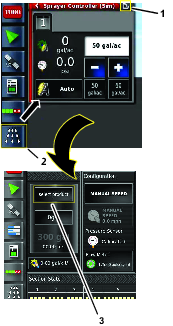
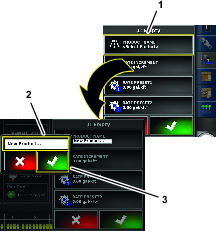
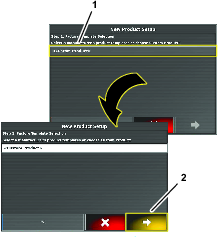
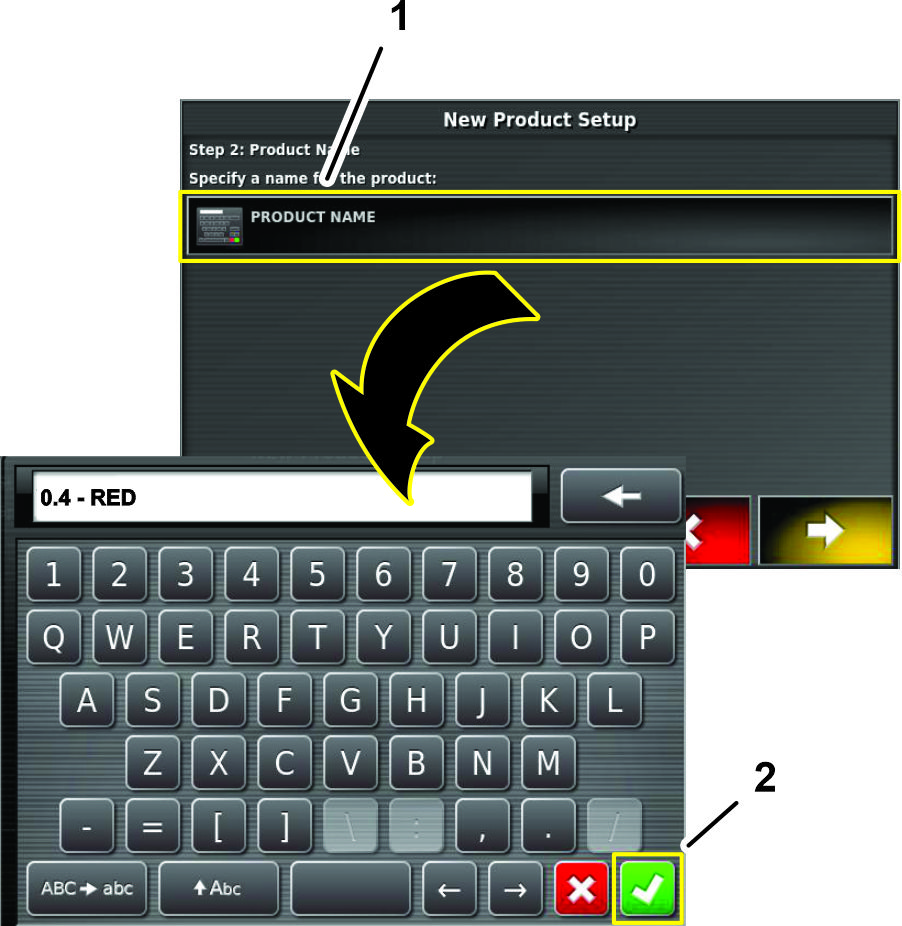
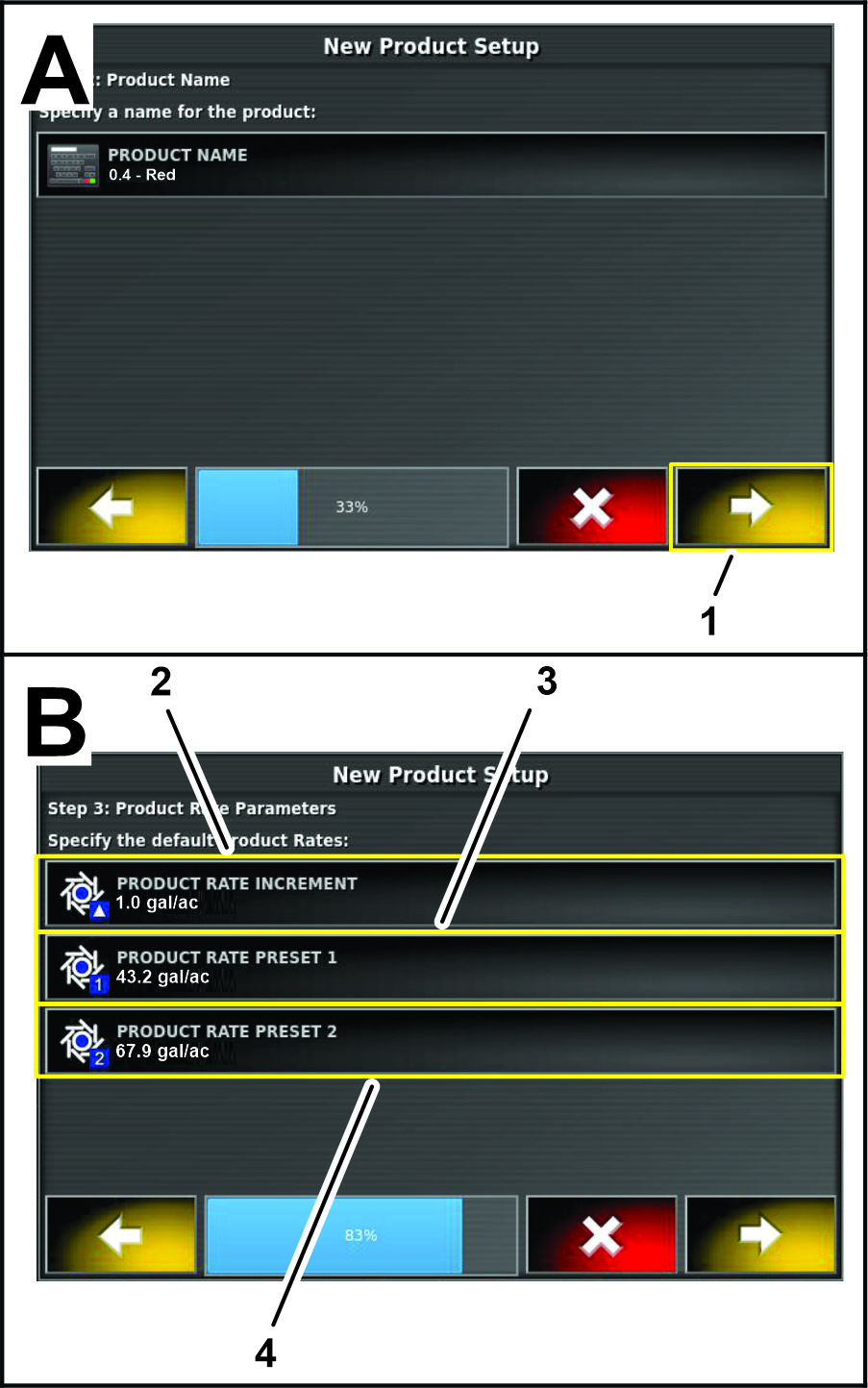
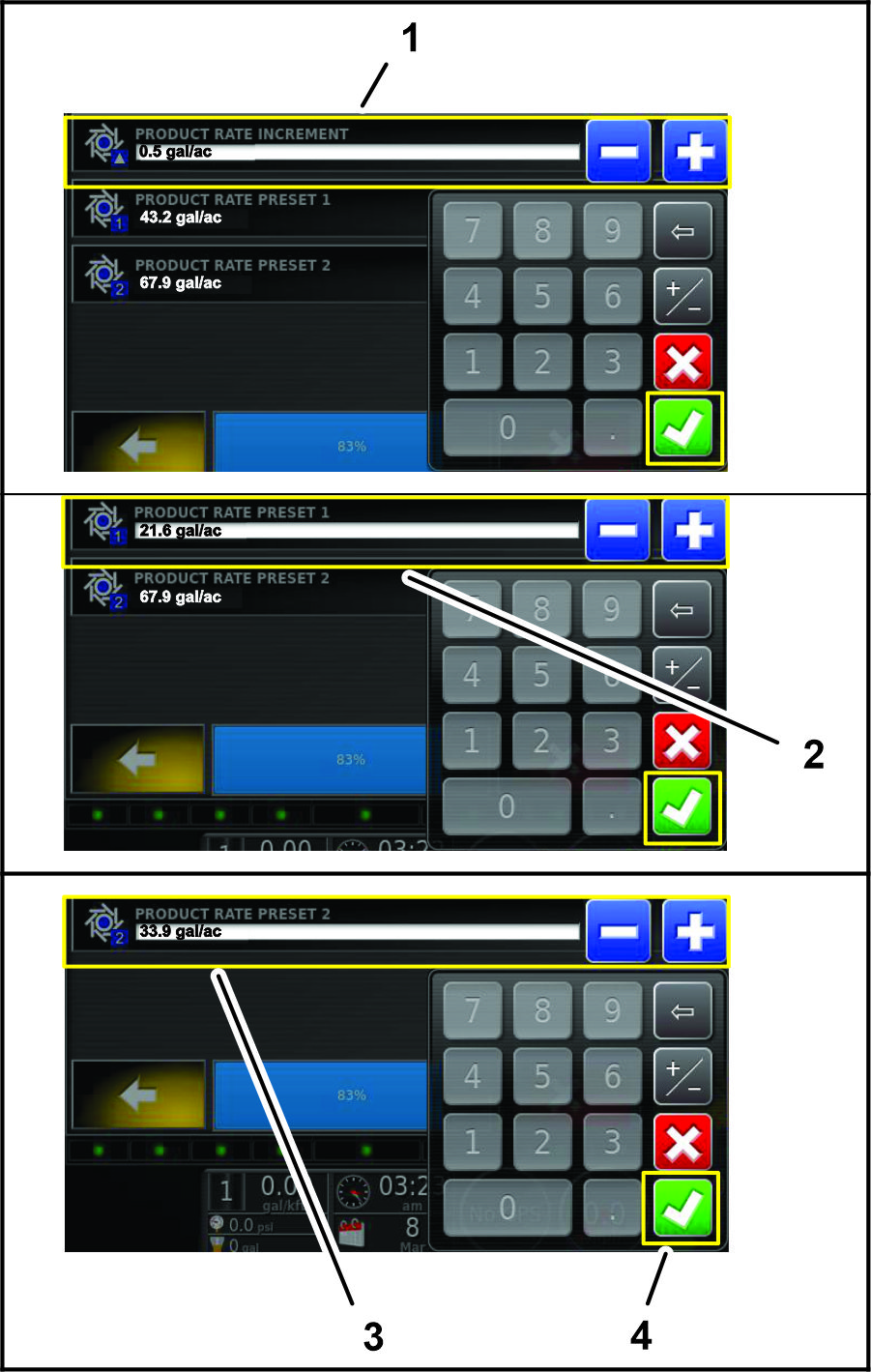
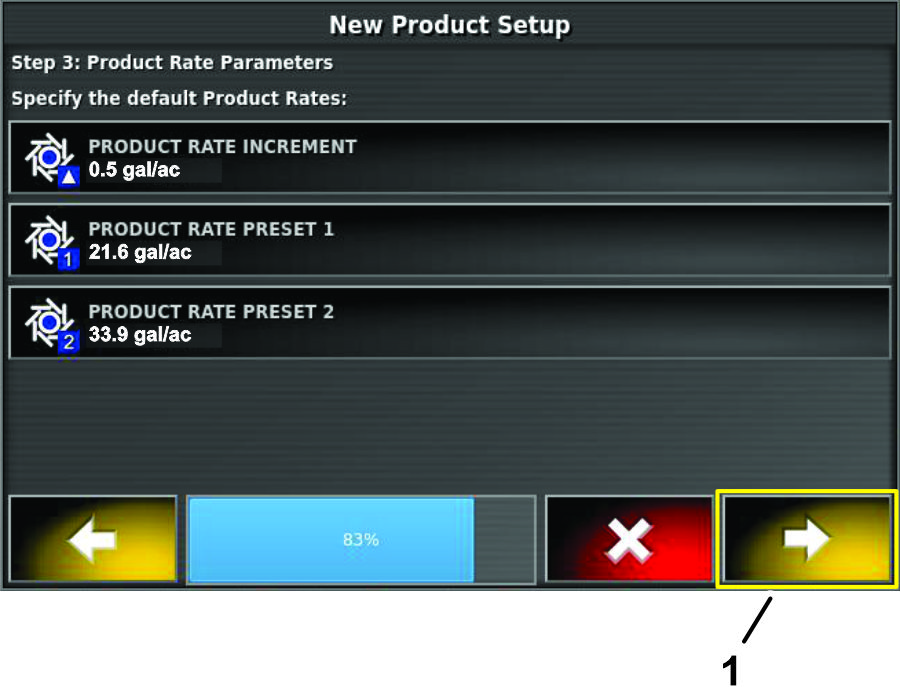
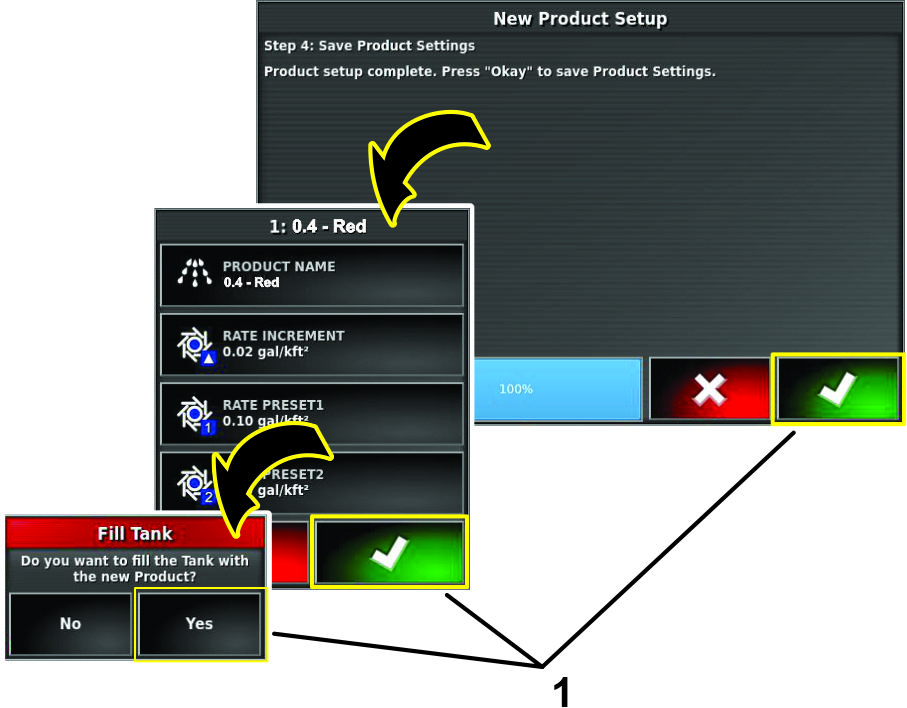
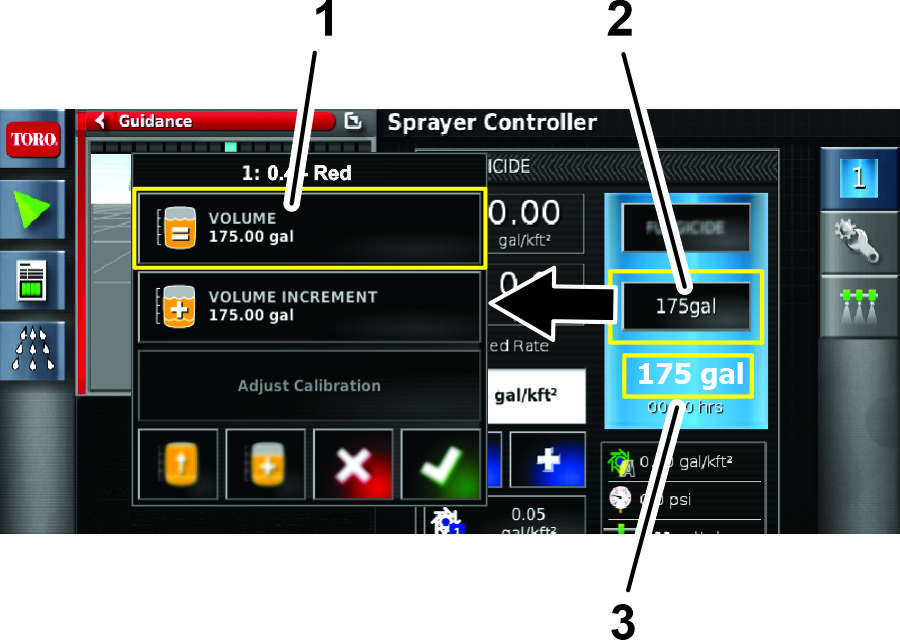
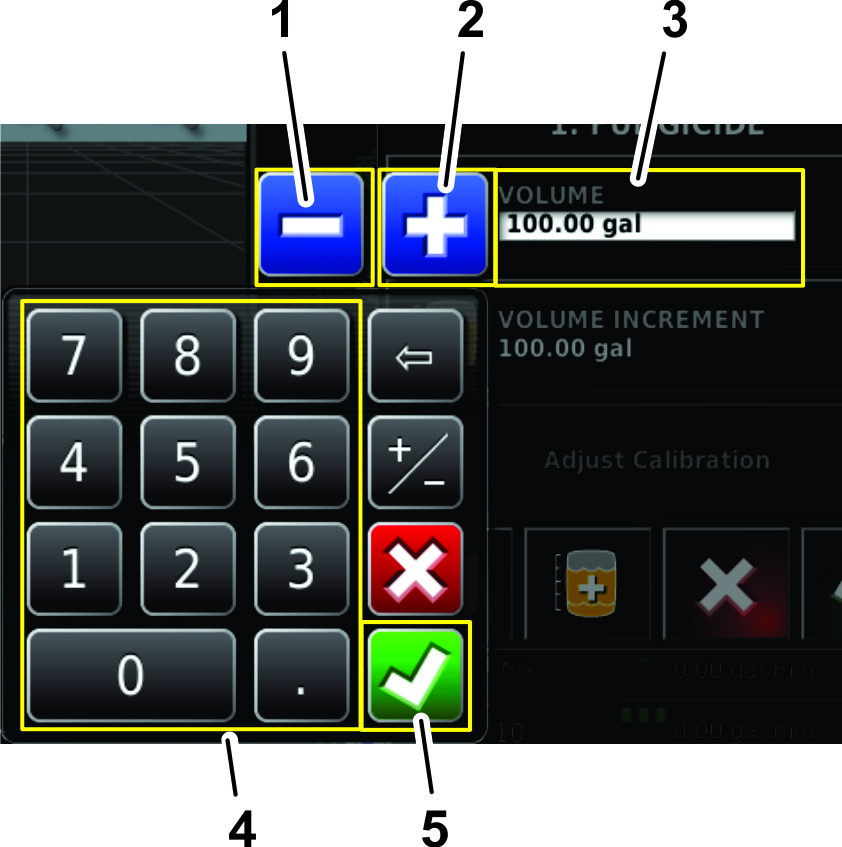
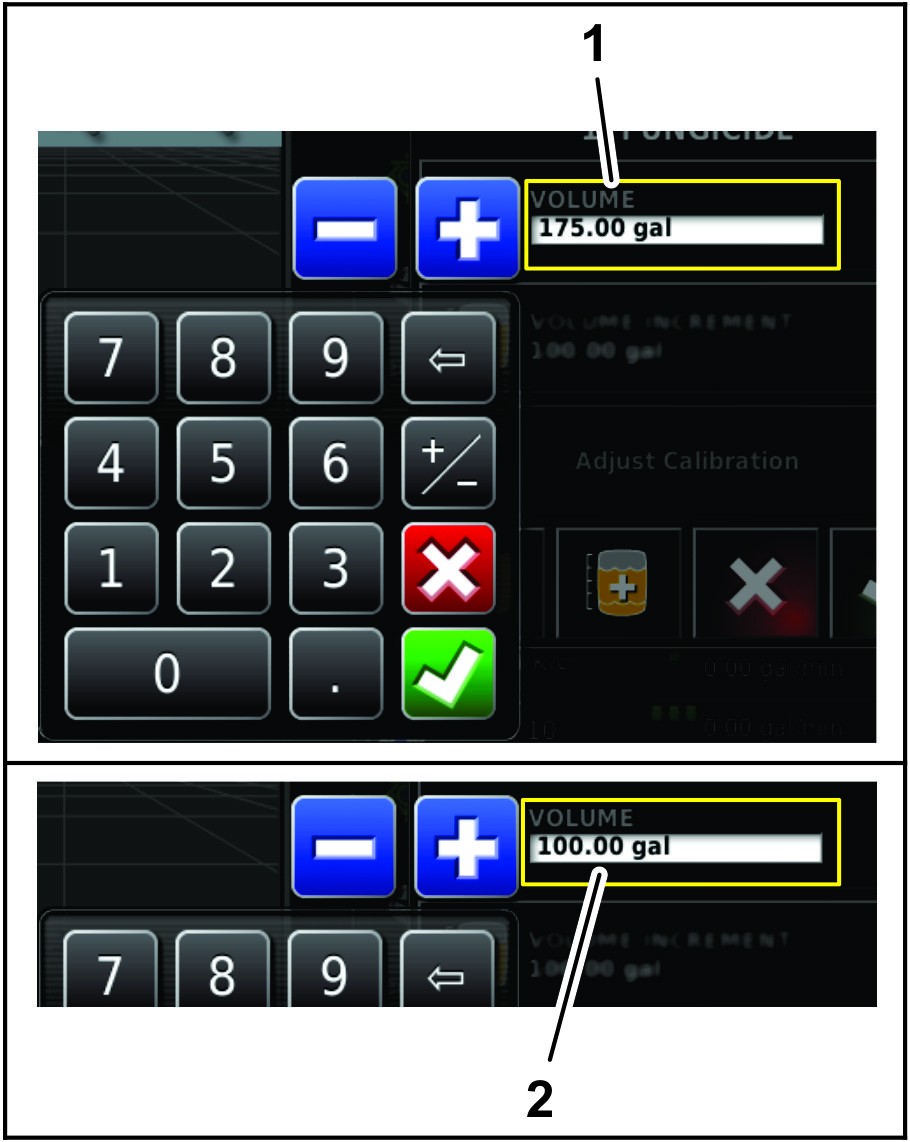
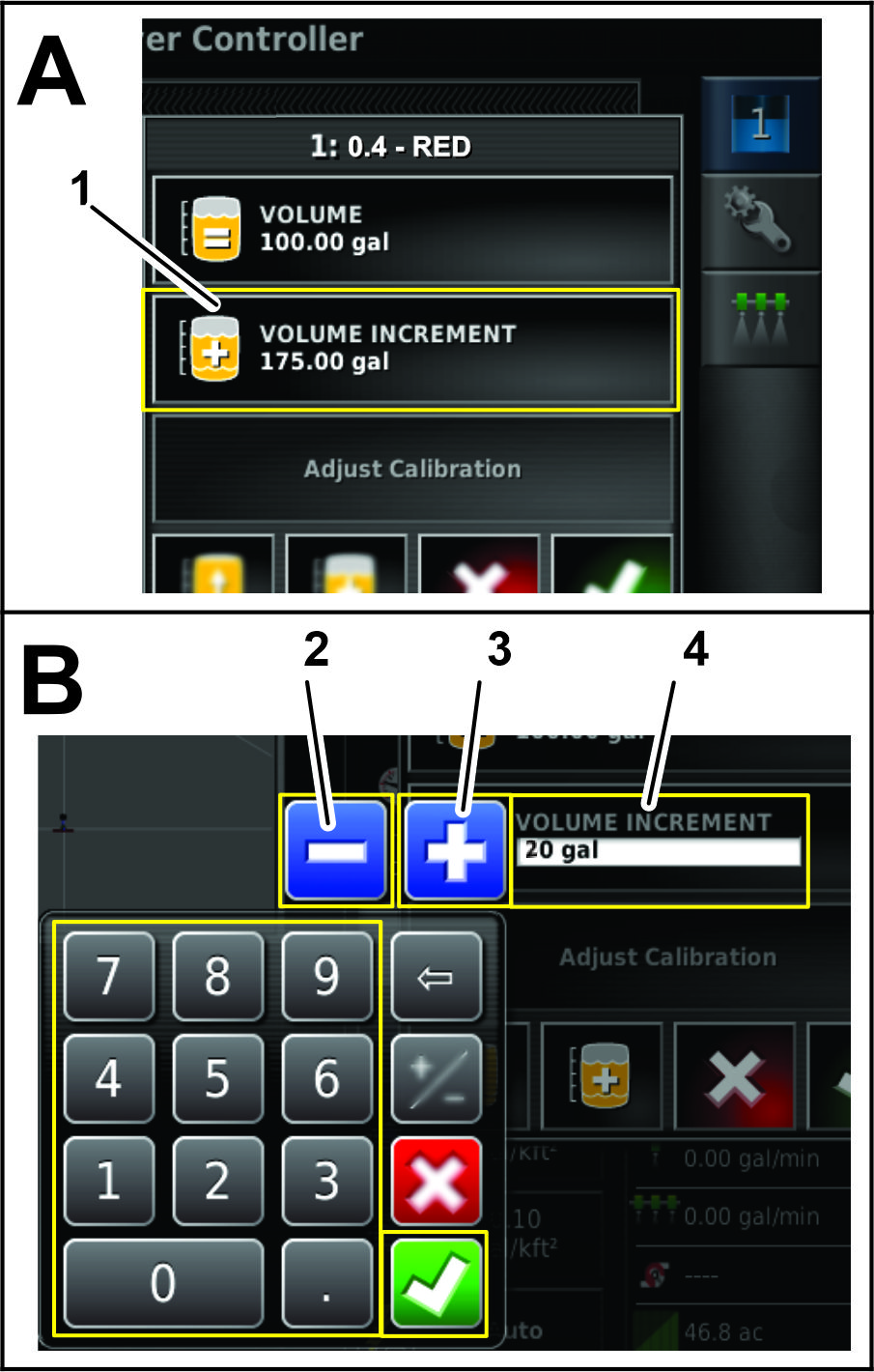
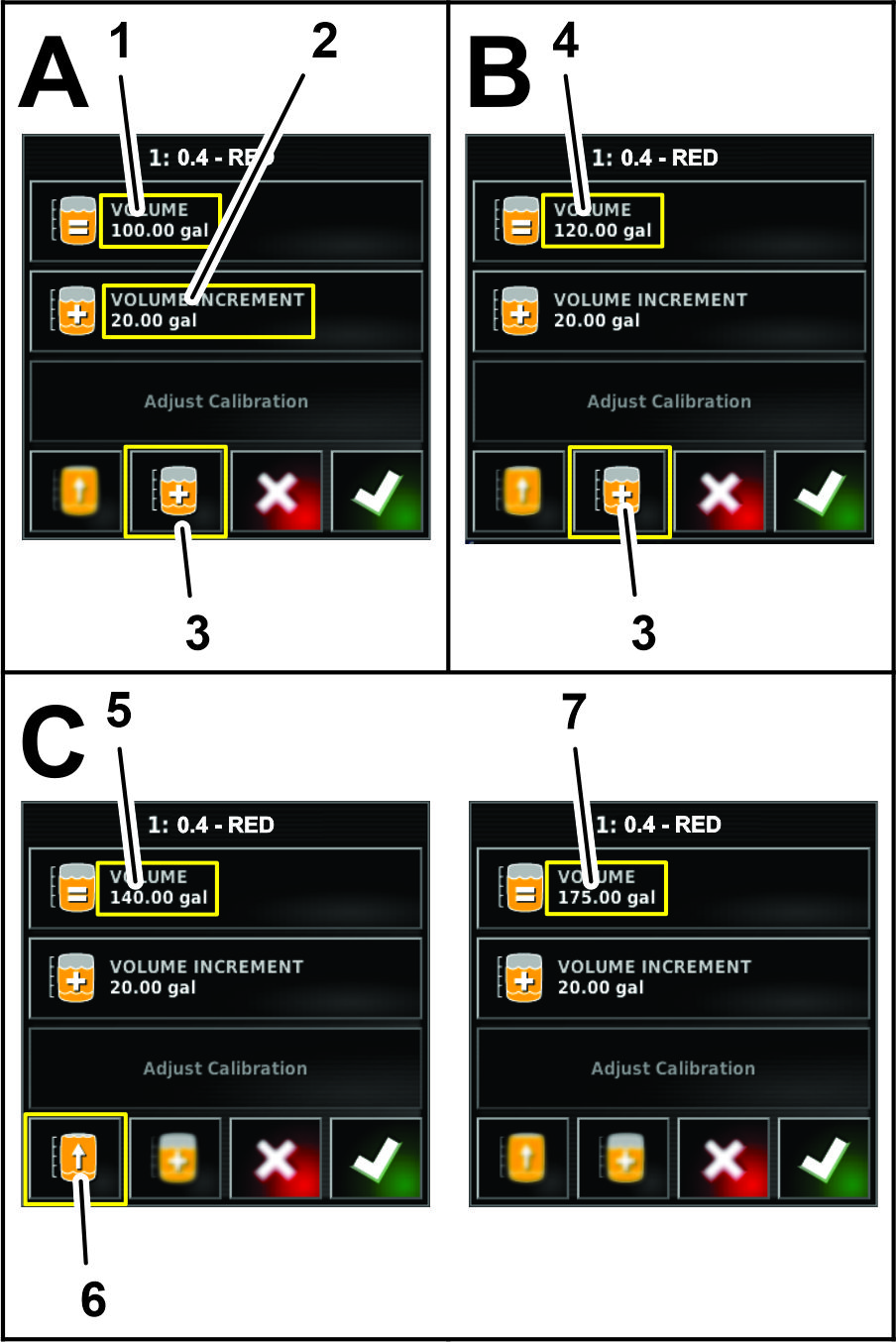
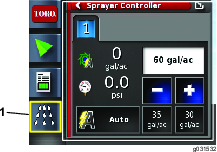
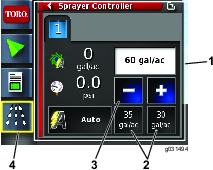
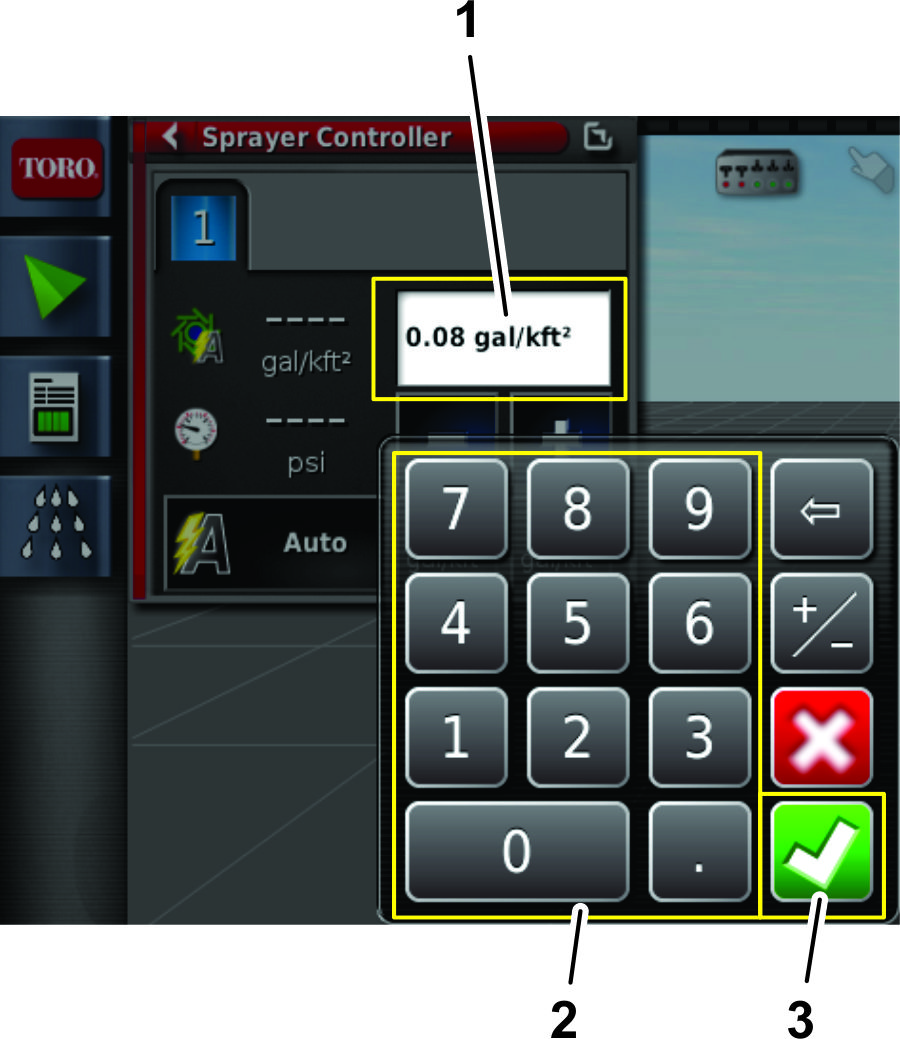
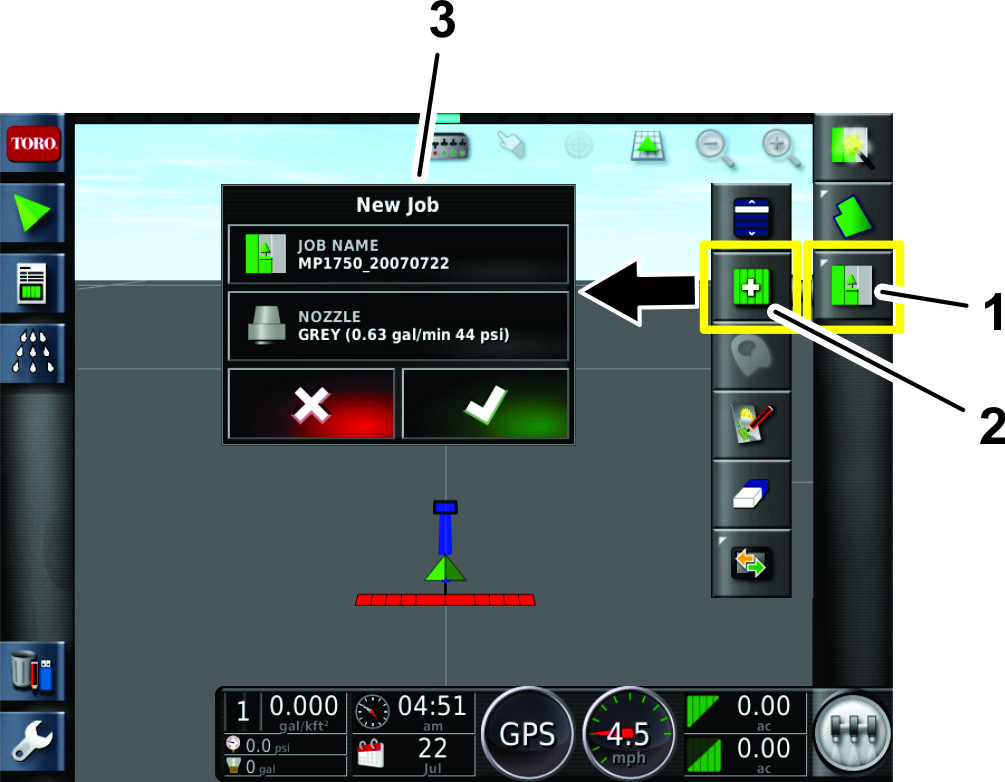
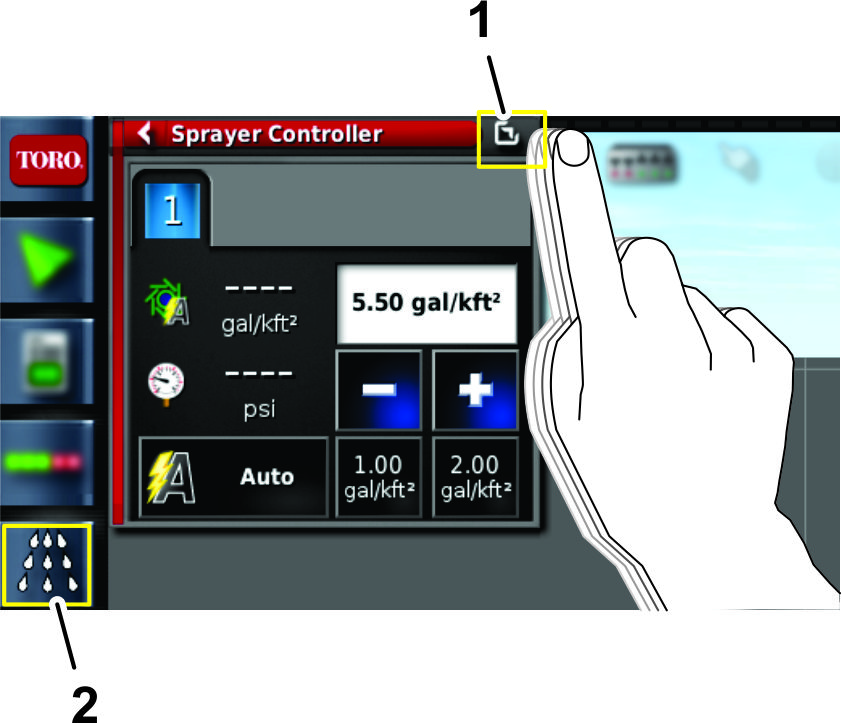
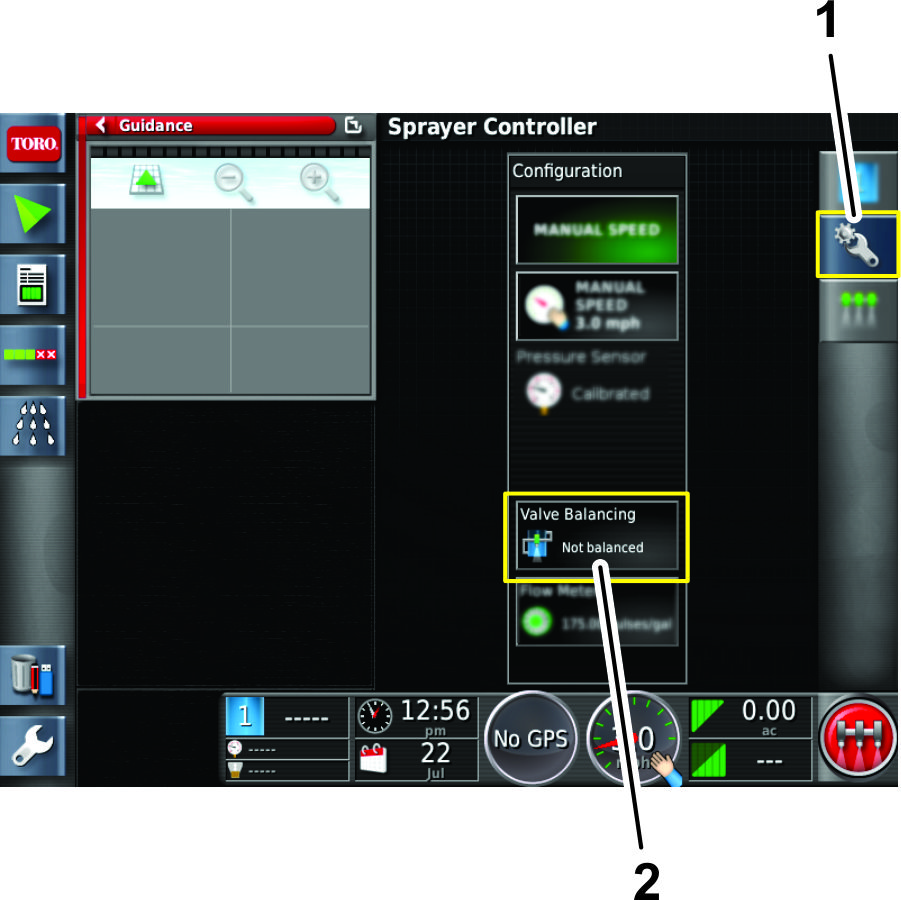
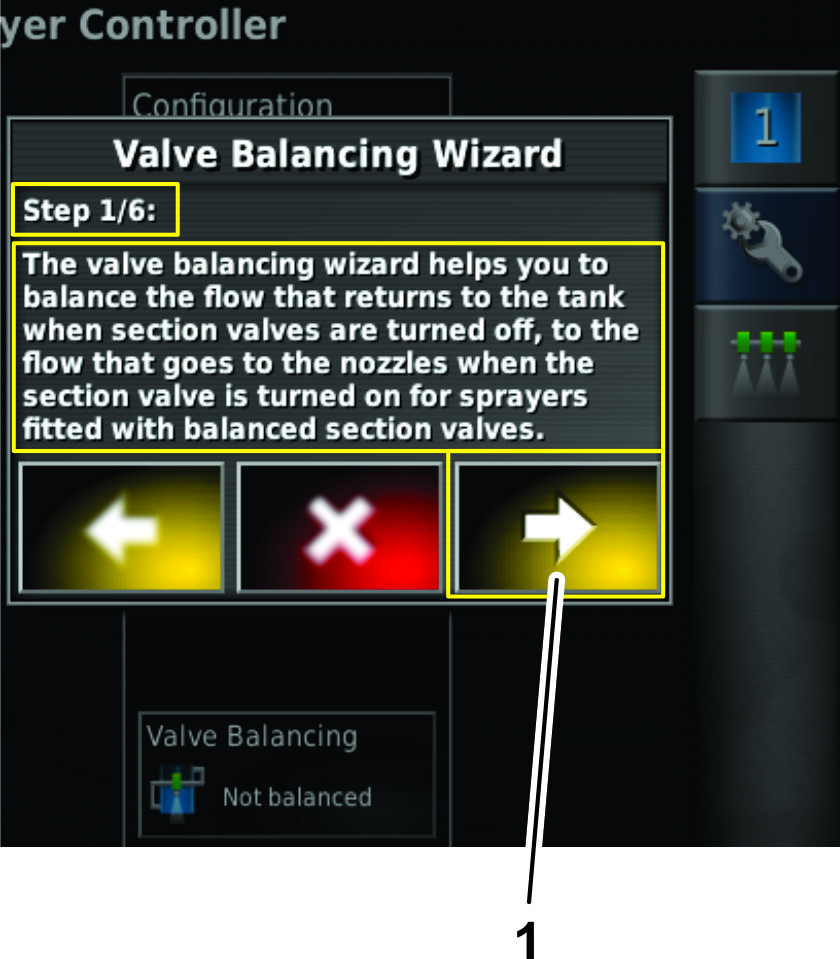
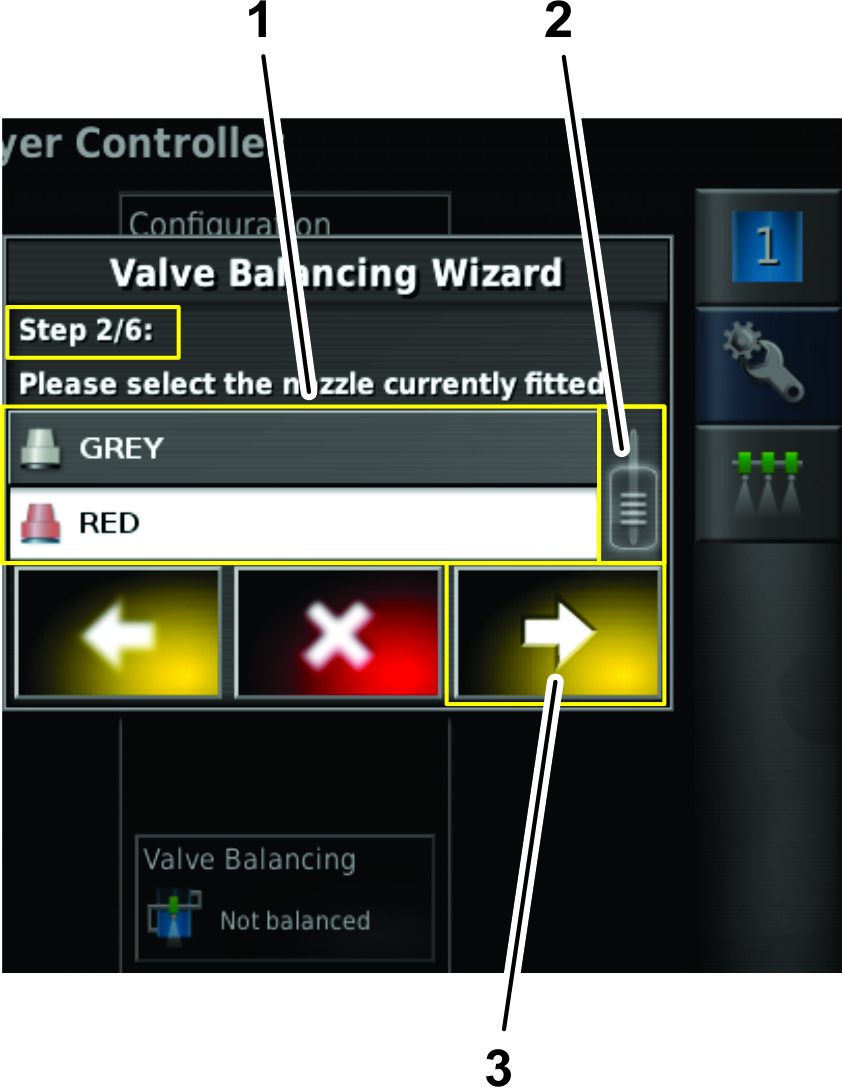
 0.2
0.2 0.4
0.4 0.5
0.5 0.6
0.6 0.8
0.8 1.0
1.0 1,5
1,5