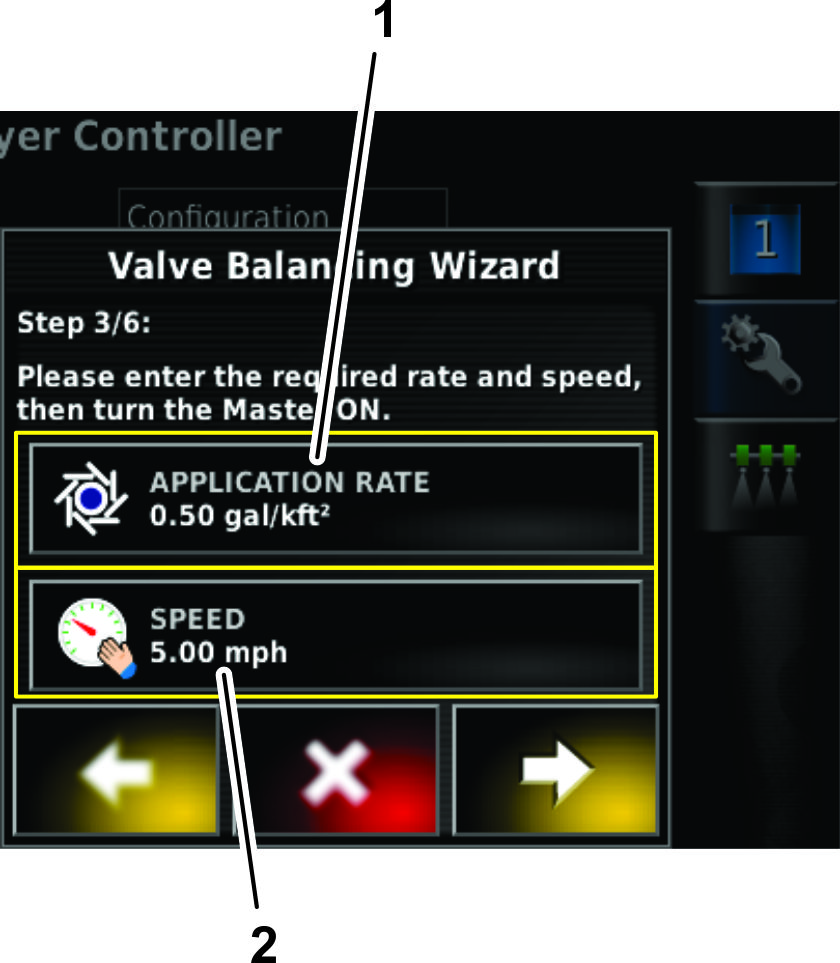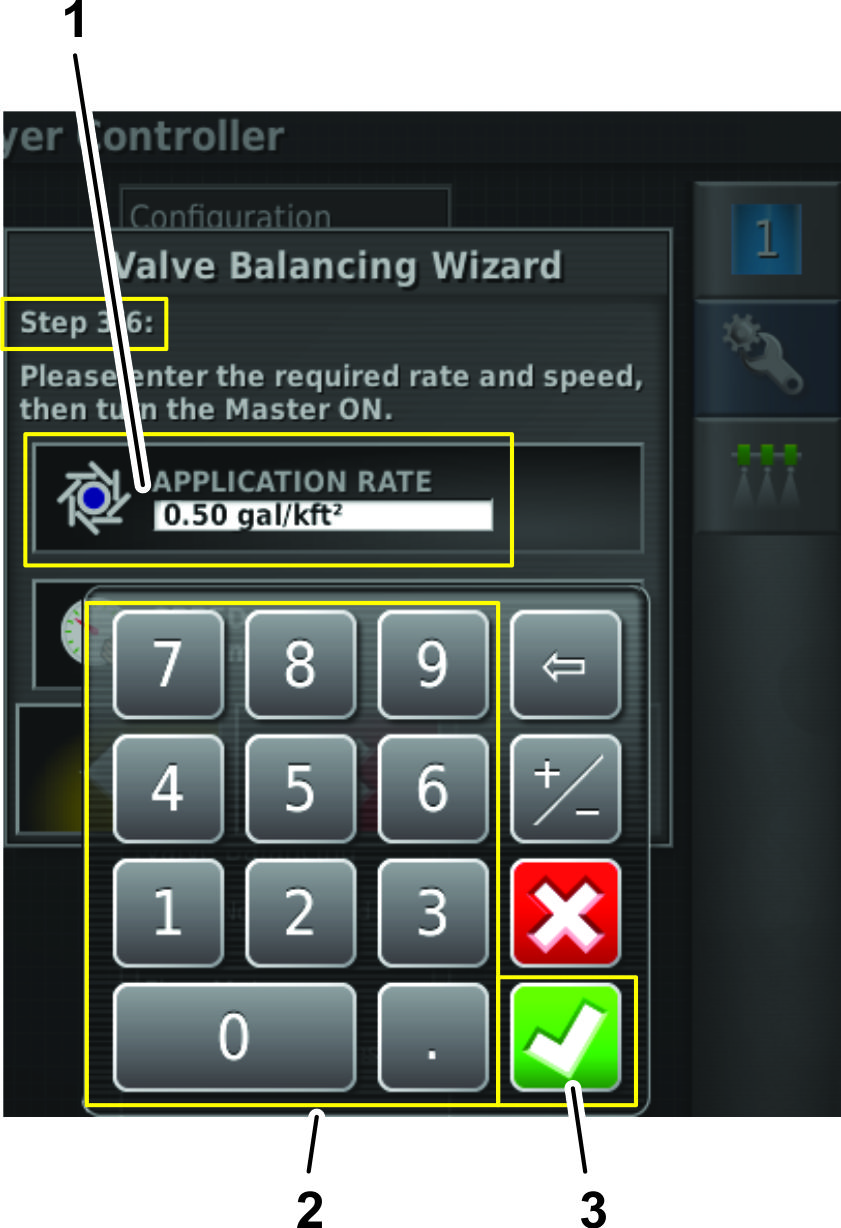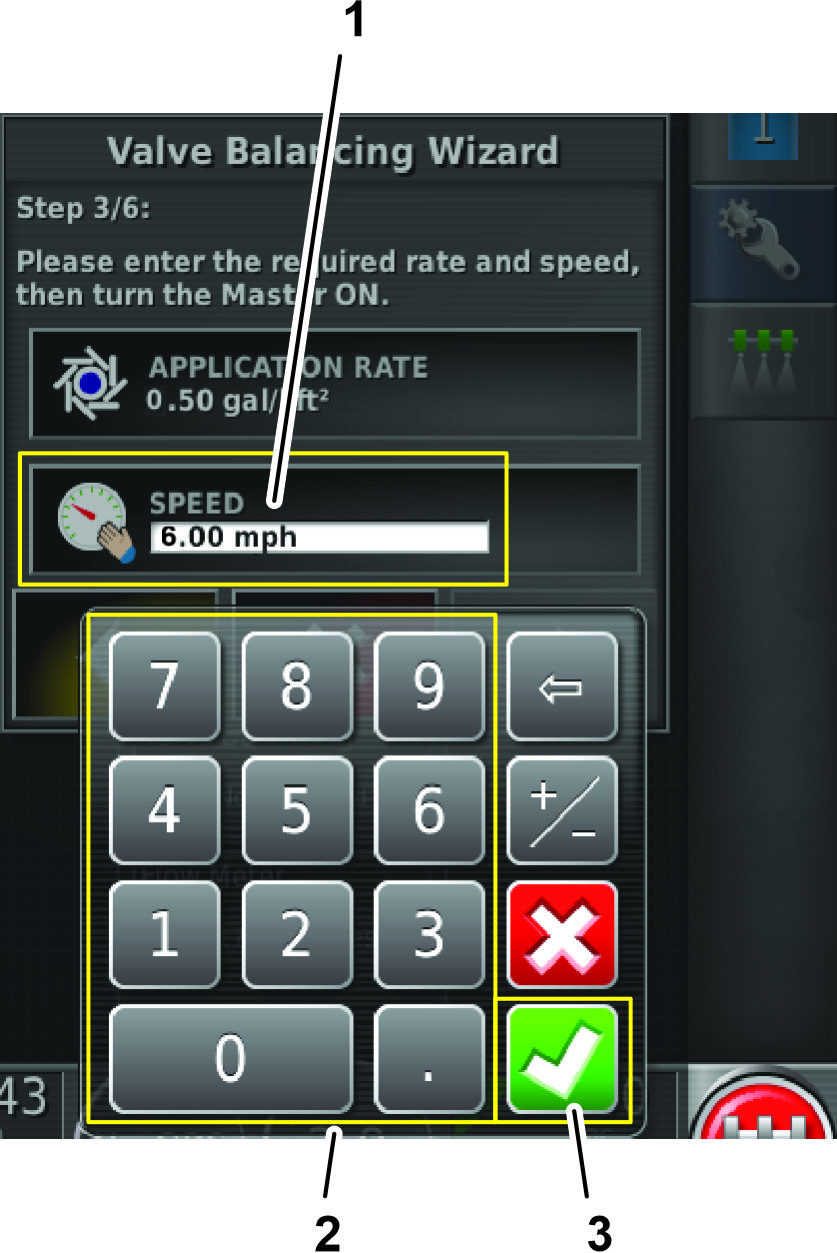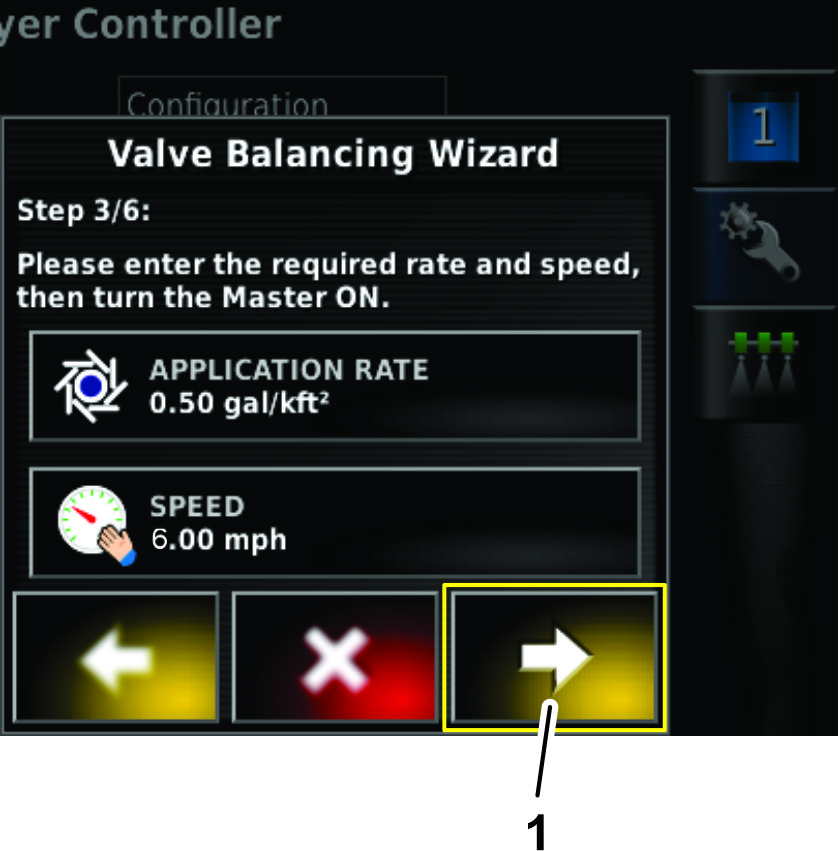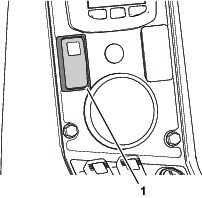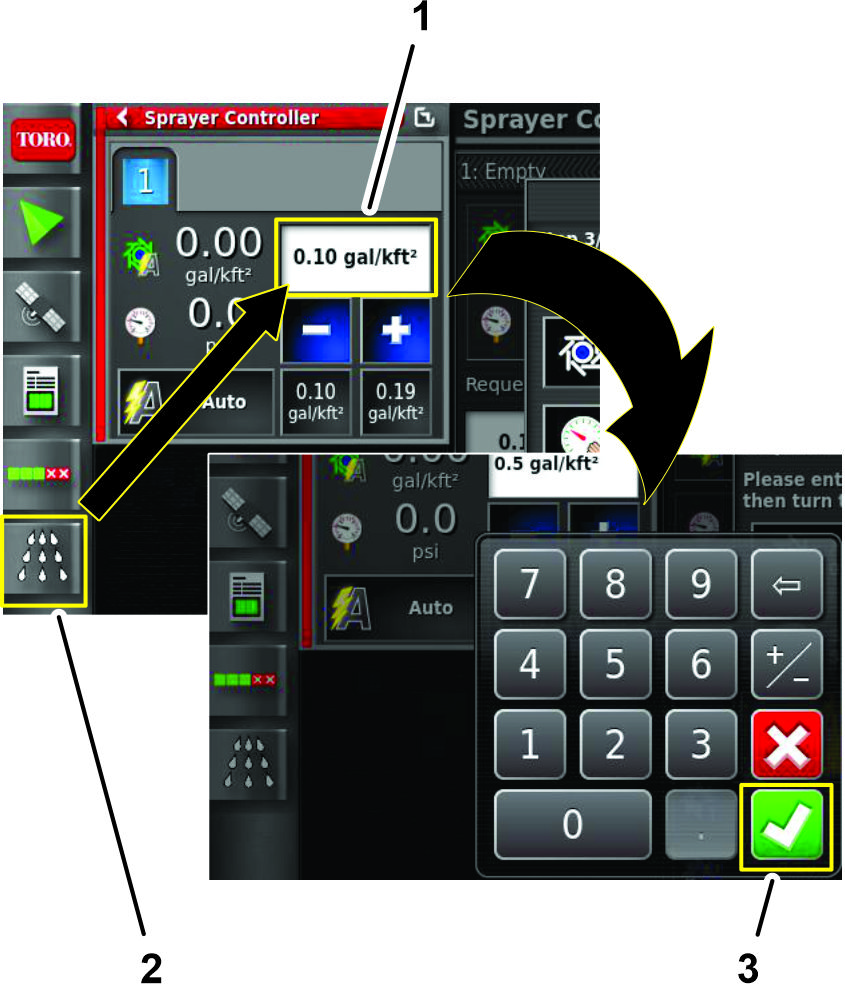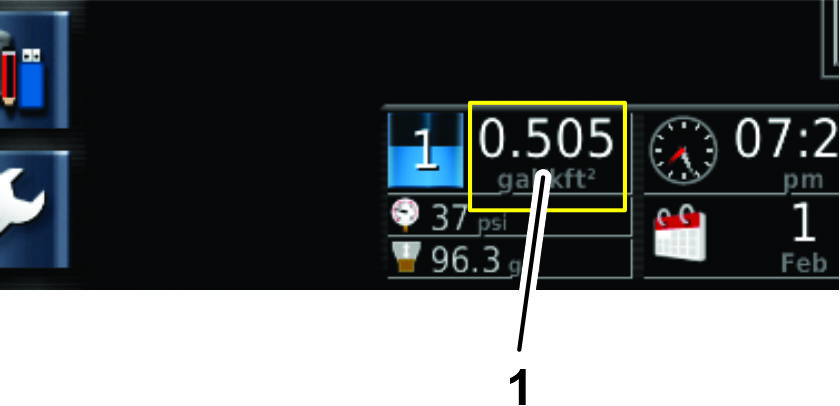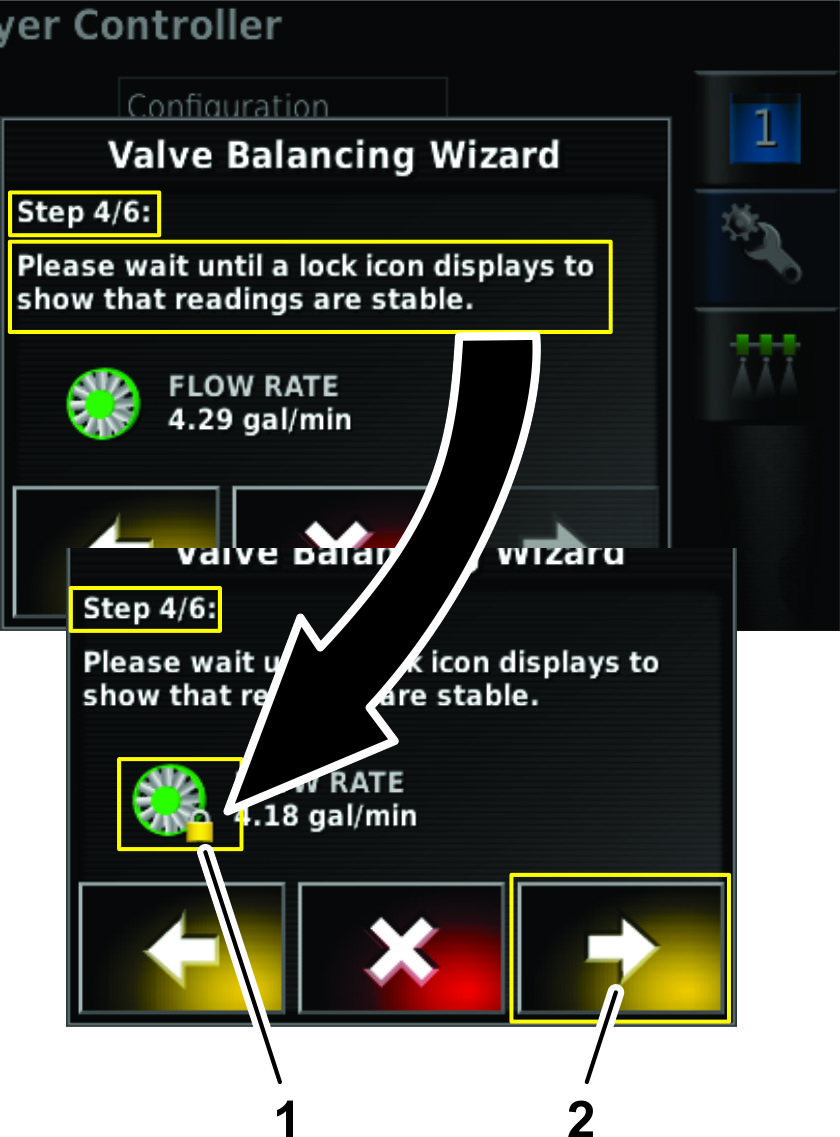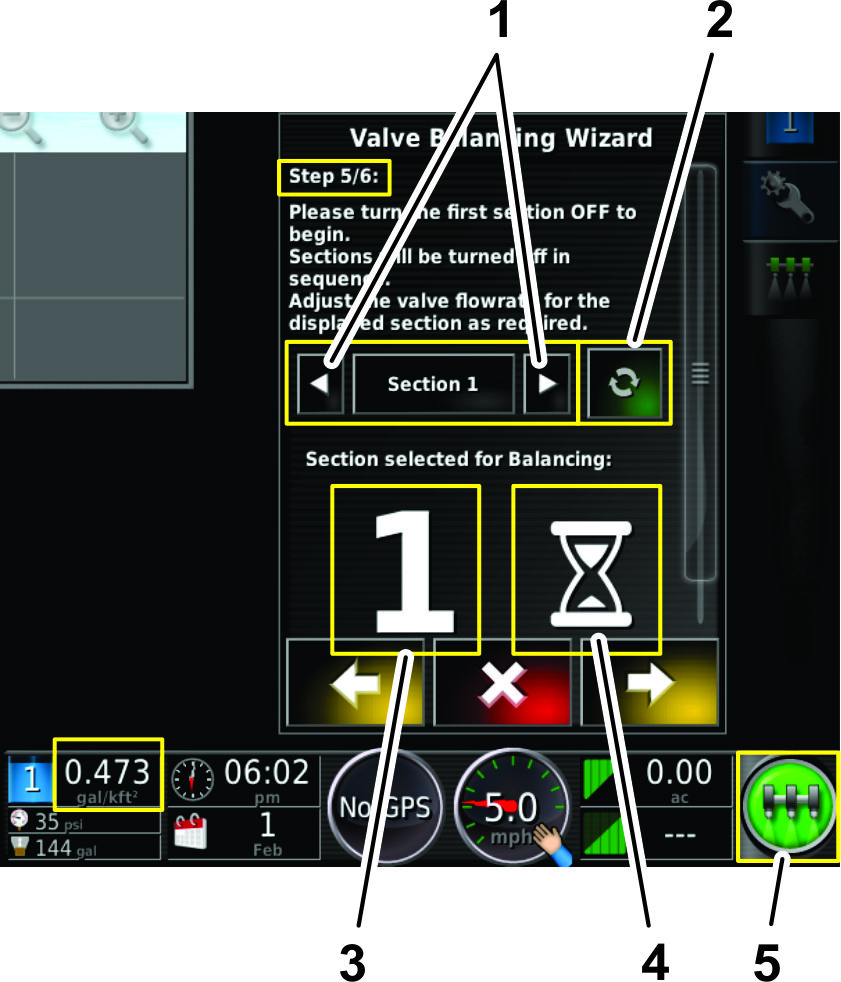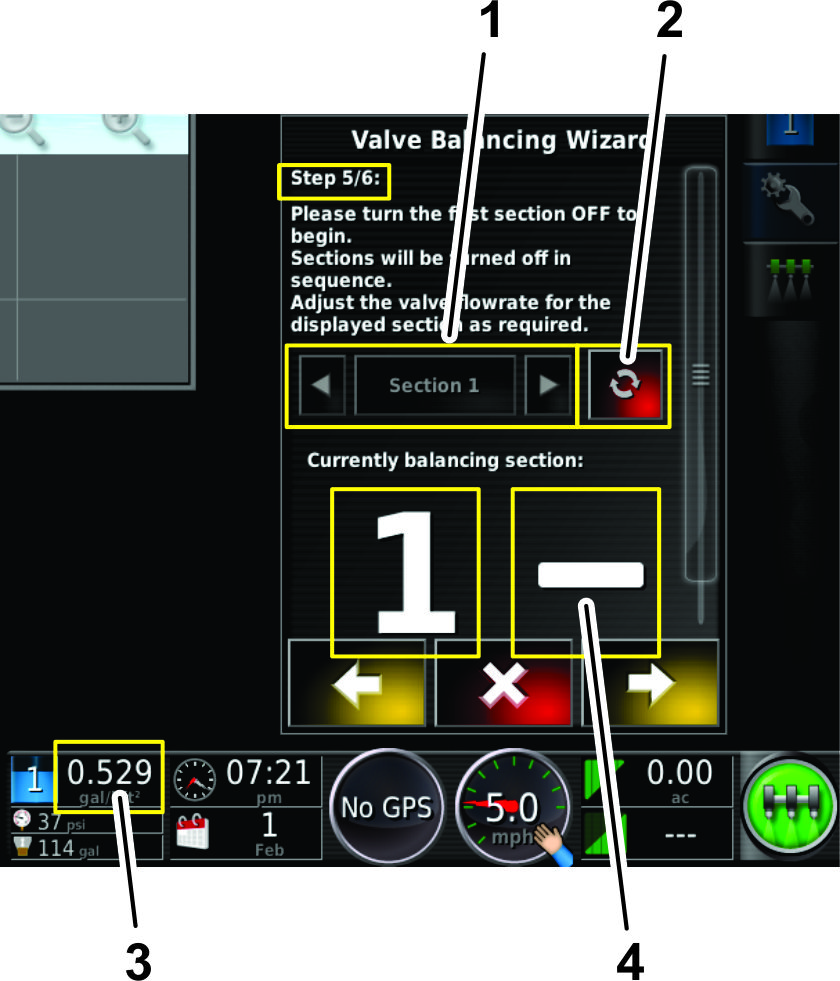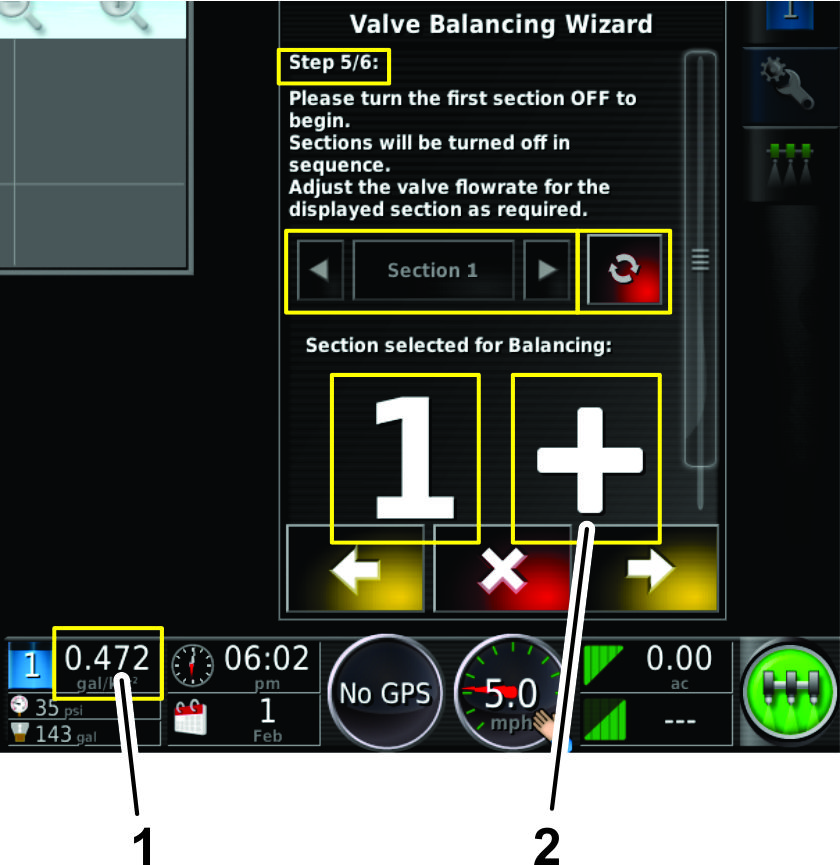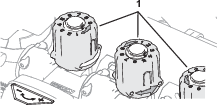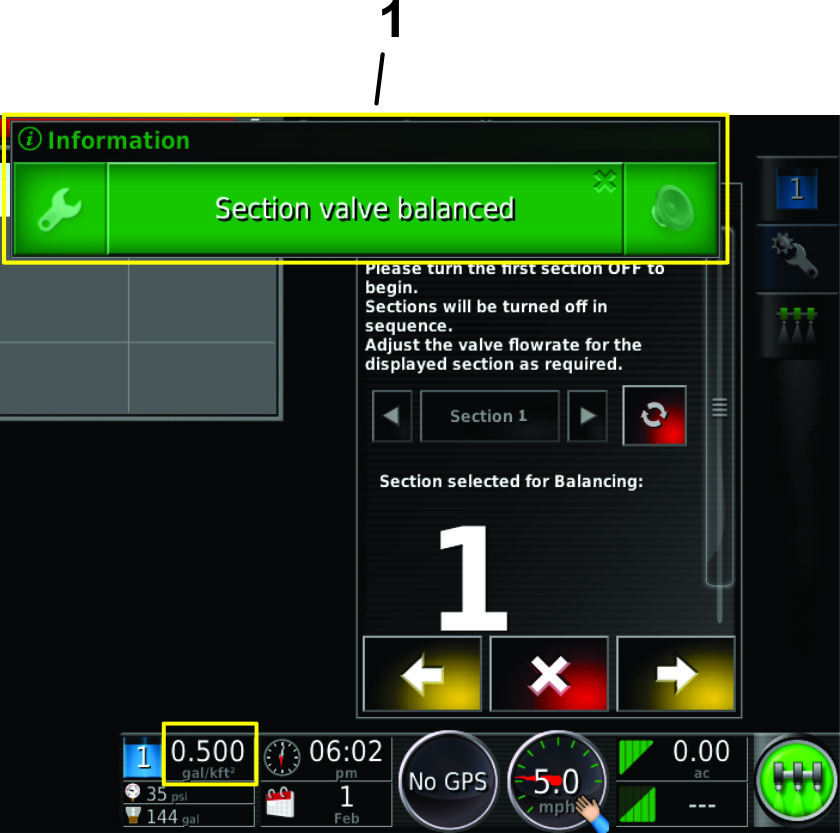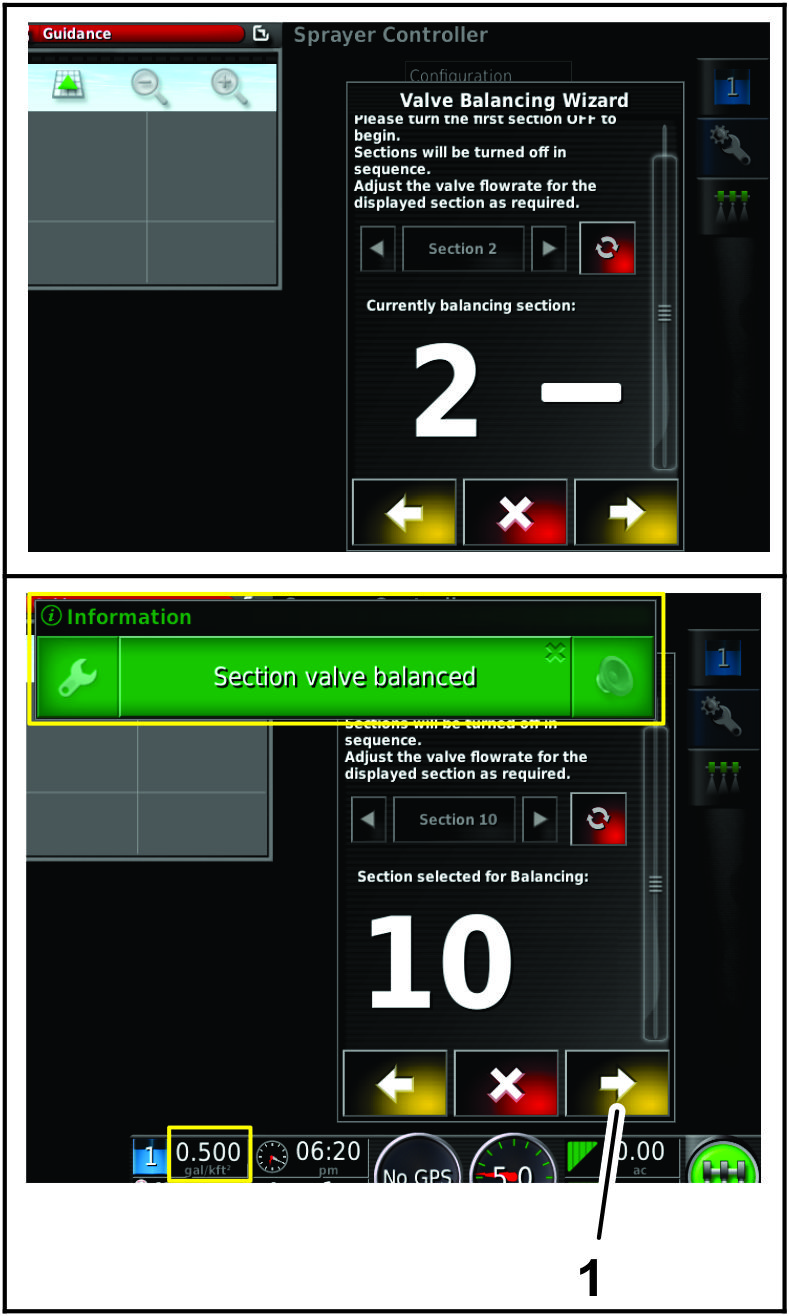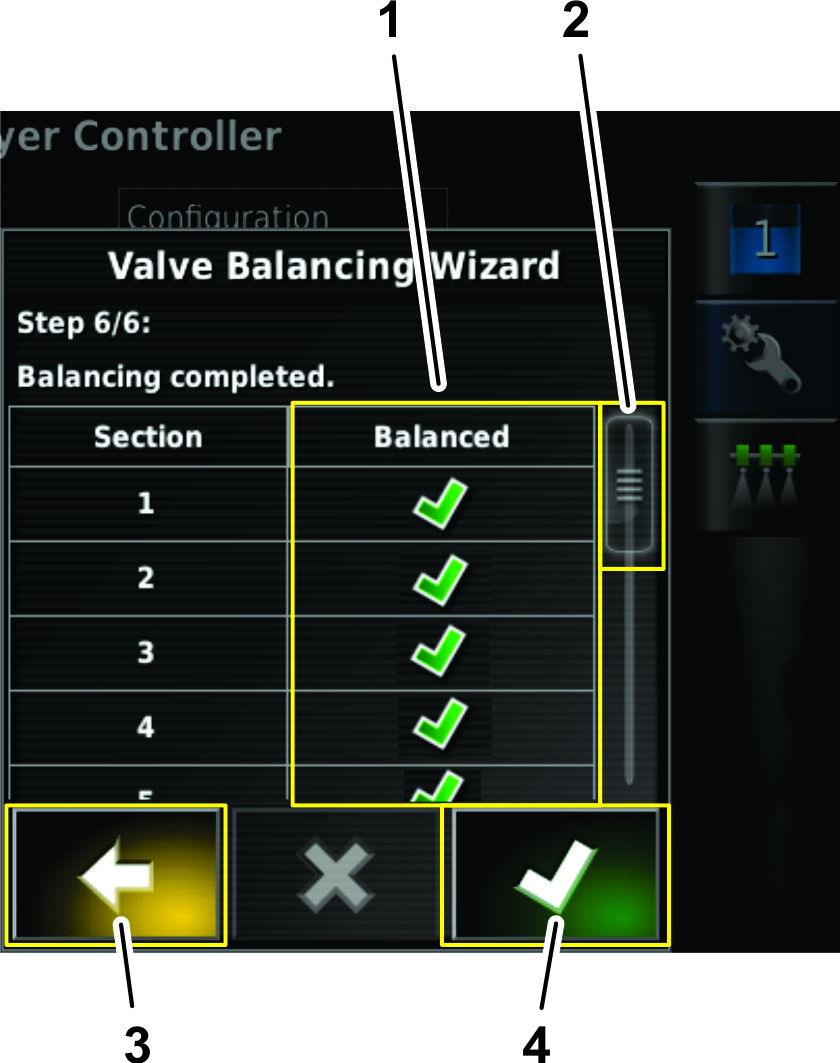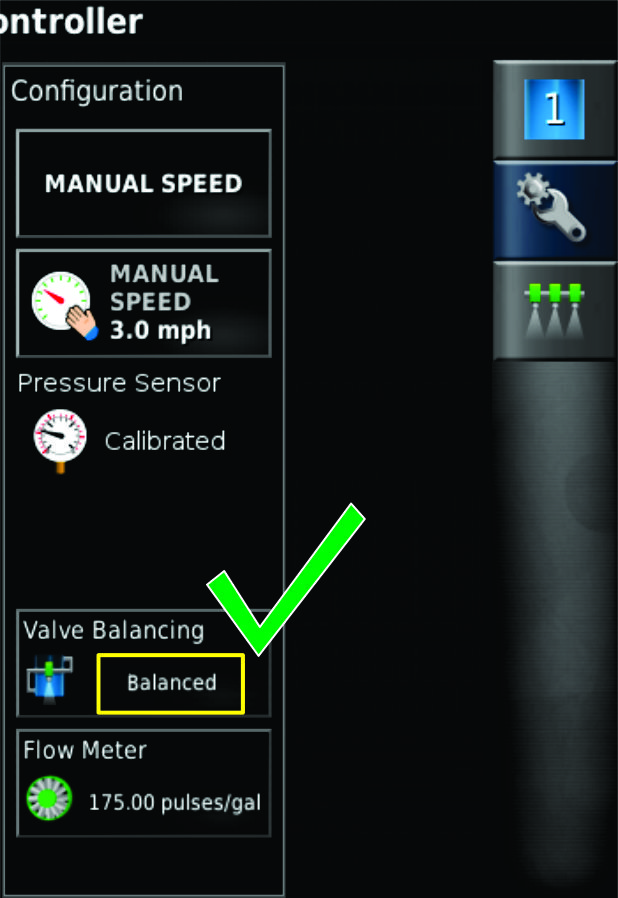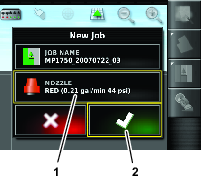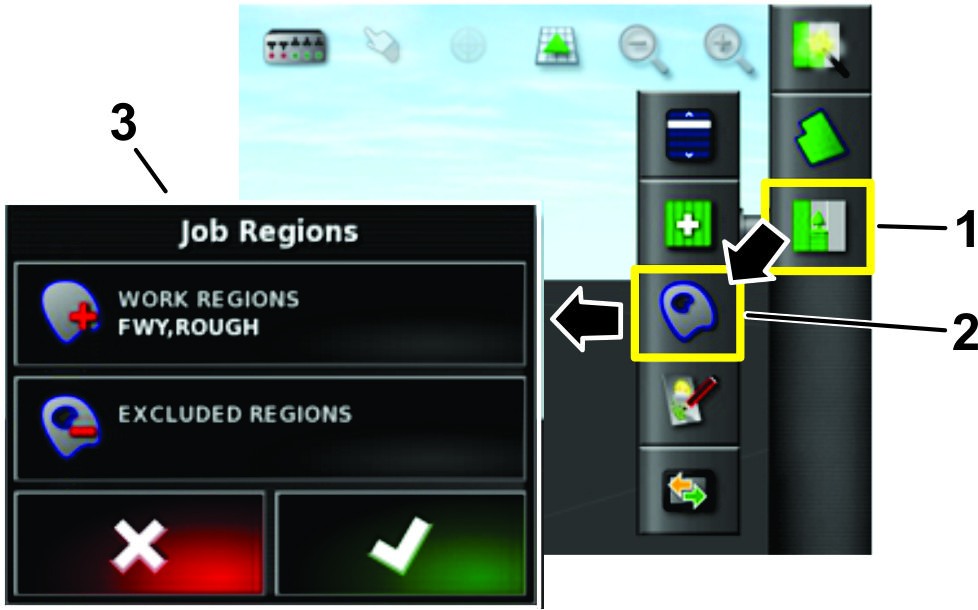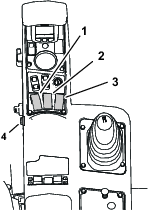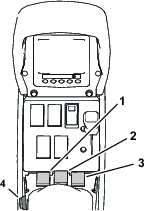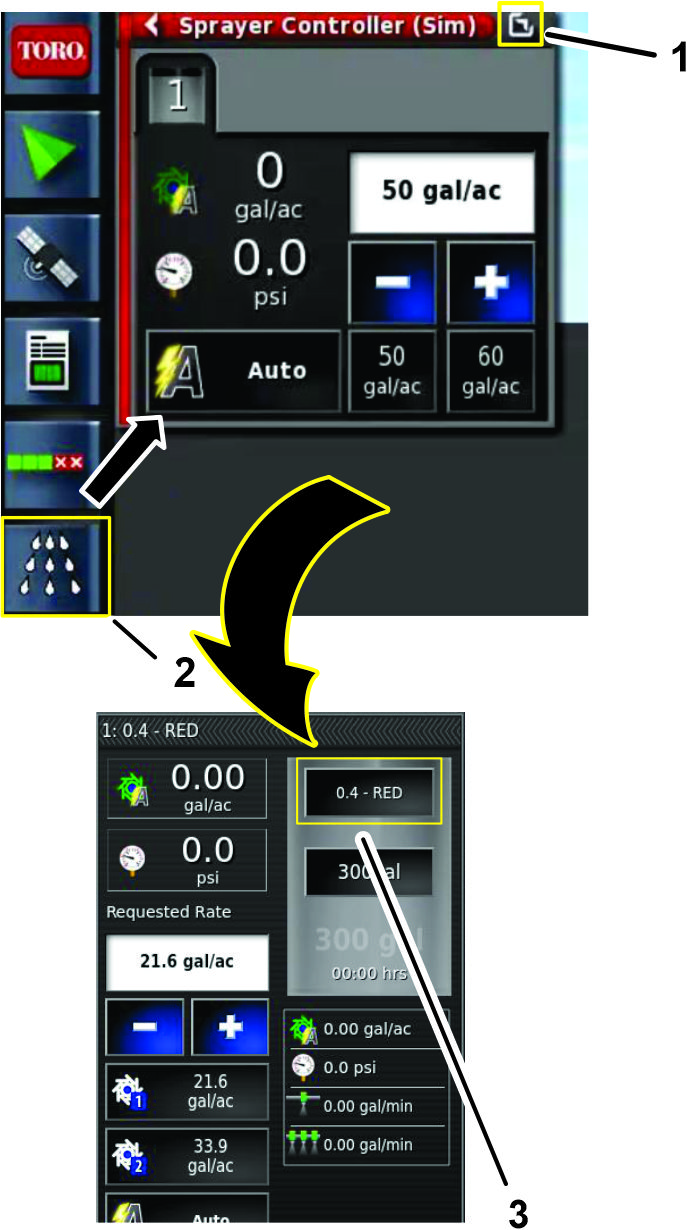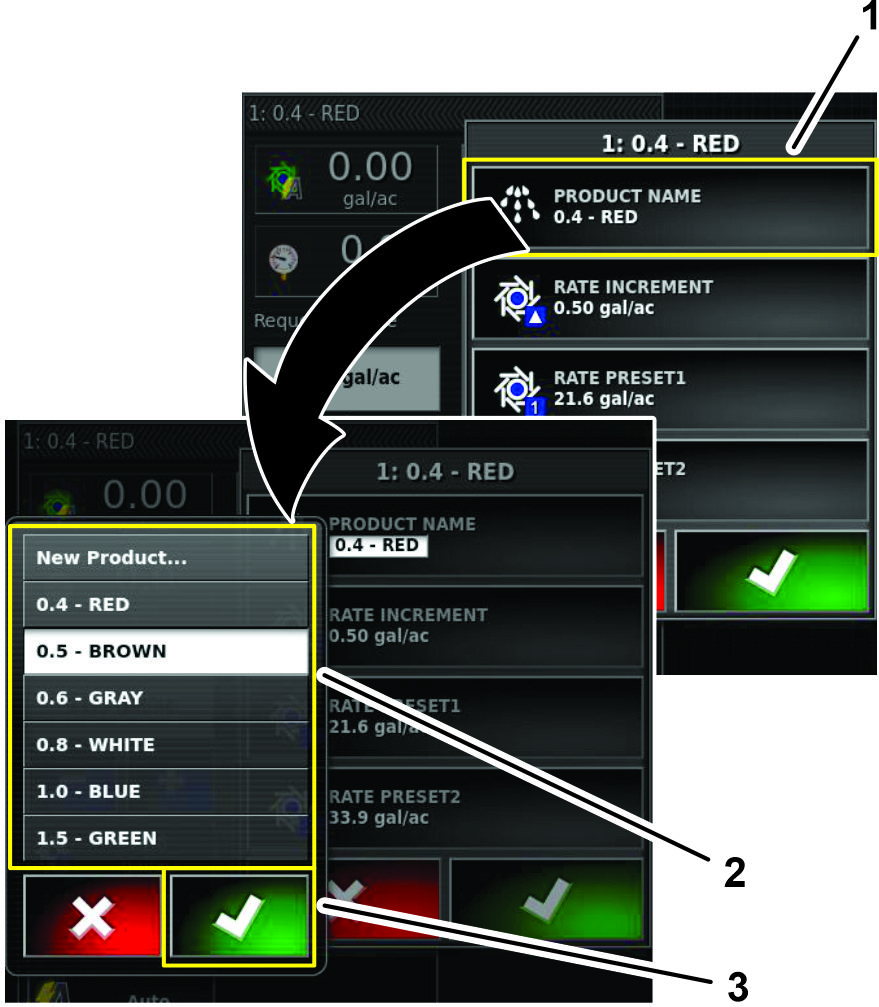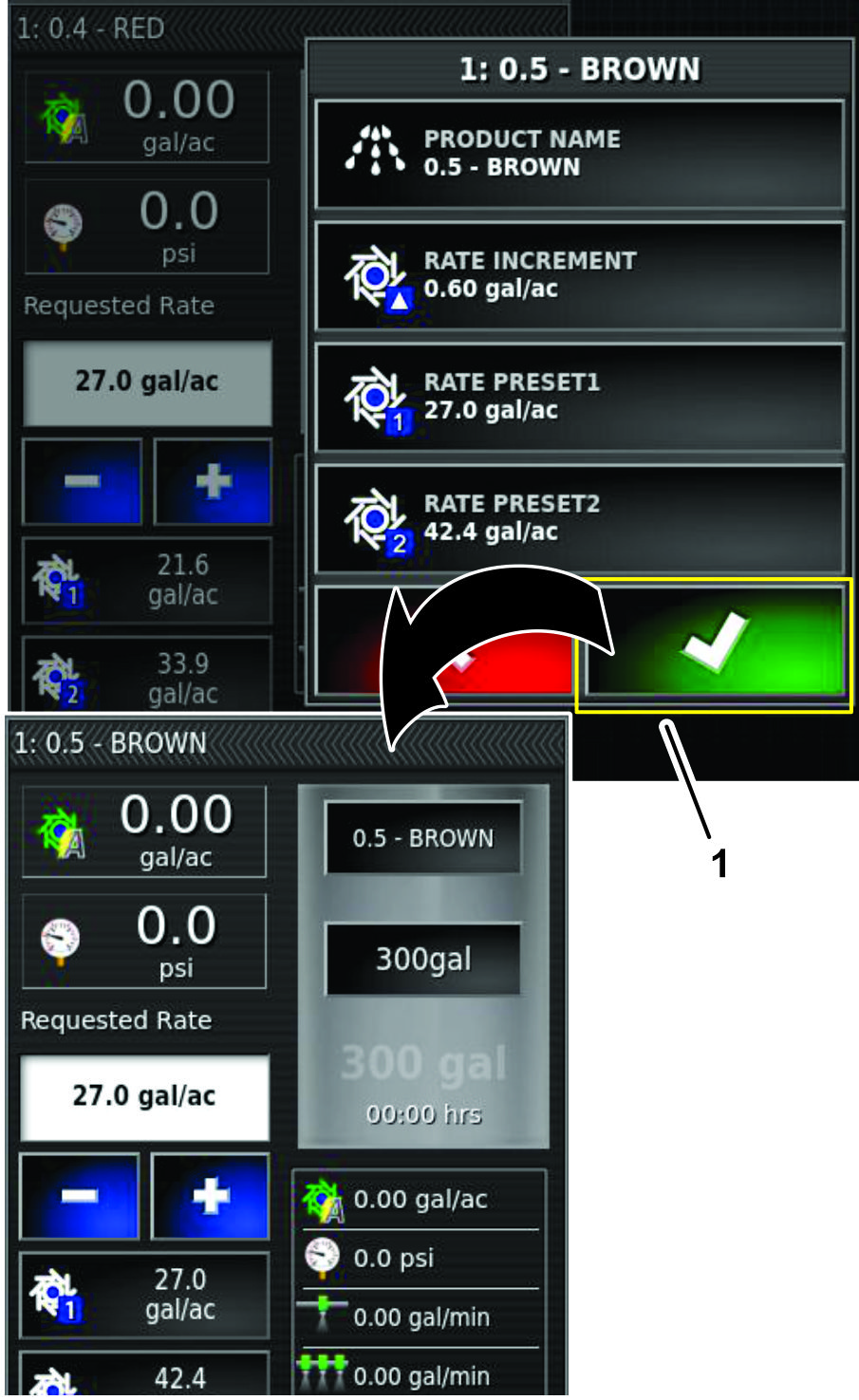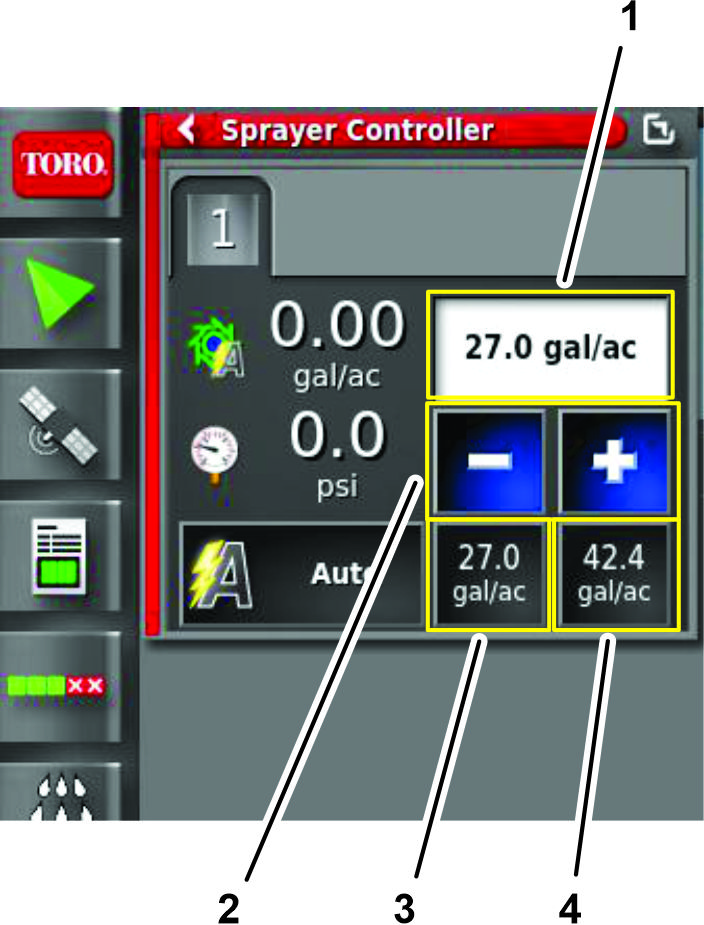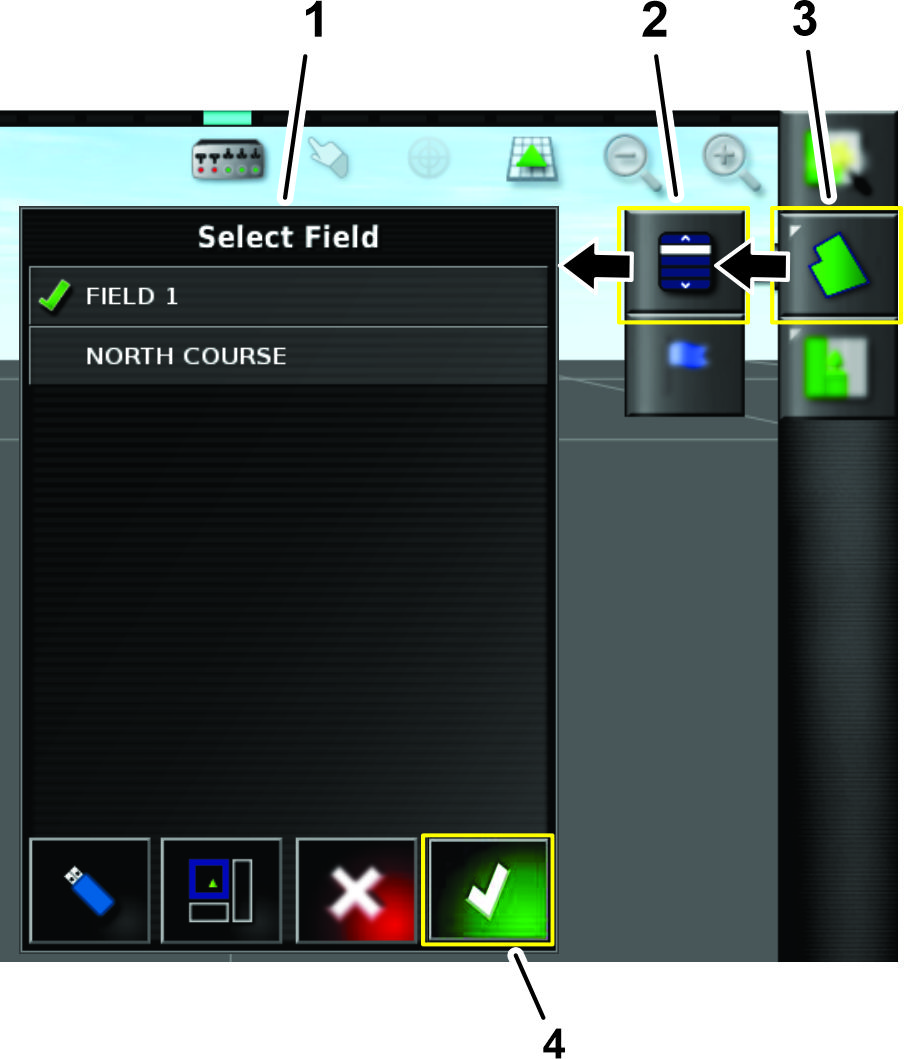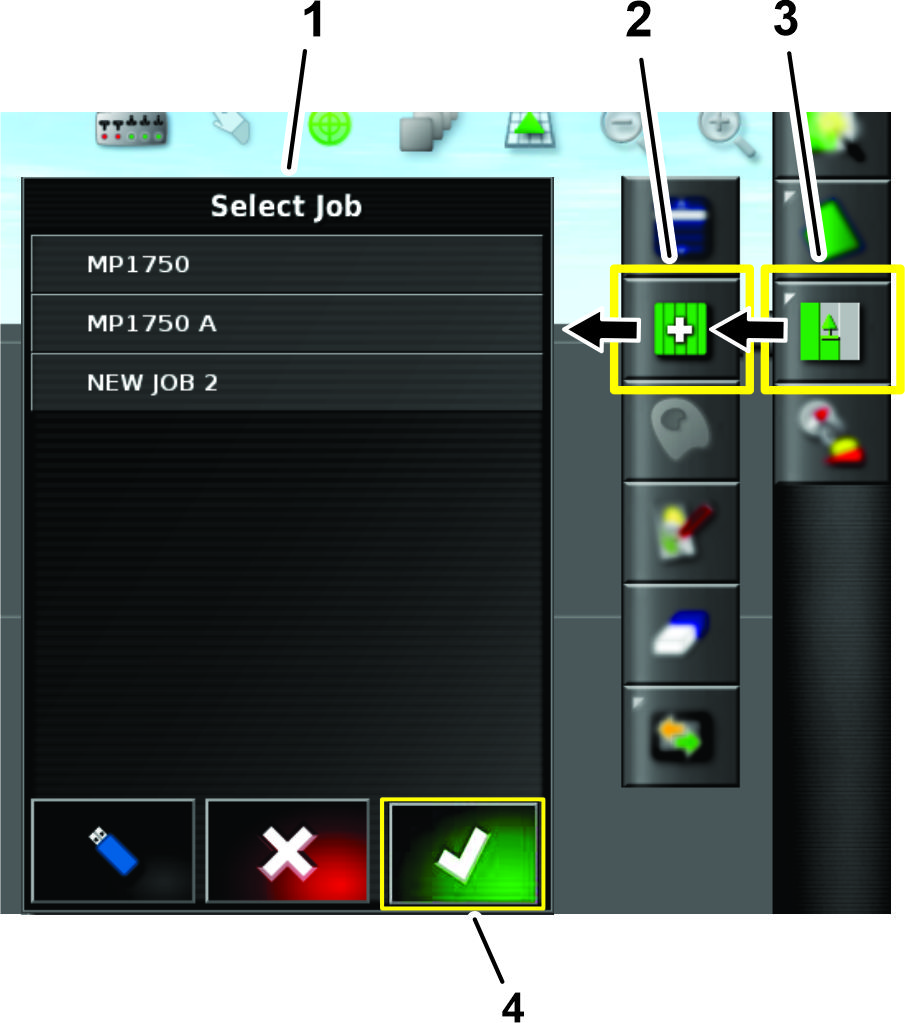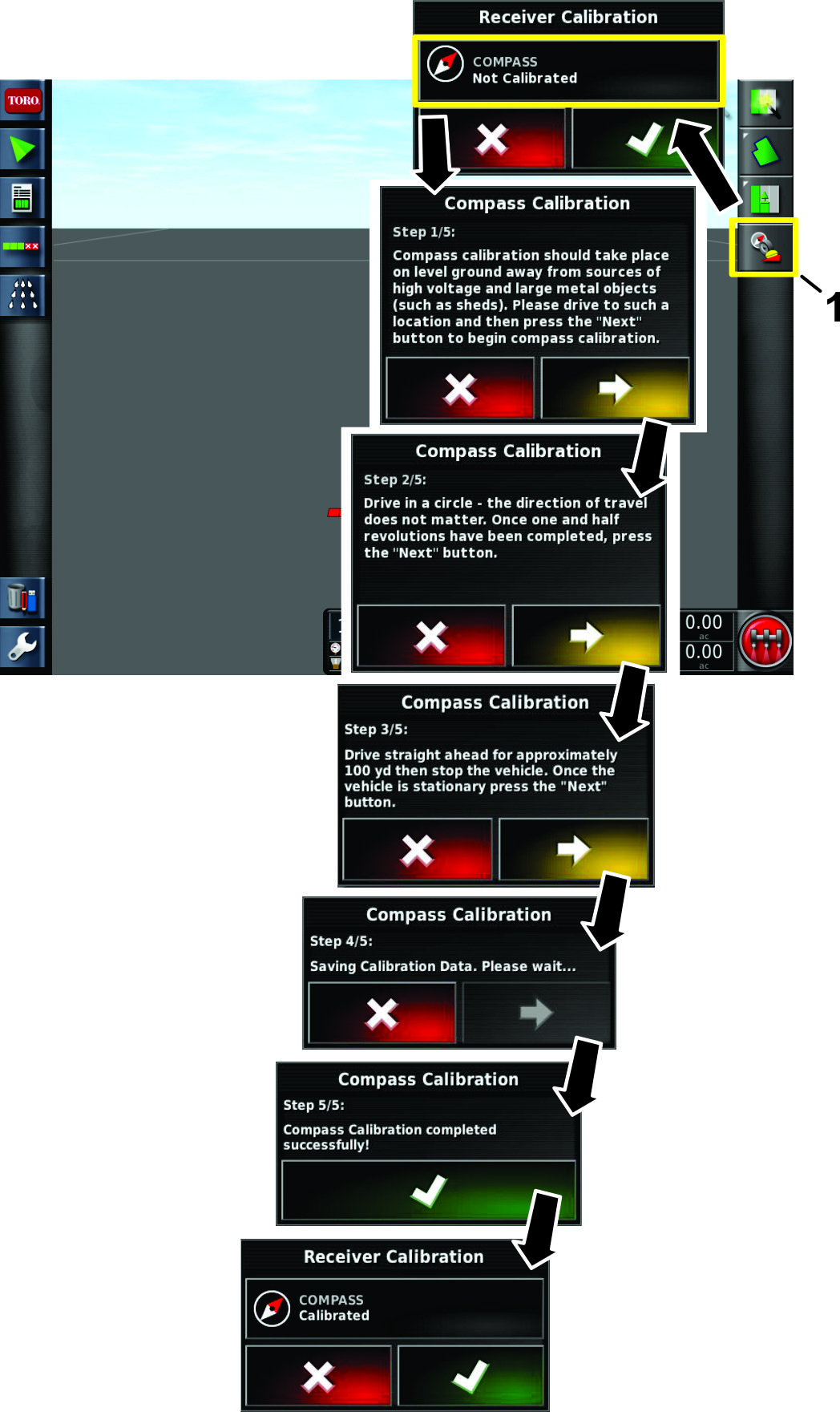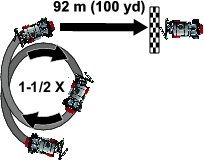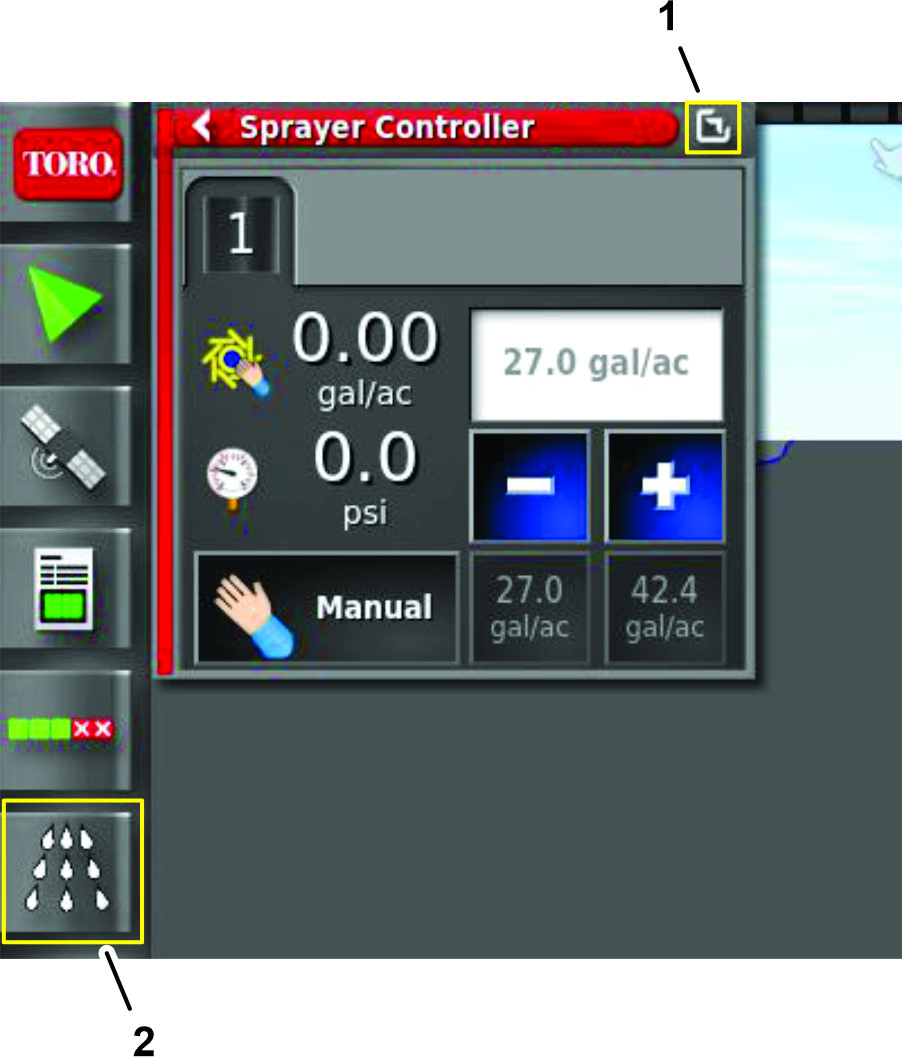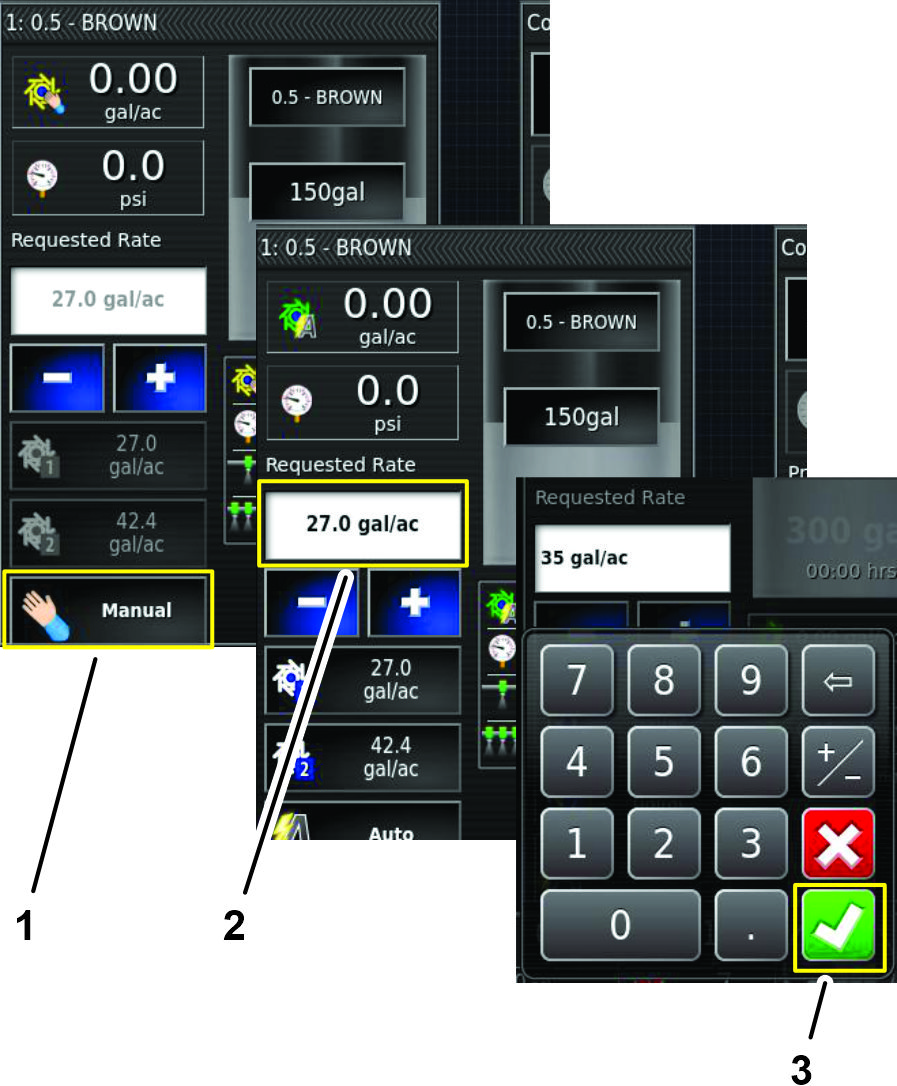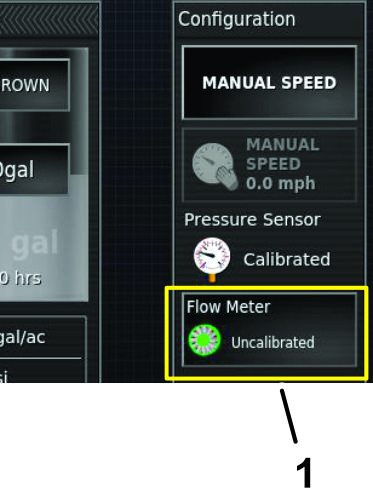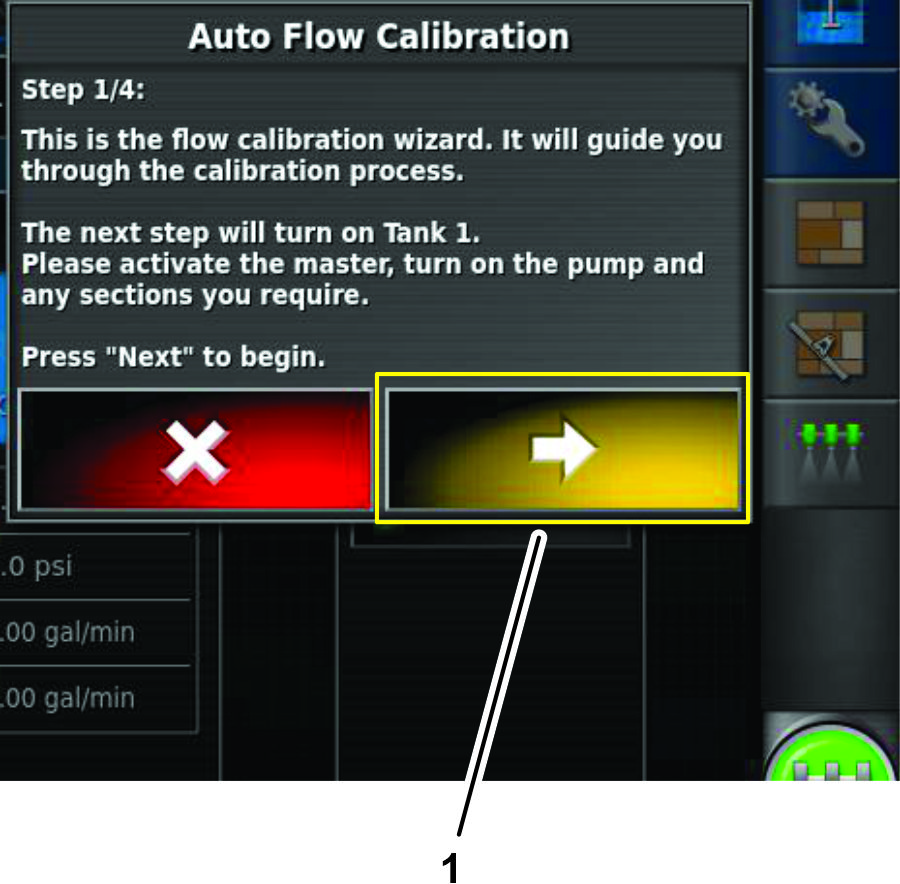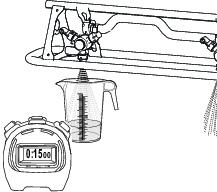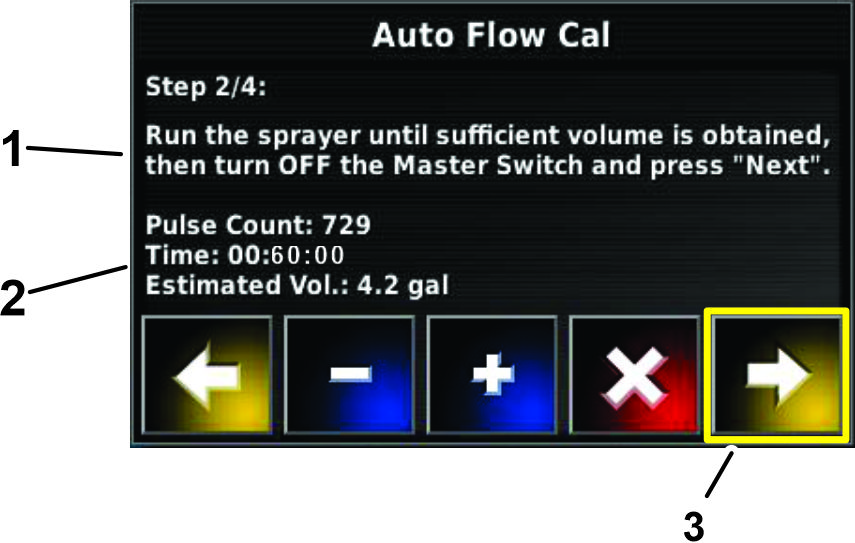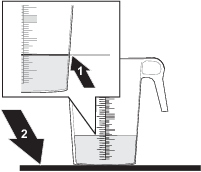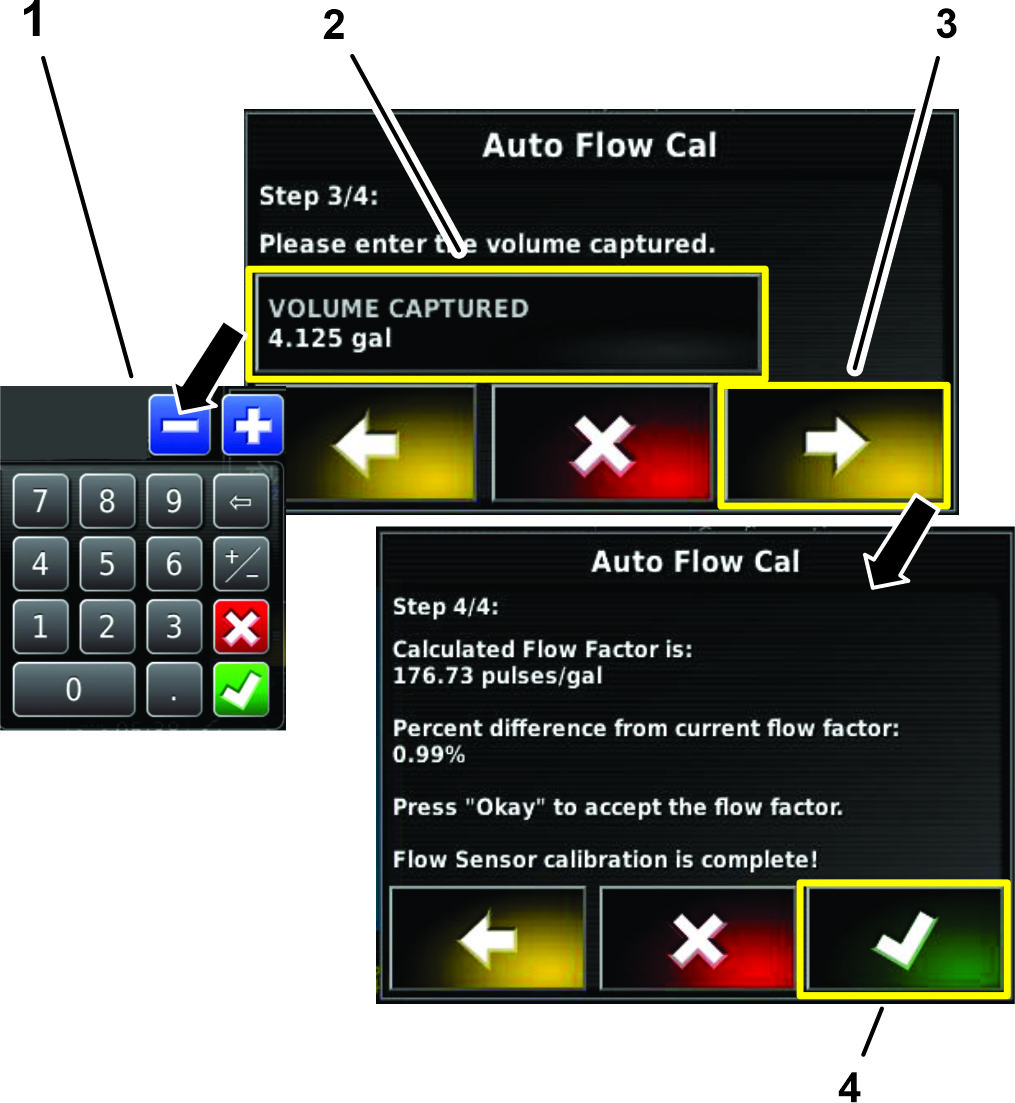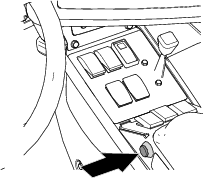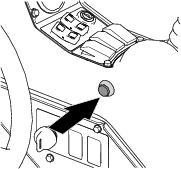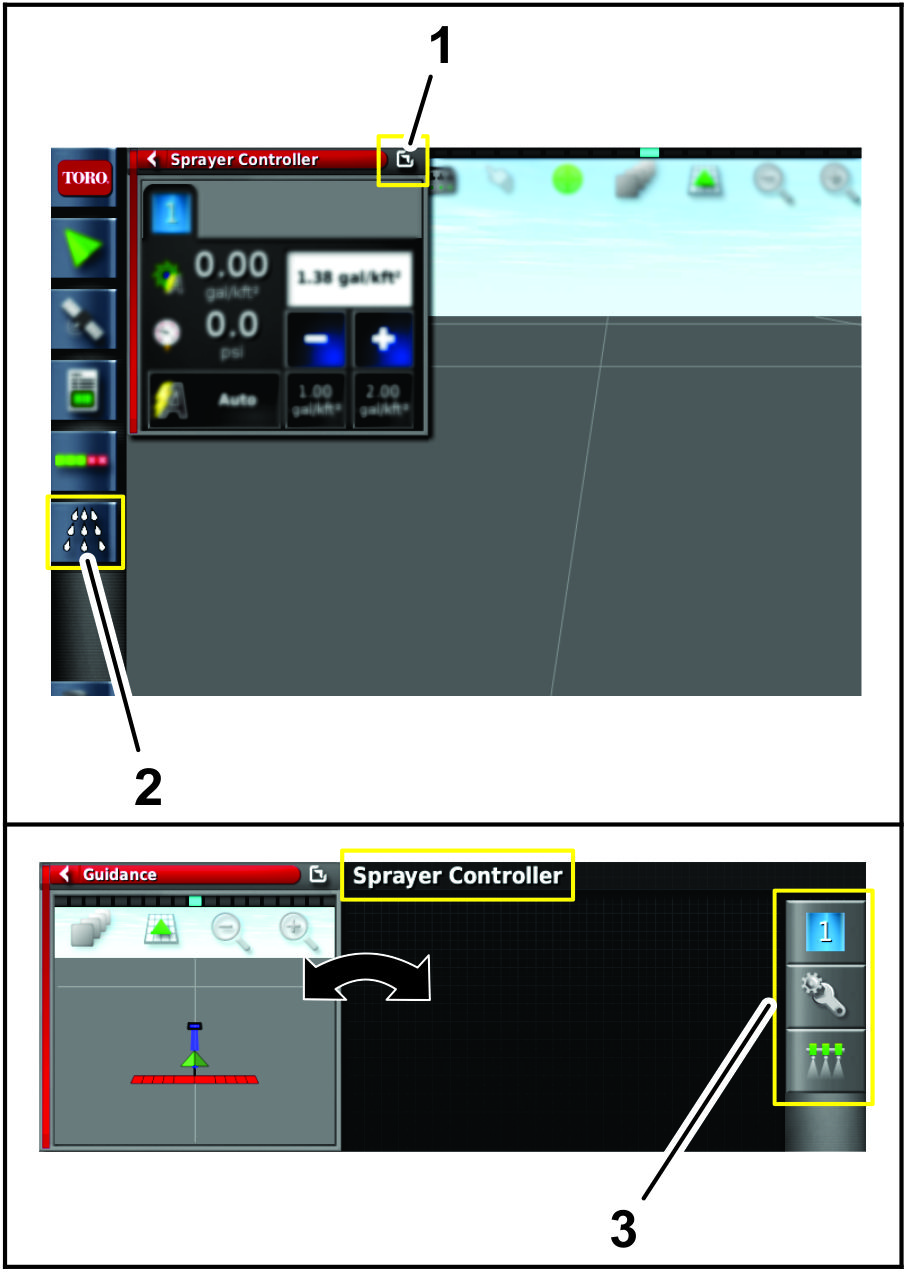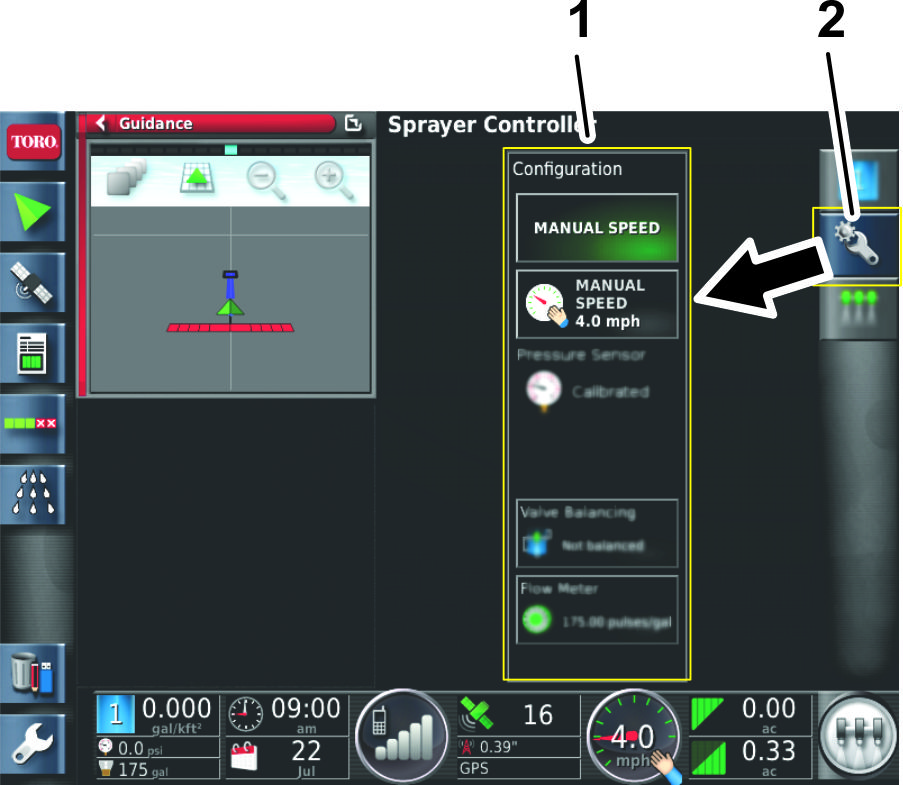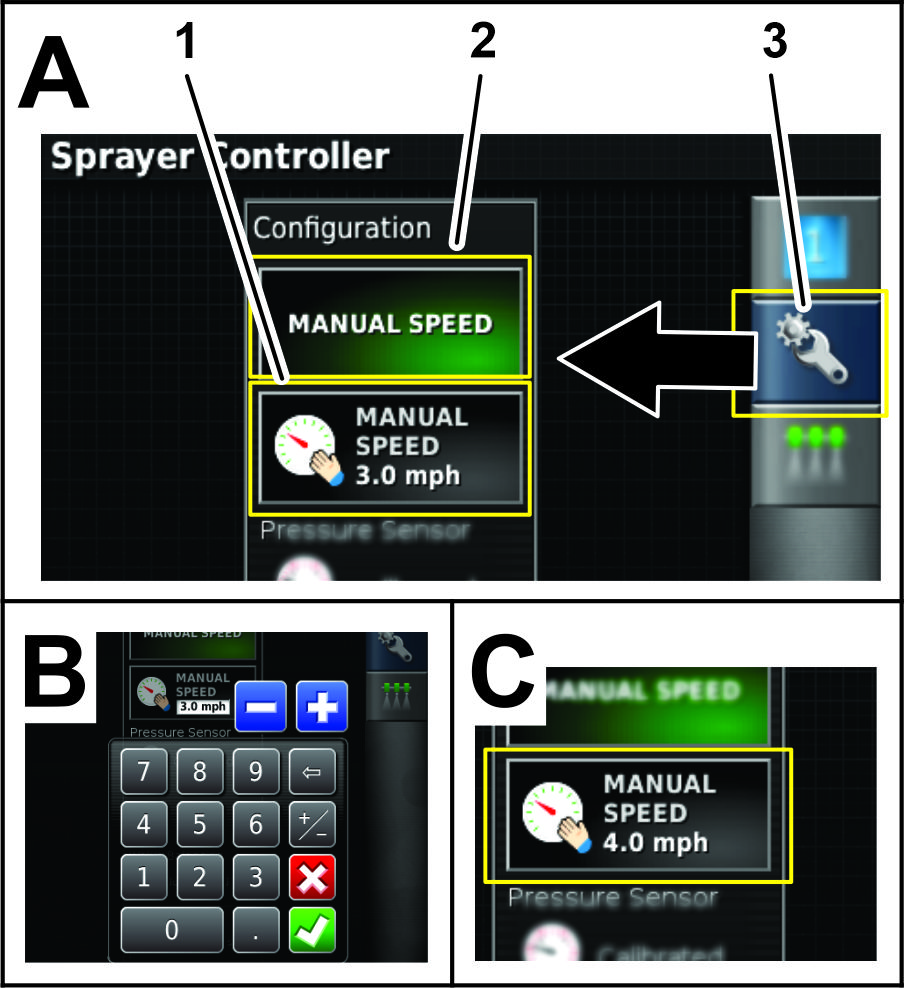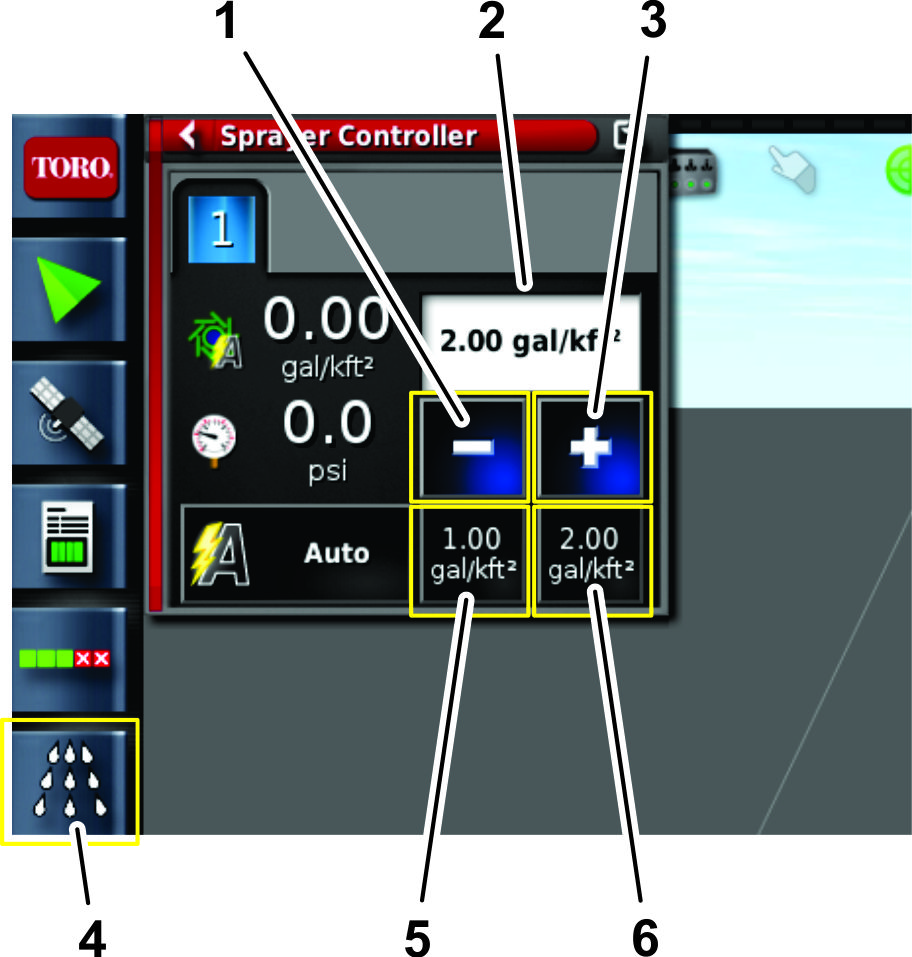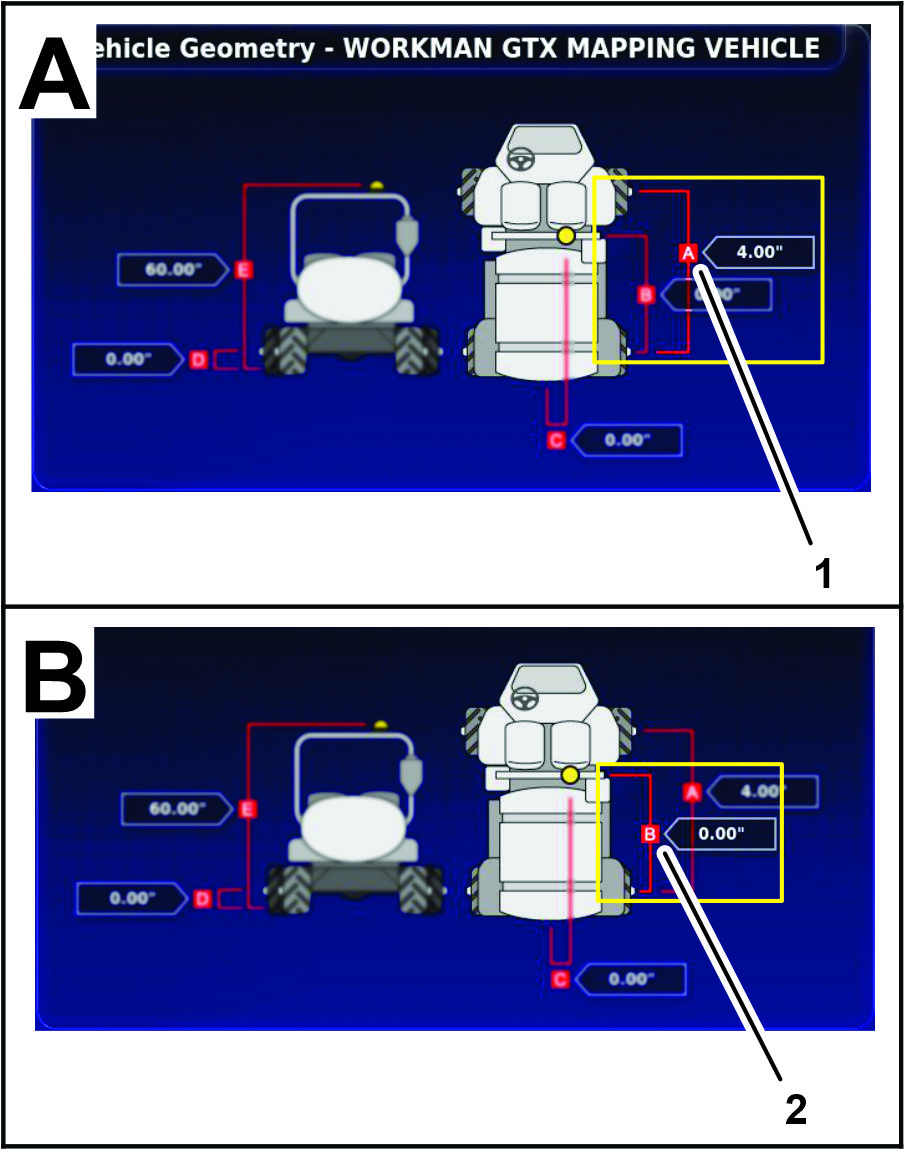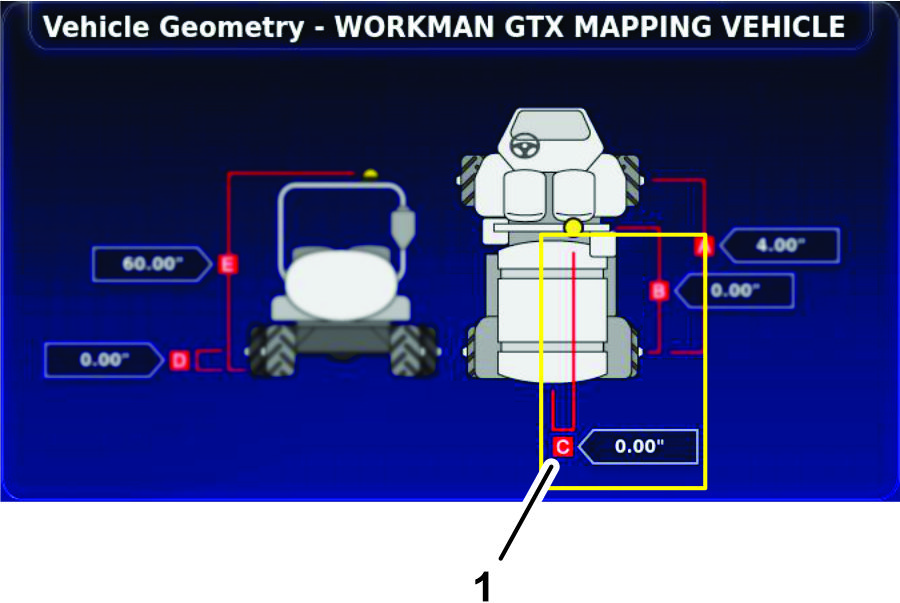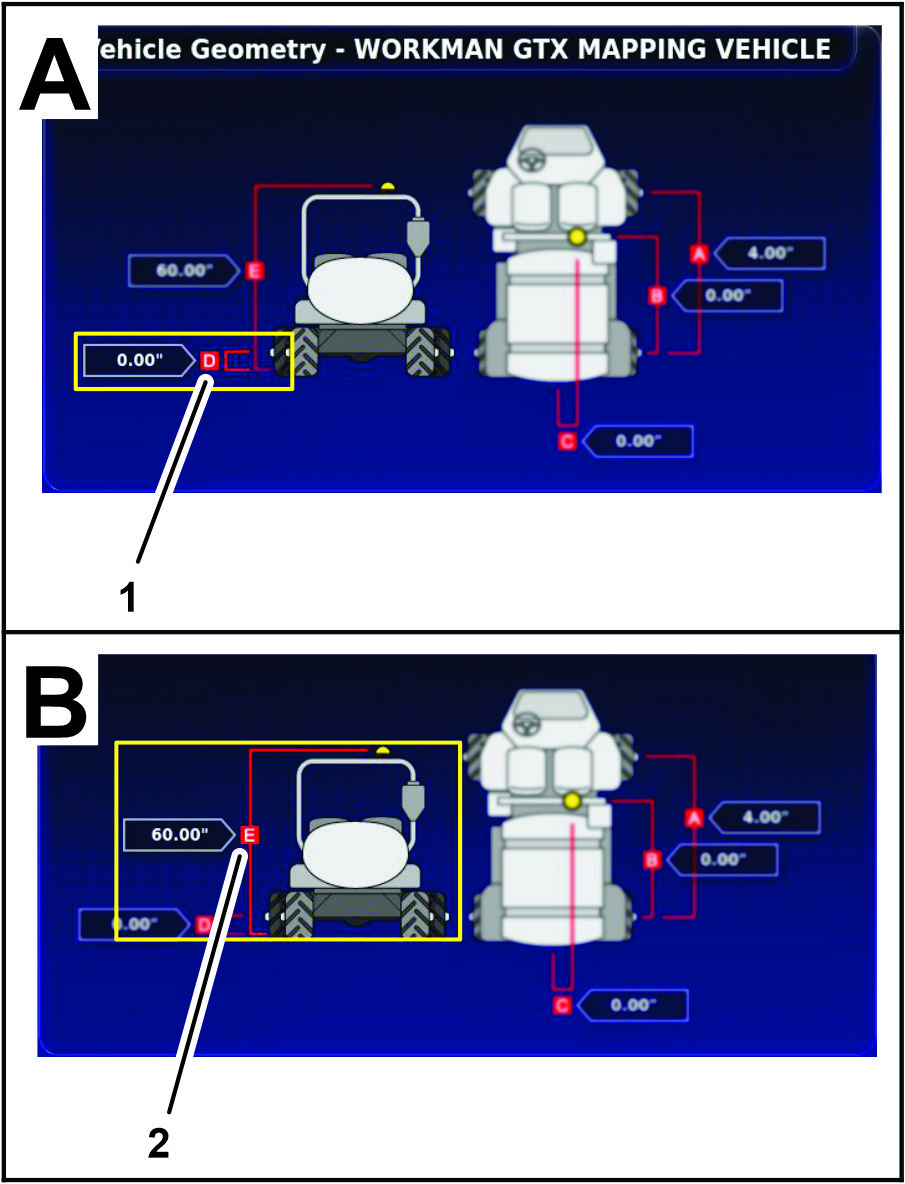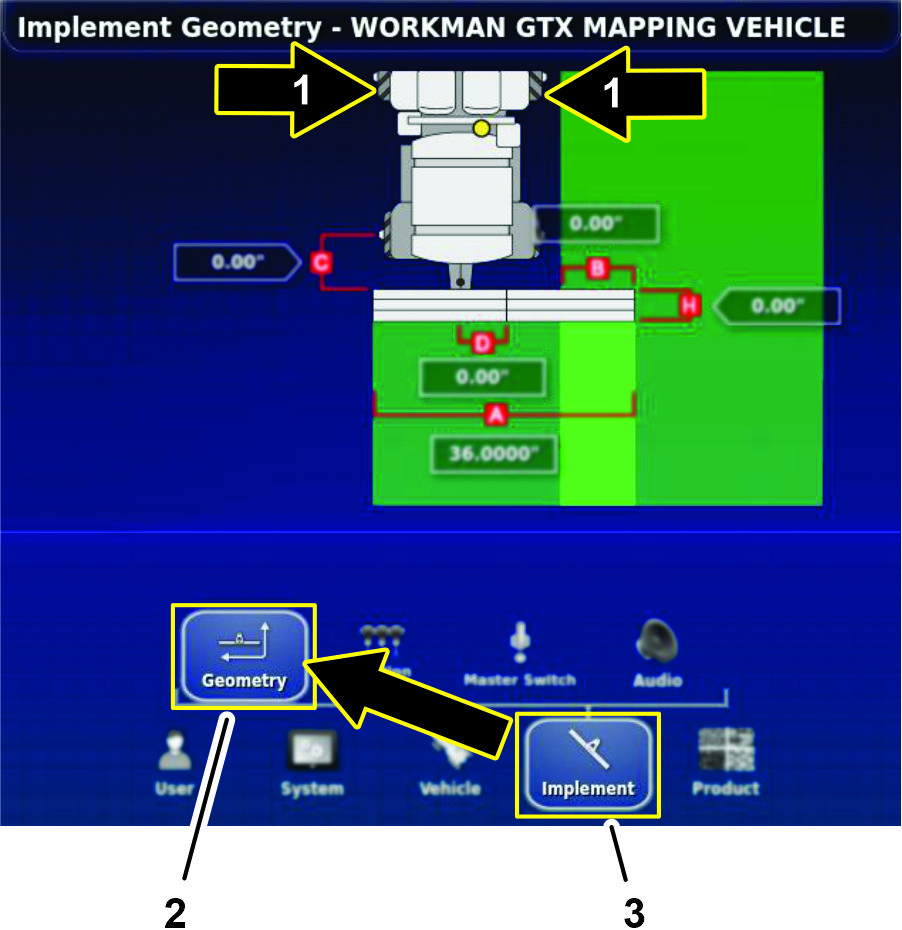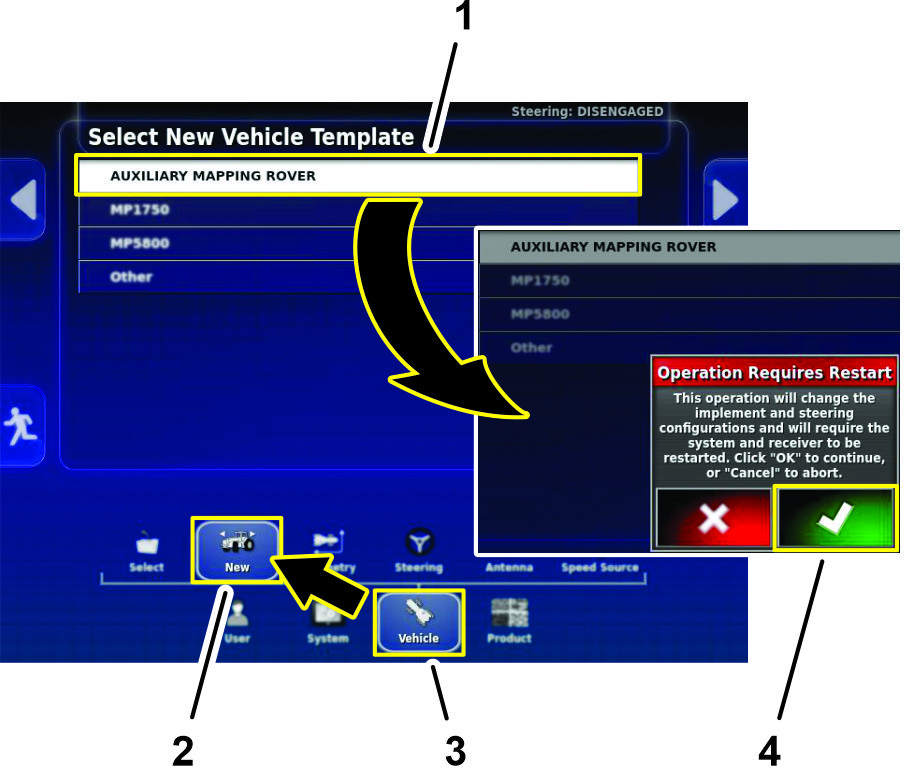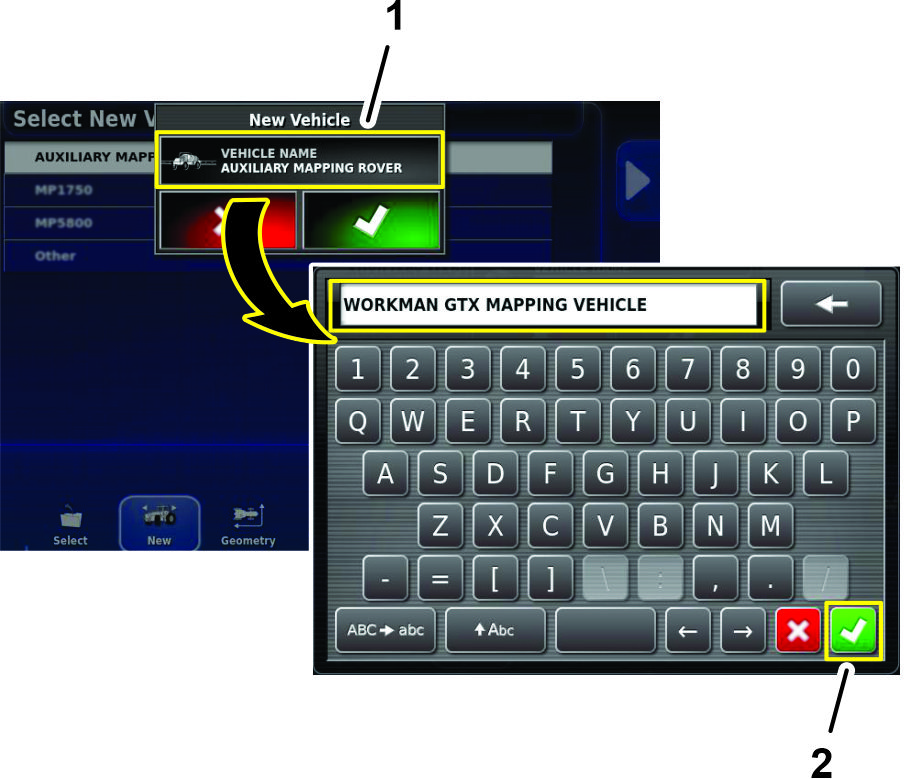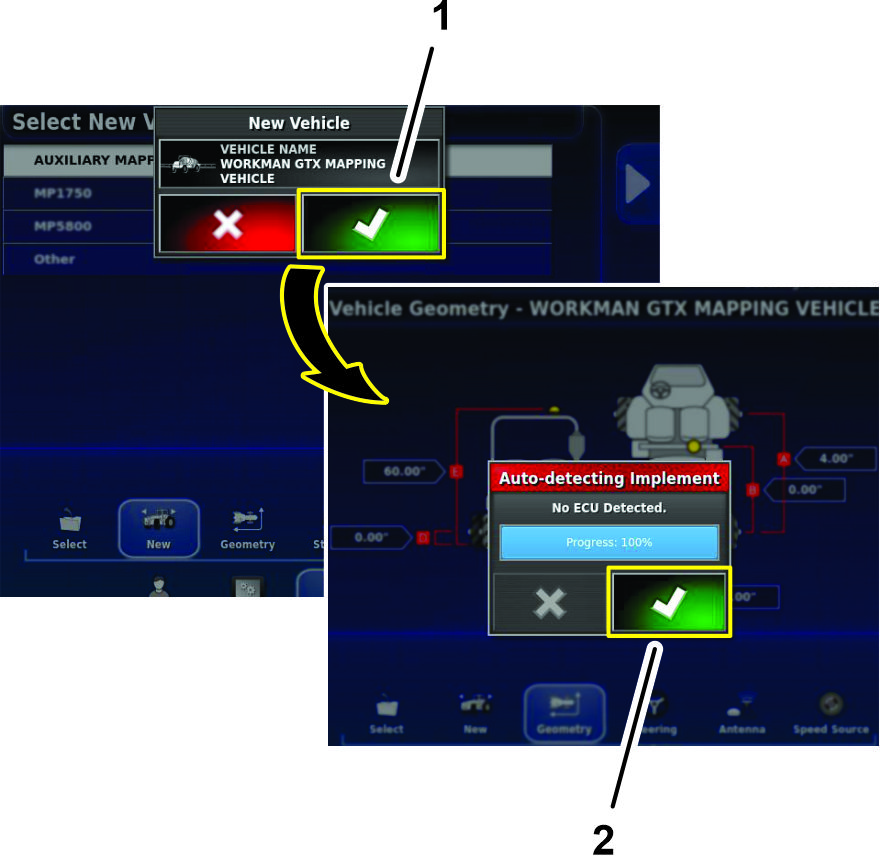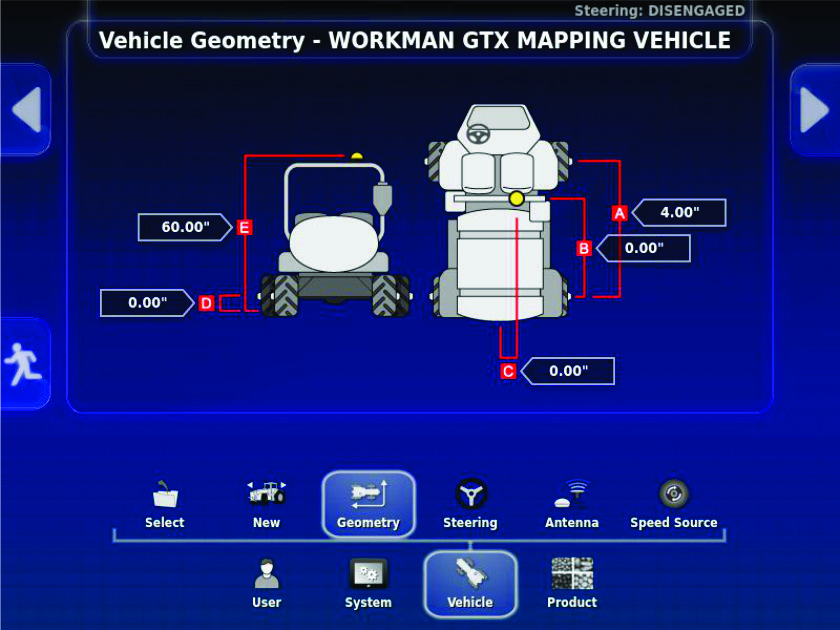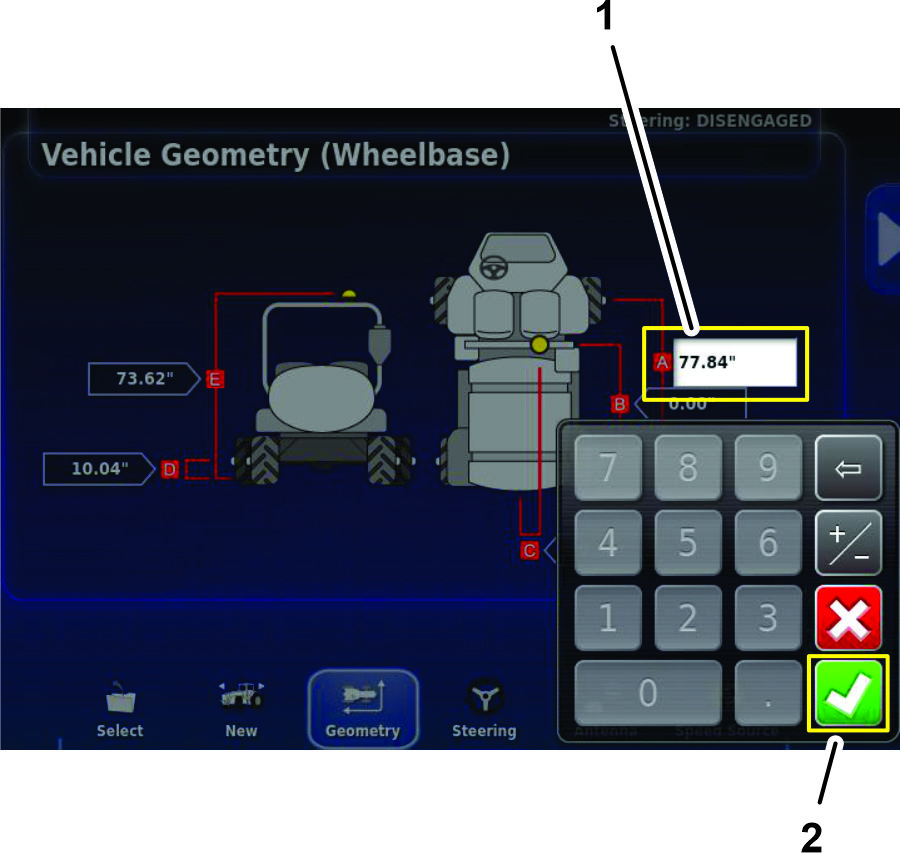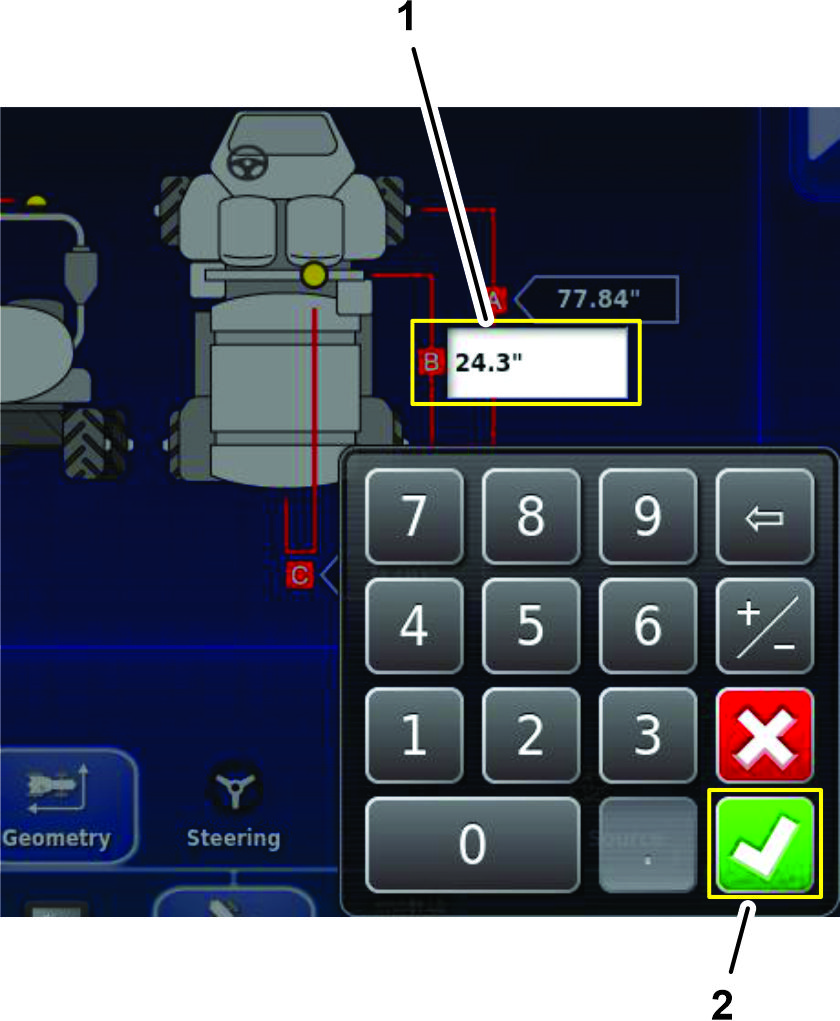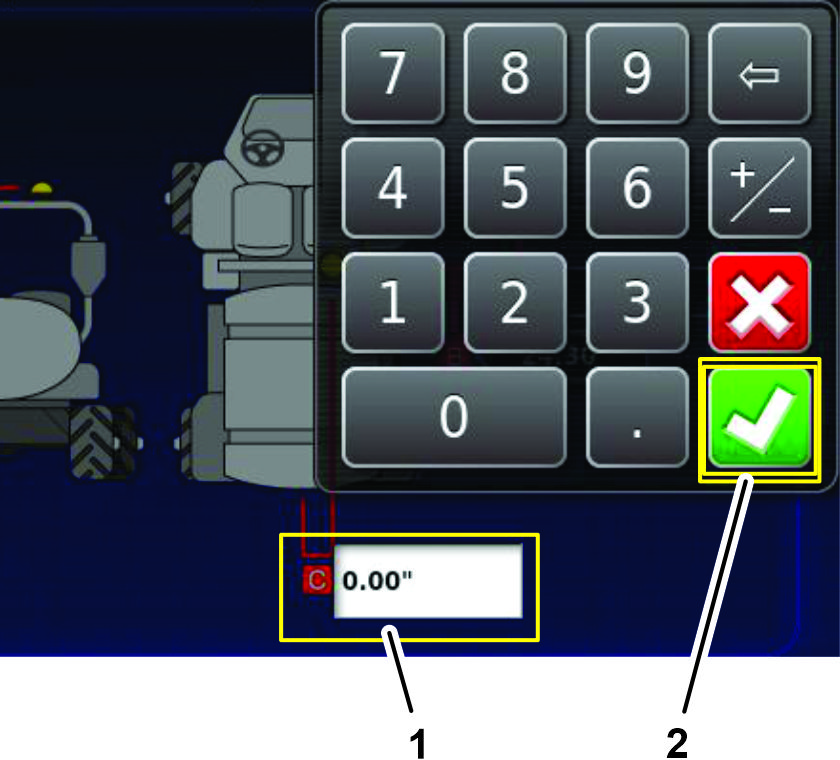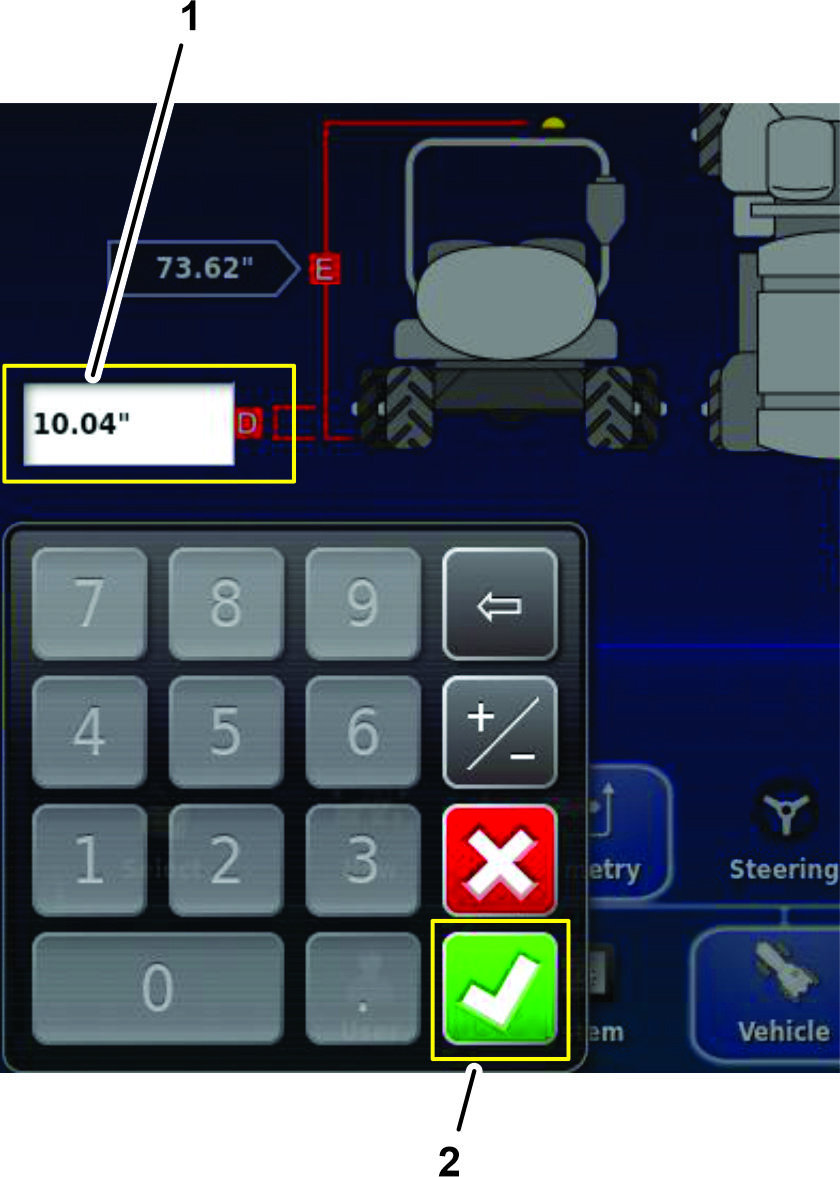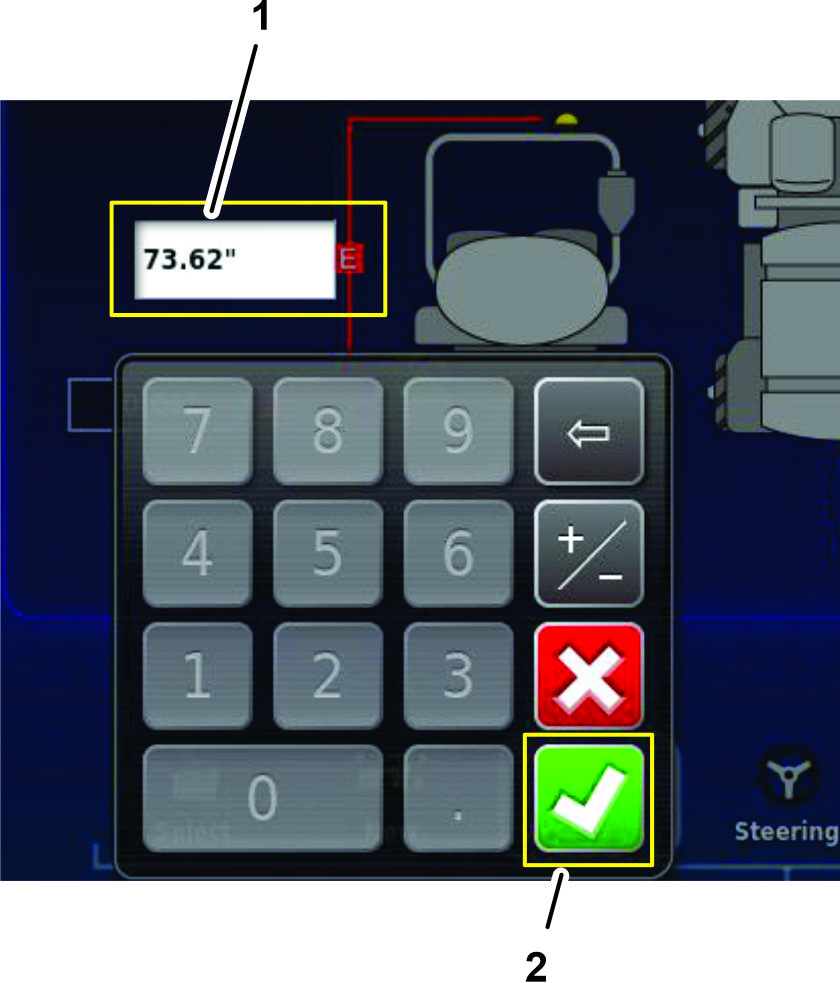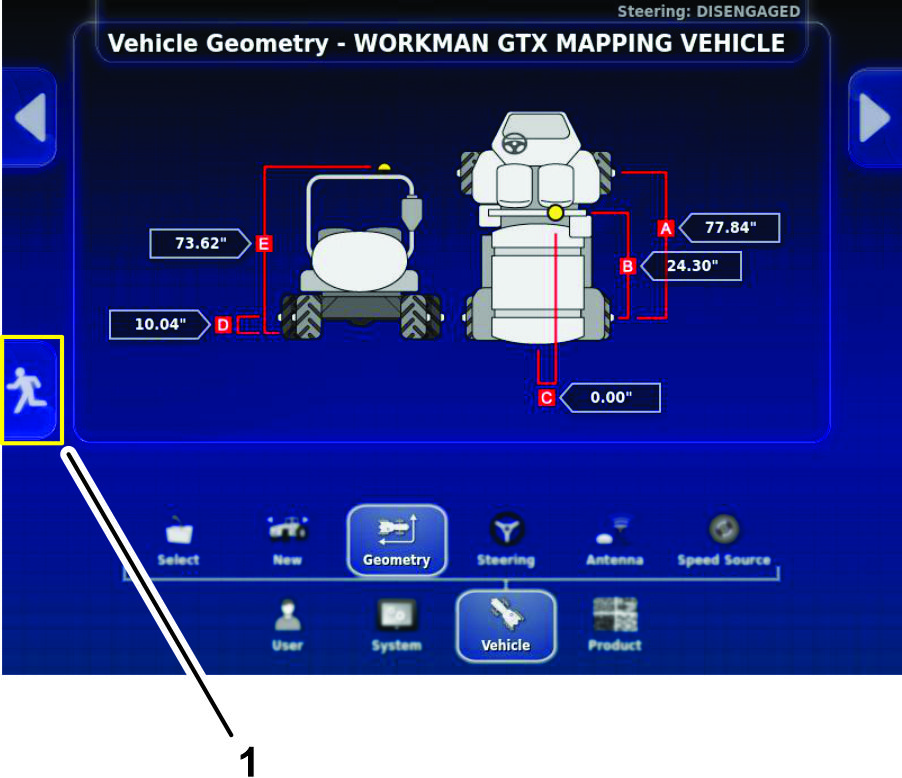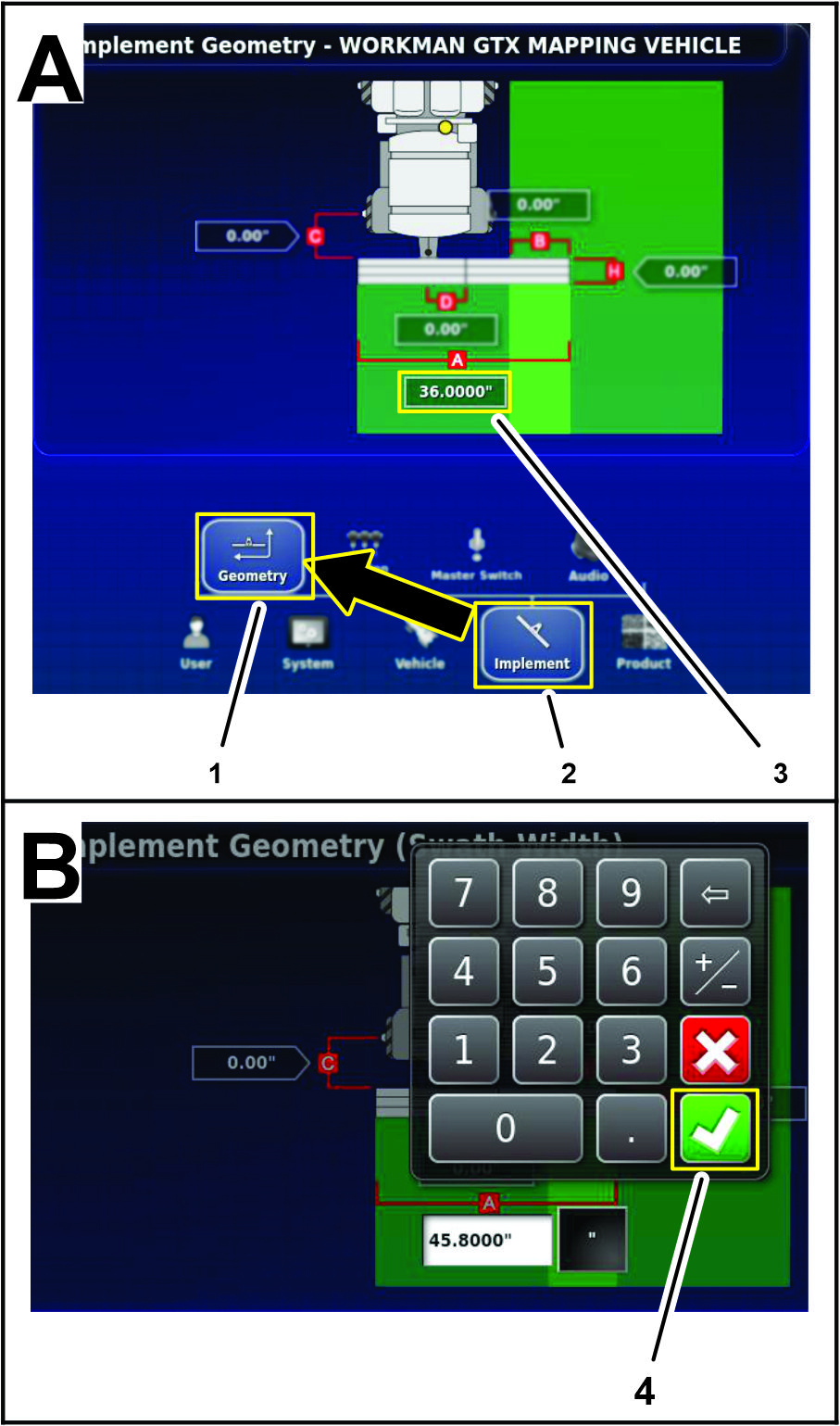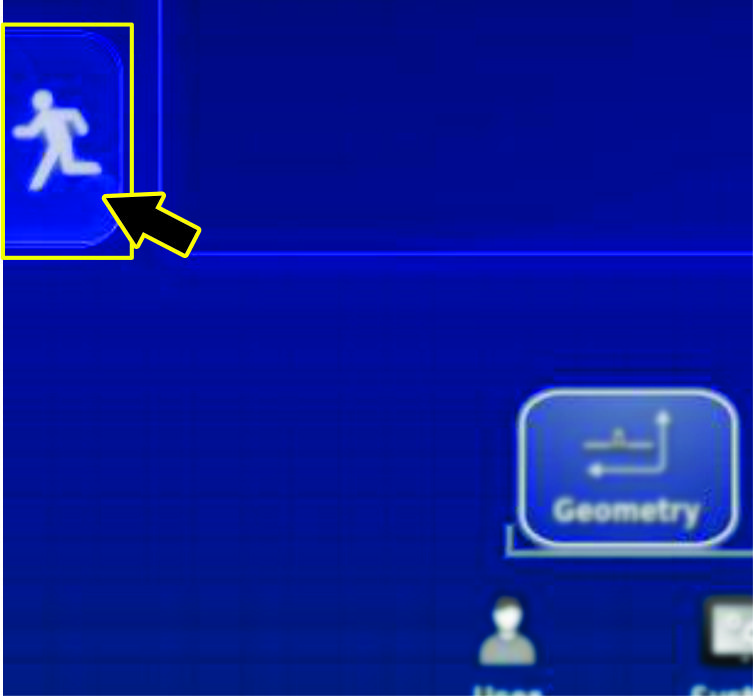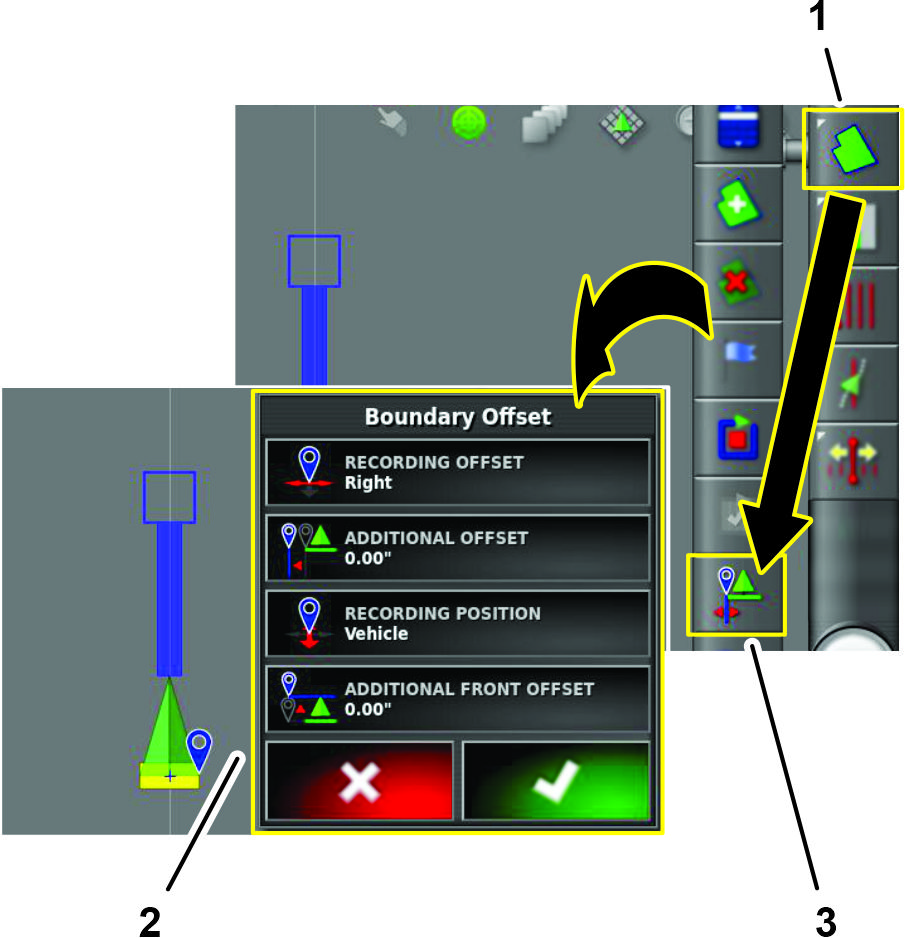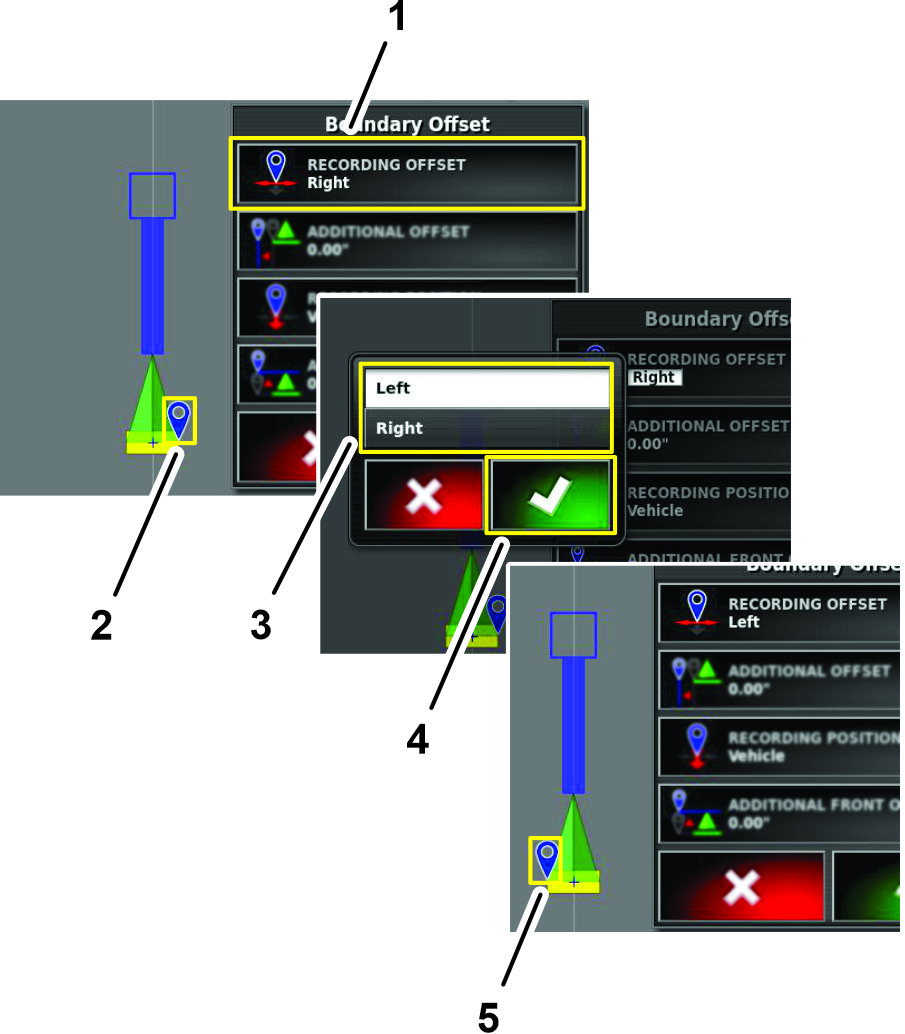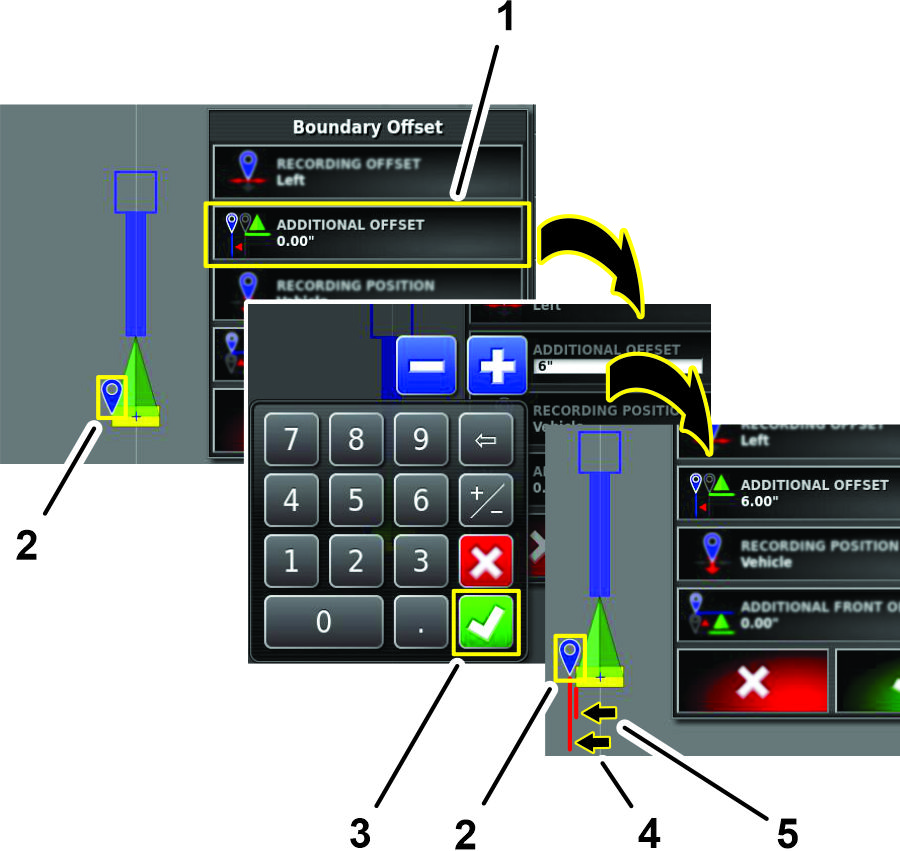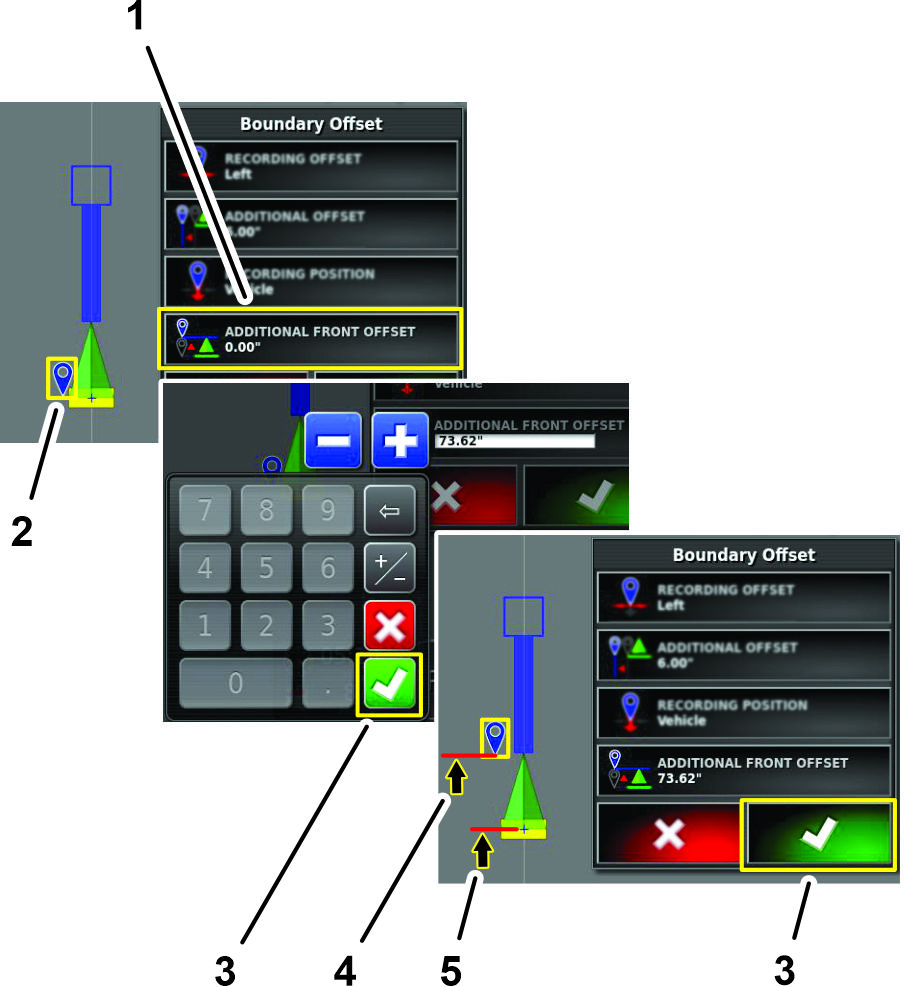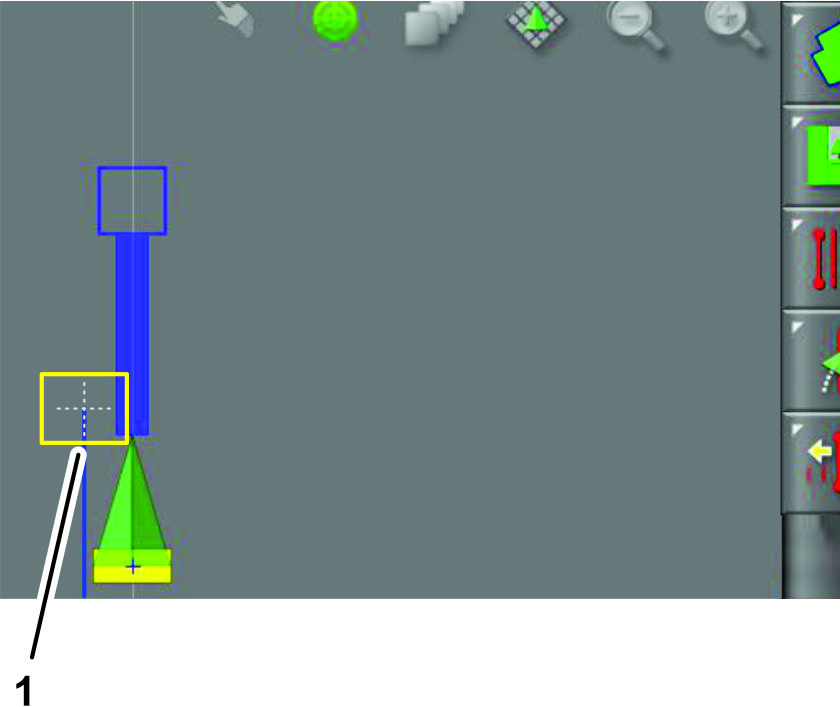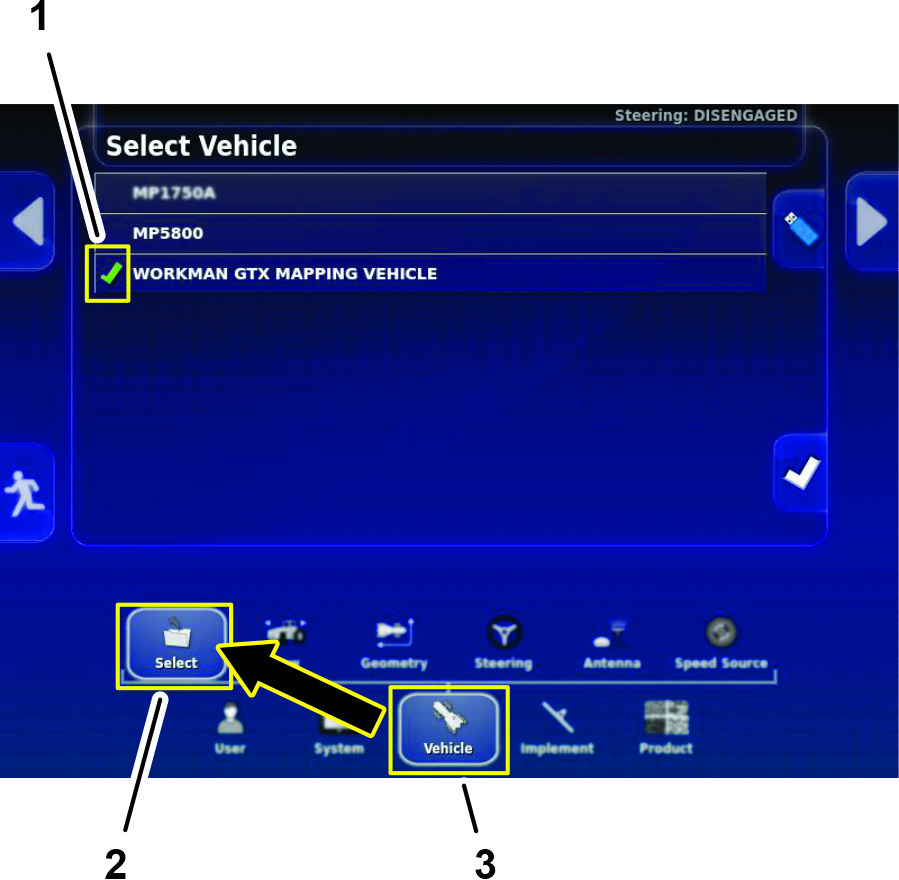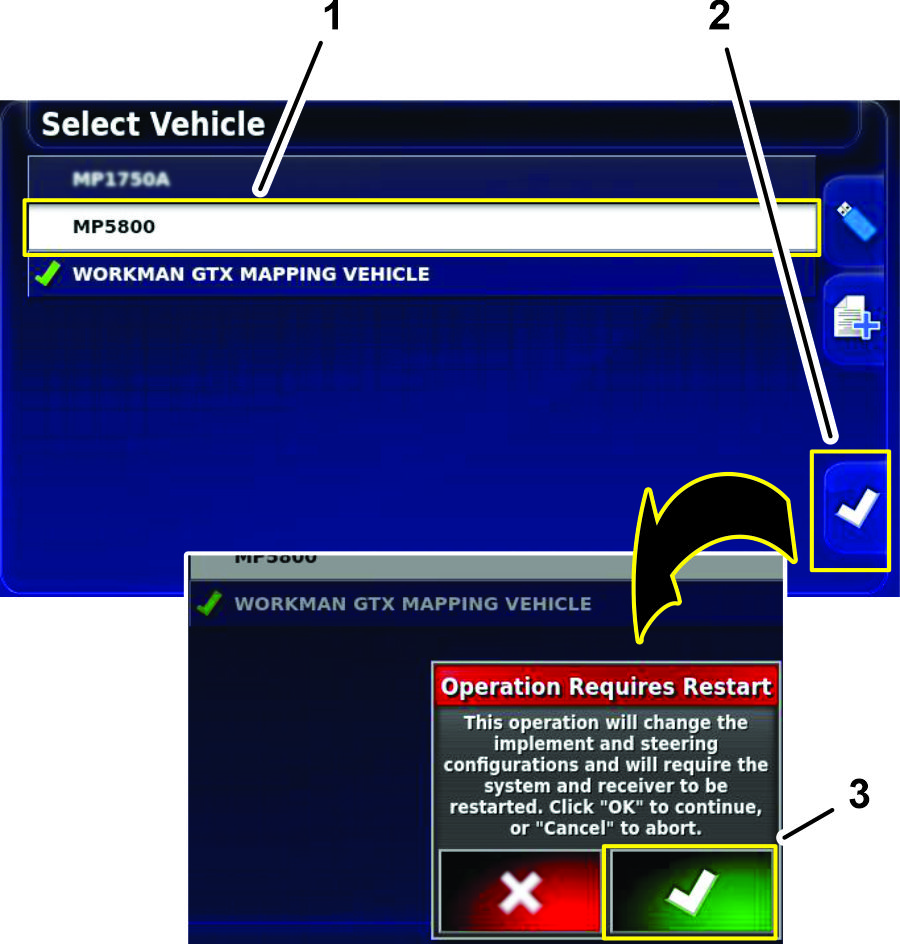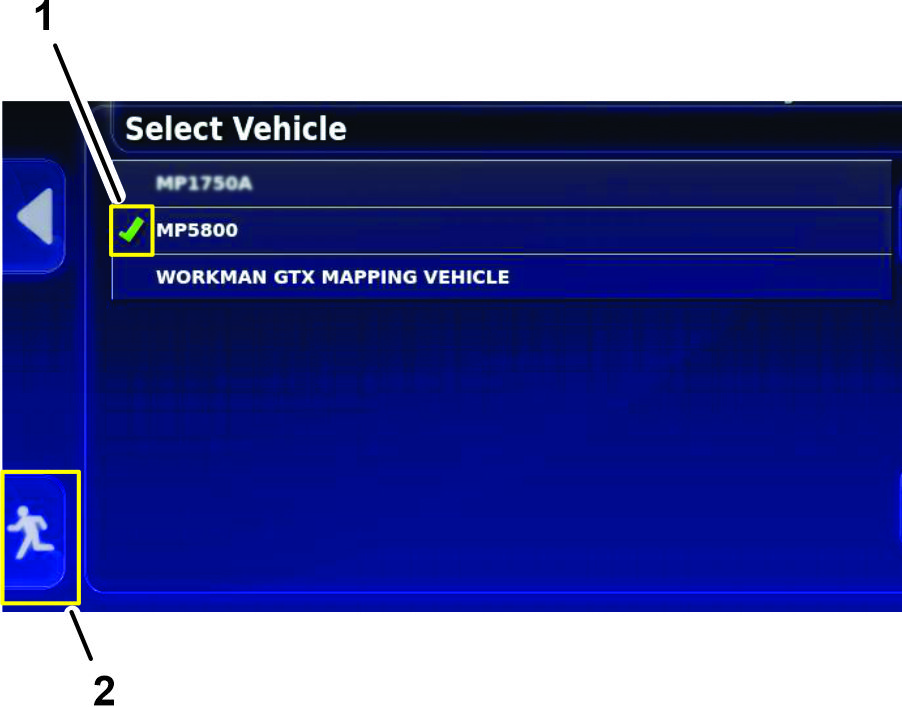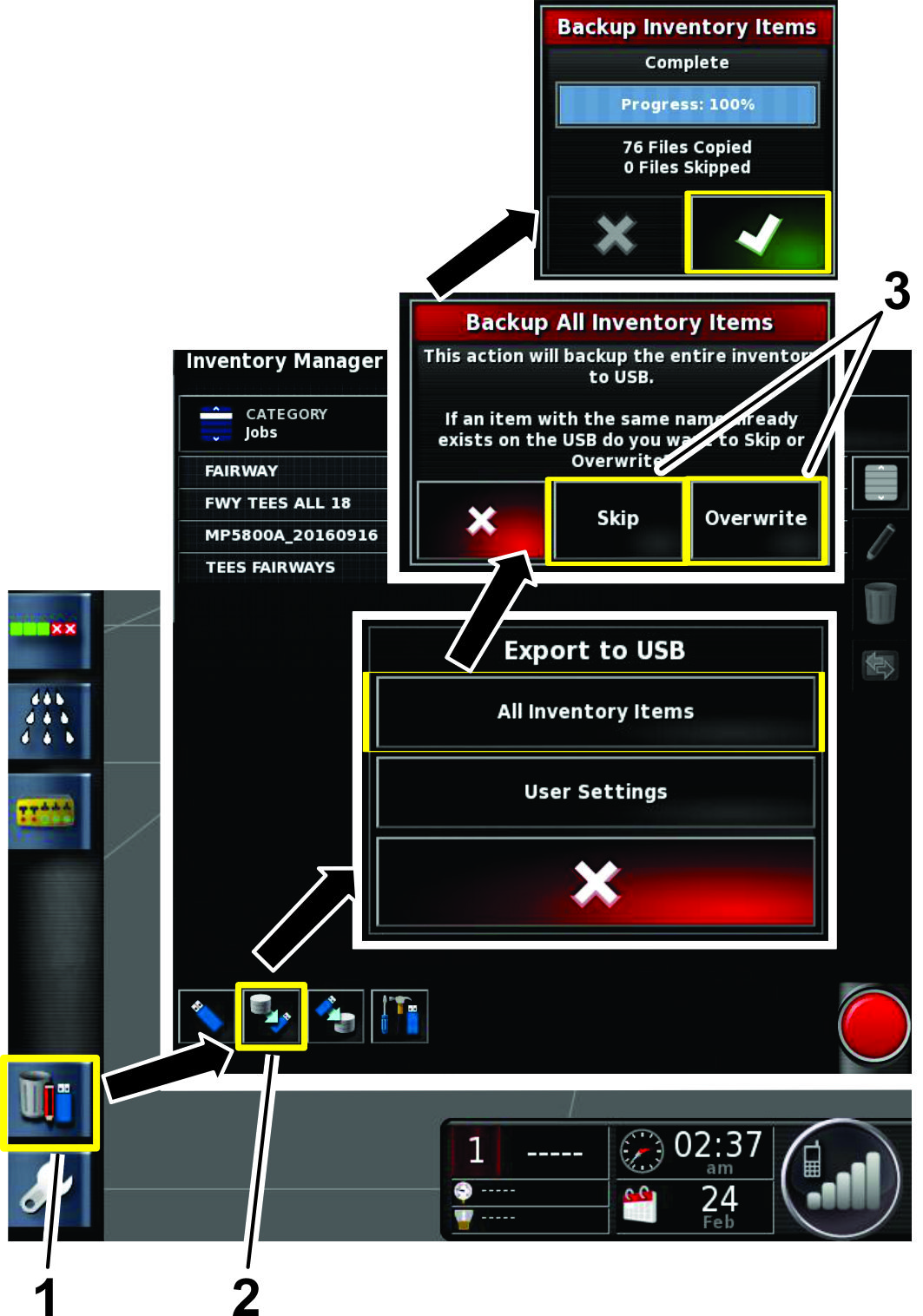Onderhoud
Aanbevolen onderhoudsschema
| Onderhoudsinterval | Onderhoudsprocedure |
|---|---|
| Om de 200 bedrijfsuren |
|
Vloeistofstroommeter reinigen
| Onderhoudsinterval | Onderhoudsprocedure |
|---|---|
| Om de 200 bedrijfsuren |
|
-
Het volledige spuitsysteem grondig uitspoelen en aftappen.
-
Verwijder de stroommeter en spoel deze af met schoon water.
-
Verwijder de borgring aan de stroomopwaartse kant (Figuur 206).
Note: De stroomopwaartse kant is het uiteinde van de stroommeter tegenover de uitlijningspijl van de flensbehuizing.
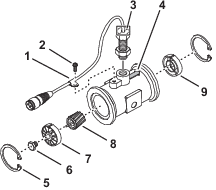
-
Reinig de turbine en de turbinenaaf om metaalvijlsel en bevochtigbaar poeder te verwijderen.
-
Controleer de turbinebladen op slijtage.
Note: Houd de turbine in uw hand en laat deze draaien. De turbine moet vrij kunnen draaien en mag niet te veel aanlopen. Als de turbine niet vrij draait, moet u deze vervangen.
-
Zet de vloeistofstroommeter in elkaar.
-
Breng de sensor aan tot deze de onderkant van de behuizing licht raakt, neem de sensor dan weg tot de uitlijningstekens parallel zijn met de stroomlijn van de flensbehuizing (Figuur 206).
-
Draai de contramoer van de sensor voorzichtig vast.
-
Gebruik een straal lichte luchtdruk (0,34 bar) om ervoor te zorgen dat de turbine vrij draait. Als de turbine niet vrij draait, geef dan de zeskantige pal aan de onderkant van de turbinenaaf 1/16 draai tot de turbine vrij draait.
Het scherm van het display reinigen
U kunt het scherm indien nodig reinigen met milde zeep en water.
Note: Gebruik geen glasreiniger of reiniger met oplosmiddelen.
Technische hulp
Voor veel fouten zal een foutcode of probleemcode verschijnen. U kunt de fouten ook op het scherm bekijken. De onderstaande fouten komen regelmatig voor en kunt u zelf oplossen. Voor andere fouten of indien een probleem blijft duren, noteer dan altijd de foutboodschap, inclusief elke code die wordt weergegeven, en rapporteer dit aan uw verdeler of neem contact op met uw erkende Toro verdeler, Toro NSN via 1-844-GEOLINK (1-844-436-5465) of GeoLinkNSN@toro.com voor klantensupport.
Systeeminformatie identificeren
-
Druk op het pictogram van de systeeminformatie (Toro) in de linkerbovenhoek van het scherm (Figuur 207).
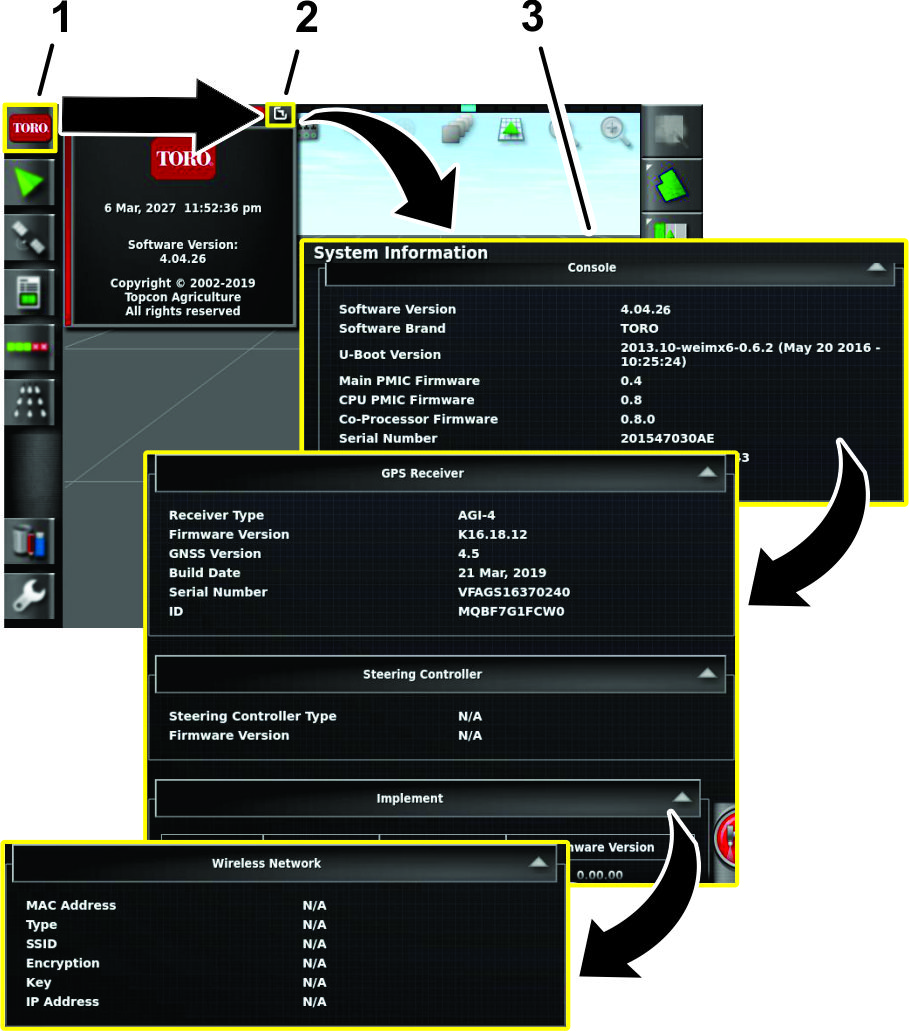
-
Druk in het mini-weergave scherm met systeeminformatie op het pictogram volledig scherm (Figuur 207).
-
Gebruik de scrollbalk om de volgende types van systeeminformatie te zien:
-
Bedieningseenheid
-
GPS-ontvanger
-
Regeling sturen (optionele set)
-
Werktuig (besturing van spuitboomsecties ECU)
-
Draadloos netwerk
-
Naar de informatie over de accuraatheid van de GPS gaan
RTK-signaal controleren
-
Rijd de machine naar buiten, weg van gebouwen en voedingskabels
-
Stel de parkeerrem in werking.
-
Druk op het GeoLink bedieningspaneel op het pictogram GPS-INFORMATIE (Figuur 208).
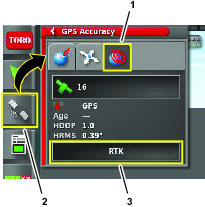
-
Druk op het pictogram RTK-DIAGNOSE en controleer in de dialoog RTK-diagnose (Figuur 209) of de verbindingskwaliteit van de RTK-modem 50% of meer is.
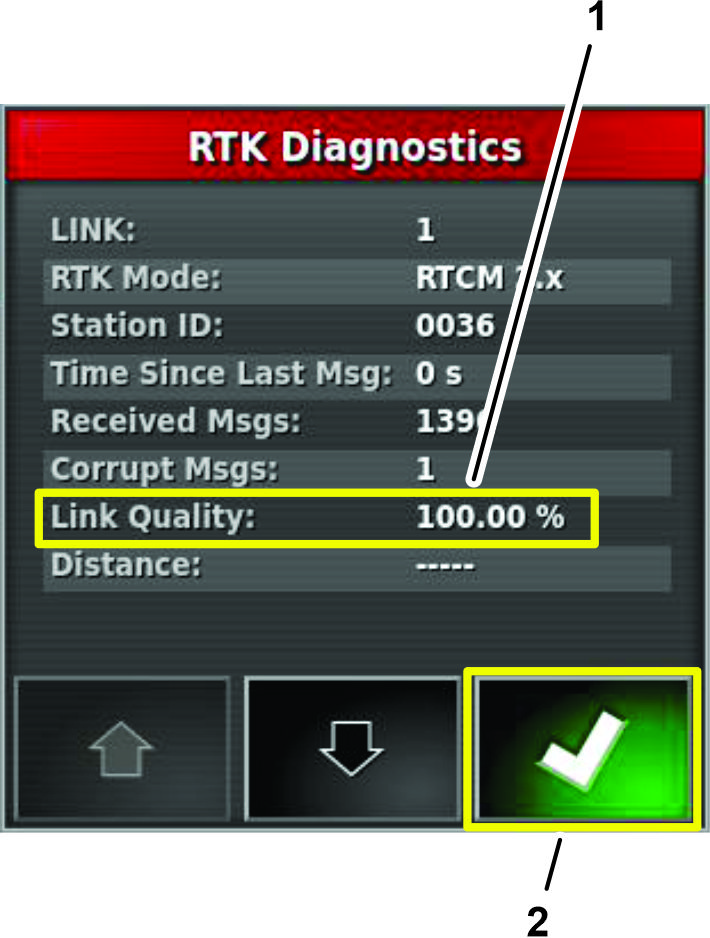
-
Druk op het pictogram bevestigen om de dialoog te sluiten.
Note: Indien de RTK-verbindingskwaliteit minder is dan 50%, moet u contact opnemen met uw erkende Toro verdeler, Toro NSN via 1-844-GEOLINK (1-844-436-5465) of GeoLinkNSN@toro.com voor klantensupport.
Het mobiele signaal controleren
-
Druk op het pictogram SYSTEEMINFORMATIE. Veeg dan over het pictogram VOLLEDIG SCHERM in de rechterbovenhoek van het venster van de systeeminformatie (Figuur 210).
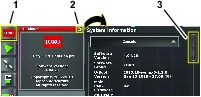
-
Gebruik in het systeeminformatiescherm de scrollbalk om te navigeren naar het pictogram CL55 (Figuur 211).
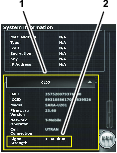
-
Druk op het pictogram CL55 om de informatie over de sterkte van het signaal weer te geven(Figuur 211), en verifieer dat de sterkte van het modemsignaal tussen -60 dBm en -99 dBm ligt.
Note: Indien het modemsignaal gelijk of lager is dan -100 dBm, moet u contact opnemen met uw erkende Toro verdeler, Toro NSN via 1-844-GEOLINK (1-844-436-5465) of NSNTech@toro.com voor klantensupport.
-
Veeg het pictogram VOLLEDIG SCHERM om het systeeminformatiescherm te minimaliseren.
Hulp op afstand
Een pincode van de supportdesk invoeren
-
Vraag een desk pincode van de klantendienst door het volgende te doen:
Note: Schrijf de pincode op op een stukje papier.
-
Neem contact op met uw erkende Toro distributeur
-
Bel Toro NSN op 1-844-GEOLINK (1-844-436-5465)
-
E-mail GeoLinkNSN@toro.com
-
-
Druk in het scherm instellingen op het pictogram GEBRUIKER, en dan op het pictogram ONDERSTEUNING OP AFSTAND (Figuur 212).
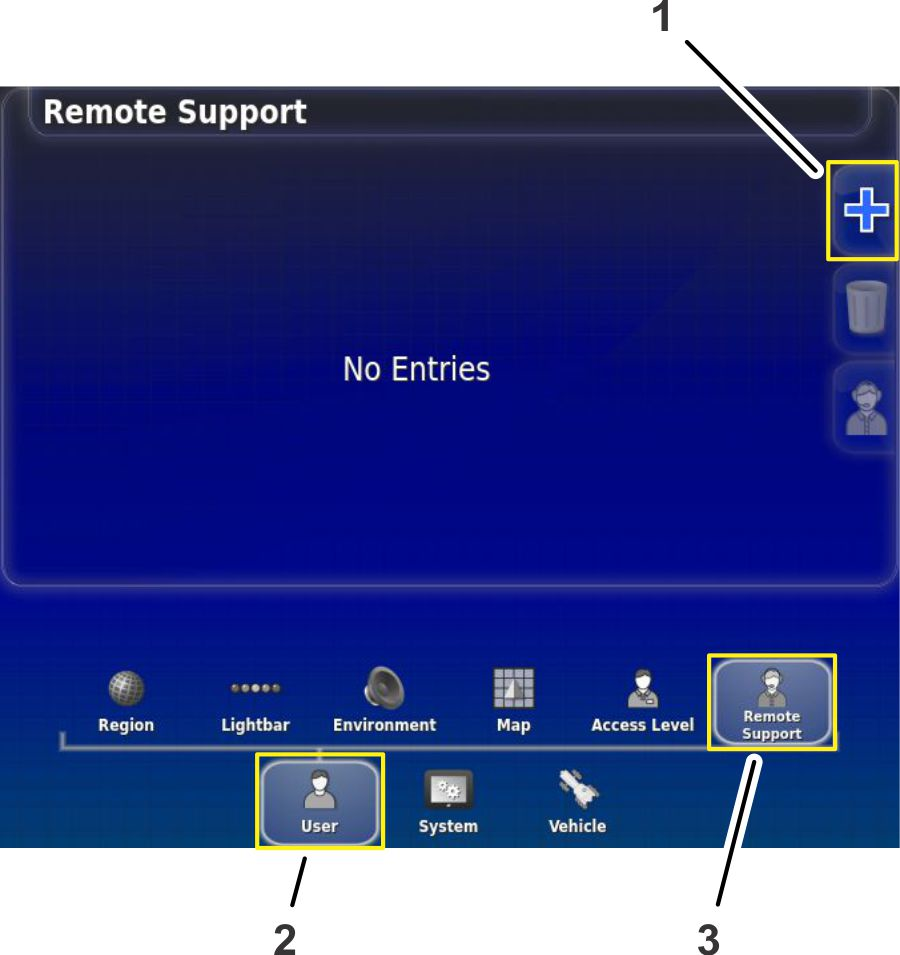
-
Als er geen supportdesks worden weergegeven in het scherm ondersteuning op afstand, drukt u op het pictogram SUPPORTDESK TOEVOEGEN (Figuur 212).
-
Druk op het pictogram DESK PINCODE (Figuur 213).
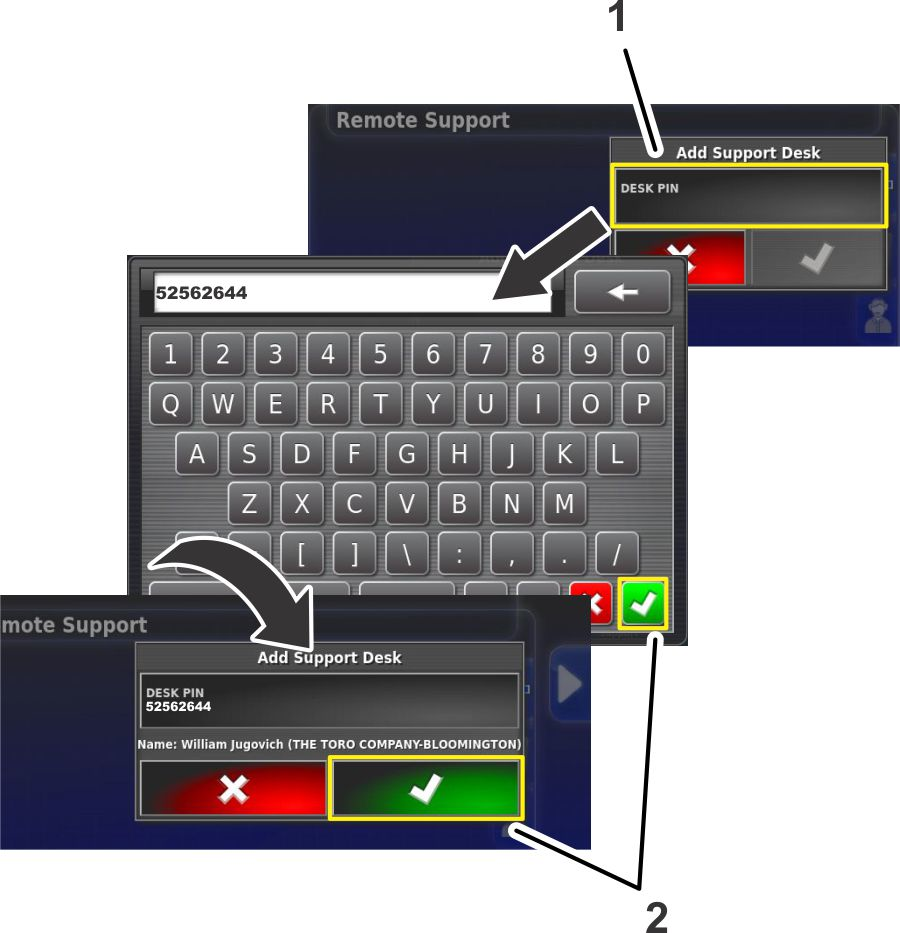
-
Gebruik het toetsenbord op het scherm om de desk pincode in te voeren die u hebt opgeschreven in stap 1, en druk op het pictogram bevestigen (Figuur 213).
-
Druk in het scherm Supportdeks toevoegen op het pictogram bevestigen (Figuur 213).
Note: Het bedieningspaneel bewaart de informatie over de supportdesk in het geheugen.
Verbinden met het personeel van de supportdesk
-
Druk op het pictogram SUPPORTDESK voor klantendienst, bewaard in de supportdesklijst (Figuur 214).
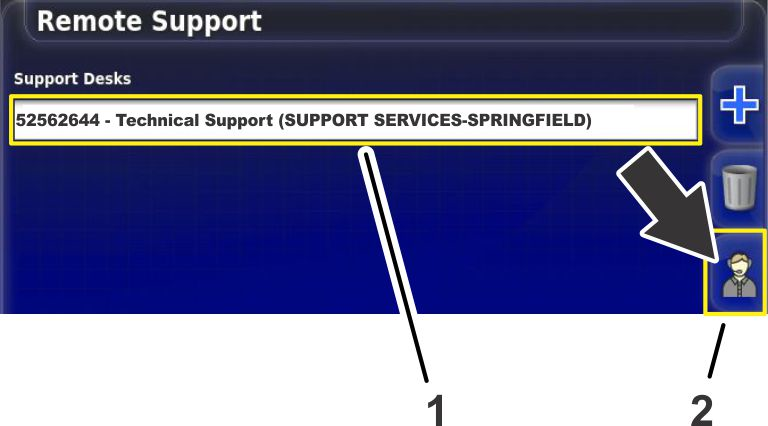
-
Druk op het pictogram ONDERSTEUNING VRAGEN VAN SUPPORTDESK (Figuur 214).
De dialoog ondersteuning vragen verschijnt, en dan verschijnt de dialoog ondersteuningssessie actief (Figuur 215).
Note: De vertegenwoordiger van de klantendienst verbindt van op afstand met het bedieningspaneel.
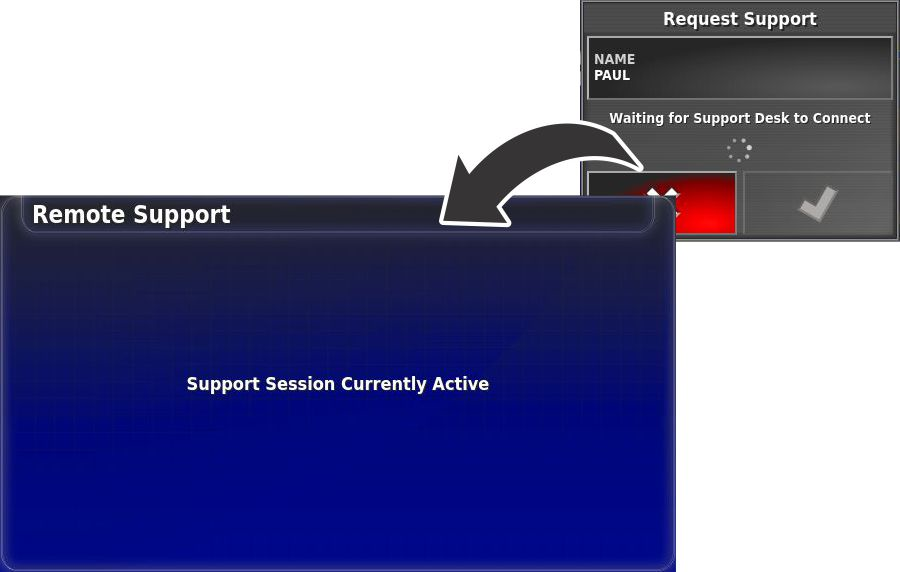






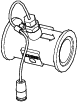

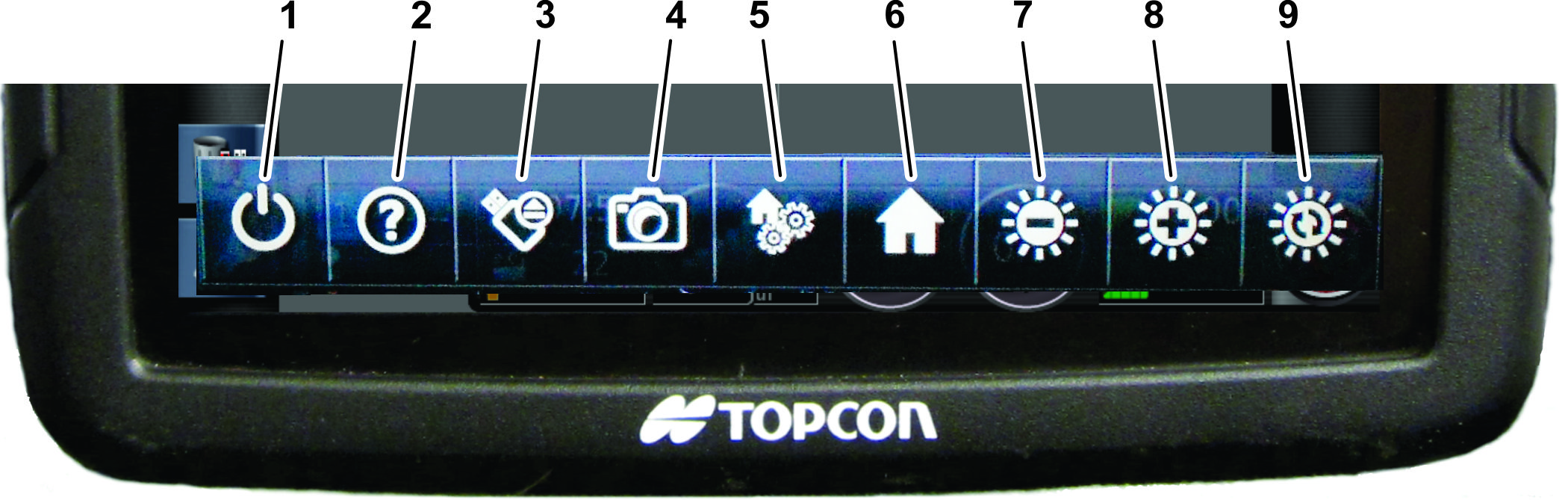
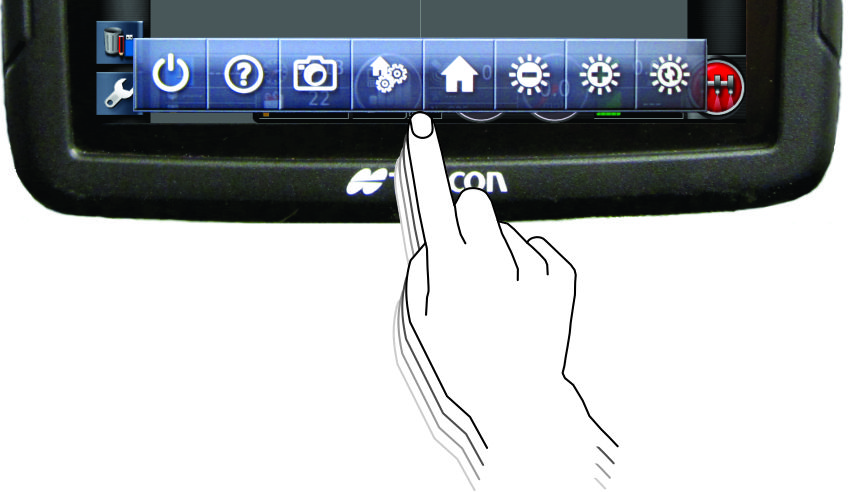
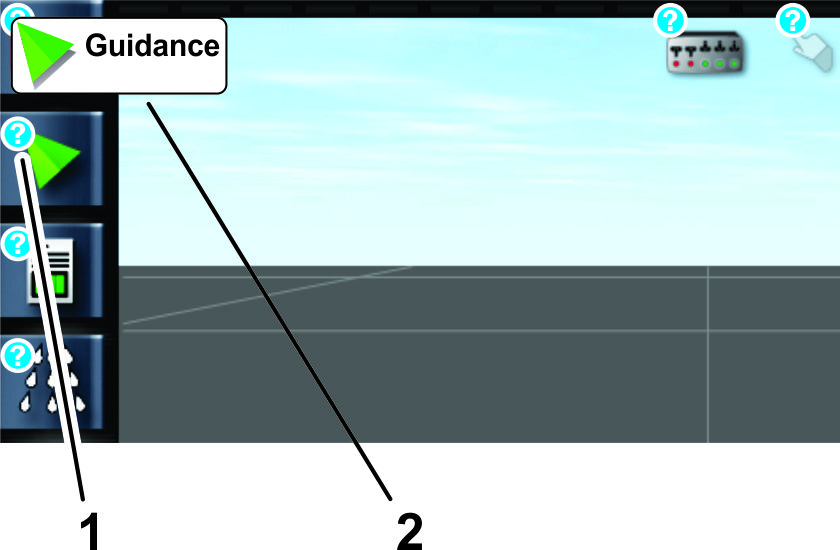

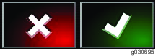
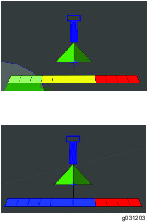
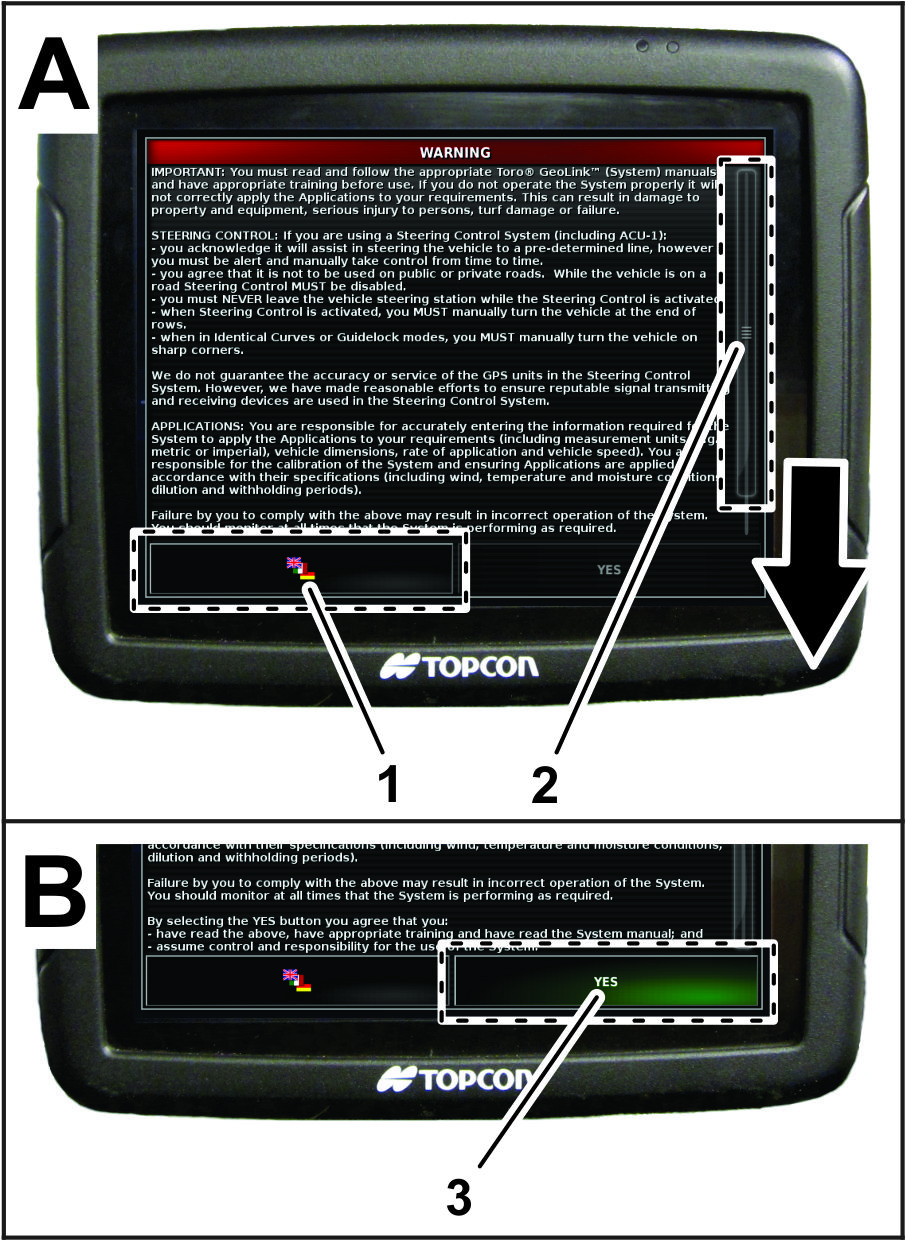
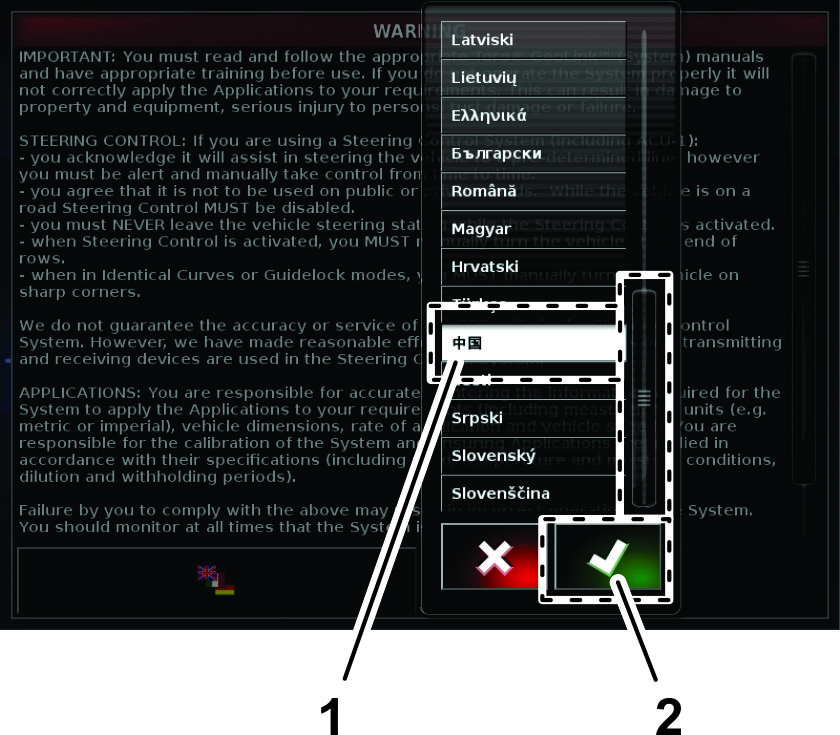
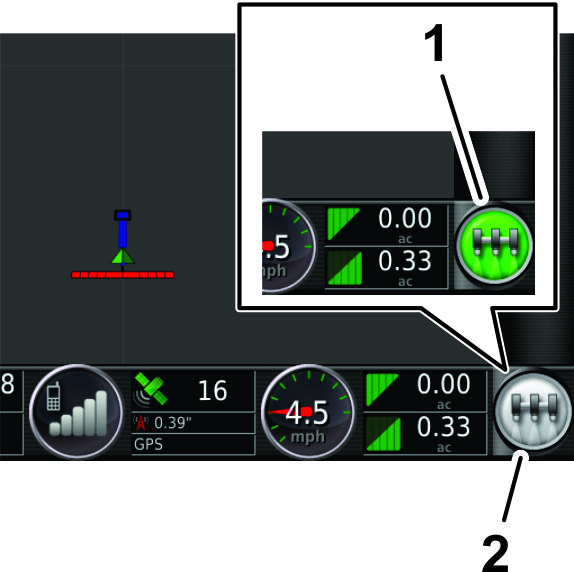
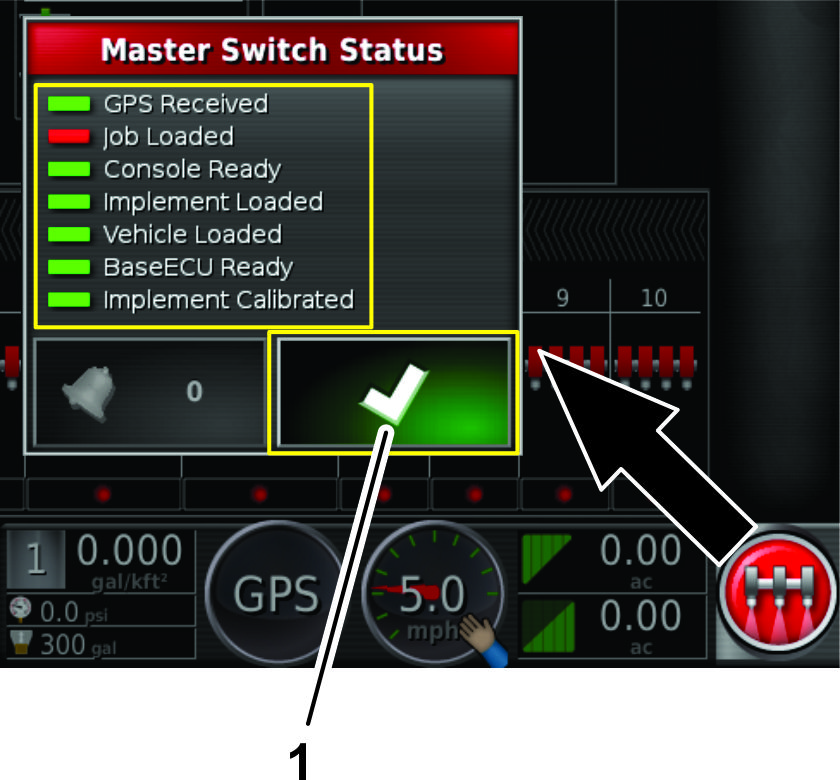
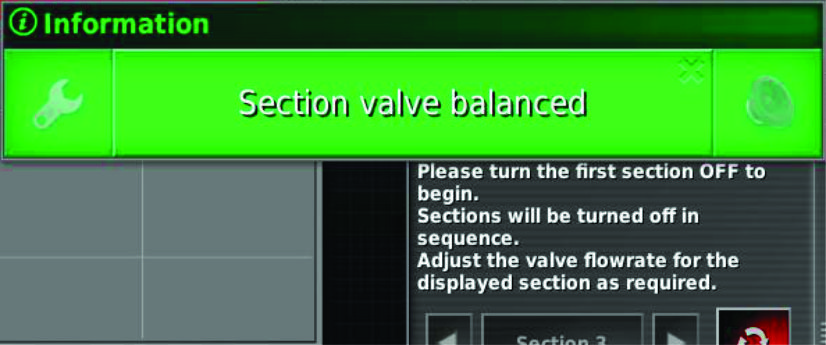
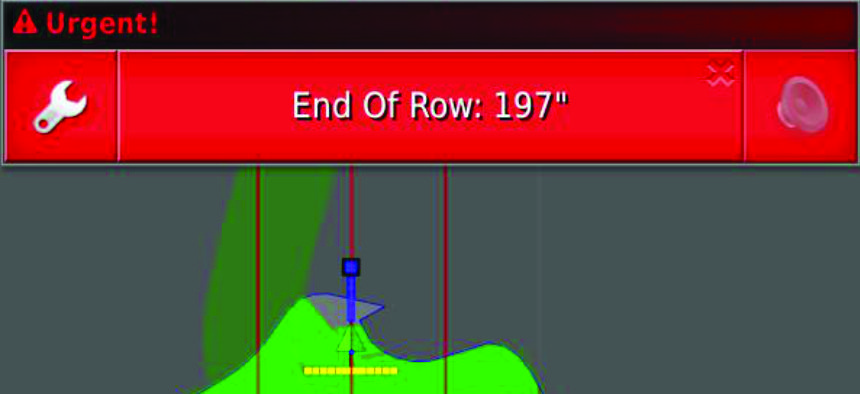
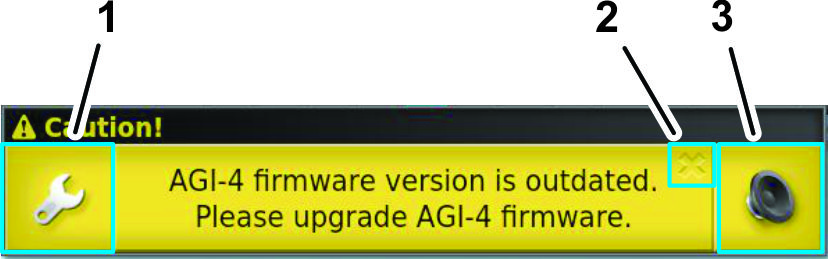
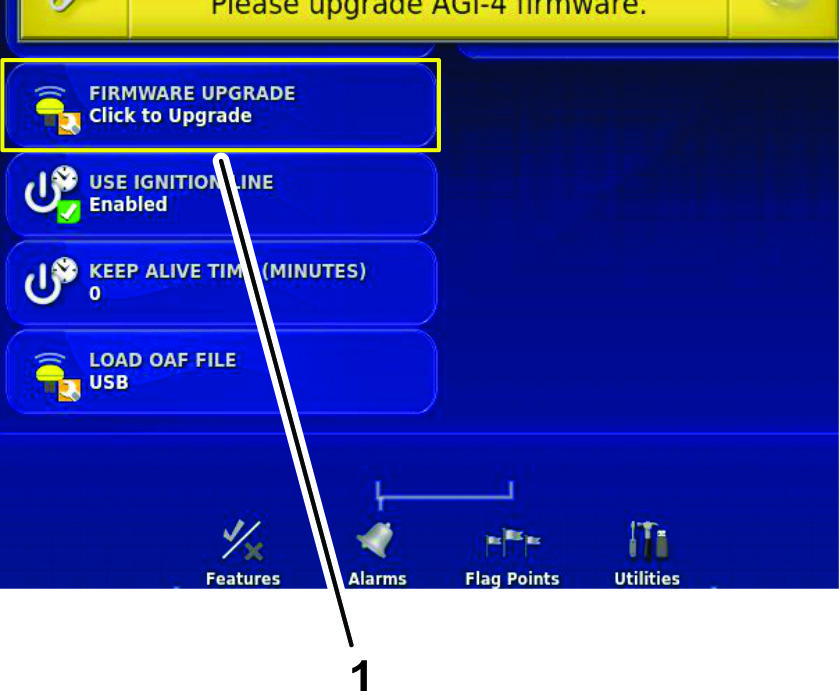
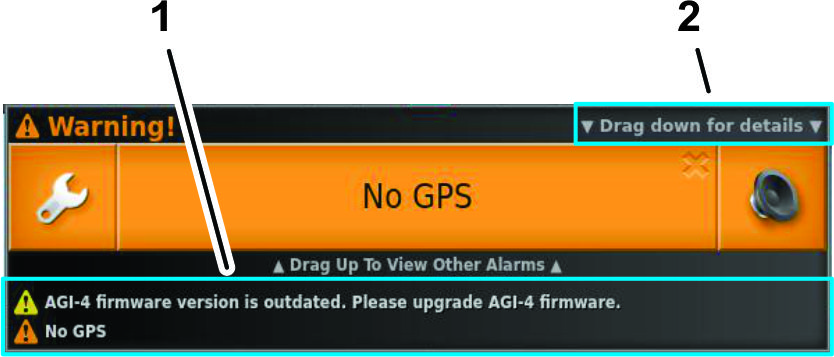
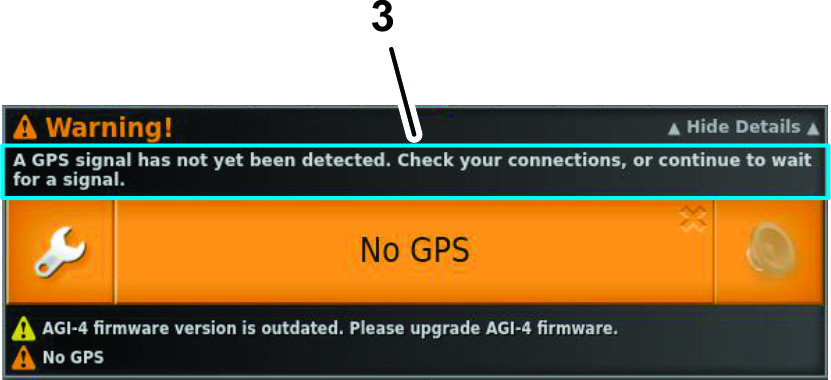
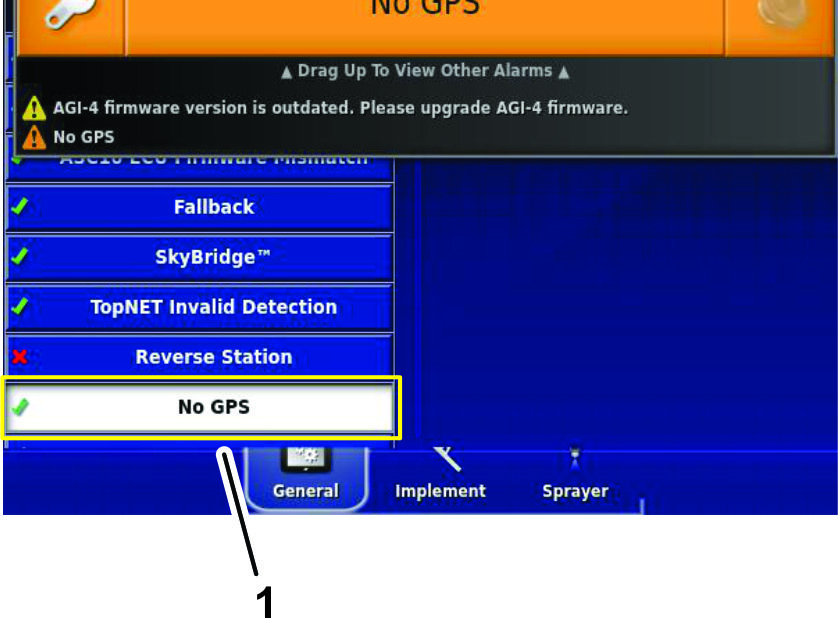
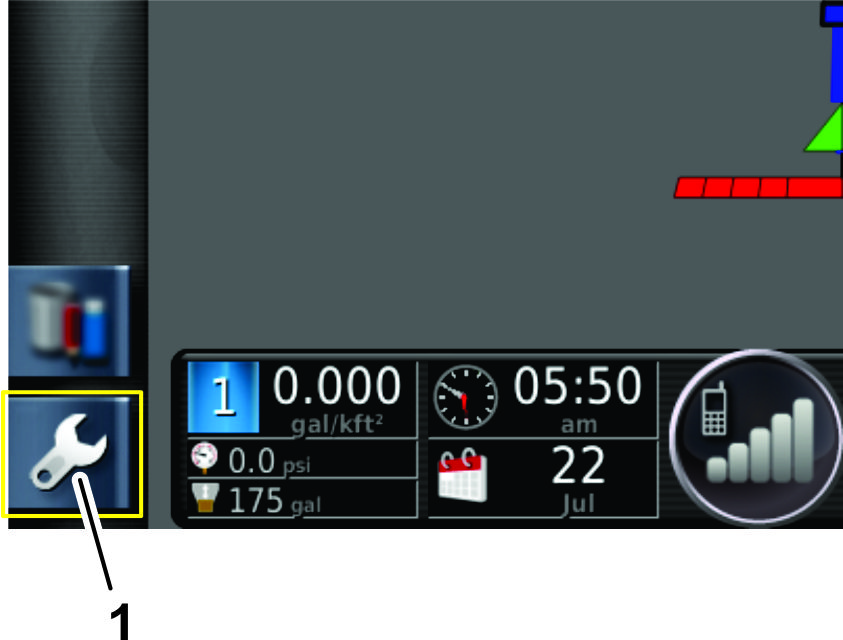
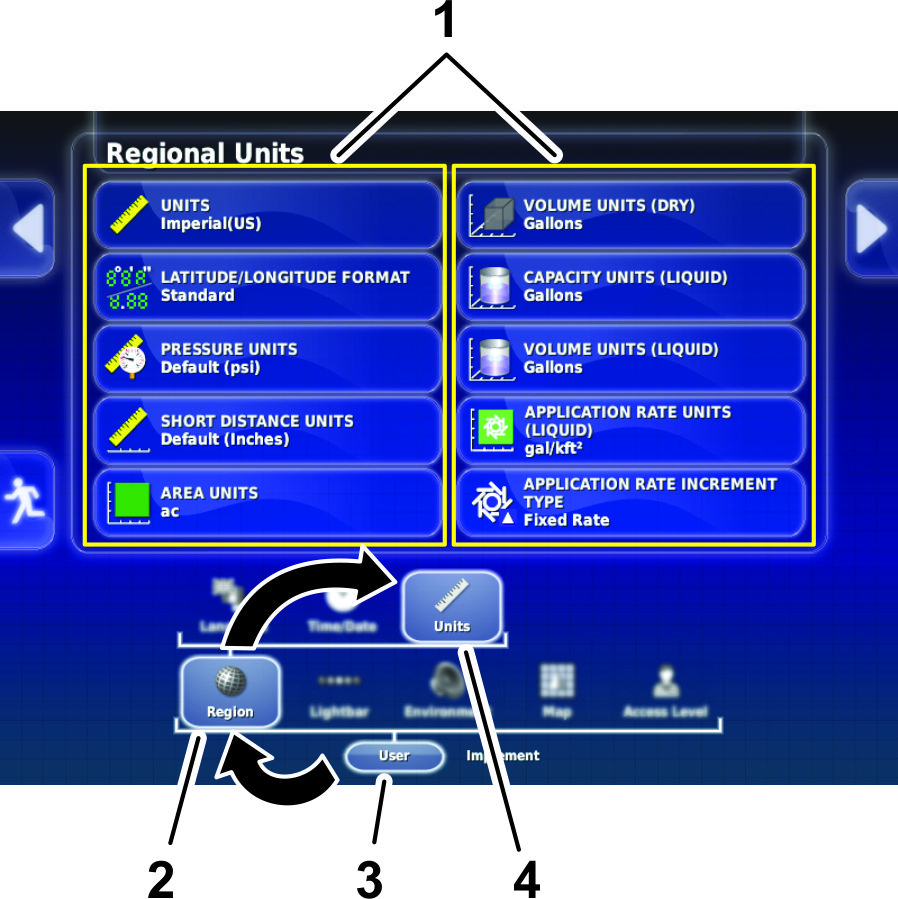
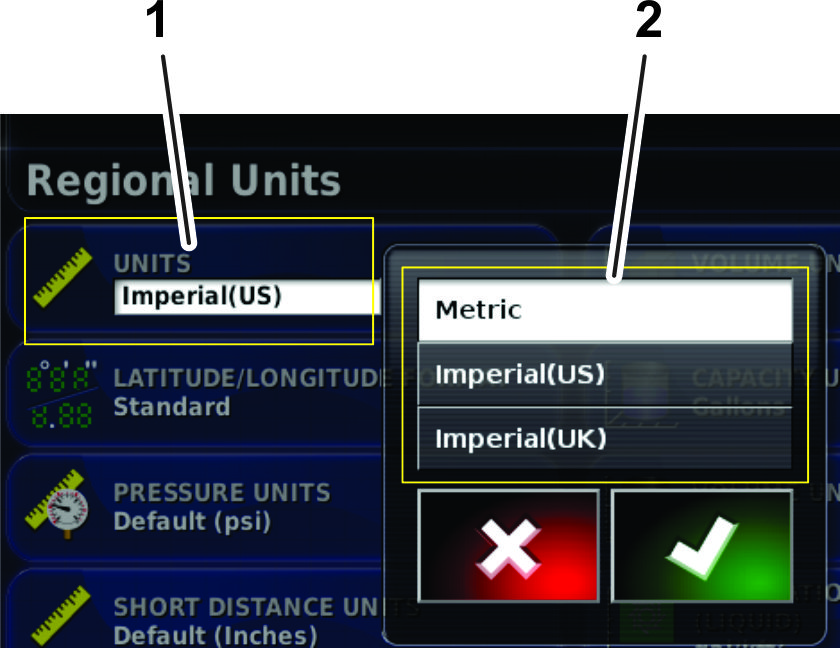
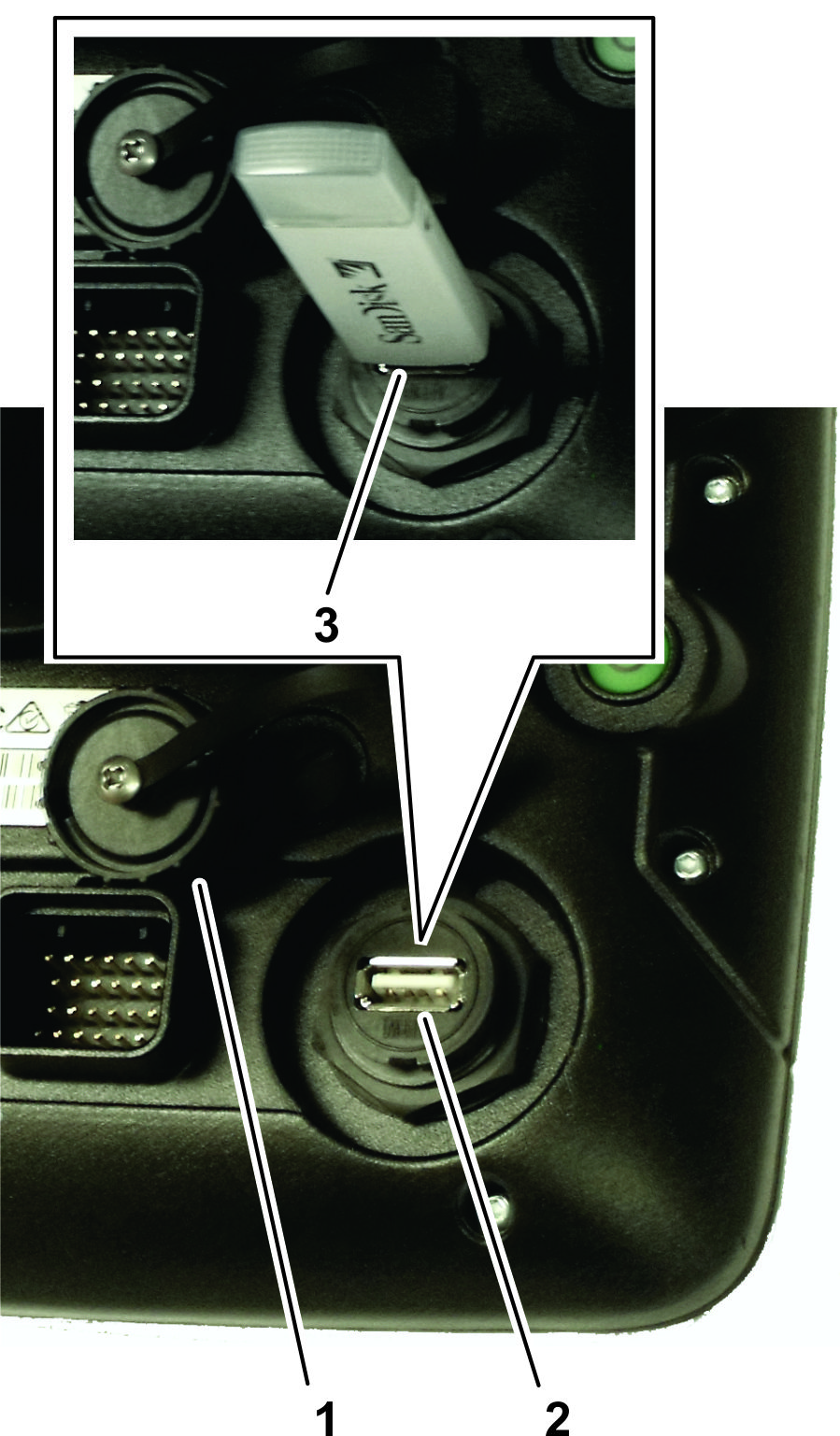
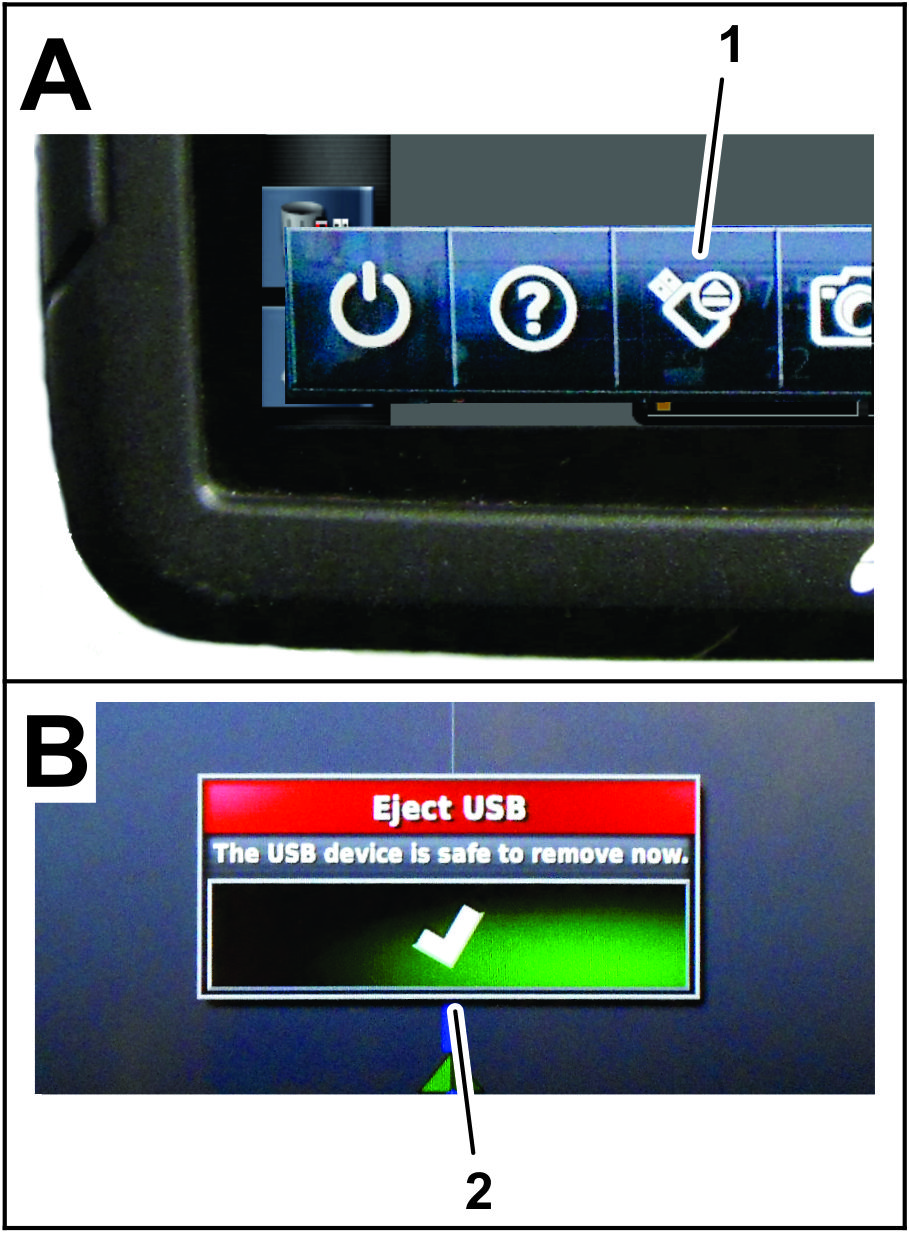
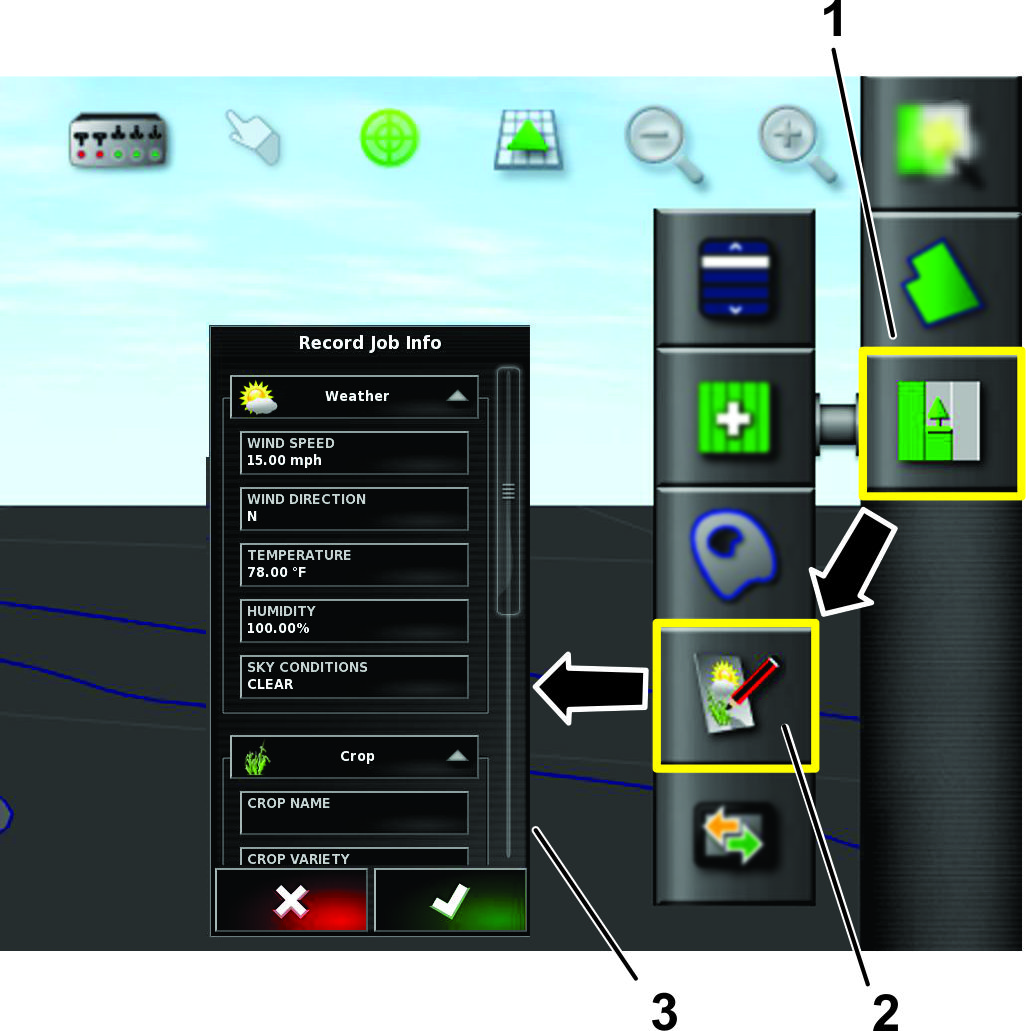
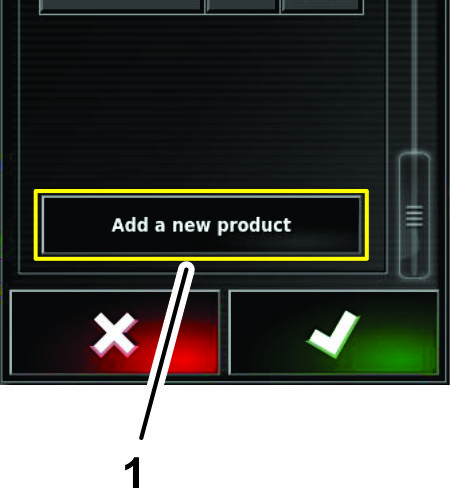
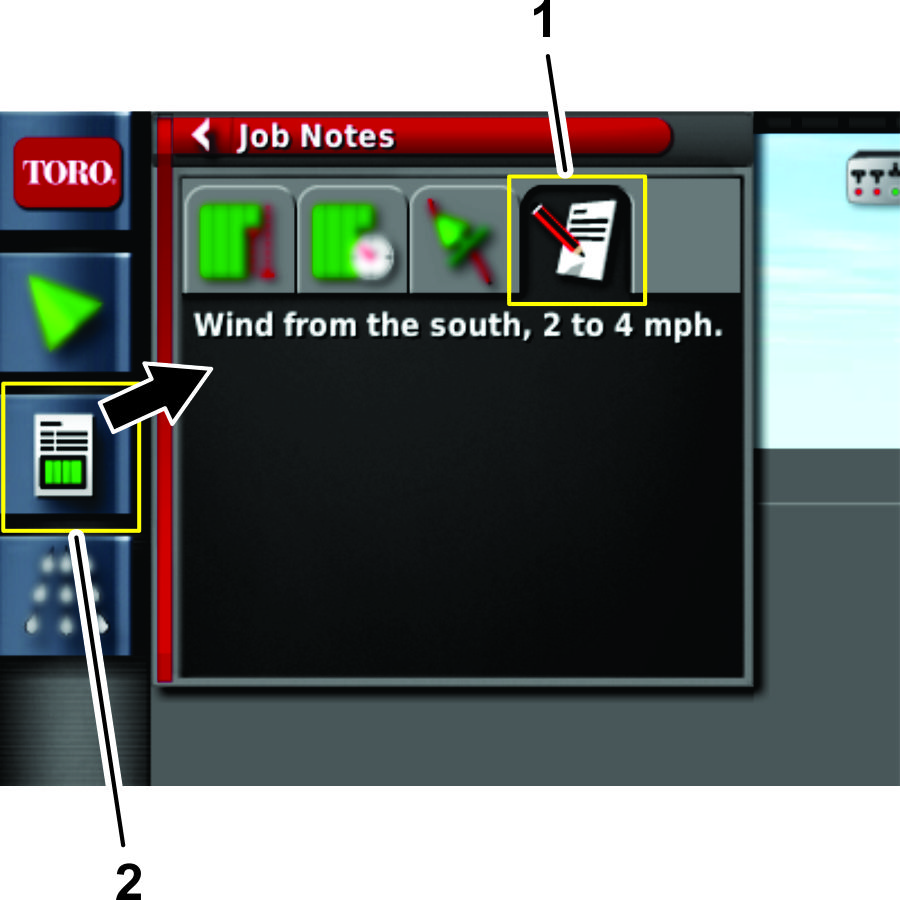
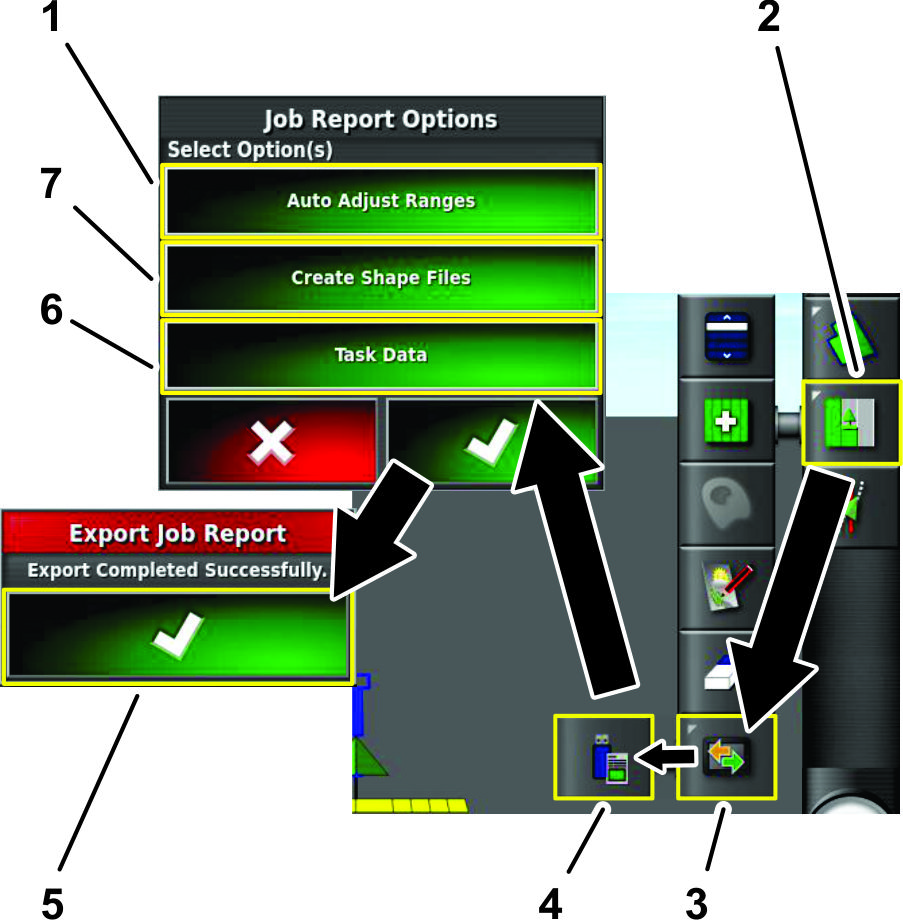
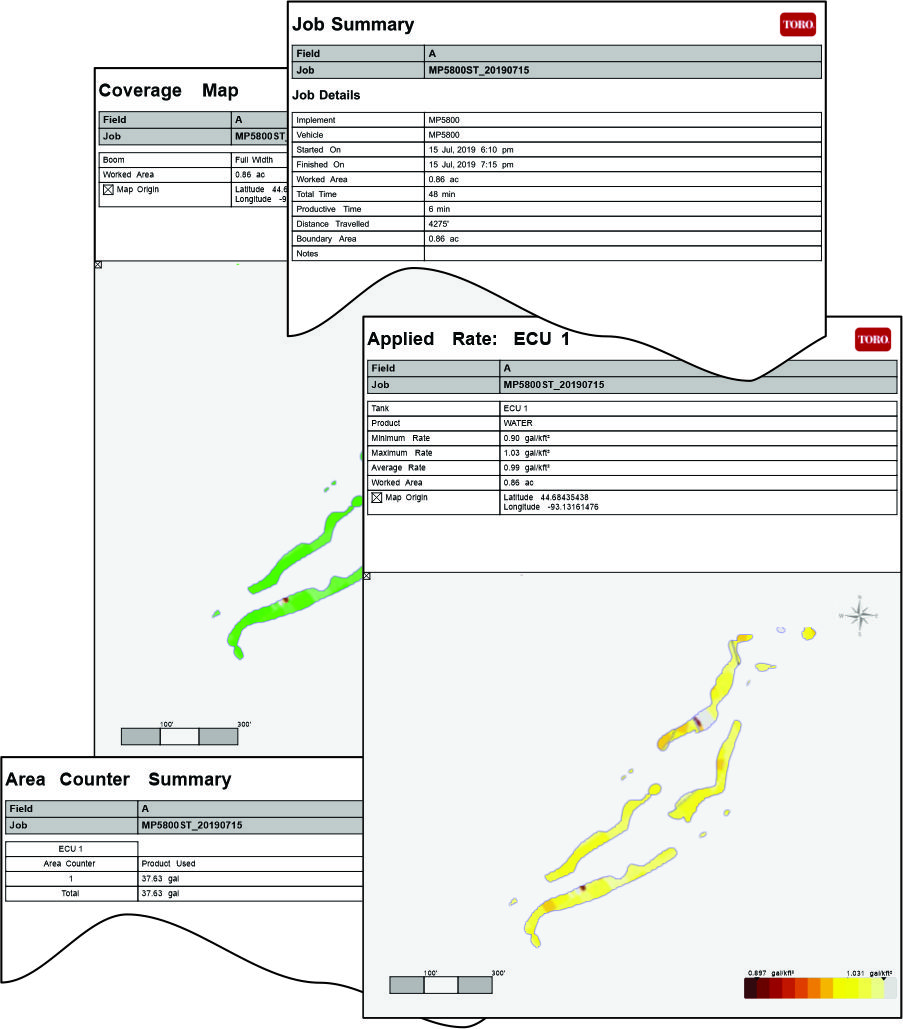
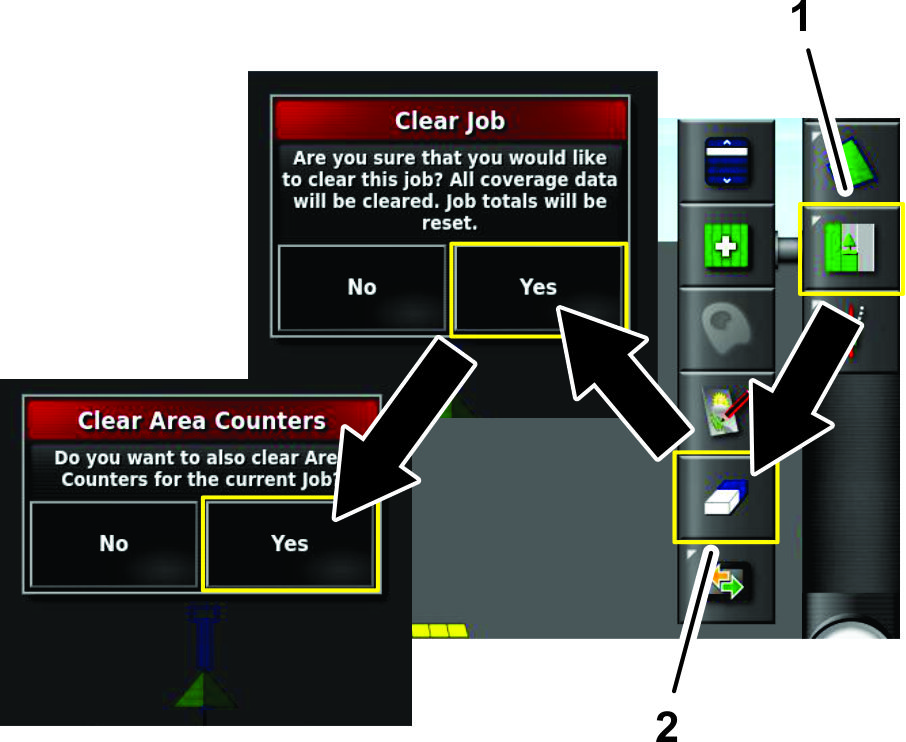
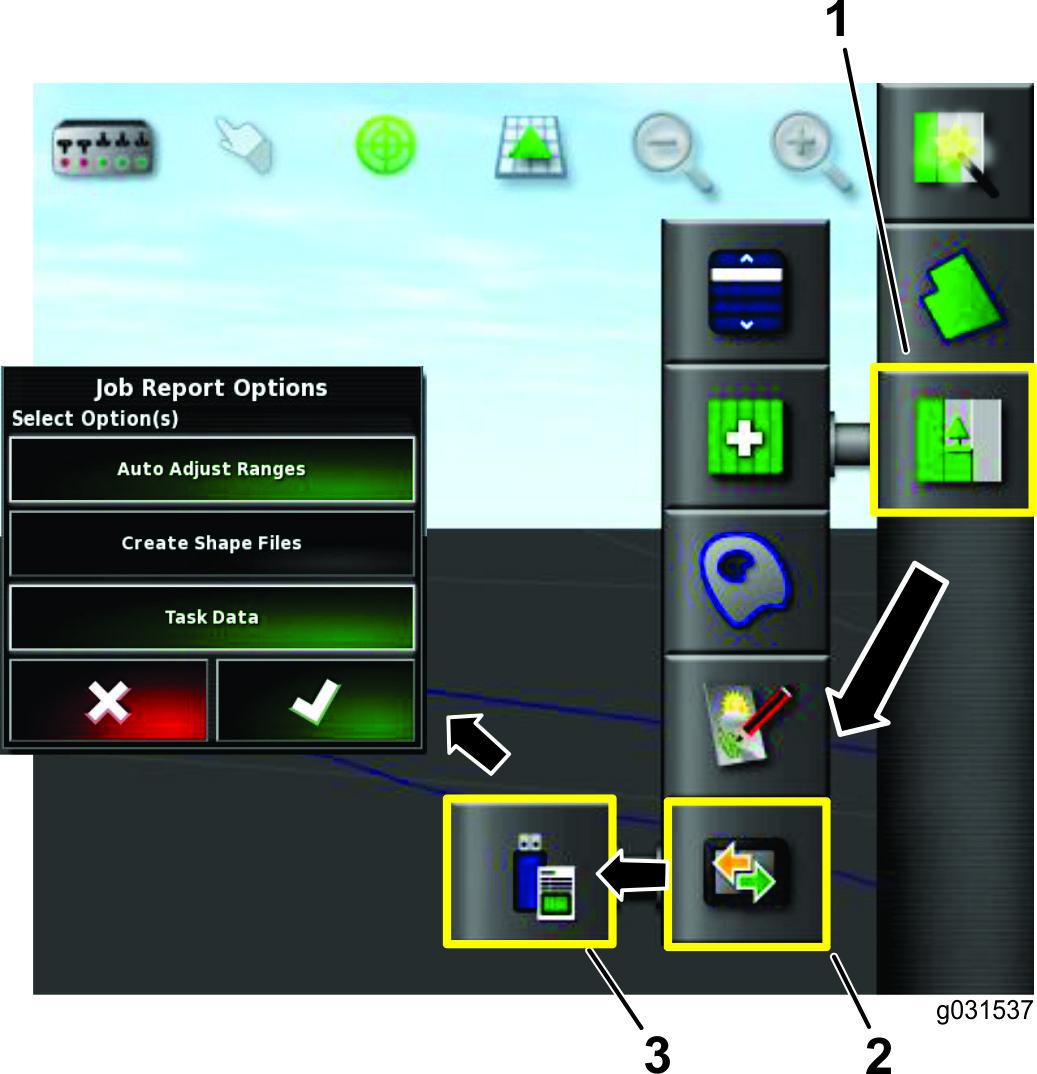
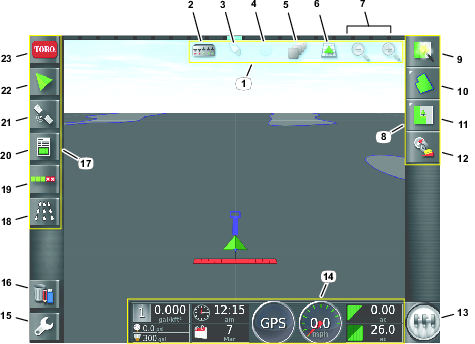
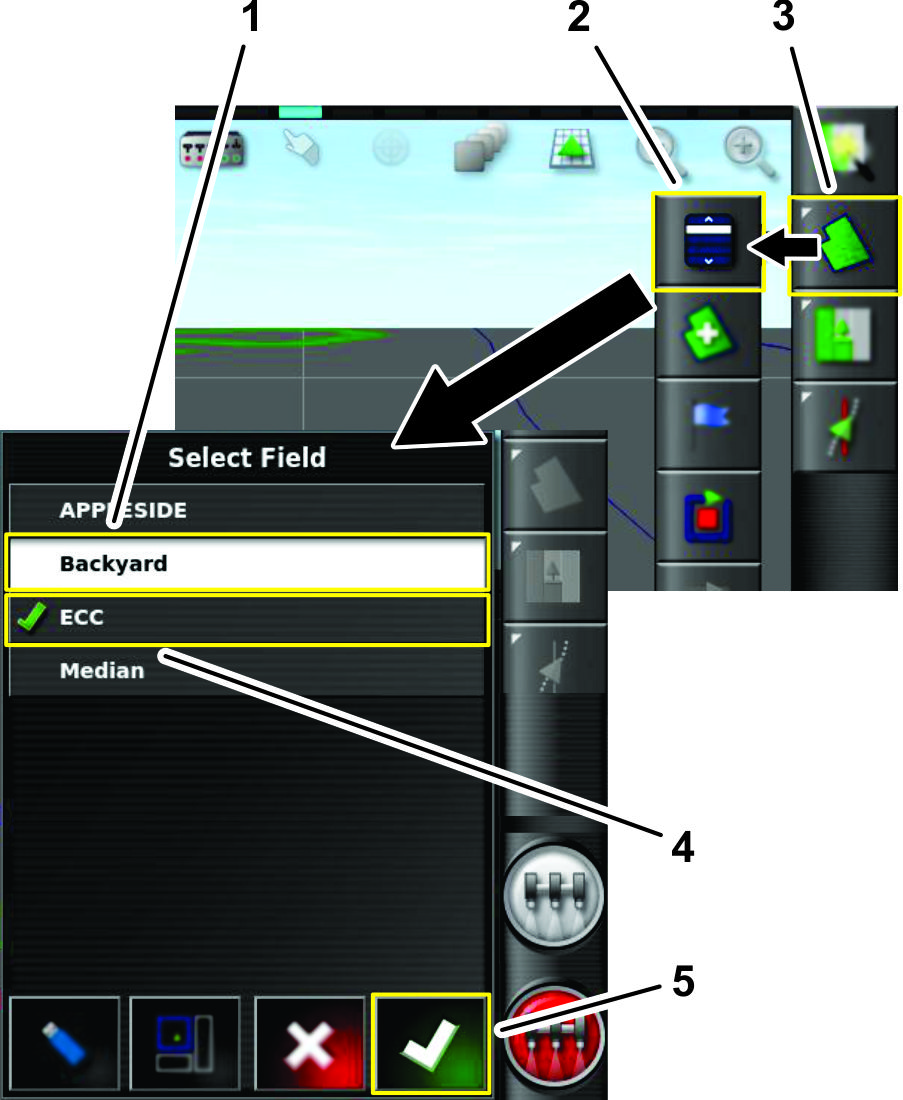
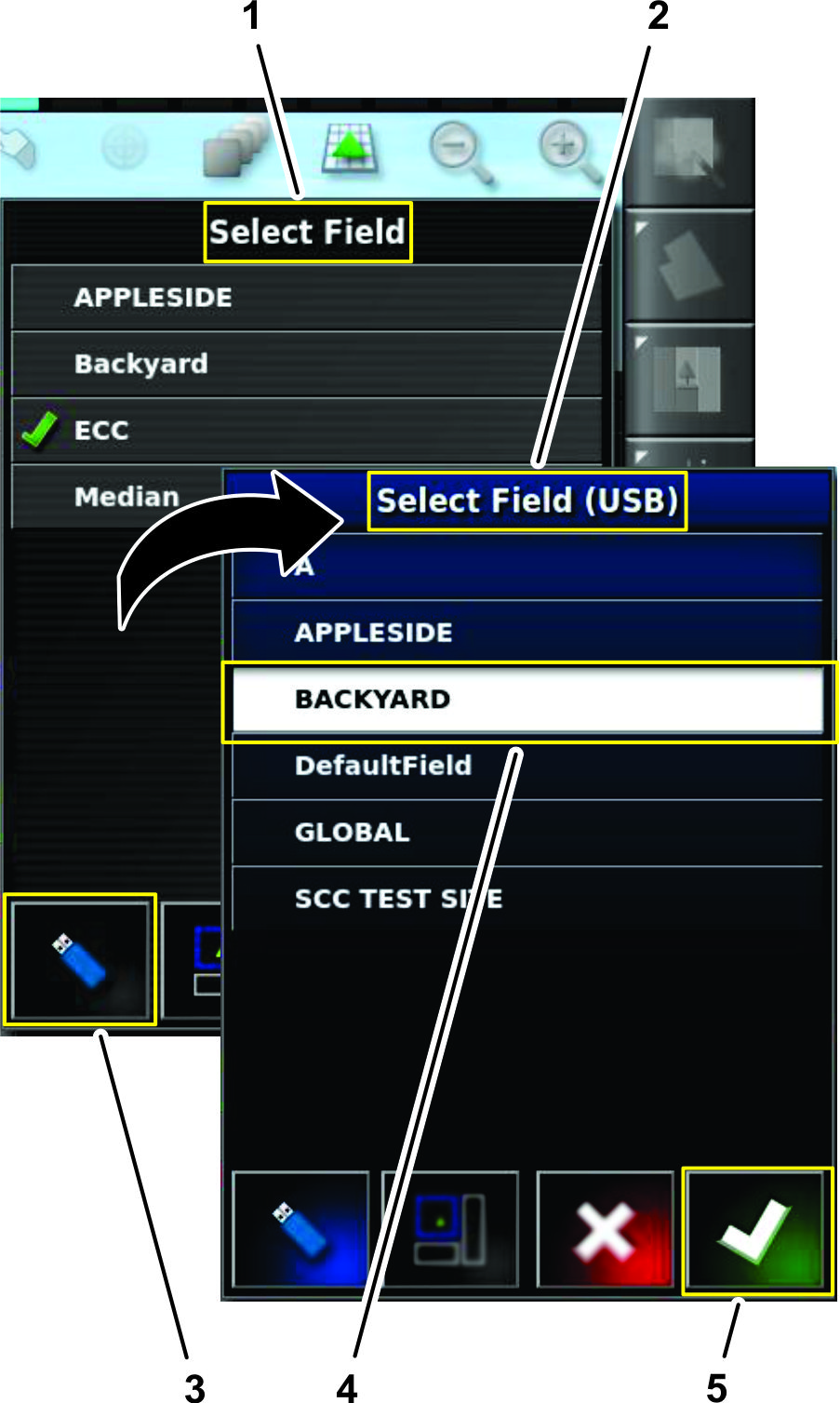
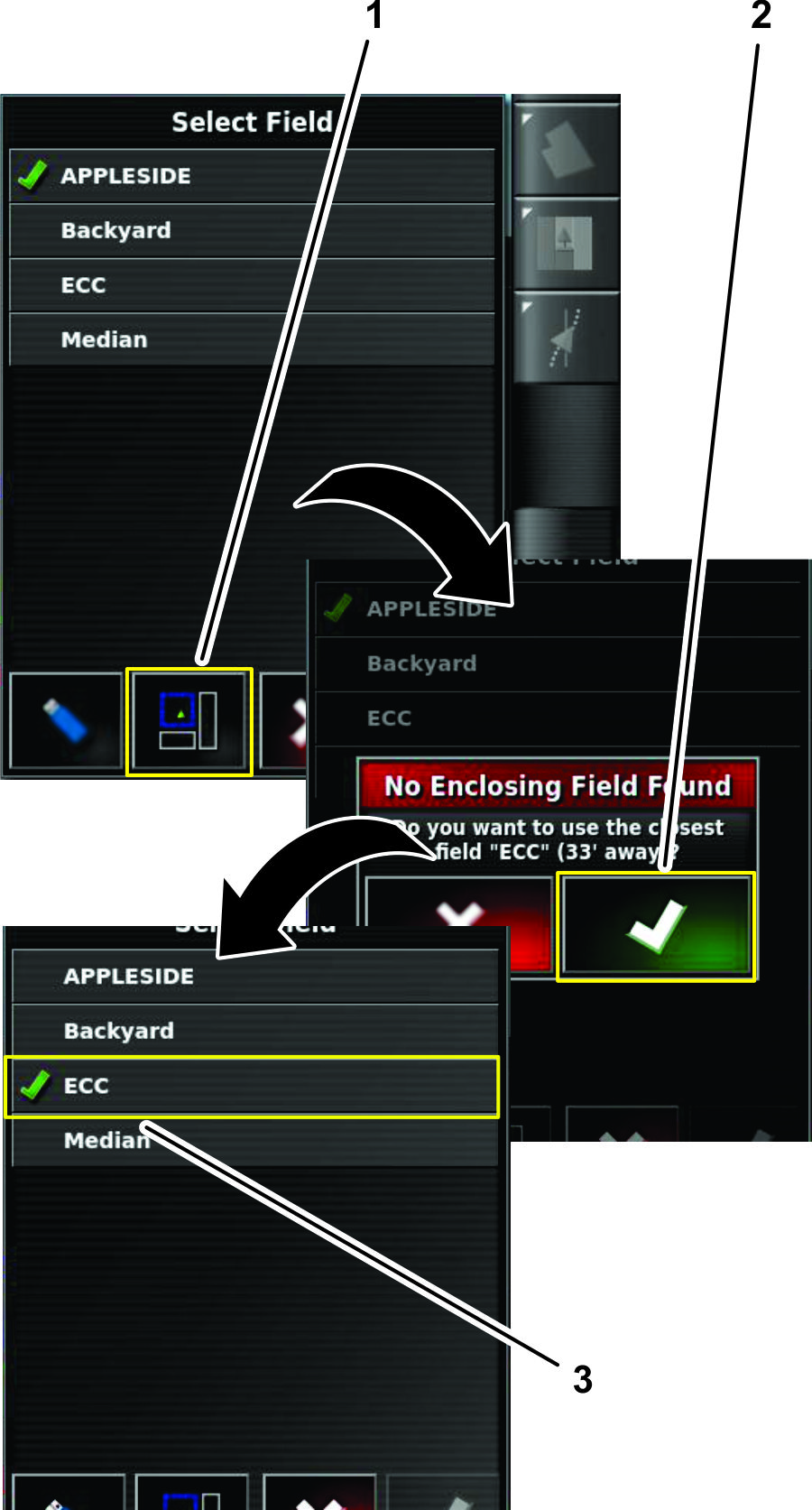
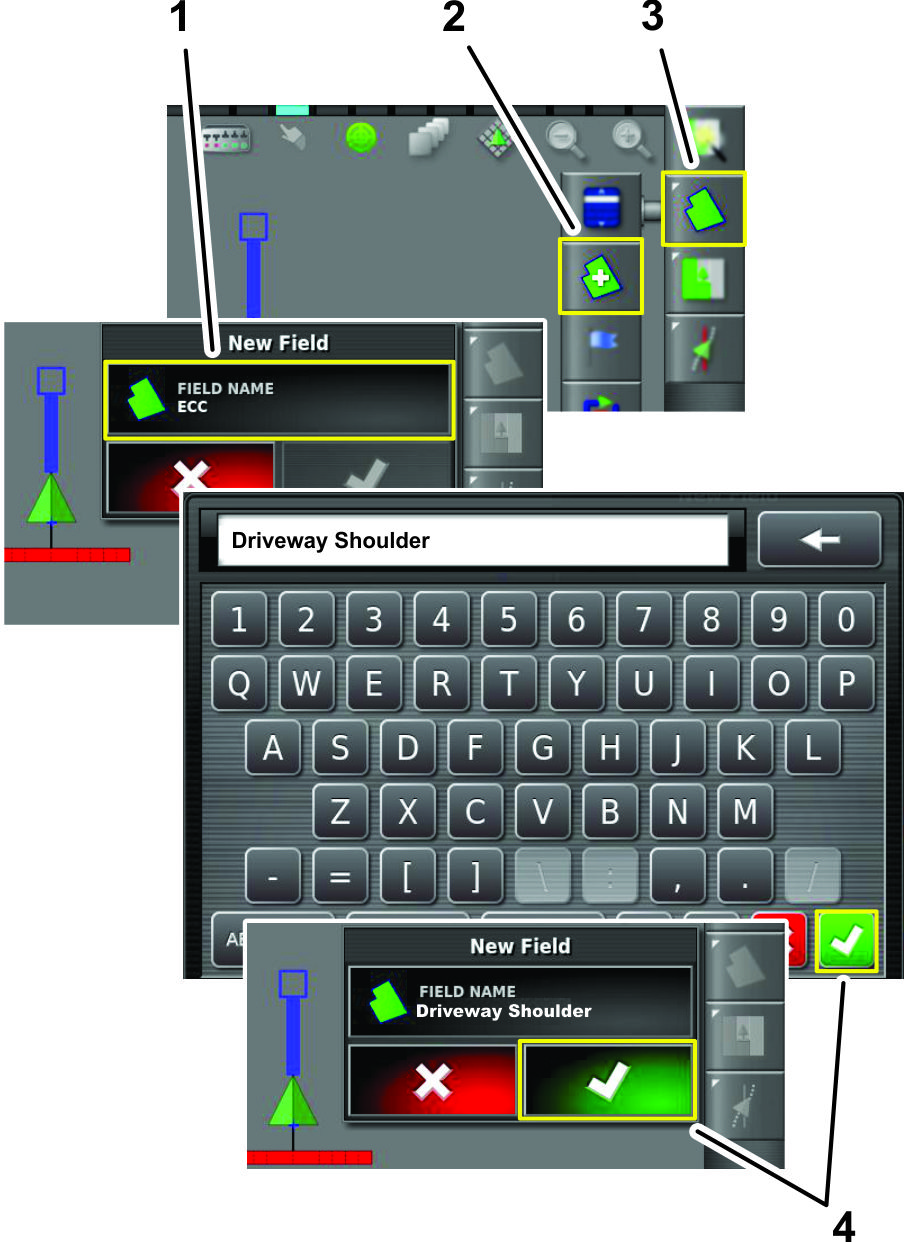
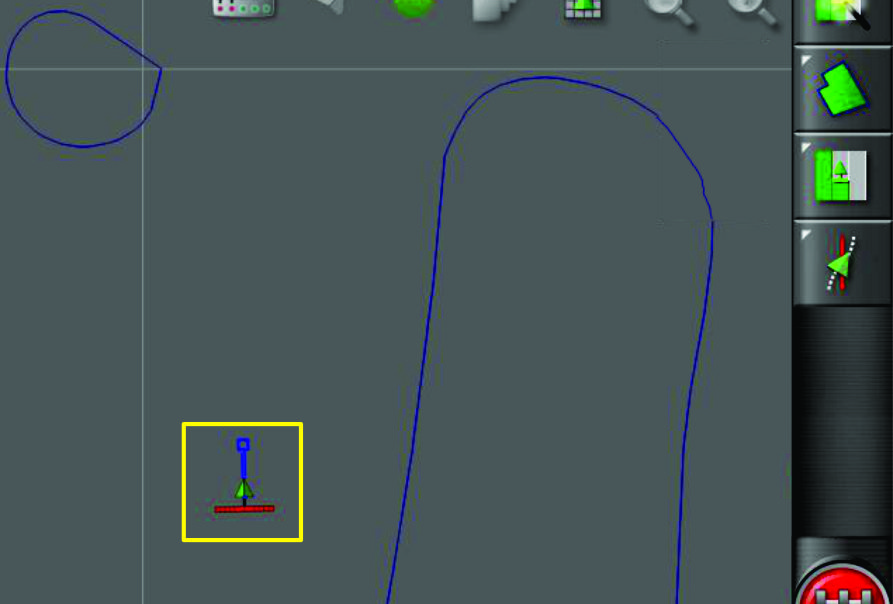
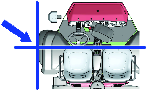
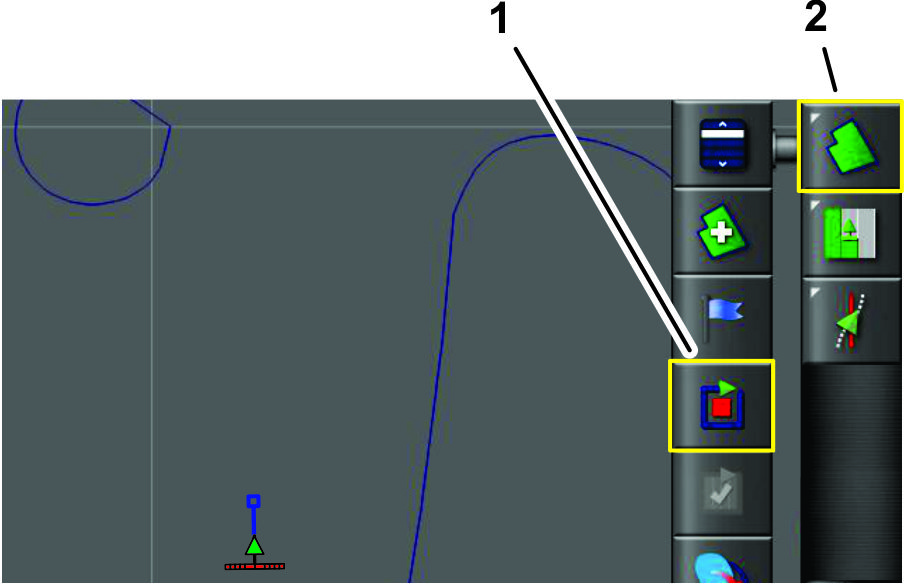
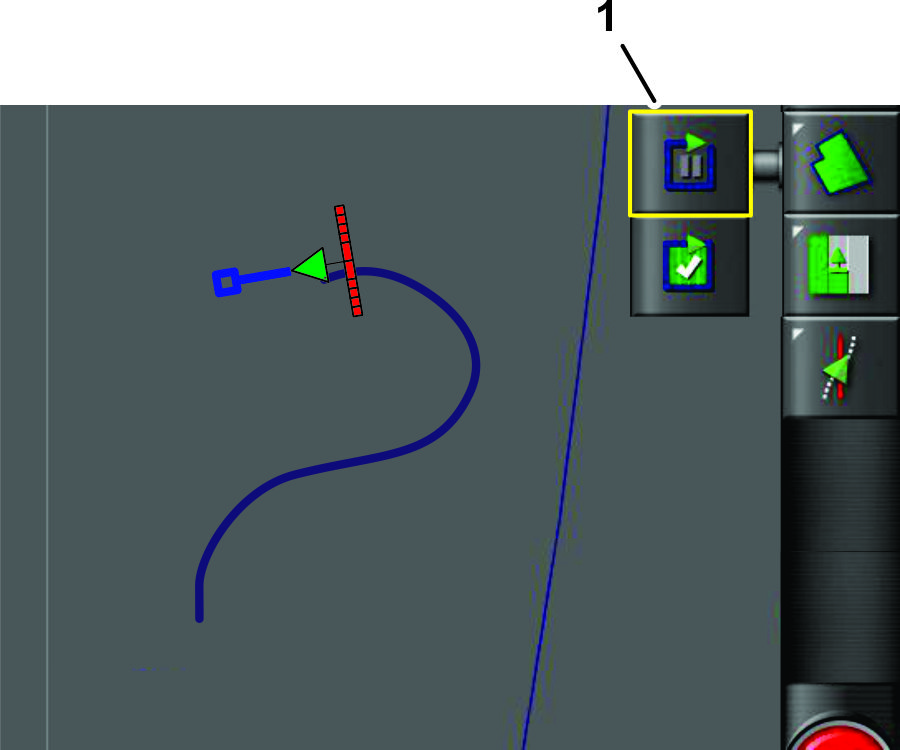
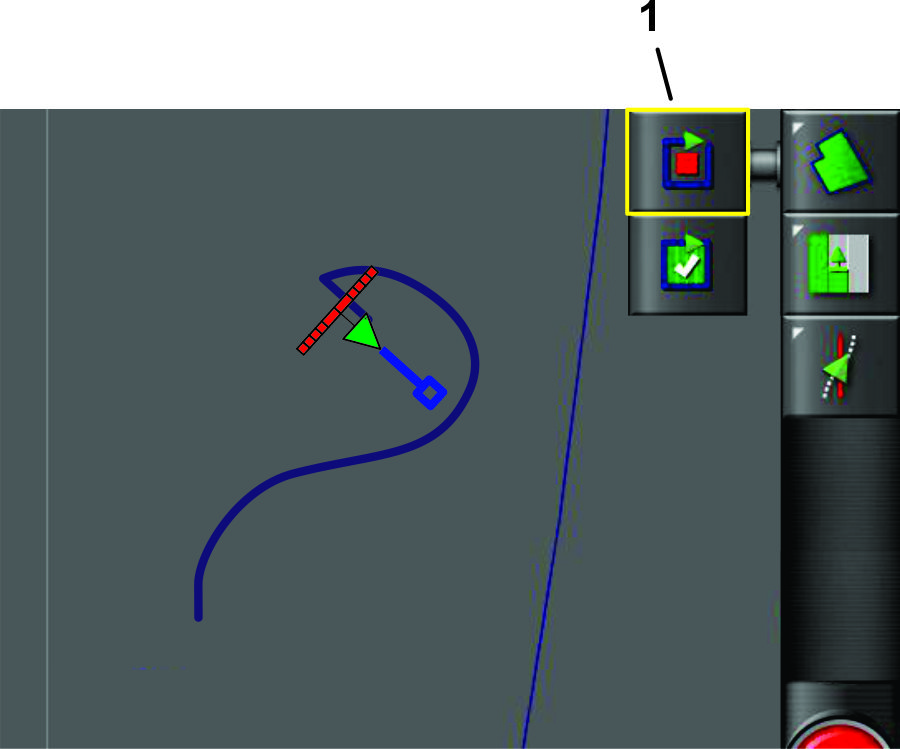
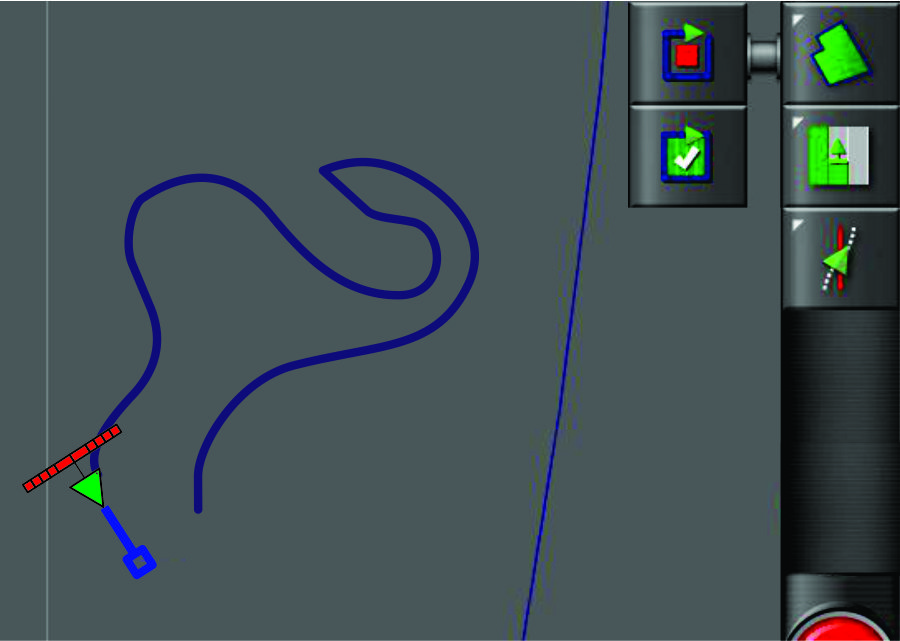
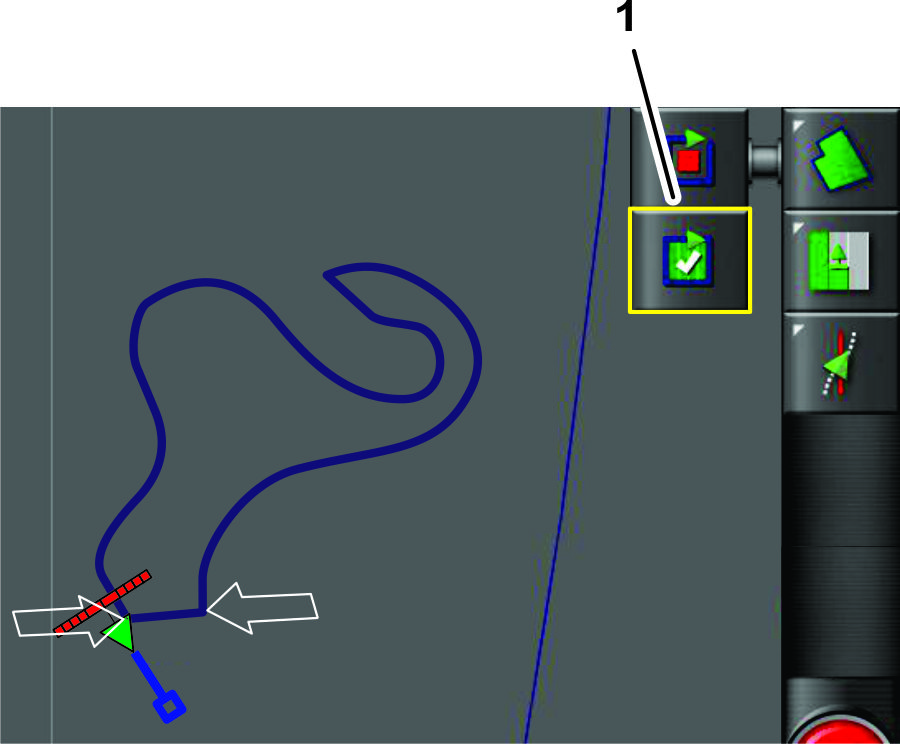
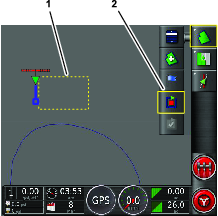
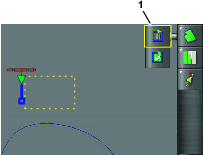
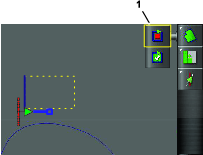
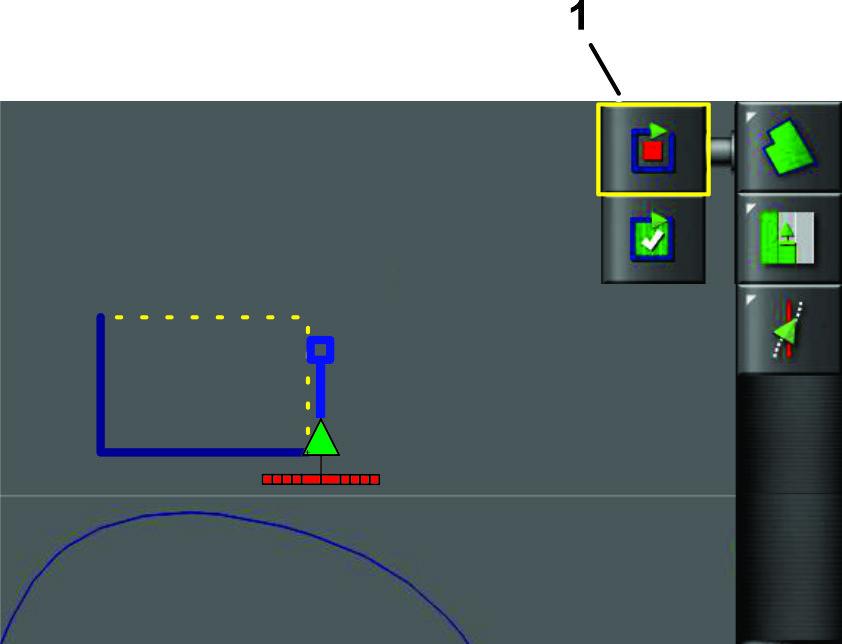
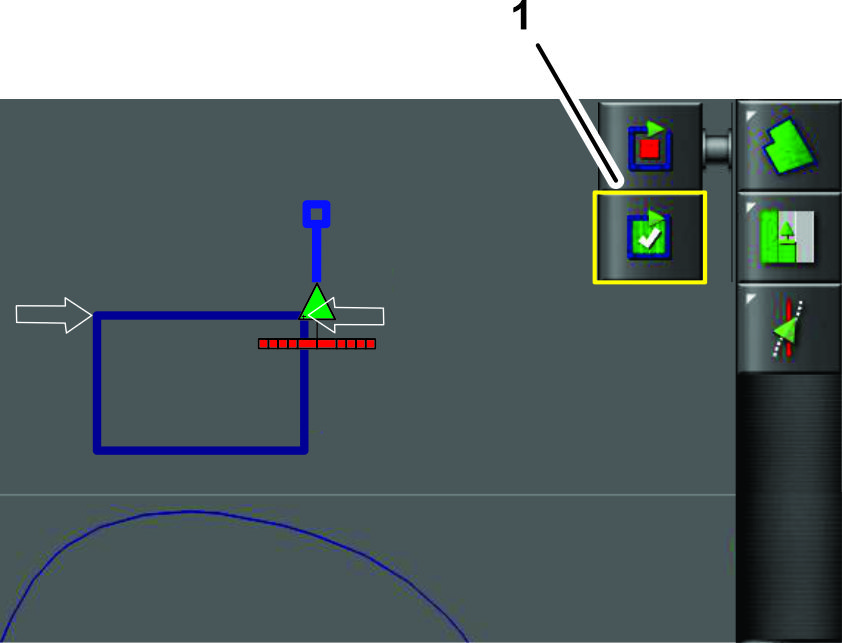
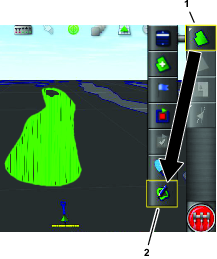
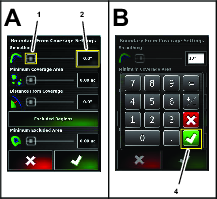
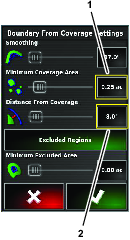
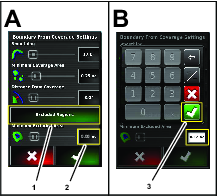
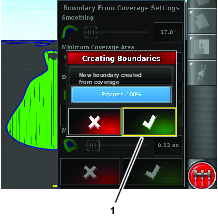
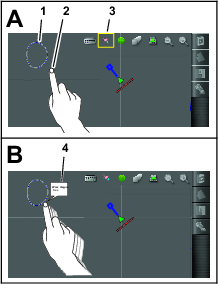
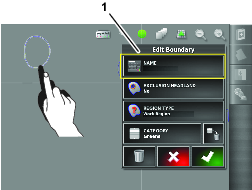
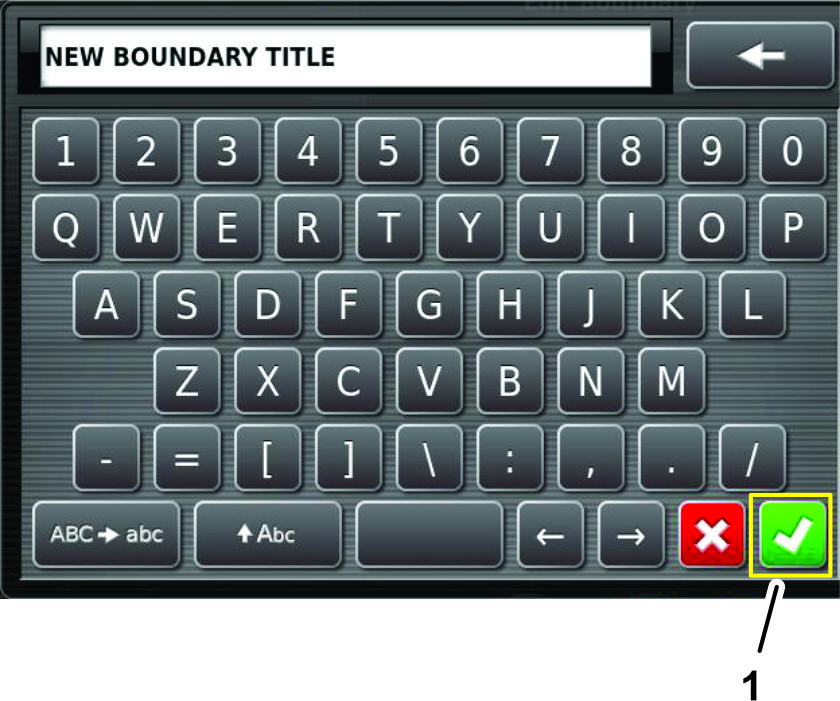
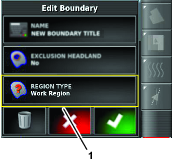
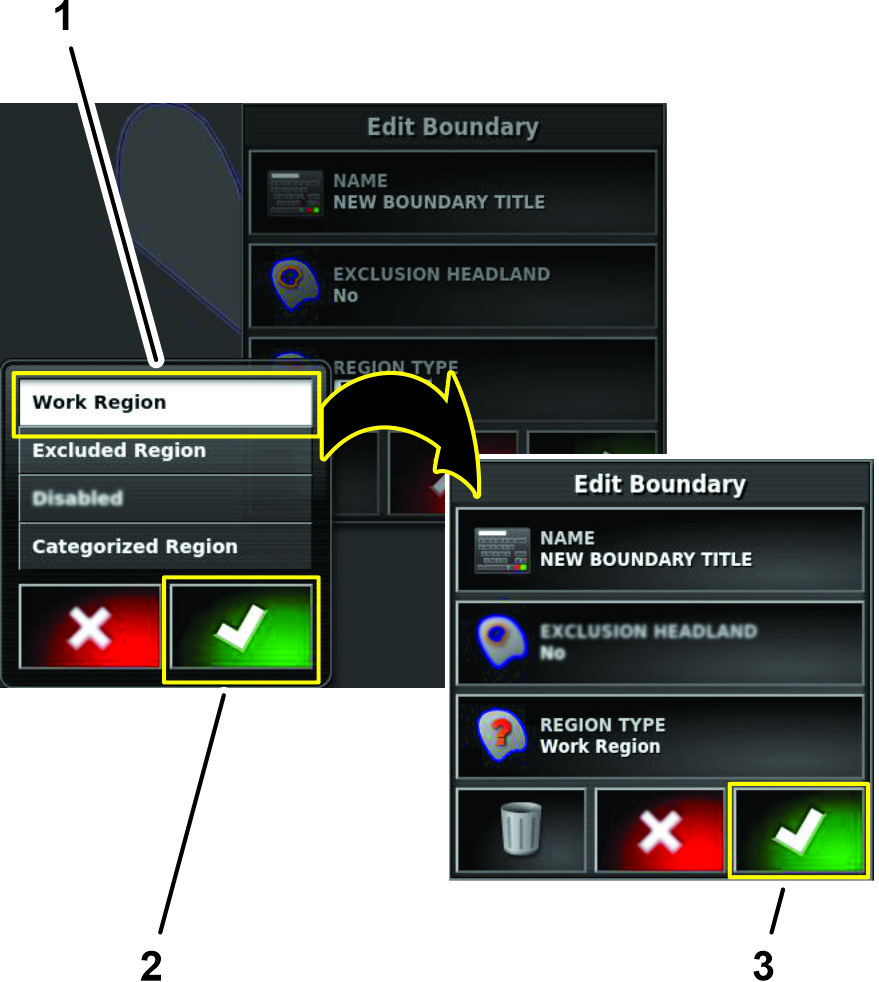
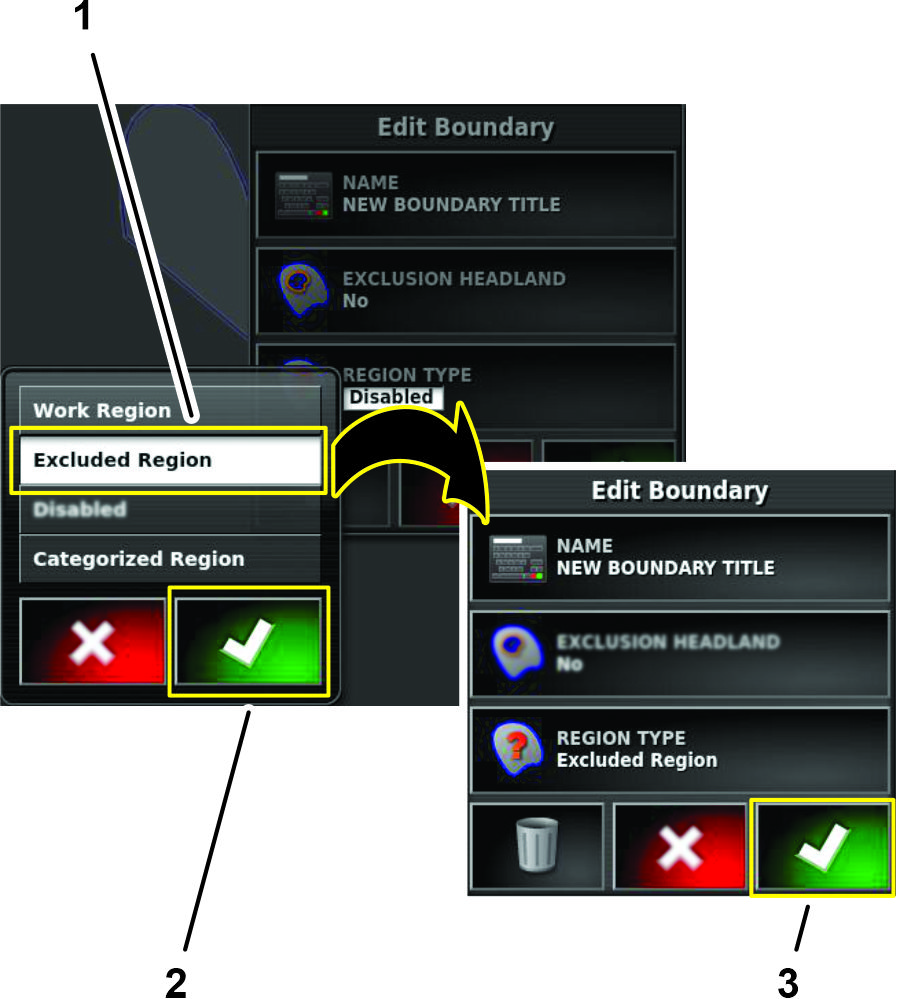
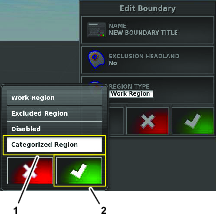
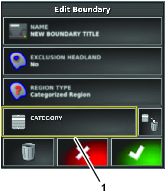
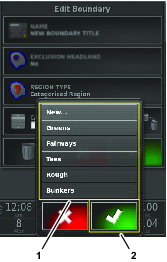
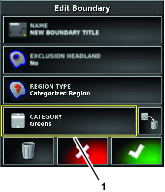
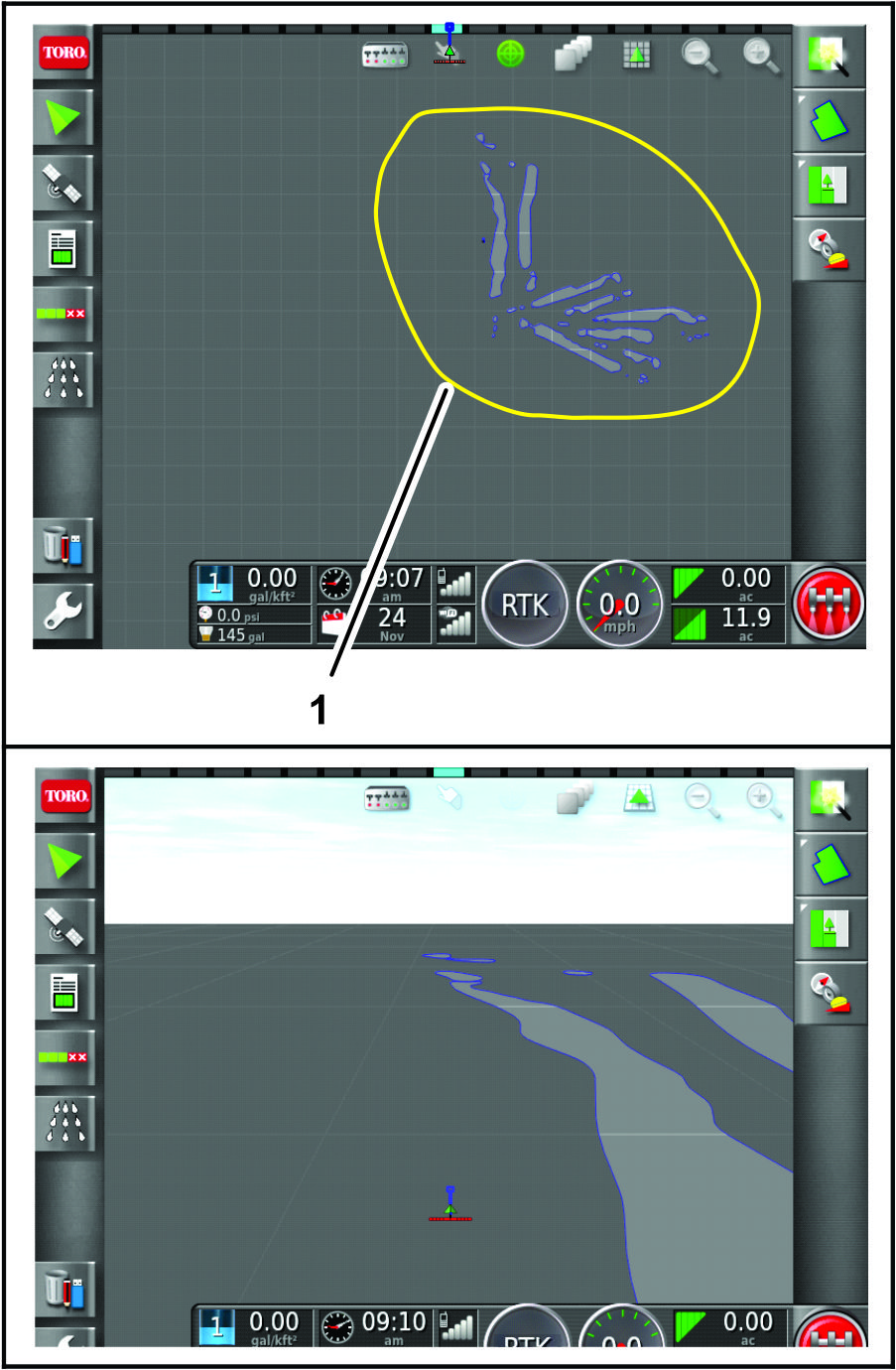
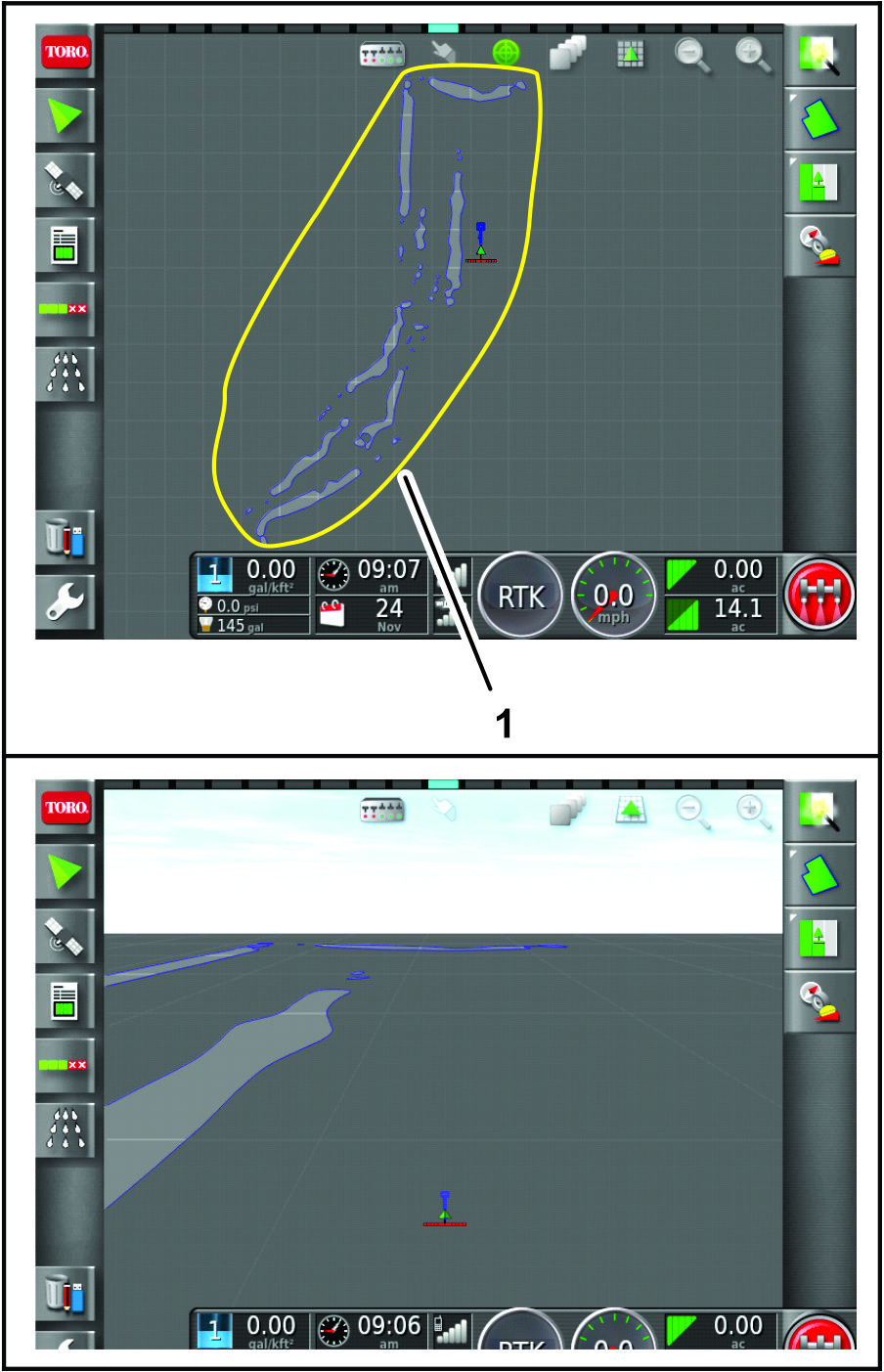
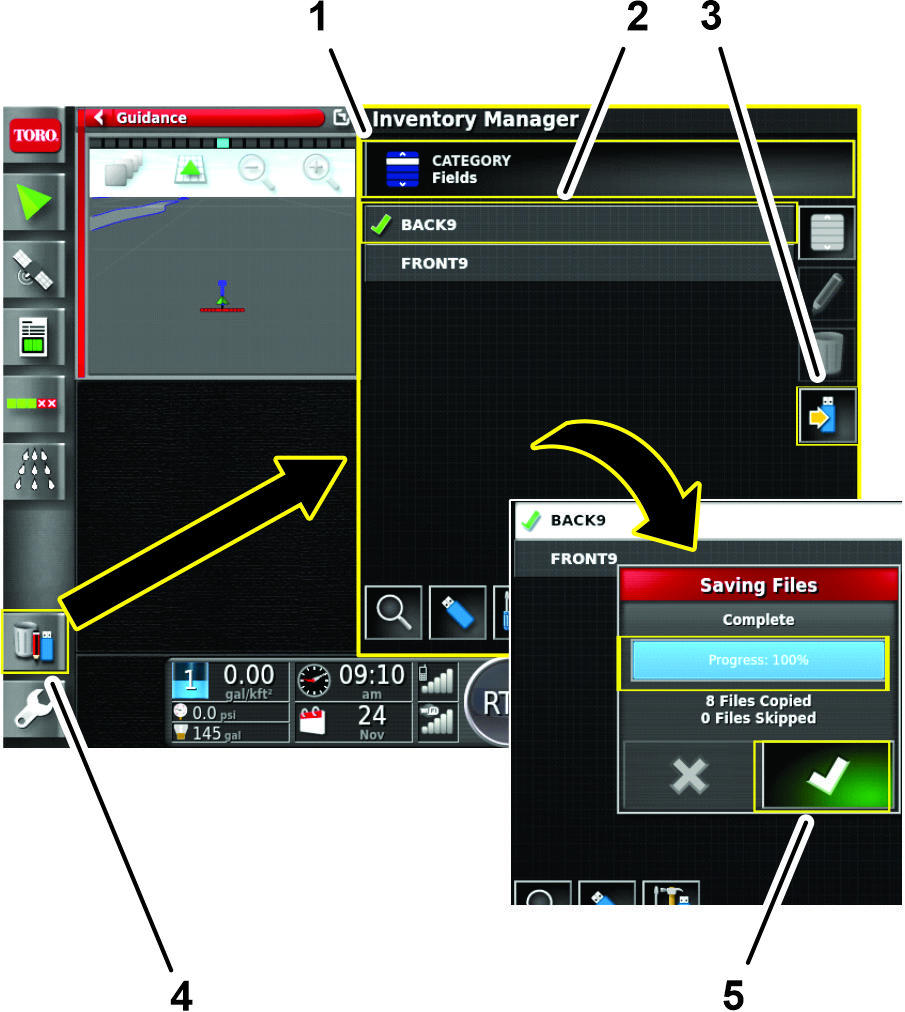
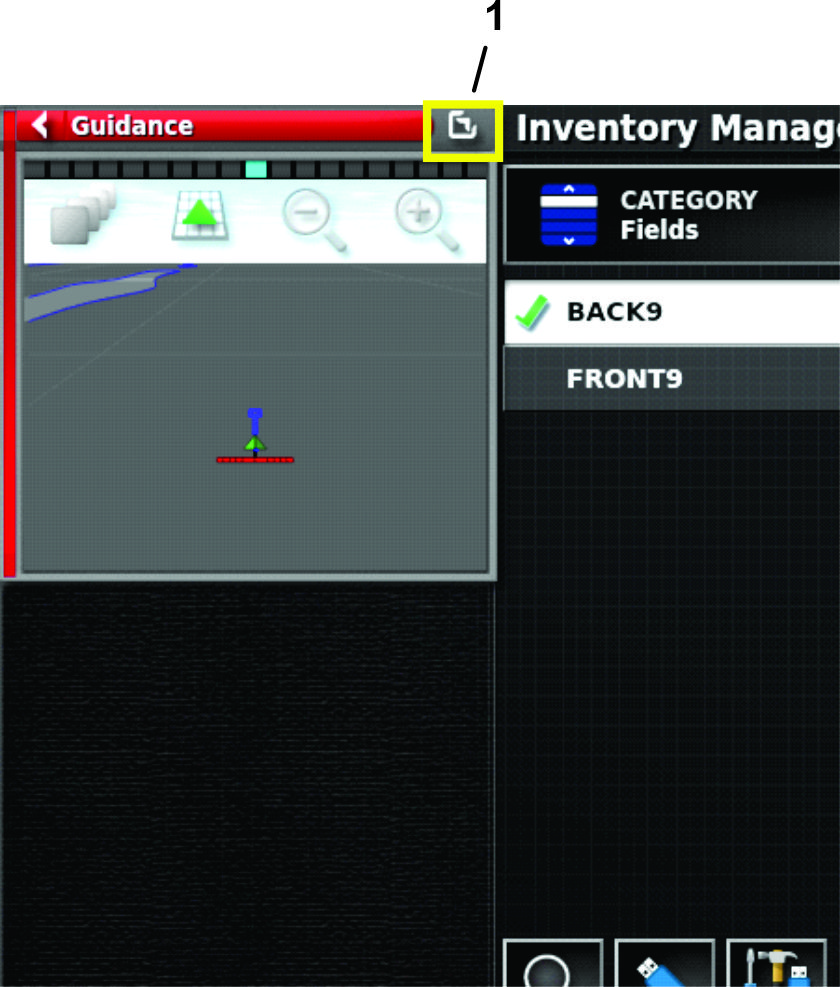
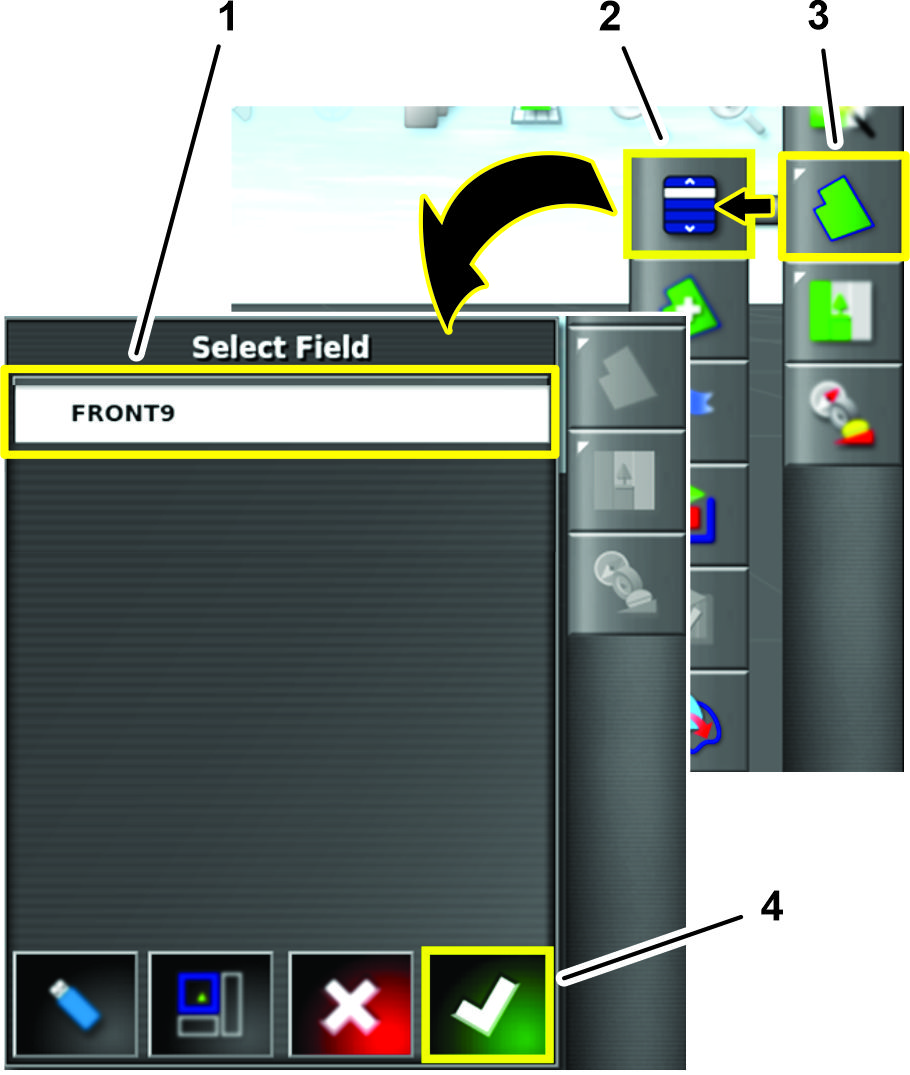
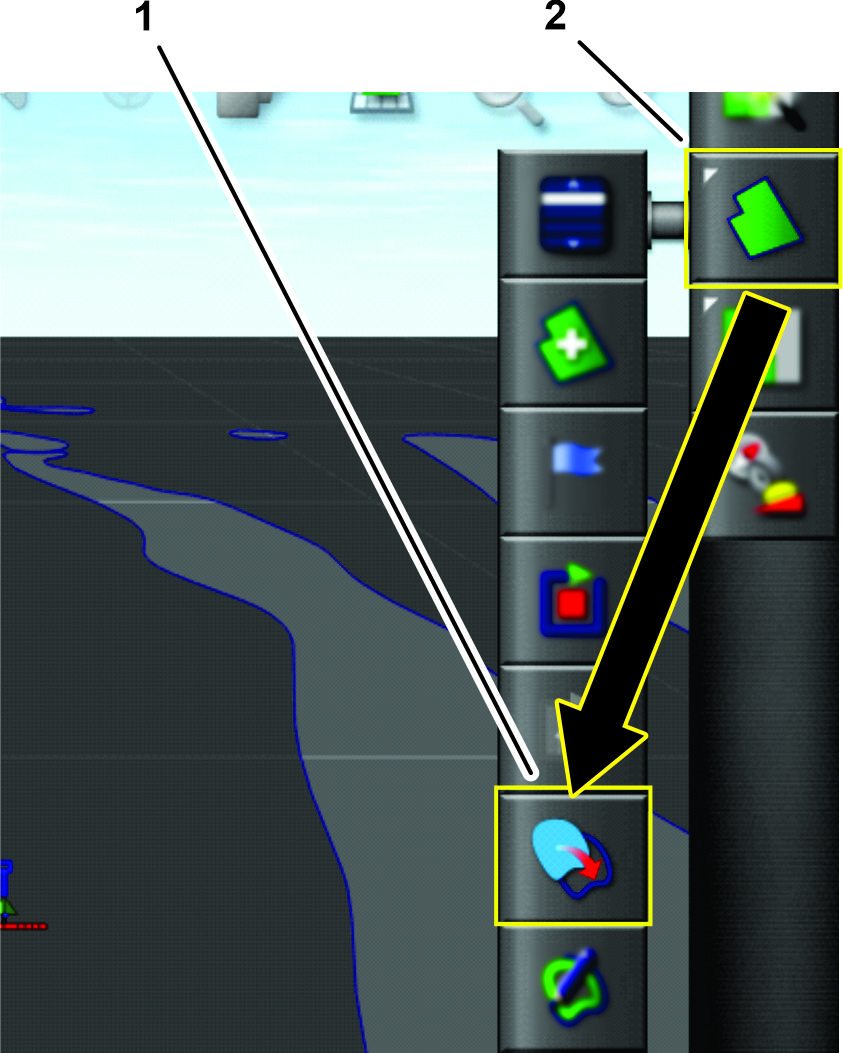
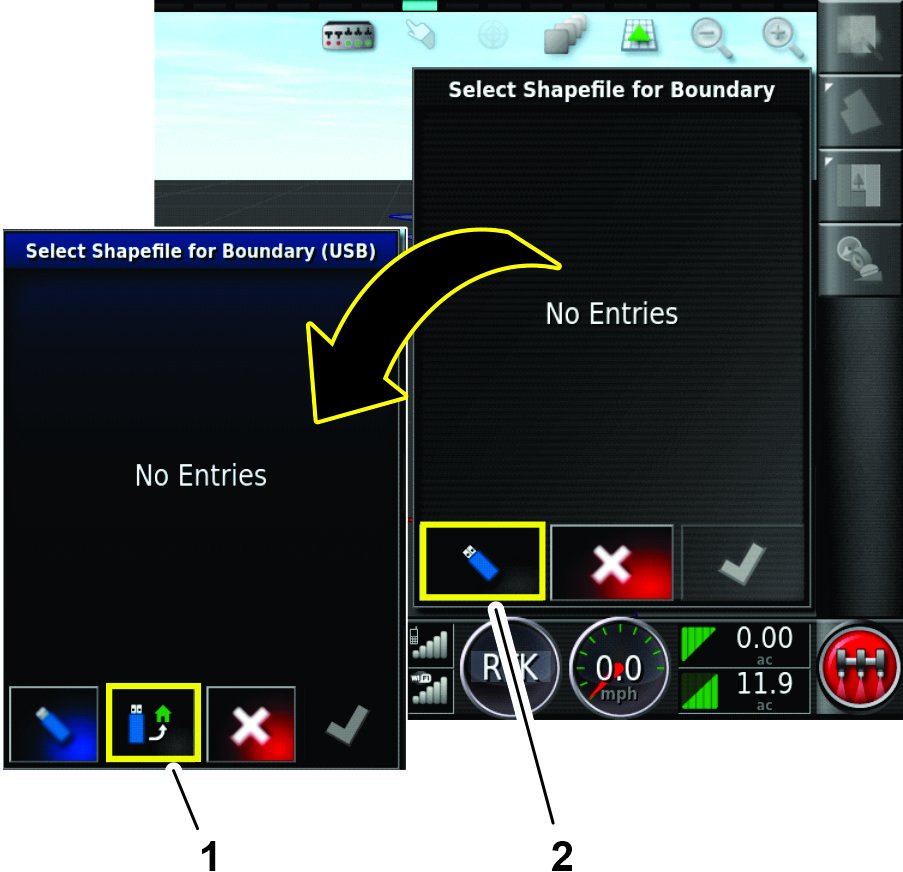
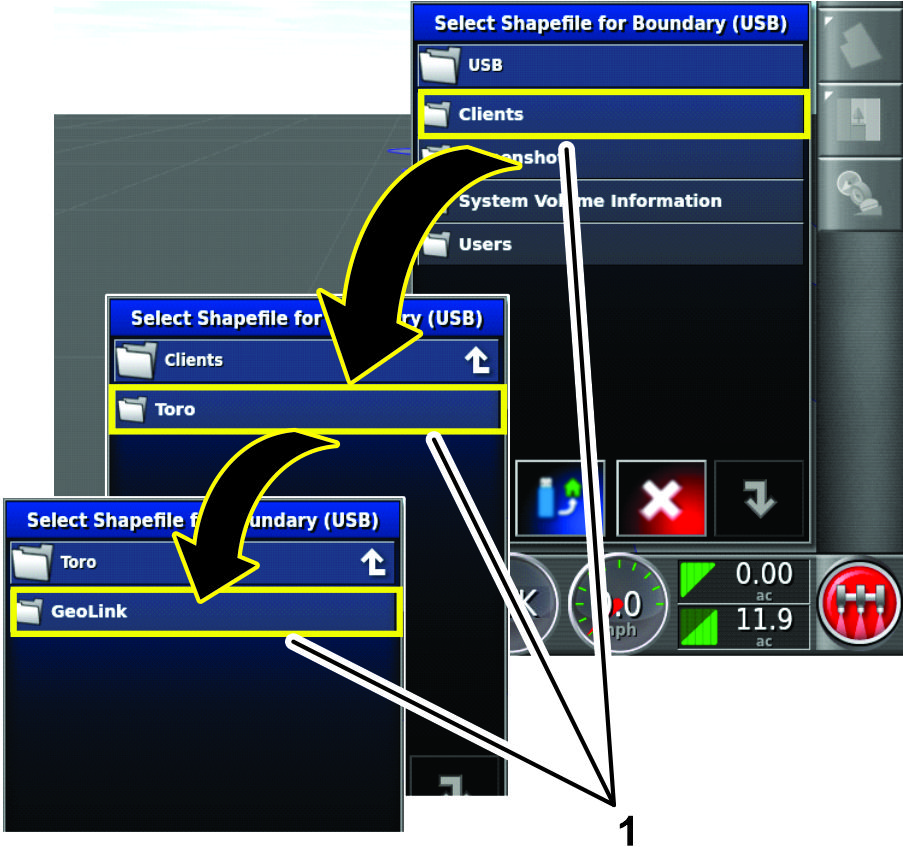
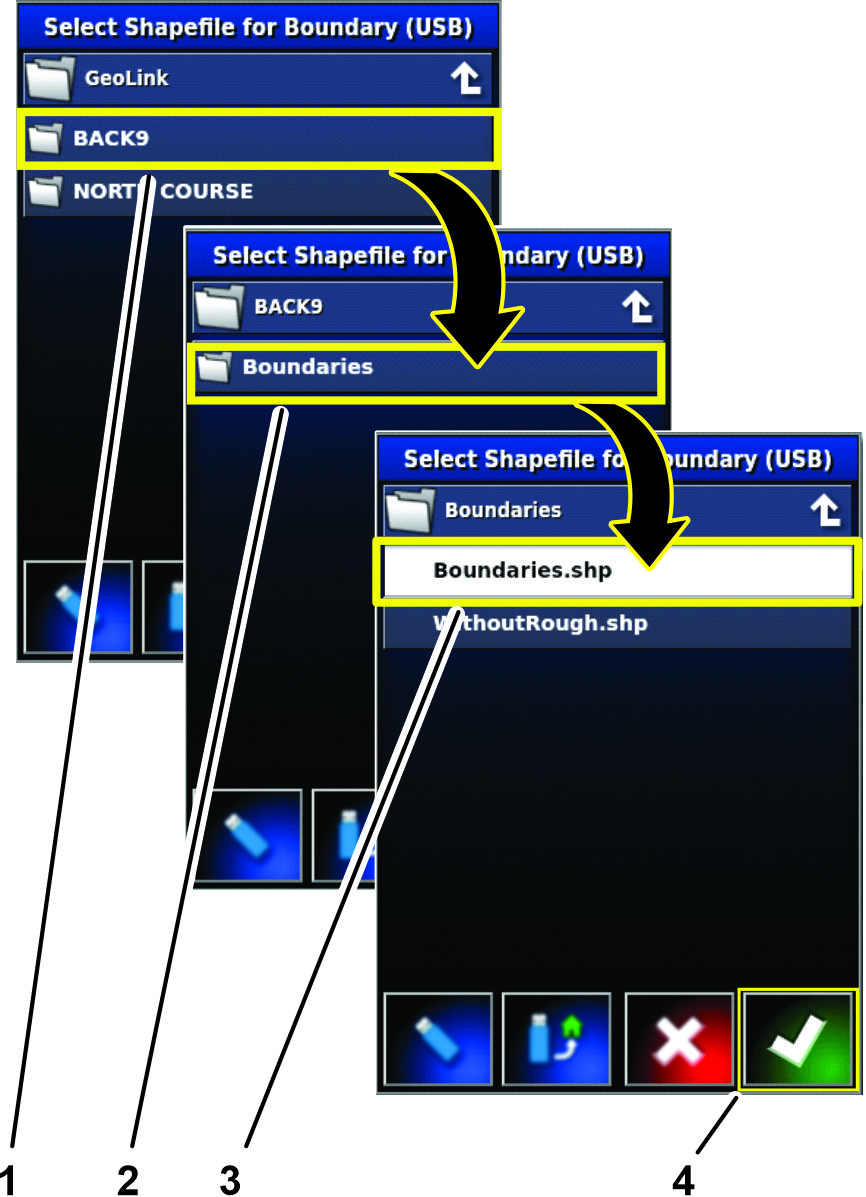
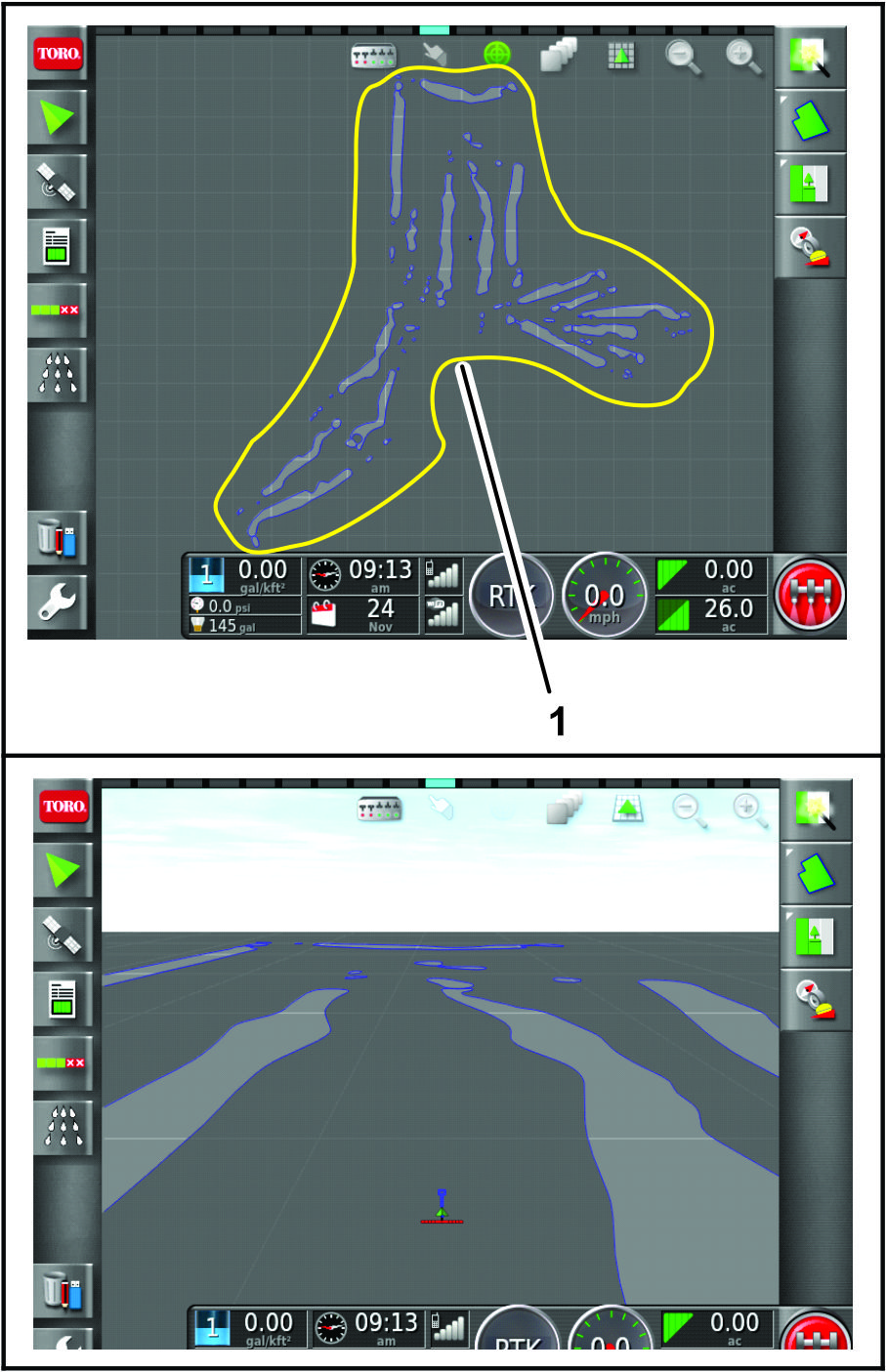
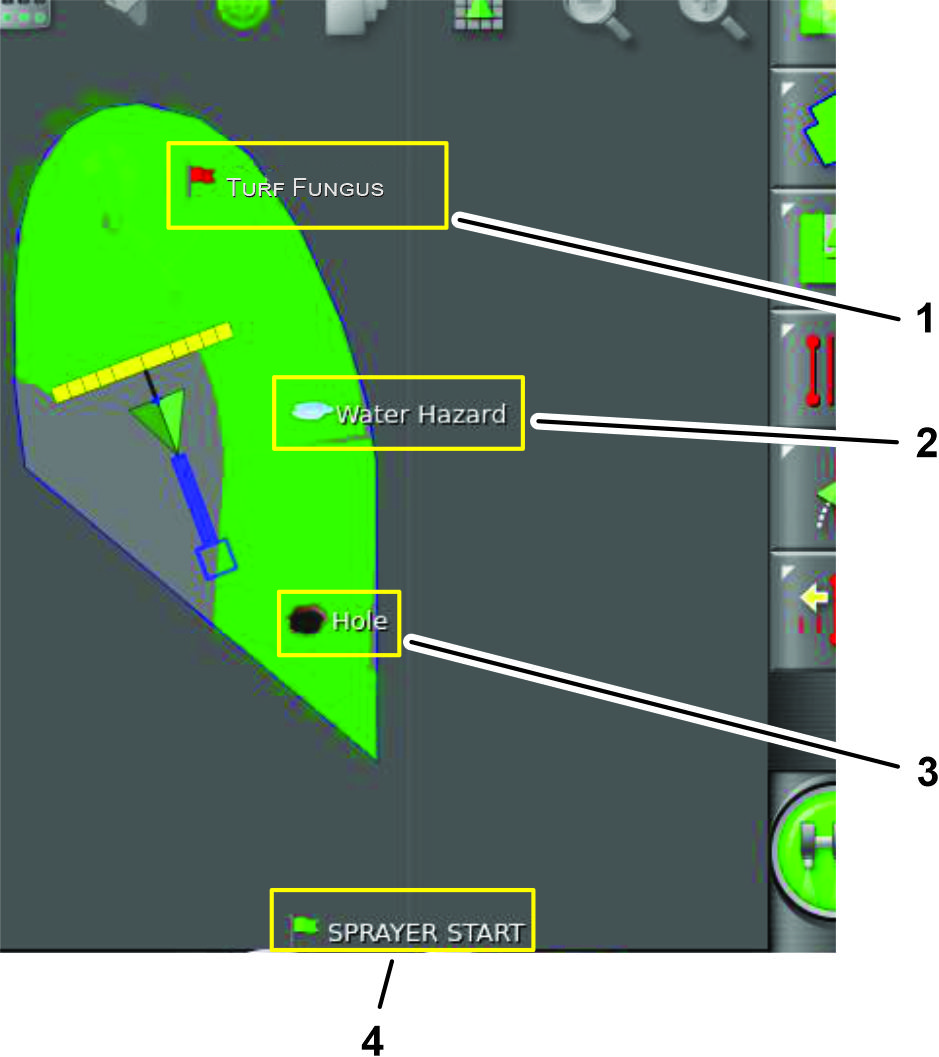
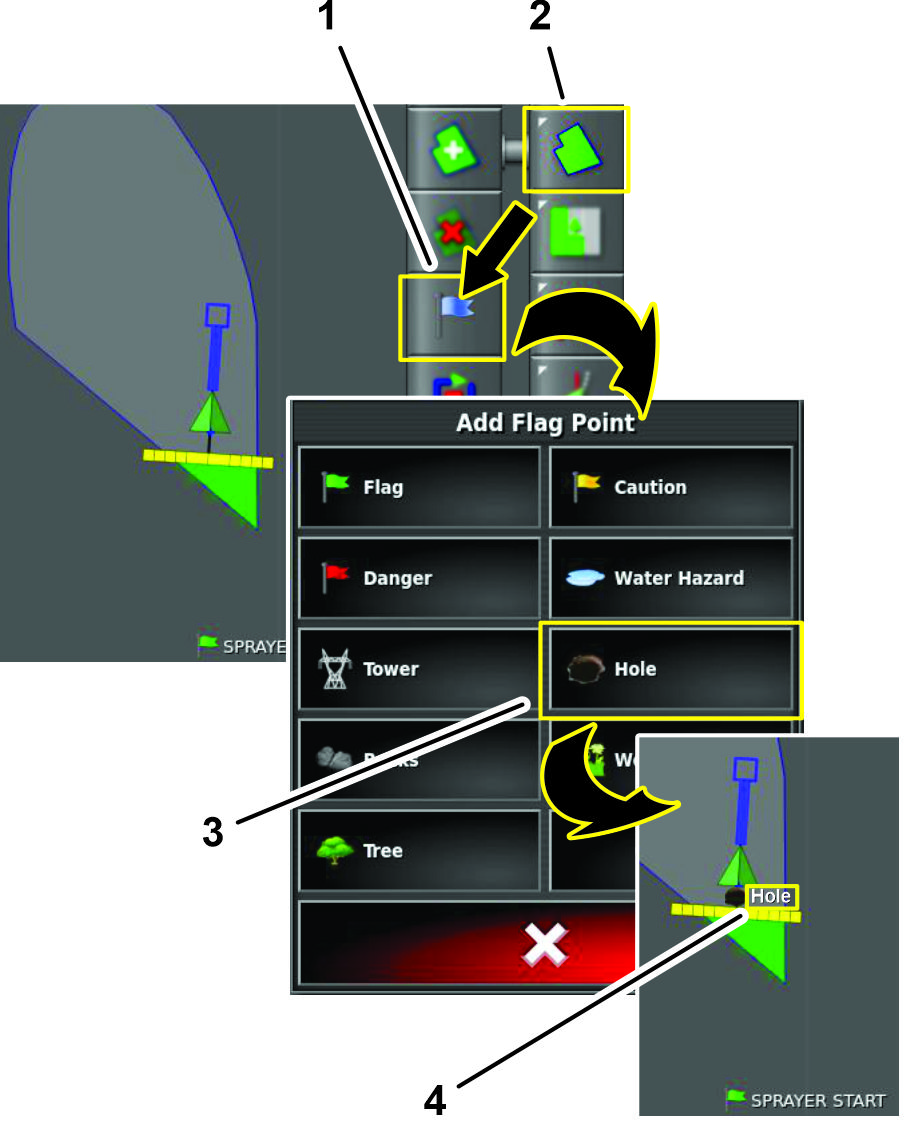
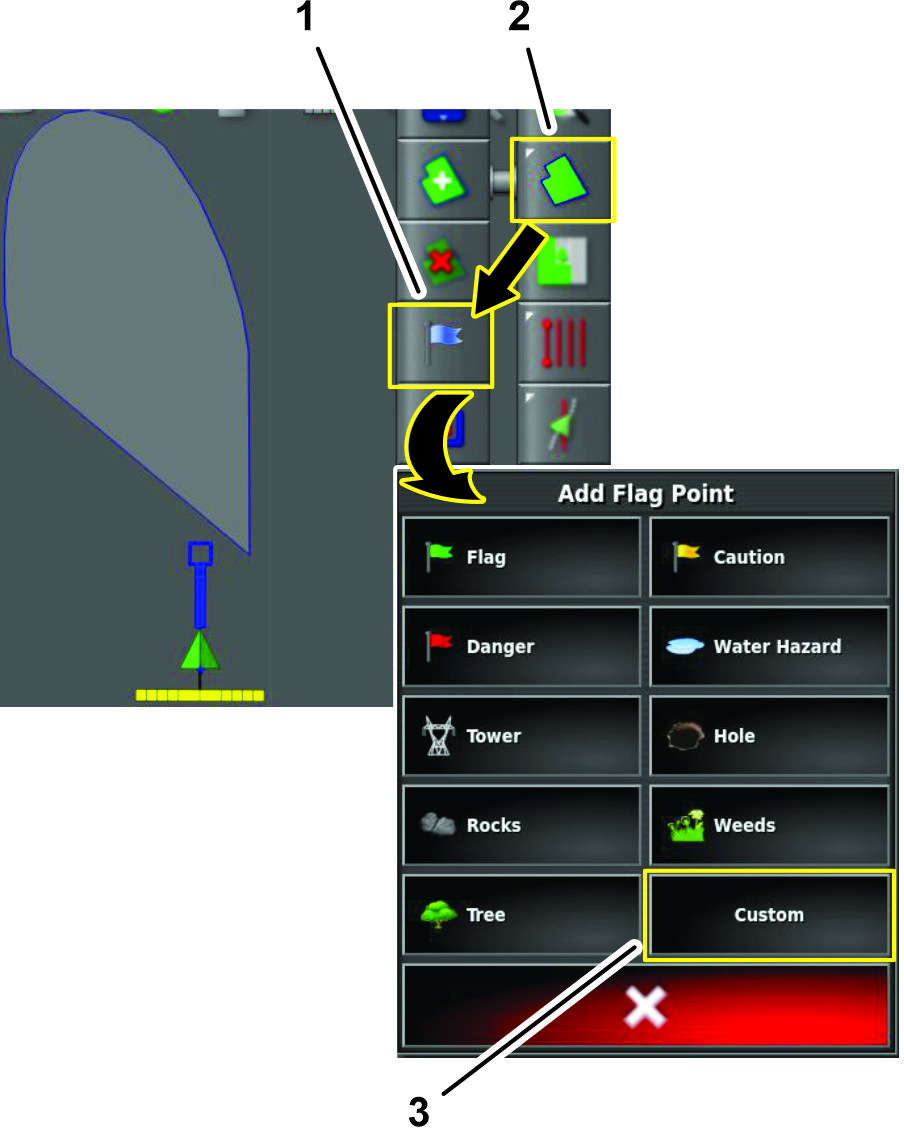
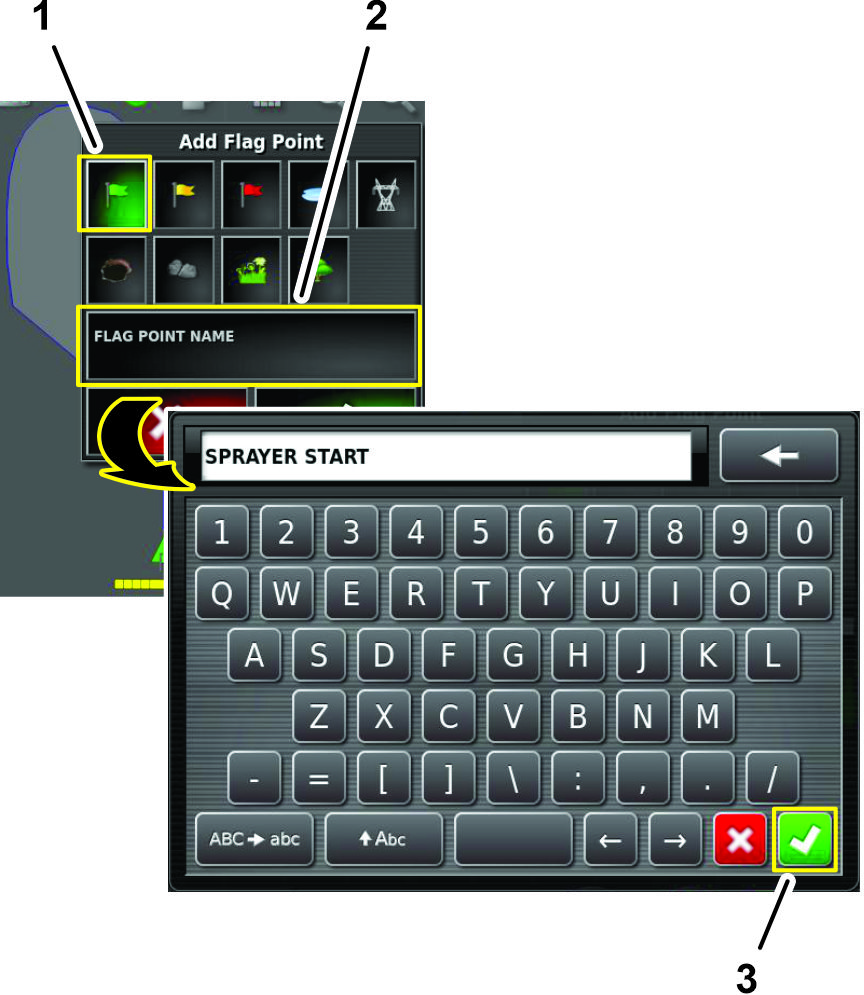
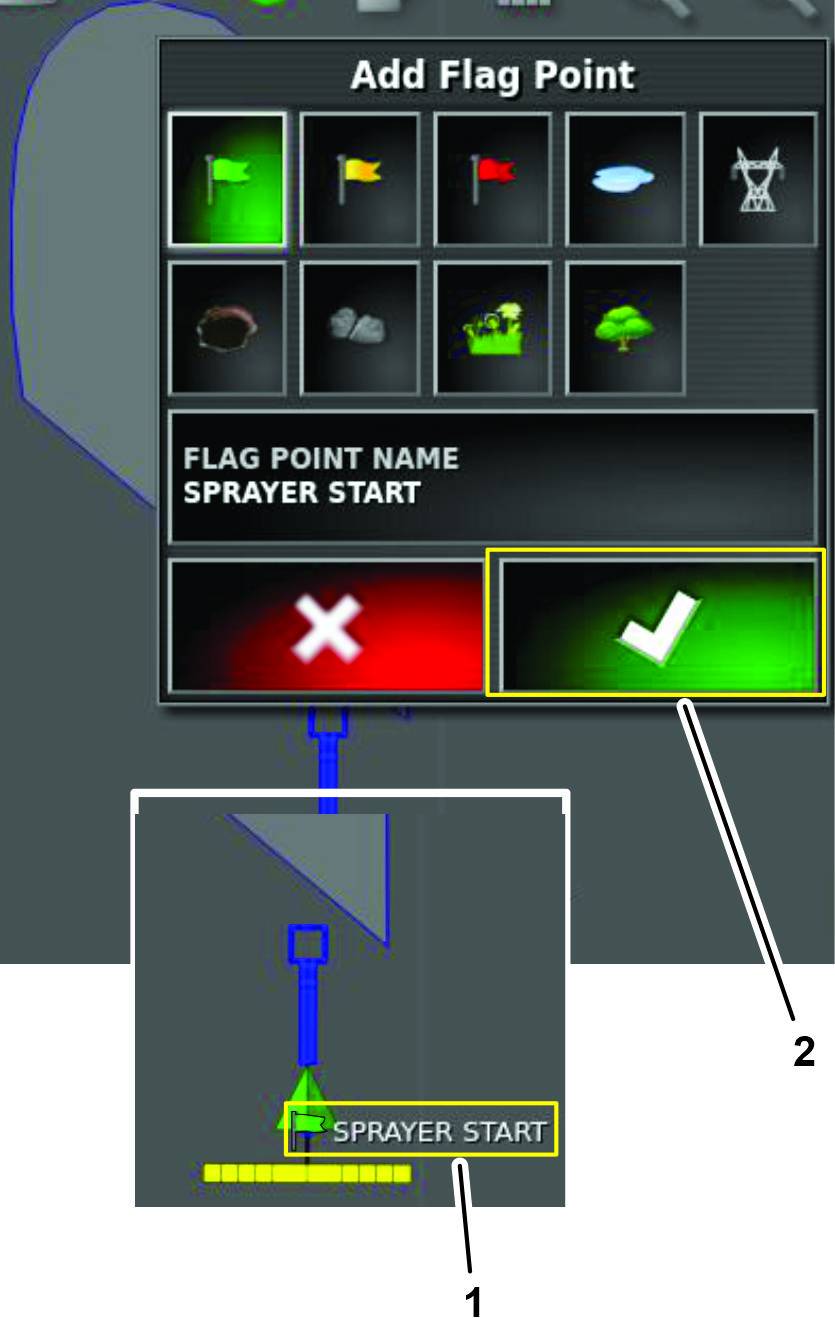
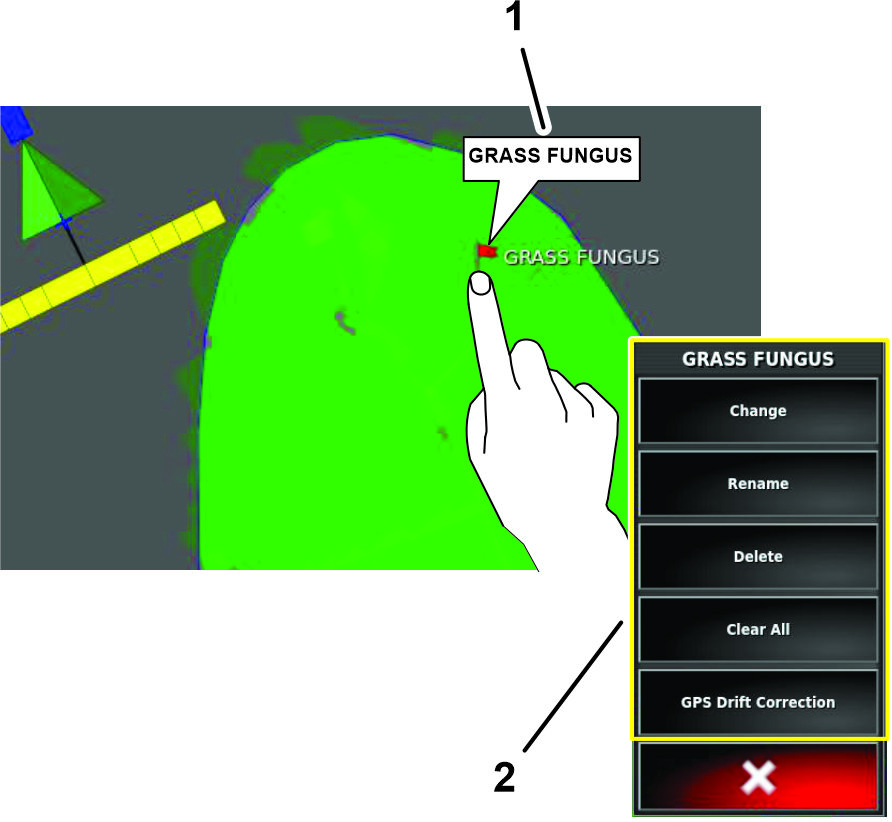
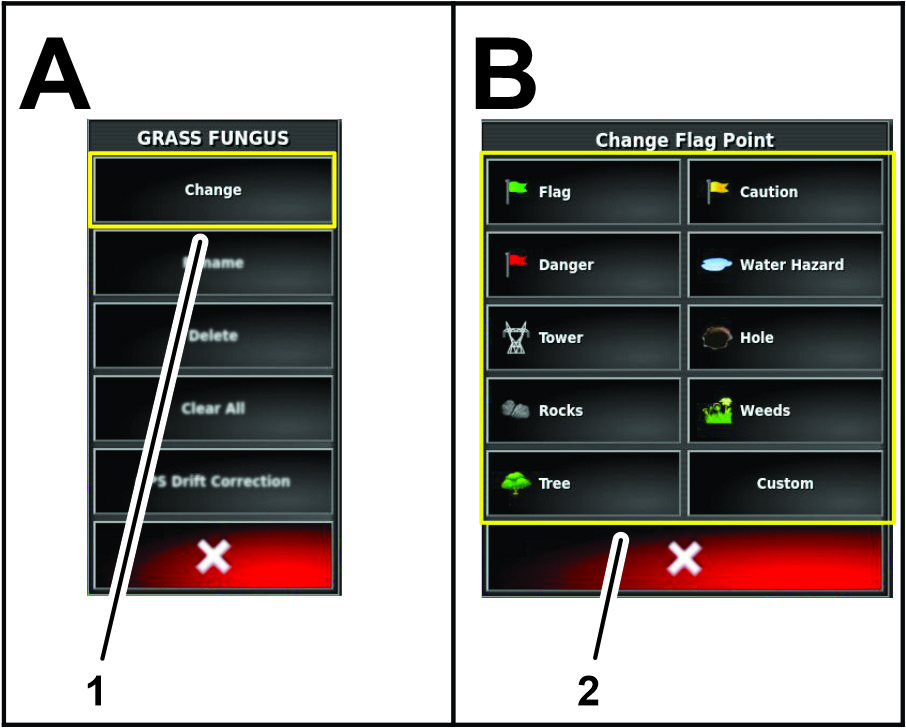
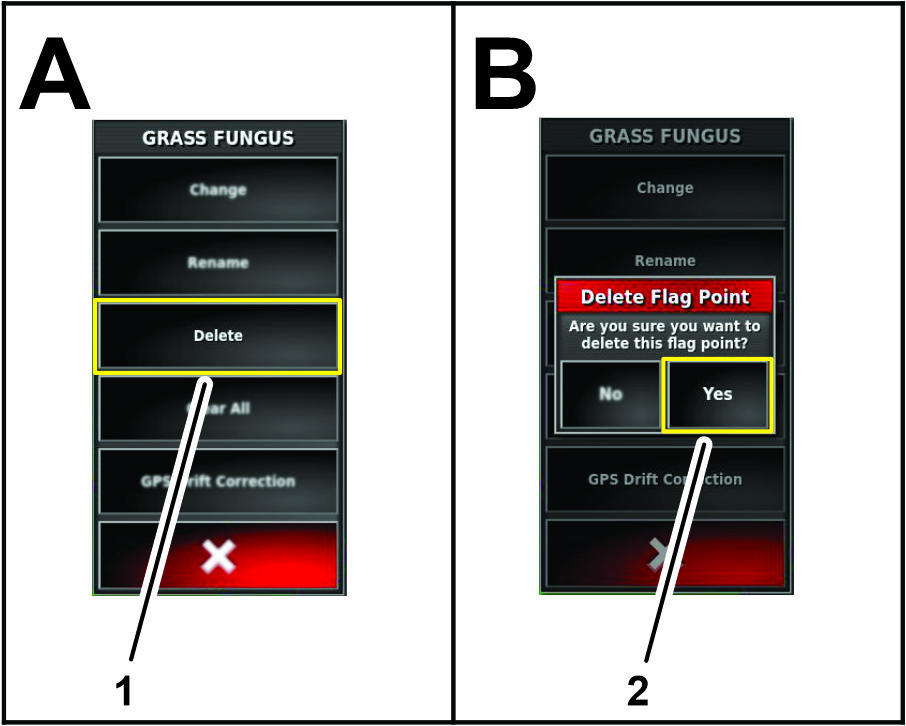
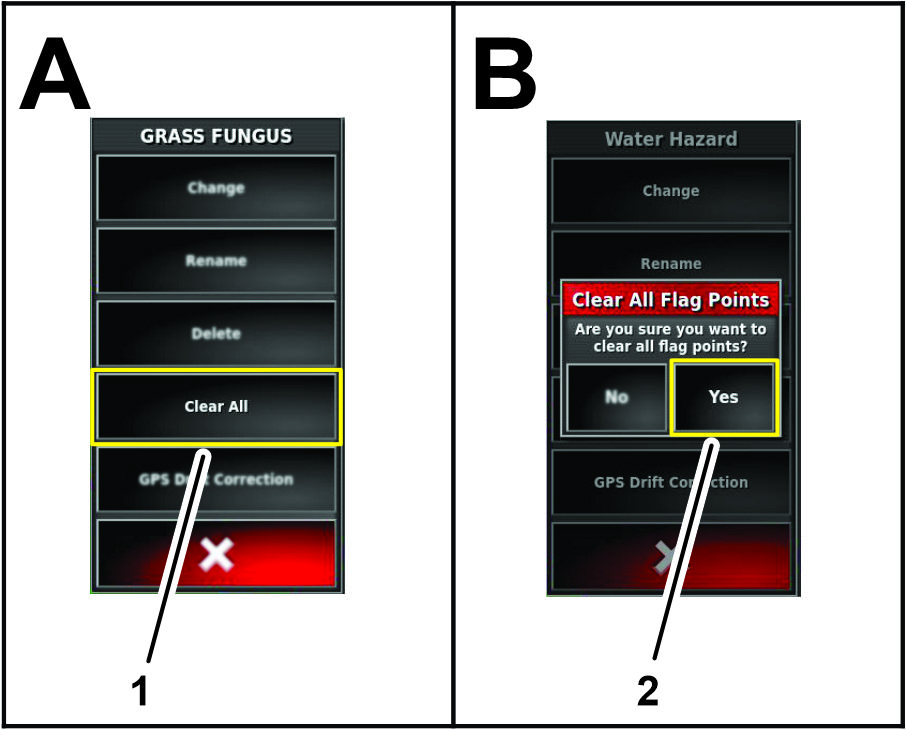
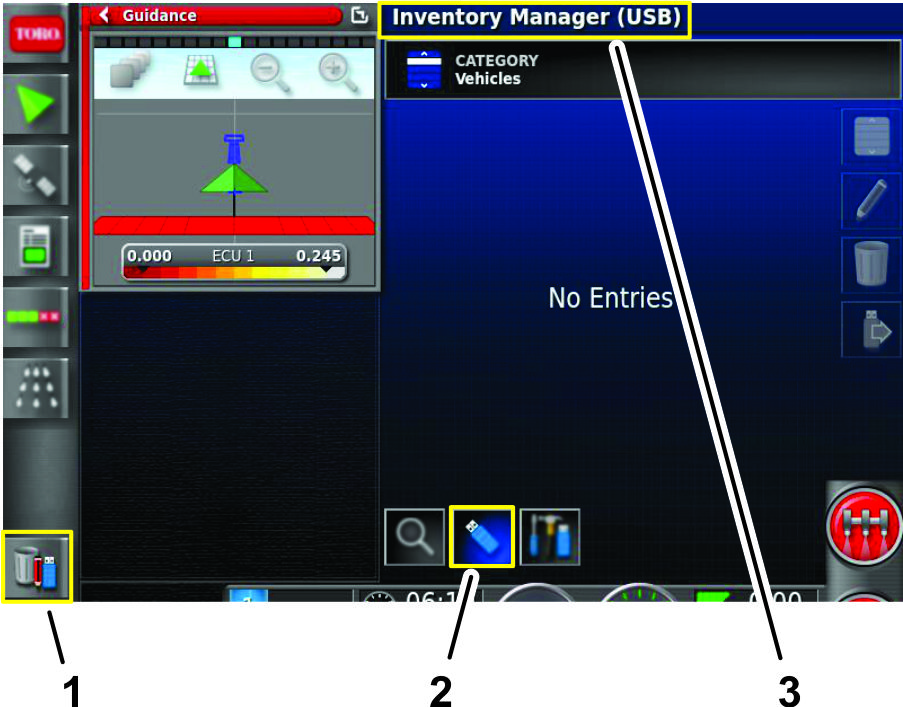
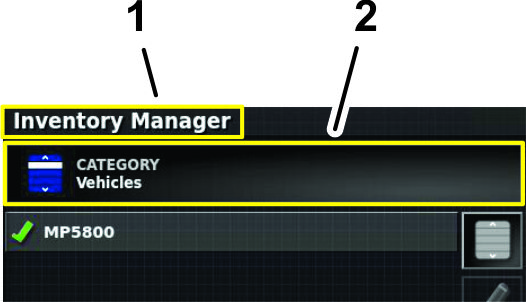
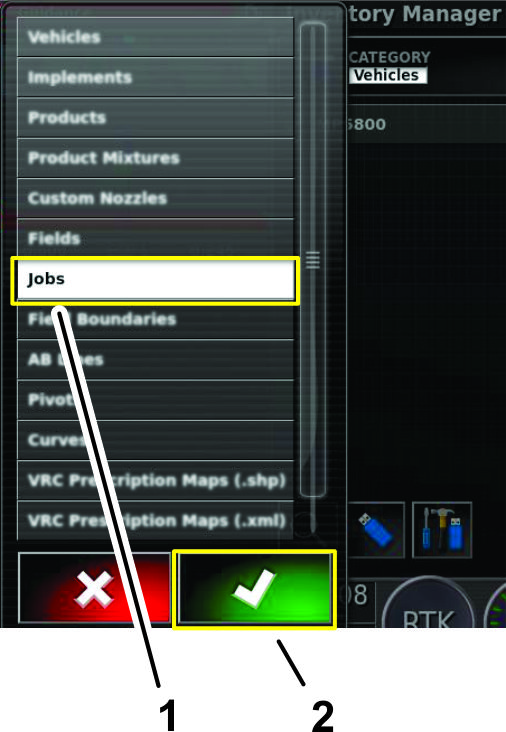
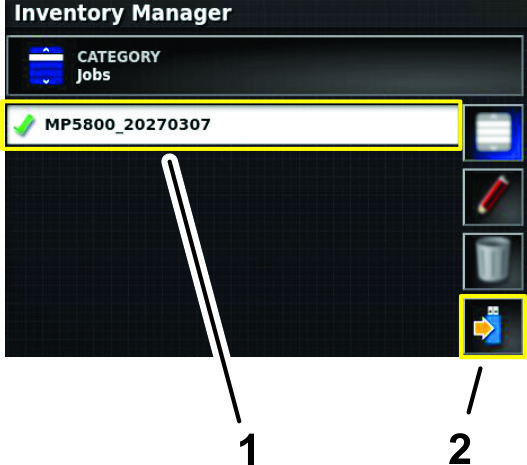
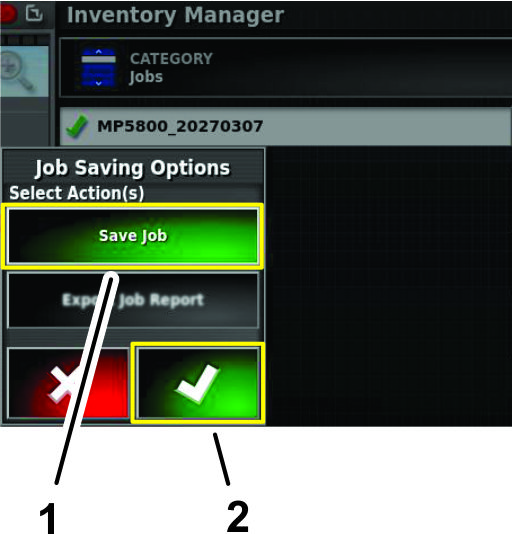
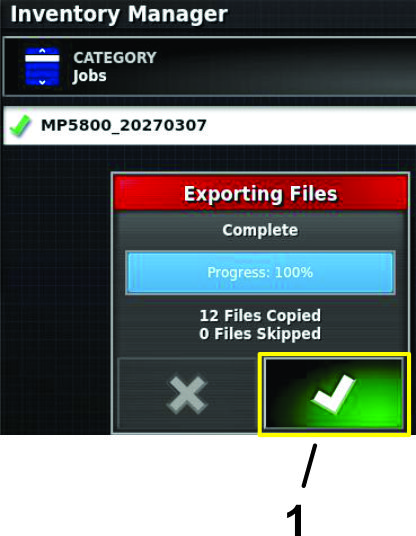
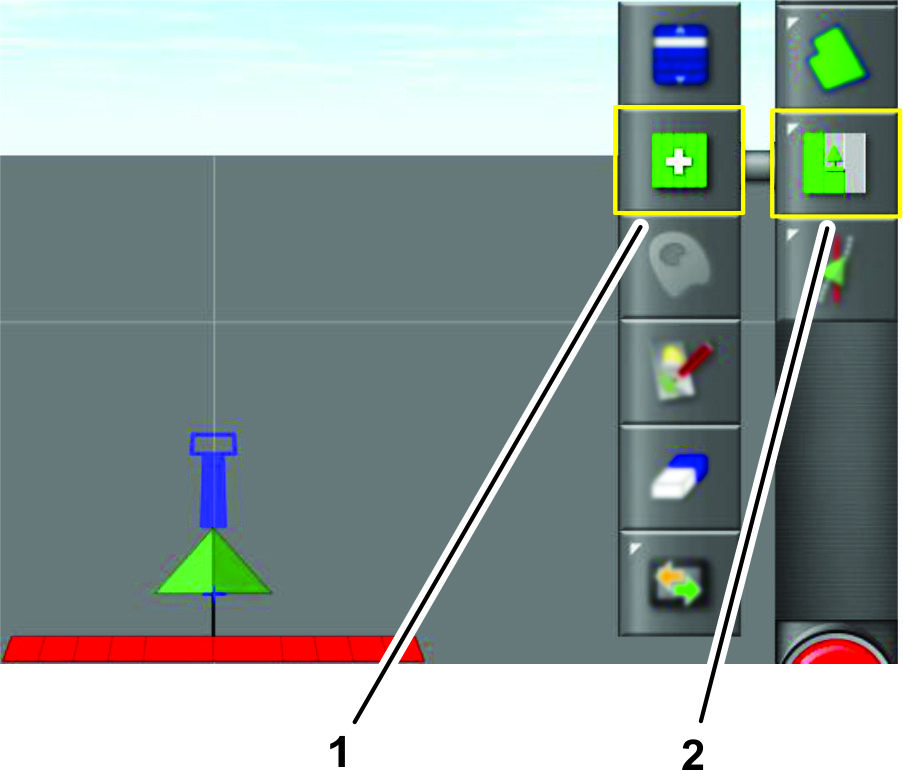
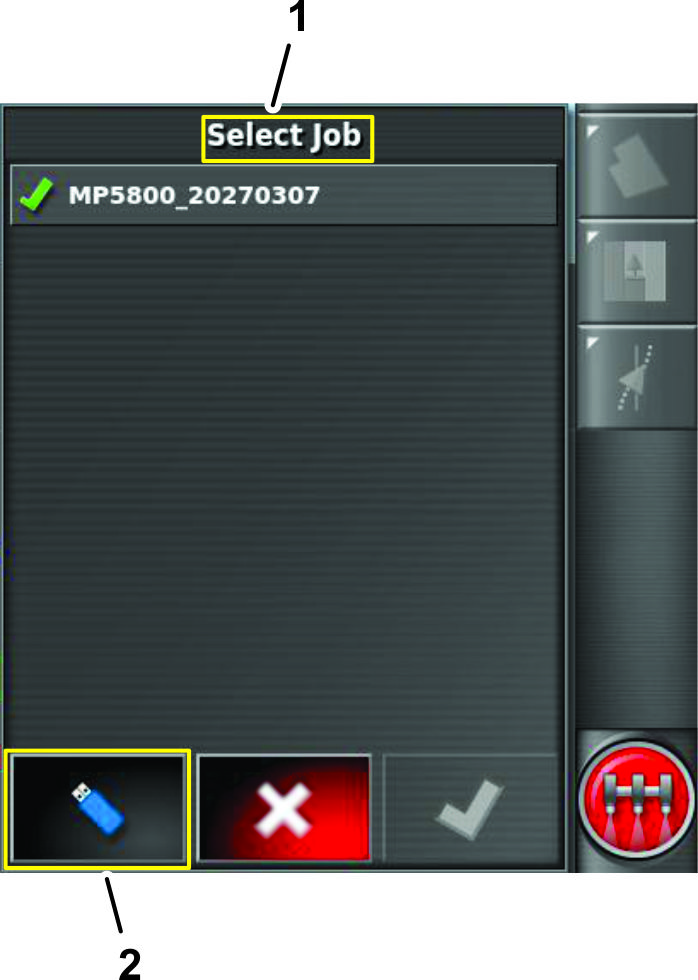
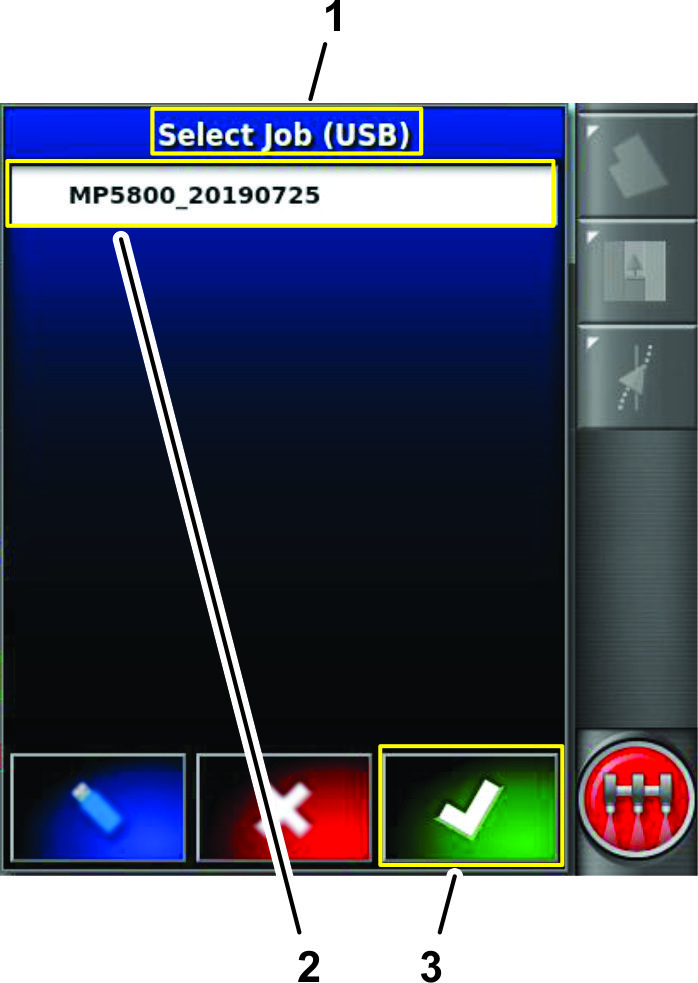
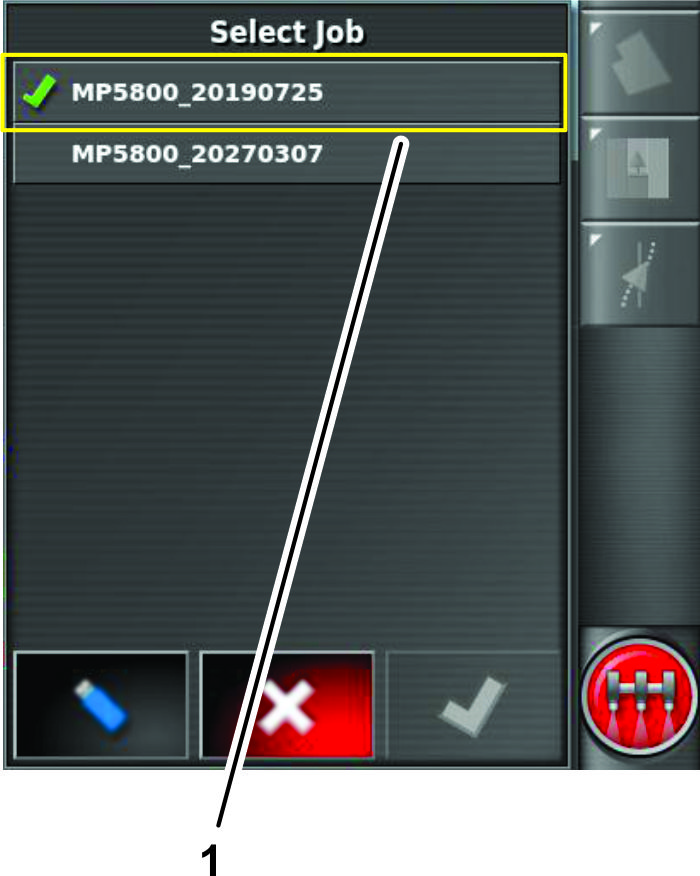
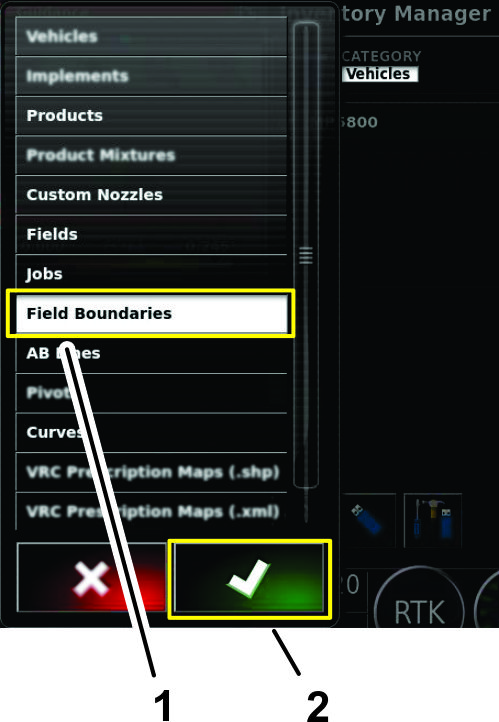
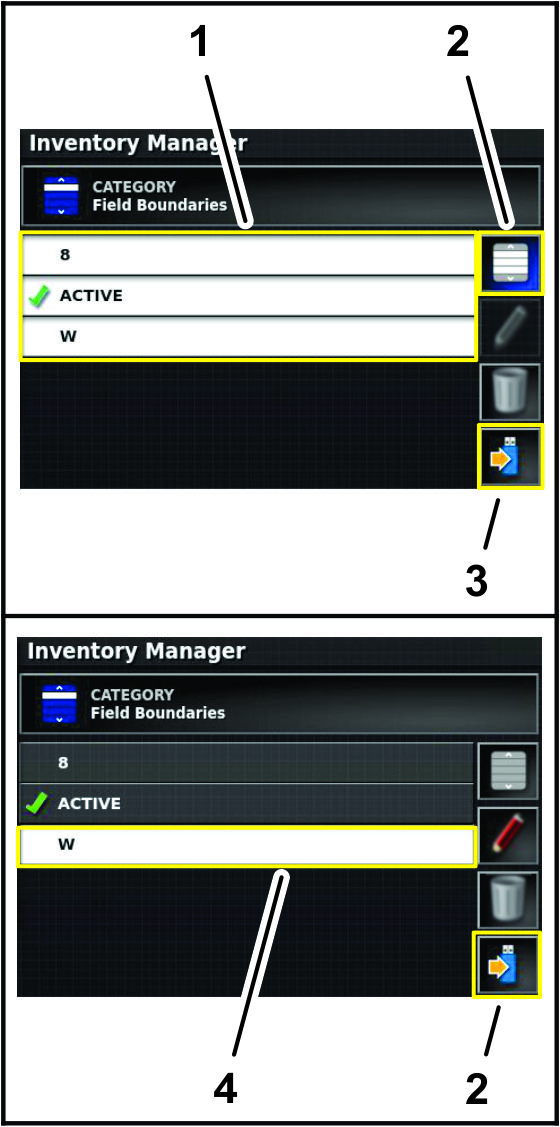
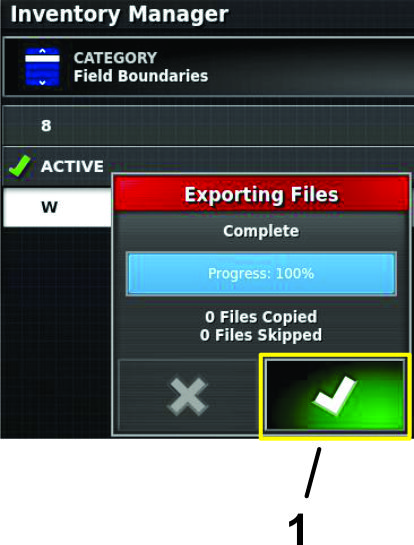
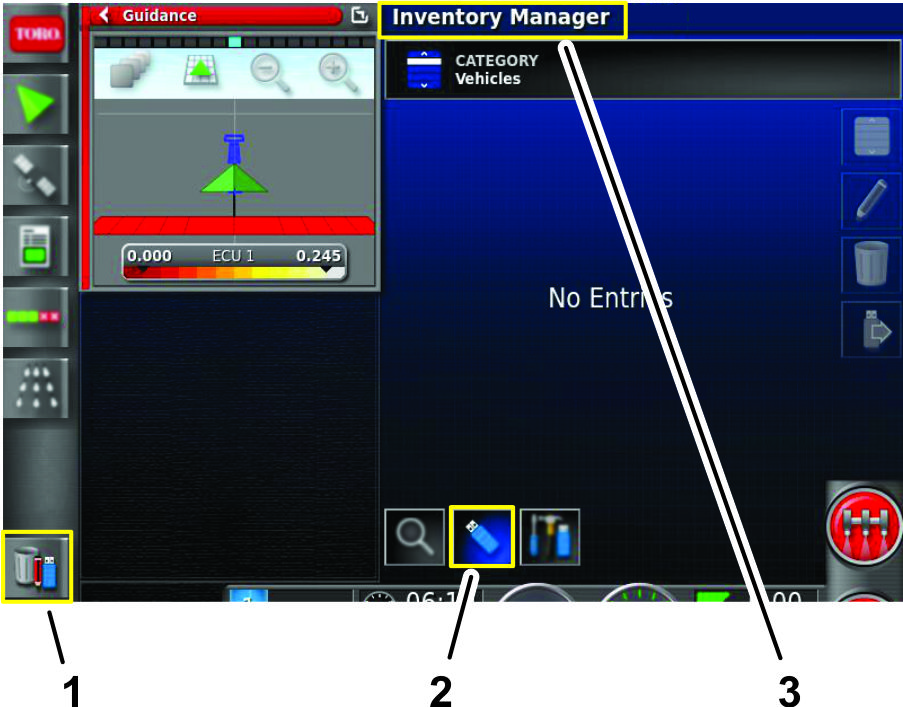
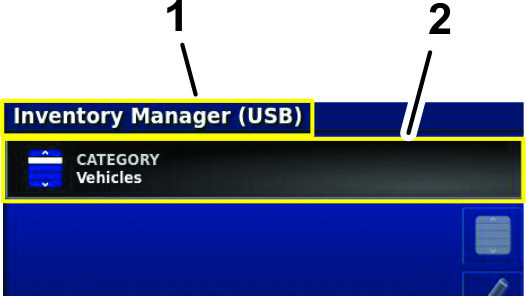
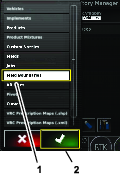
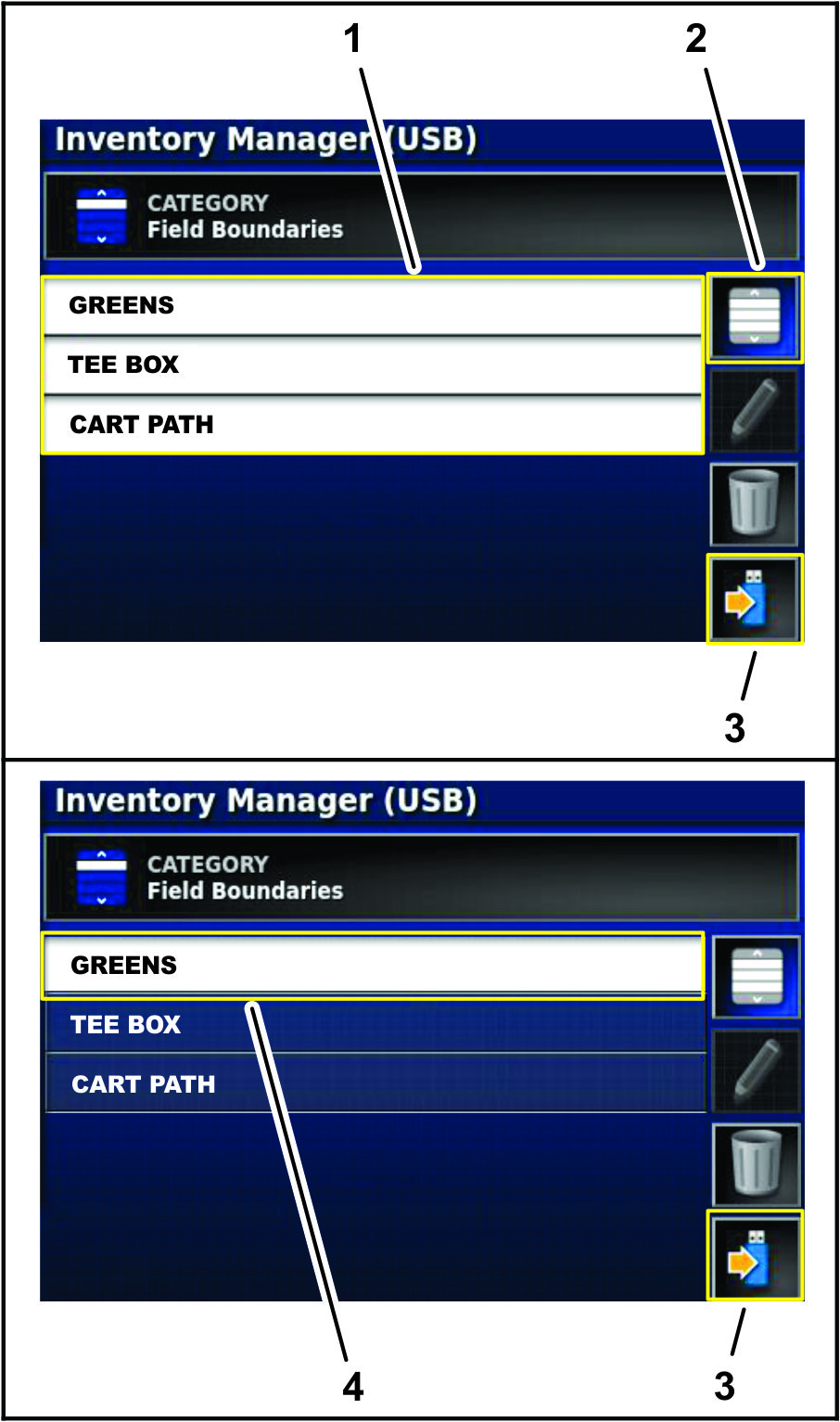
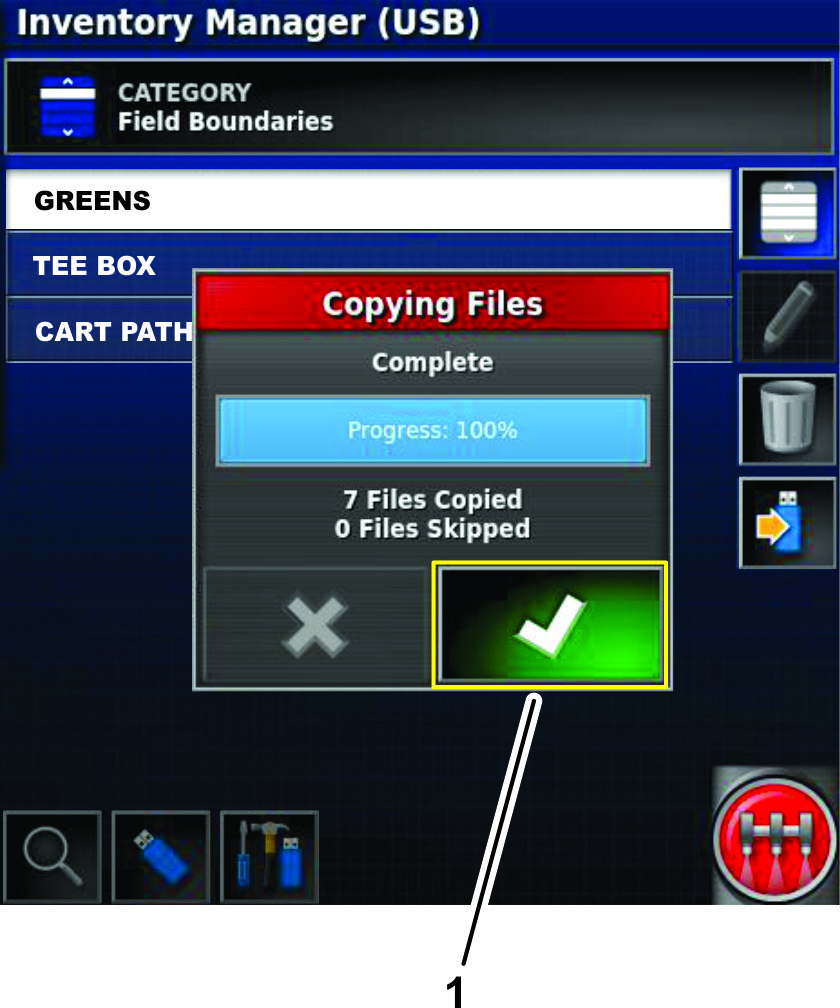
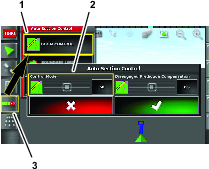
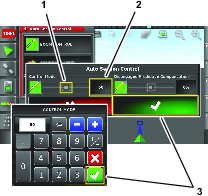
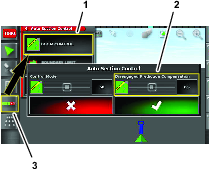
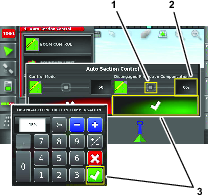
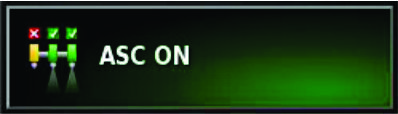
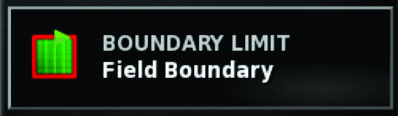
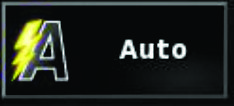
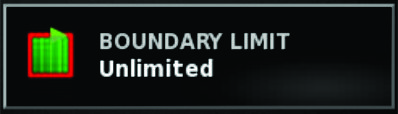
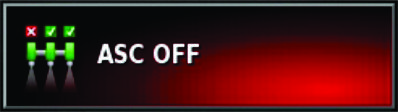
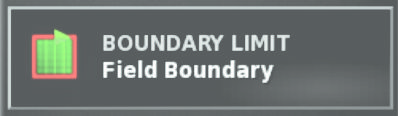
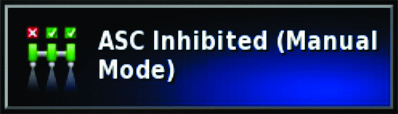 .
.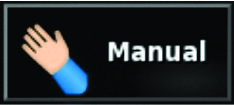
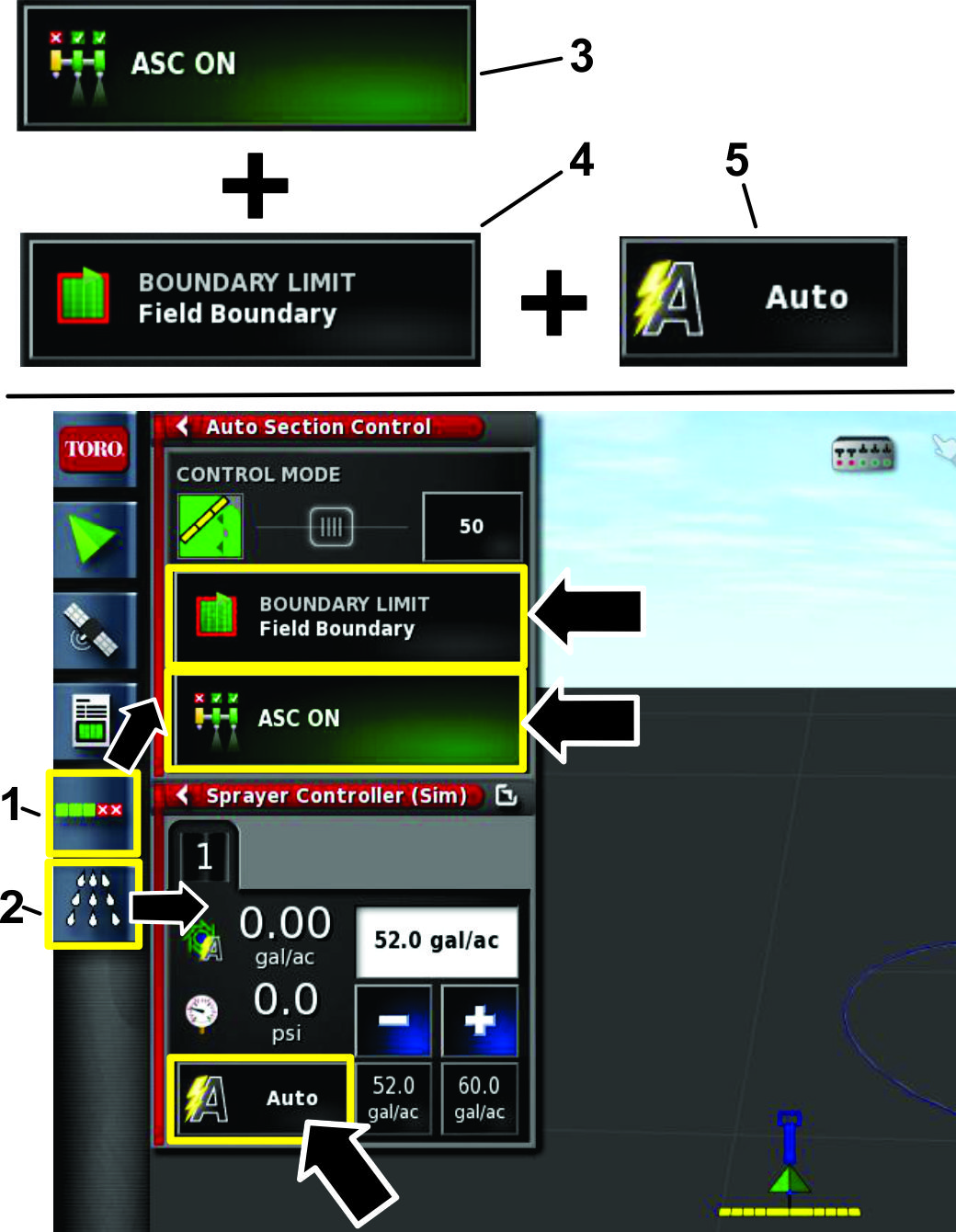
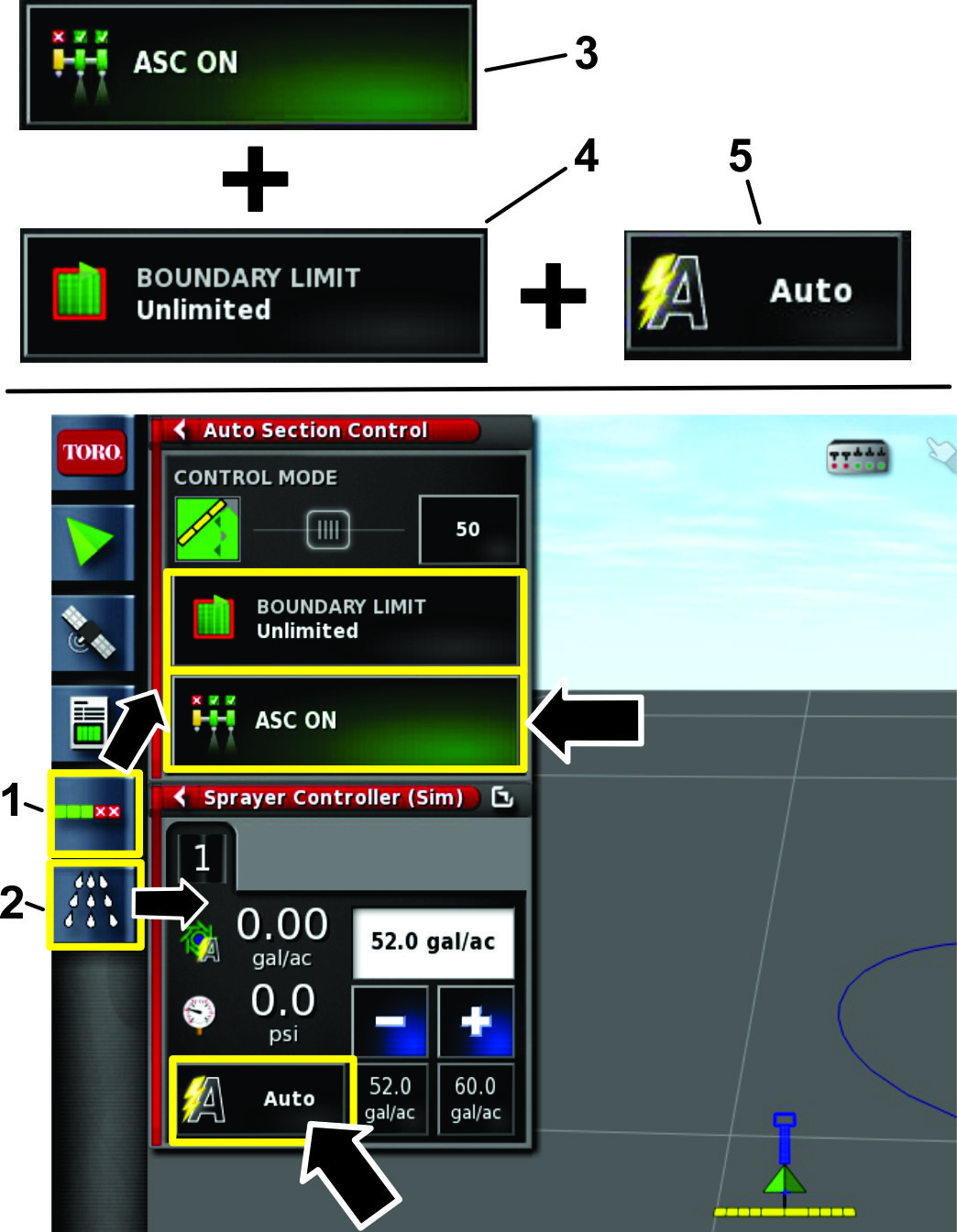
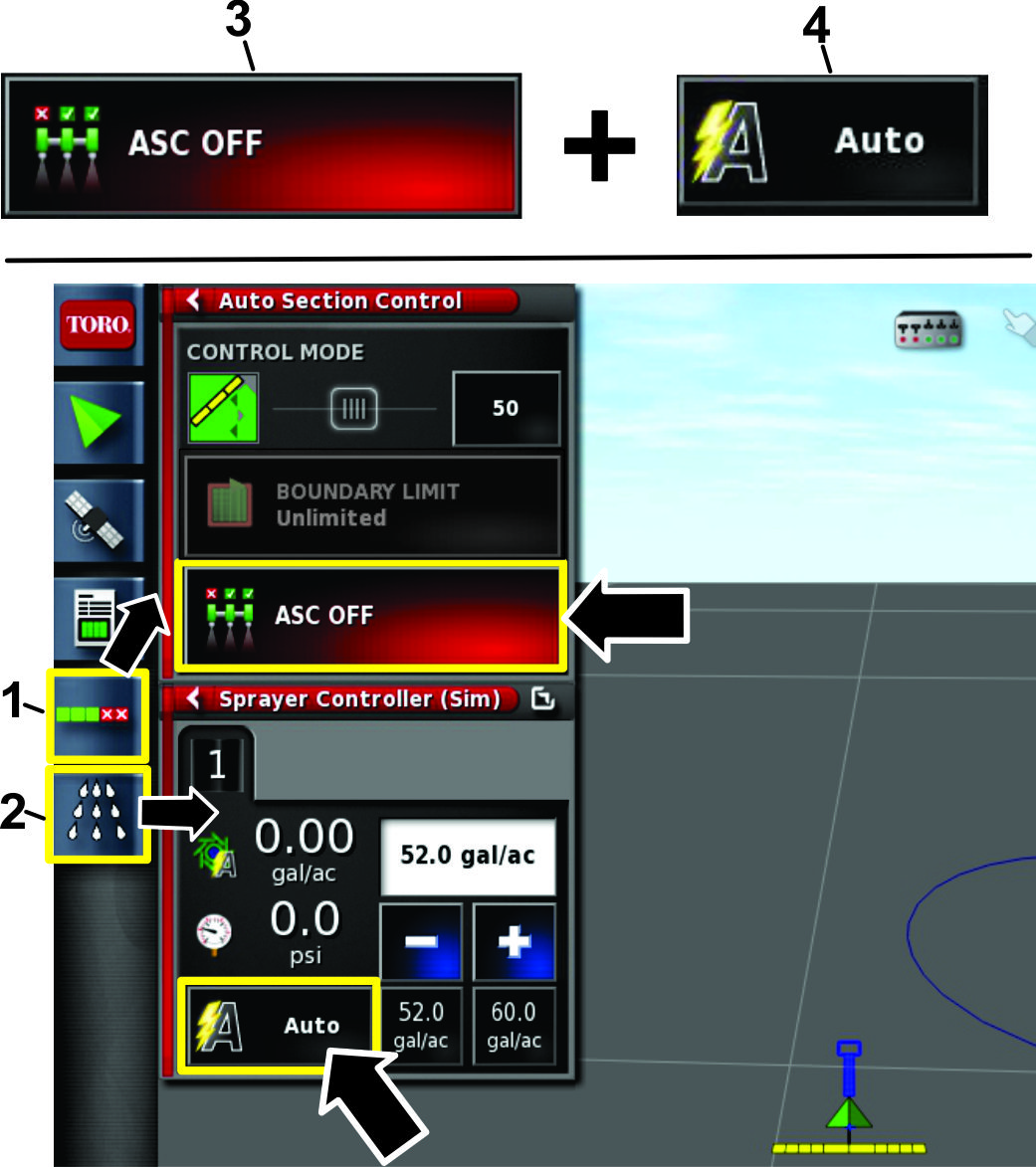
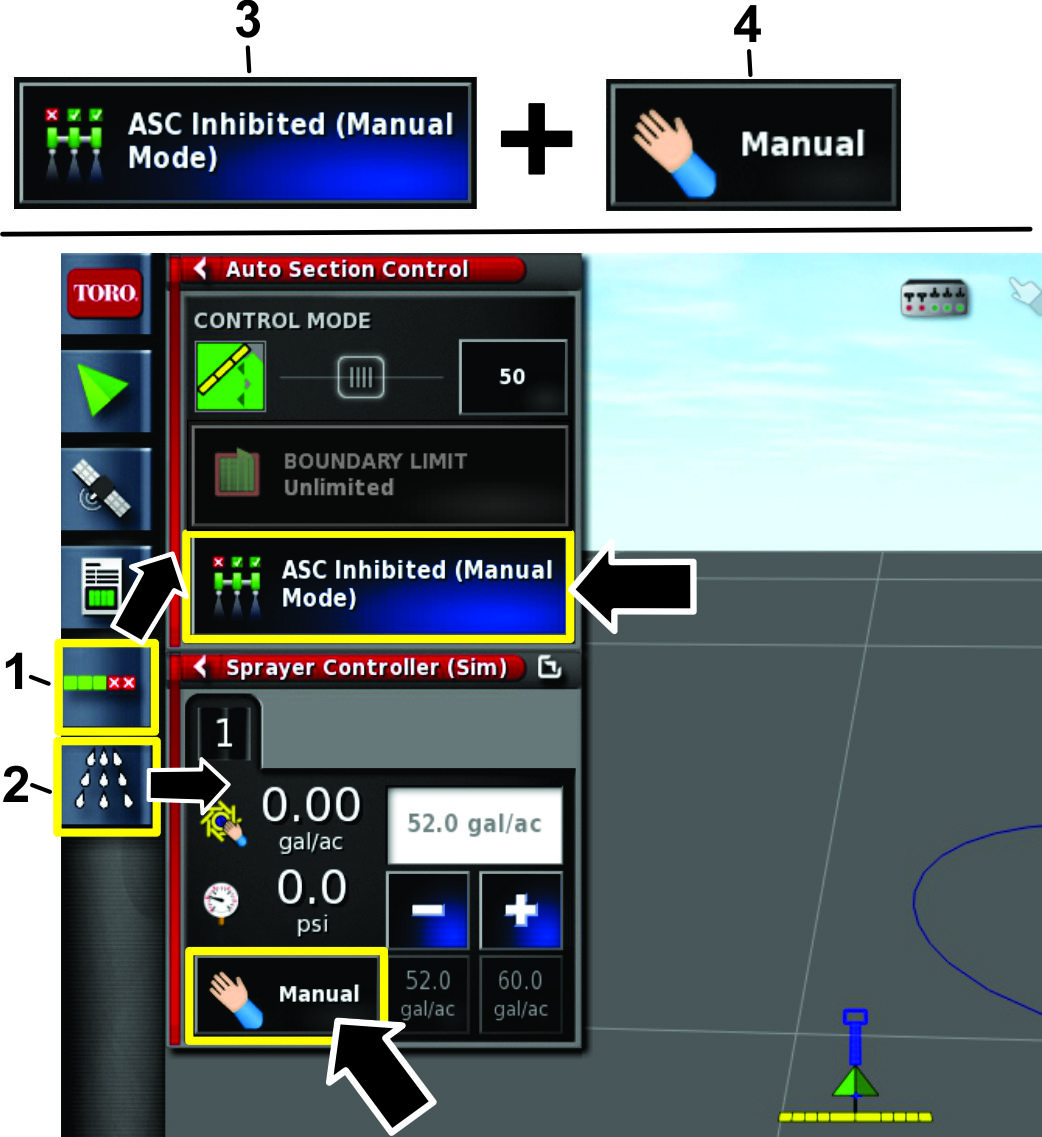
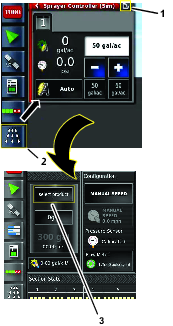
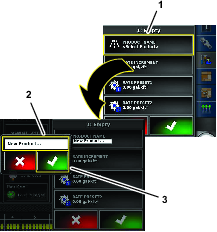
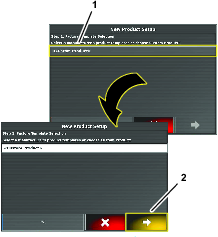
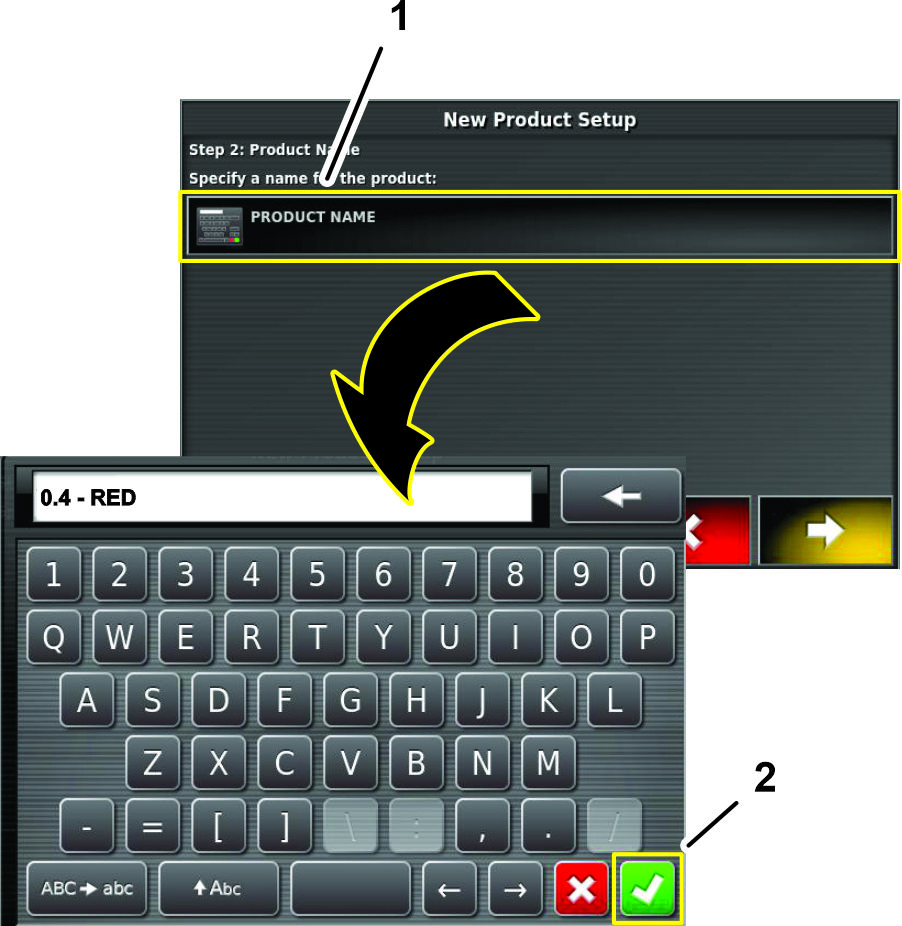
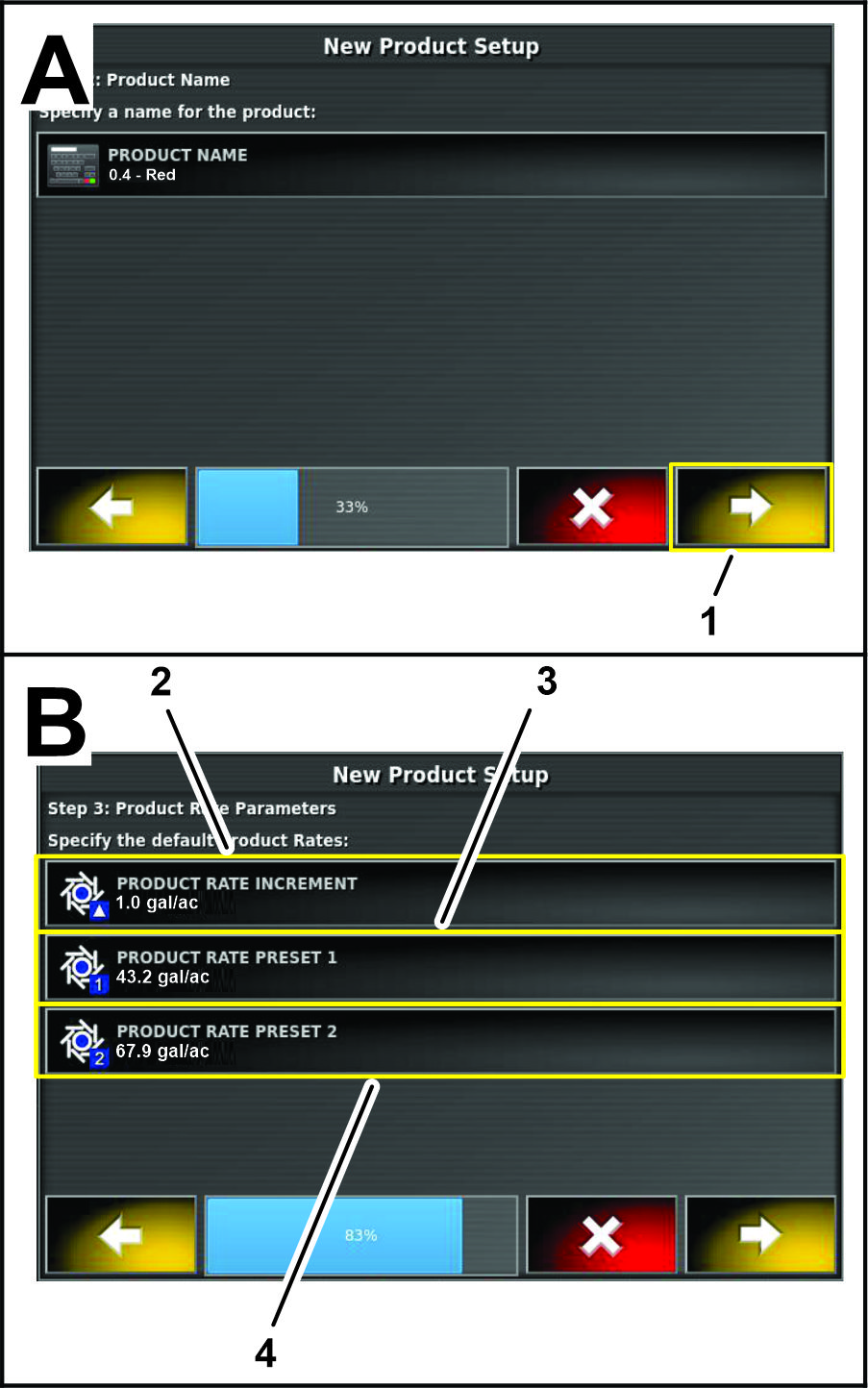
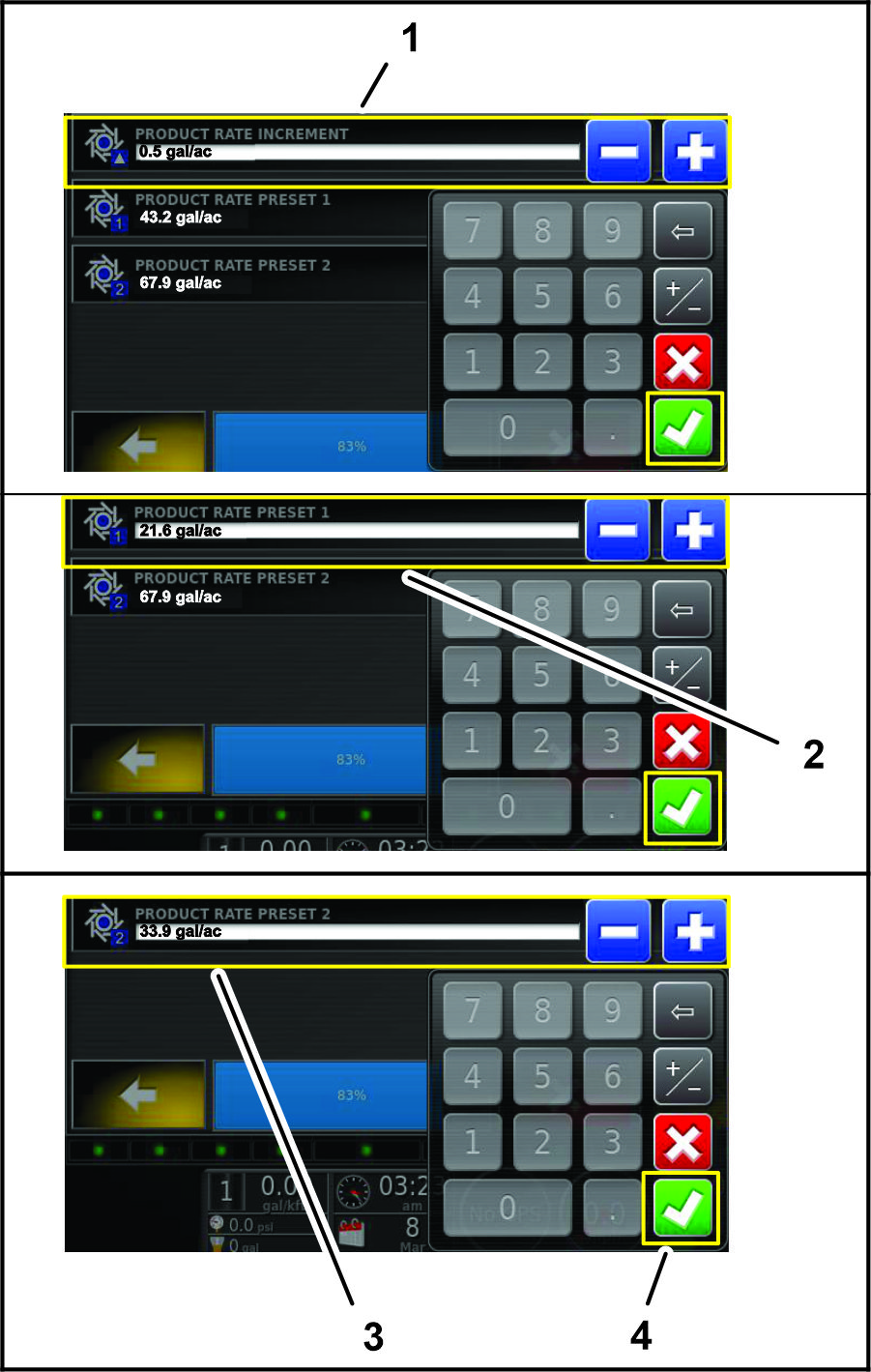
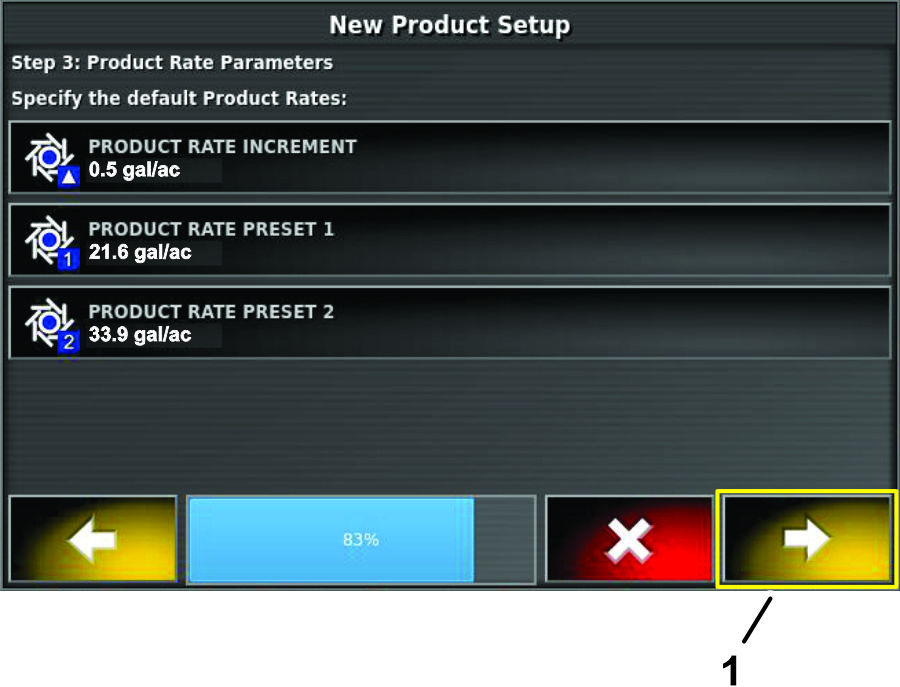
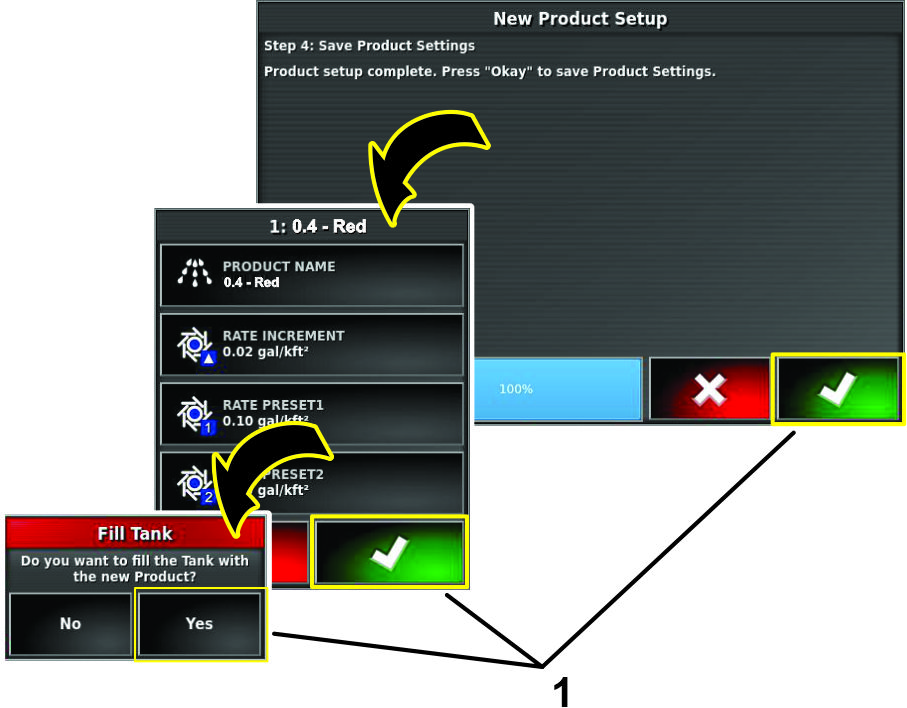
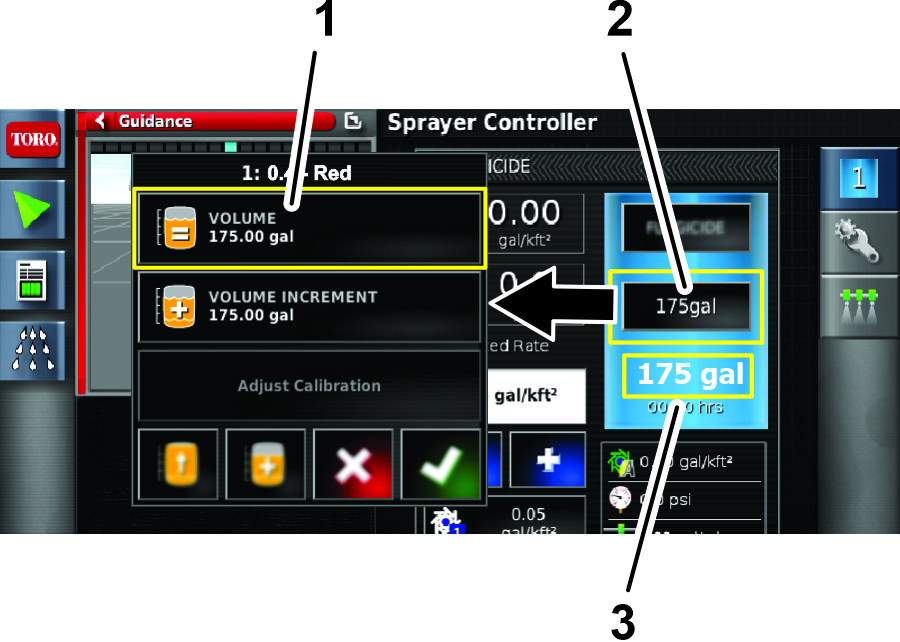
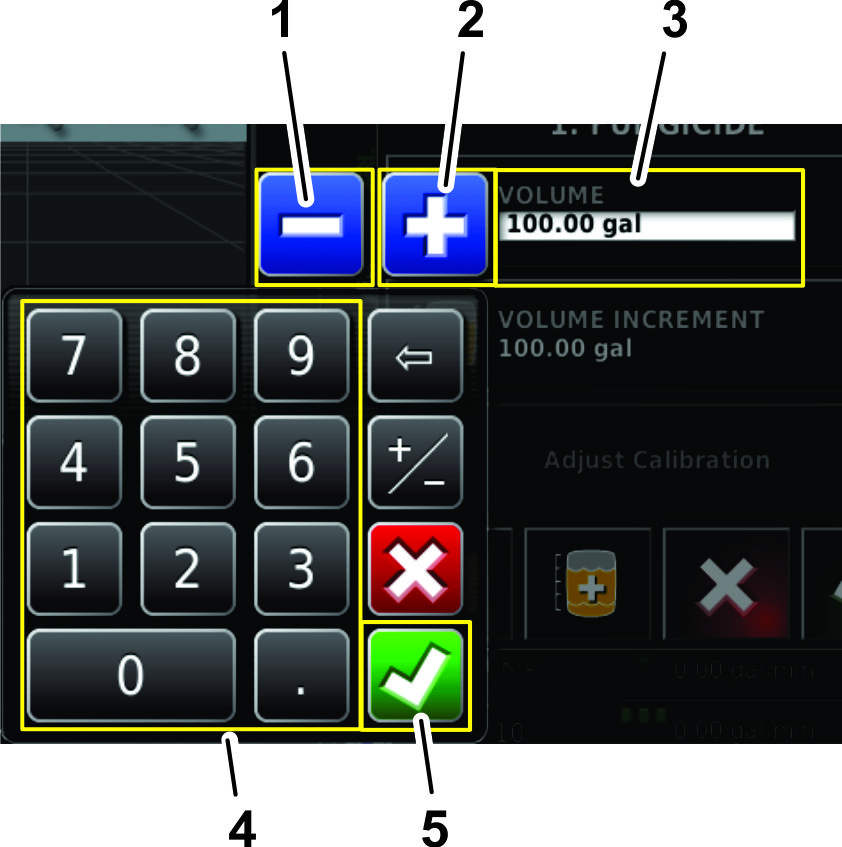
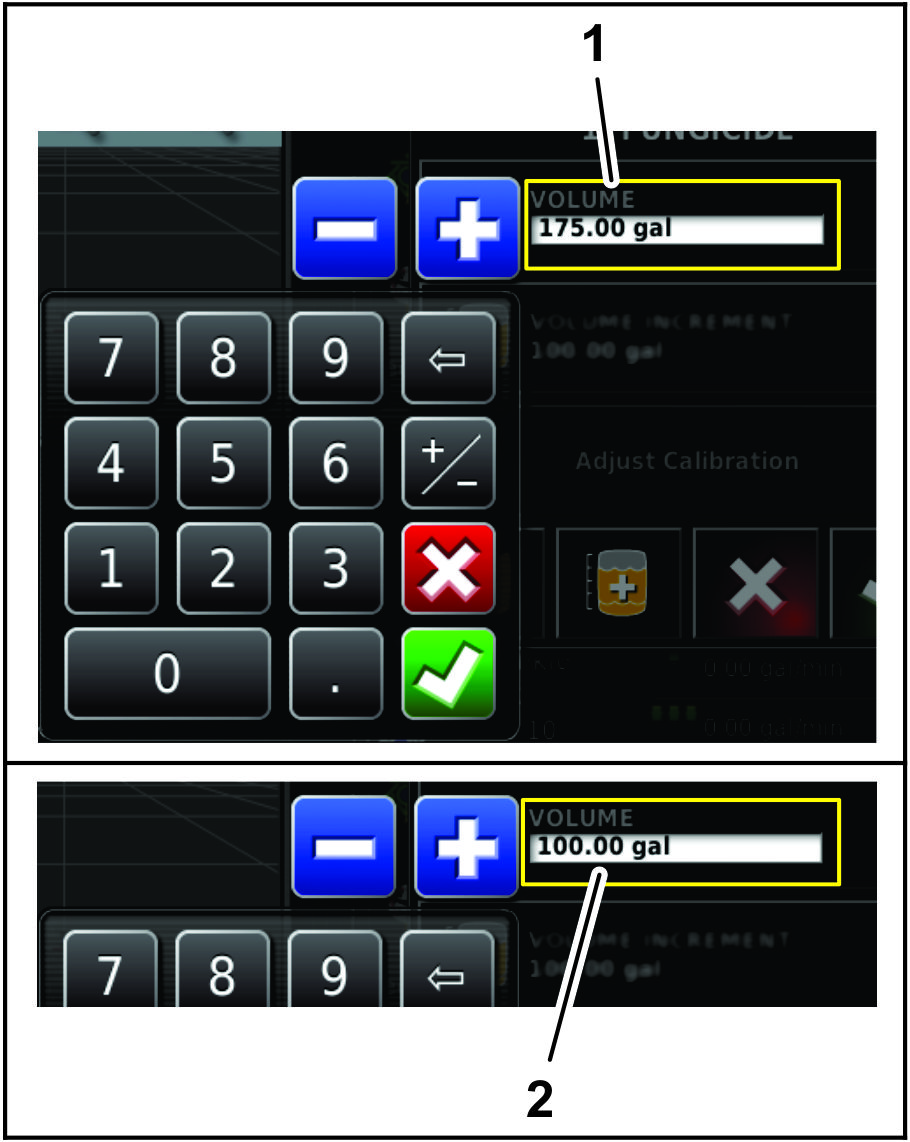
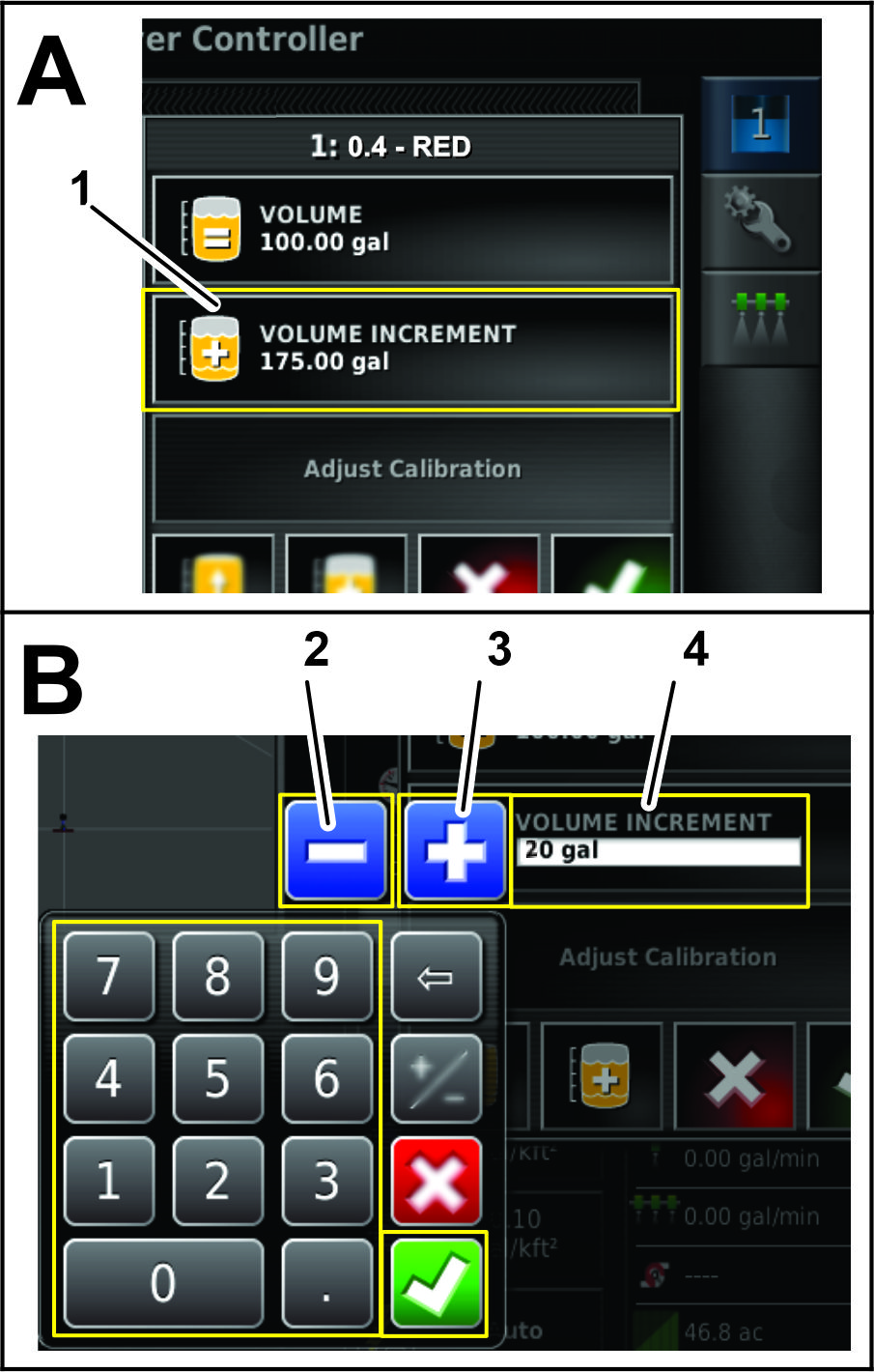
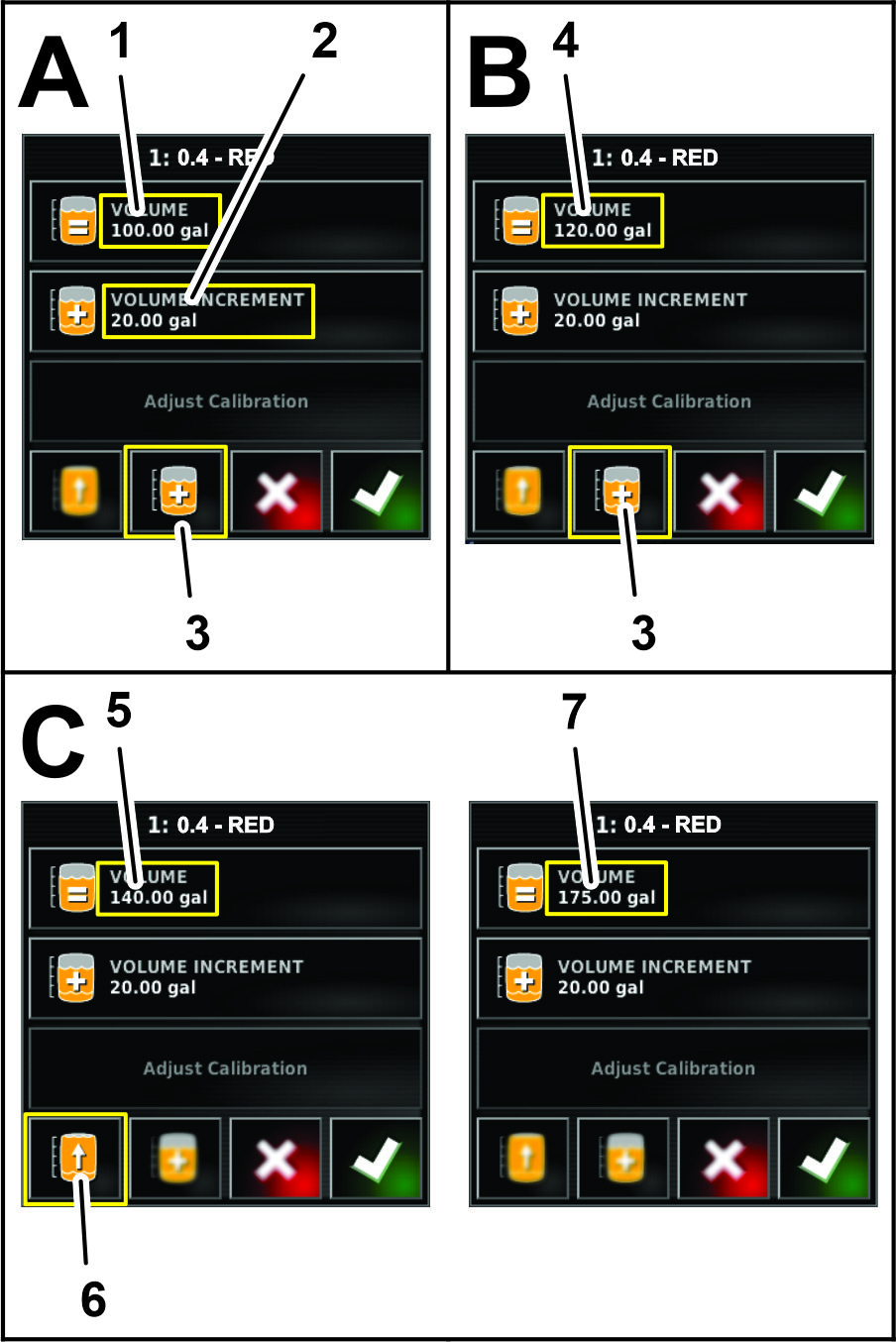
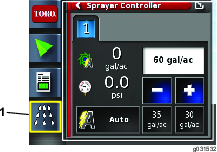
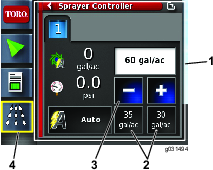
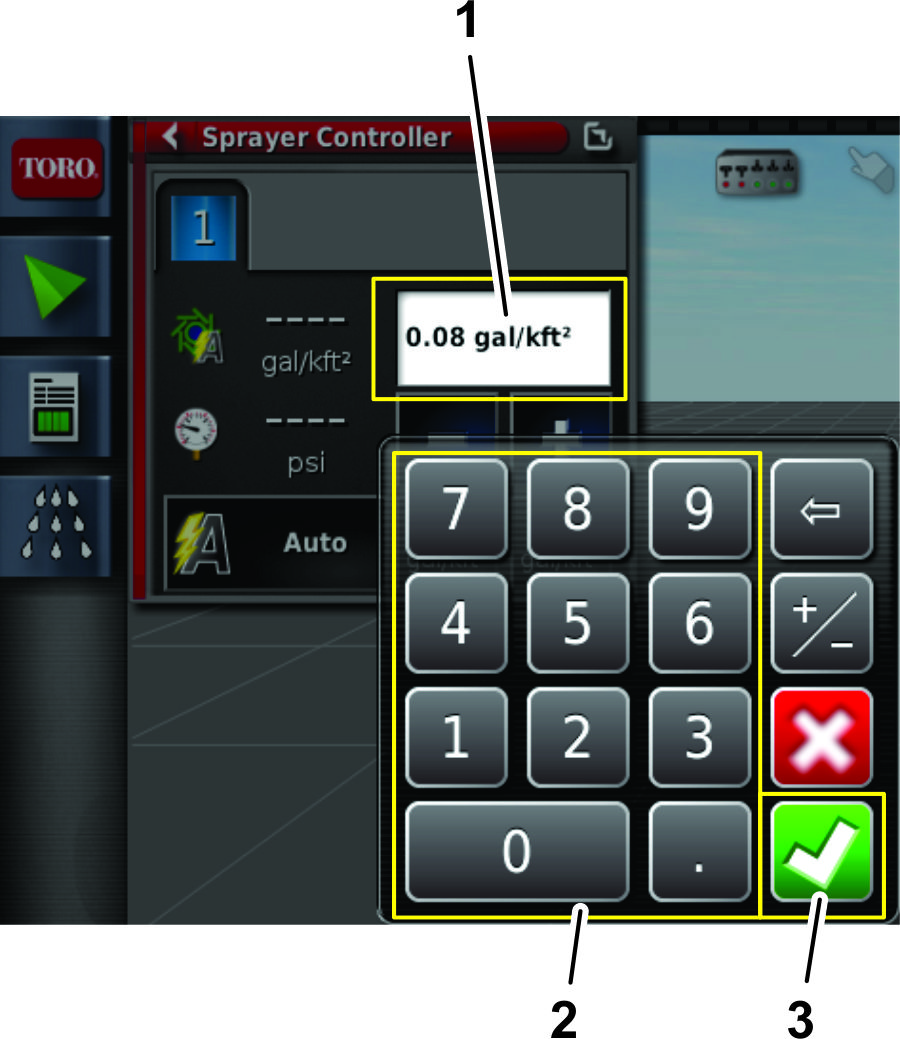
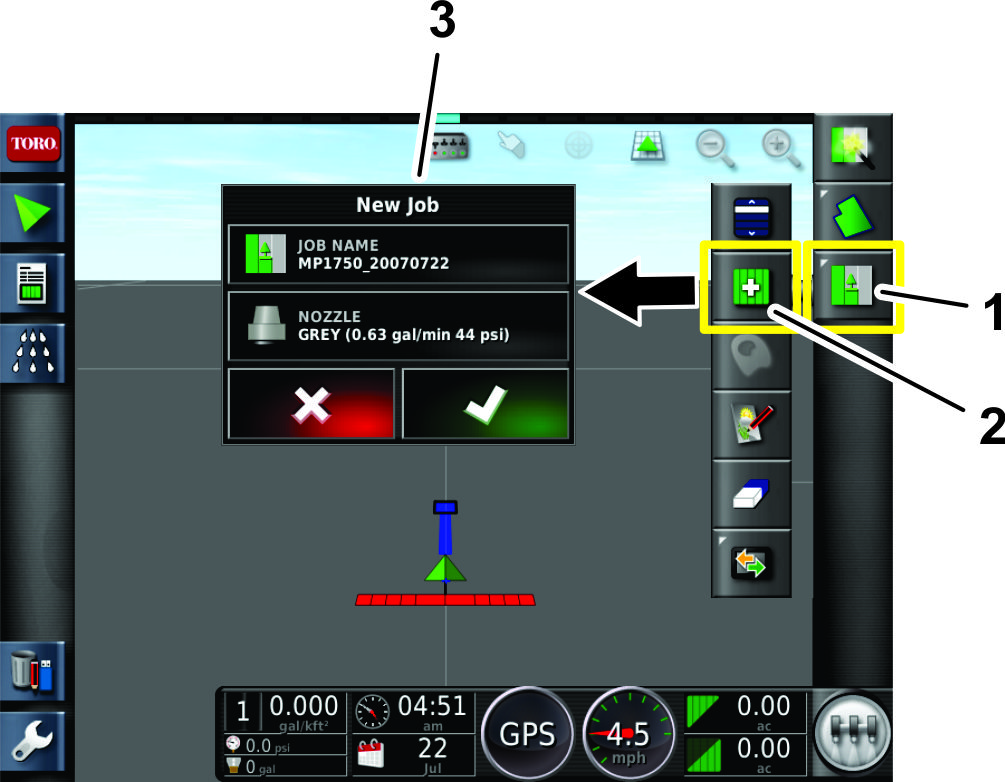
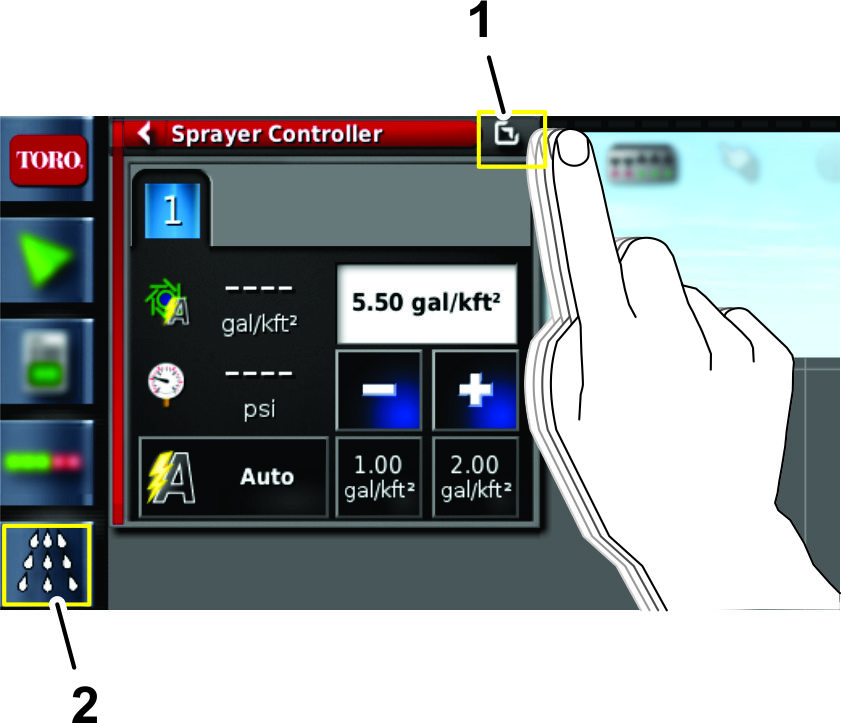
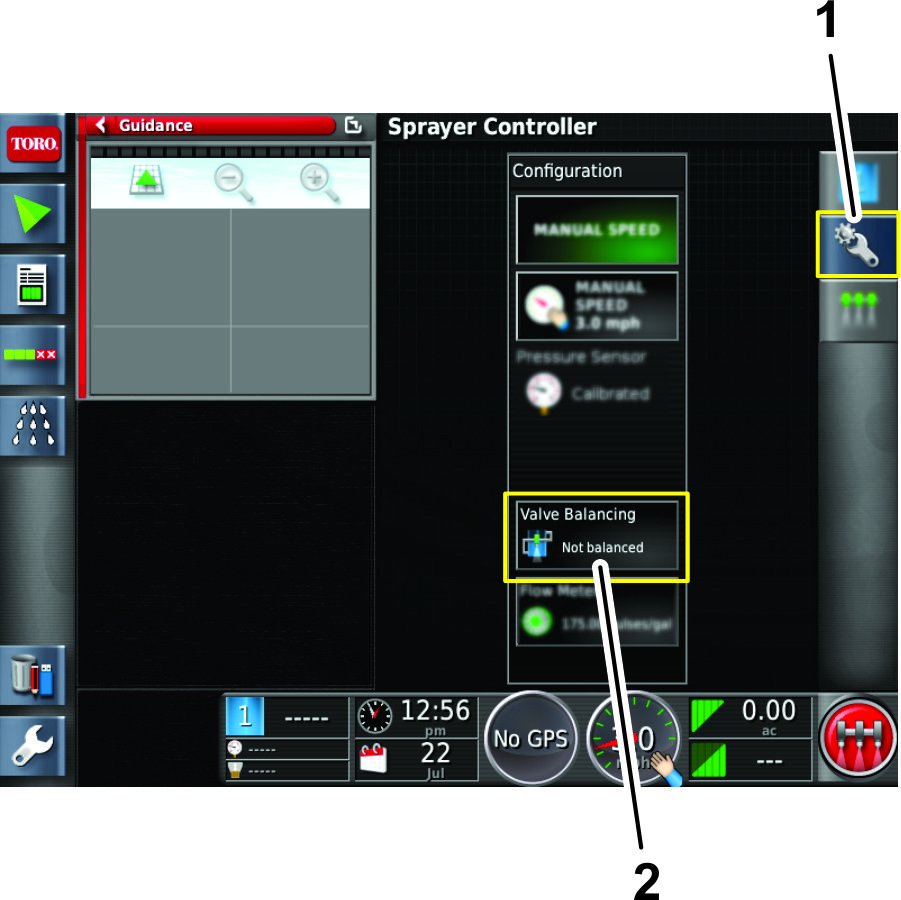
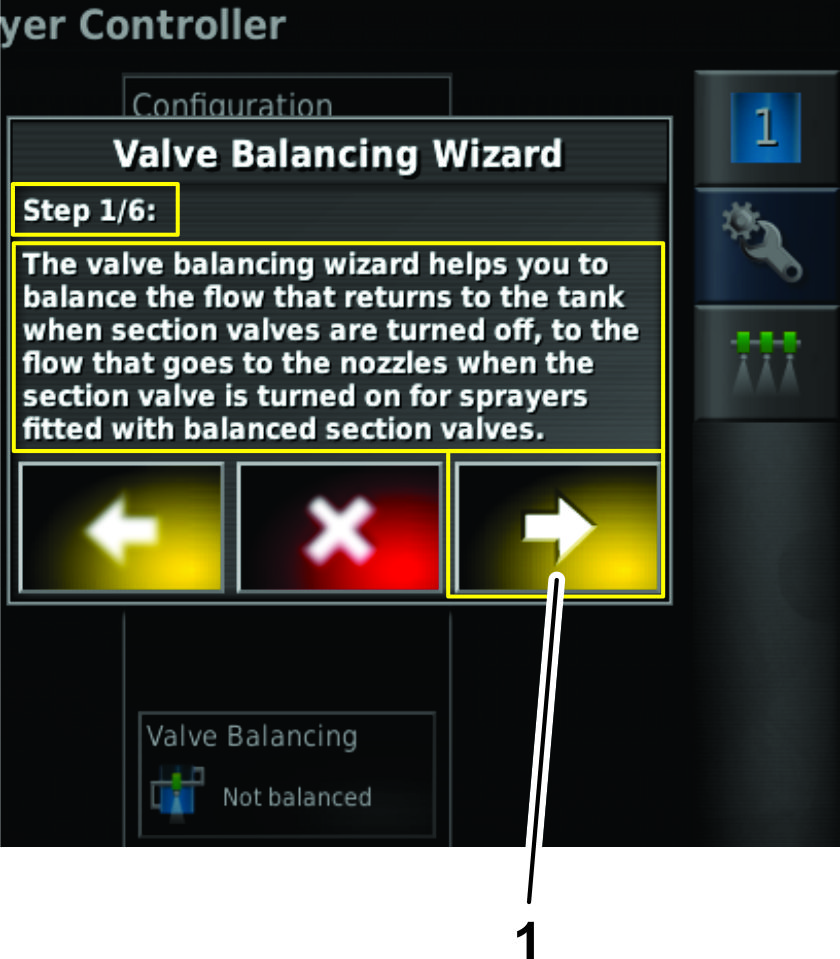
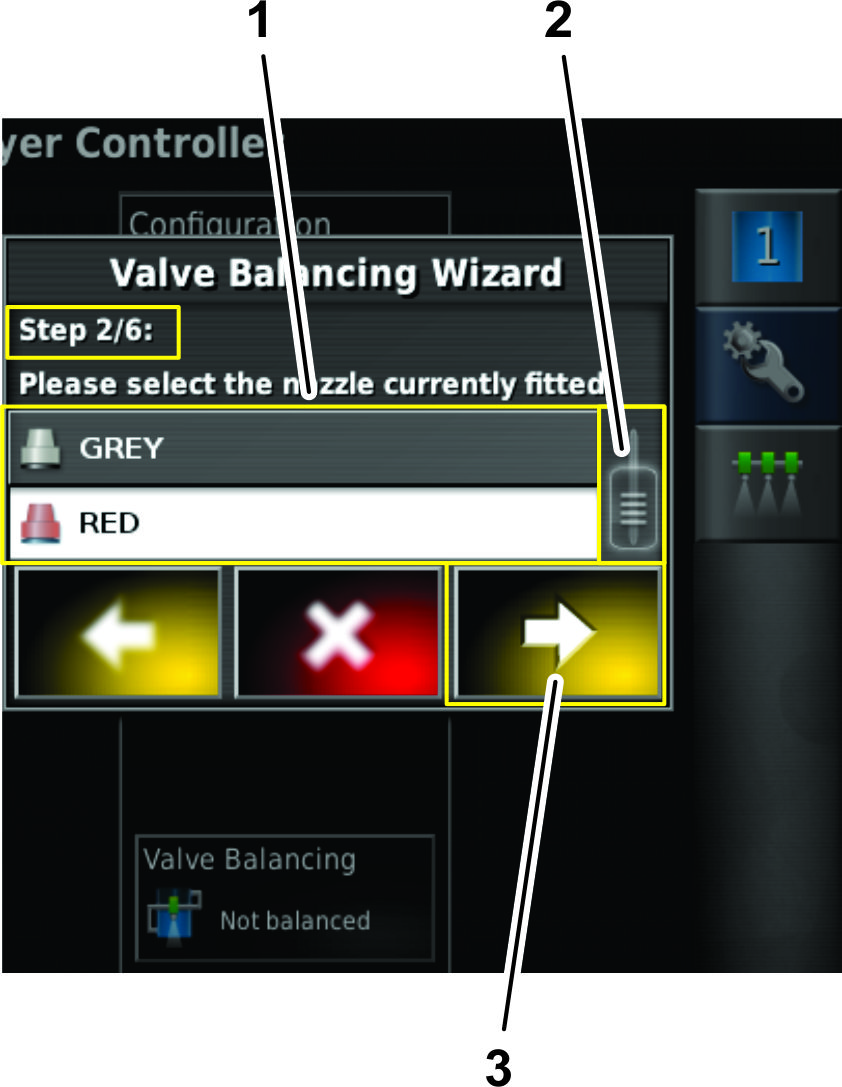
 0,2
0,2 0,4
0,4 0,5
0,5 0,6
0,6 0,8
0,8 1,0
1,0 1,5
1,5