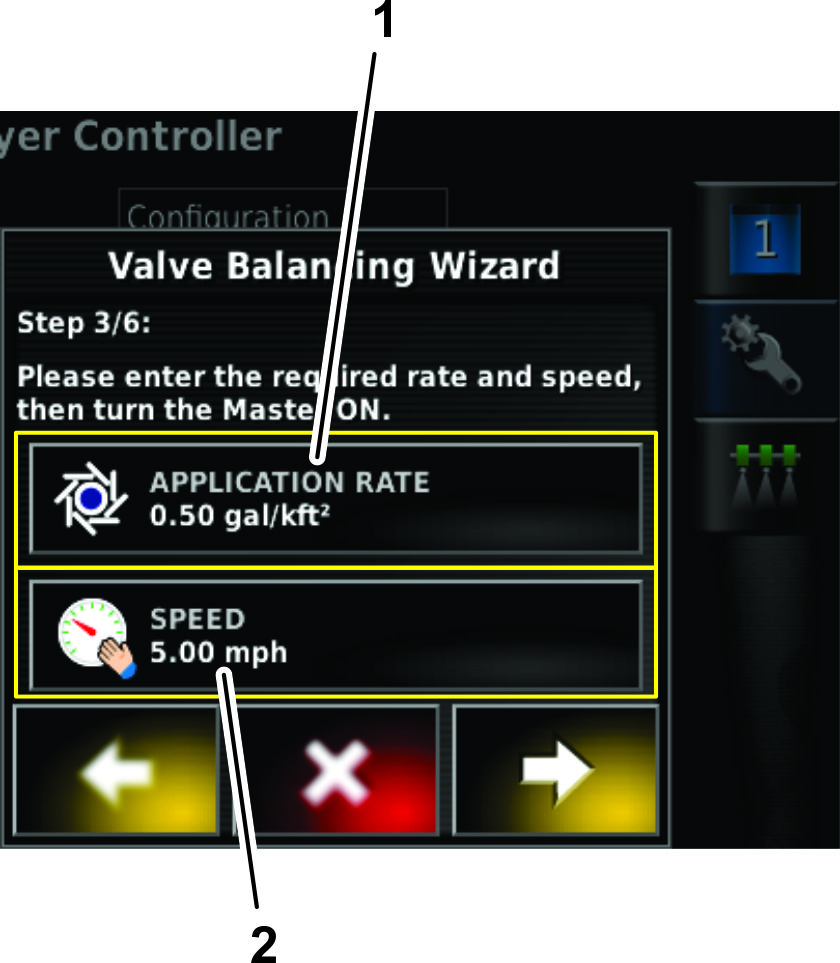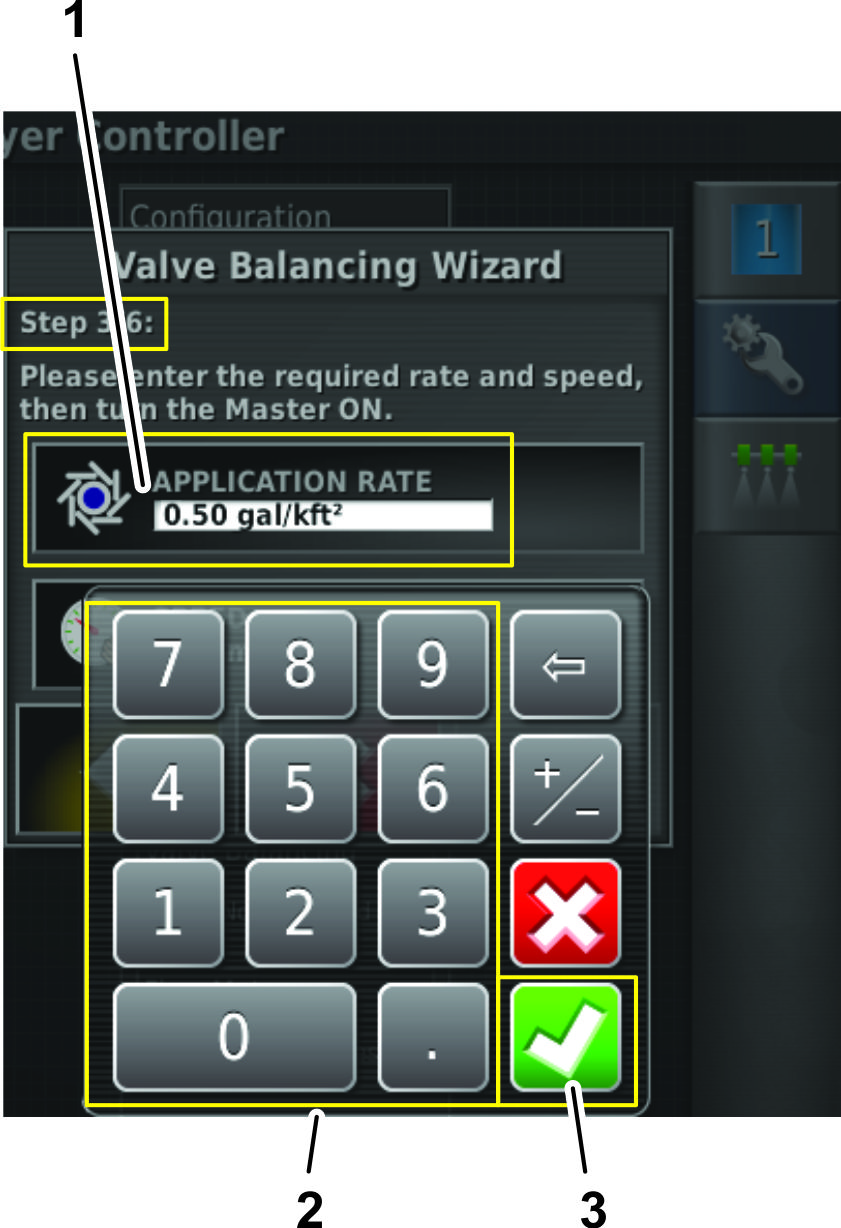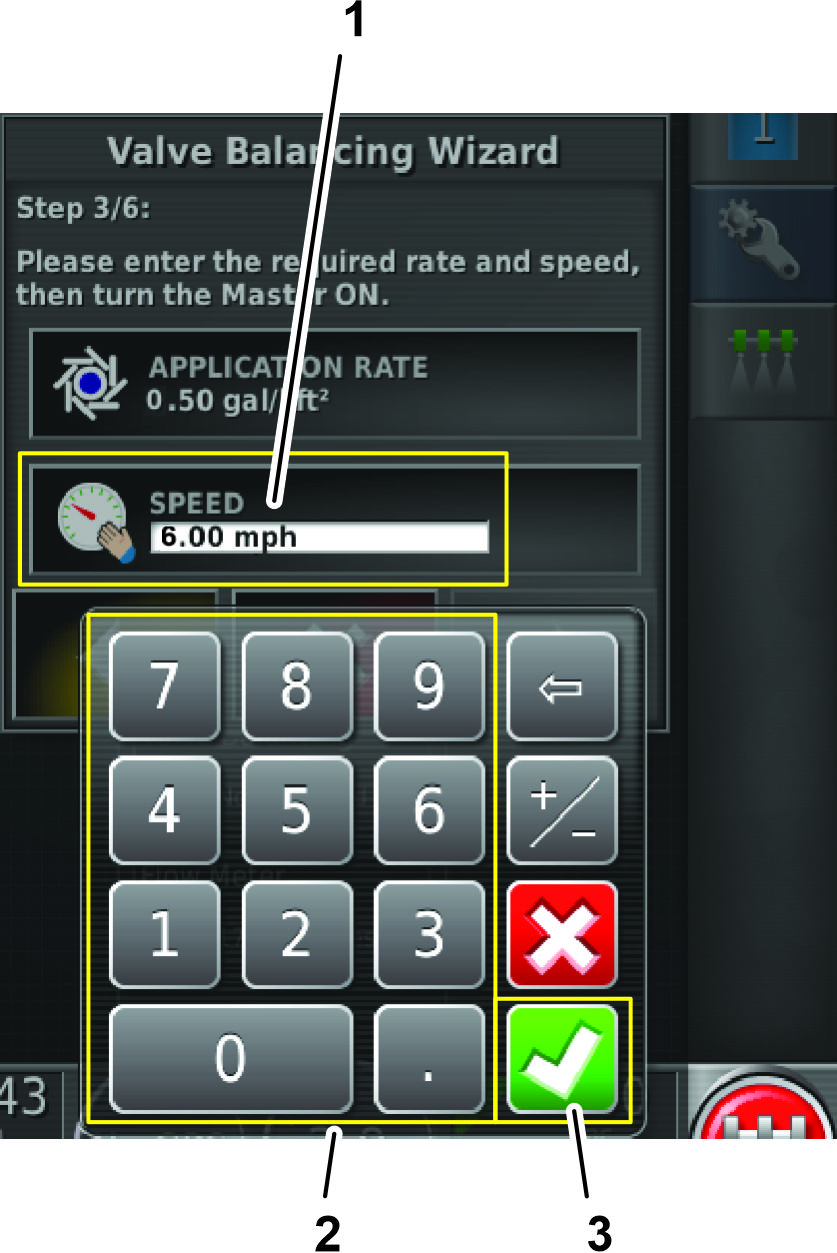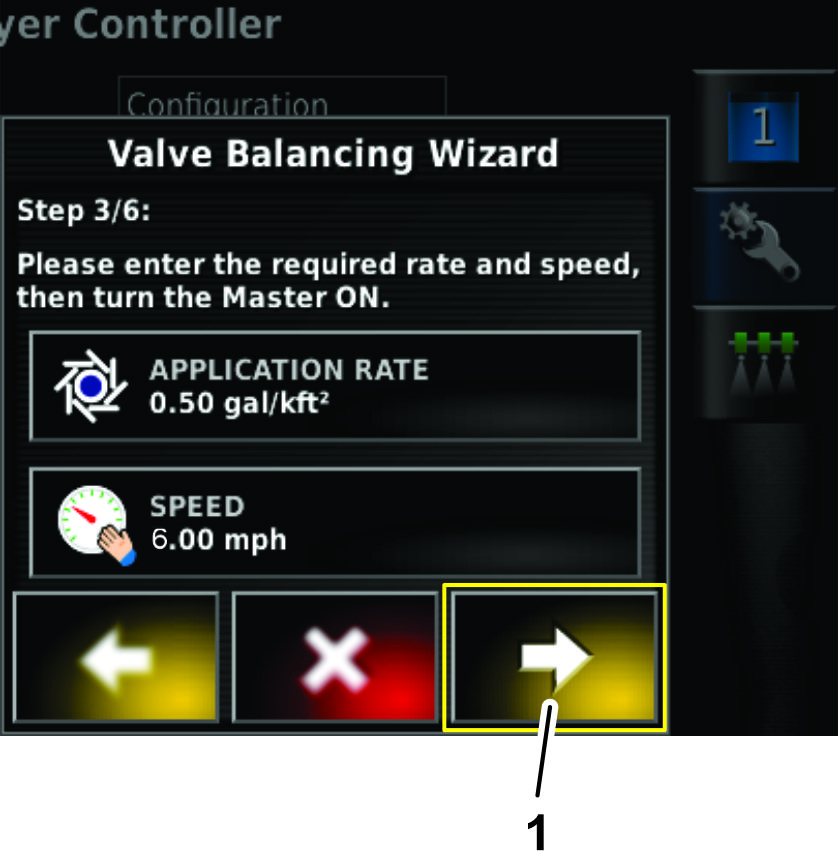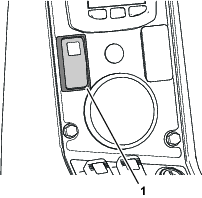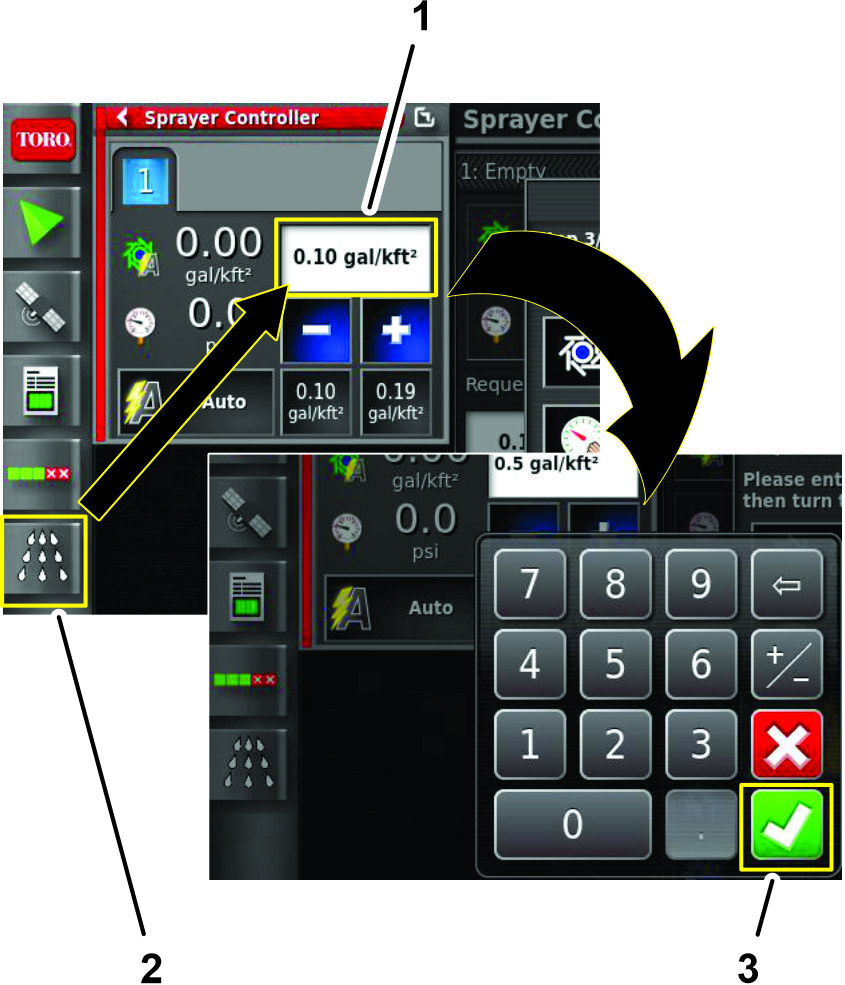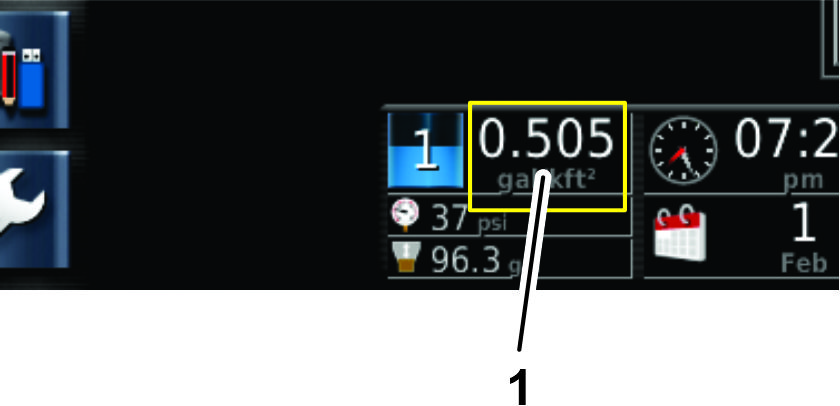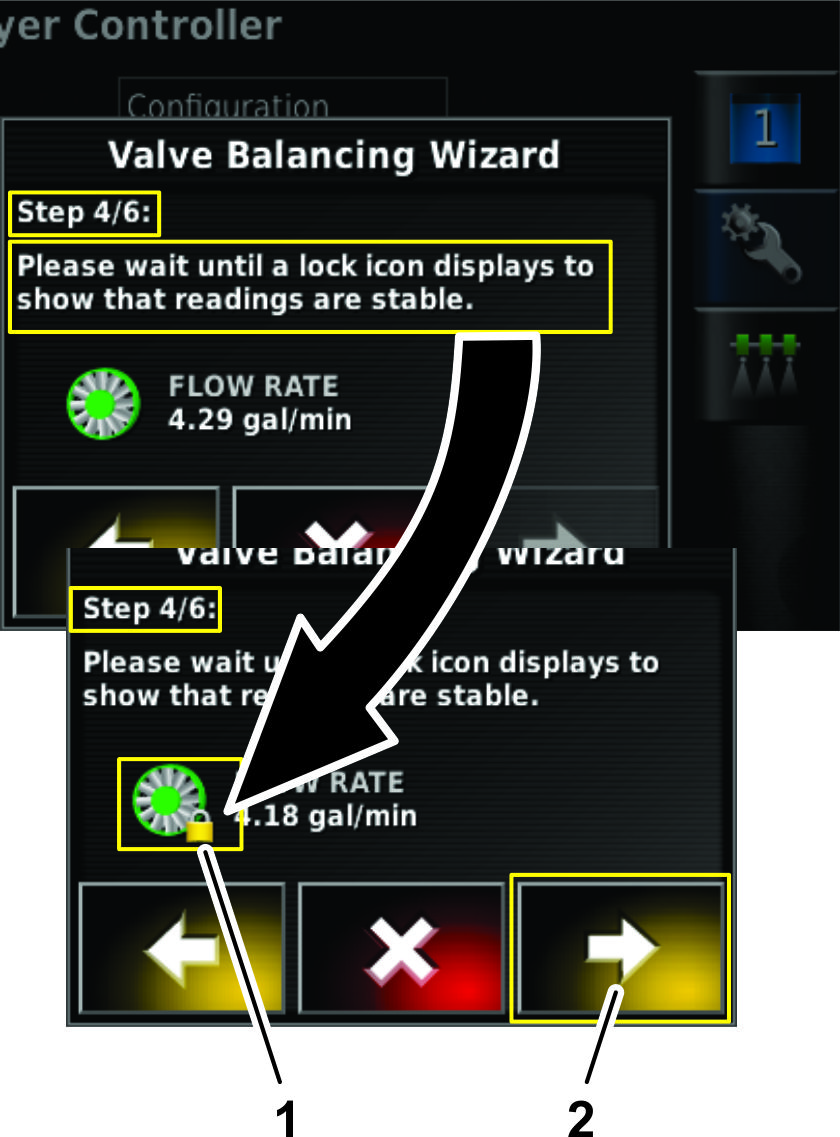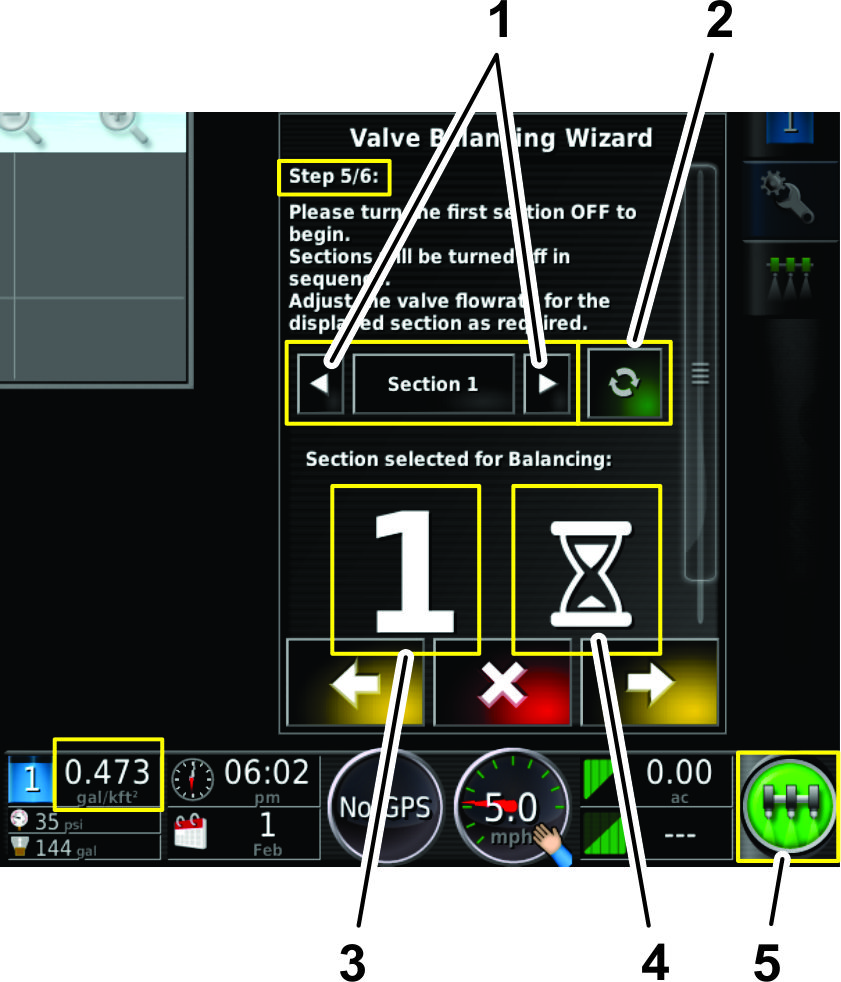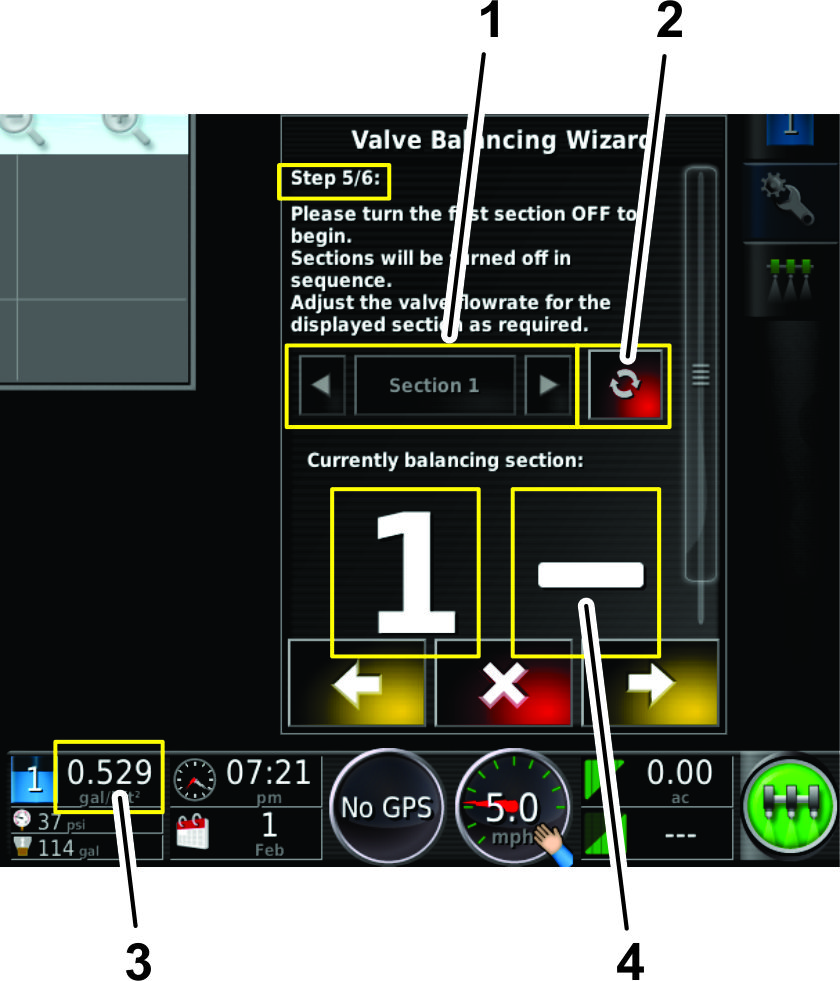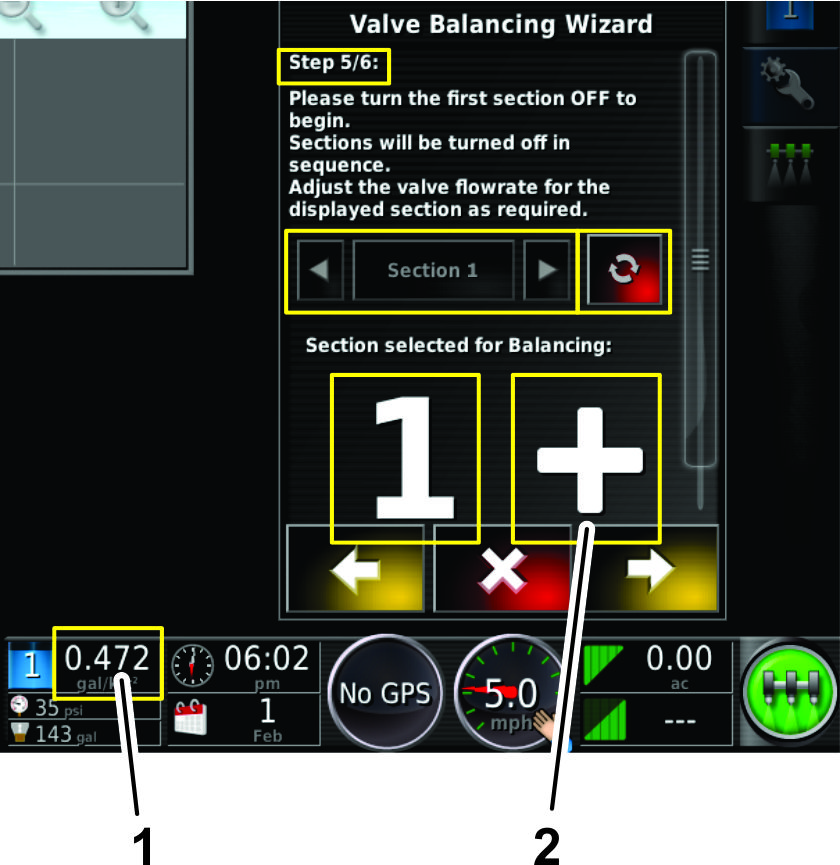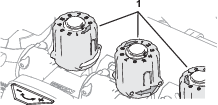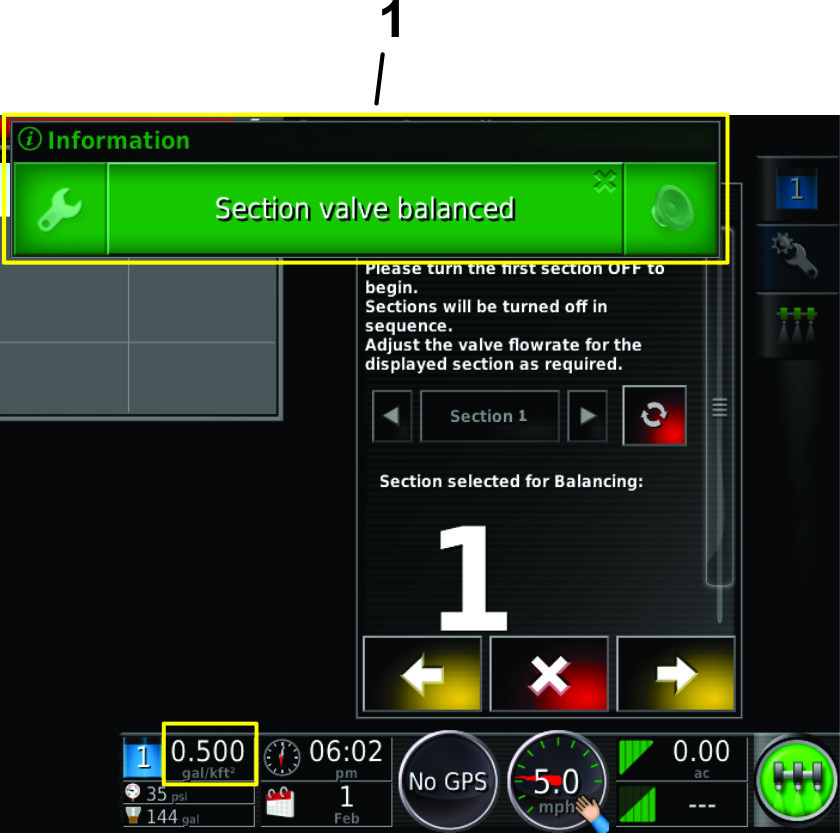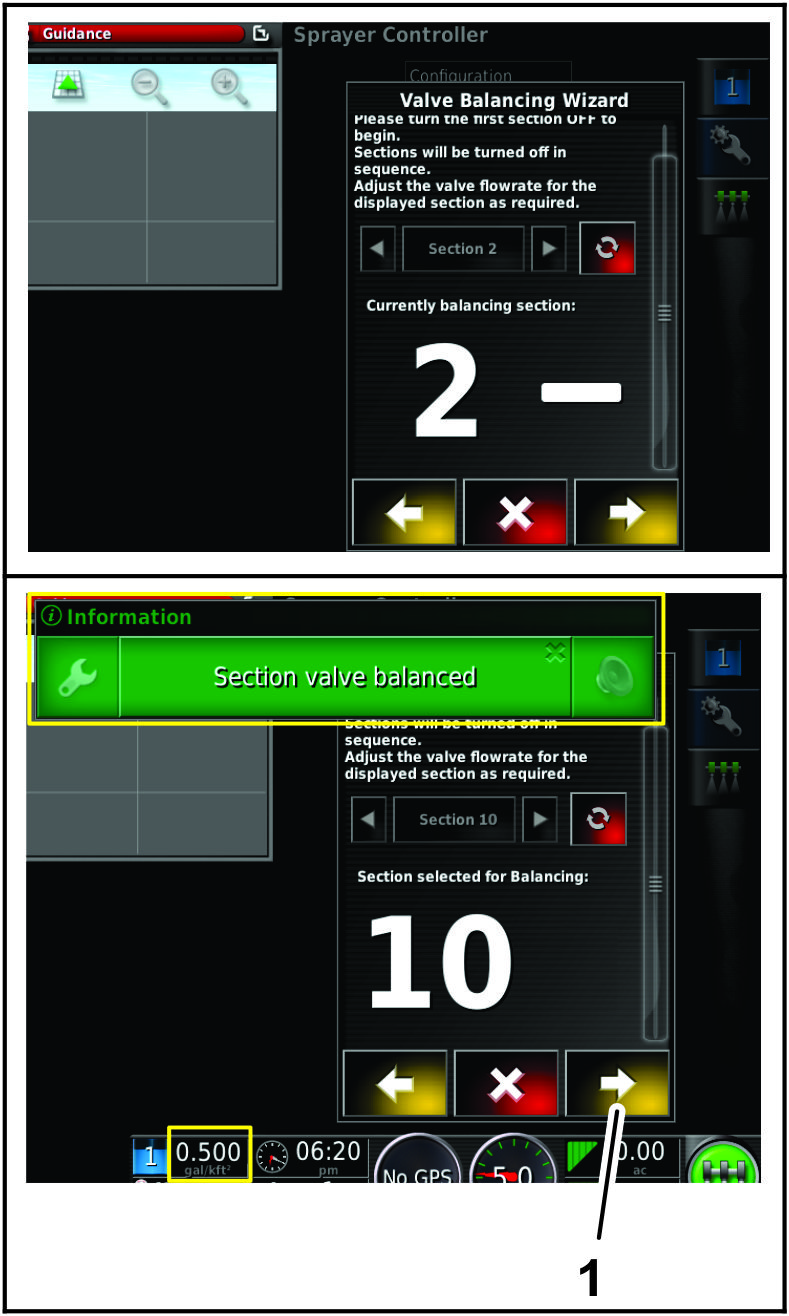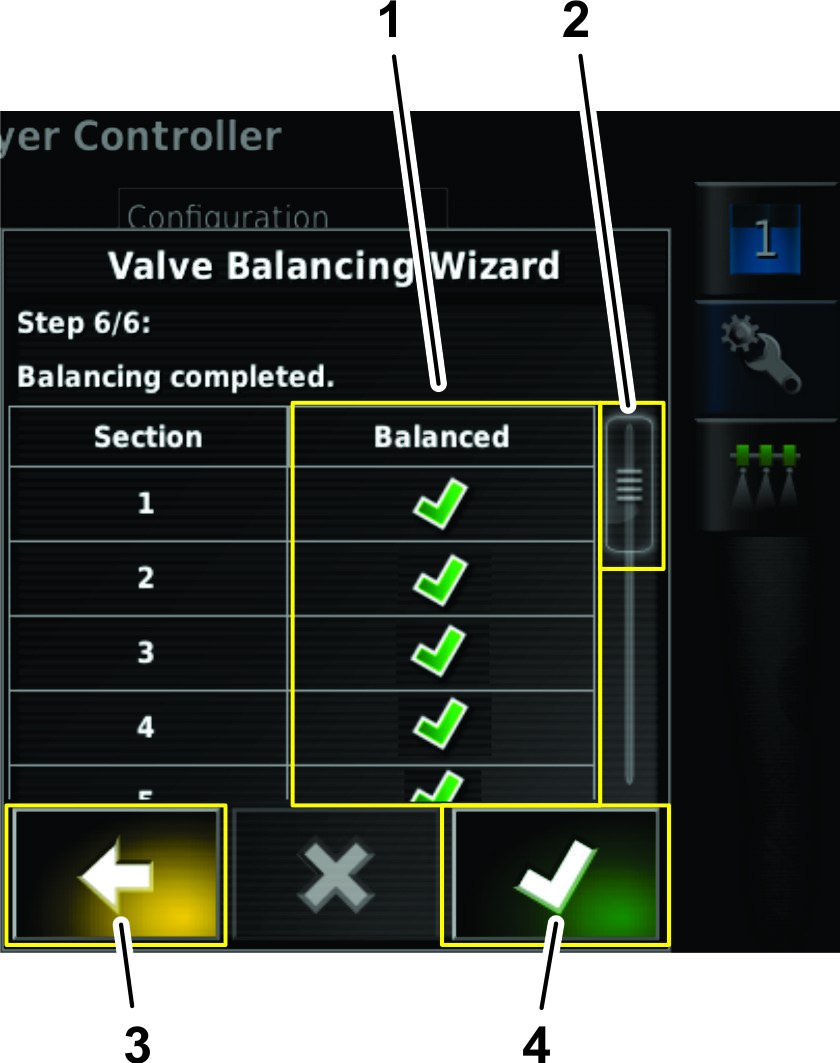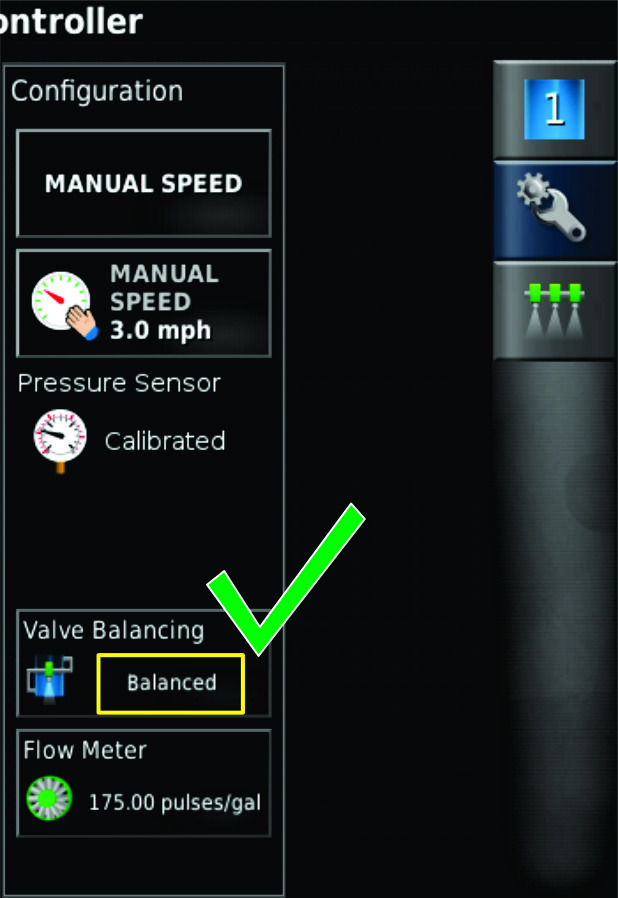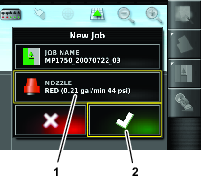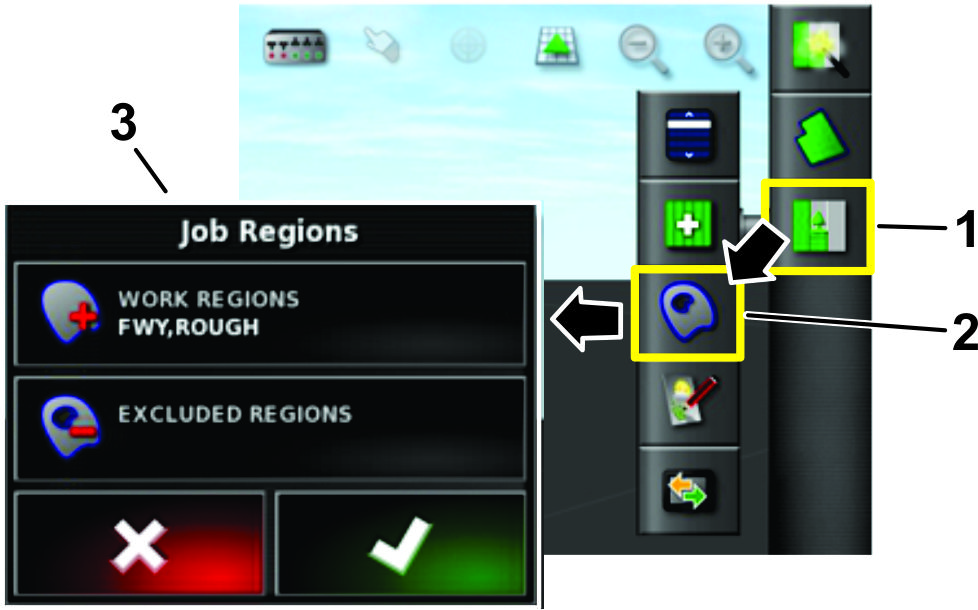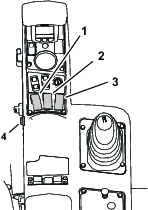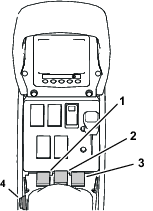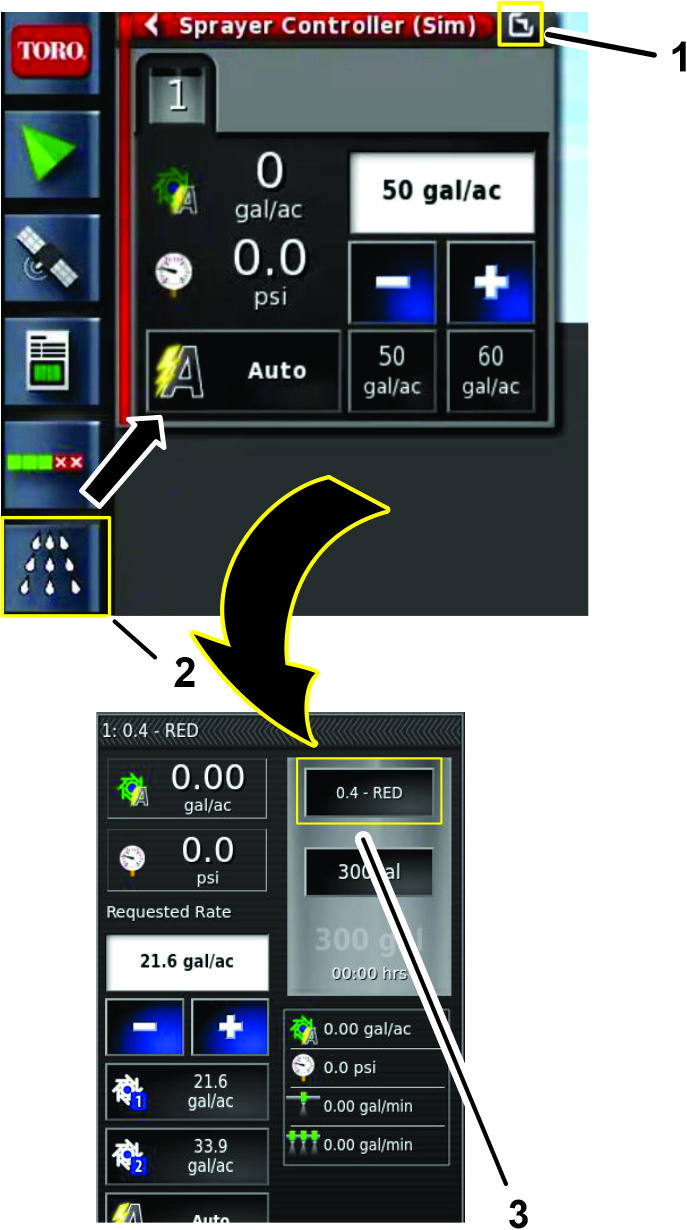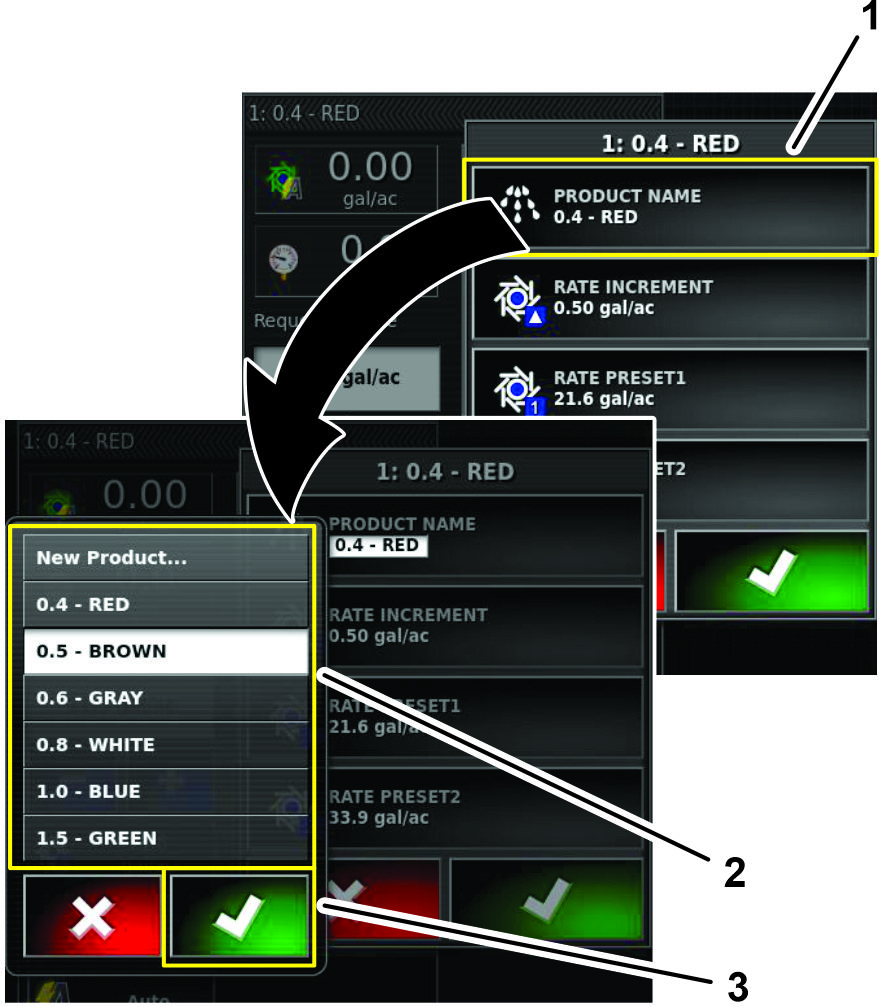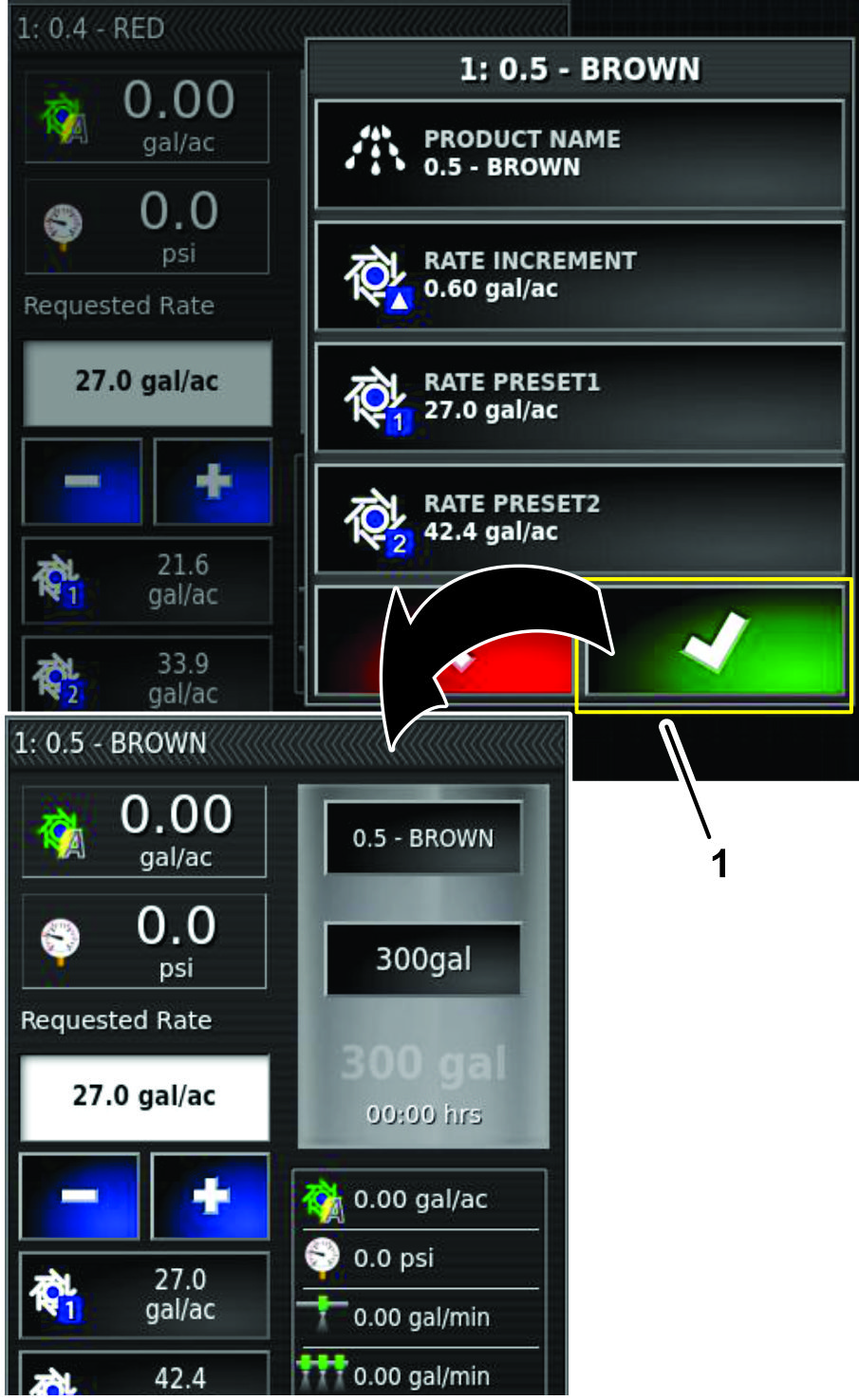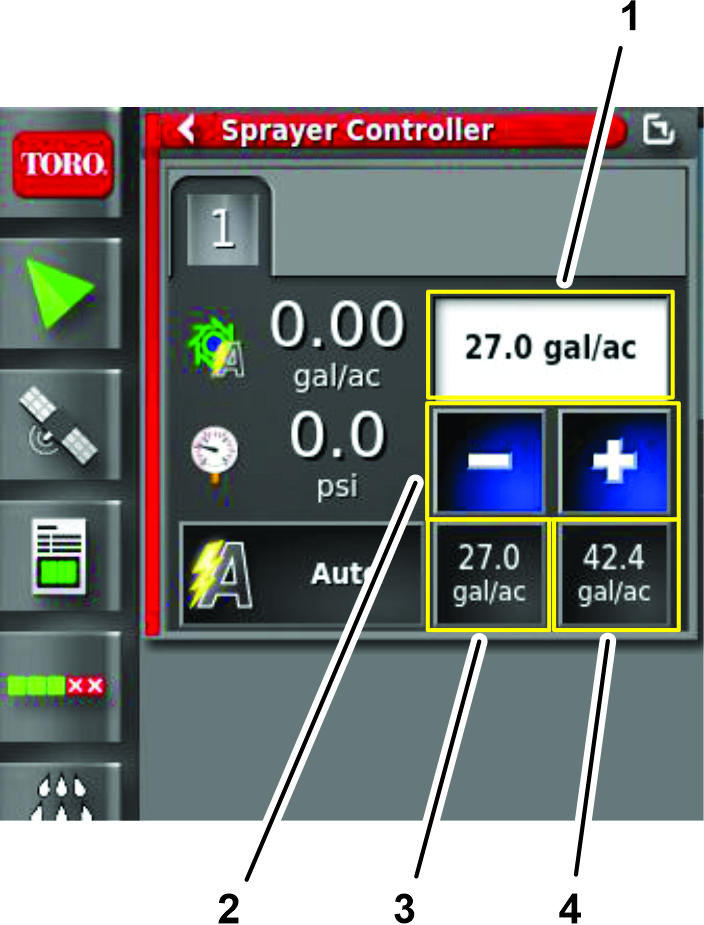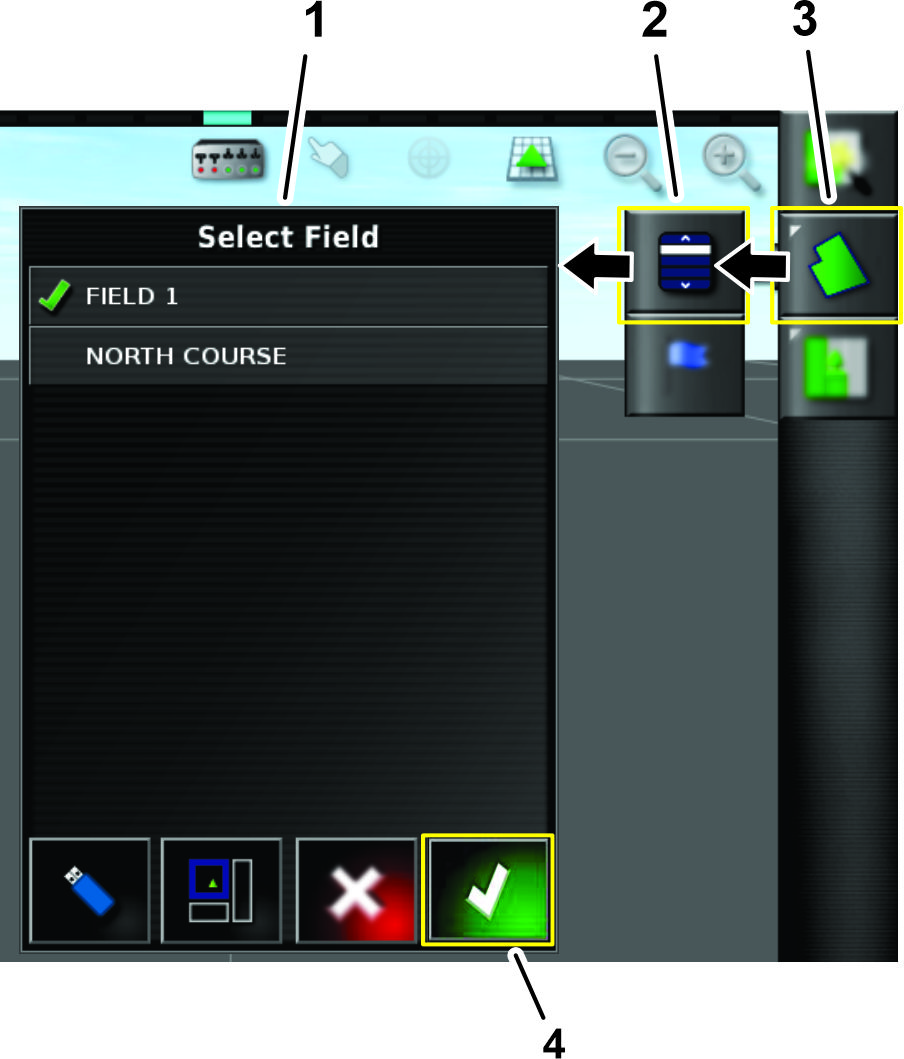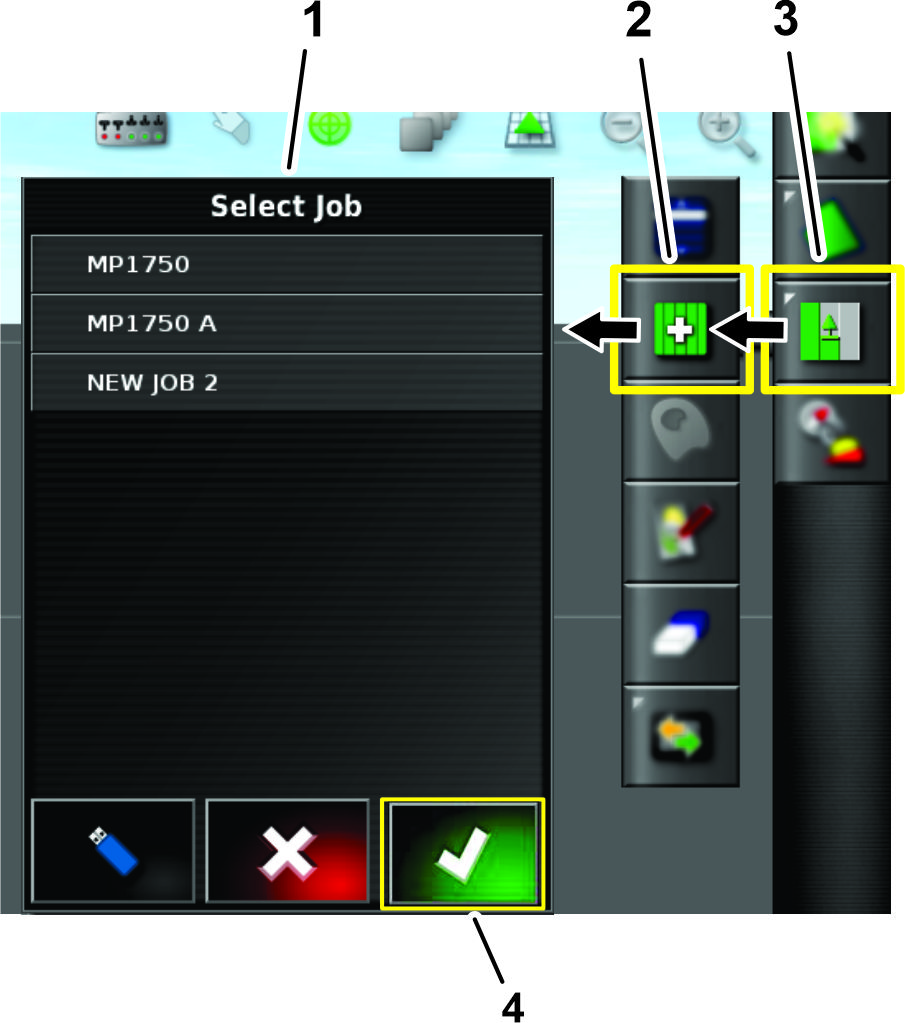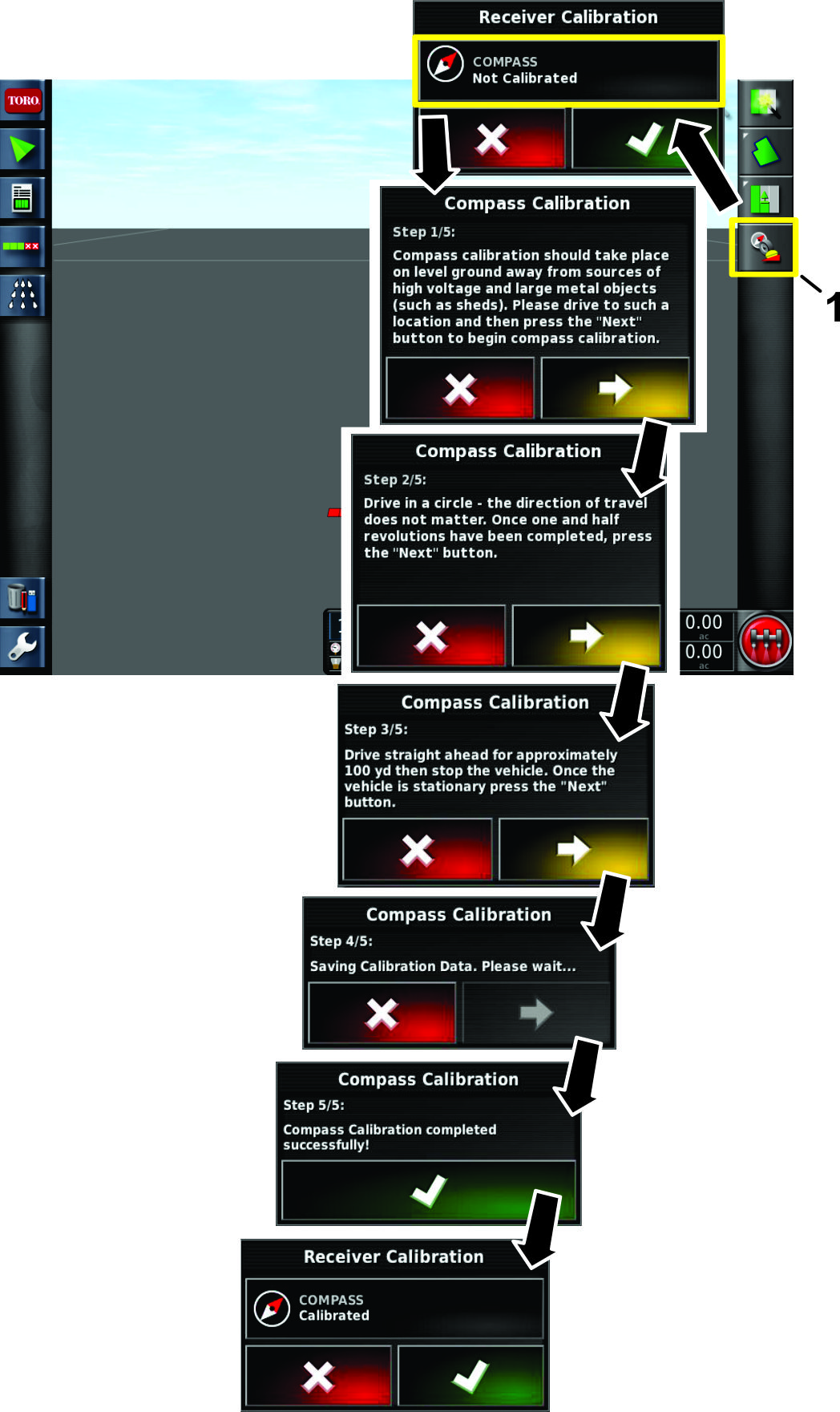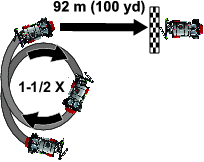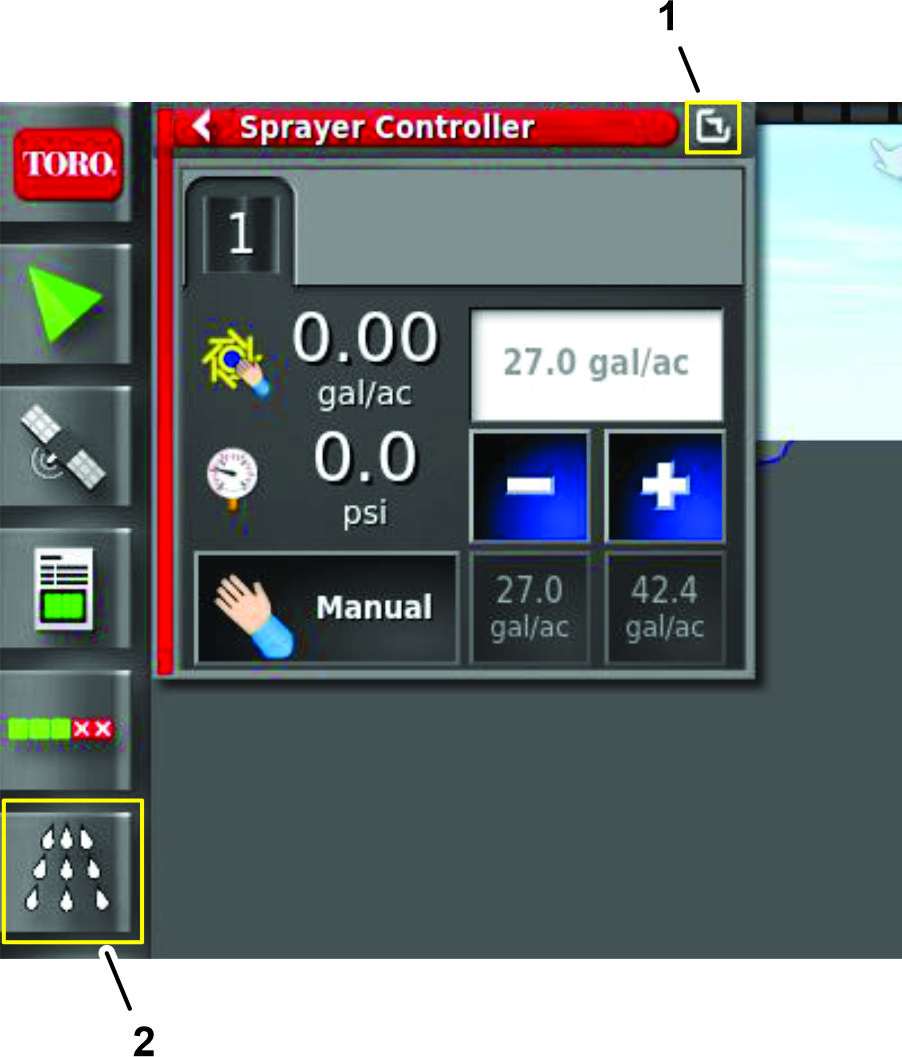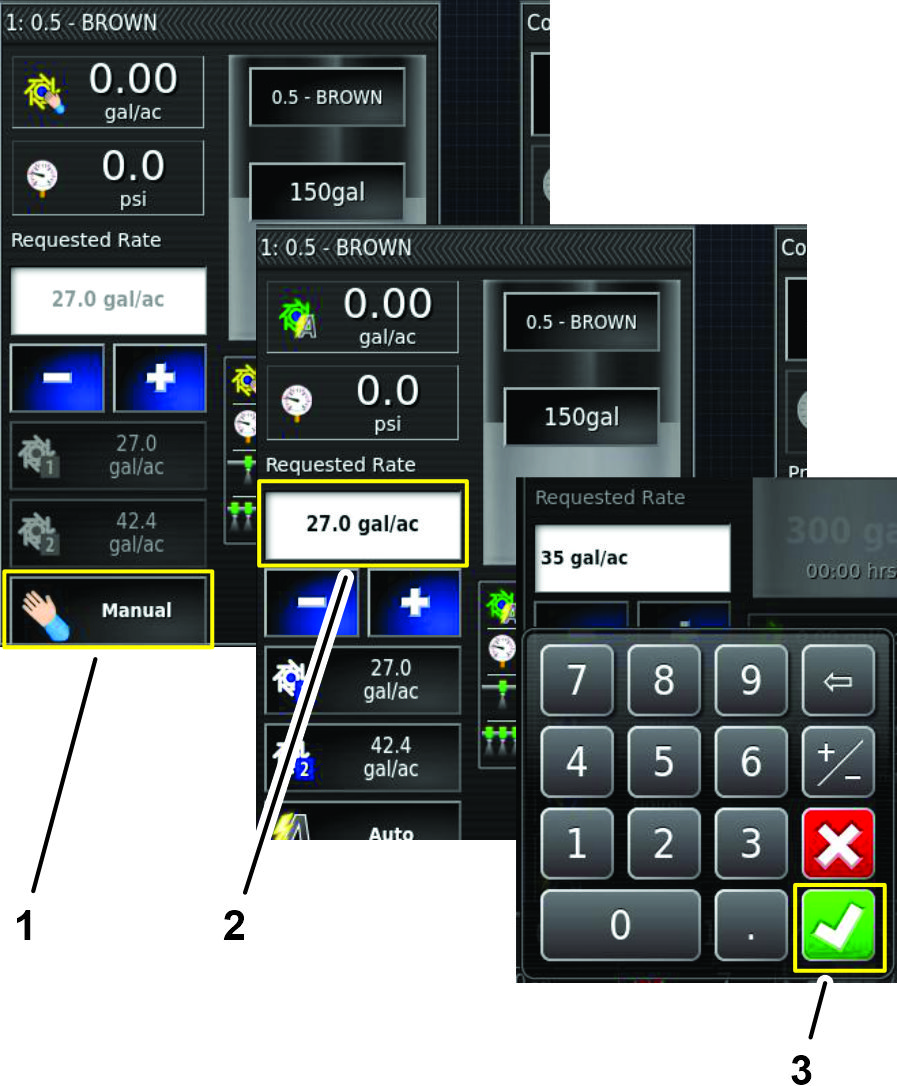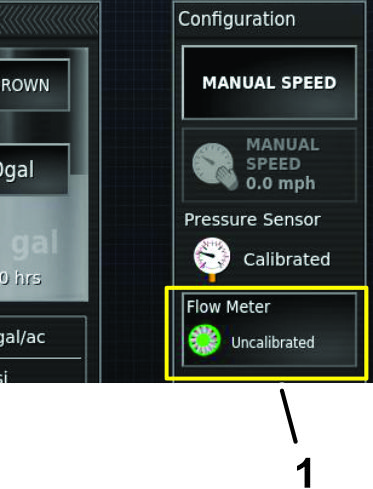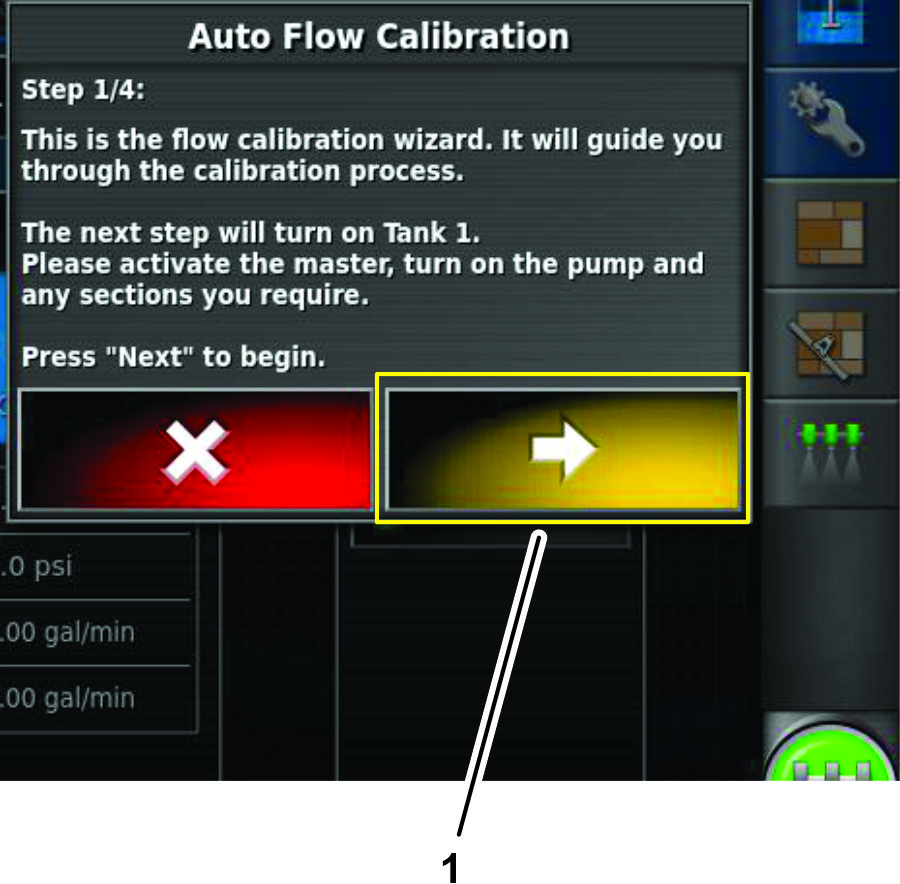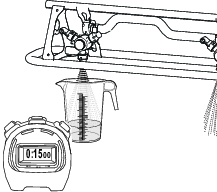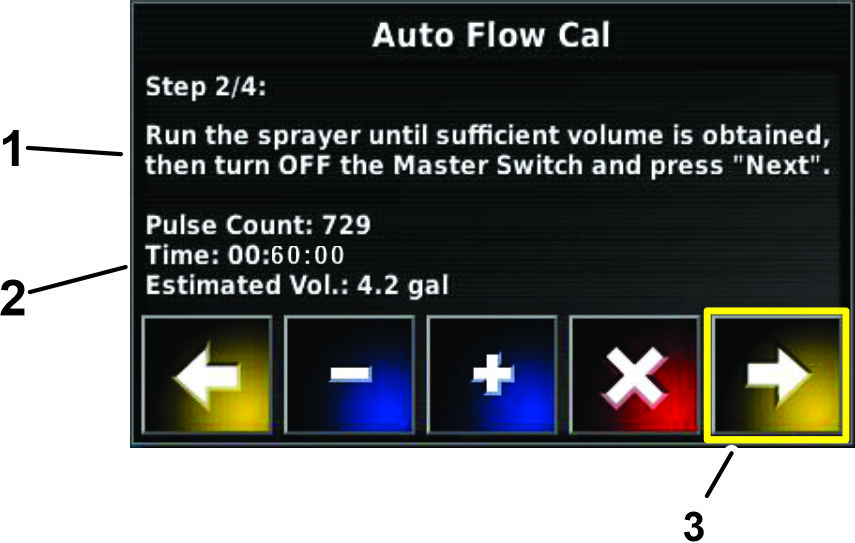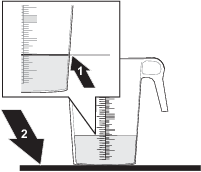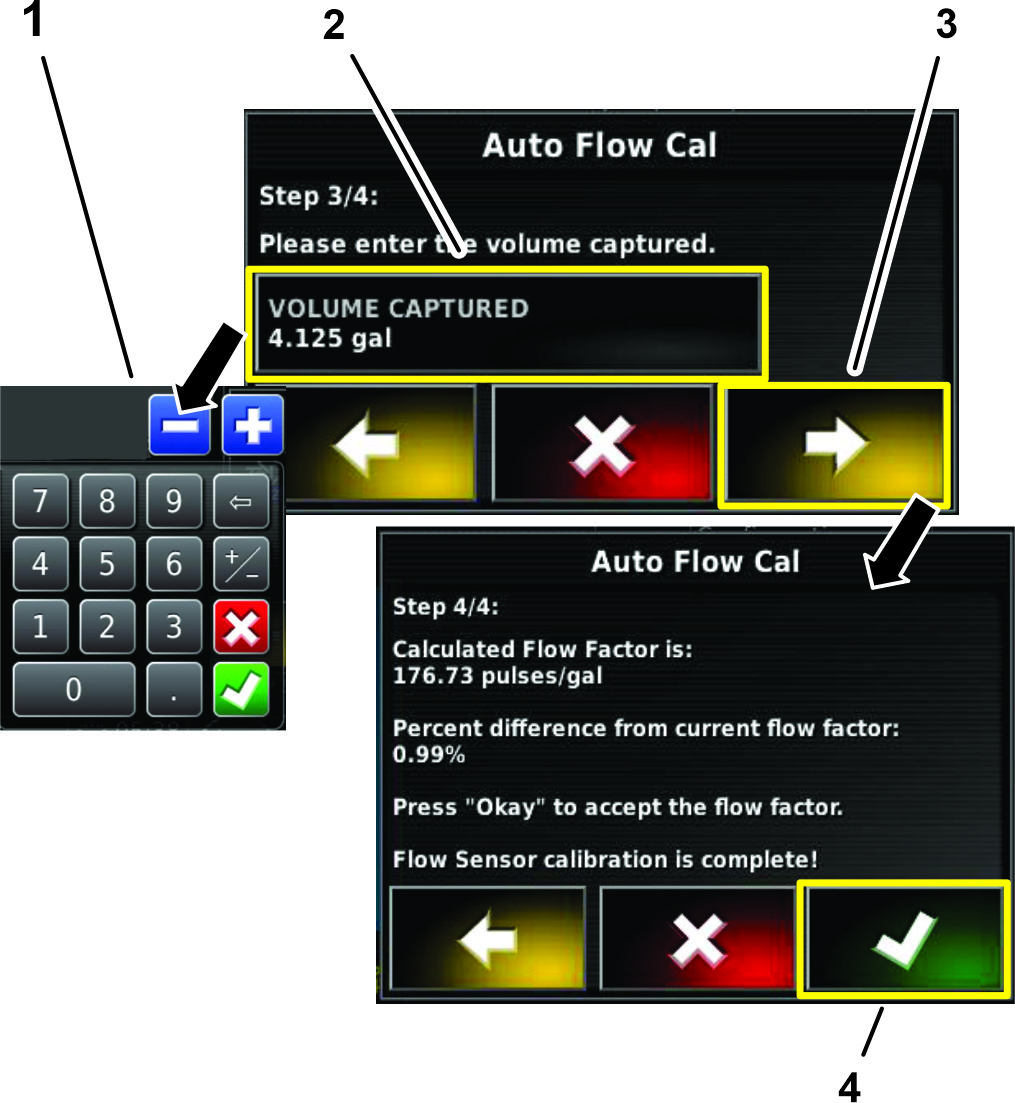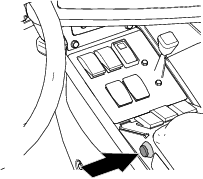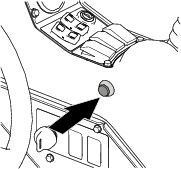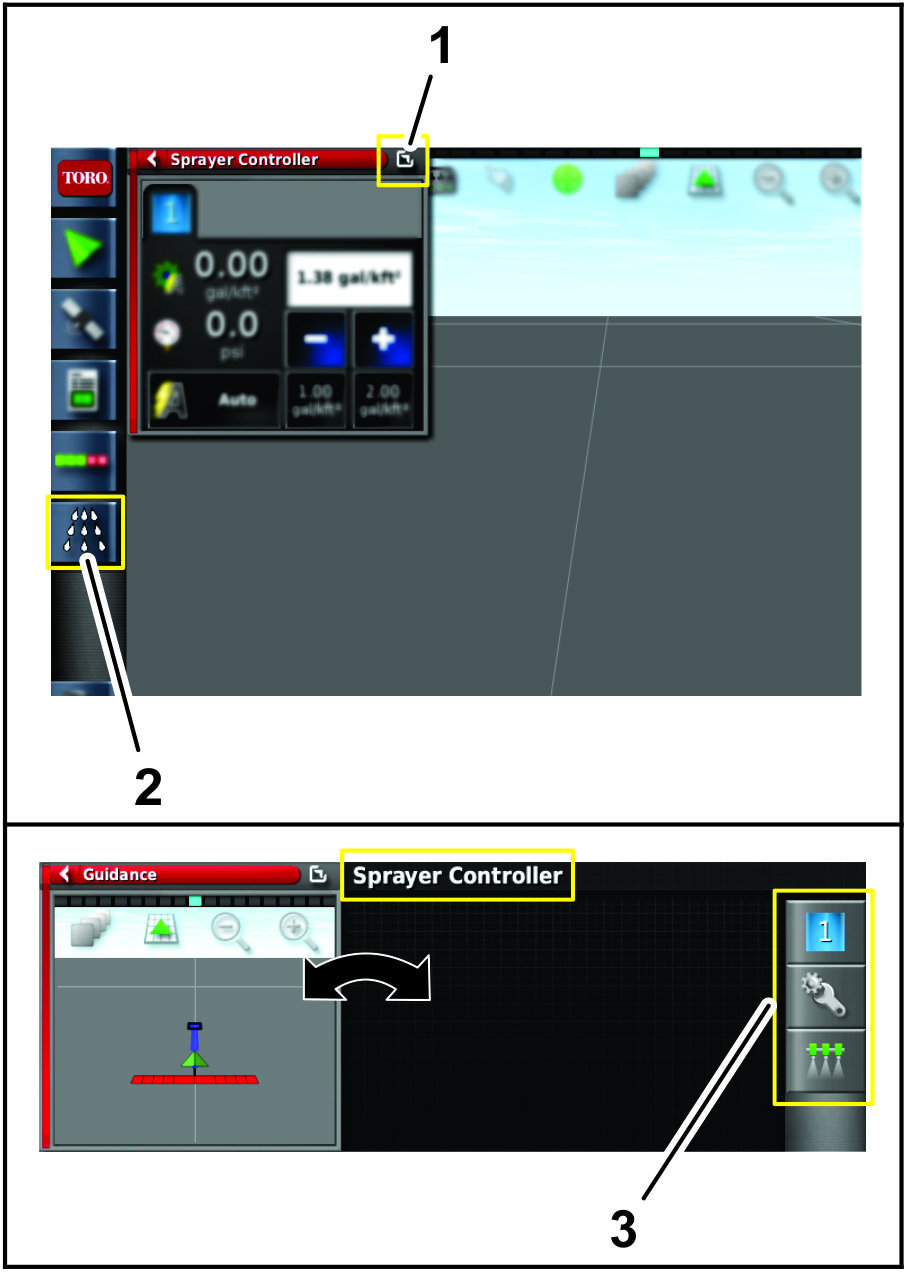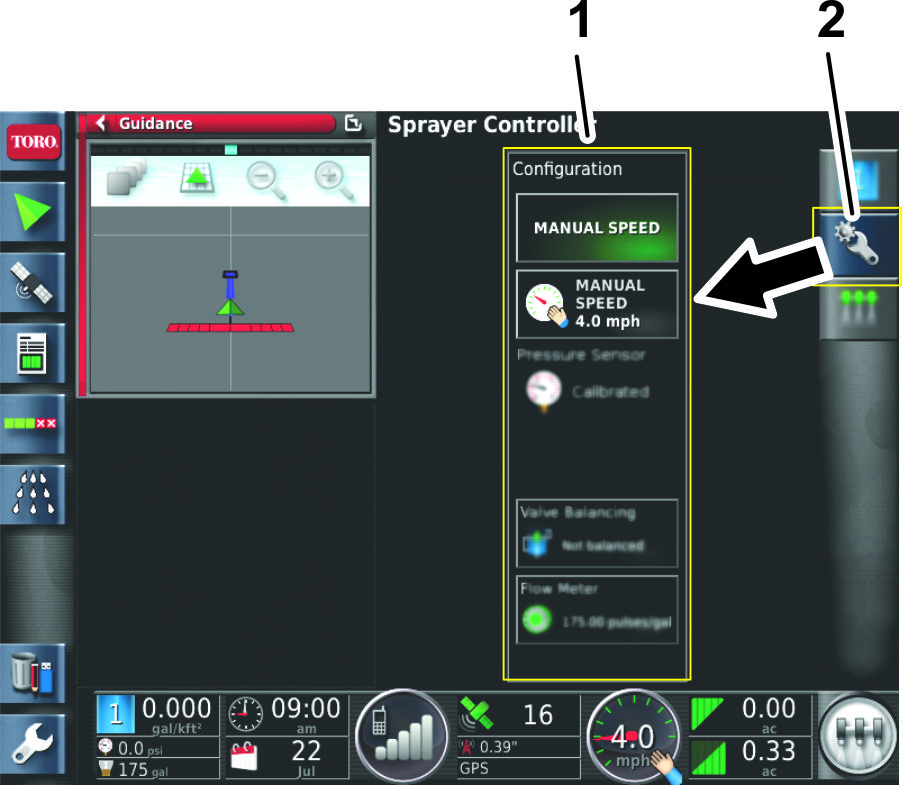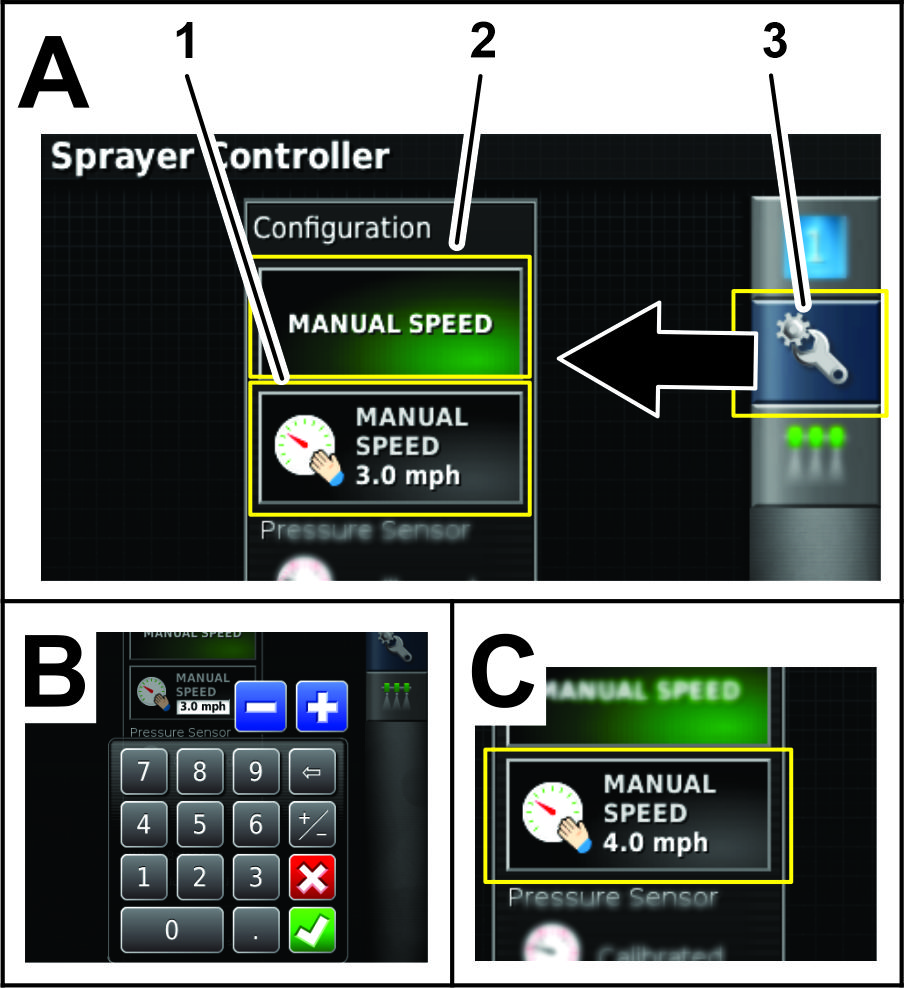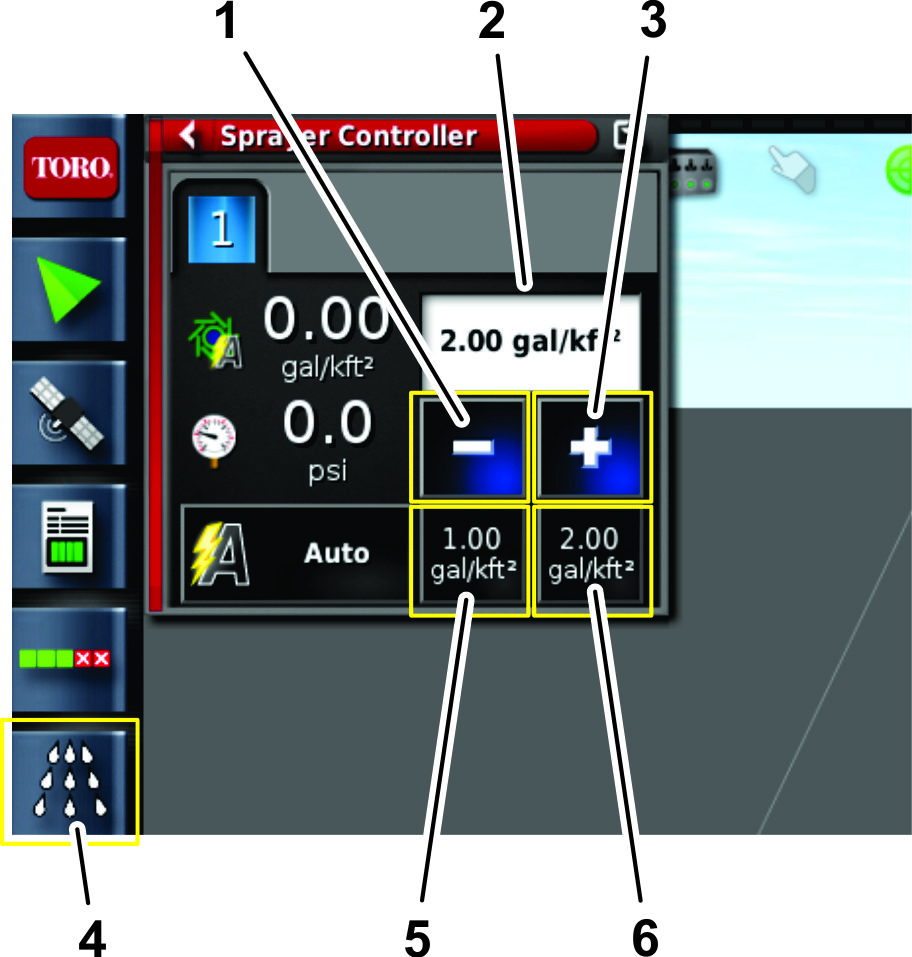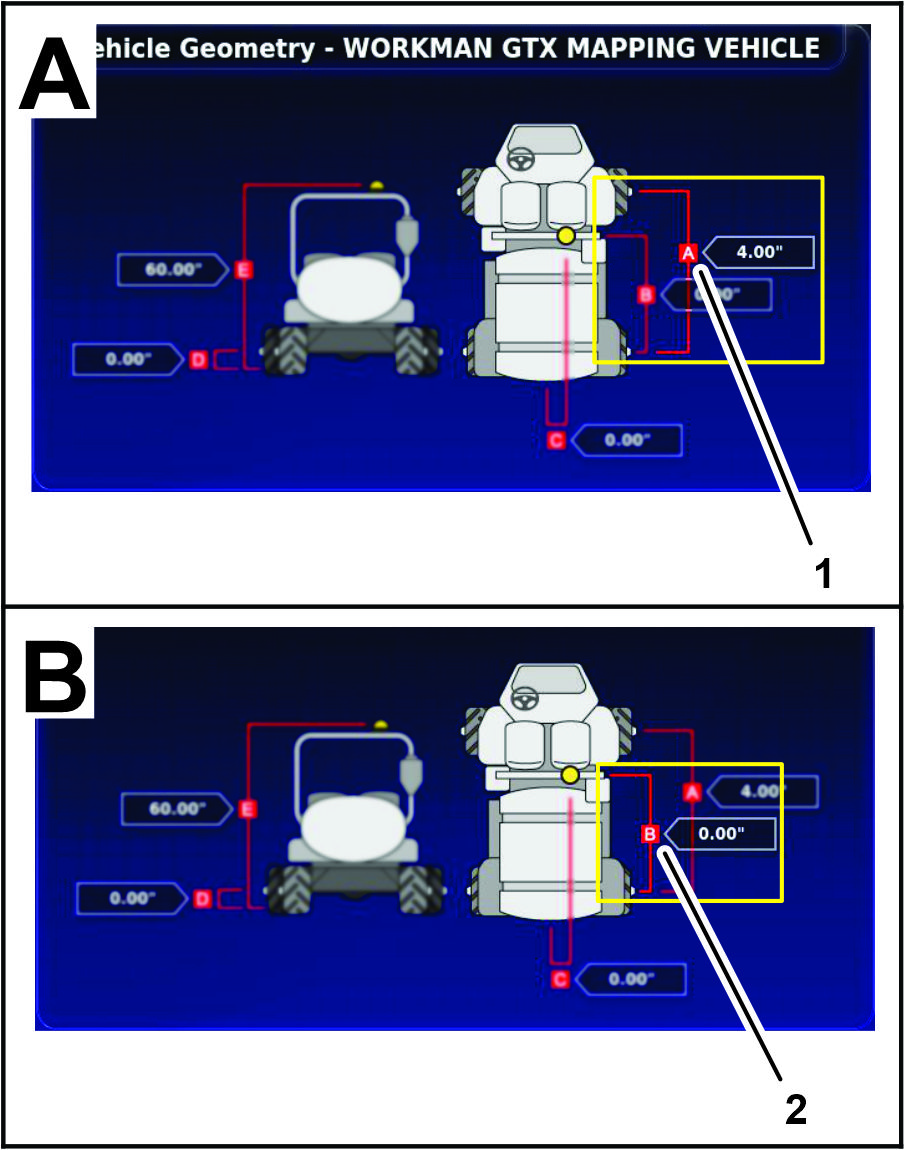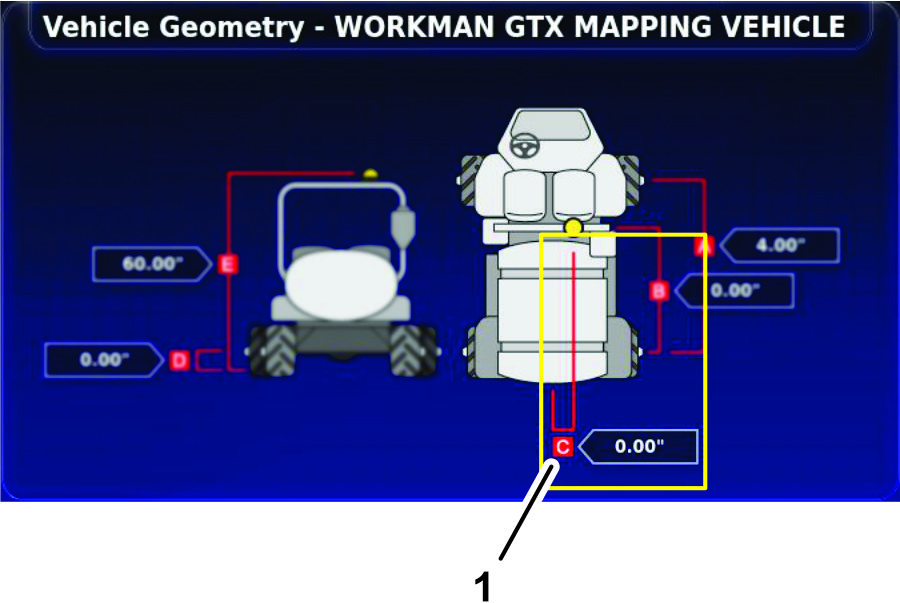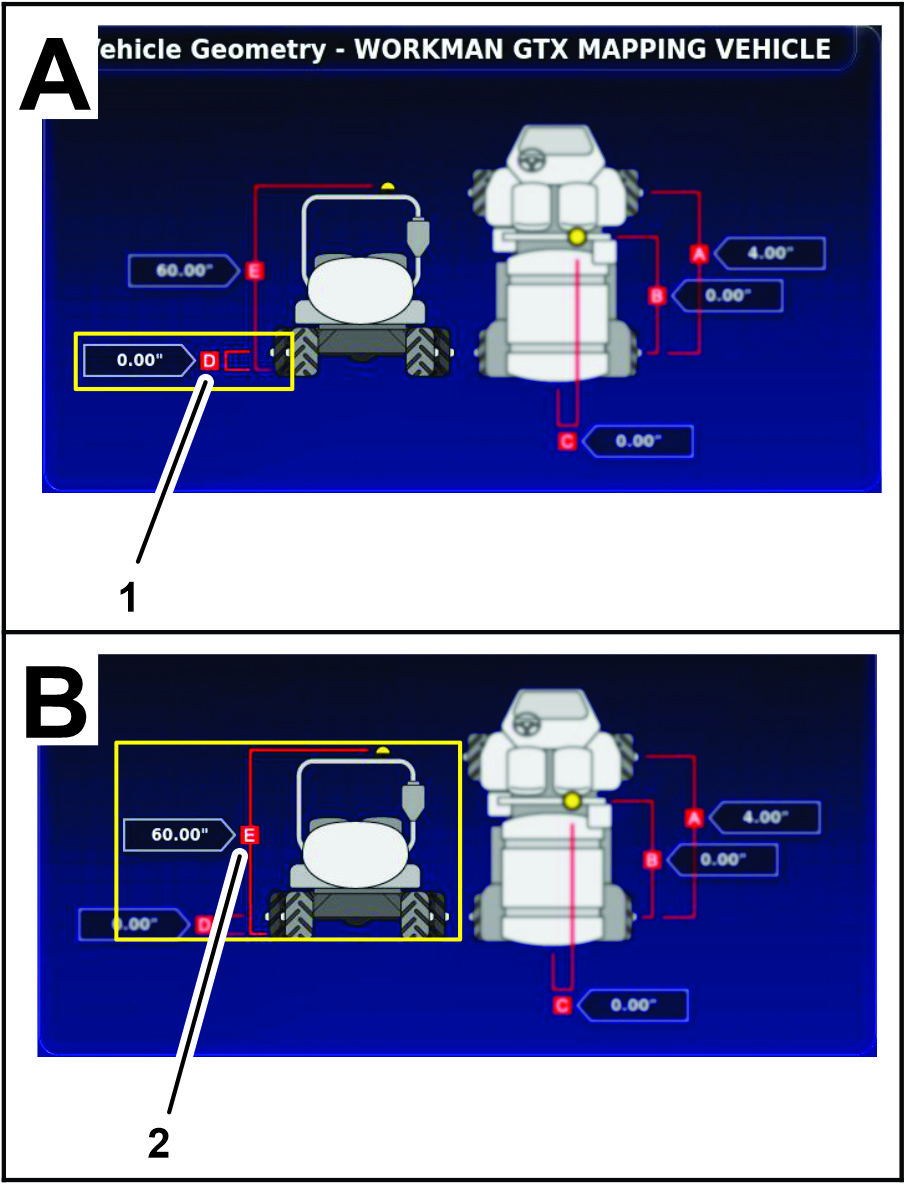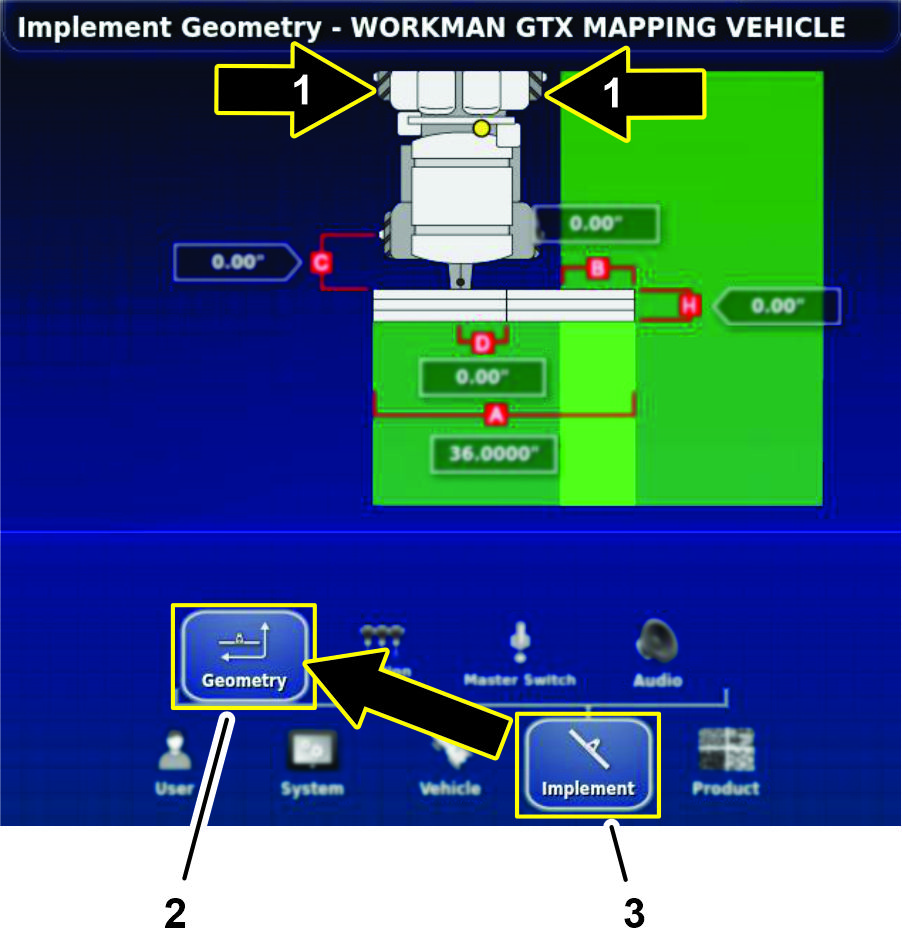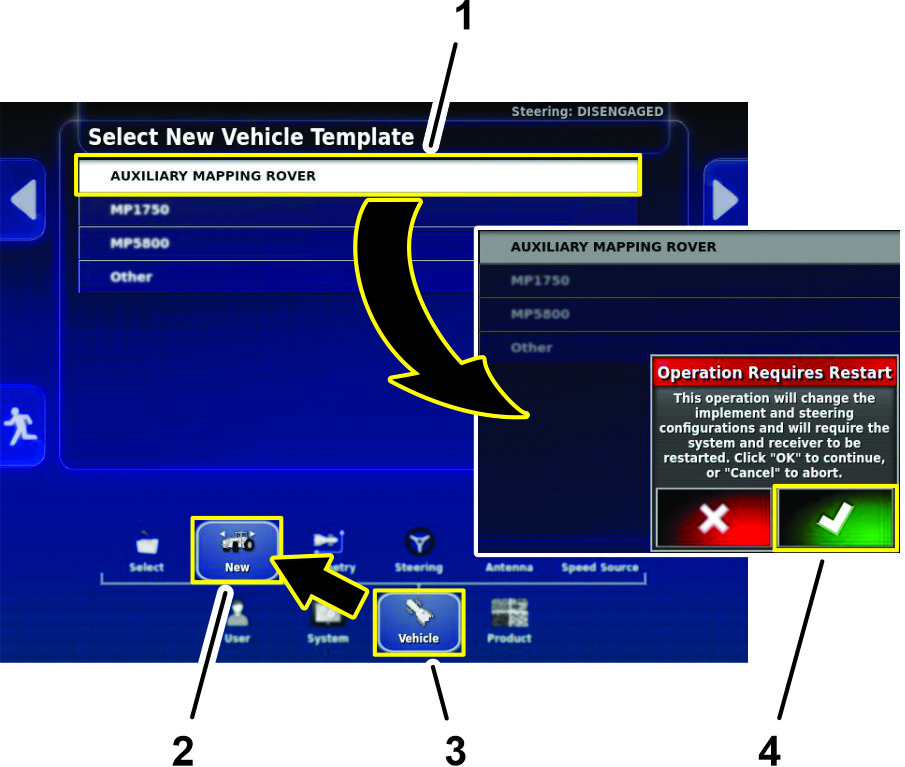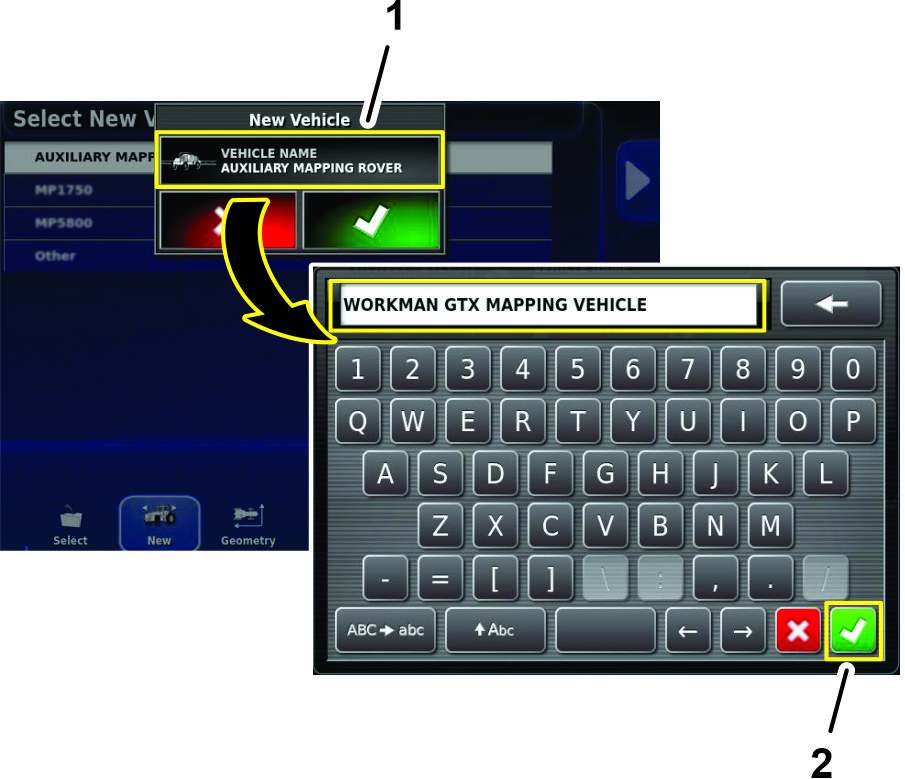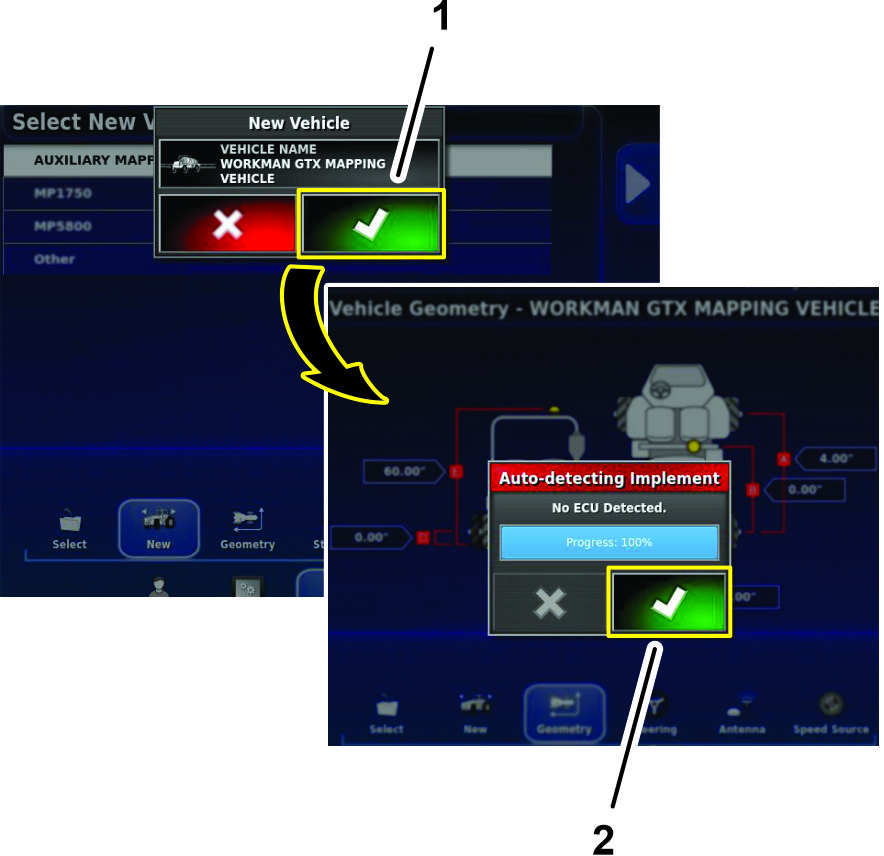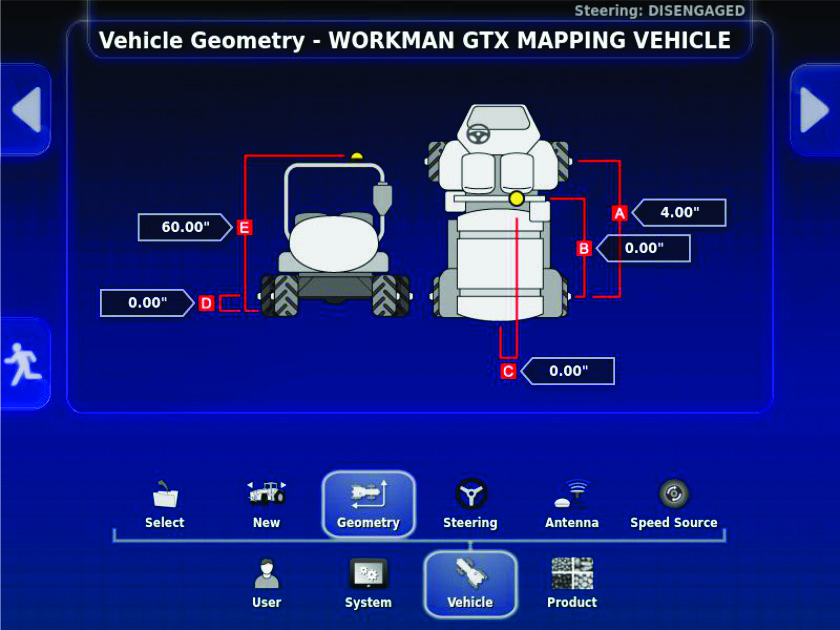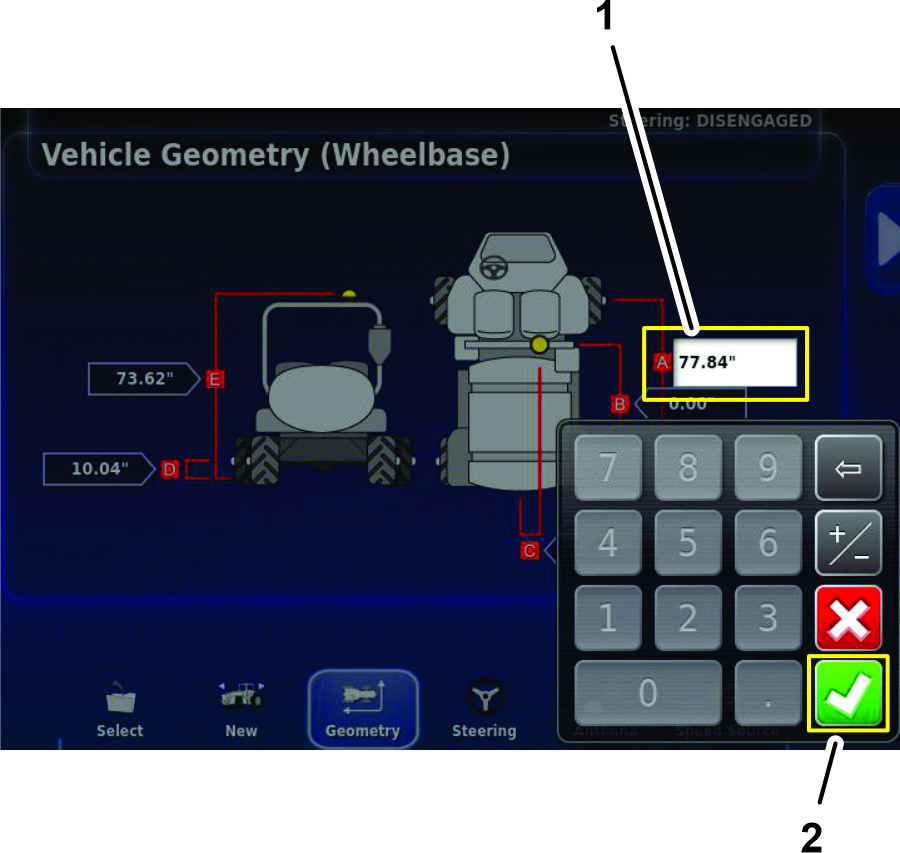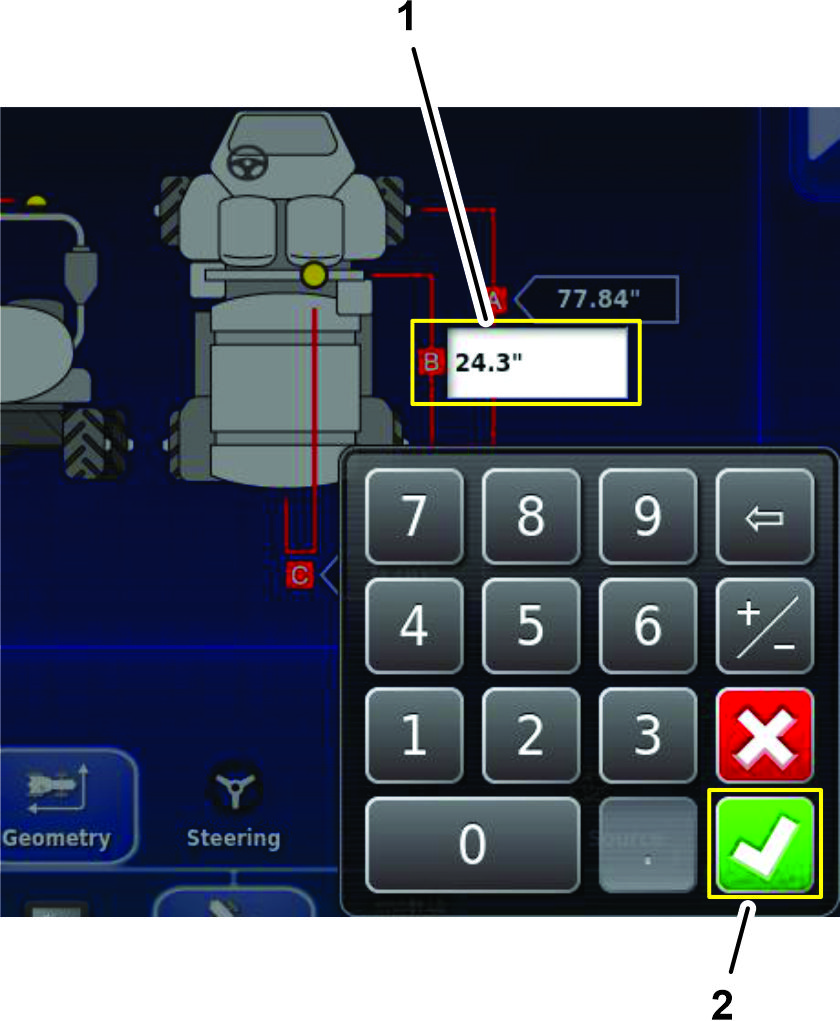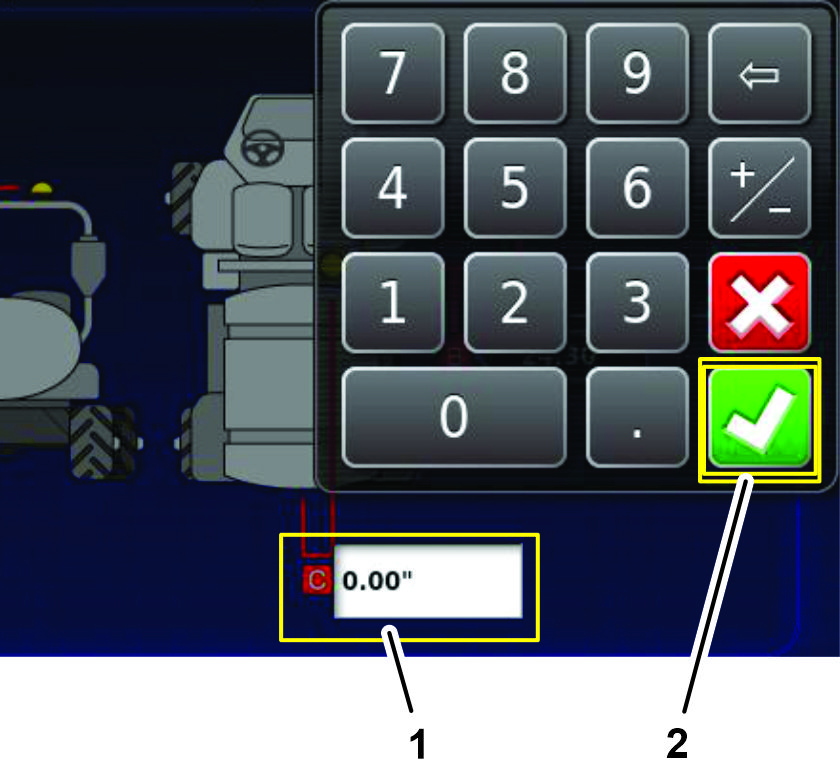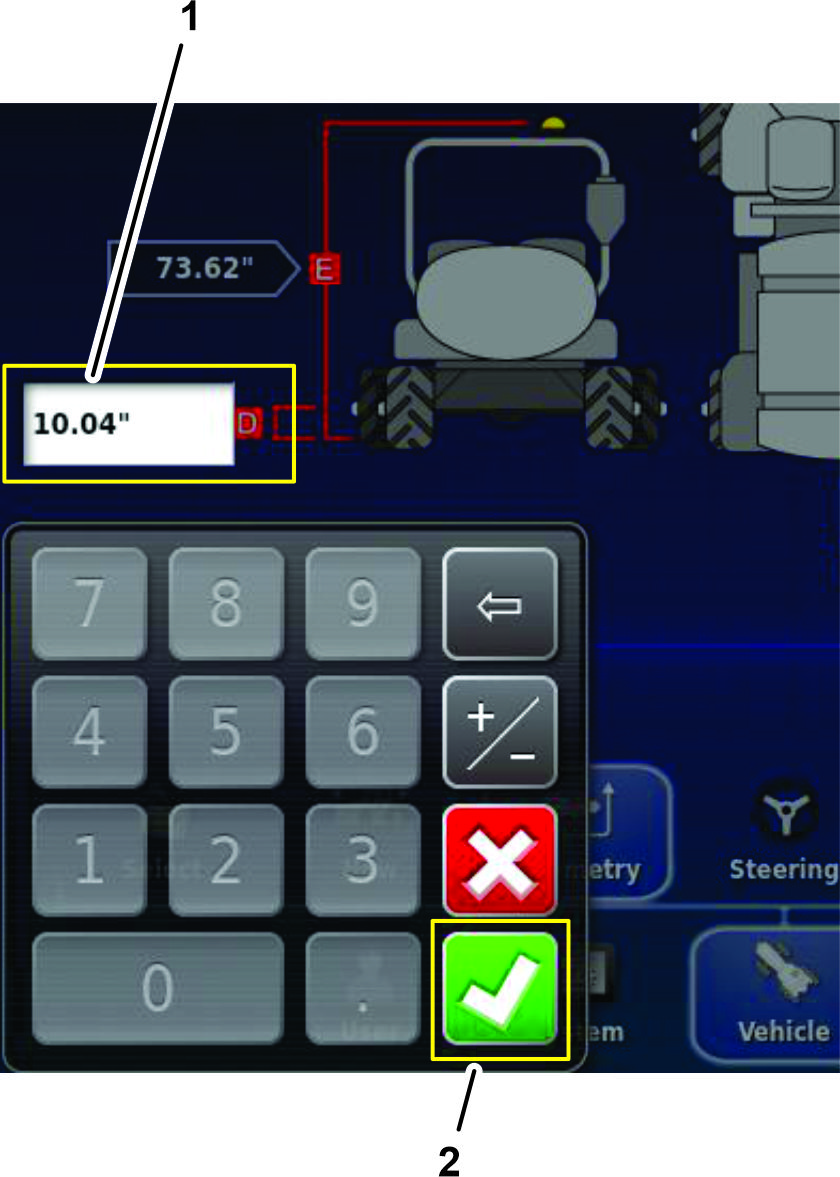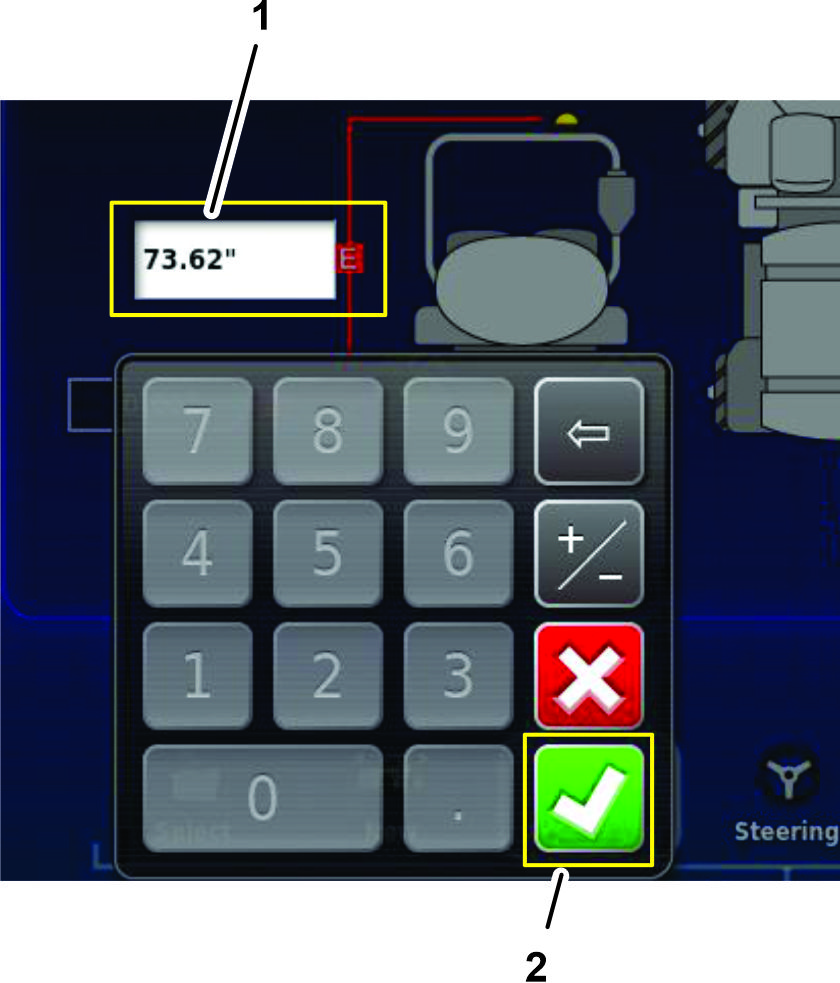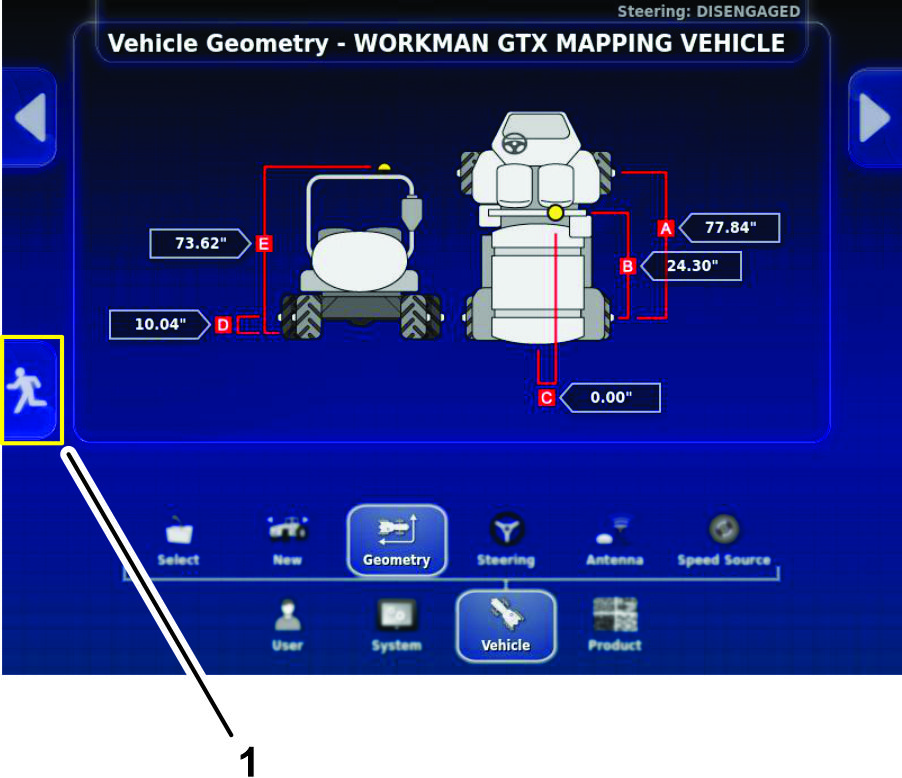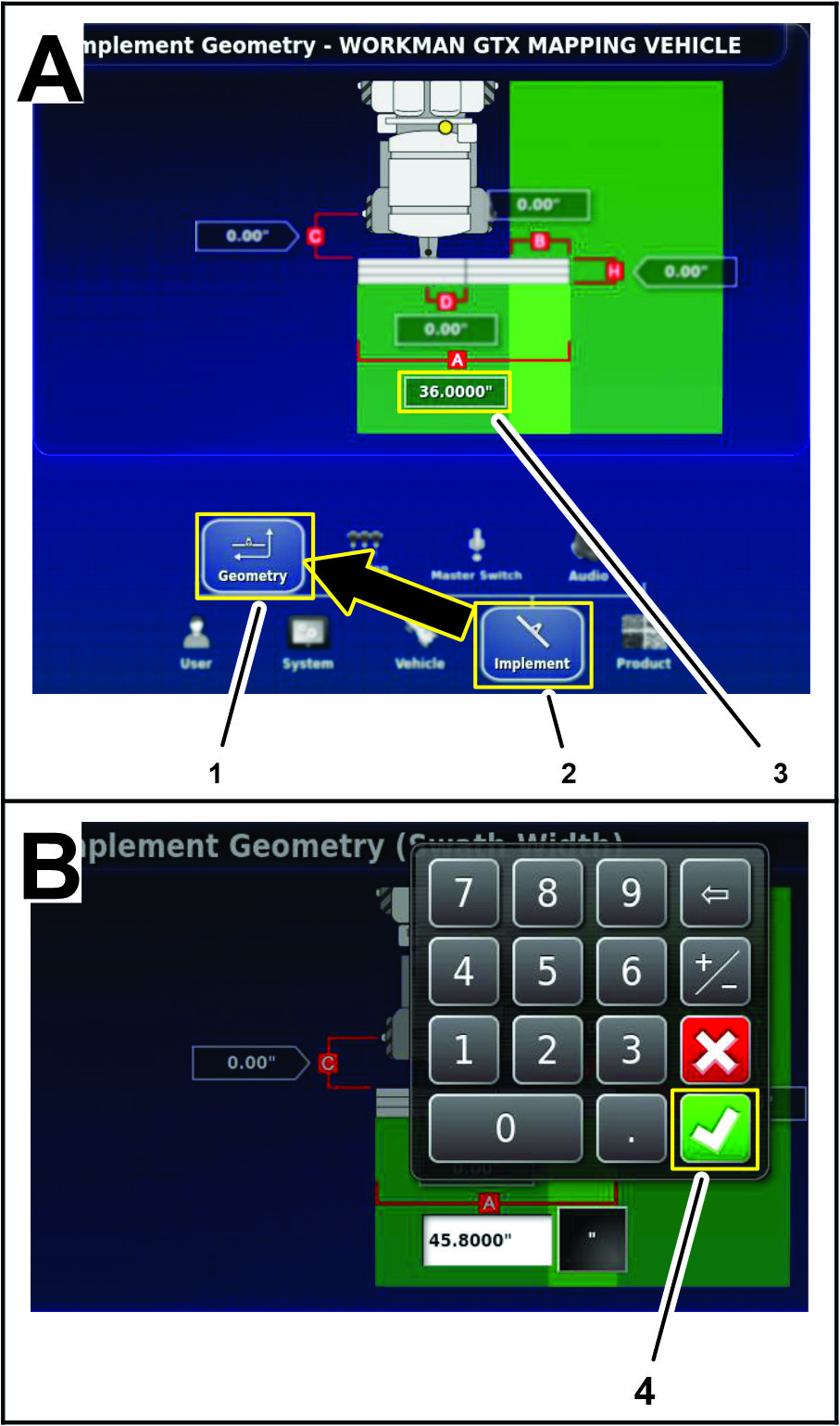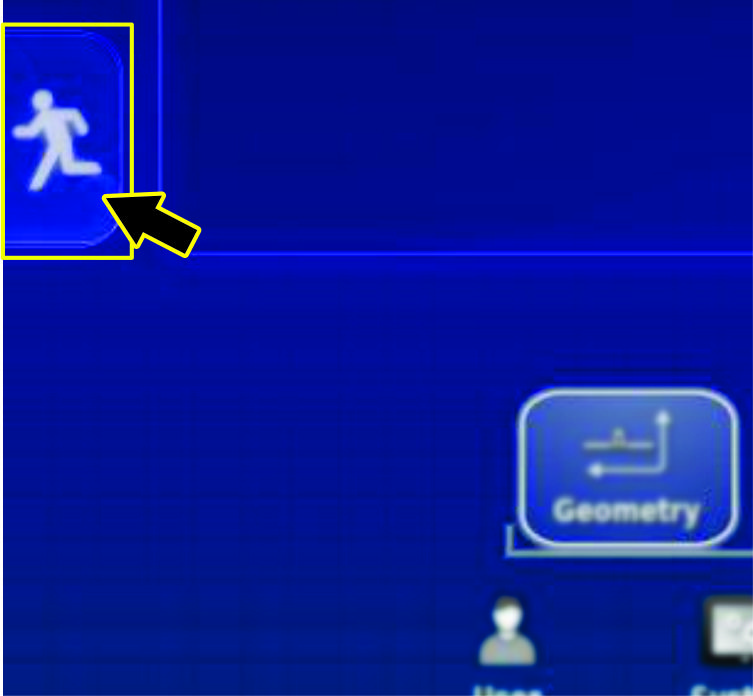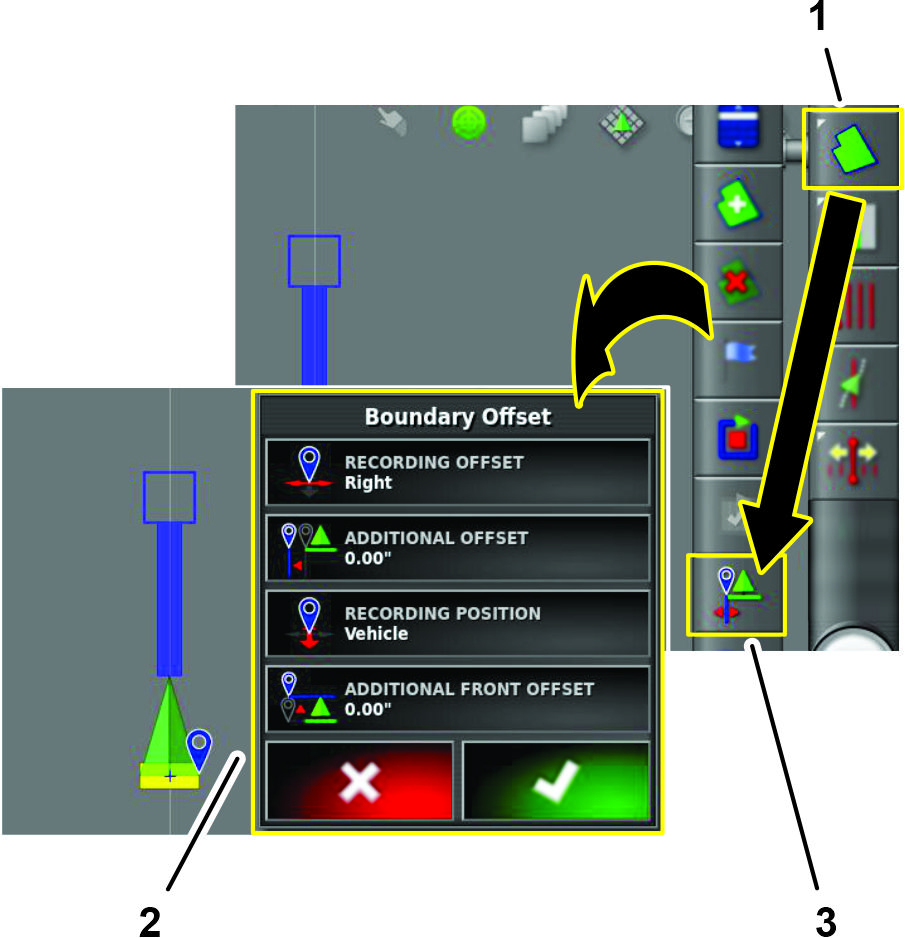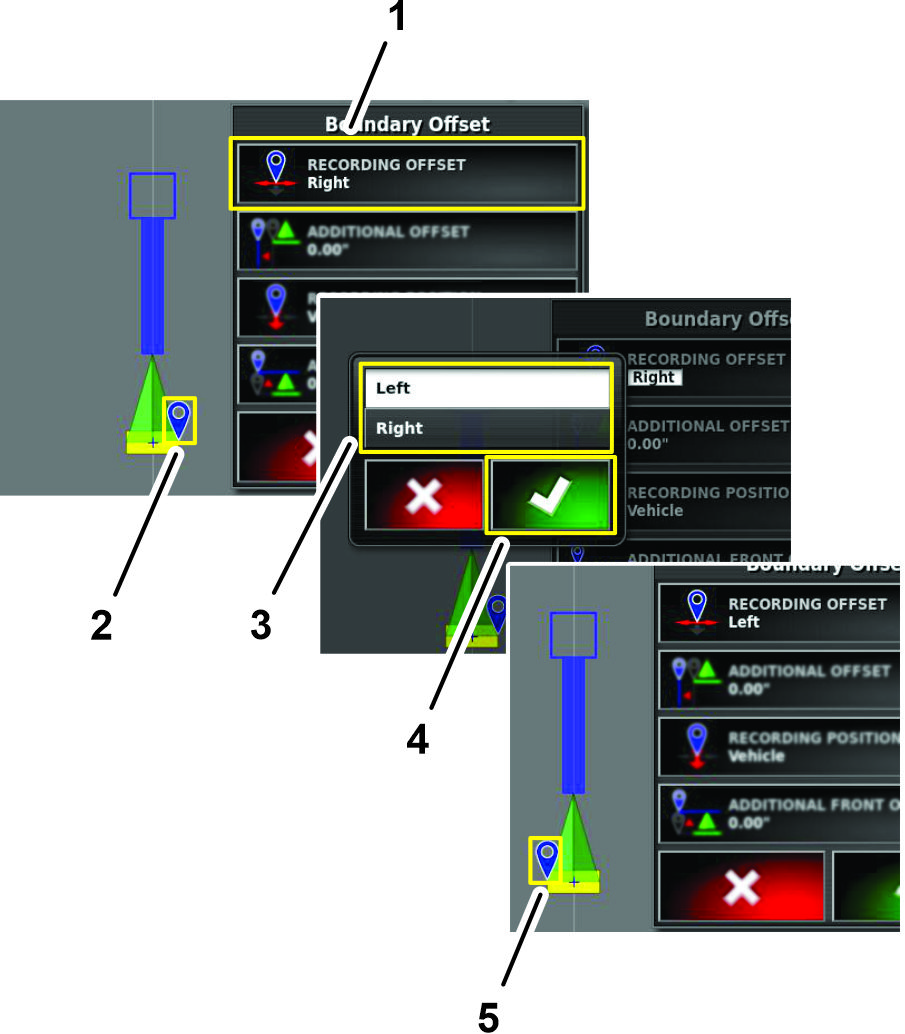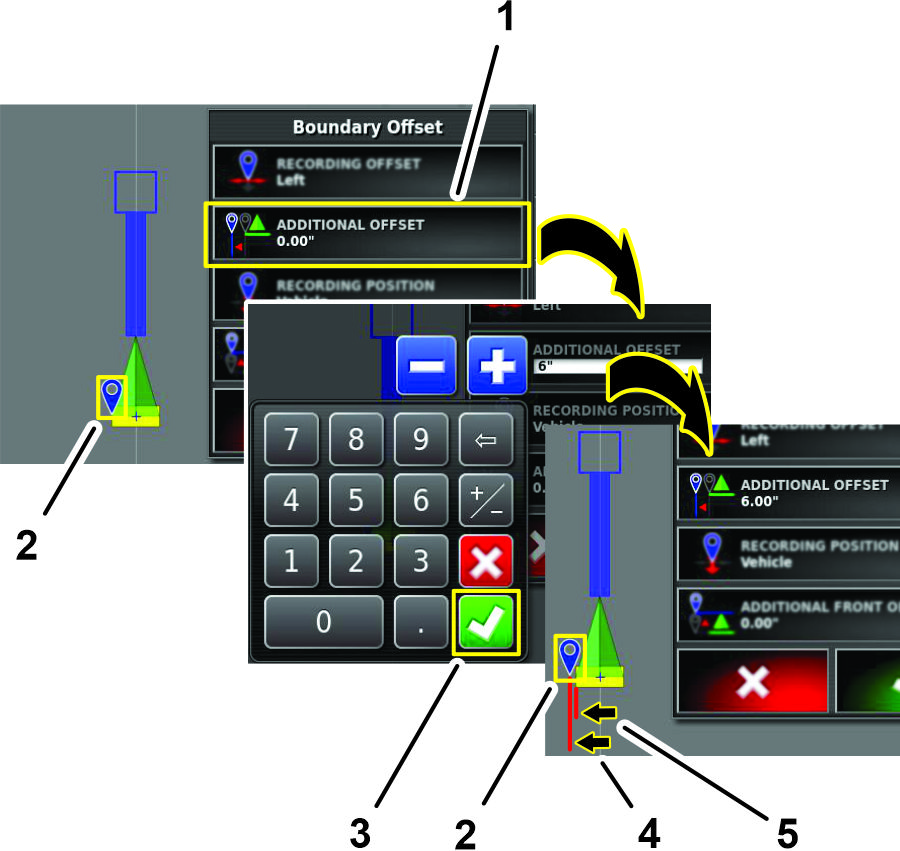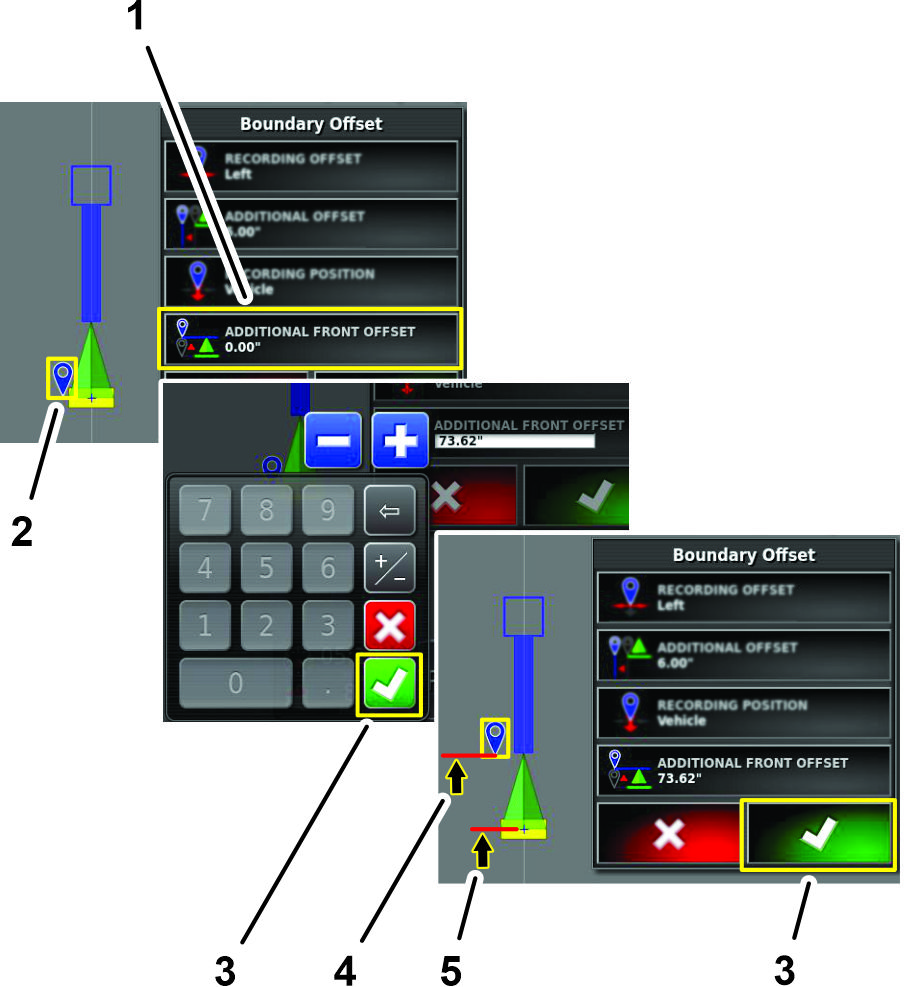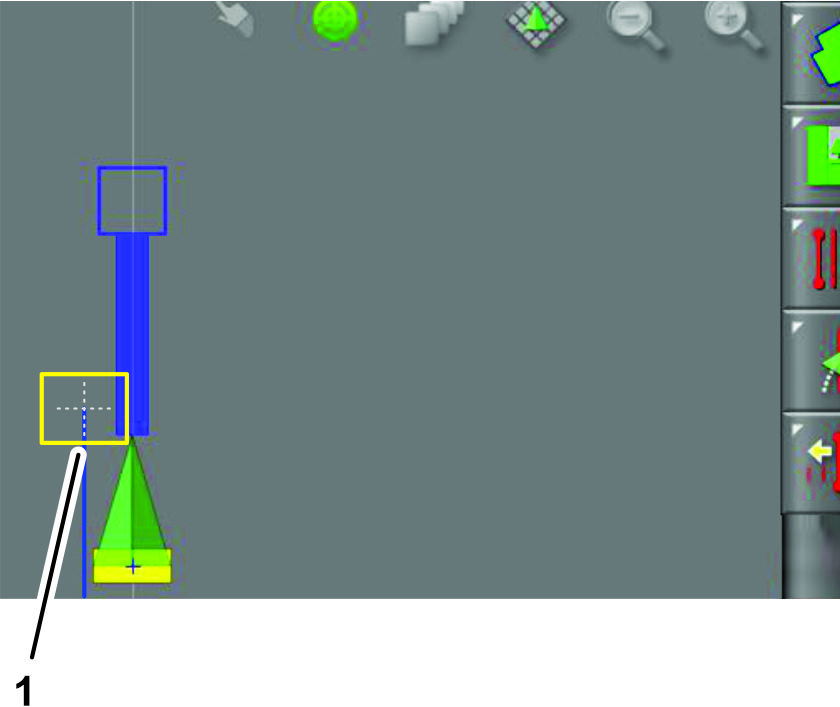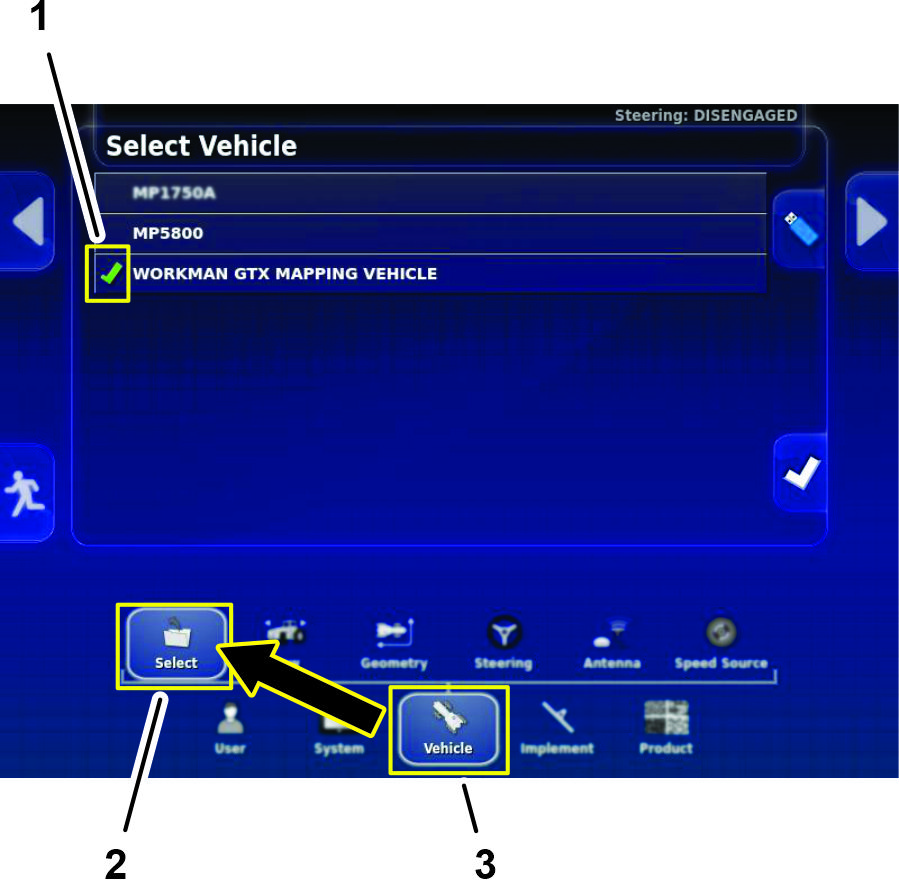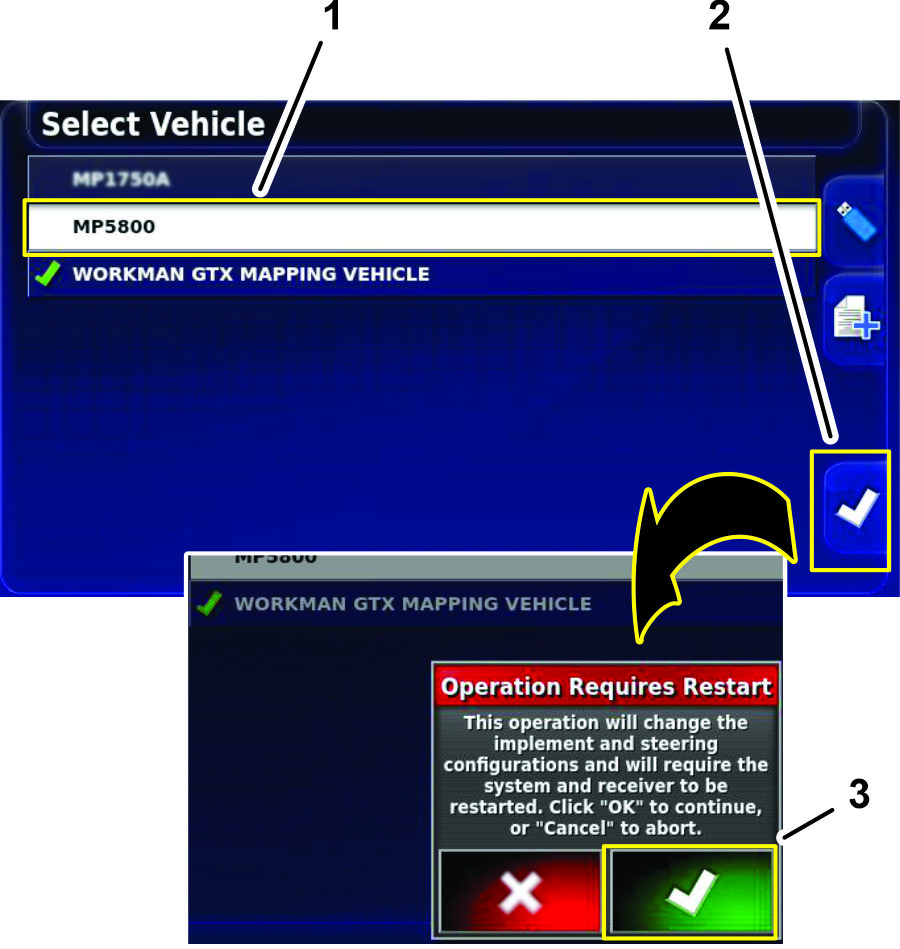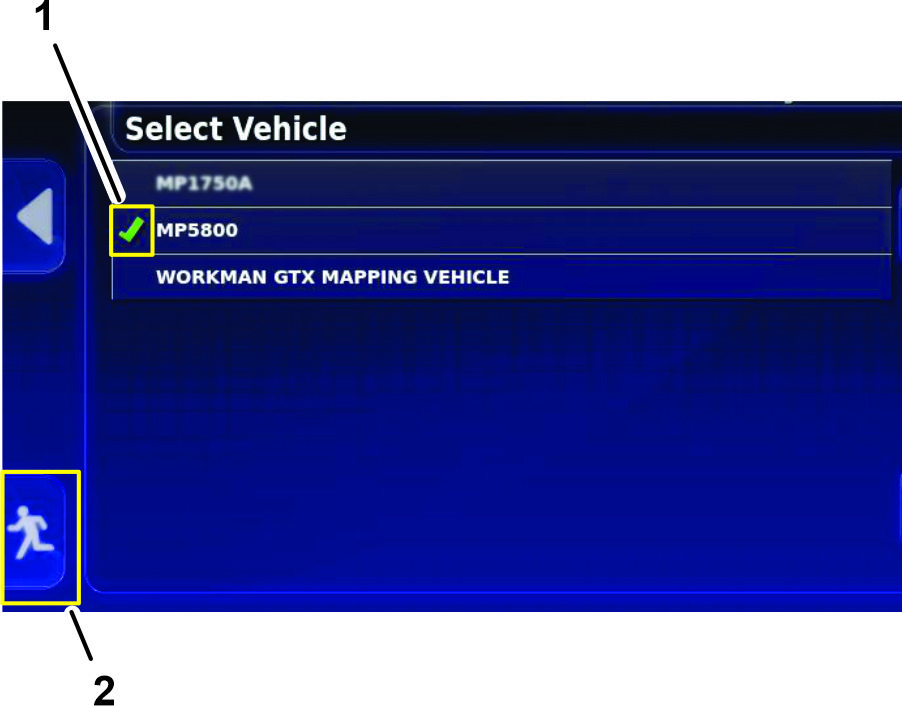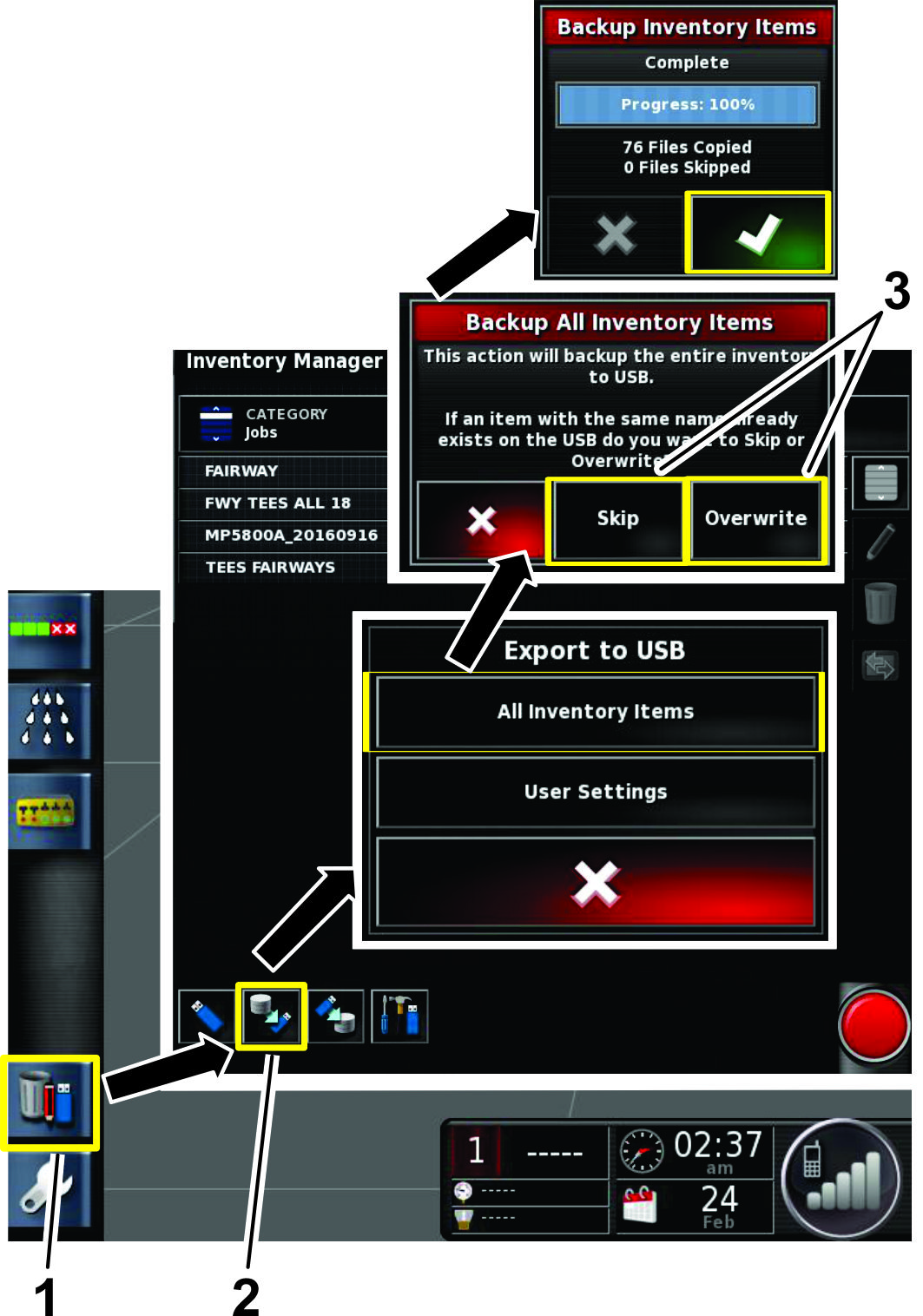Wartung
Empfohlener Wartungsplan
| Wartungsintervall | Wartungsmaßnahmen |
|---|---|
| Alle 200 Betriebsstunden |
|
Reinigen des Durchflussmessers
| Wartungsintervall | Wartungsmaßnahmen |
|---|---|
| Alle 200 Betriebsstunden |
|
-
Spülen Sie das ganze Sprühsystem gründlich durch und entleeren es.
-
Entfernen Sie den Durchflussmesser vom Sprühfahrzeug und spülen ihn mit frischem Wasser.
-
Entfernen Sie den Haltering an der vorgeschalteten Seite (Bild 206).
Note: Die in Strömungsrichtung gerichtete Seite ist das Ende des Durchflussmessers gegenüber dem Ausrichtungspfeil des Flanschgehäuses.
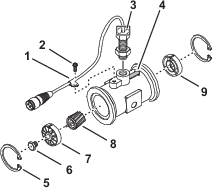
-
Reinigen Sie die Turbine und die Turbinennabe, um Metallfeilstaub und benetzbare Pulver zu entfernen.
-
Prüfen Sie die Turbinenflügel auf Abnutzung.
Note: Halten Sie die Turbine in der Hand und drehen sie. Sie sollte sich ungehindert mit nur wenig Widerstand drehen. Sollte dies nicht der Fall sein, ersetzen Sie sie.
-
Bauen Sie den Durchflussmesser zusammen.
-
Installieren Sie den Sensor, bis er den Boden des Gehäuses leicht berührt, und ziehen Sie ihn dann wieder heraus, bis die Ausrichtungsmarkierungen parallel zum Strömungspfeil des Flanschgehäuses verlaufen (Bild 206).
-
Ziehen Sie die Kontermutter des Sensors vorsichtig an.
-
Prüfen Sie mit einem Luftstrahl mit niedrigen Luftdruck (0,34 bar), dass sich die Turbine ungehindert dreht. Lösen Sie sonst den Sechskantbolzen unten an der Turbinennabe um eine Sechszehntel-Umdrehung, bis sich die Turbine ungehindert dreht.
Reinigung des Anzeigebildschirms
Reinigen Sie den Bildschirm bei Bedarf mit Seifenlauge und Wasser.
Note: Verwenden Sie keine Glasreiniger oder Reinigungsmittel mit Lösungsmitteln.
Technische Unterstützung
Für viele Fehler wird ein Fehlercode angezeigt. Sie können die Fehler auch auf dem Bildschirm anzeigen. Die unten aufgeführten Fehler sind gängig und behebbar. Bei anderen Fehlern oder wenn ein Problem weiterhin besteht, notieren Sie sich immer die Fehlermeldung mit dem angezeigten Code und melden Sie sich bei Ihrem Händler oder wenden Sie sich an Ihren autorisierten Toro-Vertragshändler, Toro NSN unter 1-844-GEOLINK (1-844-436-5465) oder GeoLinkNSN@toro.com für den Kundendienst.
Identifizieren von Systeminformationen
-
Tippen Sie auf das Symbol für Systeminformationen (Toro) oben in der linken Ecke des Bildschirms (Bild 207).
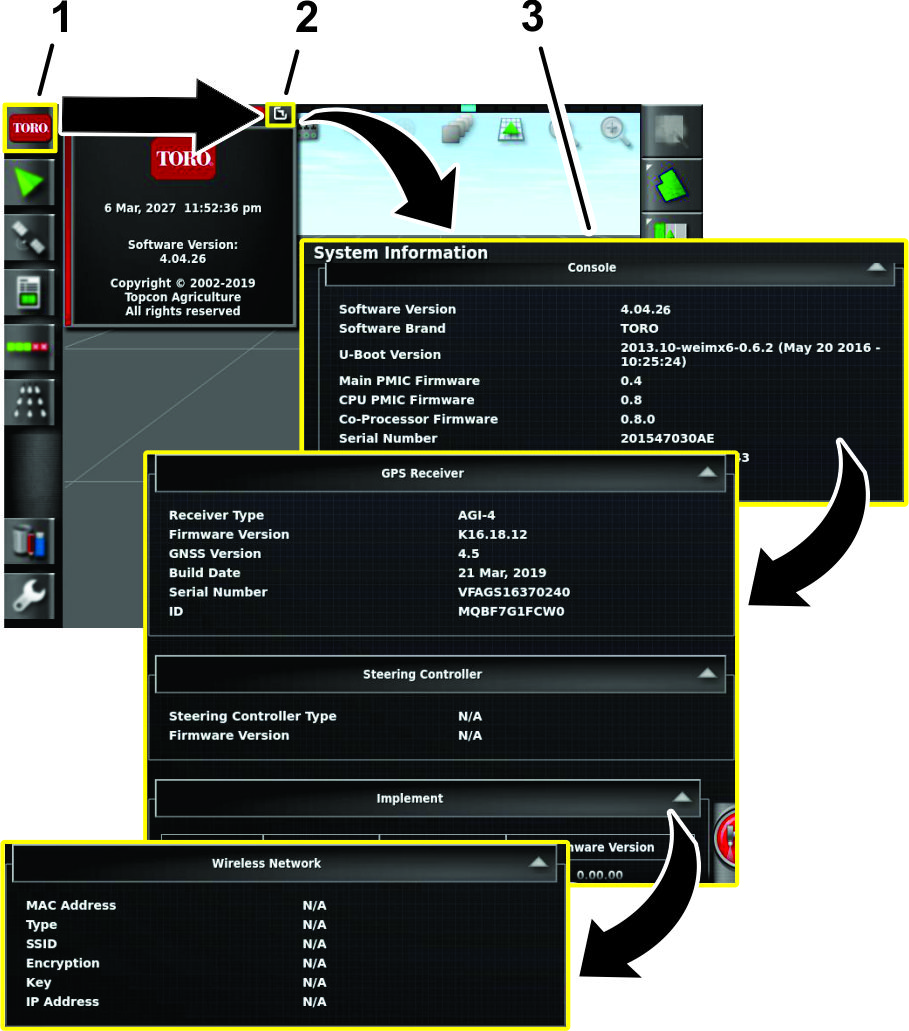
-
Tippen Sie im Miniatur-Ansichtsfenster für Systeminformationen auf das Symbol Vollbild (Bild 207).
-
Verwenden Sie die Bildlaufleiste, um die folgenden Arten von Systeminformationen anzuzeigen:
-
Bedienfeld
-
GPS-Empfänger
-
Lenkungssteuerung (optionaler Bausatz)
-
Gerät (Abschnittssteuerung ECU)
-
Drahtloses Netzwerk
-
Zugriff auf die GPS-Genauigkeitsinformationen
Überprüfen des RTK-Signals
-
Bewegen Sie die Maschine im Freien, weg von Gebäuden und Stromleitungen.
-
Aktivieren Sie die Feststellbremse.
-
Tippen Sie auf der GeoLink-Steuerkonsole das Symbol GPS-INFORMATIONEN (Bild 208).
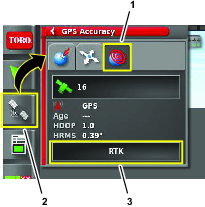
-
Tippen Sie auf das Symbol RTK-DIAGNOSE und vergewissern Sie sich in der Dialogbox RTK-Diagnose (Bild 209), dass die Verbindungsqualität des RTK-Modems 50 % oder höher ist.
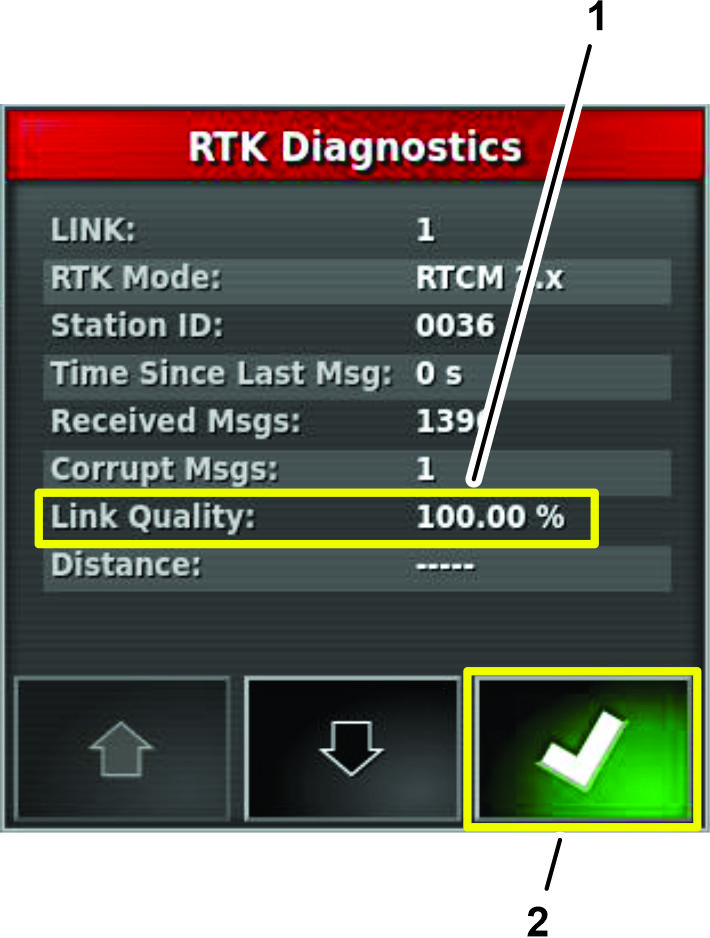
-
Tippen Sie auf das Bestätigen-Symbol, um das Dialogfenster zu schließen.
Note: Wenn die Verbindungsqualität des RTK-Modems weniger als 50 % beträgt, wenden Sie sich an Ihren autorisierten Toro-Vertragshändler, Toro NSN unter 1-844-GEOLINK (1-844-436-5465) oder GeoLinkNSN@toro.com für den Kundendienst.
Überprüfen des Mobilfunksignals
-
Tippen Sie auf das Symbol SYSTEMINFORMATIONEN und wischen Sie dann über das Symbol VOLLBILD in der oberen rechten Ecke des Systeminformationsfensters (Bild 210).
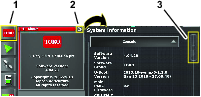
-
Verwenden Sie im Systeminformationsbildschirm die Bildlaufleiste, um zum Symbol CL55 zu navigieren (Bild 211).
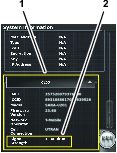
-
Tippen Sie auf das Symbol CL55, um die Informationen zur Signalstärke anzuzeigen(Bild 211) und sicherzustellen, ob die Modem-Signalstärke zwischen -60 dBm und -99 dBm liegt.
Note: Wenn das Modemsignal kleiner oder gleich -100 dBm ist, wenden Sie sich an Ihren autorisierten Toro-Vertragshändler, Toro NSN unter 1-844-GEOLINK (1-844-436-5465) oder NSNTech@toro.com für den Kundendienst.
-
Wischen Sie über das Symbol VOLLBILD, um den Bildschirm mit den Systeminformationen zu minimieren.
Fernunterstützung
Eingeben einer Support-Desk-PIN
-
Fordern Sie beim Kundendienst einen Suppport-Desk-PIN-Code an, indem Sie wie folgt vorgehen:
Note: Notieren Sie den PIN-Code auf einem Blatt Papier.
-
Wenden Sie sich an den offiziellen Toro-Vertragshändler
-
Rufen Sie Toro NSN unter 1-844-GEOLINK (1-844-436-5465) an.
-
E-Mail: GeoLinkNSN@toro.com
-
-
Tippen Sie im Einrichtungsbildschirm auf das Symbol BENUTZER und das Symbol FERNUNTERSTüTZUNG (Bild 212).
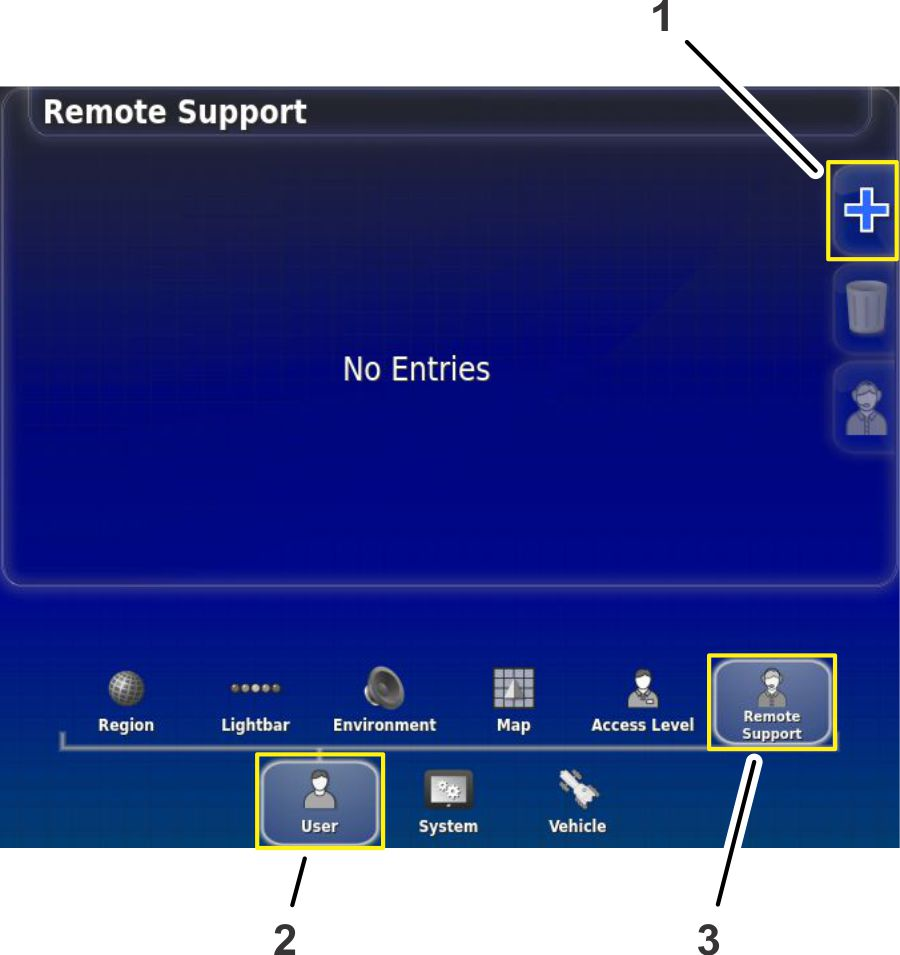
-
Wenn im Fenster Fernunterstützung keine Support-Desk-Einträge angezeigt werden, tippen Sie auf das Symbol SUPPORT-DESK HINZUFüGEN (Bild 212).
-
Tippen Sie auf das Symbol DESK-PIN (Bild 213).
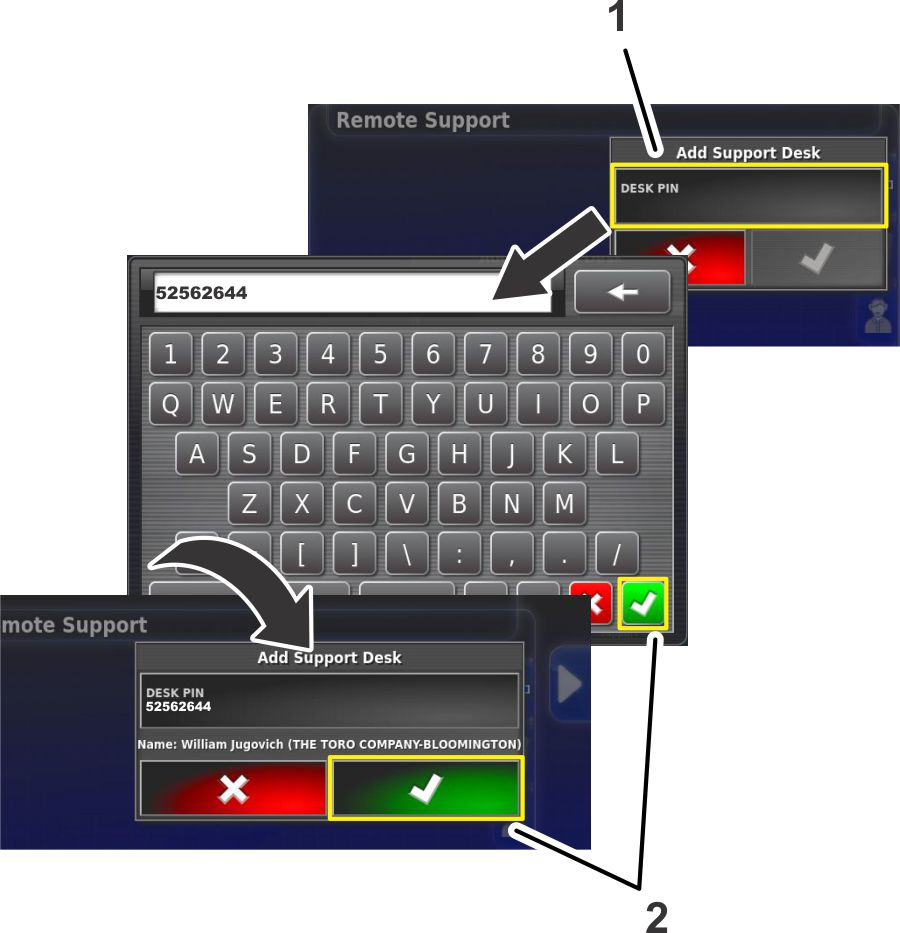
-
Geben Sie mit der Bildschirmtastatur den im Schritt 1 notierten Desk-PIN-Code ein und tippen Sie auf das Bestätigen-Symbol (Bild 213).
-
Tippen Sie im Bildschirm Support-Desk hinzufügen das Bestätigen-Symbol (Bild 213).
Note: Die Steuerkonsole speichert die Informationen des Support-Desks im Speicher.
Verbindung zum Support-Desk-Personal herstellen
-
Tippen Sie auf das Symbol SUPPORT-DESK um den Kundenservice zu erreichen, der in der Support-Desk-Liste gespeichert ist (Bild 214).
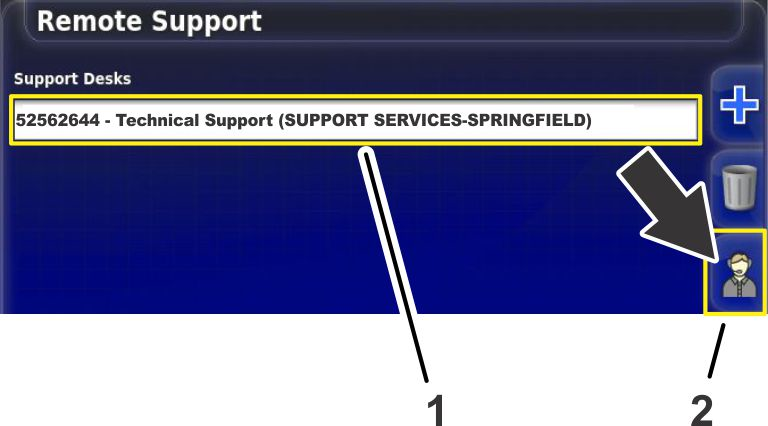
-
Tippen Sie auf das Symbol SUPPORTANFRAGE üBER DESK (Bild 214).
Das Dialogfenster für die Supportanfrage erscheint, anschließend wird das Dialogfenster für die aktive Supportsitzung eingeblendet (Bild 215).
Note: Der Kundendienstmitarbeiter stellt eine Fernverbindung zur Steuerkonsole her.
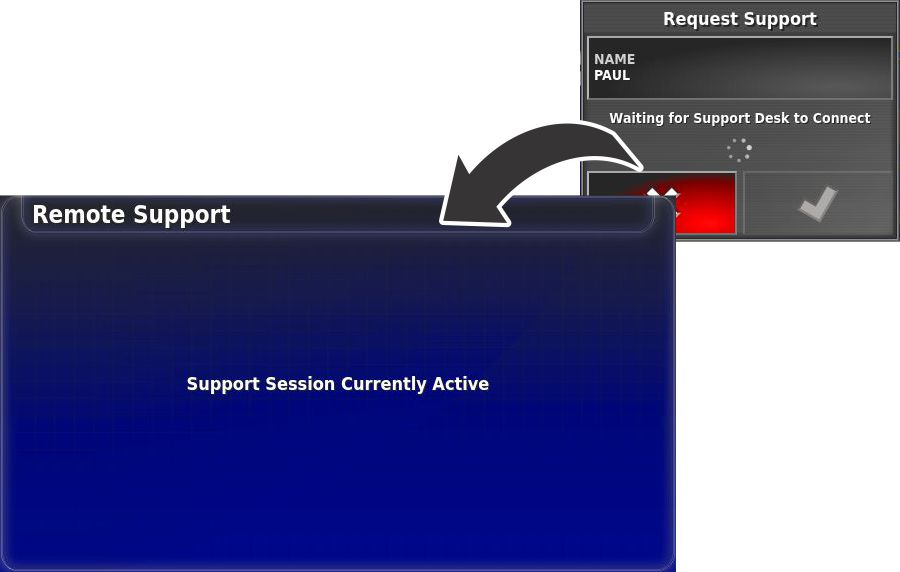






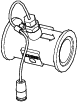

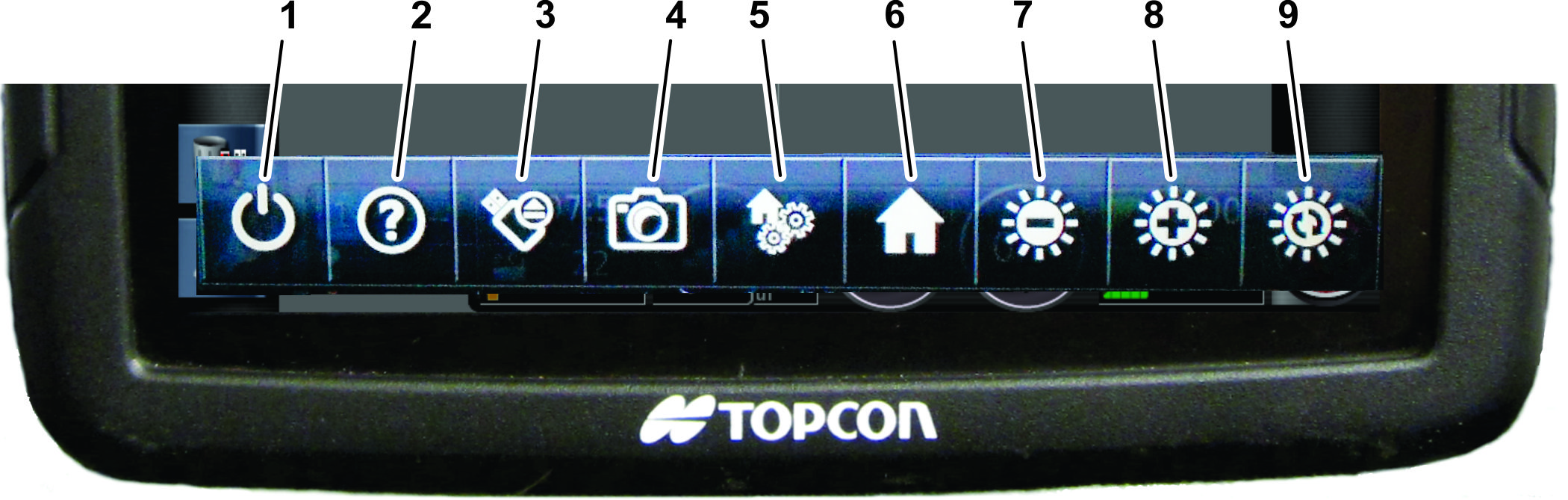
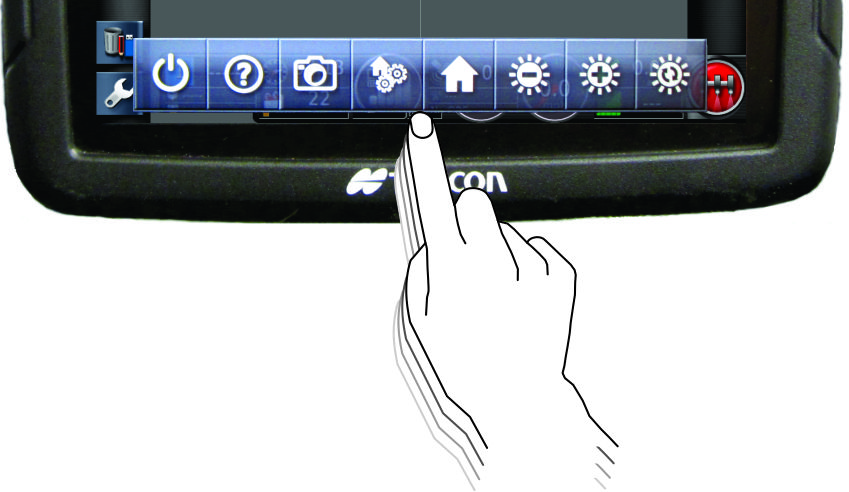
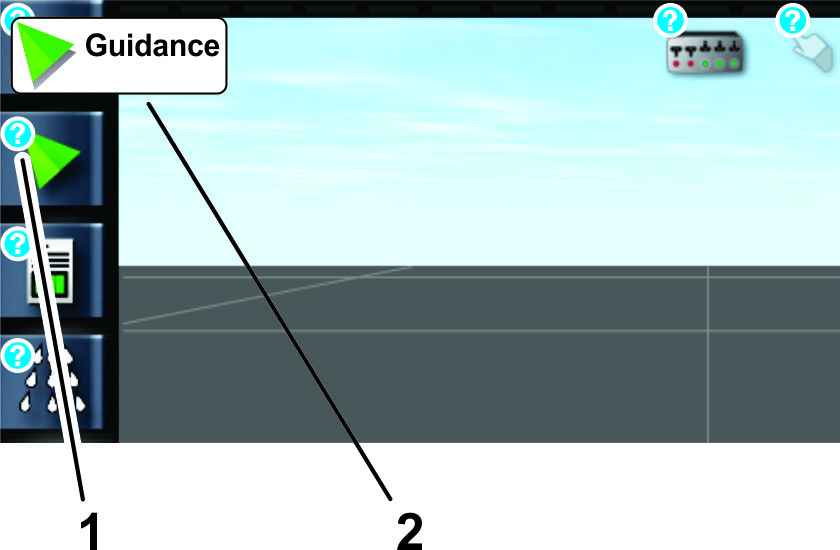

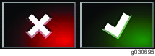
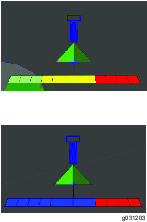
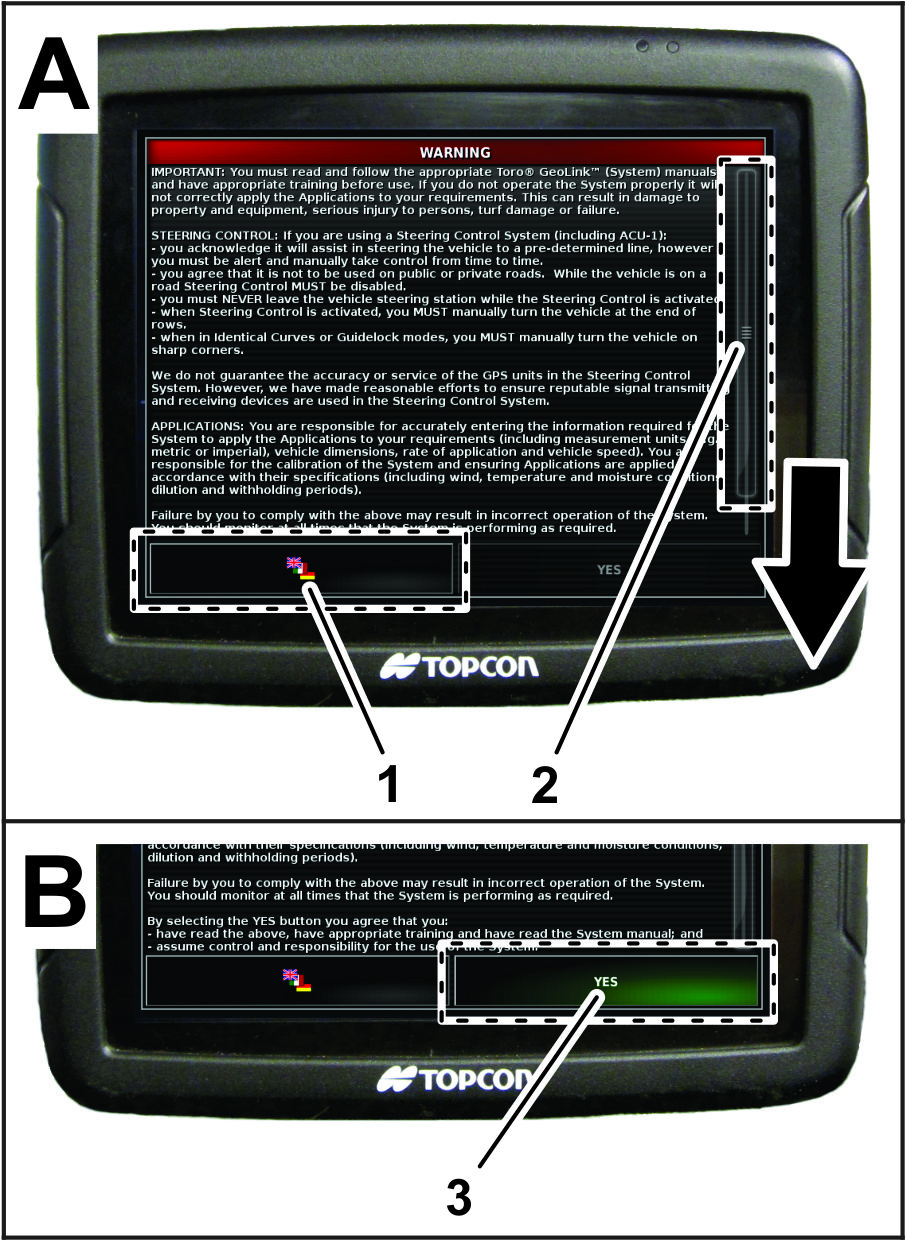
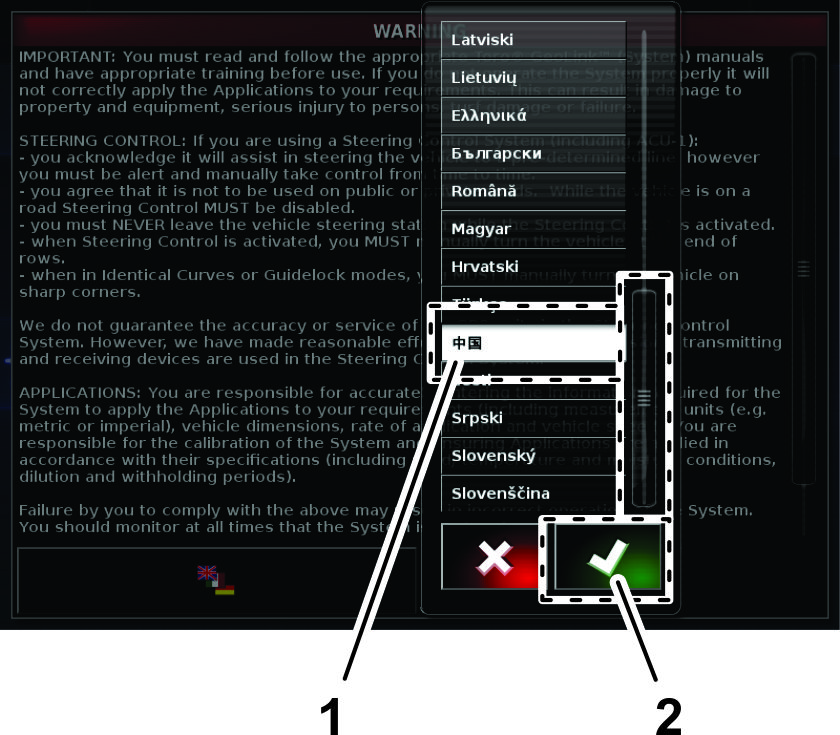
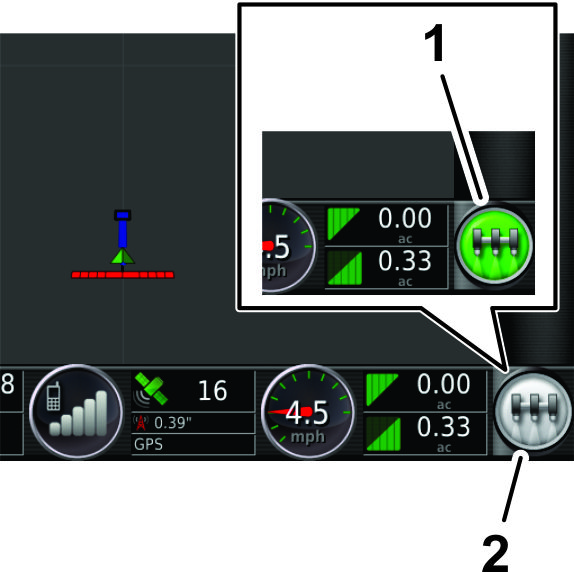
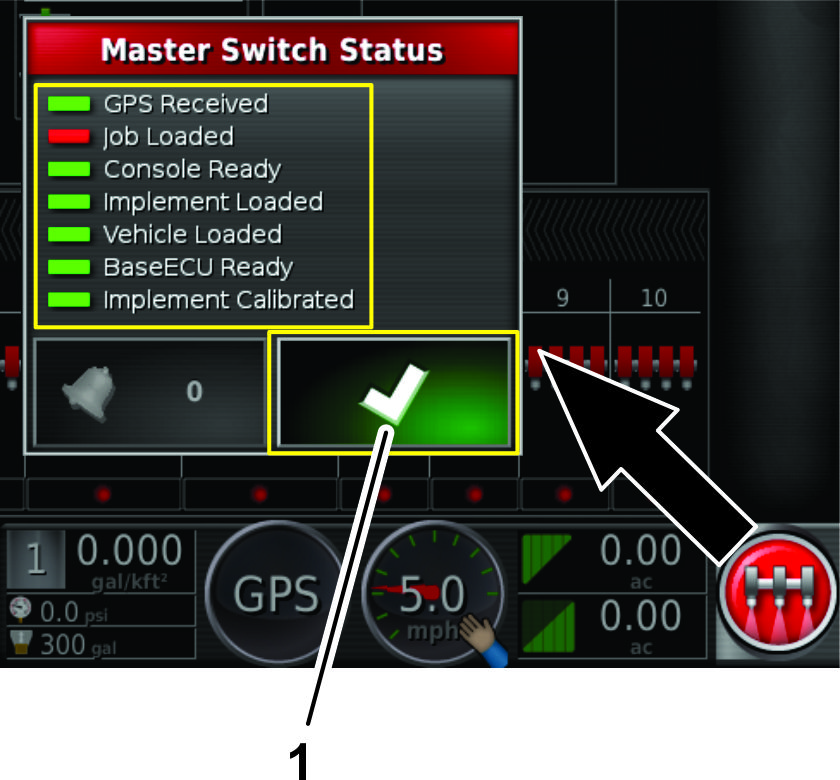
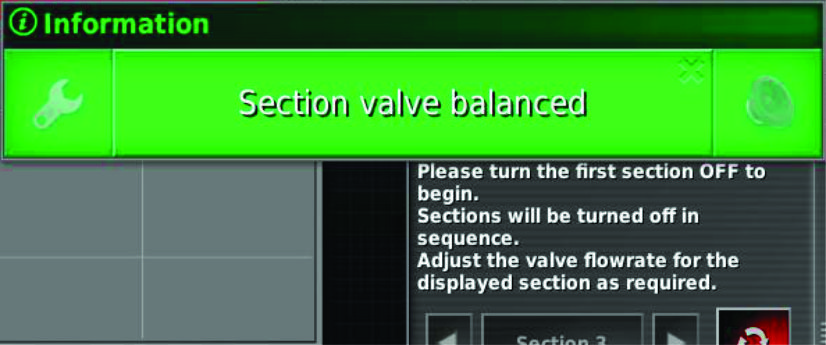
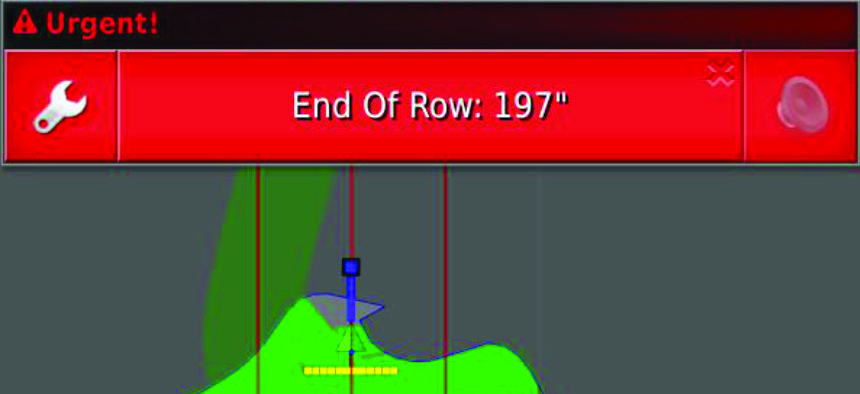
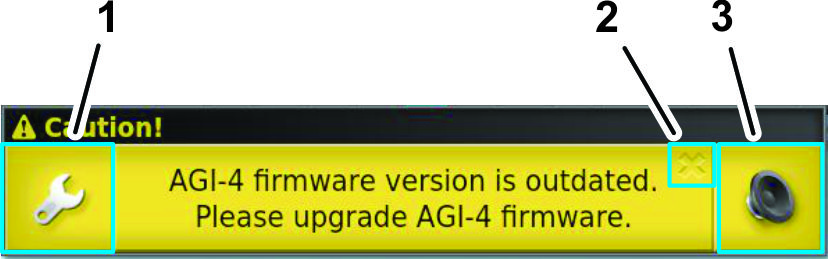
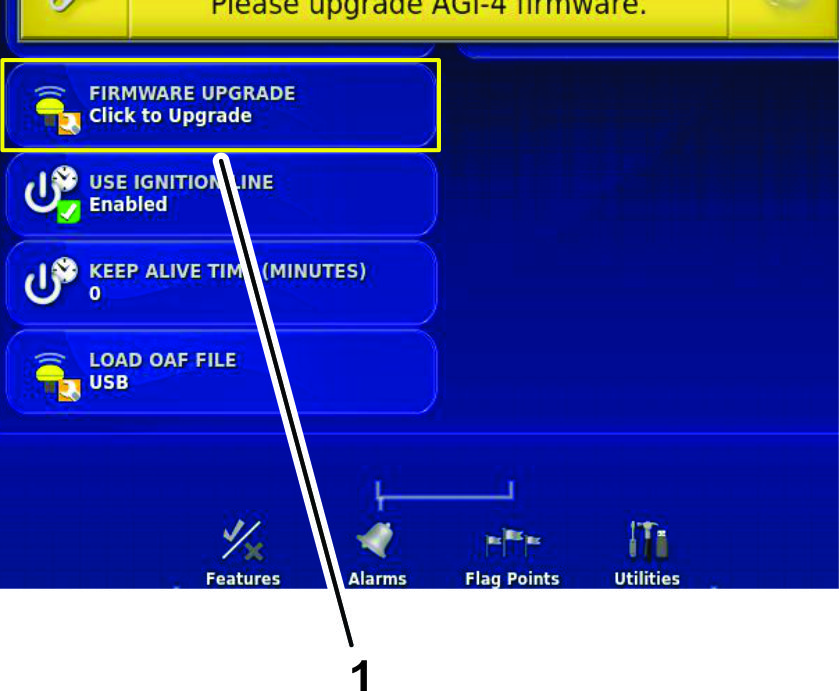
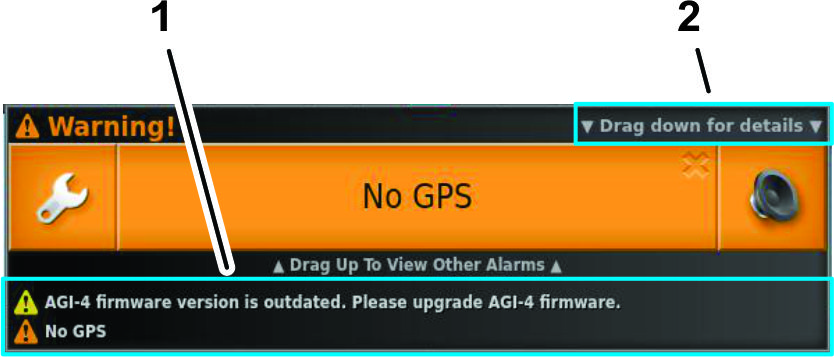
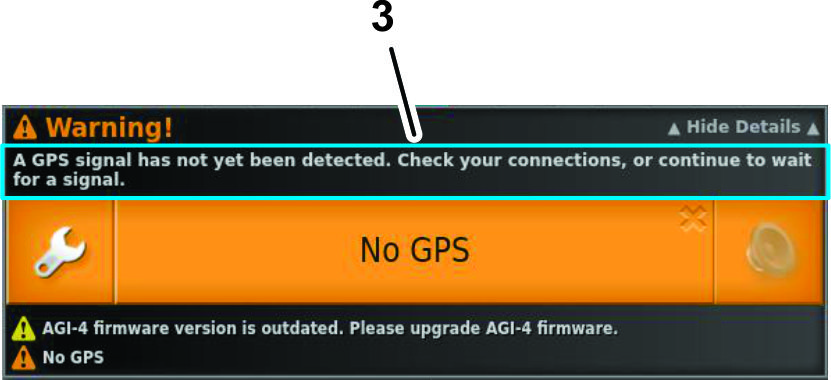
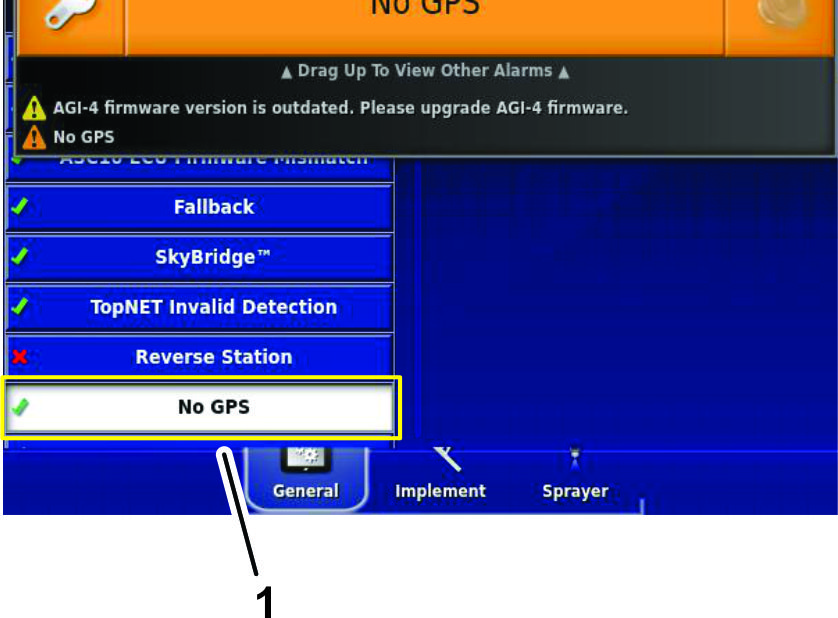
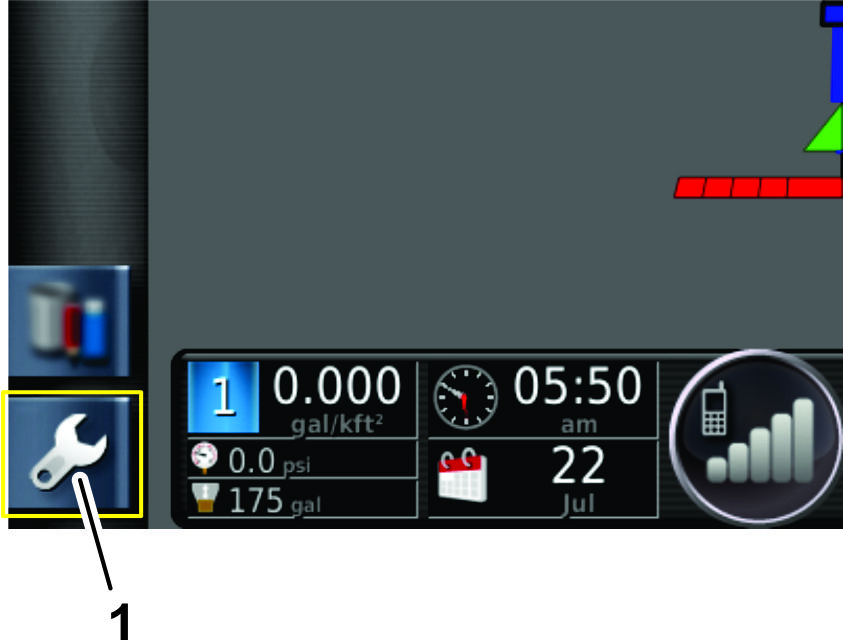
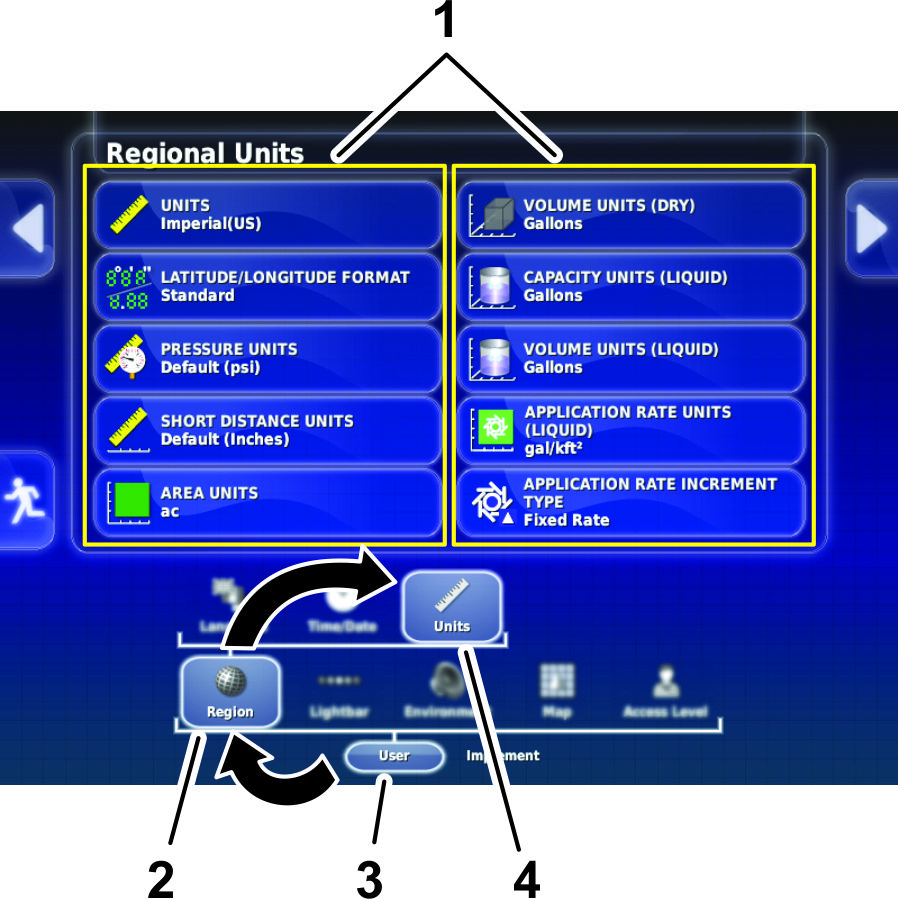
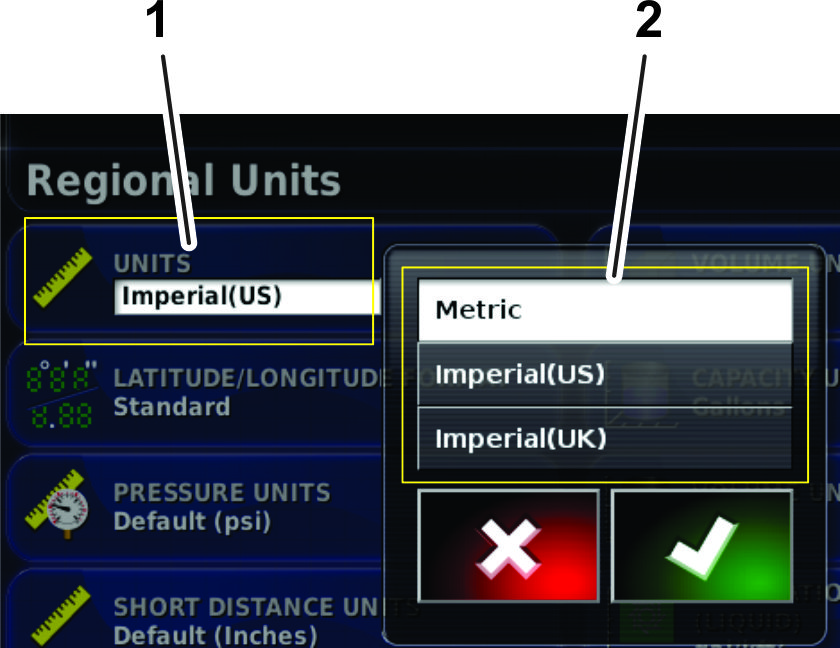
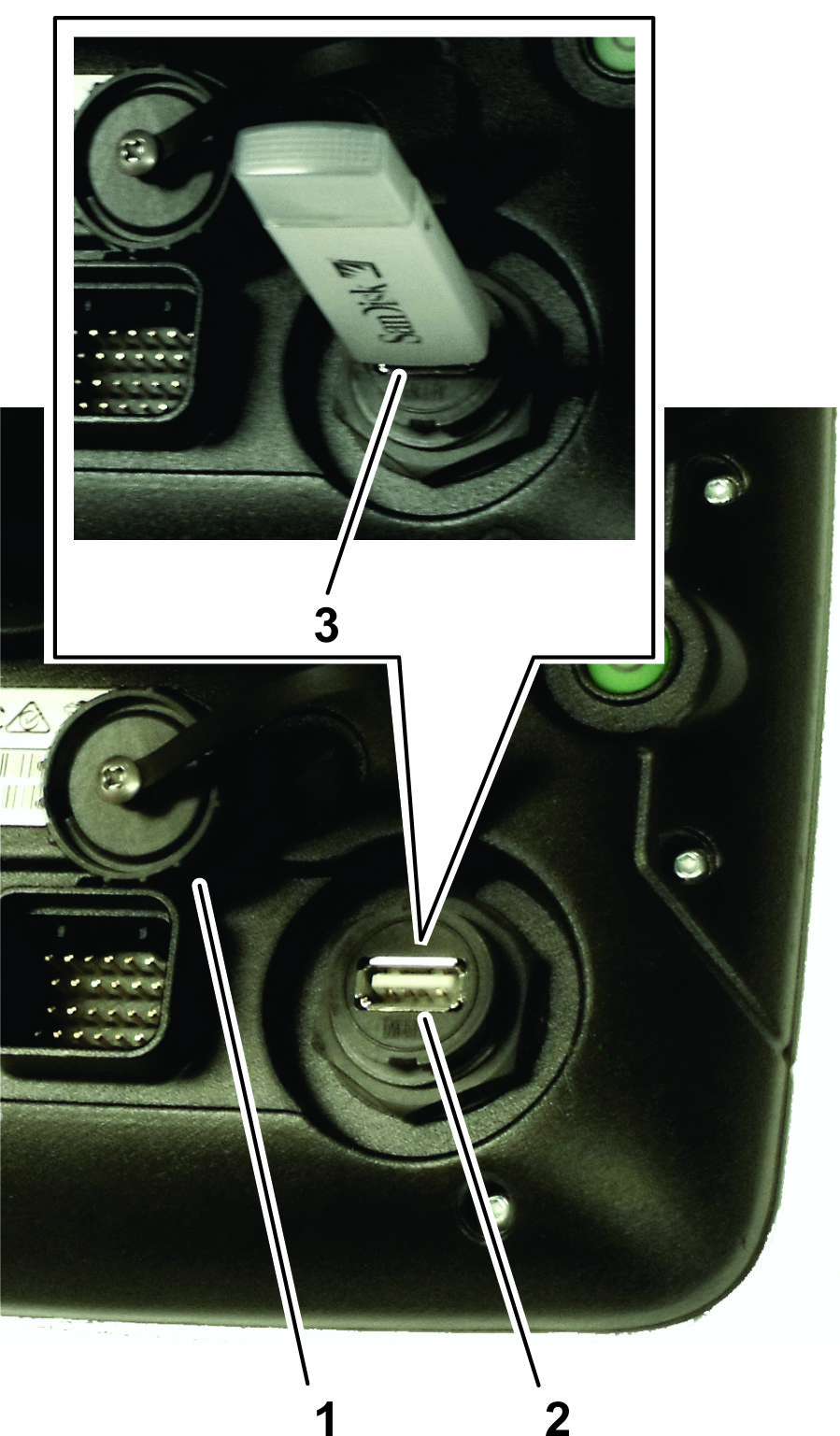

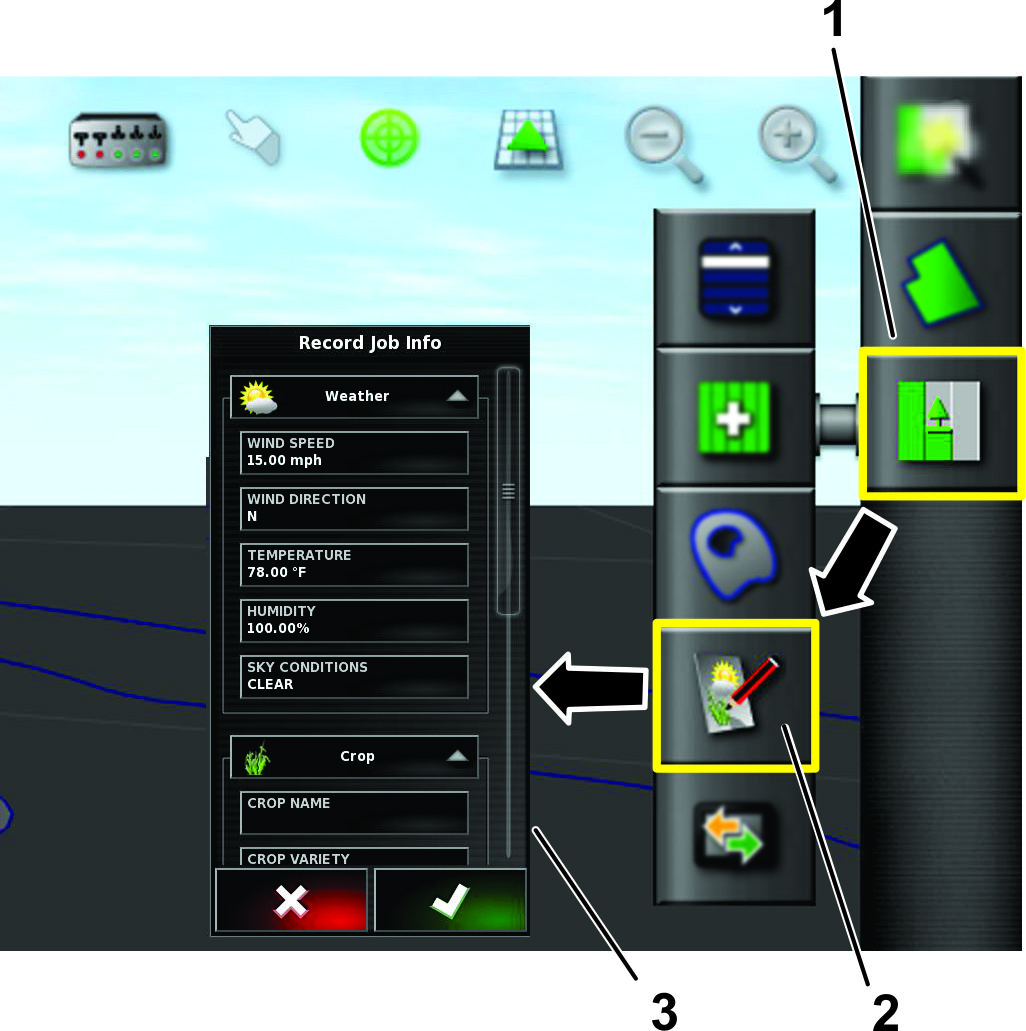
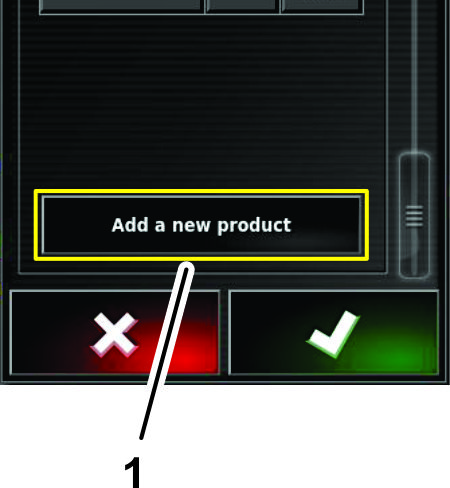
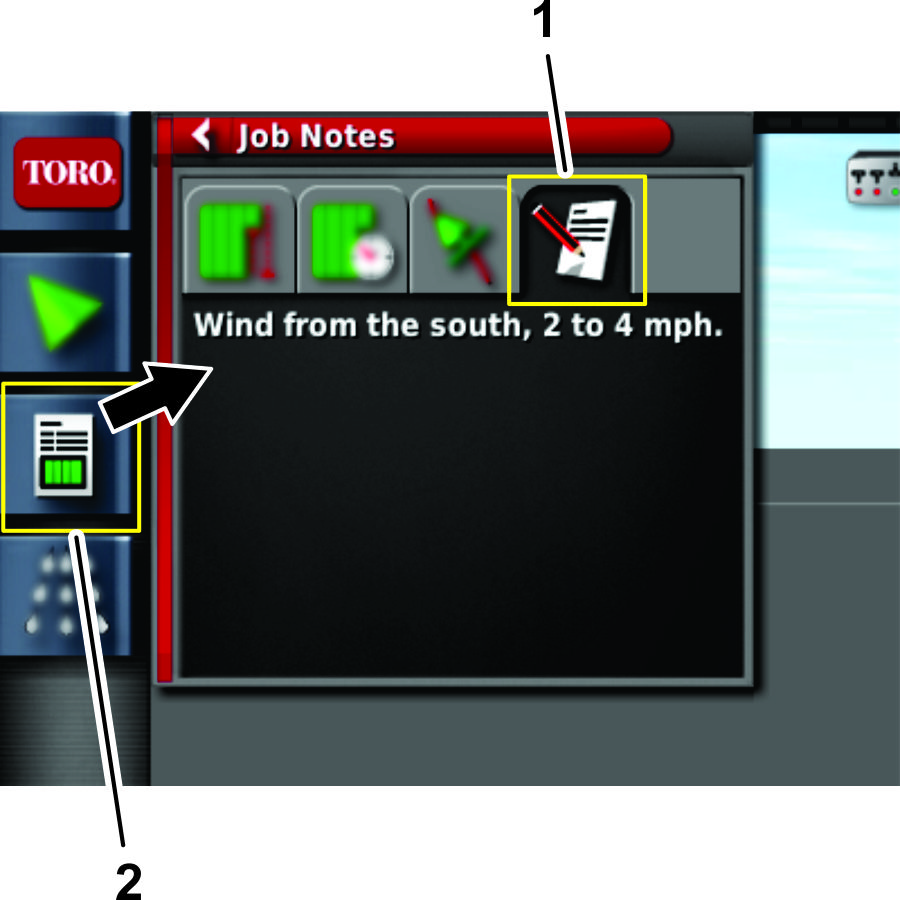
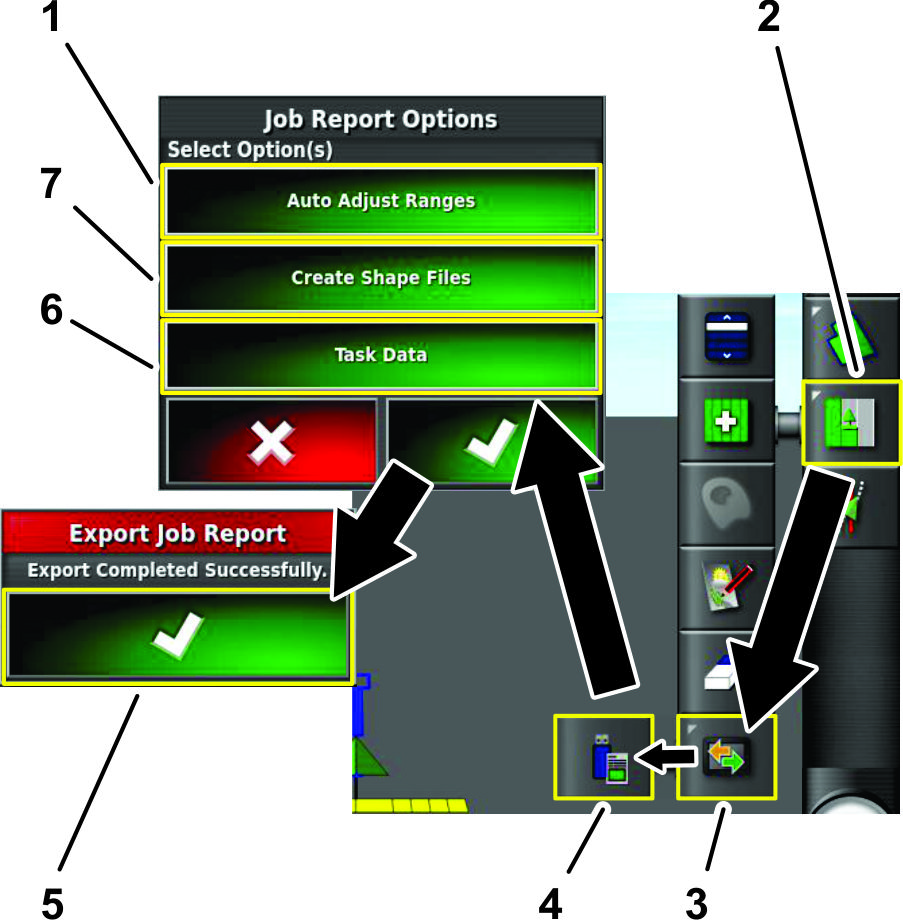
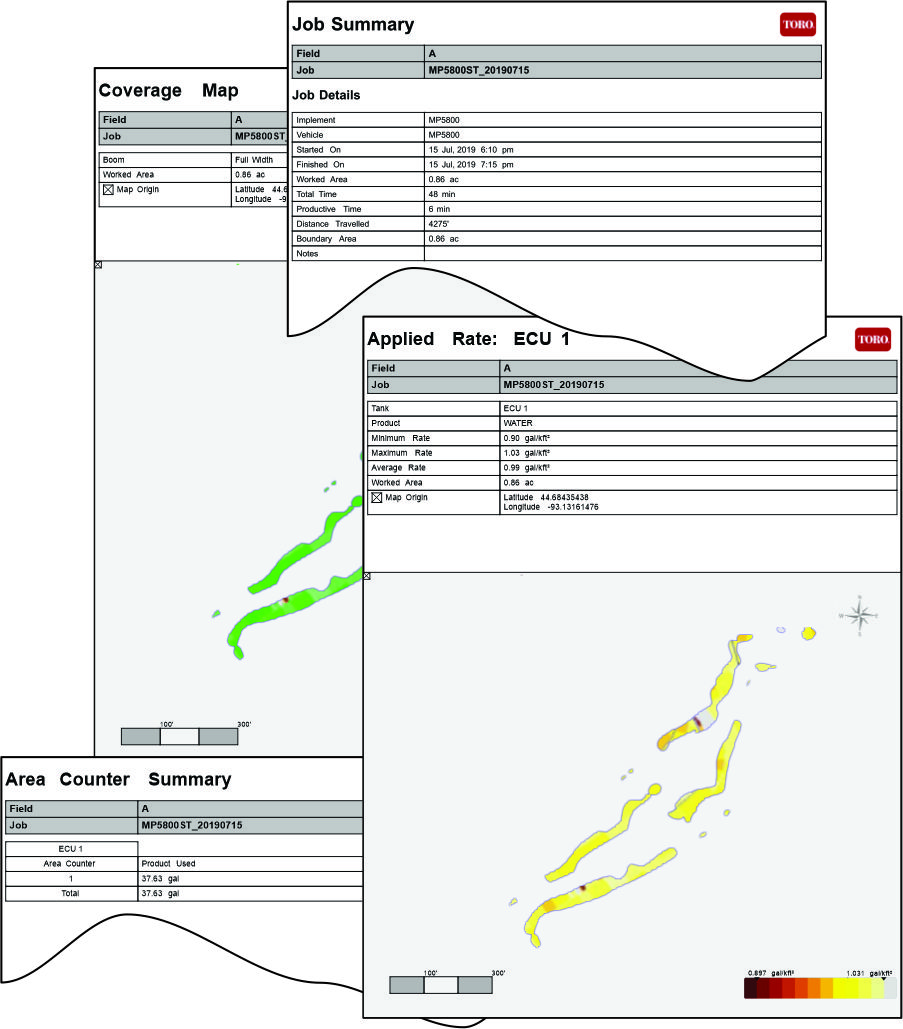
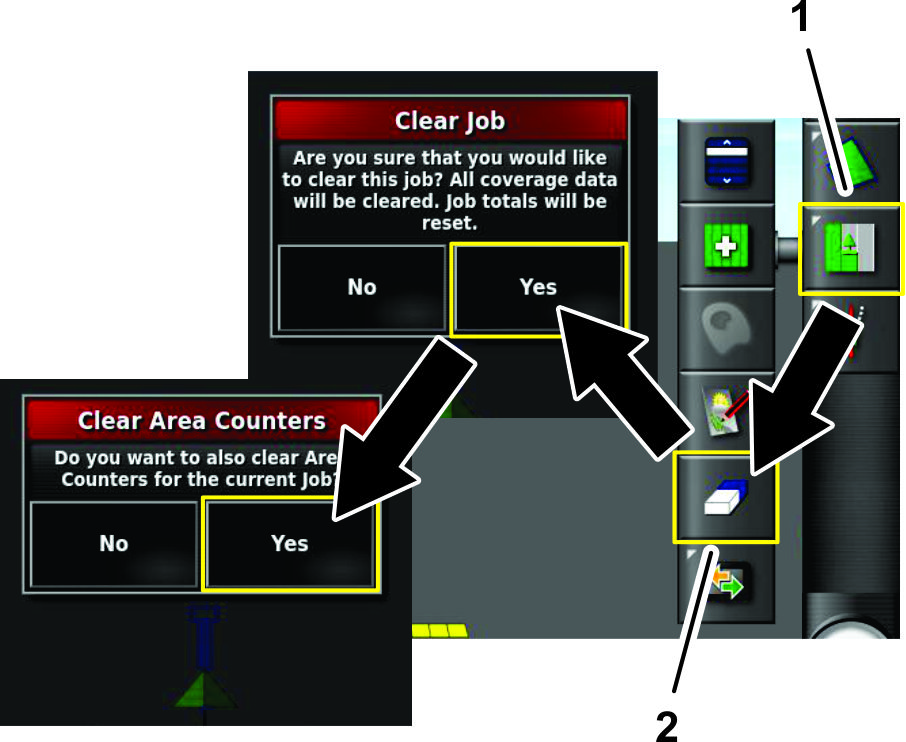
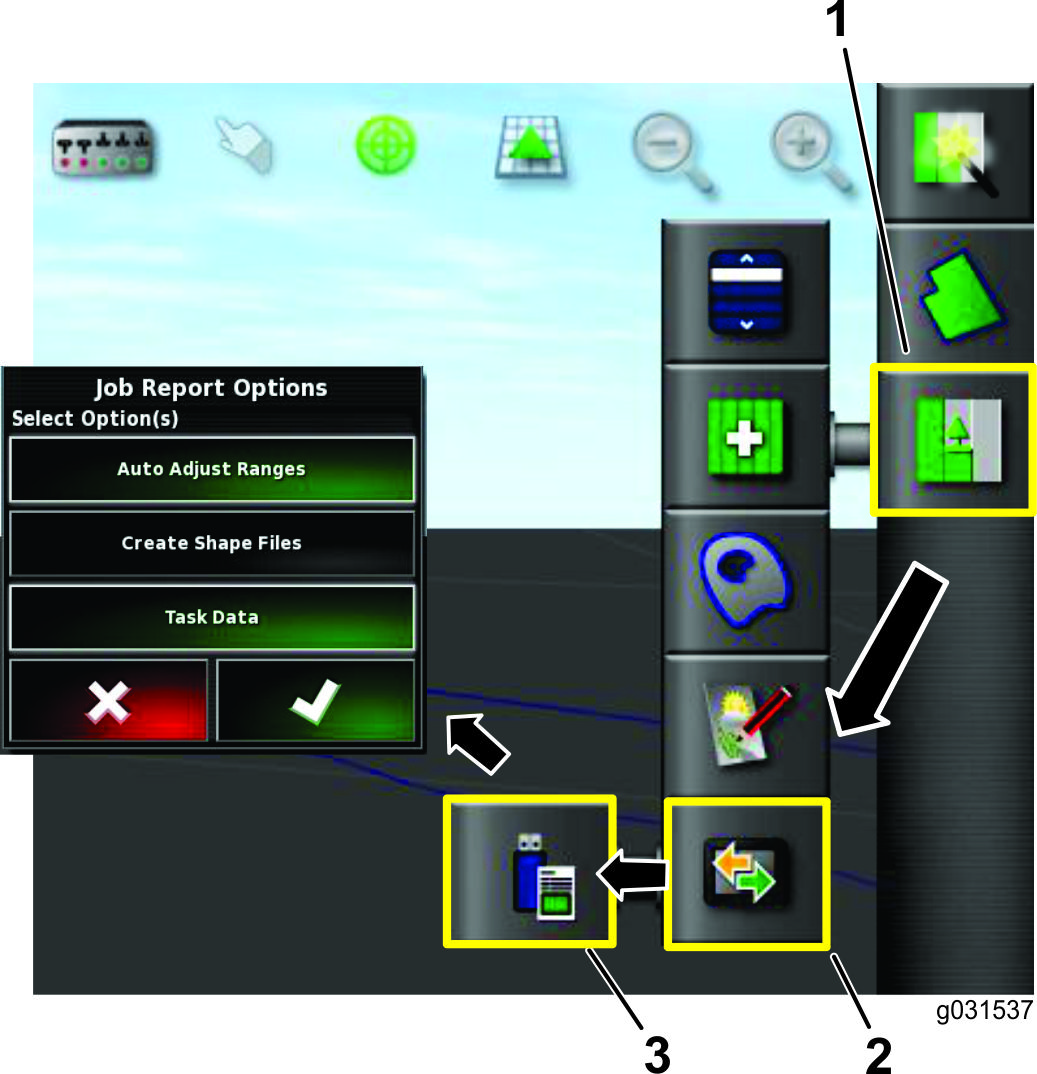
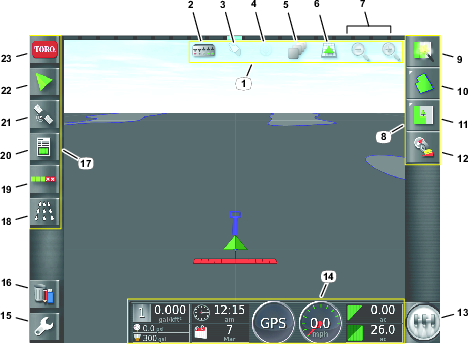
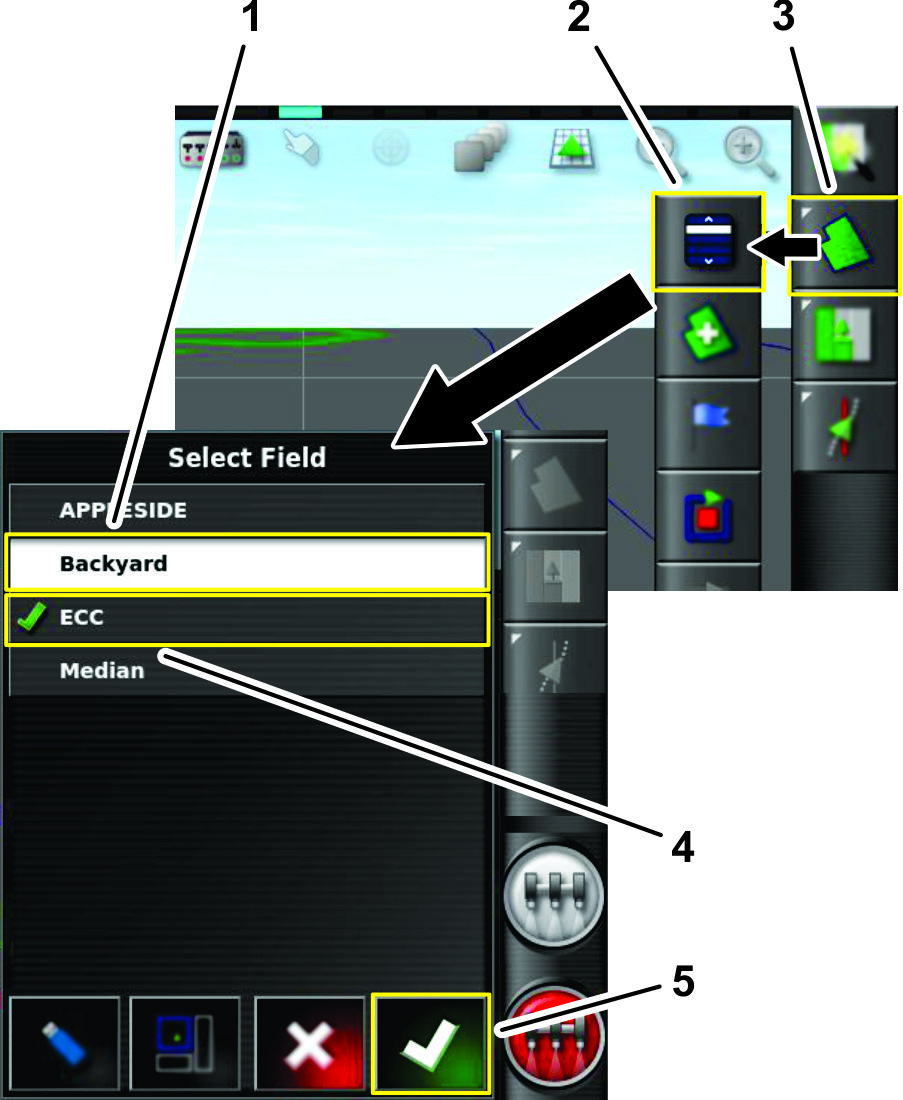
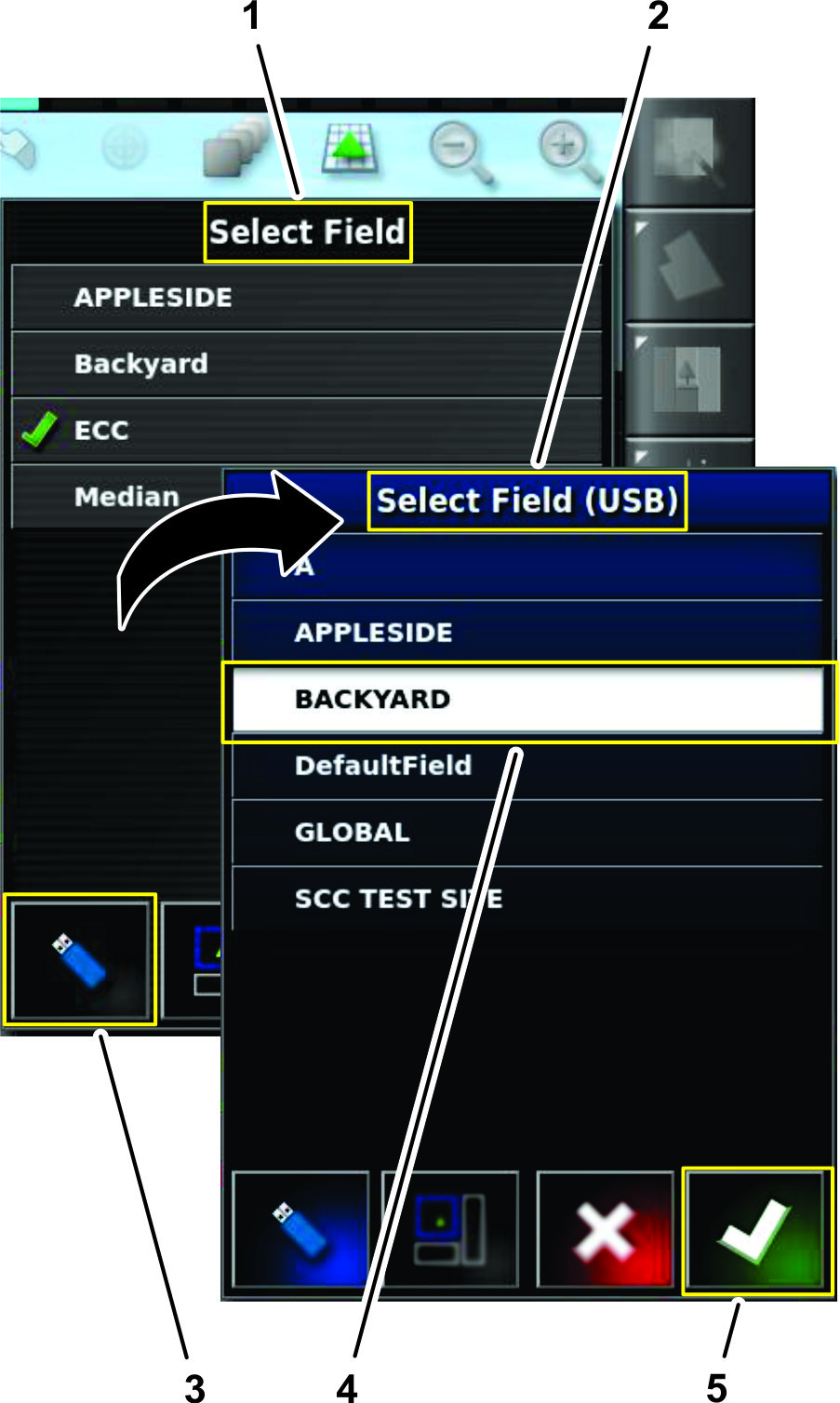
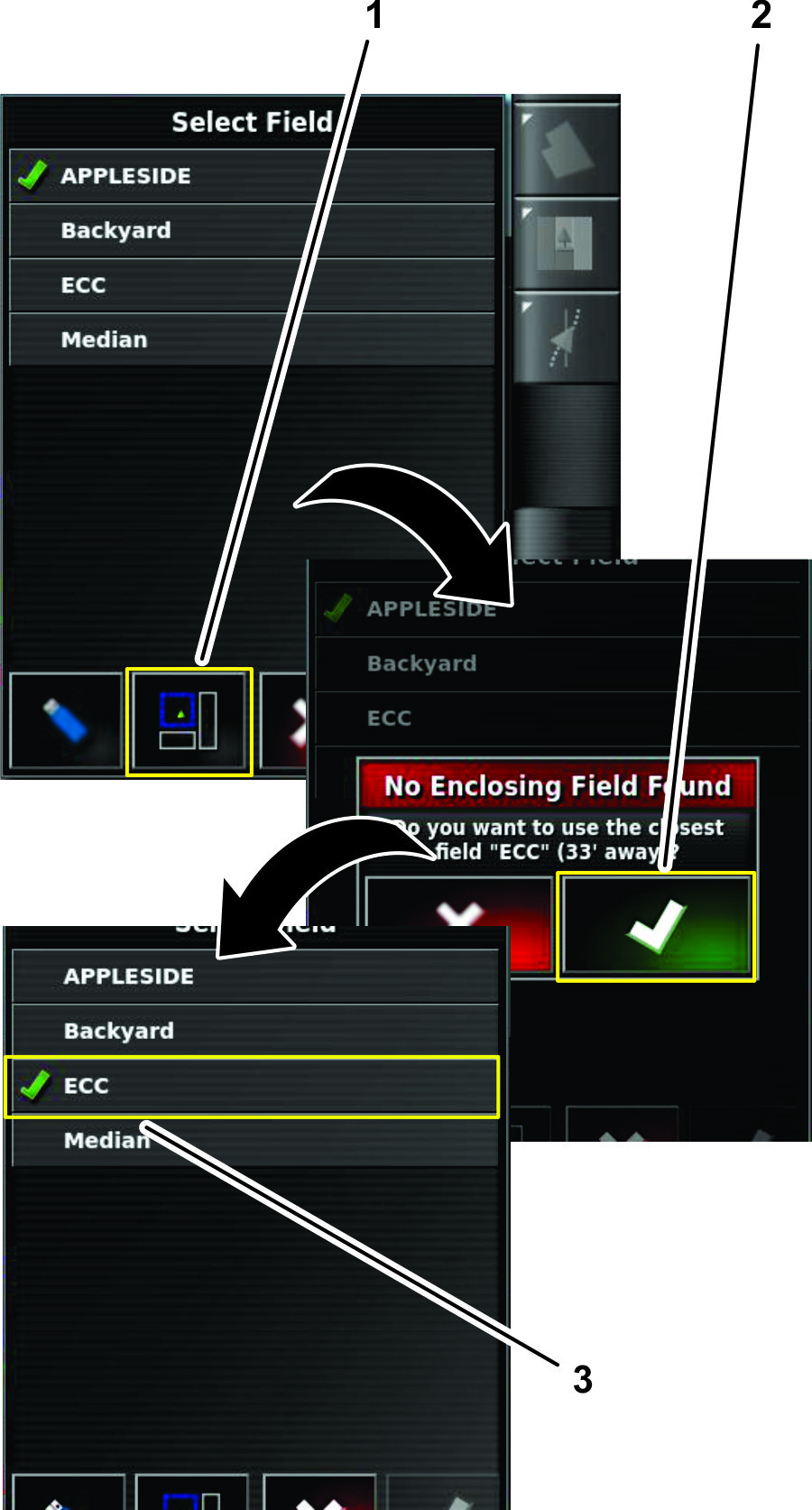
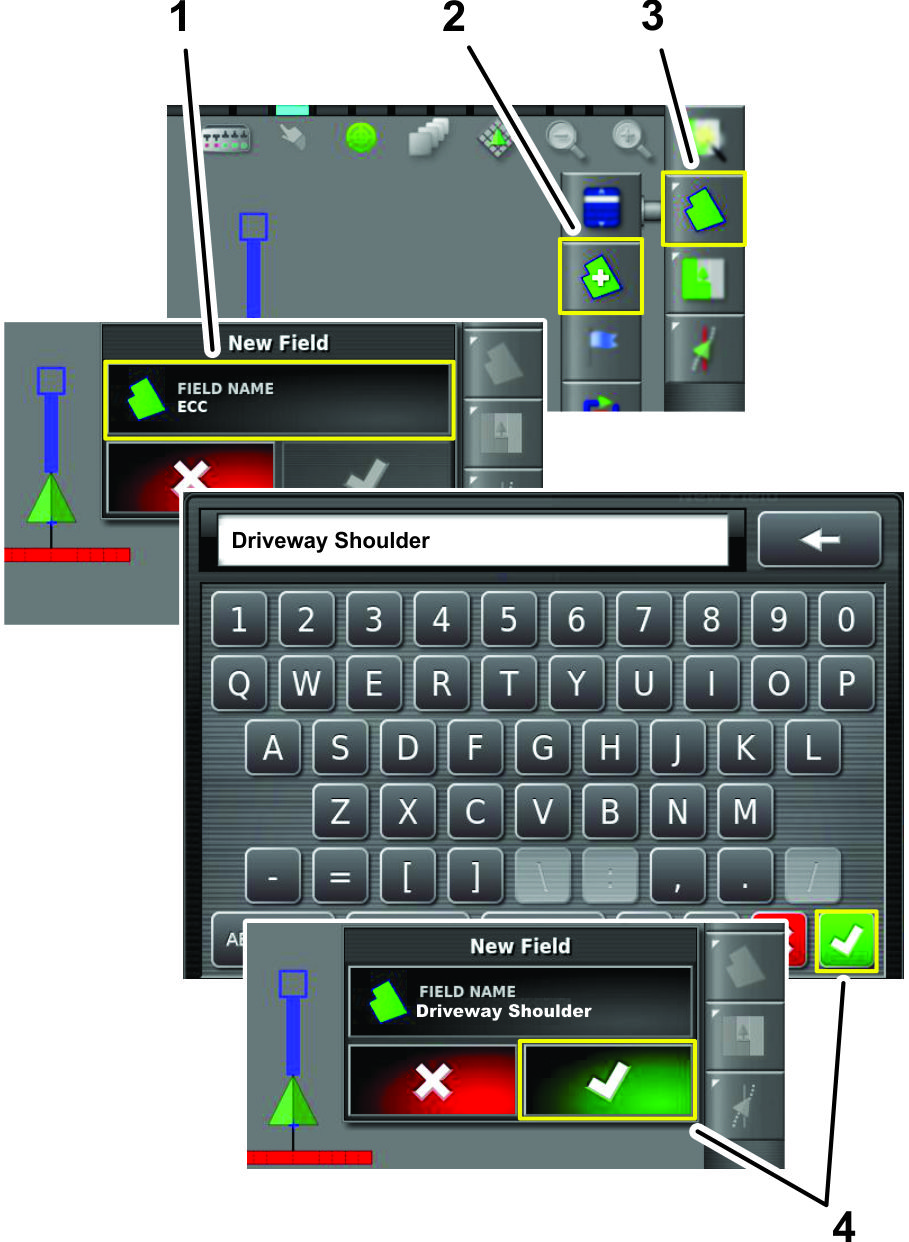
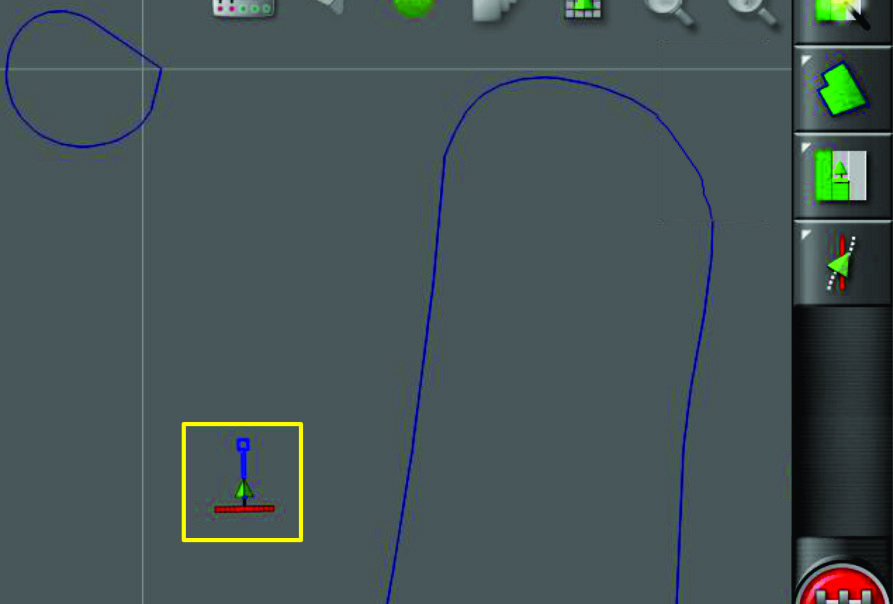
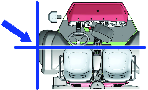
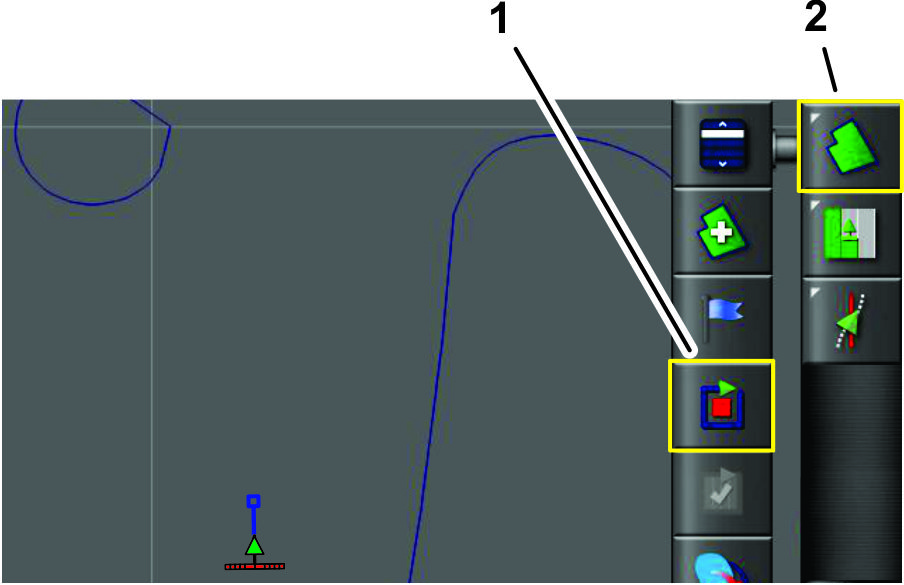
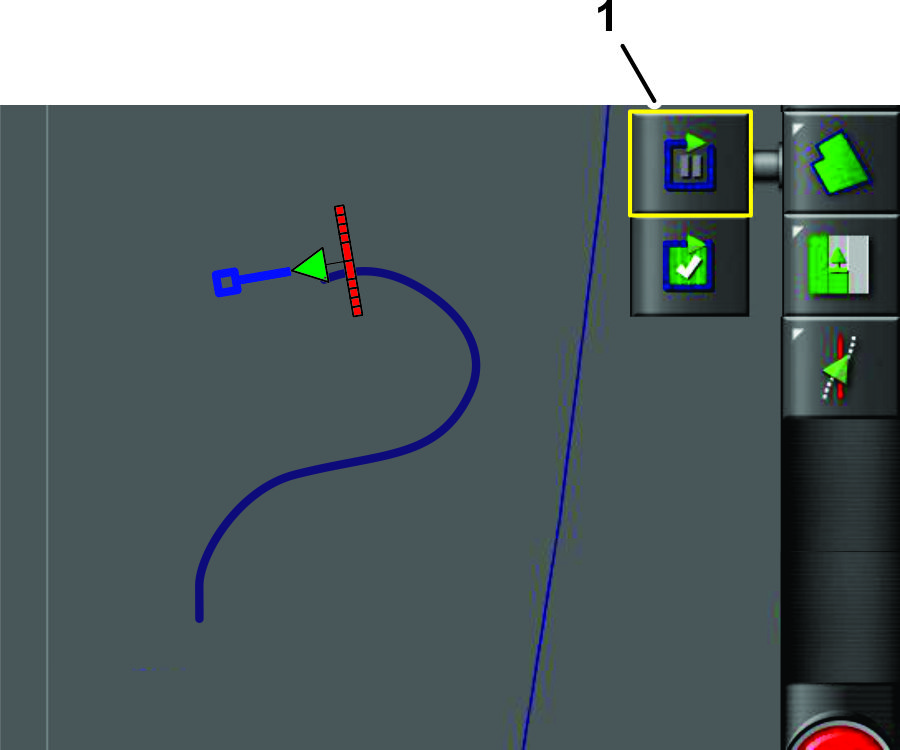
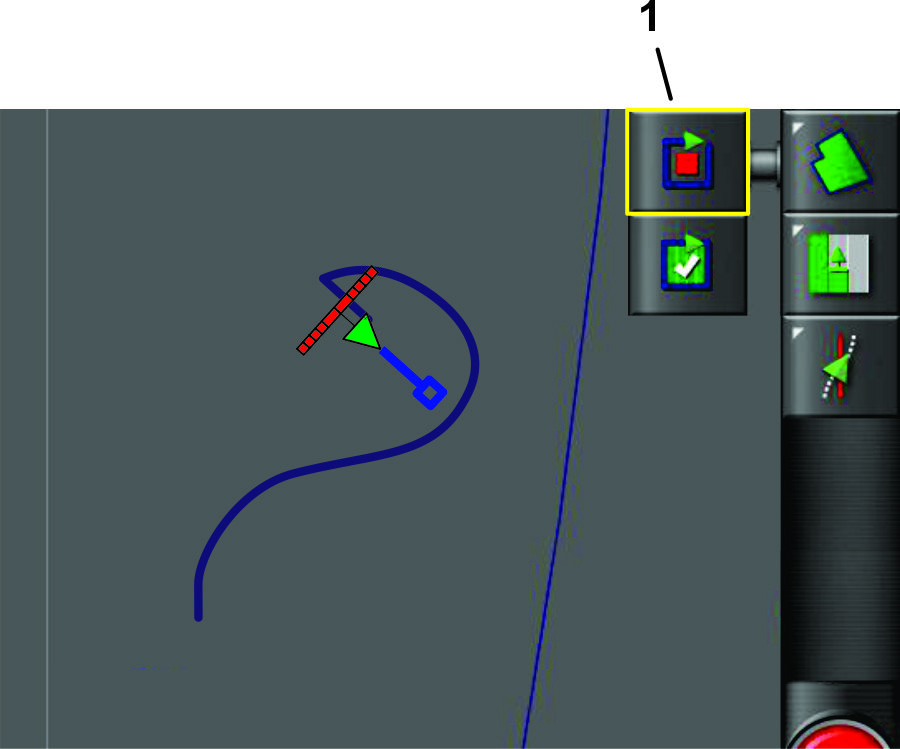
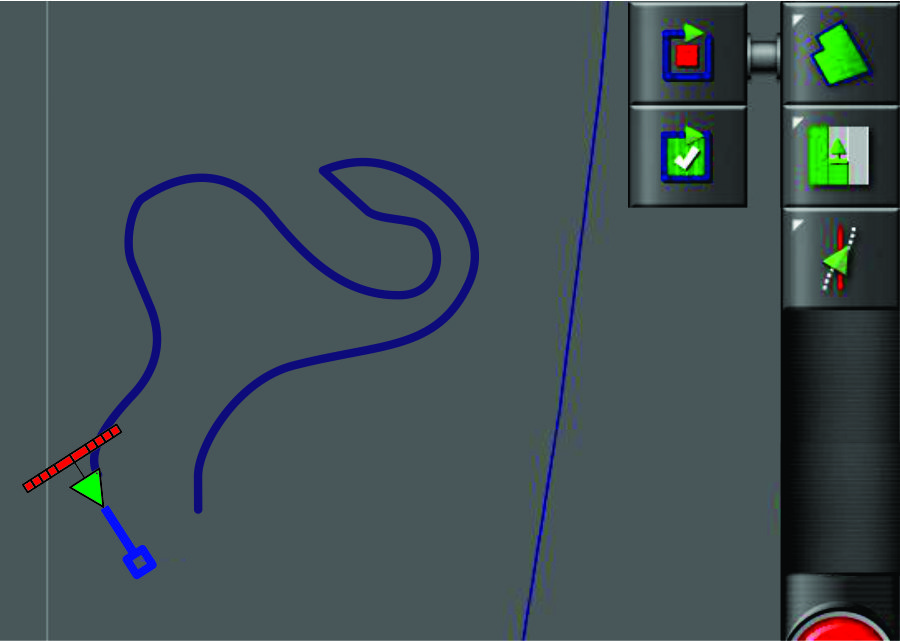
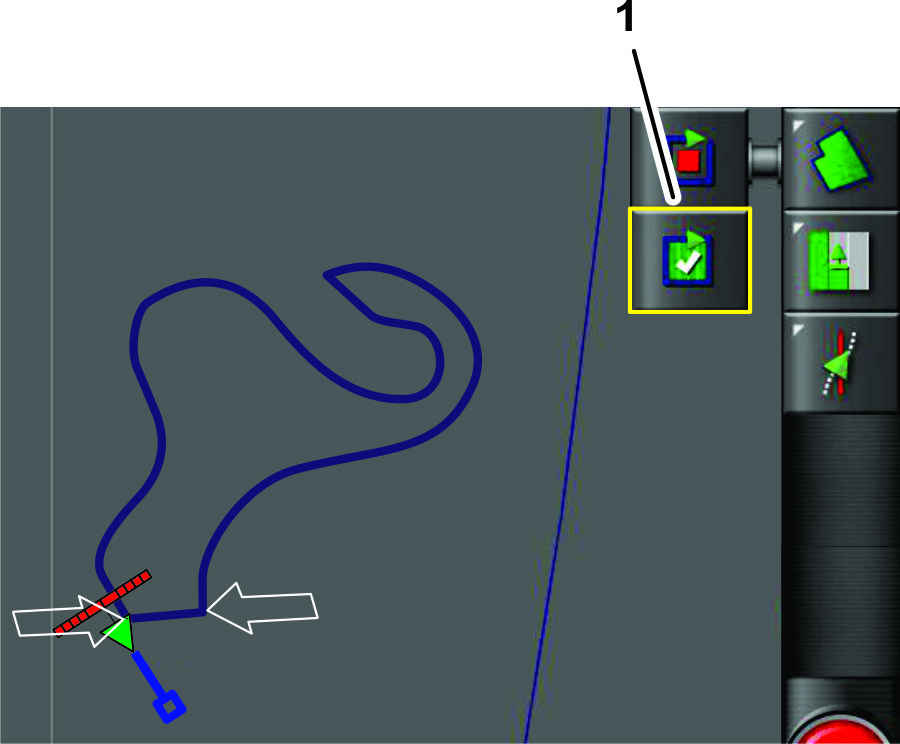
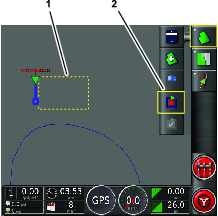
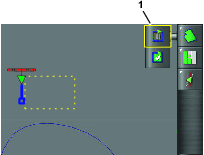
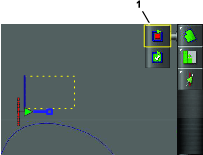
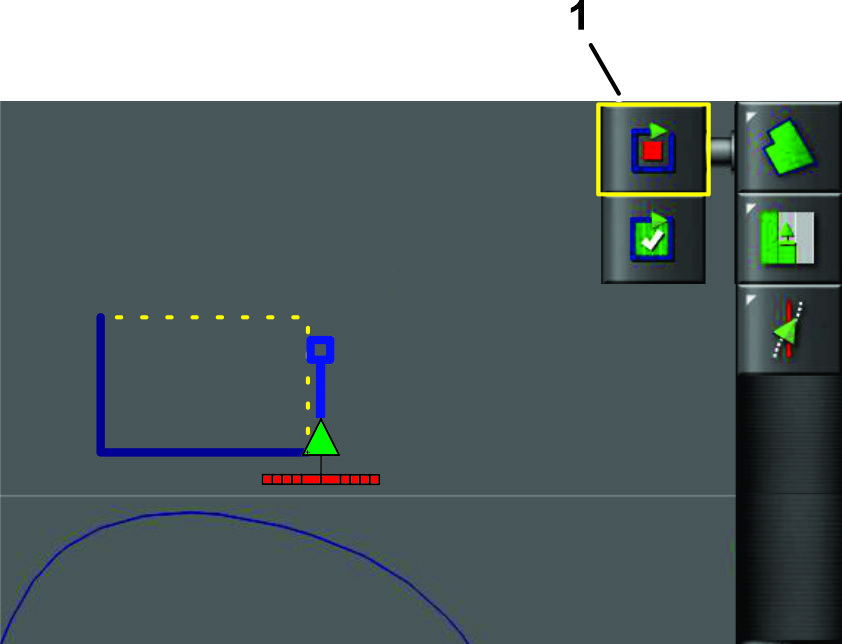
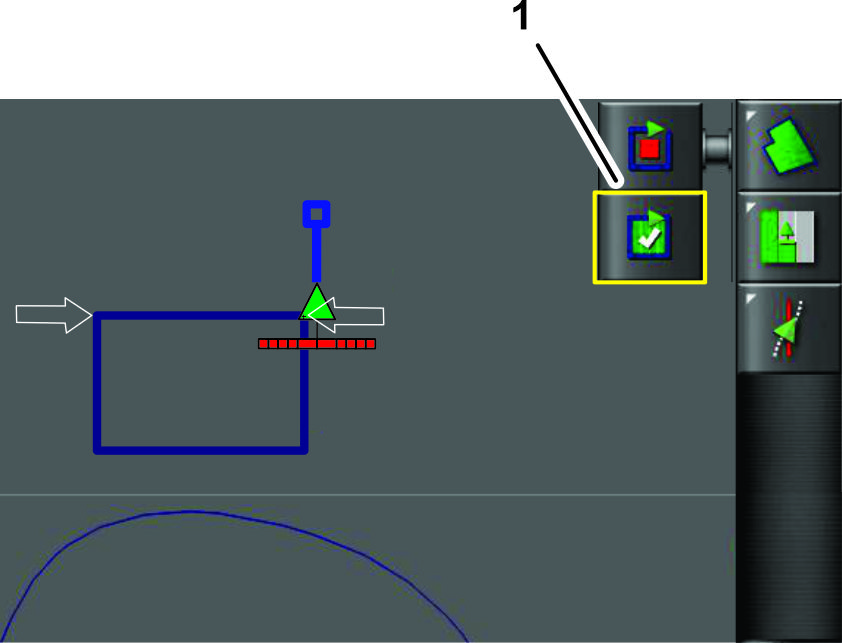
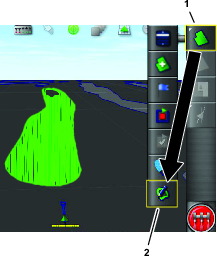
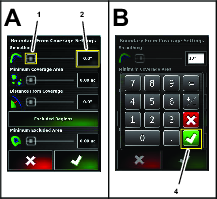
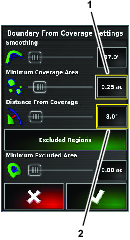
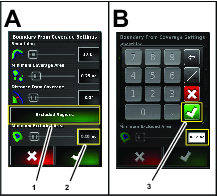
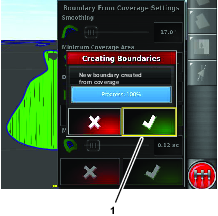
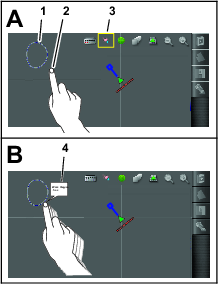
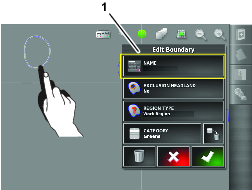
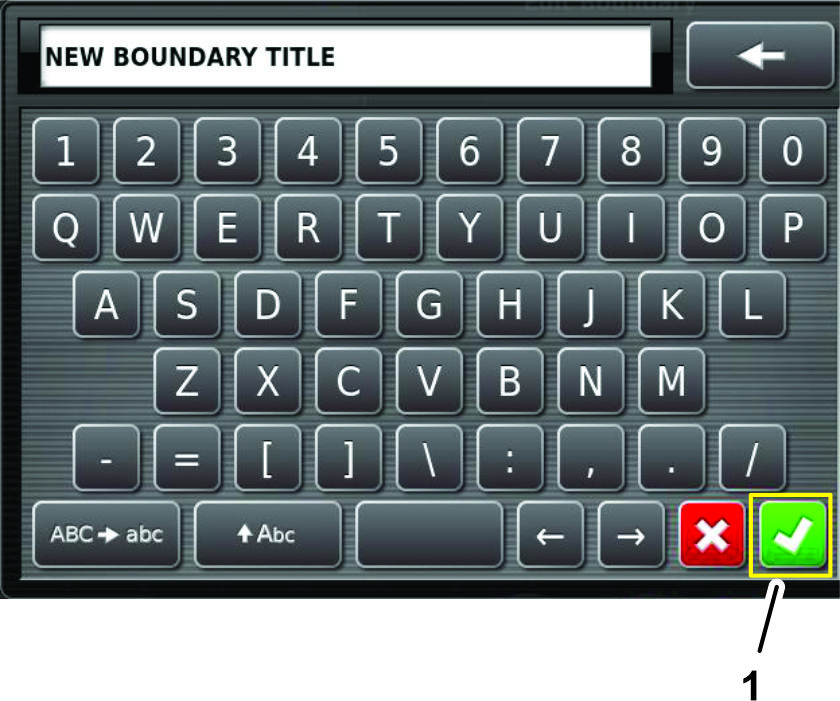
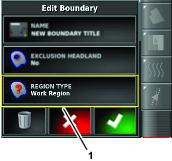
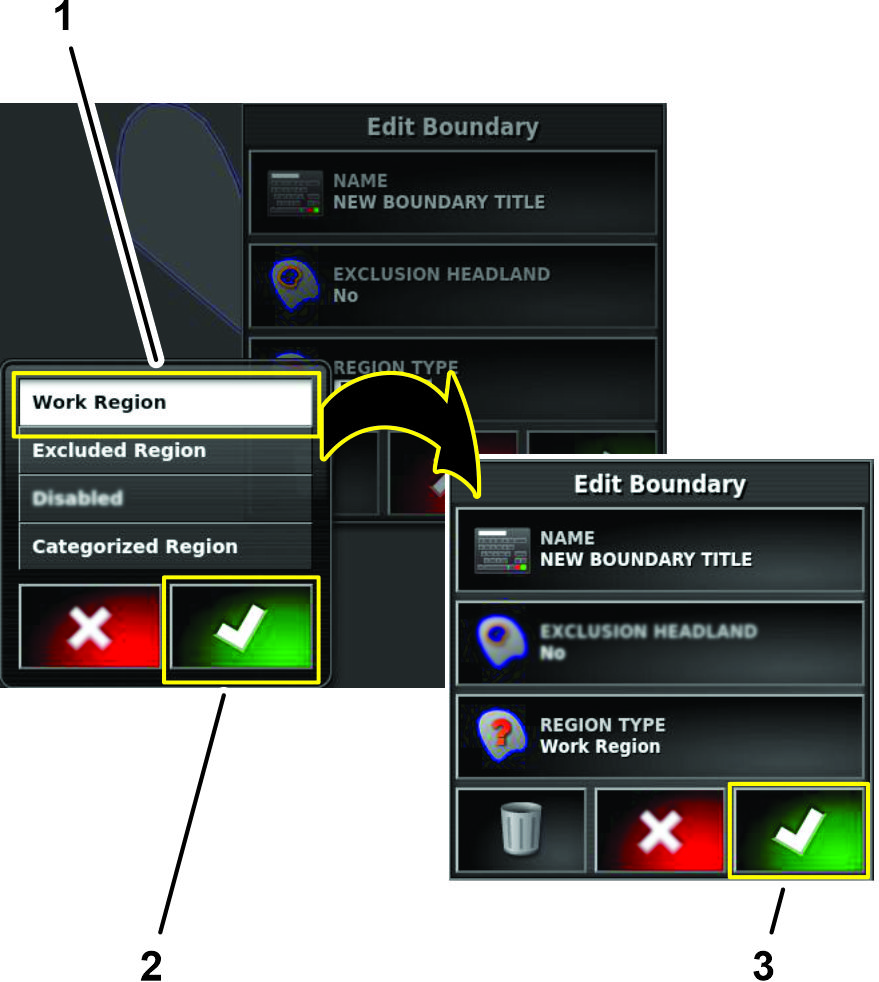
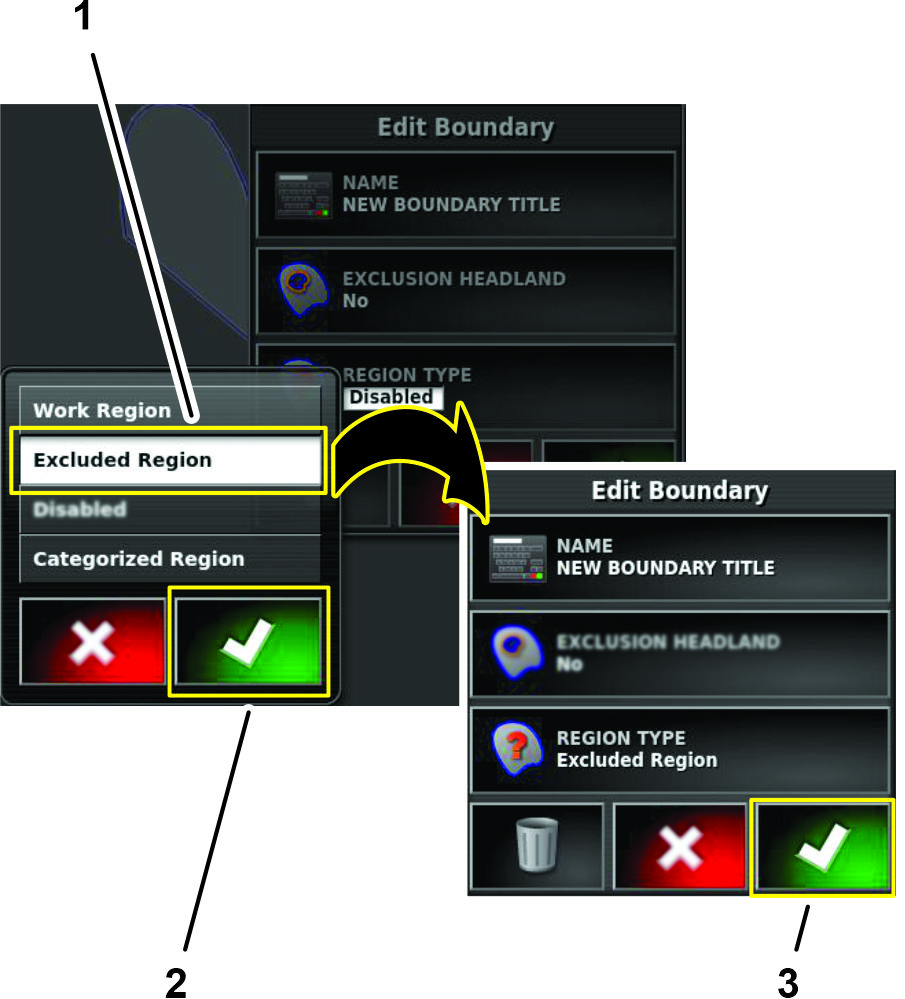
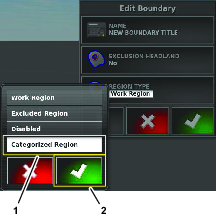
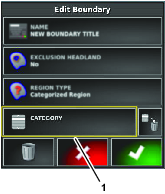
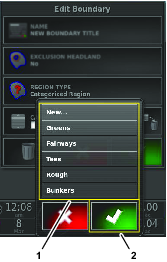
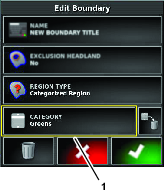
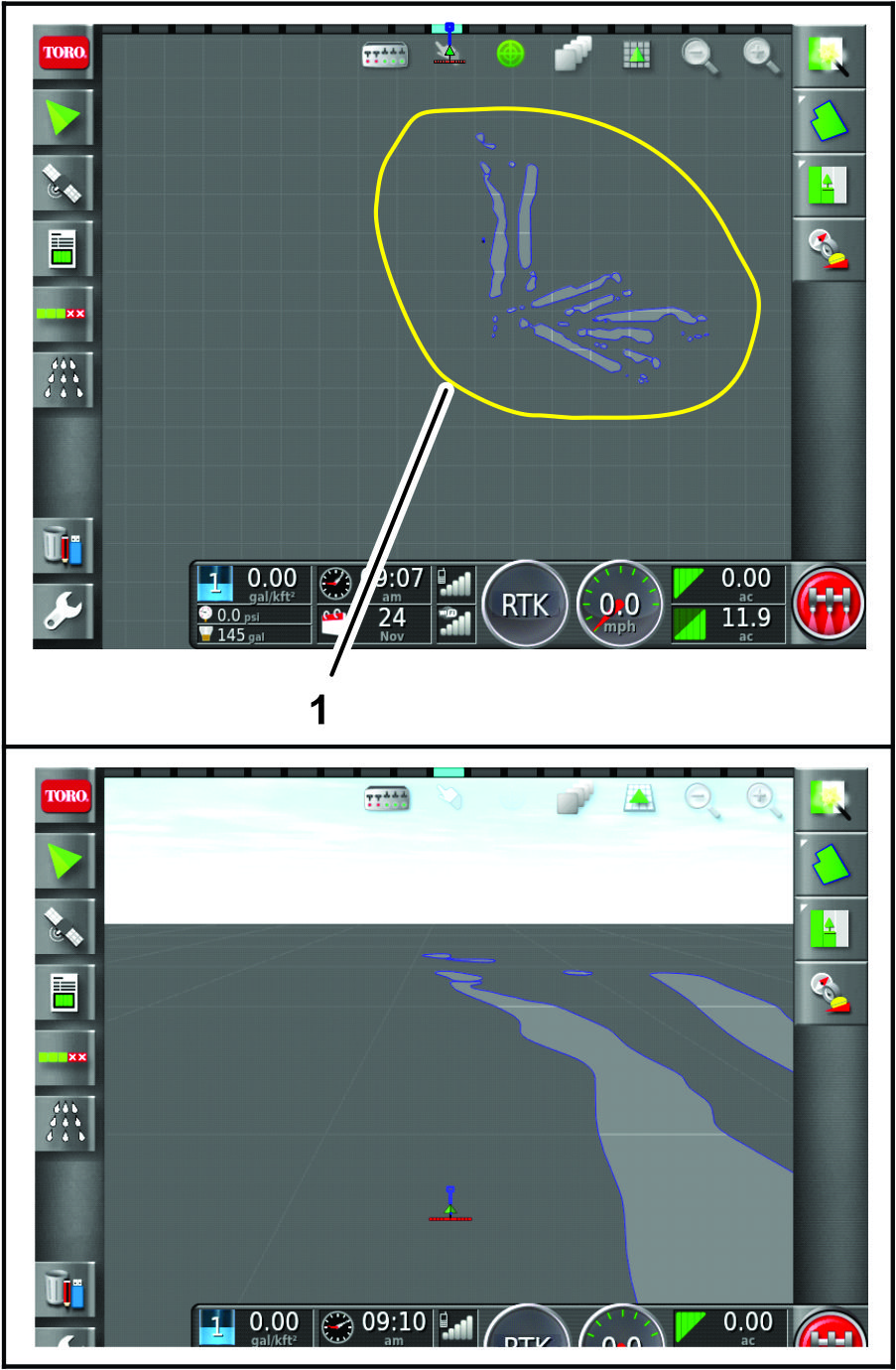
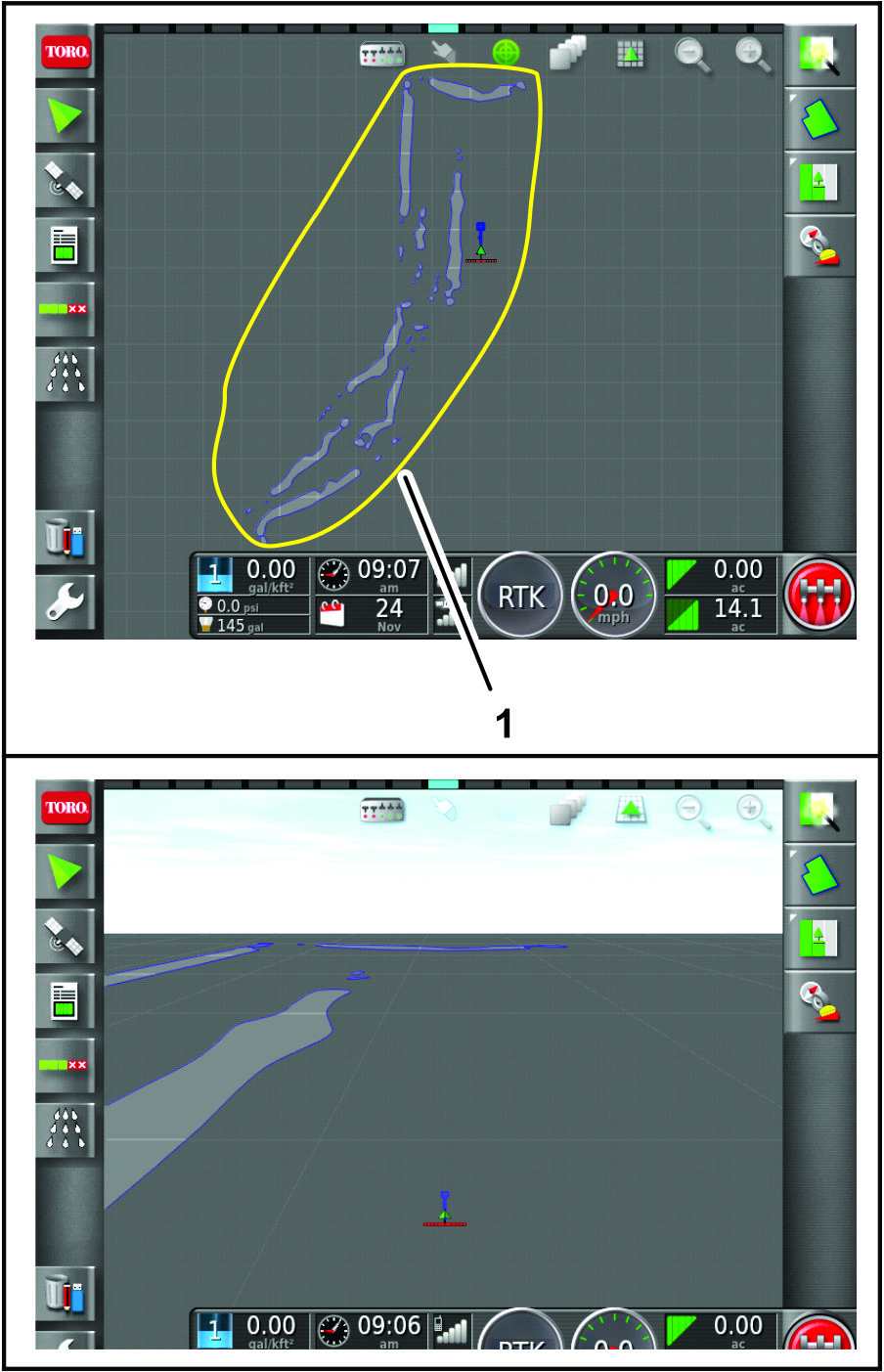
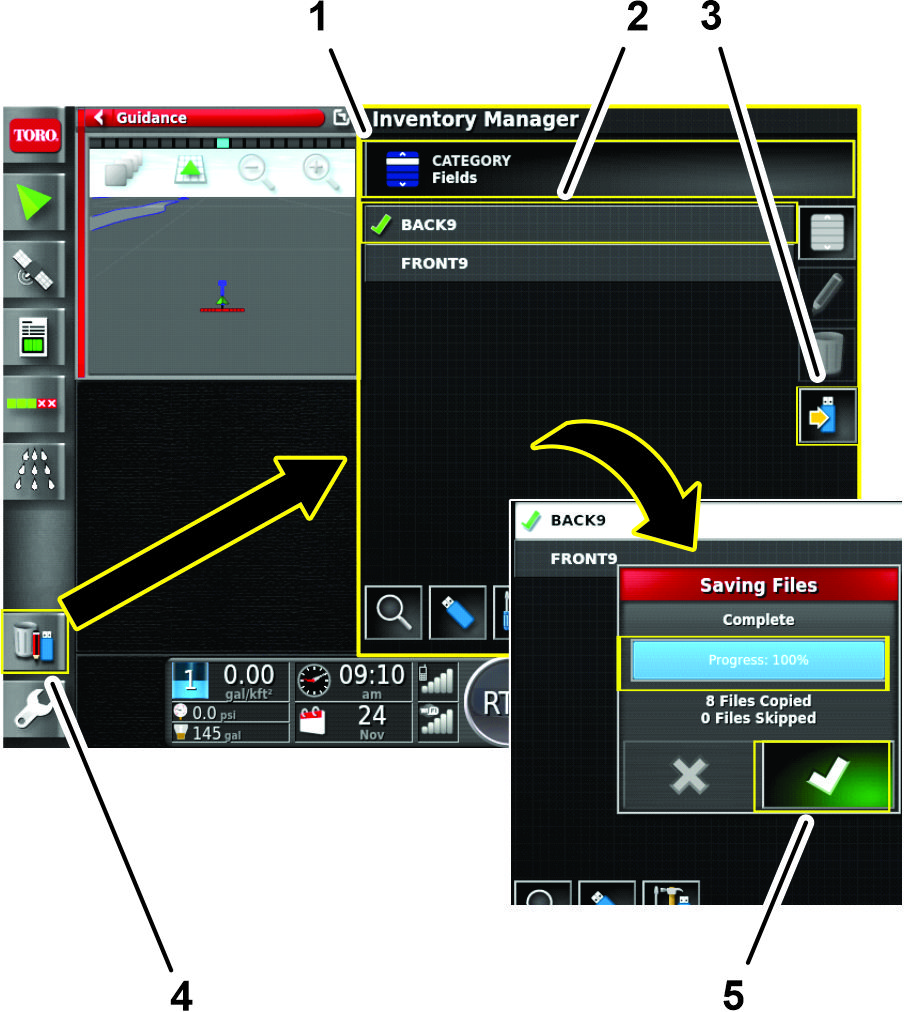
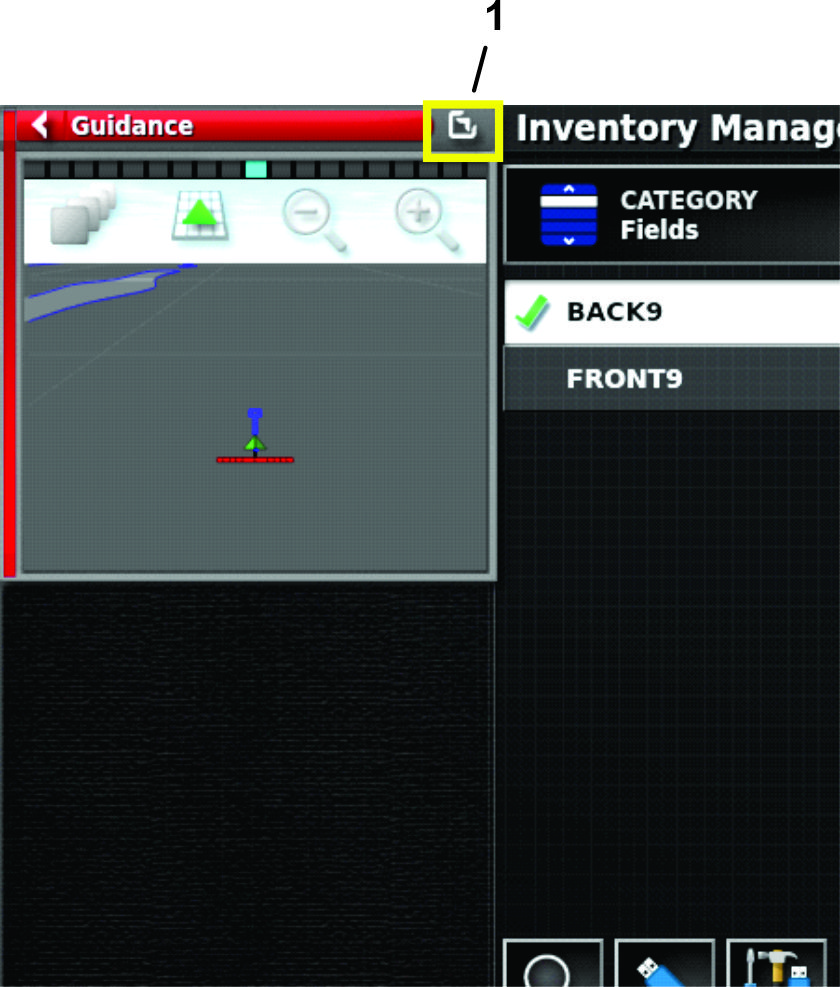
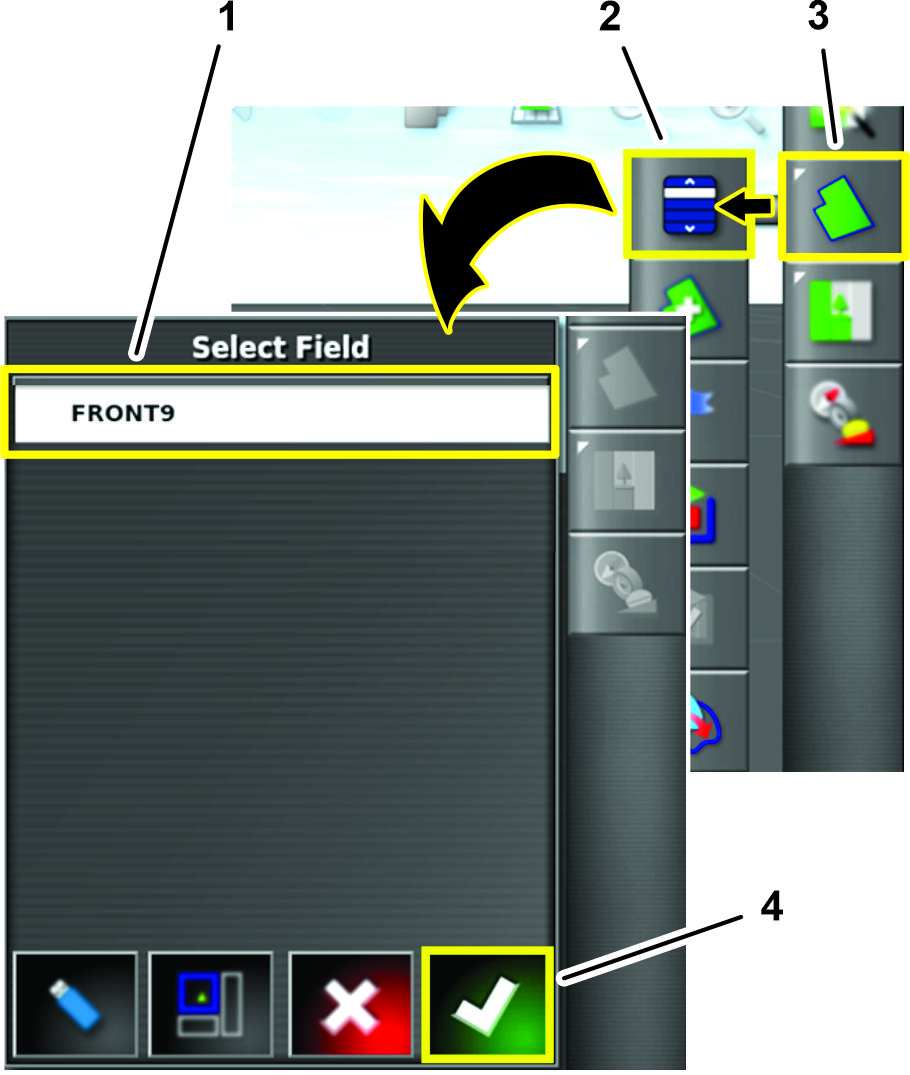
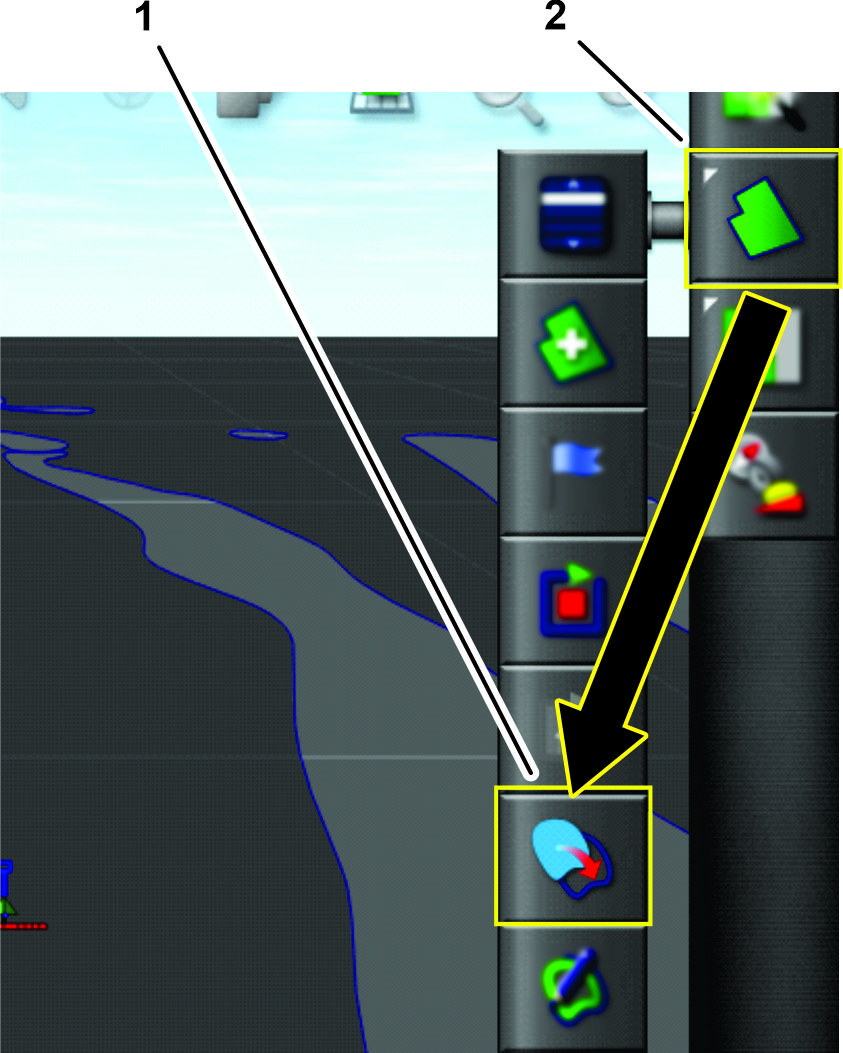
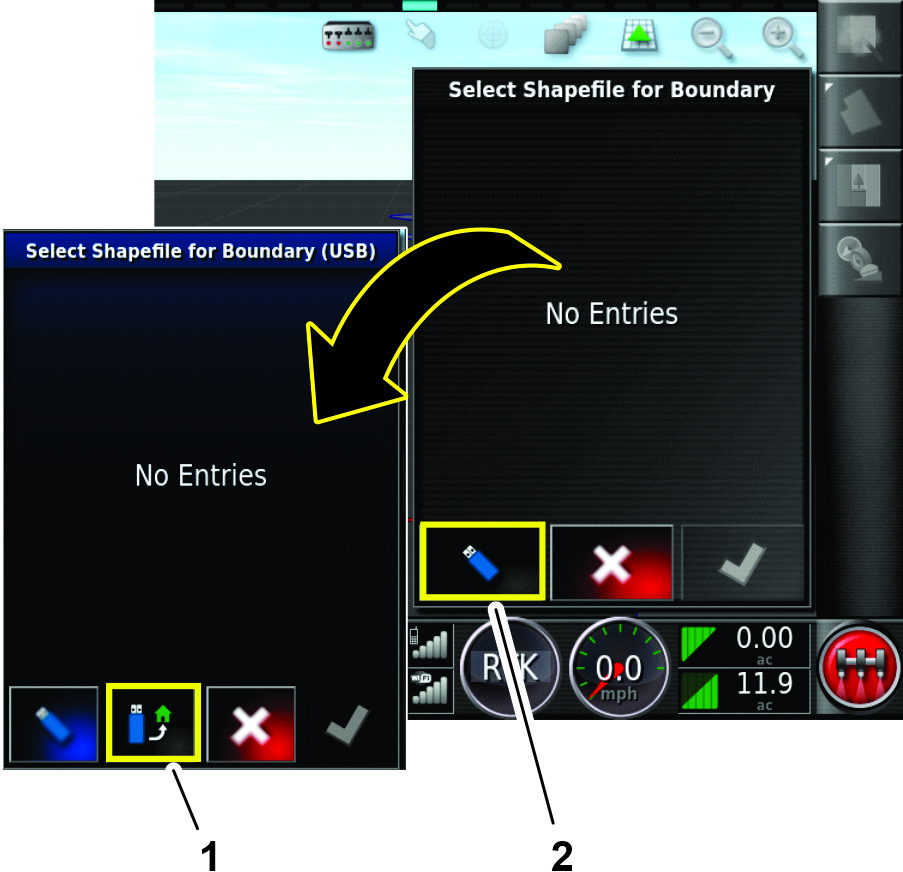
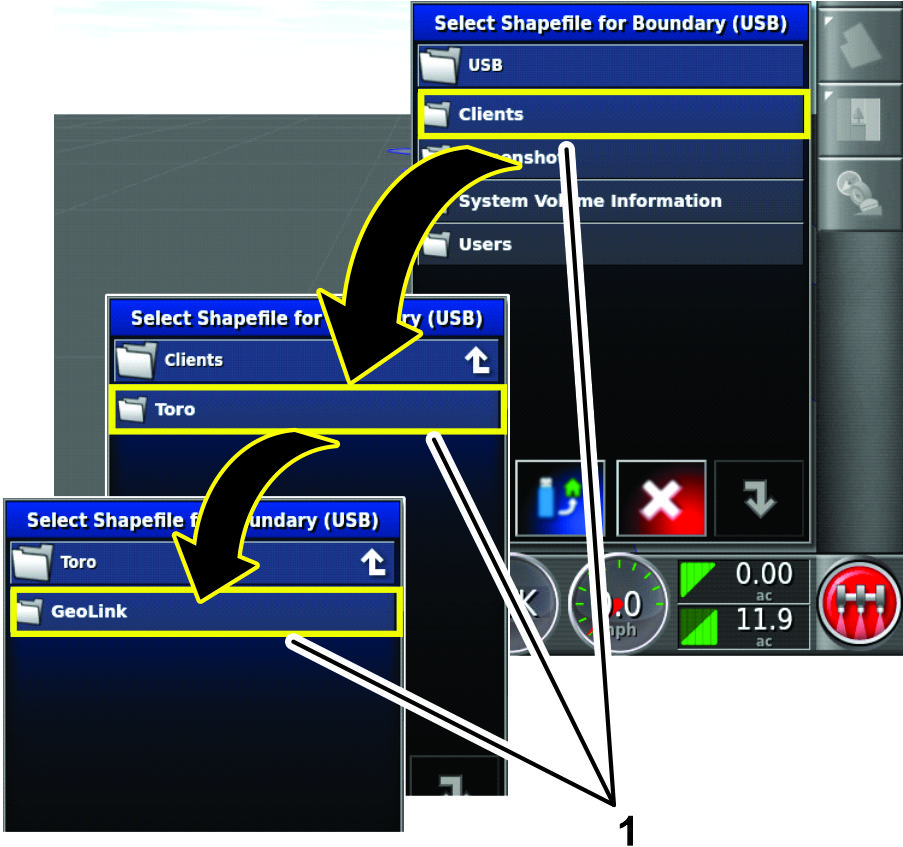
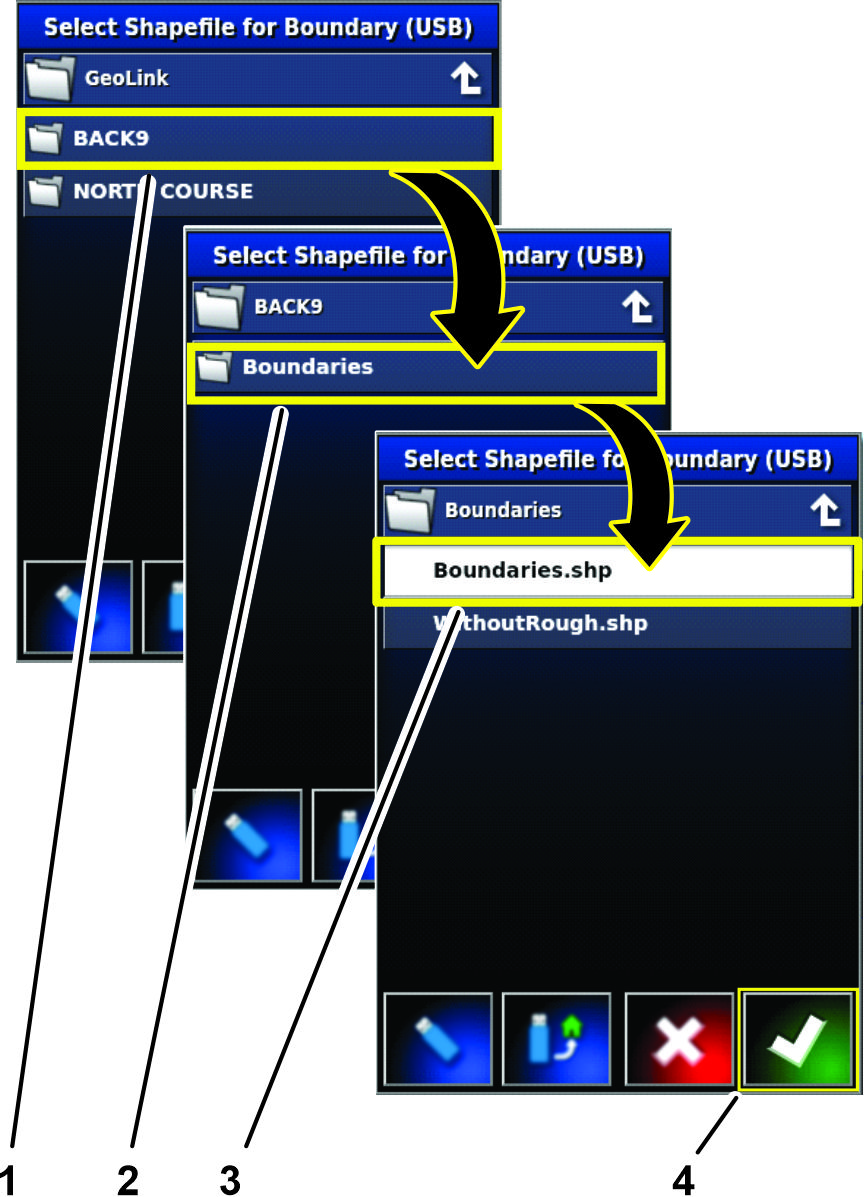
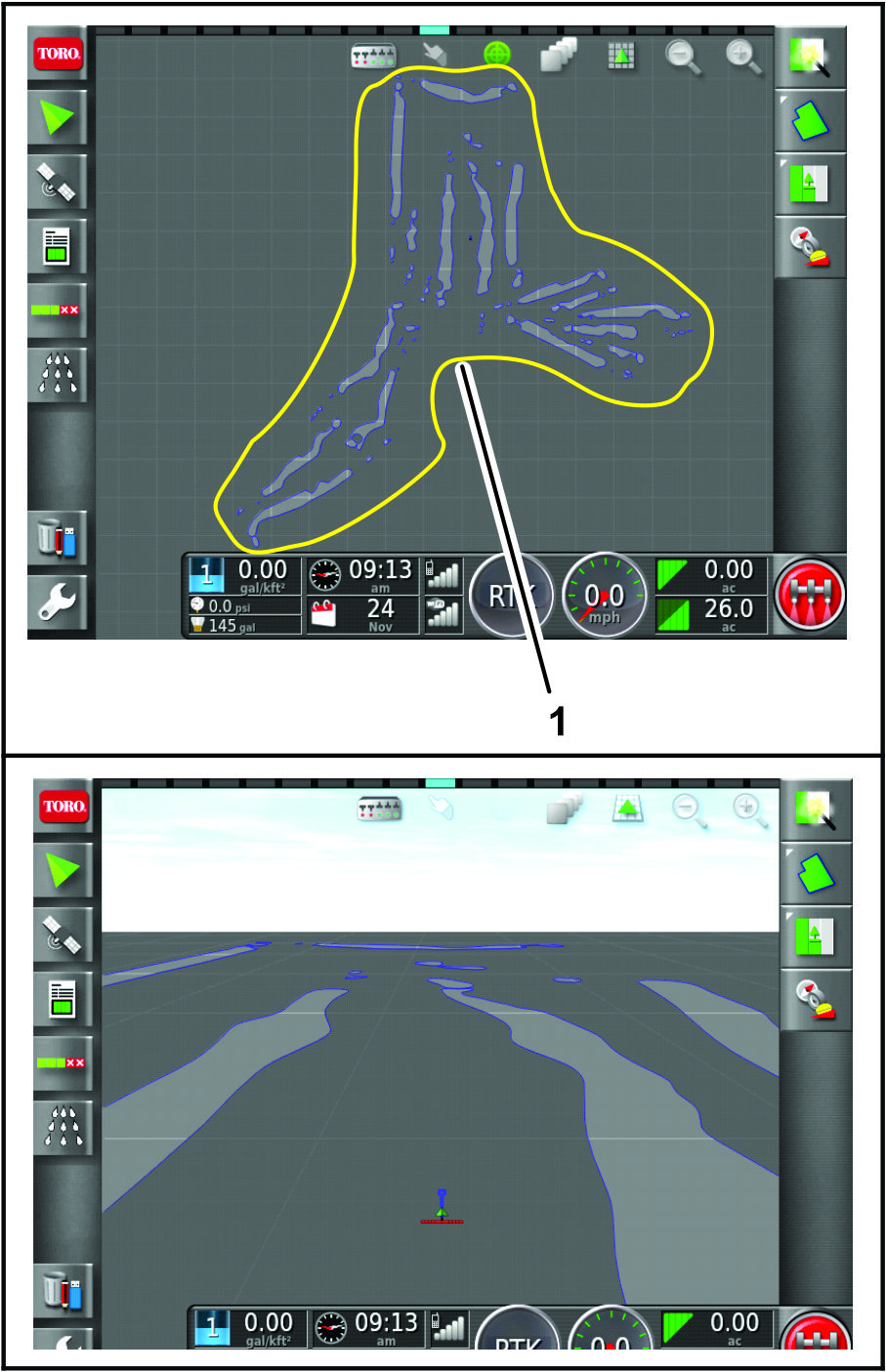
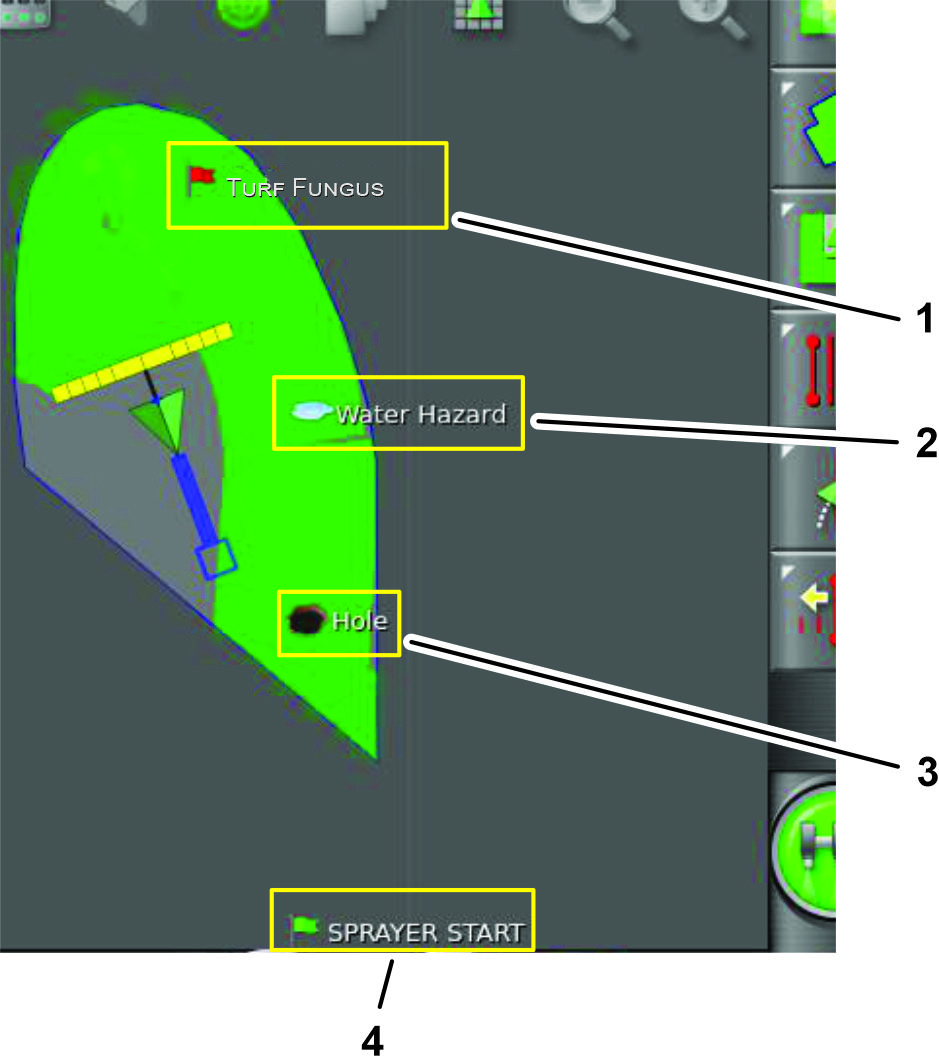
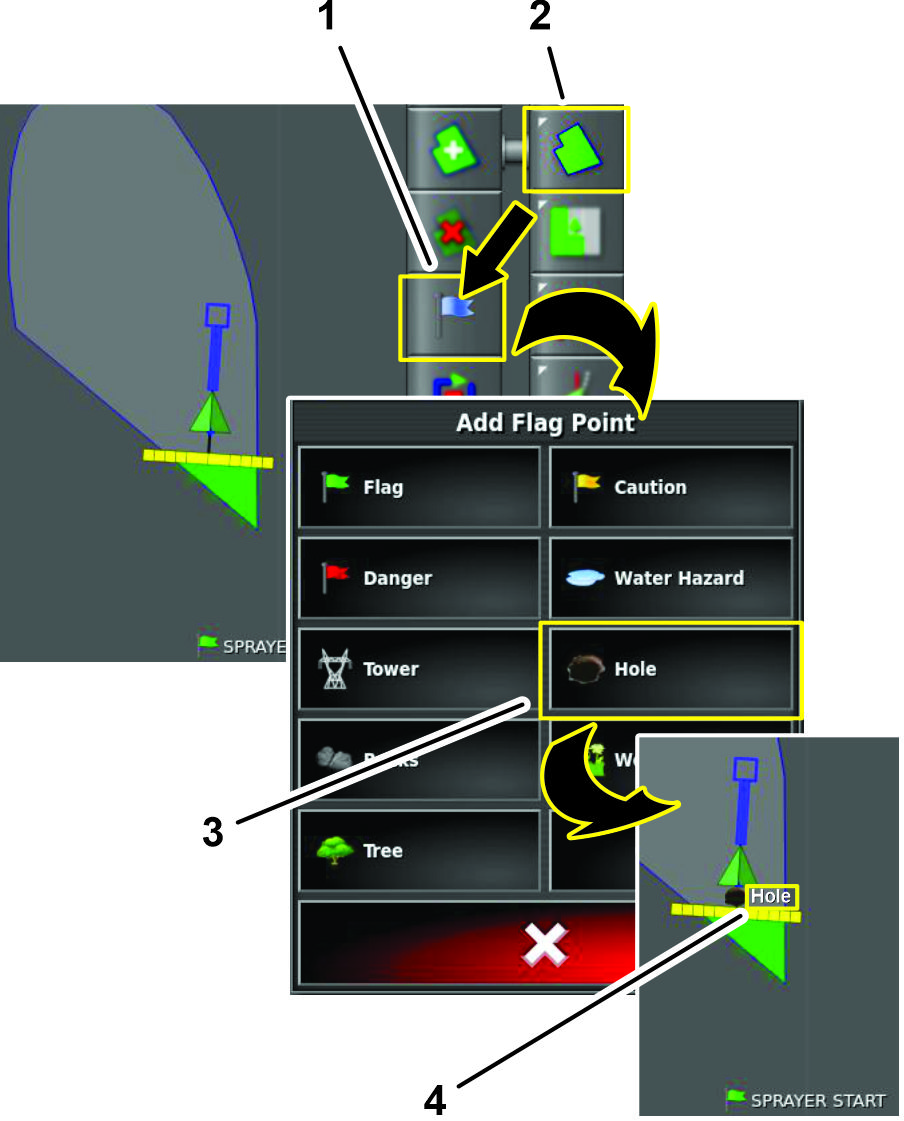
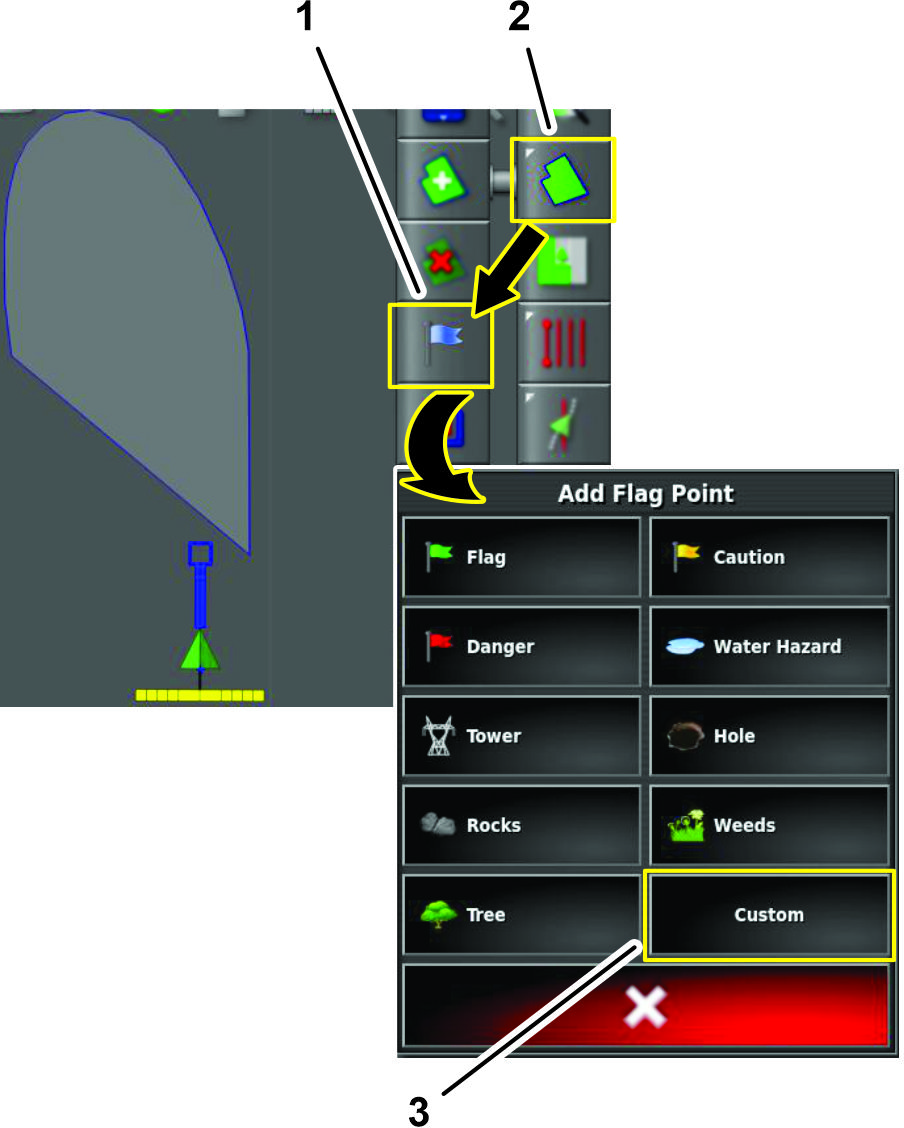
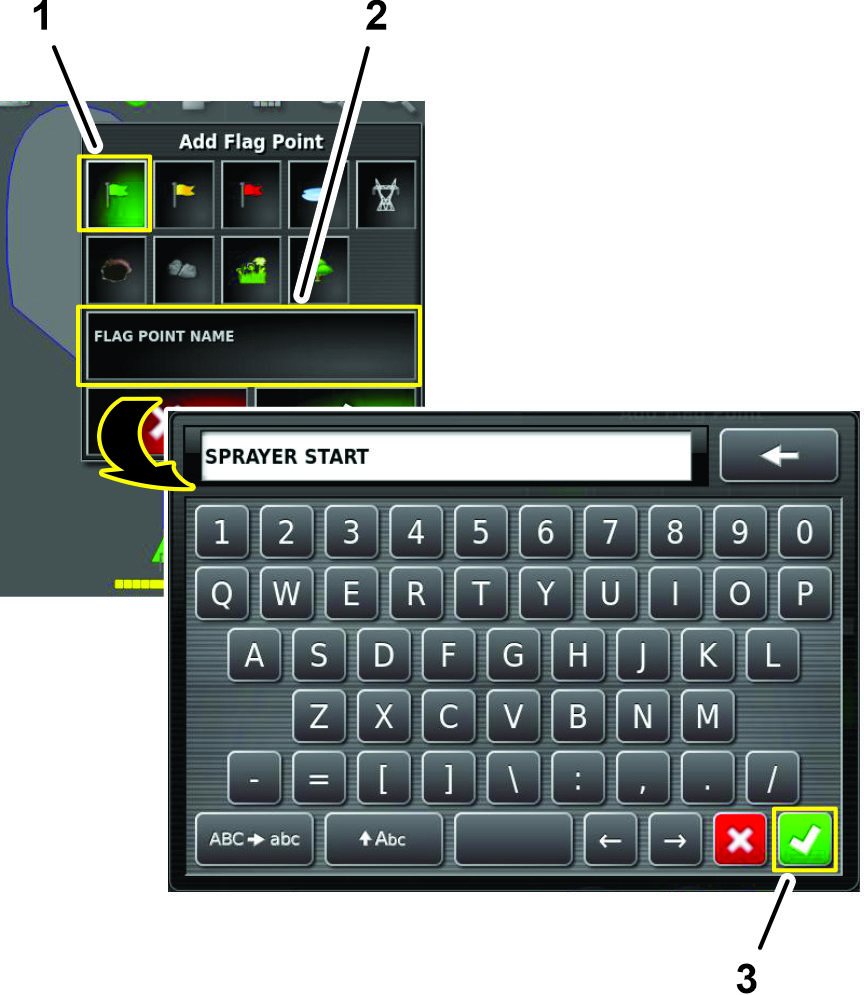
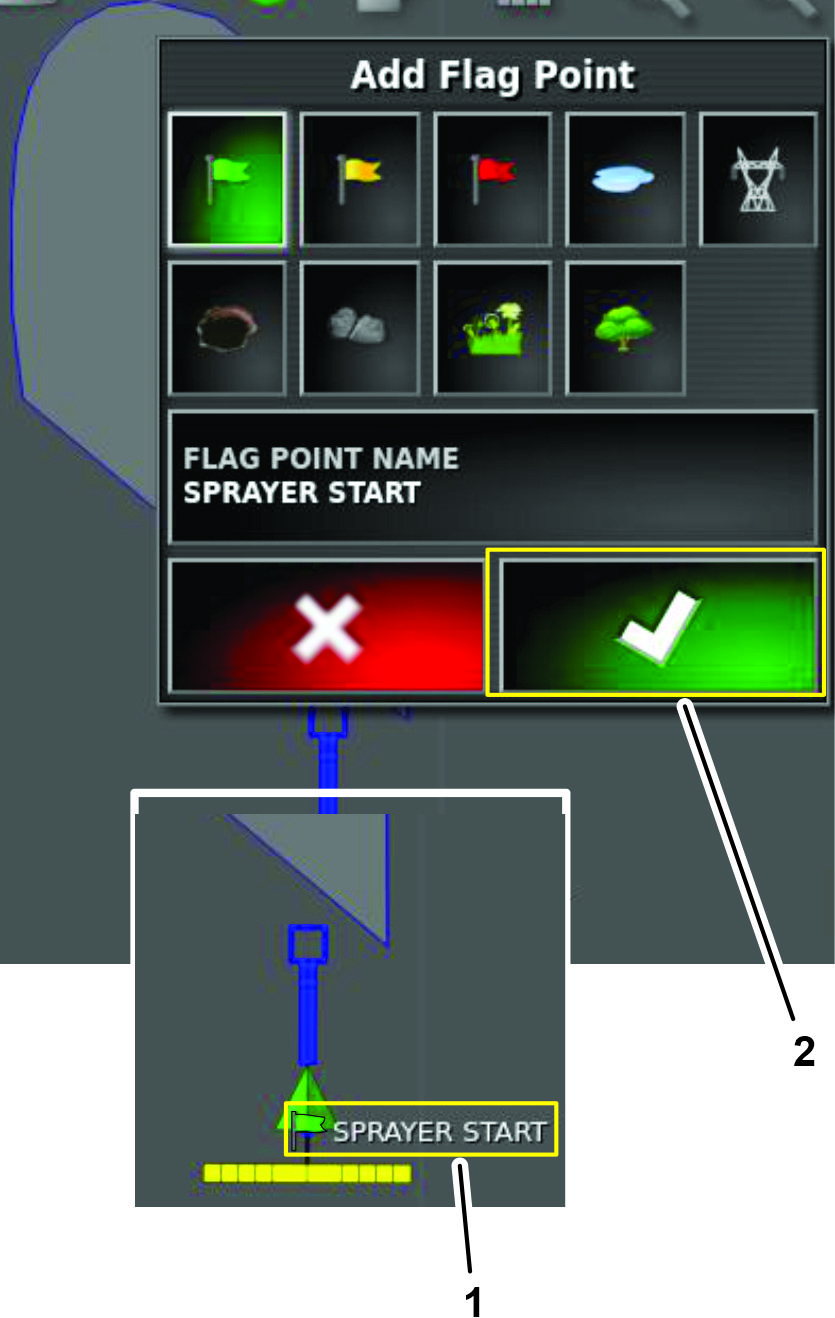
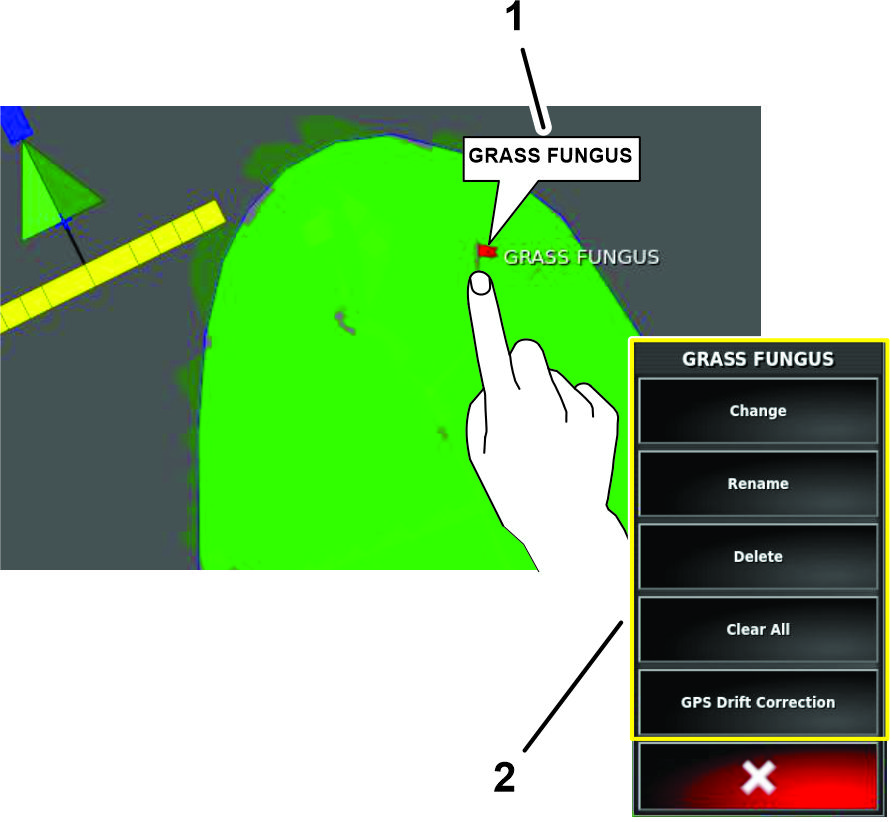
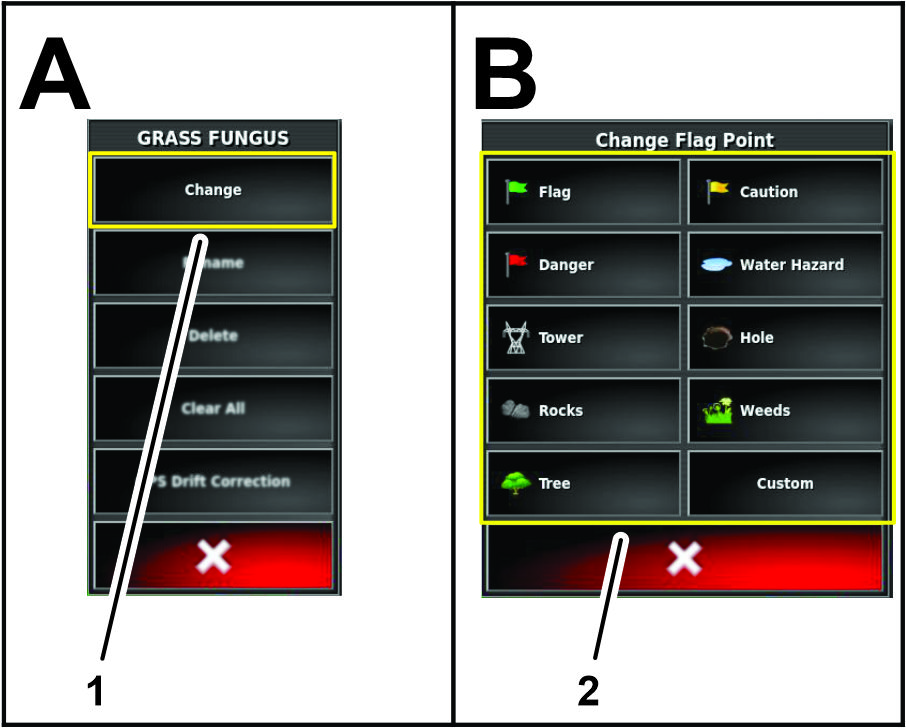
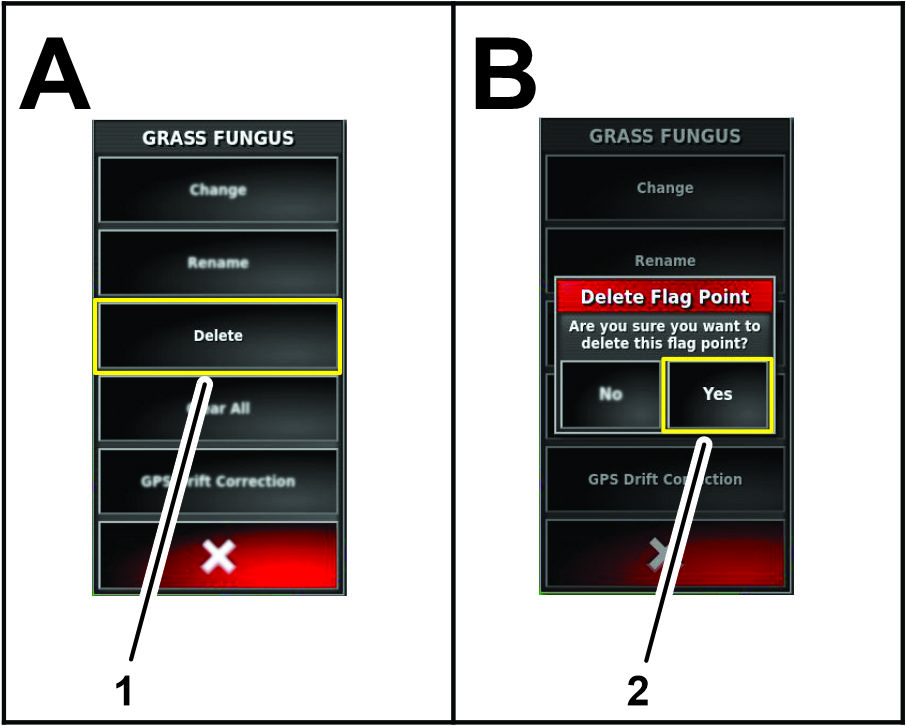
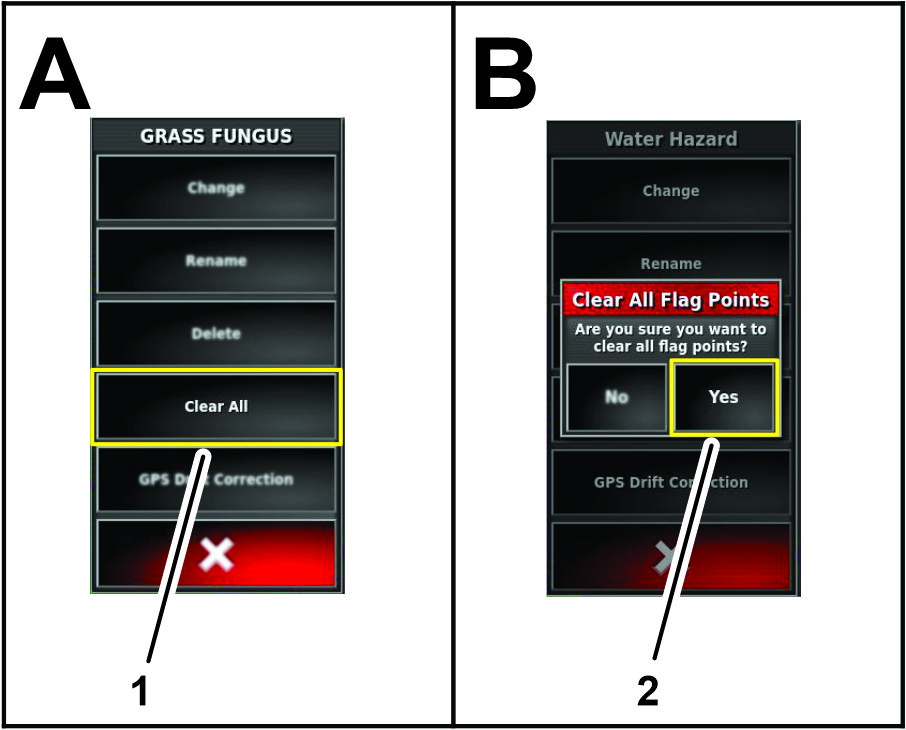
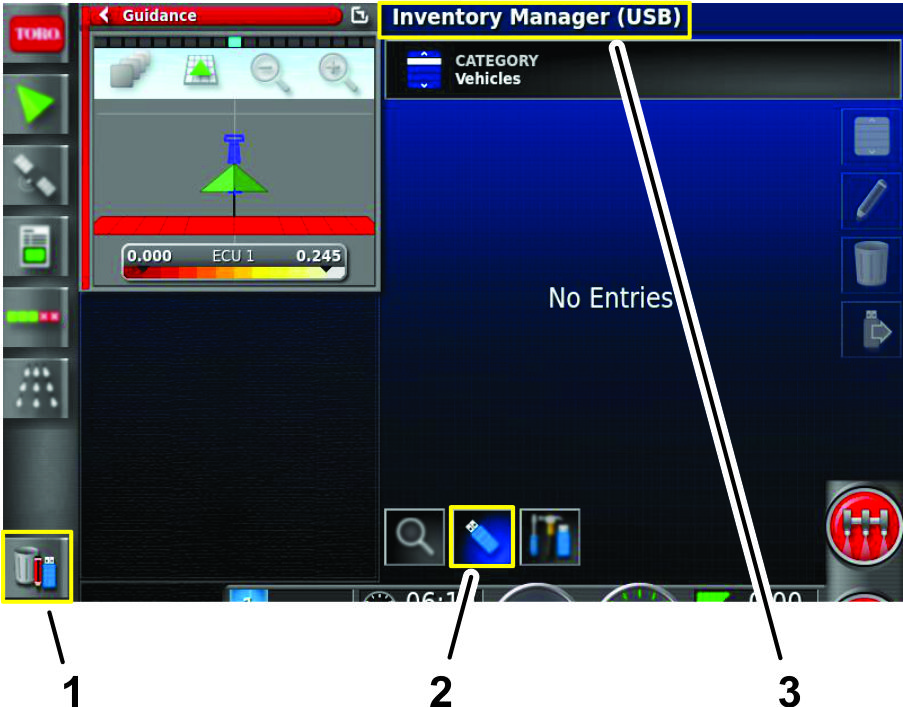
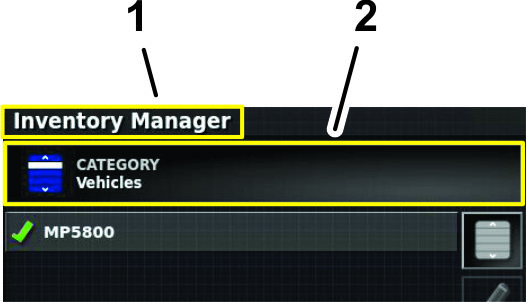
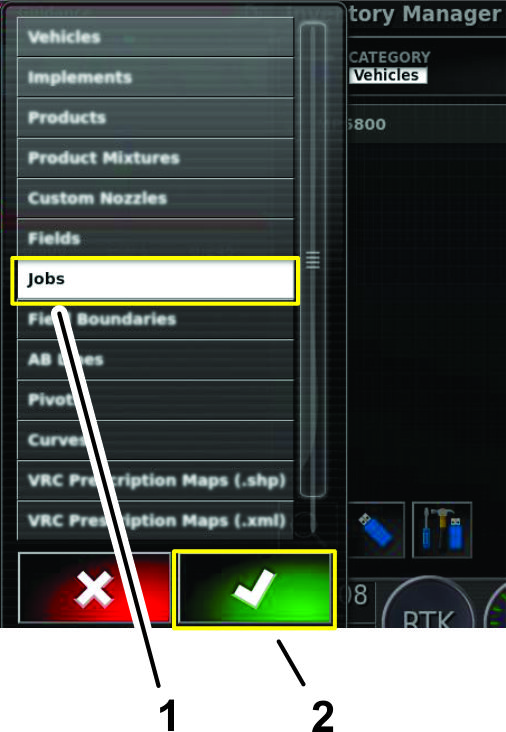
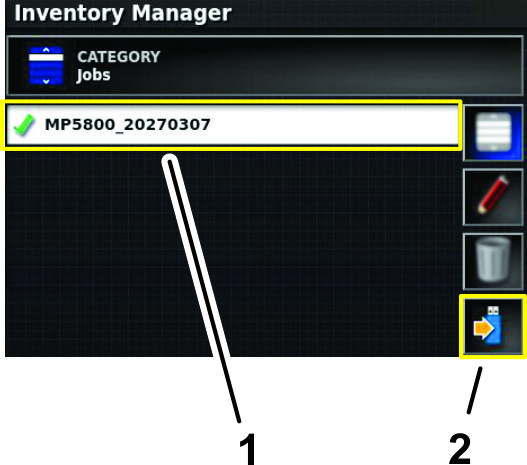
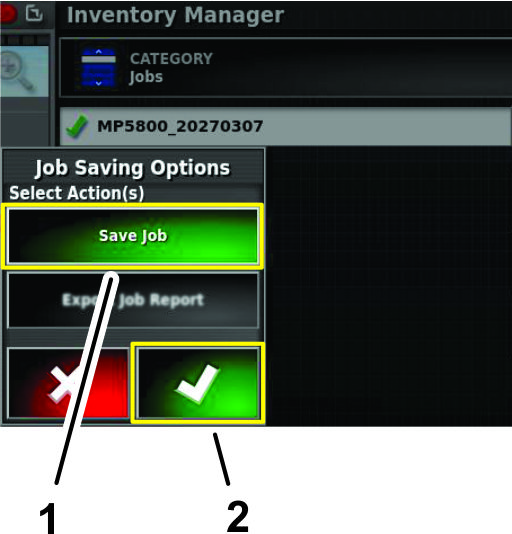
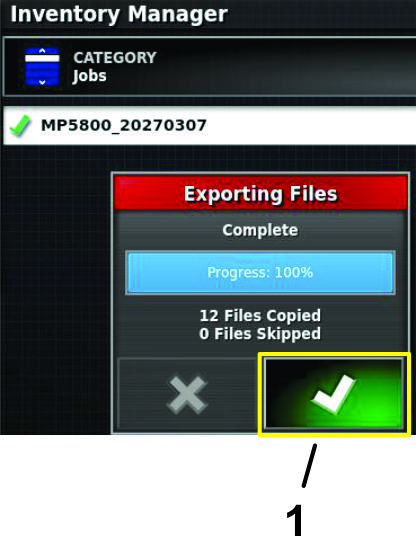
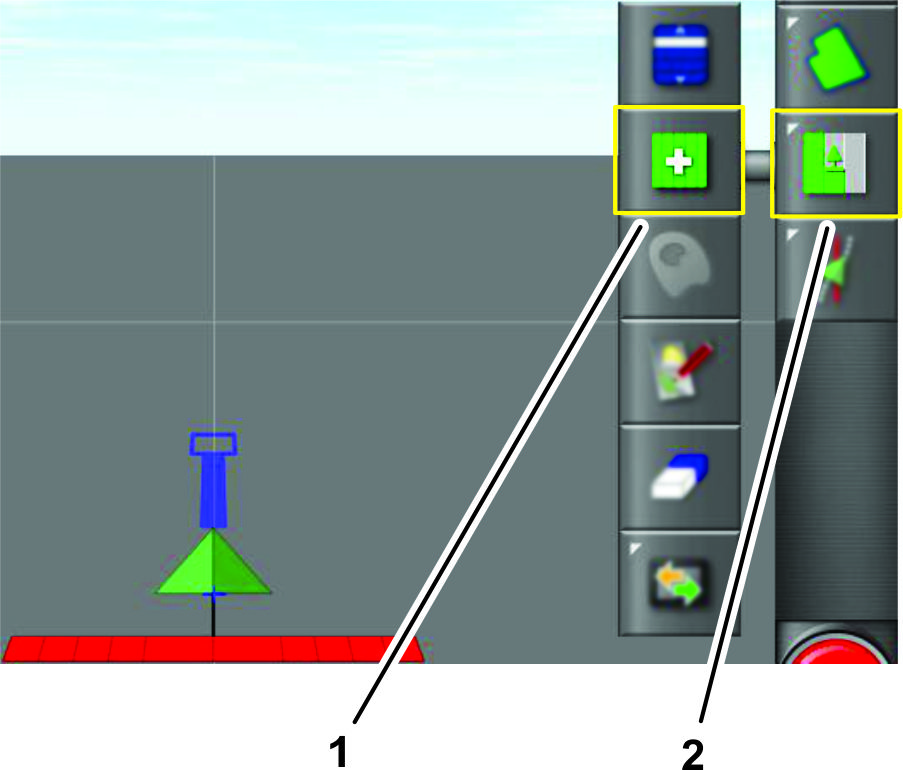
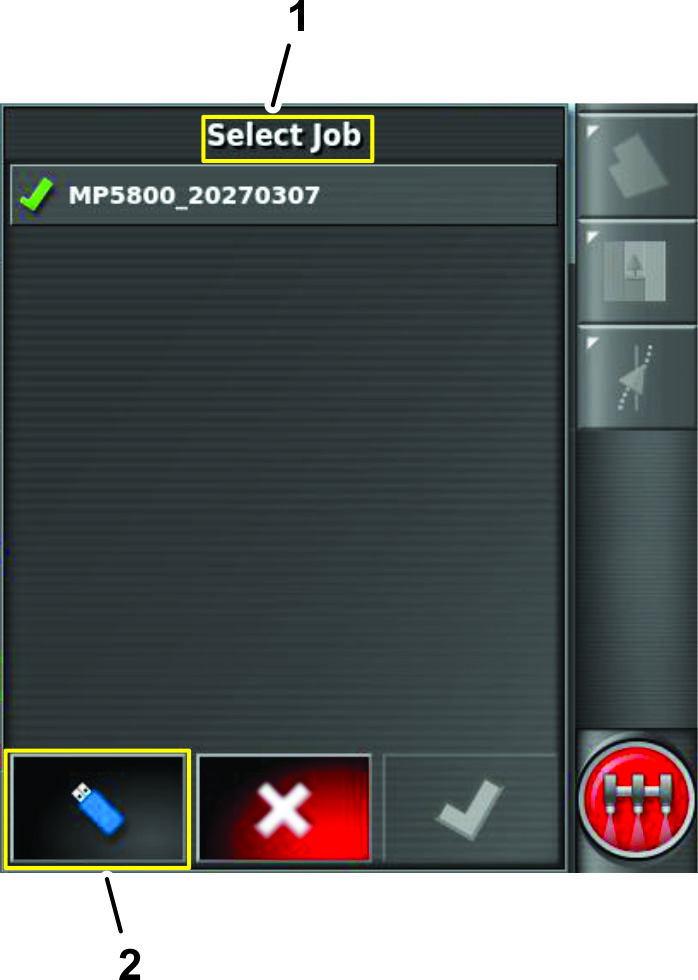
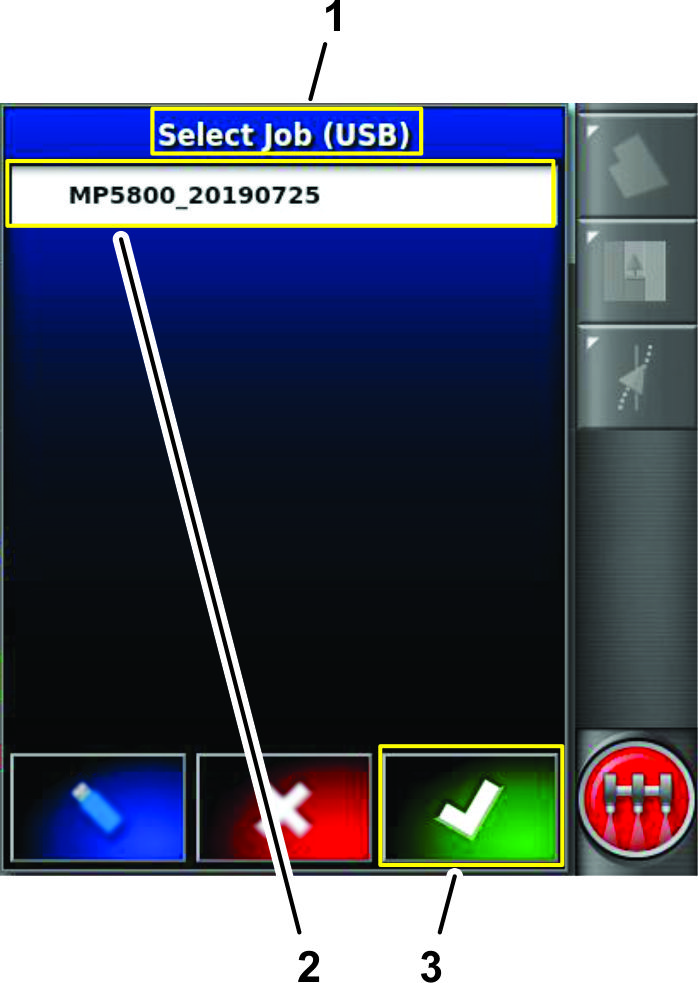
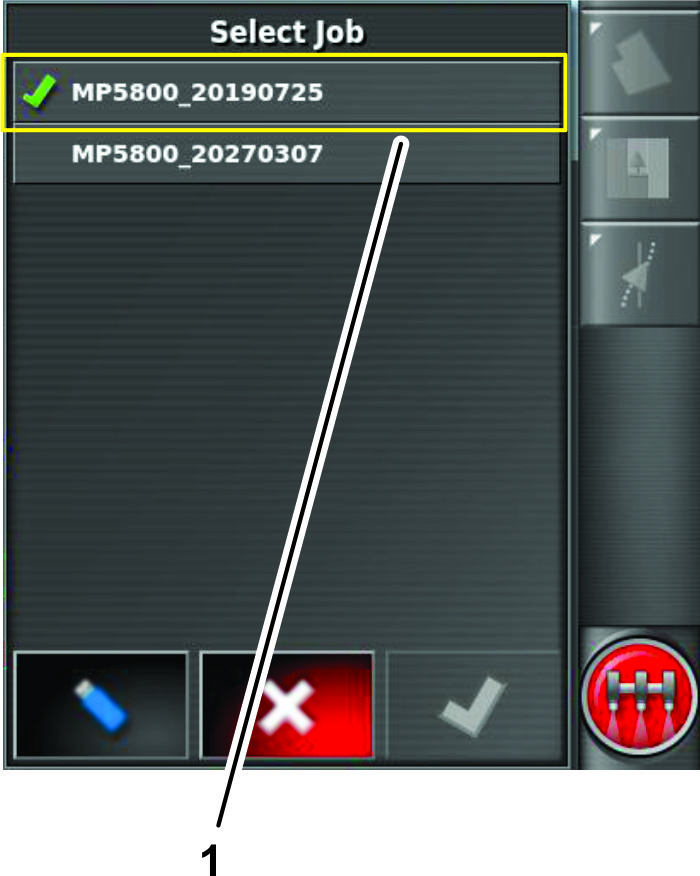
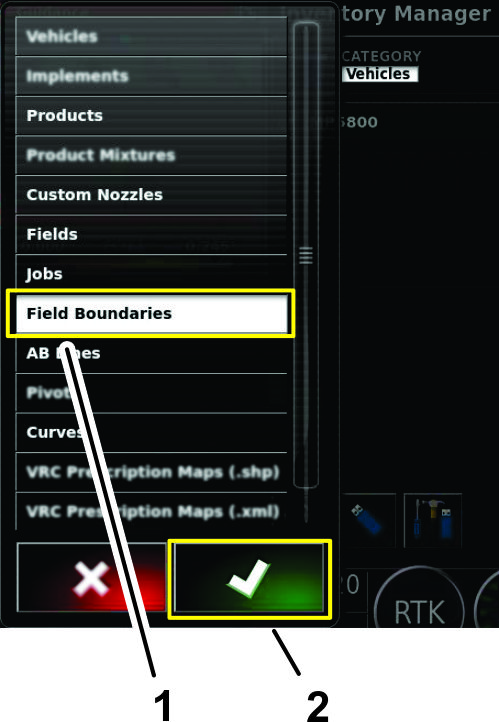
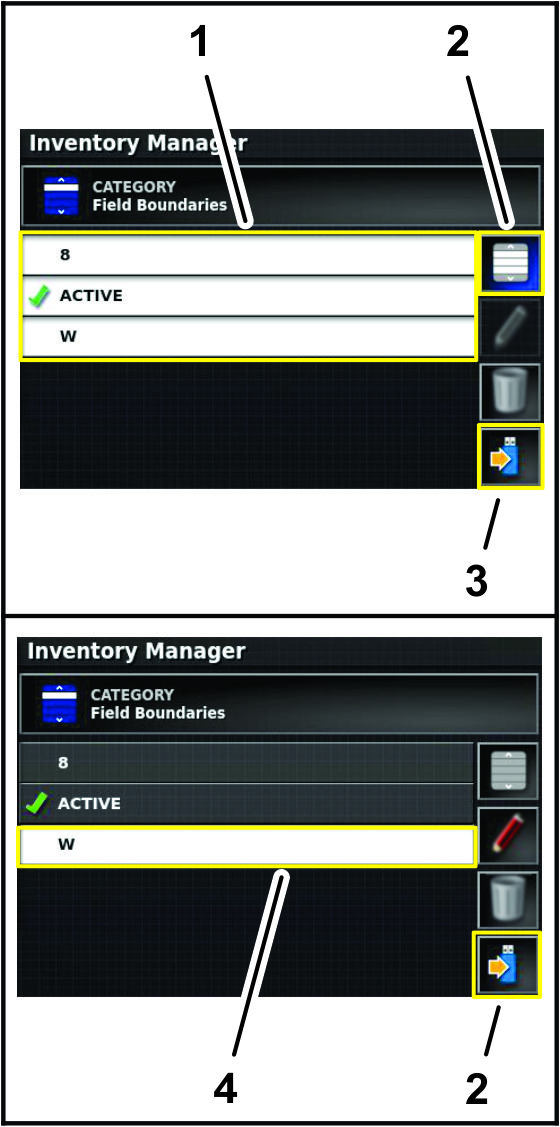
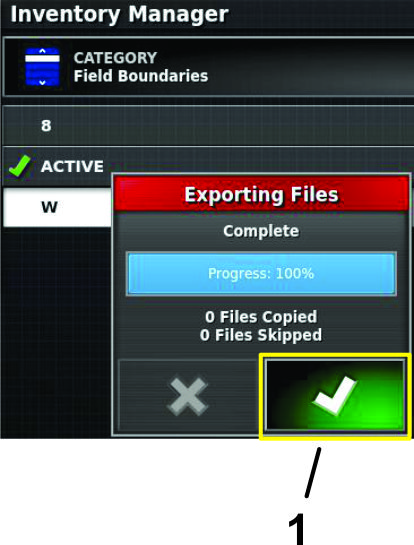
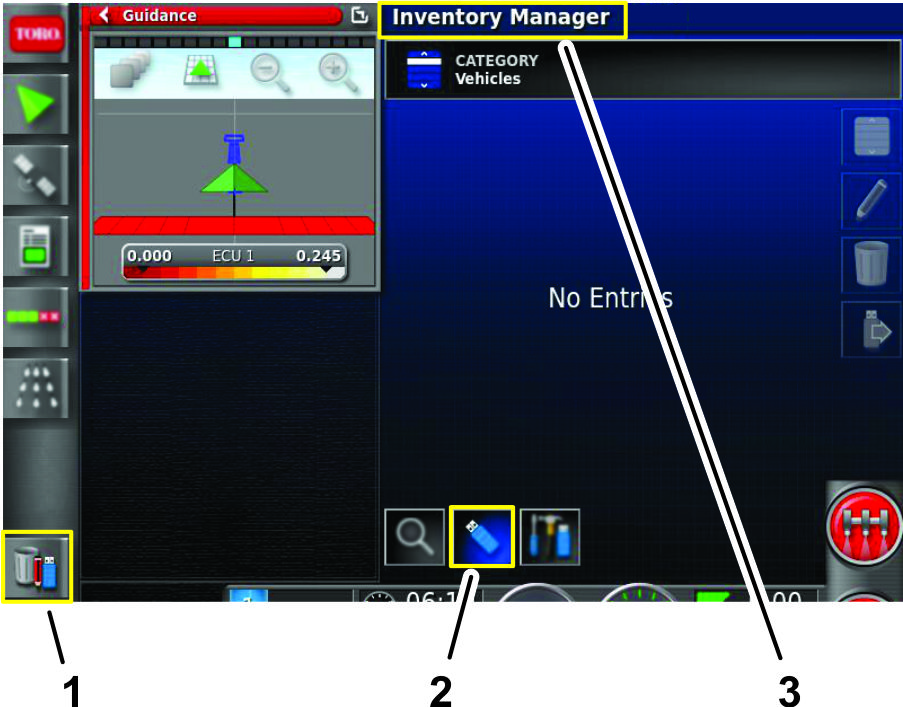
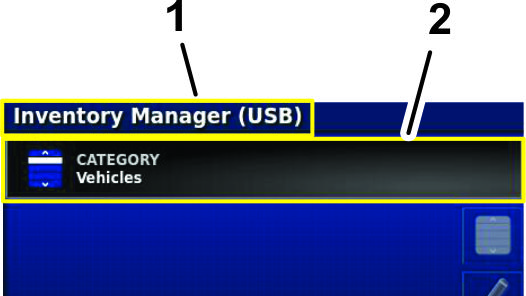
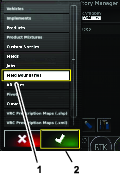
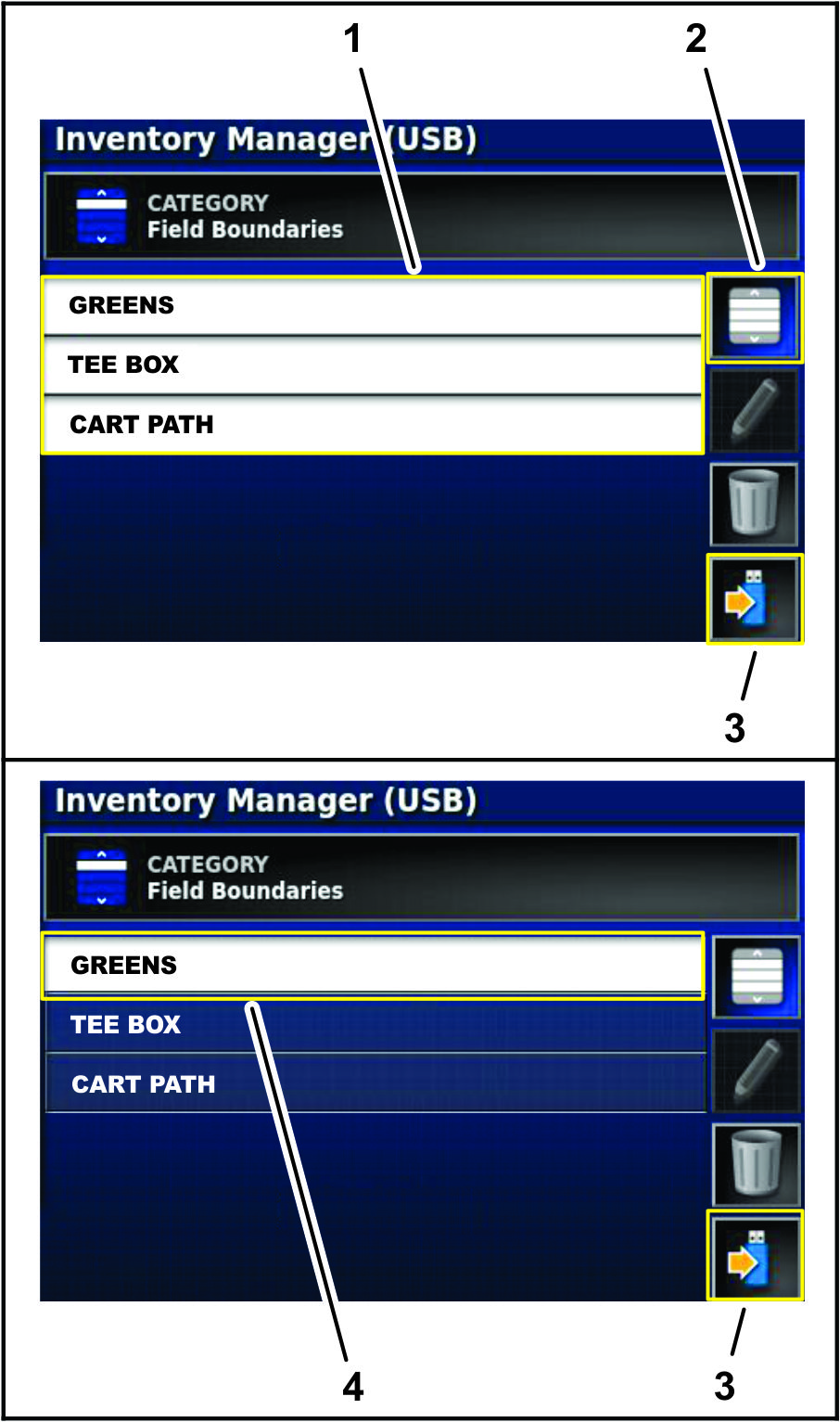
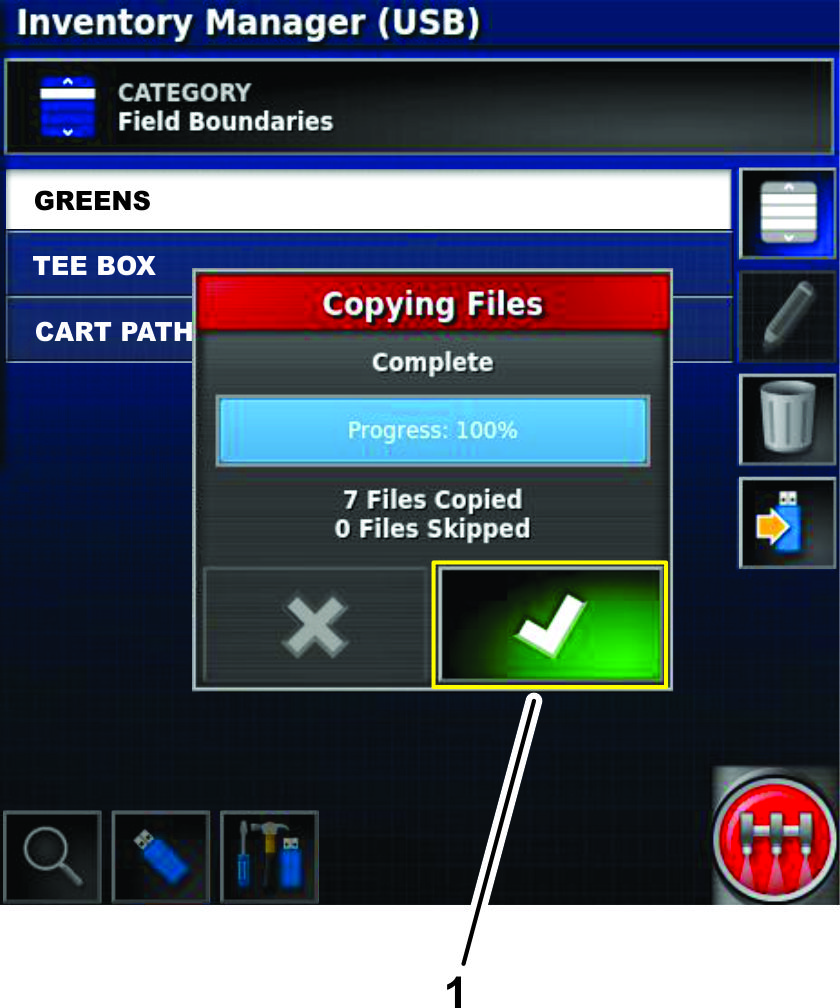
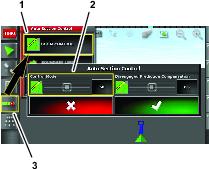
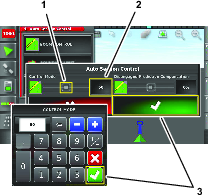
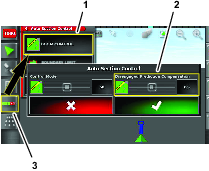
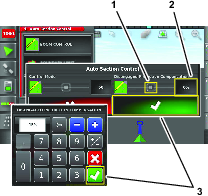
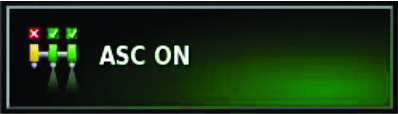
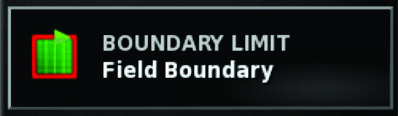
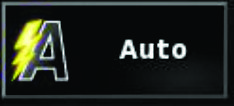
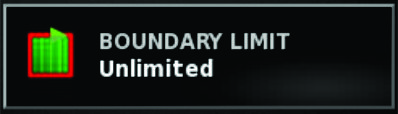
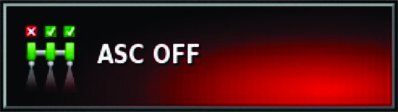
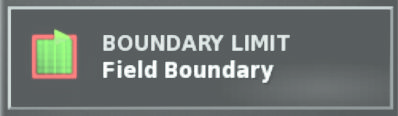
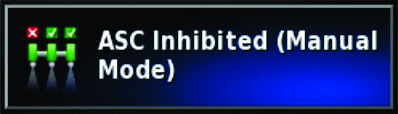 .
.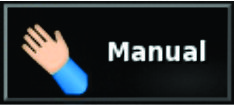
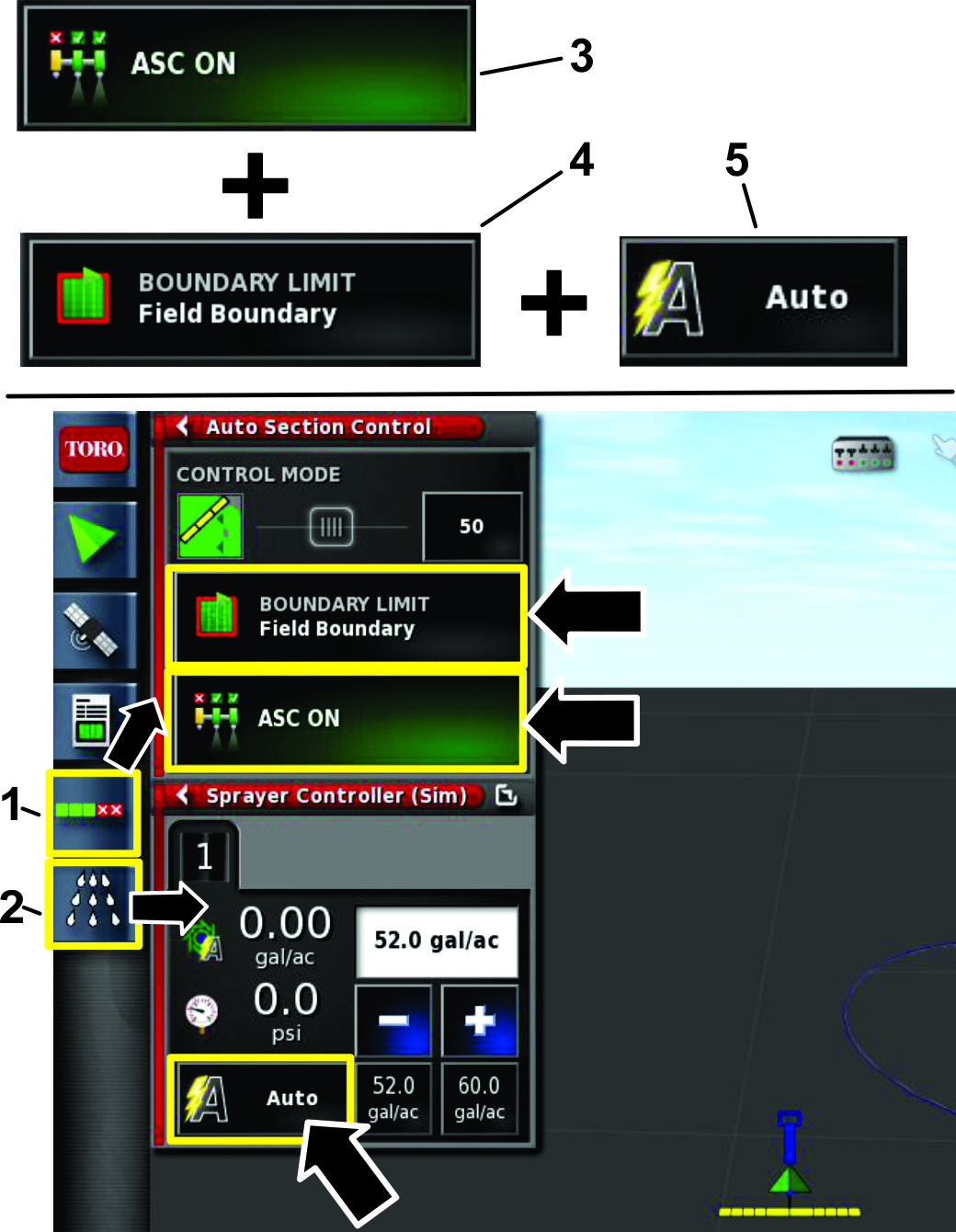
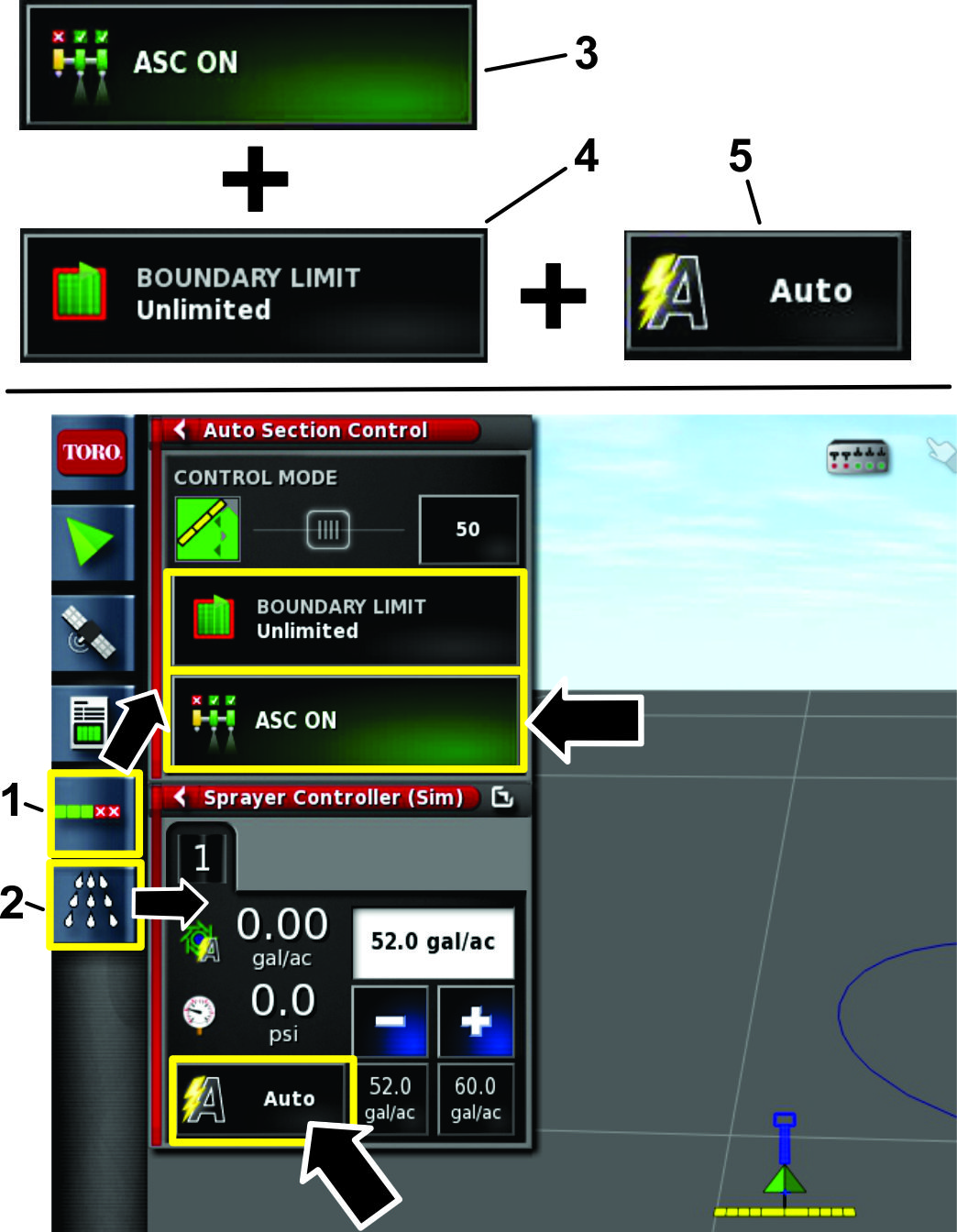
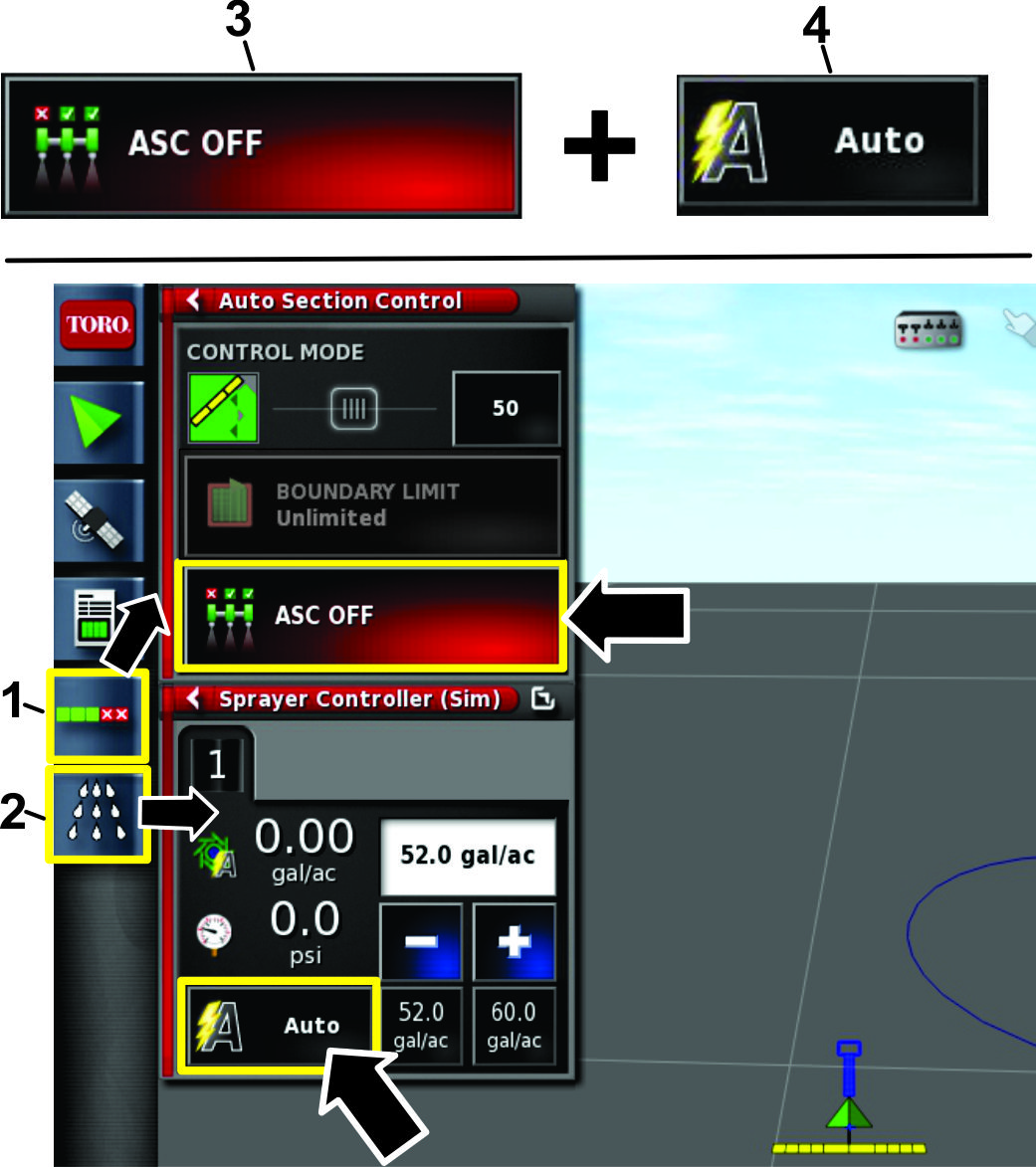
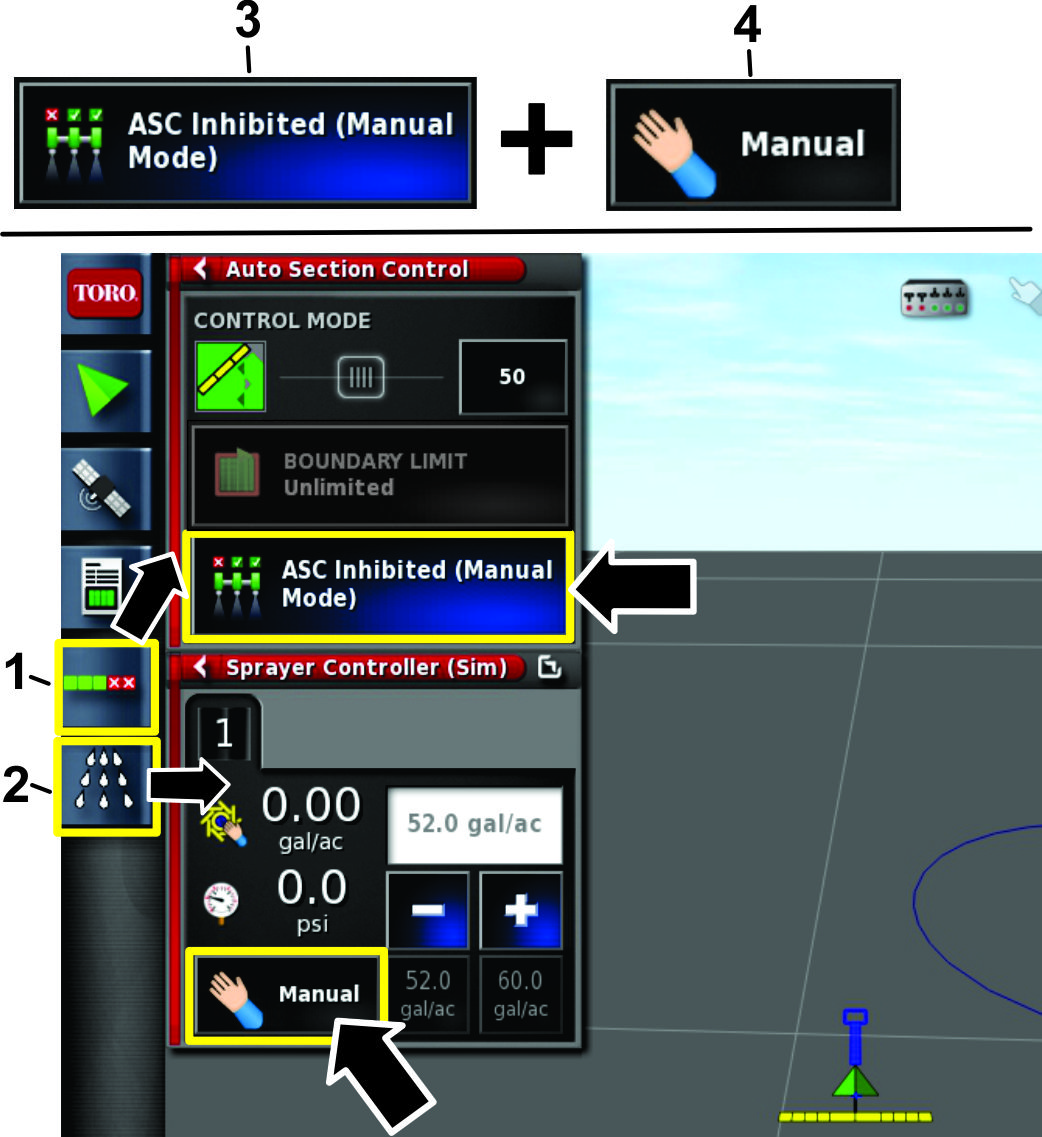
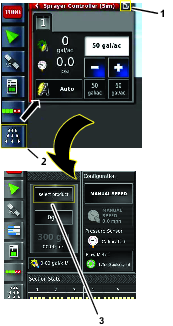
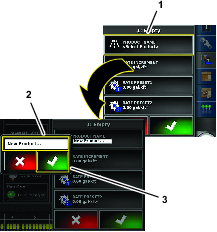
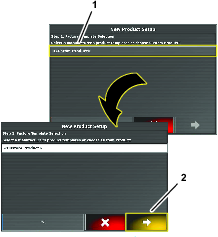
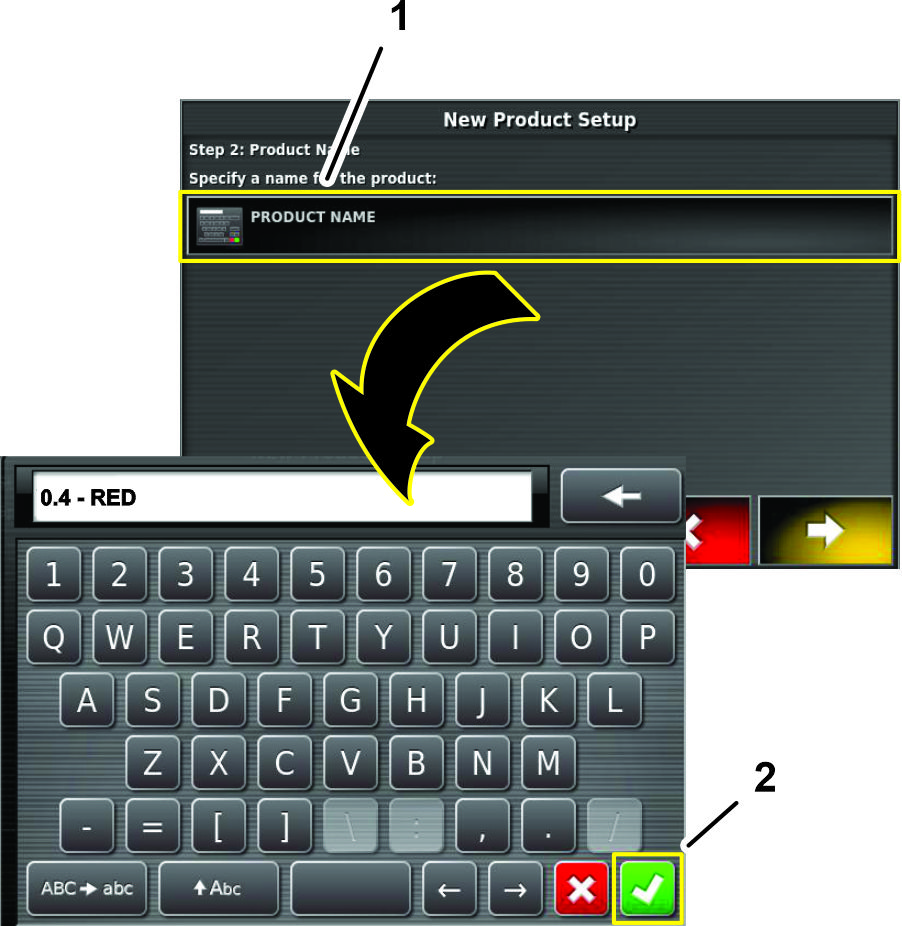
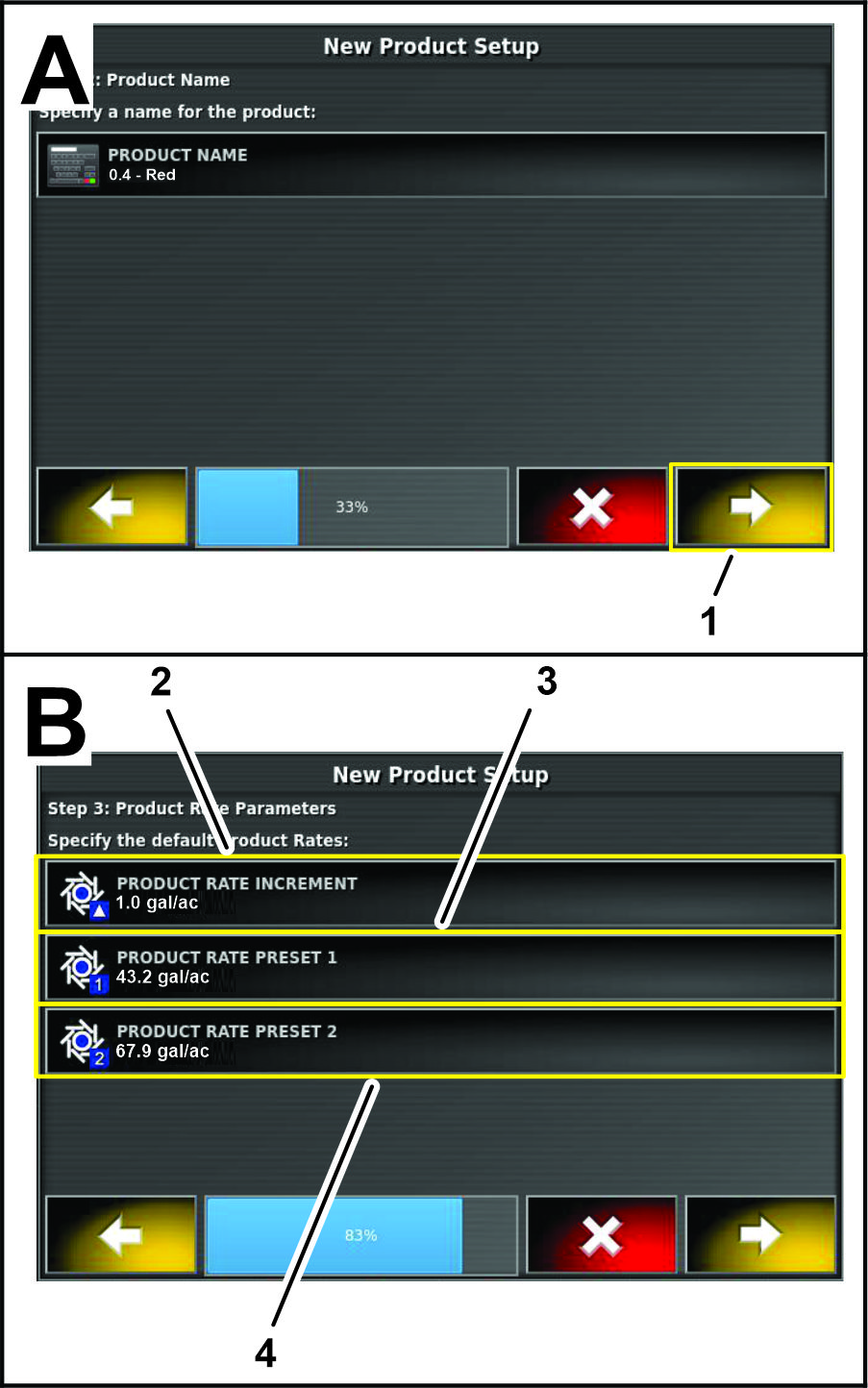
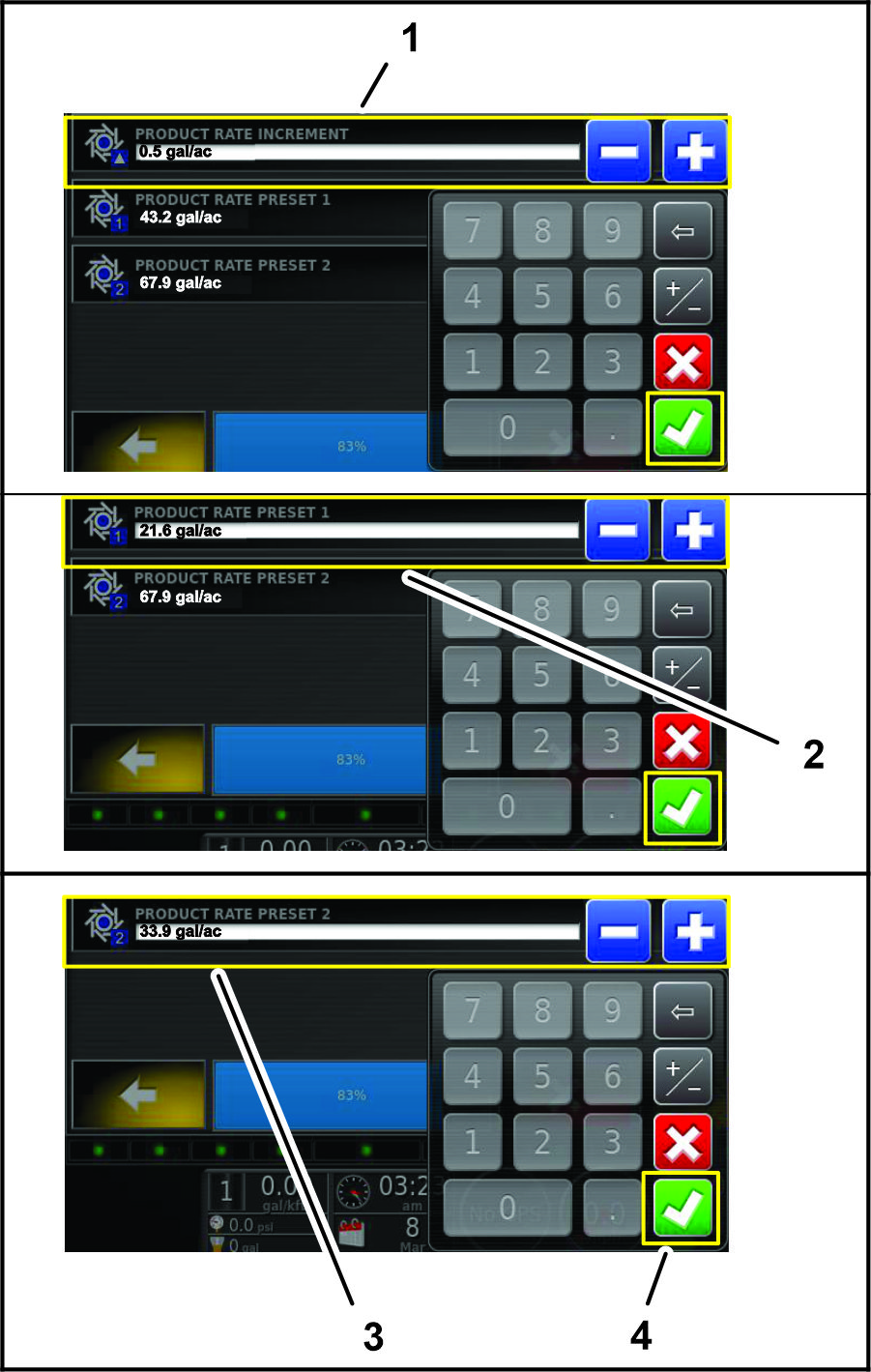
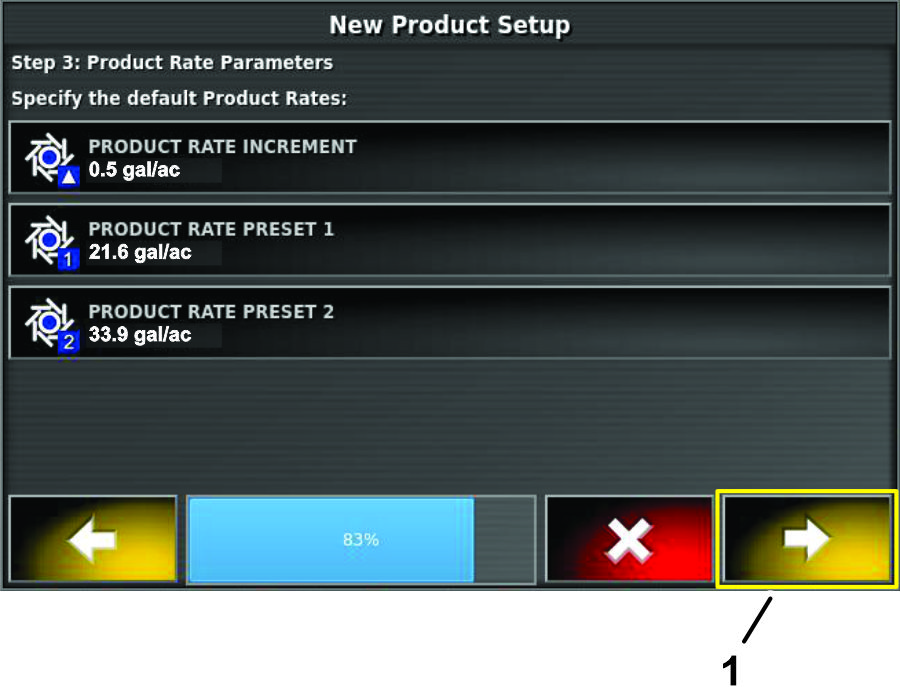
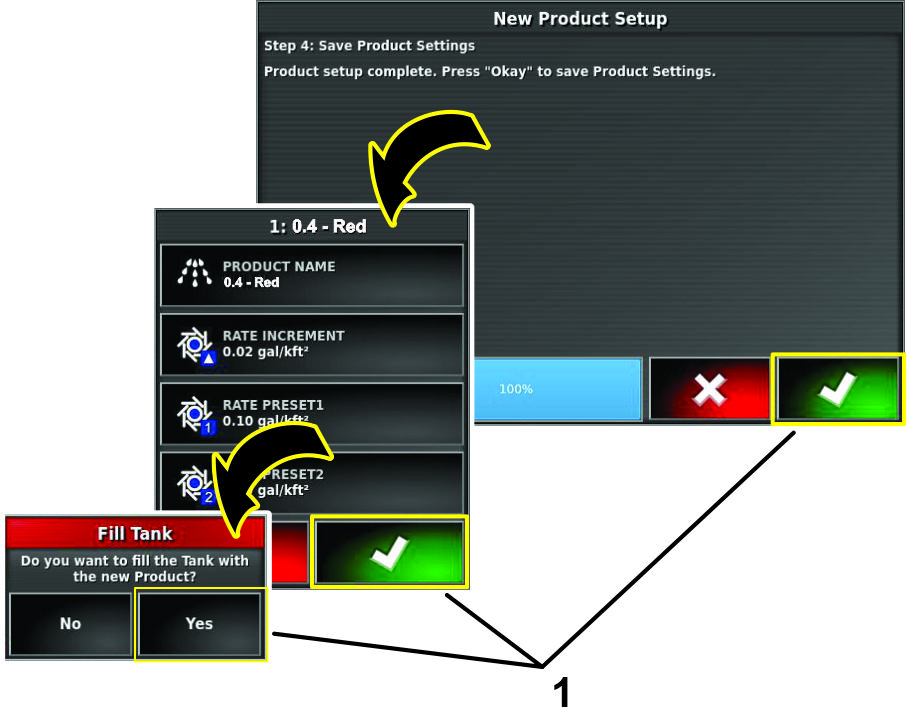
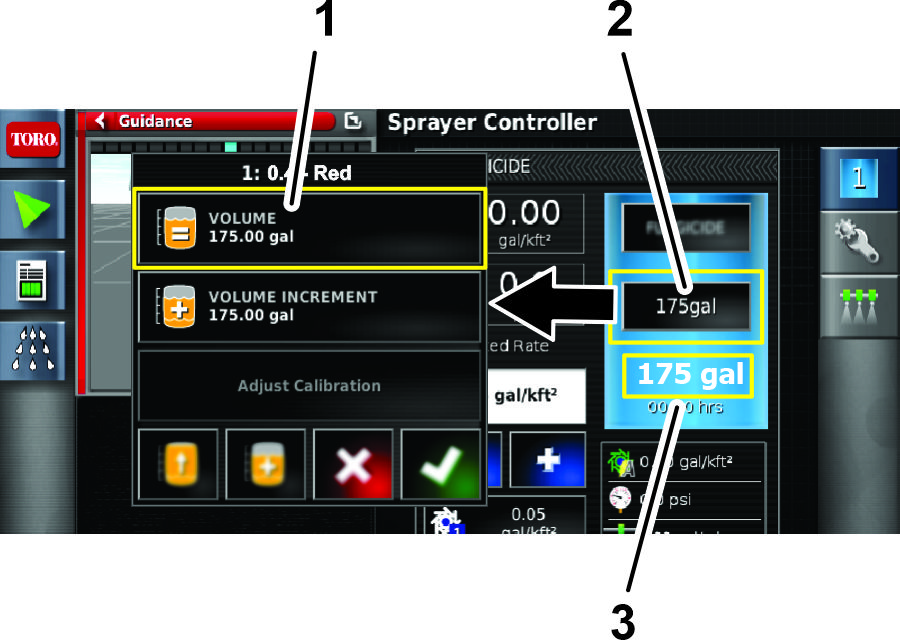
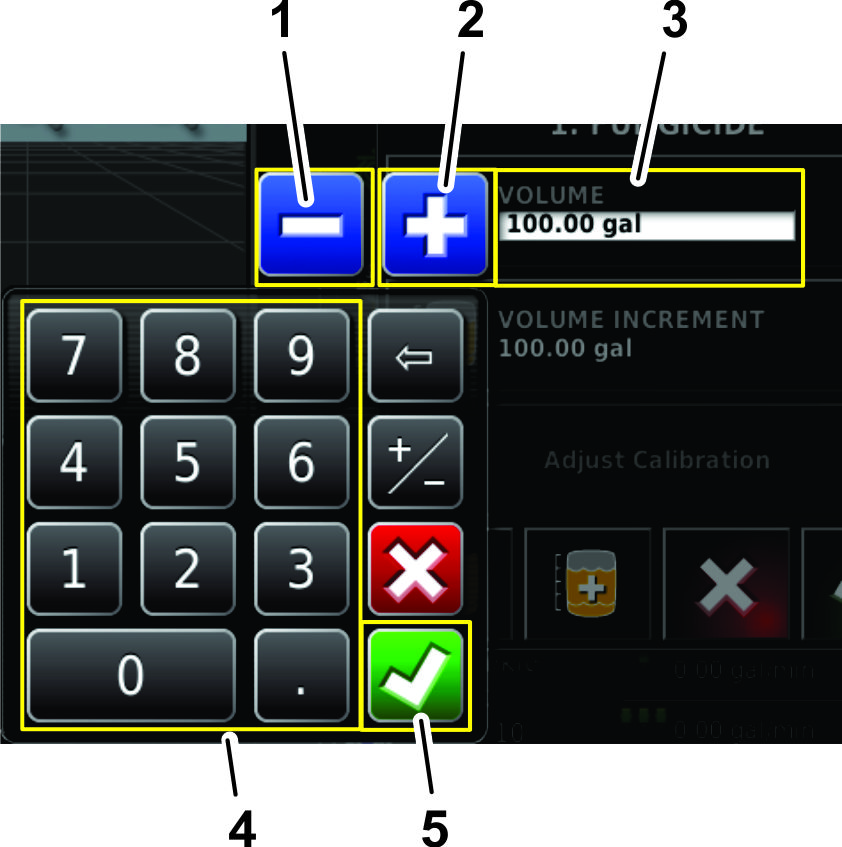
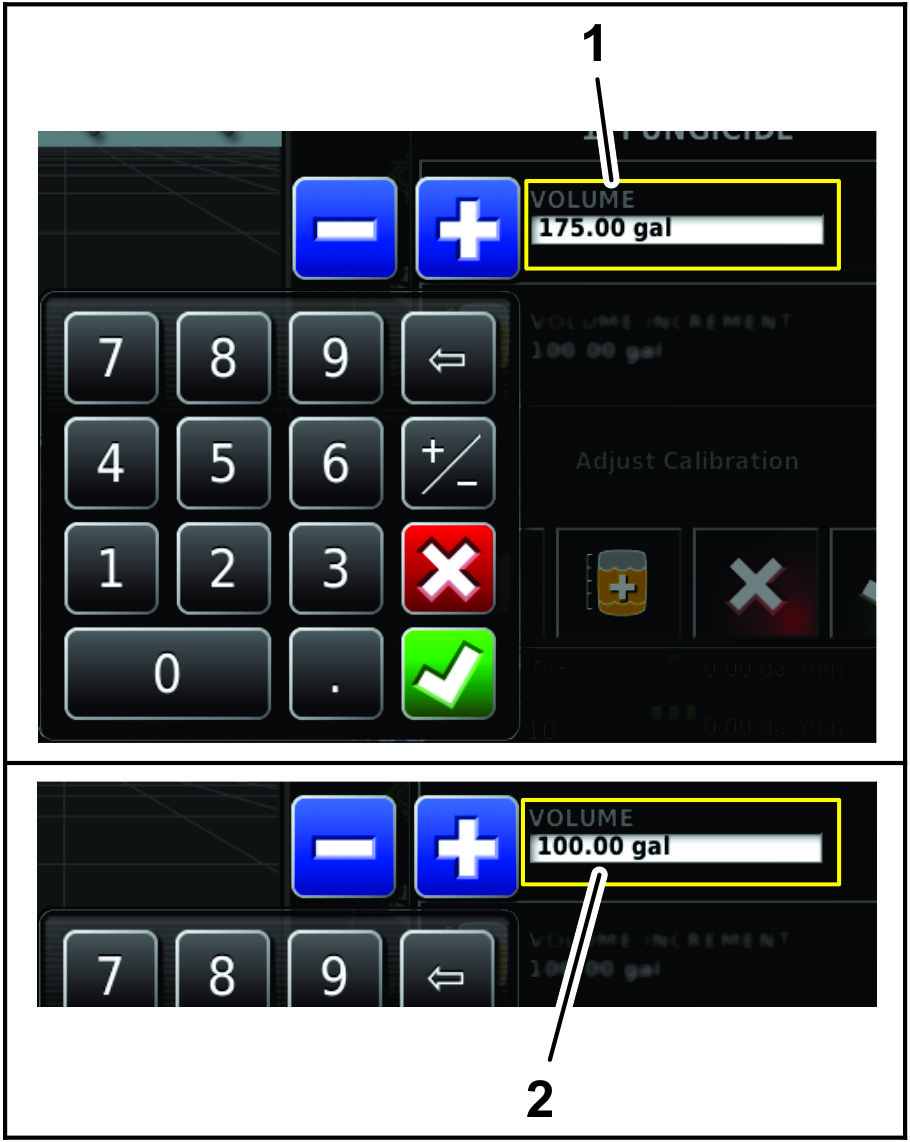
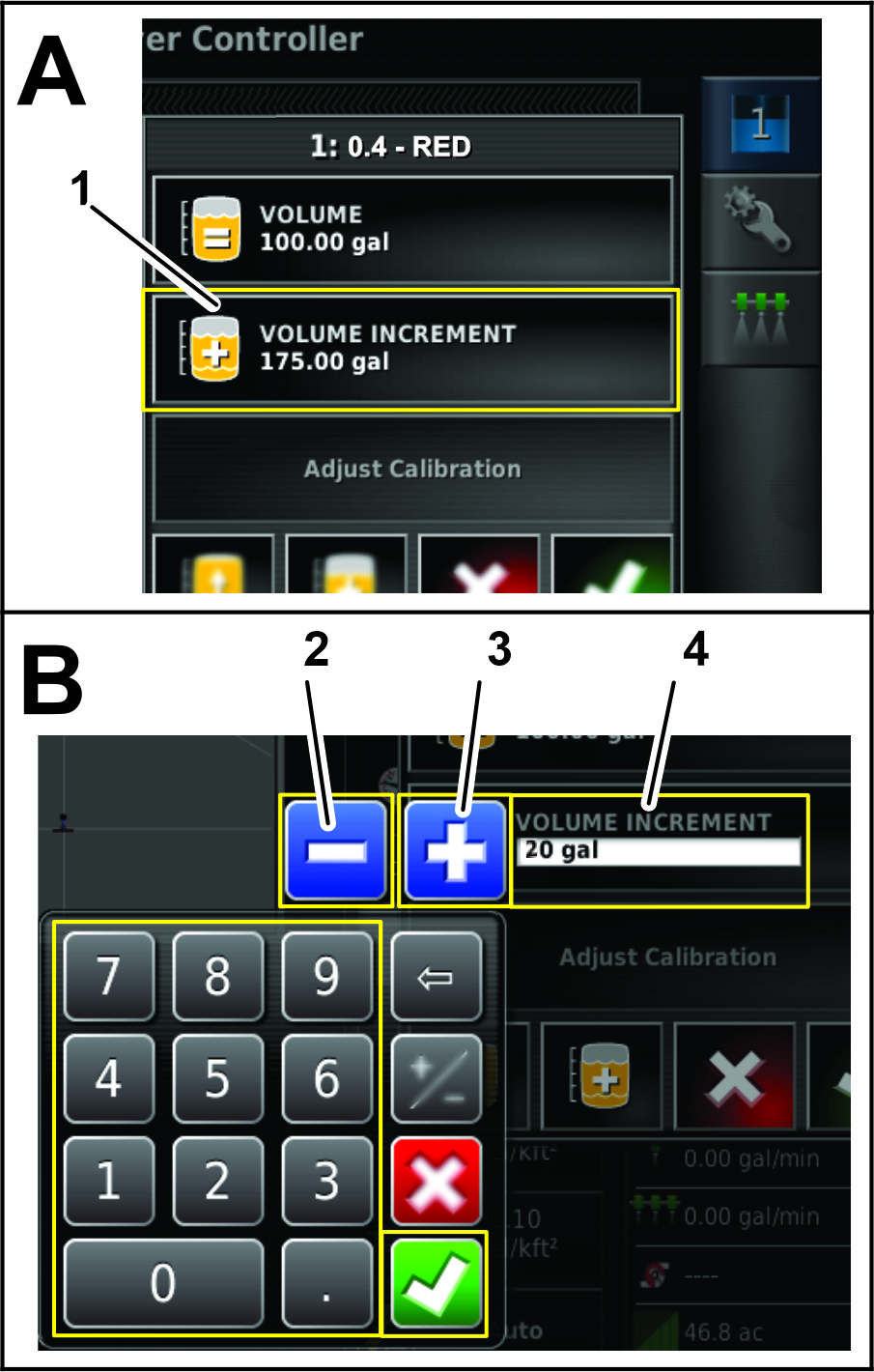
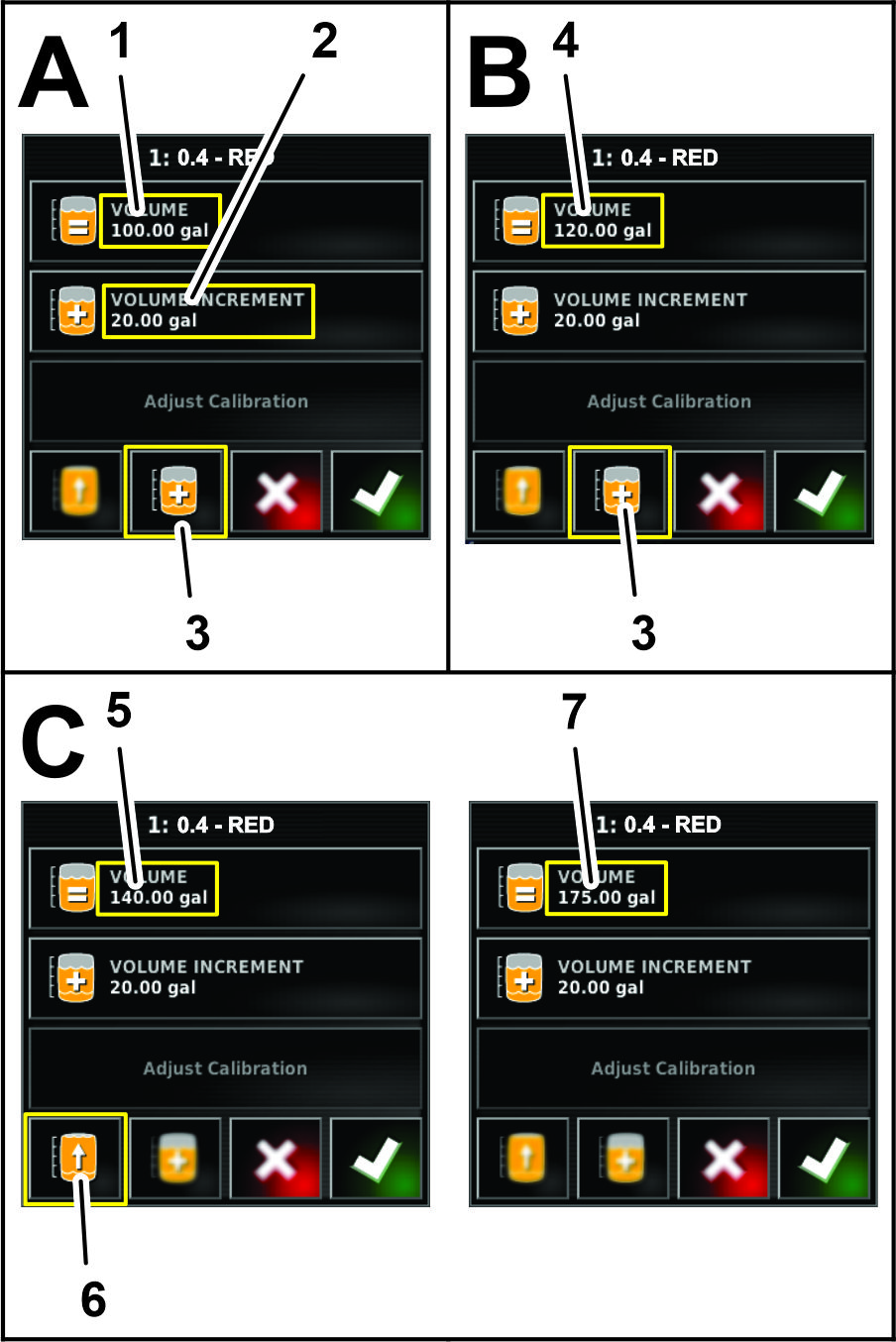
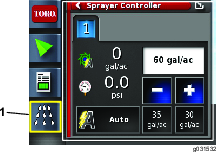
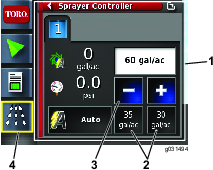
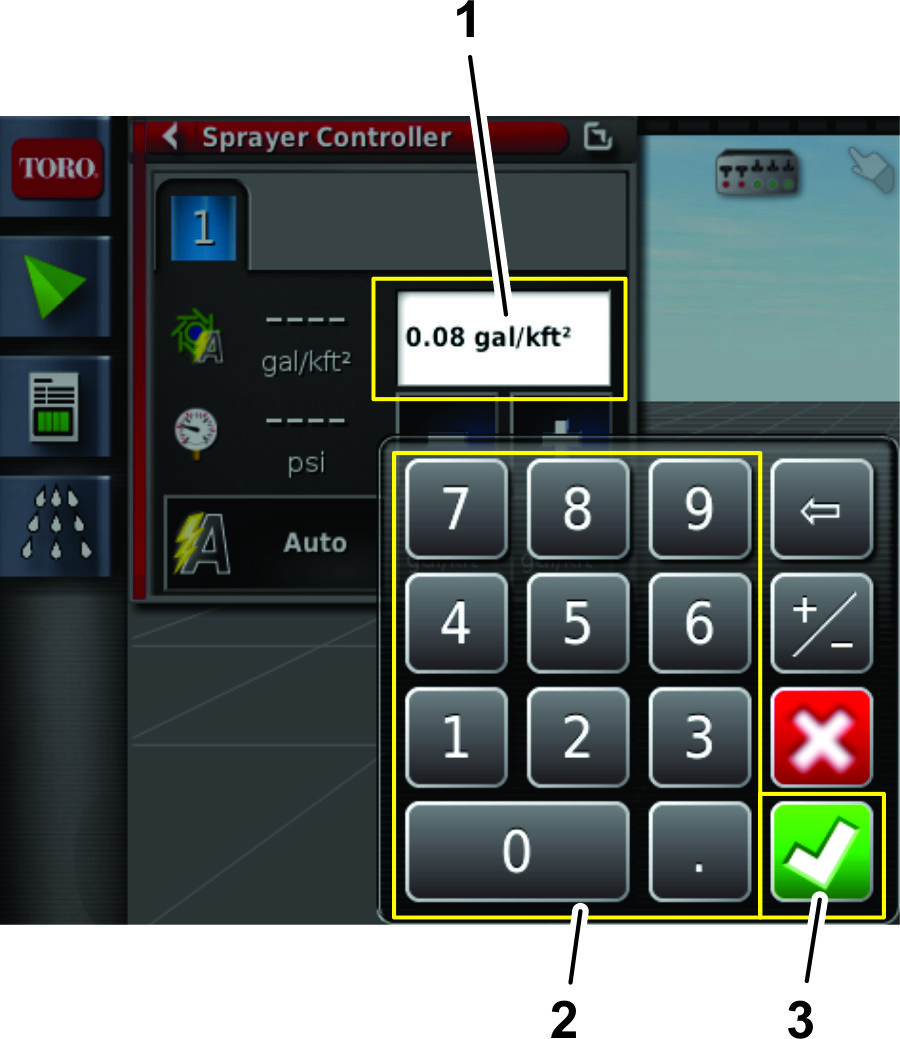
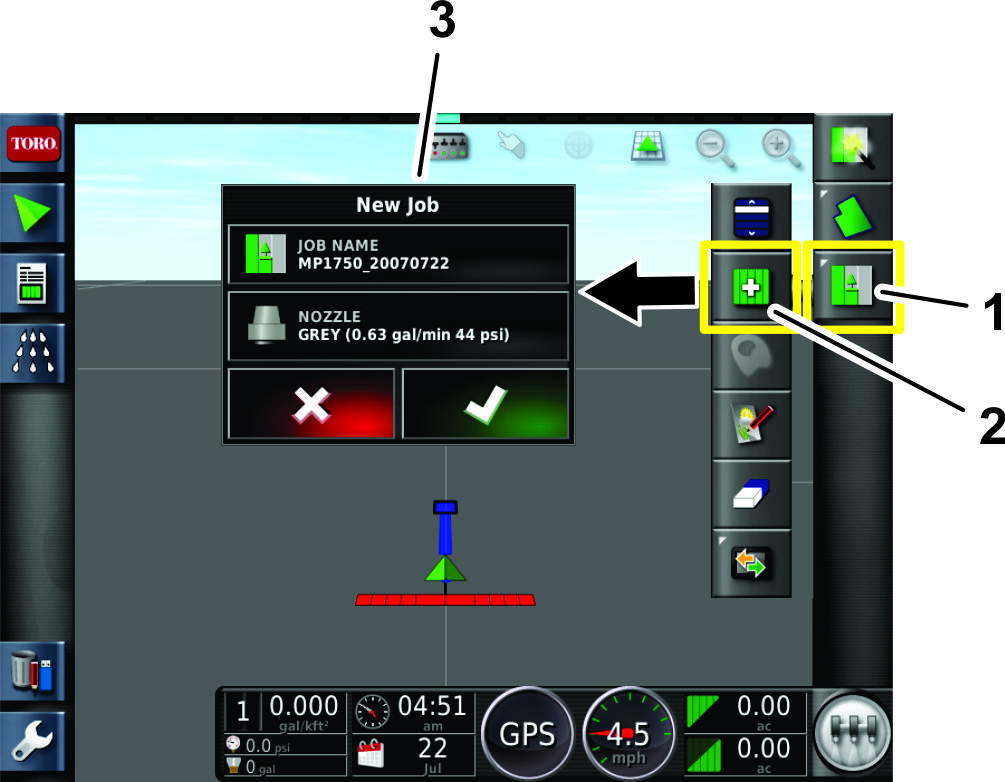
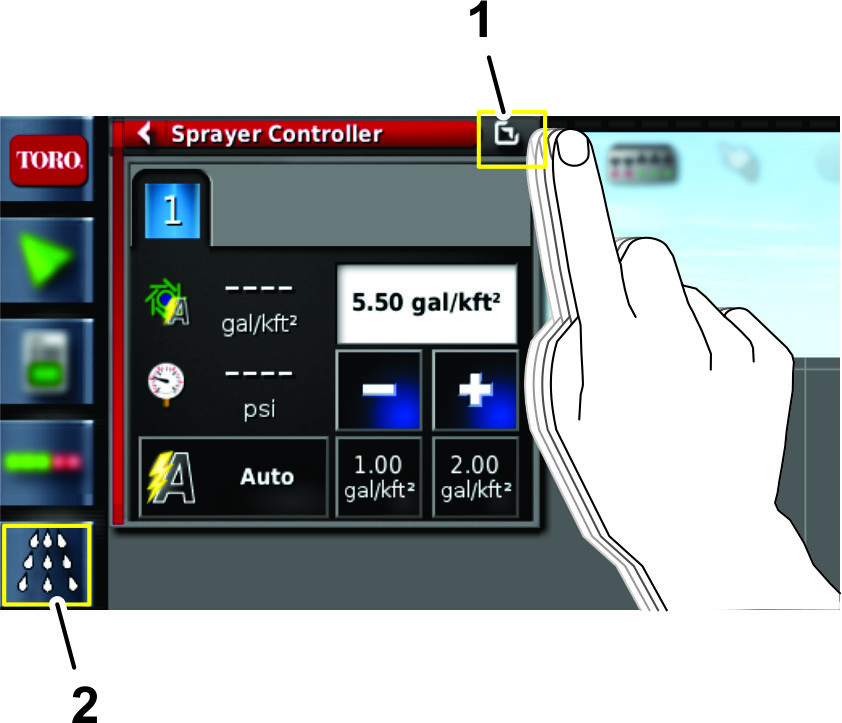
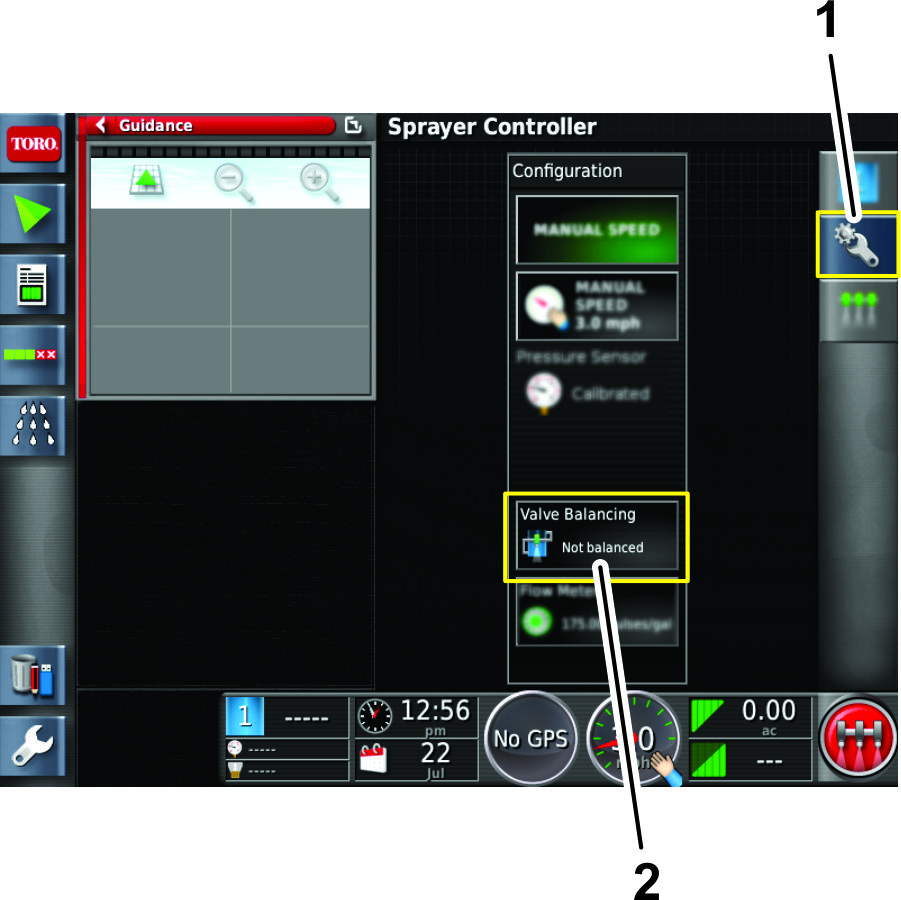
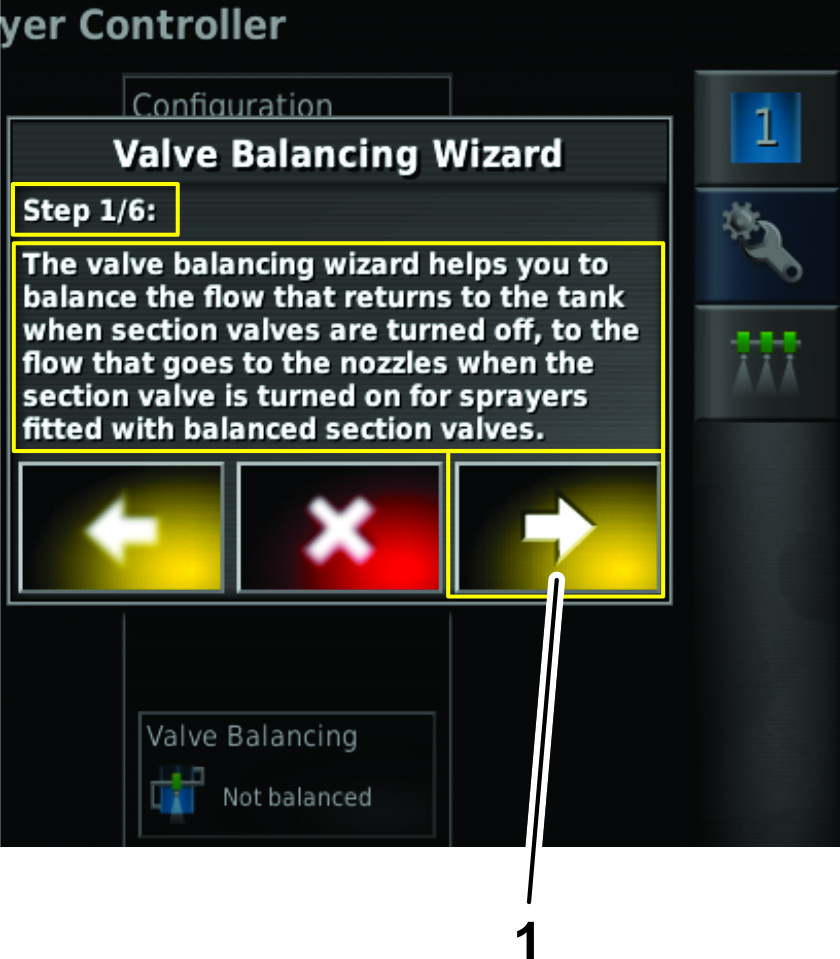
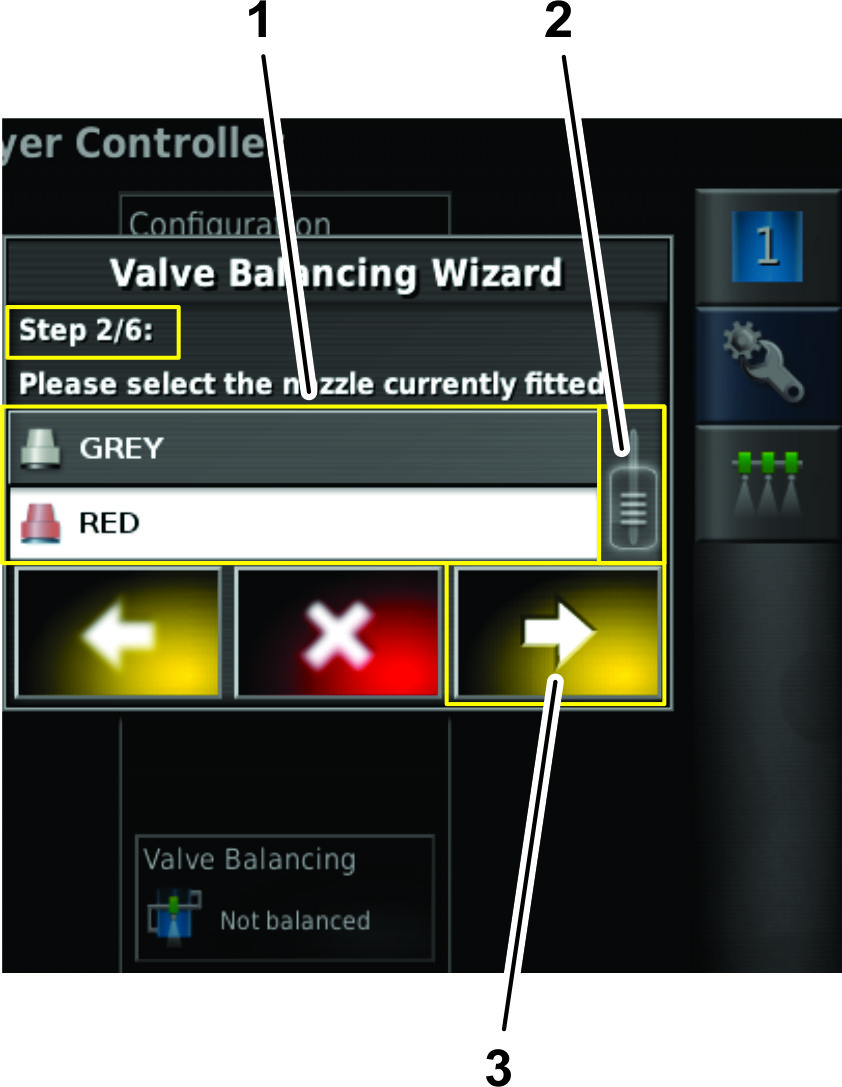
 0,2
0,2 0,4
0,4 0,5
0,5 0,6
0,6 0,8
0,8 1,0
1,0 1,5
1,5