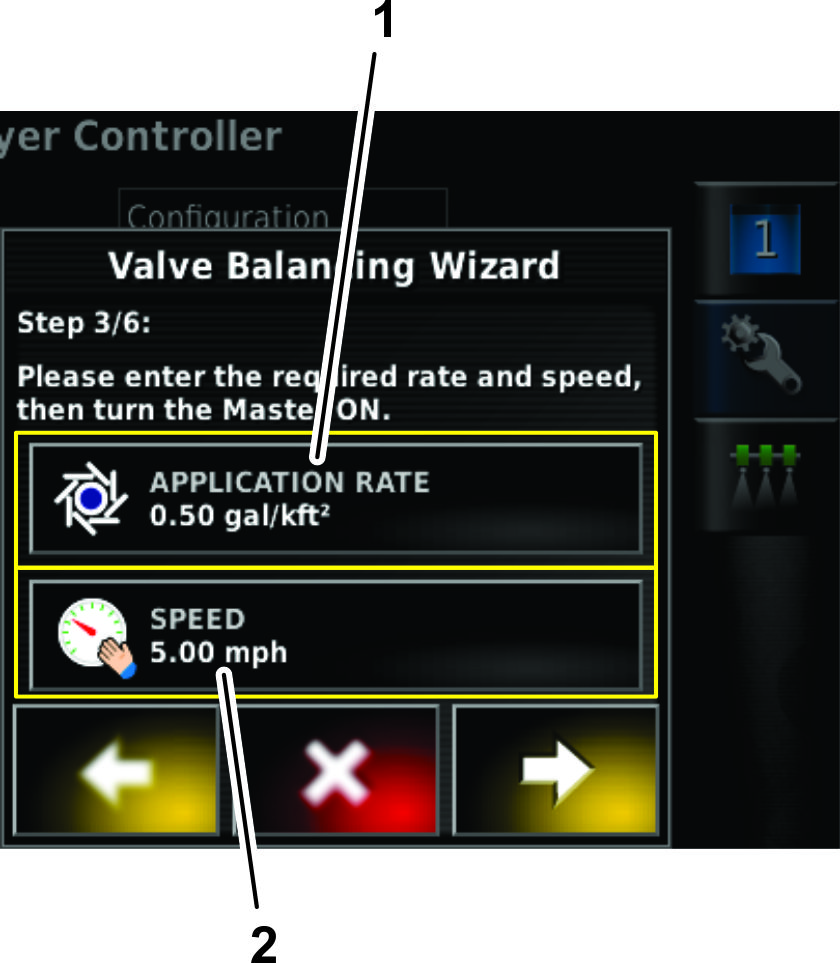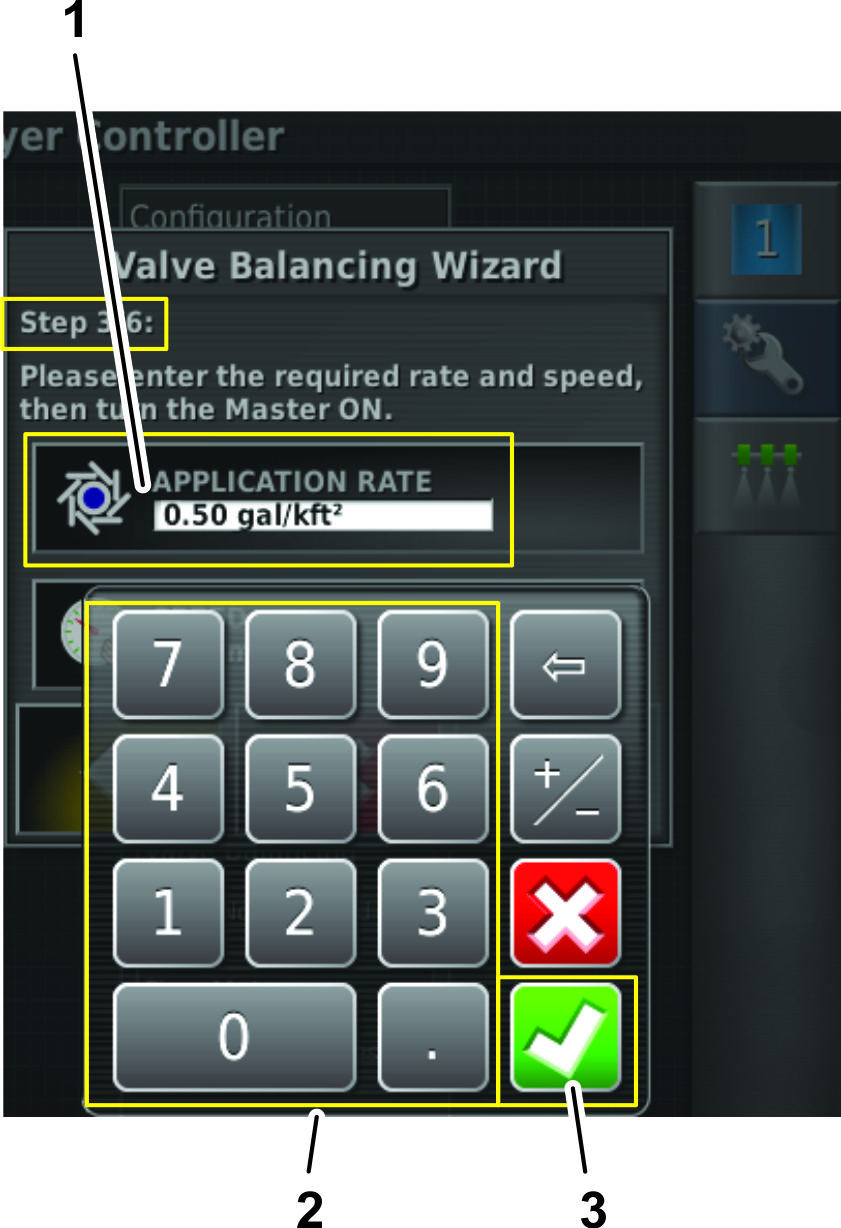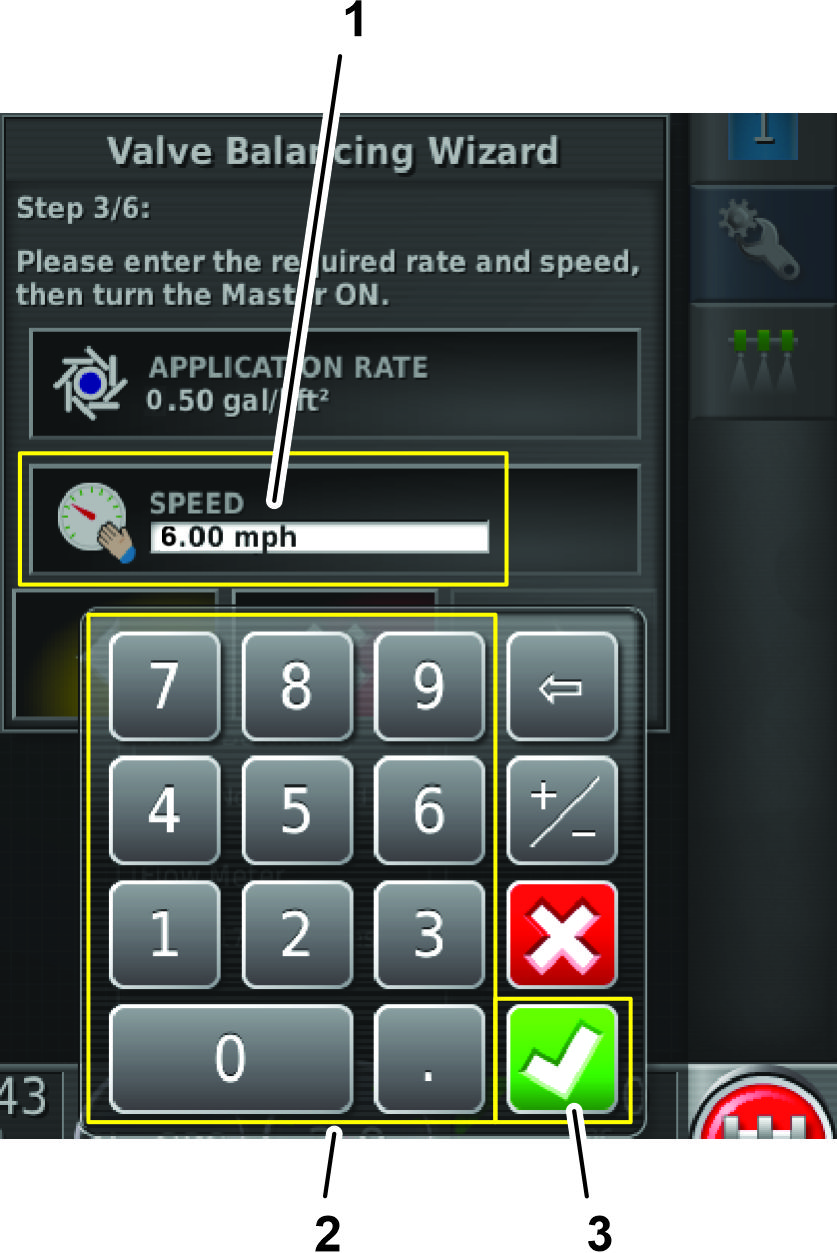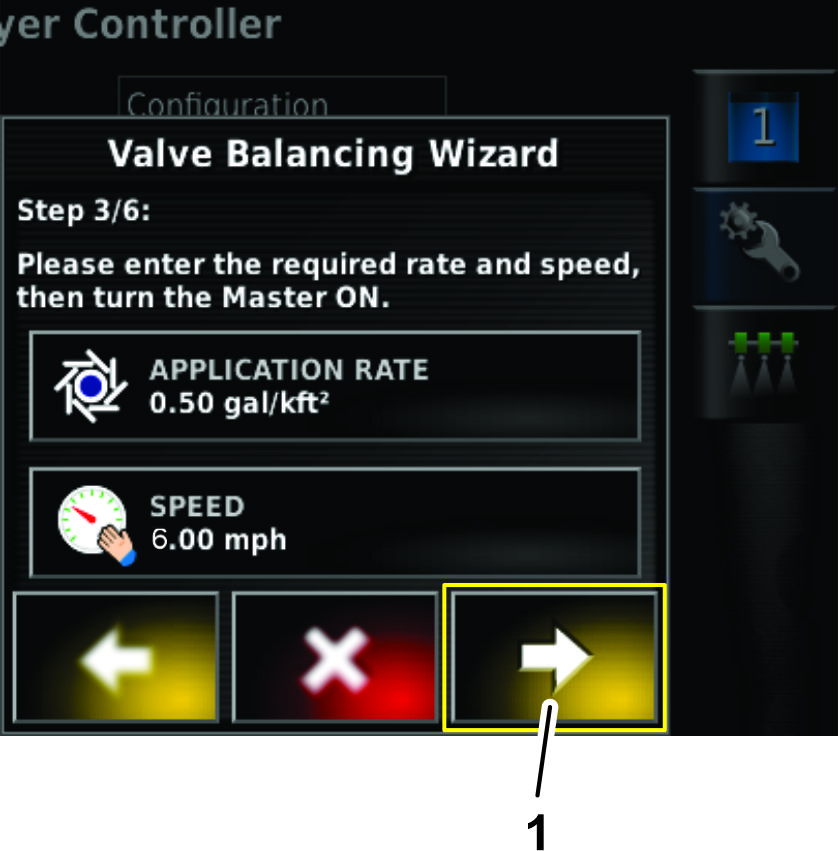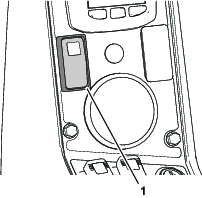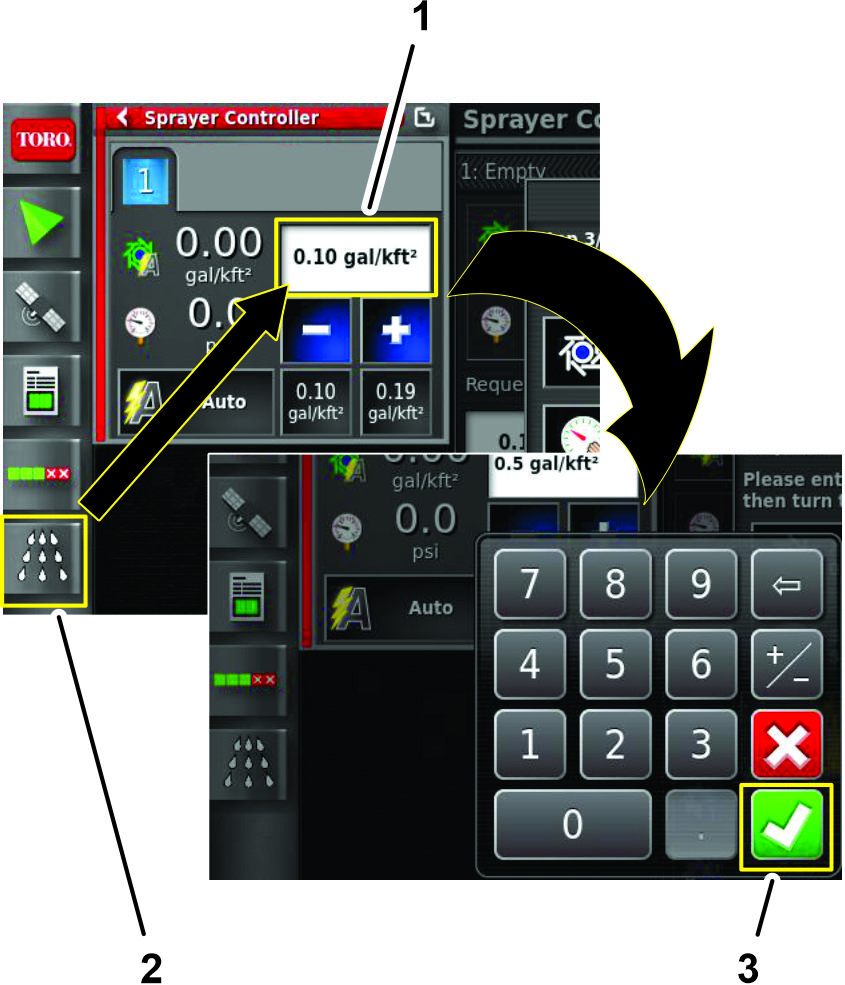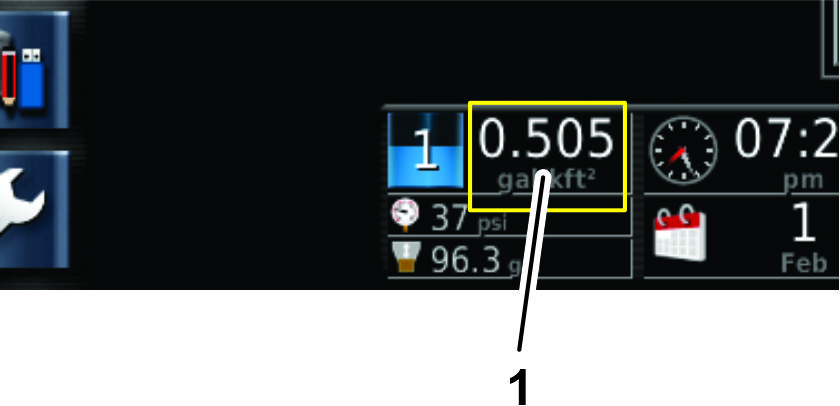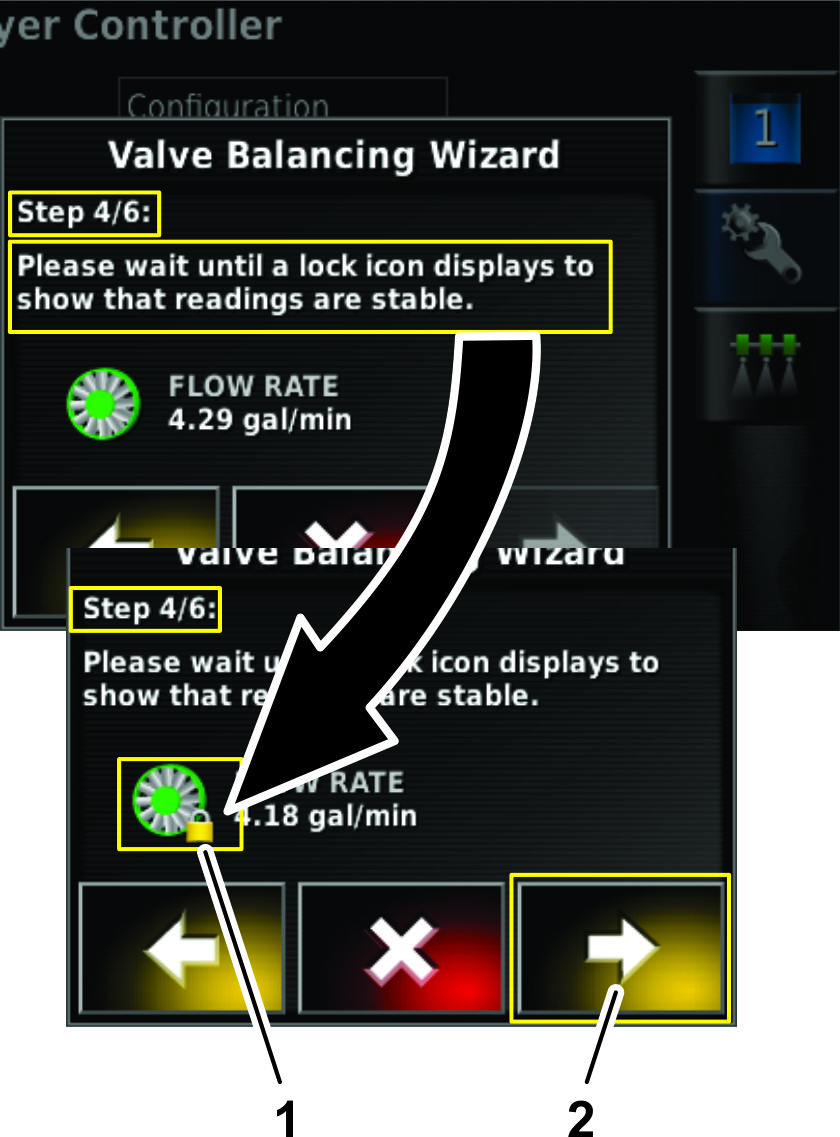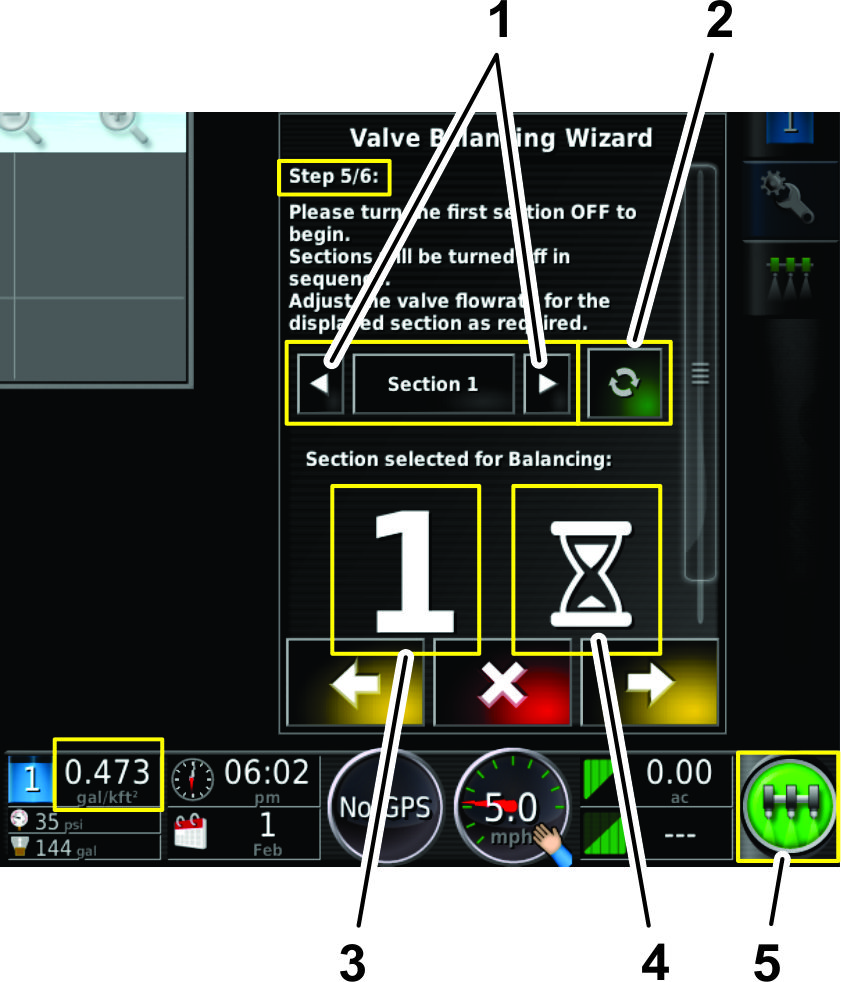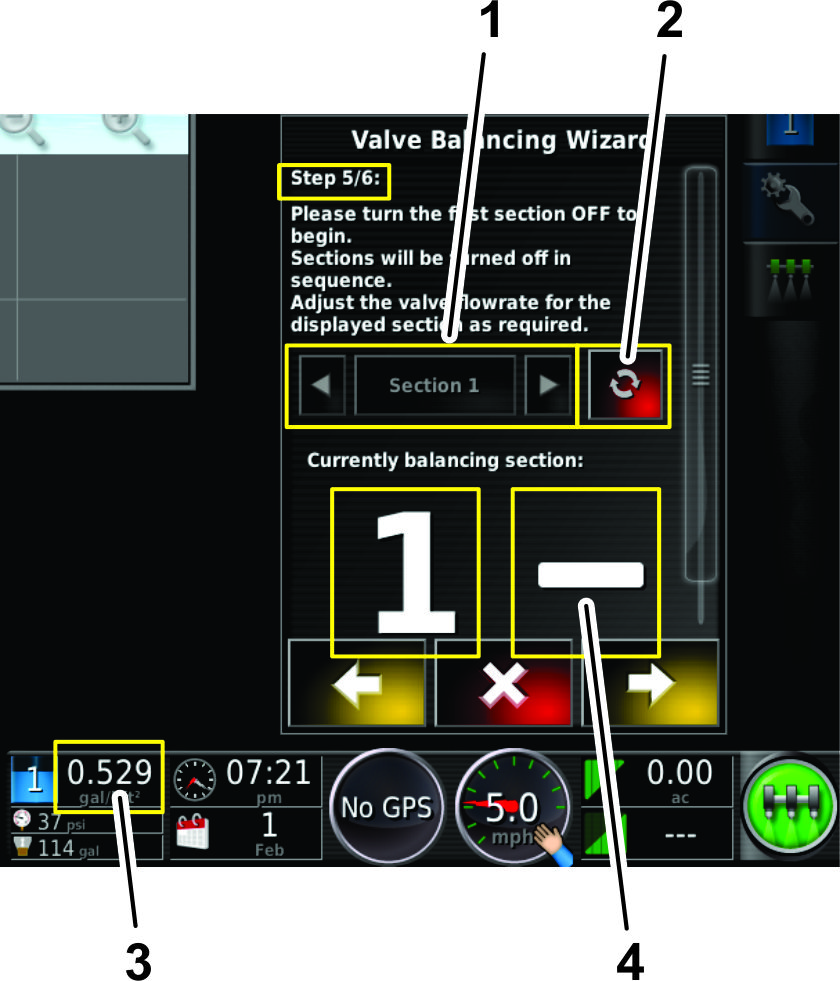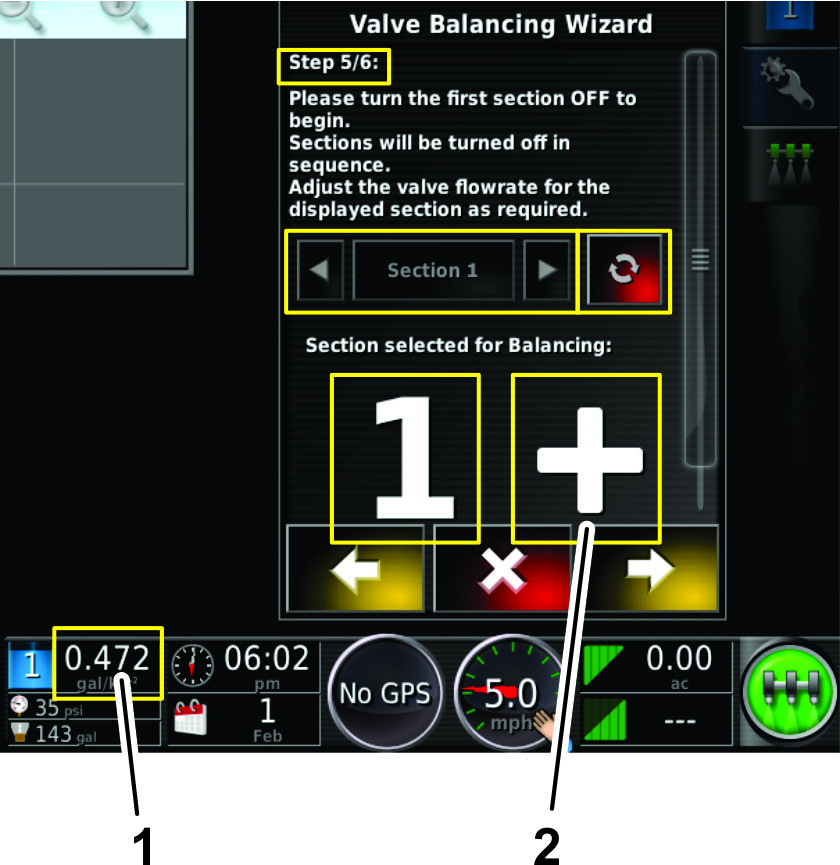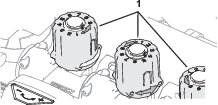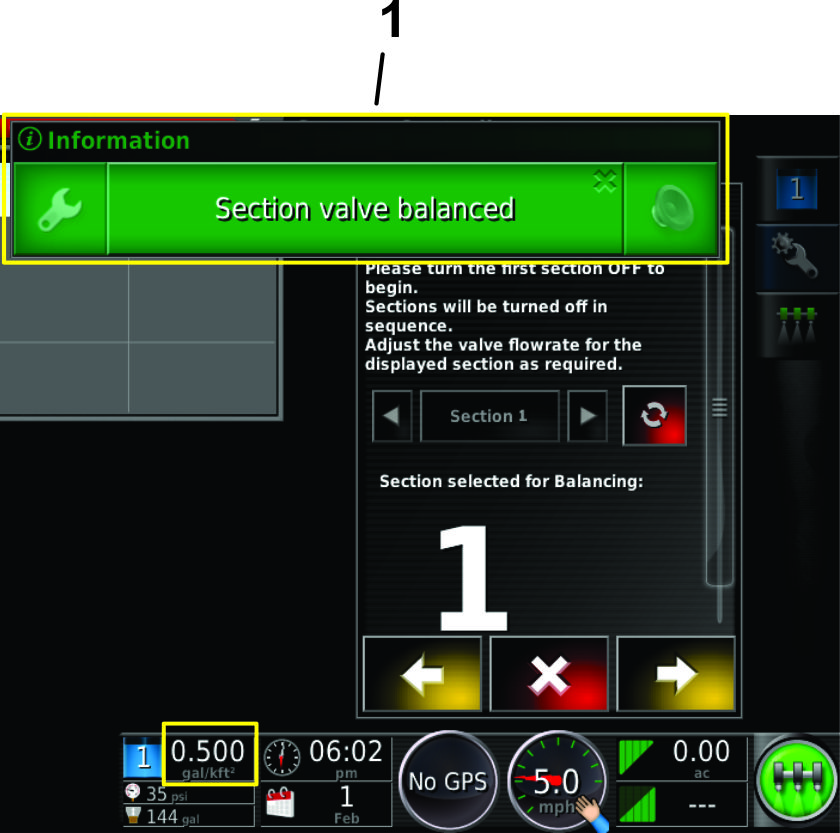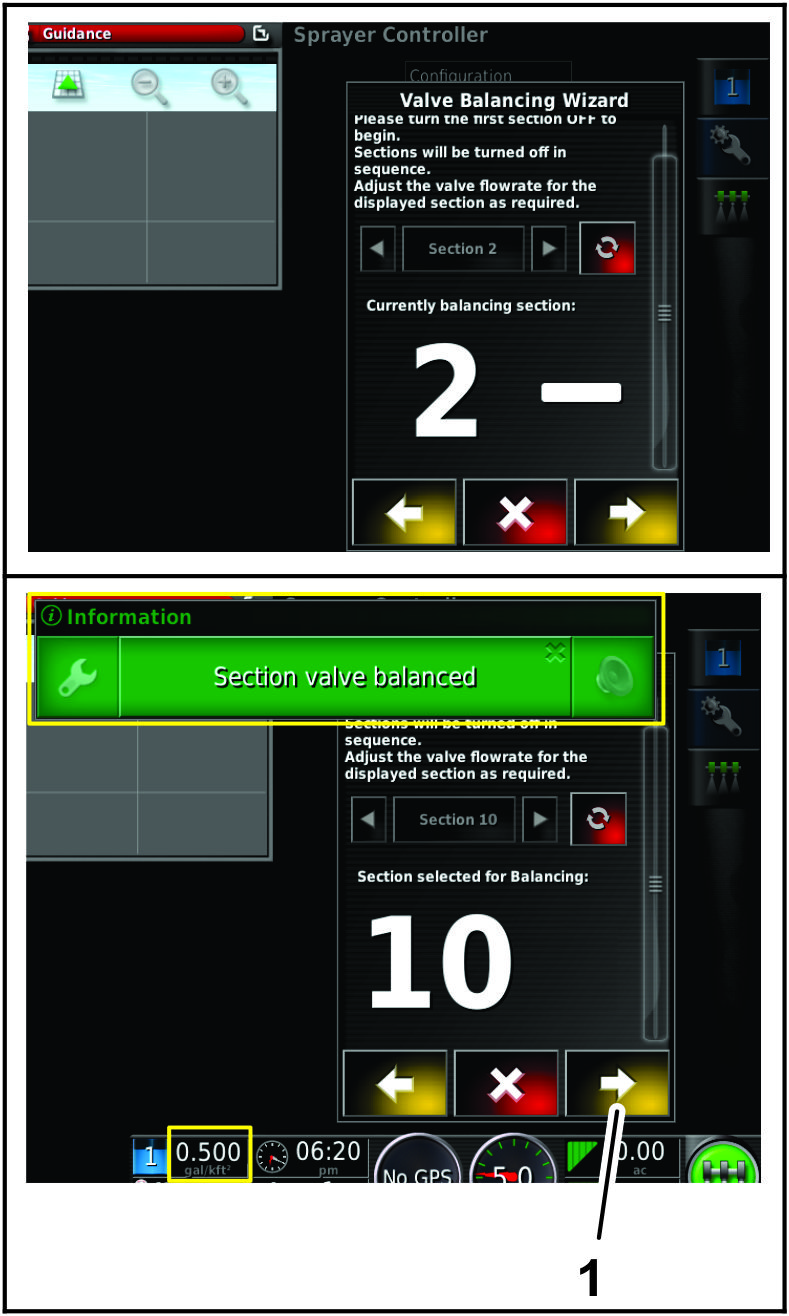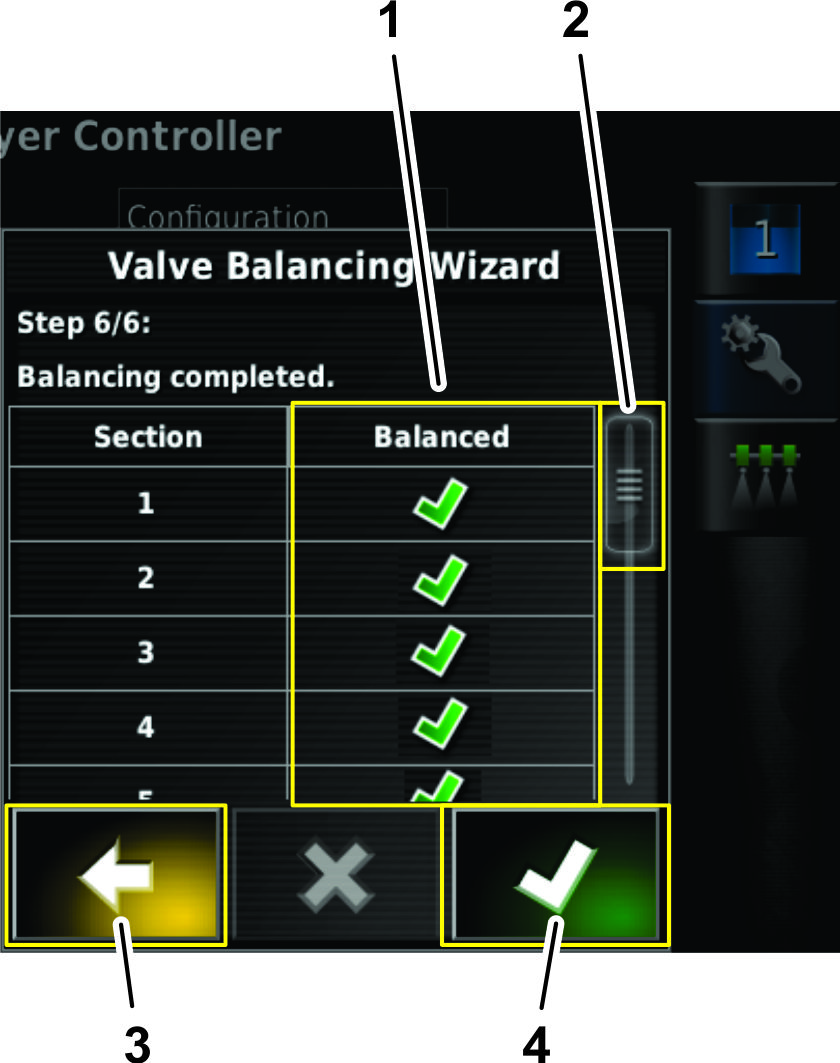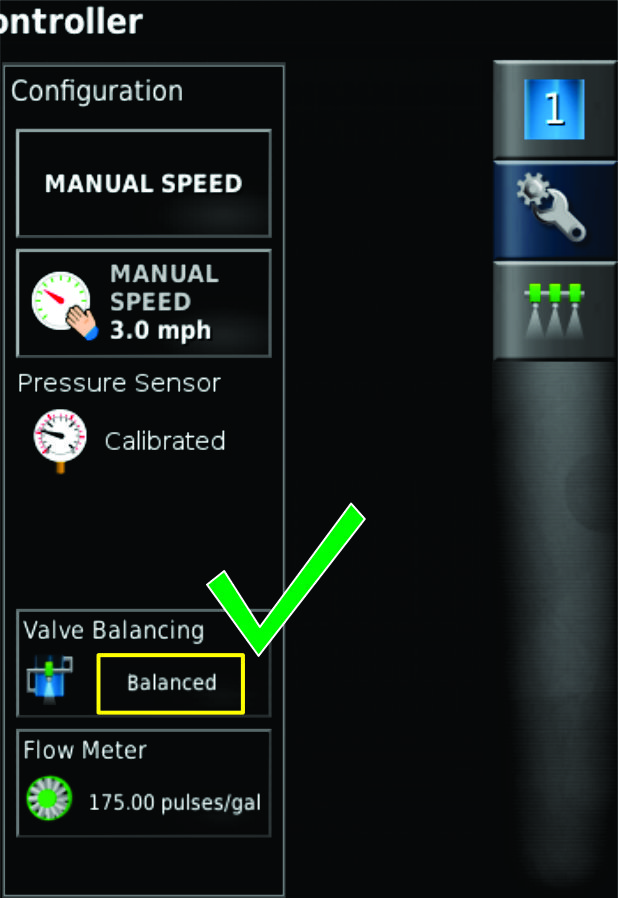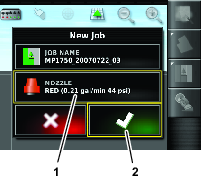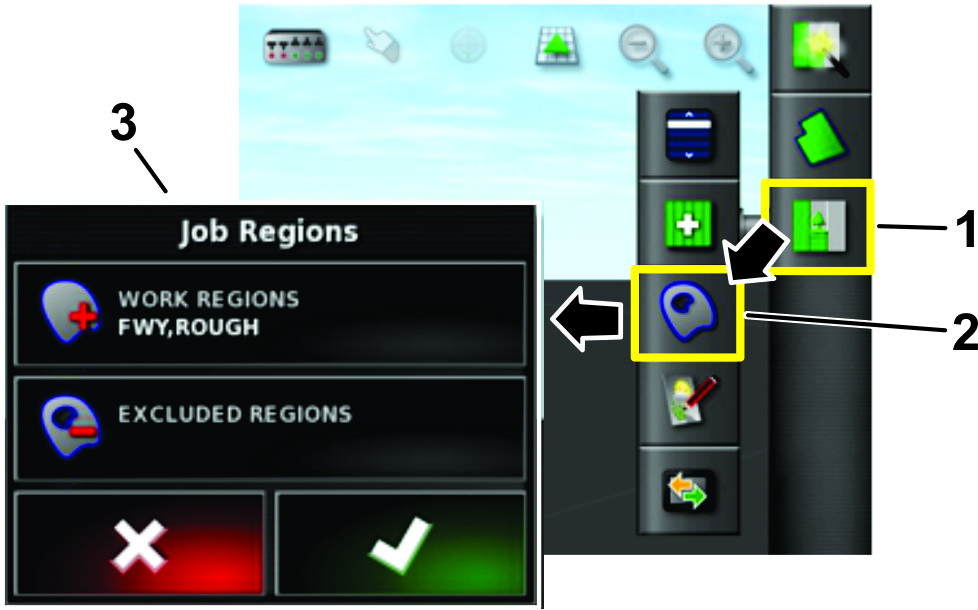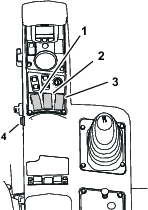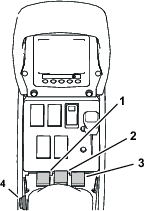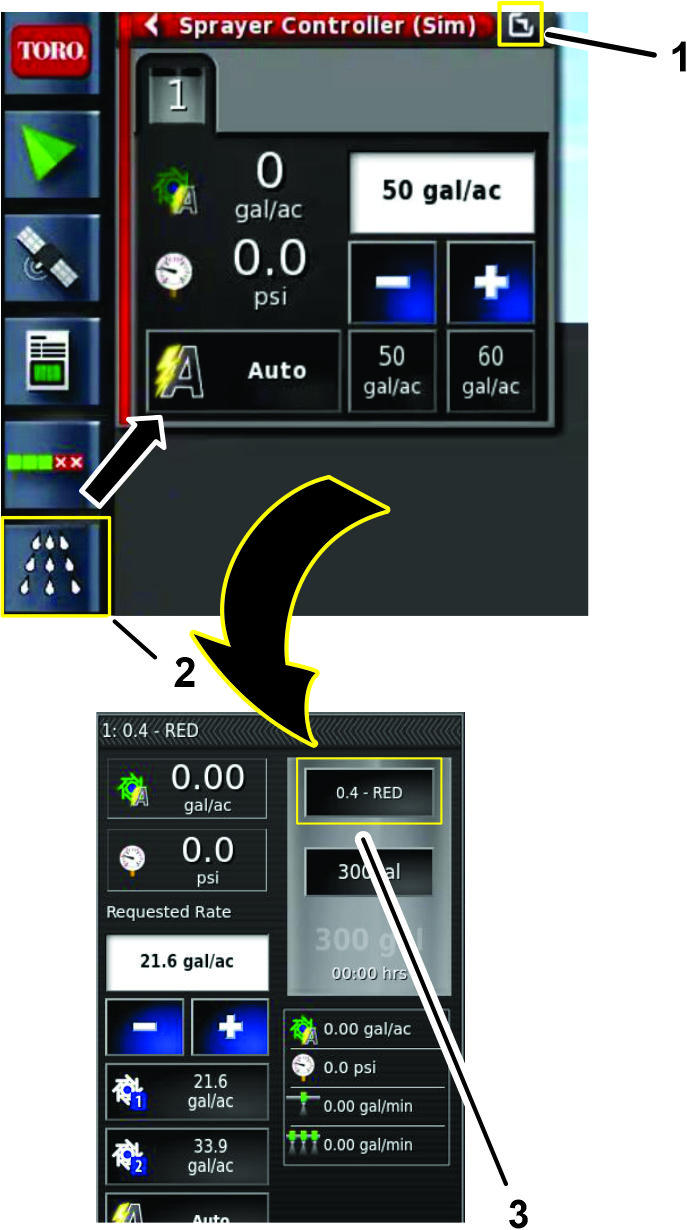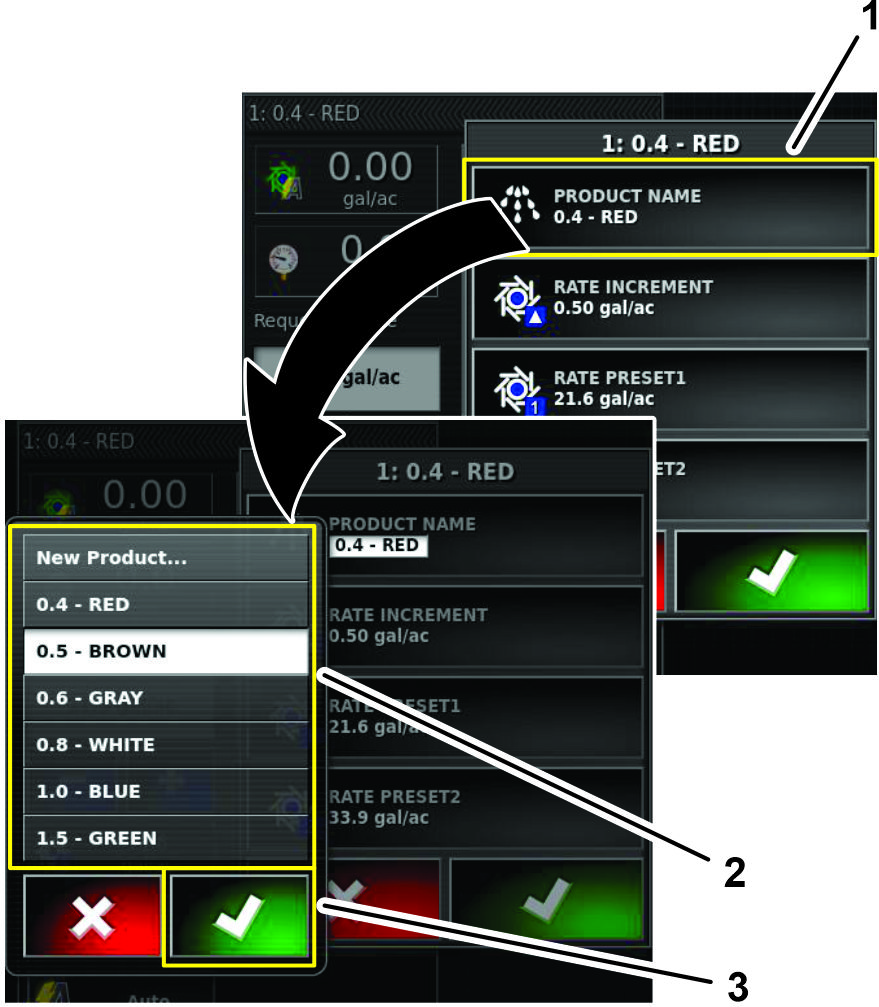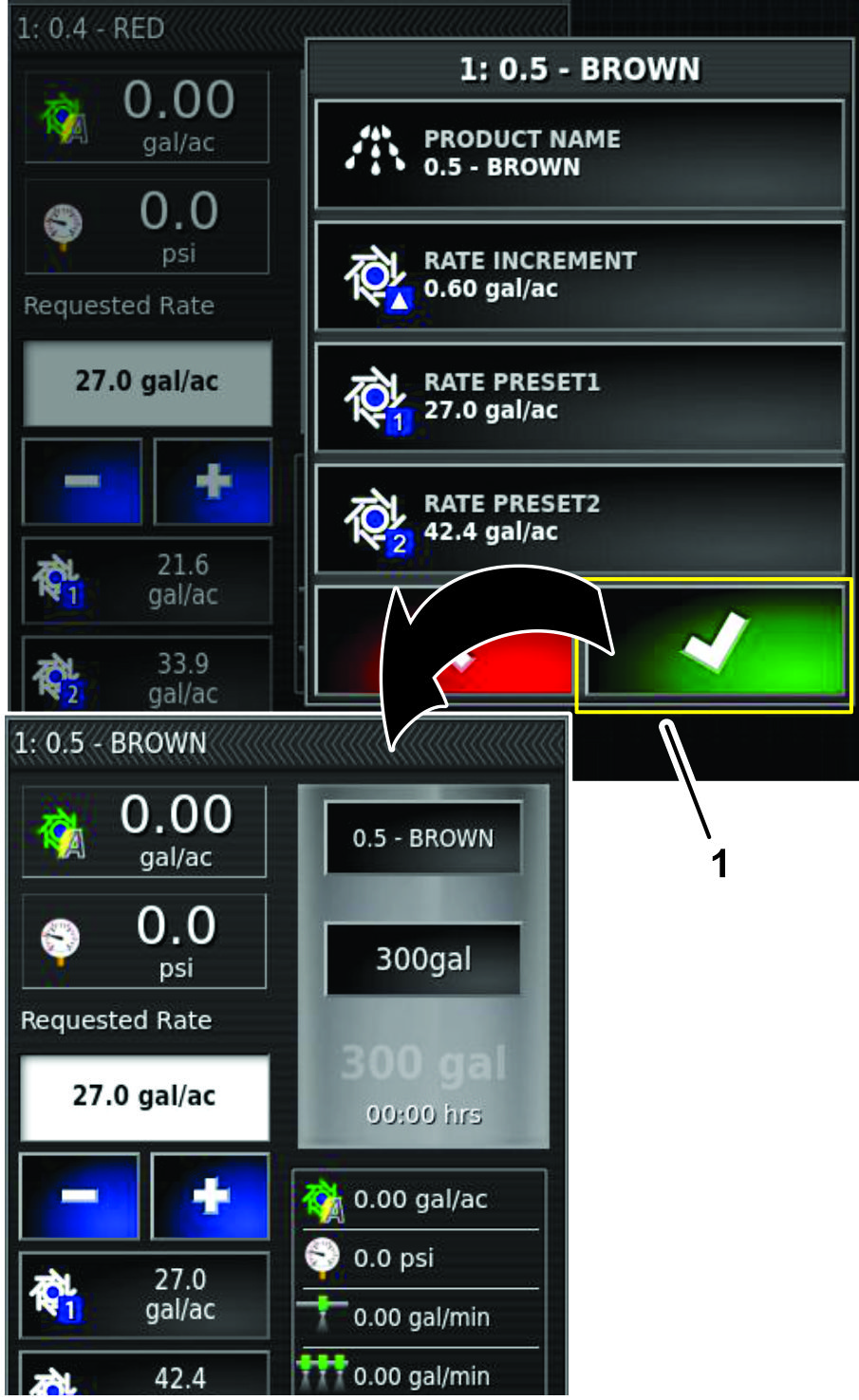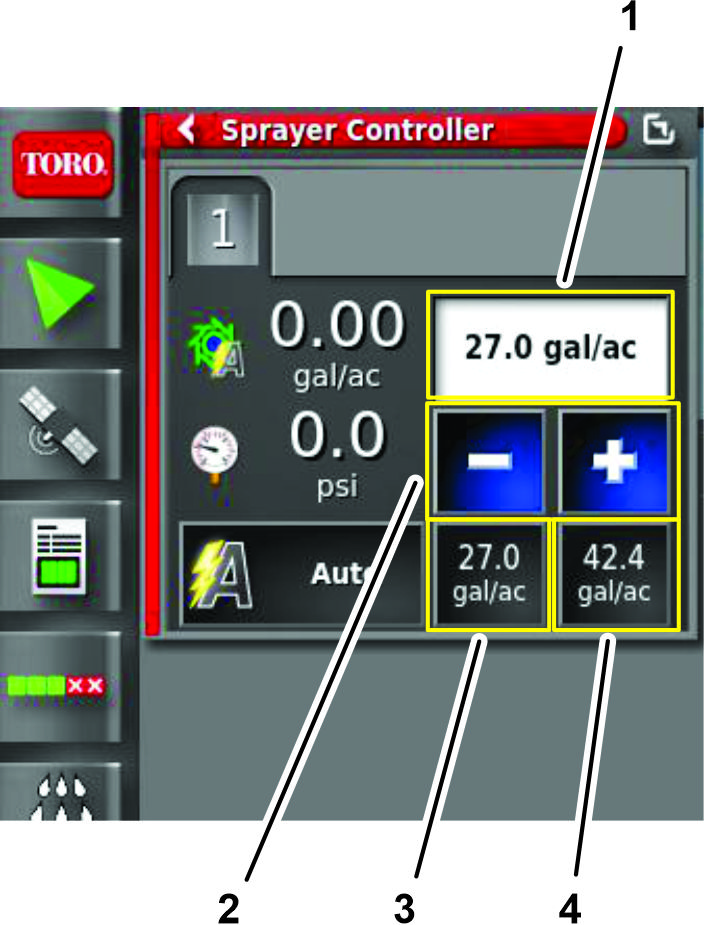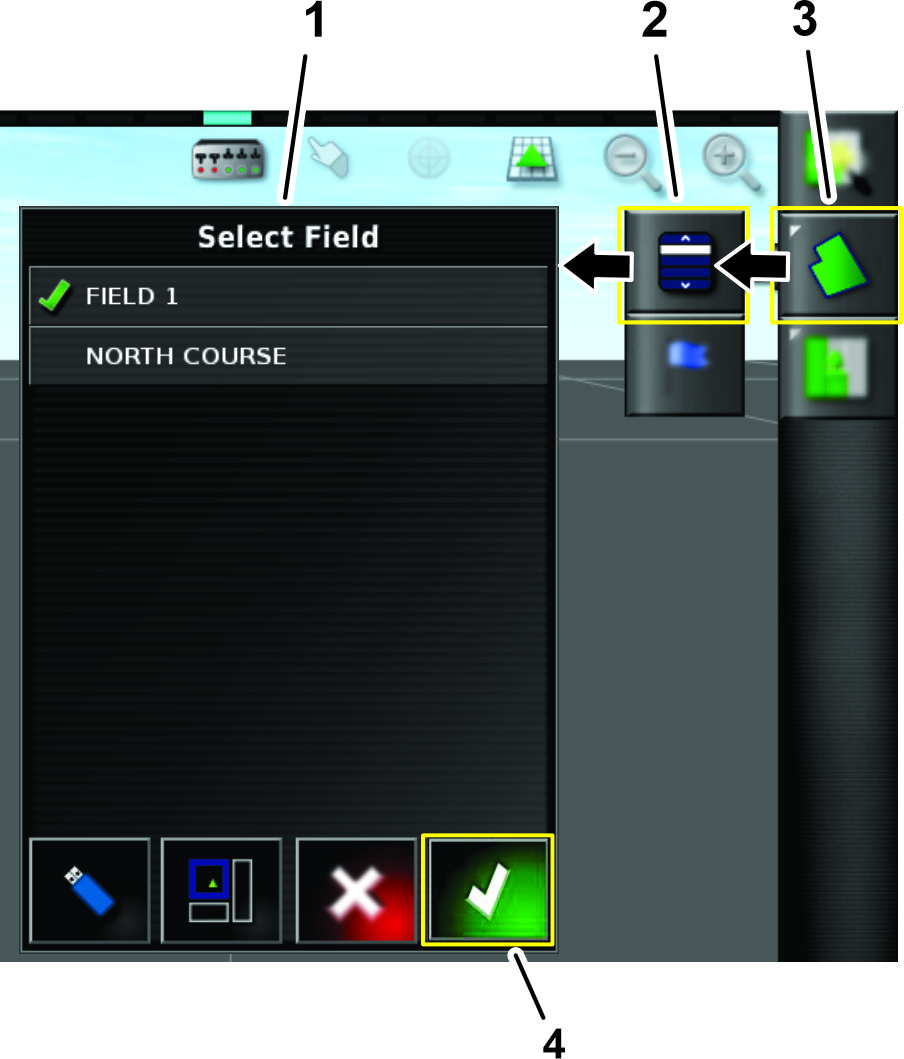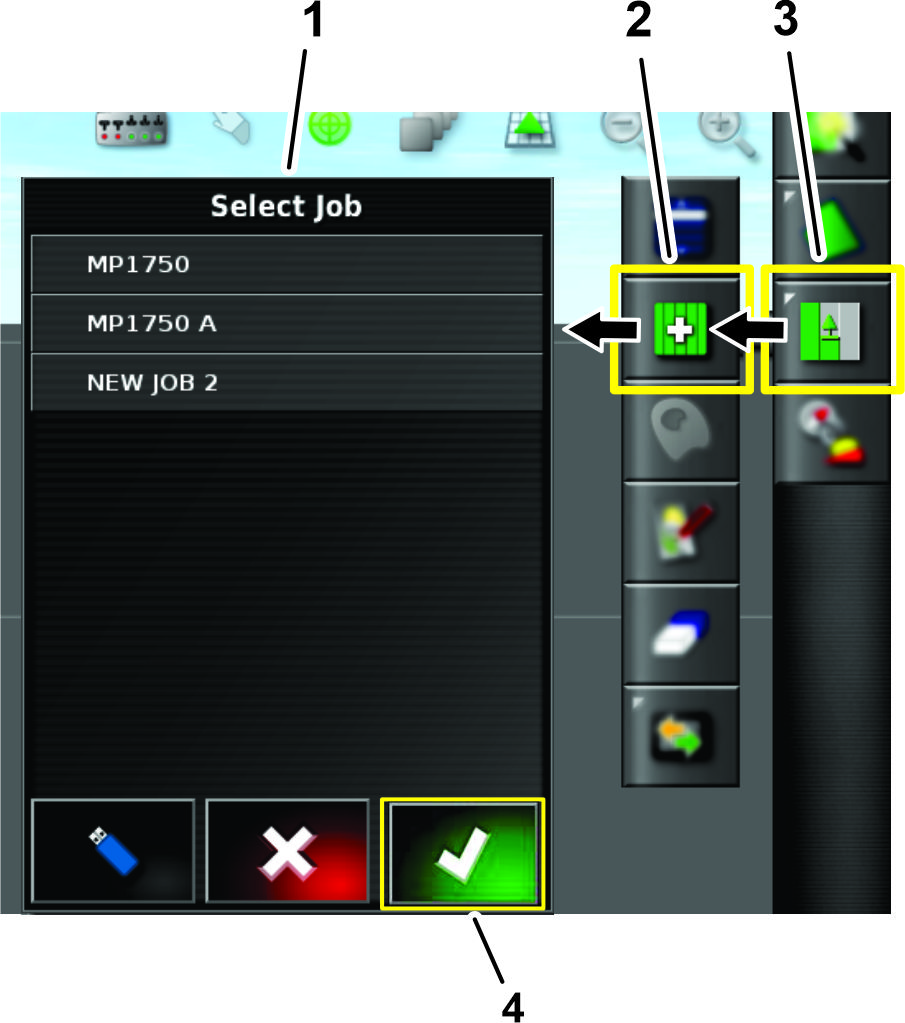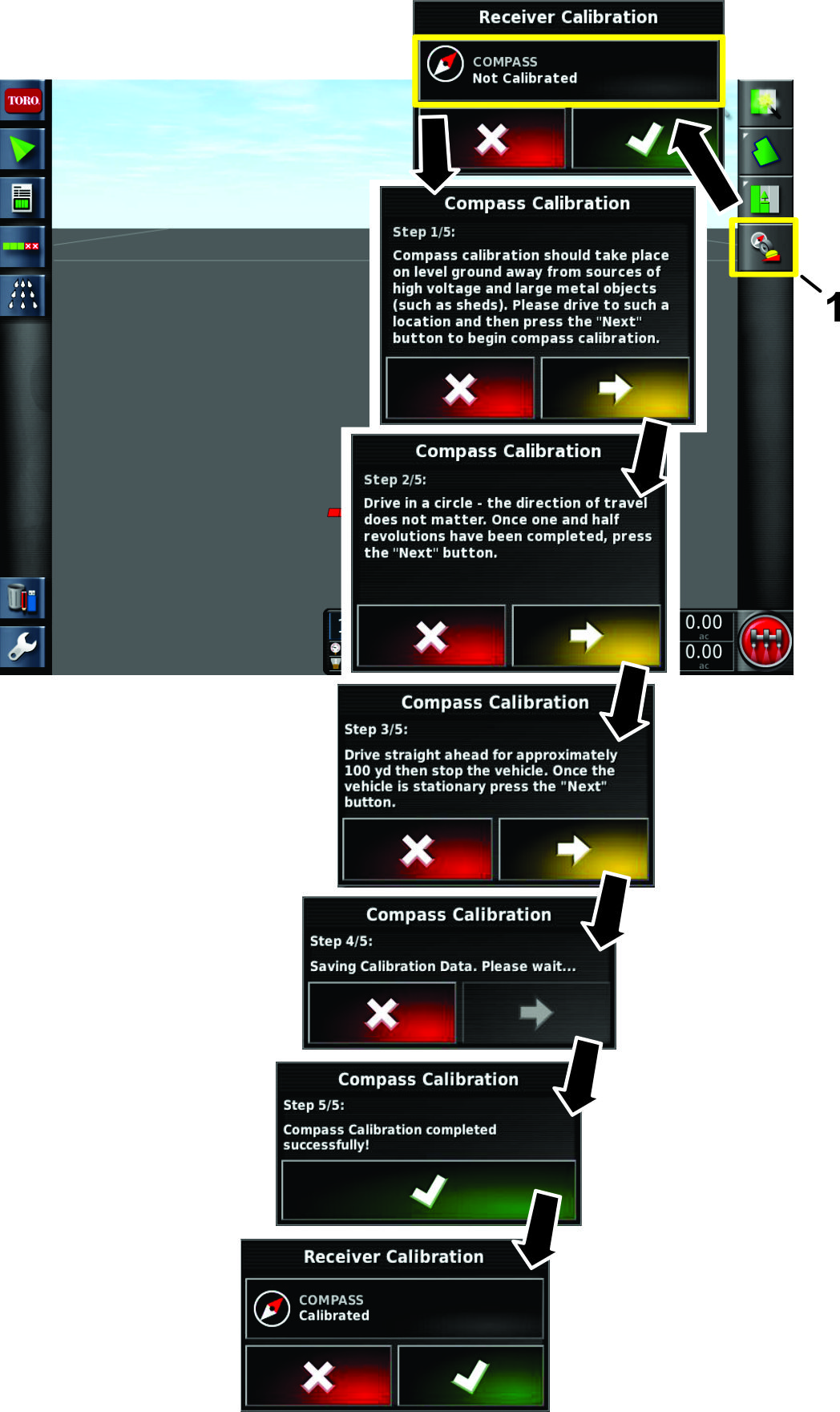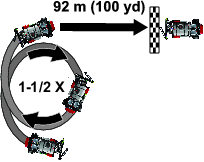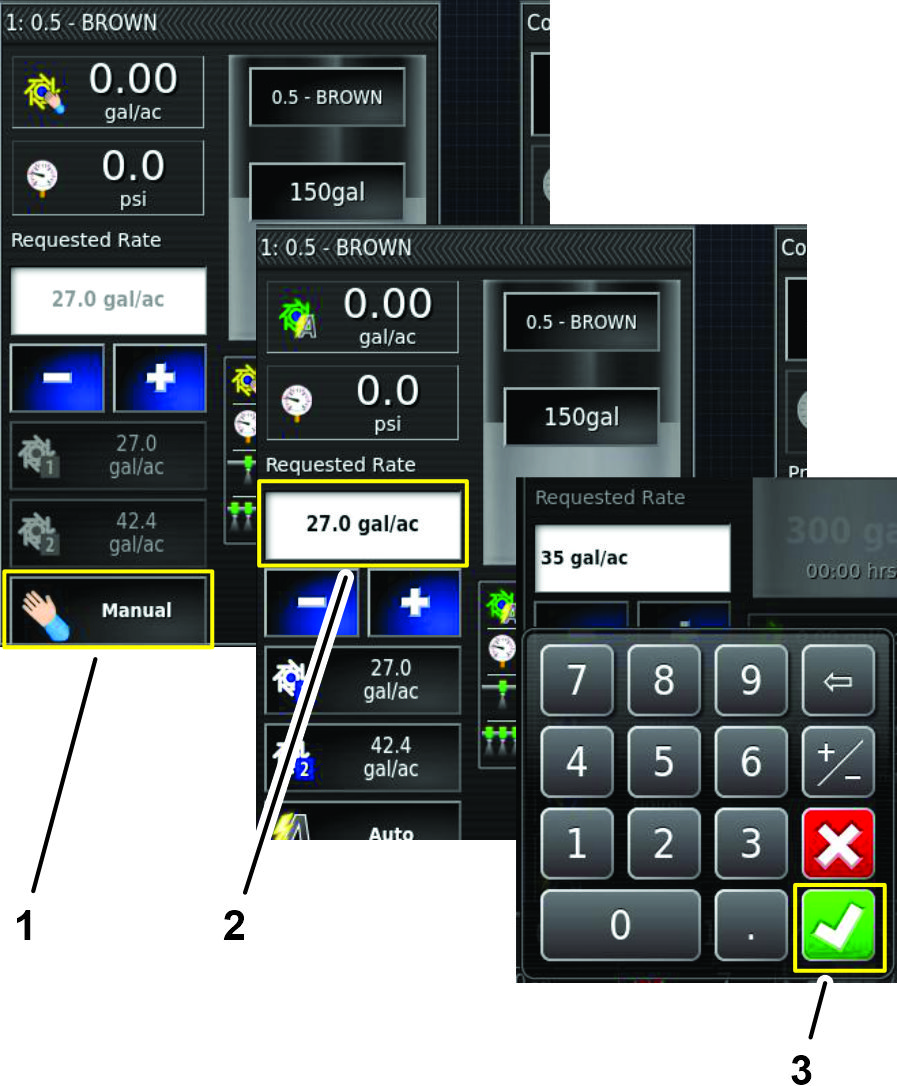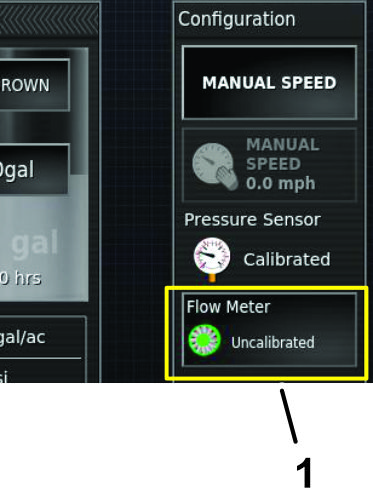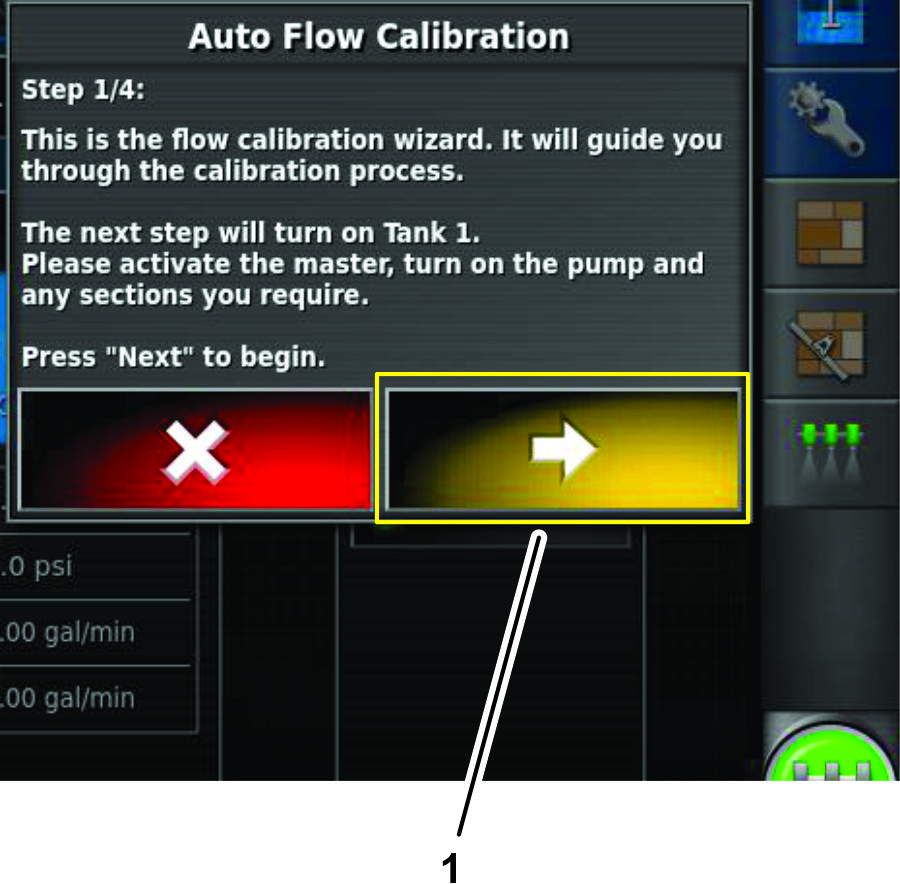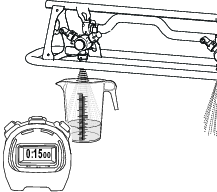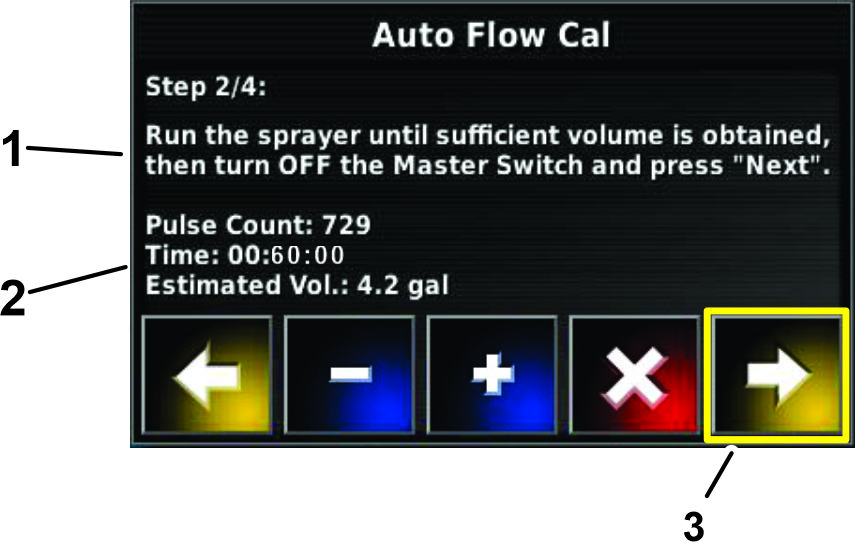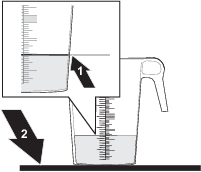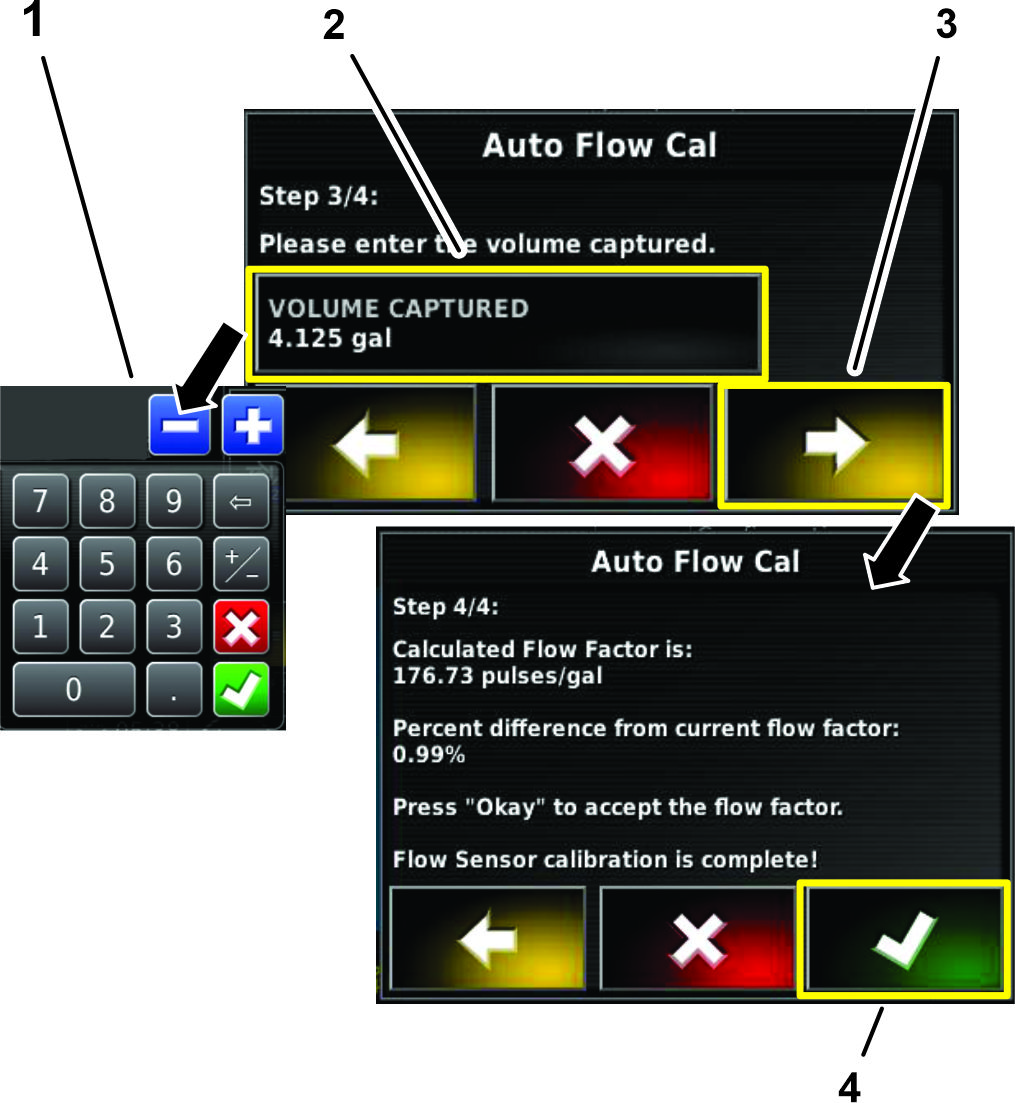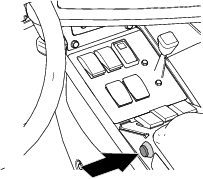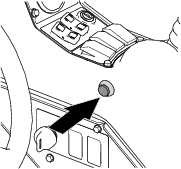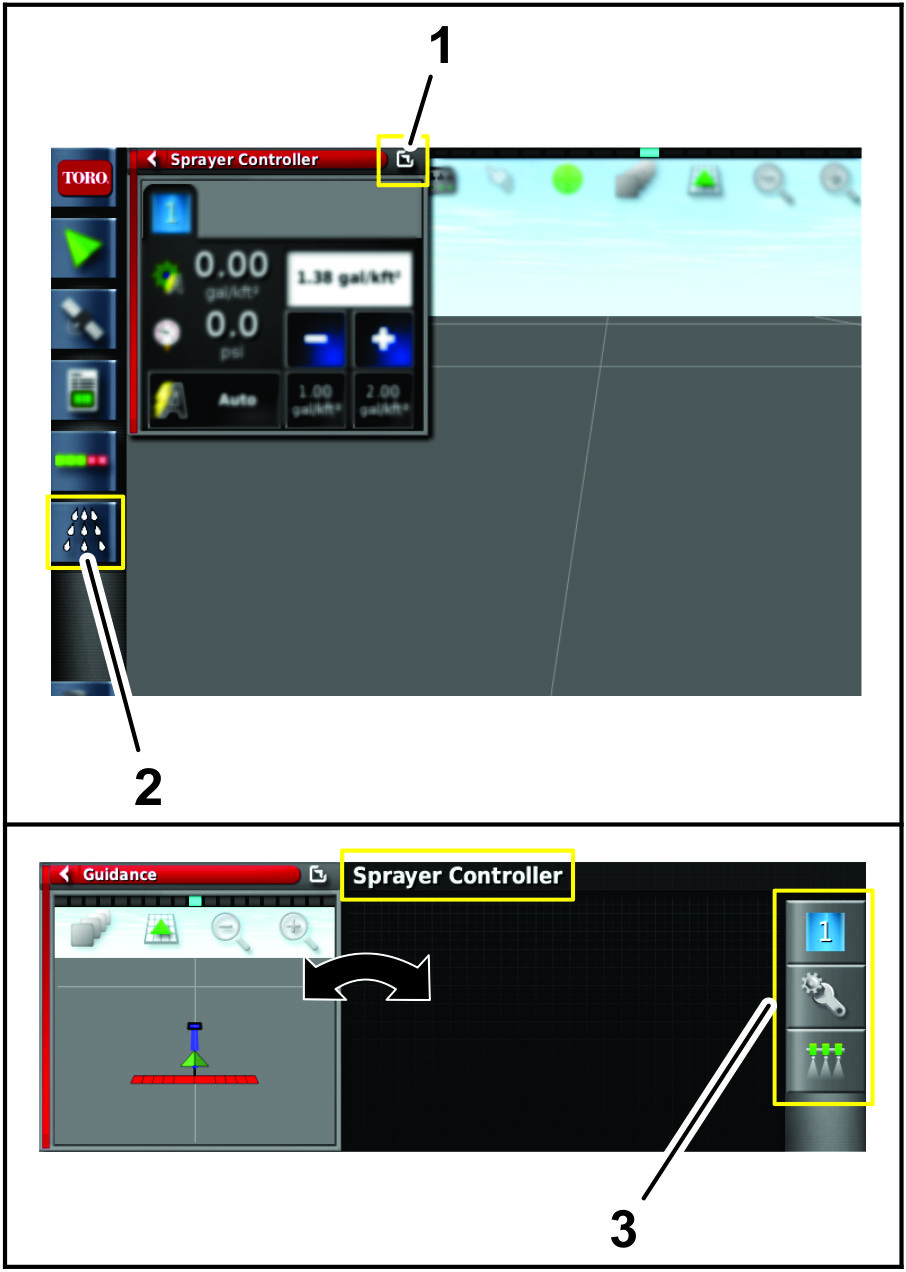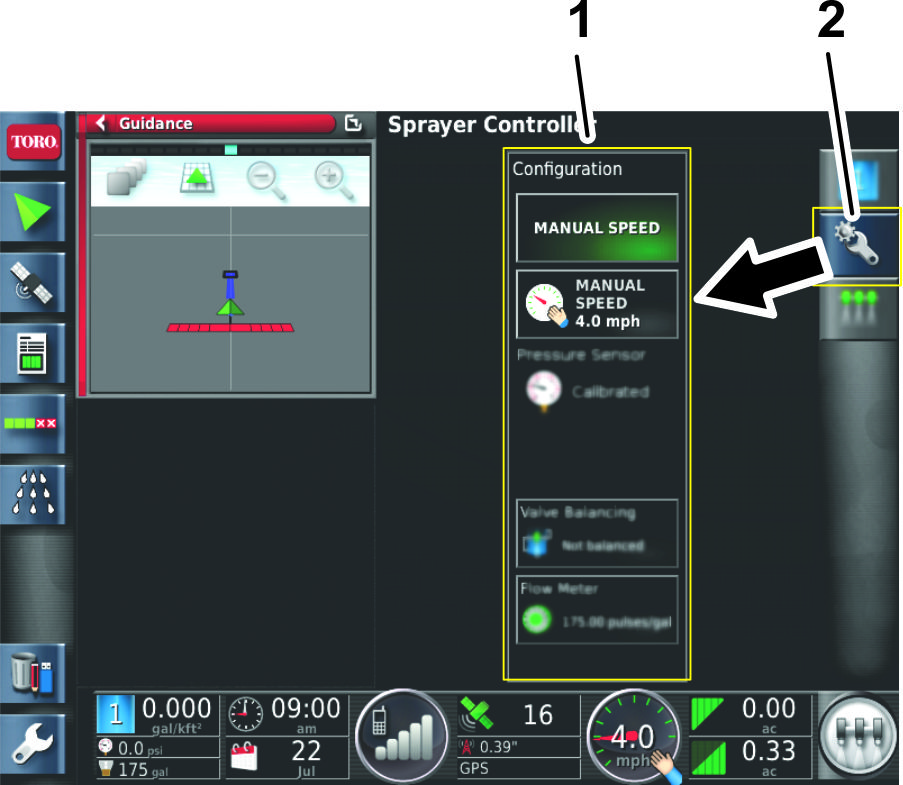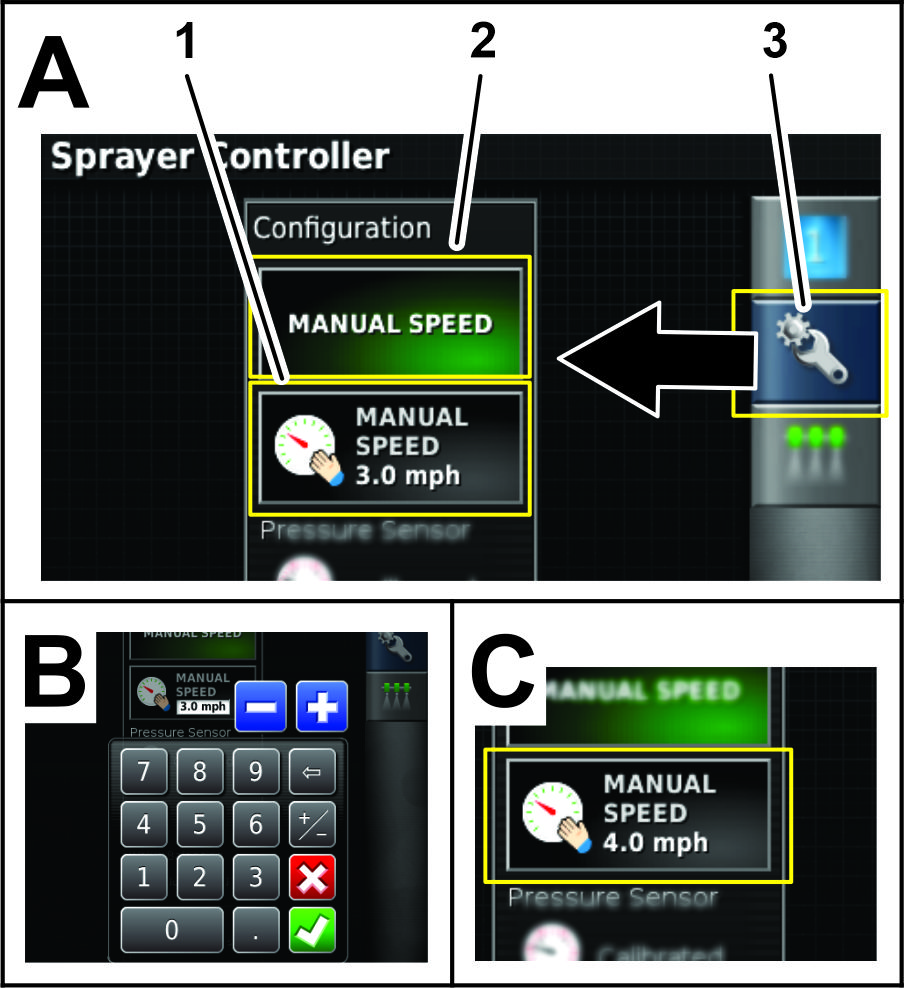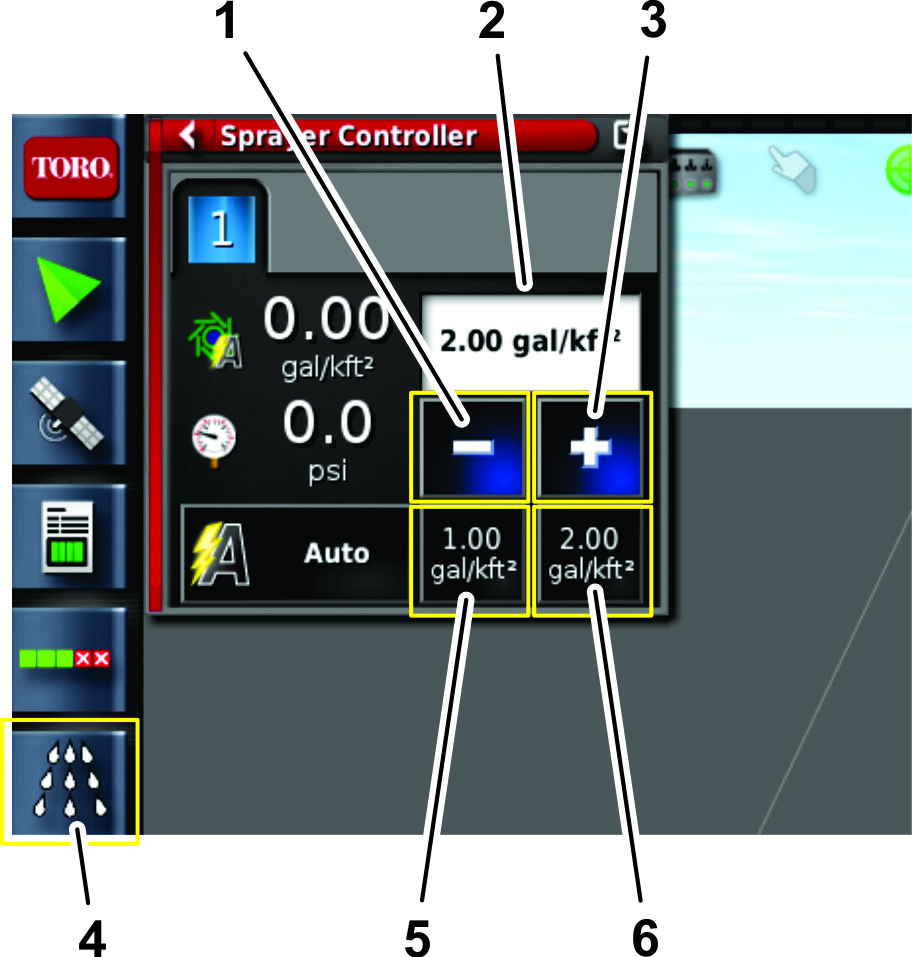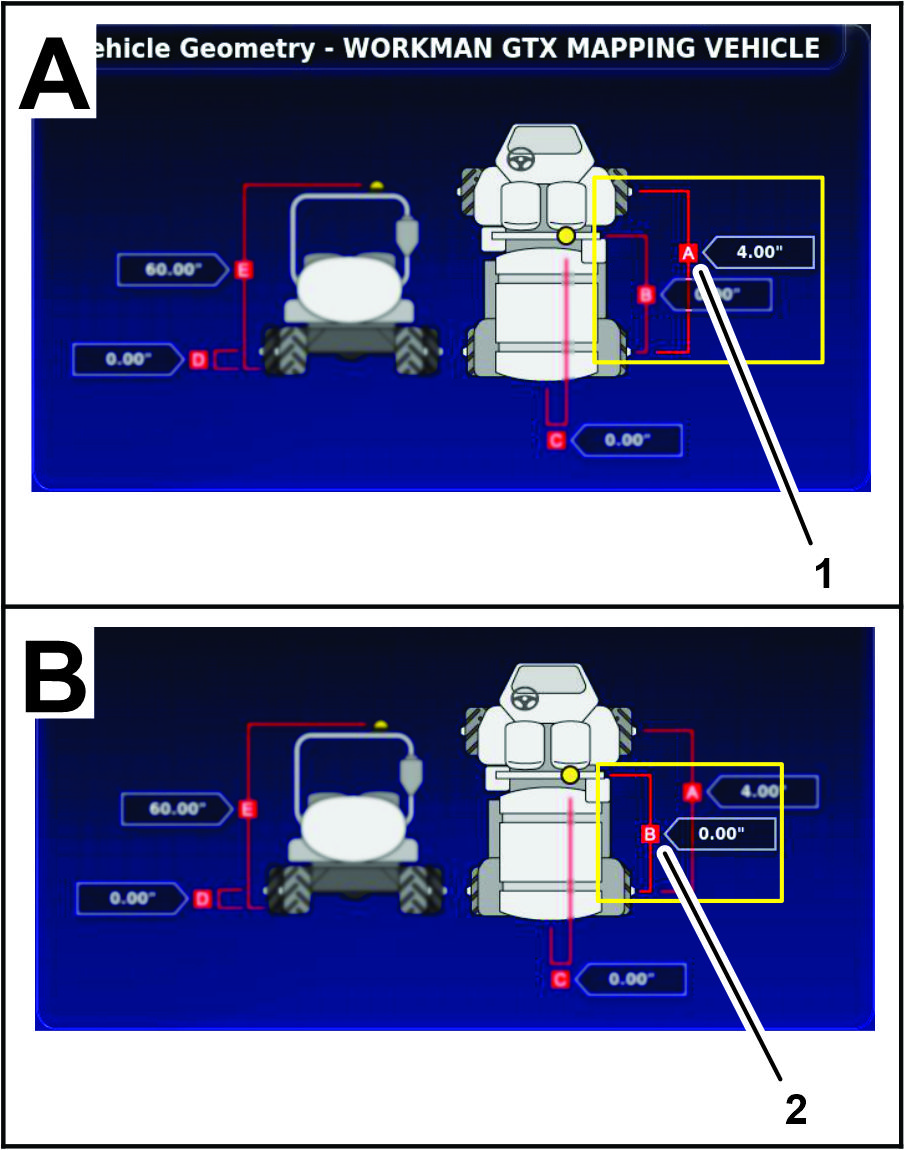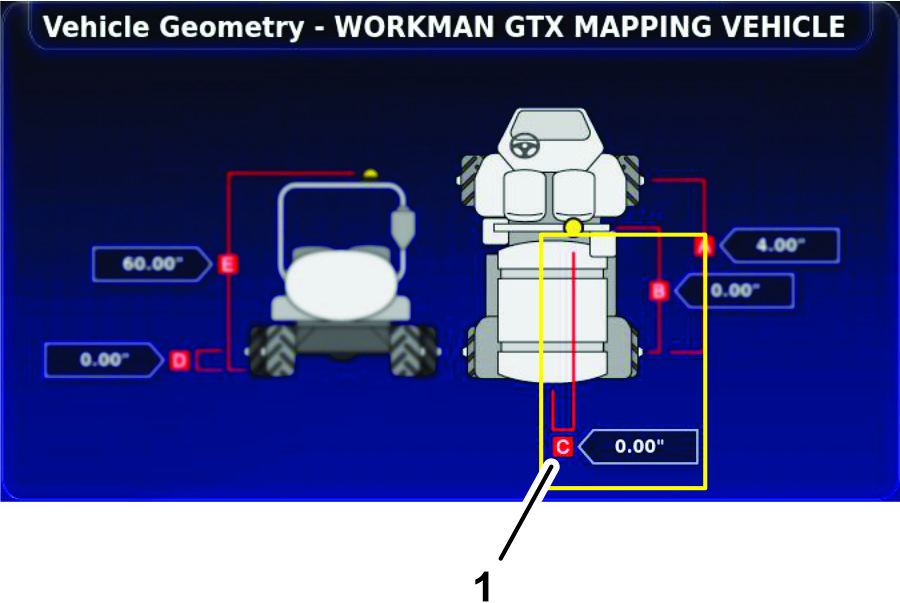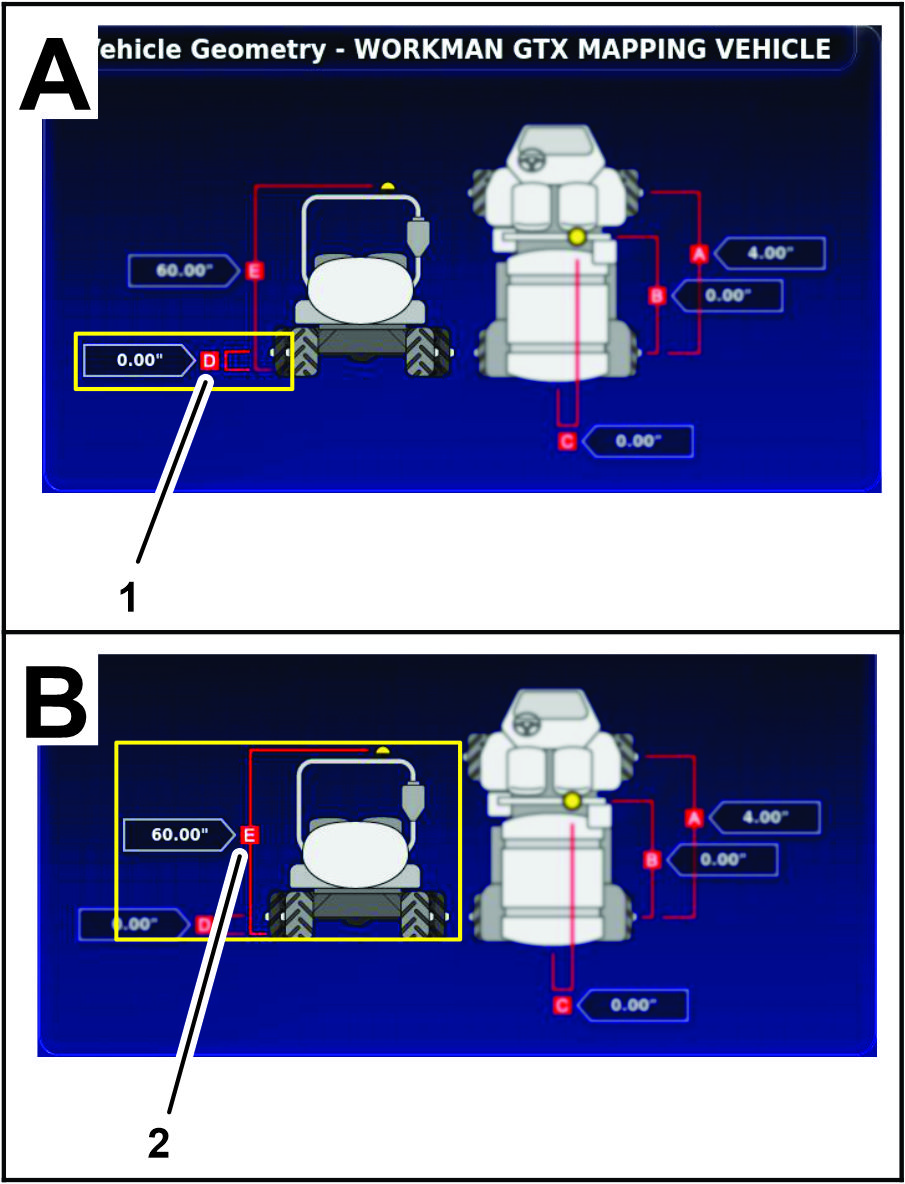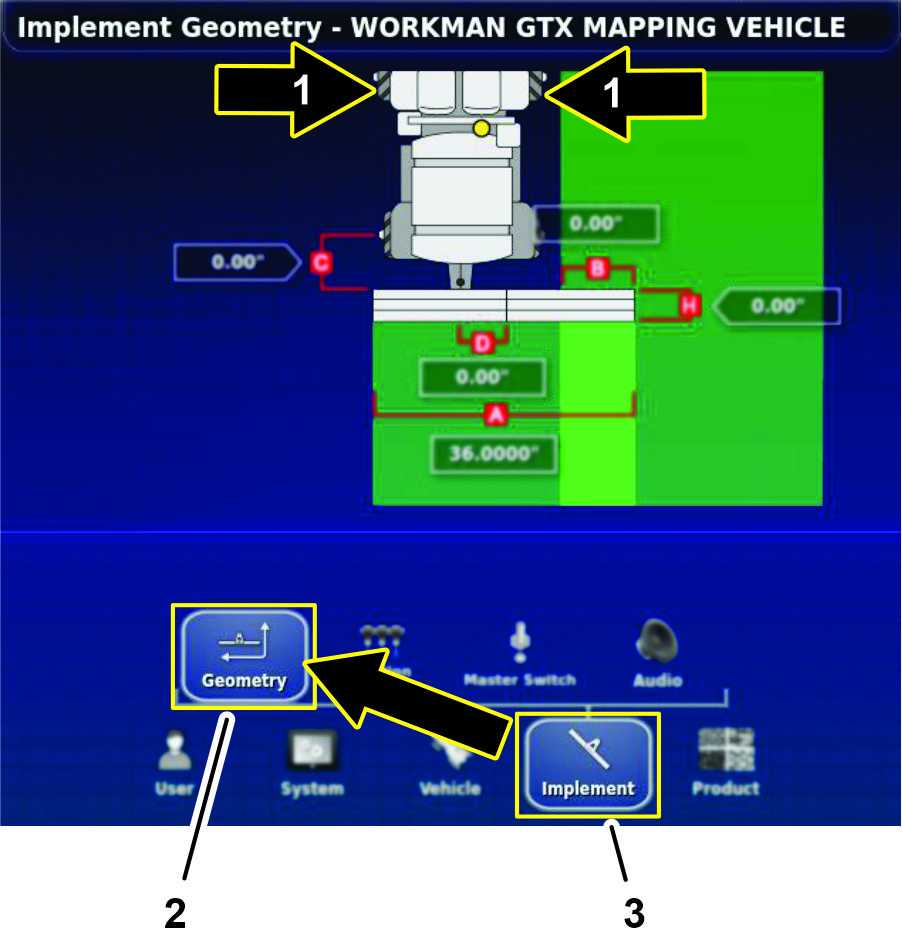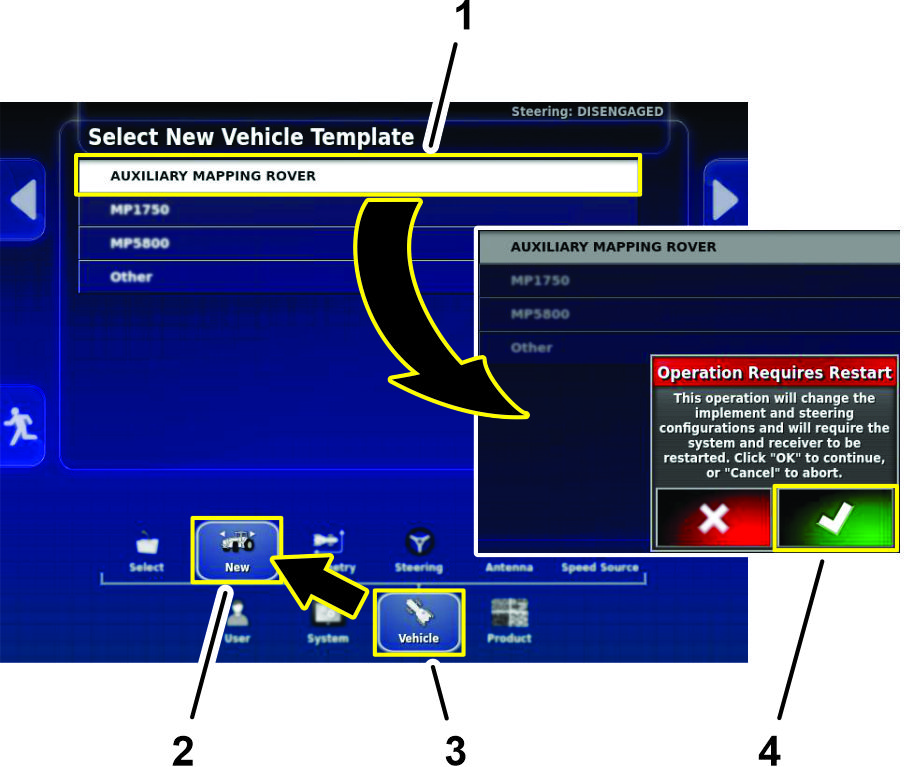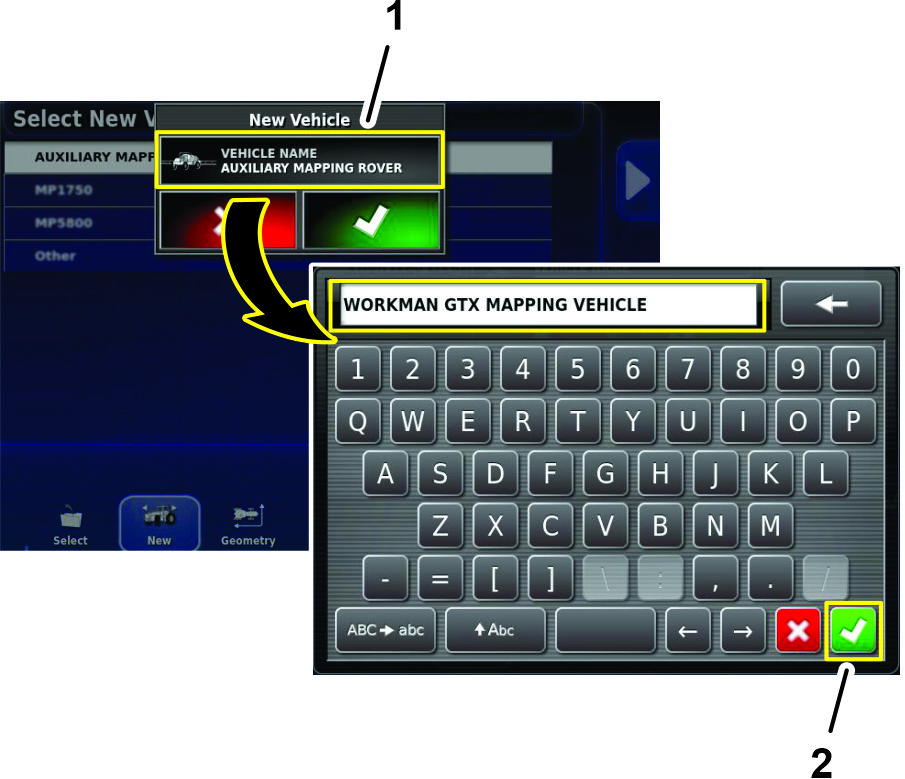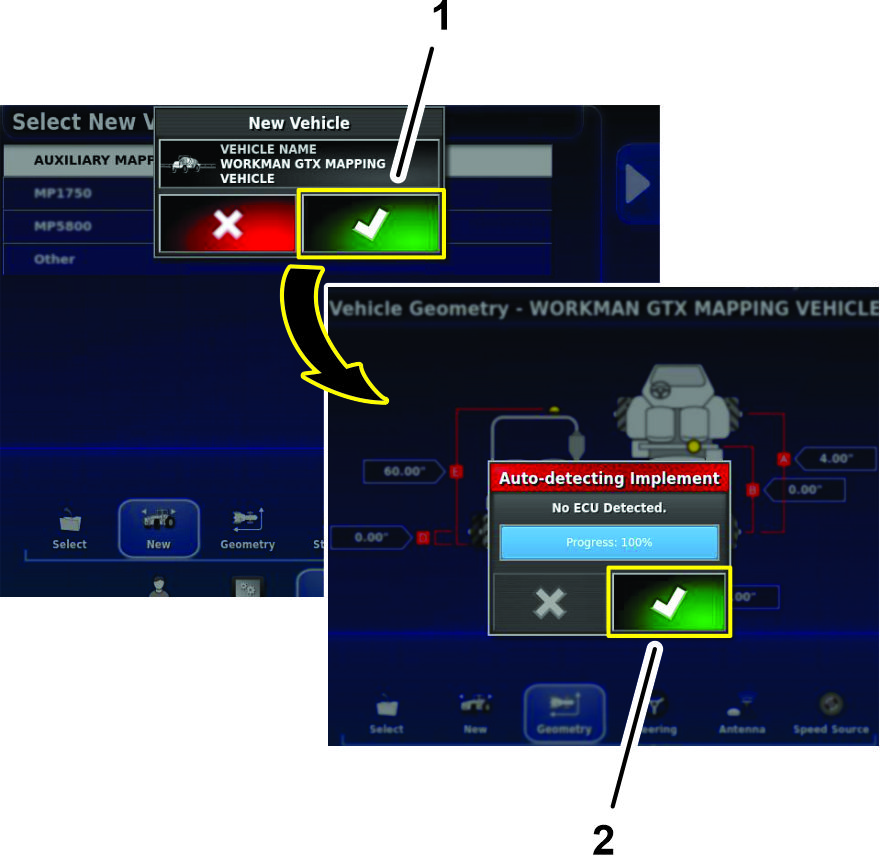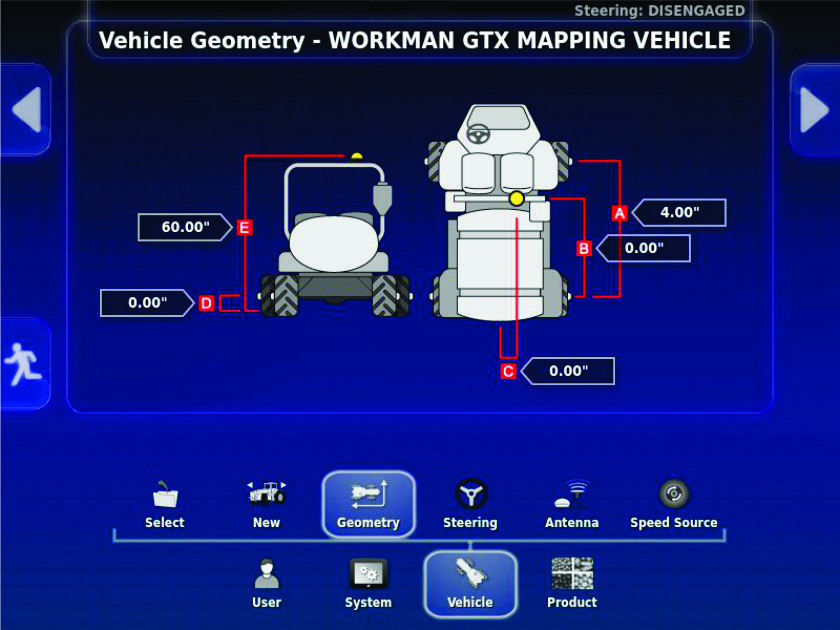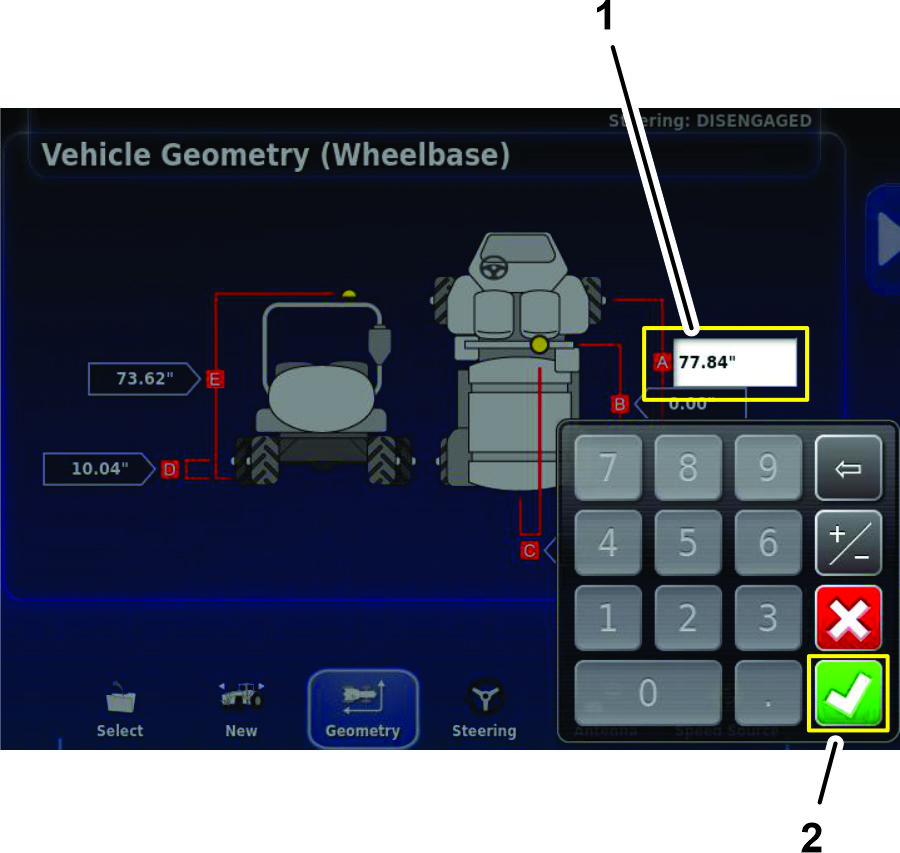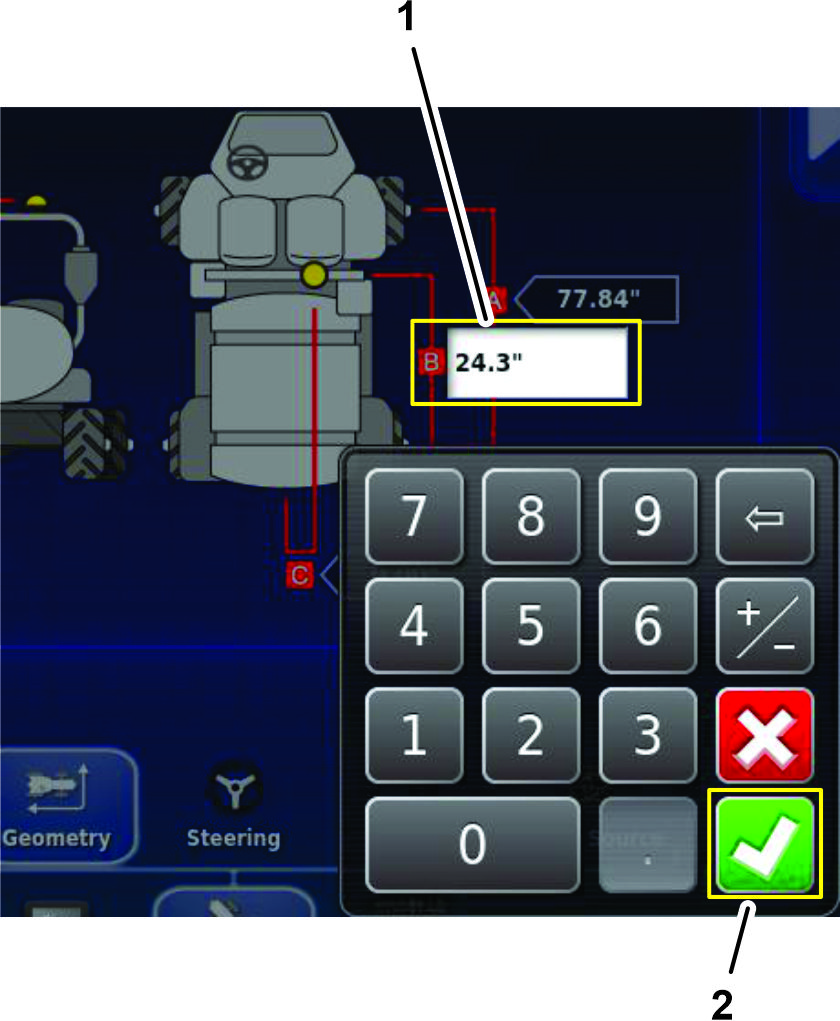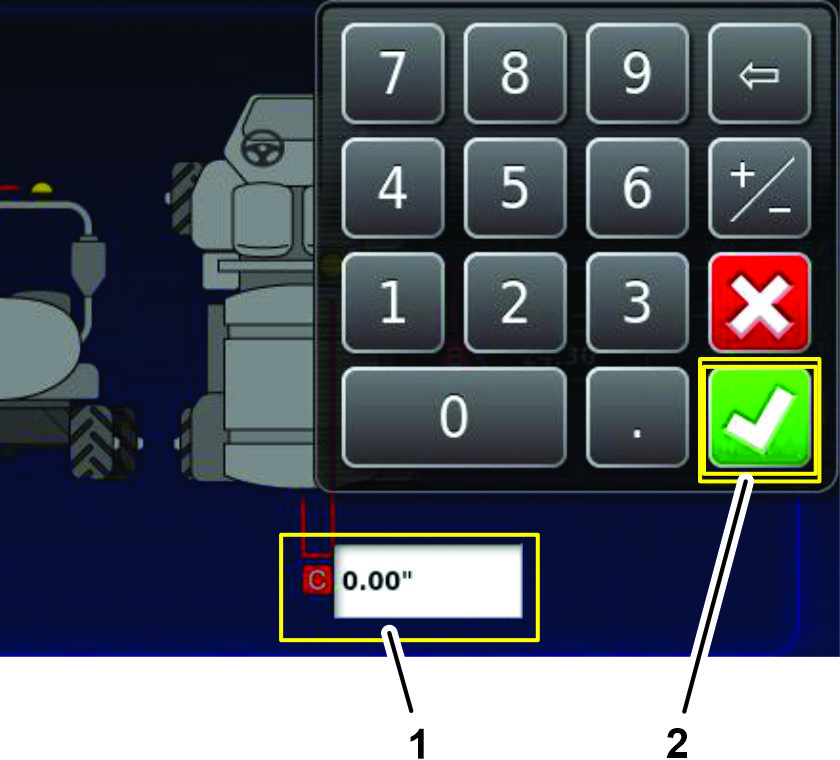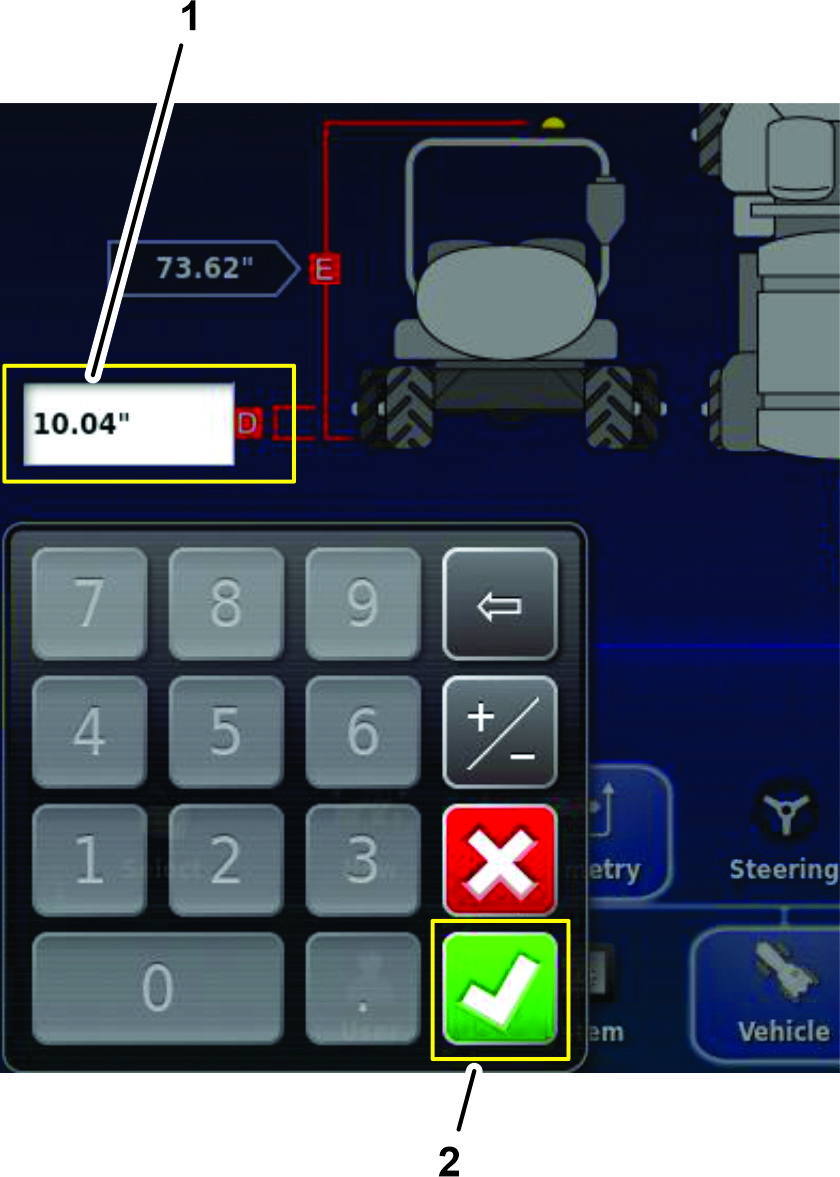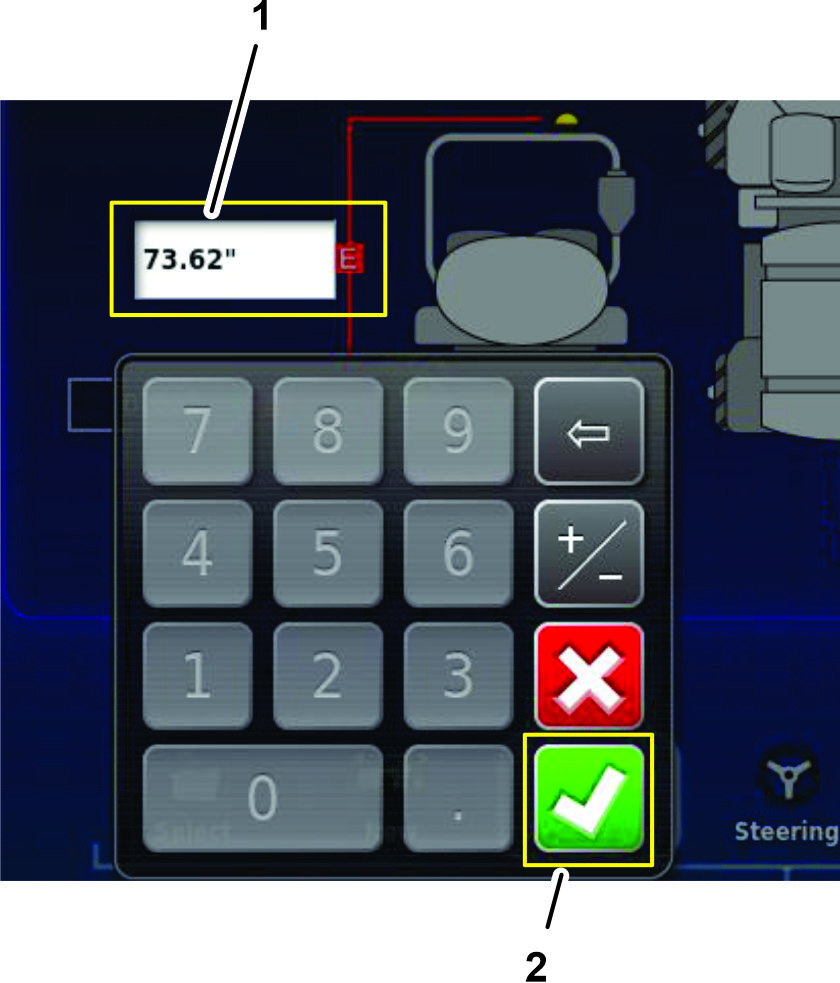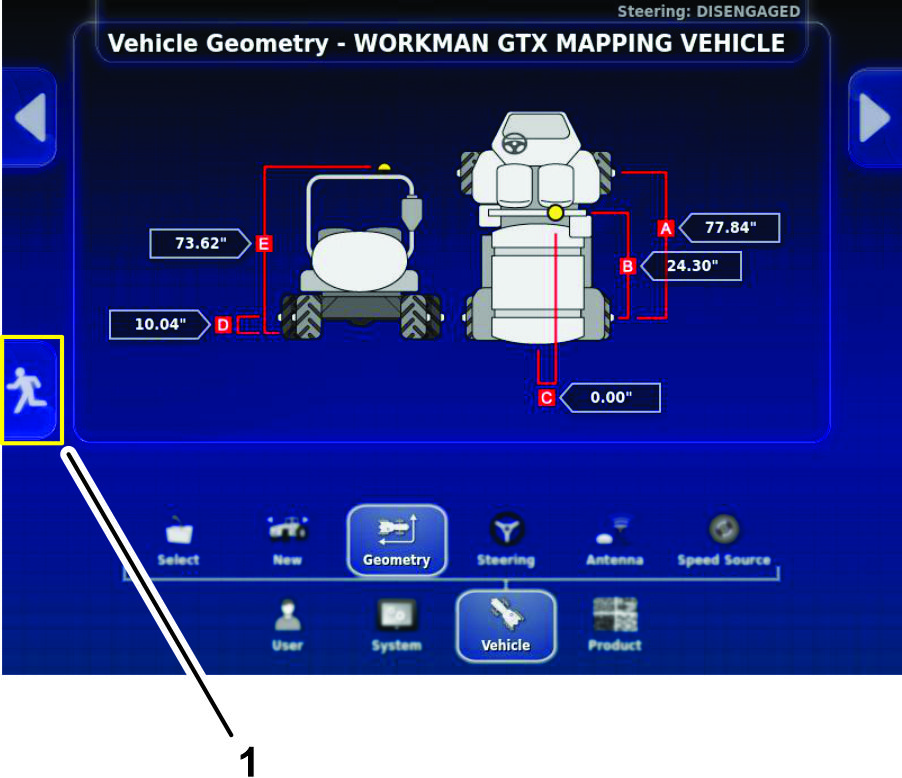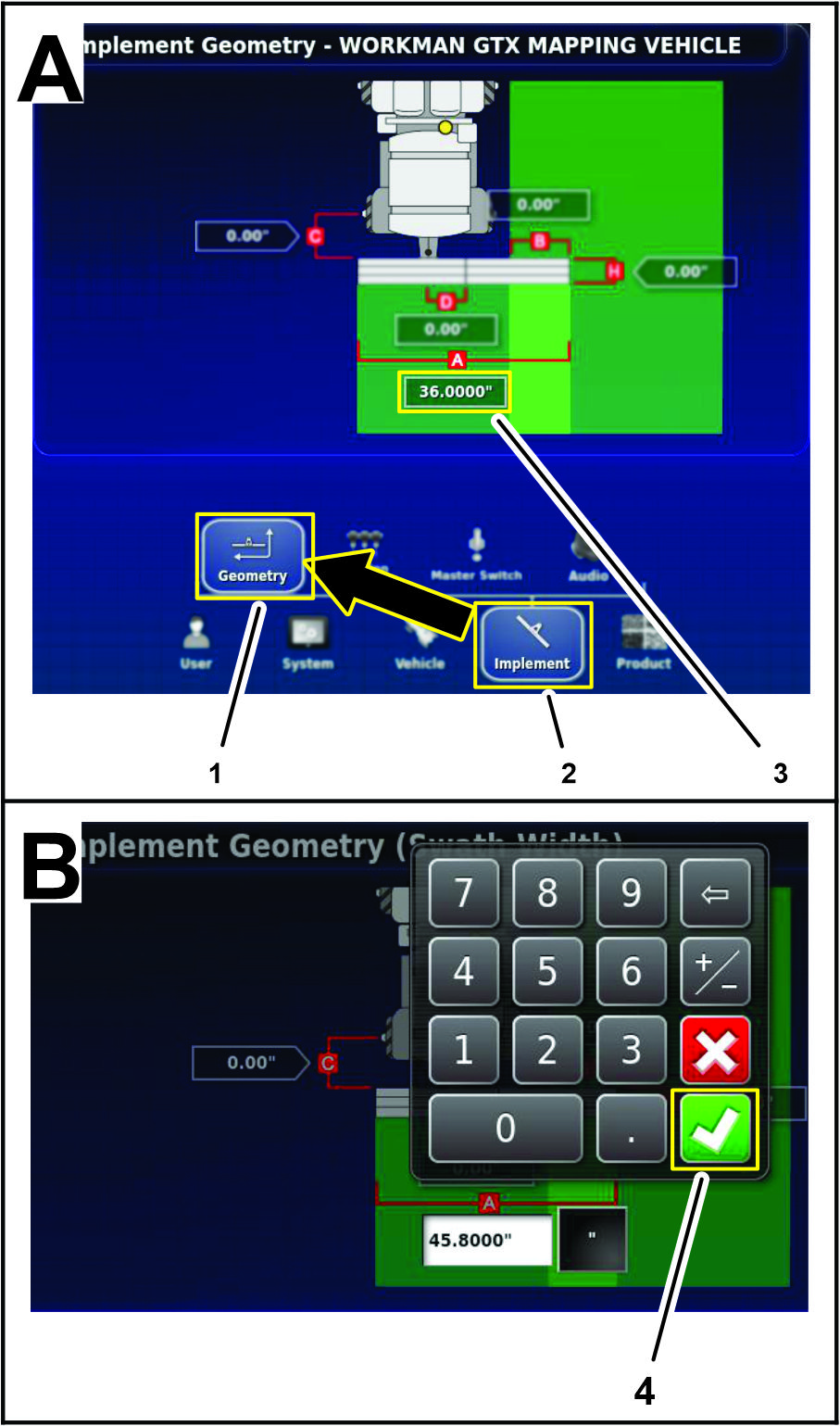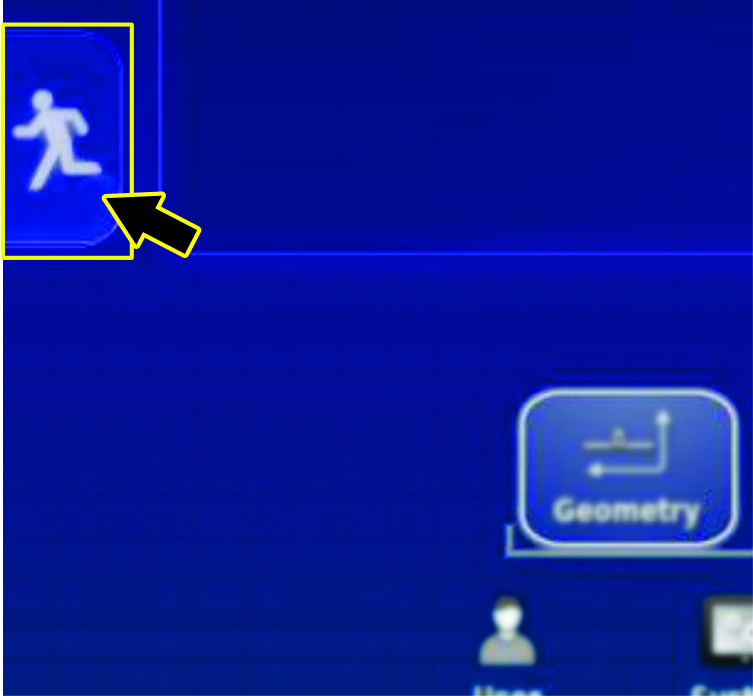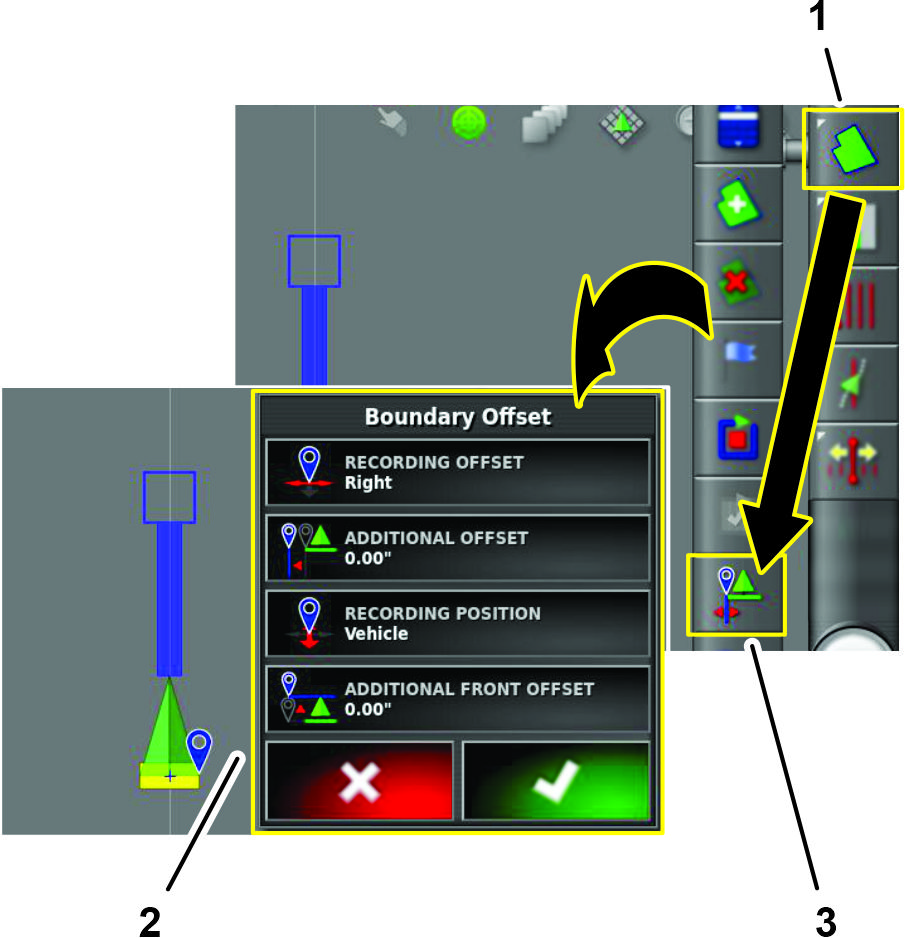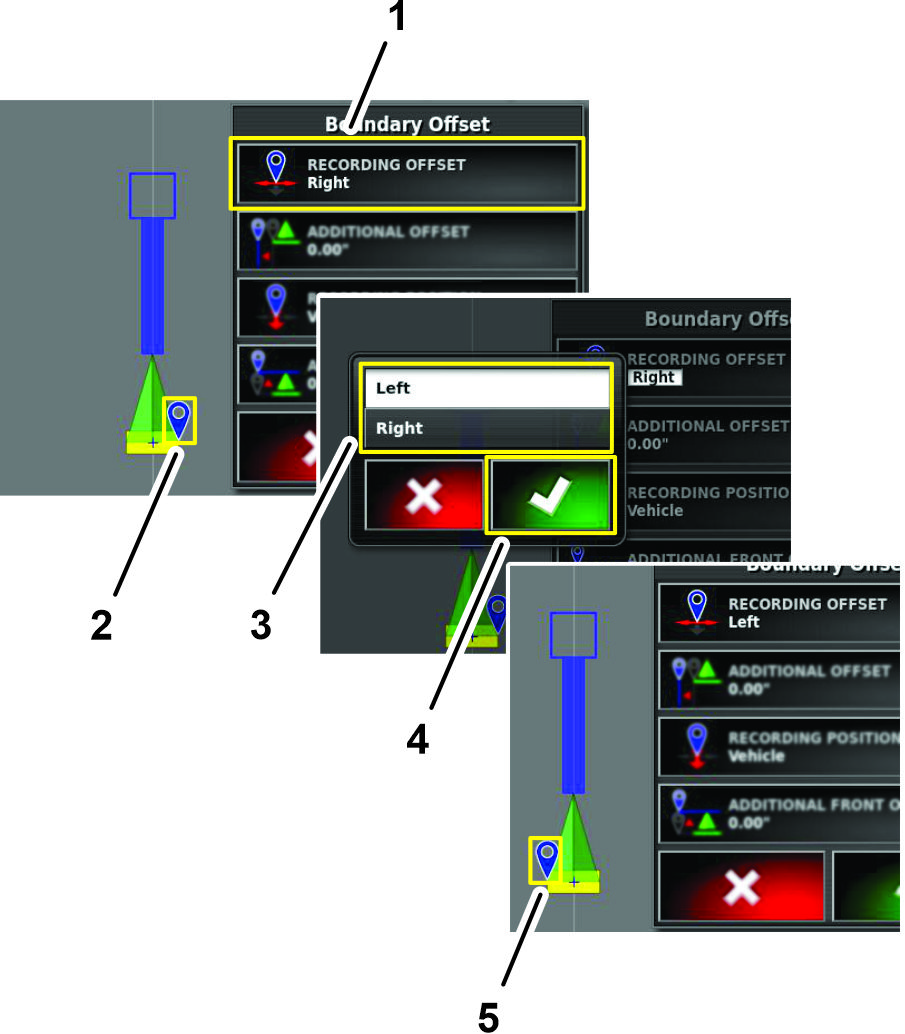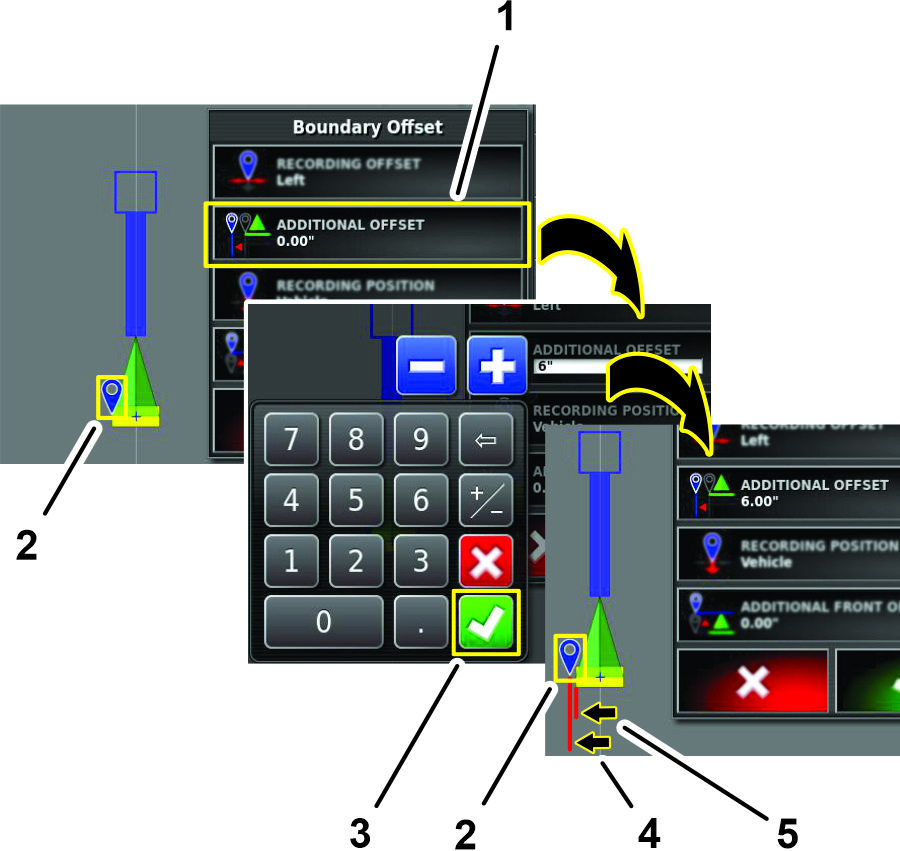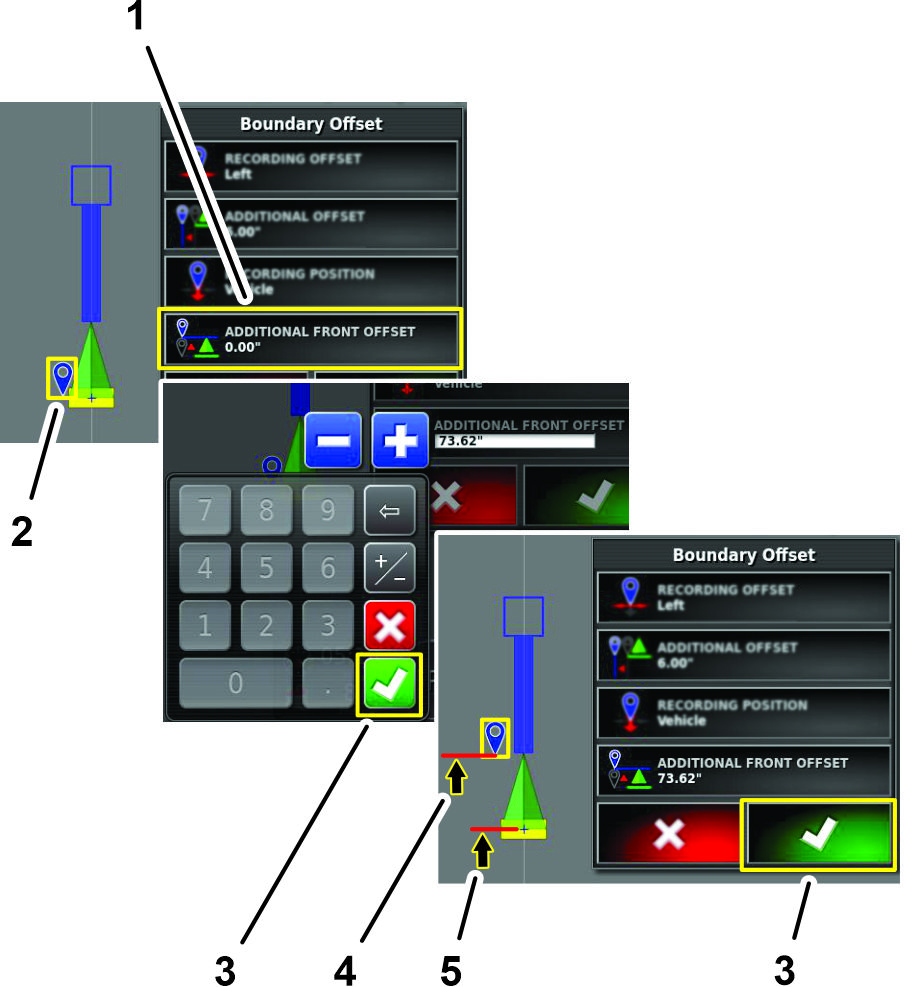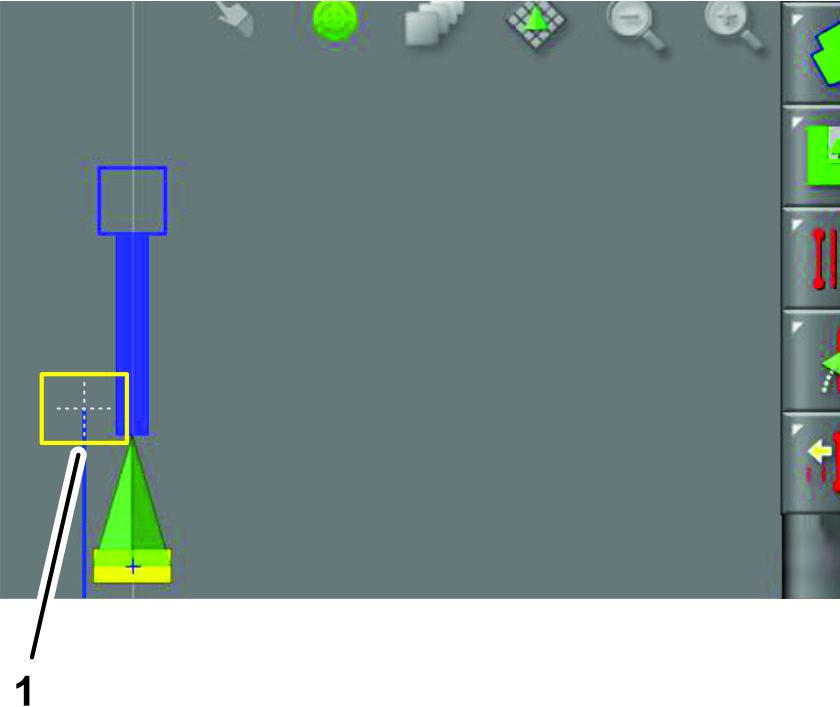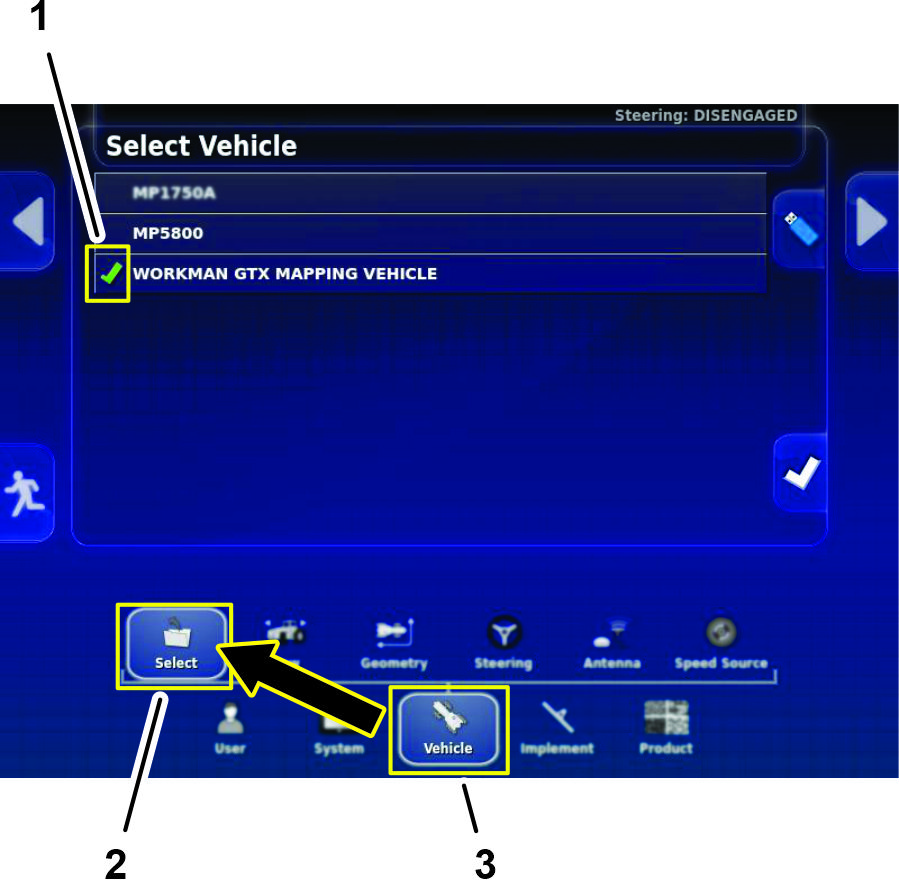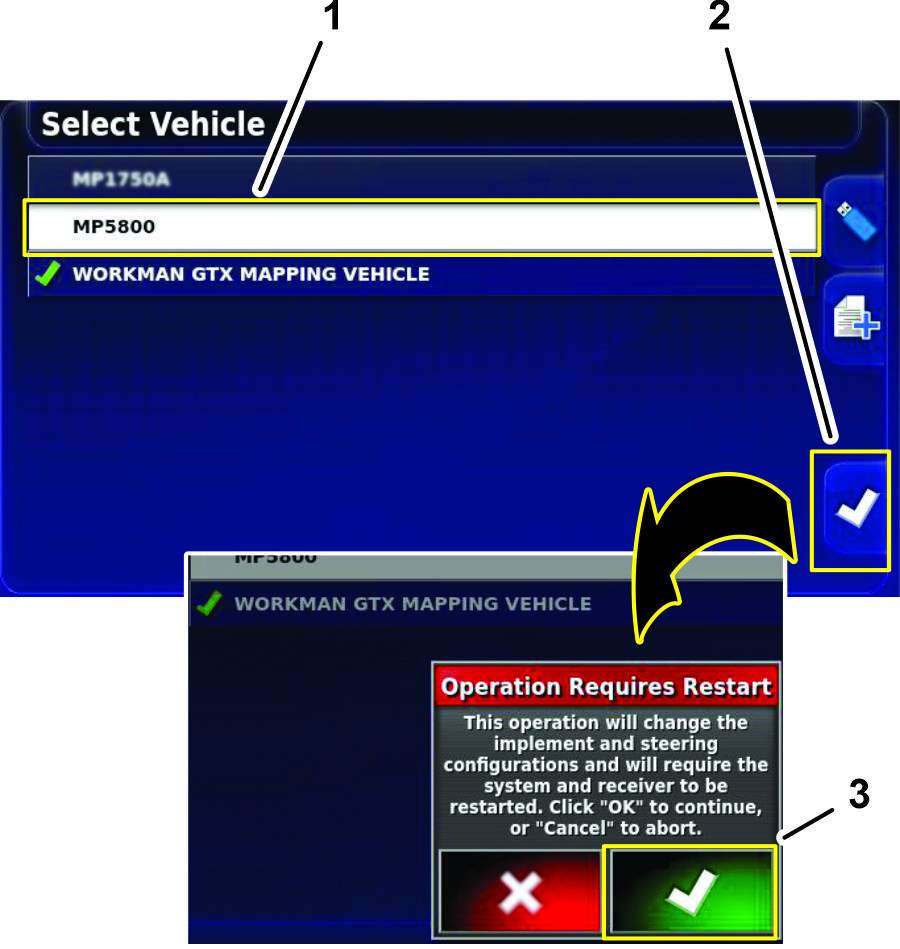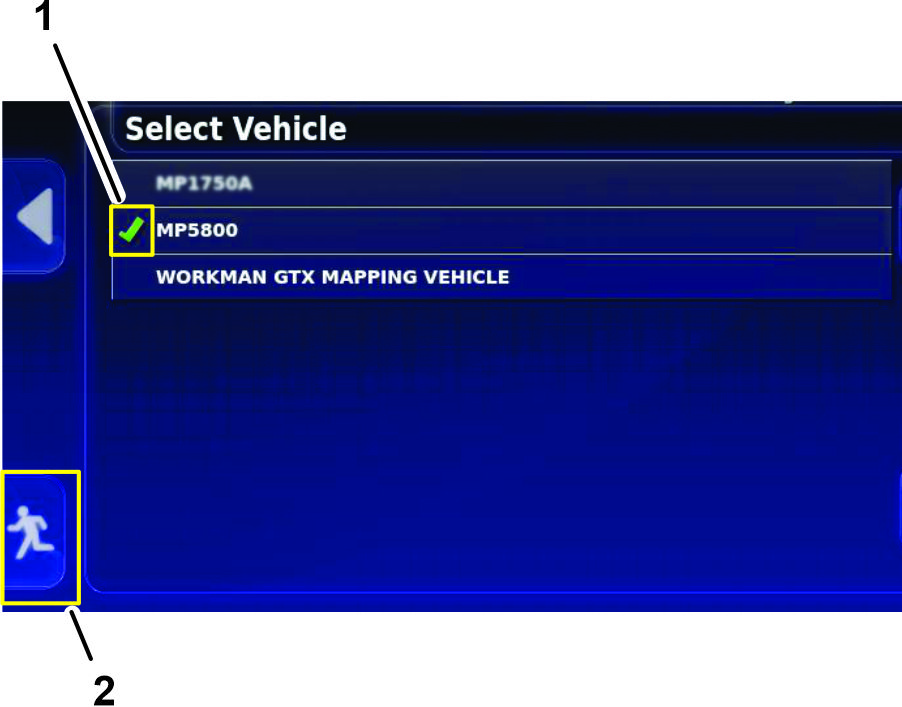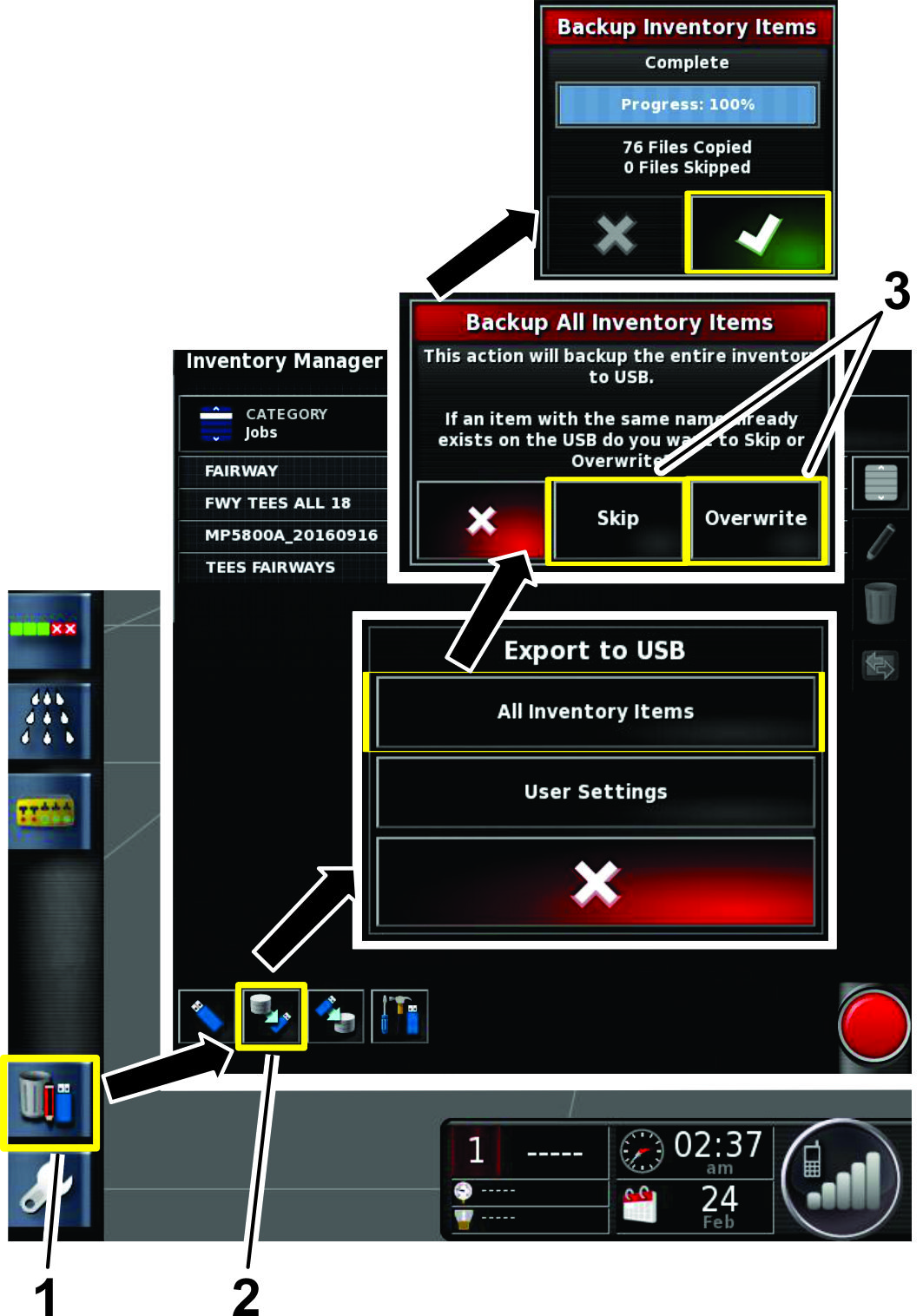Mantenimiento
Calendario recomendado de mantenimiento
| Intervalo de mantenimiento y servicio | Procedimiento de mantenimiento |
|---|---|
| Cada 200 horas |
|
Limpieza del caudalímetro
| Intervalo de mantenimiento y servicio | Procedimiento de mantenimiento |
|---|---|
| Cada 200 horas |
|
-
Lave a fondo y vacíe el sistema de fumigación entero.
-
Retire el caudalímetro del fumigador y enjuáguelo con agua limpia.
-
Retire el anillo de sujeción del lado “aguas arriba” (Figura 206).
Note: El lado "aguas arriba" es el extremo del caudalímetro opuesto al extremo que lleva la flecha del cuerpo con brida.
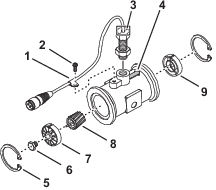
-
Limpie la turbina y el buje de la turbina para eliminar limaduras metálicas y cualquier resto de polvo humedecible.
-
Compruebe que las palas de la turbina no están desgastadas.
Note: Sujete la turbina en la mano y hágala rotar. Debe rotar libremente con muy poca resistencia. Si no rota libremente, cámbiela.
-
Ensamble el caudalímetro.
-
Instale el sensor hasta que apenas toque la parte inferior de la carcasa, luego retire el sensor hasta que las marcas de alineación estén paralelas con la flecha de caudal del cuerpo con brida (Figura 206).
-
Apriete cuidadosamente la contratuerca del sensor.
-
Utilice un chorro de aire a baja presión (50 kPa o 5 psi) para confirmar que la turbina gira libremente. Si no lo hace, afloje la tuerca hexagonal del buje de la turbina 1/16 de vuelta hasta que la turbina rote libremente.
Limpieza de la pantalla
Limpie la pantalla, cuando sea necesario, con jabón suave y agua.
Note: Evite el uso de productos para la limpieza de cristales o productos con disolventes.
Asistencia técnica
Para muchos errores se mostrará un código de error o código de problema. También es posible ver los errores en la pantalla. Los errores citados a continuación son comunes y pueden ser corregidos. Si se producen otros errores o en caso de un problema persistente, anote siempre el mensaje de error, incluyendo cualquier código mostrado, y consulte a su distribuidor o póngase en contacto con su distribuidor autorizado Toro, con Toro NSN en 1-844-GEOLINK (1-844-436-5465), o con GeoLinkNSN@toro.com para obtener asistencia técnica.
Identificación de la información del sistema
-
Pulse el icono Información del sistema (Toro) en la esquina superior izquierda de la pantalla (Figura 207).
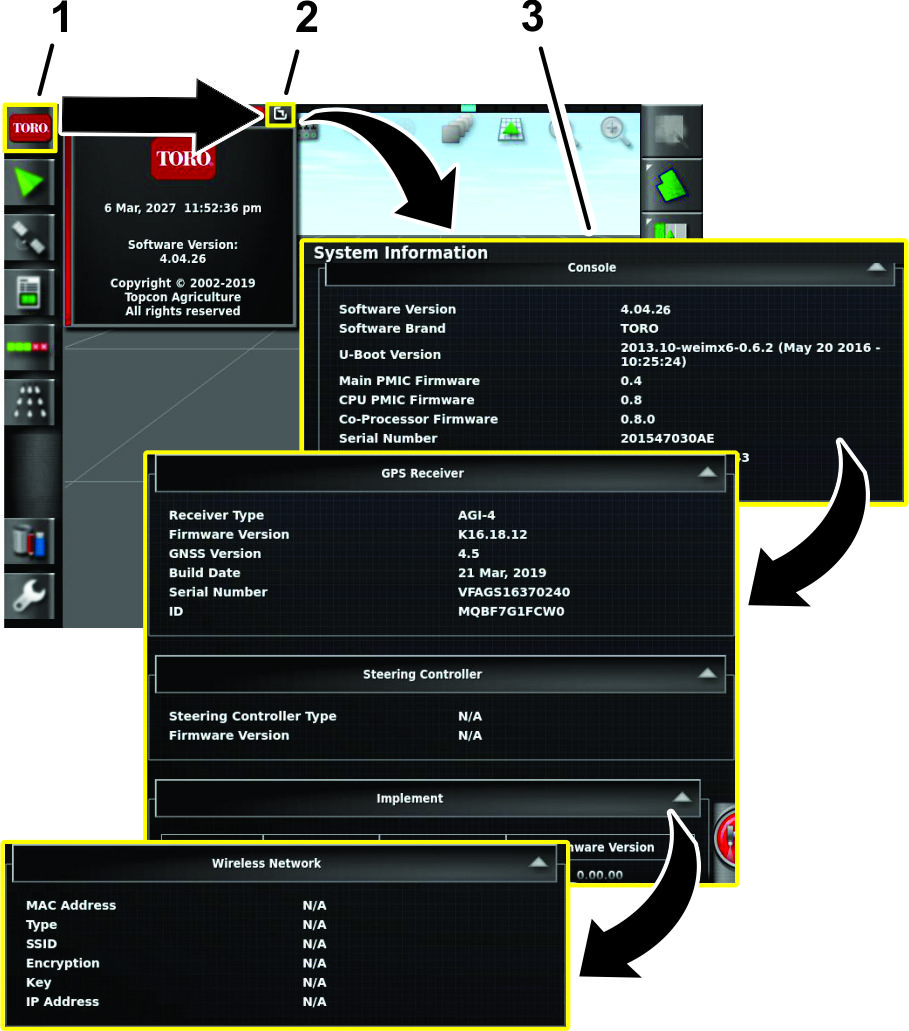
-
En la ventana de información de sistema, pulse el icono de pantalla completa (Figura 207).
-
Utilice la barra de desplazamiento para ver los siguientes tipos de información del sistema:
-
Consola
-
Receptor GPS
-
Controlador de dirección (kit opcional)
-
Aplicación (UCE del controlador de sección)
-
Red inalámbrica
-
Acceso a la información de precisión del GPS
Comprobación de la señal RTK
-
Mueva la máquina al aire libre, lejos de edificios y líneas eléctricas.
-
Accione el freno de estacionamiento.
-
En la consola de control GeoLink, pulse el icono INFORMACIóN GPS (Figura 208).
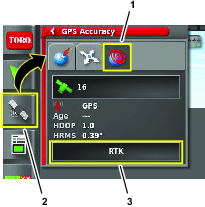
-
Pulse el icono DIAGNóSTICOS RTK y compruebe en el cuadro de diálogo Diagnósticos RTK (Figura 209) que la calidad del enlace del módem RTK es del 50% o superior.
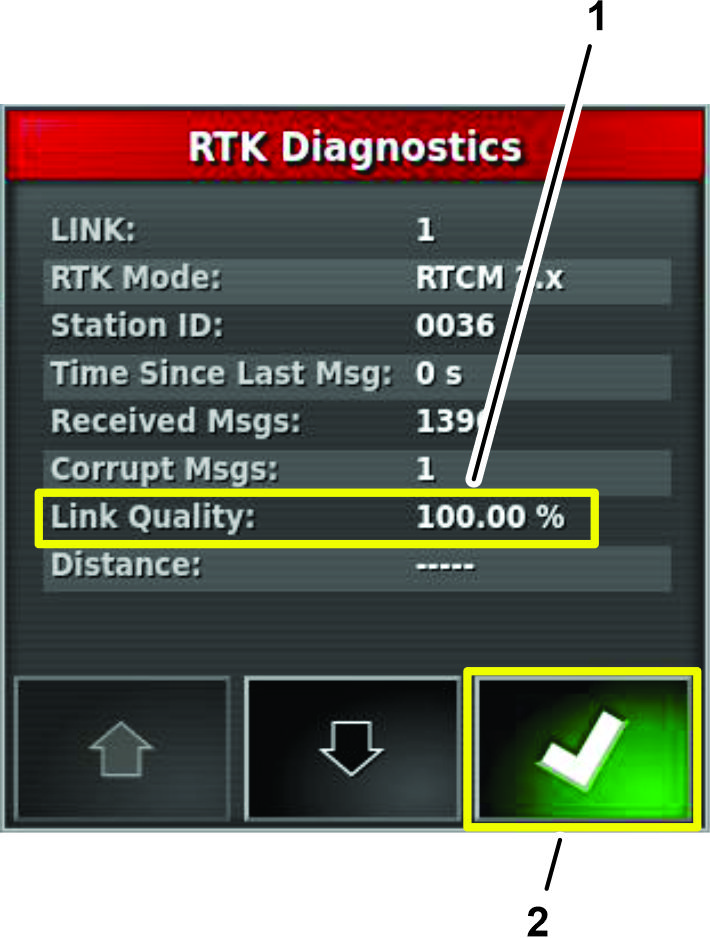
-
Pulse el icono Confirmar para cerrar el cuadro de diálogo.
Note: Si la calidad del enlace RTK es inferior al 50%, póngase en contacto con su distribuidor autorizado Toro, con Toro NSN en 1-844-GEOLINK (1-844-436-5465), o con GeoLinkNSN@toro.com para obtener asistencia técnica.
Comprobación de la señal celular
-
Pulse el icono INFORMACIóN GENERAL y luego deslice el dedo sobre el icono PANTALLA COMPLETA en la esquina superior derecha de la ventana de información del sistema (Figura 210).
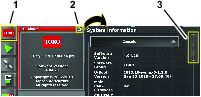
-
En la pantalla de información del sistema, utilice la barra de desplazamiento para navegar al icono CL55 (Figura 211).
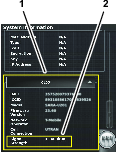
-
Pulse el icono CL55 para mostrar información sobre la intensidad de la señal(Figura 211), y compruebe que la intensidad de la señal del módem es de entre -60 dBm y -99 dBm.
Note: Si la señal del módem es de -100 dBm o menos, póngase en contacto con su distribuidor autorizado Toro, con Toro NSN en 1-844-GEOLINK (1-844-436-5465), o con NSNTech@toro.com para obtener asistencia técnica.
-
Deslice el dedo sobre el icono PANTALLA COMPLETA para minimizar la pantalla de información general.
Asistencia remota
Introducción de un PIN de soporte técnico
-
Haga lo siguiente para solicitar un código PIN del servicio de asistencia técnica:
Note: Anote el código PIN en un papel.
-
Póngase en contacto con su distribuidor Toro autorizado
-
Llame a Toro NSN al 1-844-GEOLINK (1-844-436-5465)
-
Escriba un correo electrónico a: GeoLinkNSN@toro.com
-
-
En la pantalla de configuración, pulse el icono USUARIO y pulse el icono SOPORTE REMOTO (Figura 212).
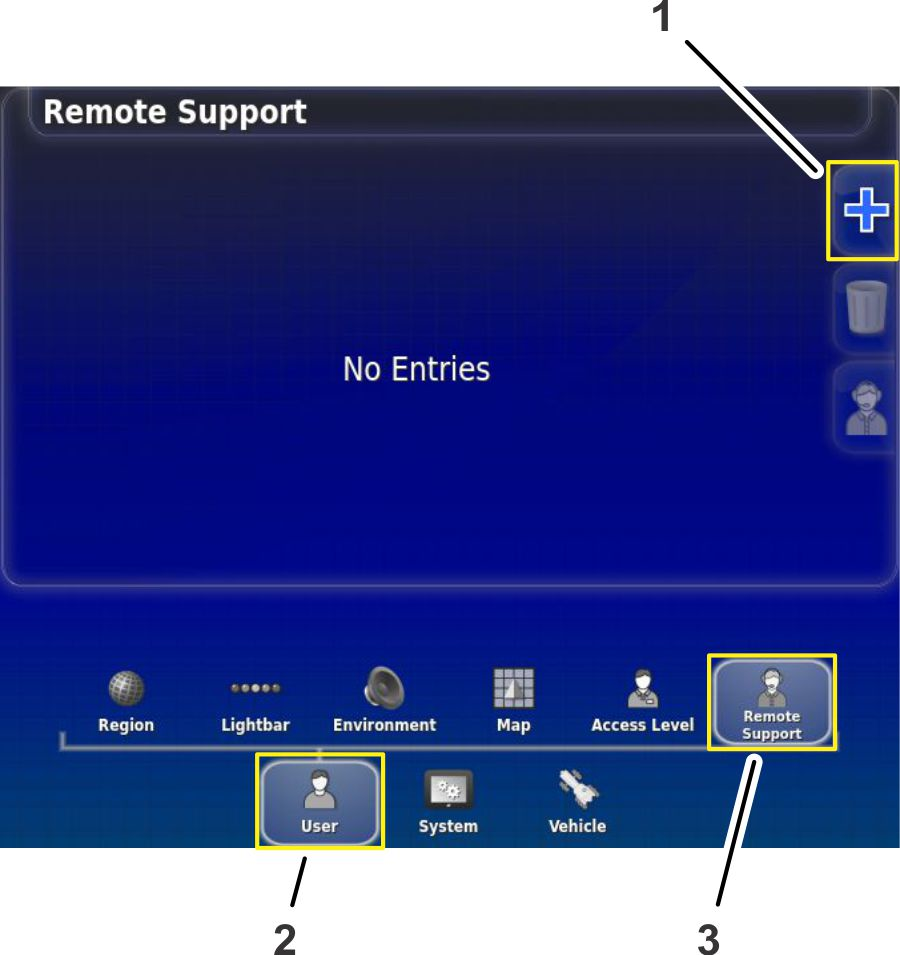
-
Si no aparecen entradas de Asistencia técnica en la ventana de soporte remoto, pulse el icono AñADIR ASISTENCIA TéCNICA (Figura 212).
-
Pulse el icono PIN SOPORTE (Figura 213).
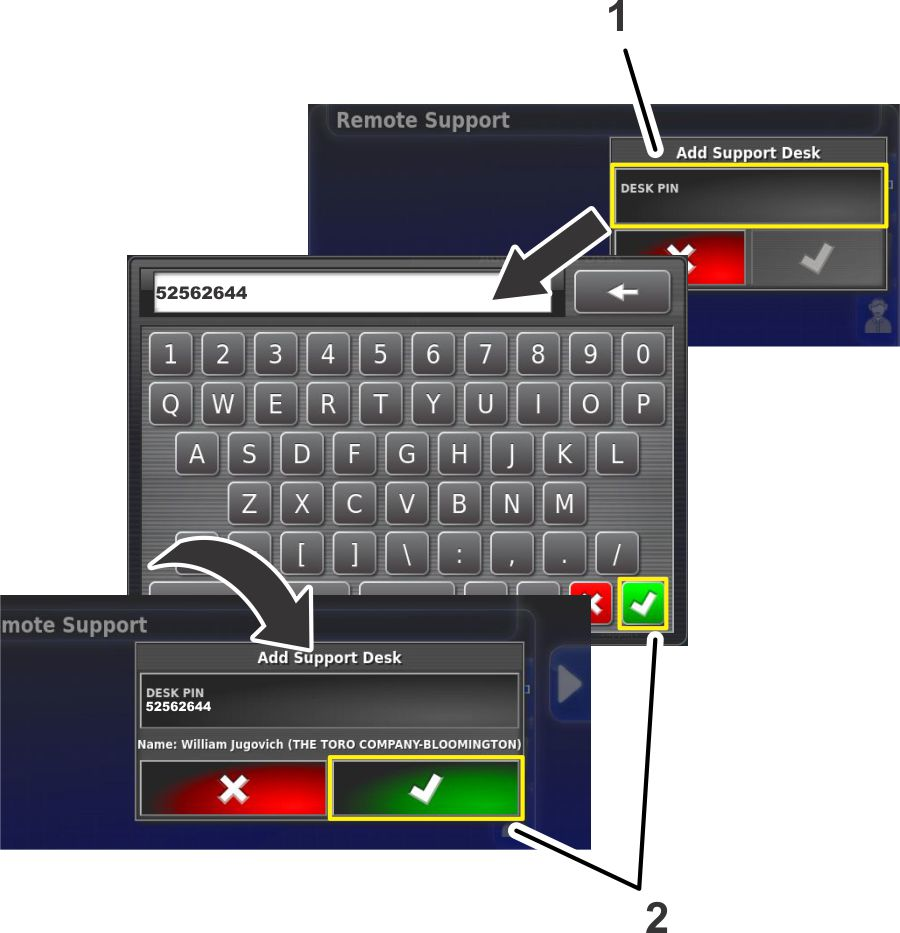
-
Utilice el teclado en pantalla para escribir el código PIN que anotó en el paso 1, y pulse el icono Confirmar (Figura 213).
-
En la pantalla Añadir soporte técnico, pulse el icono Confirmar (Figura 213).
Note: La consola de control guarda la información de soporte técnico en la memoria.
Conexión al personal de asistencia técnica
-
Pulse el icono ASISTENCIA TéCNICA de atención al cliente, guardado en la lista de asistencia técnica (Figura 214).
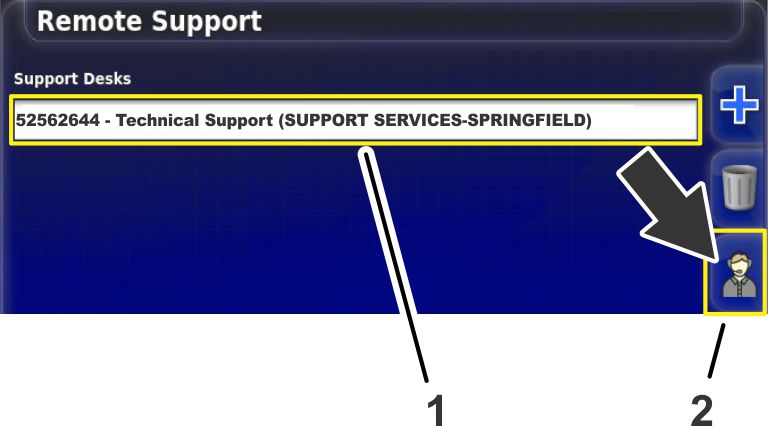
-
Pulse el icono SOLICITAR ASISTENCIA TéCNICA (Figura 214).
Aparece el cuadro de diálogo Solicitar asistencia, luego aparece el cuadro de diálogo Sesión de asistencia activa (Figura 215).
Note: El representante de asistencia técnica se conecta de forma remota a la consola de control.
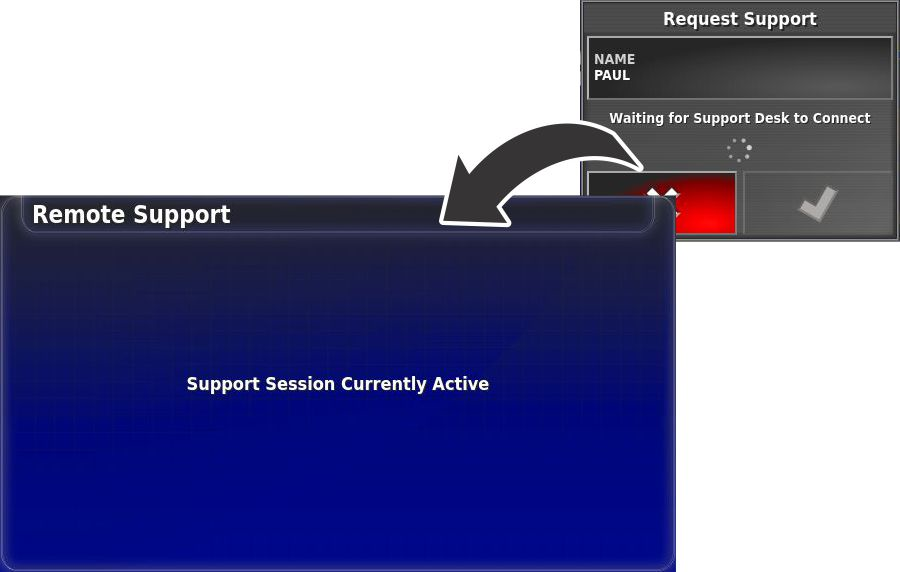






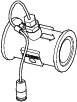

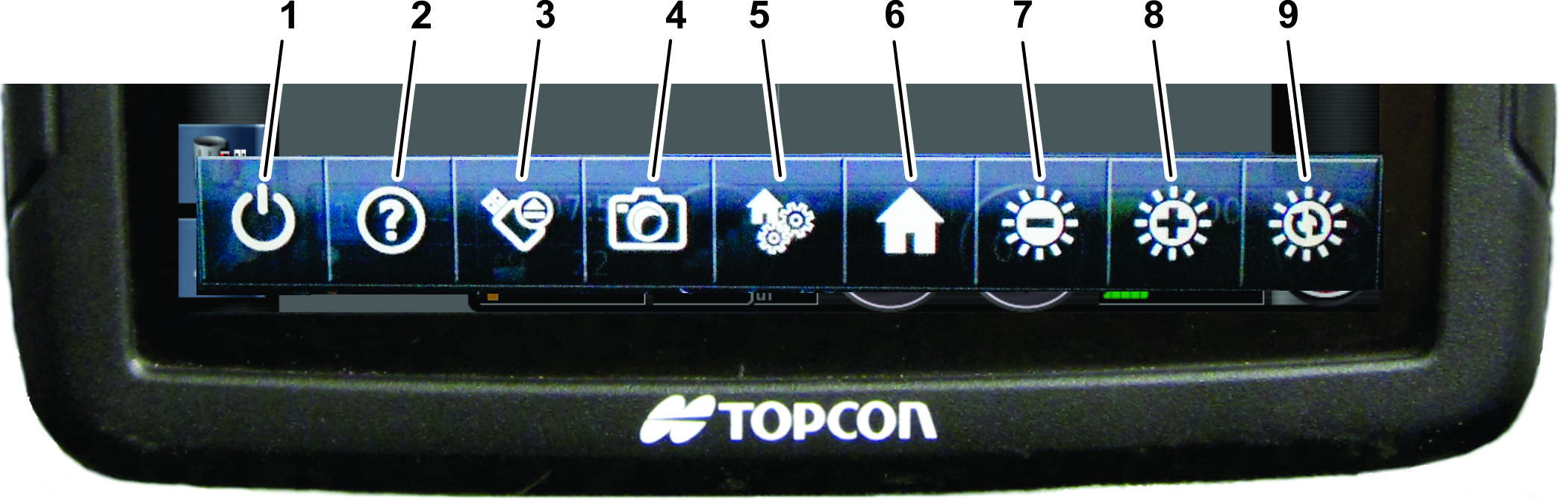
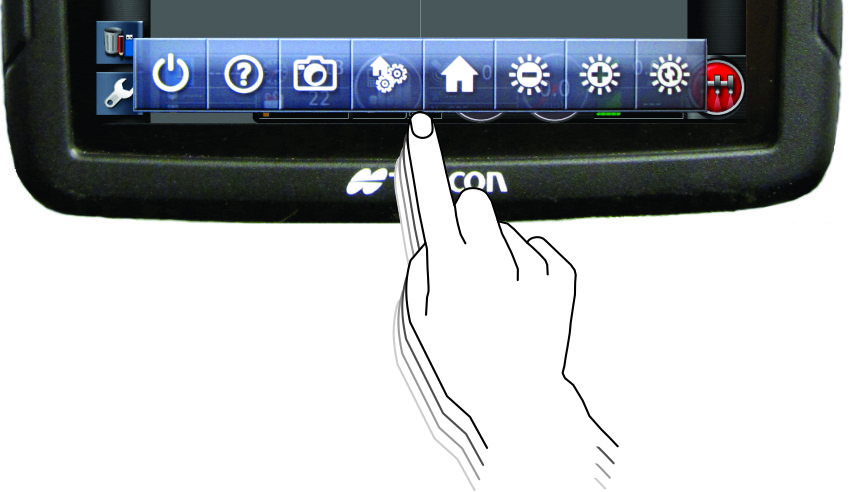
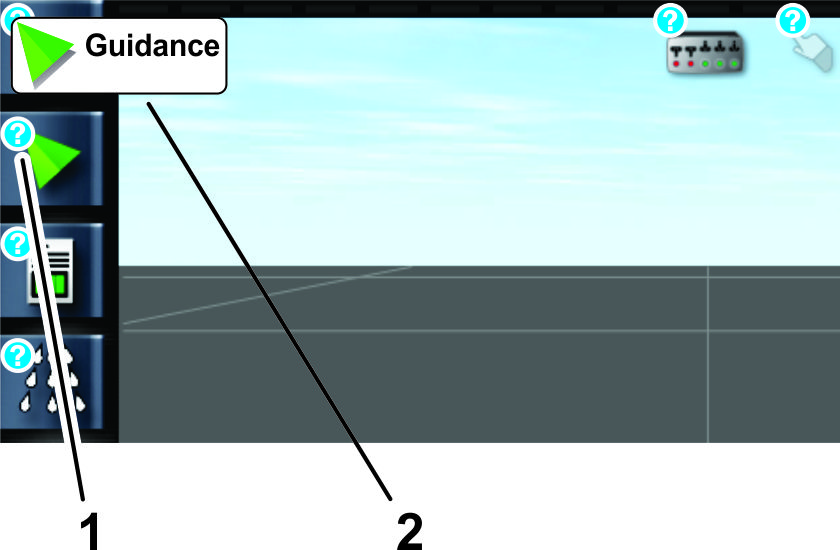

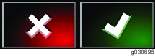
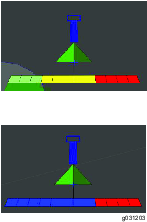
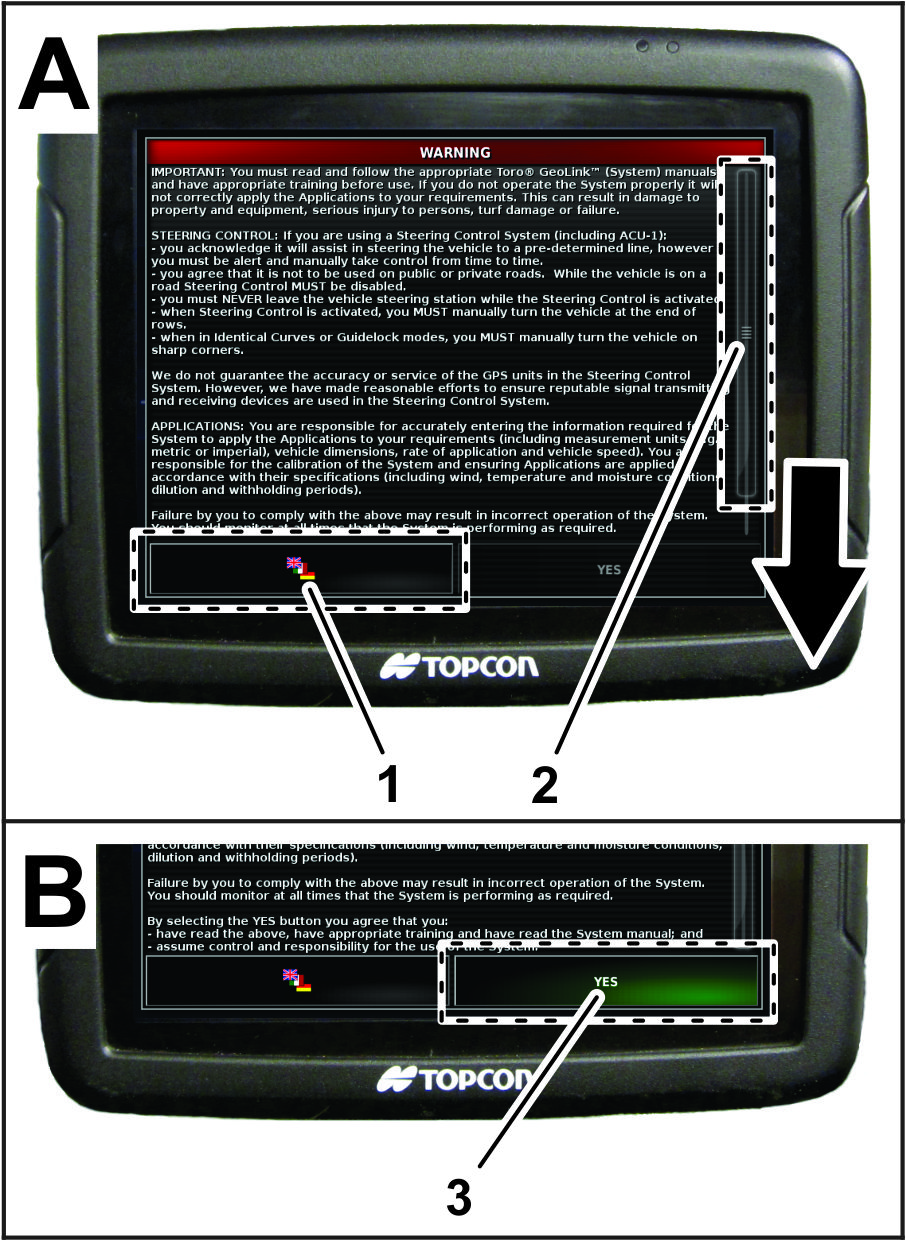
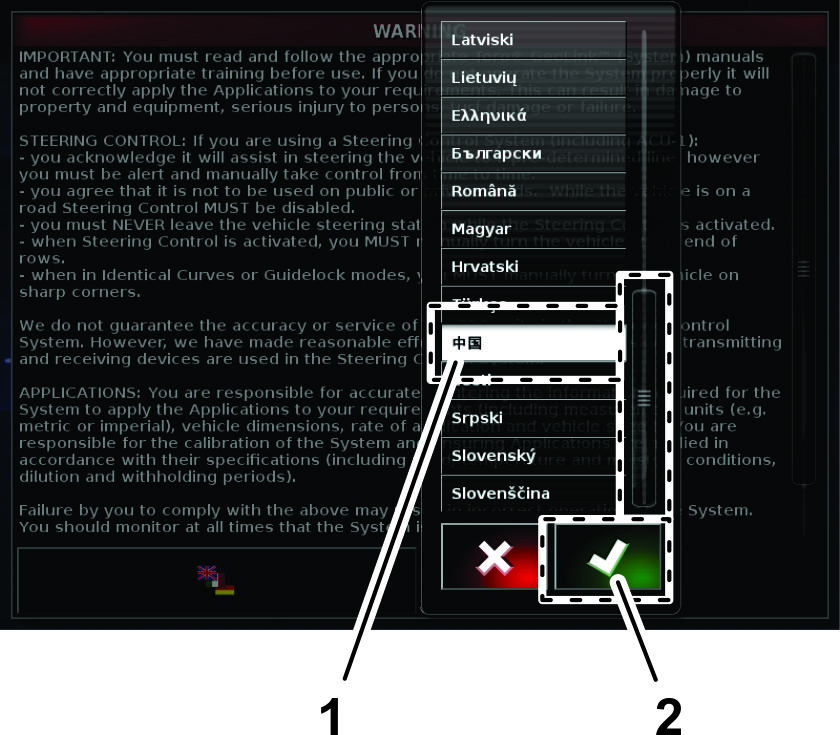
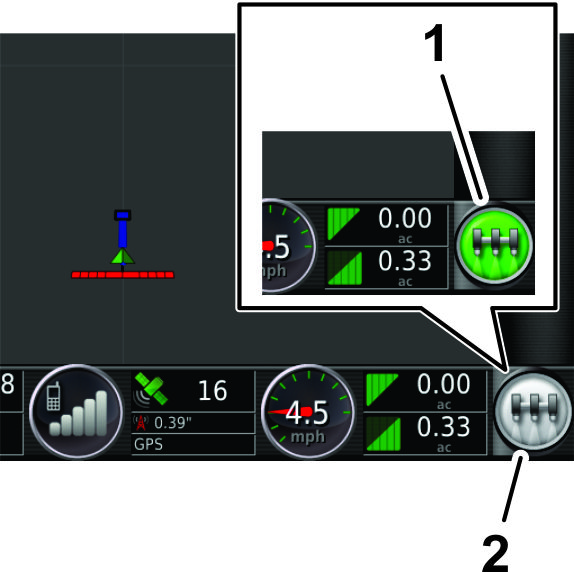
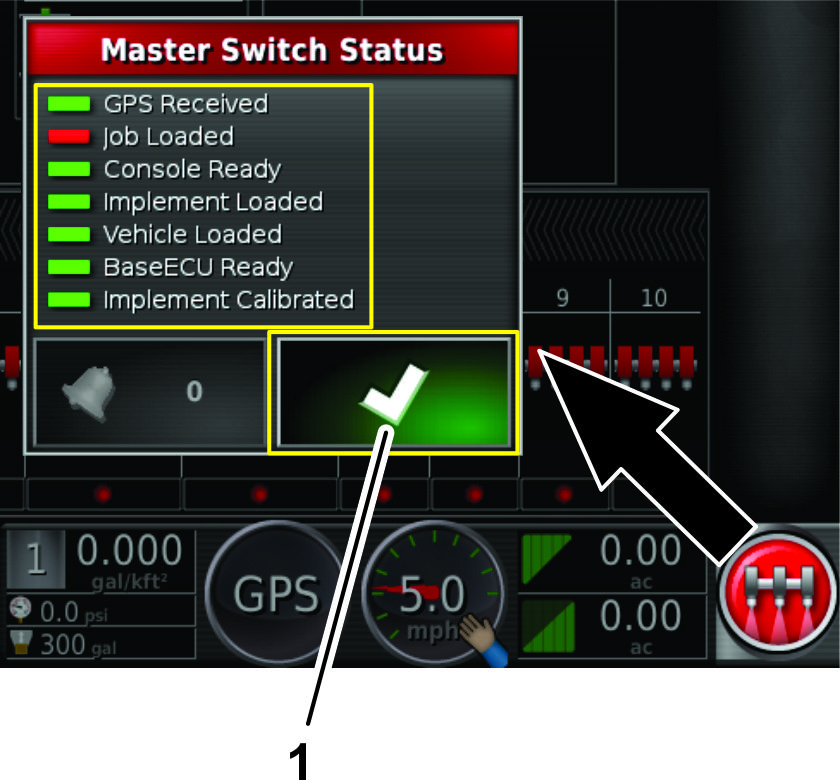
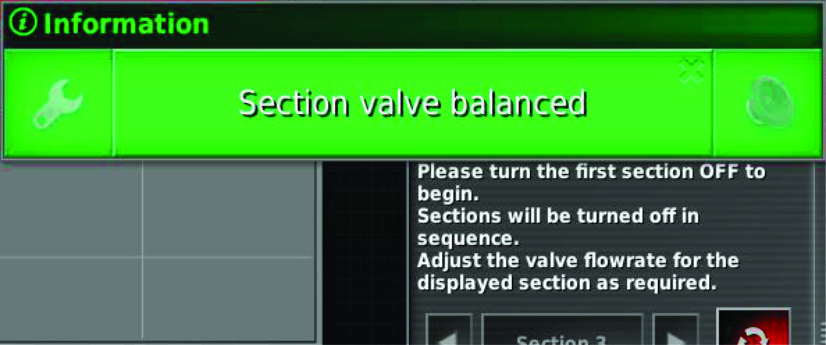
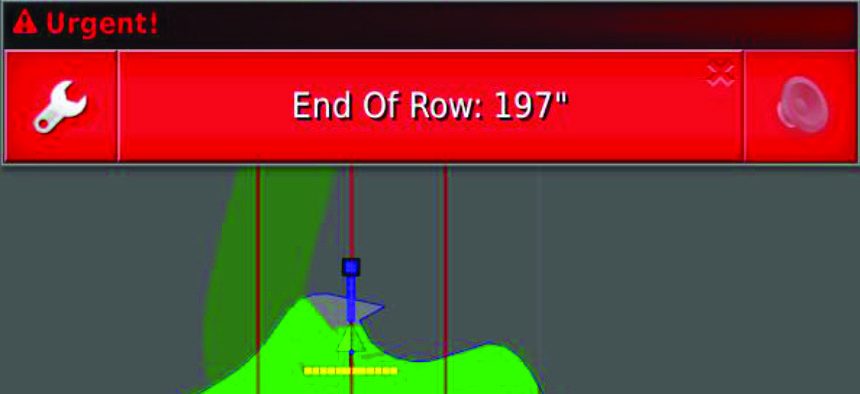
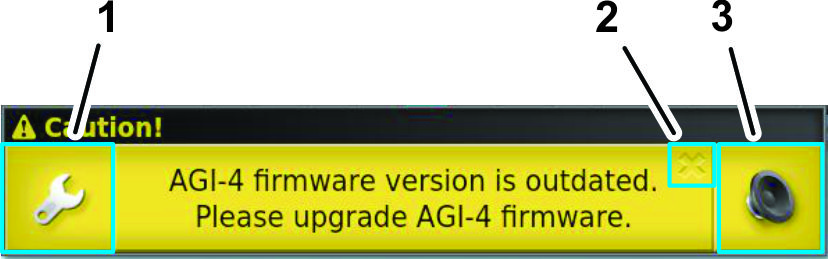
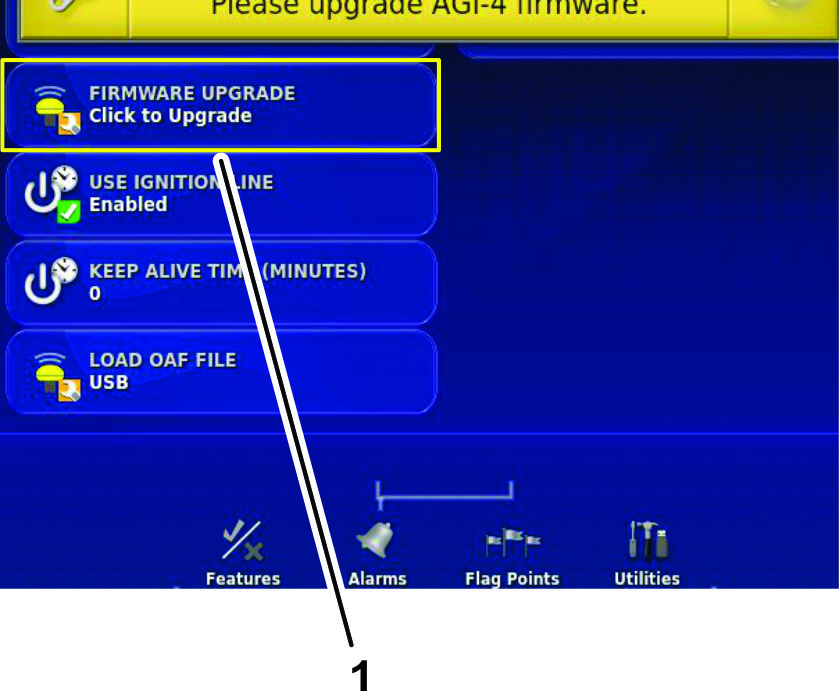
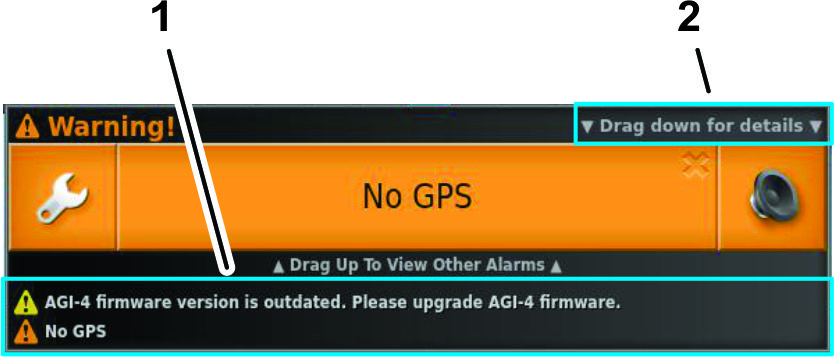
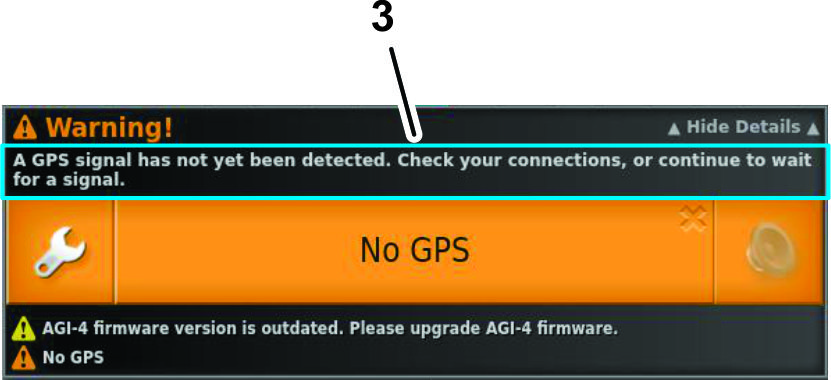
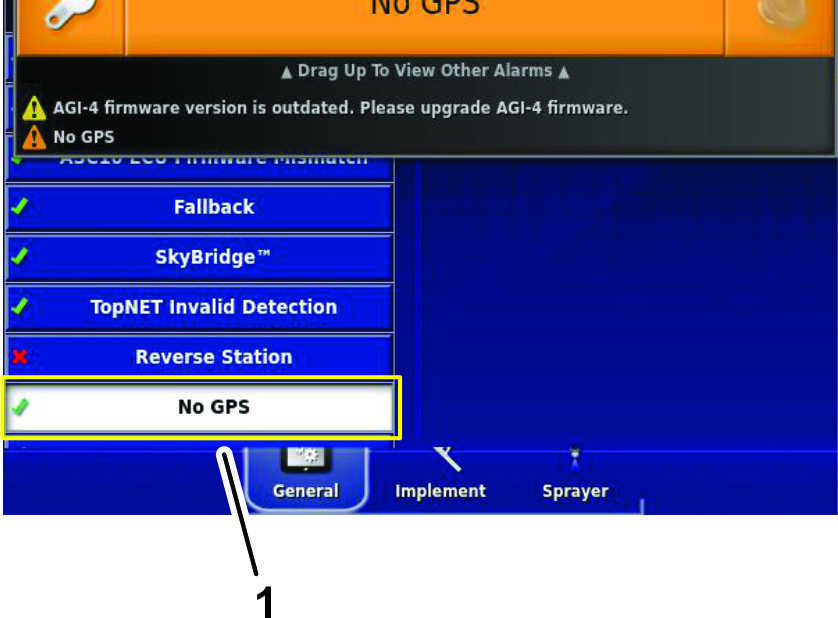
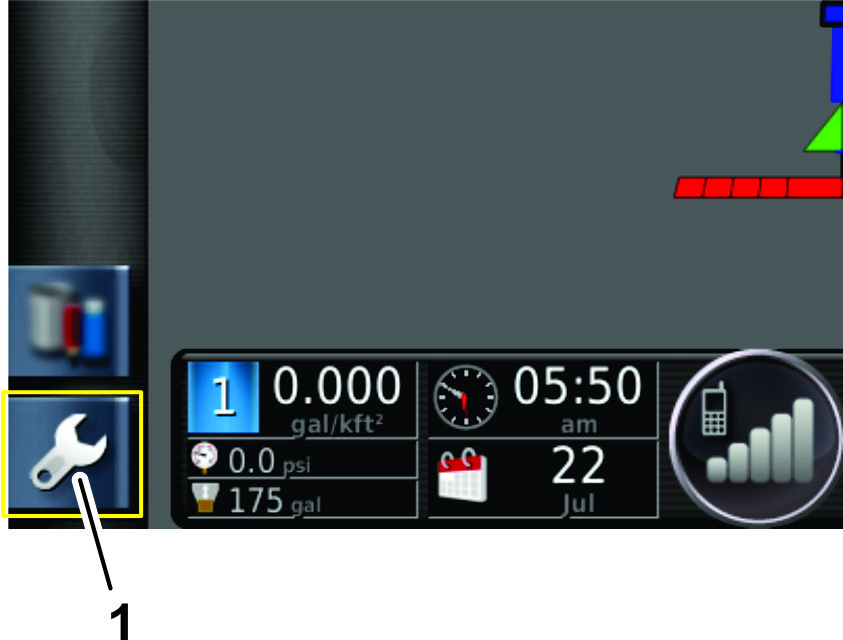
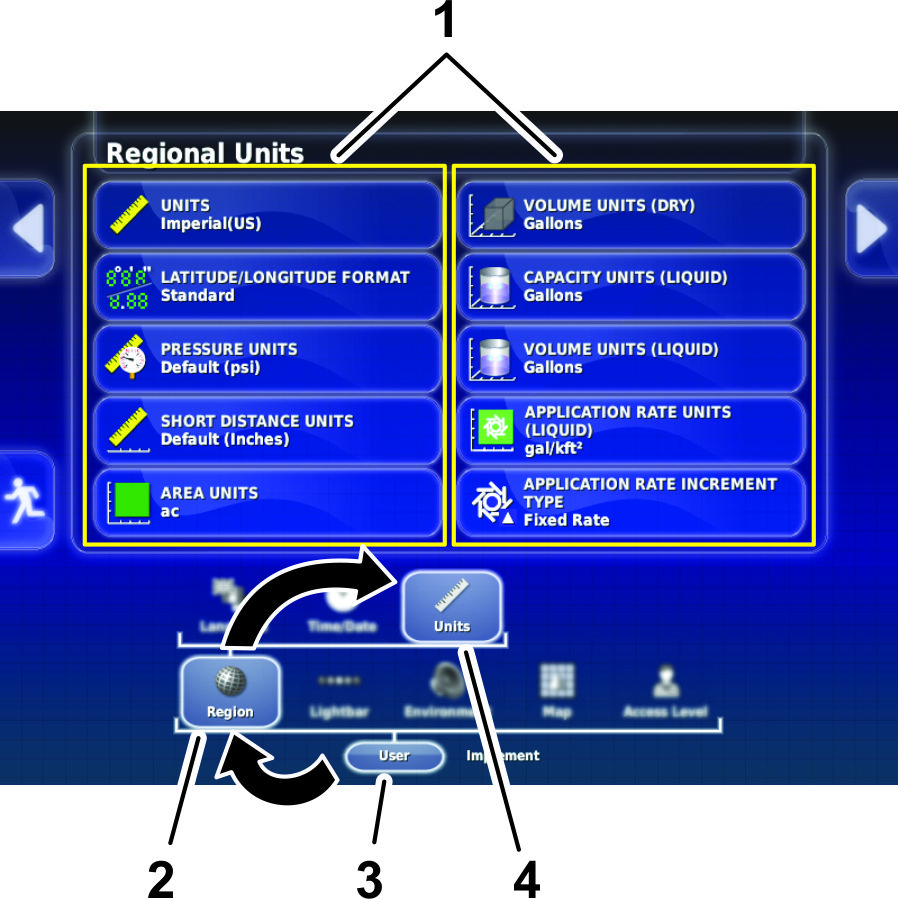
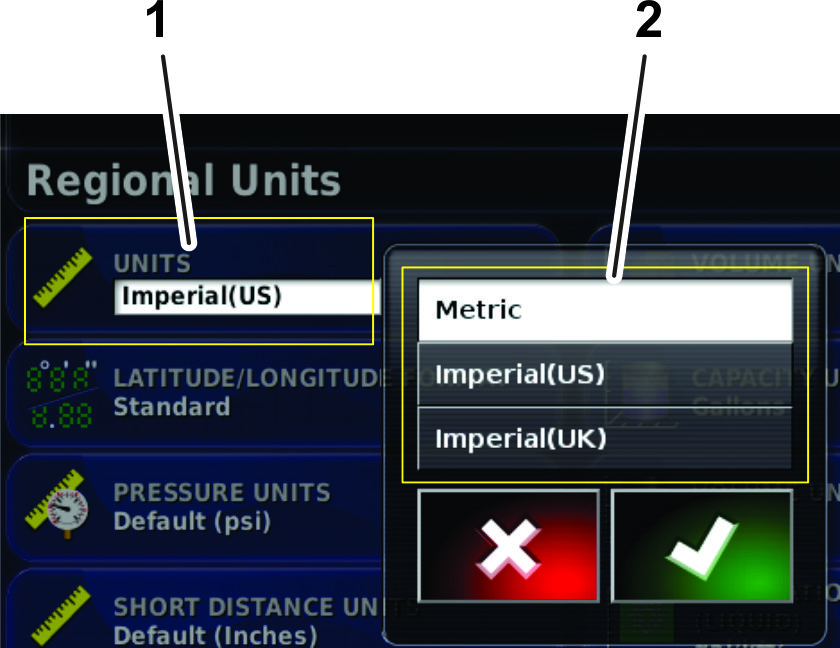
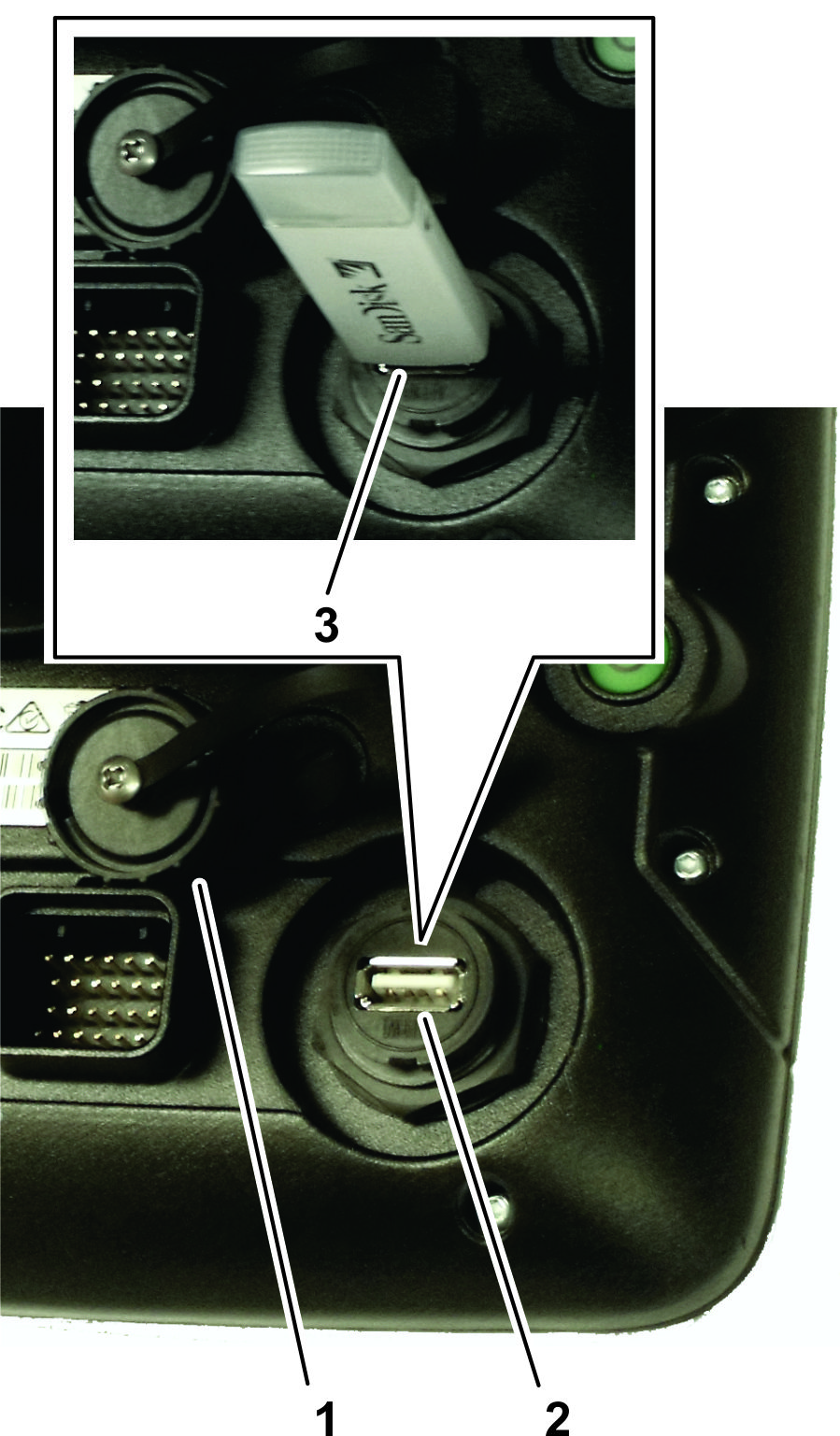
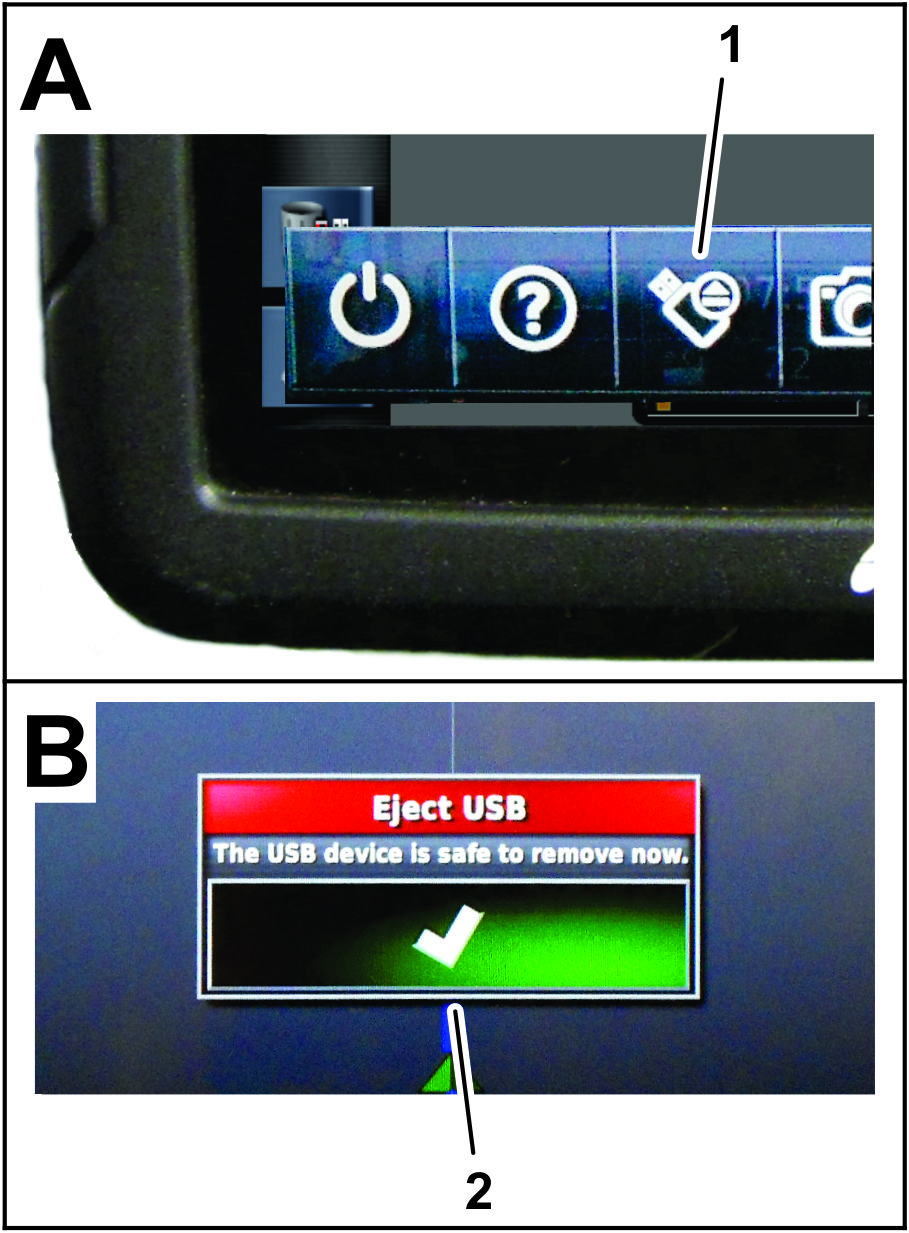
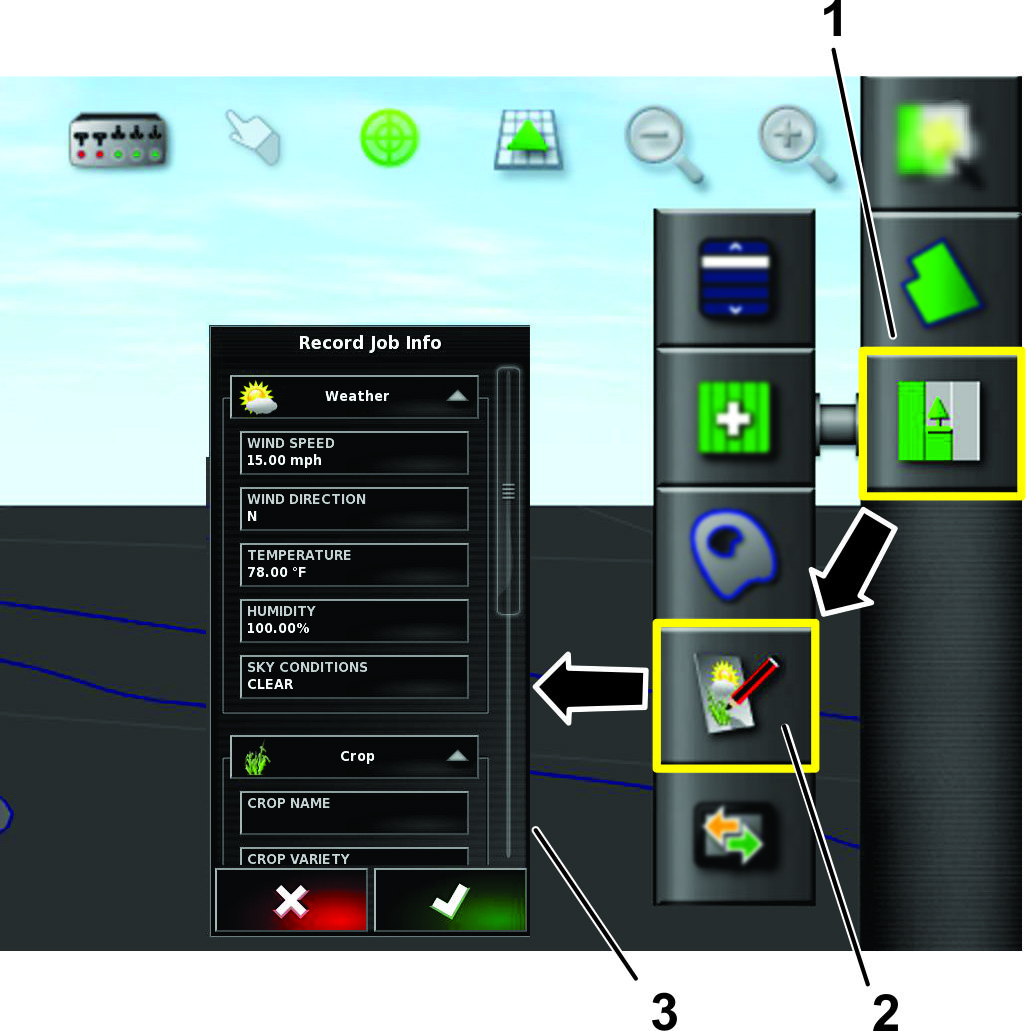
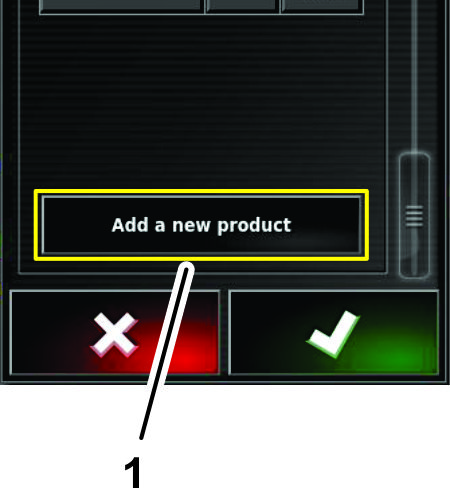
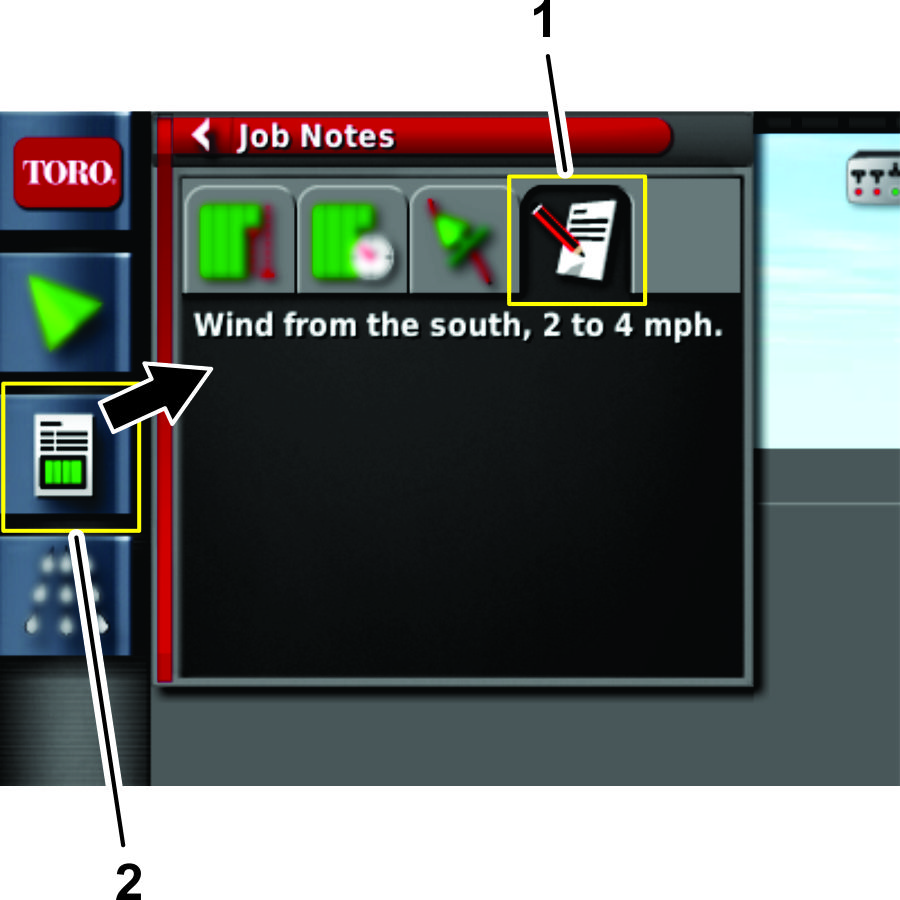
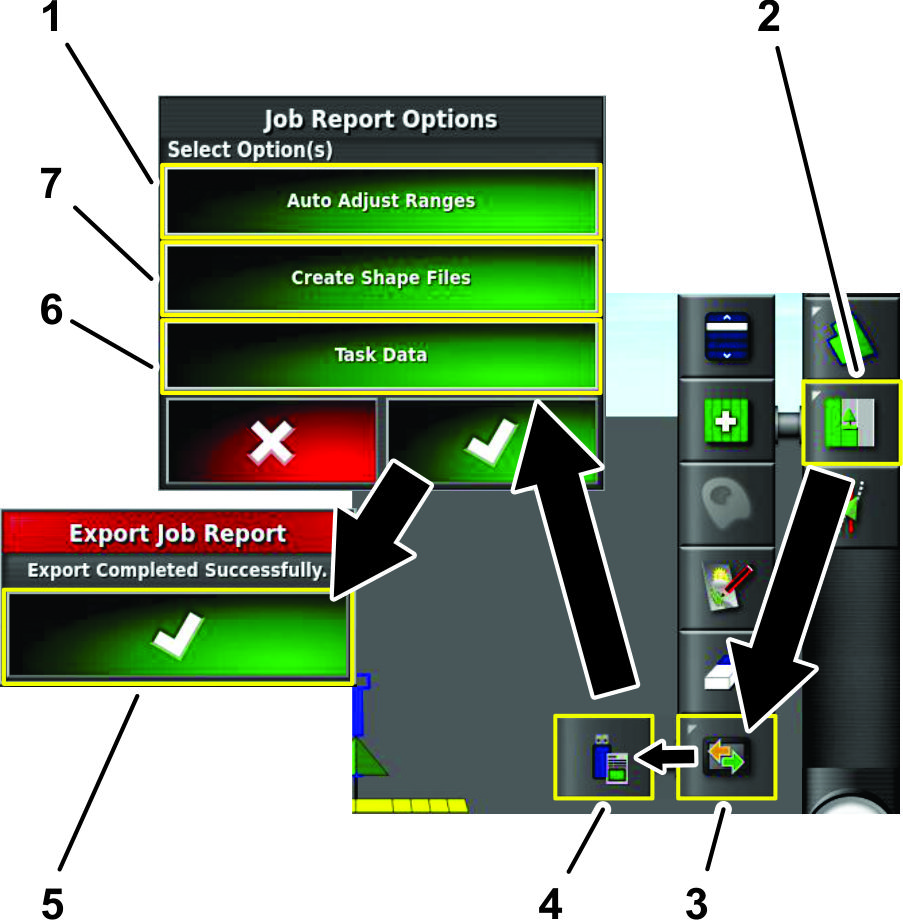
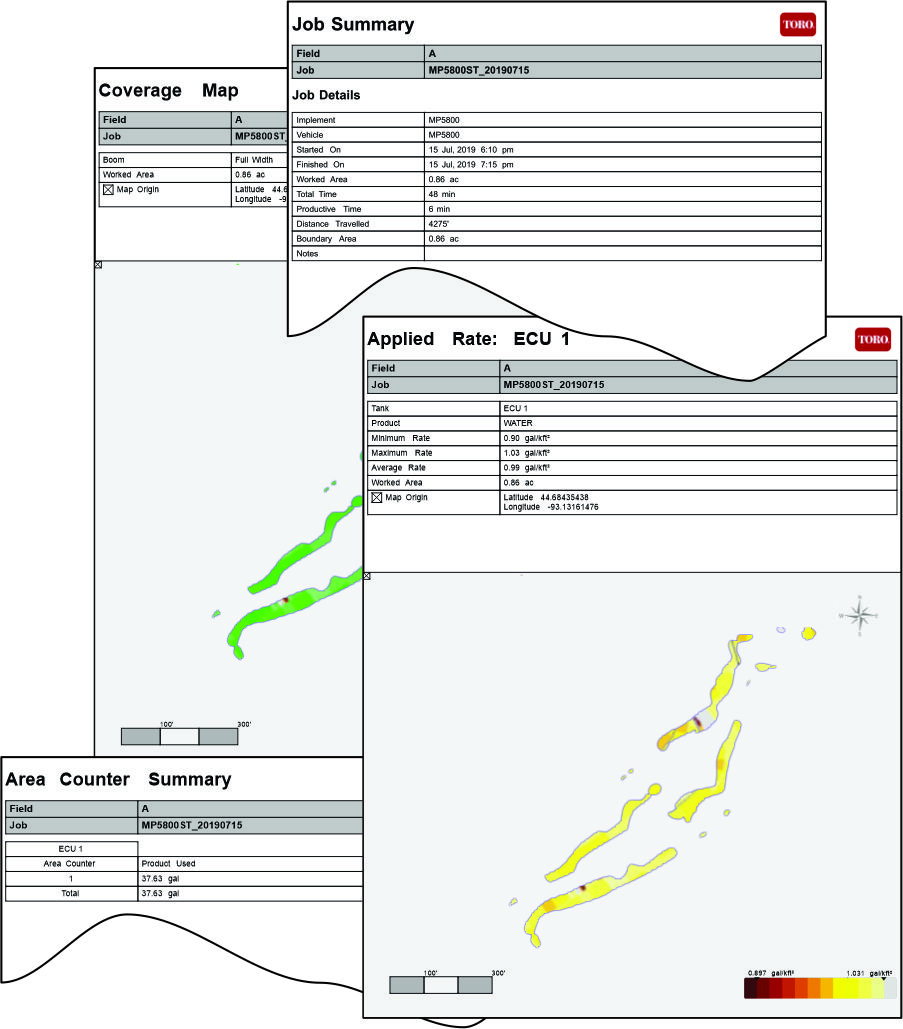
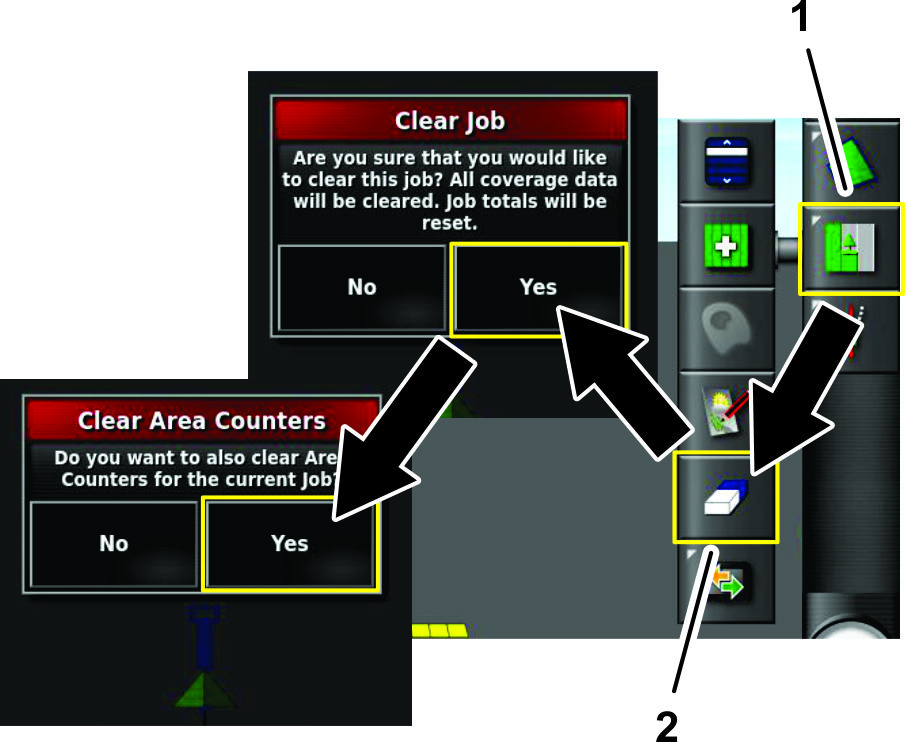
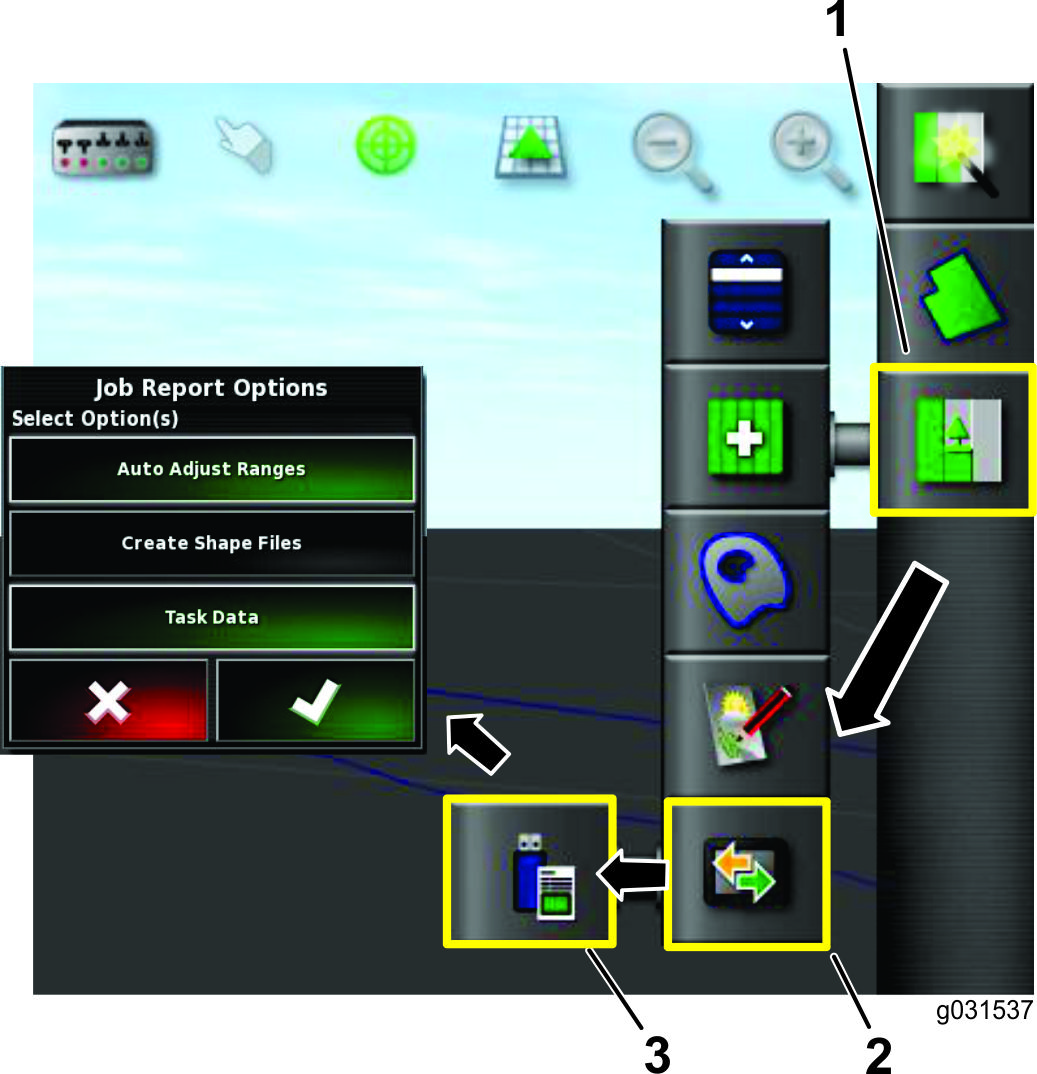
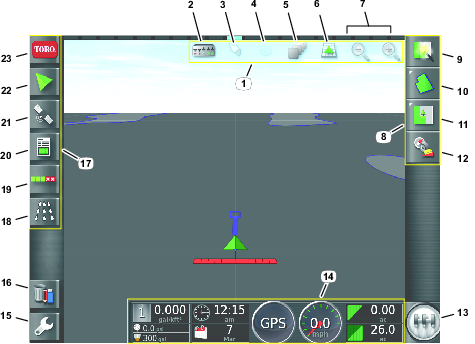
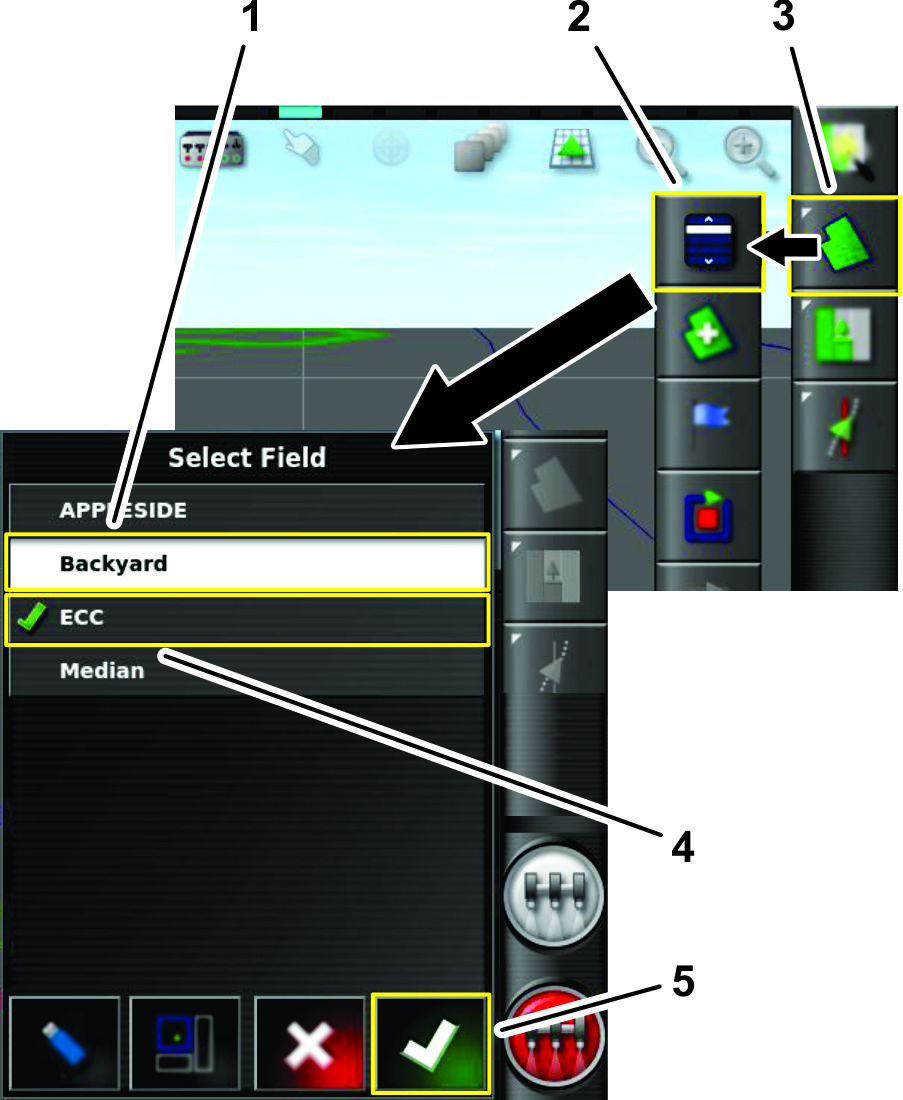
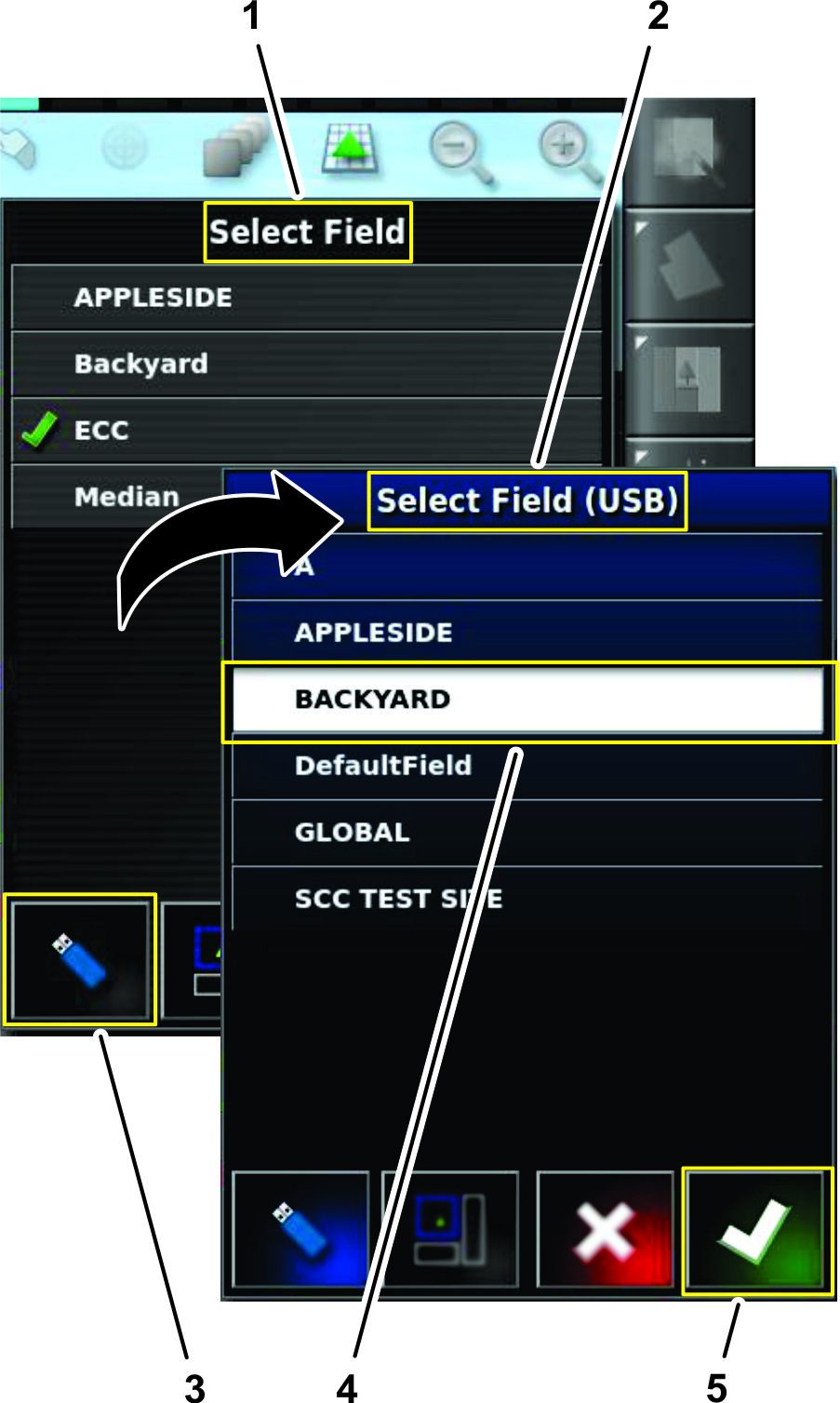
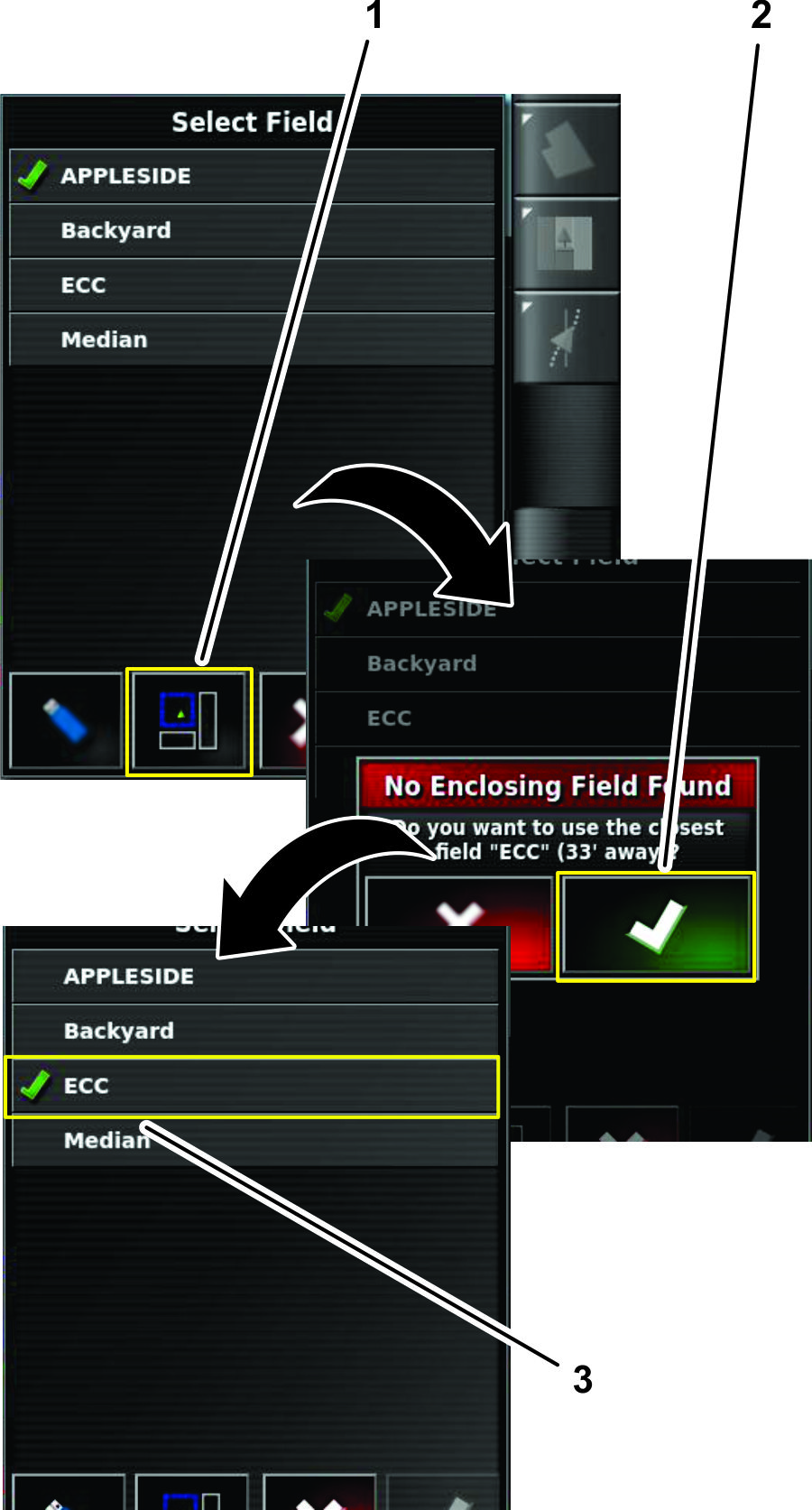
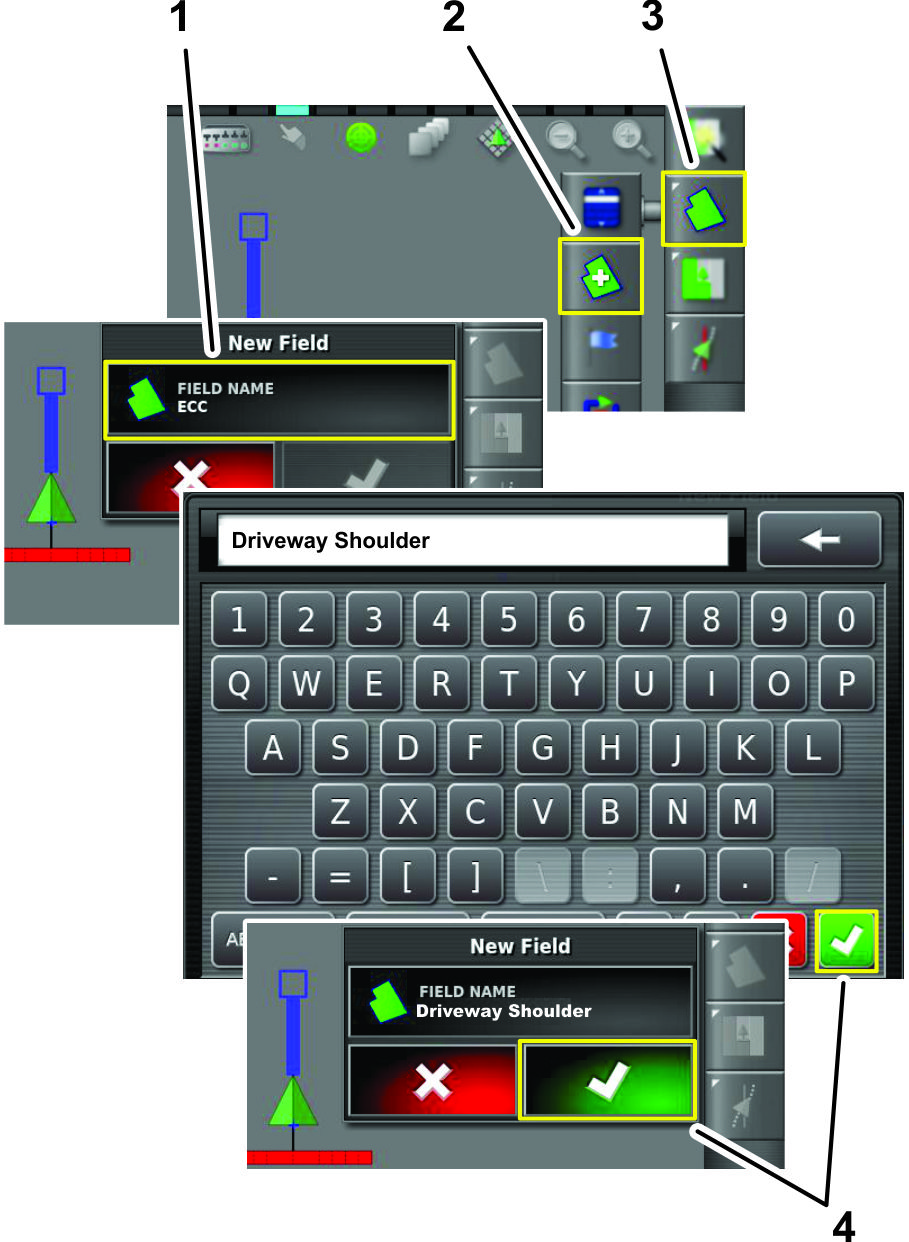
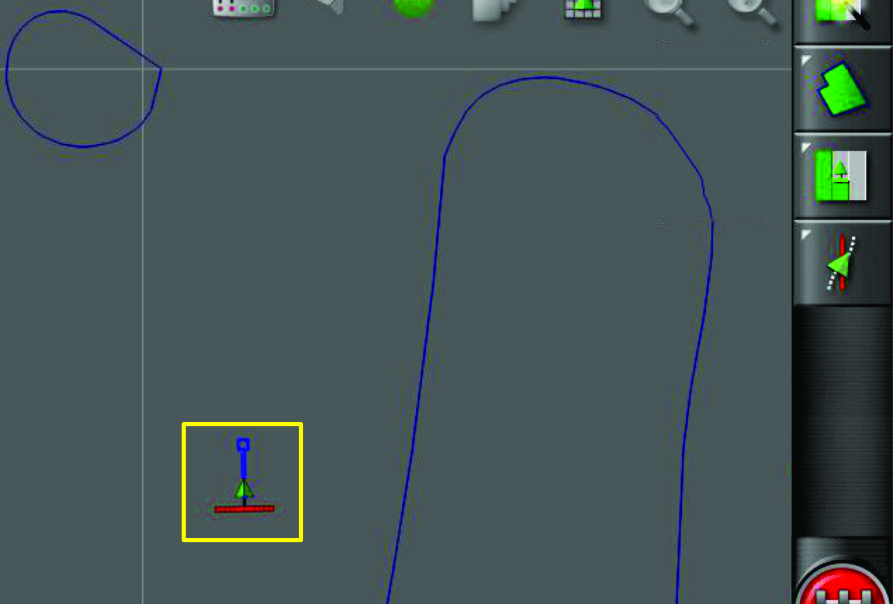
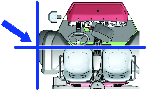
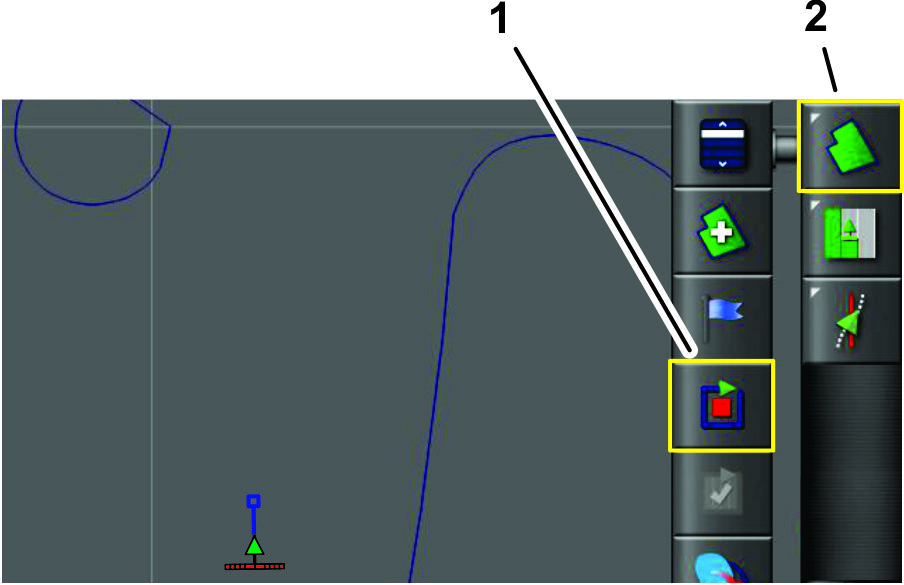
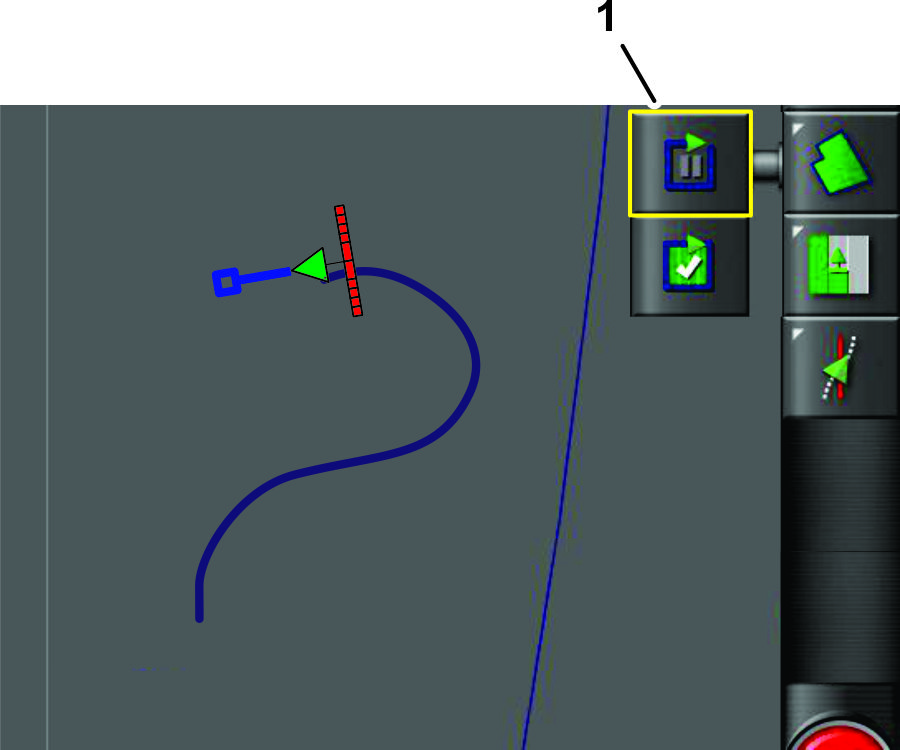
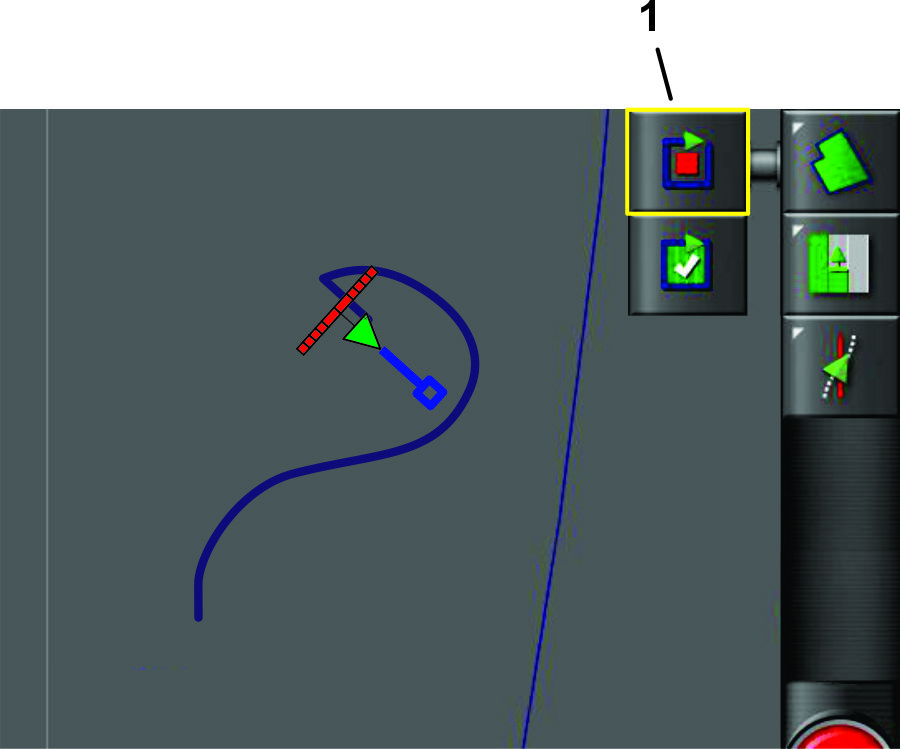
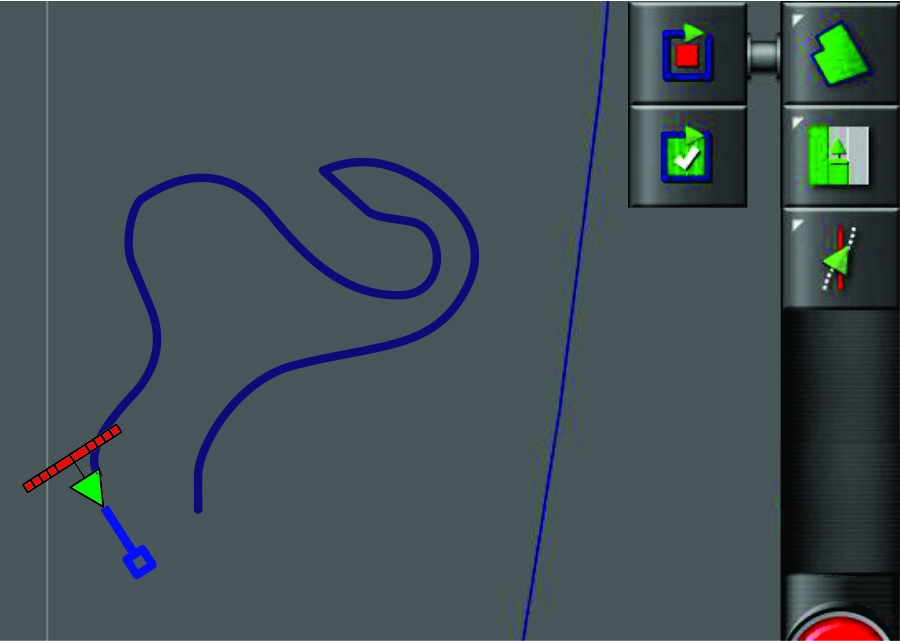
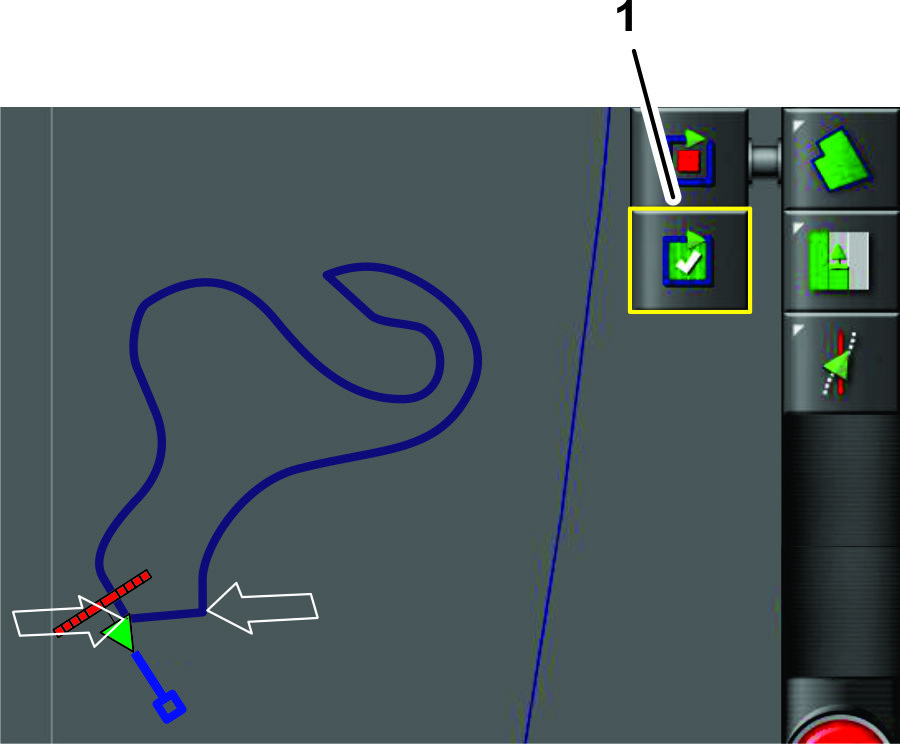
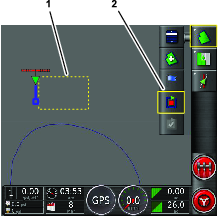
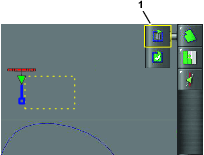
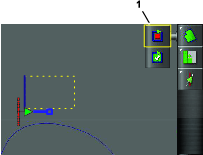
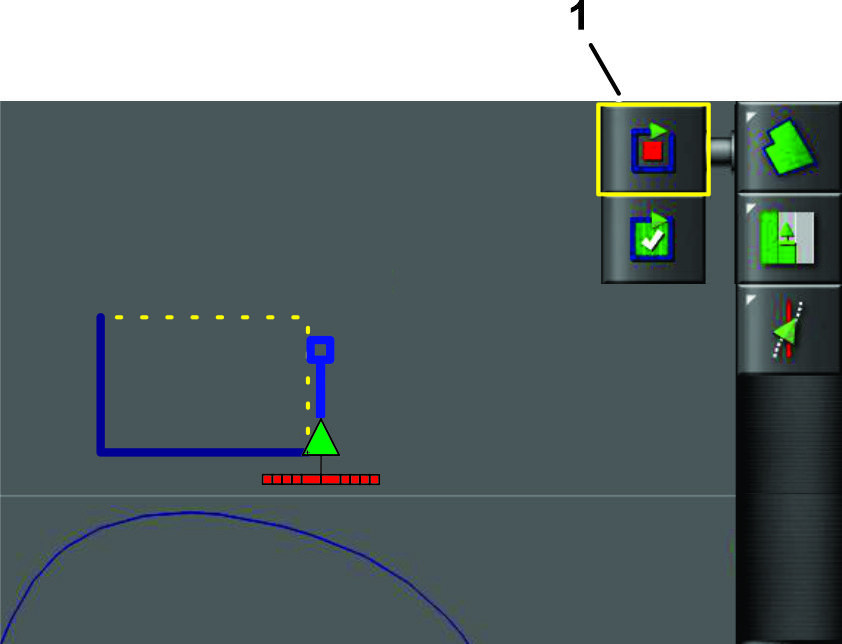
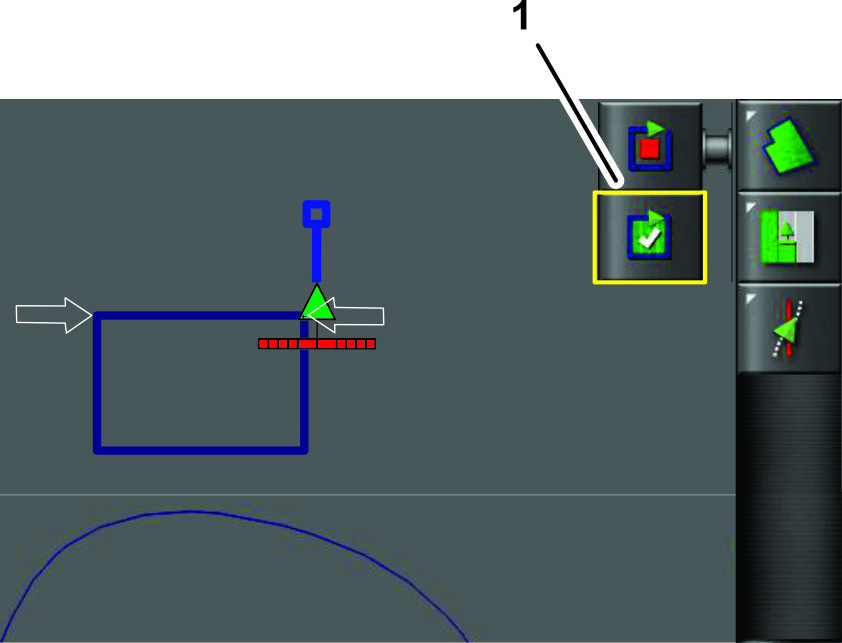
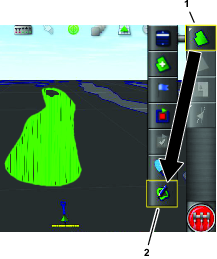
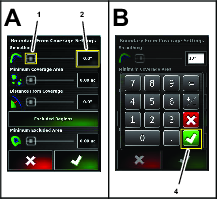
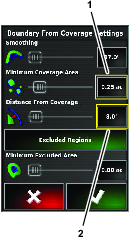
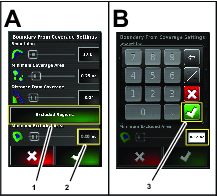
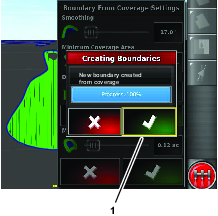
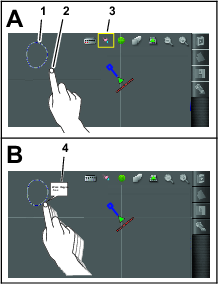
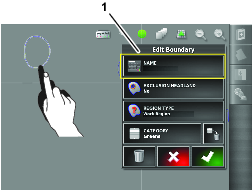
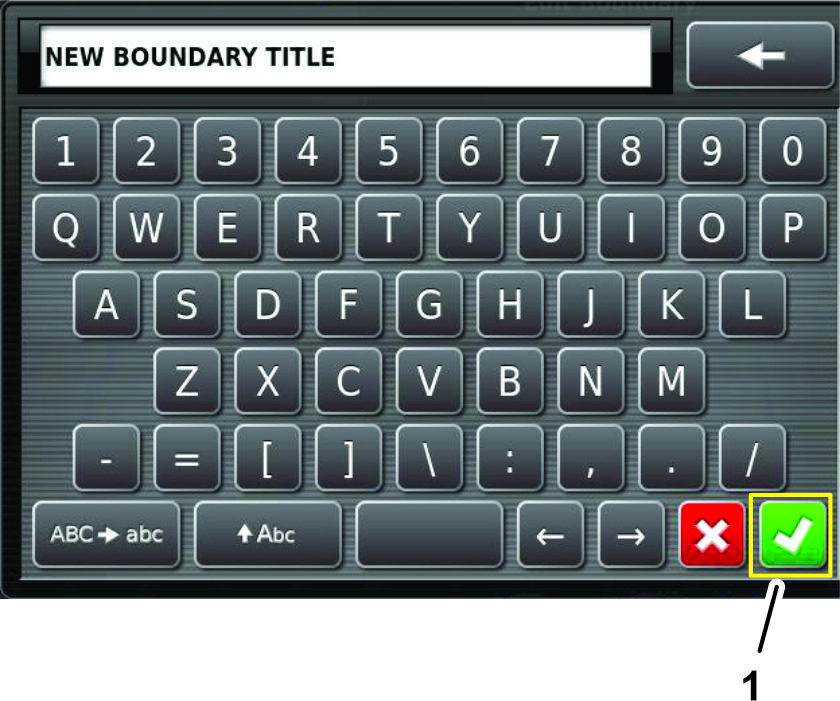
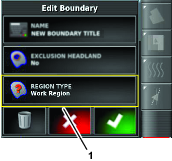
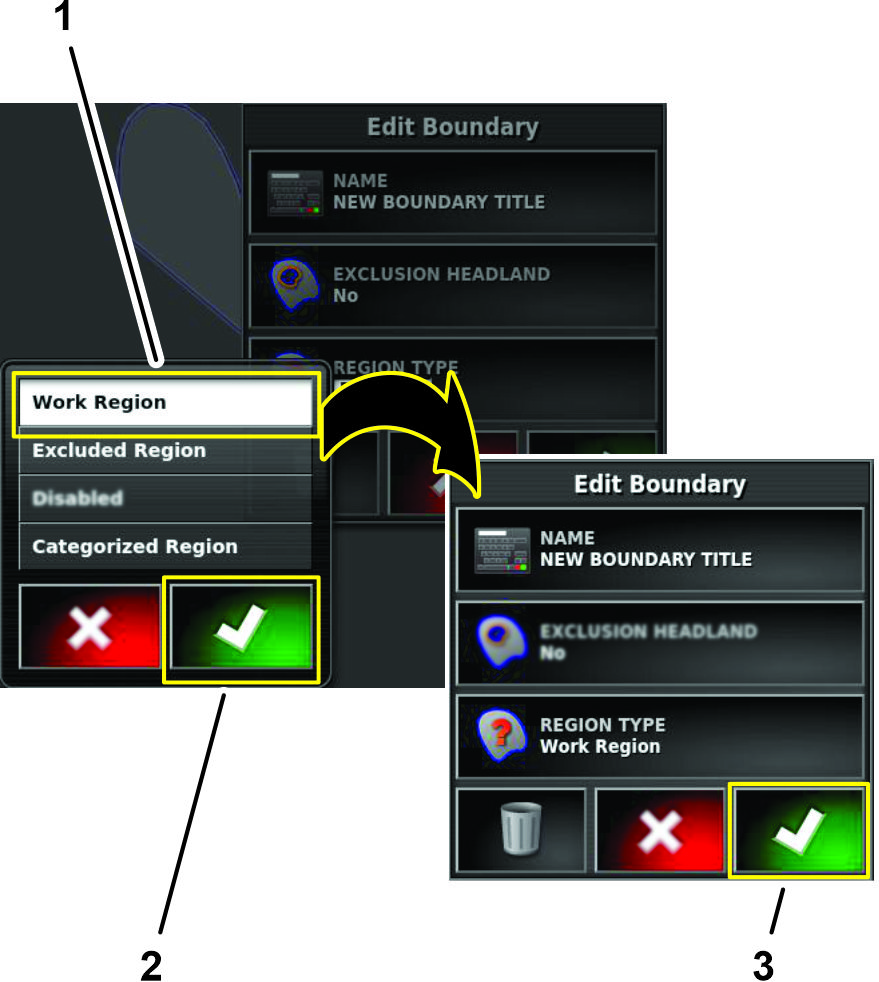
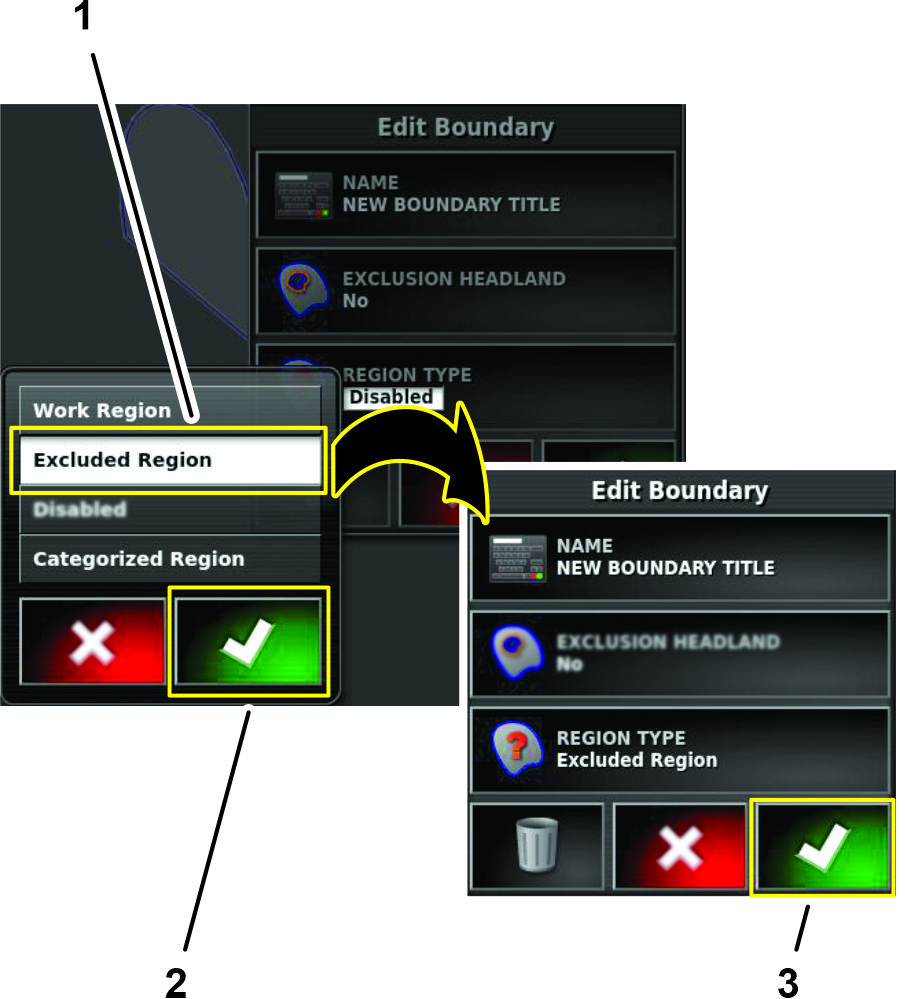
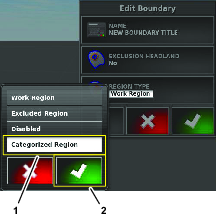
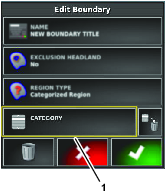
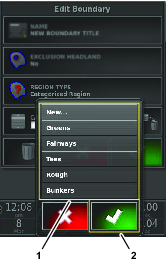
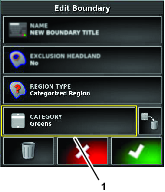
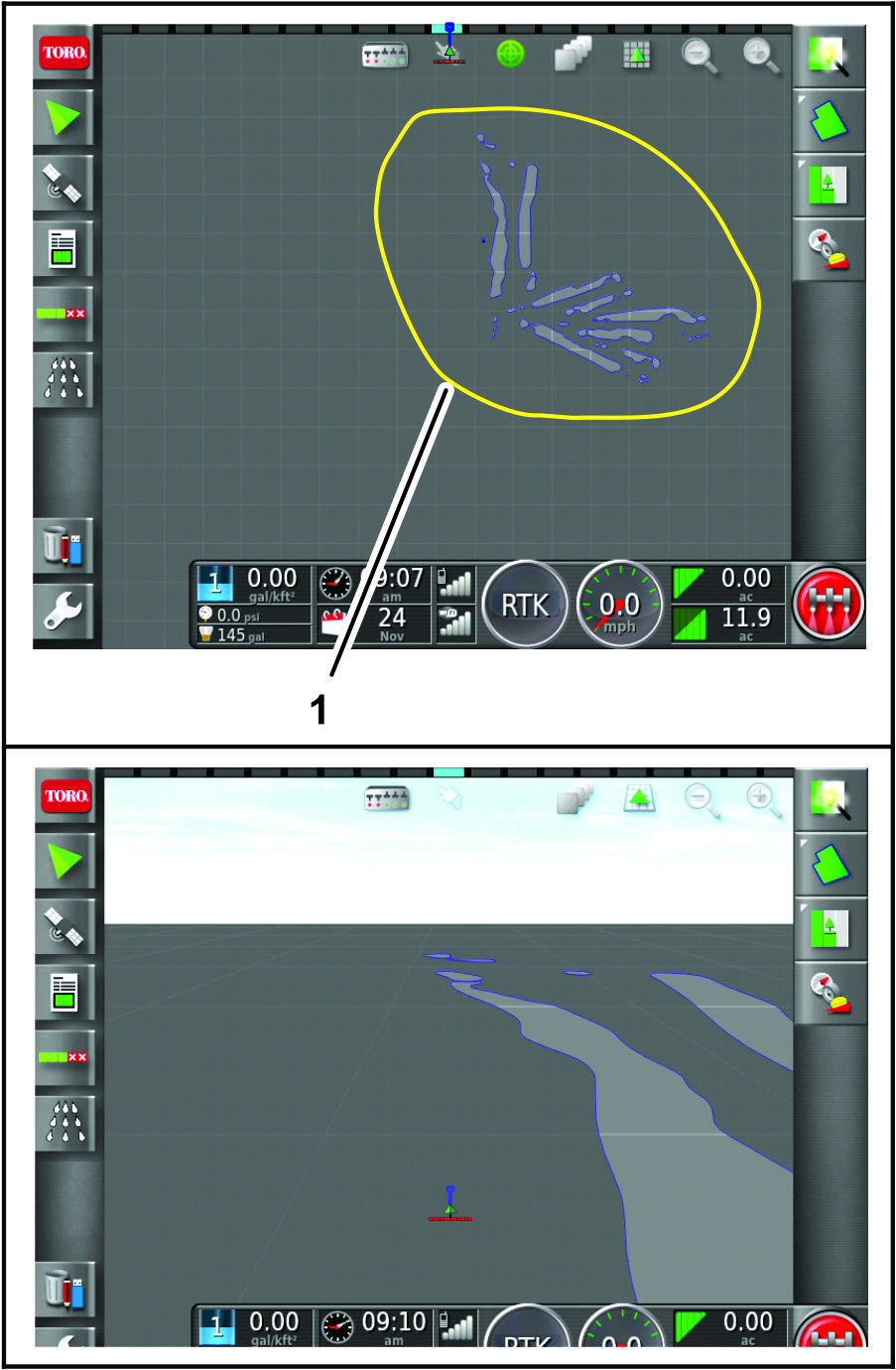
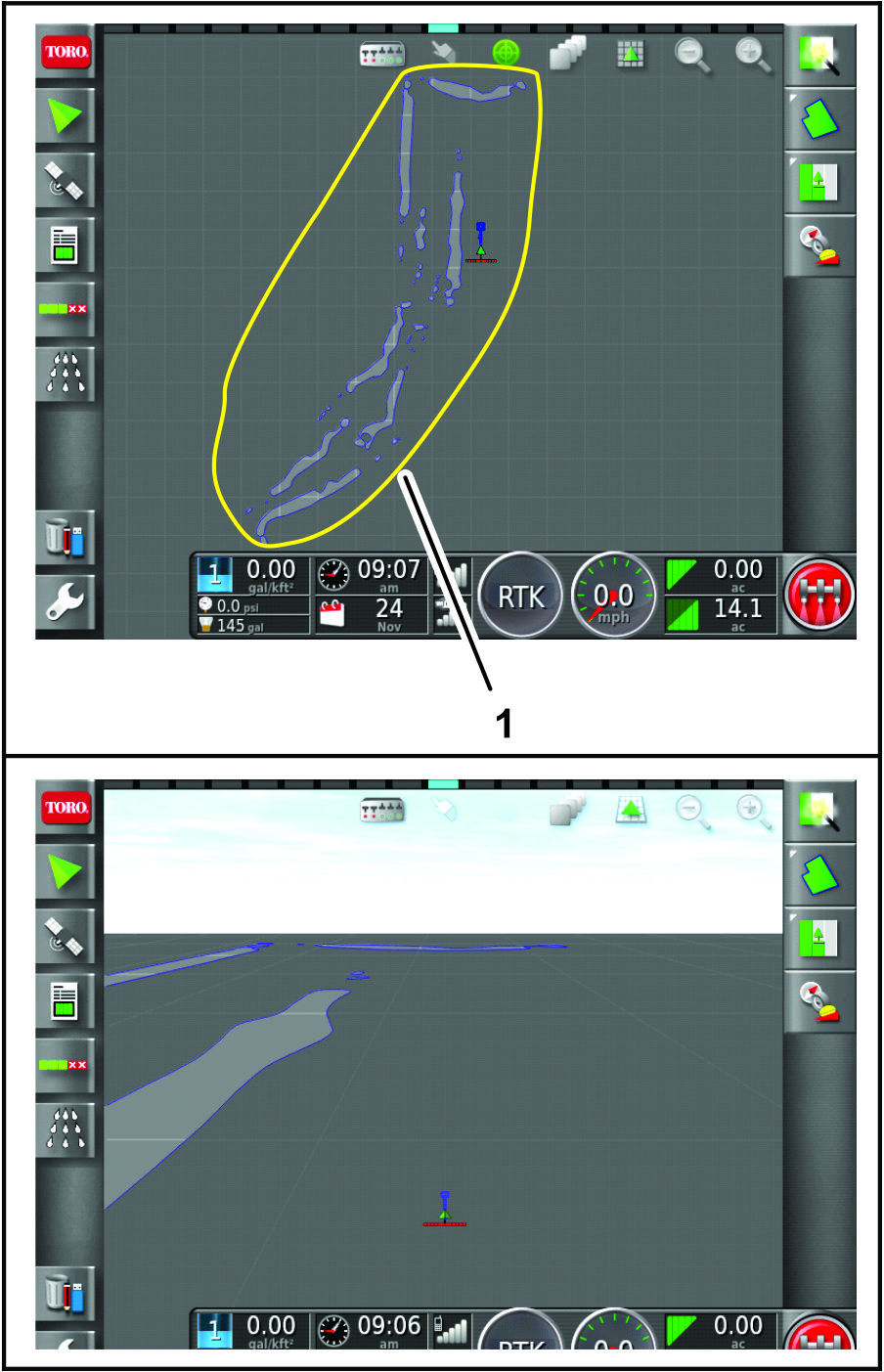
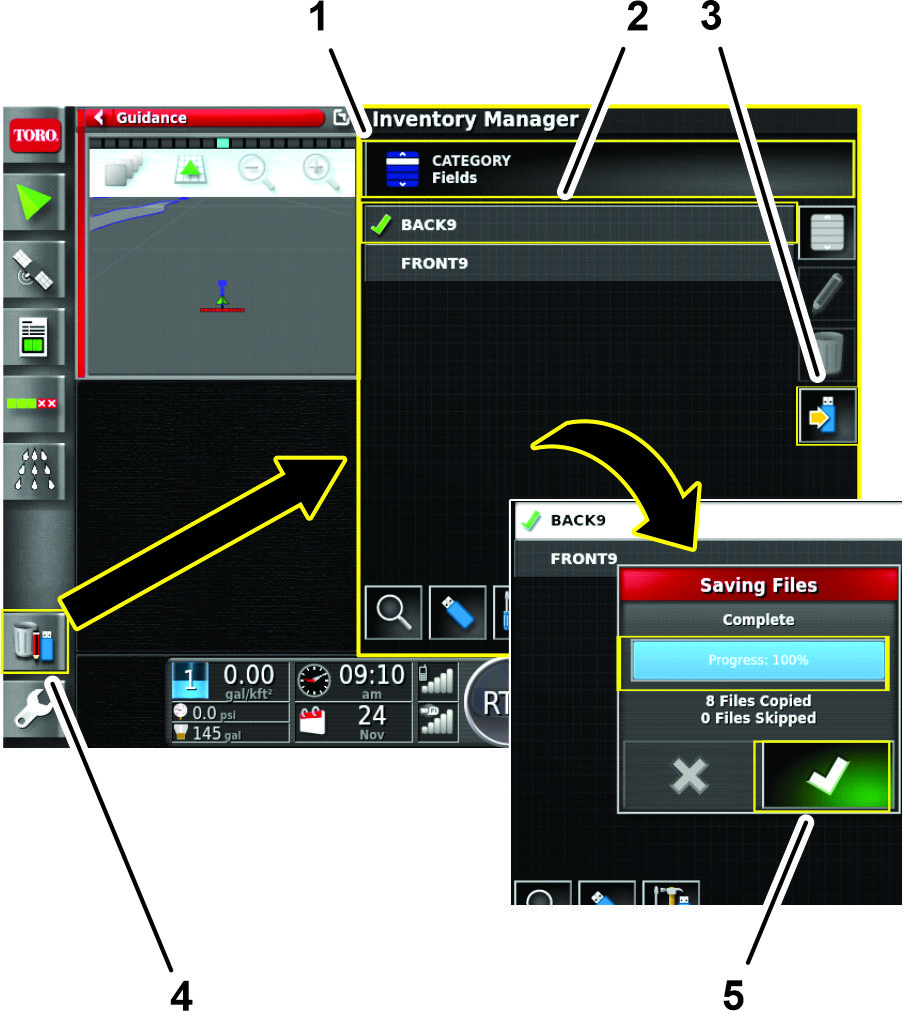
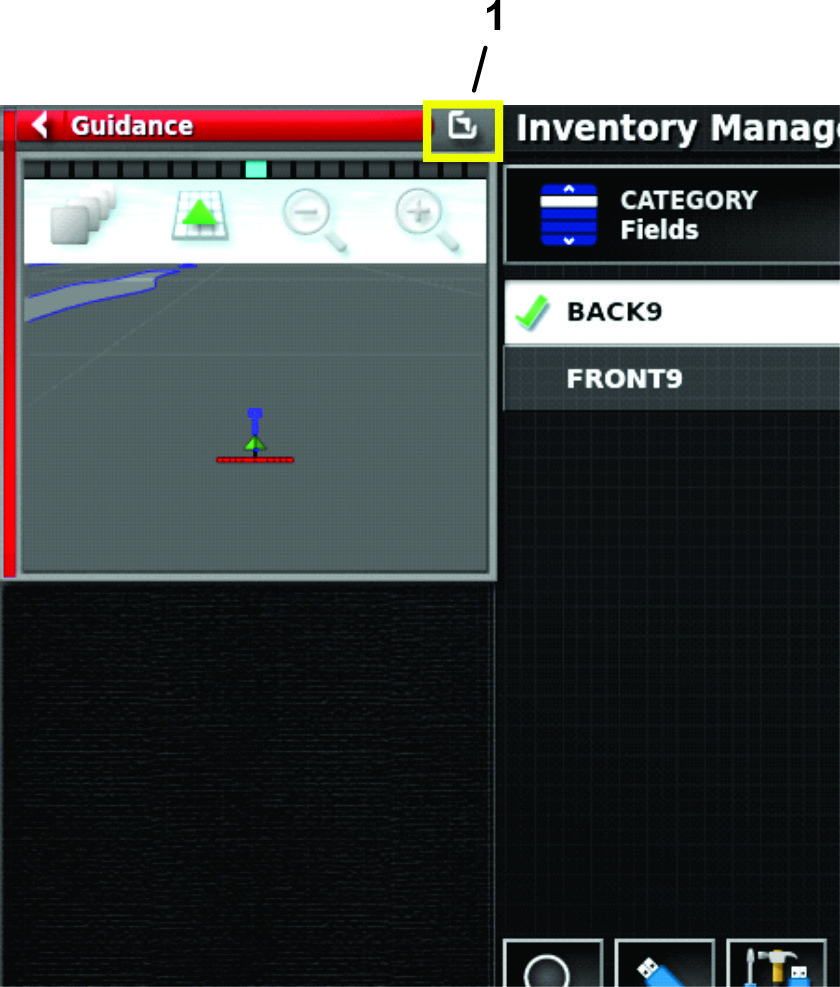
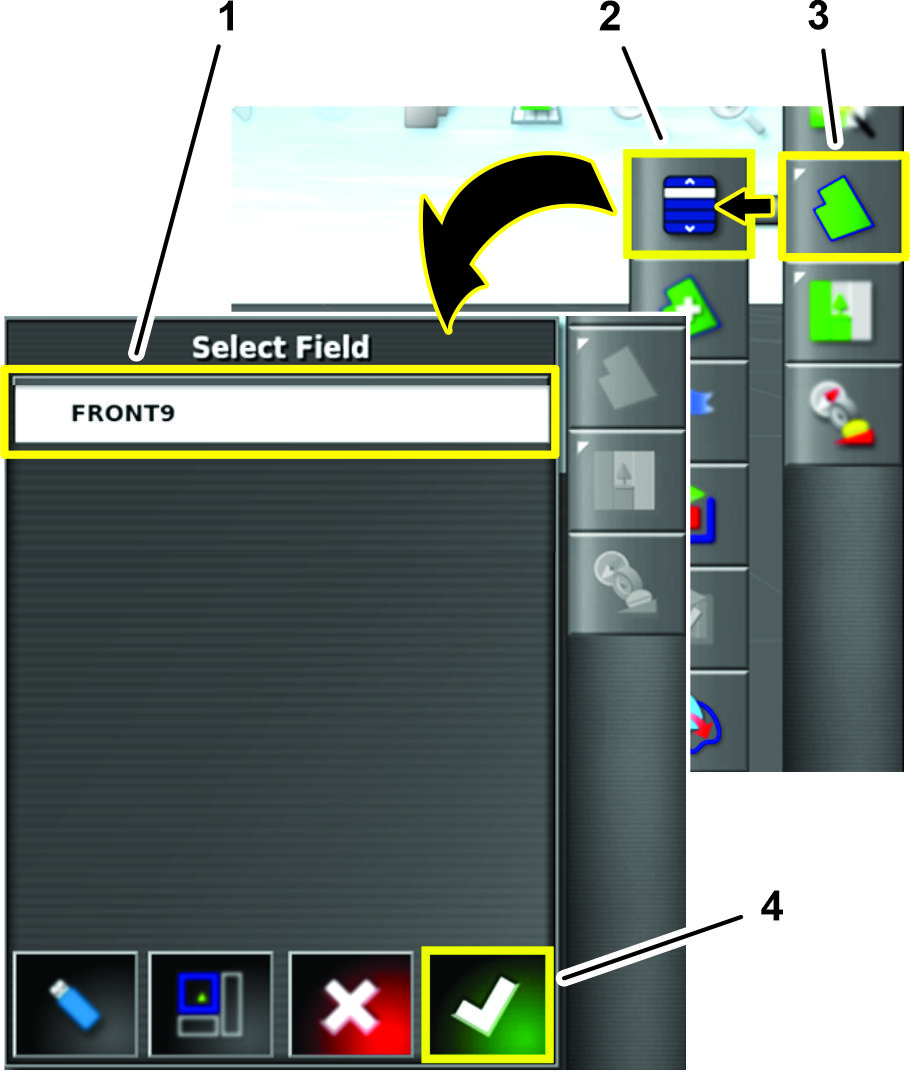
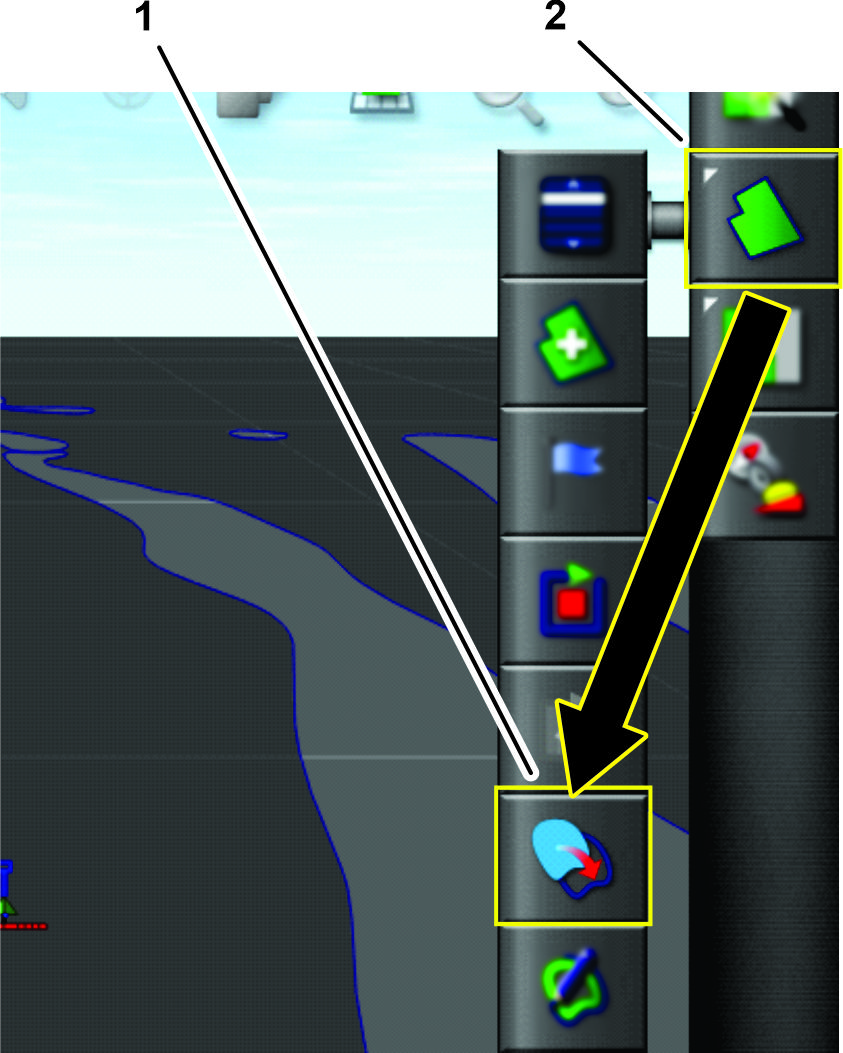
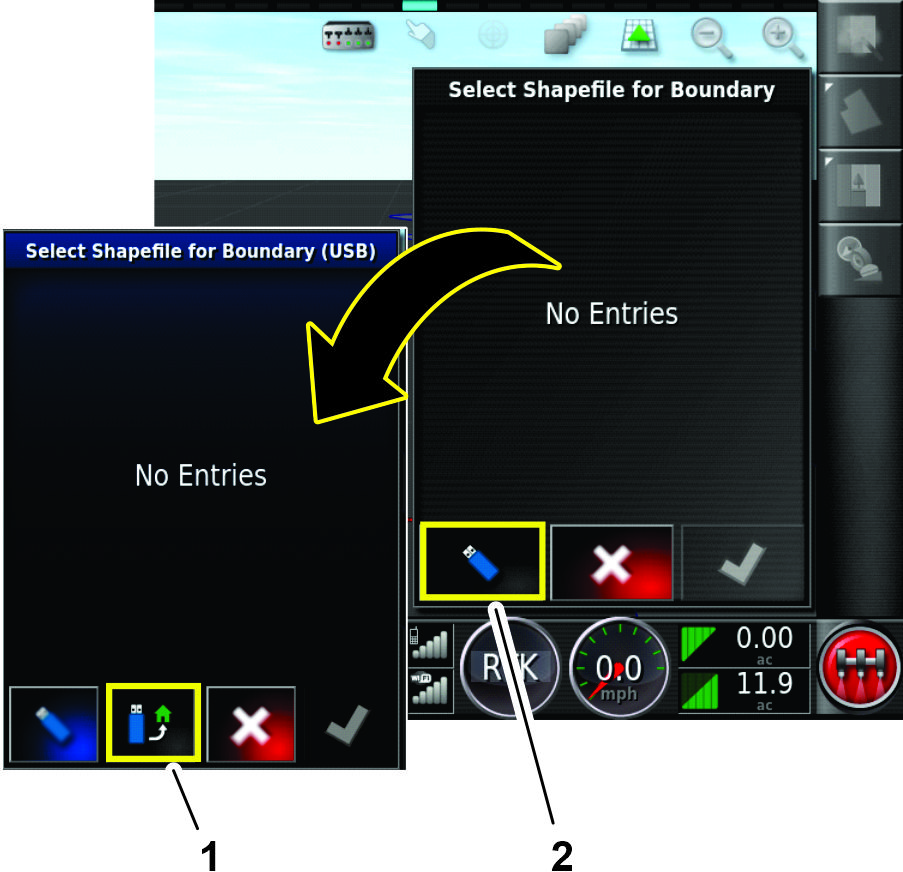
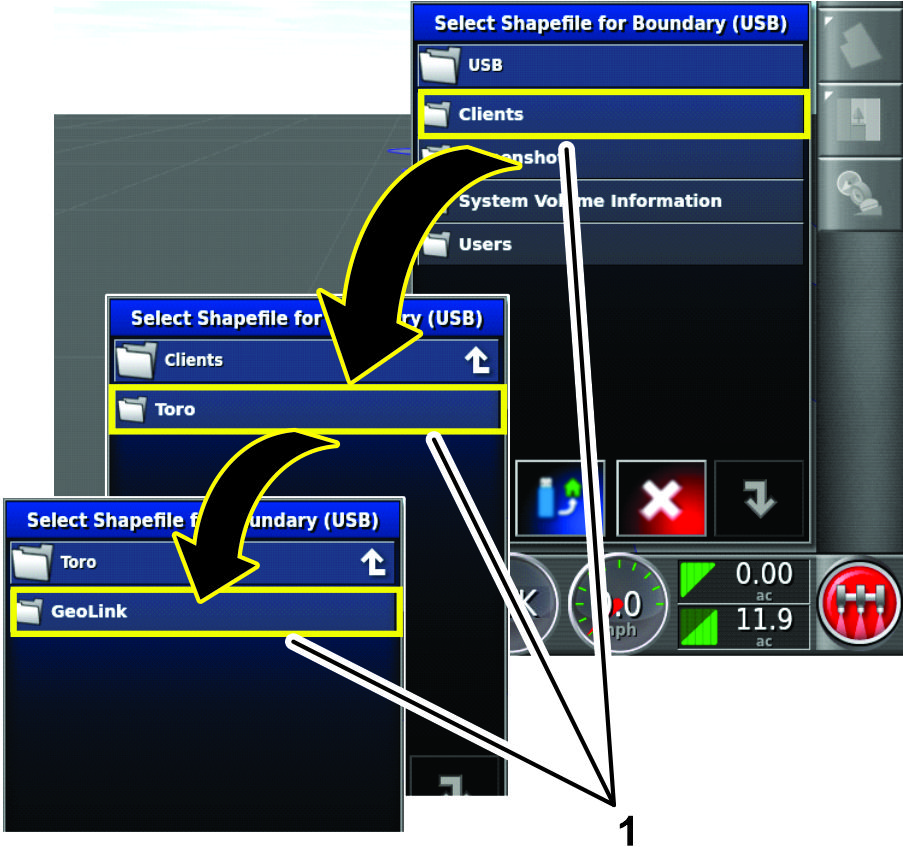
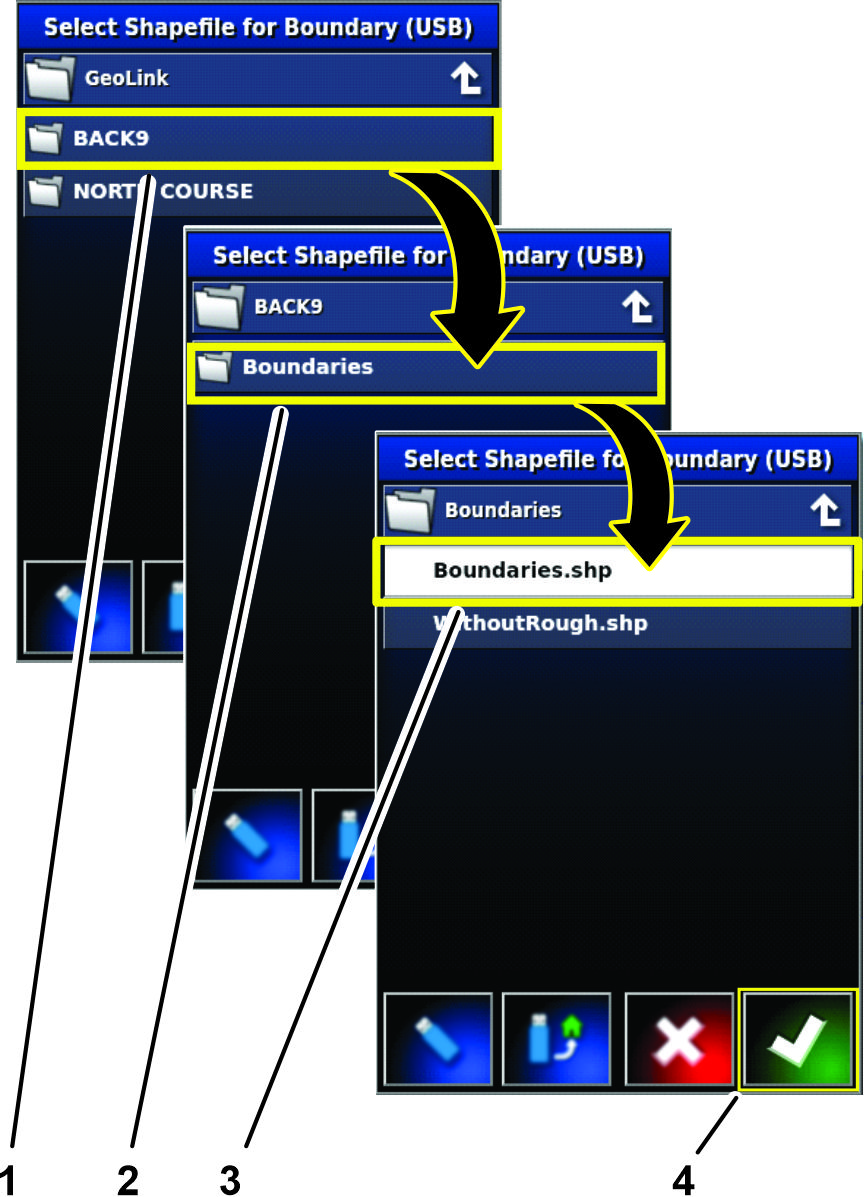
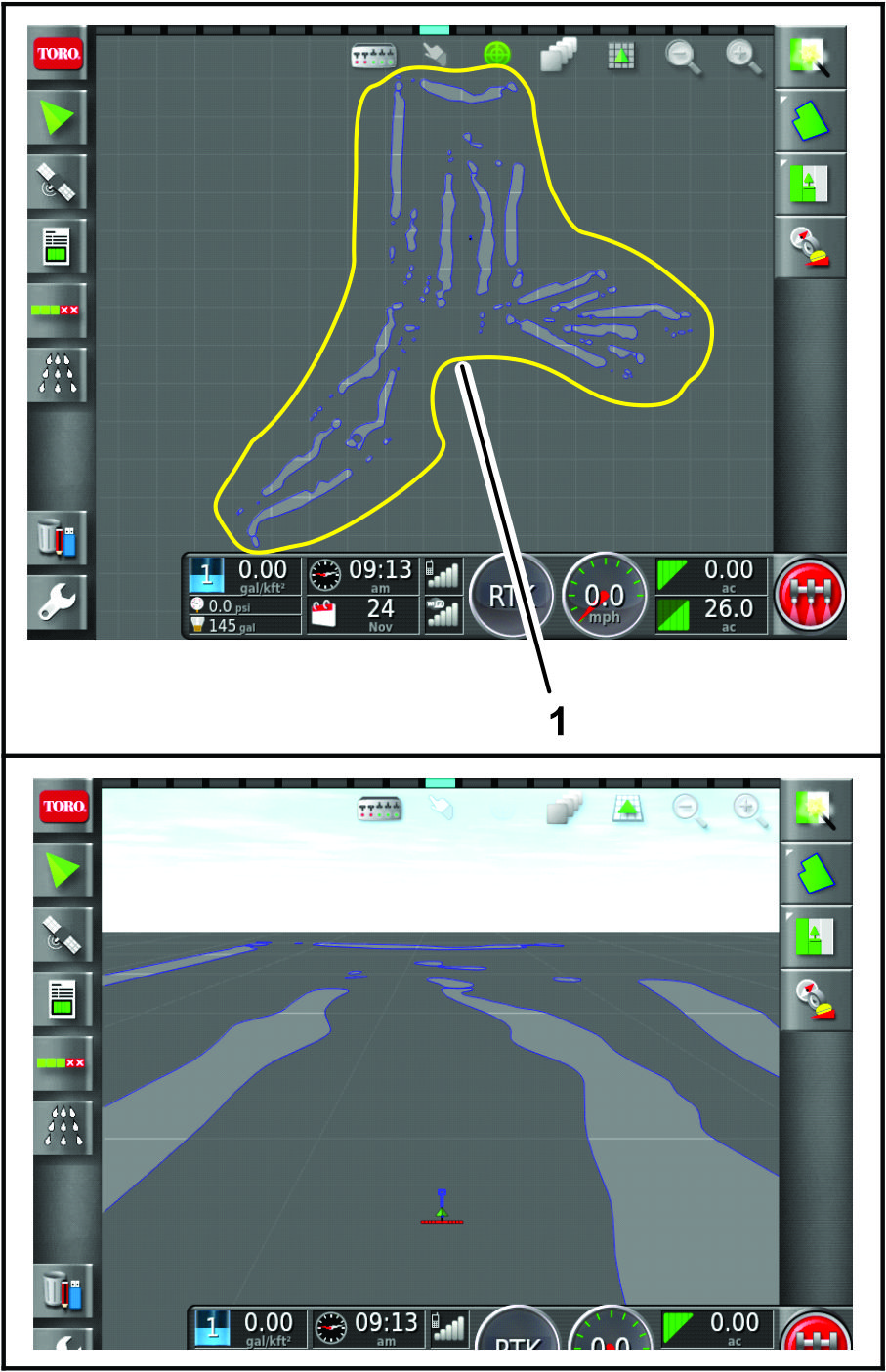
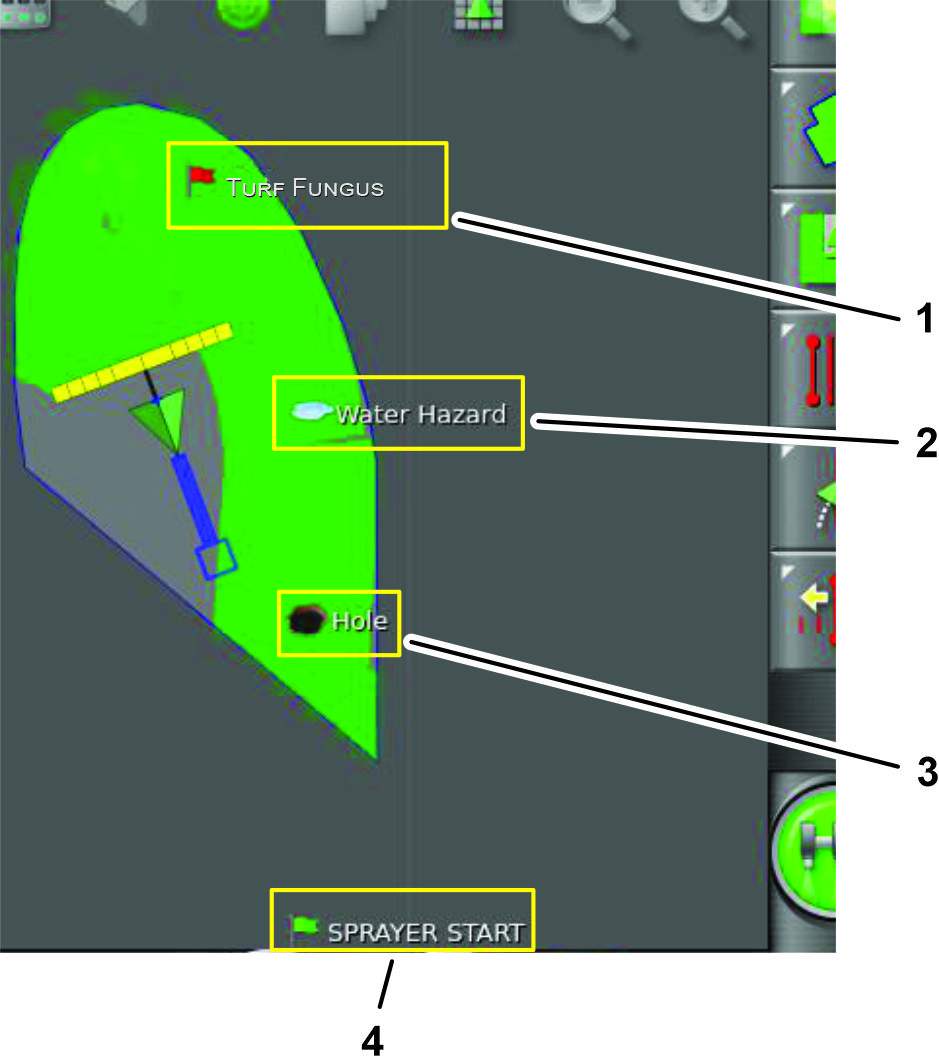
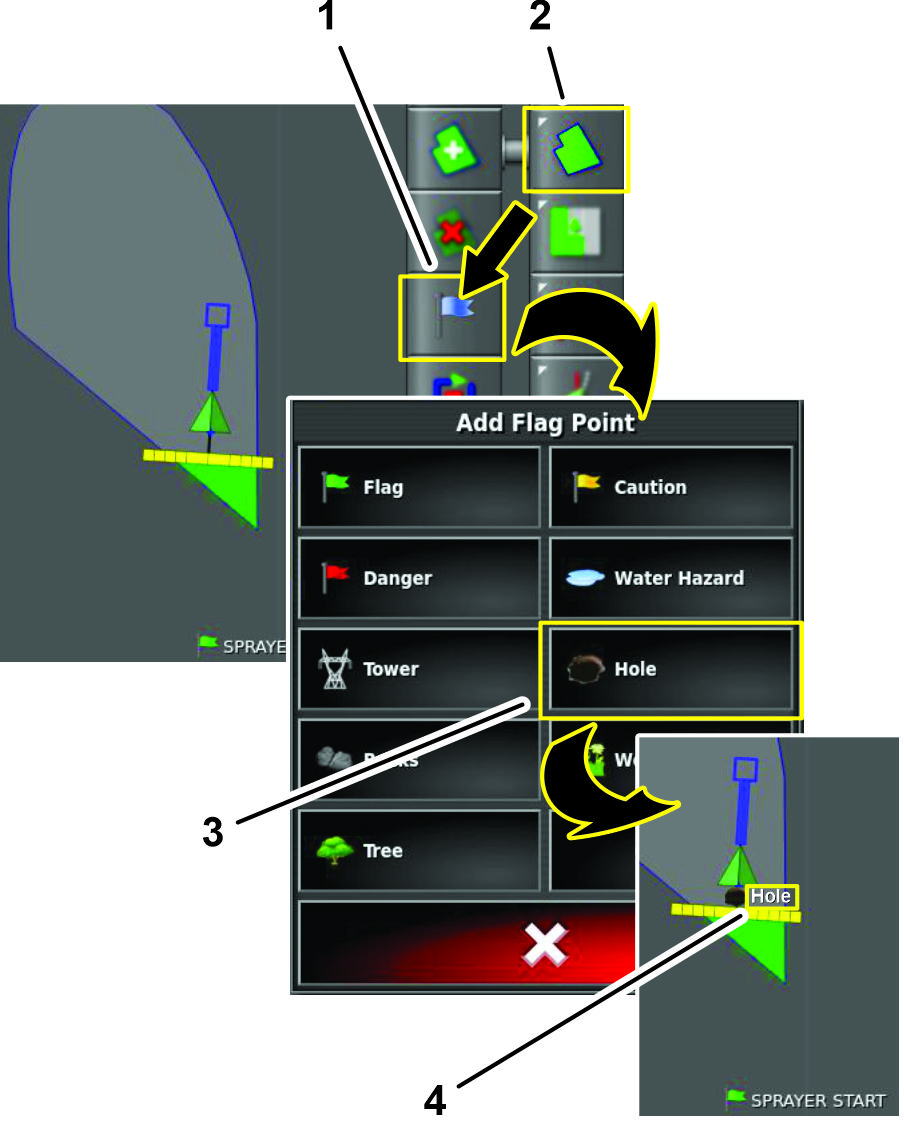
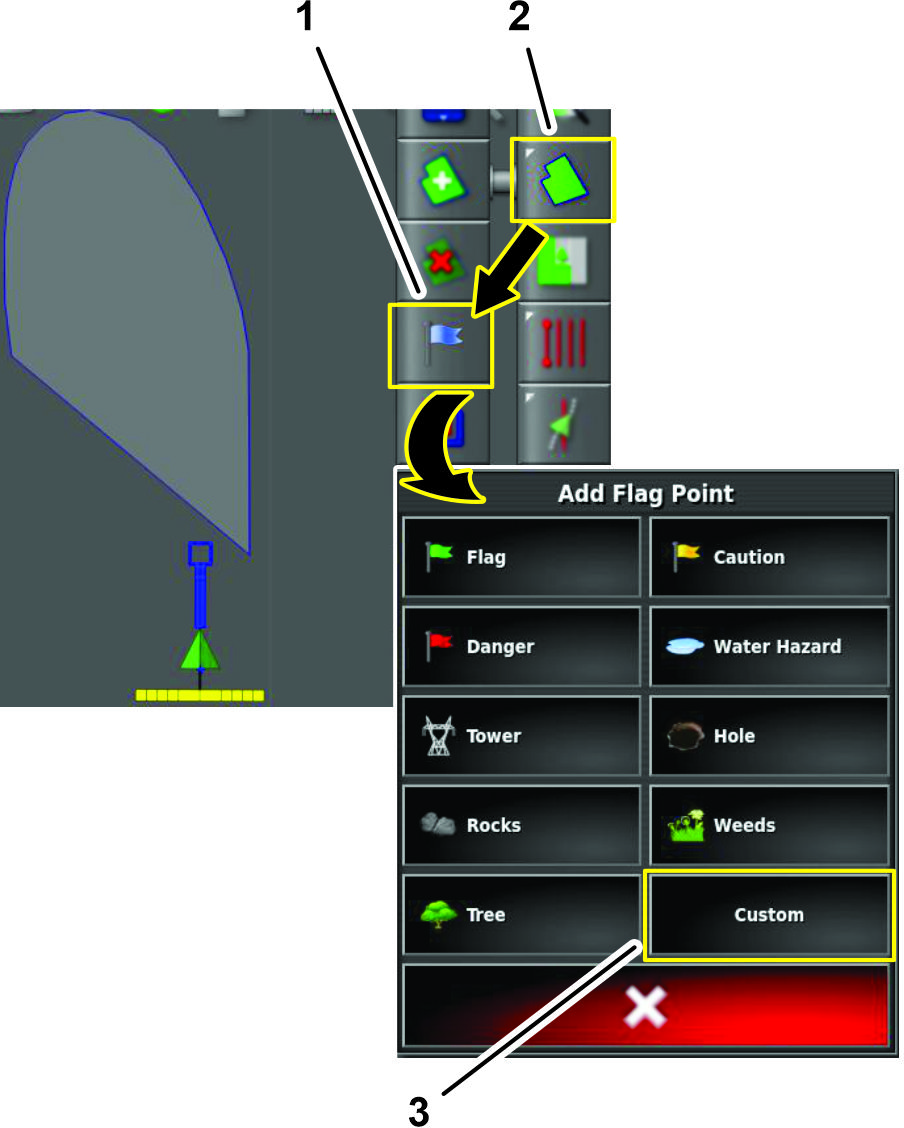
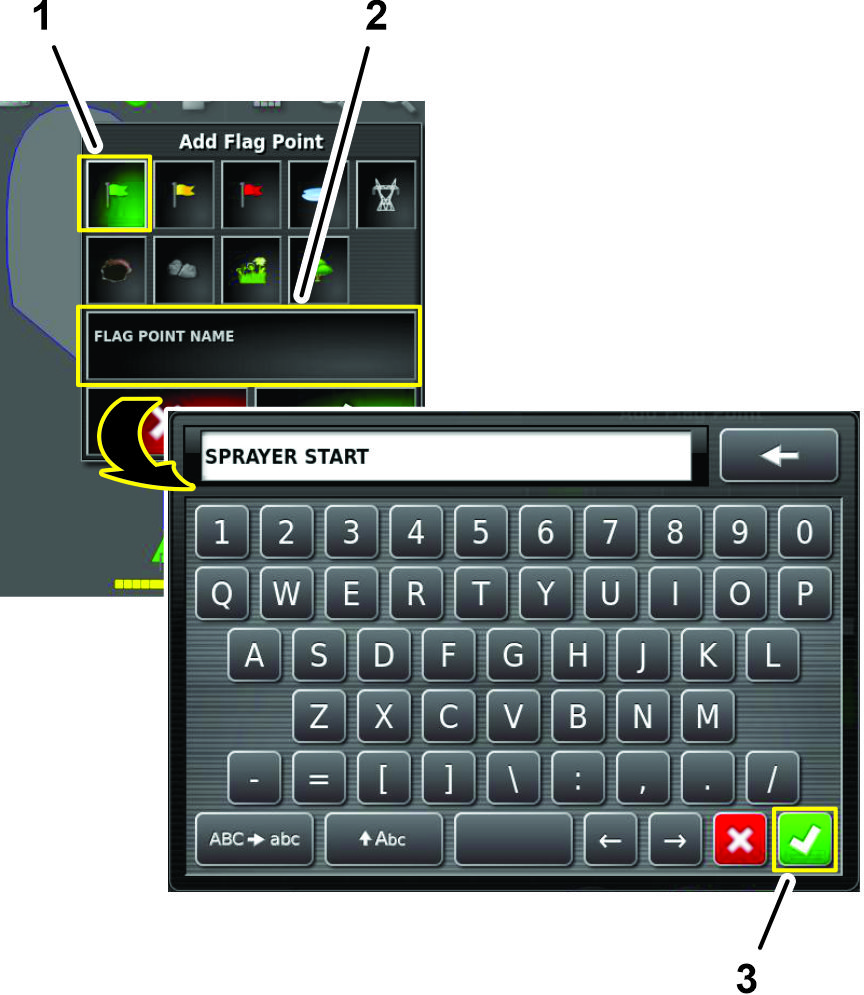
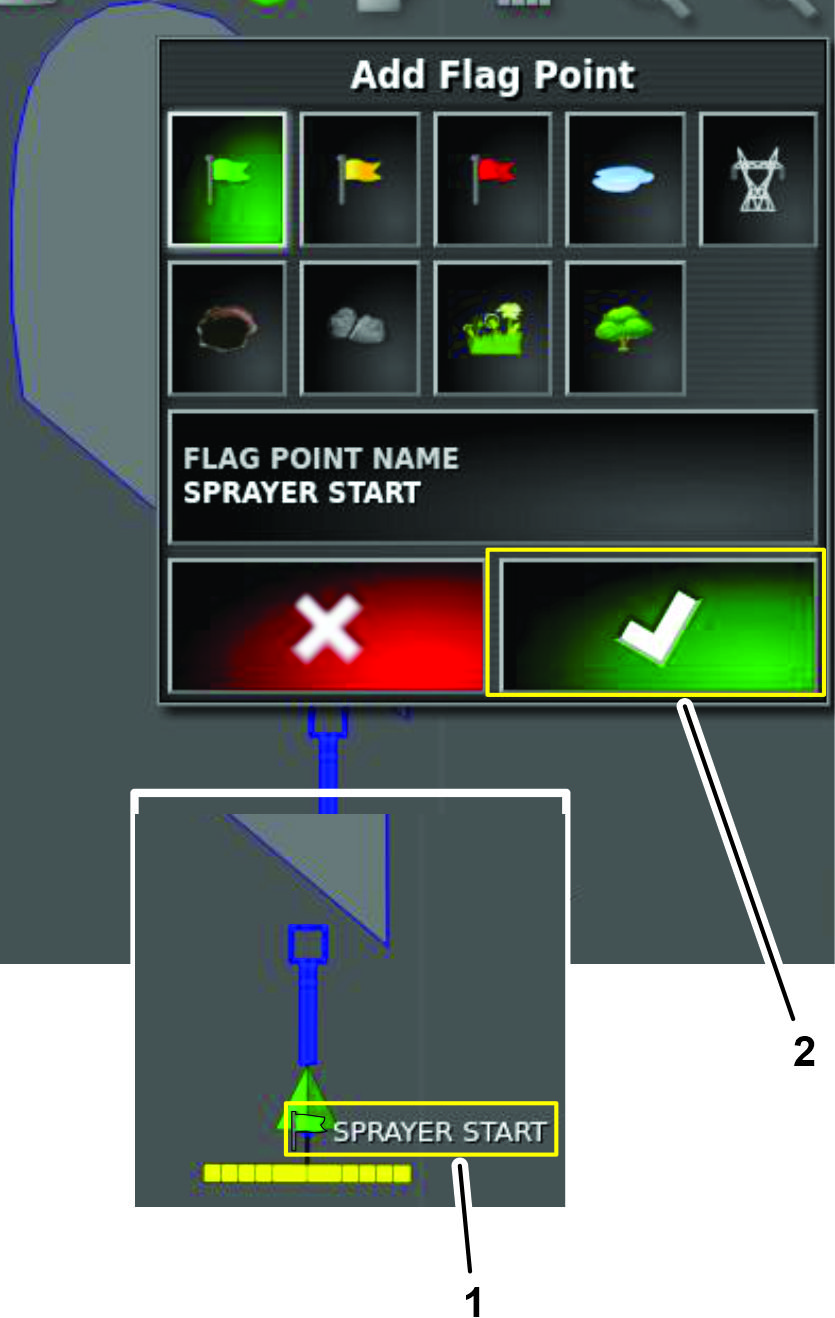
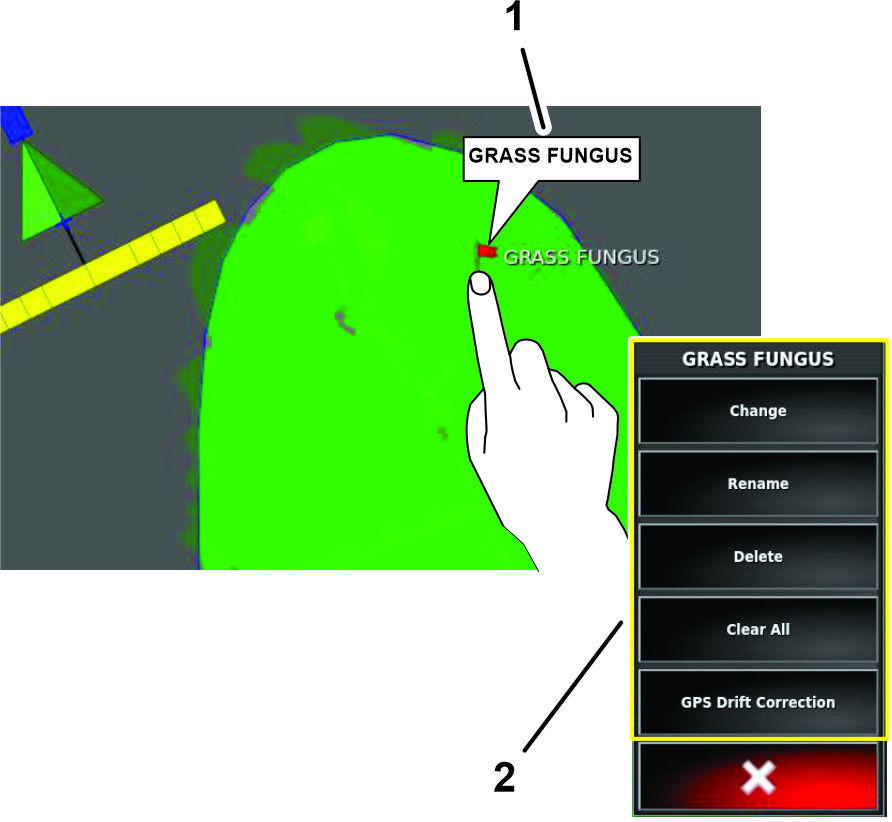
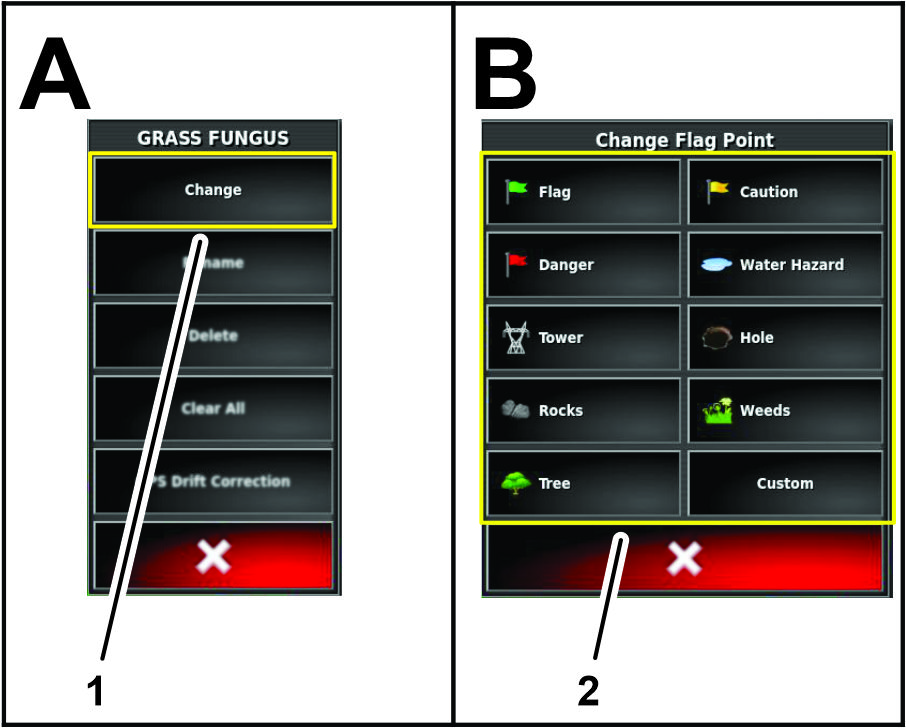
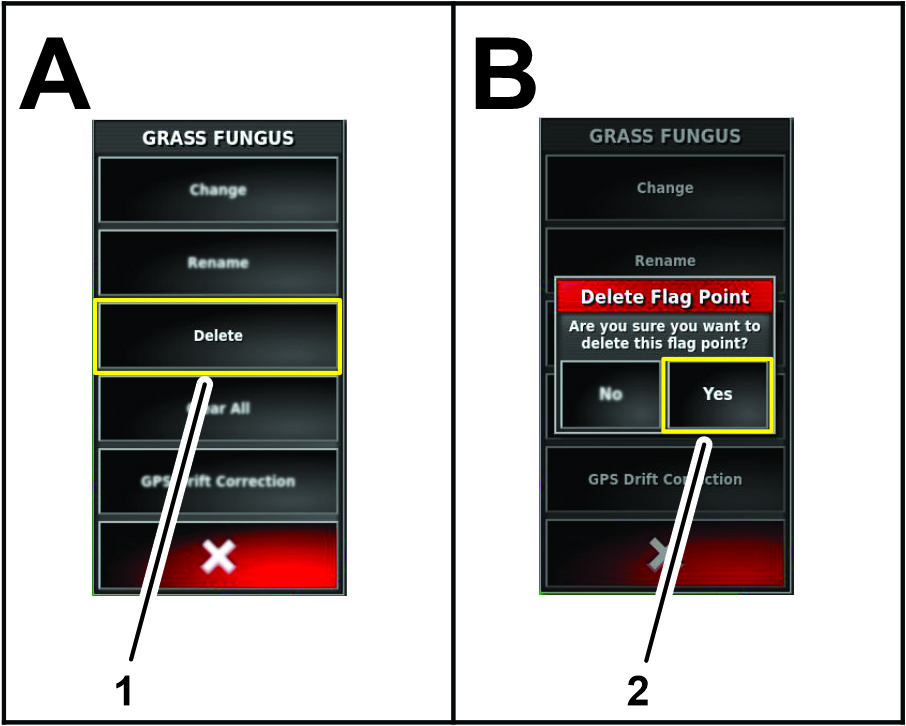
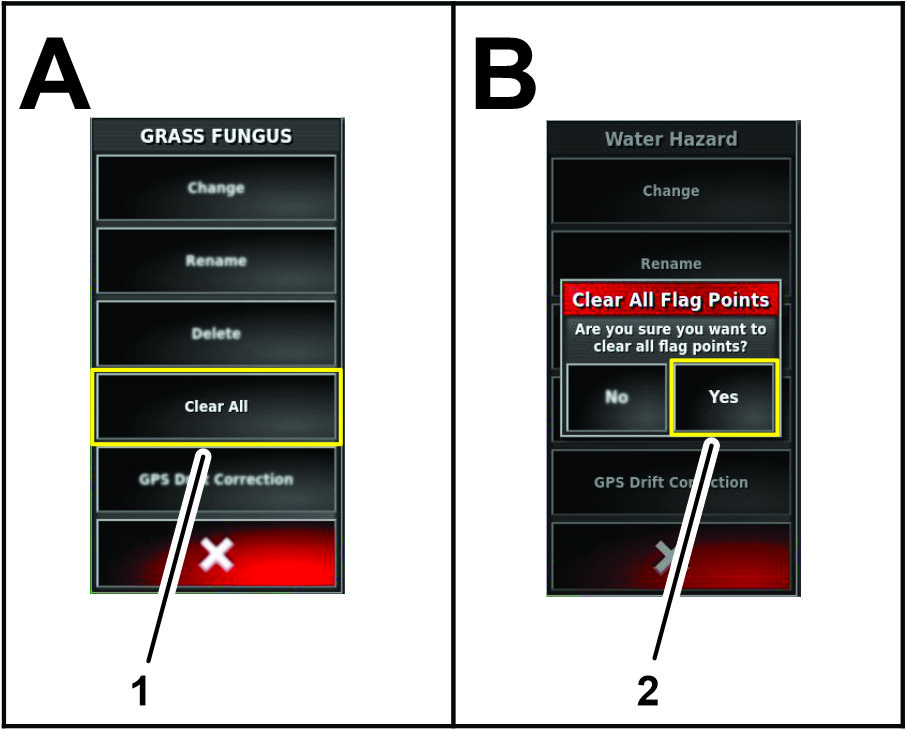
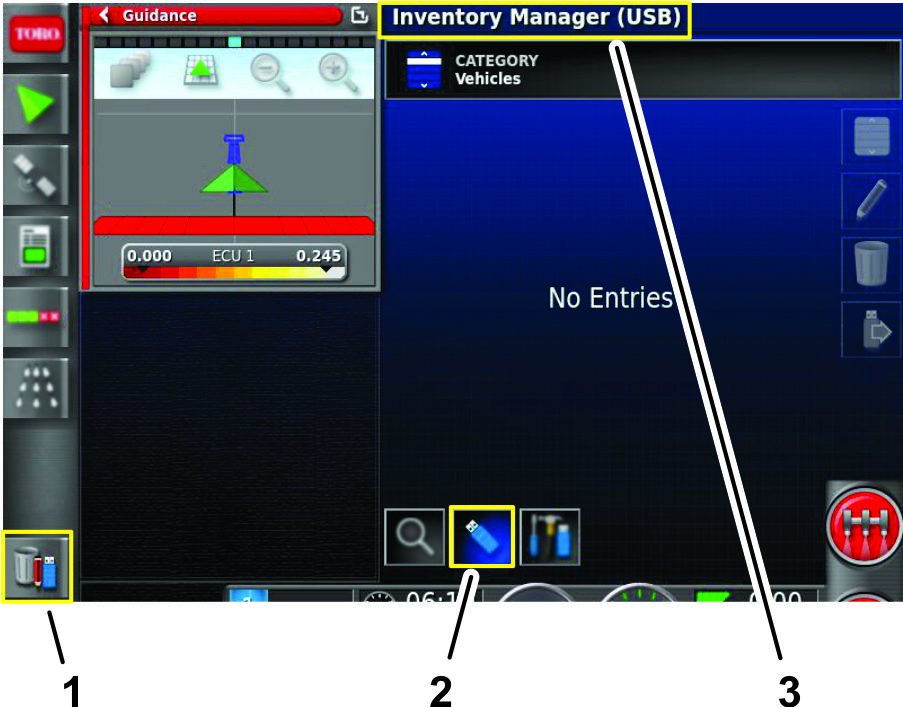
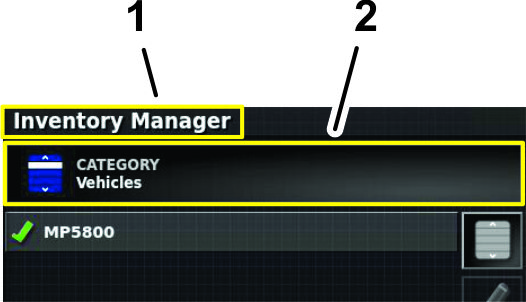
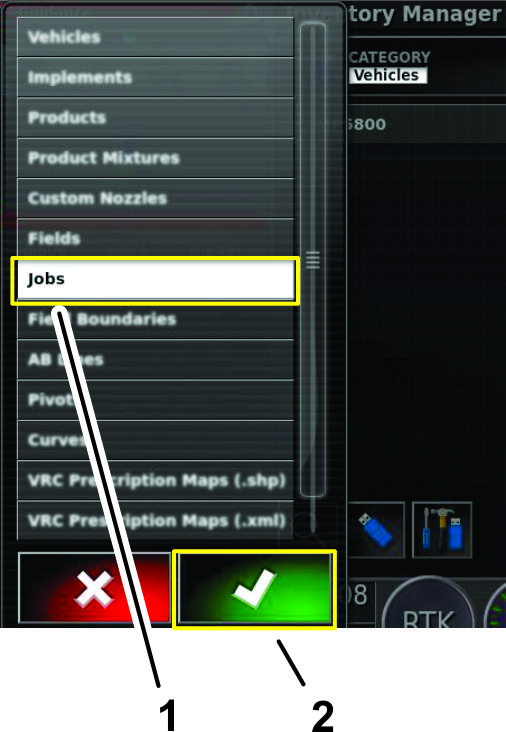
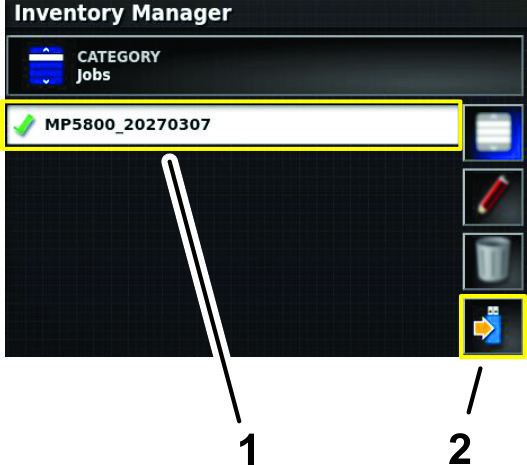
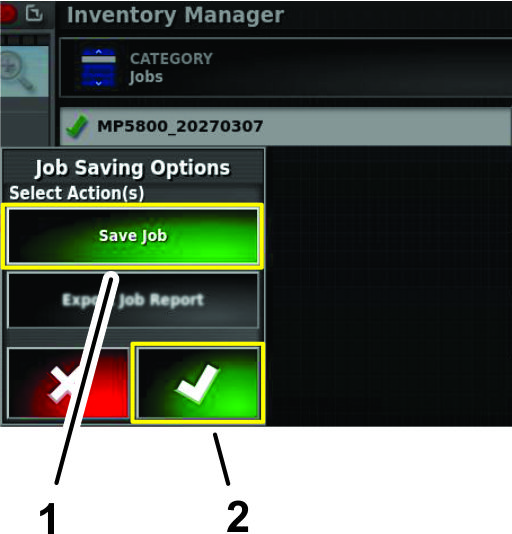
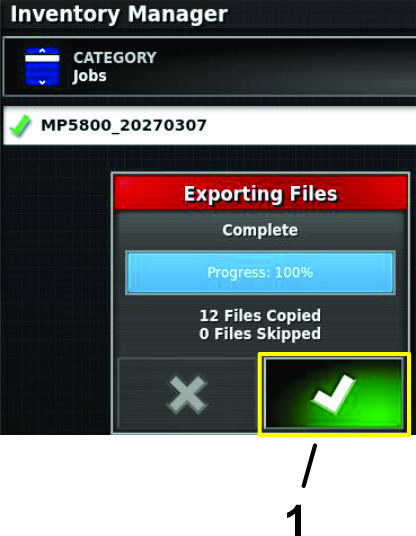
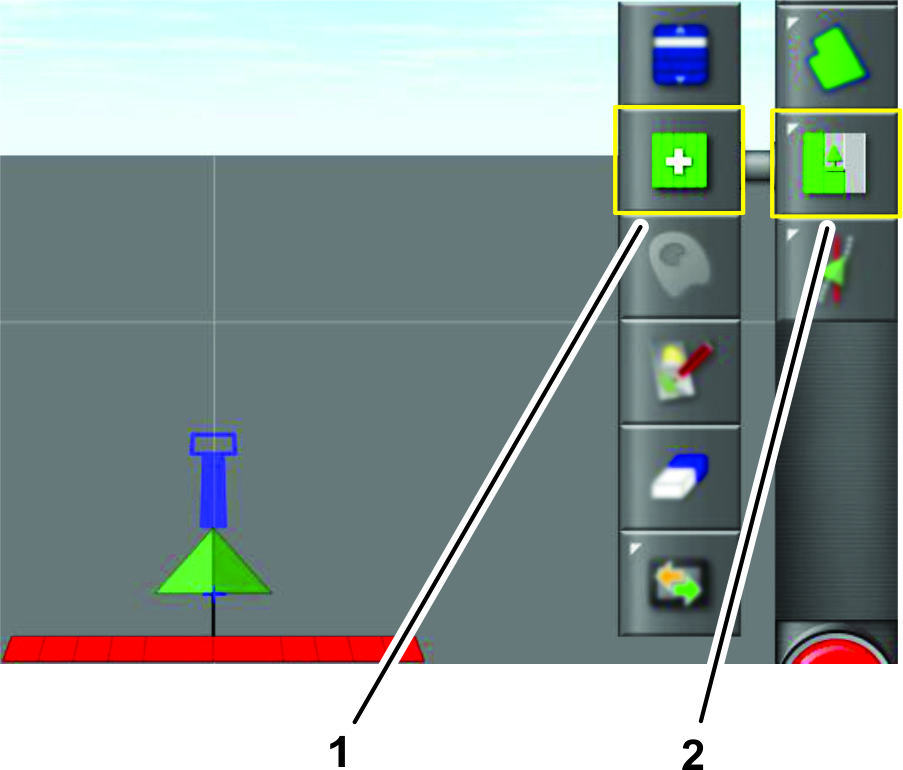
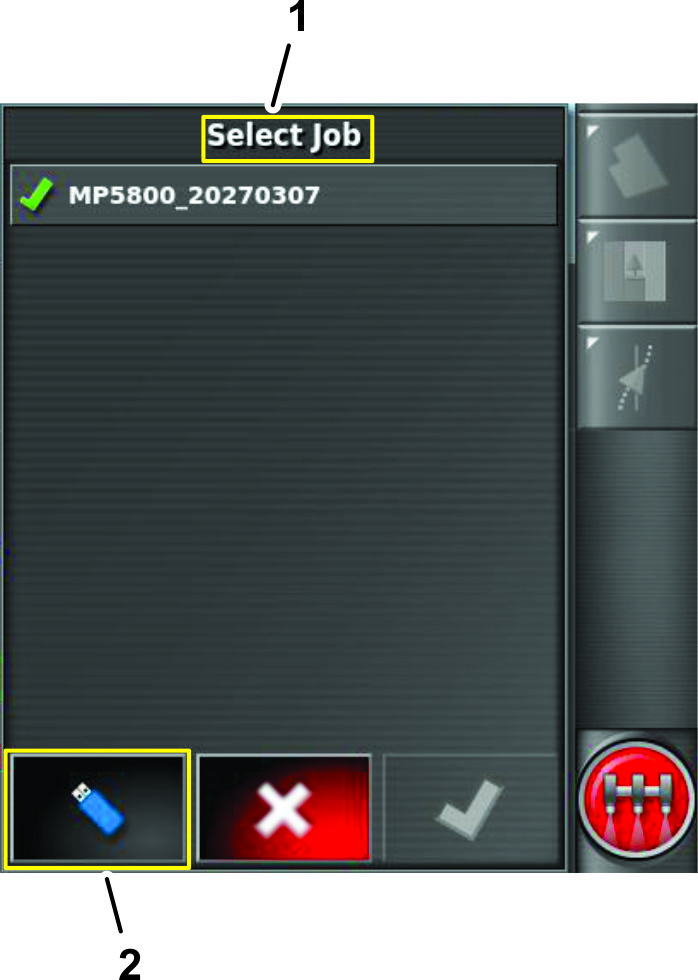
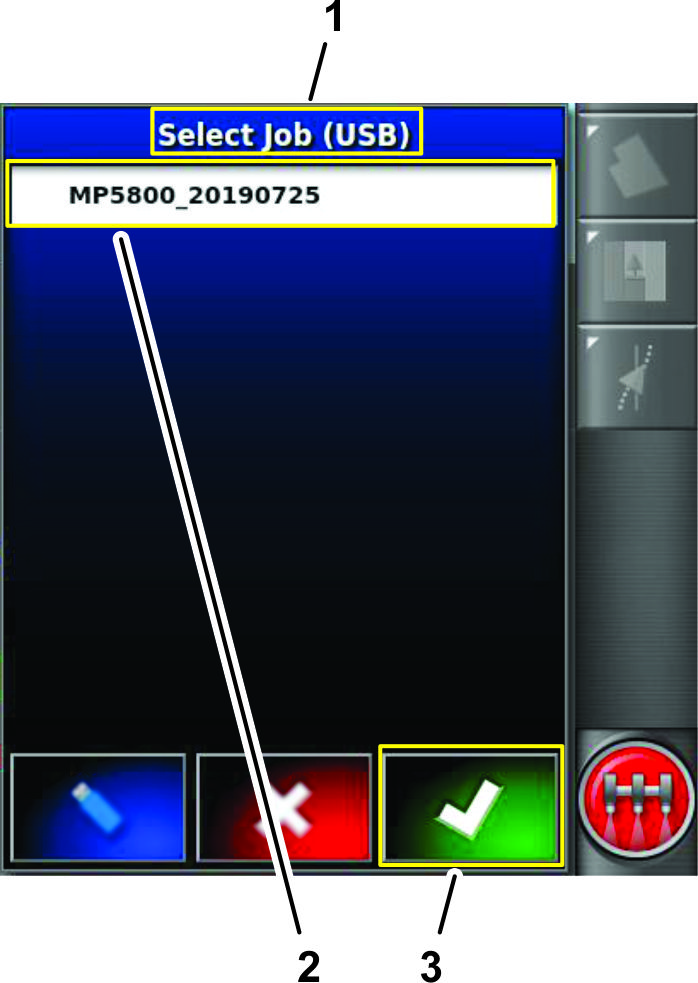
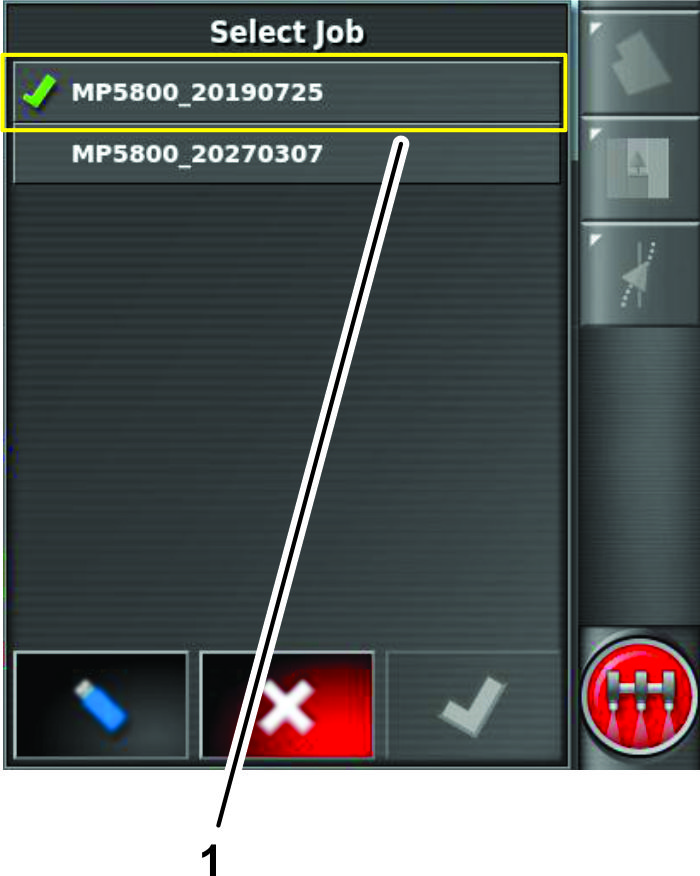
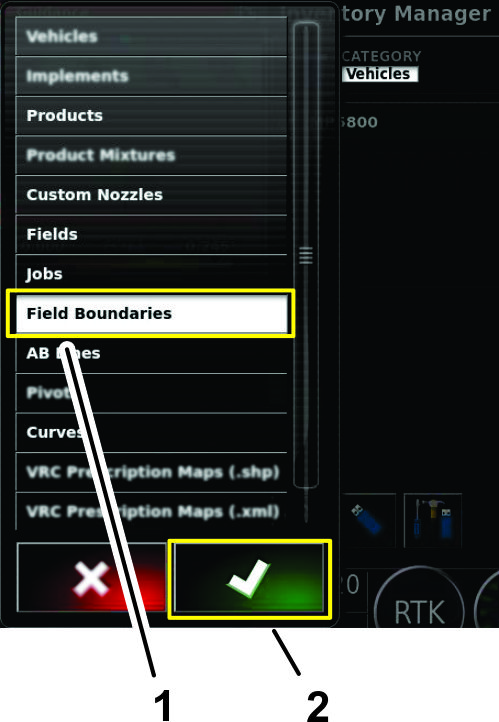
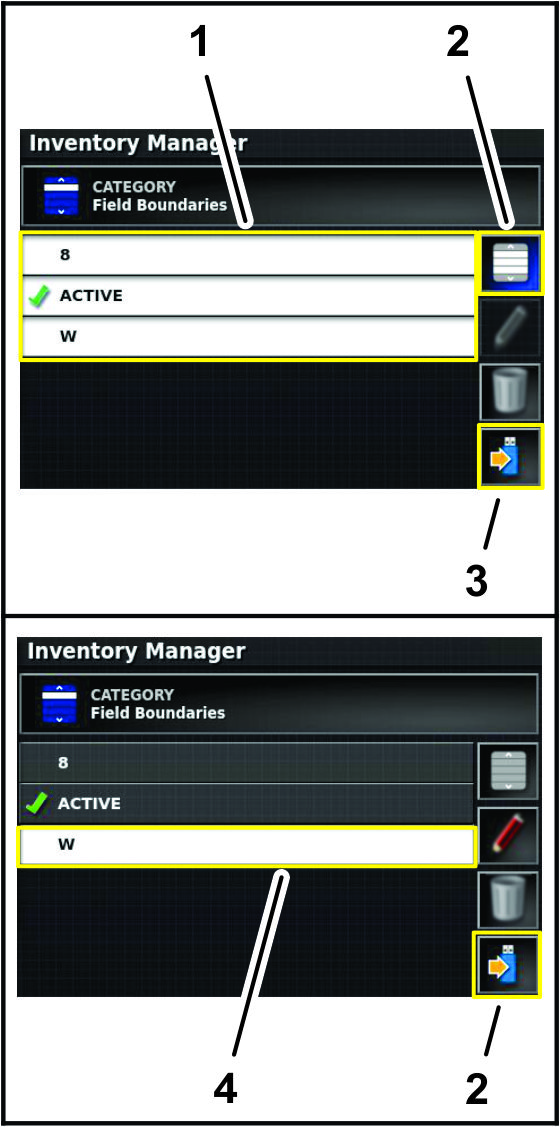
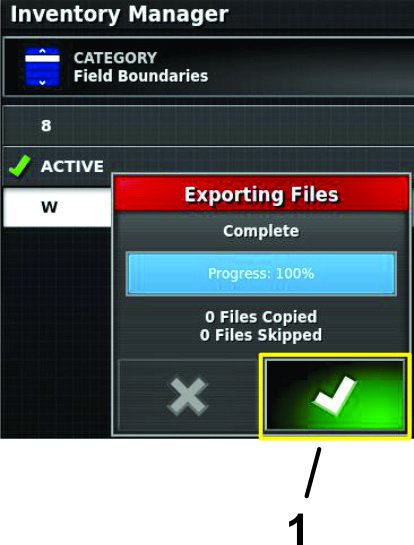
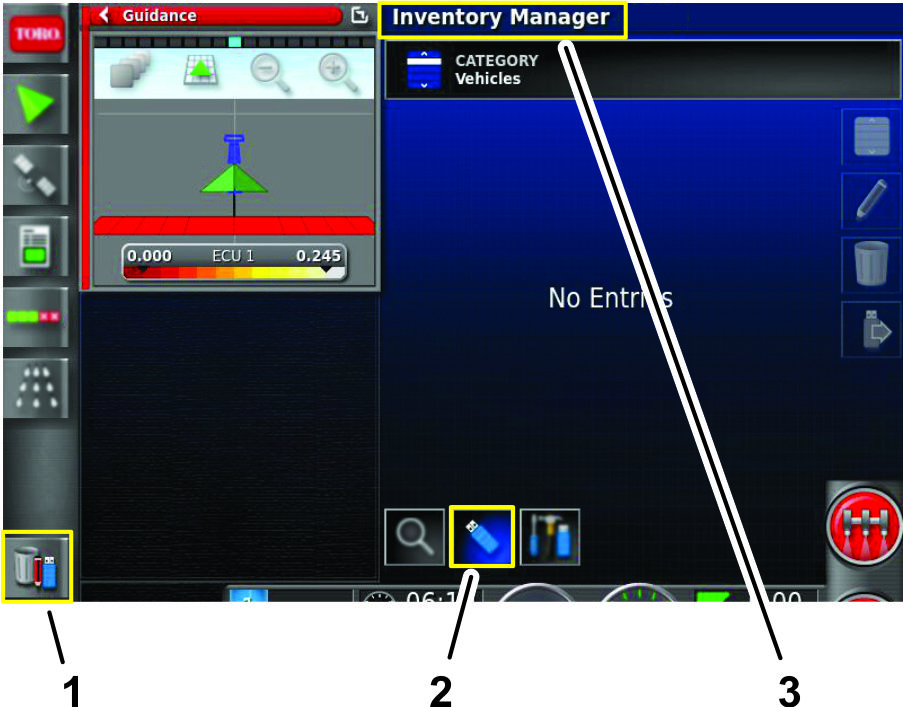
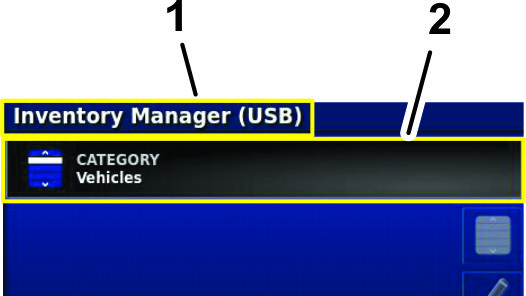
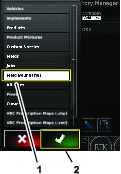
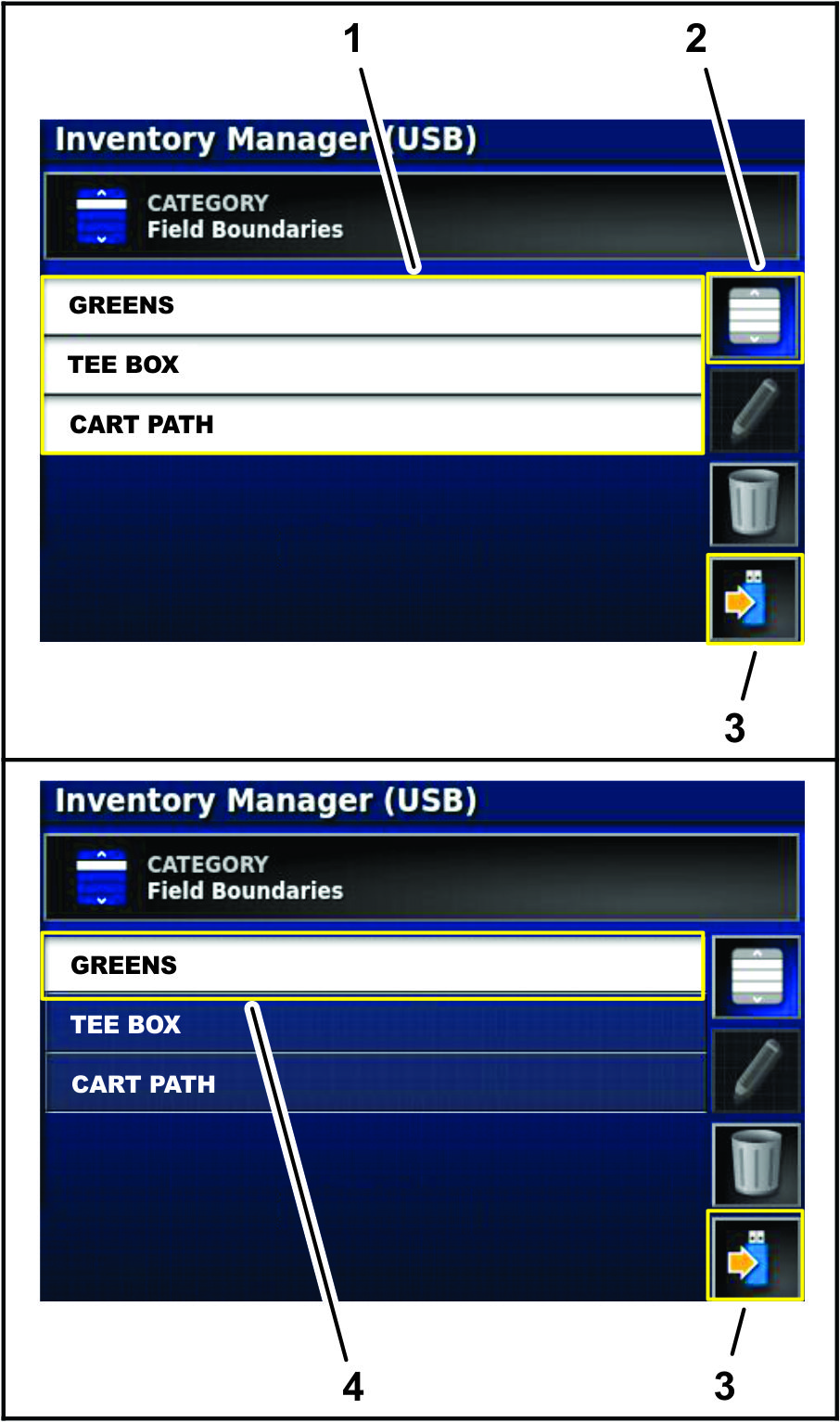
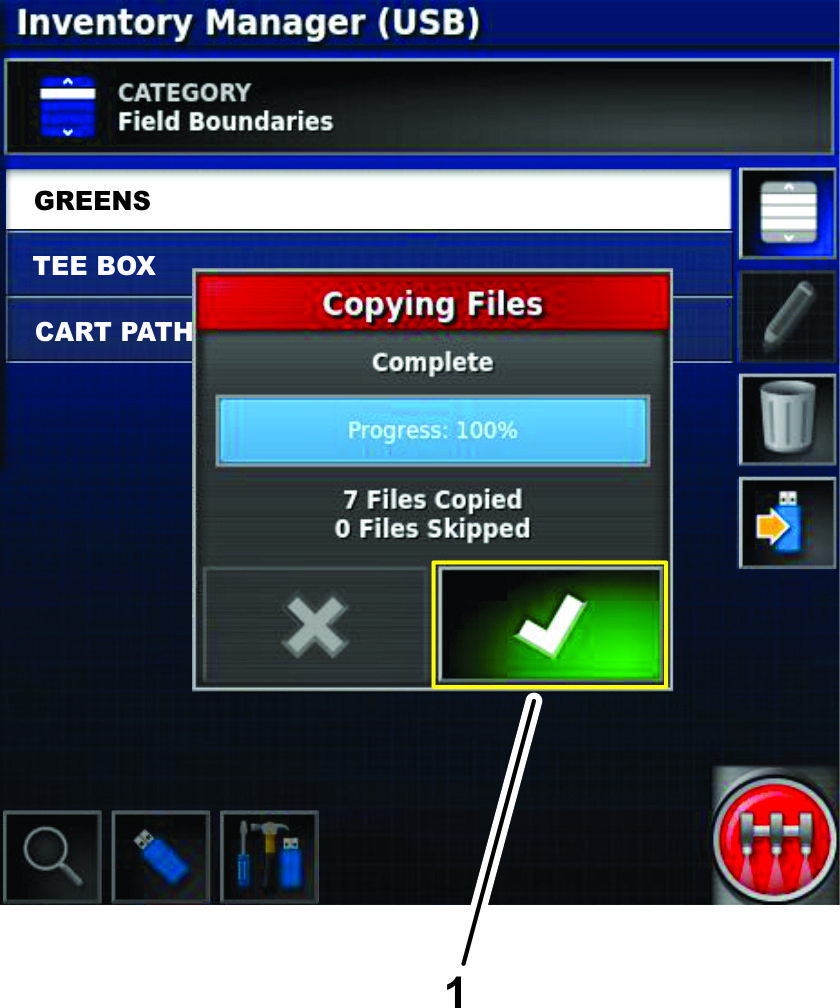
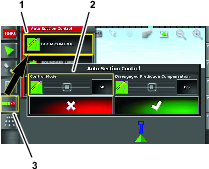
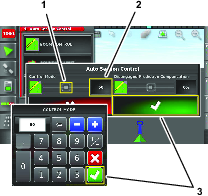
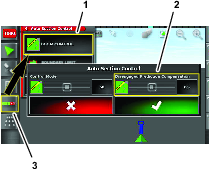
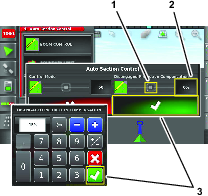
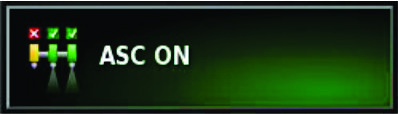
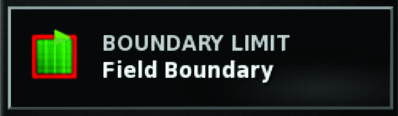
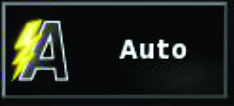
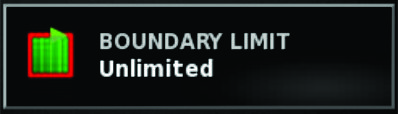
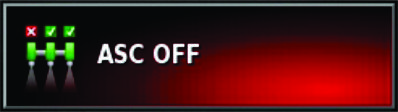
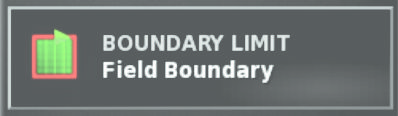
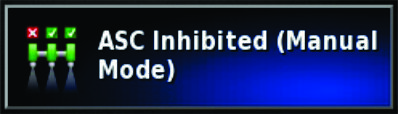 .
.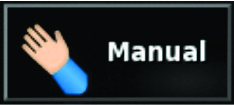
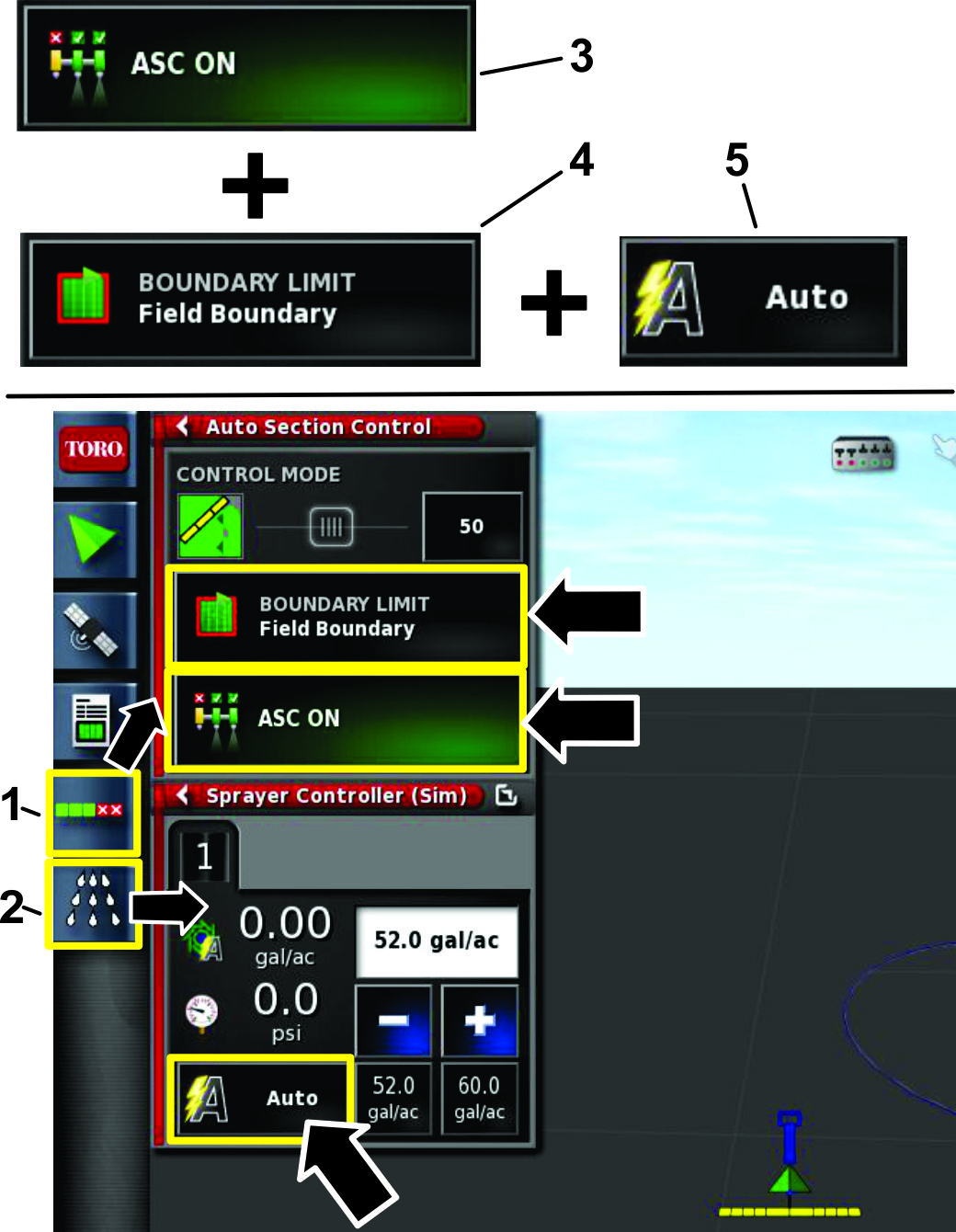
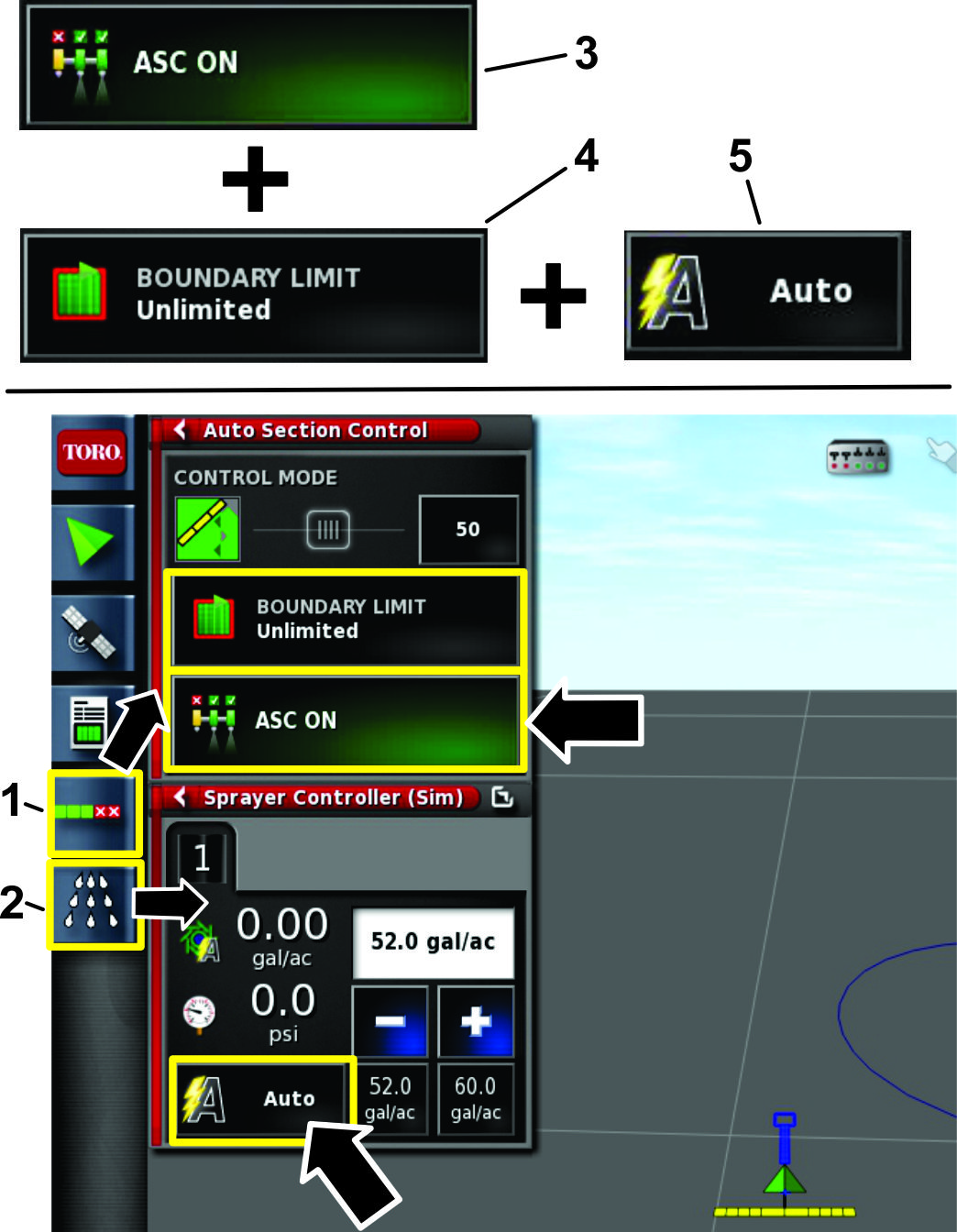
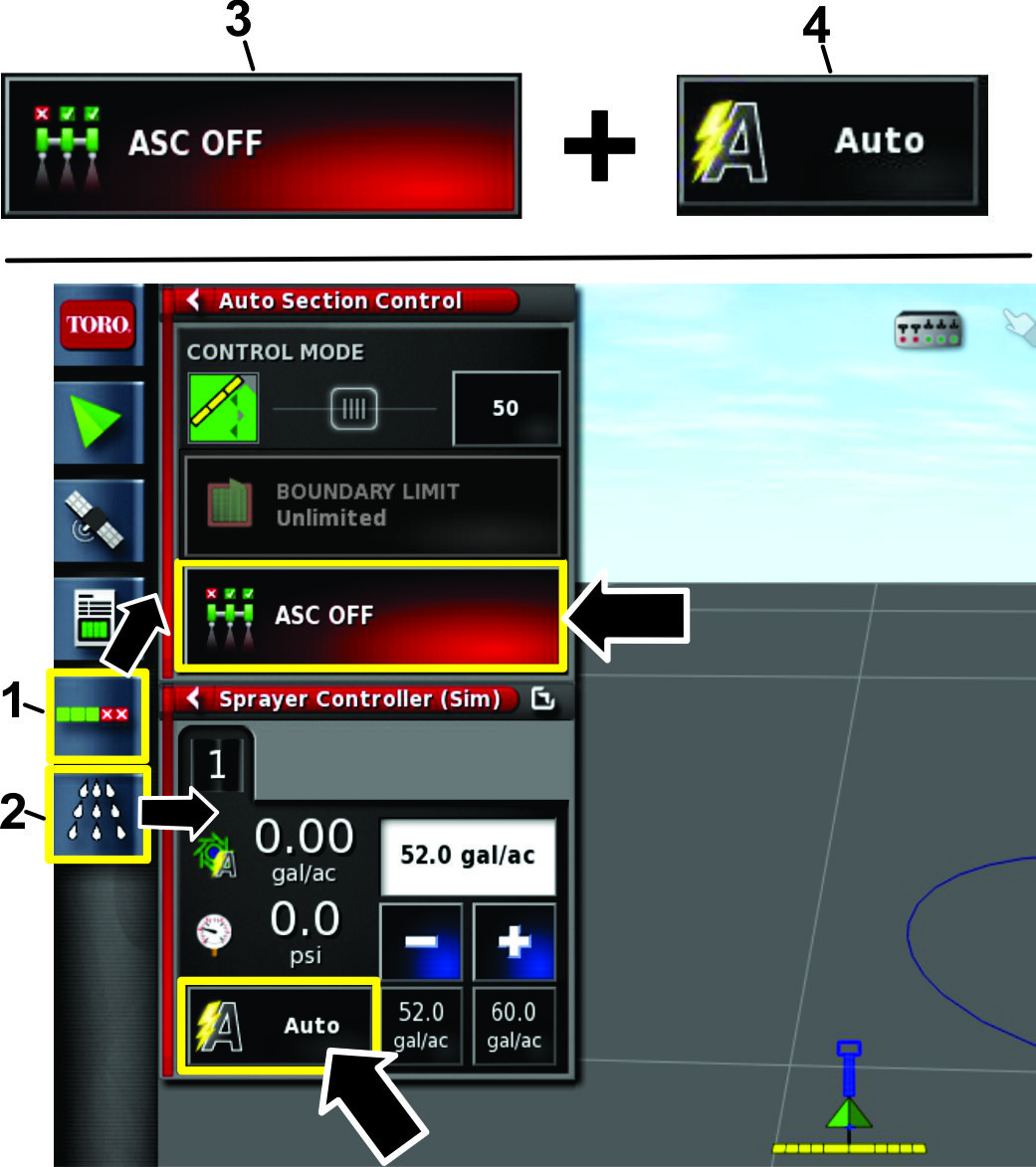
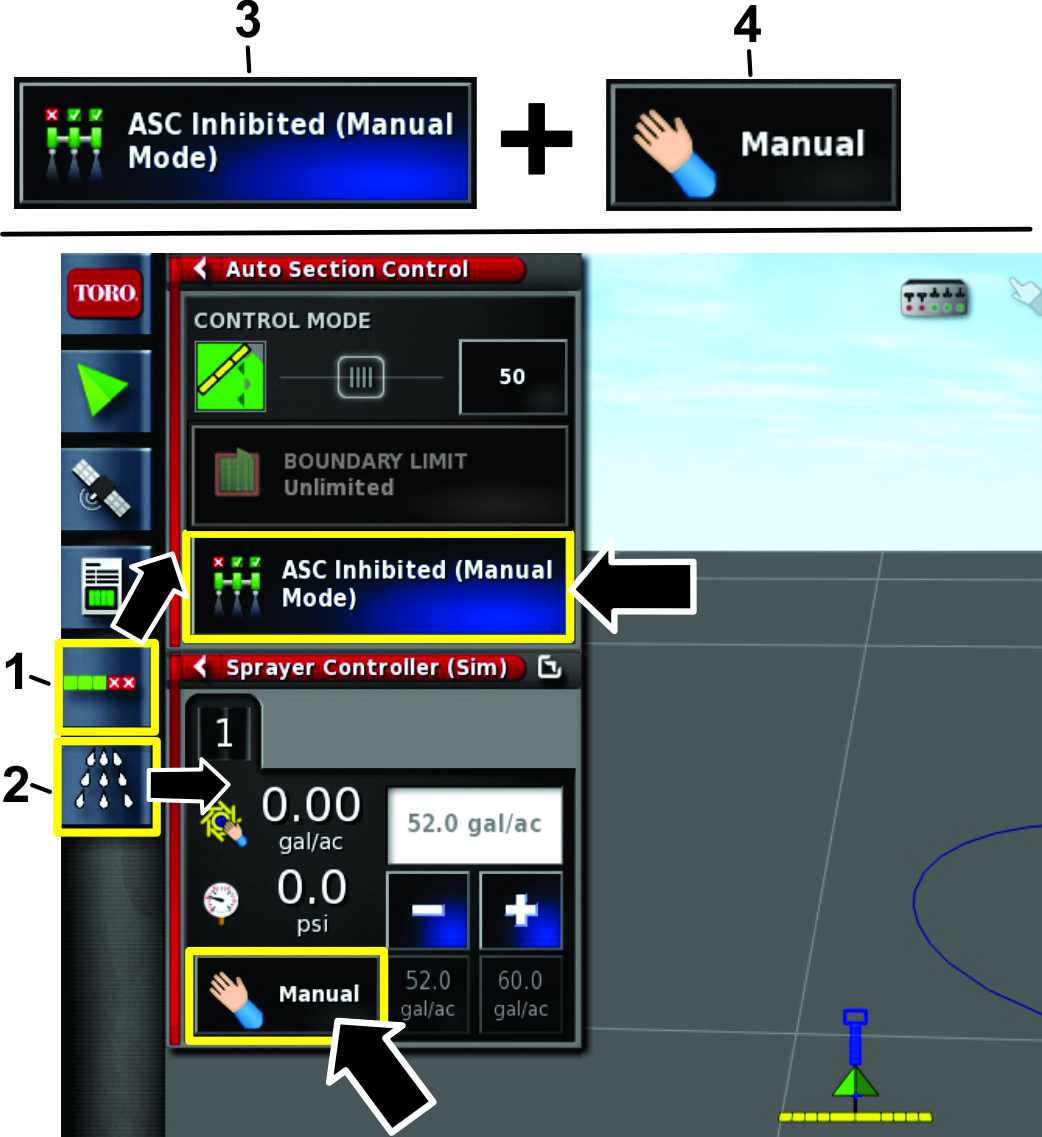
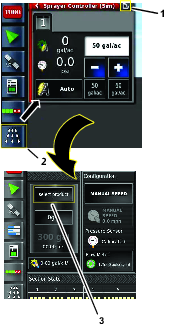
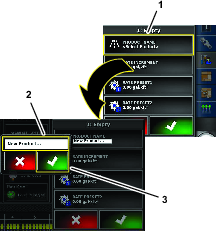
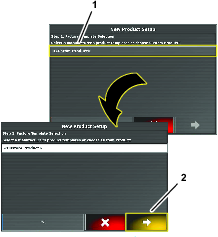
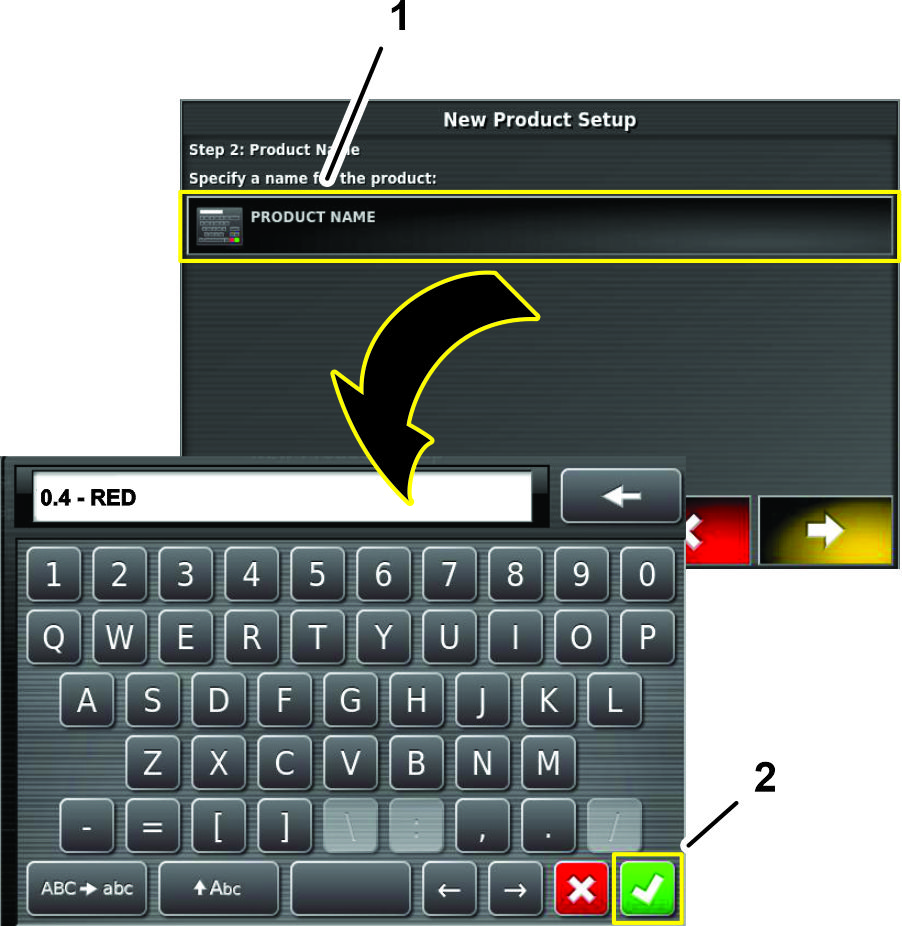
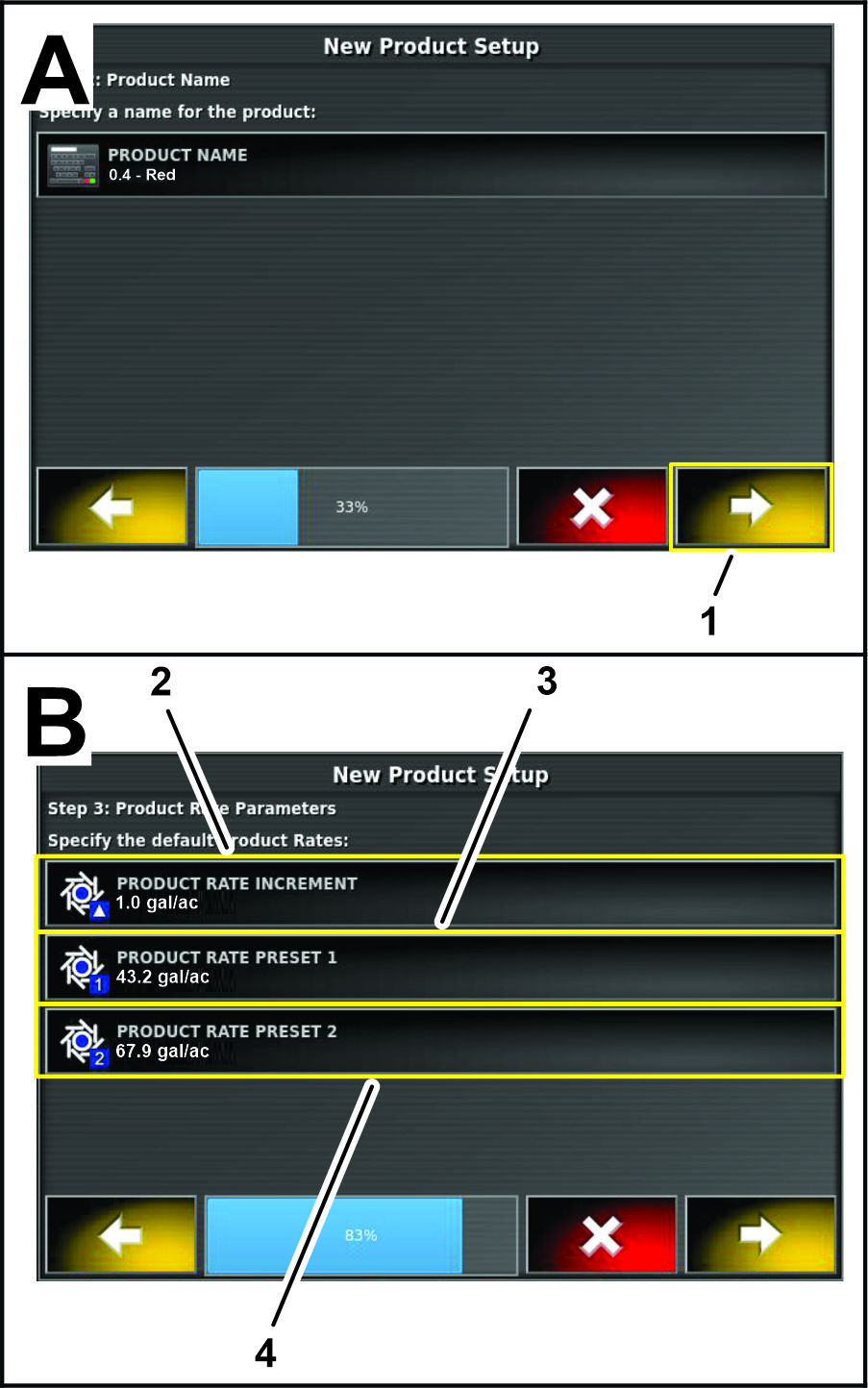
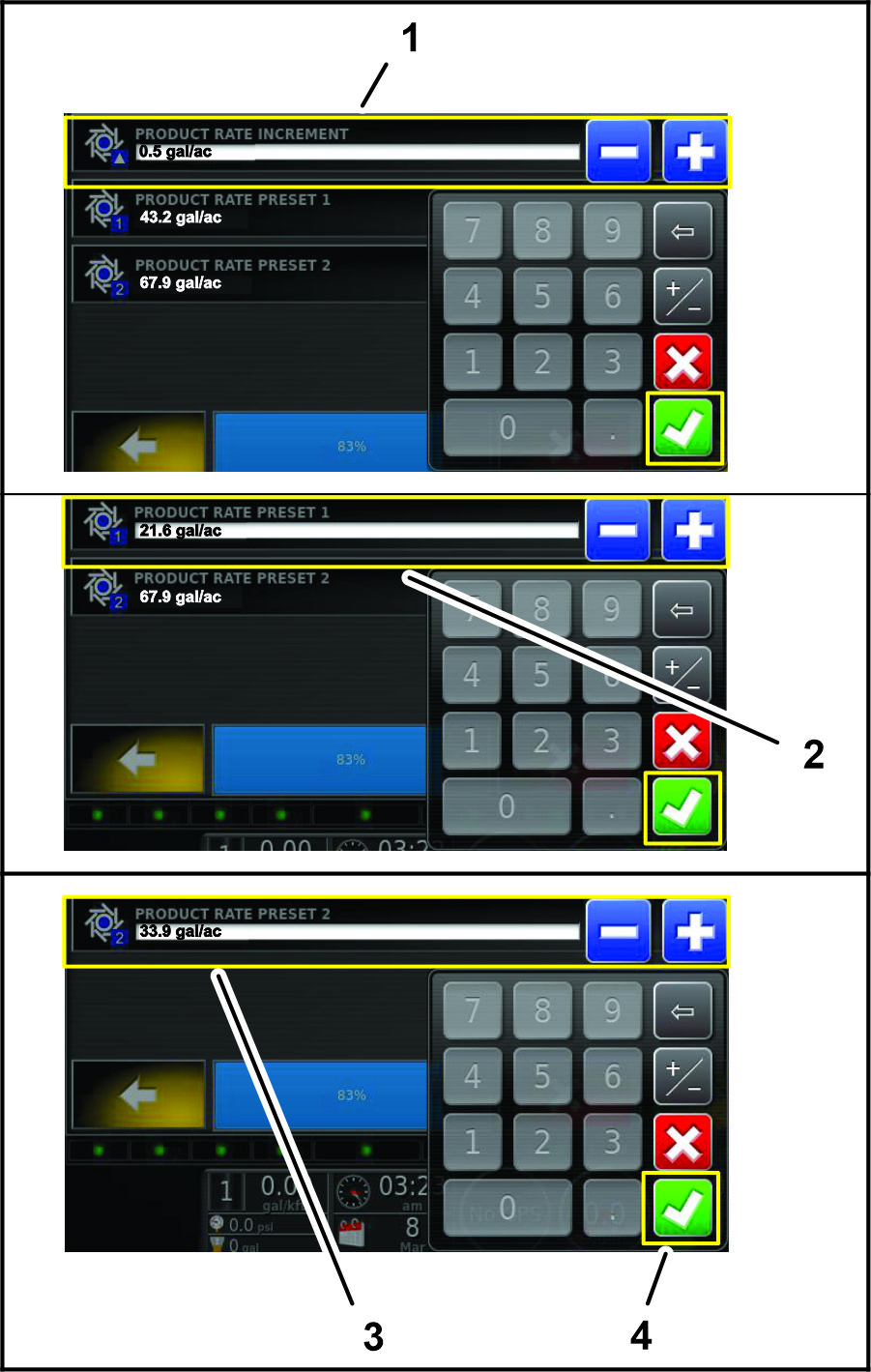
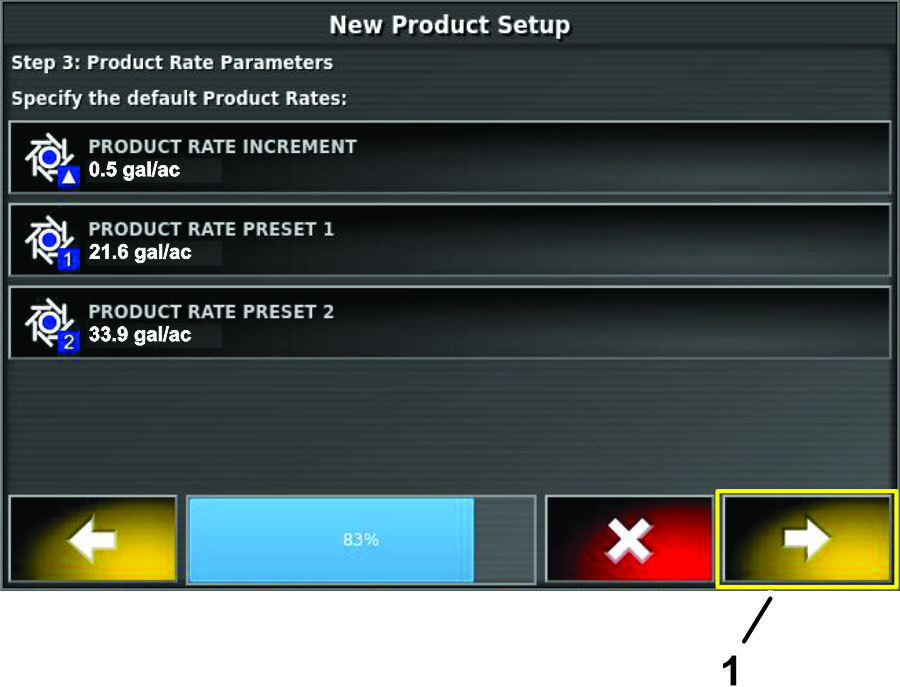
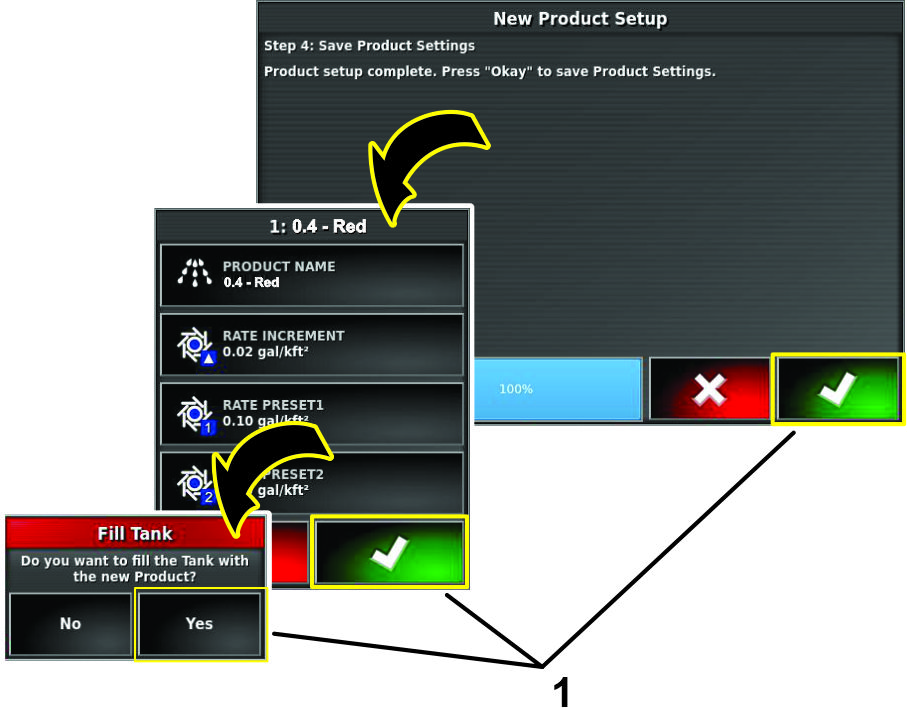
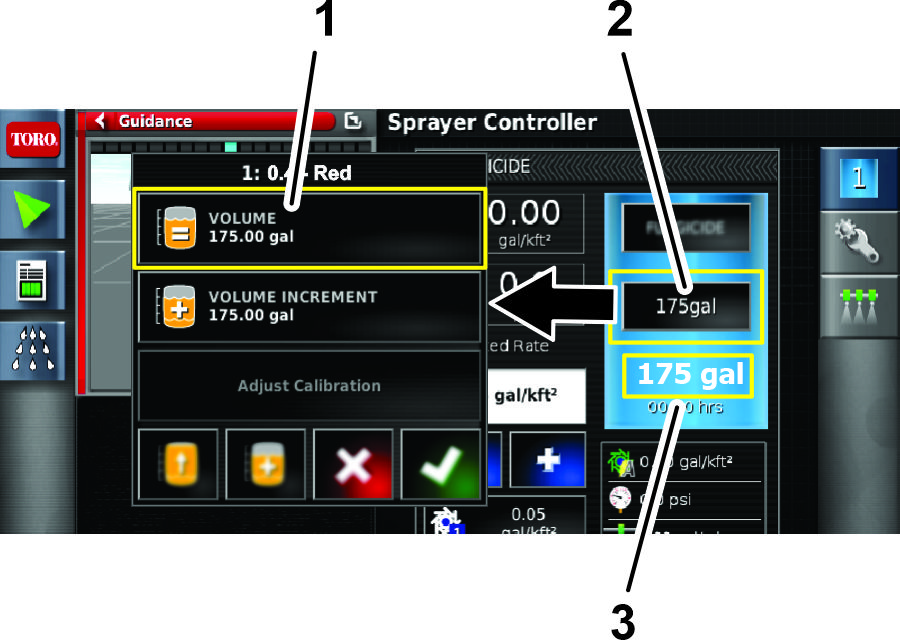
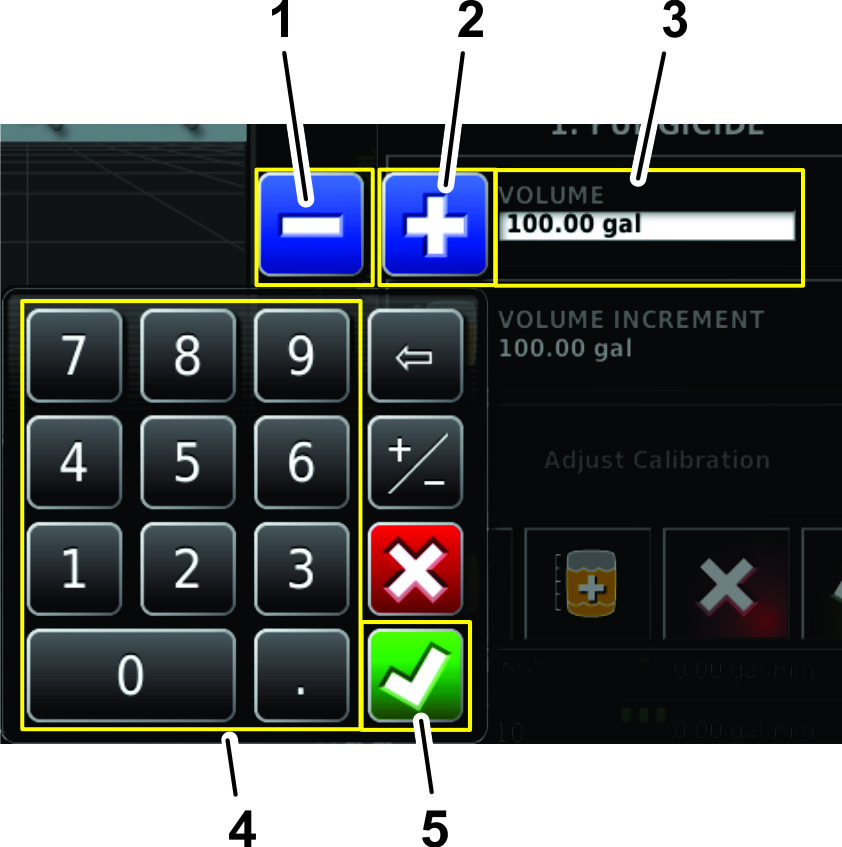
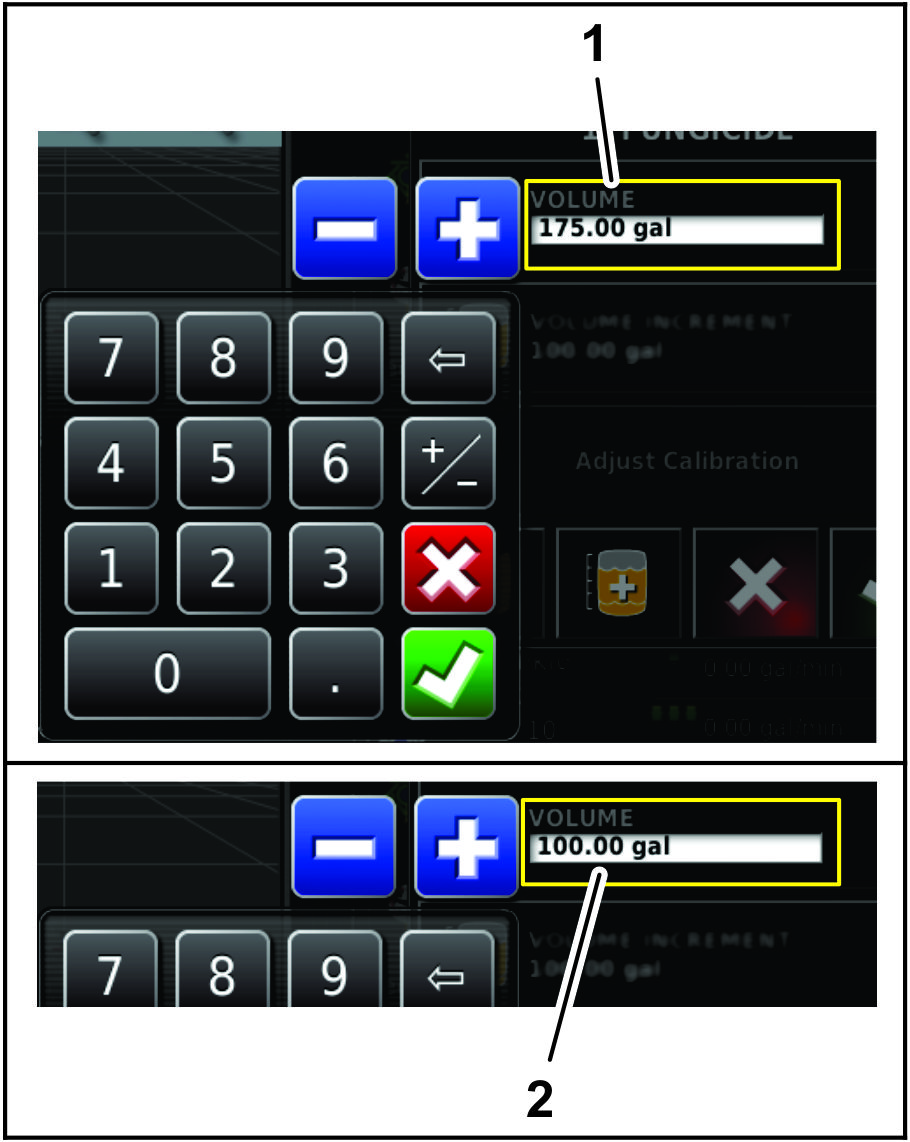
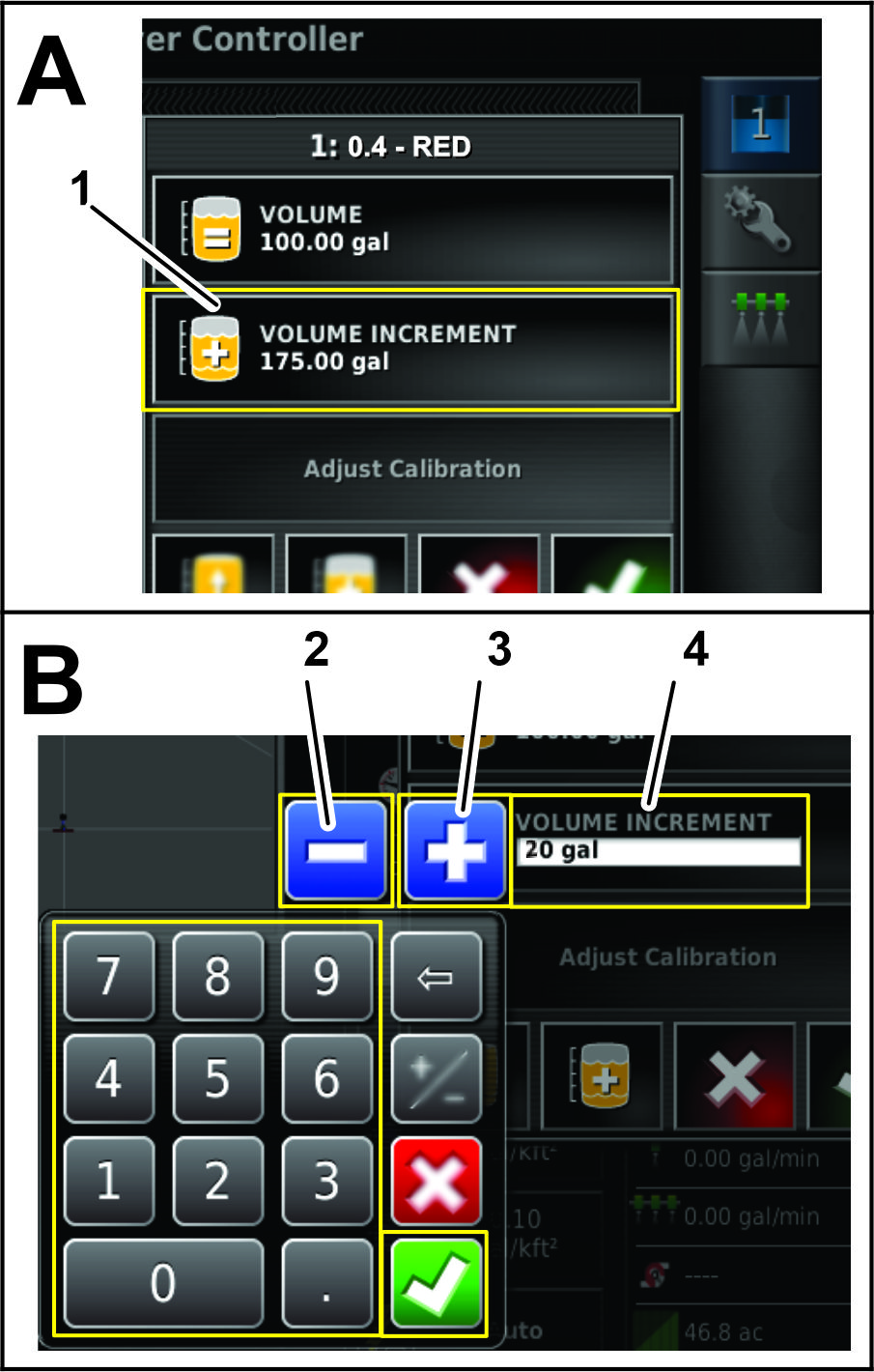
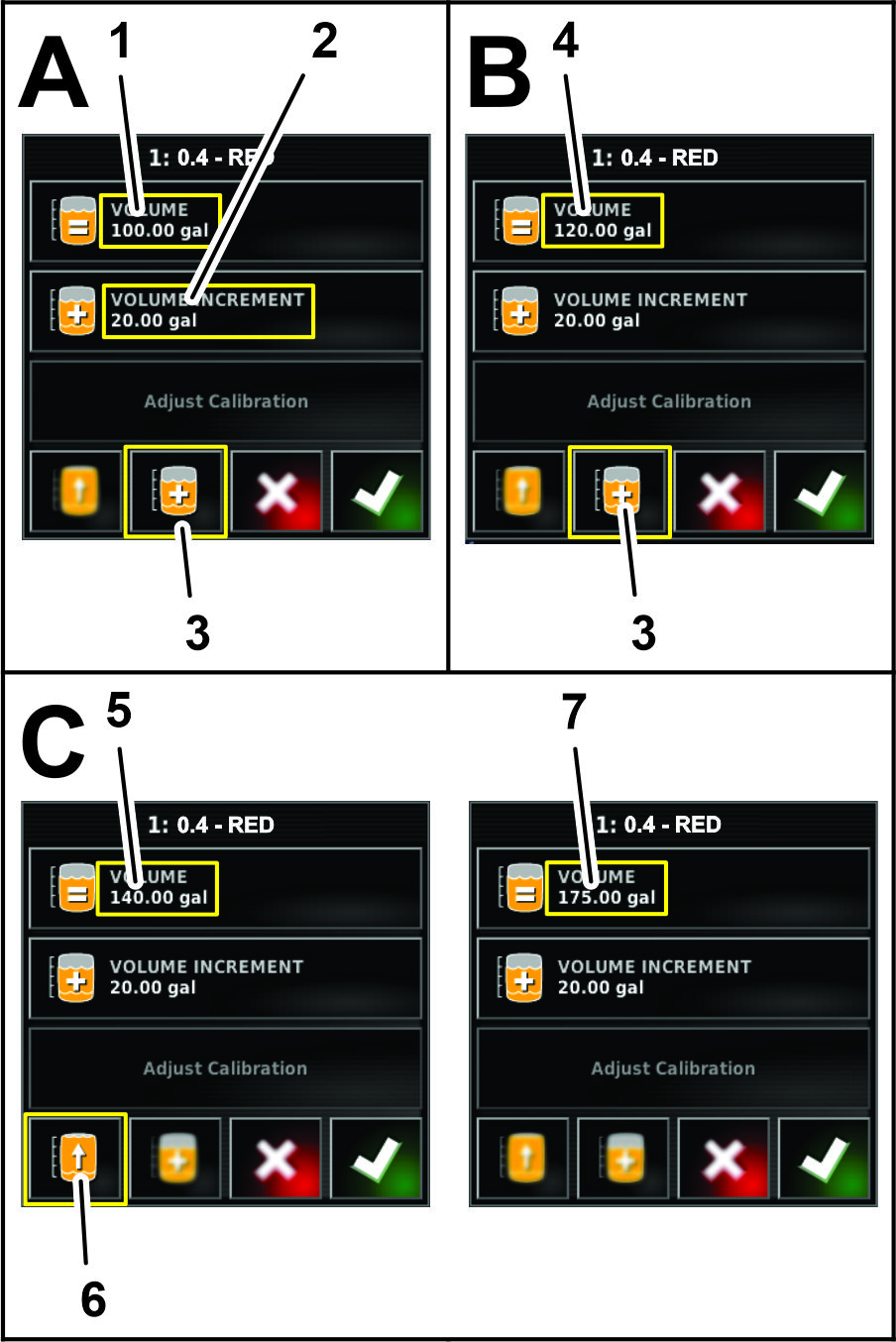
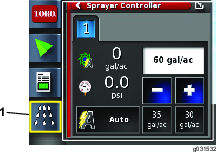
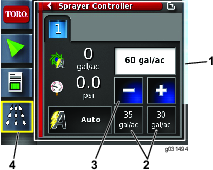
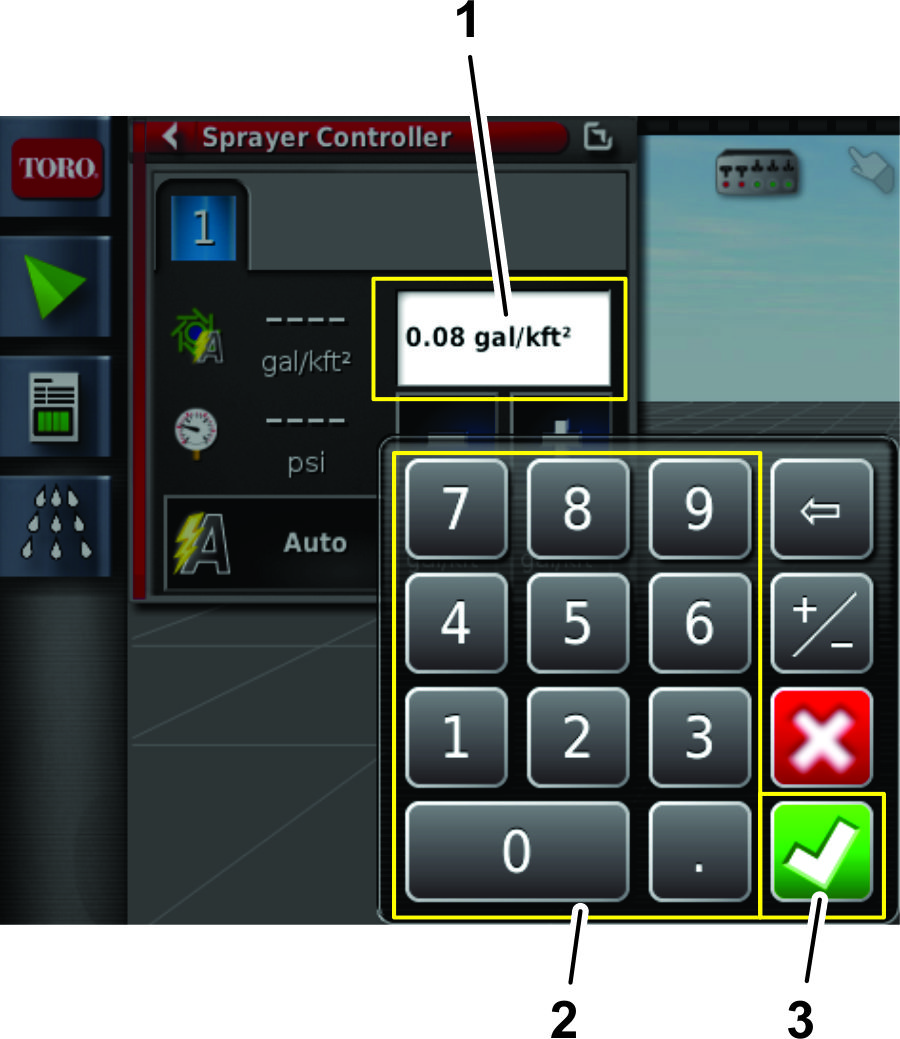
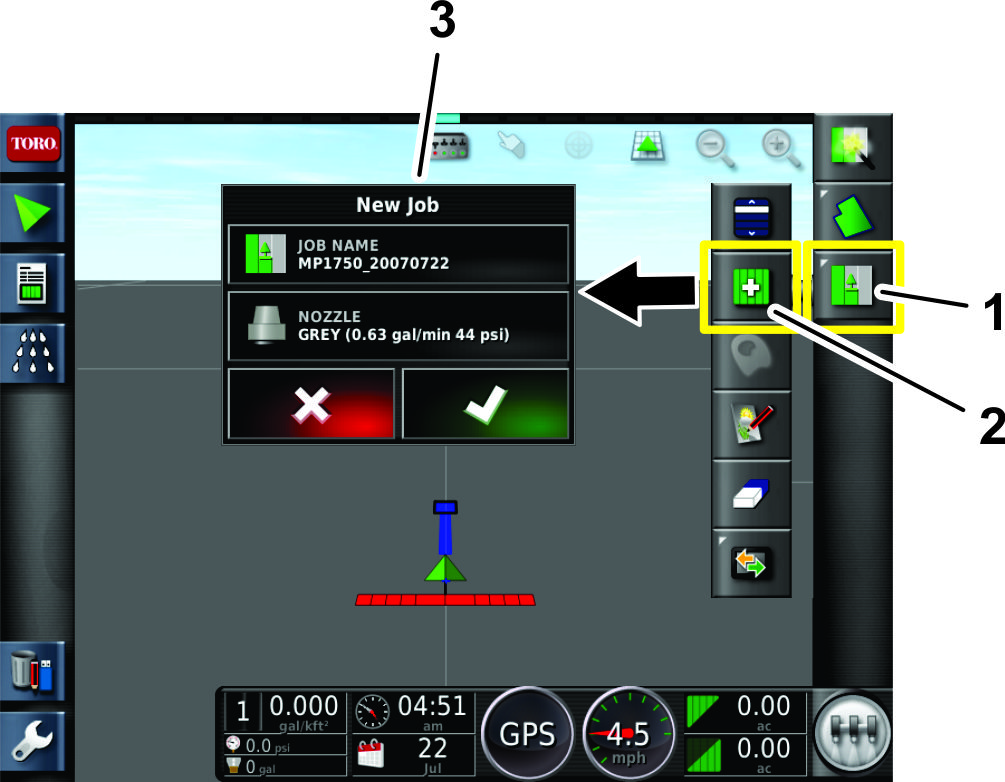
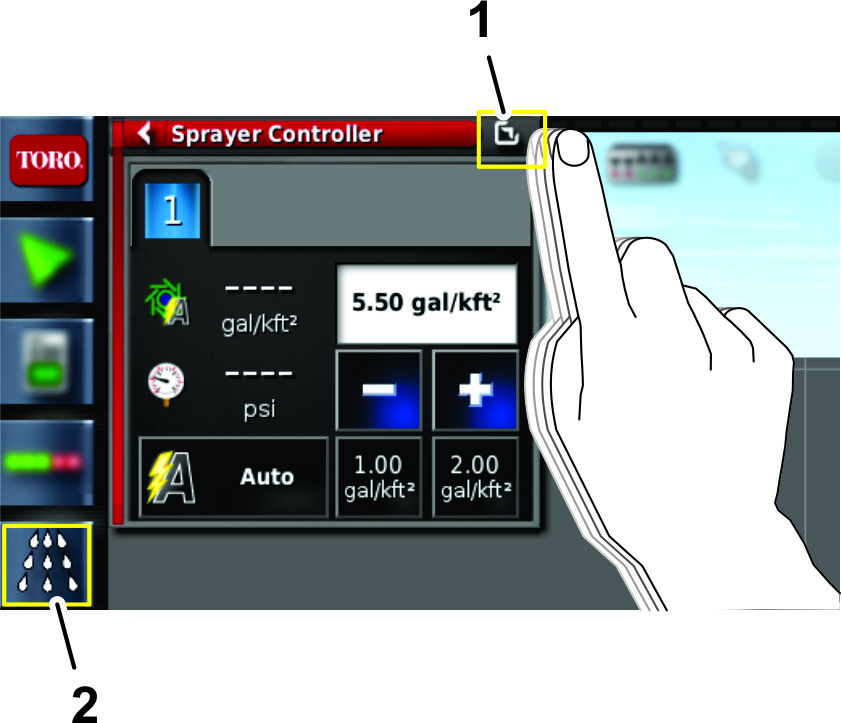
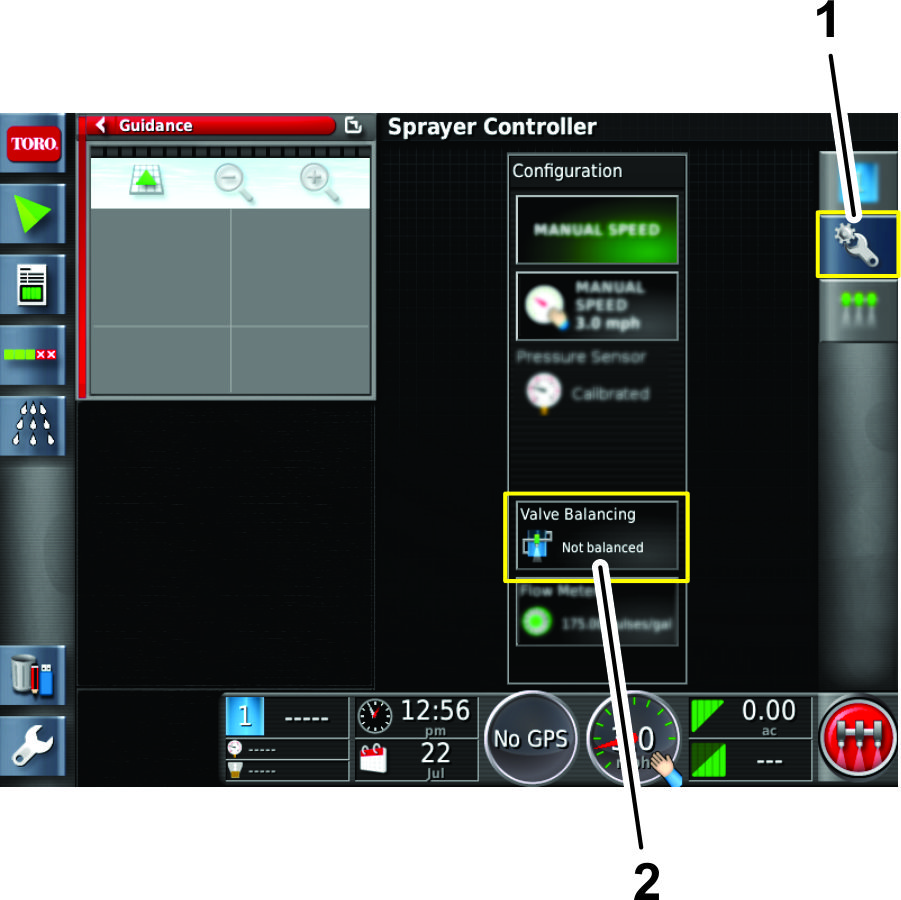
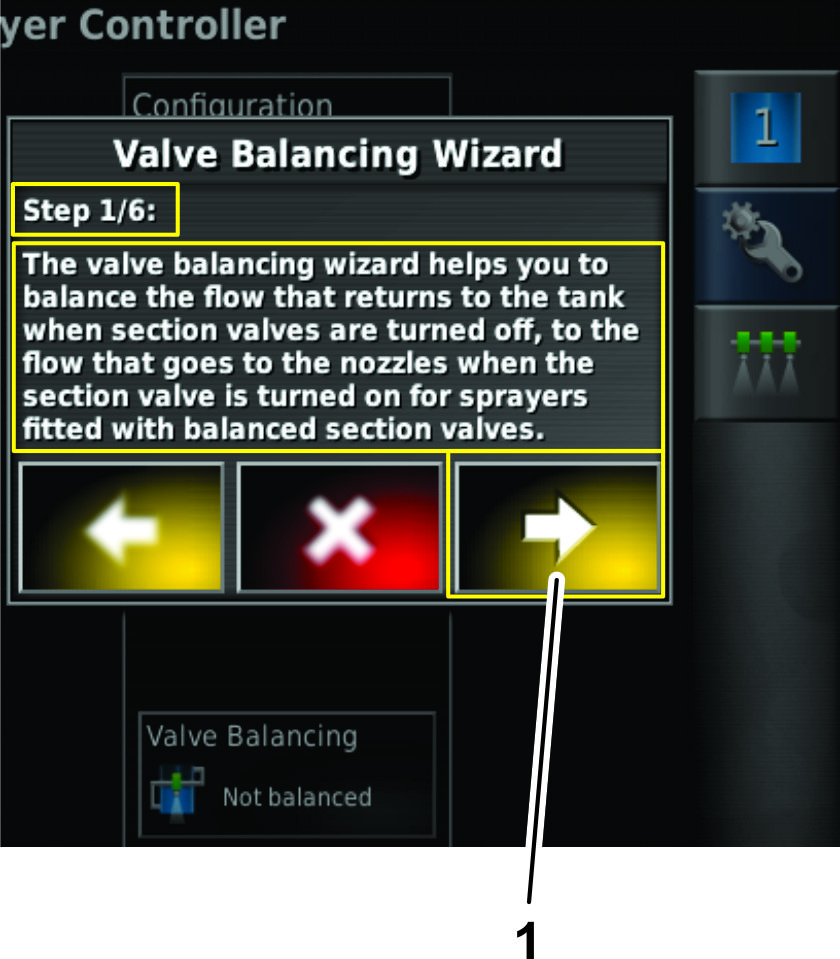
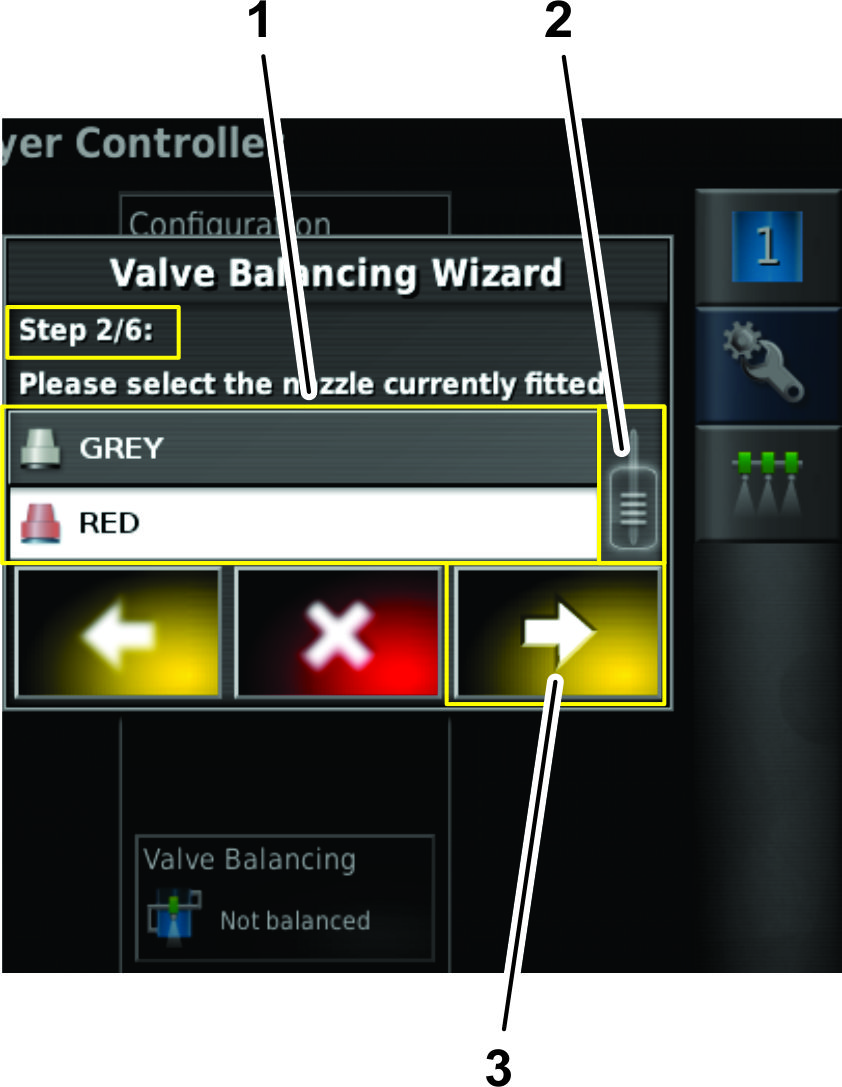
 0.2
0.2 0.4
0.4 0.5
0.5 0.6
0.6 0.8
0.8 1.0
1.0 1.5
1.5