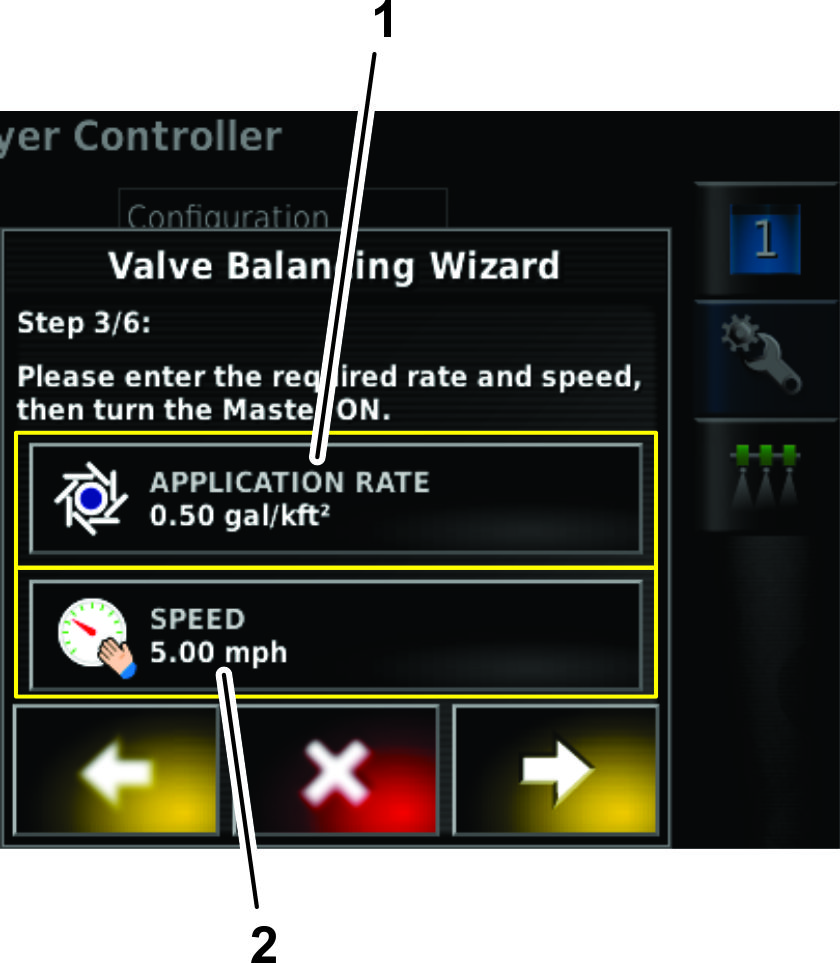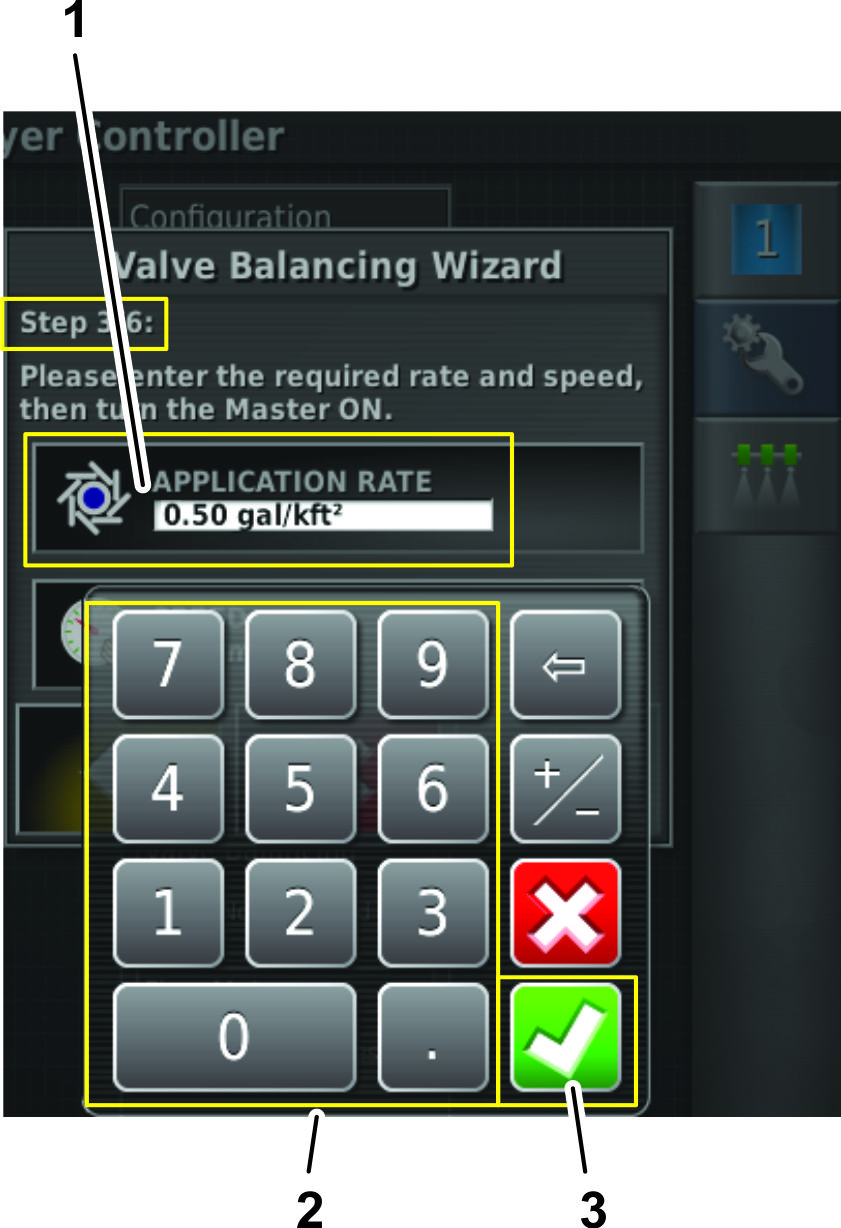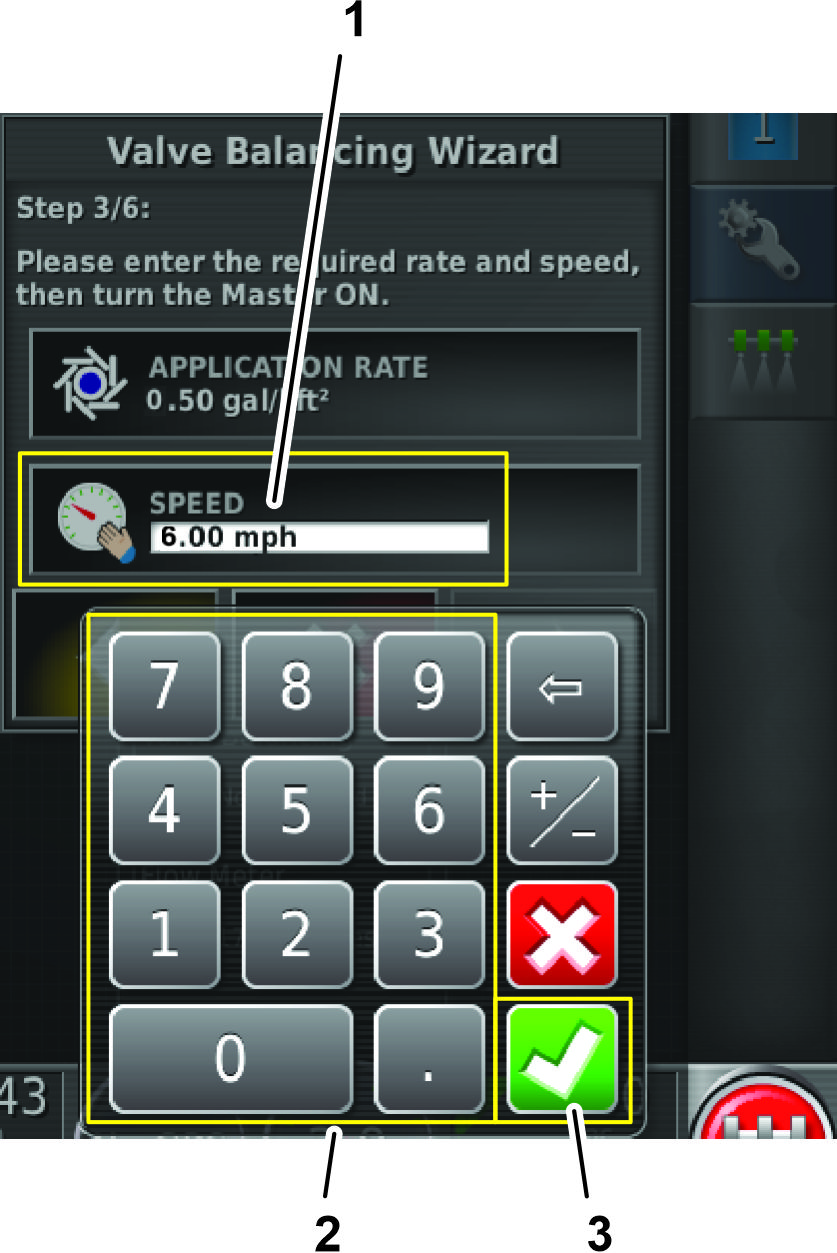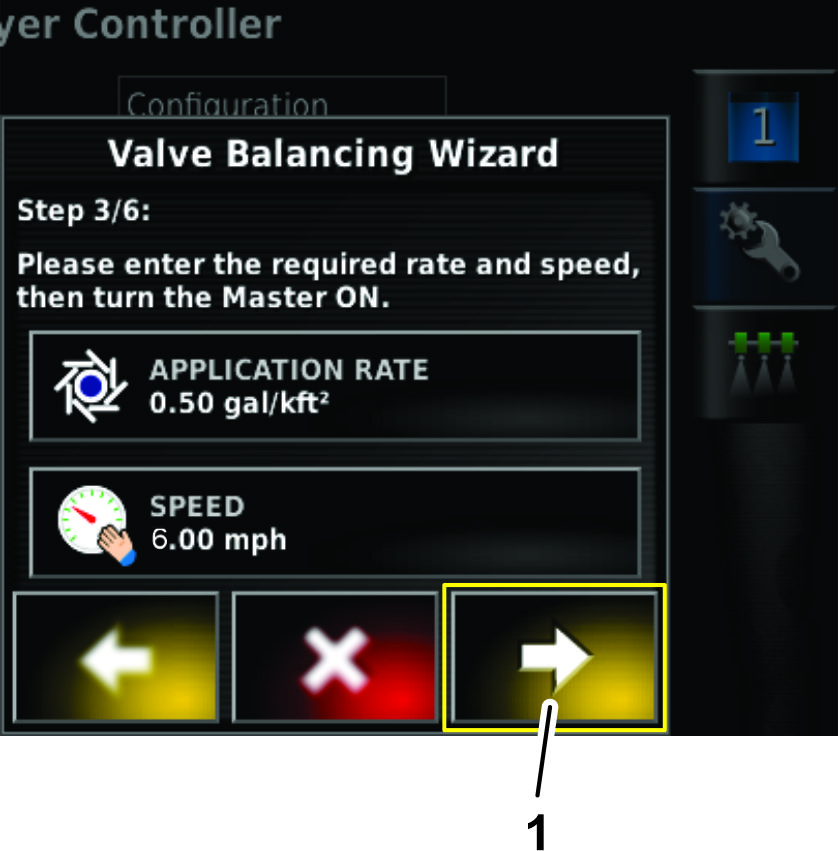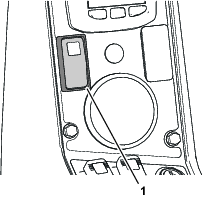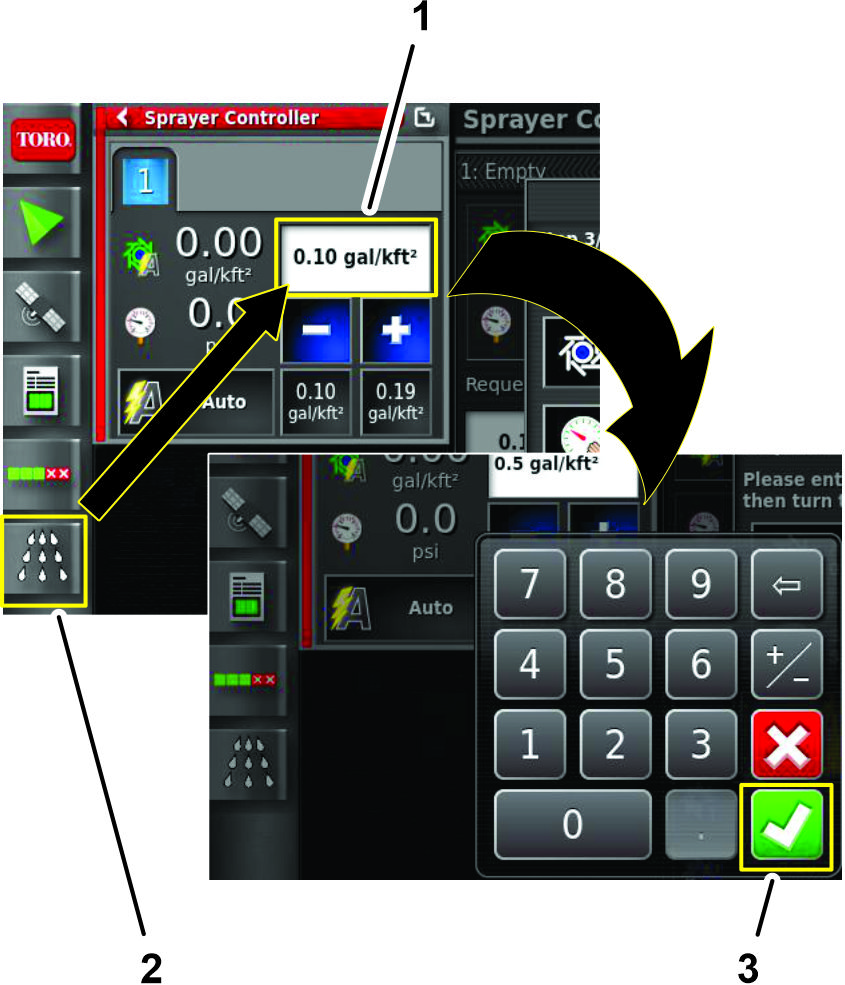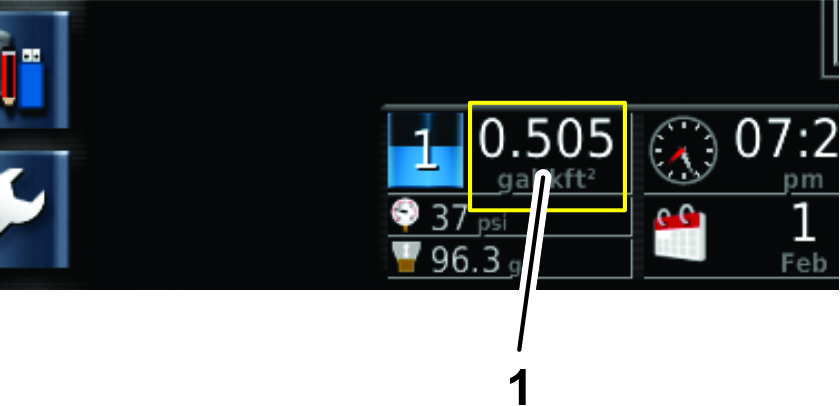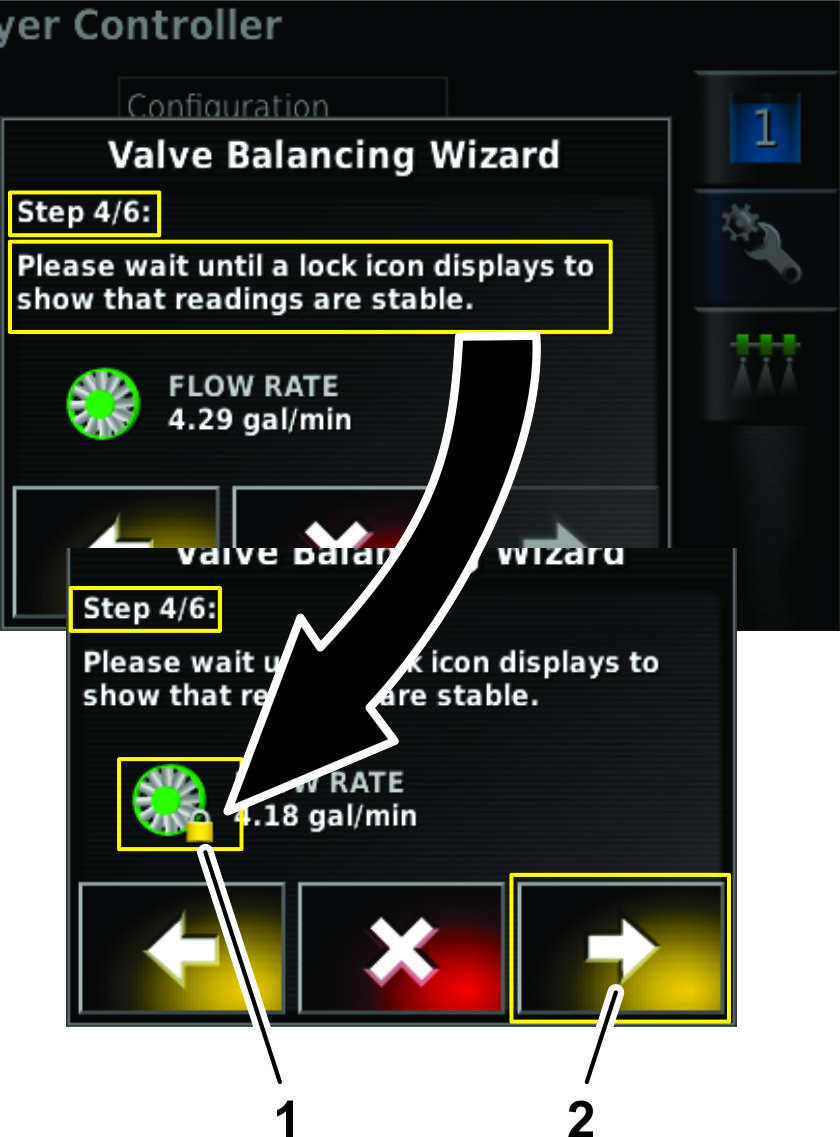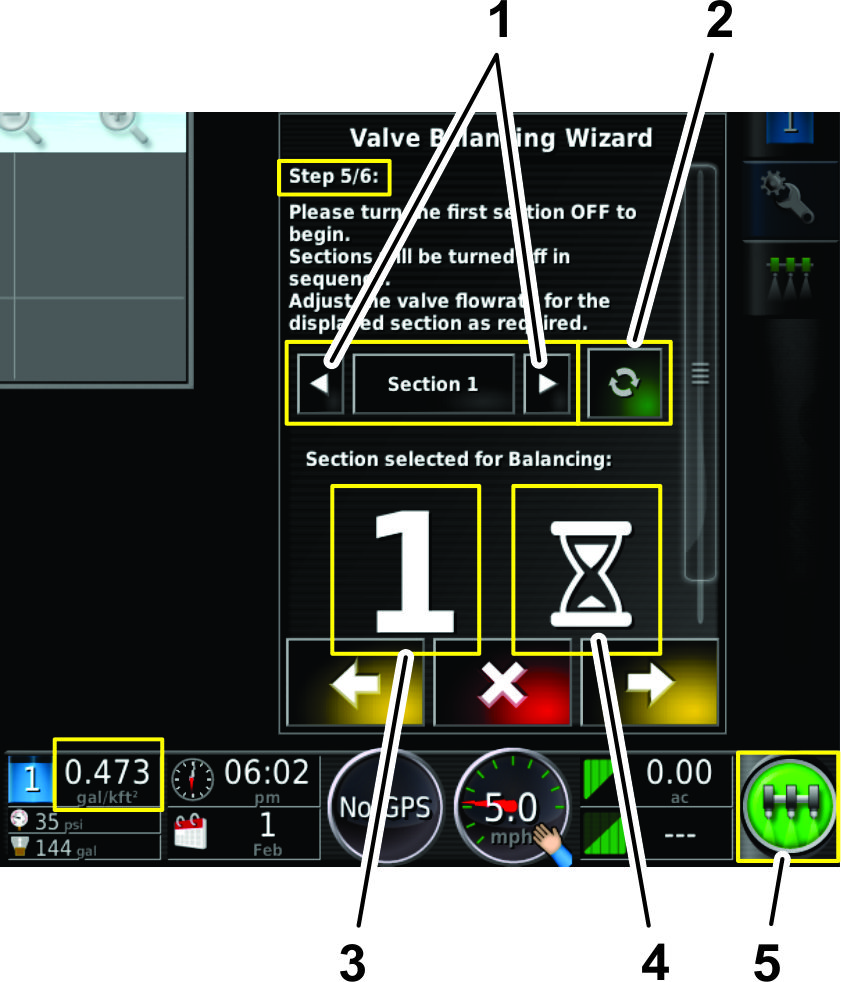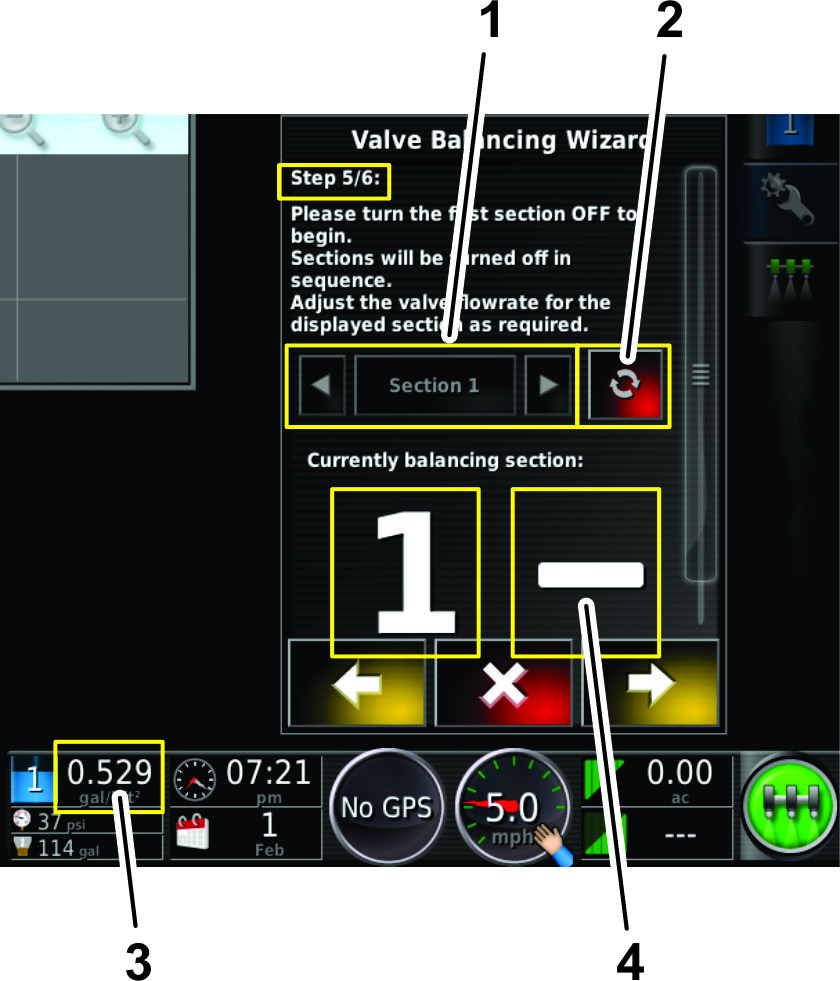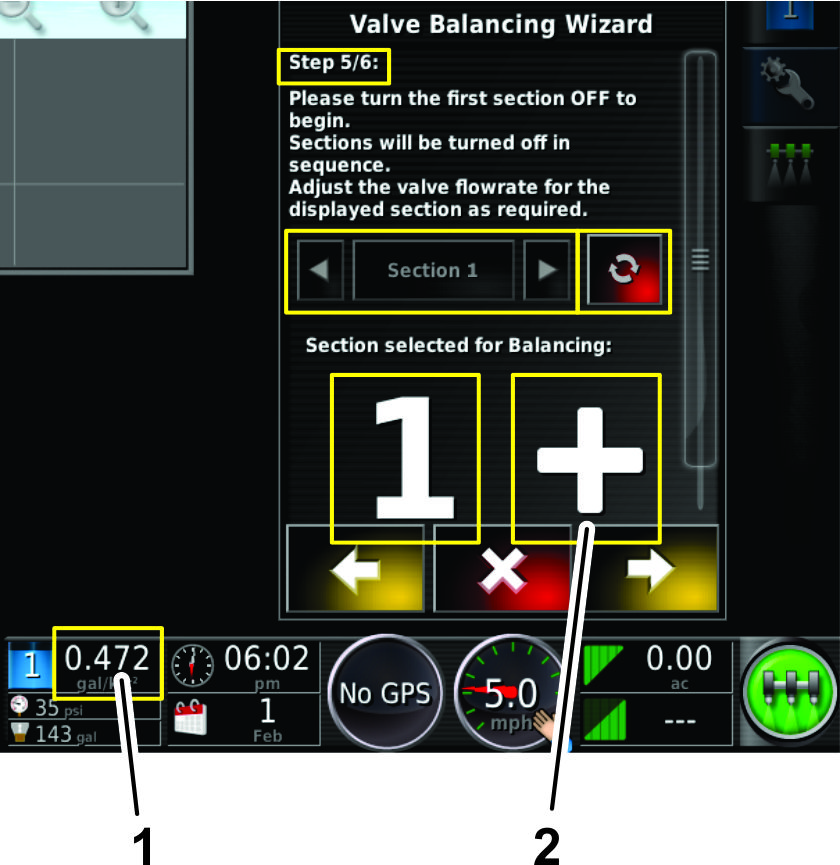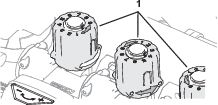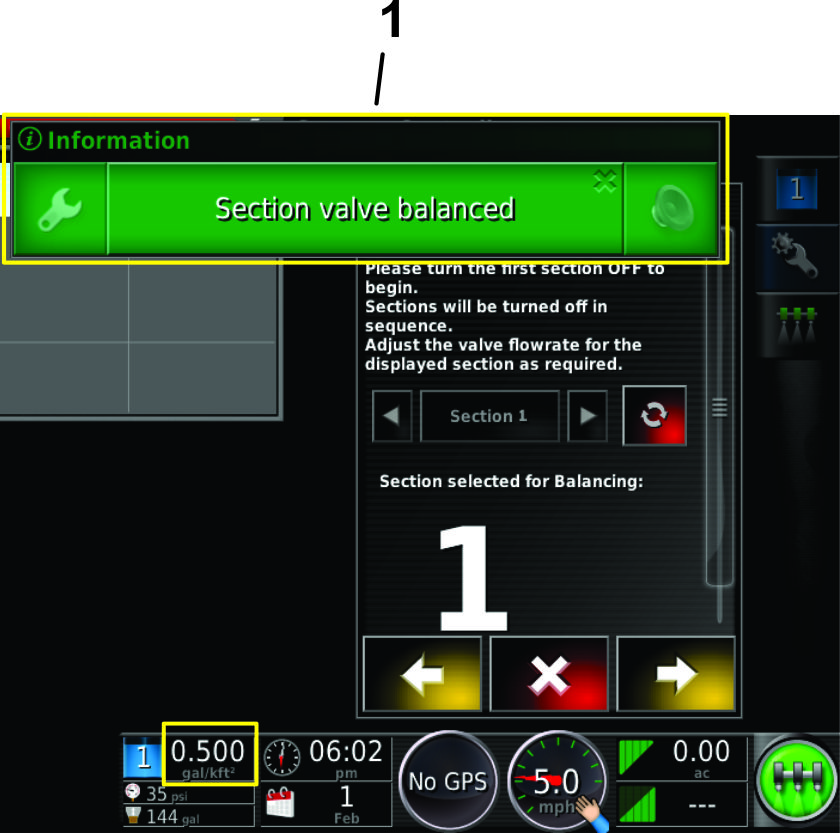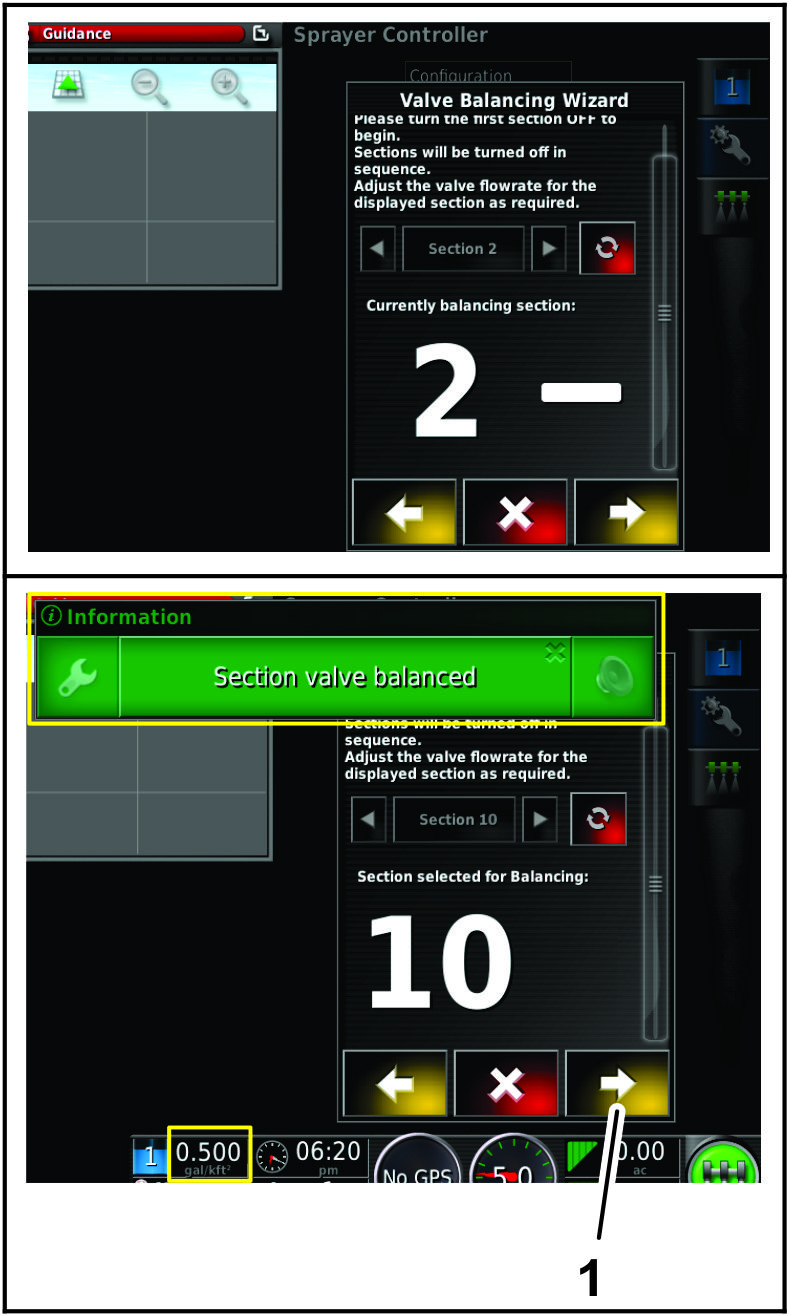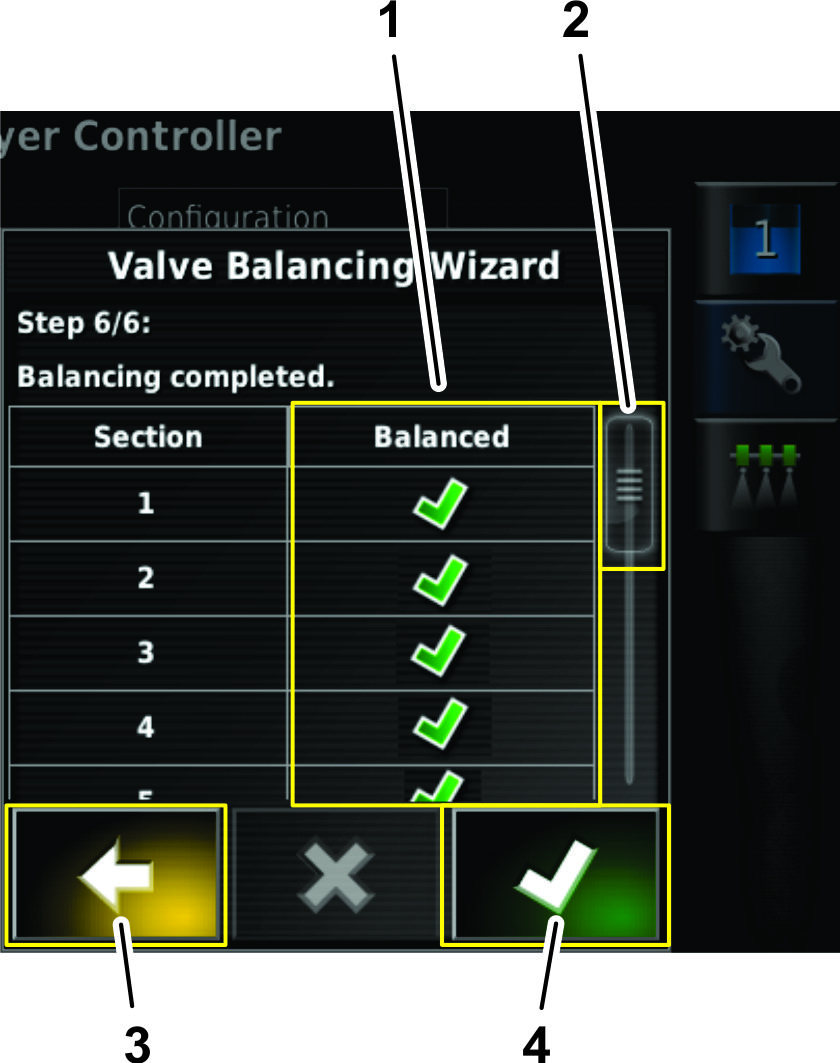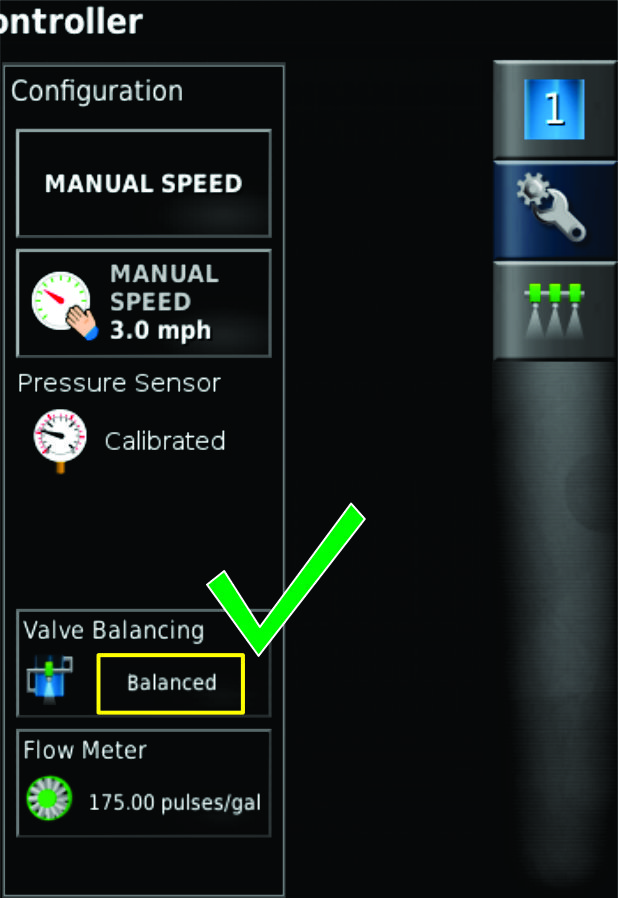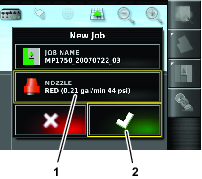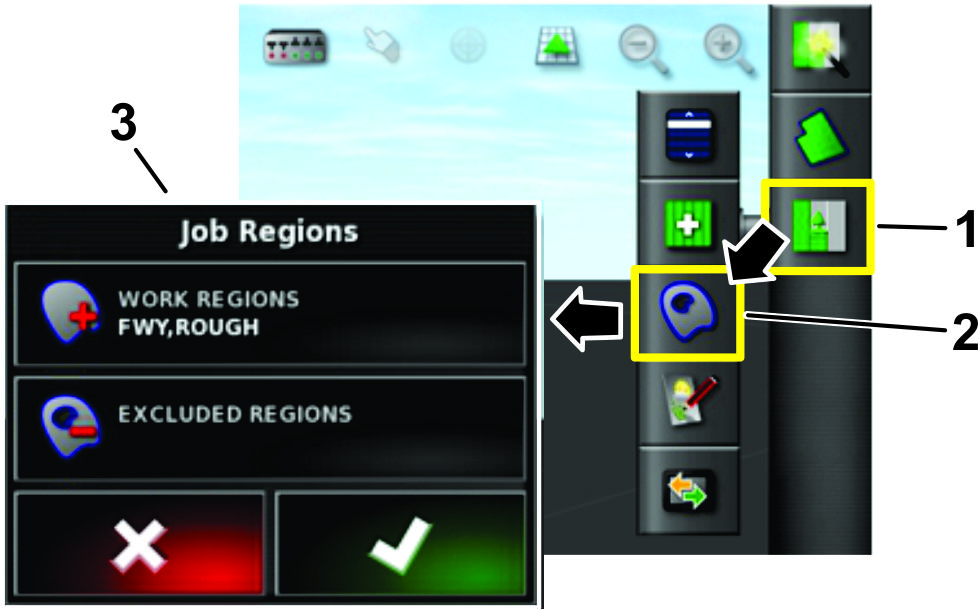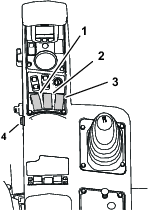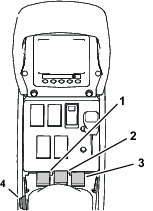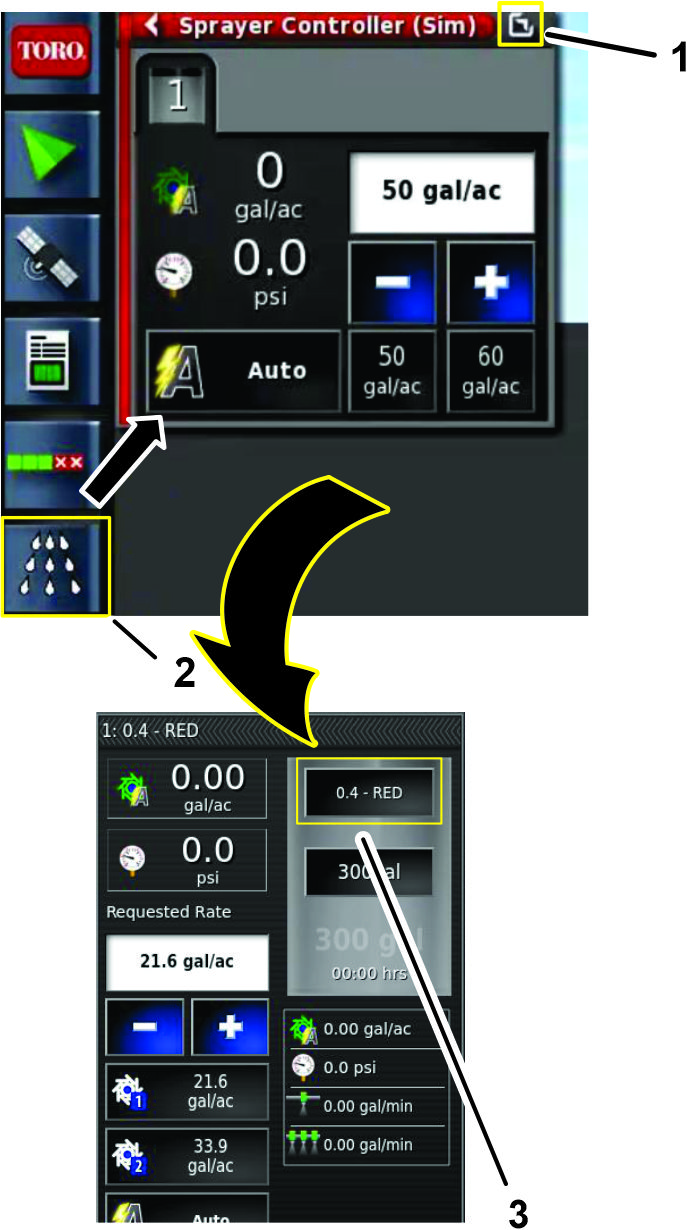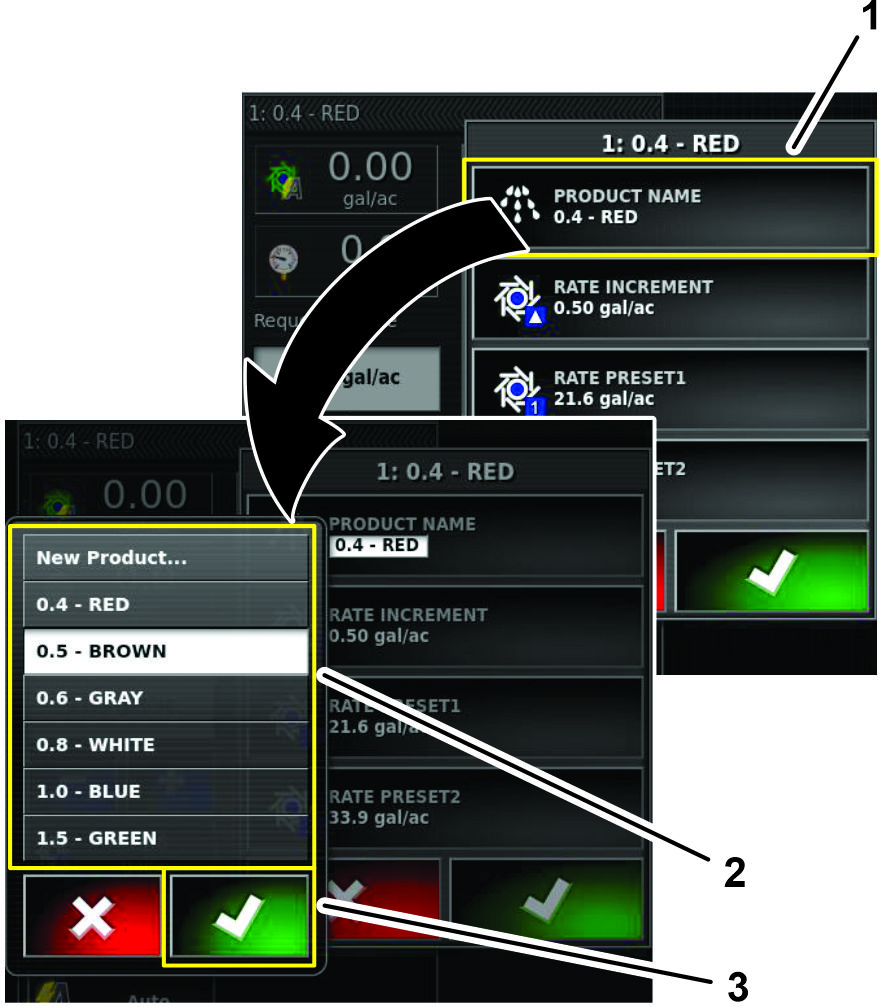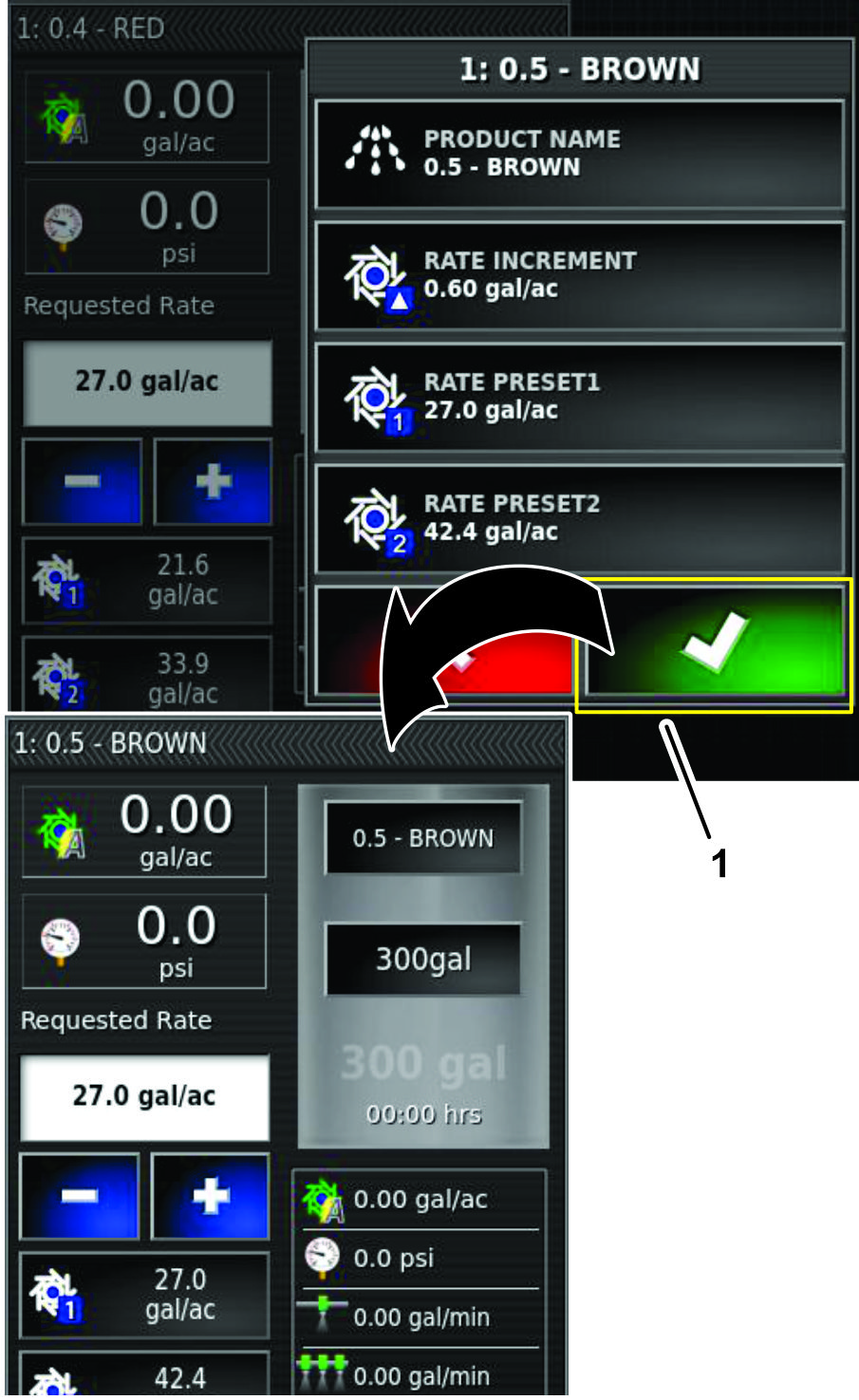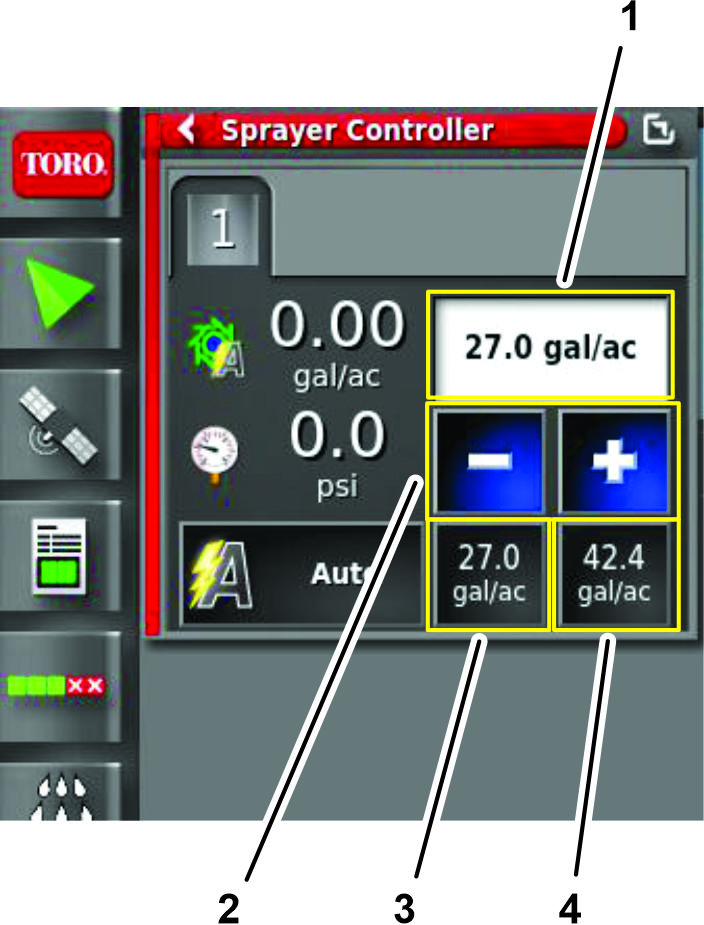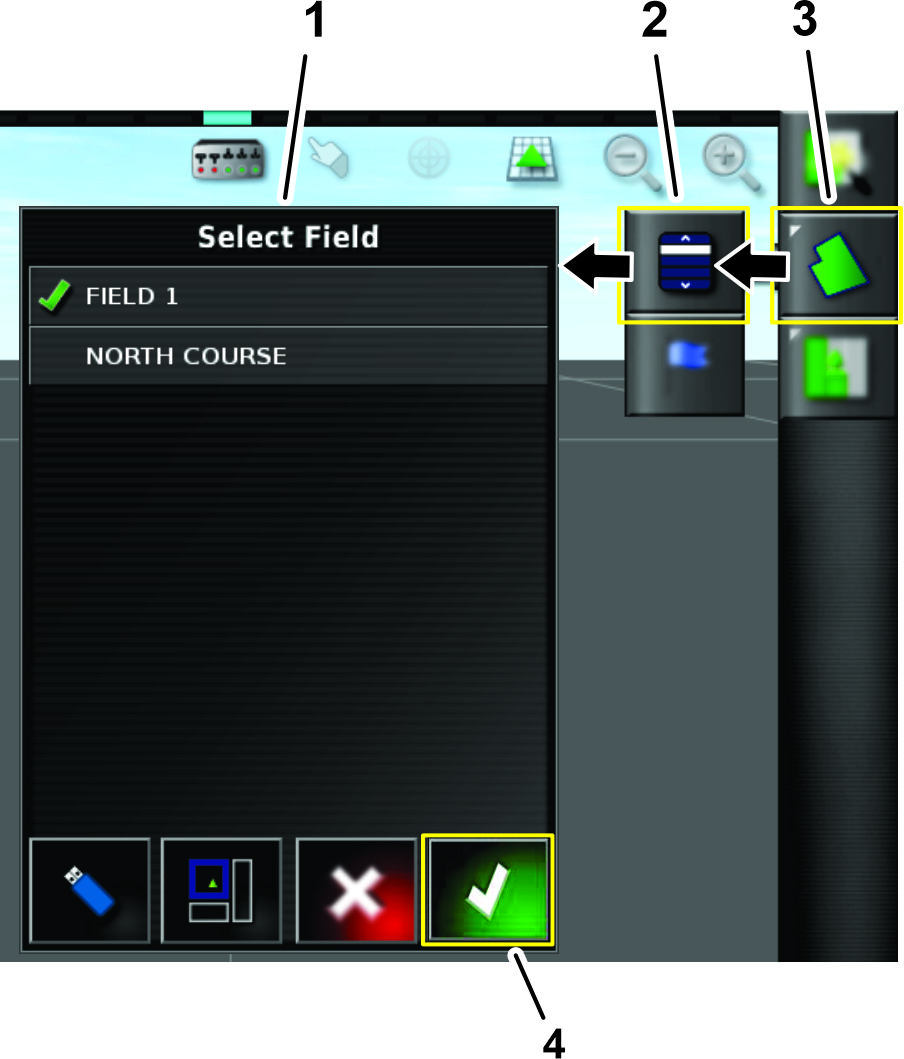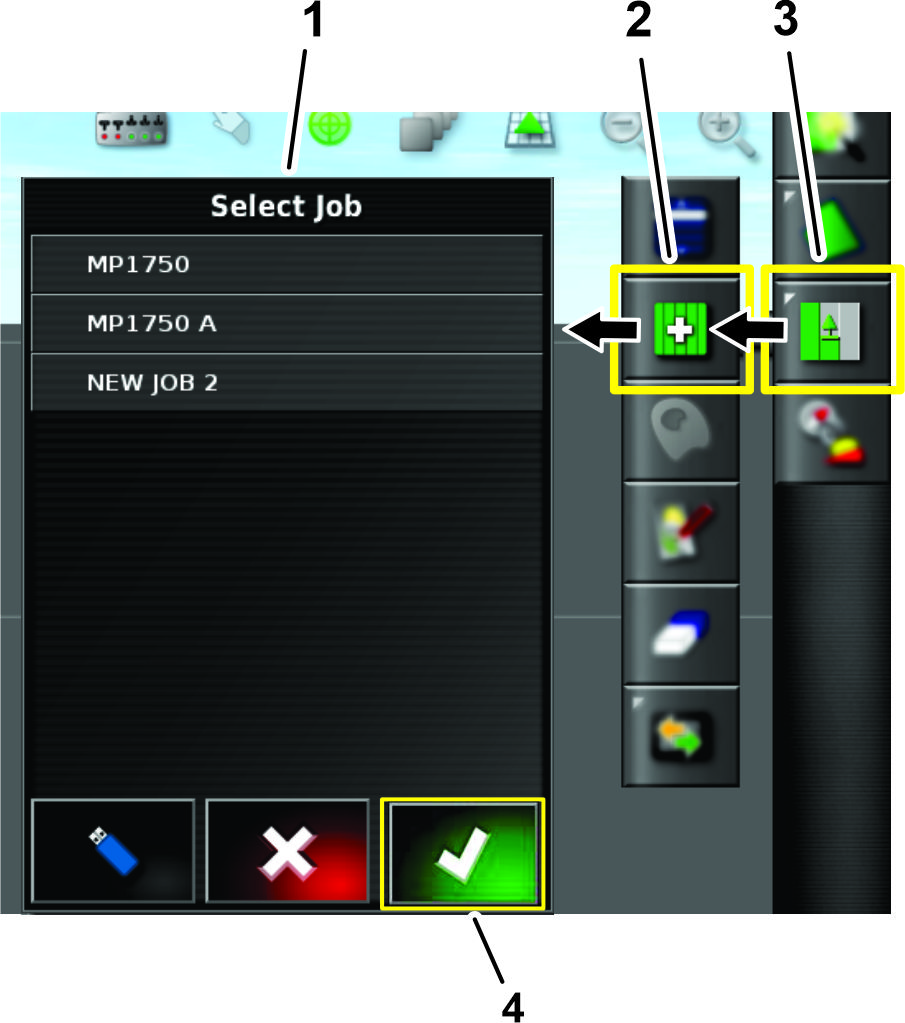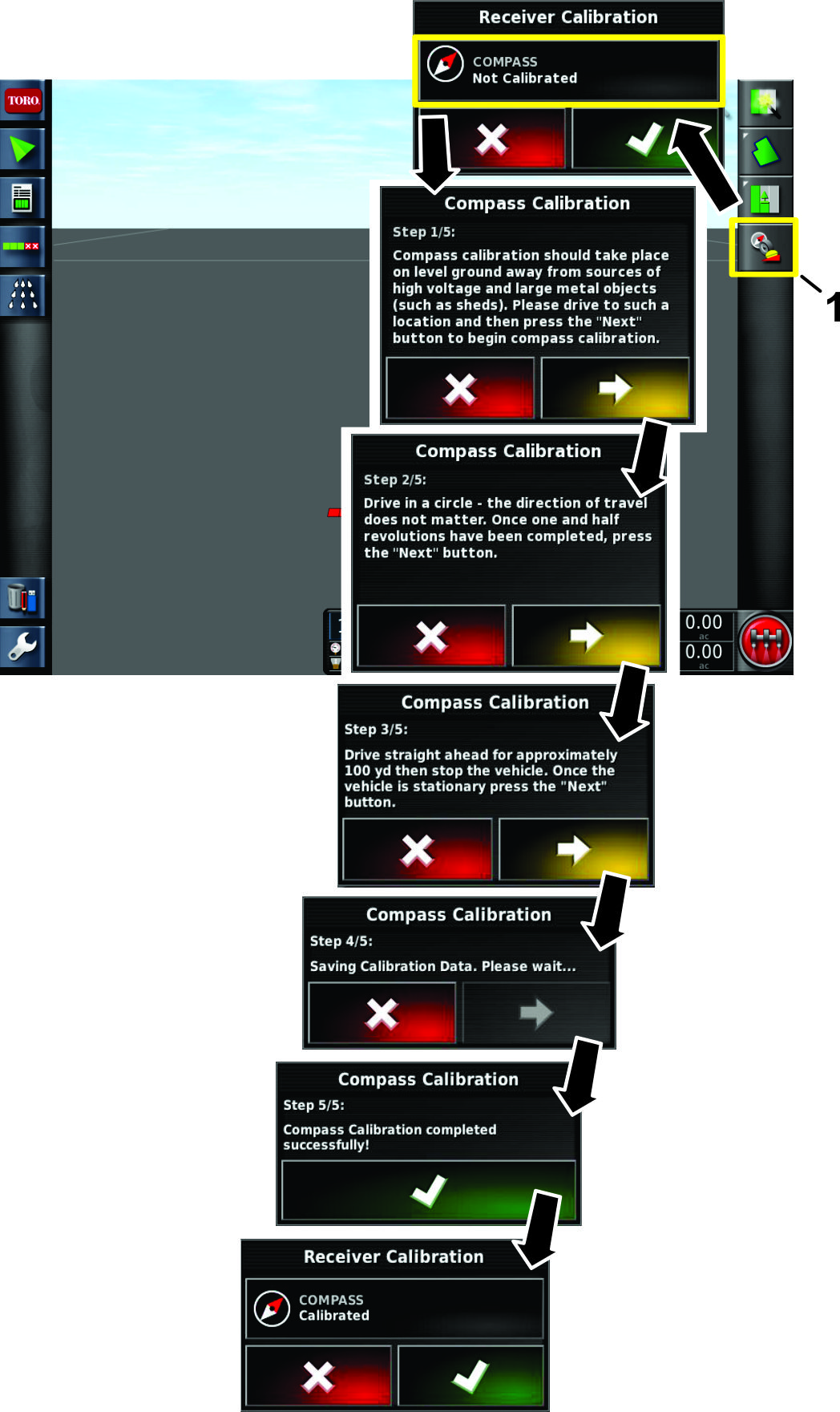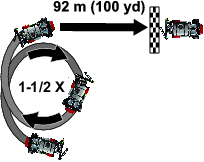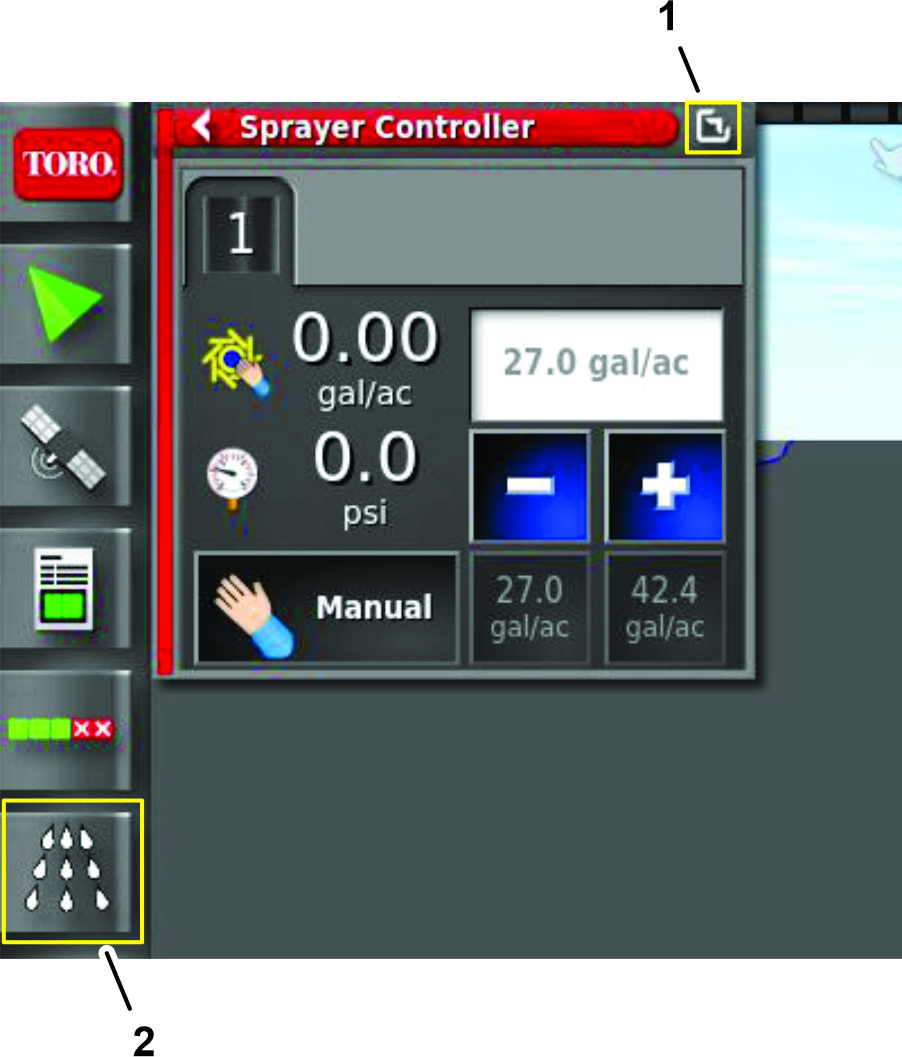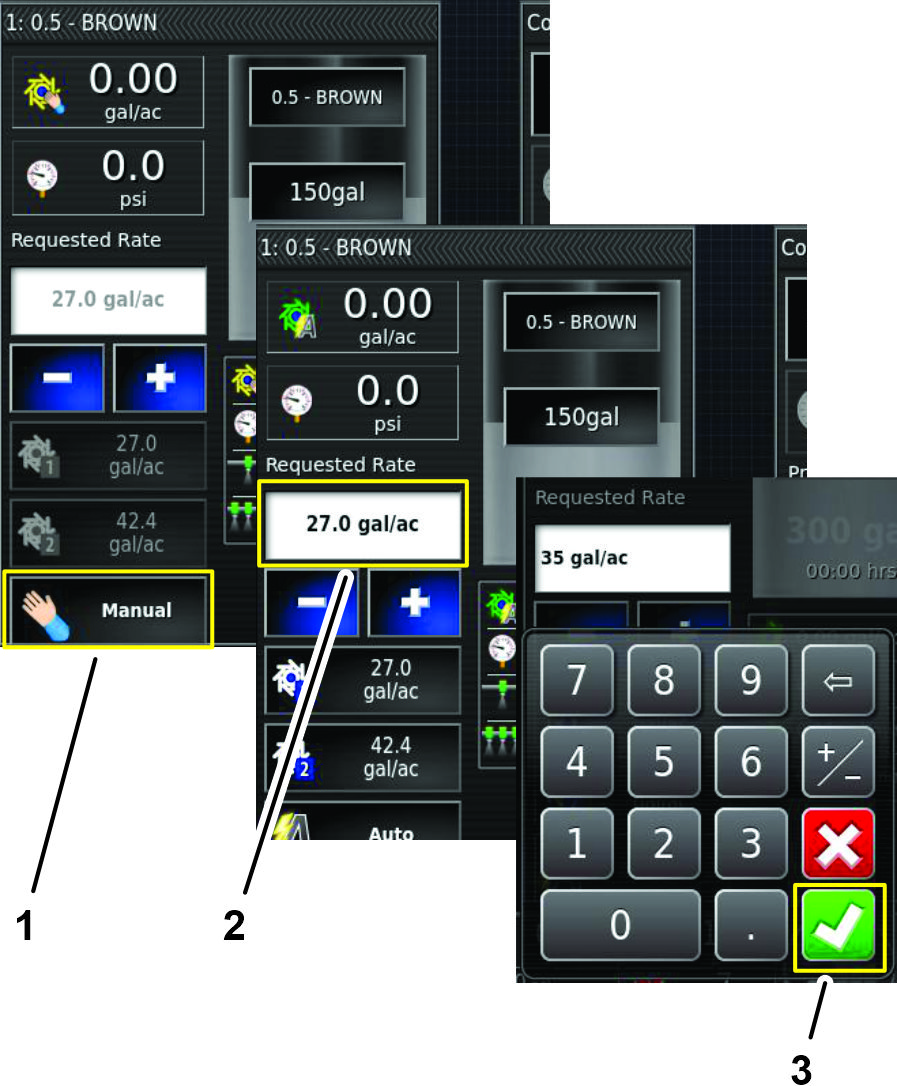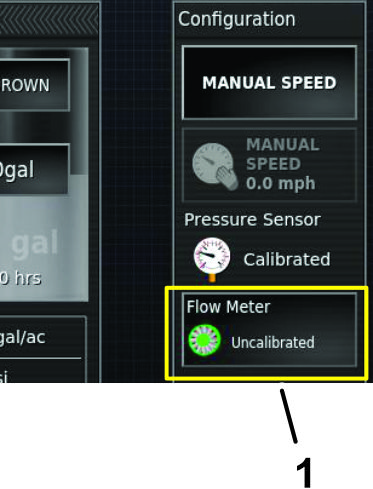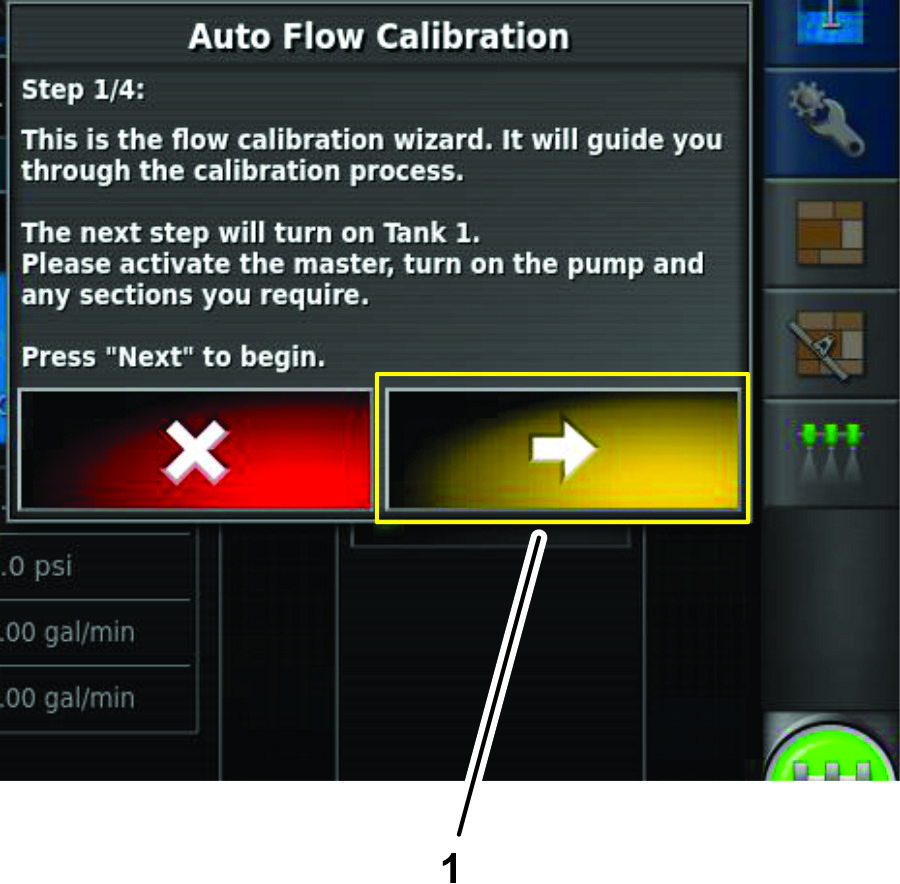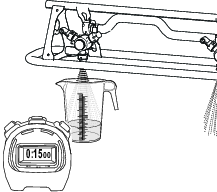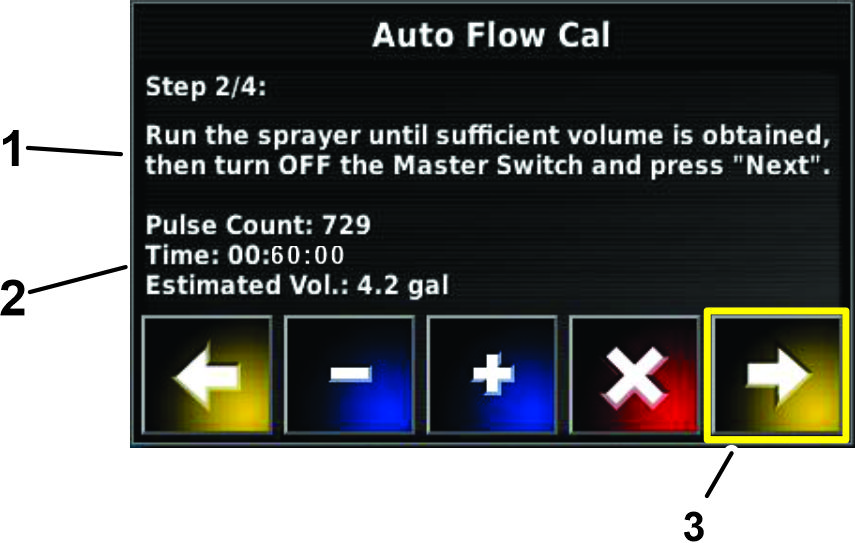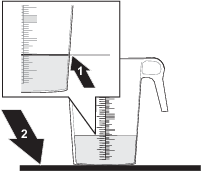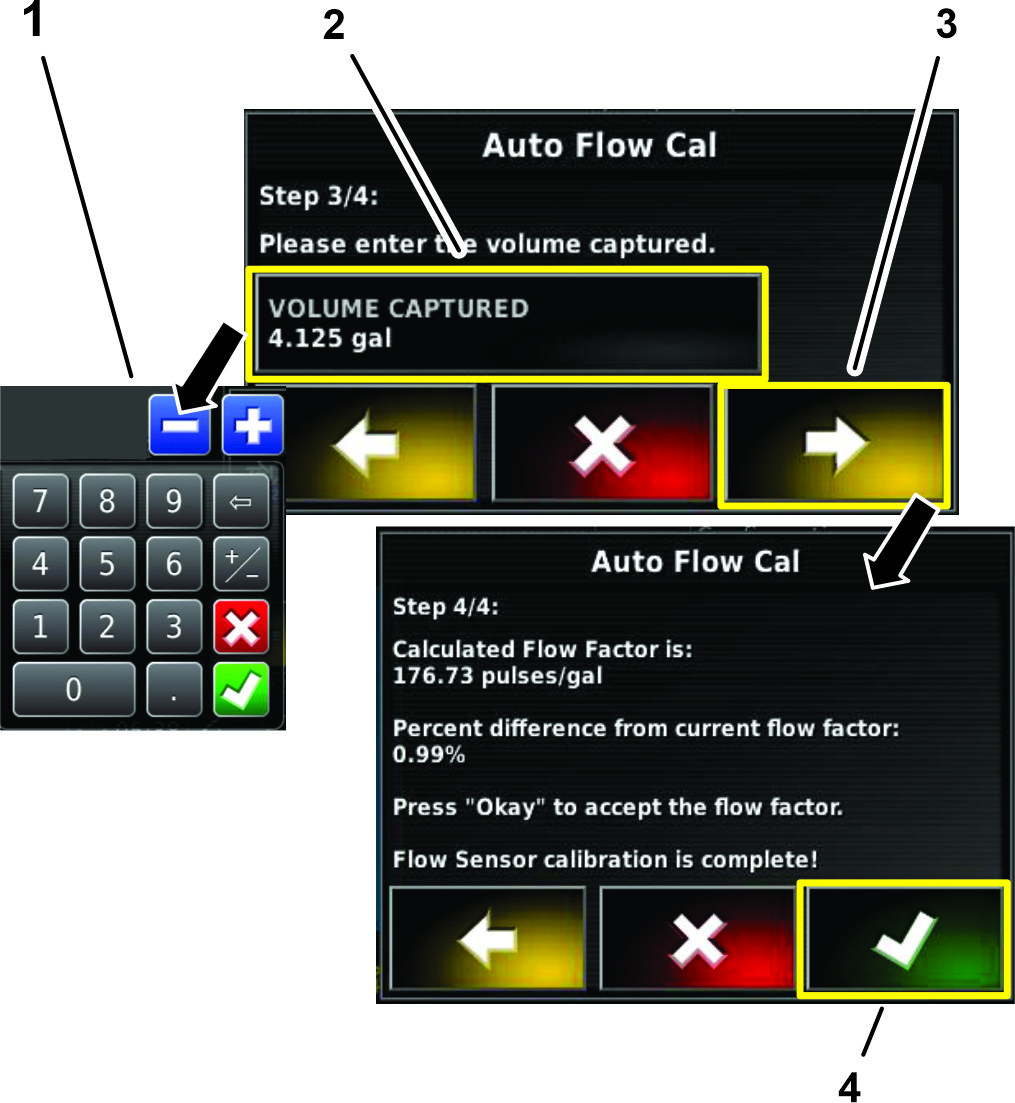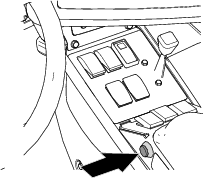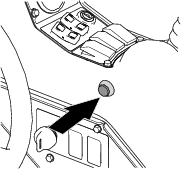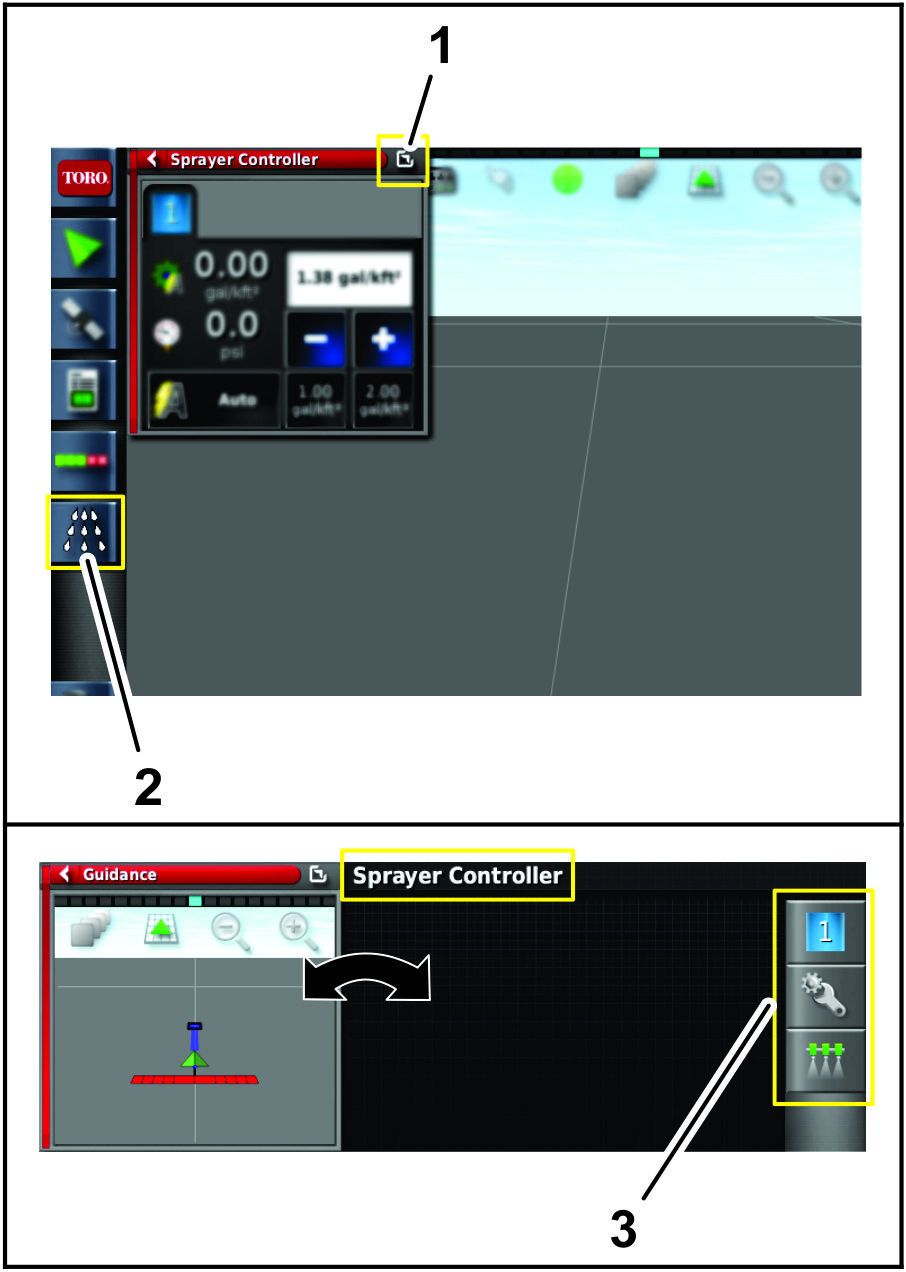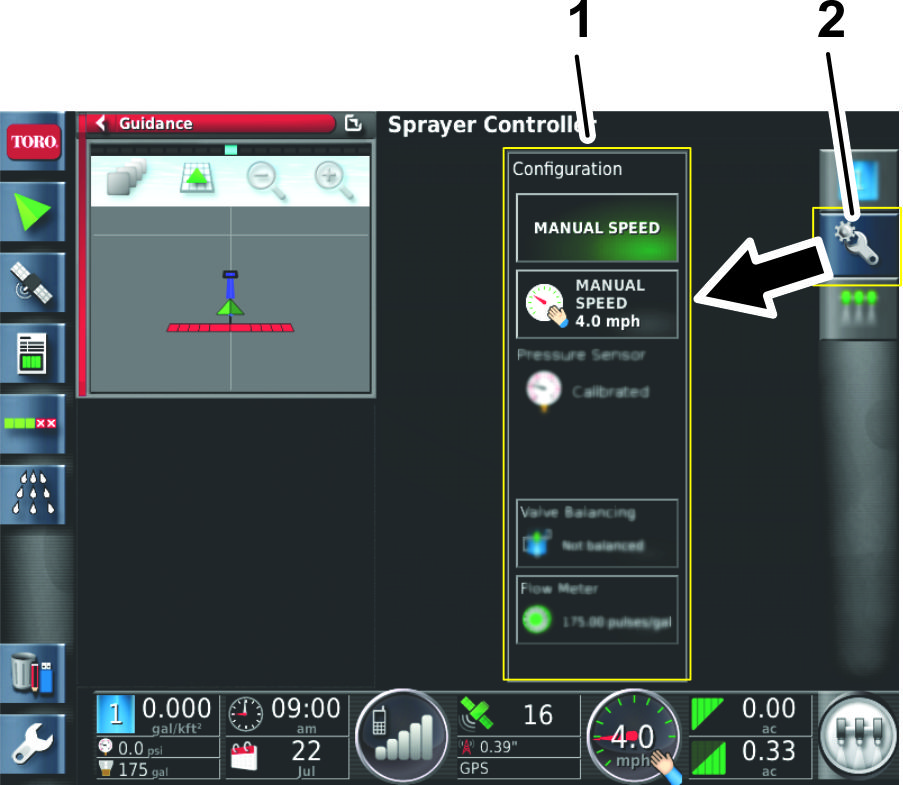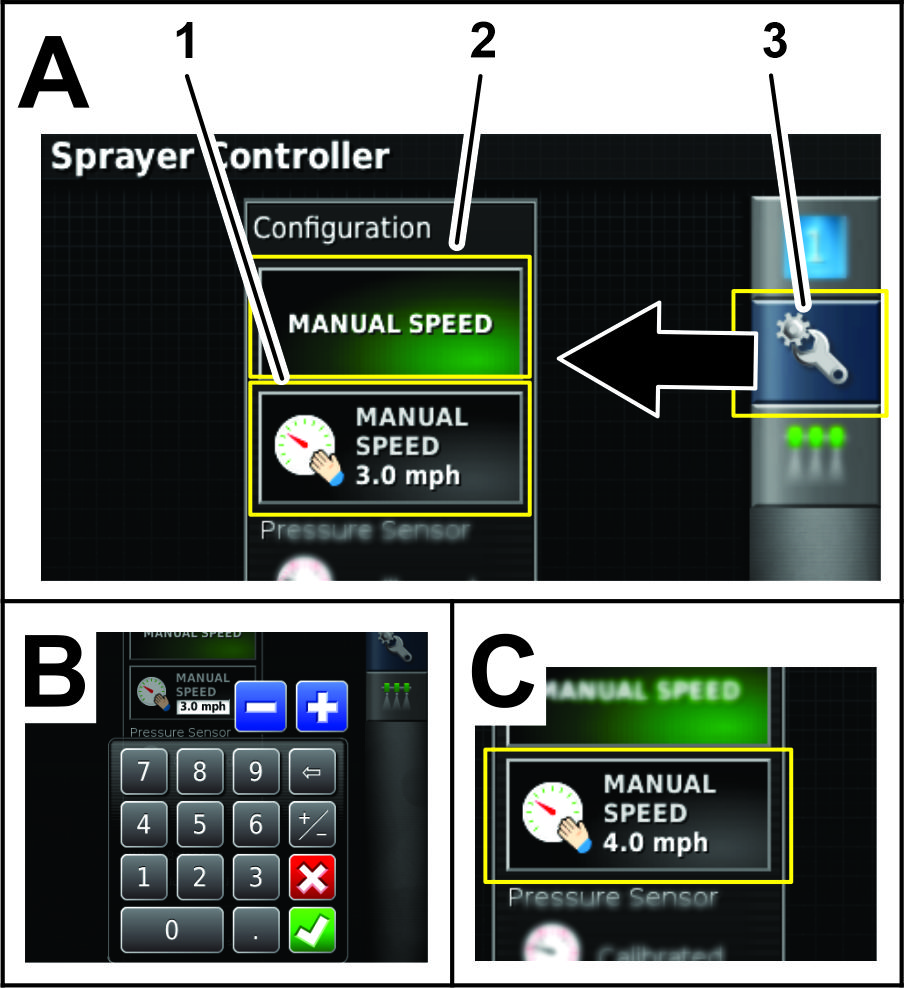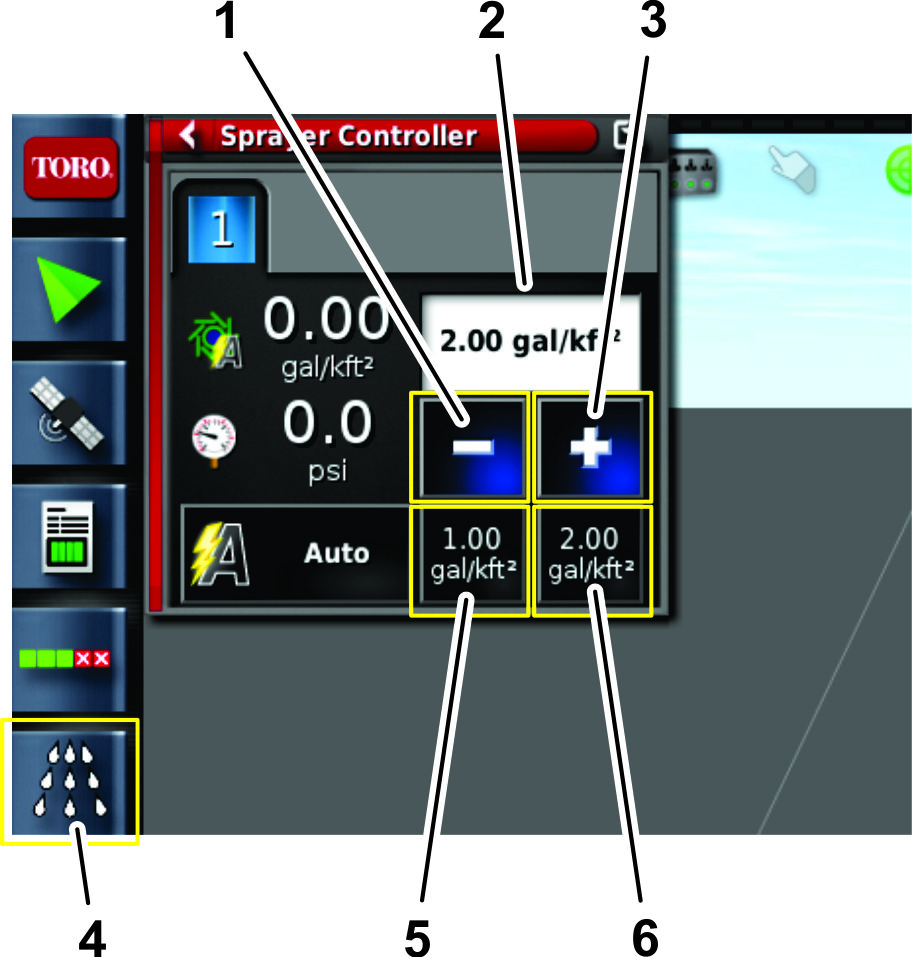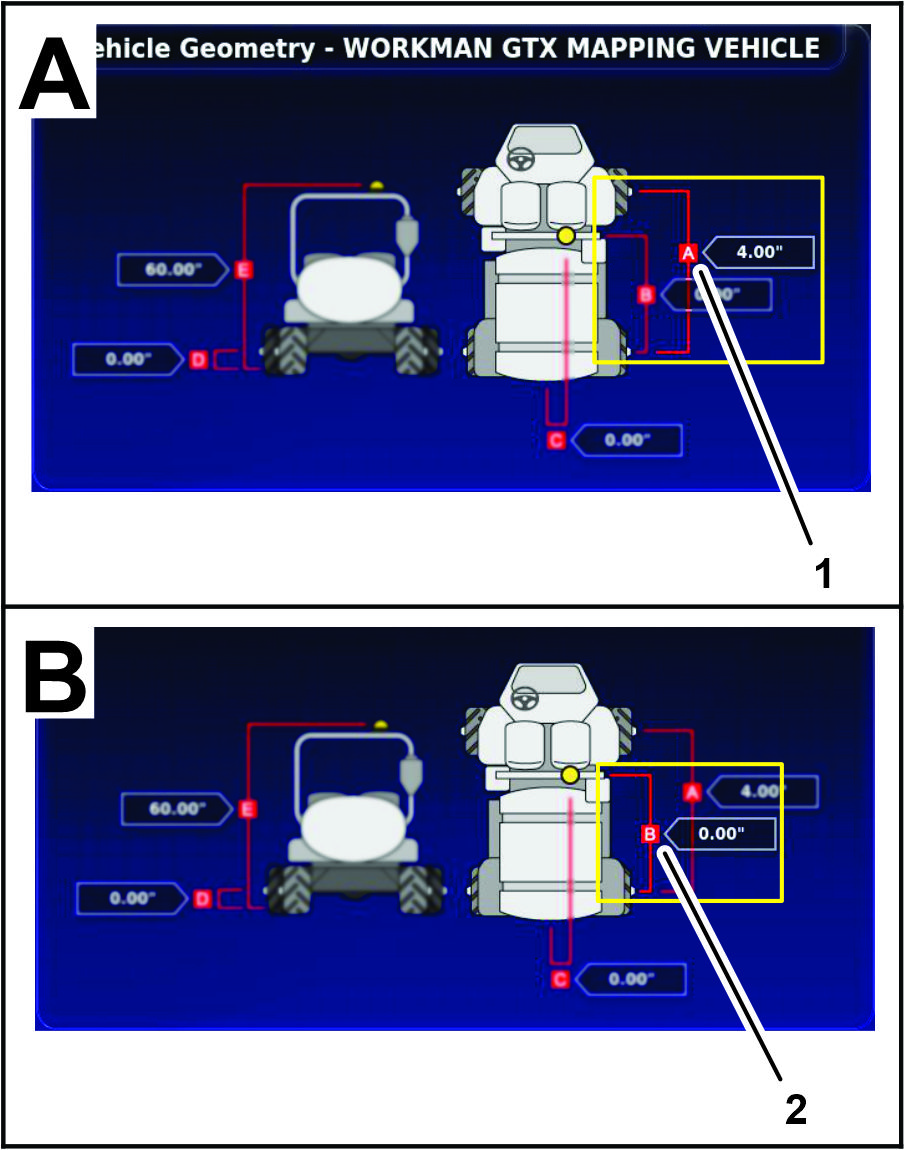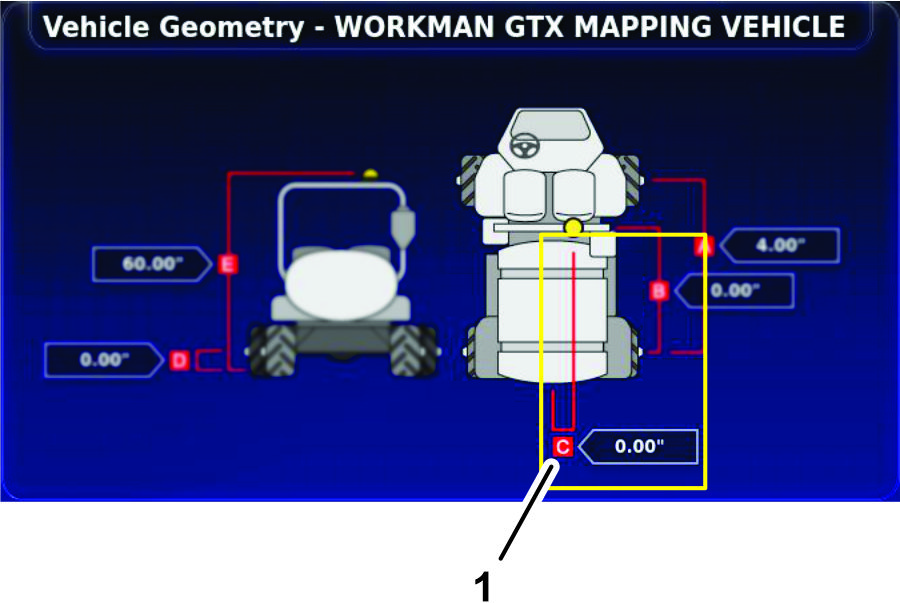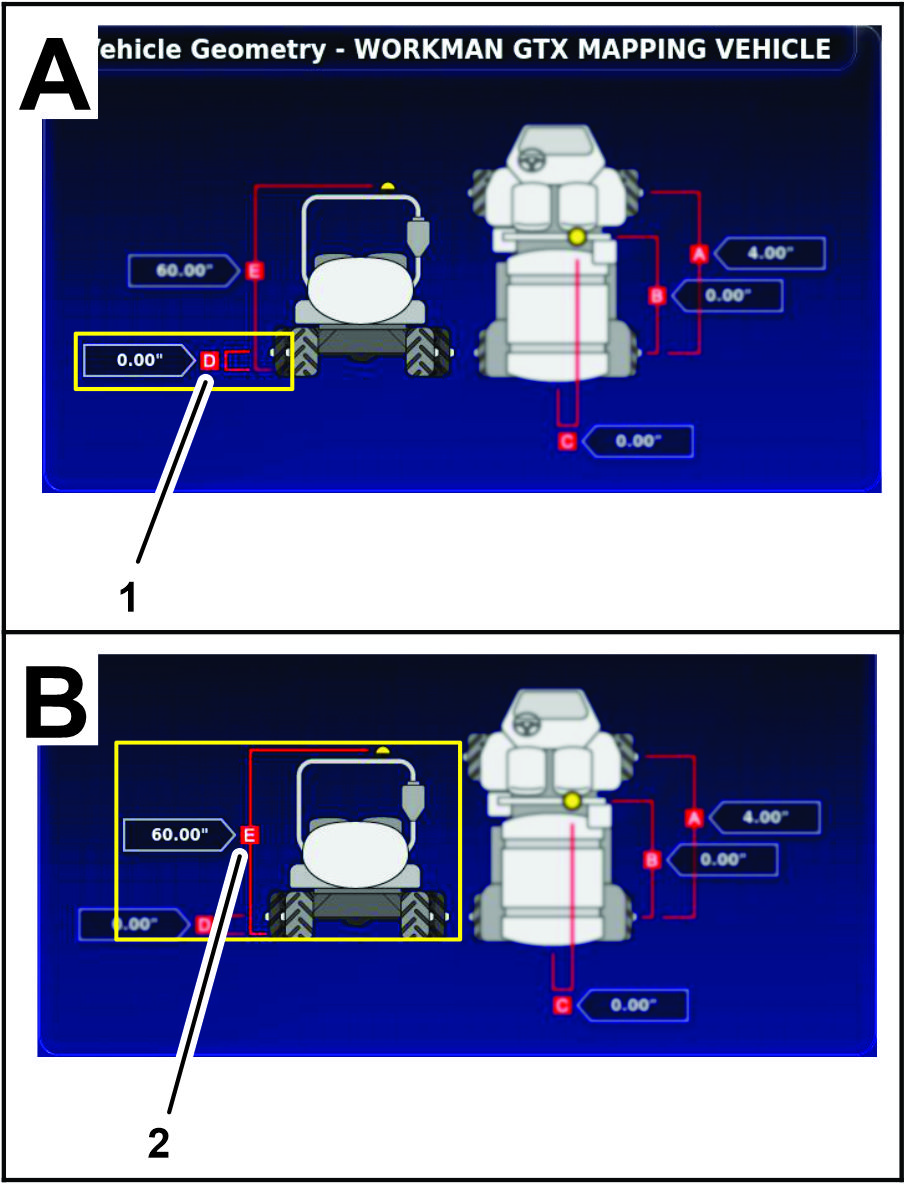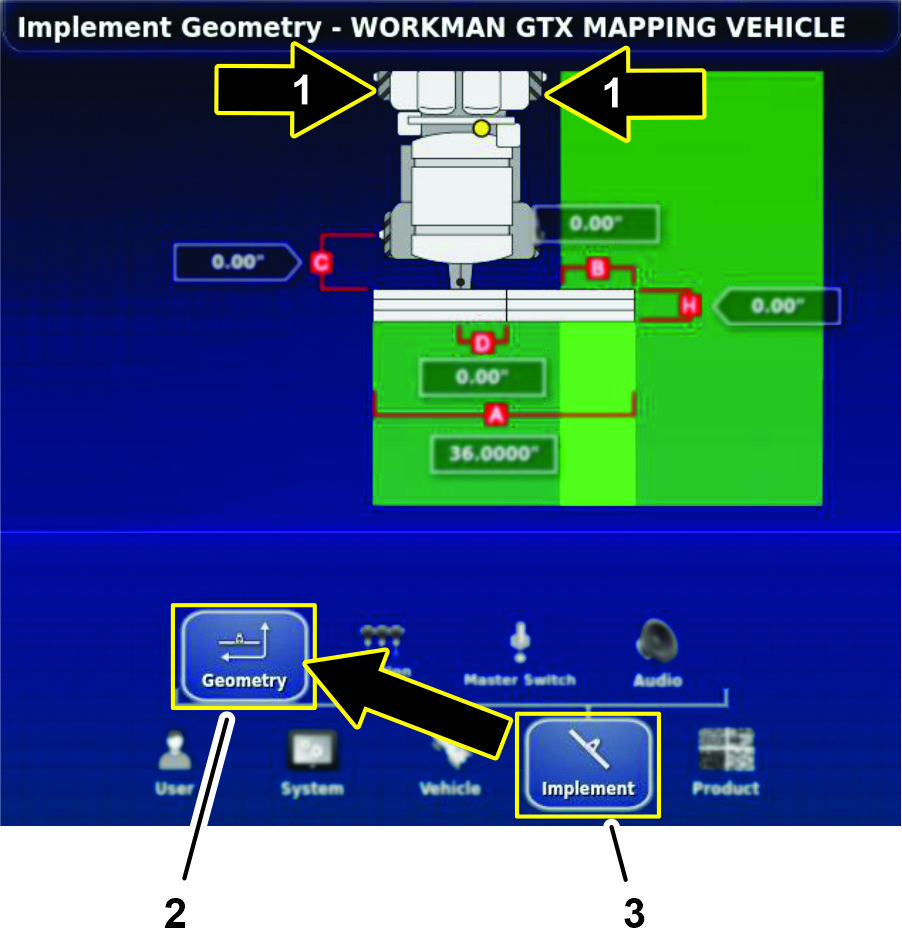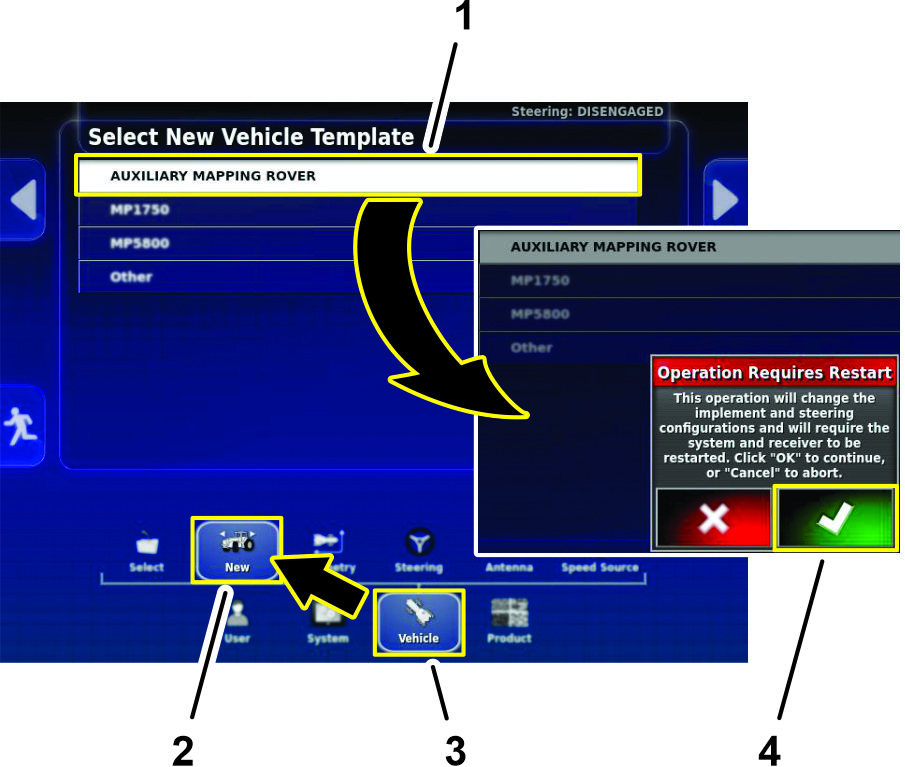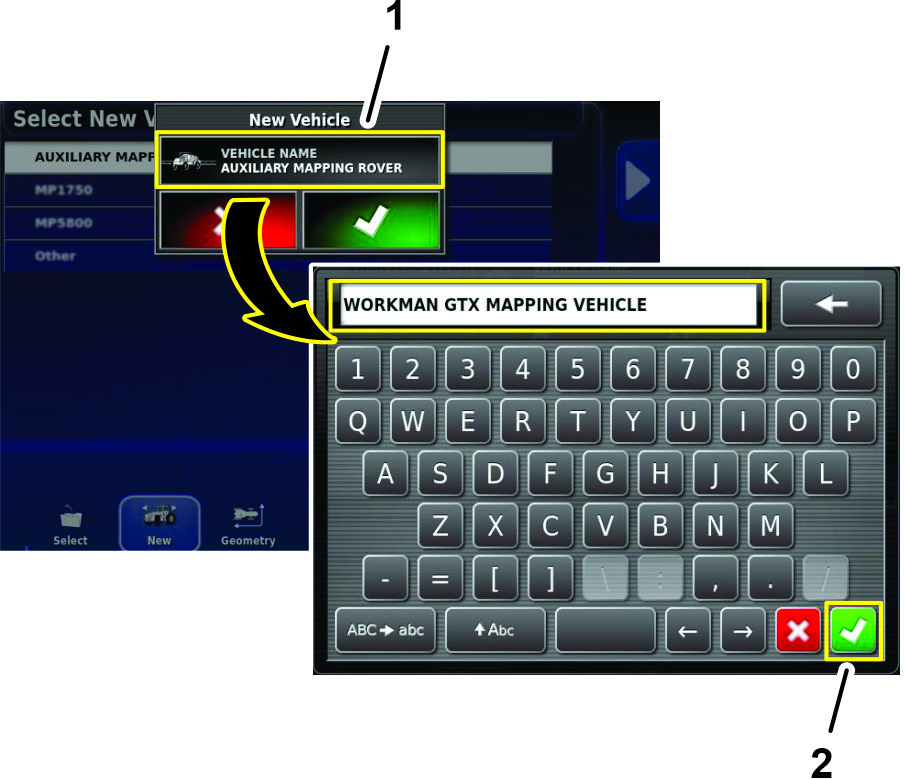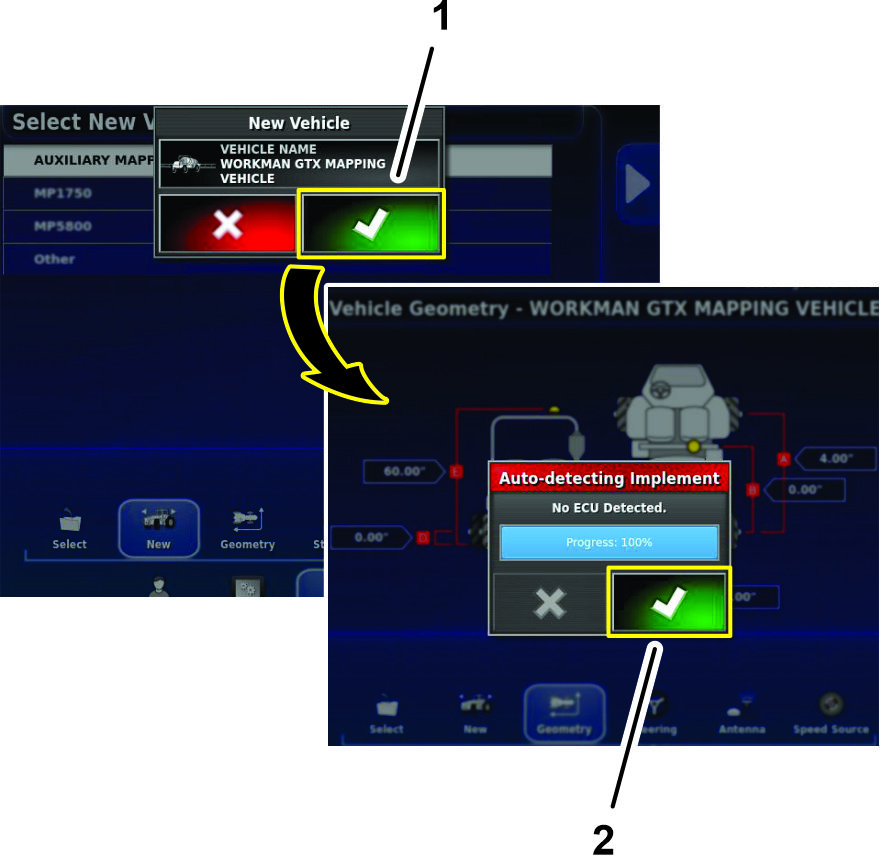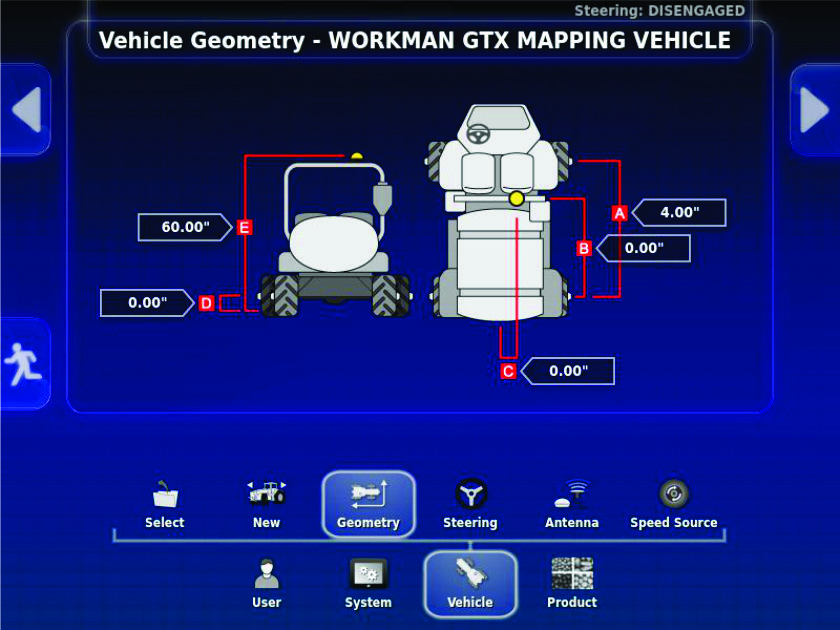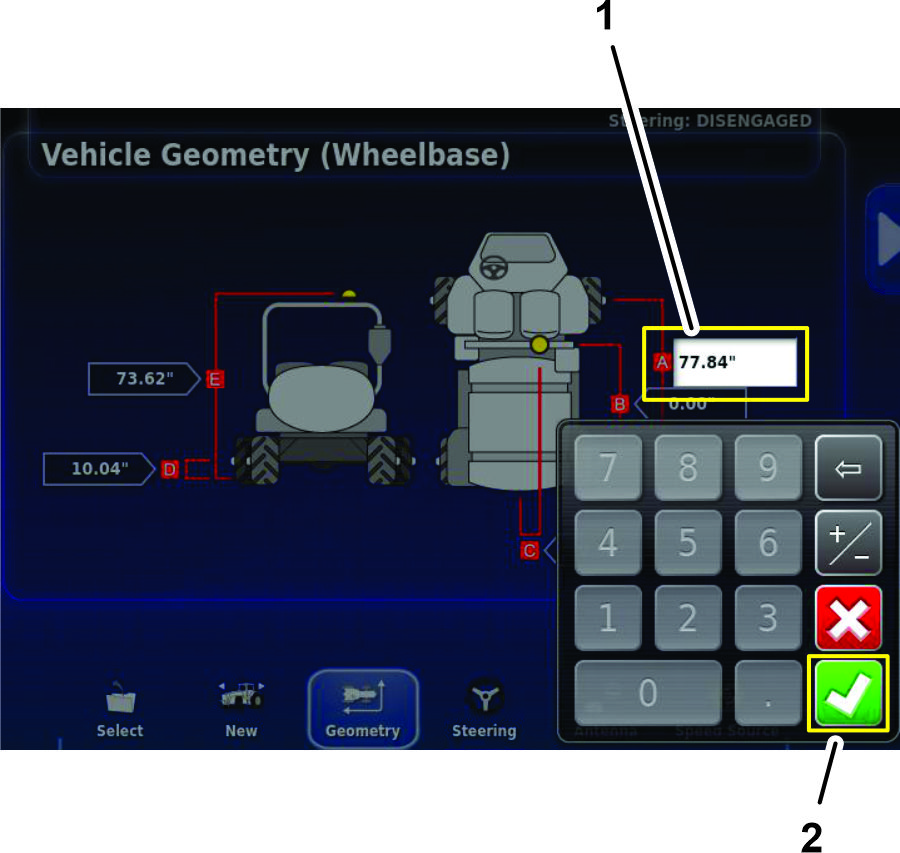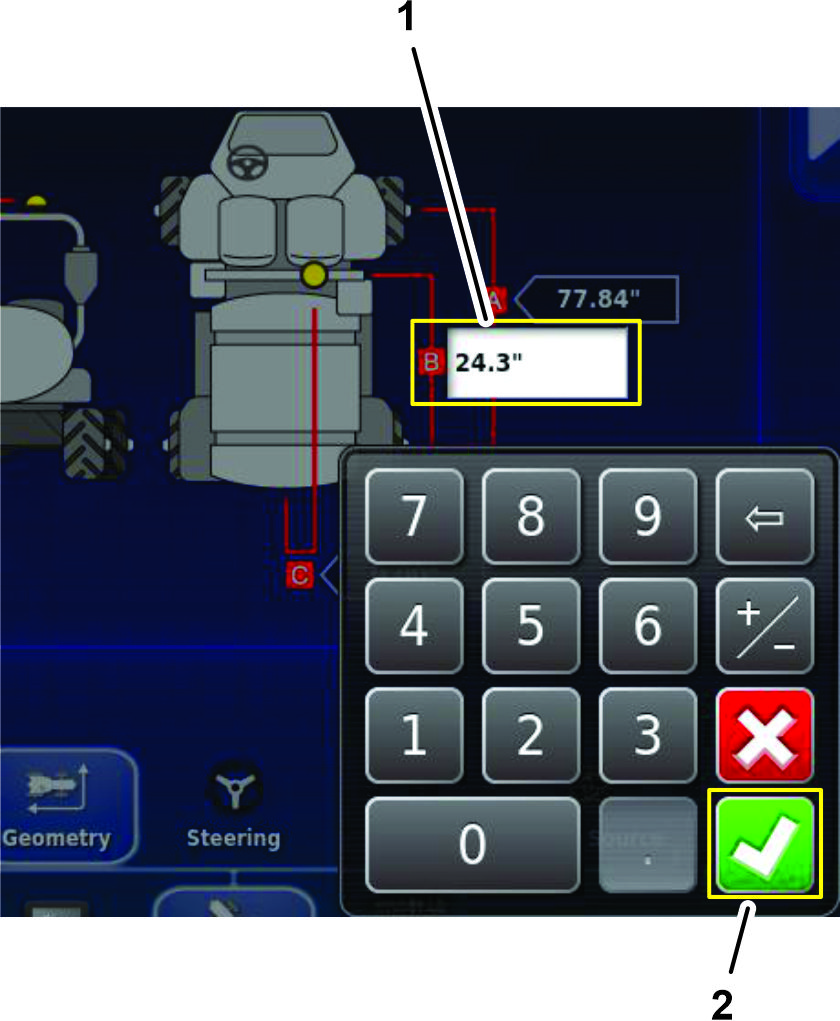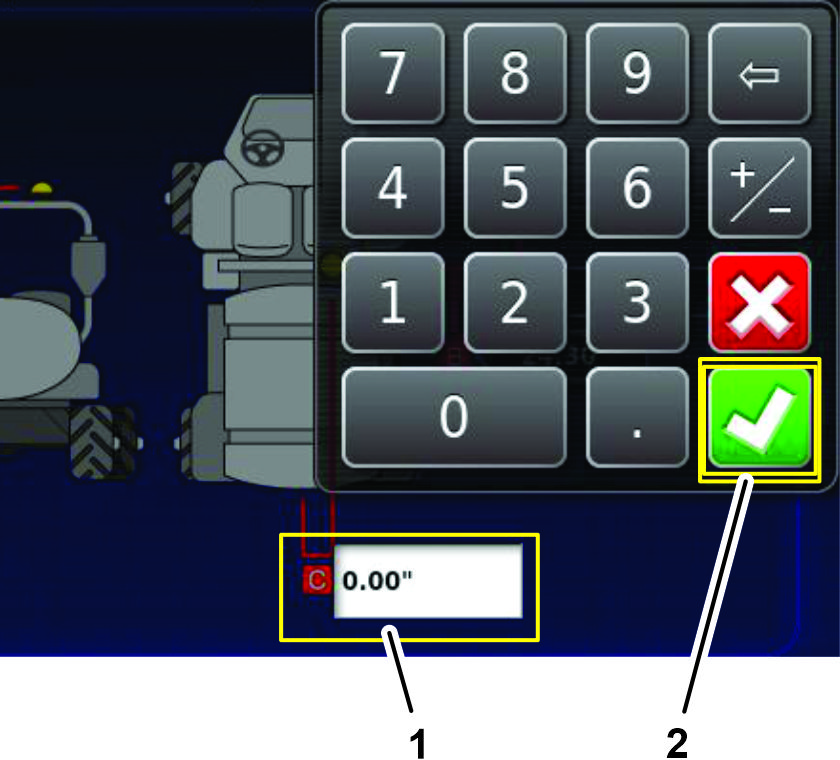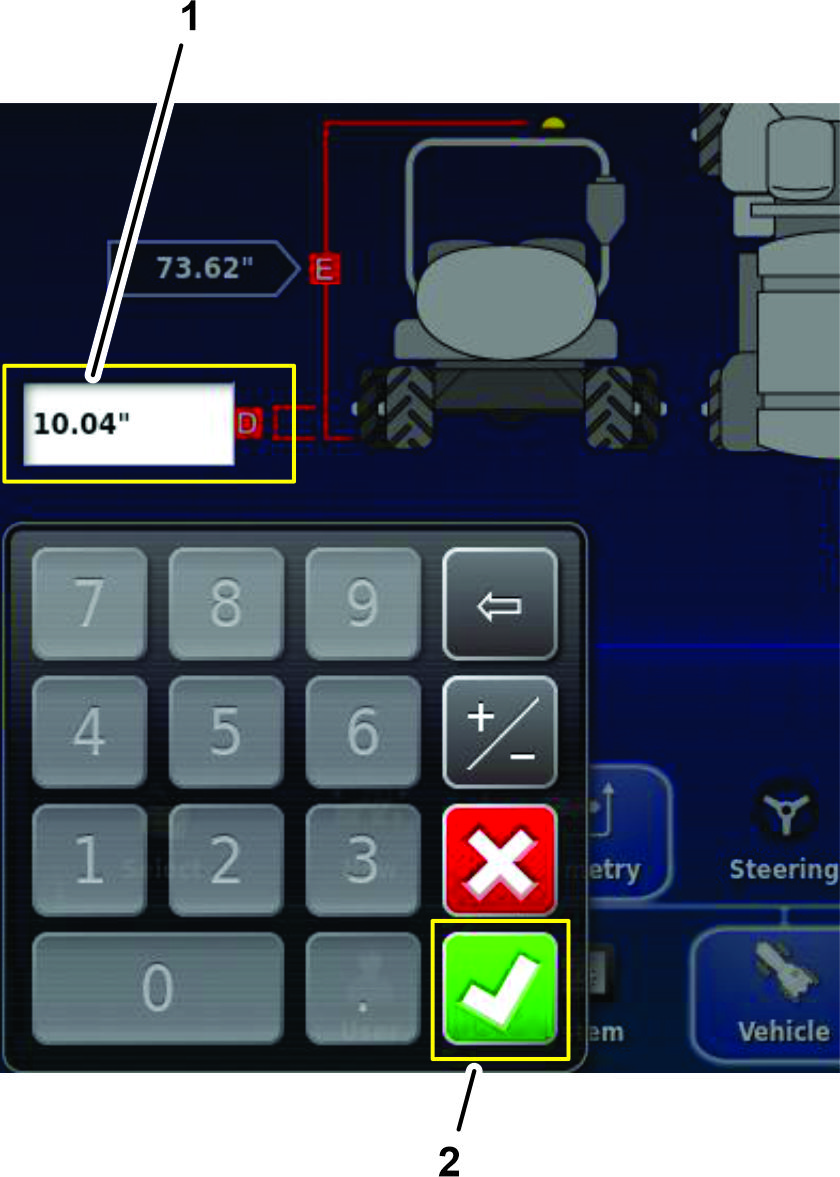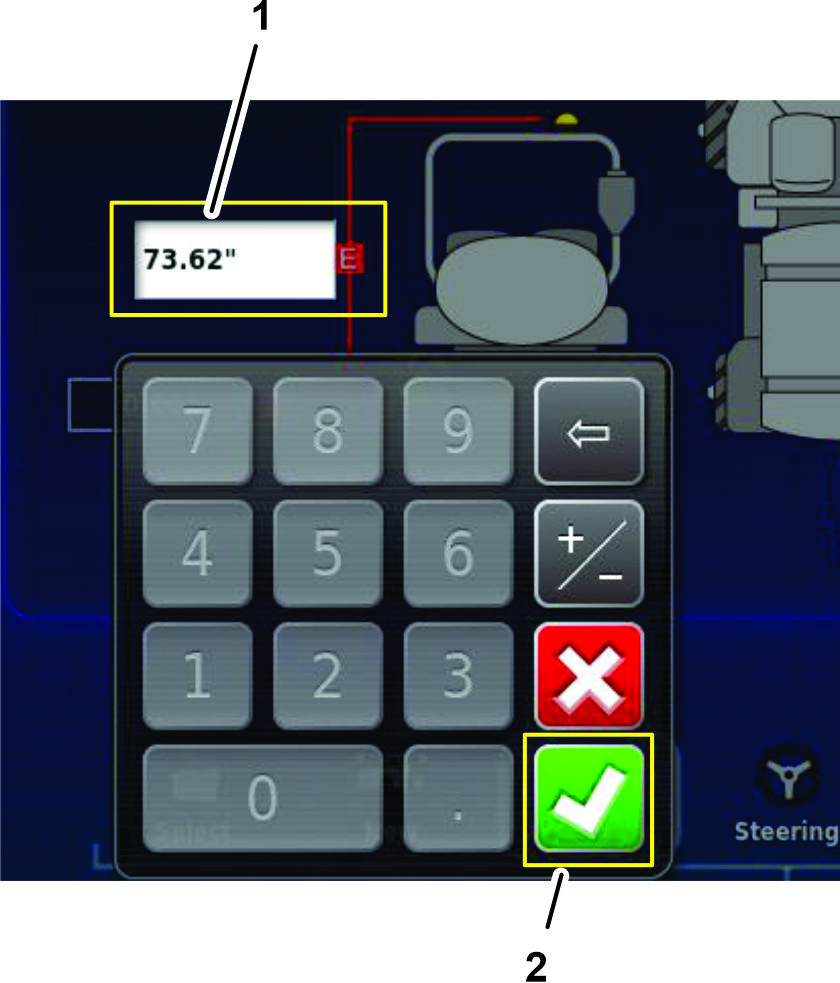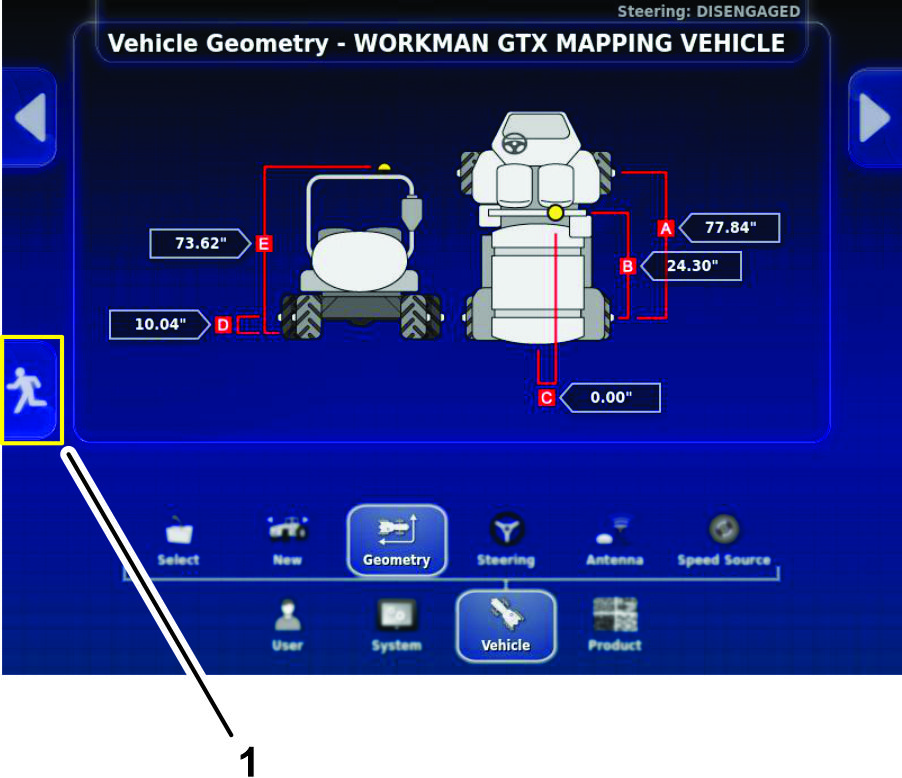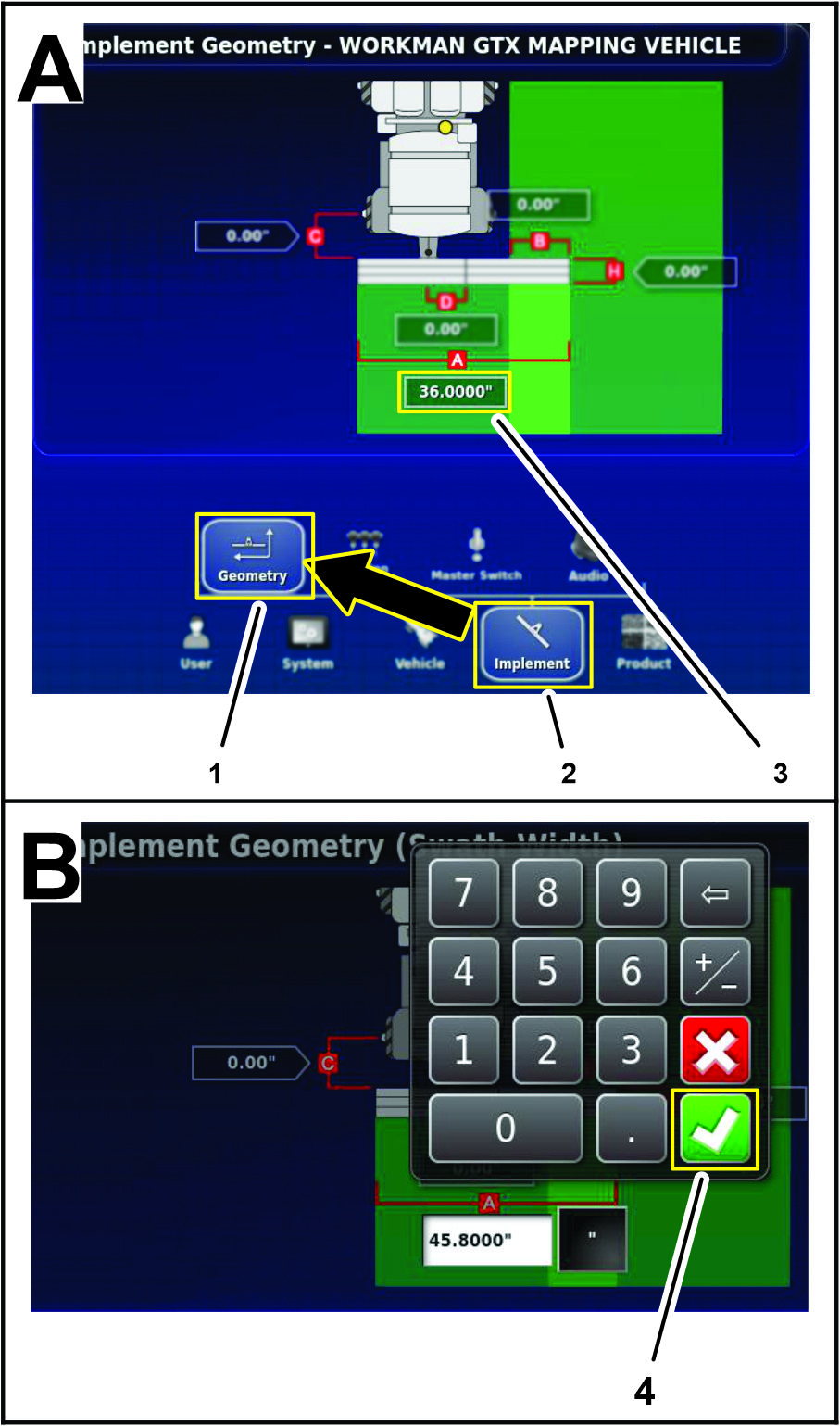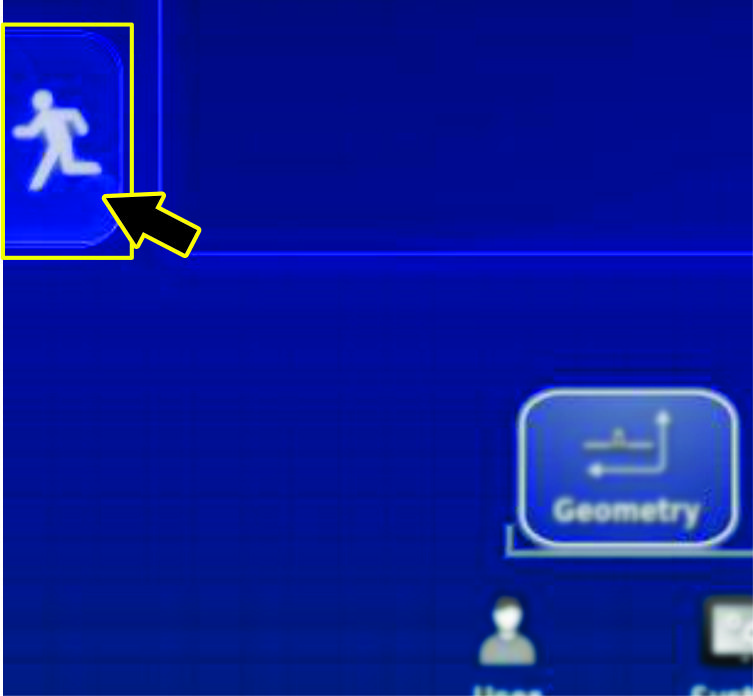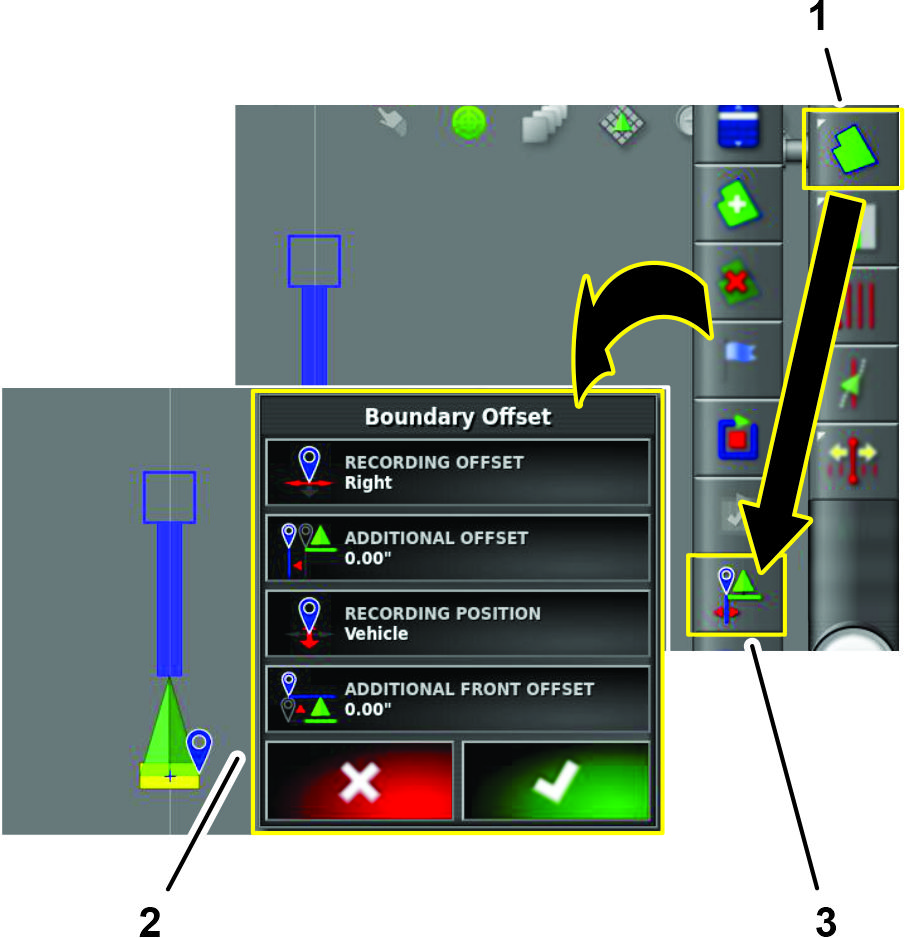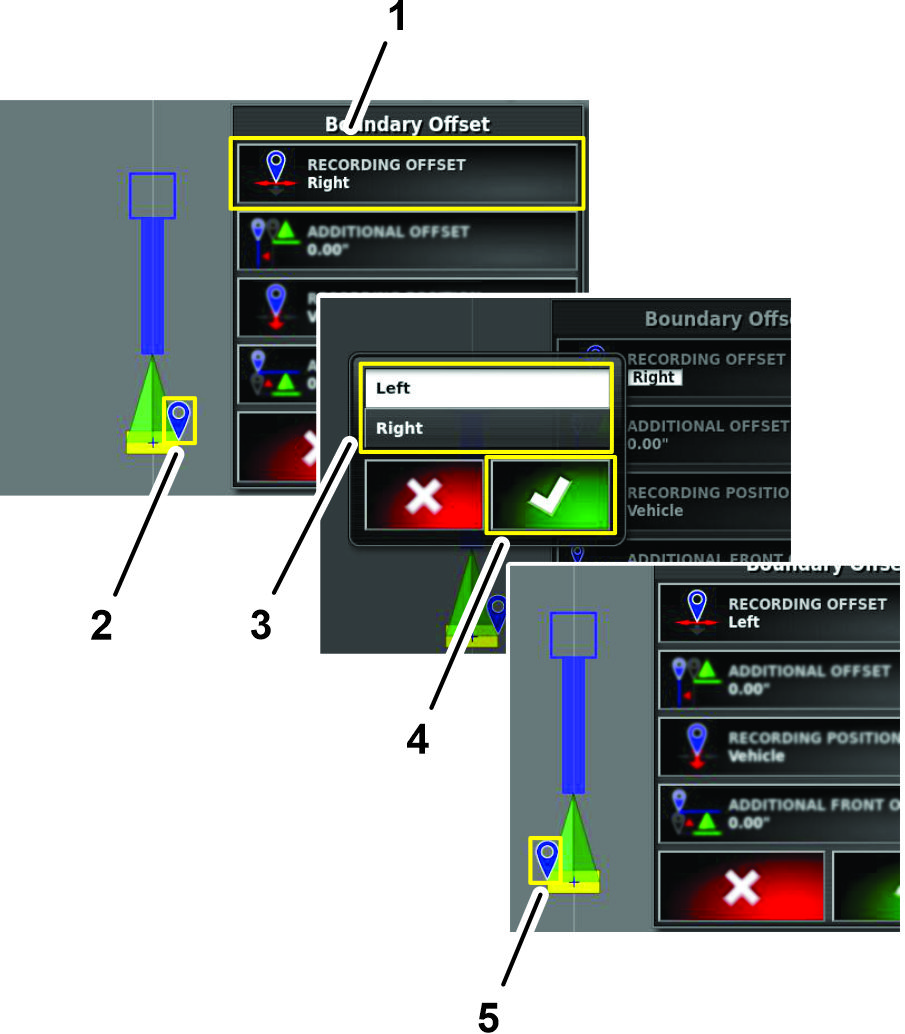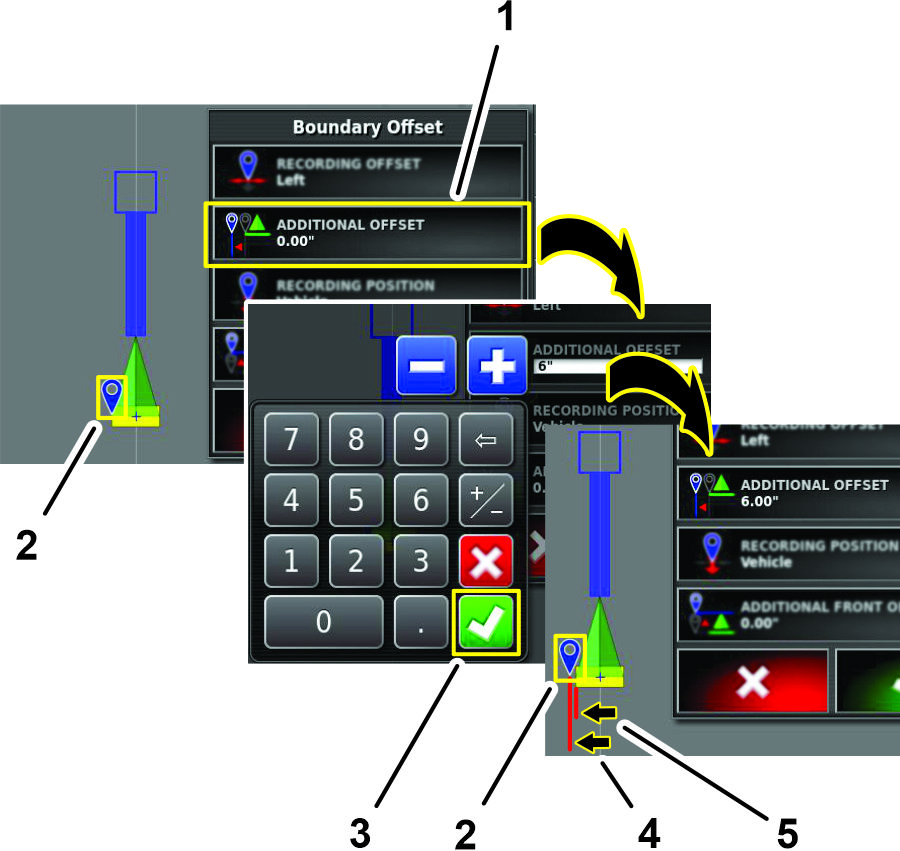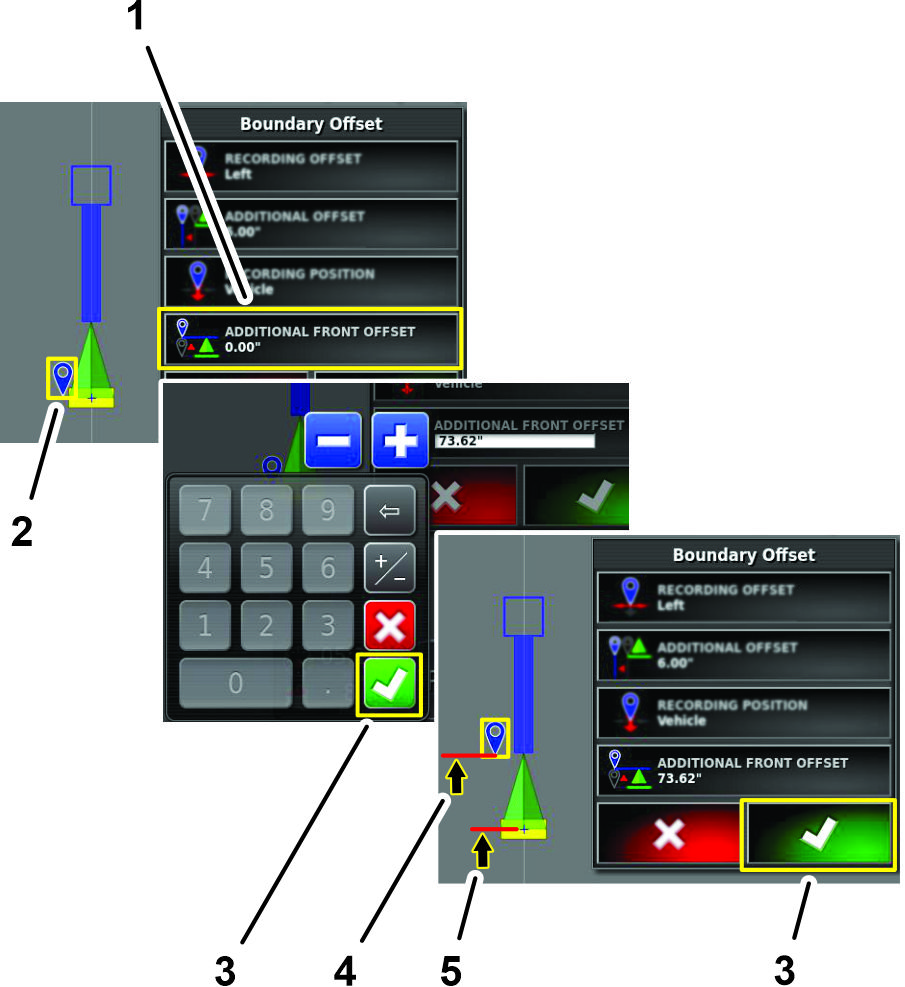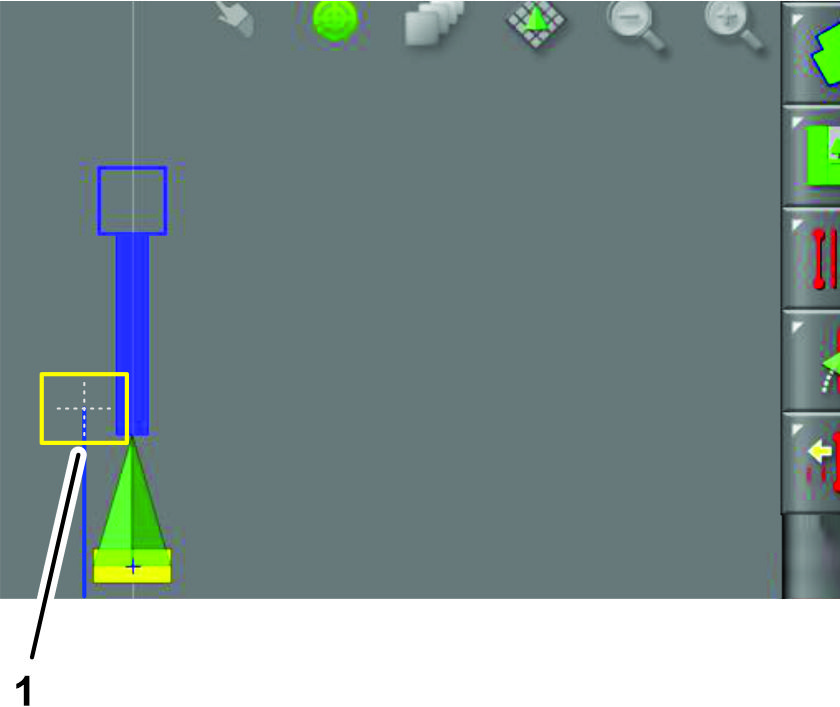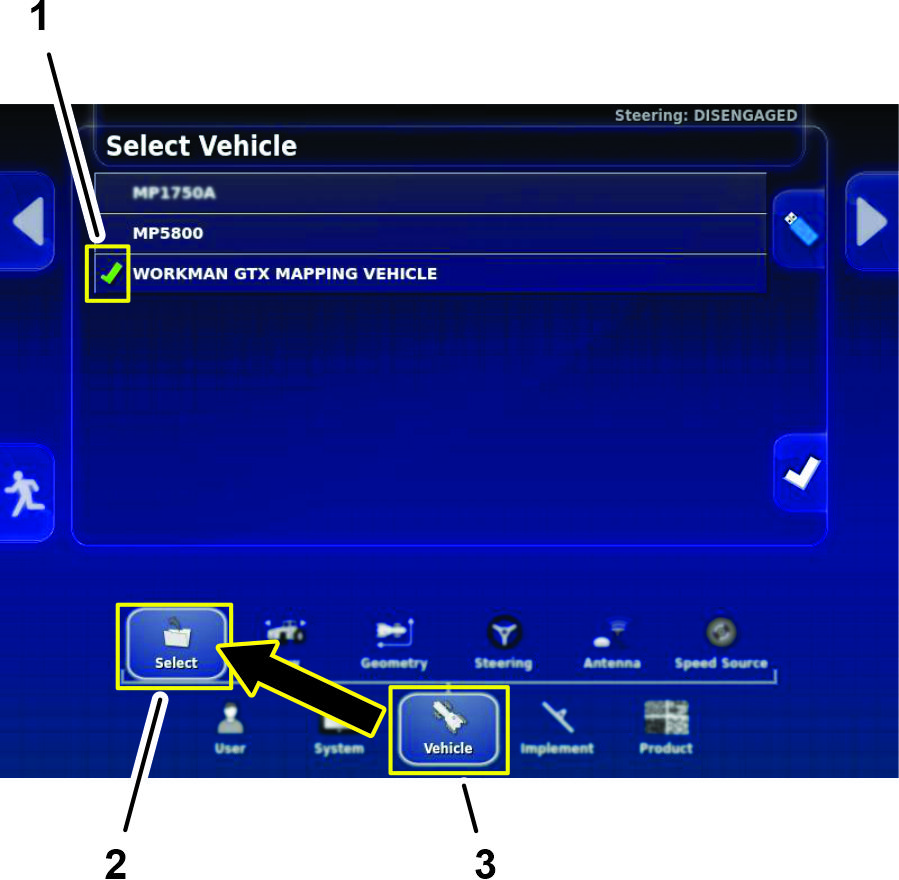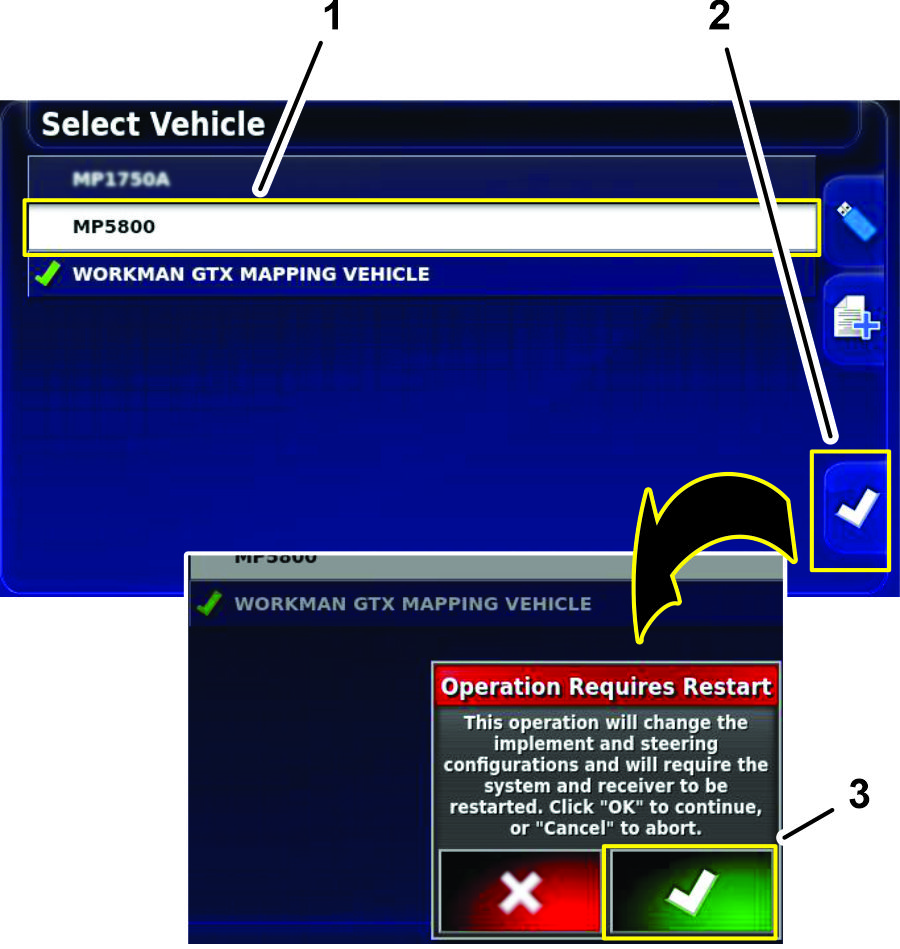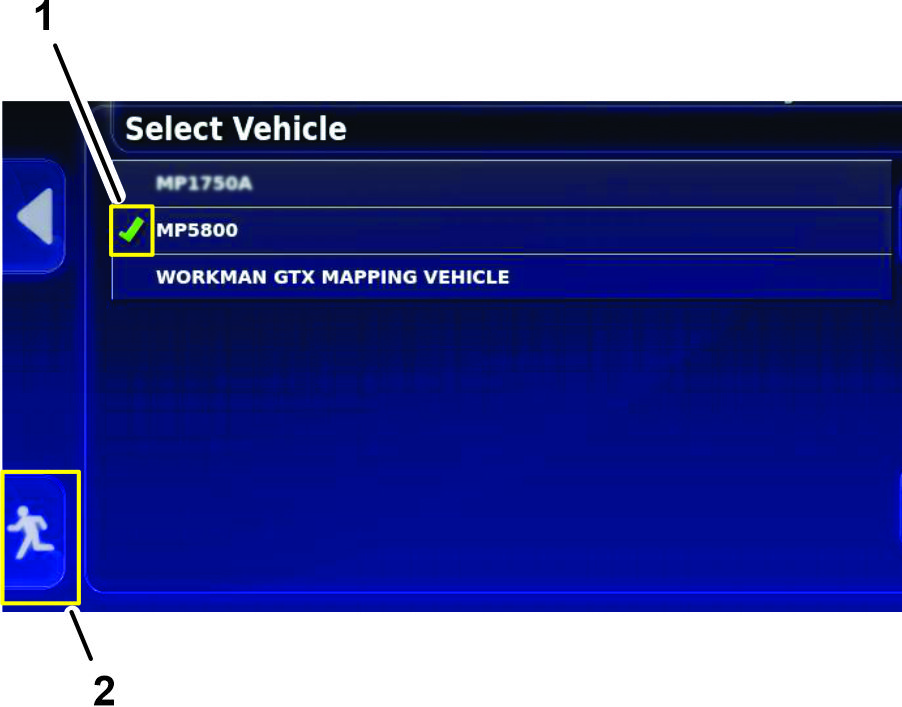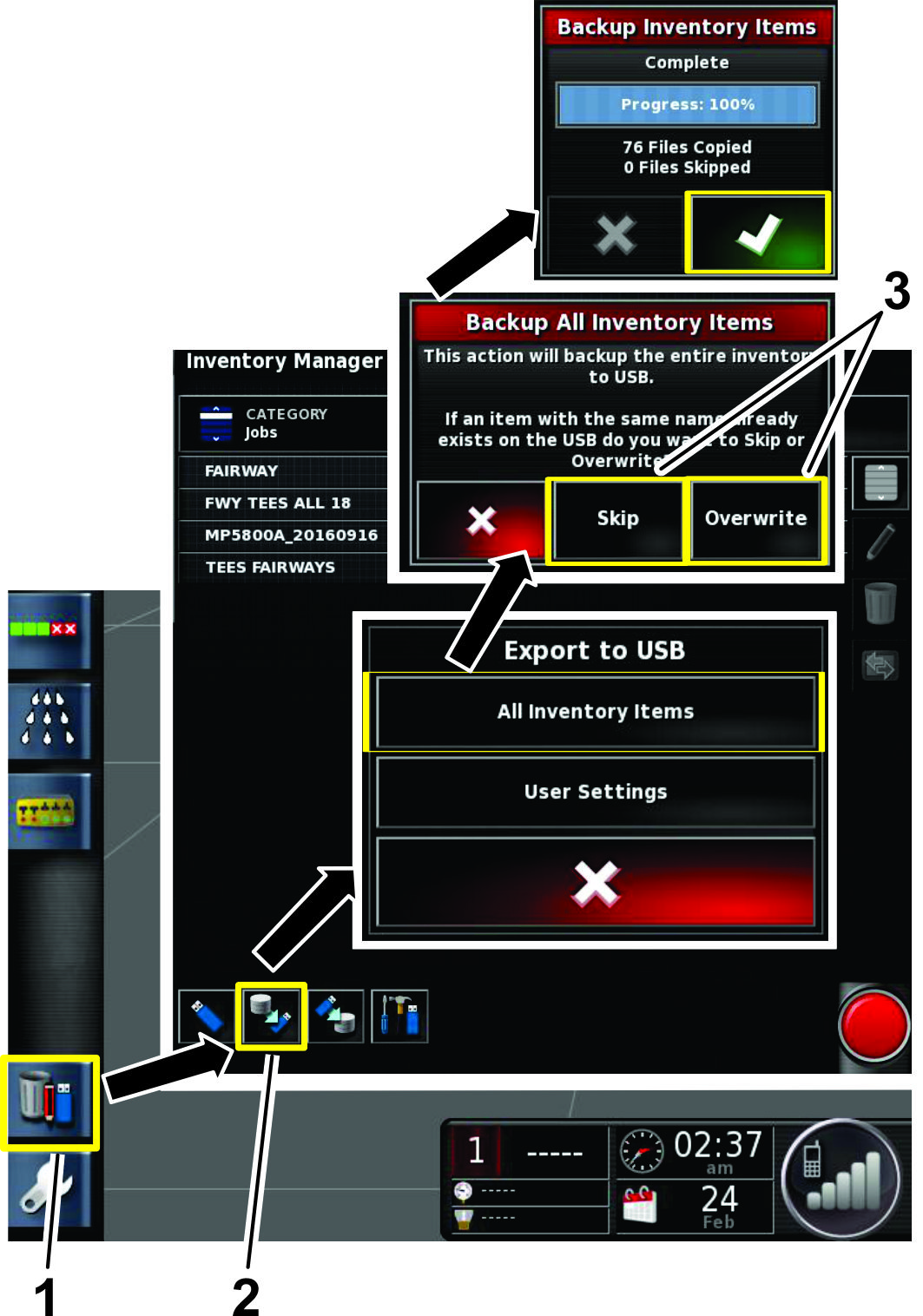Техническое обслуживание
Рекомендуемый график(и) технического обслуживания
| Периодичность технического обслуживания | Порядок технического обслуживания |
|---|---|
| Через каждые 200 часов |
|
Очистка расходомера
| Периодичность технического обслуживания | Порядок технического обслуживания |
|---|---|
| Через каждые 200 часов |
|
-
Тщательно промойте и слейте воду из всей системы опрыскивания.
-
Снимите расходомер с опрыскивателя и промойте его чистой водой.
-
Снимите стопорное кольцо со стороны впуска (Рисунок 206).
Note: Сторона впуска — это конец расходомера, противоположный концу с установочной стрелкой на фланцевом корпусе.
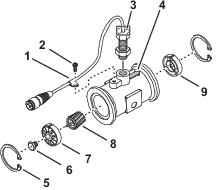
-
Тщательно очистите турбину и ступицу турбины от металлической стружки и следов смачивающихся порошков.
-
Осмотрите лопатки турбины на наличие износа.
Note: Держа турбину в руке, прокрутите ее. Она должна вращаться свободно с очень небольшим замедлением. Если не вращается свободно, замените.
-
Соберите расходомер.
-
Установите датчик так, чтобы он слегка касался нижней части корпуса, затем отверните датчик назад так, чтобы его установочные метки были параллельны стрелке направления потока на фланцевом корпусе (Рисунок 206).
-
Аккуратно затяните контргайку на датчике.
-
С помощью струи воздуха низкого давления (0,34 бара) убедитесь в свободном вращении турбины. Если присутствует сопротивление, ослабьте шестигранный винт в нижней части ступицы турбины на 1/16 оборота так, чтобы турбина вращалась свободно.
Очистка экрана дисплея
По мере необходимости очищайте экран дисплея мягким моющим средством с водой.
Note: Старайтесь не применять очистители для стекол и любые очистители, содержащие растворители.
Техническая помощь
Для многих ошибок отображаются коды ошибок, или коды неисправностей. Кроме того, можно просмотреть ошибки на экране. Ниже перечислены наиболее распространенные ошибки, которые можно исправить самостоятельно. В случае других ошибок или если проблему не удается устранить, всегда записывайте сообщения об ошибках, включая любые отображенные коды, и передавайте их вашему дистрибьютору или обращайтесь в отдел обслуживания клиентов, для этого свяжитесь с вашим официальным дистрибьютором компании Toro, компанией Toro NSN по телефону 1-844-GEOLINK (1-844-436-5465) или по адресу электронной почты GeoLinkNSN@toro.com.
Просмотр информации о системе
-
Нажмите значок информации о системе (Toro) в верхнем левом углу экрана (Рисунок 207).
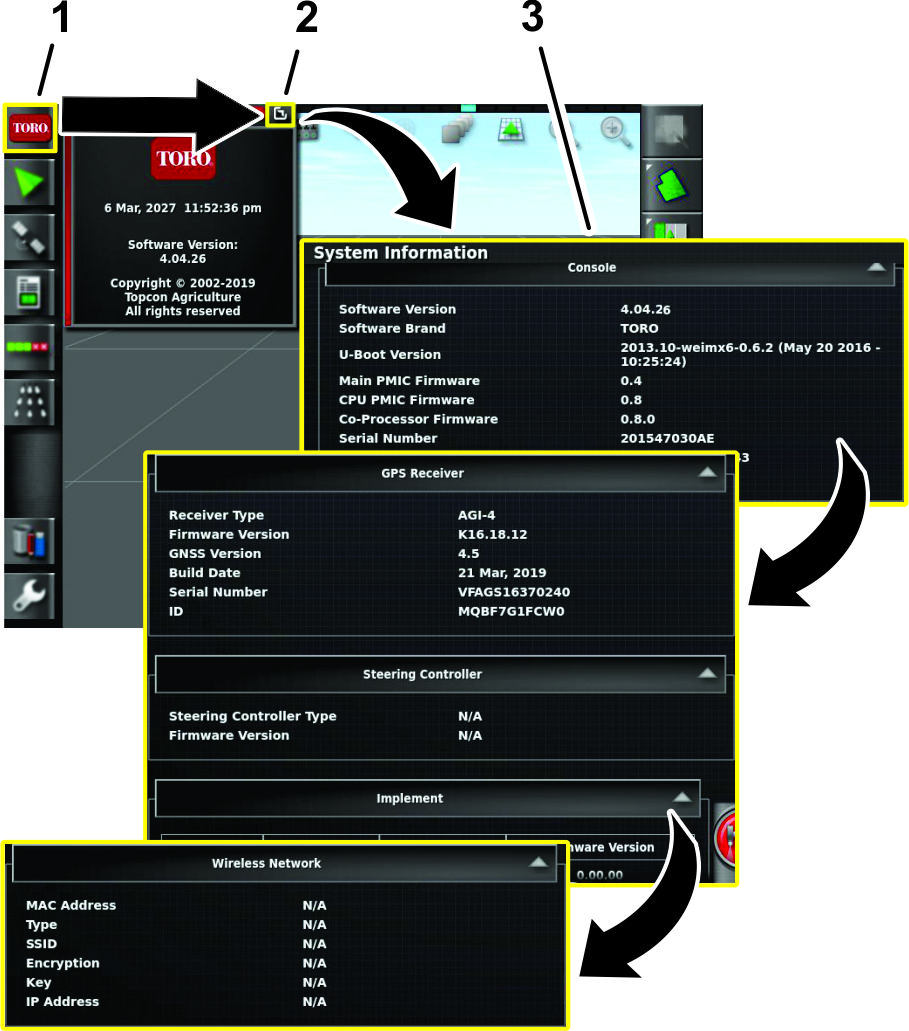
-
В миниатюрном окне отображения информации о системе нажмите на значок полноэкранного режима (Рисунок 207).
-
Используйте полосу прокрутки, чтобы просмотреть подробную информацию следующих типов:
-
Консоль
-
Приемник GPS
-
Контроллер рулевого управления (дополнительный комплект)
-
Навесное орудие (ЭБУ контроллера секции)
-
Беспроводная сеть
-
Доступ к информации о точности GPS
Проверка сигнала RTK
-
Выведите машину на улицу, на достаточное расстояние от зданий и линий электропередачи.
-
Включите стояночный тормоз.
-
На управляющей консоли GeoLink нажмите на значок информации о GPS (Рисунок 208).
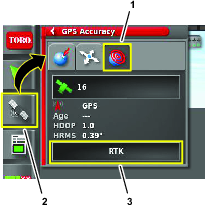
-
Нажмите на значок диагностики RTK и в диалоговом окне диагностики RTK (Кинематики реального времени) (Рисунок 209) проверьте, чтобы качество связи через модем RTK было не ниже 50%.
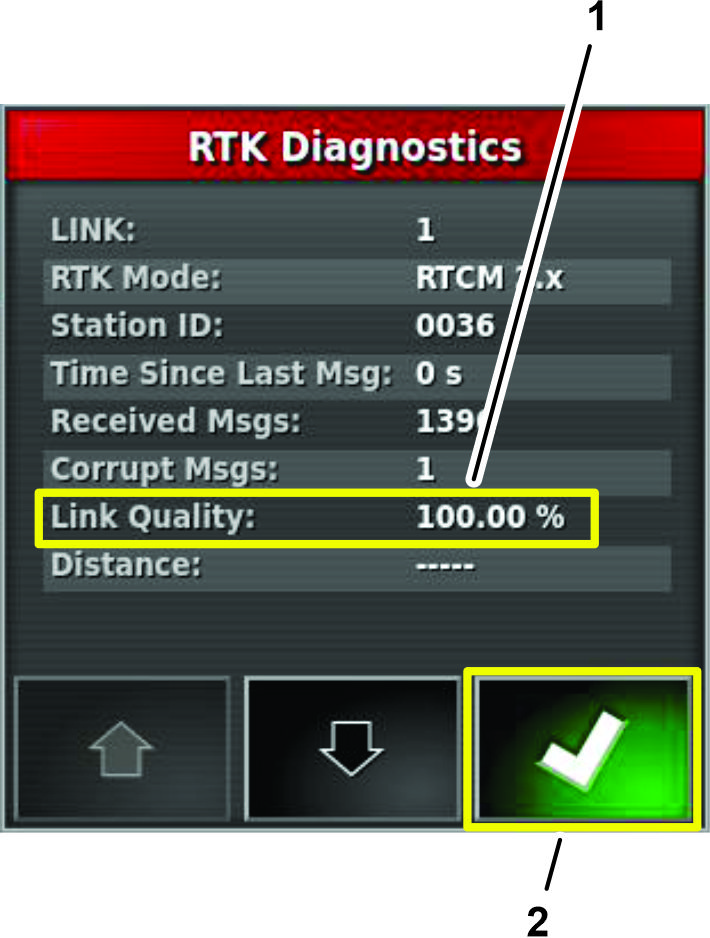
-
Нажмите на значок подтверждения, чтобы закрыть диалоговое окно.
Note: Если качество связи через модем RTK ниже 50%, обратитесь в отдел обслуживания клиентов, для этого свяжитесь с вашим официальным дистрибьютором компании Toro, компанией Toro NSN по телефону 1-844-GEOLINK (1-844-436-5465) или по адресу электронной почты GeoLinkNSN@toro.com.
Проверка сигнала сотовой связи
-
Нажмите на значок информации о системе и затем проведите по значку полноэкранного режима в верхнем правом углу окна информации о системе (Рисунок 210).
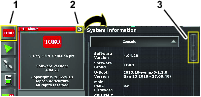
-
На экране информации о системе используйте полосу прокрутки, чтобы перейти к значку CL55 (Рисунок 211).
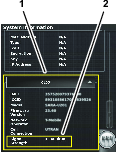
-
Нажмите на значок CL55 для отображения информации о силе сигнала(Рисунок 211) и убедитесь в том, что сила сигнала модема составляет от -60 до -99 дБм.
Note: Если сила сигнала модема равна -100 дБм или ниже, обратитесь в отдел обслуживания клиентов, связавшись с официальным дистрибьютором Toro, компанией Toro NSN, по телефону 1-844-GEOLINK (1-844-436-5465) или по адресу электронной почты NSNTech@toro.com.
-
Проведите по значку полноэкранного режима, чтобы свернуть экран информации о системе до минимального изображения.
Удаленная помощь
Ввод ПИН-кода службы поддержки
-
Запросите ПИН-код службы поддержки в отделе обслуживания клиентов, выполнив следующие действия:
Note: Запишите ПИН-код на бумаге.
-
Обратитесь к официальному дистрибьютору компании Toro
-
Позвоните в компанию Toro NSN по телефону 1-844-GEOLINK (1-844-436-5465)
-
Эл. почта: GeoLinkNSN@toro.com
-
-
На экране настройки нажмите на значок пользователя и затем на значок удаленной поддержки (Рисунок 212).
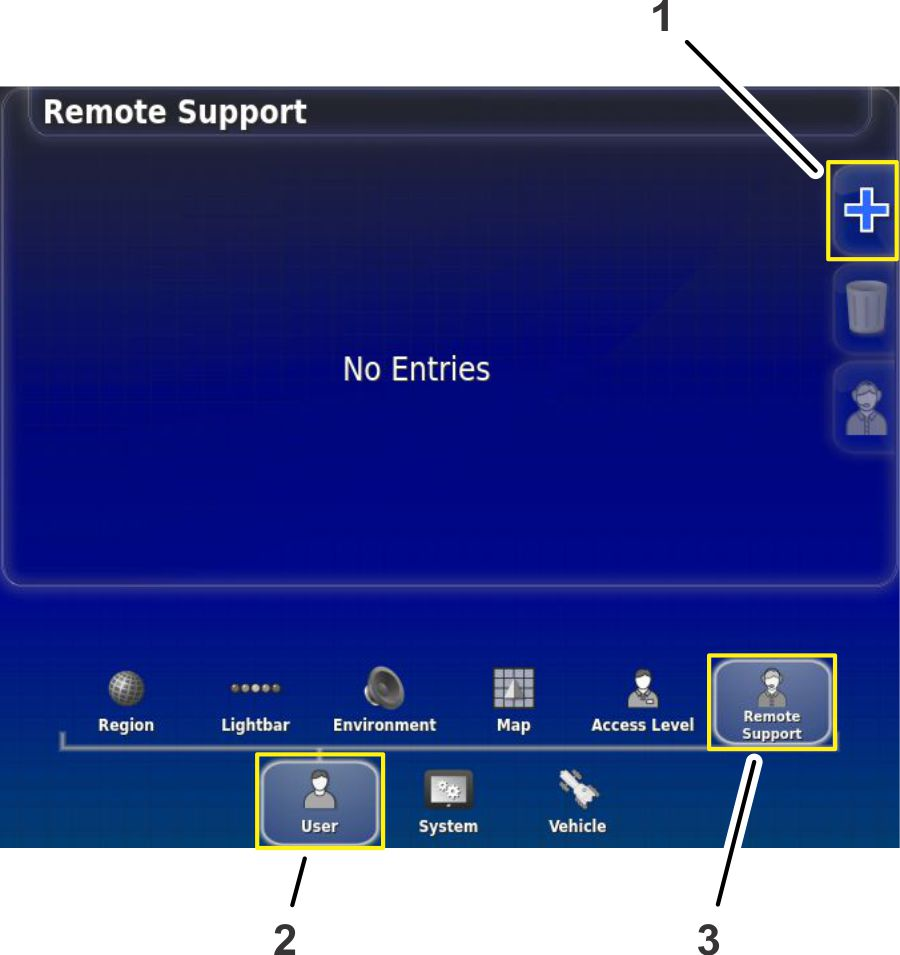
-
Если в окне удаленной поддержки не отображается ни одной службы поддержки, нажмите на значок добавления службы поддержки (Рисунок 212).
-
Нажмите на значок «ПИН-код службы поддержки» (Рисунок 213).
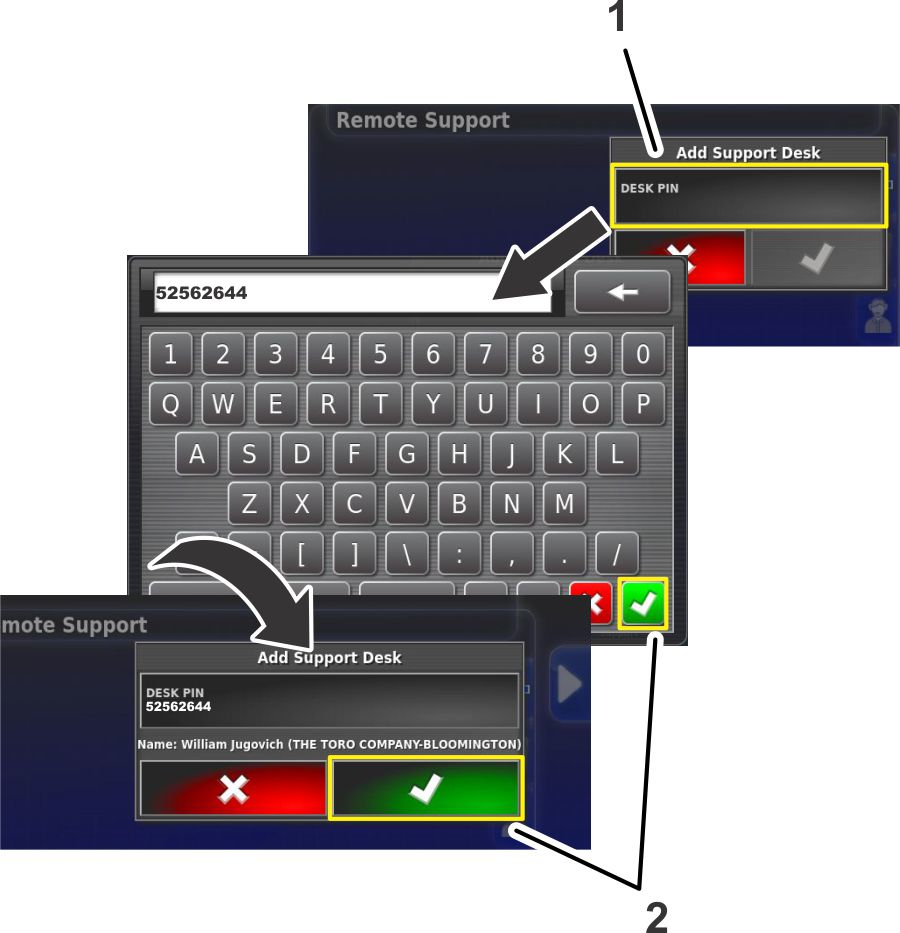
-
С помощью клавиатуры на экране наберите ПИН-код, записанный на этапе 1, и нажмите на значок подтверждения (Рисунок 213).
-
На экране «Добавить службу поддержки» нажмите на значок подтверждения (Рисунок 213).
Note: Управляющая консоль сохраняет информацию о службе поддержки в памяти.
Соединение с персоналом службы поддержки
-
Нажмите на значок «Служба поддержки», соответствующий отделу обслуживания клиентов и сохраненный в списке служб поддержки (Рисунок 214).
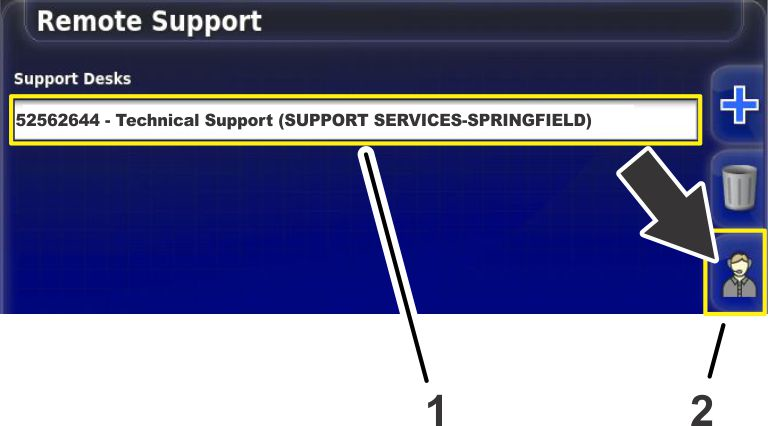
-
Нажмите на значок запроса помощи у службы поддержки (Рисунок 214).
Появится диалоговое окно запроса поддержки, затем появится диалоговое окно действующего сеанса технической поддержки (Рисунок 215).
Note: Представитель отдела обслуживания клиентов дистанционно подключится к управляющей консоли.
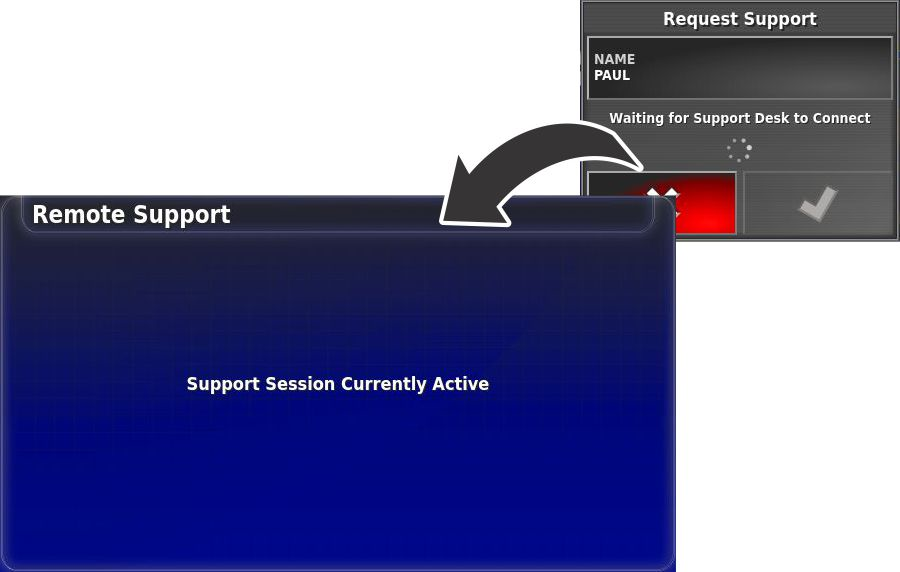






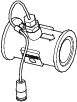

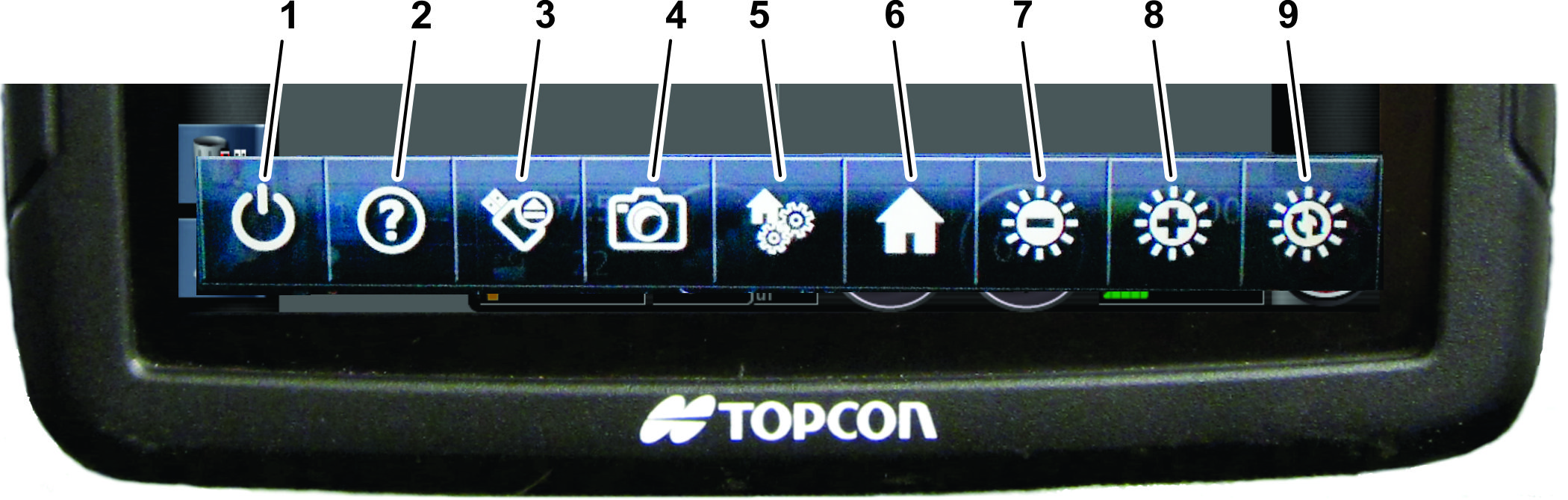
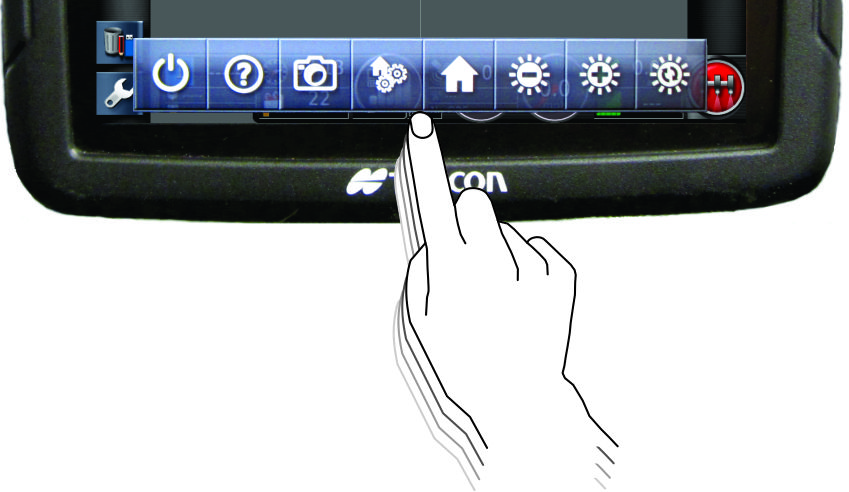
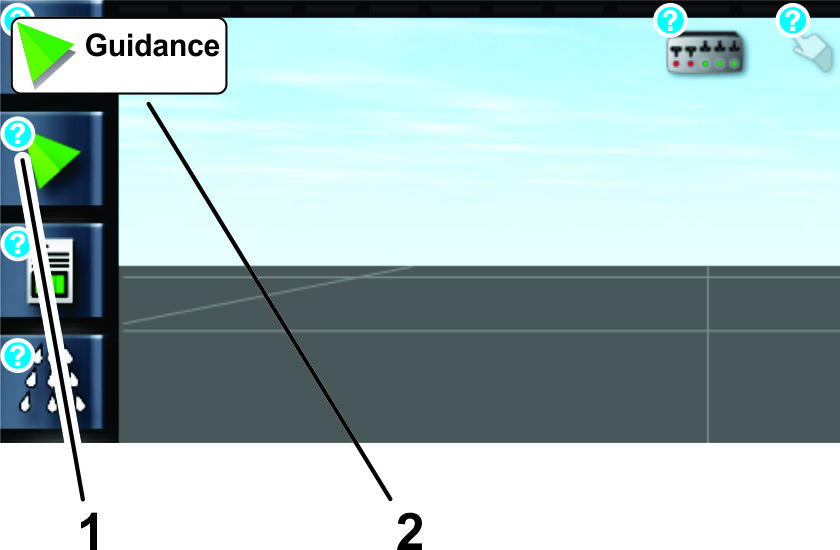

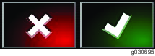
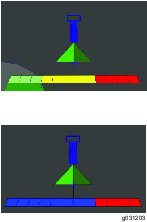
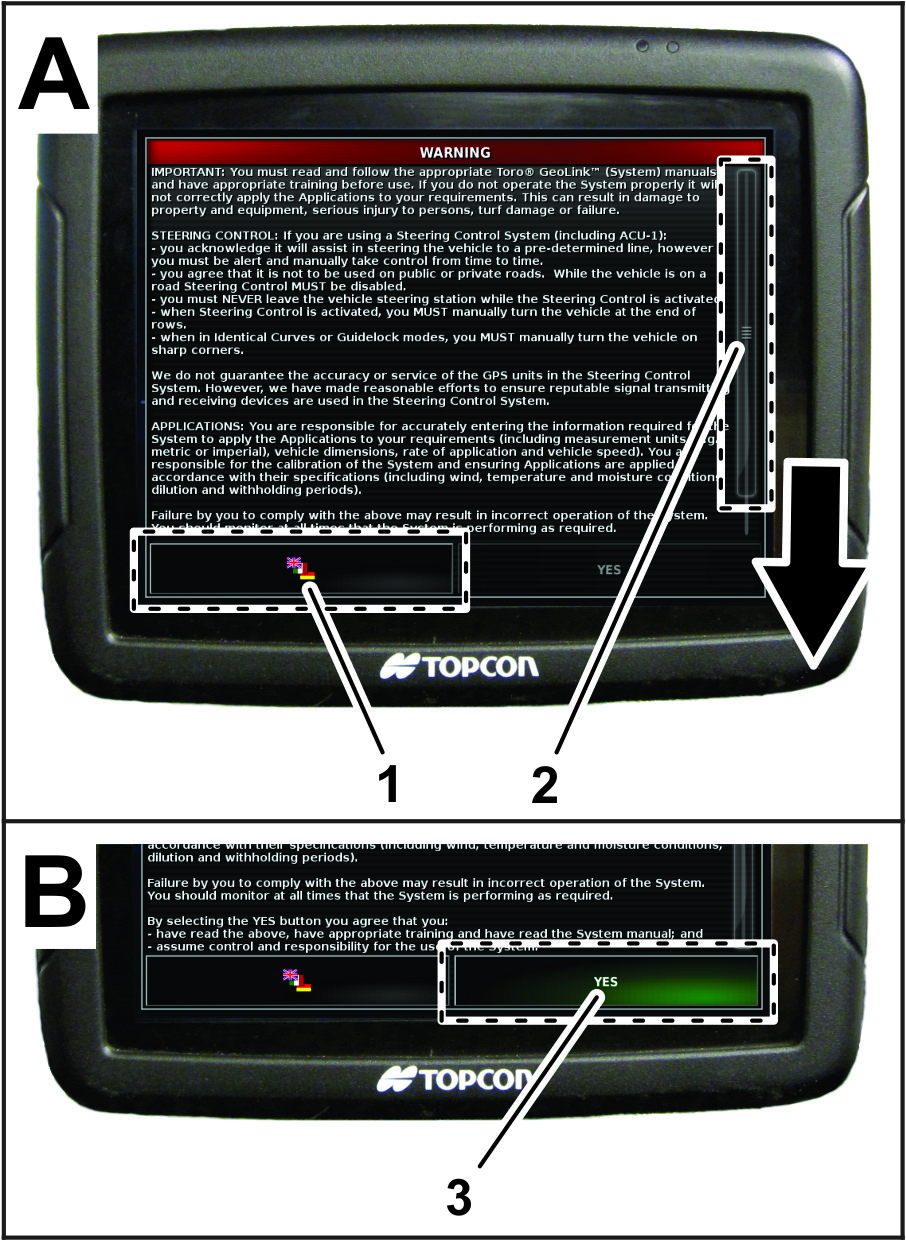
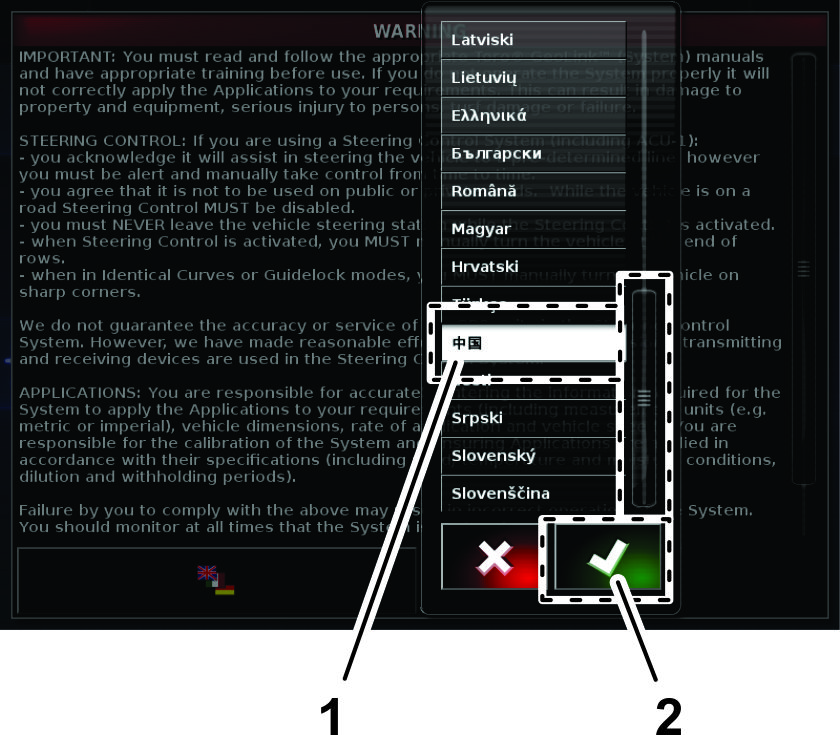
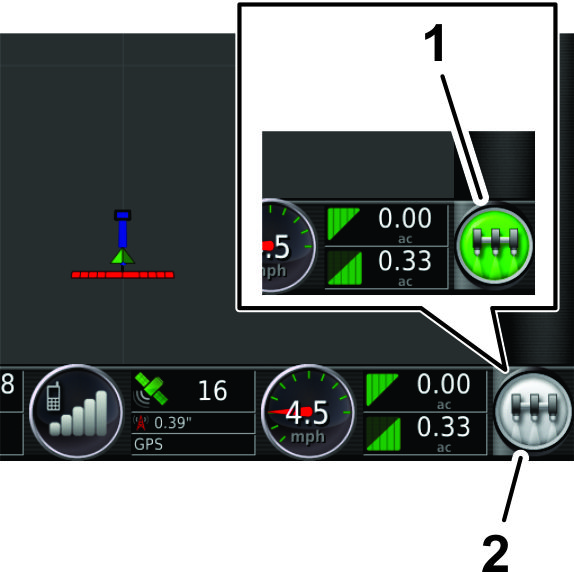
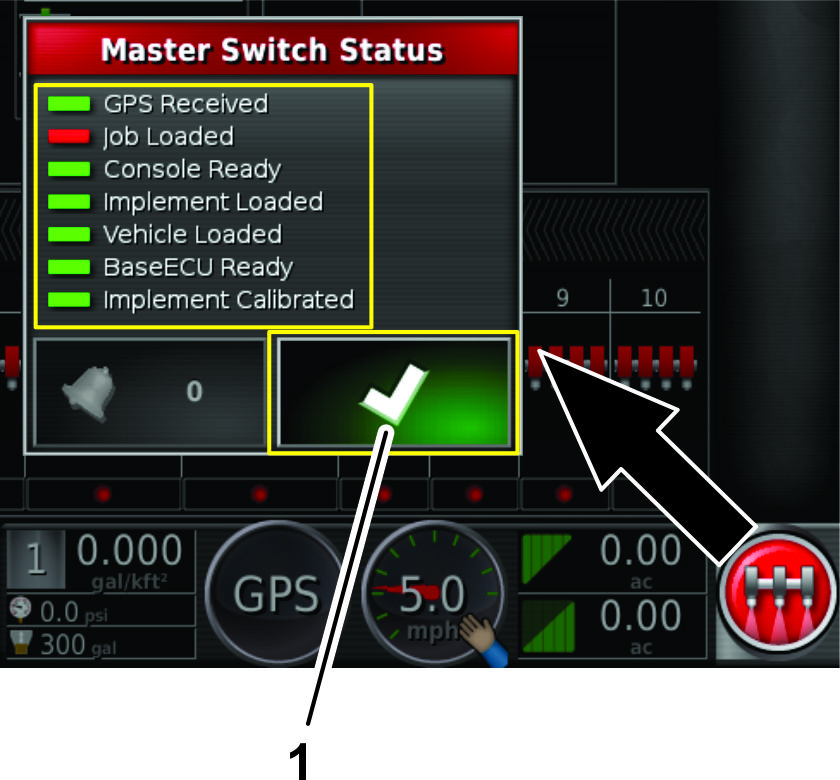
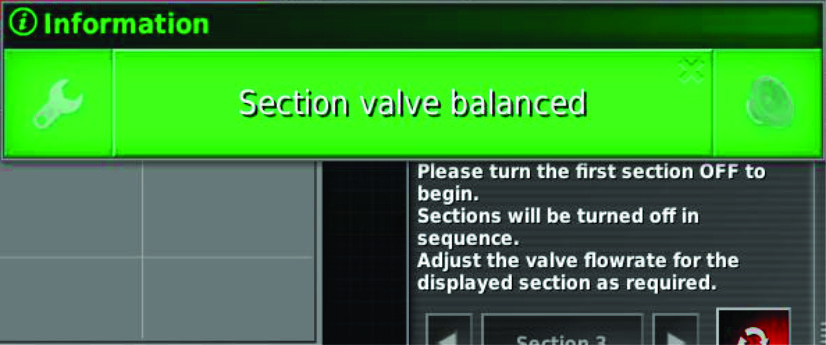
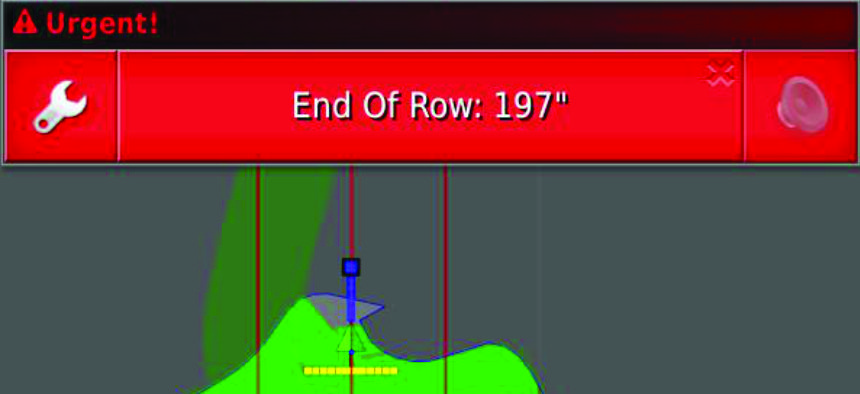
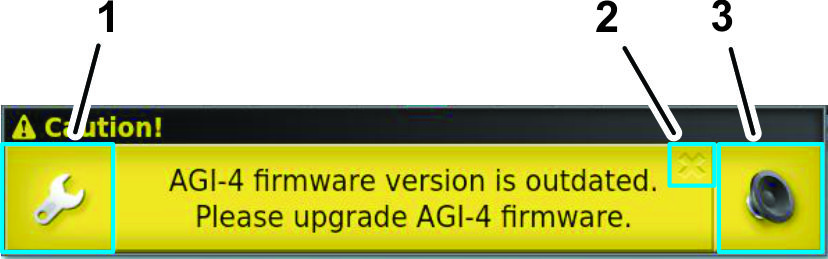
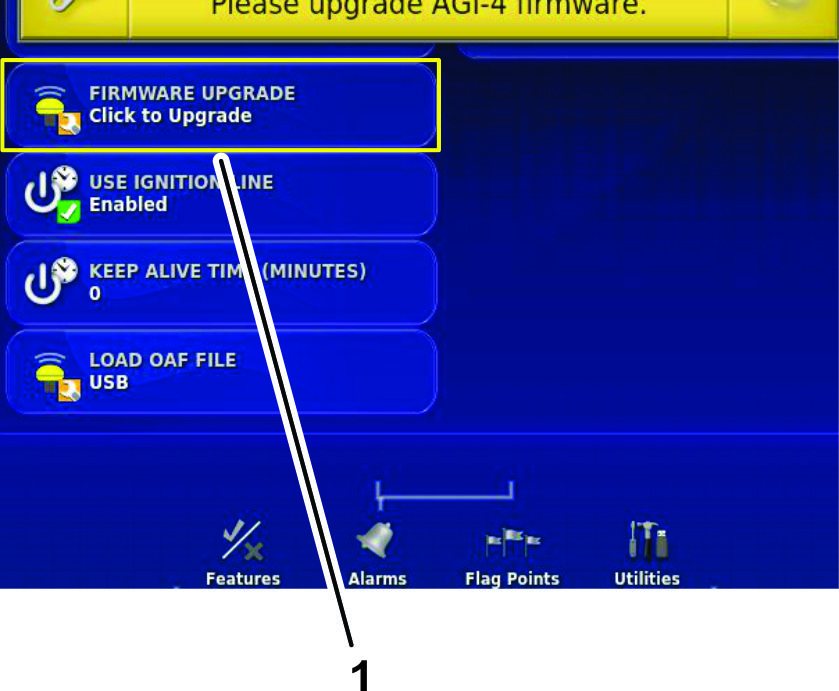
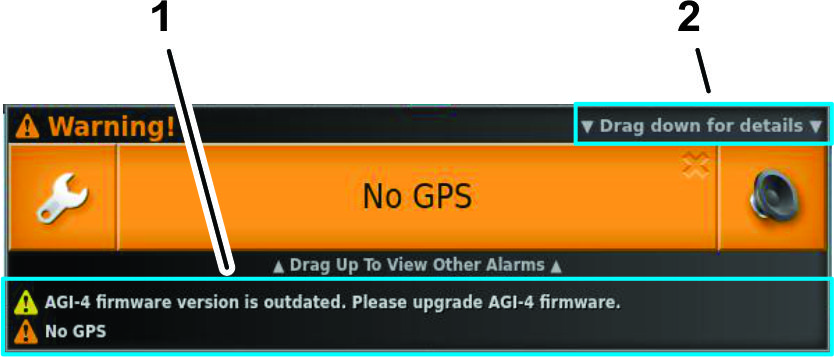
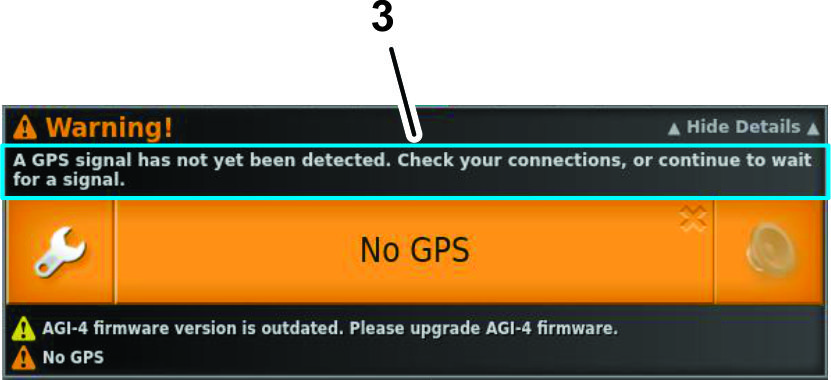
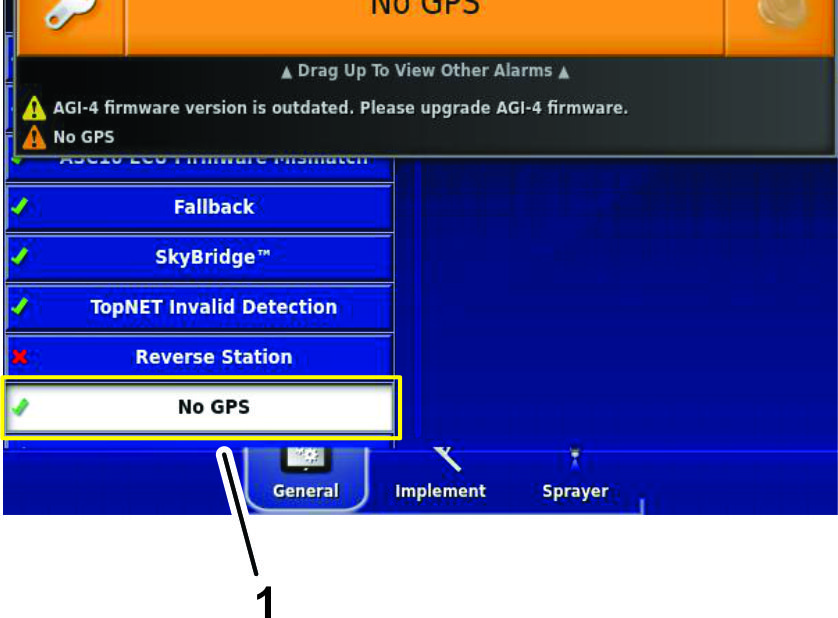
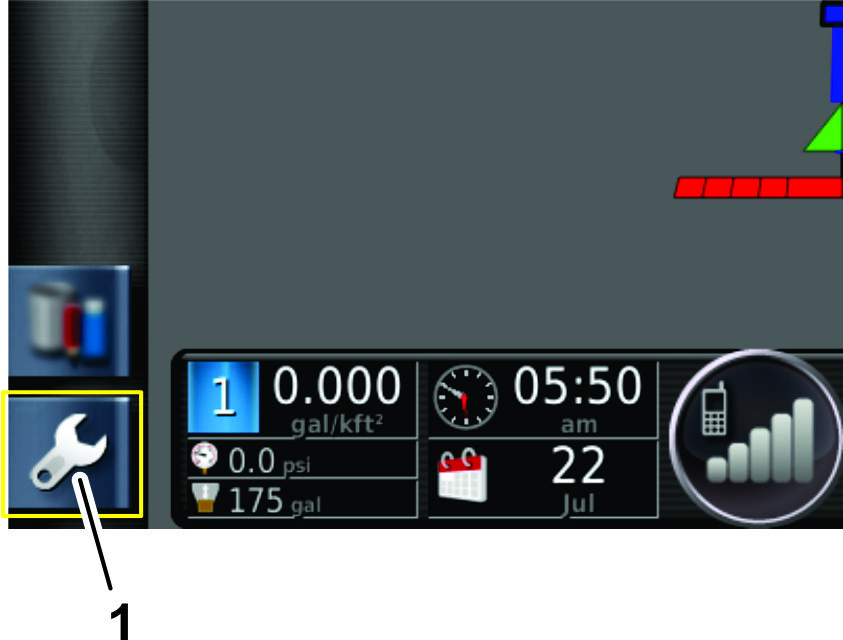
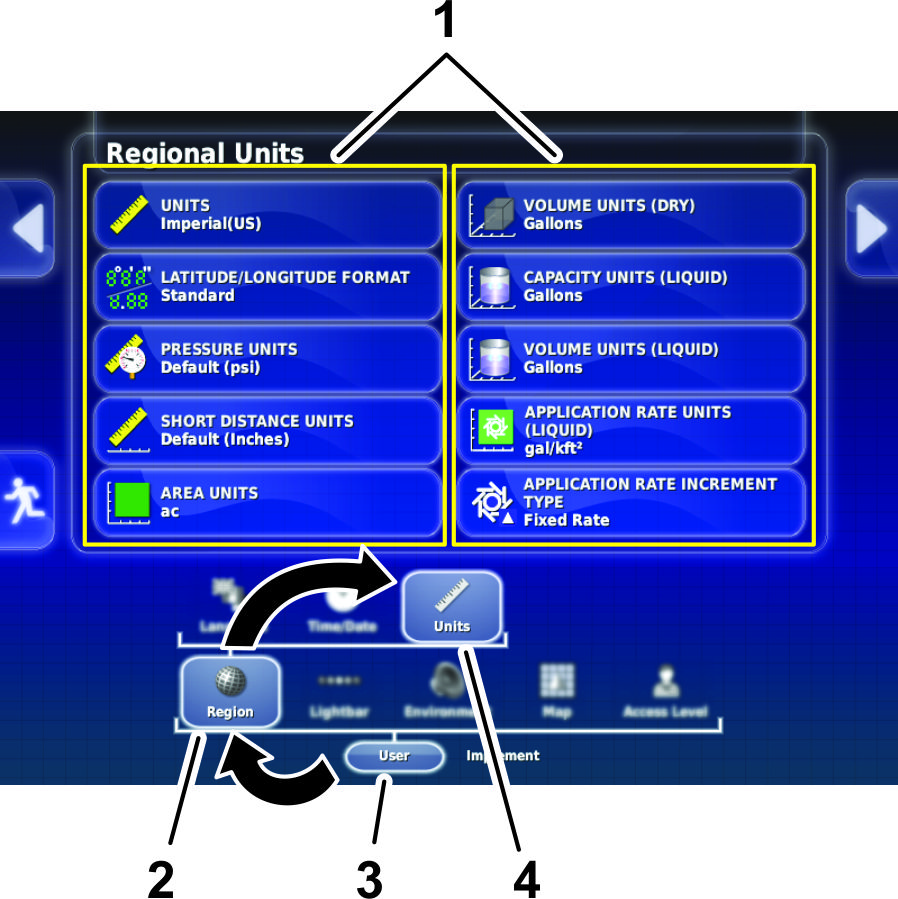
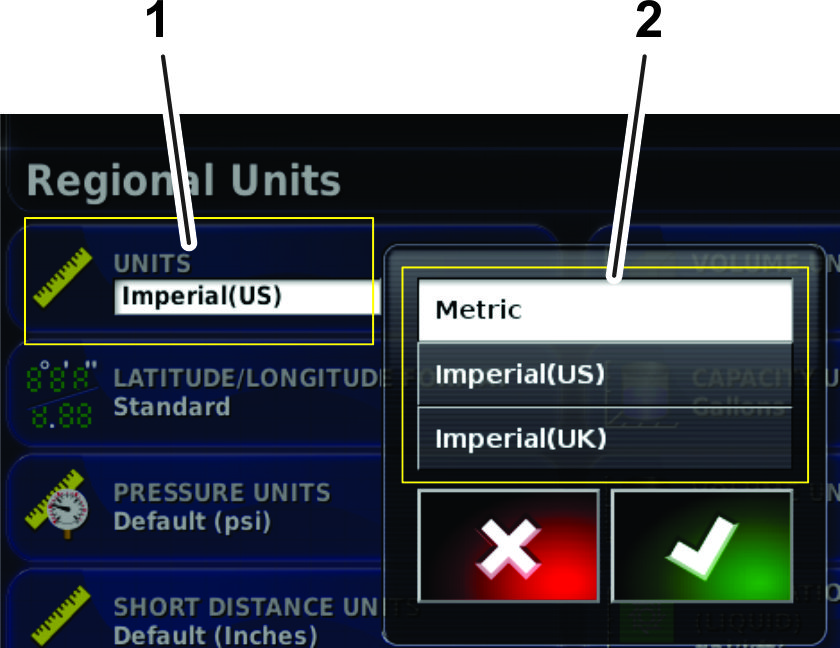
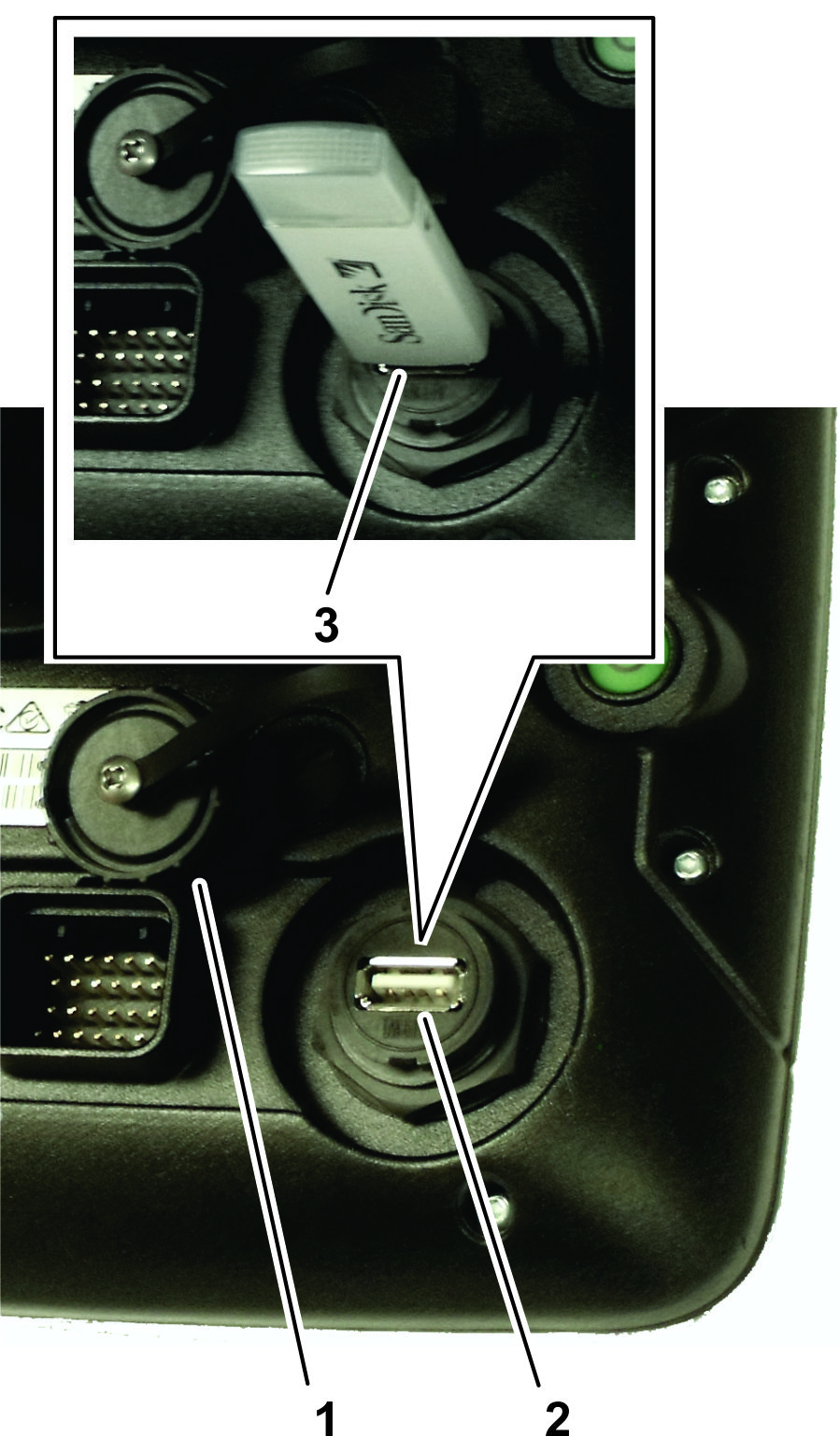
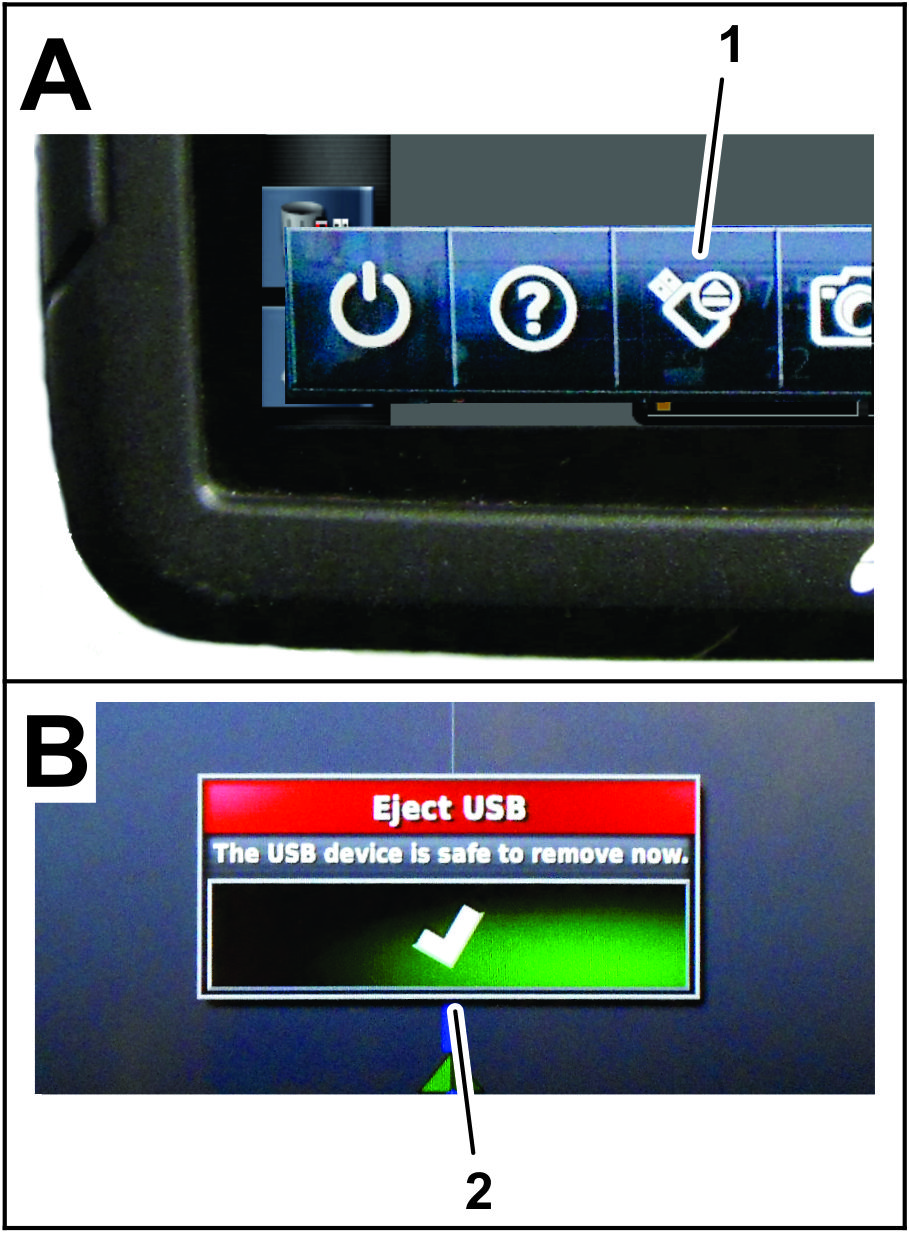
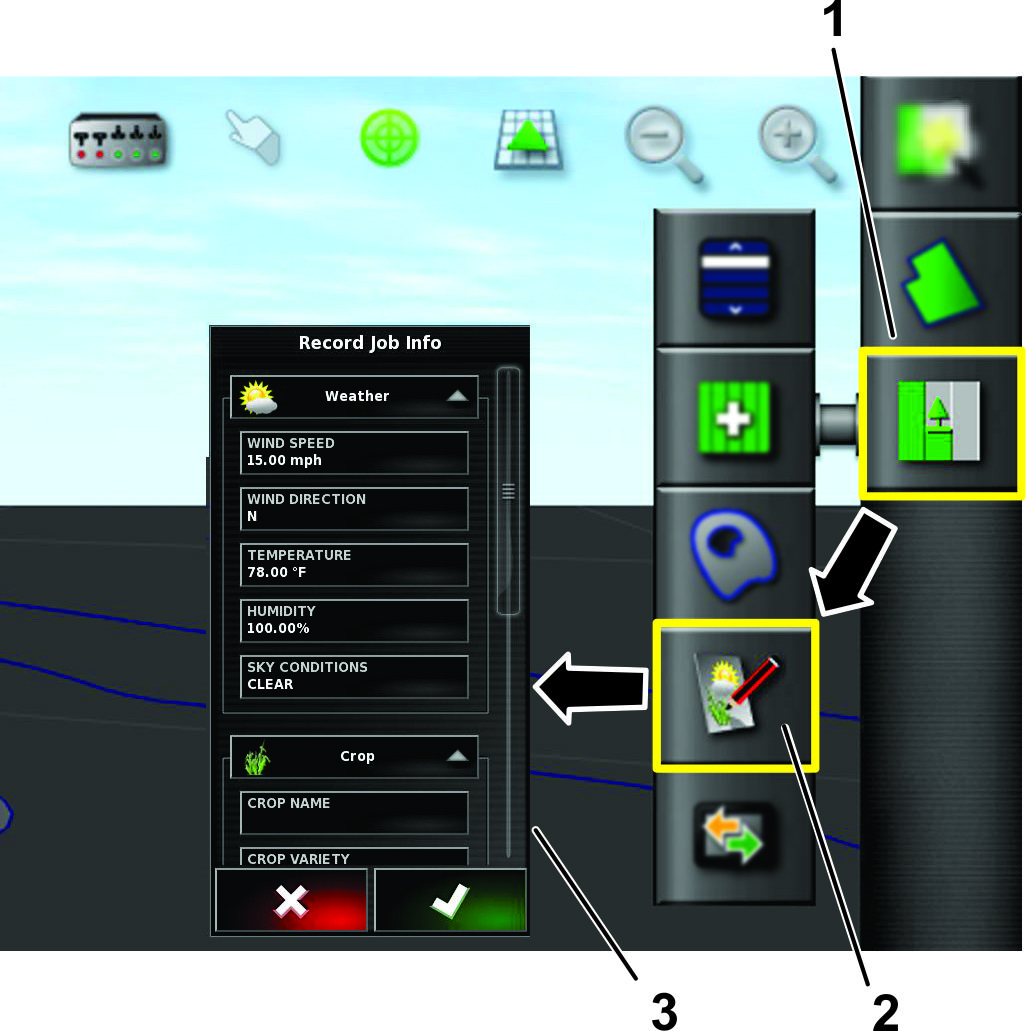
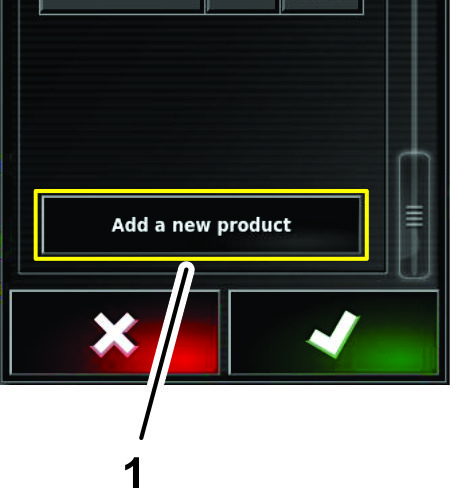
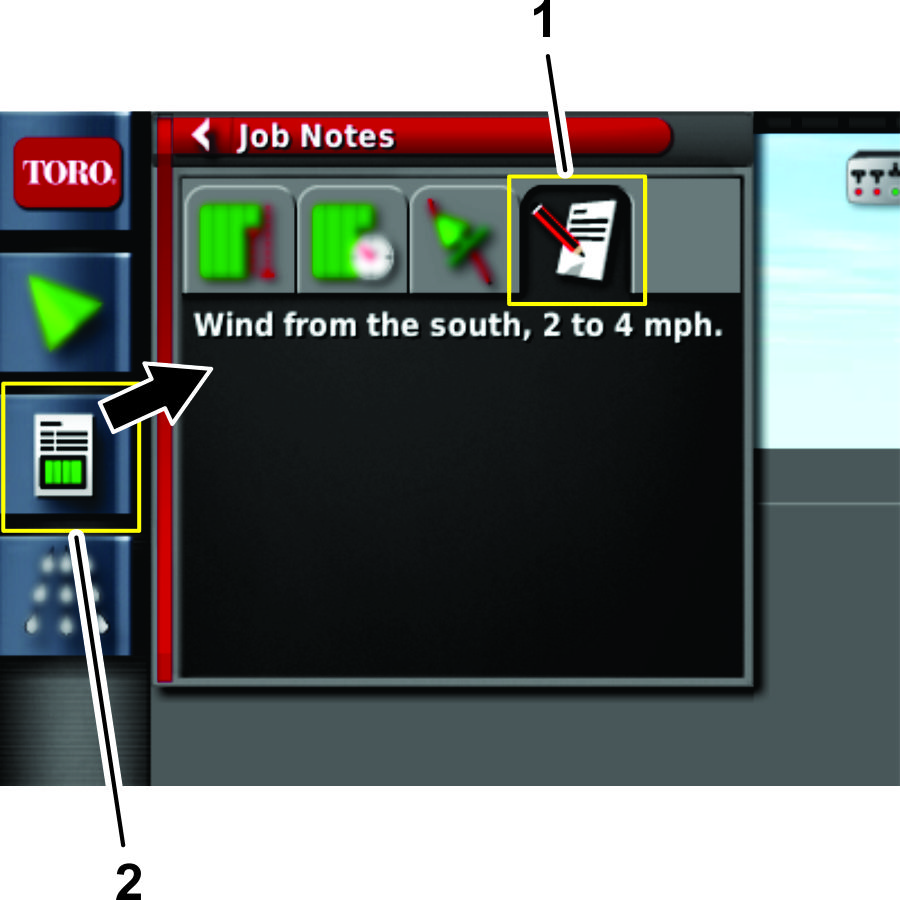
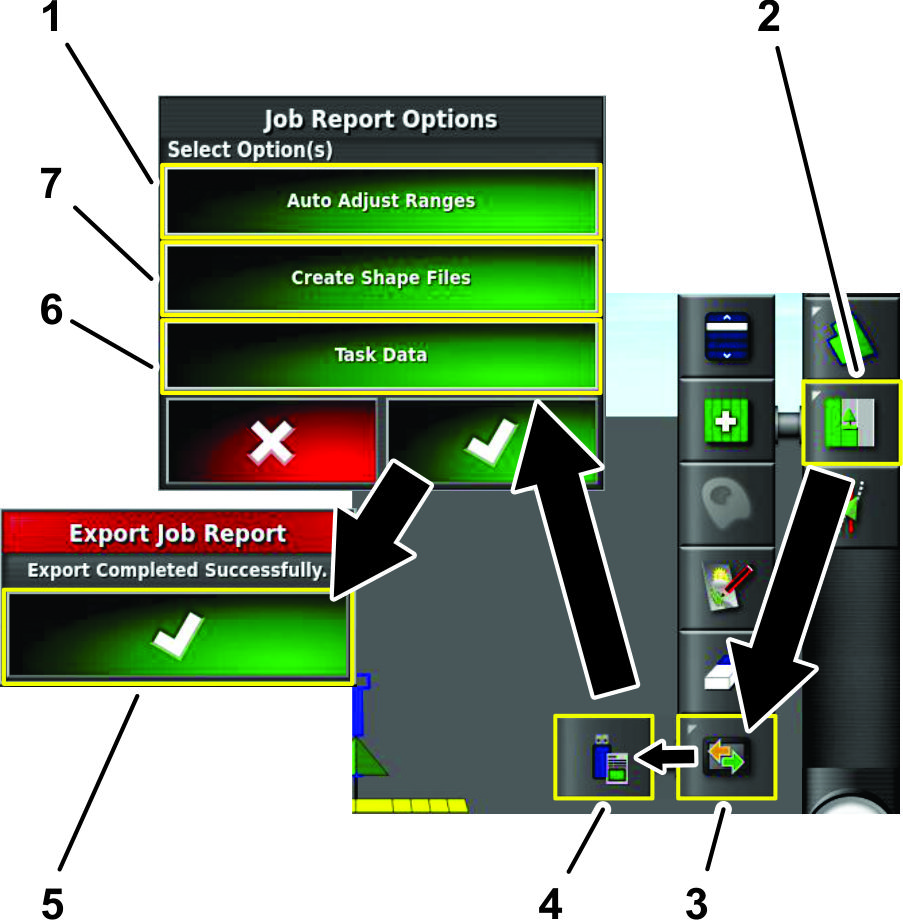
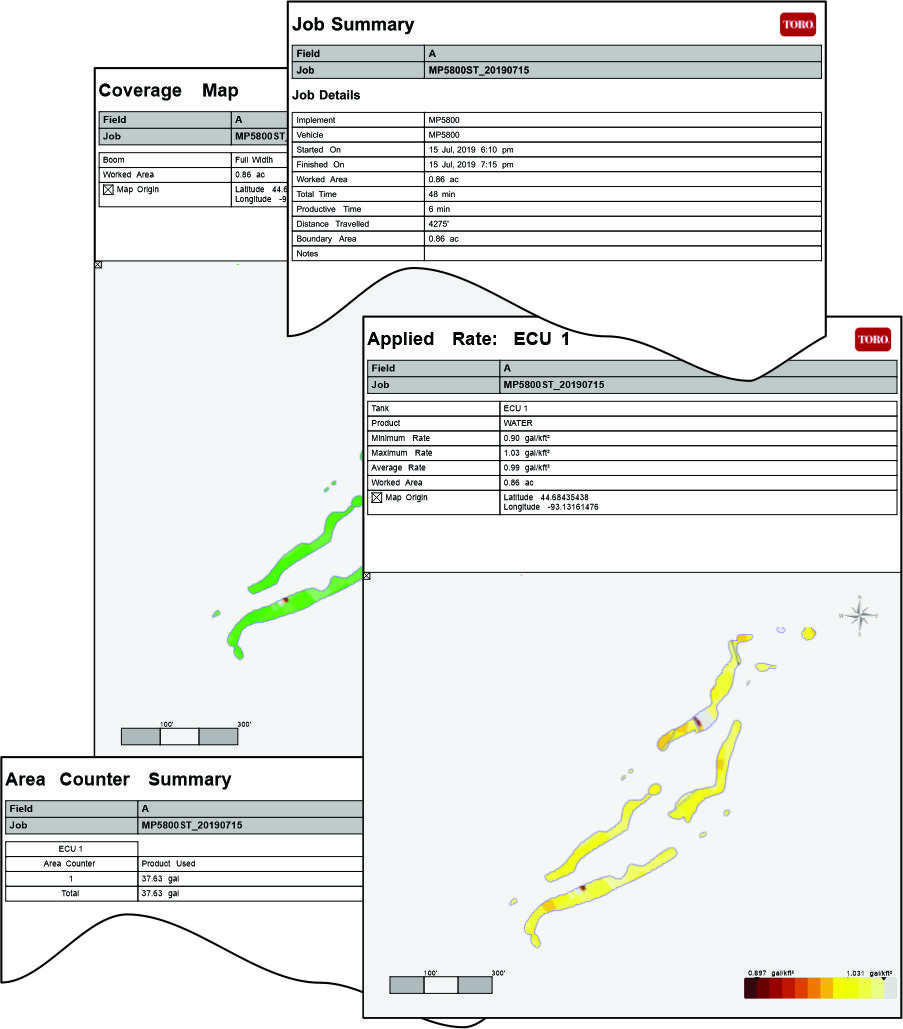
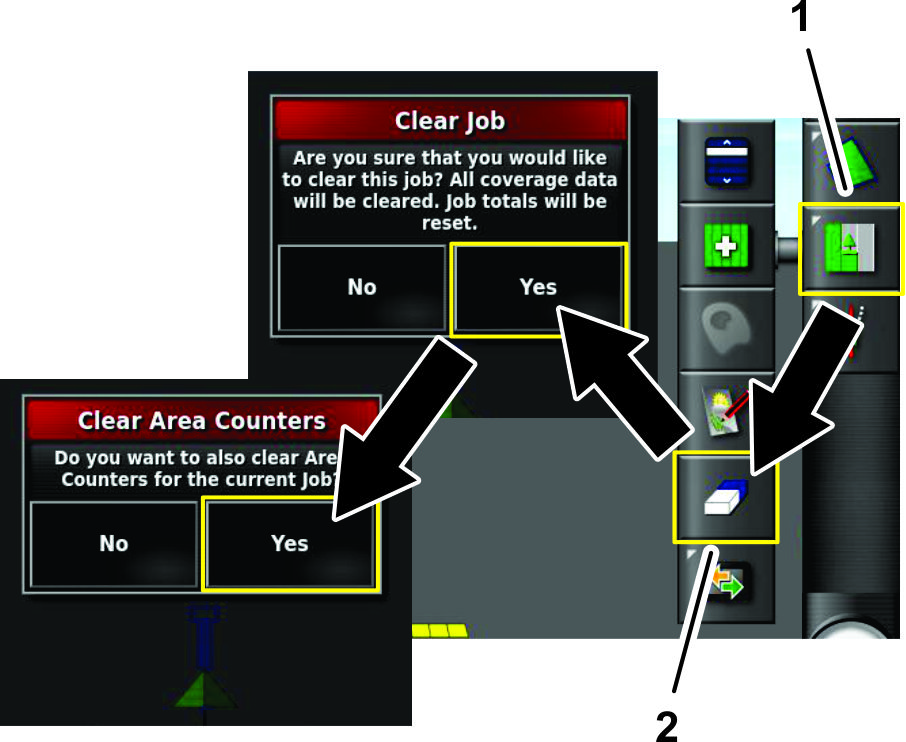
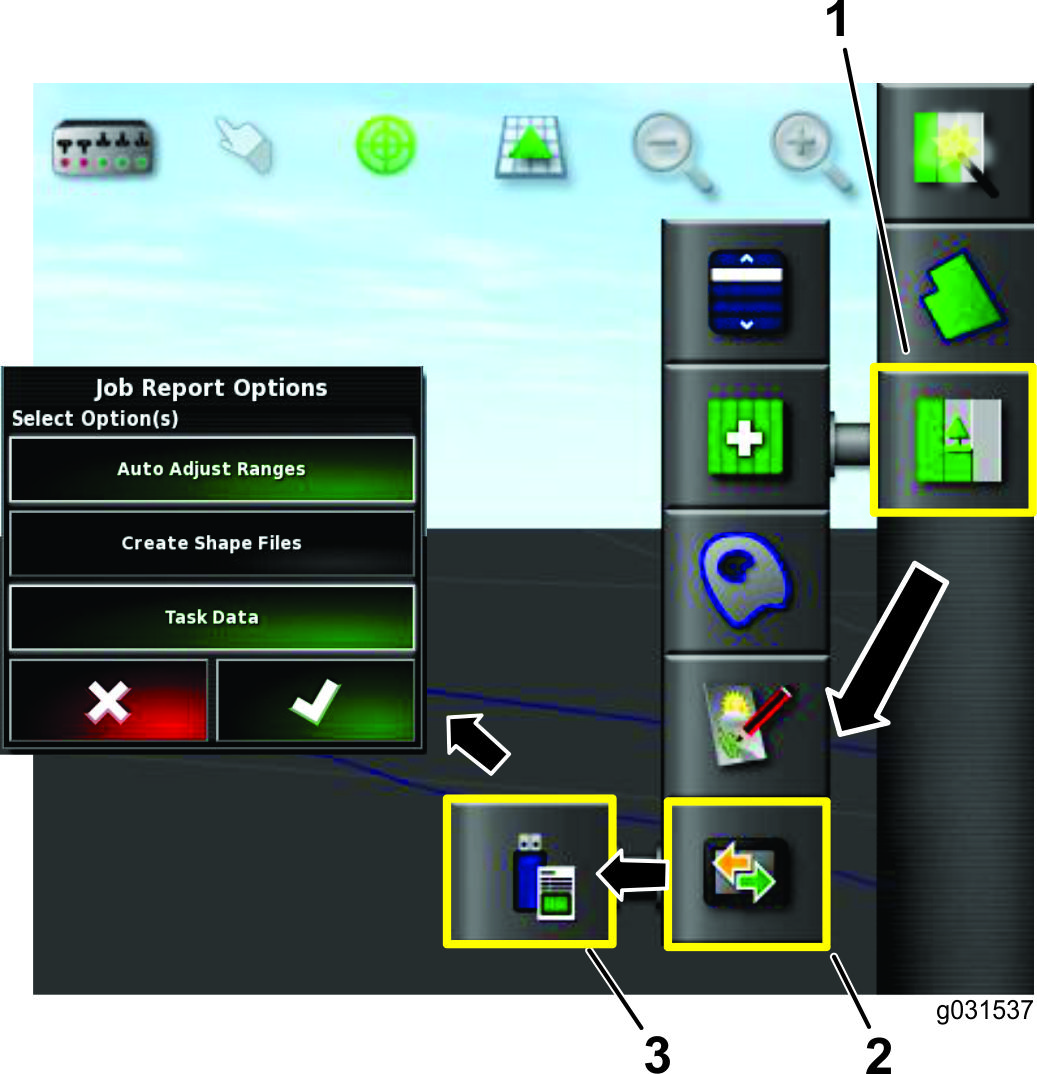
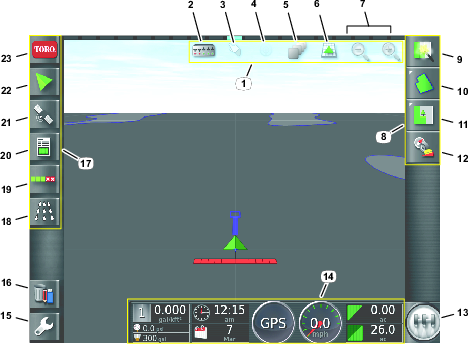
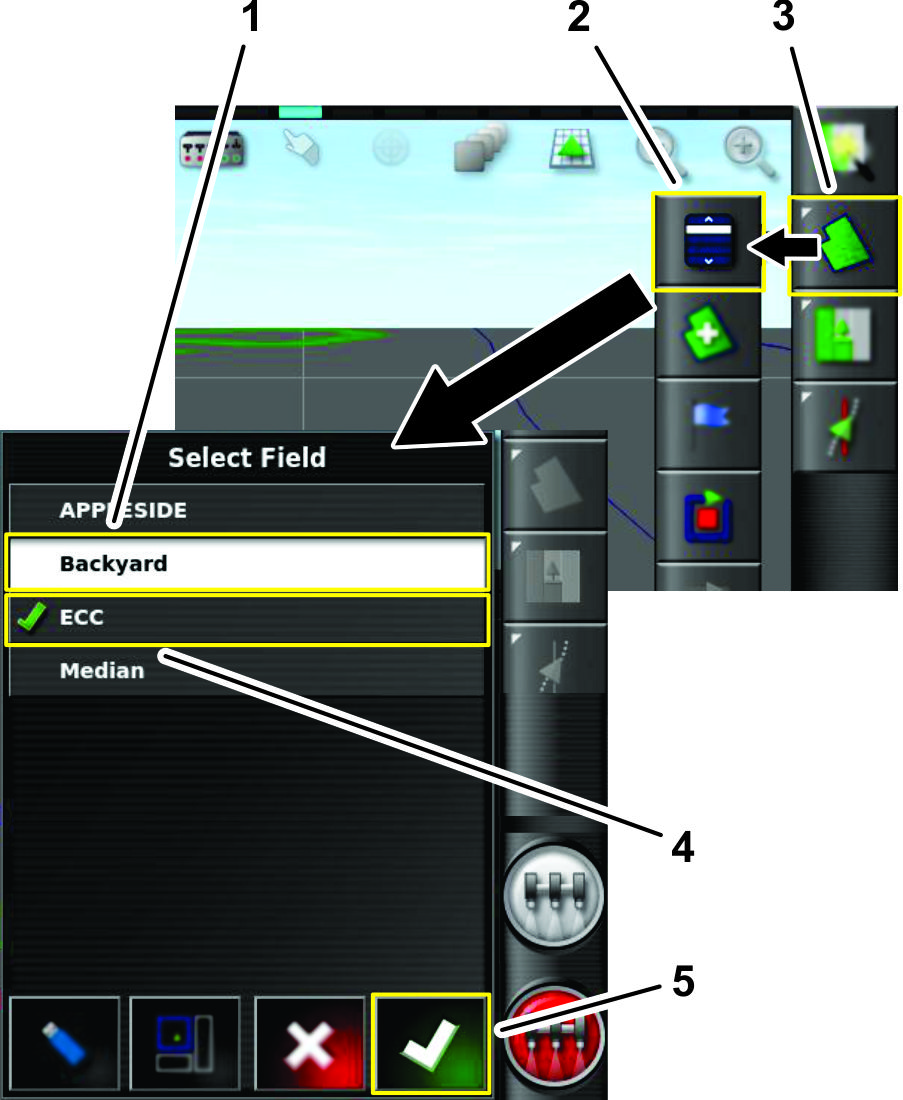
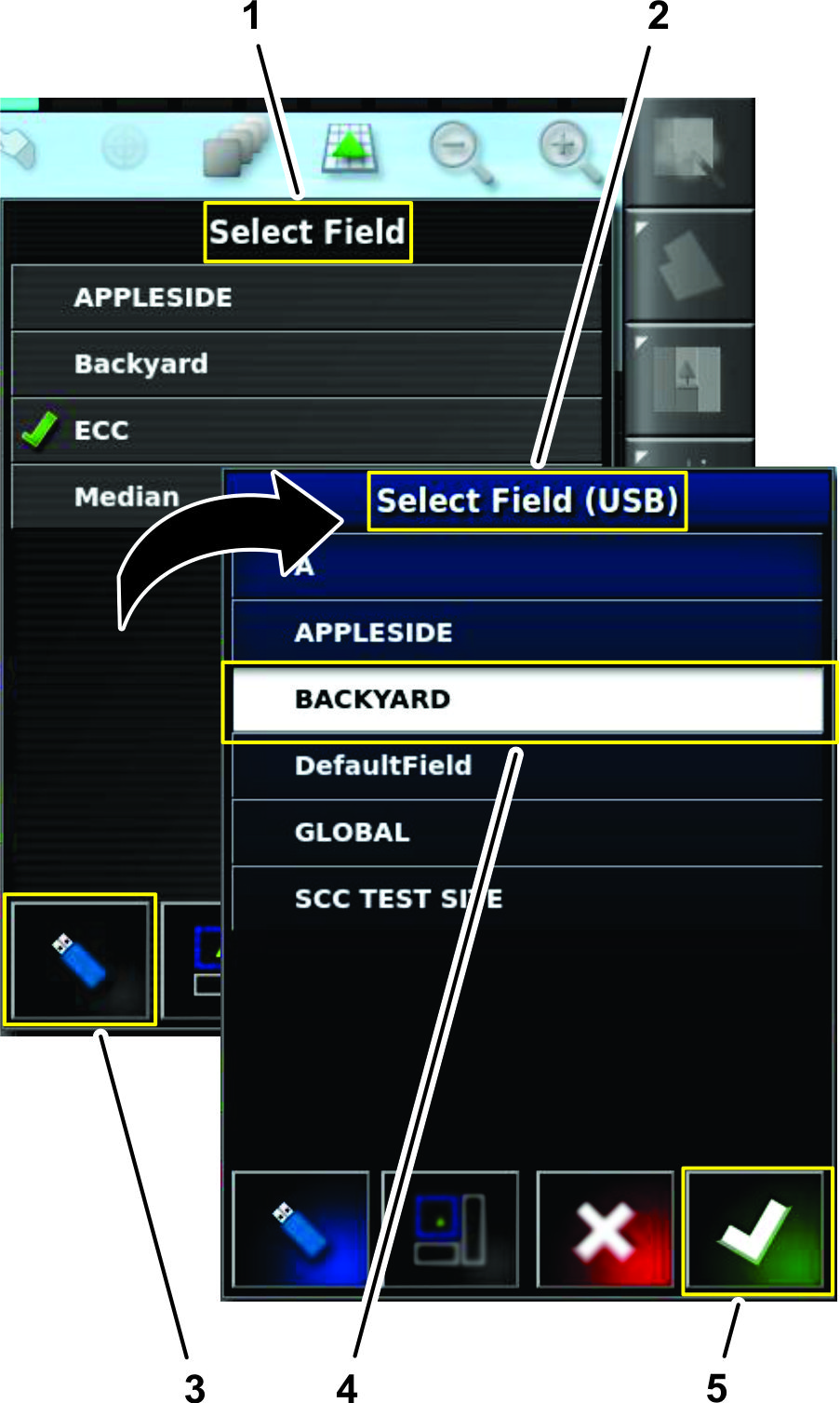
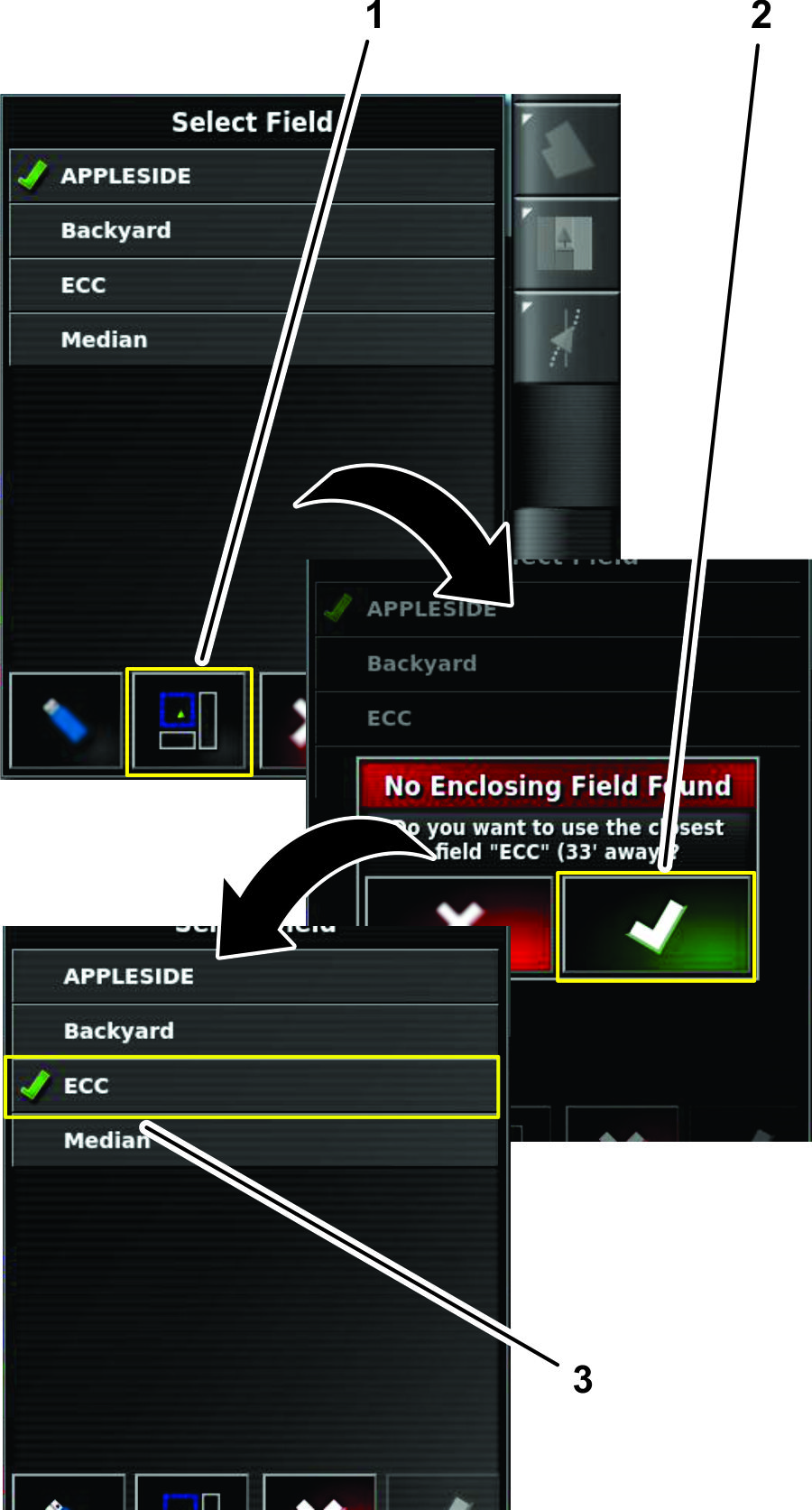
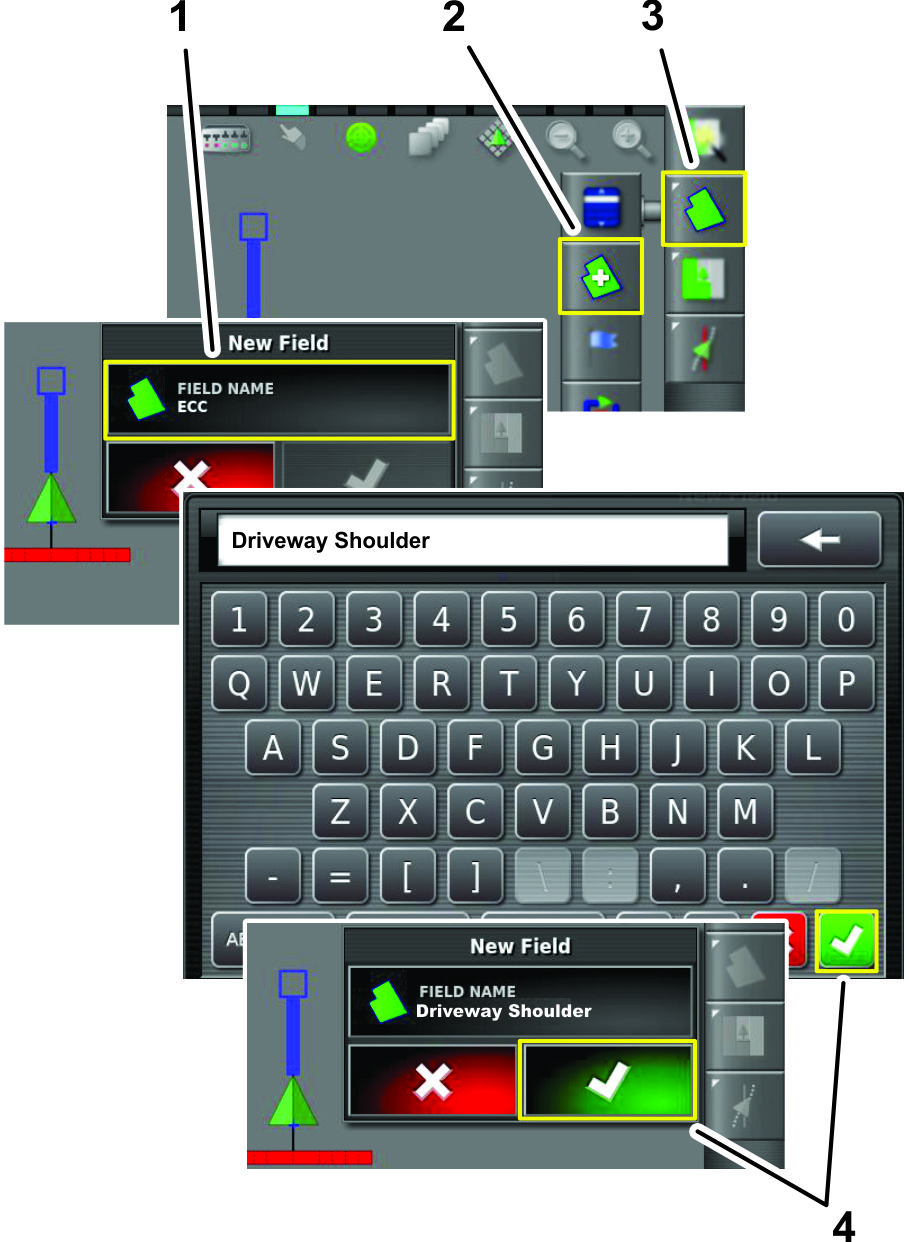
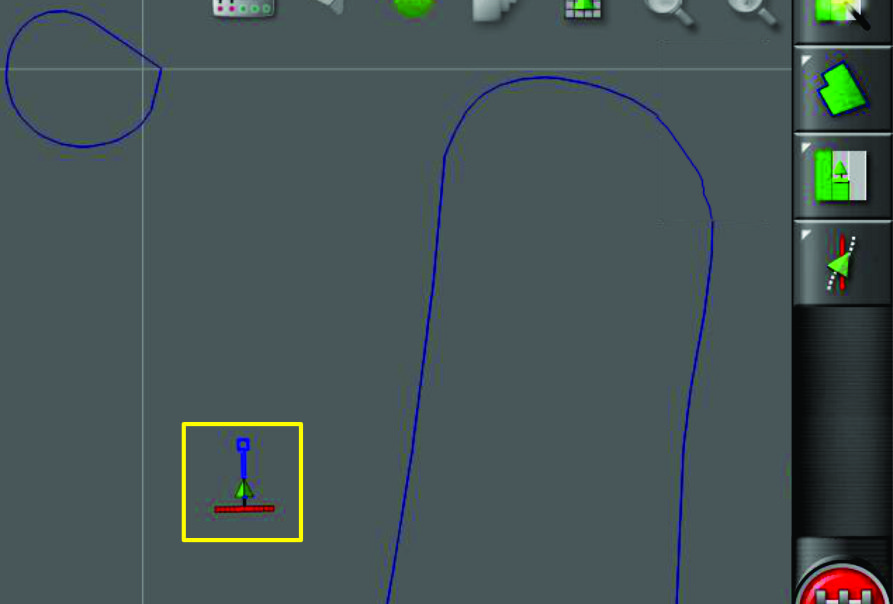
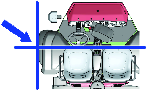
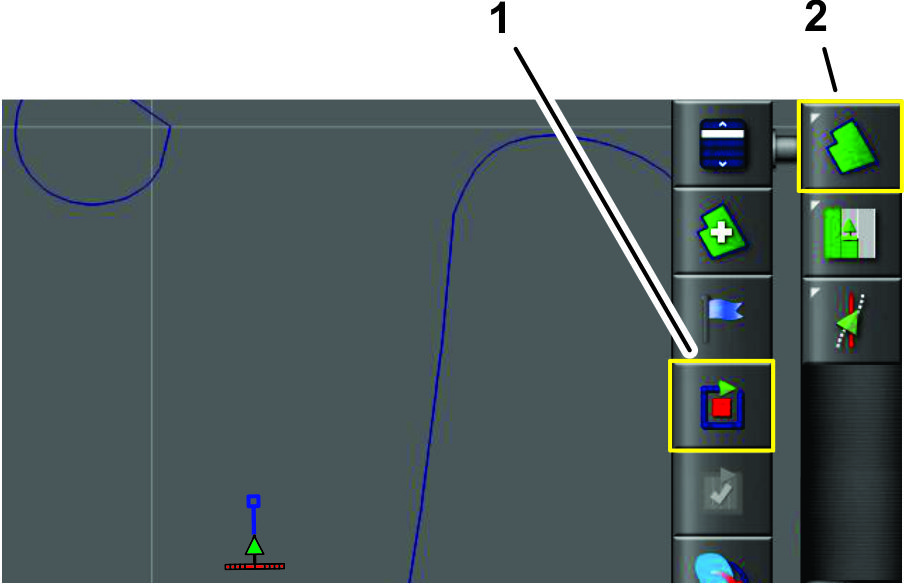
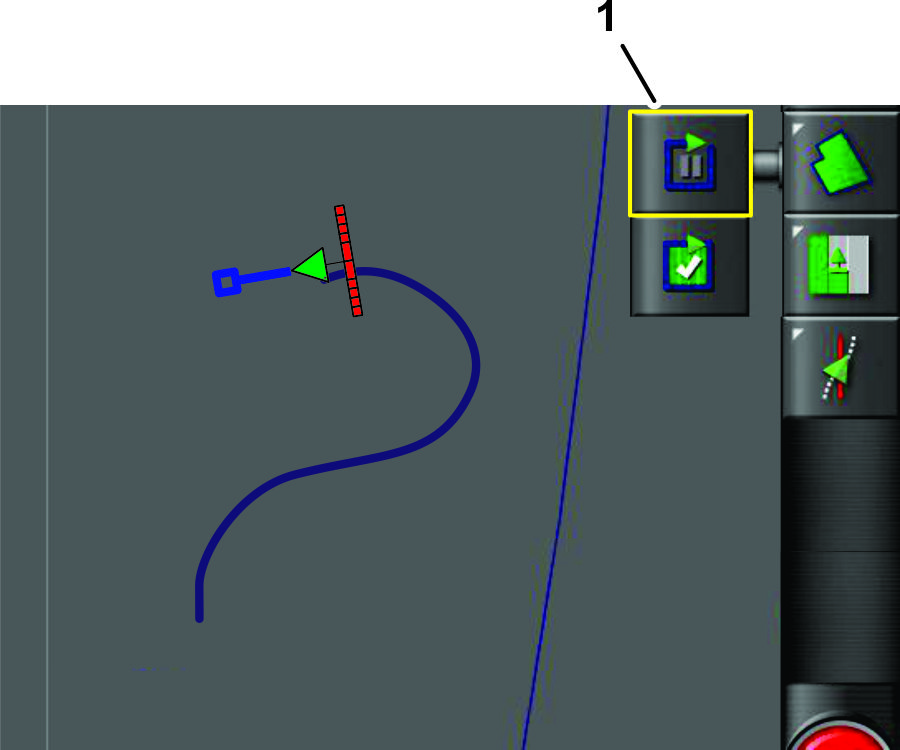
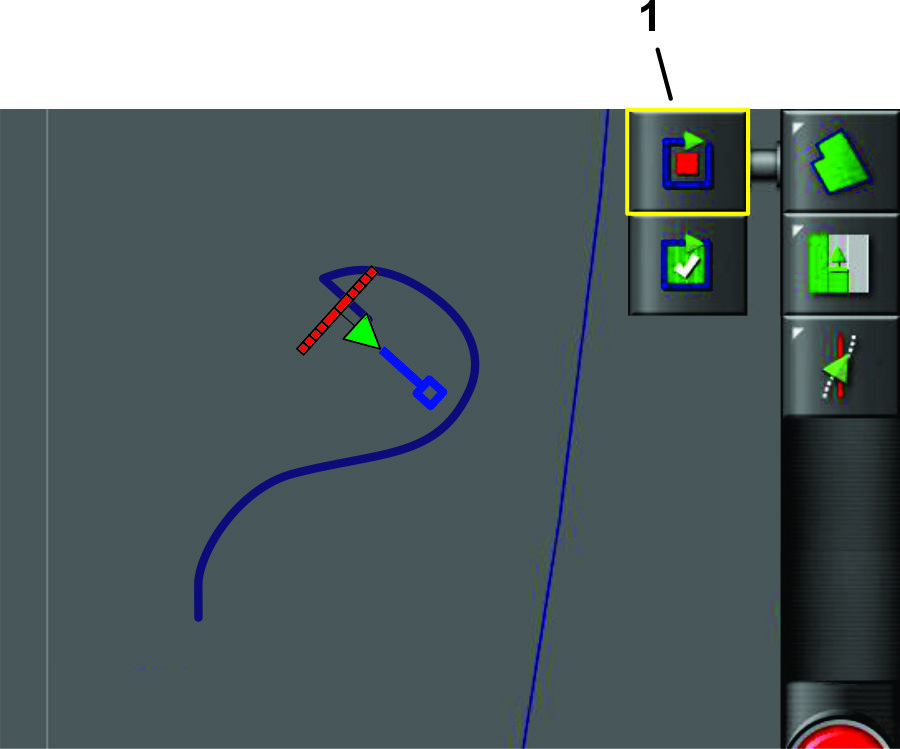
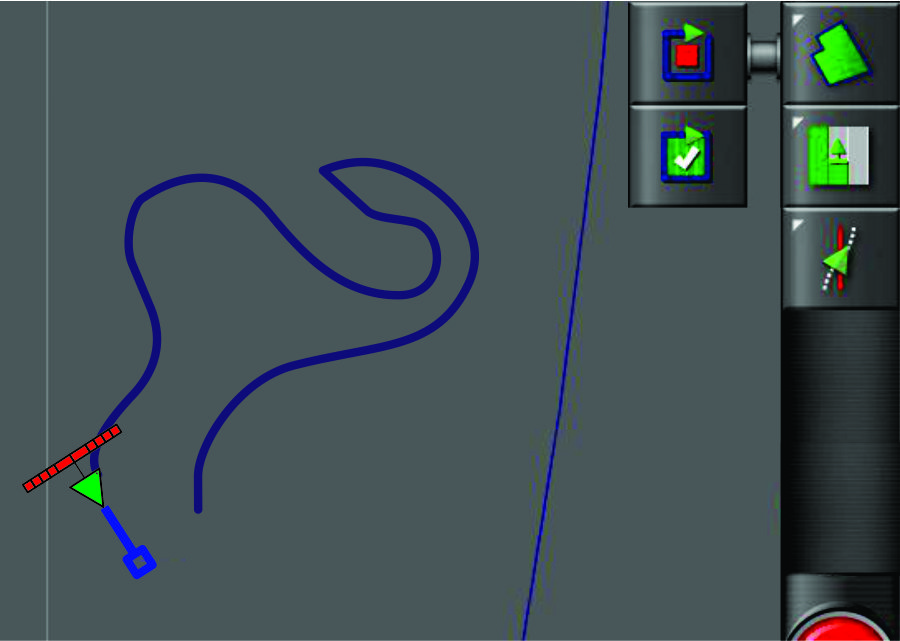
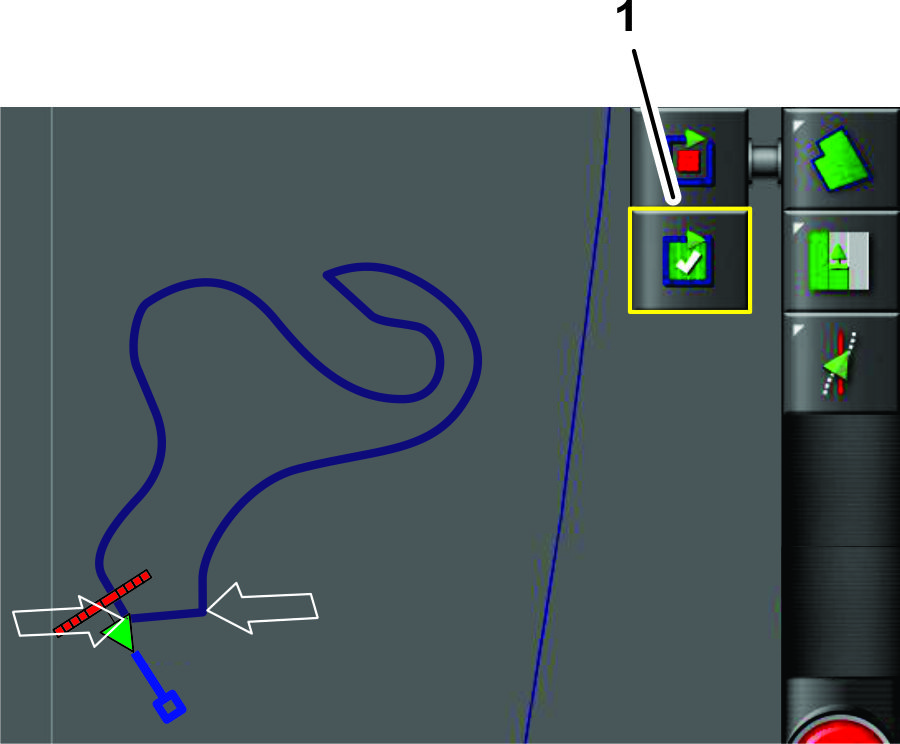
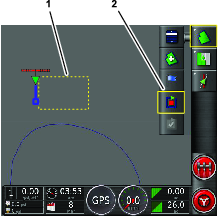
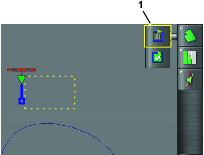
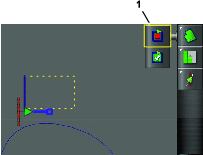
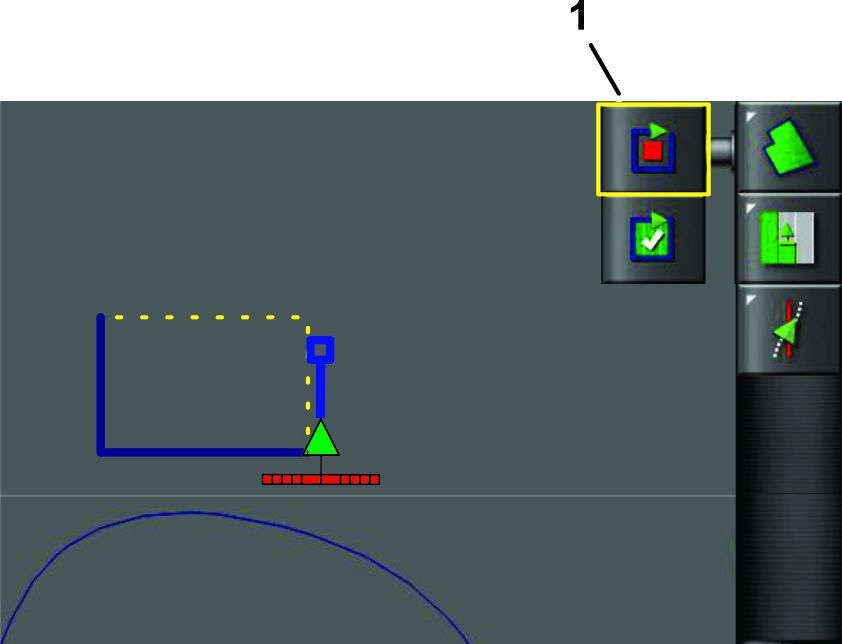
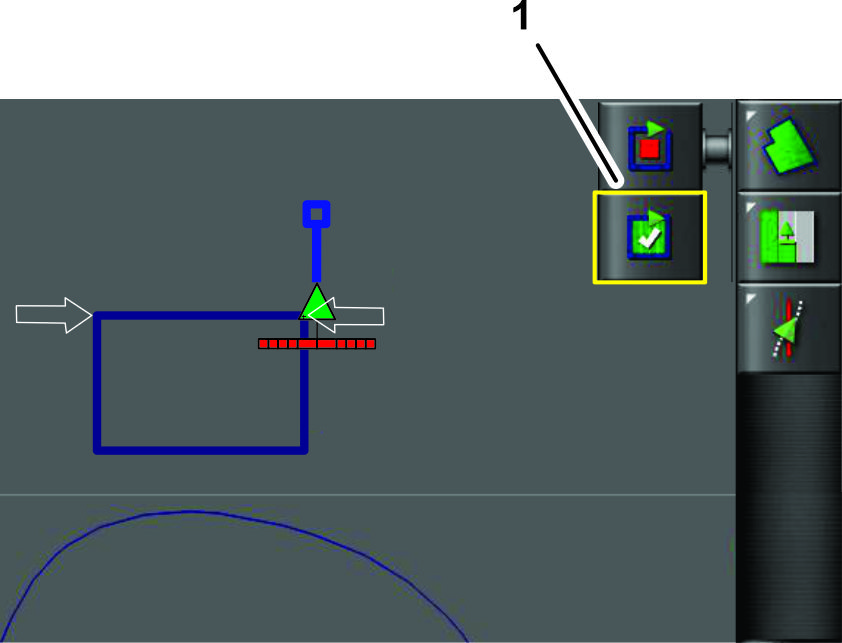
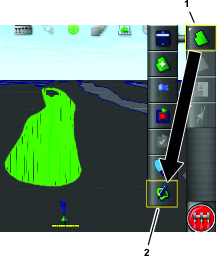
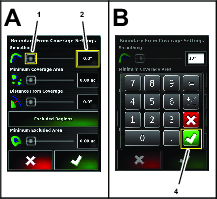
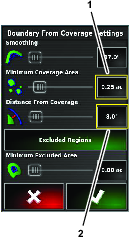
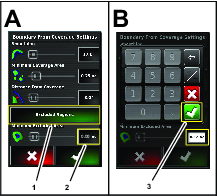
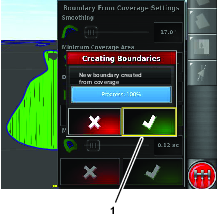
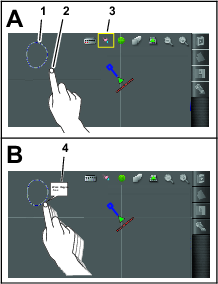
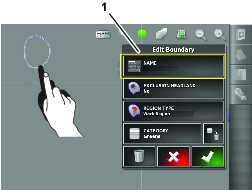
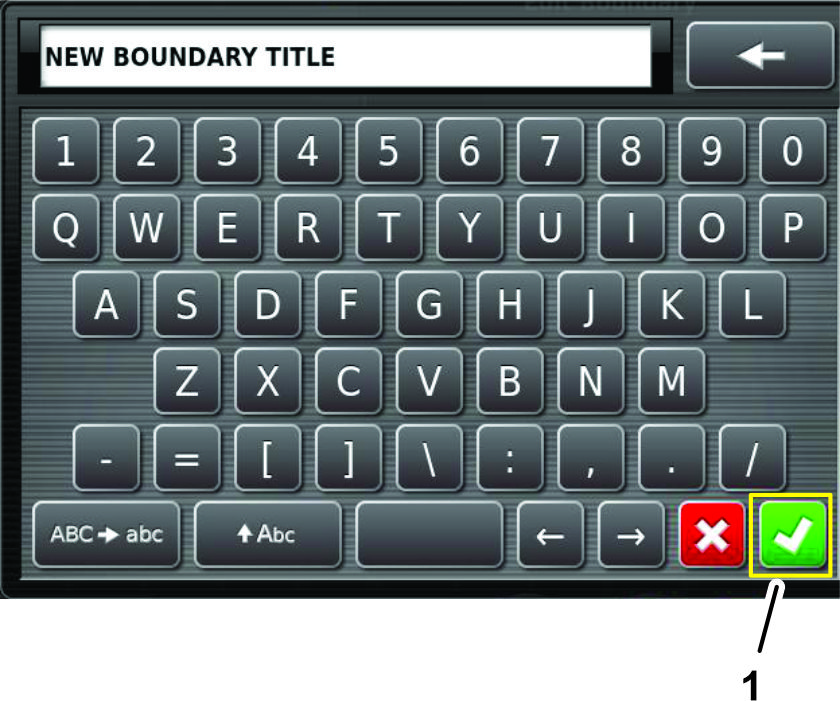
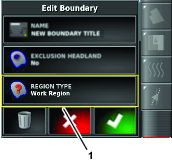
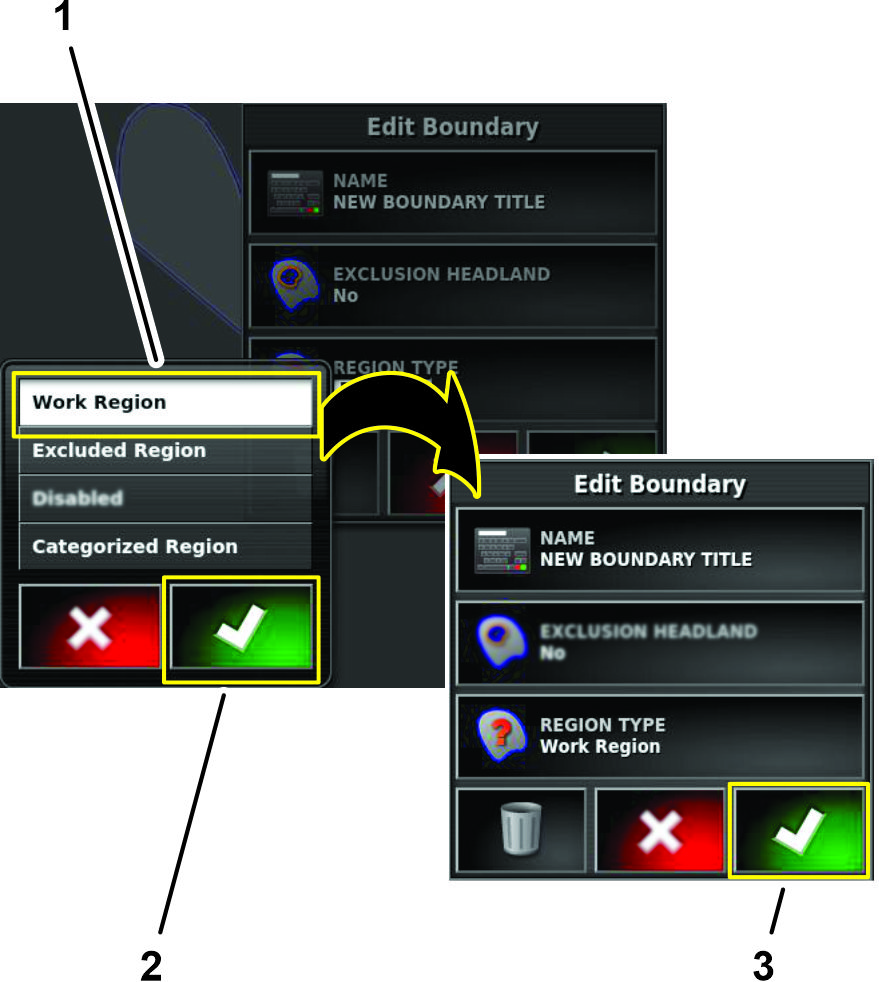
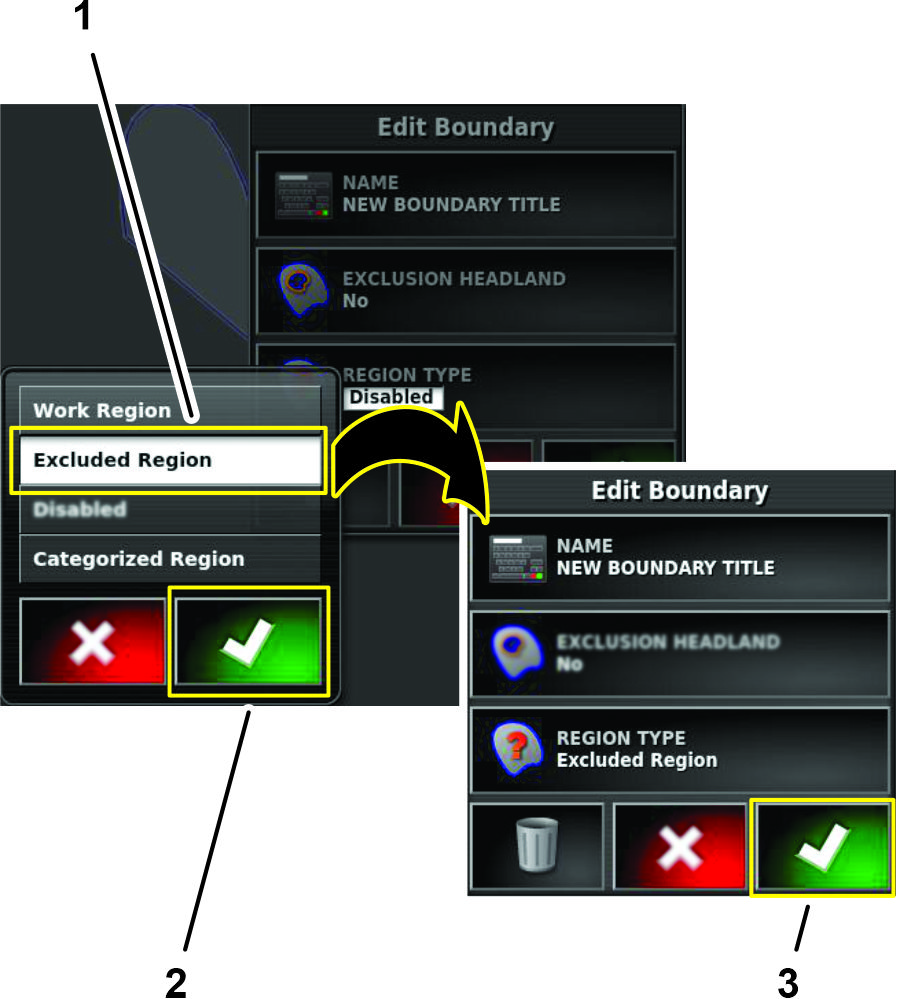
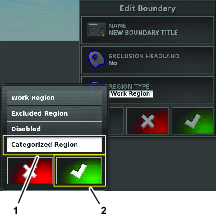
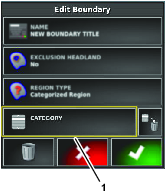
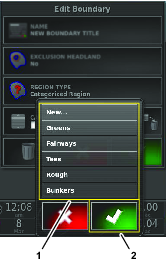
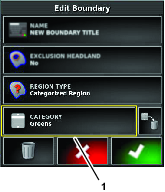
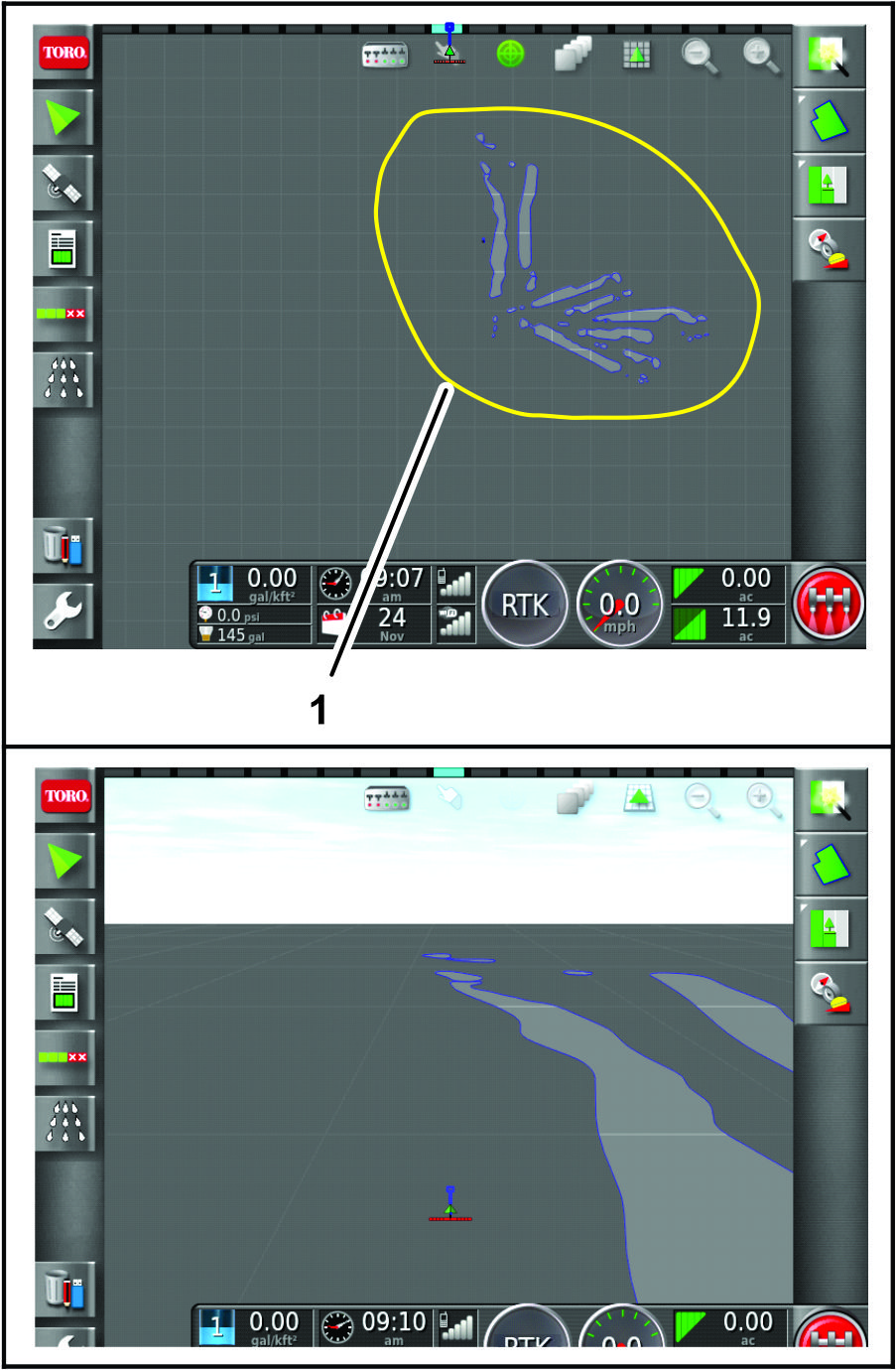
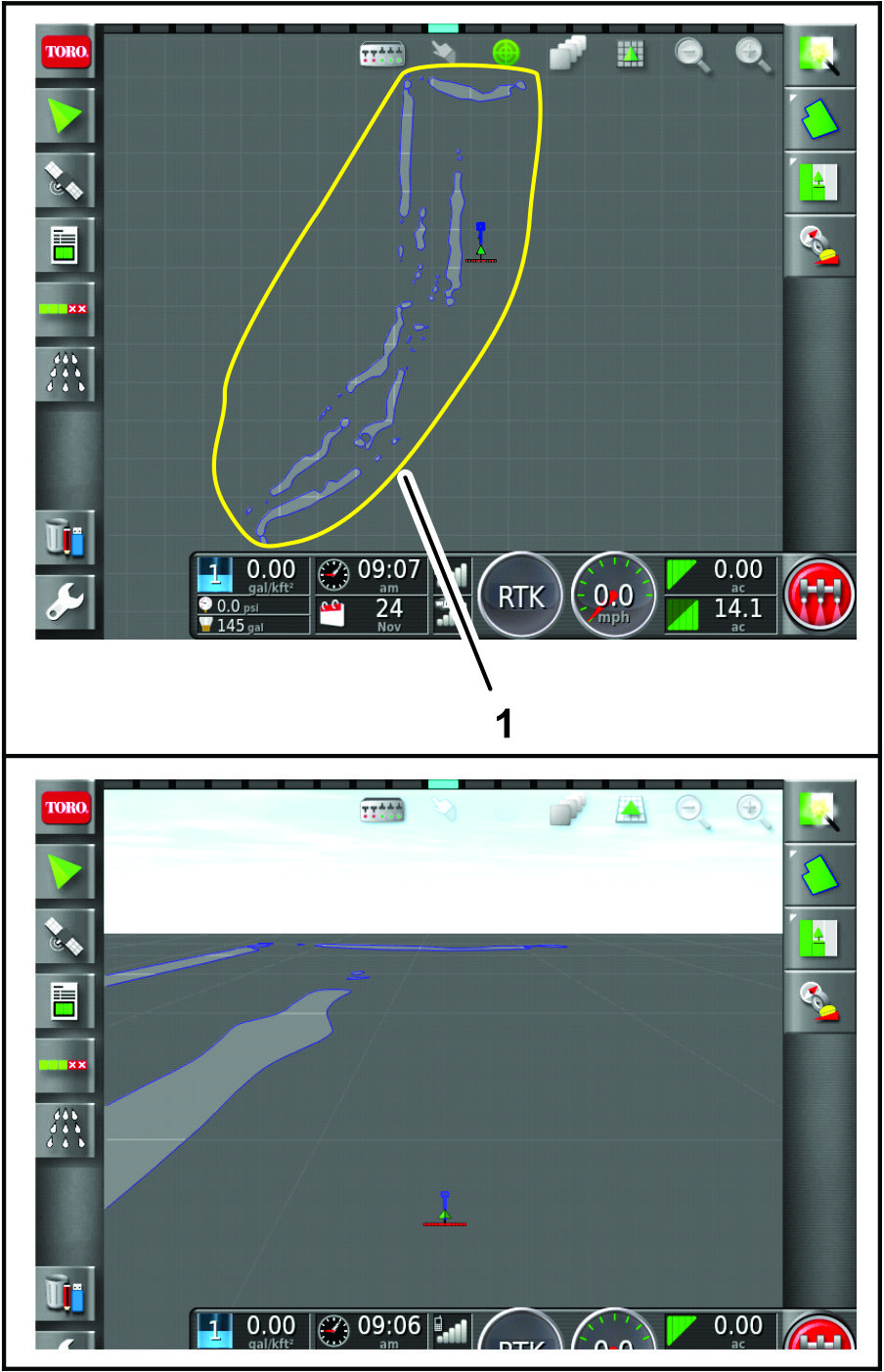
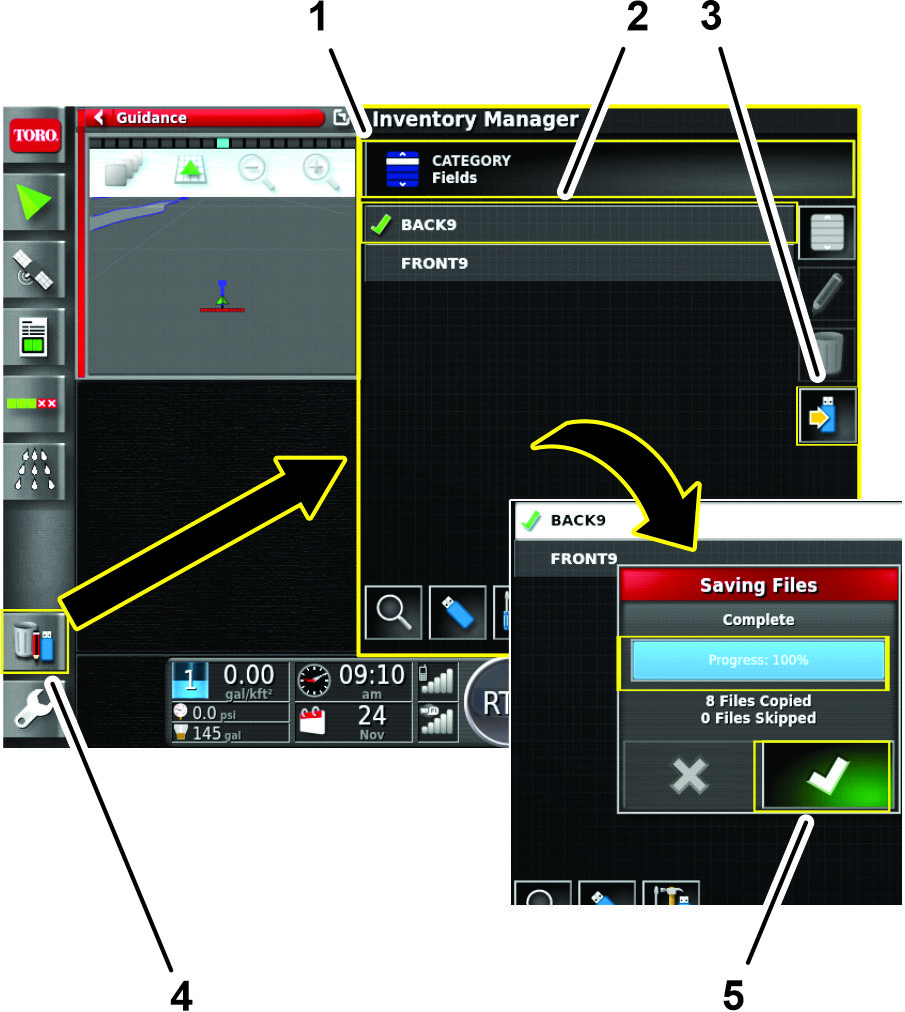
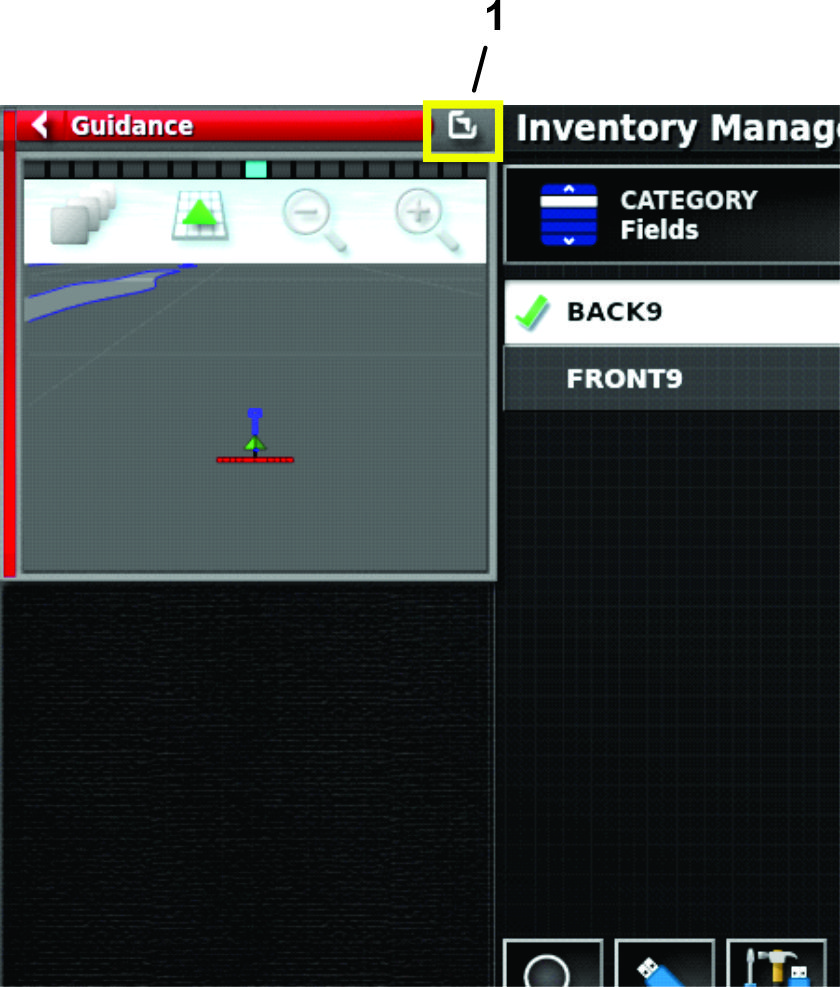
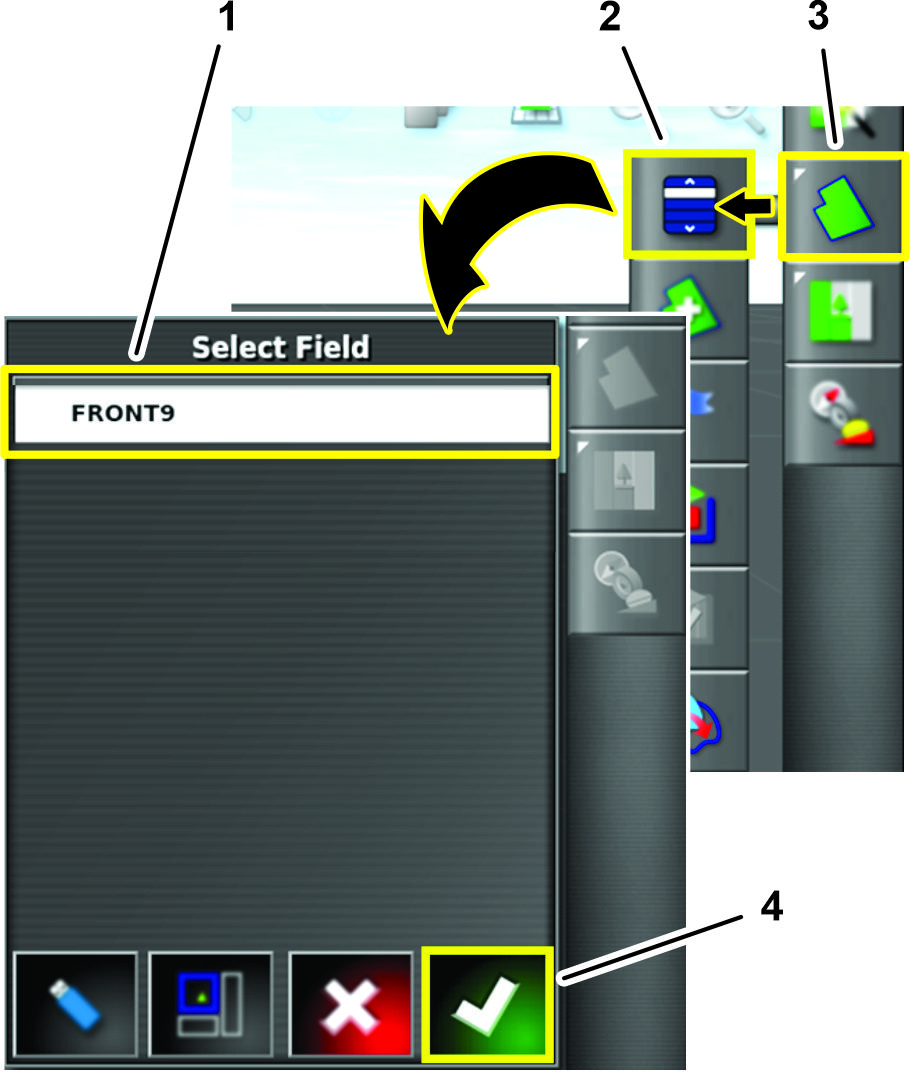
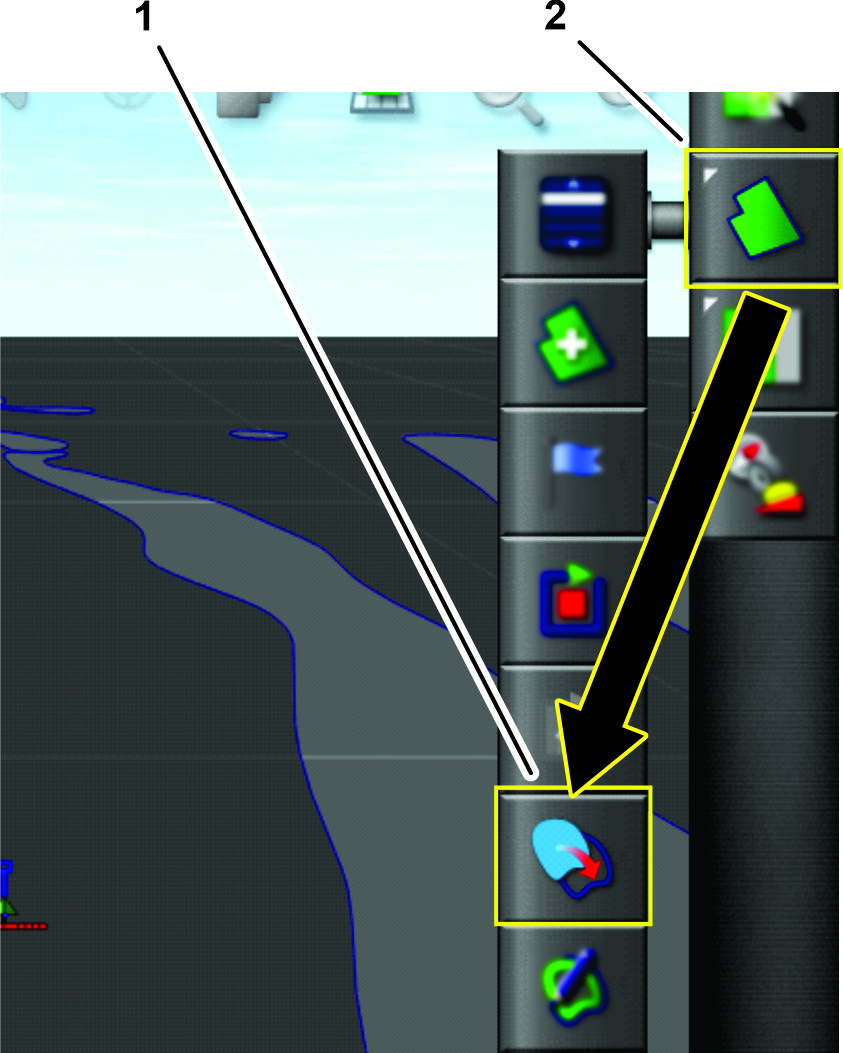
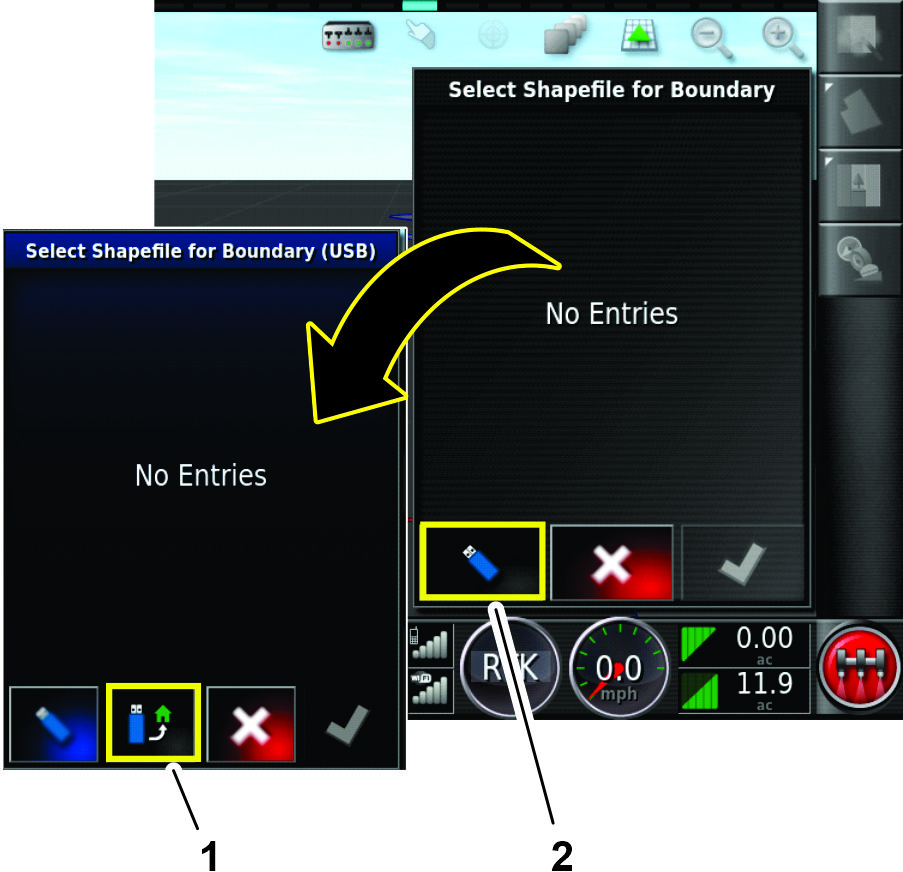
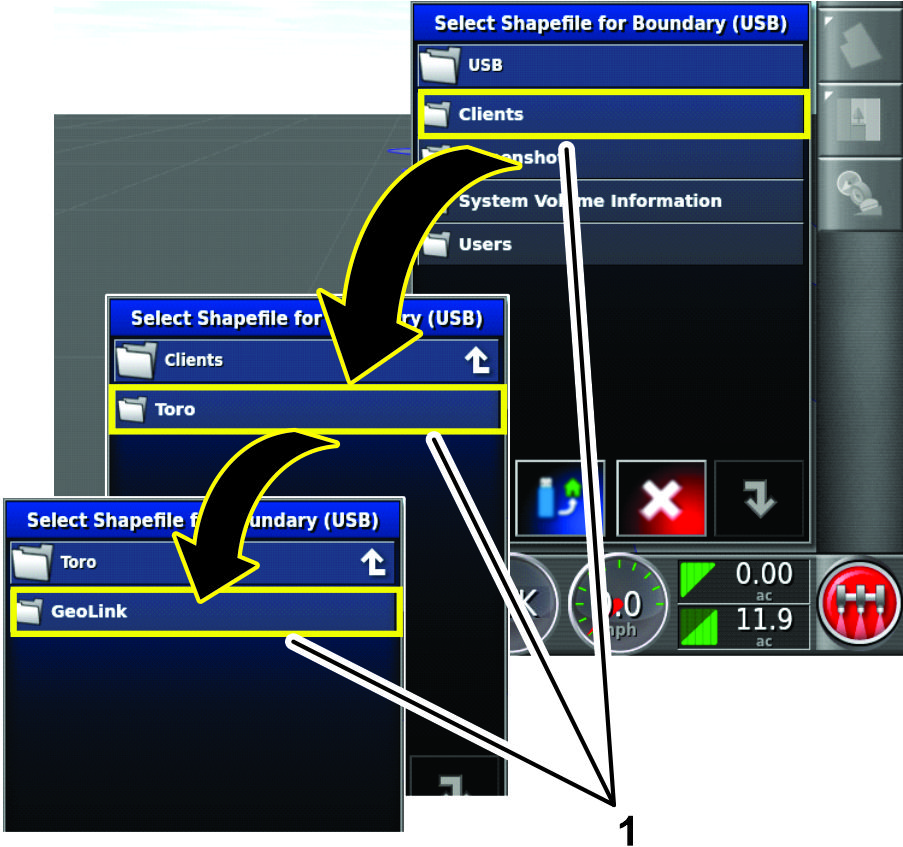
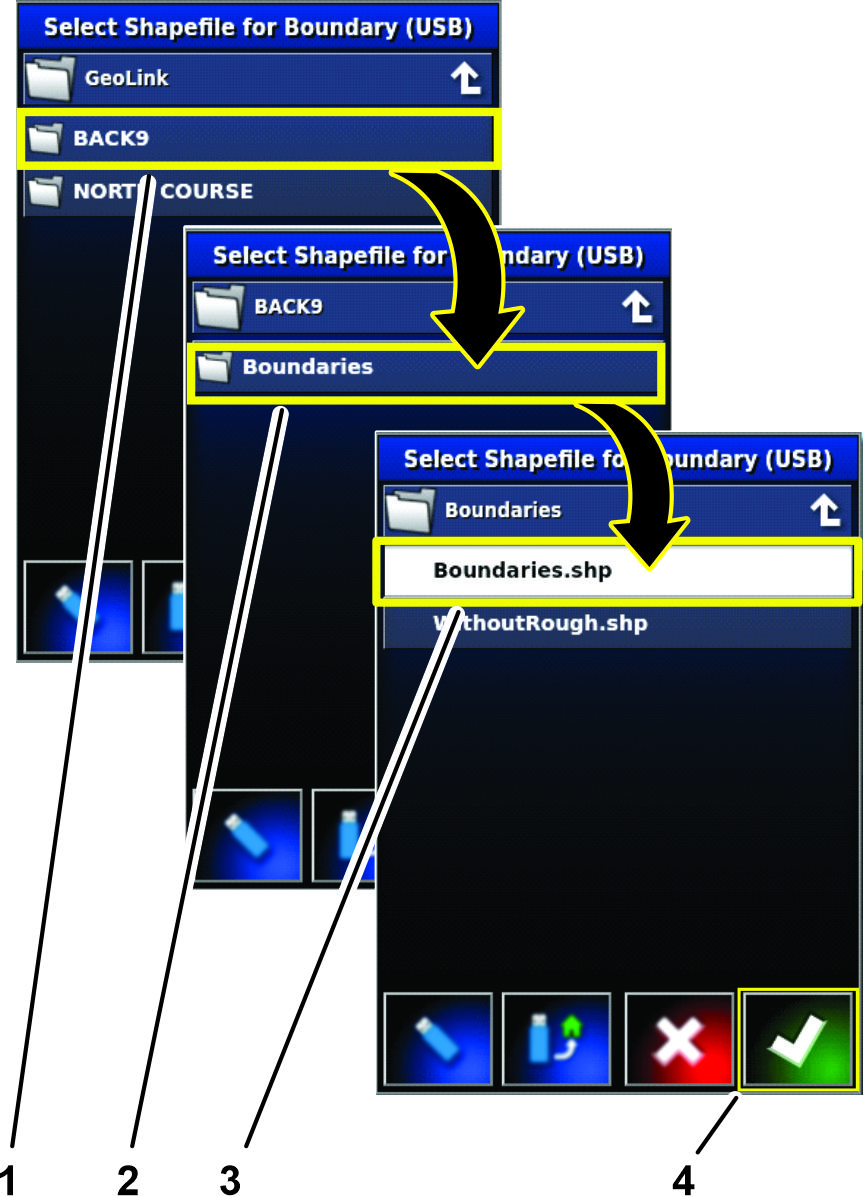
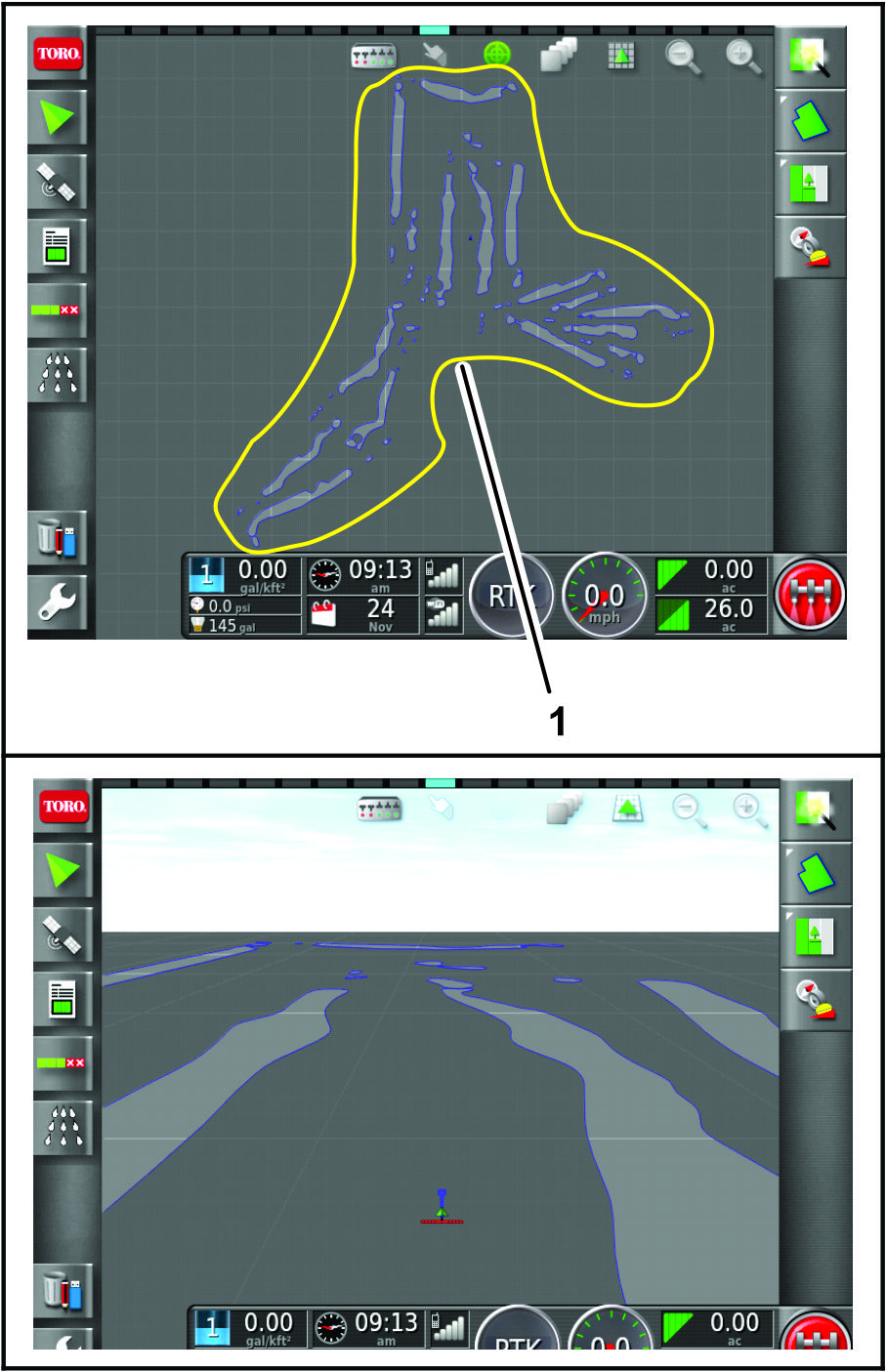
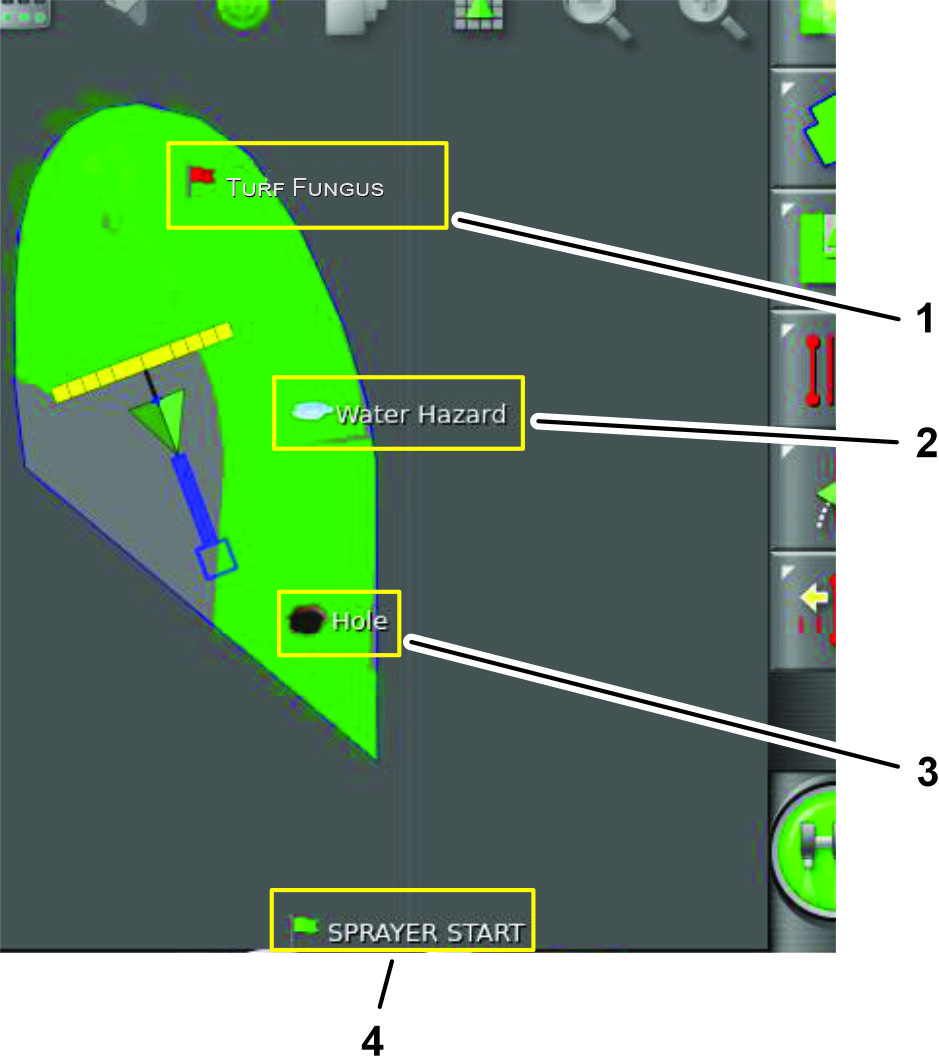
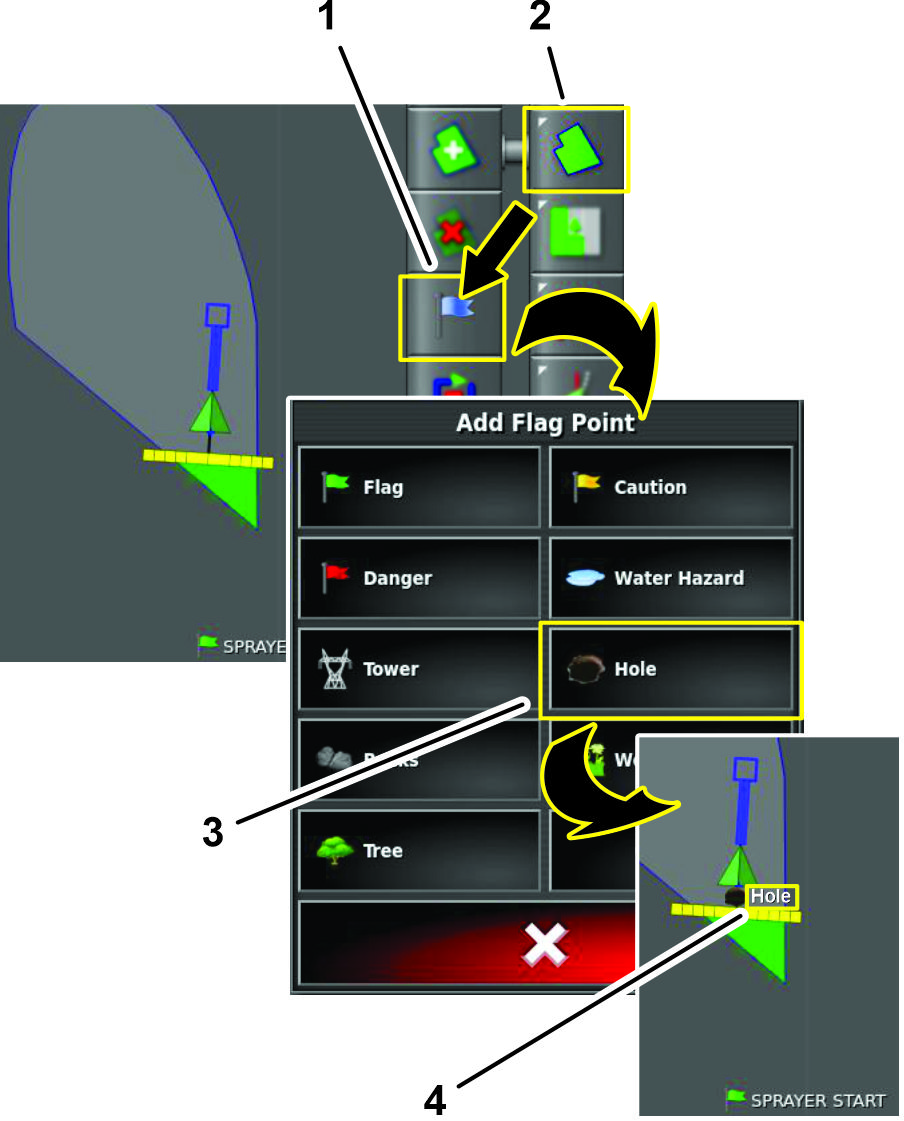
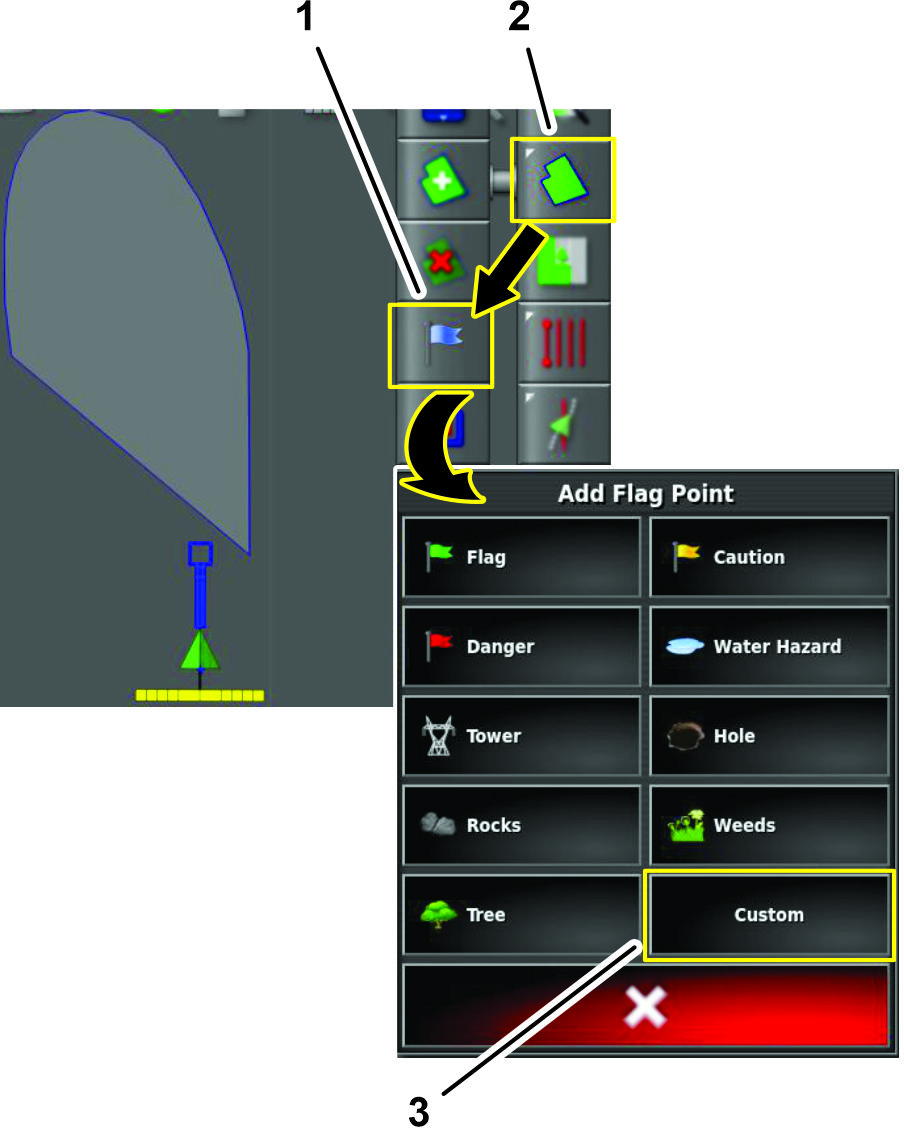
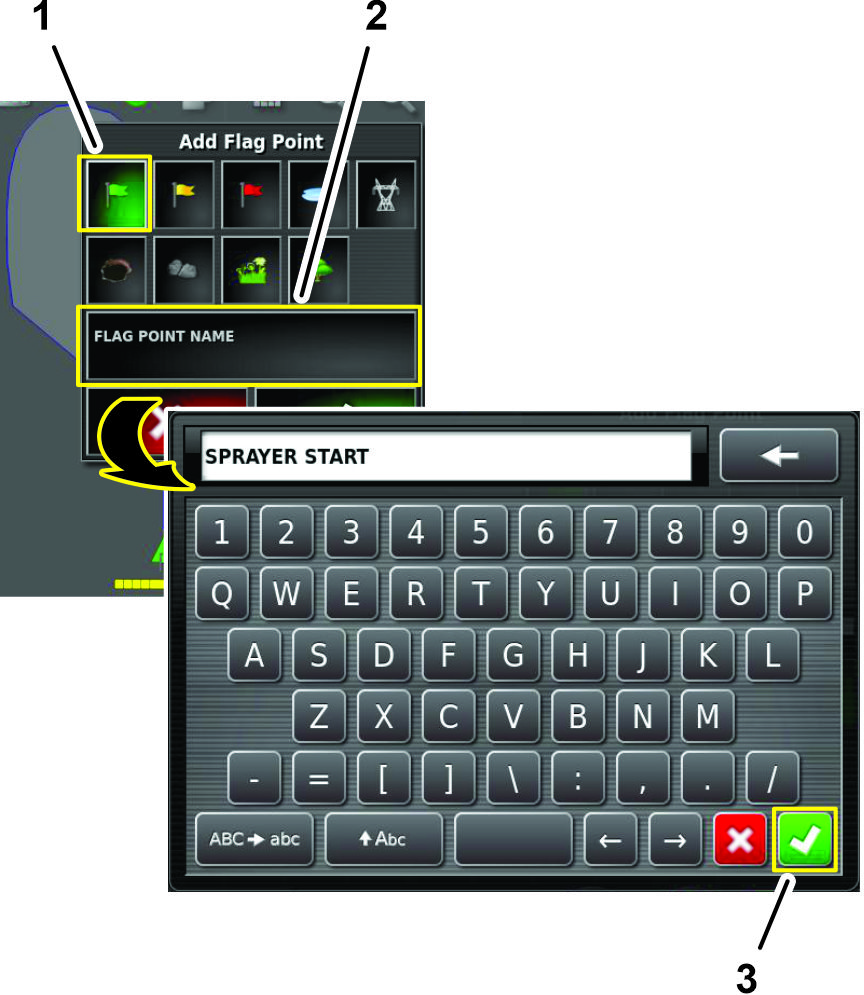
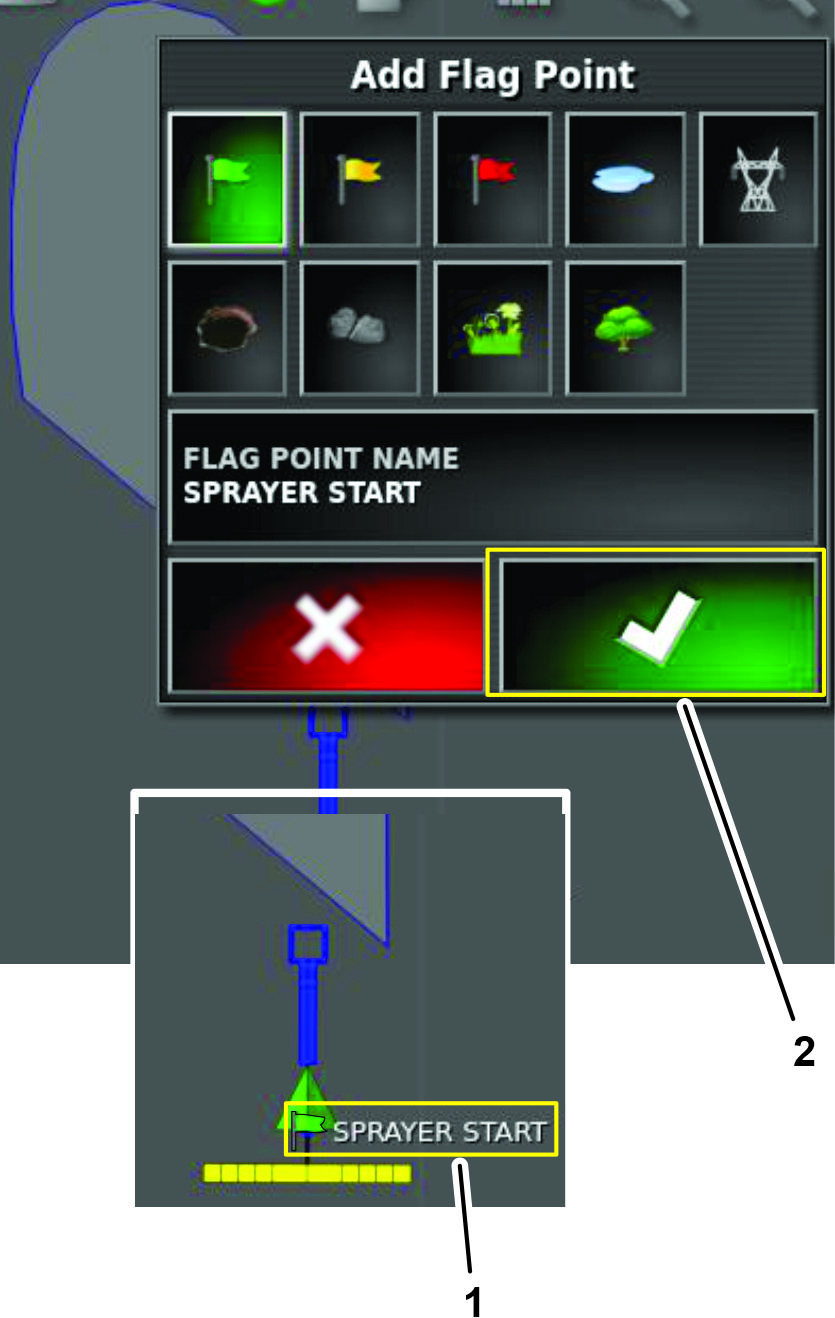
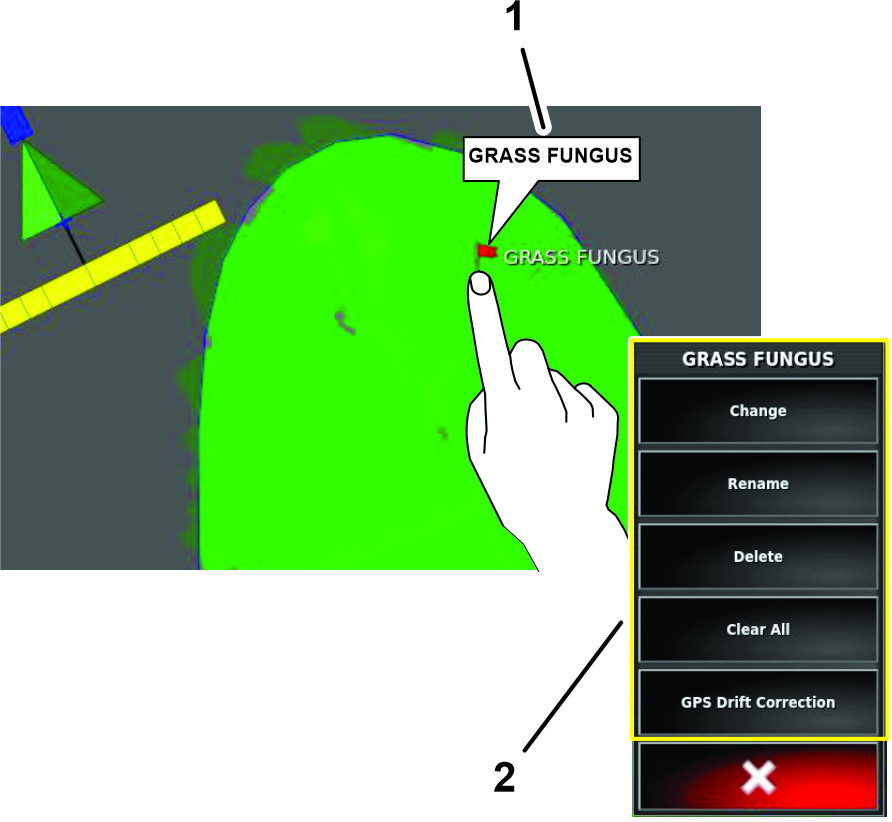
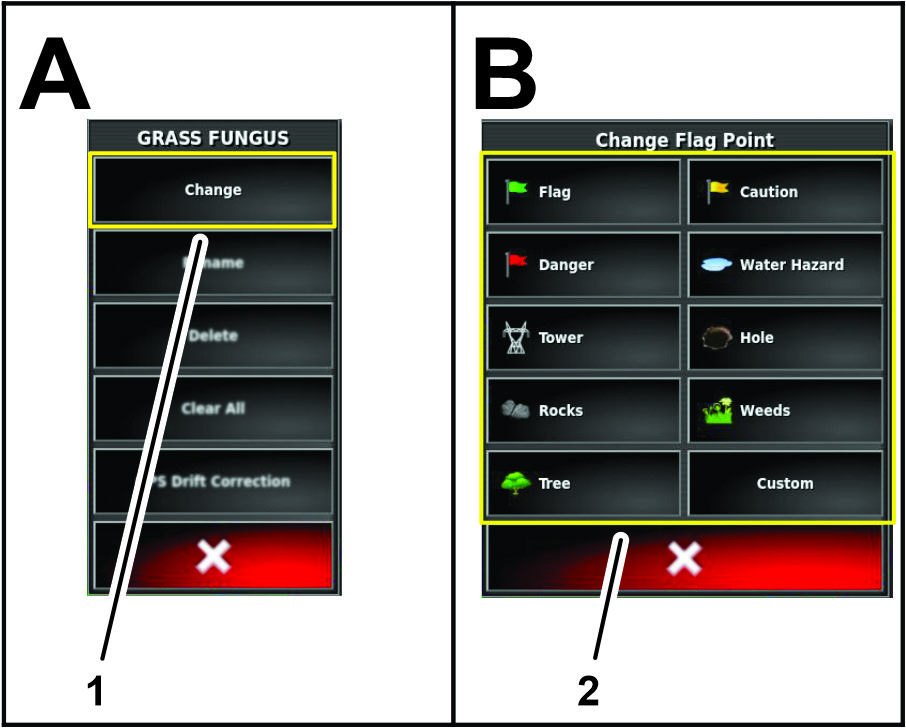
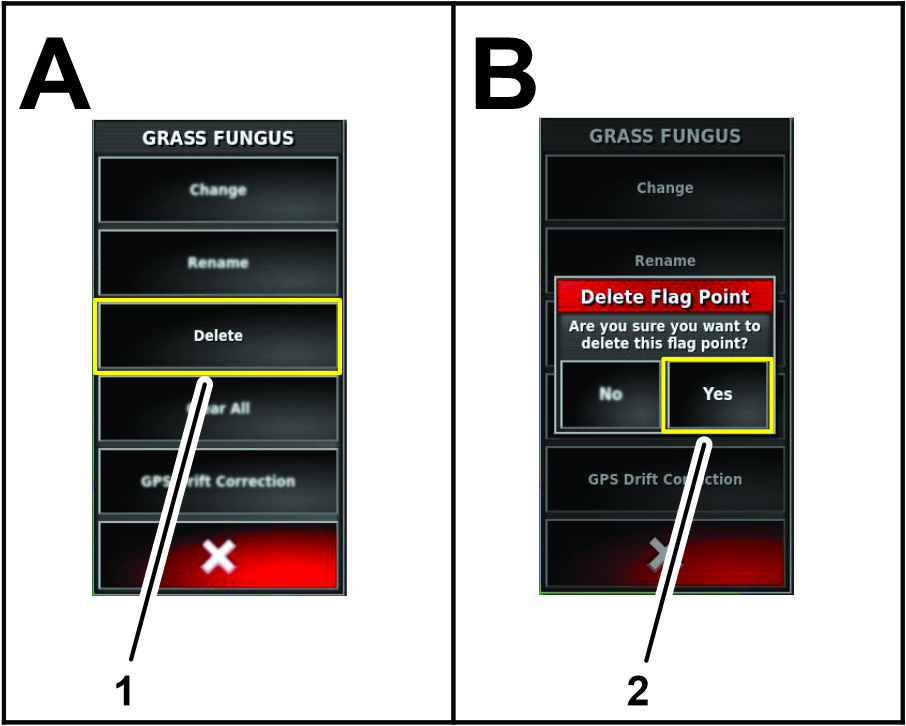
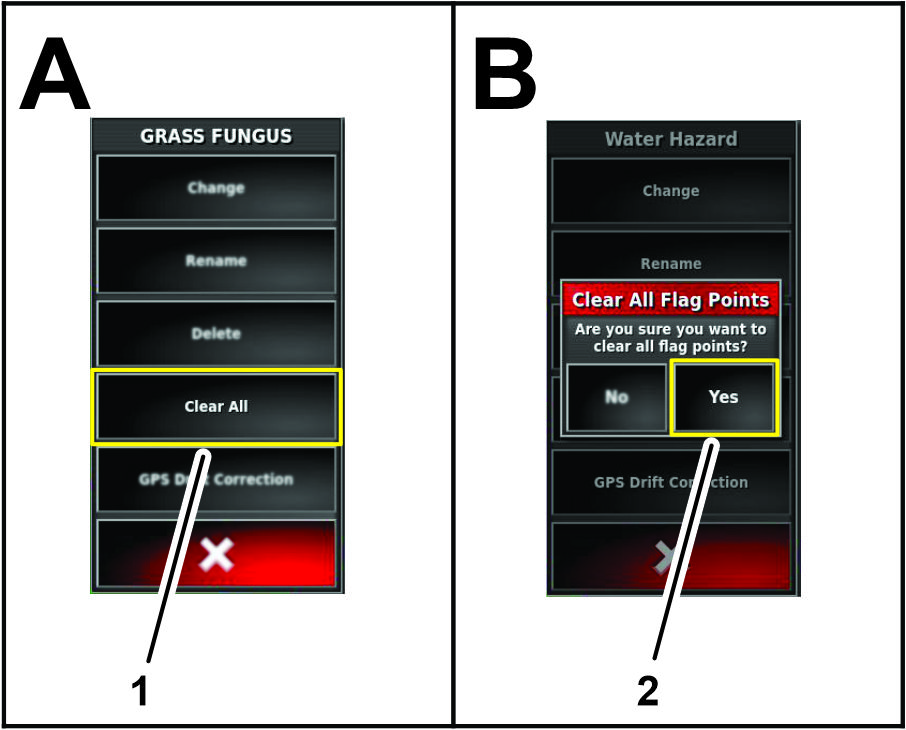
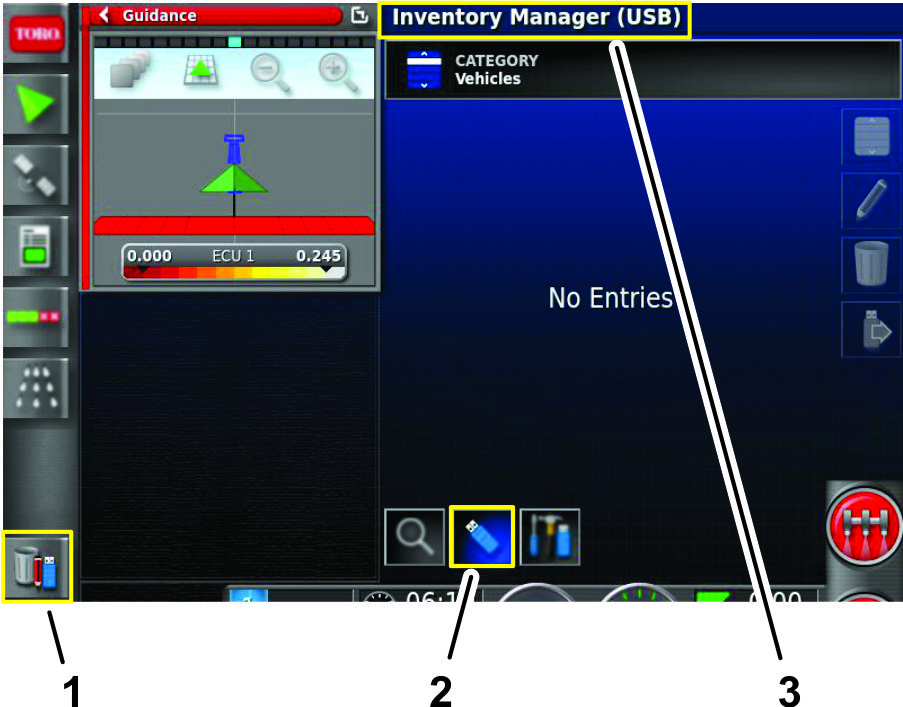
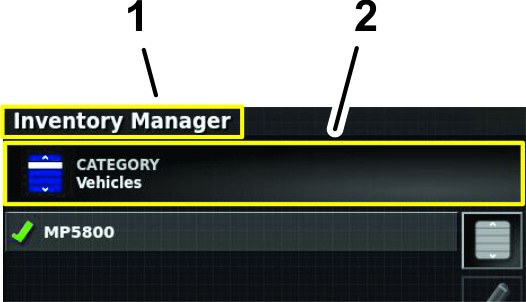
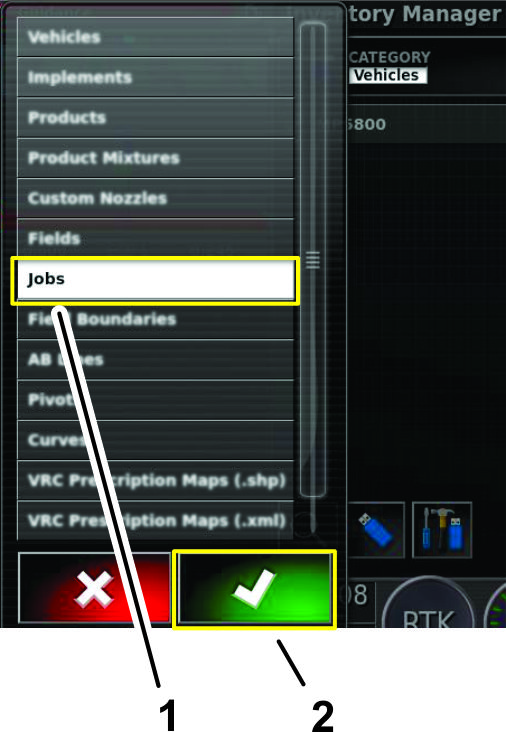
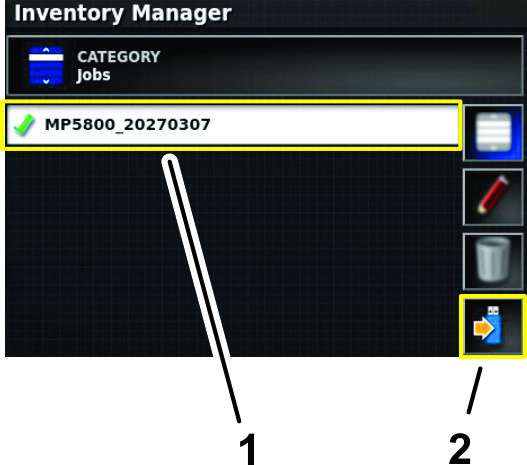
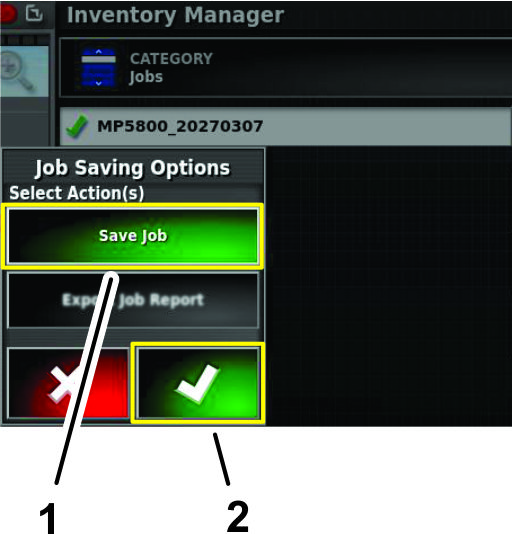
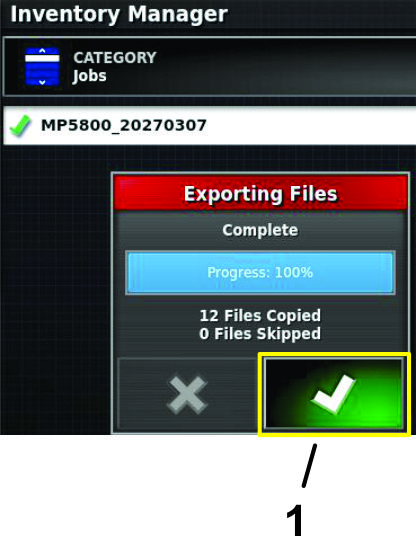
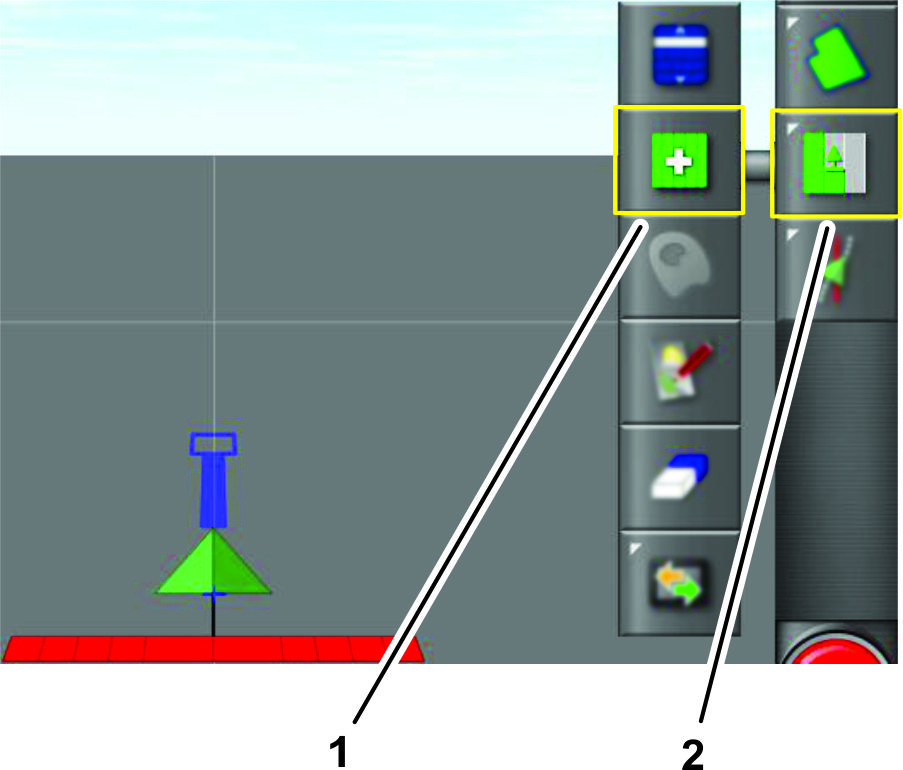
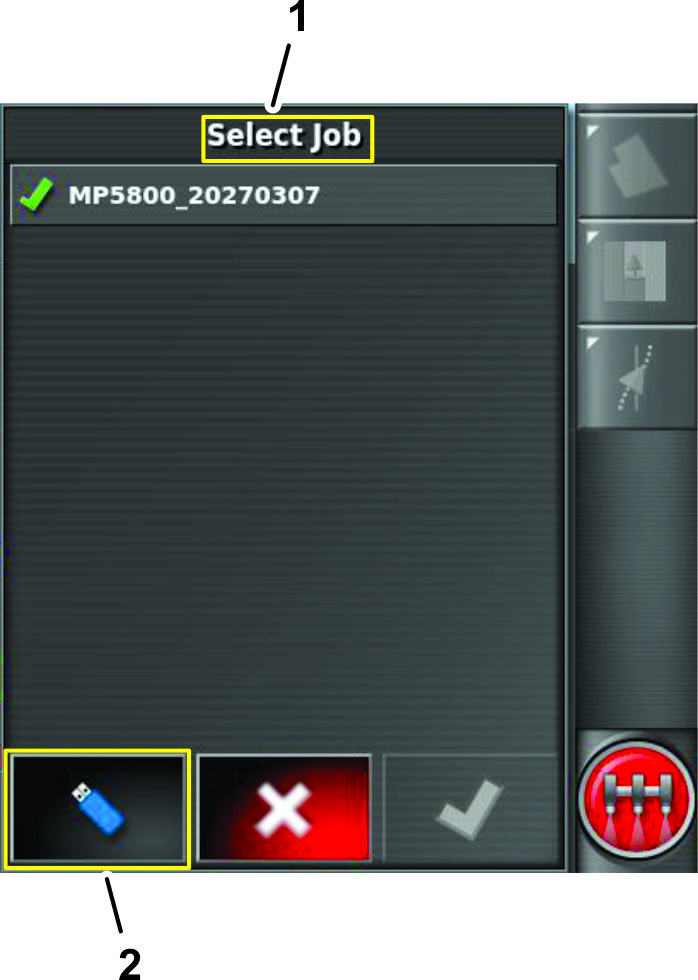
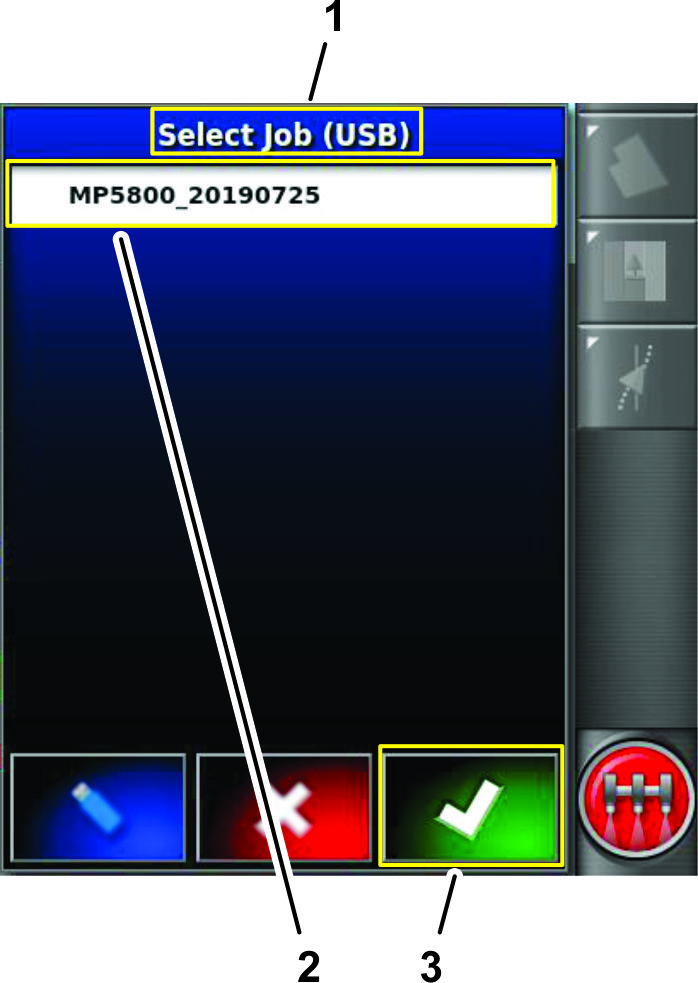
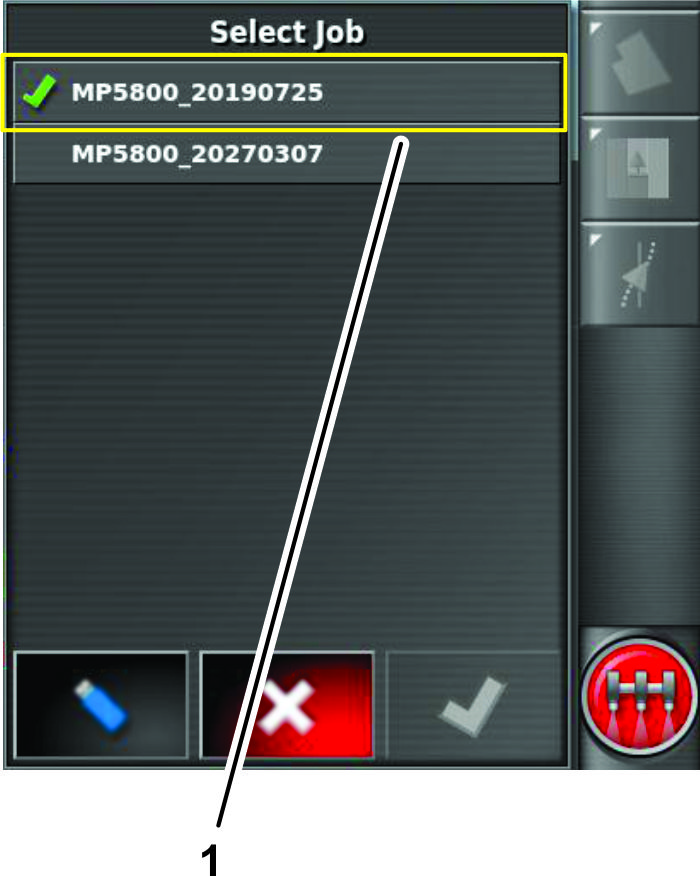
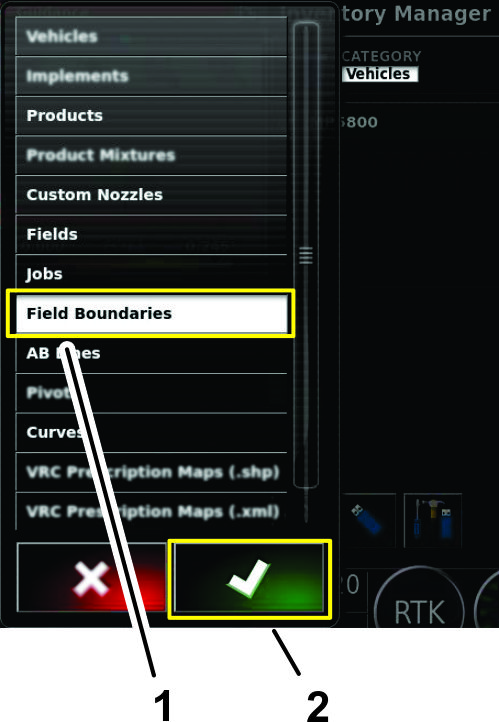
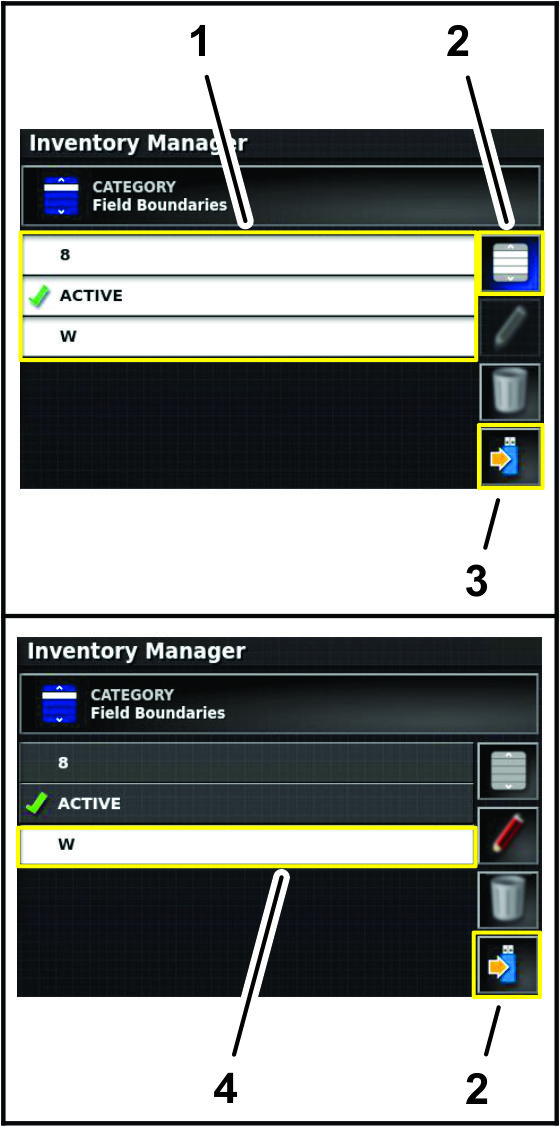
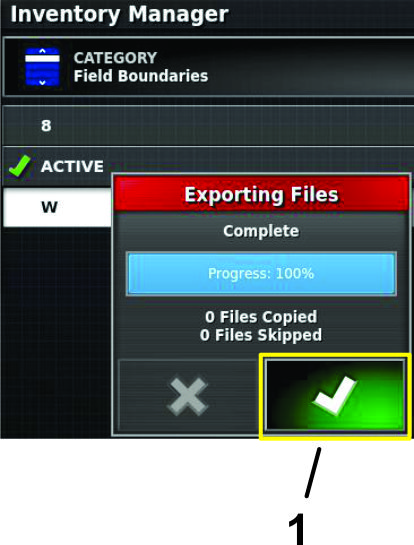
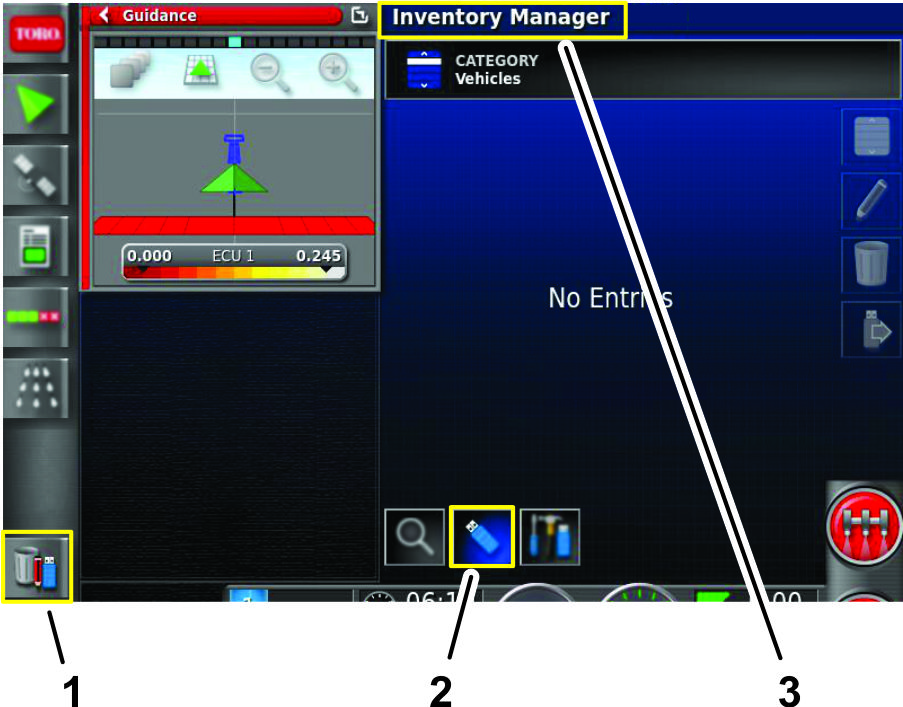
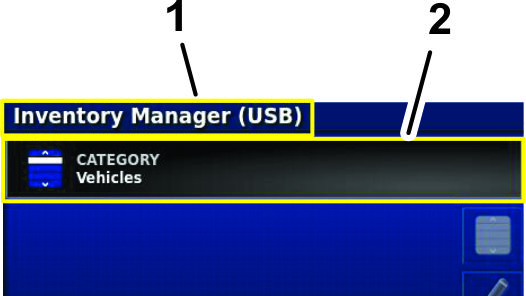
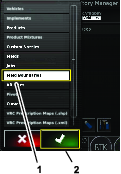
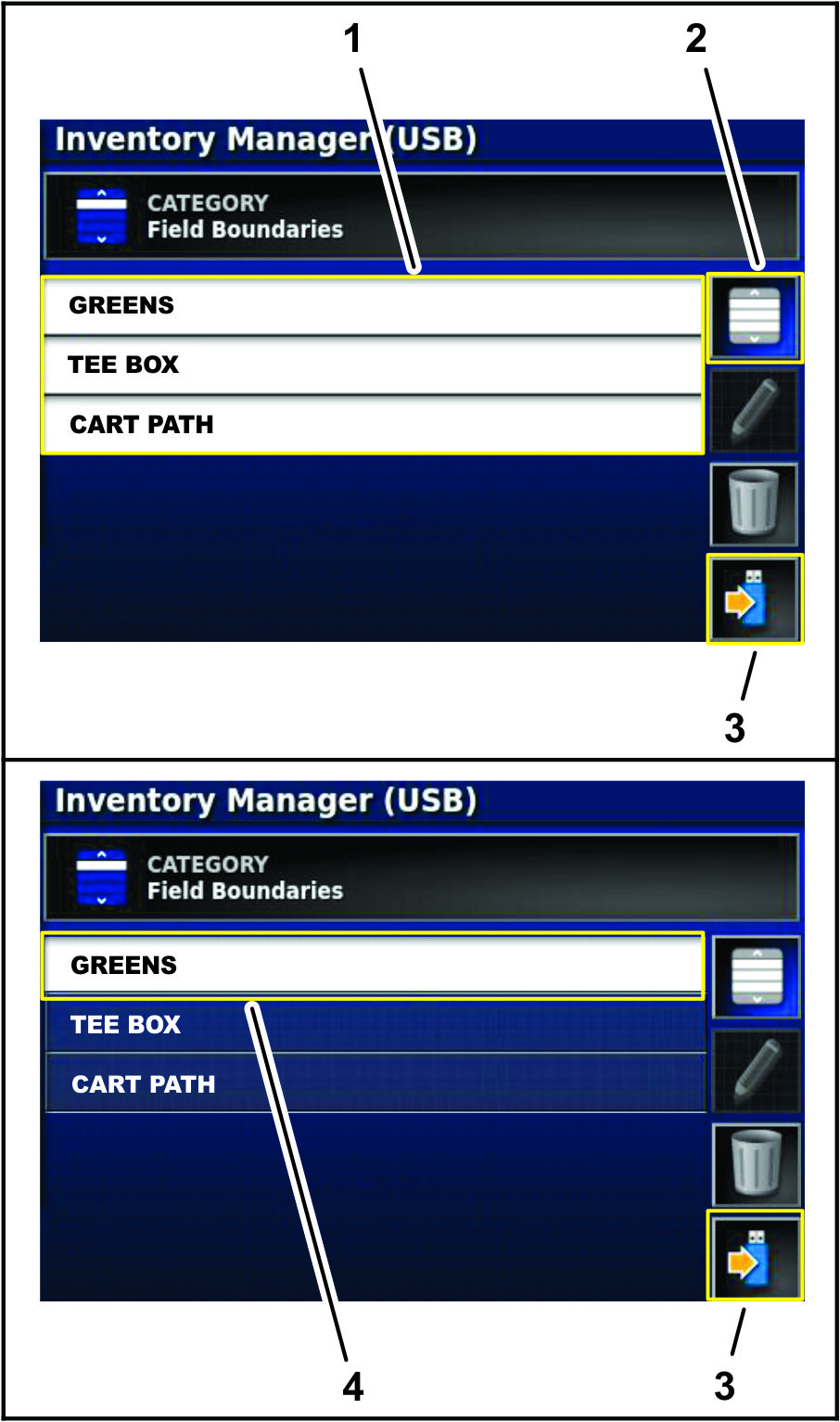
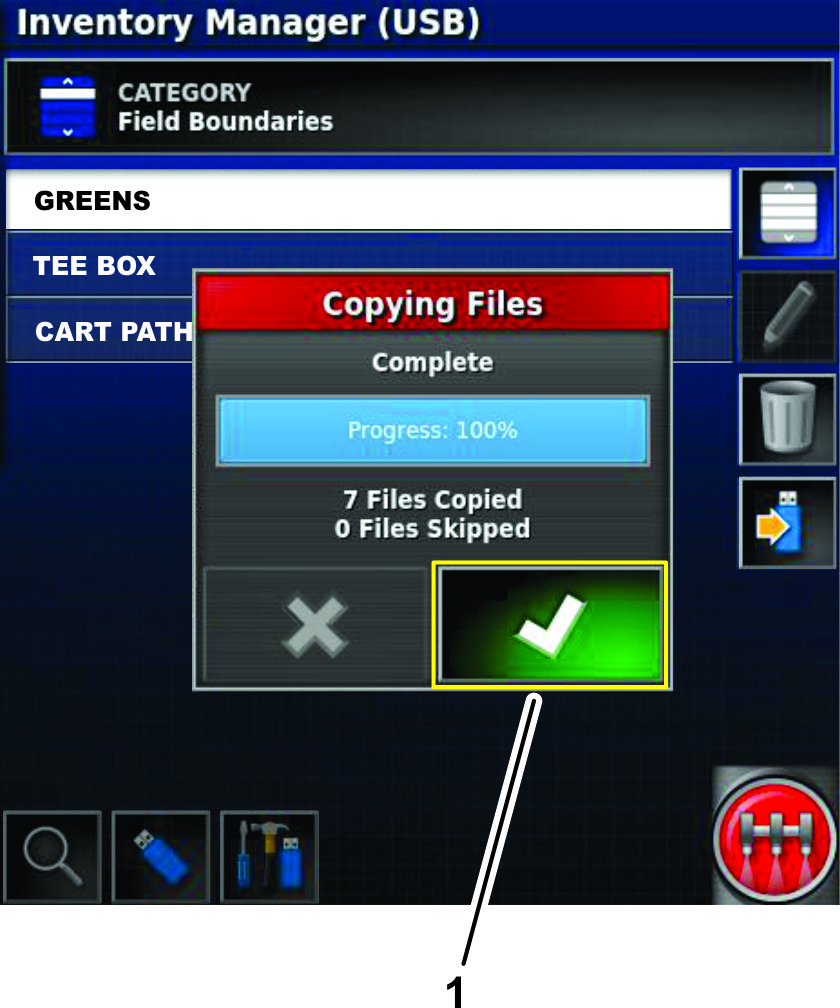
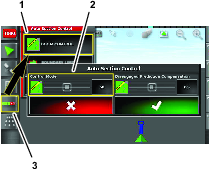
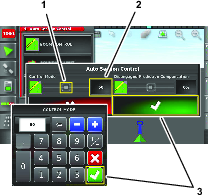
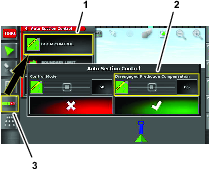
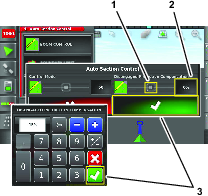
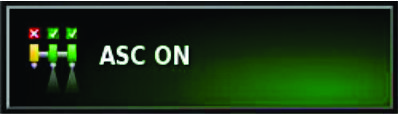
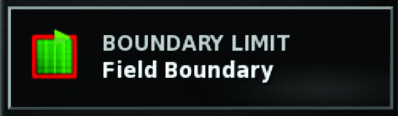
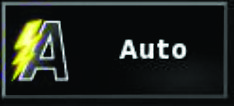
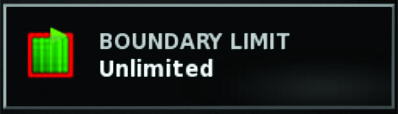
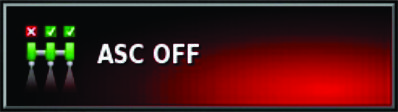
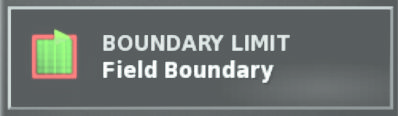
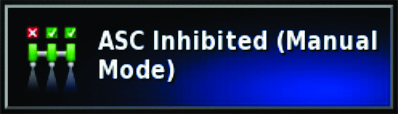 .
.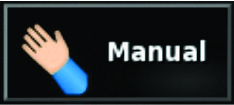
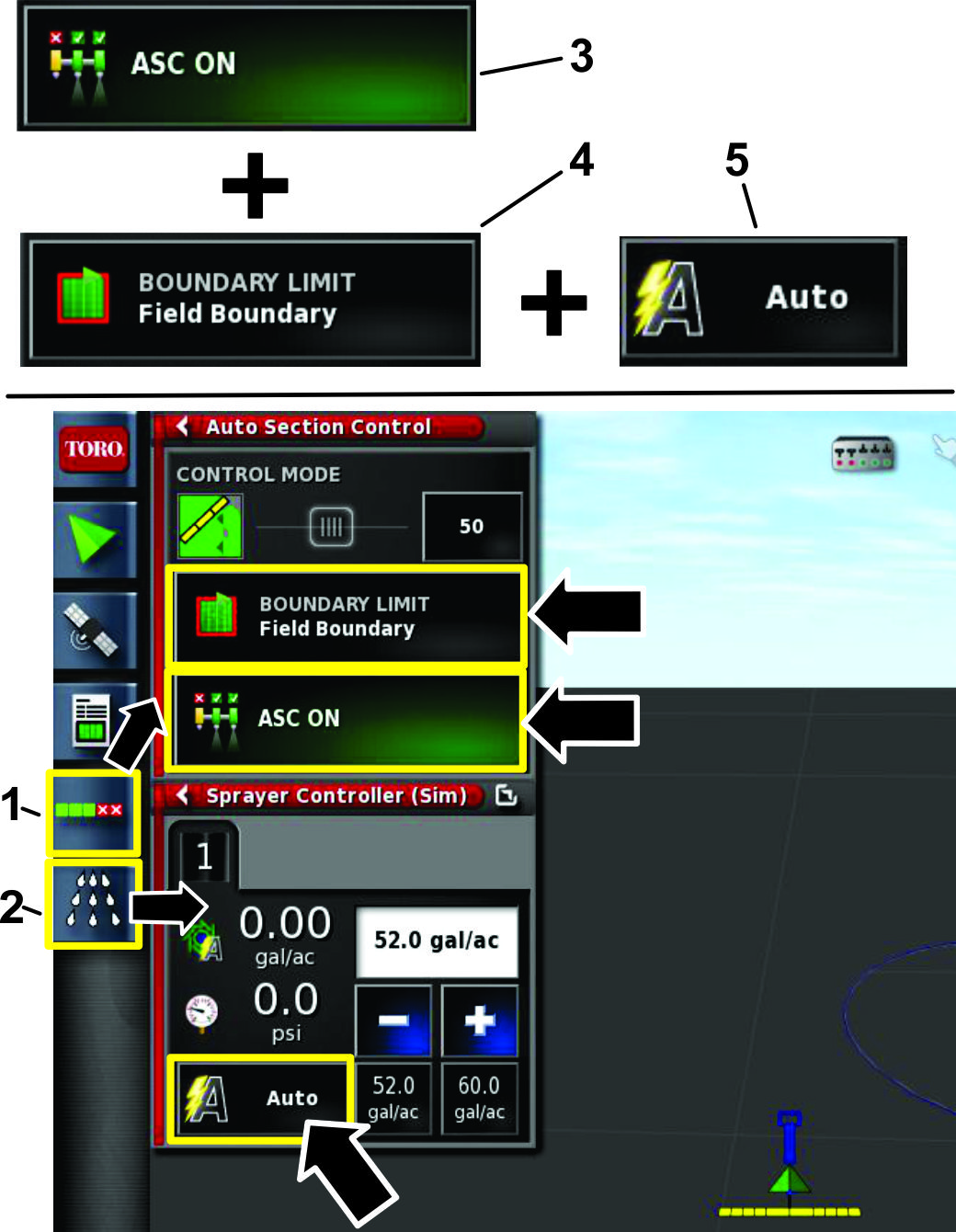
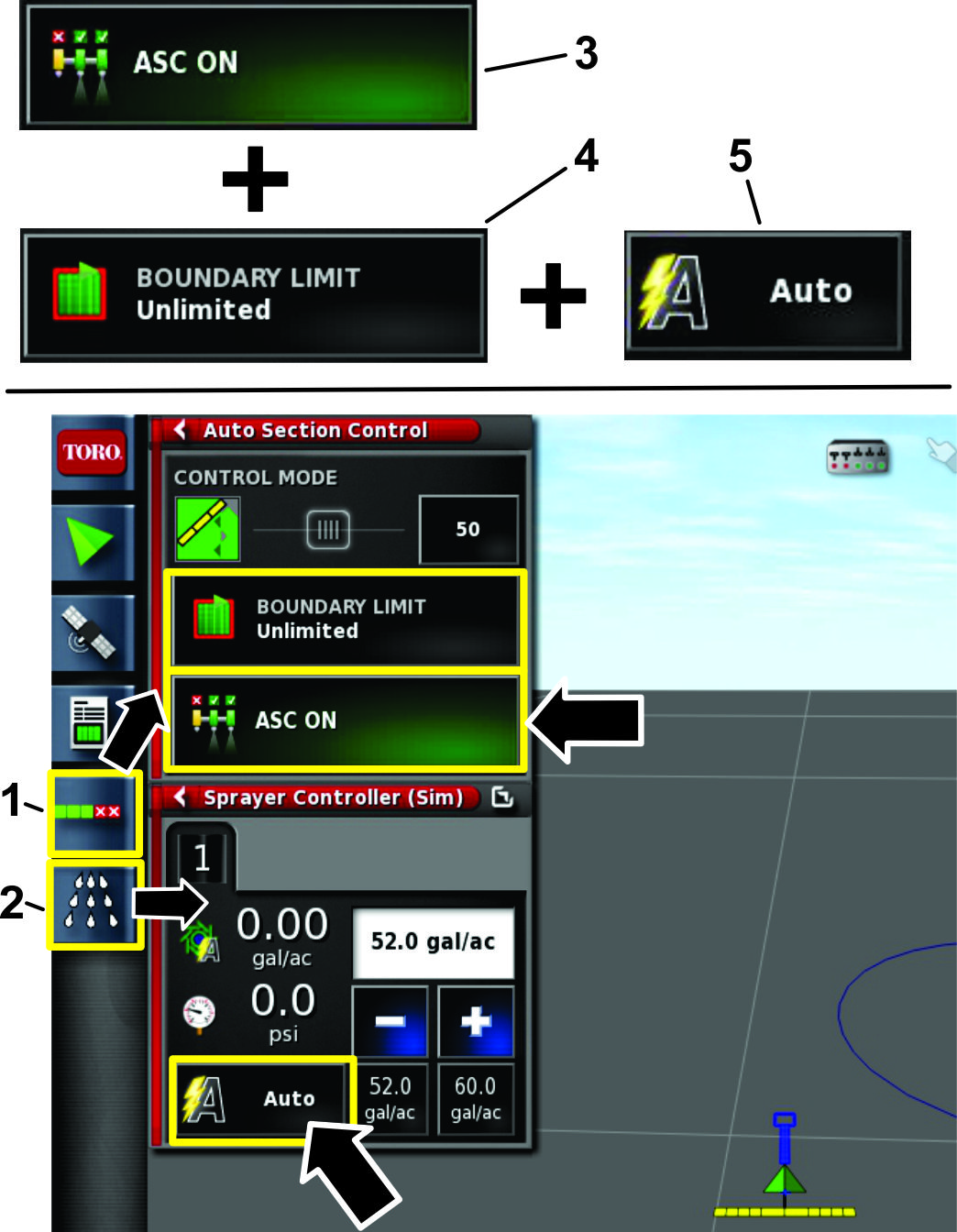
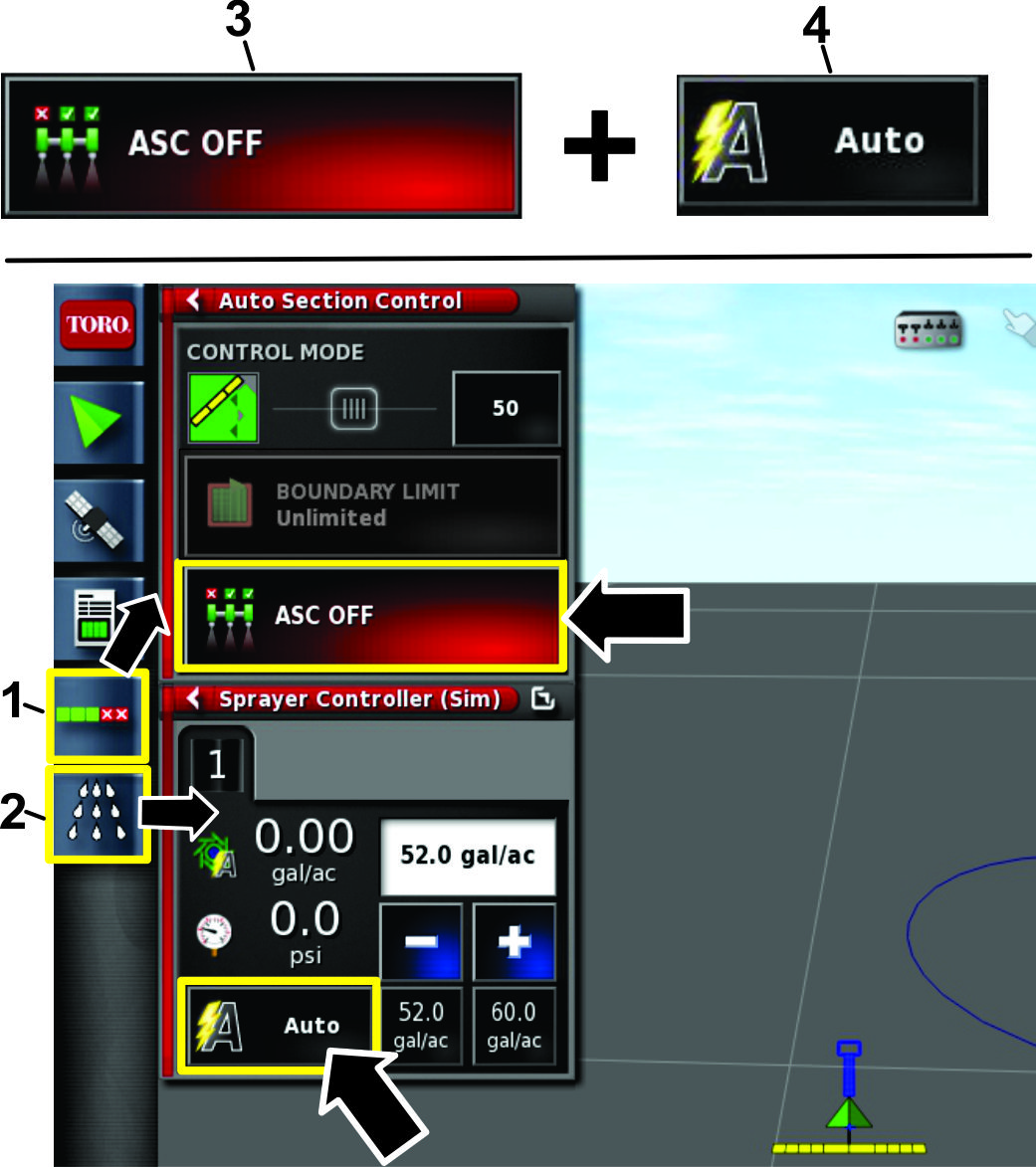
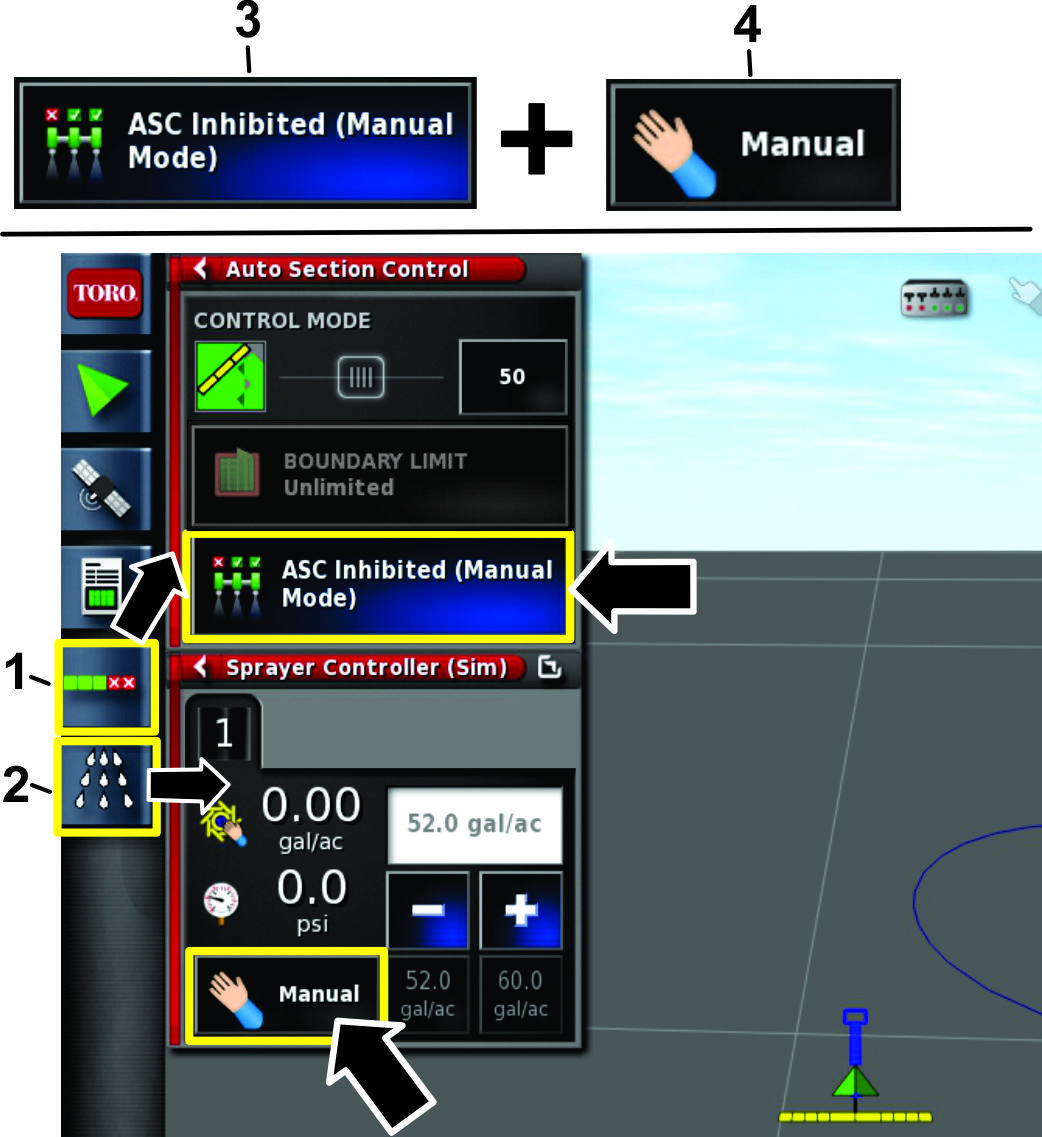
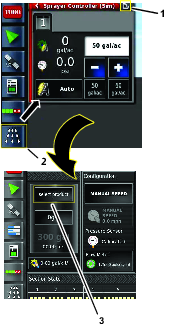
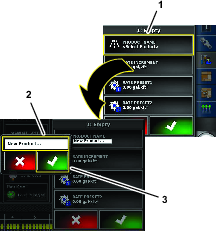
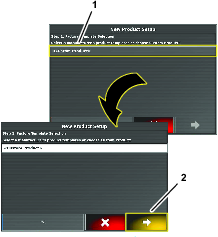
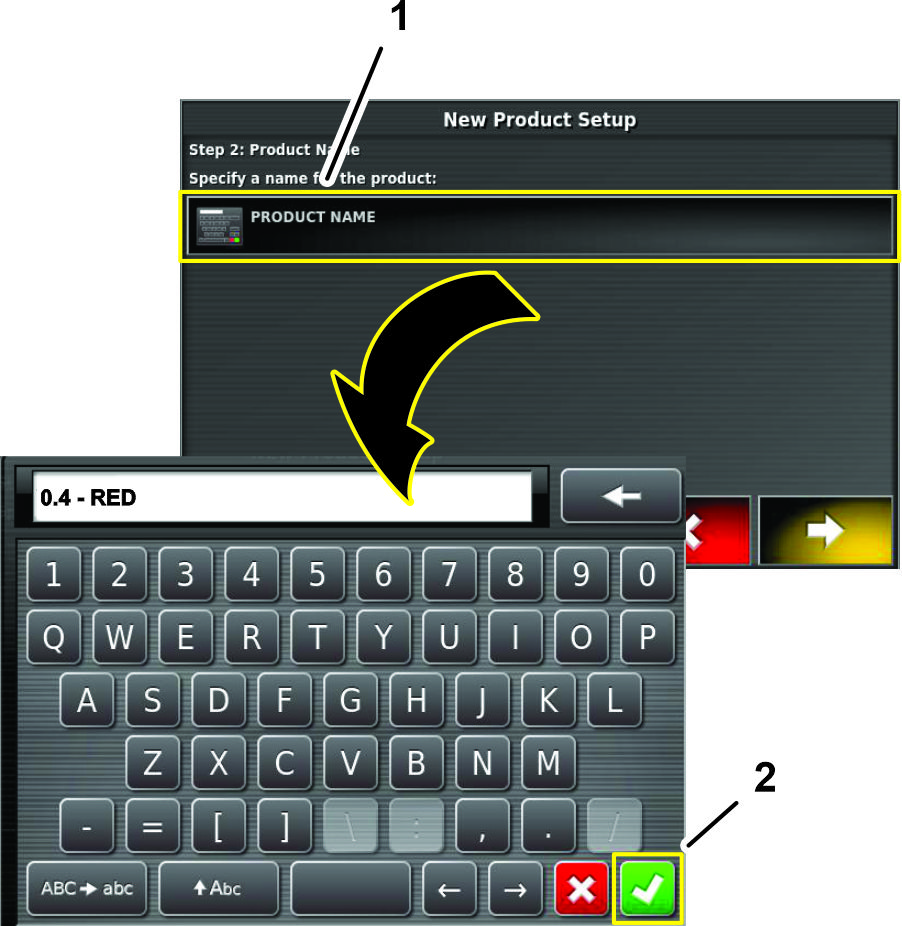
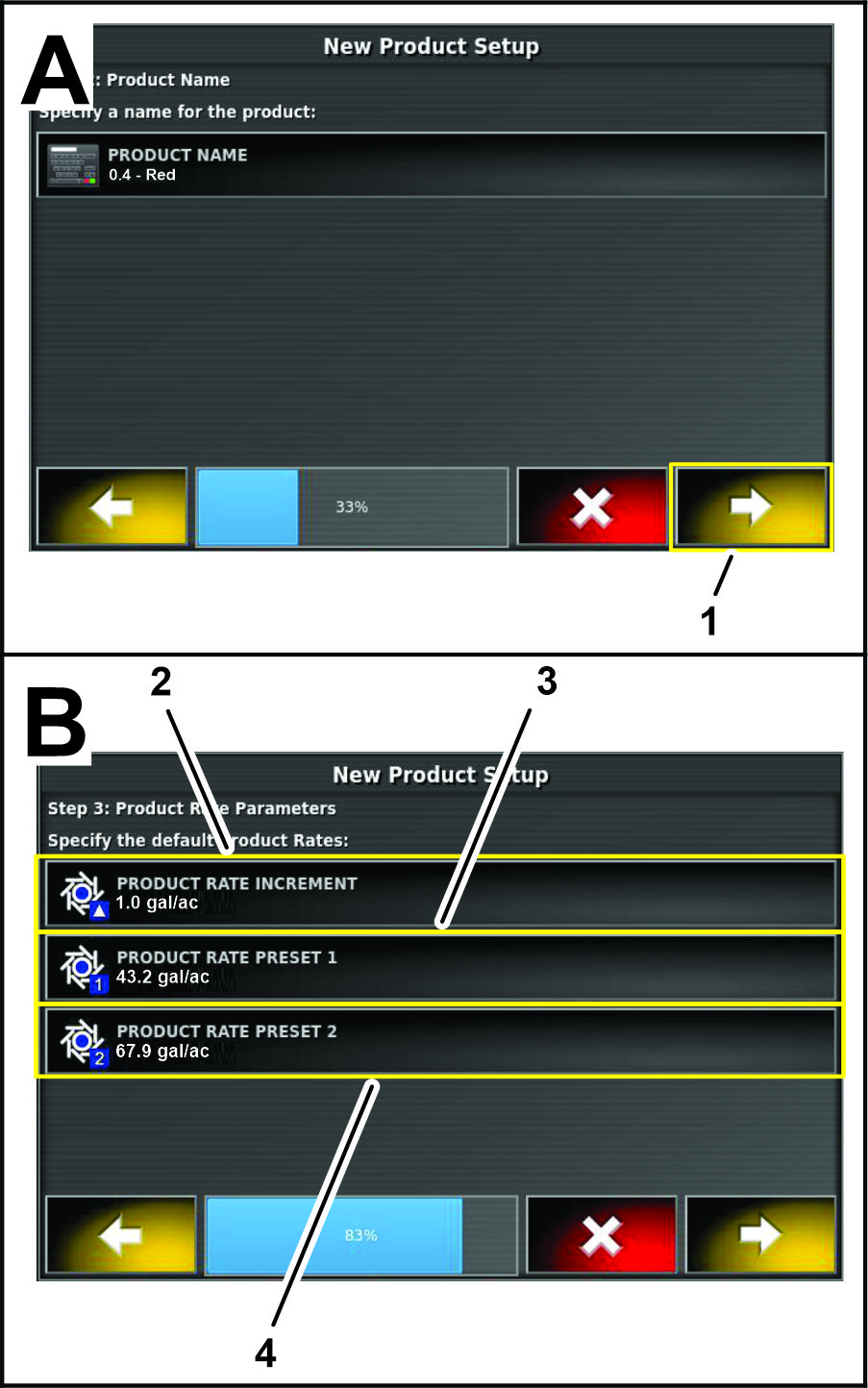
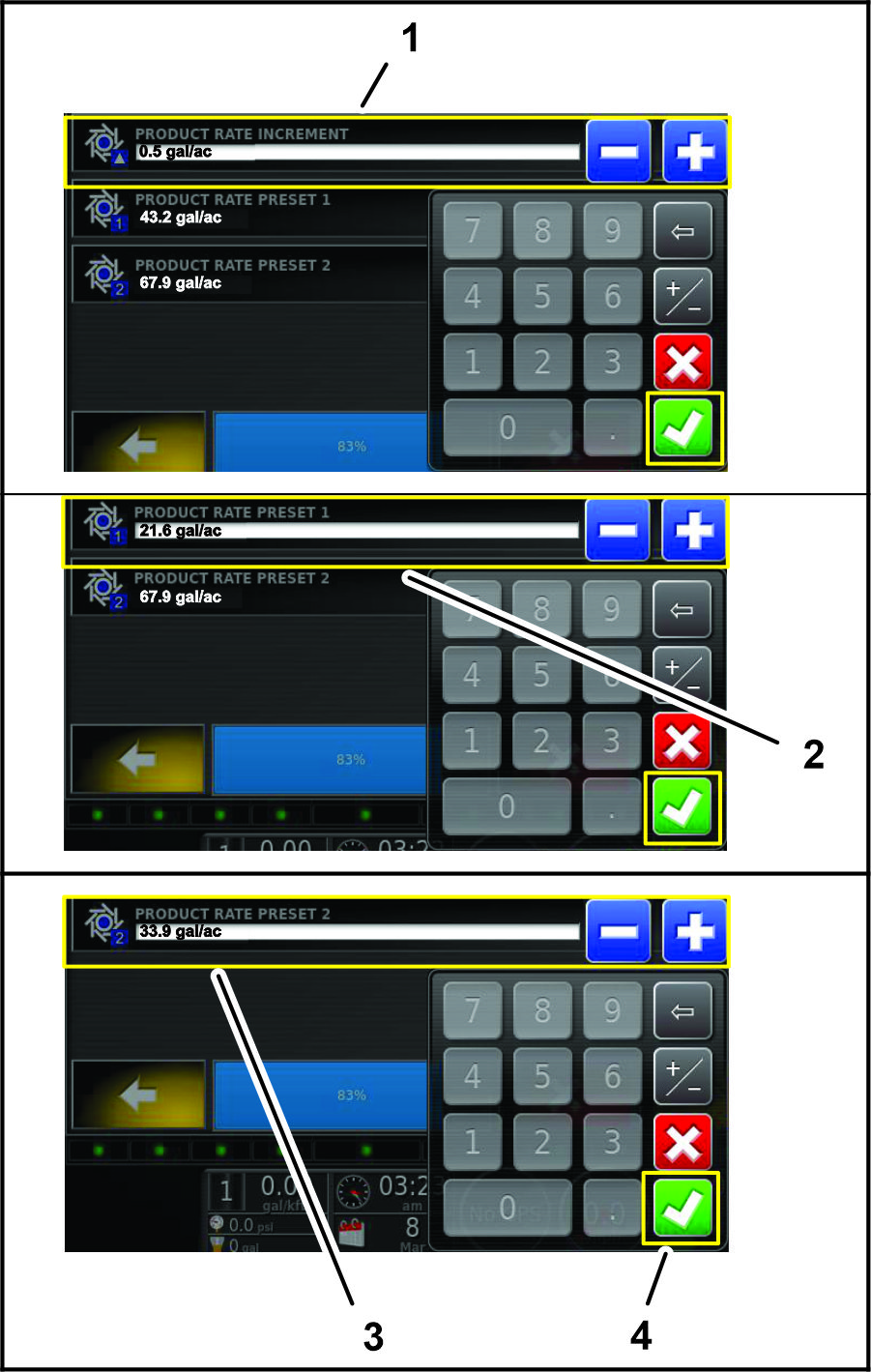
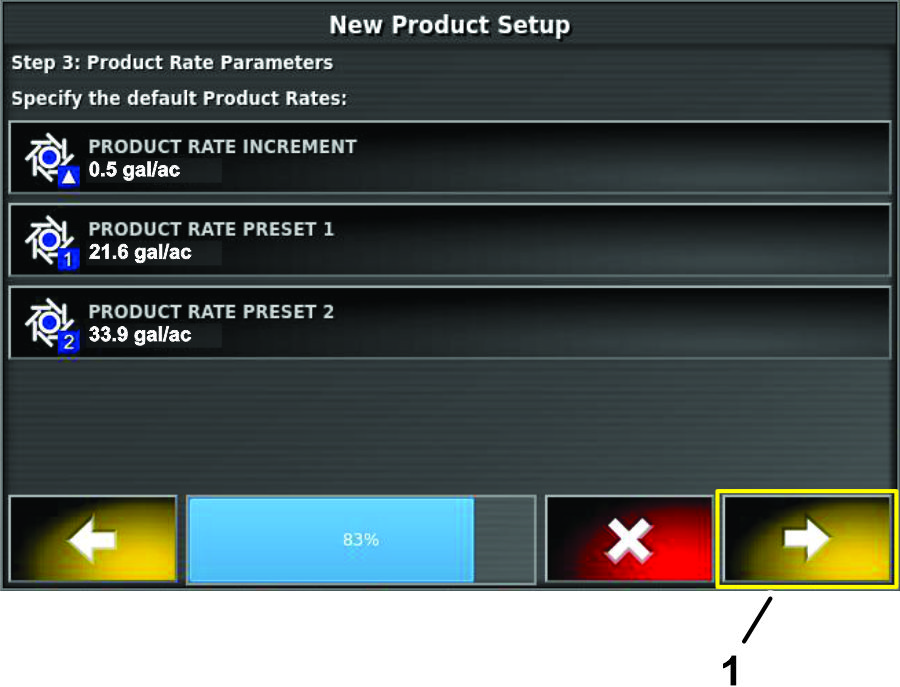
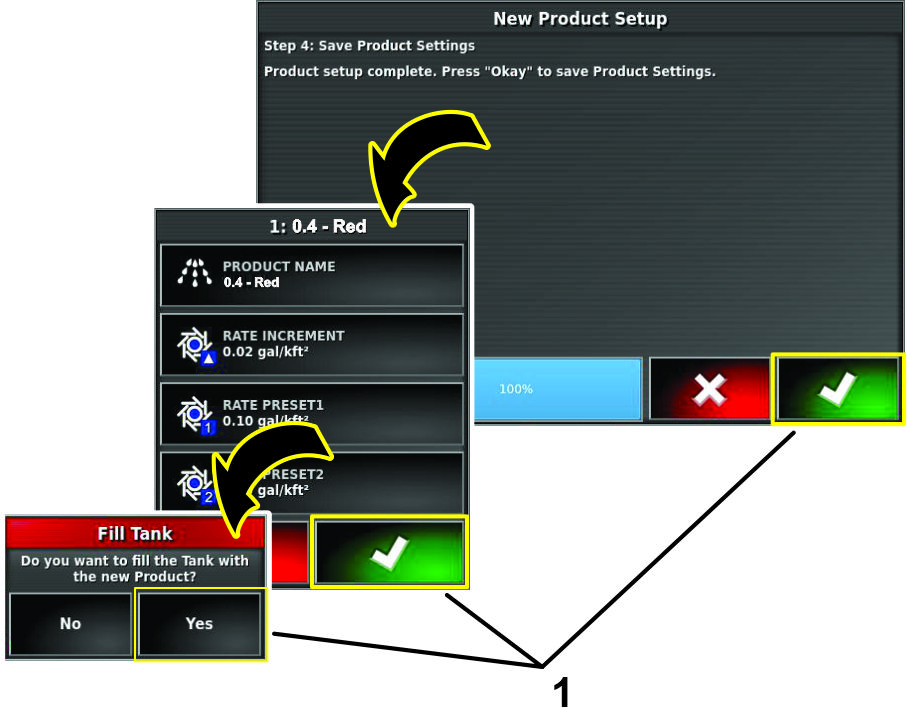
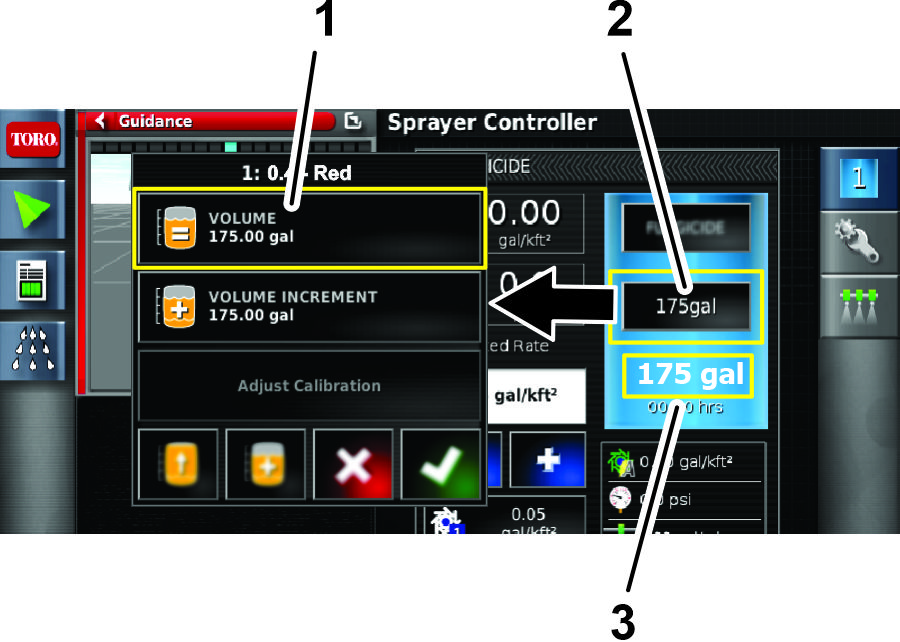
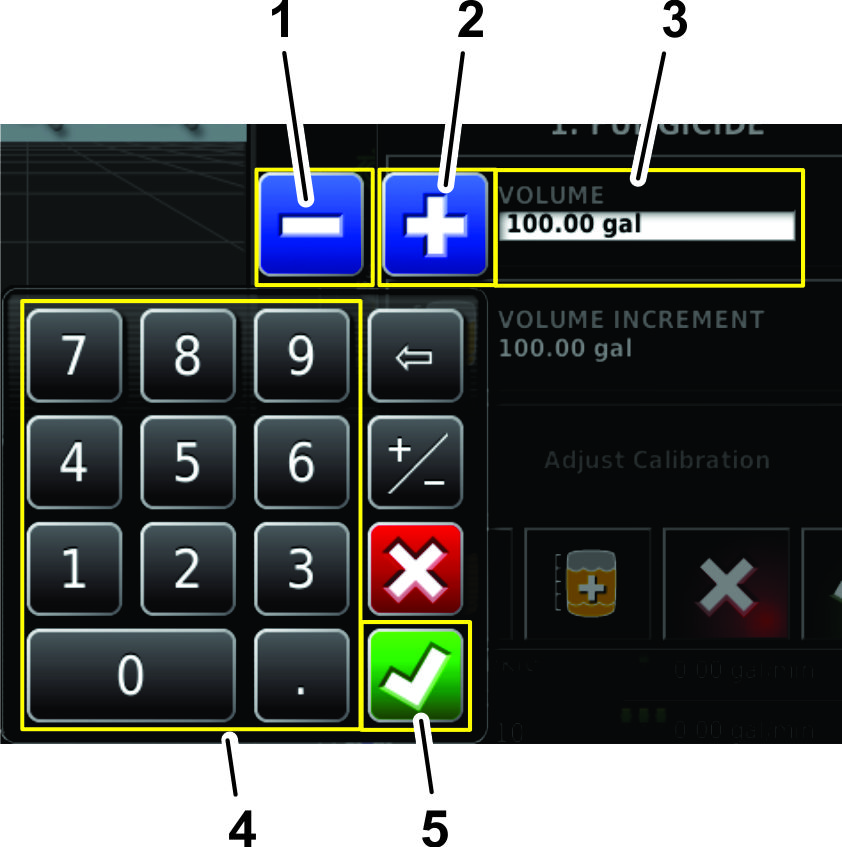
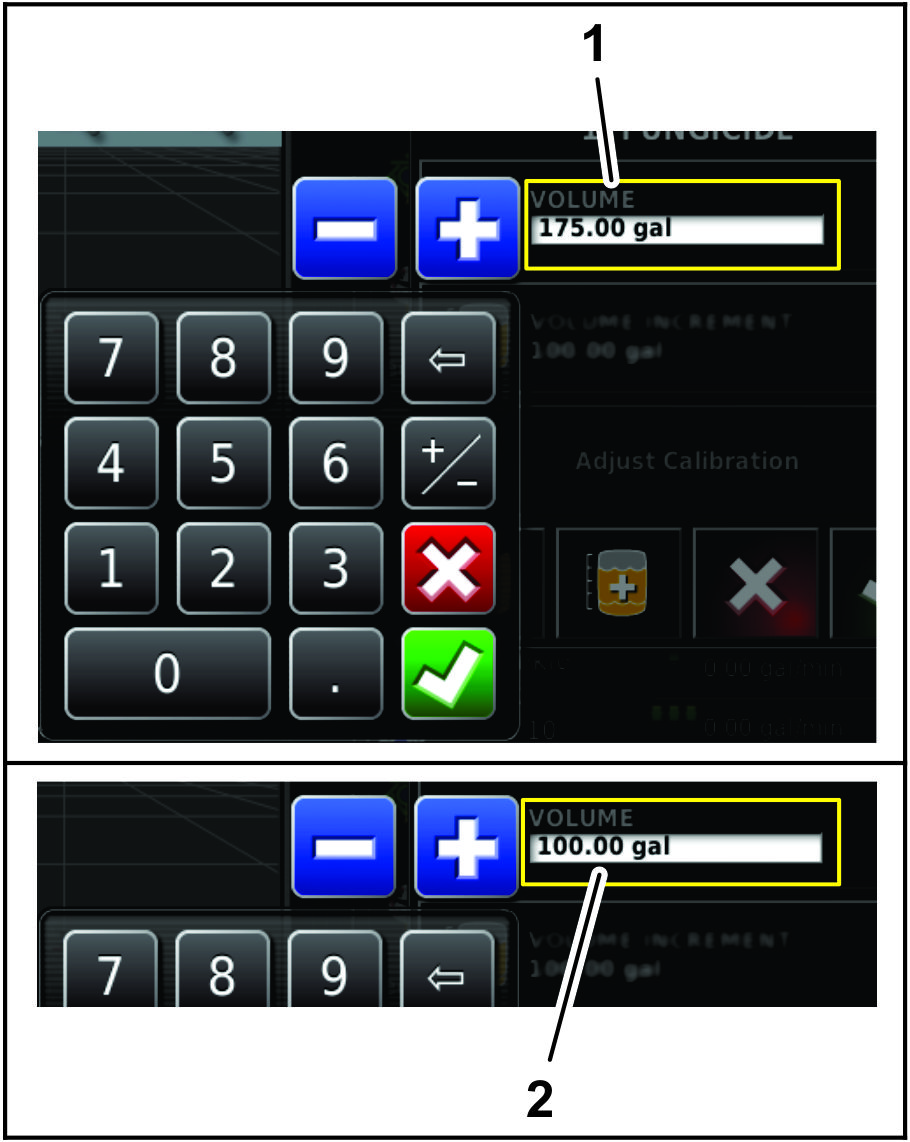
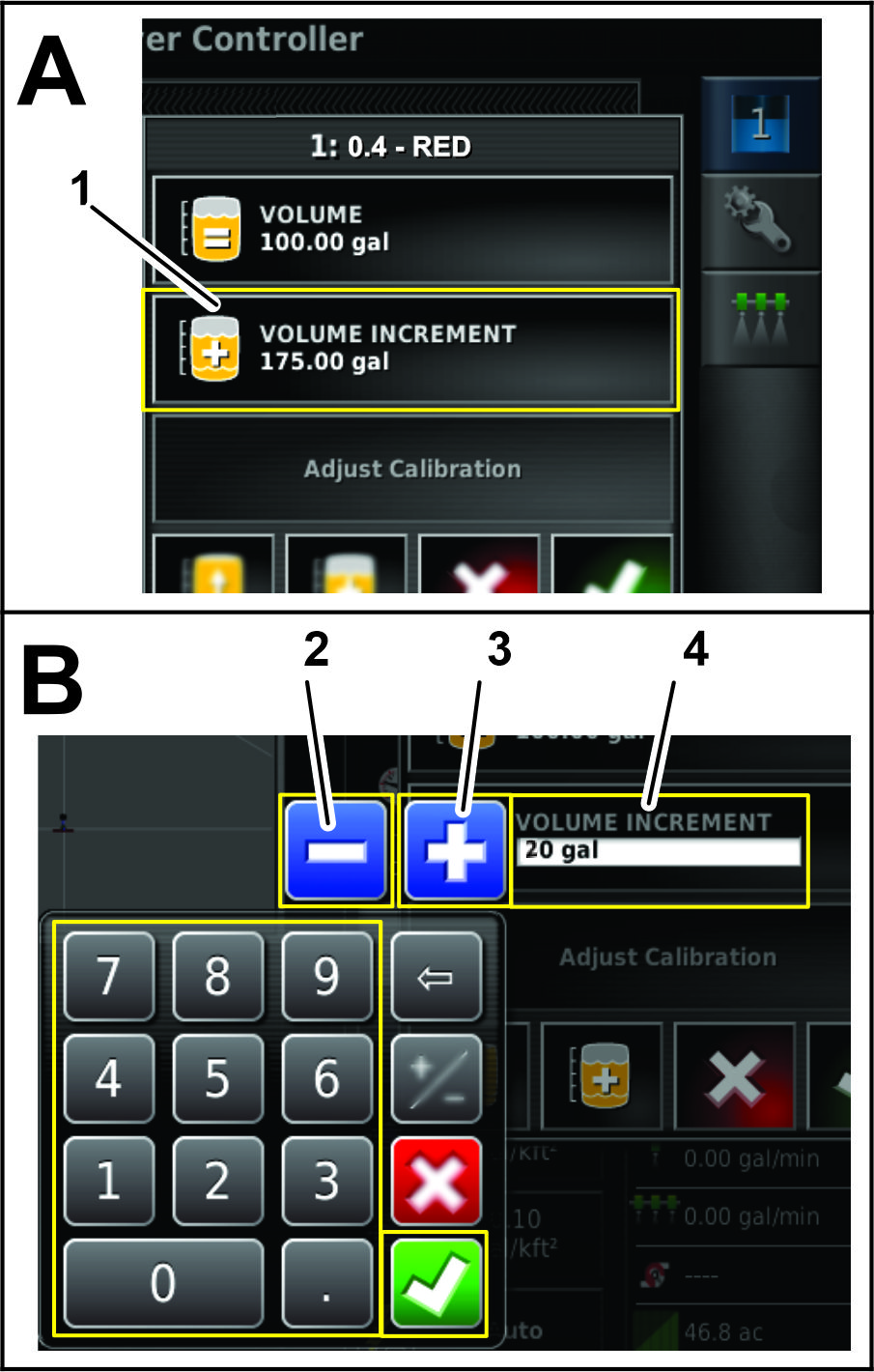
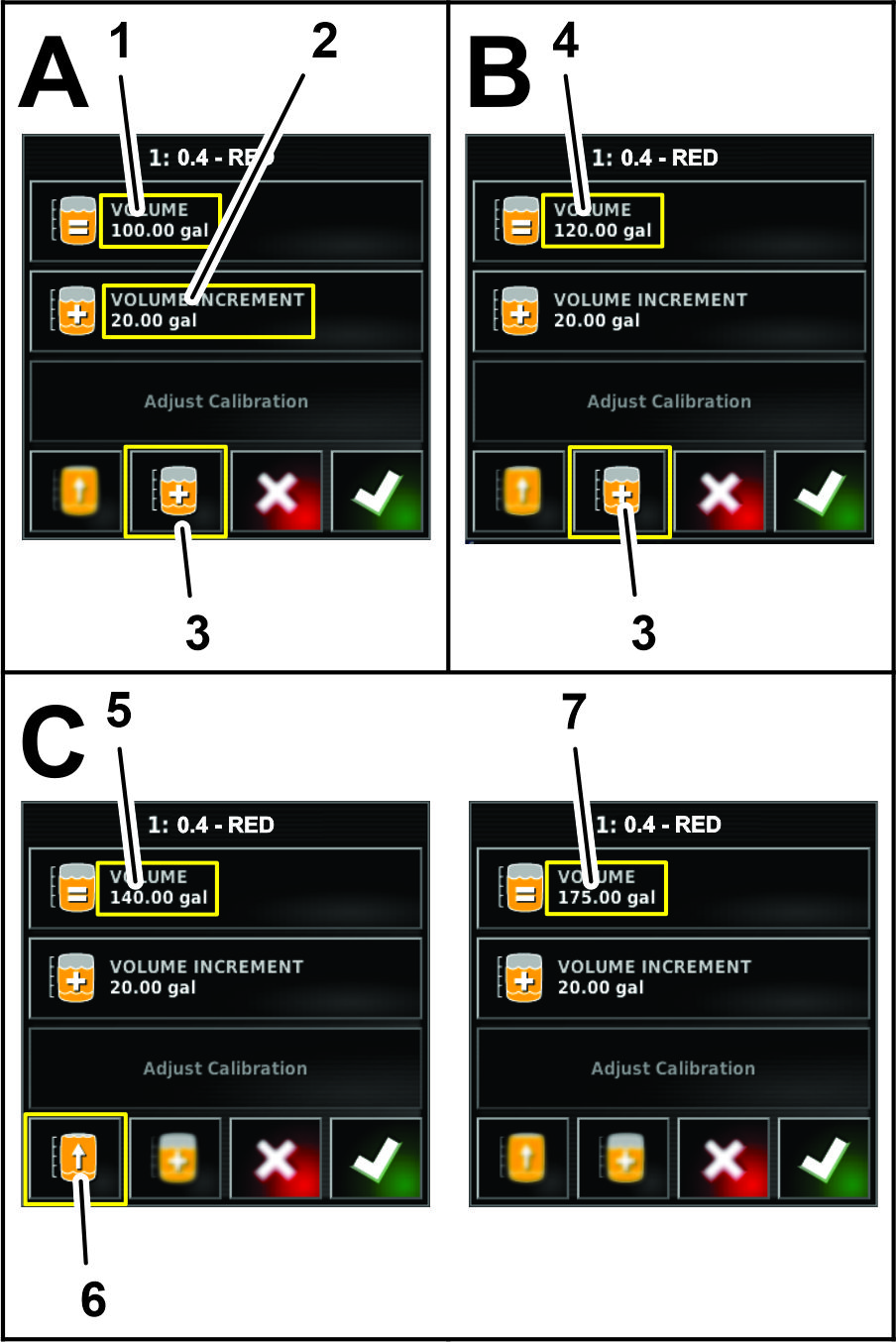
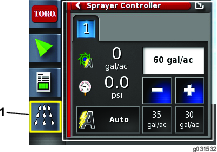
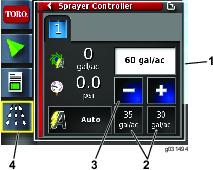
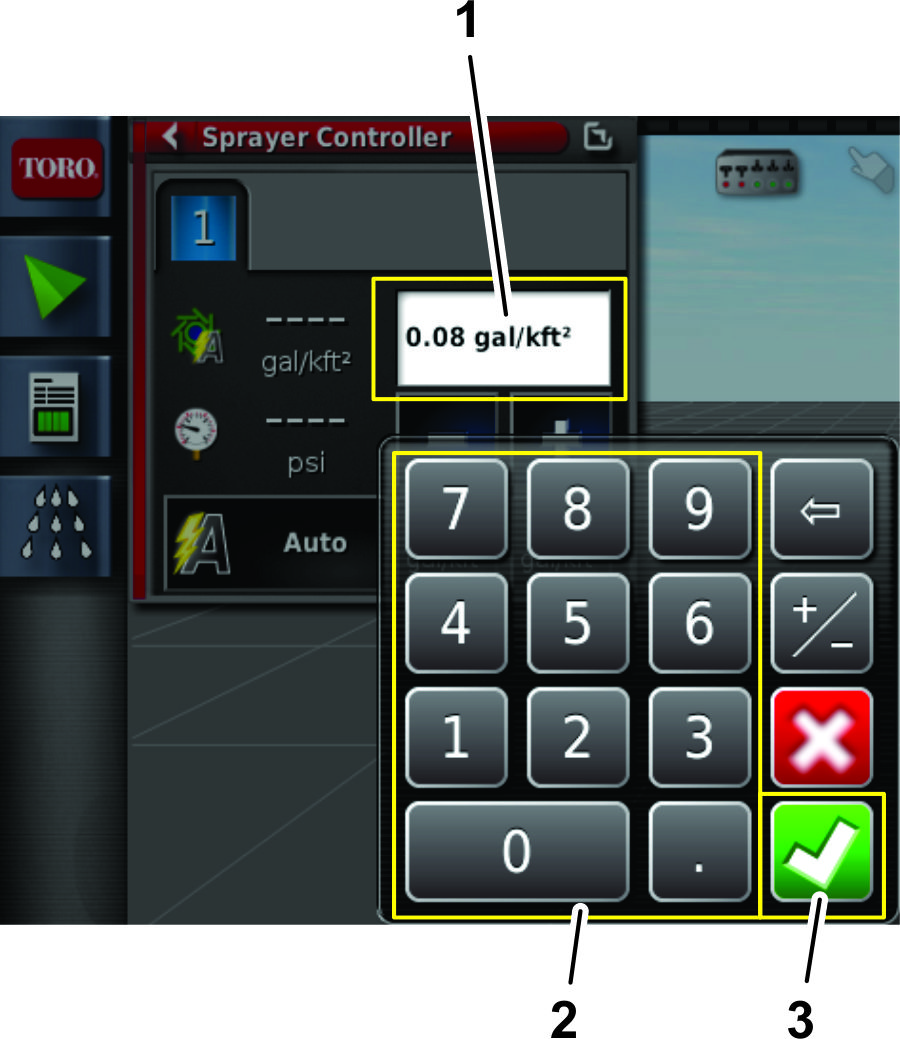
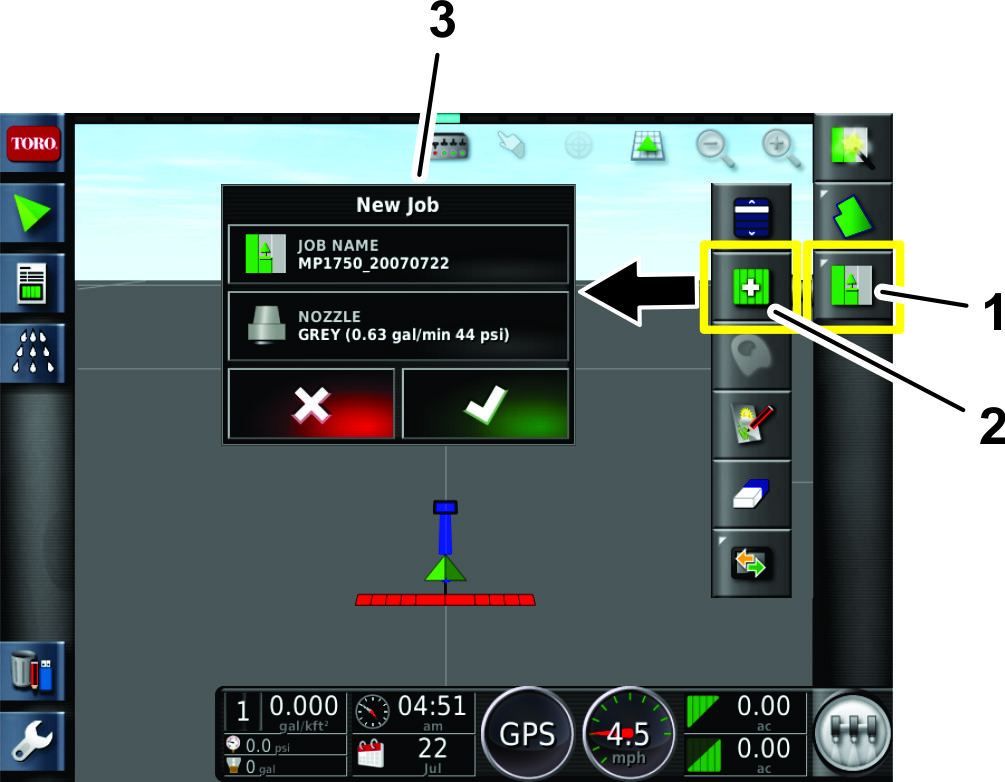
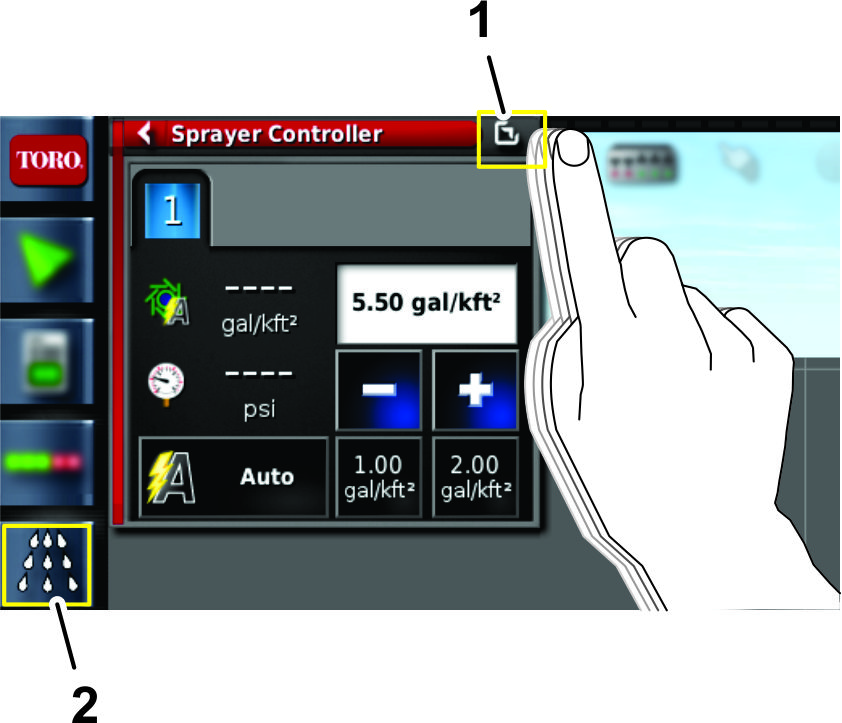
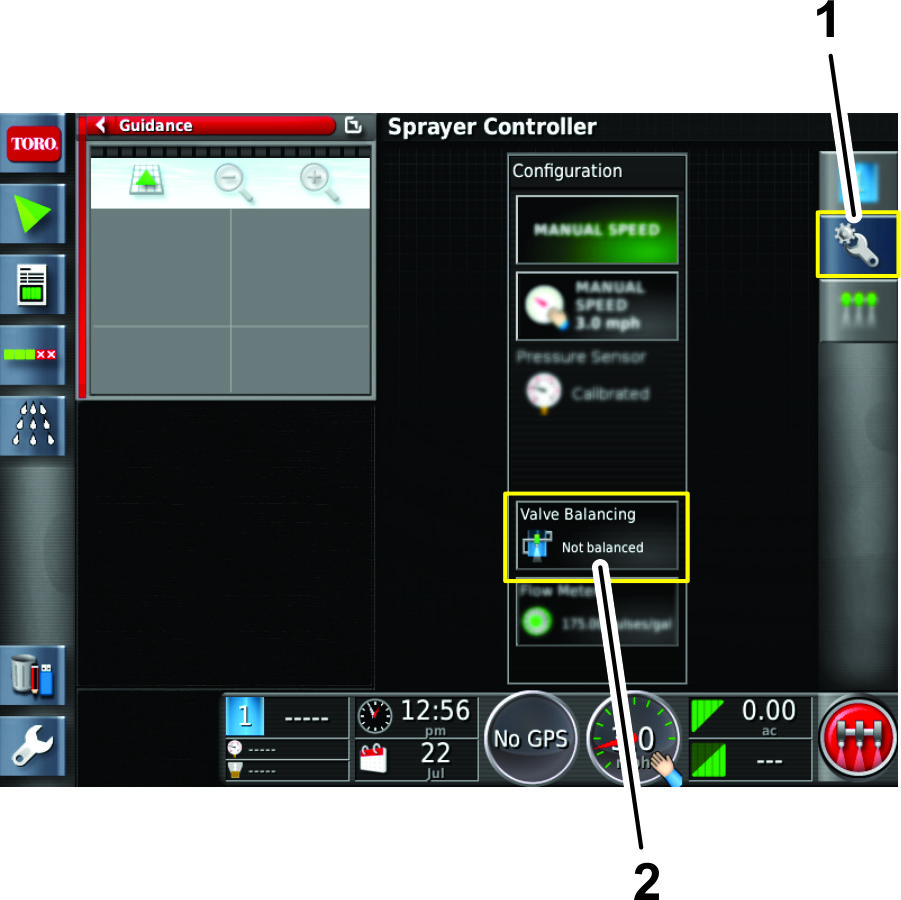
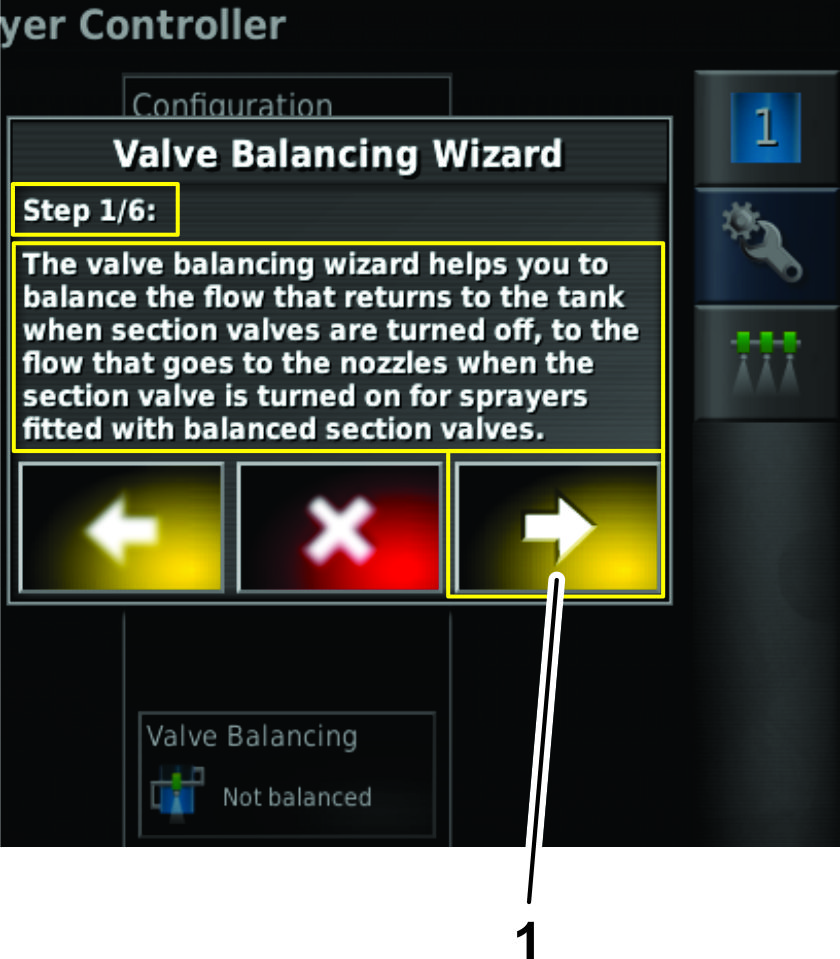
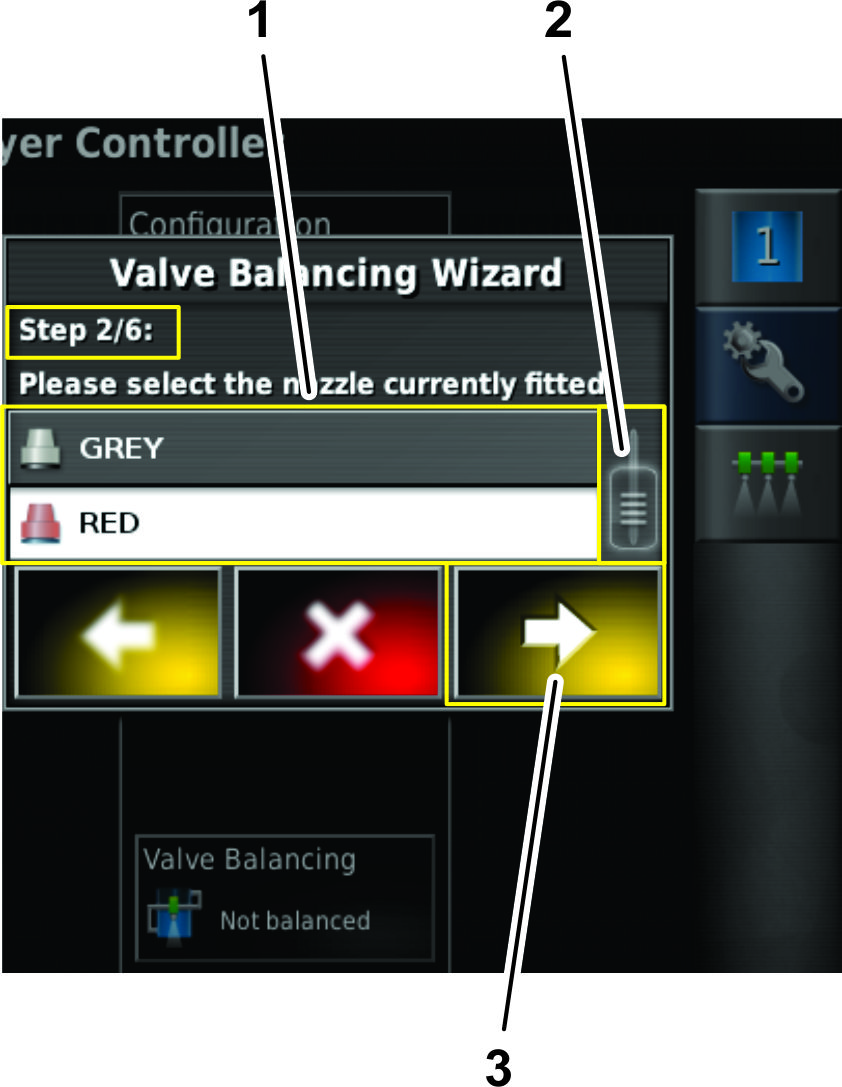
 0,2
0,2 0,4
0,4 0,5
0,5 0,6
0,6 0,8
0,8 1,0
1,0 1,5
1,5