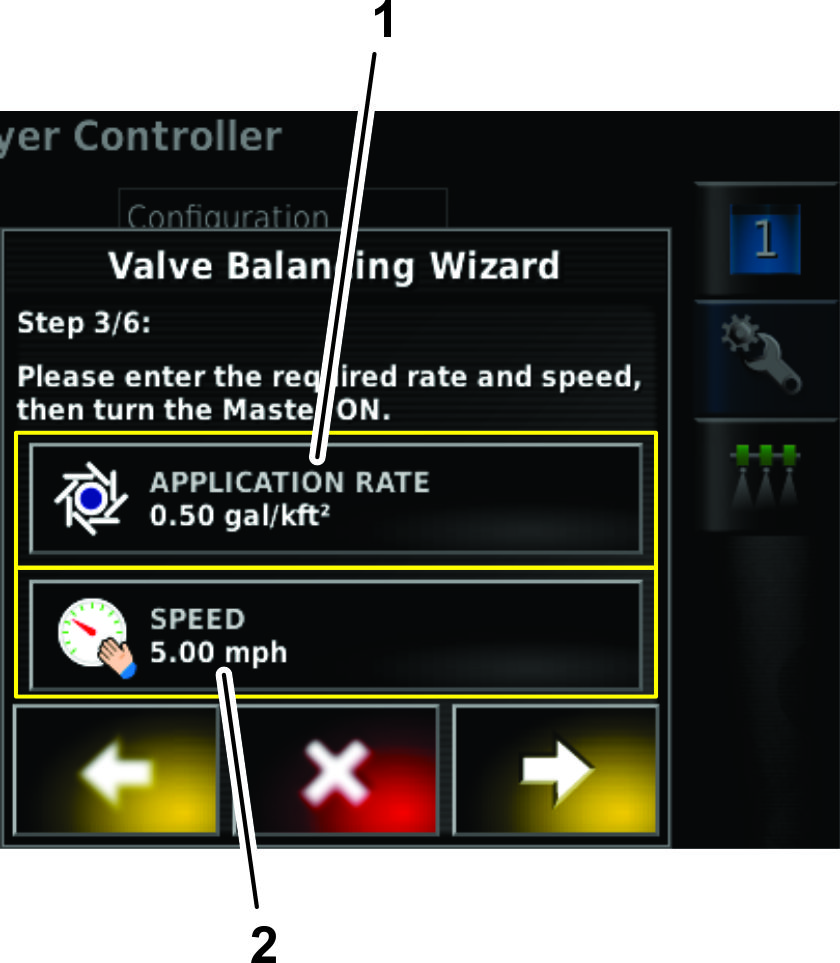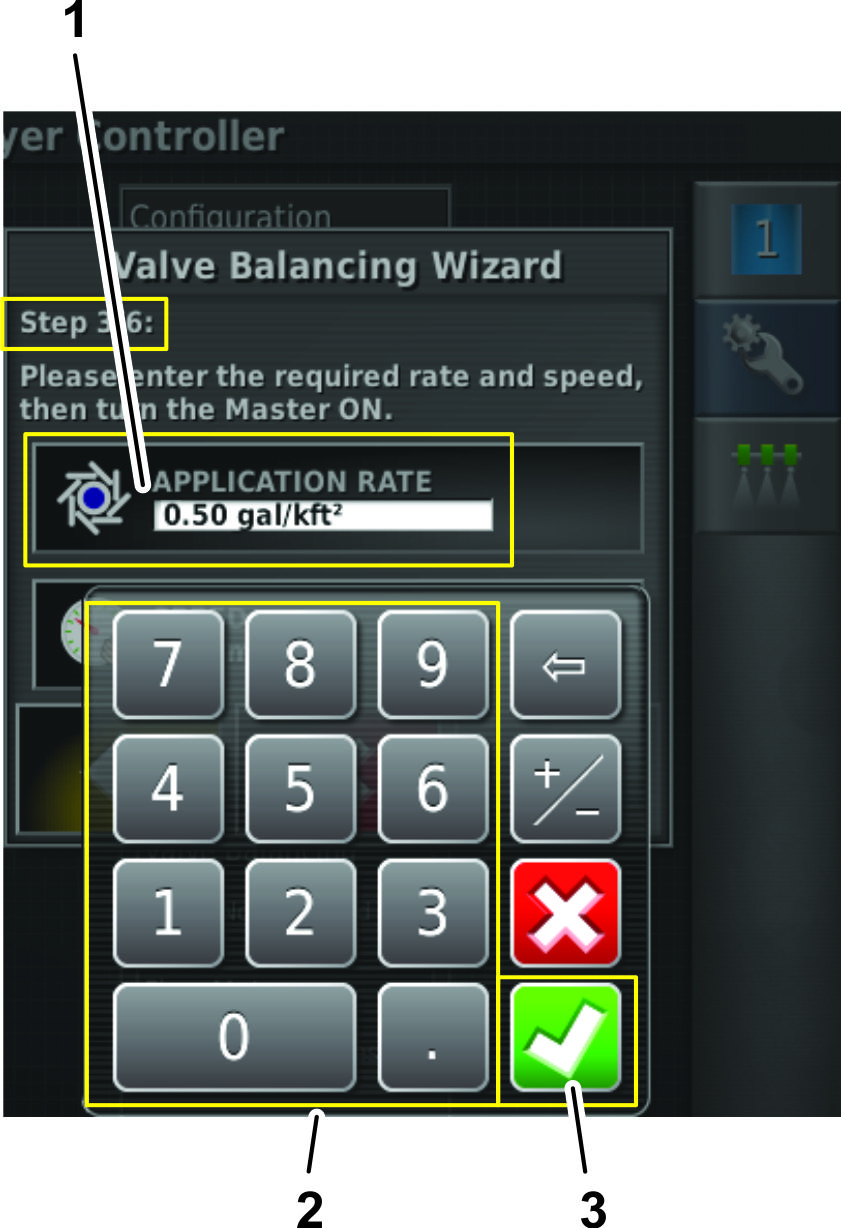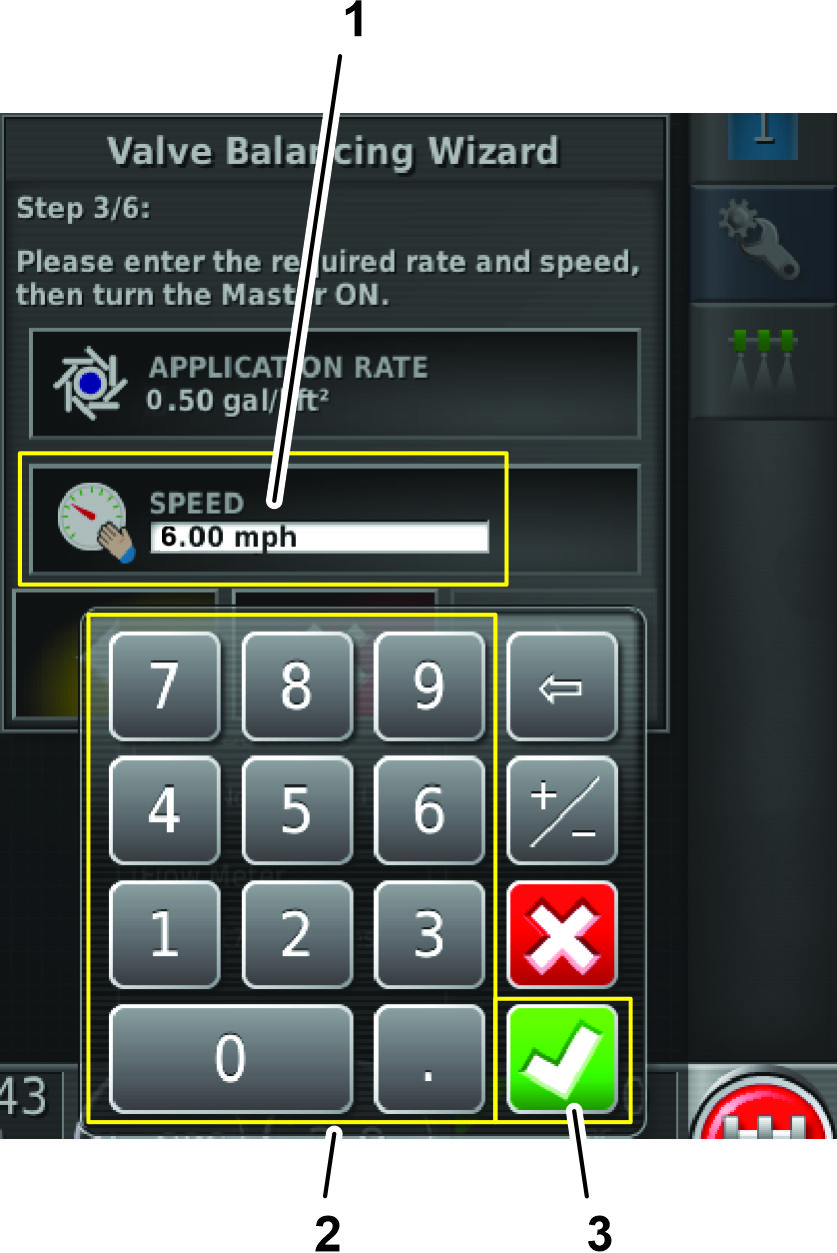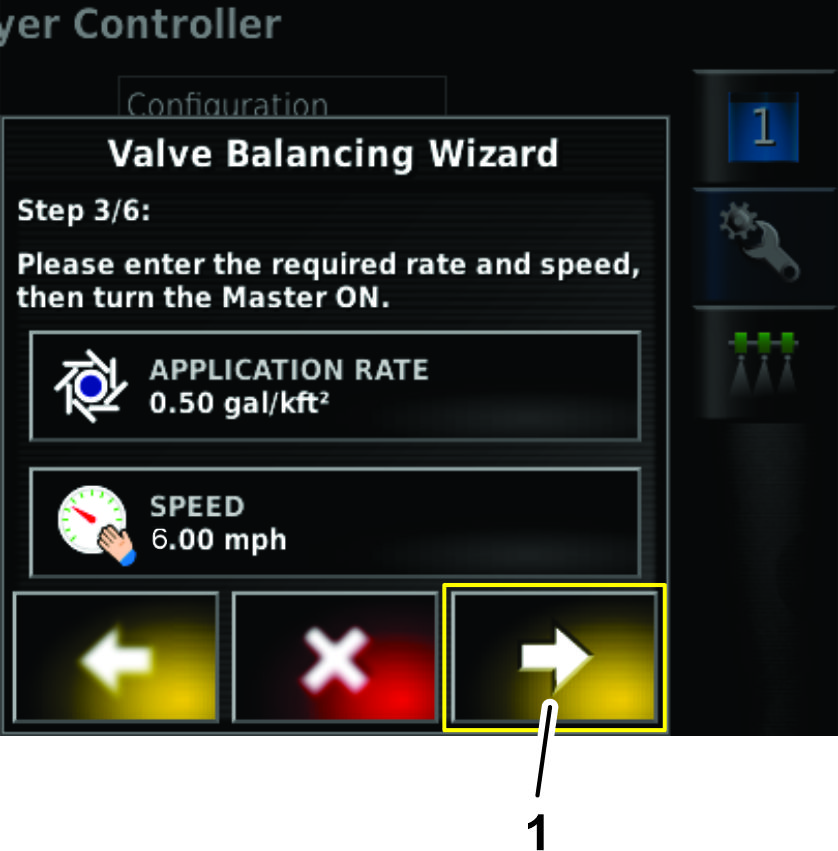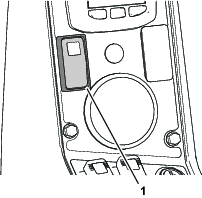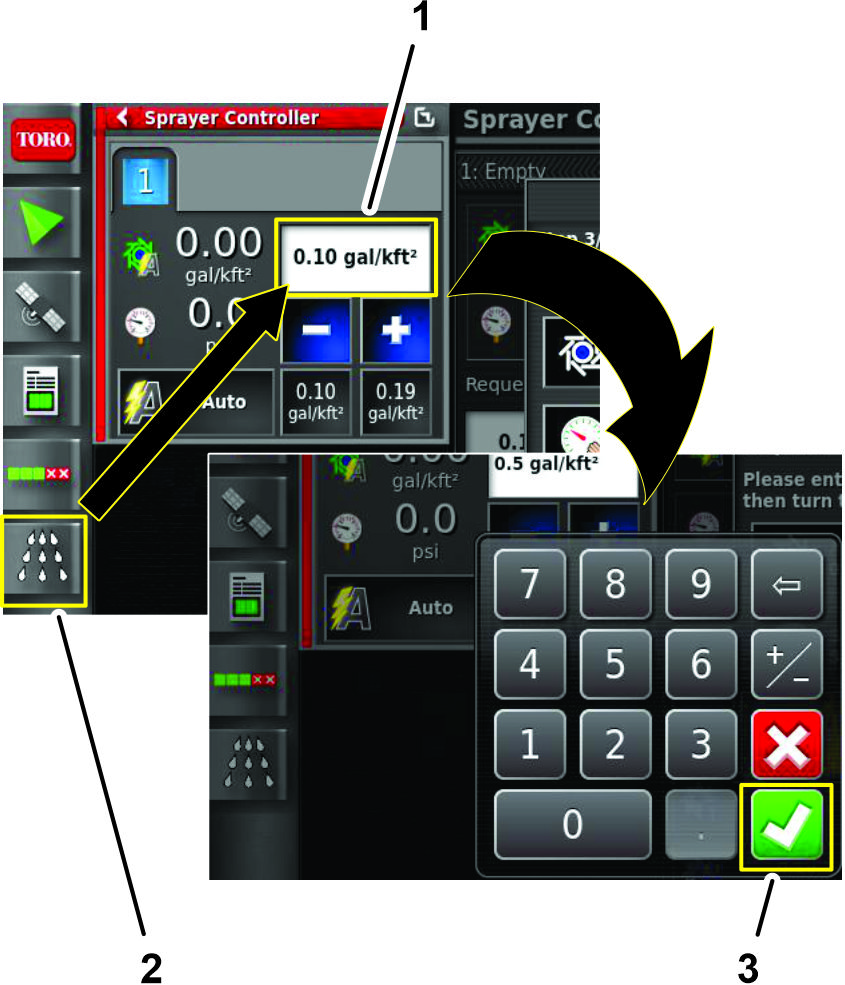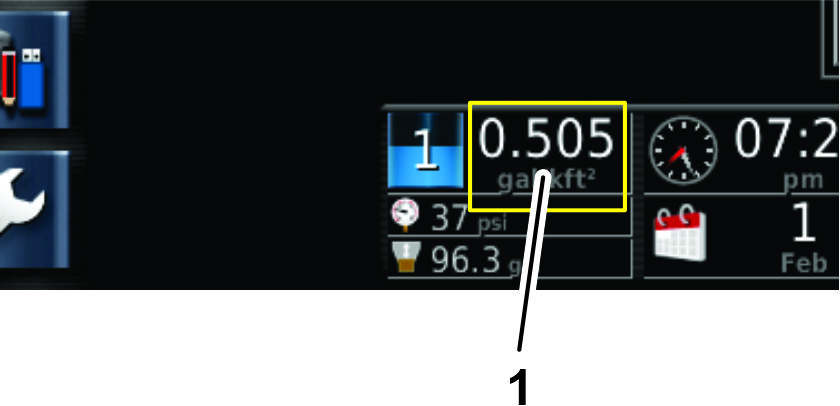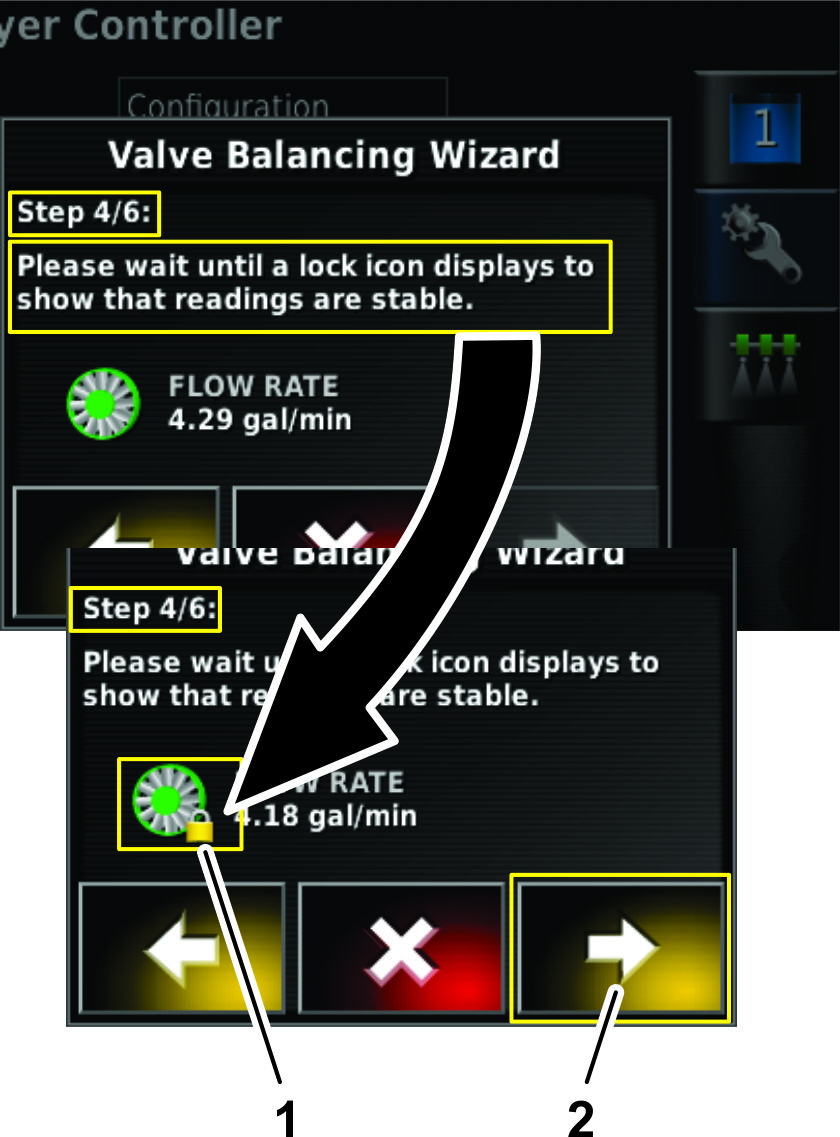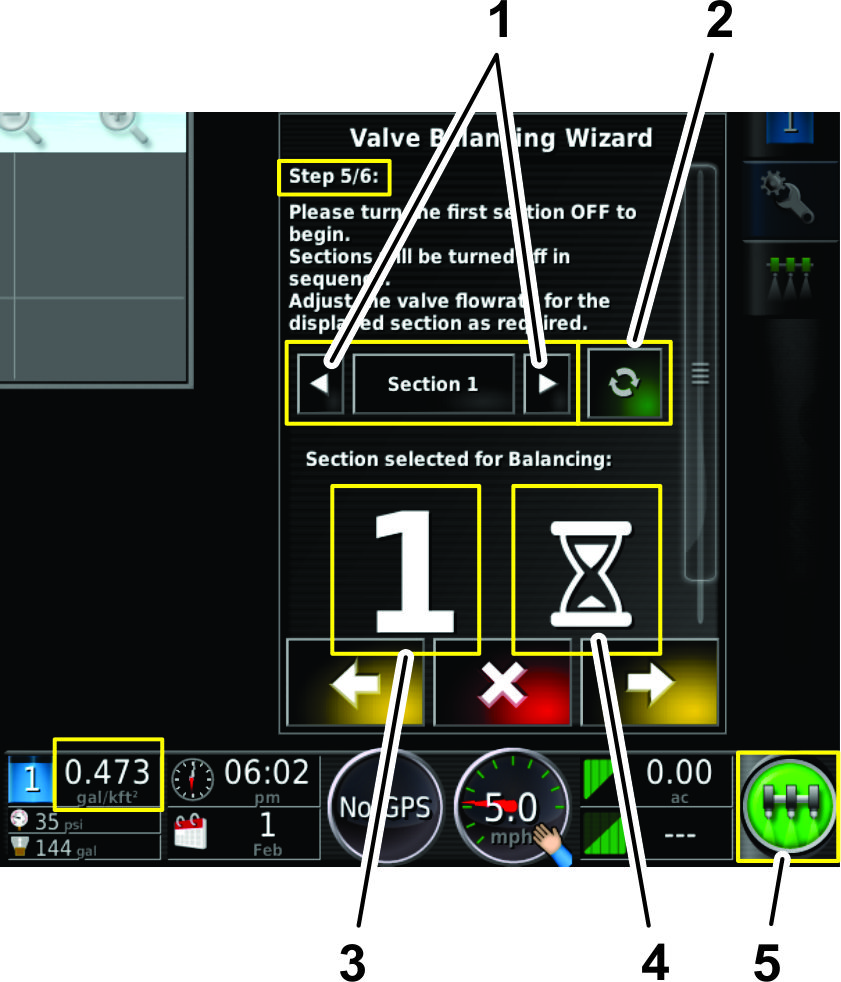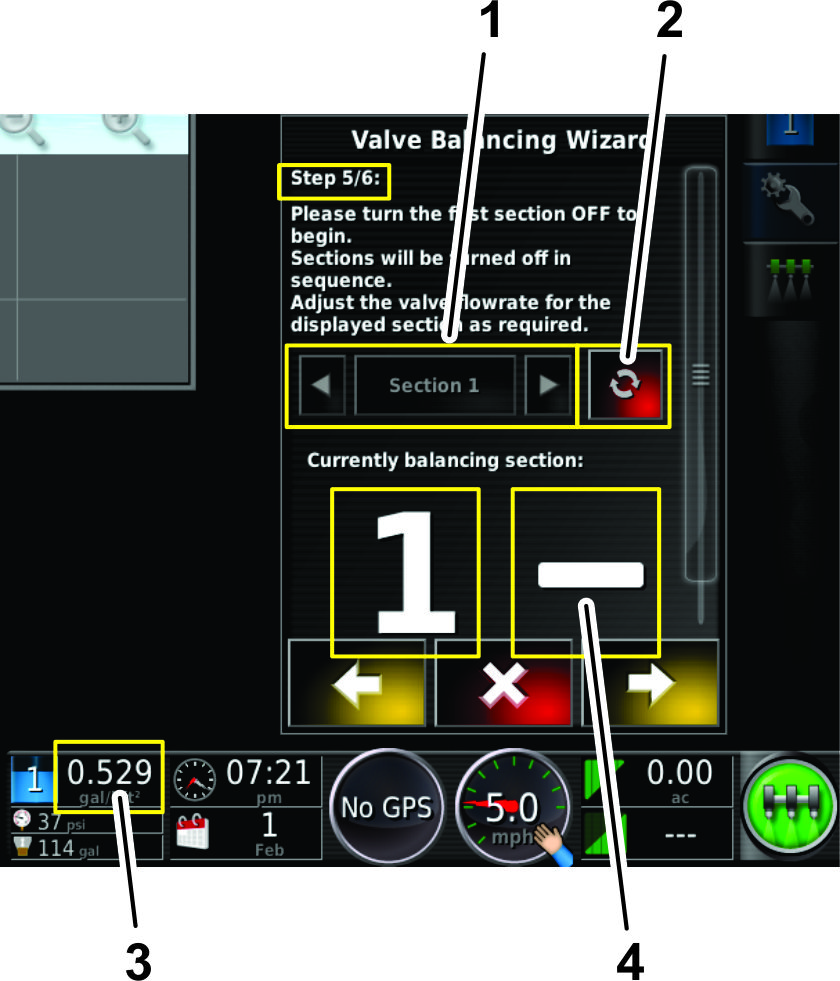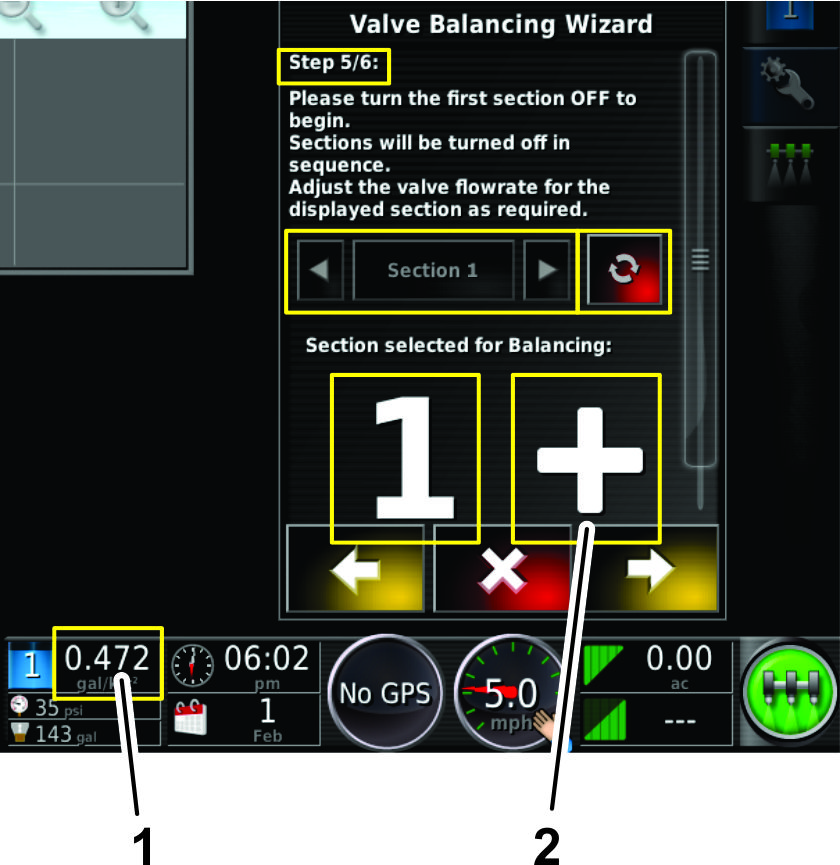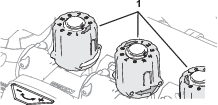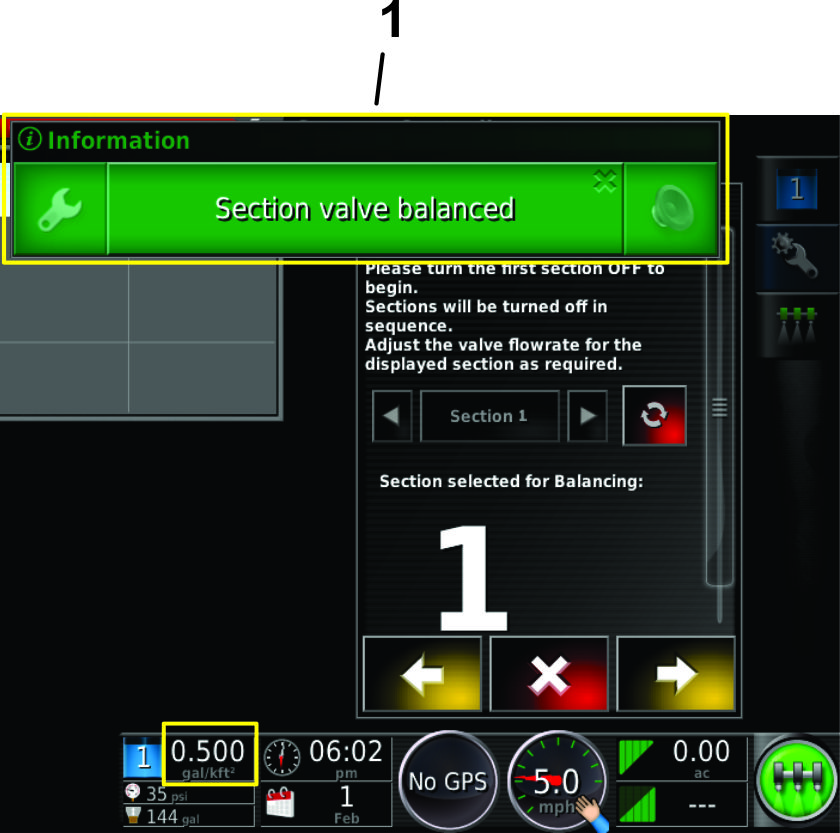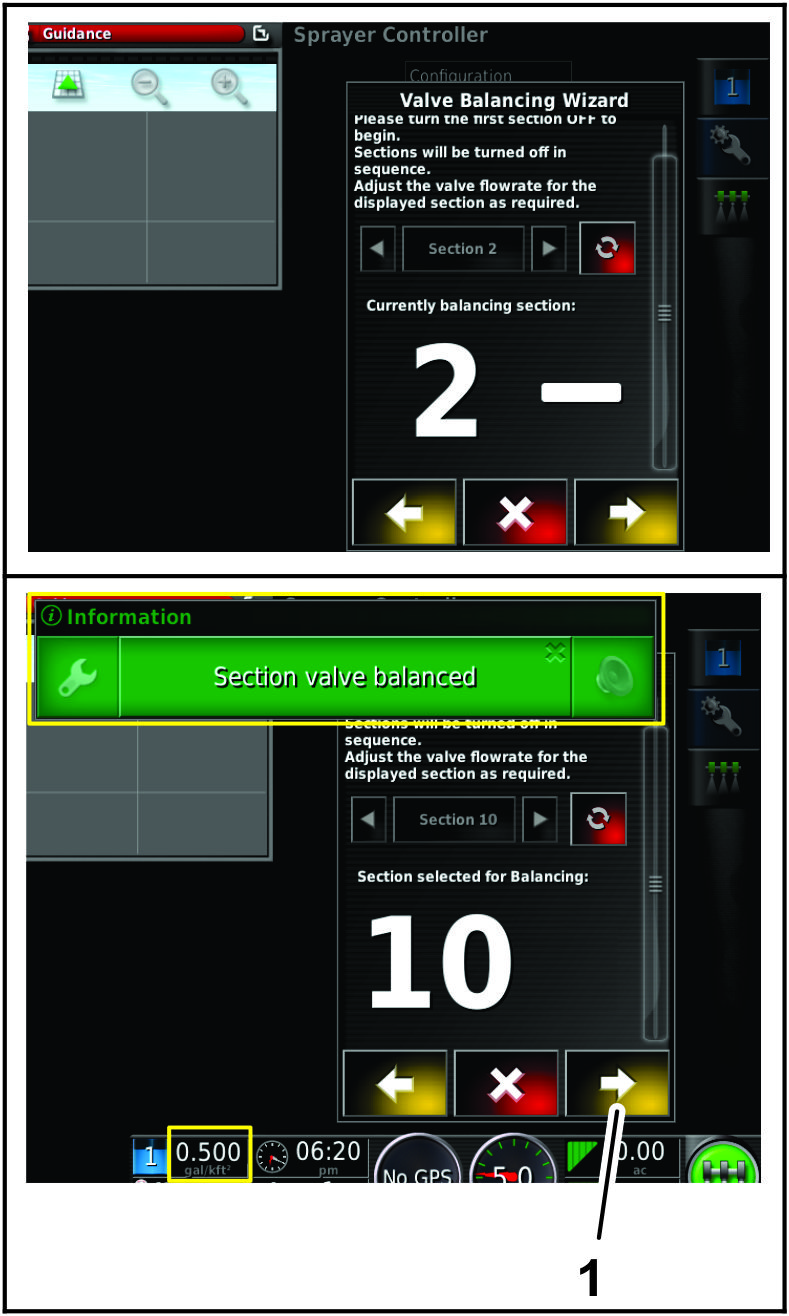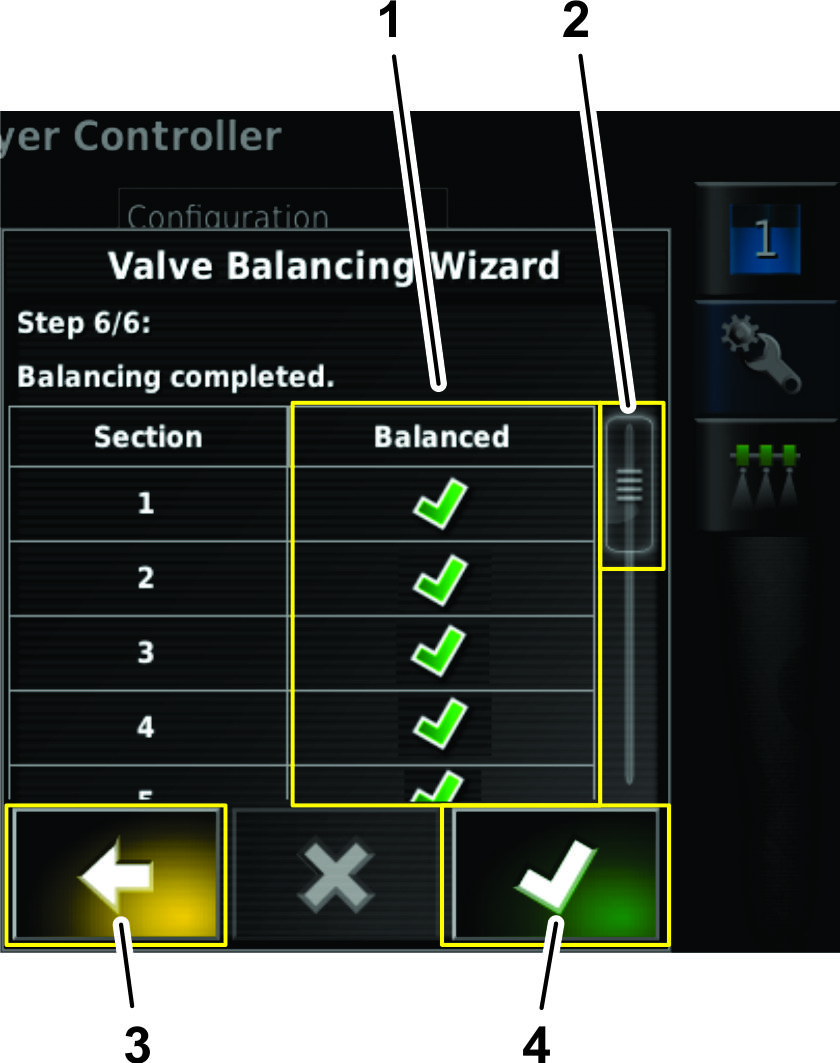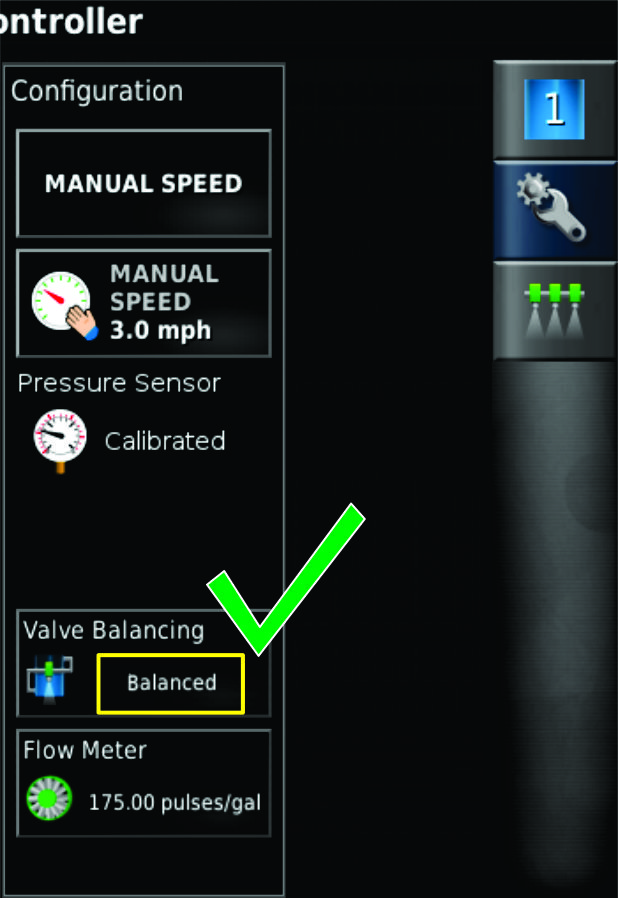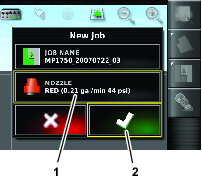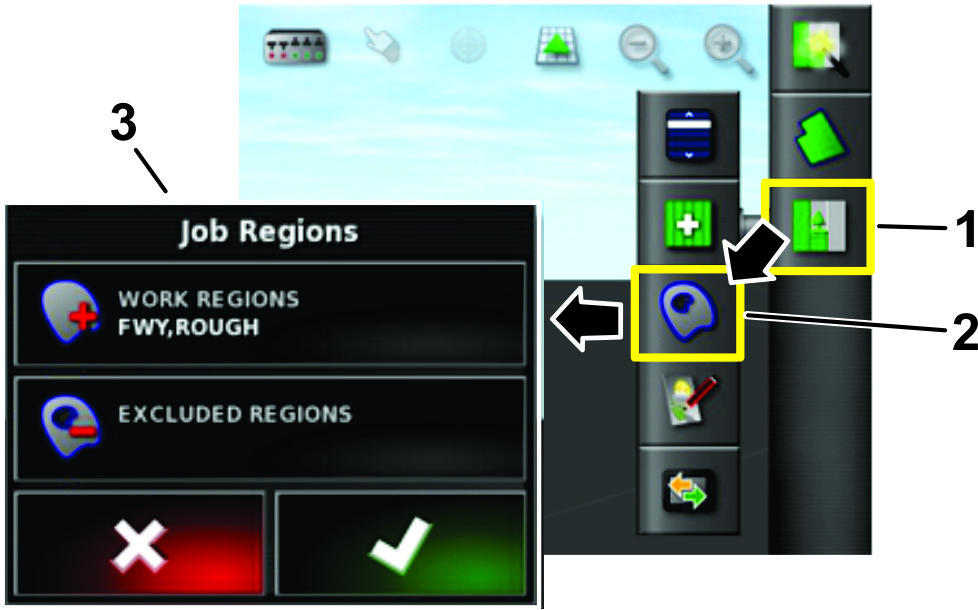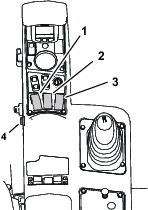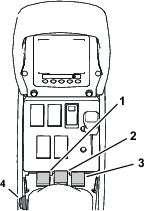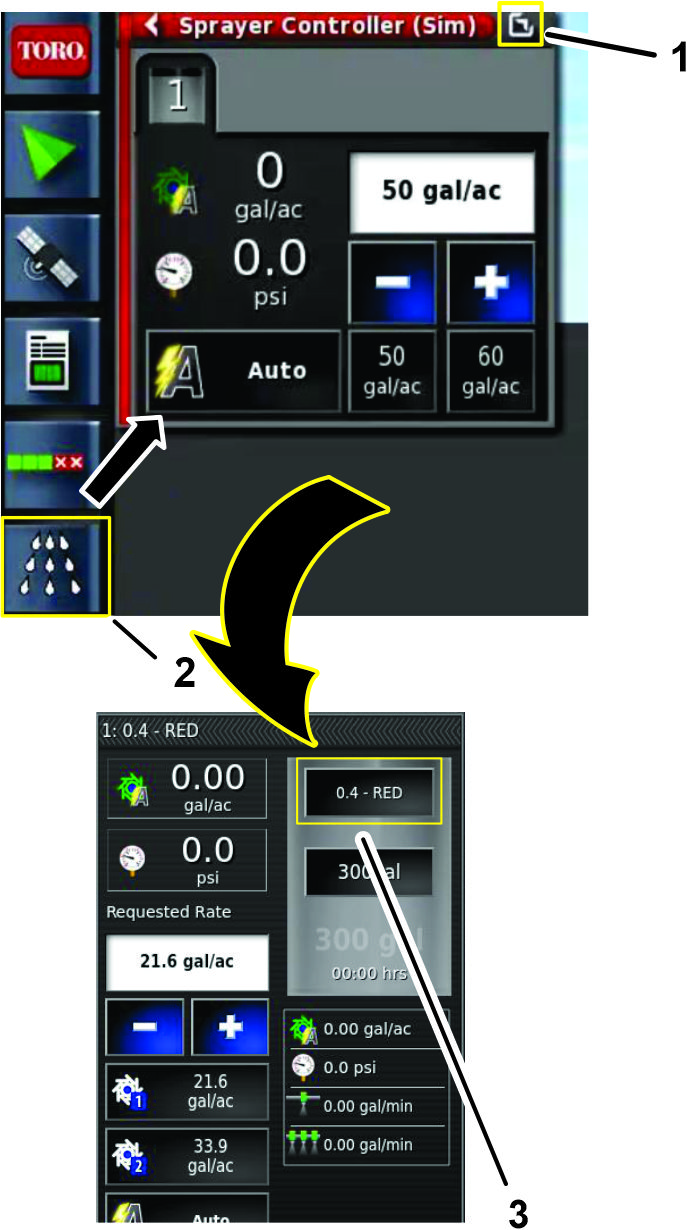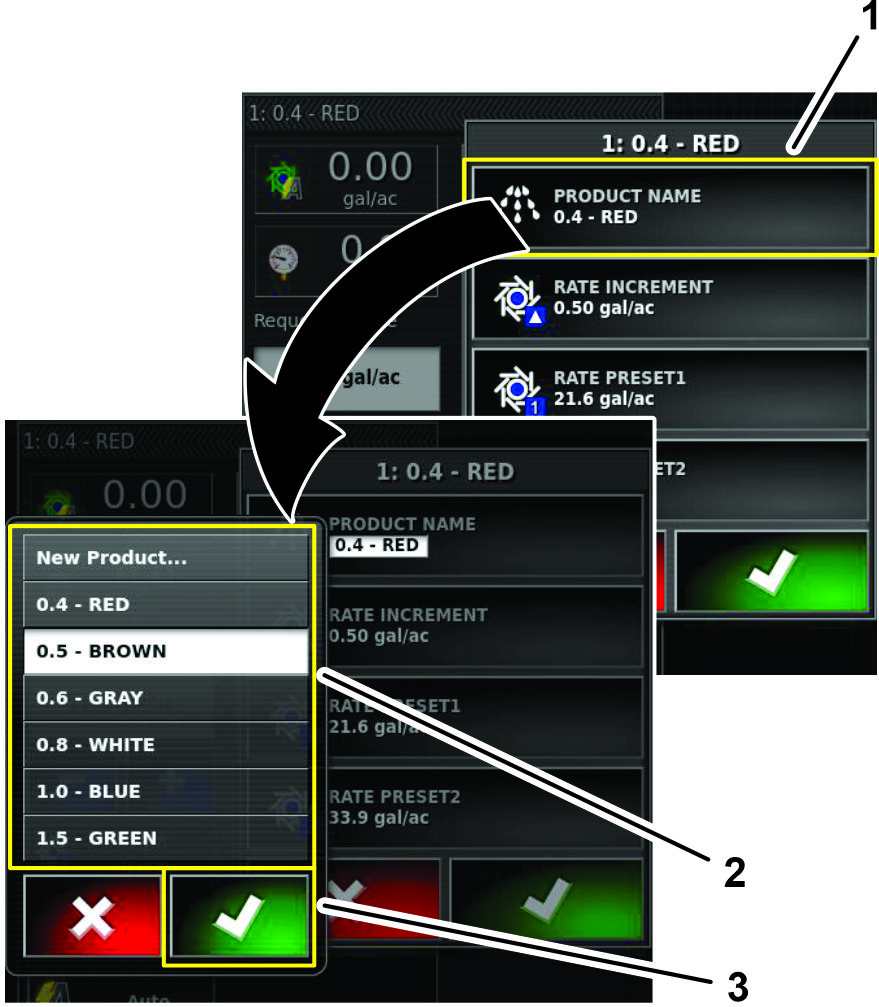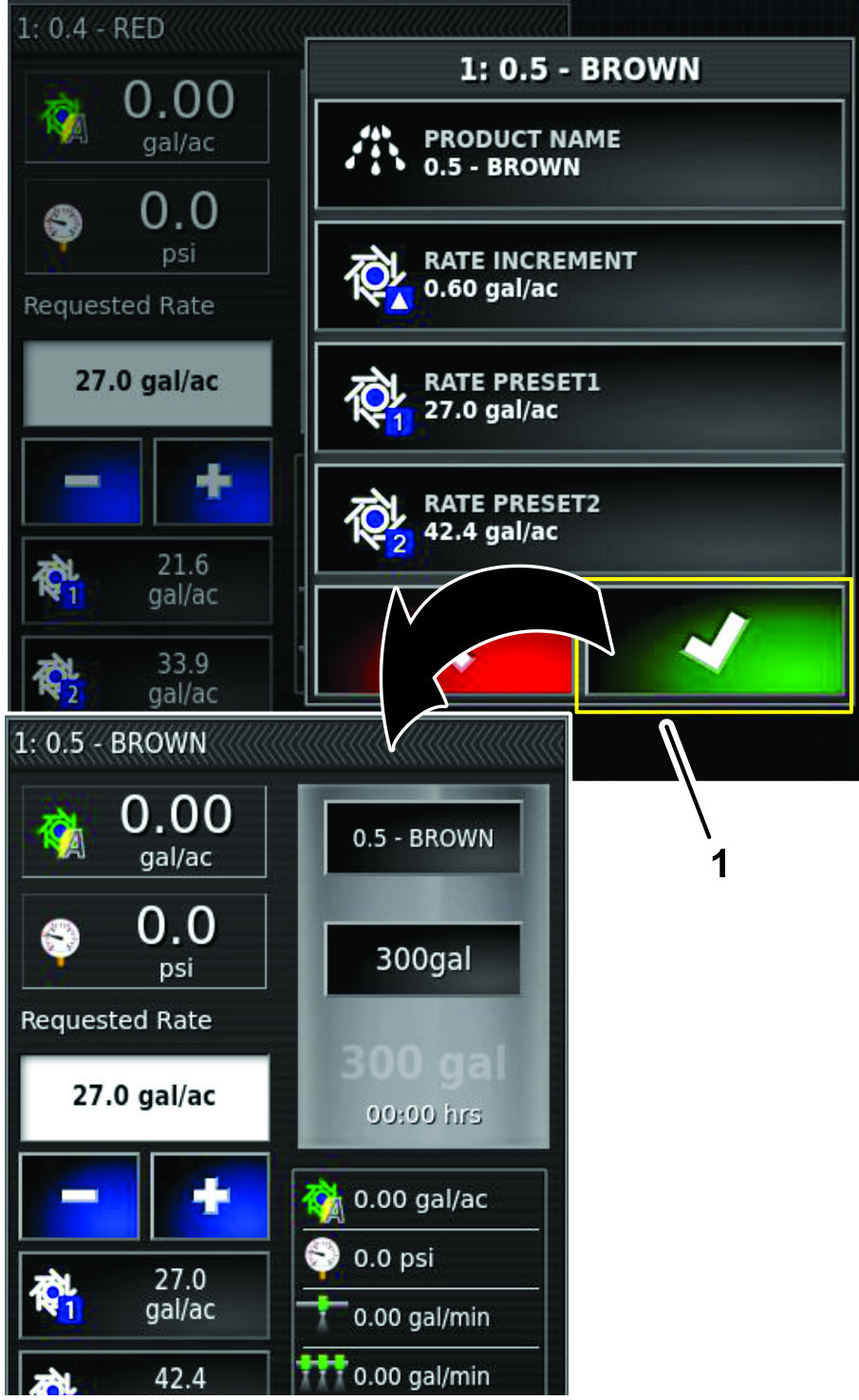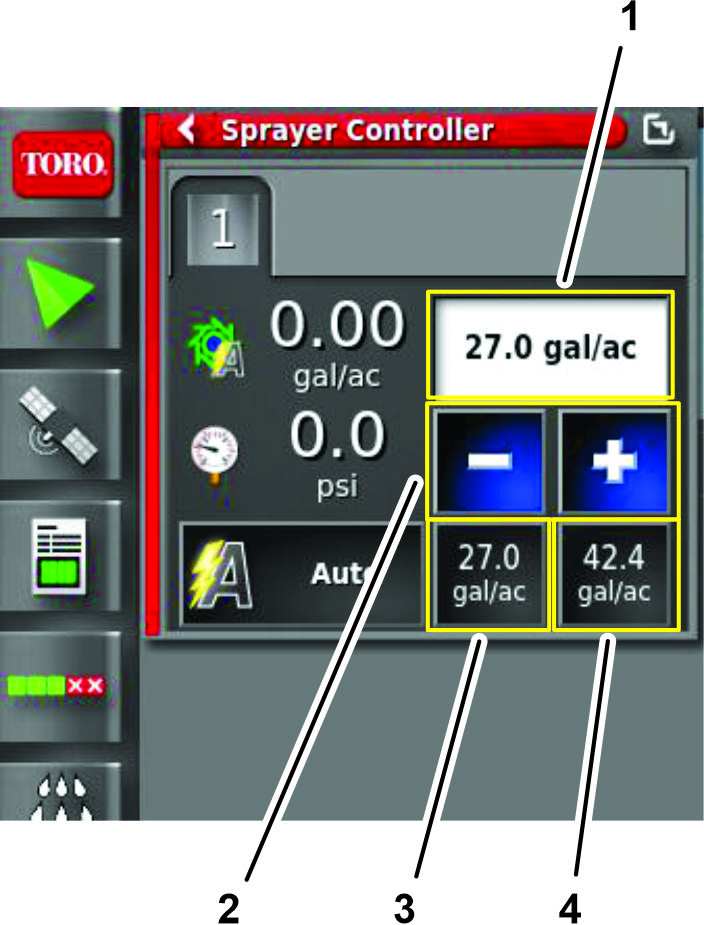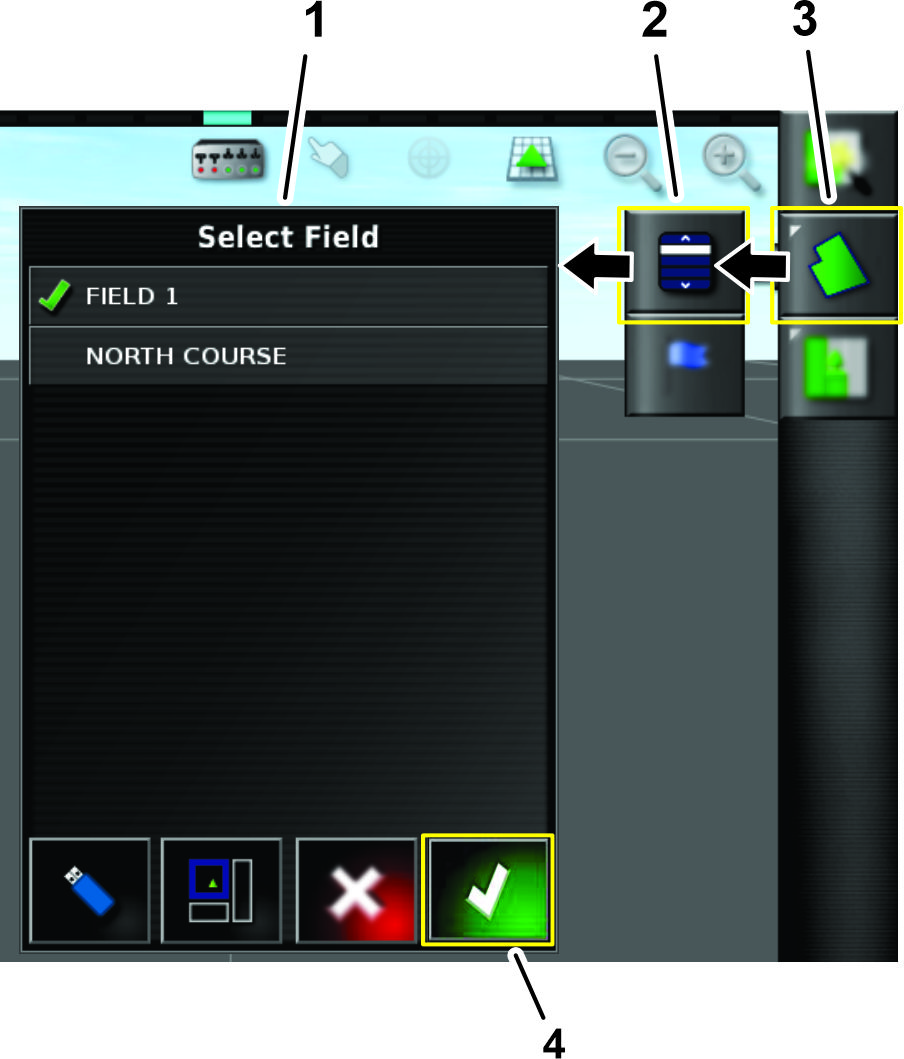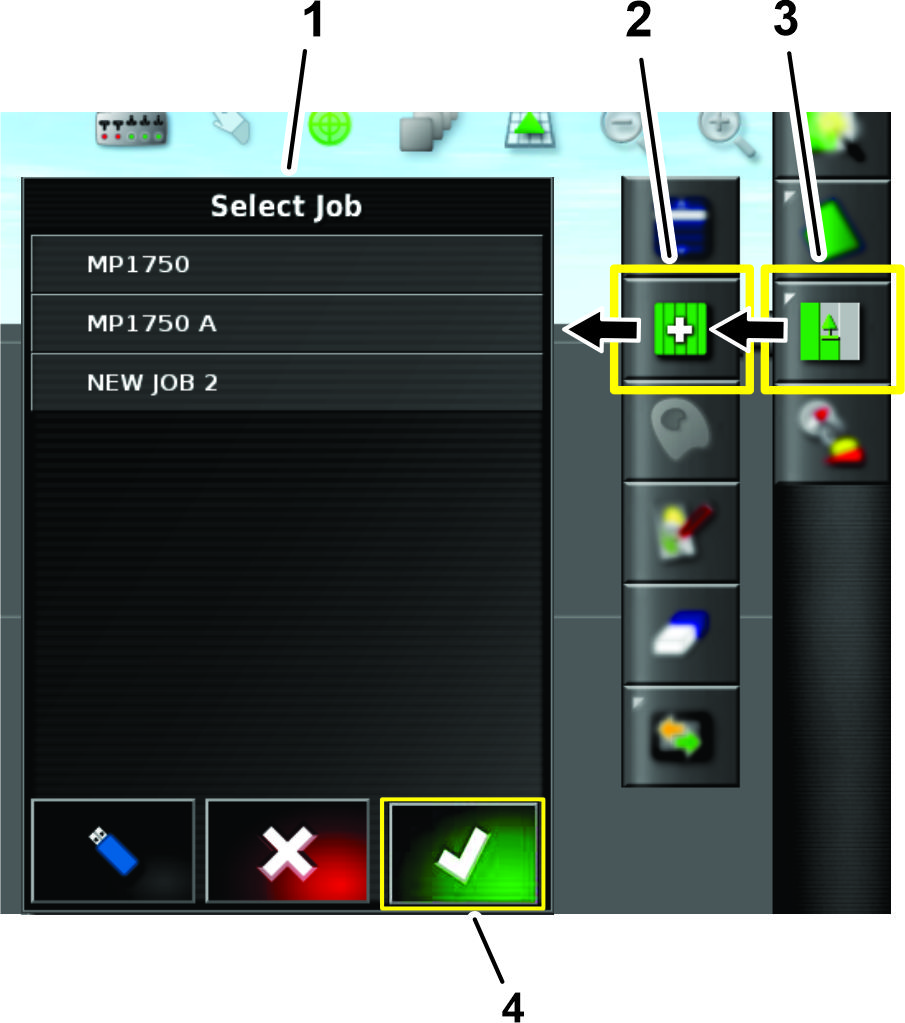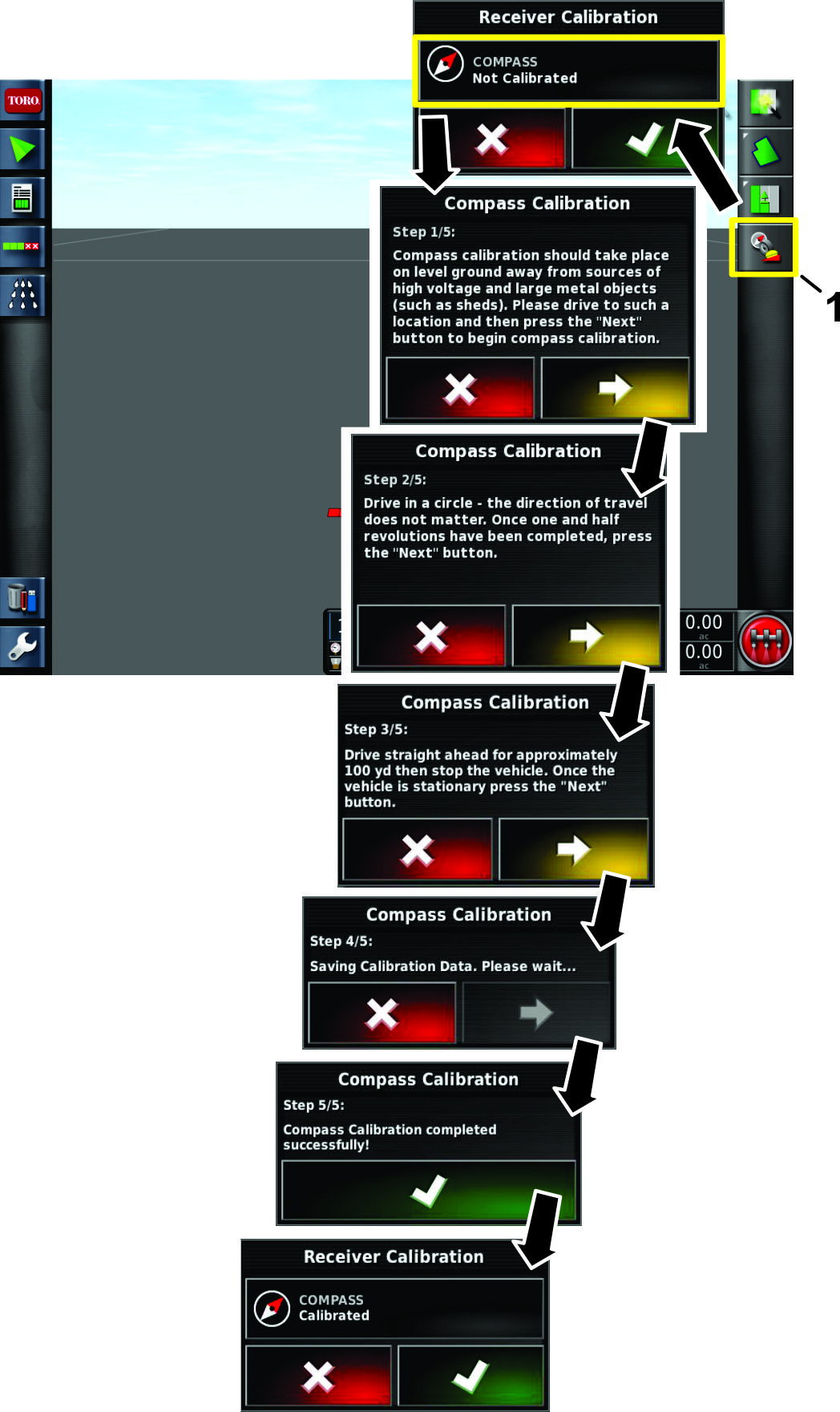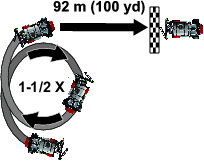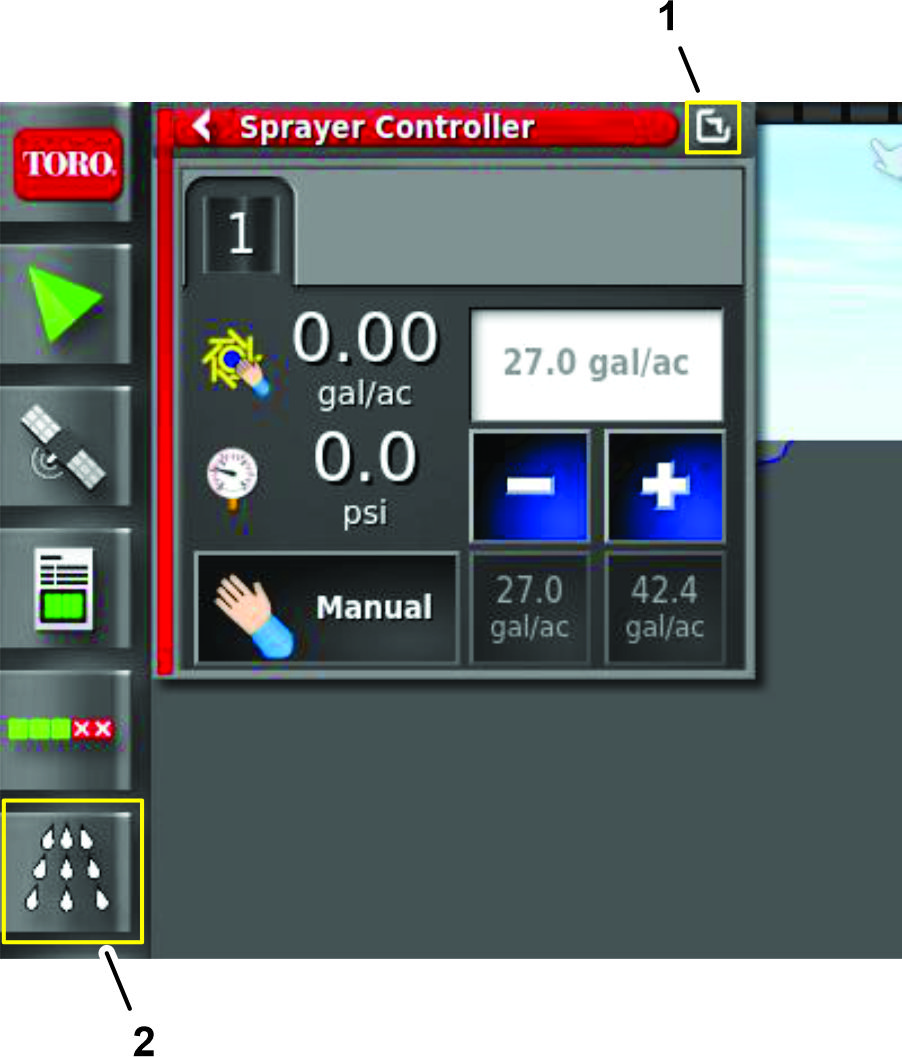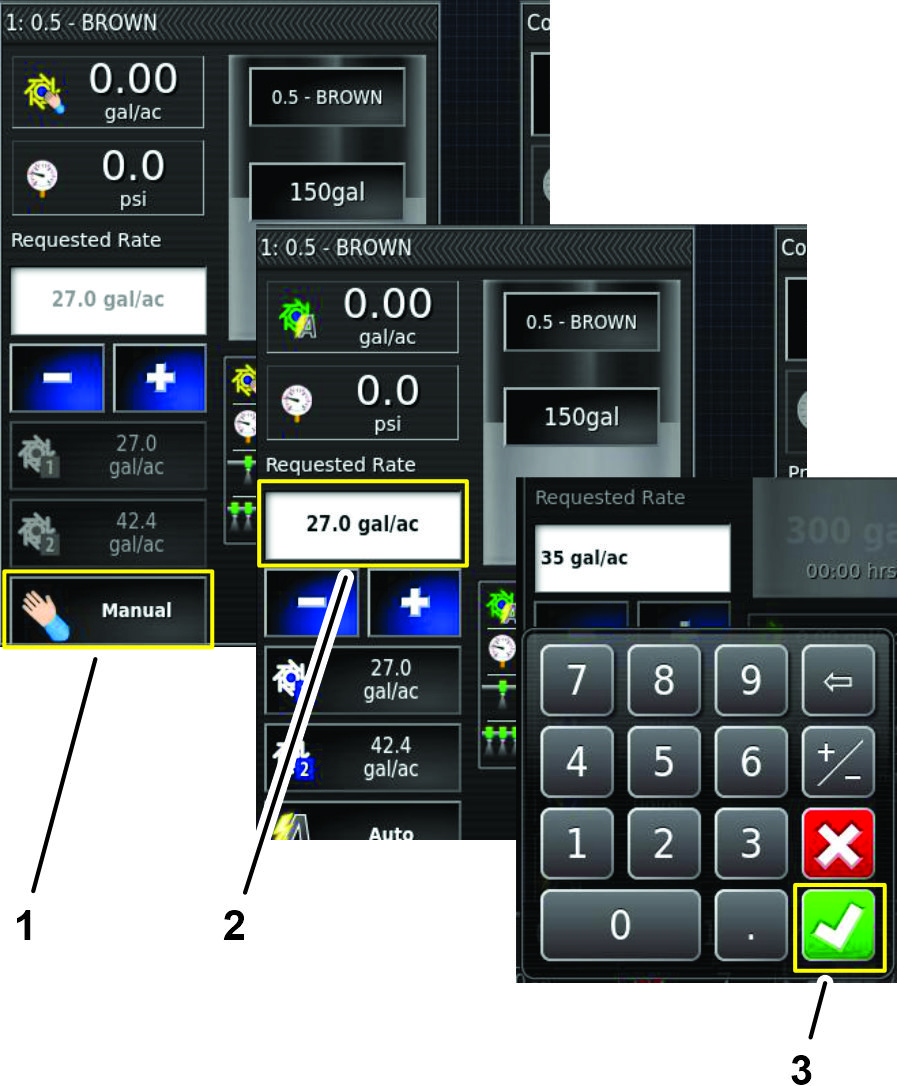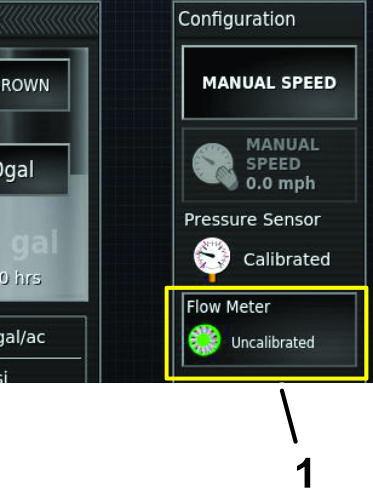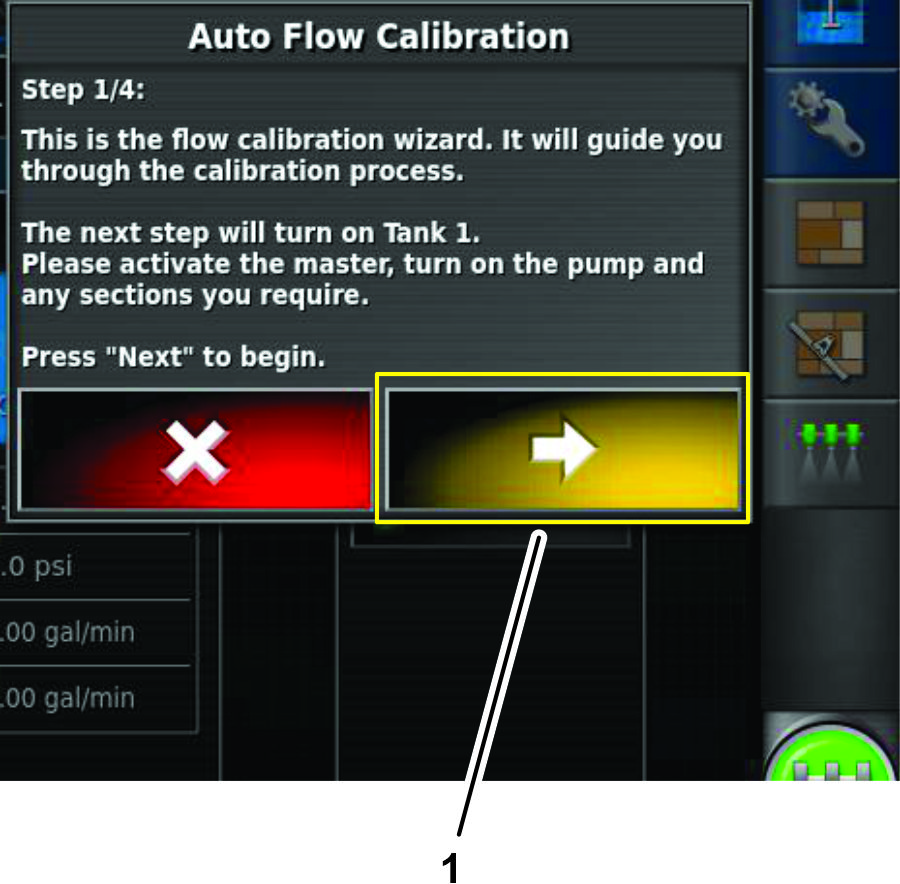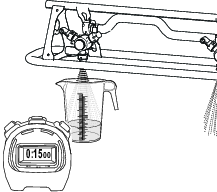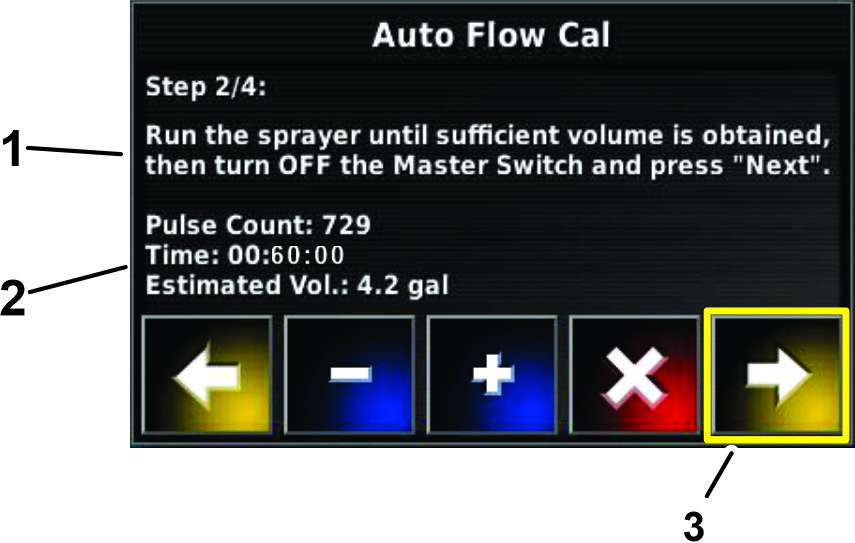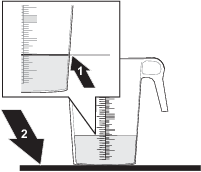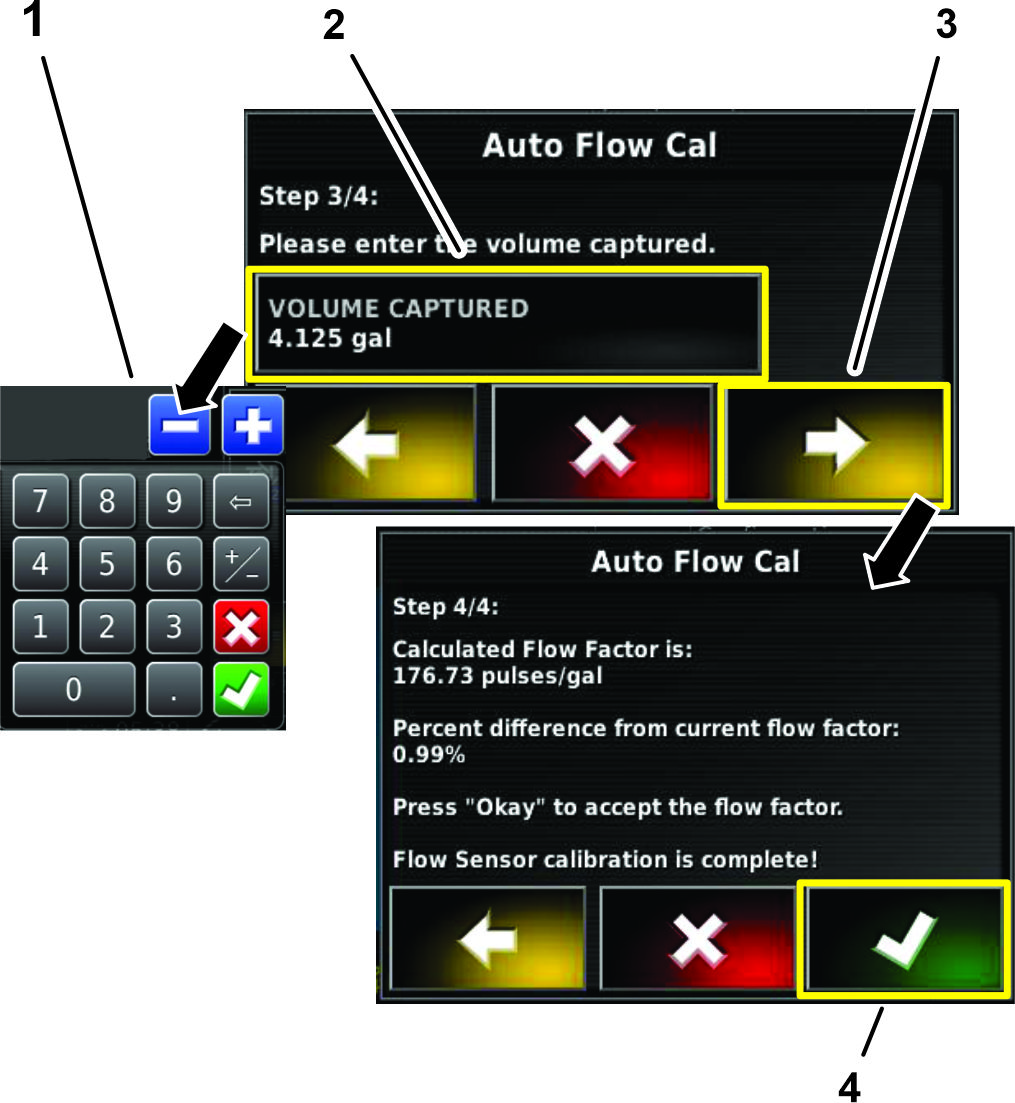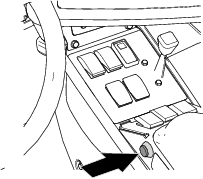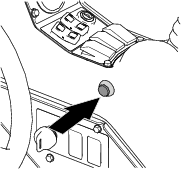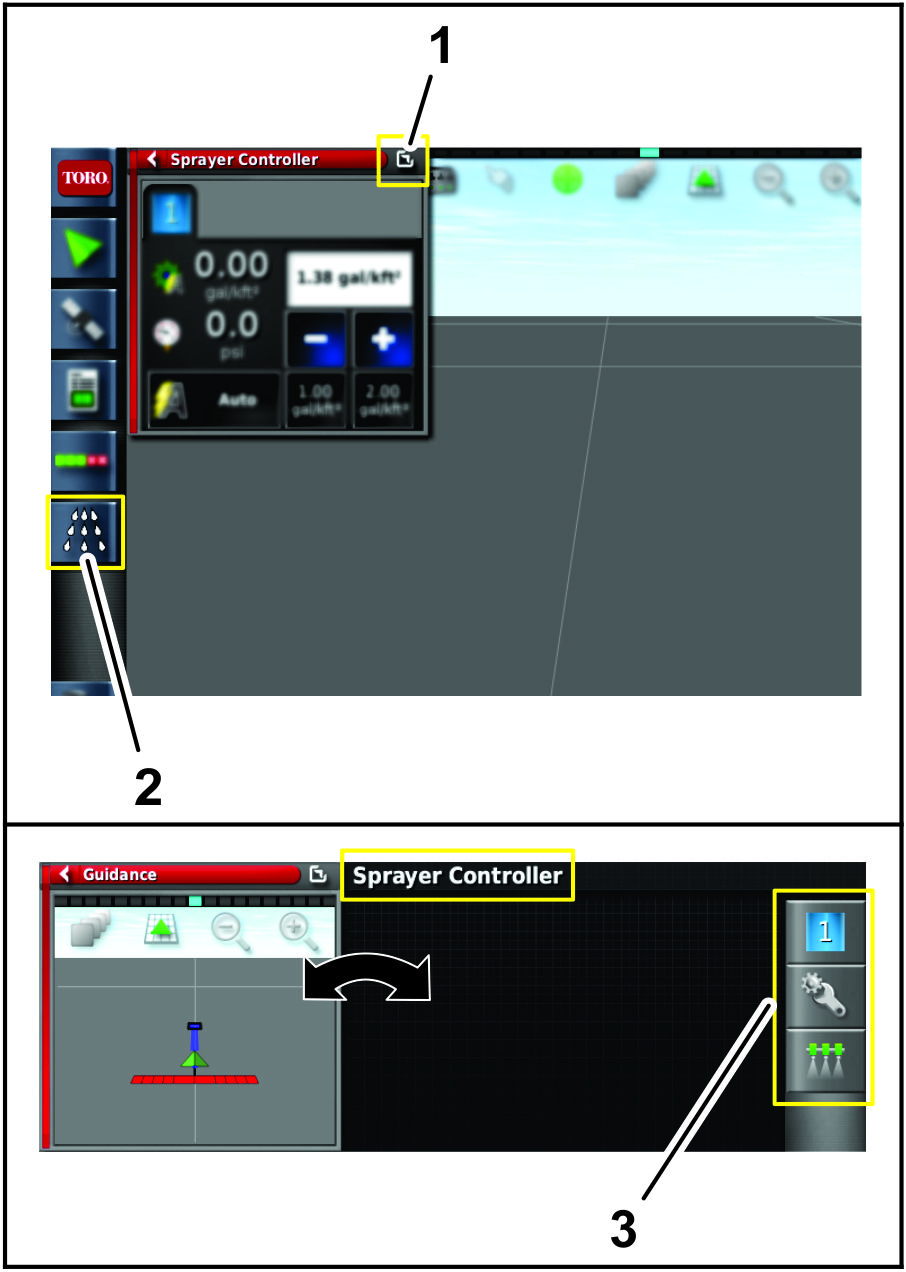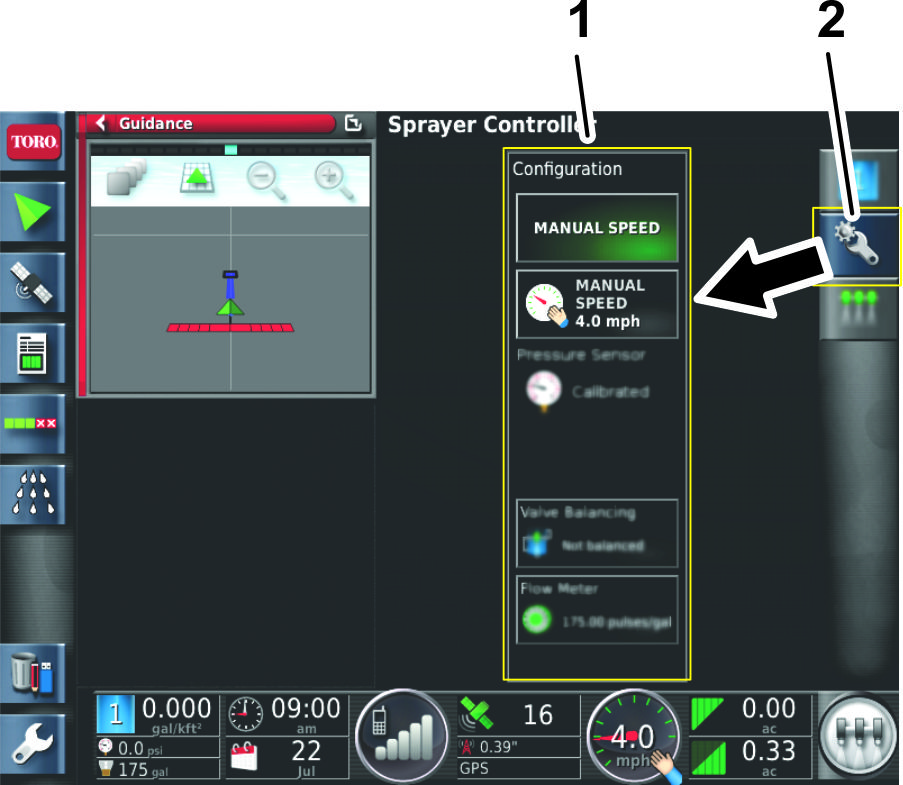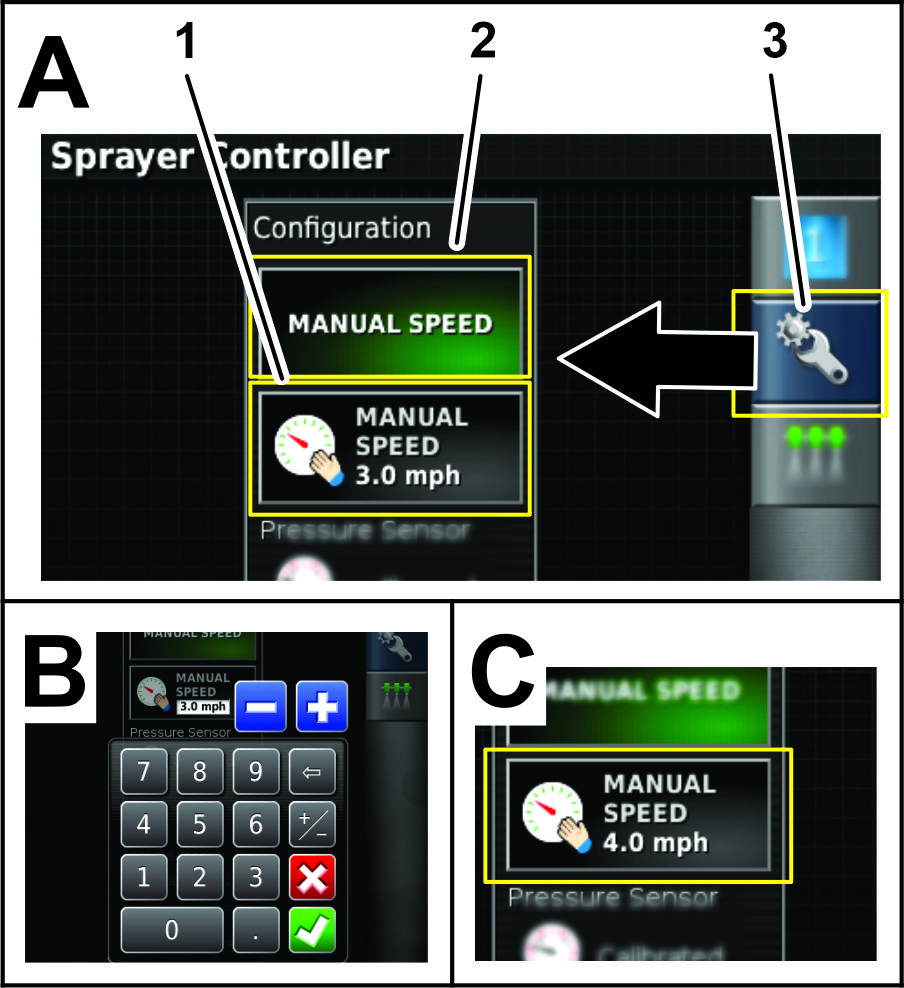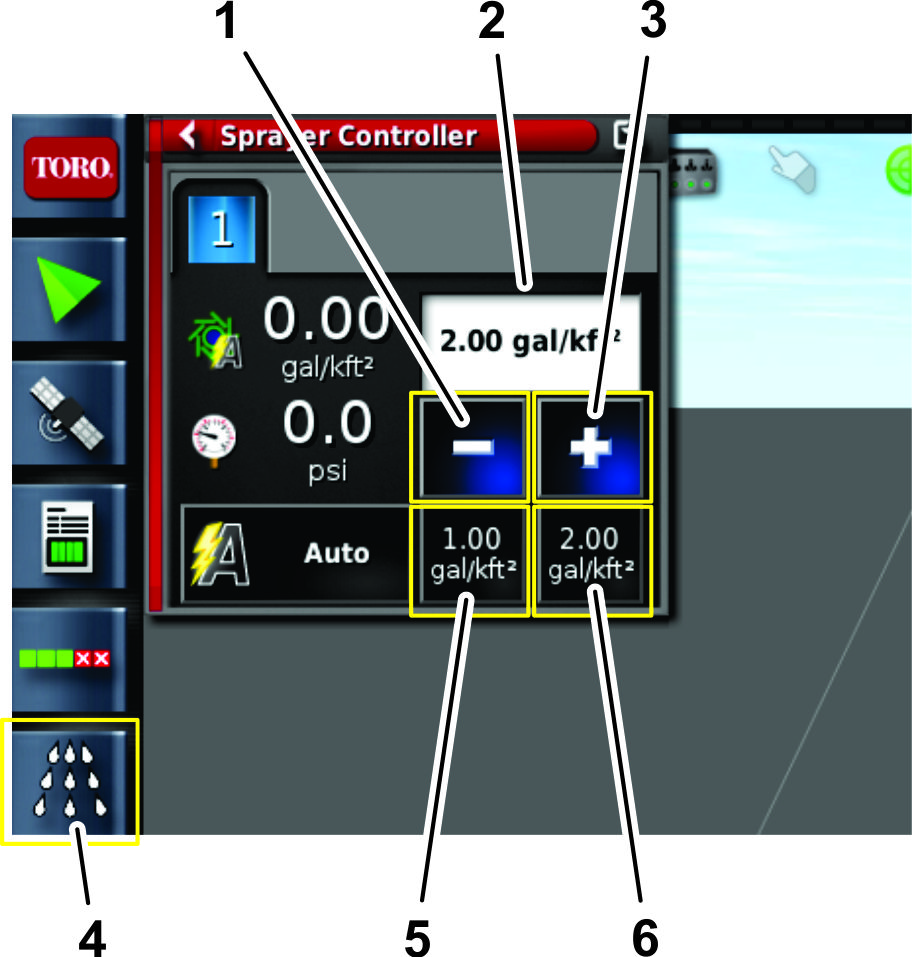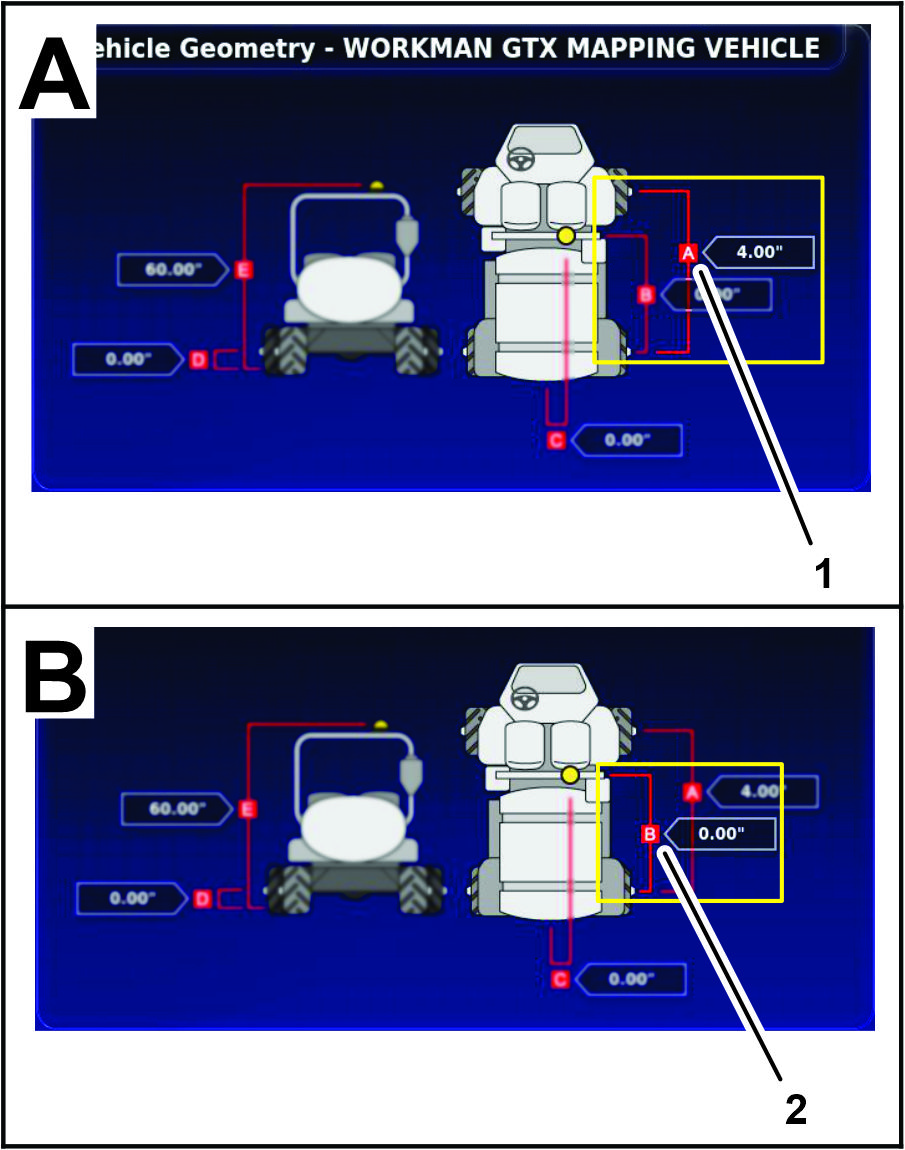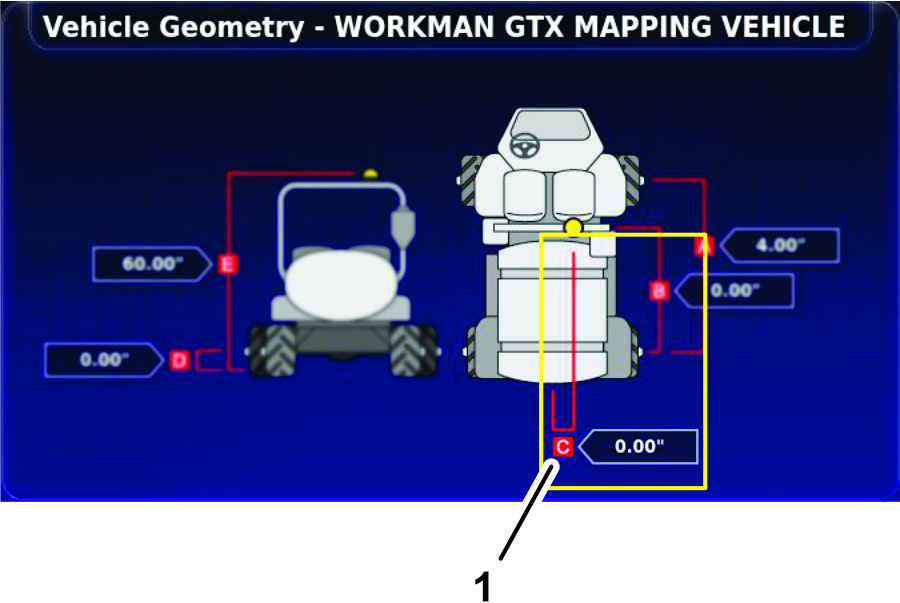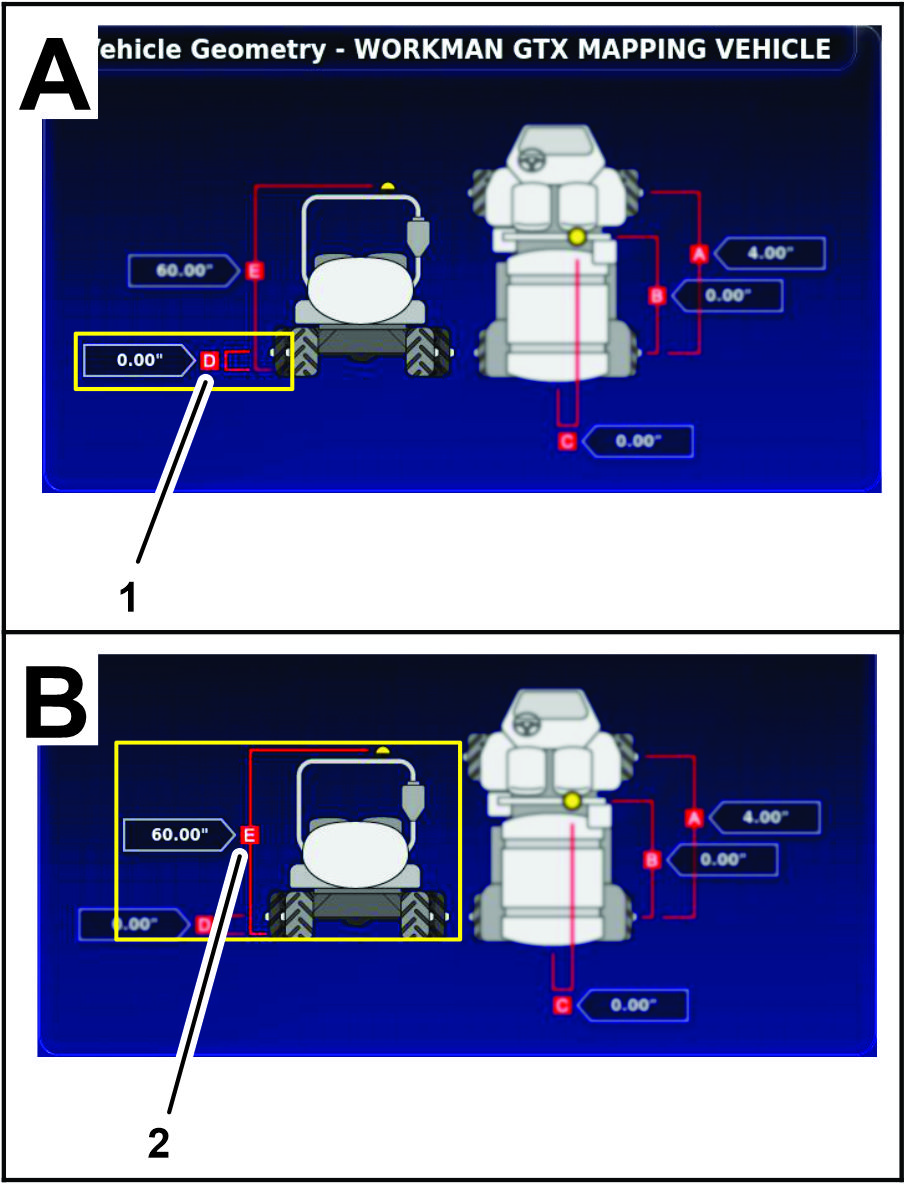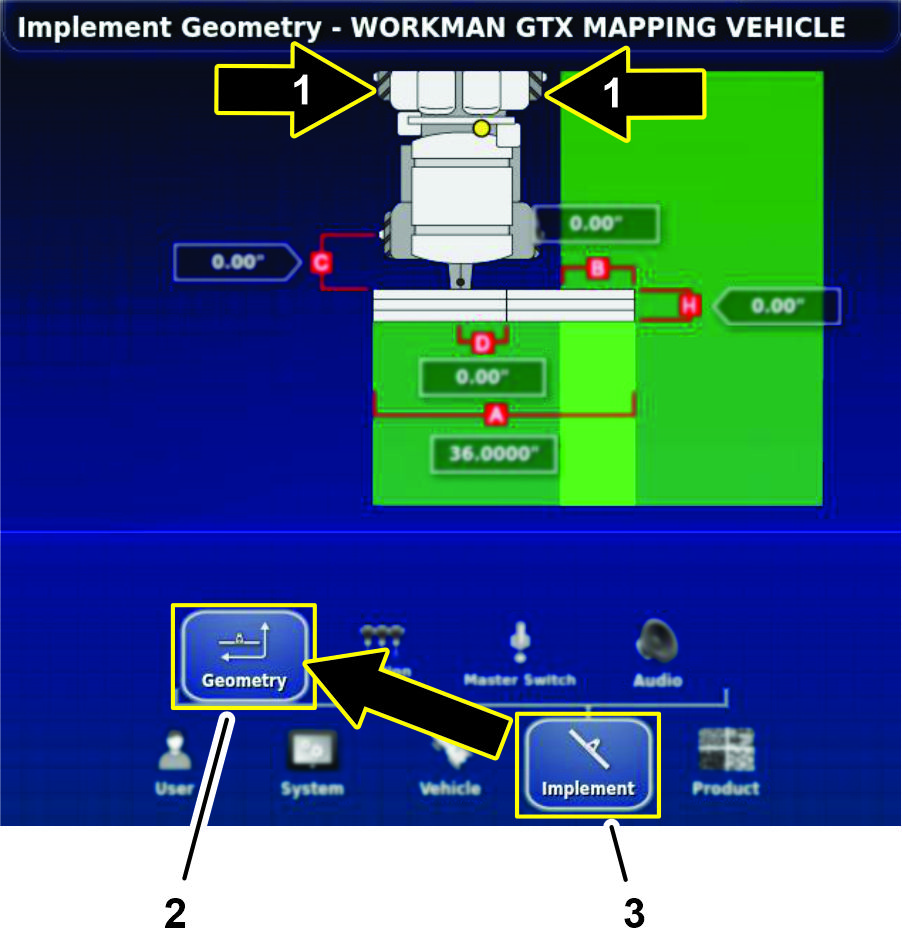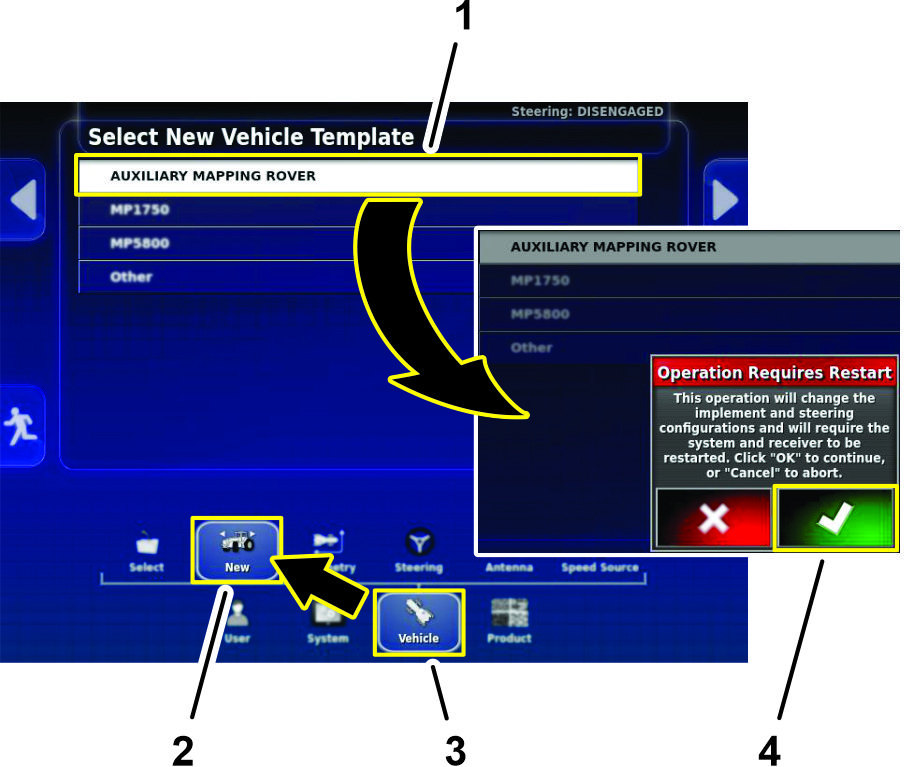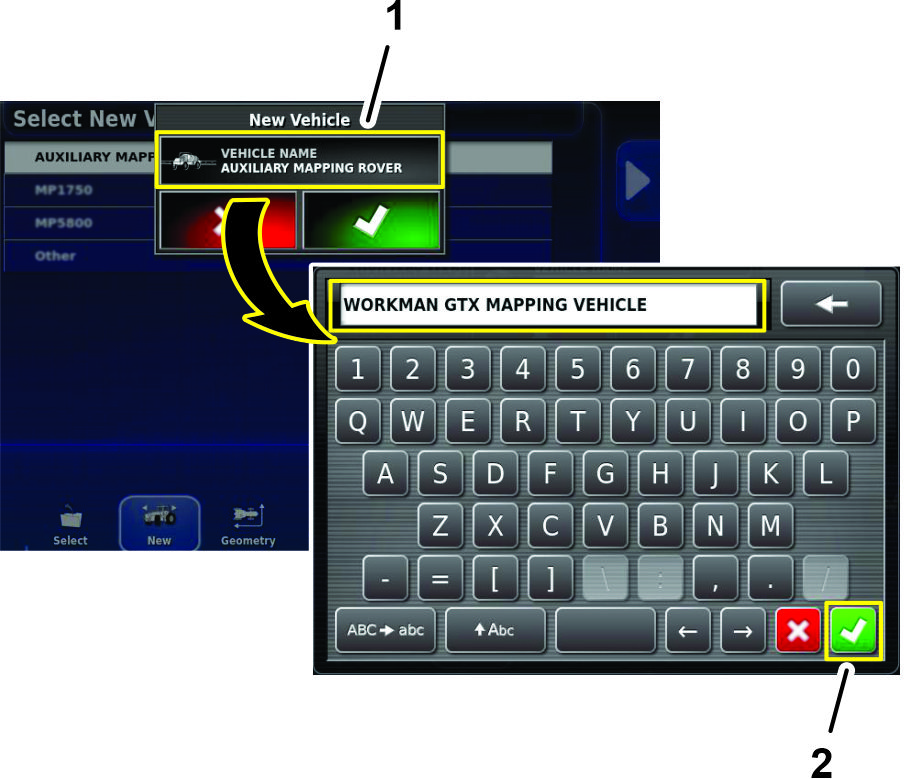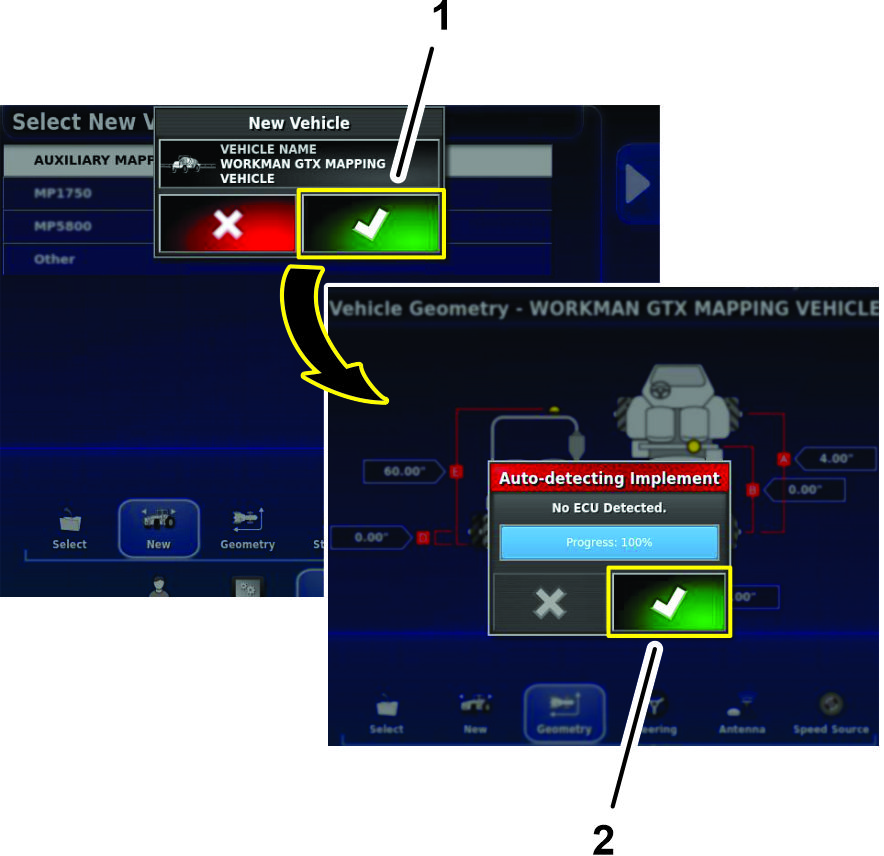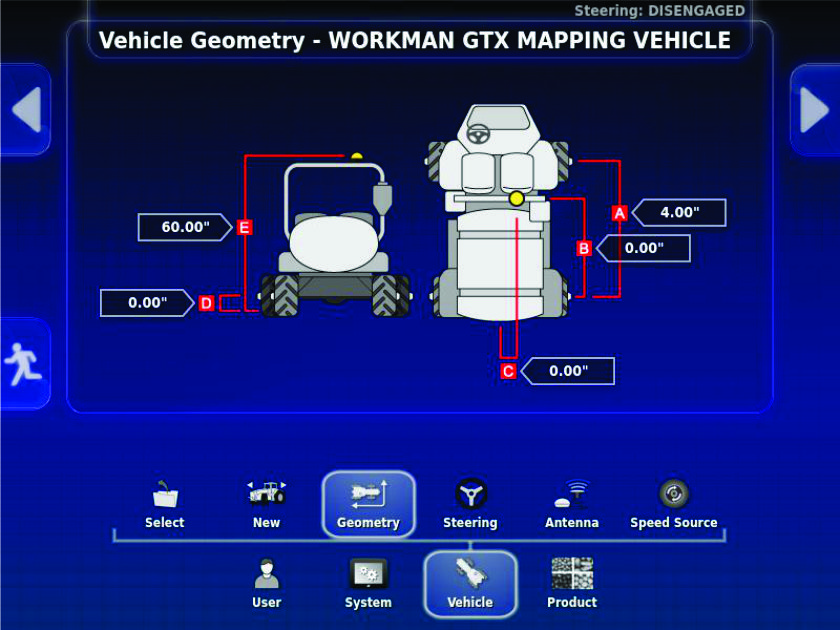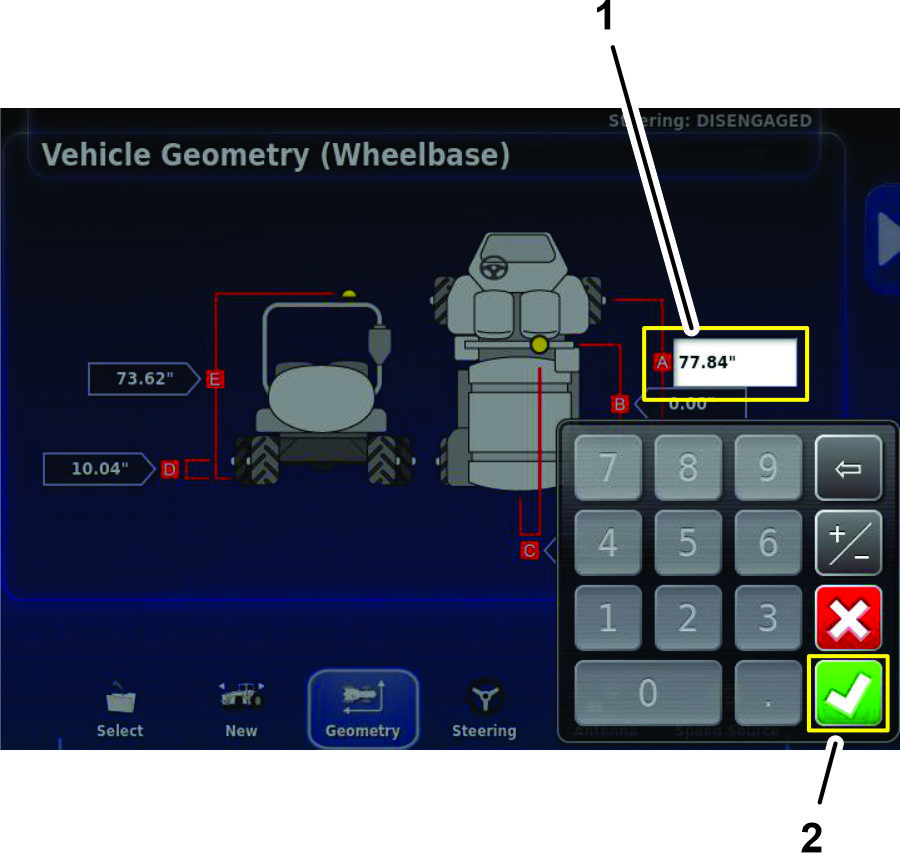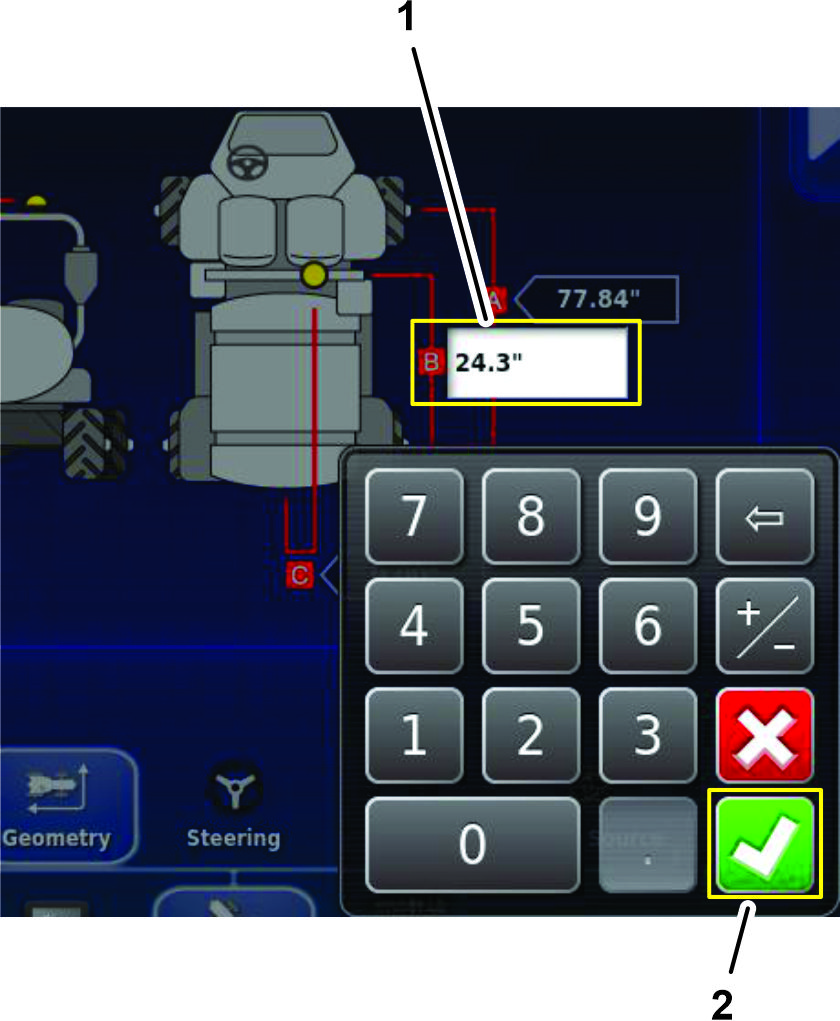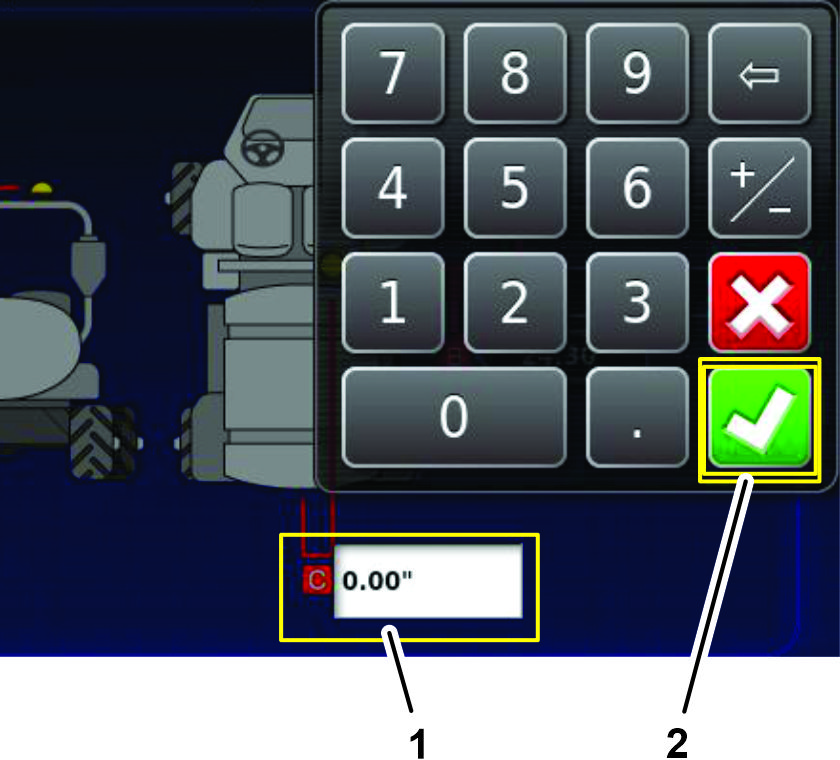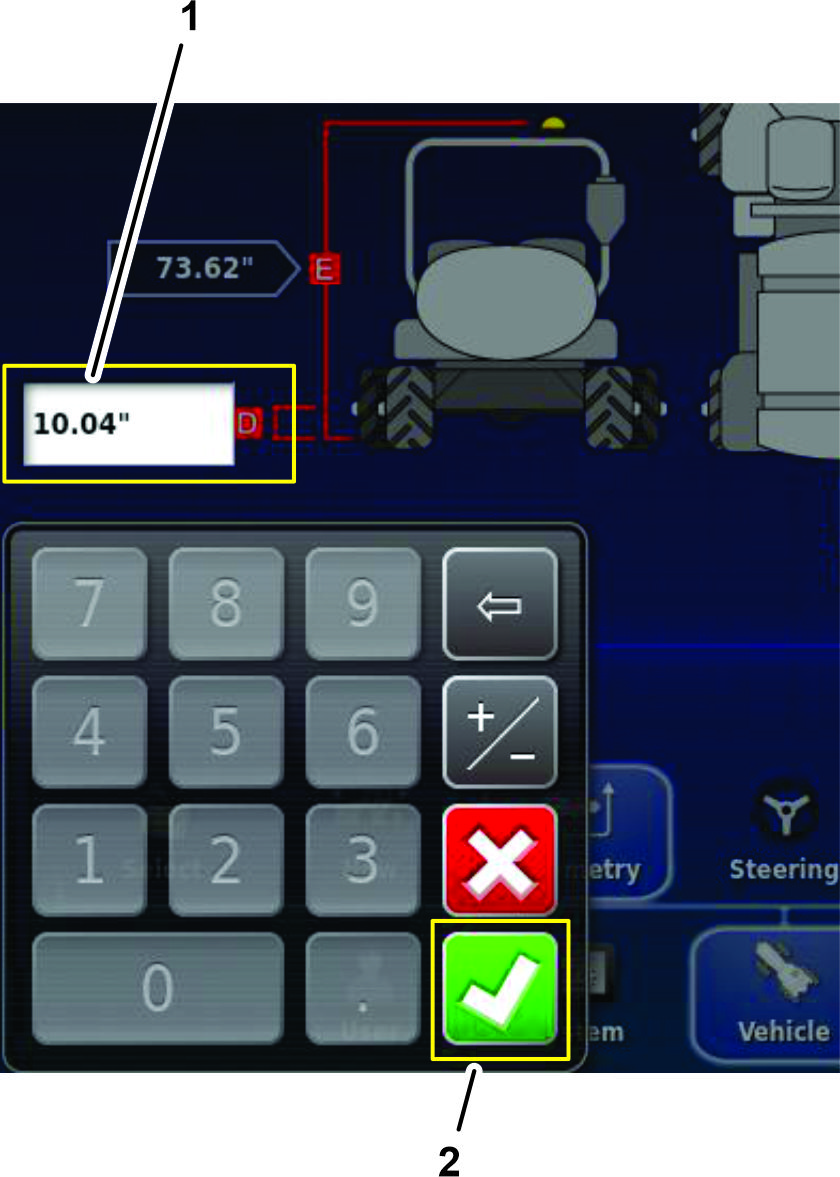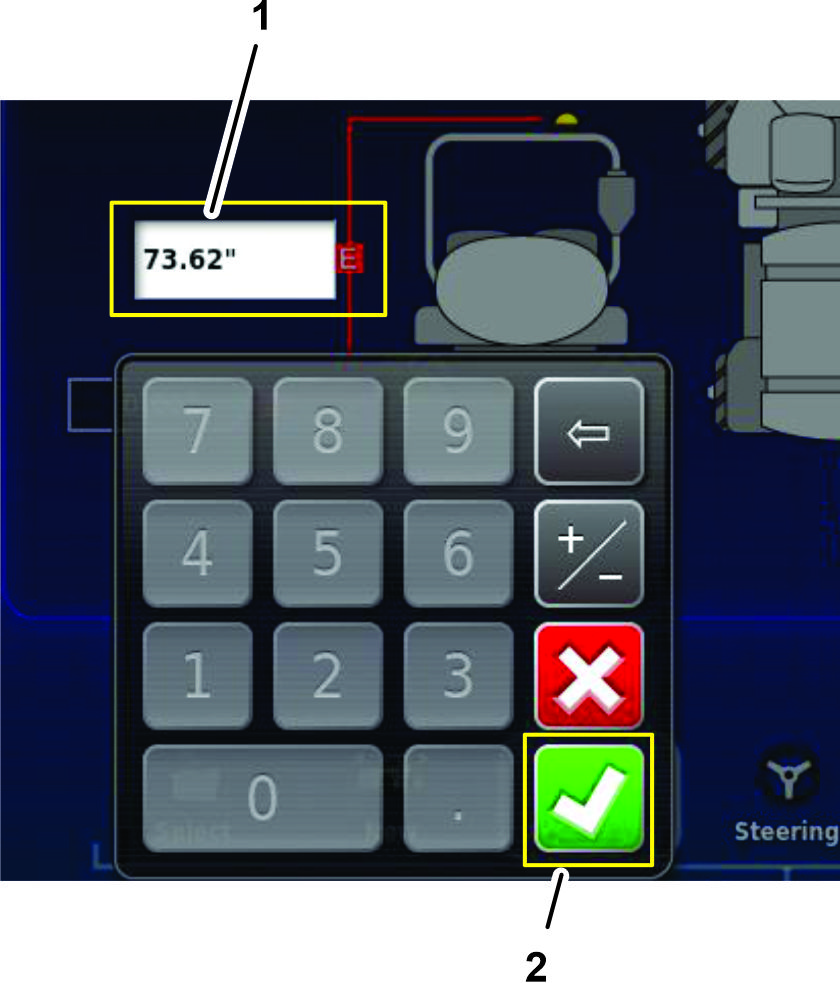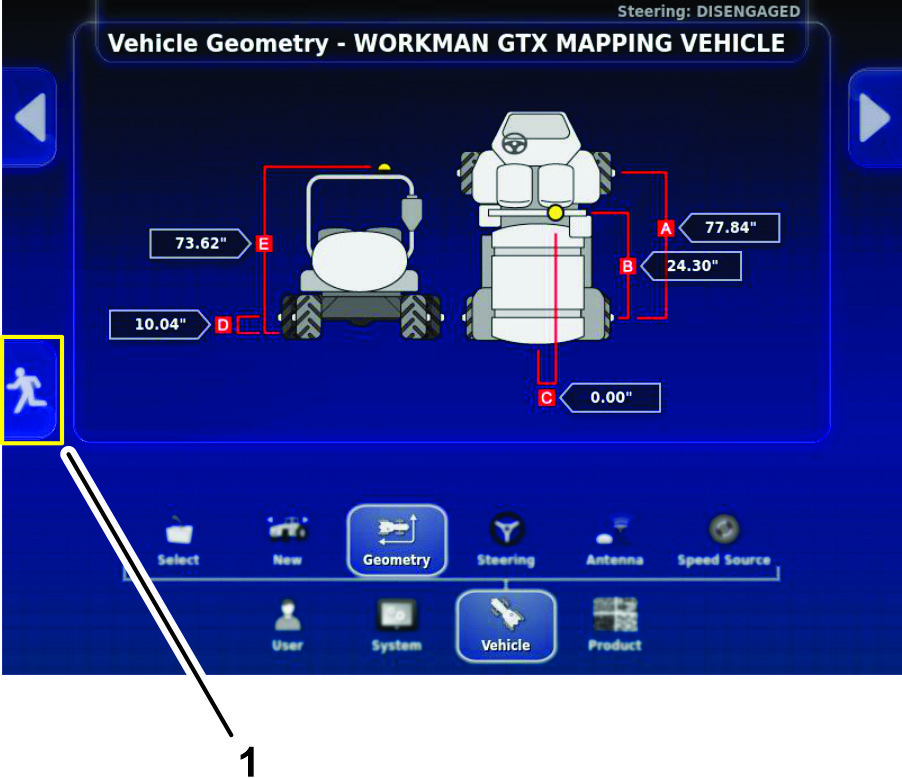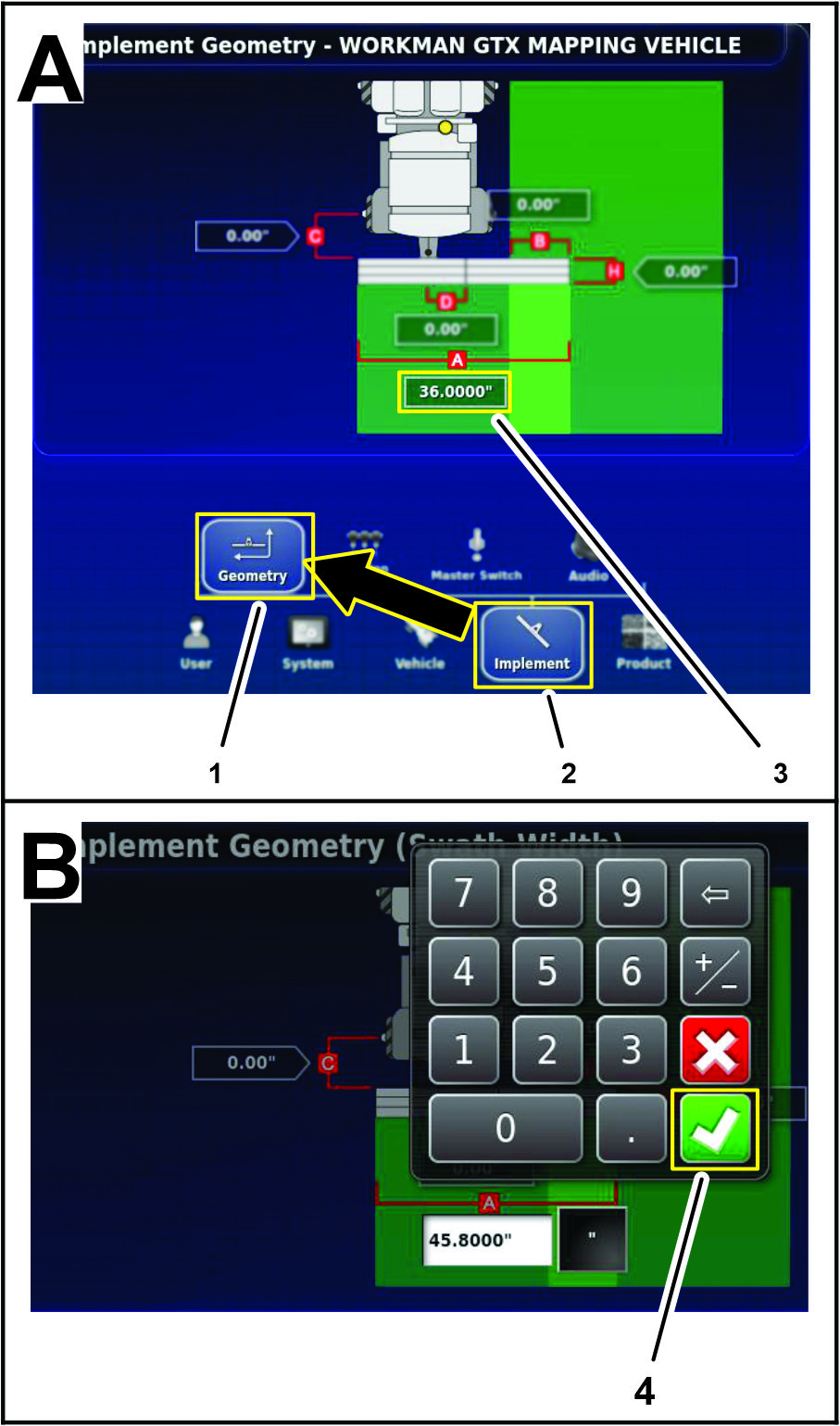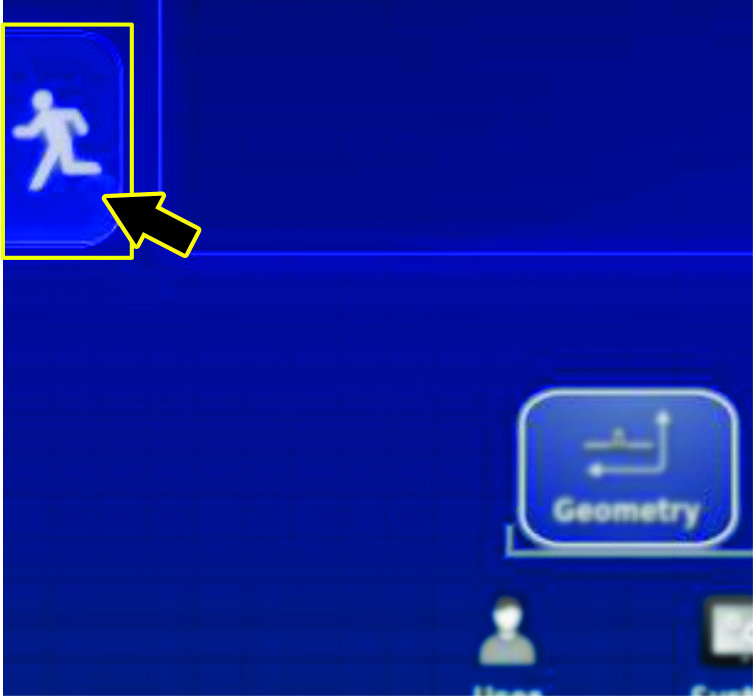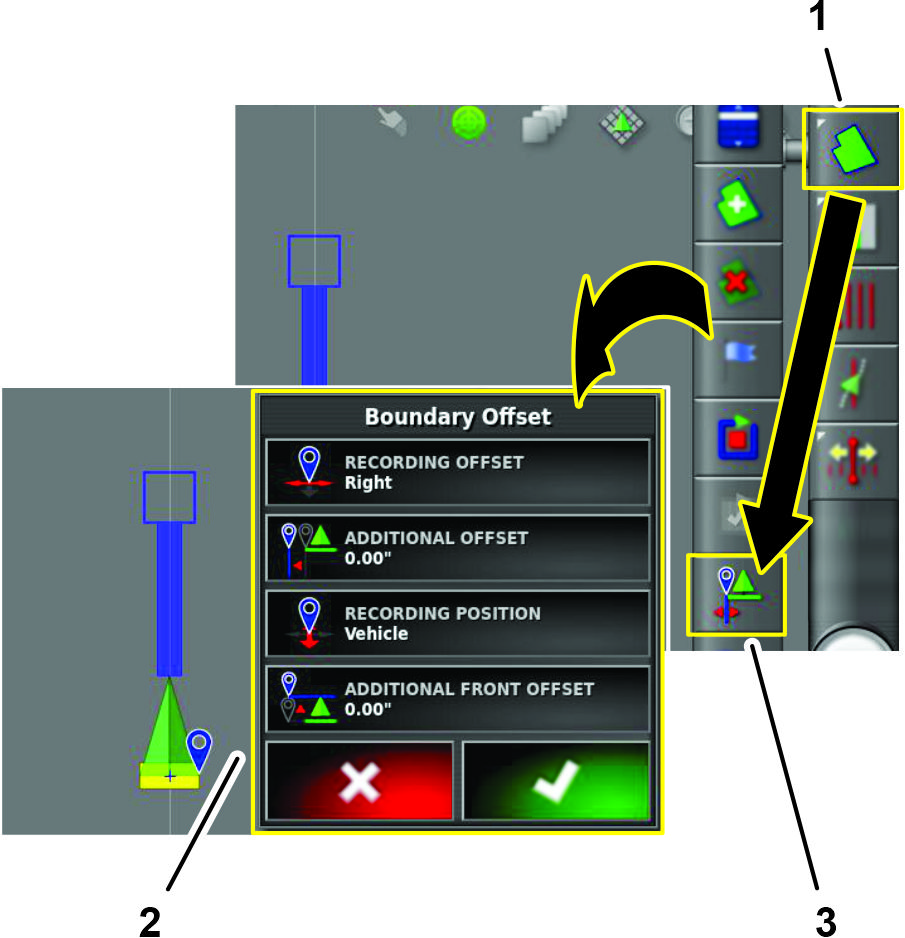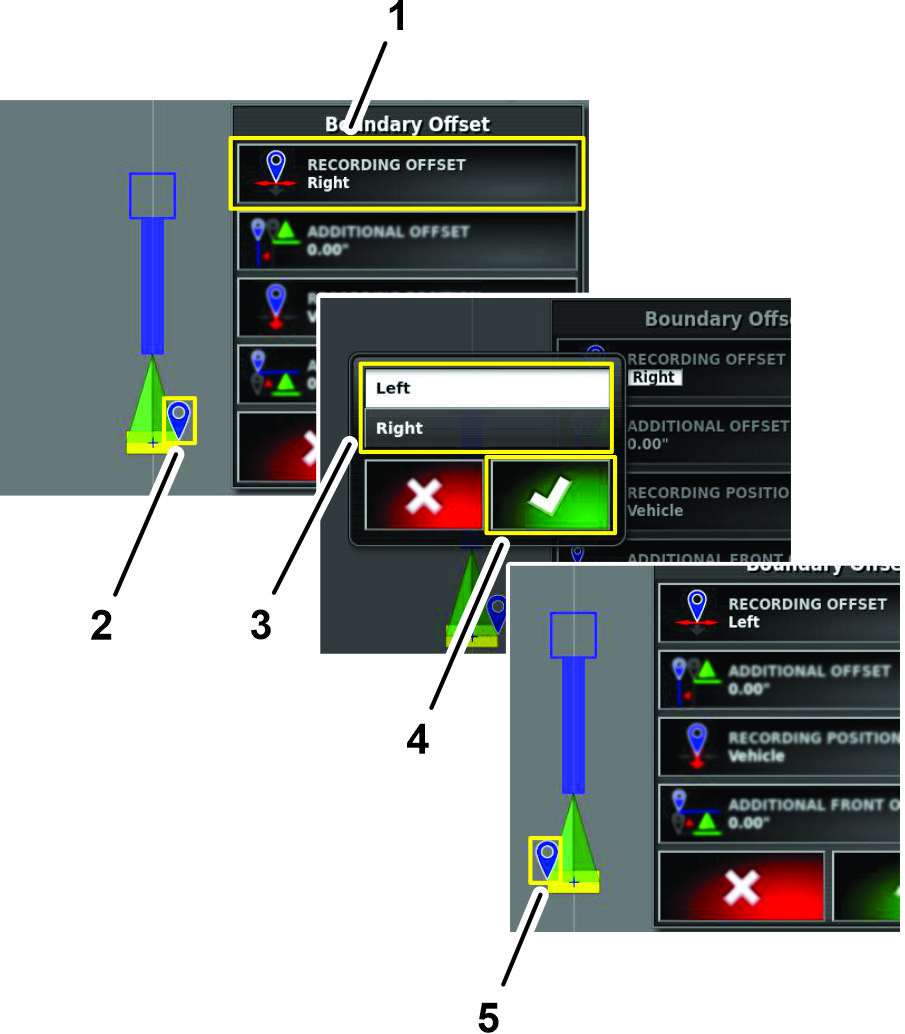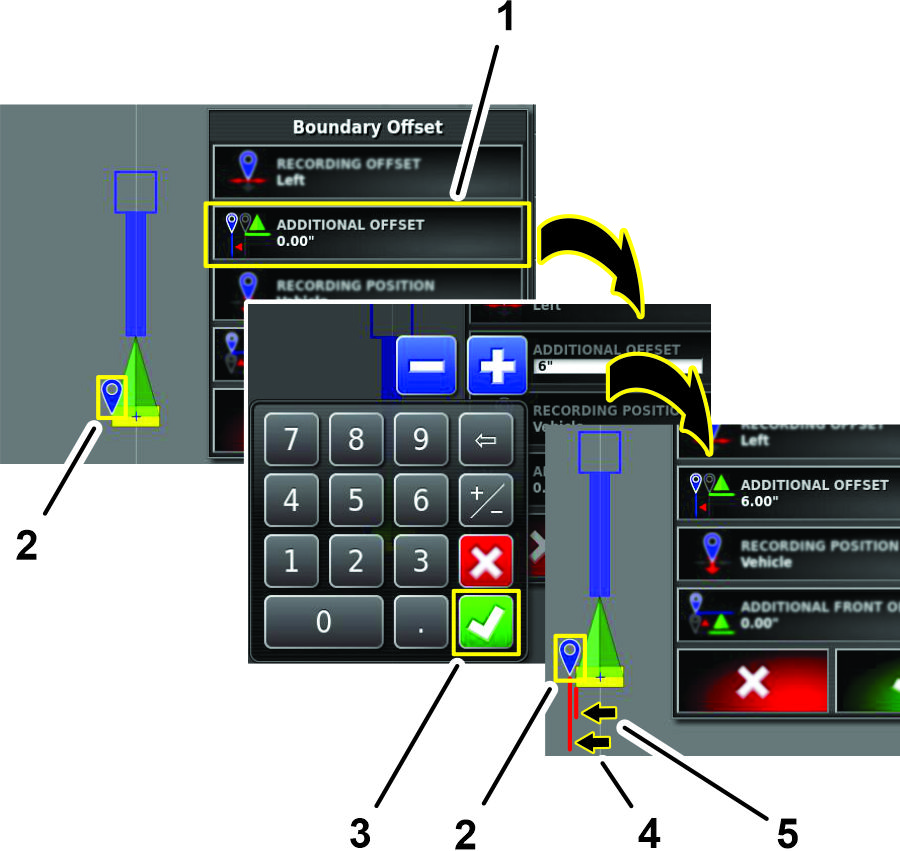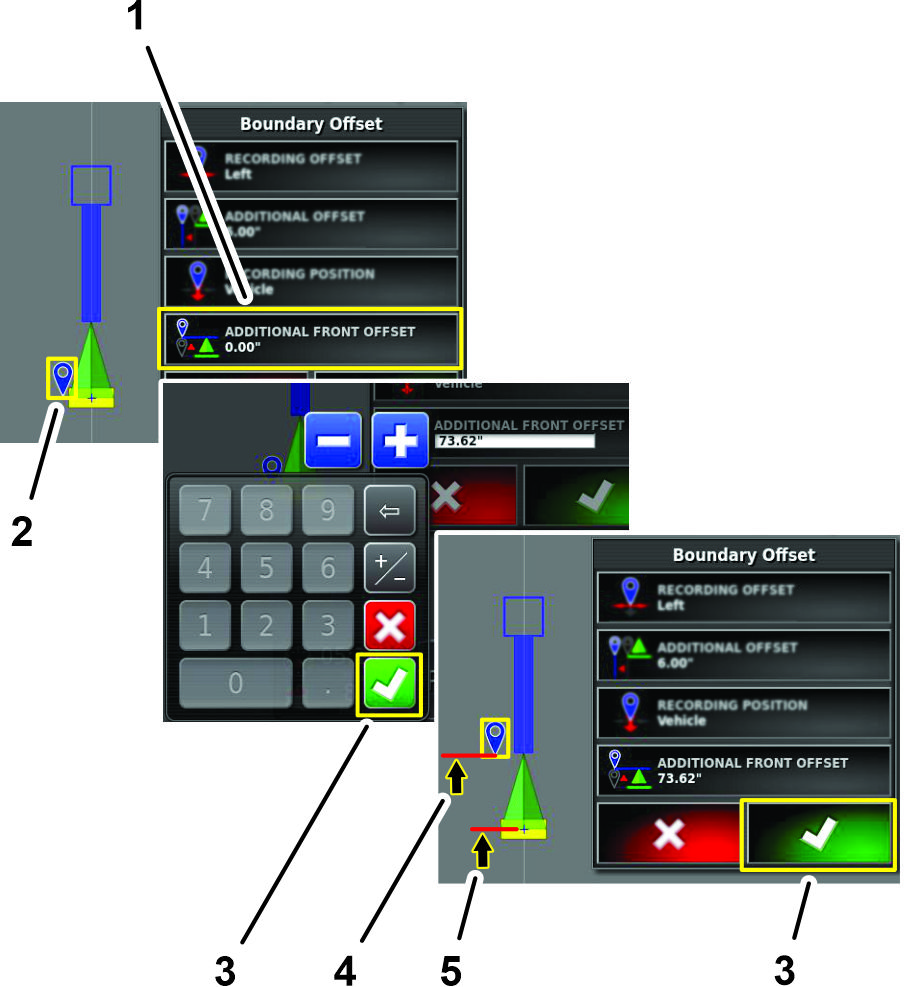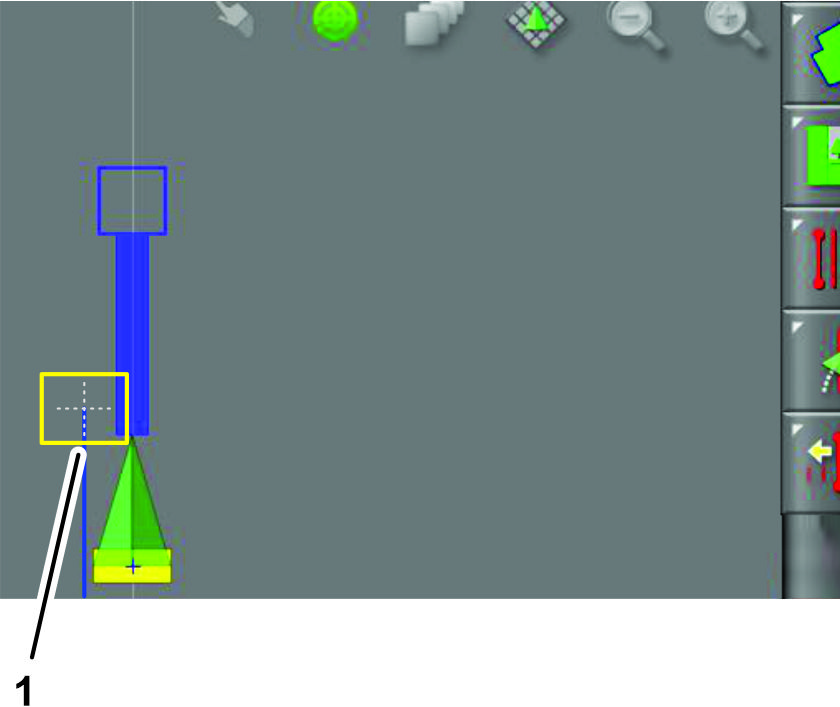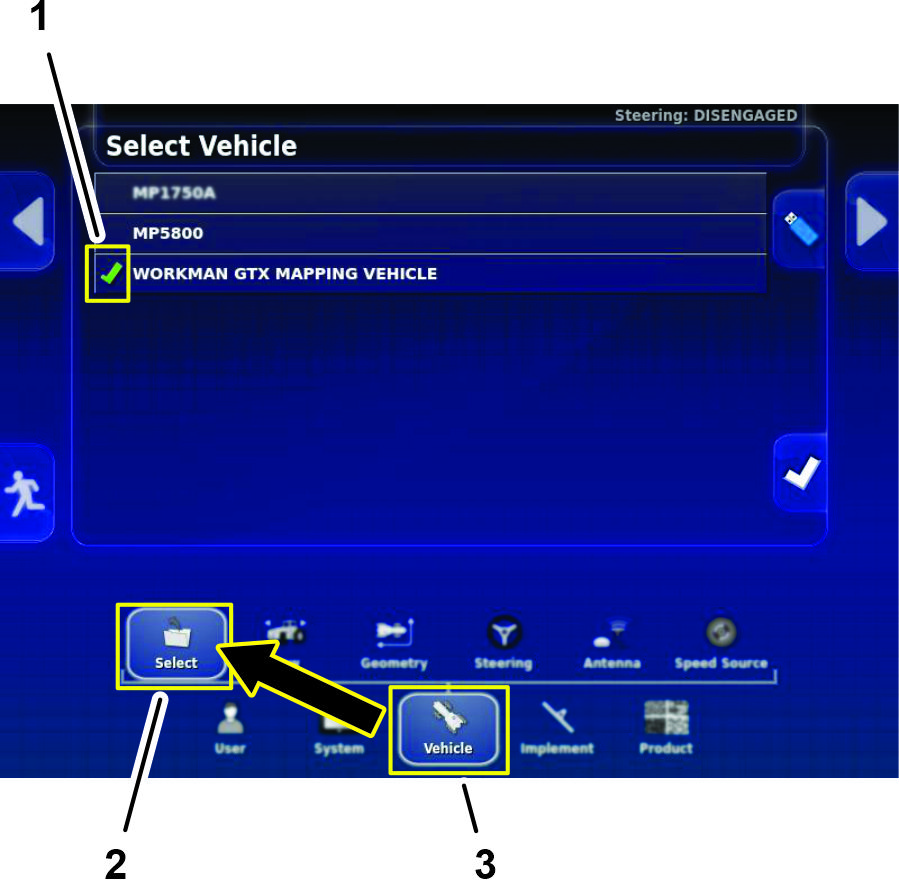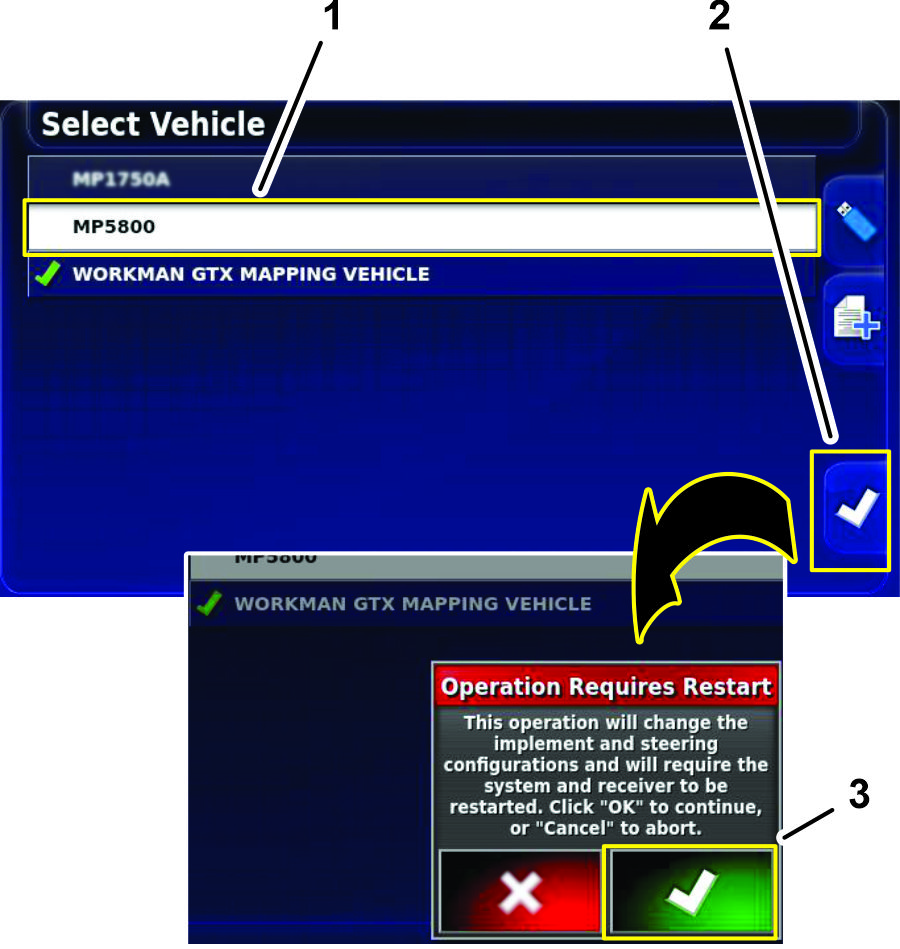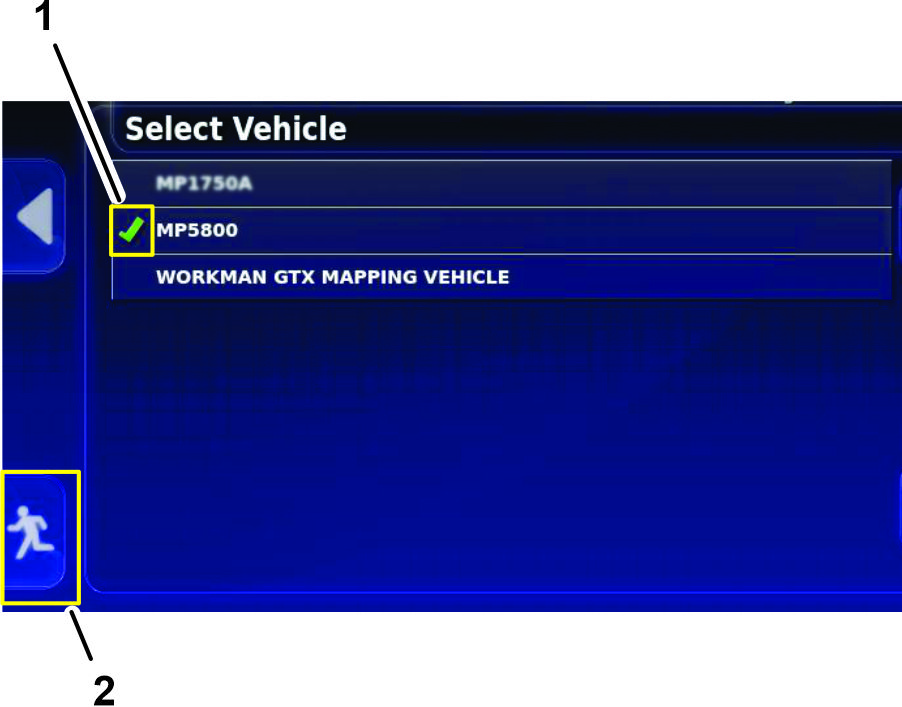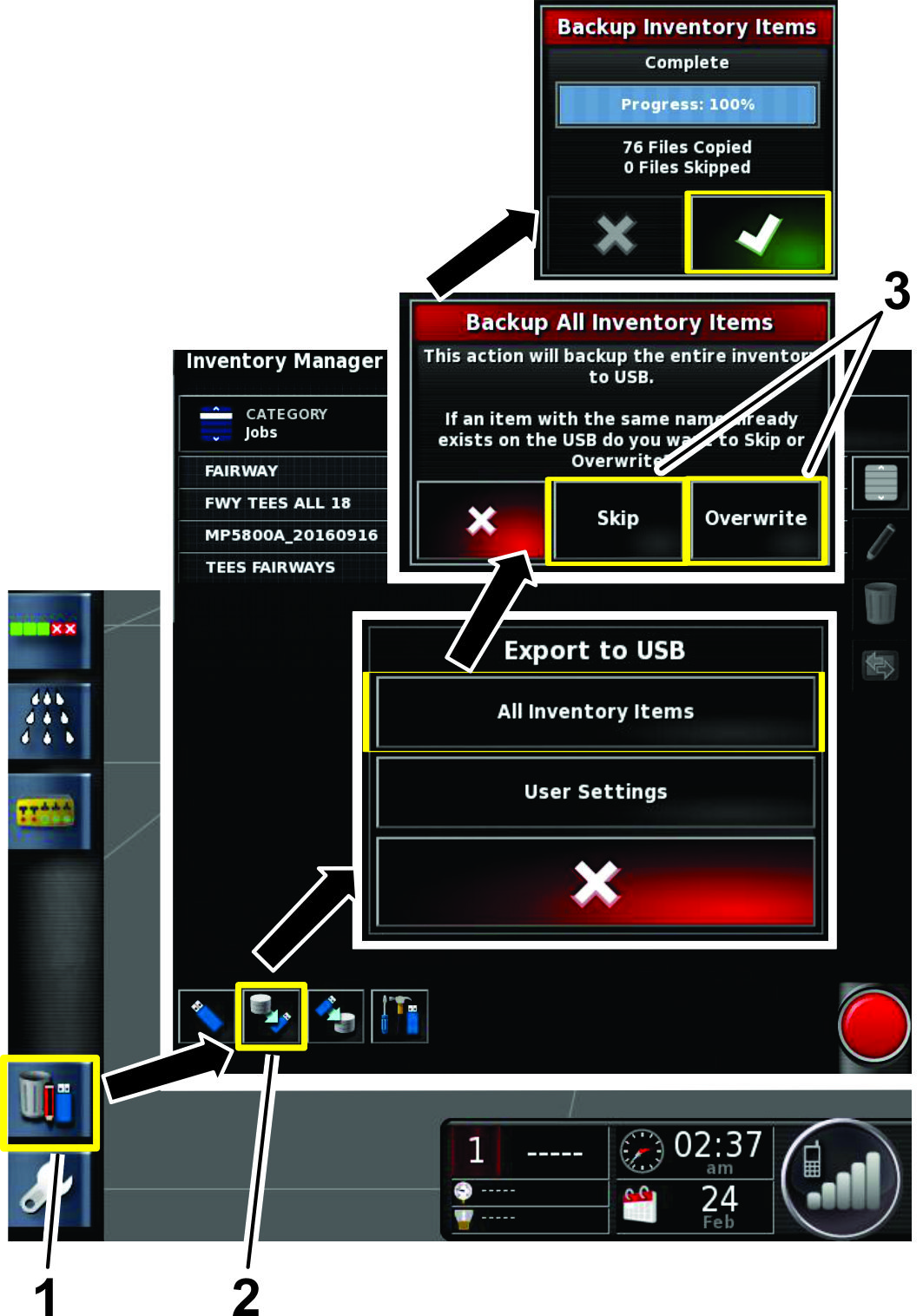Entretien
Programme d'entretien recommandé
| Périodicité d'entretien | Procédure d'entretien |
|---|---|
| Toutes les 200 heures |
|
Nettoyage du débitmètre
| Périodicité d'entretien | Procédure d'entretien |
|---|---|
| Toutes les 200 heures |
|
-
Rincez et vidangez soigneusement tout le système de pulvérisation.
-
Déposez le débitmètre du pulvérisateur et rincez-le à l'eau propre.
-
Retirez le circlip en amont (Figure 206).
Note: Le côté amont est l'extrémité du débitmètre opposé à la flèche d'alignement sur le corps à bride.
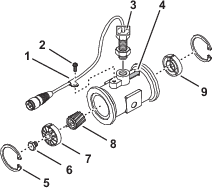
-
Nettoyez la turbine et le moyeu de turbine pour éliminer toute trace de limaille de fer et de poudres mouillables.
-
Vérifiez l'usure des pales de la turbine.
Note: Tenez la turbine dans la main et faites-la tourner. Elle doit tourner librement avec très peu de frottement. Remplacez-la si elle ne tourne pas librement.
-
Assemblez le débitmètre.
-
Installez le capteur jusqu'à ce qu'il touche à peine le bas du logement, puis reculez le capteur jusqu'à ce que les repères d'alignement soient parallèles à la flèche de sens d'écoulement sur le corps à bride (Figure 206).
-
Serrez l'écrou de blocage sur le capteur avec précaution.
-
Utilisez un jet d'air basse pression (0,50 bar) pour vérifier que la turbine tourne librement. Si elle ne tourne pas librement, desserrez le goujon hexagonal au bas du moyeu de turbine de 1/16e de tour jusqu'à ce que la turbine tourne librement.
Nettoyage de l'écran d'affichage
Nettoyez l'écran avec de l'eau et un savon doux.
Note: N'utilisez pas de nettoyant pour vitre ni de nettoyant à base de solvants.
Assistance technique
De nombreuses erreurs entraînent l'affichage d'un code d'erreur ou d'un code d'anomalie. Vous pouvez aussi voir les erreurs sur l'écran. Les erreurs énumérées ci-dessous sont courantes et peuvent être corrigées par l'utilisateur. Si d'autres erreurs se produisent ou si un problème persiste, notez toujours le message d'erreur, y compris le code éventuellement affiché, et contactez le service client de votre distributeur Toro agréé, ou de Toro NSN à 1-844-GEOLINK (1-844-436-5465) ou GeoLinkNSN@toro.com.
Identification de l'information système
-
Appuyez sur l'icône Information système (Toro) en haut à gauche de l'écran (Figure 207).
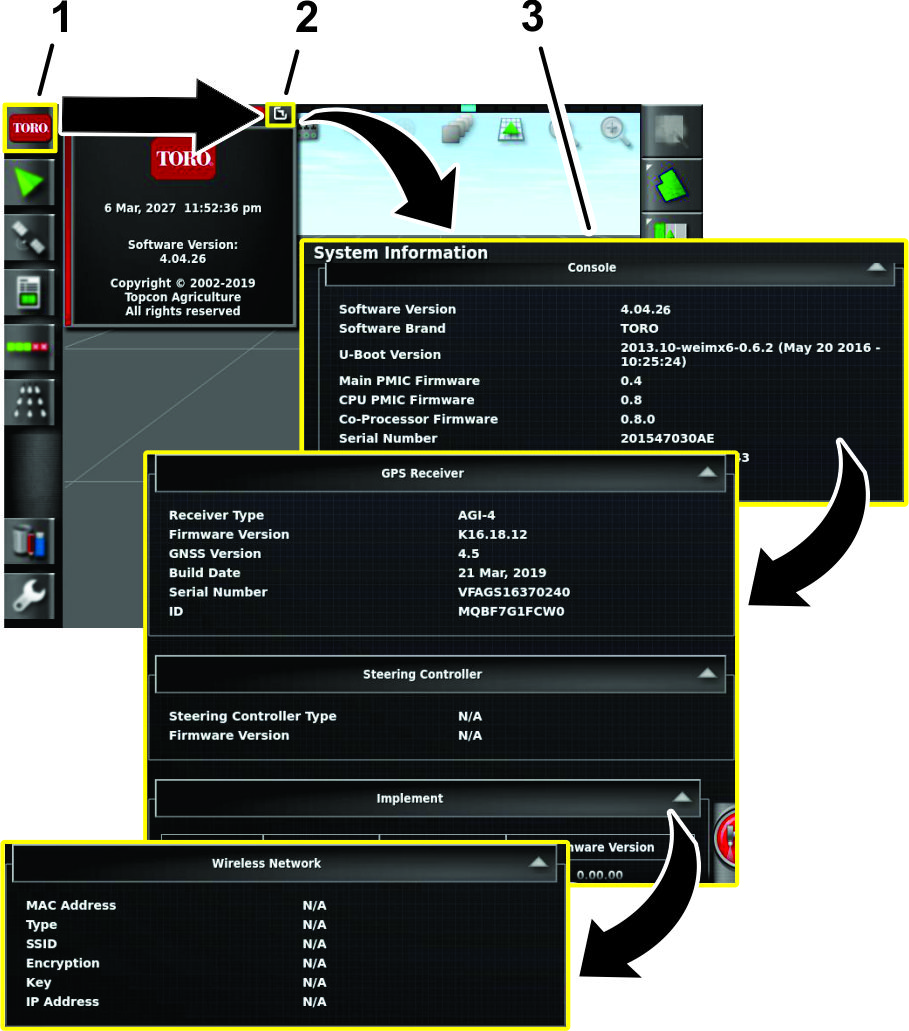
-
Dans la mini fenêtre d'information système, appuyez sur l'icône plein écran (Figure 207).
-
Utilisez la barre de défilement pour afficher les types détaillés d'information système suivants :
-
Console
-
Récepteur GPS
-
Contrôleur de direction (kit en option)
-
Accessoire (ECU de contrôleur de section)
-
Réseau sans fil
-
Accès à l'information de précision GPS
Vérification du signal RTK
-
Conduisez la machine à l'extérieur, à distance des bâtiments et lignes électriques.
-
Serrez le frein de stationnement.
-
Sur la console de commande GeoLink, appuyez sur l'icône INFORMATION GPS (Figure 208).
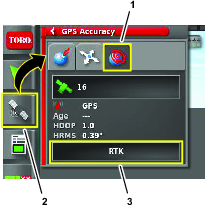
-
Appuyez sur l'icône DIAGNOSTIC RTK et vérifiez dans la boîte de dialogue Diagnostics RTK (Figure 209) que la qualité de la liaison modem RTK est d’au moins 50 %.
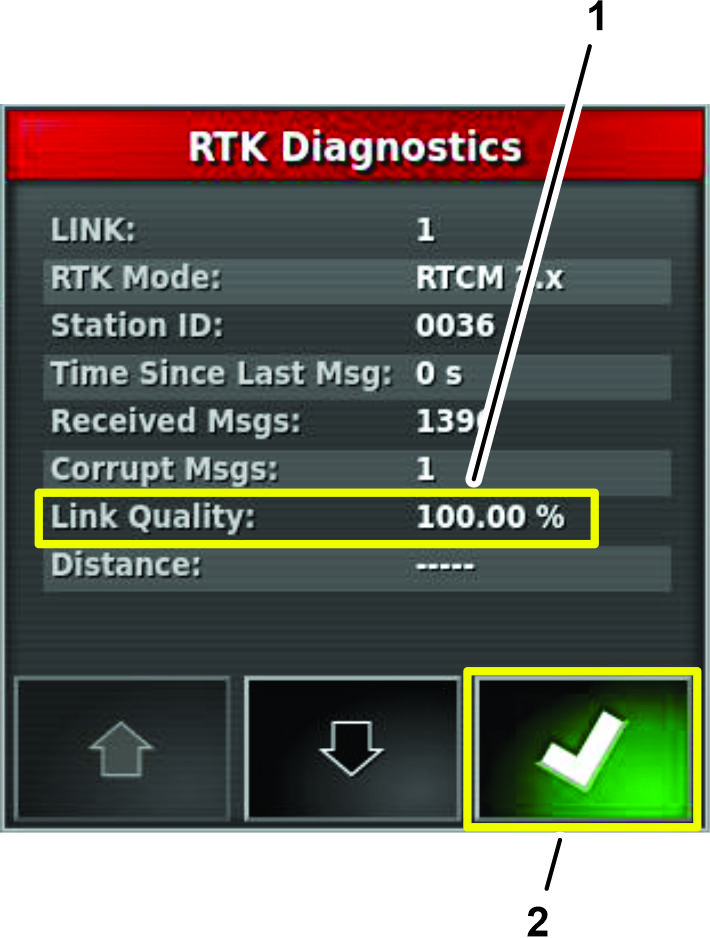
-
Appuyez sur l'icône de confirmation pour fermer la boîte de dialogue.
Note: Si la qualité de la liaison RTK est inférieure à 50 %, contactez le service client de votre distributeur Toro agréé, ou de Toro NSN à 1-844-GEOLINK (1-844-436-5465) ou GeoLinkNSN@toro.com.
Vérification du signal de cellule
-
Appuyez sur l'icône INFORMATION SYSTèME, puis faites glisser votre doigt sur l'icône PLEIN éCRAN dans le coin supérieur droit de la fenêtre d'information système (Figure 210).
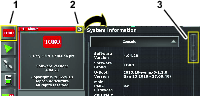
-
Dans l'écran Information système, utilisez la barre de défilement pour naviguer jusqu'à l'icône CL55 (Figure 211).
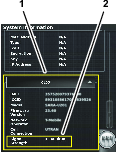
-
Appuyez sur l'icône CL55 pour afficher l'information de puissance du signal(Figure 211), et vérifiez que la puissance du signal du modem est entre -60 dBm et -99 dBm.
Note: Si le signal du modem est égal ou inférieur à -100 dBm, contactez le service client de votre distributeur Toro agréé, ou de Toro NSN à 1-844-GEOLINK (1-844-436-5465) ou NSNTech@toro.com.
-
Faites glisser votre doigt sur l'icône PLEIN éCRAN pour minimiser l'écran d'information système.
Assistance à distance
Saisie du code PIN d'un bureau d'assistance
-
Demandez un code PIN au service client de l'une des façons suivantes :
Note: Notez le code PIN sur un papier.
-
Contactez un dépositaire Toro agréé
-
Contactez Toro NSN au 1-844-GEOLINK (1-844-436-5465)
-
Courriel : GeoLinkNSN@toro.com
-
-
Dans l'écran de configuration, appuyez sur l'icône UTILISATEUR, puis appuyez sur l'icône ASSISTANCE à DISTANCE (Figure 212).
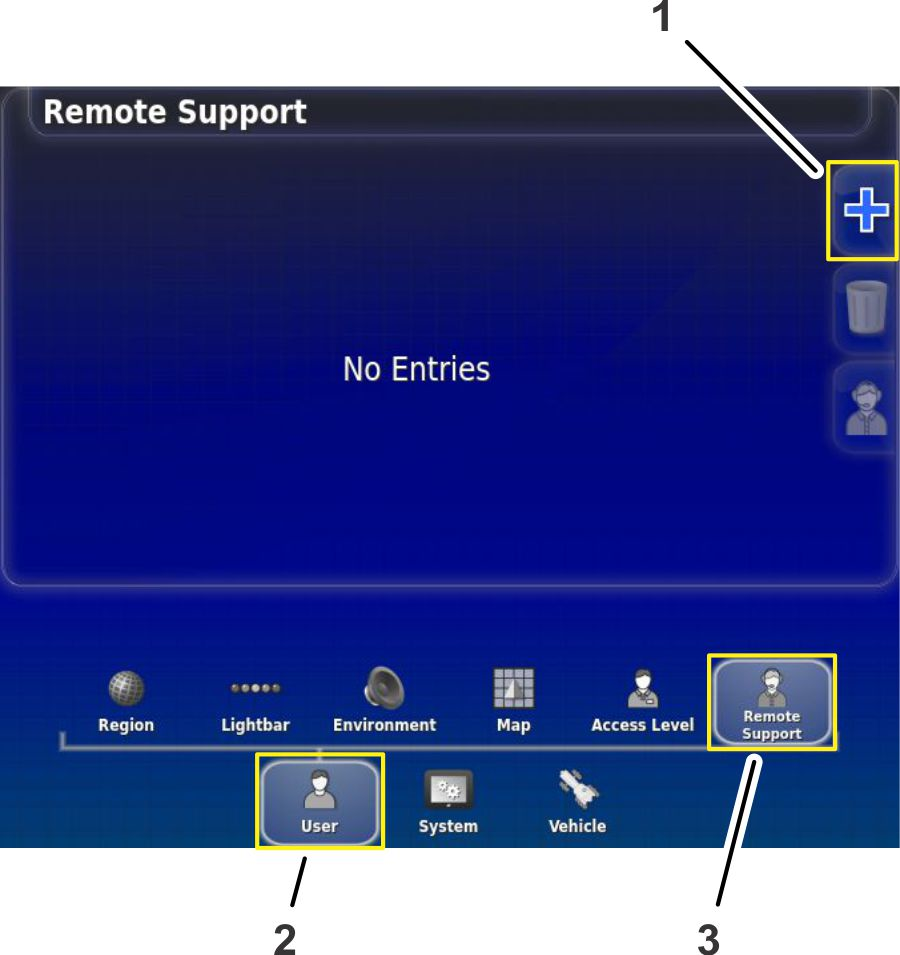
-
Si aucun bureau d'assistance n'apparaît dans la fenêtre d'assistance à distance, appuyez sur l'icône AJOUTER BUREAU D'ASSISTANCE (Figure 212).
-
Appuyez sur l'icône CODE PIN DE BUREAU (Figure 213).
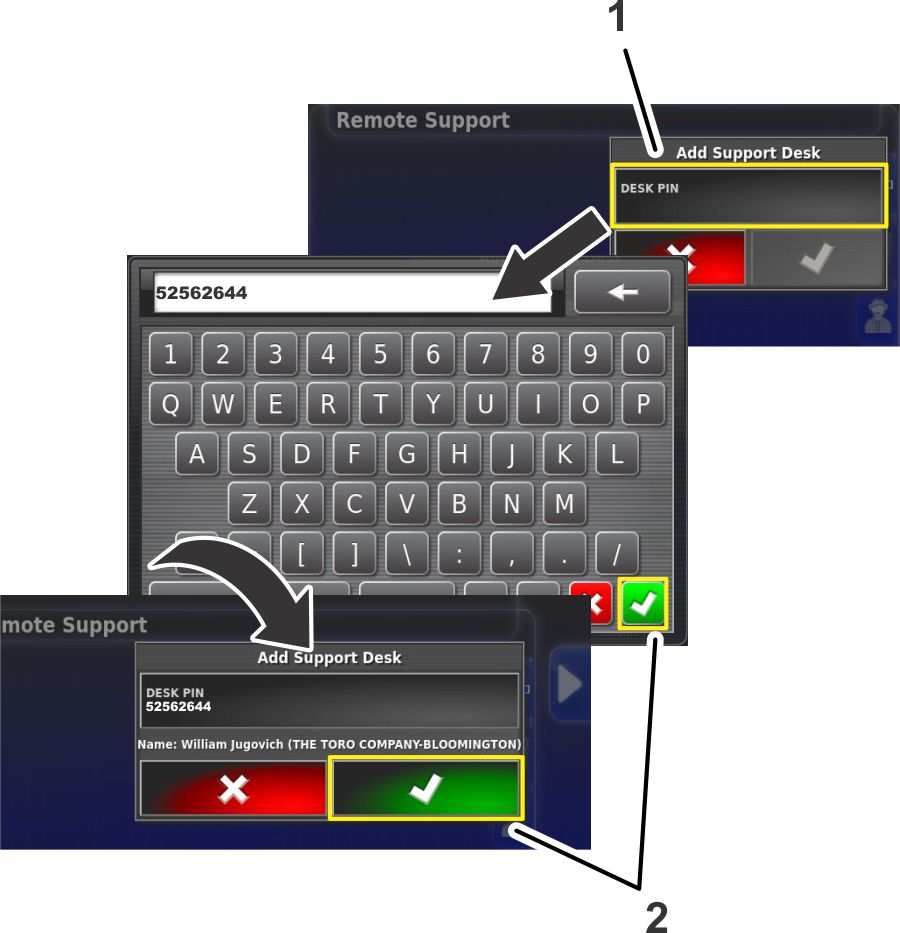
-
Avec le clavier virtuel, saisissez le code PIN du bureau que vous avez noté à l'étape 1, et appuyez sur l'icône de confirmation (Figure 213).
-
Dans l'écran Ajouter bureau d'assistance, appuyez sur l'icône de confirmation (Figure 213).
Note: La console de commande sauvegarde l'information du bureau d'assistance.
Connexion avec le personnel du bureau d'assistance
-
Appuyez sur l'icône BUREAU D'ASSISTANCE du service client que vous avez sauvegardé dans la liste des bureaux d'assistance (Figure 214).
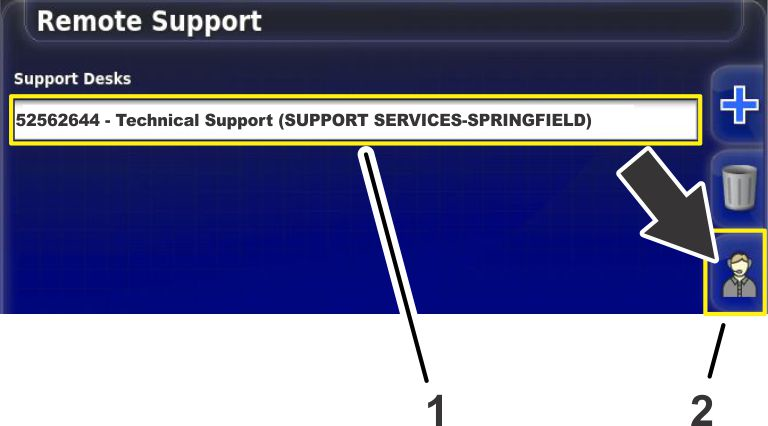
-
Appuyez sur l'icône DEMANDER ASSISTANCE AU BUREAU (Figure 214).
La boîte de dialogue Demander assistance au bureau s'affiche, puis la boîte de dialogue Session d'assistance active s'affiche (Figure 215).
Note: Le représentant du service client se connecte à distance à la console de commande.
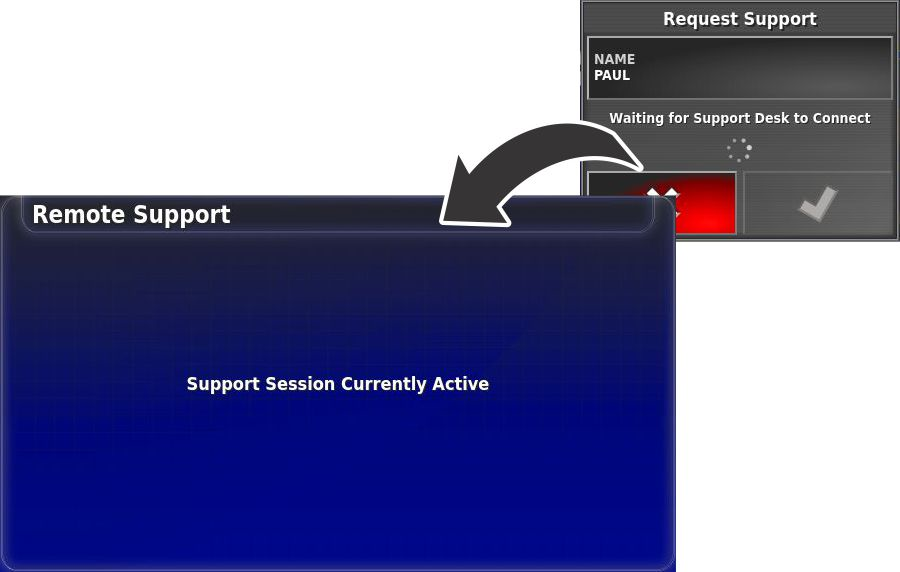






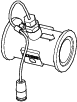

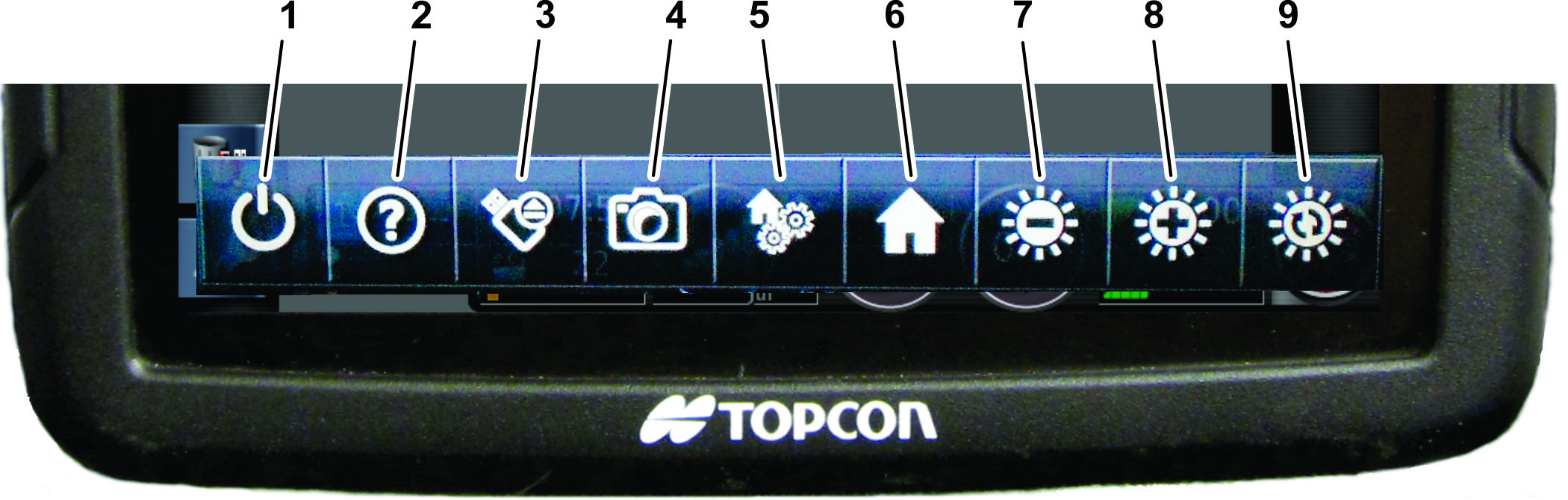
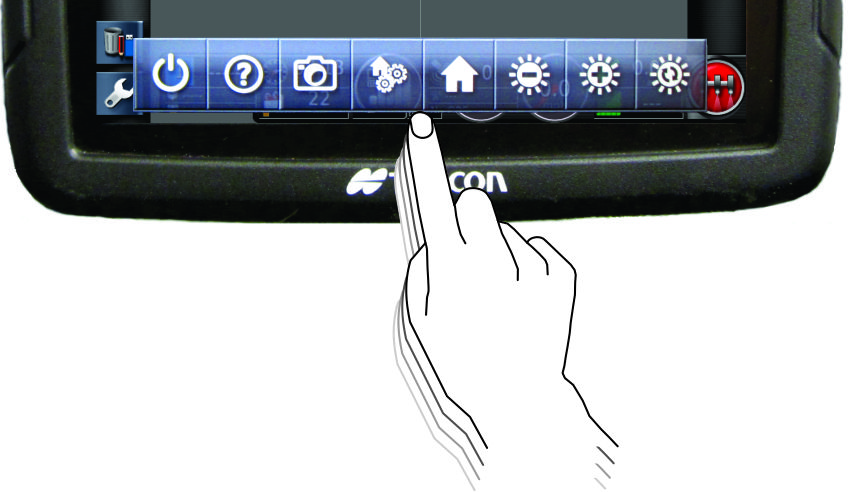
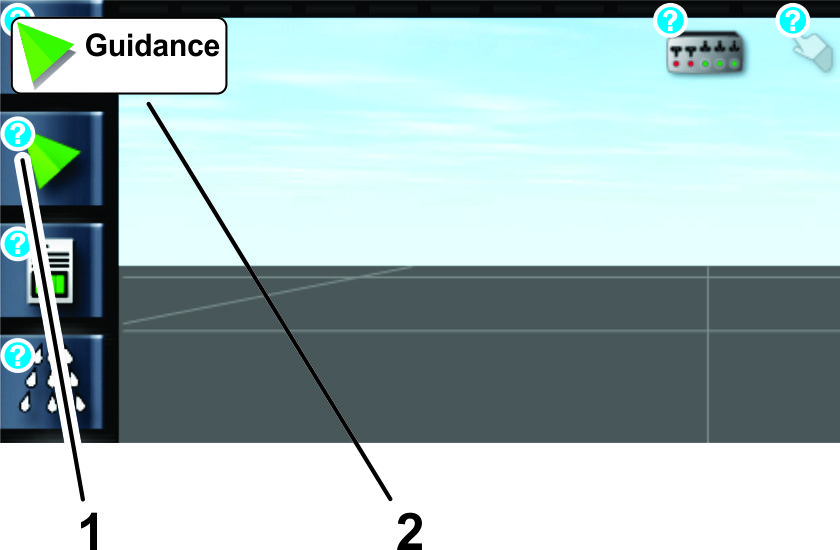

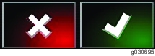
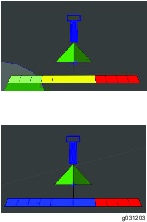
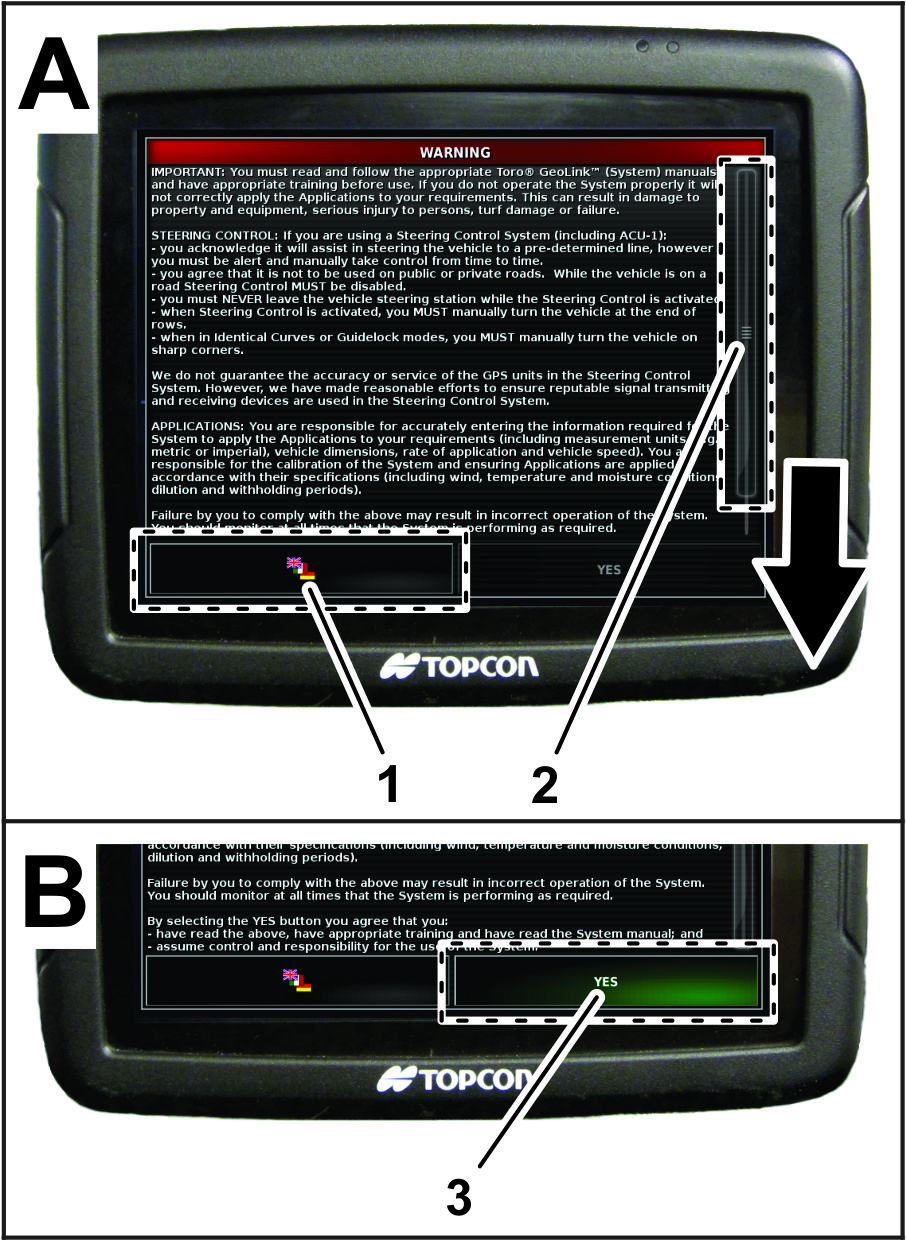
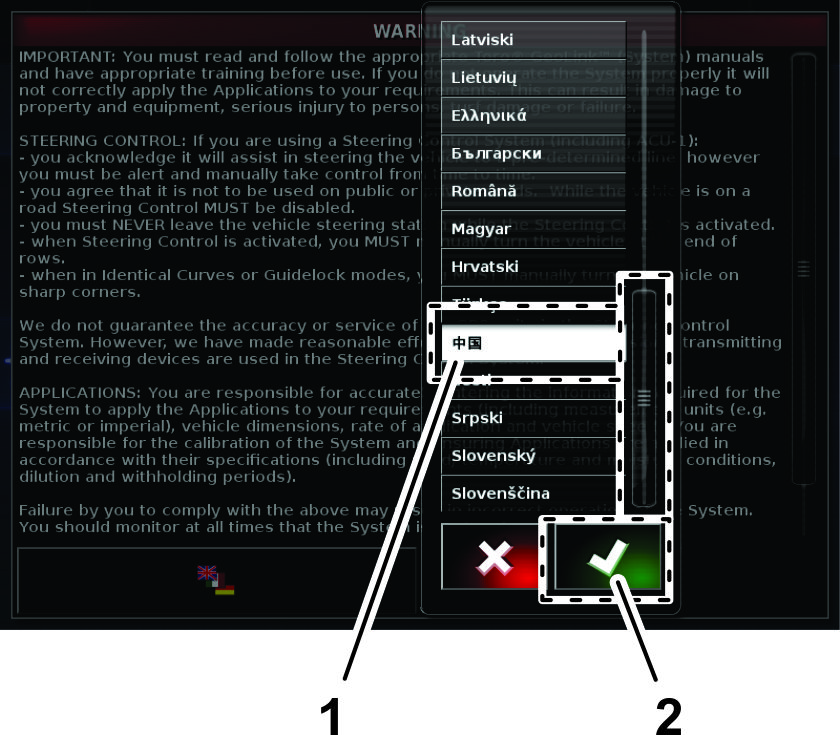
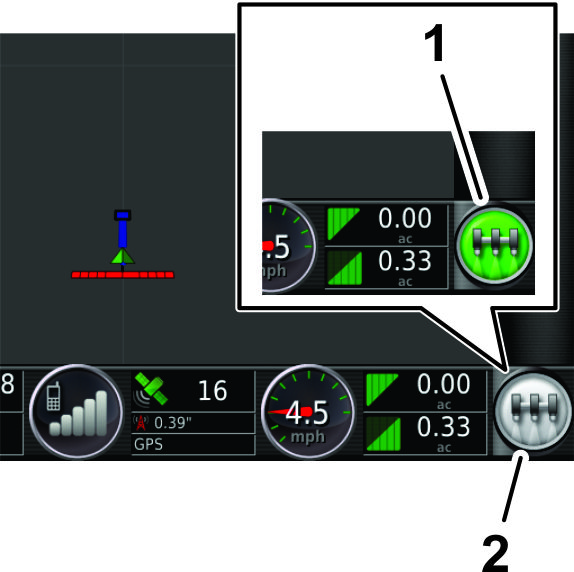
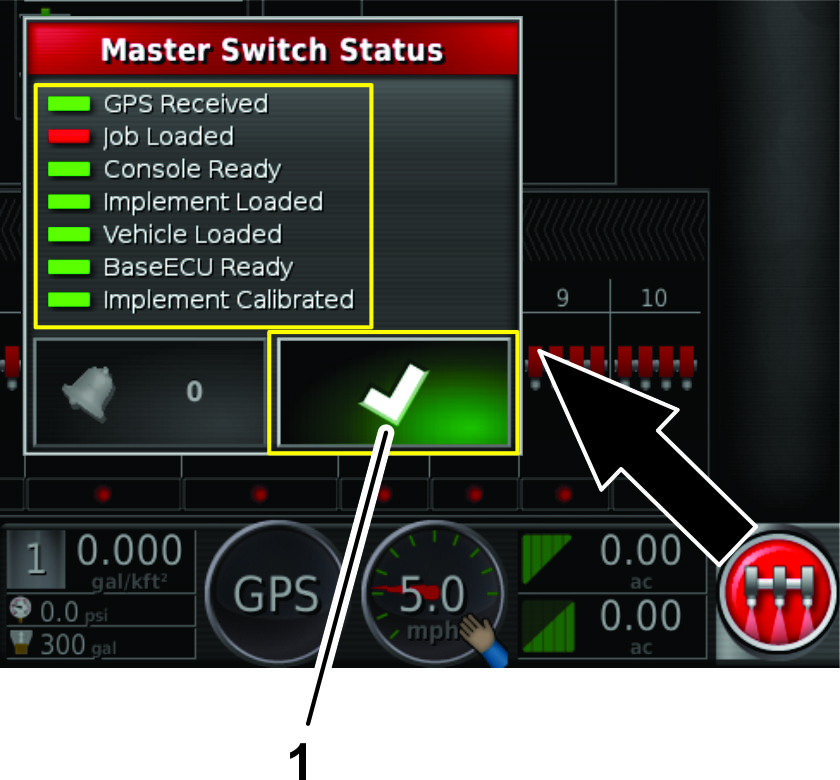
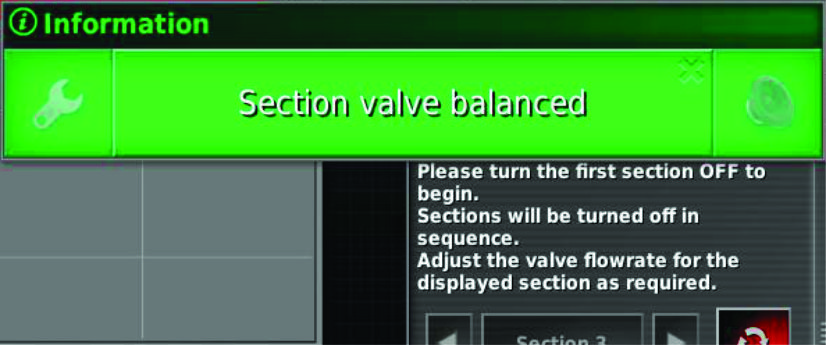
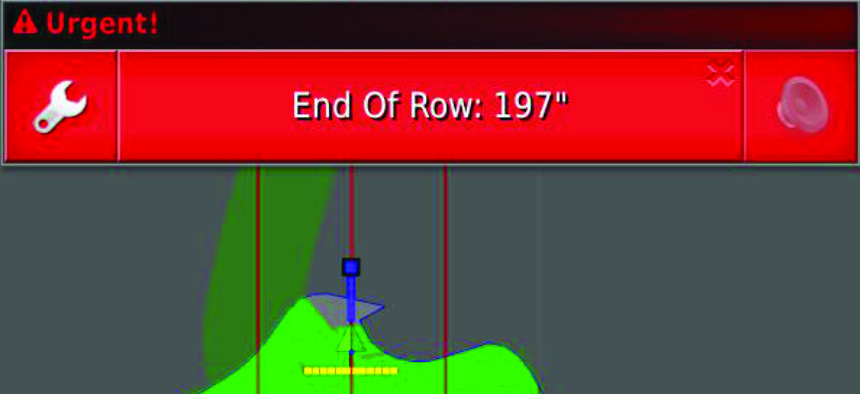
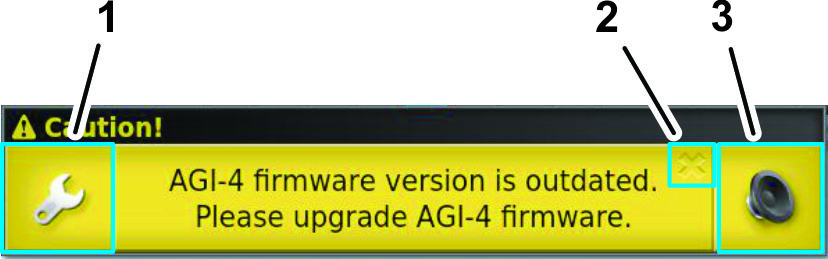
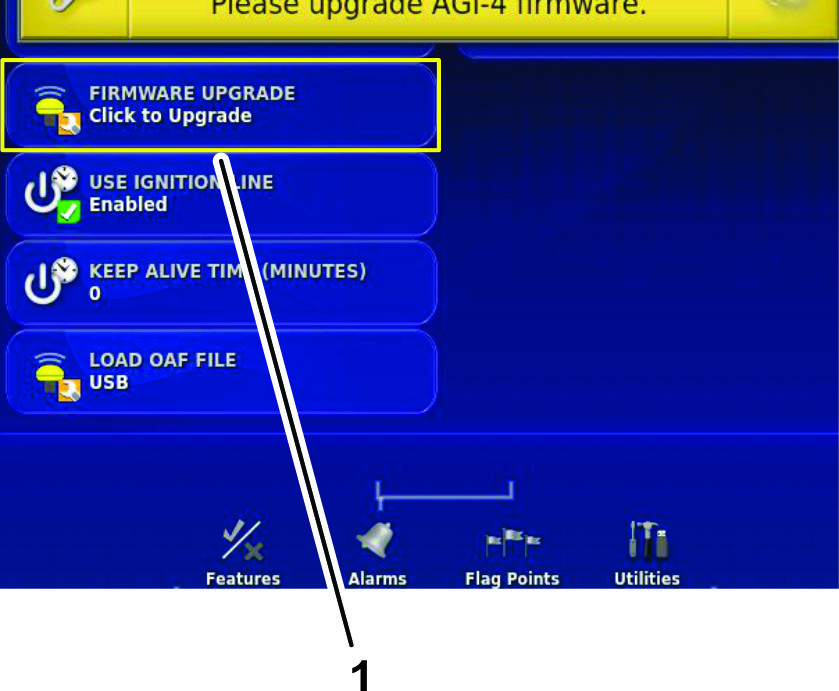
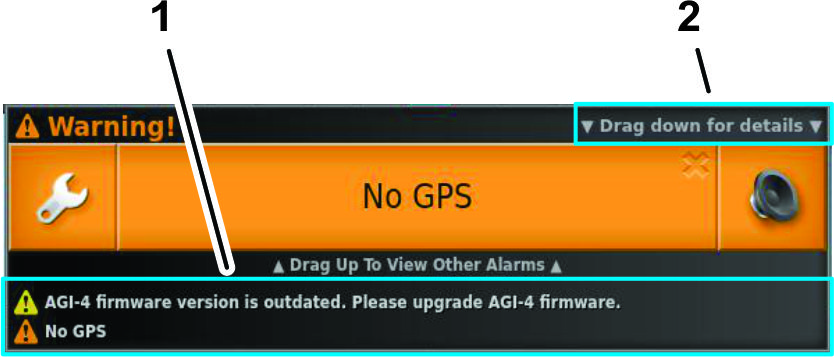
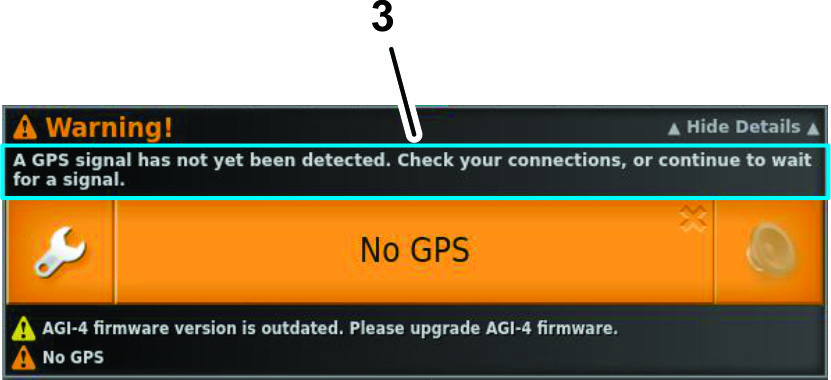
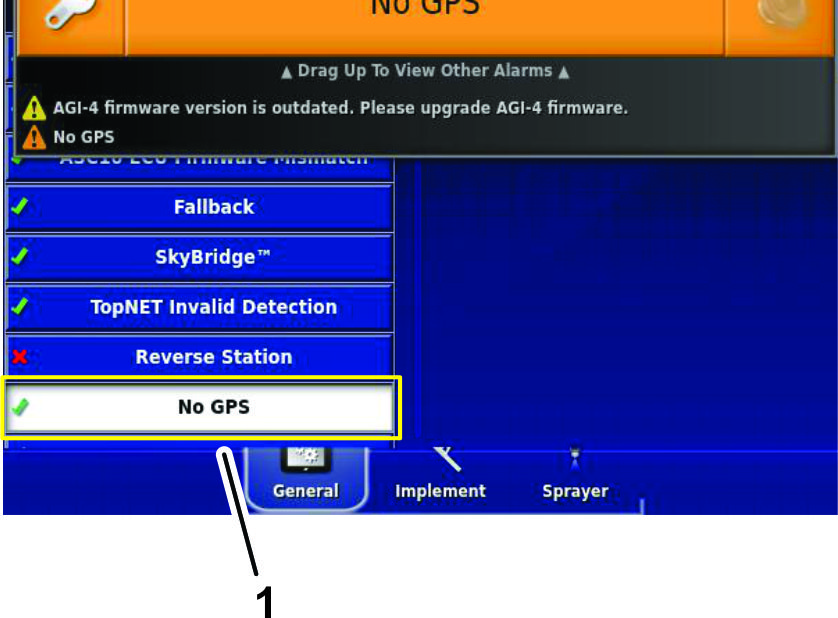
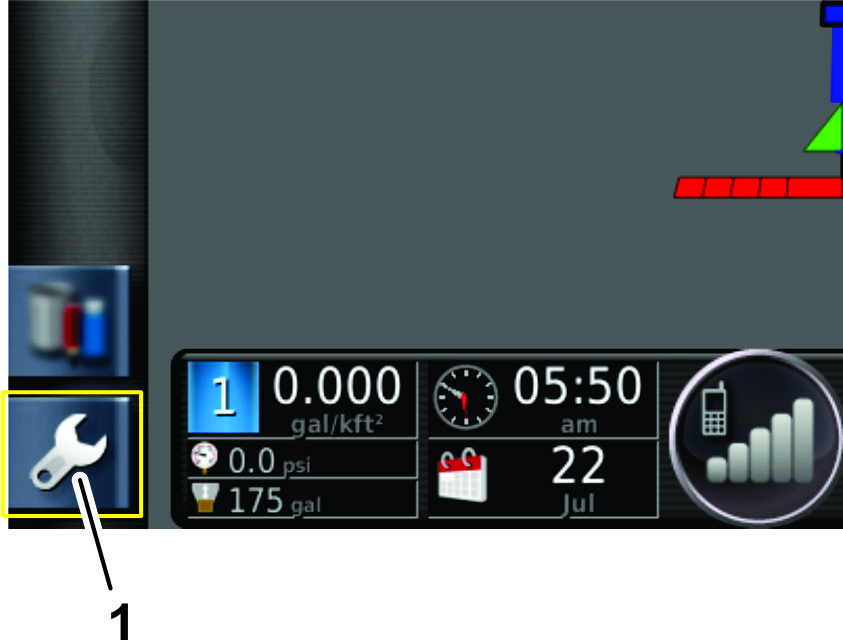
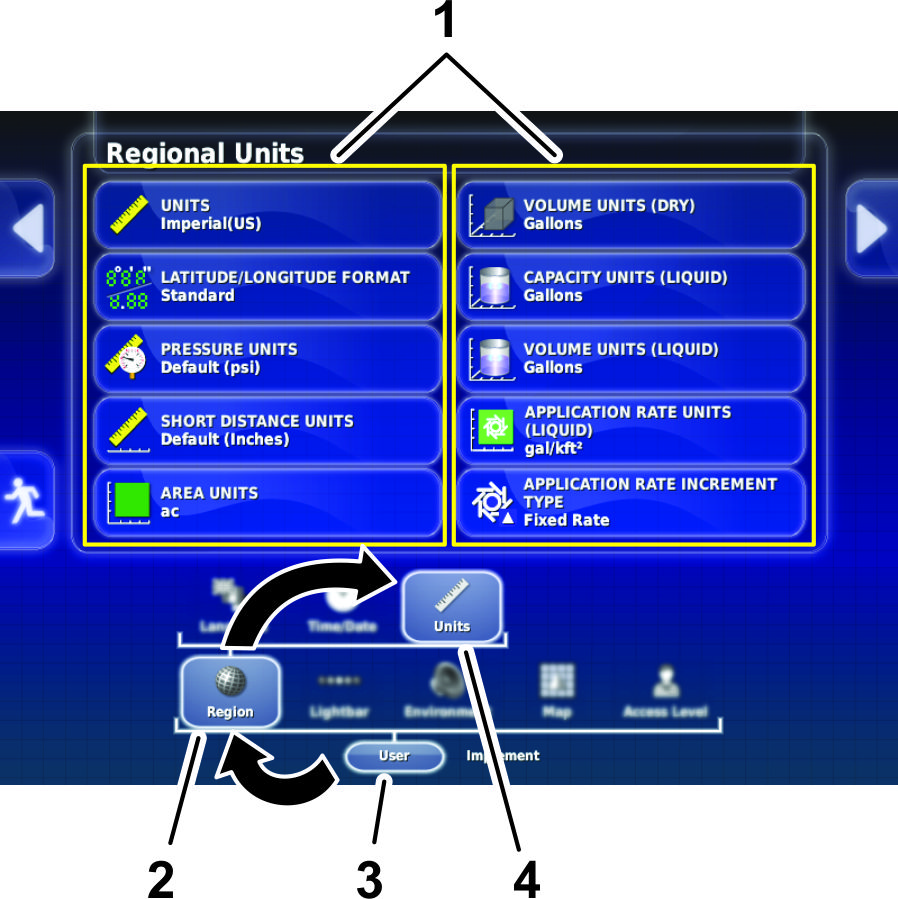
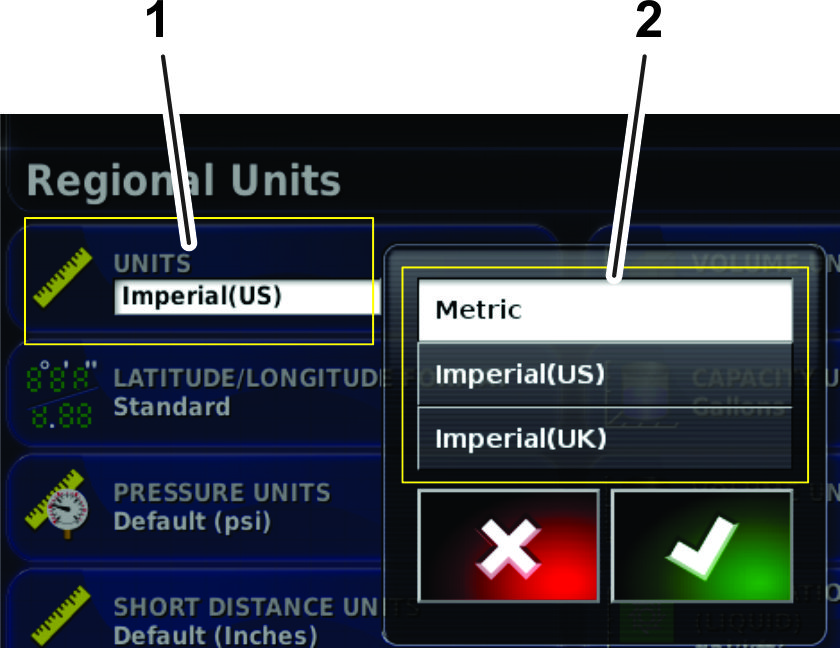
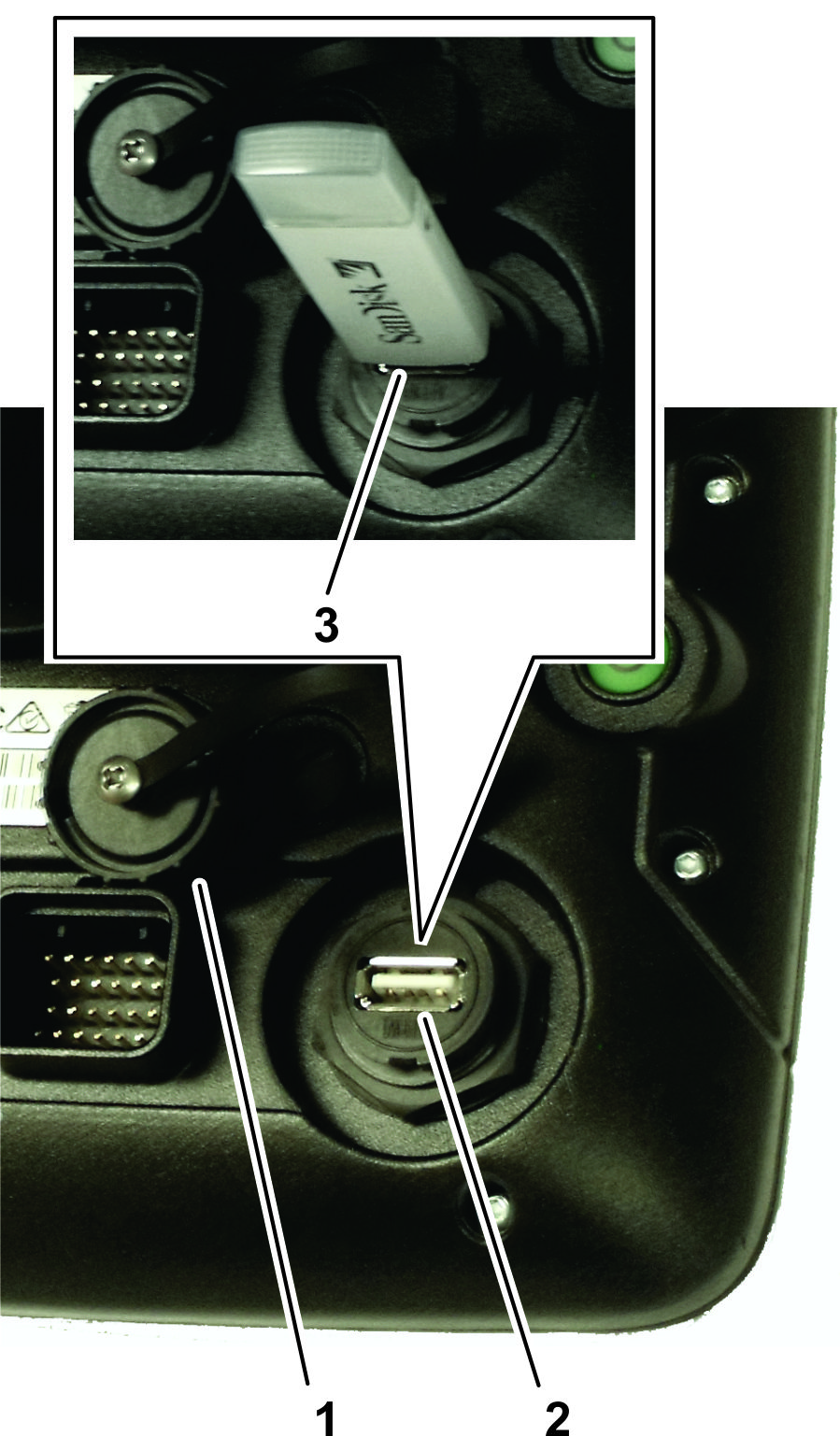
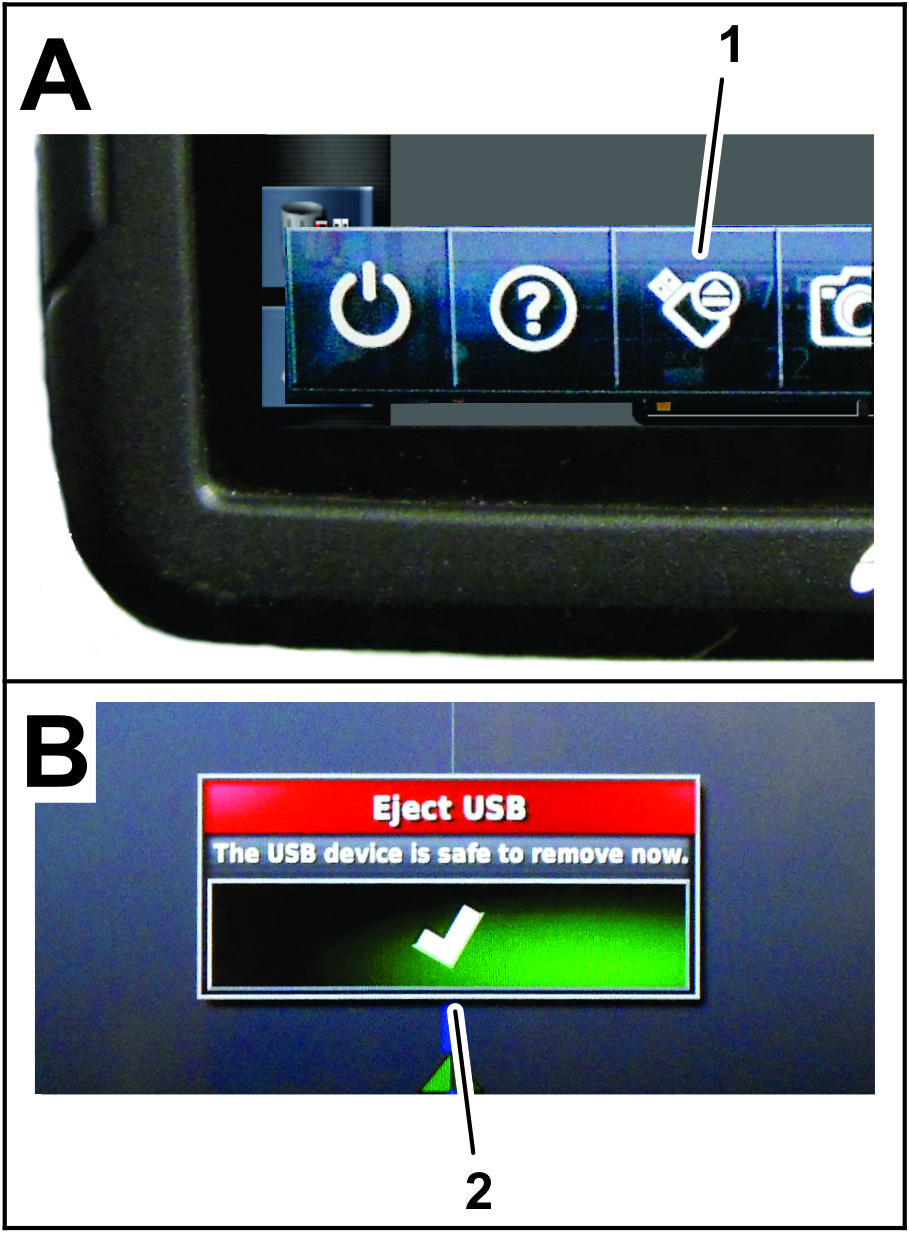
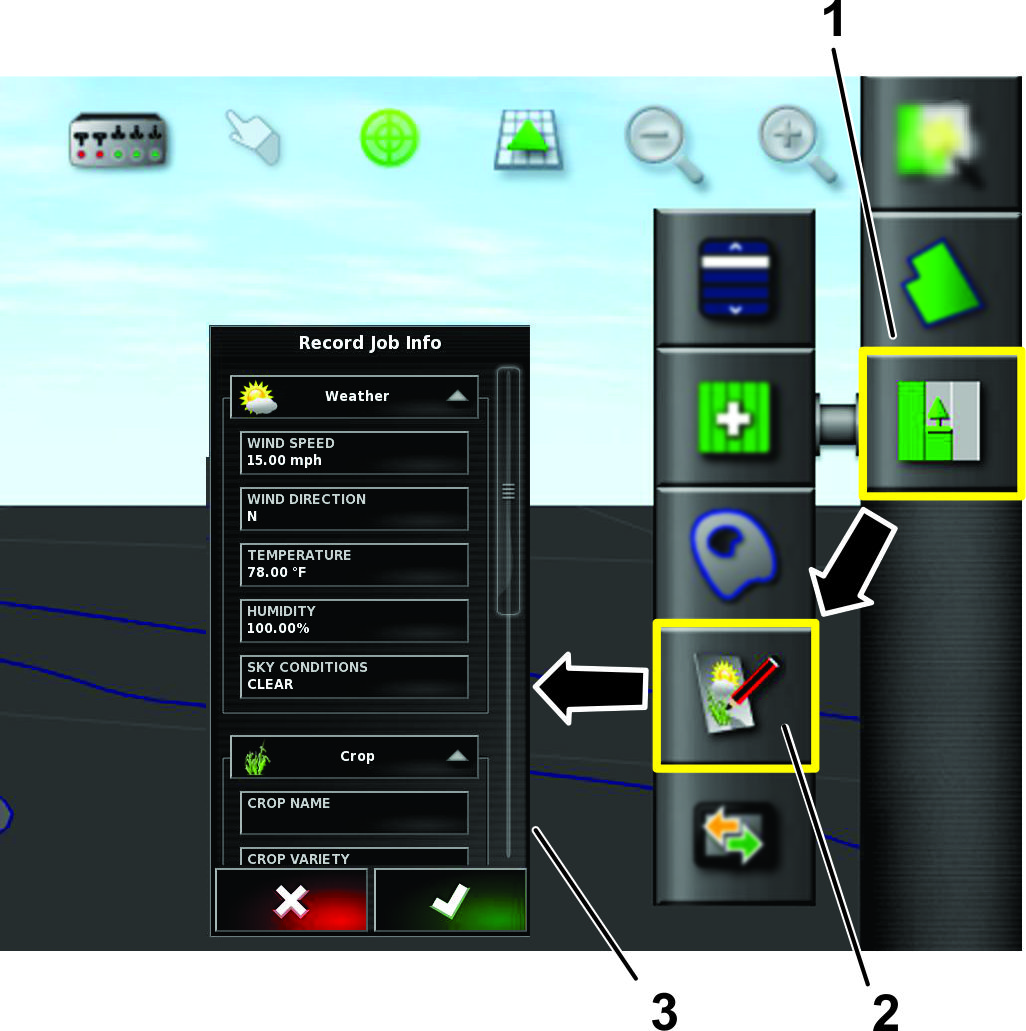
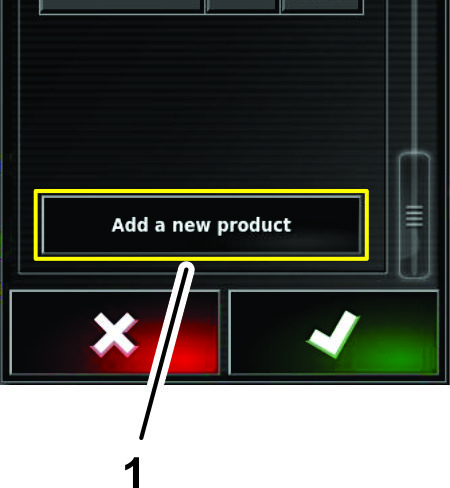
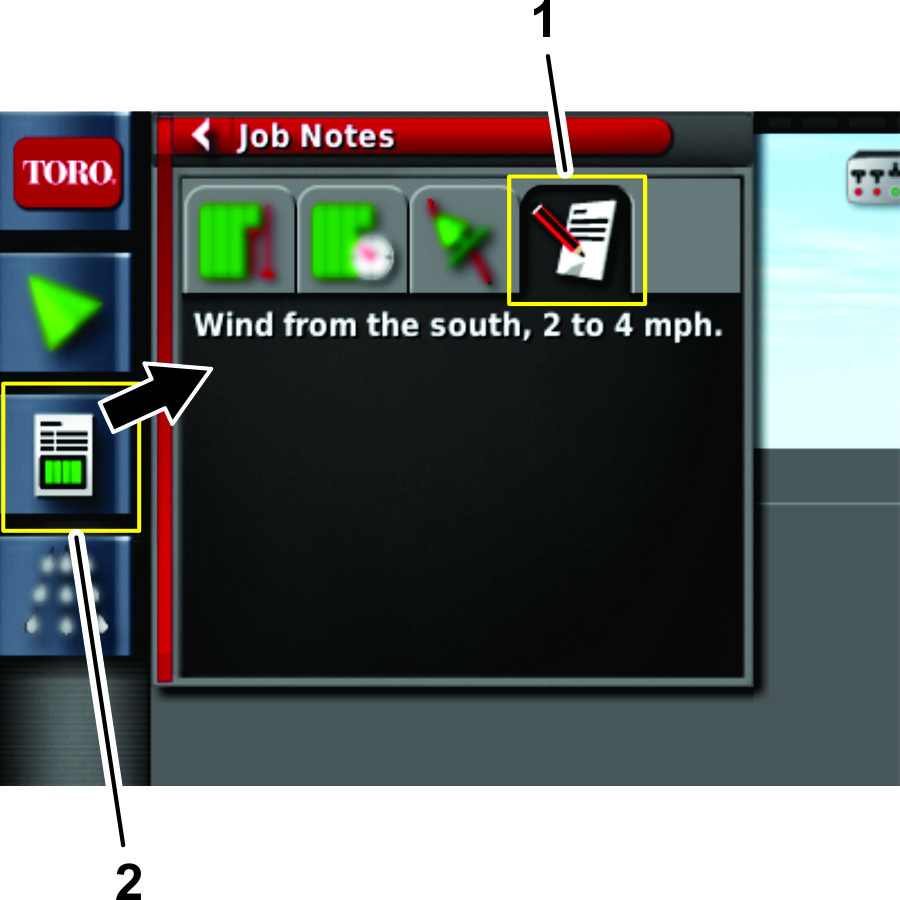
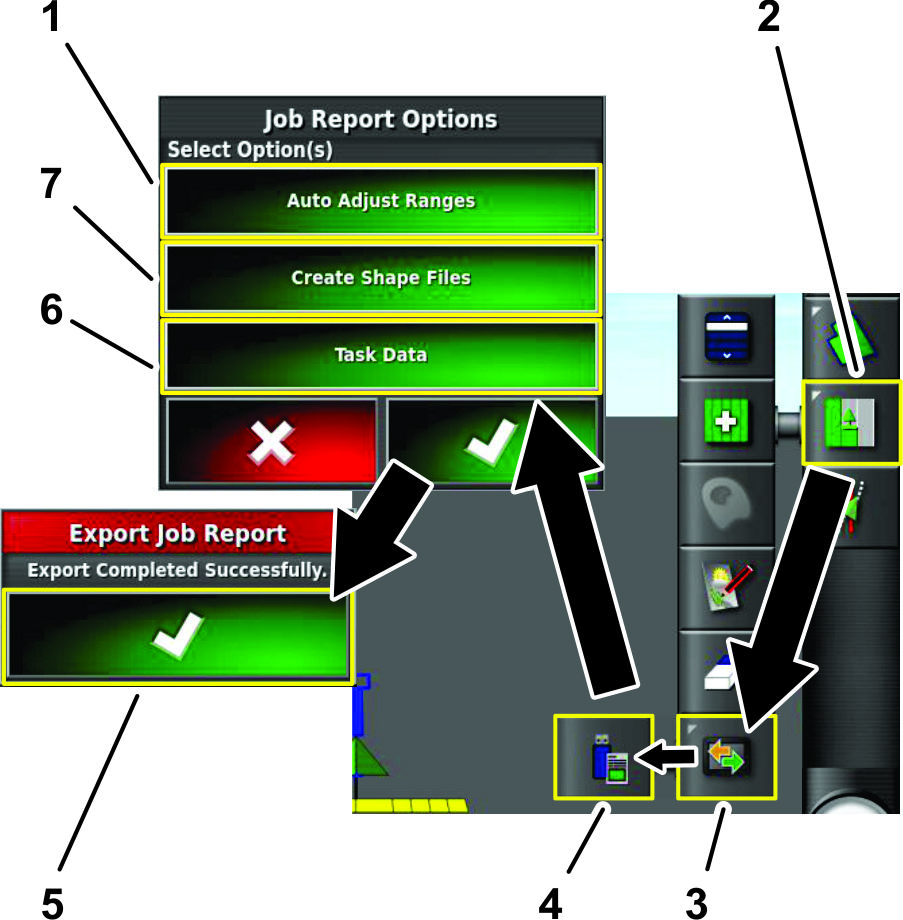
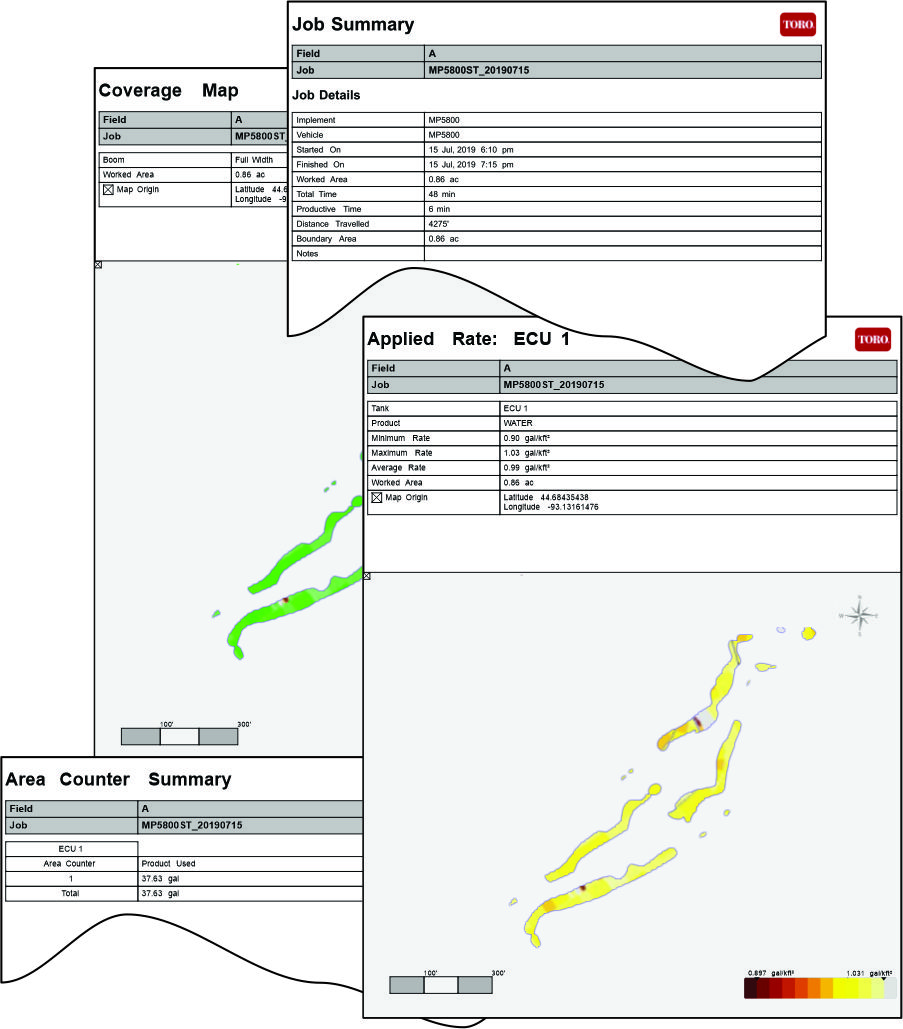
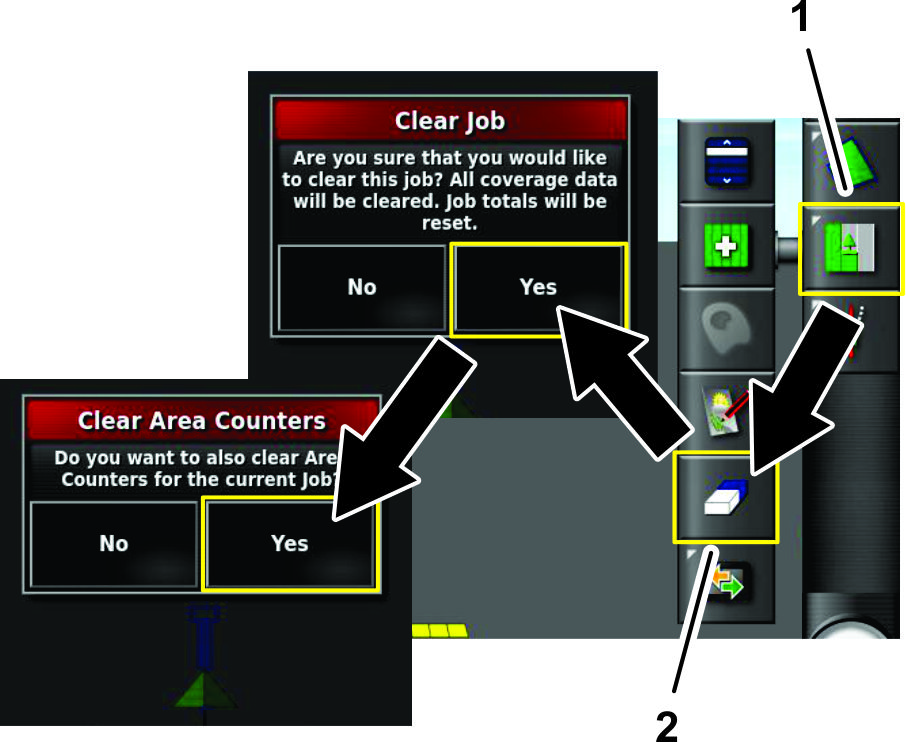
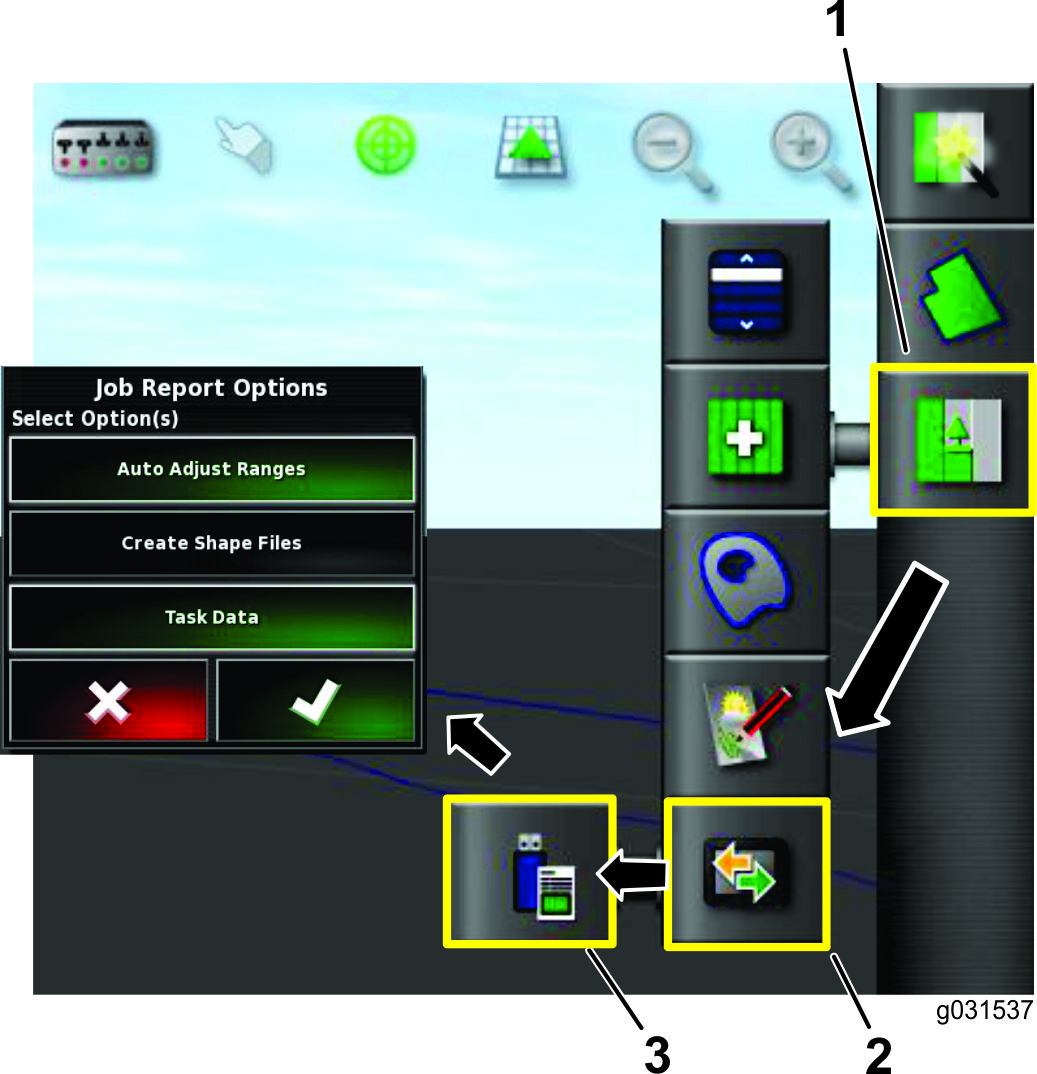
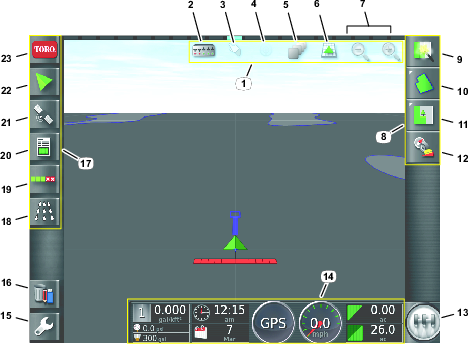
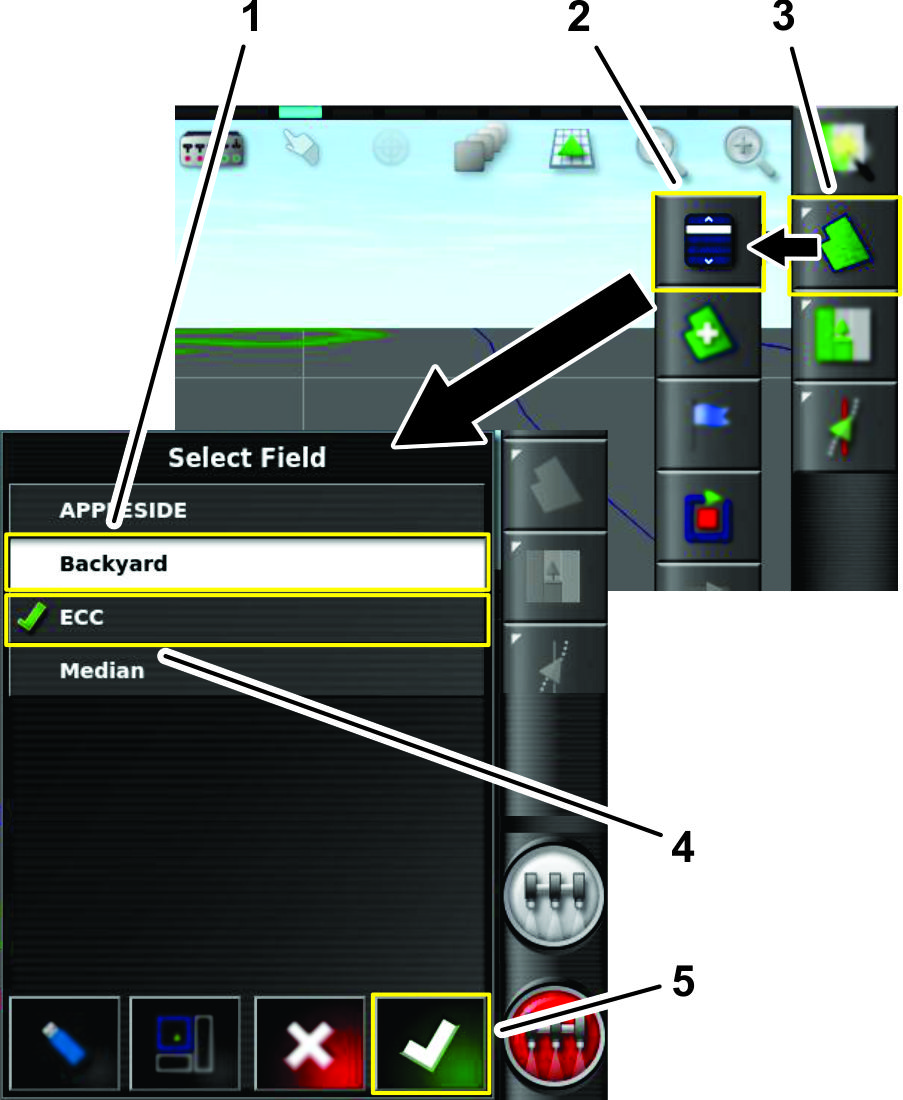
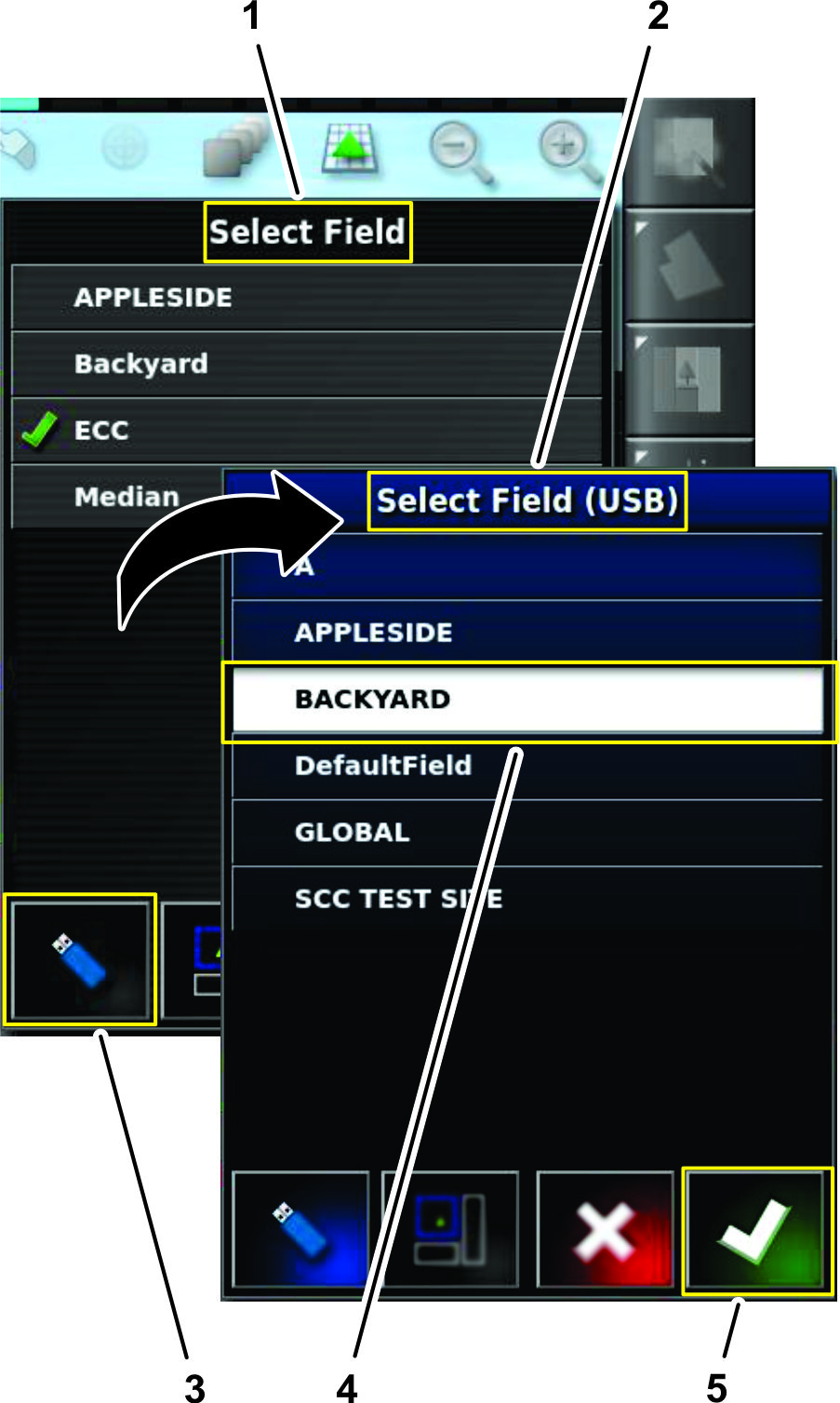
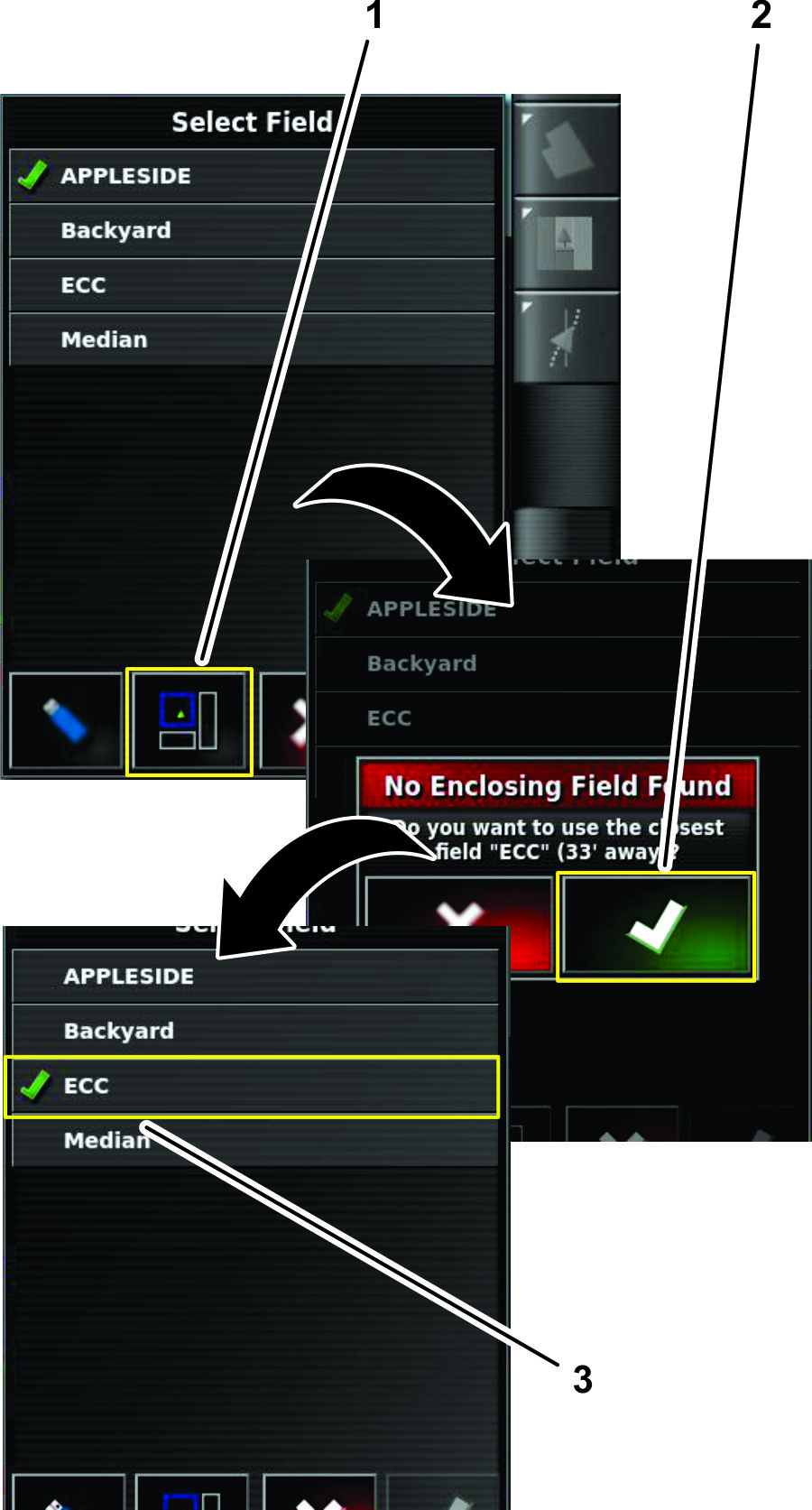
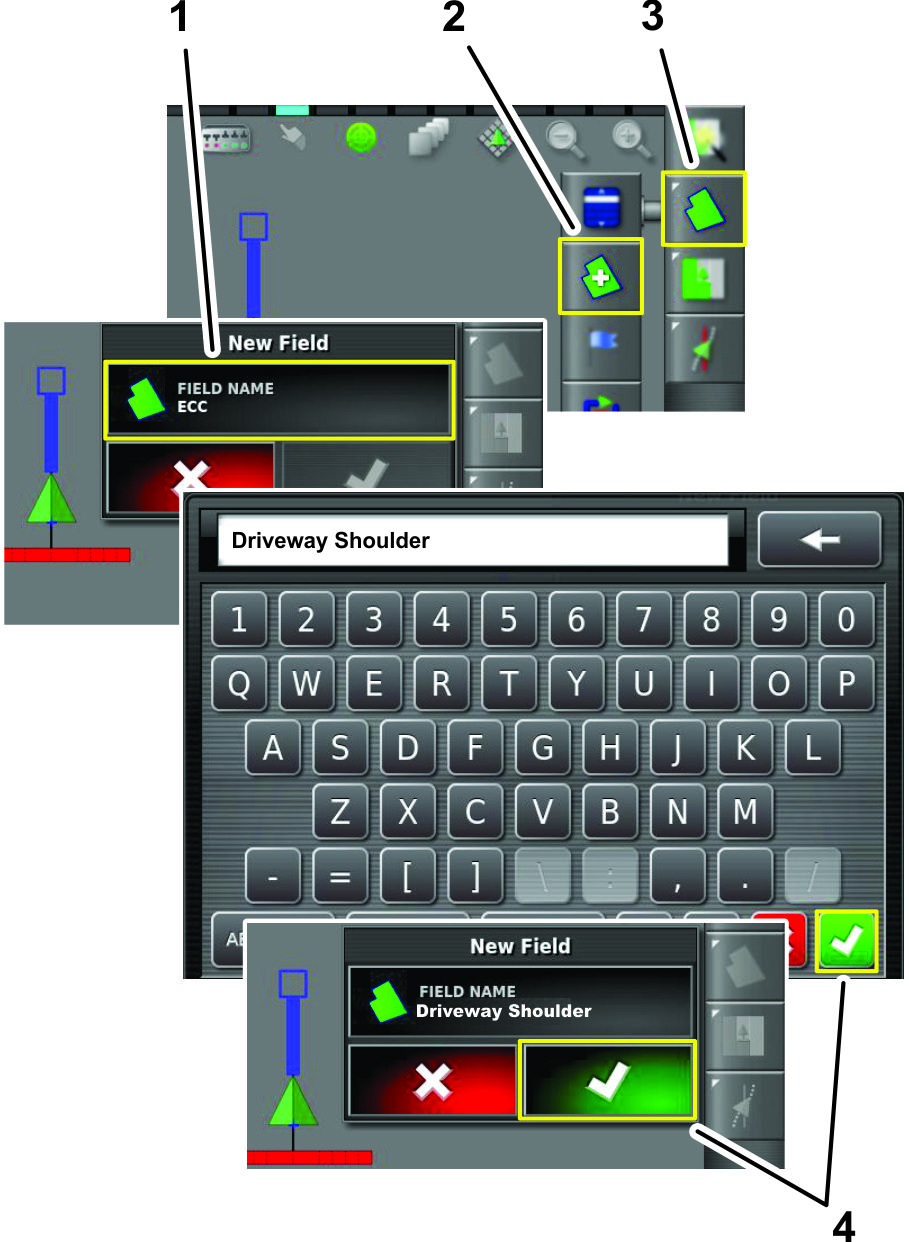
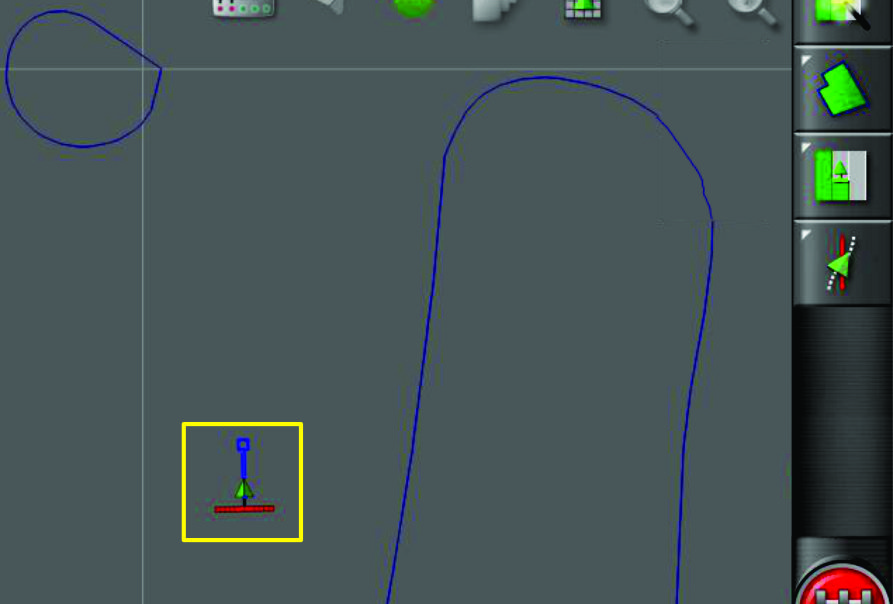
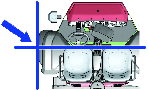
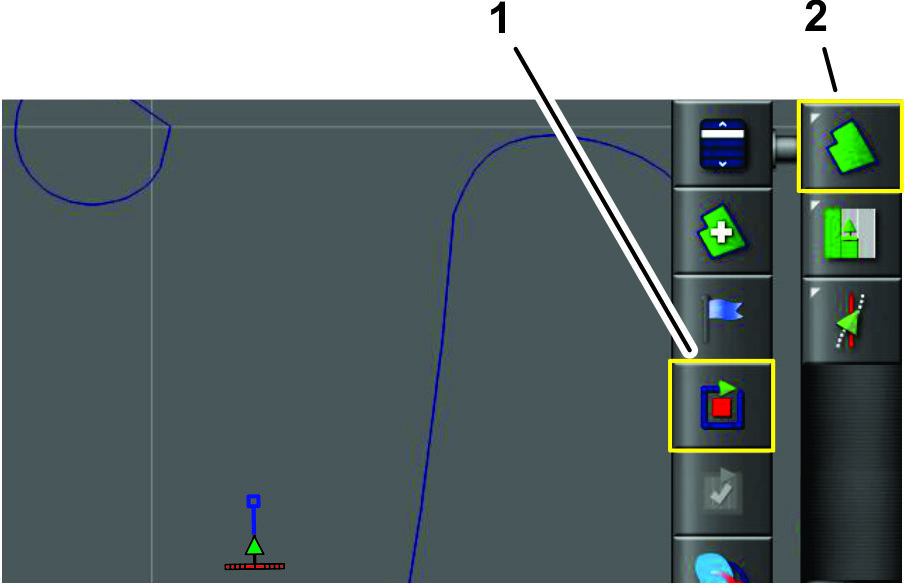
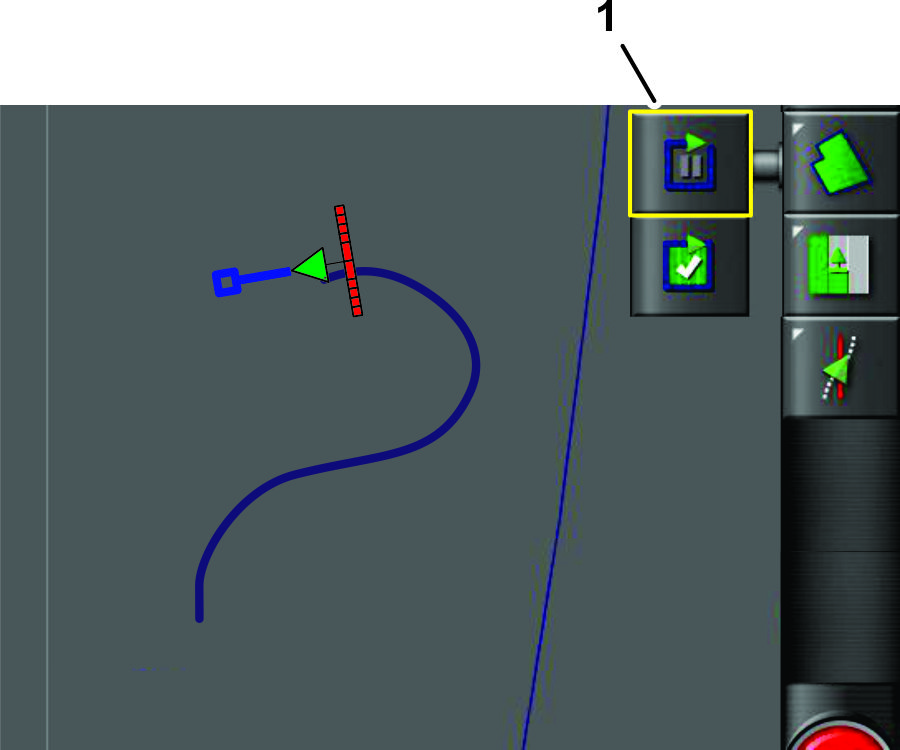
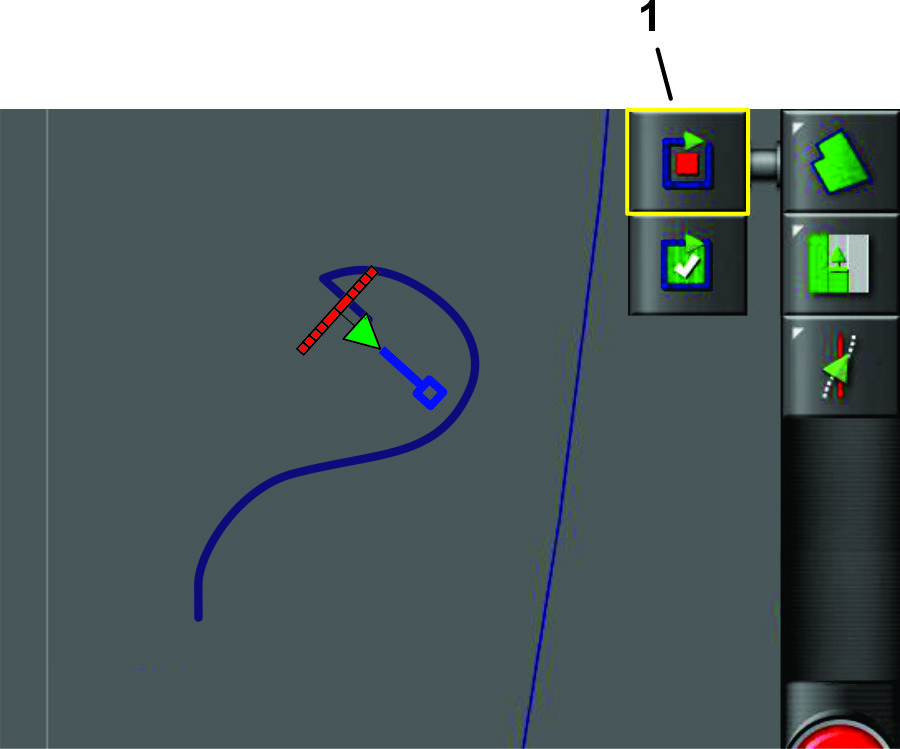
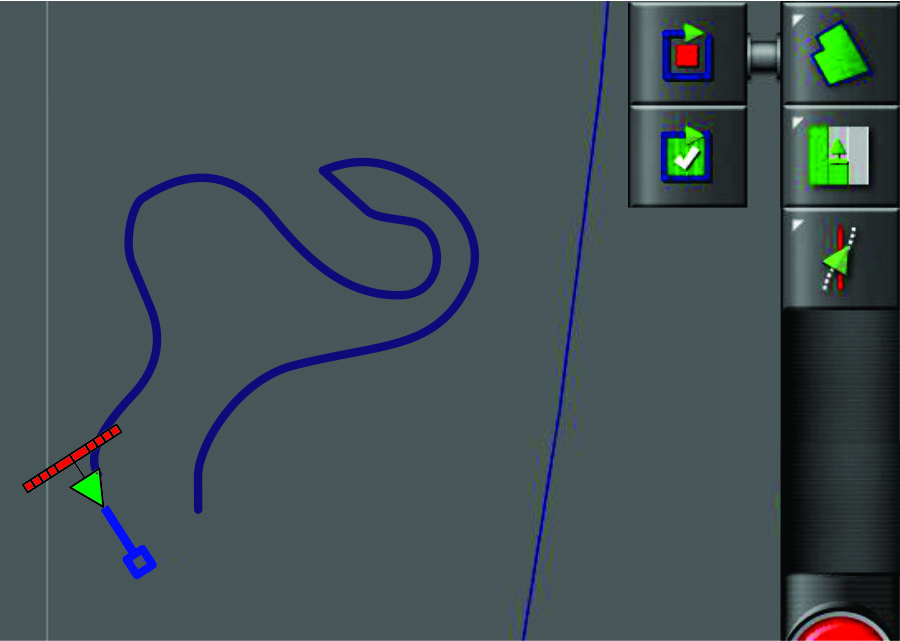
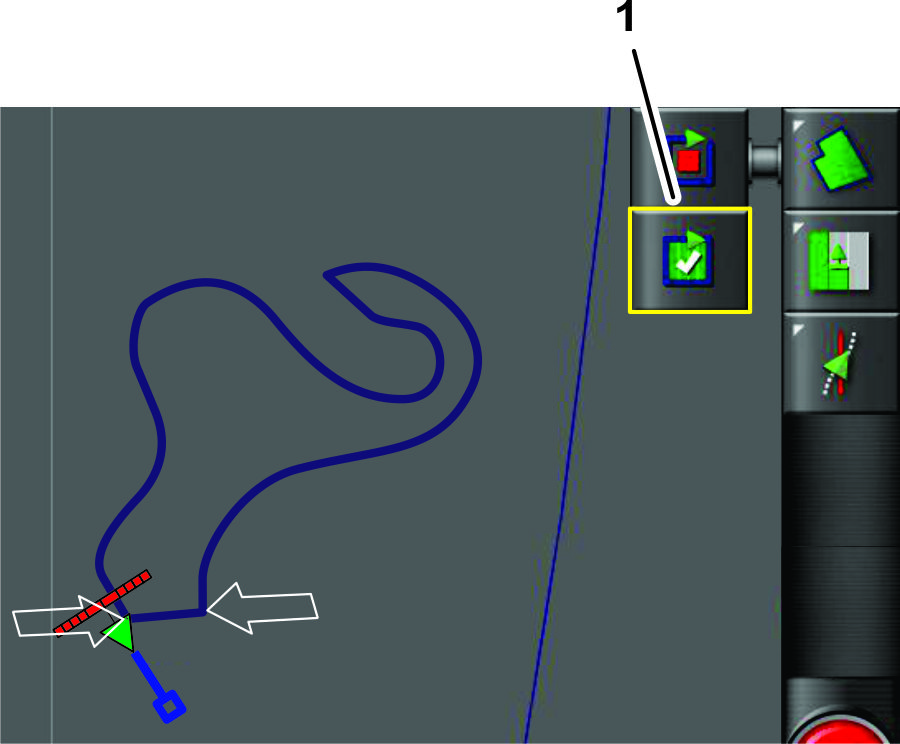
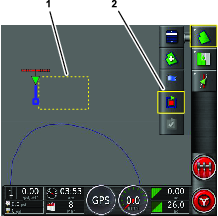
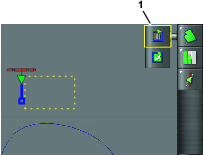
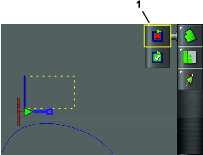
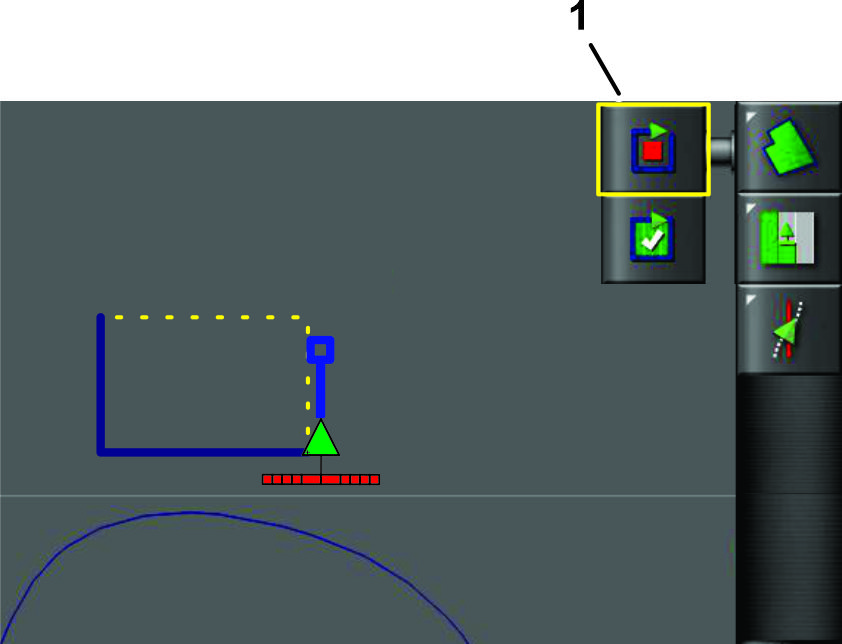
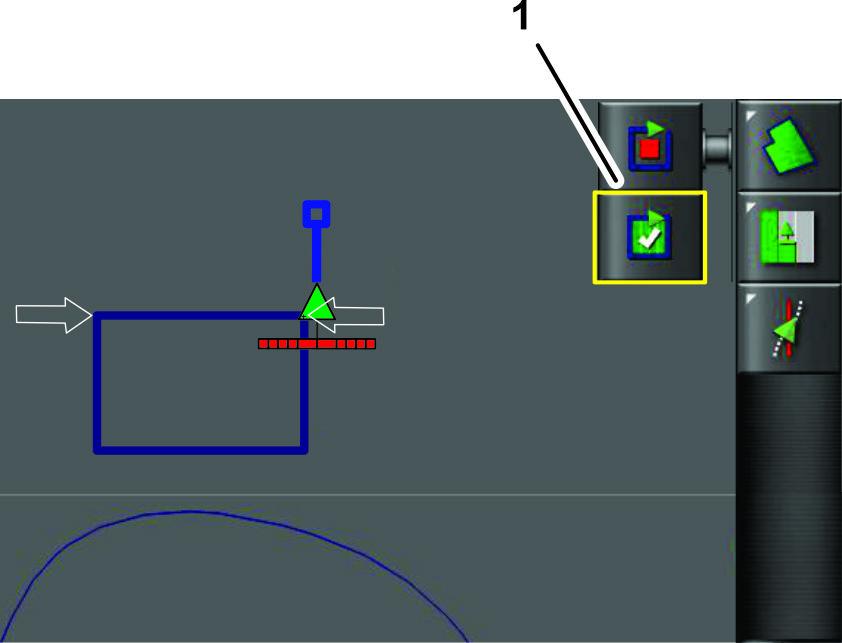
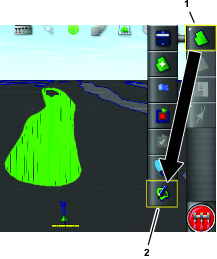
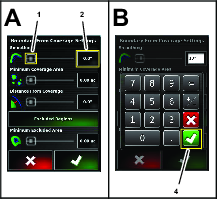
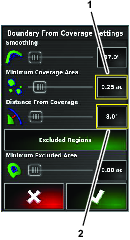
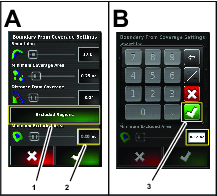
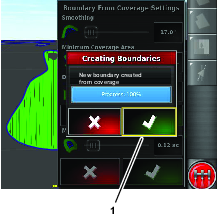
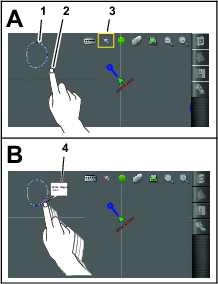
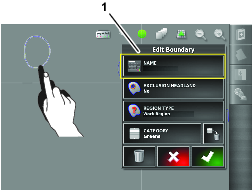
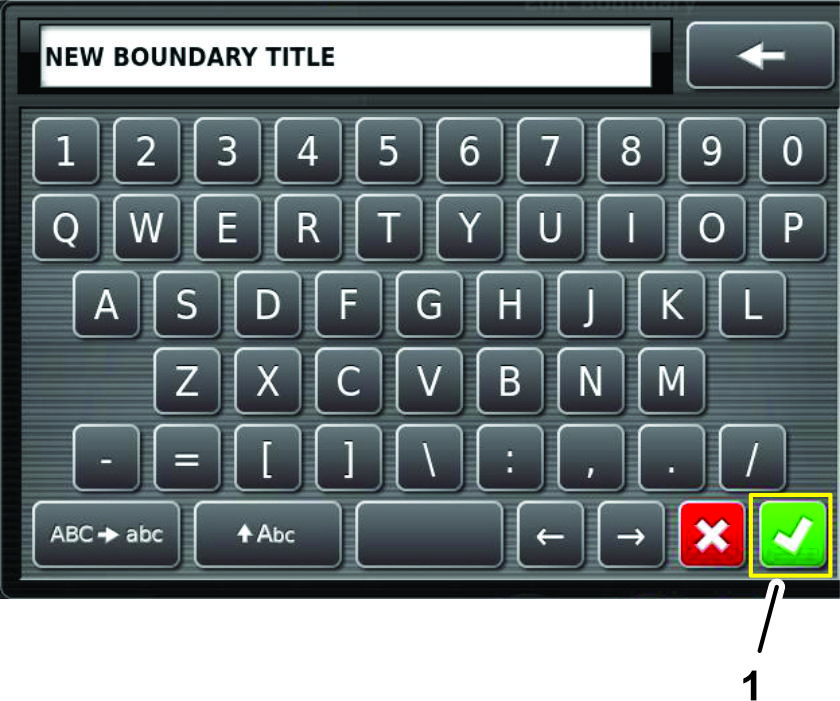
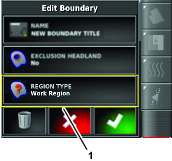
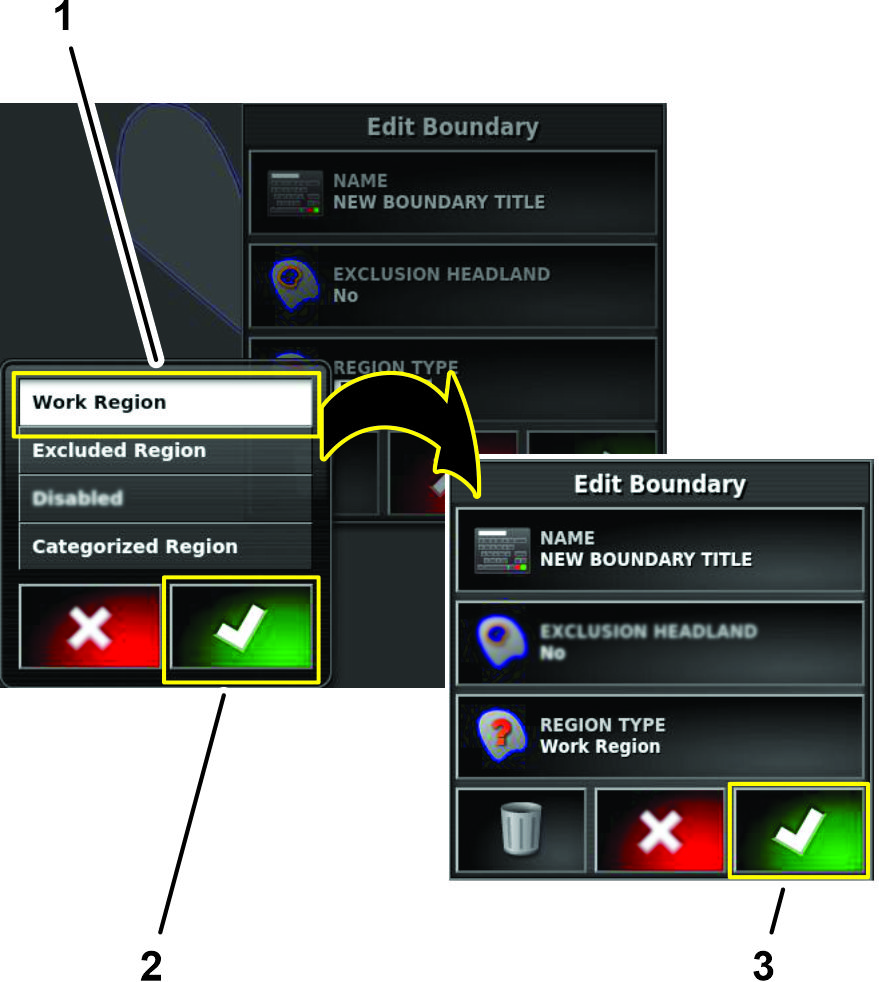
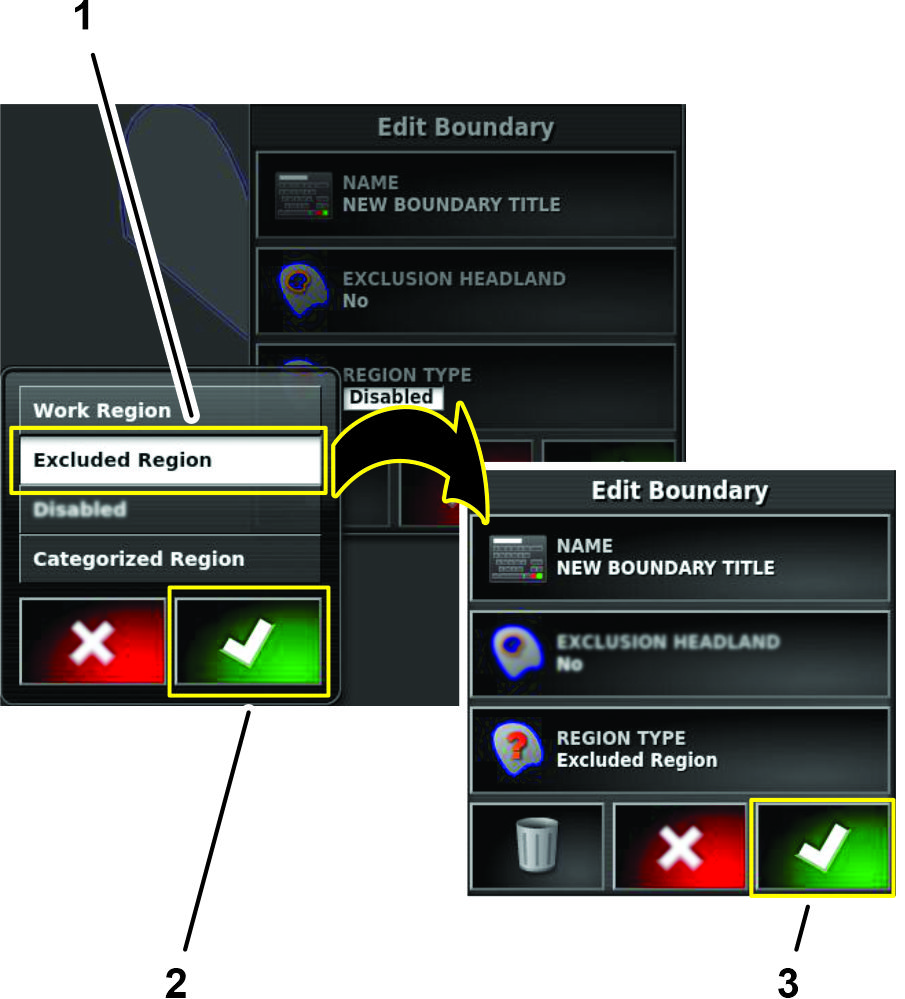
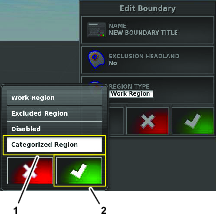
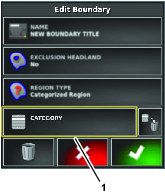
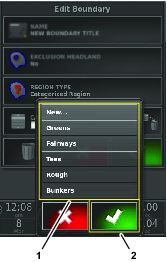
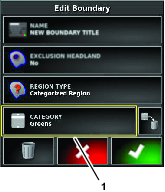
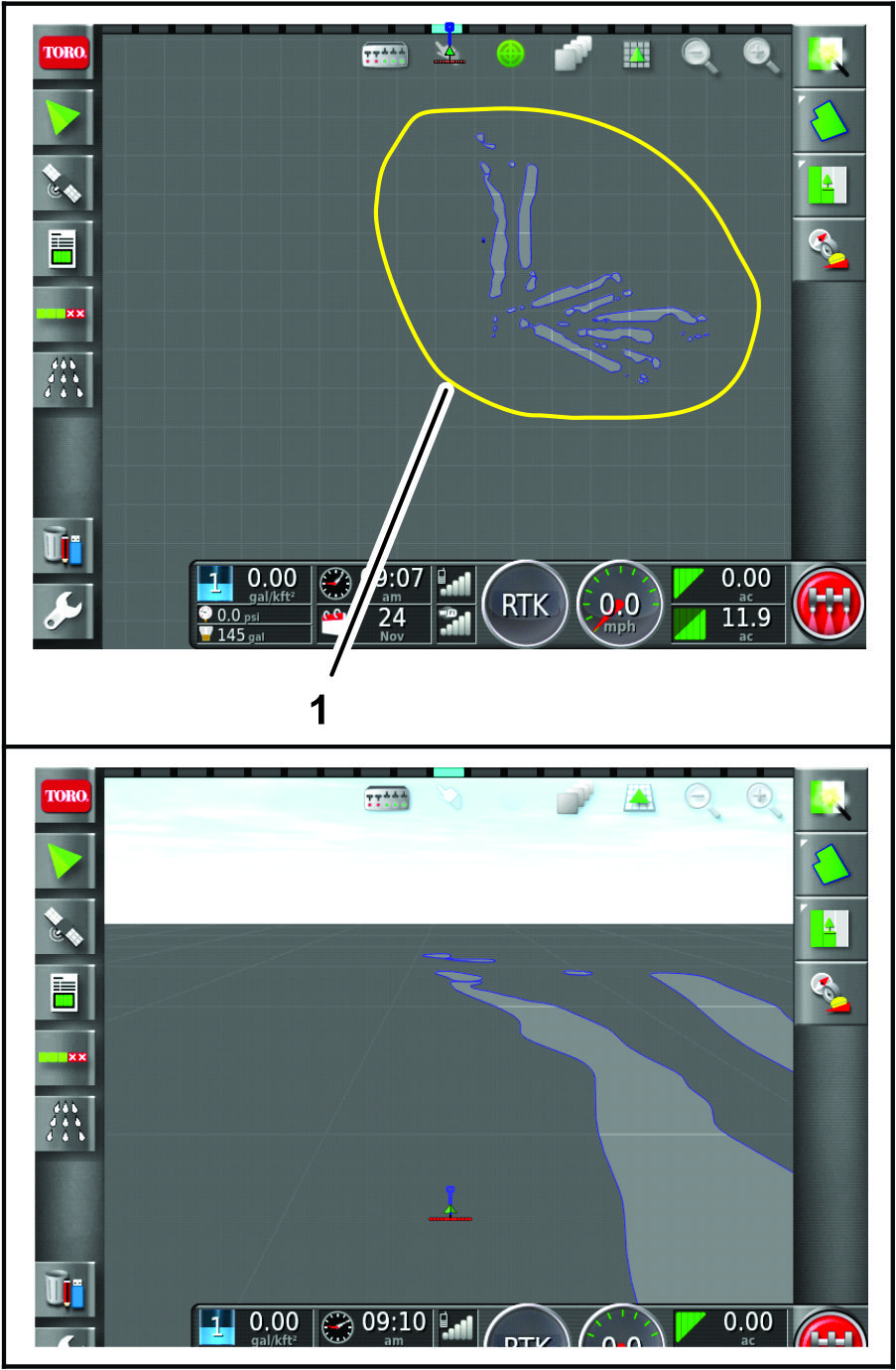
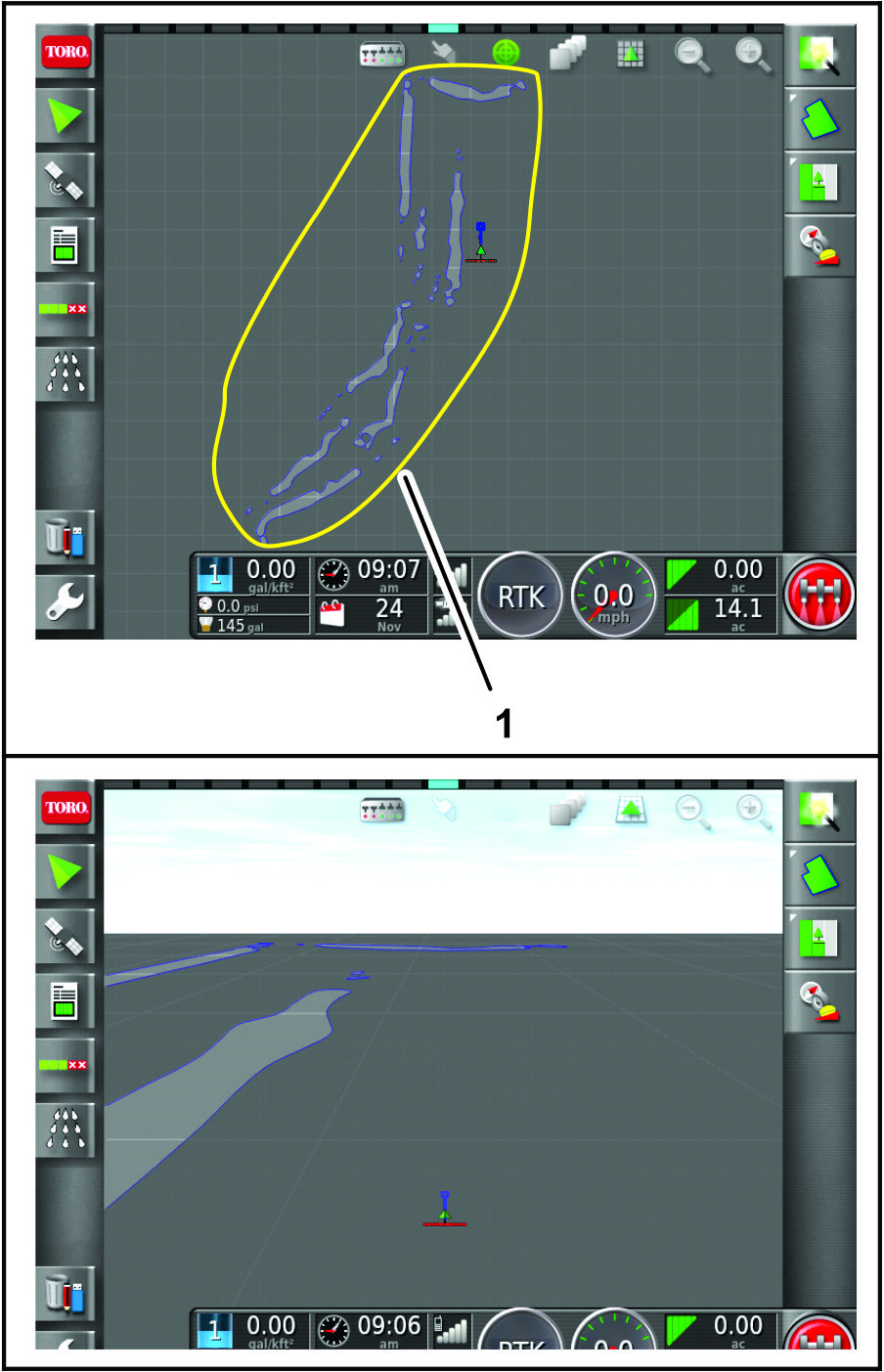
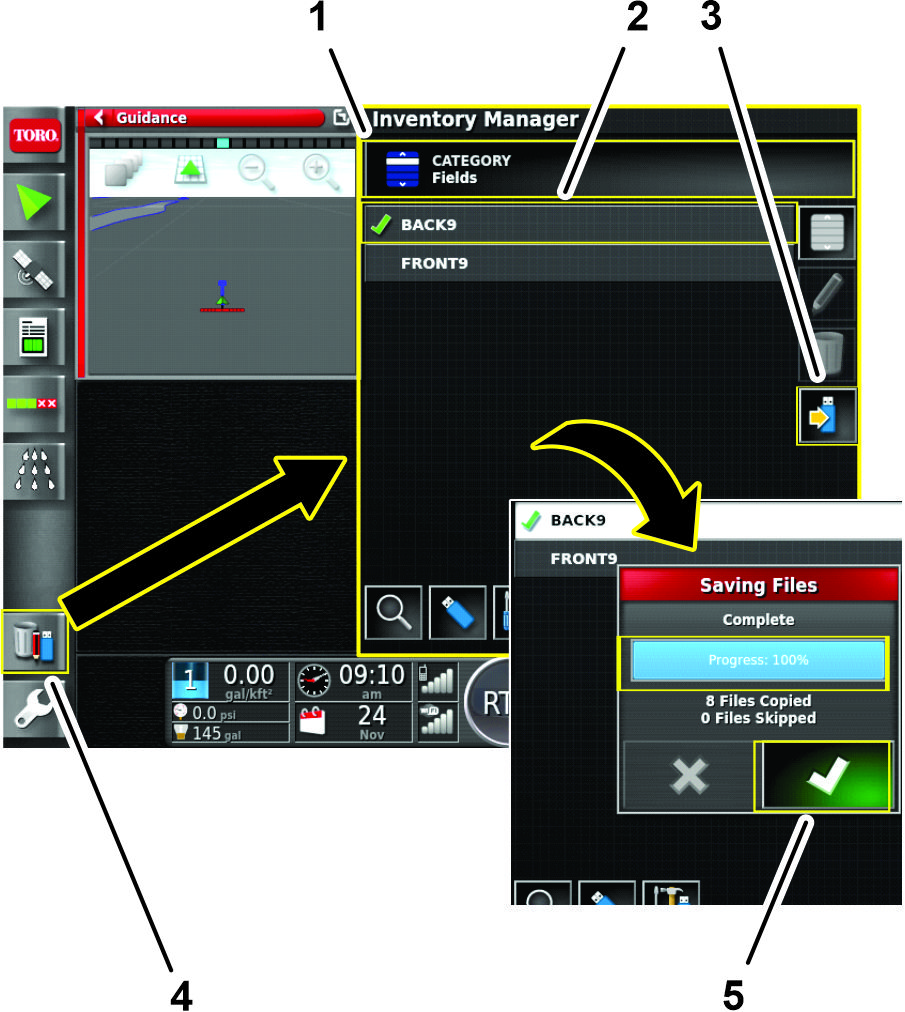
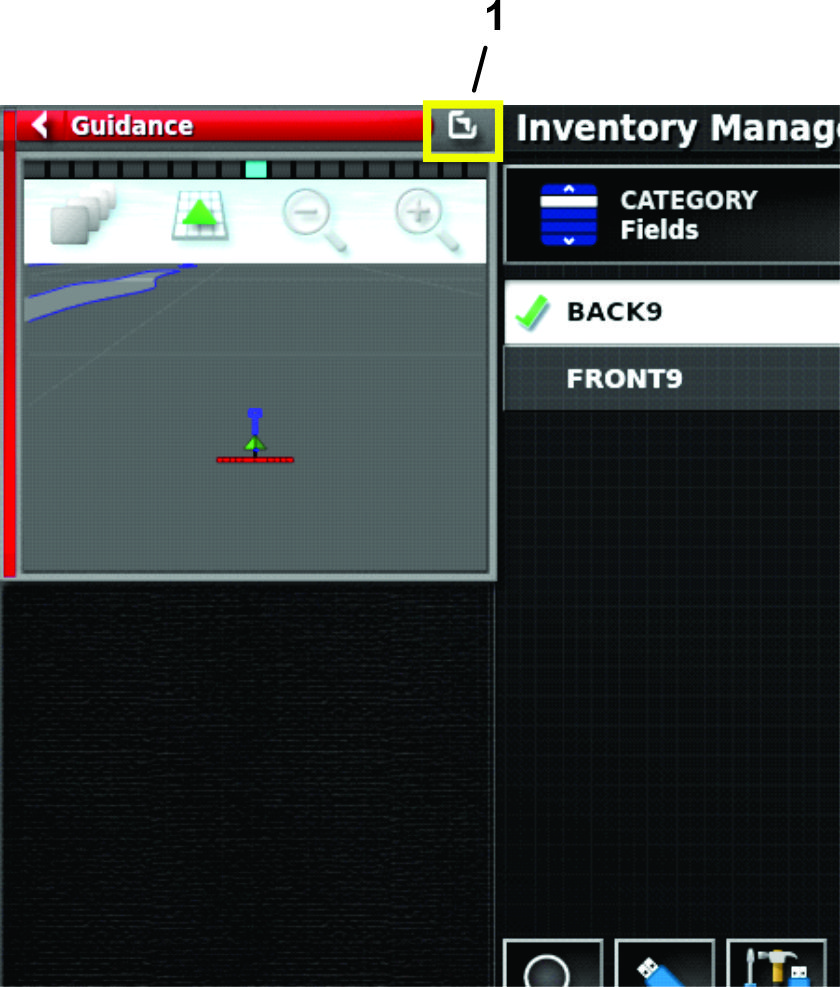
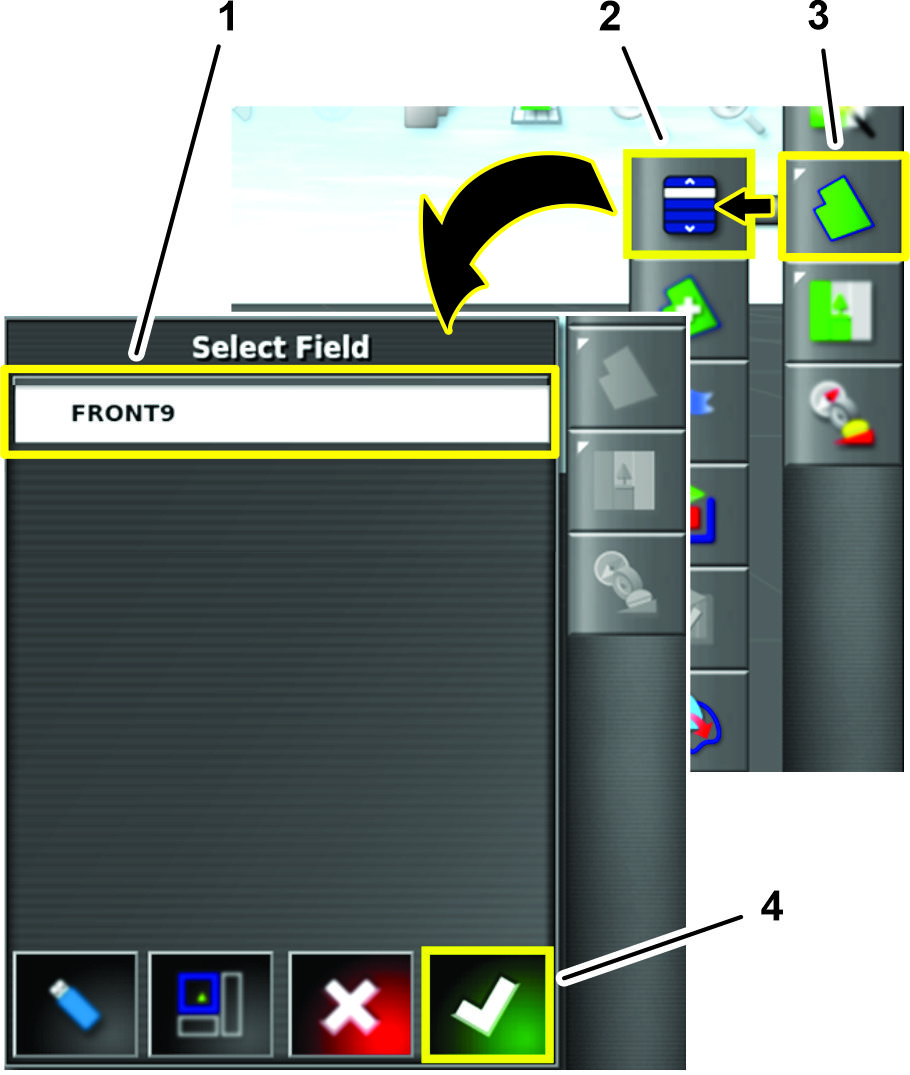
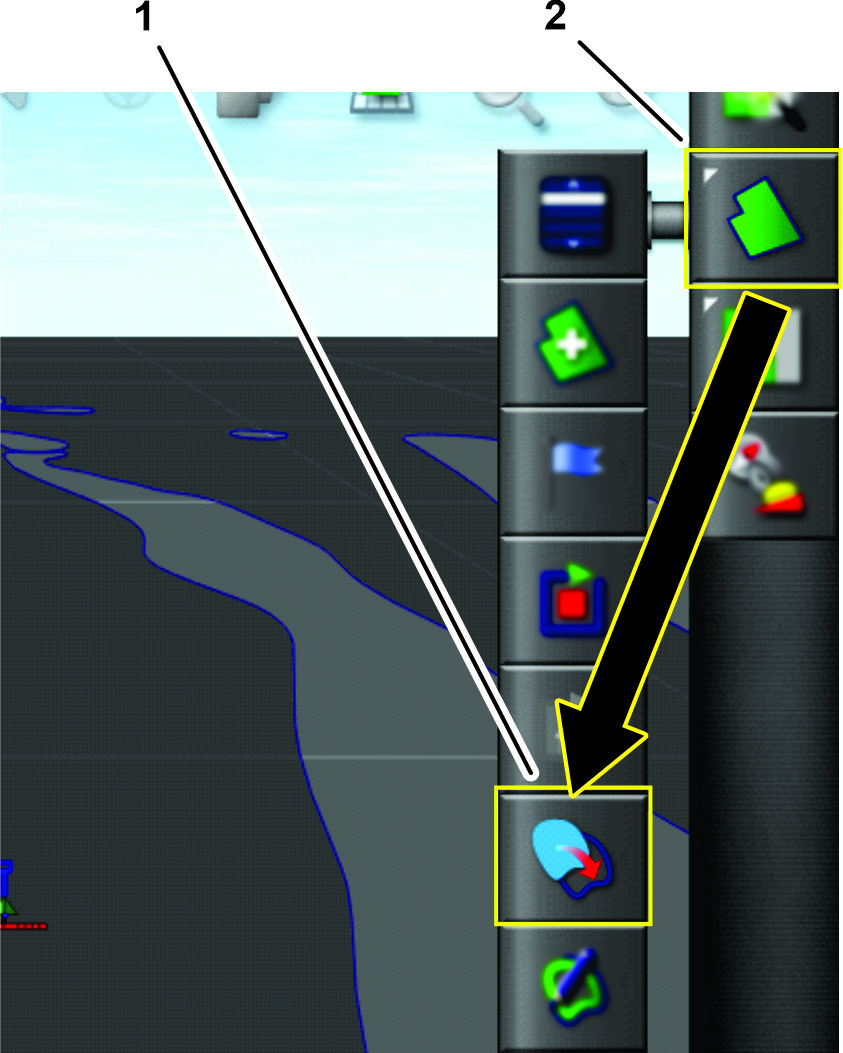
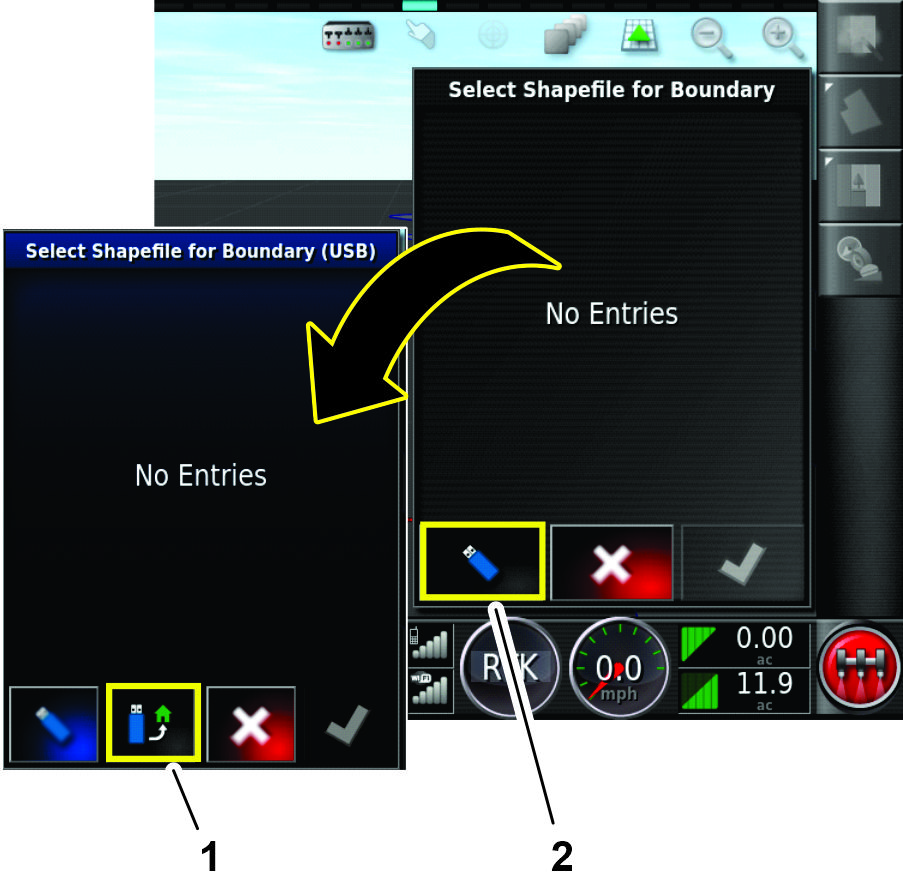
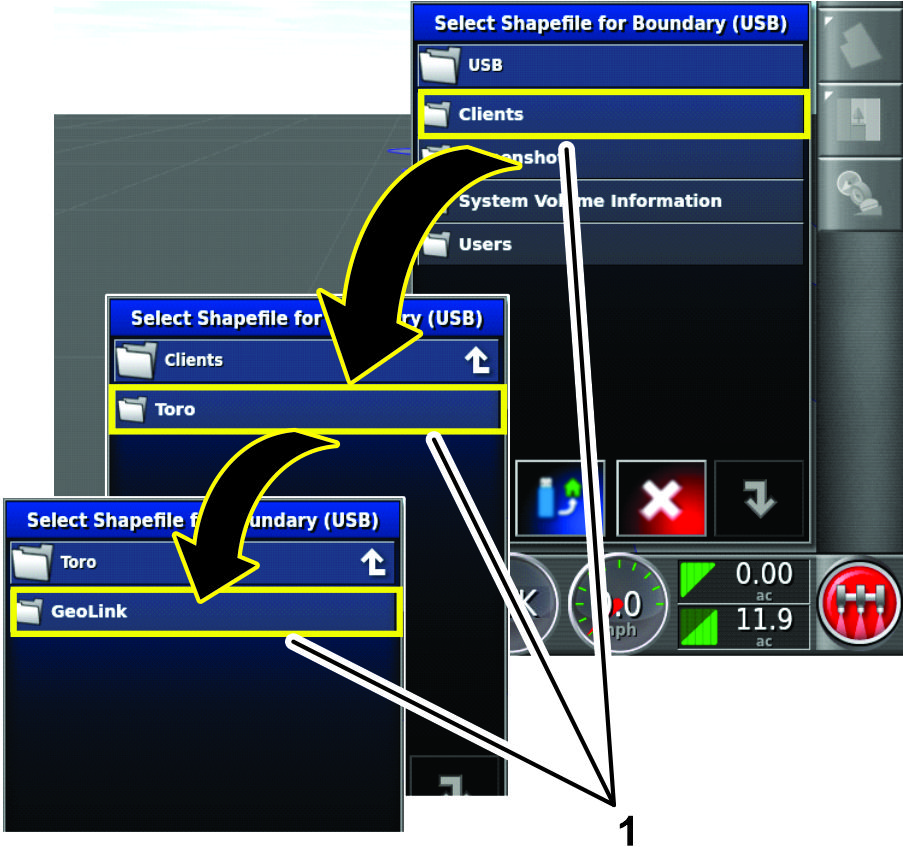
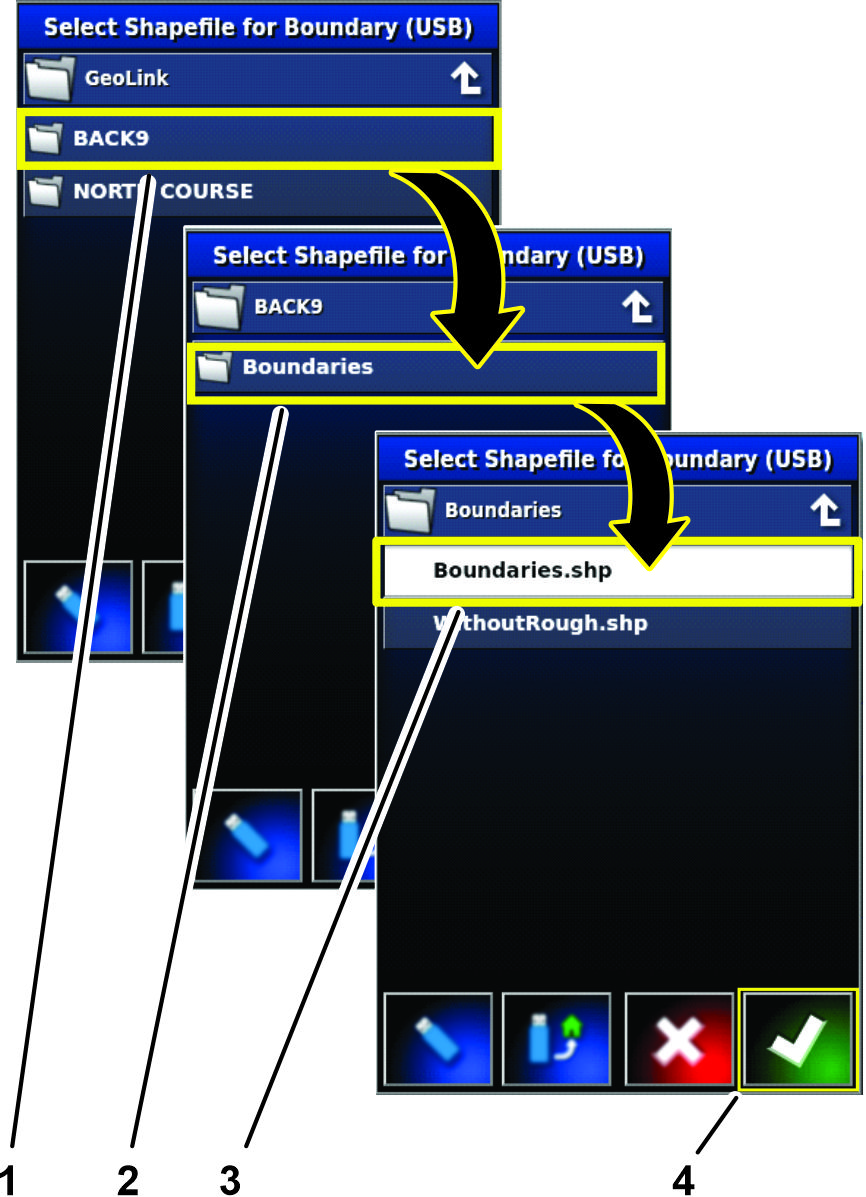
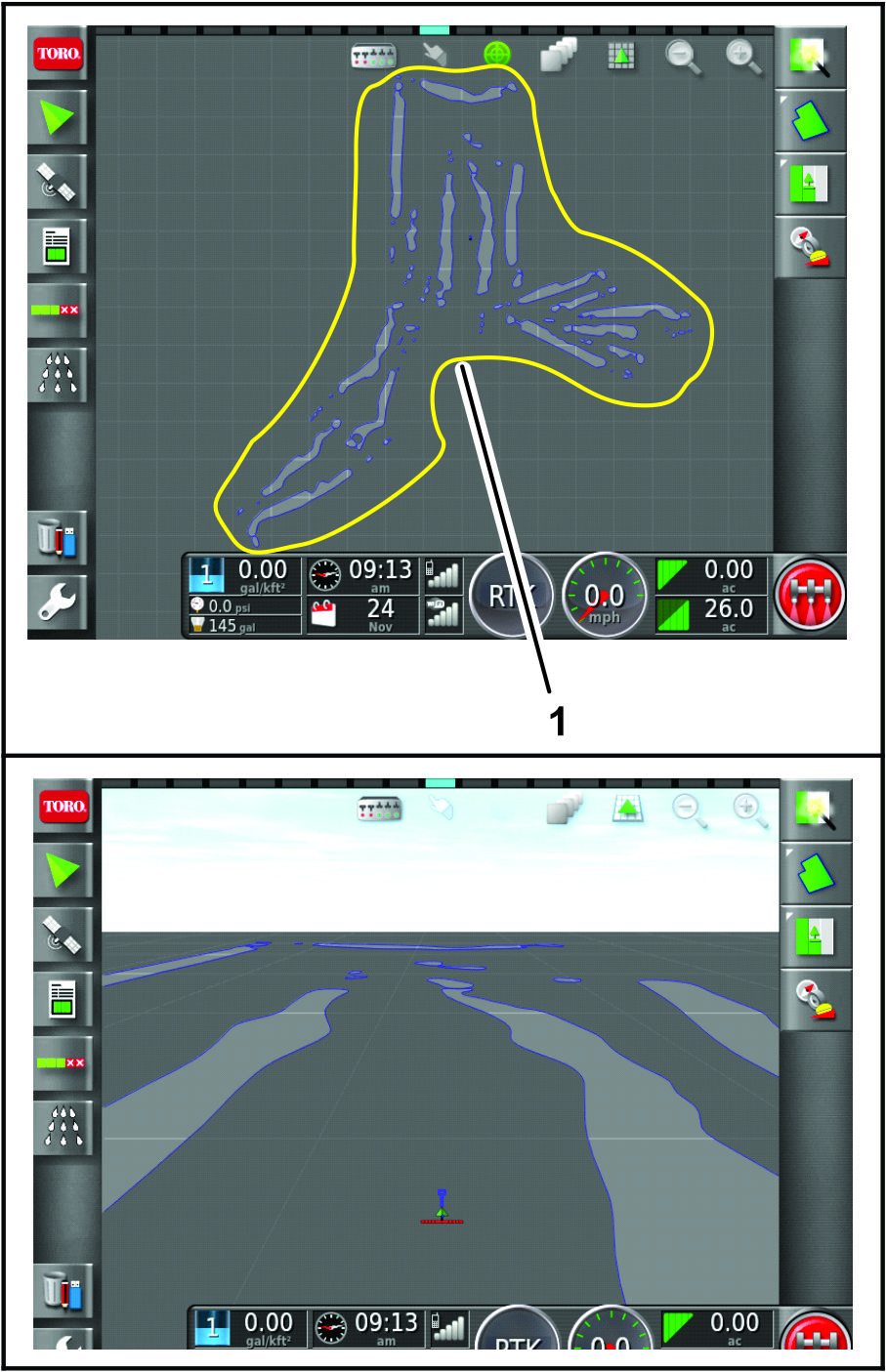
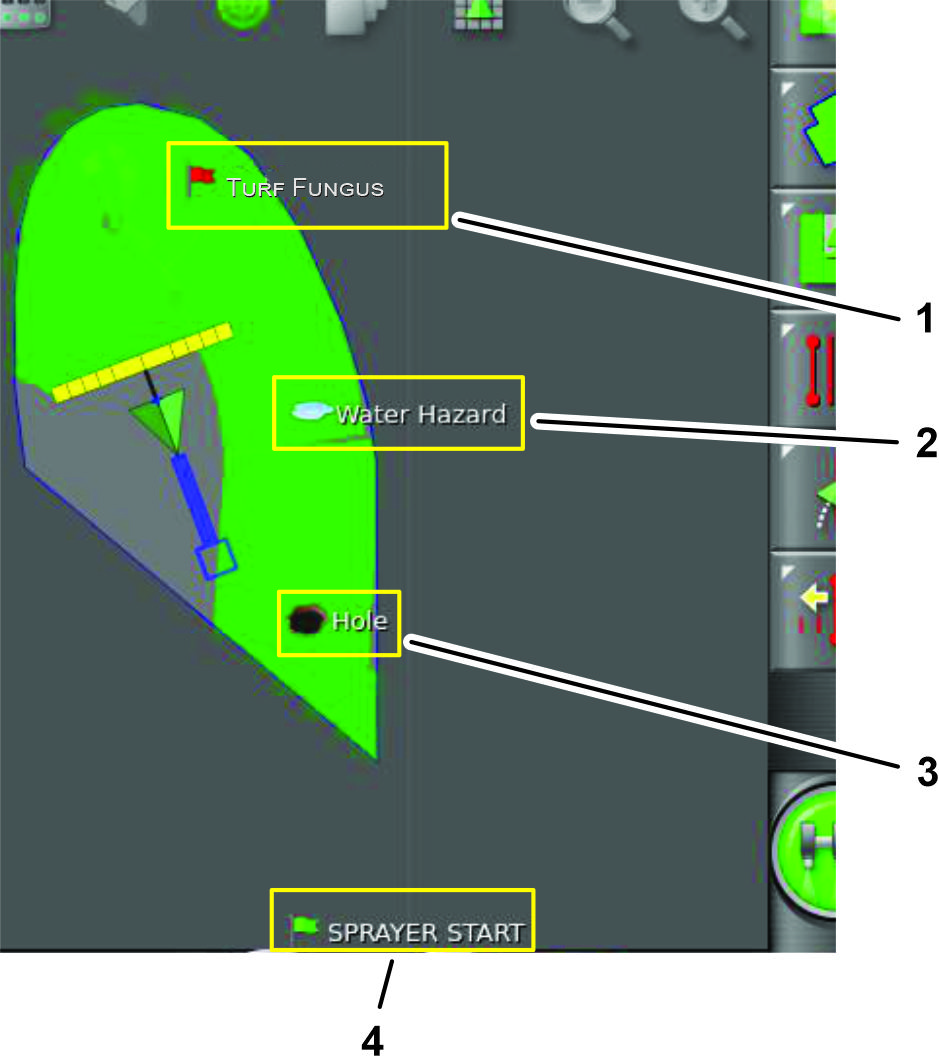
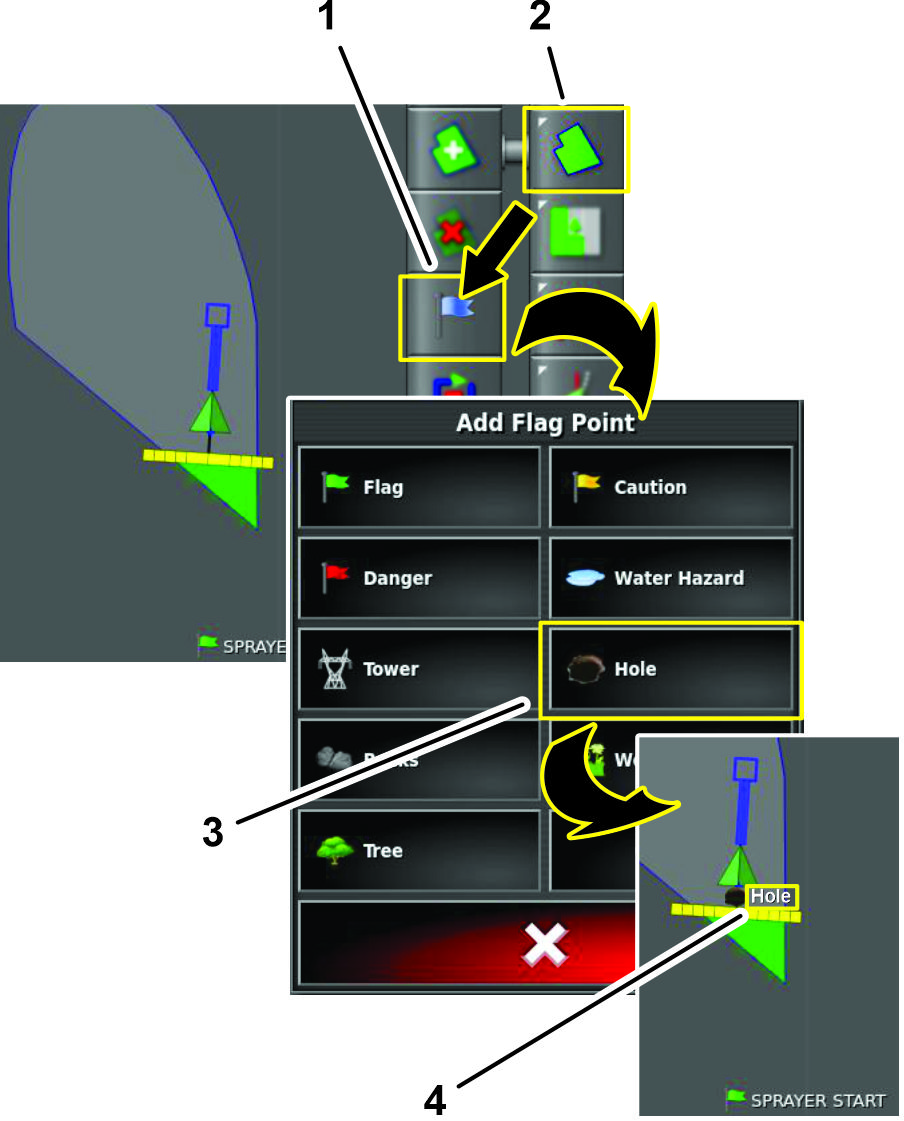
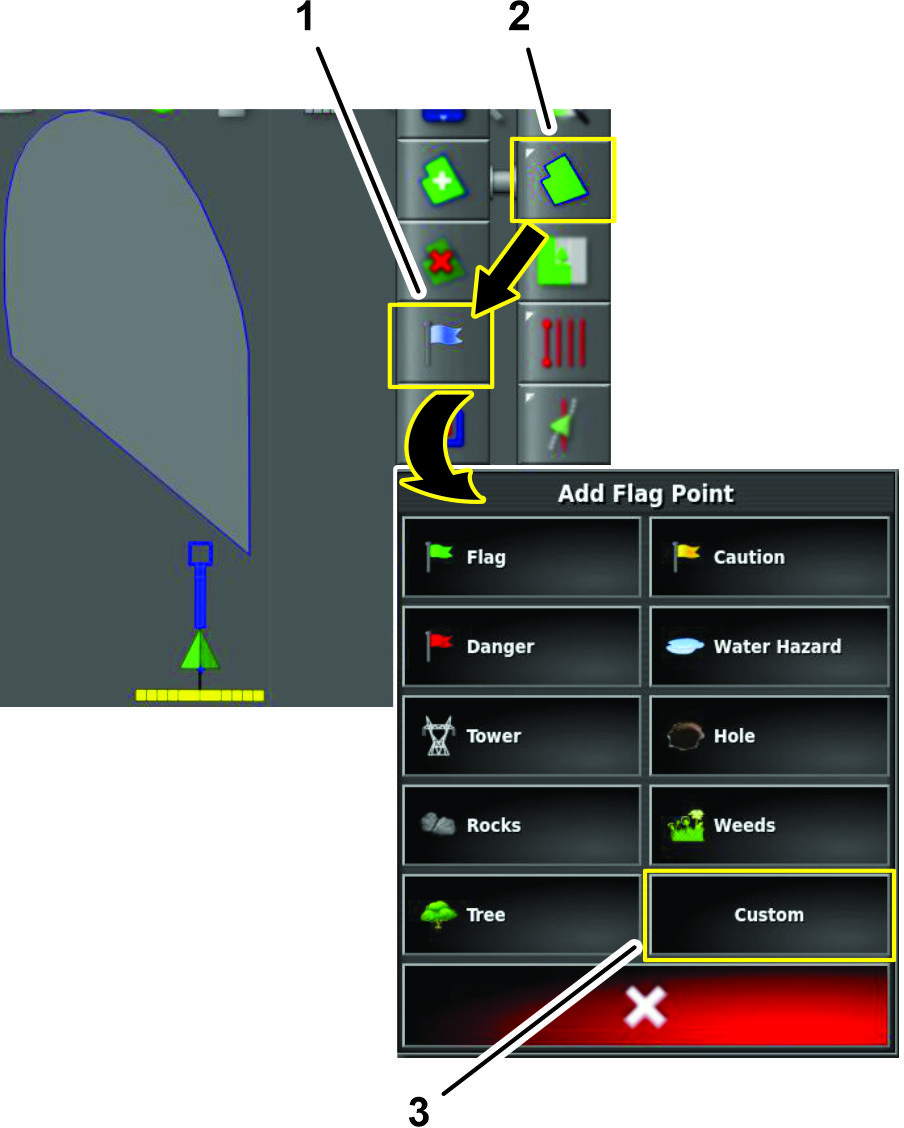
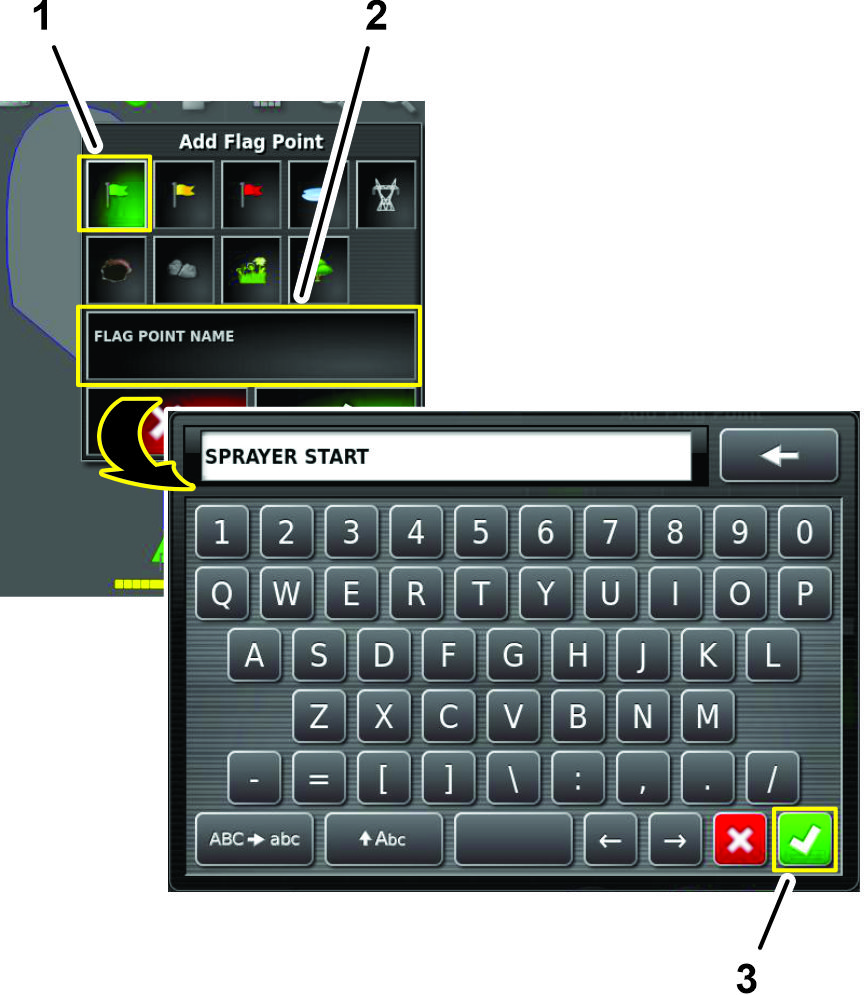
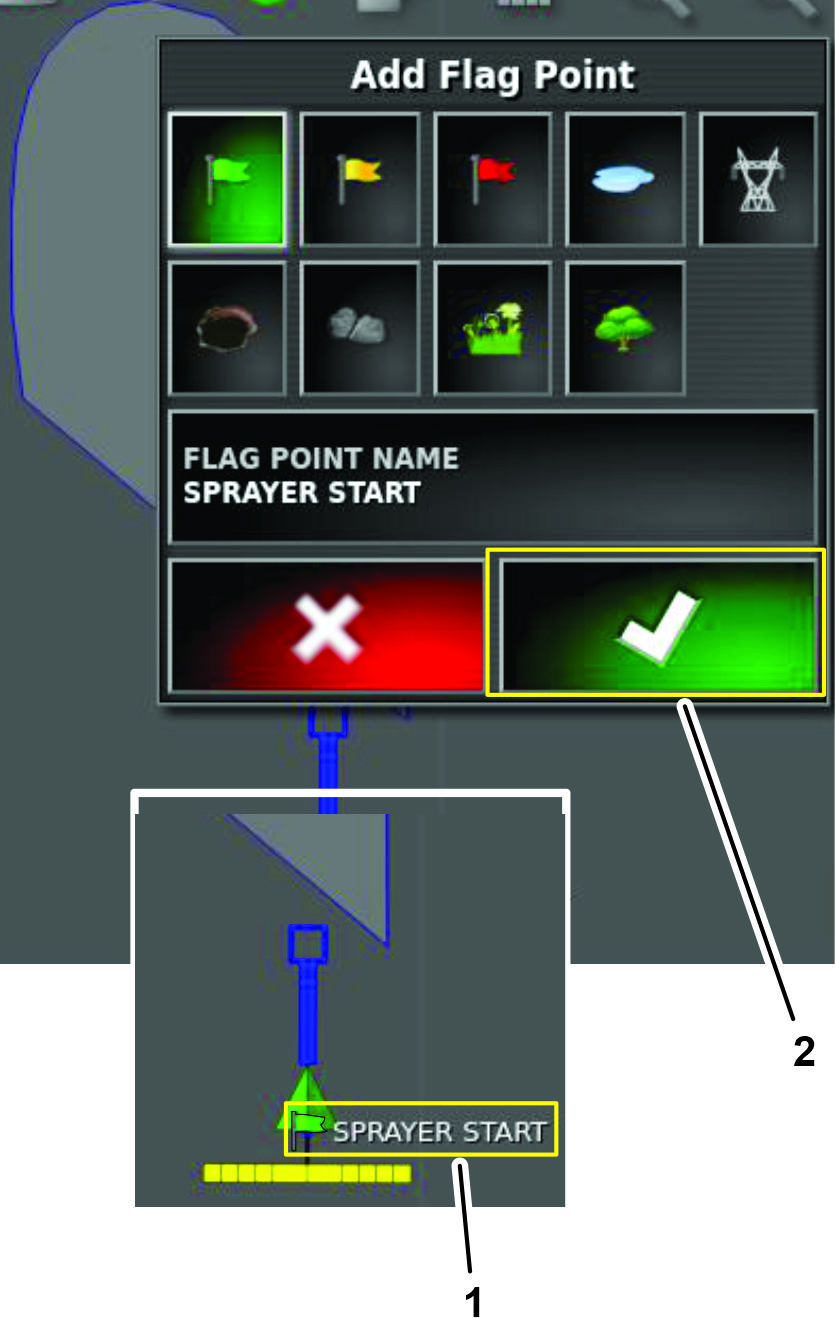
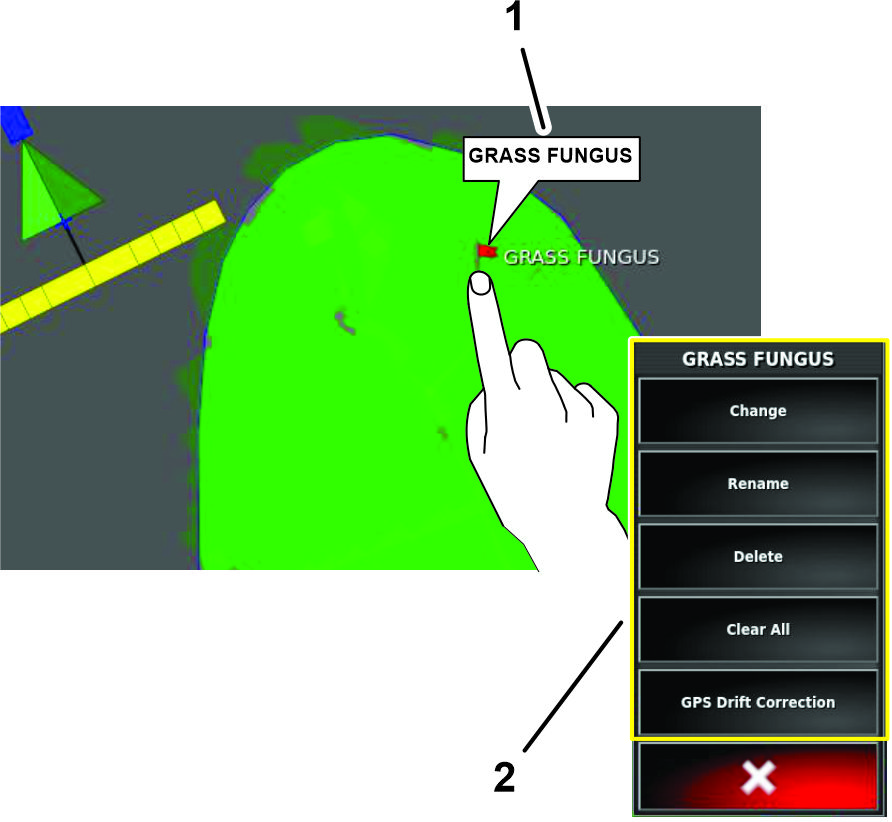
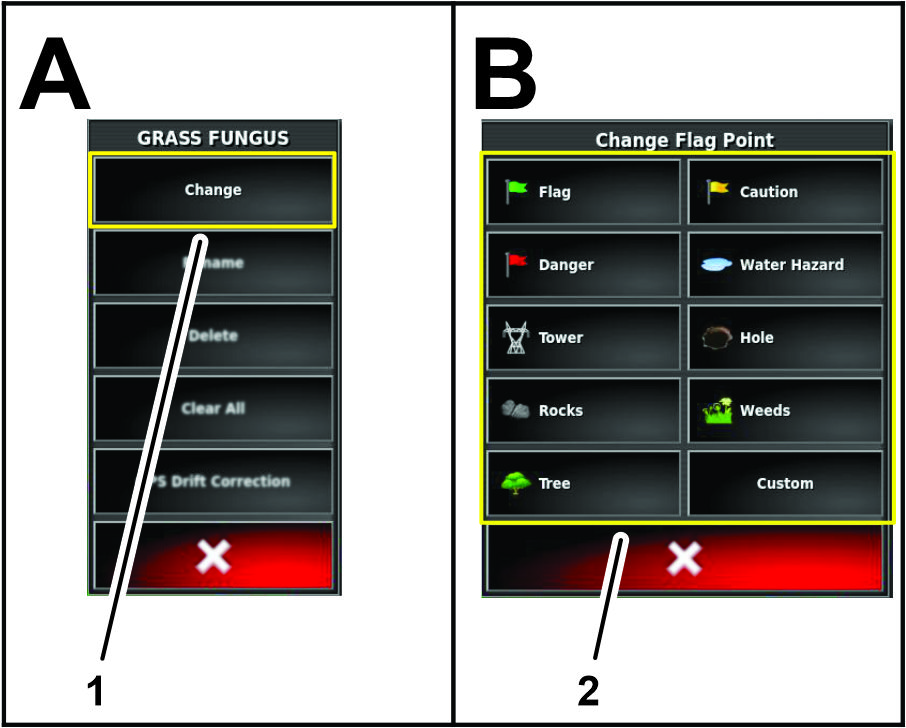
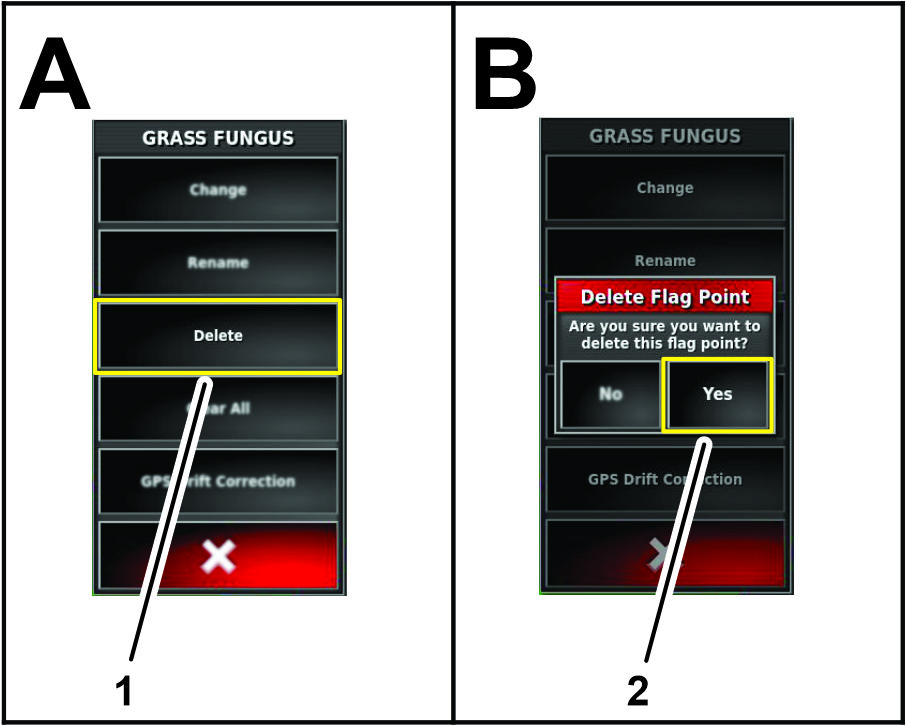
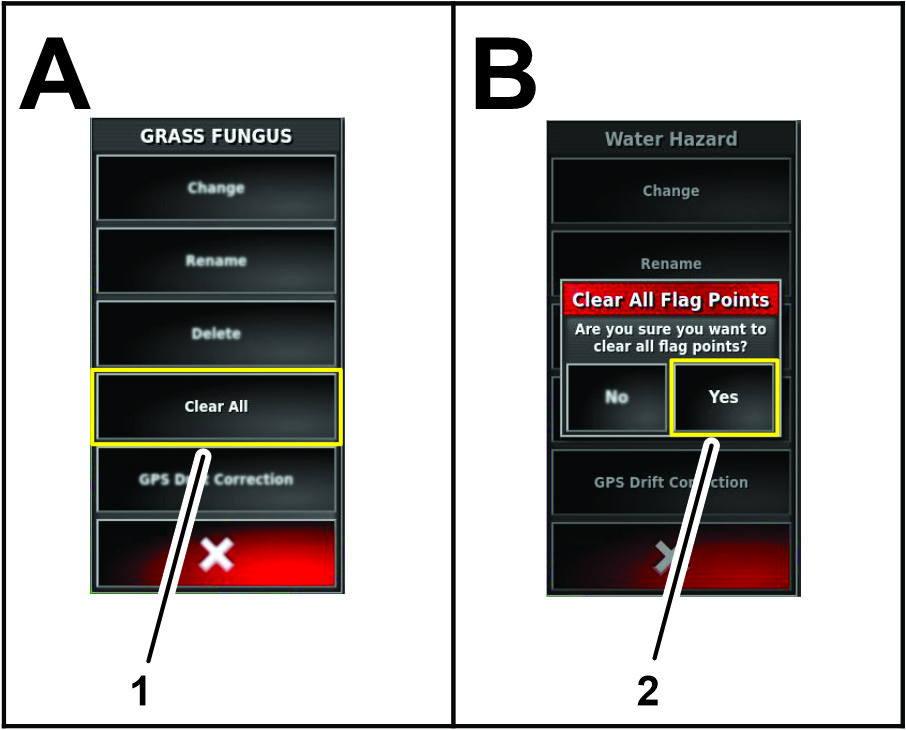
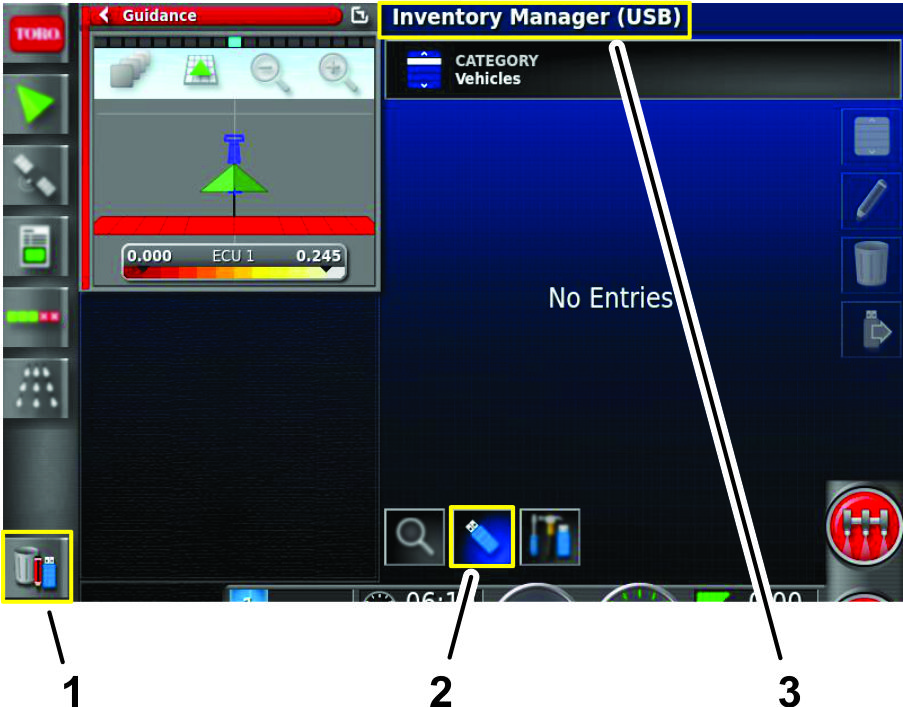
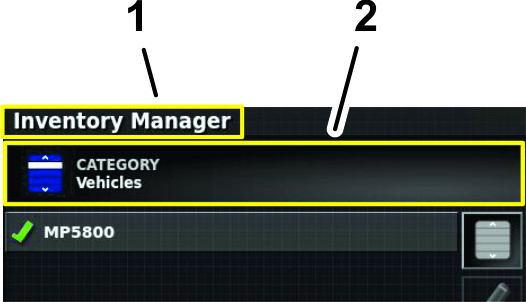
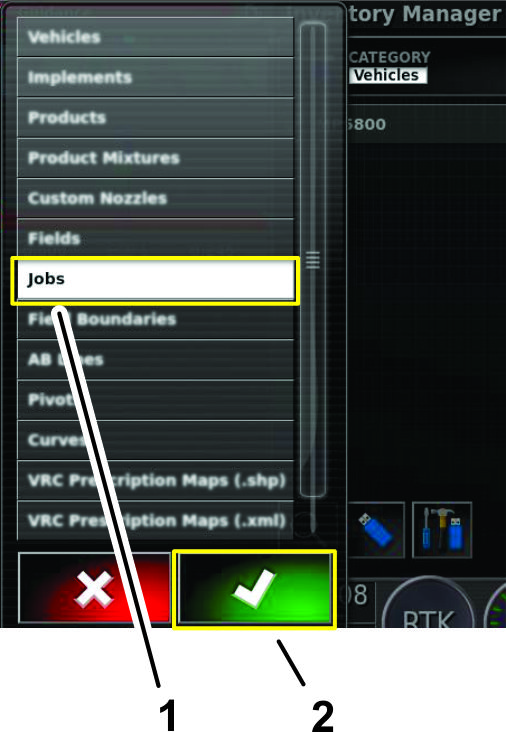
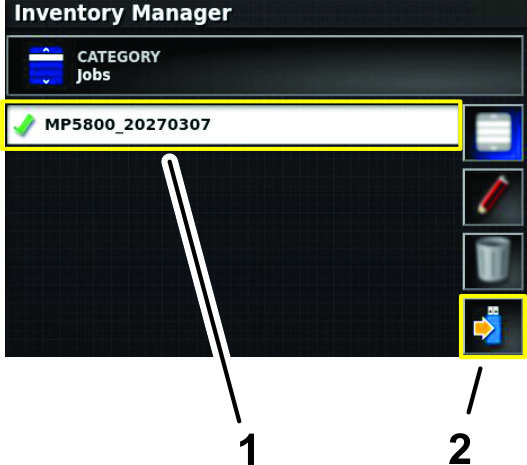
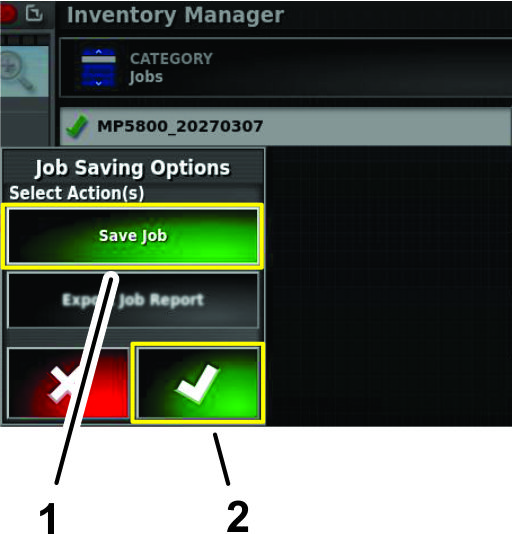
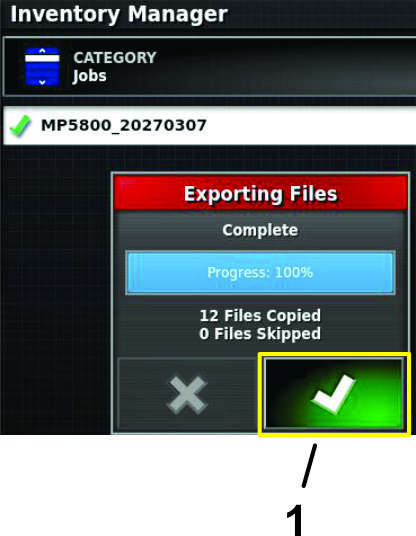
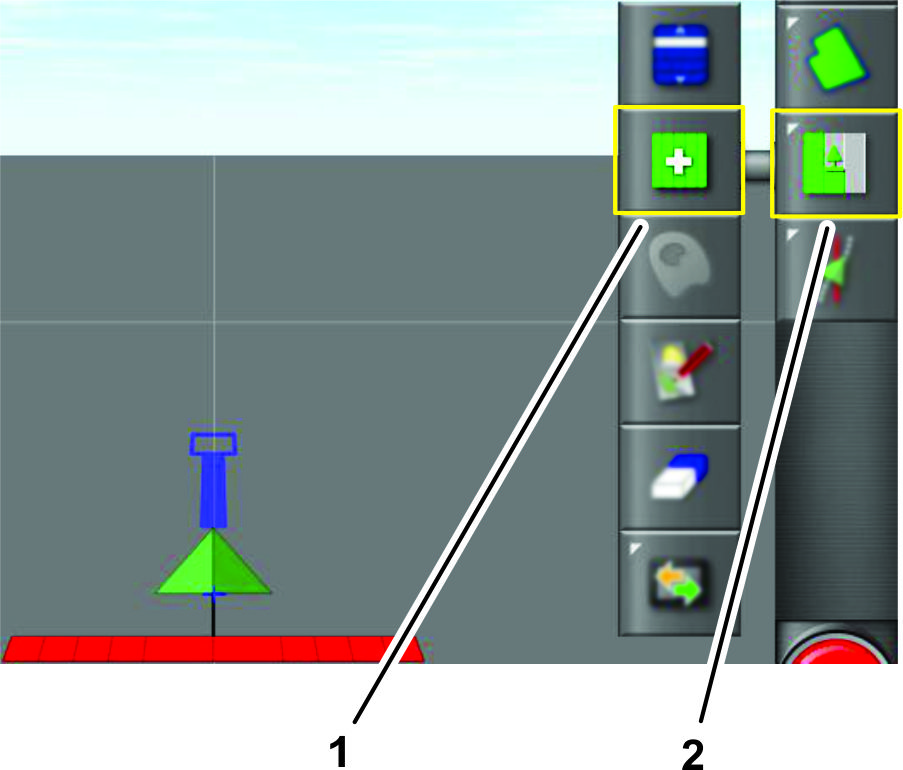
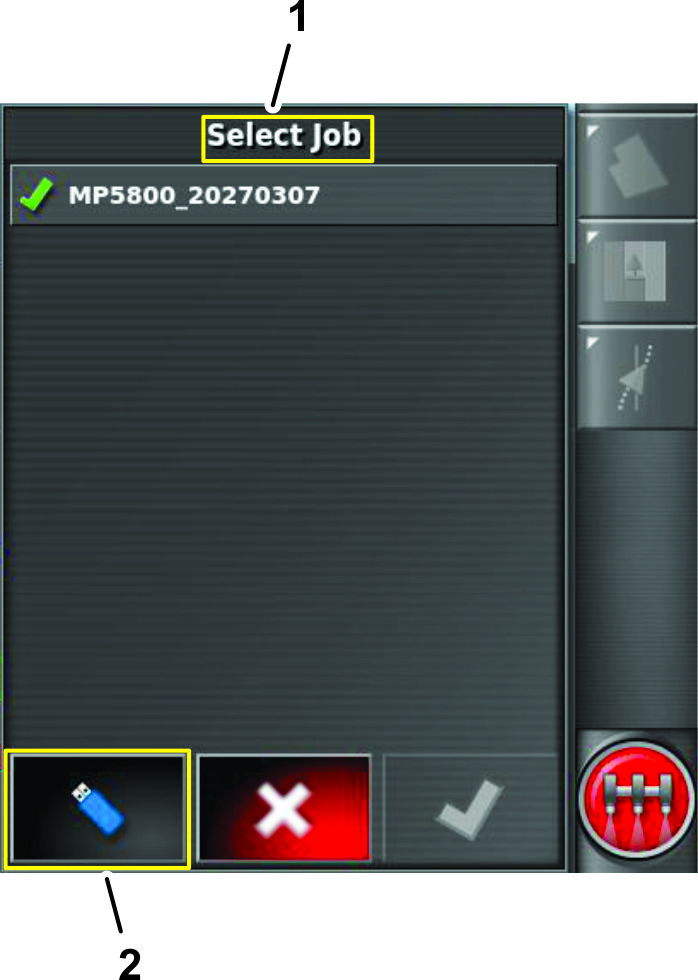
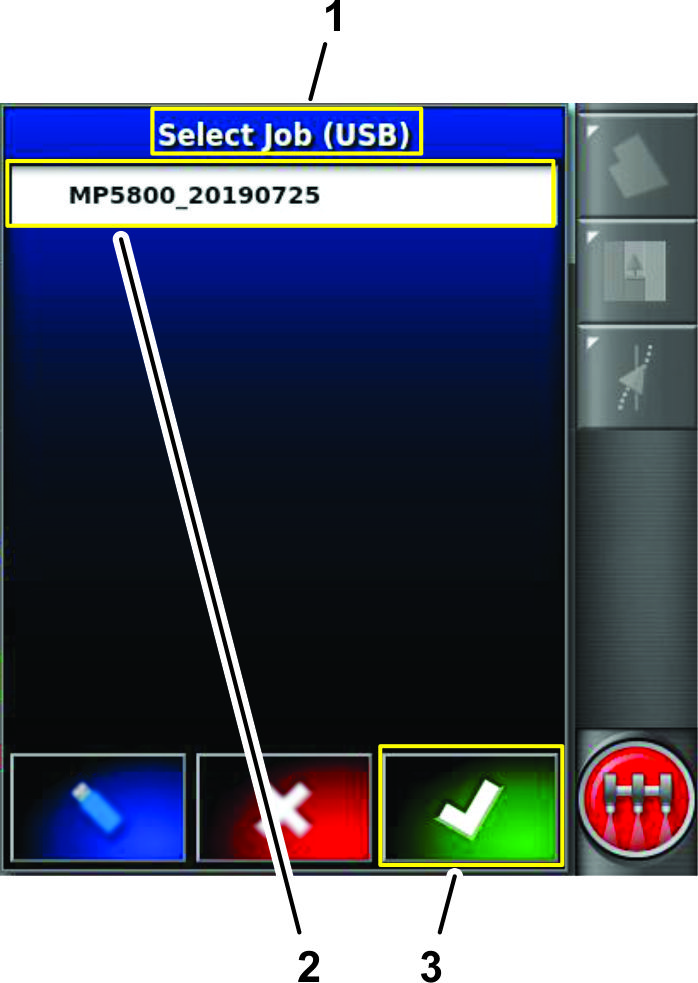
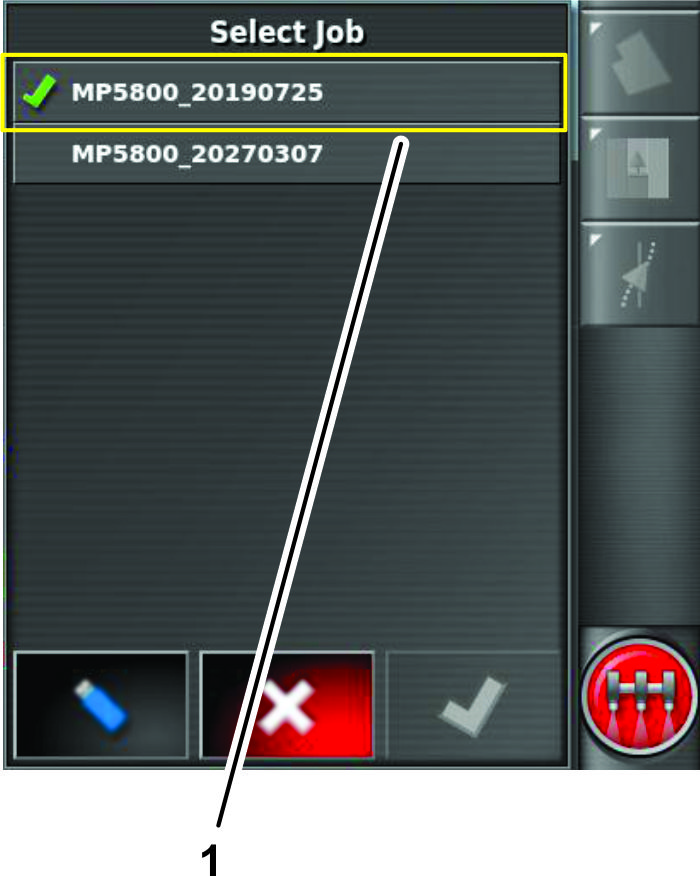
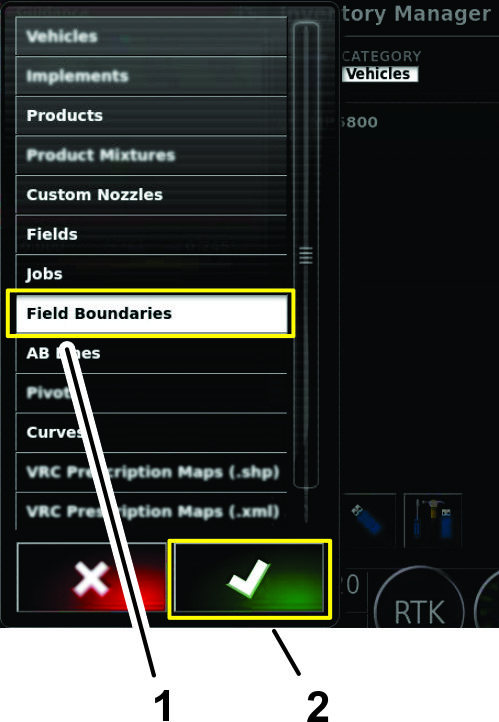
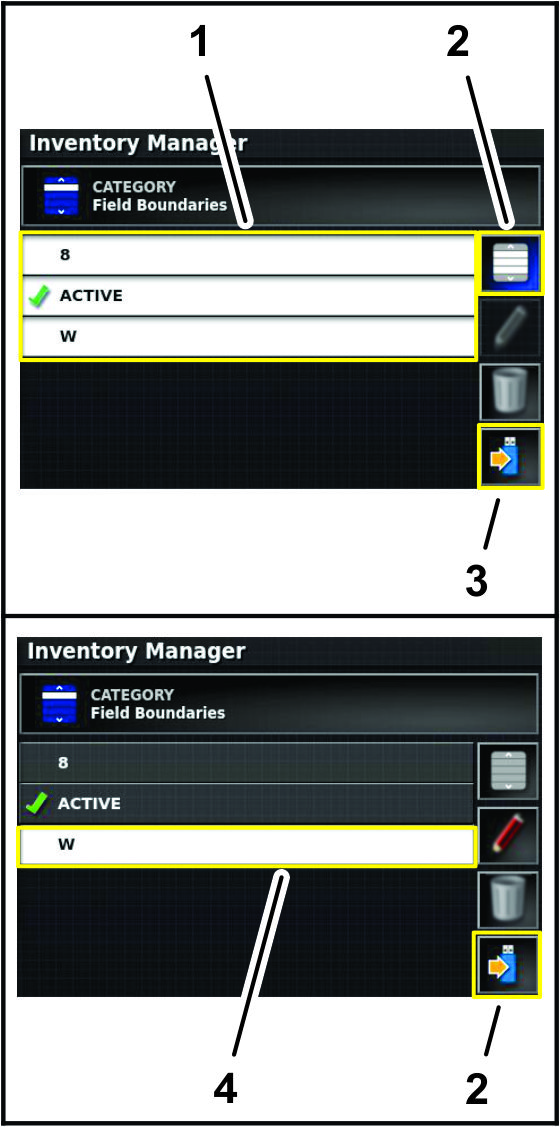
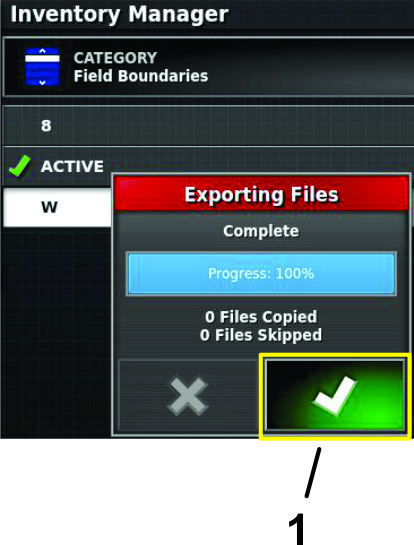
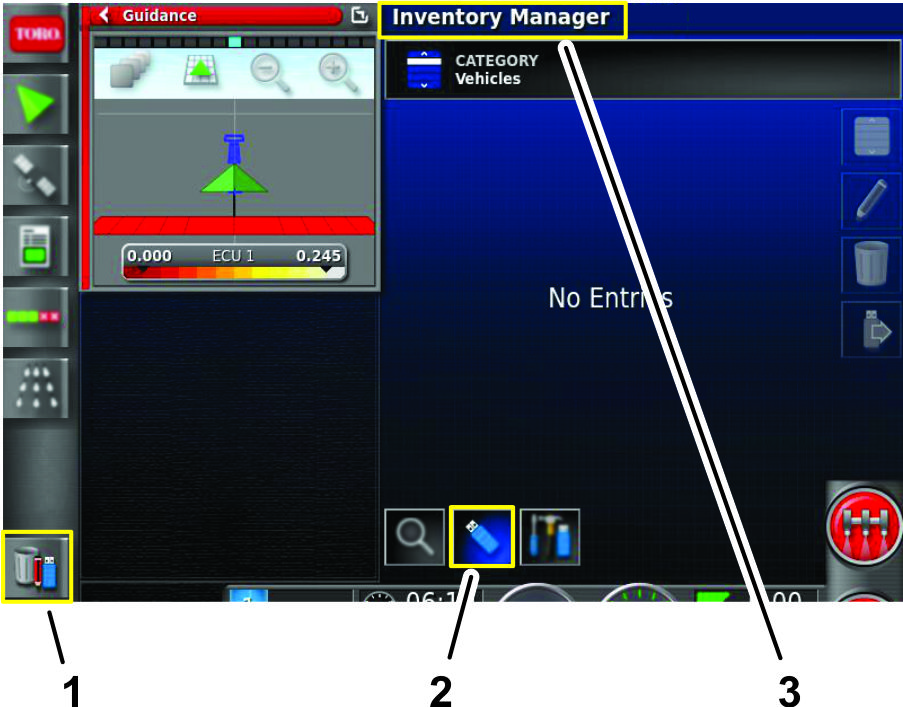
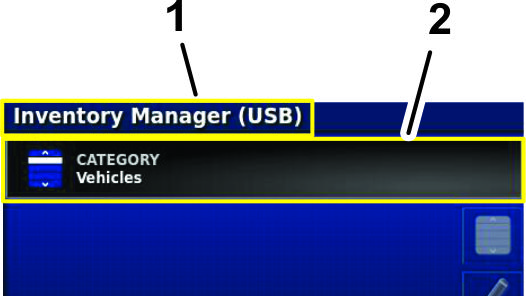
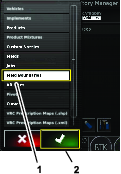
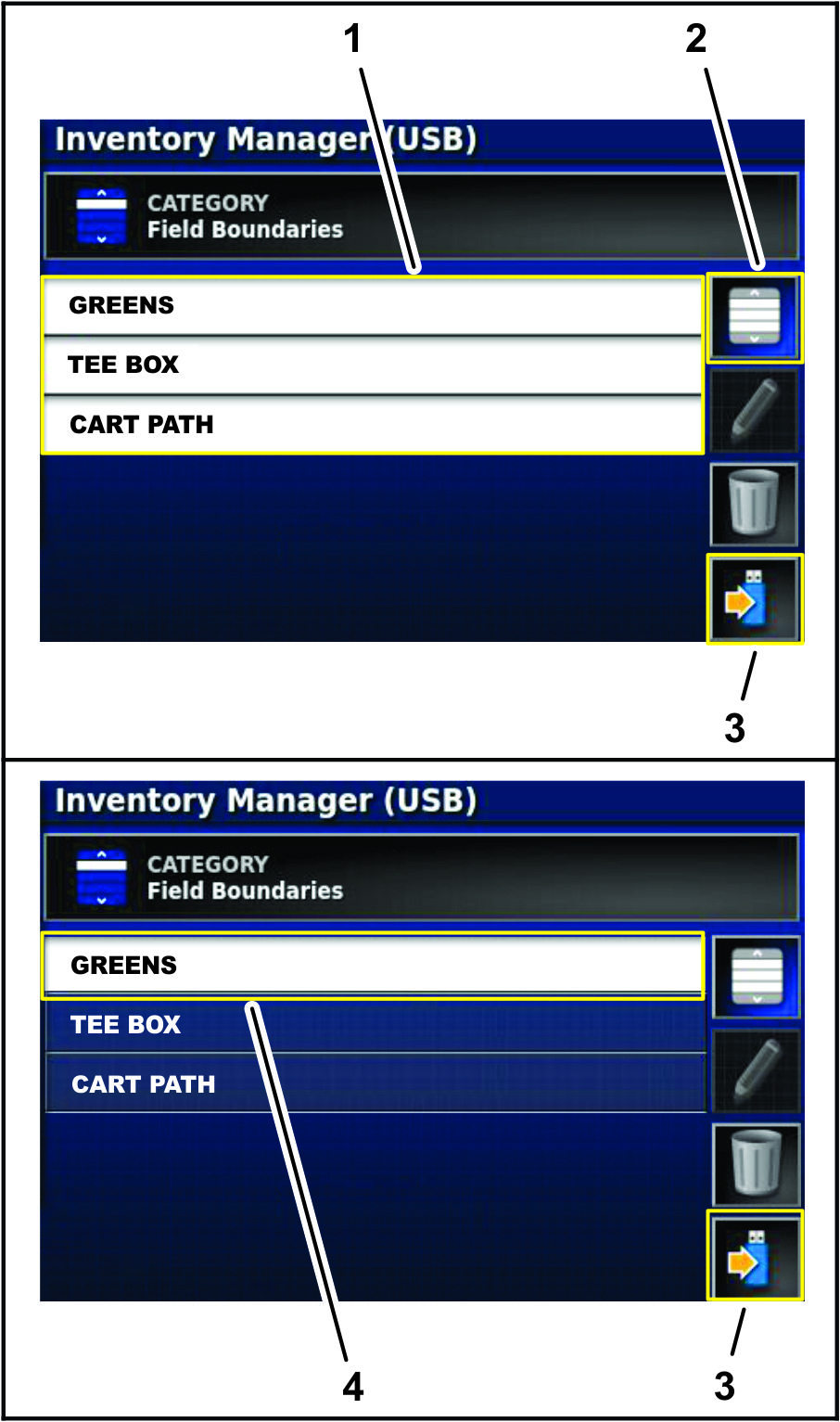
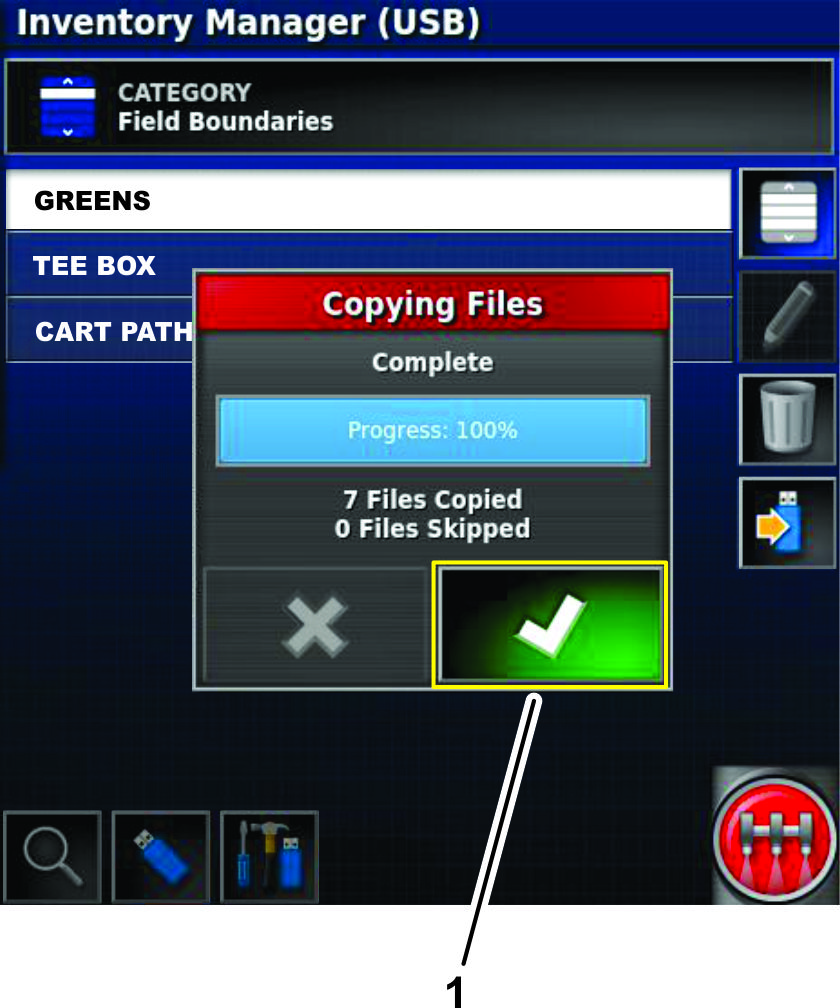
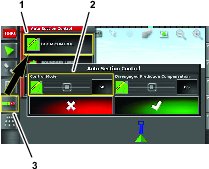
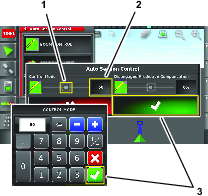
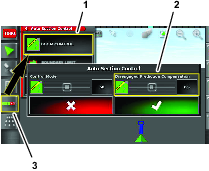
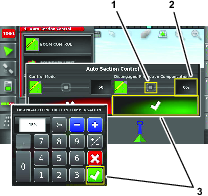
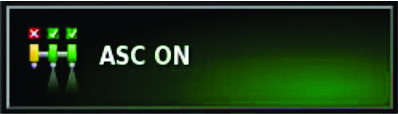
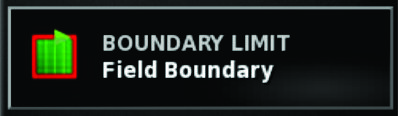
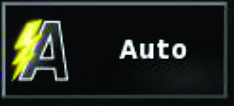
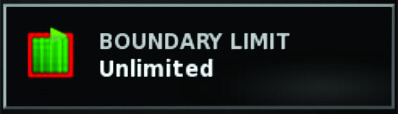
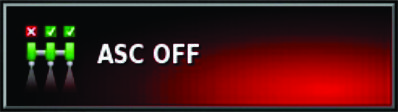
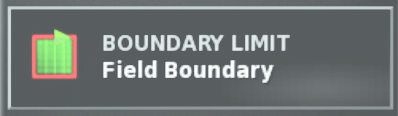
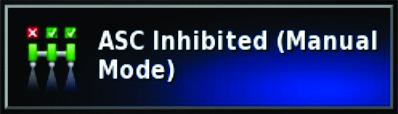 .
.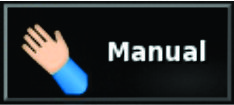
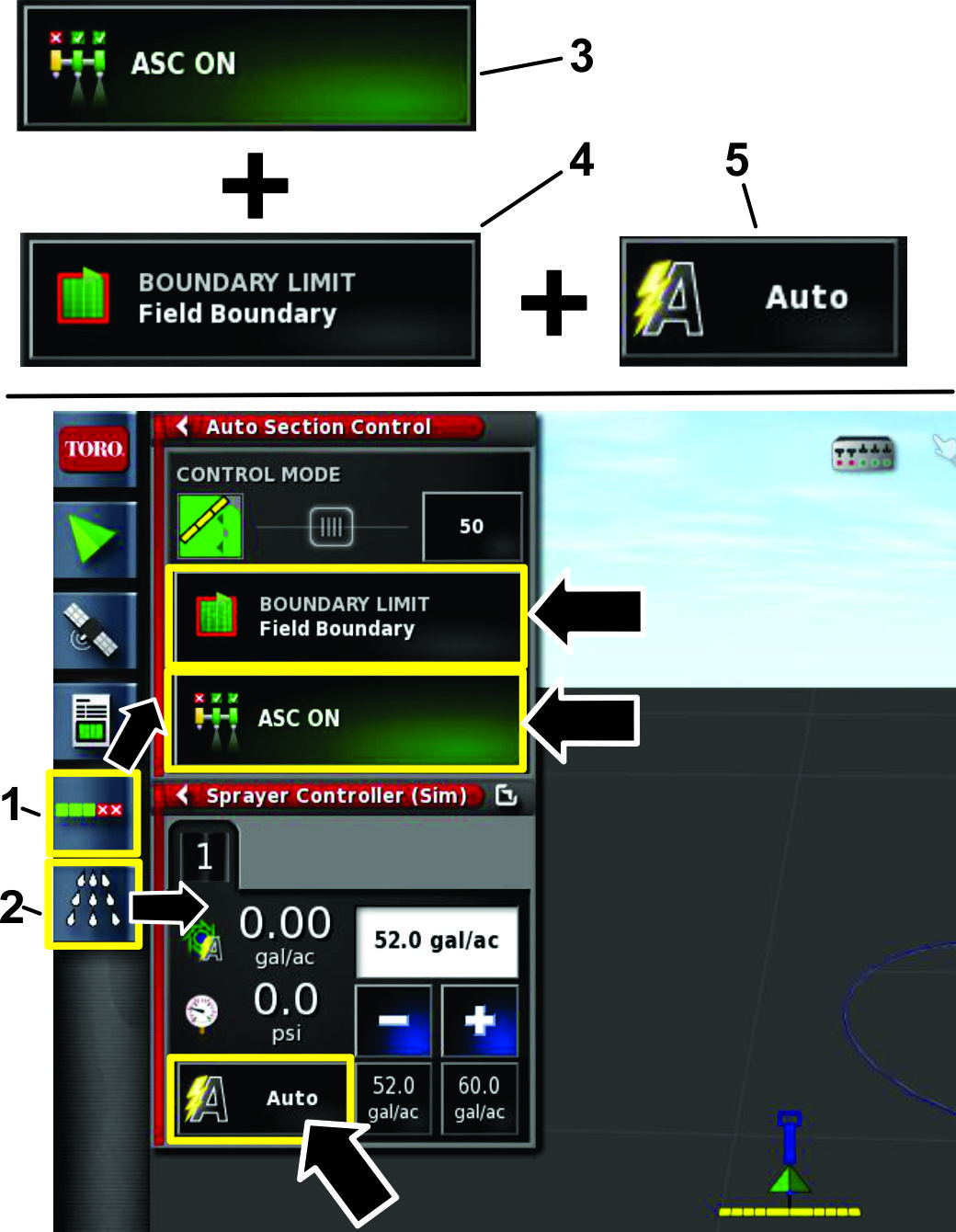
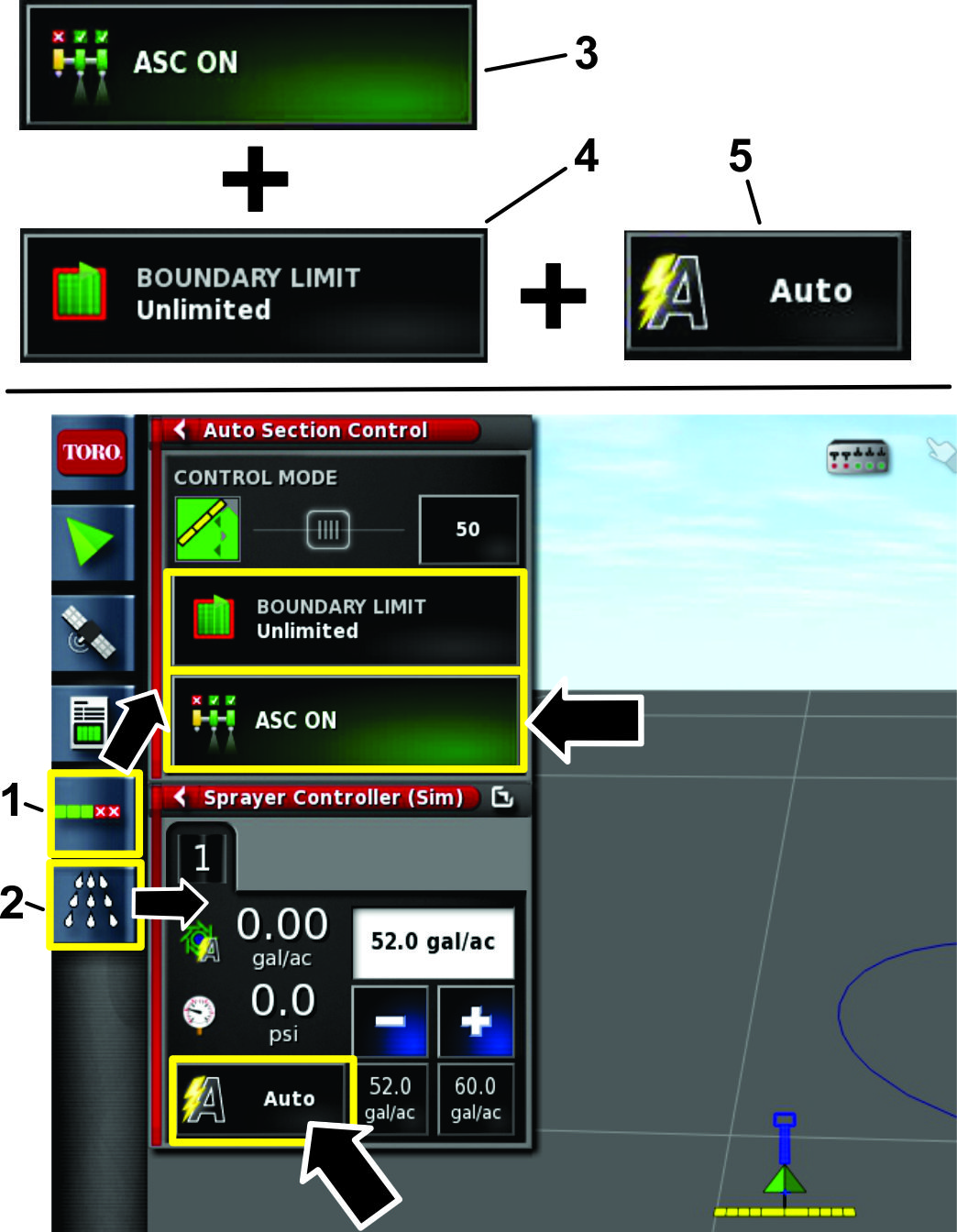
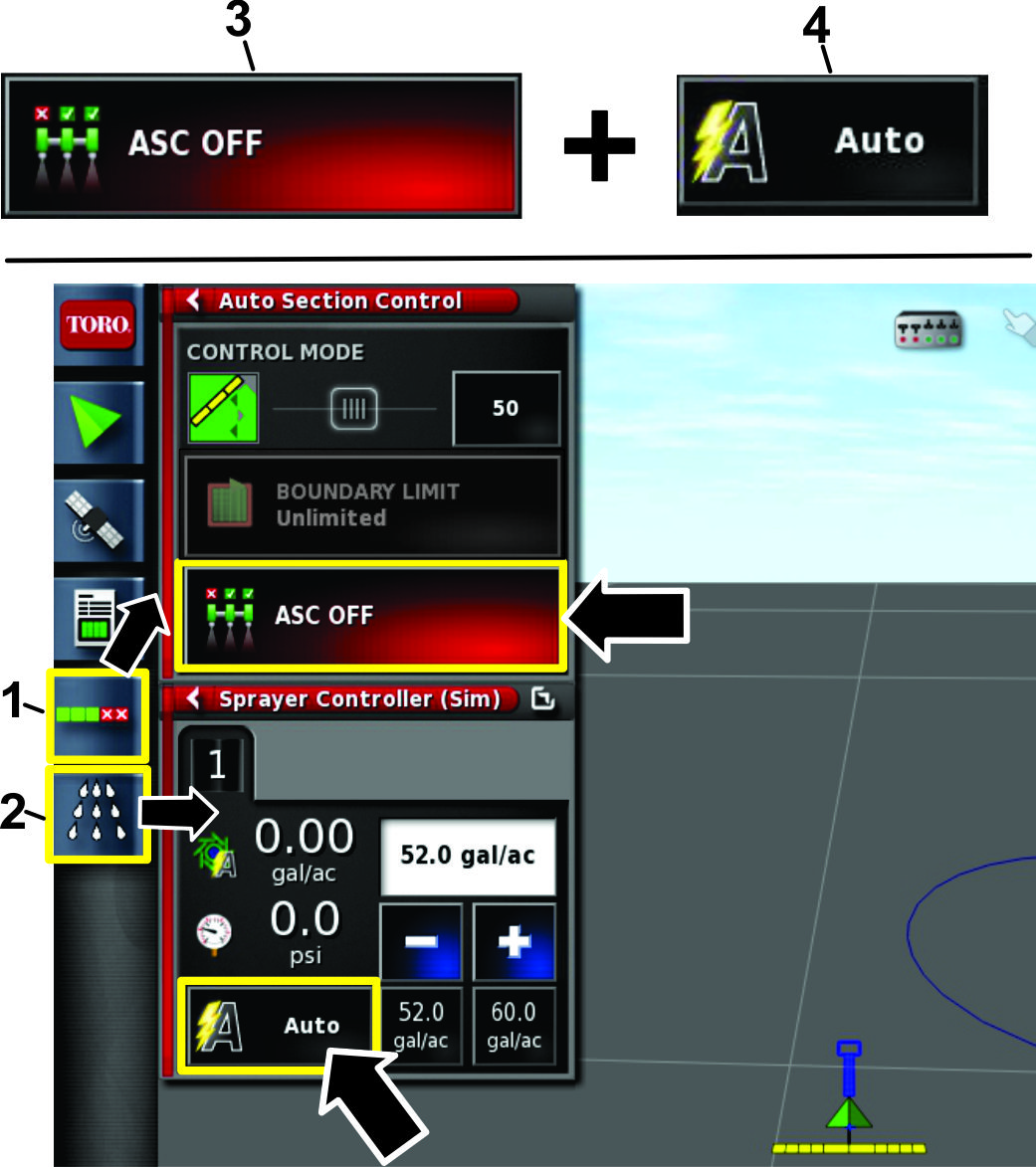
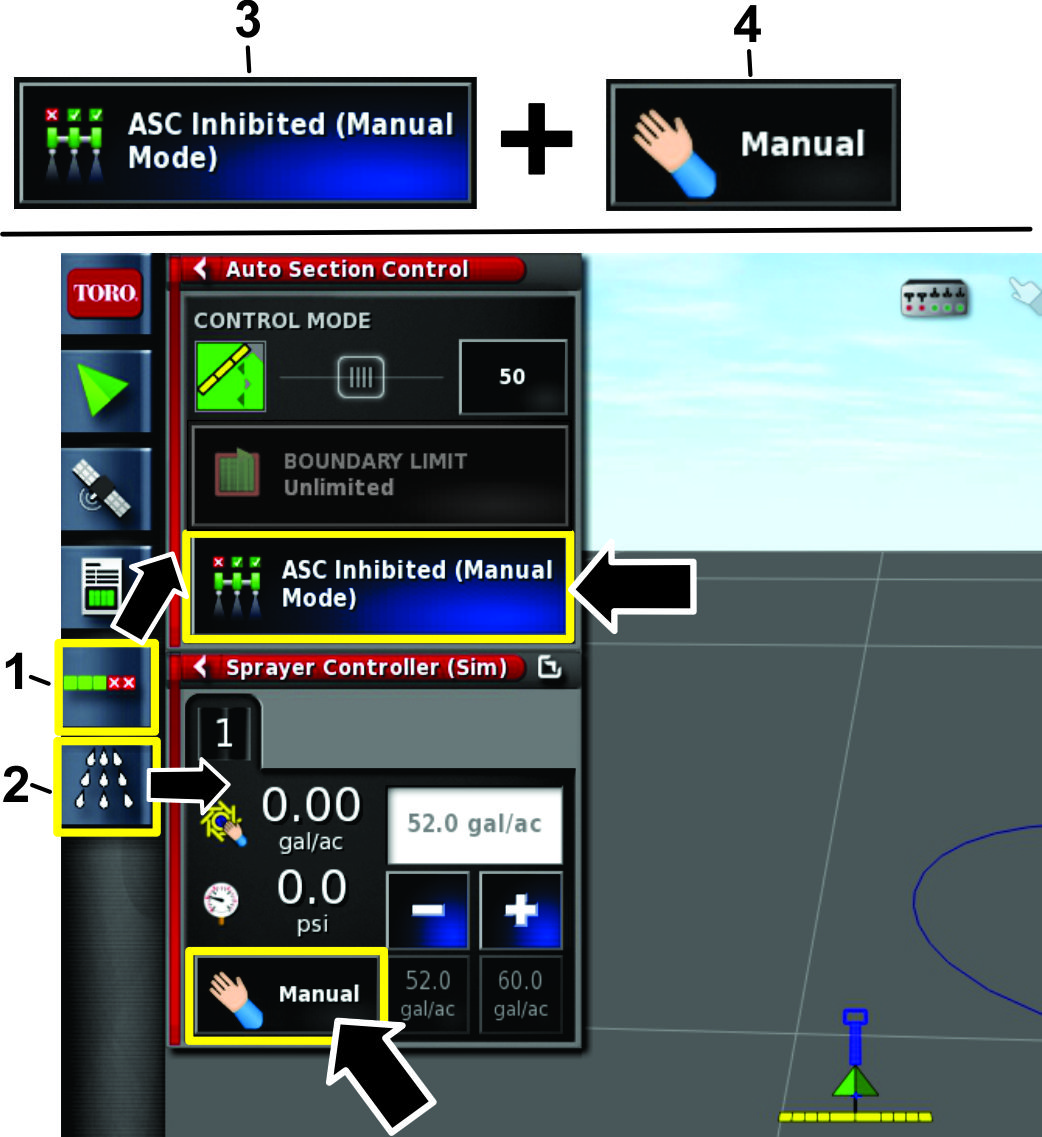
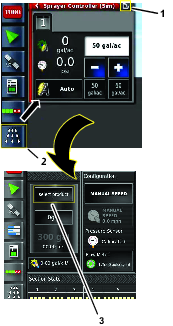
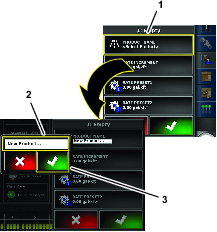
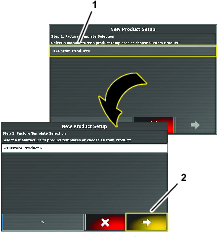
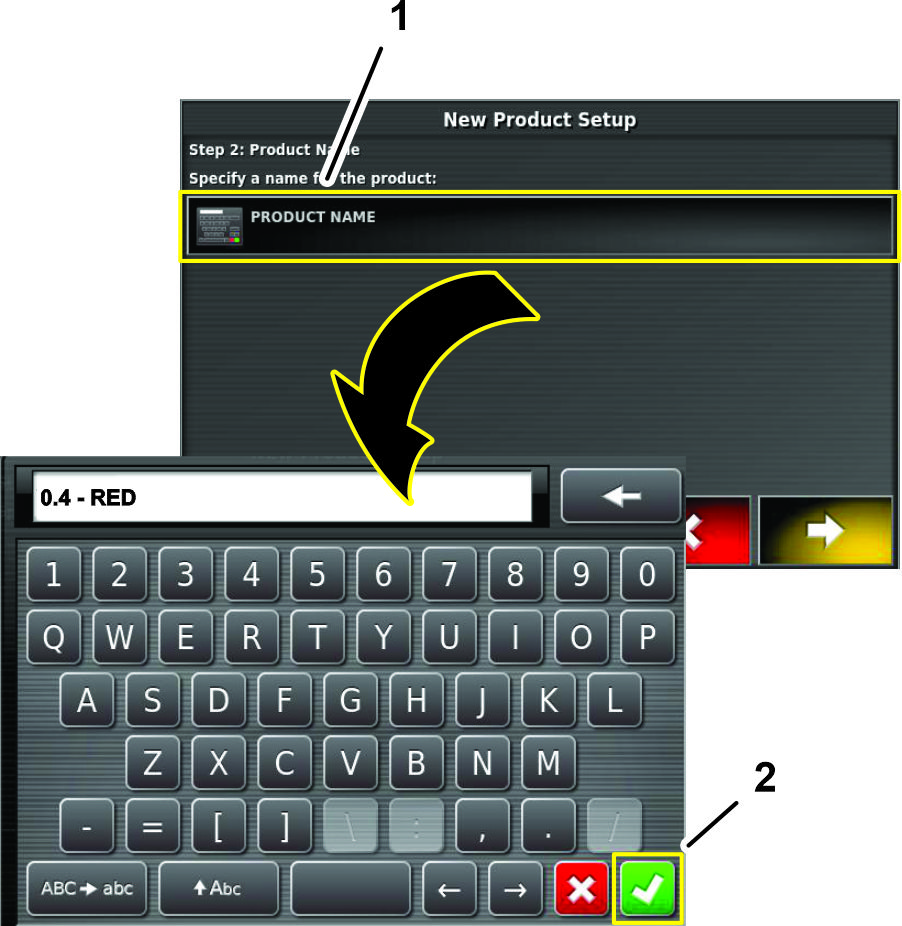
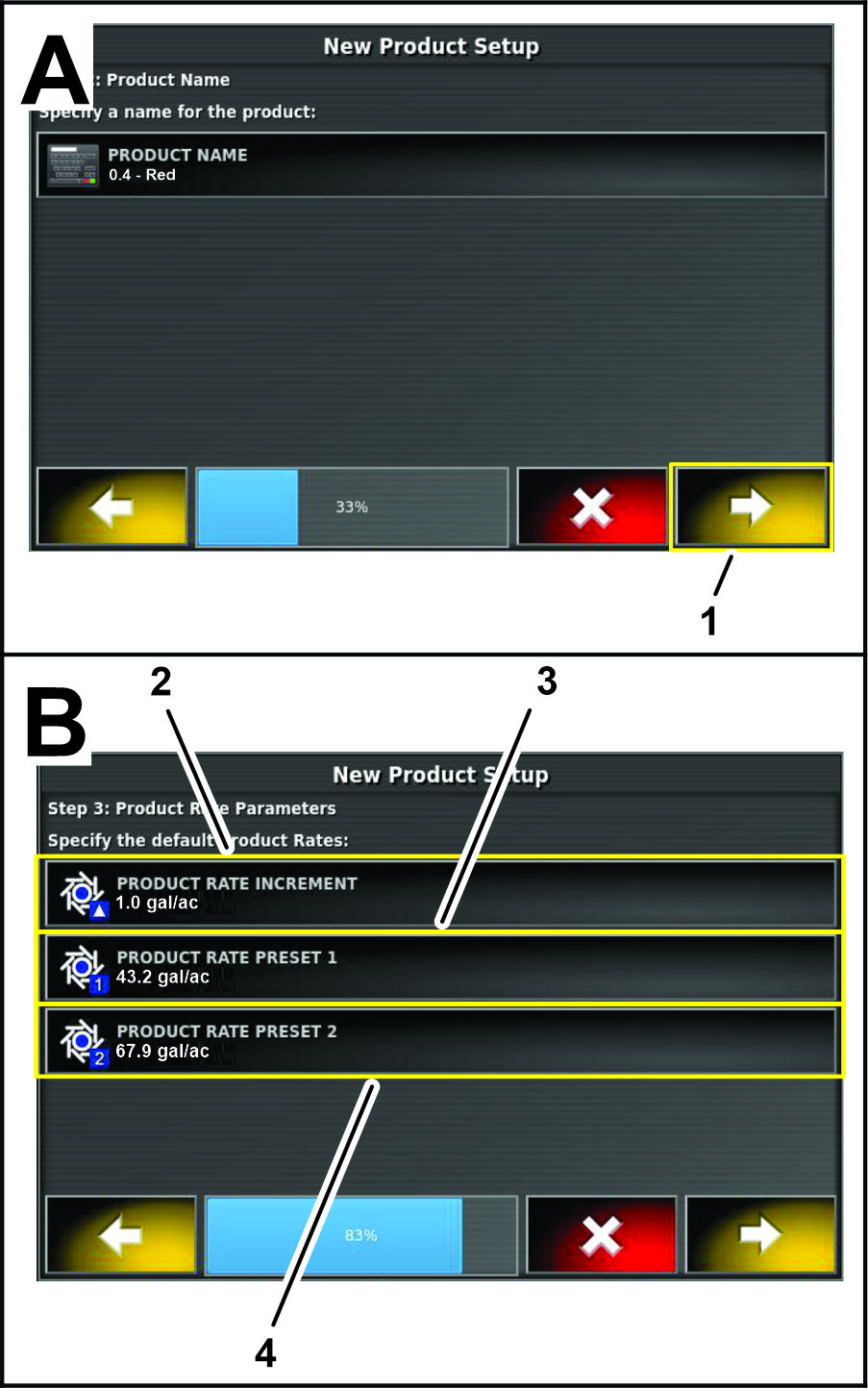
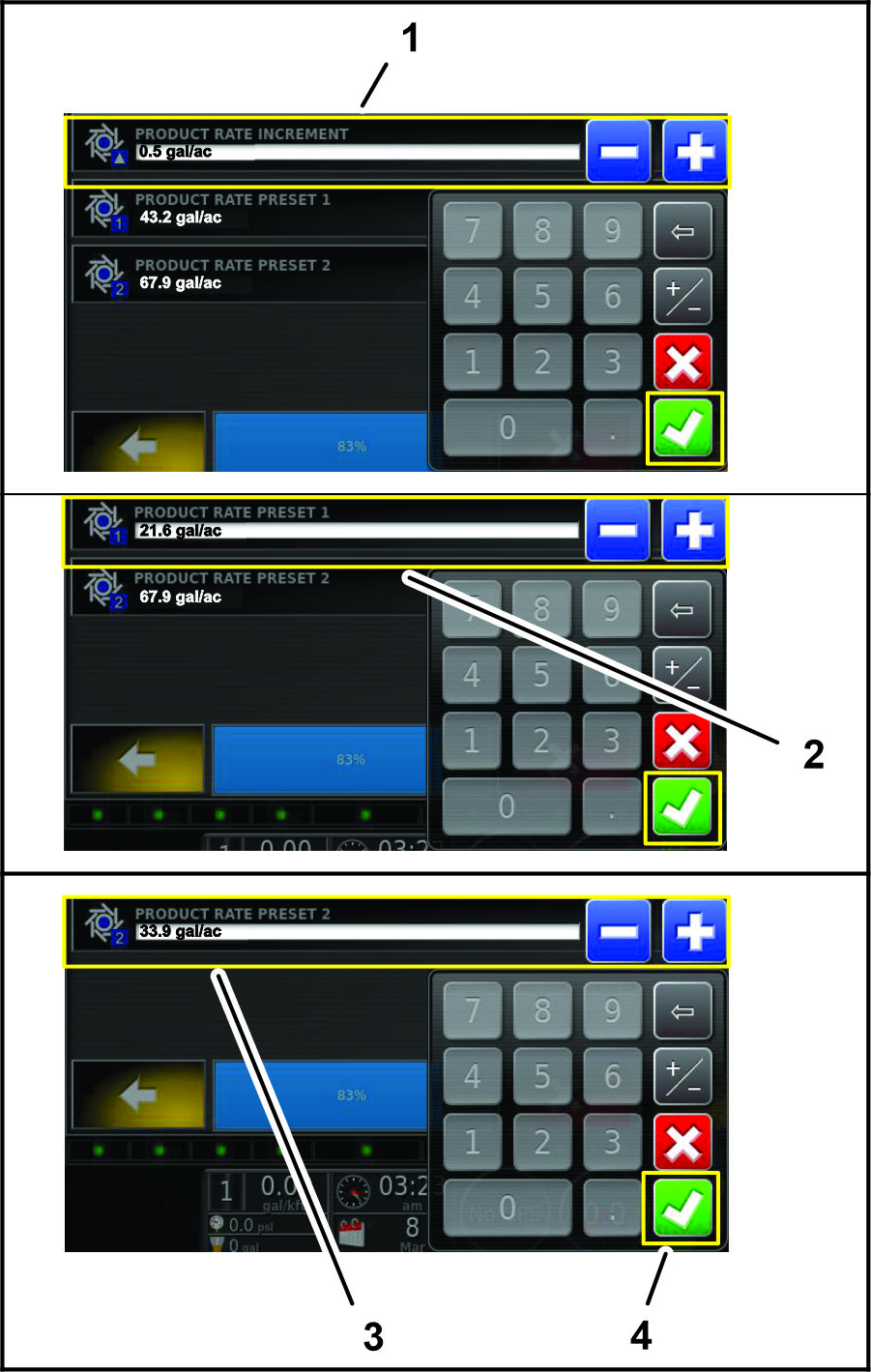
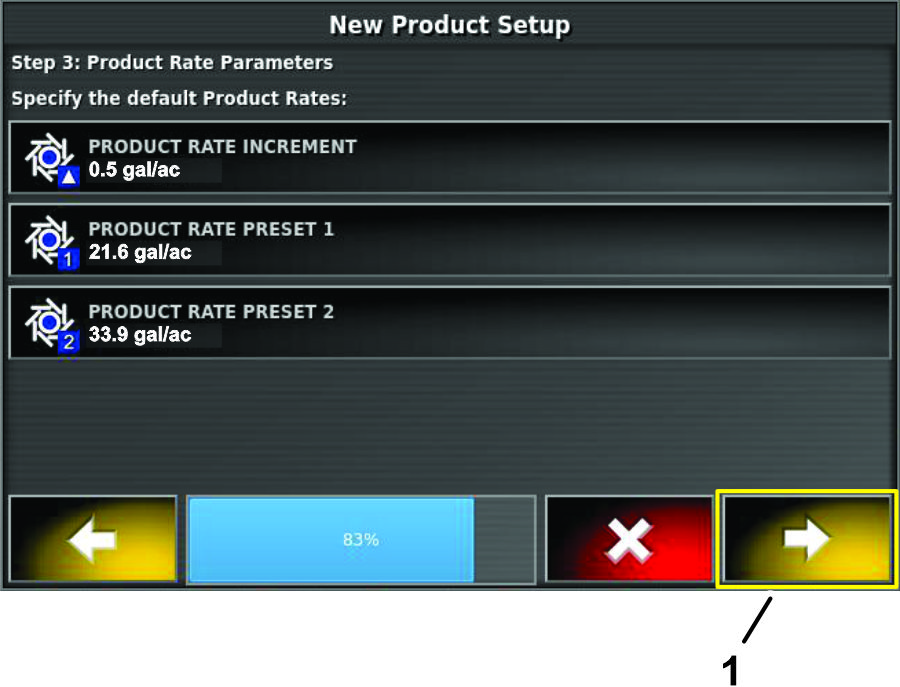
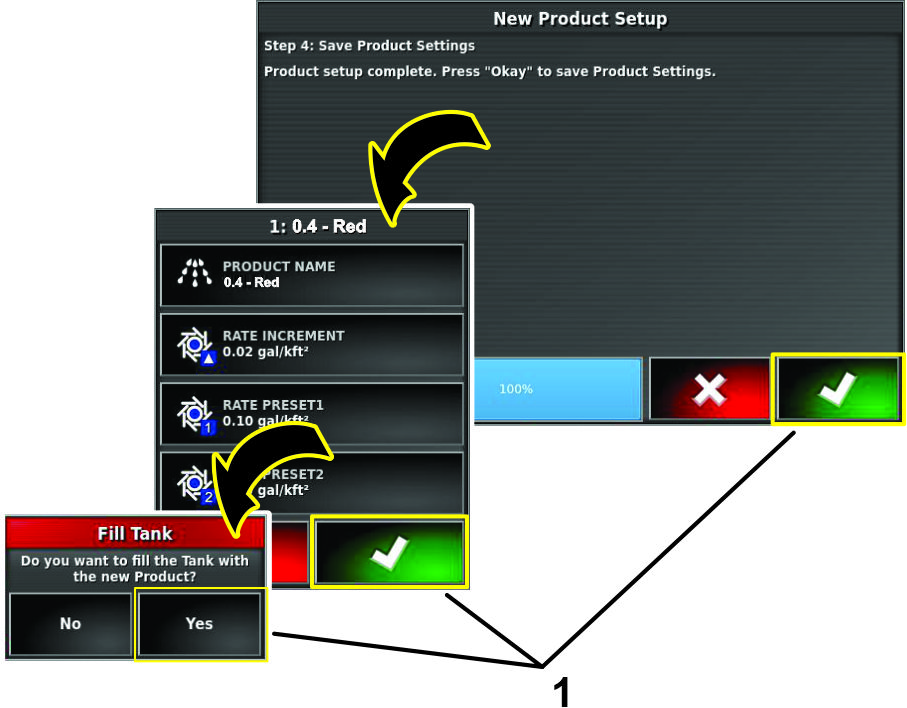
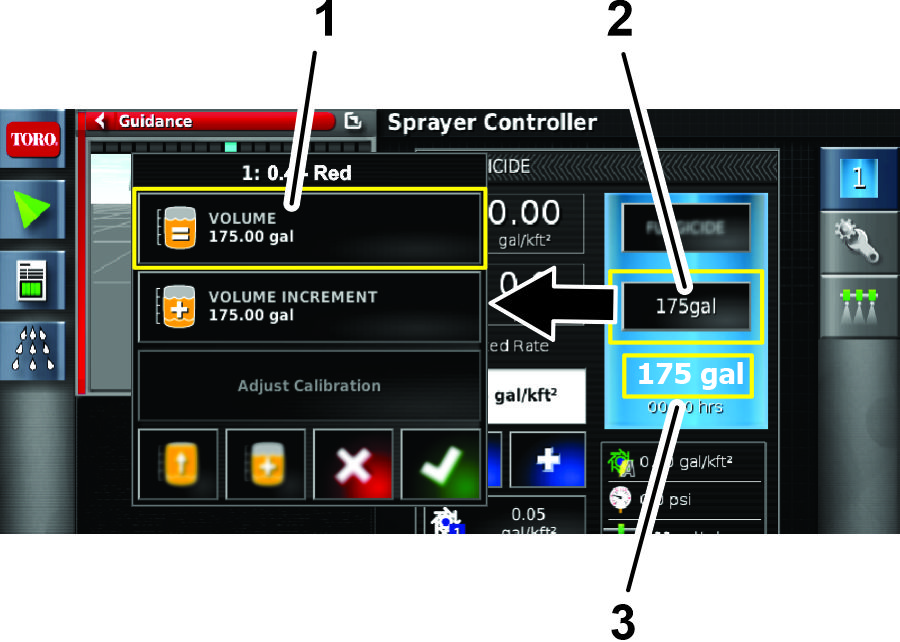
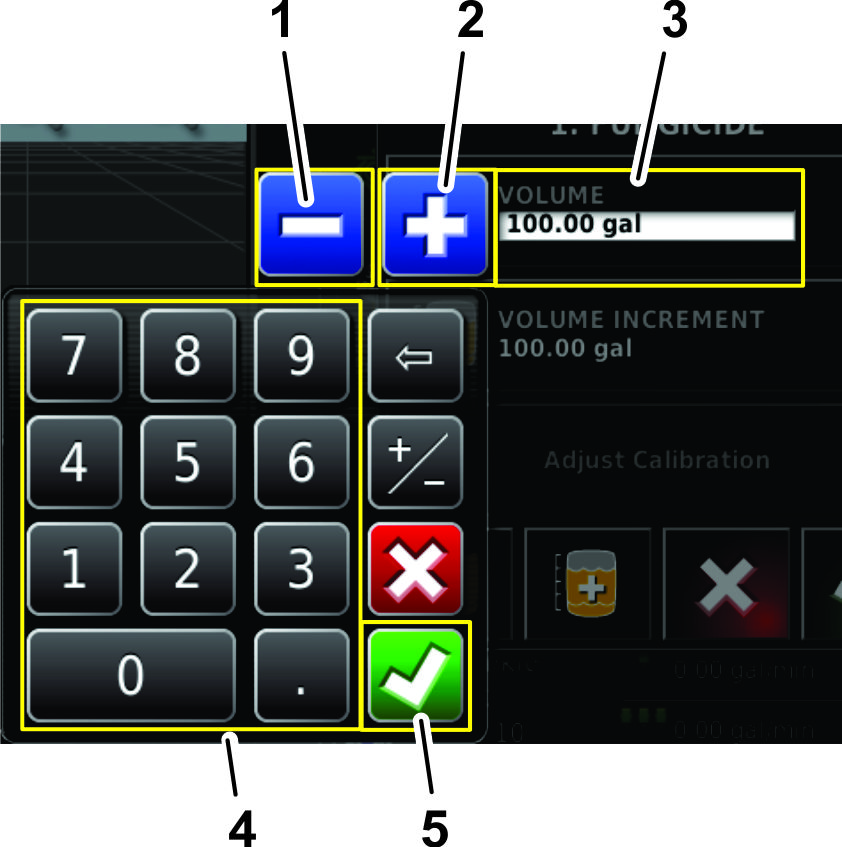
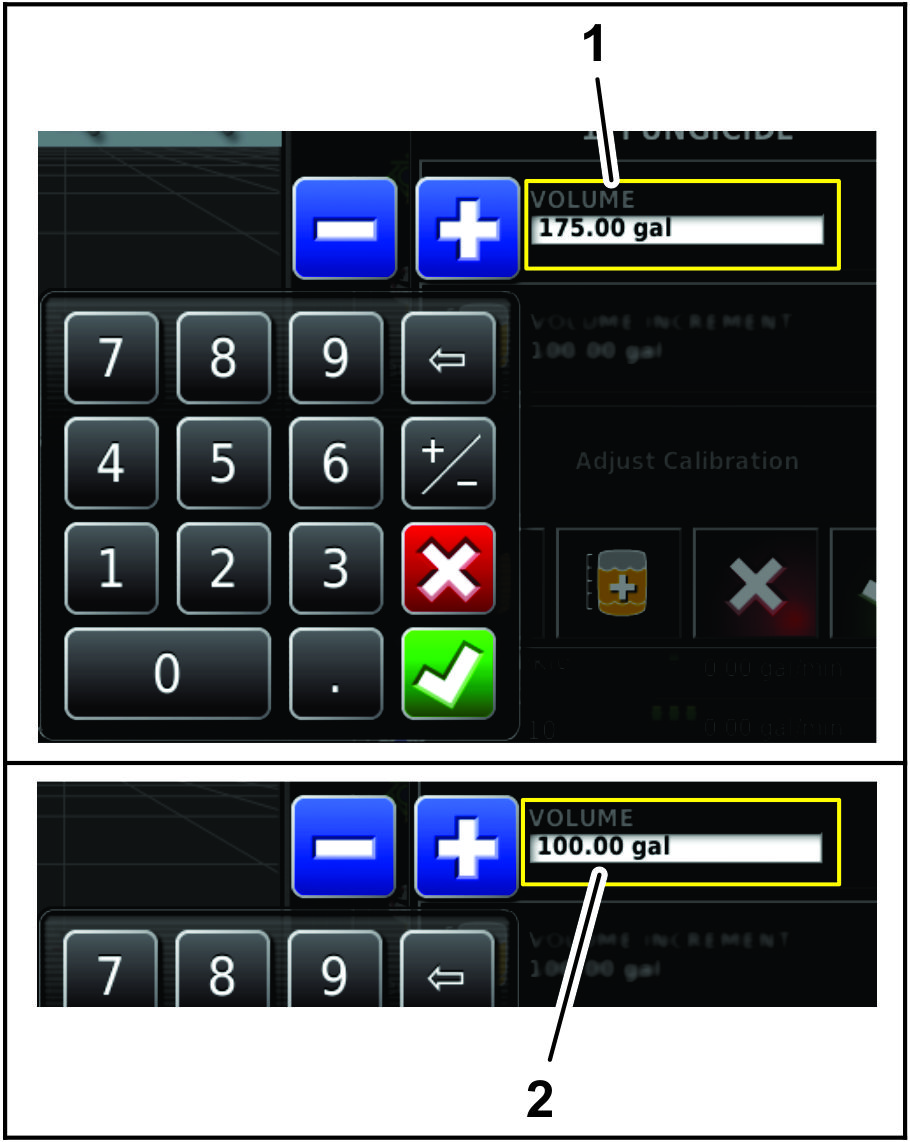
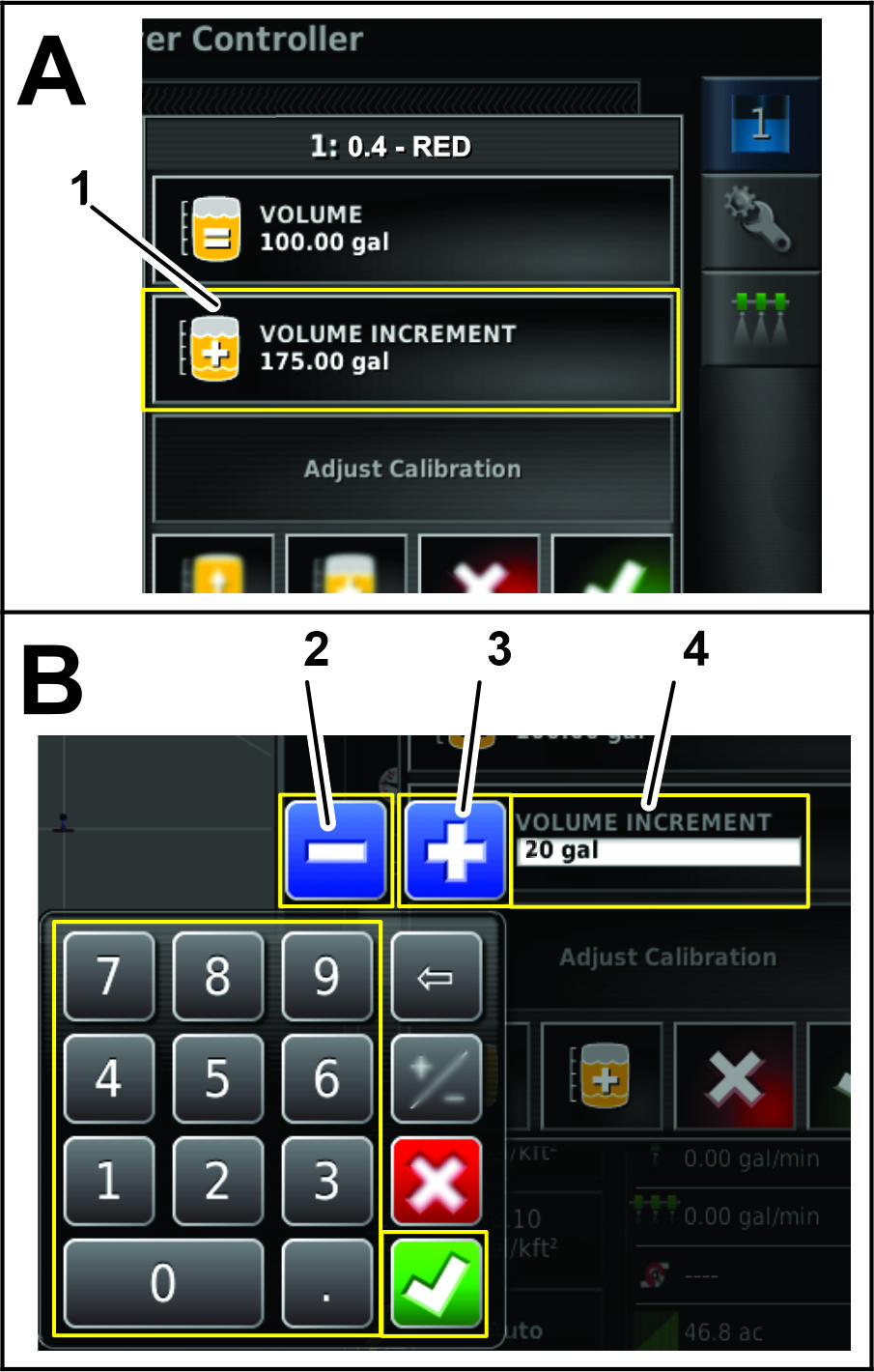
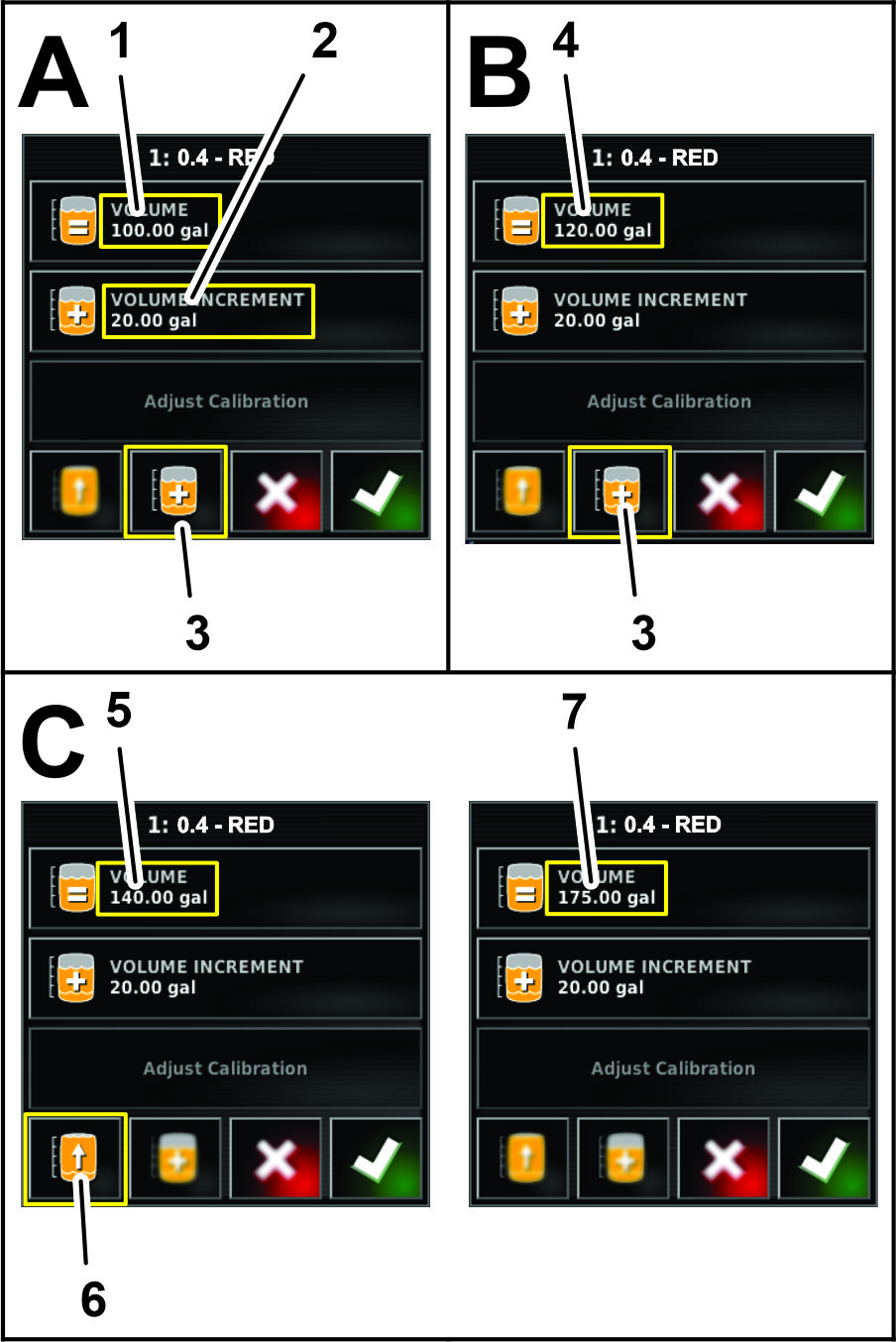
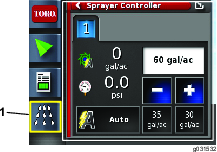
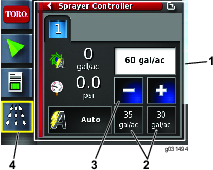
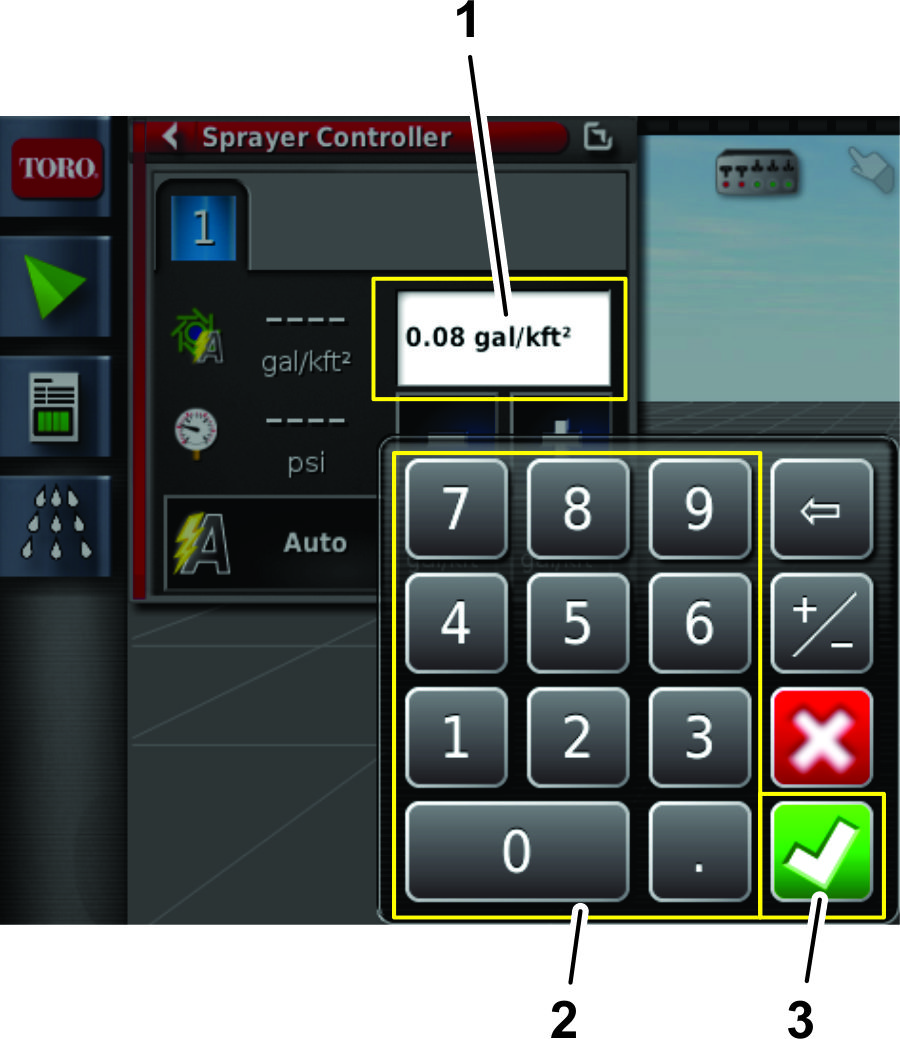
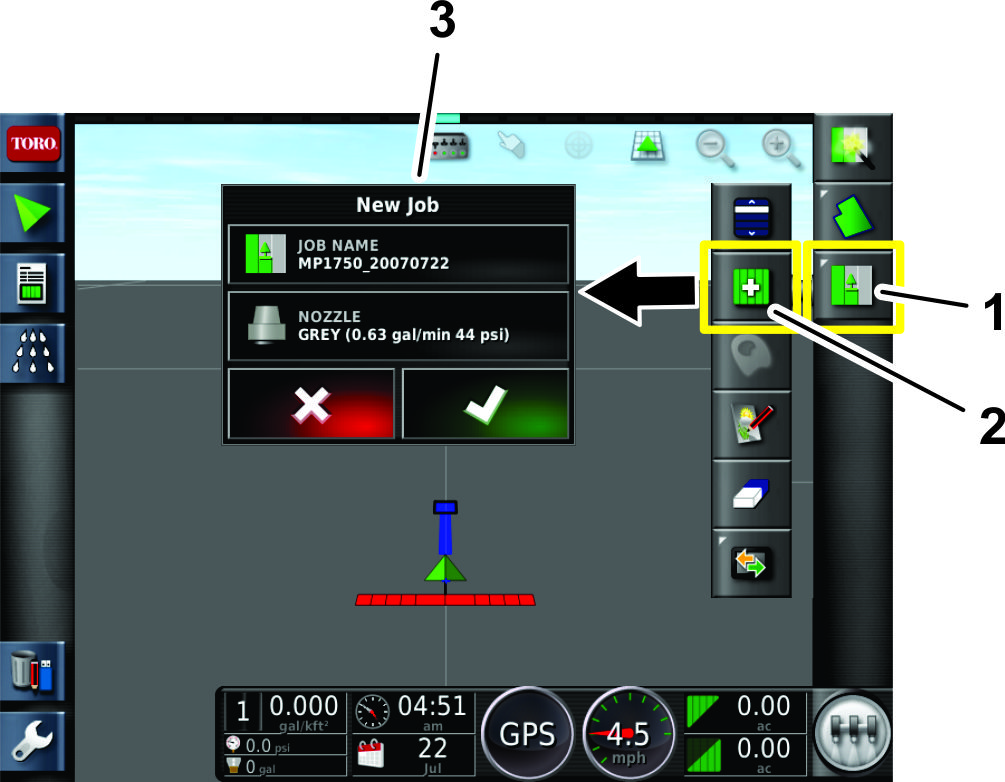
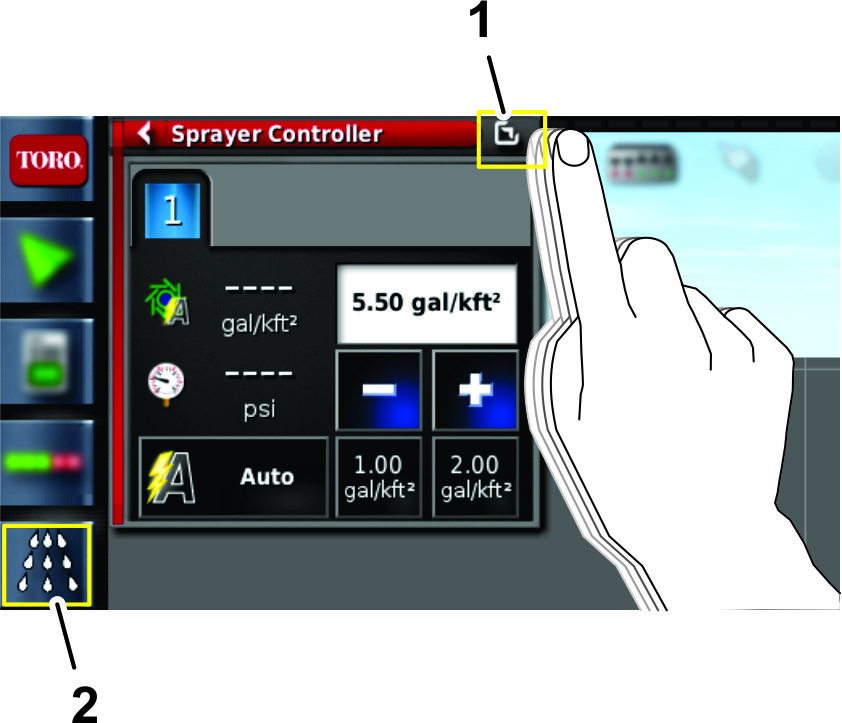
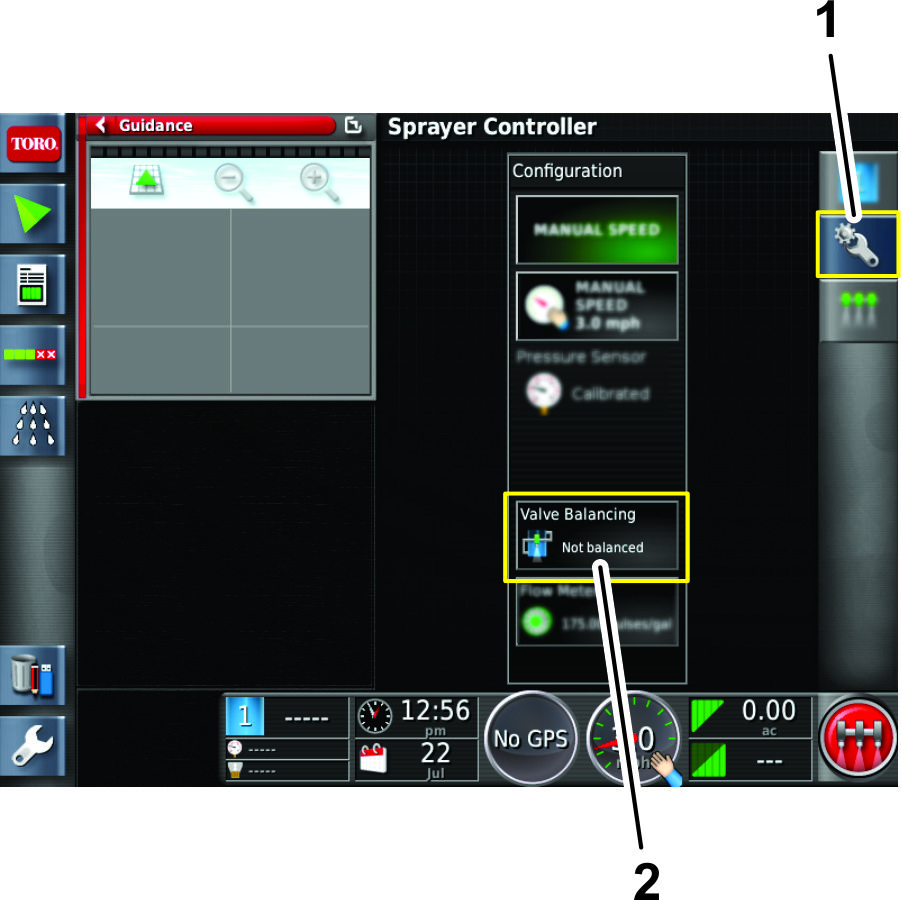
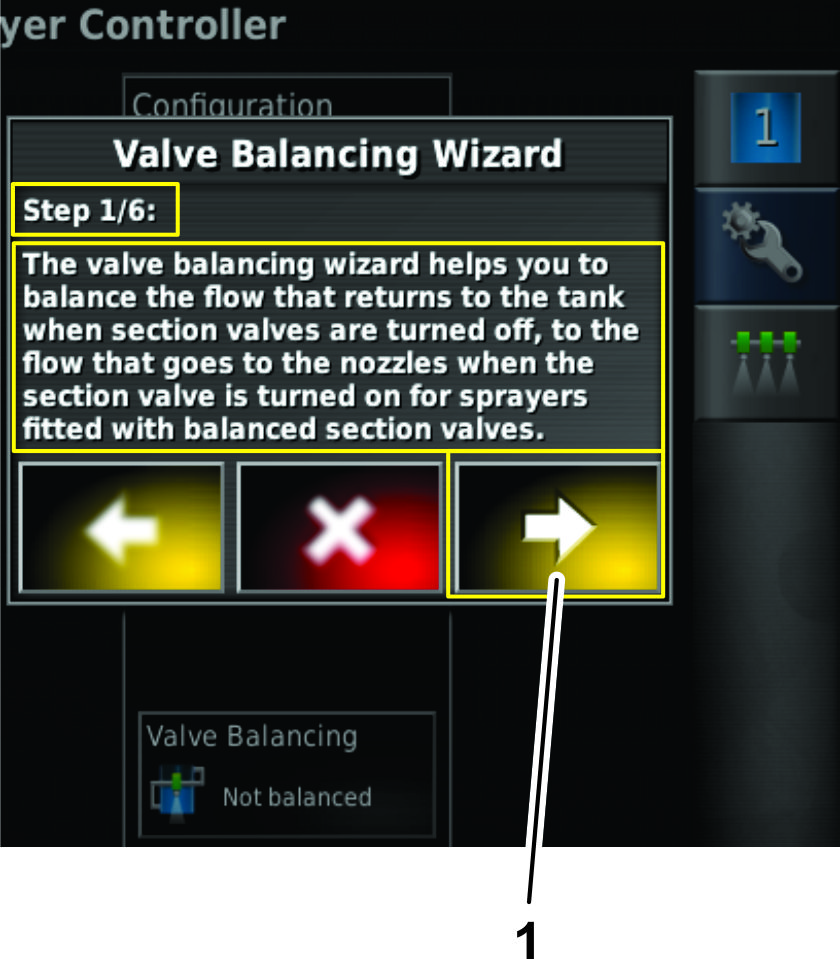
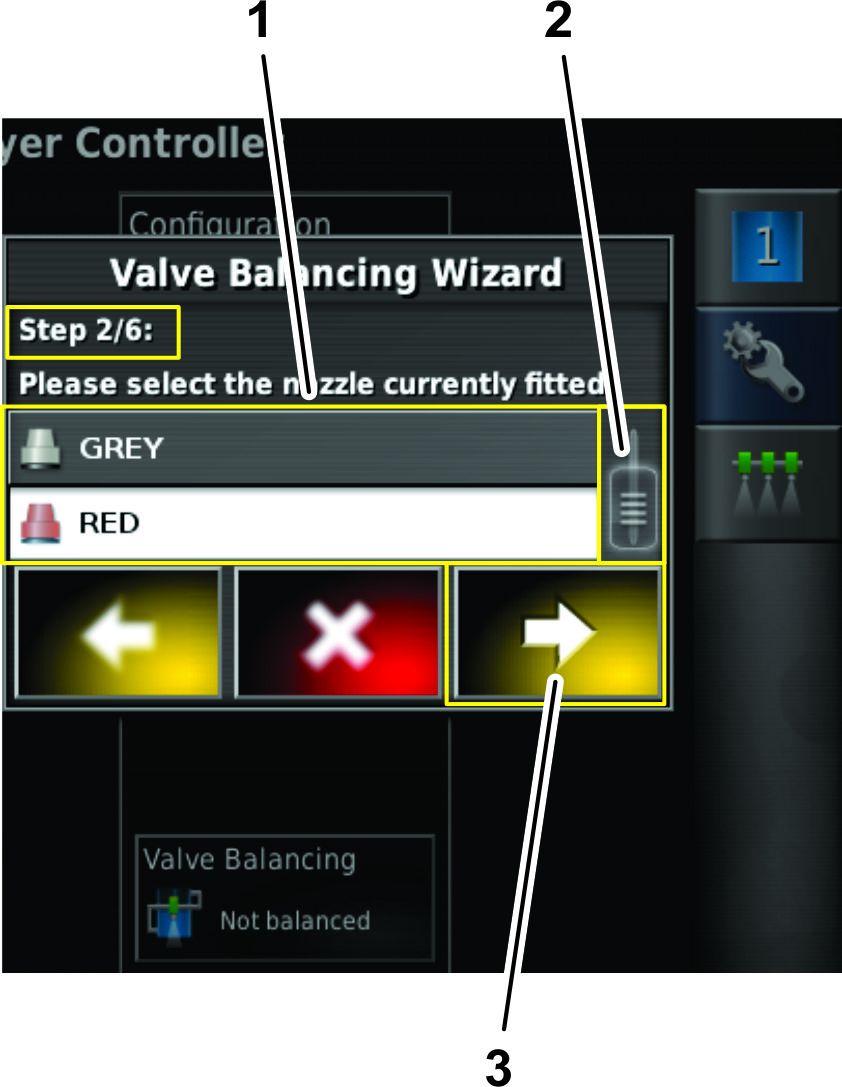
 0,2
0,2 0.4
0.4 0.5
0.5 0.6
0.6 0.8
0.8 1.0
1.0 1.5
1.5