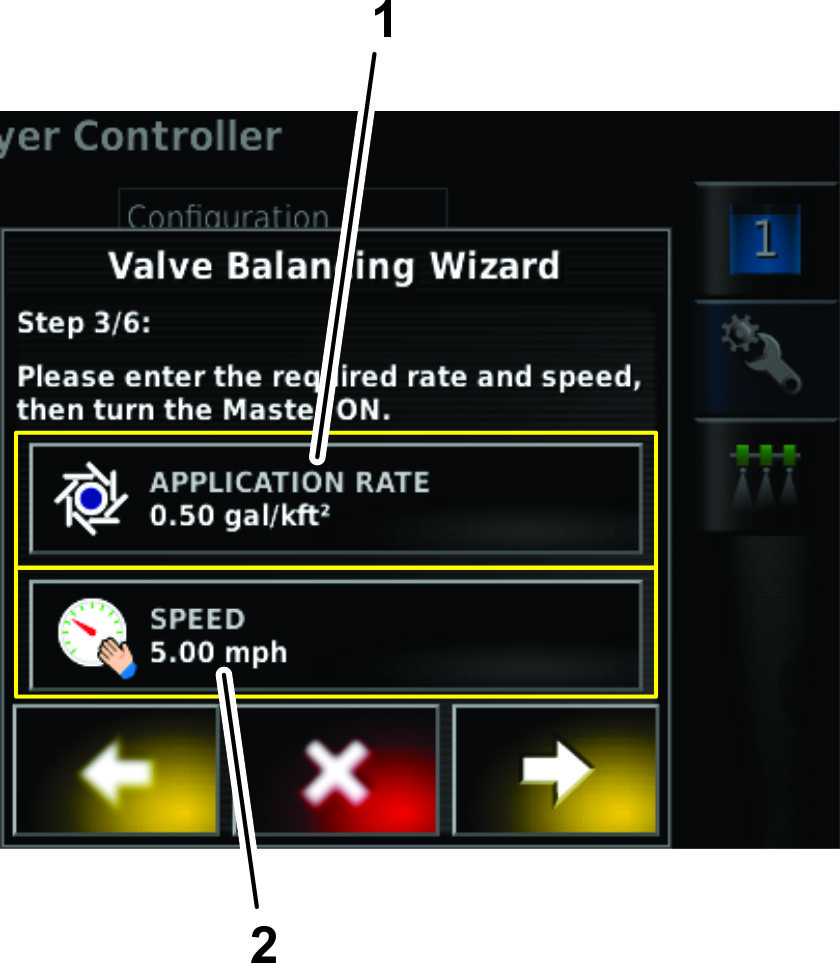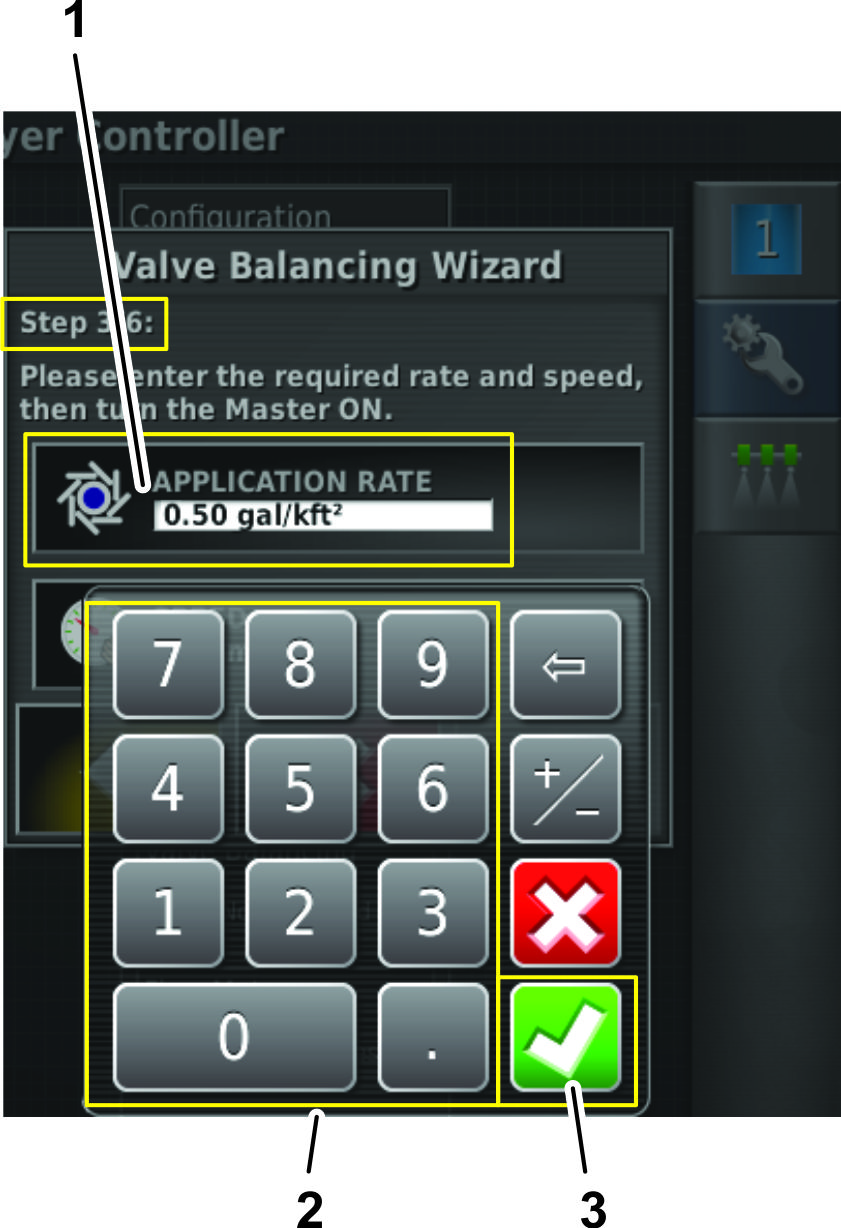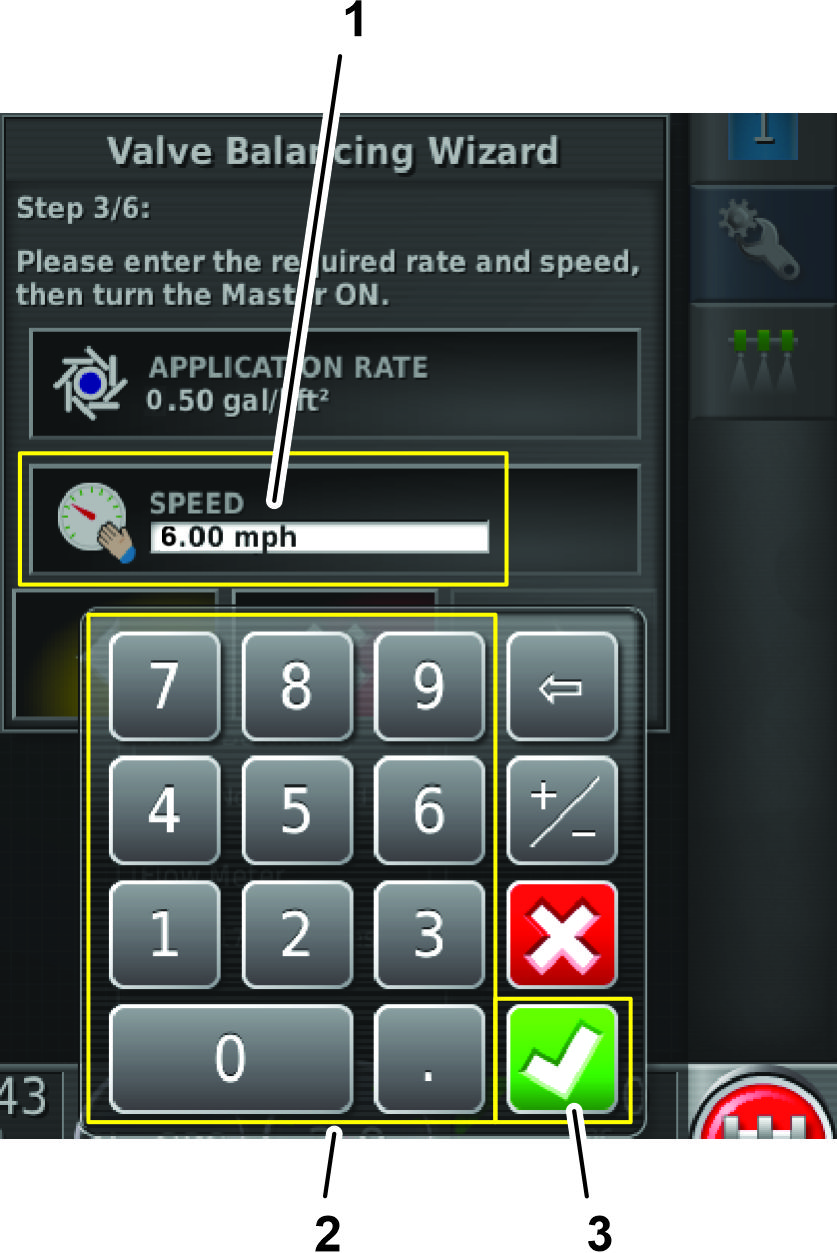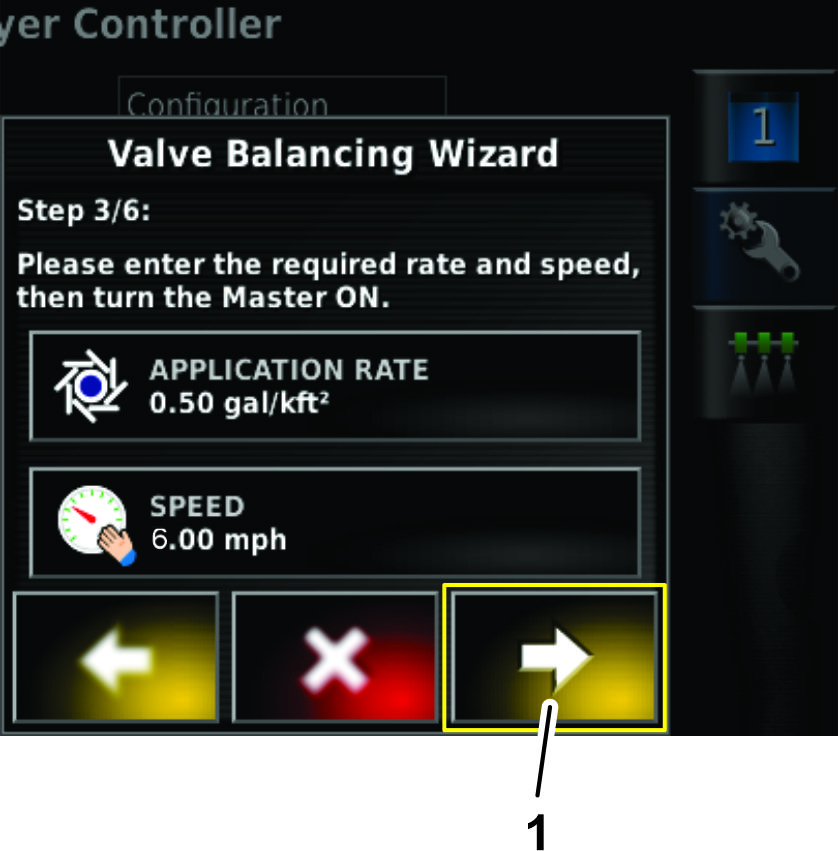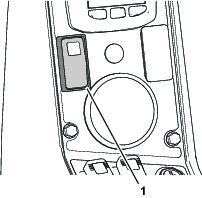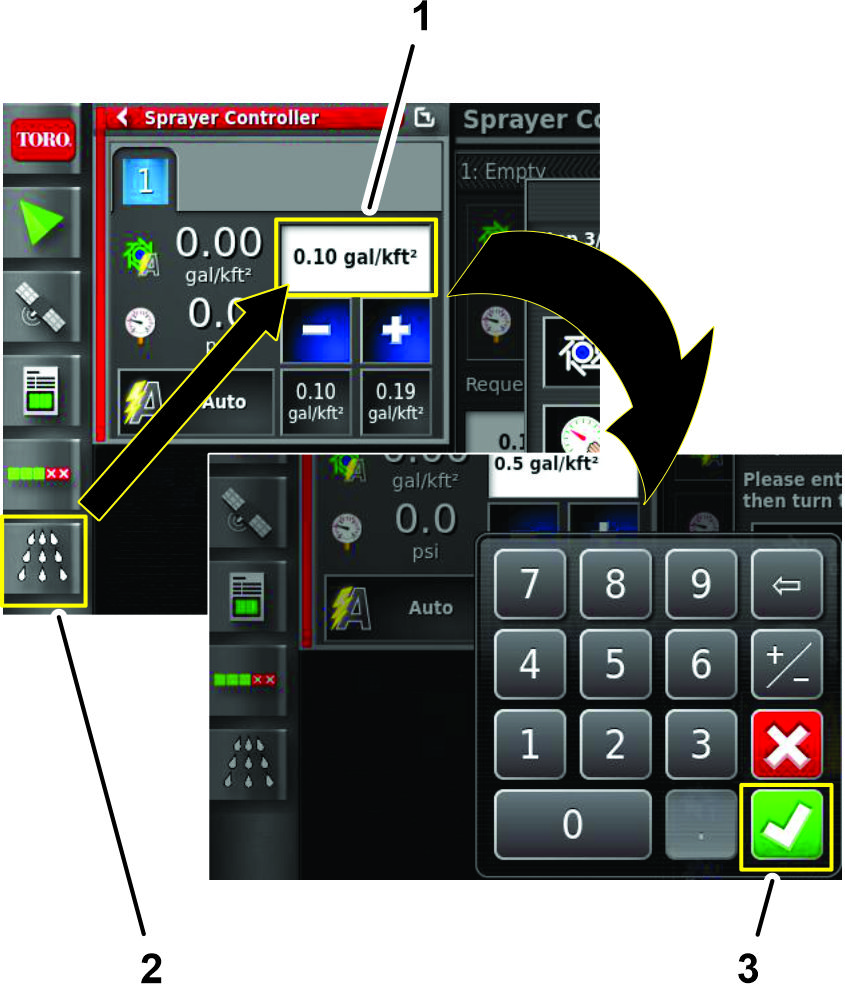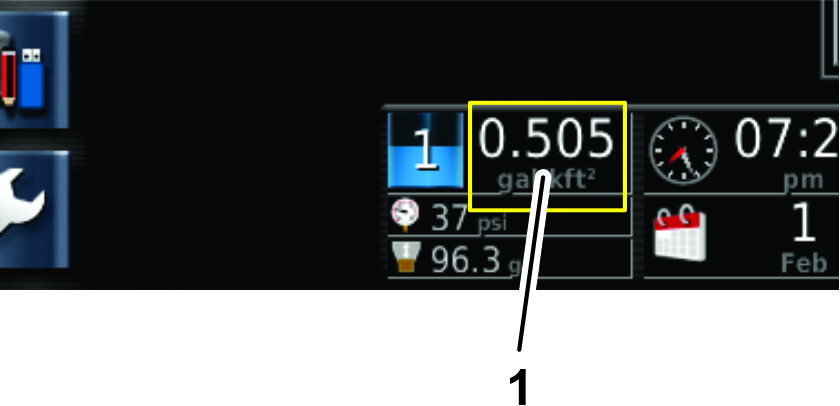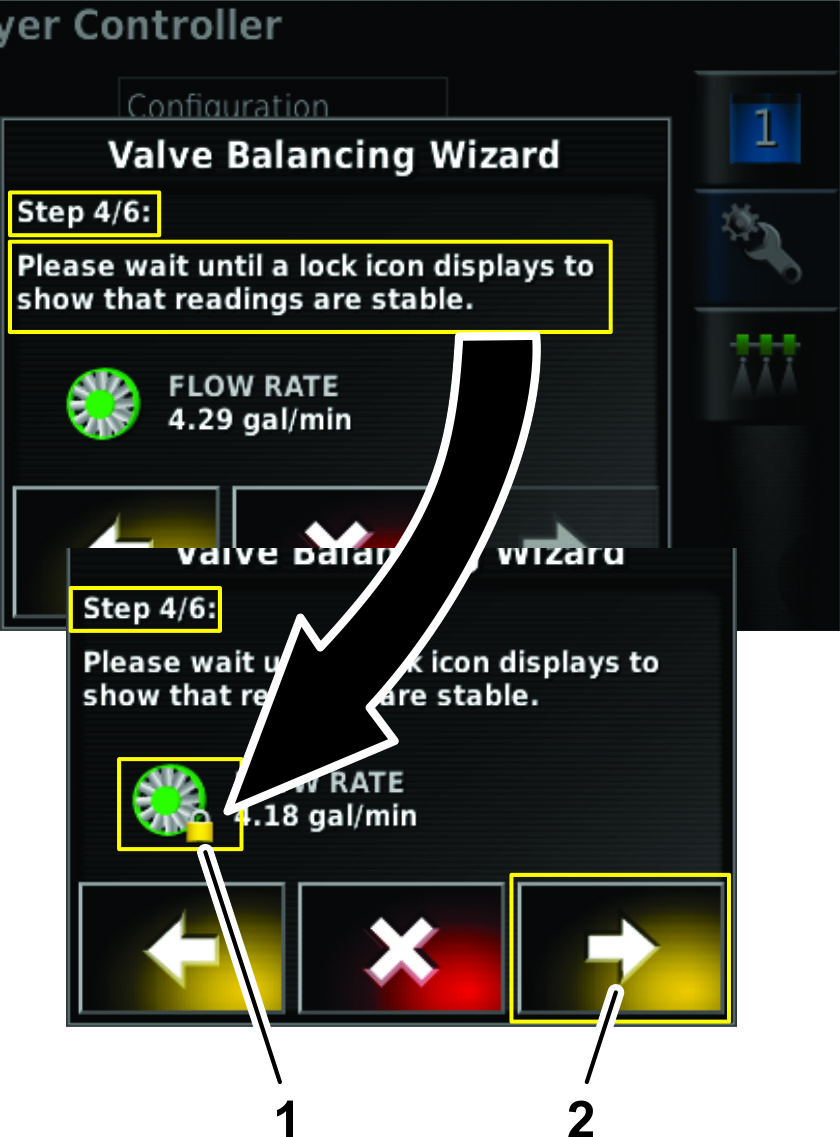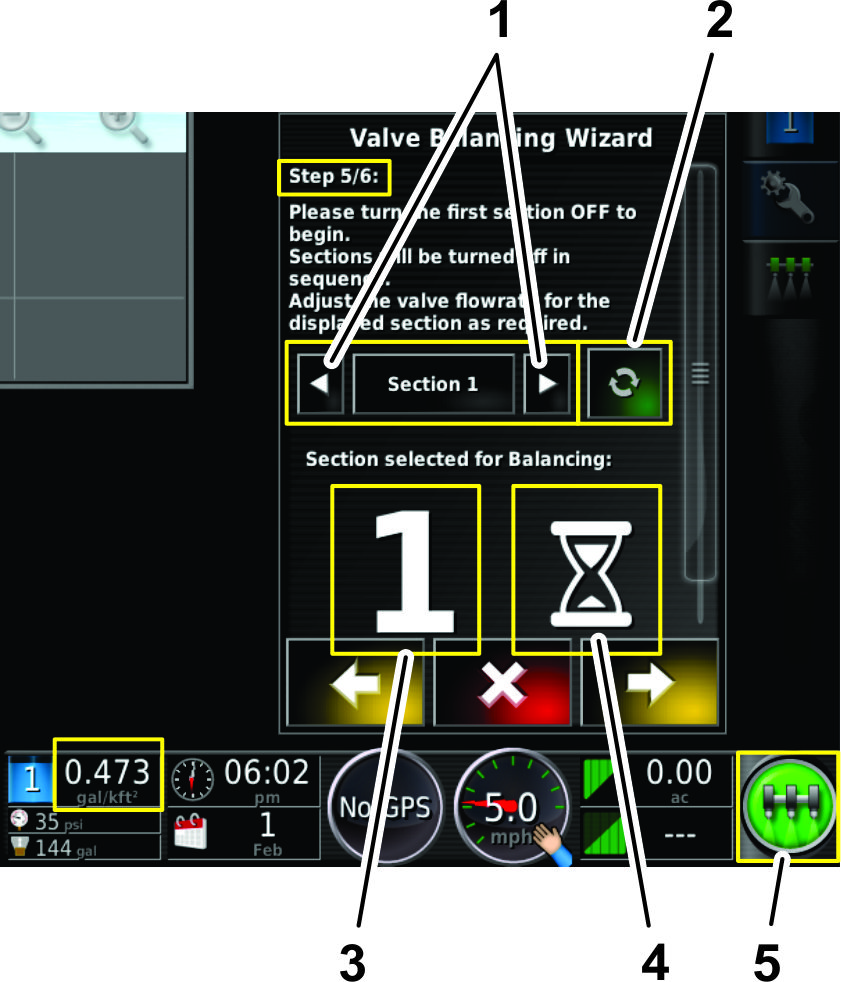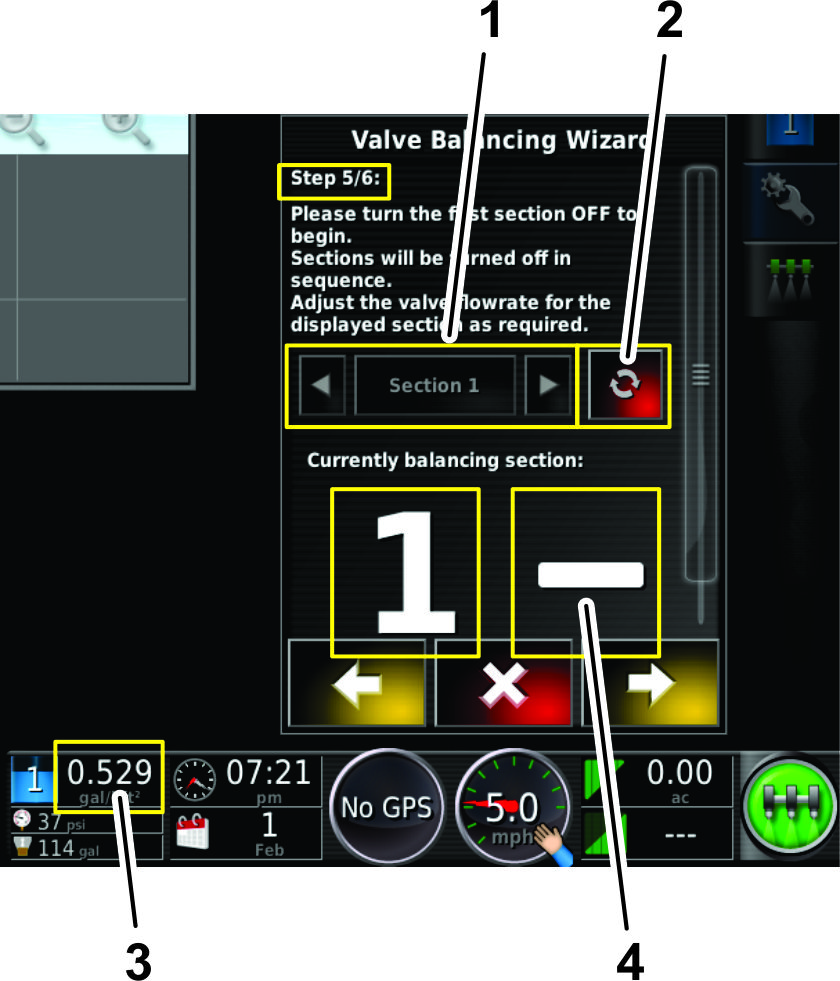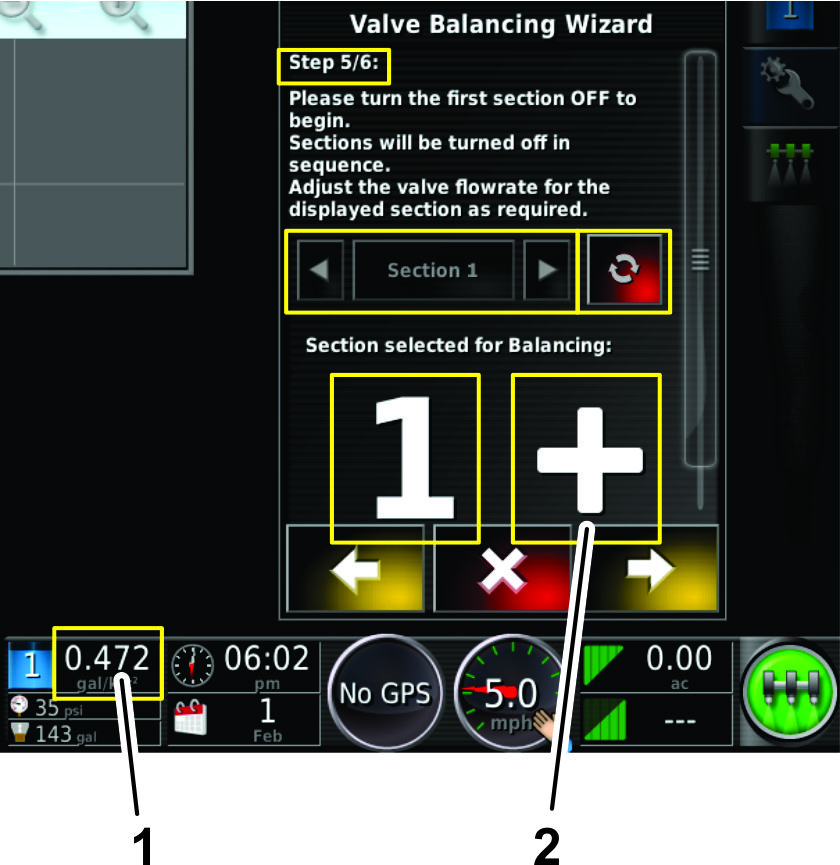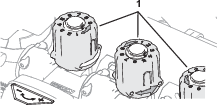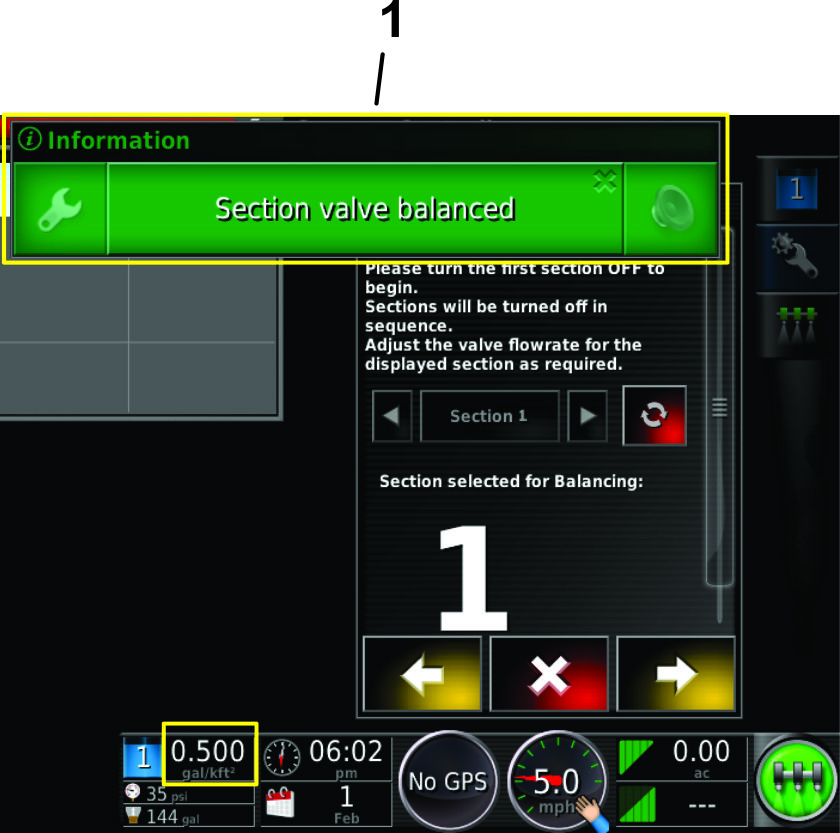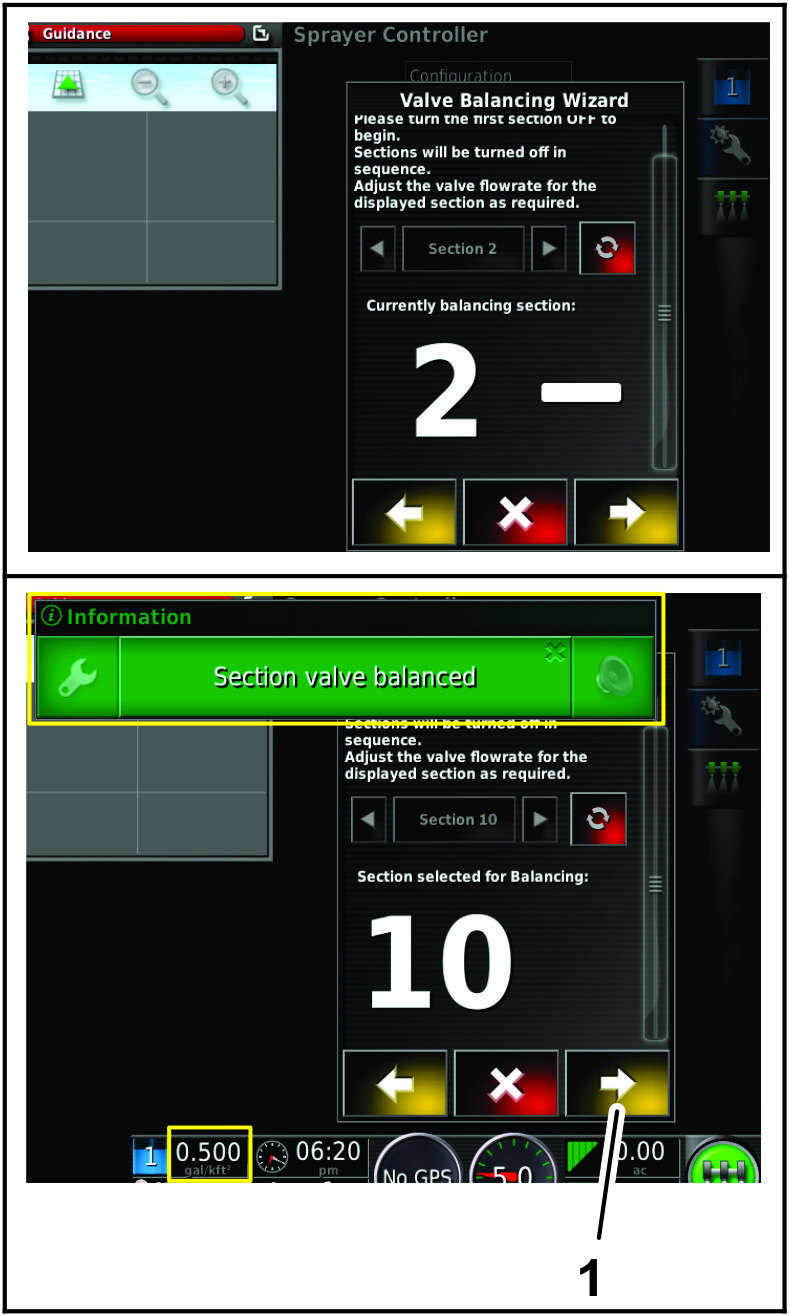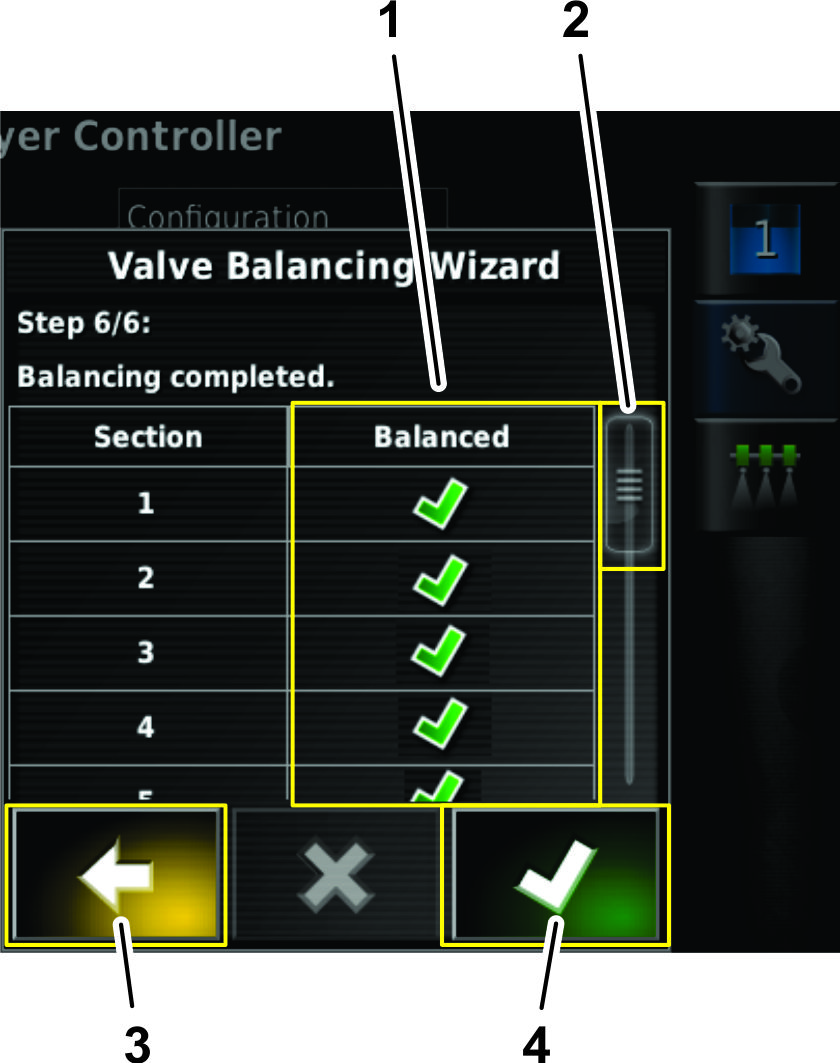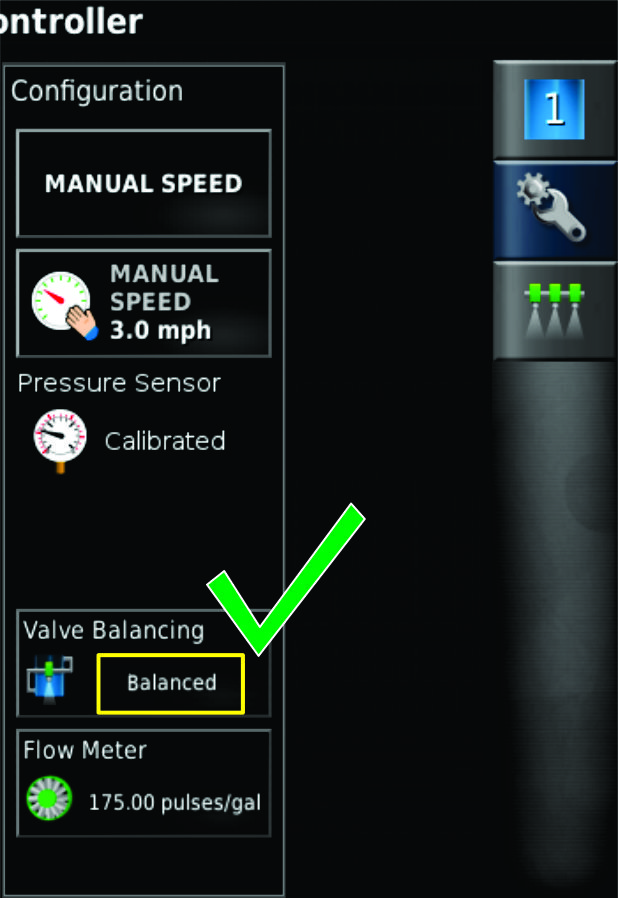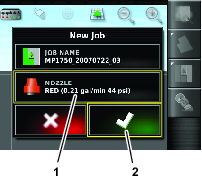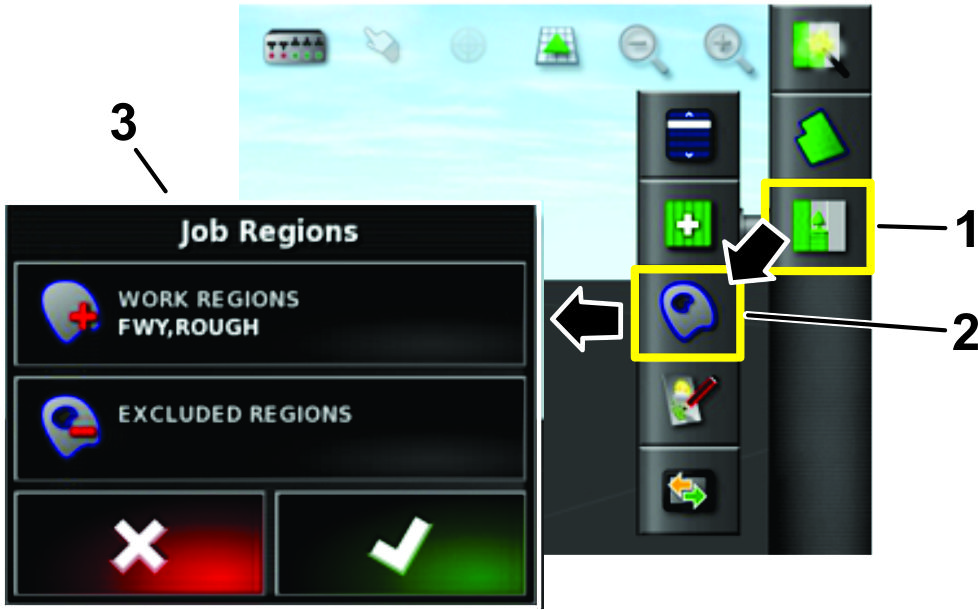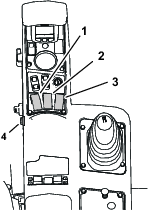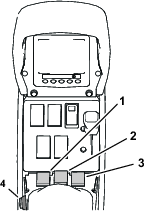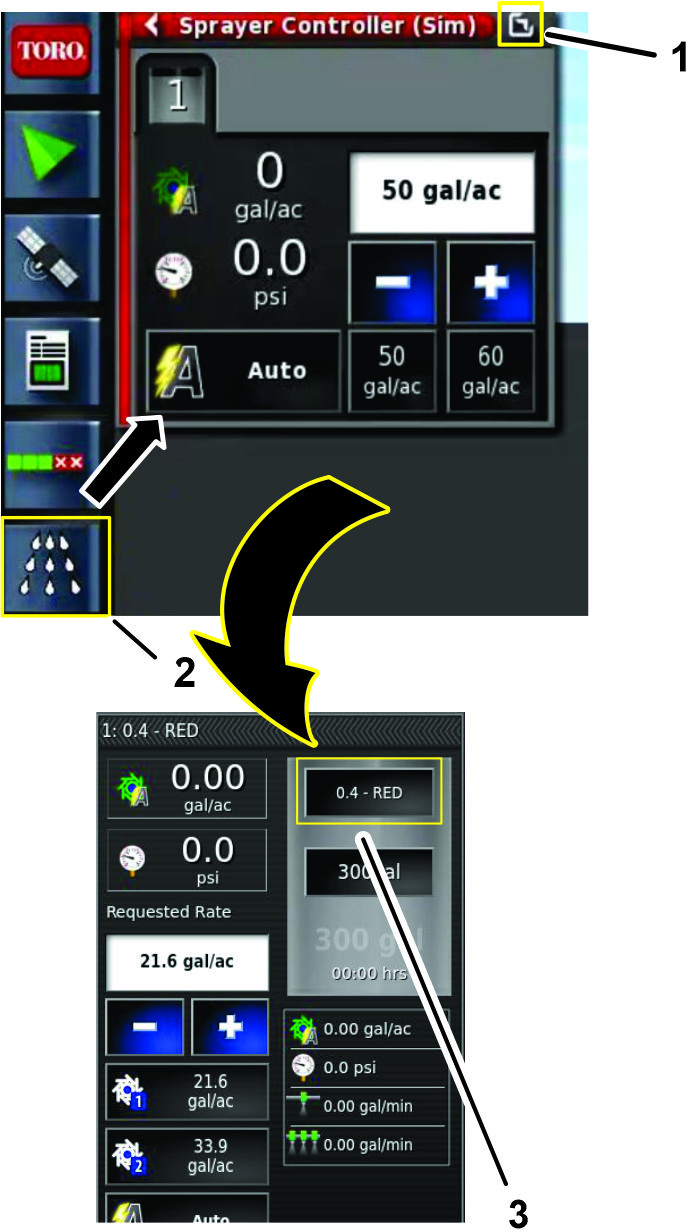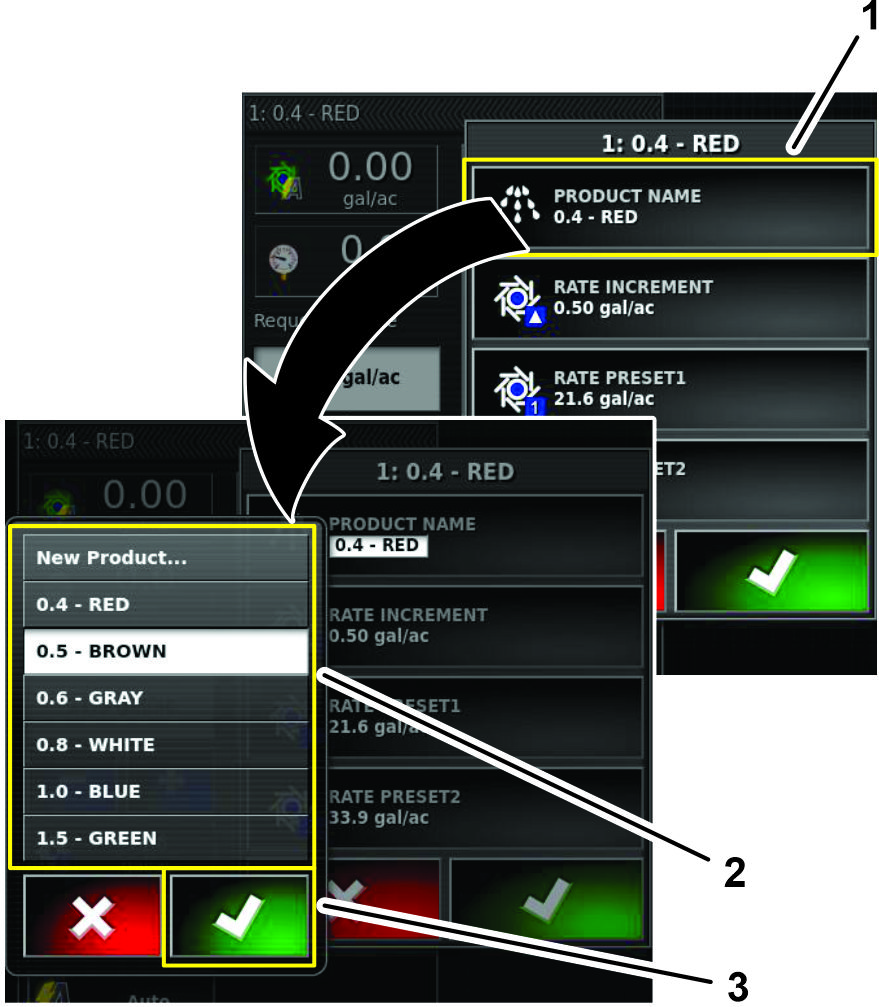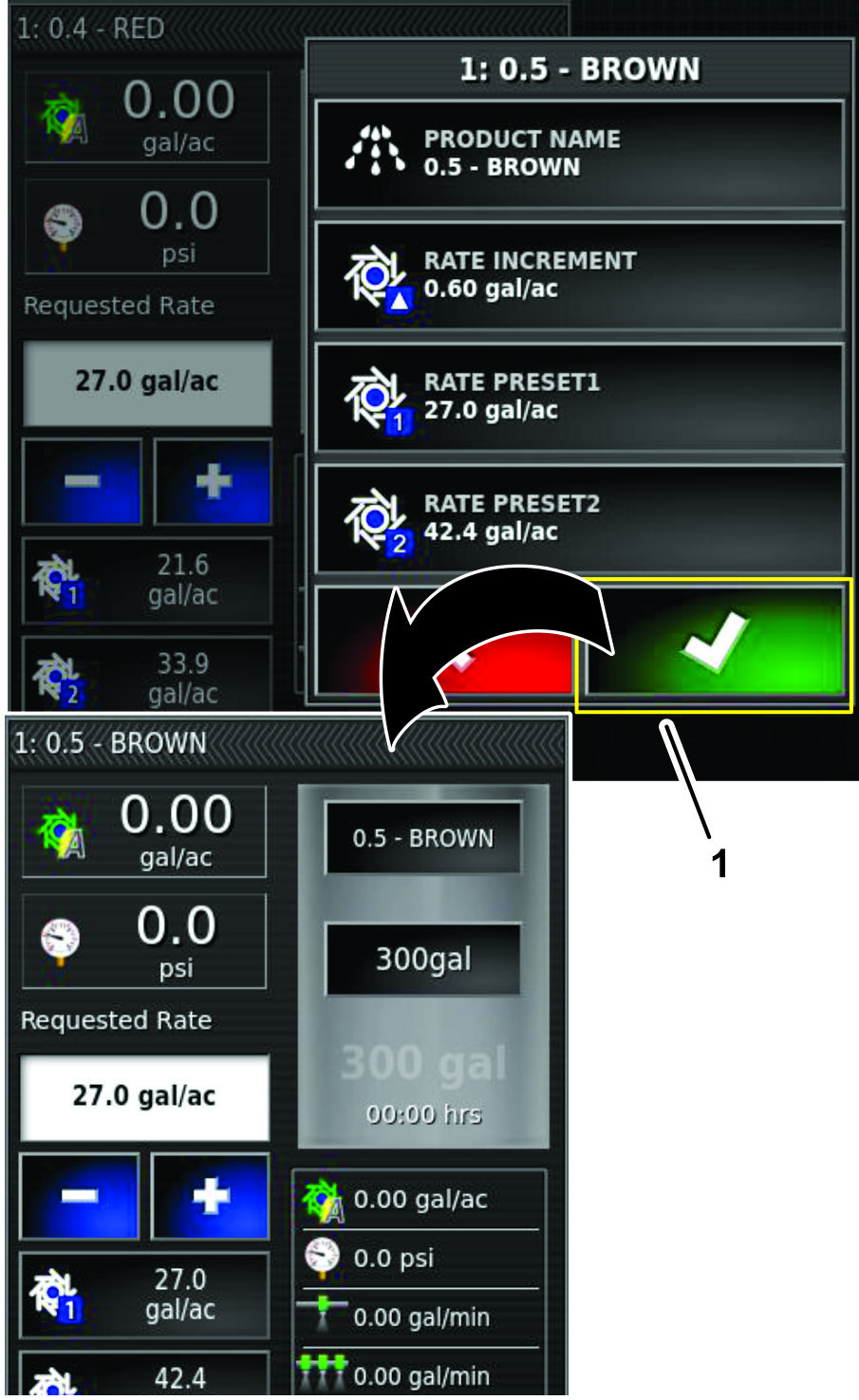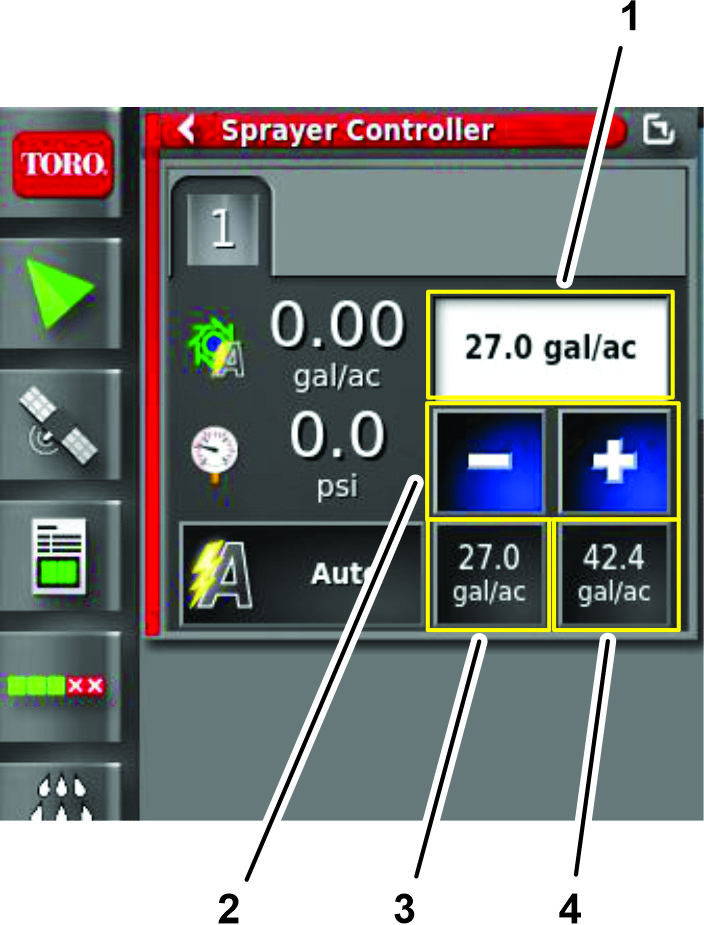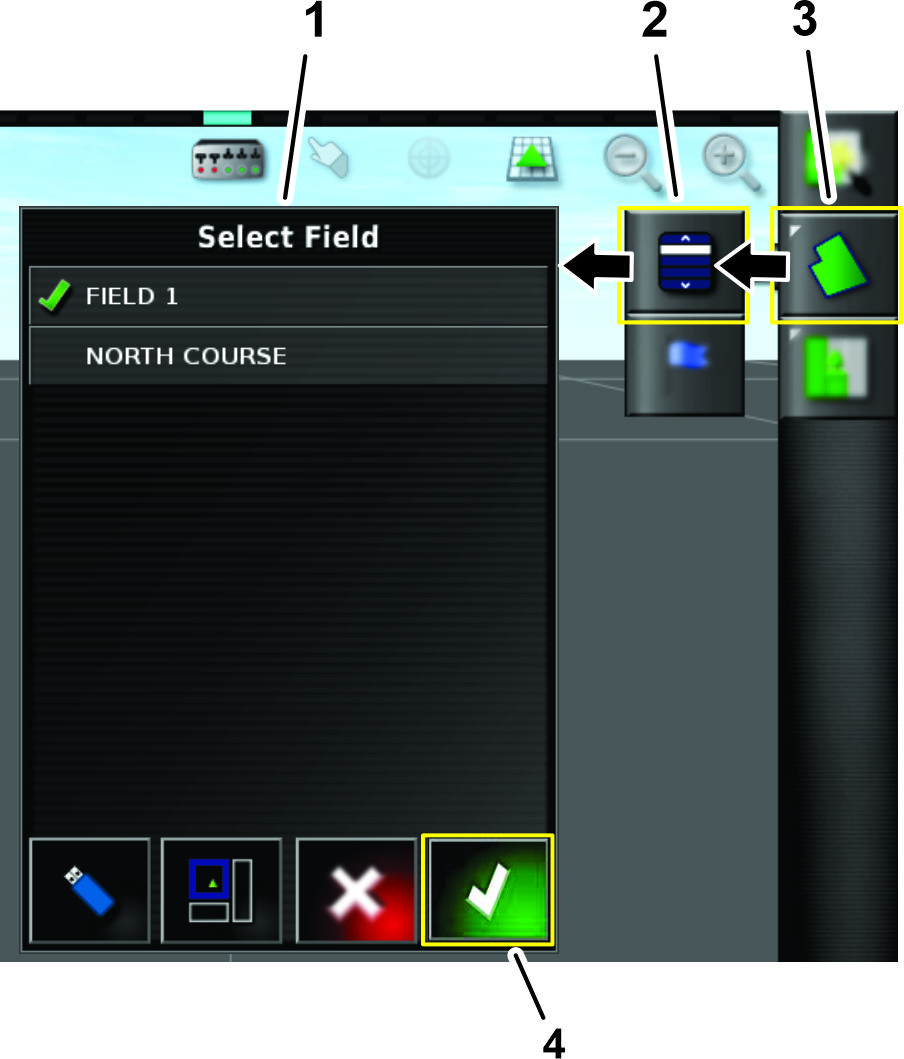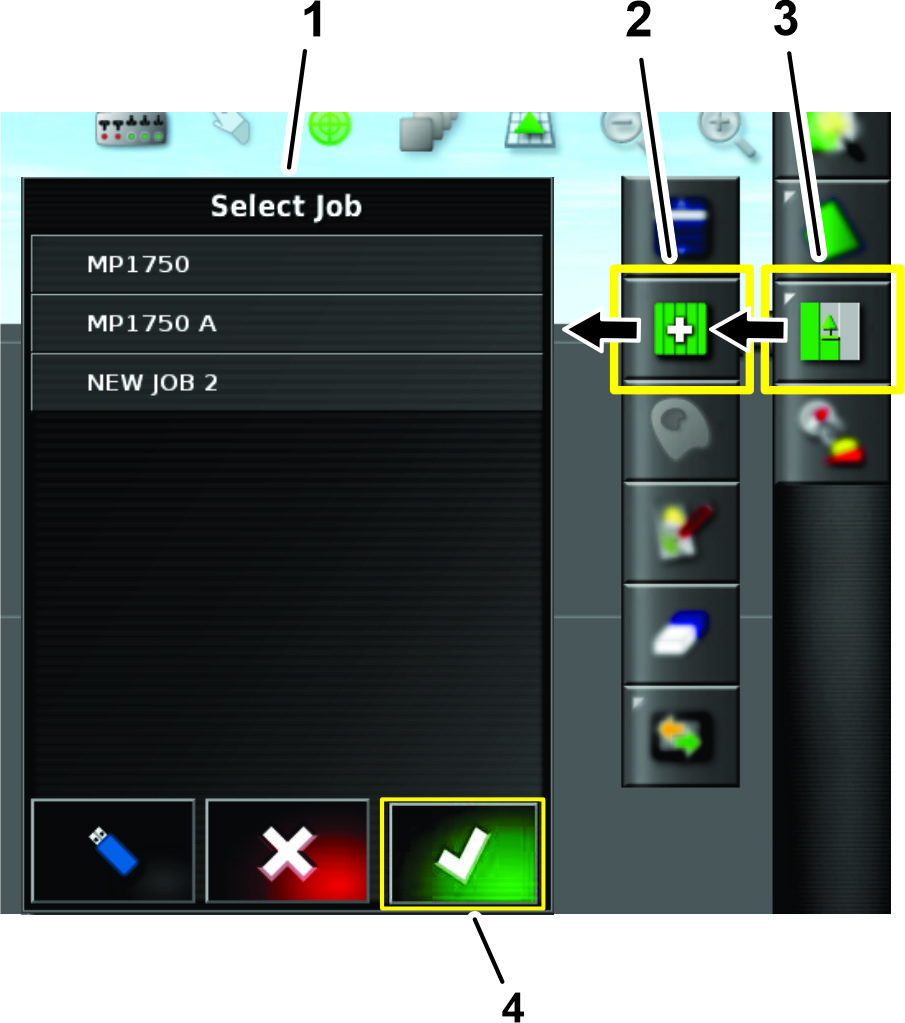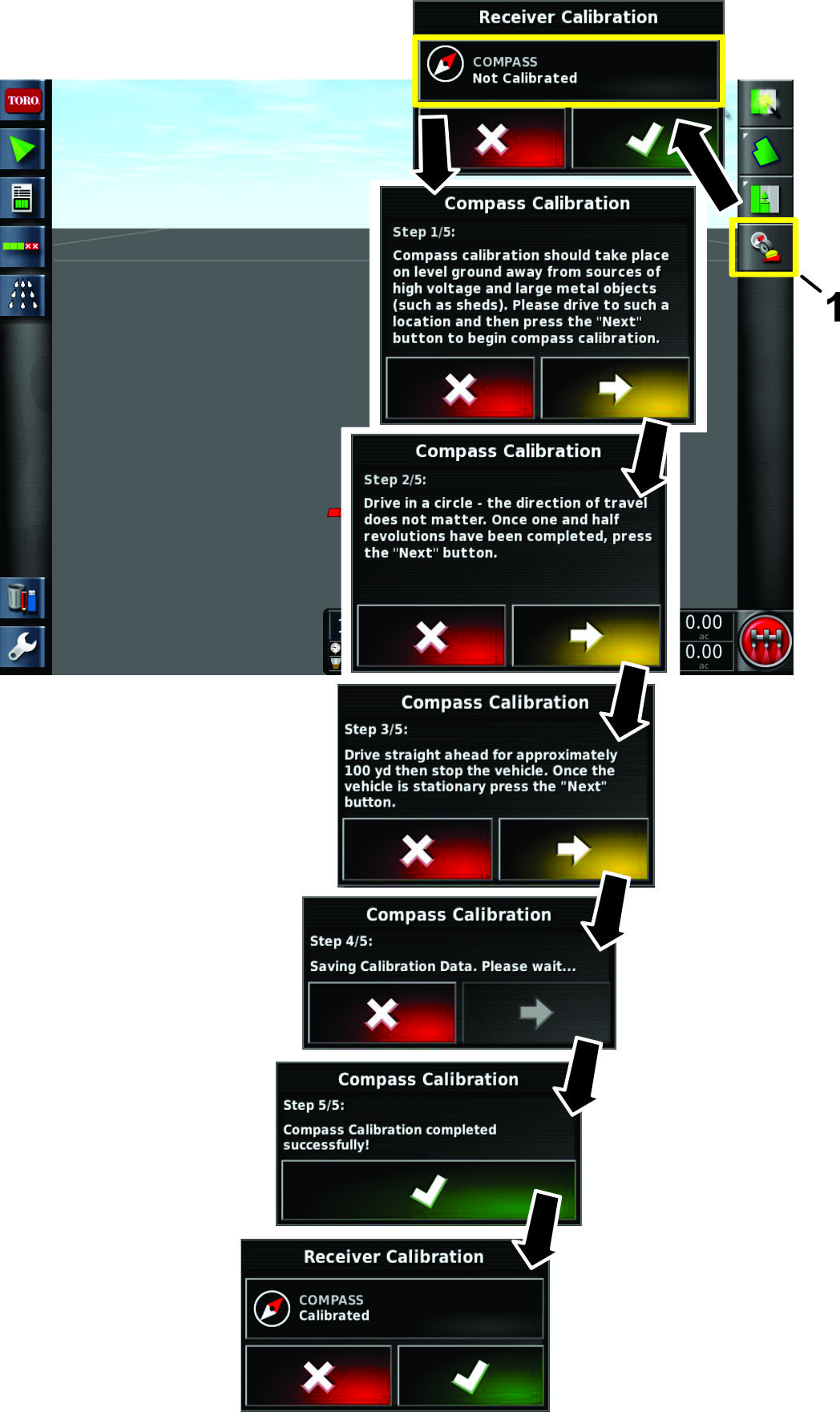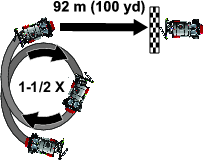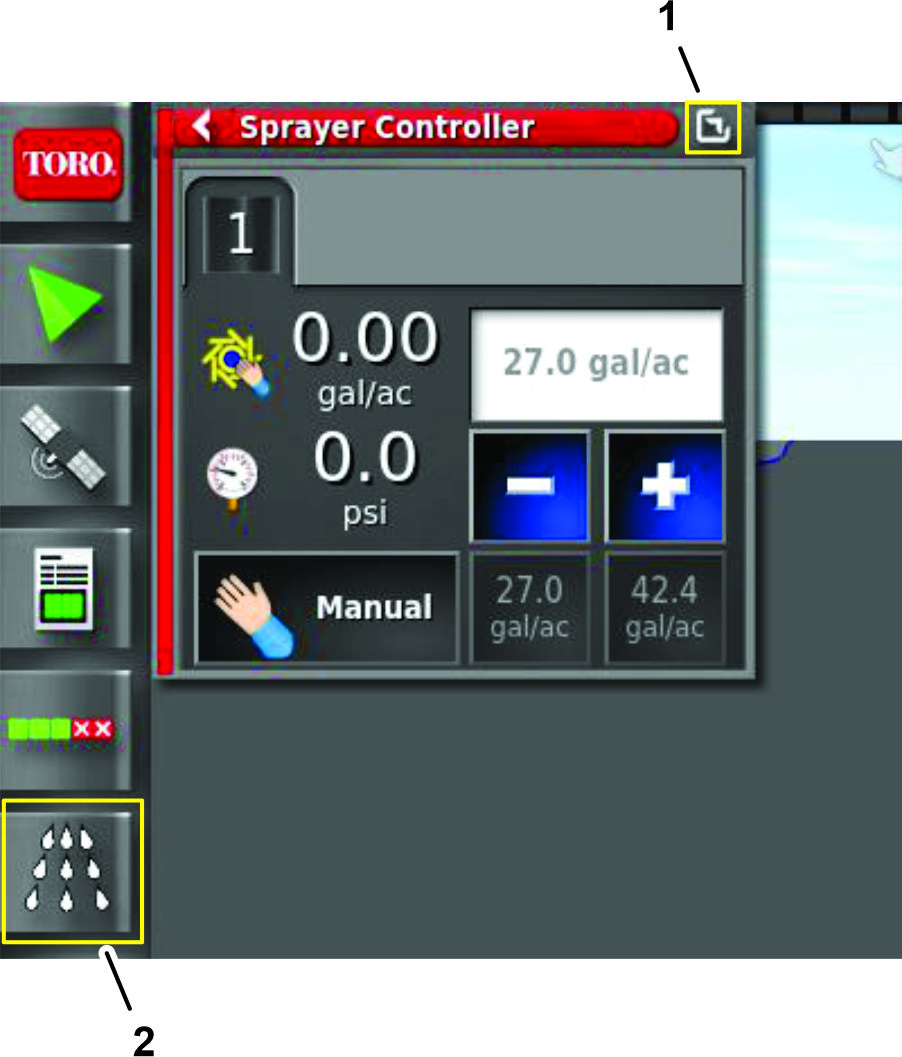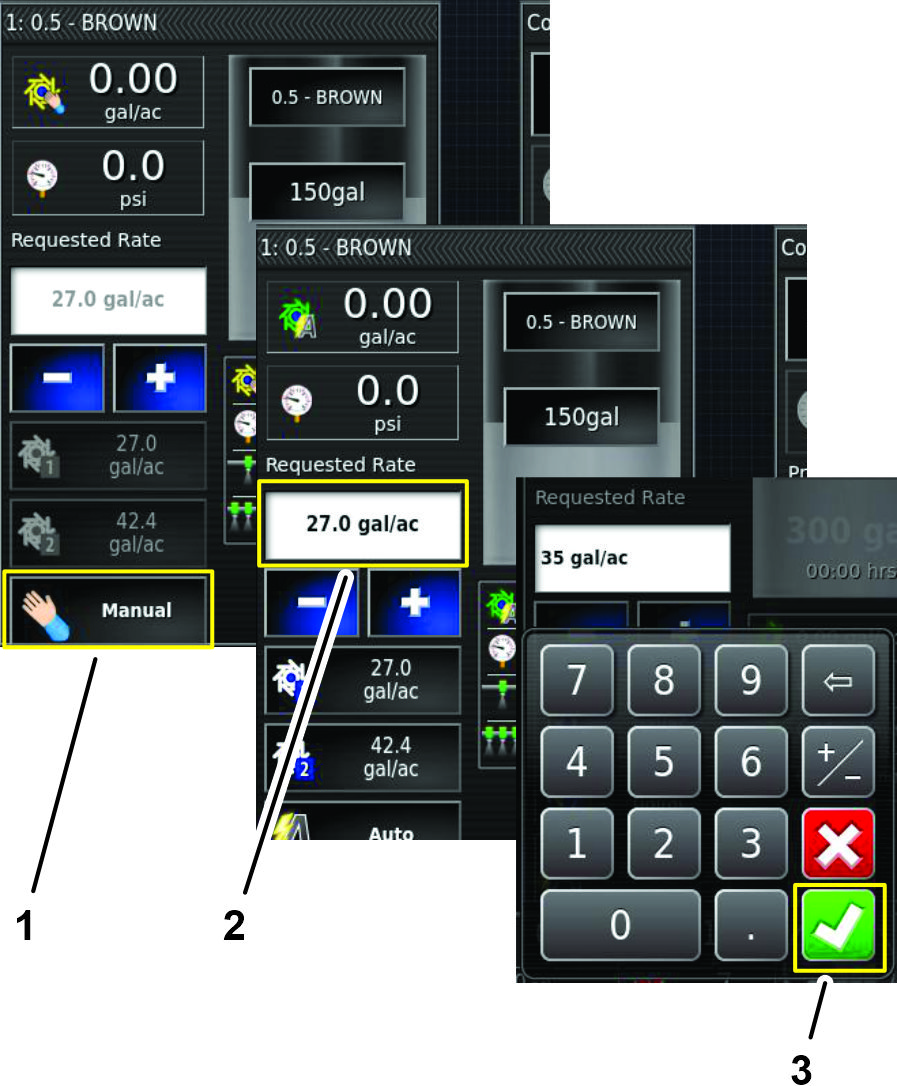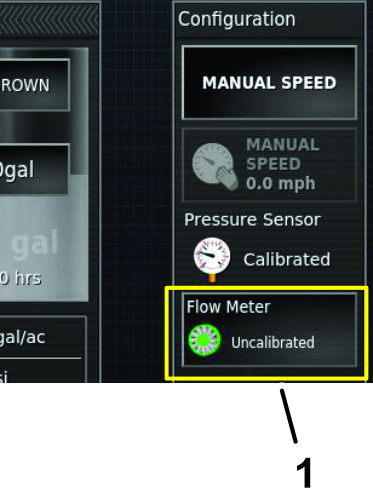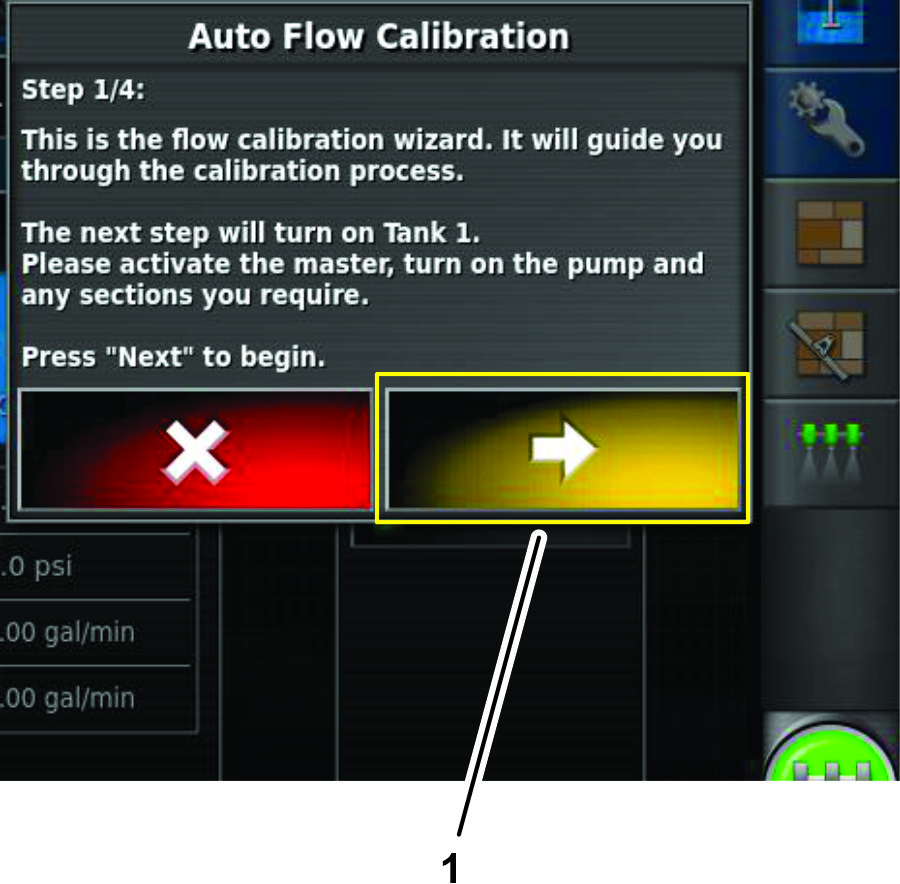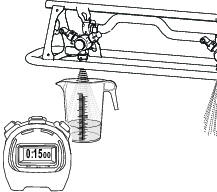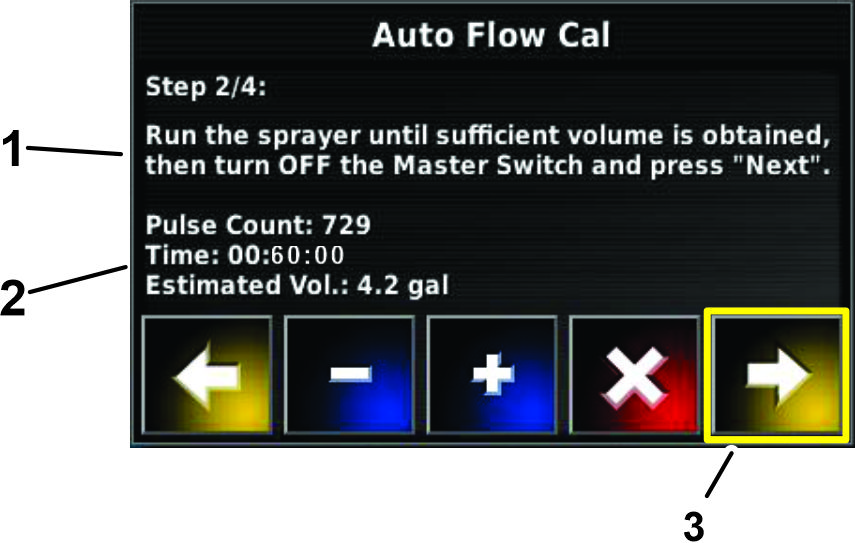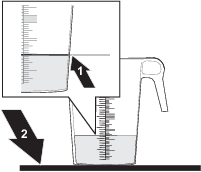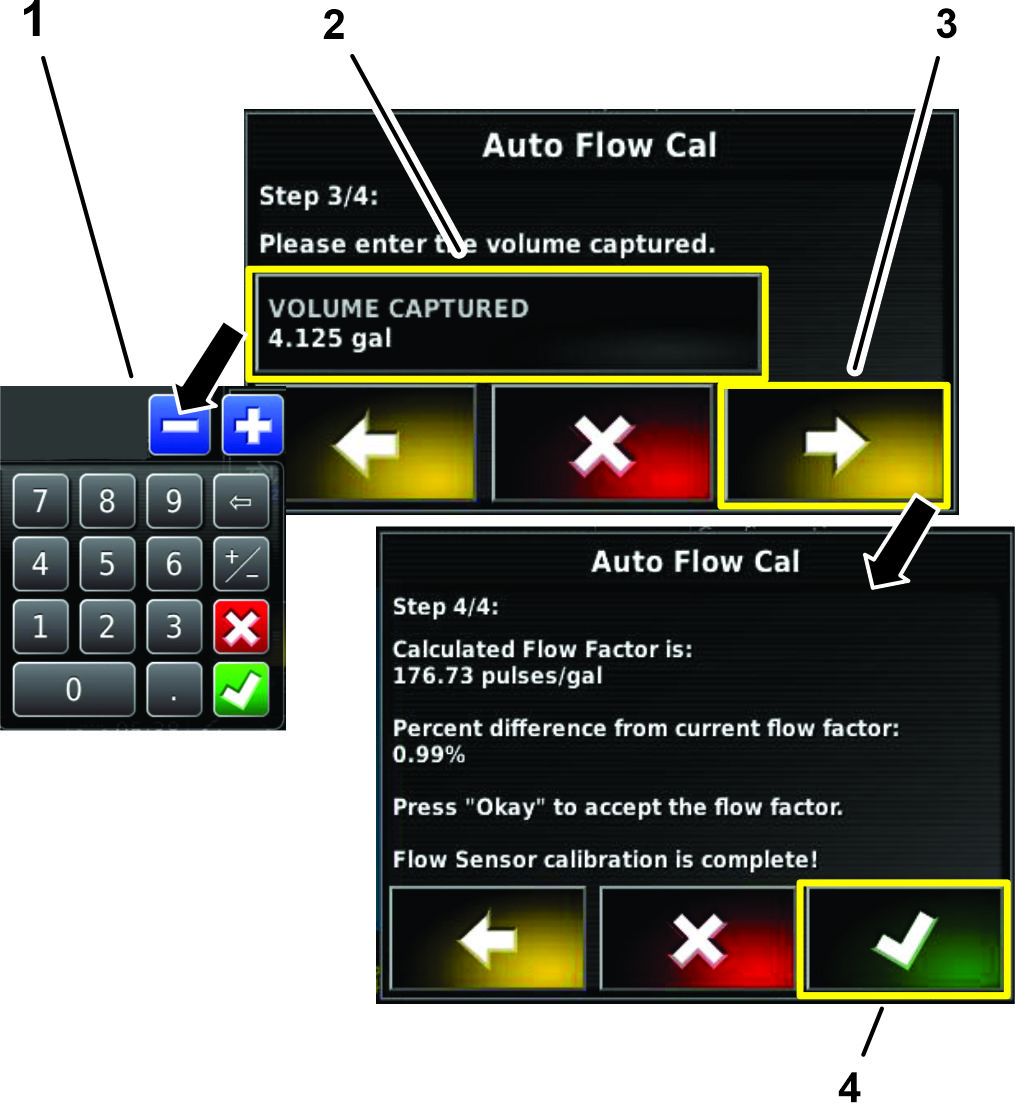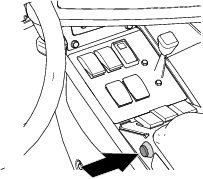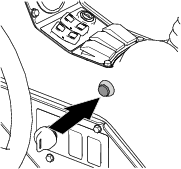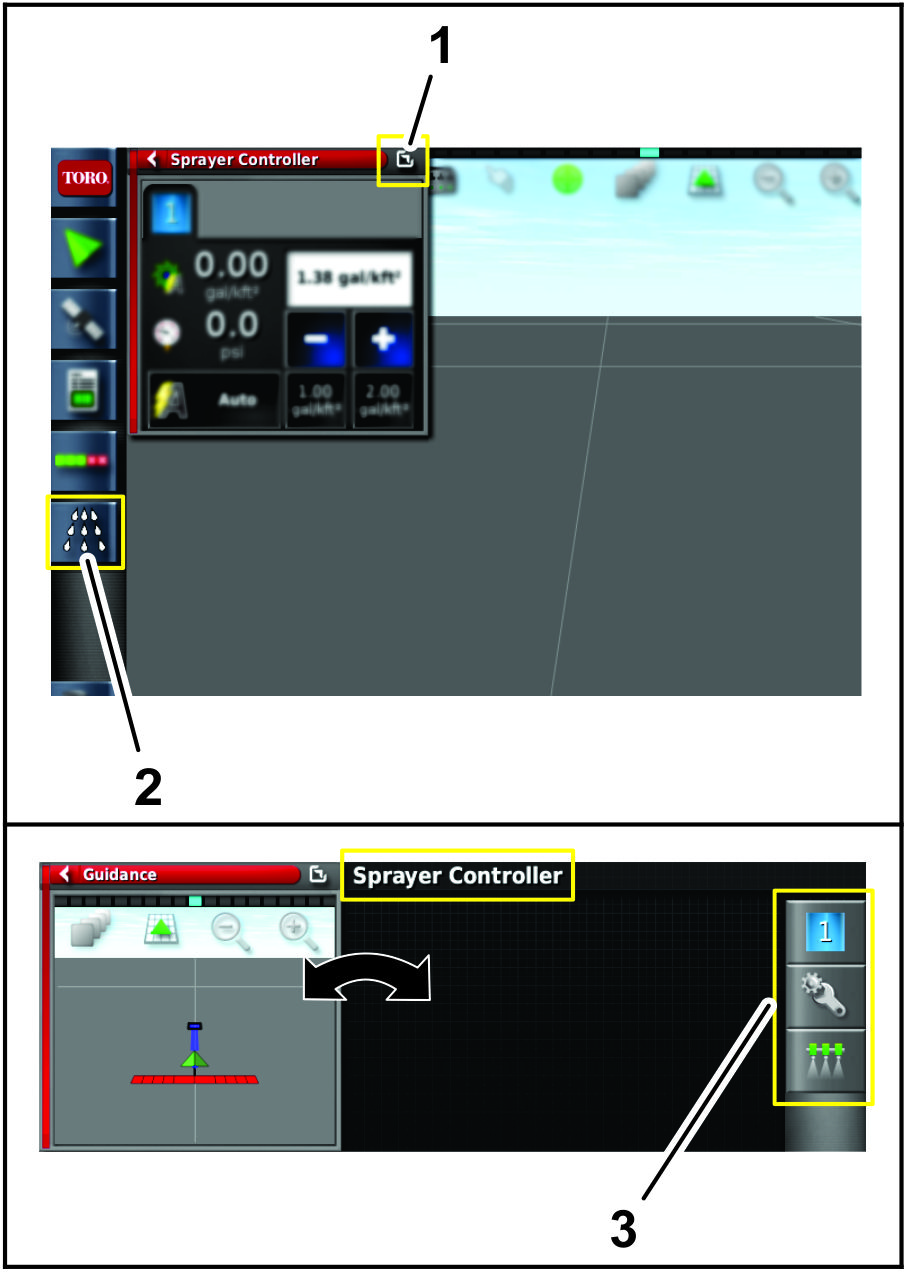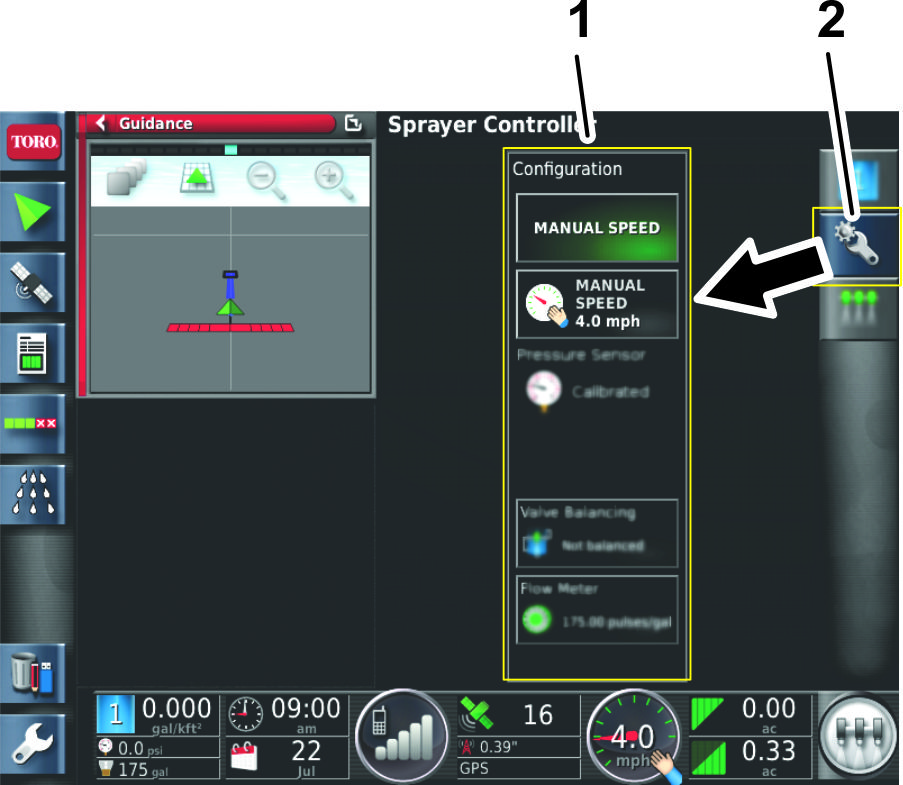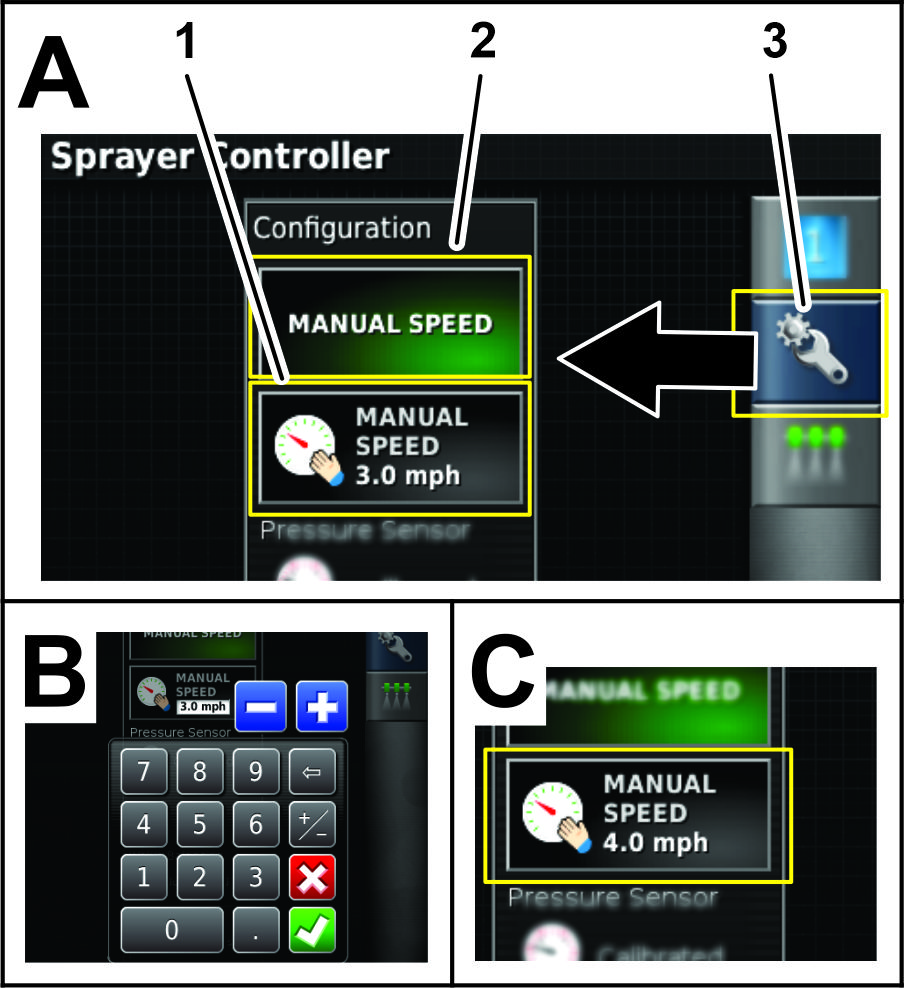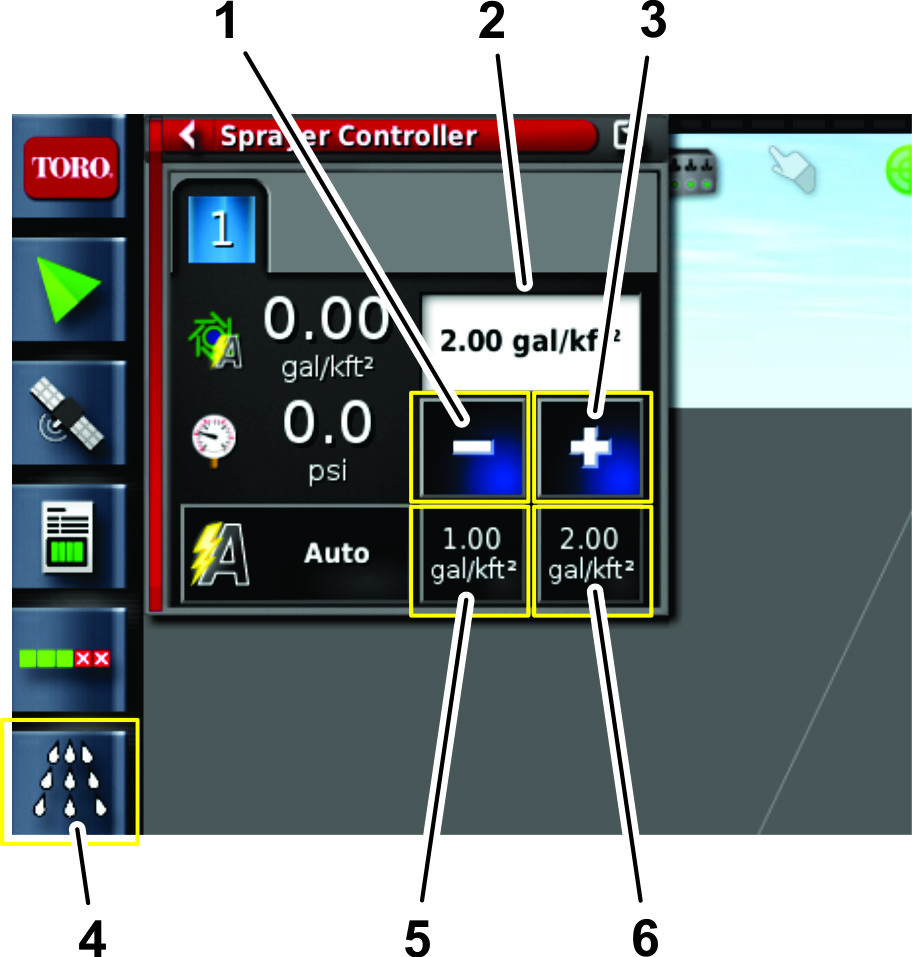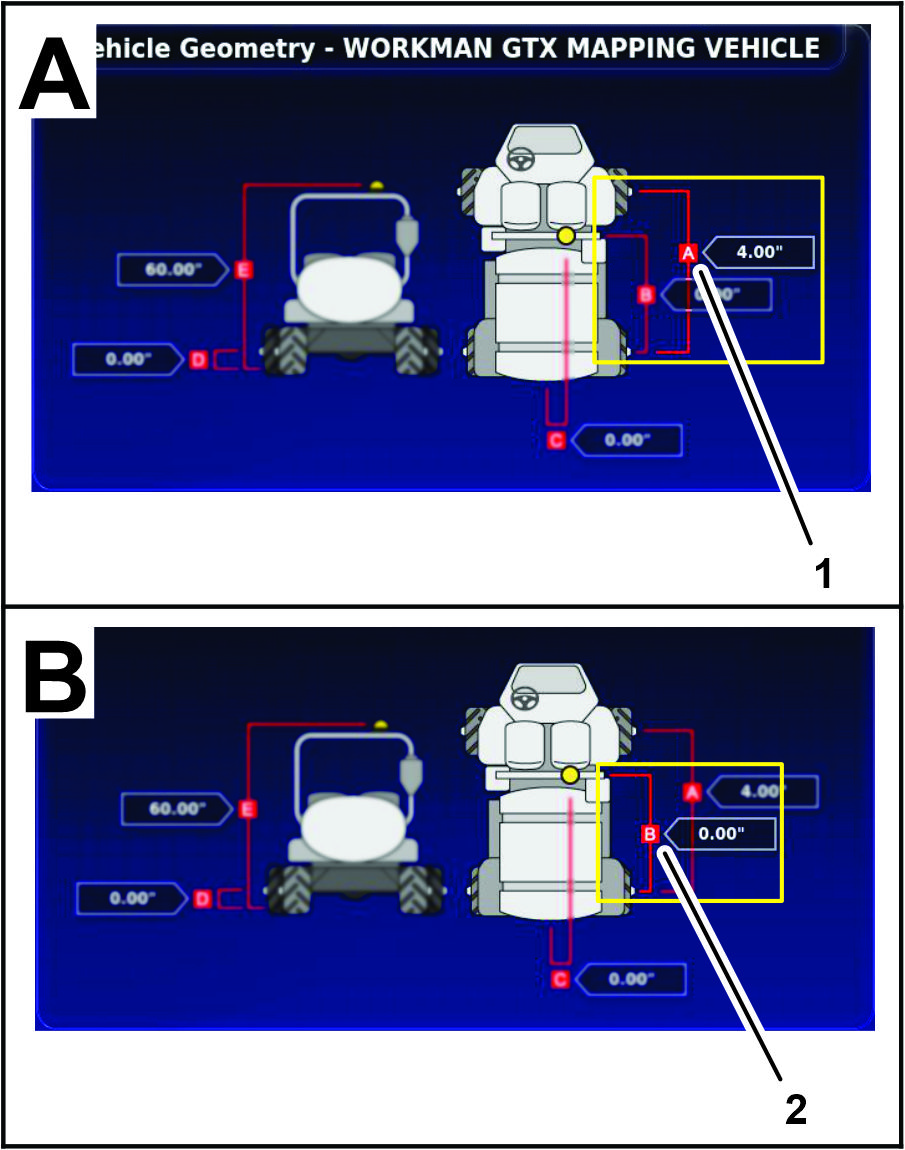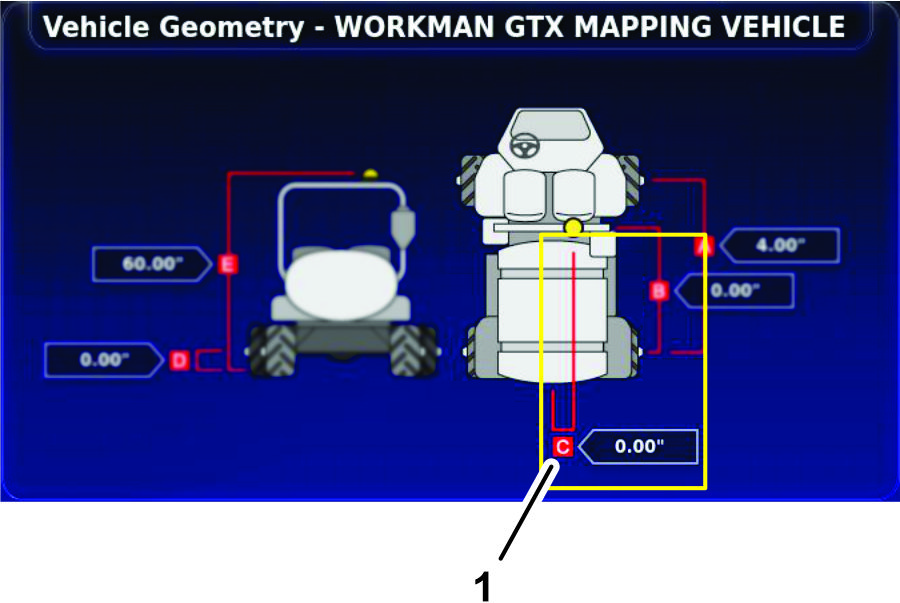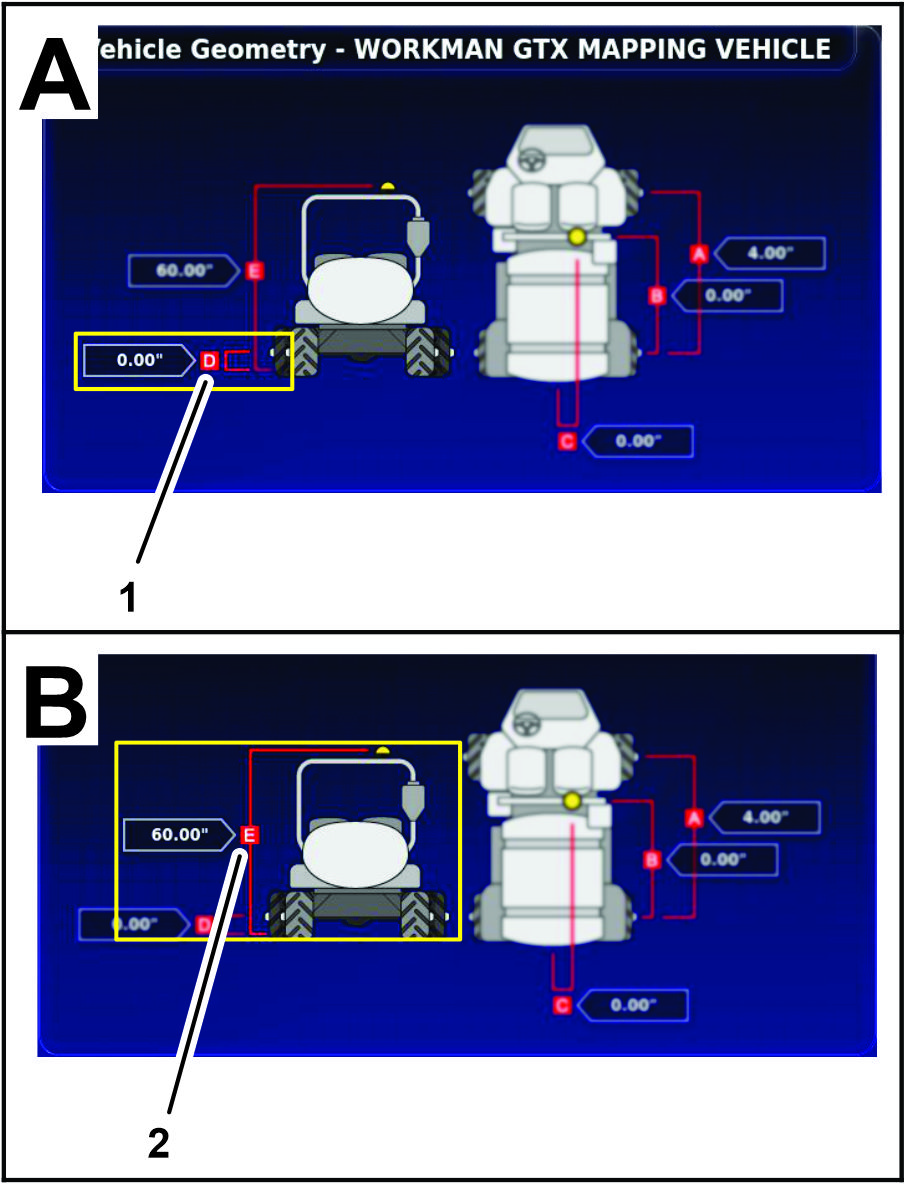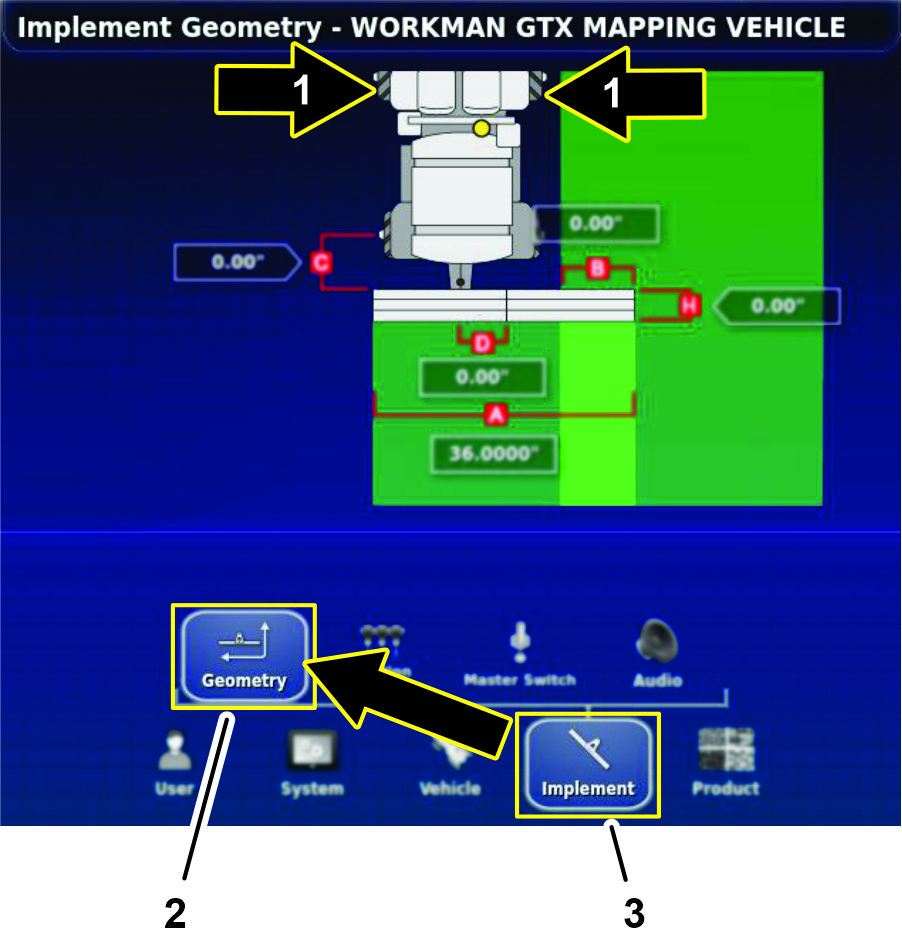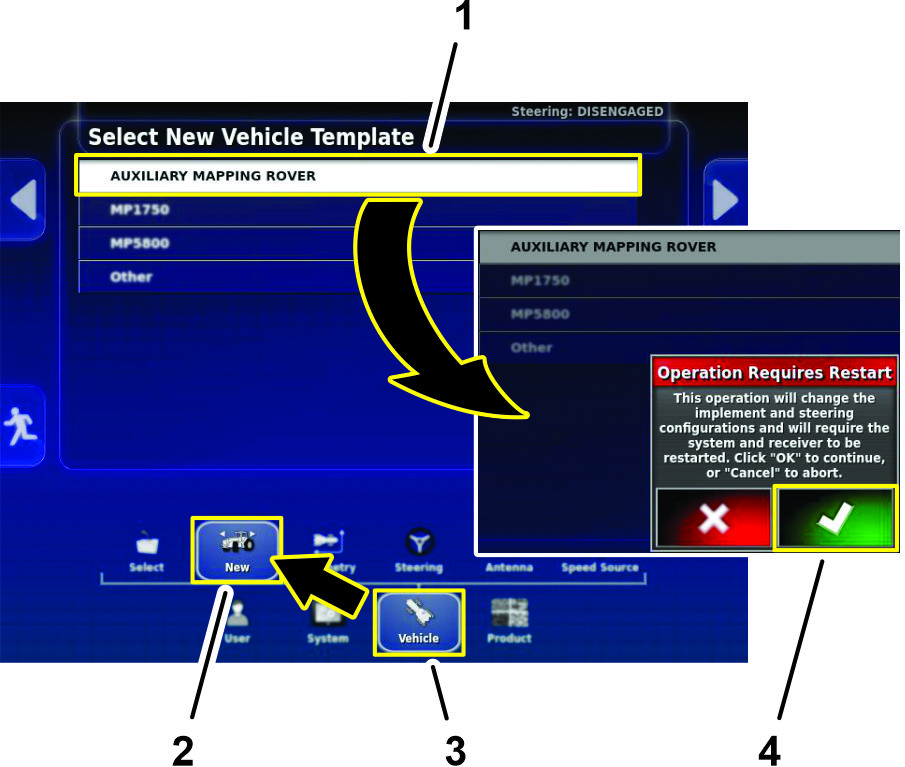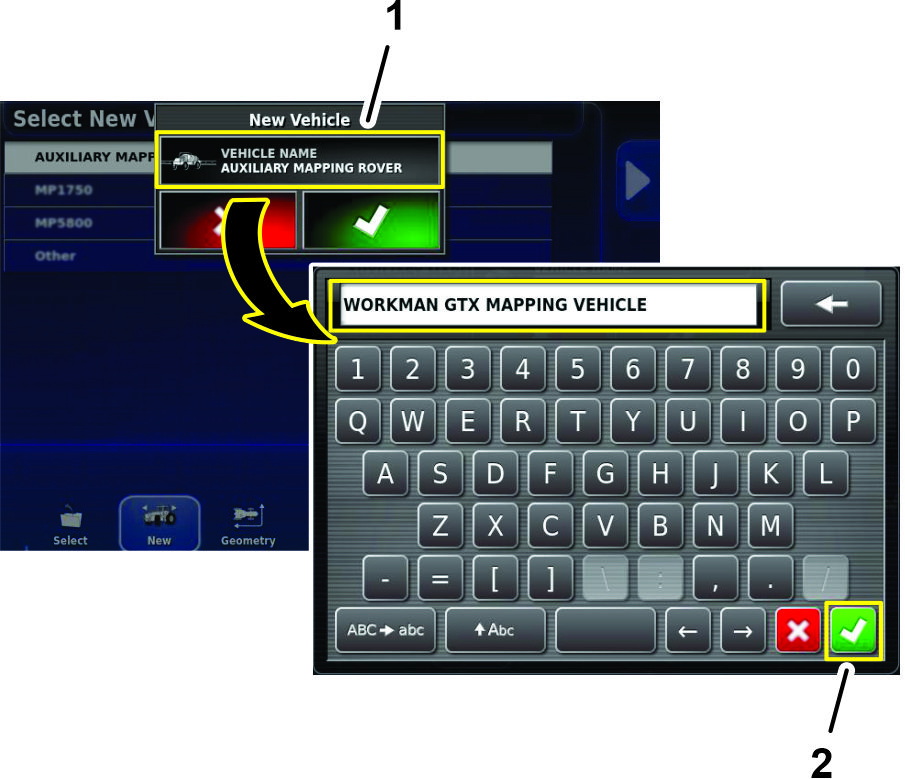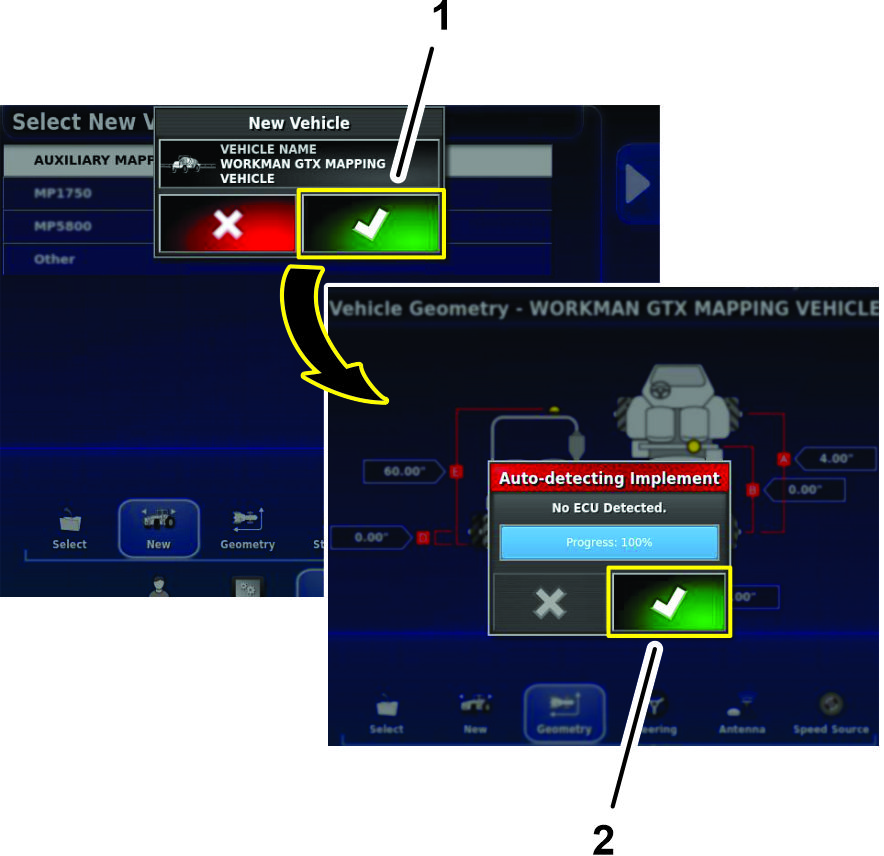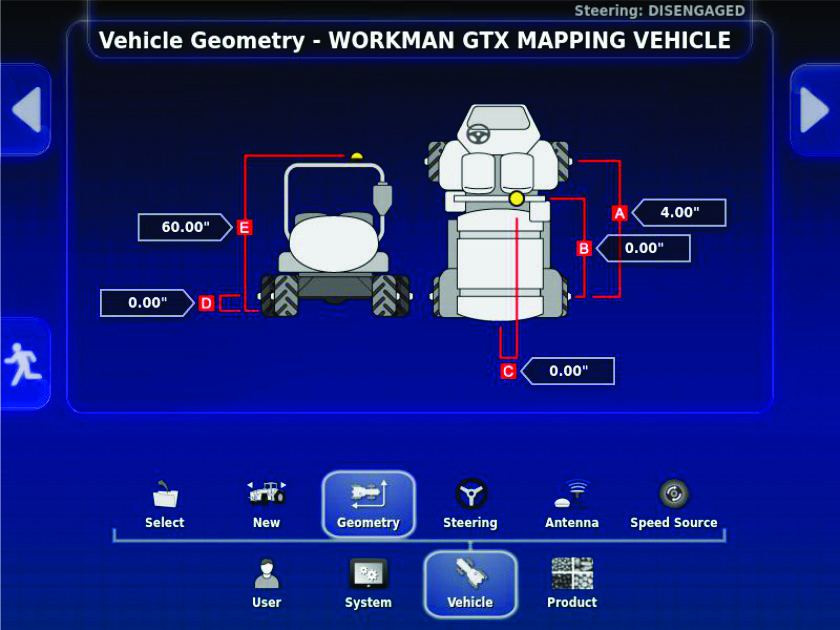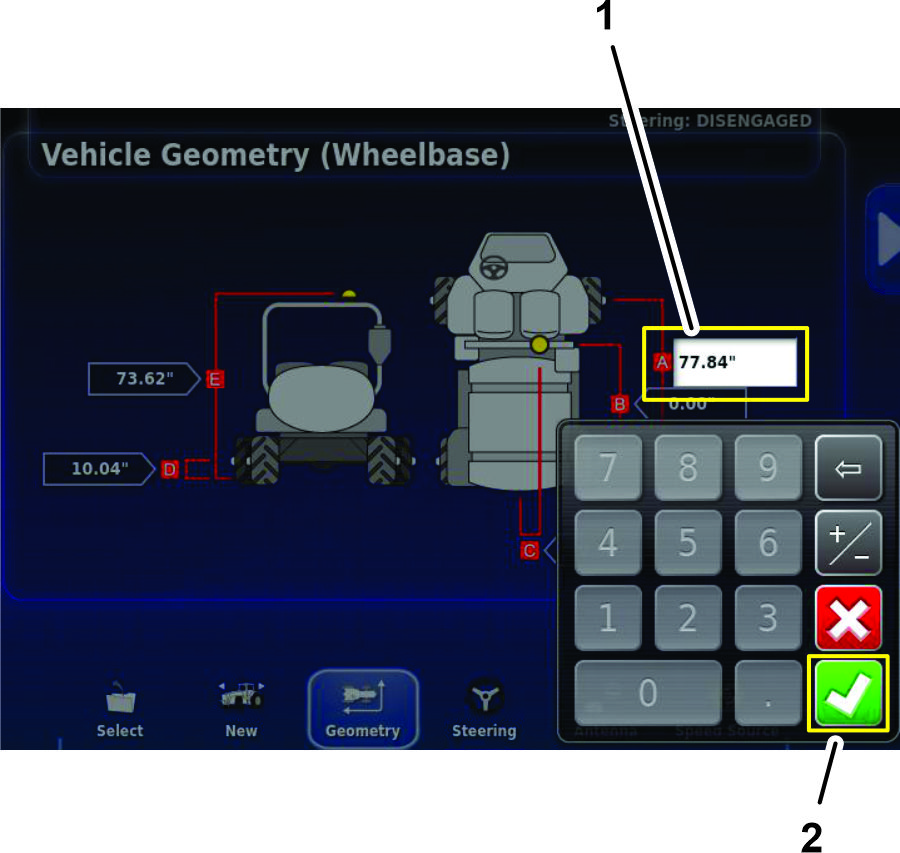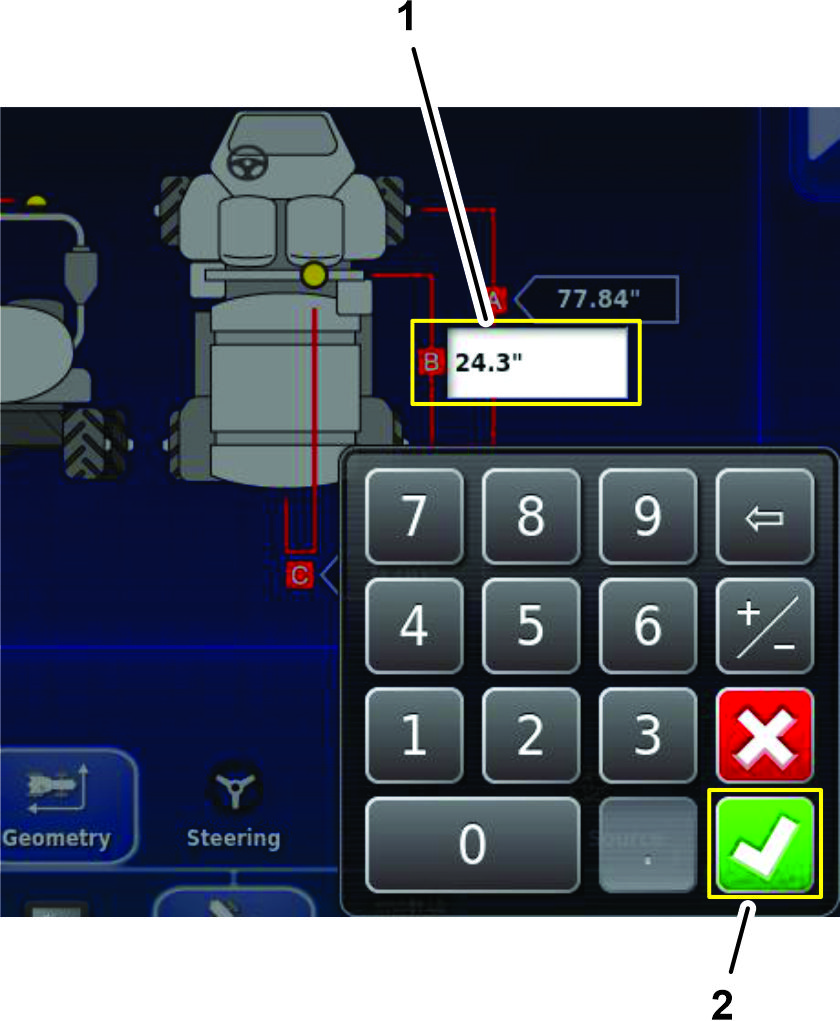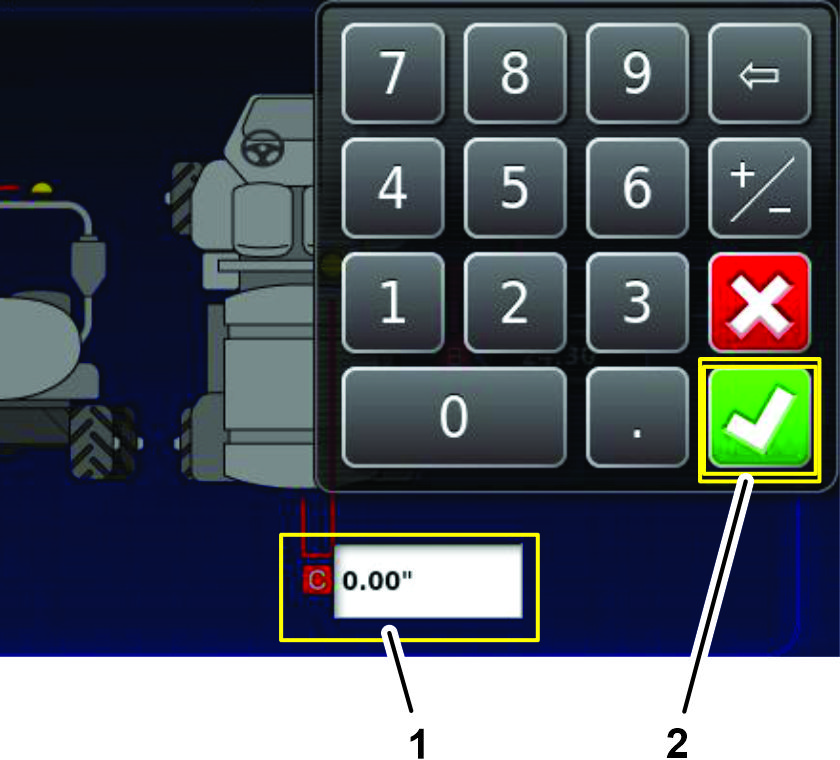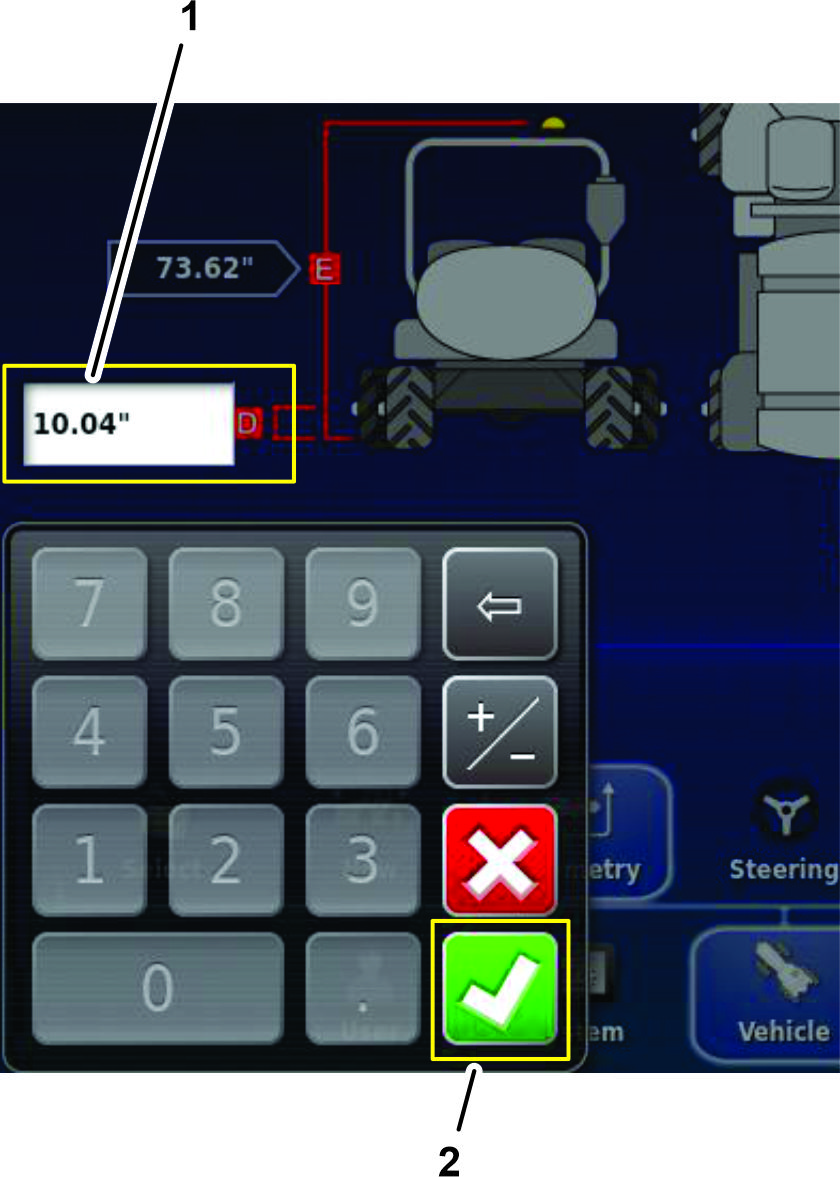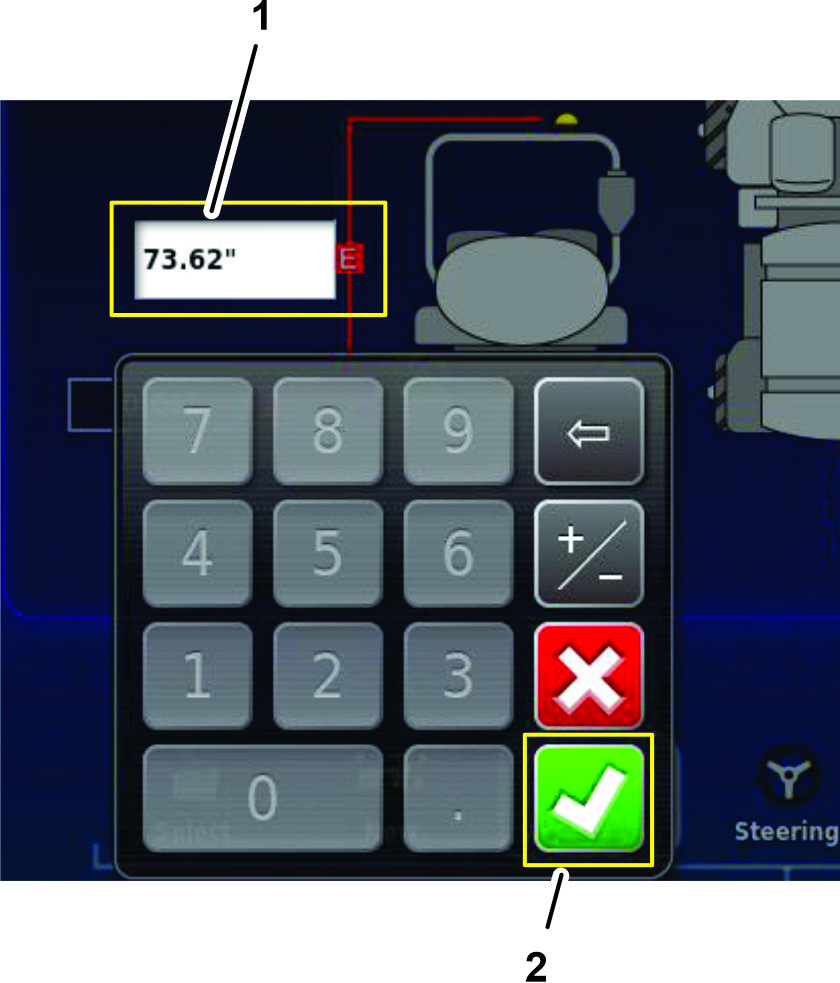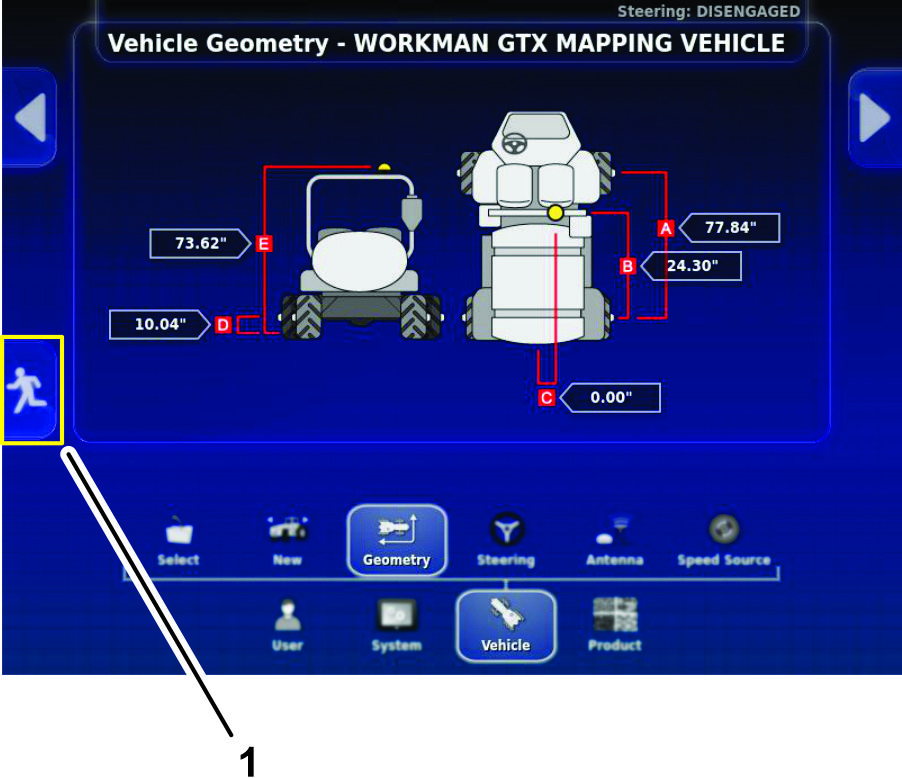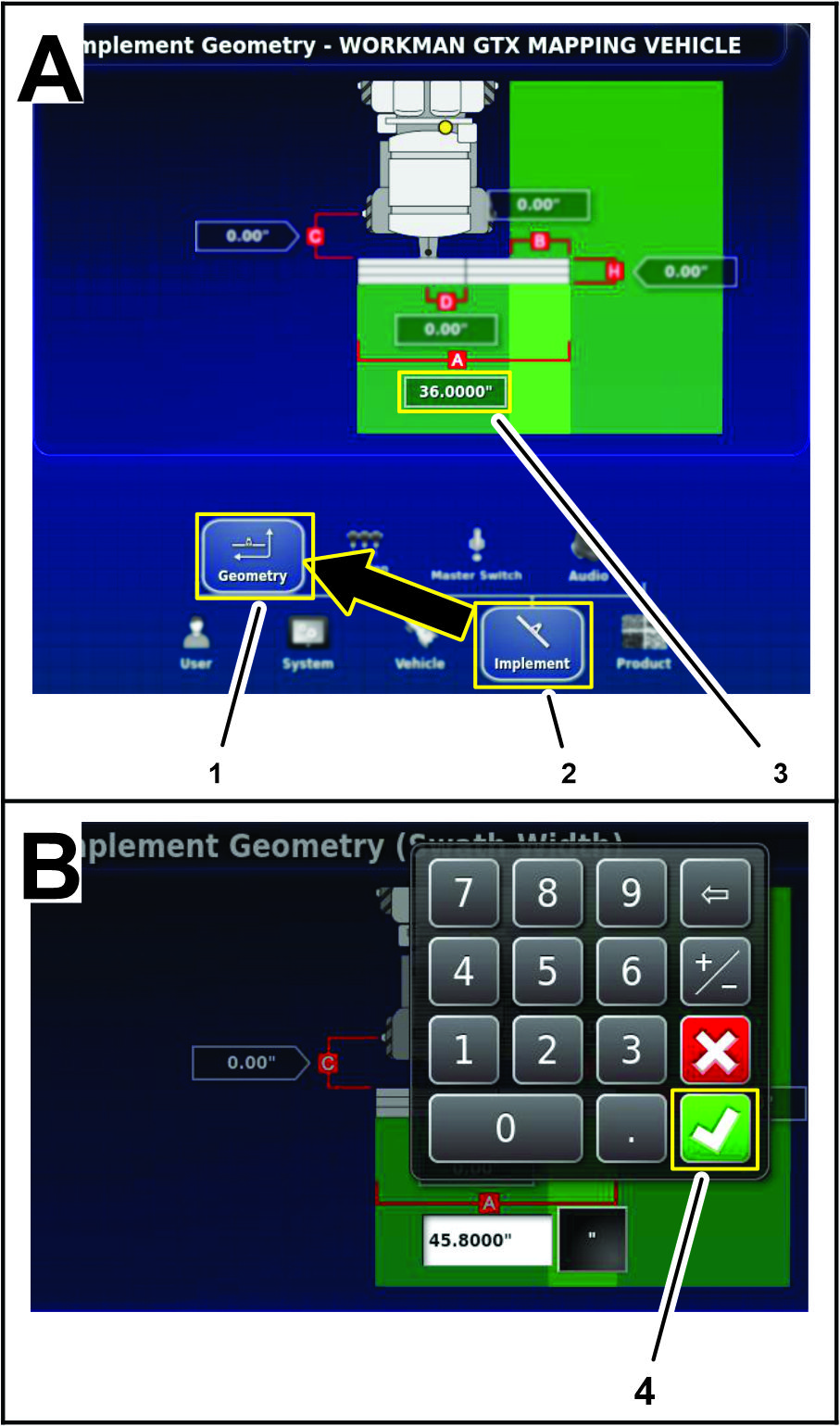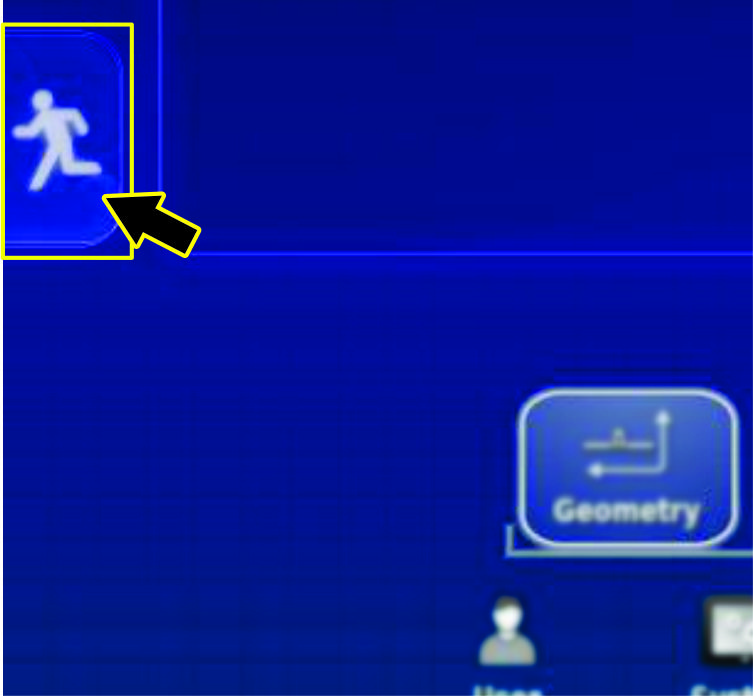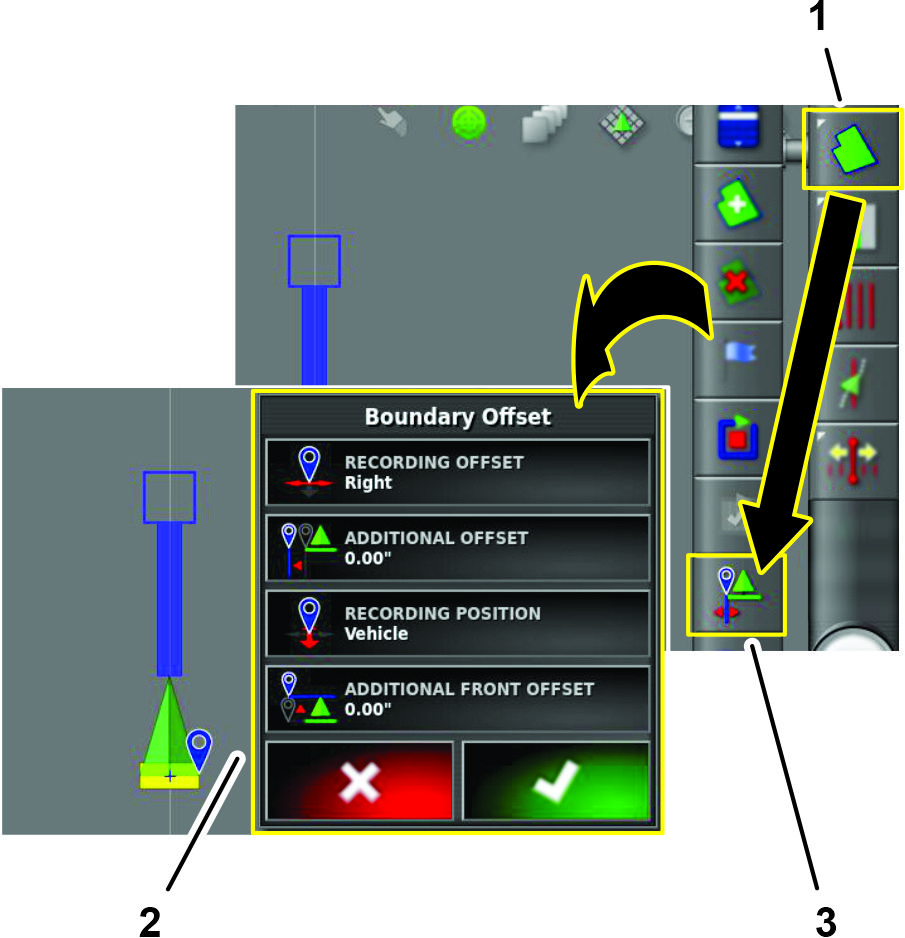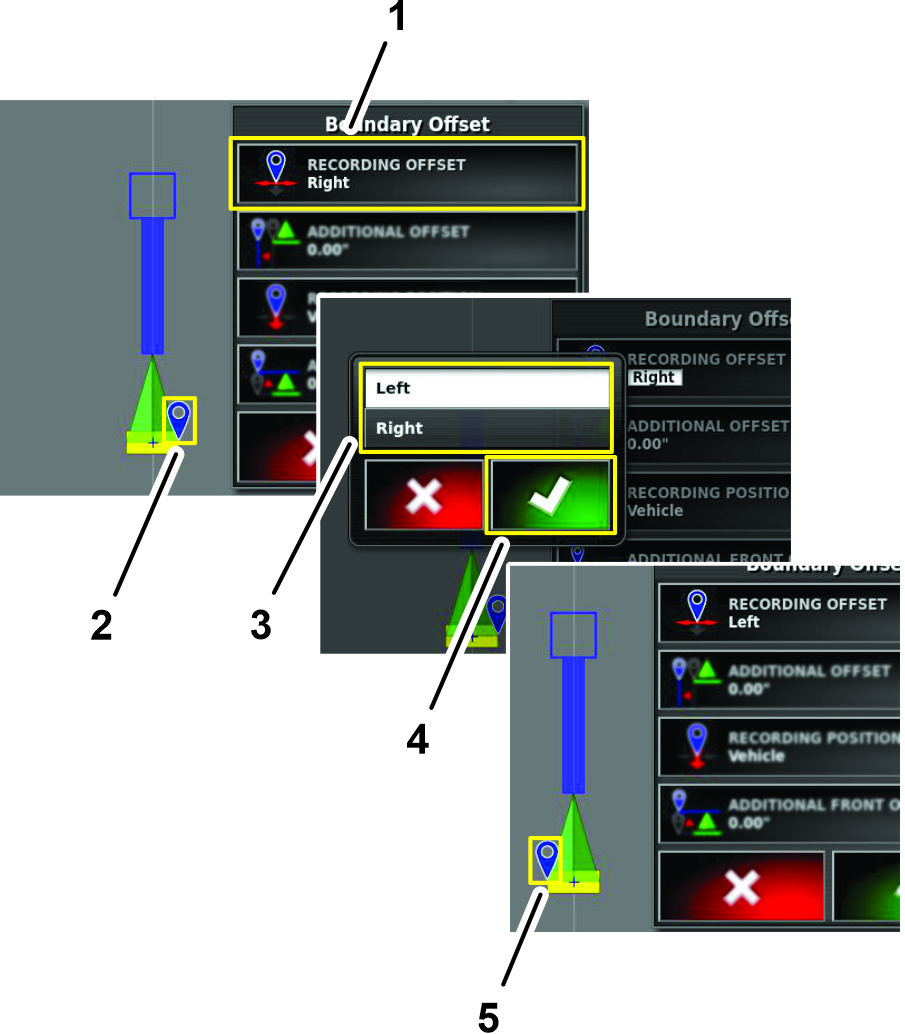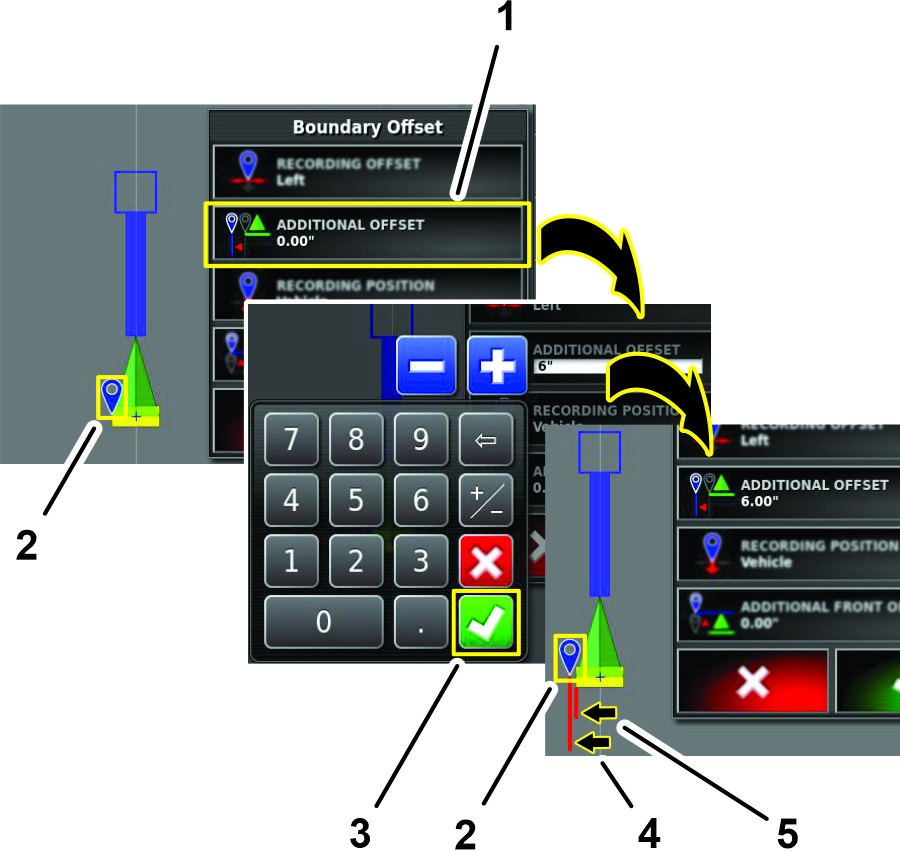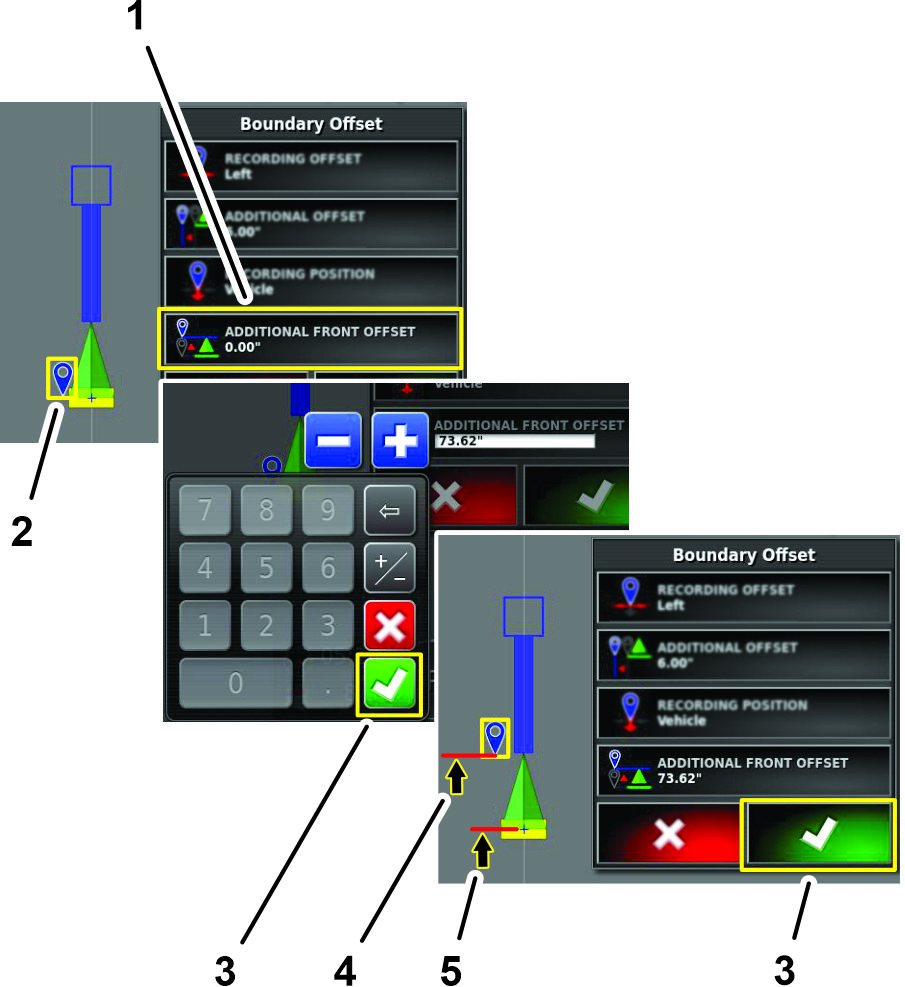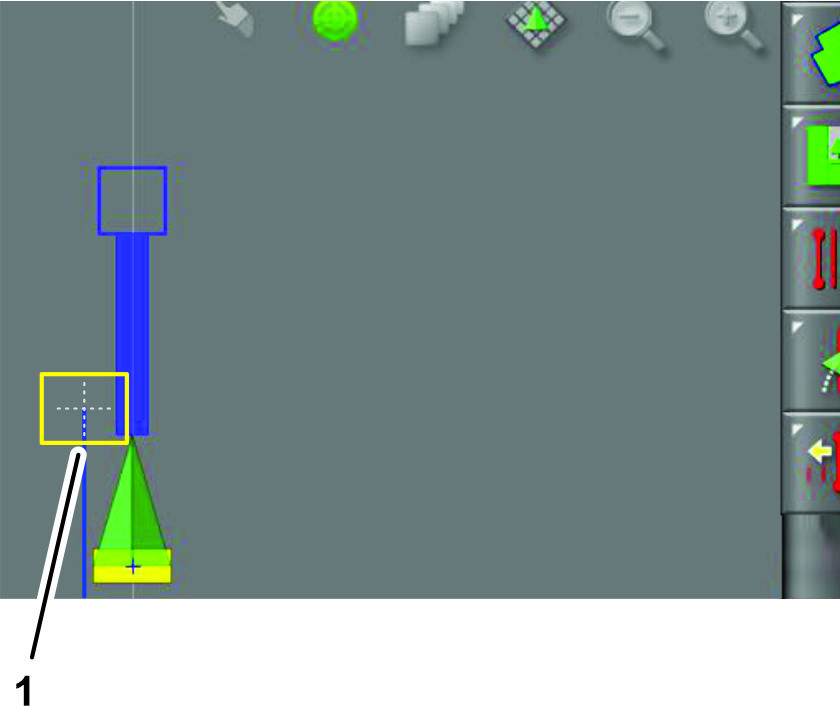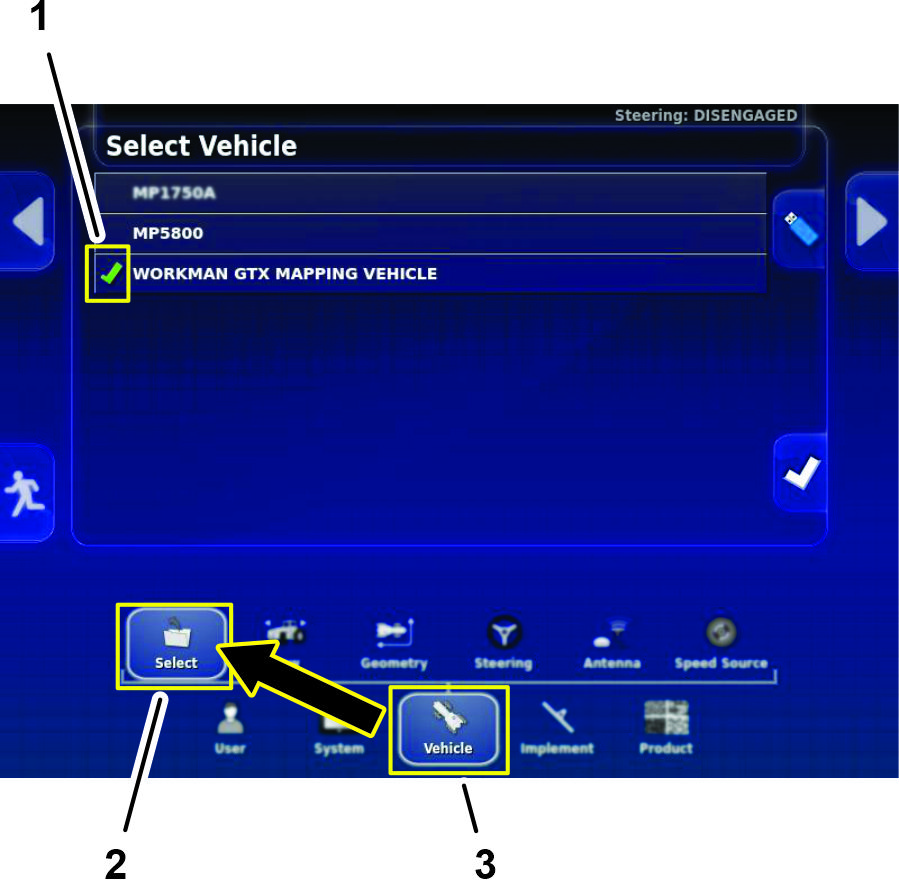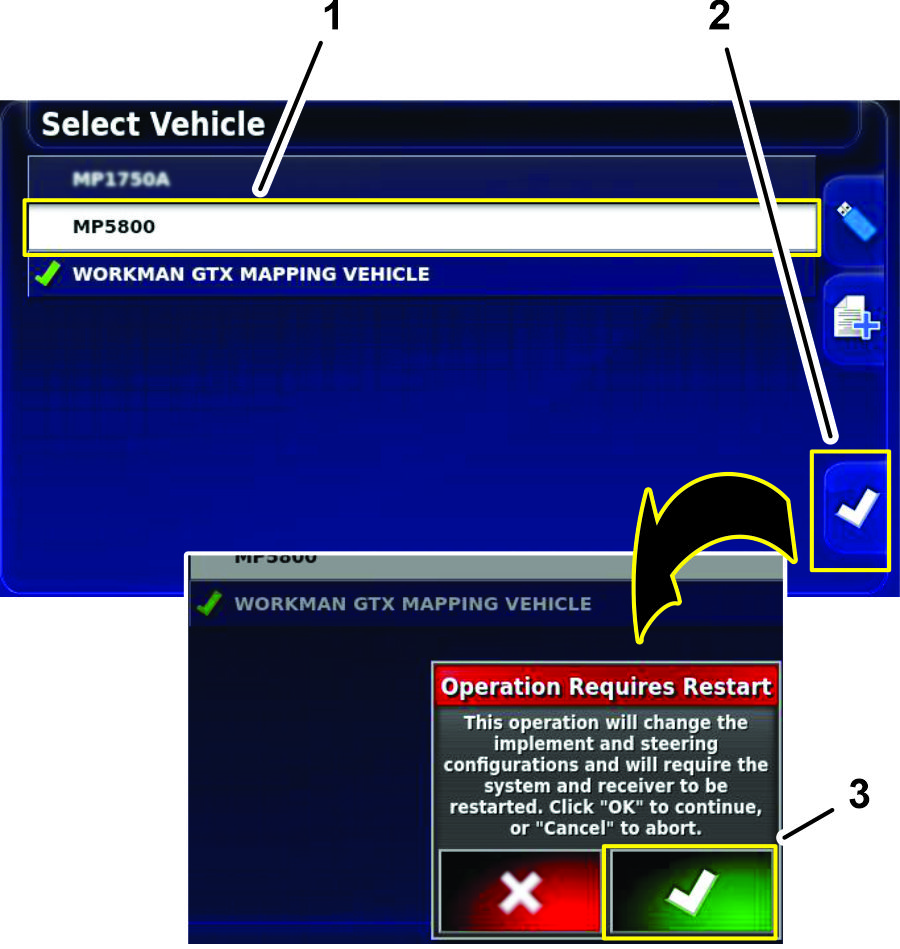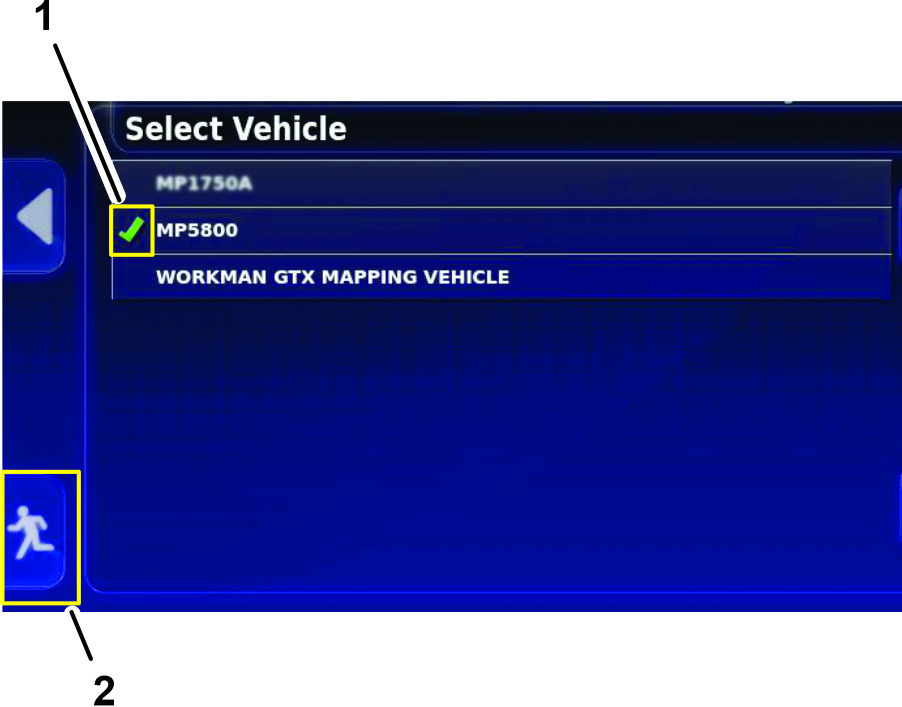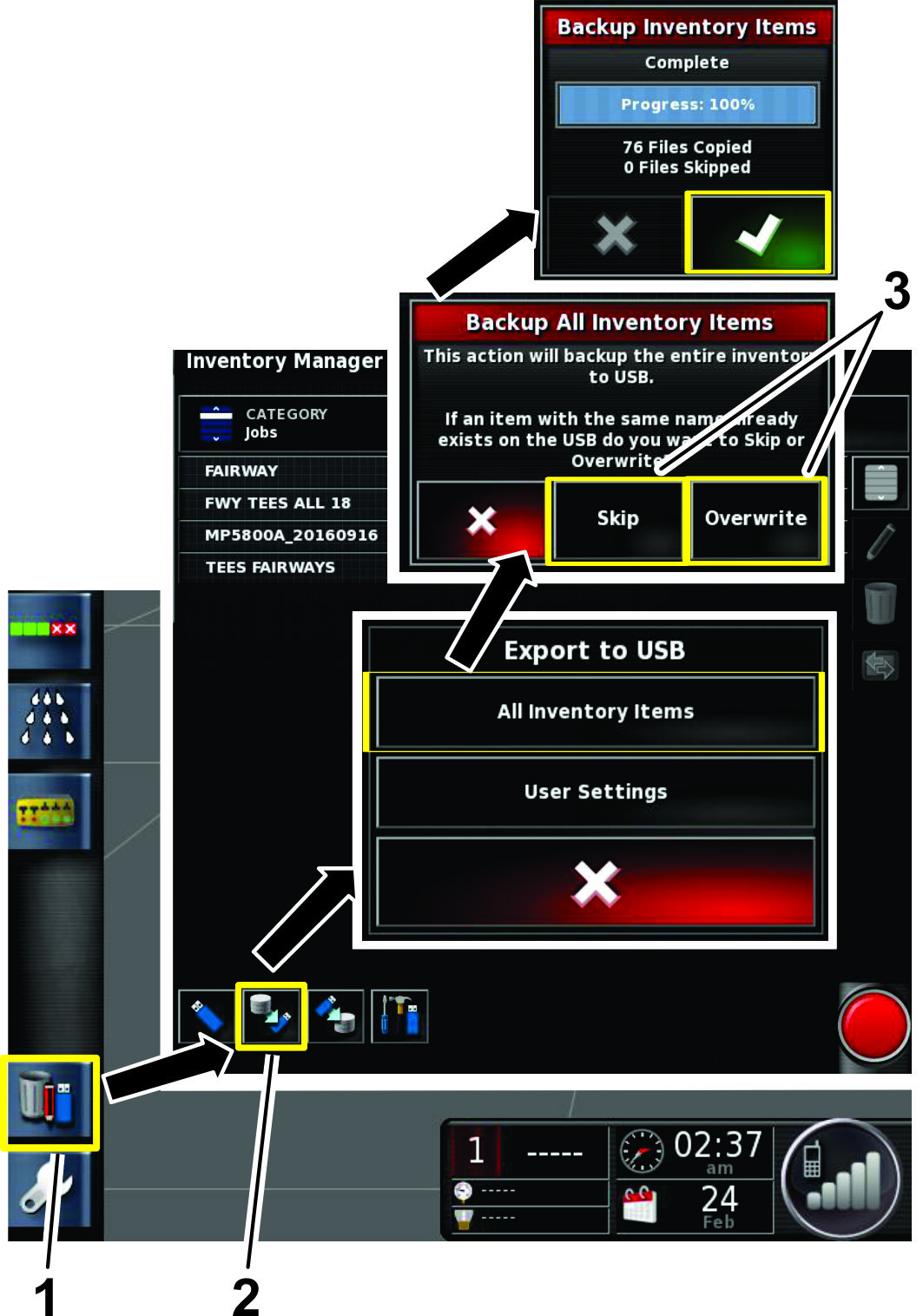Manutenzione
Programma di manutenzione raccomandato
| Cadenza di manutenzione | Procedura di manutenzione |
|---|---|
| Ogni 200 ore |
|
Pulizia del flussometro
| Cadenza di manutenzione | Procedura di manutenzione |
|---|---|
| Ogni 200 ore |
|
-
Sciacquate e vuotate accuratamente l'intero sistema di irrorazione.
-
Staccate il flussometro dall'irroratrice e lavatelo con acqua pulita.
-
Rimuovete l'anello di ritenuta sul lato a monte (Figura 206).
Note: Il lato a monte è l’estremità del flussometro opposta alla freccia di allineamento del corpo flangiato.
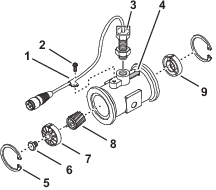
-
Pulite la turbina e il suo mozzo dalla limatura ed eventuali polveri bagnabili.
-
Cercate eventuali segni di usura sulle palette della turbina.
Note: Tenete in mano la turbina e fatela girare. Dovrebbe girare liberamente, opponendo pochissima resistenza al movimento. In caso contrario, sostituitela.
-
Assemblate il flussometro.
-
Montate il sensore fino a quando non sfiora delicatamente la parte inferiore dell’alloggiamento, quindi estraete il sensore fino a quando i segni di allineamento non sono paralleli alla freccia di flusso del corpo flangiato (Figura 206).
-
Serrate con attenzione il controdado del sensore.
-
Utilizzate un getto d’aria a bassa pressione (0,34 bar) per accertarvi che la turbina giri liberamente. In caso contrario, allentate il prigioniero esagonale sulla parte inferiore del mozzo della turbina di 1/16 di giro, fino a quando la turbina non gira liberamente.
Pulizia dello schermo del display
Pulite lo schermo, quando necessario, con sapone delicato e acqua.
Note: Evitate di utilizzare detergenti per vetri e altri detergenti con solventi.
Assistenza tecnica
Per molti errori verrà visualizzato un codice di errore, o codice di guasto. È anche possibile visualizzare gli errori sullo schermo. Gli errori elencati sotto sono comuni e rettificabili. Per altri errori o se un problema persiste, registrate sempre il messaggio di errore, compresi eventuali codici visualizzati e segnalatelo al vostro distributore, oppure contattate il vostro distributore Toro autorizzato, Toro NSN, al numero 1-844-GEOLINK (1-844-436-5465) o all'indirizzo GeoLinkNSN@toro.com per il servizio clienti.
Identificazione di informazioni di sistema
-
Premete l’icona Informazioni di sistema (Toro) nell’angolo in alto a sinistra dello schermo (Figura 207).
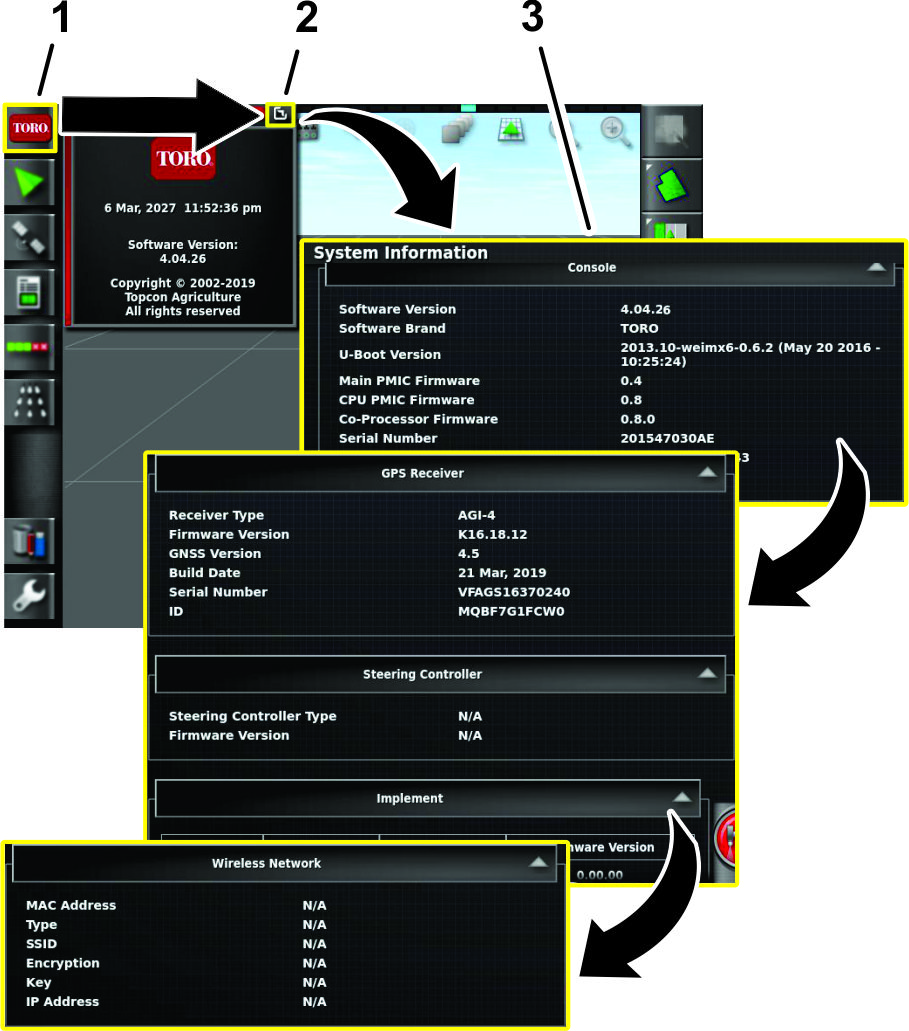
-
Nella finestra di mini visualizzazione Informazioni di sistema, premete l’icona Schermo intero (Figura 207).
-
Utilizzate la barra di scorrimento per visualizzare i seguenti tipi di dettagli delle informazioni di sistema:
-
Quadro di comando
-
Ricevitore GPS
-
Controller di sterzo (kit opzionale)
-
Implemento (ECU del controller delle sezioni)
-
Rete wireless
-
Accesso alle informazioni di precisione GPS
Verifica del segnale RTK
-
Spostate la macchina all’aperto, lontano da edifici e linee elettriche.
-
Inserite il freno di stazionamento.
-
Sul quadro di comando di GeoLink, premete l’icona INFORMAZIONI GPS (Figura 208).
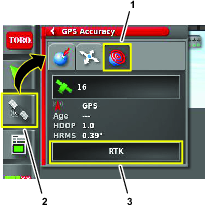
-
Premete l’icona DIAGNOSTICA RTK e verificate nella finestra di dialogo Diagnostica RTK (Figura 209) che la qualità del collegamento al modem RTK sia pari o superiore al 50%.
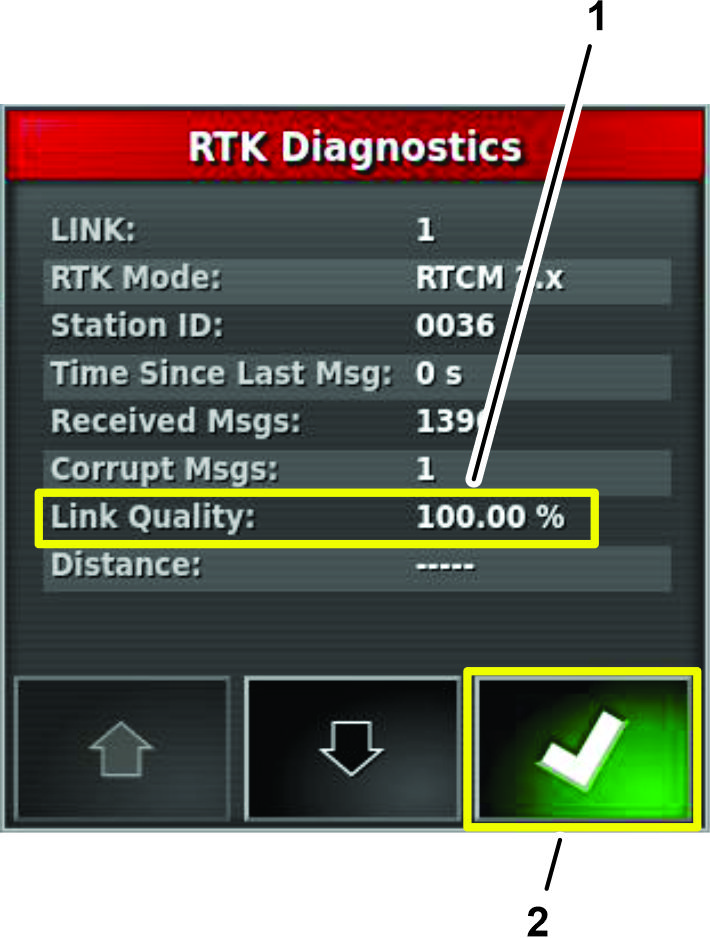
-
Premete l'icona Conferma per chiudere la finestra di dialogo.
Note: Se la qualità del collegamento RTK è inferiore al 50%, contattate il vostro distributore Toro autorizzato, Toro NSN, al numero 1-844-GEOLINK (1-844-436-5465) o all'indirizzo GeoLinkNSN@toro.com per il servizio clienti.
Verifica del segnale cellulare
-
Premete l’icona INFORMAZIONI DI SISTEMA, quindi fate scorrere l’icona SCHERMO INTERO nell’angolo in alto a destra della finestra Informazioni di sistema (Figura 210).
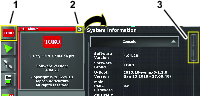
-
Nella schermata Informazioni di sistema, utilizzate la barra di scorrimento per navigare all’icona CL55 (Figura 211).
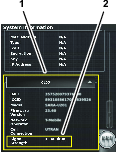
-
Premete l’icona CL55 per visualizzare le informazioni sulla potenza del segnale.(Figura 211), e verificate che la potenza del segnale del modem sia compresa tra -60 dBm e -99 dBm.
Note: Se il segnale del modem è uguale o inferiore a -100 dBm, contattate il vostro distributore Toro autorizzato, Toro NSN al numero 1-844-GEOLINK (1-844-436-5465) o all'indirizzo NSNTech@toro.com per il servizio clienti.
-
Fate scorrere l’icona SCHERMO INTERO per ridurre al minimo la schermata Informazioni di sistema.
Assistenza remota
Immissione di un PIN di assistenza
-
Richiedete un codice PIN di assistenza al servizio clienti effettuando i seguenti passaggi:
Note: Registrate il codice PIN su un pezzo di carta.
-
Contattate il vostro distributore Toro autorizzato
-
Chiamate Toro NSN al numero 1-844-GEOLINK (1-844-436-5465)
-
Inviate una e-mail a GeoLinkNSN@toro.com
-
-
Nella schermata Configurazione, premete l’icona UTENTE e premete l’icona SUPPORTO REMOTO (Figura 212).
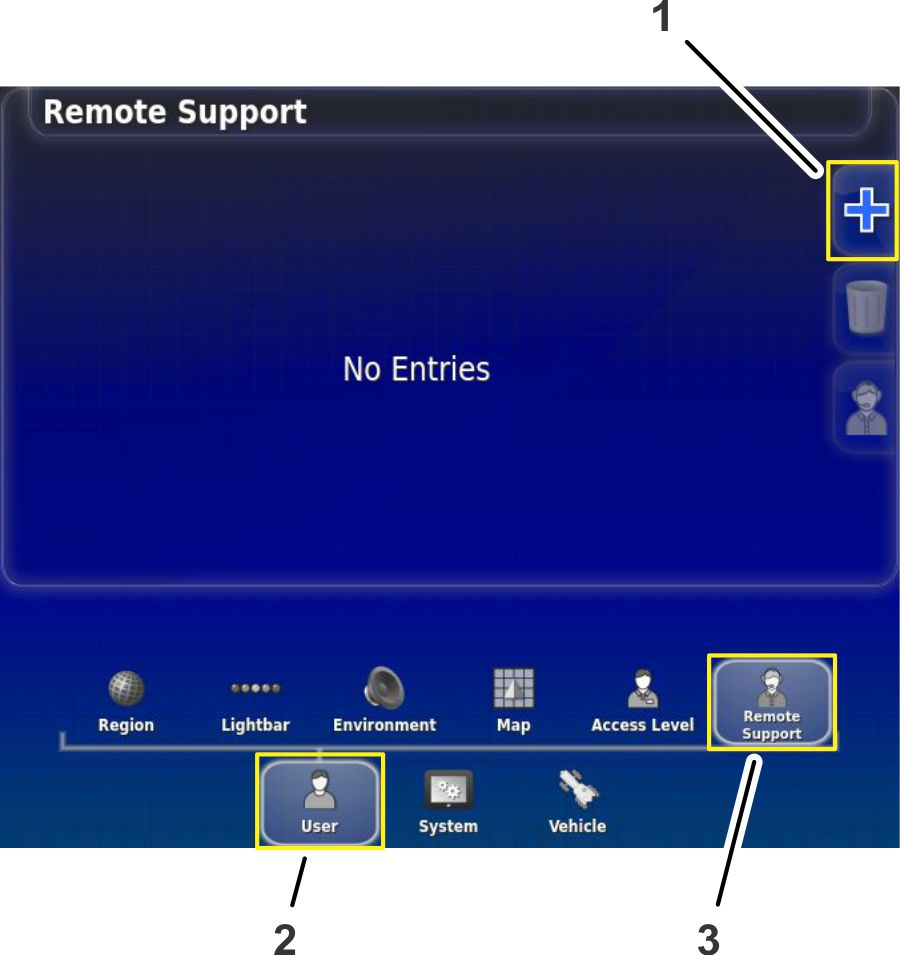
-
Se nella finestra Supporto remoto non compaiono immissioni di assistenza, premete l’icona AGGIUNGI ASSISTENZA (Figura 212).
-
Premete l’icona PIN ASSISTENZA (Figura 213).
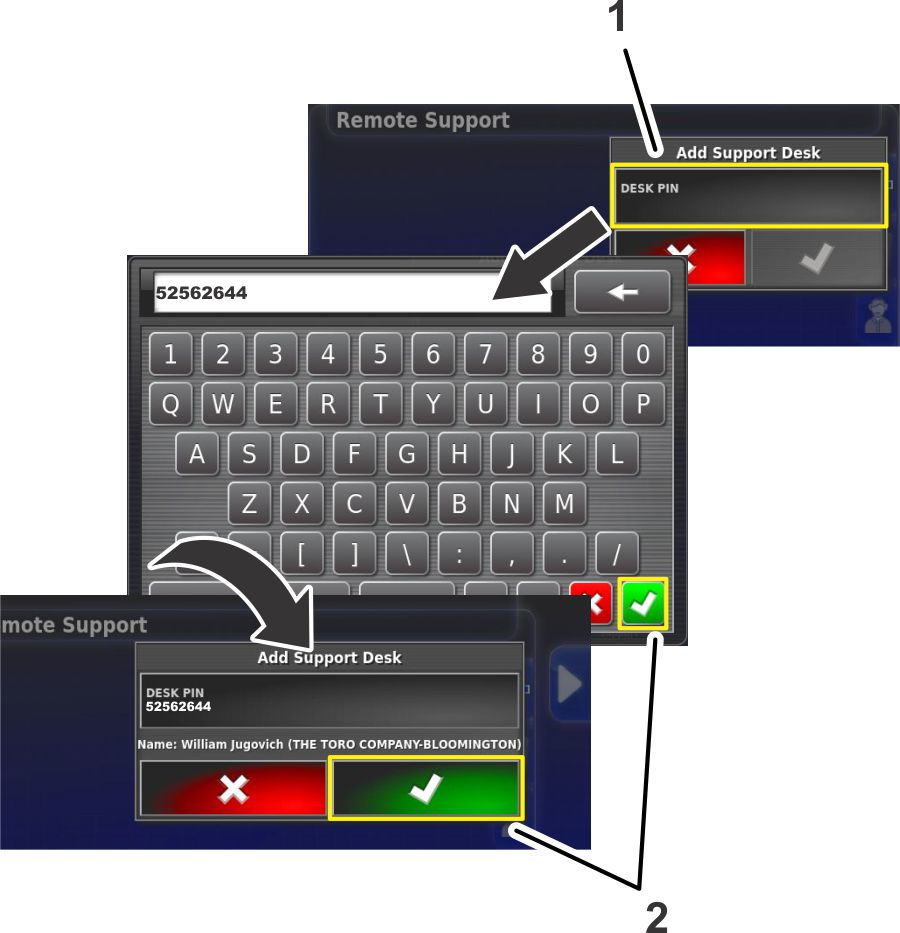
-
Utilizzate la tastiera sullo schermo per digitare il codice PIN di assistenza registrato al punto 1, quindi premete l'icona Conferma (Figura 213).
-
Nella schermata Aggiungi assistenza, premete l’icona Conferma (Figura 213).
Note: Il quadro di comando memorizza le informazioni di assistenza.
Collegamento al personale di assistenza
-
Premete l’icona ASSISTENZA per il servizio clienti, memorizzato nell’elenco Assistenza (Figura 214).
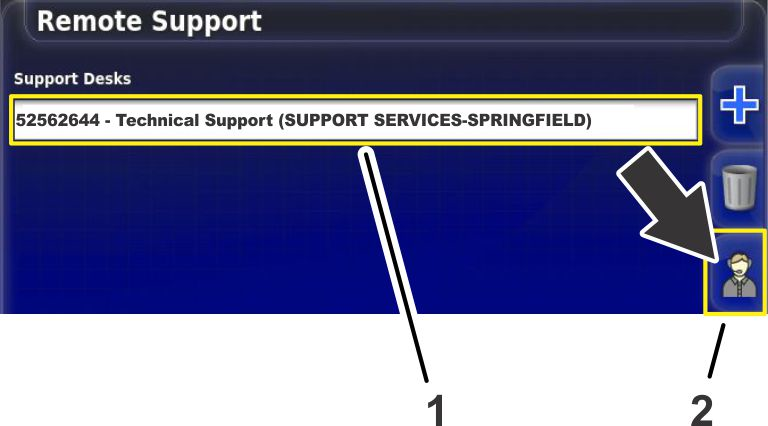
-
Premete l’icona RICHIEDI ASSISTENZA (Figura 214).
Viene visualizzata la finestra di dialogo Richiedi assistenza, quindi la finestra di dialogo Sessione assistenza attiva (Figura 215).
Note: Il rappresentante del servizio clienti si connette da remoto al quadro di comando.
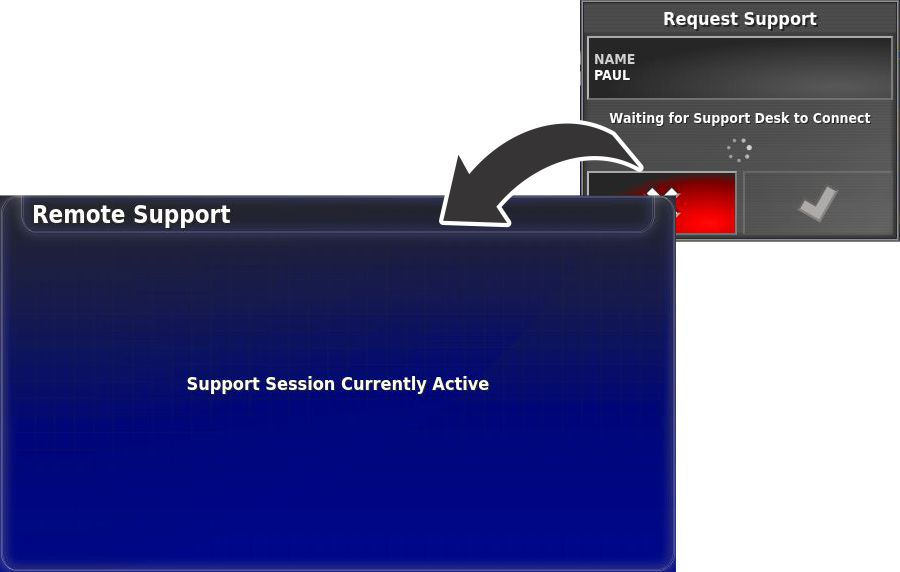






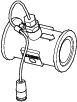

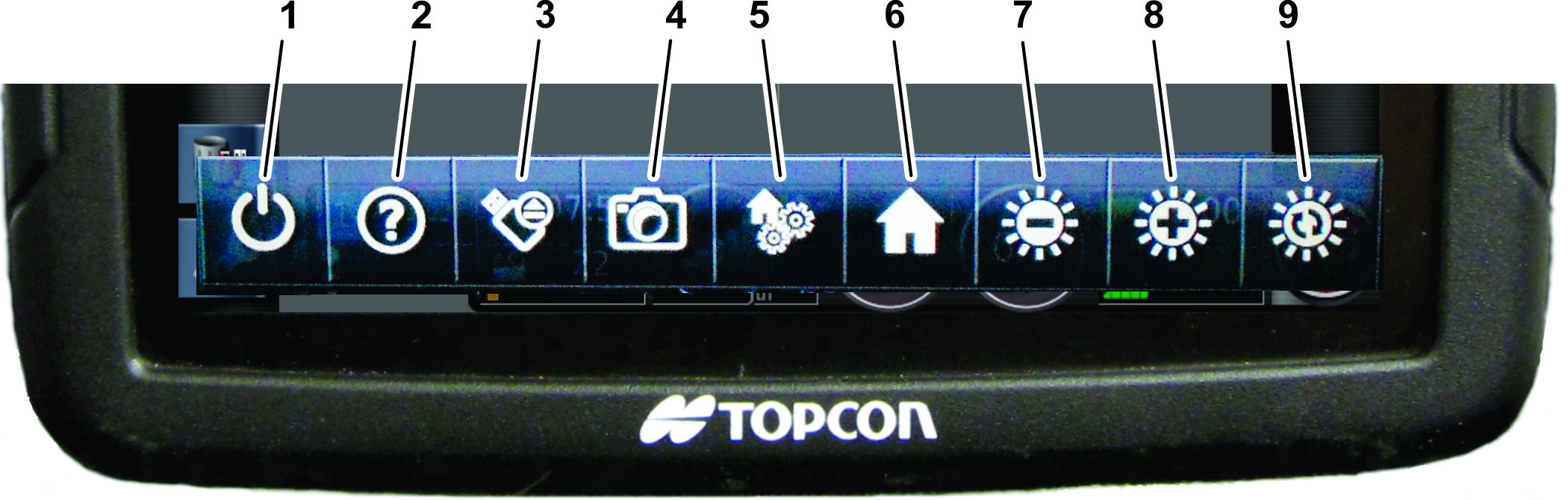
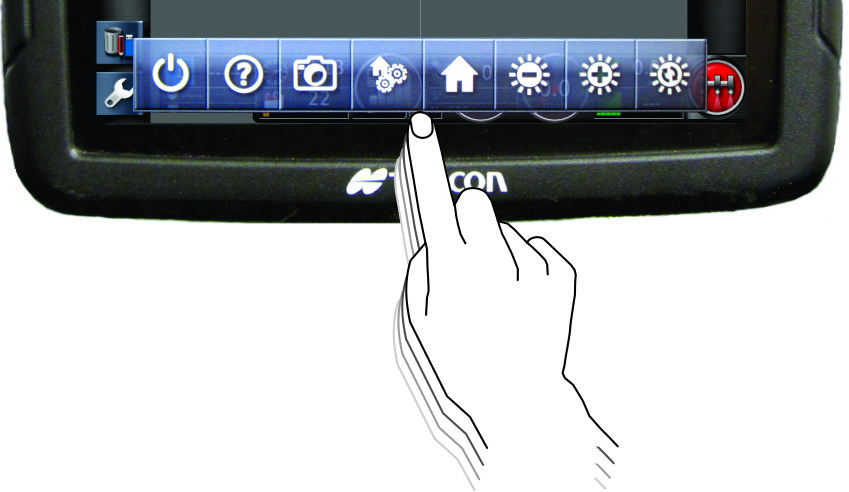
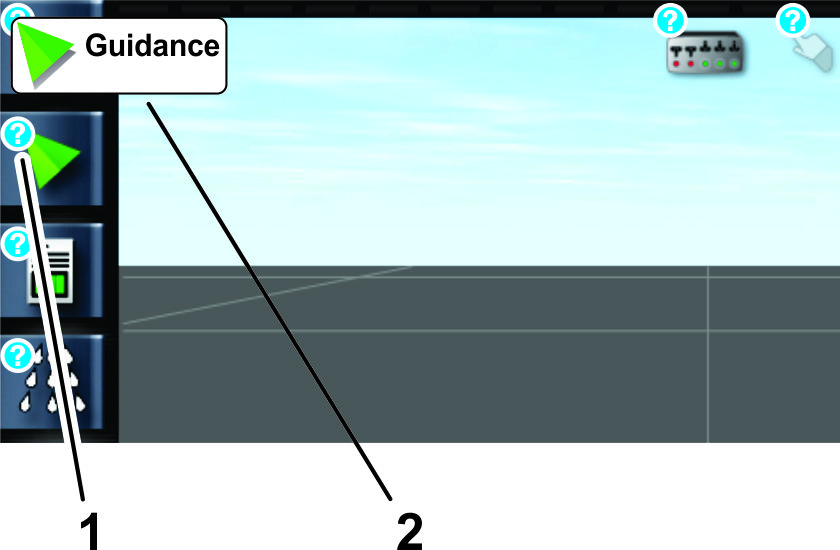

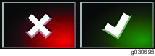
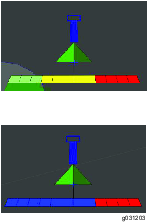
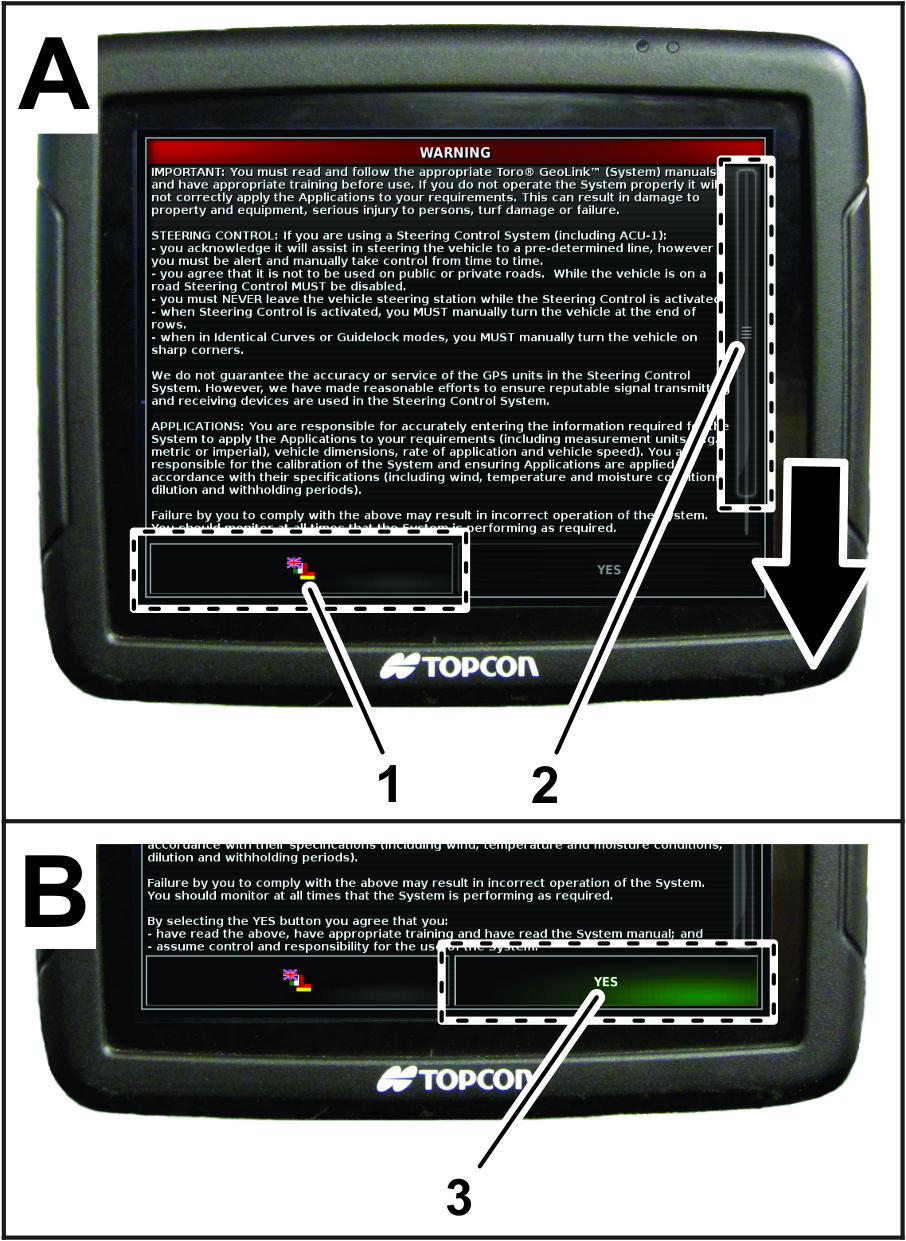
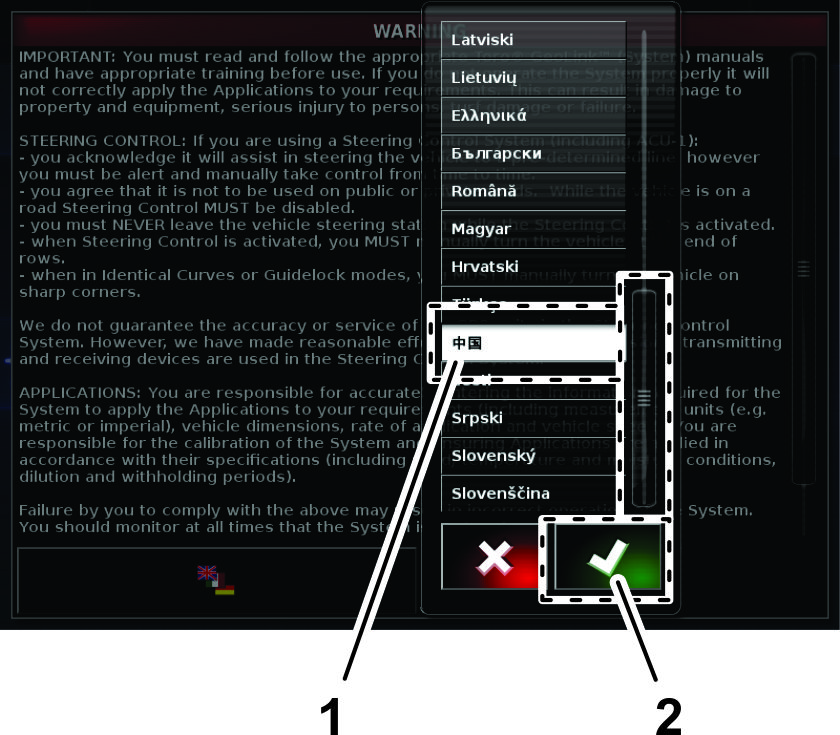
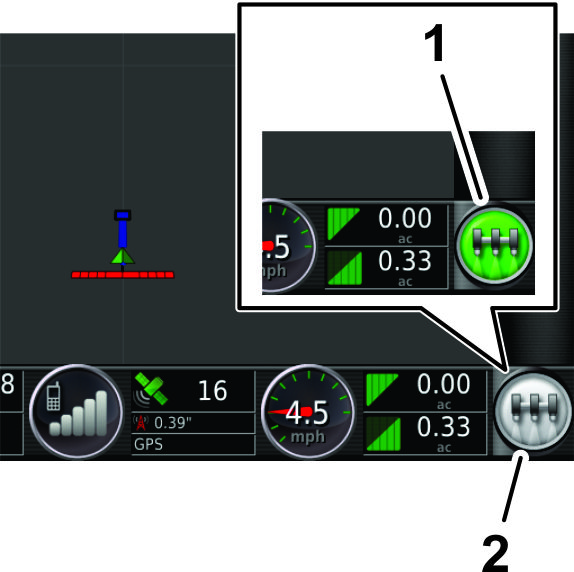
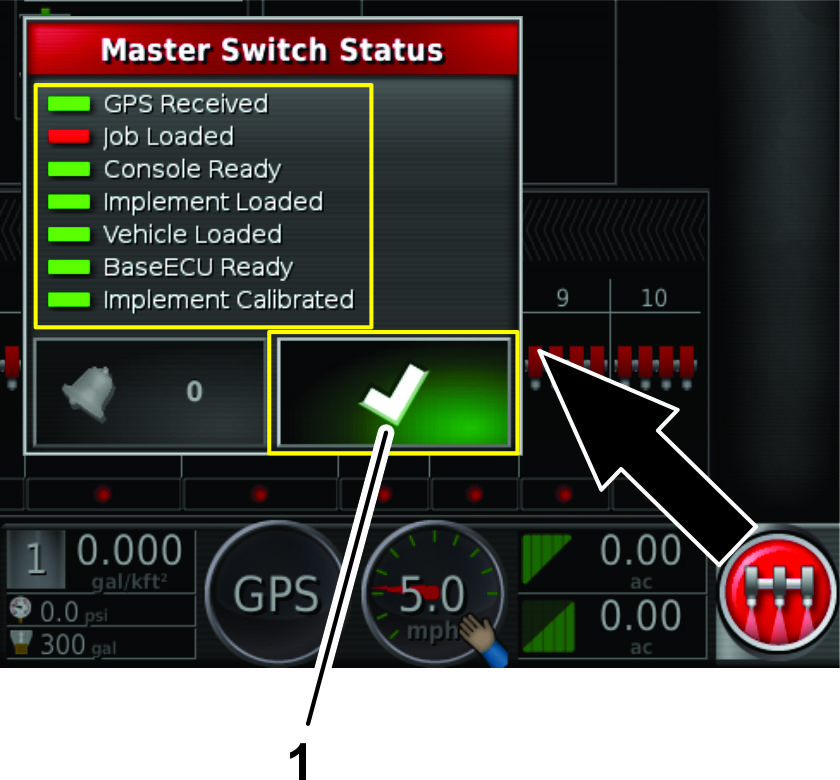
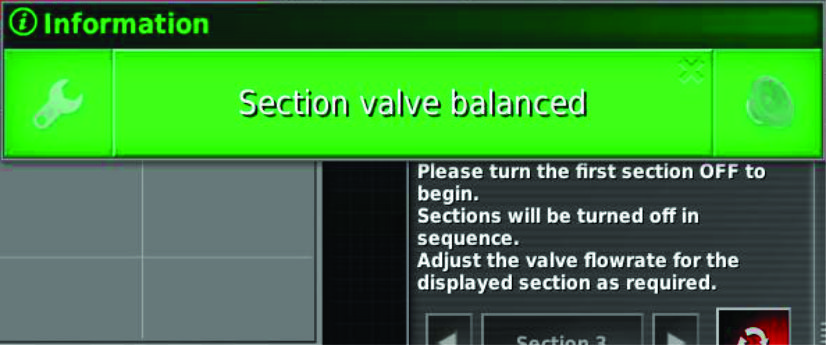
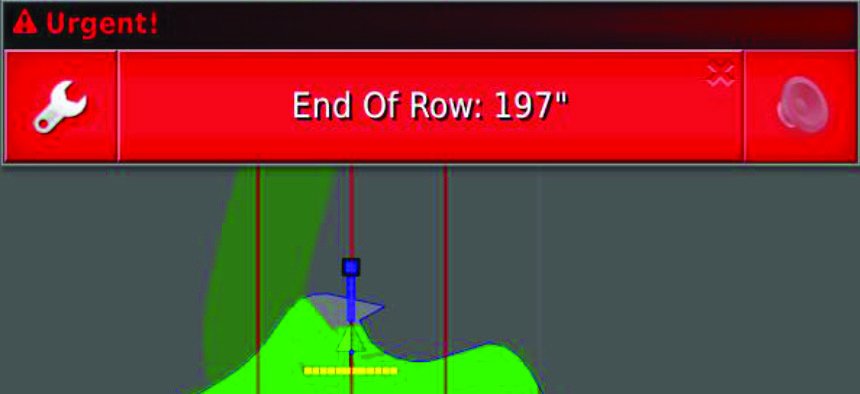
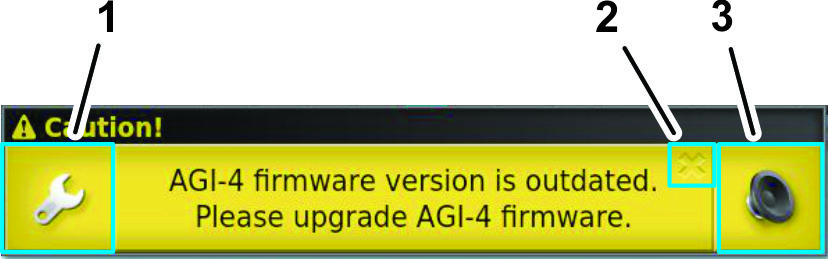
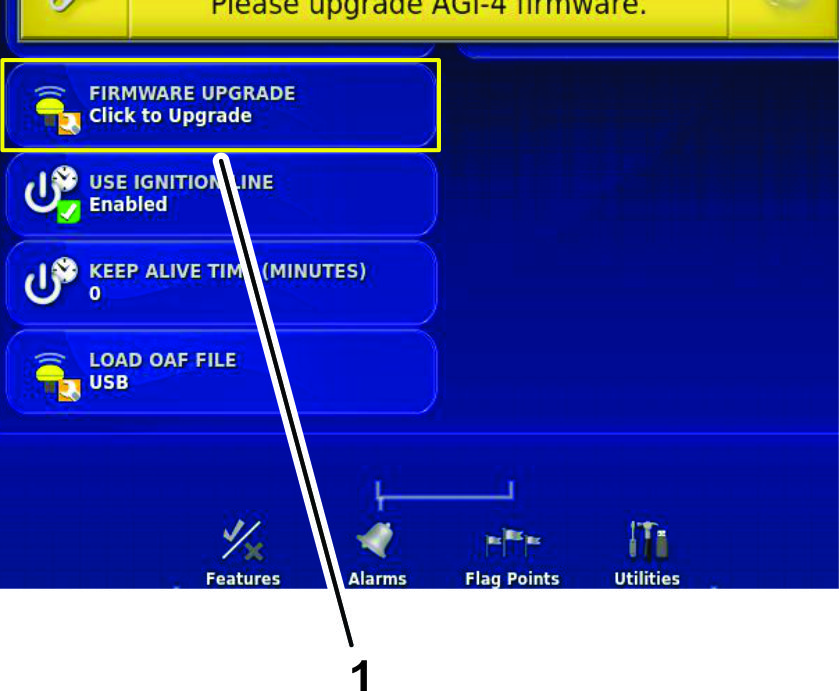
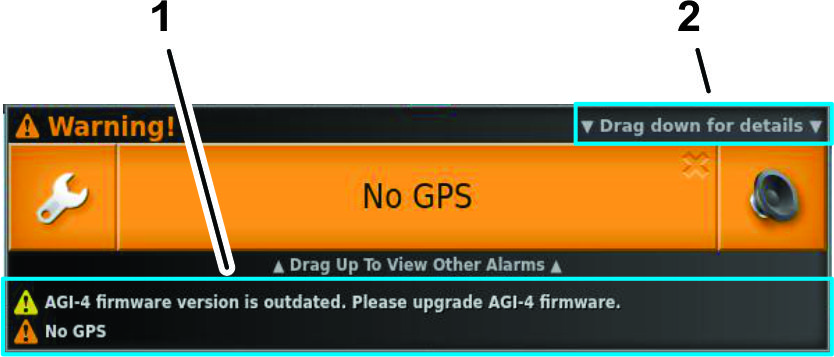
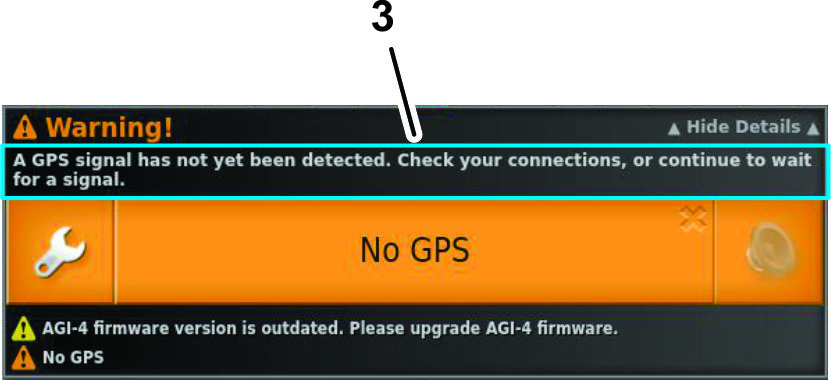
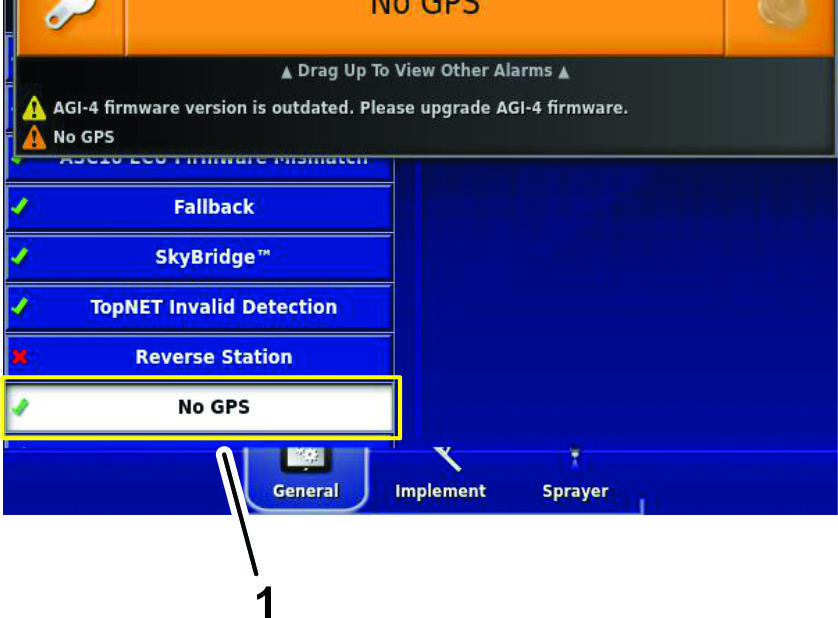
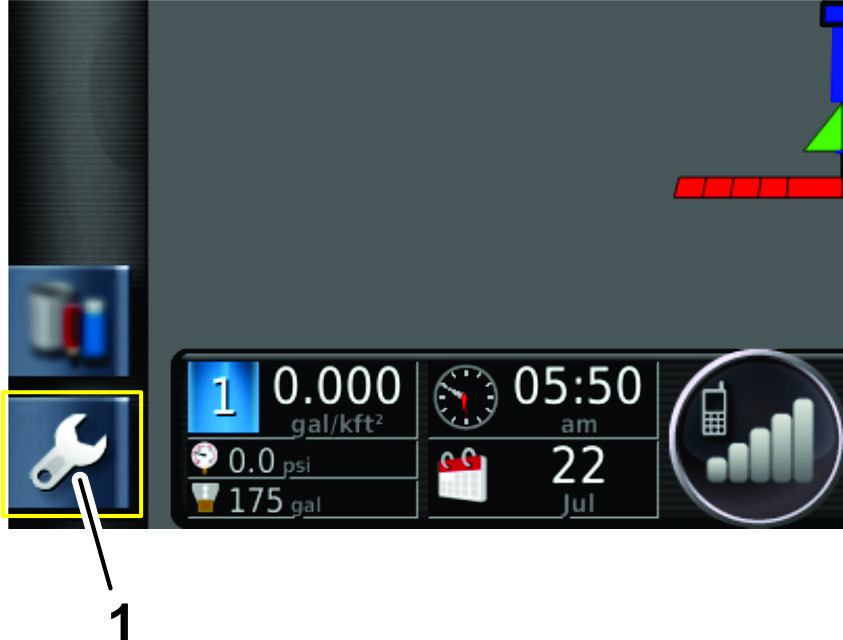
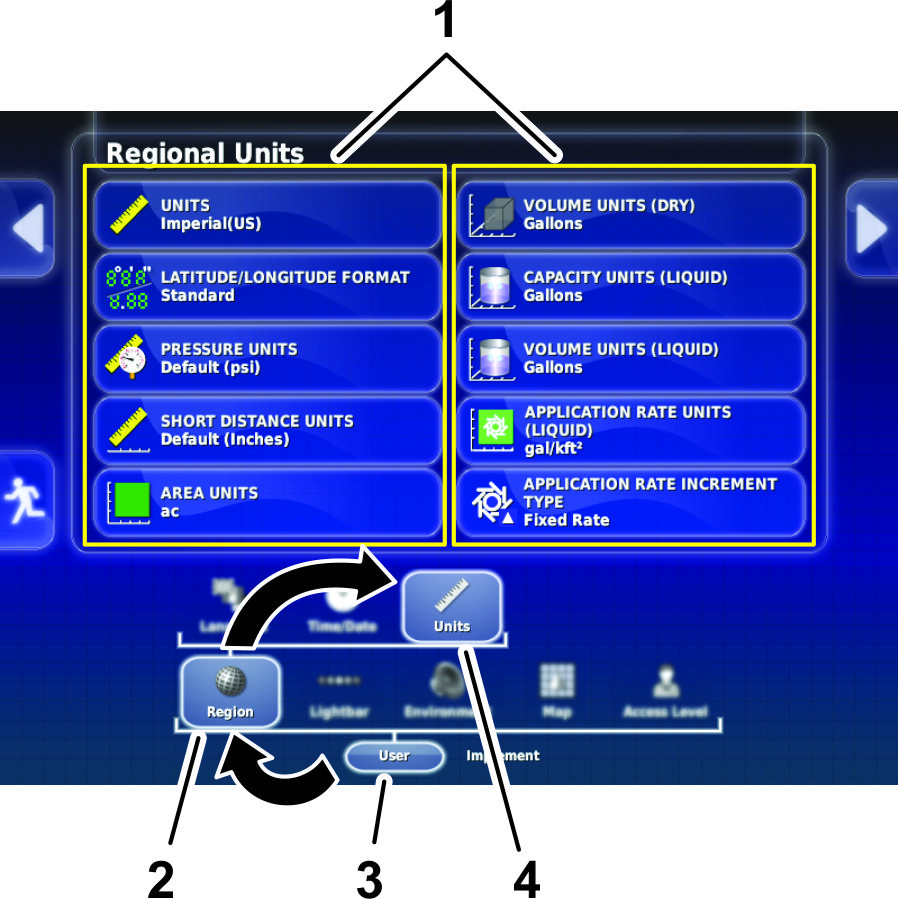
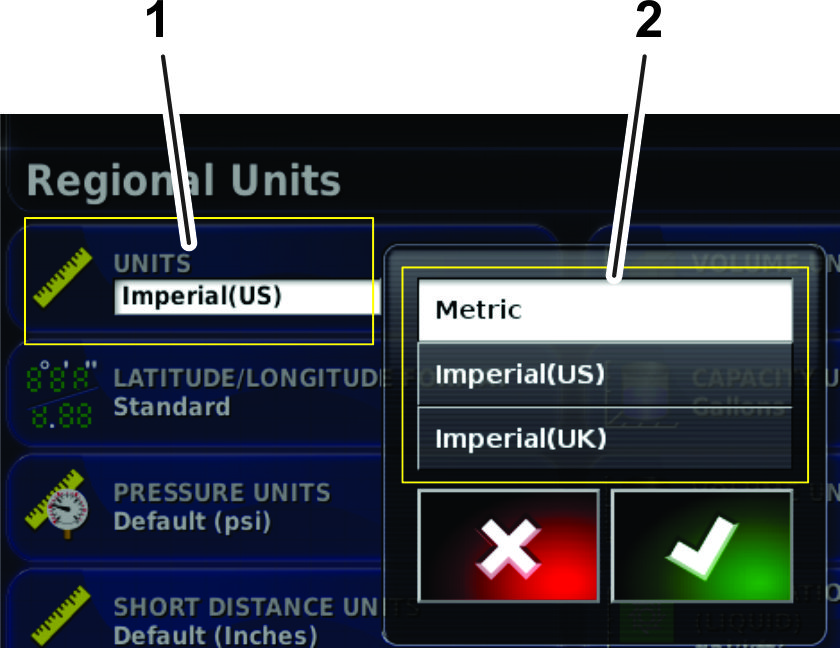
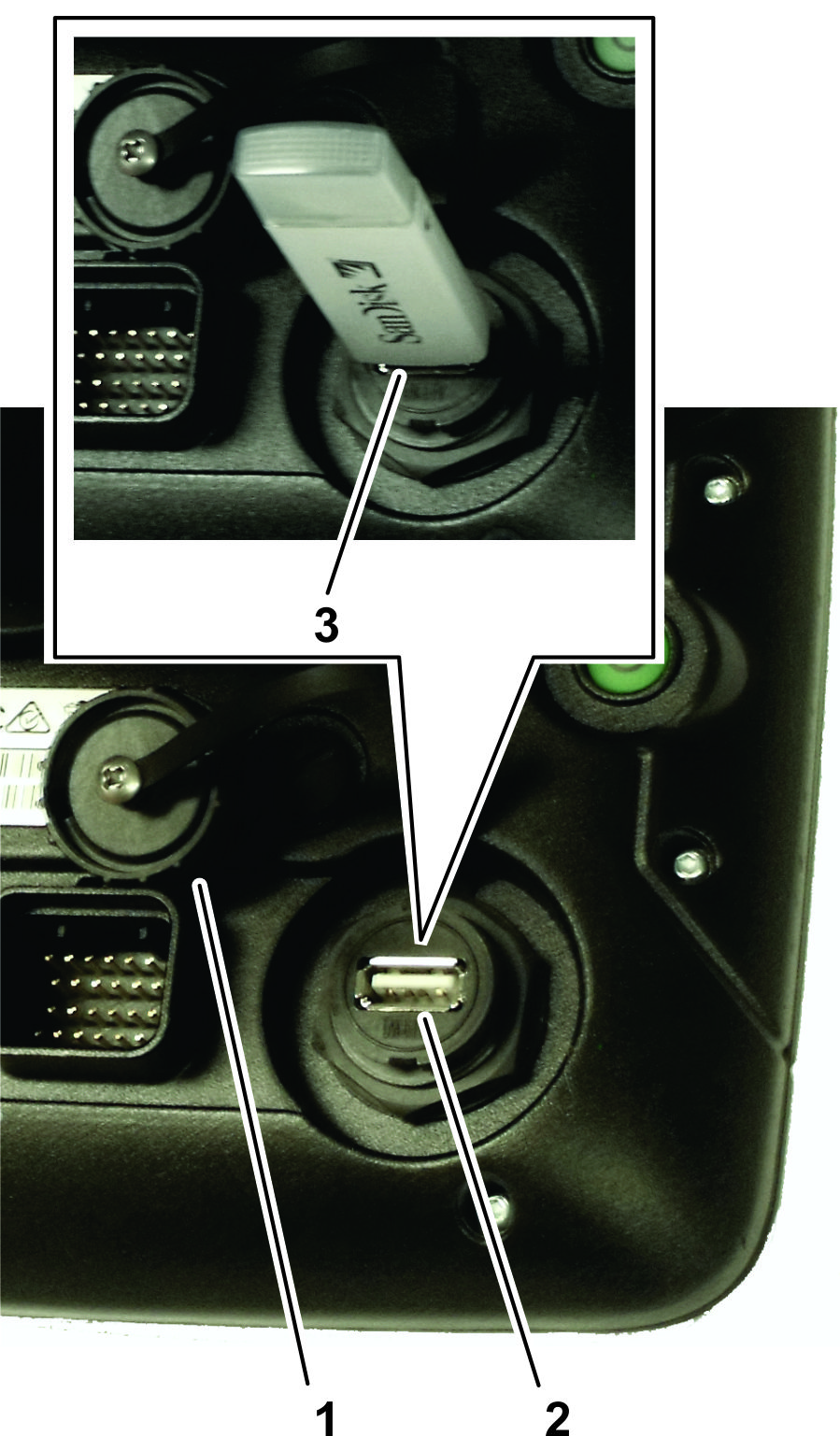
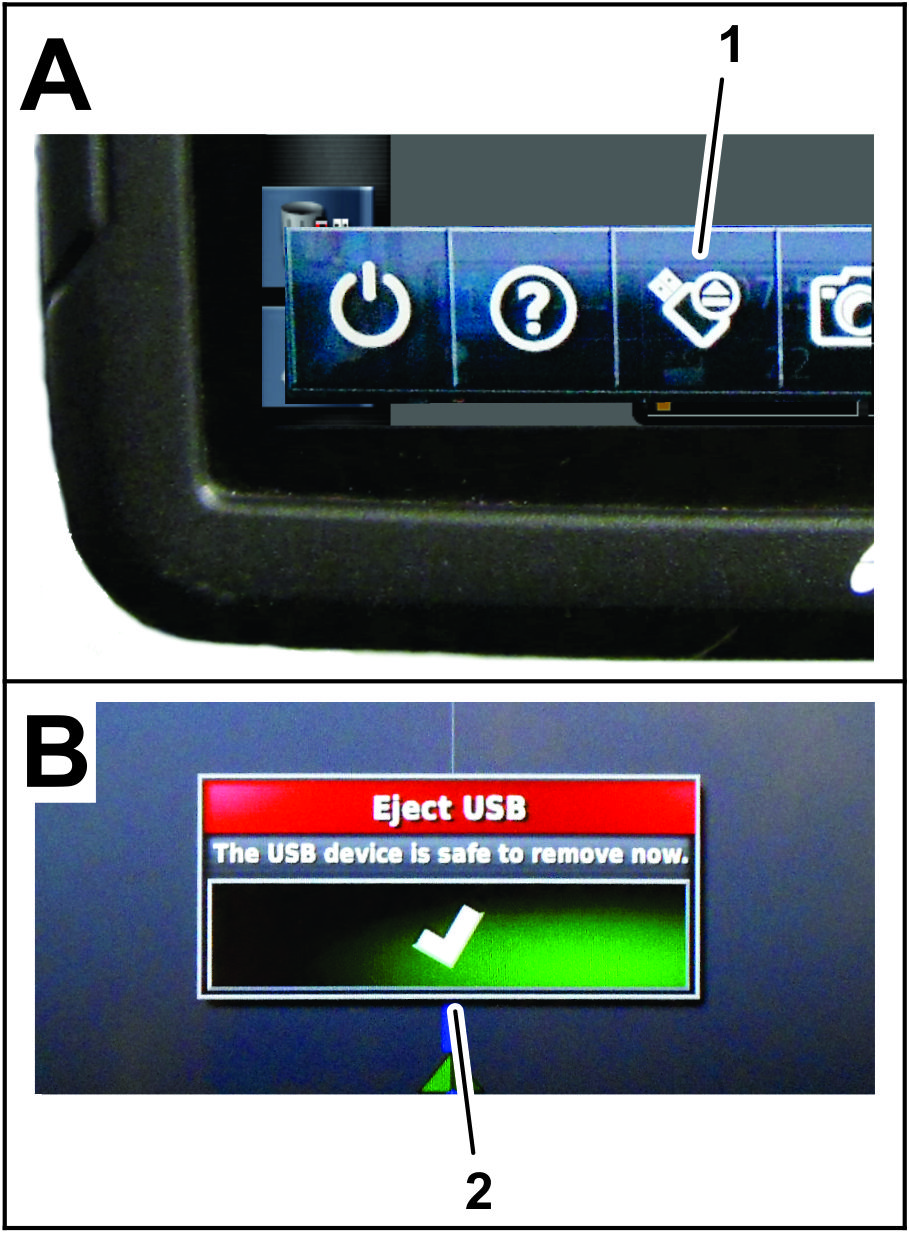
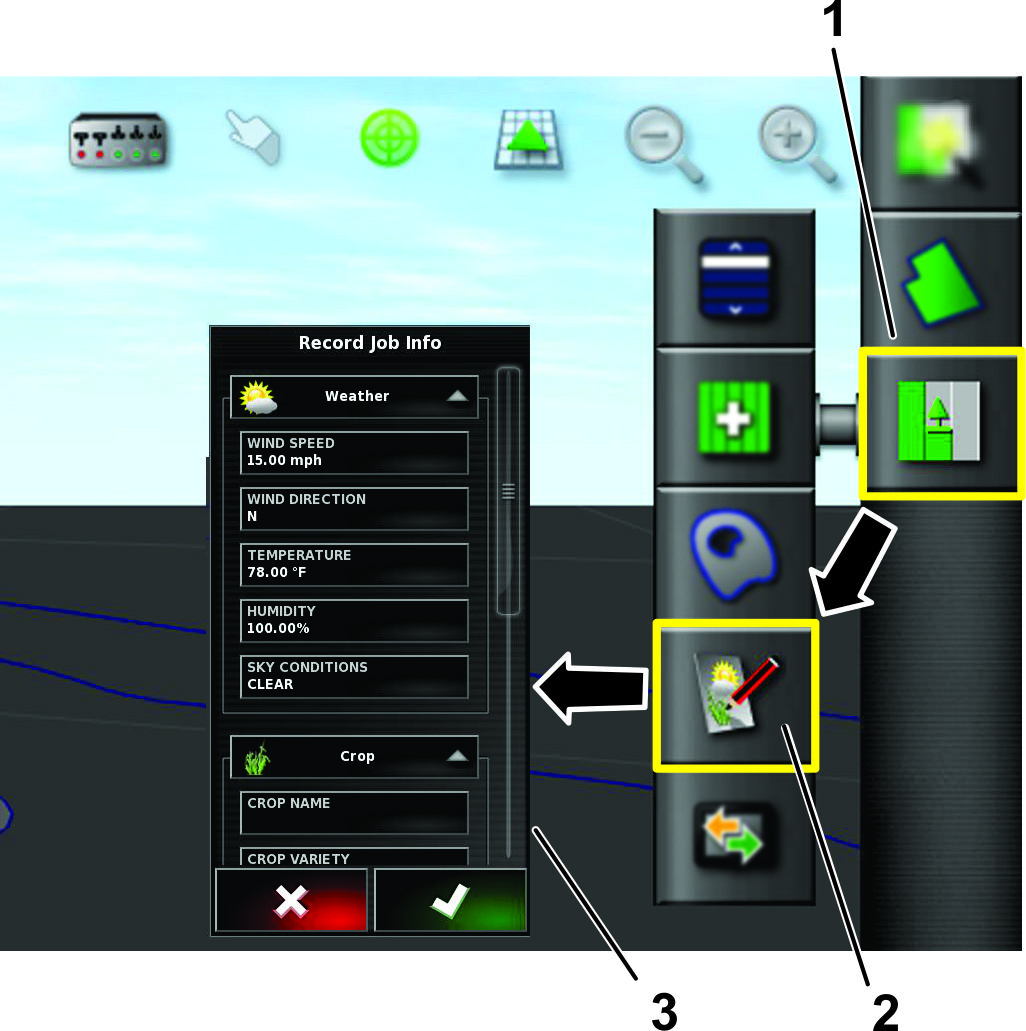
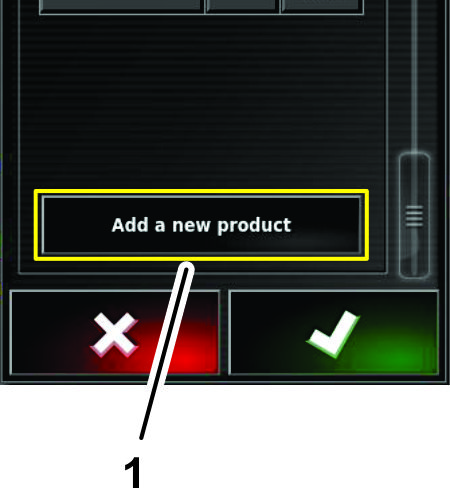
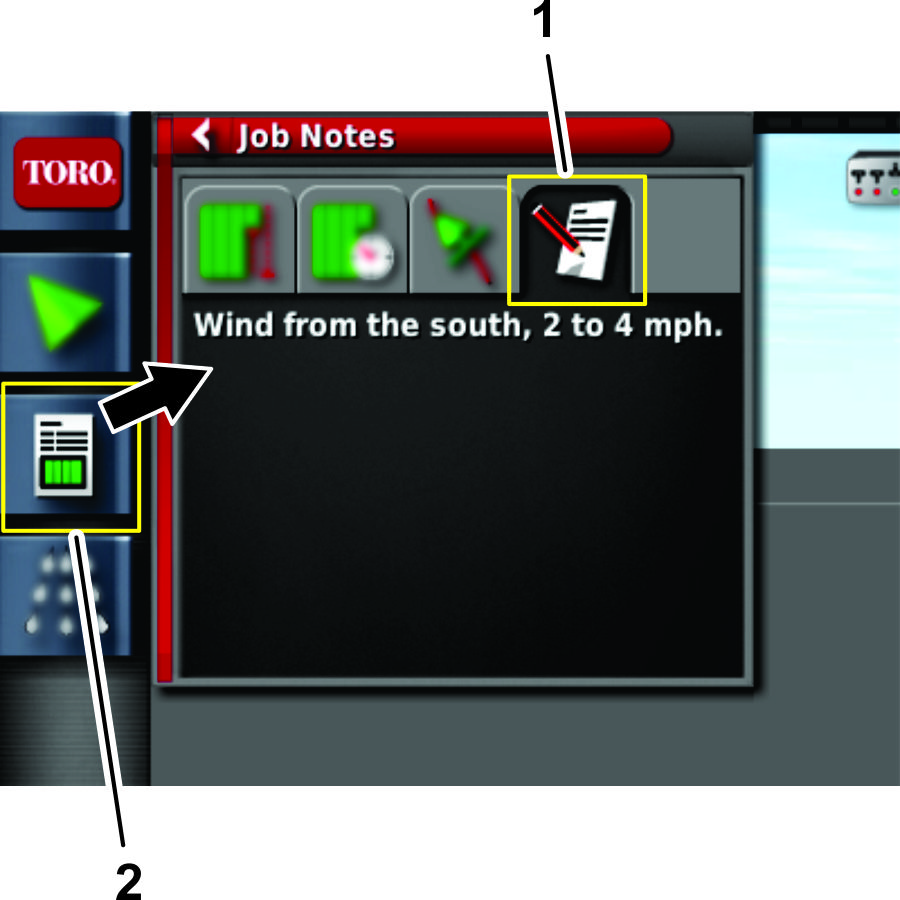
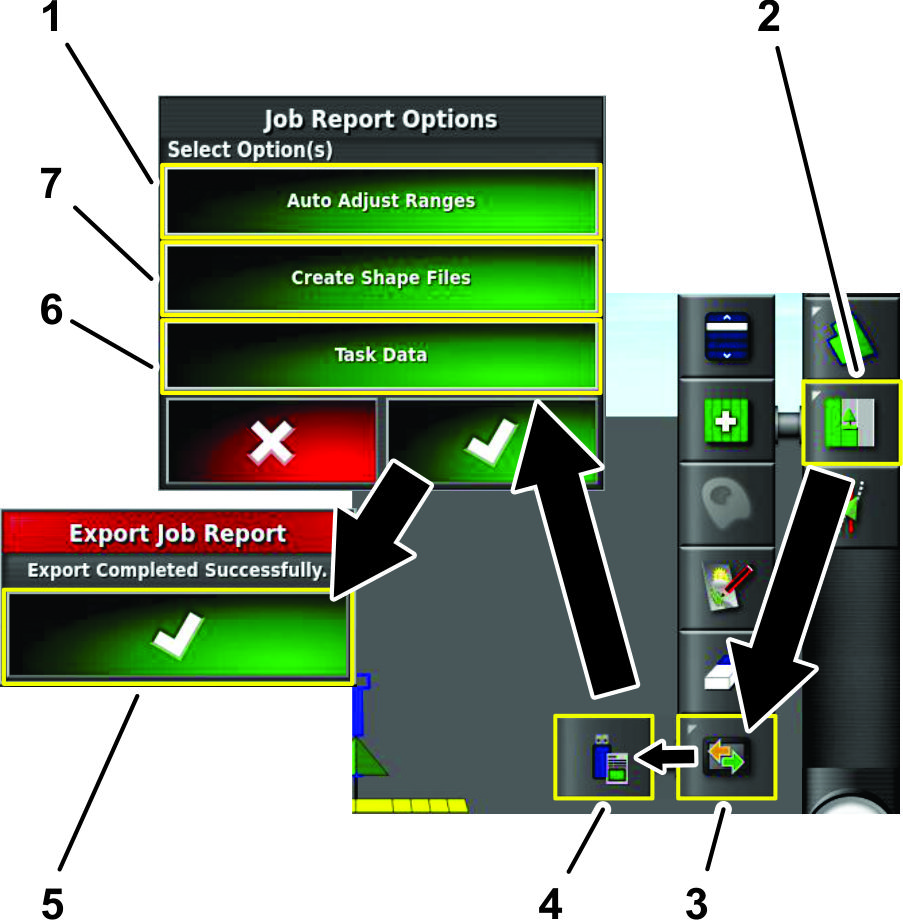
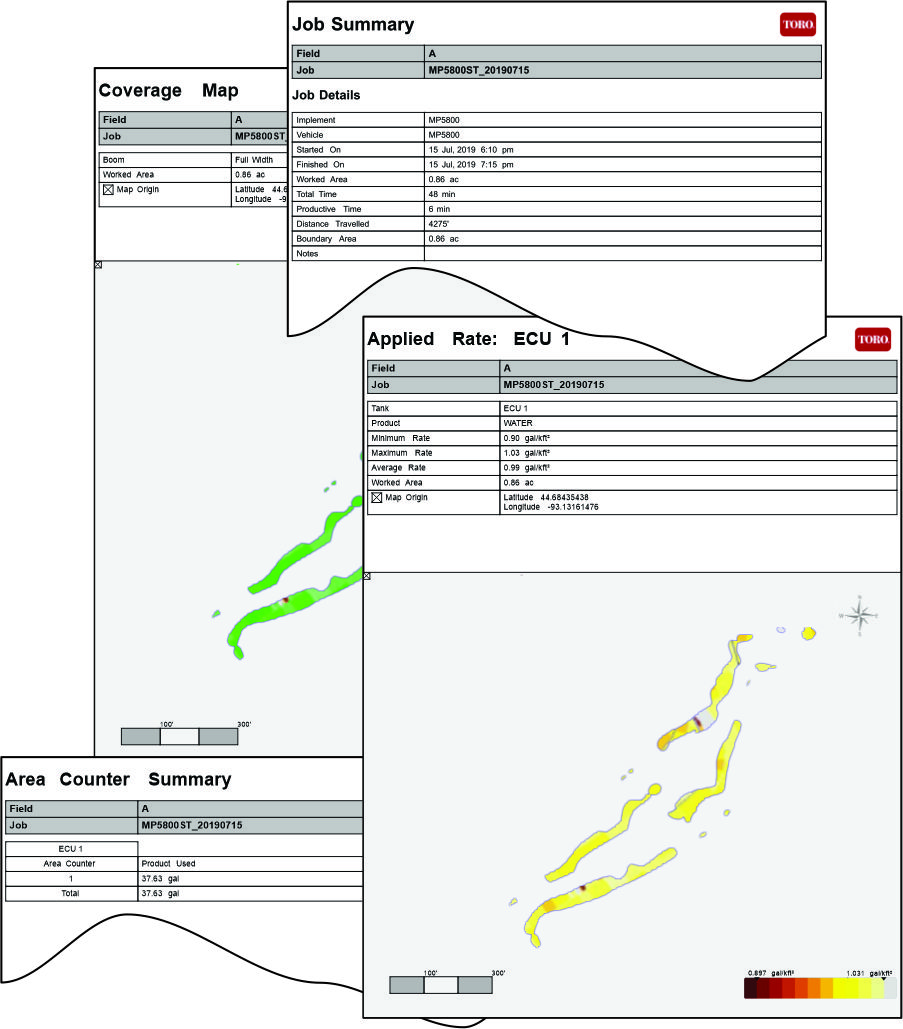
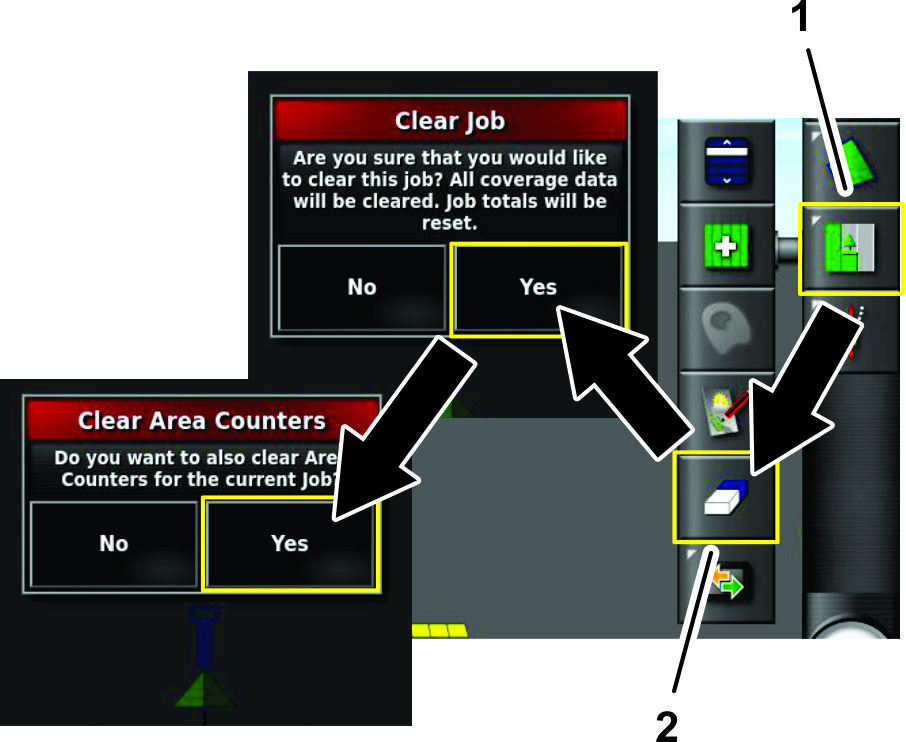
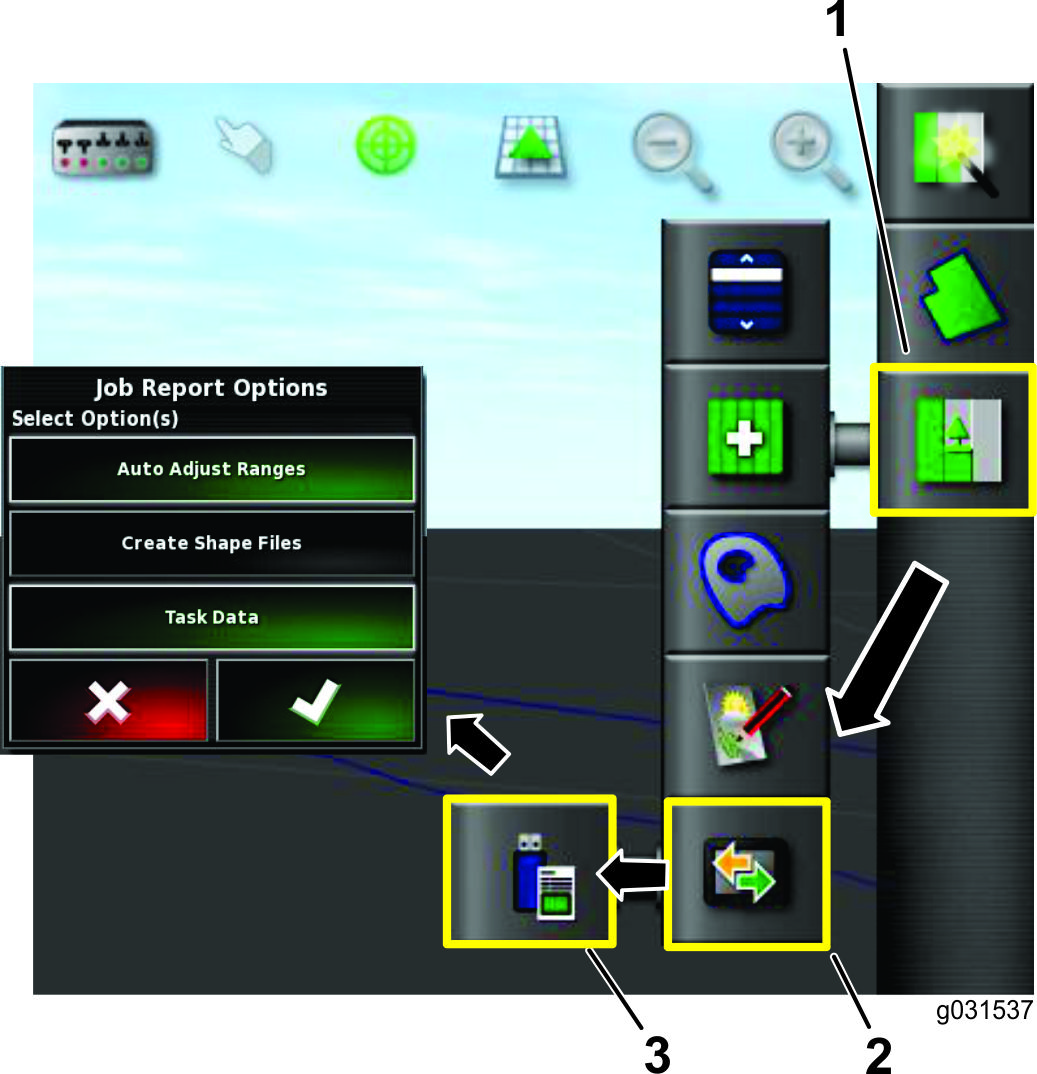
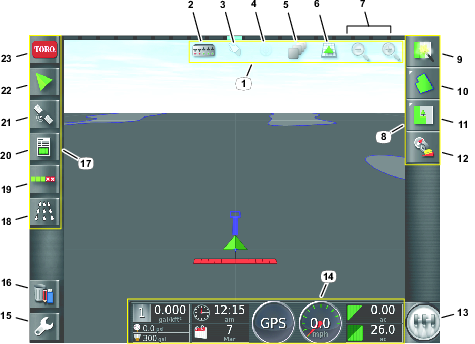
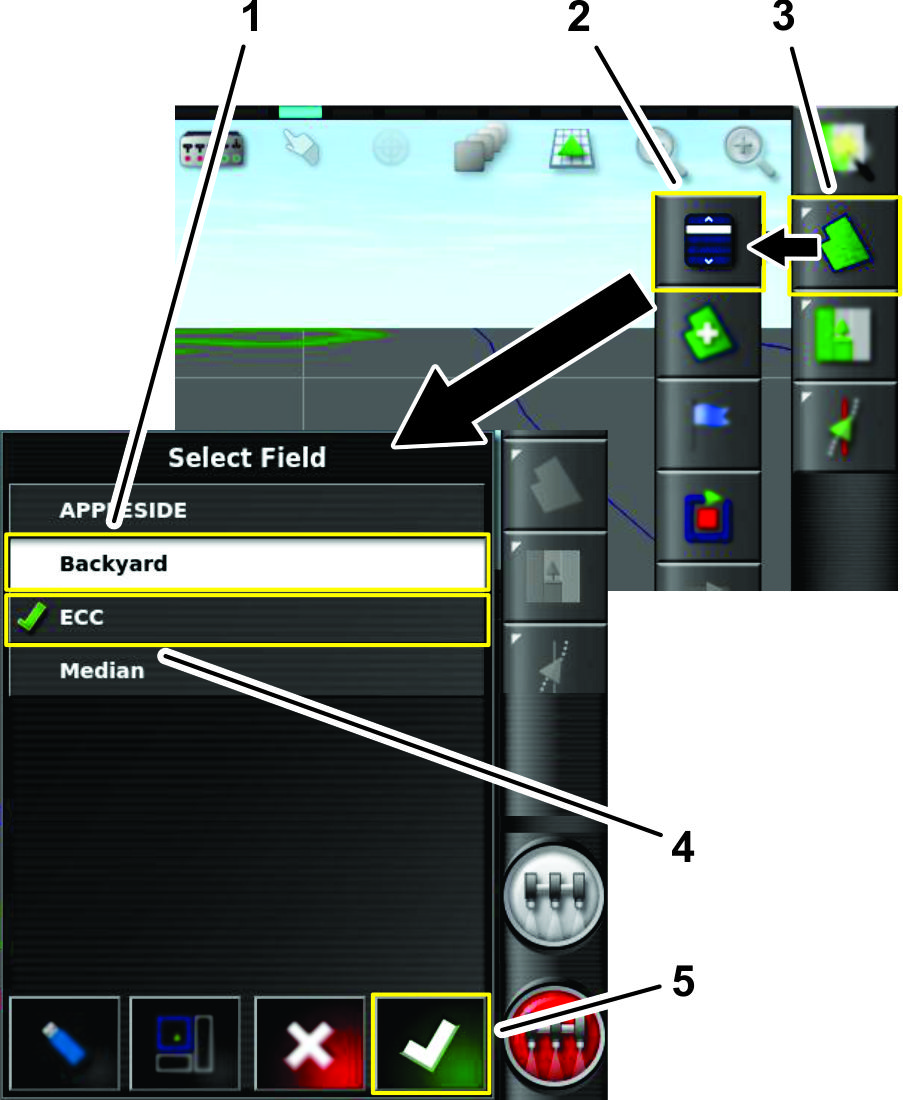
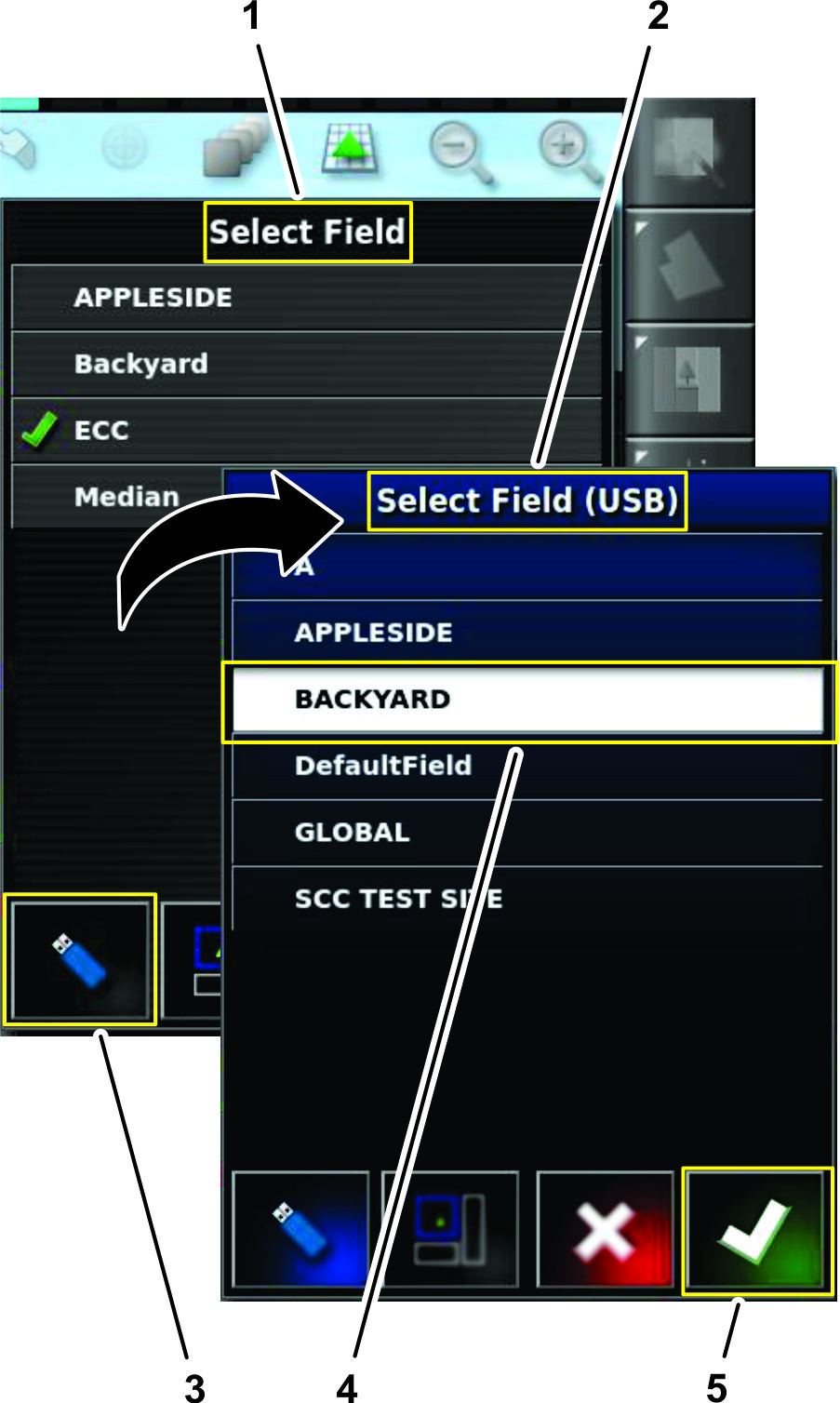
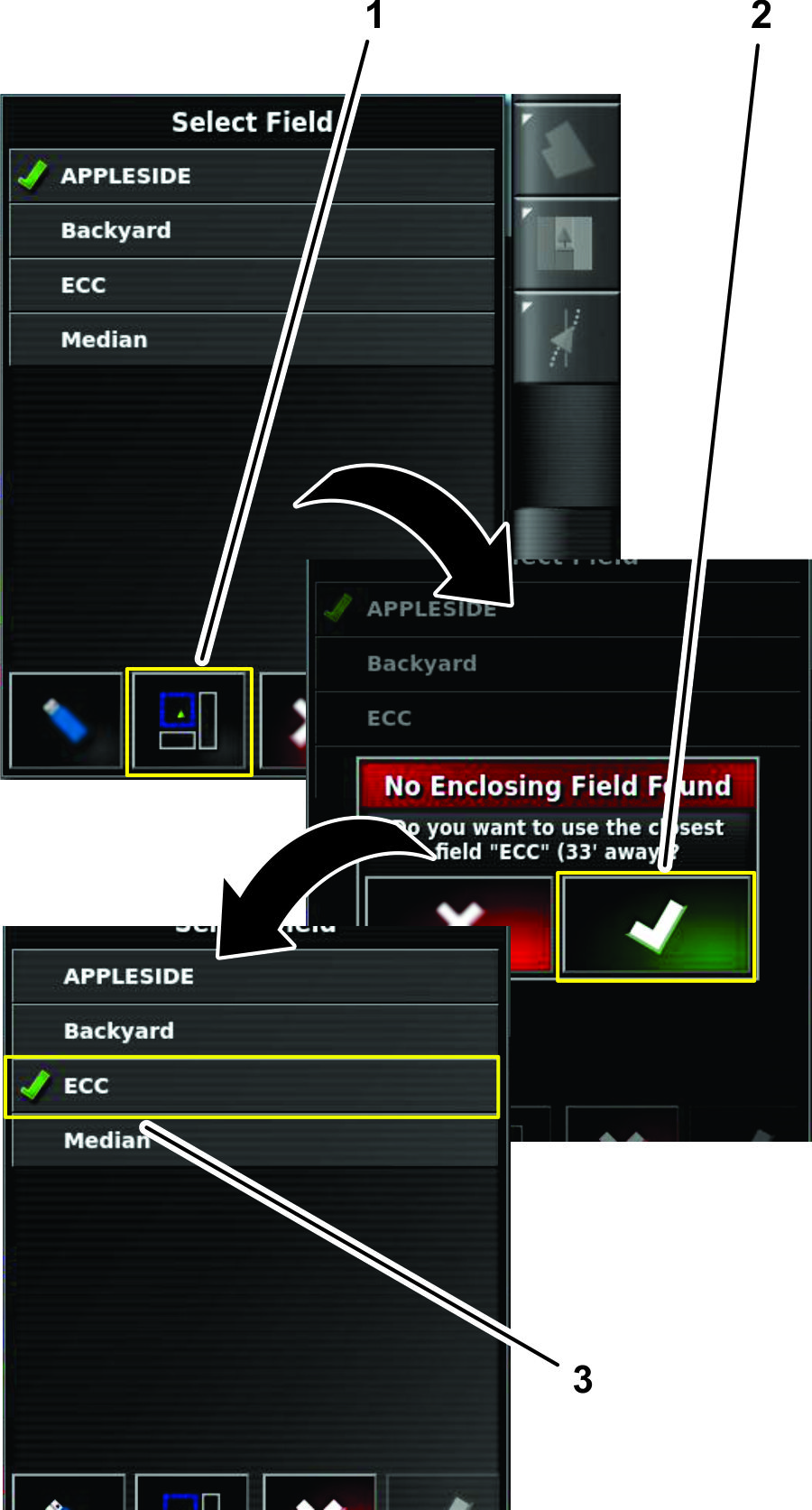
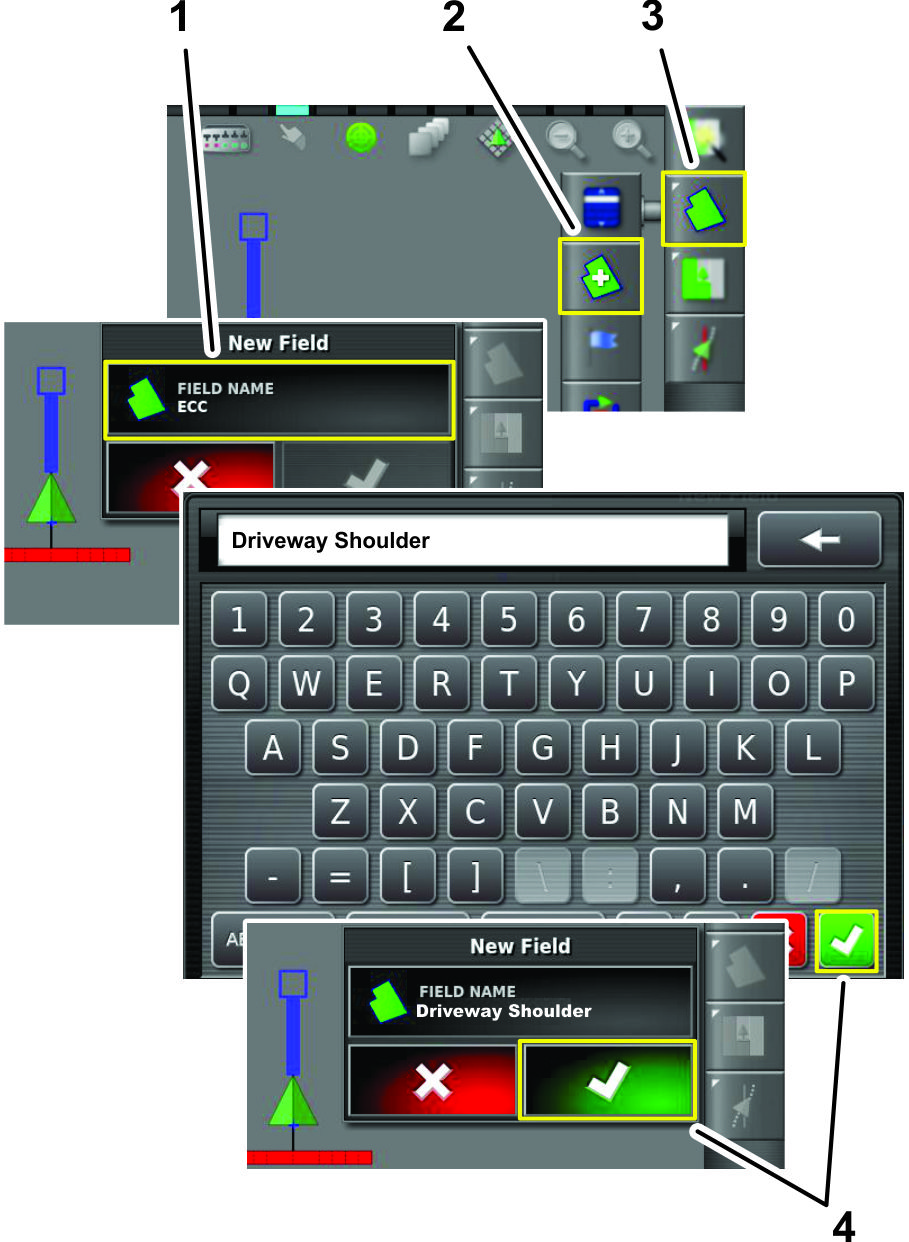
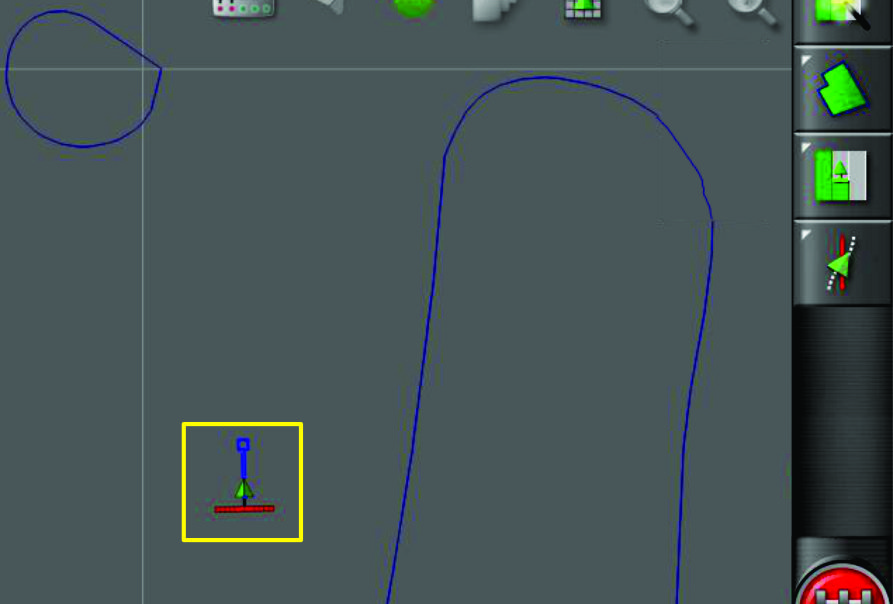
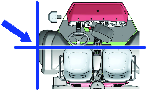
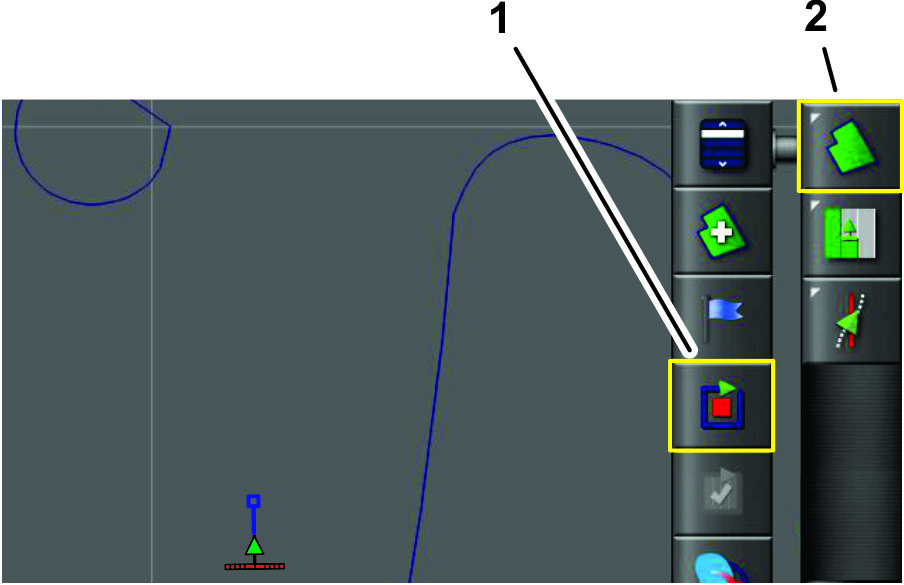
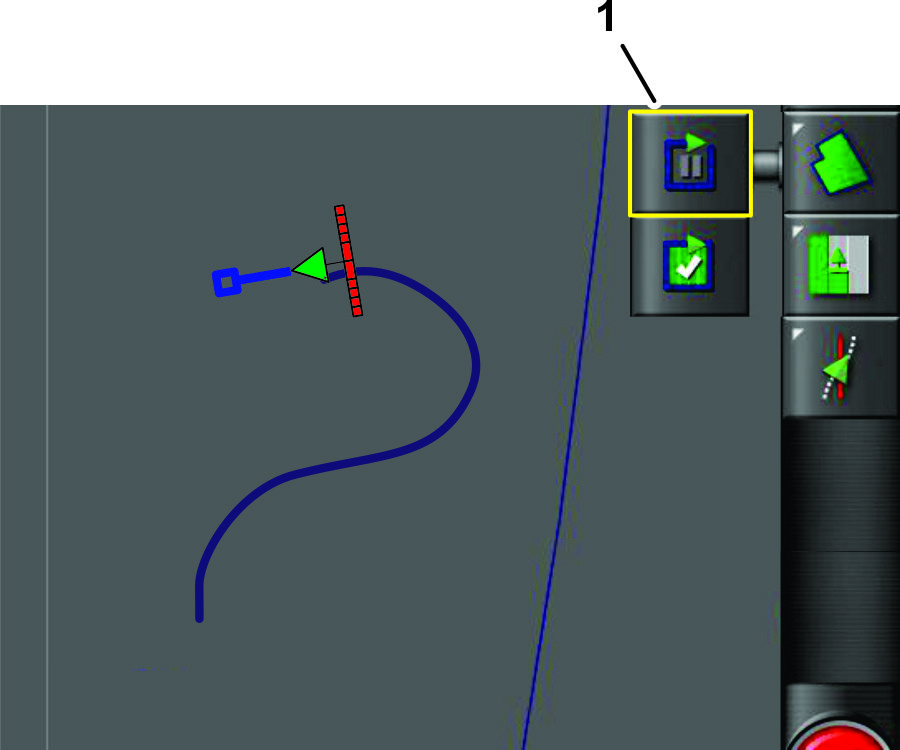
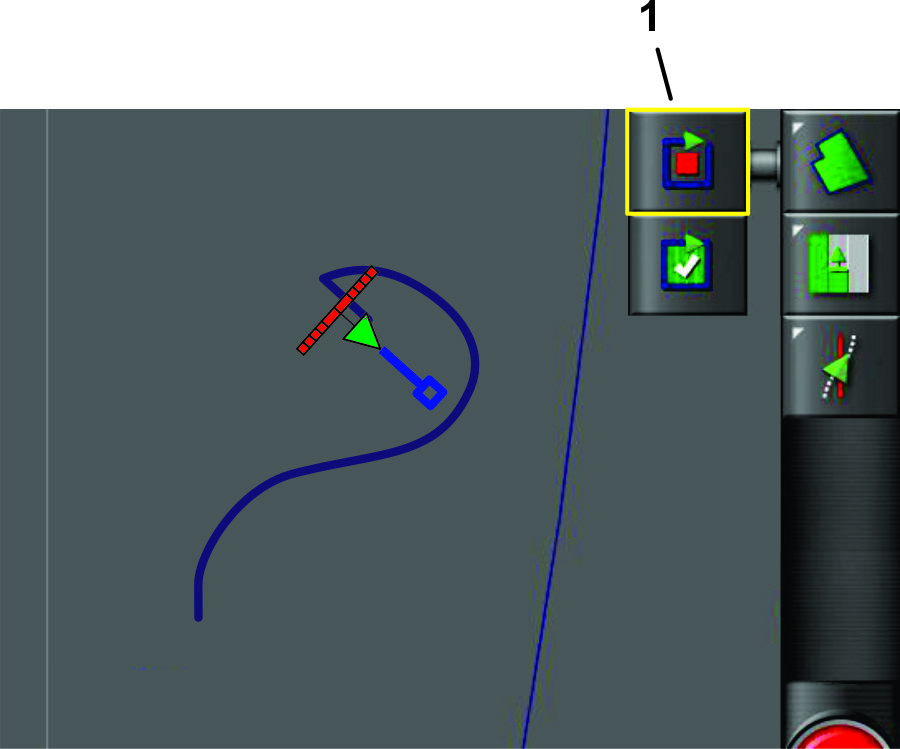
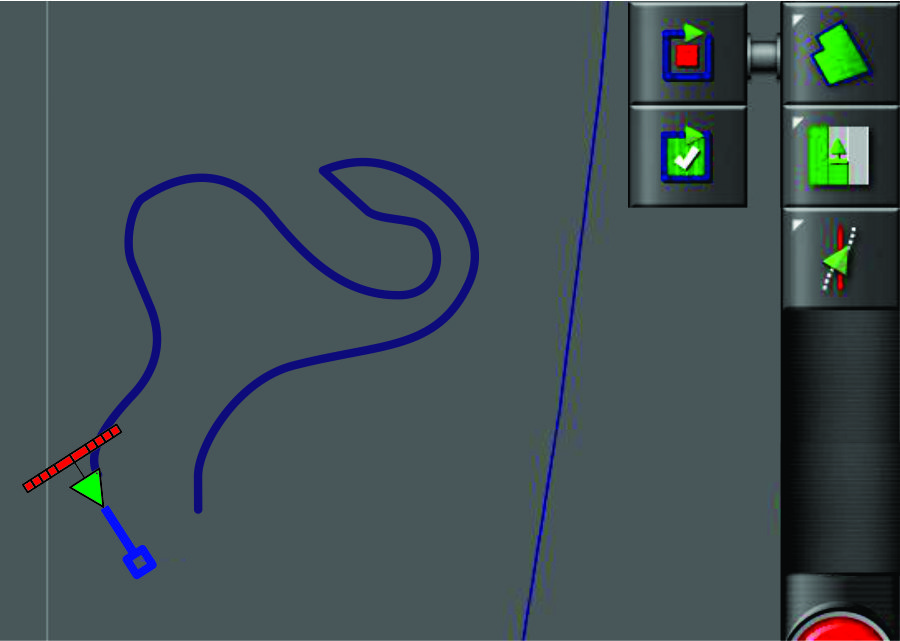
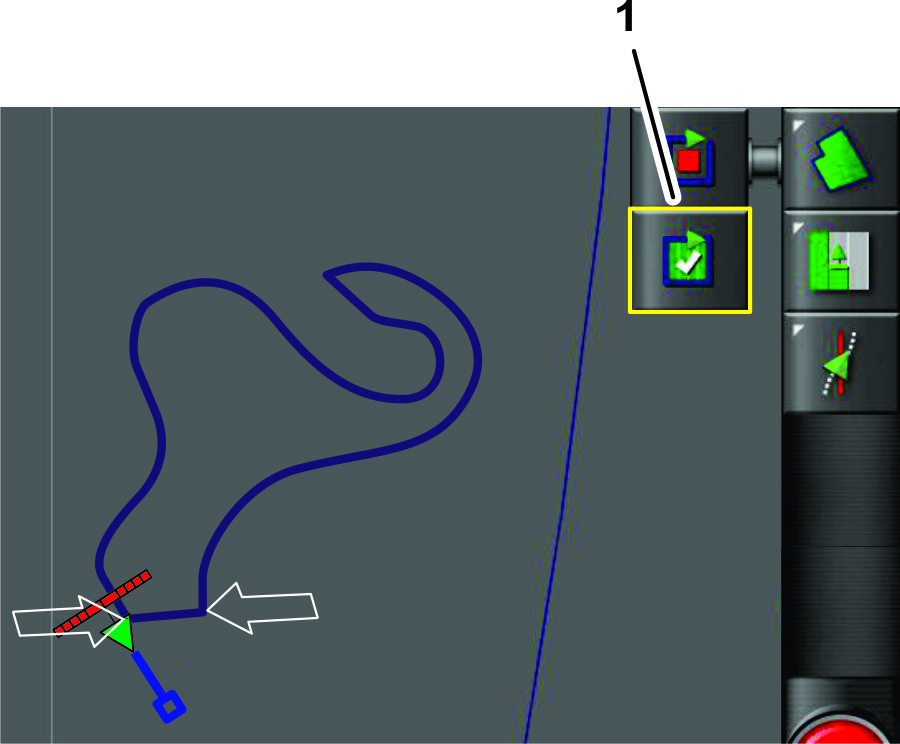
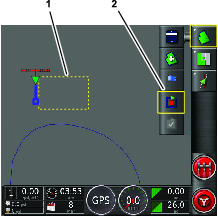
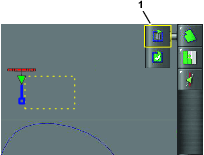
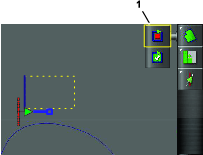
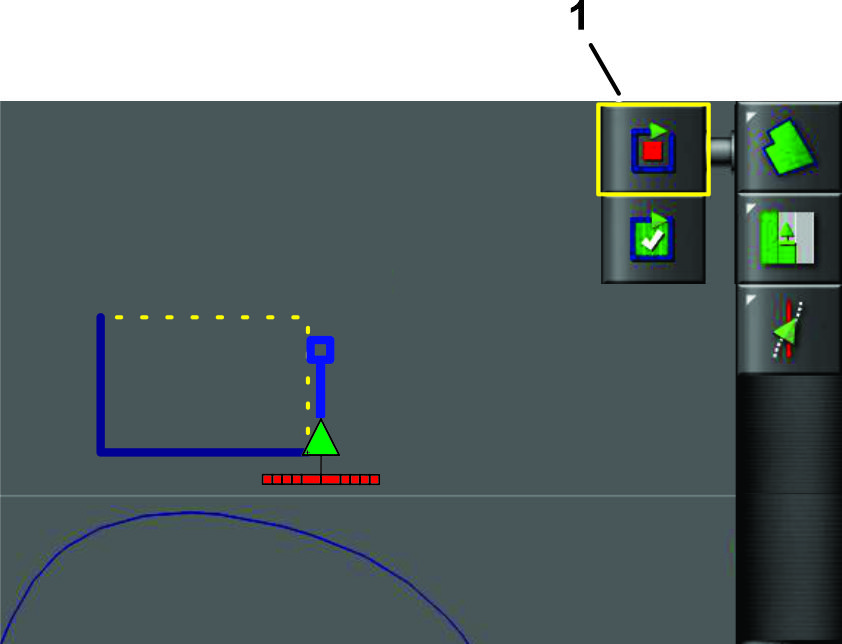
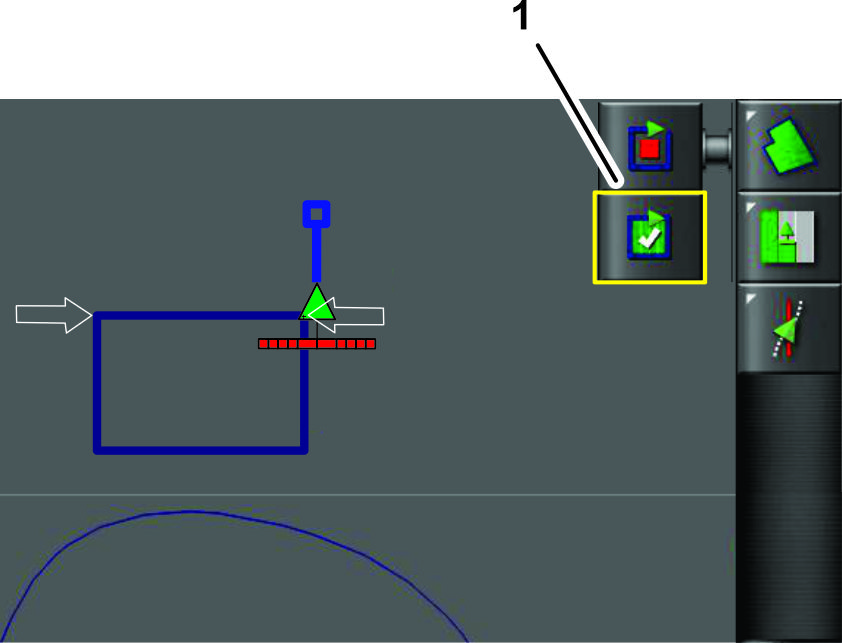
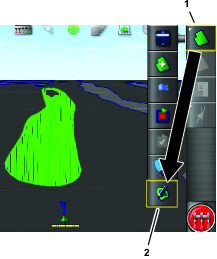
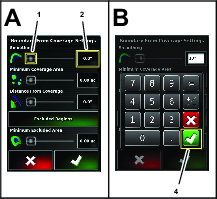
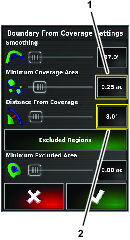
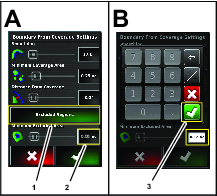
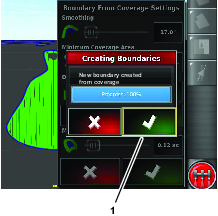
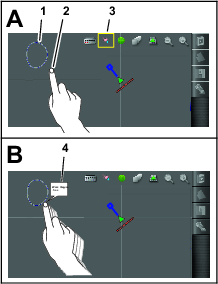
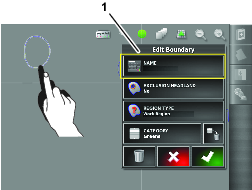
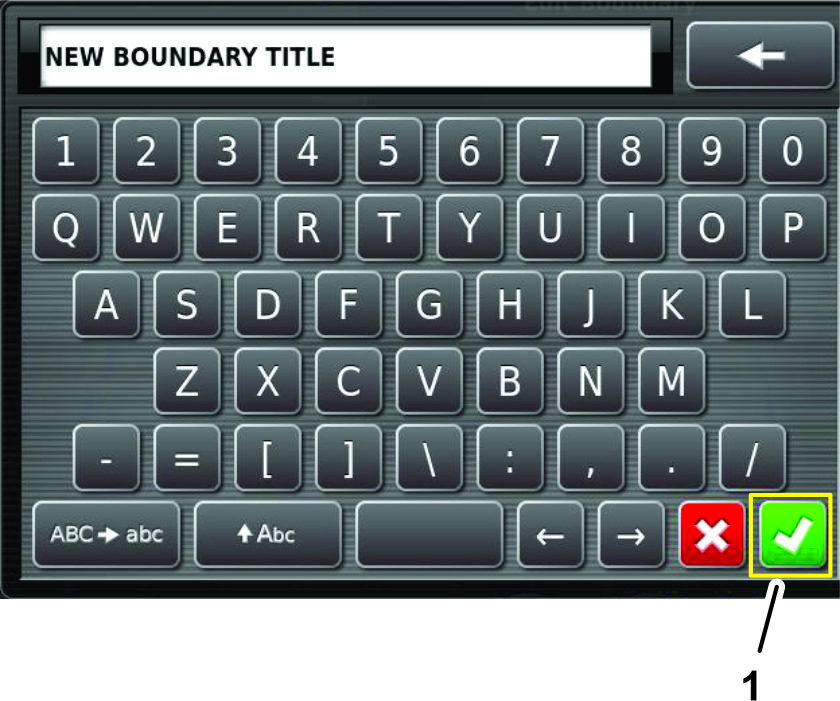
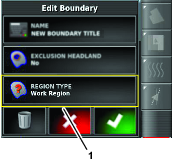
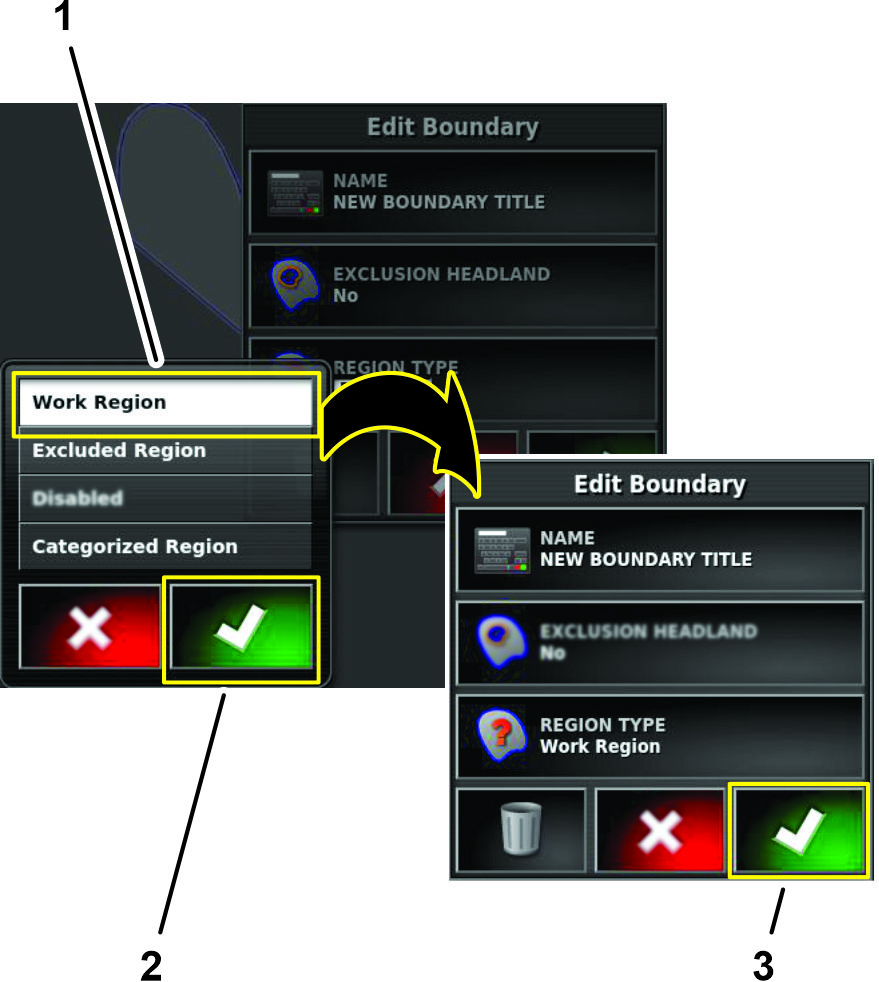
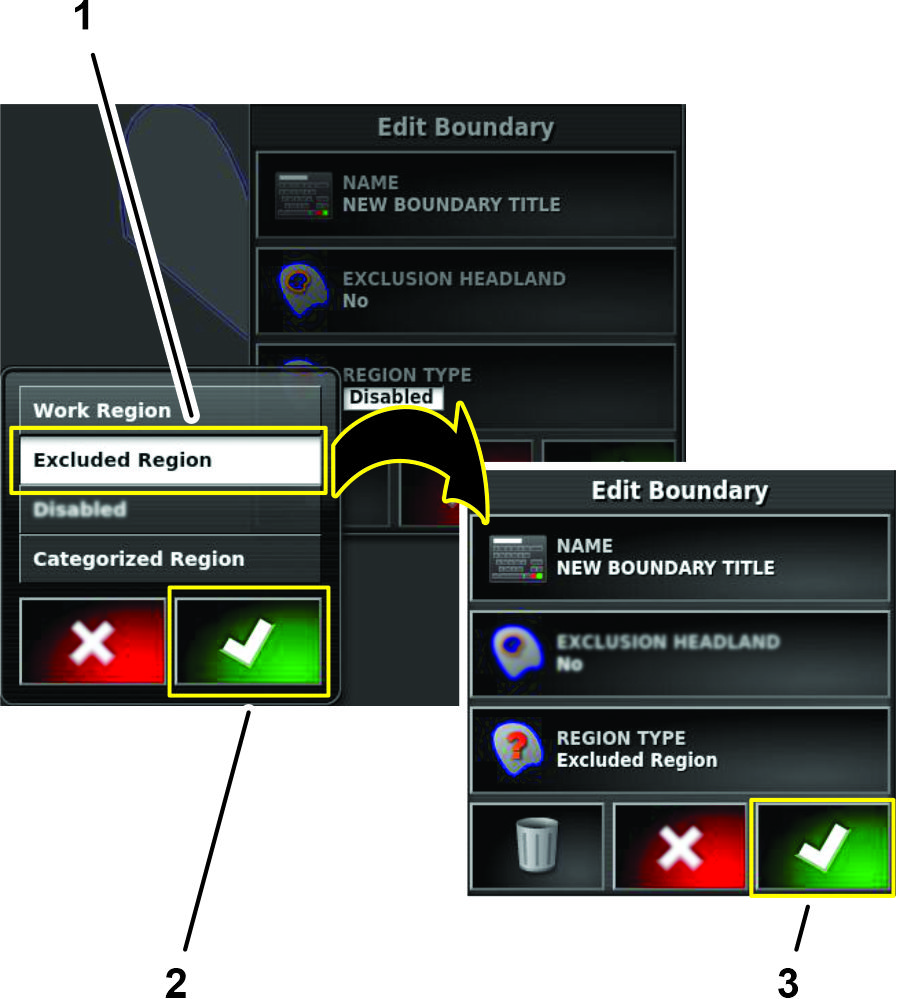
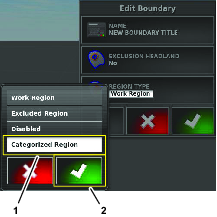
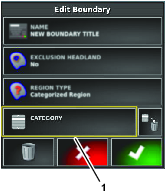
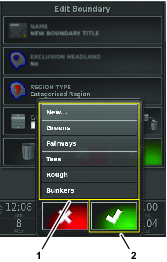
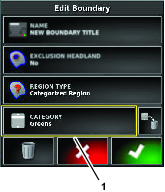
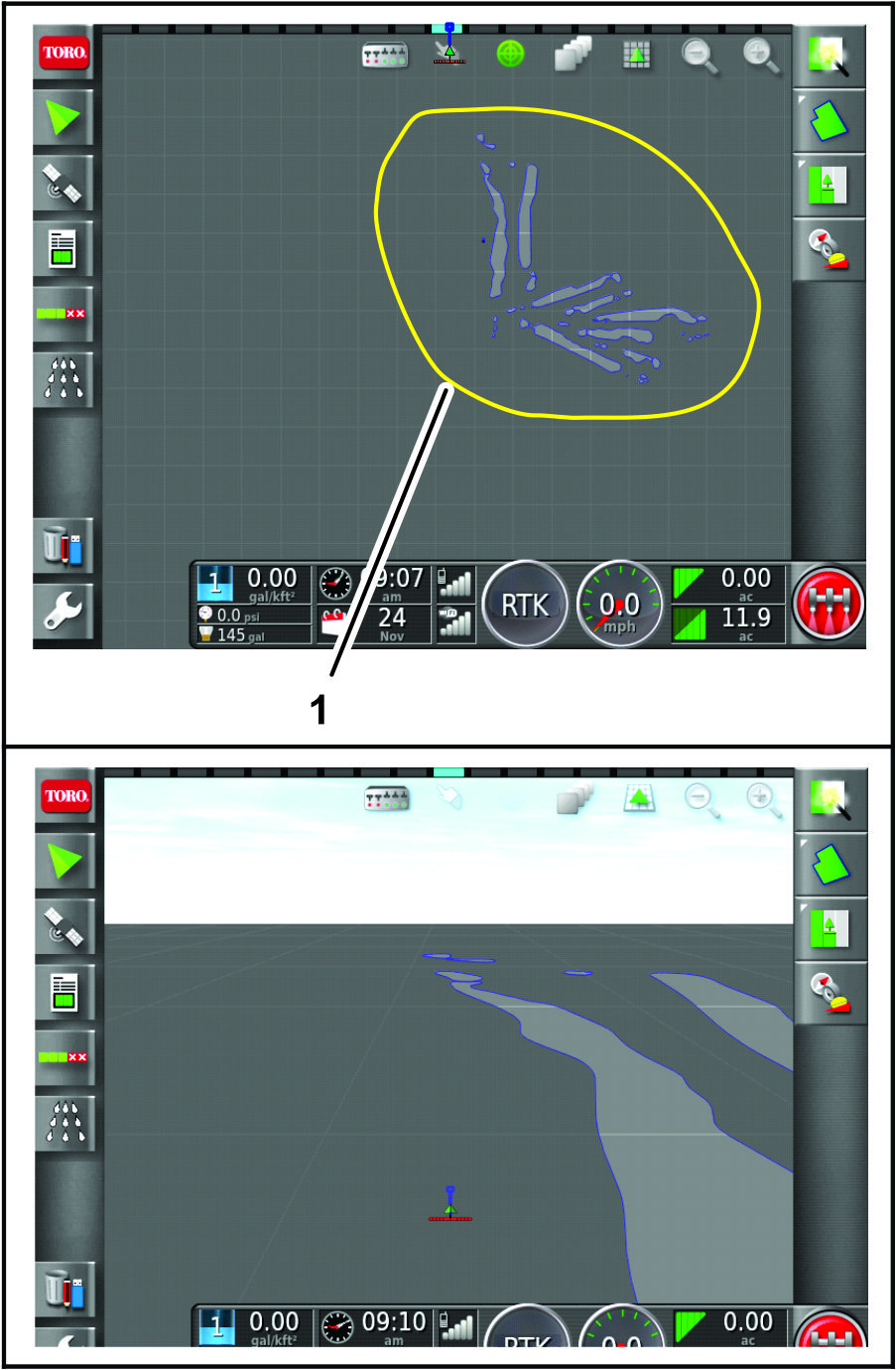
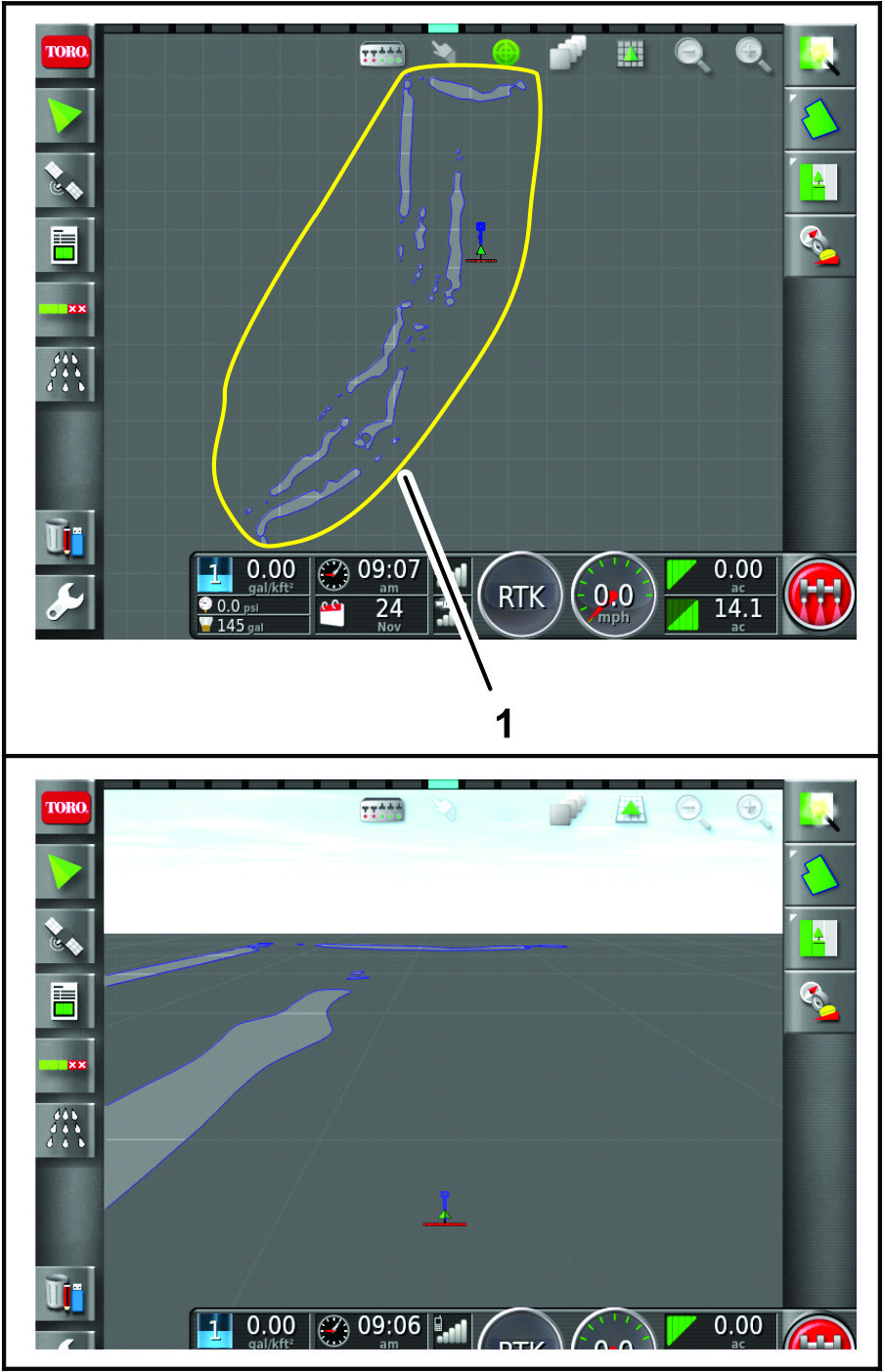
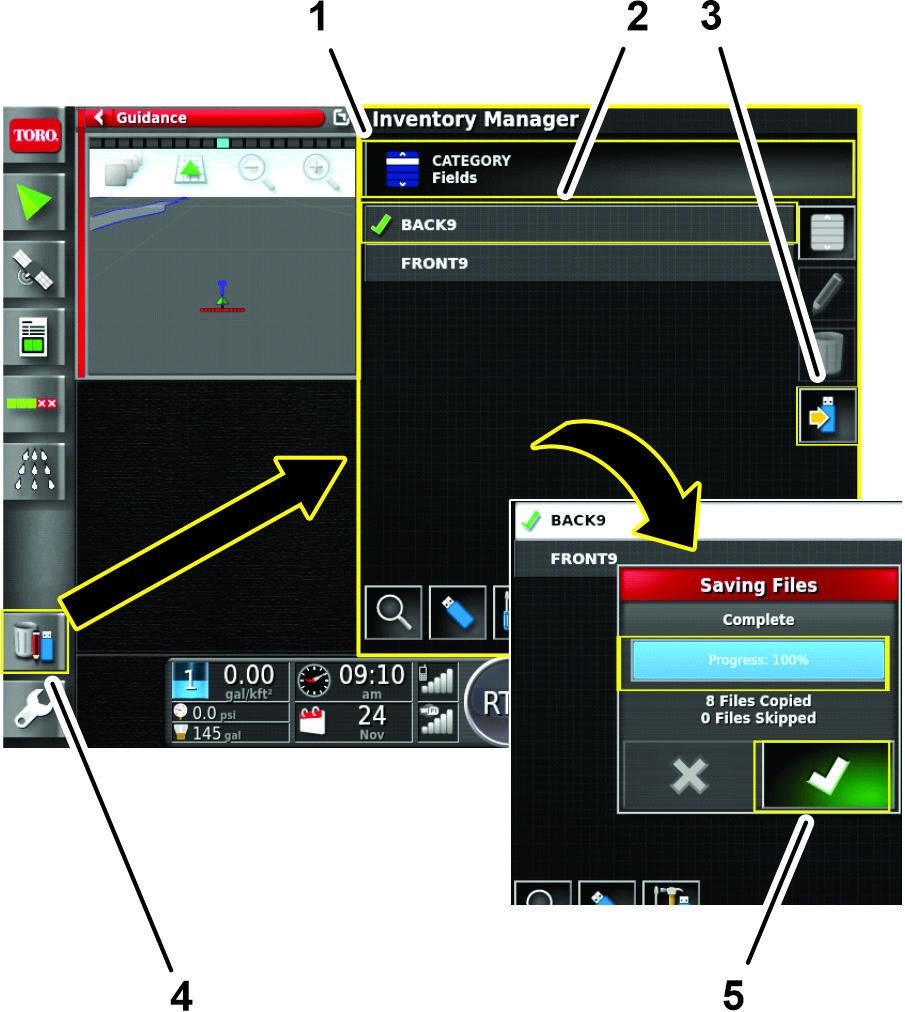
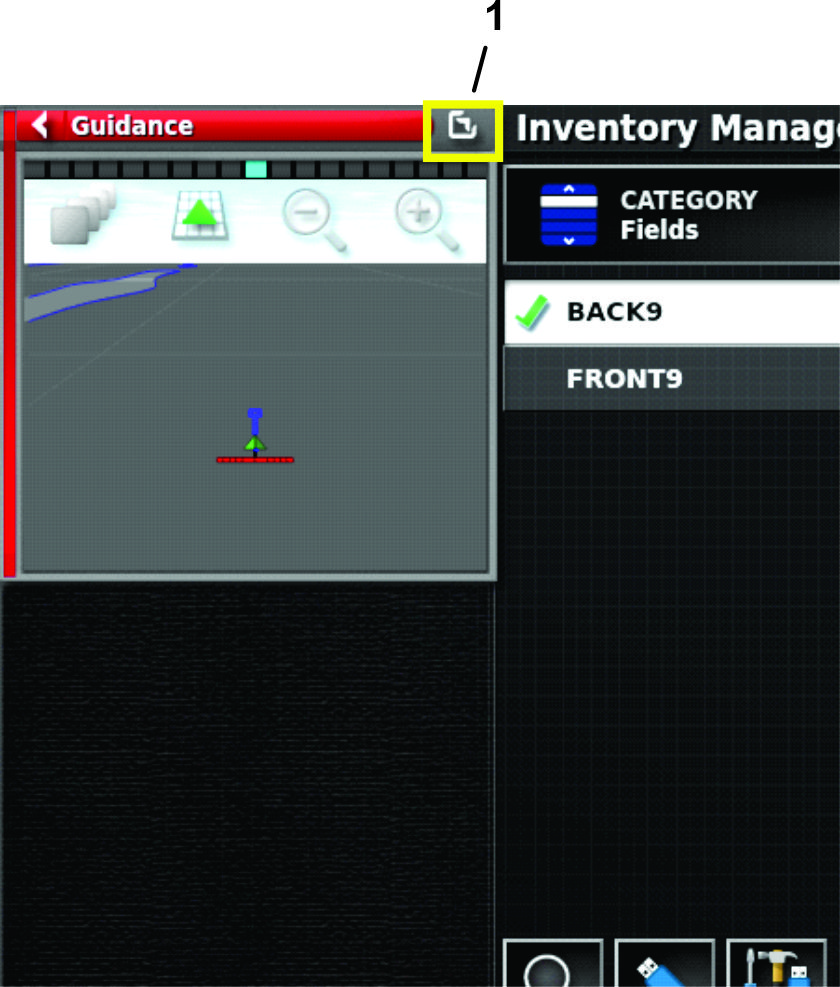
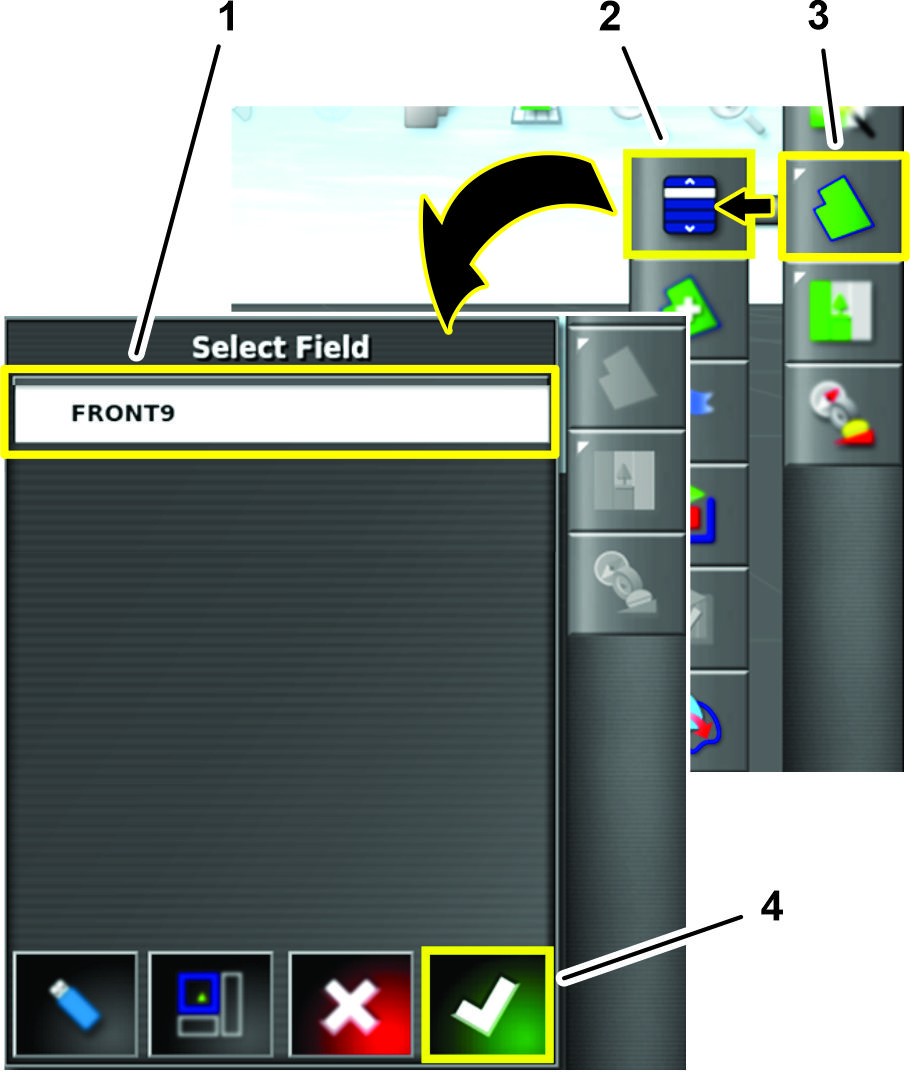
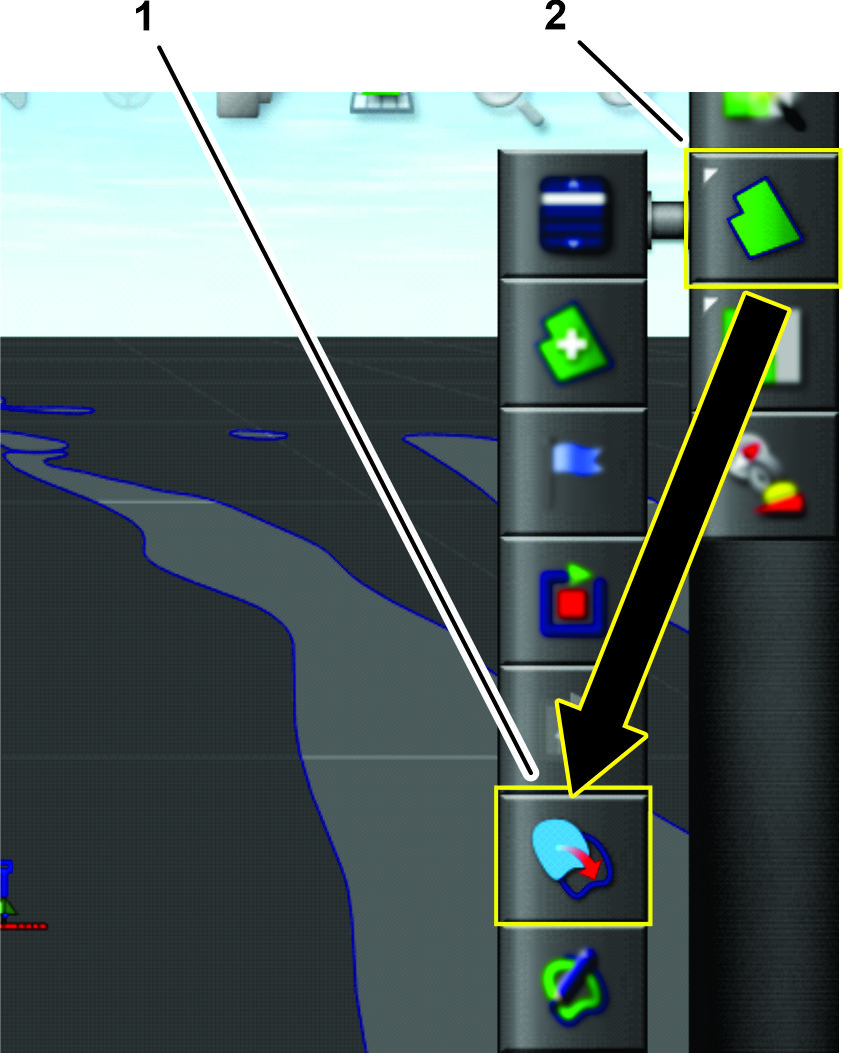
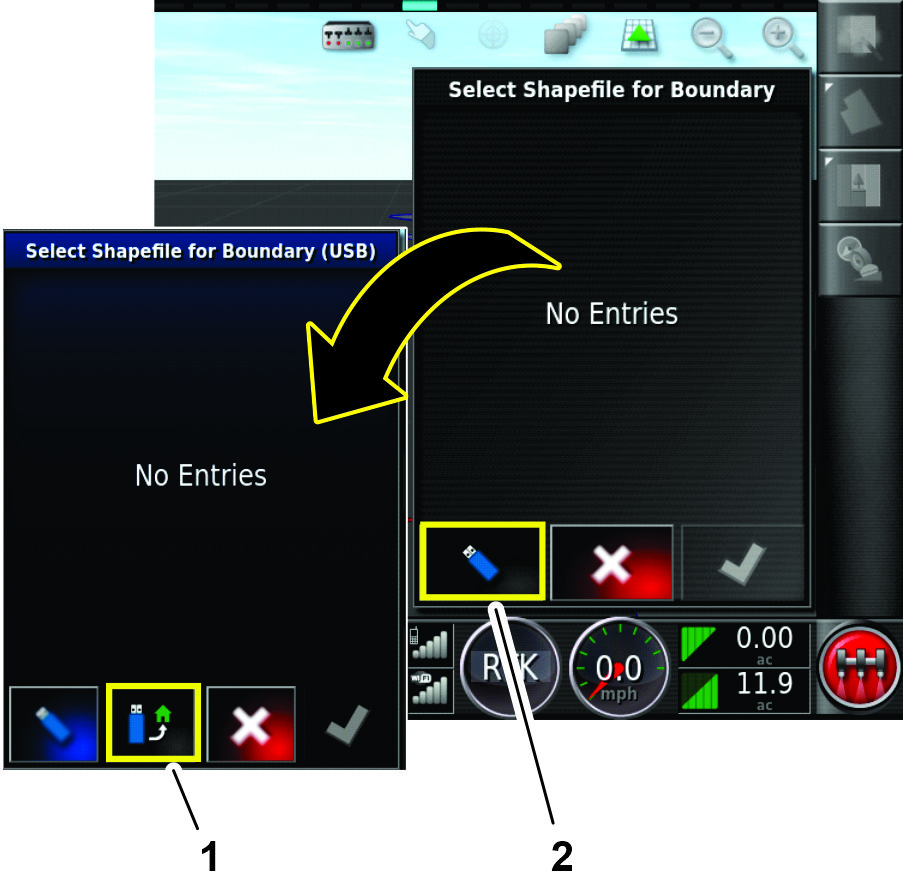
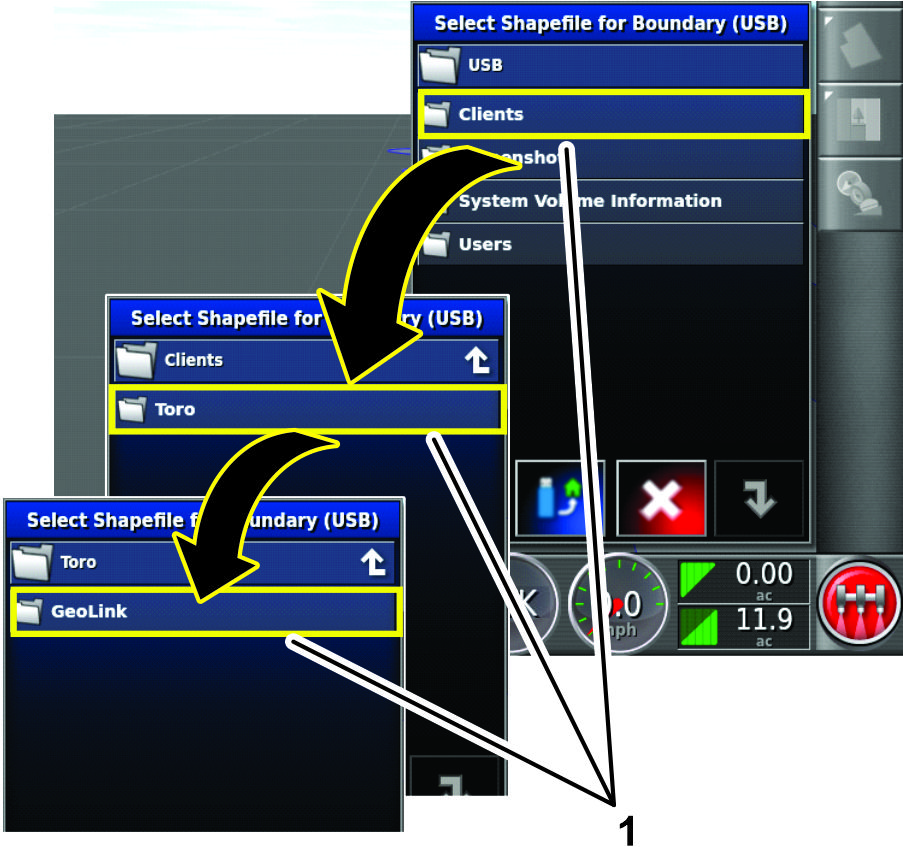
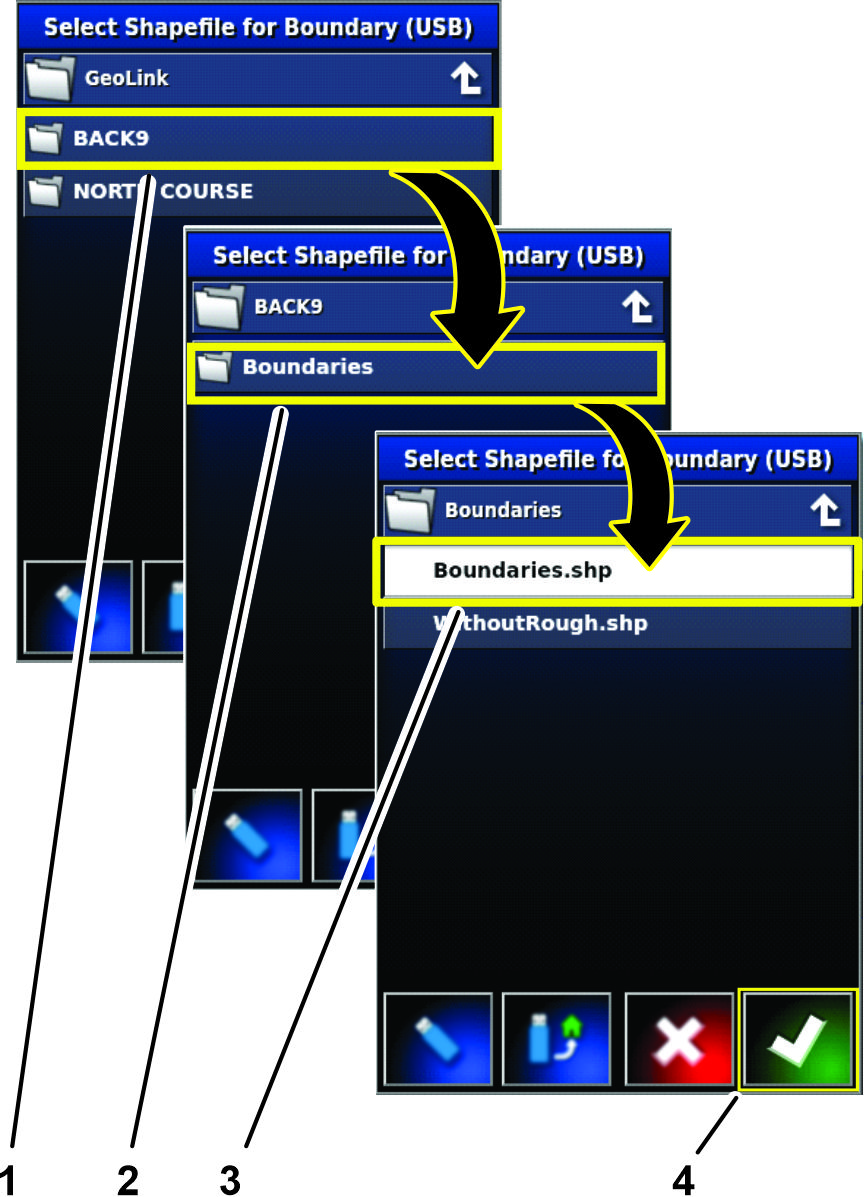
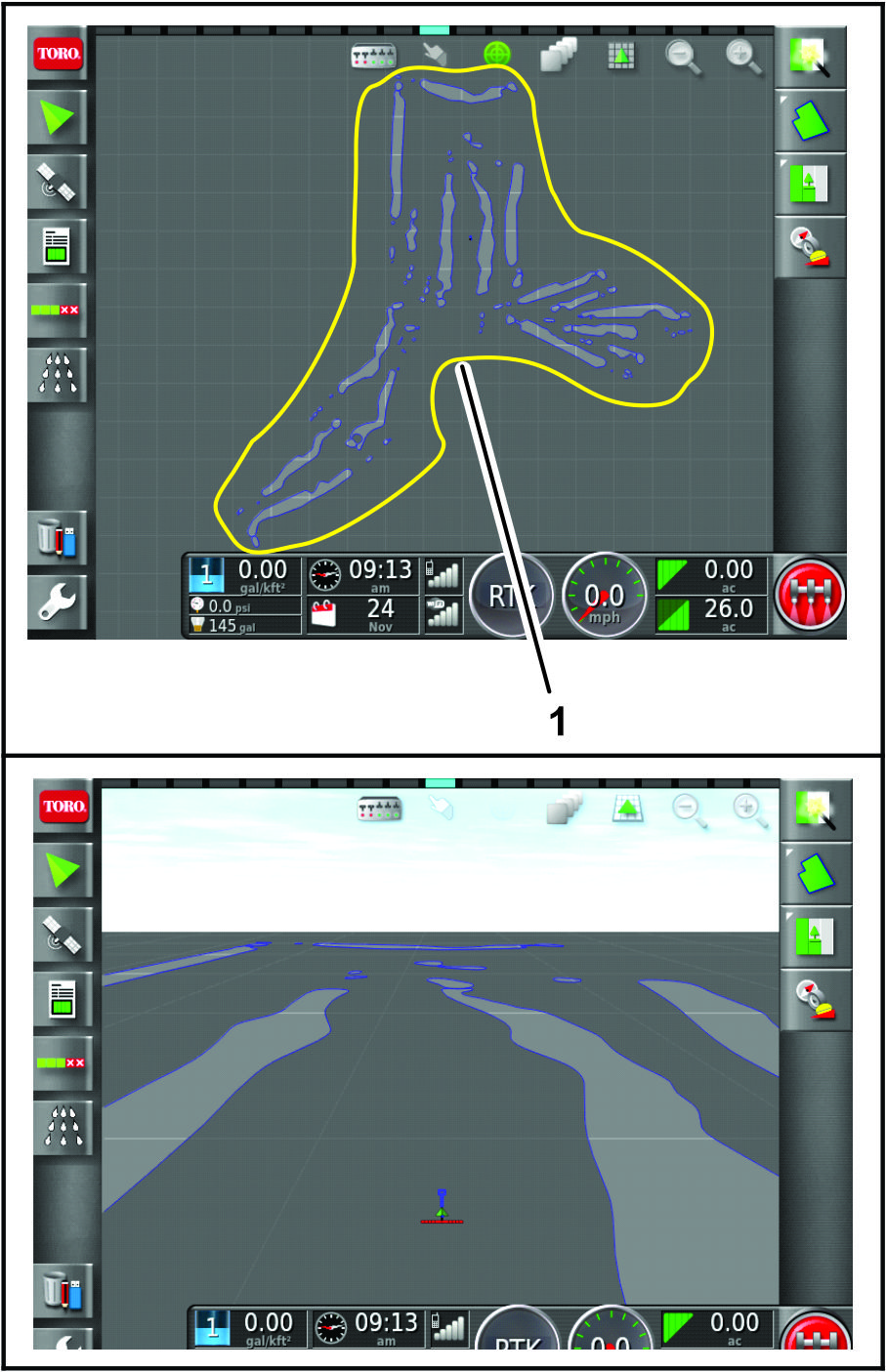
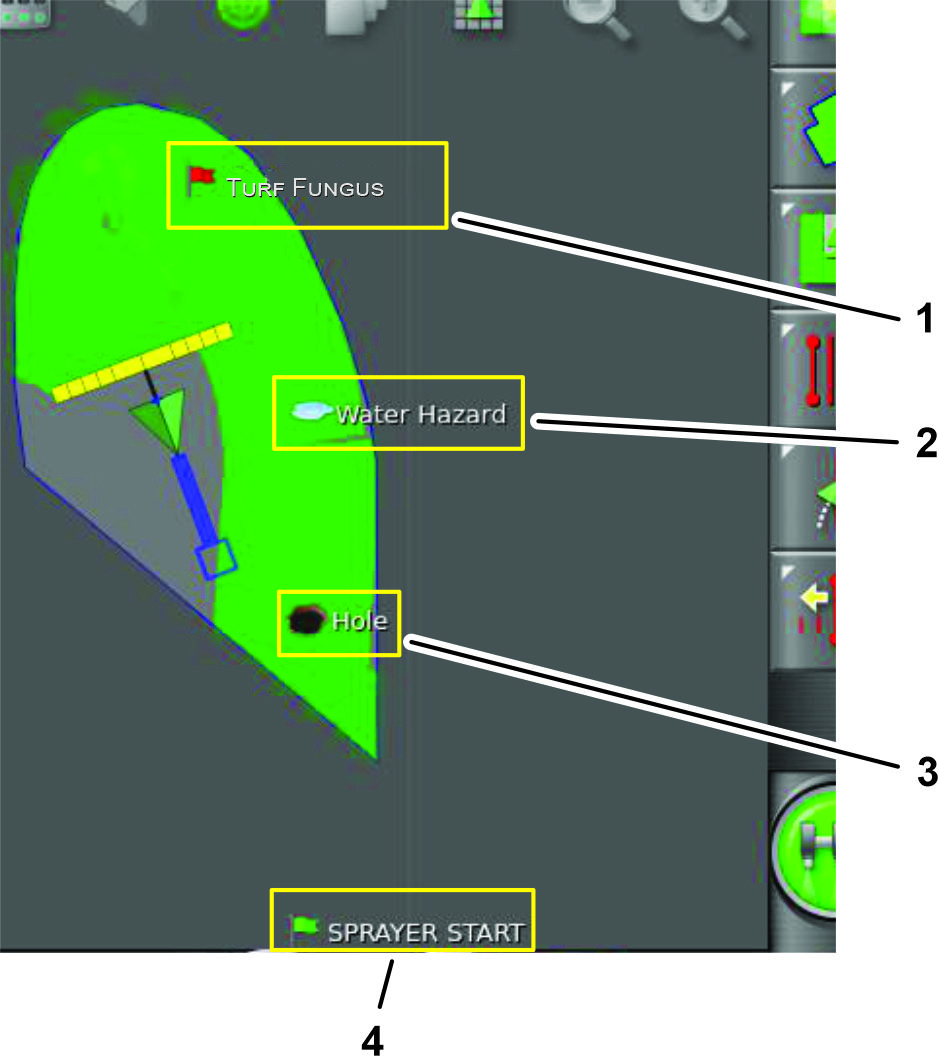
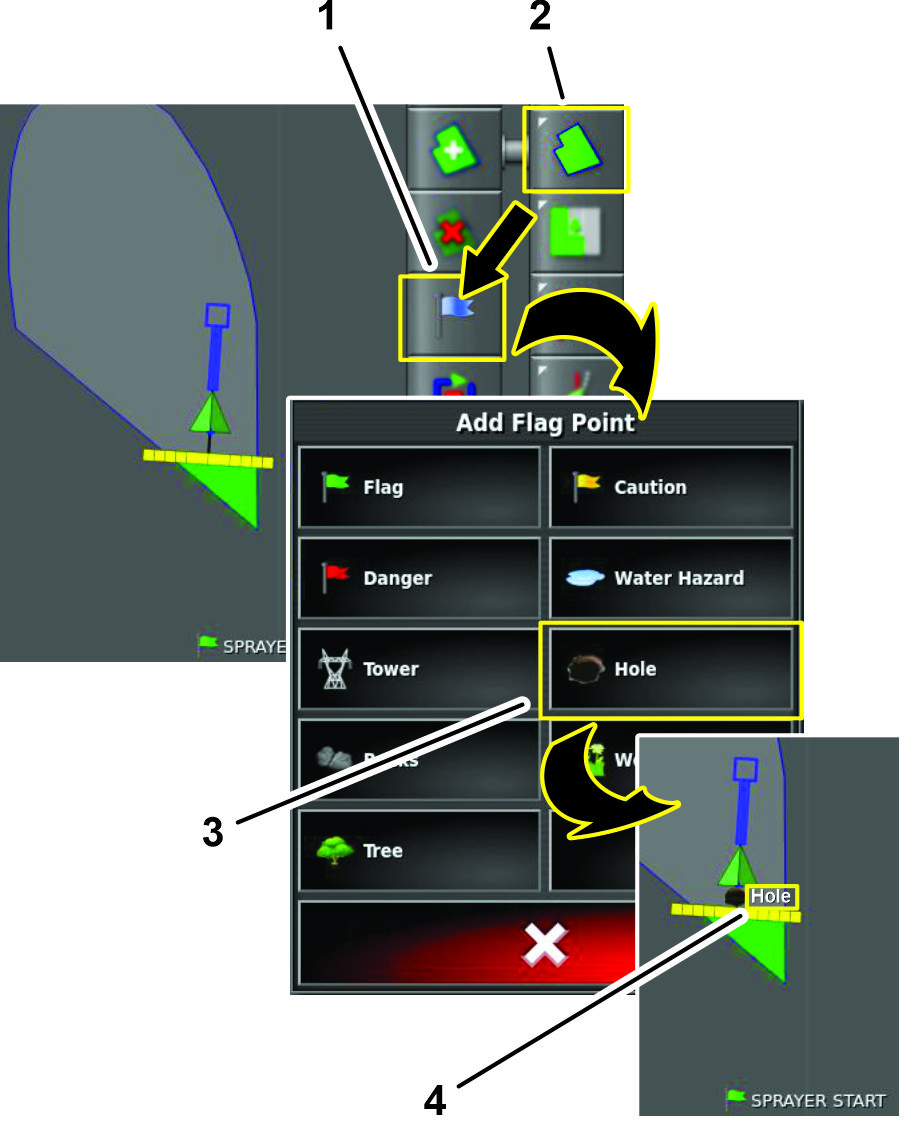
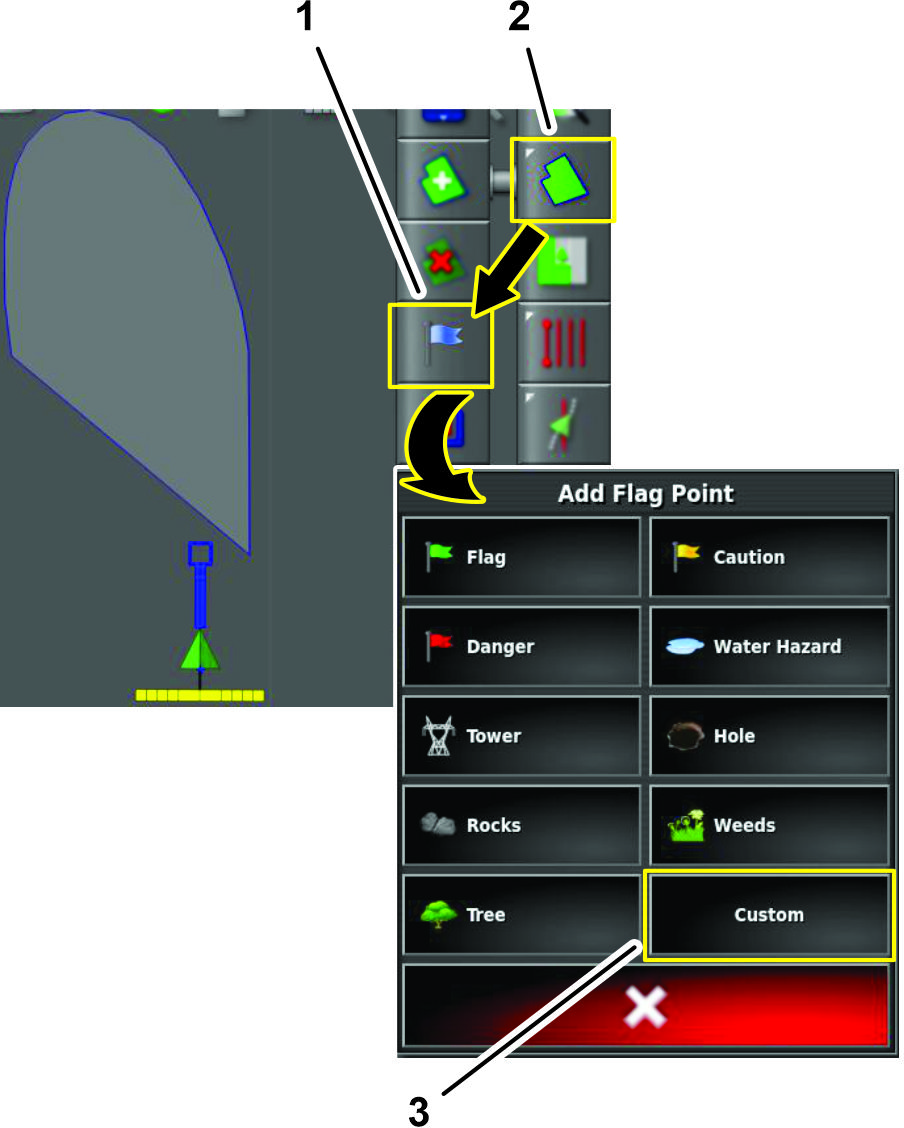
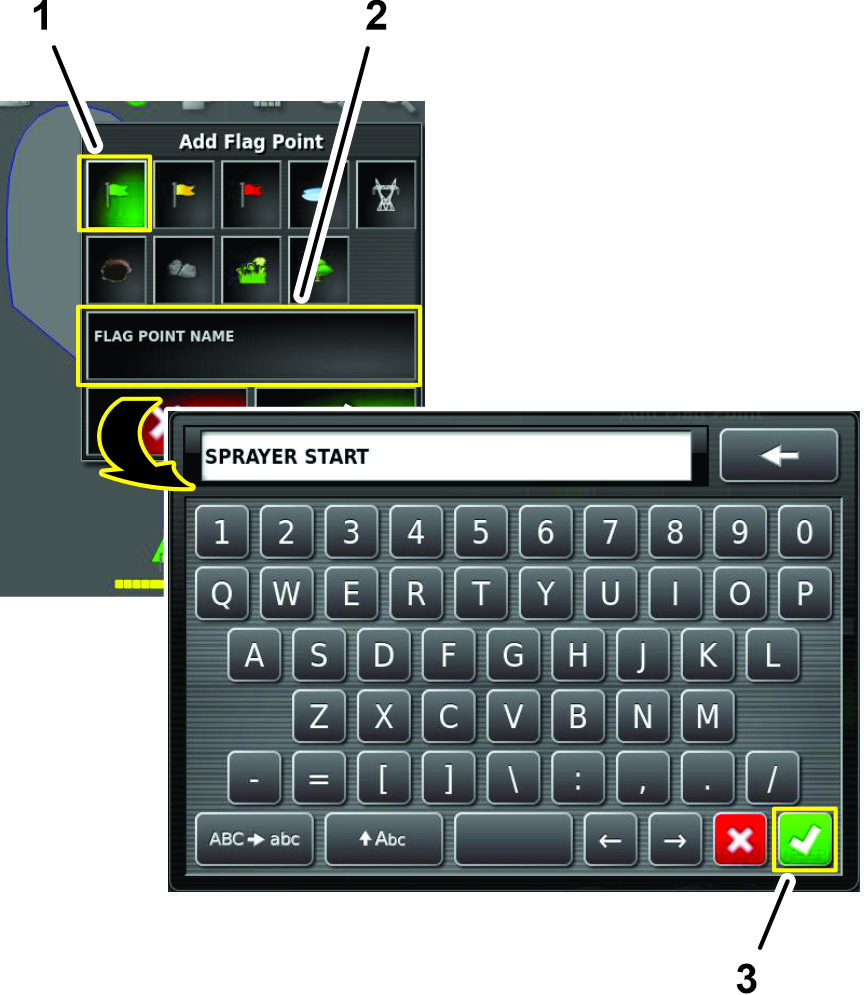
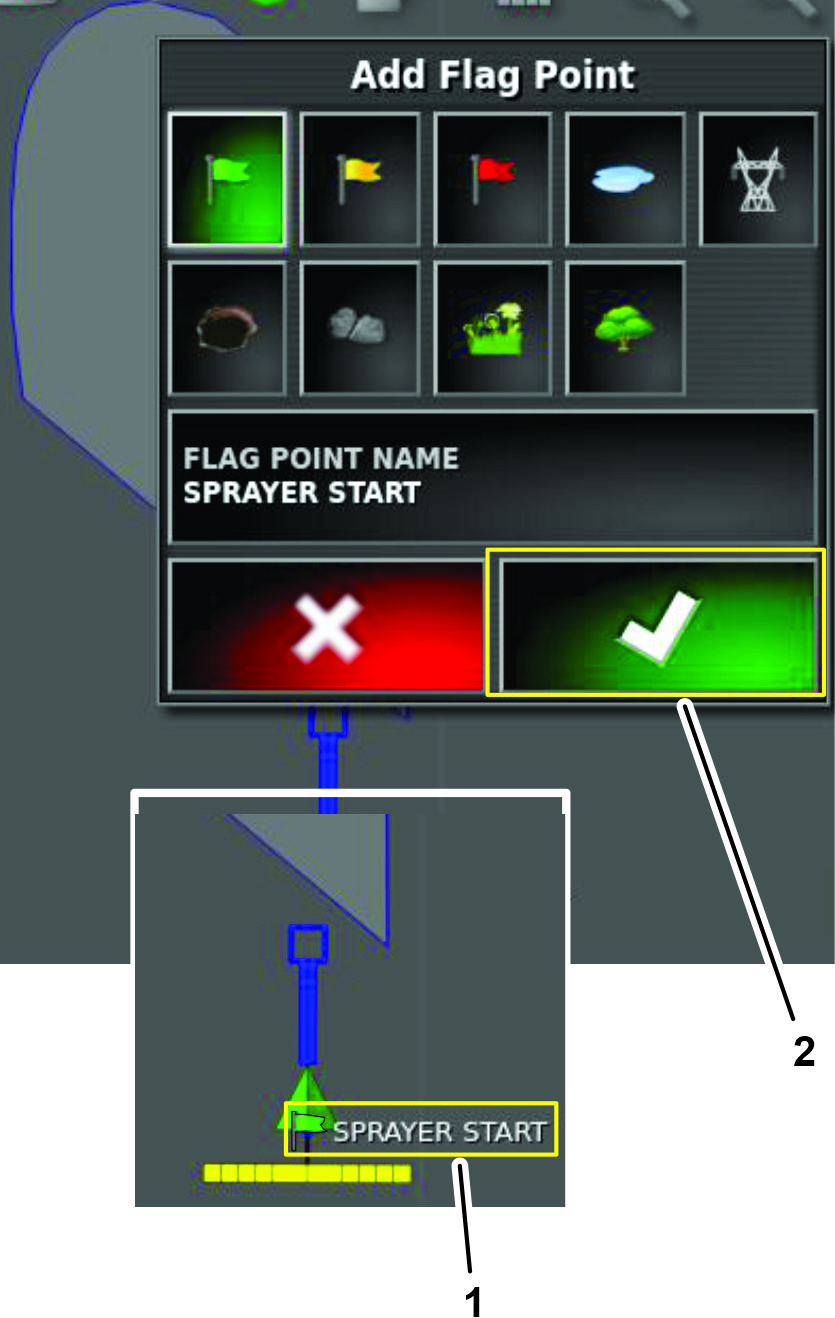
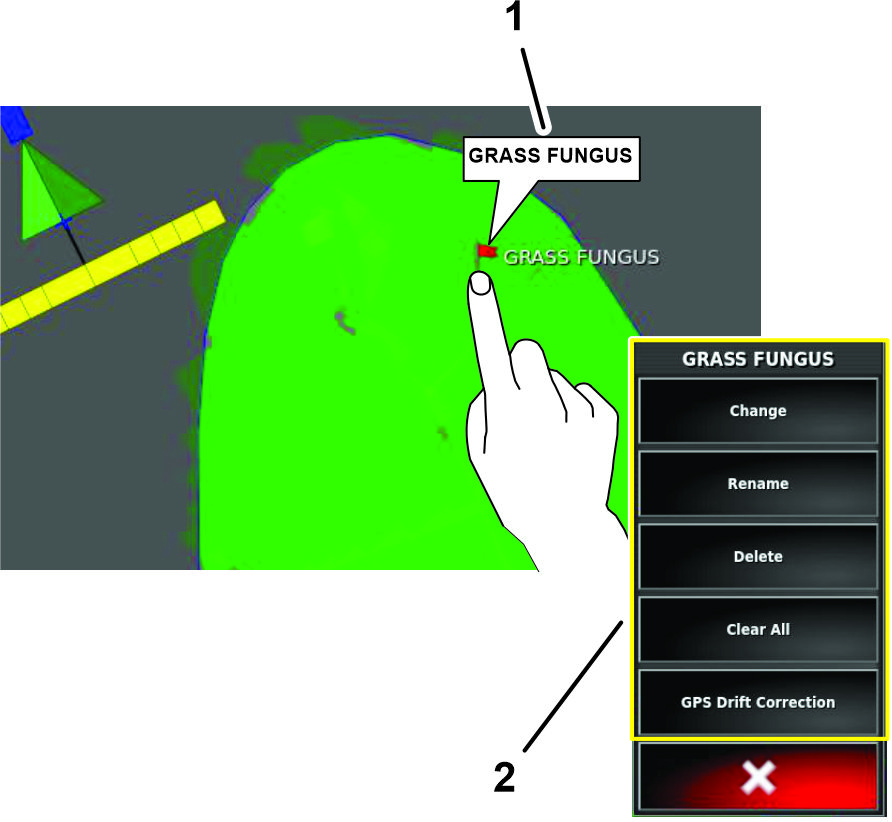
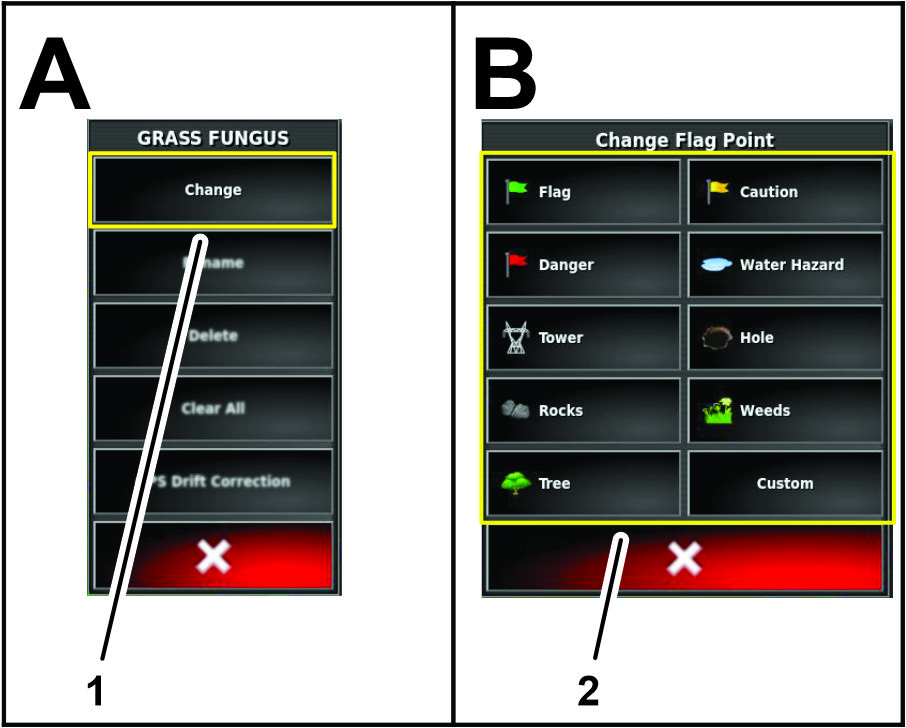
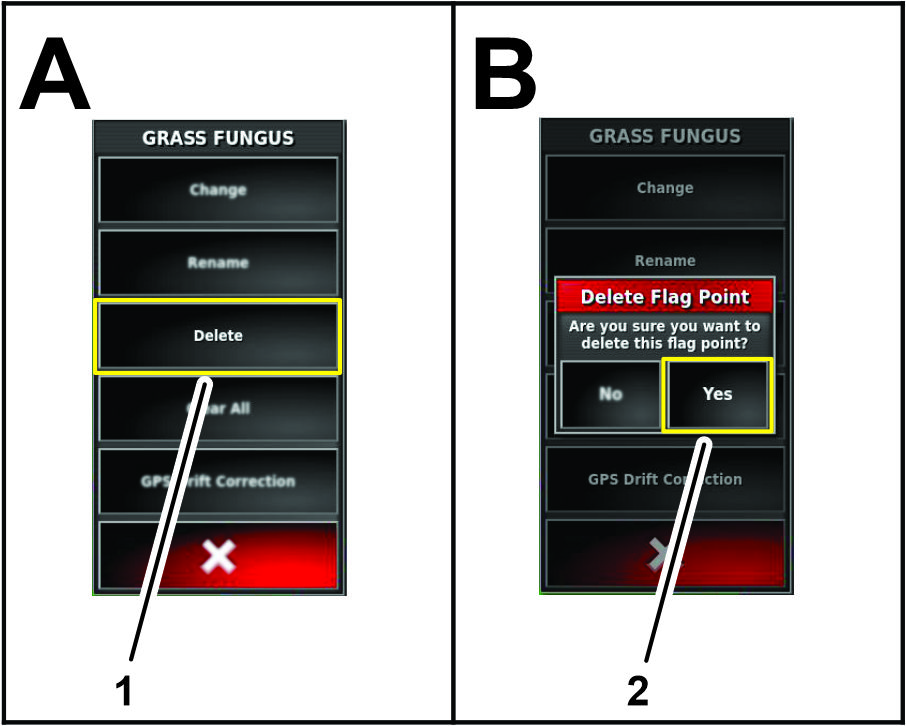
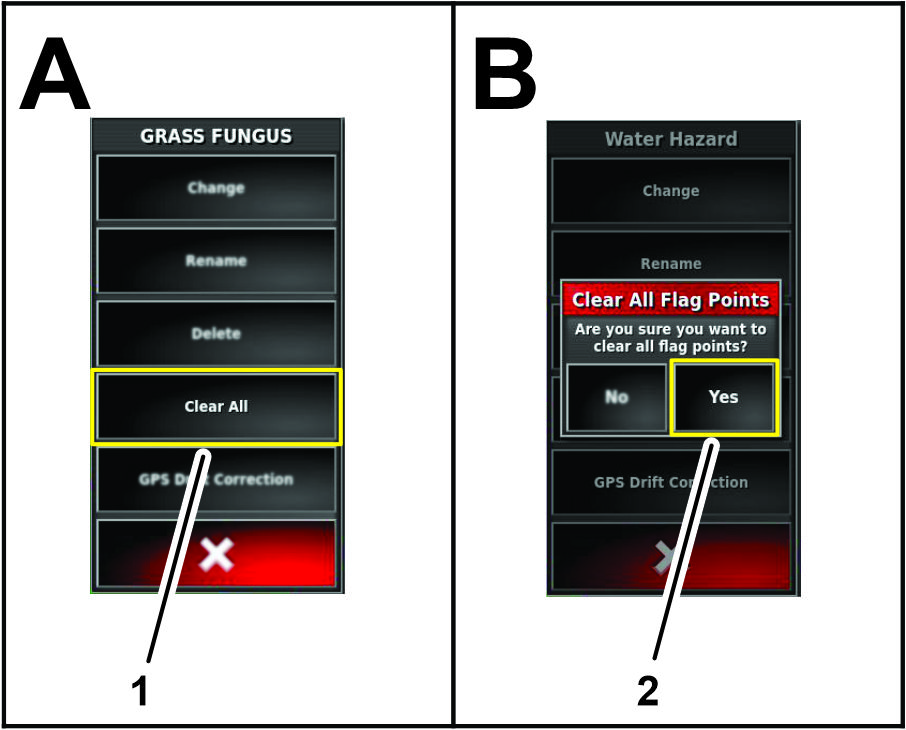
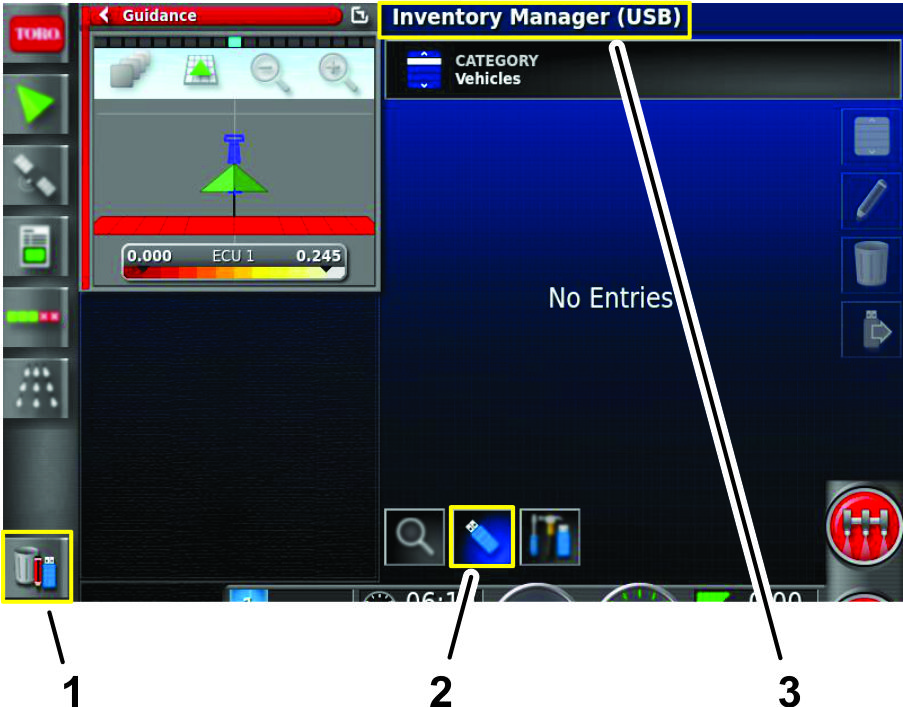
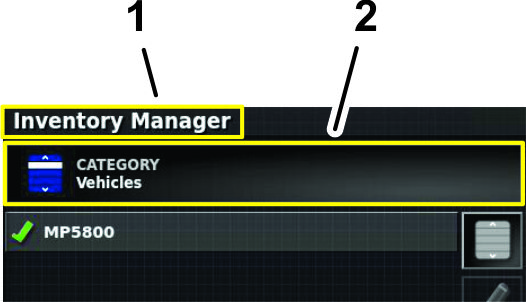
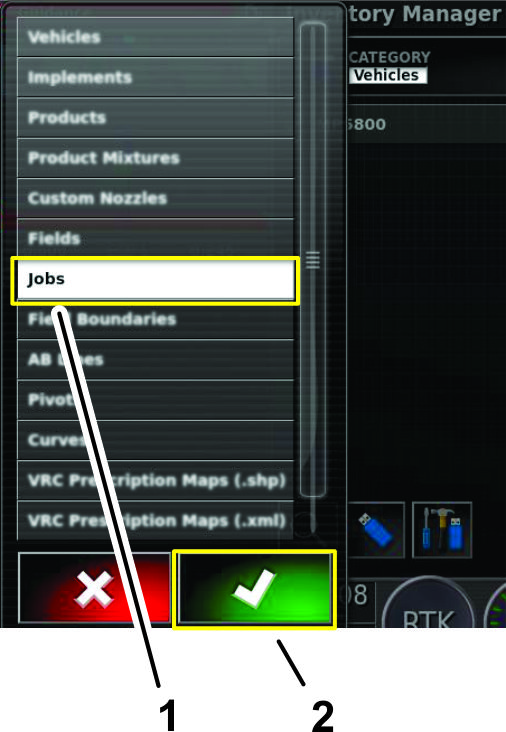
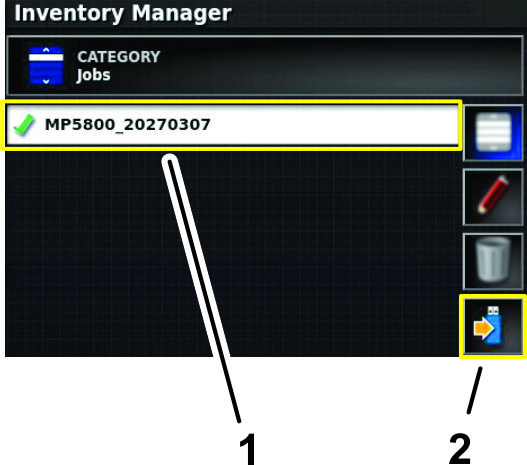
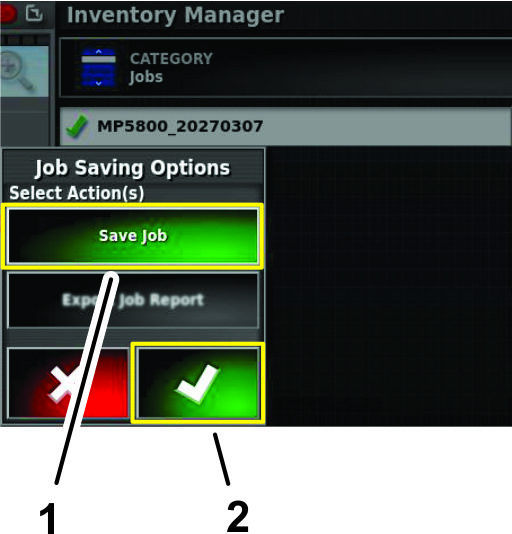
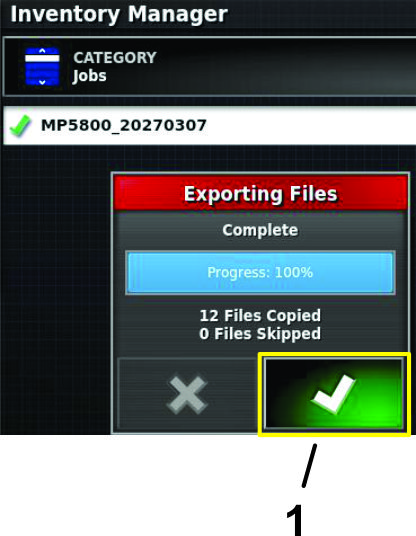
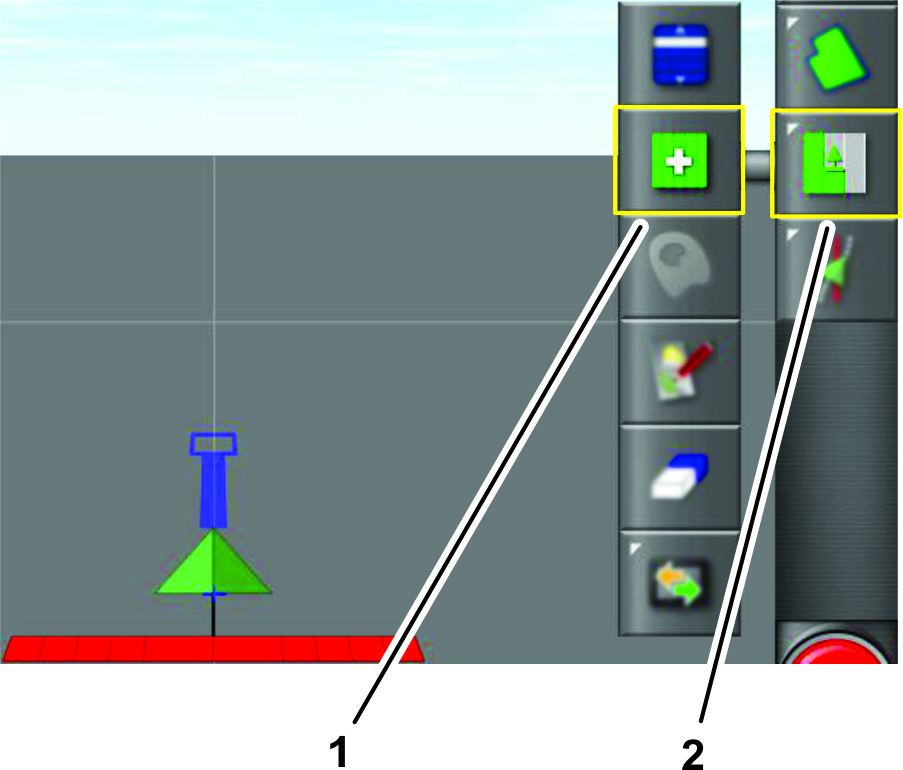
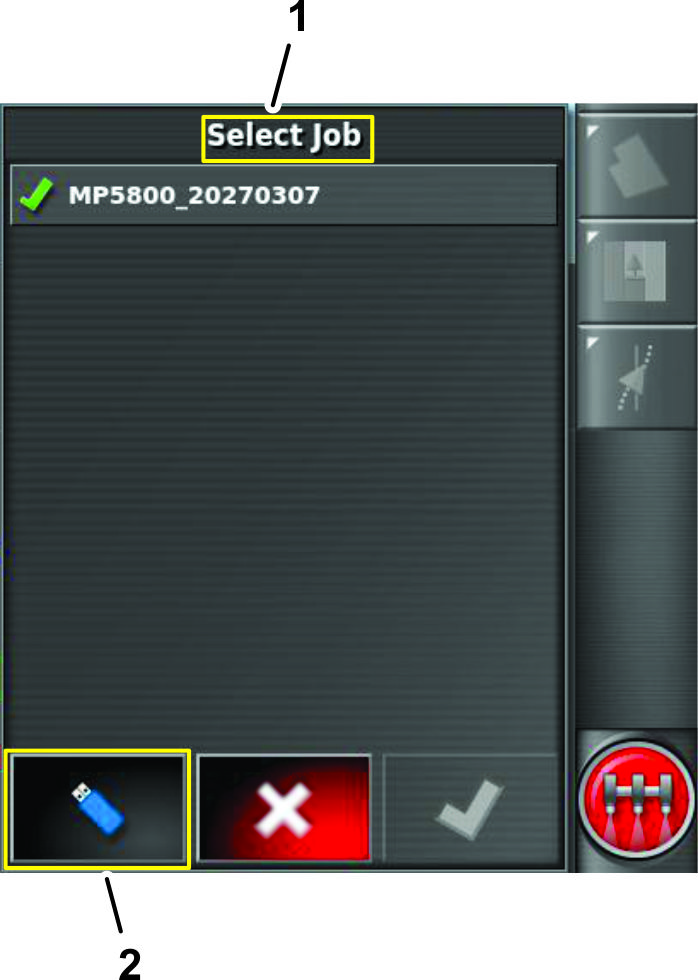
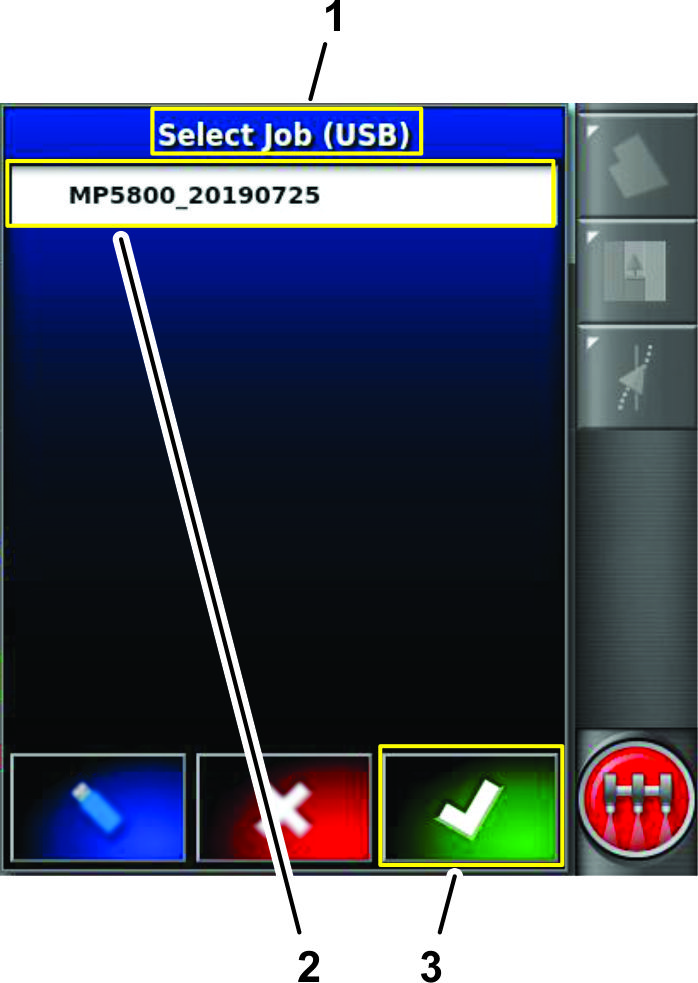
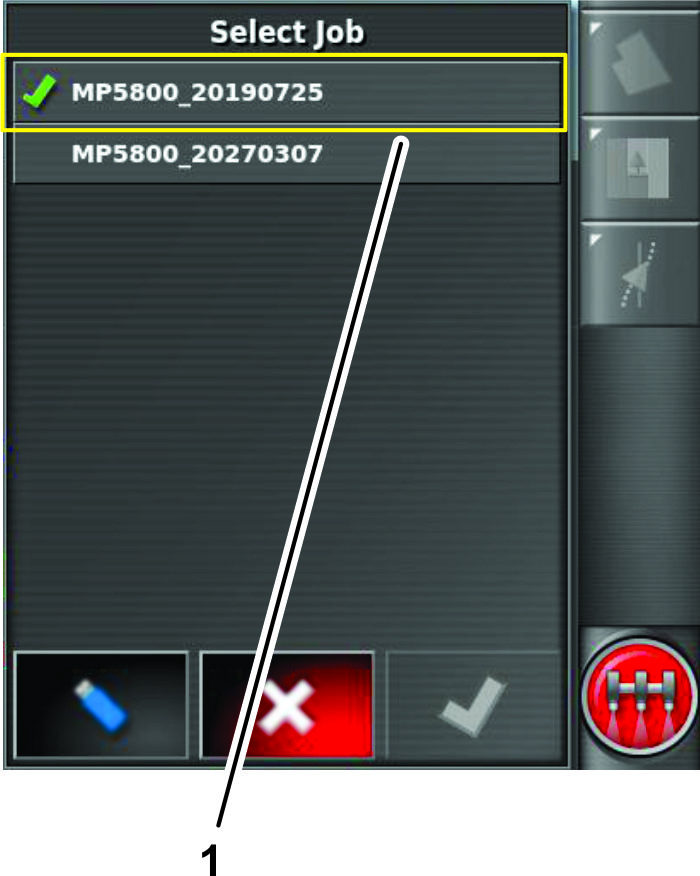
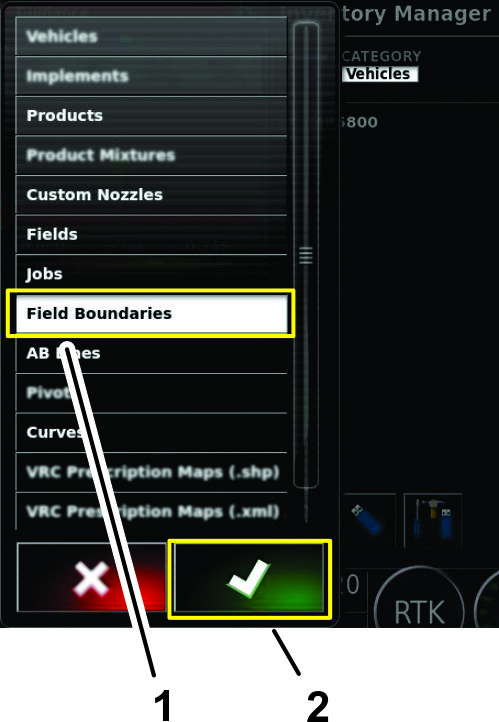
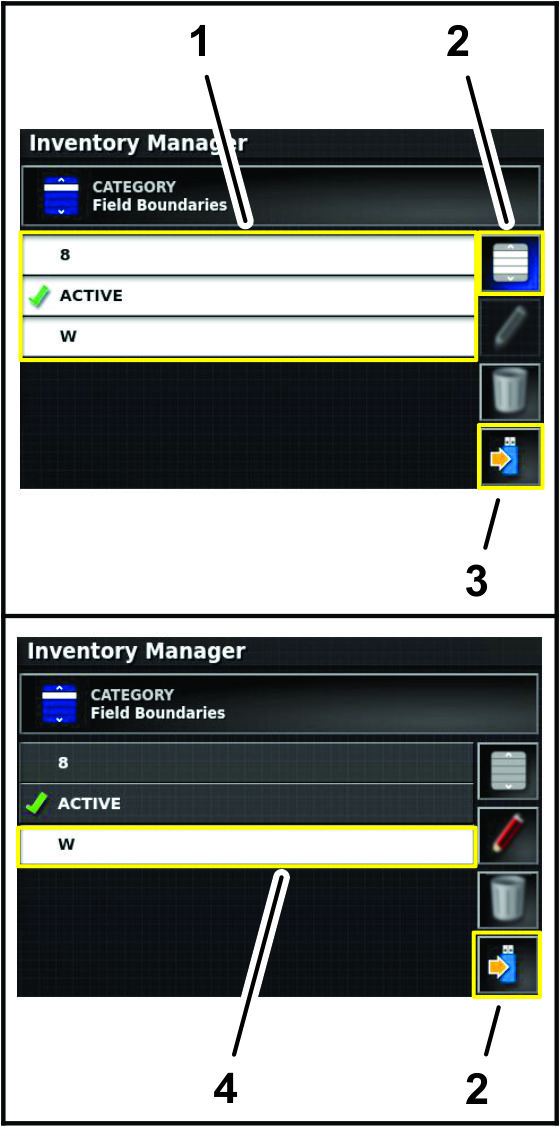
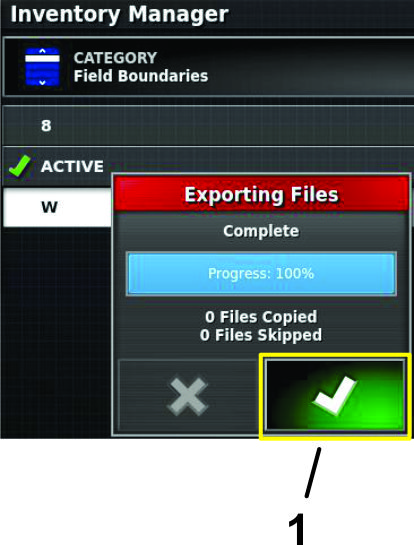
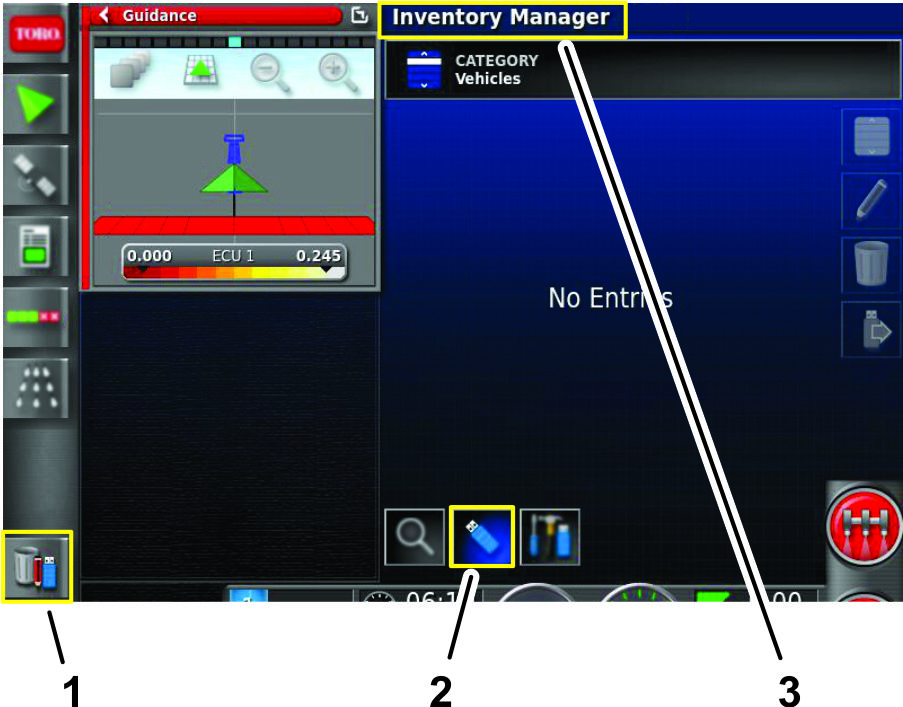
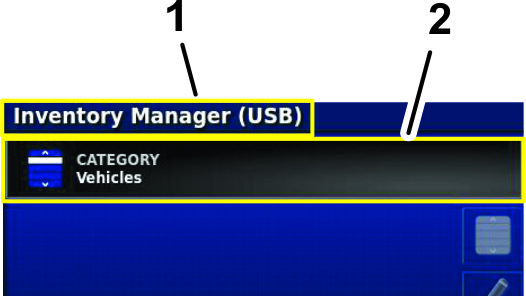
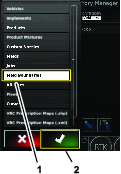
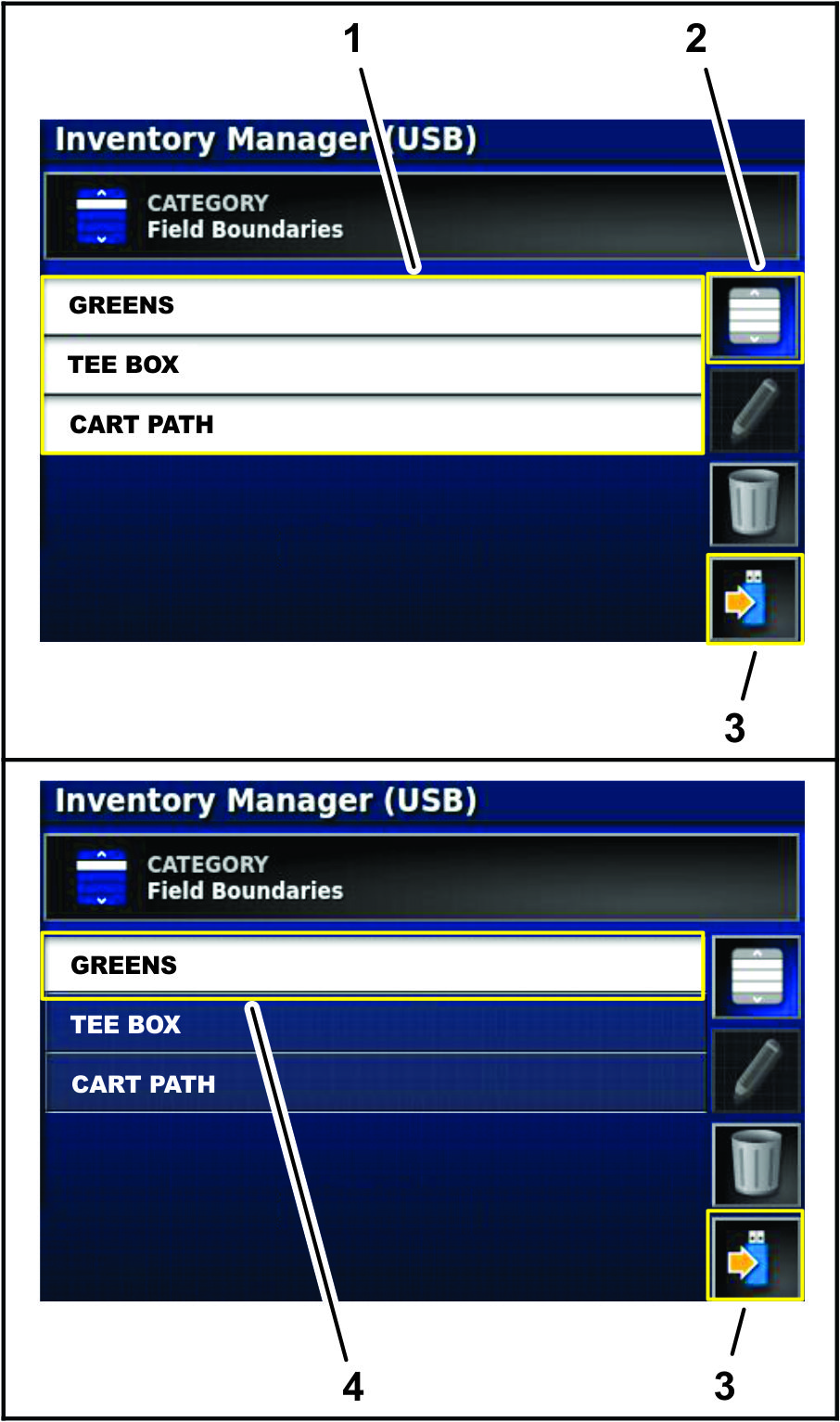
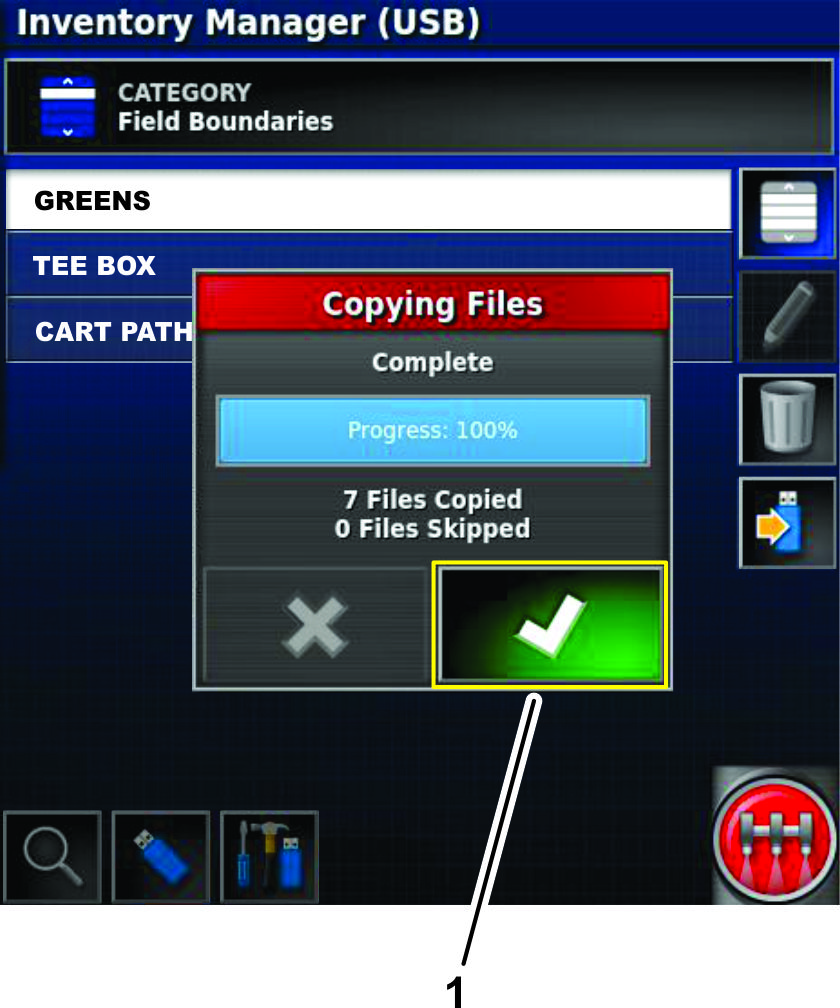
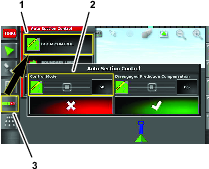
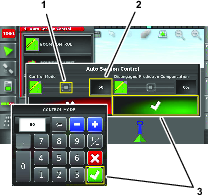
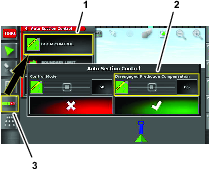
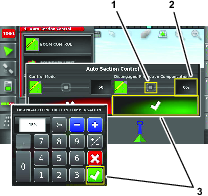
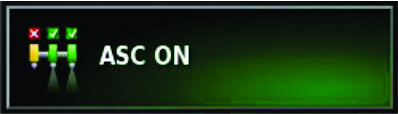
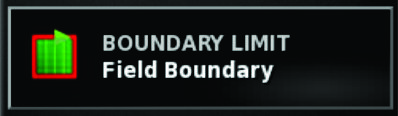
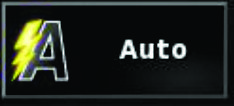
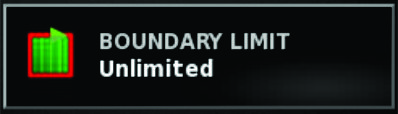
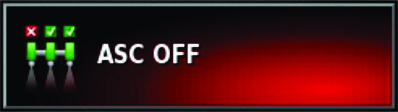
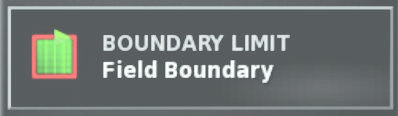
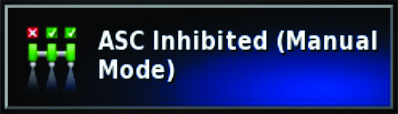 .
.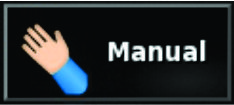
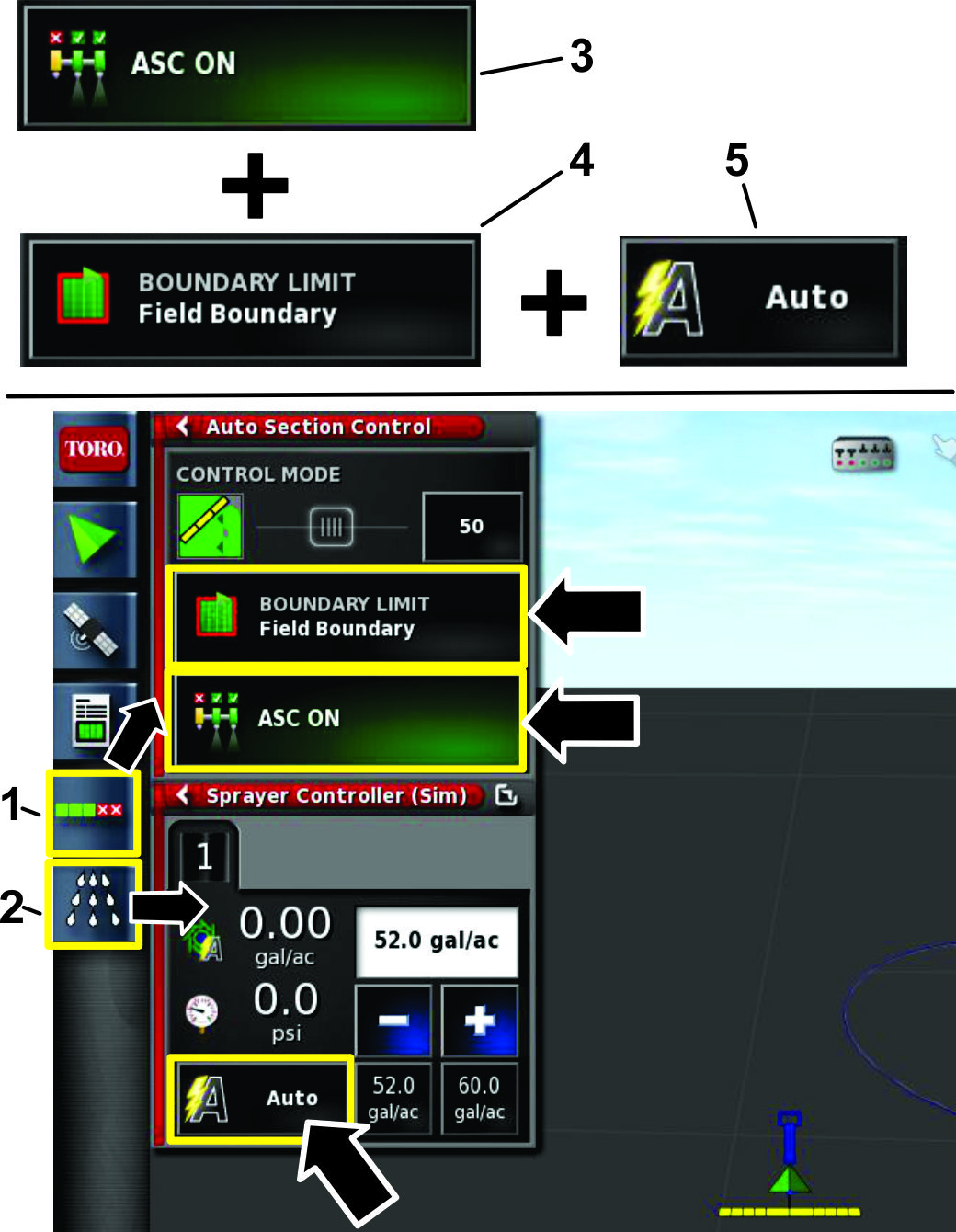
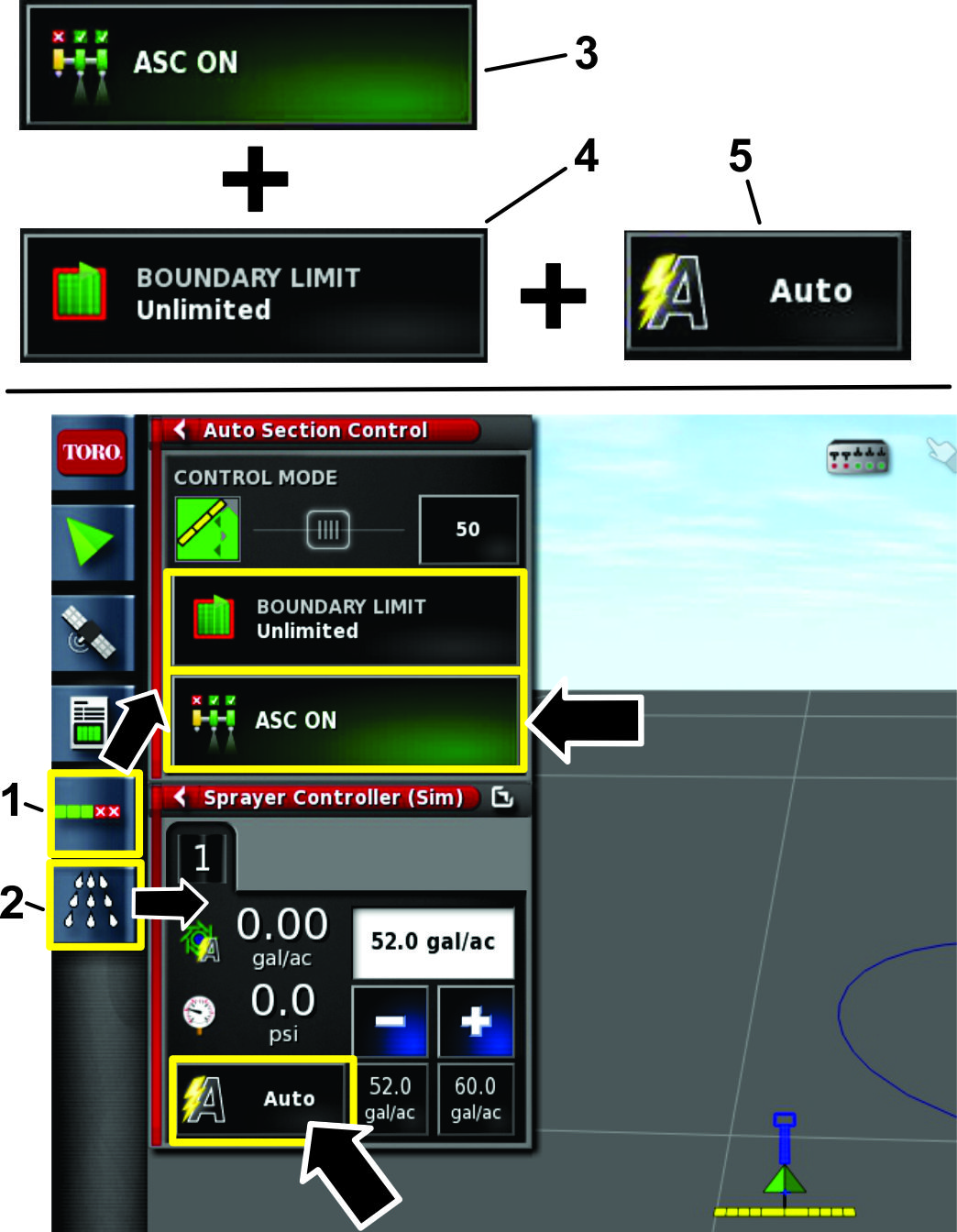
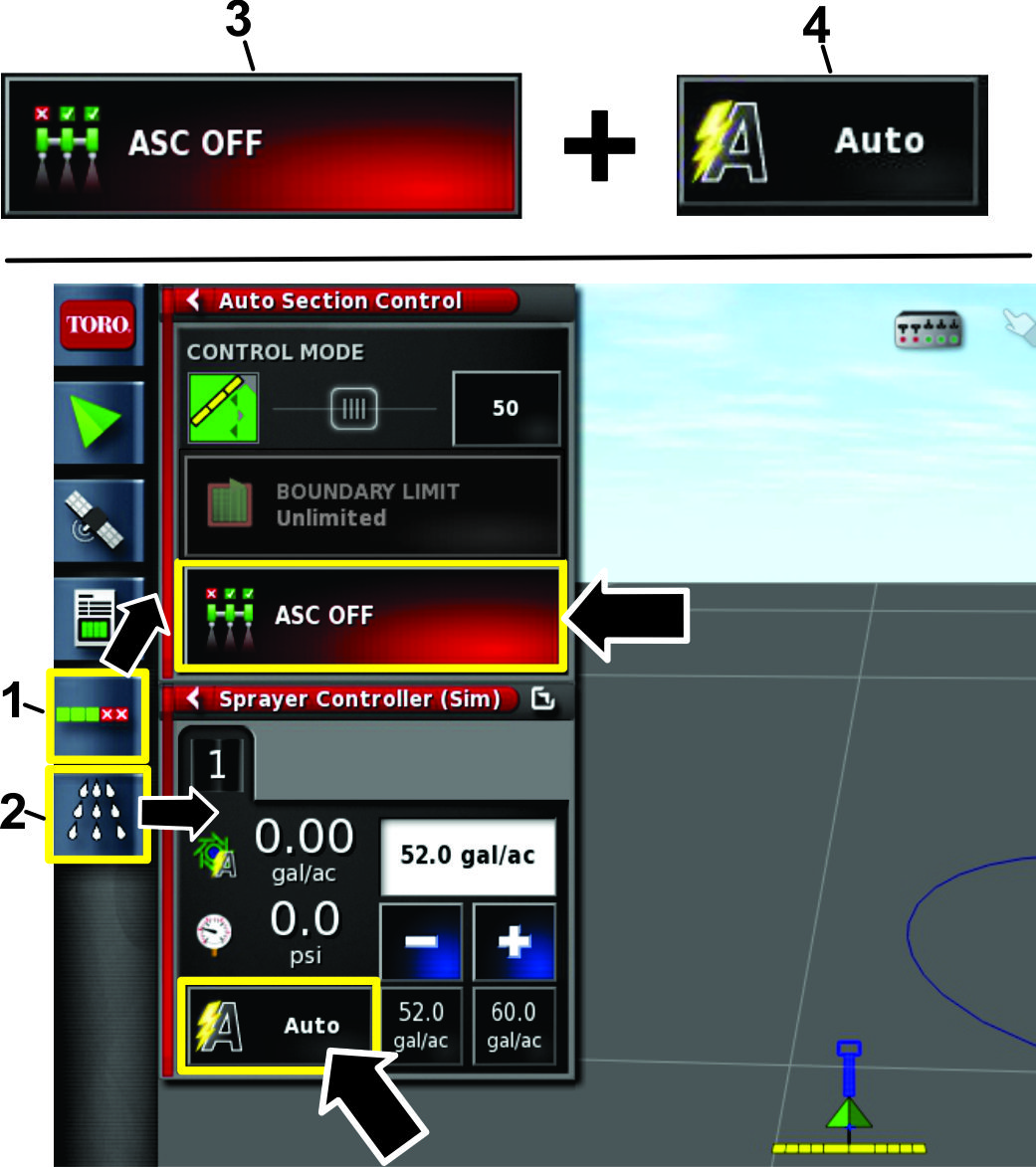
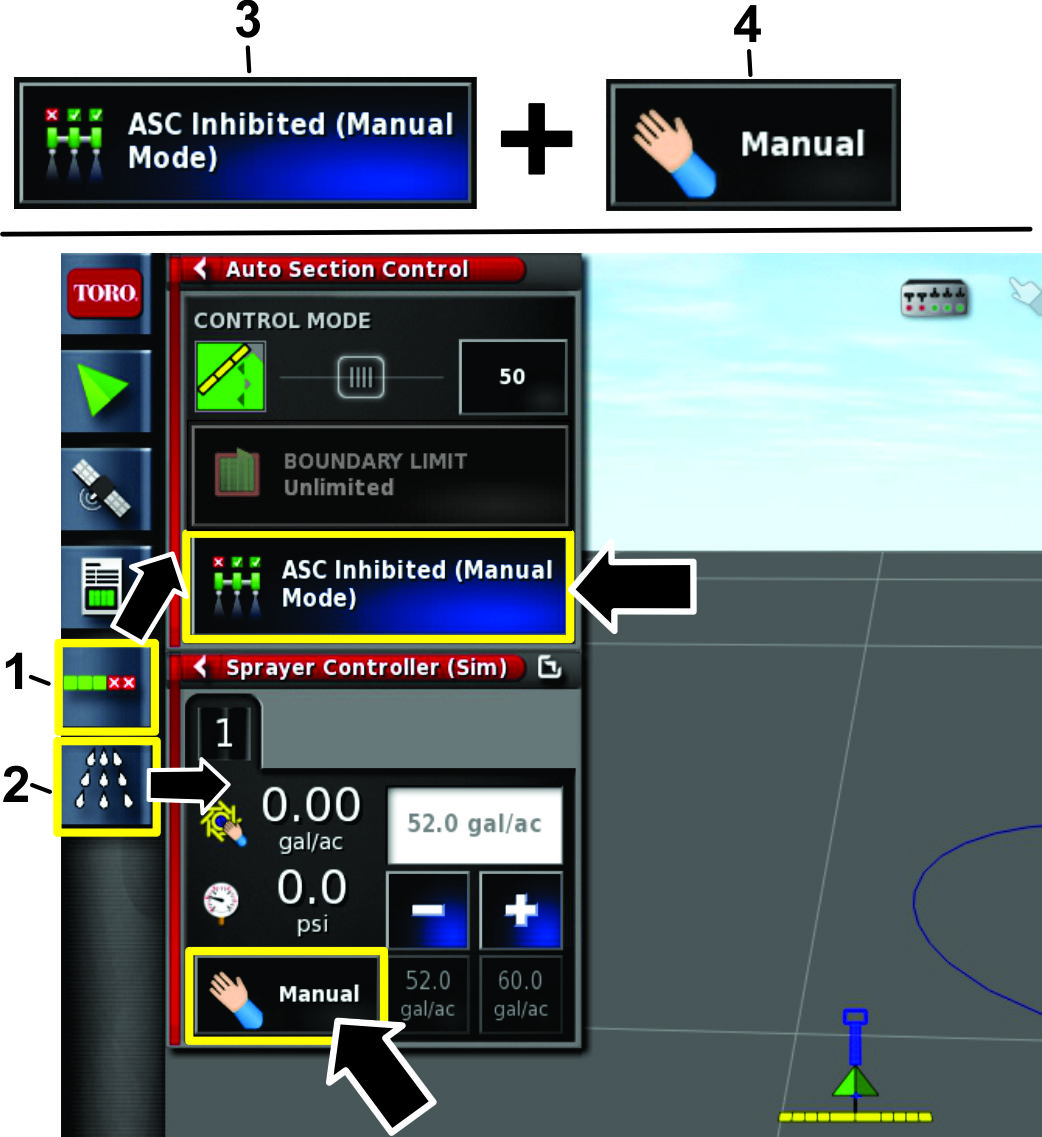
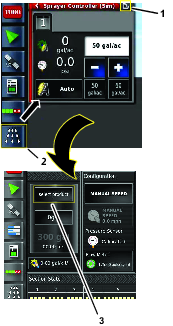
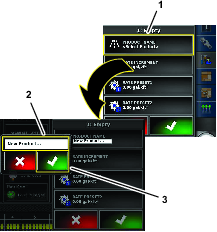
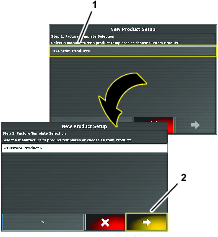
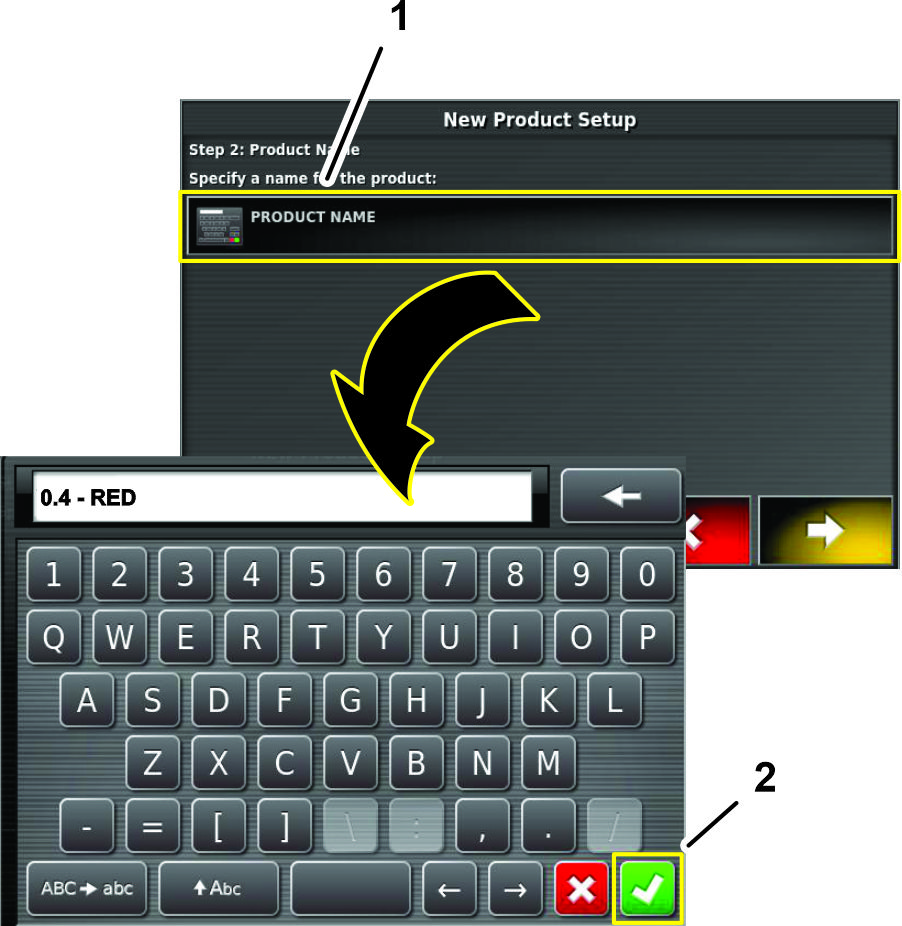
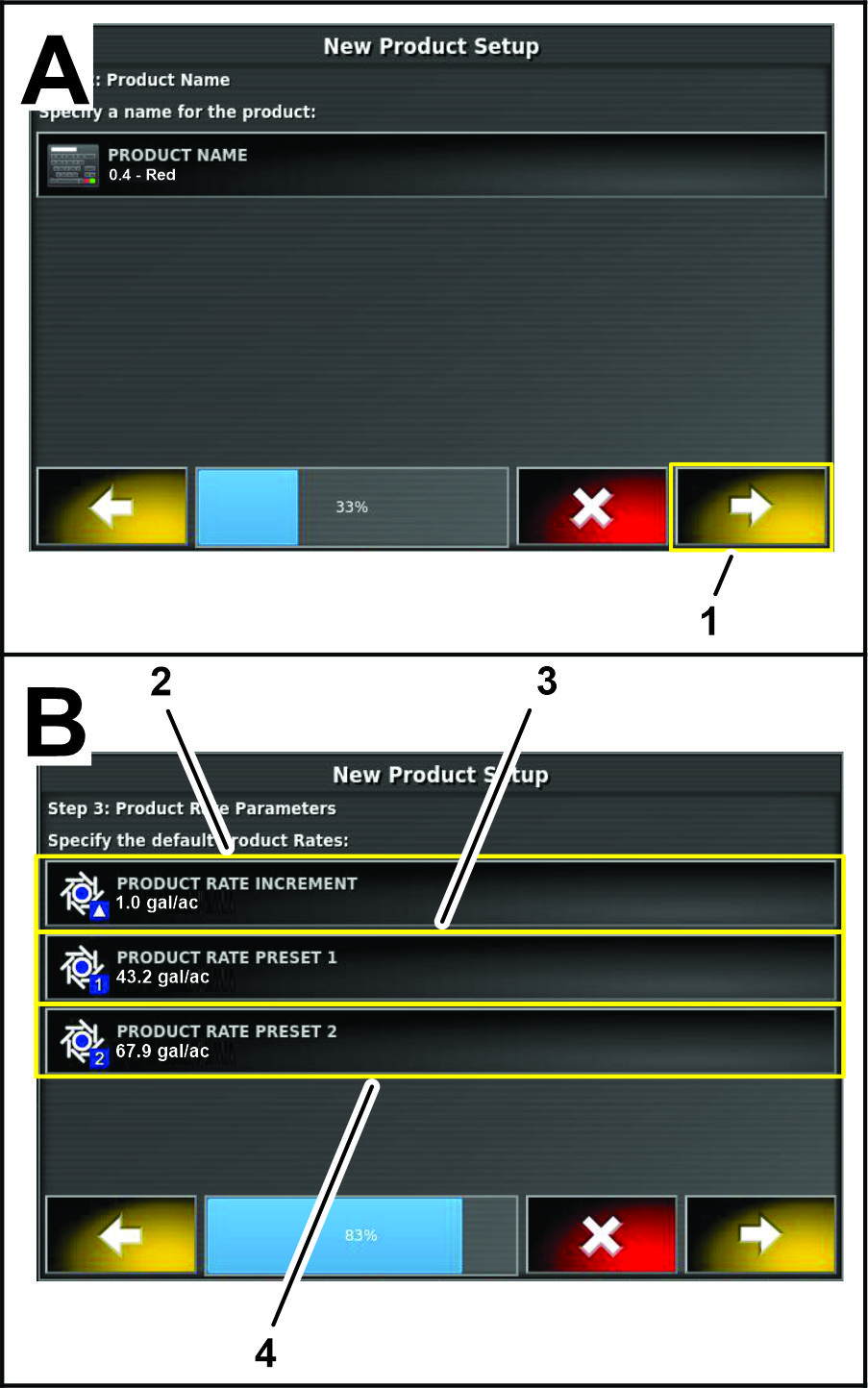
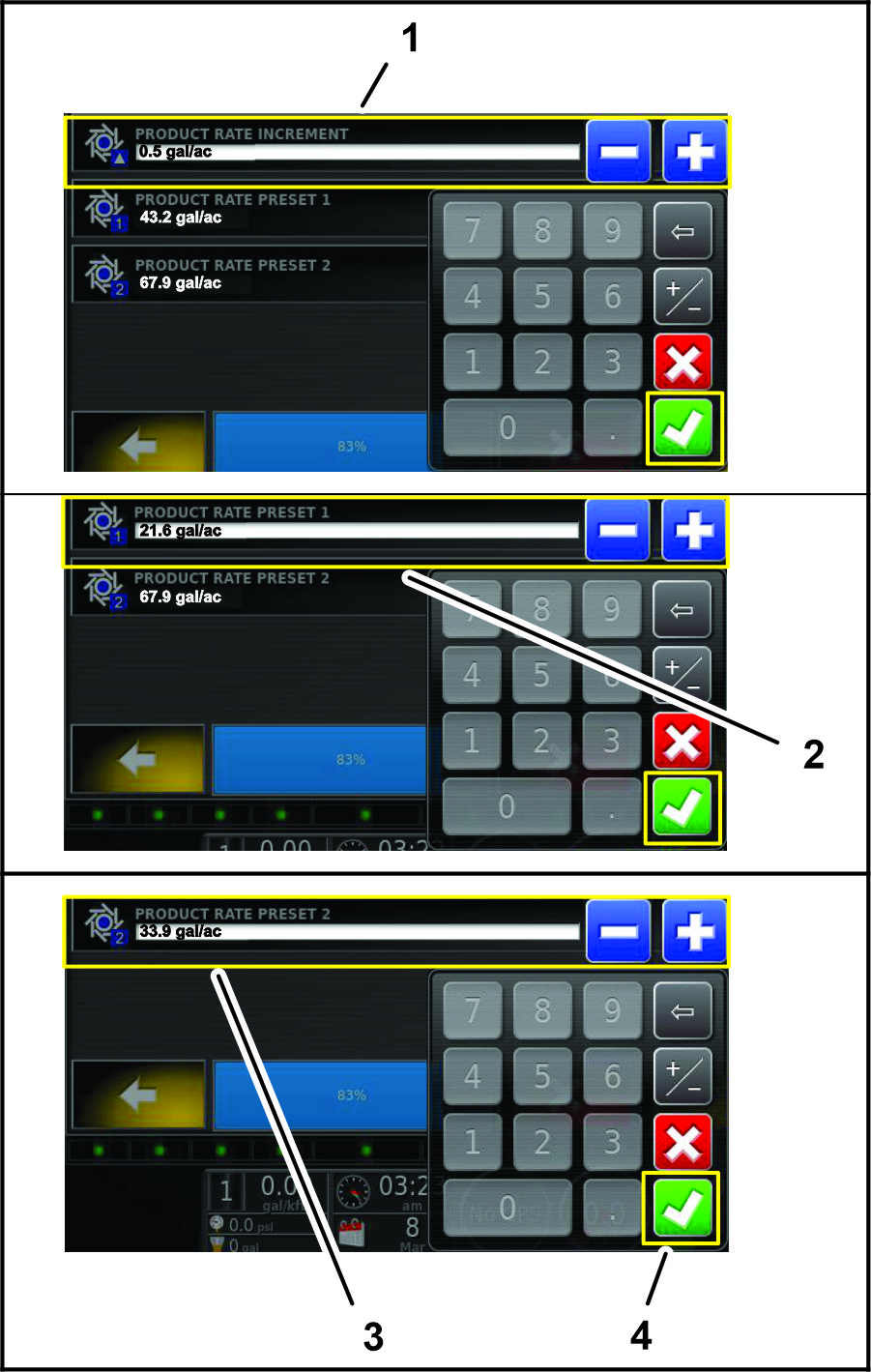
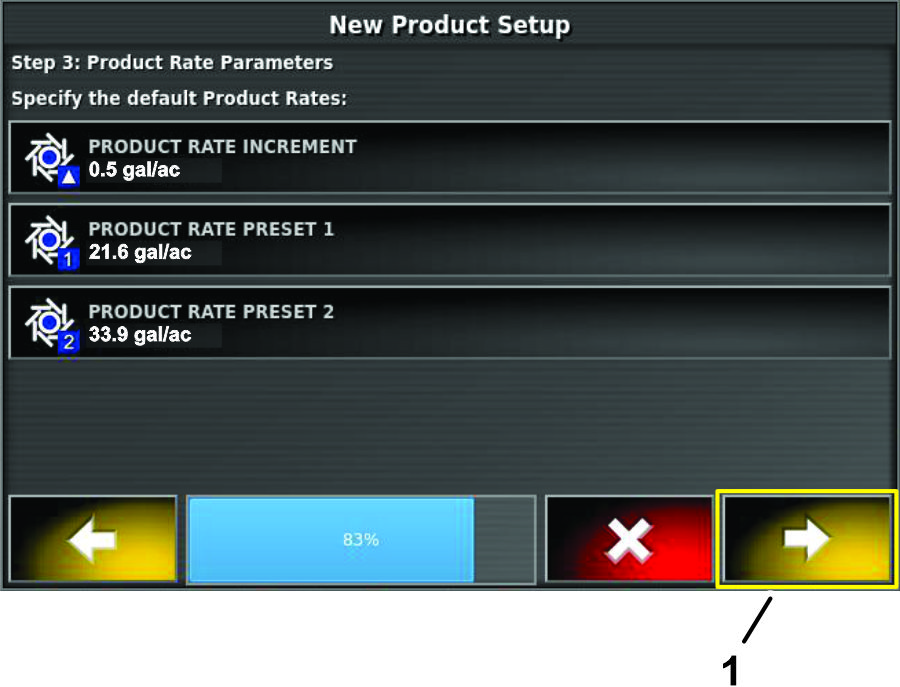
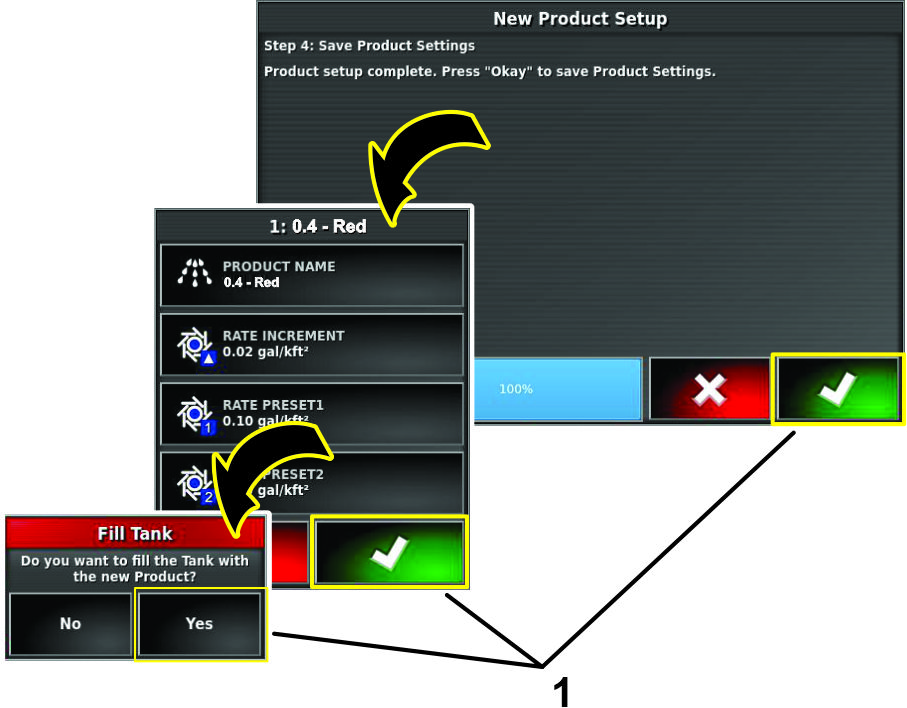
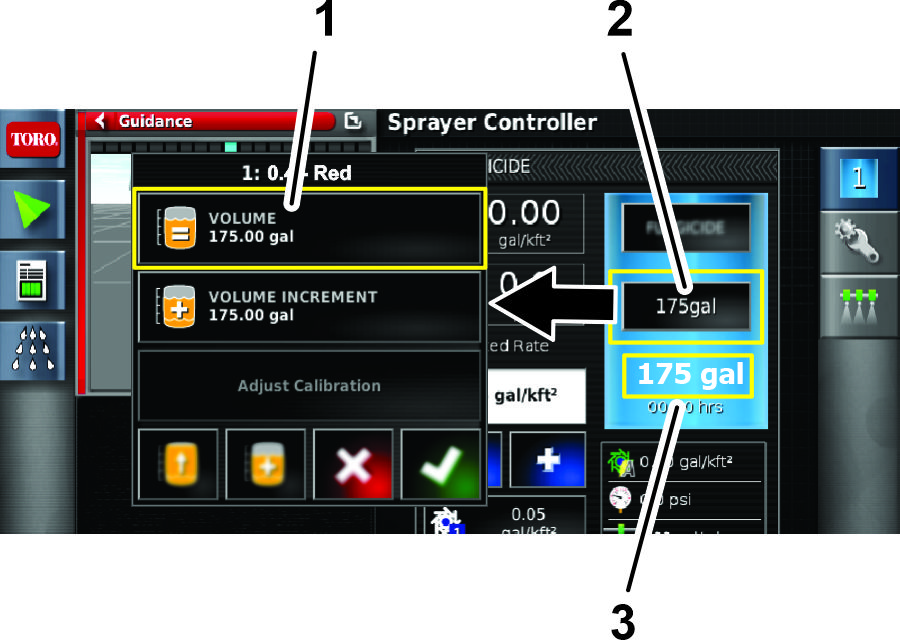
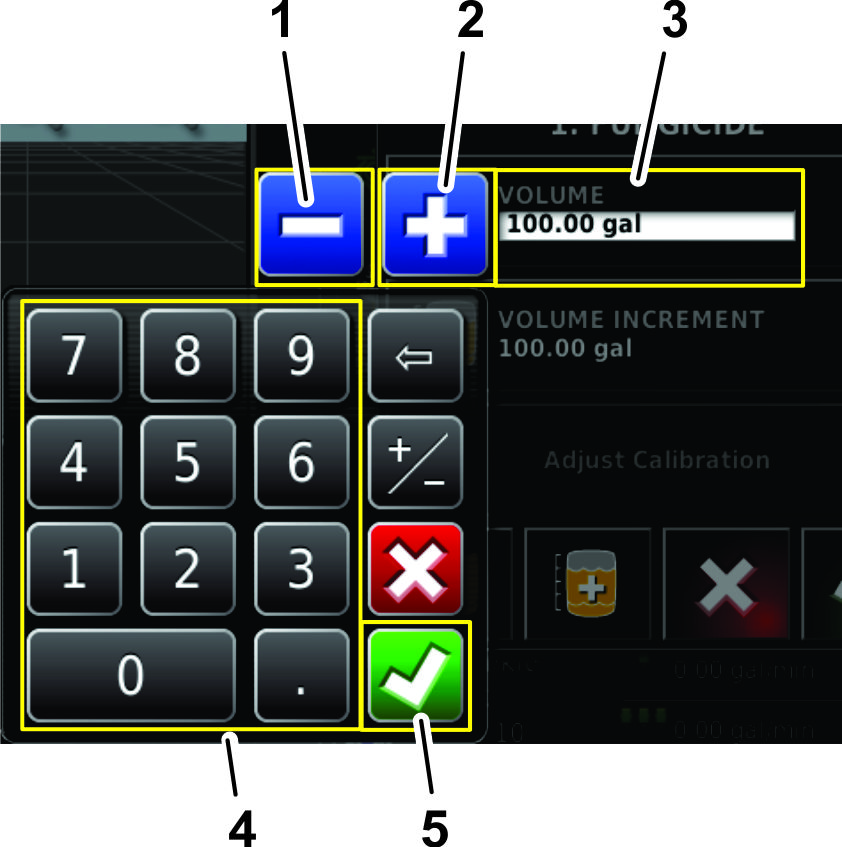
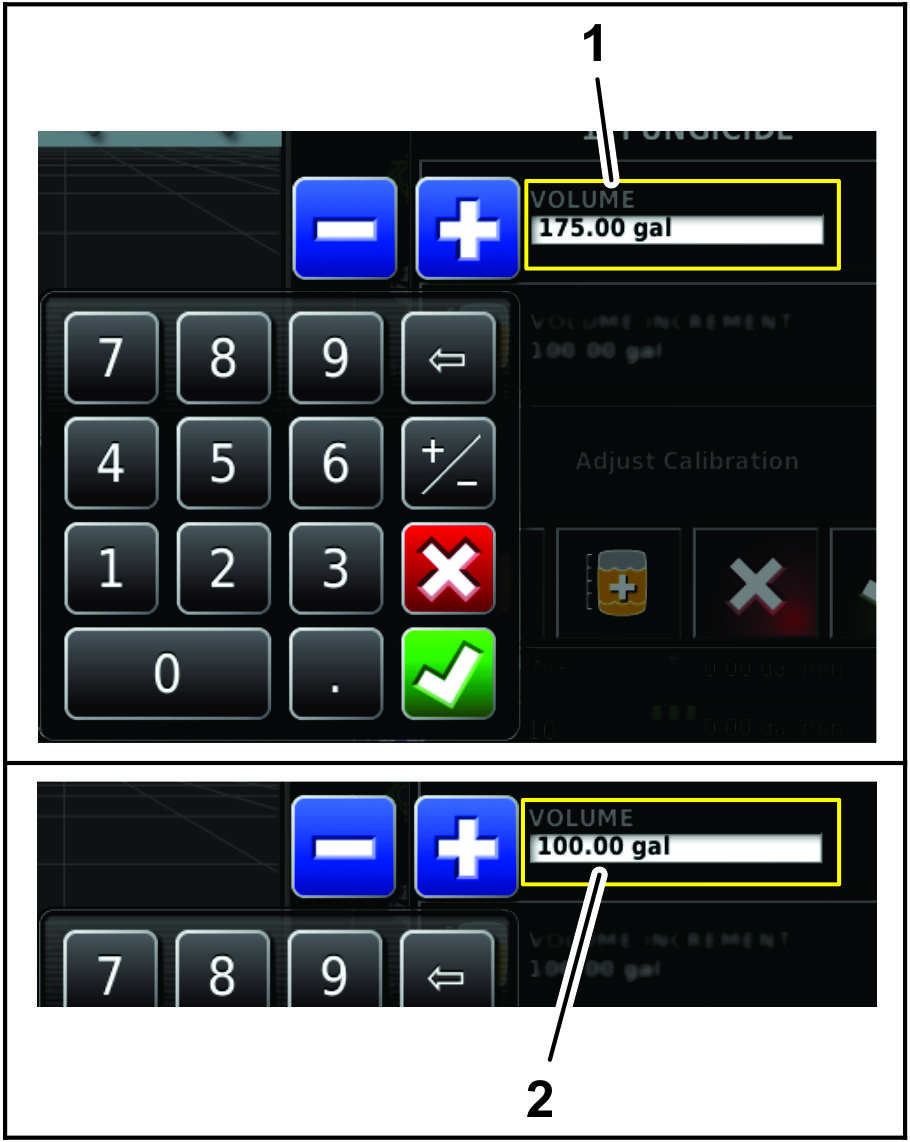

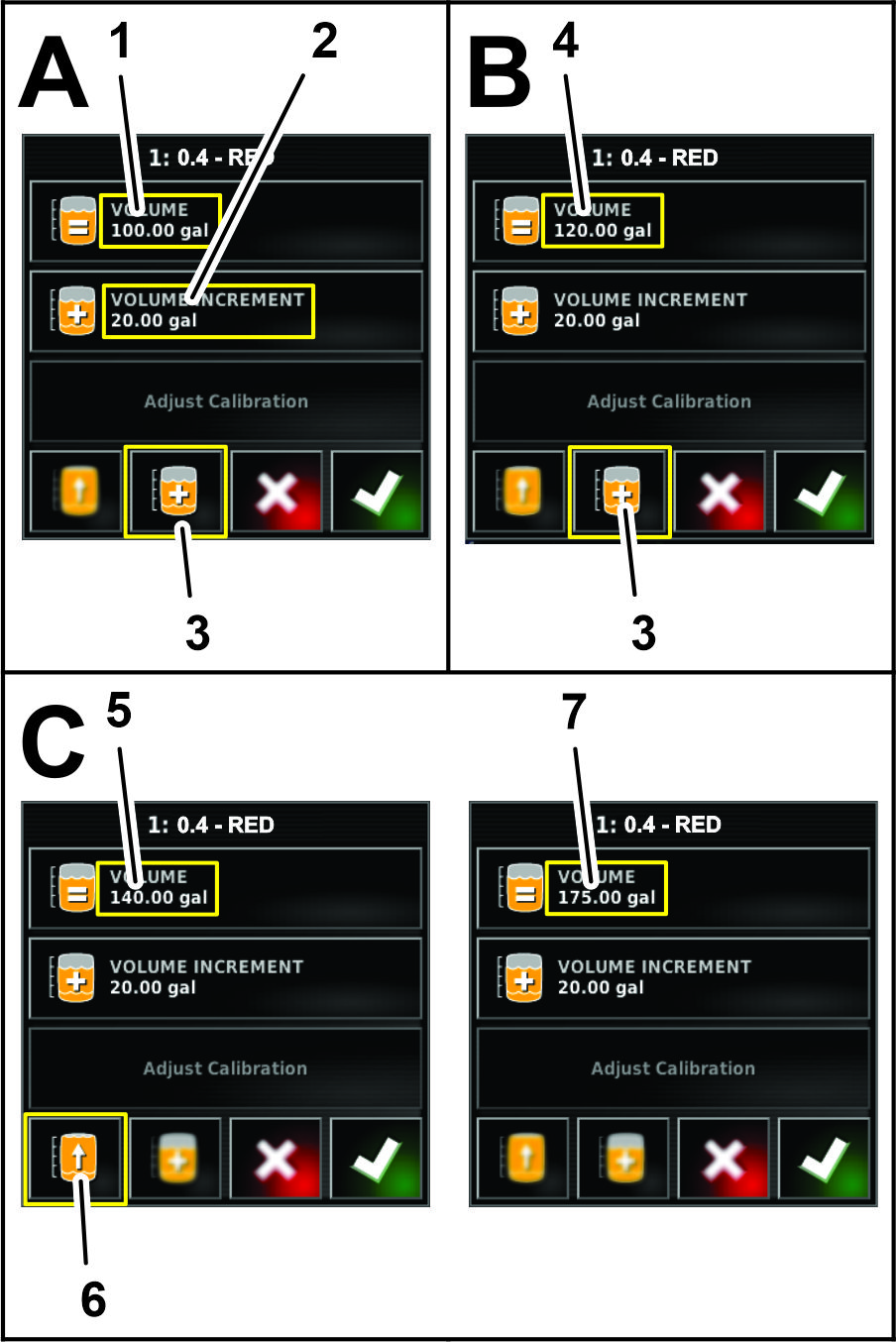
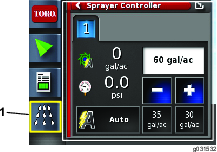
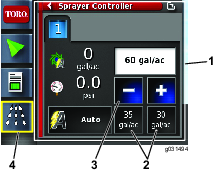
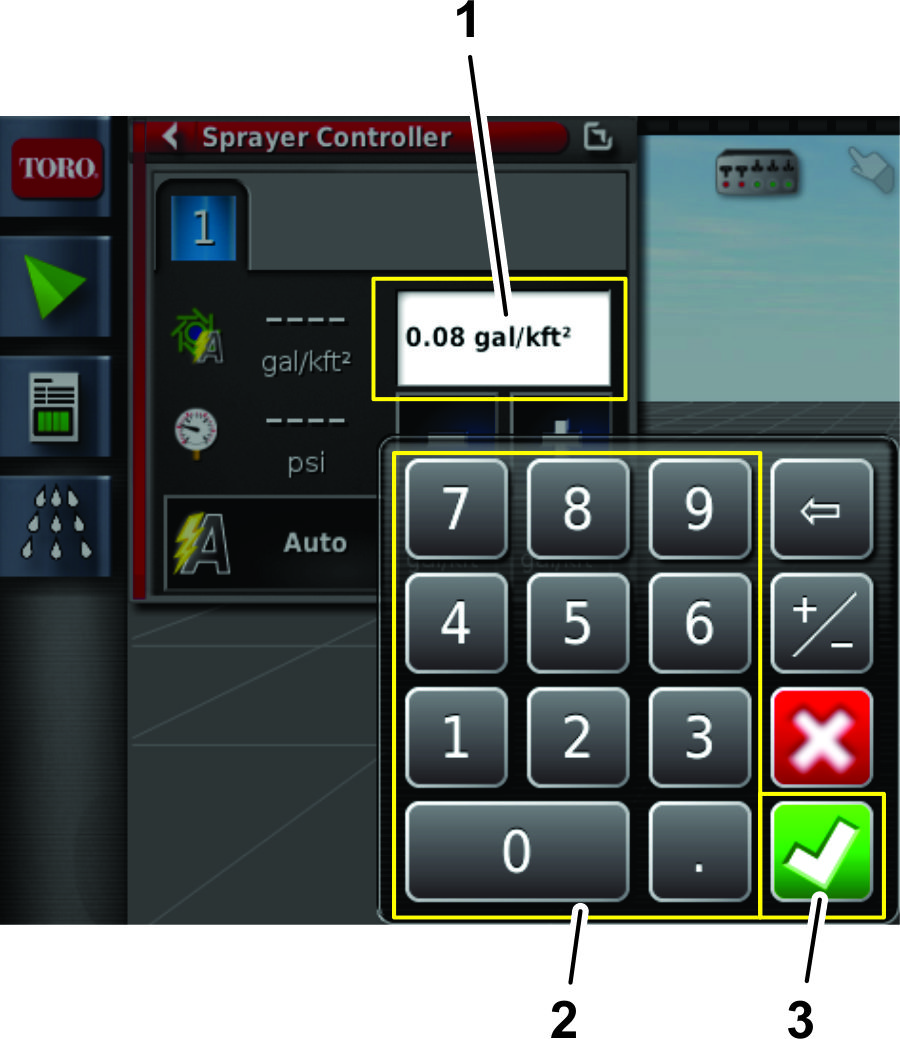
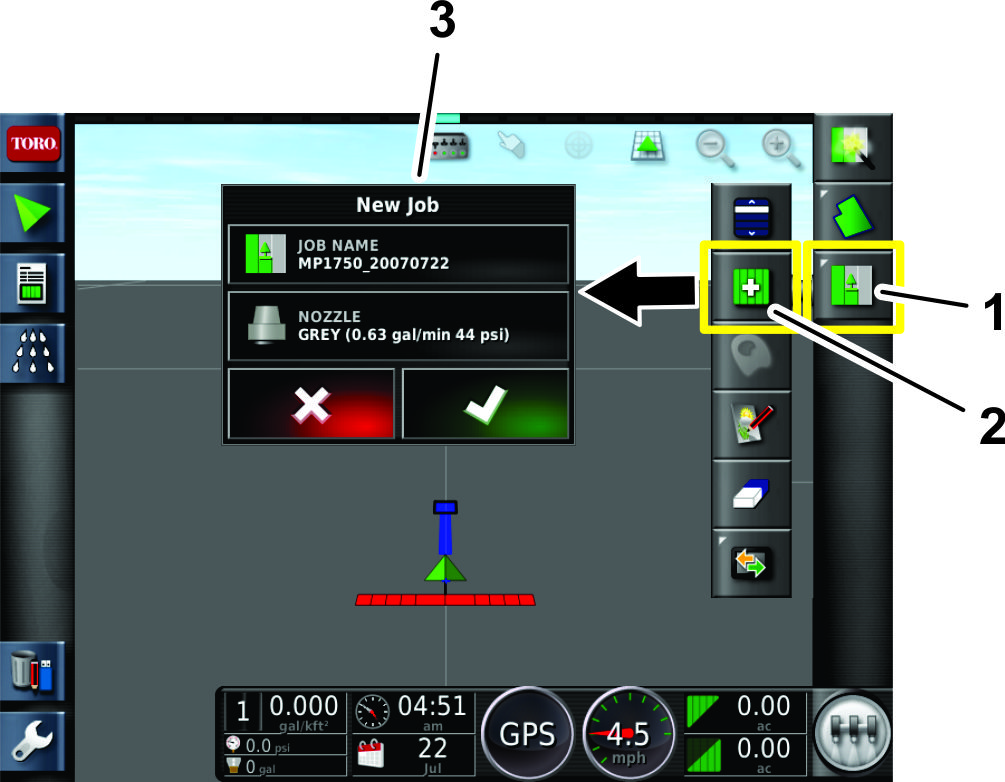
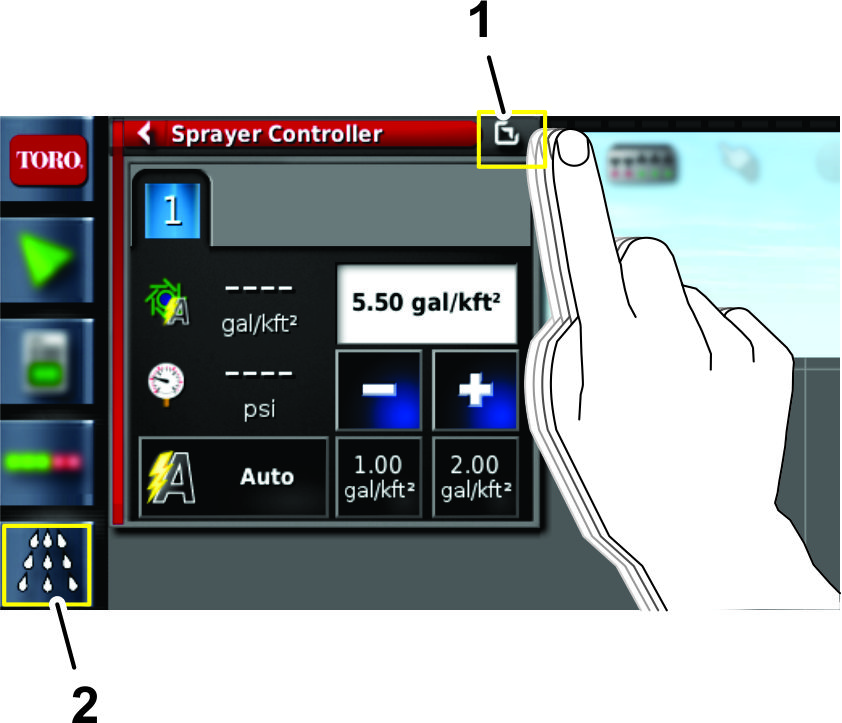
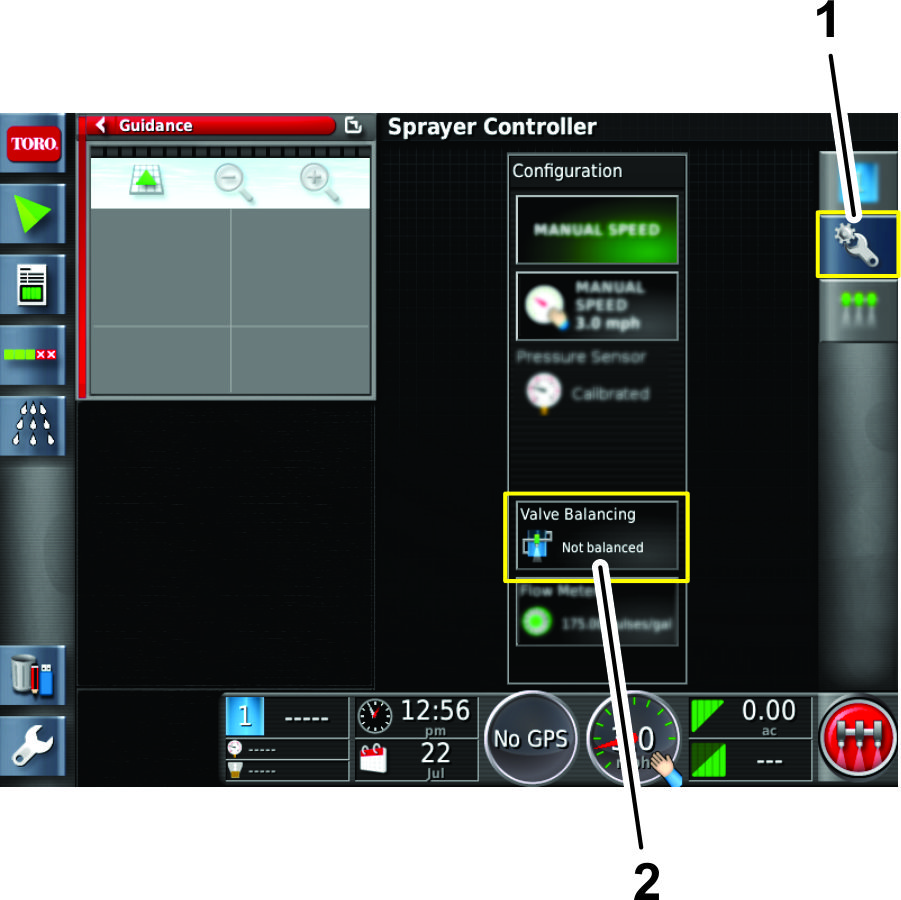
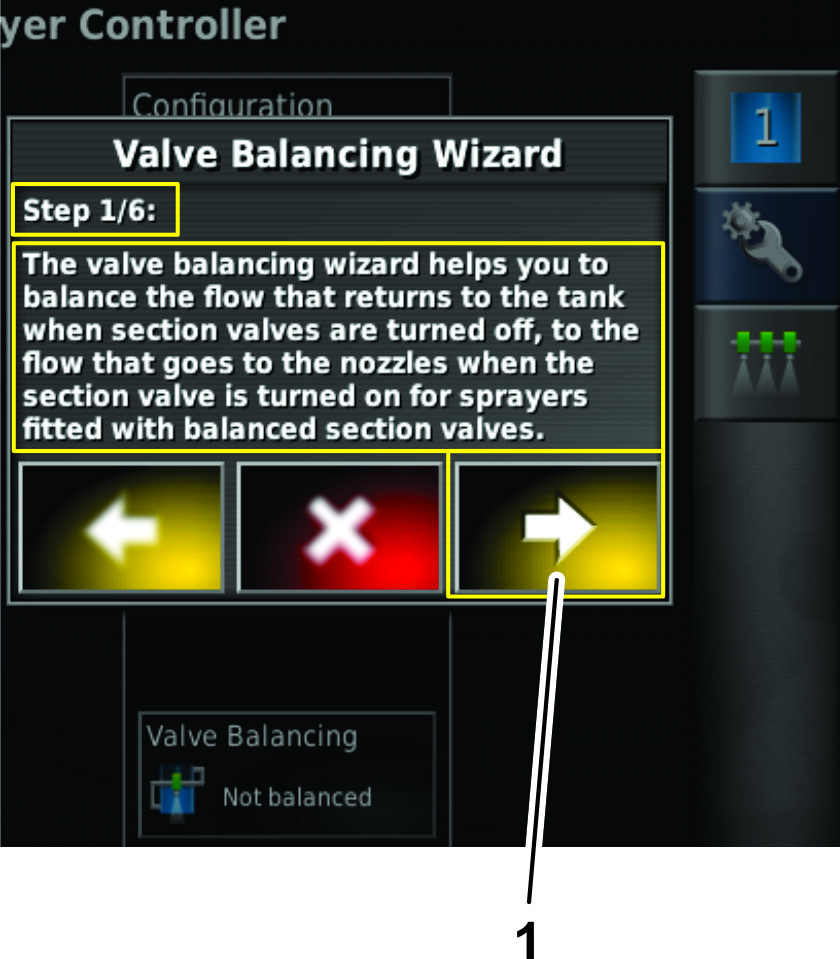
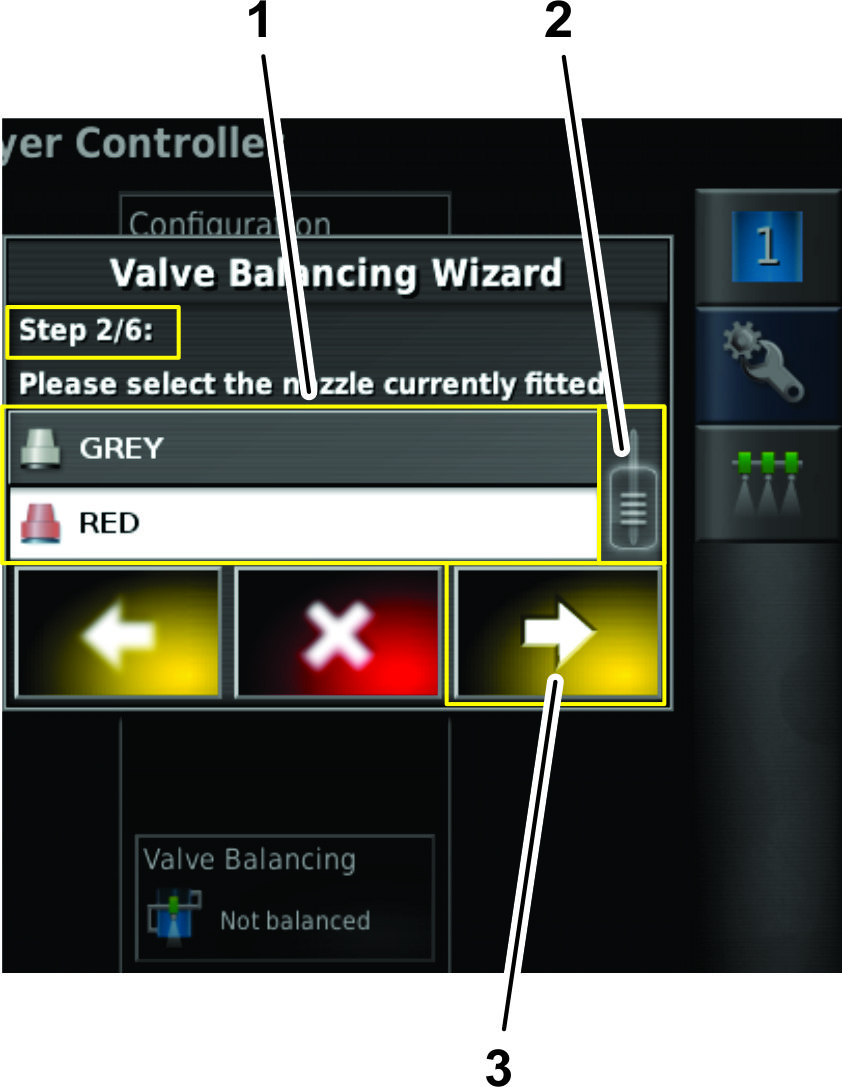
 0,2
0,2 0,4
0,4 0,5
0,5 0,6
0,6 0,8
0,8 1,0
1,0 1,5
1,5