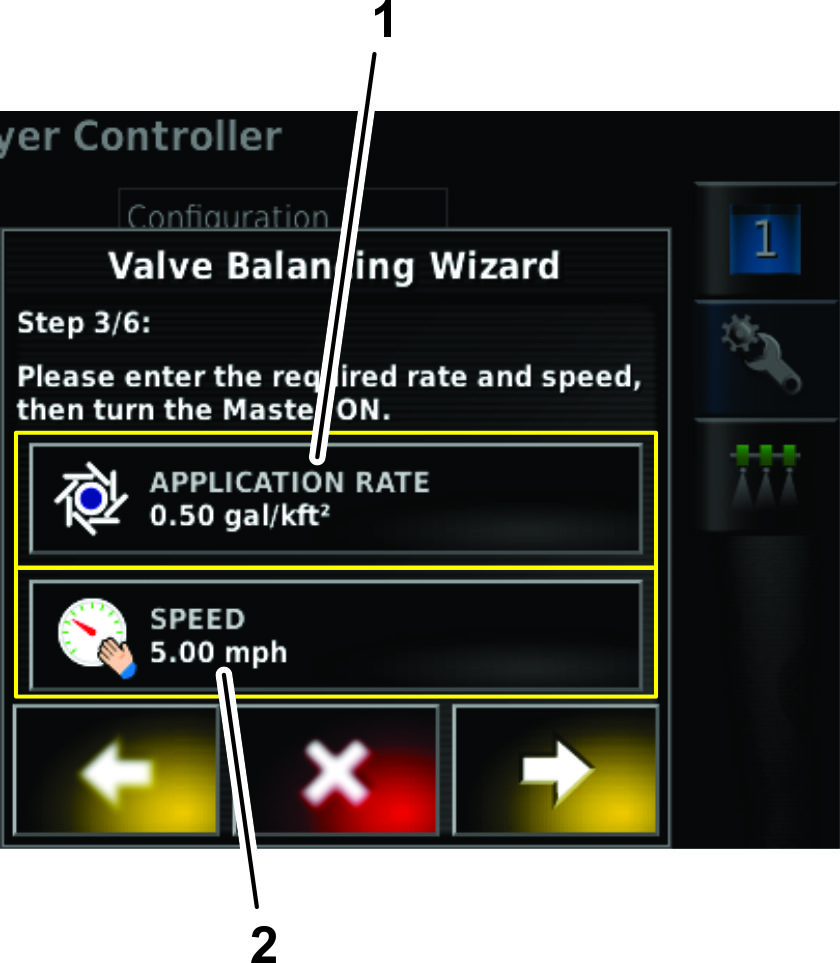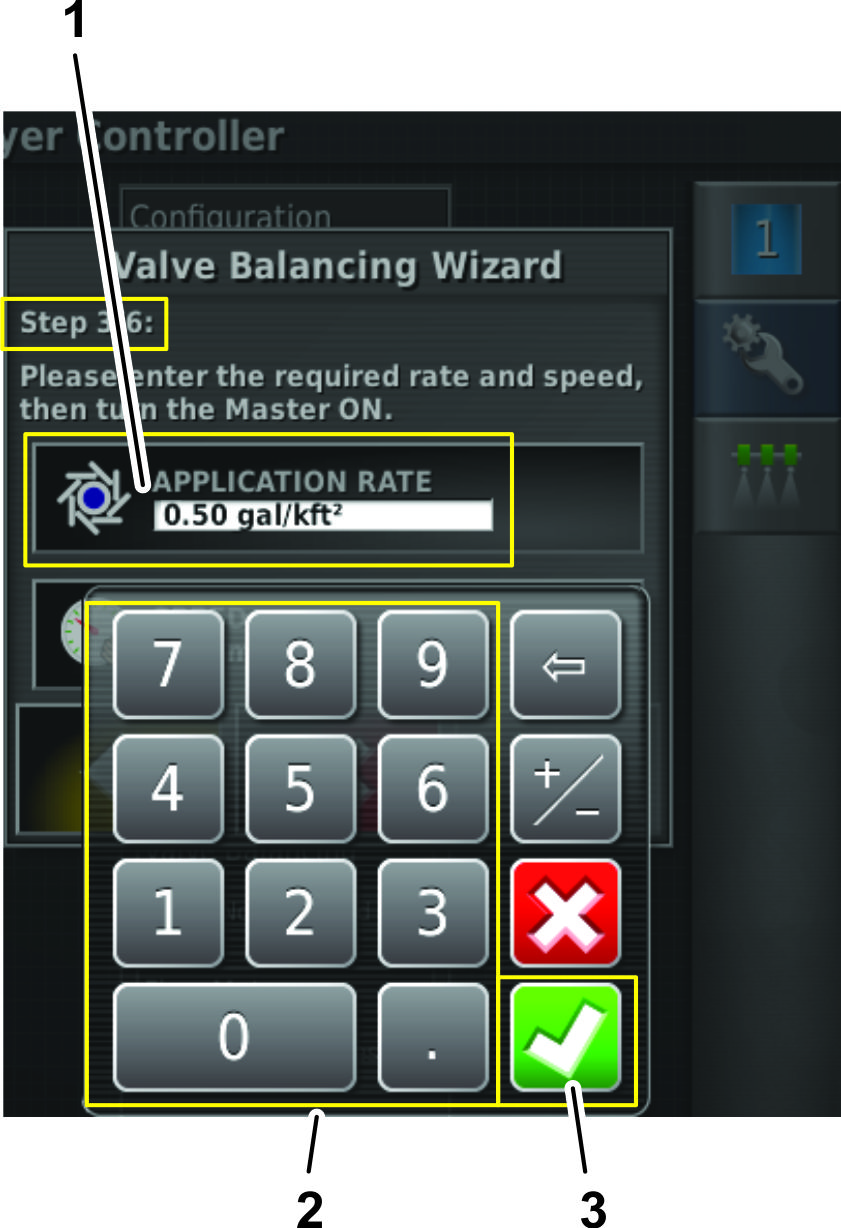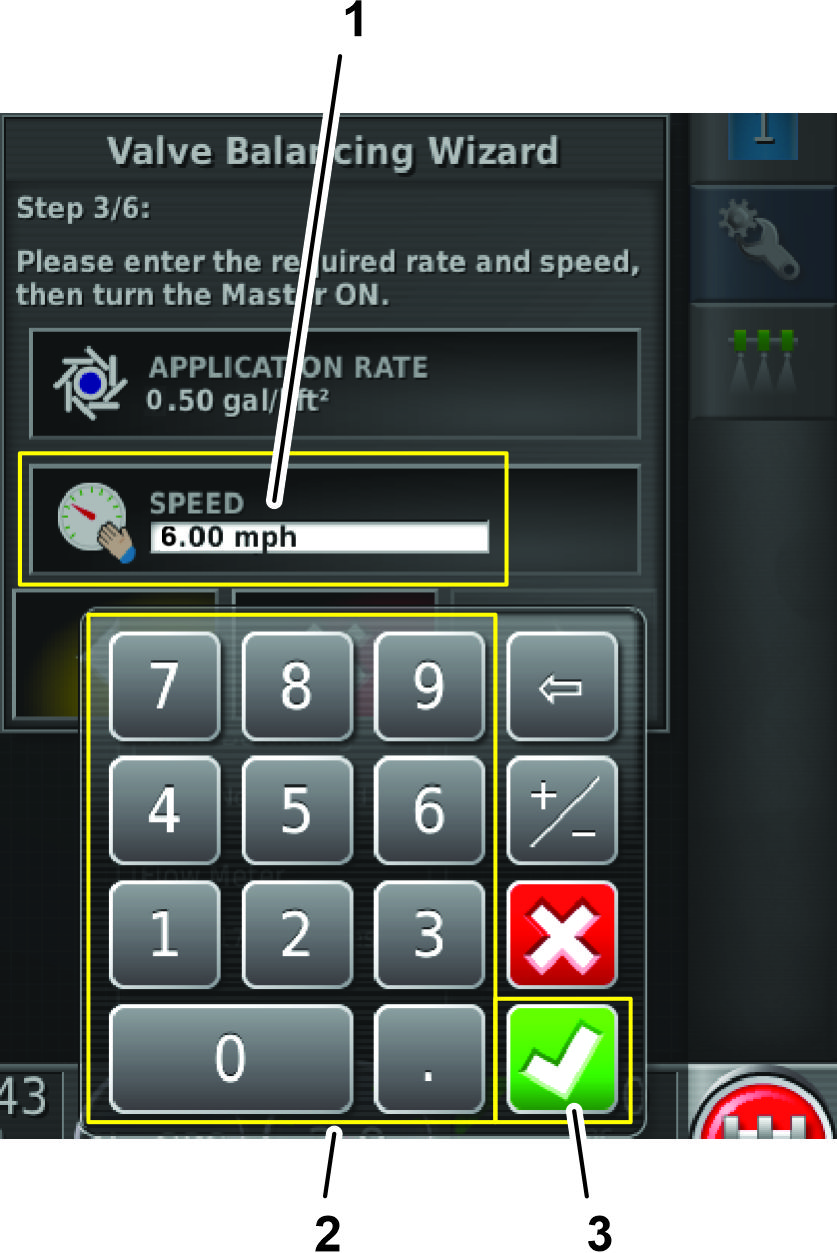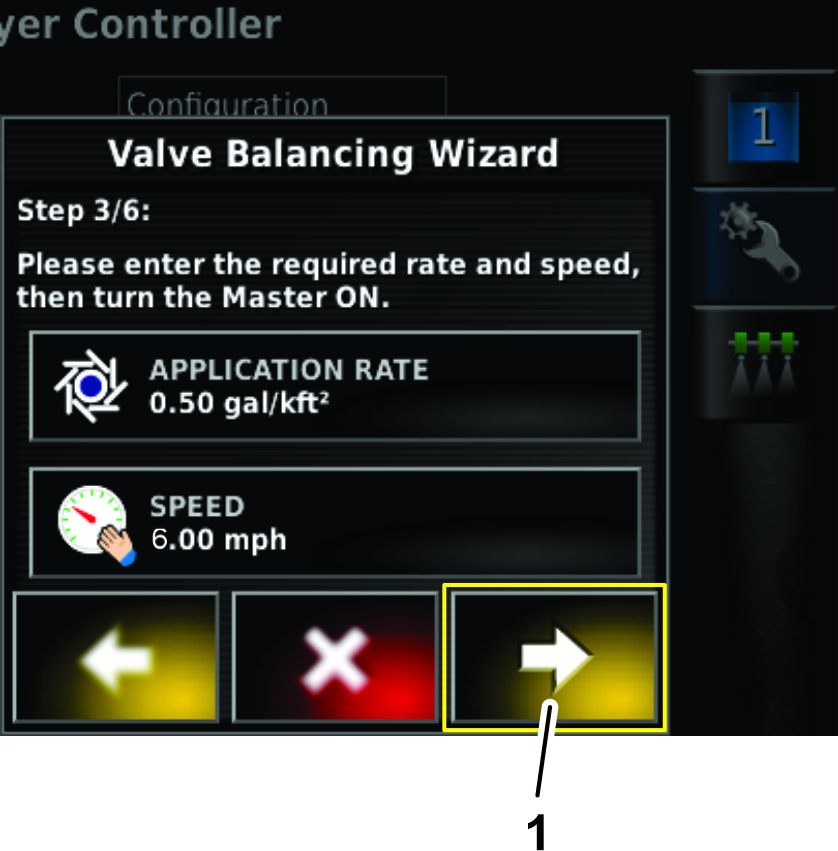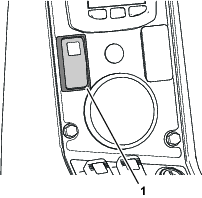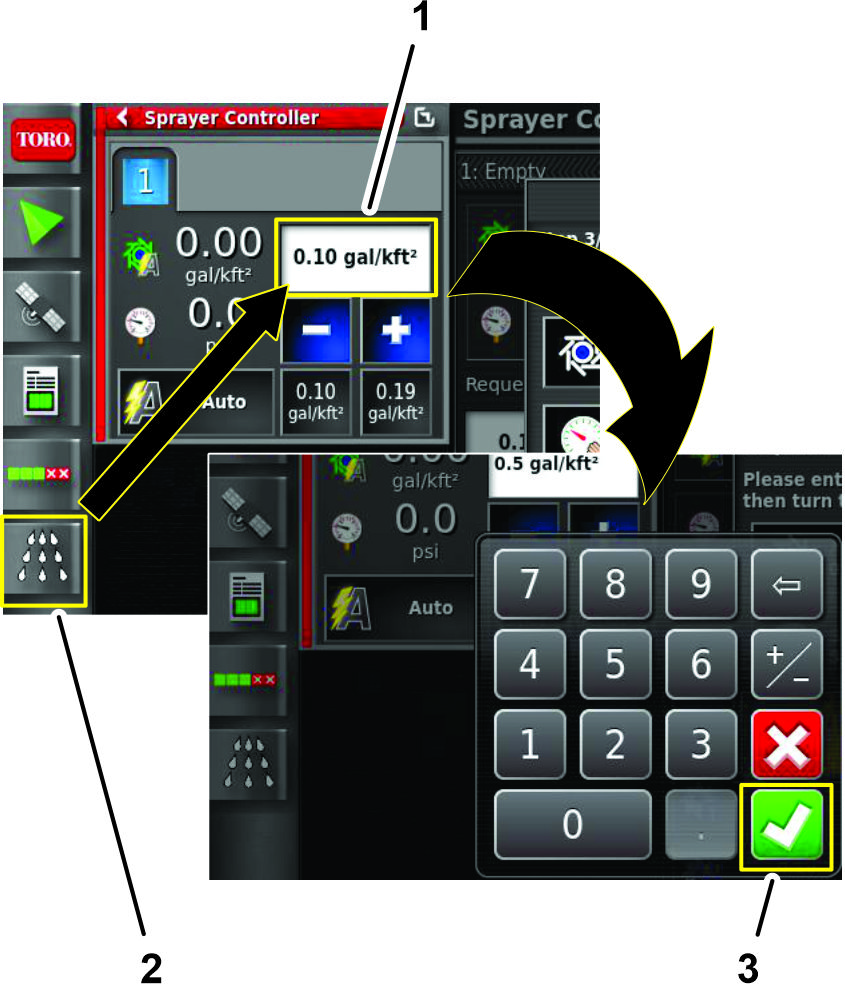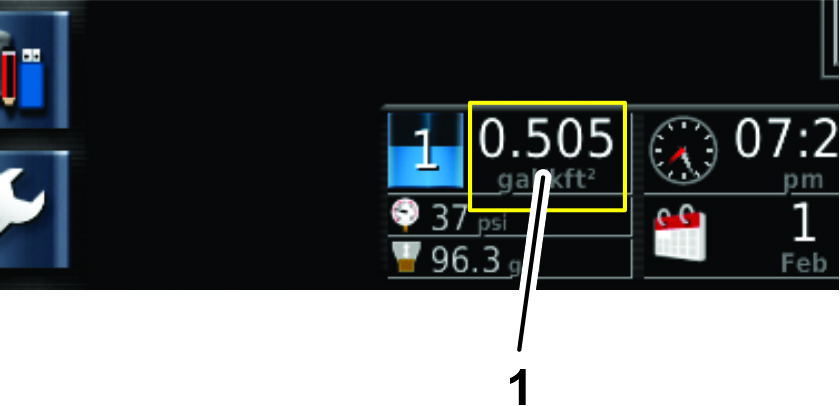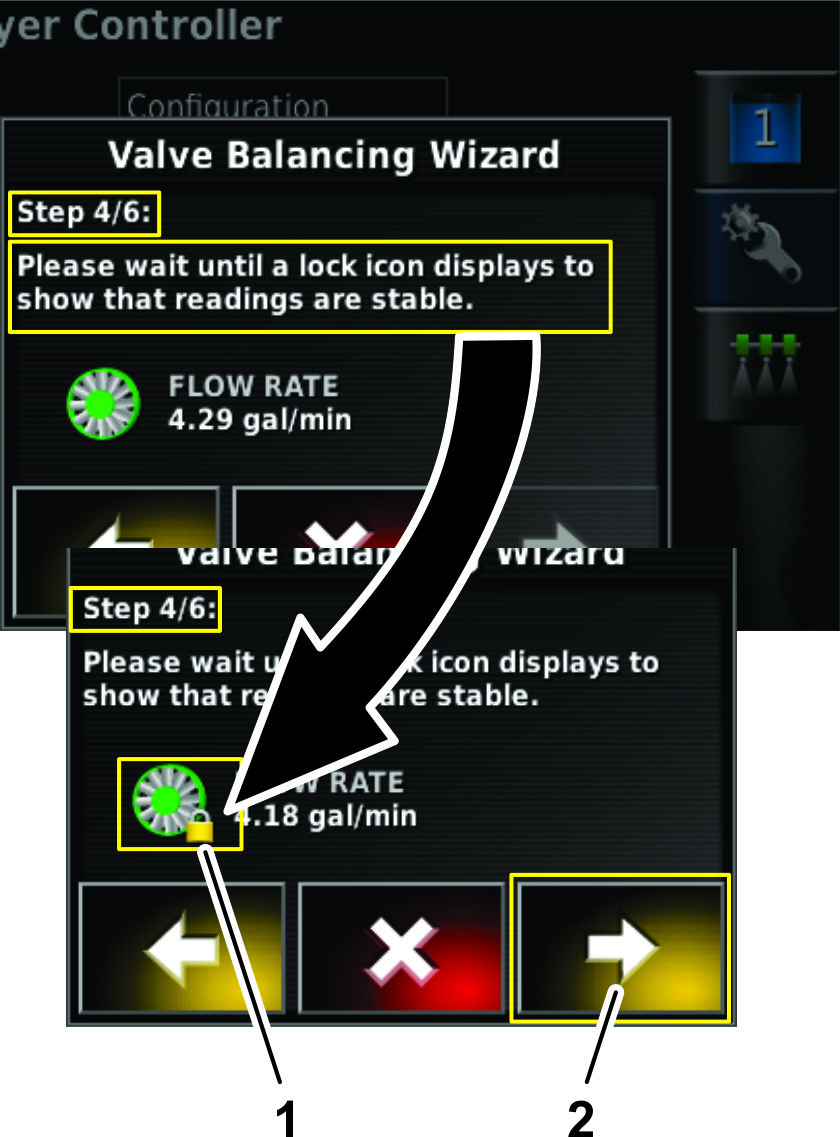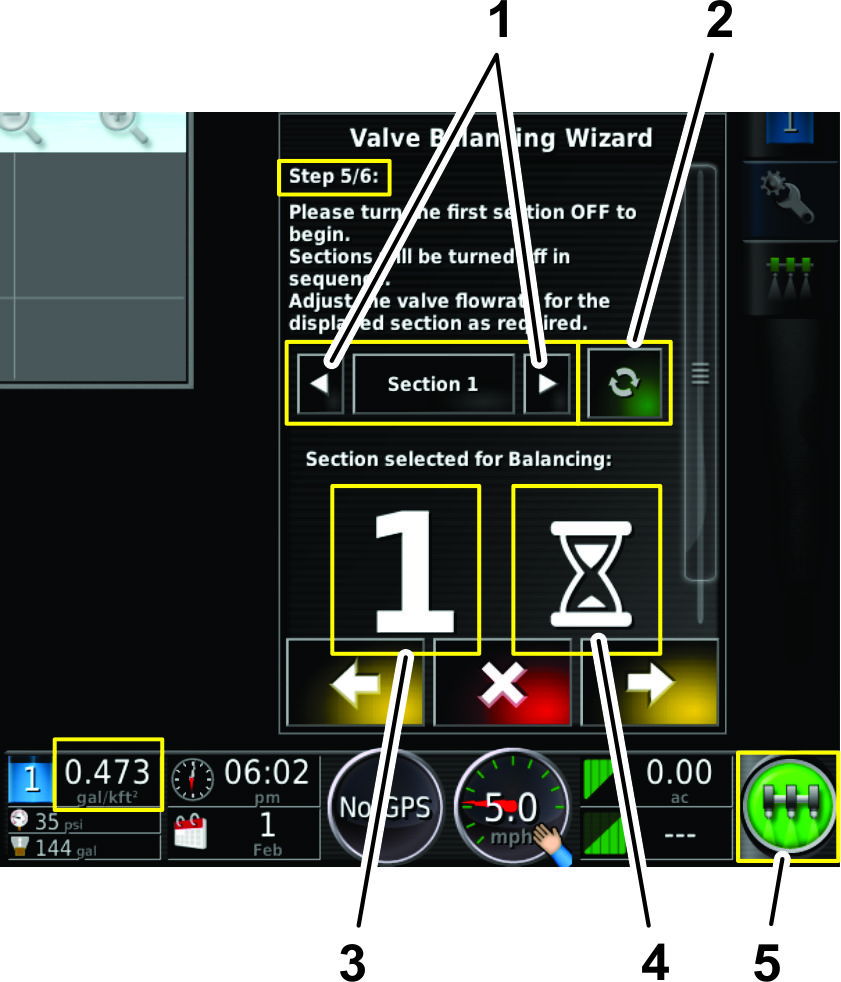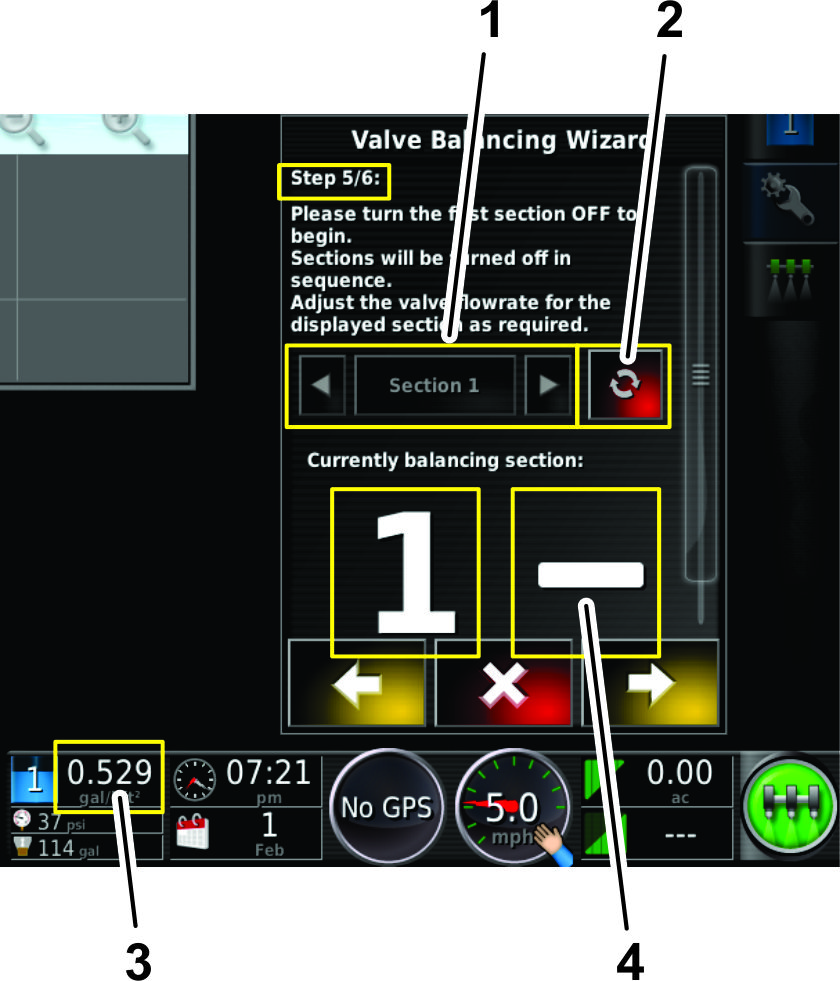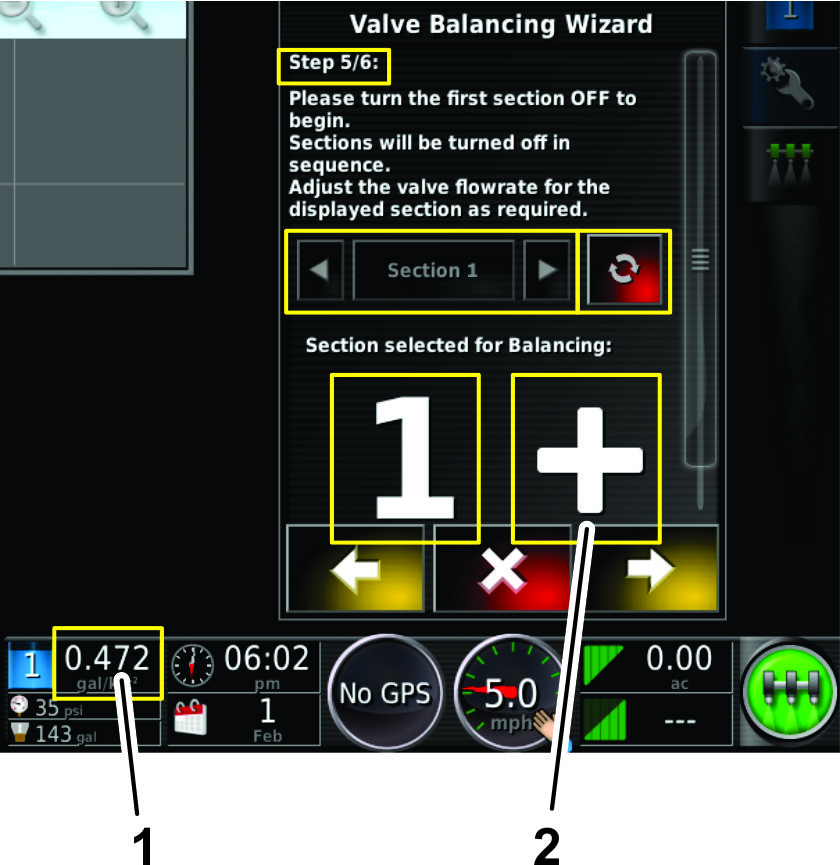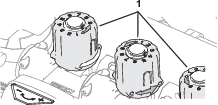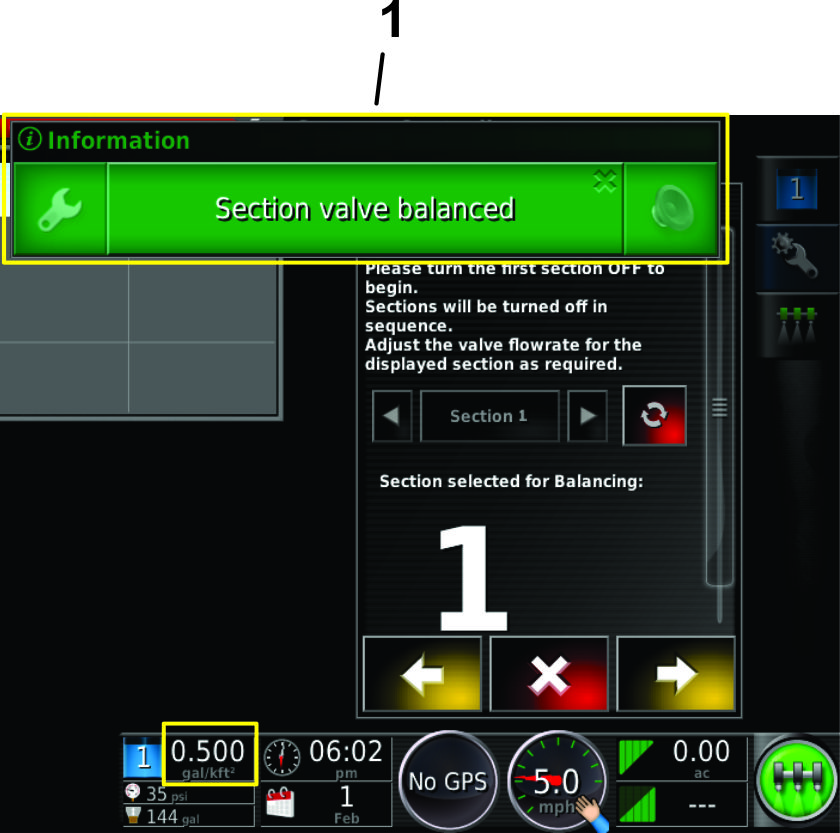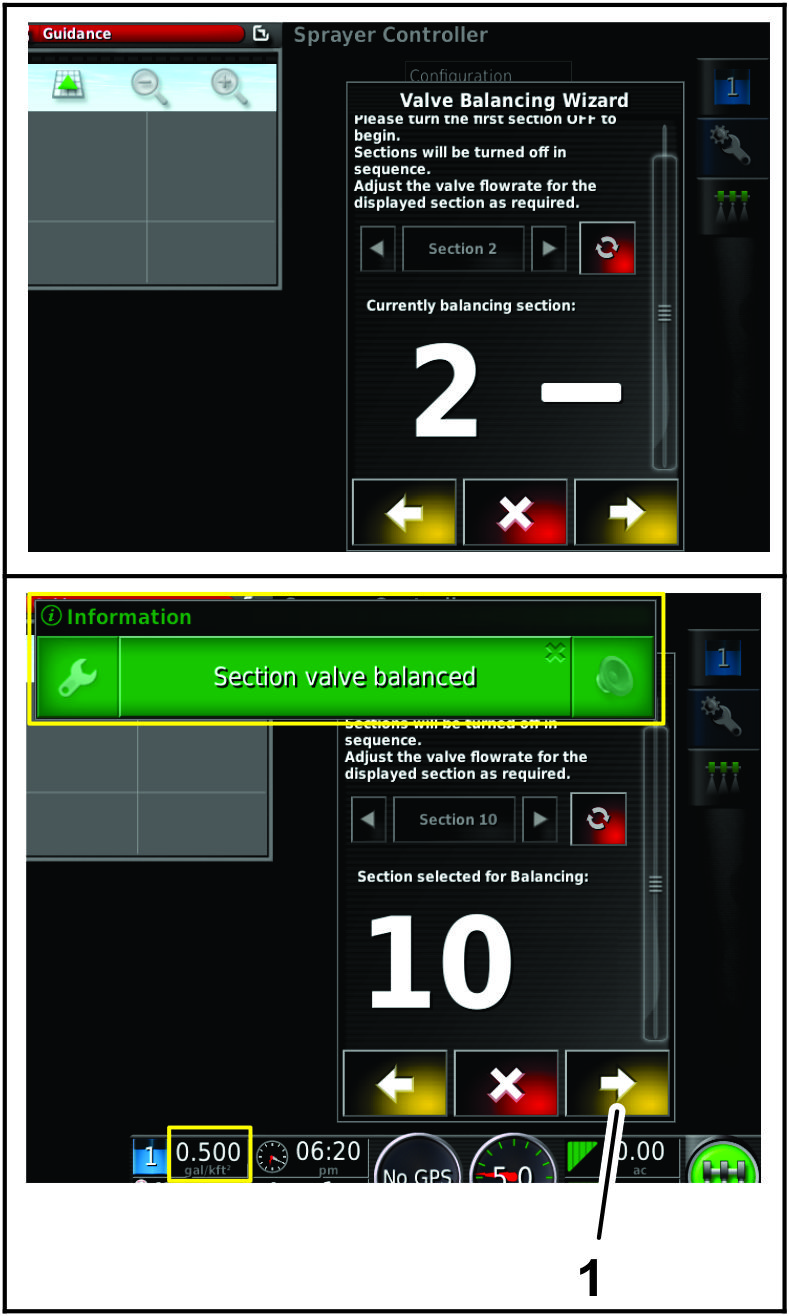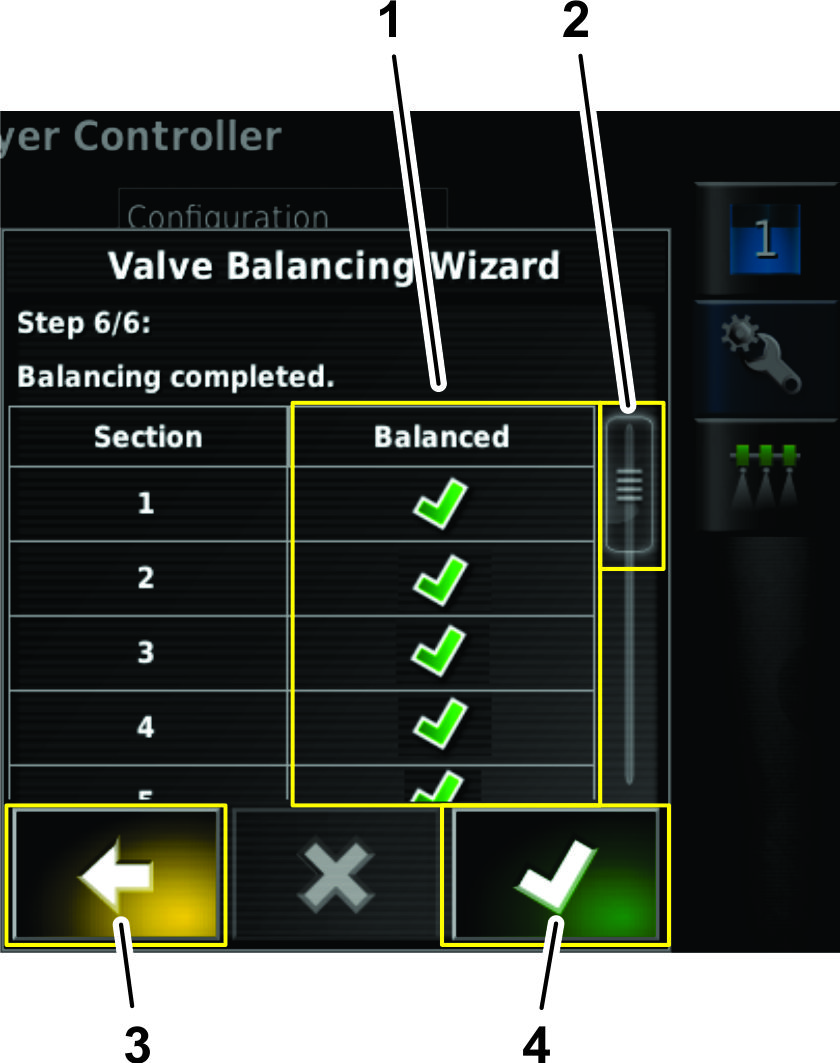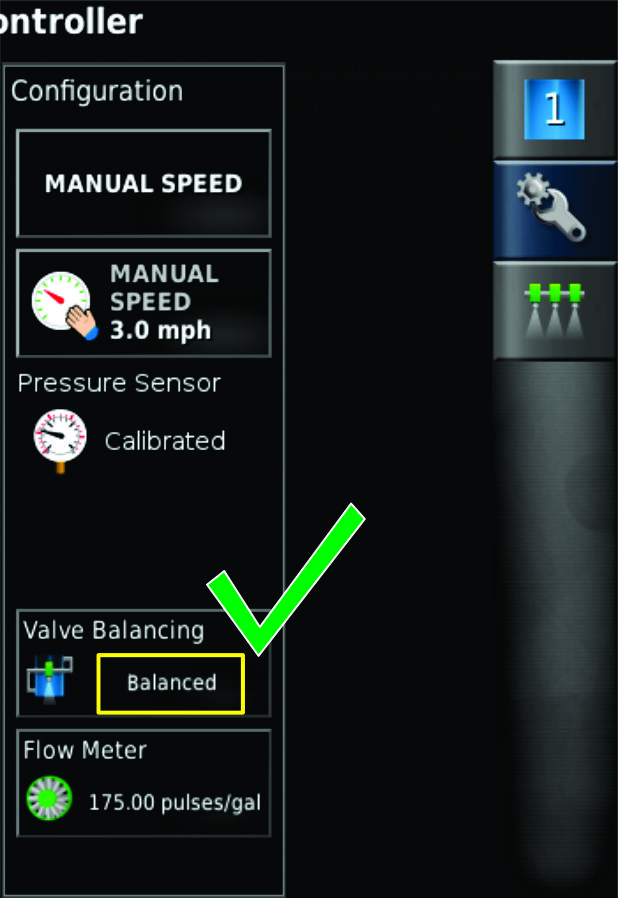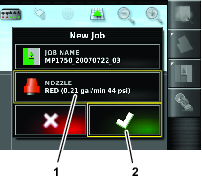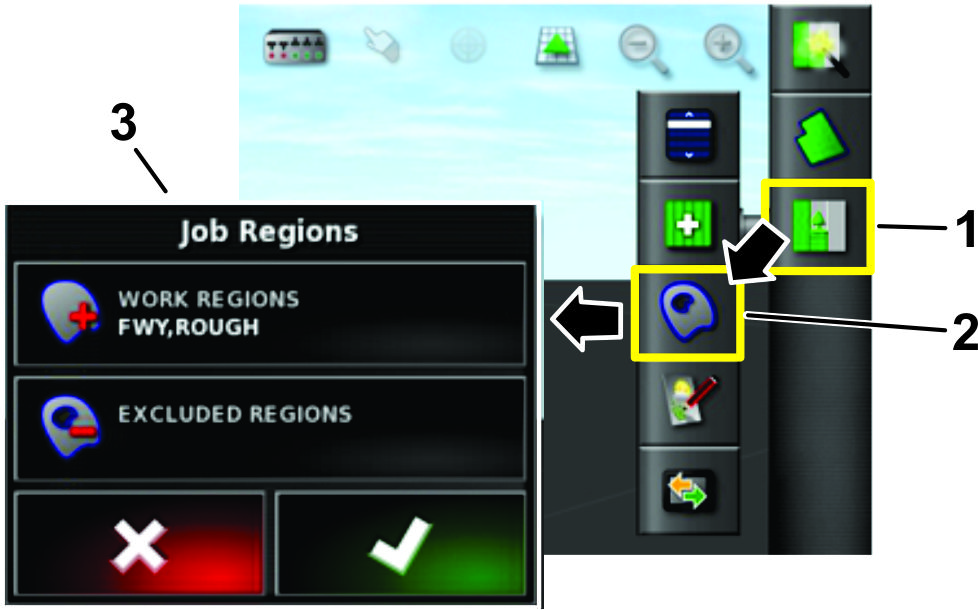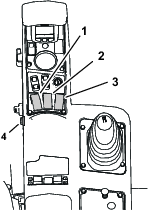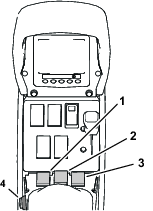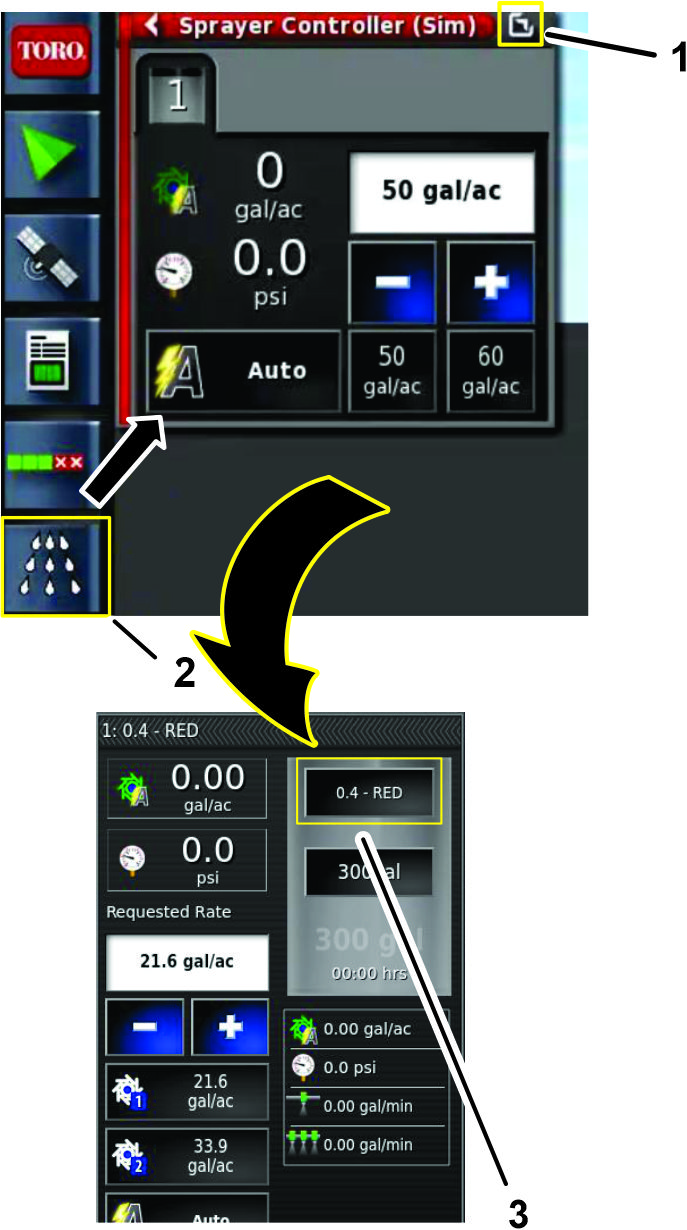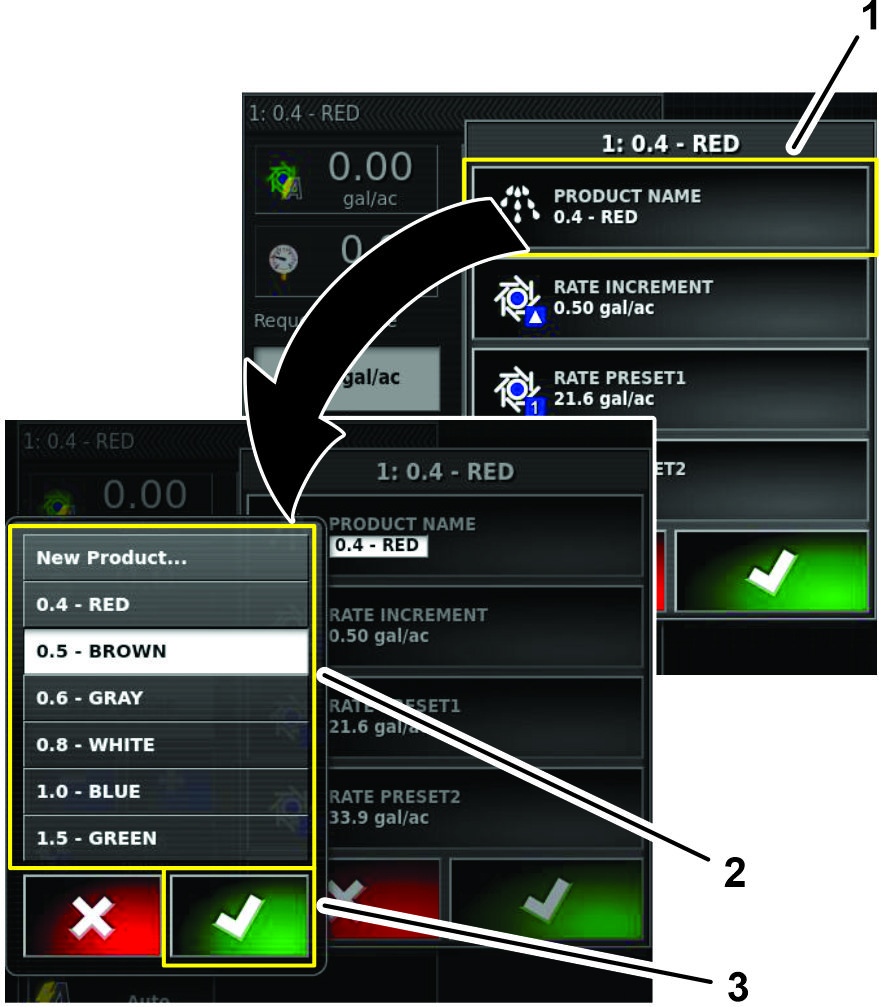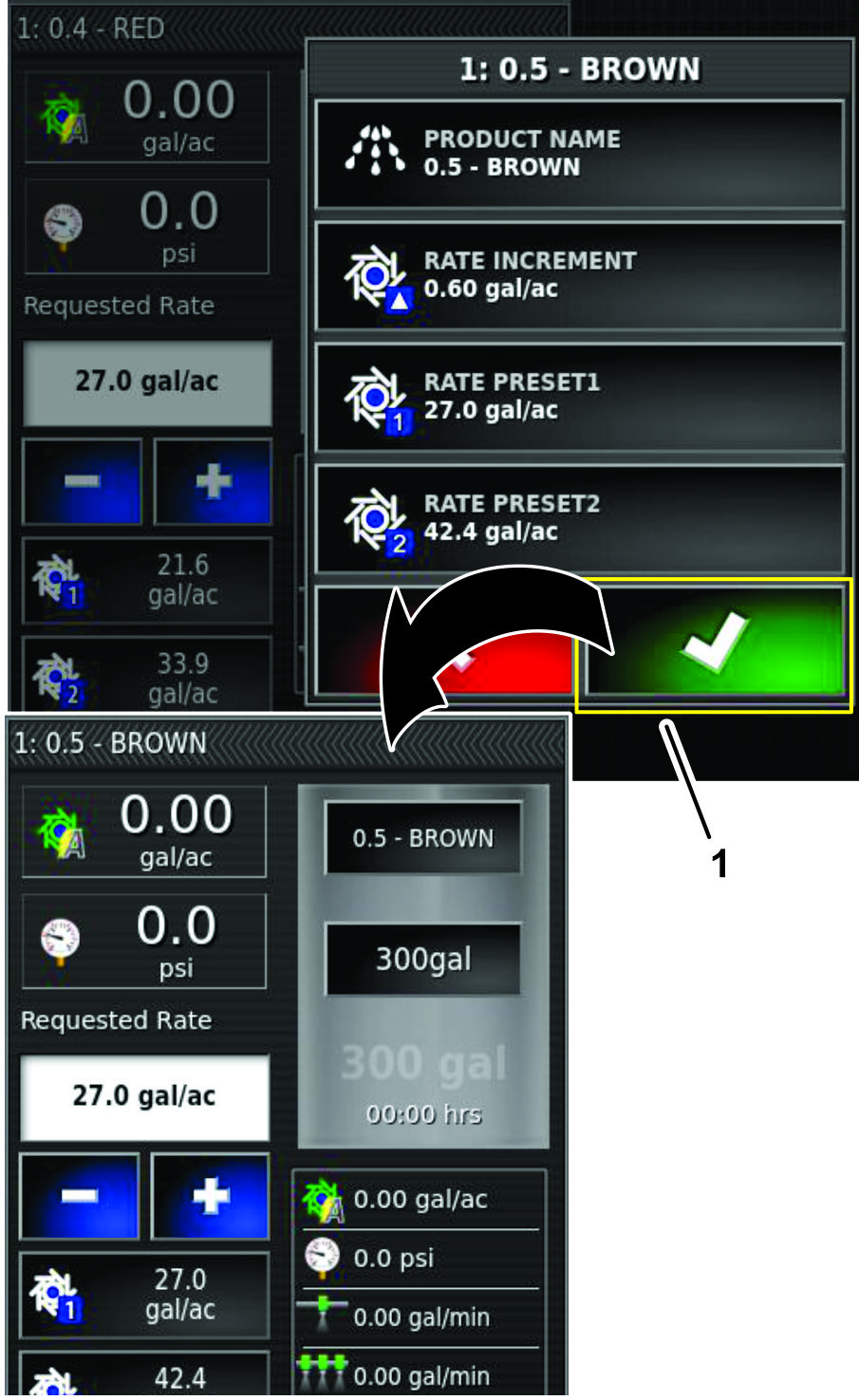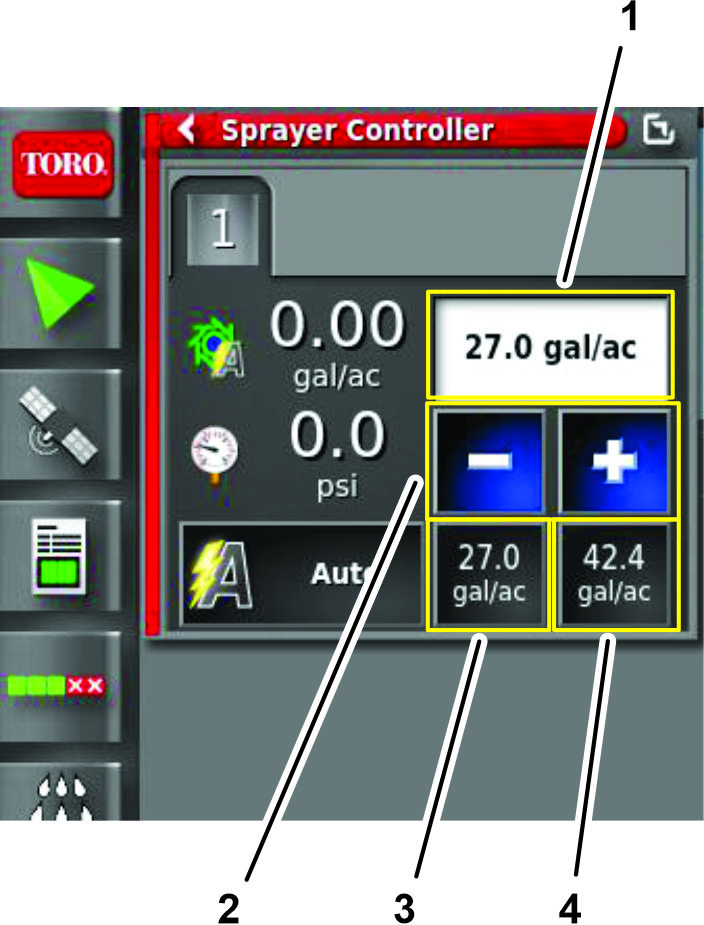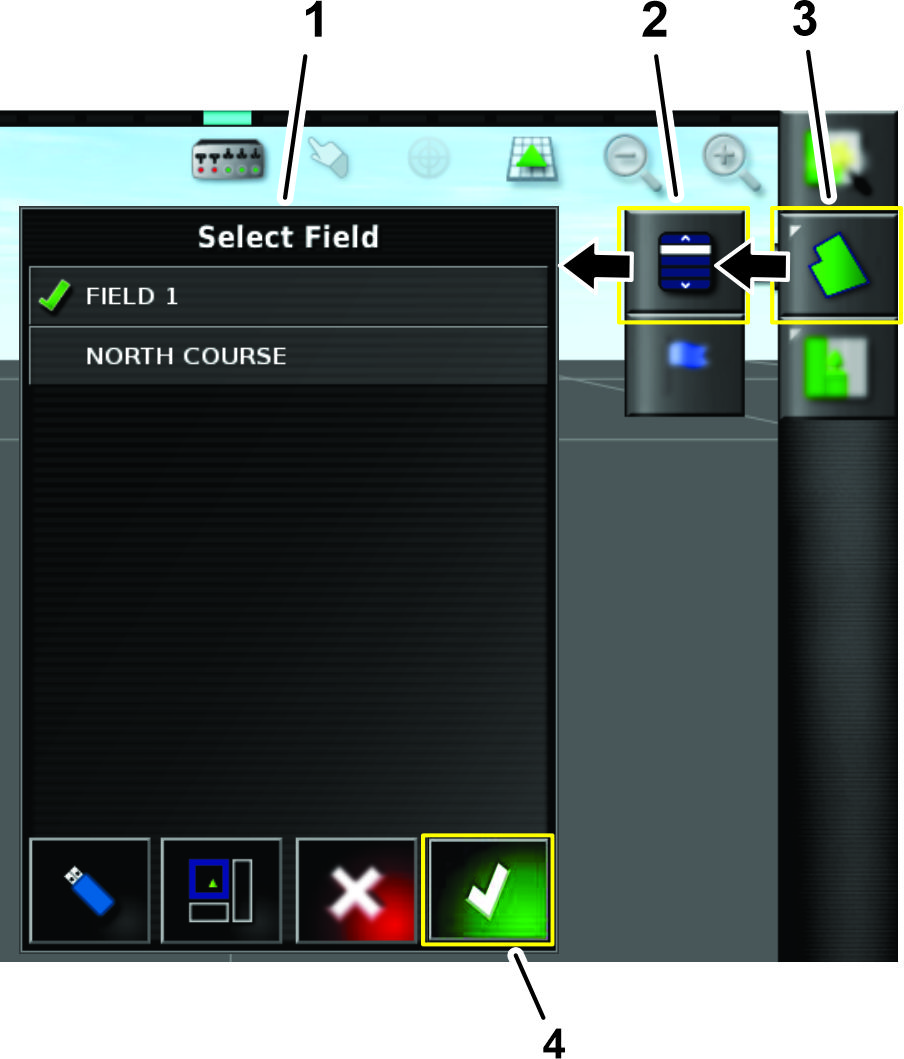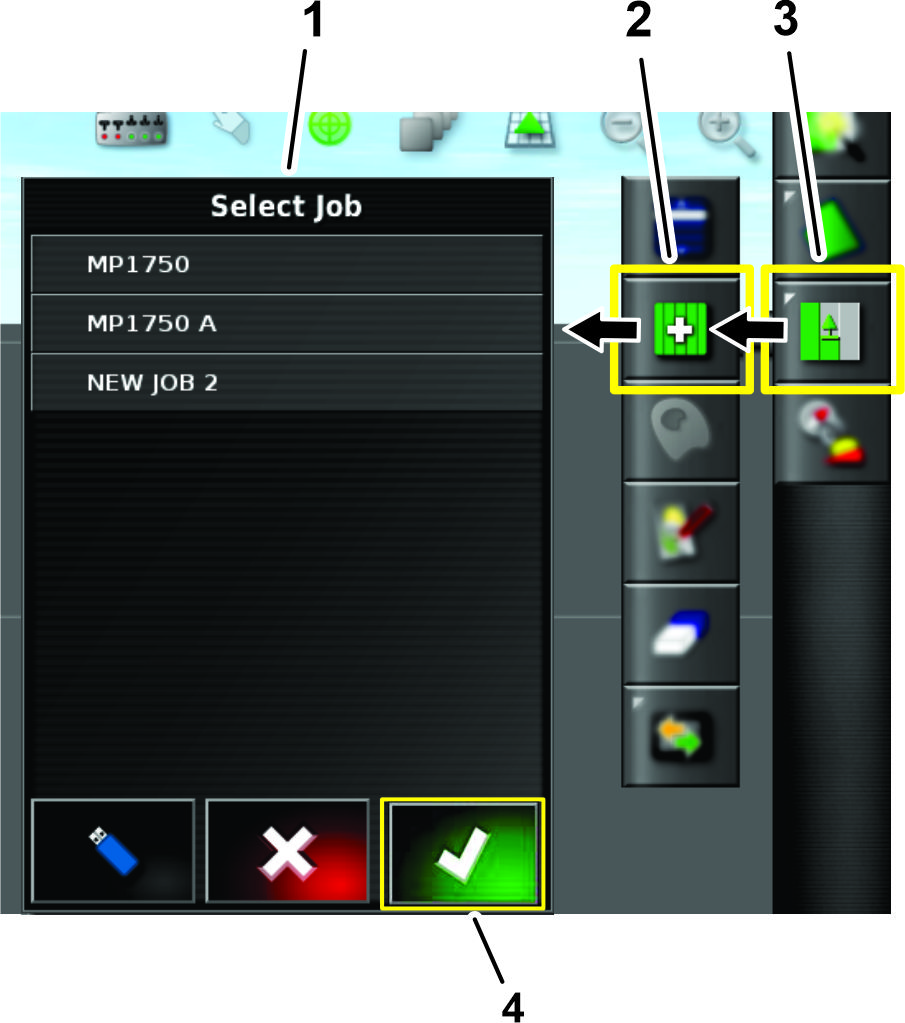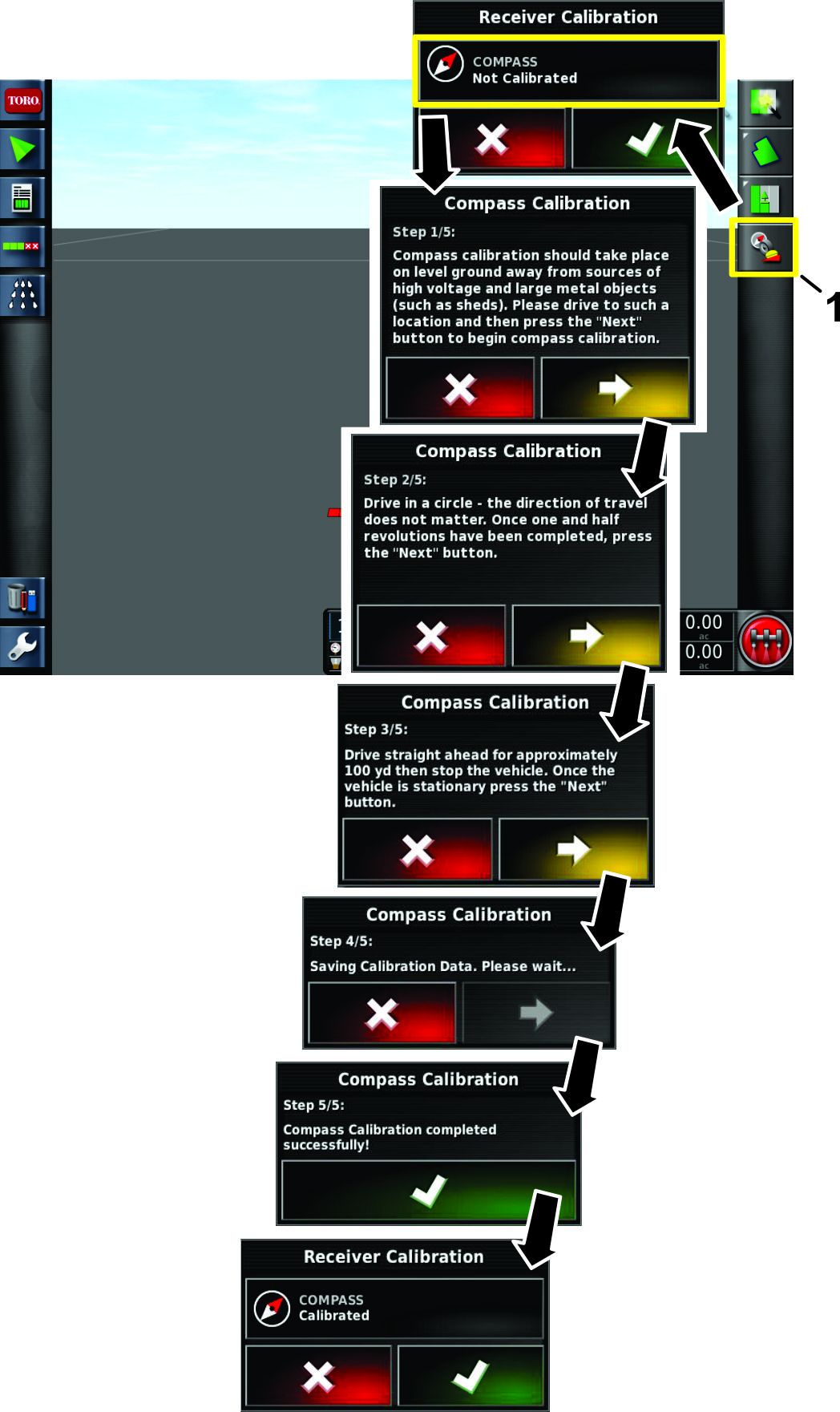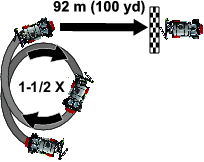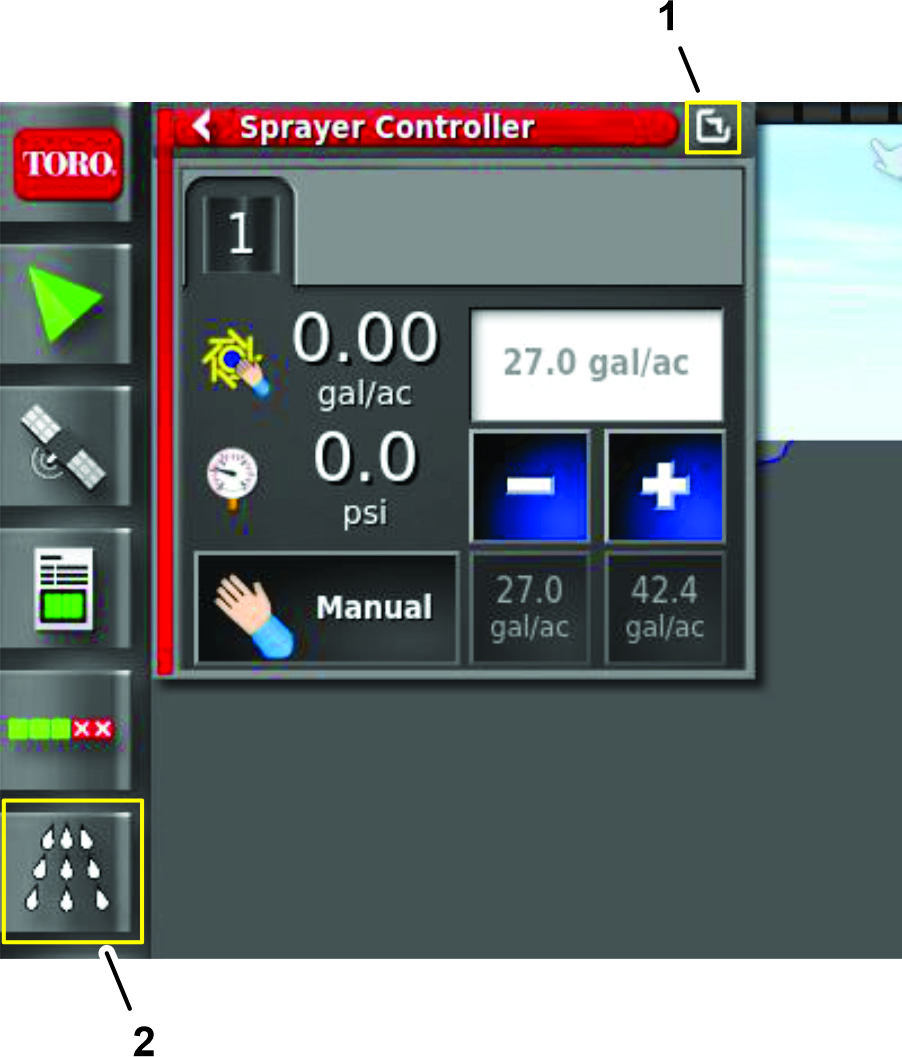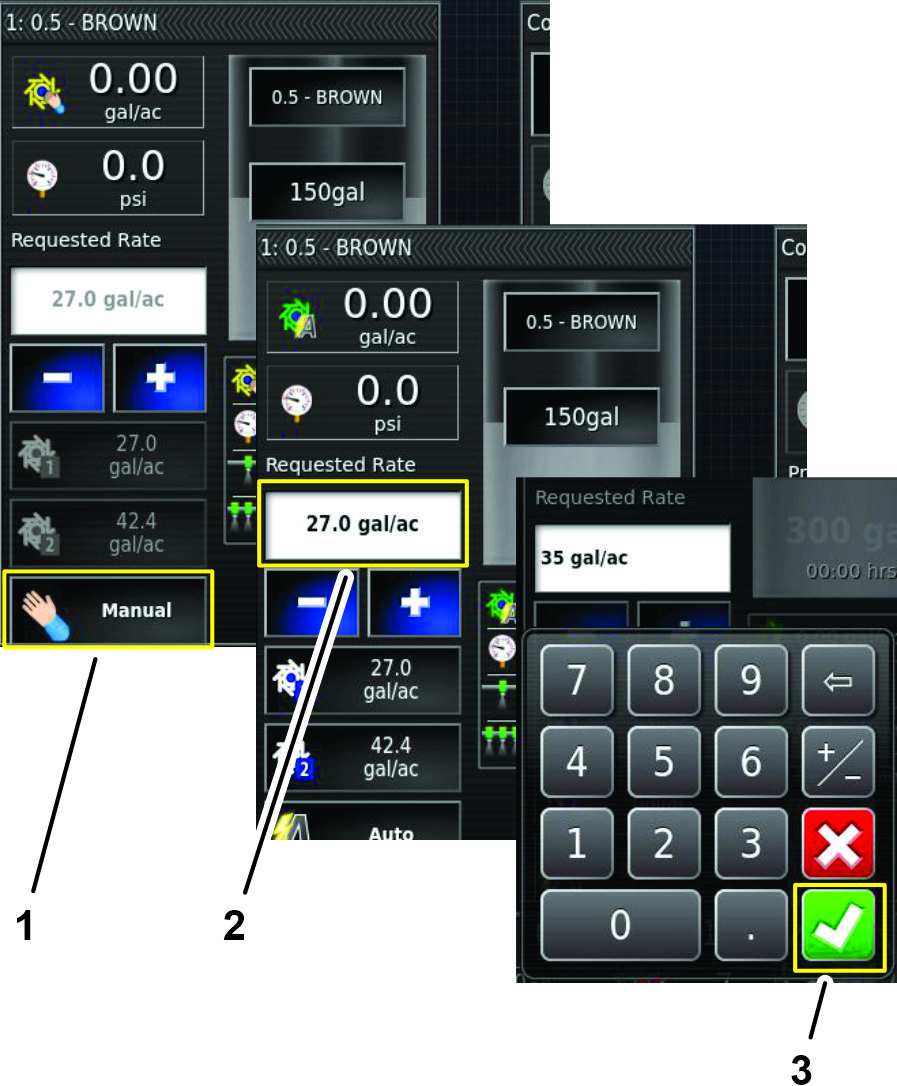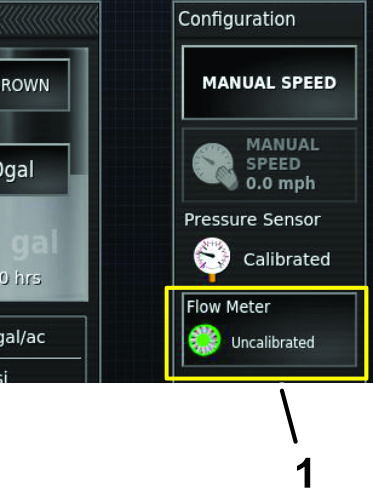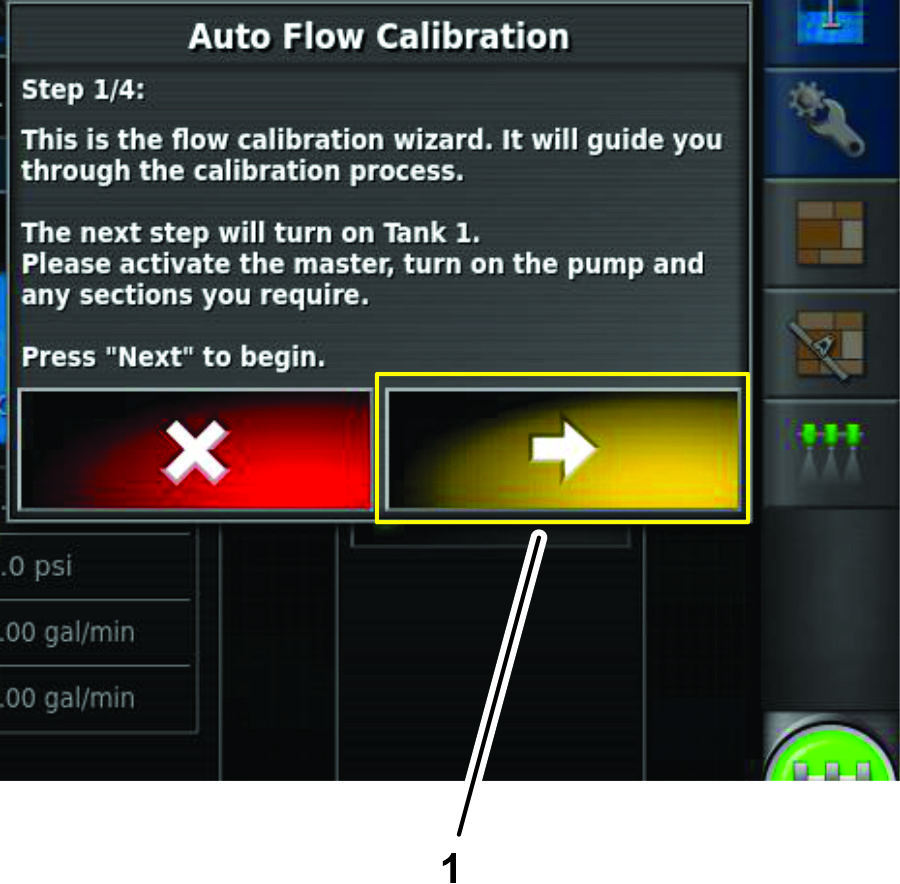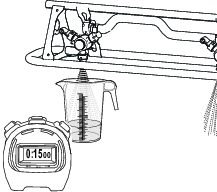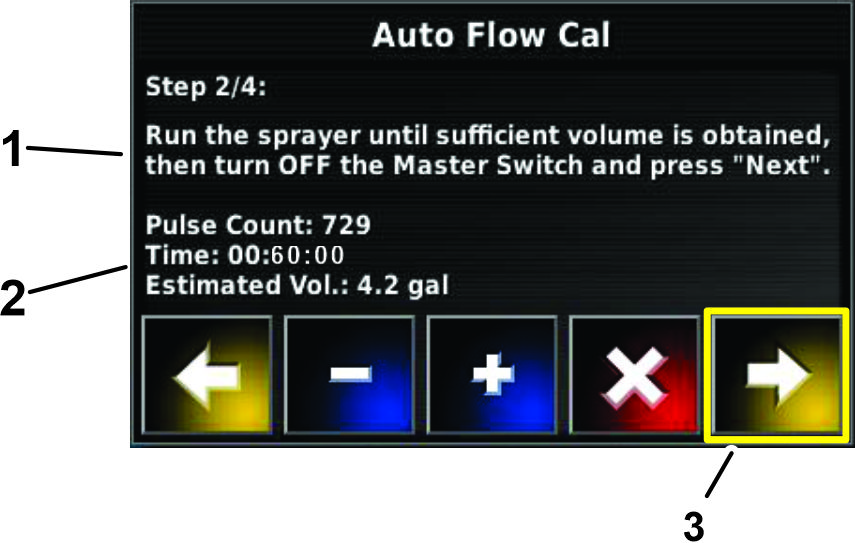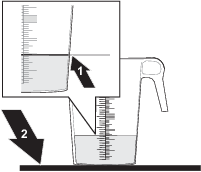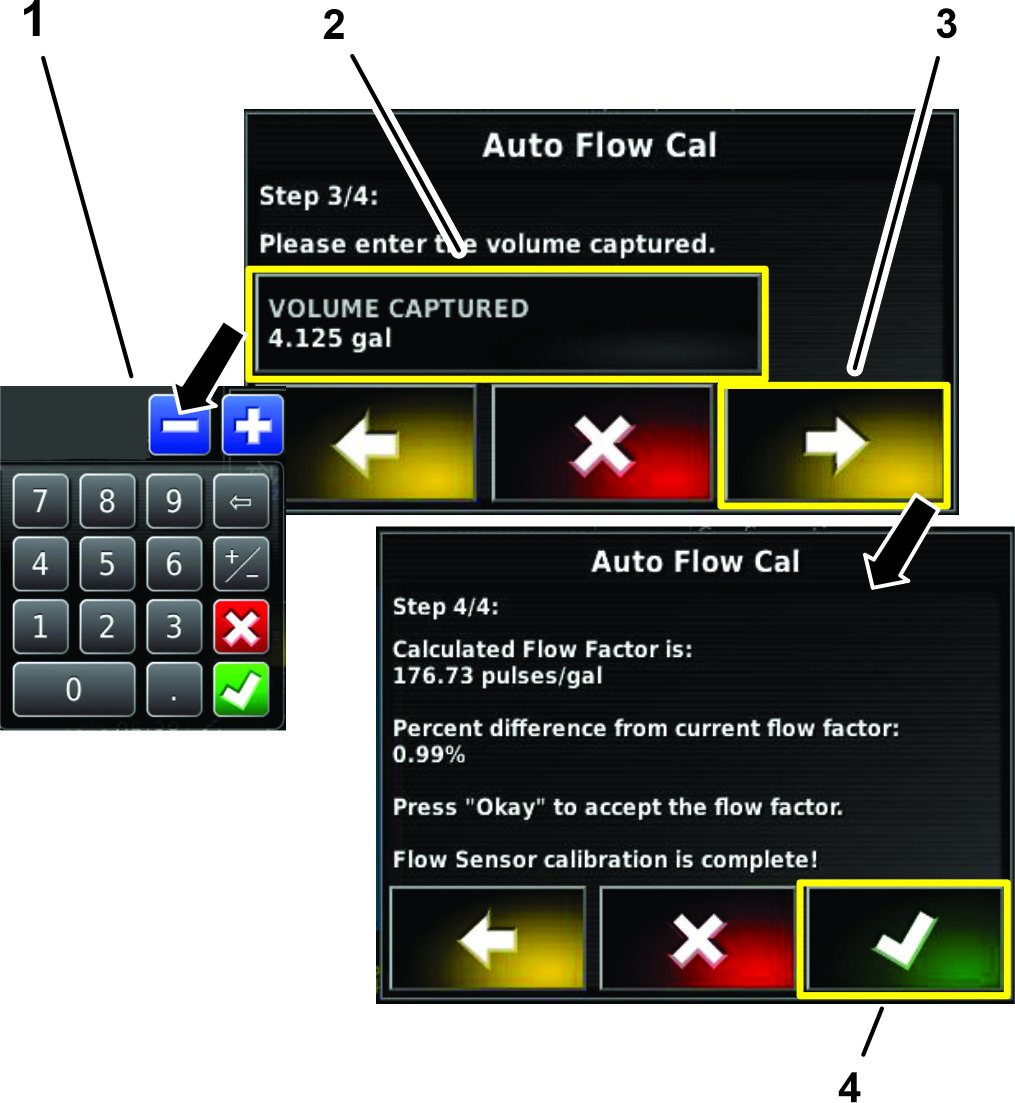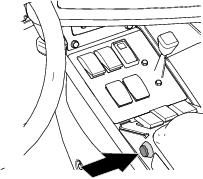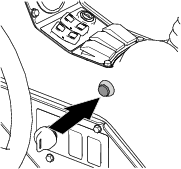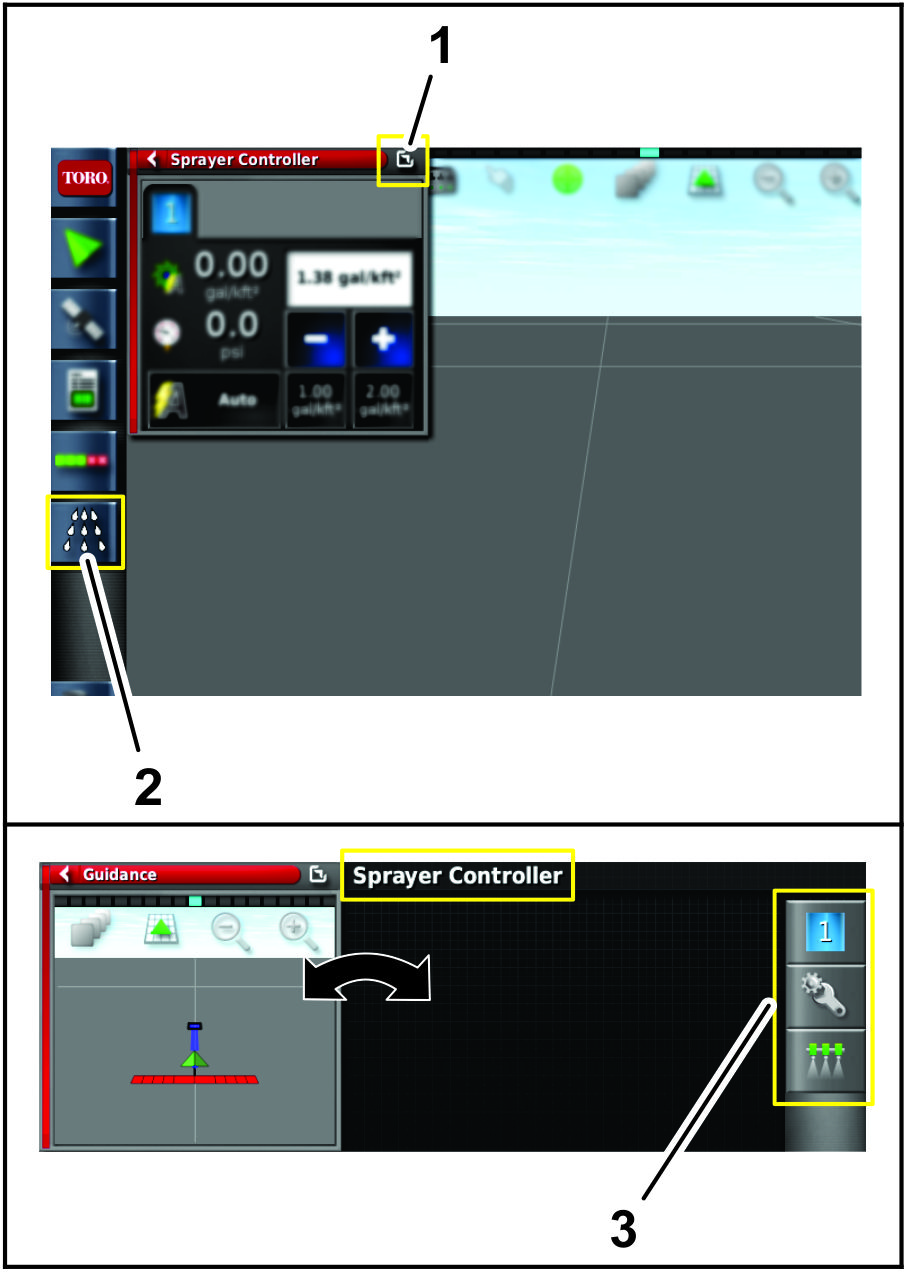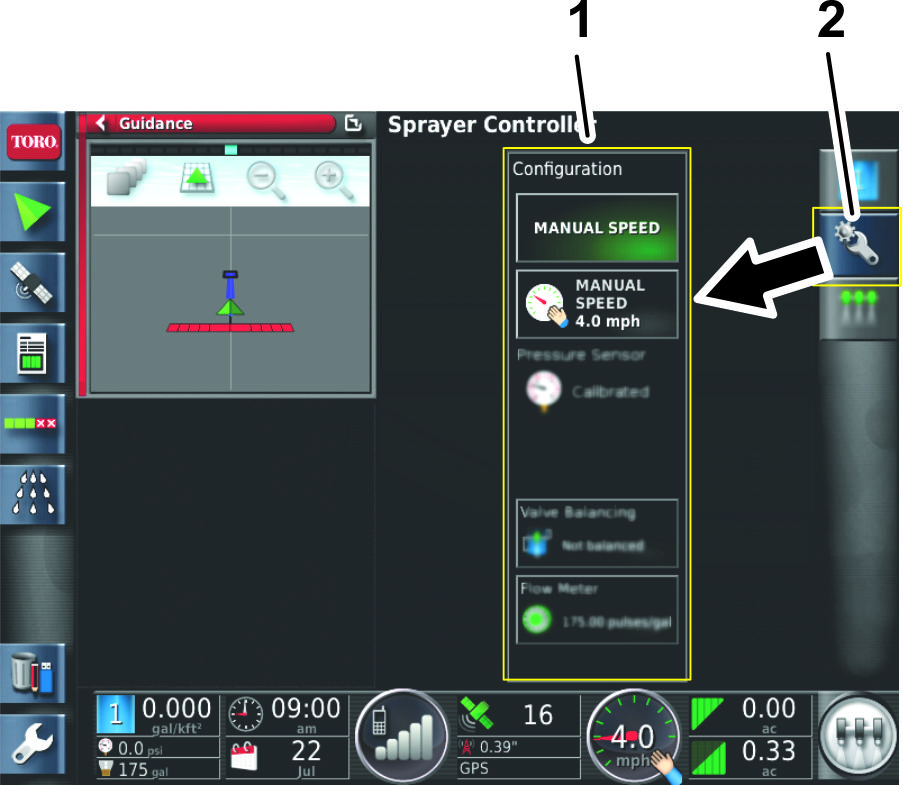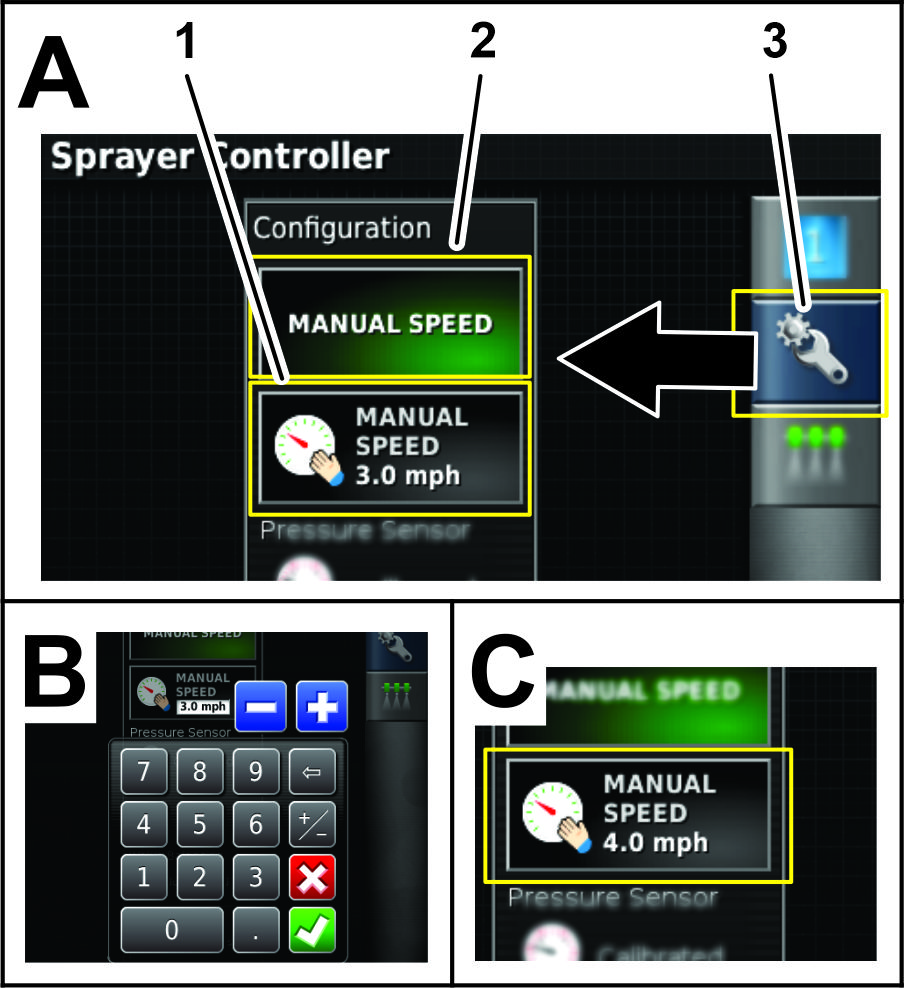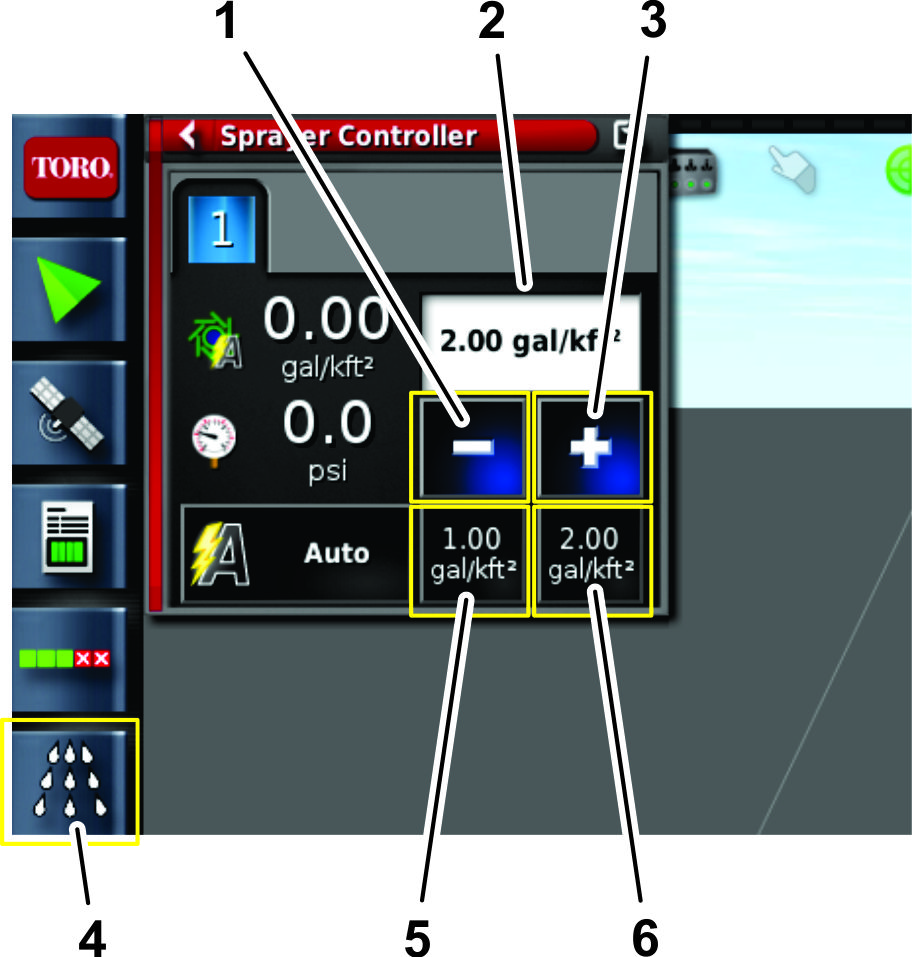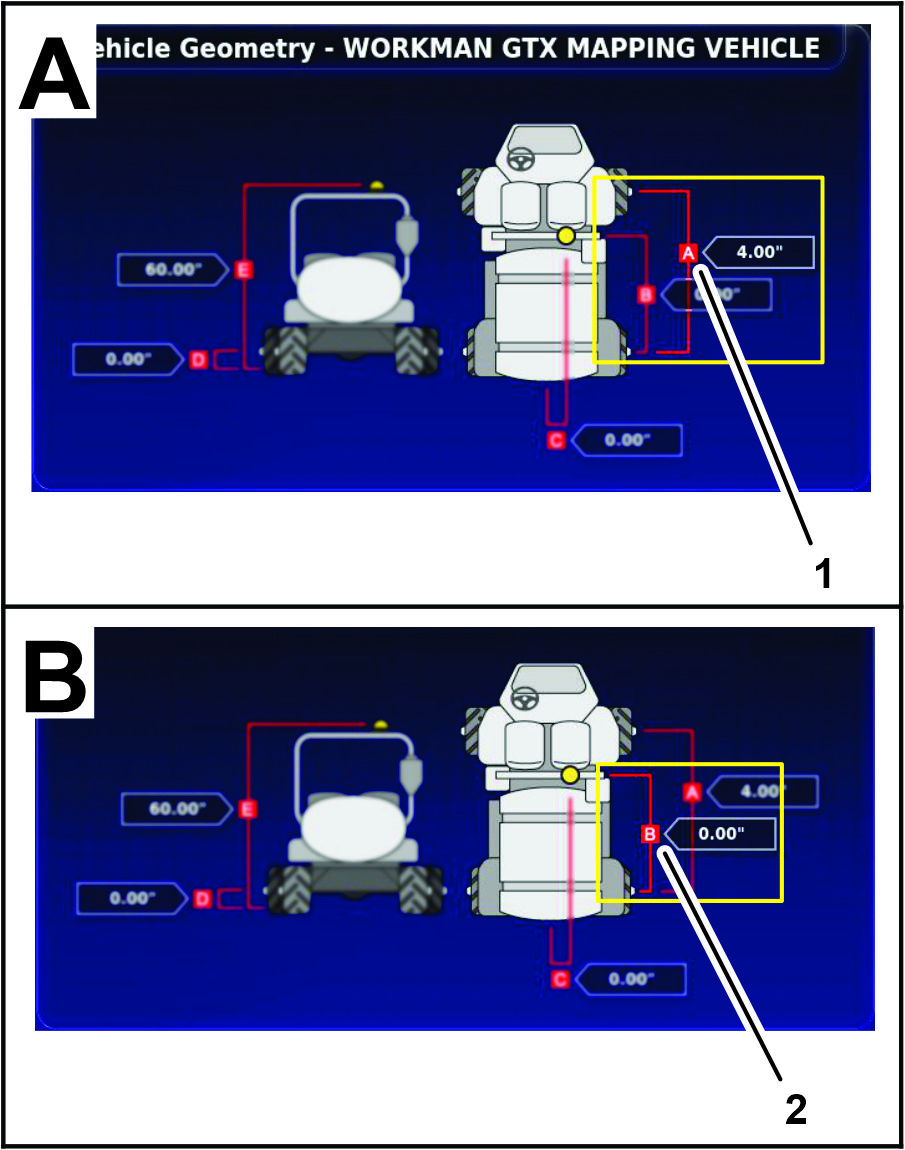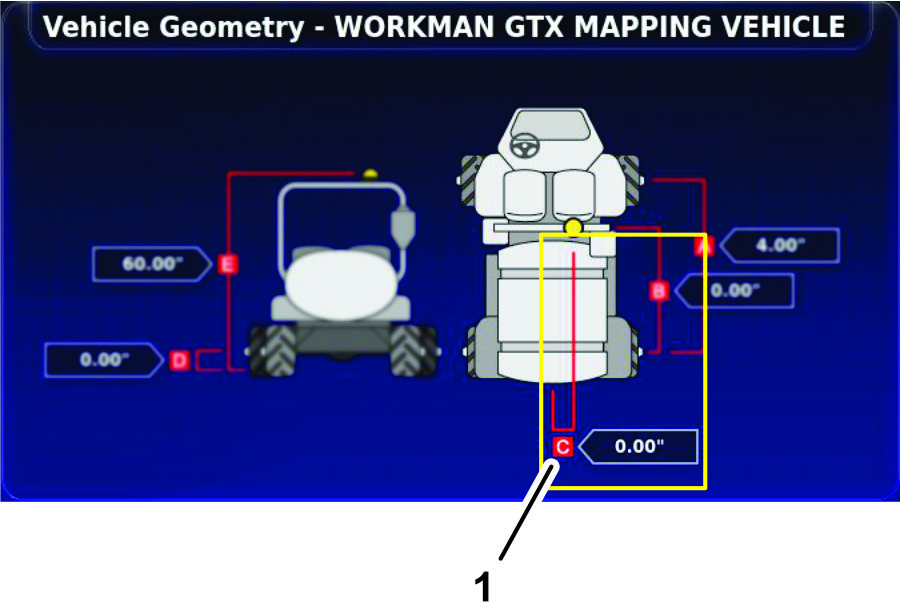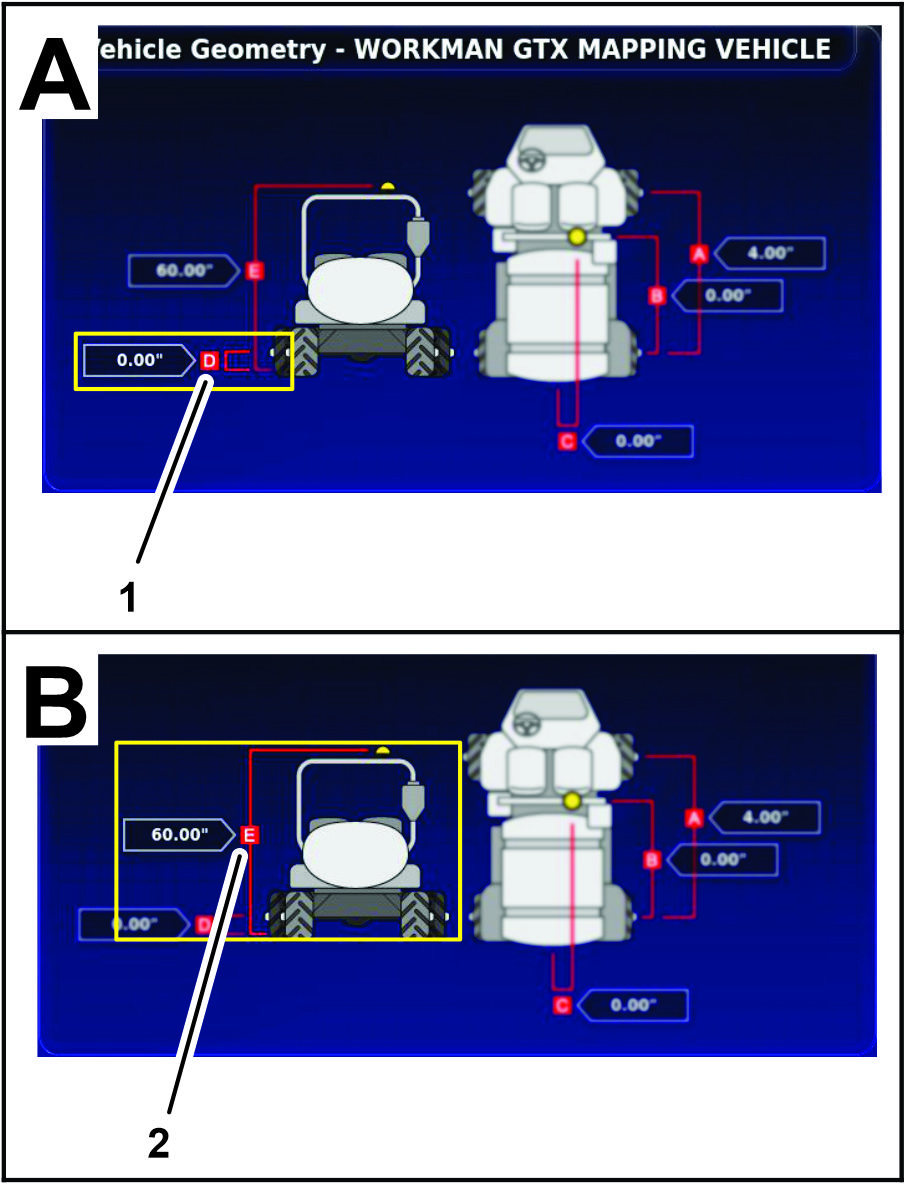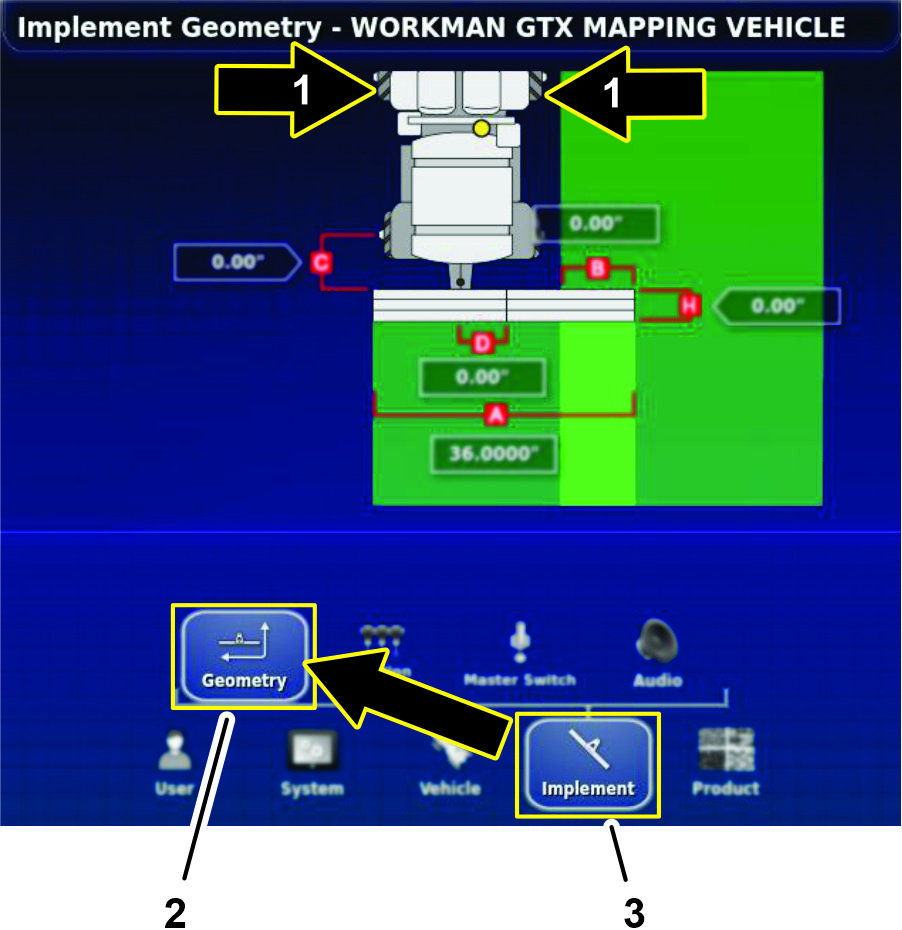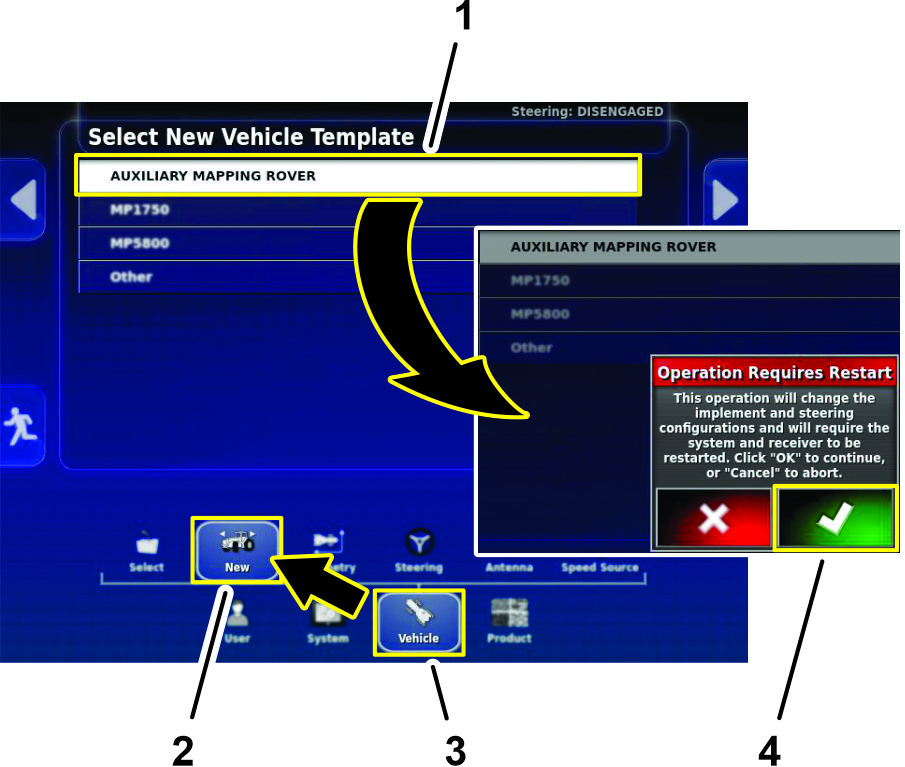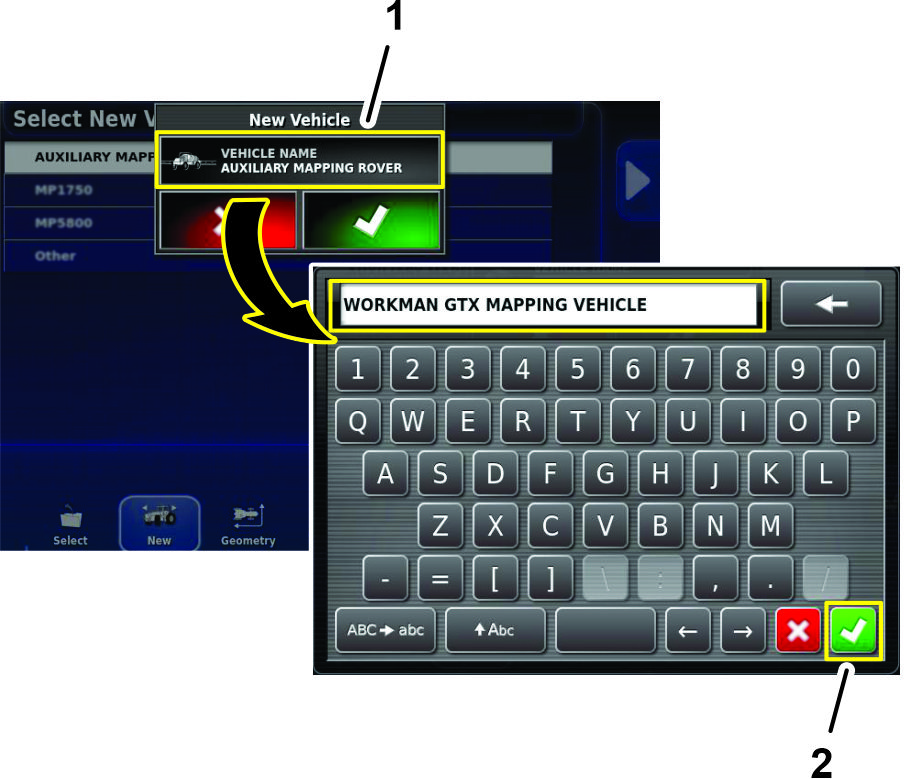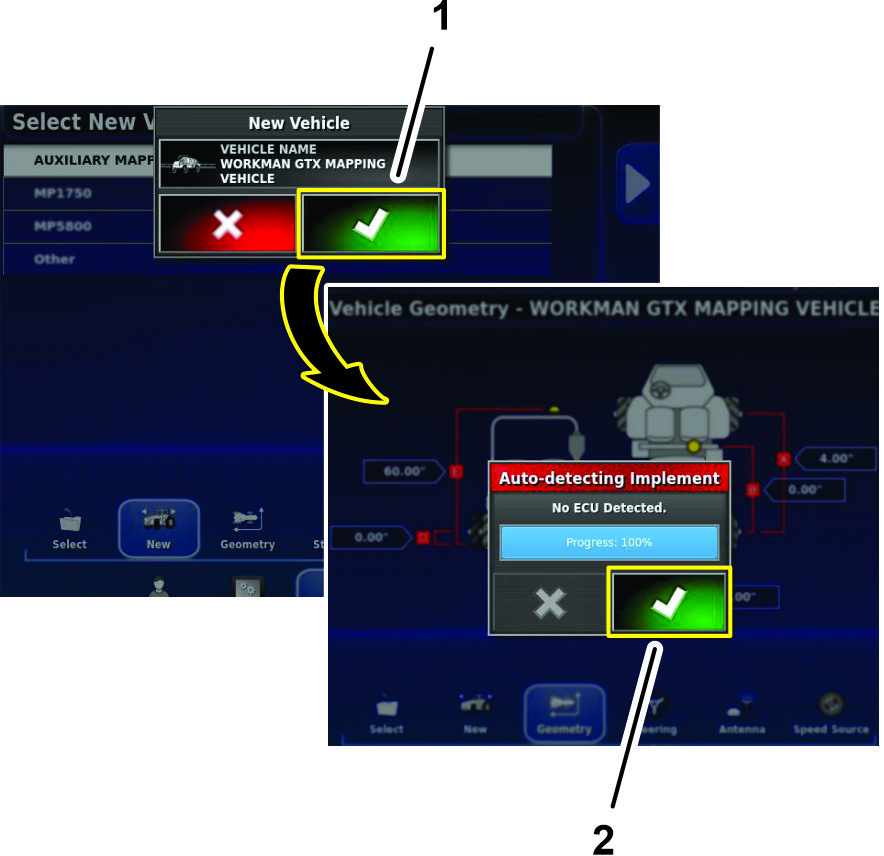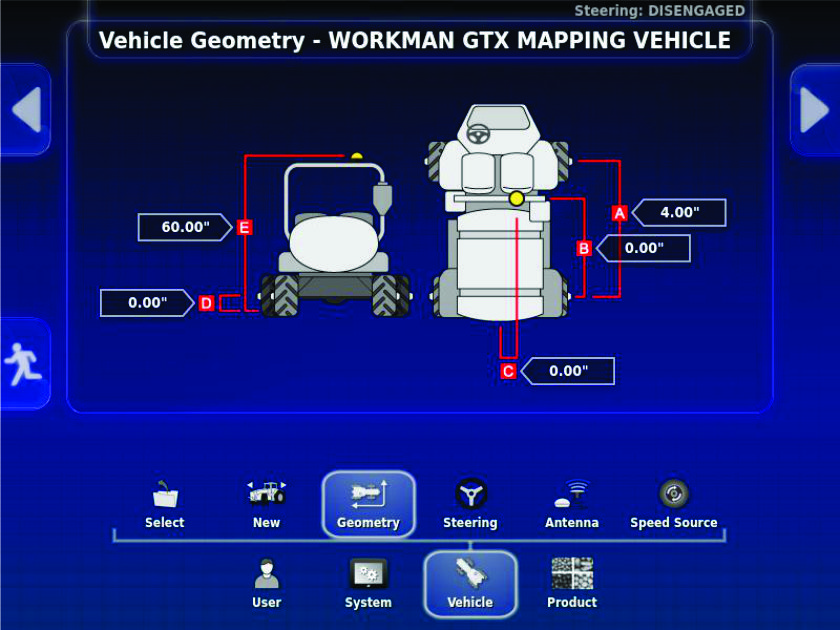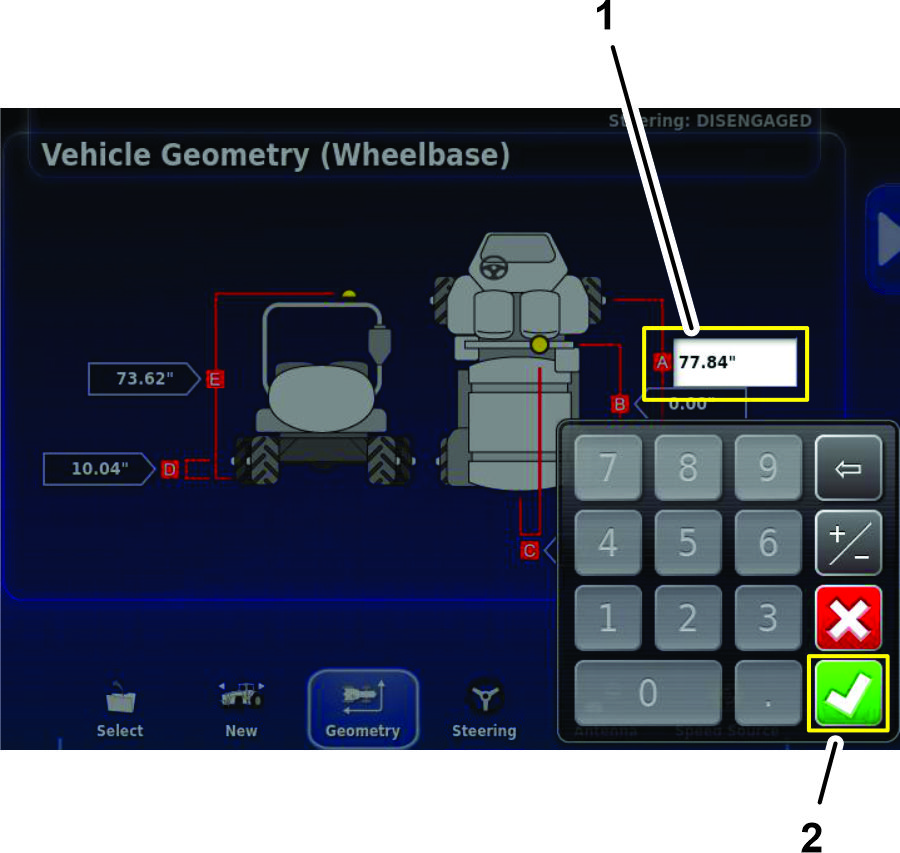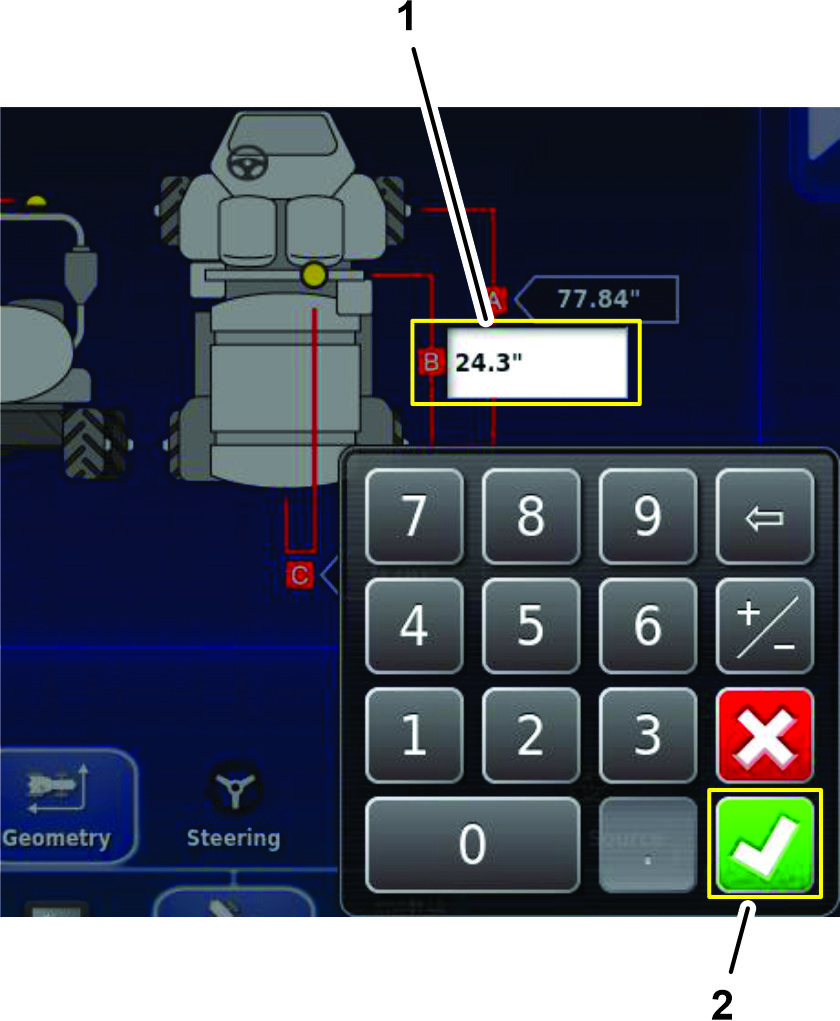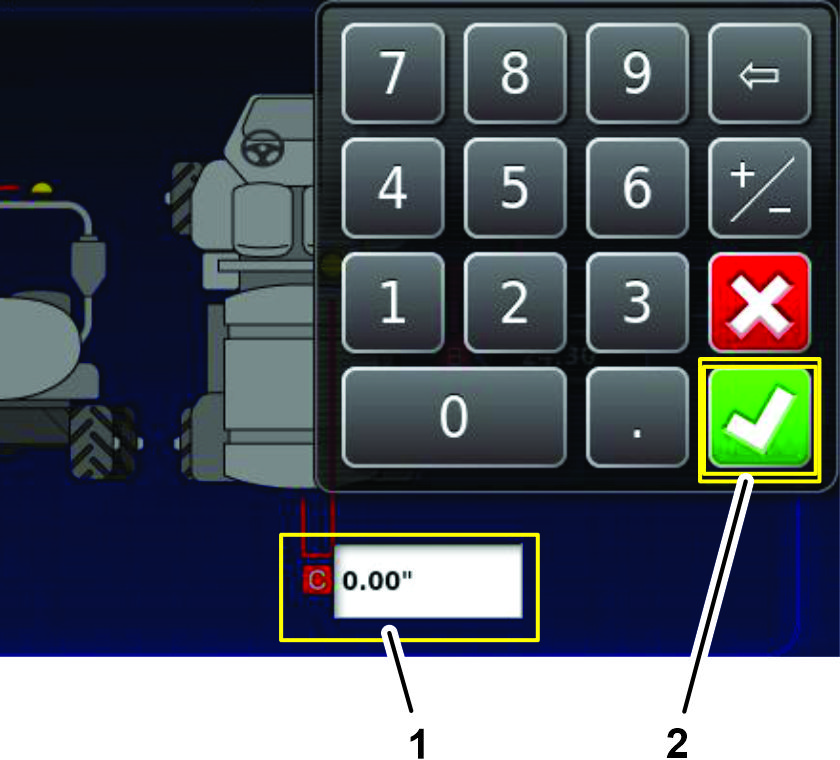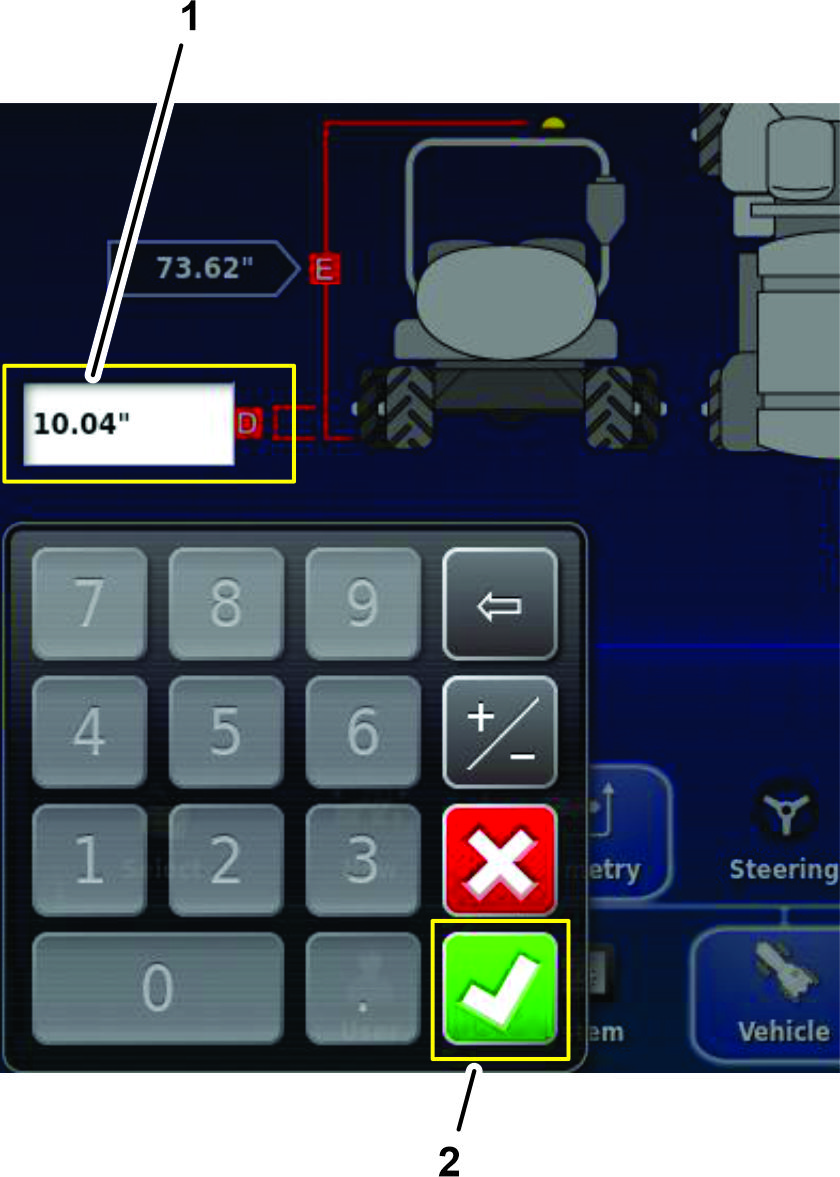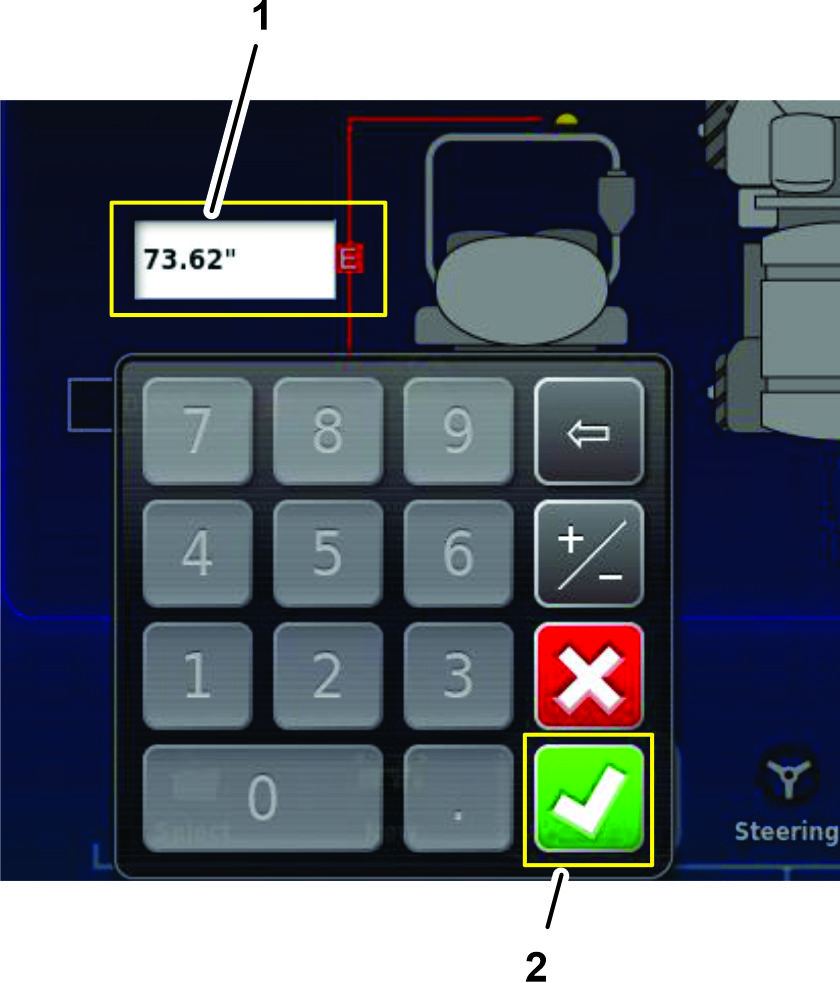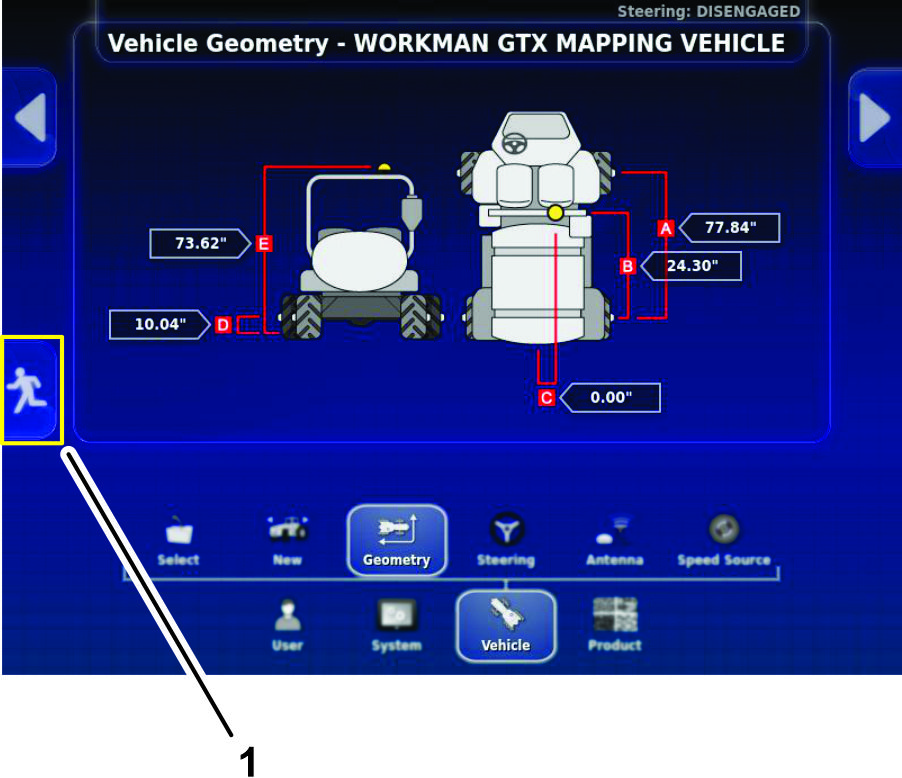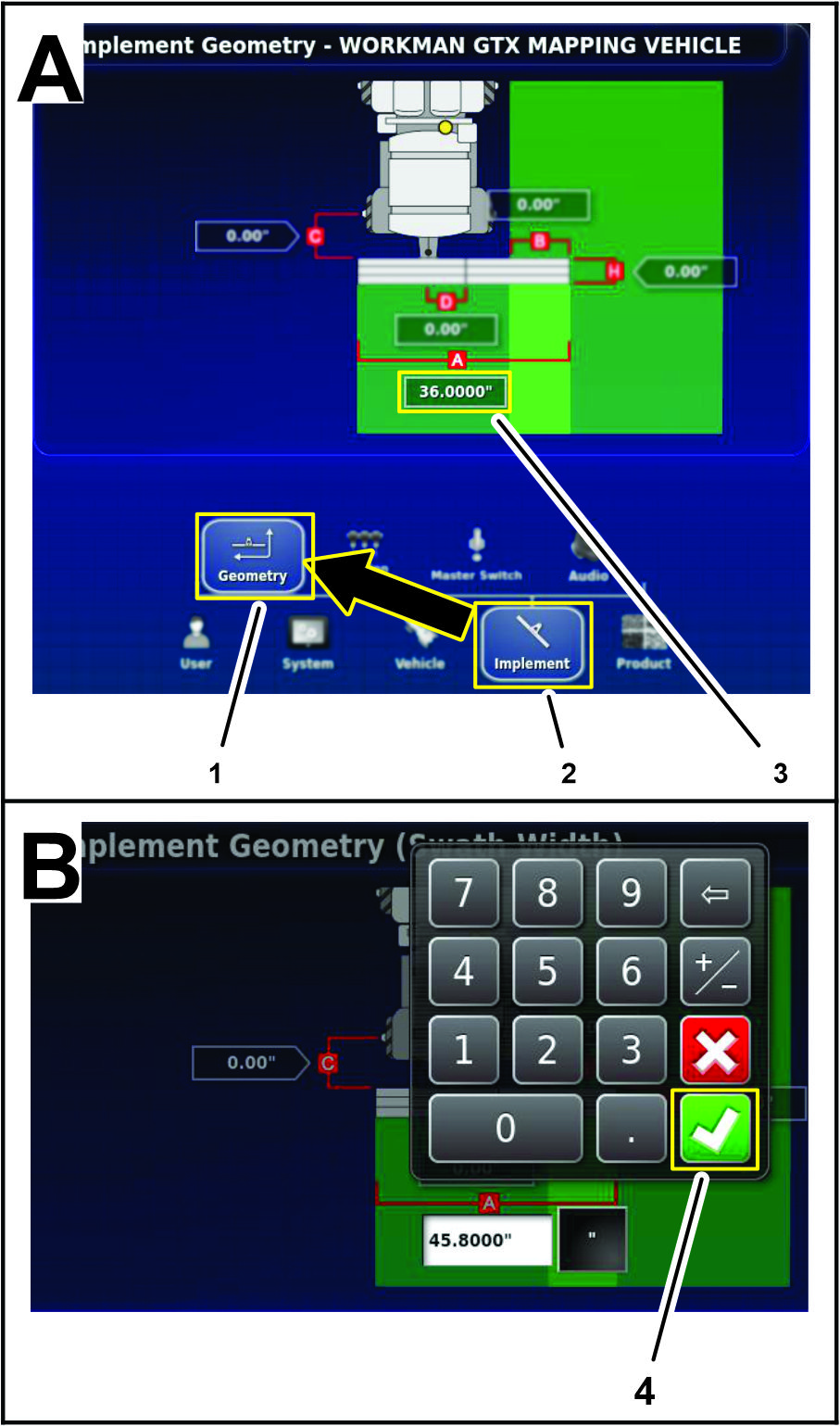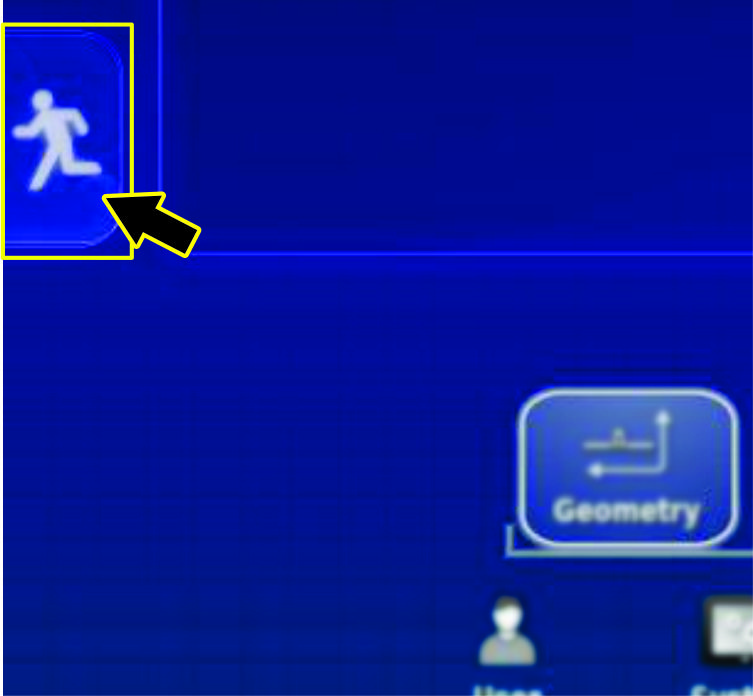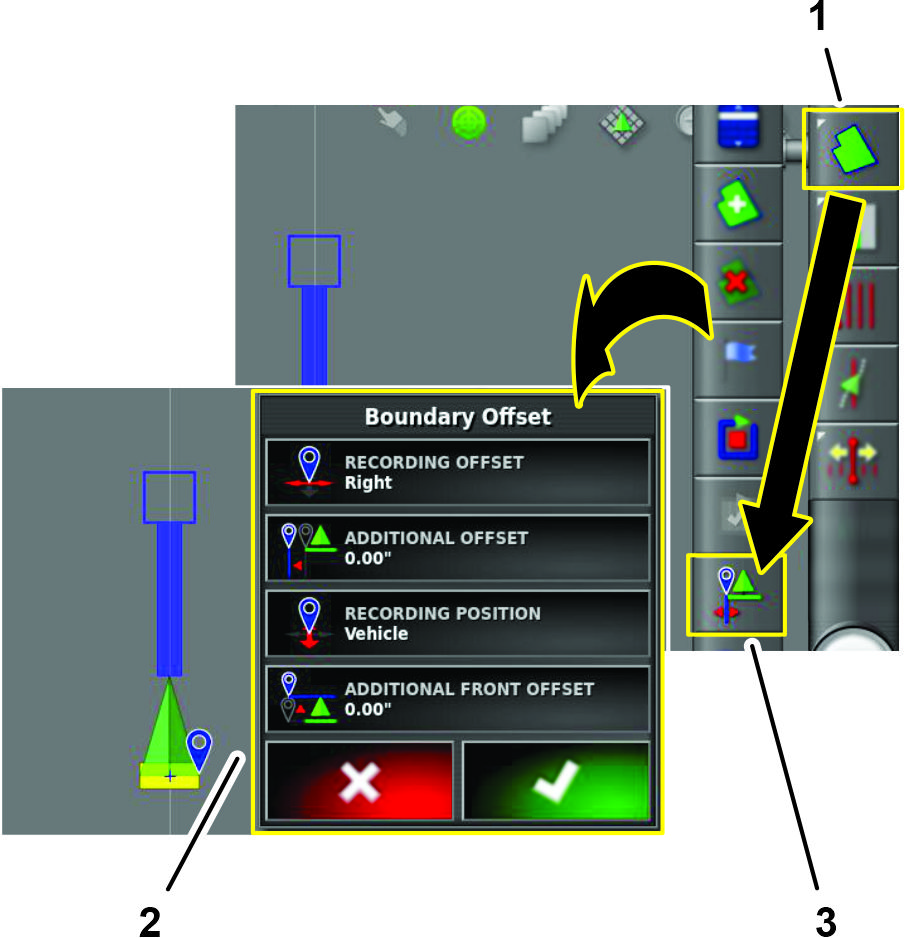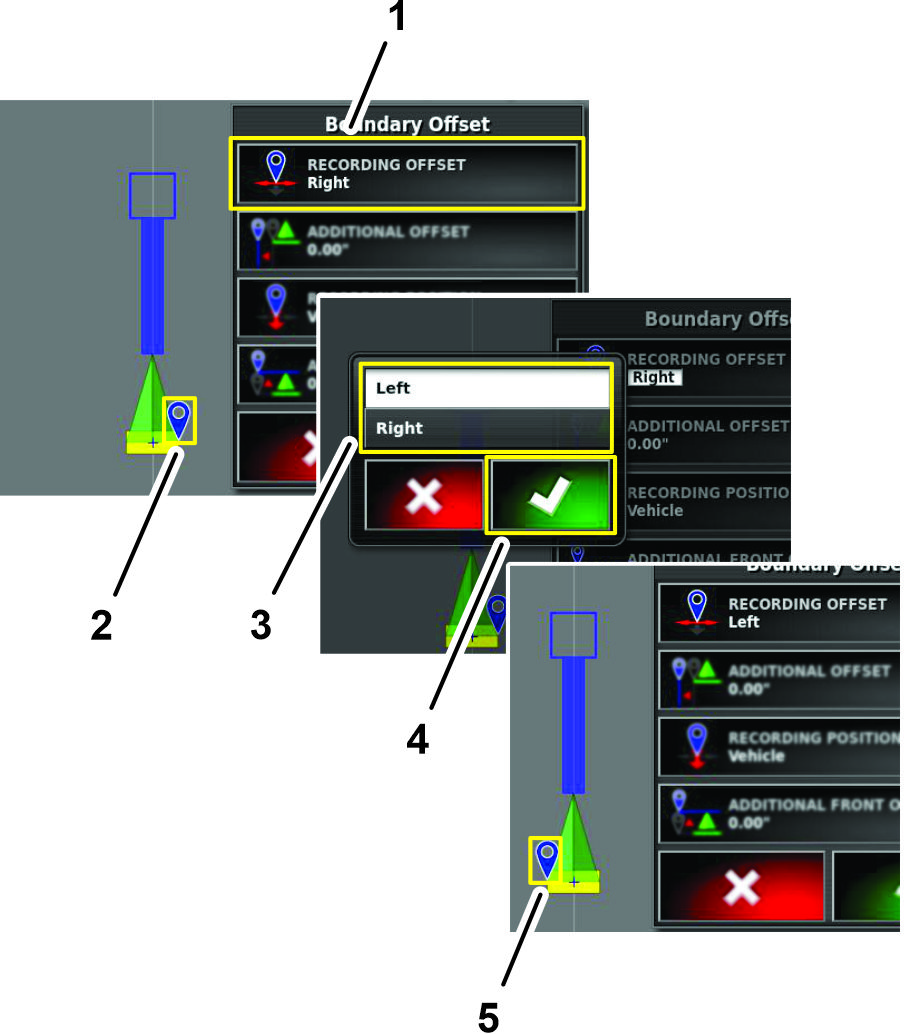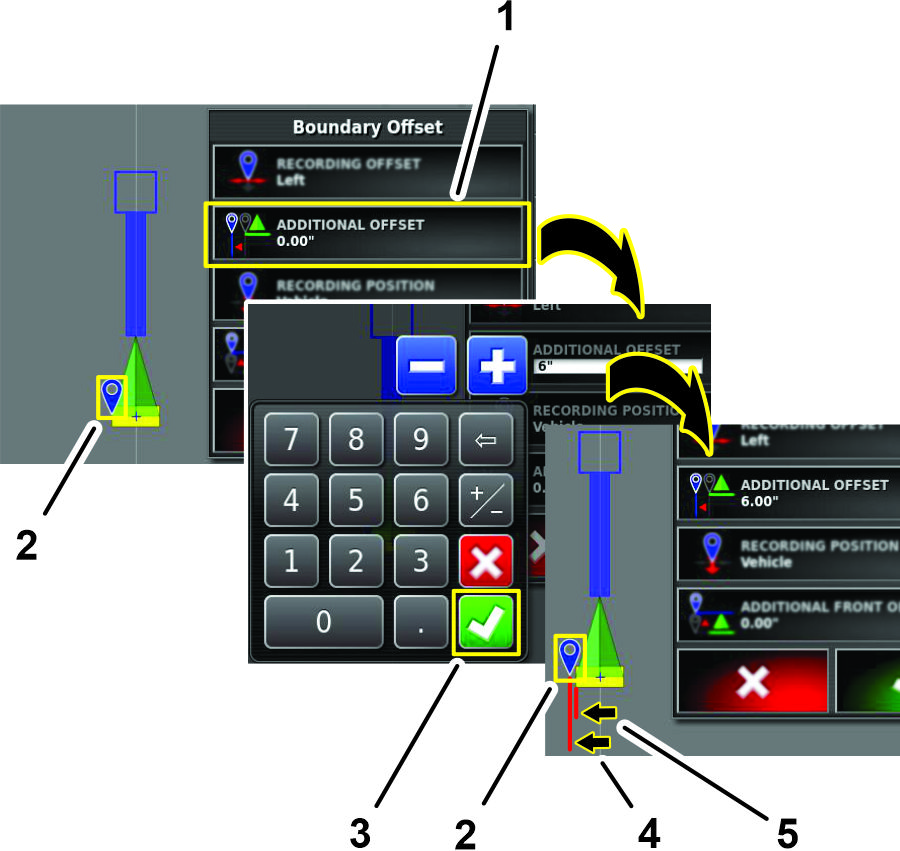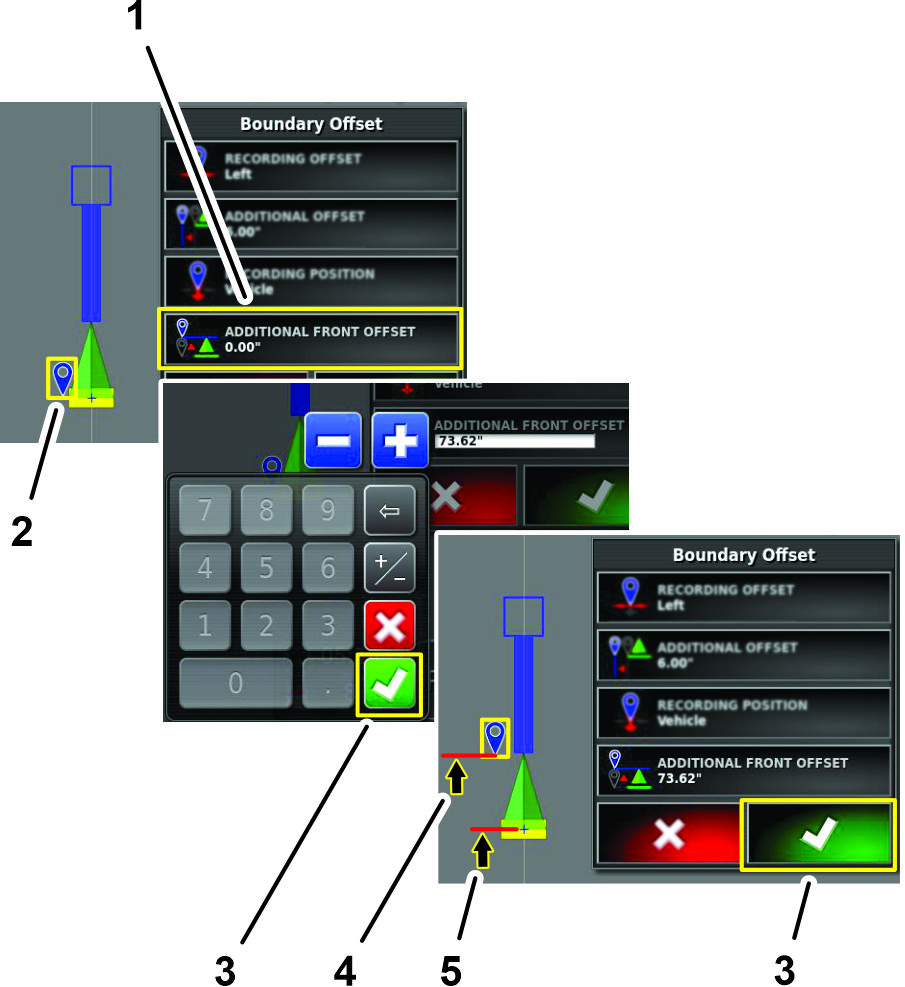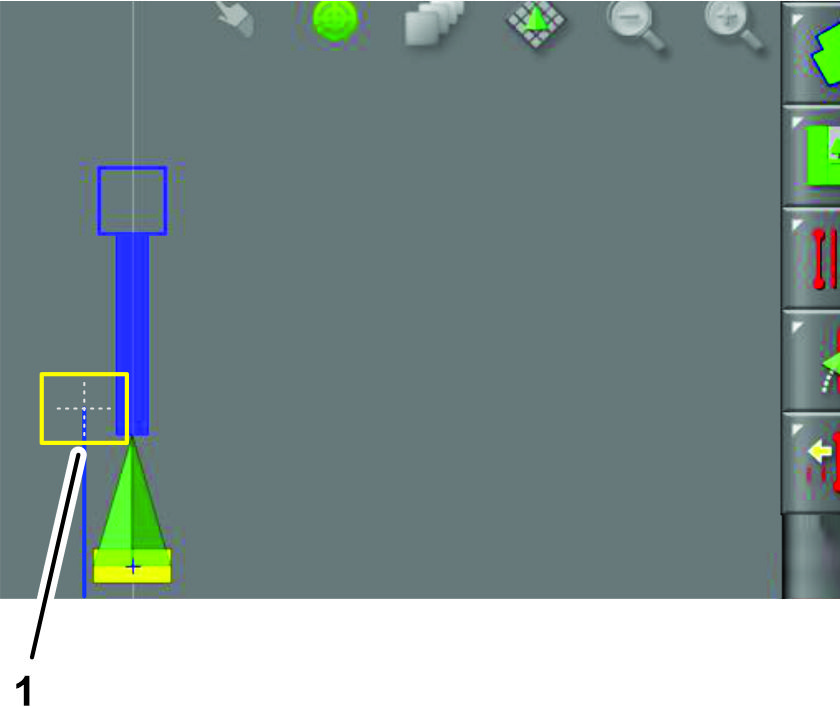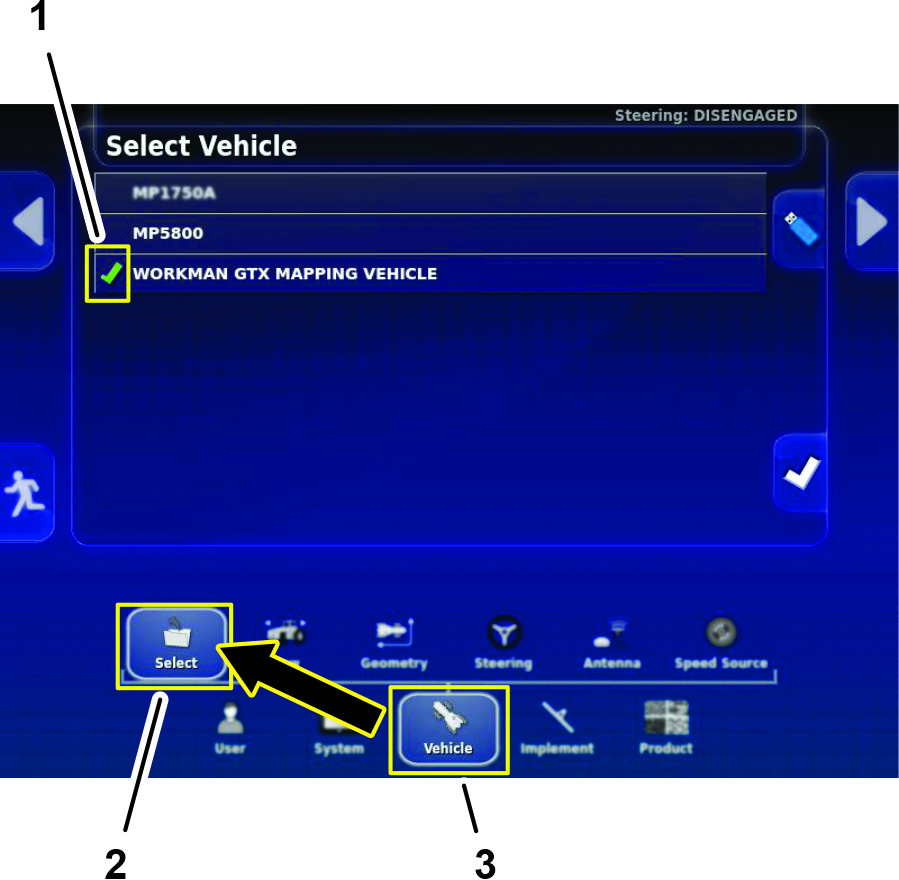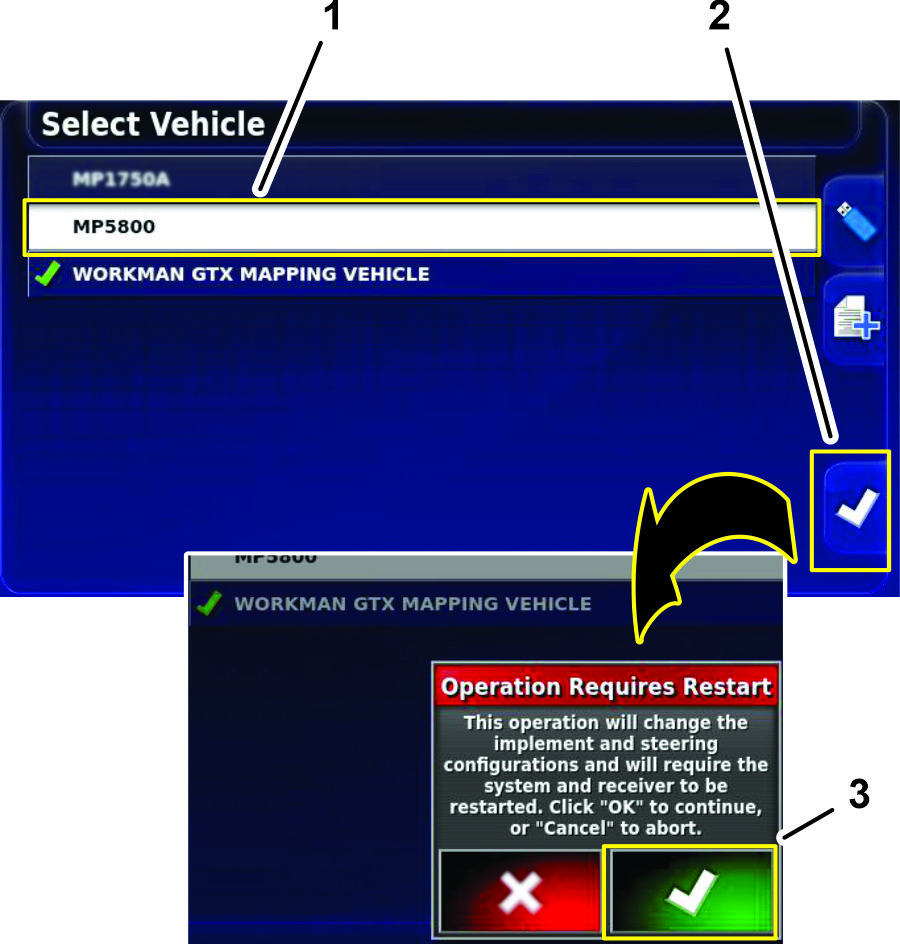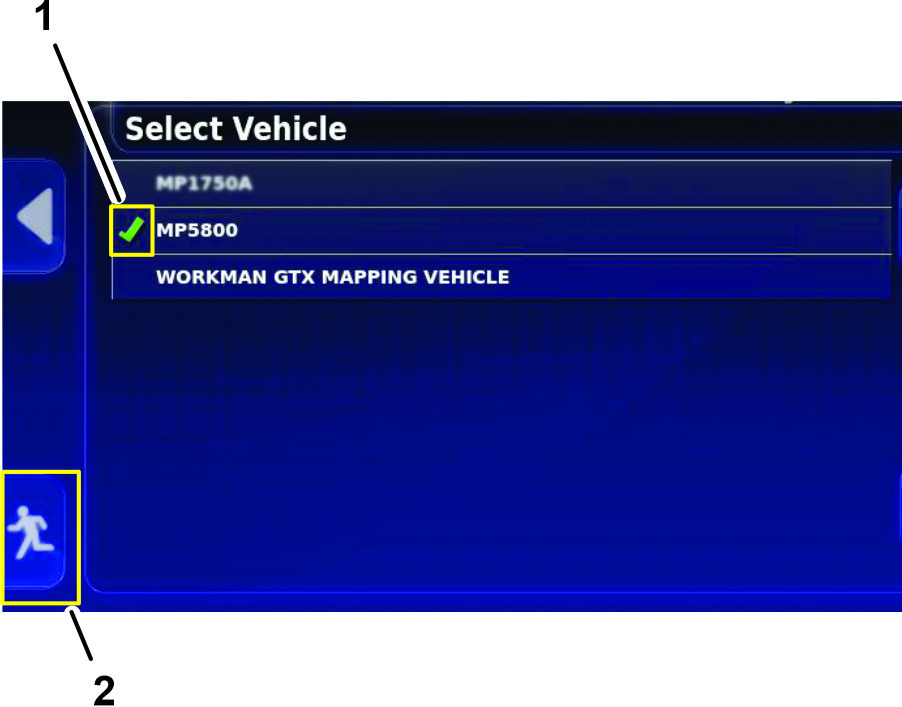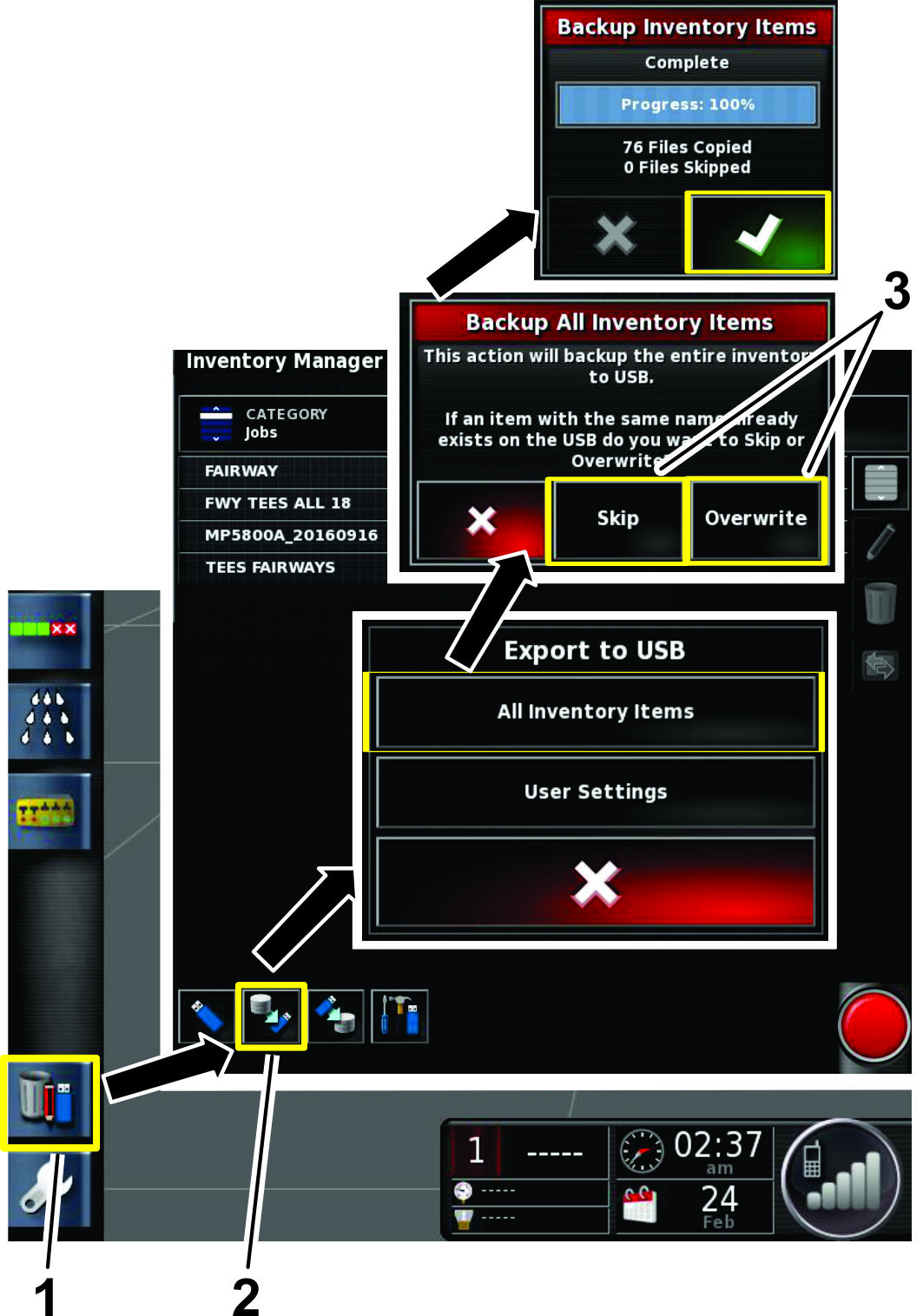Vedlikehold
Anbefalt vedlikeholdsplan
| Vedlikeholdsintervall | Vedlikeholdsprosedyre |
|---|---|
| Hver 200. driftstime |
|
Rengjøre gjennomstrømningsmåleren
| Vedlikeholdsintervall | Vedlikeholdsprosedyre |
|---|---|
| Hver 200. driftstime |
|
-
Skyll og tøm hele spredersystemet grundig.
-
Ta gjennomstrømningsmåleren av sprederen og skyll den med rent vann.
-
Ta av låseringen på oppstrømssiden (Figur 206).
Note: Oppstrømssiden er enden av gjennomstrømningsmåleren, på motsatt side av innrettingspilen til flenset hus.
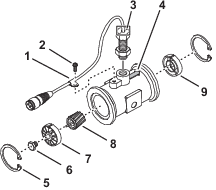
-
Rengjør turbinen og turbinnavet for å fjerne metallfilspon og andre fuktbare pulvere.
-
Undersøk turbinbladene for slitasje.
Note: Hold turbinen i hånden og roter den. Den skal rotere fritt med lite motstand. Bytt den ut hvis den ikke gjør det.
-
Monter gjennomstrømningsmåleren.
-
Monter sensoren til den berører bunnen av huset forsiktig, og trekk deretter ut sensoren til justeringsmerkene er parallelle med strømningspilen til flenset hus (Figur 206).
-
Stram sensorens låsemutter forsiktig.
-
Bruk en luft med lavt trykk (0,34 bar) for å sikre at turbinen roterer fritt. Hvis den ikke gjør det, løsne på sekskantbolten i bunnen av turbinnavet med en 1/16 omdreining til turbinen roterer fritt.
Rengjøre skjermen
Rengjør skjermen med mild såpe og vann ved behov.
Note: Ikke bruk vindusrengjøringsmidler og rengjøringsmidler med løsemidler.
Teknisk assistanse
Ved for mange feil vises det en feilkode, eller problemkode. Det er også mulig å vise feil på skjermen. Feilene oppført nedenfor, er vanlige og korrigerbare. For andre feil, eller hvis et problem vedvarer, må du alltid registrere feilmeldingen, inkludert koder som vises, og rapportere til forhandleren din eller kontakte din autoriserte Toro-forhandler, Toro NSN på 1-844-GEOLINK (1-844-436-5465) eller GeoLinkNSN@toro.com for kundeservice.
Identifisere systeminformasjon
-
Trykk på Systeminformasjon-ikonet (Toro) øverst til venstre på skjermen (Figur 207).
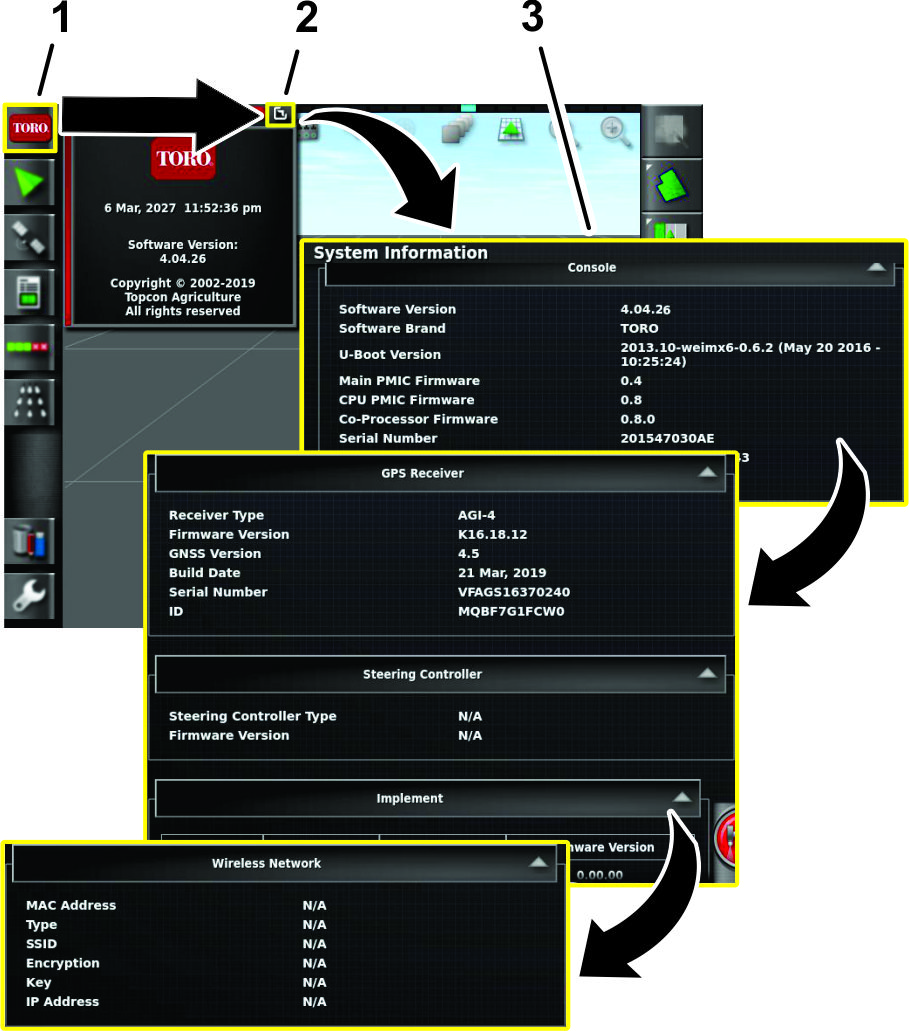
-
I systeminformasjon-vinduet med minivisning trykker du på fullskjerm-ikonet (Figur 207).
-
Bruk rullefeltet til å vise følgende typer systeminformasjonsdetaljer:
-
Konsoll
-
GPS-mottaker
-
Styrekontroller (tilleggsutstyr)
-
Redskap (seksjonskontroller-ECU)
-
Trådløst nettverk
-
Tilgang til informasjon om GPS-nøyaktighet
Verifisere RTK-signalet
-
Flytt maskinen utendørs, vekk fra bygninger og kraftledninger.
-
Sett på parkeringsbremsen.
-
Trykk på GPS-INFORMASJON-ikonet (Figur 208) på GeoLink-kontrollkonsollen.
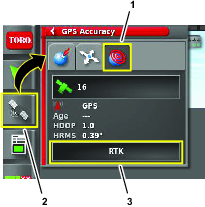
-
Trykk på RTK-DIAGNOSTIKK-ikonet, og bekreft i RTK-diagnostikk-dialogboksen (Figur 209) at kvaliteten på RTK-modemtilkoblingen er på 50 % eller høyere.
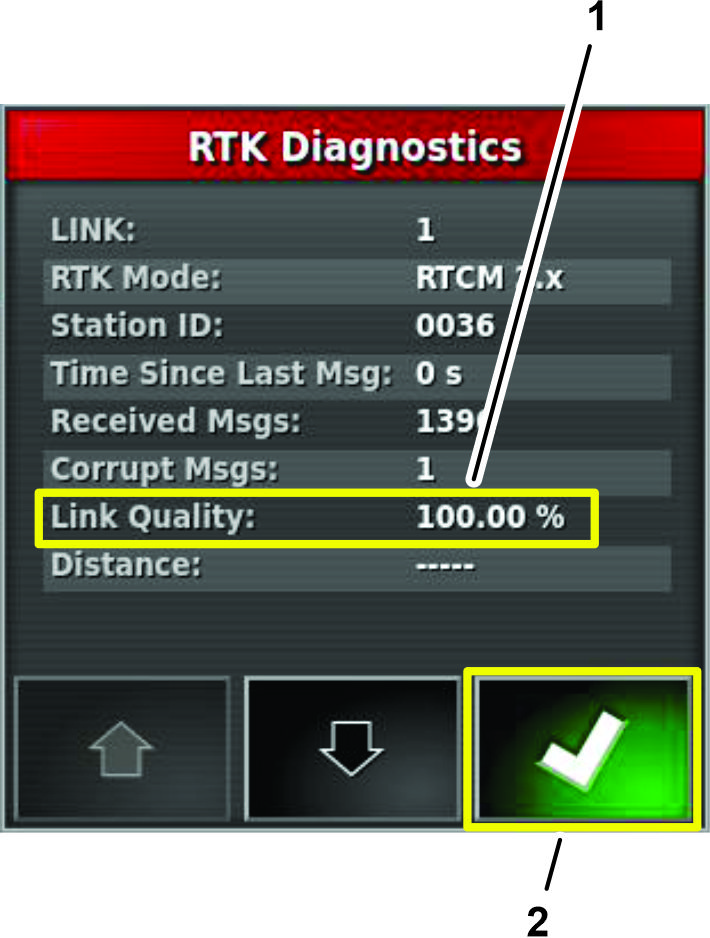
-
Trykk på Bekreft-ikonet for å lukke dialogboksen.
Note: Hvis RTK-tilkoblingskvalitet er lavere enn 50 %, må du ta kontakt med din autoriserte Toro-forhandler, Toro NSN på 1-844-GEOLINK (1-844-436-5465) eller GeoLinkNSN@toro.com for kundeservice.
Verifisere mobilsignalet
-
Trykk på SYSTEMINFORMASJON-ikonet og sveip deretter på FULLSKJERM-ikonet øverst til høyre i systeminformasjonsvinduet (Figur 210).
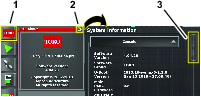
-
I systeminformasjonsskjermbildet bruker du rullefeltet til å navigere til CL55-ikonet (Figur 211).
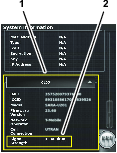
-
Trykk på CL55-ikonet for å vise informasjon om signalstyrken.(Figur 211), og bekreft at modemets signalstyrke er på mellom -60 dBm og -99 dBm.
Note: Hvis modemsignalet er -100 dBm eller mindre, kan du kontakte den autoriserte Toro-forhandleren, Toro NSN på 1-844-GEOLINK (1-844-436-5465) eller NSNTech@toro.com for kundeservice.
-
Sveip på FULLSKJERM-ikonet for å minimere systeminformasjonsskjermbildet.
Ekstern assistanse
Skrive inn en PIN-kode for skivebordsbrukerstøtte
-
Be om en skrivebords-PIN-kode fra kundeservice ved å utføre følgende:
Note: Skriv ned PIN-koden på et ark.
-
Ta kontakt med en autorisert Toro-forhandler
-
Ring Toro-NSN på 1-844-GEOLINK (1-844-436-5465)
-
Send e-post til GeoLinkNSN@toro.com
-
-
Trykk på BRUKER-ikonet i oppsett-skjermbildet, og trykk på EKSTERN BRUKERSTøTTE-ikonet (Figur 212).
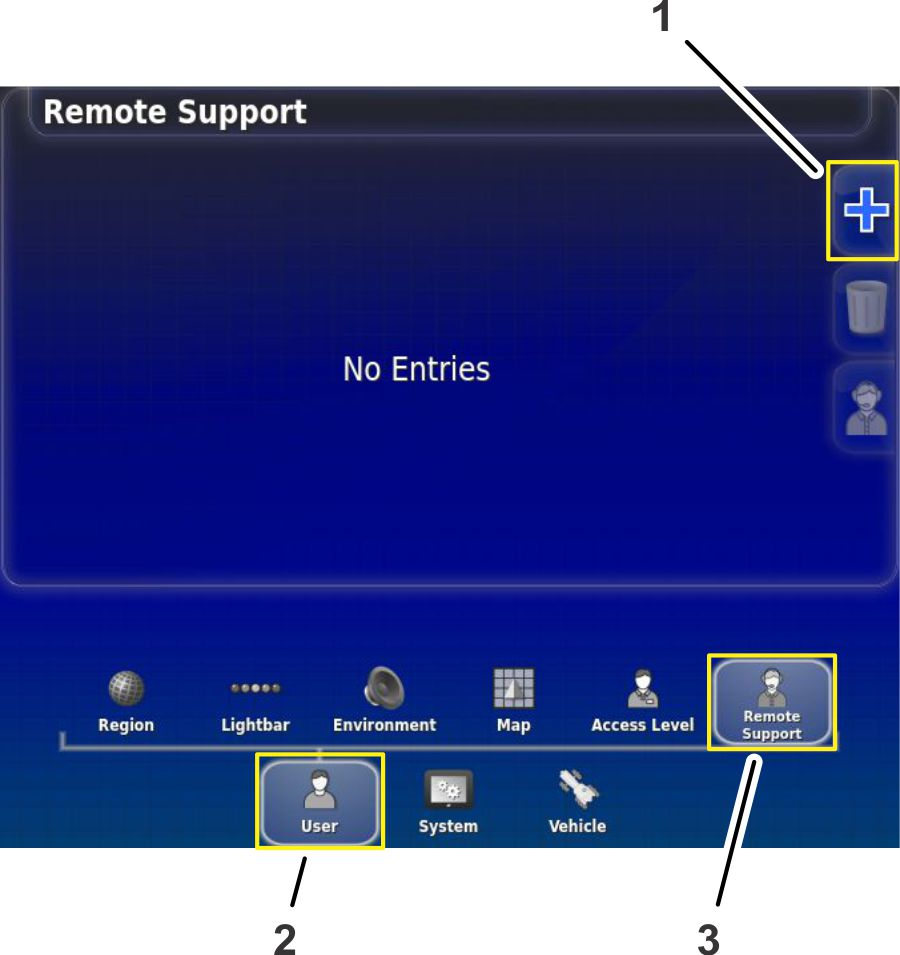
-
Hvis det ikke vises noen brukerstøtteoppføringer i ekstern brukerstøtte-vinduet, trykker du på LEGG TIL BRUKERSTøTTE-ikonet (Figur 212).
-
Trykk på SKRIVEBORDS-PIN-KODE-ikonet (Figur 213).
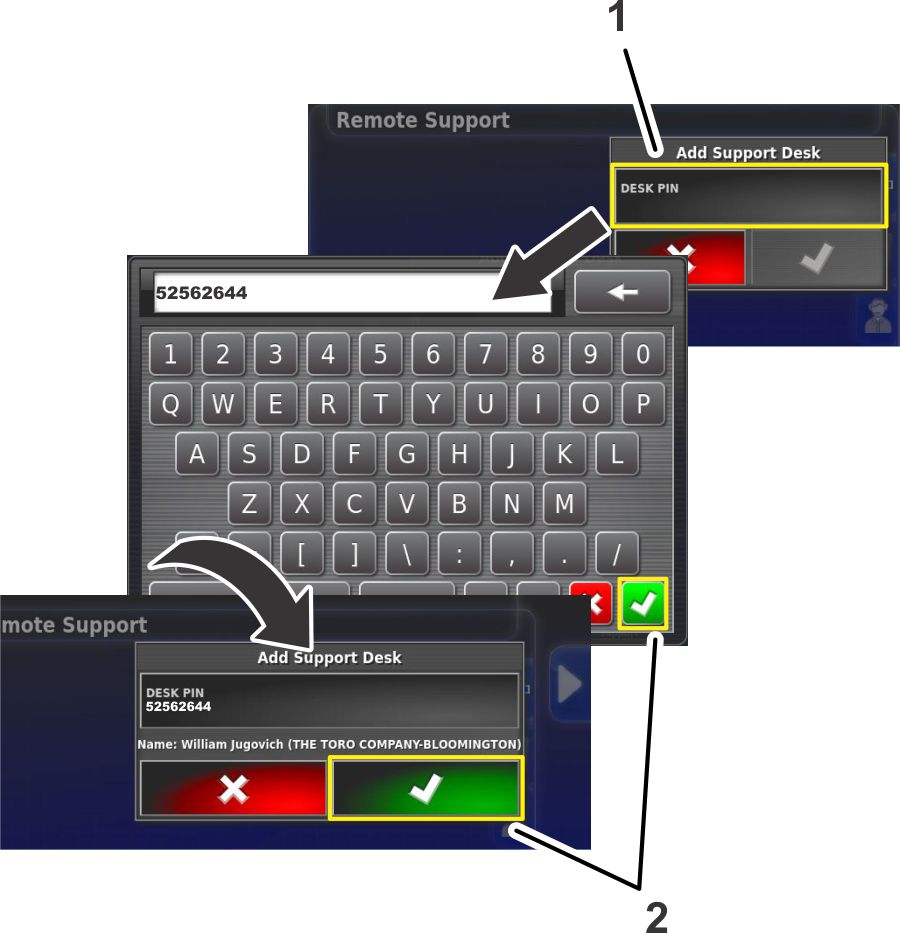
-
Bruk skjermtastaturet til å skrive inn skriverbords-PIN-koden du har skrevet ned i trinn 1, og trykk på Bekreft-ikonet (Figur 213).
-
Trykk på Bekreft-ikonet (Figur 213) i Legg til brukerstøtte-skjermbildet.
Note: Kontrollkonsollen lagrer brukerstøtteinformasjonen i minnet.
Koble til brukerstøtterepresentant
-
Trykk på BRUKERSTøTTE-ikonet for kundeservice, som er lagret i brukerstøtte-listen (Figur 214).
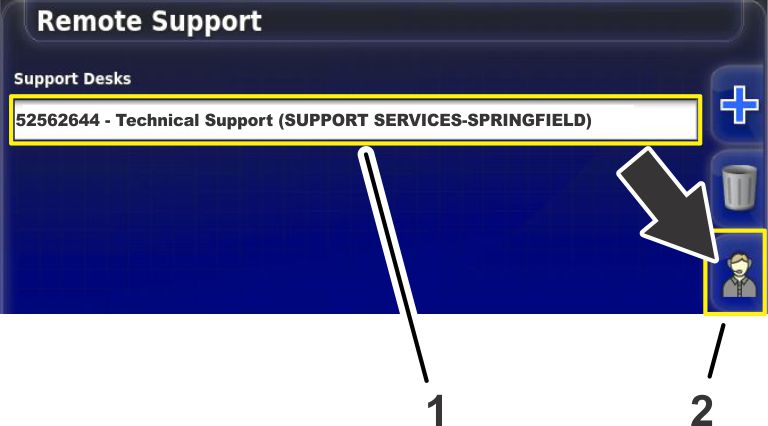
-
Trykk på BE OM BRUKERSTøTTE FRA SKRIVEBORD-ikonet (Figur 214).
Dialogboksen for be om brukerstøtte-skjermbildet vises, og deretter vises dialogboksen for aktiv brukerstøtteøkt (Figur 215).
Note: Kundeservicerepresentanten kobler seg kontrollkonsollen eksternt.
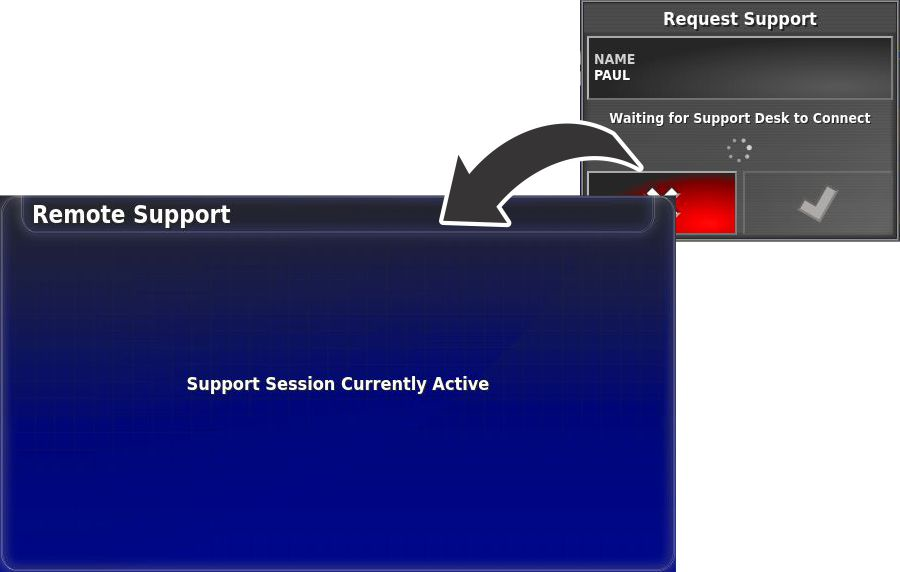






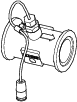

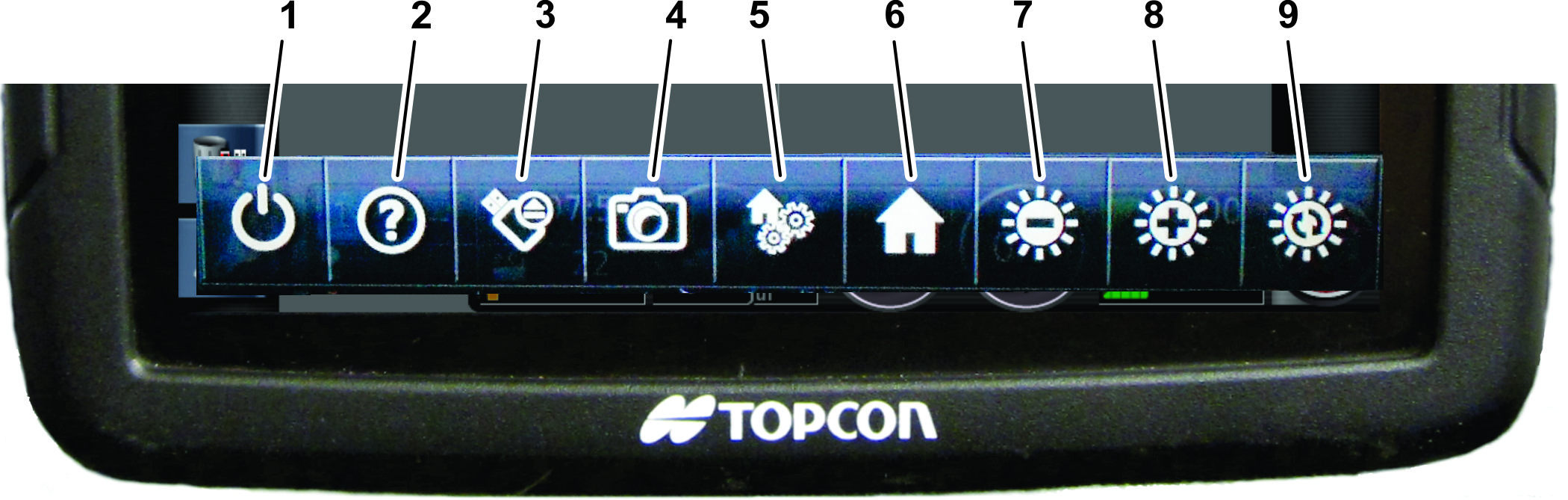
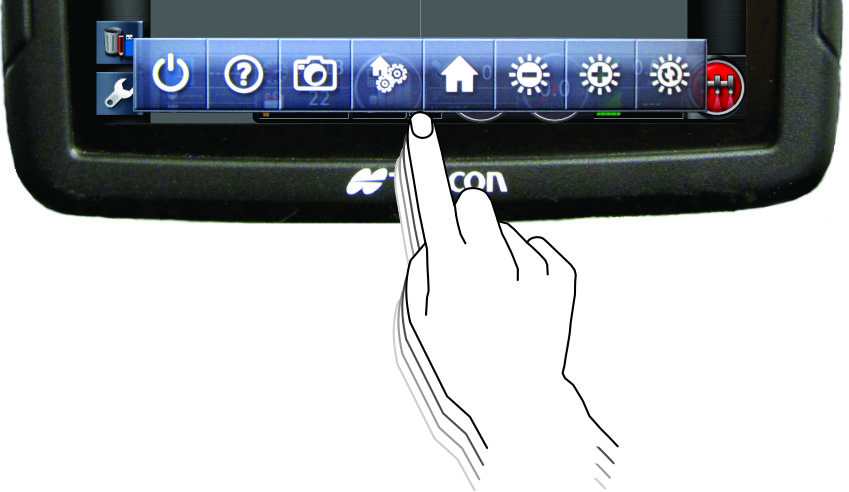
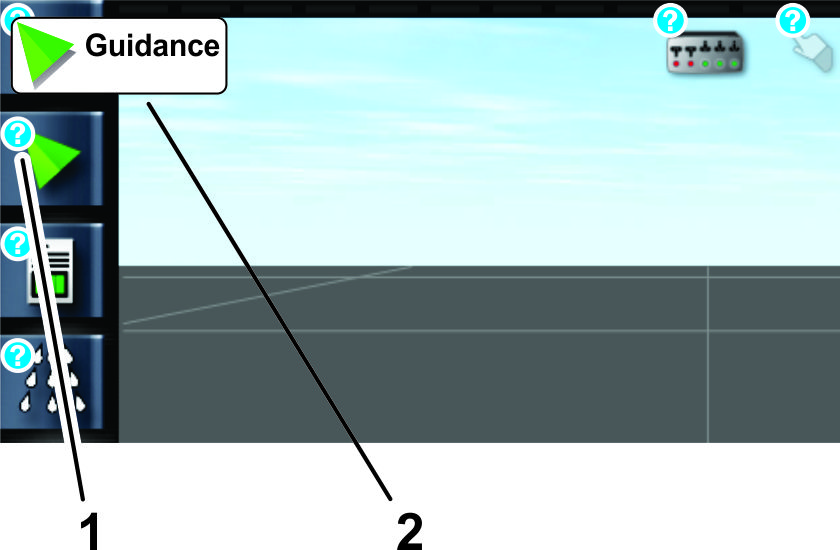

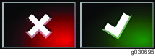
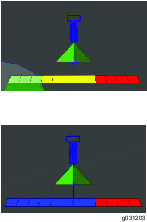
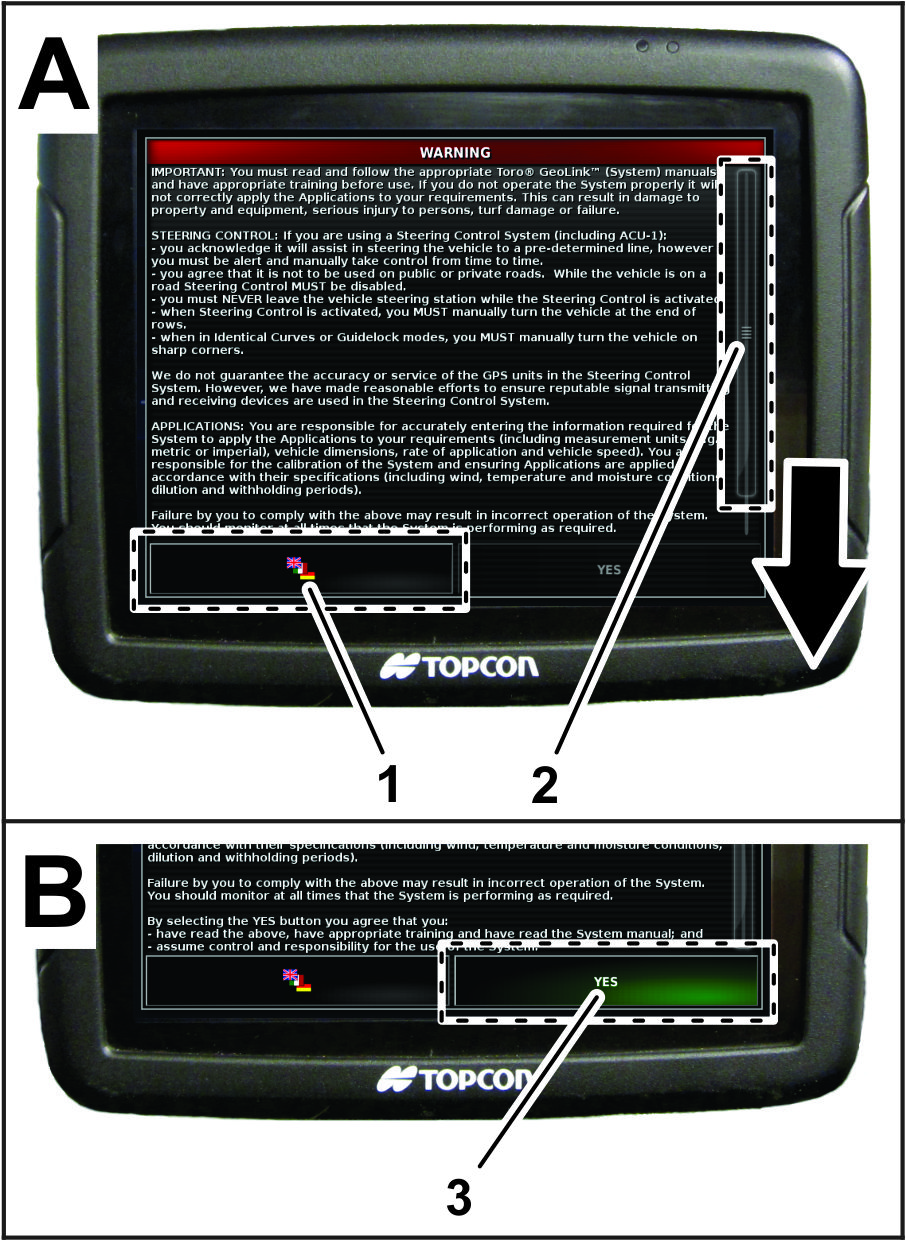
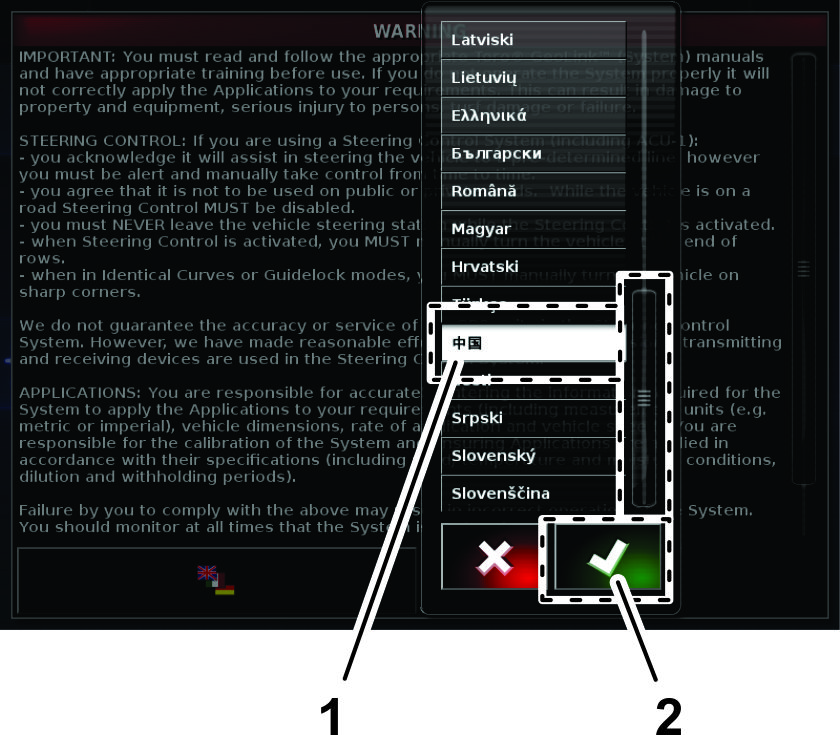
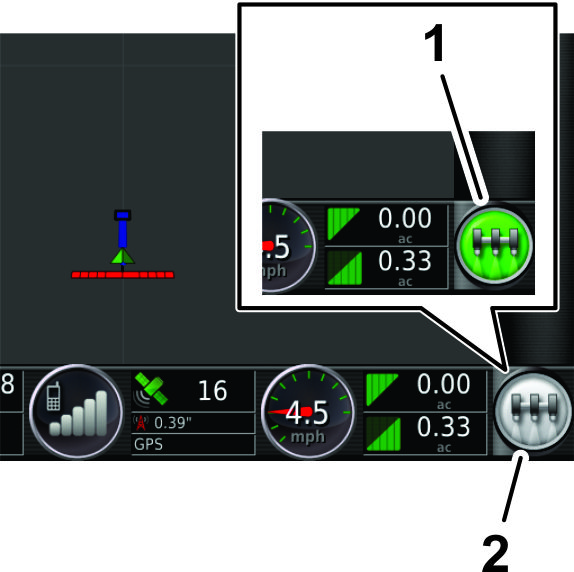
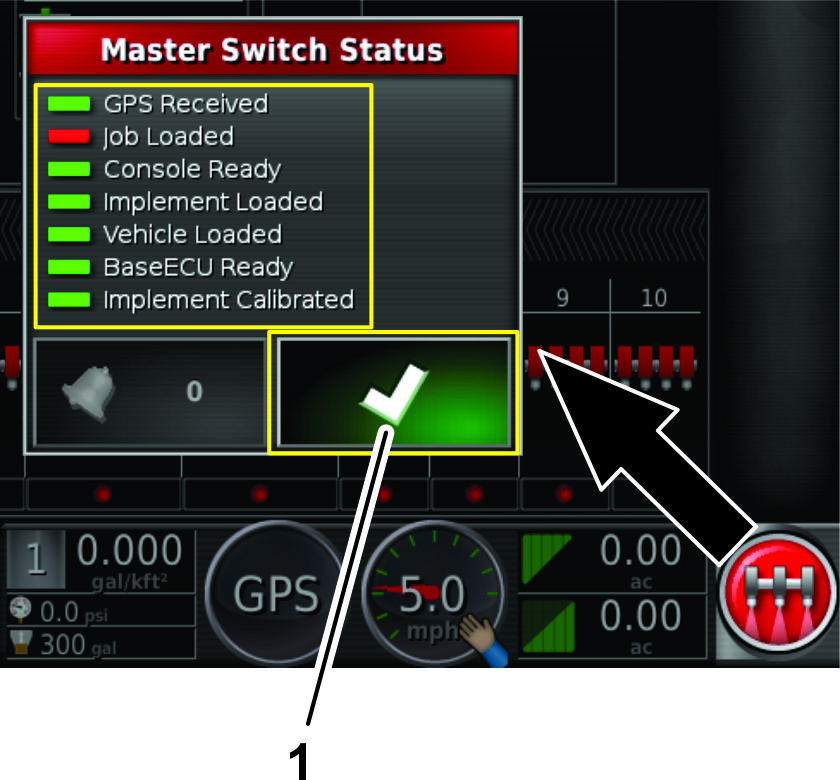
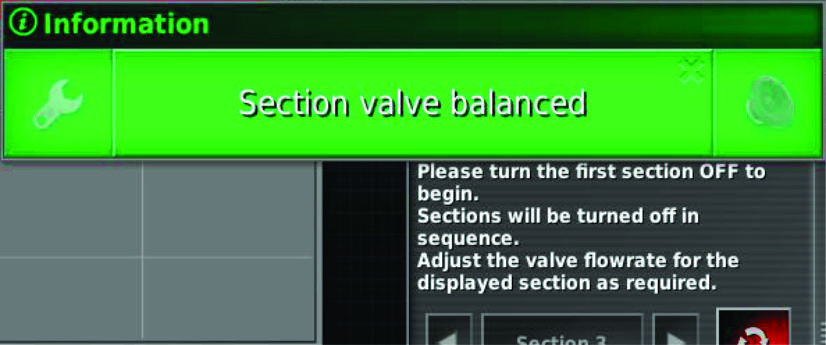
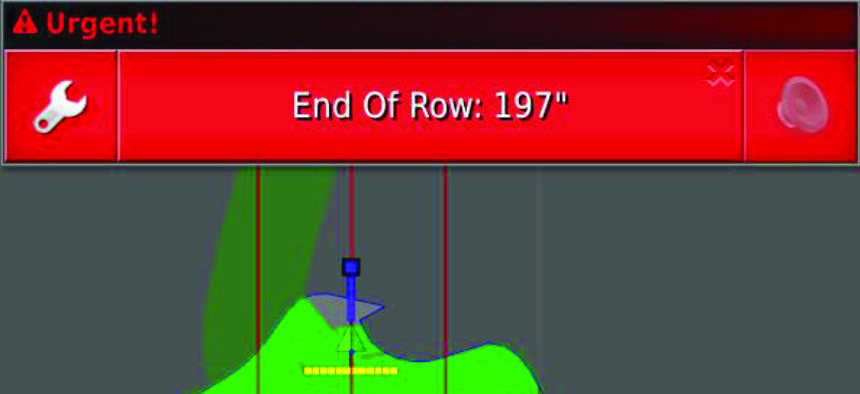
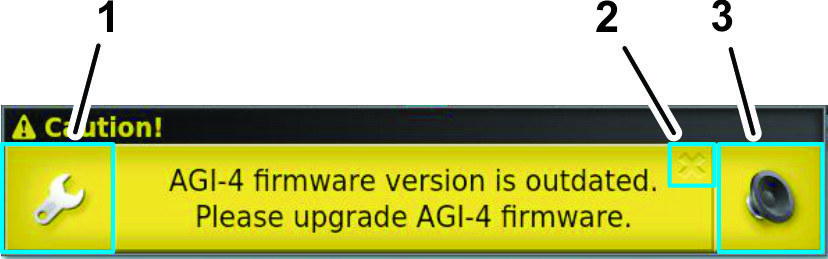
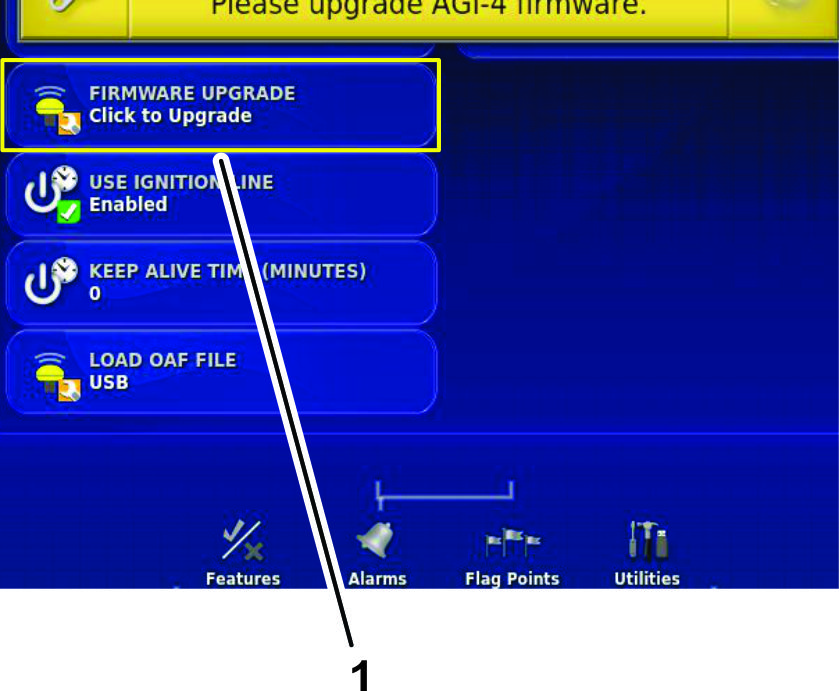
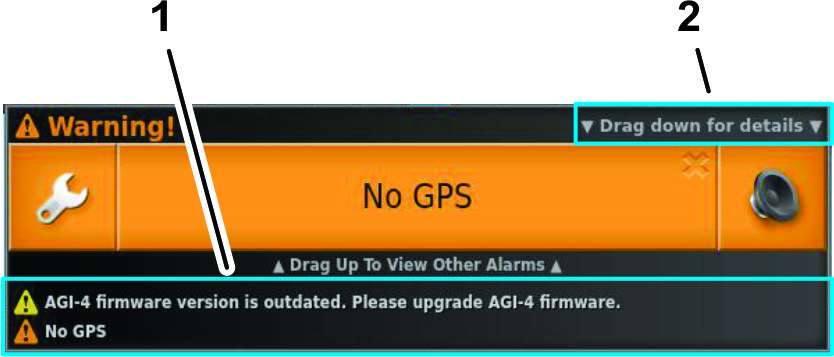
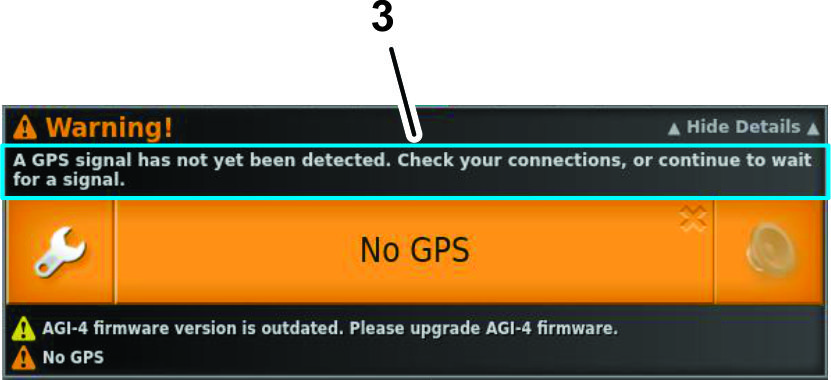
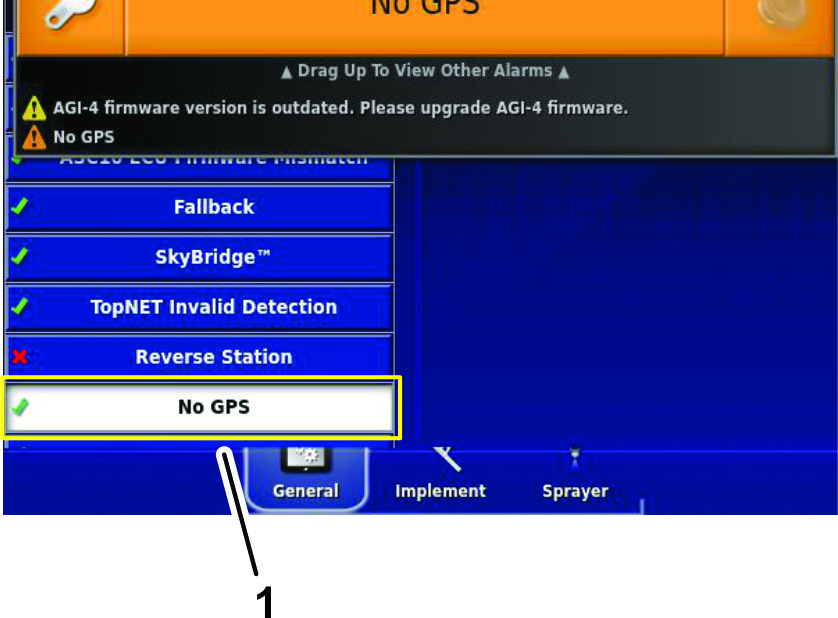
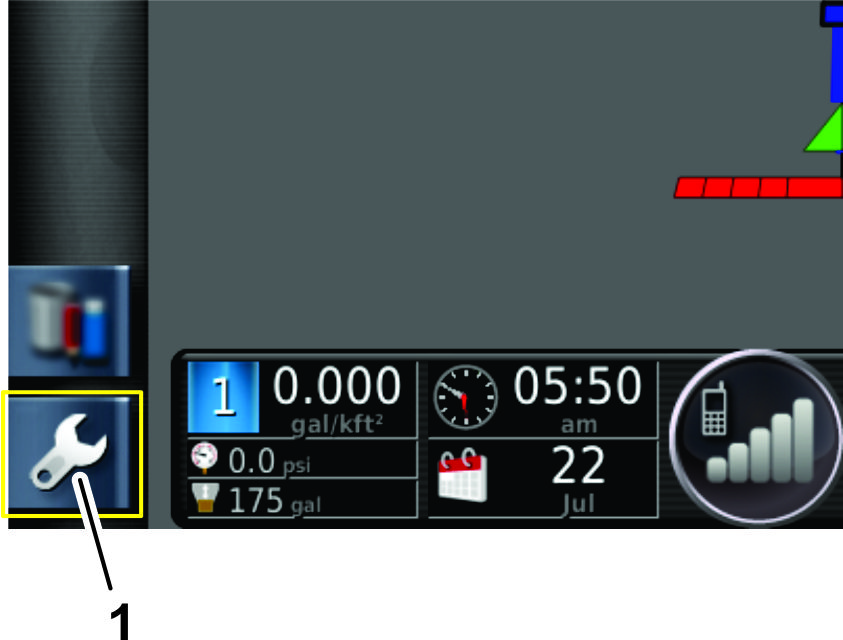
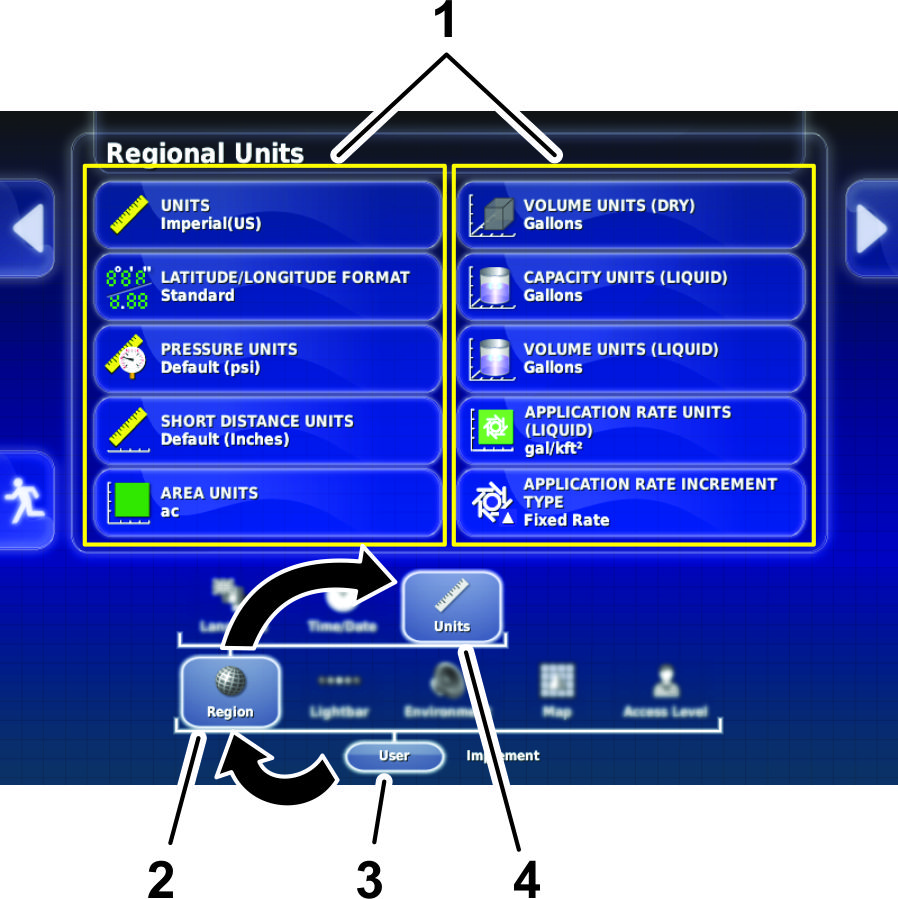
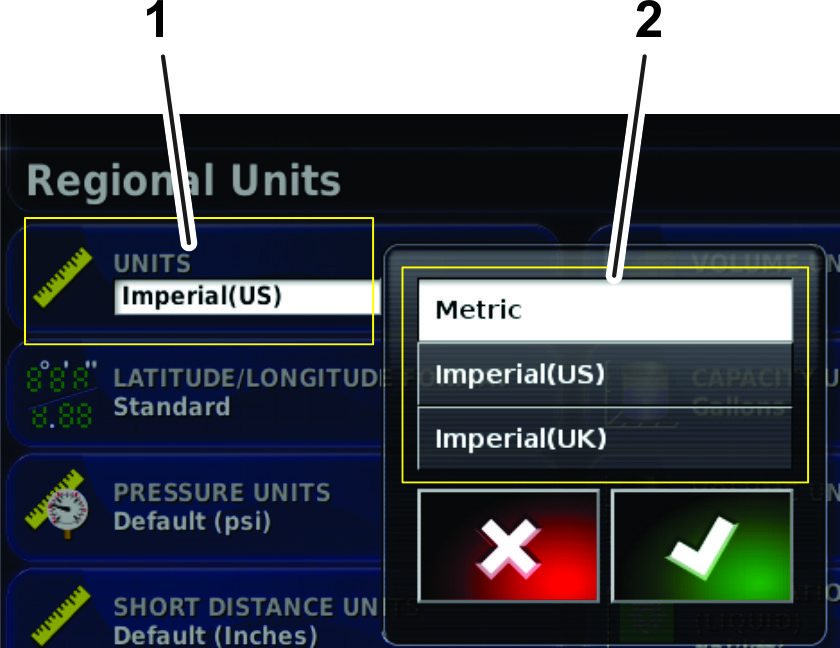
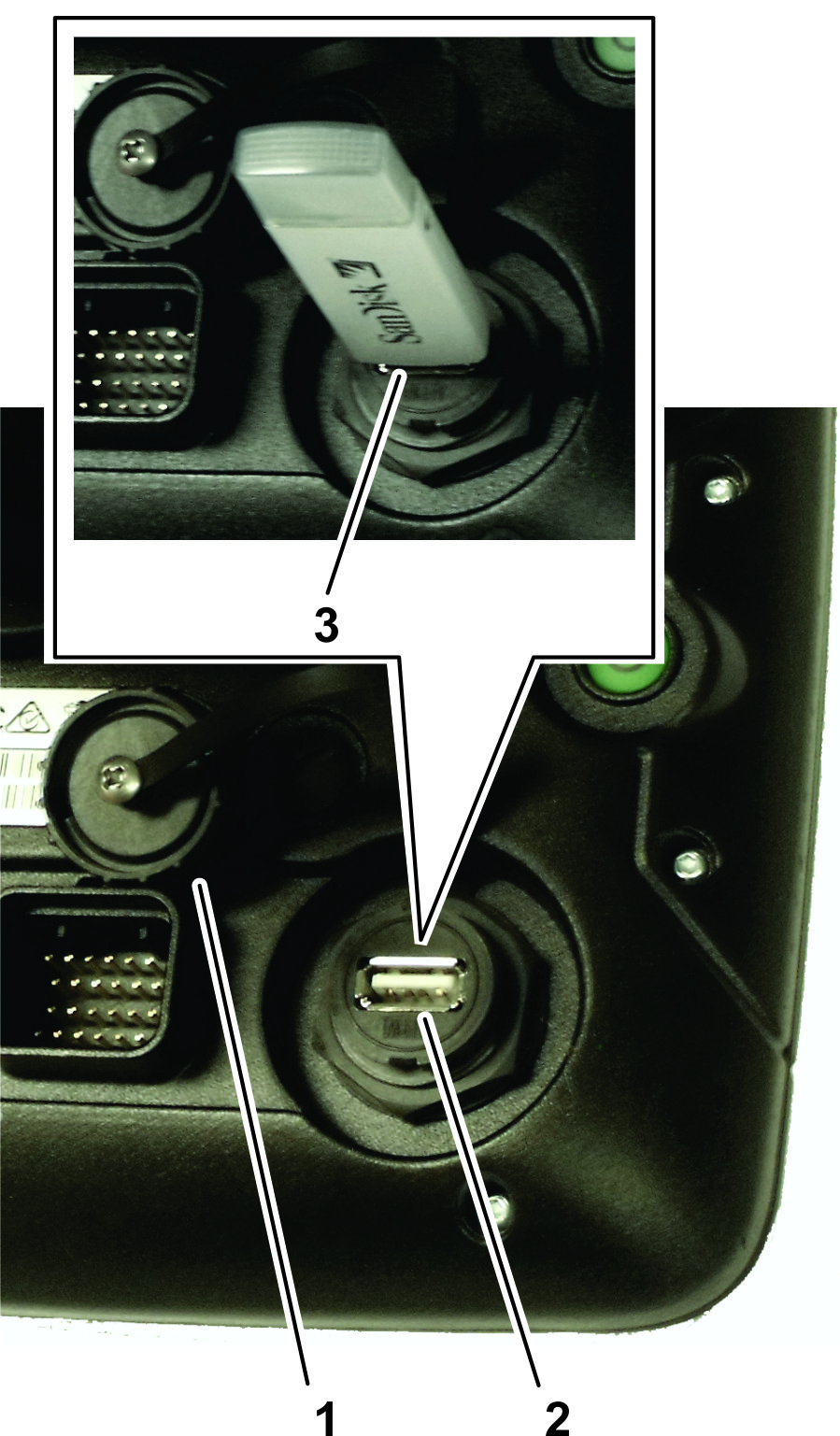
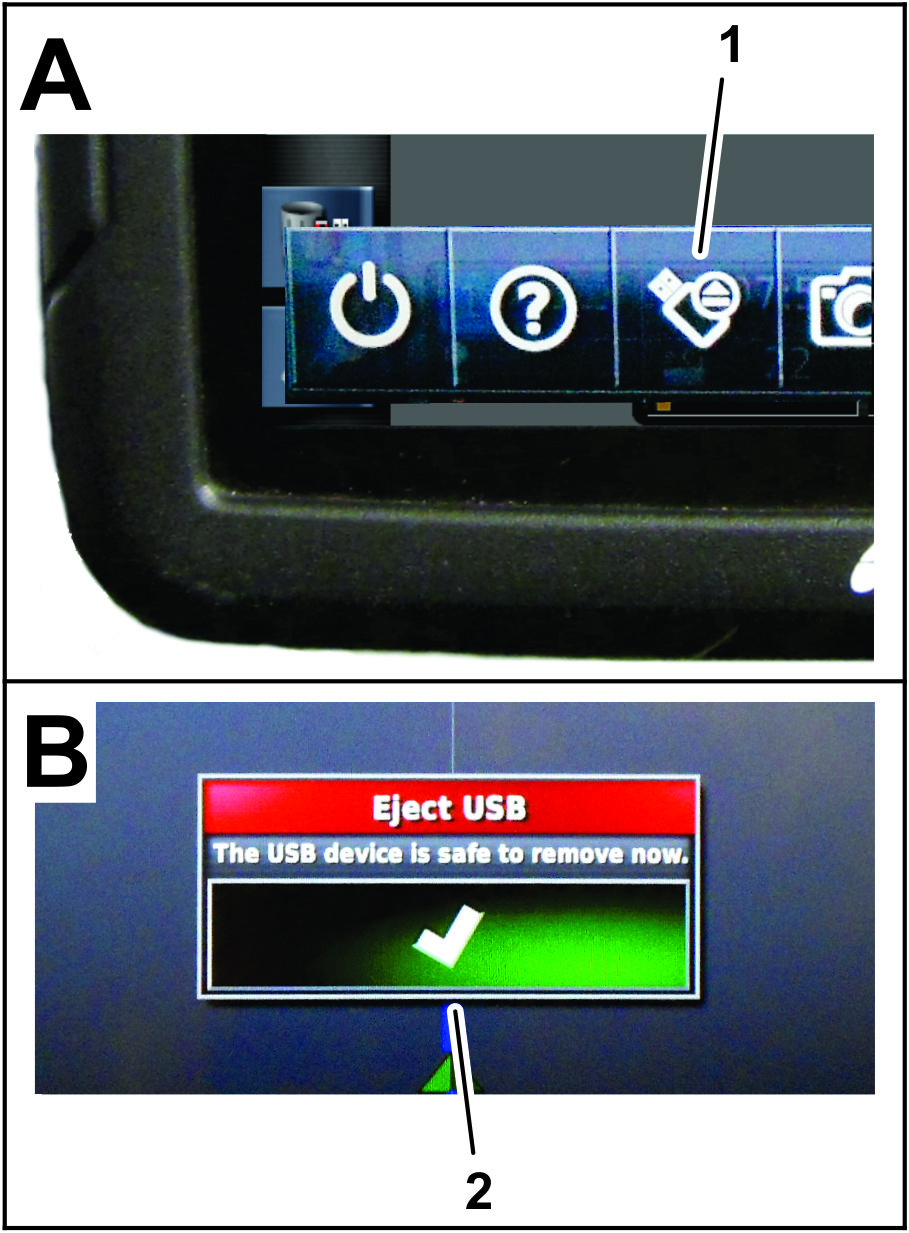
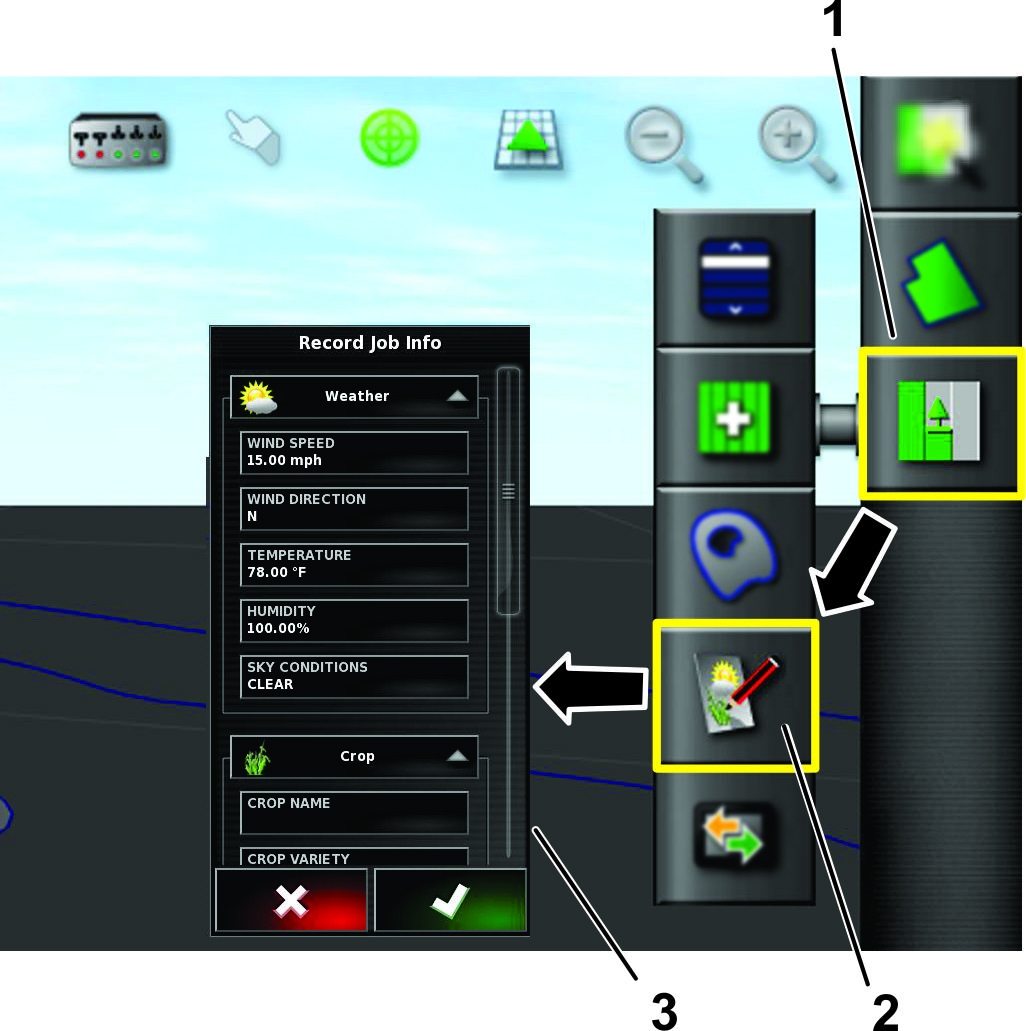
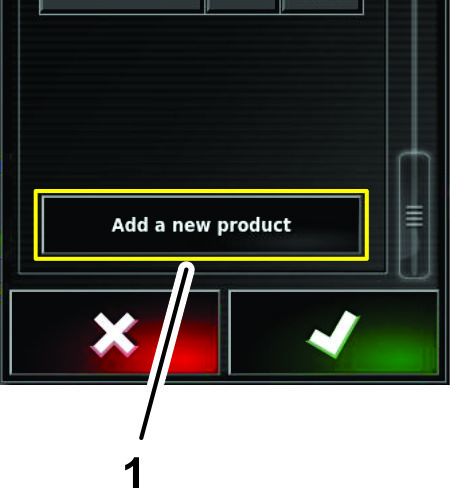
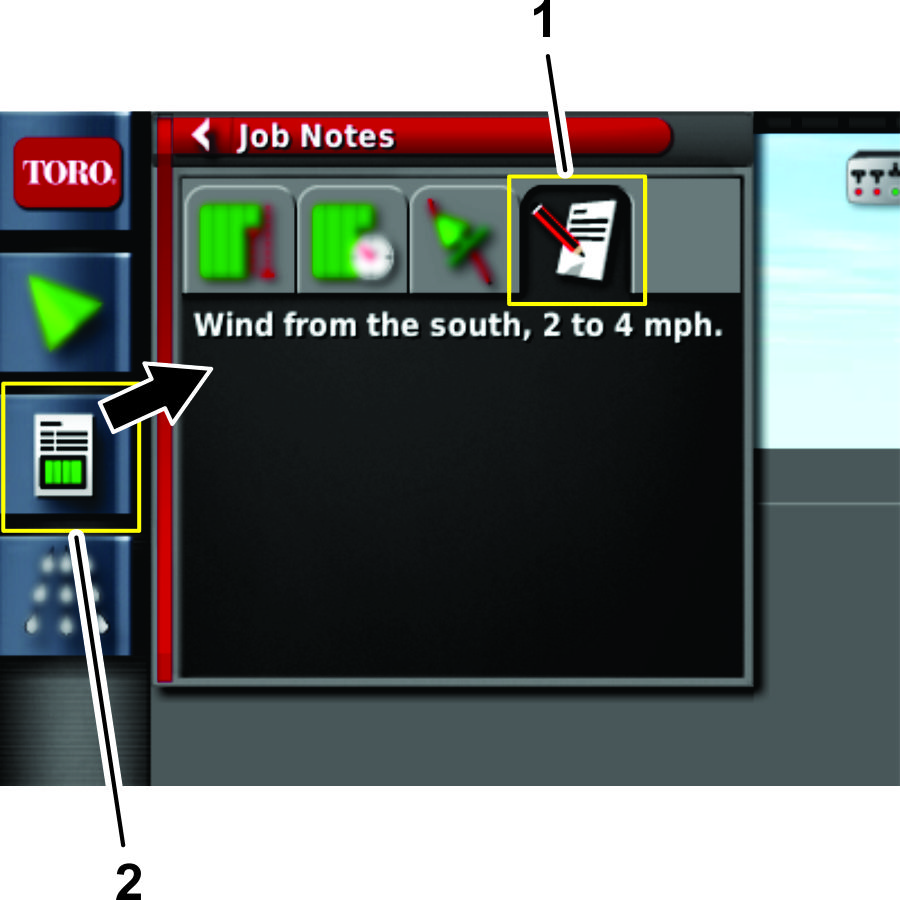
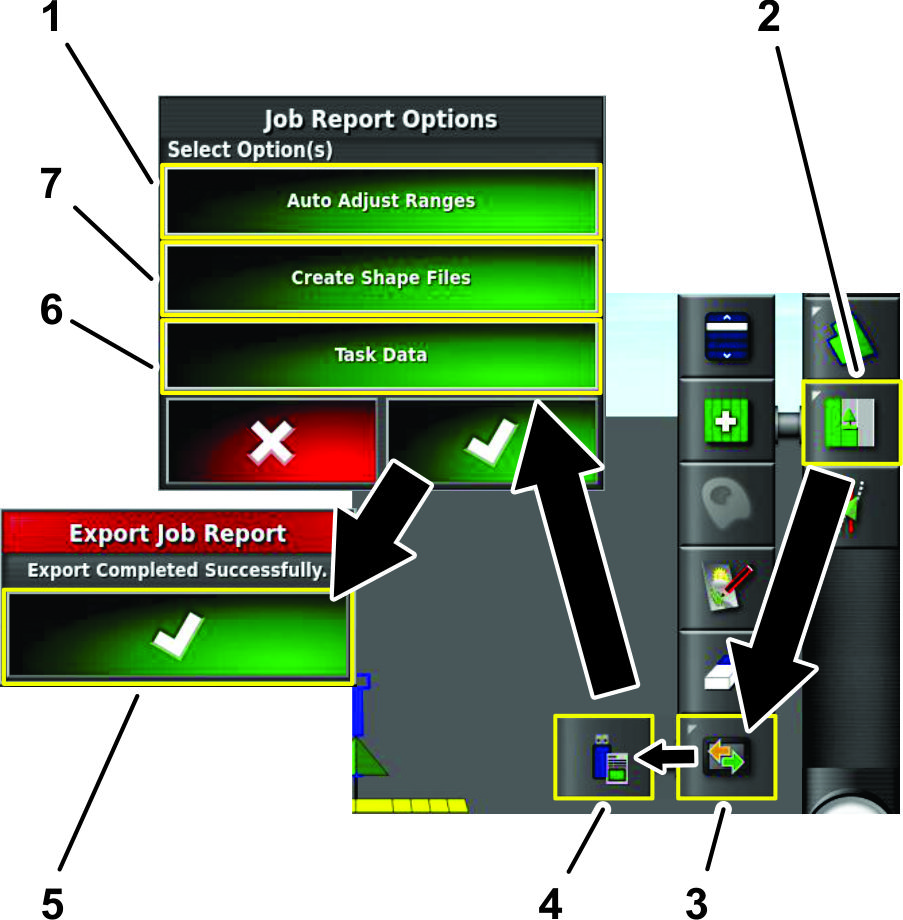
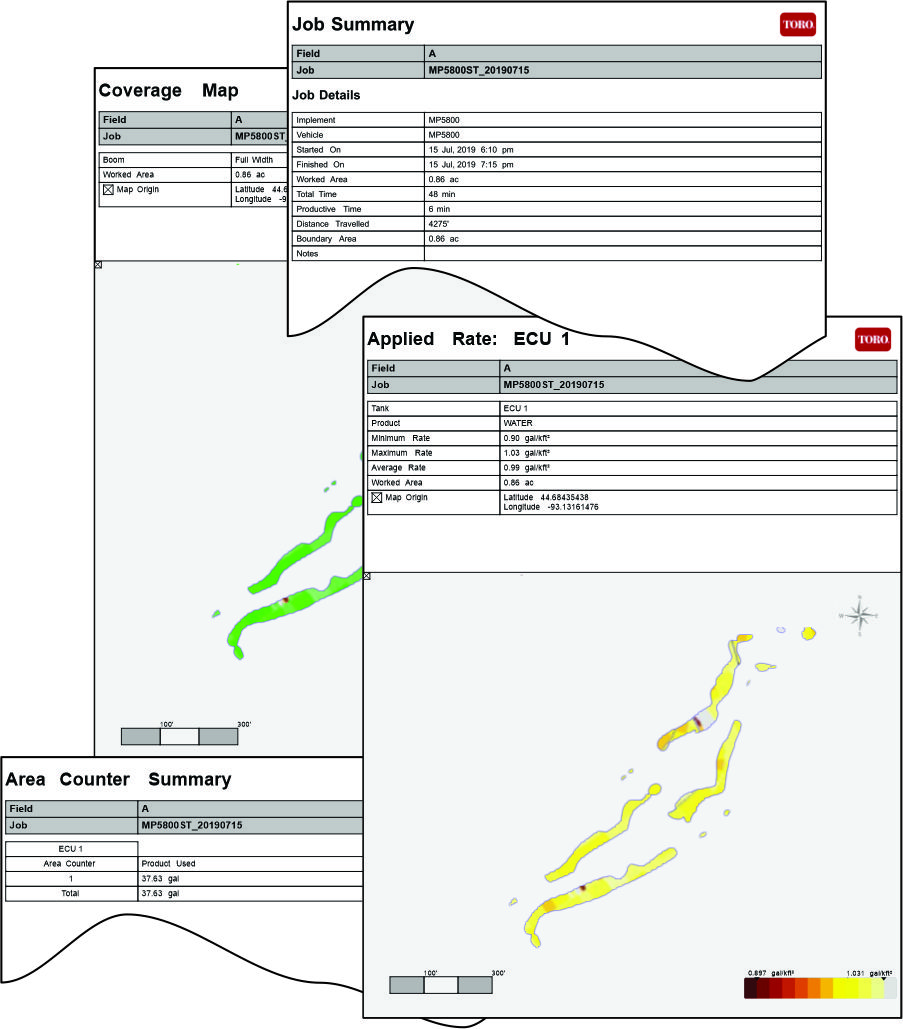
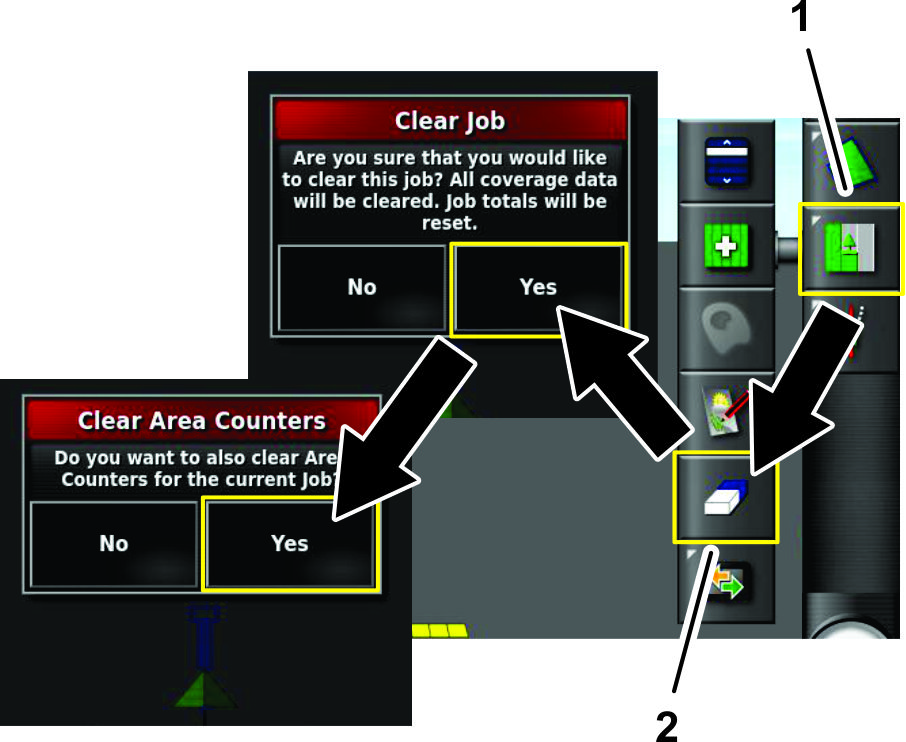
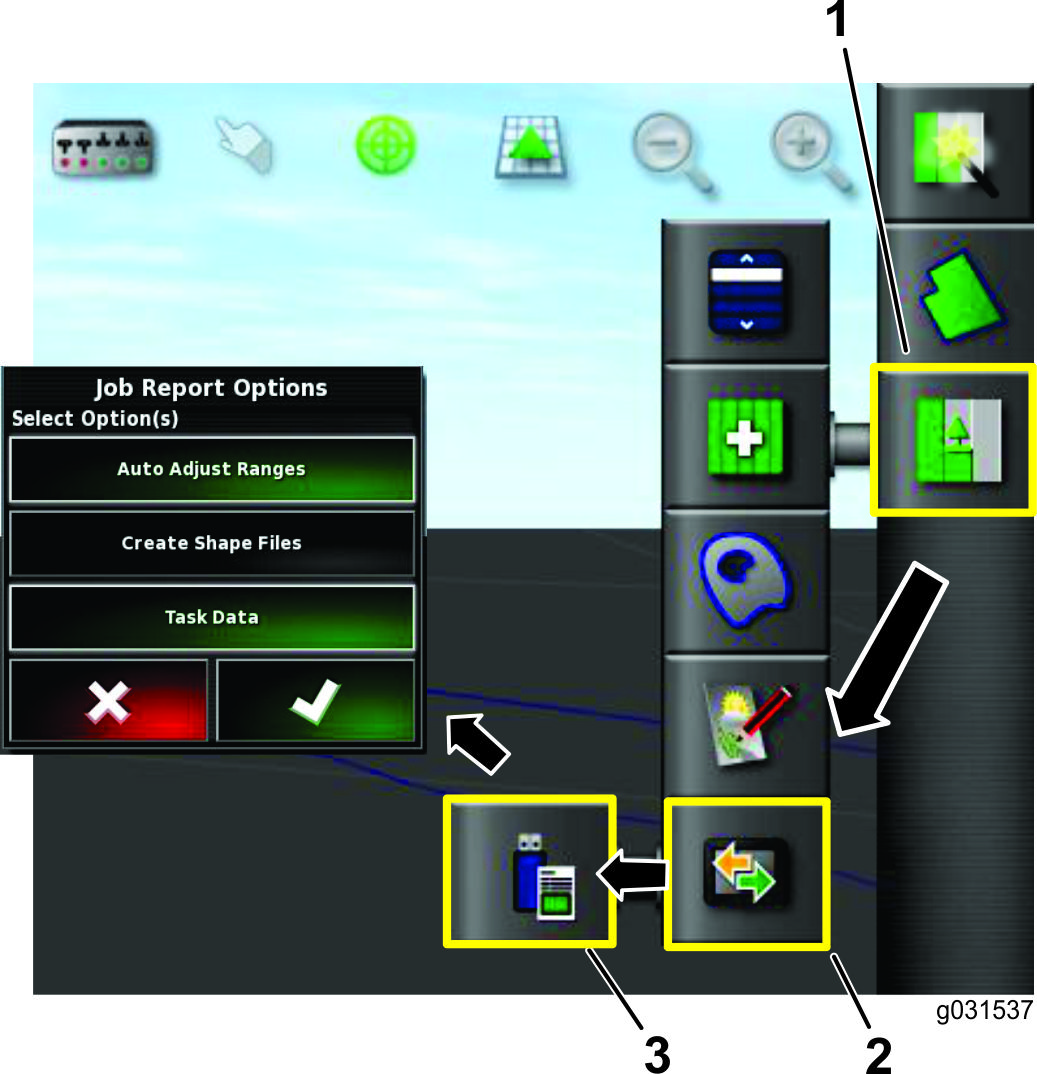
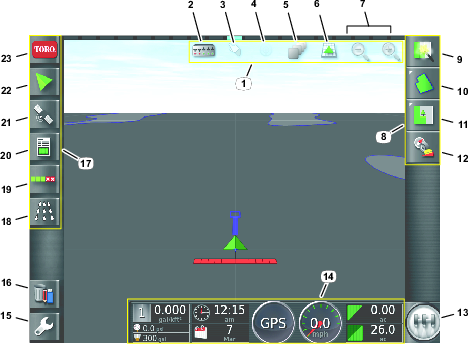
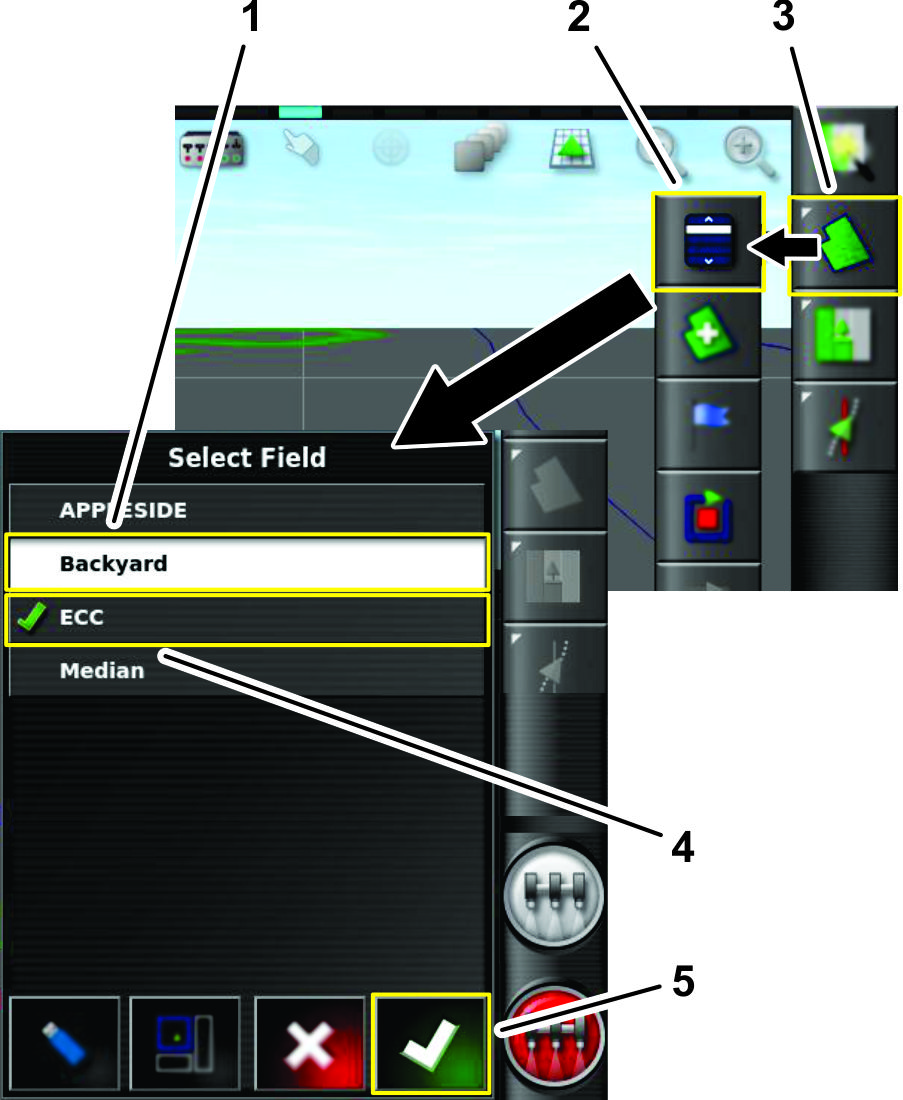
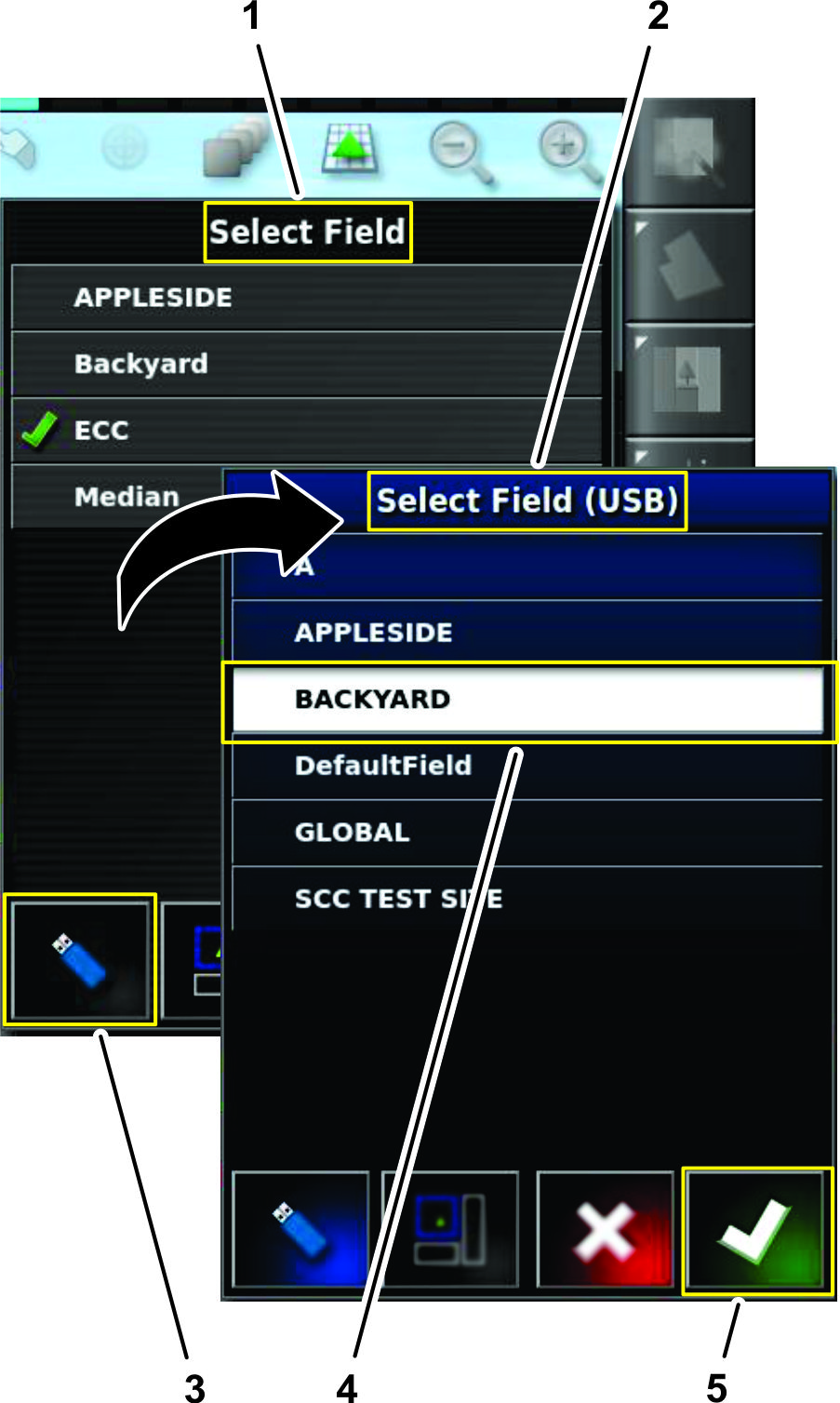
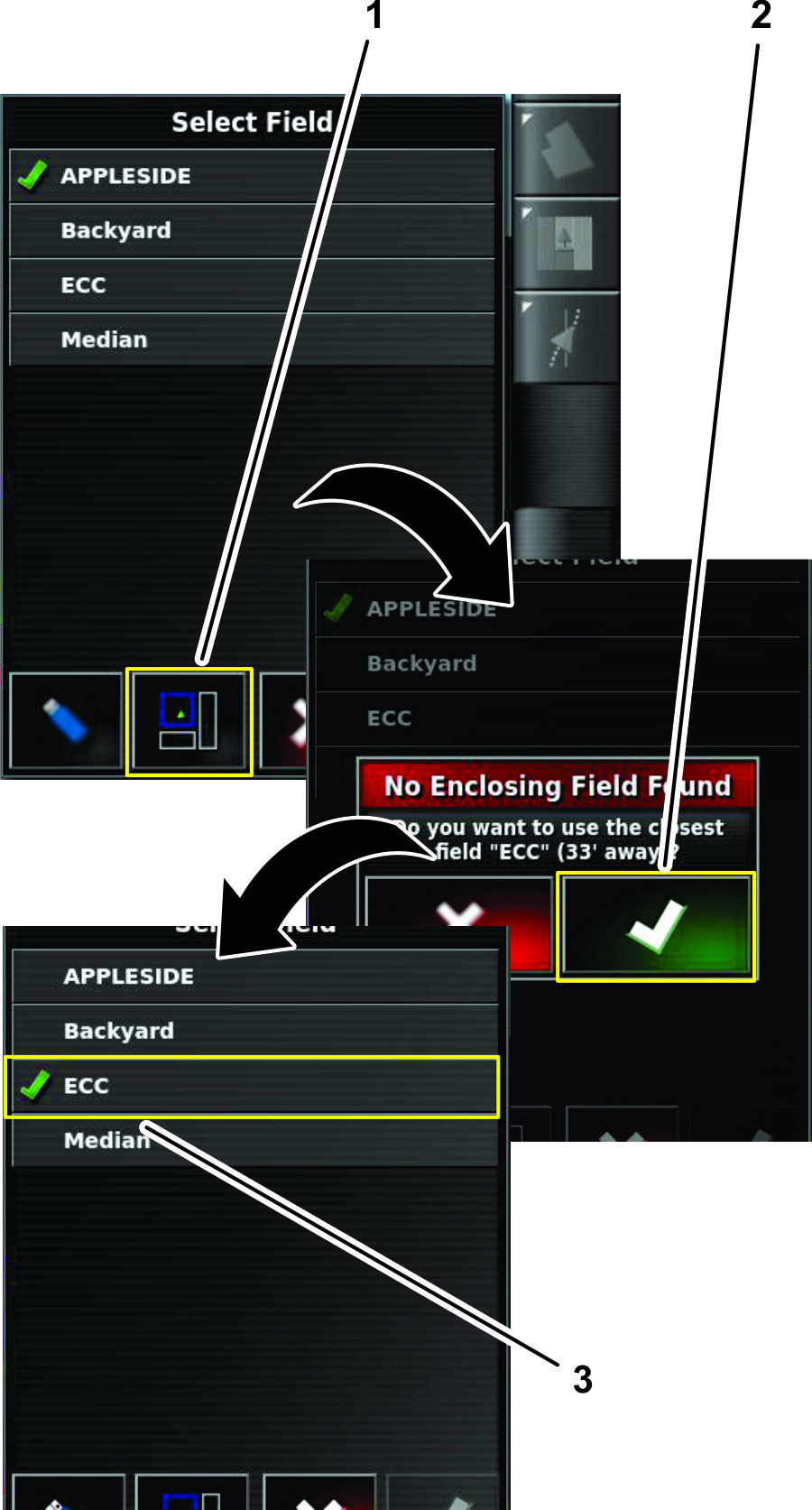
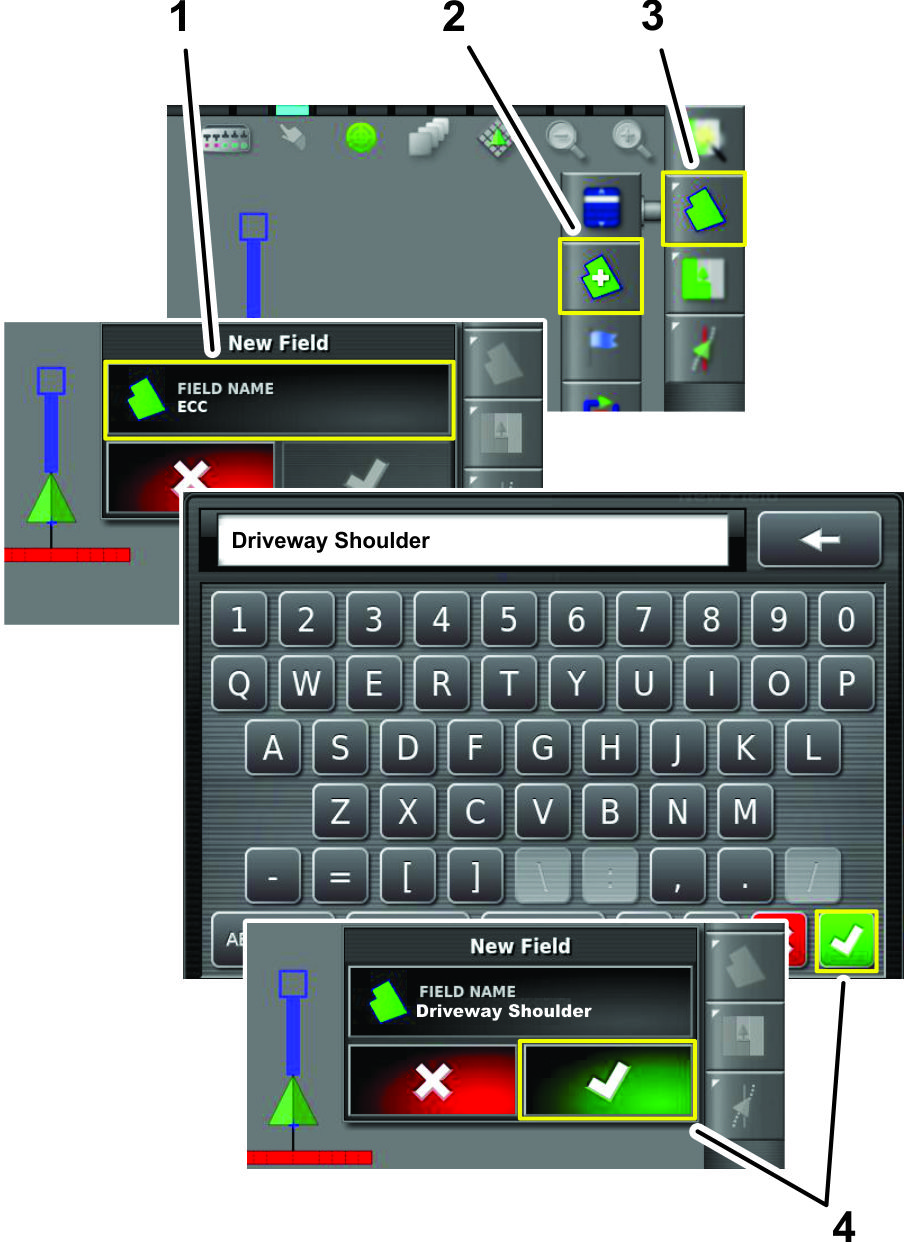
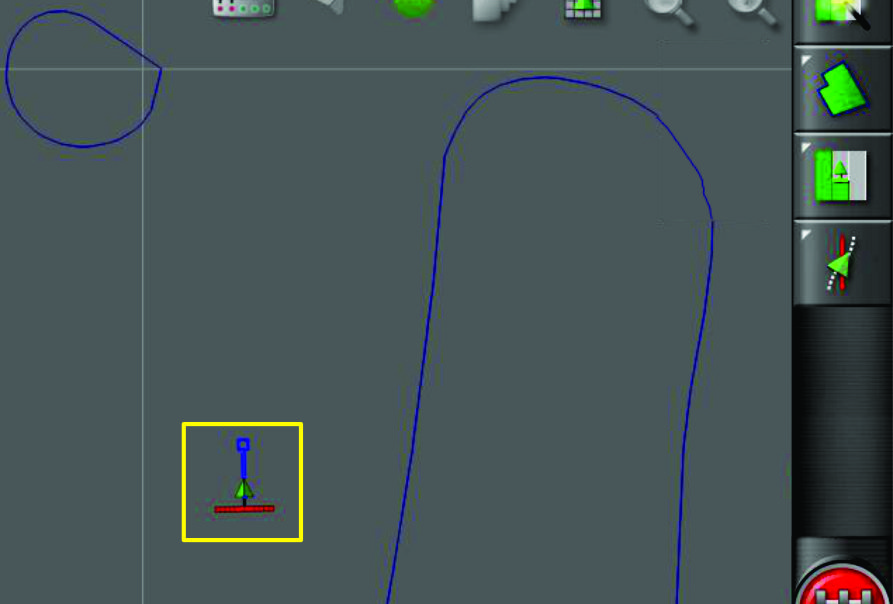
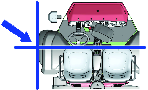
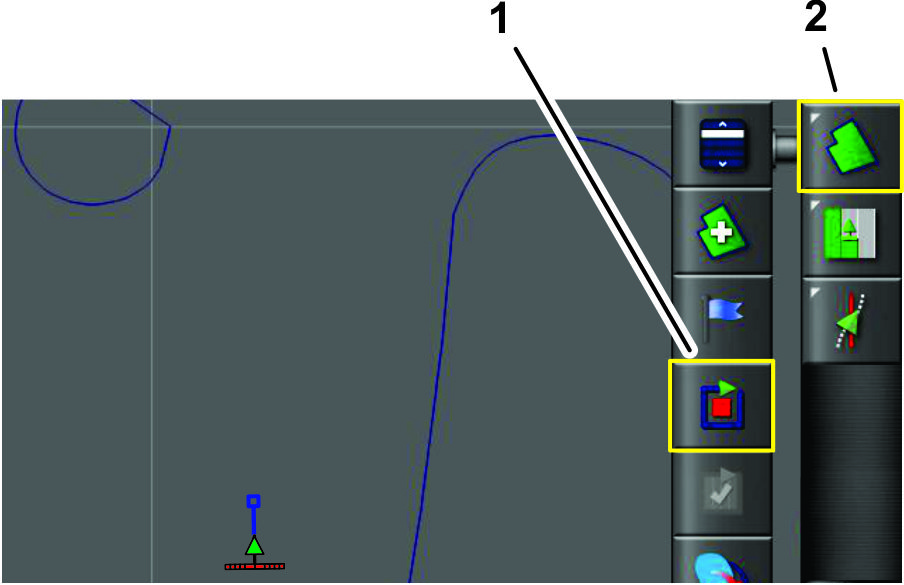
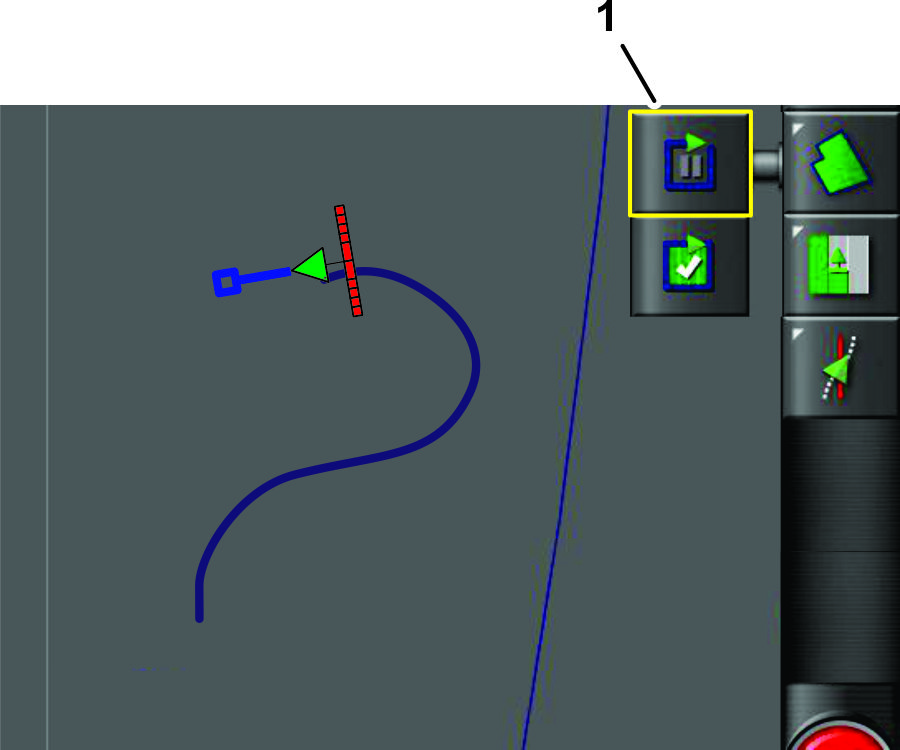
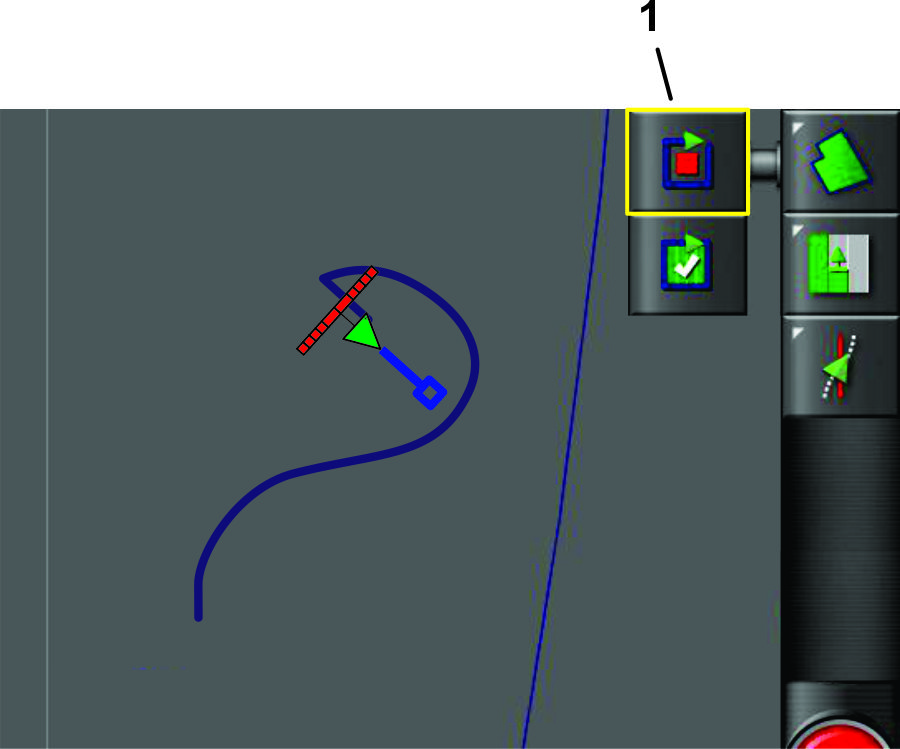
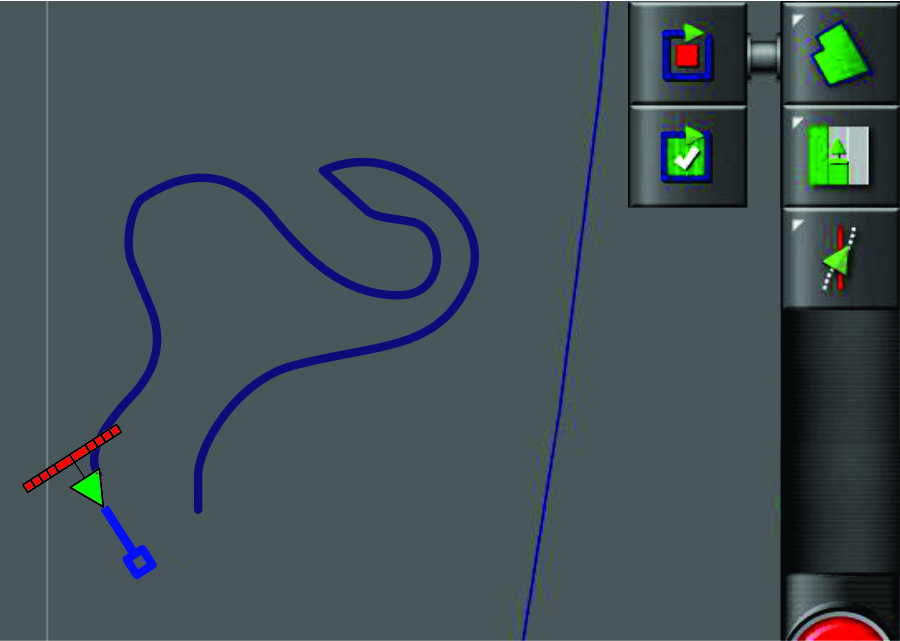
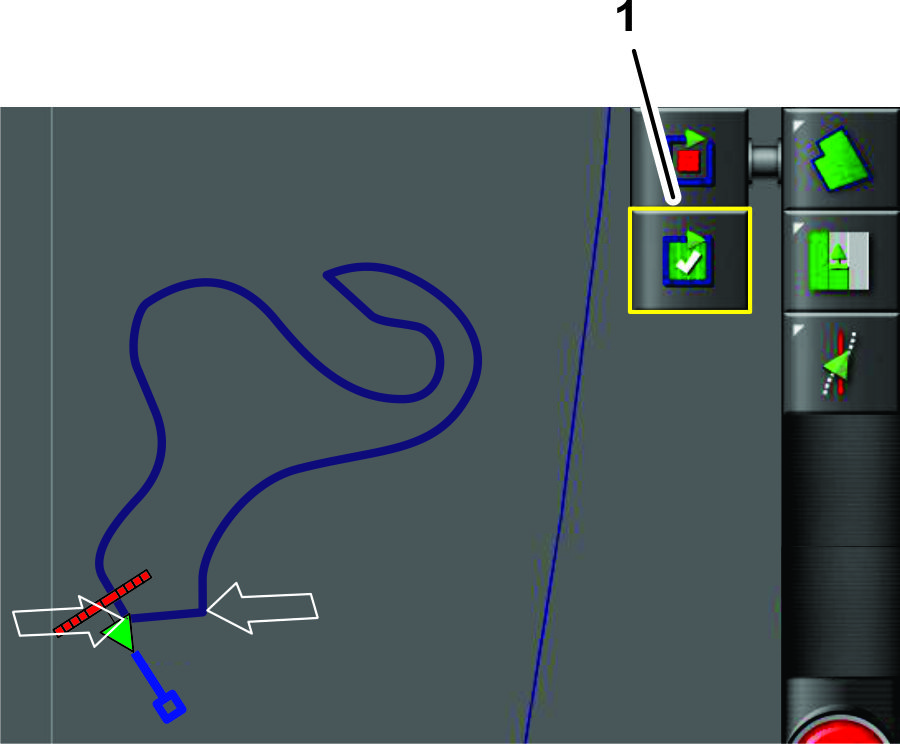
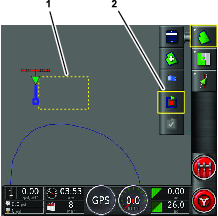
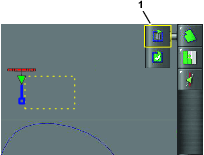
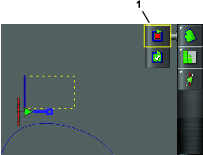
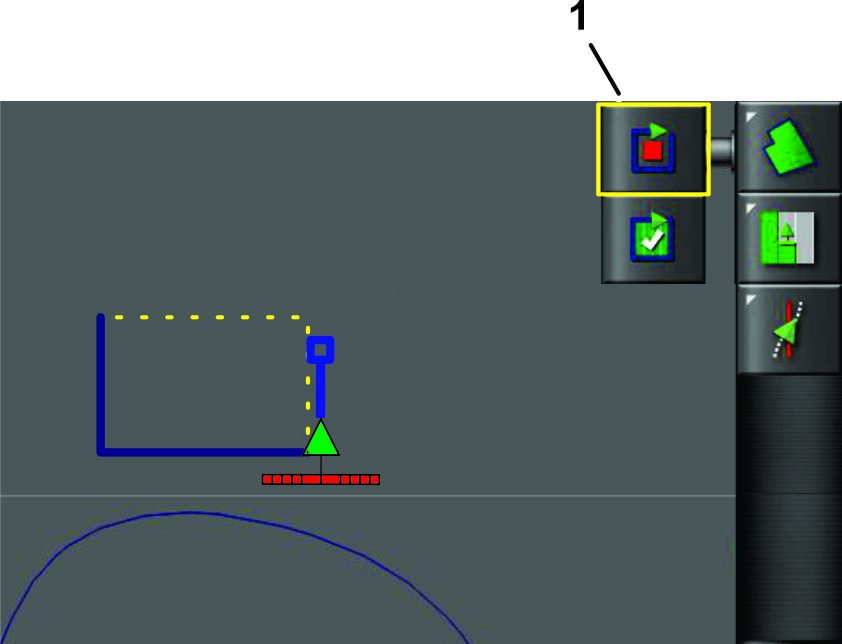
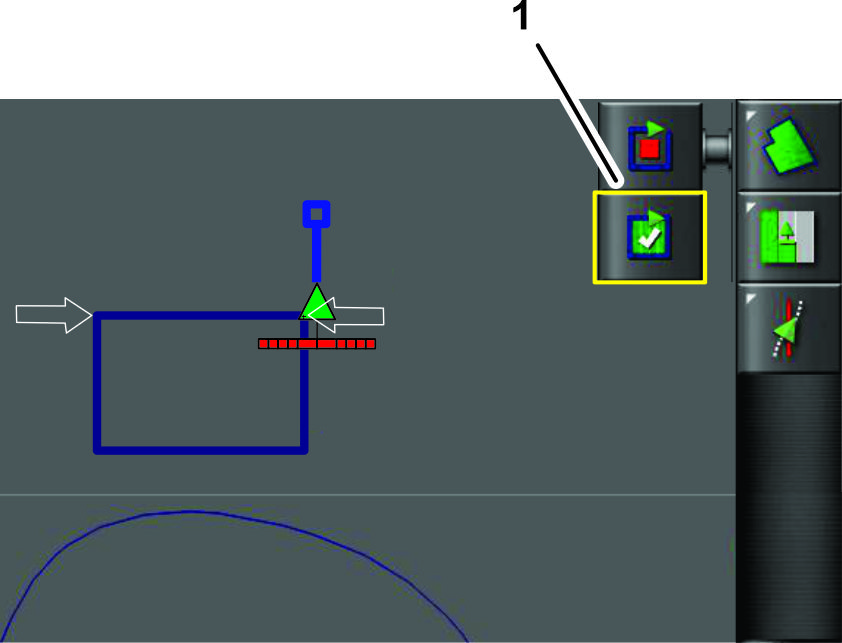
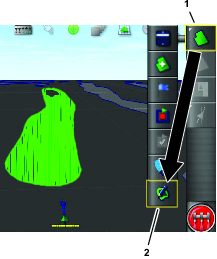
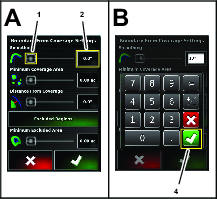
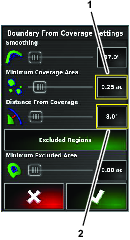

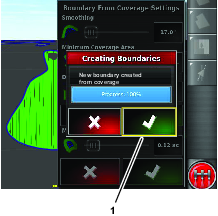
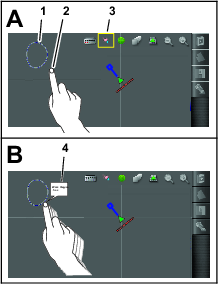
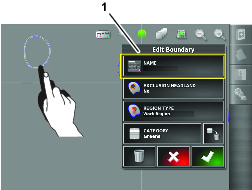
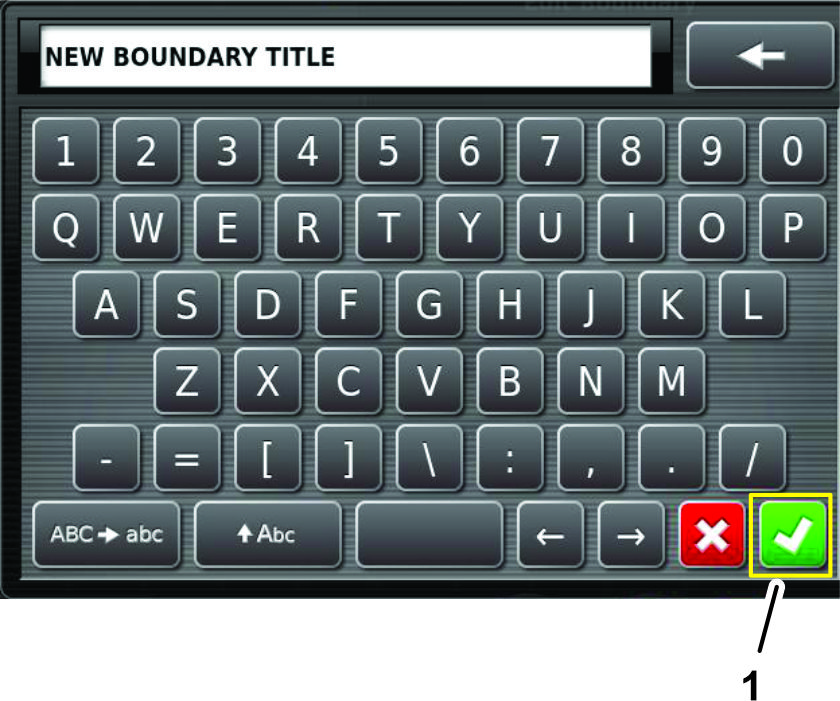
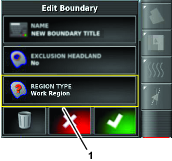
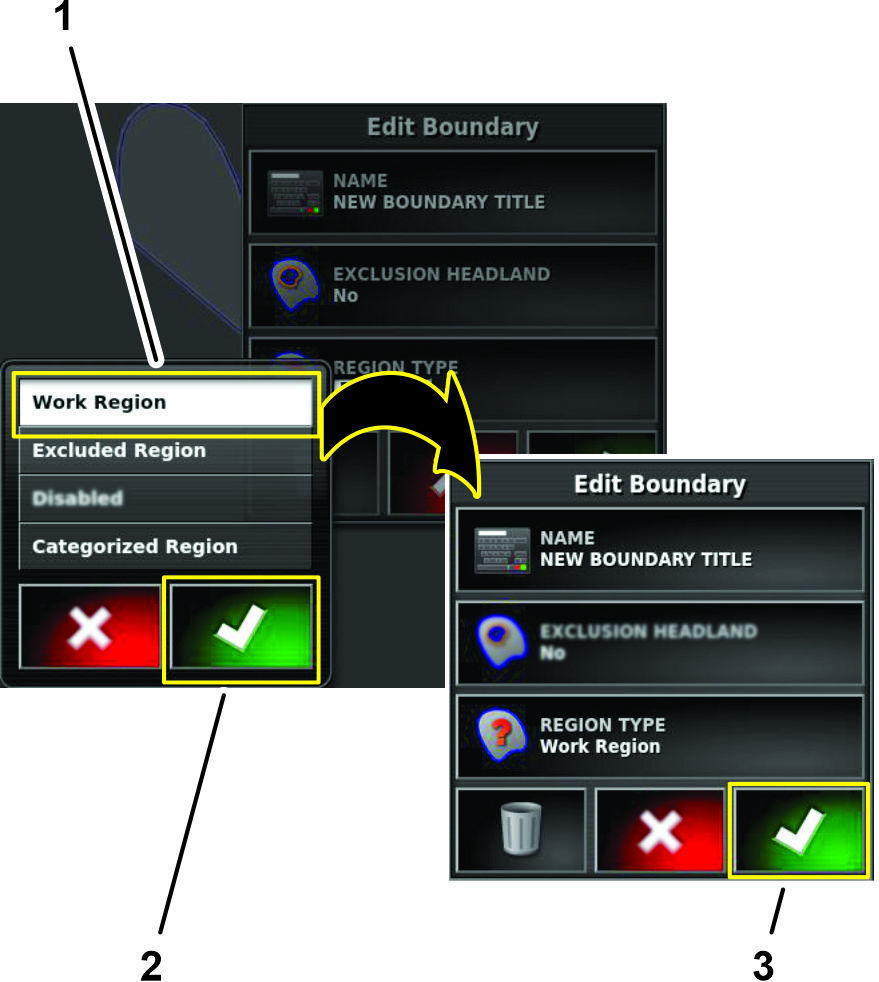
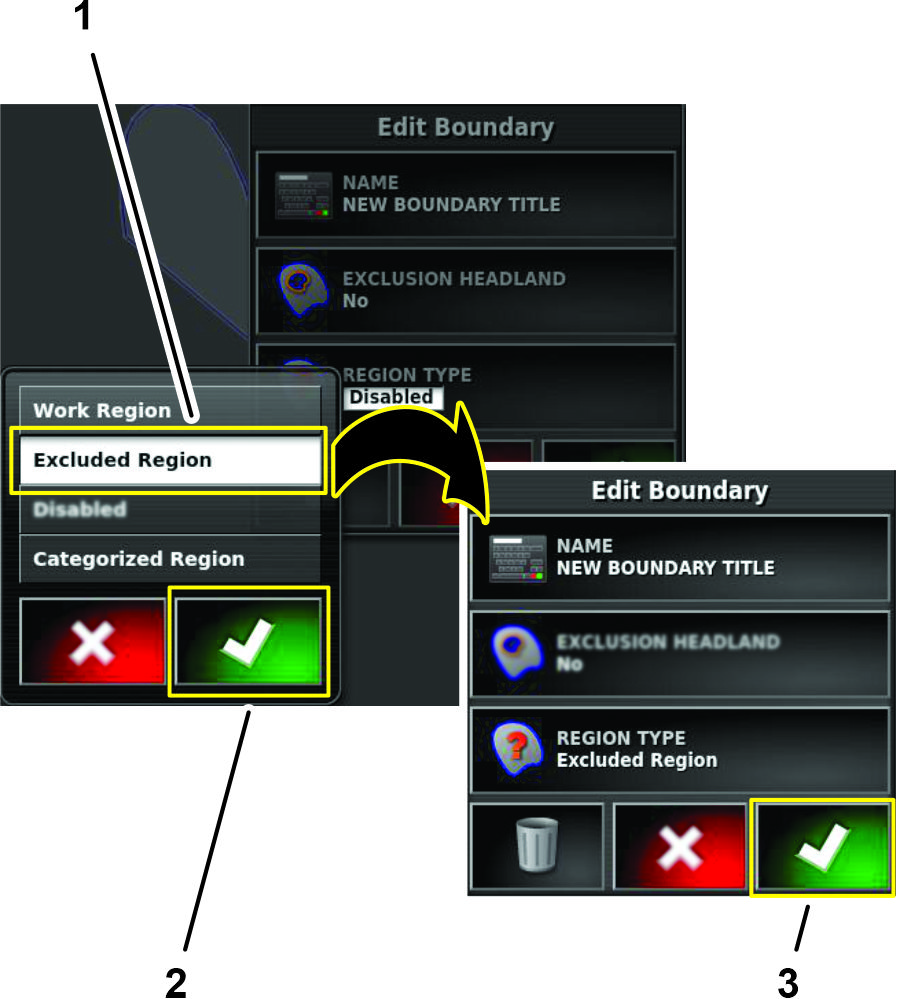
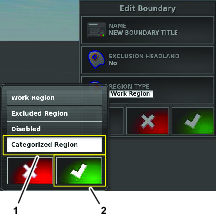
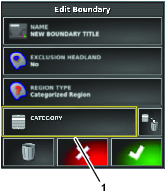
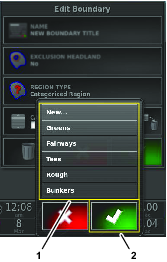
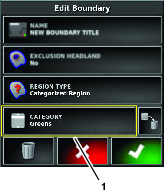
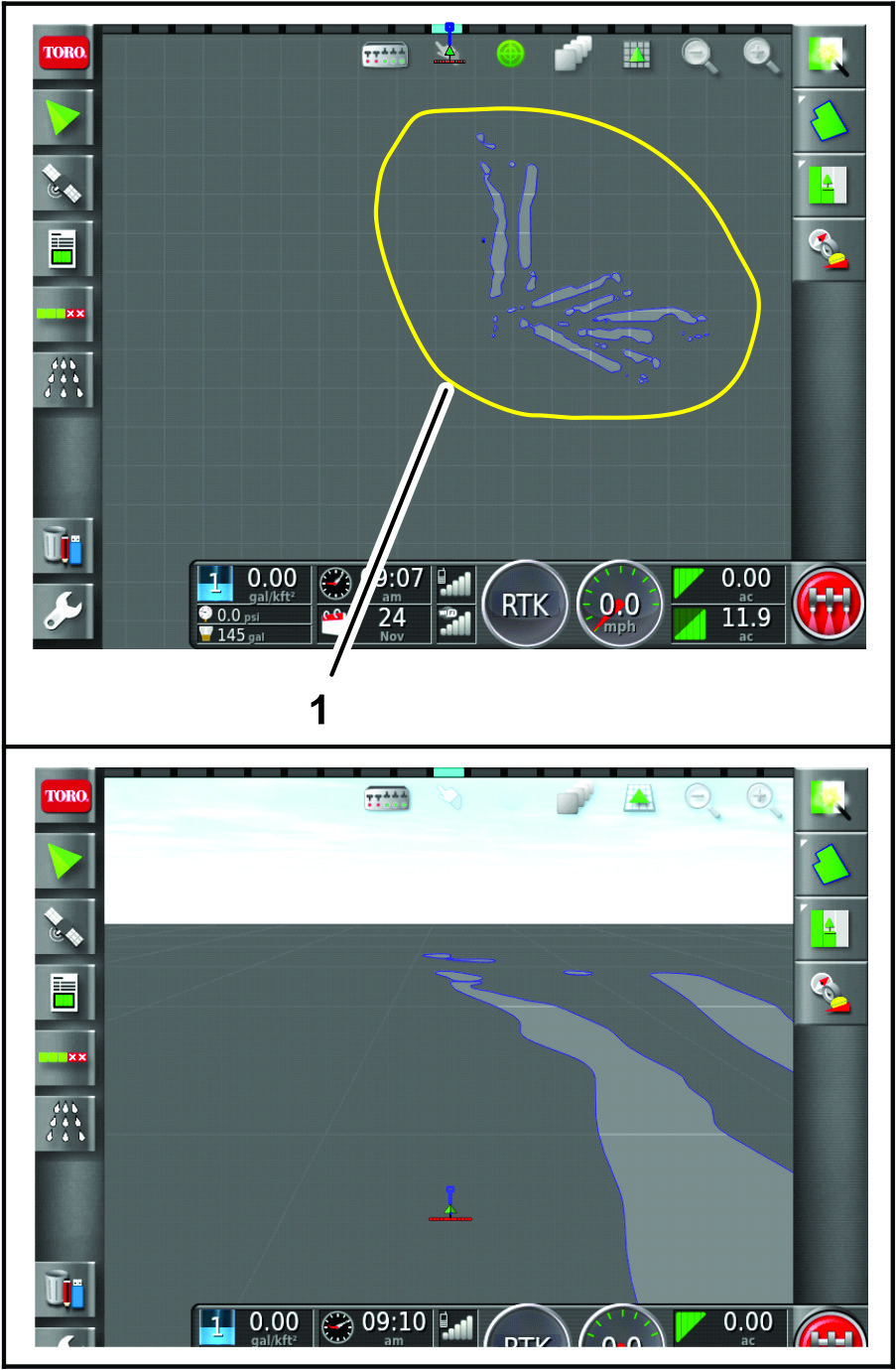
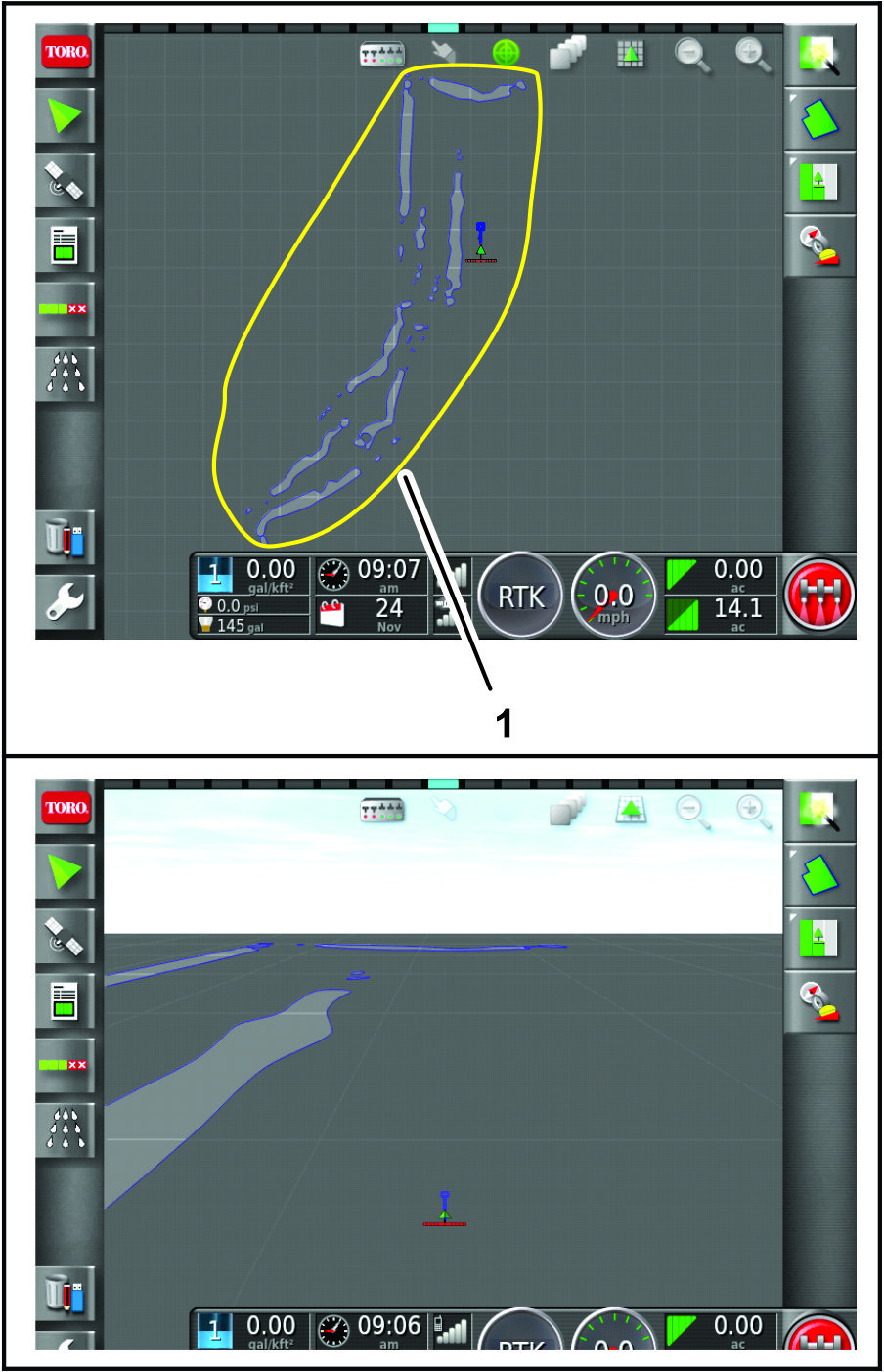
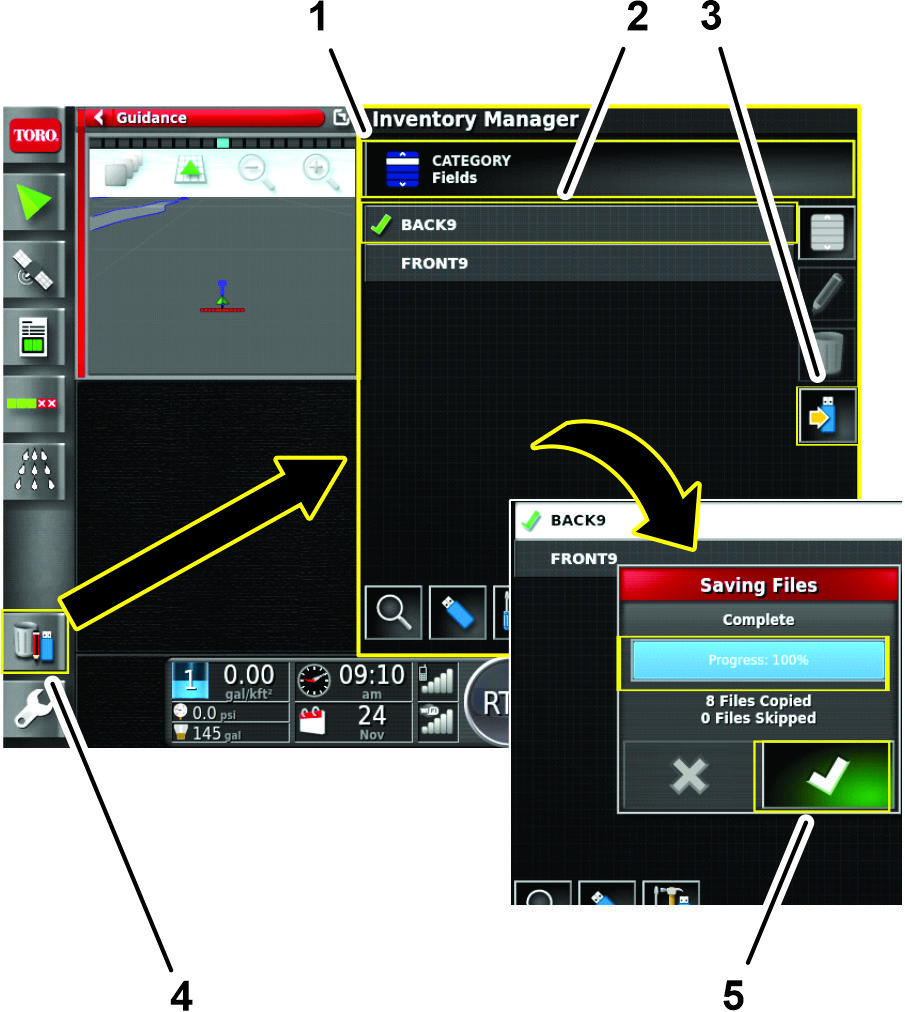
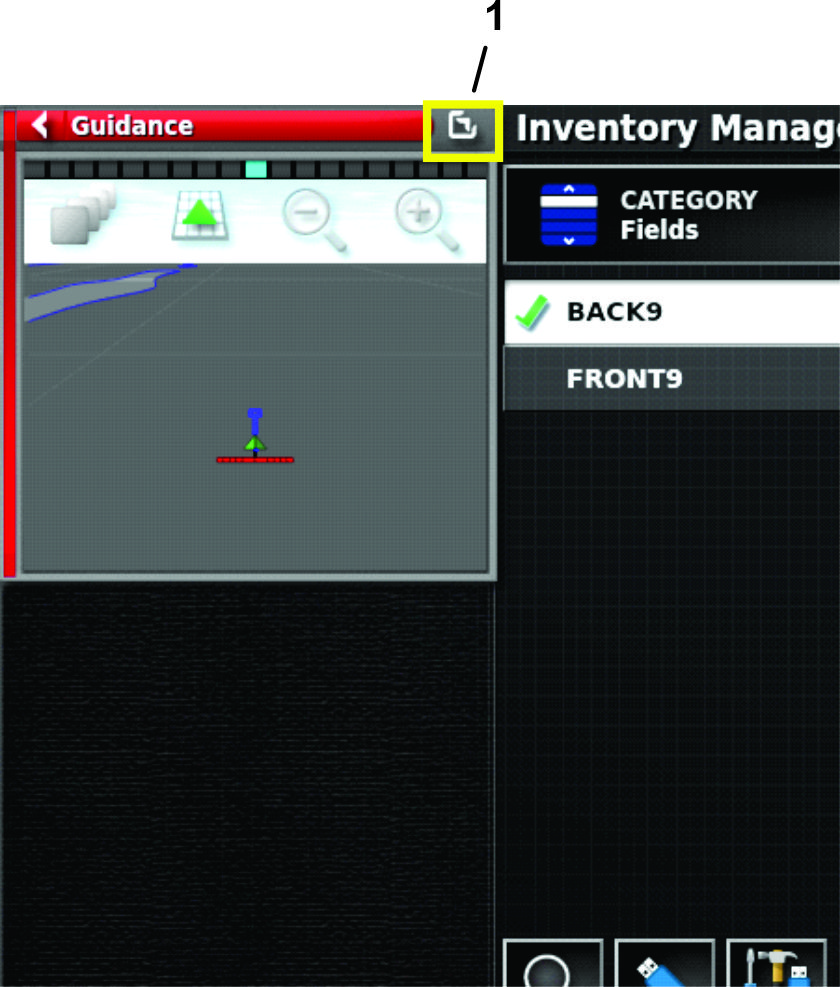
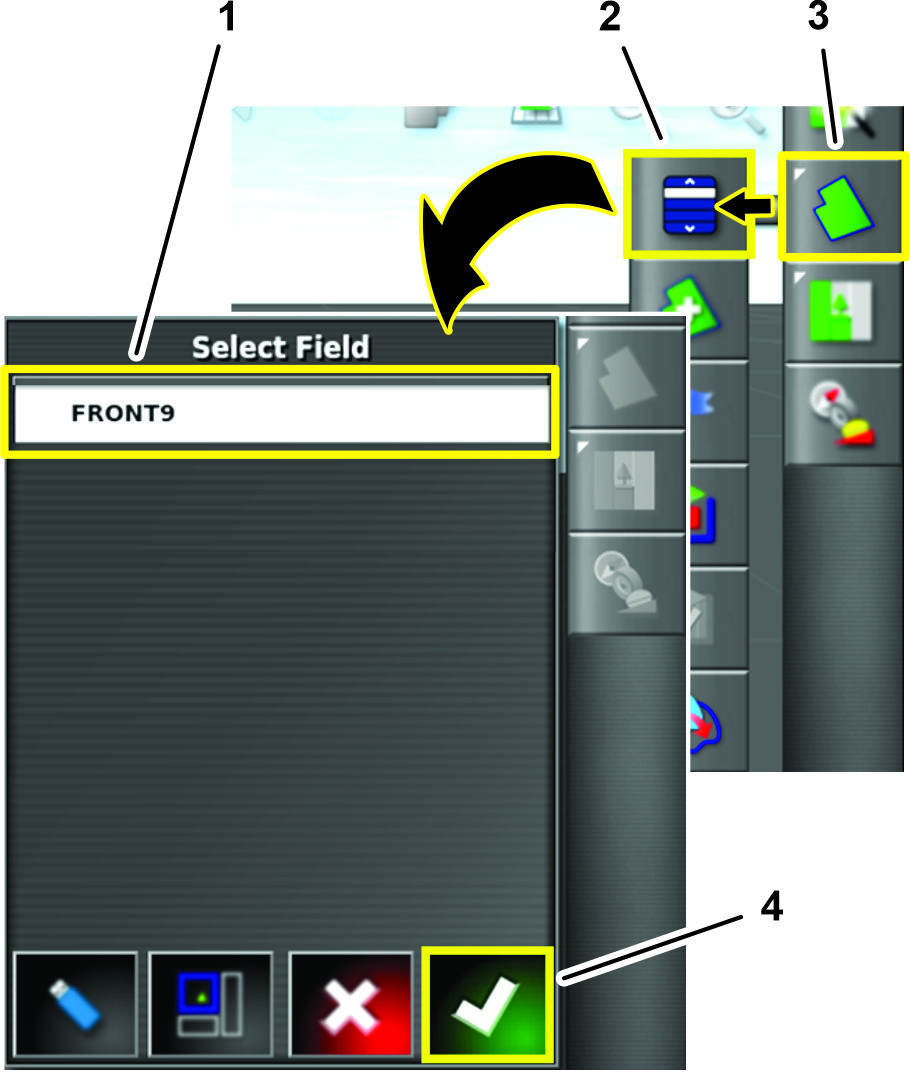
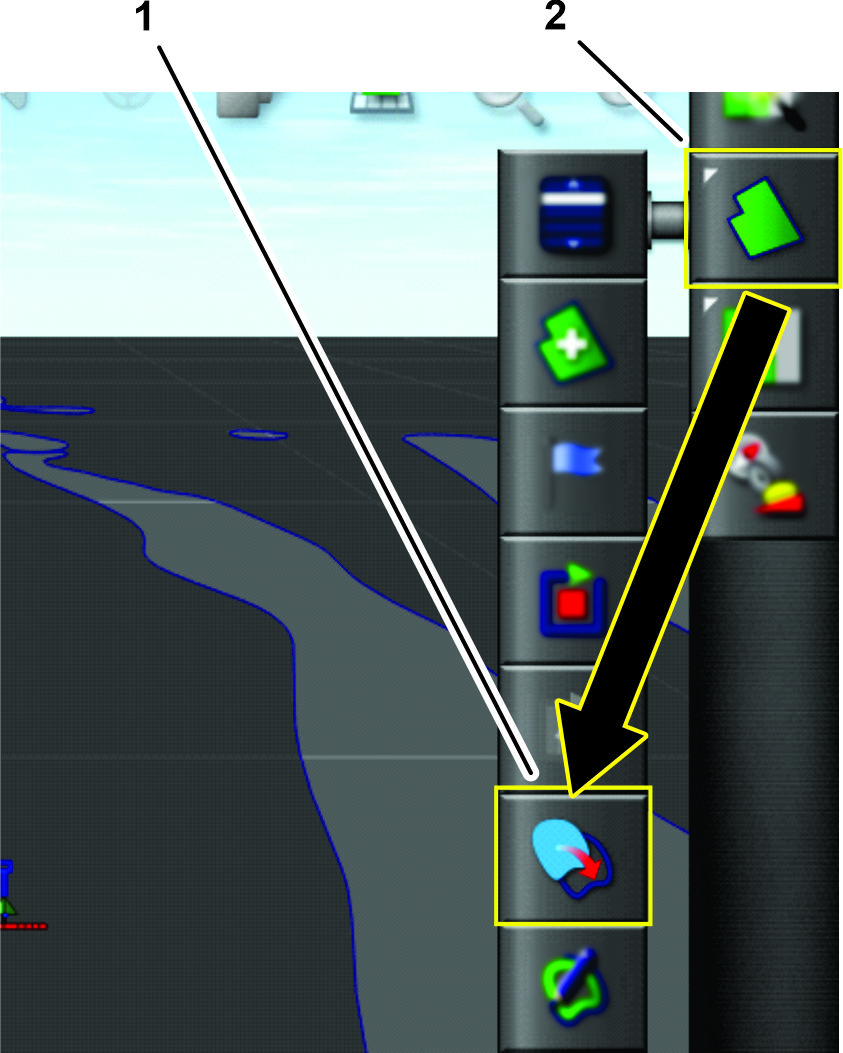
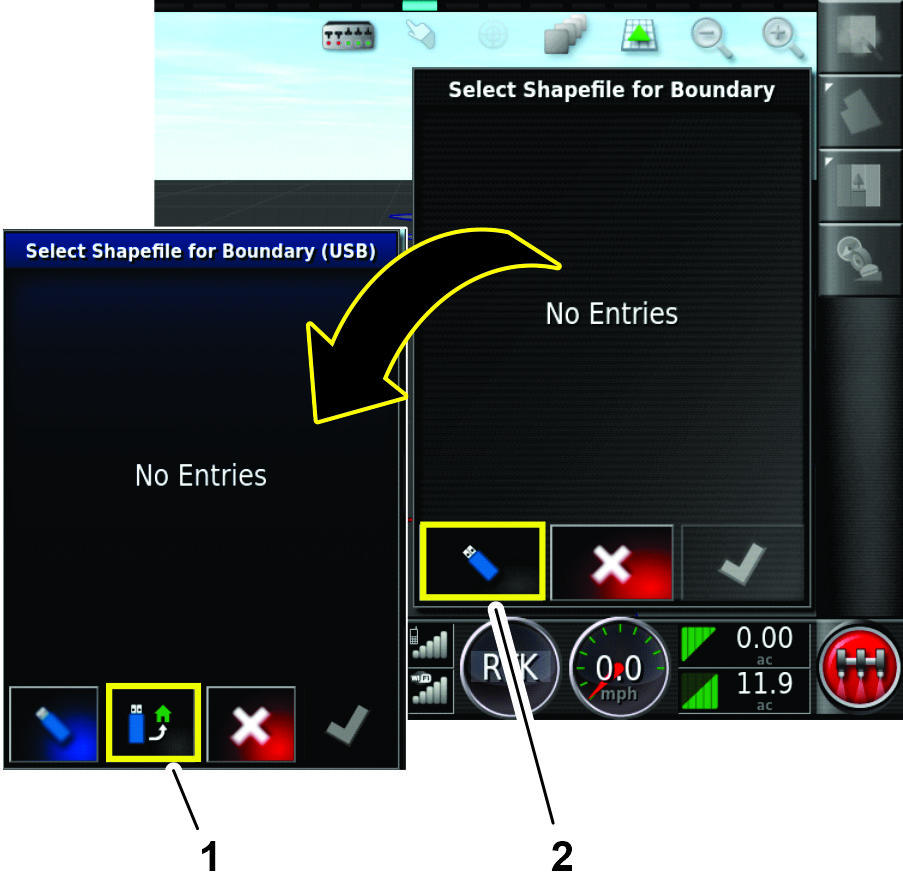
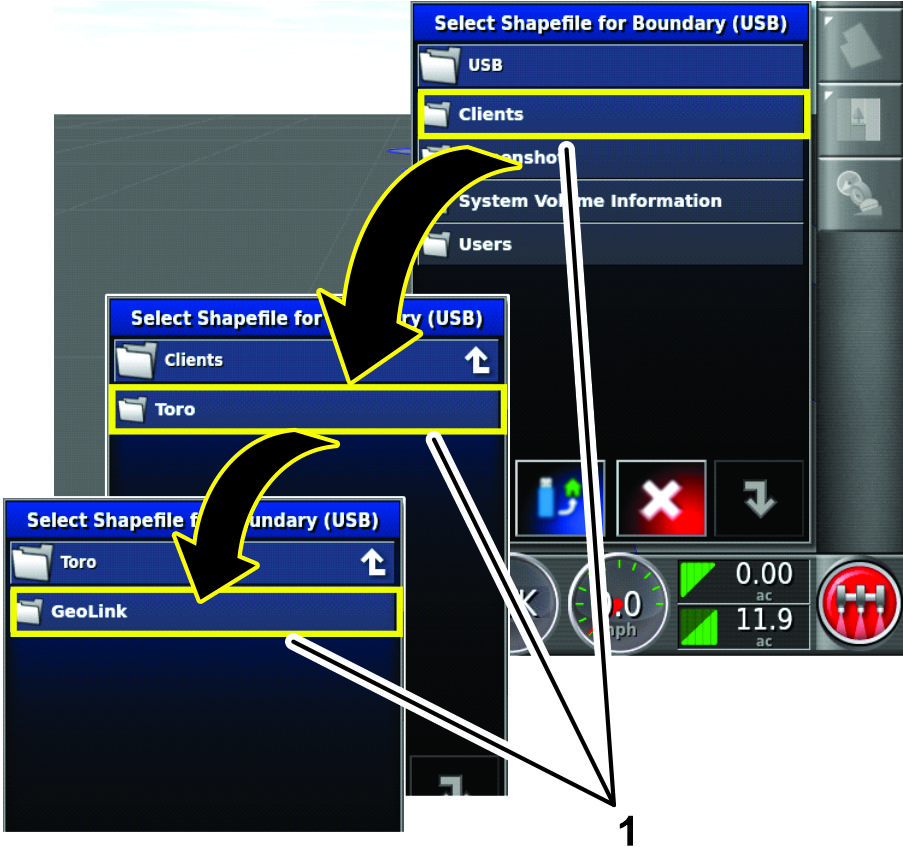
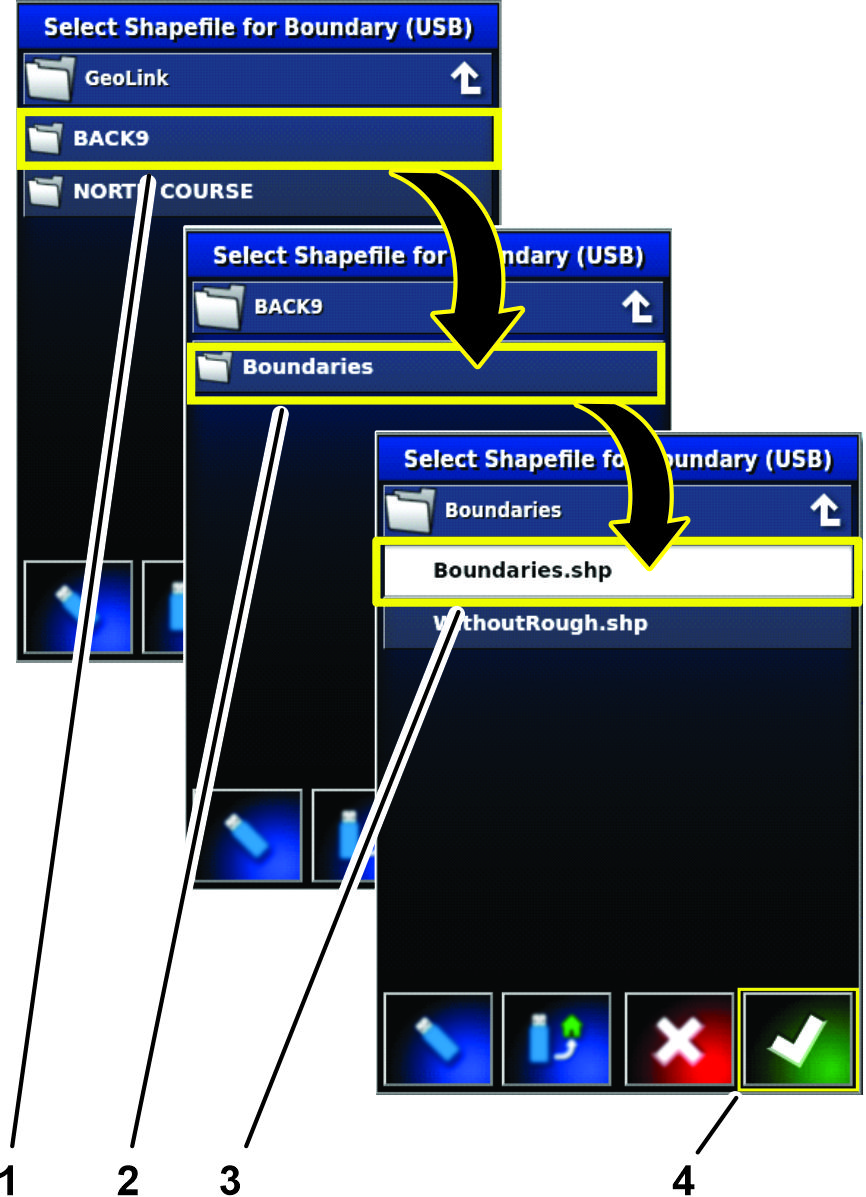
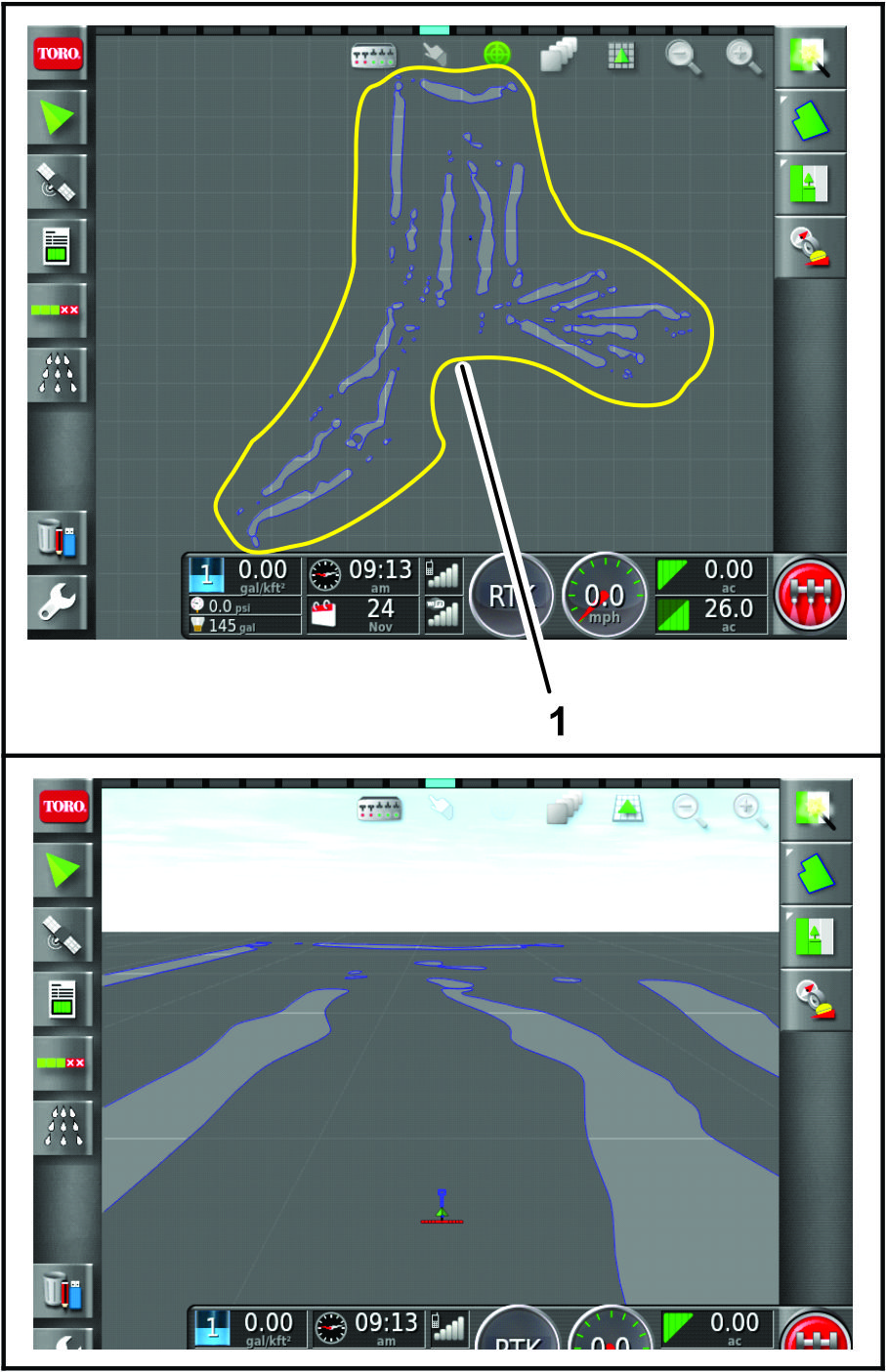
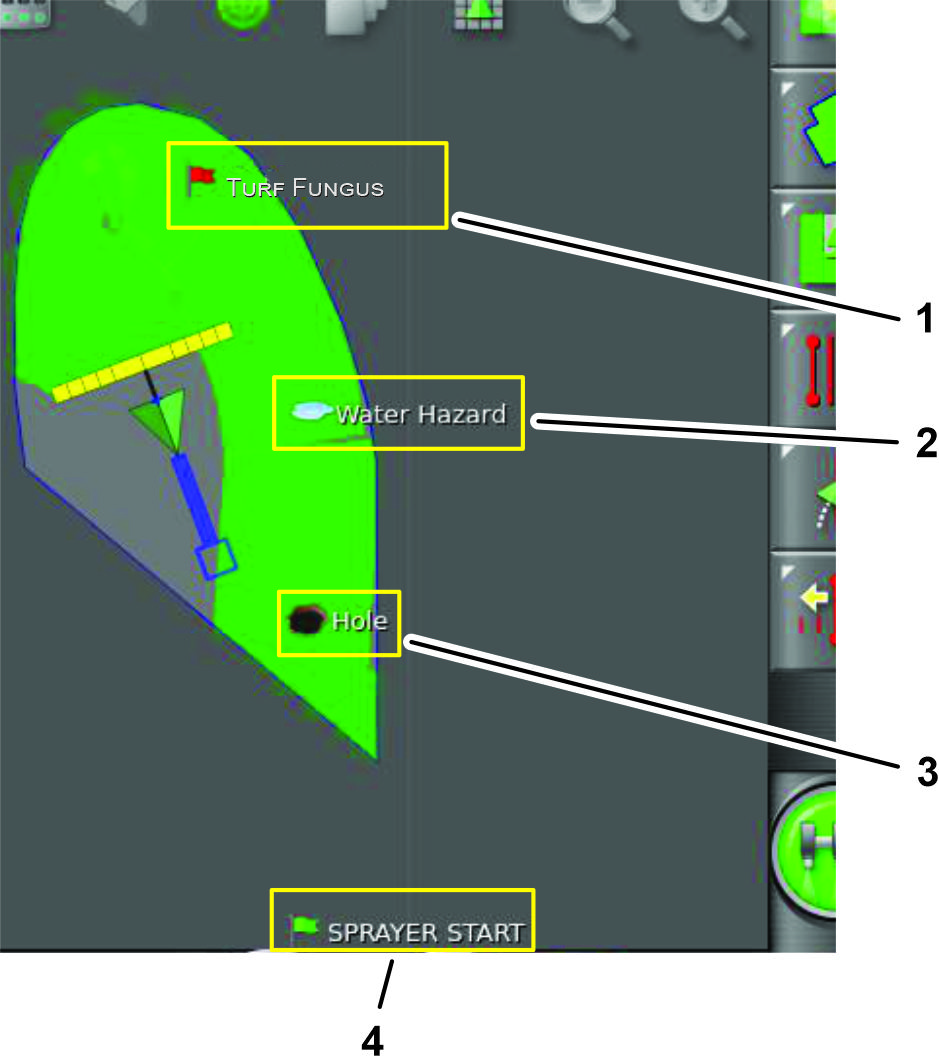
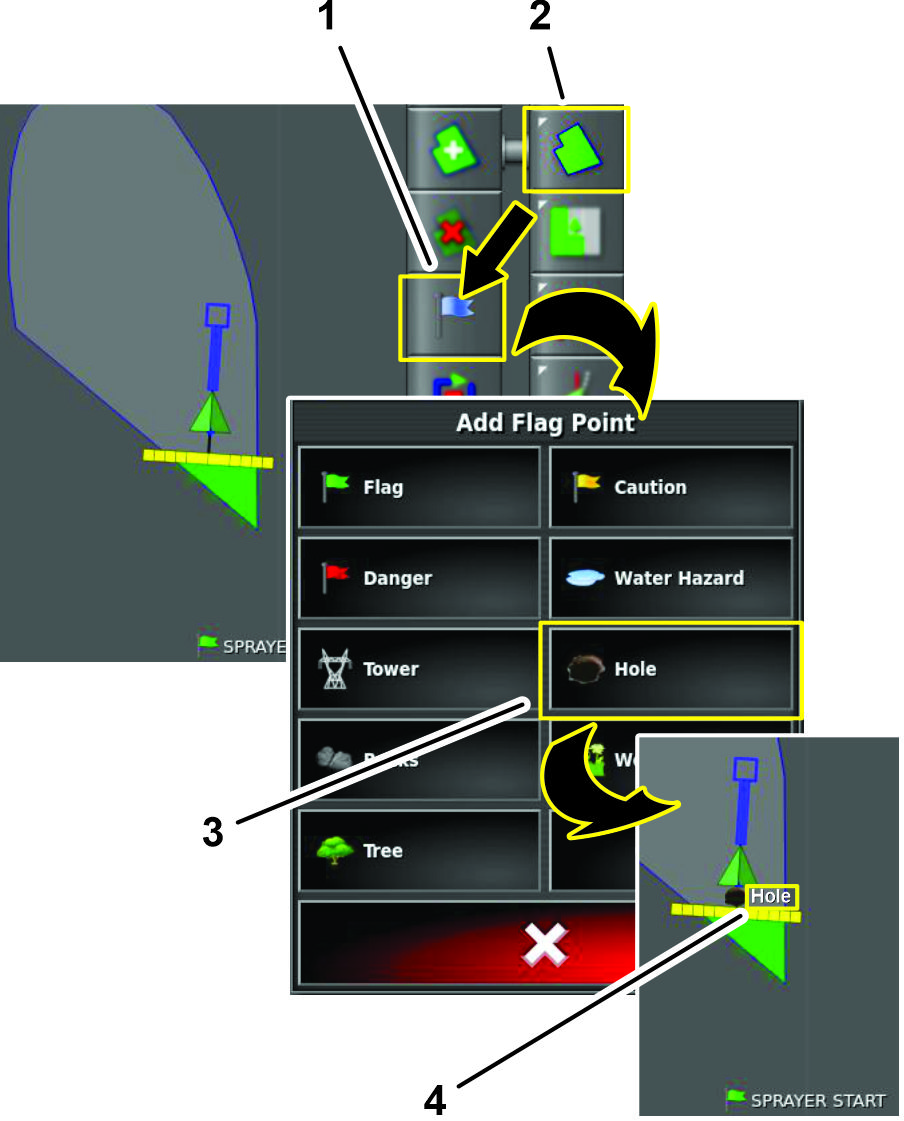
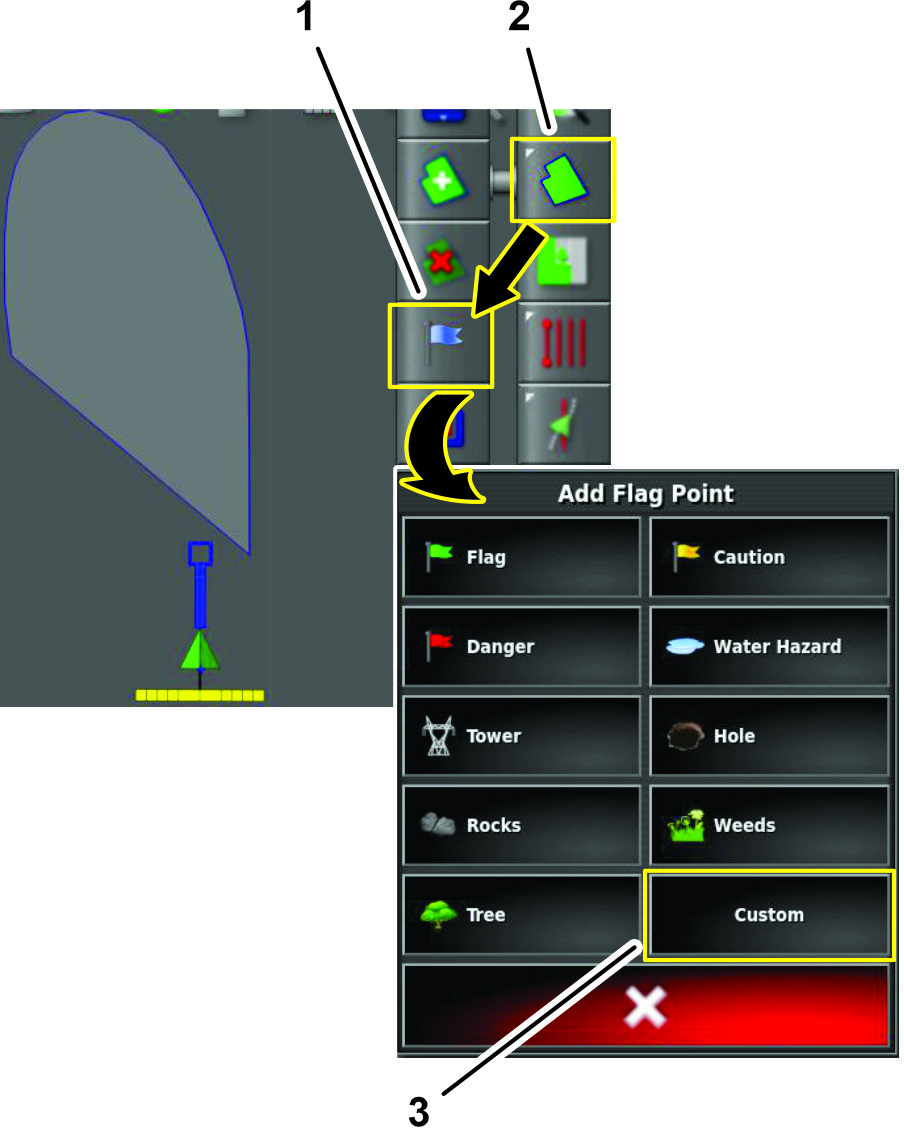
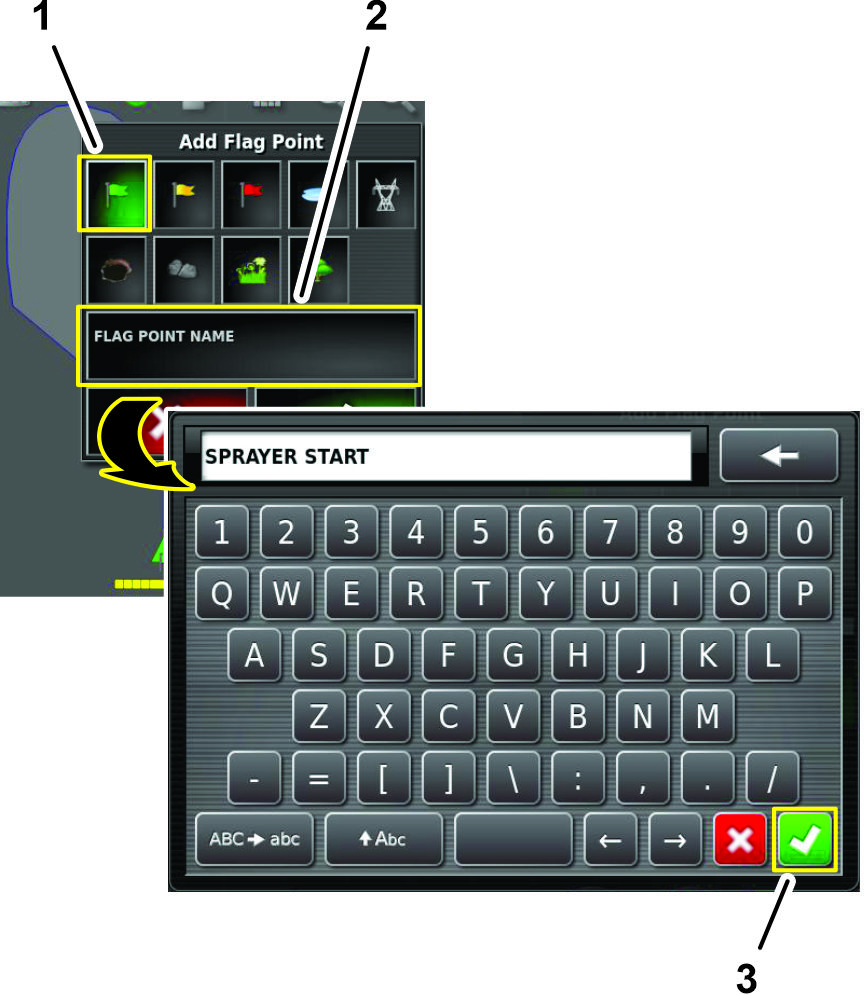
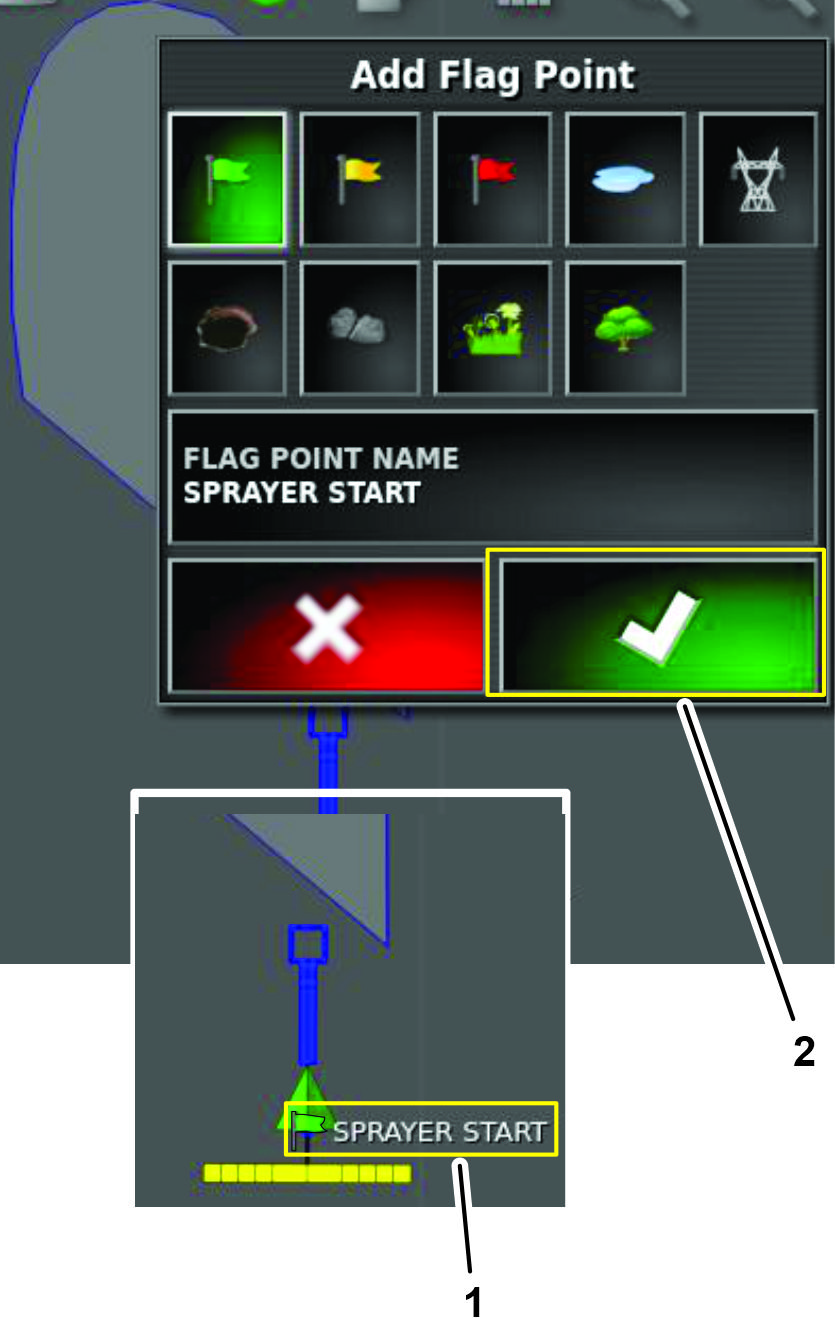
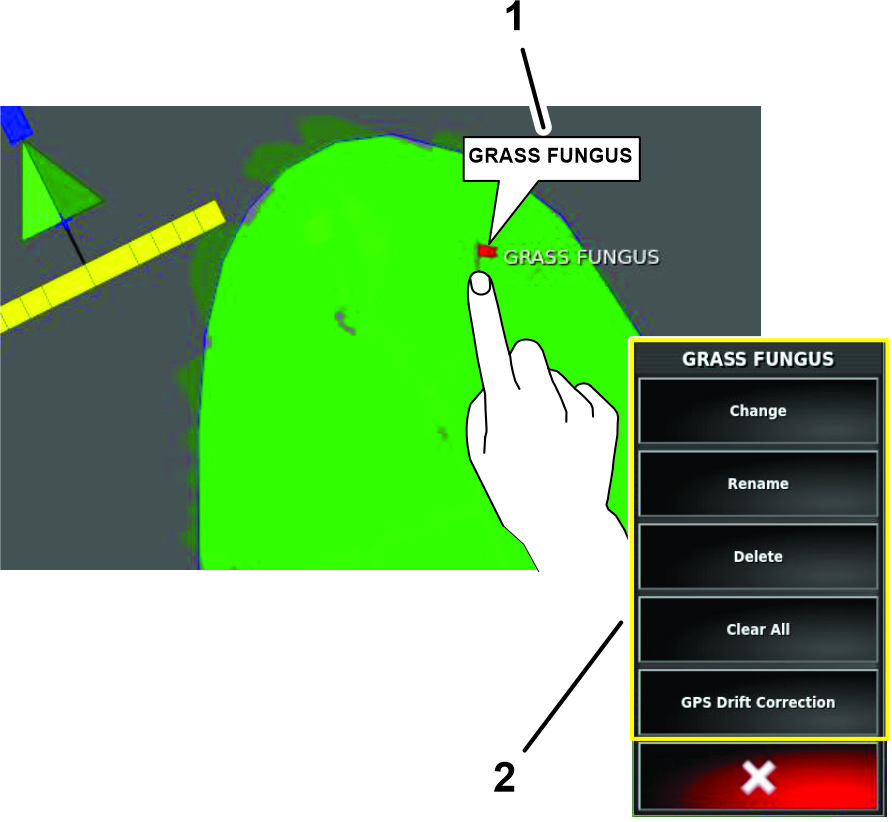
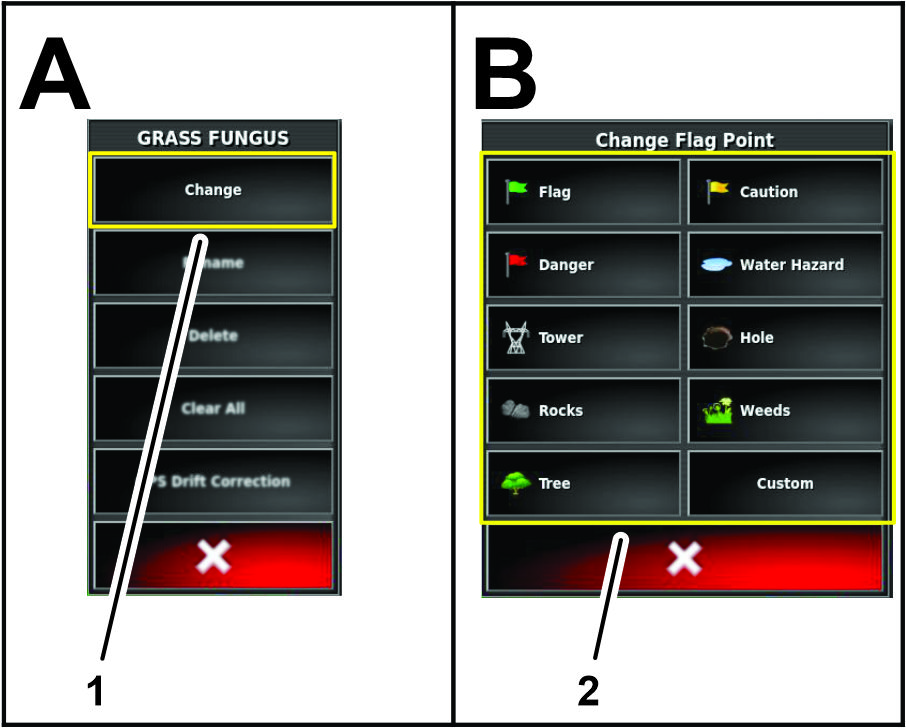
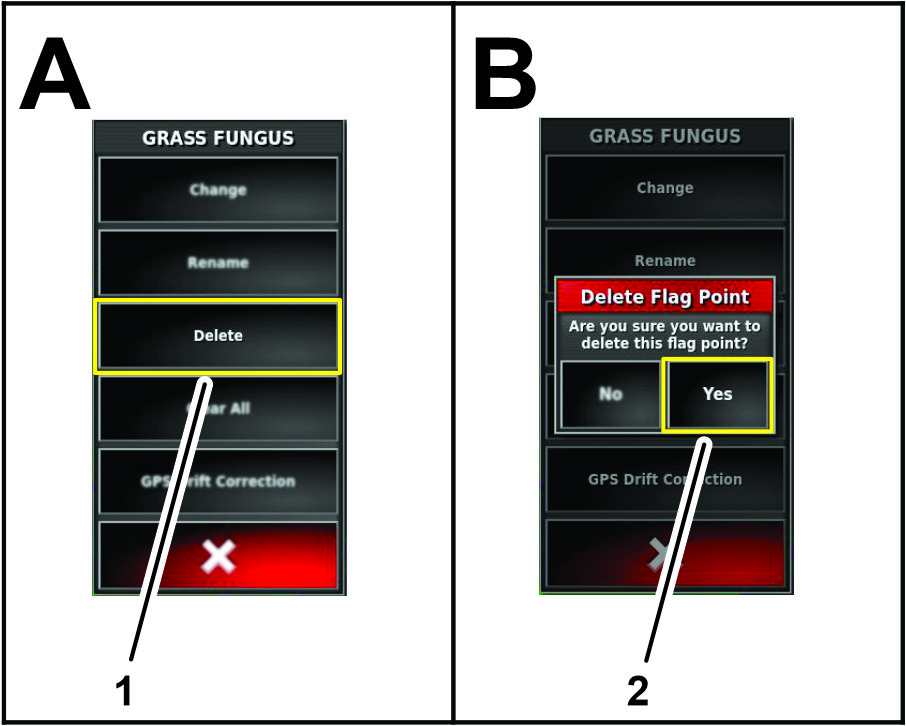
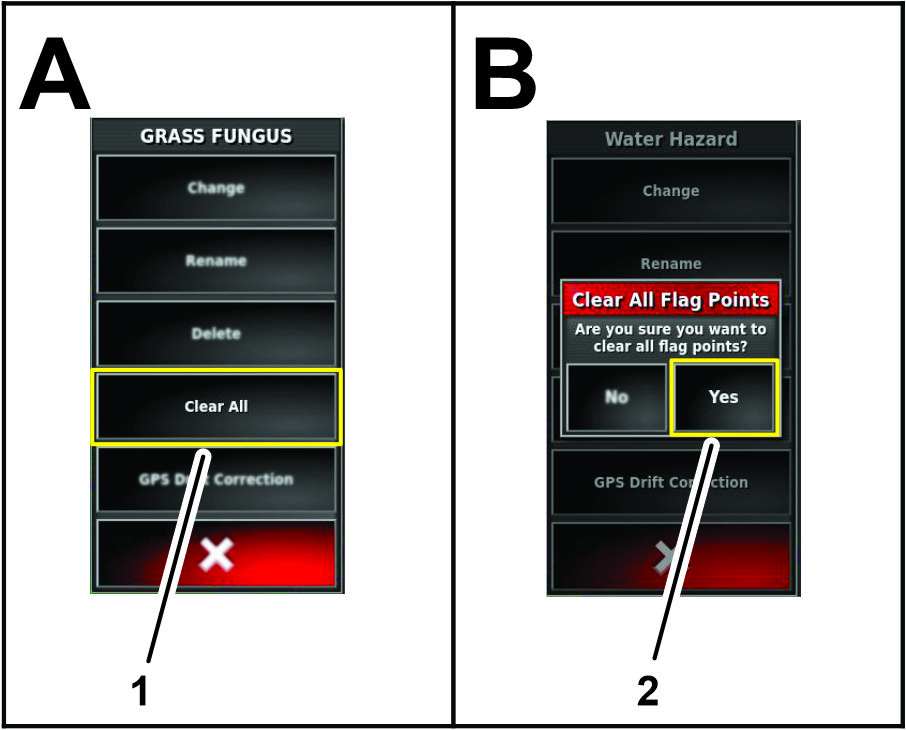
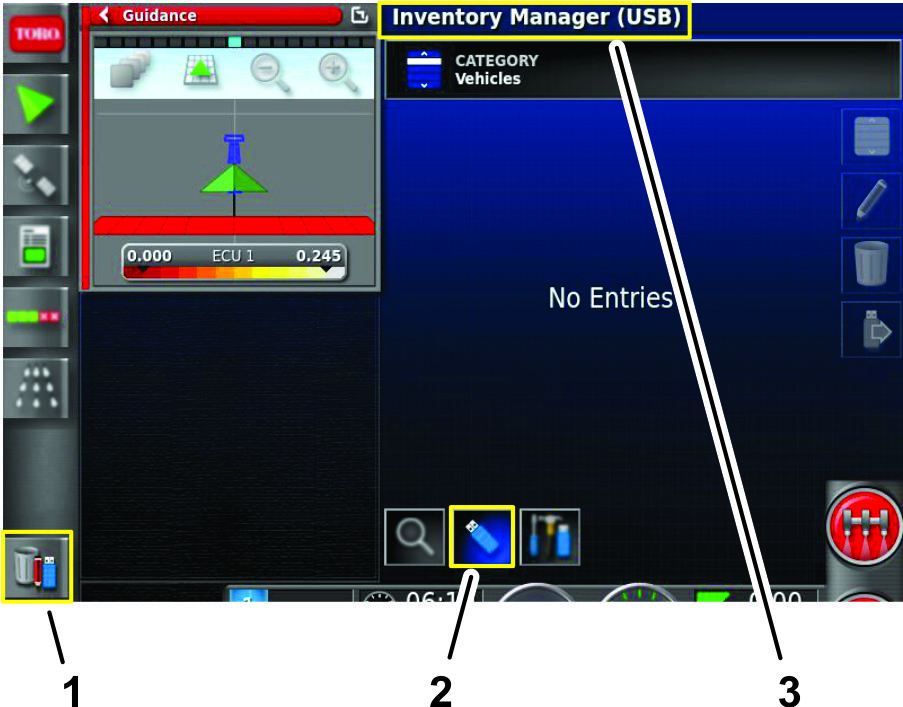
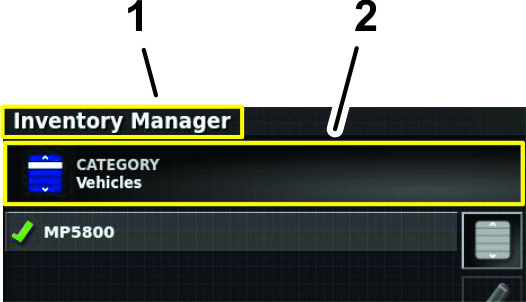
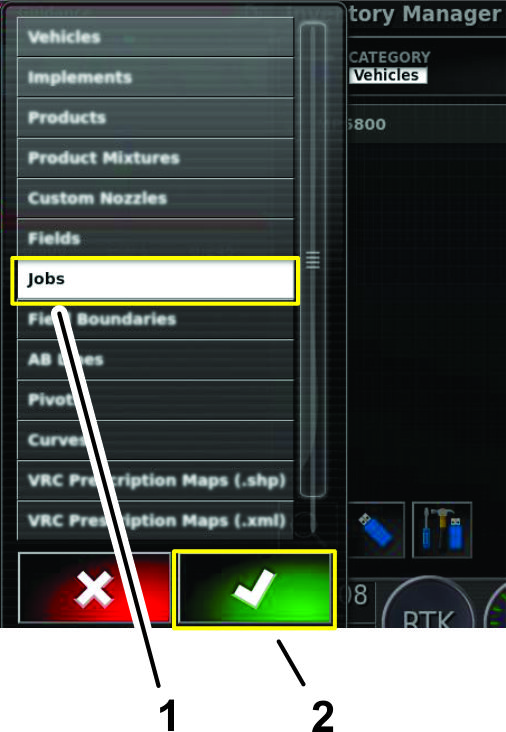
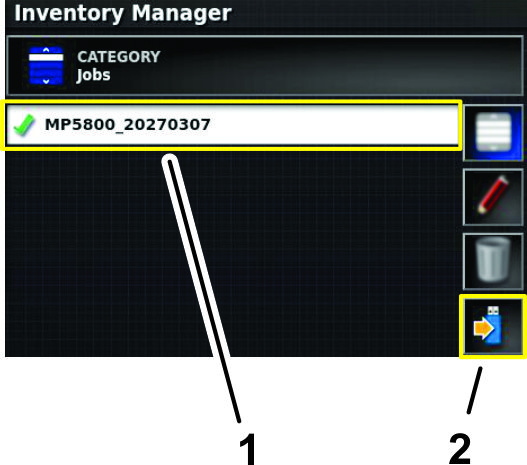
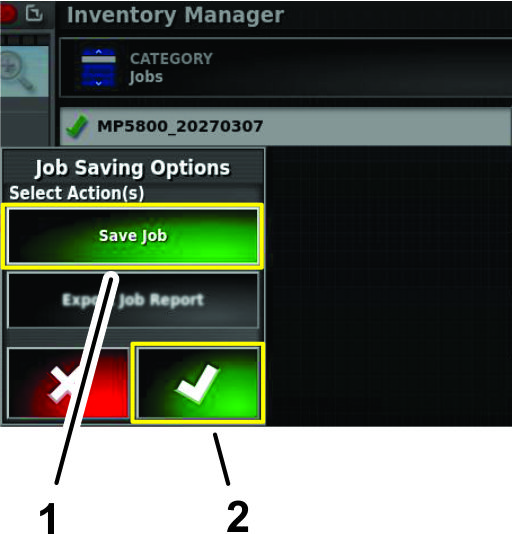
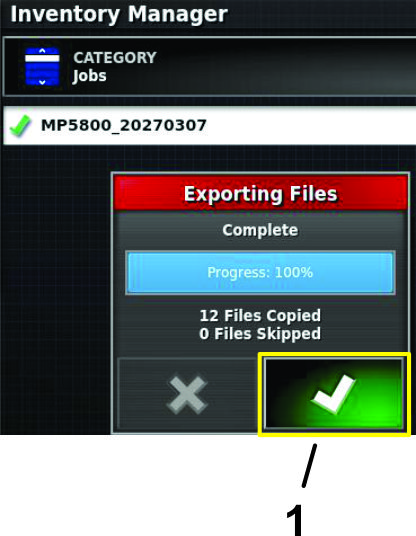
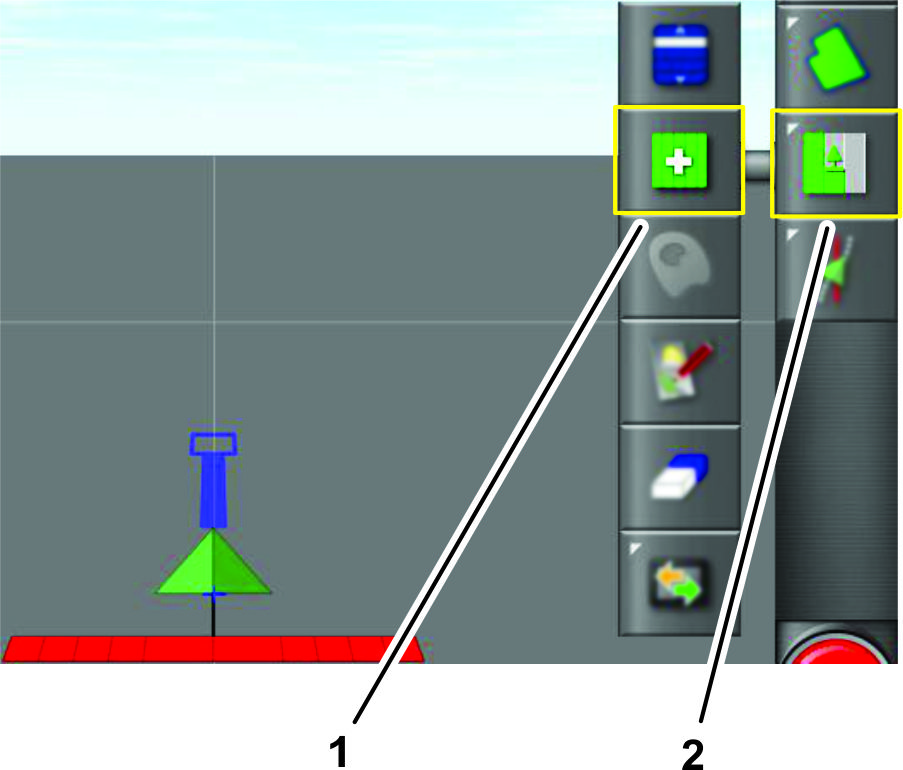
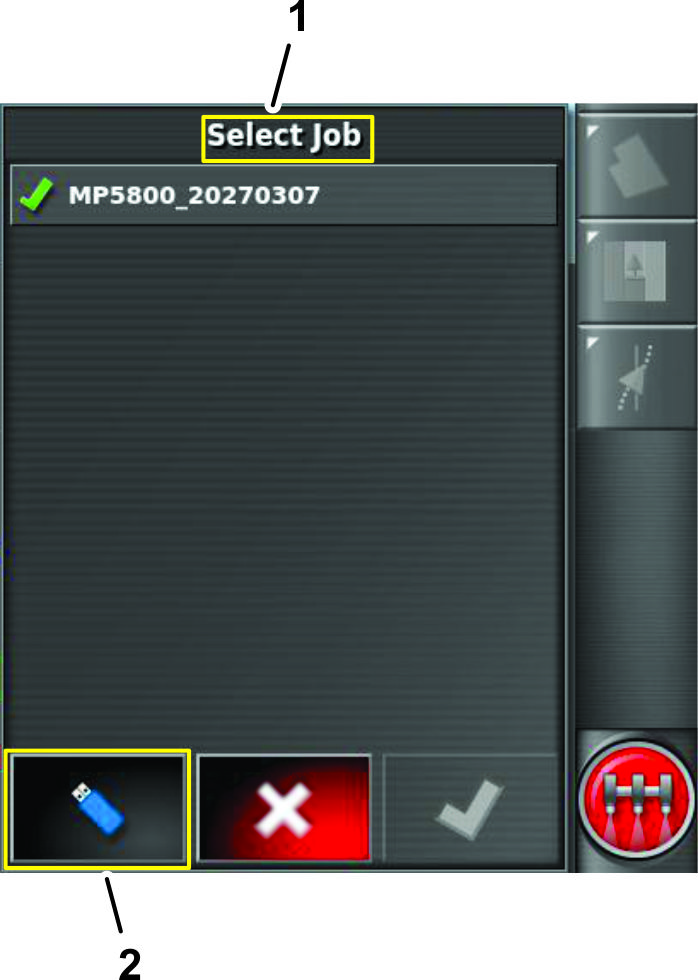
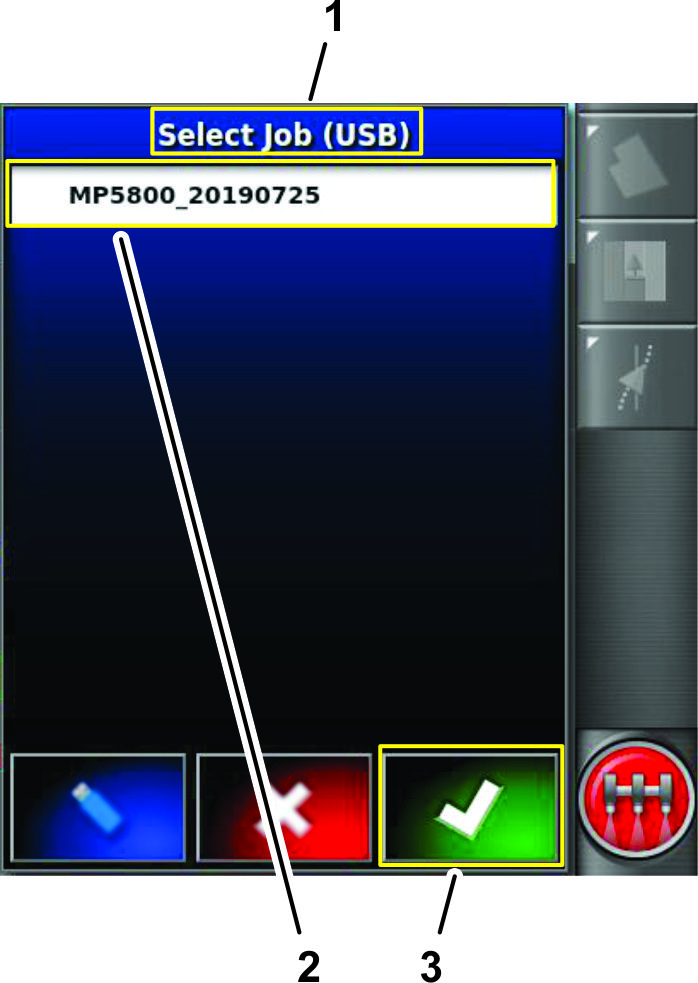
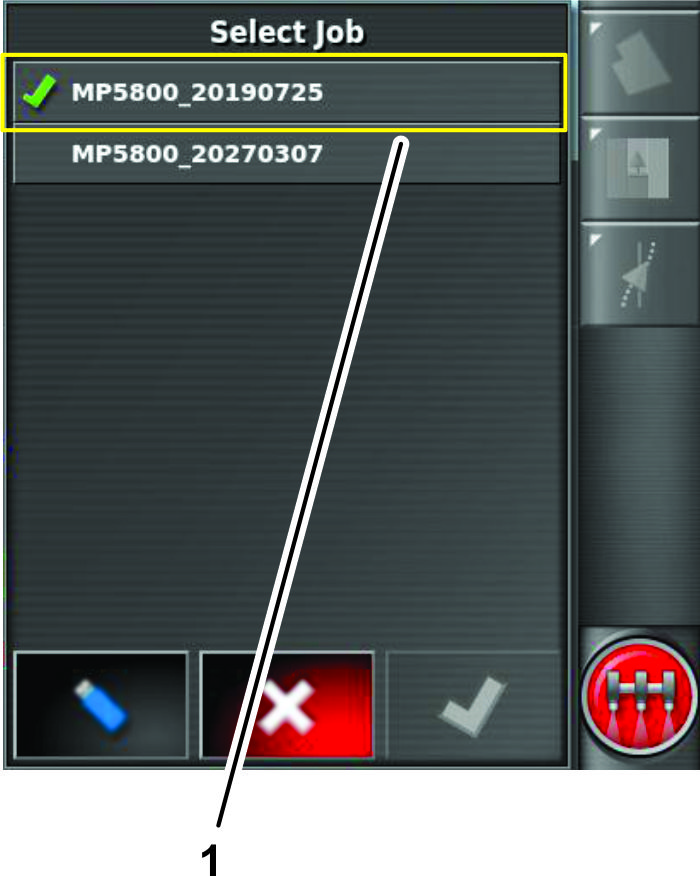
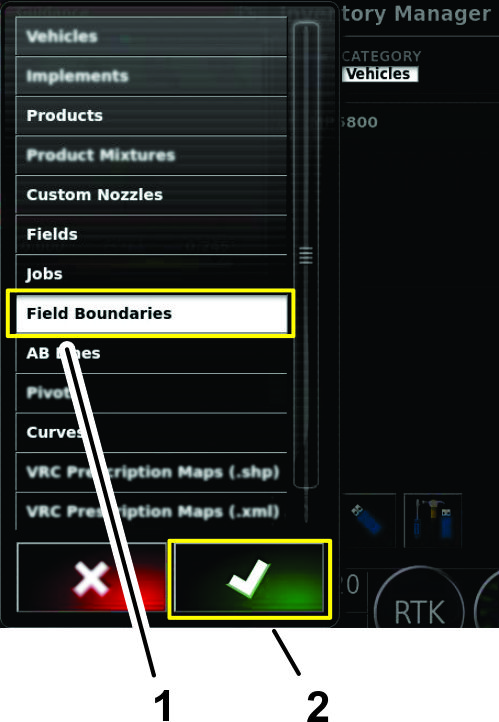
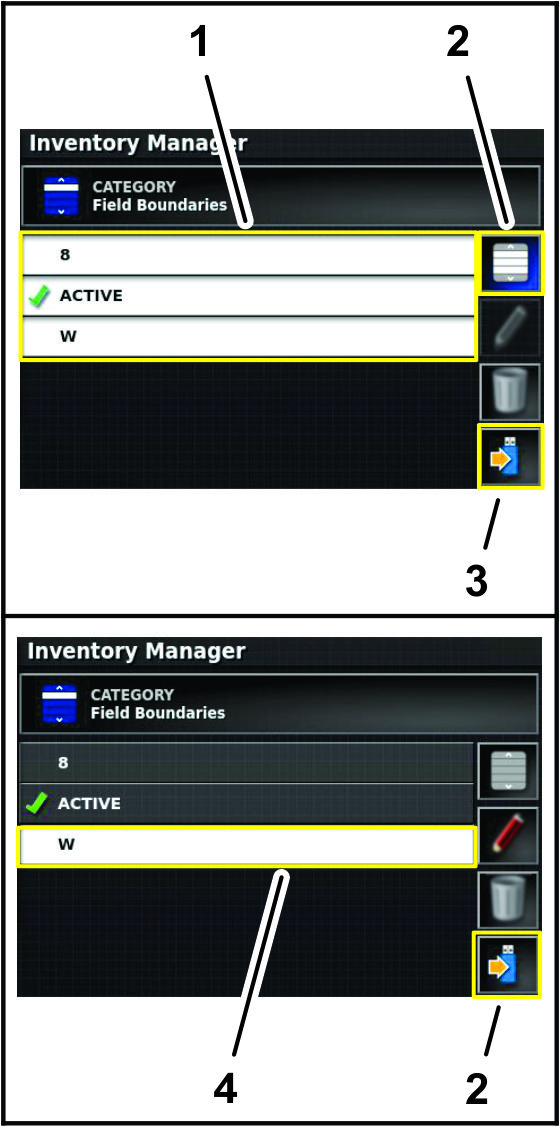
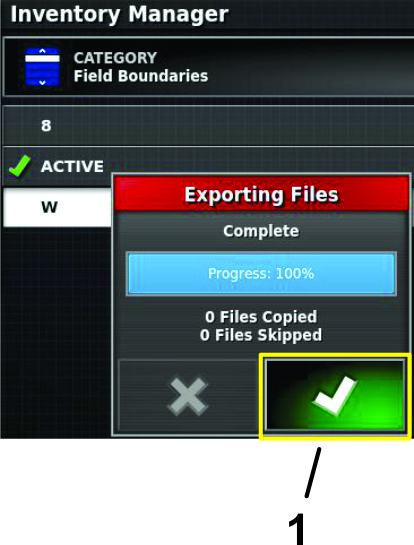
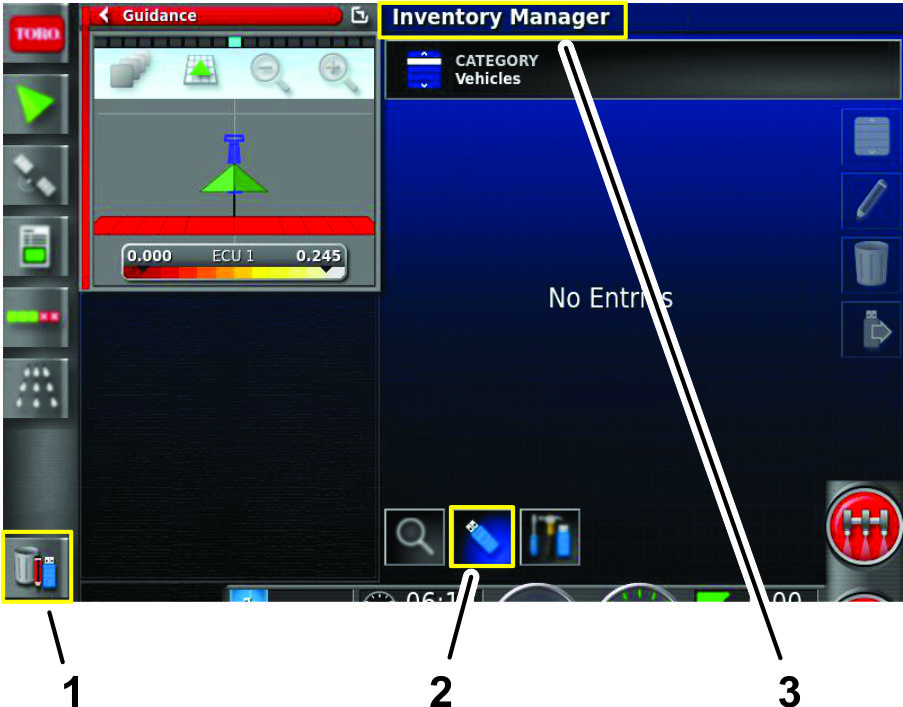
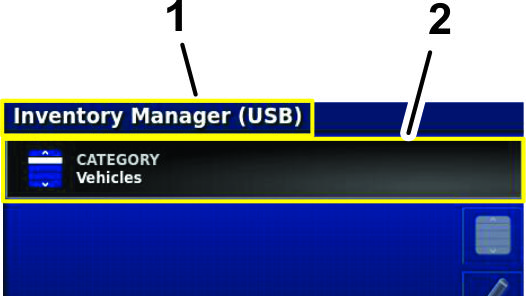
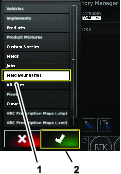
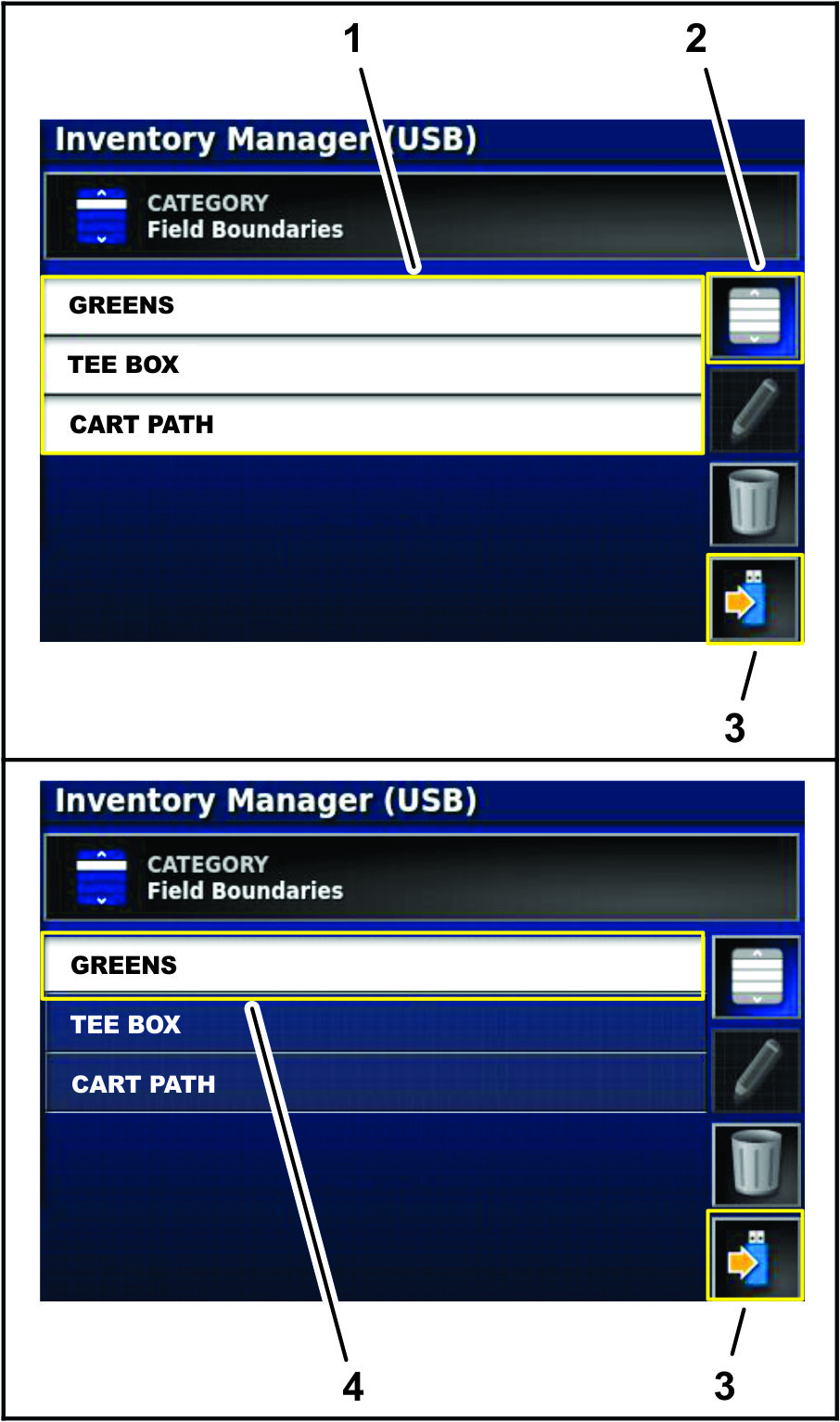
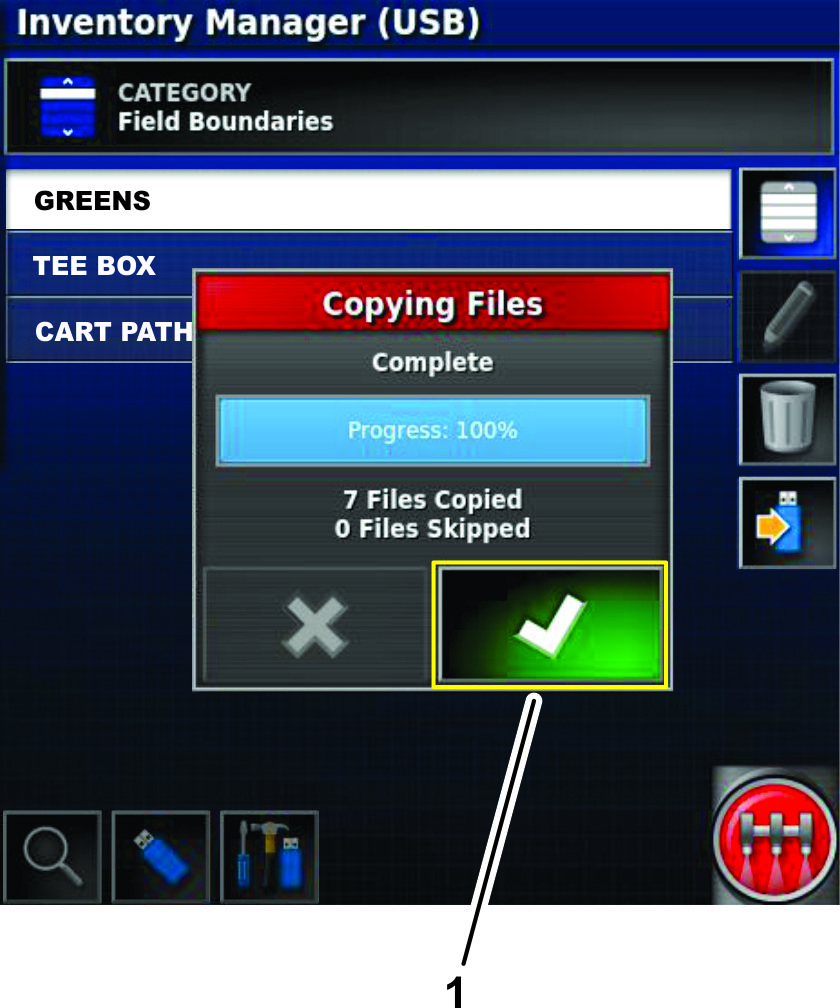
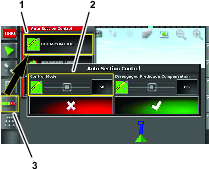
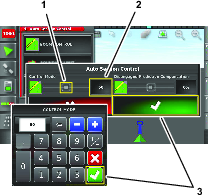
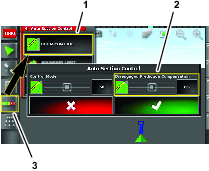
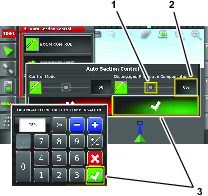
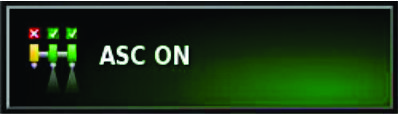
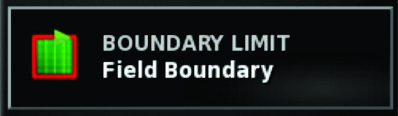
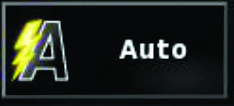
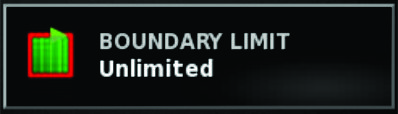
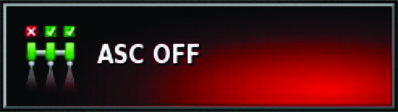
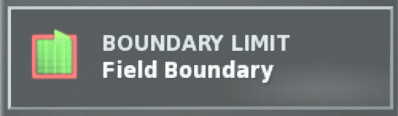
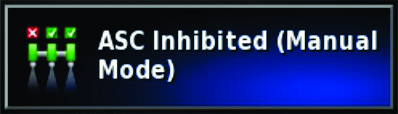 .
.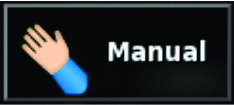
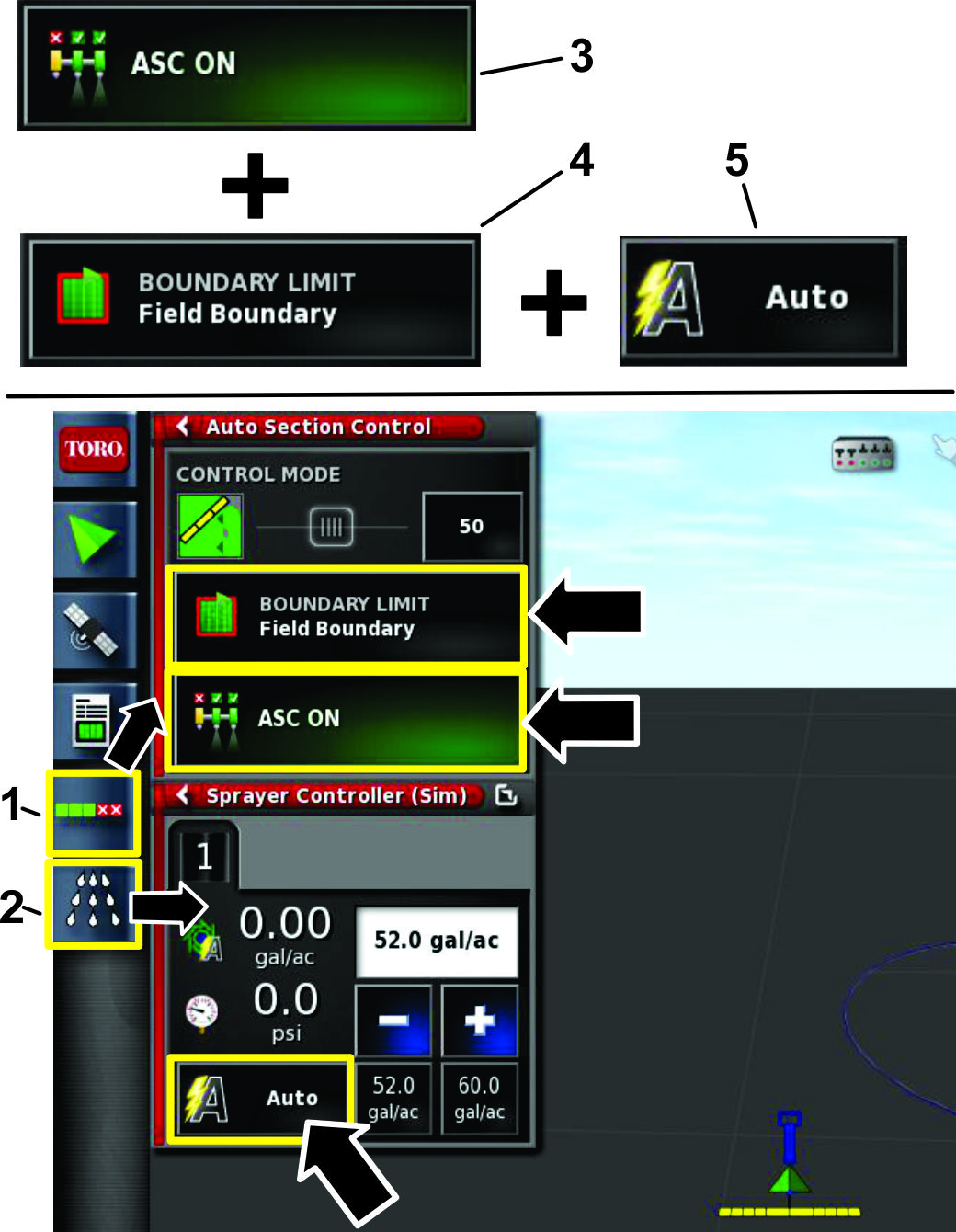
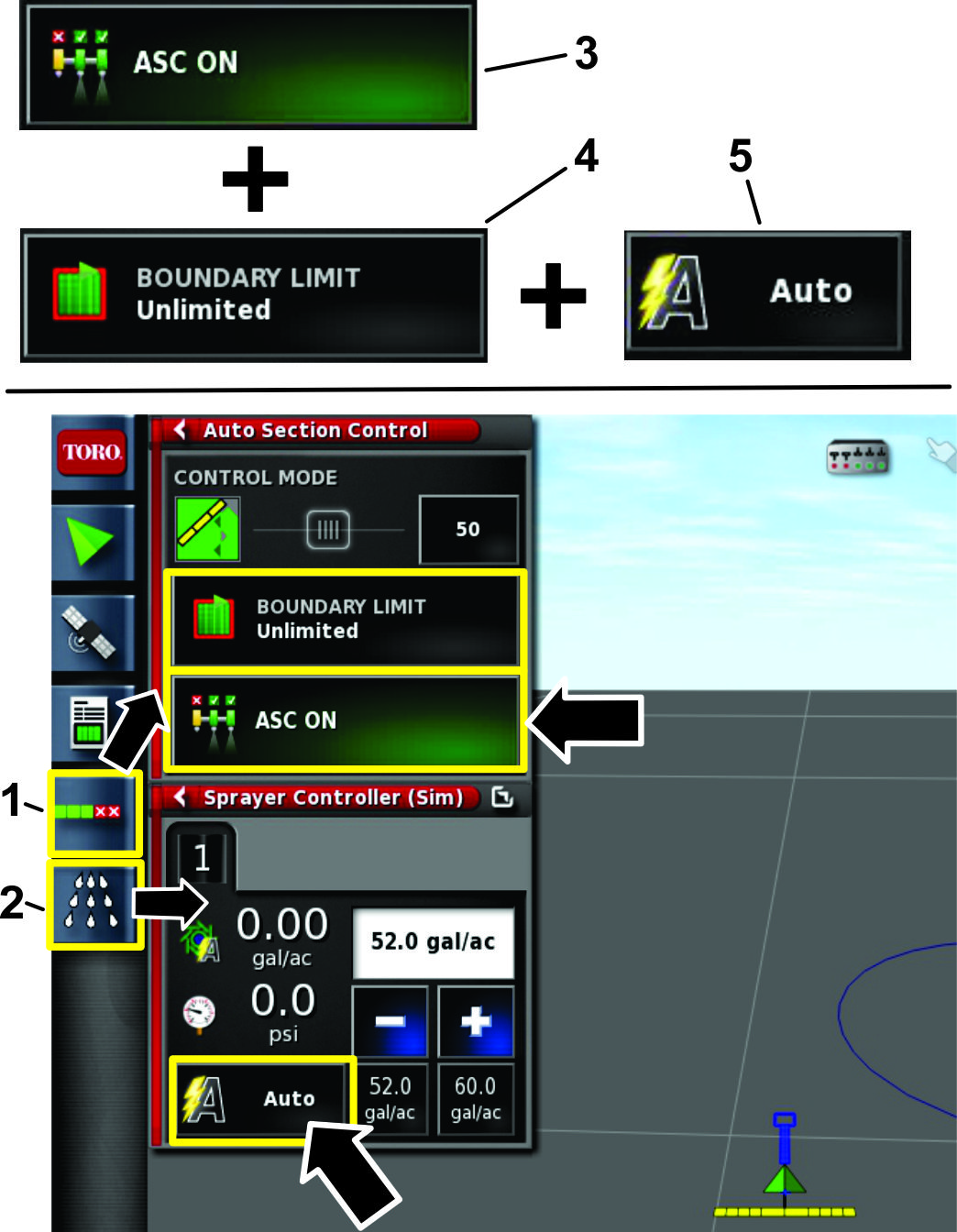
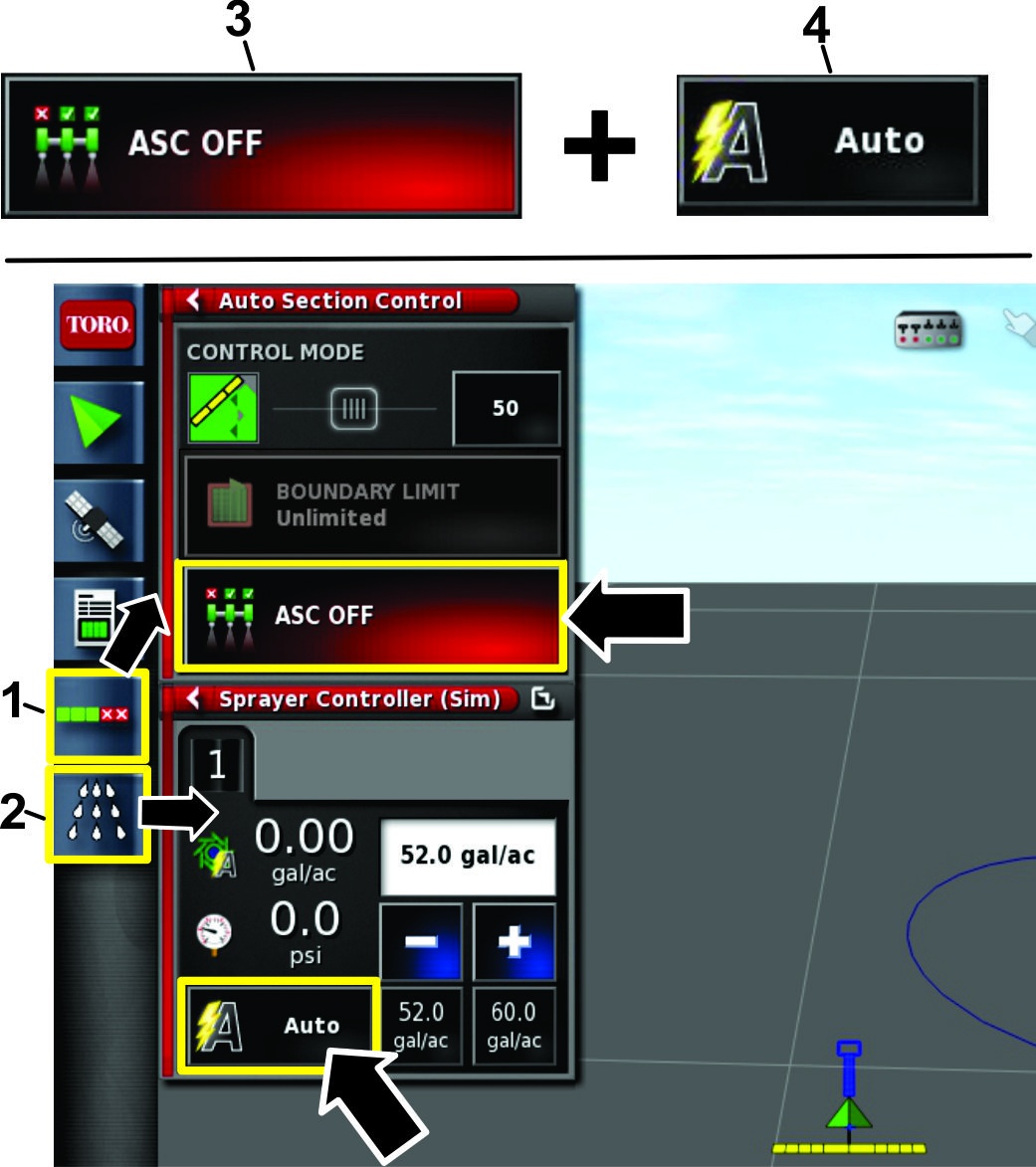
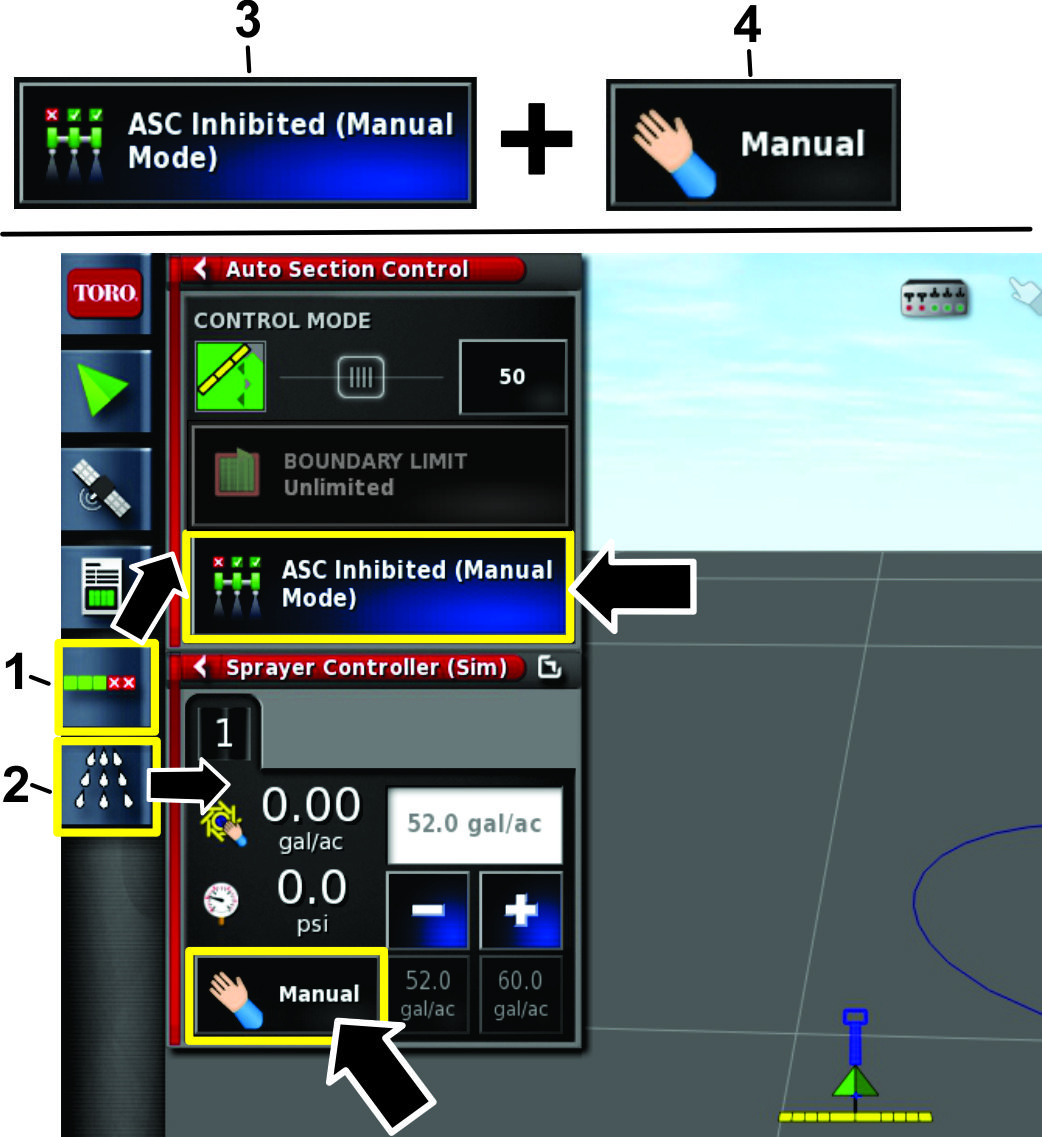
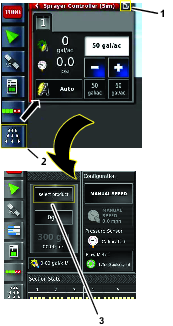
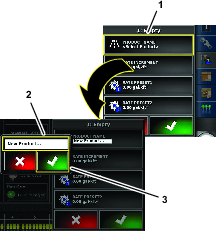
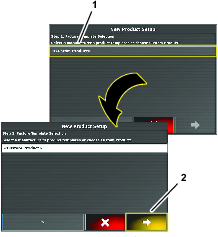
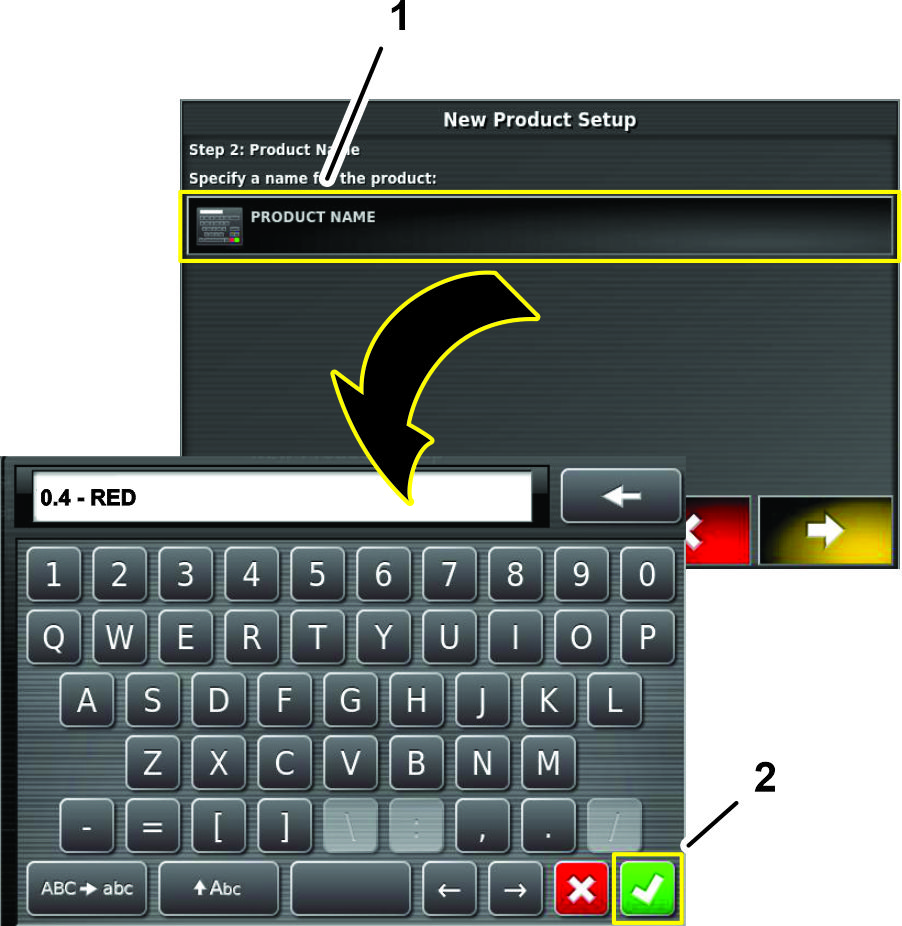
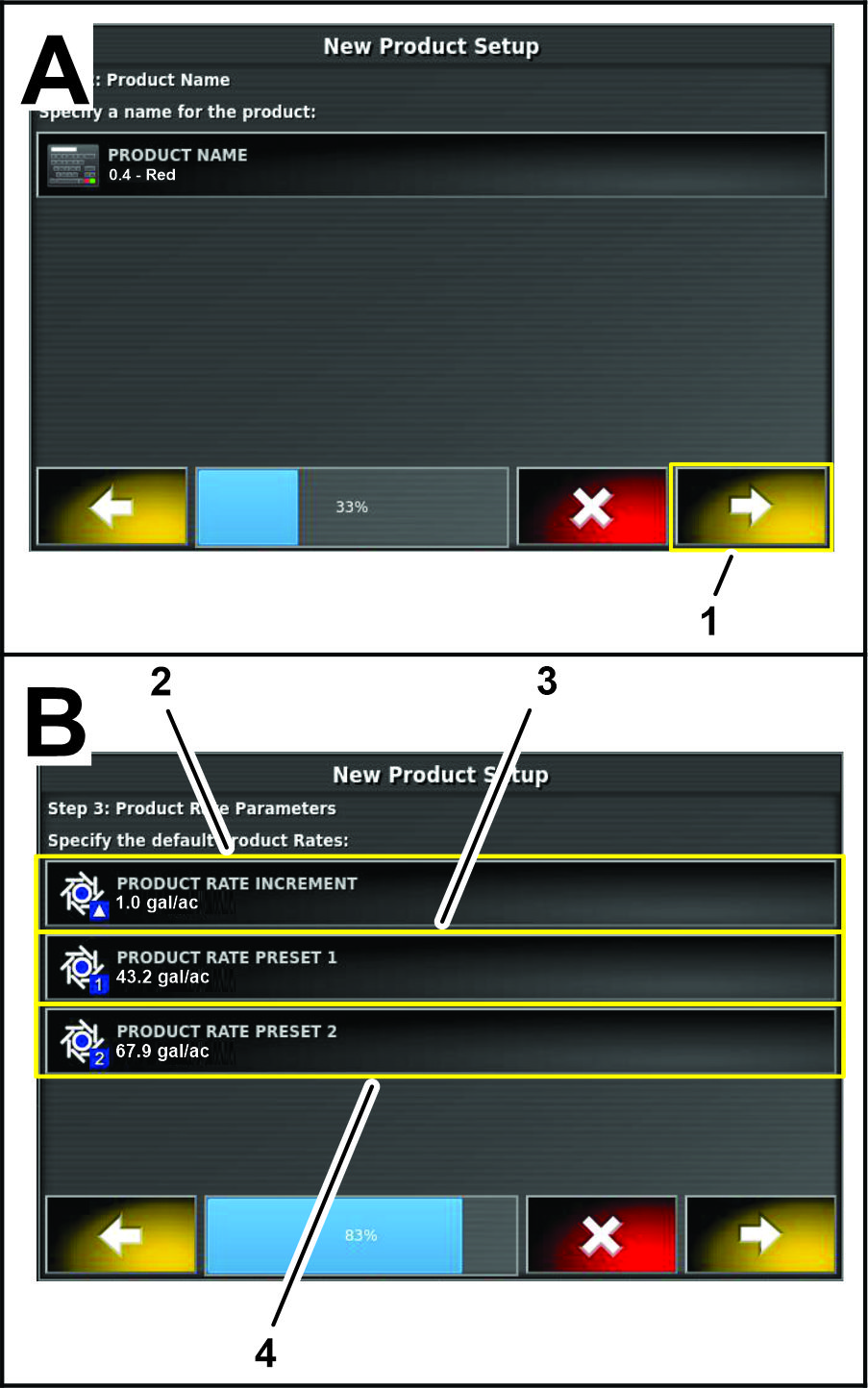
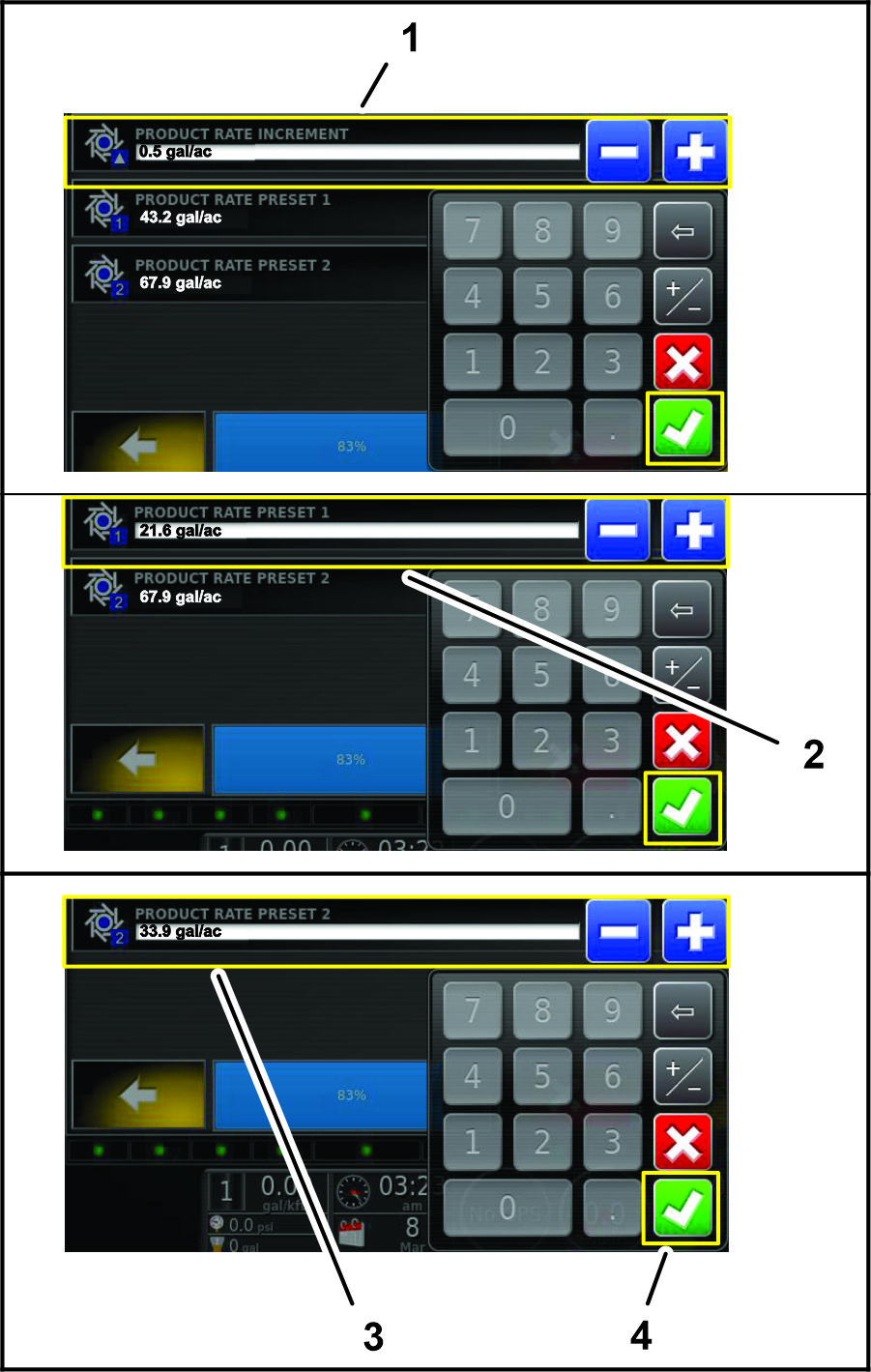
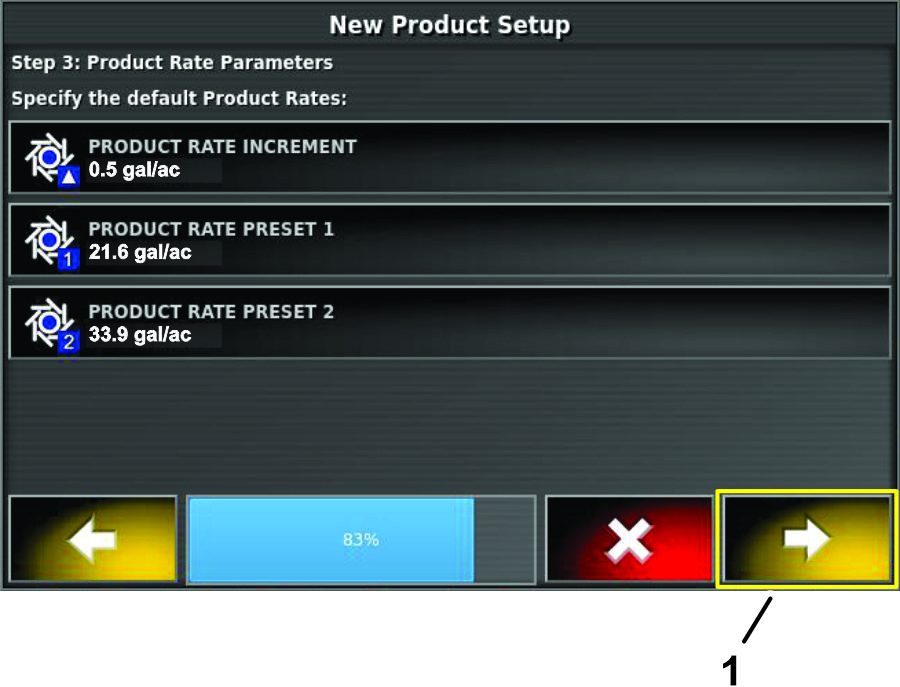
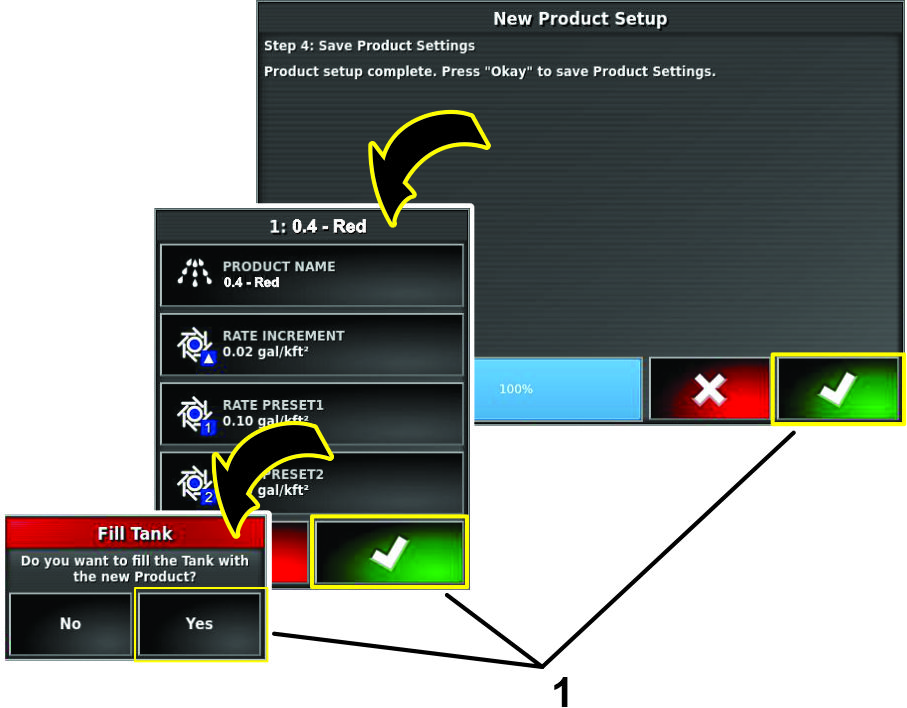
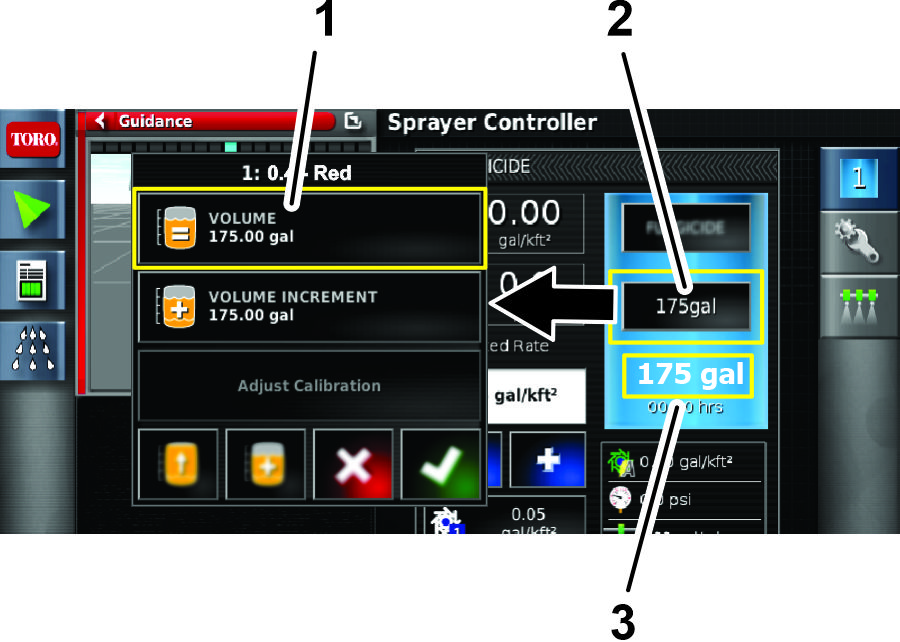
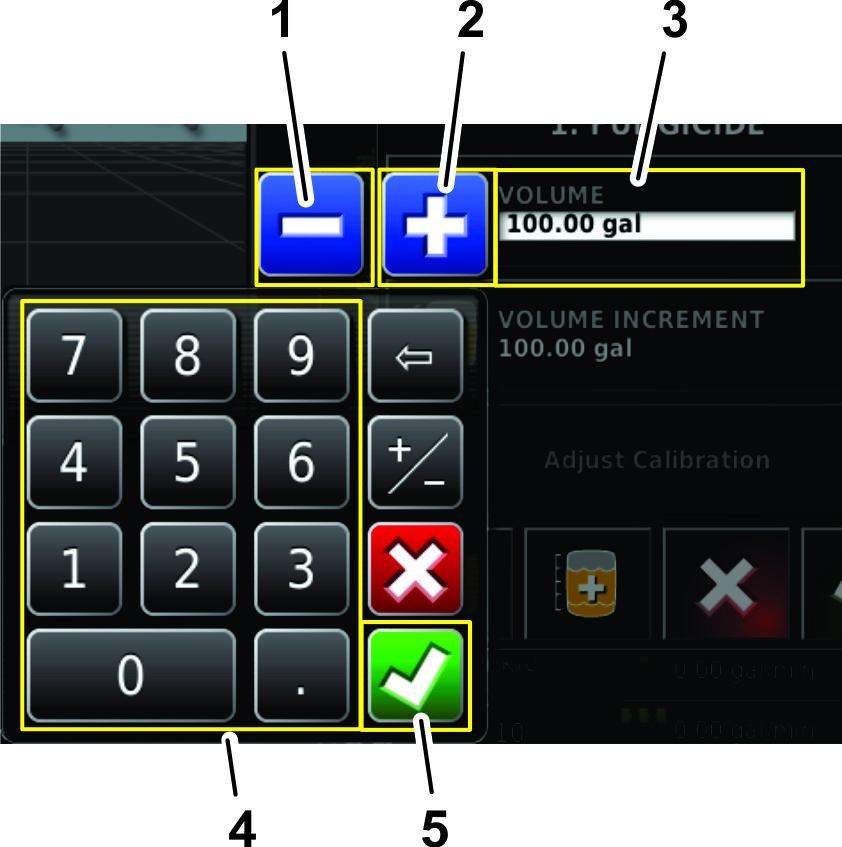
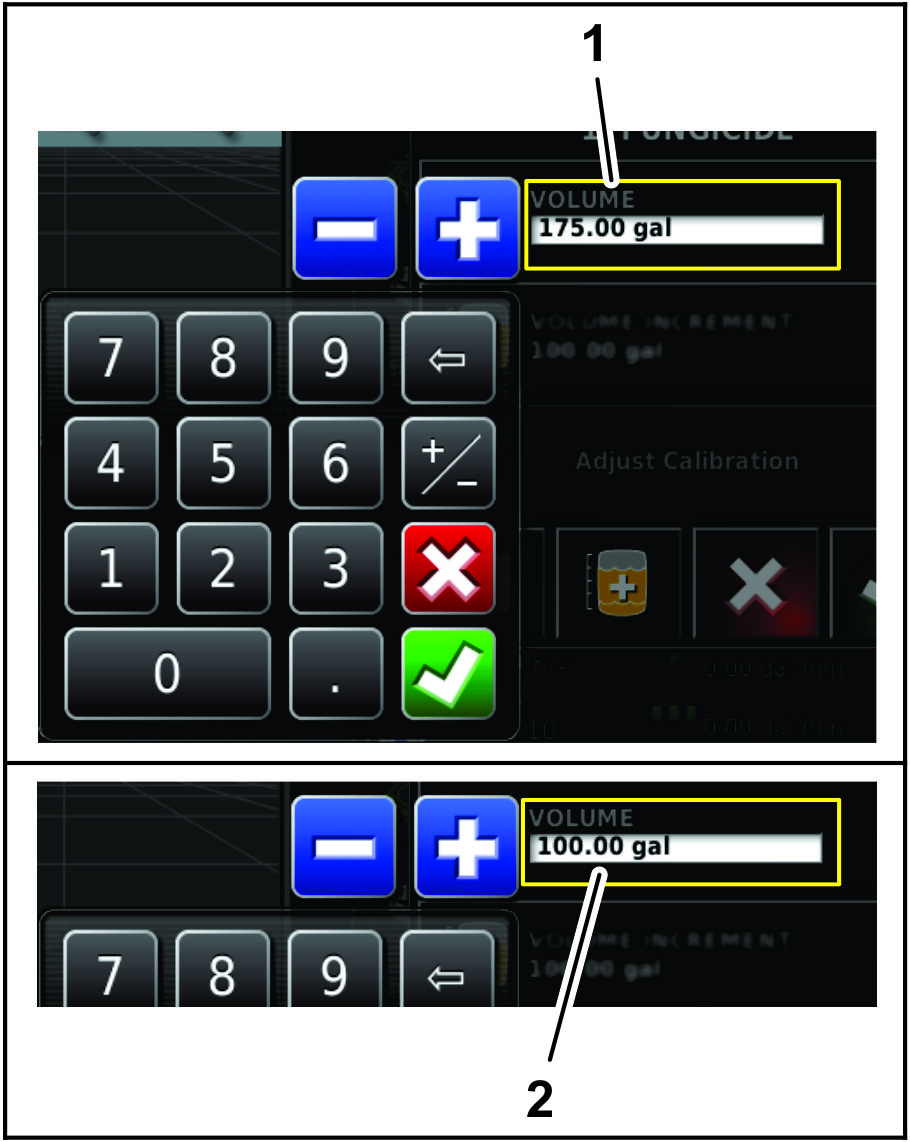
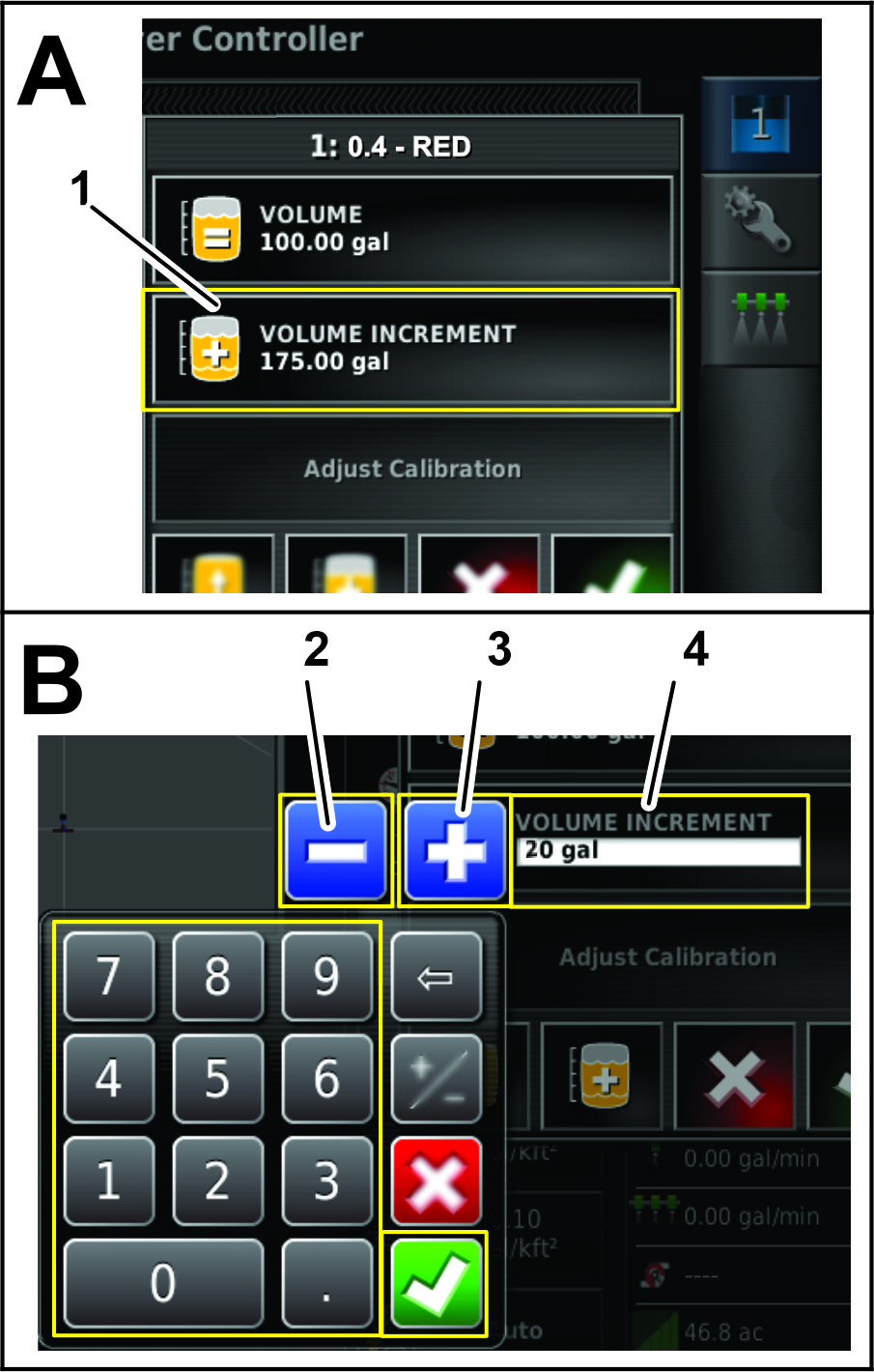
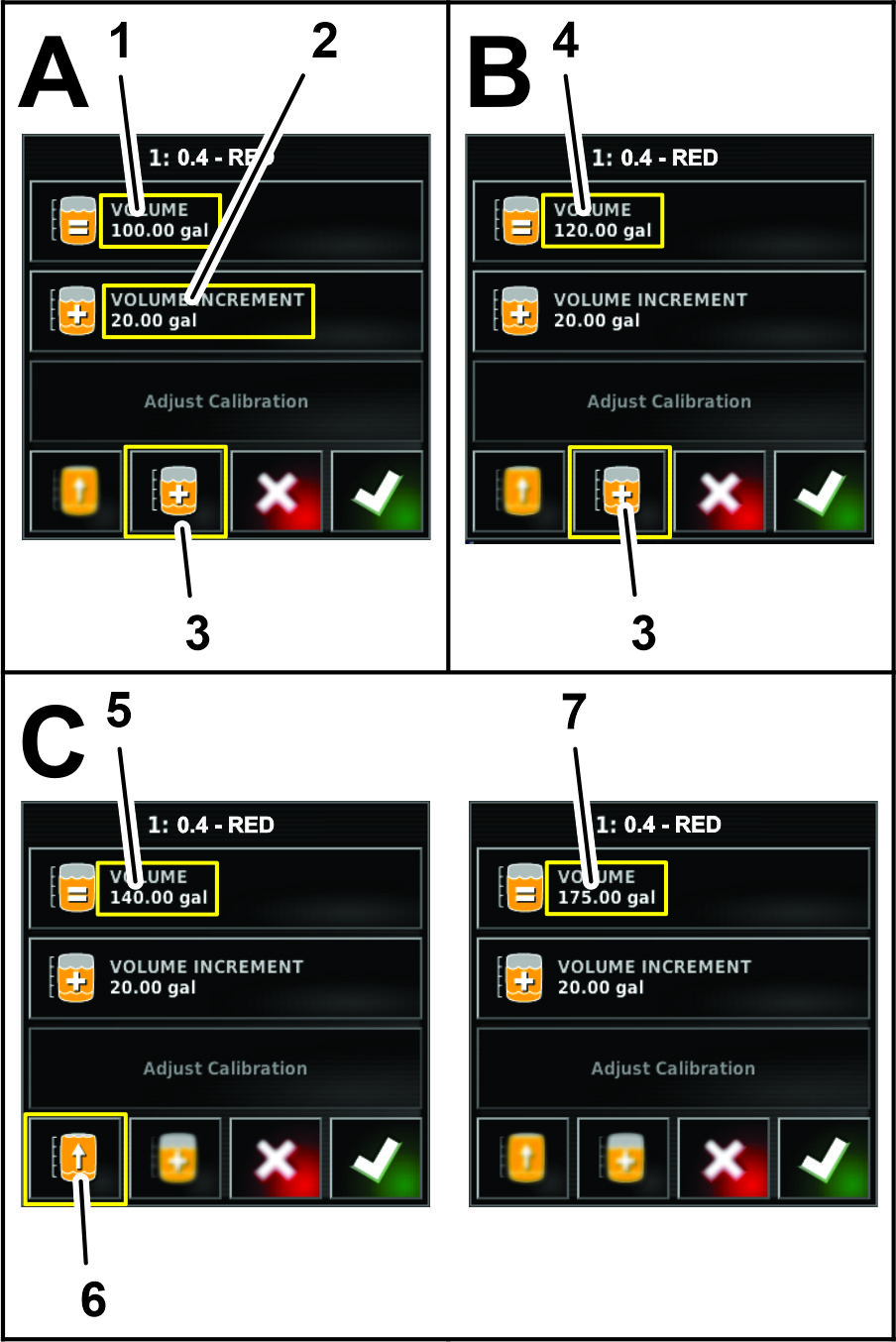
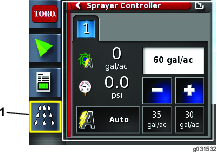
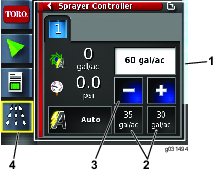
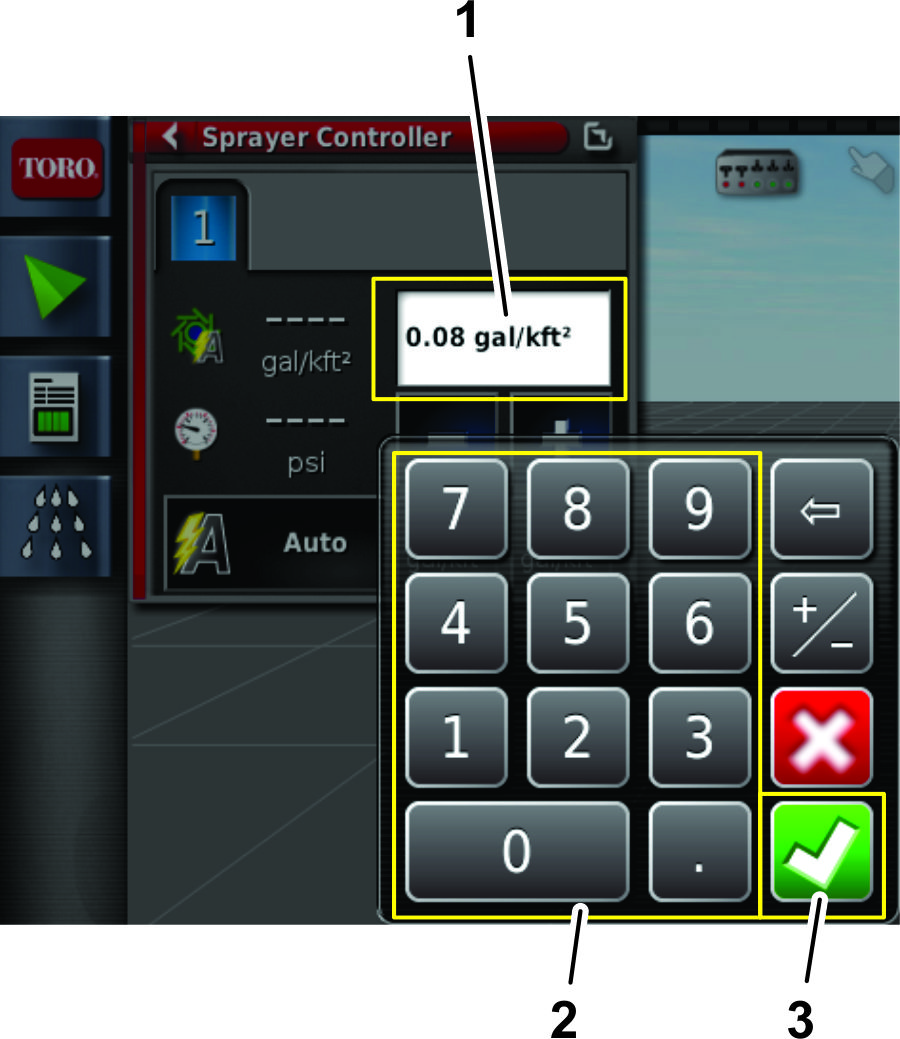
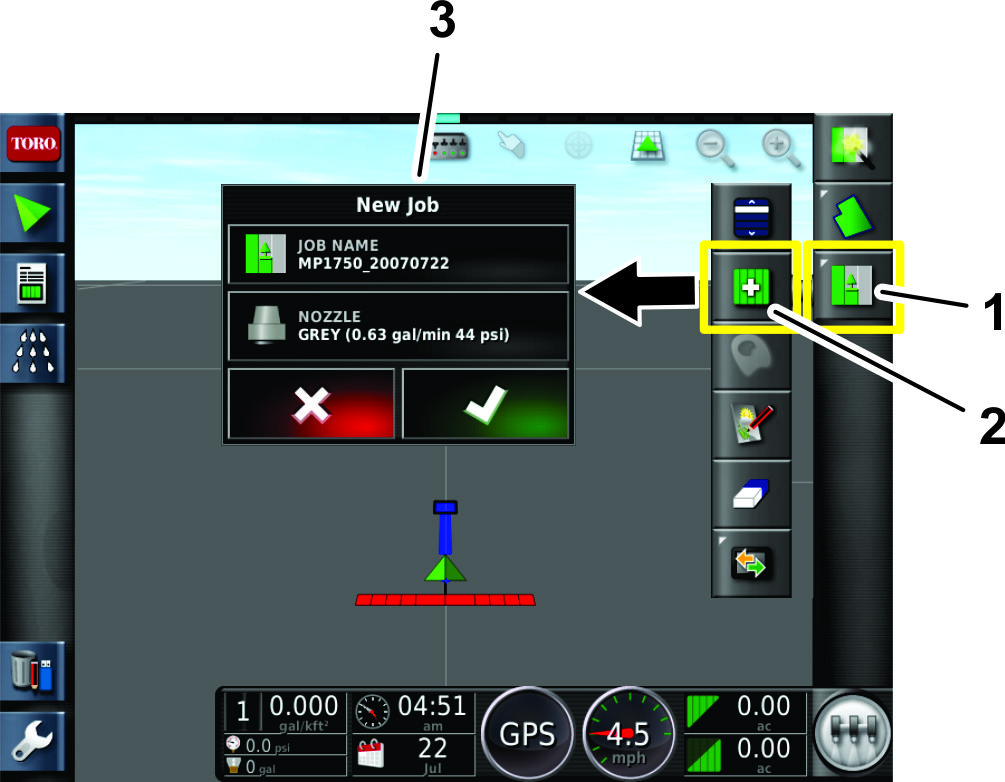
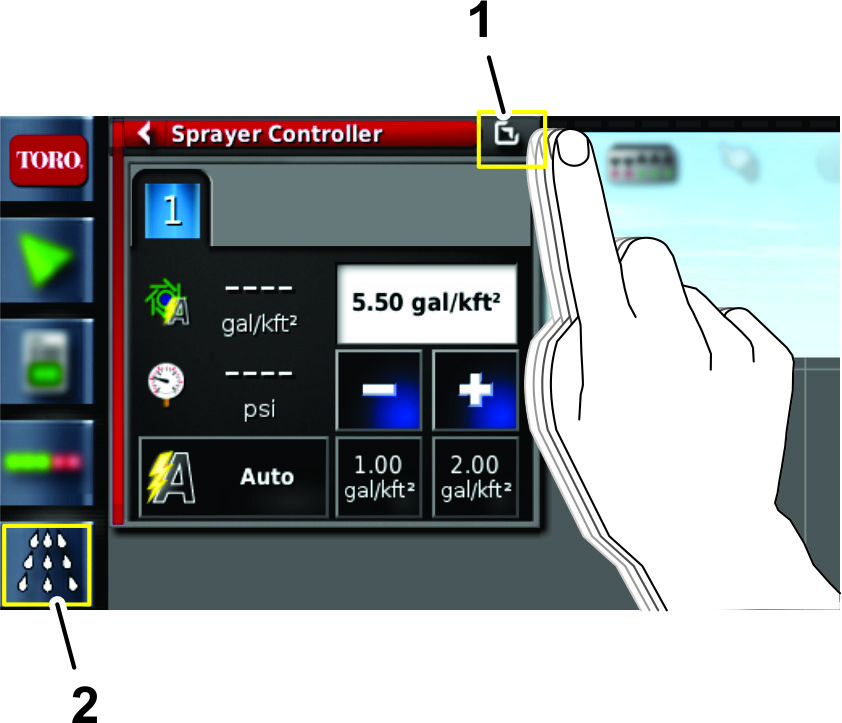
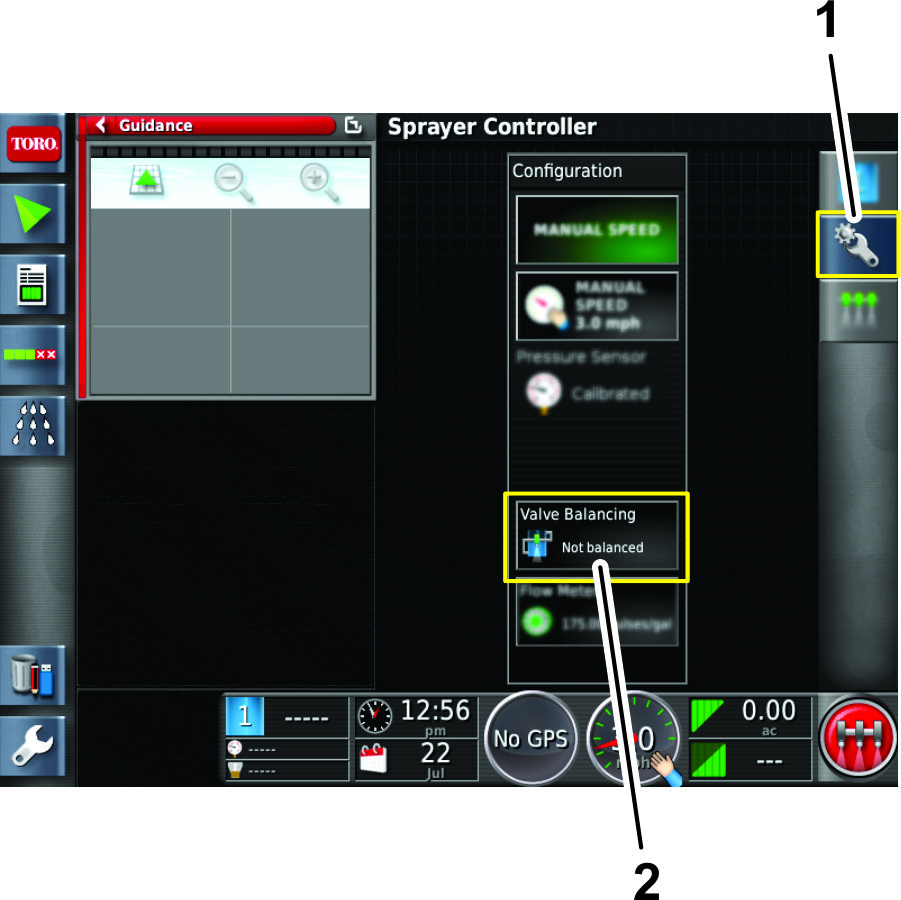
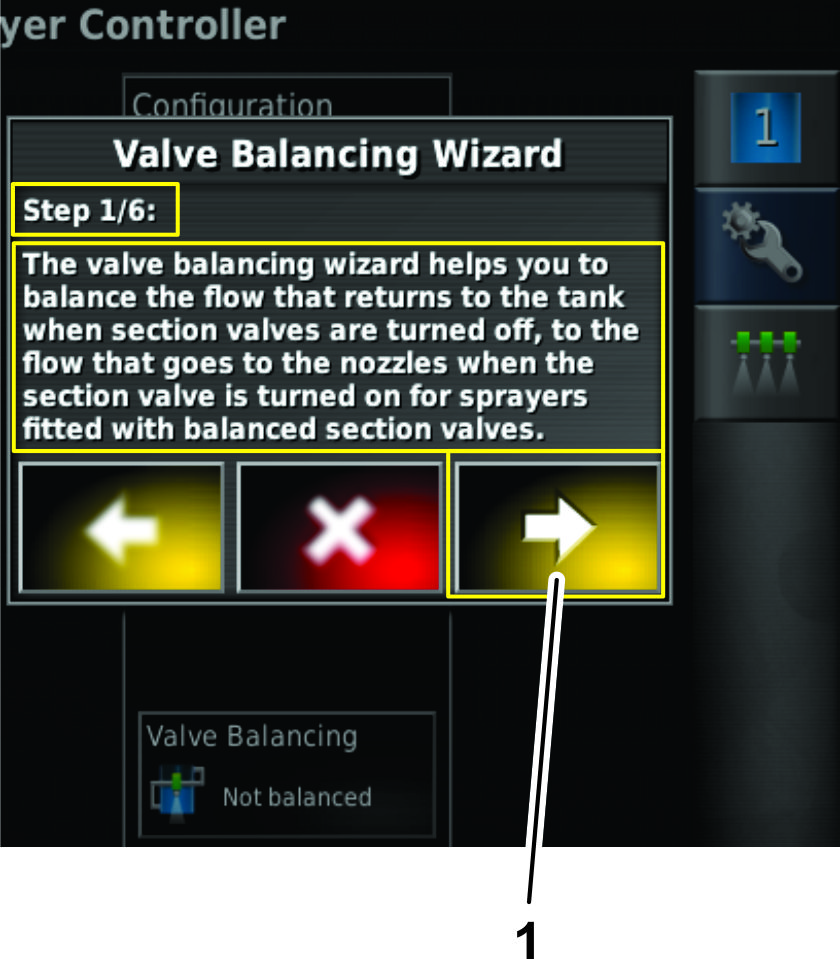
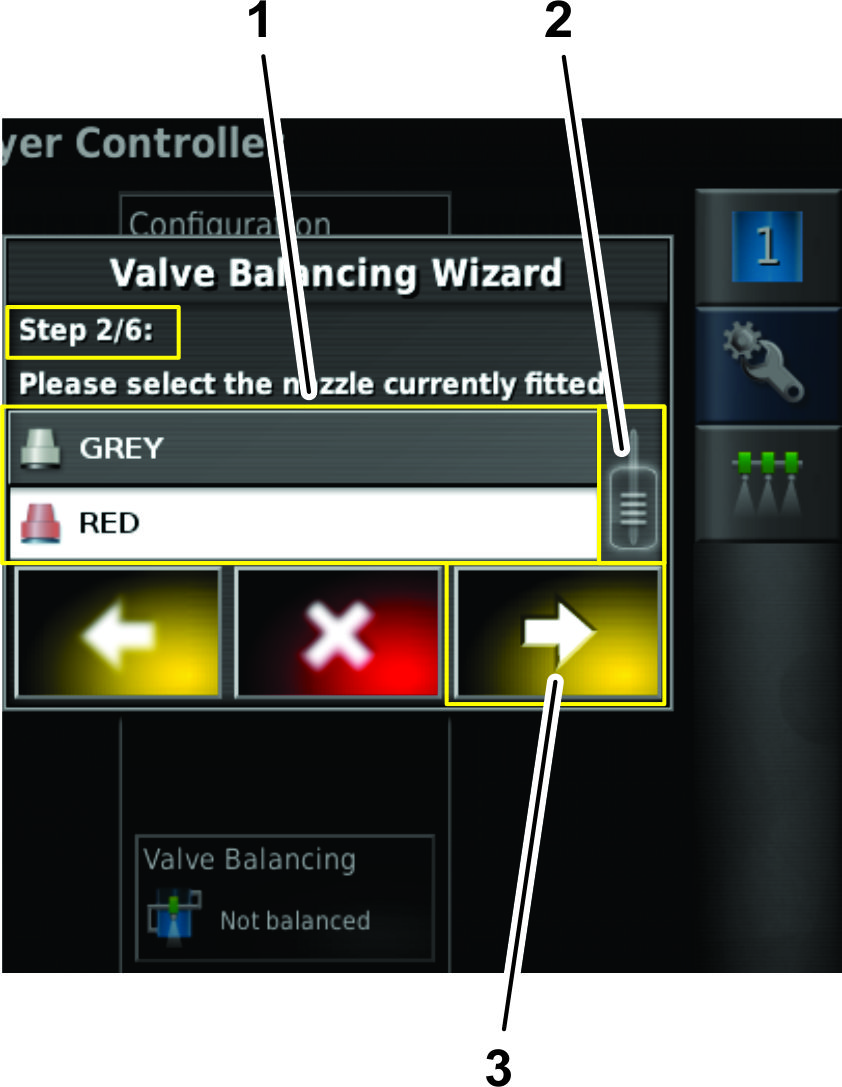
 0,2
0,2 0,4
0,4 0,5
0,5 0,6
0,6 0,8
0,8 1,0
1,0 1,5
1,5