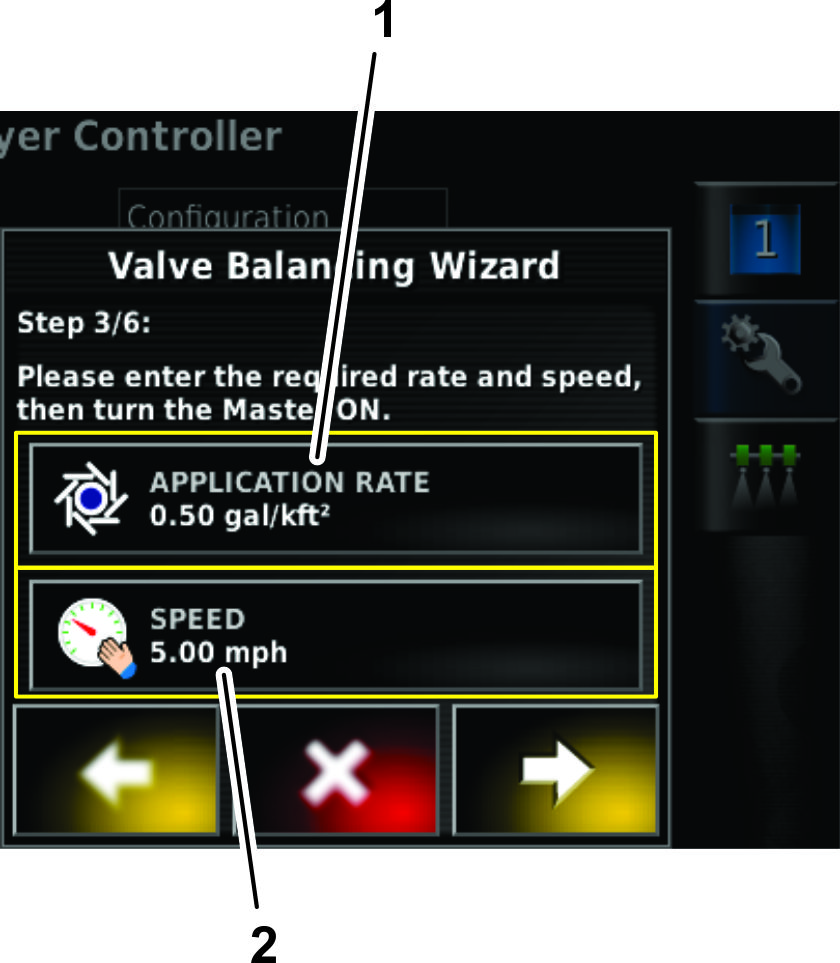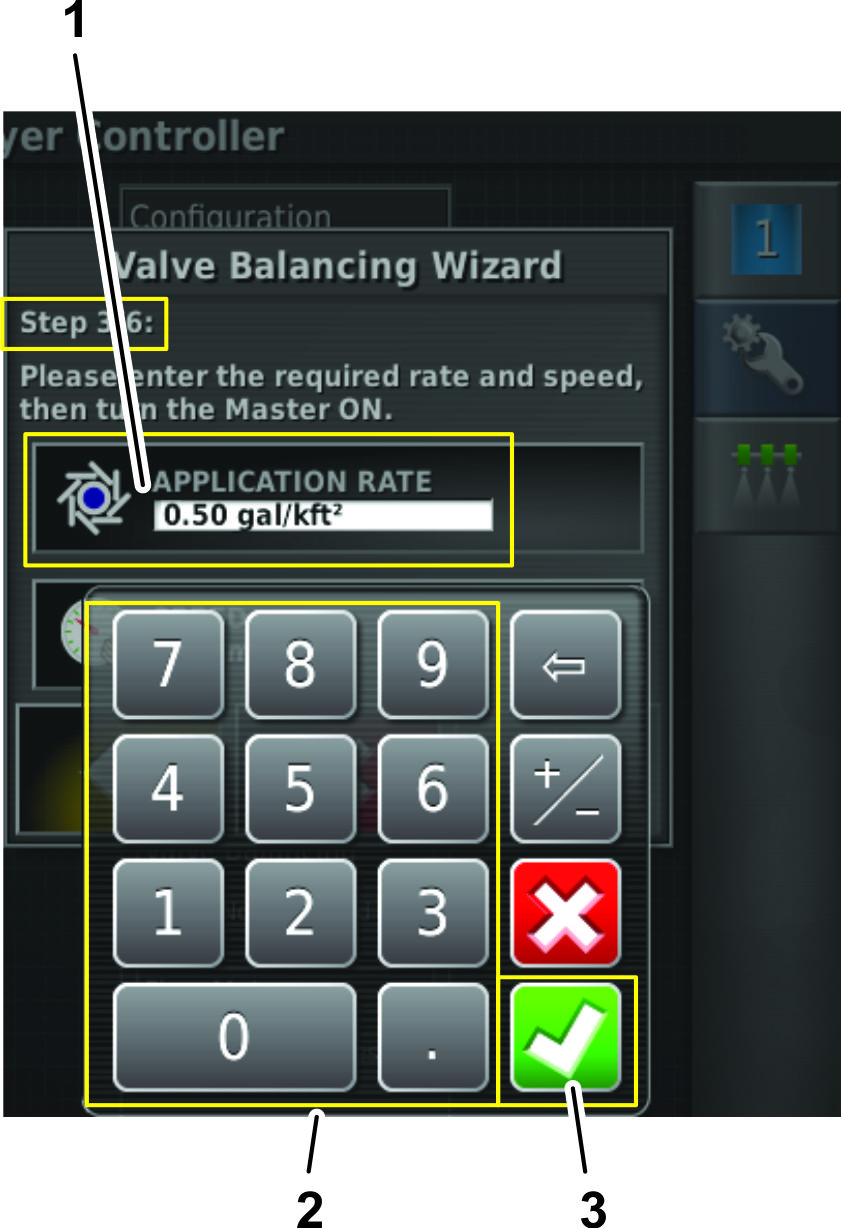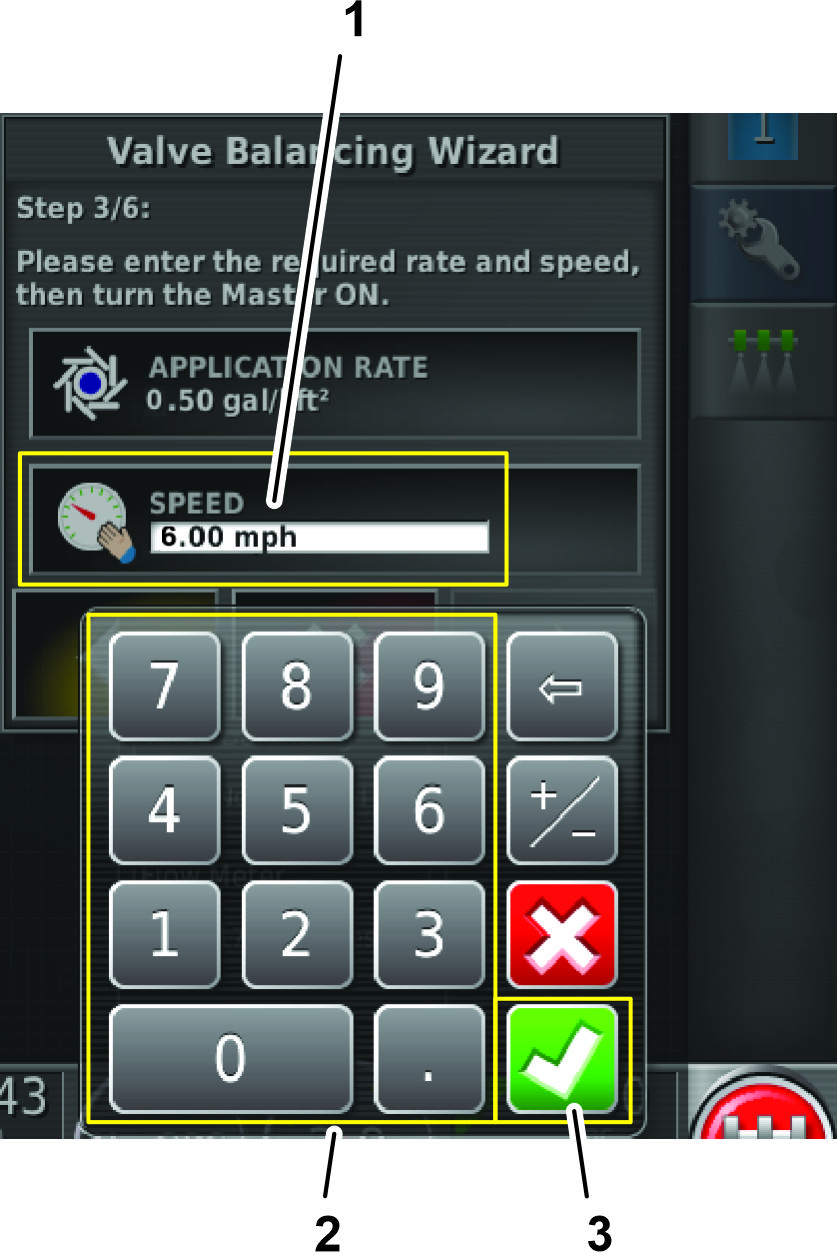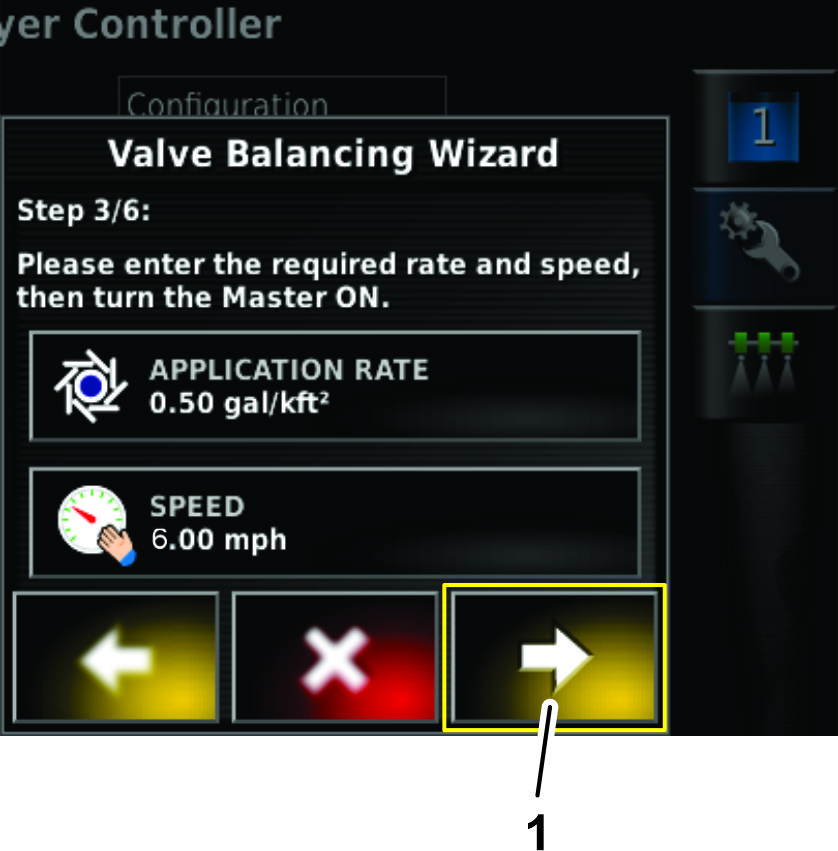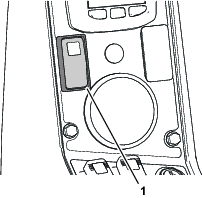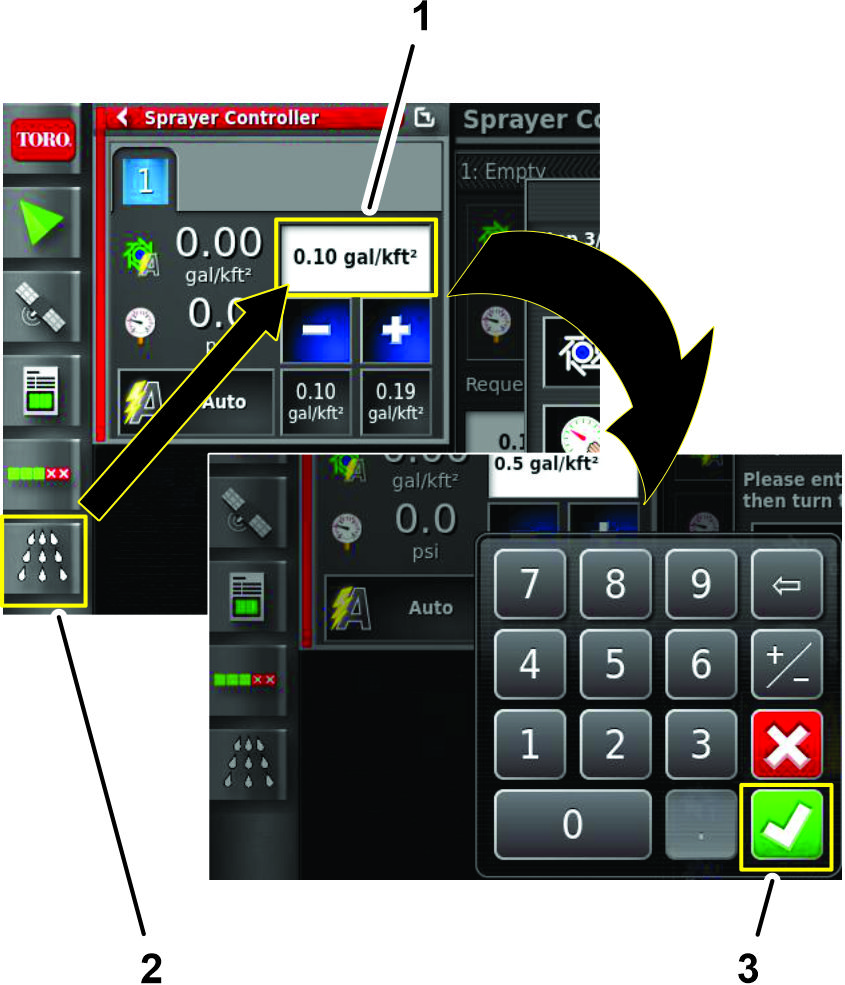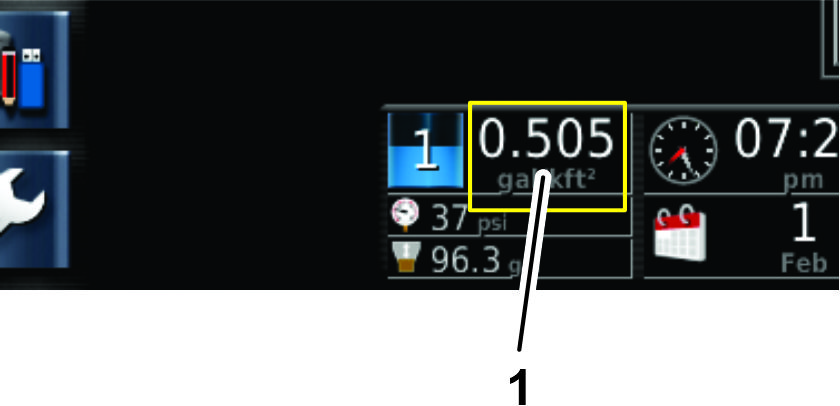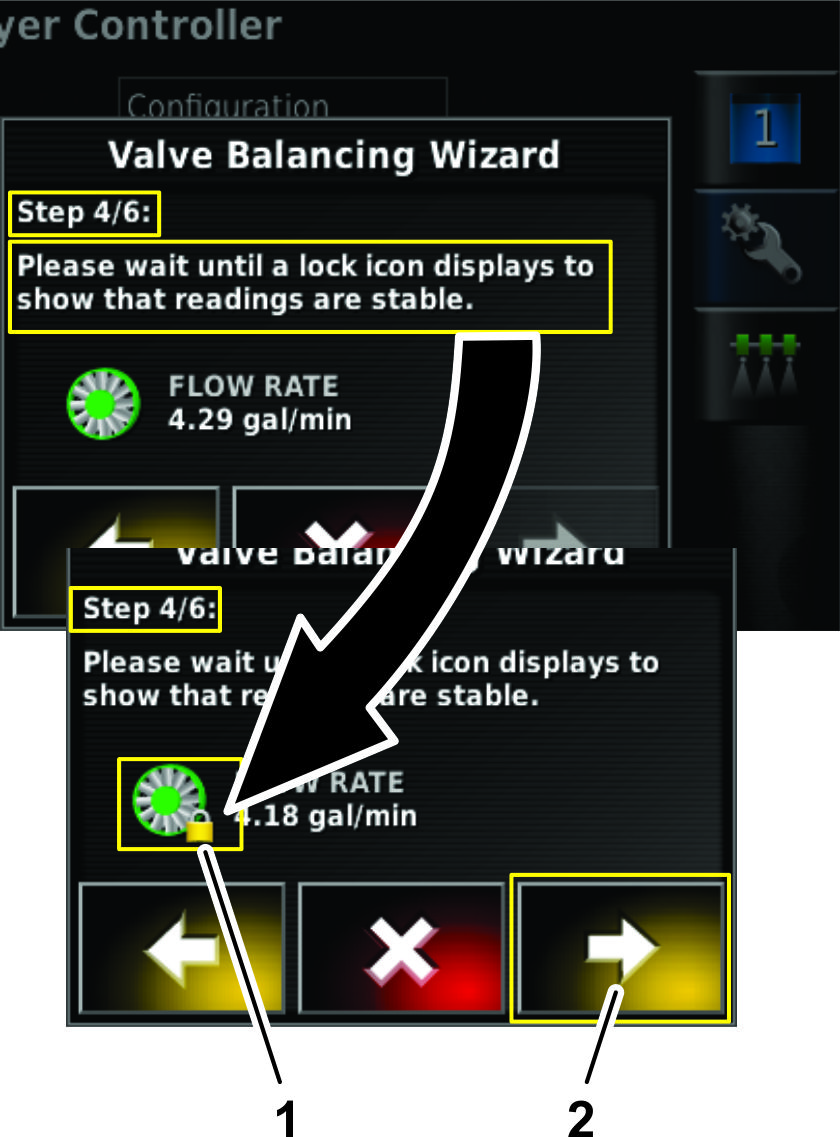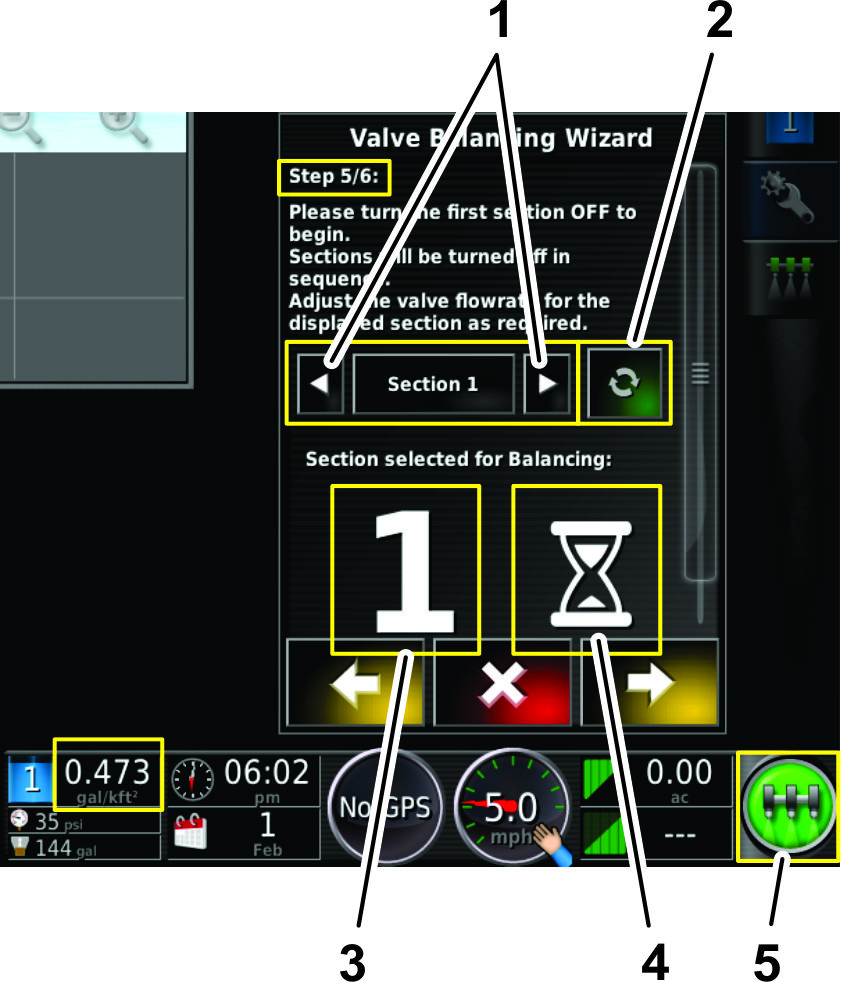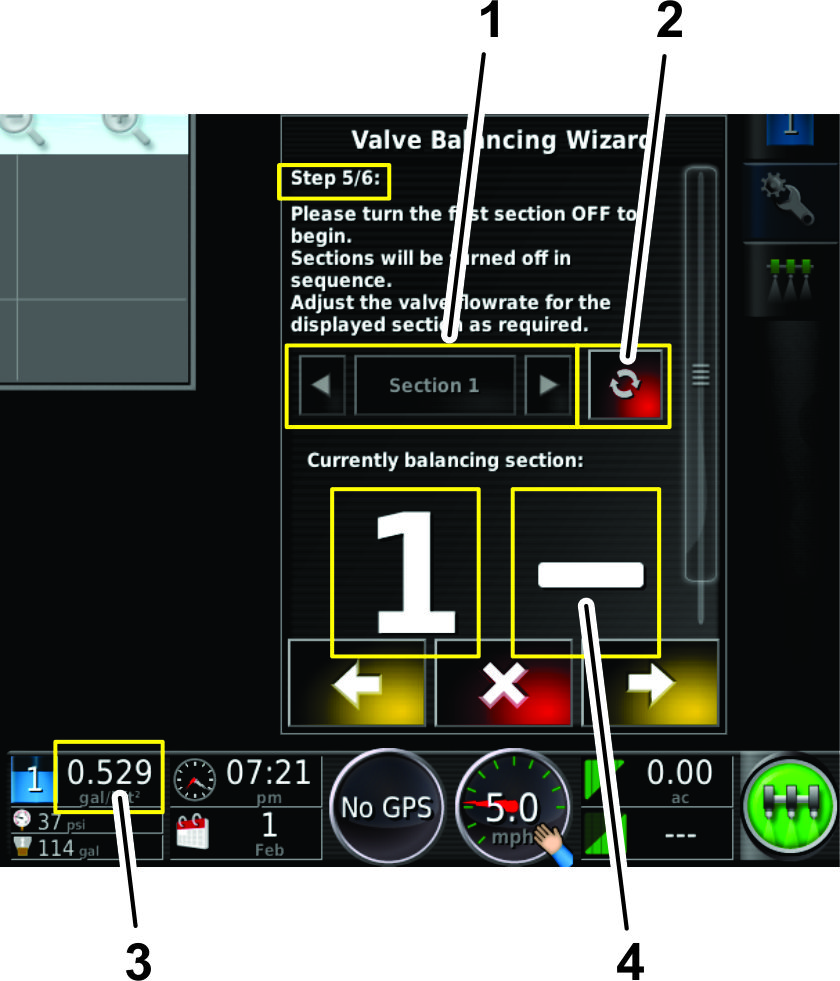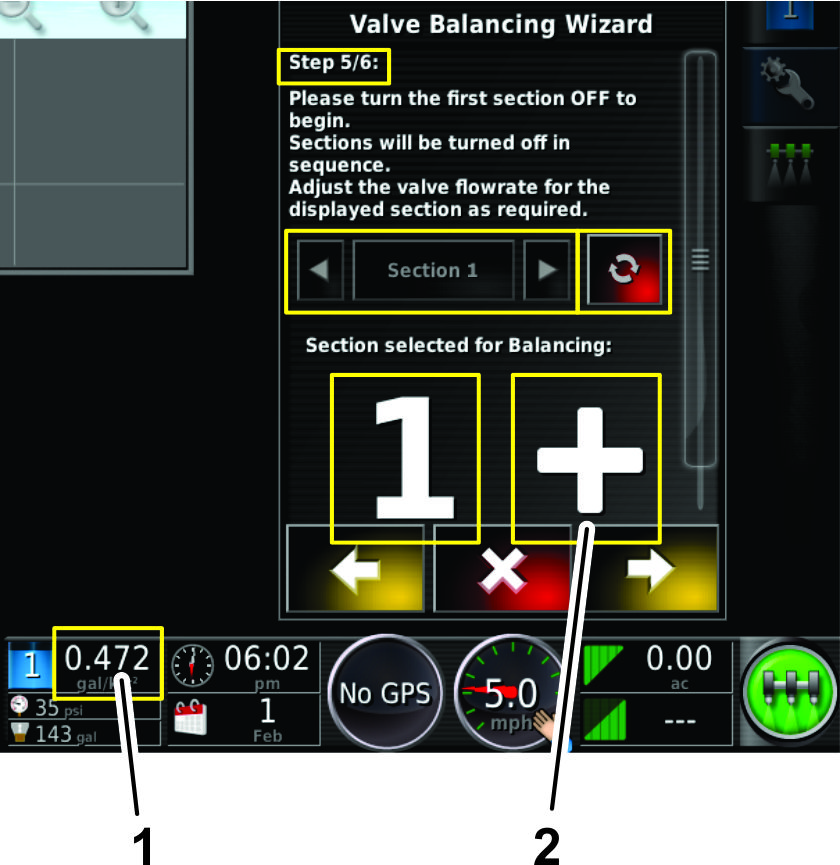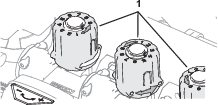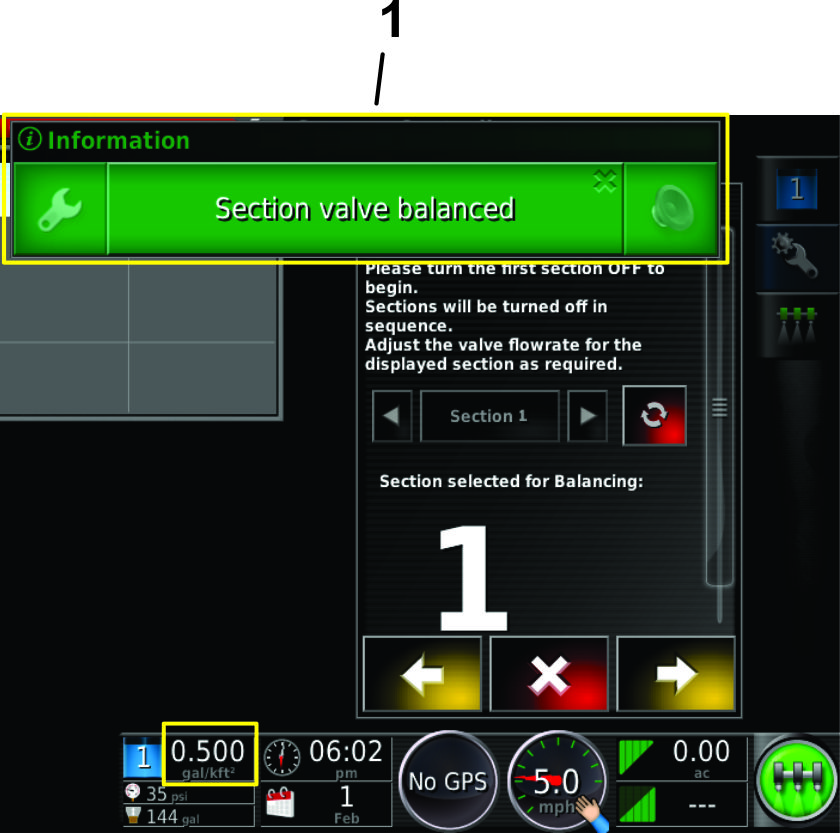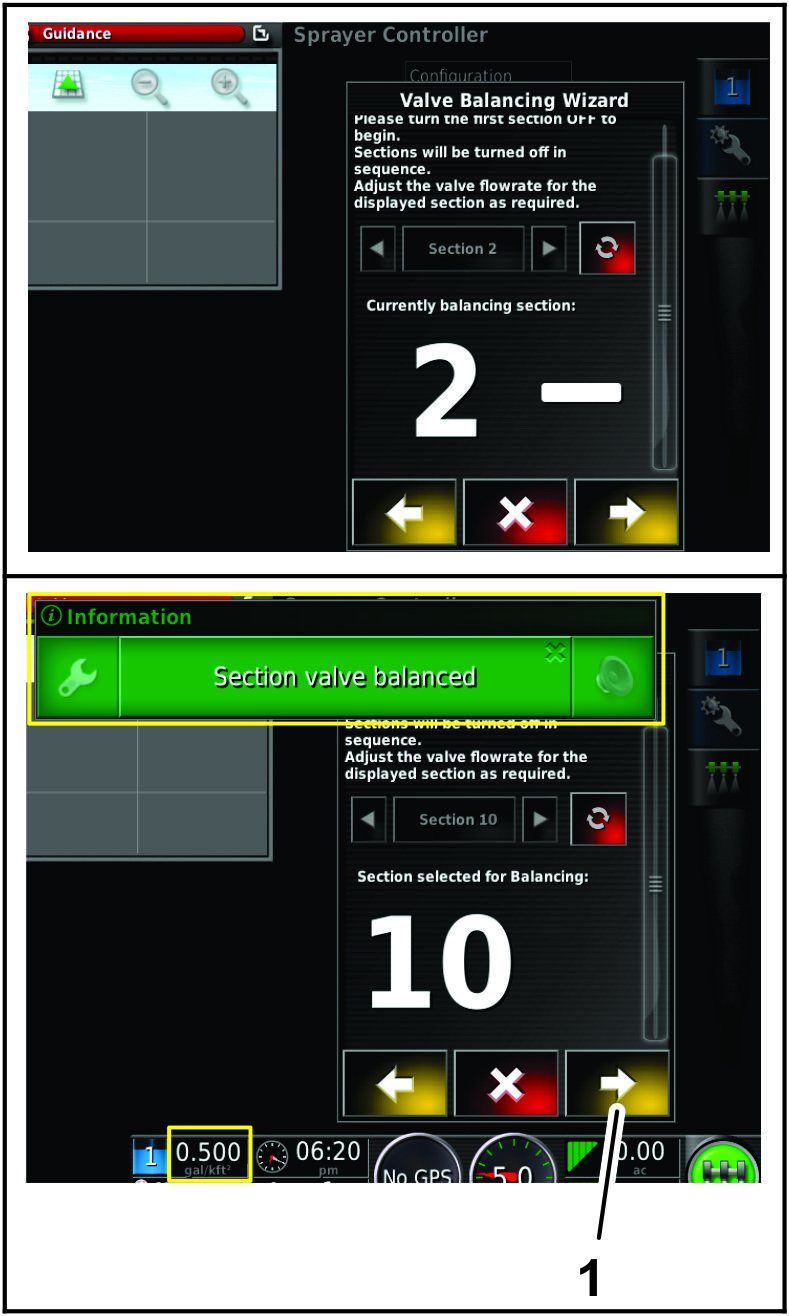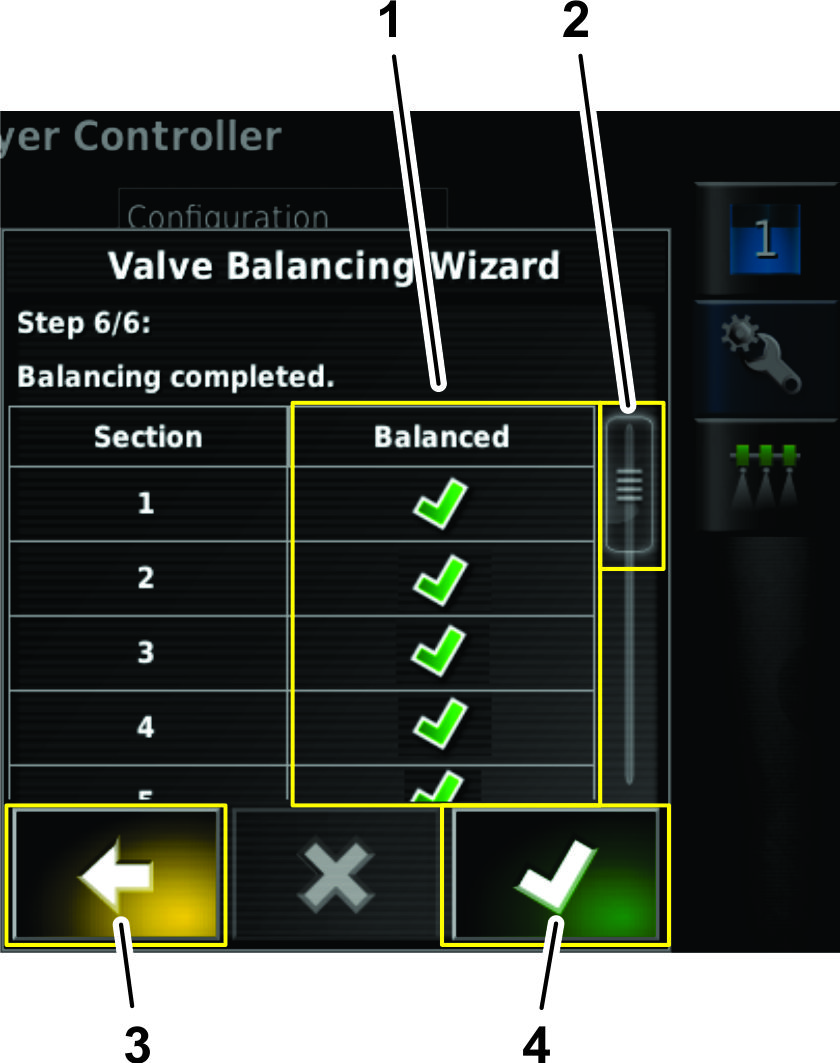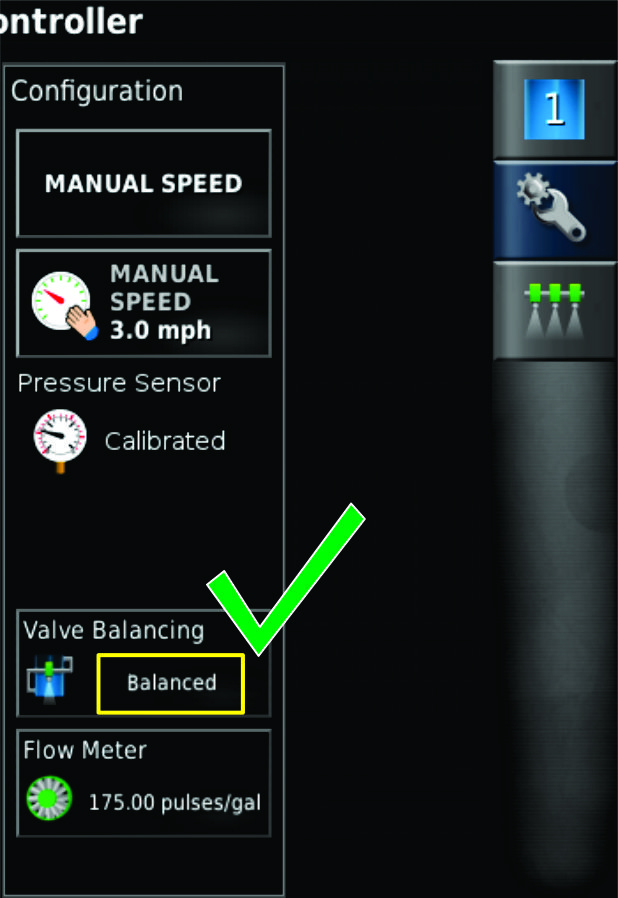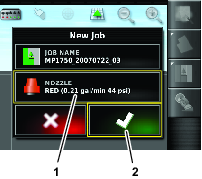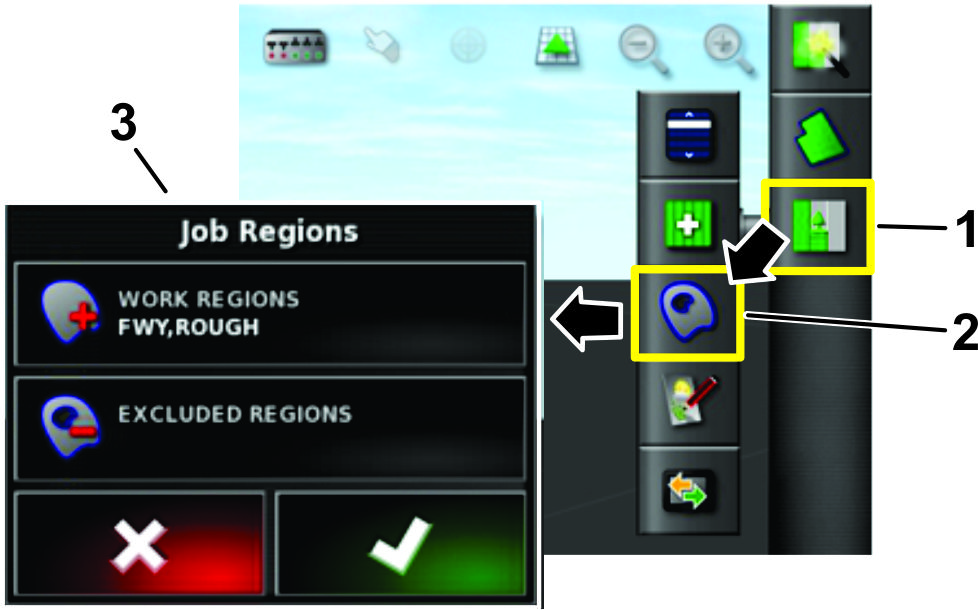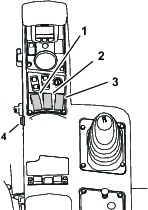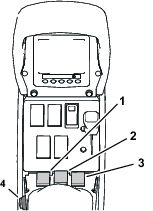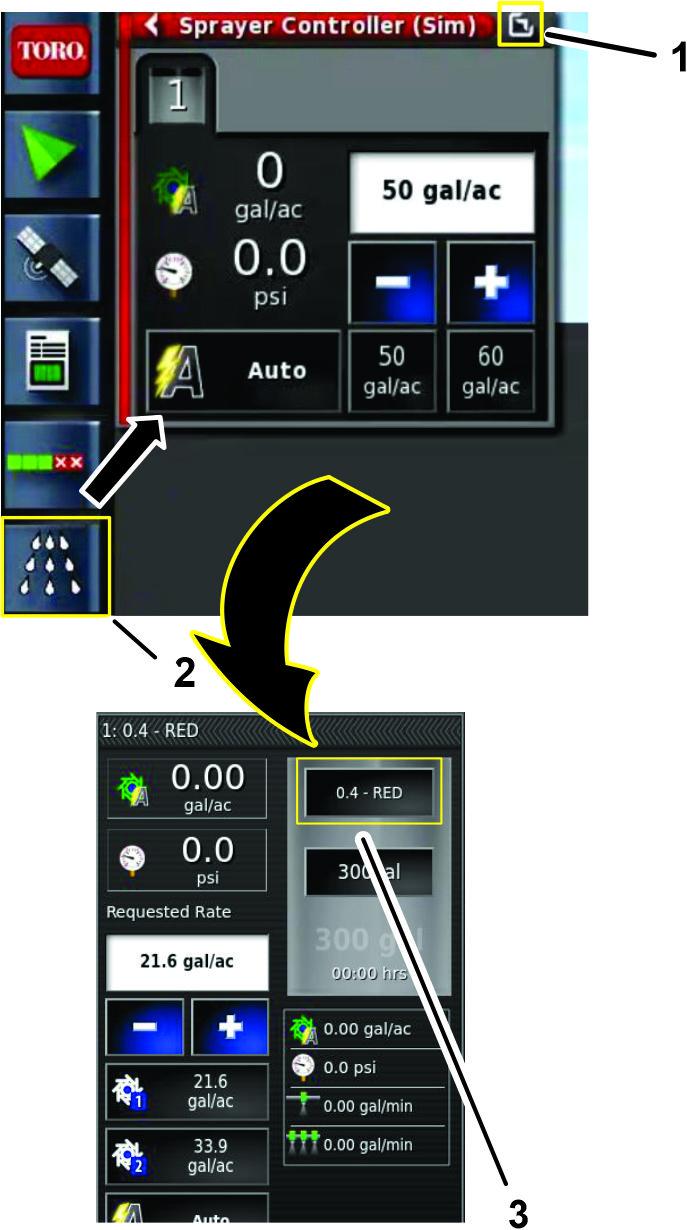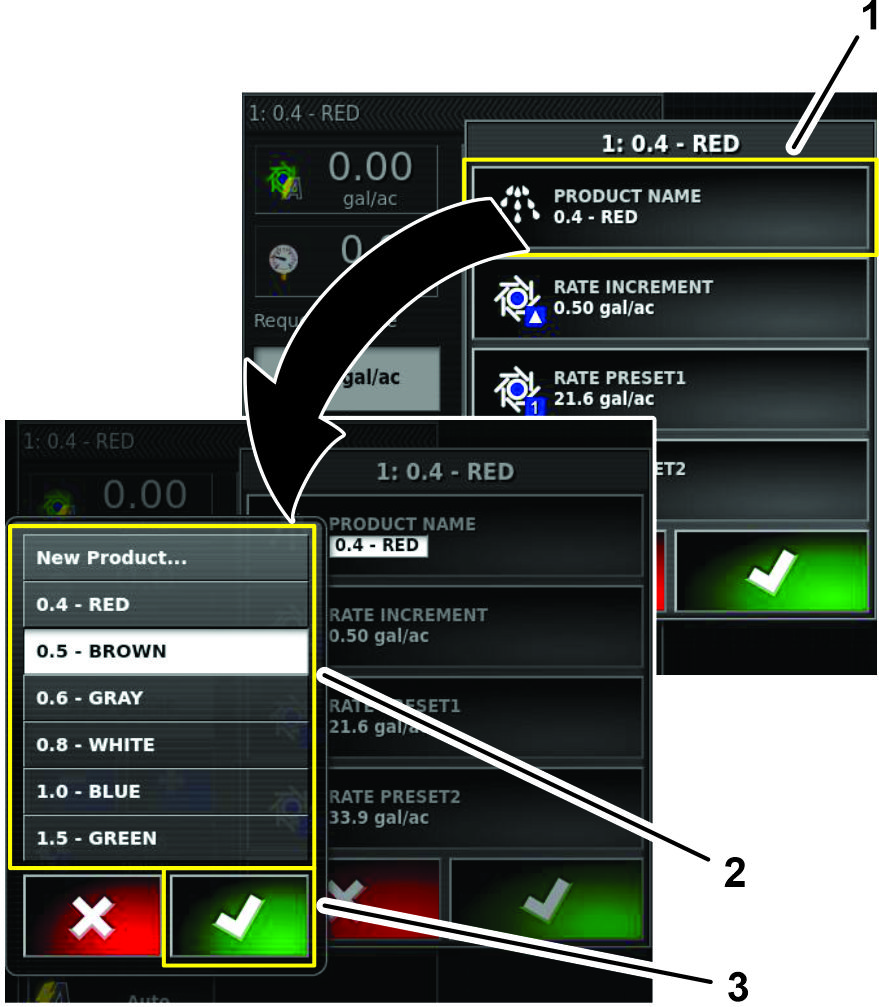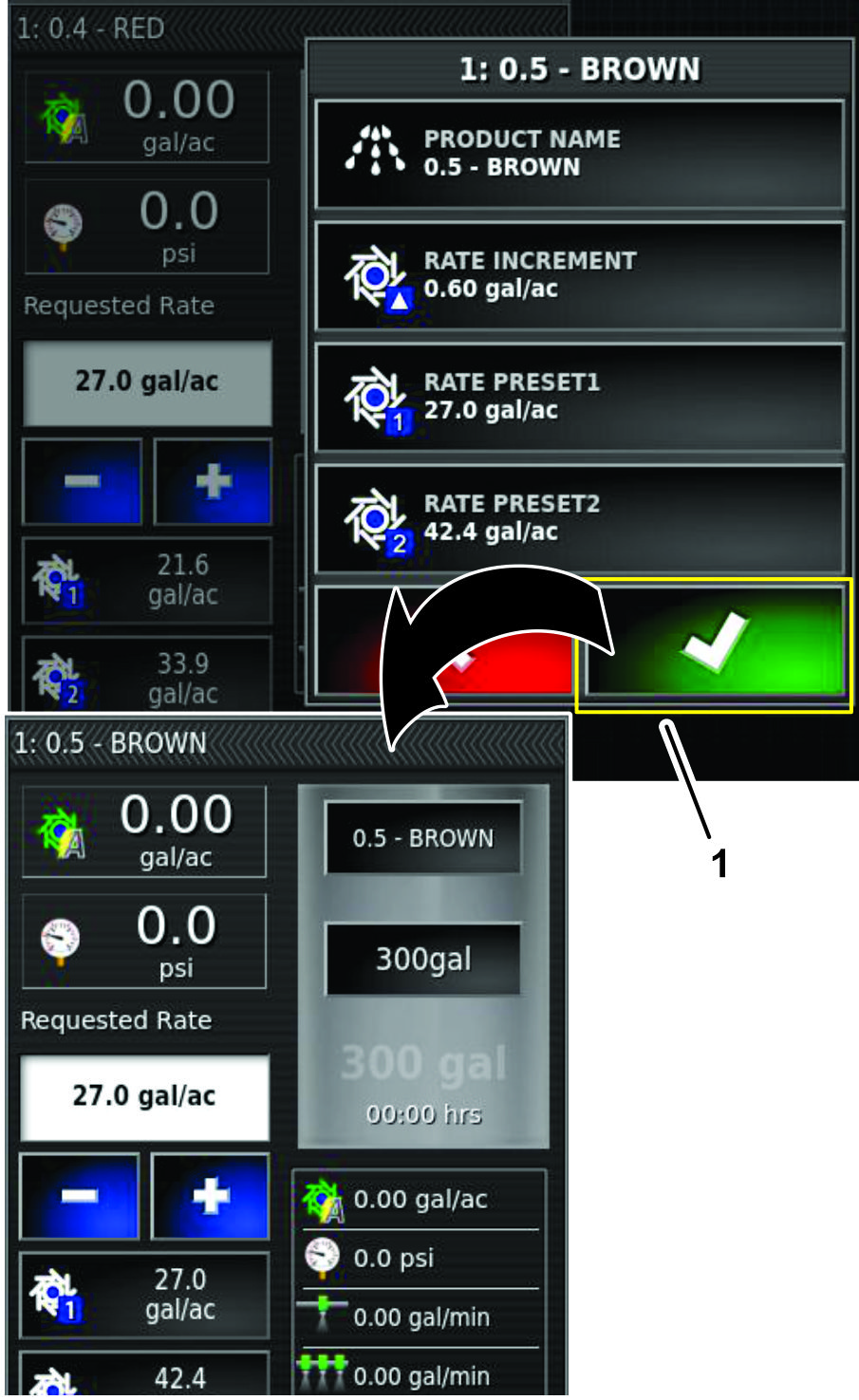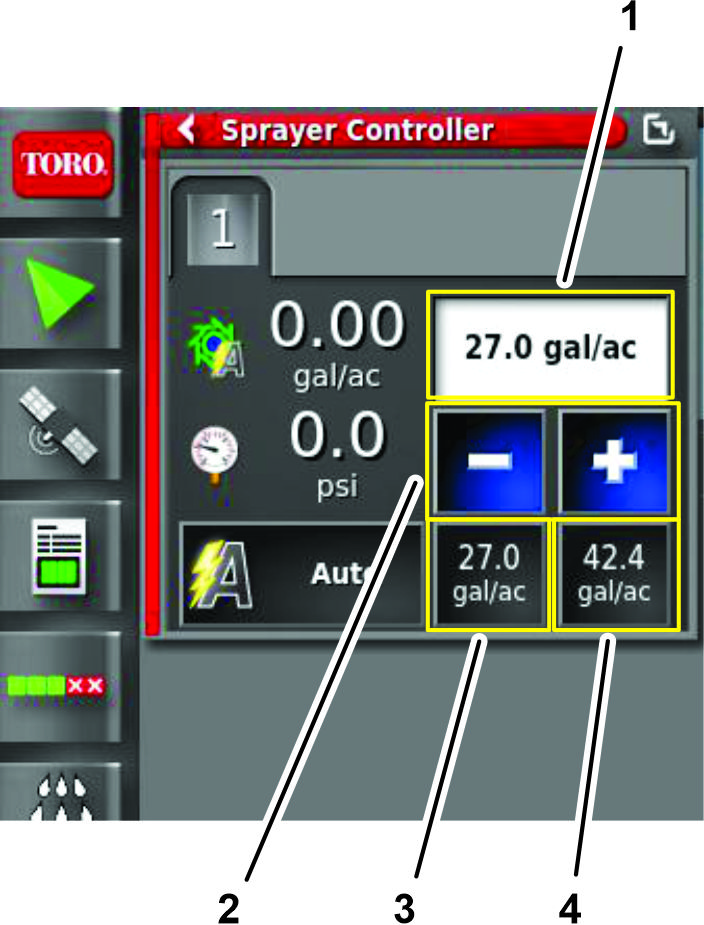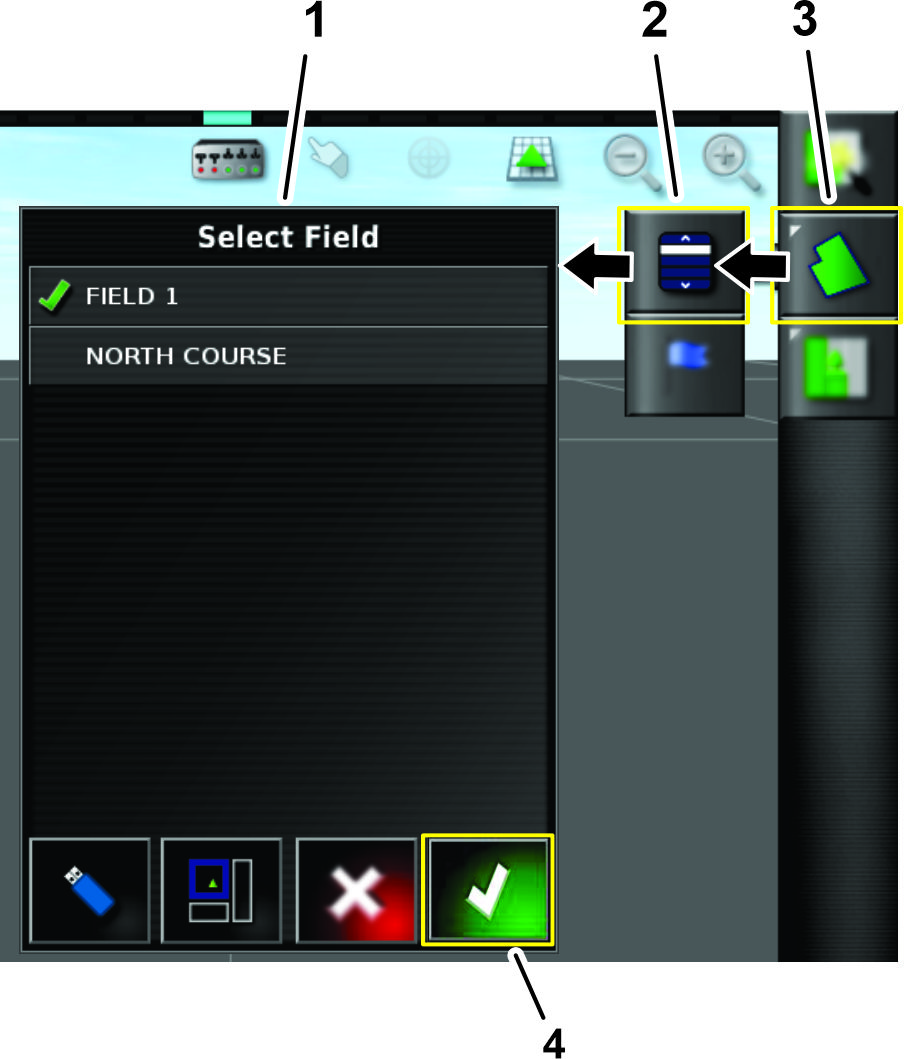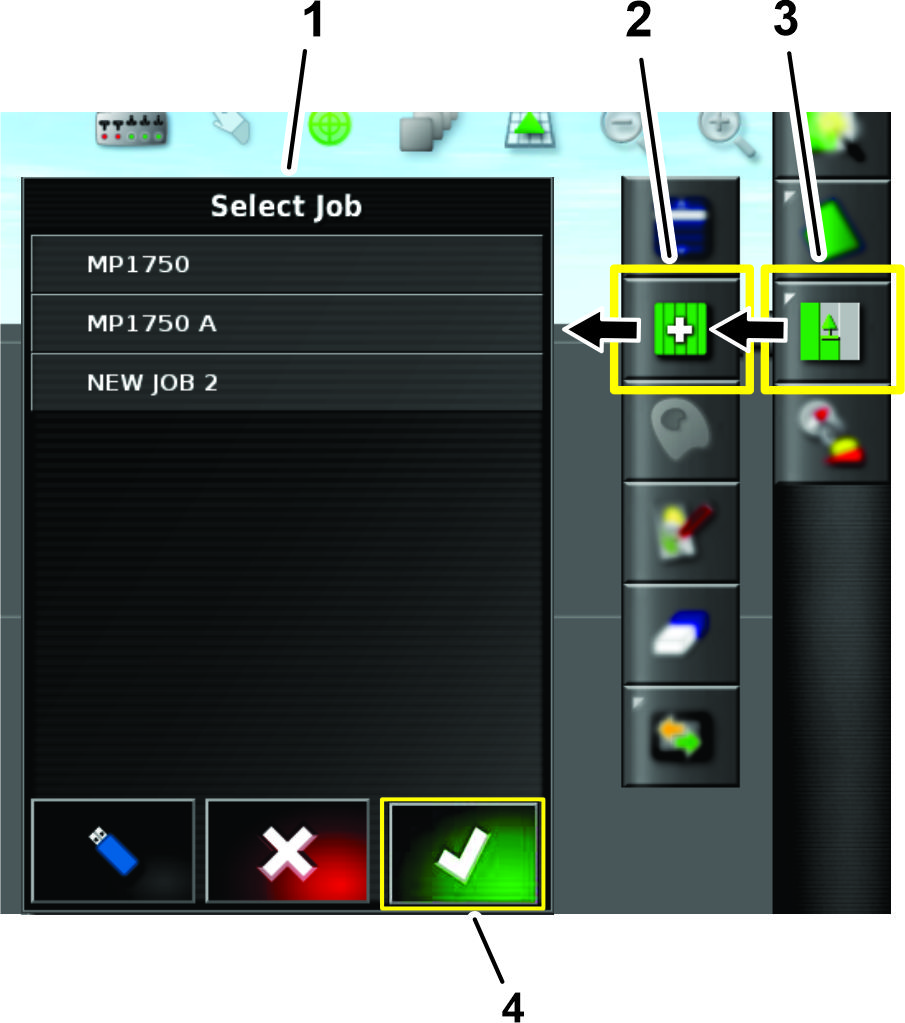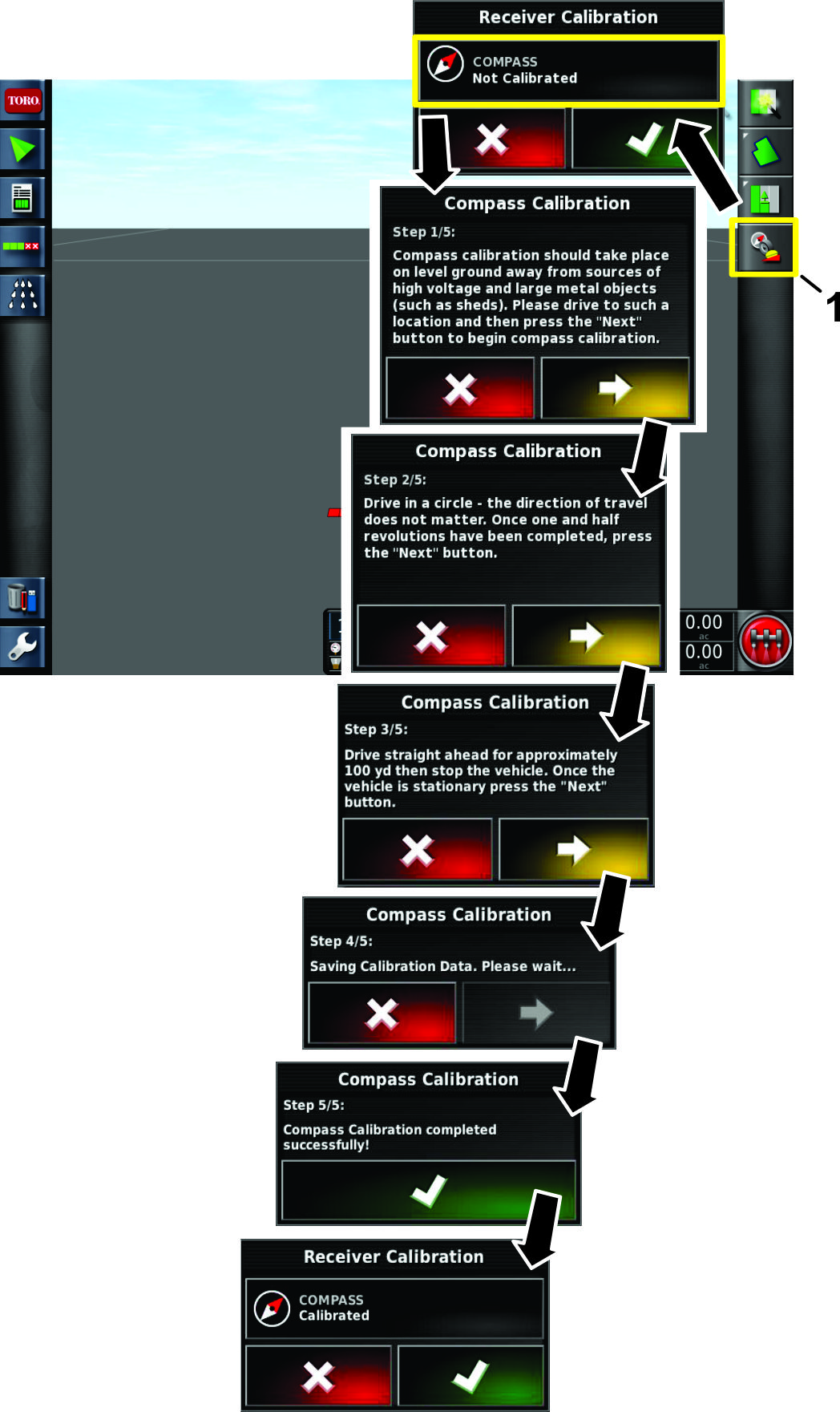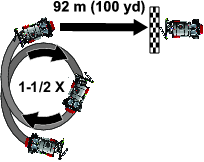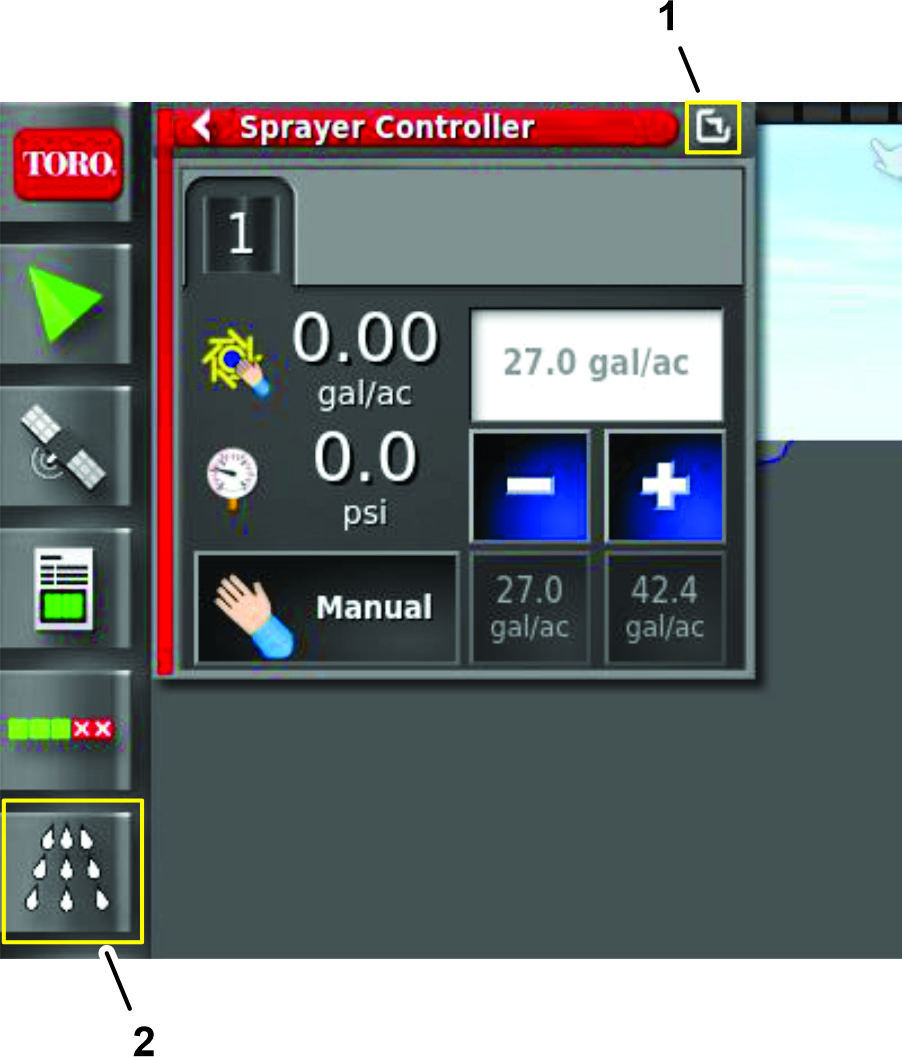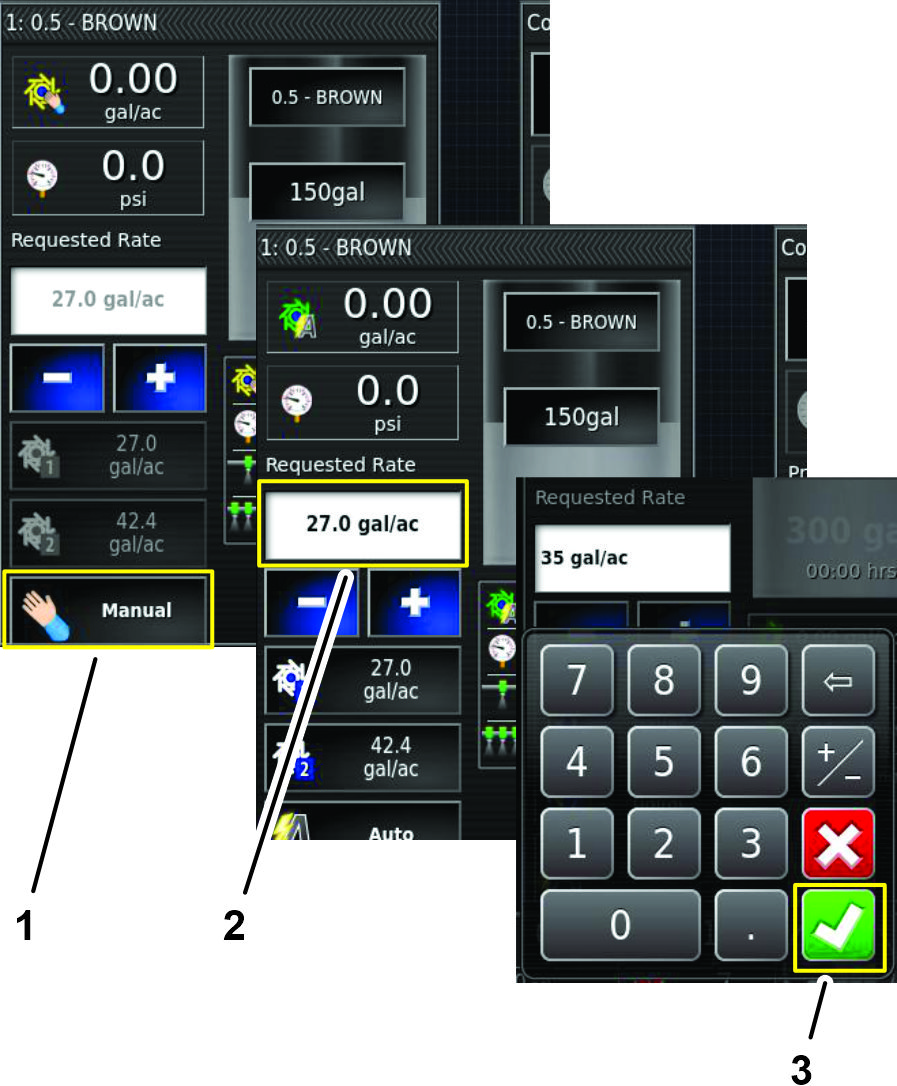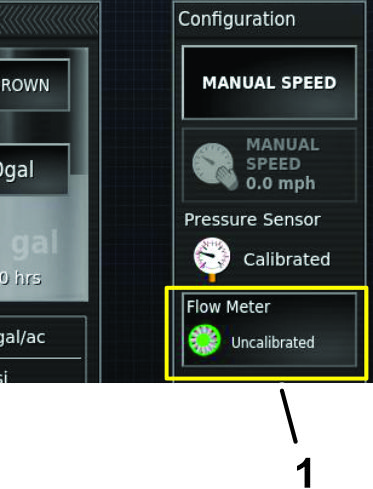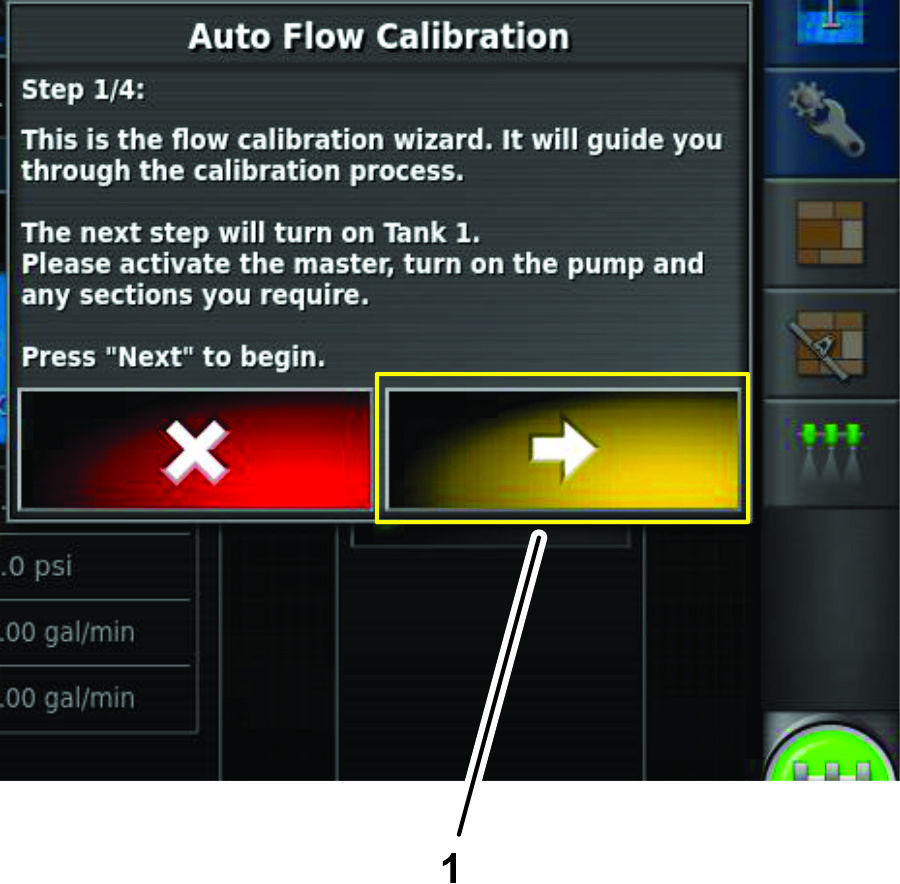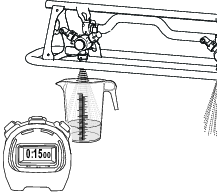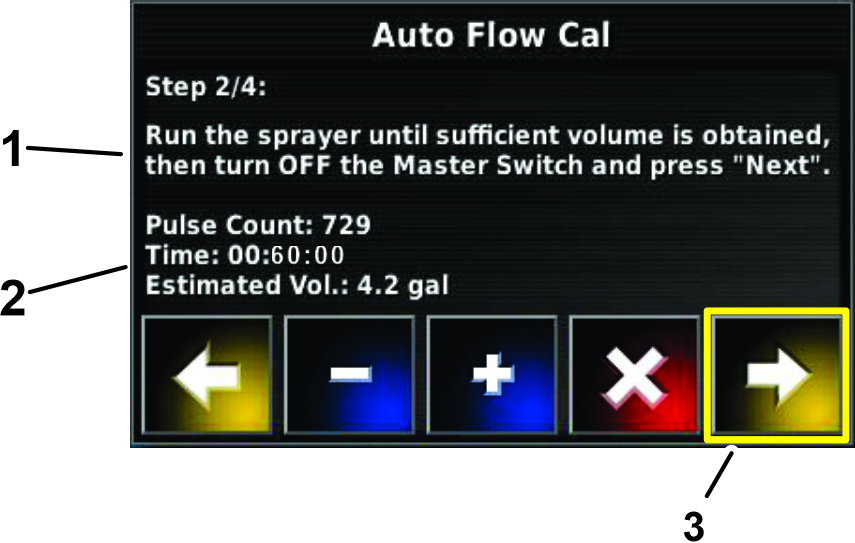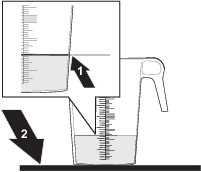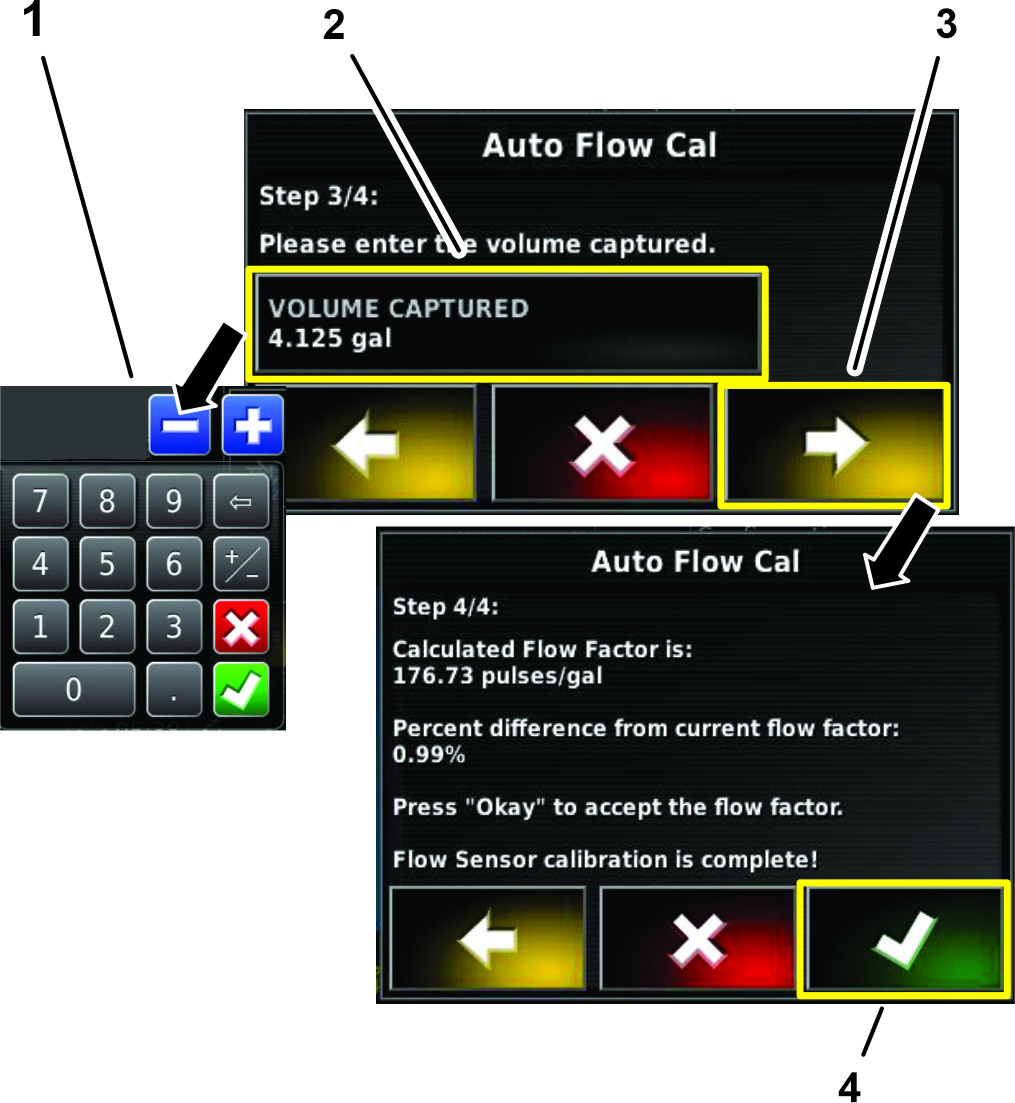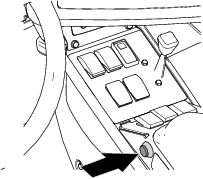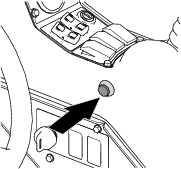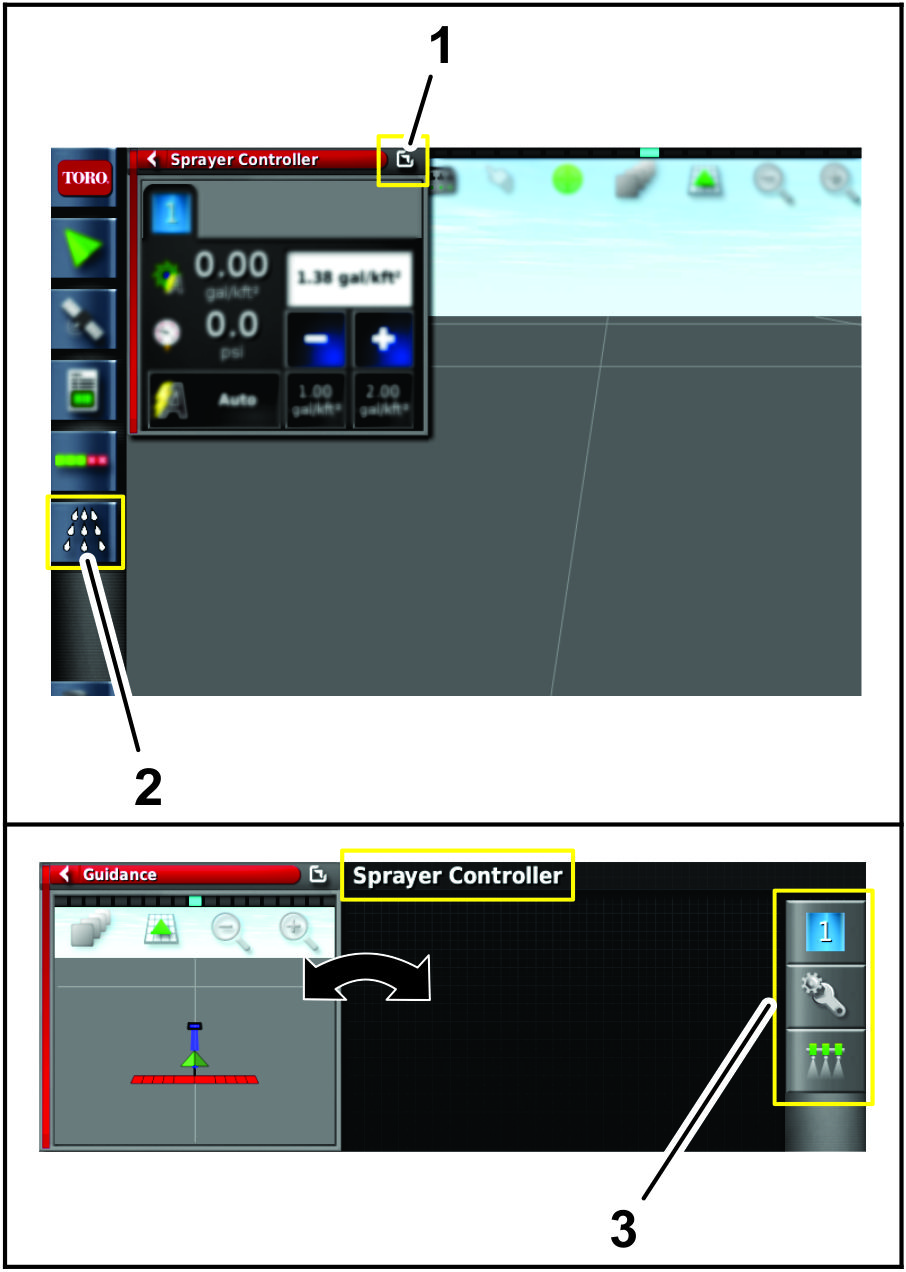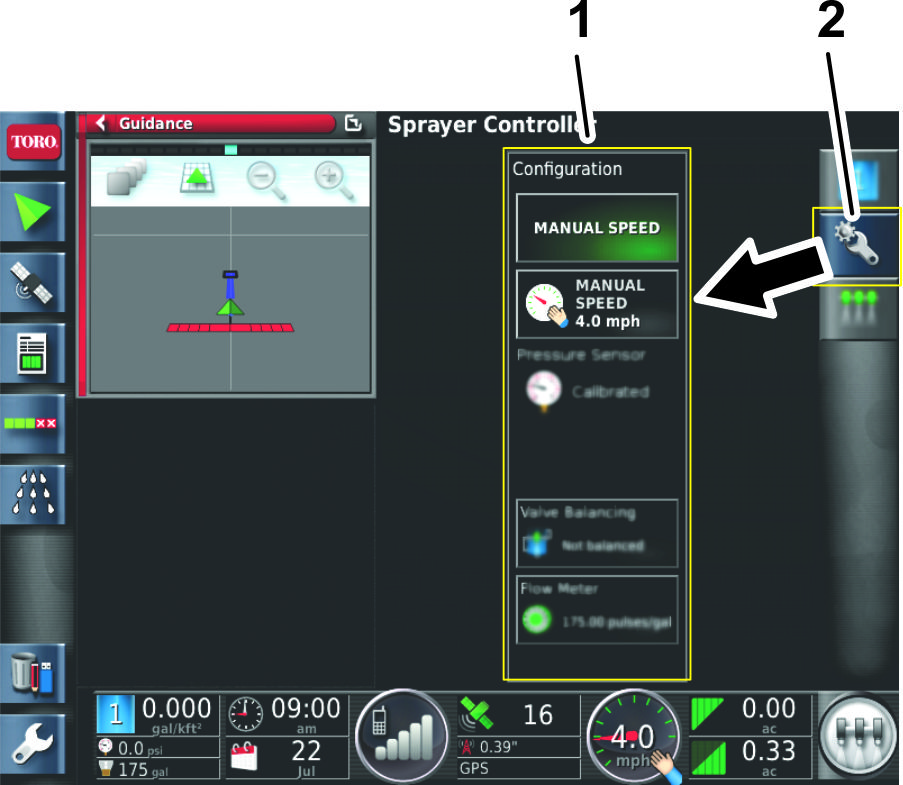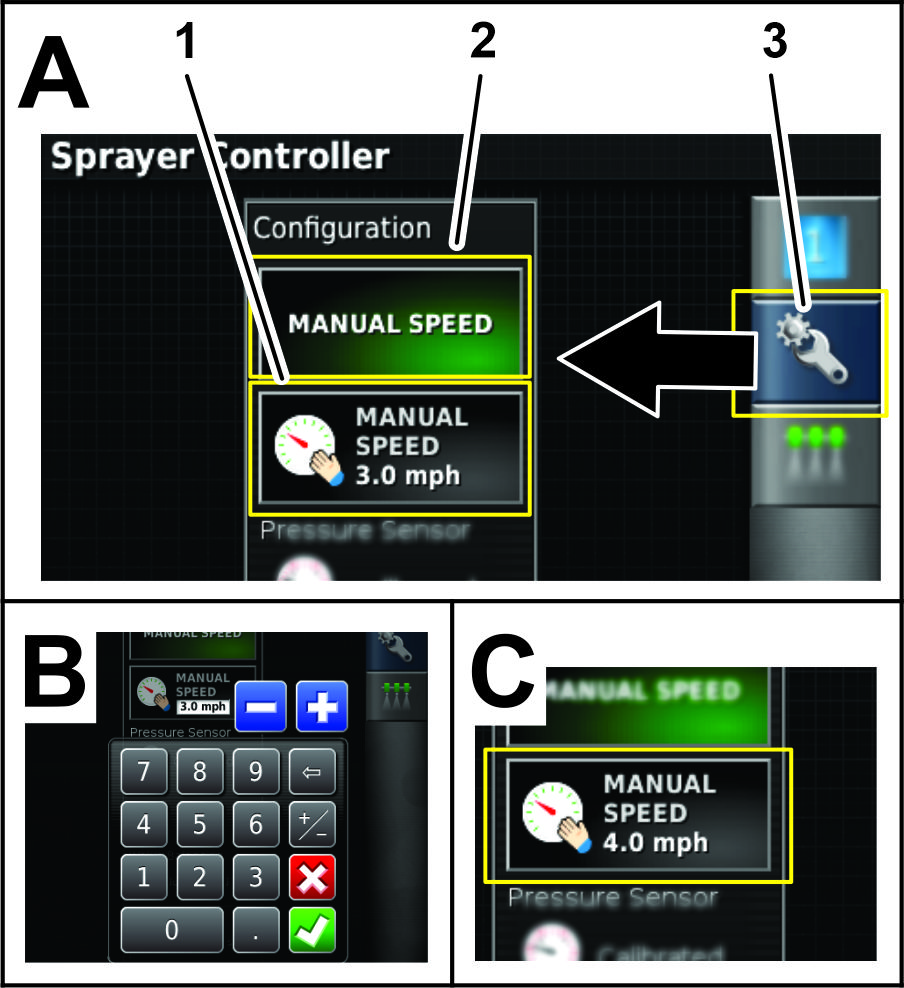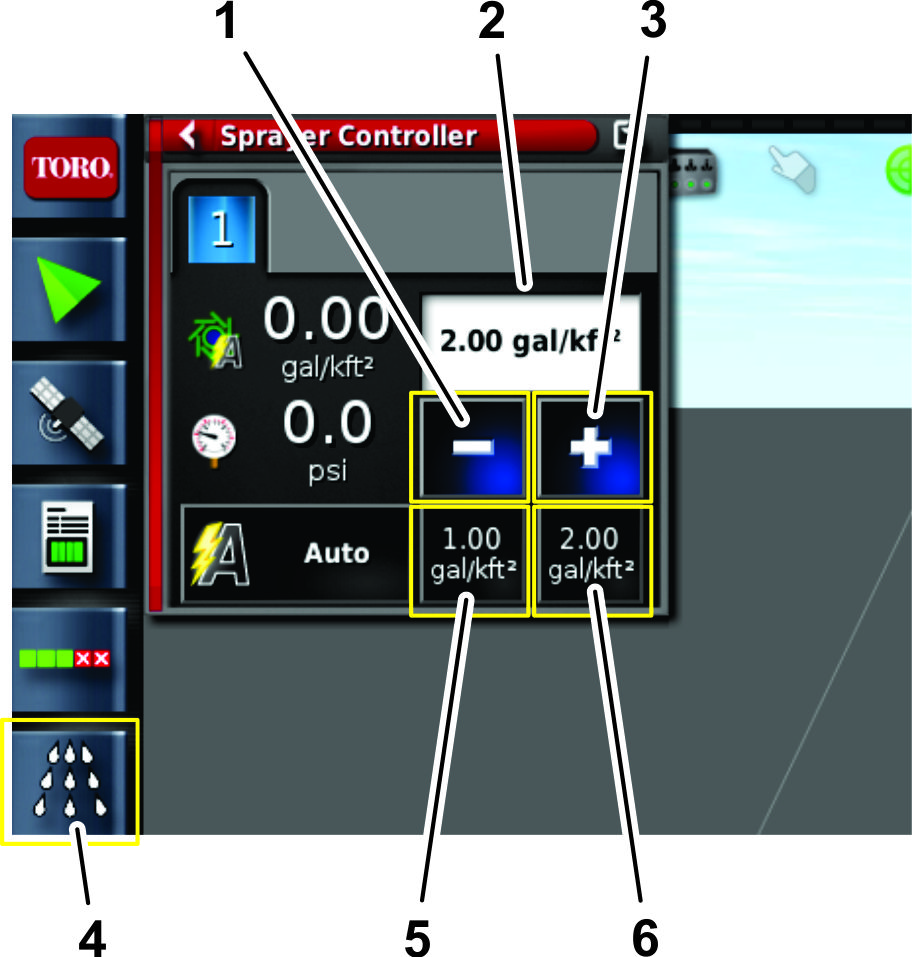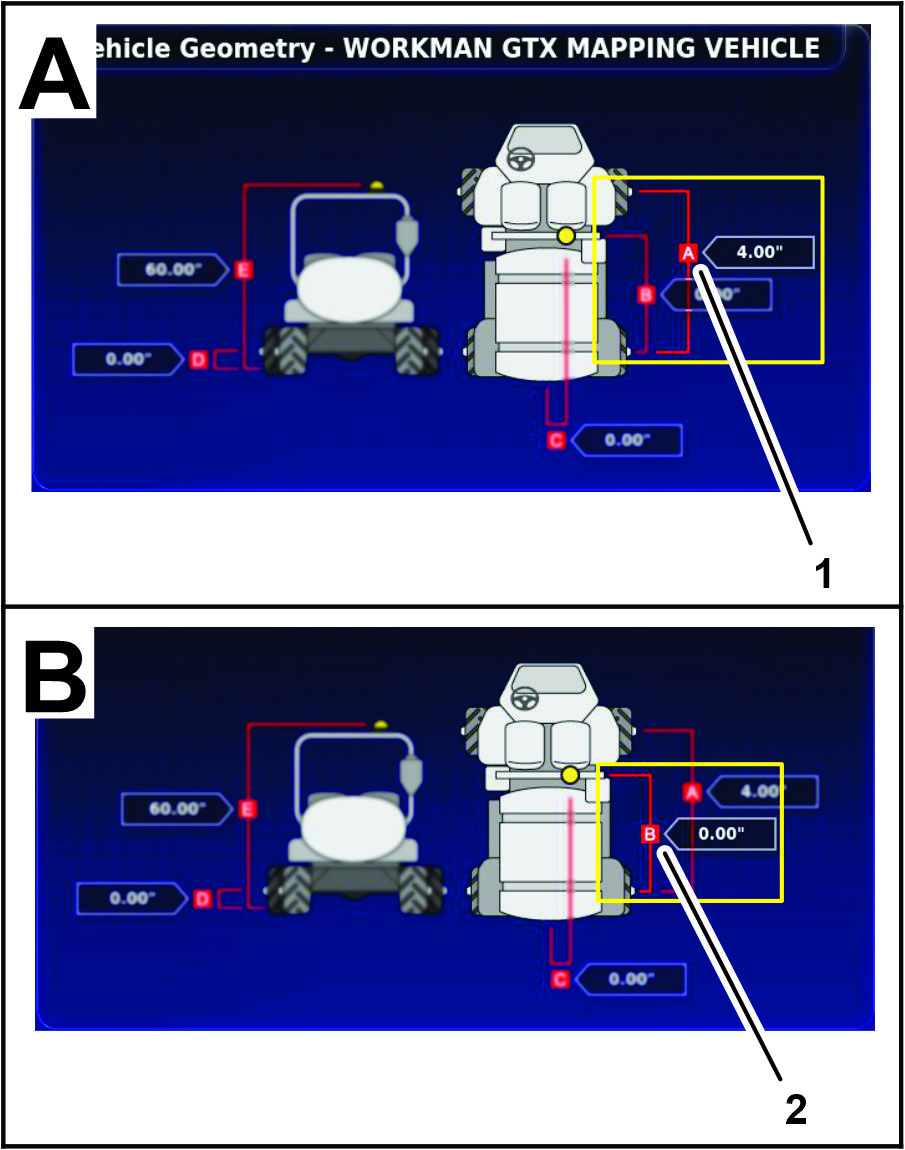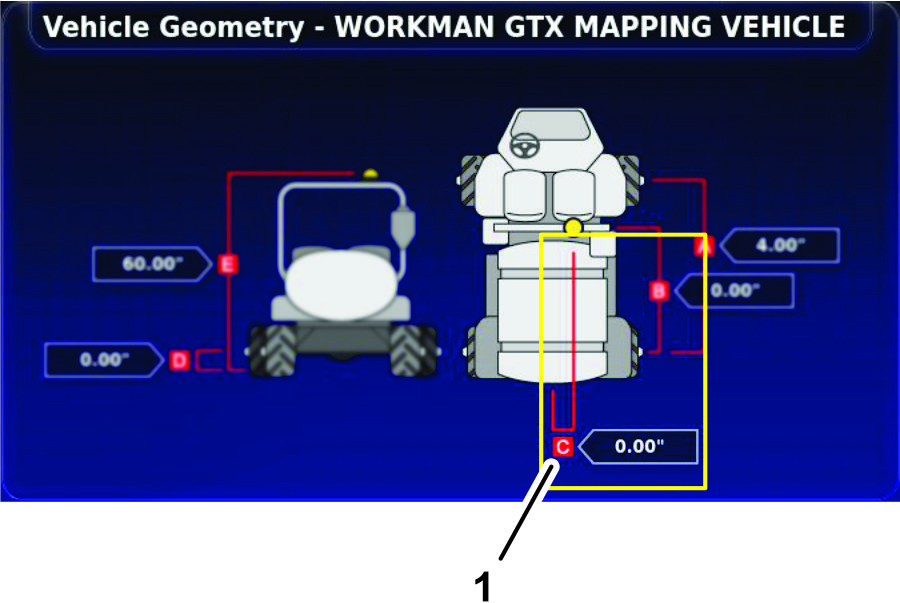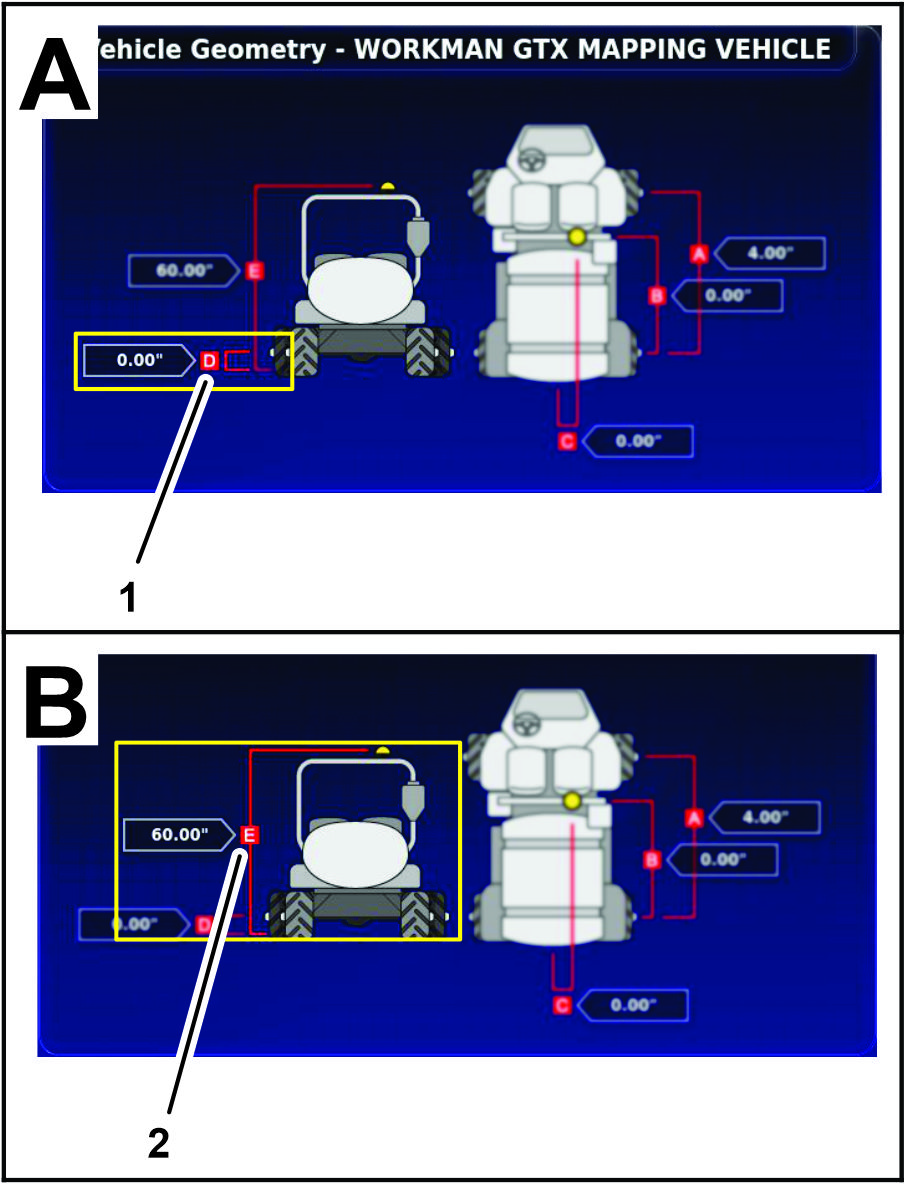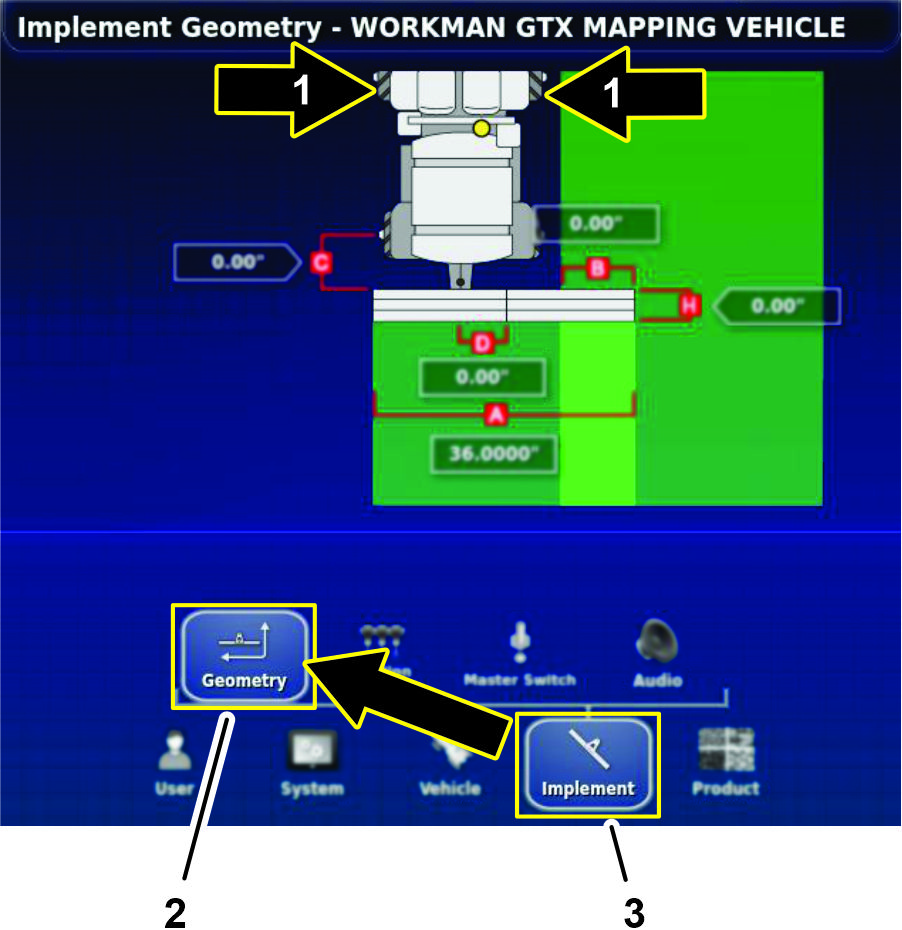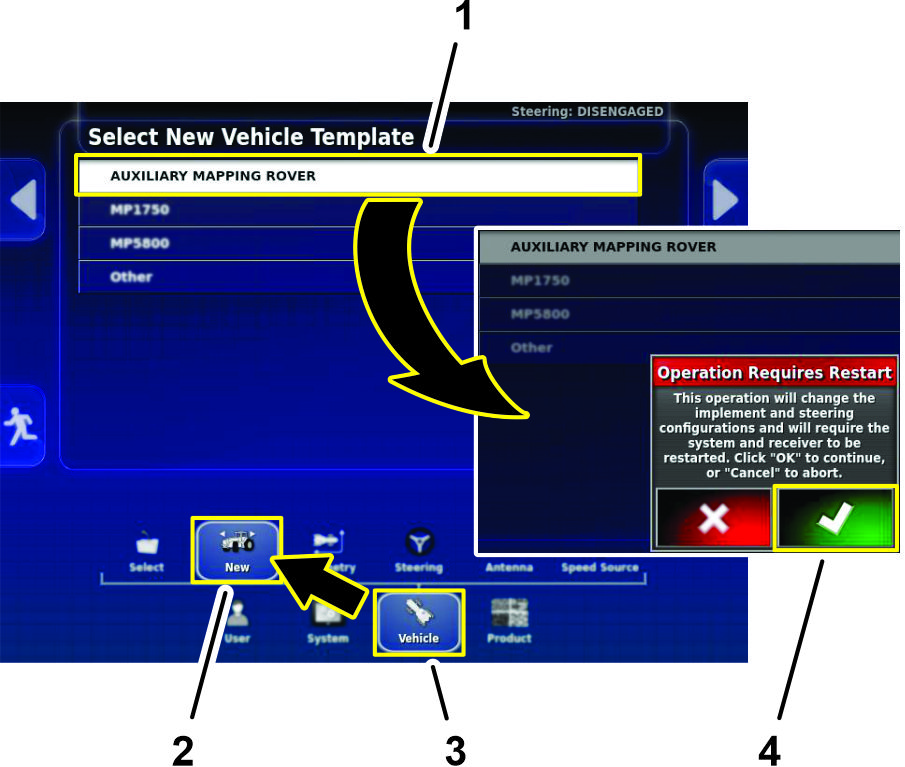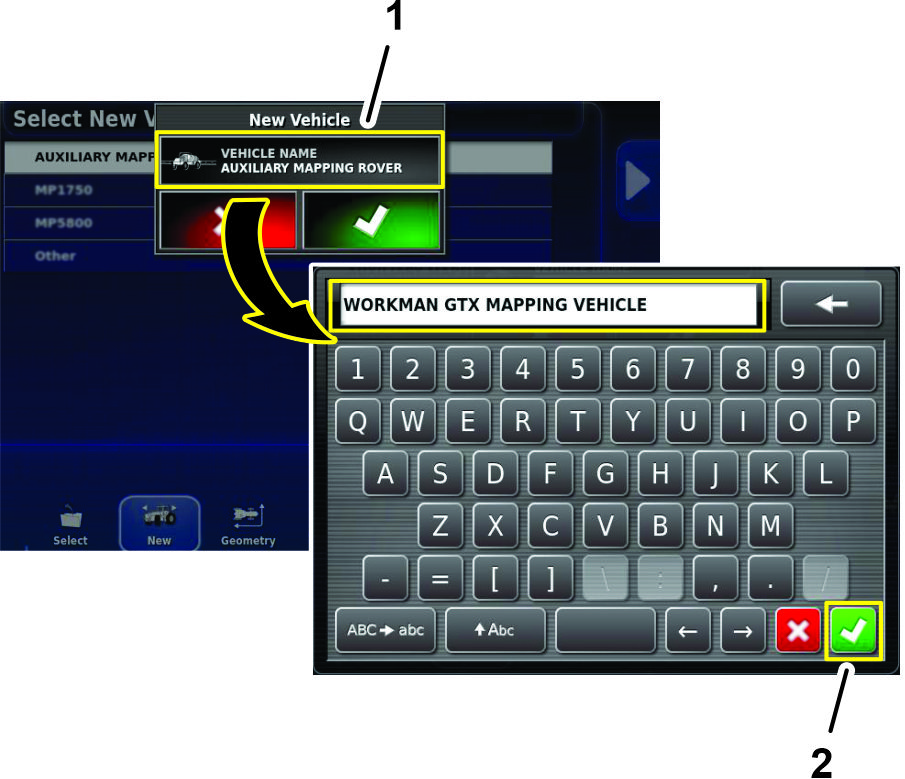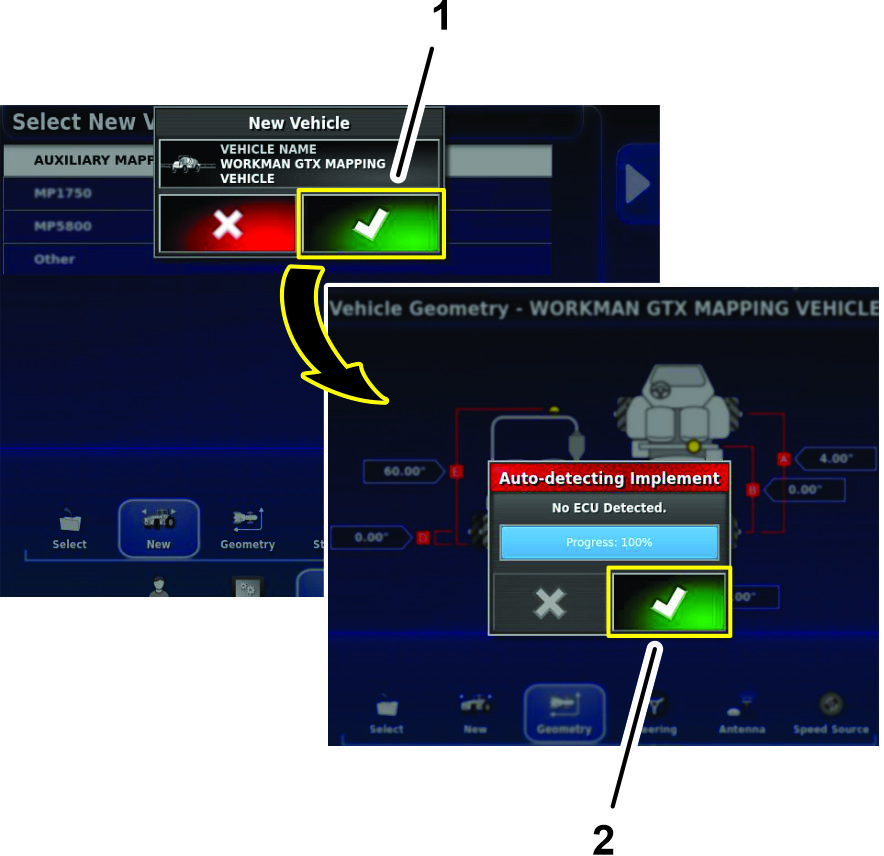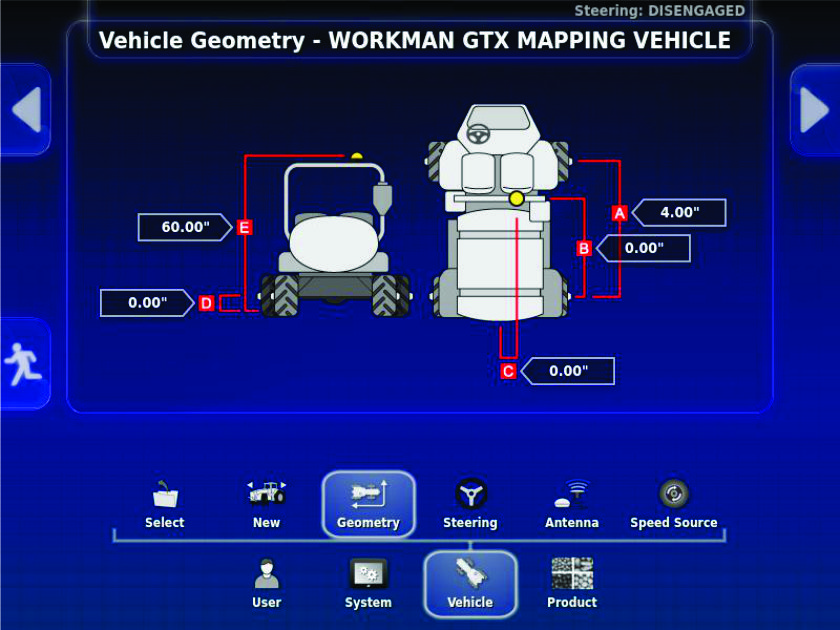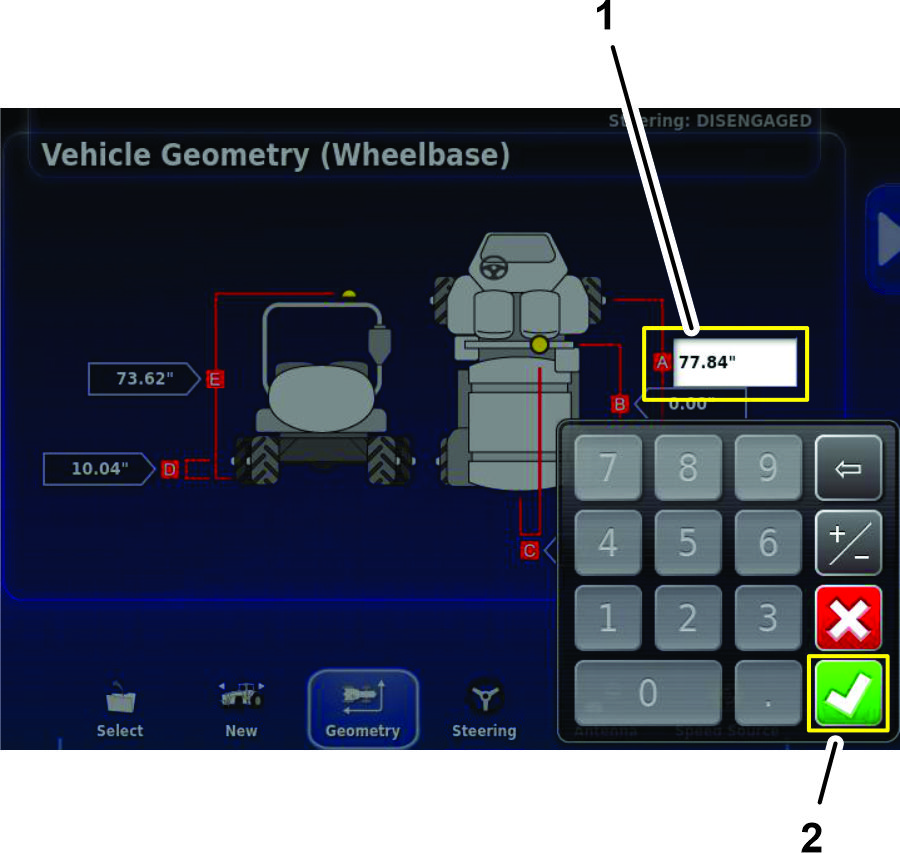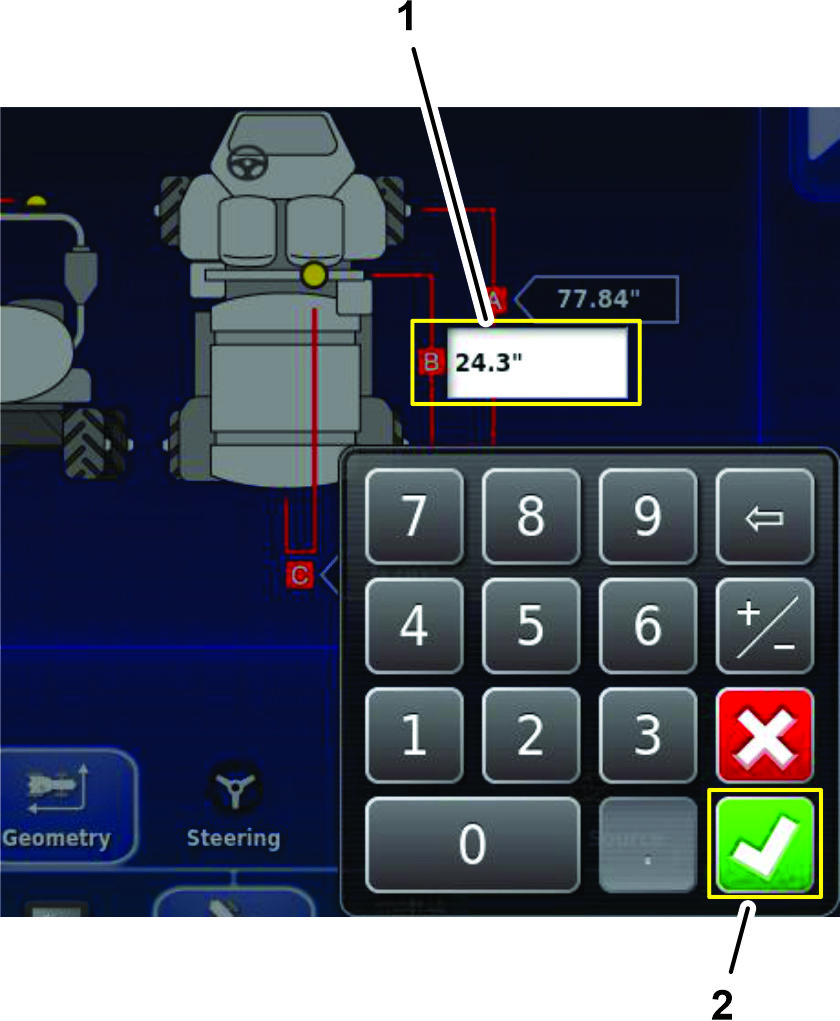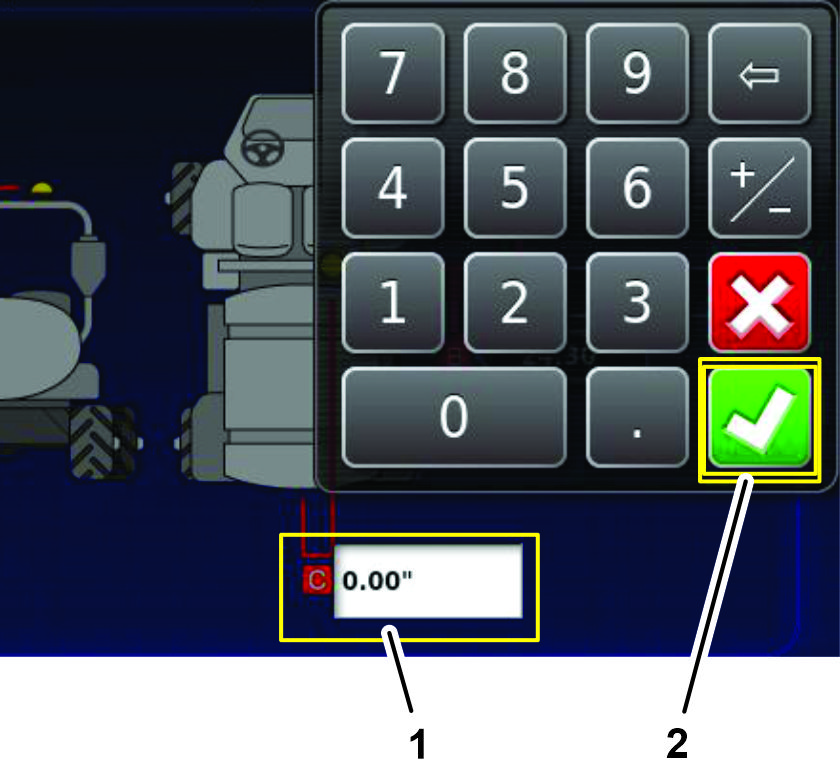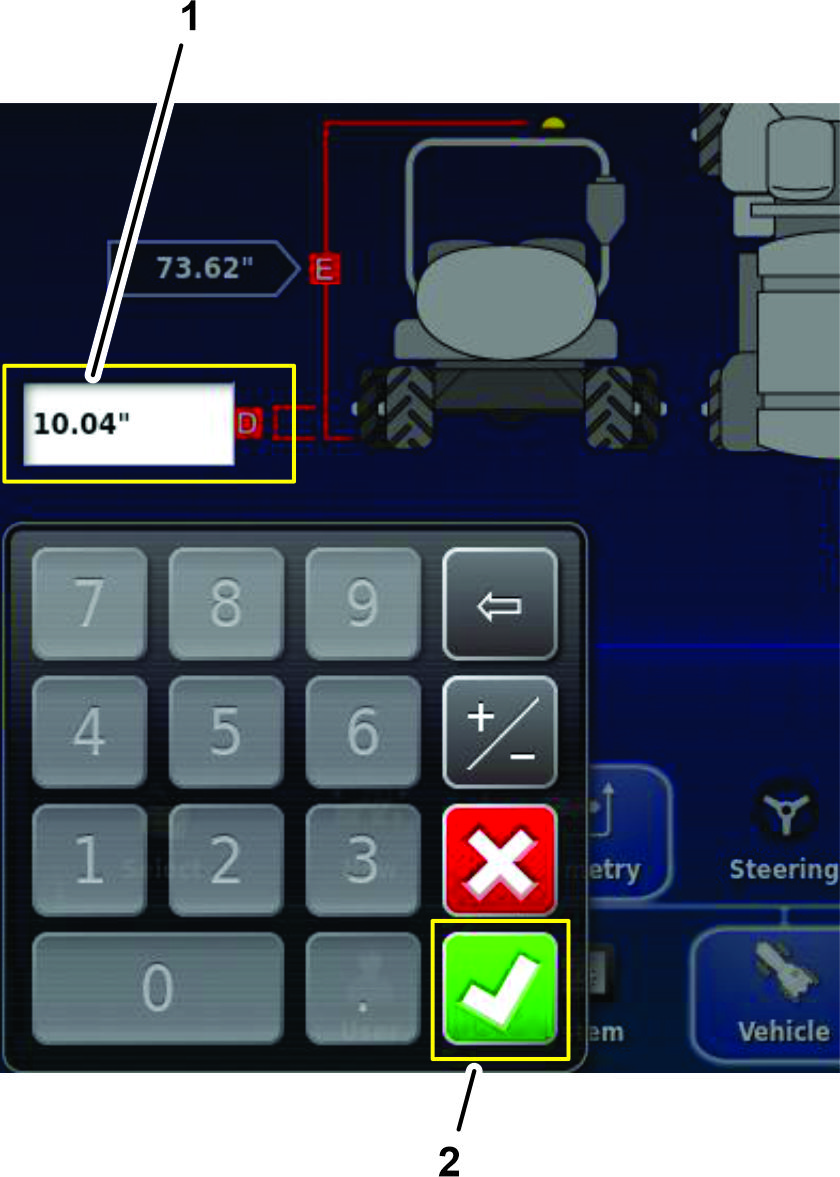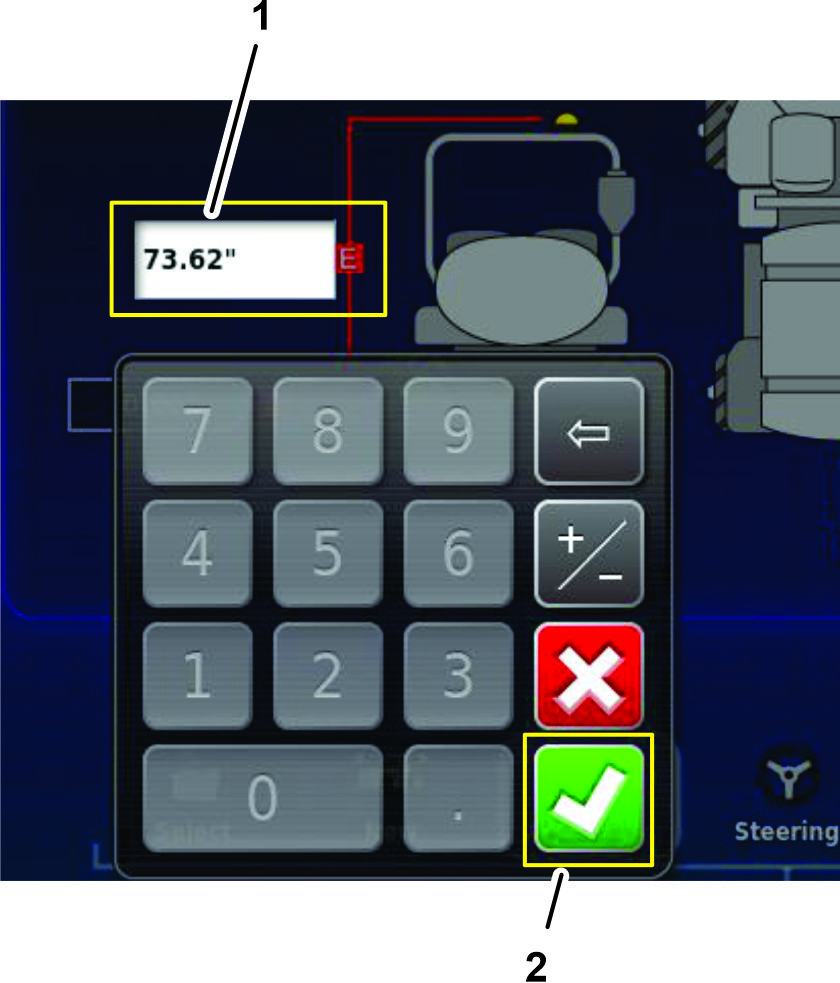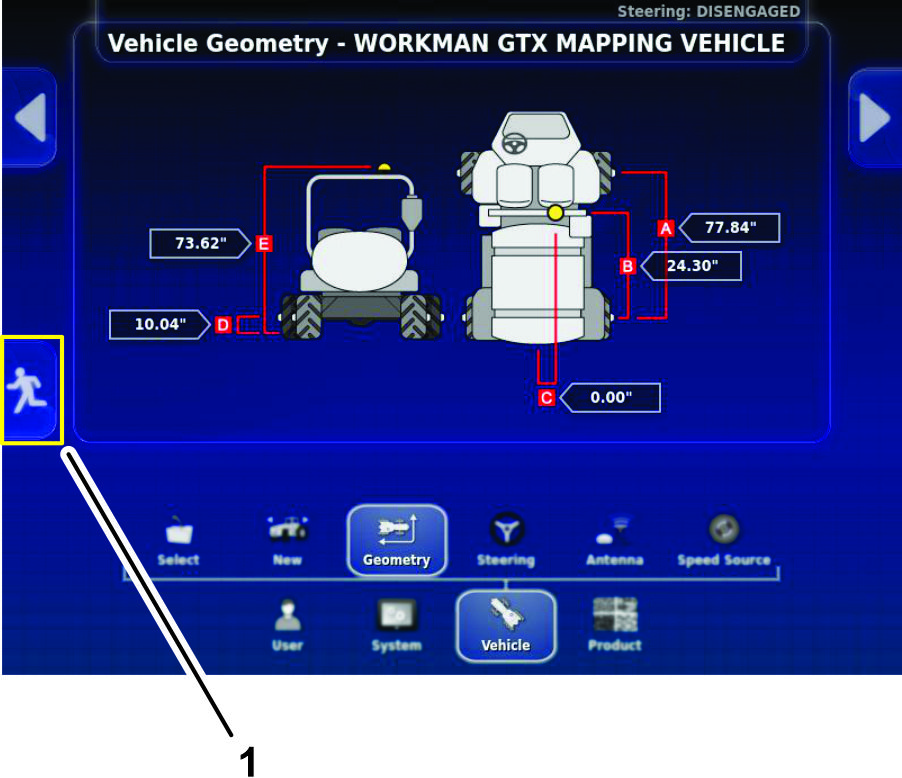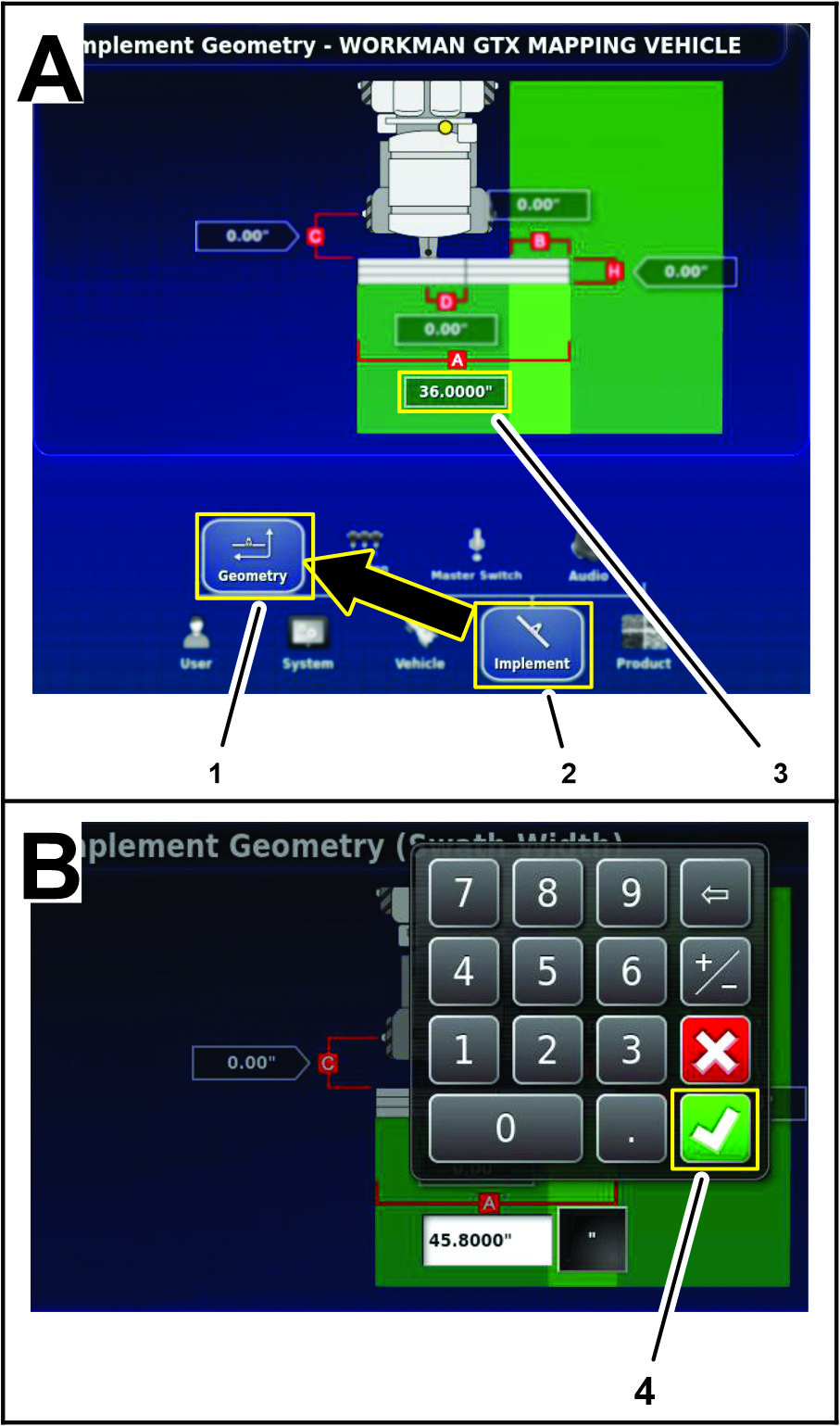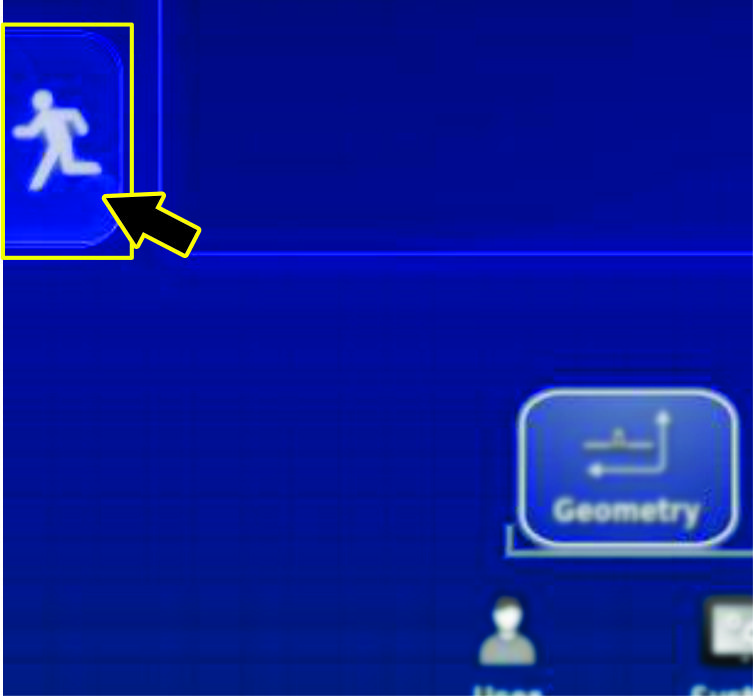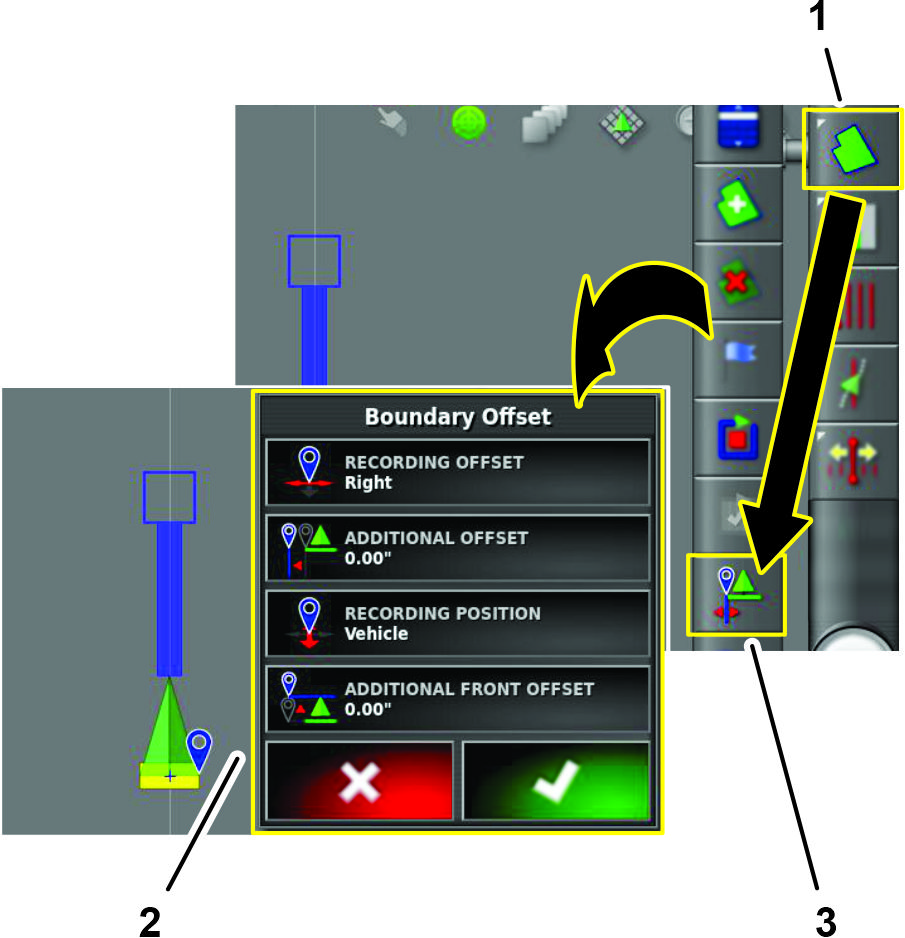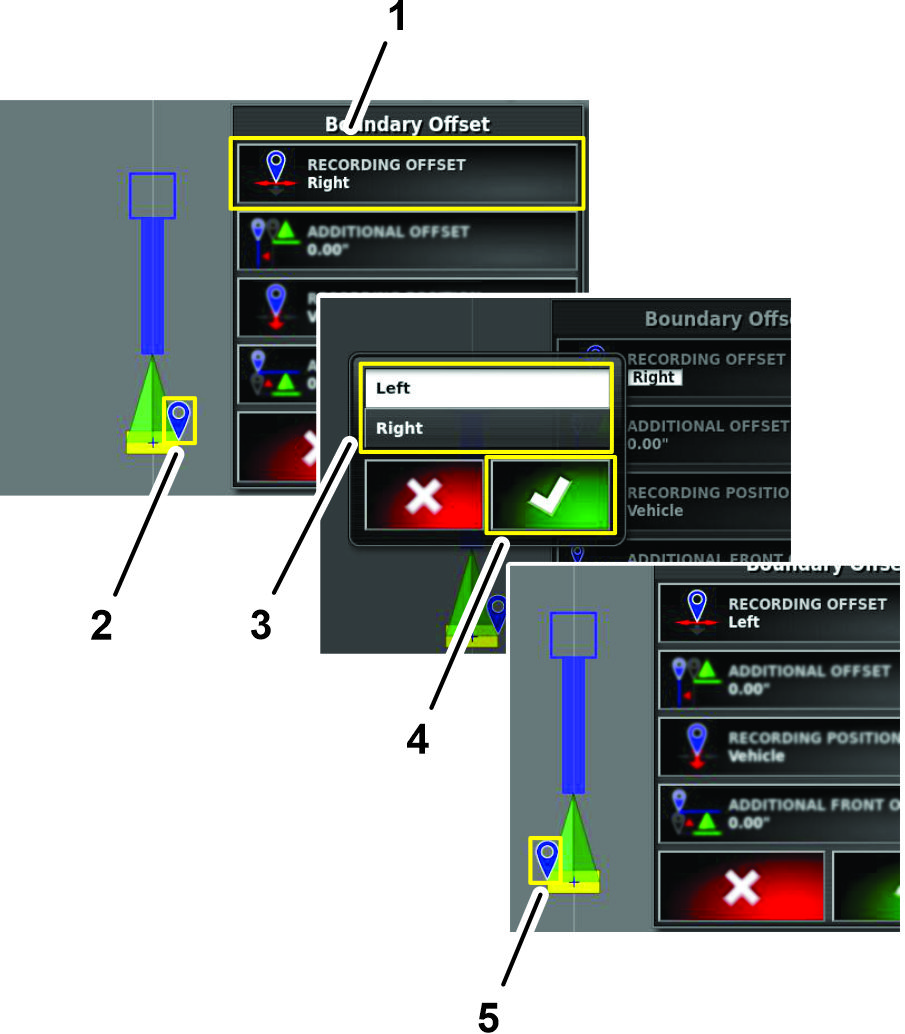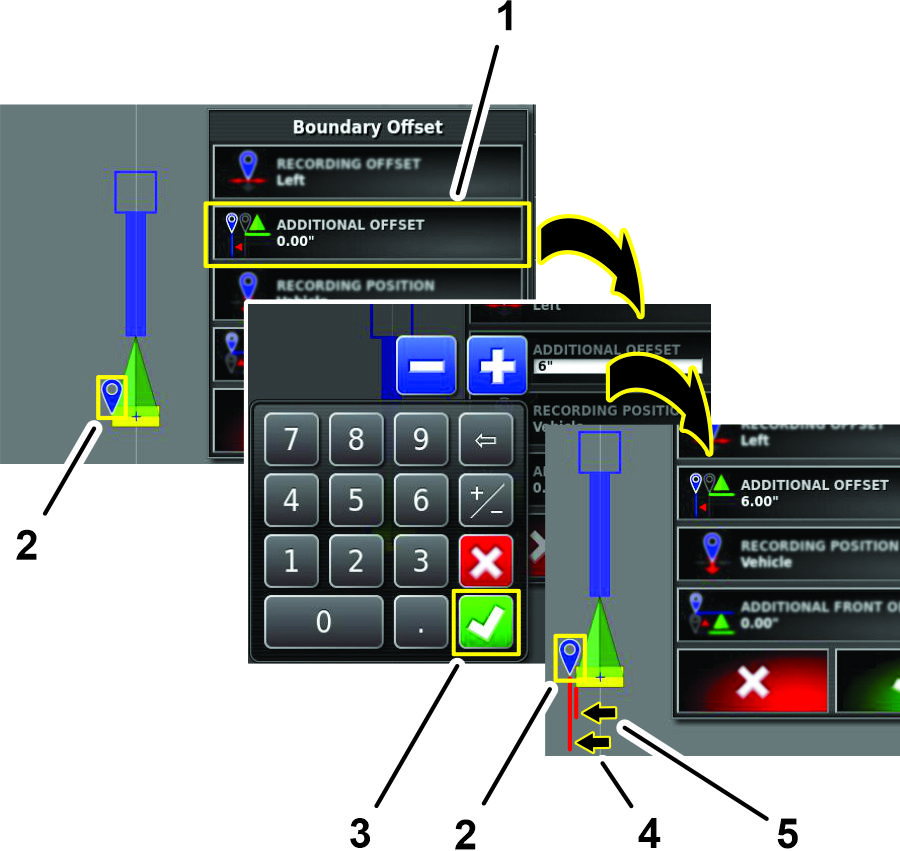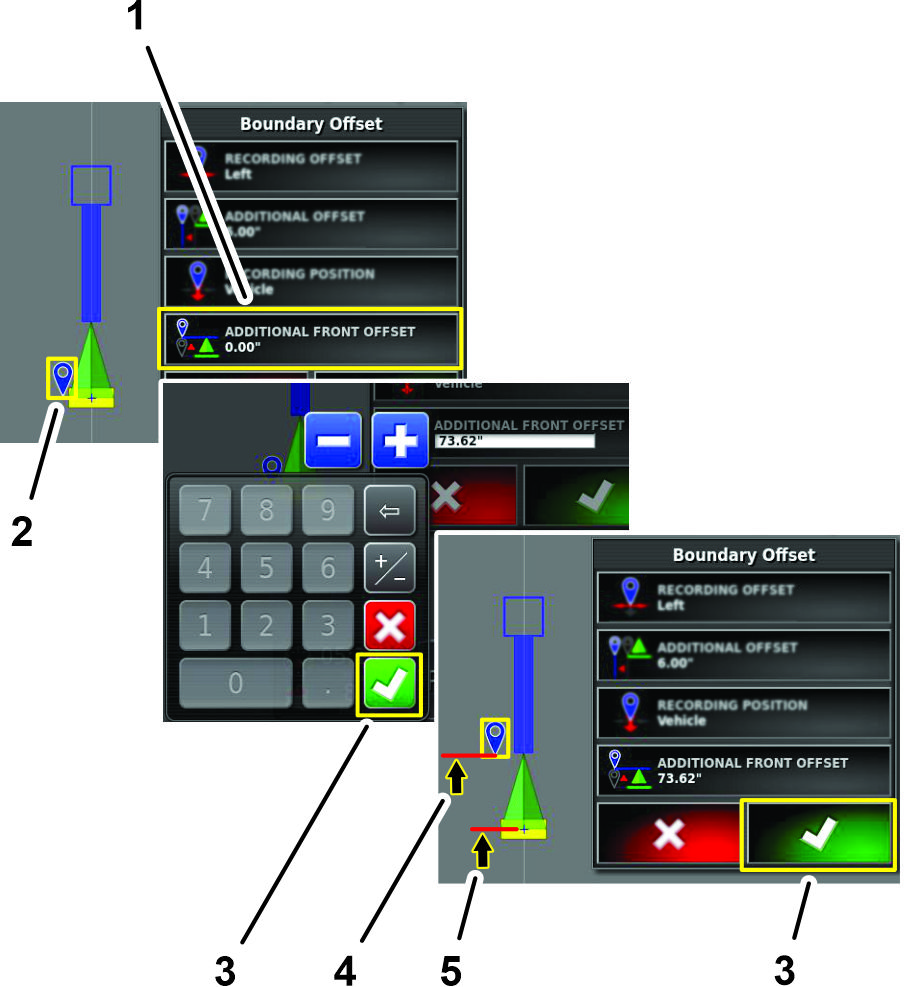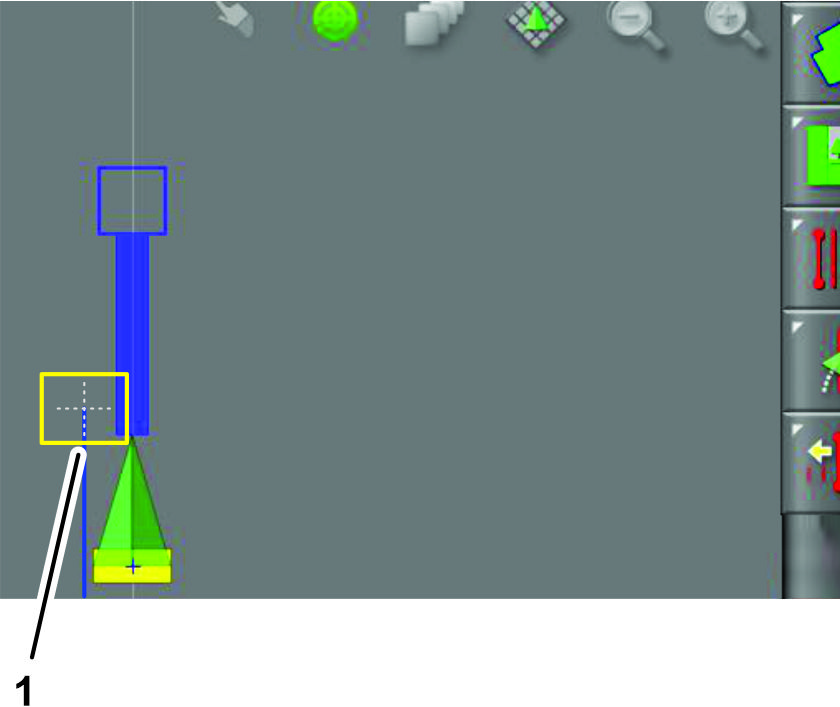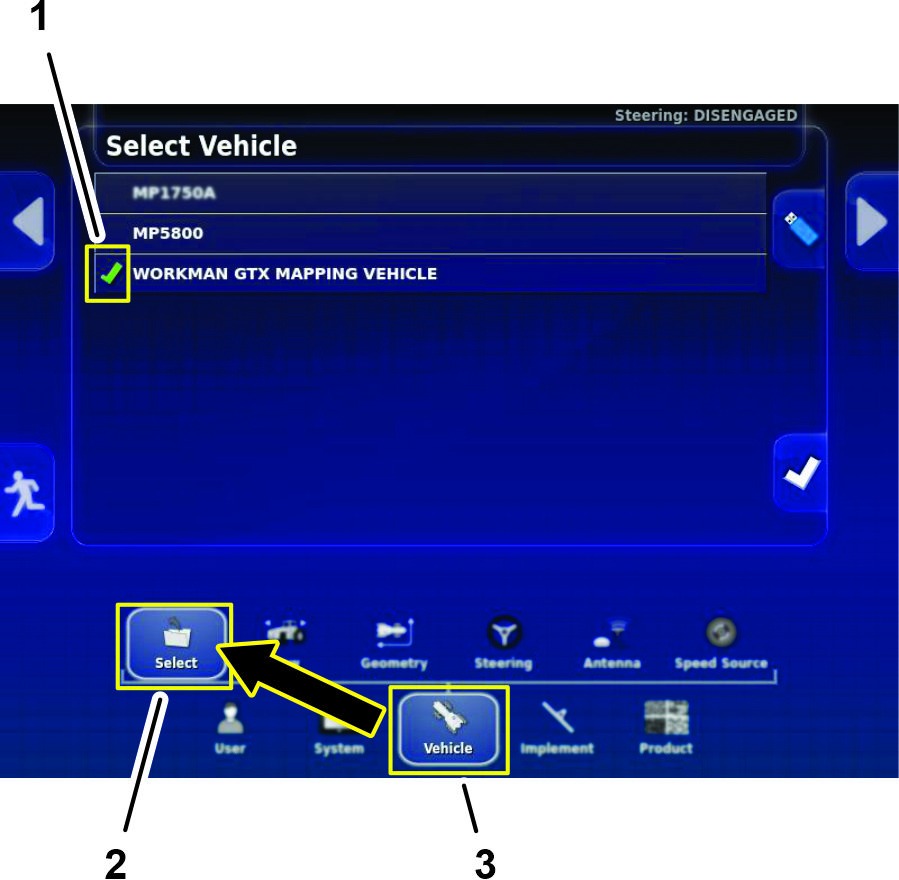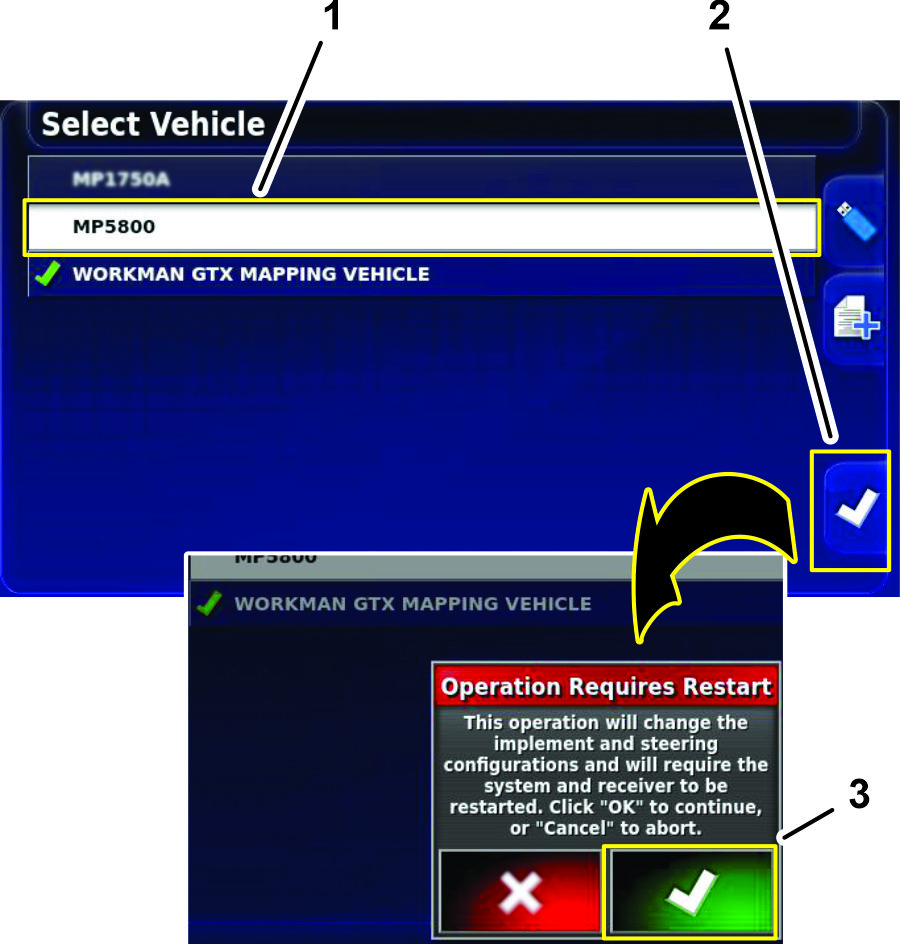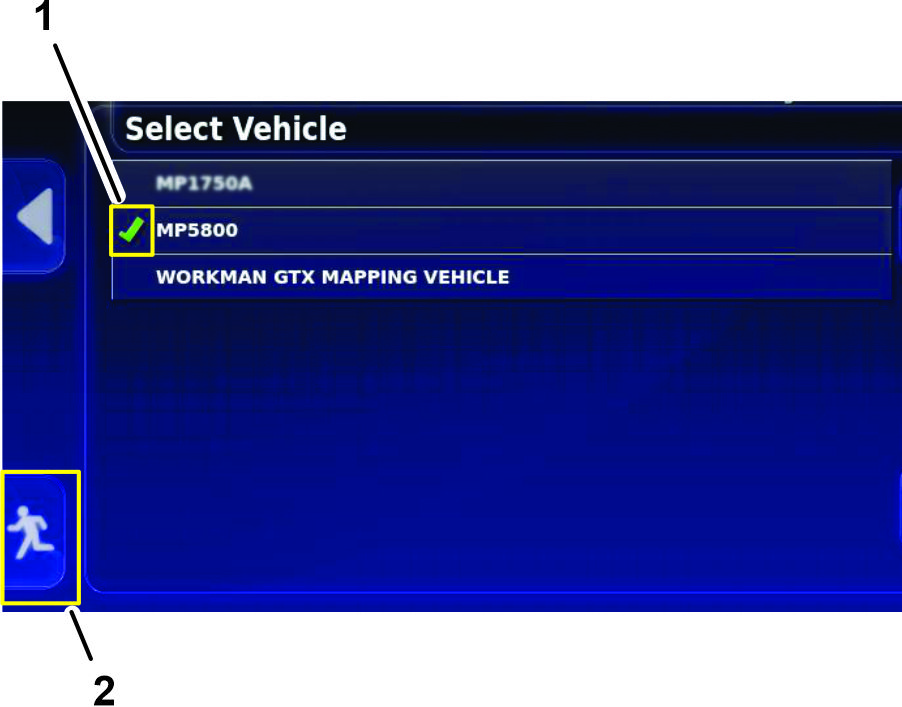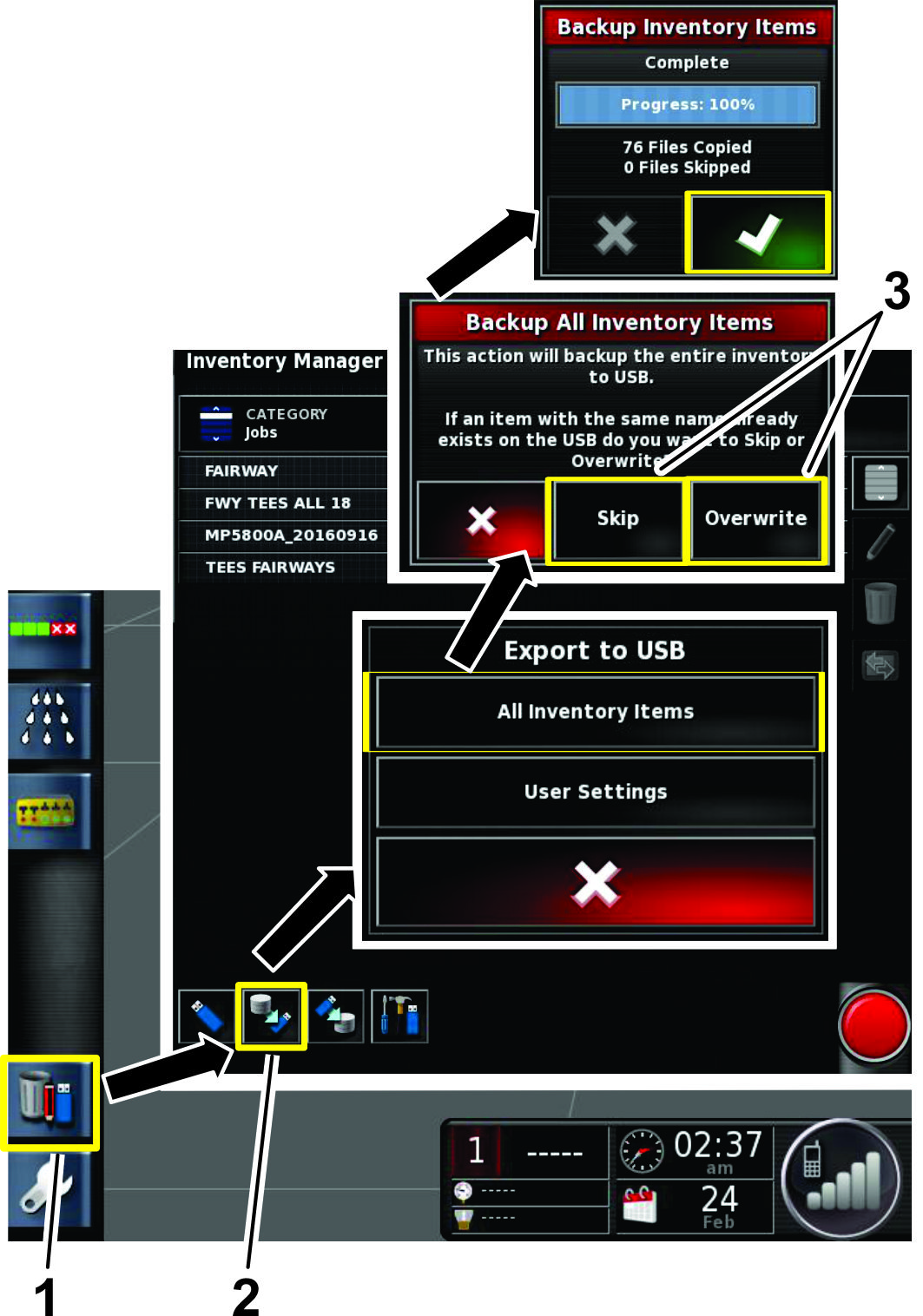Maintenance
Recommended Maintenance Schedule(s)
| Maintenance Service Interval | Maintenance Procedure |
|---|---|
| Every 200 hours |
|
Cleaning the Flowmeter
| Maintenance Service Interval | Maintenance Procedure |
|---|---|
| Every 200 hours |
|
-
Thoroughly rinse and drain the entire spraying system.
-
Remove the flowmeter from the sprayer and flush it with clean water.
-
Remove the retainer ring on the upstream side (Figure 206).
Note: The upstream side is the end of the flowmeter opposite the alignment arrow of the flanged body.
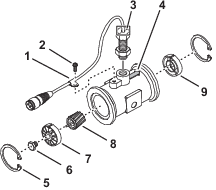
-
Clean the turbine and the turbine hub to remove metal filings and any wettable powders.
-
Inspect the turbine blades for wear.
Note: Hold the turbine in your hand and spin it. It should spin freely with very little drag. If it does not spin freely, replace it.
-
Assemble the flowmeter.
-
Install the sensor until it gently touches the bottom of the housing, then back out the sensor until the alignment marks are parallel with the flow arrow of the flanged body (Figure 206).
-
Carefully tighten the jam nut of the sensor.
-
Use a jet of low pressure air (50 kPa or 5 psi) to ensure that the turbine spins freely. If it does not spin freely, loosen the hex stud on the bottom of the turbine hub by 1/16 of a turn until the turbine spins freely.
Cleaning the Display Screen
Clean the screen, when needed, with mild soap and water.
Note: Avoid using window cleaners and any cleaners with solvents.
Technical Assistance
For many errors an error code, or trouble code, will display. It is also possible to view the errors on the screen. The errors listed below are common and are correctable. For other errors or if a problem persists, always record the error message including any code displayed and report to your distributor or contact your authorized Toro distributor, Toro NSN at 1-844-GEOLINK (1-844-436-5465), or GeoLinkNSN@toro.com for customer service.
Identifying System Information
-
Press the System Information (Toro) icon at the top, left corner of the screen (Figure 207).
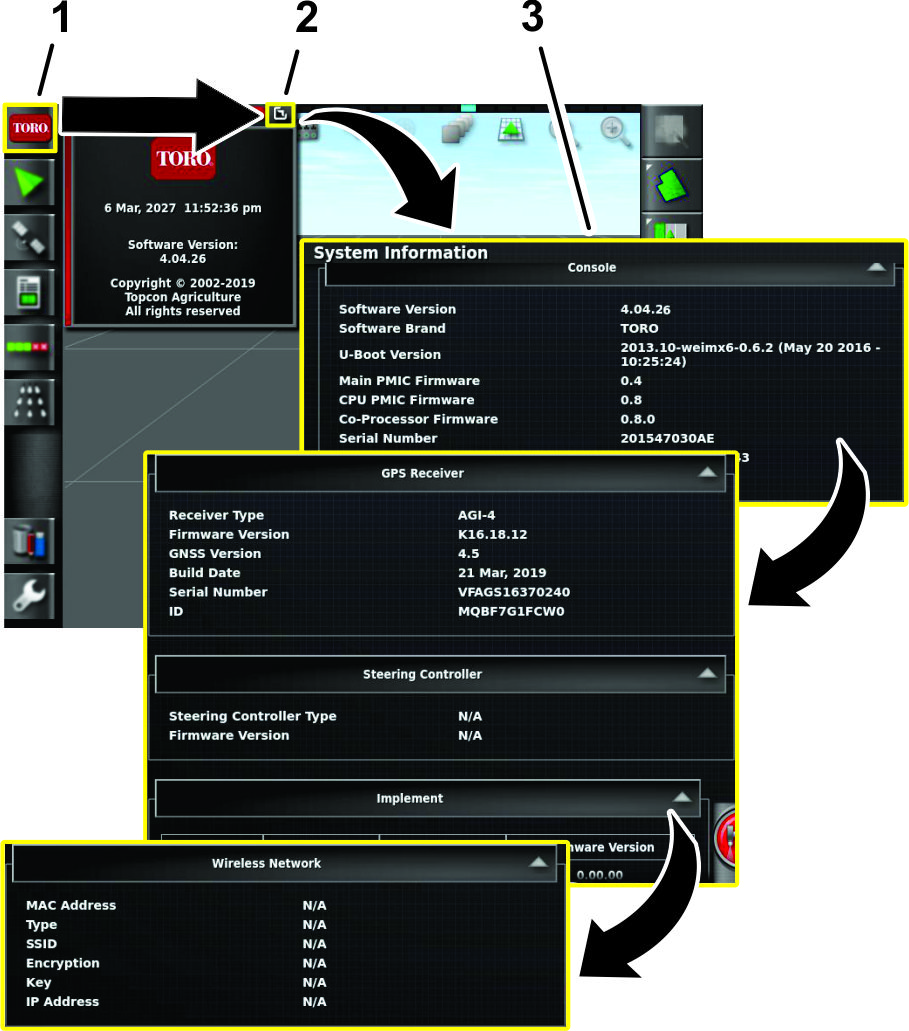
-
In the system information mini-view window, press the full-screen icon (Figure 207).
-
Use the scroll bar to view the following types of system information details:
-
Console
-
GPS receiver
-
Steering controller (optional kit)
-
Implement (section controller ECU)
-
Wireless network
-
Accessing the GPS Accuracy Information
Verifying the RTK Signal
-
Move the machine outdoors, away from buildings and power lines.
-
Engage the parking brake.
-
On the GeoLink control console, press the GPS INFORMATION icon (Figure 208).
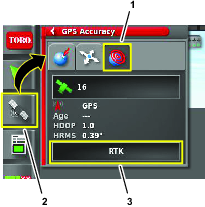
-
Press the RTK DIAGNOSTIC icon, and verify in the RTK diagnostics dialogue box (Figure 209) that the RTK modem link quality is 50% or greater.
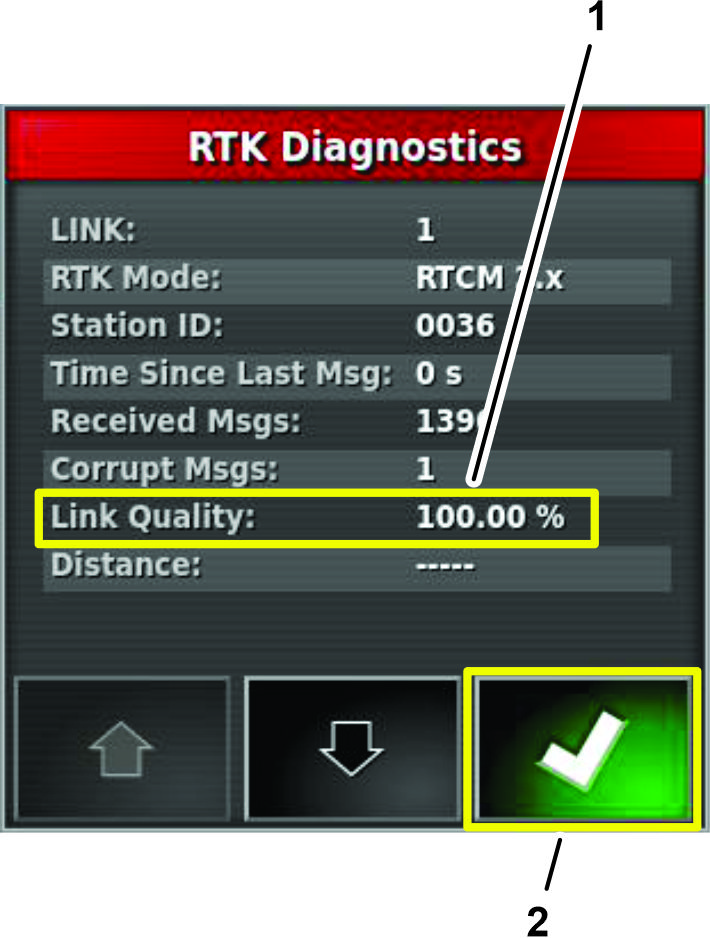
-
Press the confirm icon to close the dialog box.
Note: If RTK link quality is less than 50%, contact your authorized Toro distributor, Toro NSN at 1-844-GEOLINK (1-844-436-5465), or GeoLinkNSN@toro.com for customer service.
Verifying the Cell Signal
-
Press the SYSTEM INFORMATION icon, and then swipe the FULL SCREEN icon in the upper right corner of the system information window (Figure 210).
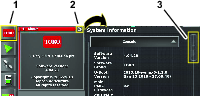
-
In the system information screen, use the scroll bar to navigate to the CL55 icon (Figure 211).
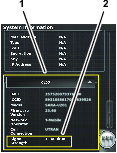
-
Press the CL55 icon to display the signal strength information.(Figure 211), and verify that the modem signal strength is between -60 dBm and -99 dBm.
Note: If the modem signal is equal to or less than -100 dBm, contact your authorized Toro distributor, Toro NSN at 1-844-GEOLINK (1-844-436-5465), or NSNTech@toro.com for customer service.
-
Swipe the FULL SCREEN icon to minimize the system information screen.
Remote Assist
Entering a Support Desk PIN
-
Request a desk PIN code from customer service by performing the following:
Note: Record the PIN code on a piece of paper.
-
Contact your authorized Toro distributor
-
Call Toro NSN at 1-844-GEOLINK (1-844-436-5465)
-
Email GeoLinkNSN@toro.com
-
-
In the setup screen, press the USER icon, and press the REMOTE SUPPORT icon (Figure 212).
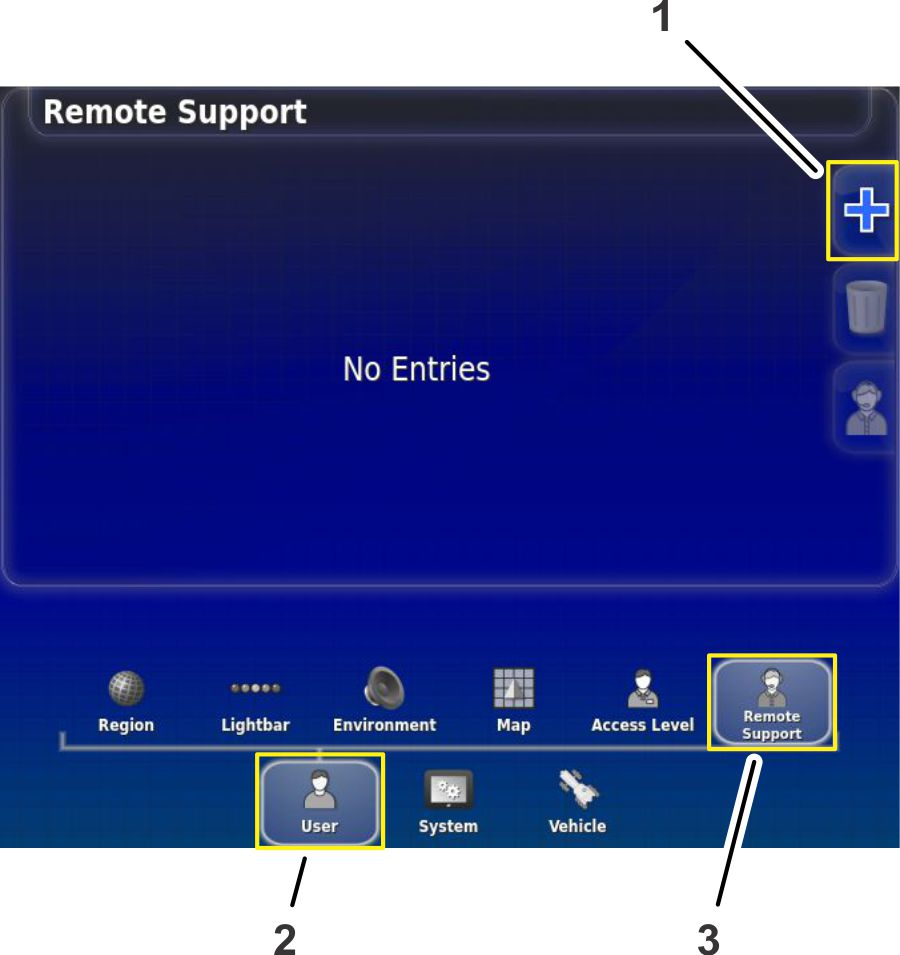
-
If no support desk entries appear in the remote support window, press the ADD SUPPORT DESK icon (Figure 212).
-
Press the DESK PIN icon (Figure 213).
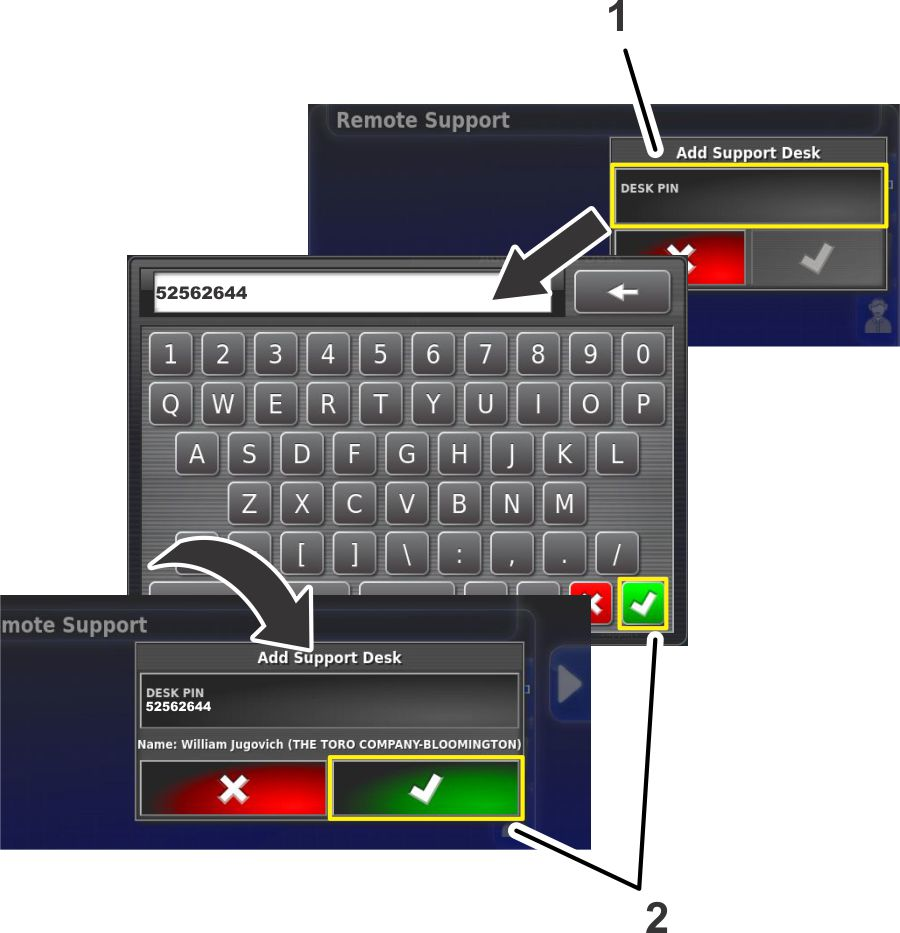
-
Use the on-screen keyboard to type the desk PIN code you recorded in step 1, and press the confirm icon (Figure 213).
-
In the Add Support Desk screen, press the confirm icon (Figure 213).
Note: The control console saves the support desk information to memory.
Connecting to the Support Desk Personnel
-
Press the SUPPORT DESK icon for customer service, saved to the support desk list (Figure 214).
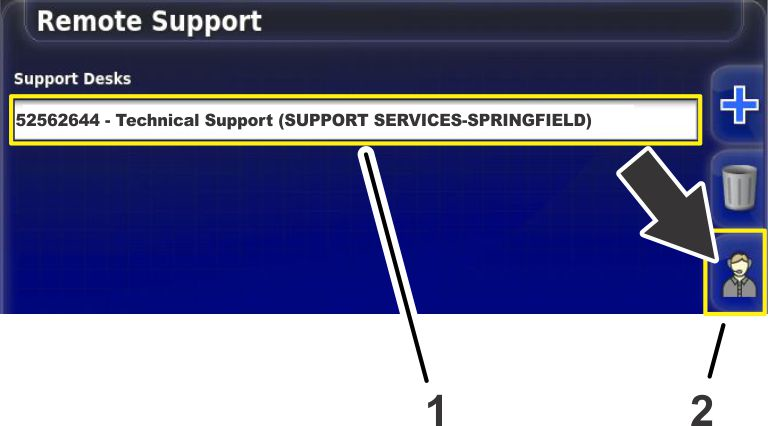
-
Press the REQUEST SUPPORT FROM DESK icon (Figure 214).
The request support screen dialog box appears, then the support session active dialog box appears (Figure 215).
Note: The customer service representative remotely connects to the control console.
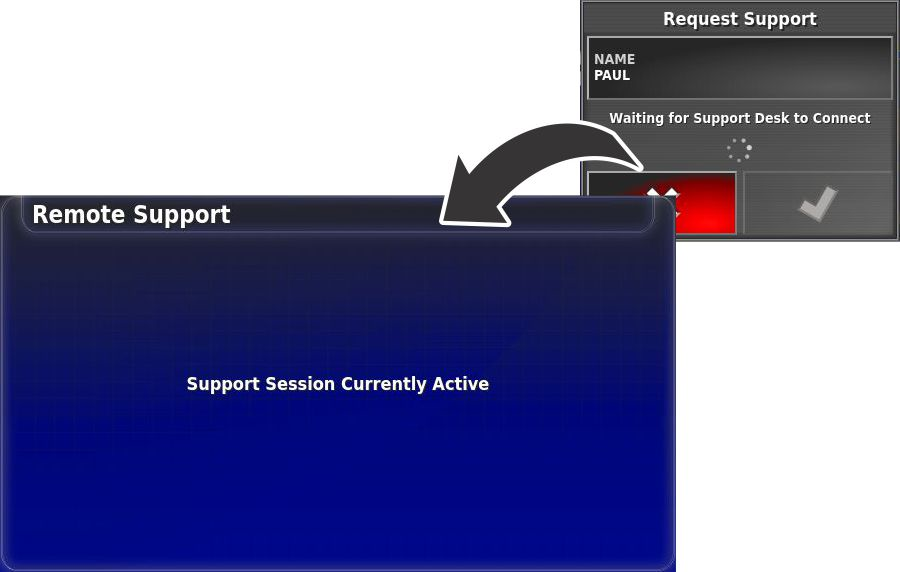






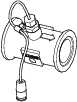

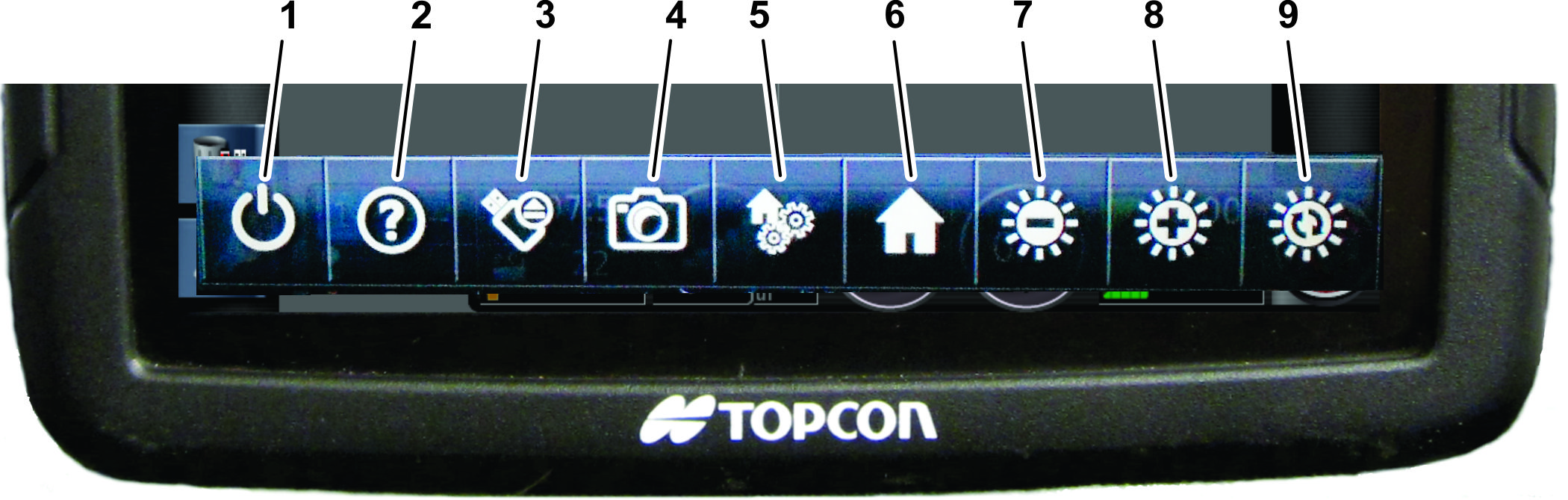
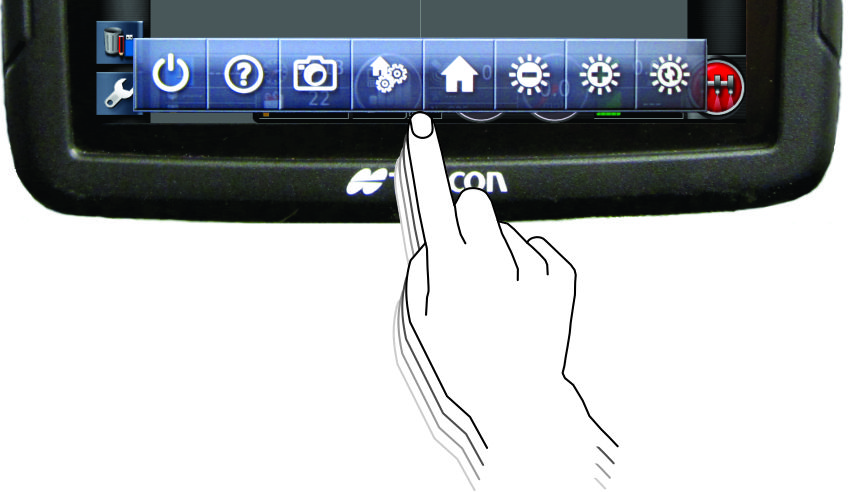
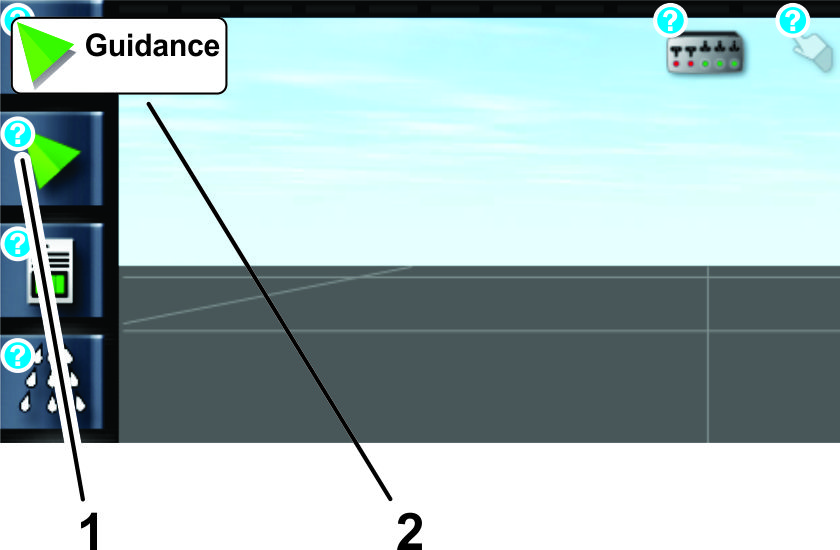

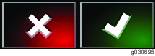
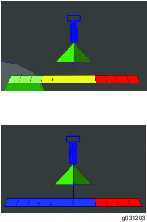
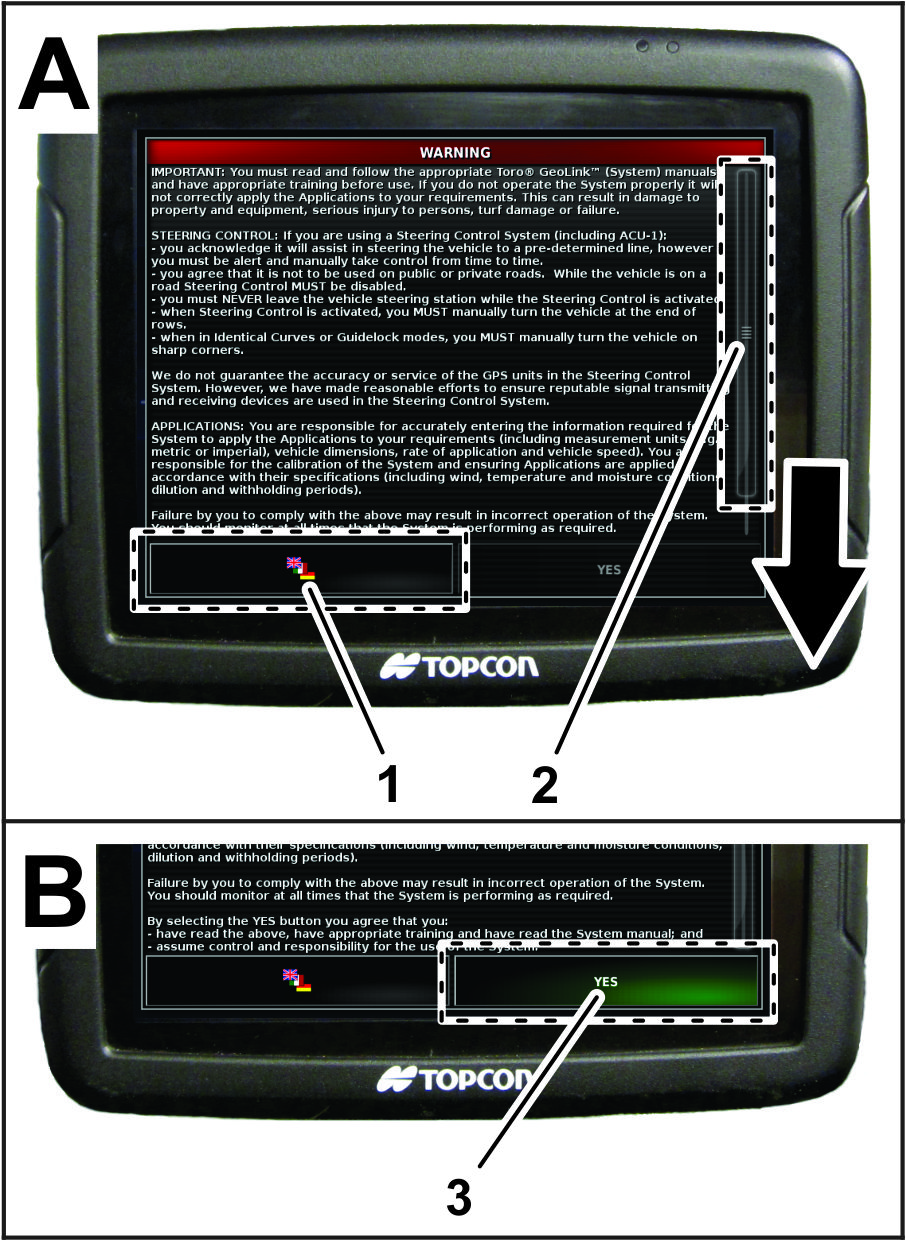
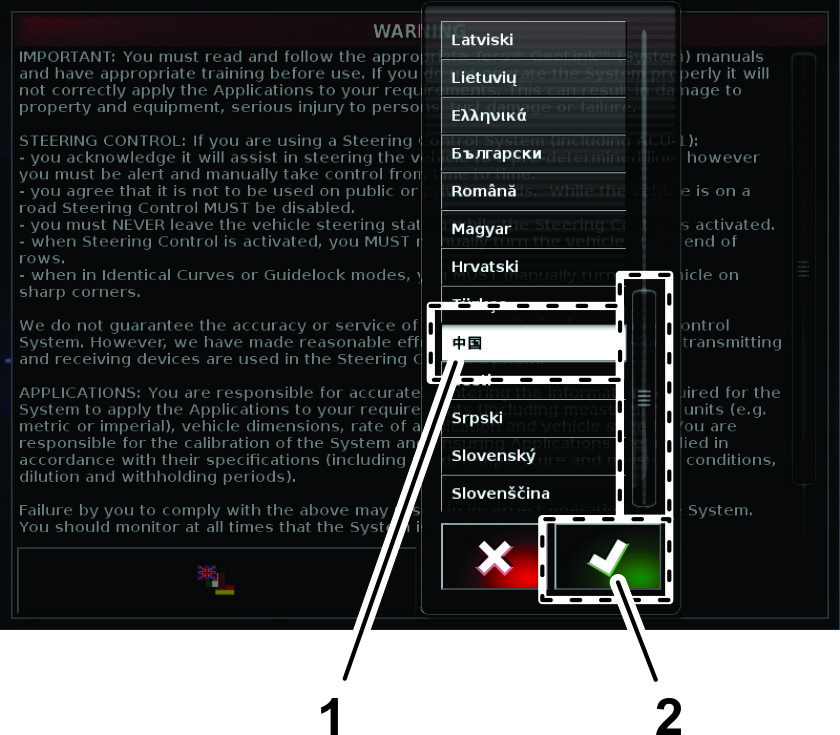
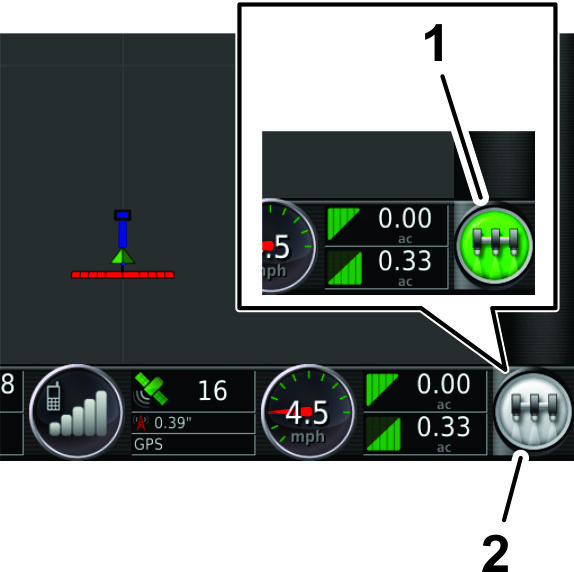
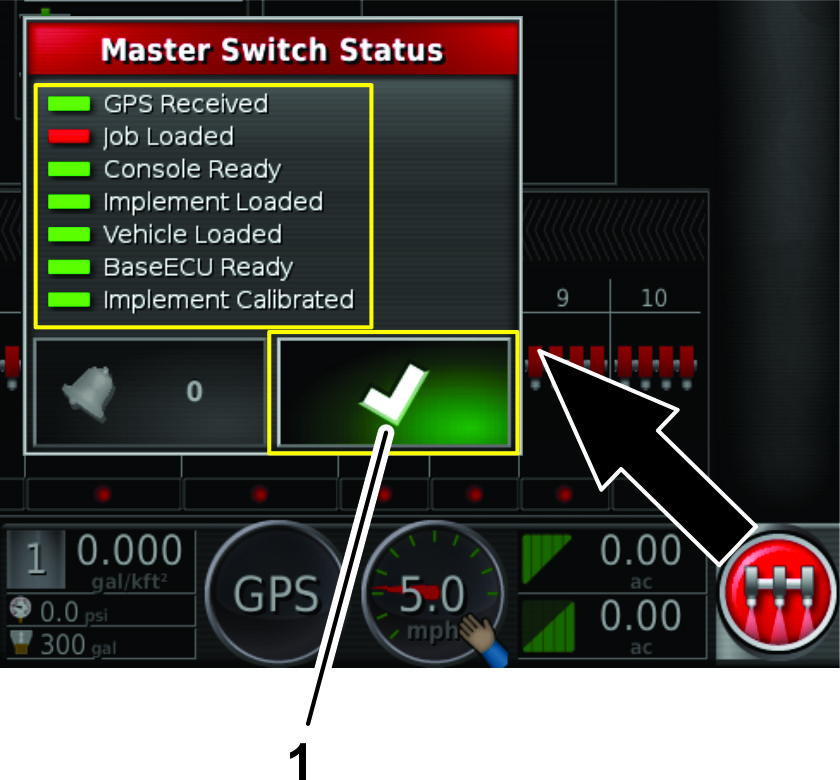

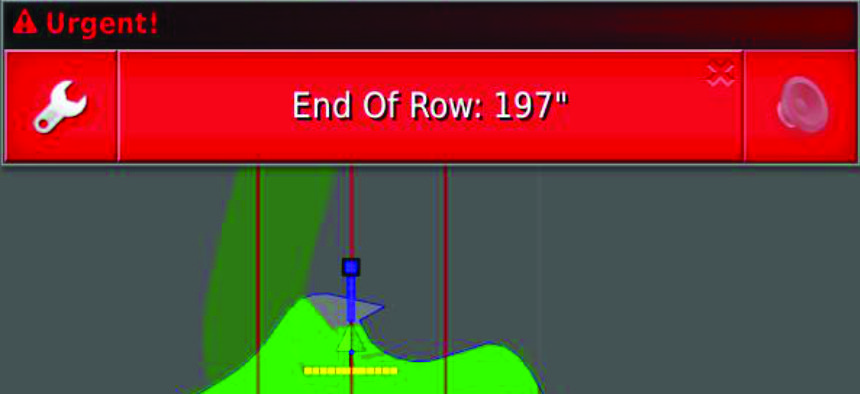
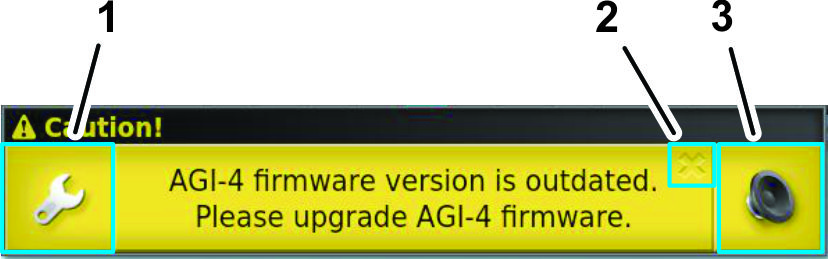
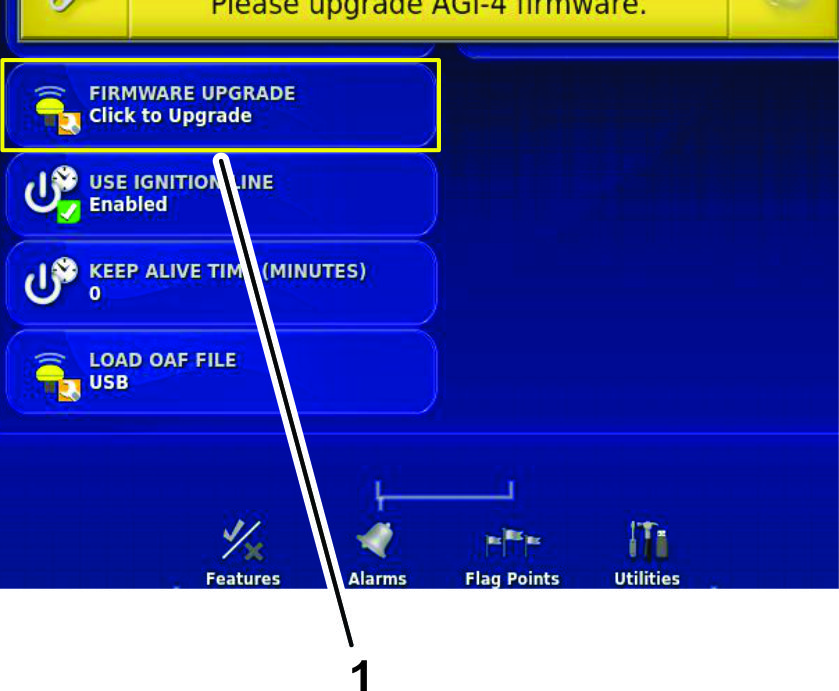
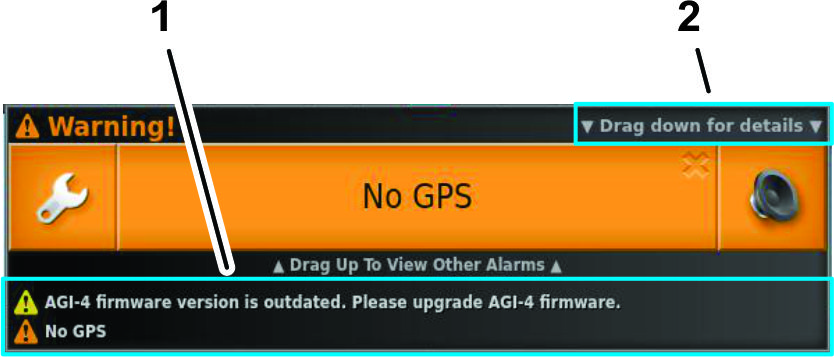
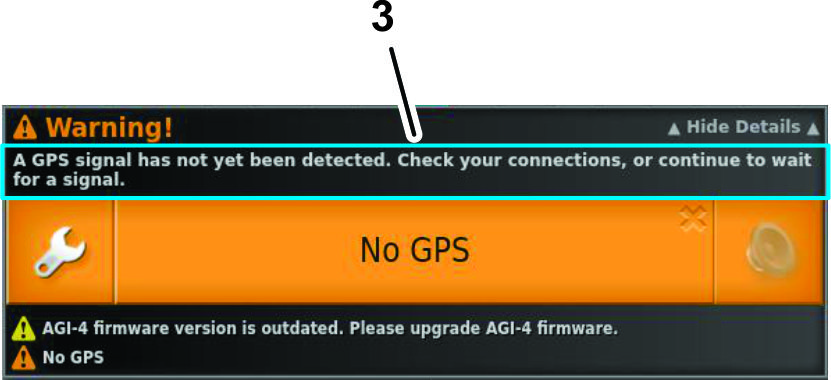
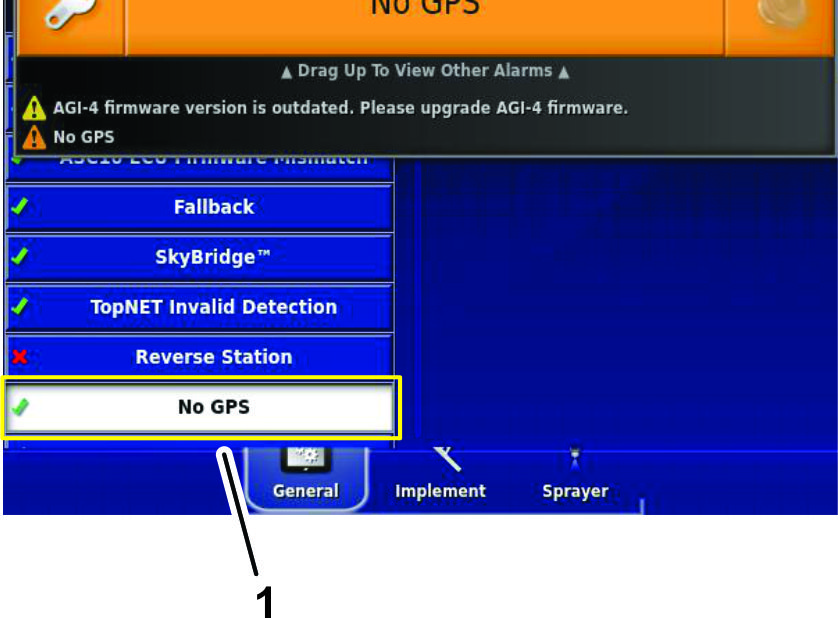
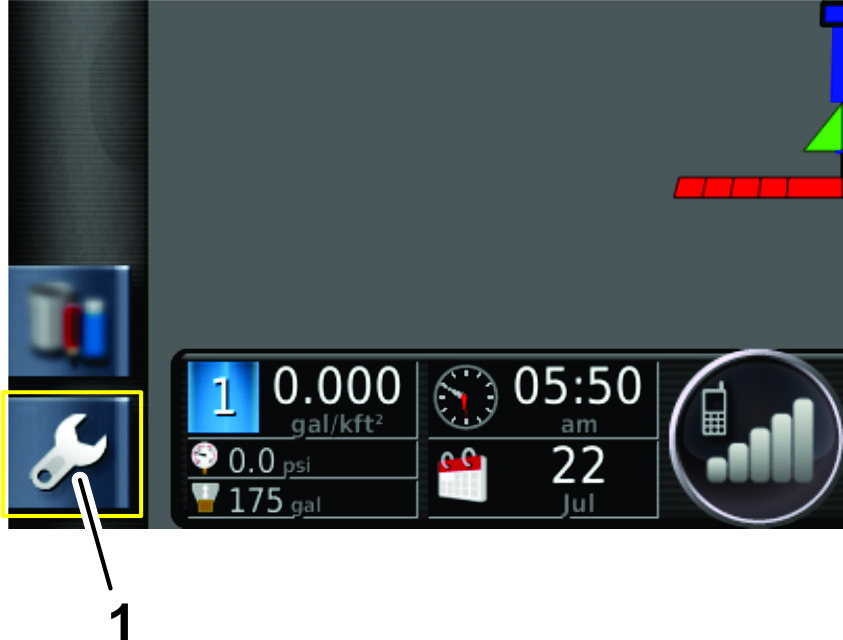
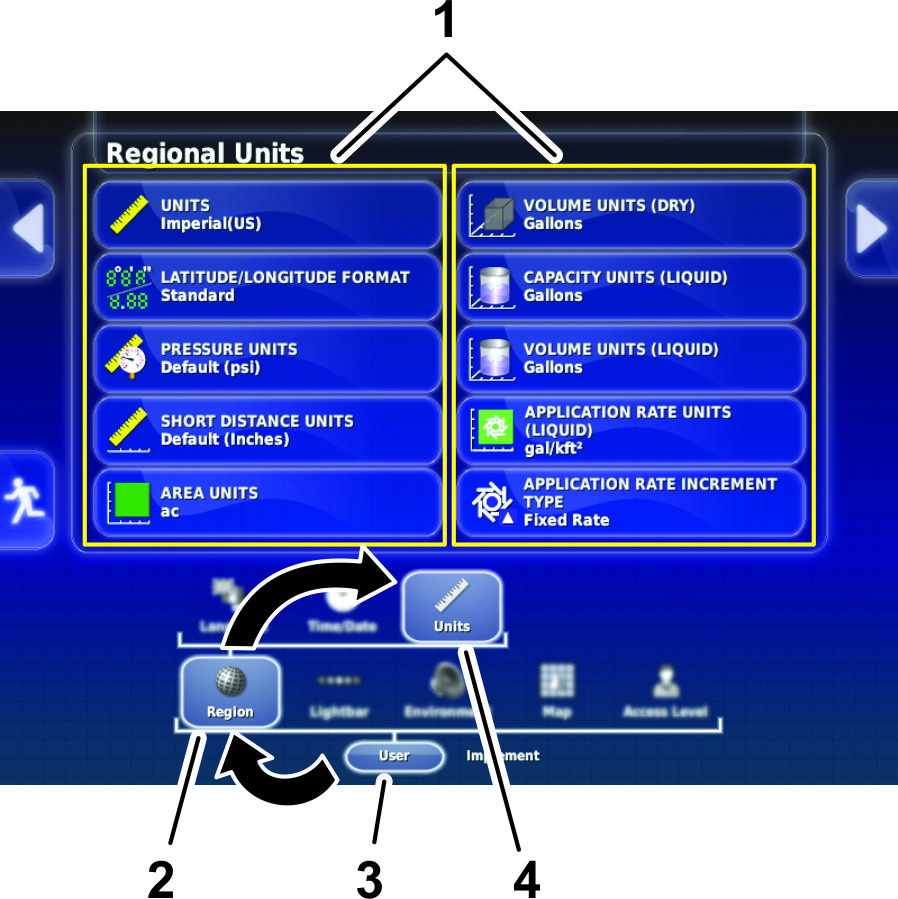
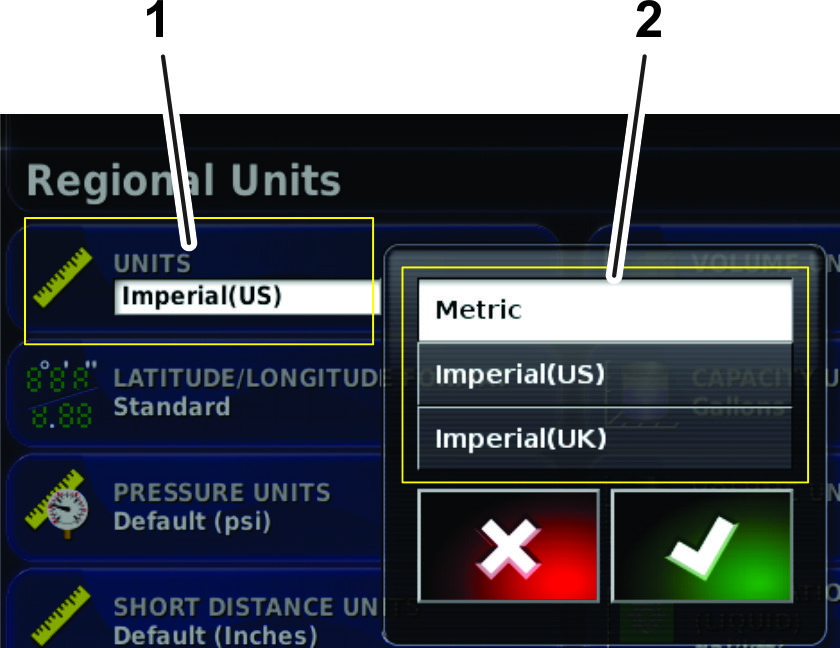
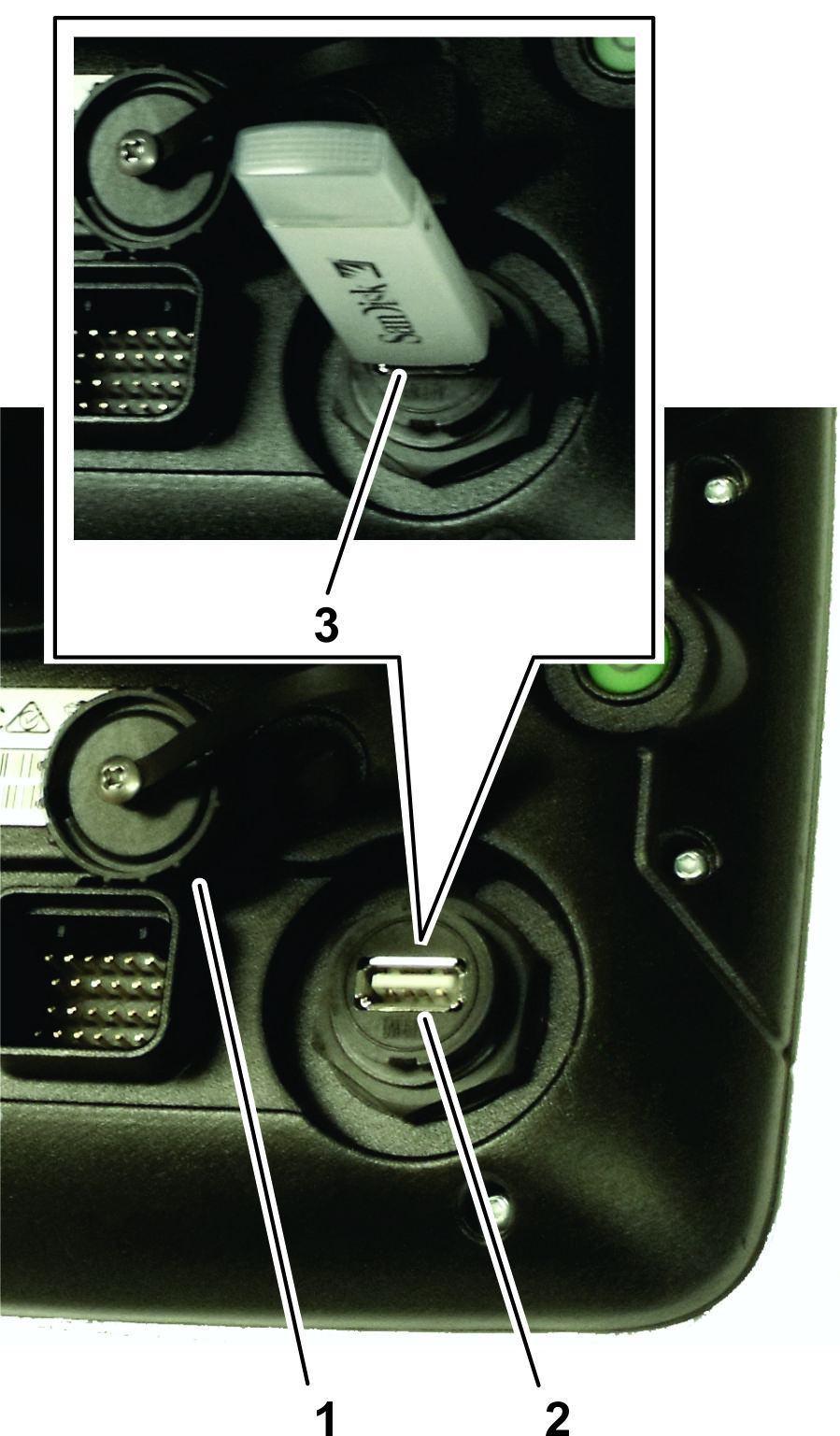
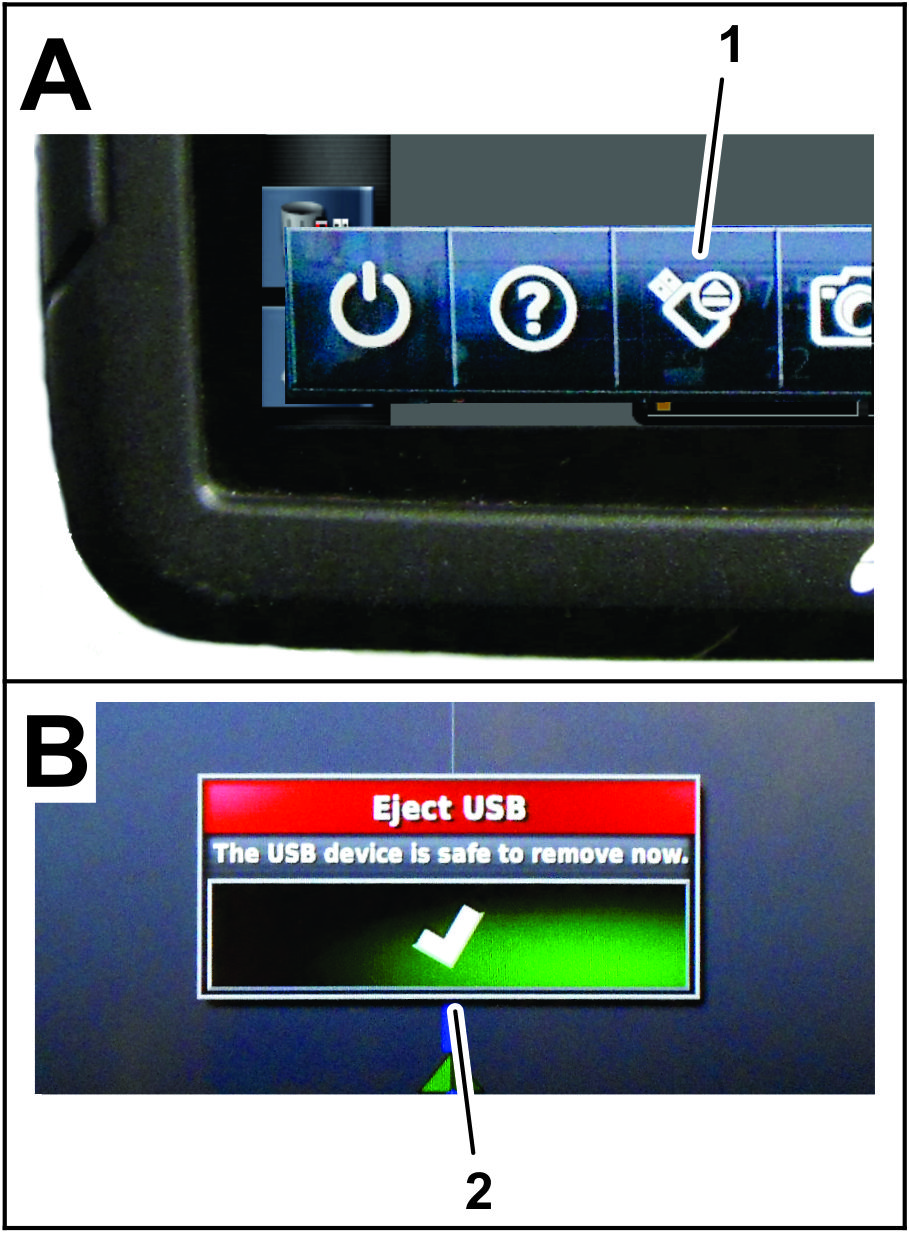
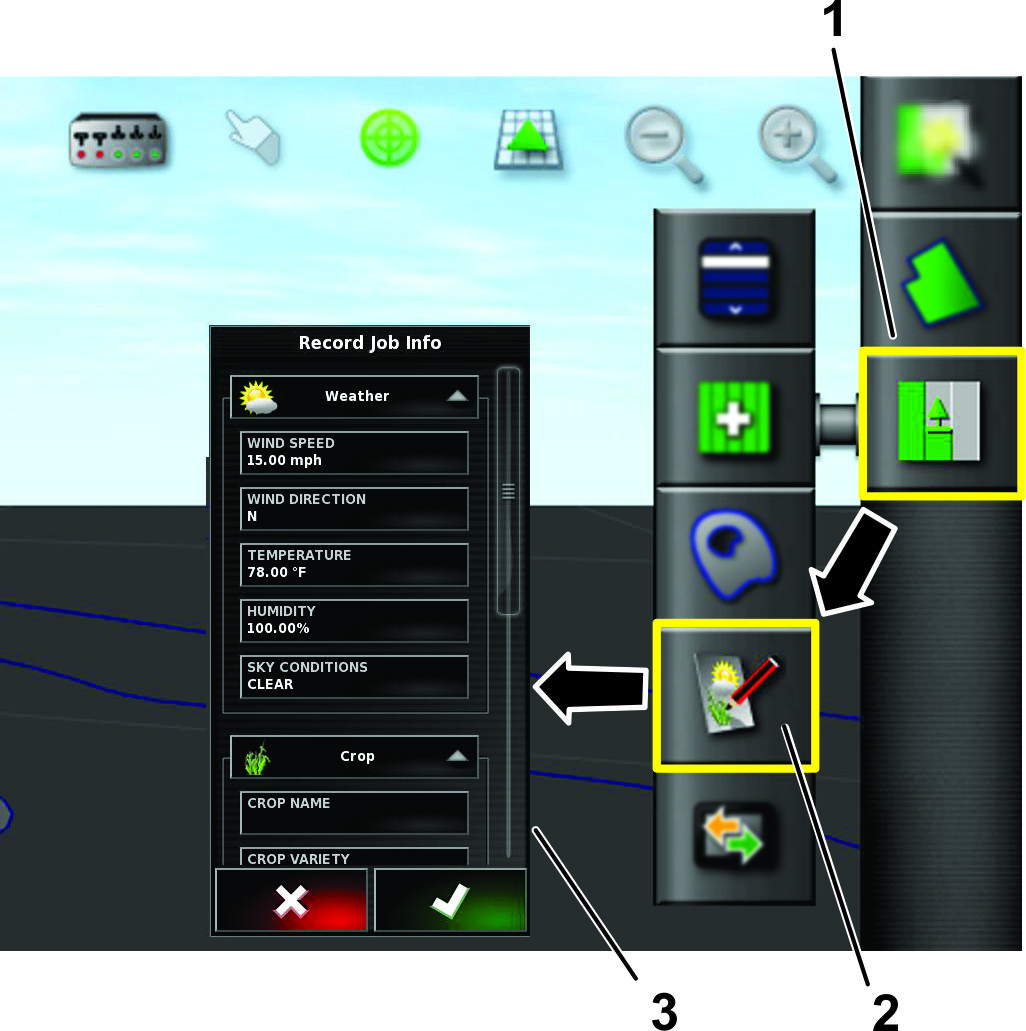
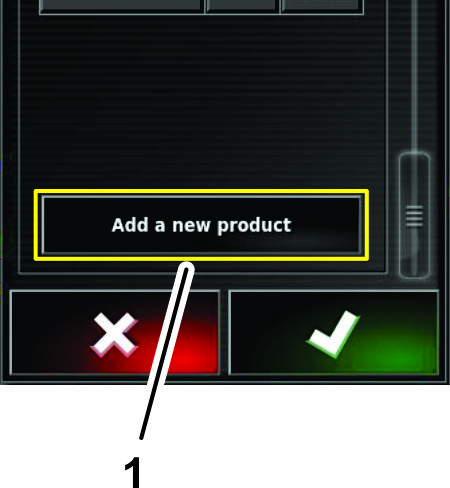
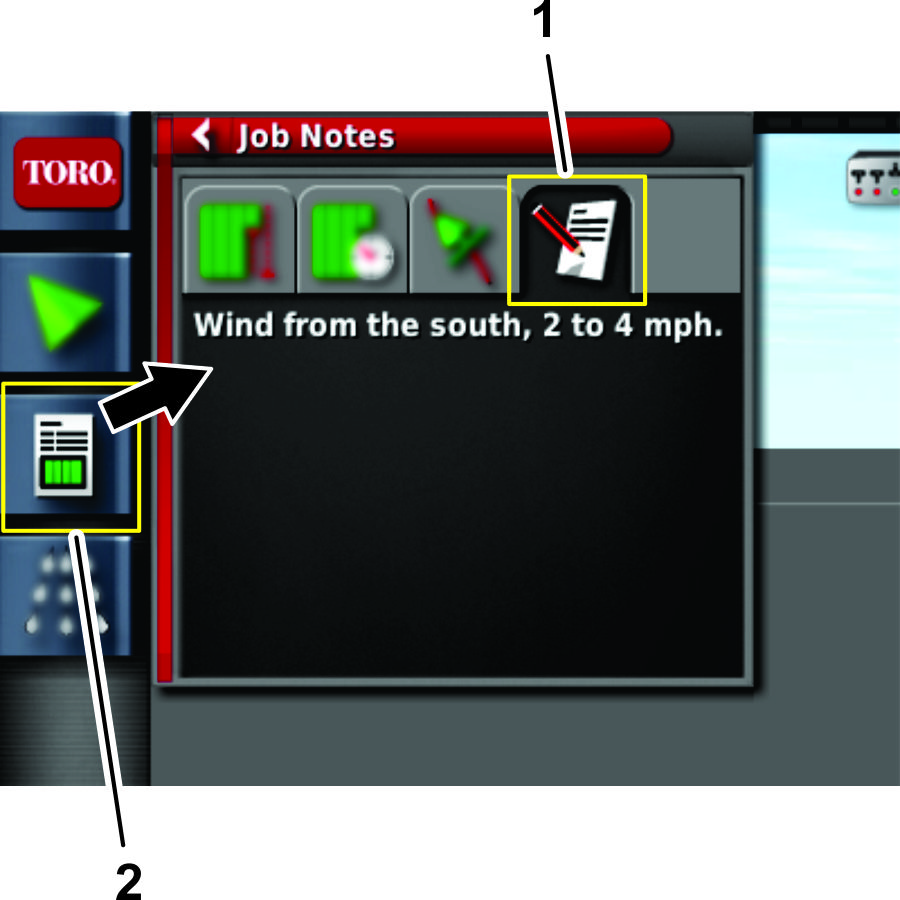
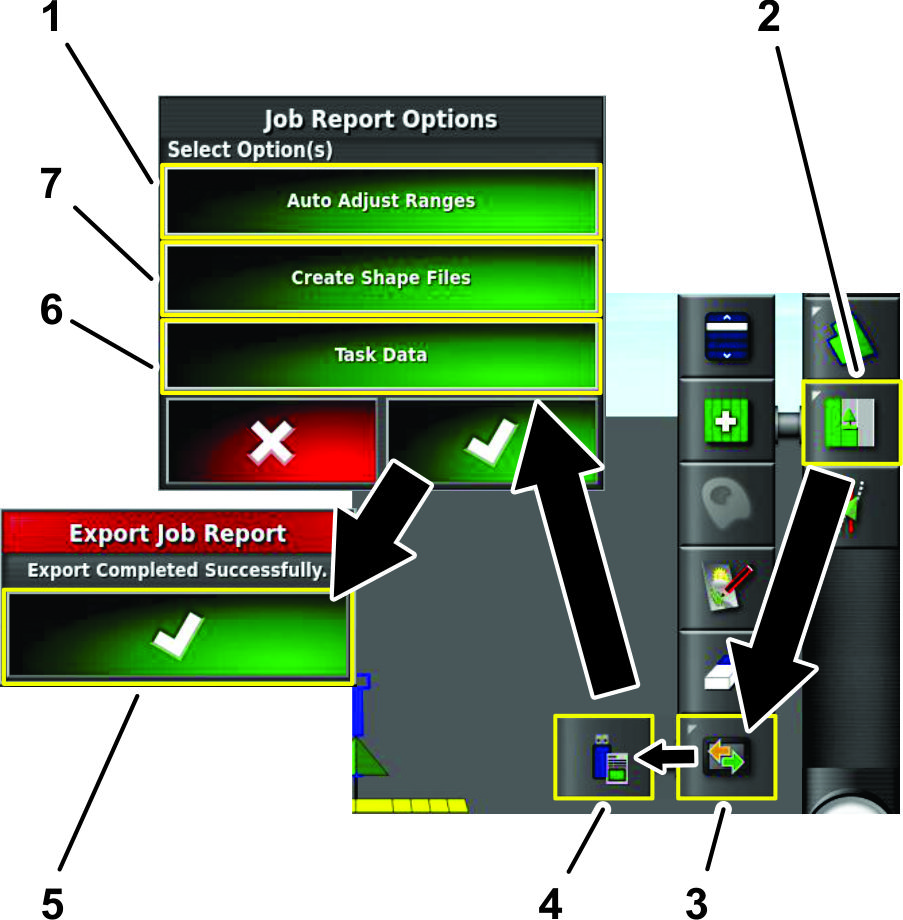
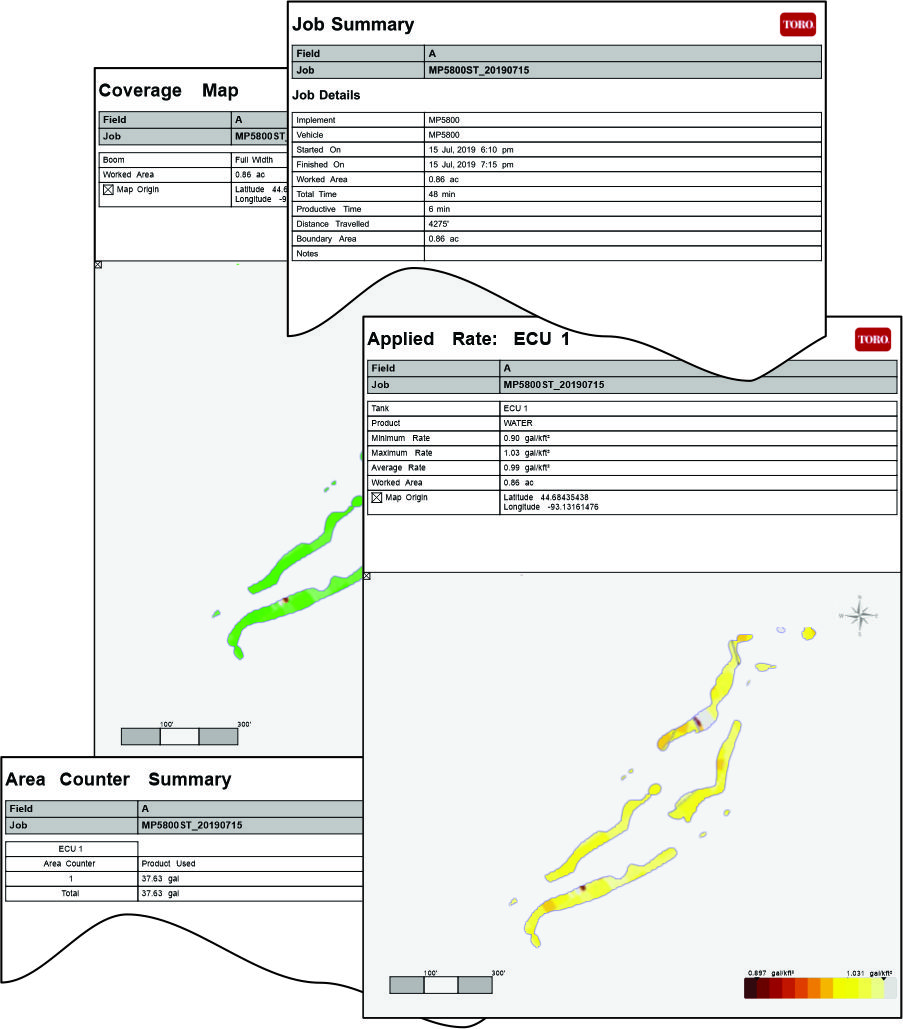
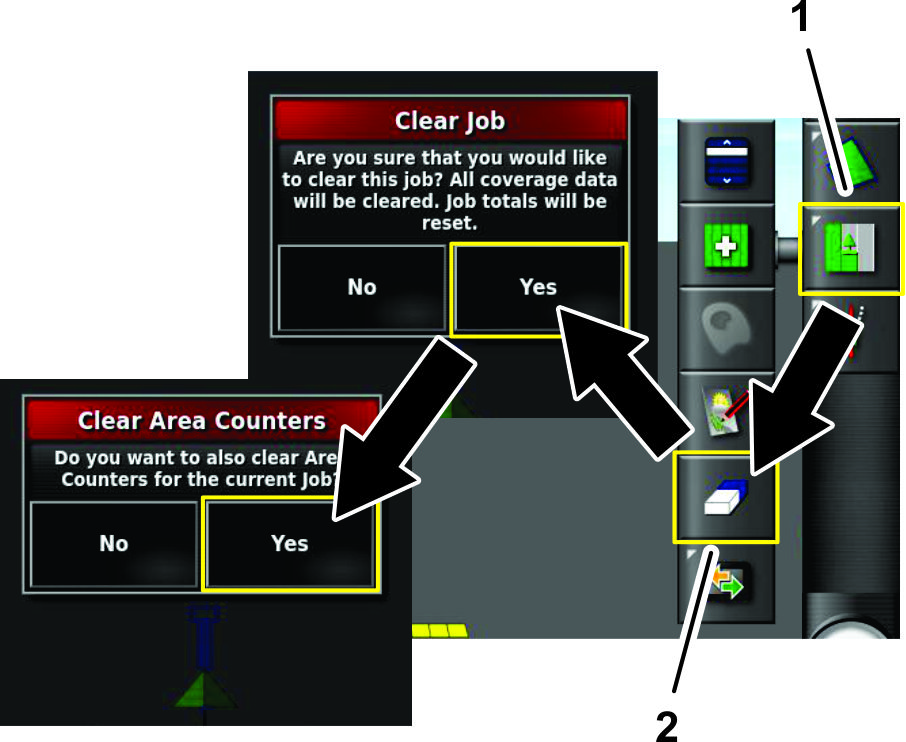
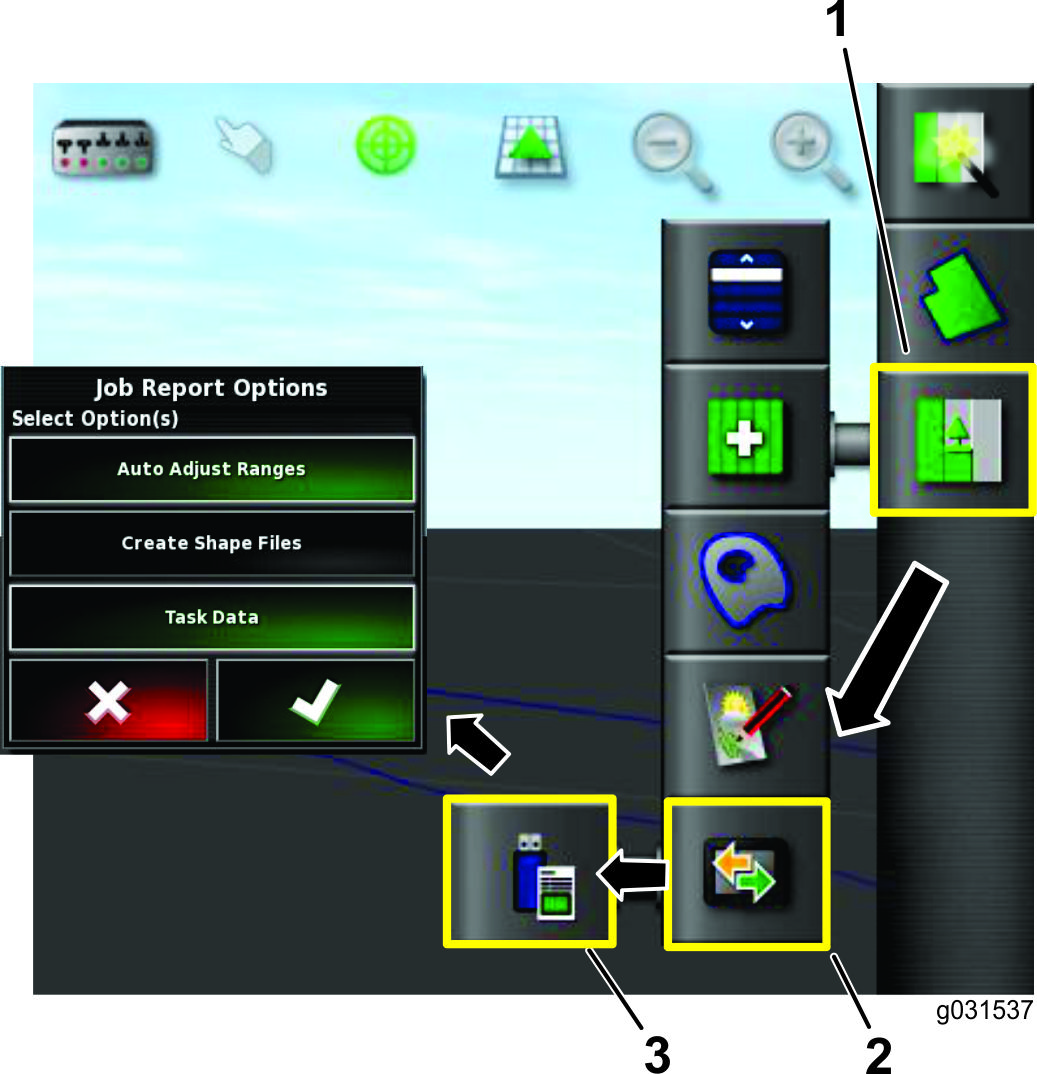
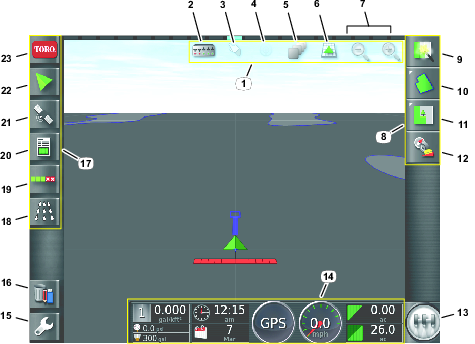
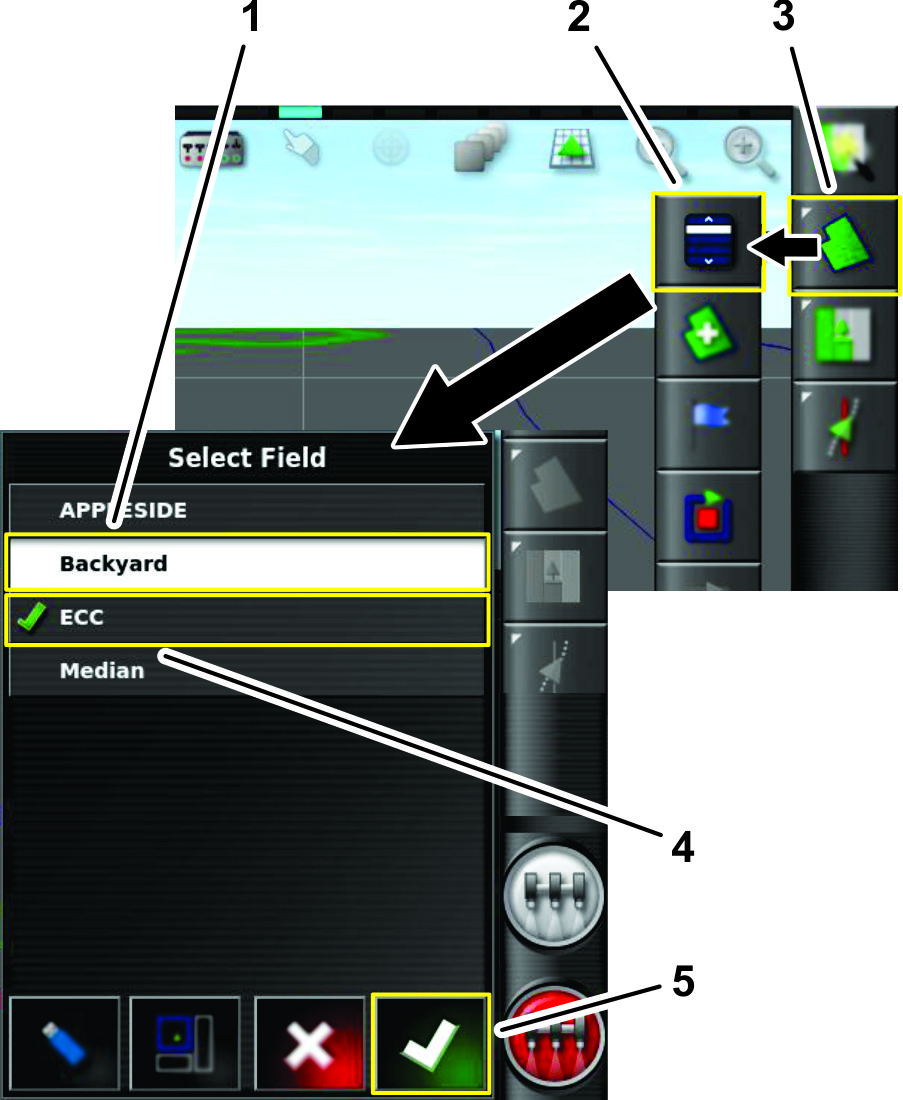
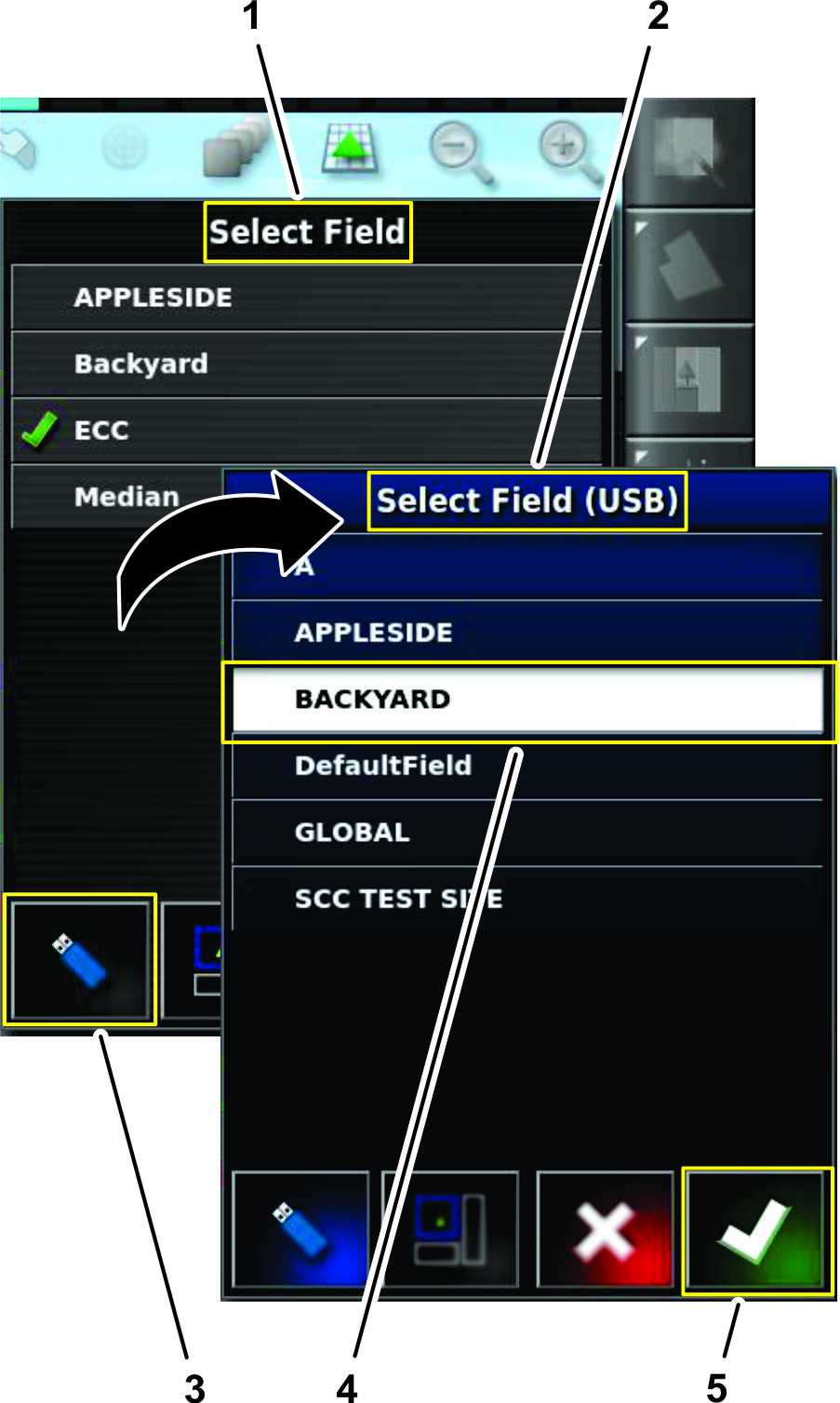
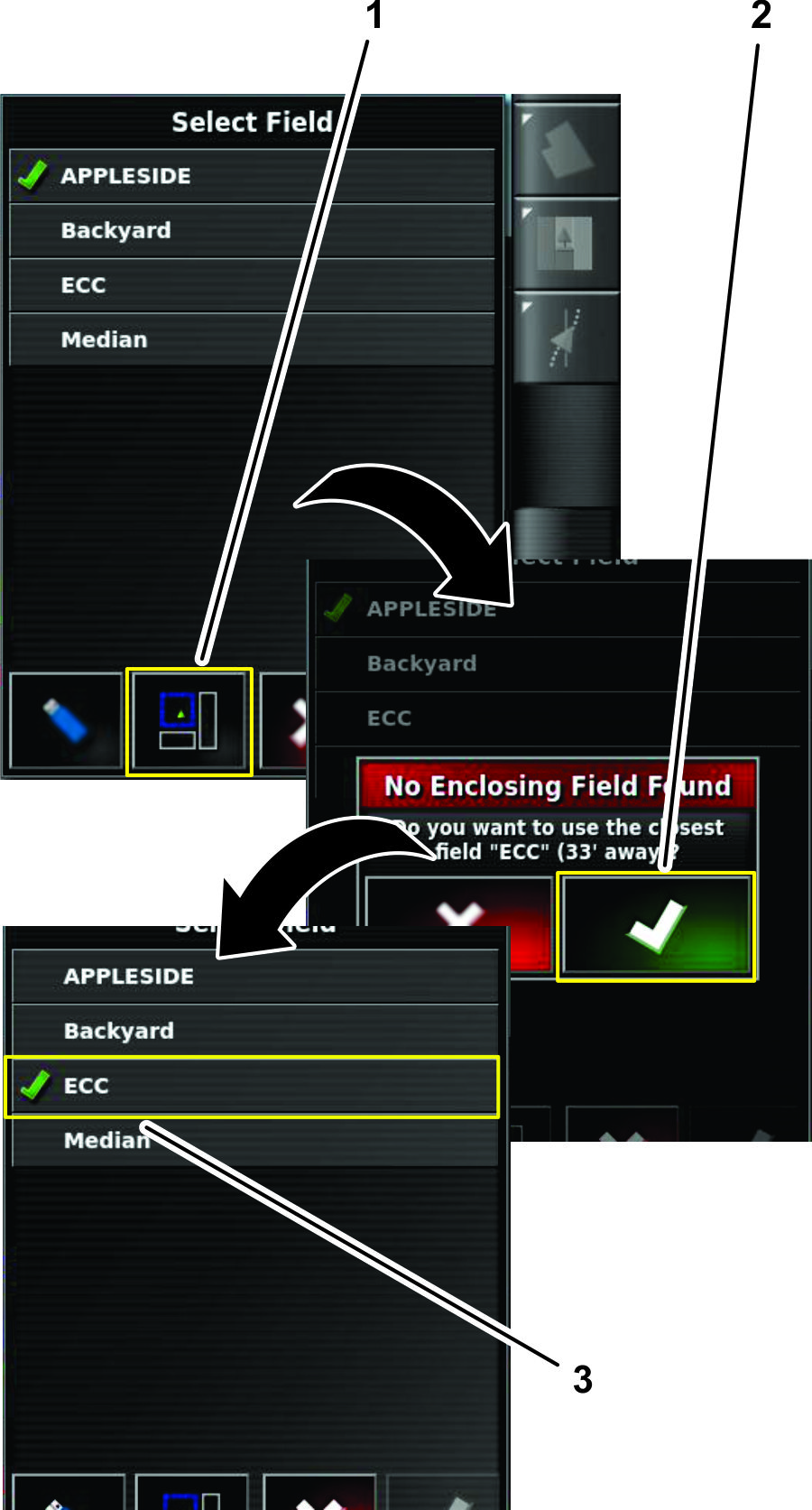
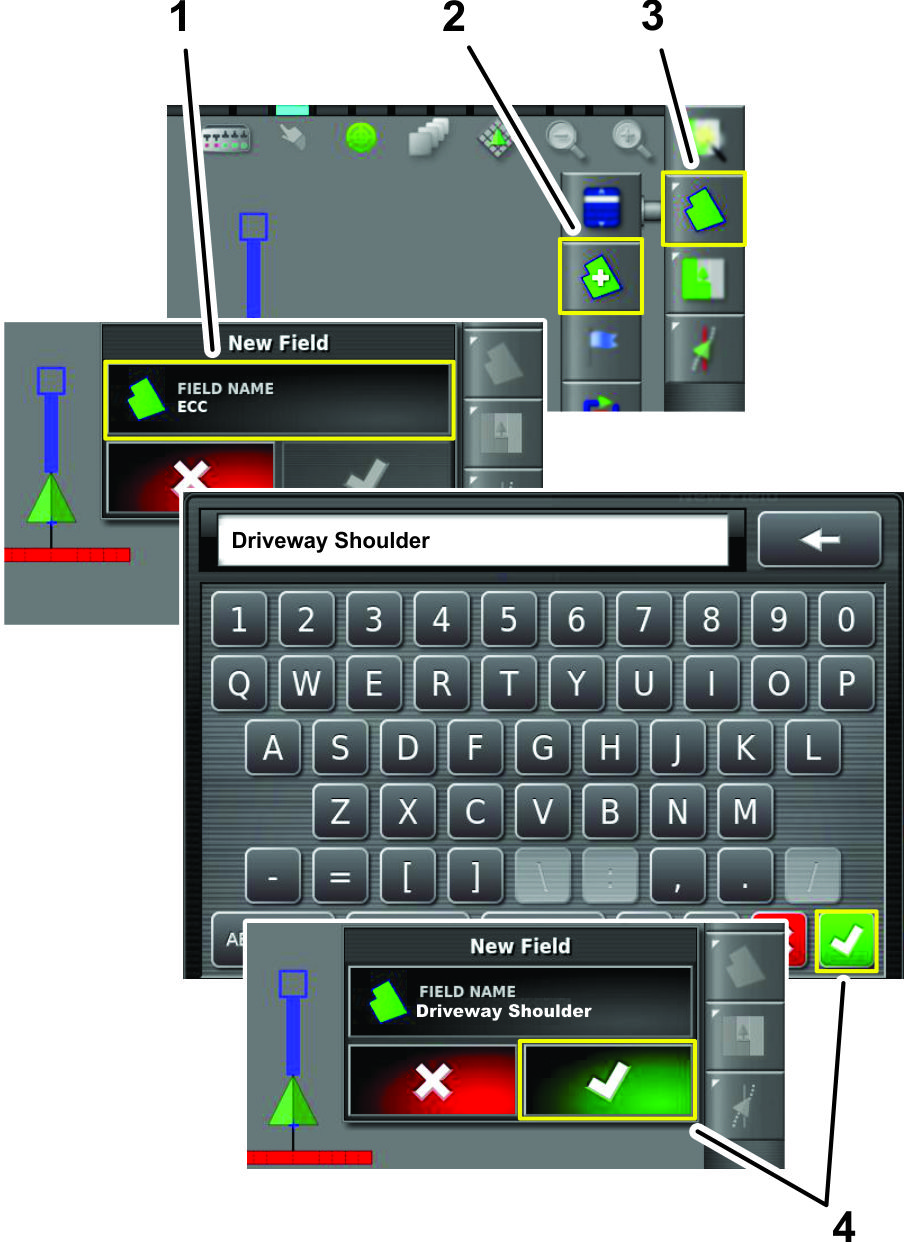
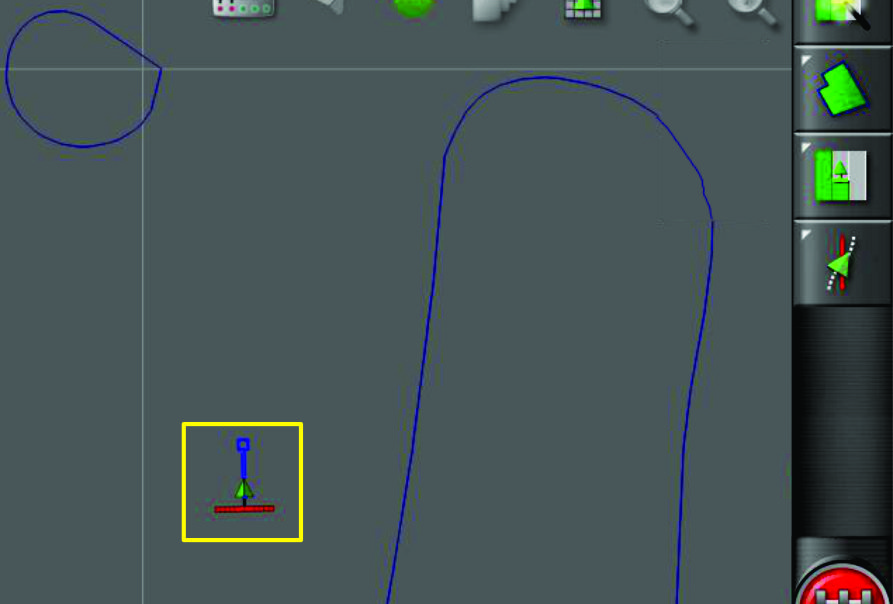
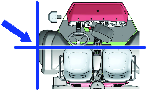
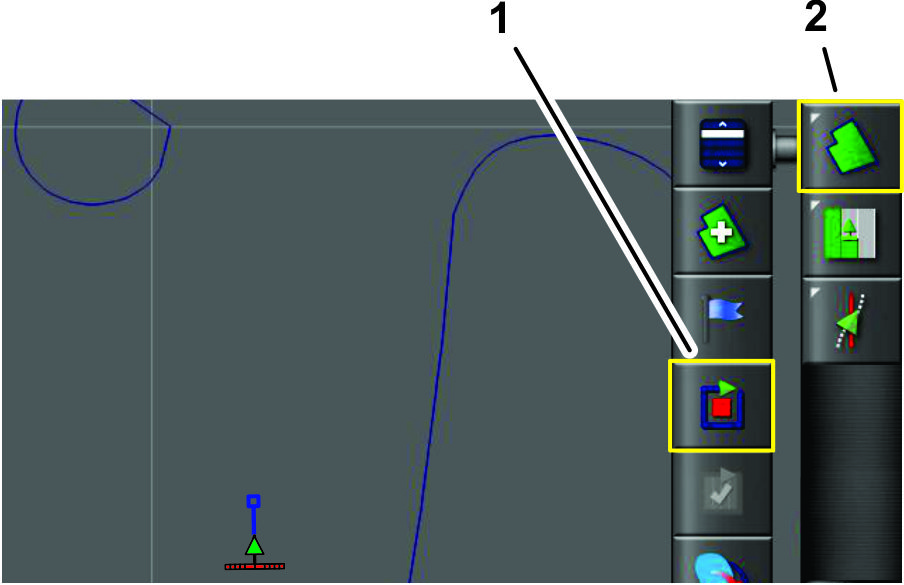
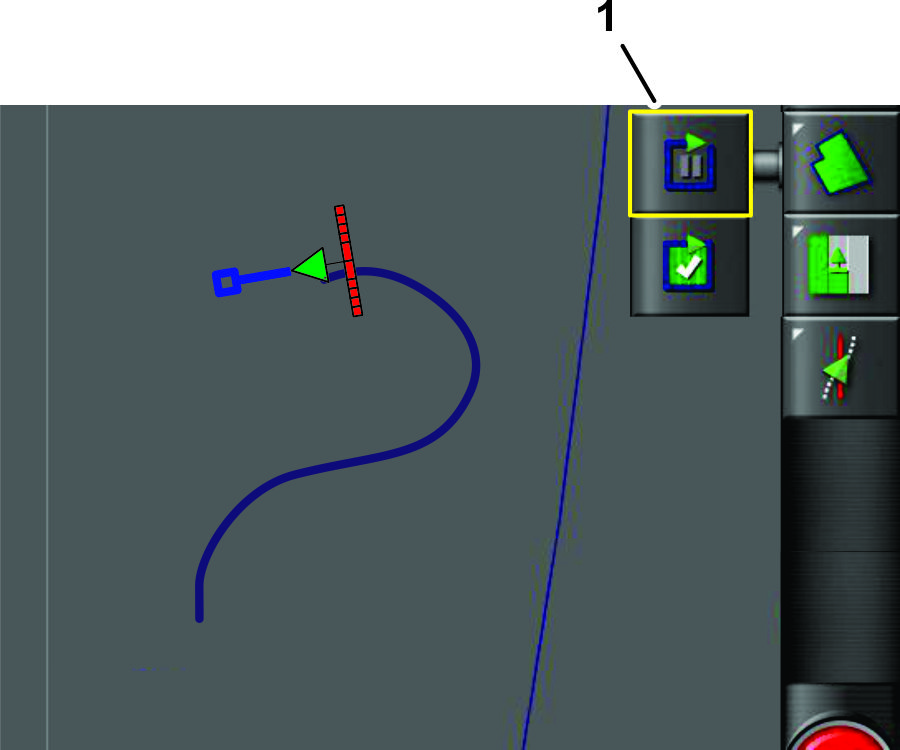
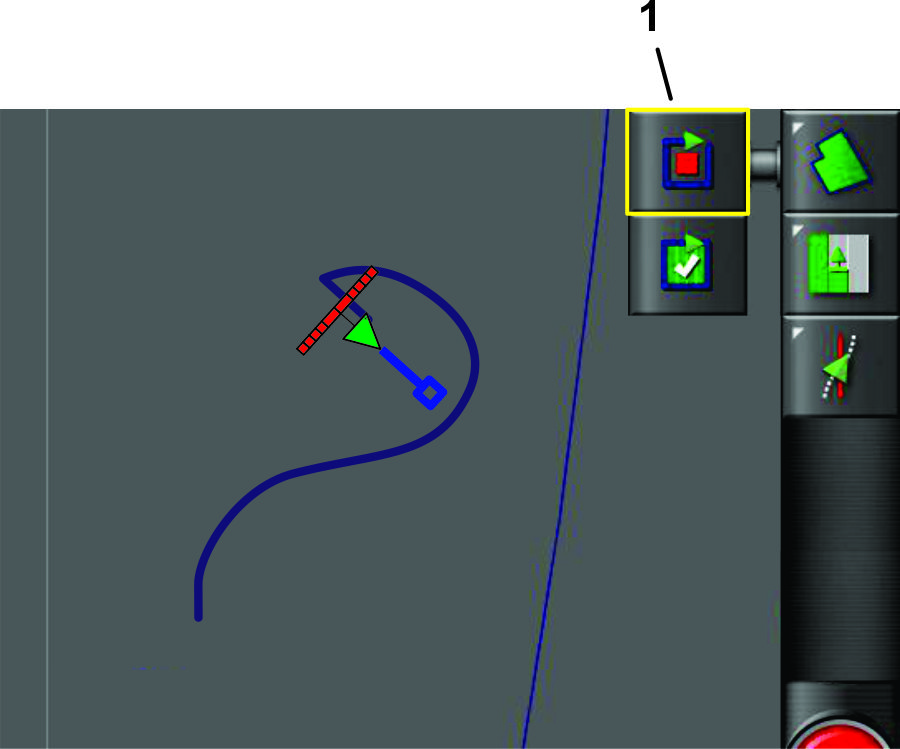
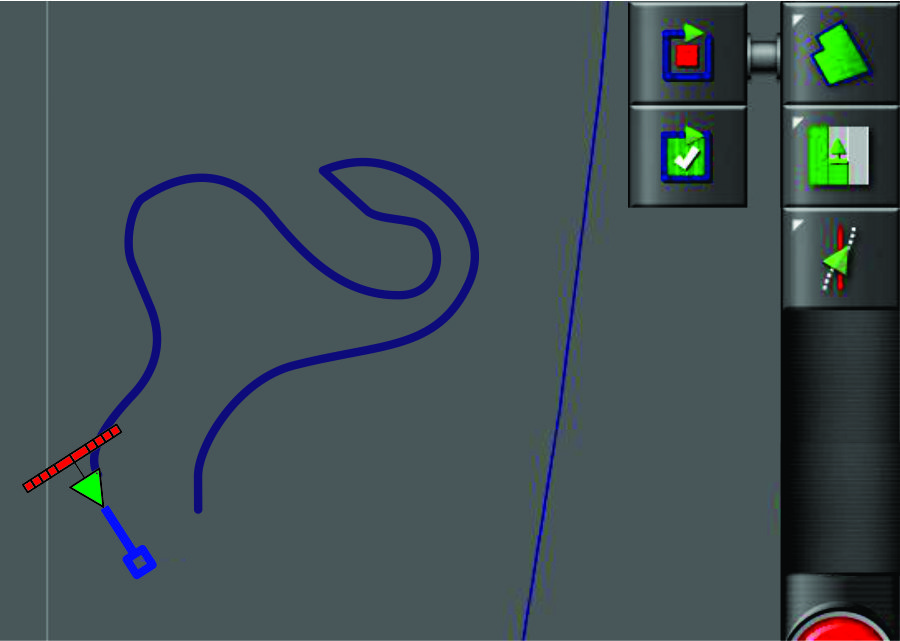
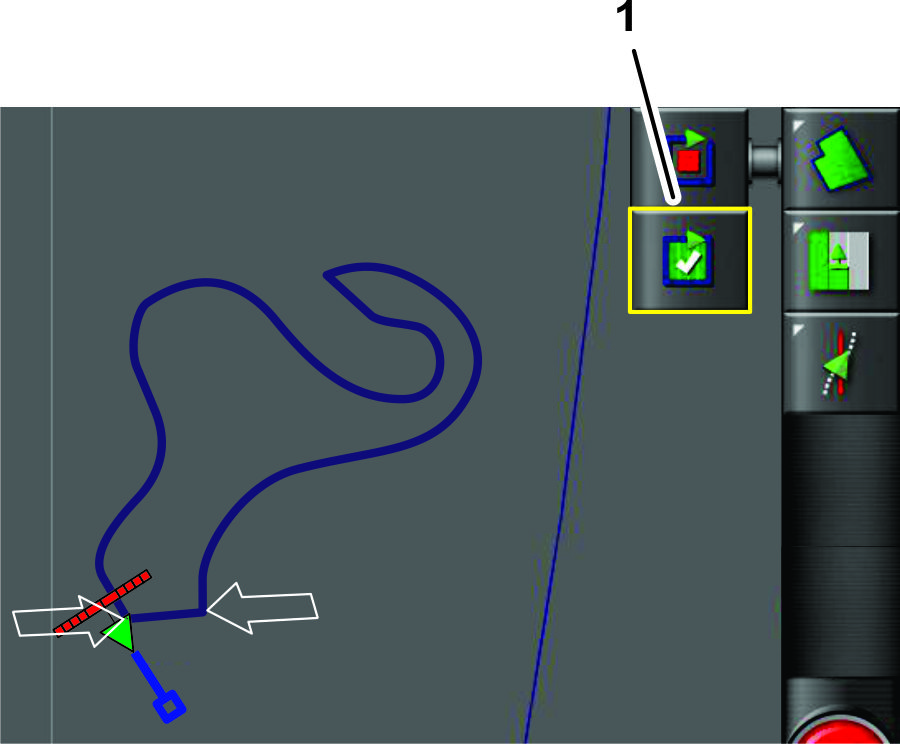
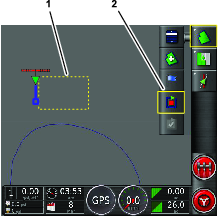
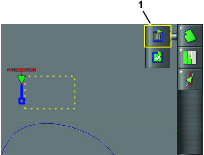
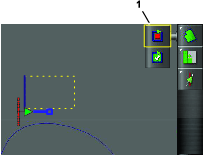
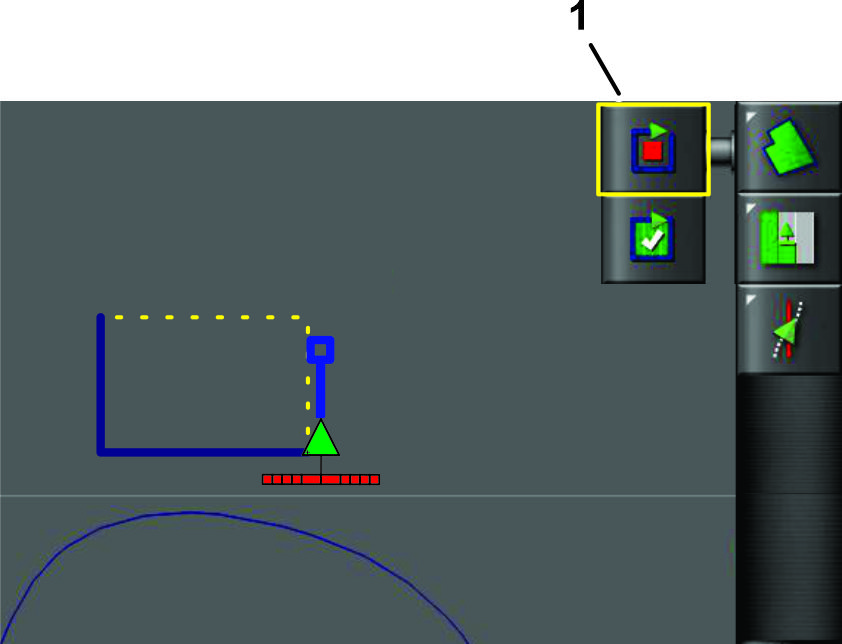
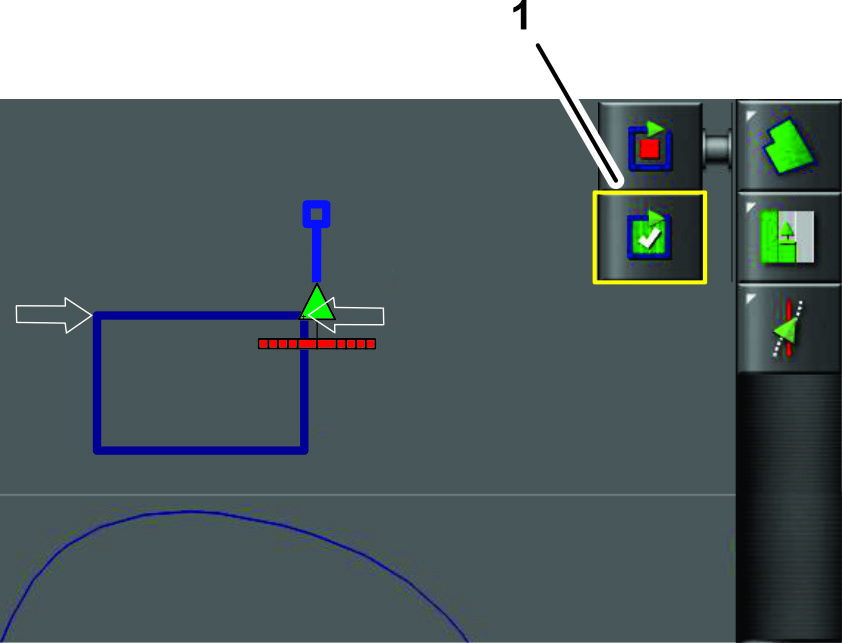
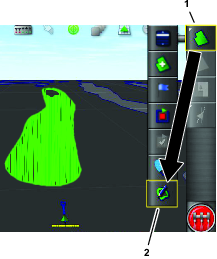
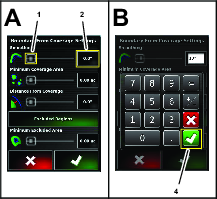
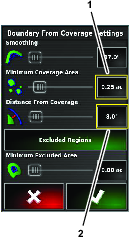
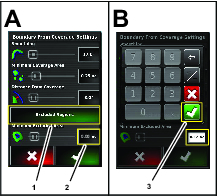
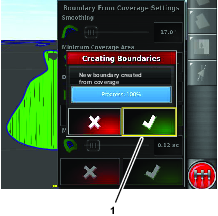
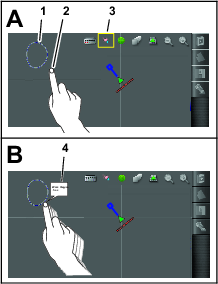
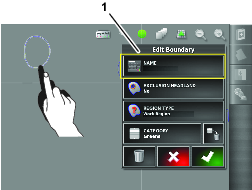
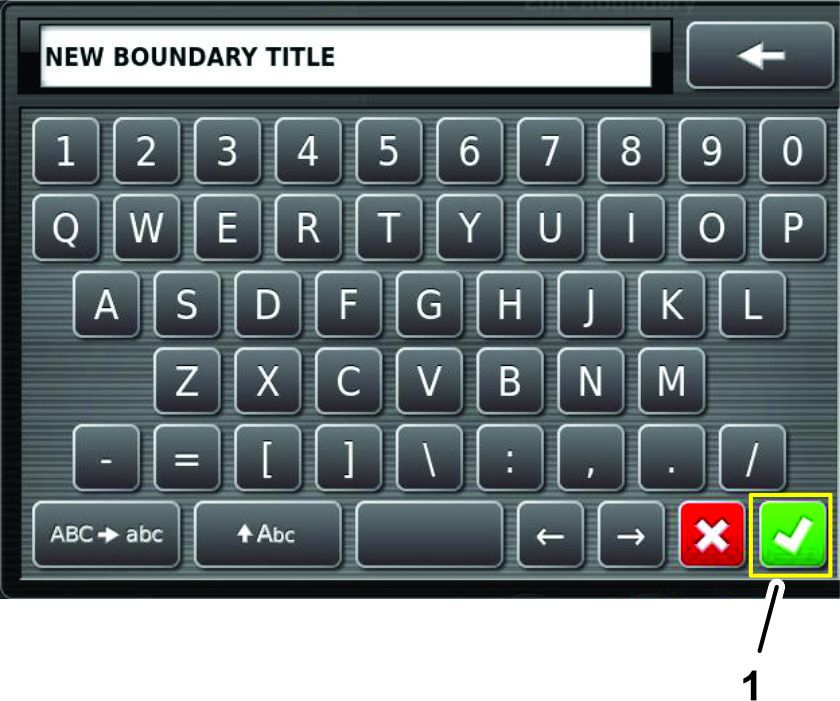
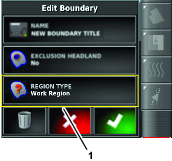
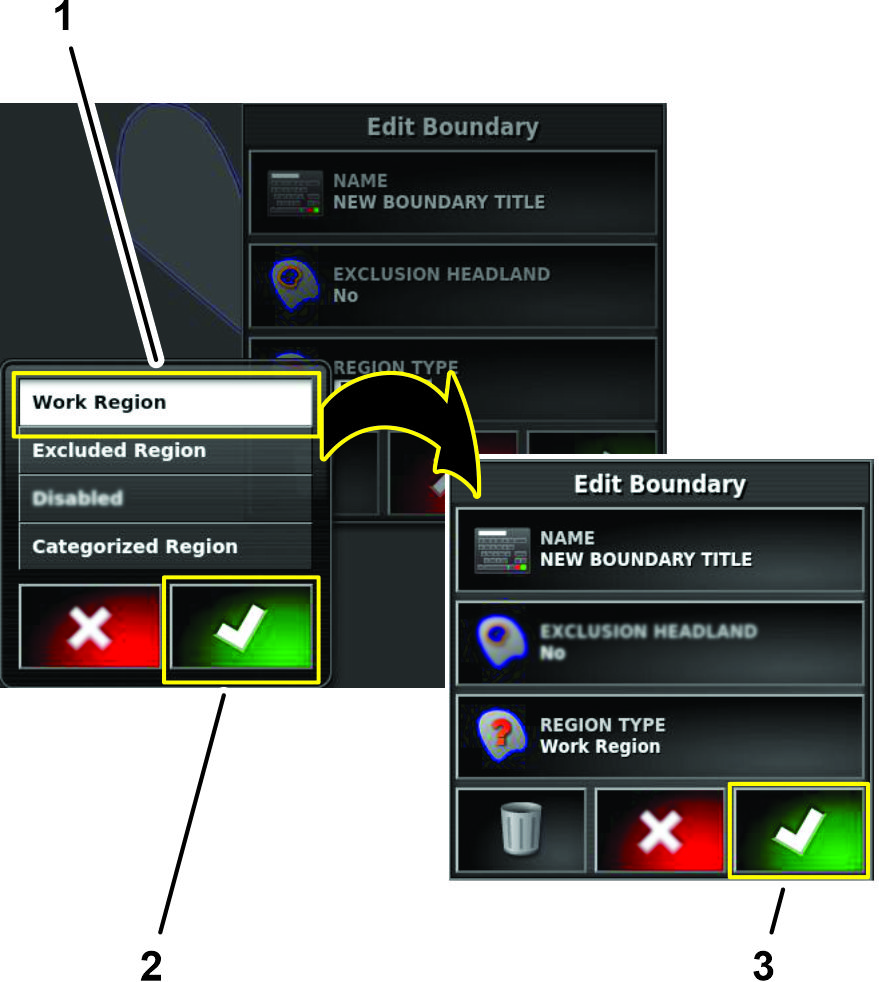
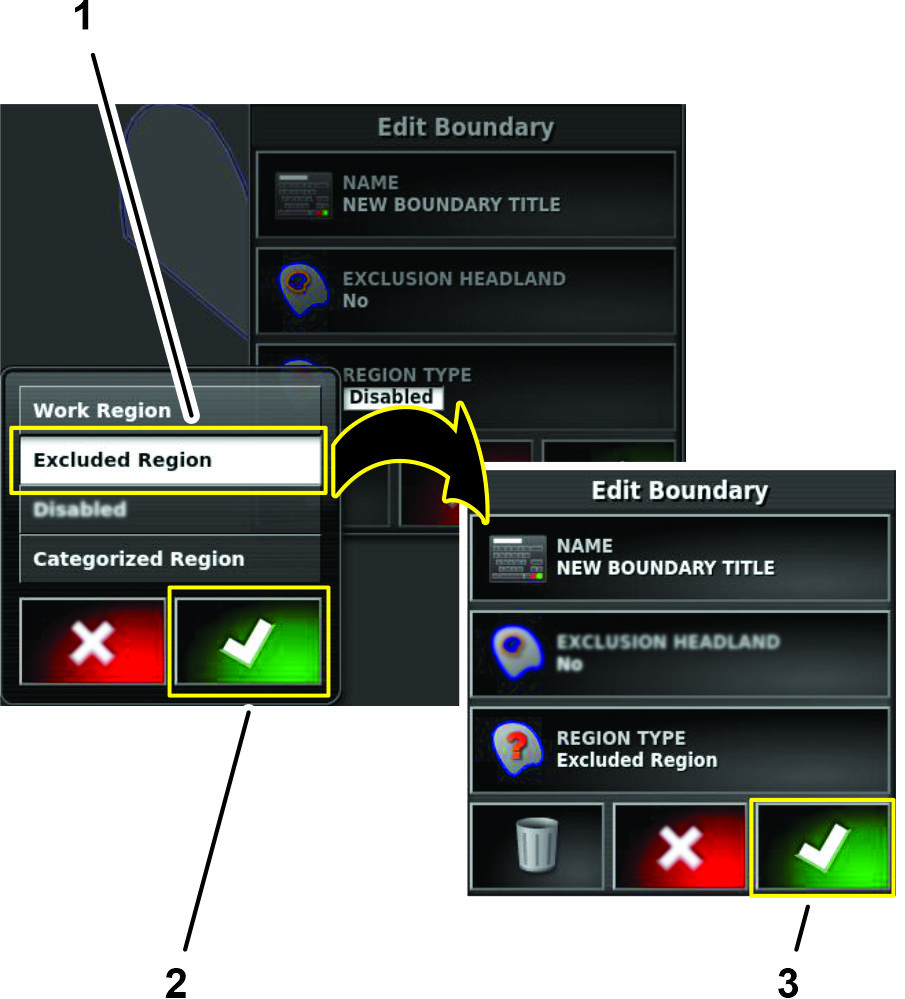
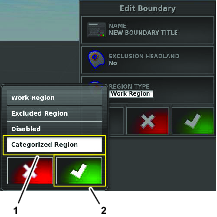
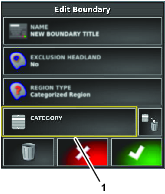
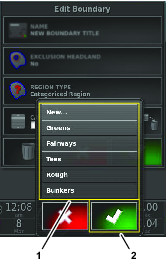
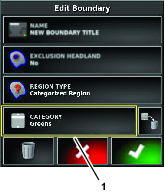
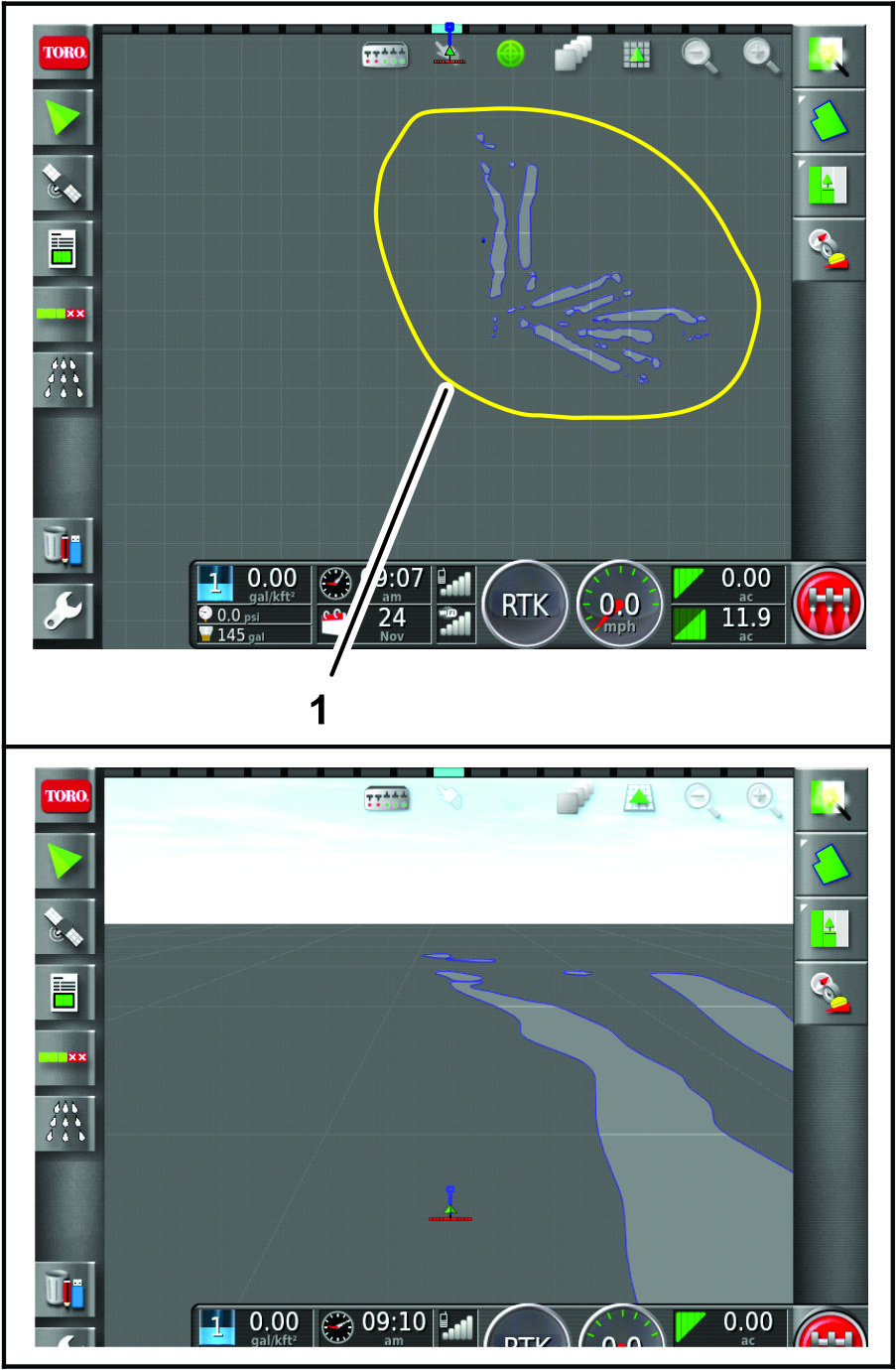
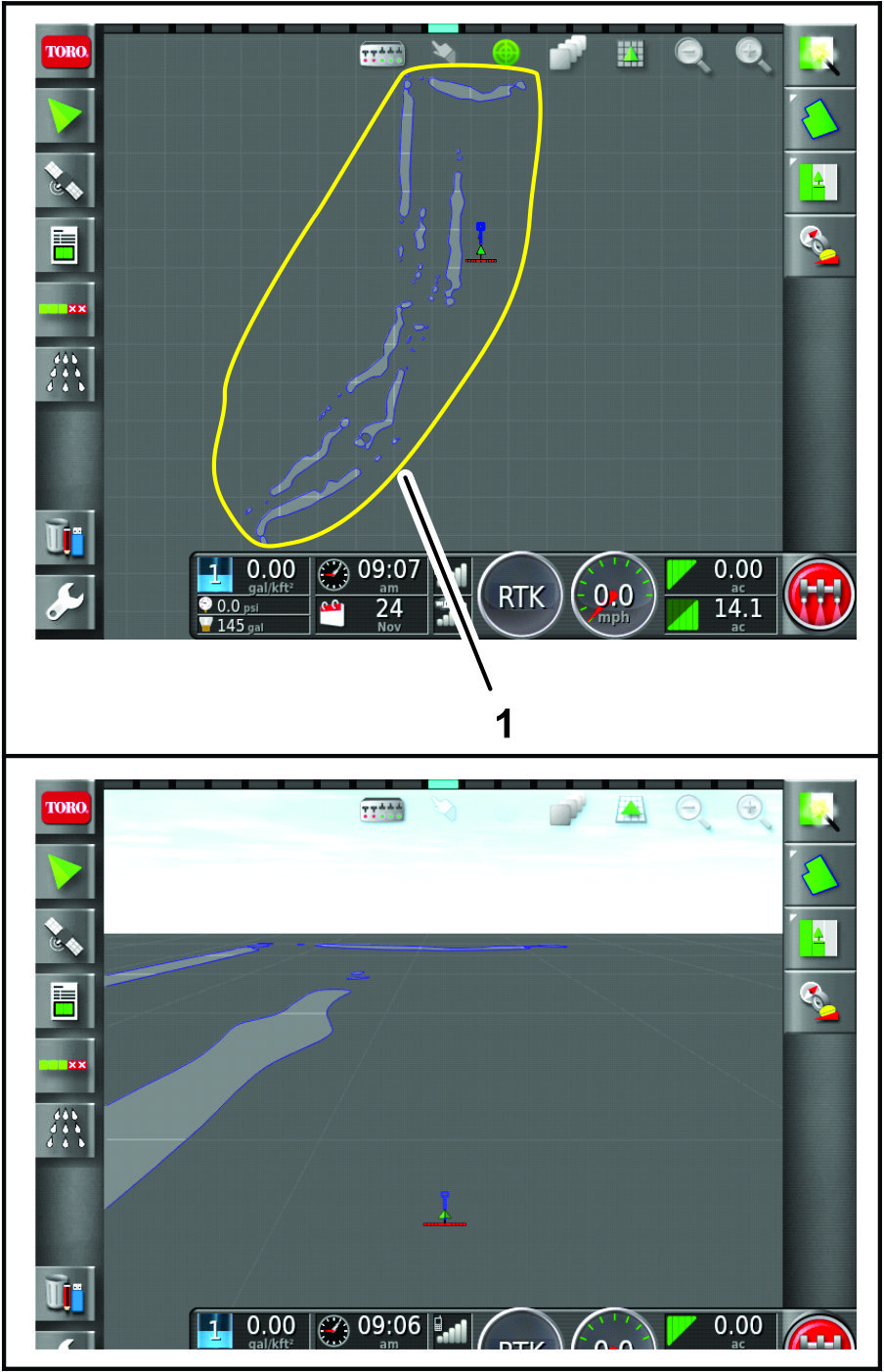
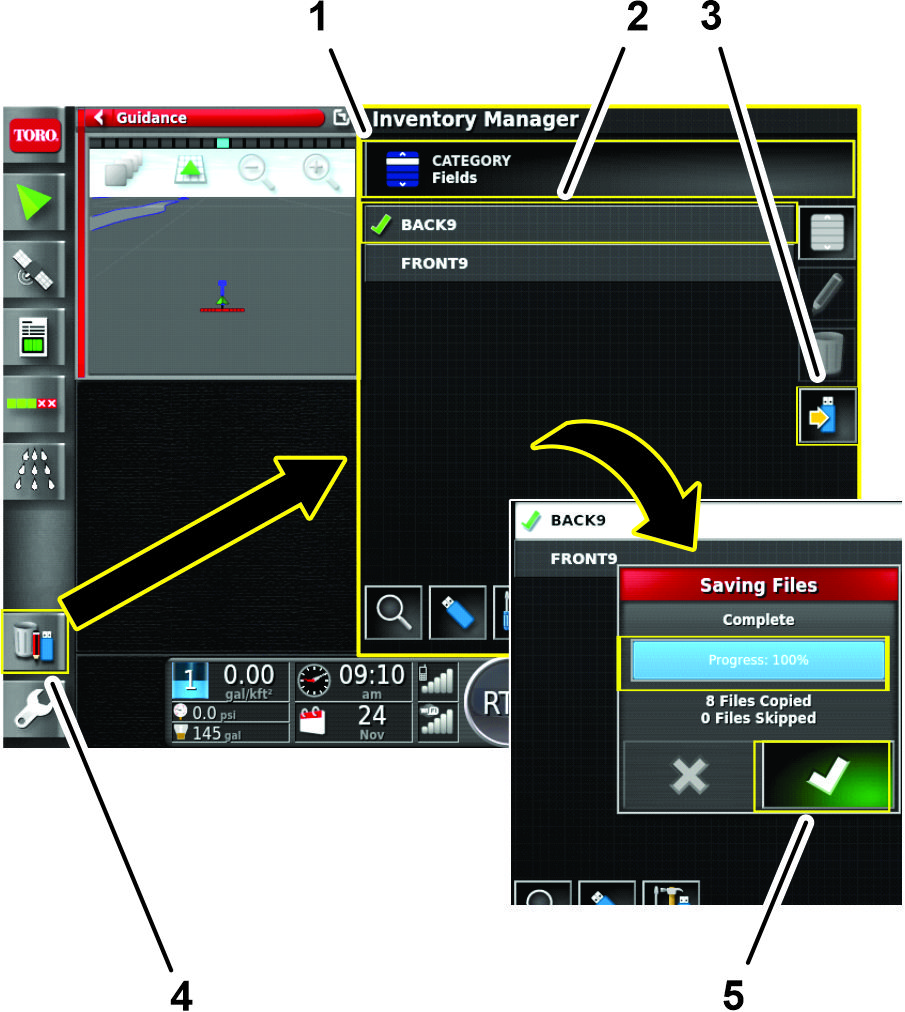
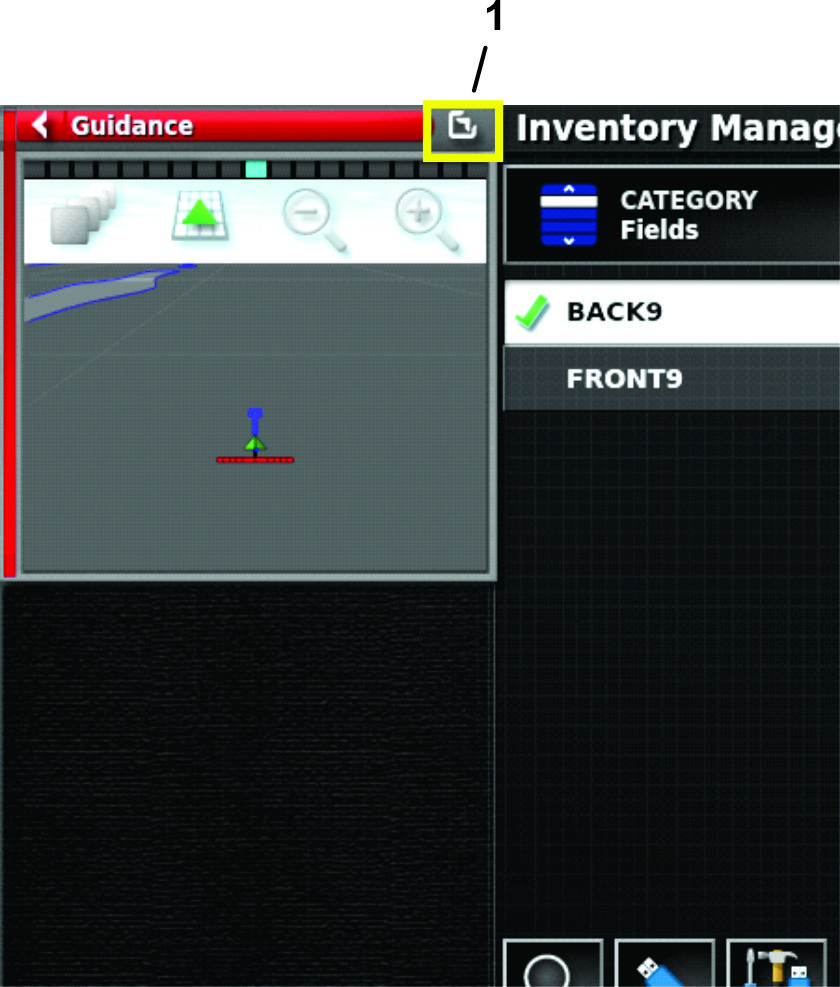
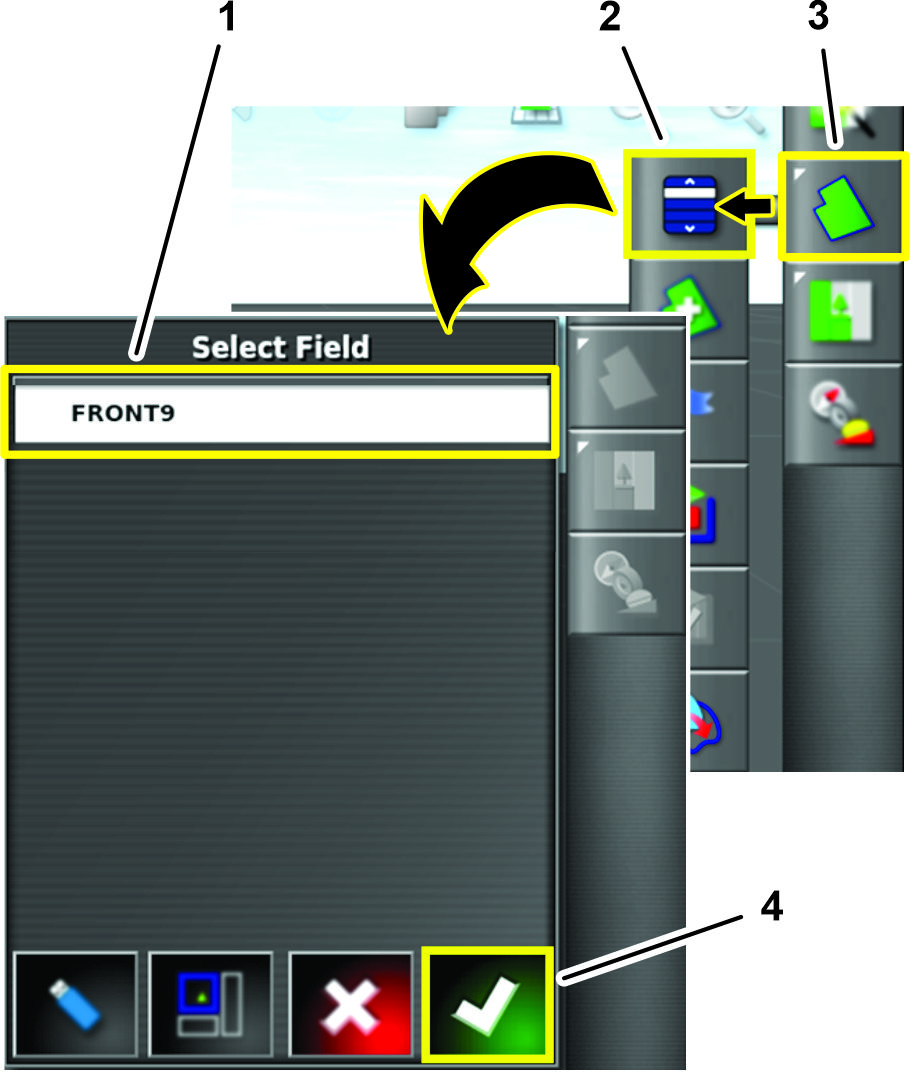
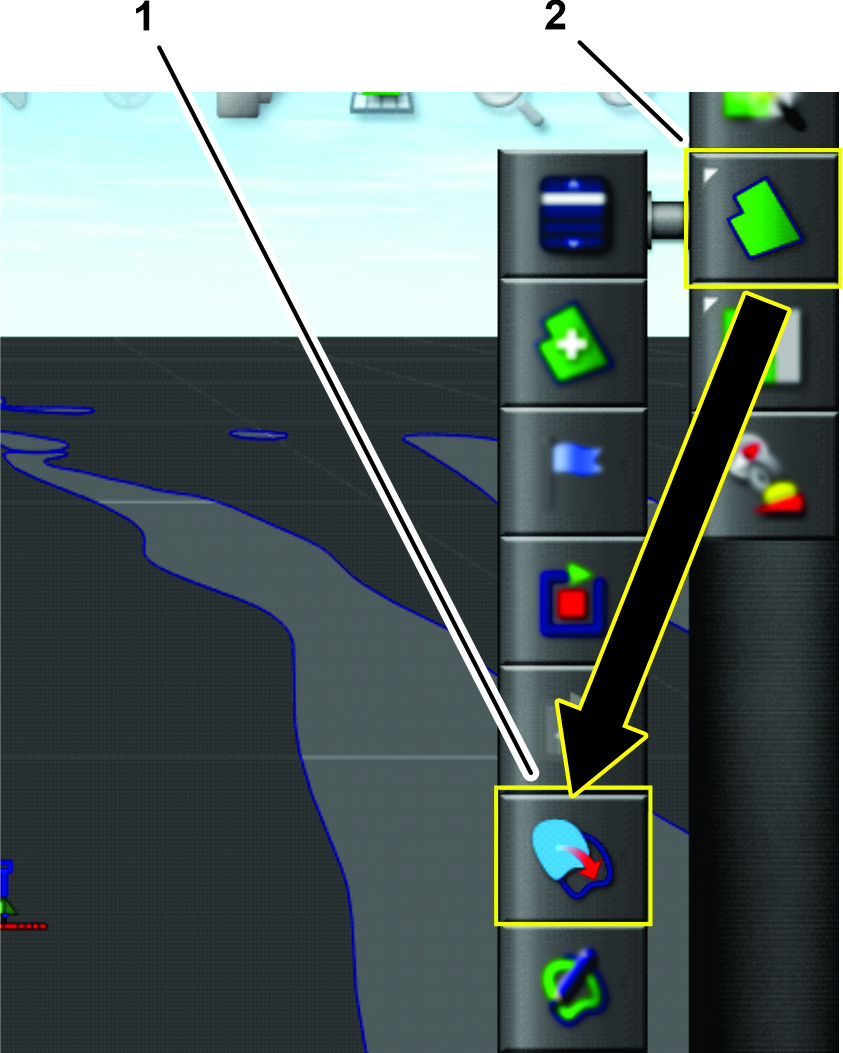
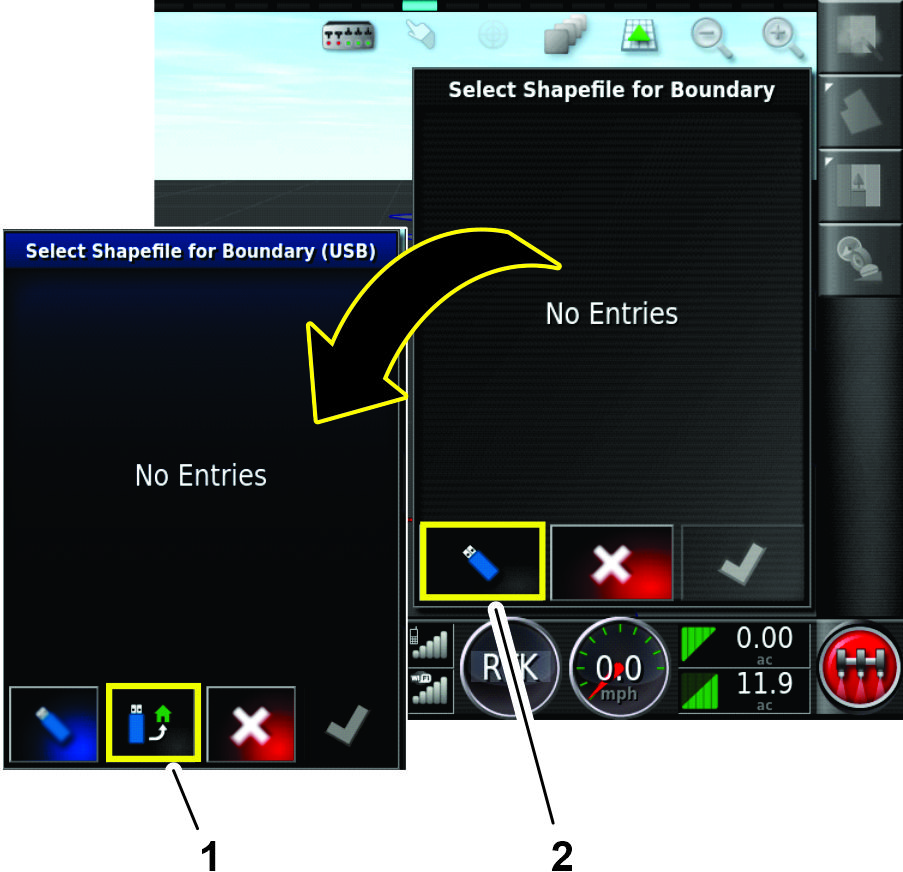
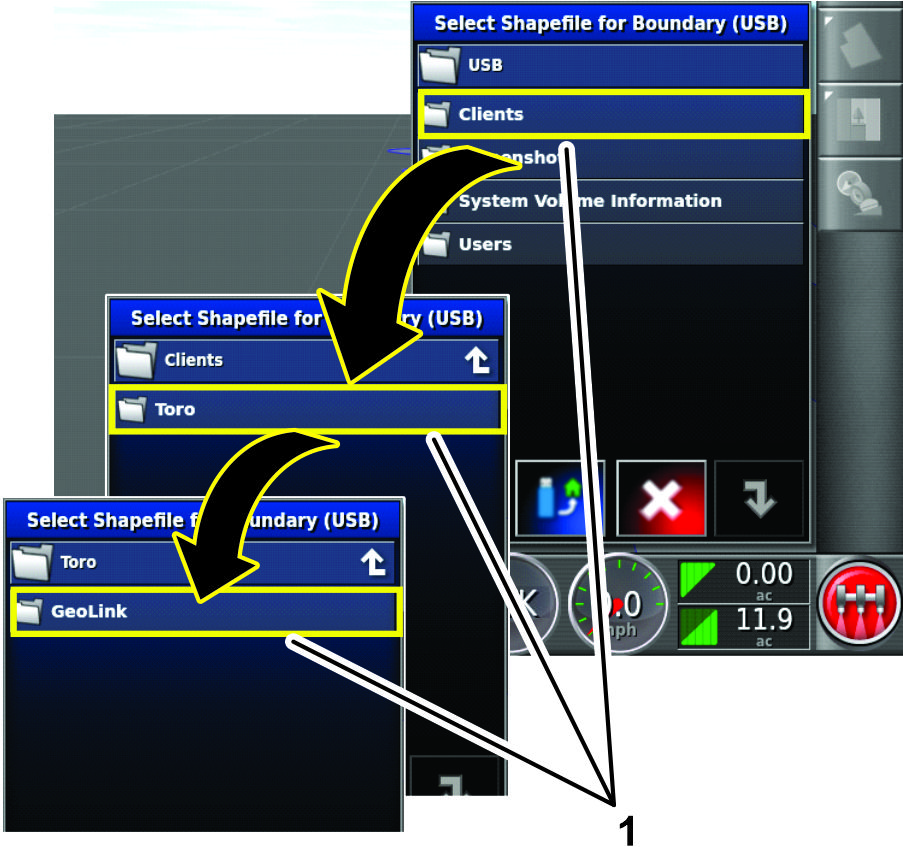
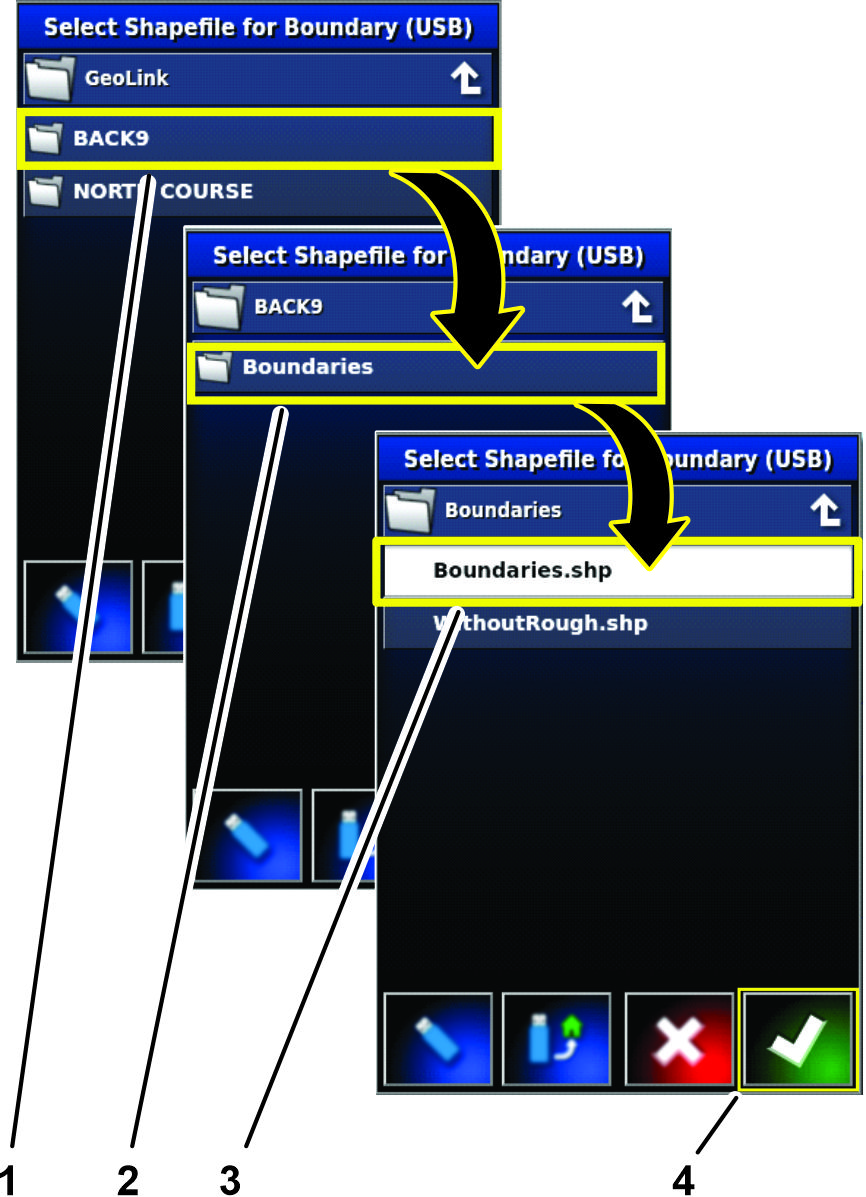
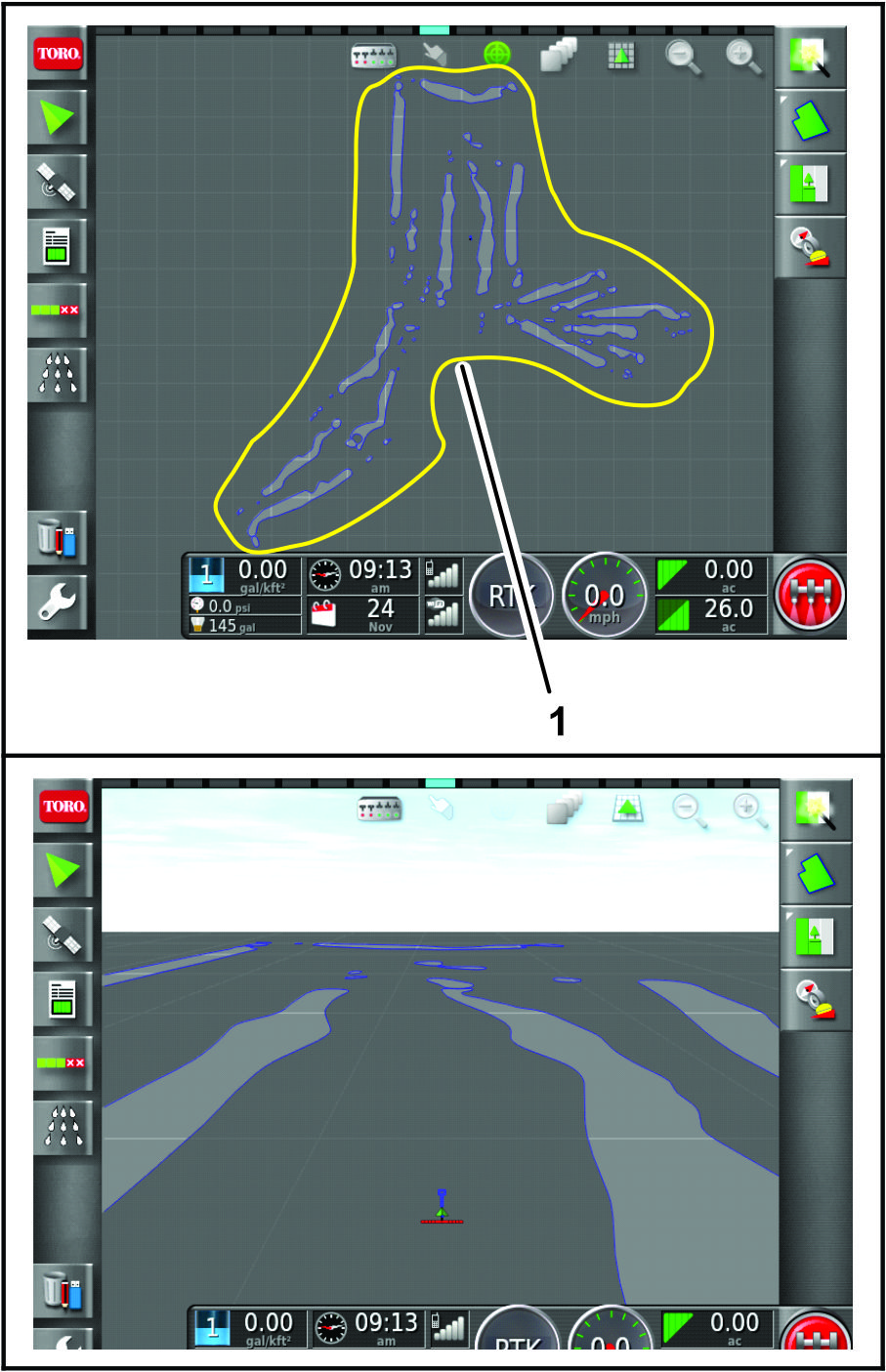
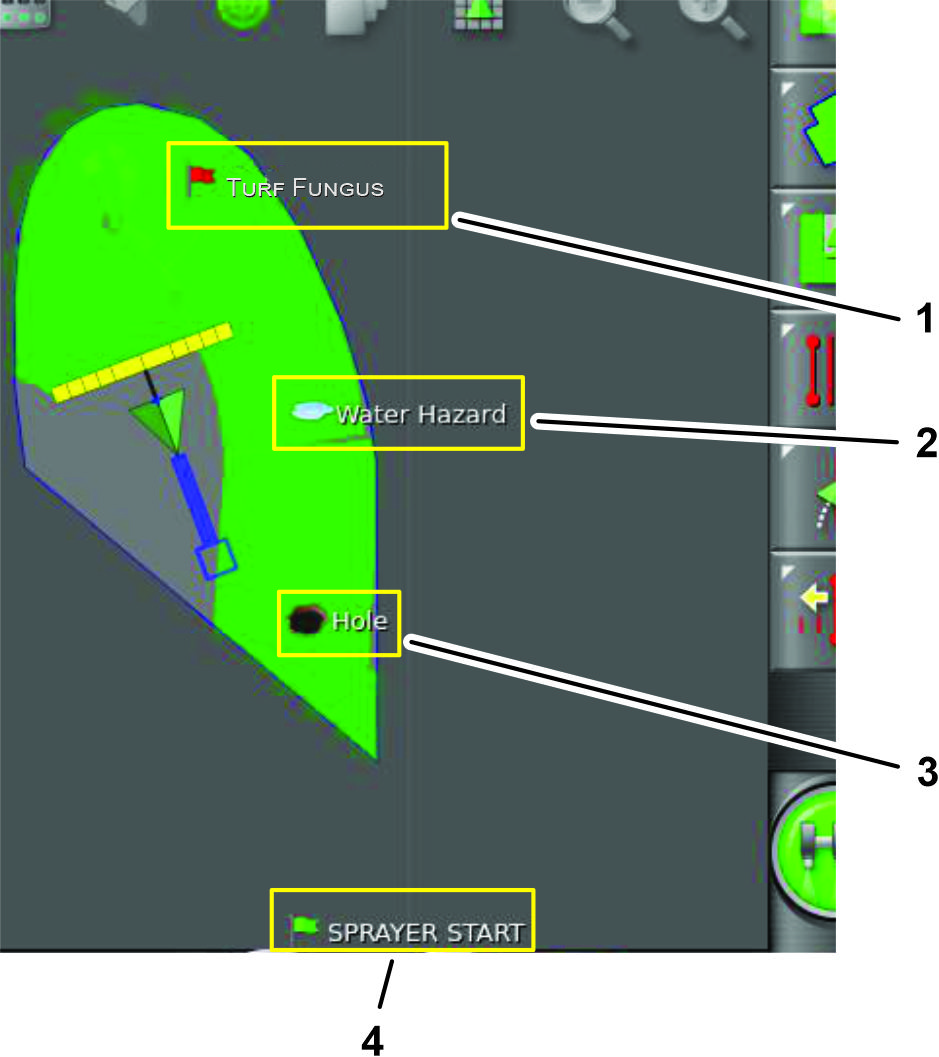
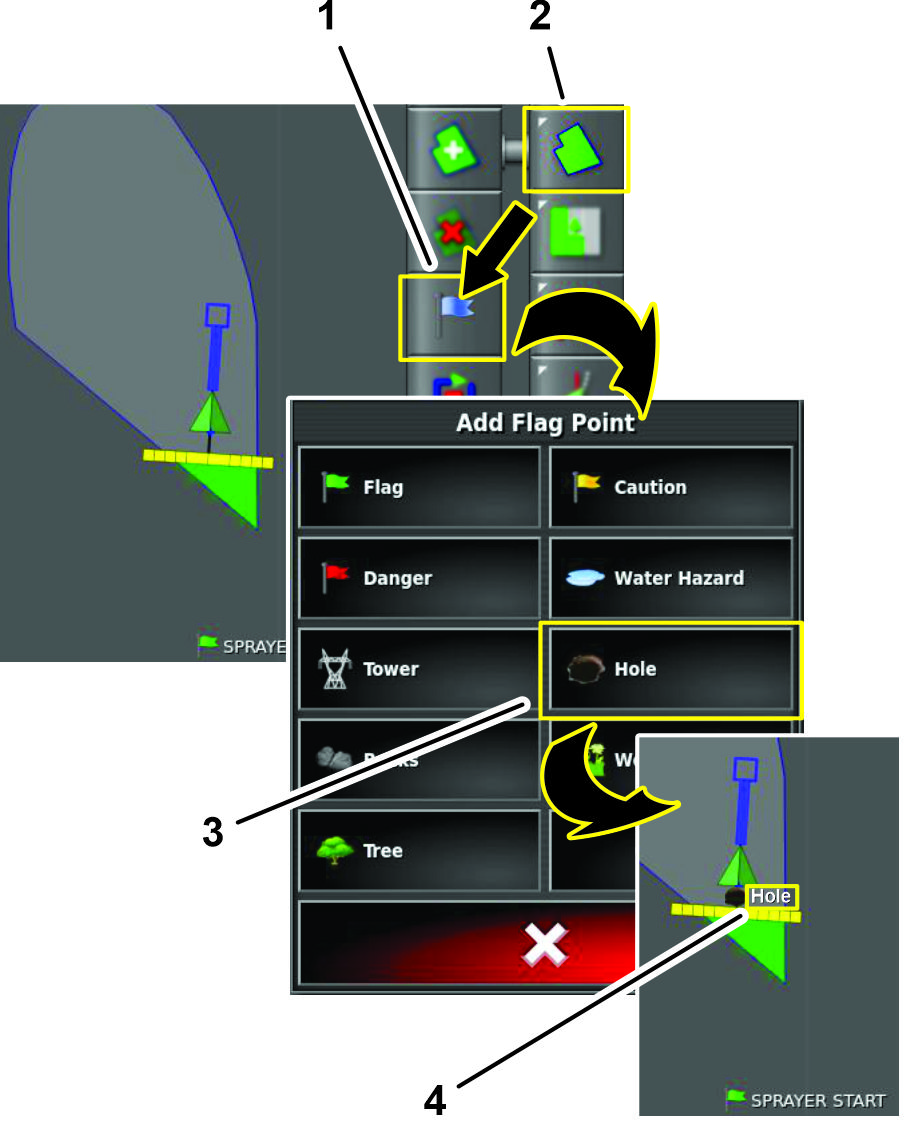
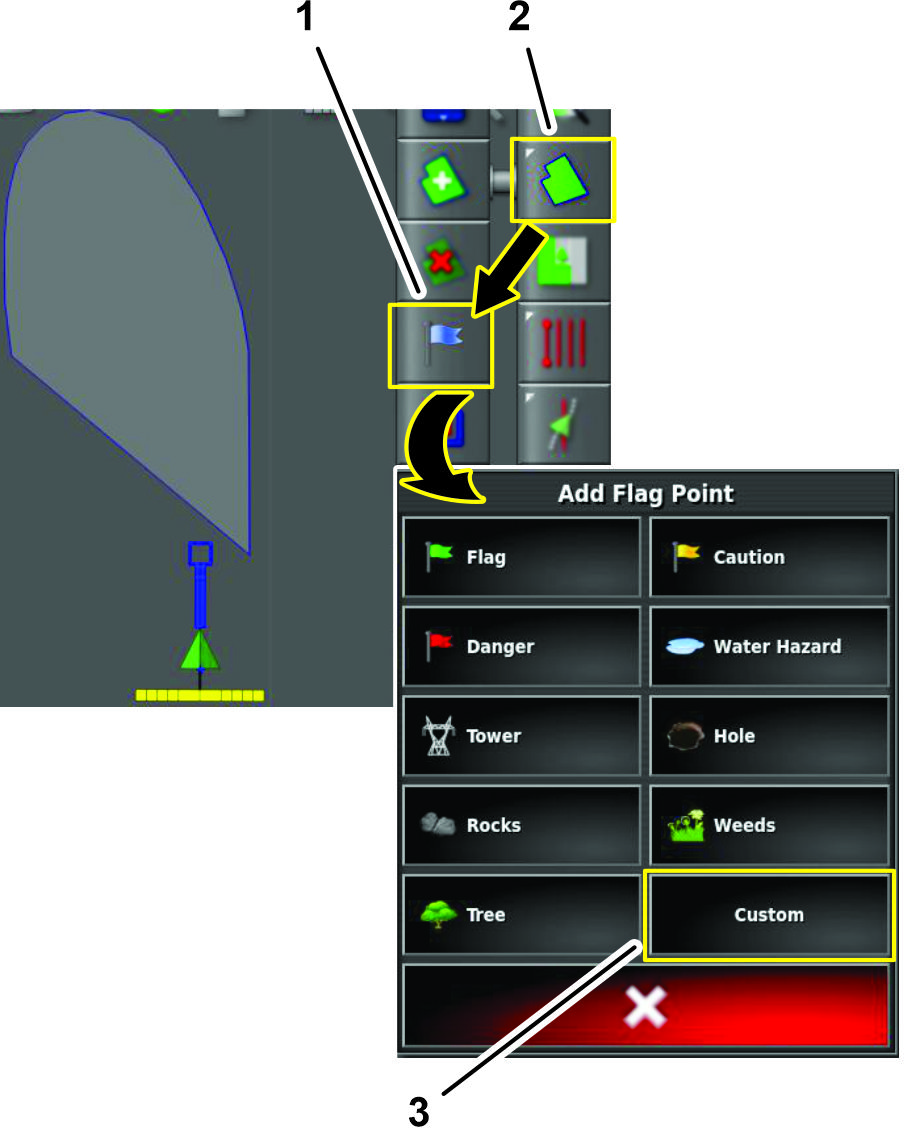
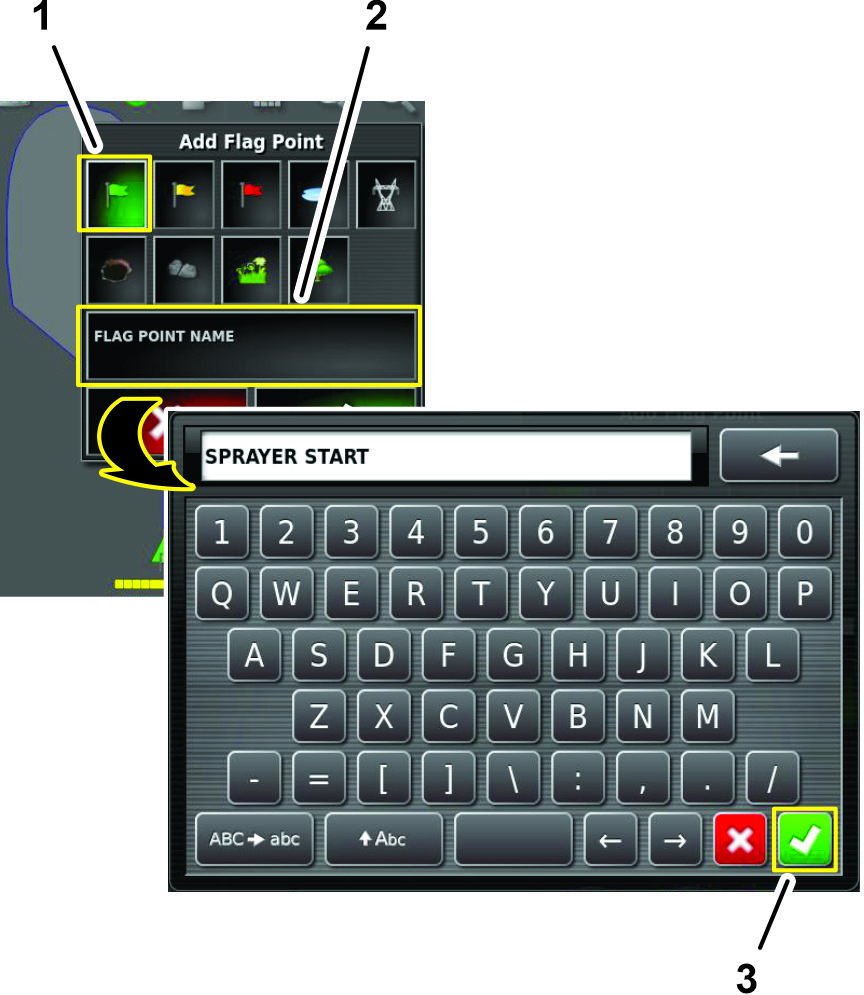
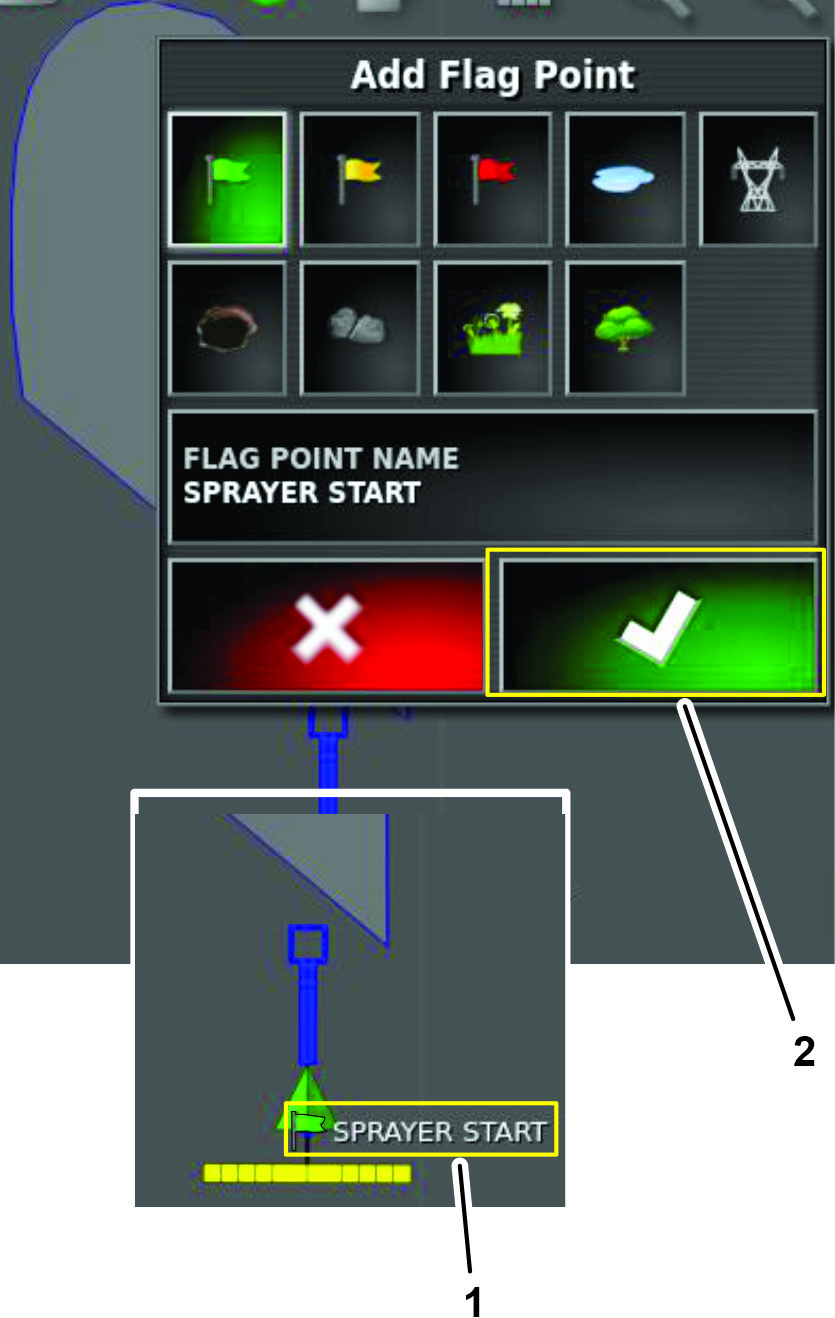
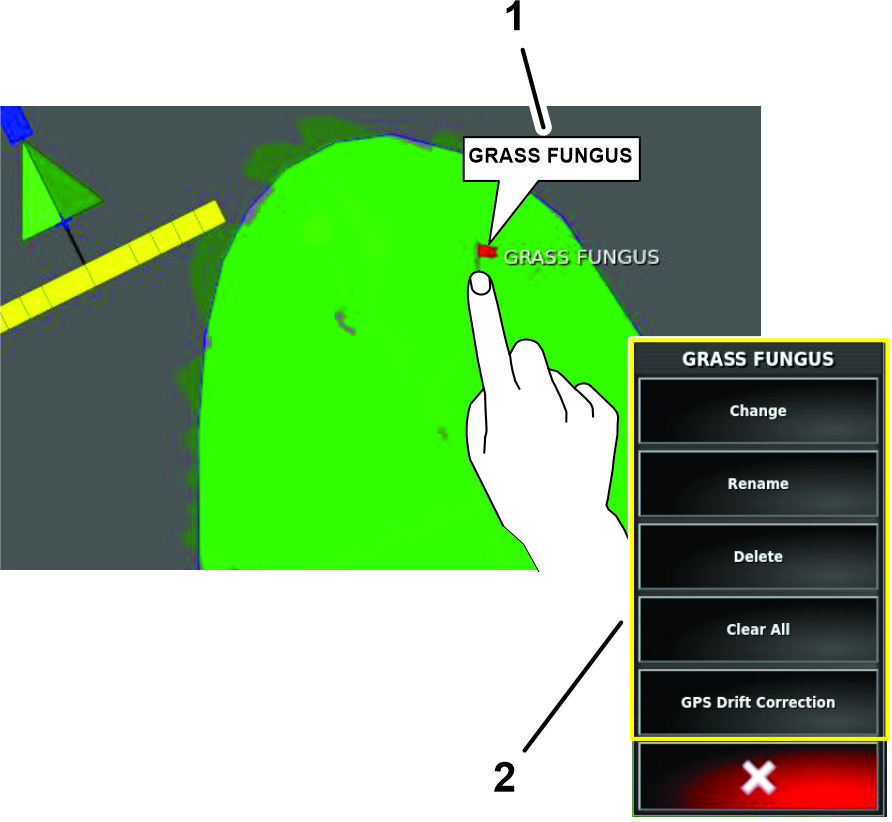
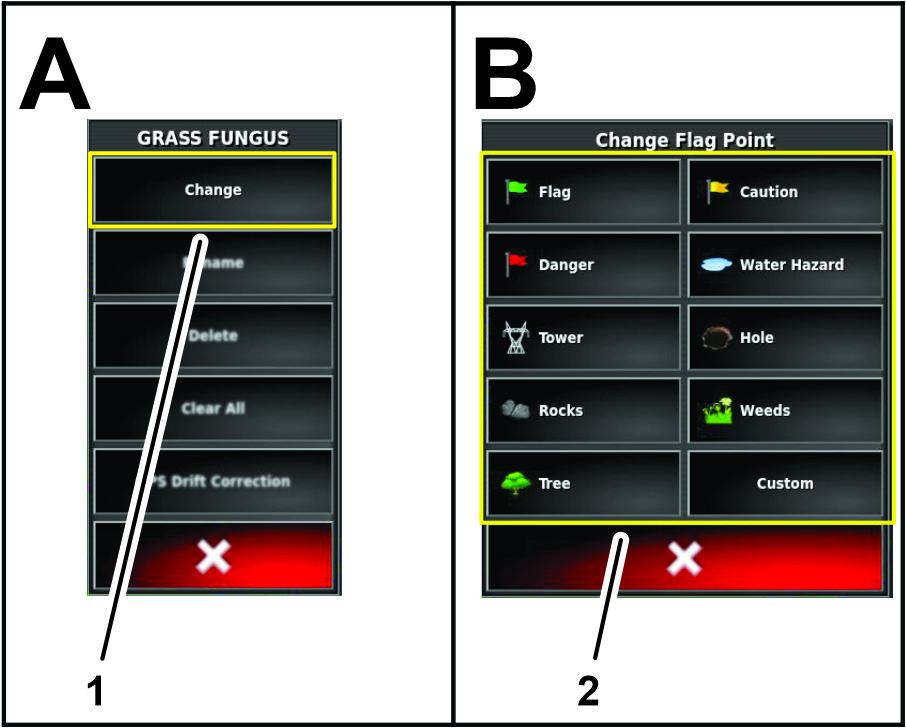
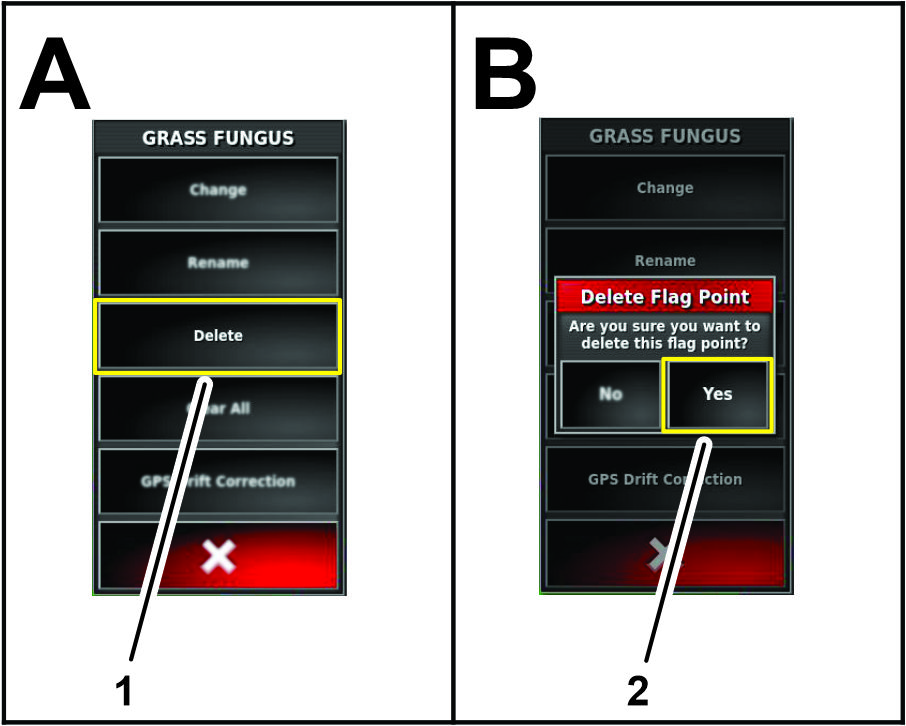
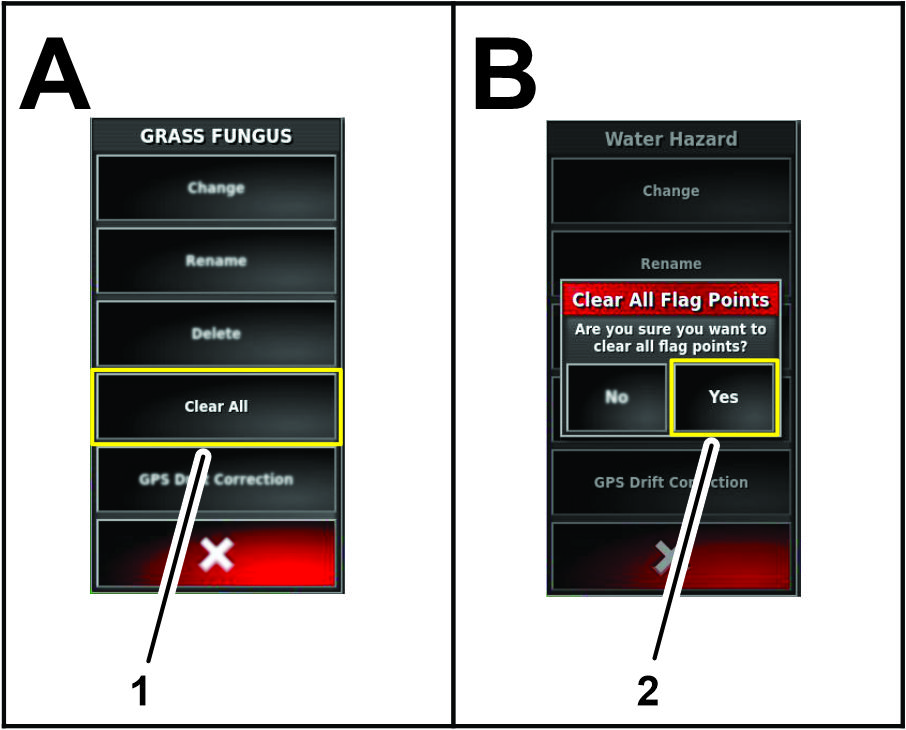
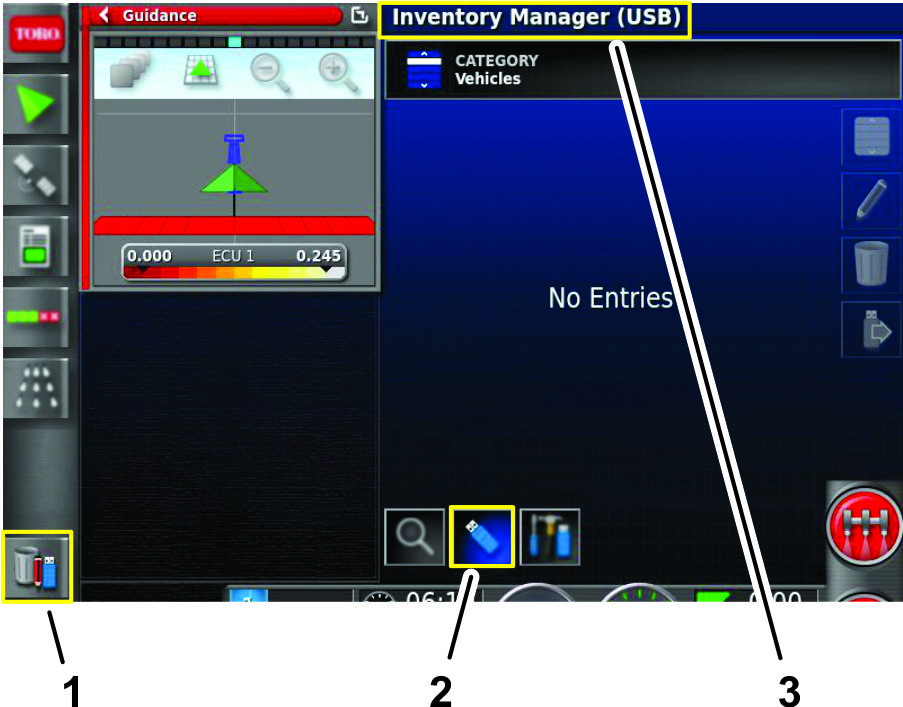
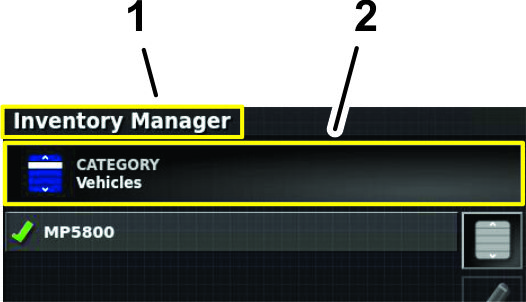
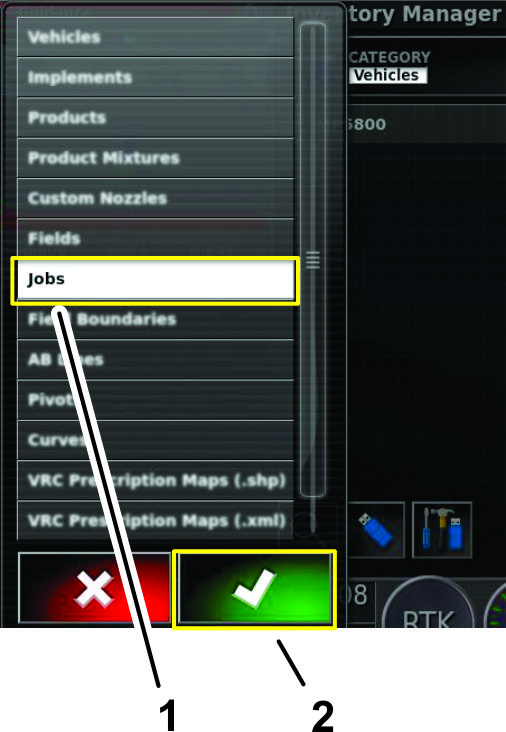
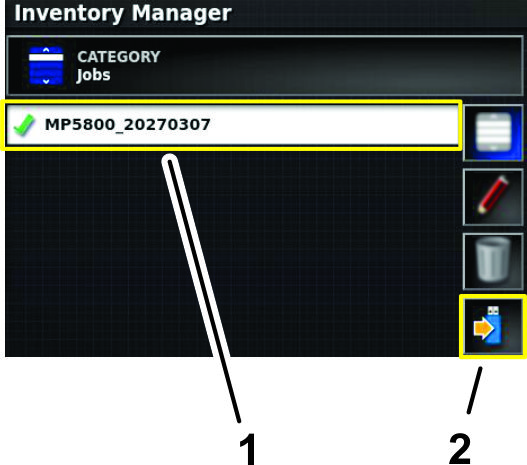
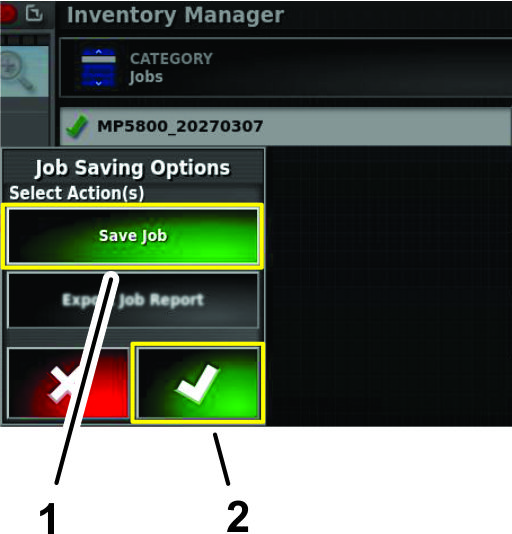
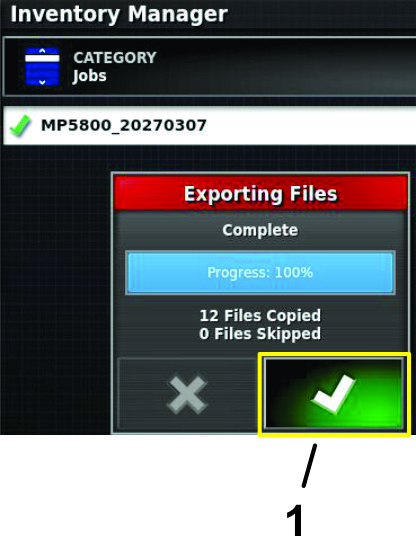
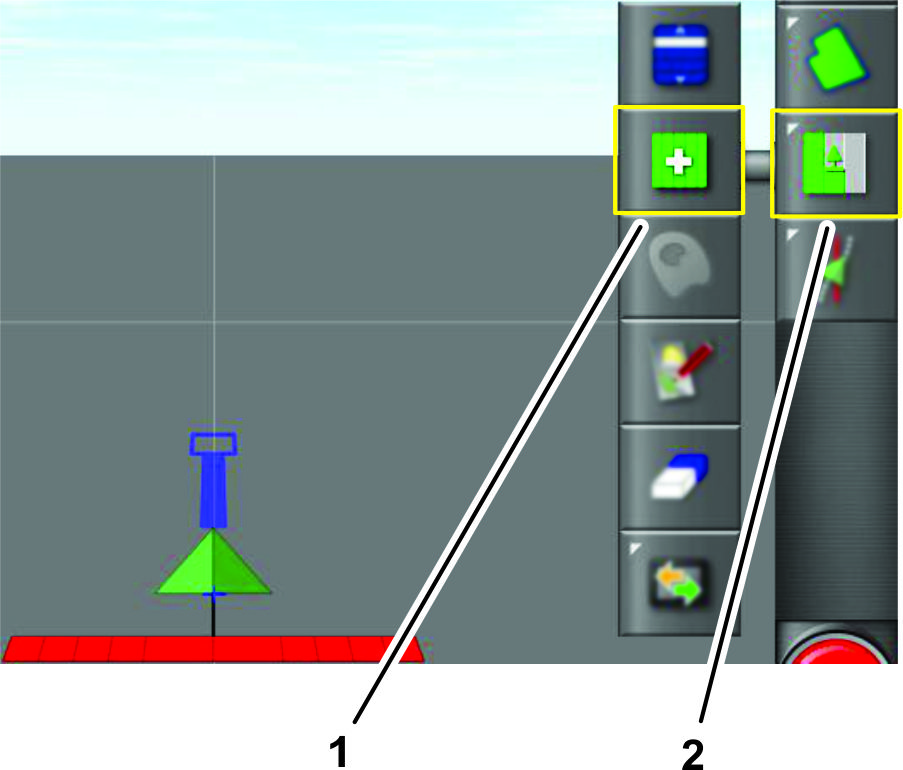
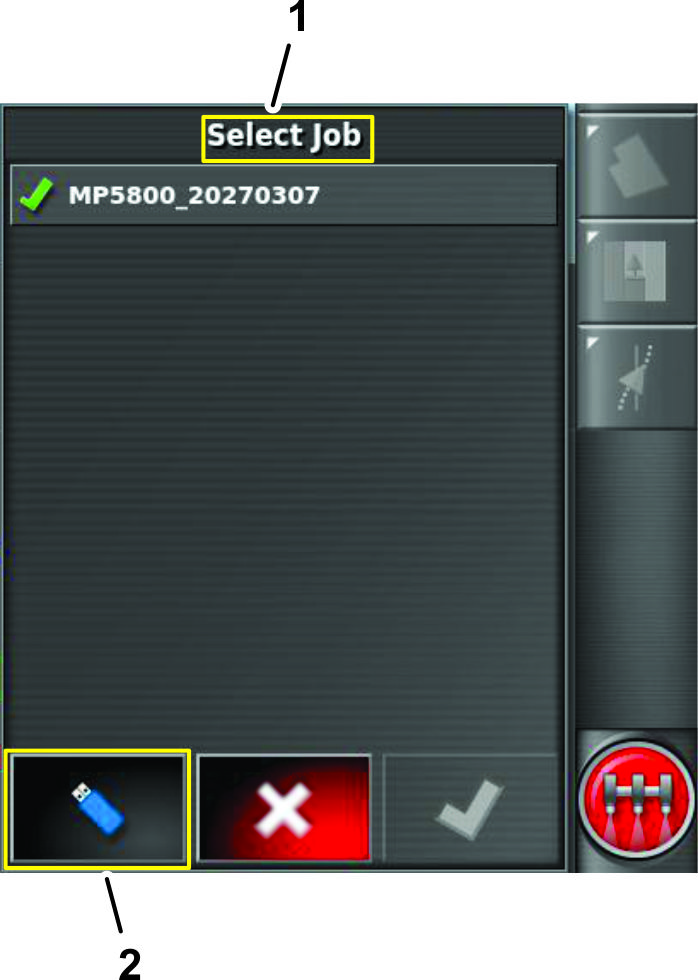
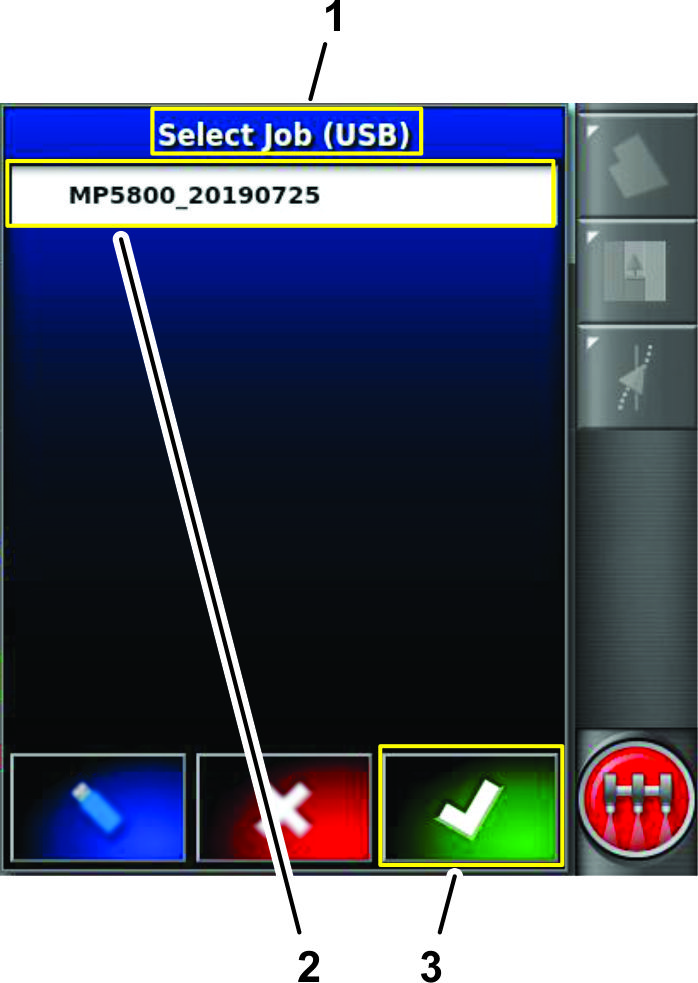
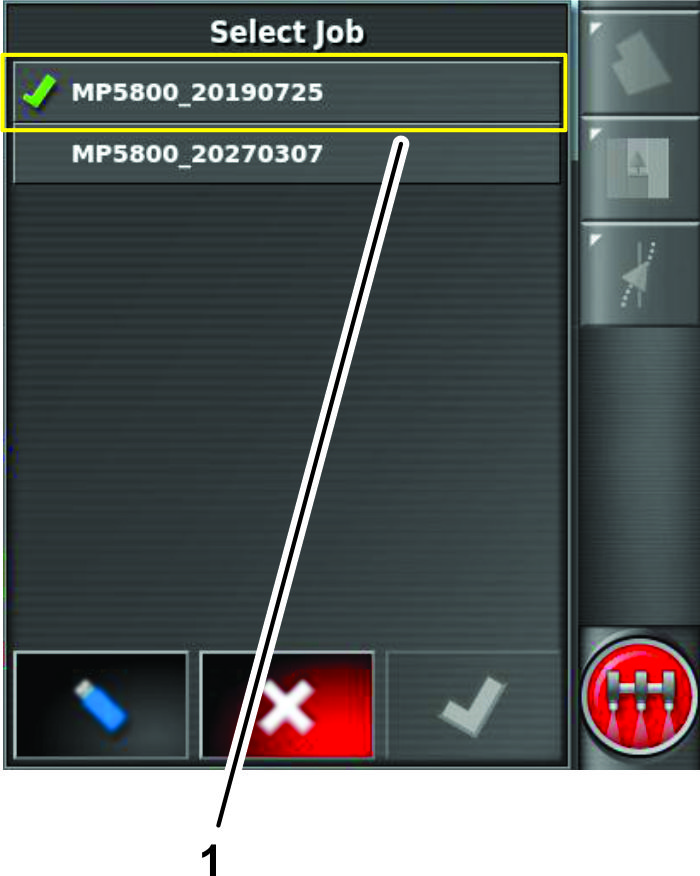
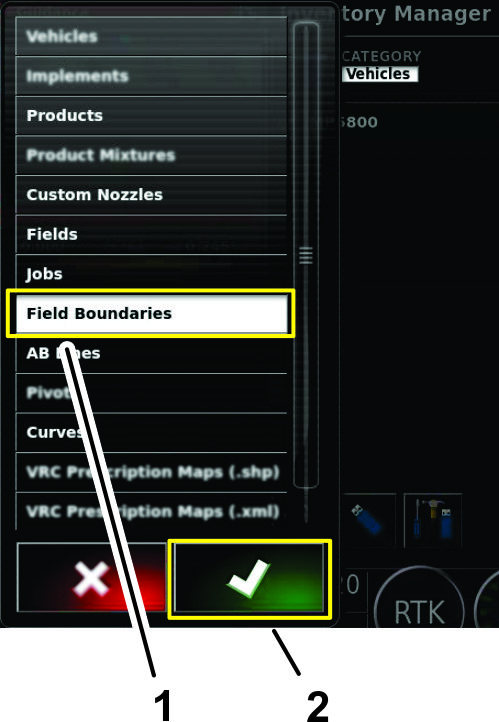
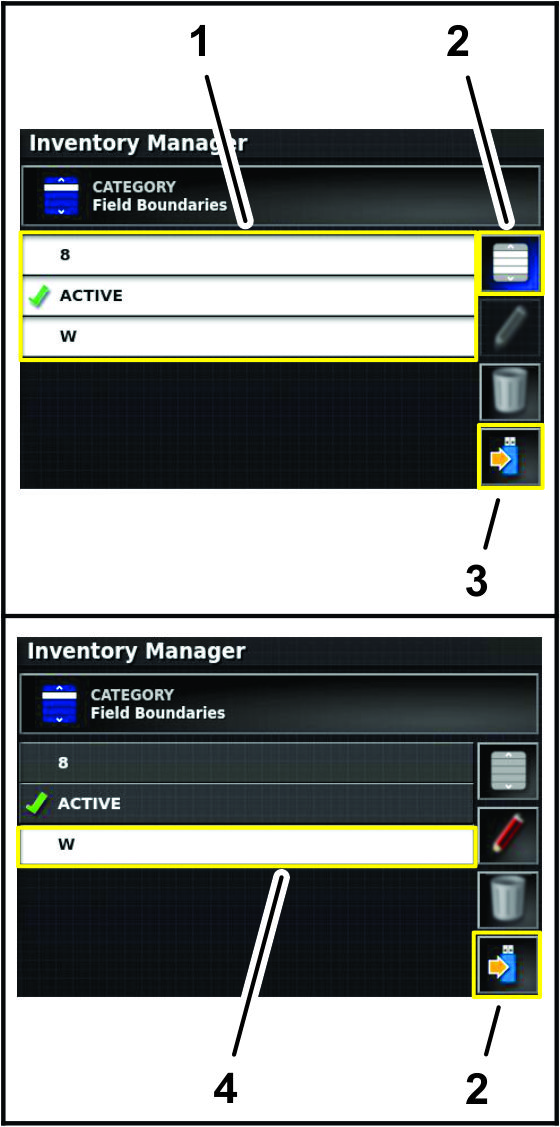
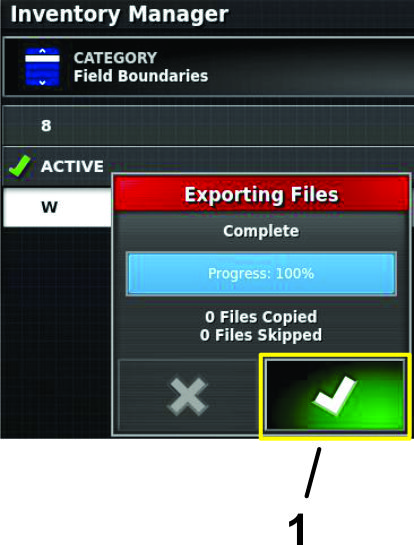
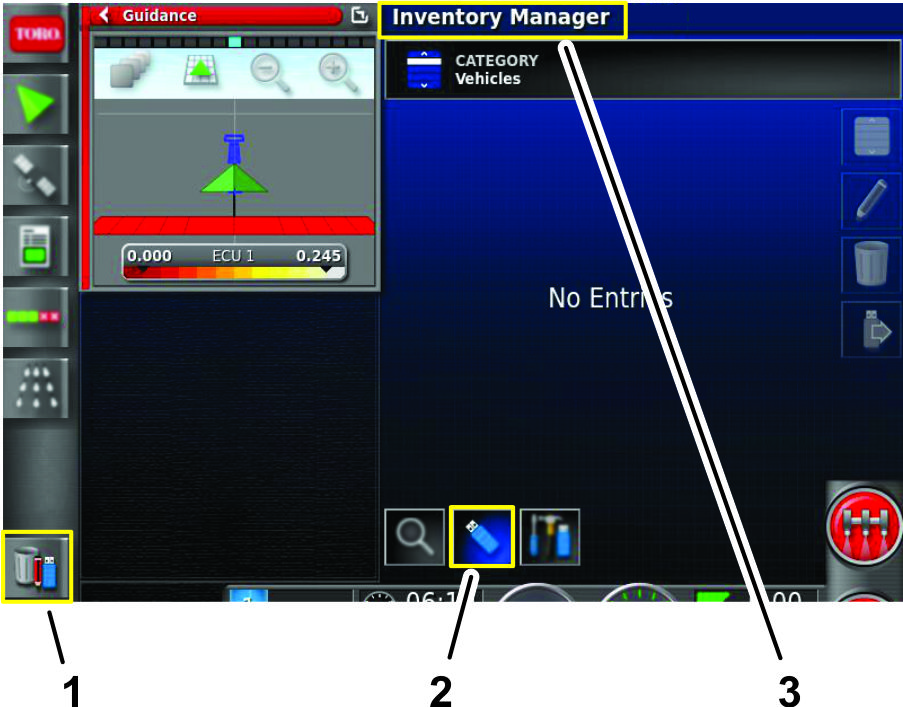
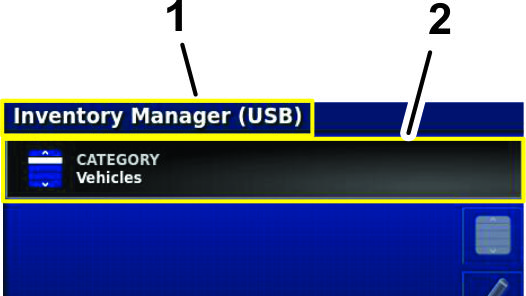
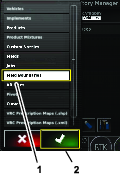
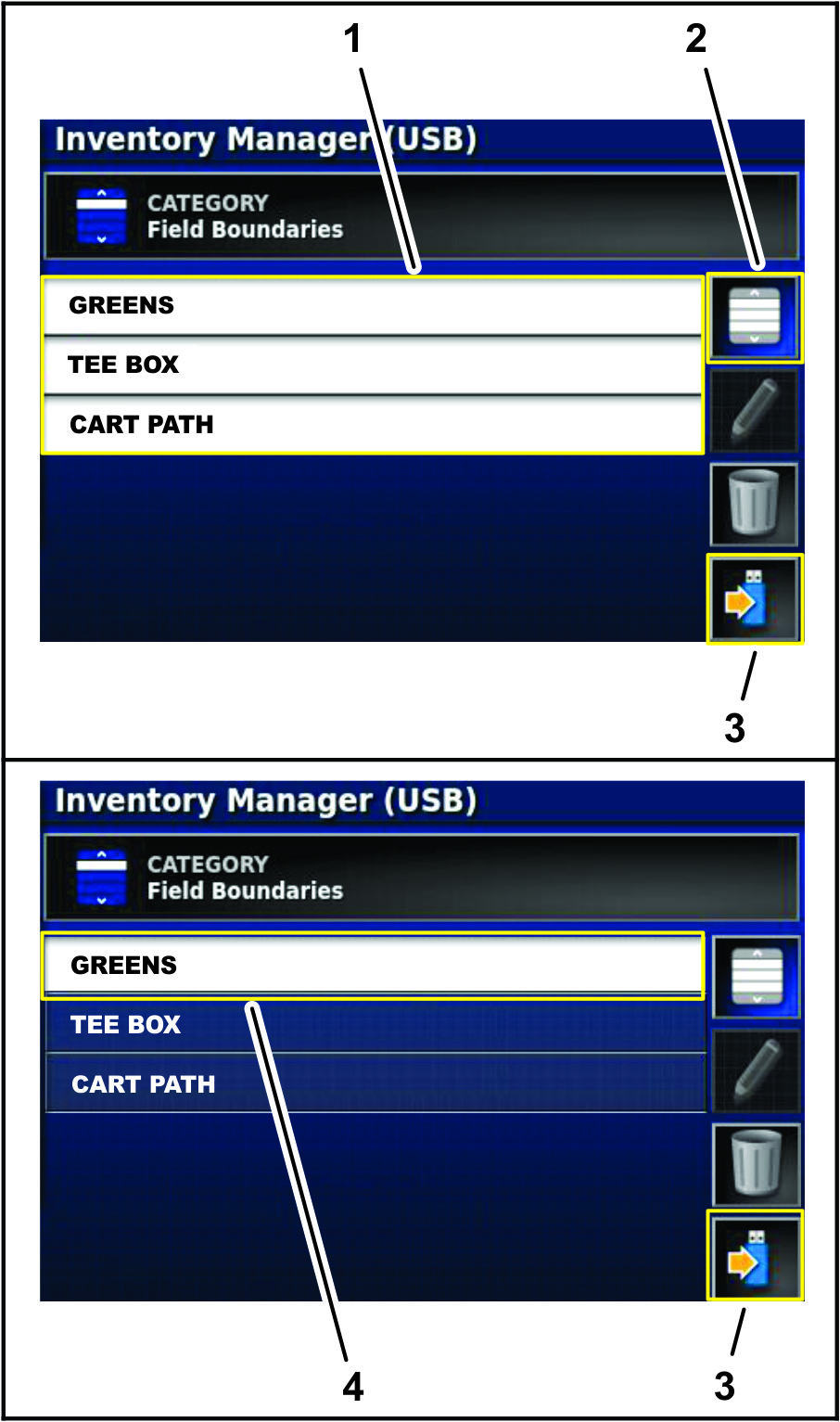
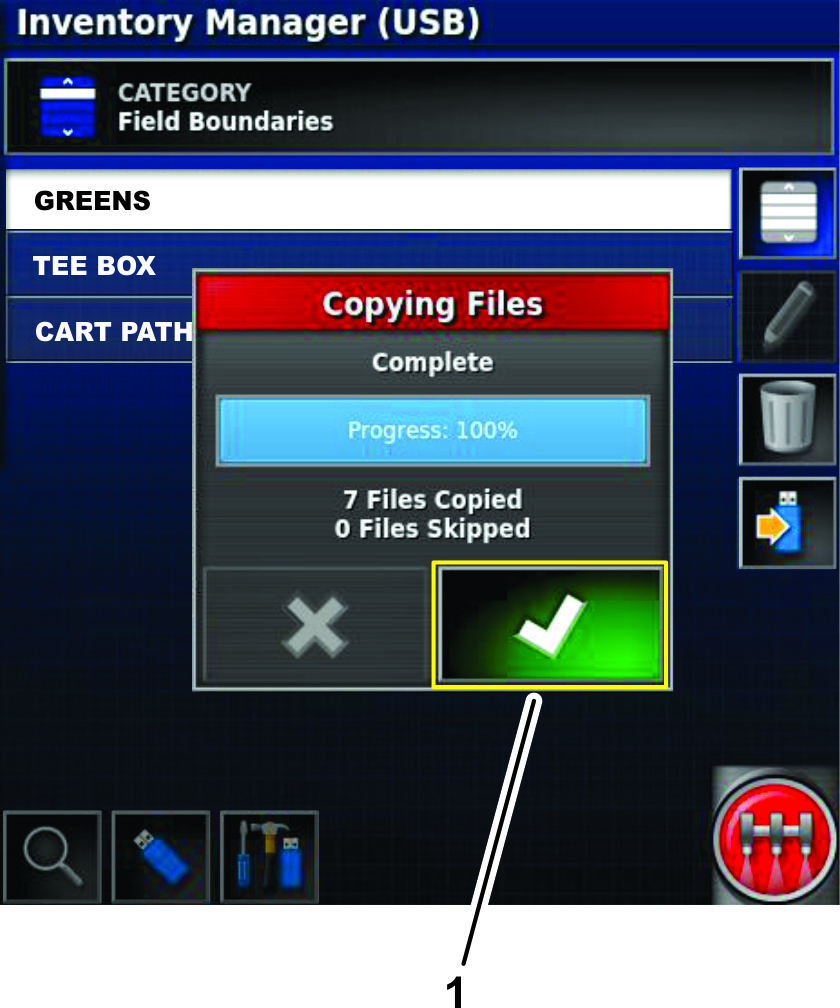
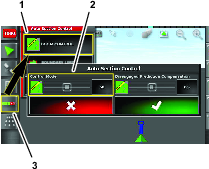
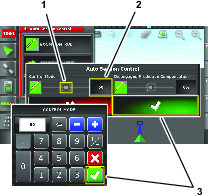
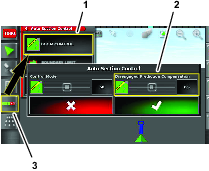
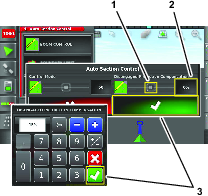
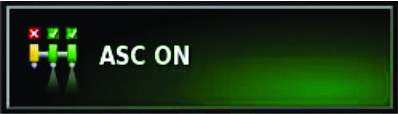
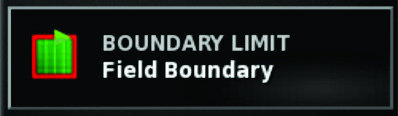
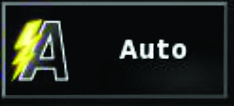
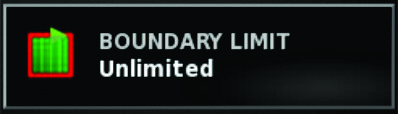
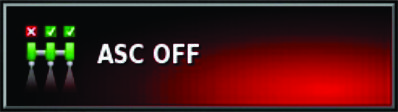
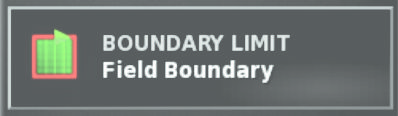
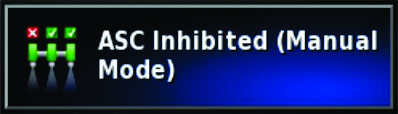 .
.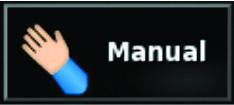
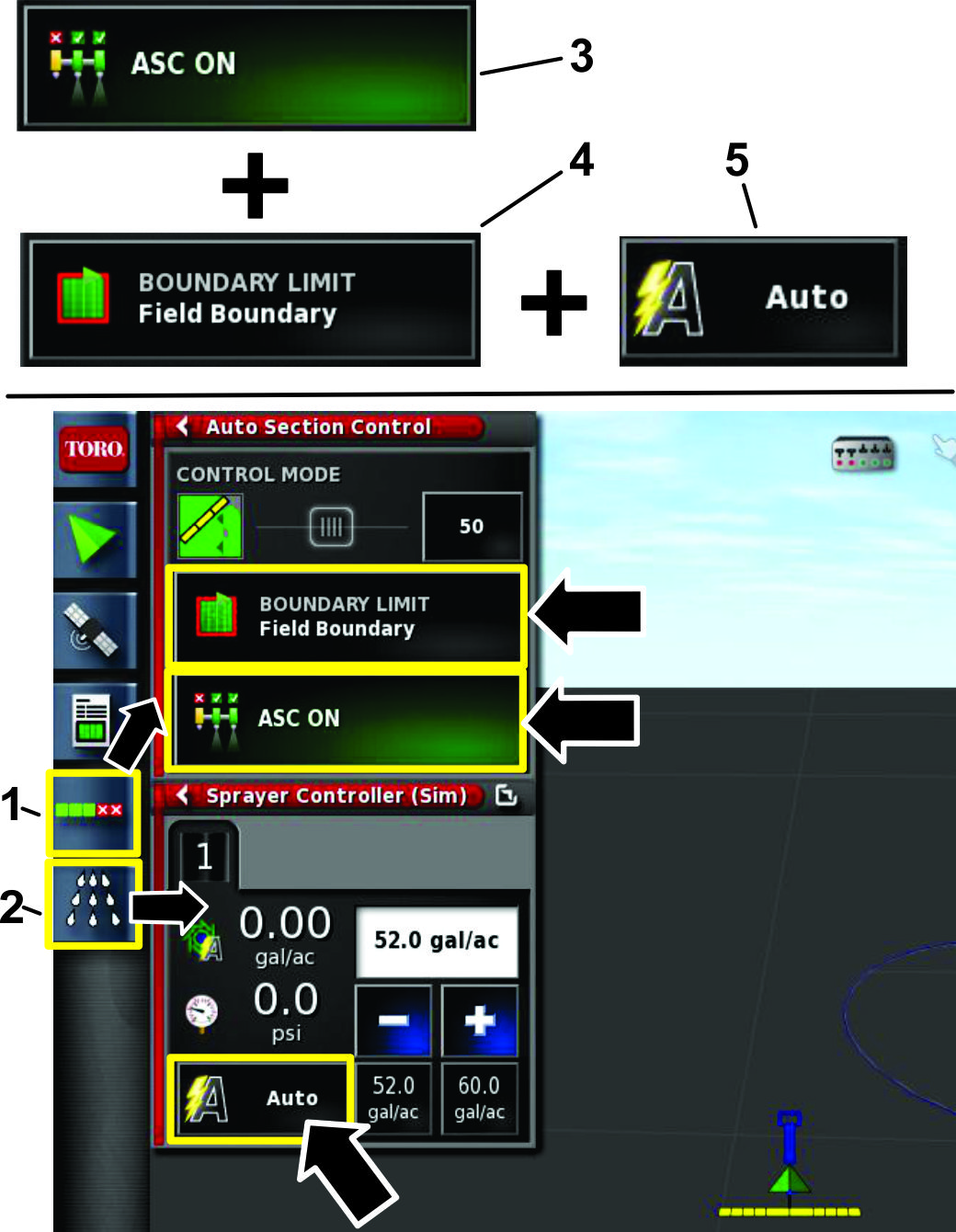
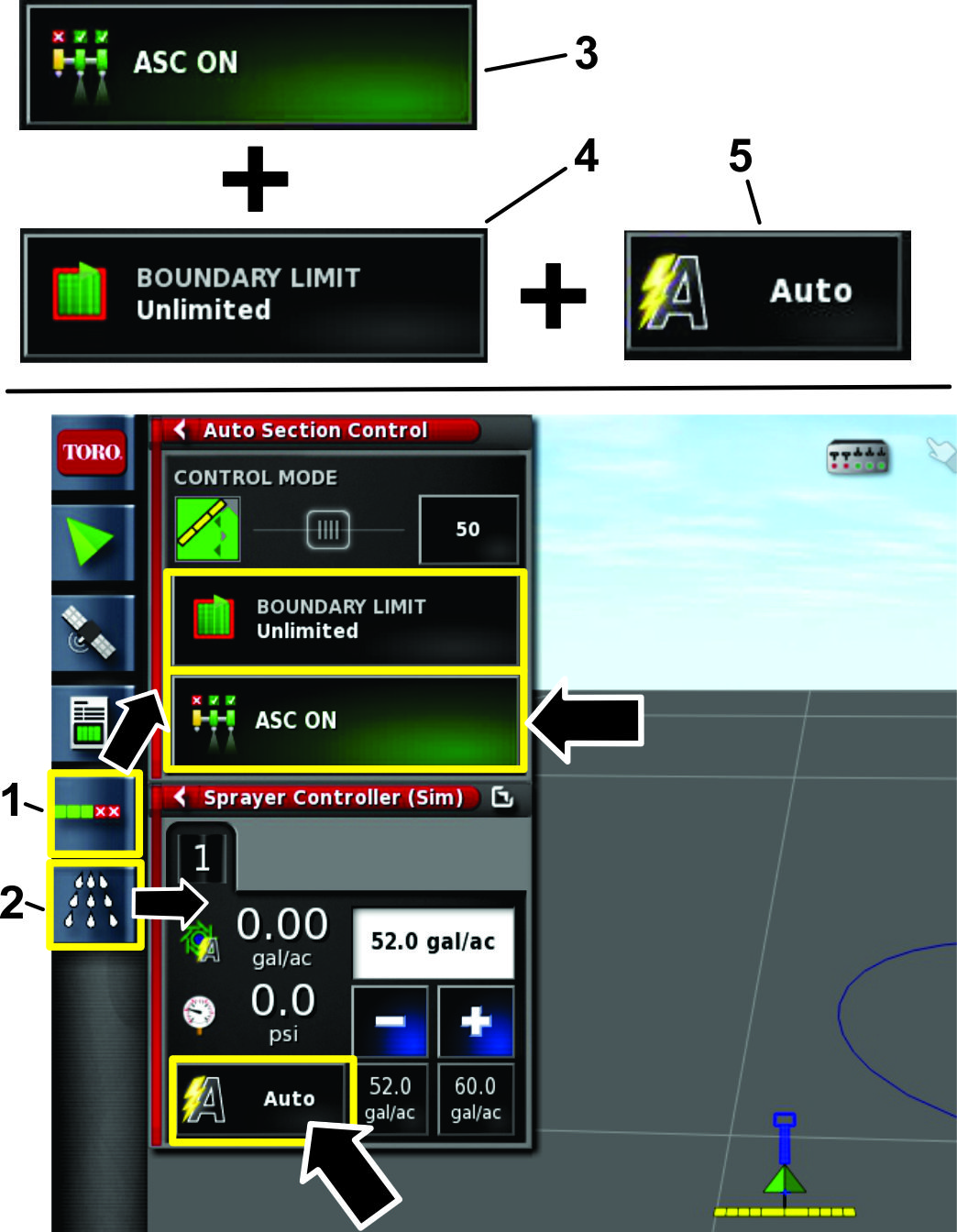
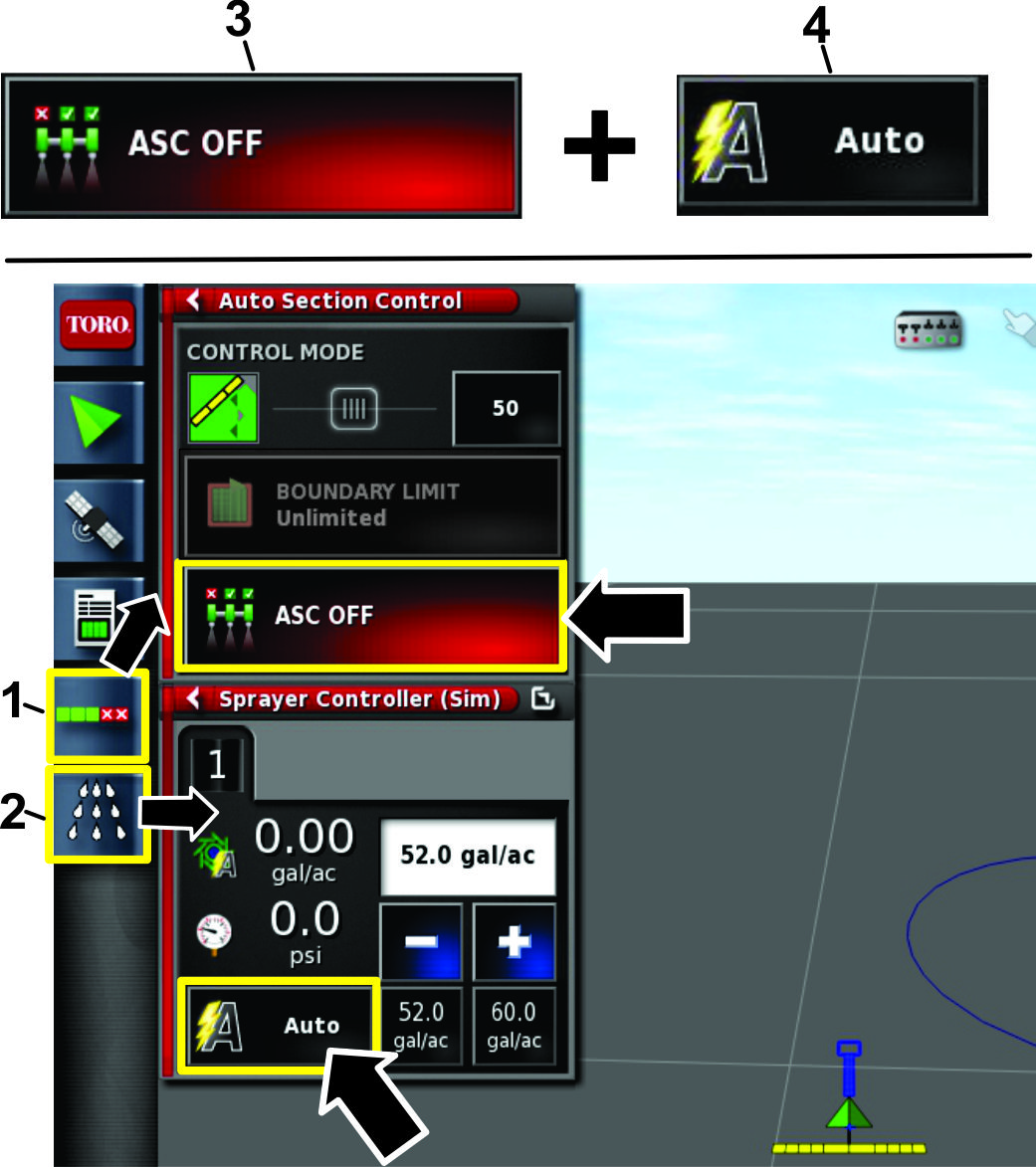
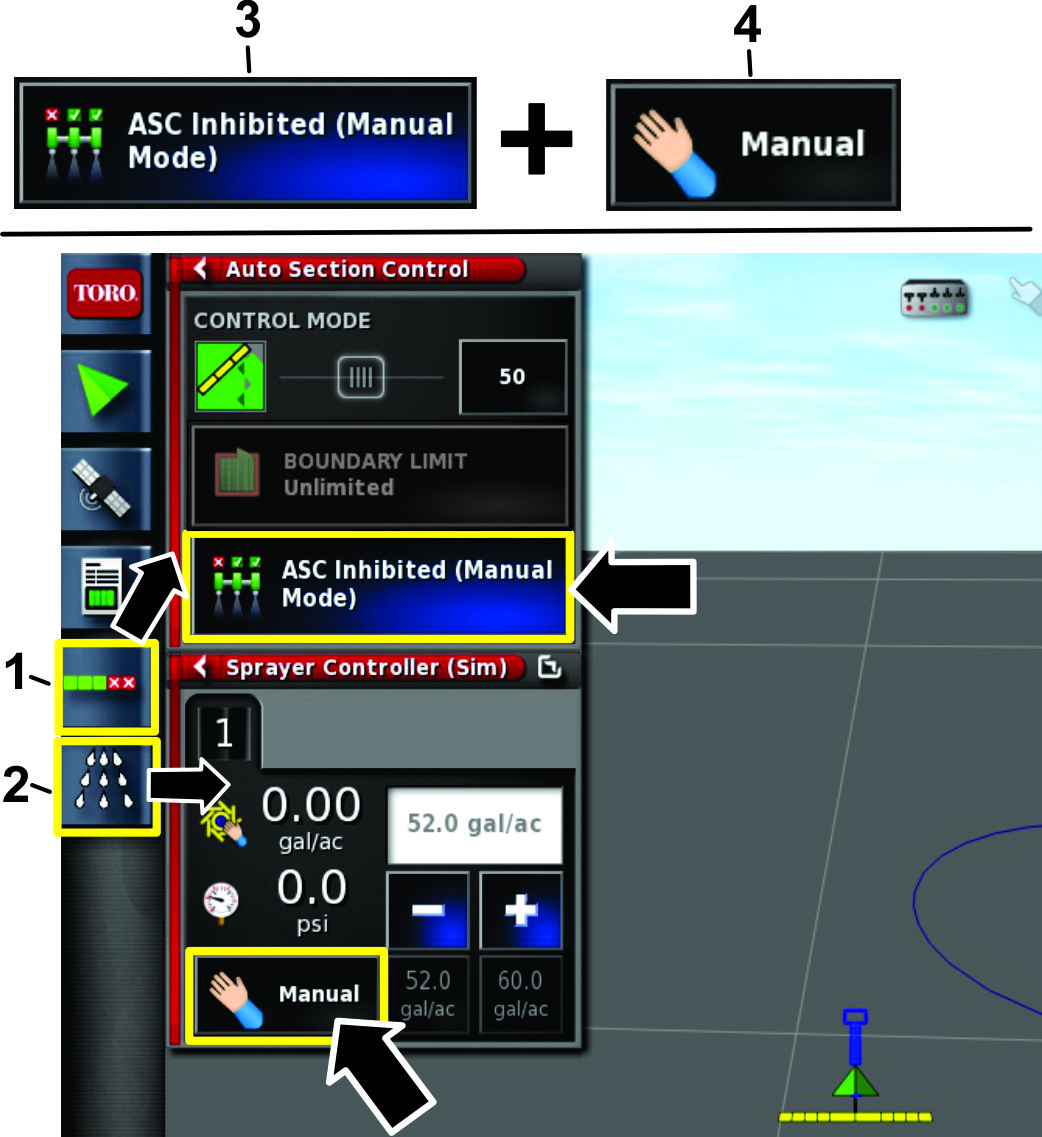
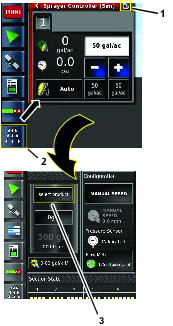
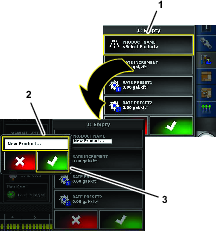
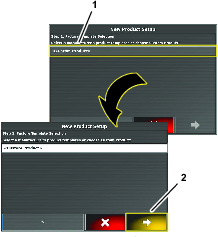
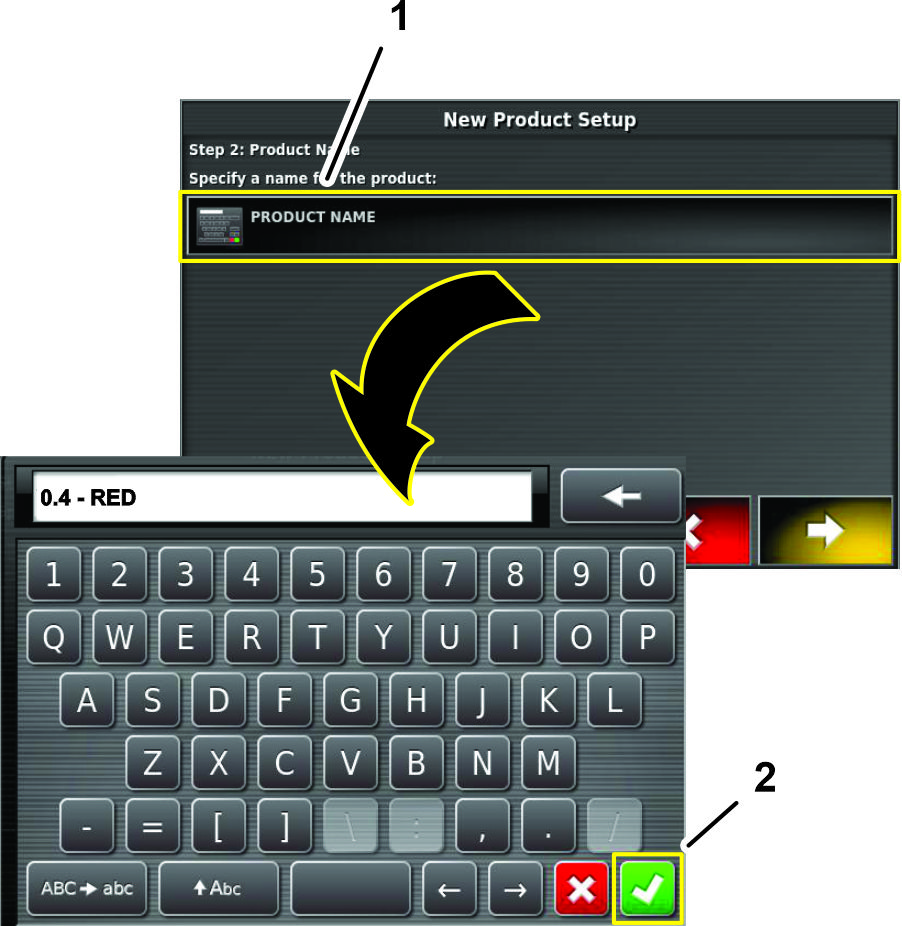

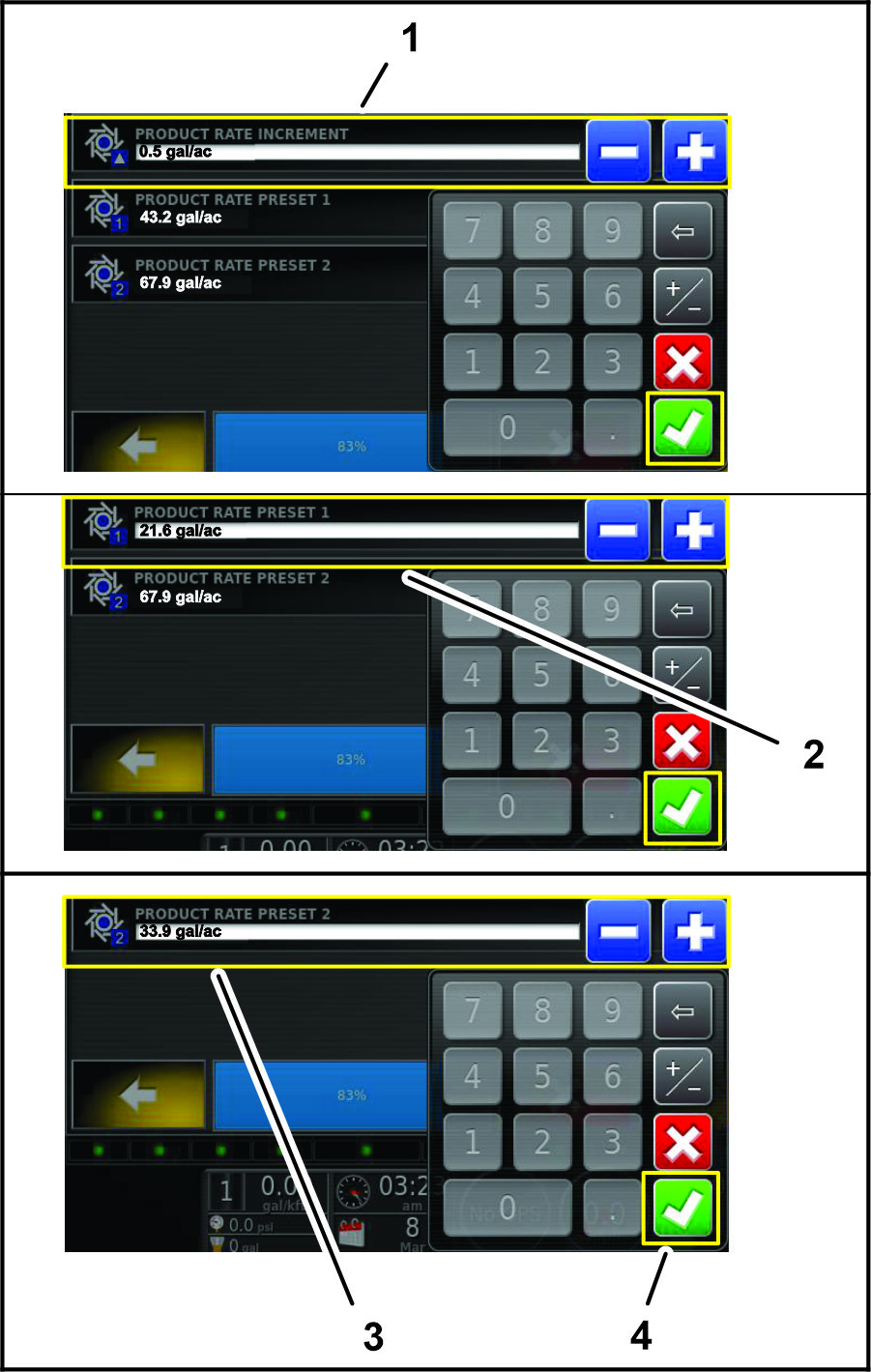
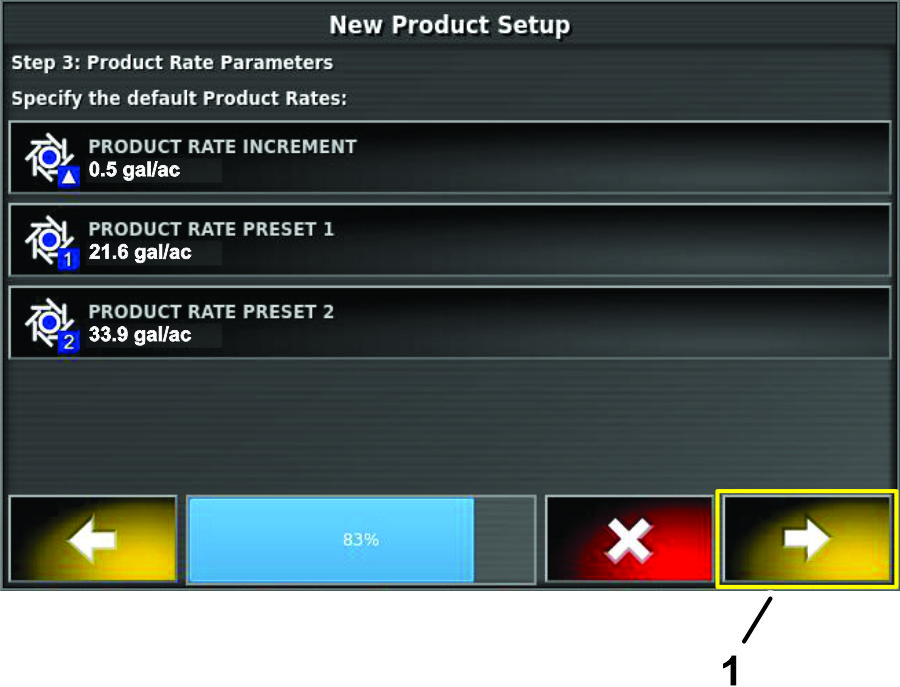
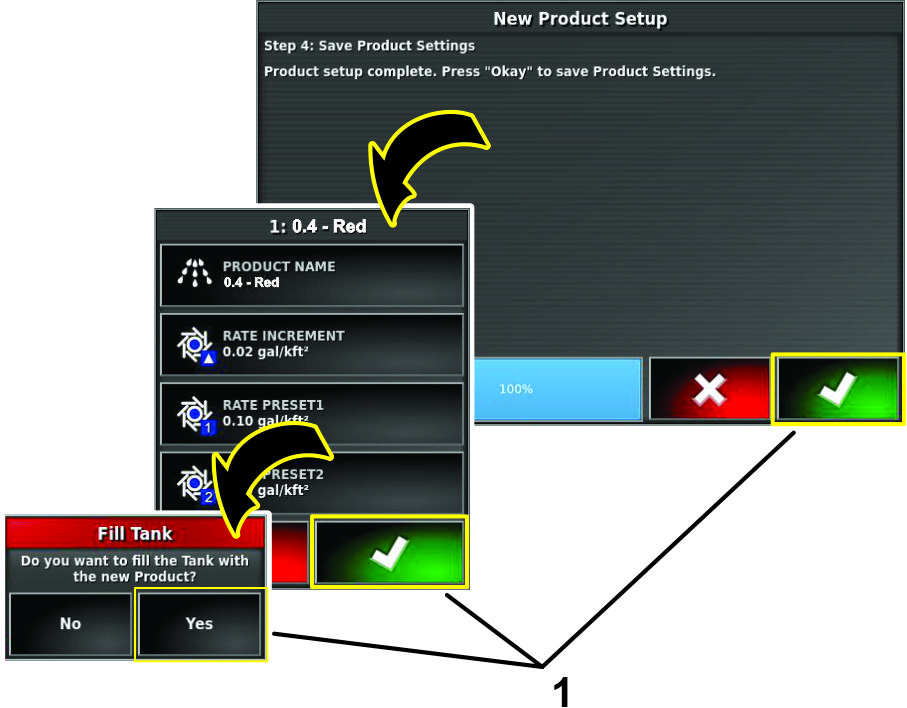
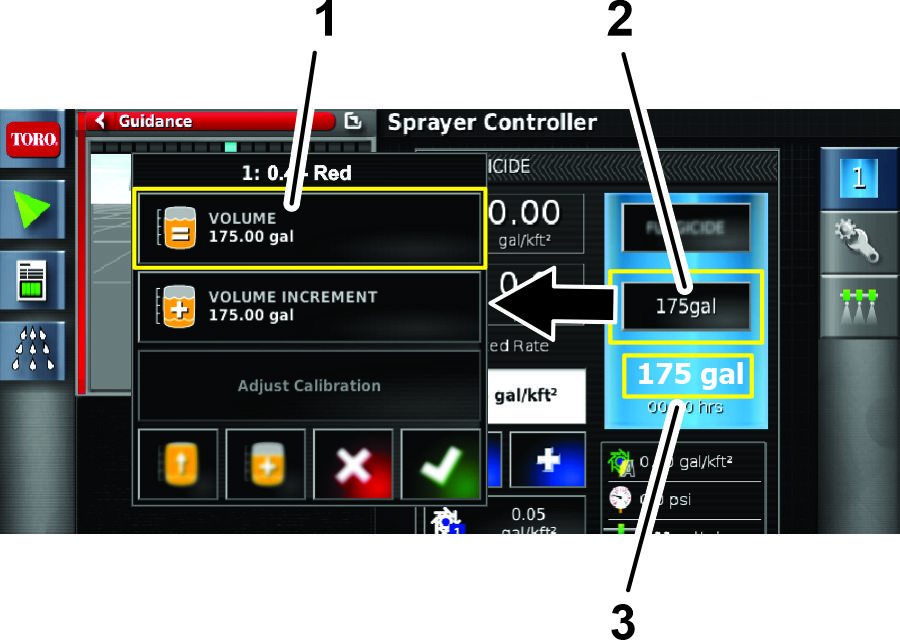
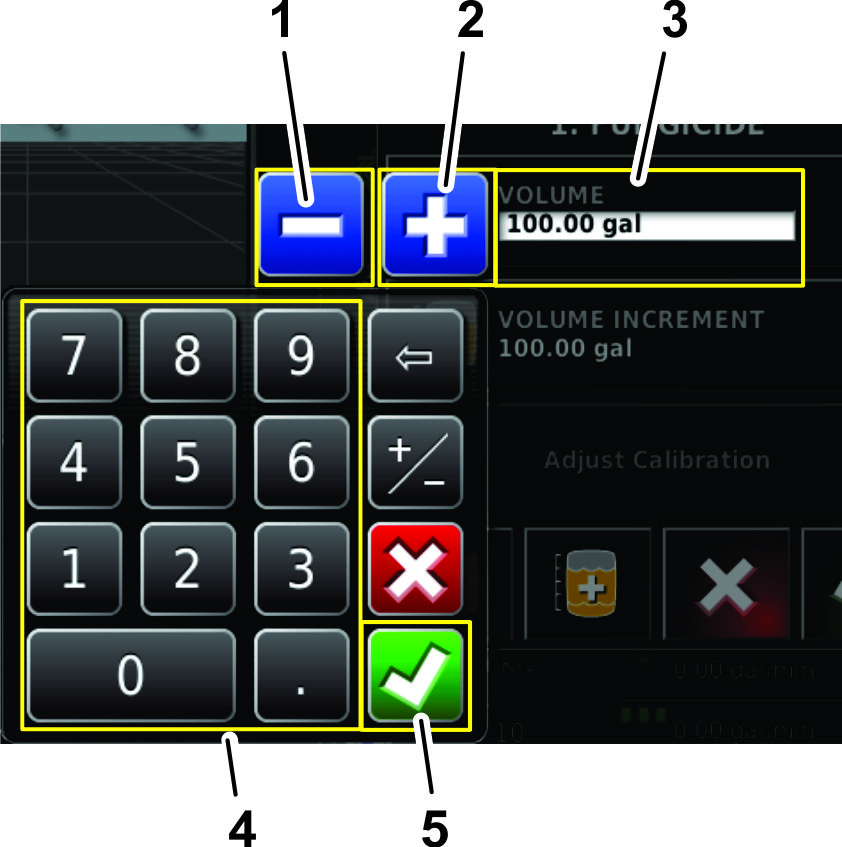
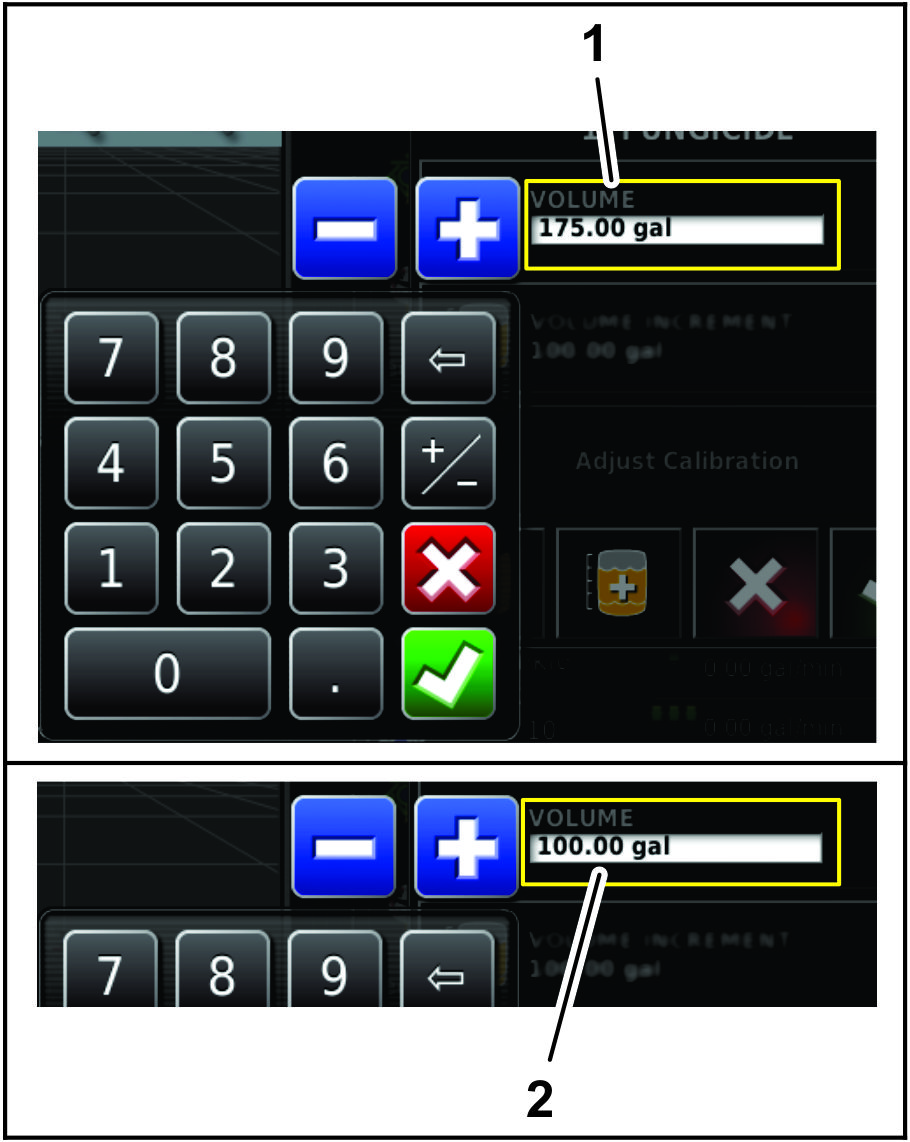
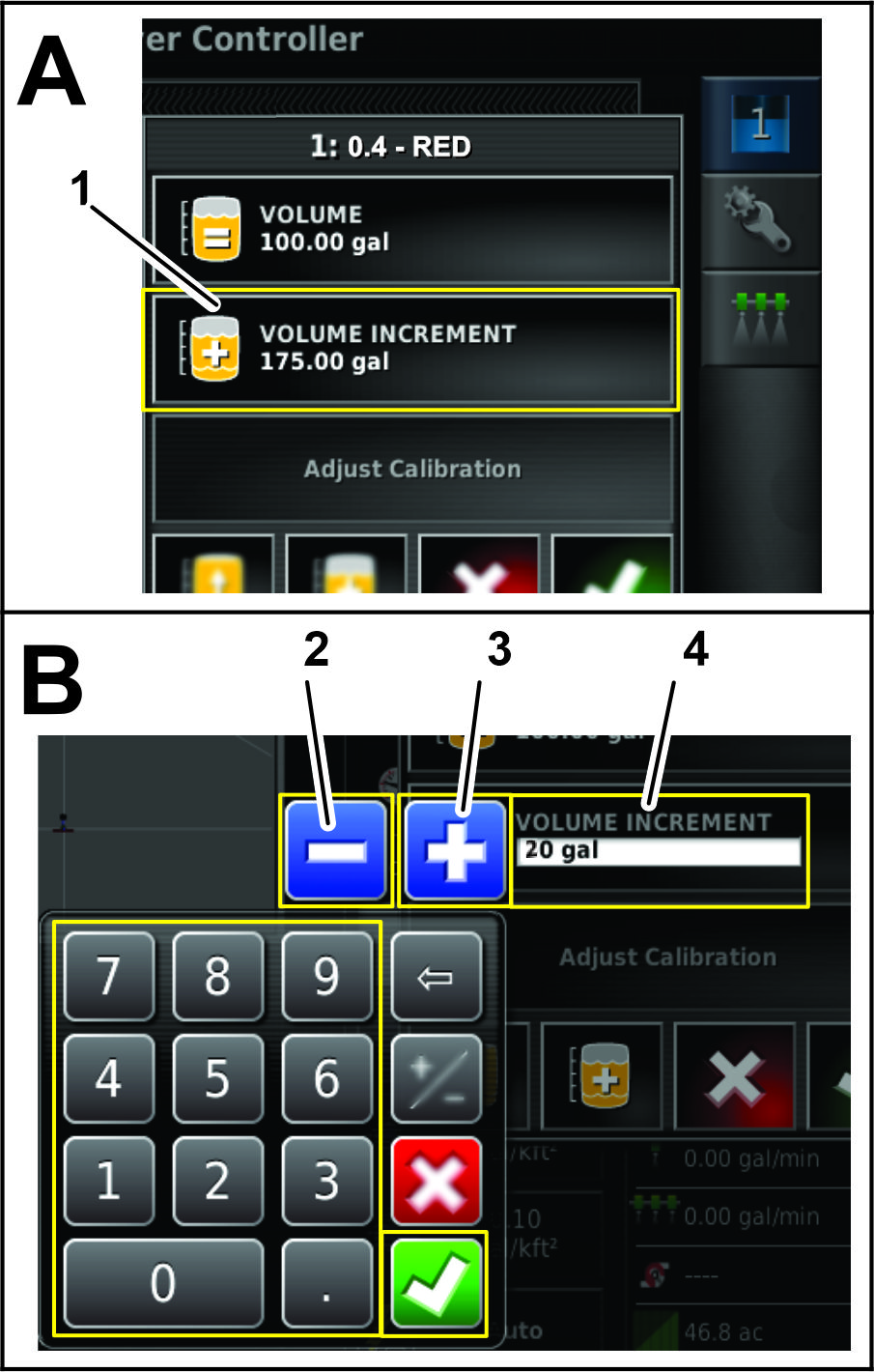
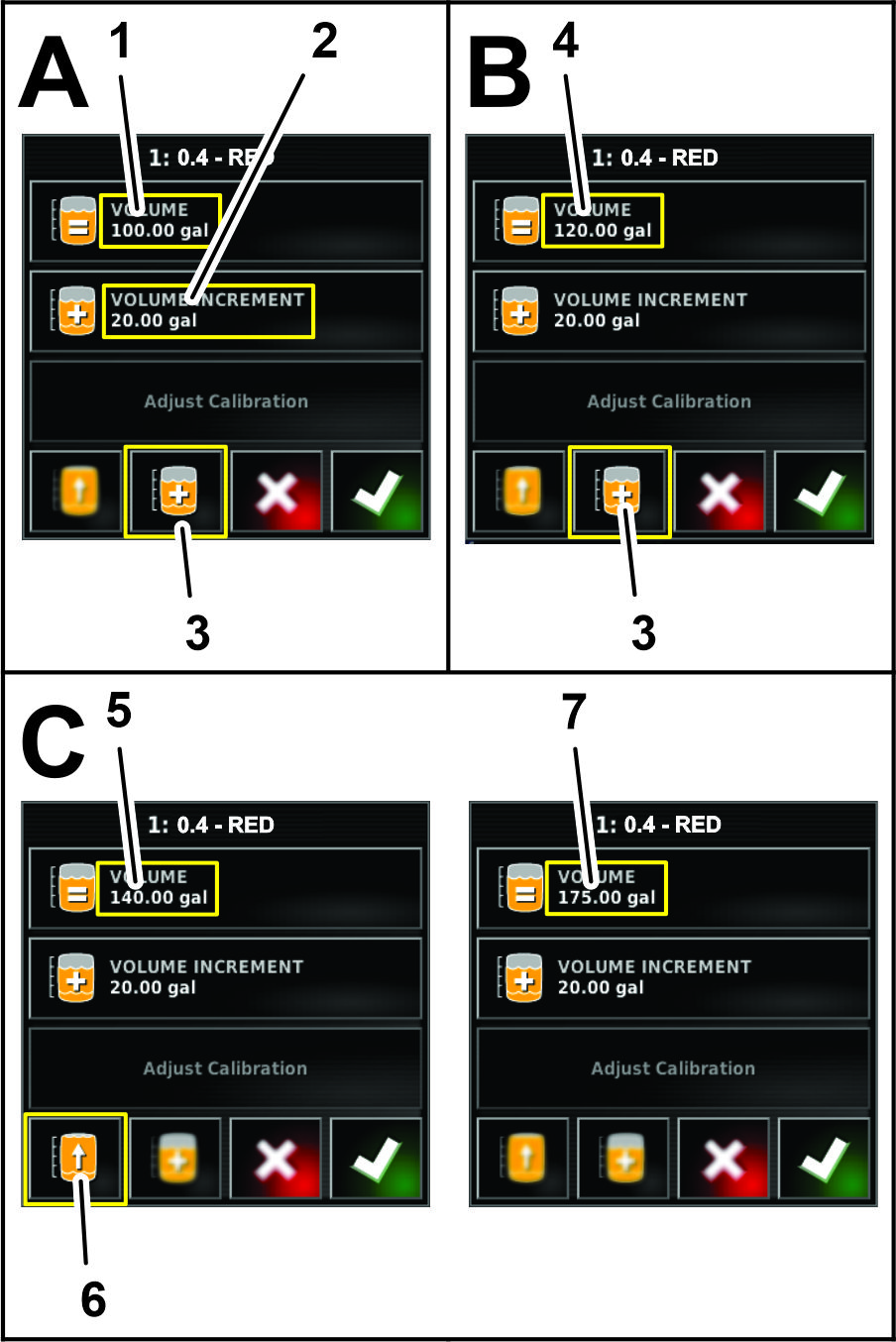
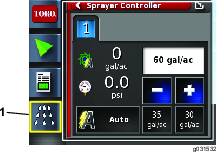
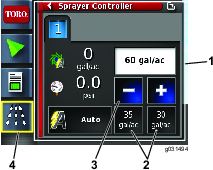
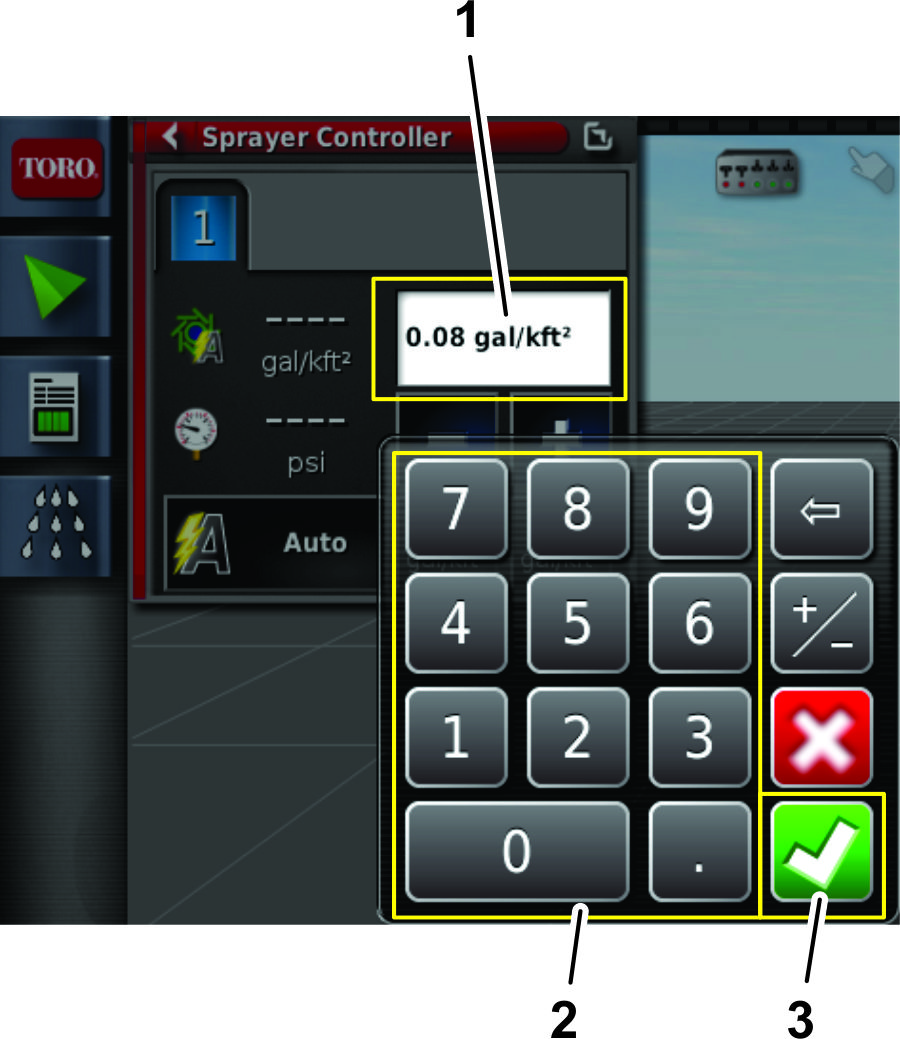
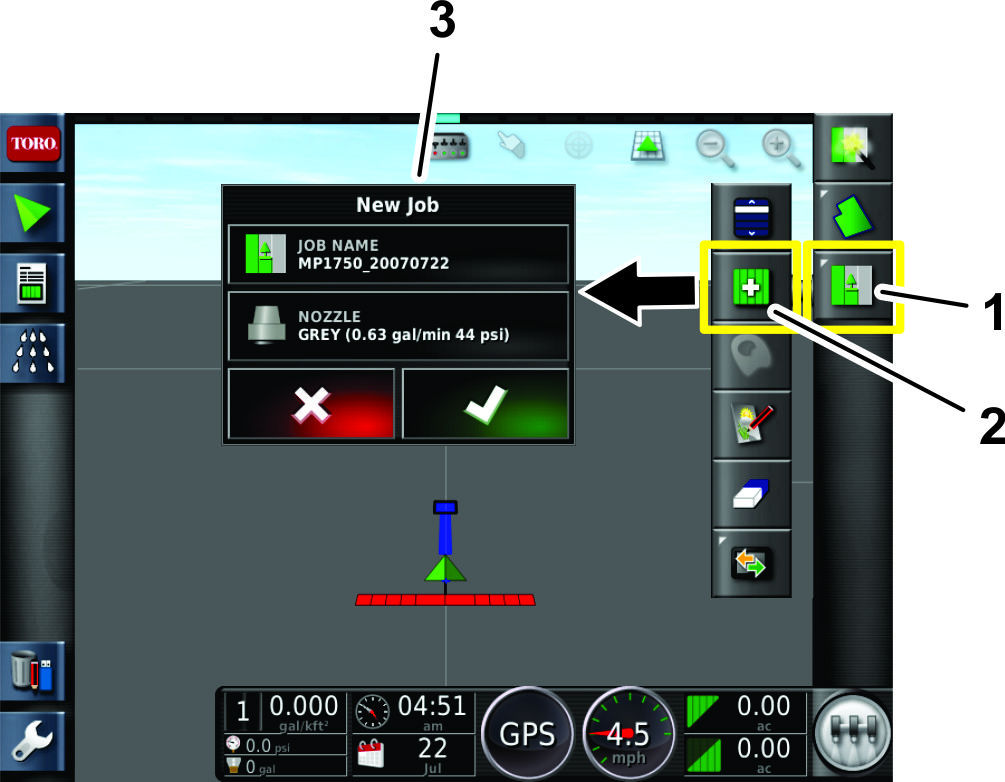
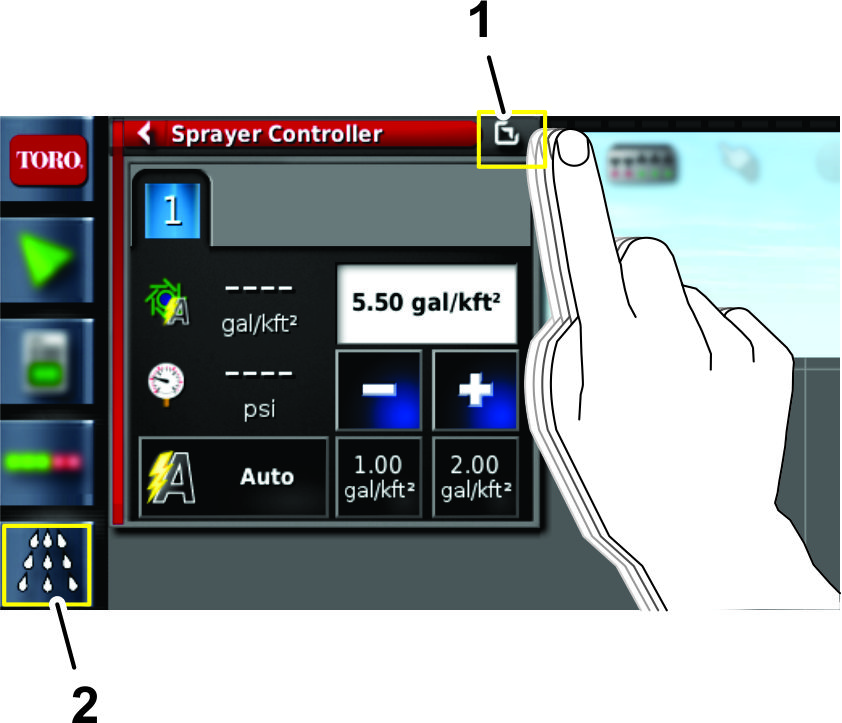
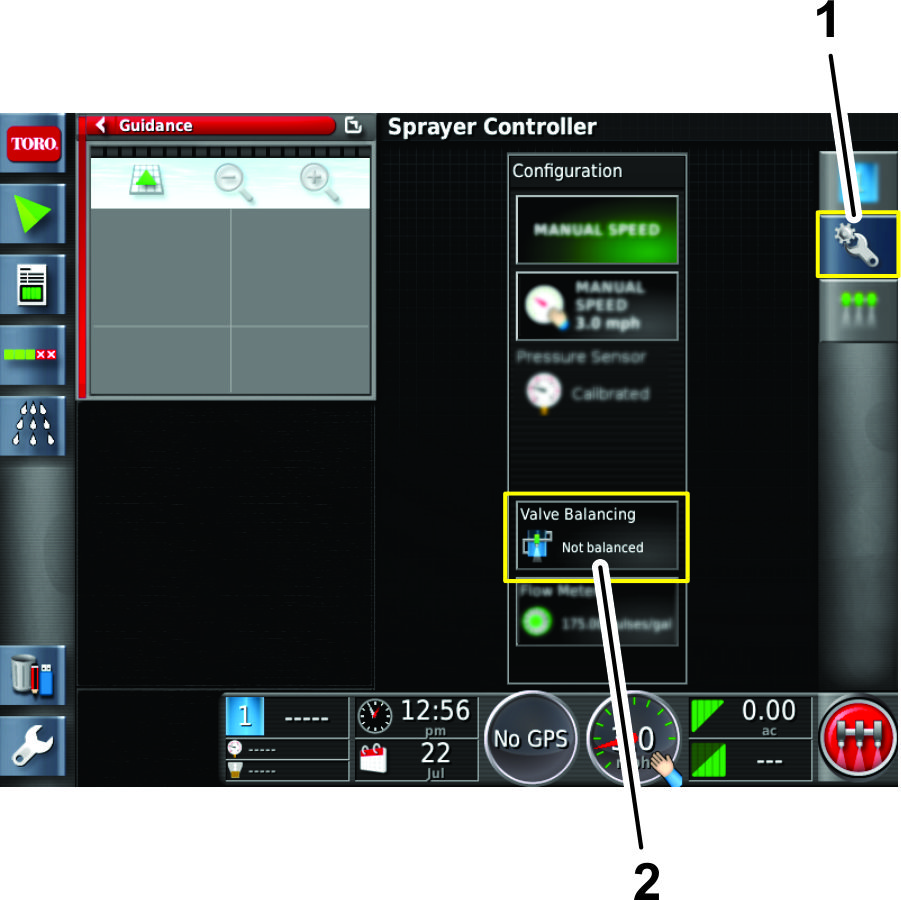
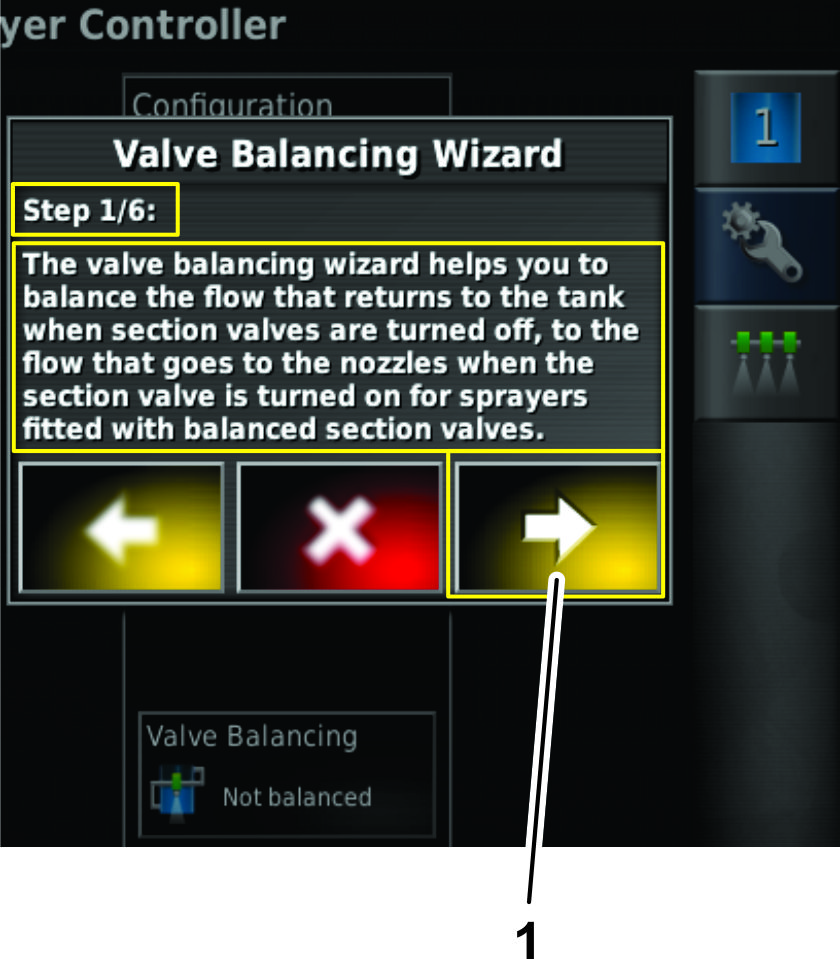
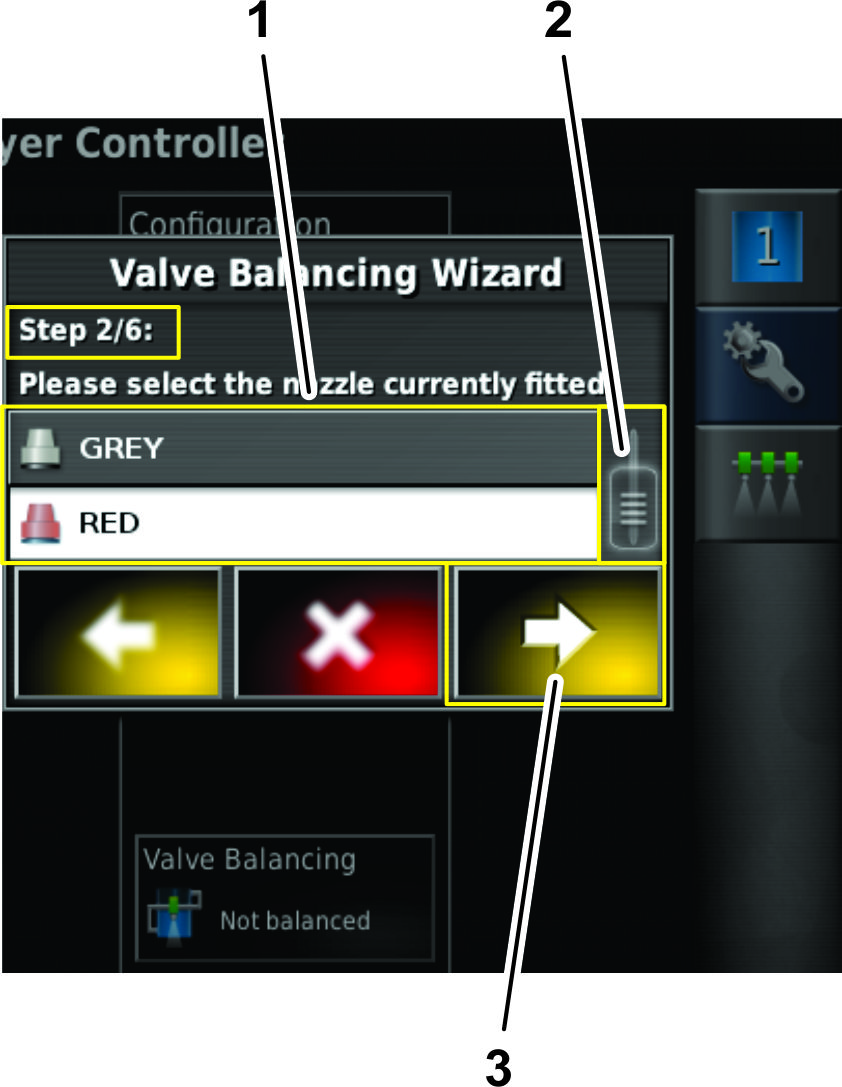
 0.2
0.2 0.4
0.4 0.5
0.5 0.6
0.6 0.8
0.8 1.0
1.0 1.5
1.5