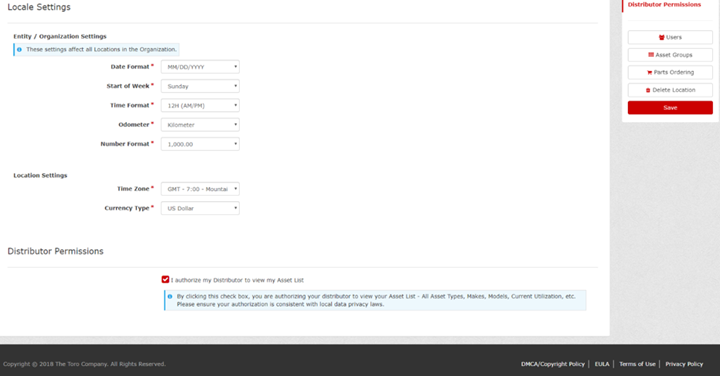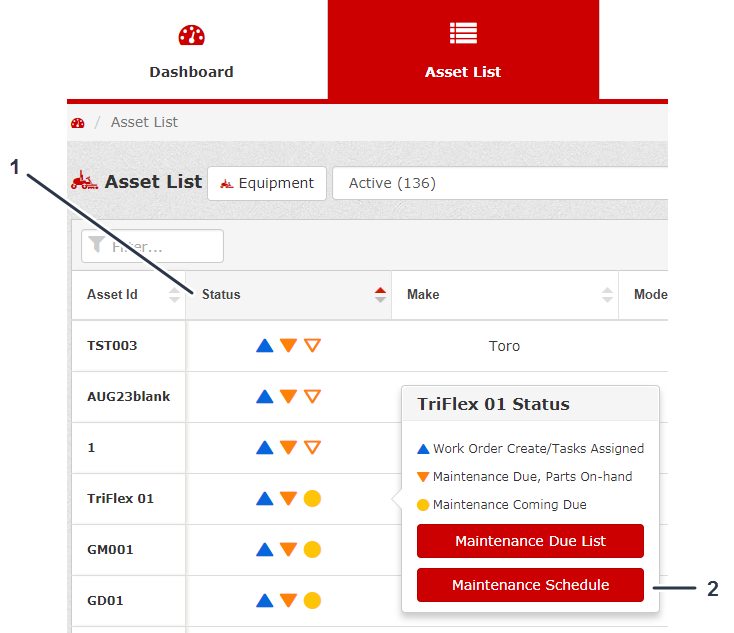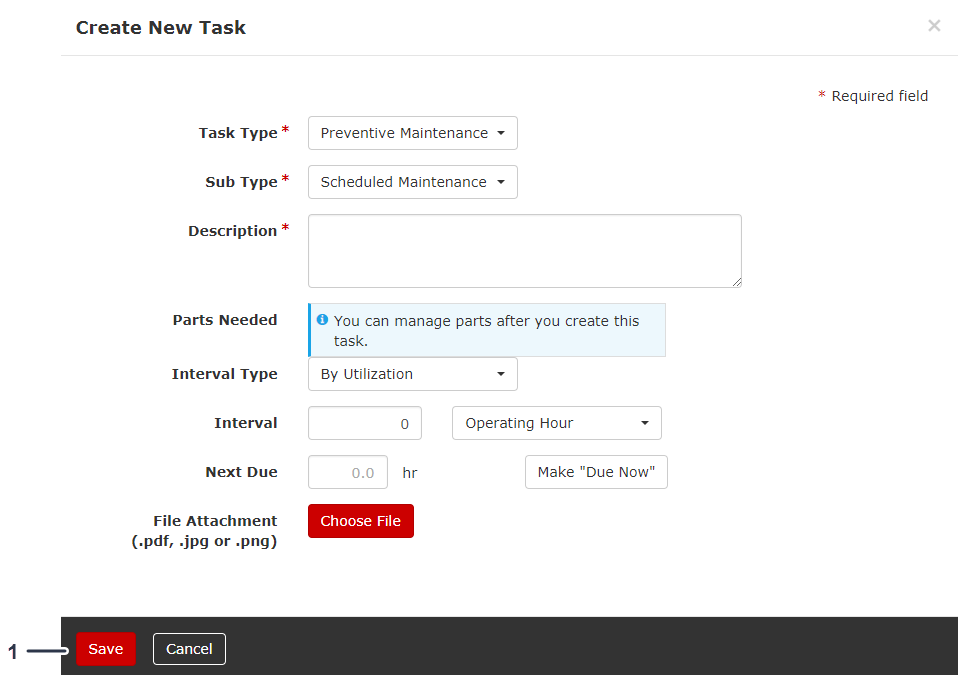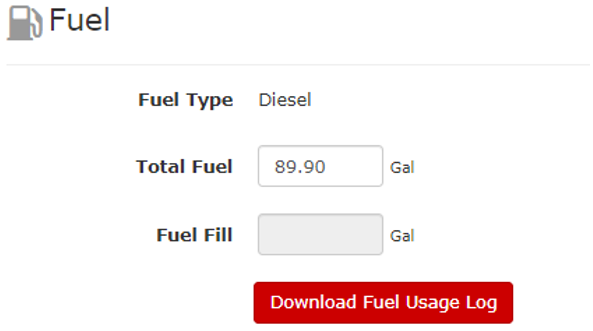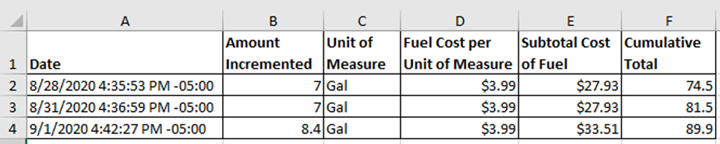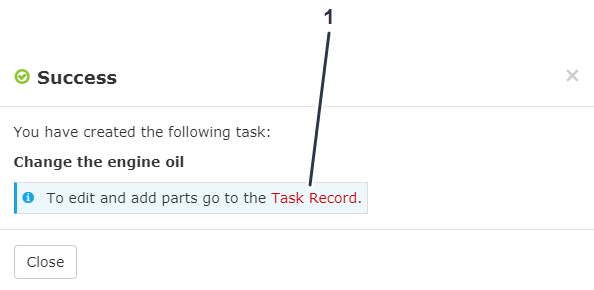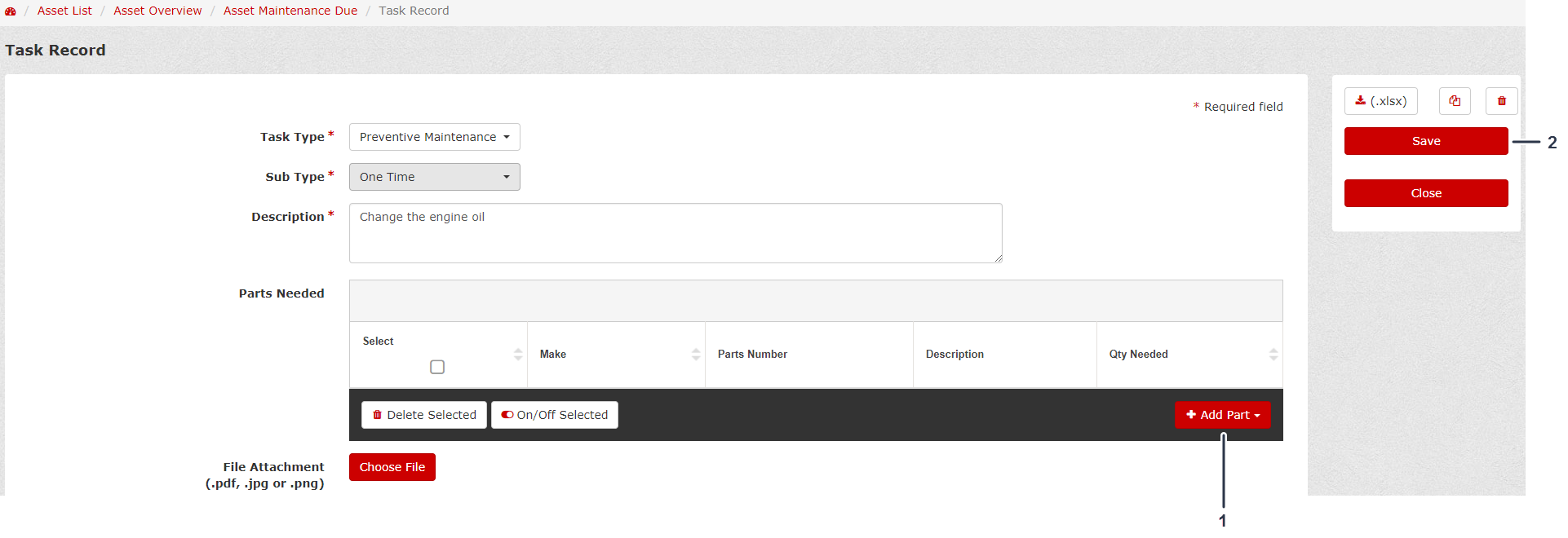Besuchen Sie Toro.com, hinsichtlich Produktsicherheit und Schulungsunterlagen, Zubehörinformationen, Standort eines Händlers, oder Registrierung des Produkts.
Einführung
Greifen Sie auf myTurf unter http://myturf.toro.com zu.
myTurf ist ein Bestandsmanagementsystem, mit dem die Effizienz Ihres Teams durch automatisierte Prozesse gesteigert wird, da manuelle Aufgaben von der täglichen Arbeit entfallen.
Mit myTurf führen Sie die folgenden Aufgaben einfach durch:
-
Online-Bestellung von Ersatzteilen zu jeder Zeit bei Ihrem Vertragshändler von Toro
-
Verfolgen des gesamten Bestands
-
Zugreifen auf die aktuelle Bedienungsanleitung (Operator's Manual) für jede Maschine von Toro in Ihrem Fuhrpark
-
Zugreifen auf die aktuellen Technischen Informationen (Service Bulletin) und Produktschulungen für jede Maschine von Toro
-
Arbeitsaufträge erstellen und verwalten
-
Anzeigen von Kostenberichten
Betrieb
Übersicht
Registrieren in myTurf
Vor der Verwendung von myTurf müssen Sie die Toro myTurf Customer Enrollment (Kundenregistrierung für myTurf von Toro) abschließen.
Füllen Sie das folgende Formular Toro myTurf Customer Enrollment (Kundenregistrierung für myTurf von Toro) aus, bevor Sie myTurf verwenden.
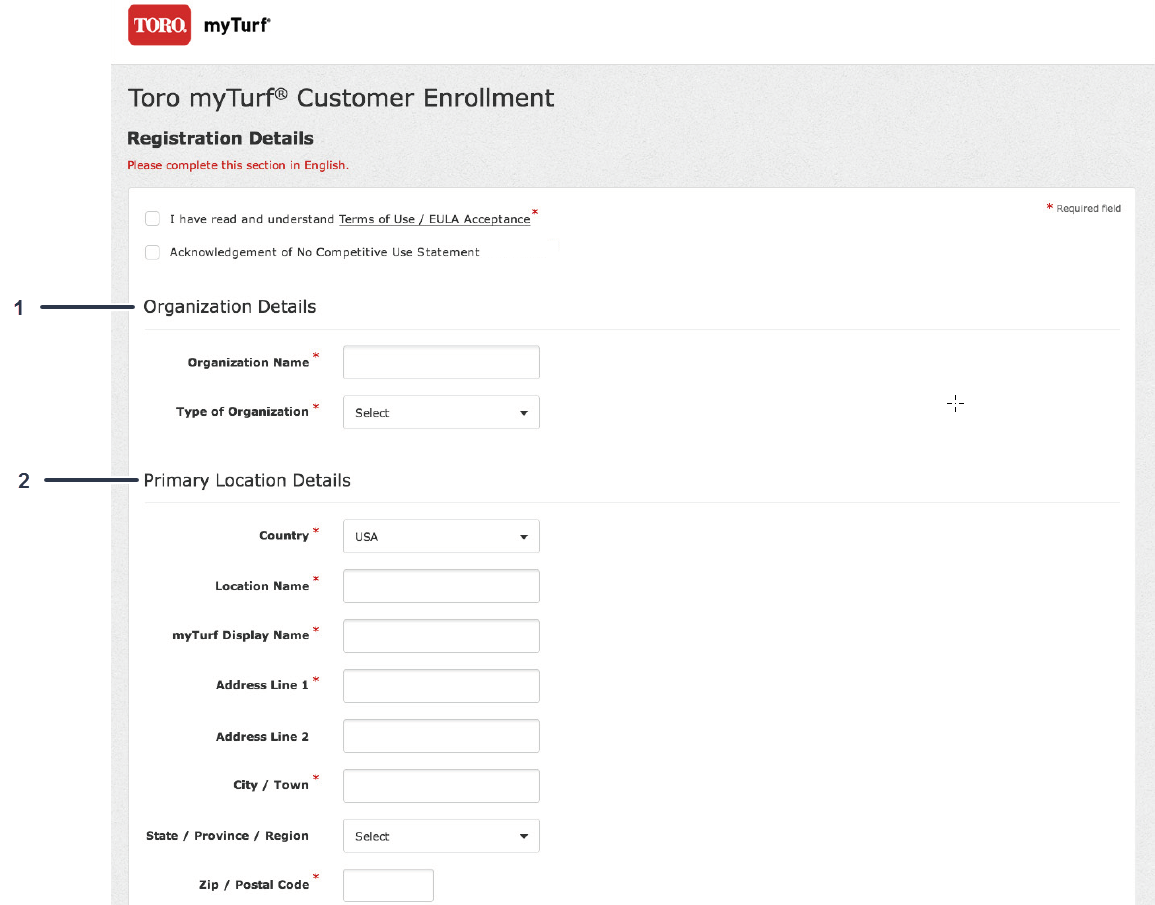
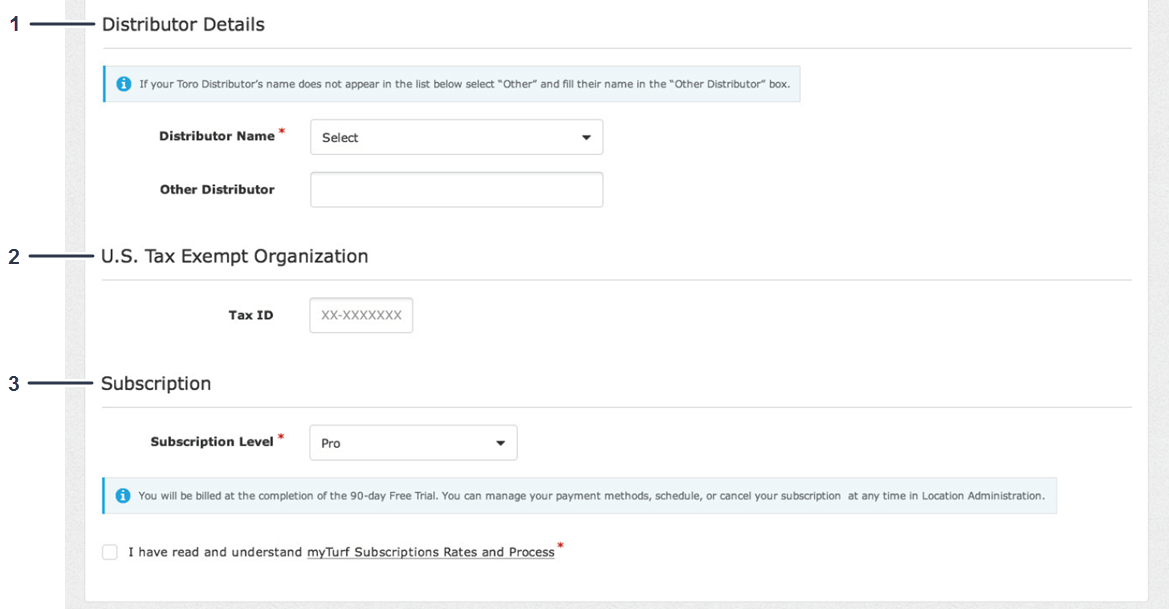
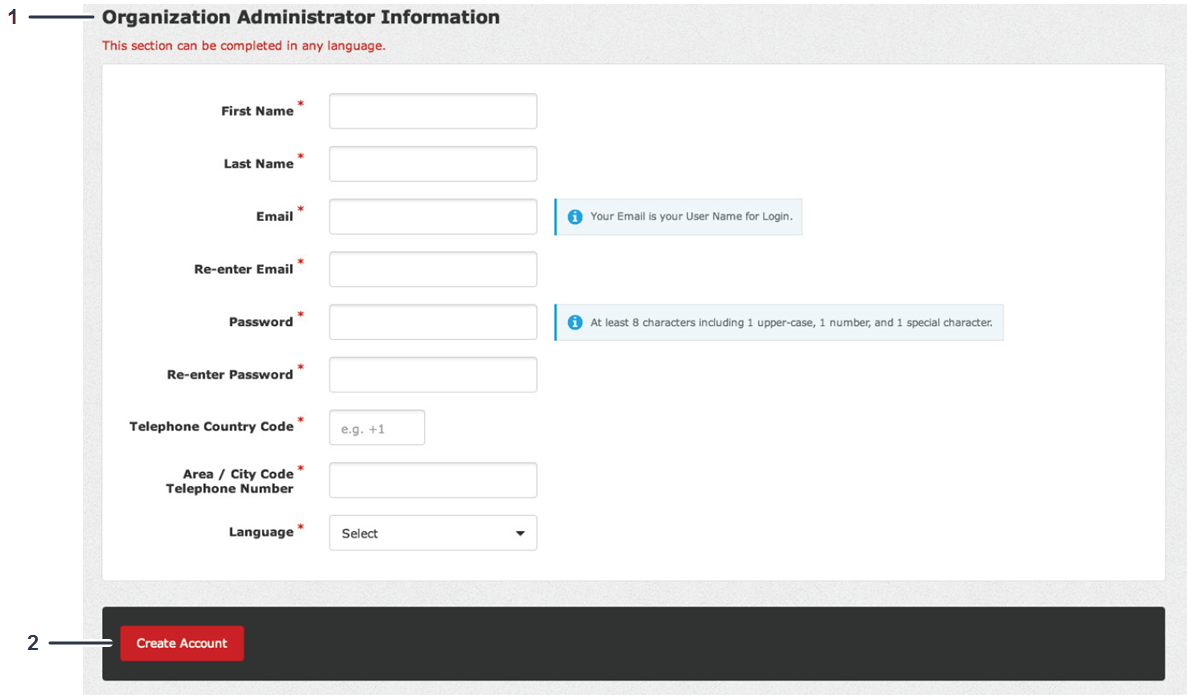
Verwalten von Standorten
-
Klicken Sie im Dashboard oben rechts auf dem Bildschirm auf Admin (Bild 4).
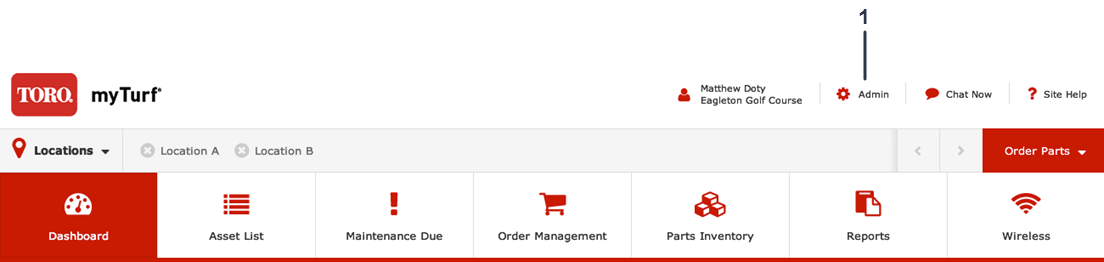
-
Klicken Sie auf das Symbol Location Record (Standortdatensatz), um einen bestimmten Standort zu verwalten (Bild 5).
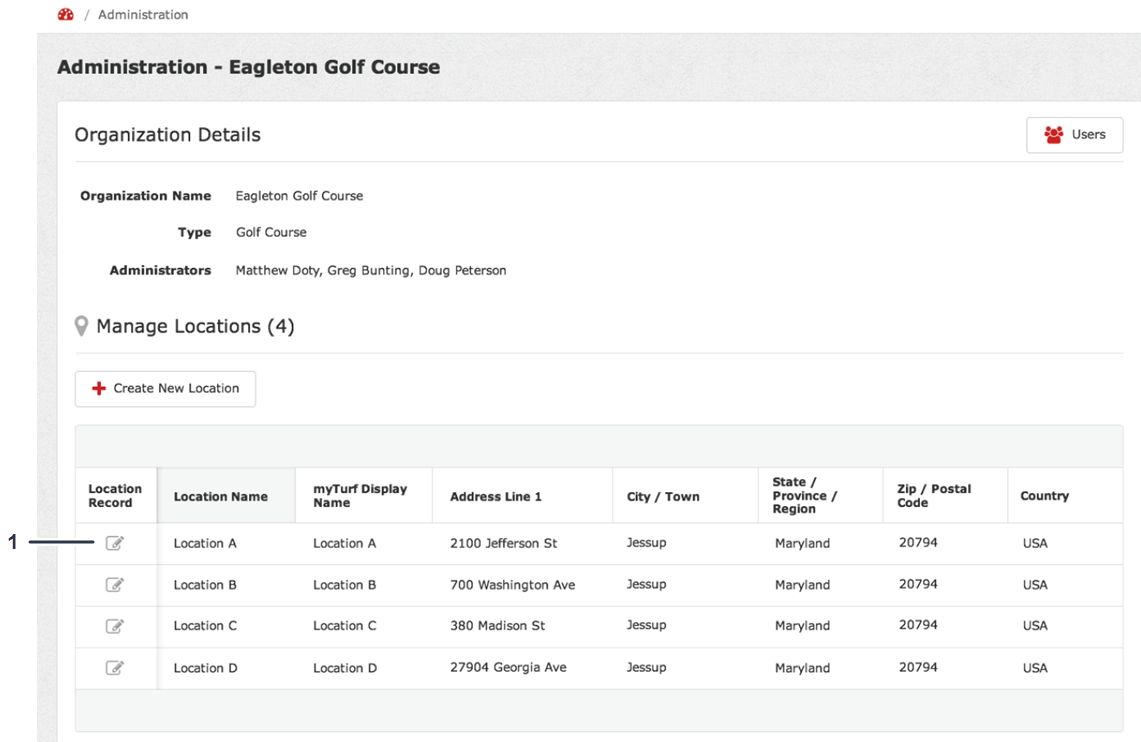
Auf dem Bildschirm Location Record (Bild 6) (Standortdatensatz) zeigen Sie die folgenden Informationen an und aktualisieren sie:
-
Standortortdetails“ und Kontaktangaben“ (Bild 6)
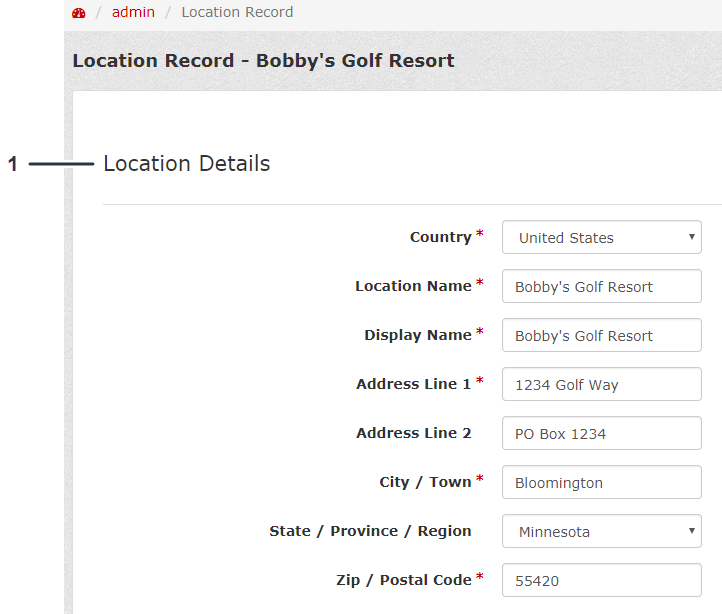
-
Geben Sie die Details zu Abonnement“ und Zahlung“ ein (Bild 7)
Note: Wenn Sie ein steuerbefreites US-amerikanisches Unternehmen sind, machen Sie entsprechende Angaben (Bild 7).
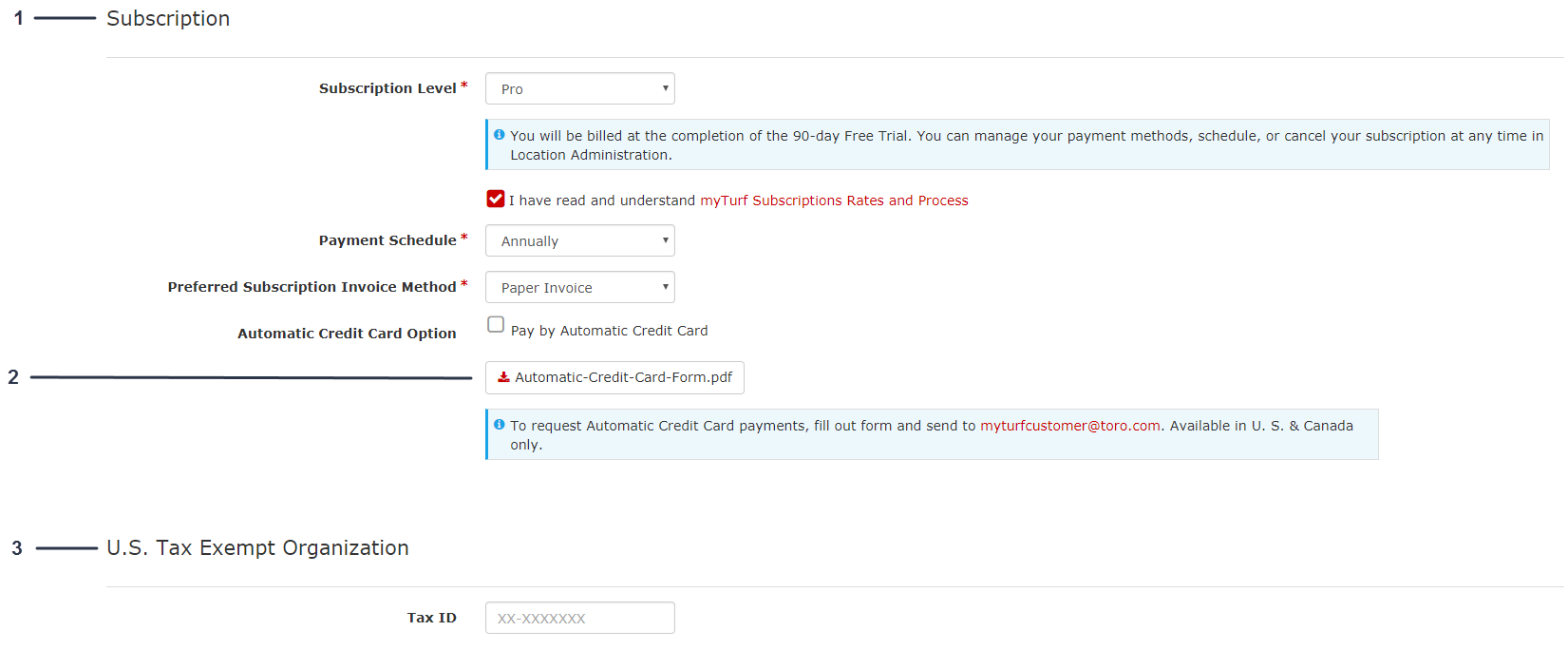
-
Kontaktdaten und Adresse für Abonnementrechnung (Bild 8)
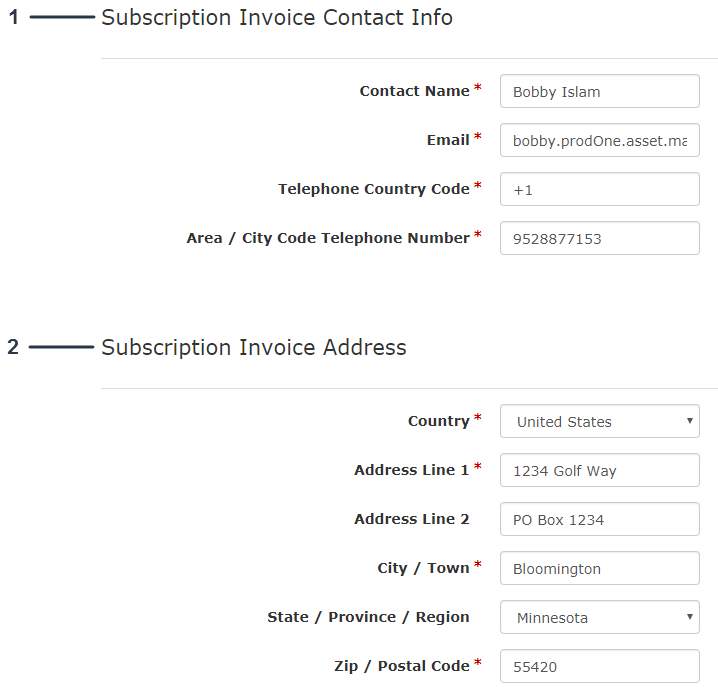
-
Stundenlohn und Kraftstoff (Wartungslohnsätze); siehe Bild 9
-
Für Bediener den durchschnittlichen Lohnsatz (Bild 9)
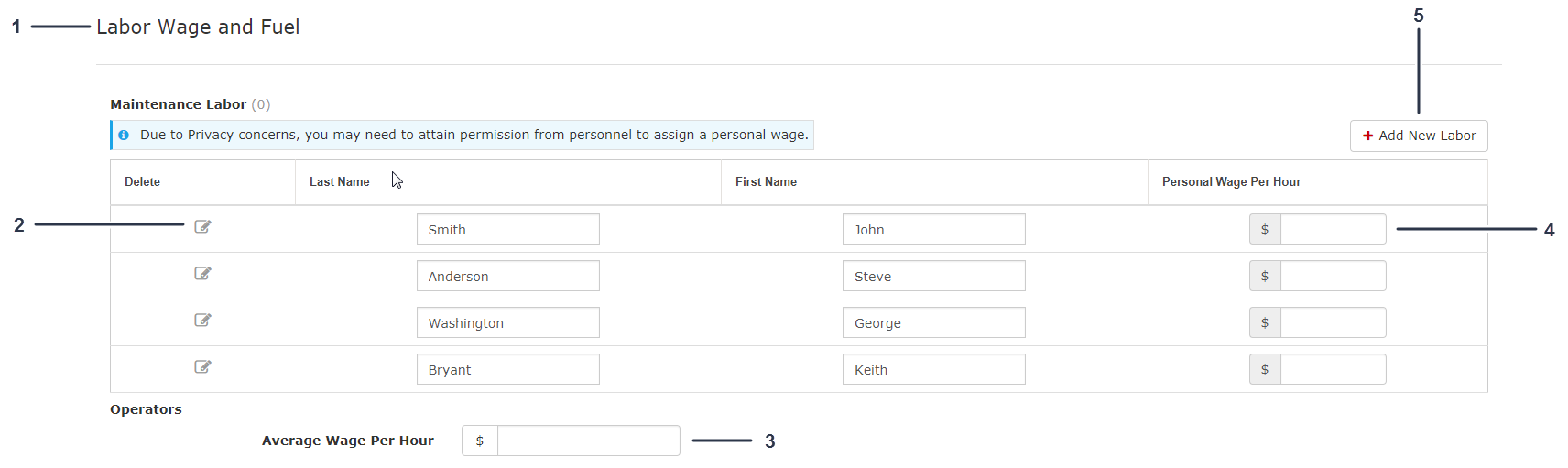
-
Kraftstoffkosten (Bild 10)
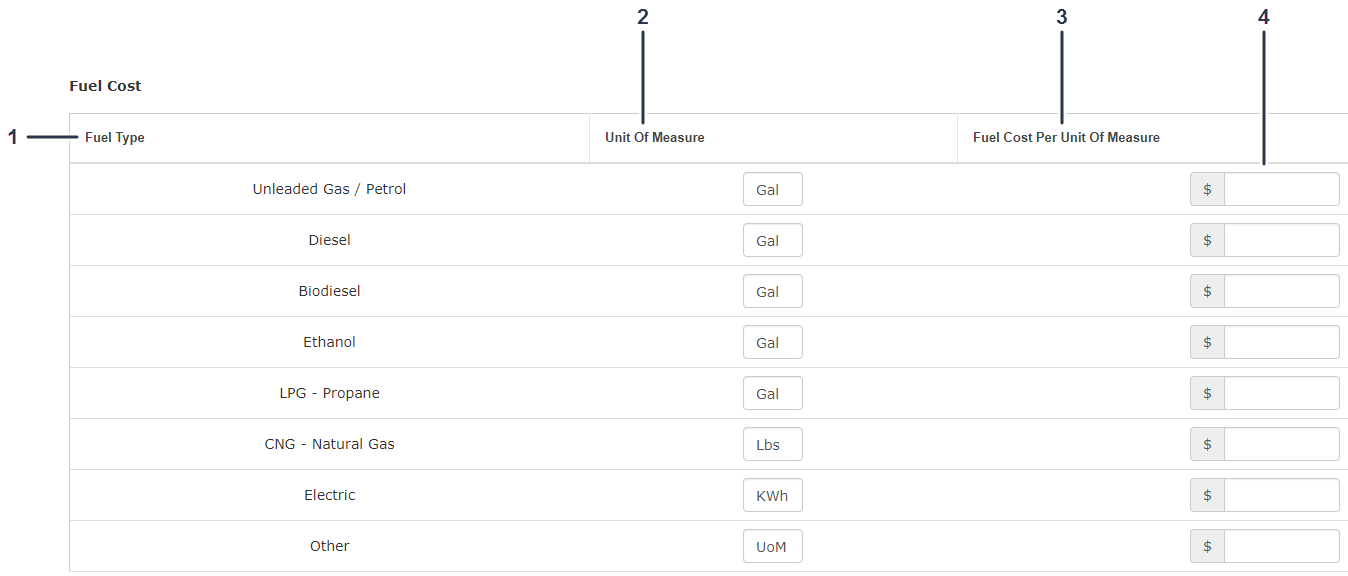
-
Gebietsschema-Einstellungen (Bild 11)
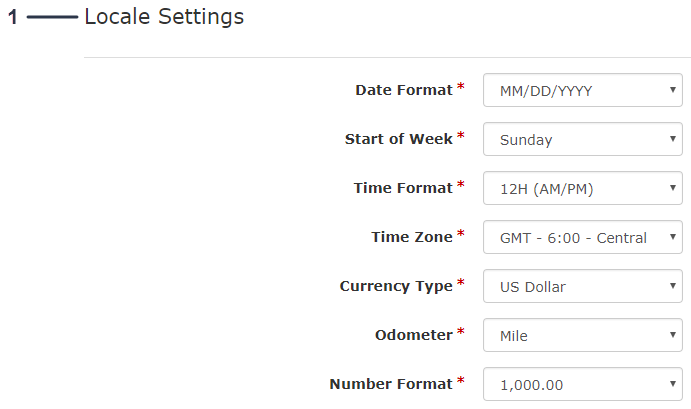
-
Erstellen eines neuen Benutzers
Mit diesem Feature verwalten Sie die Benutzer in myTurf.
-
Klicken Sie auf dem Bildschirm Location Record (Standortdatensatz) auf Users (Benutzer) (Bild 12).
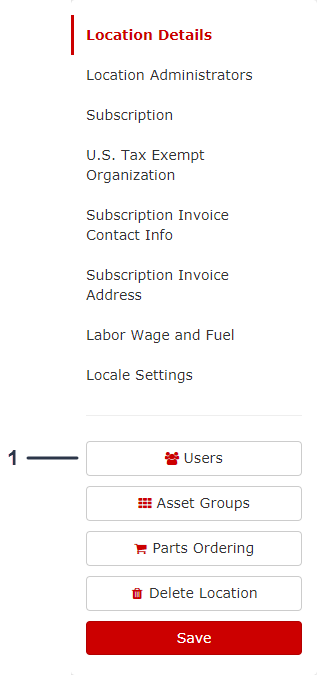
-
Klicken Sie auf Create New User (Neuen Benutzer erstellen) (Bild 13).
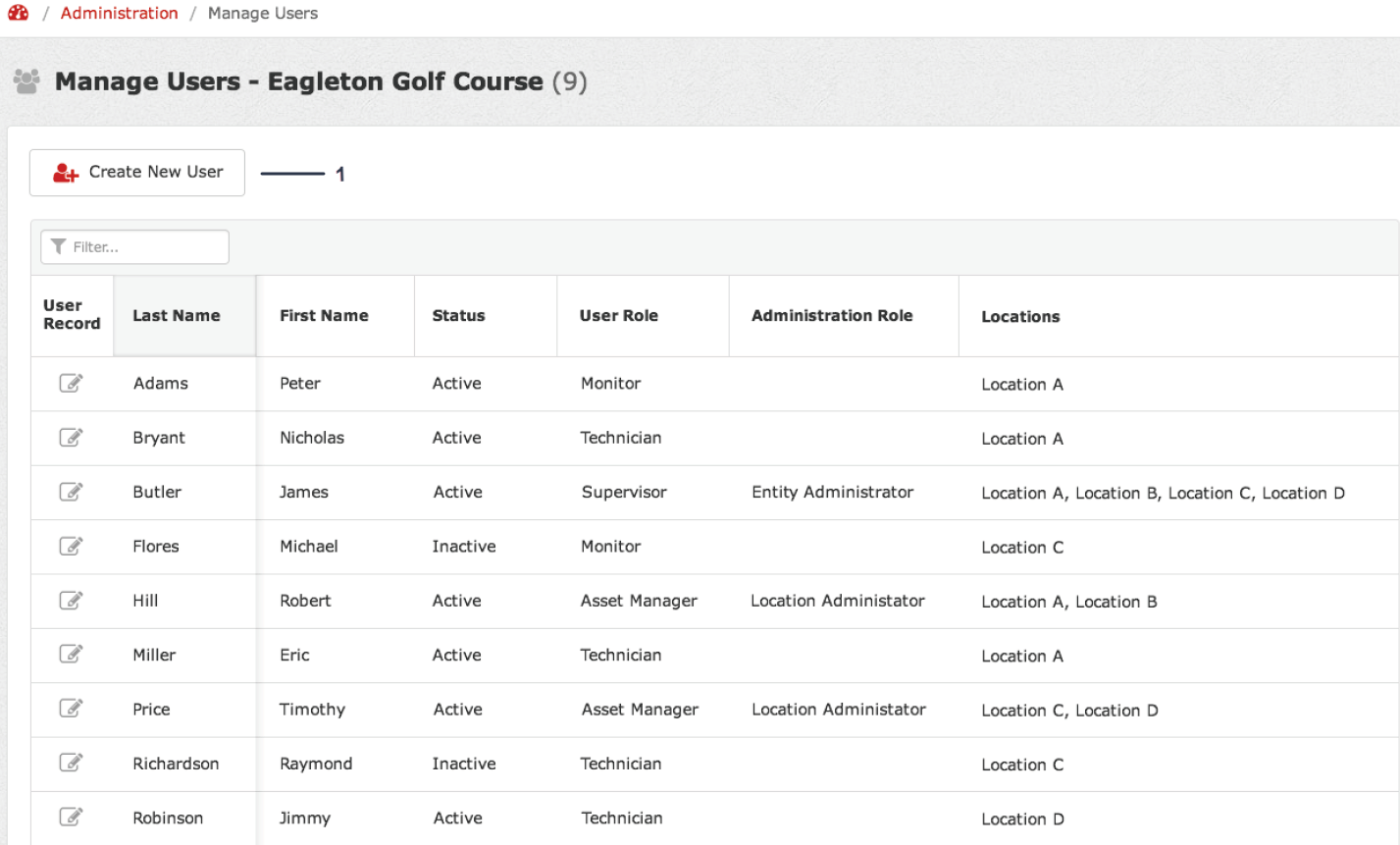
-
Füllen Sie das Formular Create New User (Neuen Benutzer erstellen) aus (Bild 14).
Note: Das Kennwort, das Sie eingeben, ist ein temporäres Kennwort. Der Benutzer erstellt sein eigenes Kennwort.
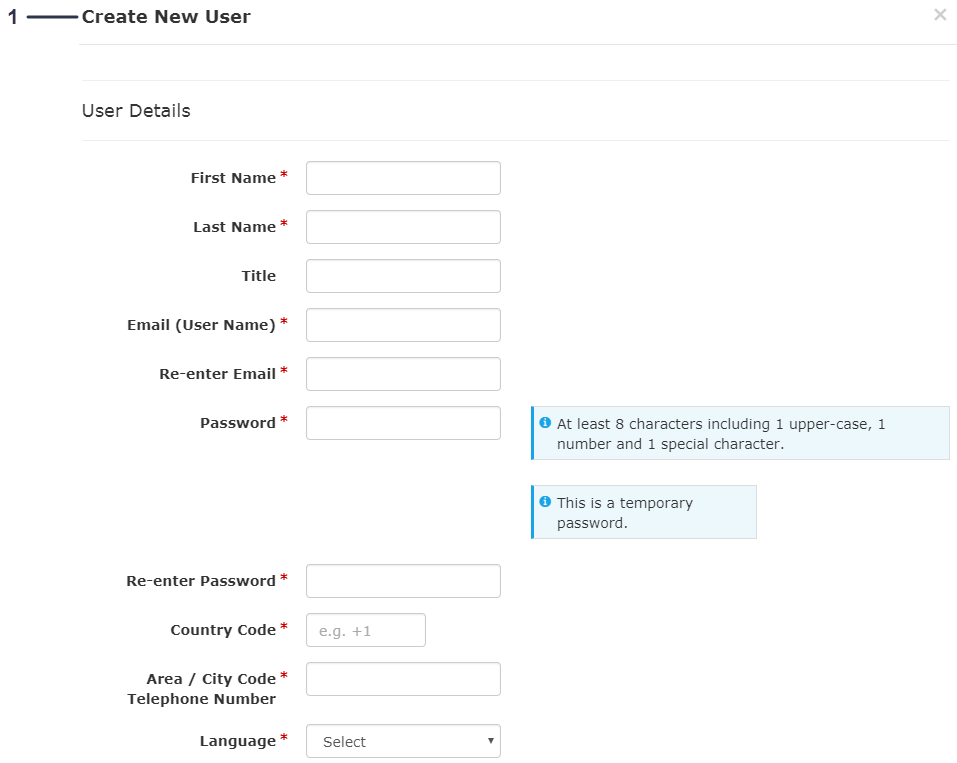
-
Weisen Sie die User Role (Benutzerrolle) und die Administration Role (Administratorrolle) für den neuen Benutzer zu (Bild 15).
-
Wenn Sie mehrere Standorte haben, weisen Sie die Standorte zu, mit denen der neue Benutzer arbeiten und die er anzeigen kann (Bild 15).
-
Weisen Sie den User Status (Benutzerstatus) als Active (Aktiv) zu (Bild 15).
-
Klicken Sie auf Save (Speichern), um den neuen Benutzer hinzuzufügen (Bild 15).
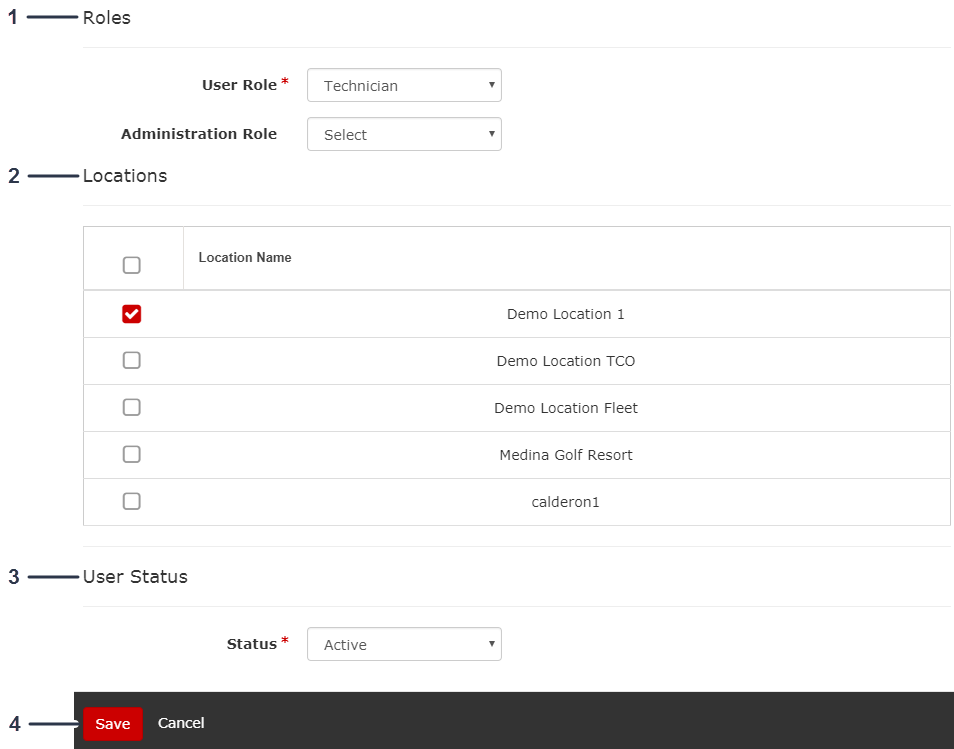
Verwalten von Bestandsgruppen
Mit der Verwaltung der Bestandsgruppen können Sie Gruppen für Ihre Bestände beschriften und einrichten.
Einrichten der Ersatzteilbestellung
Mit diesem Feature richten Sie ein, von wem Sie Ersatzteile bestellen (z. B. Vertragshändler) und geben Ihre Versand-, Empfänger- und Rechnungsempfängerinformationen ein.
Löschen eines Standorts
Wenn Sie einen Standort in myTurf löschen möchten, klicken Sie auf Delete Location (Standort löschen).
Erstellen von Bestandsgruppen
-
Klicken Sie auf dem Dashboard auf Admin (Bild 16).
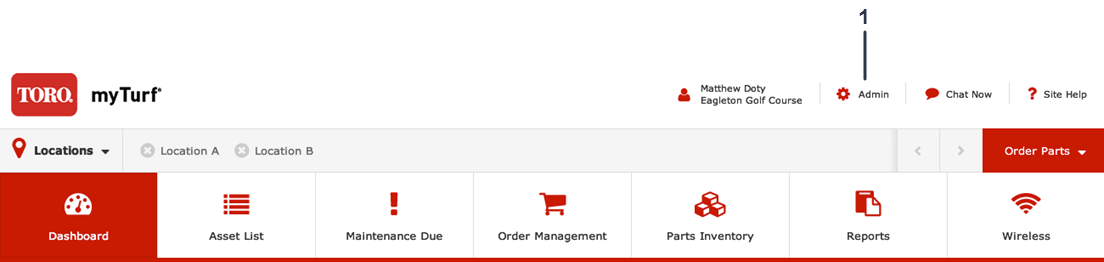
-
Klicken Sie auf das Symbol Edit Location (Standort bearbeiten) (Bild 17).
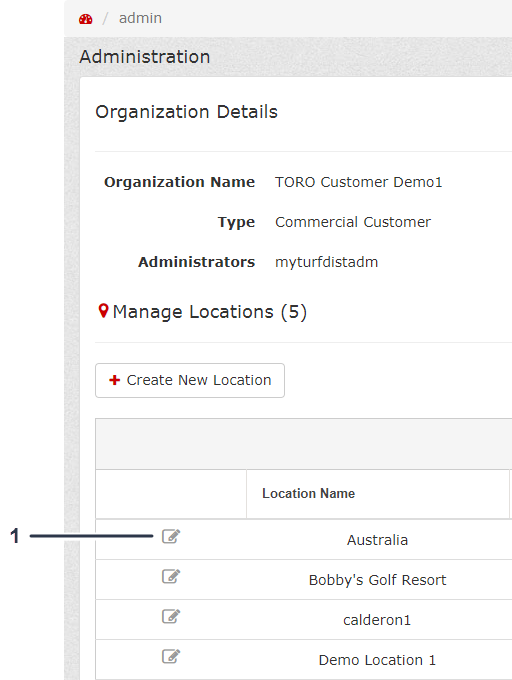
-
Klicken Sie in Location Record (Standortdatensatz) auf Asset Groups (Bestandsgruppen) (Bild 18).
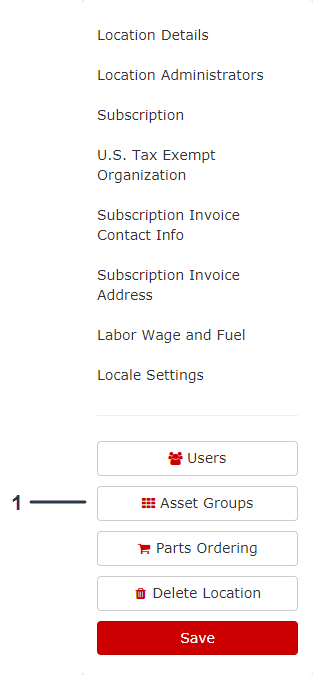
-
Klicken Sie auf dem Bildschirm Manage Asset Group (Bestandsgruppen verwalten) auf Create New Group (Neue Gruppe erstellen) (Bild 19).
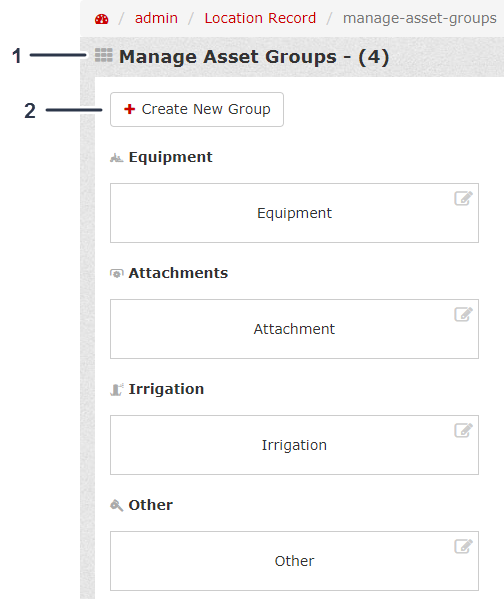
-
Wählen Sie den Asset Type (Bestandstypen) und geben Sie den Group Name (Gruppennamen) ein, den Sie der neuen Gruppe zuweisen möchten (Bild 20).
-
Klicken Sie auf Create (Erstellen), um die neue Bestandsgruppe zu erstellen (Bild 20).
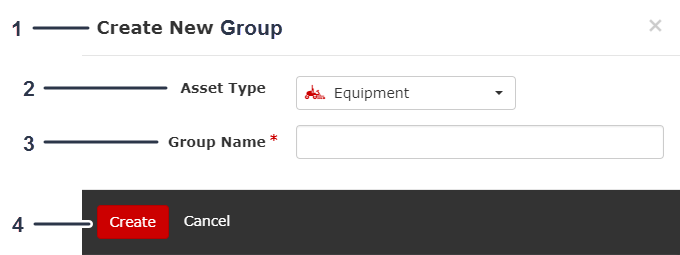
Hinzufügen von Beständen und Anbaugeräten
Hinzufügen eines Bestands
-
Klicken Sie in der Asset List (Bestandsliste) auf die Dropdownliste Add/Update Assets (Bestände hinzufügen/aktualisieren) (Bild 21).
-
Klicken Sie in der Dropdownliste auf Add Single Asset (Einen Bestand hinzufügen) (Bild 21).
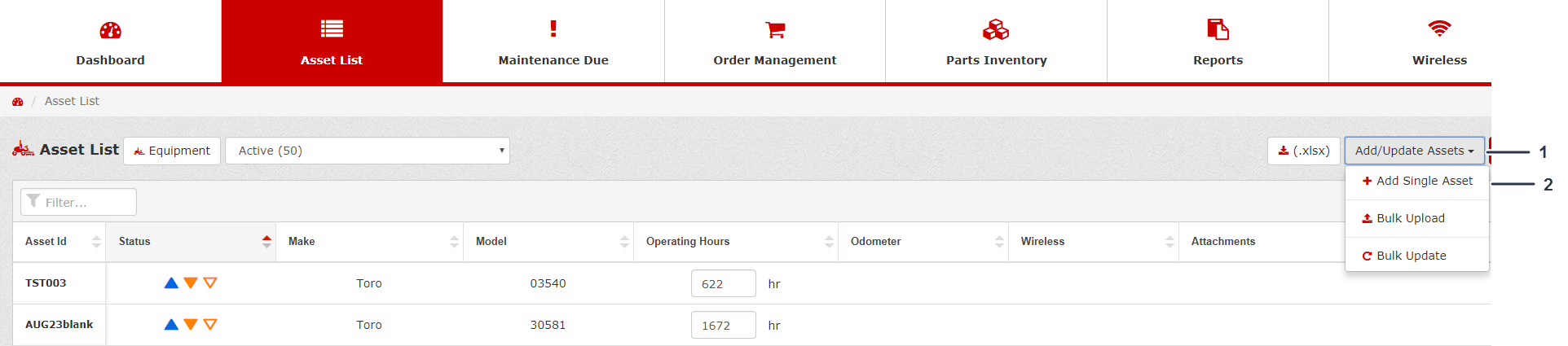
-
Füllen Sie das Formular Create New Asset (Neuen Bestand erstellen) aus (Bild 22, Bild 23 und Bild 24).
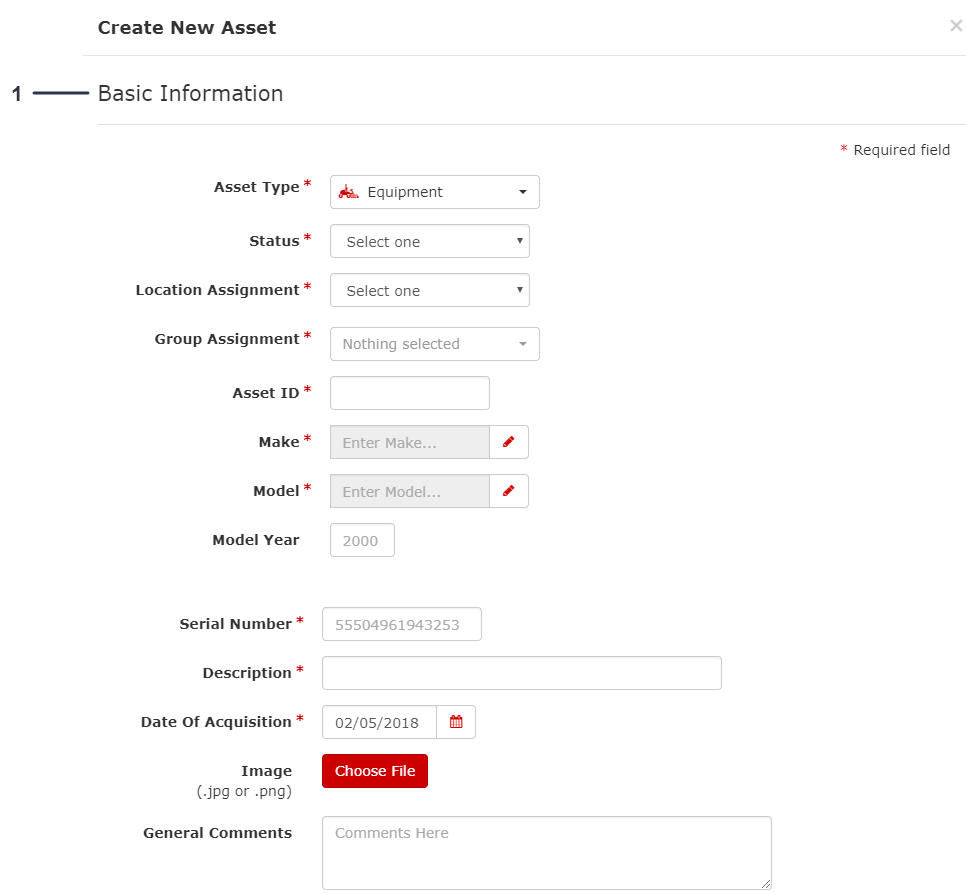
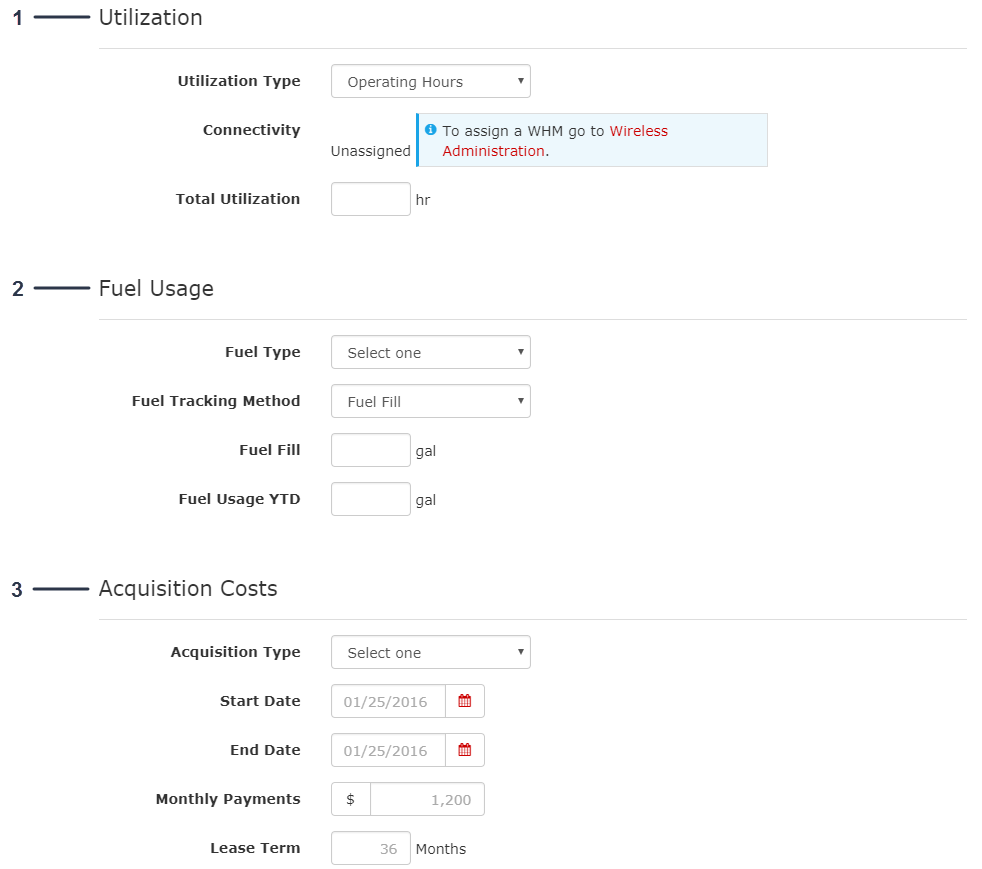
-
Klicken Sie nach dem Ausfüllen des Formulars auf Create Asset (Bestand erstellen) (Bild 24).
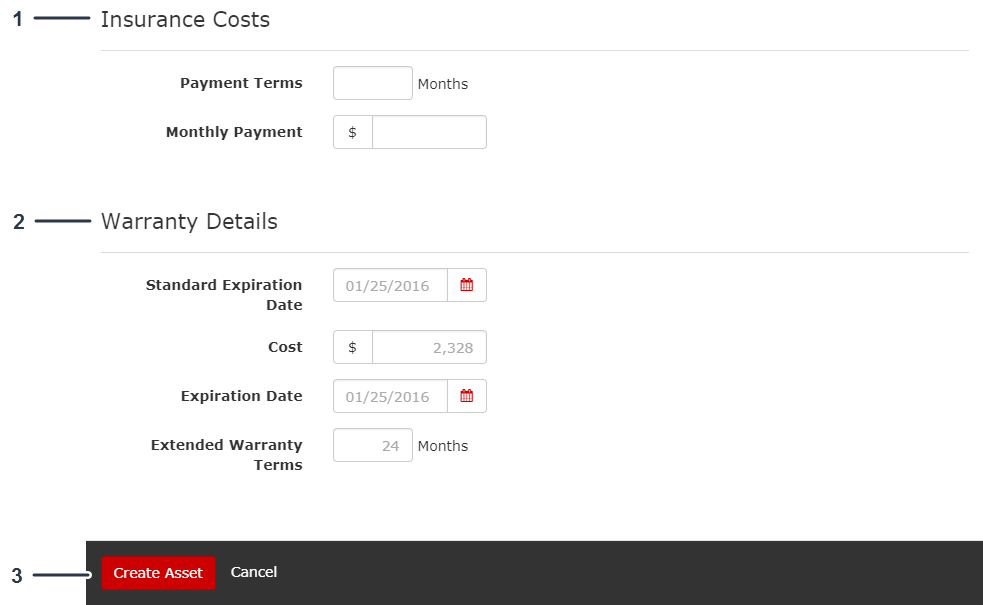
Hinzufügen mehrerer Bestände
-
Klicken Sie in der Asset List (Bestandsliste) auf die Dropdownliste Add/Update Assets (Bestände hinzufügen/aktualisieren) (Bild 25).
-
Klicken Sie in der Dropdownliste auf Bulk Upload} (Massenupload) (Bild 25).
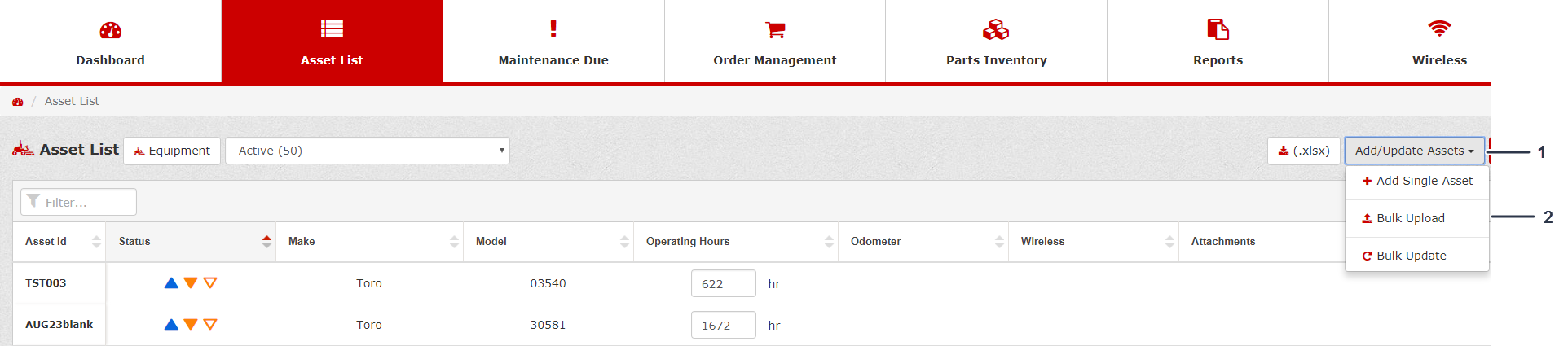
-
Klicken Sie auf Choose File (Datei auswählen) und wählen Sie die Datei, um mehrere Bestände hochzuladen oder eine Startvorlage herunterzuladen, um Bestände in größeren Mengen hochzuladen (Bild 26).
Note: Sie können ausstehende Uploads von Beständen ansehen oder bearbeiten.
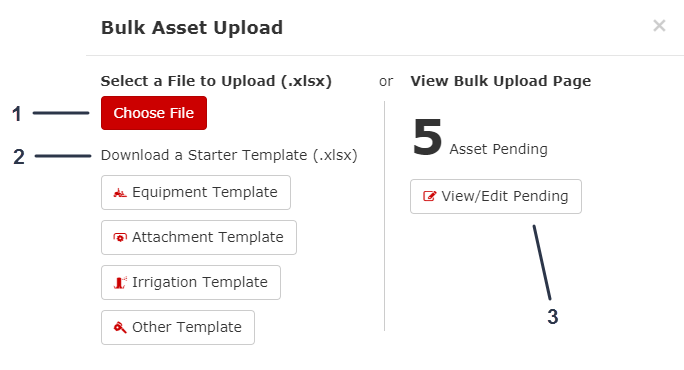
Hinzufügen eines Anbaugeräts
-
Wählen Sie aus der Asset List (Bestandsliste) einen Bestand und klicken Sie auf Asset Overview (Bestandsübersicht) (Bild 27).
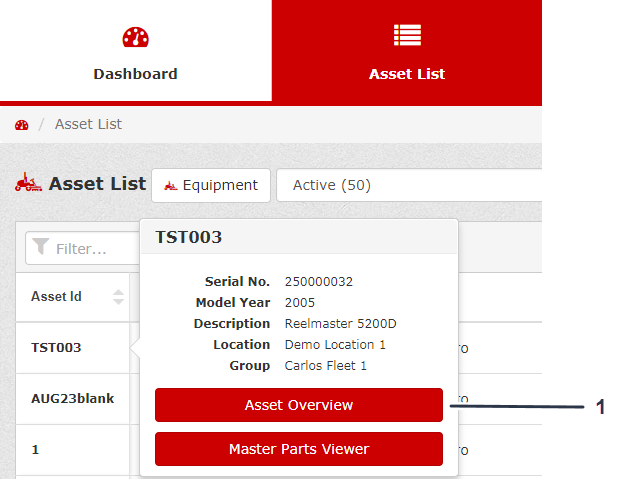
-
Klicken Sie auf dem Bildschirm Asset Overview (Bestandsübersicht) auf Create New Attachments (Neue Anbaugeräte erstellen) (Bild 28).
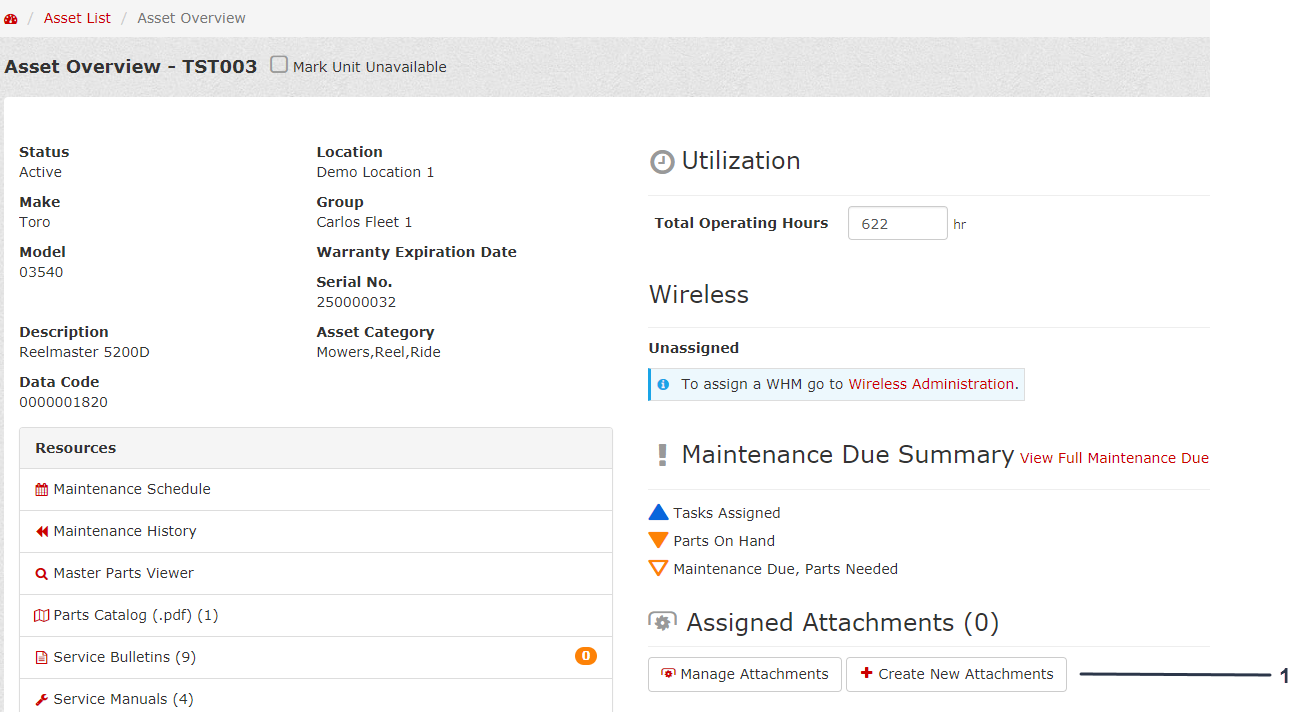
-
Füllen Sie das Formular Create New Attachment (Neues Anbaugerät erstellen) aus (Bild 29, Bild 30 und Bild 31).
-
Klicken Sie nach dem Ausfüllen des Formulars auf Create Attachment (Anbaugerät erstellen)(Bild 31).
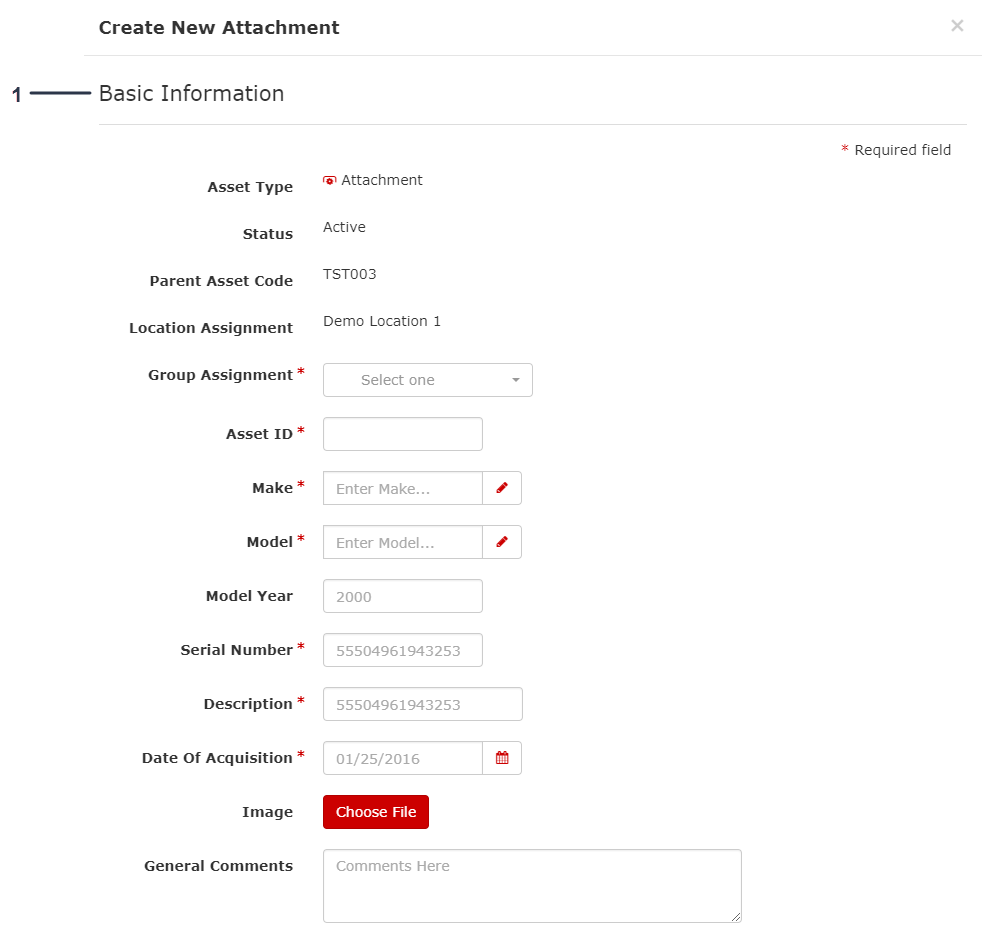
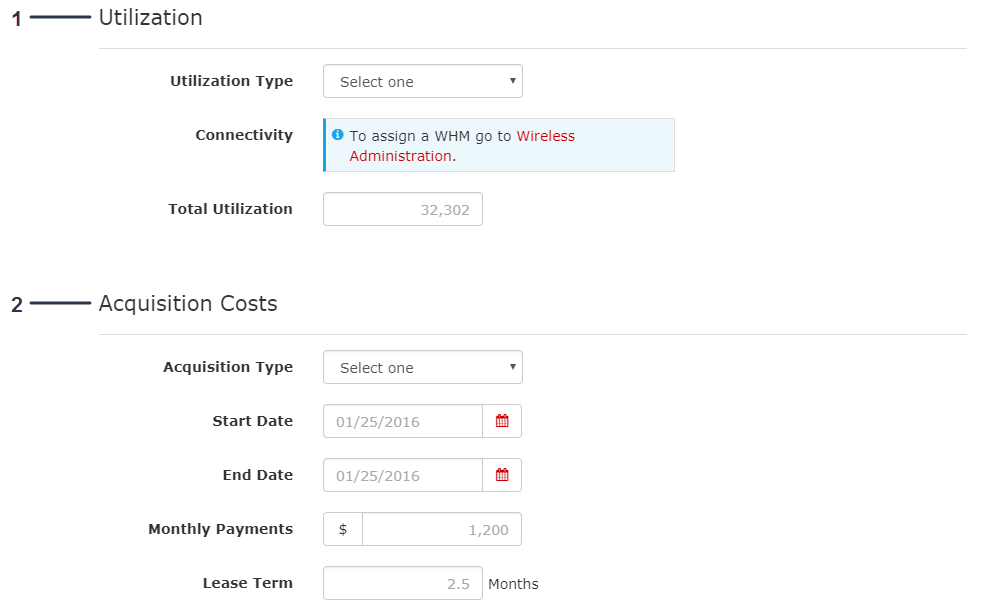
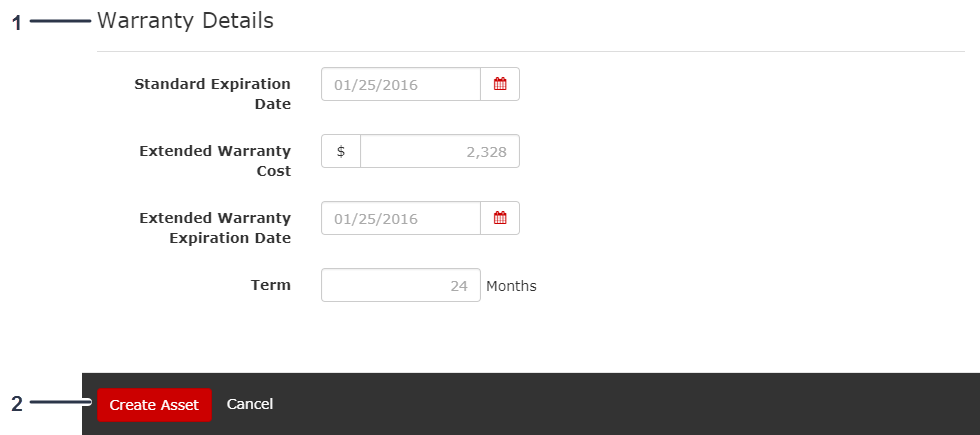
Navigieren in myTurf
Armaturenbrett
Wenn Sie myTurf öffnen, wird das Dashboard angezeigt. Das Dashboard zeigt die Gesamtübersicht über Ihr System.
Vom Dashboard können Sie auf die folgenden Registerkarten zugreifen:
myTurf-Status
Wie auf dem Beispielbildschirm (Bild 32) dargestellt, wird im Dashboard der Status Ihres Fuhrparks angezeigt, wenn Sie myTurf öffnen.
Auf der Registerkarte myTurf-Status“ werden die folgenden Übersichtsinformationen angezeigt:
-
Maschinen in Ihrem Fuhrpark mit dem Status In Reparatur oder Wartung.
-
Wartung ist fällig und Ersatzteile werden für Maschinen in Ihrem Fuhrpark benötigt.
-
Wartung ist fällig und die Ersatzteile sind vorhanden für Maschinen in Ihrem Fuhrpark.
-
Ersatzteile mit Sicherheitsbestandwarnung.
-
Offene Betriebsaufträge.
-
Technische Informationen – Warnungen.
-
Ein Fehler trat bei einem drahtlosen Gerät auf.
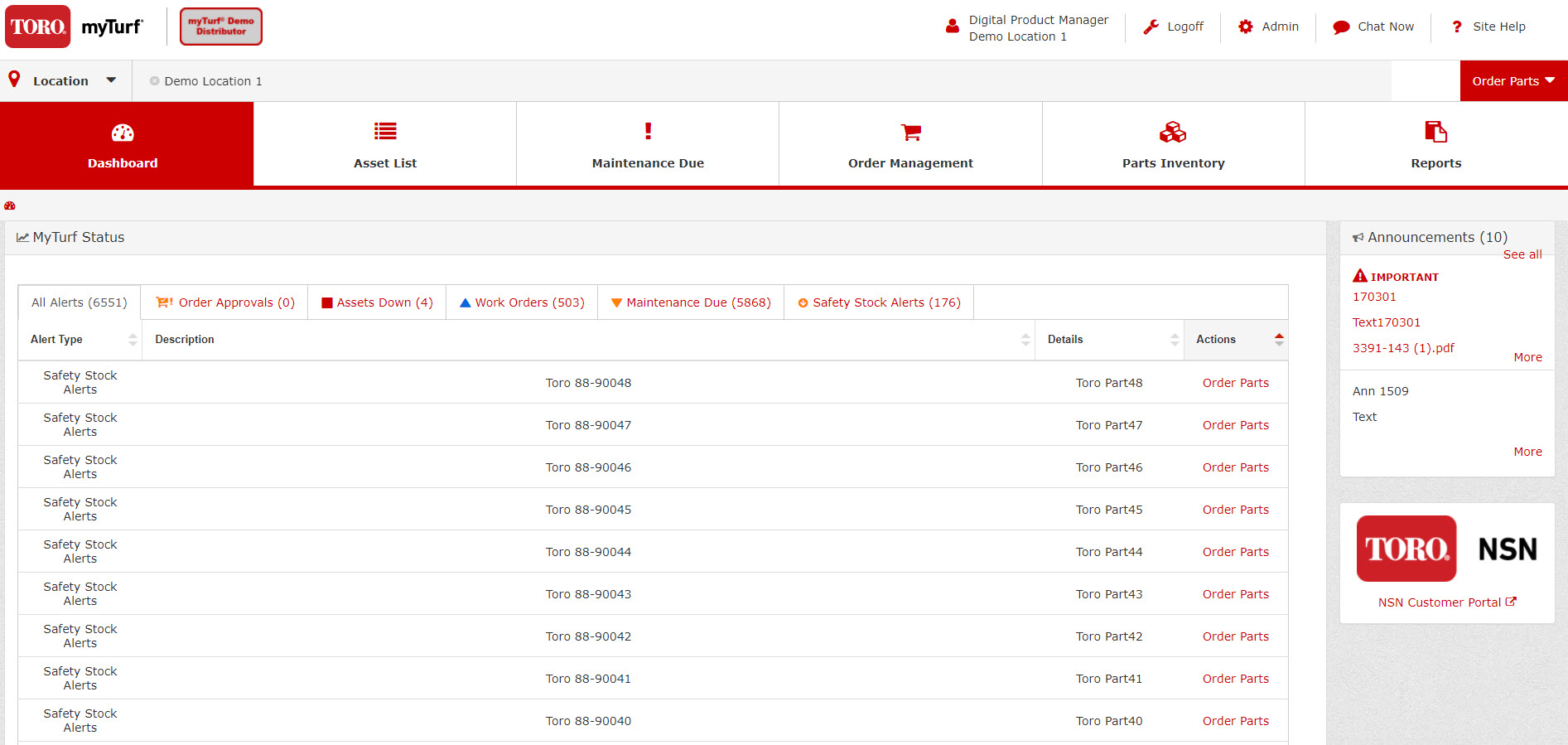
Auswählen von Standorten
Im Dashboard können Sie Standorte auswählen, die Sie anzeigen möchten.
Klicken Sie nach der Auswahl der gewünschten Standorte auf Apply (Anwenden), um die Standorte einzustellen, wie in Bild 33 abgebildet.
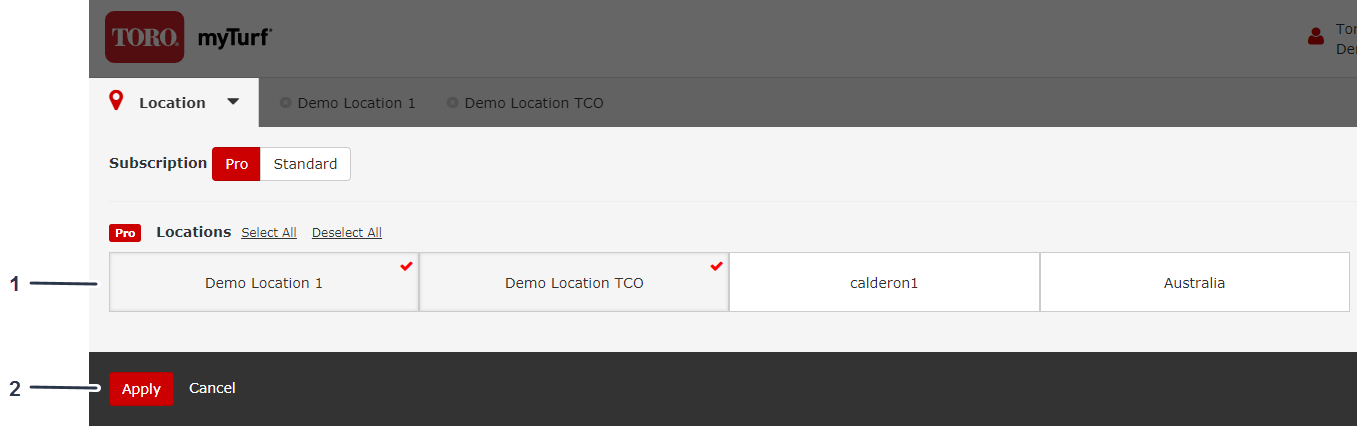
Filtern von Beständen nach Gruppe
-
Klicken Sie auf dem Dashboard auf Equipment (Geräte) (Bild 34).
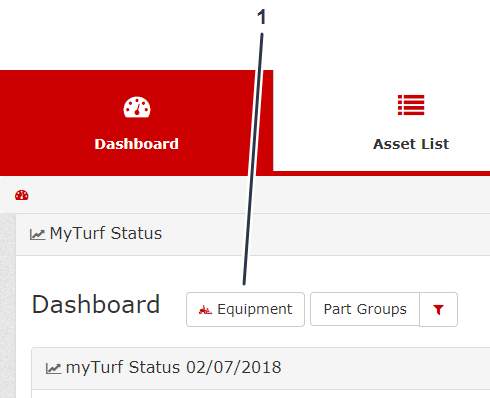
-
Klicken Sie im Dashboard auf die Dropdownliste Filter Assets by Group (Bestände nach Gruppe filtern), um die Bestände zu filtern, sodass nur diese Gruppen angezeigt werden (Bild 35).
Sie können standortunabhängig die Gruppen der Geräte, Anbaugeräte, Beregnung oder anderer Bestände auswählen, die Sie anzeigen möchten. Nach der Auswahl der gewünschten Gruppen, können Sie die Bestände in der Asset List (Bestandsliste) anzeigen (Bild 35).
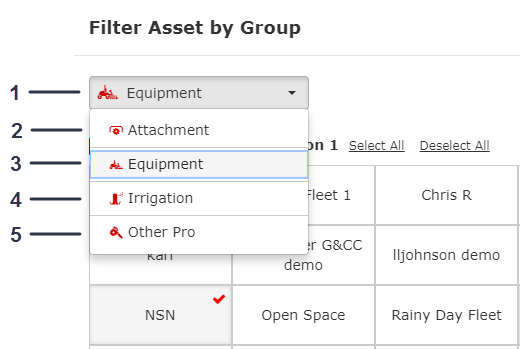
-
Wählen Sie die spezifischen Standorte aus, die Sie filtern möchten (Bild 36).
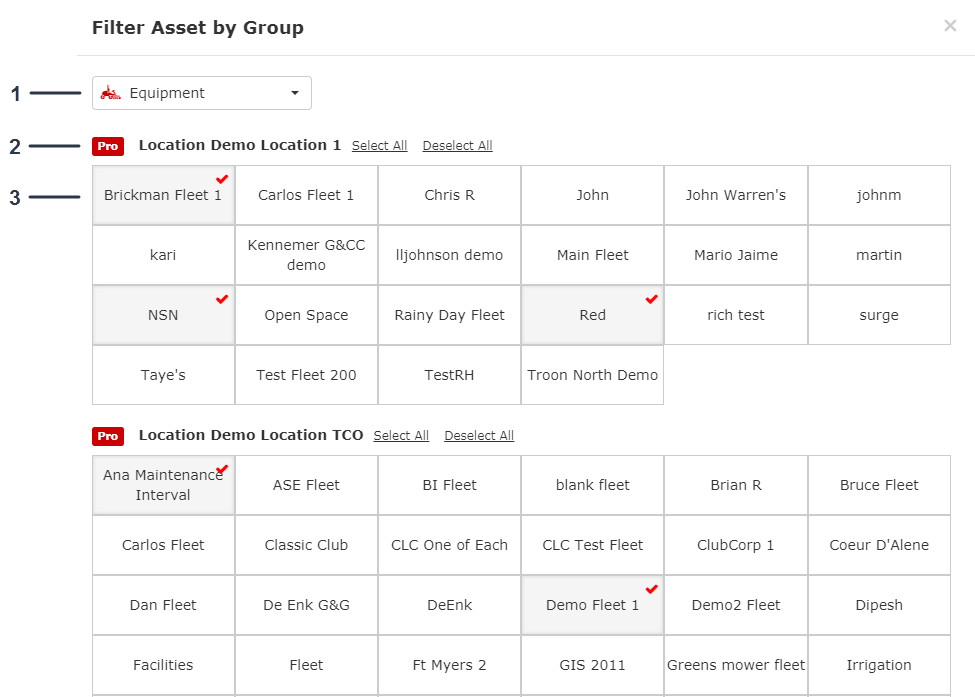
-
Klicken Sie auf Apply (Anwenden), um die Bestände nach ausgewähltem Standort zu filtern (Bild 37).
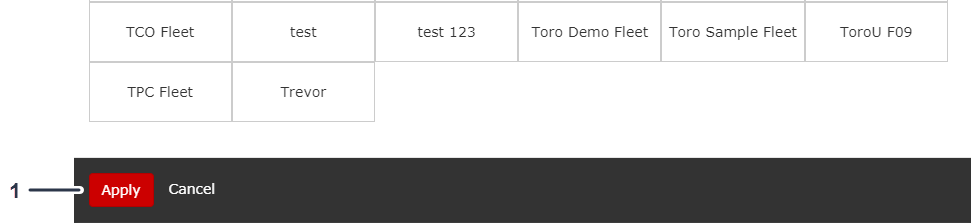
Bestandsliste
Klicken Sie im Dashboard auf die Registerkarte Asset List (Bestandsliste).
Die Bestandsliste ist eine Übersicht Ihrer Bestände (Bild 38).
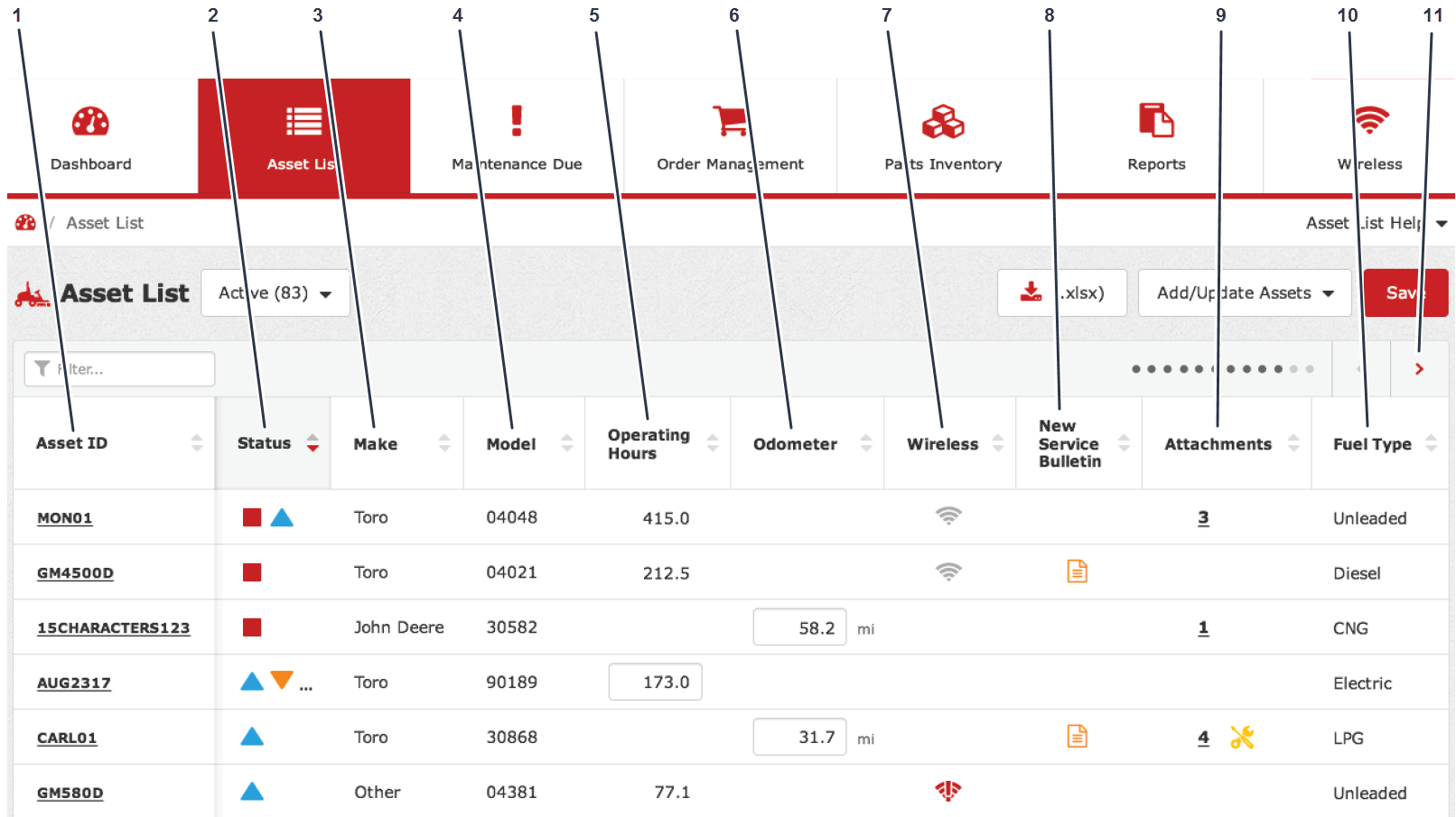
Beim Ansehen Ihrer Asset List (Bestandsliste), können Sie durch Auswahl einer Anzahl eine bestimmte Anzahl Bestände auswählen, oder auf All (Alle) klicken, um alle Bestände gleichzeitig anzuzeigen (Bild 39).
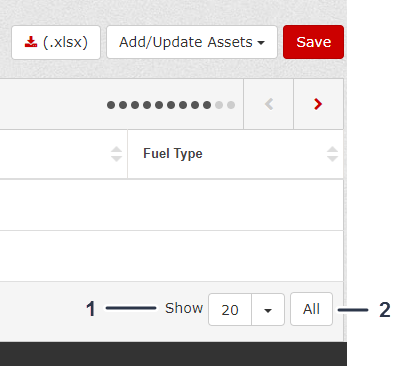
Bestands-ID, Bestandsübersicht
Von der Asset List (Bestandsliste) können Sie eine bestimmte Asset ID (Bestands-ID) auswählen und Details zu diesem Bestand anzeigen.
Wählen Sie für die Anzeige eines Bestands eine bestimmte Asset ID (Bestands-ID), um den Bildschirm Asset Overview (Bestandsübersicht) anzuzeigen (Bild 40).
Sie können die Bestandsübersicht als ein Dokument herunterladen (Bild 40).
Klicken Sie auf Asset Record (Bestandsdatensatz), um die Details zu einem Bestand zu ändern (Bild 40).
Note: Klicken Sie nach dem Bearbeiten des Asset Record (Bestanddatensatz) auf Save (Speichern).
Auf dem Bildschirm Asset Overview (Bestandsübersicht) können Sie die folgenden Informationen für einen Bestand anzeigen:
-
Bestandsdetails:
-
Status
-
Marke
-
Modellnummer
-
Seriennummer
-
Beschreibung (Beispiel: Groundsmaster 4500-D, Workman HDX-D, Reelmaster 5010-H usw.)
-
Stelle
-
Gruppe
-
Garantieablaufdatum (falls zutreffend)
-
Ablaufdatum für verlängerten Schutz (falls zutreffend)
-
-
Details zur Nutzung und zum Kraftstoff:
-
Gesamtbetriebsstunden
-
Kraftstoff
-
Kraftstoffverbrauch seit Jahresbeginn
-
Kraftstofffüllung
-
-
Verbindung des drahtlosen Betriebsstundenzählers (falls vorhanden)
-
Wartungsstatus
-
Zugewiesene Anbaugeräte
-
Anbaugeräte verwalten
-
Neues Anbaugerät erstellen
-
-
Hinweise
-
Ressourcen
-
Wartungsplan
-
Wartungsverlauf
-
Master Parts Viewer
-
Ersatzteilkatalog
-
Technische Informationen
-
Serviceanleitungen
-
Bedienungsanleitungen
-
Meine Uploads
-
Schulungsvideos
-
Produktschulung
-
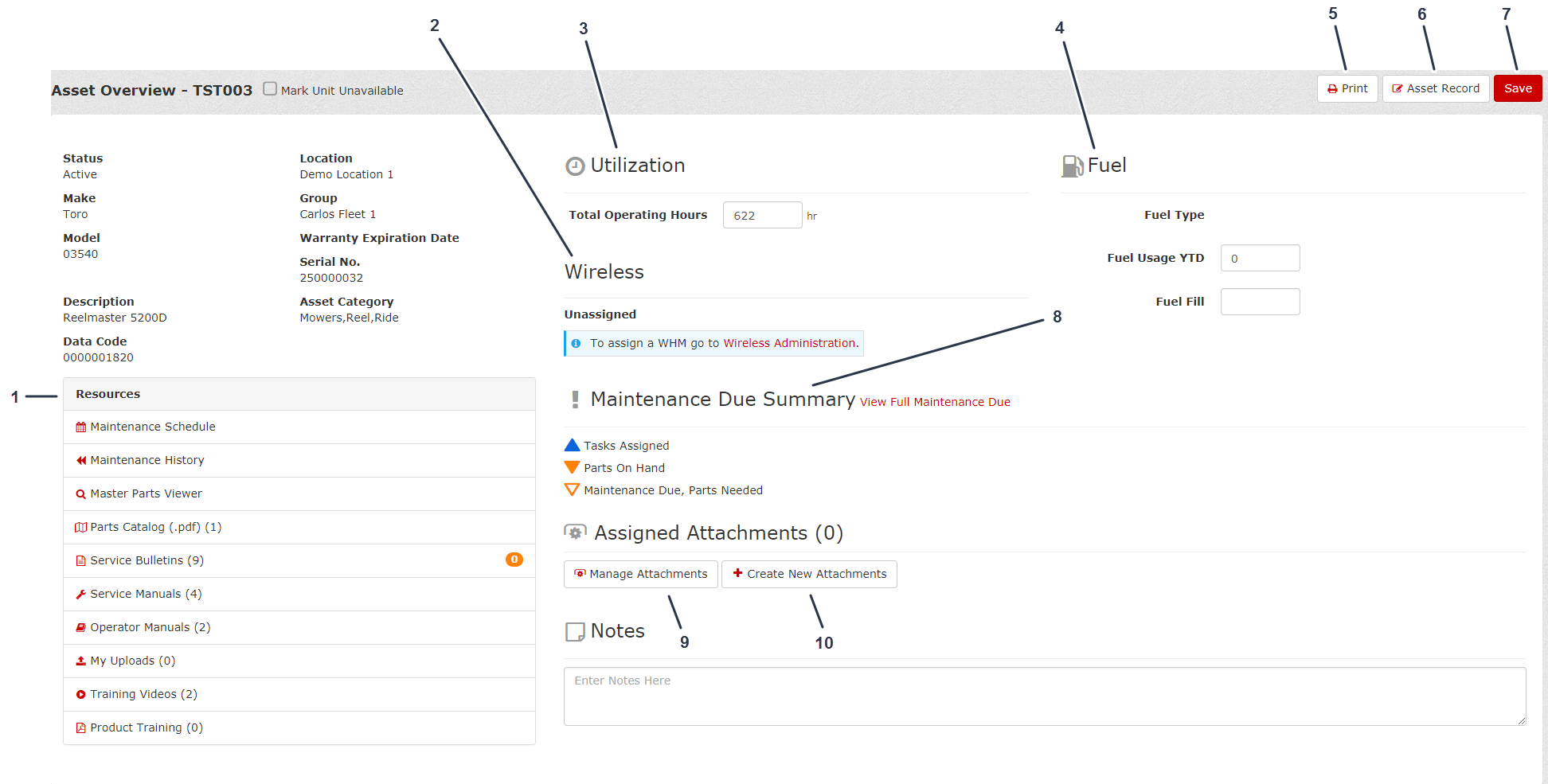
Bestandstypen
Sie können den Bestandstyp auswählen, den Sie in Ihrer Bestandsliste anzeigen möchten, indem Sie auf eine der Registerkarten klicken, die in Bild 41 dargestellt sind.
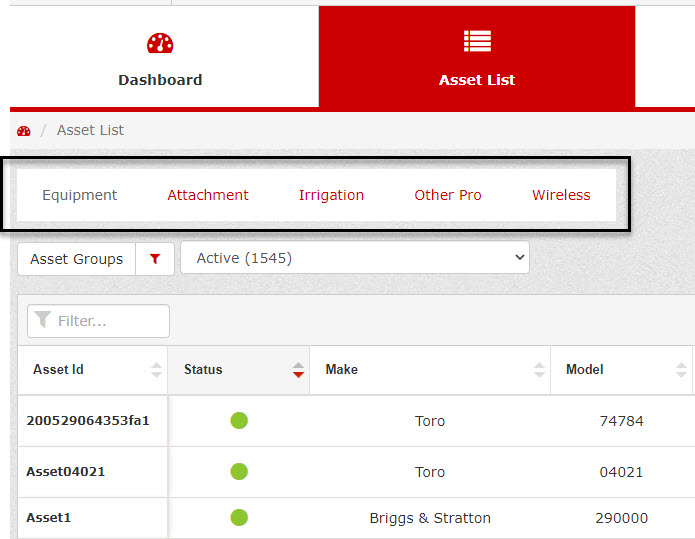
Status
Der Status eines Bestands in Ihrem Fuhrpark wird wie folgt designiert:
| Symbol | Status |
 | Bestand ist in gutem Betriebszustand |
 | Betriebsauftrag wurde erstellt, Aufgaben wurden zugewiesen |
 | Fällige Wartung, Ersatzteile vorhanden |
 | Fällige Wartung, Ersatzteile benötigt |
 | Warnung für Mindestbestand |
 | Wartung wird fällig |
 | Bestand in Reparatur oder Wartung |
Fällige Wartung
Auf der Registerkarte Maintenance Due (Fällige Wartung) werden die folgenden Informationen angezeigt:
-
Asset ID (Bestands-ID): Sie können einen bestimmten Bestand auswählen und alle Wartungsaufgaben für diesen Bestand anzeigen (Bild 42 und Bild 43).
-
Status: Siehe Tabelle Status für den aktuellen Status eines Bestands.
-
Task (Aufgabe): Gibt die Aufgabe an, die Sie abschließen müssen (Bild 42).
-
Task Type (Aufgabentyp): Der Typ der Aufgabe ist kategorisiert als Allgemein“, Vorbeugend“ oder Reparatur“ (Bild 42).
-
Parts Needed (Benötigte Ersatzteile): Klicken Sie auf die Nummer unter der Spalte, um die für die Wartungsaufgabe benötigten Ersatzteile anzuzeigen (Bild 42).
-
Work Order (Betriebsauftrag): Klicken Sie auf die Nummer des Betriebsauftrags, um Details zum Betriebsauftrag anzuzeigen und welcher Person der Betriebsauftrag zugewiesen ist (Bild 42).
-
Attachments (Anbaugeräte): Klicken Sie auf die Nummer unter der Spalte, um die dem Bestand zugewiesenen Anbaugeräte anzuzeigen. Wenn neben der Nummer des Anbaugeräts ein Werkzeug-Symbol angezeigt wird, benötigen Anbaugeräte auch einen Kundendienst (Bild 42).
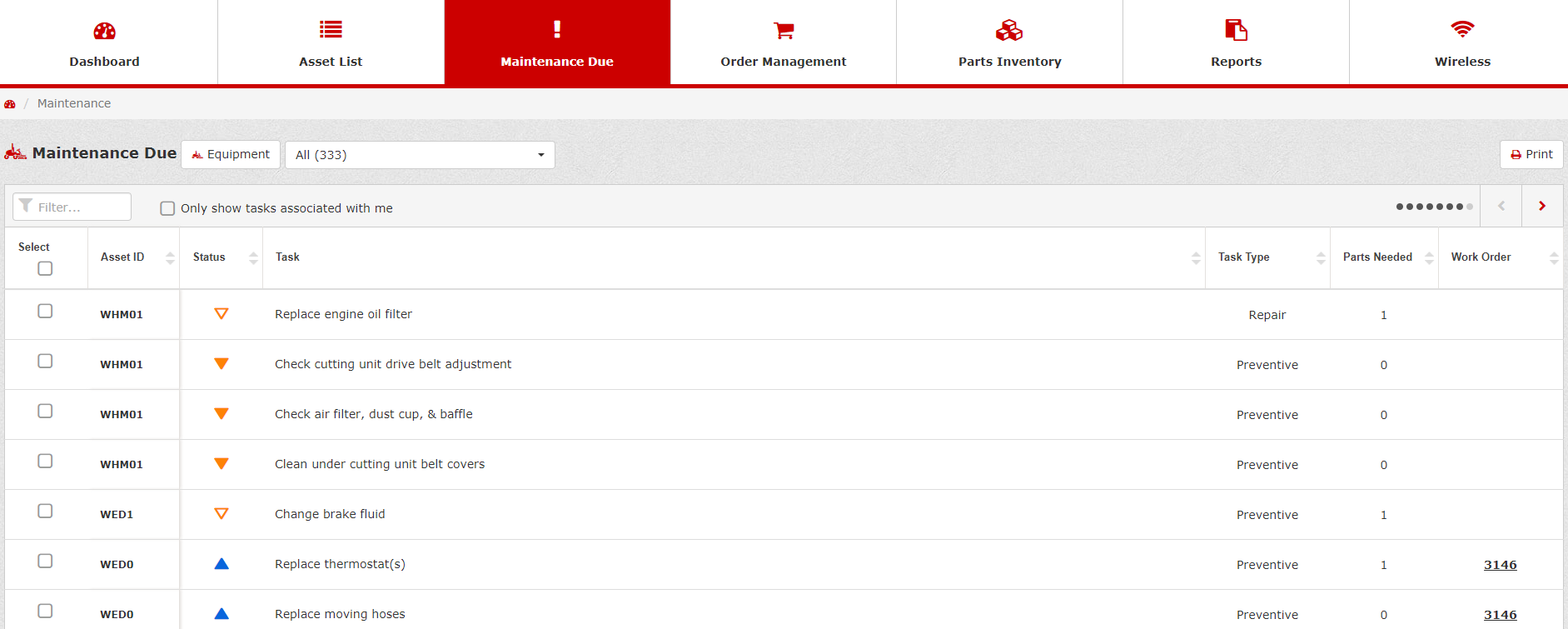
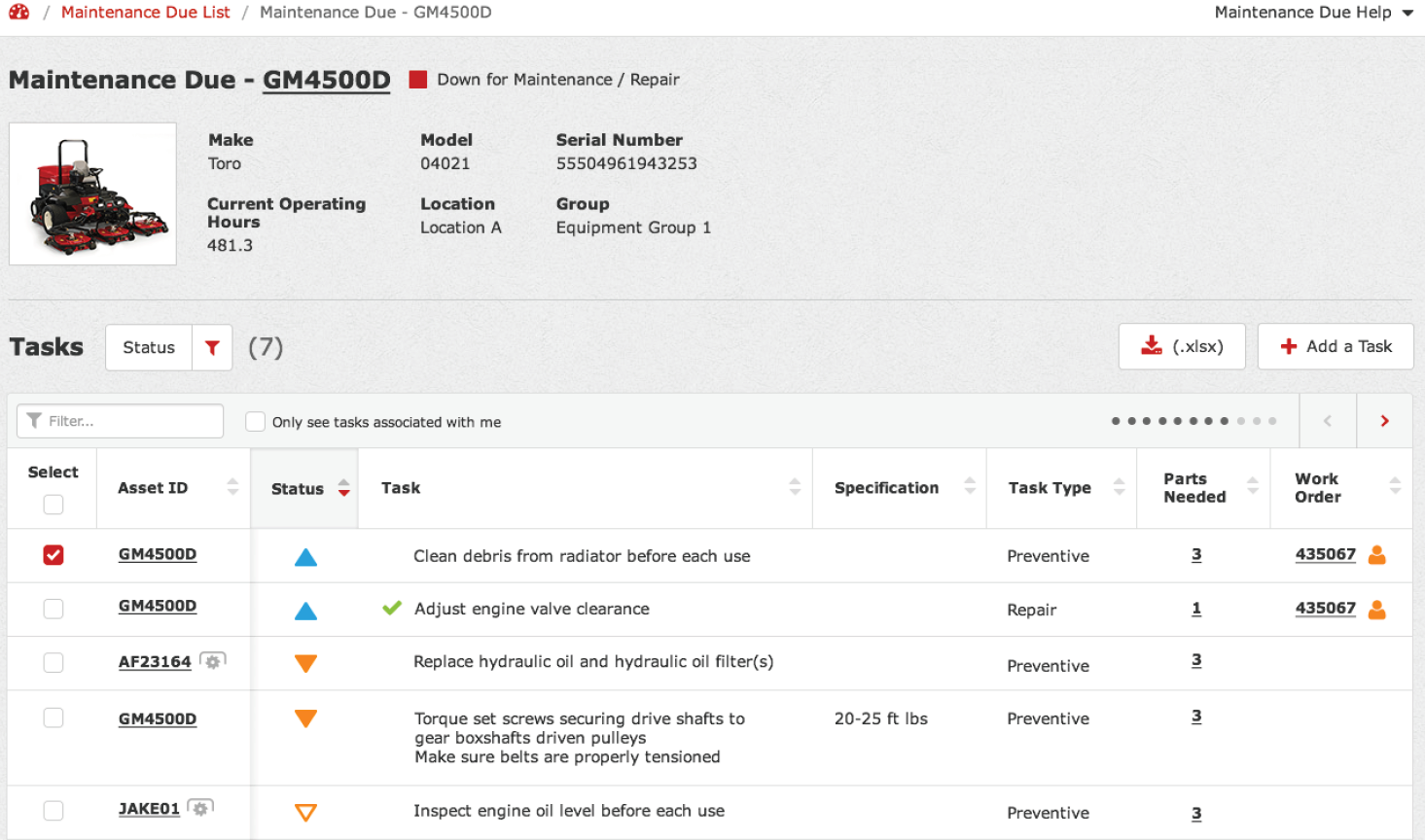
Bestellungsverwaltung
Auf der Registerkarte Order Management (Bestellungsverwaltung) können Sie die folgenden Informationen für aktuelle oder vergangene Bestellungen anzeigen:
-
Cart ID (Warenkorb-ID): Klicken Sie auf die Cart ID“ (Warenkorb-ID), um bestimmte Informationen zum Warenkorb anzuzeigen (Bild 44).
-
Name: Sagt Ihnen, wem der Warenkorb gehört (Bild 44)
-
Location (Standort): Gibt den Standort des Warenkorbs an (Bild 44)
-
Cart Status (Warenkorbstatus): Gibt an, ob der Warenkorb noch zusammengestellt wird, ob ein Warenkorb für die Bestellung bereit ist oder ob der Warenkorb auf die Genehmigung des Vorgesetzten wartet (Bild 44)
-
Reorder Cart (Warenkorb wieder bestellen): Klicken Sie auf das Symbol Reorder Cart“ (Warenkorb wieder bestellen), um dieselben Ersatzteile erneut zu bestellen (Bild 44).
-
Parts (Ersatzteile): Gibt die Gesamtanzahl der Ersatzteile in der Bestellung an (Bild 44)
-
Total Cost (Gesamtkosten): Gibt die Gesamtkosten der Ersatzteile in der Bestellung an (Bild 44)
-
Created By (Erstellt von): Gibt die Person an, die die Bestellung erstellt hat (Bild 44)
-
Date Modified (Geändert am): Gibt das Datum an, an dem die Bestellung zum letzten Mal geändert wurde (Bild 44)
Wenn Sie einen Warenkorb löschen möchten, wählen Sie den Warenkorb aus und klicken Sie auf Delete Selected (Ausgewählte löschen)(Bild 44).
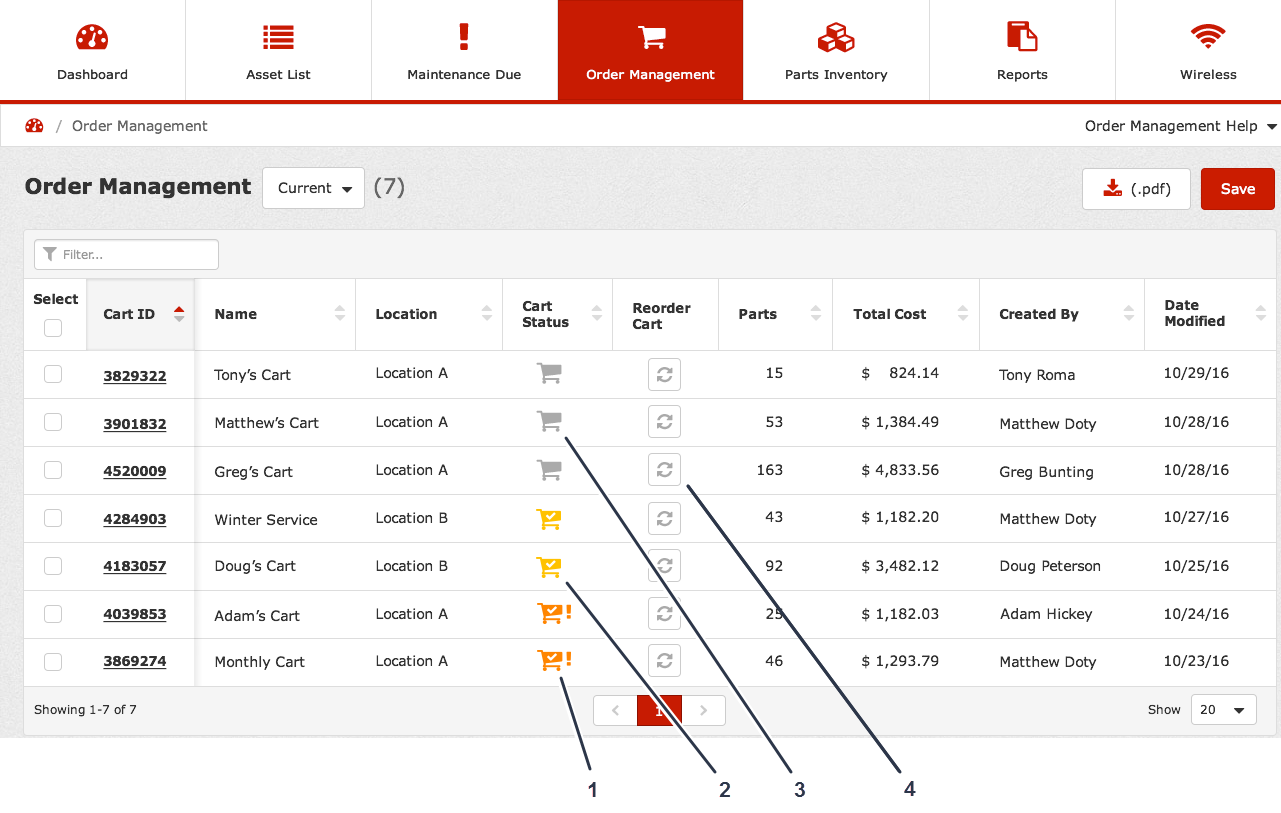
Ersatzteilbestand
Auf der Registerkarte Parts Inventory (Ersatzteilbestand) können Sie die folgenden Informationen für die Ersatzteile im Bestand anzeigen:
-
Part Number (Ersatzteilnummer): Gibt die Ersatzteilnummer an, die Sie bestellen möchten (Bild 45)
Klicken Sie auf das Symbol i“ neben einer Ersatzteilnummer für weitere Informationen. Das Ersatzteil, das im Bestand ist, kann ersetzt, querverwiesen, ausgelaufen usw. sein (Bild 45).
-
Status: Zeigt Ihnen an, ob die benötigten Ersatzteile im Bestand vorhanden sind, ob Sie Ersatzteile bestellen müssen oder ob die Ersatzteile bestellt wurden, aber noch in der Bearbeitung sind (Bild 45)
-
Make (Marke): Gibt den Hersteller des Ersatzteils an (Bild 45)
-
Description (Beschreibung): Eine Beschreibung des Ersatzteils (Bild 45)
-
Cost per Unit of Measure (Kosten pro Maßeinheit): Gibt an, wie viel jedes Ersatzteil kostet (Bild 45)
-
Quantity in Stock (Menge im Bestand): Gibt an, wie viele Stücke dieses Ersatzteils im Bestand vorhanden sind (Bild 45)
-
Unit of Measure (Maßeinheit): Gibt die Maßeinheit für das Ersatzteil an (z. B. Stück, fl oz, mg, Gramm usw.); siehe Bild 45
-
Subtotal (Zwischensumme): Gibt die Zwischensumme der Ersatzteile an (Bild 45)
-
Bin Number (Fach-Nr.): Geben Sie die Nummer des Fachs an, in dem sich das Ersatzteil befindet (Bild 46).
-
Location (Standort): Gibt den Standort an, an dem die Ersatzteile vorhanden sind (Bild 46)
-
Needed for Open Work Orders (Benötigt für offene Betriebsaufträge): Gibt Ihnen die Menge der Ersatzteile an, die Sie für die Erfüllung offene Betriebsaufträge benötigen (Bild 46)
-
Available (Verfügbar): Gibt die Gesamtmenge des Ersatzteils an, das momentan verfügbar ist (Bild 46)
-
Needed for Maintenance Due (Benötigt für fällige Wartung): Gibt die Menge der Ersatzteile an, die Sie für die Maschinen benötigen, für die Wartung fällig ist (Bild 46)
-
On Order (Bestellt): Gibt die Menge der Ersatzteile an, die momentan bestellt sind, aber noch nicht im Bestand eingegangen sind (Bild 46)
-
Last Used Date (Zuletzt verwendet am): Gibt das Datum an, an dem die Ersatzteile zum letzten Mal für die Wartung verwendet wurden (Bild 46)
-
Show Related Assets (Zugehörige Bestände anzeigen): Klicken Sie auf das Symbol, um zugehörige Bestände anzeigen (Bild 46).
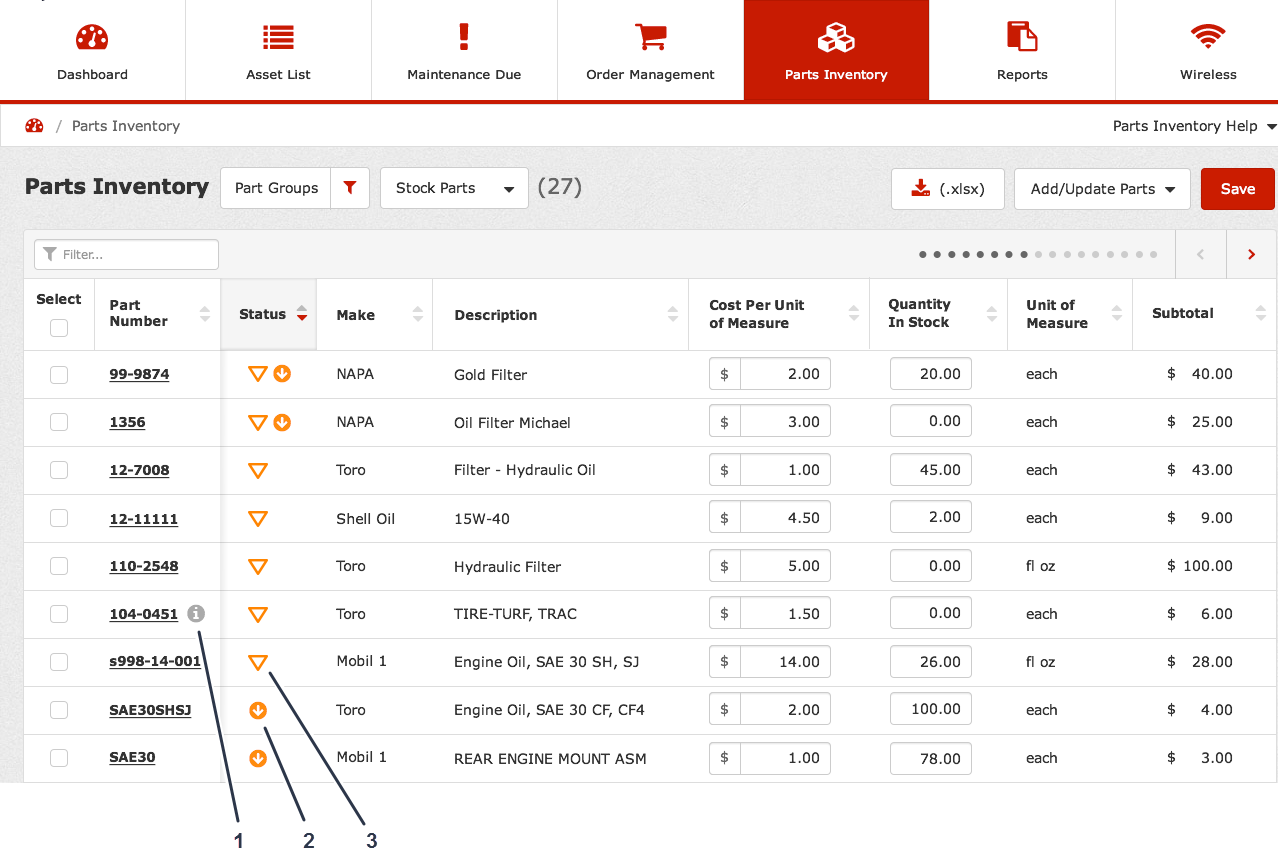
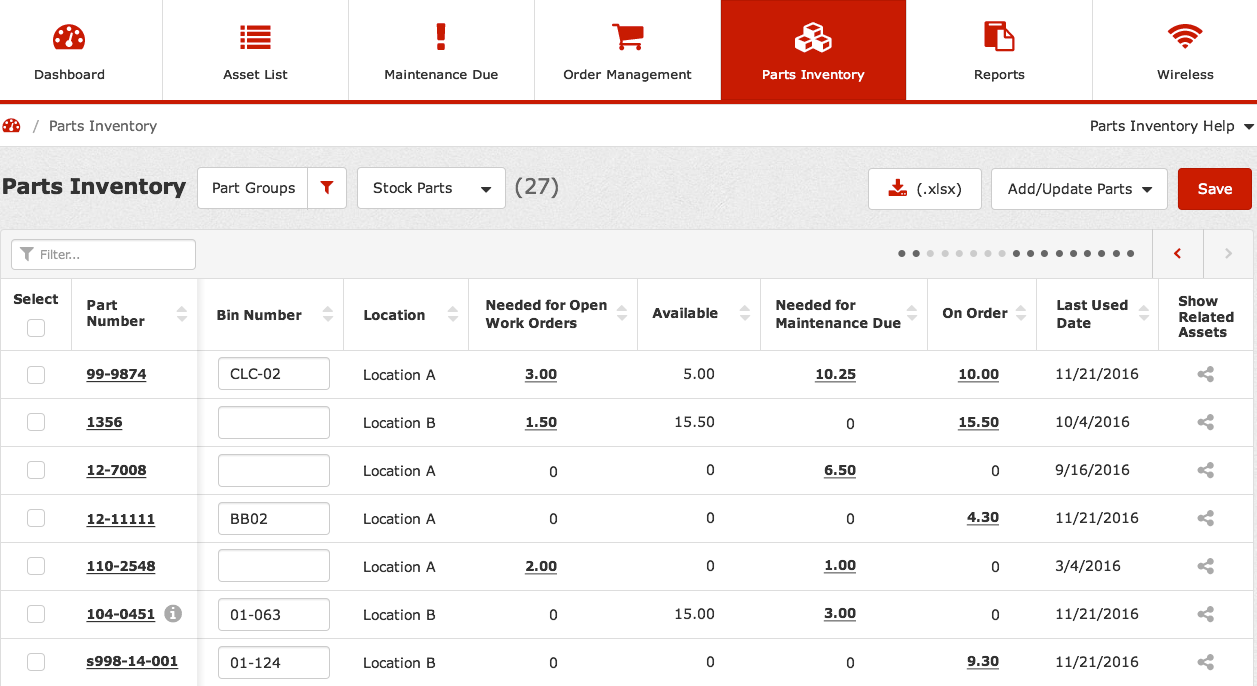
Wählen Sie die Ersatzteile aus, die Sie bestellen möchten und klicken Sie auf Order Selected (Ausgewählte bestellen), um die ausgewählten Ersatzteile zu bestellen (Bild 47).
Wenn Sie Ersatzteile löschen möchten, wählen Sie die Ersatzteile aus und klicken Sie auf Delete Selected (Ausgewählte löschen) (Bild 47).
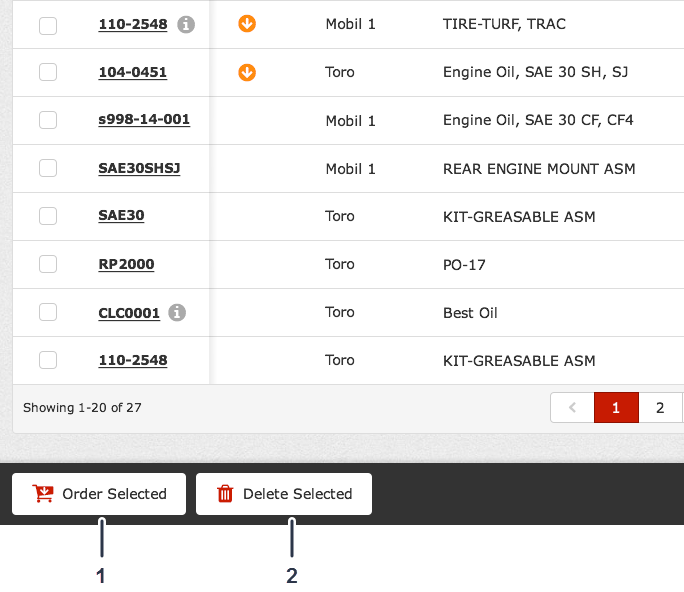
Berichte
In der Registerkarte Reports (Berichte) (Bild 48) können Sie folgende Berichtarten erzeugen:
-
Bestandsnutzung
-
Standort-Wartungskosten
-
Fällige Wartung und benötigte Ersatzteile
-
Aufgegebene Ersatzteilbestellung(en)
-
Option 1 – nach Warenkorb
-
Option 2 – nach Teilenummer
-
-
TCO (Total Cost of Ownership)
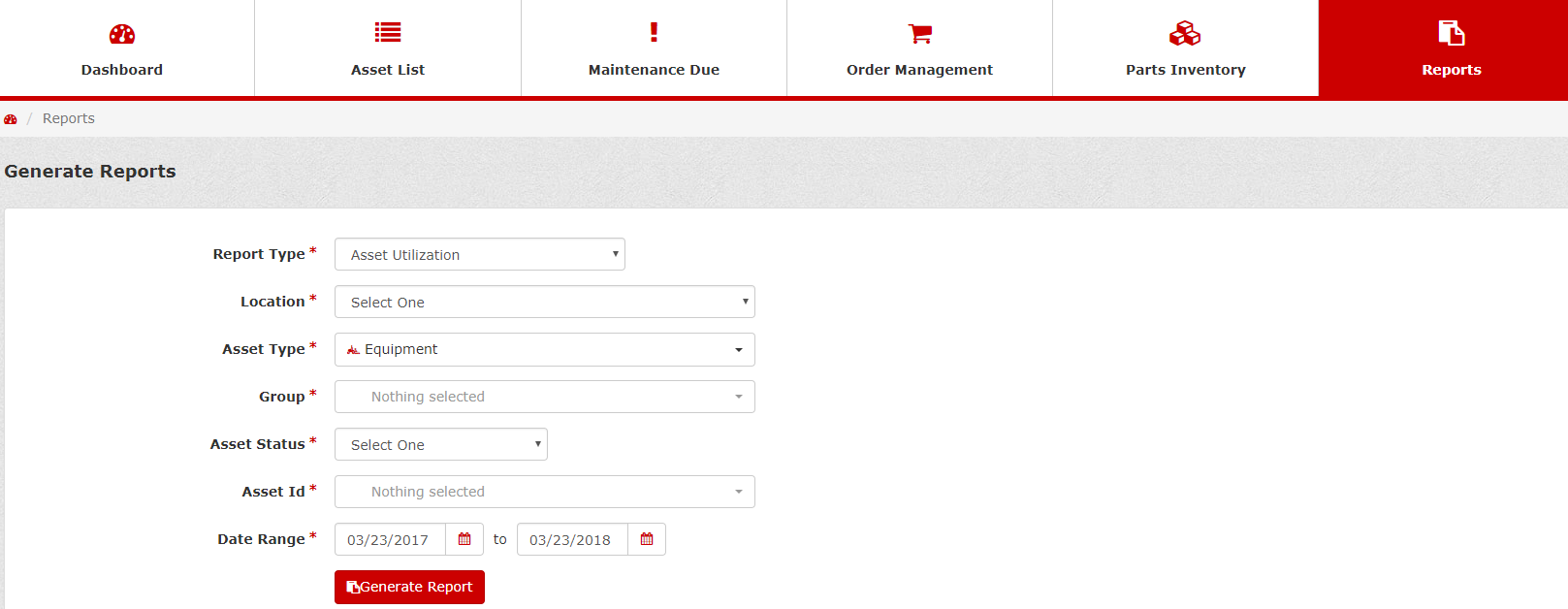
Zur Erstellung eines Berichts; siehe Erstellen von Berichten.
Drahtlos
Auf der Registerkarte Wireless (Drahtlos) werden die folgenden Informationen für Basisstationen bzw. Verstärker angezeigt:
-
Base Station/Repeater ID (Basisstation-, Verstärker-ID): Gibt die Identifikationsnummer der Basisstation bzw. des Verstärkers an (Bild 49)
-
Status: Gibt an, ob die Basisstation bzw. der Verstärker verbunden ist oder nicht im Bereich ist (Bild 49)
-
Location (Standort): Gibt den Standort an, an dem die Basisstation bzw. der Verstärker vorhanden ist (Bild 49)
-
Last Update Received (Letztes, erhaltenes Update): Gibt an, wann die Basisstation bzw. der Verstärker das letzte Update erhalten hat (Bild 49)
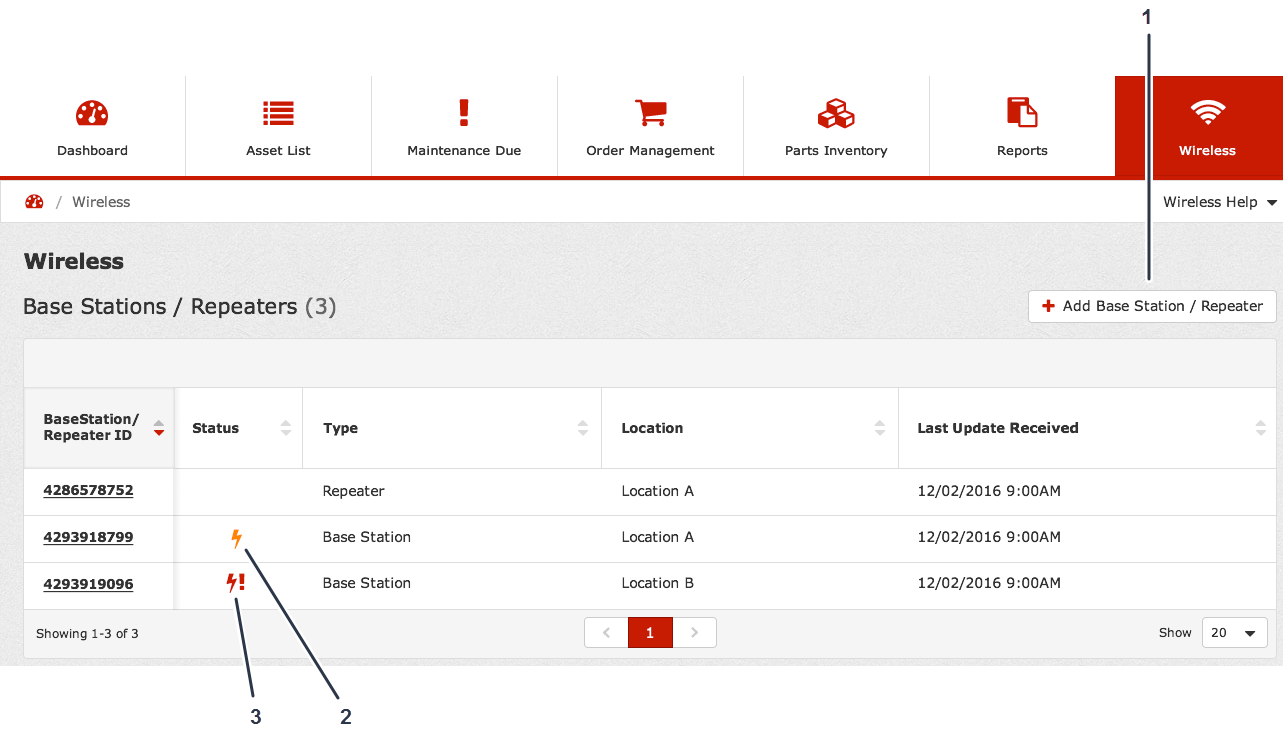
Auf der Registerkarte Wireless (Drahtlos) werden die folgenden Informationen für zugewiesene oder nicht zugewiesene drahtlose Betriebsstundenzähler angezeigt:
-
Wireless Hour Meter (ID des drahtlosen Betriebsstundenzählers) Gibt die ID-Nummer des drahtlosen Betriebsstundenzählers an (Bild 50)
-
Active or Inactive (Aktiv oder inaktiv): Gibt an, ob der drahtlose Betriebsstundenzähler aktiv oder inaktiv ist (Bild 50)
-
Status: Gibt an, ob die Basisstation bzw. der Verstärker verbunden ist oder nicht im Bereich ist (Bild 50)
-
Asset Type (Bestandstyp): Gibt an, mit welchem Typ des Bestands der drahtlose Betriebsstundenzähler gepaart ist (Bild 50)
-
Group (Gruppe): Gibt die Gruppe an, in der die Basisstation bzw. der Verstärker vorhanden ist (Bild 50)
-
Asset ID (Bestands-ID): Gibt die Bestands-ID an, die dem drahtlosen Betriebsstundenzähler zugewiesen ist (Bild 50)
-
Meter Reading (Messgerätwert): Gibt den aktuellen Messgerätwert des drahtlosen Betriebsstundenzählers an (Bild 50)
-
Last Update Received (Letztes, erhaltenes Update): Gibt an, wann der drahtlose Betriebsstundenzähler das letzte Update erhalten hat (Bild 50)
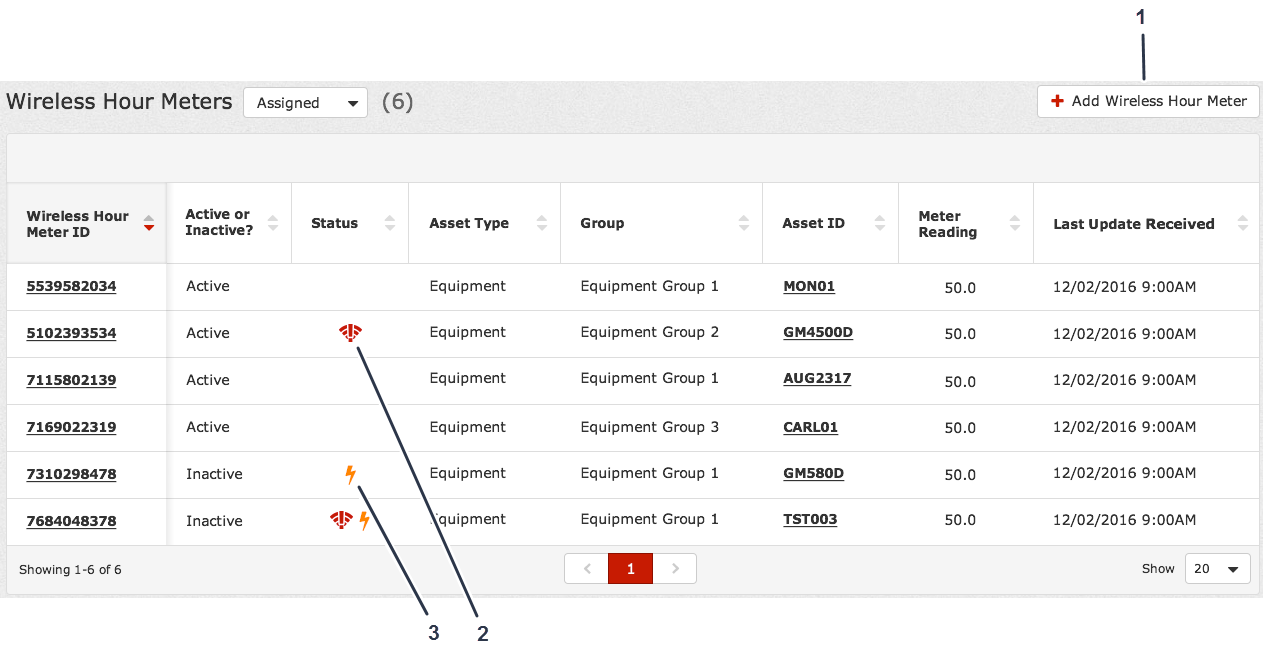
Klicken Sie auf Add Base Station/Repeater ID (Basisstation, Verstärker hinzufügen), um eine Basisstation bzw. einen Verstärker hinzuzufügen (Bild 49); siehe Hinzufügen einer Basisstation bzw. eines Verstärkers.
Klicken Sie auf Add Wireless Hour Meter (Drahtlosen Betriebsstundenzähler hinzufügen), um einen drahtlosen Betriebsstundenzähler hinzuzufügen (Bild 50; siehe Hinzufügen eines drahtlosen Betriebsstundenzählers.
Zugriff auf das myTurf Hilfe-Center
Oben auf der myTurf-Seite können Sie, unabhängig davon, ob Sie eingeloggt sind oder nicht, auf Site-Hilfe klicken, um das myTurf Hilfe-Center (Bild 51) aufzurufen.

Über das myTurf Hilfe-Center können Sie das vollständige Handbuch, Anleitungen, Schulungsvideo und häufig gestellte Fragen einsehen (Bild 52).
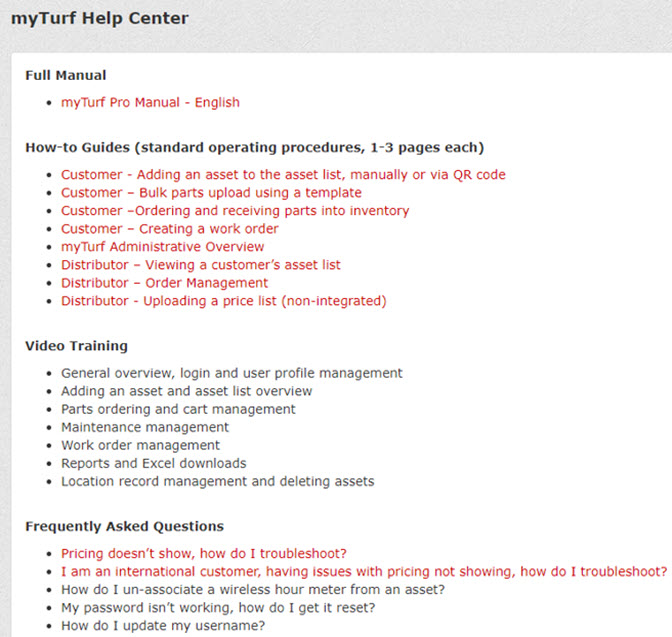
Teilegruppen bearbeiten
Standortadministratoren können Teilegruppen erstellen, löschen (nur wenn keine zugehörigen Teile vorhanden sind) und bearbeiten (den Namen ändern).
-
Klicken Sie in Location Record (Standortdatensatz) auf Asset Groups (Bestandsgruppen) (Bild 53).

-
Klicken Sie am unteren Rand des Bildschirms auf Create New Part Group (Neue Teilegruppe erstellen) oder auf das Symbol Edit (Bearbeiten) neben der Teilegruppe (Bild 54).

-
Um eine neue Teilegruppe zu erstellen, geben Sie den Group Name (Gruppennamen) ein und klicken auf Create (Erstellen) (Bild 55).
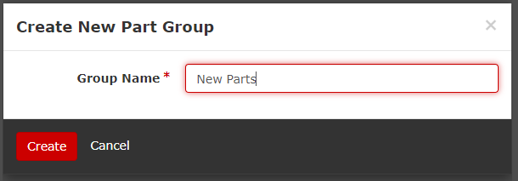
-
Um eine Part Group (Teilegruppe) zu bearbeiten oder zu löschen, geben Sie den Group Name (Gruppennamen) ein und klicken Sie auf Save (Speichern) oder klicken Sie auf das Papierkorbsymbol, um die Gruppe zu löschen (Bild 56 und Bild 57).
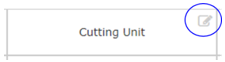
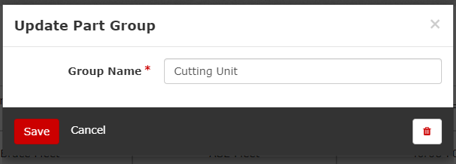
Teilegruppen aktualisieren
-
Wählen Sie aus dem Ersatzteilbestand die Ersatzteile aus (Bild 58).
-
Klicken Sie unten auf der Seite auf Update Group (Gruppe aktualisieren), um die ausgewählten Ersatzteile von einer Gruppe in eine andere Gruppe zu verschieben (Bild 58).
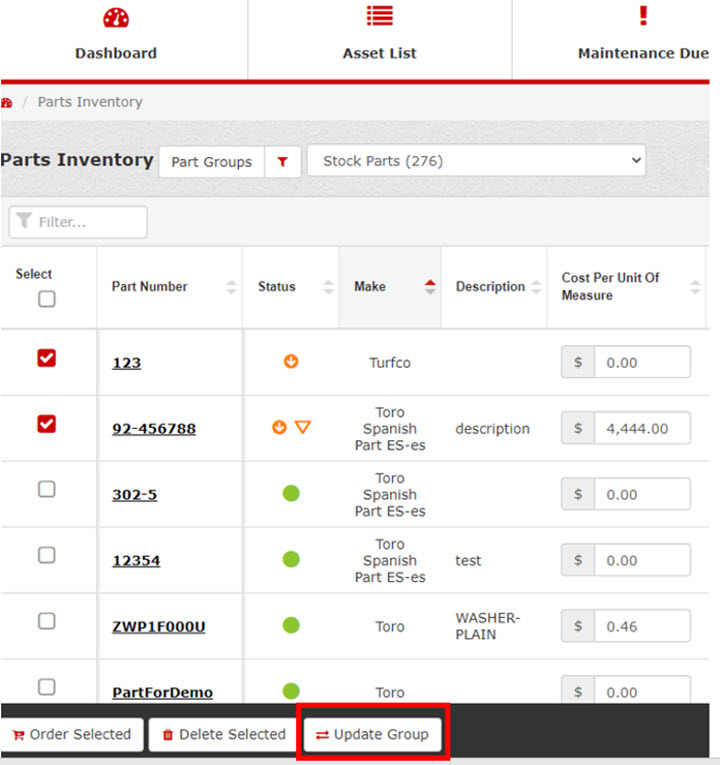
-
Wählen Sie im Pop-up-Fenster die neue Part Group (Teilegruppe) und klicken Sie auf Save (Speichern) (Bild 59).
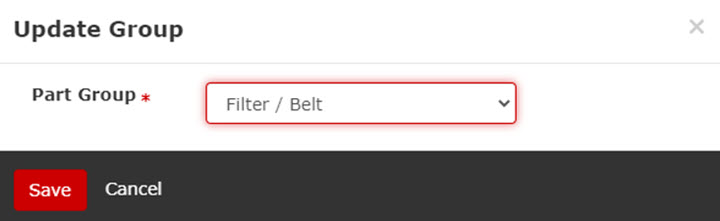
Erstellen einer Adresse für Ersatzteilbestellungen
-
Klicken Sie im Dashboard oben rechts auf dem Bildschirm auf Admin (Bild 60).
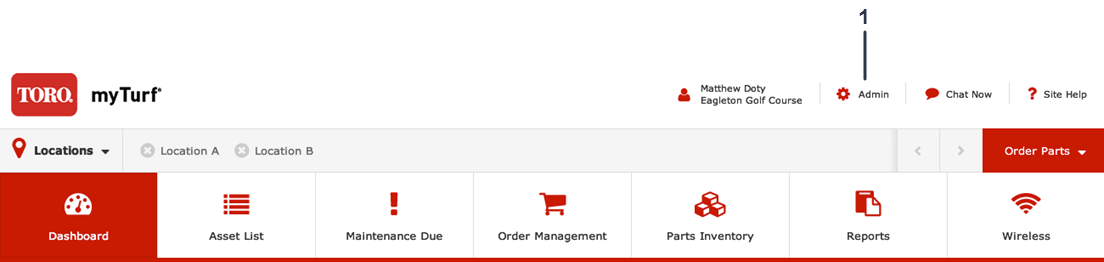
-
Klicken Sie auf das Symbol Edit Location (Standort bearbeiten) (Bild 61).
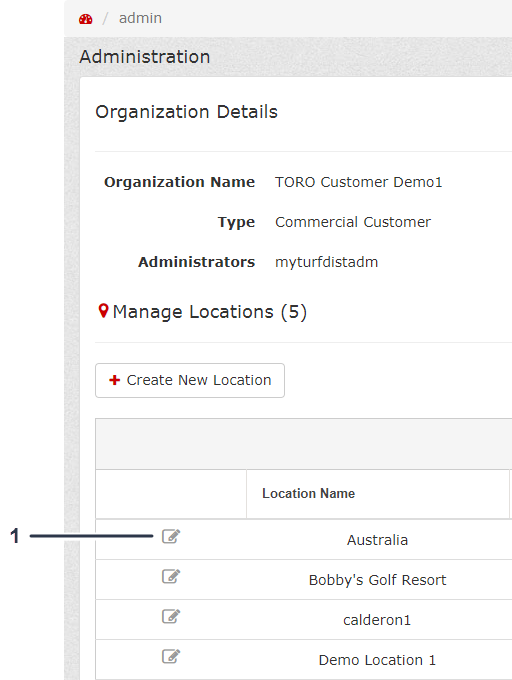
-
Klicken Sie in Location Record (Standortdatensatz) auf Parts Ordering (Ersatzteilbestellung) (Bild 62).
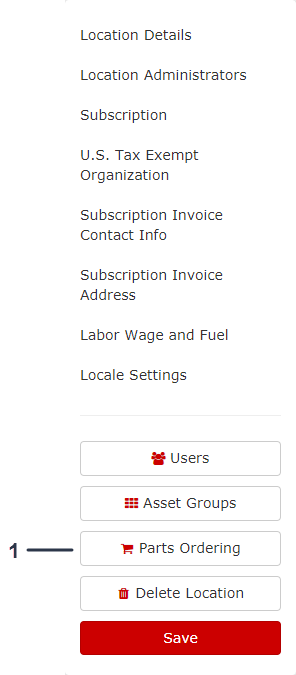
-
Klicken Sie auf dem Bildschirm Manage Parts Ordering (Ersatzteilbestellung verwalten) auf Create New Address (Neue Adresse erstellen) (Bild 63).
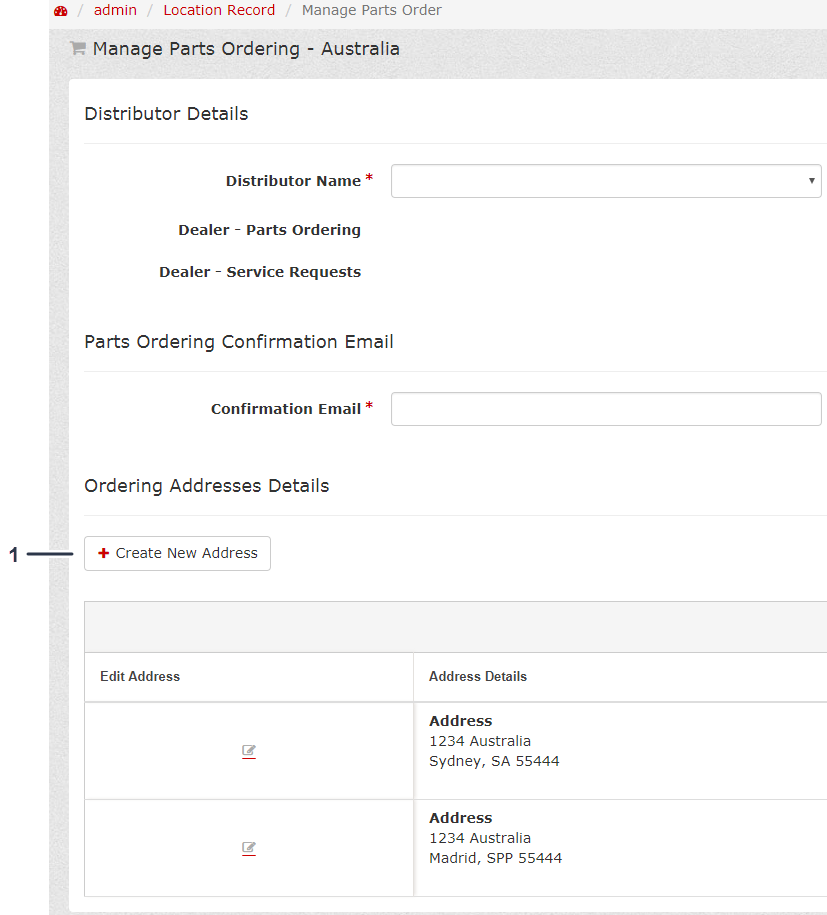
-
Füllen Sie das Formular Create New Address (Neue Adresse erstellen) aus und klicken Sie dann auf Create (Erstellen), um den Prozess abzuschließen (Bild 64).
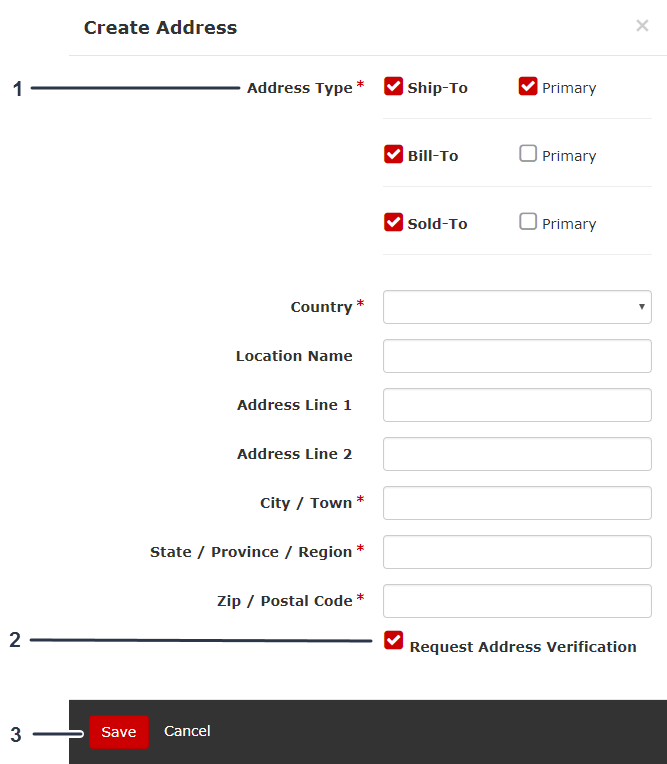
Bearbeiten einer Adresse für Ersatzteilbestellungen
-
Klicken Sie im Dashboard oben rechts auf dem Bildschirm auf Admin (Bild 60).
-
Klicken Sie auf das Symbol Edit Location (Standort bearbeiten) (Bild 61).
-
Klicken Sie in Location Record (Standortdatensatz) auf Parts Ordering (Ersatzteilbestellung) (Bild 62).
-
Klicken Sie auf dem Bildschirm Manage Parts Ordering (Ersatzteilbestellung verwalten) auf das Symbol Edit Address (Adresse bearbeiten) (Bild 65).
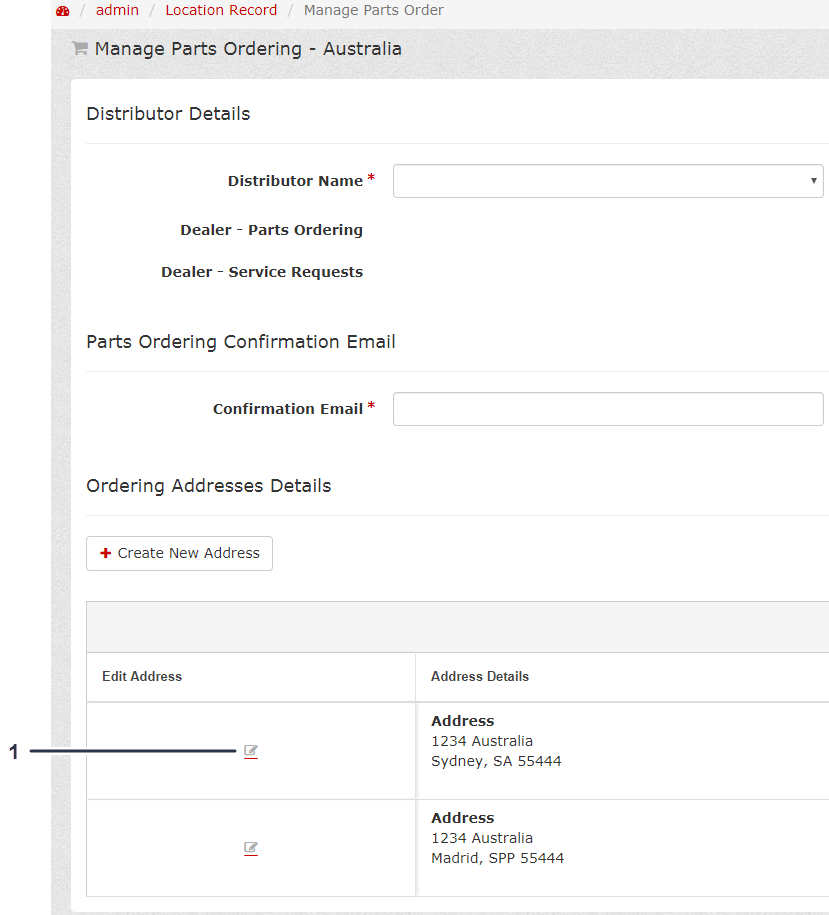
-
Füllen Sie das Formular Edit Address (Adresse bearbeiten) aus und klicken Sie nach der Eingabe der Änderungen auf Save (Speichern) (Bild 66).
Note: Sie können die Adresse löschen, indem Sie auf das Papierkorbsymbol klicken (Bild 66).
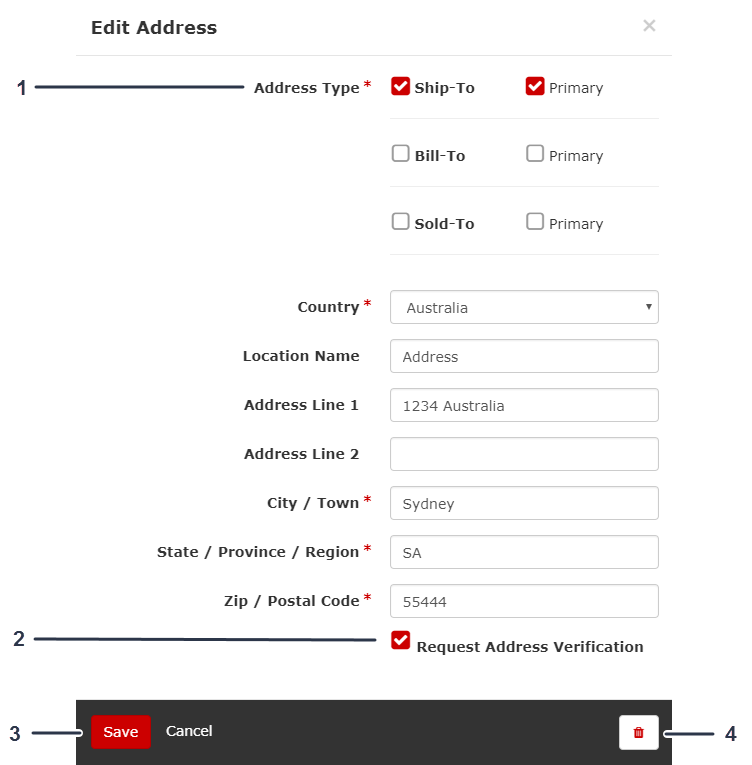
Bestellen von Ersatzteilen für Reparaturen
-
Klicken Sie auf die Registerkarte Asset List (Bestandsliste).
-
Klicken Sie auf die gewünschte Asset ID (Bestands-ID)(Bild 67).
-
Klicken Sie auf Master Parts Viewer (Bild 67).
Note: Sie können auf den Master Parts Viewer von der Asset Overview (Bestandsübersicht) zugreifen.
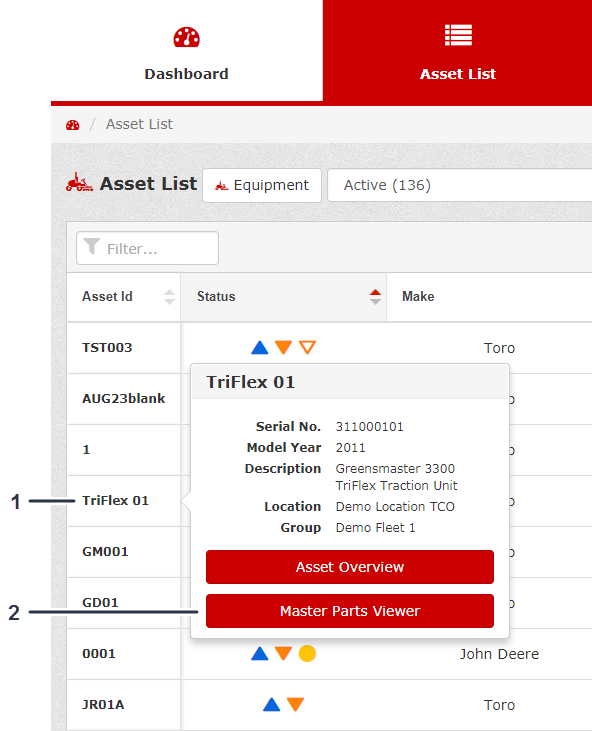
-
Suchen Sie die entsprechende Konstruktionszeichnung, die die benötigten Ersatzteile enthält (Bild 68).
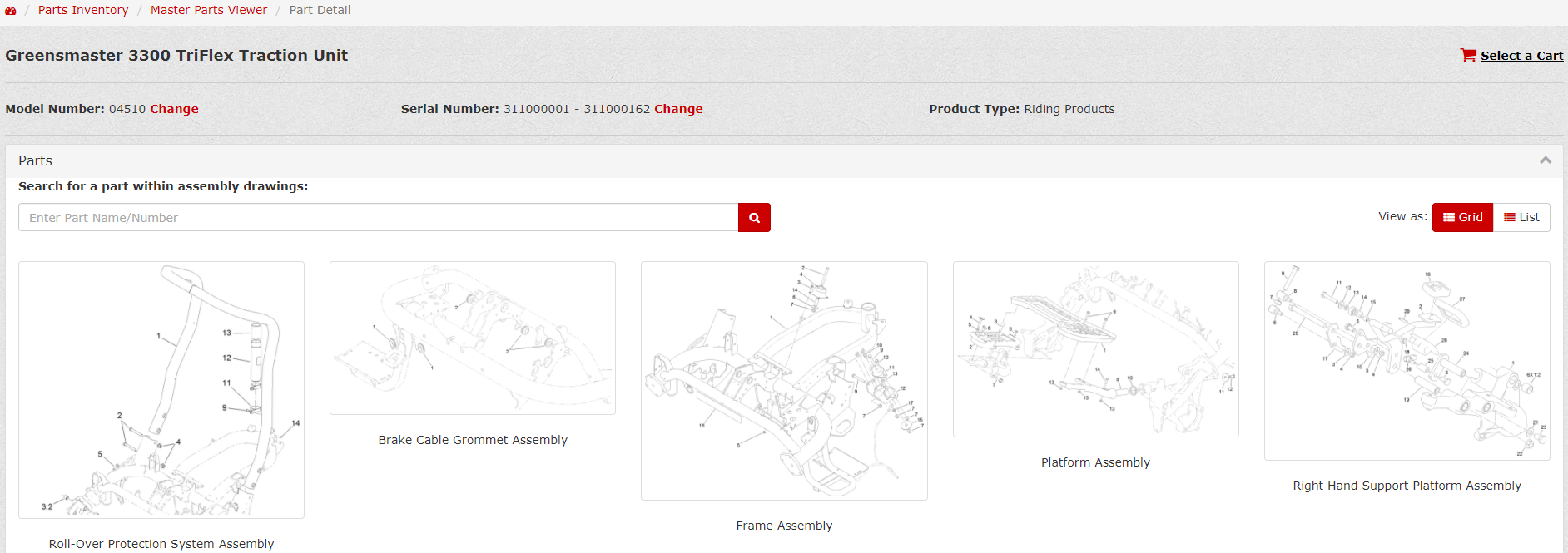
-
Wenn Sie die benötigten Ersatzteile gefunden haben, wählen Sie sie auf der linken Seite der Konstruktionszeichnung aus, und klicken Sie auf Add to Cart (Dem Warenkorb hinzufügen) (Bild 69).
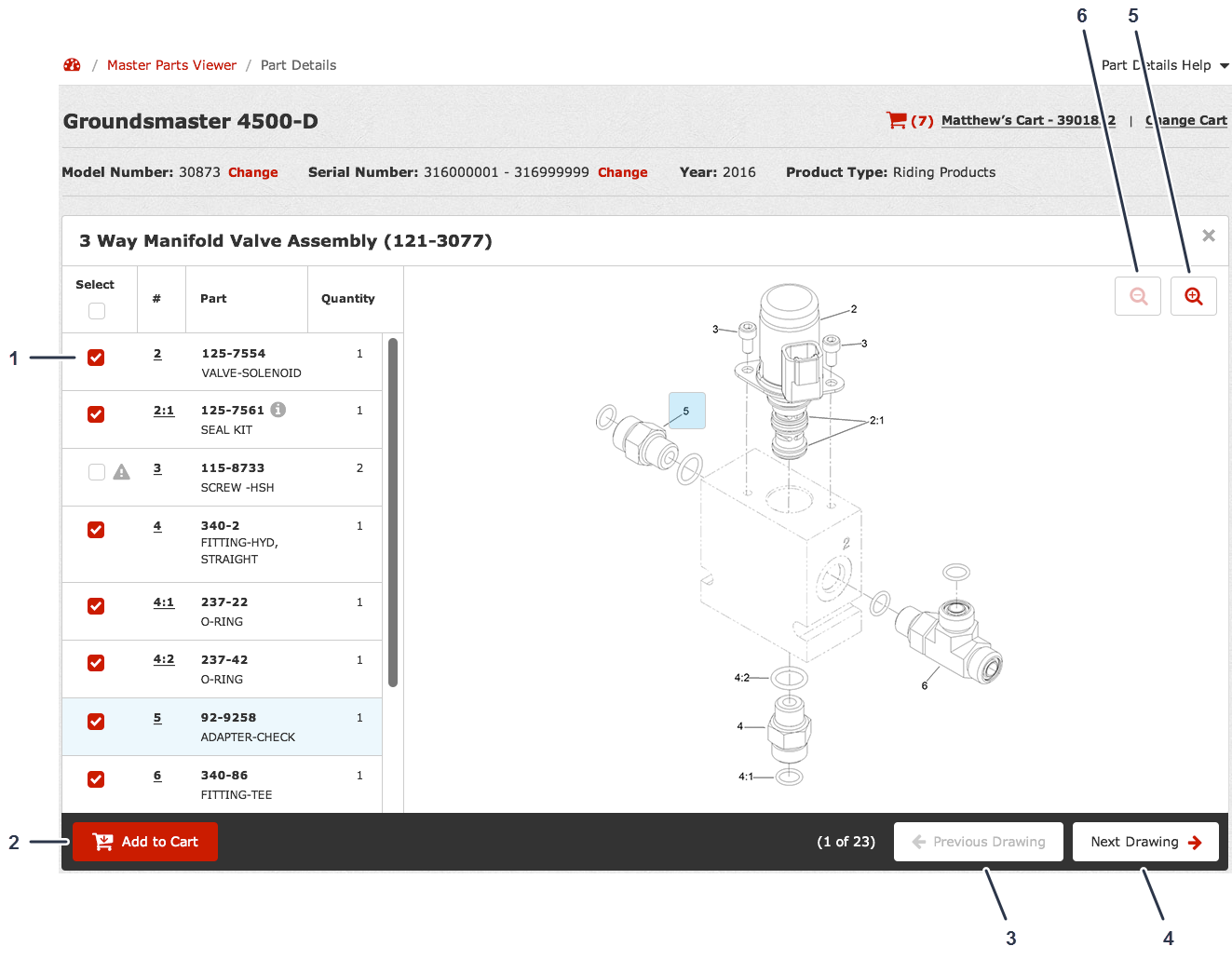
-
Wenn die Meldung angezeigt wird, die das erfolgreiche Hinzufügen der Ersatzteile angibt, klicken Sie auf Ihren Cart (Warenkorb) (Bild 70).
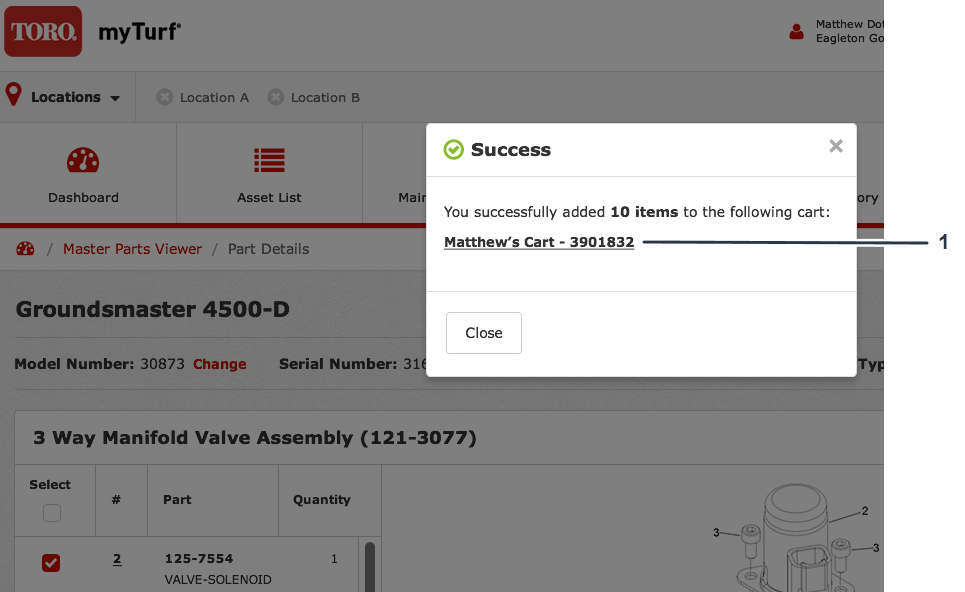
-
Prüfen Sie die Ersatzteile und die Mengen der Ersatzteile im Cart (Warenkorb) und stellen Sie sicher, dass sie richtig sind (Bild 71).
Wenn Sie Ersatzteile aus Ihrem Warenkorb entfernen möchten, wählen Sie sie links aus und klicken Sie auf Delete Selected (Auswahl löschen).
-
Klicken Sie auf Prepare Order (Bestellung vorbereiten) und geben Sie die benötigten Informationen ein (Bild 71).
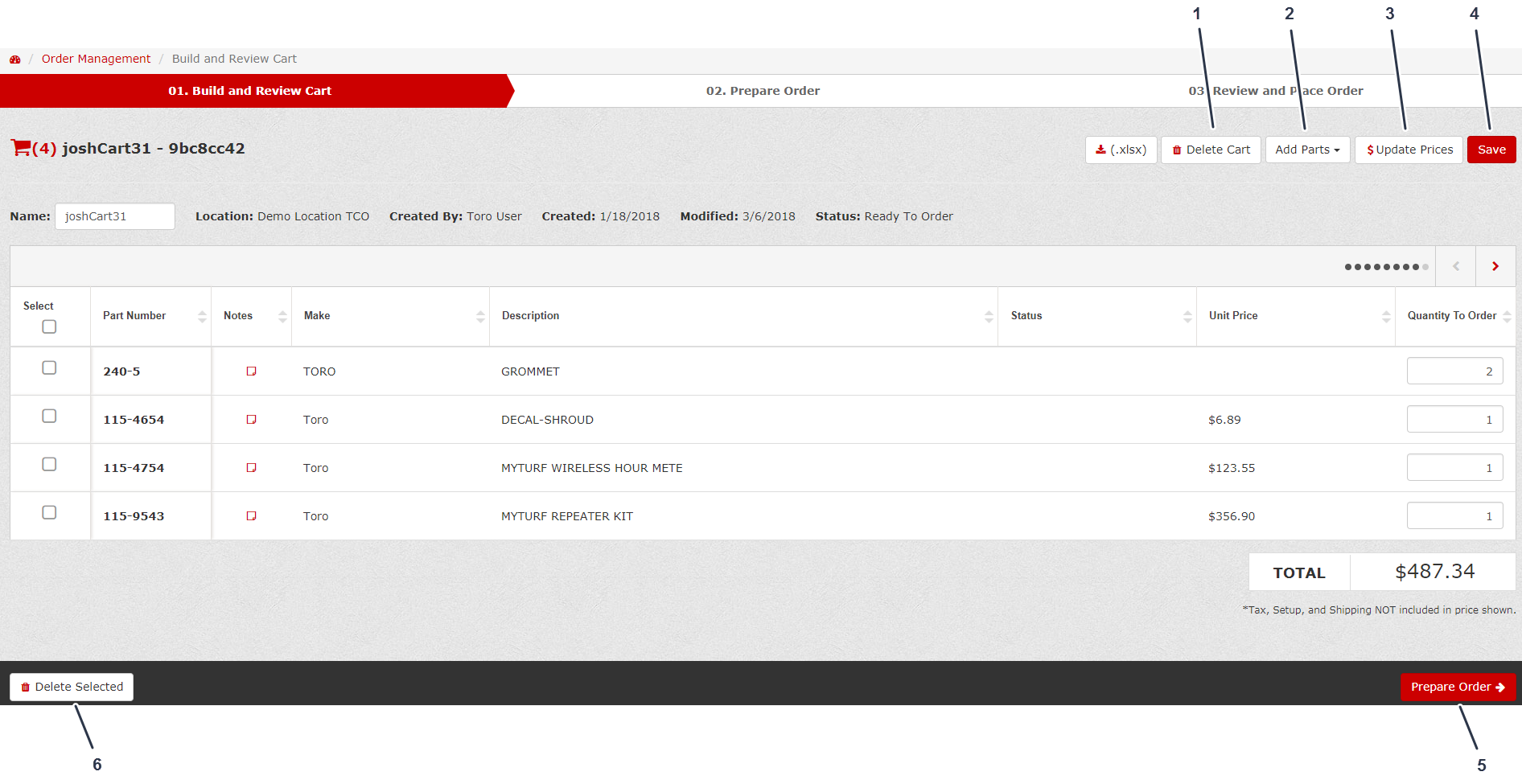
Gehen Sie folgendermaßen vor, um Teile zum Bulk Upload (Massenupload) hinzuzufügen:
-
Klicken Sie auf Add Parts (Teile hinzufügen) (Bild 72).
-
Klicken Sie auf Bulk Upload (Massenupload) (Bild 72).
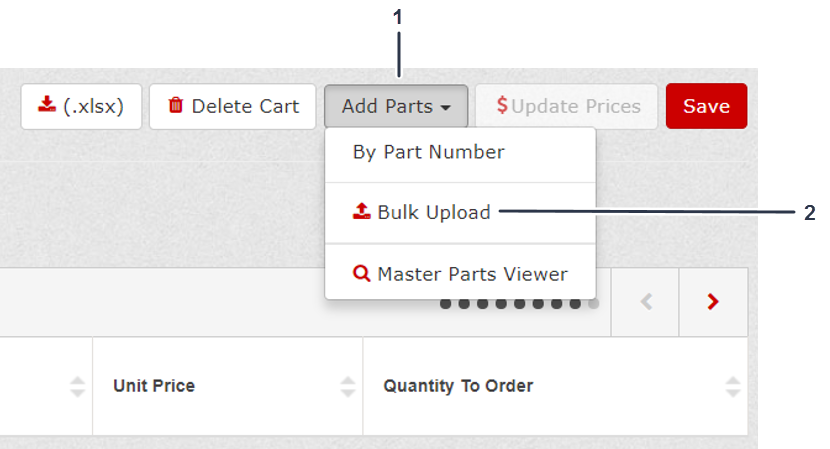
-
Klicken Sie in den Bulk Order Upload (Sammelbestellungsupload) und laden Sie die Bulk Part Order Template (Vorlage für die Teile-Sammelbestellung) (Bild 73) herunter.
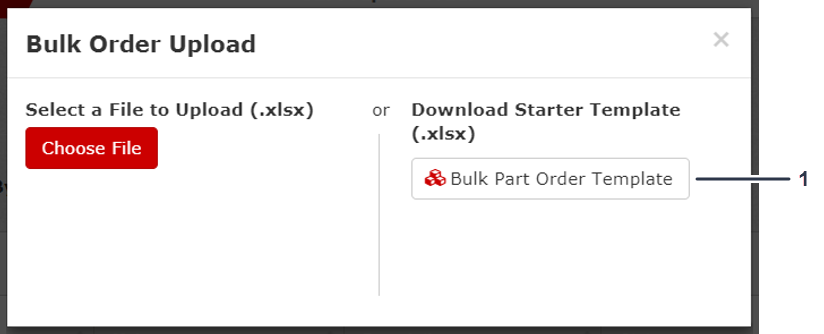
-
Füllen Sie die Tabelle aus und speichern Sie sie auf Ihrem Computer (Bild 74).
Note: Es sind maximal 50 Zeilen erlaubt.

-
Klicken Sie im Bulk Order Upload (Sammelbestellungsupload) auf Choose File (Datei auswählen) und laden Sie Ihre gespeicherte Datei hoch (Bild 75).
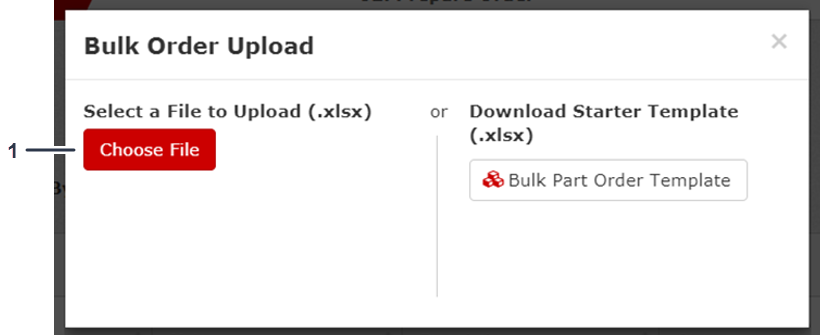
-
-
Prüfen Sie die Zahlungs- und Versandinformationen und klicken Sie dann auf Review and Place Order (Bestellung prüfen und erteilen)(Bild 76).
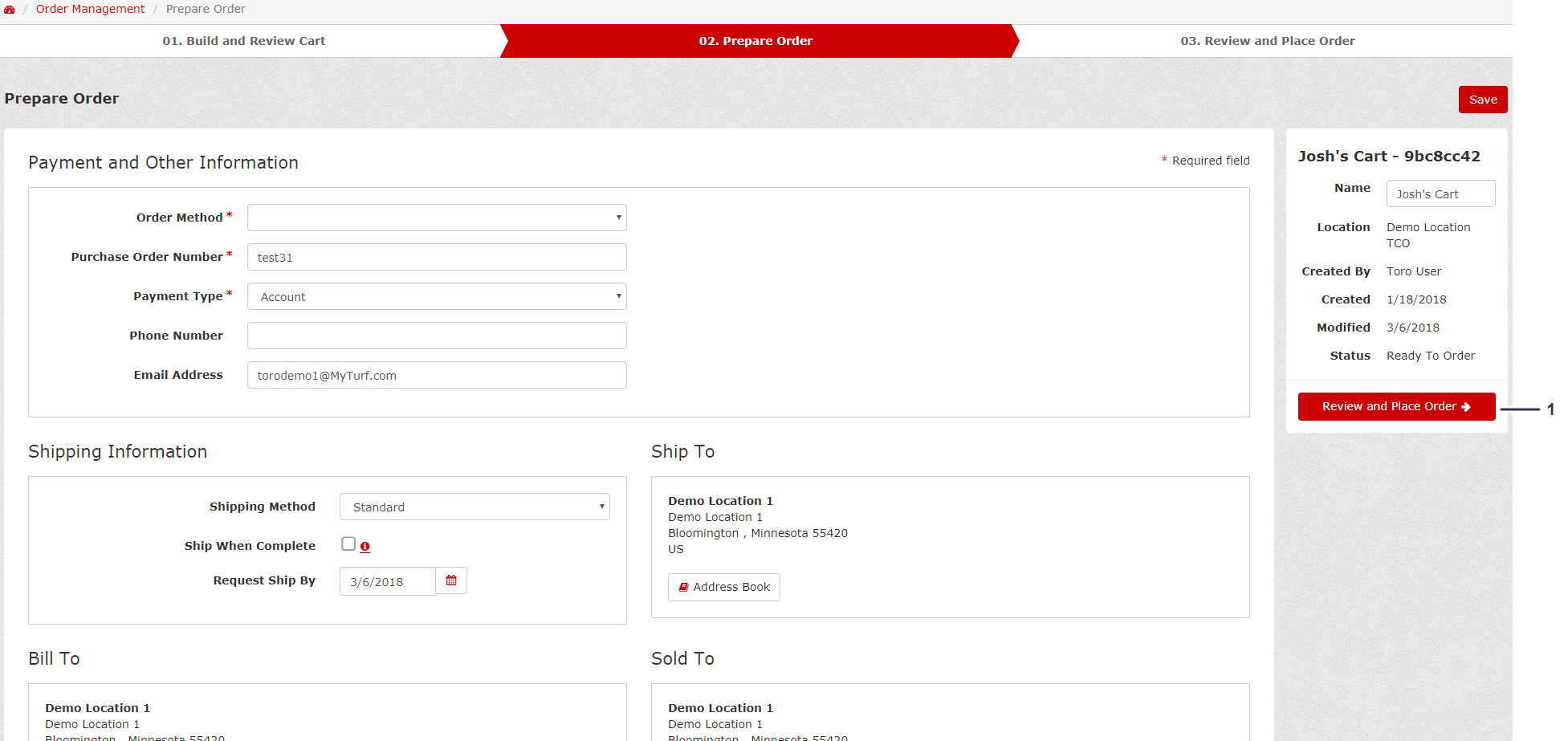
-
Stellen Sie sicher, dass alle Angaben richtig sind und klicken Sie dann auf Place Order (Bestellung erteilen) oder wählen Sie Mark for Approval (Für Genehmigung markieren) (für die Genehmigung durch den Vorgesetzten); klicken Sie dann auf Place Order (Bestellung erteilen).
Wareneingang von Ersatzteilen in den Bestand
-
Klicken Sie auf die Registerkarte Order Management (Bestellungsverwaltung)(Bild 77).
-
Wählen Sie die Bestellungen, die purchased (gekauft) wurden, um die Bestellungen anzuzeigen, die erteilt wurden, aber noch nicht eingegangen sind, sowie die eingegangenen Bestellungen (Bild 77).
-
Klicken Sie nach dem Eingang der Ersatzteile auf das Symbol Receive Parts (Eingang von Ersatzteilen), um die Ersatzteile dieser Bestellung anzuzeigen (Bild 77).
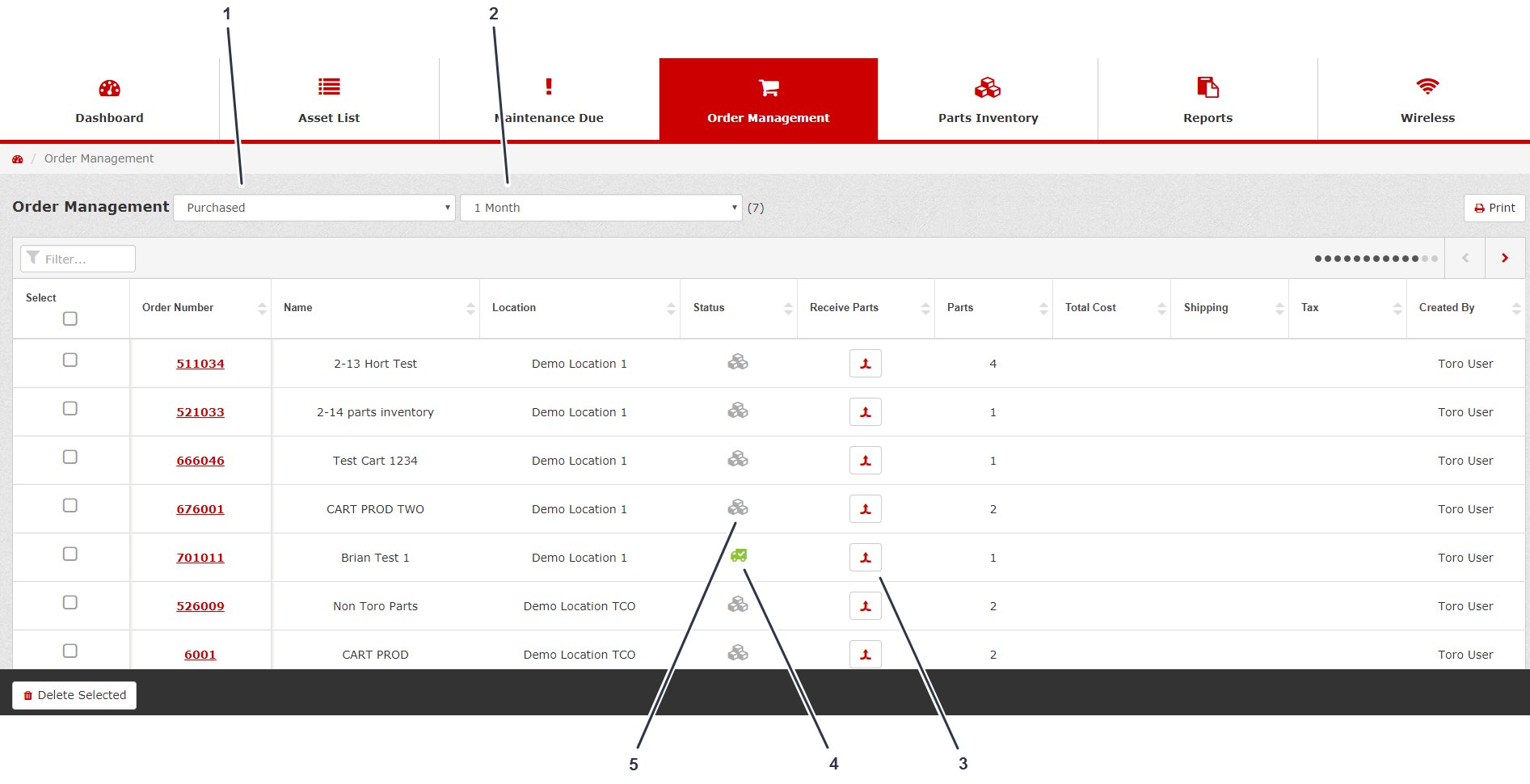
-
Wählen Sie die eingegangenen Ersatzteile aus und bearbeiten Sie dann ggf. die Part Group (Ersatzteilgruppe), zu der sie gehören, die Kosten und/oder die Menge jedes eingegangenen Ersatzteils (Bild 78).
Note: Sie können auch die Versand- und Steuerkosten bearbeiten, bevor Sie Ersatzteile dem Bestand hinzufügen.
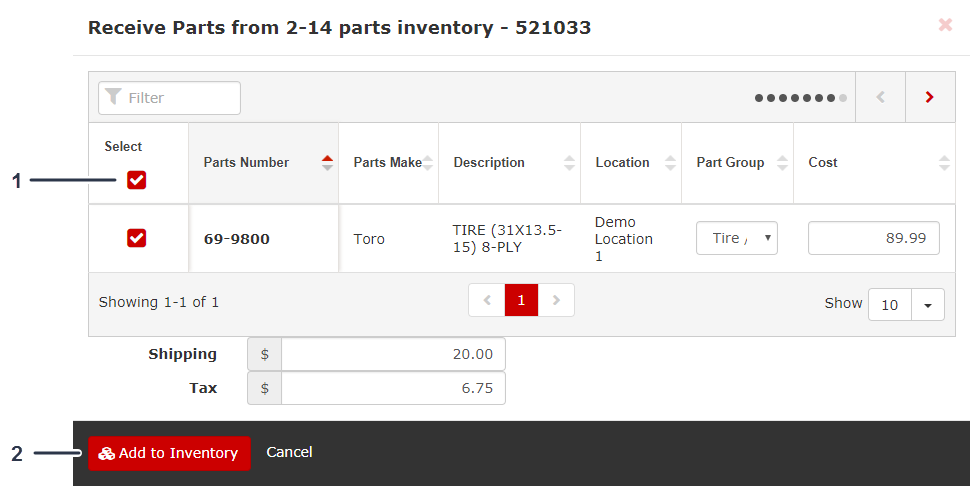
-
Klicken Sie auf Add to Inventory (Dem Bestand hinzufügen), um die ausgewählten Ersatzteile dem Bestand hinzuzufügen (Bild 78).
Note: Wenn Sie die richtigen Angaben gemacht haben, werden Sie mit einer Meldung über den Eingang der Ersatzteile in den Bestand informiert.
Hinzufügen eines Ersatzteilbestands zu einer Aufgabe
Um große Ersatzteilbestände schnell in einen Task Record (Aufgabendatensatz) zu laden, können Sie ein Part Inventory (Ersatzteilbestand) mit der Funktion Add Part (Teile hinzufügen) hochladen.
-
Klicken Sie in einem Task Record (Aufgabendatensatz) auf Add Part (Teil hinzufügen), dann auf Part Inventory(Ersatzteilbestand) (Bild 79).
Der Bildschirm Add Parts to Task (Teile zur Aufgabe hinzufügen) wird mit einer Untergruppe von Parts Data (Teiledaten) angezeigt, einschließlich Part Number (Teilenummer), Status (Status), Make (Marke), Description (Beschreibung), Cost per Unit of Measure (Kosten pro Maßeinheit), Quantity in Stock (Menge auf Lager) und Unit of Measure (Maßeinheit) (Bild 80).
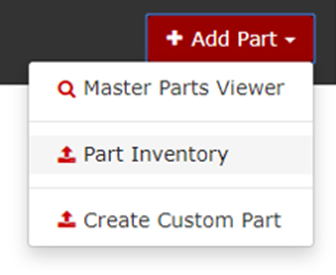
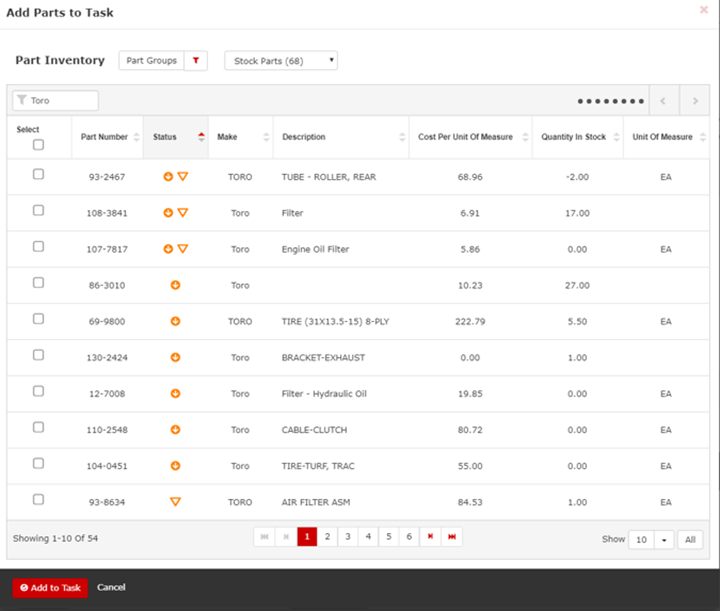
-
Wenn Sie das Teil gefunden haben, das Sie hinzufügen möchten, wählen Sie es aus und klicken Sie auf Add to Task (Zur Aufgabe hinzufügen) (Bild 81).
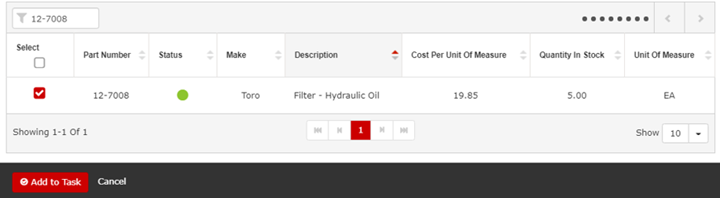
-
Geben Sie im Popup-Fenster die Quantity (Menge) ein und klicken Sie auf Apply (Übernehmen) (Bild 82).
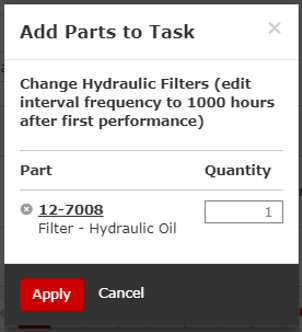
-
Klicken Sie auf Save (Speichern).
Empfang von mehreren Bestellungen
Mit dieser Funktion können Sie mehrere Warenkörbe auswählen und deren Status gleichzeitig auf Received (Eingegangen) ändern (fügt die Teile aber nicht zum Inventory (Bestand) hinzu).
-
Wählen Sie in Order Management (Auftragsverwaltung), Purchased (Gekauft) aus (Bild 83).
-
Wählen Sie die Warenkörbe aus, die Sie als Mark As Received (Eingegangen“) markieren möchten (Bild 83).
-
Klicken Sie auf Mark As Received (Als Eingegangen“ markieren) (Bild 83).
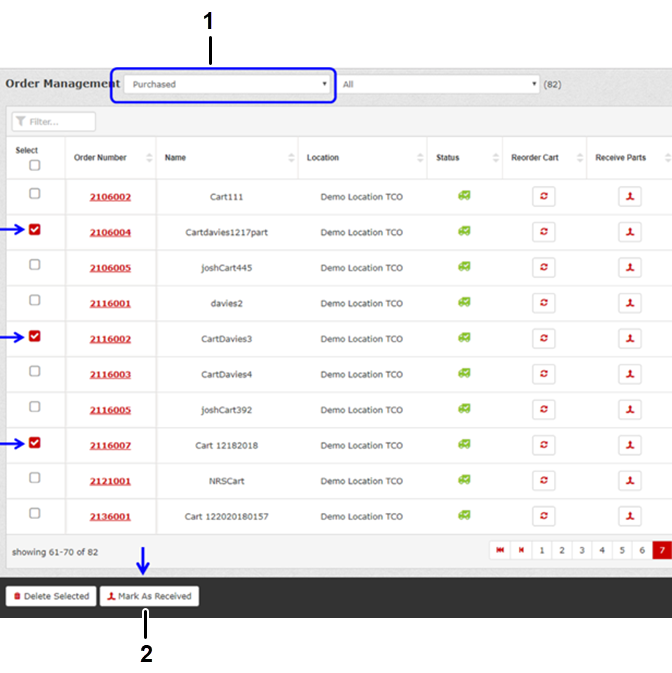
-
Klicken Sie im Popup-Fenster Receive Selected (Ausgewählte empfangen) auf OK (Bild 84).
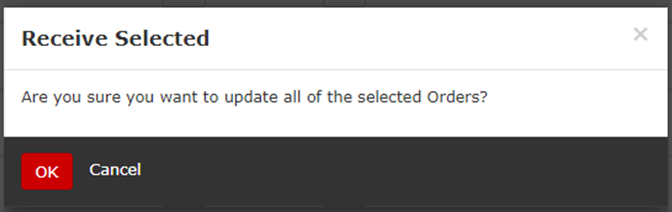
Zuweisen eines drahtlosen Betriebsstundenzählers
-
Klicken Sie auf die Registerkarte Wireless (Drahtlos)(Bild 85).
-
Wählen Sie unter Wireless Hour Meters (Drahtlose Betriebsstundenzähler) in der Dropdownliste Unassigned (Nicht zugewiesen) aus (Bild 85).
-
Klicken Sie auf die gewünschte Wireless Hour Meter ID (ID des drahtlosen Betriebsstundenzählers)(Bild 85).
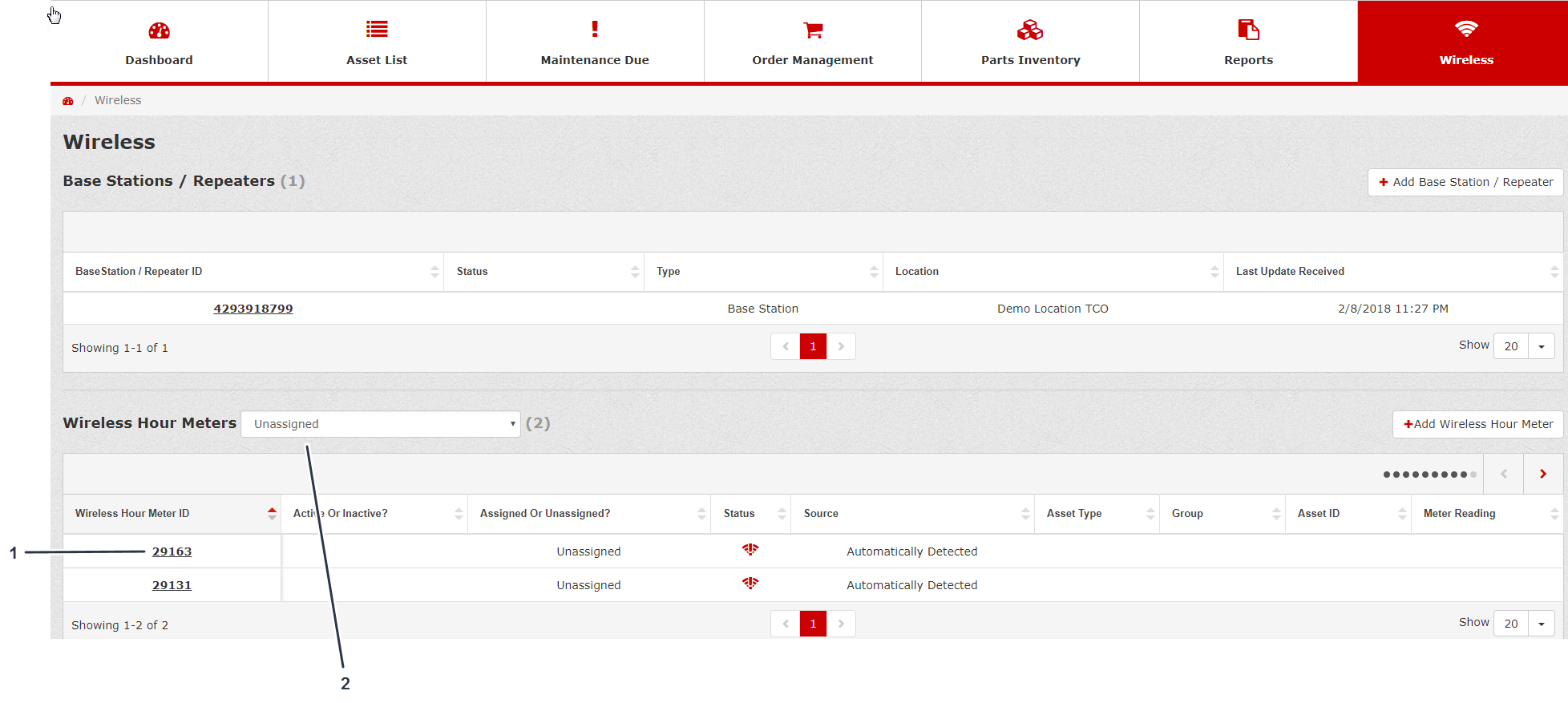
-
Wählen Sie im Dialogfeld Wireless Hour Meter Record (Datensatz des drahtlosen Betriebsstundenzählers) den Location (Standort), die Asset Type (Bestandstypen), die Group (Gruppe) und Asset ID (Bestands-ID) aus, die Sie dem drahtlosen Betriebsstundenzähler zuweisen möchten (Bild 86).
-
Geben Sie den Meter Reading (Messgerätwert) ein, der auf dem drahtlosen Betriebsstundenzähler angezeigt wird (Bild 86).
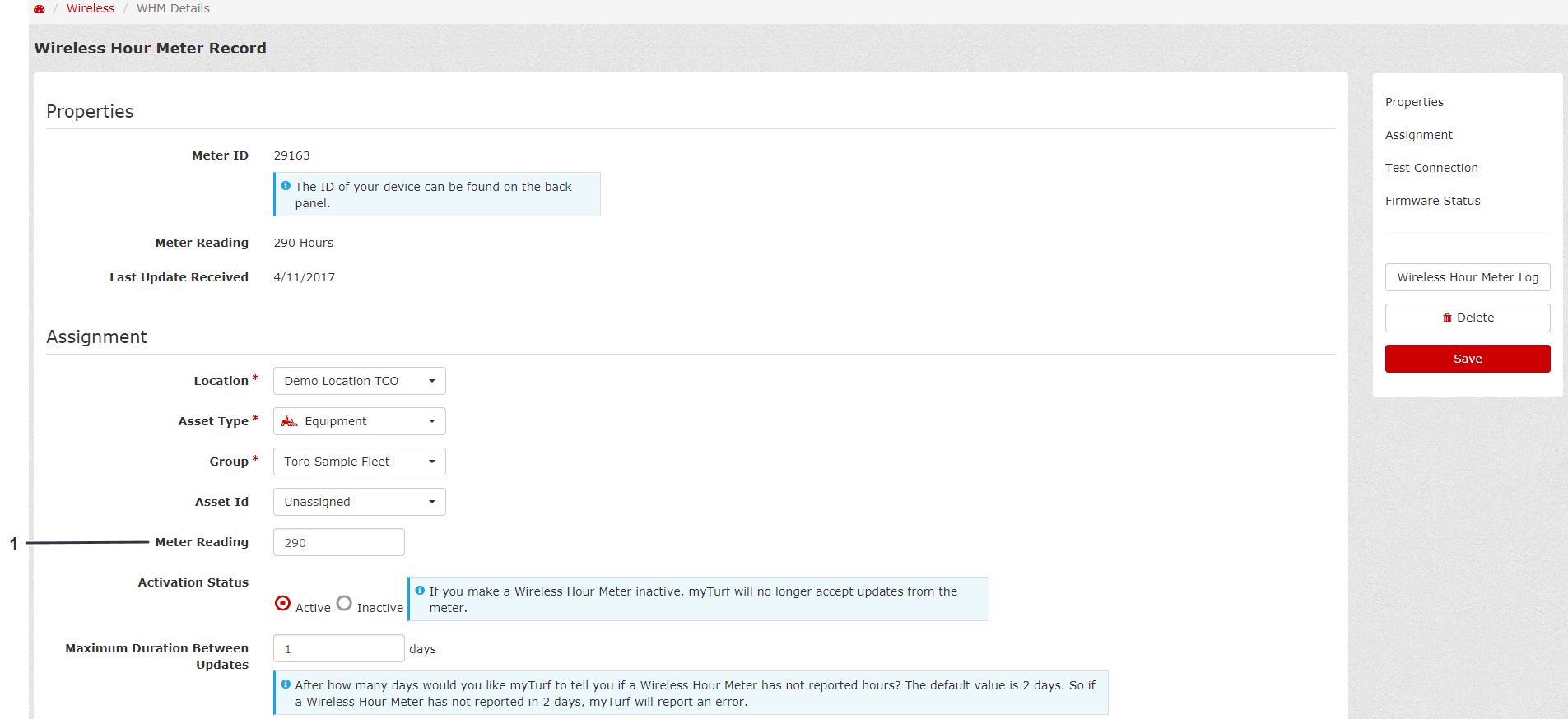
-
Geben Sie die Maximum Duration Between Updates (Maximale Dauer zwischen Updates) ein (Bild 87).
-
Klicken Sie auf Assign/Update Wireless Hour Meter (Drahtlosen Betriebsstundenzähler zuweisen/aktualisieren) (Bild 87).
Note: Parken Sie die Maschine vor dem Zuweisen oder Aktualisieren des drahtlosen Betriebsstundenzählers im Bereich des drahtlosen Betriebsstundenzählers und stellen Sie sicher, dass er in der EIN- (ON)-Stellung ist.
-
Klicken Sie auf Send Test Signal (Testsignal senden), um die Verbindung zu testen (Bild 87).
-
Klicken Sie nach der erfolgreichen Verbindung auf Save (Speichern) auf der rechten Seite des Bildschirms (Bild 87).
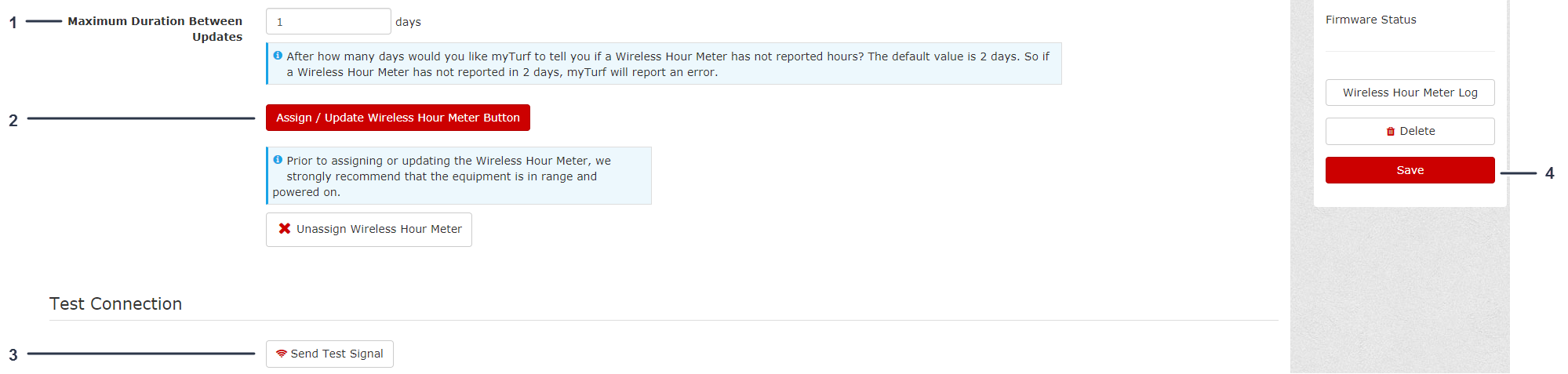
Hinzufügen einer Basisstation bzw. eines Verstärkers
-
Klicken Sie auf die Registerkarte Wireless (Drahtlos).
-
Klicken Sie auf Add Base Station/Repeater (Basisstation/Verstärker hinzufügen) (Bild 88).
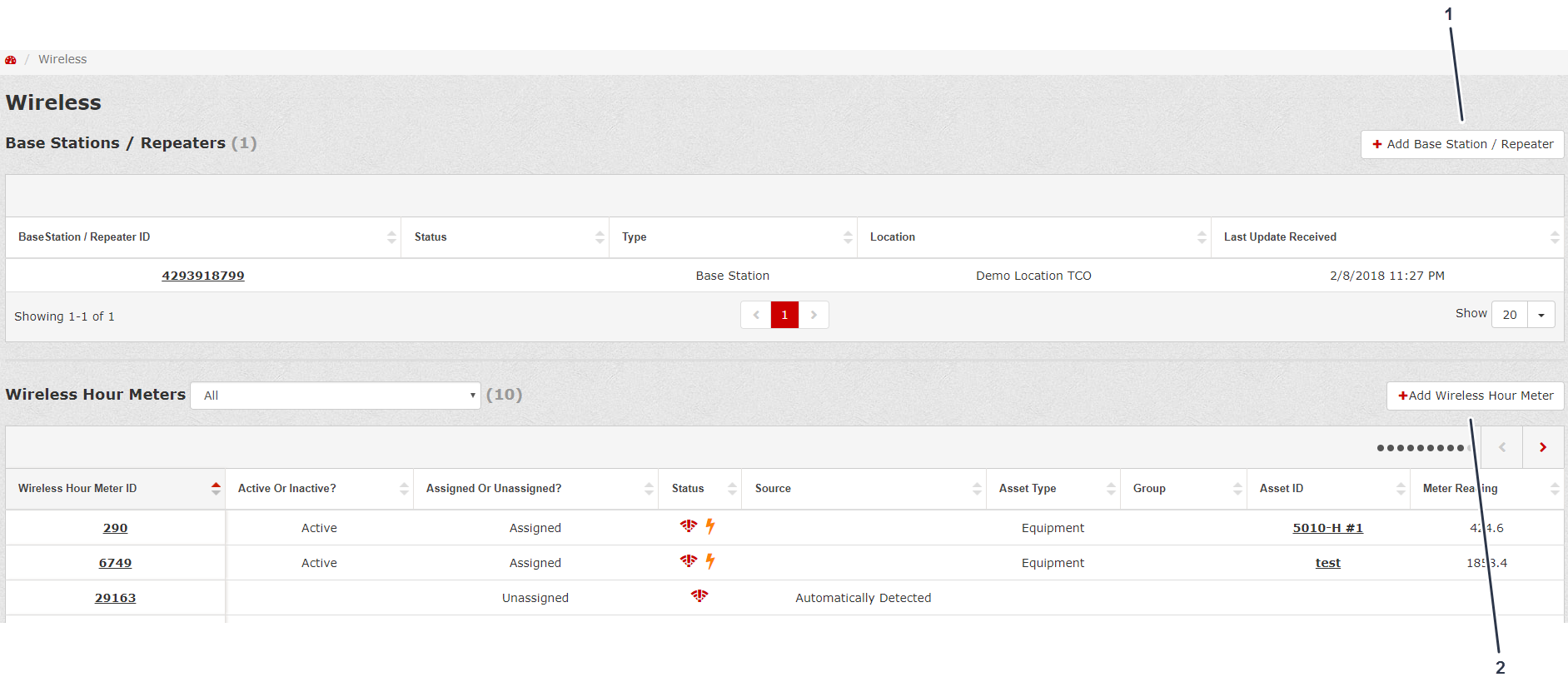
-
Wählen Sie den Type (Typ), geben Sie die ID der Basisstation oder des Verstärkers ein, und weisen Sie den Location (Standort) für die Basisstation oder den Verstärker ein (Bild 89).
-
Klicken Sie auf Create (Erstellen) (Bild 89).
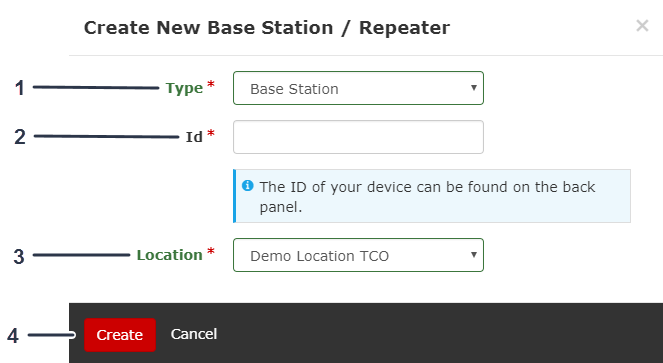
Hinzufügen eines drahtlosen Betriebsstundenzählers
-
Klicken Sie auf die Registerkarte Wireless (Drahtlos).
-
Klicken Sie auf Add Wireless Hour Meter (Drahtlosen Betriebsstundenzähler hinzufügen) (Bild 88).
-
Geben Sie die Wireless Hour Meter ID (ID des drahtlosen Betriebsstundenzählers) ein und weisen Sie den Location (Standort) des drahtlosen Betriebsstundenzählers zu (Bild 90).
-
Klicken Sie auf Create (Erstellen) (Bild 90).
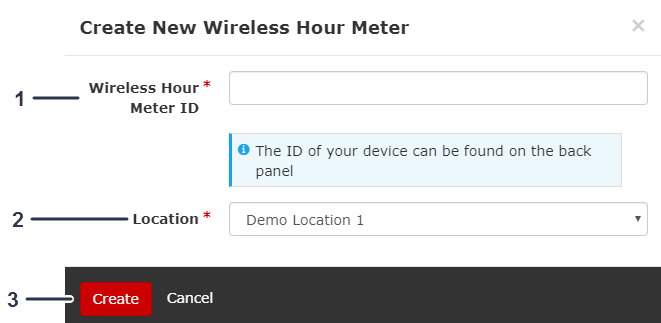
Filtern der IDs der drahtlosen Betriebsstundenzähler.
Geben Sie auf dem Bildschirm Wireless Hour Meters (Drahtlose Betriebsstundenzähler) die ID des drahtlosen Betriebsstundenzählers oder die Ressourcen-ID ein, um die Ergebnisse zu filtern (Bild 91).
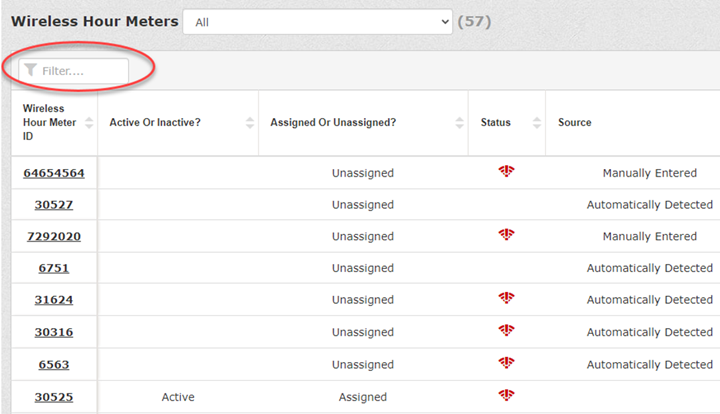
Verwalten von Anbaugeräten
-
Klicken Sie auf die Registerkarte Asset List (Bestandsliste).
-
Klicken Sie auf die gewünschte Asset ID (Bestands-ID) und klicken Sie auf Asset Overview (Bestandsübersicht) (Bild 92).
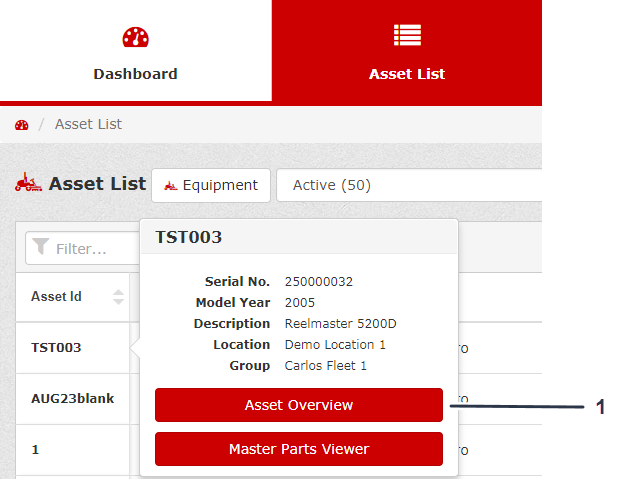
-
Klicken Sie auf Manage Attachments (Anbaugeräte verwalten) (Bild 93).
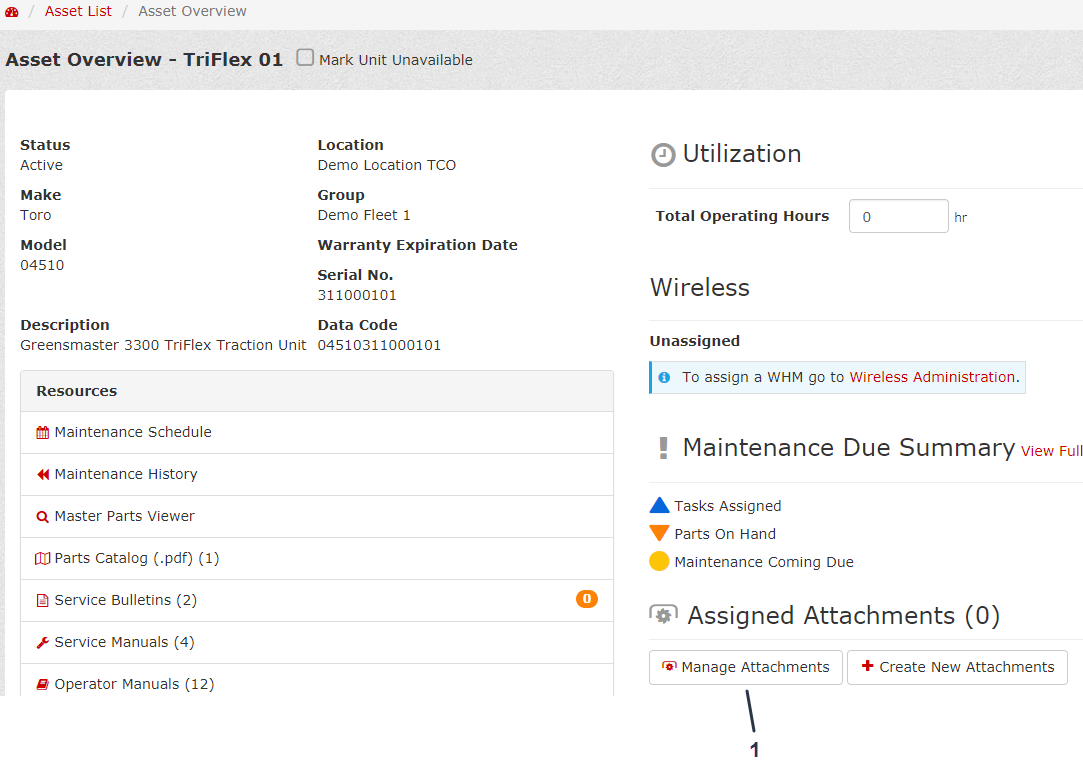
-
Wählen Sie die Anbaugeräte aus, die Sie dem Bestand hinzufügen möchten (Bild 94).
-
Klicken Sie auf Save (Speichern), um die Anbaugeräte zuzuweisen (Bild 94).
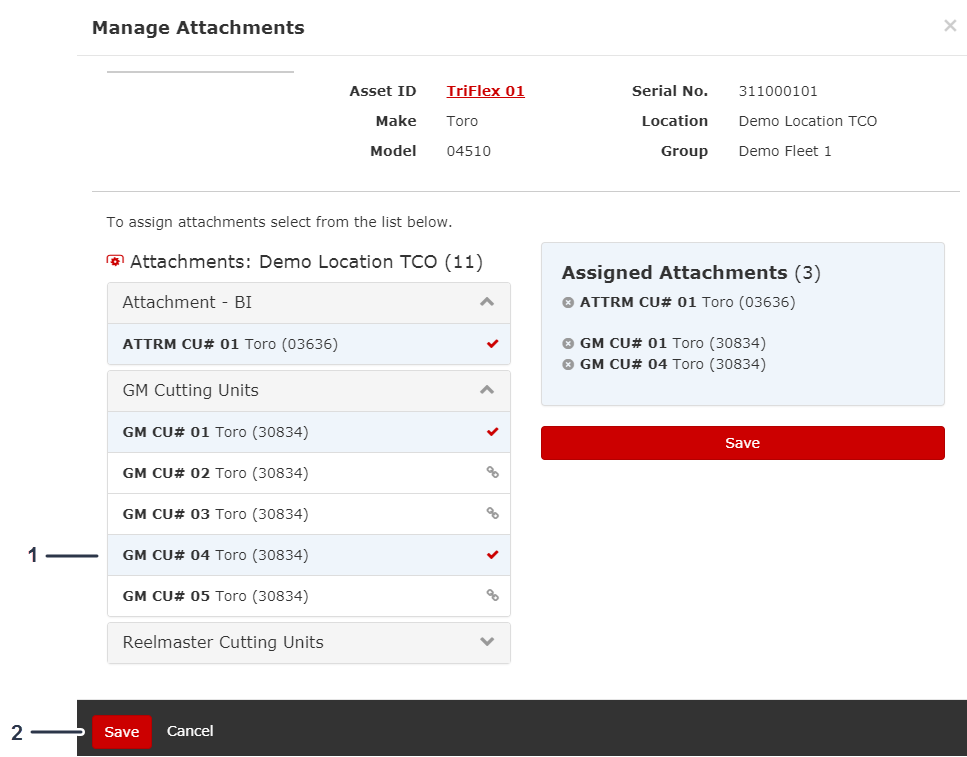
Verwalten des Plans für vorbeugende Wartungsmaßnahmen
Wenn Sie einen Bestand in myTurf laden, werden die Angaben im Preventive Maintenance Schedule (Vorbeugenden Wartungsplan) für den Bestand automatisch eingesetzt.
Zugreifen auf den Wartungsplan
Sie können auf den Maintenance Schedule (Wartungsplan) mit zwei Methoden zugreifen:
Herunterladen eines Wartungsplans
Klicken Sie auf die Schaltfläche Download (.xlsx) ((.xlsx) herunterladen), um Ihren Preventive Maintenance Schedule (Vorbeugenden Wartungsplan) herunterzuladen.
Hinzufügen einer Wartungsaufgabe
Wenn Wartungsaufgaben nicht im vorbeugenden Wartungsplan aufgeführt ist, können Sie sie manuell hinzufügen.
Beim Hinzufügen einer Wartungsaufgabe können Sie einen der folgenden Aufgabentypen auswählen:
-
Geplante Wartung
-
Nach Bedarf Kundendienst
-
Tägliche Prüfarbeiten
-
Einfahrwartung
Kopieren einer Wartungsaufgabe
Sie können eine Wartungsaufgabe von einem Bestand zu einem anderen Bestand in Ihrem Fuhrpark kopieren. Klicken Sie hierfür auf dem Bildschirm Preventive Maintenance Schedule (Vorbeugender Wartungsplan) auf Copy Schedule (Vorbeugenden Wartungsplan kopieren)(Bild 97).
Verwalten des vorbeugenden Wartungsplans
Sie können den Preventive Maintenance Schedule (Vorbeugenden Wartungsplan) auf den Standardplan von Toro zurücksetzen. Klicken Sie hierfür auf dem Bildschirm Preventive Maintenance Schedule (Vorbeugender Wartungsplan) auf Reset to Default (Auf Standardwerte zurücksetzen)(Bild 97).
Bearbeiten einer Wartungsaufgabe
-
Klicken Sie auf dem Bildschirm Preventative Maintenance Schedule (Vorbeugender Wartungsplan) auf das Symbol Task Record (Aufgabendatensatz)(Bild 97).
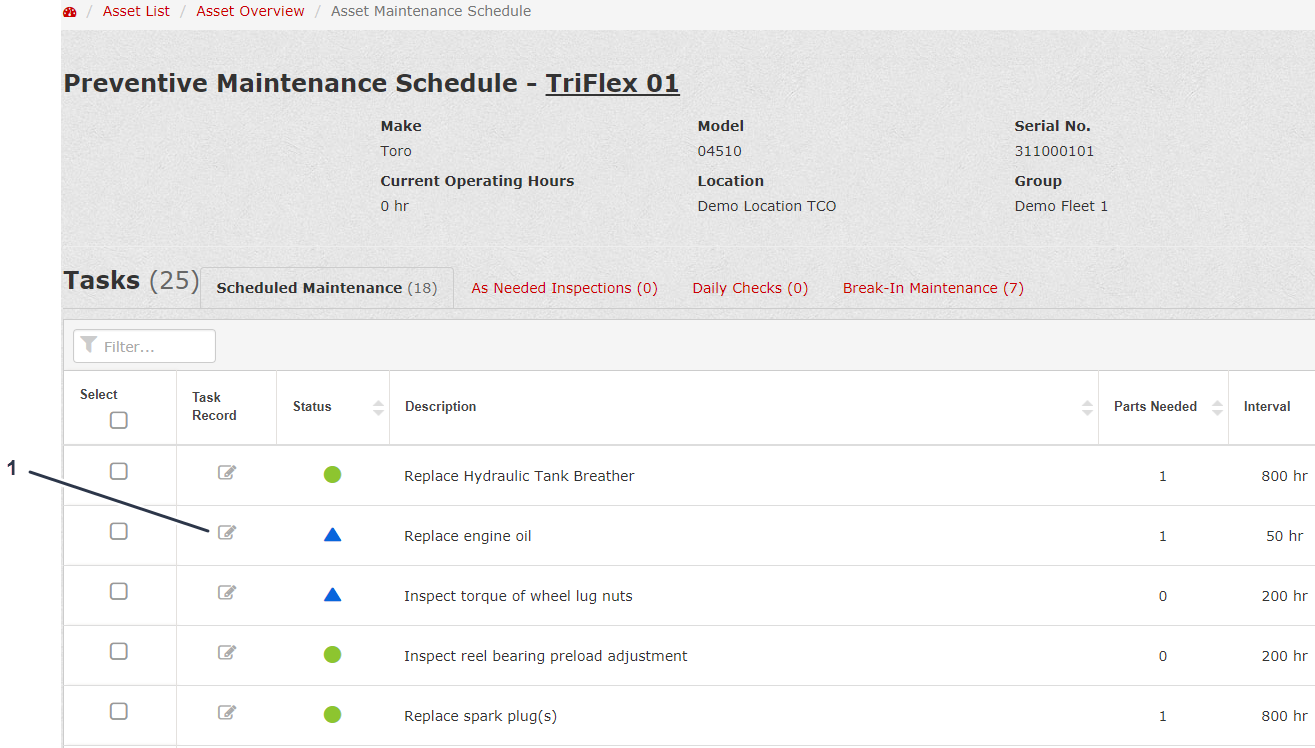
-
Auf dem Bildschirm Task Record (Aufgabendatensatz) können Sie die Aufgabe (Task) auf ON (Ein) oder OFF (Aus) einstellen; Sie können den Task Type (Aufgabentyp), den Sub Type (Untertyp), die Description (Beschreibung), Parts Needed (Benötigte Ersatzteile) für die Aufgabe (Sie können hier Ersatzteile hinzufügen oder löschen), den Interval Type (Intervalltyp), das Interval (Intervall), den Eintrag für Next Due (Erneut fällig am) bearbeiten und Sie können eine Dateianlage für die Aufgabe hinzufügen (Bild 98).
-
Klicken Sie nach dem Bearbeiten einer Aufgabe auf Save (Speichern) (Bild 98).
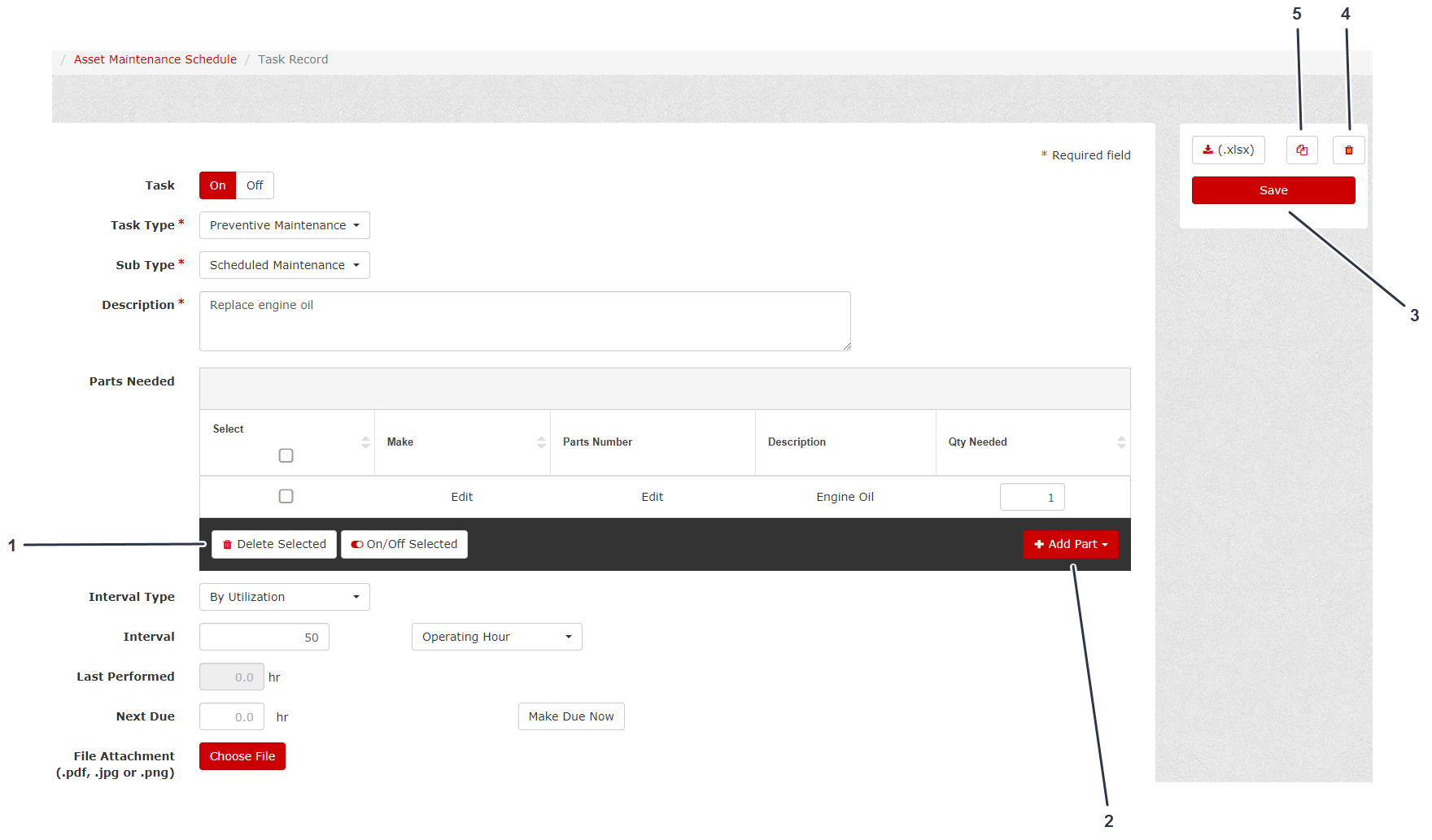
Mehrfachauswahl eines zur Durchführung fälligen Wartungsplans
Diese Funktionalität im Preventive Maintenance Schedule (Vorbeugender Wartungsplan) ermöglicht es Ihnen, mehrere Tasks (Aufgaben) auszuwählen und sie alle gleichzeitig fällig werden zu lassen.
Wenn Sie von der Seite Asset—Maintenance Due (Bestand – Wartung fällig) ausgehen, gehen Sie wie folgt vor:
-
Klicken Sie auf View Maintenance Schedule (Wartungsplan anzeigen) (Bild 99).
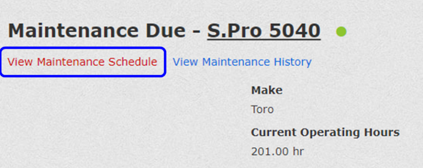
-
Wählen Sie auf der neuen Registerkarte Maintenance Schedule (Wartungsplan) die Aufgaben aus, die Sie Make Due Now (Jetzt fällig) machen möchten, und klicken Sie auf Make Due Now (Jetzt fällig machen) (Bild 100).
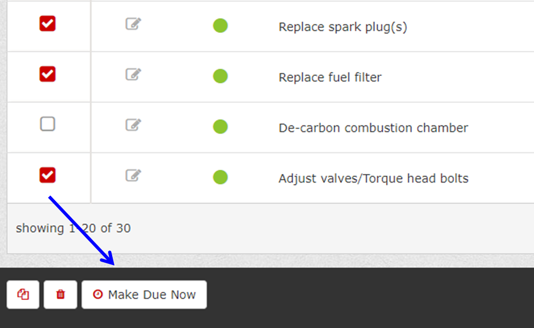
-
Klicken Sie auf Continue (Weiter) (Bild 101).
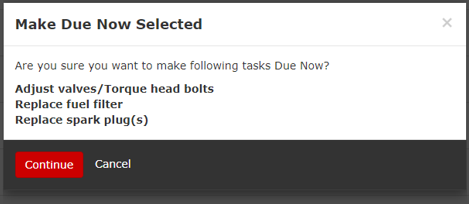
Note: Sie kehren automatisch zum Bildschirm Asset—Maintenance Due (Bestand – Wartungfällig) zurück, in dem die Aufgaben Due Now (Jetzt fällig) eingeblendet sind (Bild 102).
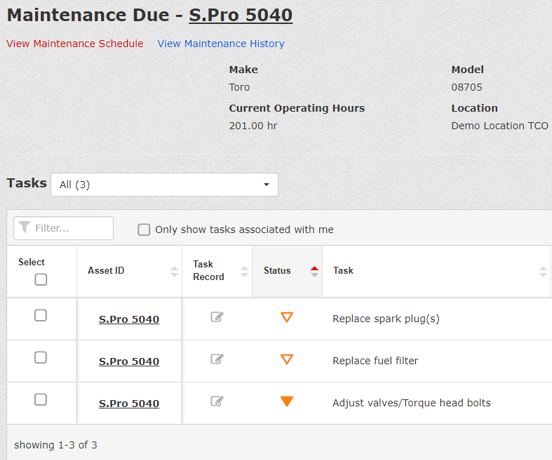
Ändern des ausgewählten Bestände in der fälligen Wartung
Über das Dropdown-Menü Change Asset (Bestand ändern) können Sie in die Liste Maintenance Due (fällige Wartung) eines anderen Assets (Bestands) wechseln, ohne zur Asset List (Bestandsliste) zurückzukehren.
Klicken Sie im Menü Maintenance Due (Wartung fällig) auf das Dropdown-Menü Change Asset (Bestand ändern) (Bild 103) und wählen Sie die Asset-ID (Bestands-ID) des Assets (Bestands), das Sie in Maintenance Due (Wartung fällig) ändern möchten (Bild 104).

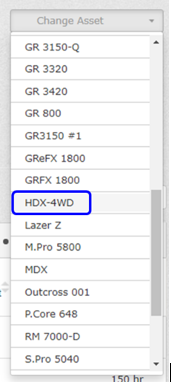
Aktualisieren der Teilepreise für eine Wartungsaufgabe
Klicken Sie im Betriebsauftrag für eine bestimmte Wartungsaufgabe auf Update Prices (Preise aktualisieren), um die Preise für die in der Wartungsaufgabe verwendeten Teile zu aktualisieren (Bild 105).
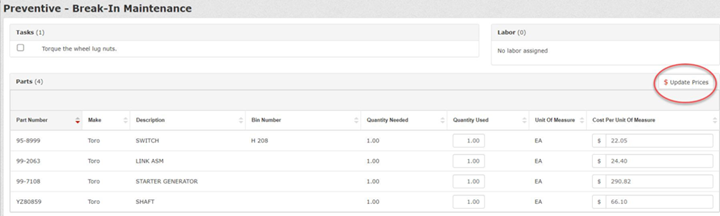
Verwalten von Betriebsaufträgen
Hinzufügen von Wartungslohn
-
Klicken Sie im Dashboard oben rechts auf dem Bildschirm auf Admin (Bild 106).
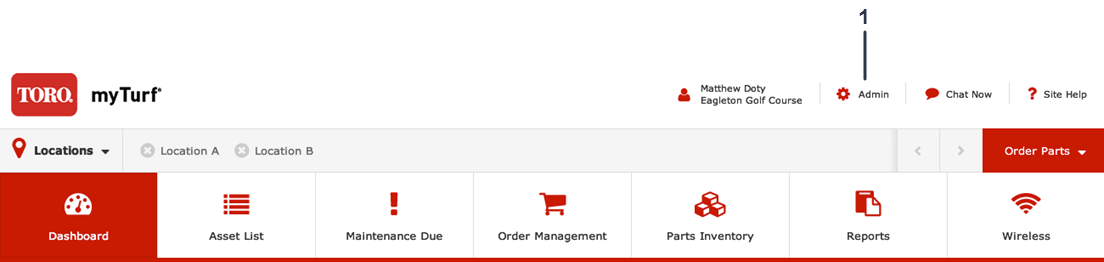
-
Klicken Sie auf das Symbol Edit Location (Standort bearbeiten) (Bild 107).
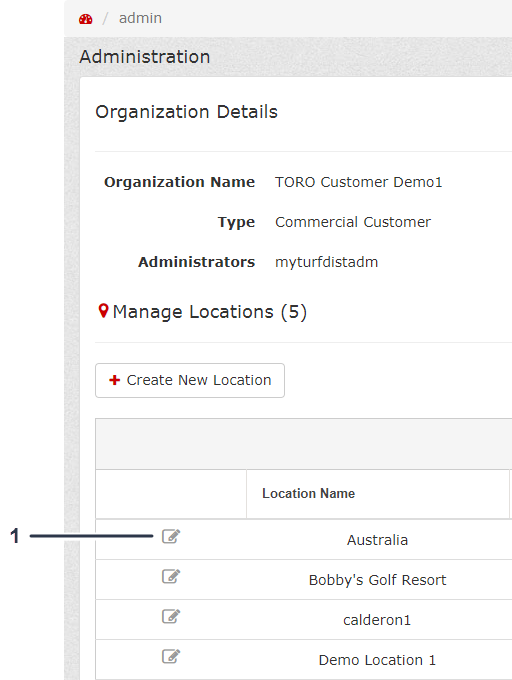
-
Klicken Sie auf dem Bildschirm Location Record (Standortdatensatz) auf Add New Labor (Neuen Lohn hinzufügen)(Bild 108).
-
Geben Sie den Namen der Person und den Stundenlohn ein (Bild 108).
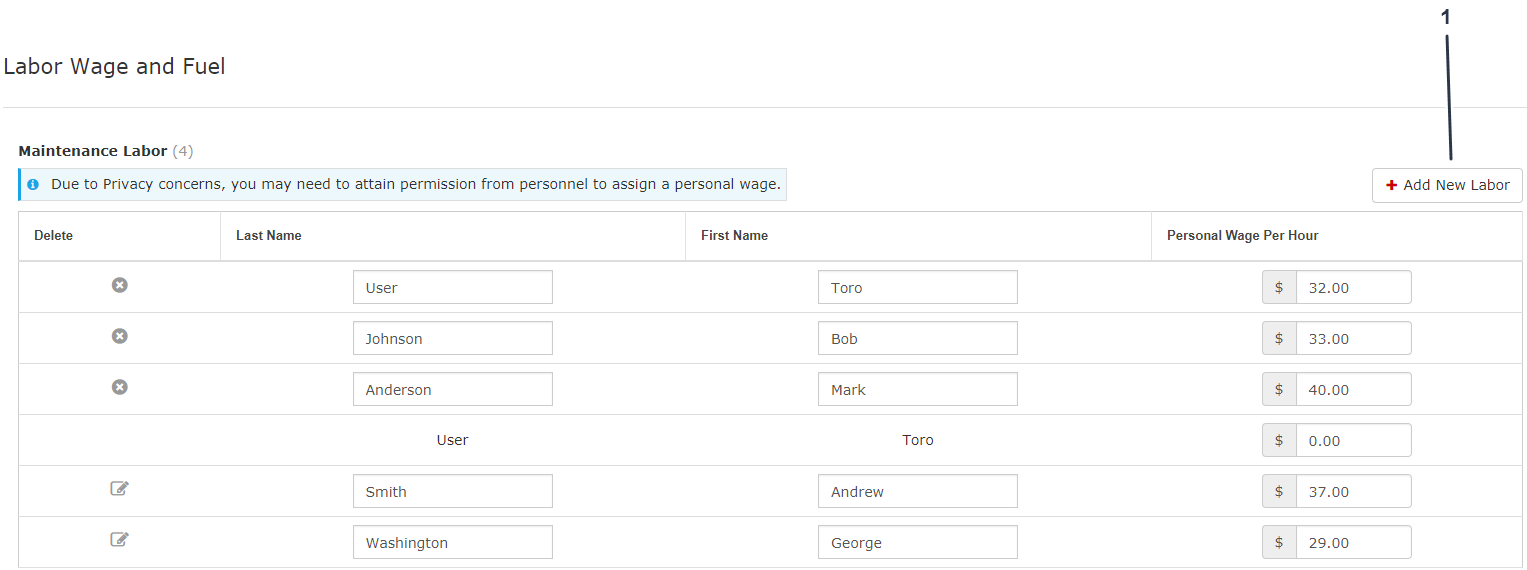
-
Klicken Sie auf Save (Speichern) auf der rechten Seite des Bildschirms.
Erstellen eines Arbeitsauftrags
-
Klicken Sie auf die Registerkarte Maintenance Due (Fällige Wartung) (Bild 109).
-
Wählen Sie die Task (Aufgabe) in der Liste, für die Sie einen Arbeitsauftrag erstellen möchten und klicken Sie auf Create Work Order (Arbeitsauftrag erstellen) (Bild 109).
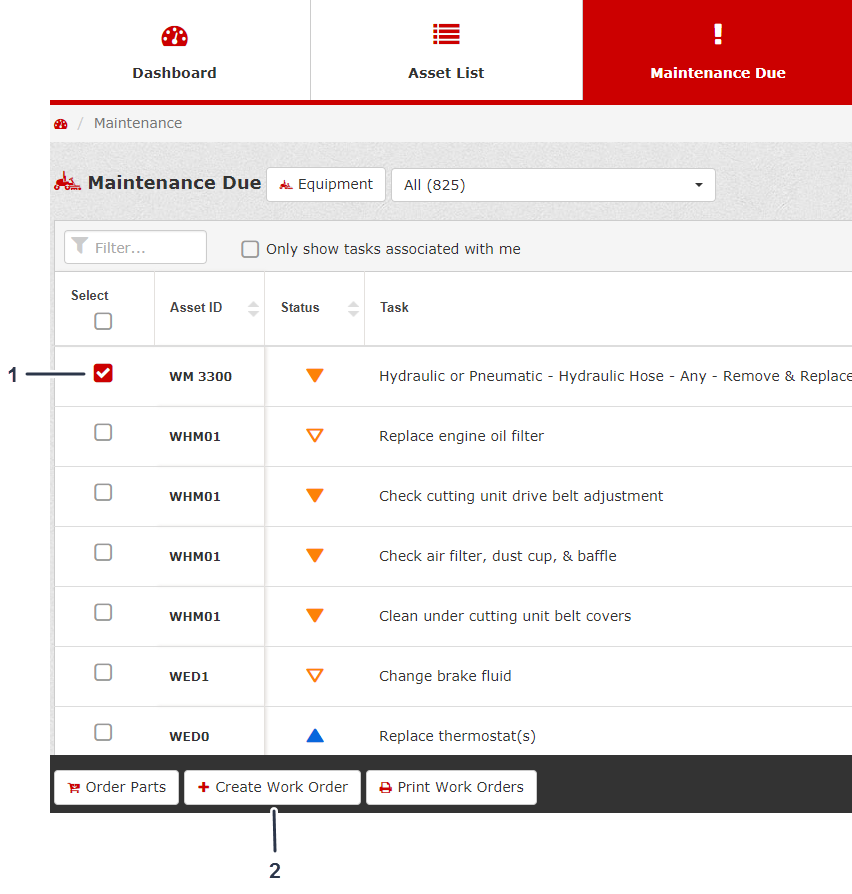
-
Füllen Sie das Formular Create New Work Order (Neuen Arbeitsauftrag erstellen) aus, indem Sie die Person auswählen, der Sie den Arbeitsauftrag zuteilen wollen, und auf Save to Work Order (Zum Arbeitsauftrag hinzufügen) klicken (Bild 110).
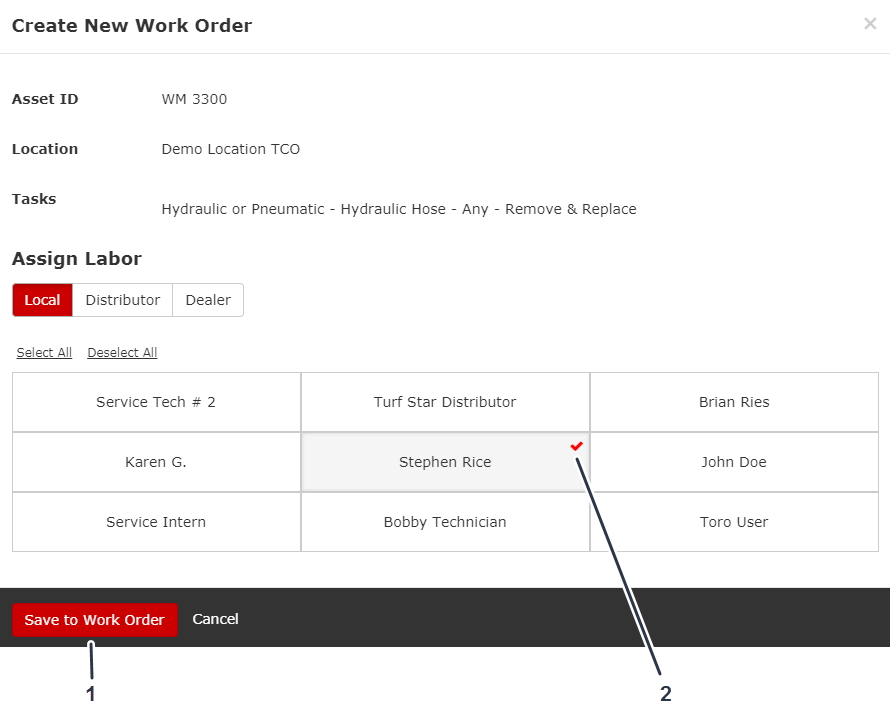
Abschließen eines Arbeitsauftrags
Abschließen eines Arbeitsauftrags über die Arbeitsauftragsliste
-
Nach dem Erstellen des Arbeitsauftrags, wählen Sie Work Order List (Arbeitsauftragsliste) (Bild 111).
-
Klicken Sie auf eine Arbeitsauftragsnummer (Bild 111).
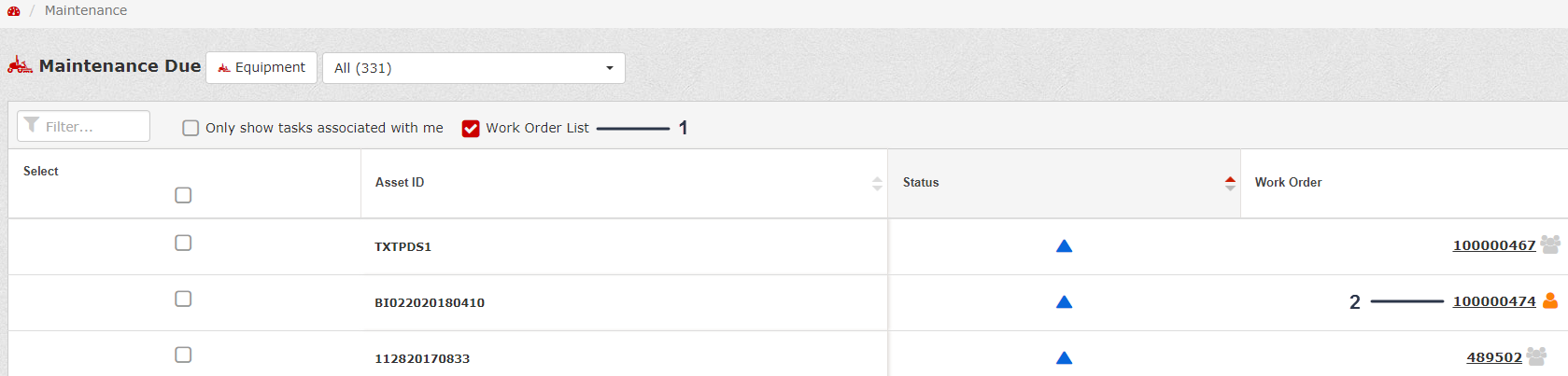
-
Prüfen Sie die abgeschlossenen Aufgaben in dem Arbeitsauftrag, geben Sie die Zeit ein, die eine Person für die Aufgabe benötigt hat, und geben Sie zugehörige sonstige Kosten sowie Ausrüstungsausfallzeiten während der Aufgabe ein (Bild 112).
-
Klicken Sie auf Complete/Incomplete (Abgeschlossen/Nicht abgeschlossen) (Bild 112).
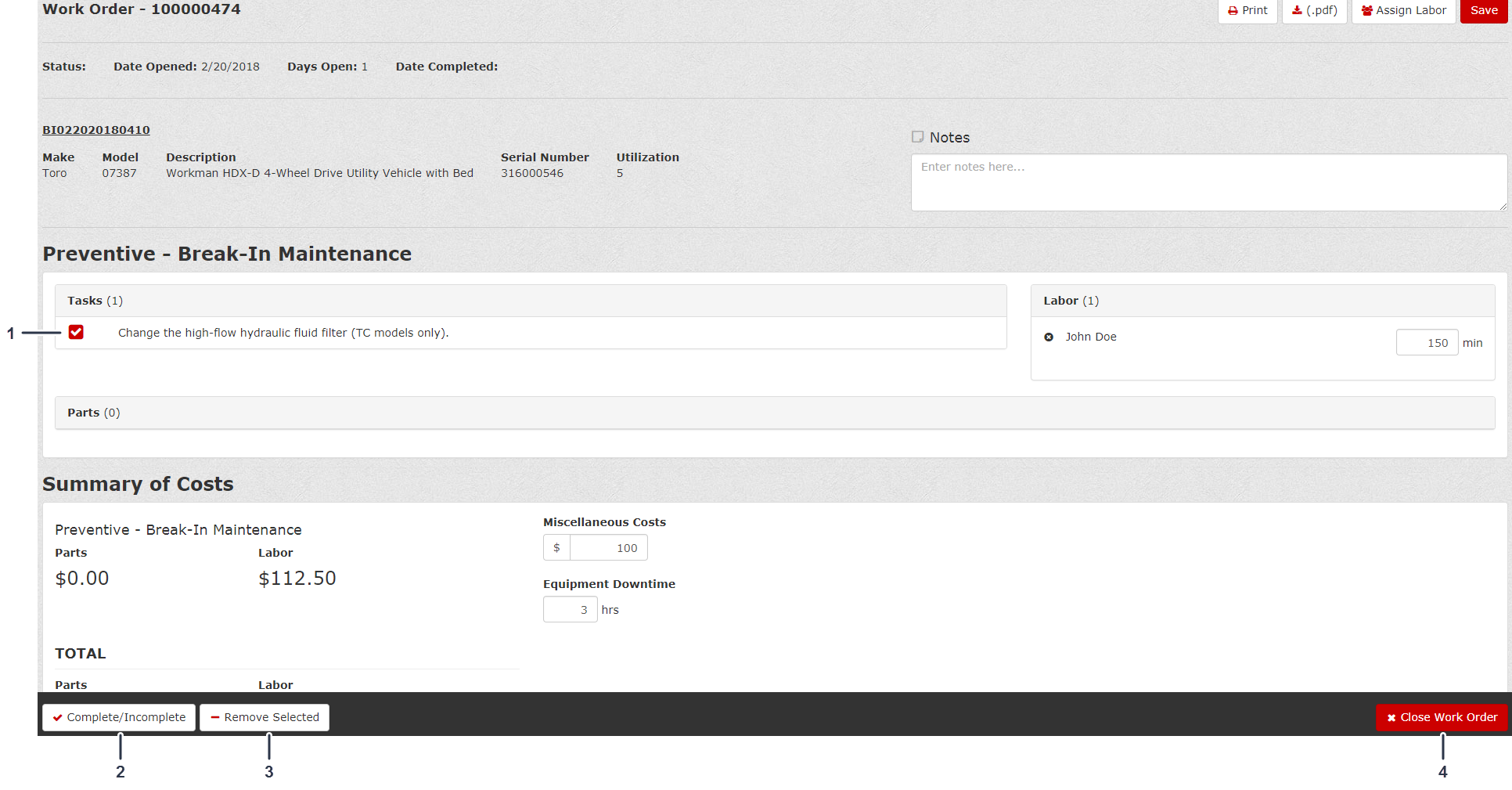
-
Geben Sie die aktualisierte Utilization (Verwendung) ein und klicken Sie auf Complete/Incomplete (Abgeschlossen/Nicht abgeschlossen) (Bild 113).
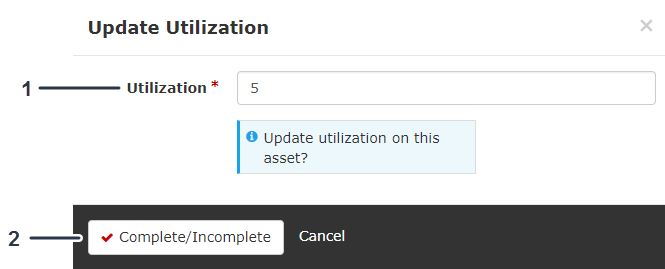
Abschließen eines Arbeitsauftrags über die Aufgabenliste
-
Nach Erstellen des Arbeitsauftrags auf die Nummer des Work Order (Arbeitsauftrags) auf der rechten Seite des Bildschirms klicken (Bild 114).
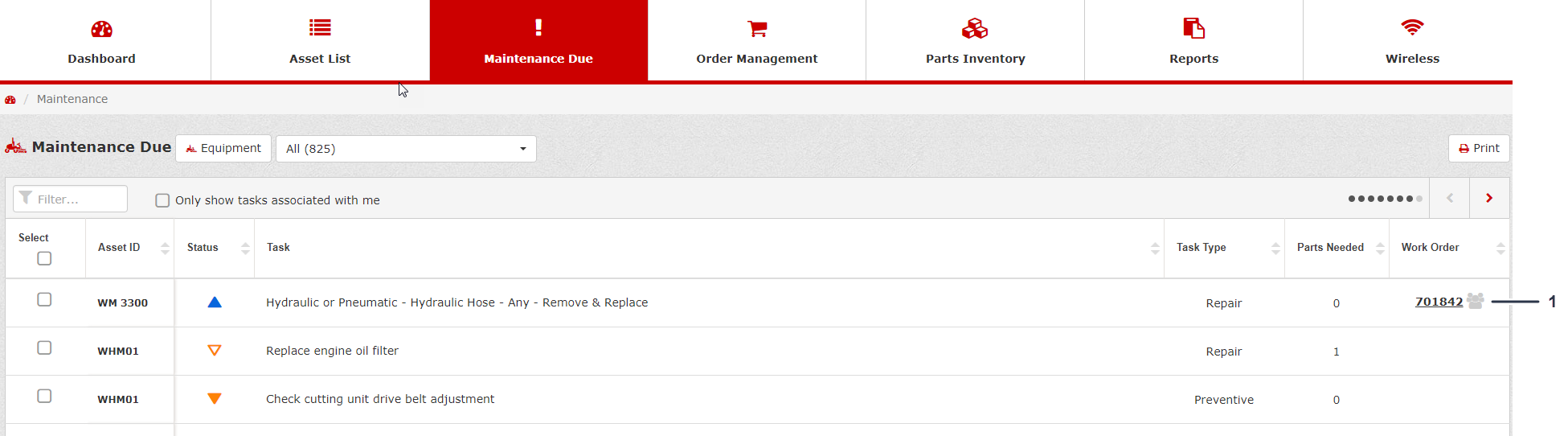
-
Prüfen Sie die abgeschlossenen Aufgaben in dem Arbeitsauftrag, geben Sie die Zeit ein, die eine Person für die Aufgabe benötigt hat, und geben Sie zugehörige sonstige Kosten sowie Ausrüstungsausfallzeiten während der Aufgabe ein (Bild 115).
-
Klicken Sie auf Complete/Incomplete (Abgeschlossen/Nicht abgeschlossen), um den Arbeitsauftrag abzuschließen (Bild 115).
Note: Sie erhalten eine Nachricht, die angibt, dass Sie den Arbeitsauftrag aktualisiert haben und wenn Sie den Bildschirm erneut aufrufen, sind die abgeschlossenen Aufgaben mit grünen Häkchen markiert.
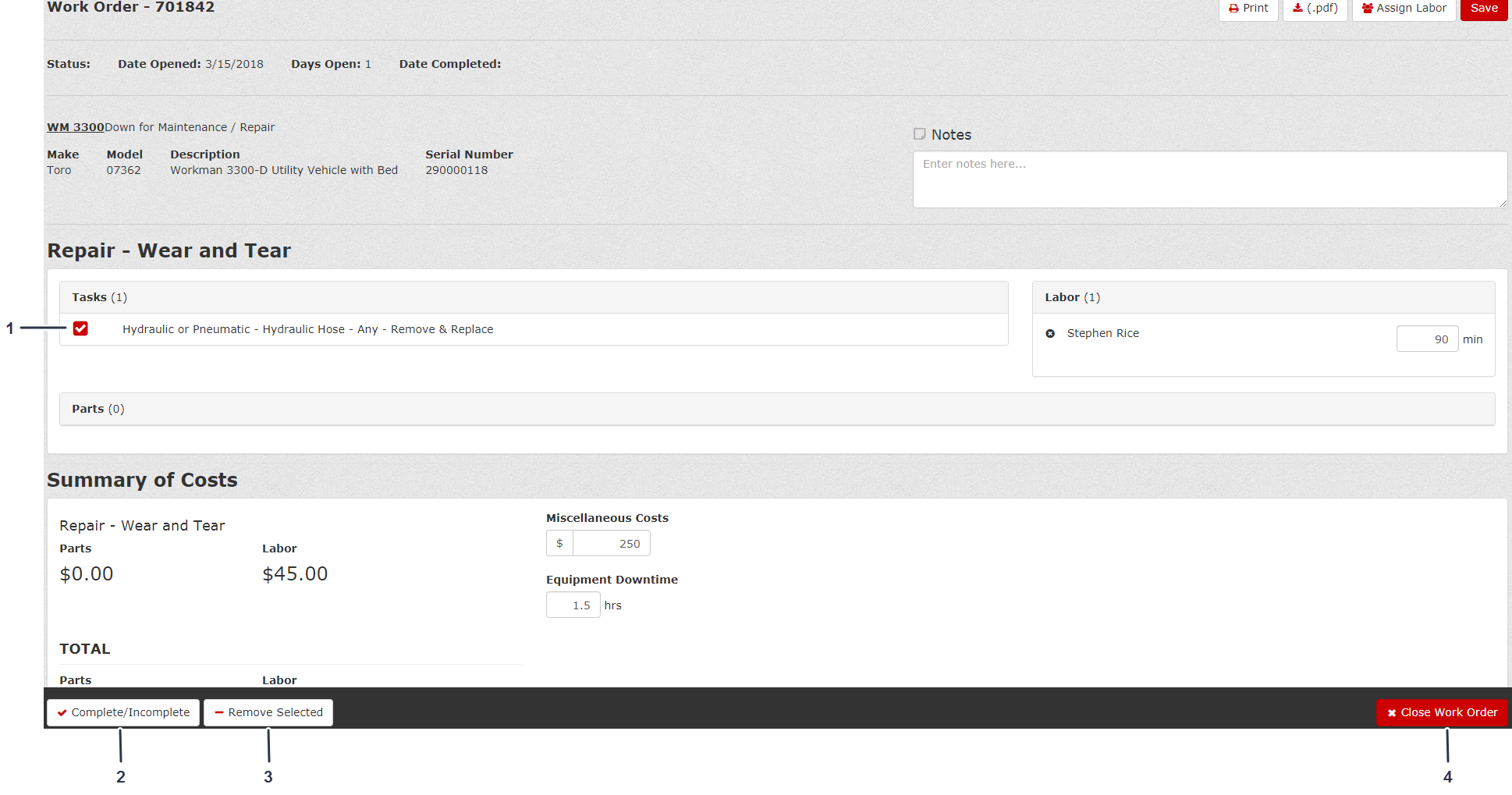
-
Geben Sie die aktualisierte Utilization (Verwendung) ein und klicken Sie auf Complete/Incomplete (Abgeschlossen/Nicht abgeschlossen) (Bild 116).
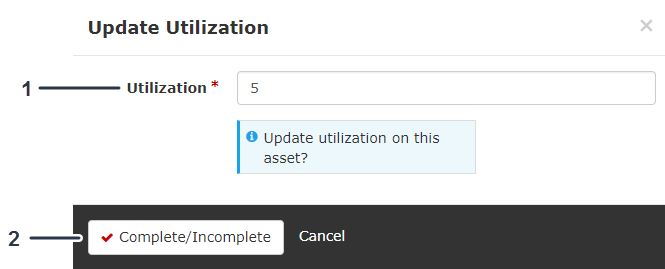
Schließen eines Arbeitsauftrags
Klicken Sie nach Abschluss des Arbeitsauftrags auf Close Work Order (Arbeitsauftrag schließen) (Bild 115).
Verwalten des Wartungsplans für einen Bestand
Zugreifen auf den Wartungsplan
Hinzufügen einer Aufgabe zum Wartungsplan
Kopieren des Wartungsplans in andere Ausrüstungsbestände
Note: Bei Ausführung dieser Aufgabe wird der Wartungsplan gelöscht und mit der Kopie des aktuellen Wartungsplans, den Sie kopieren, ersetzt.
-
Klicken Sie auf dem Bildschirm Maintenance Schedule (Wartungsplan) auf Copy Schedule (Plan kopieren)(Bild 121).
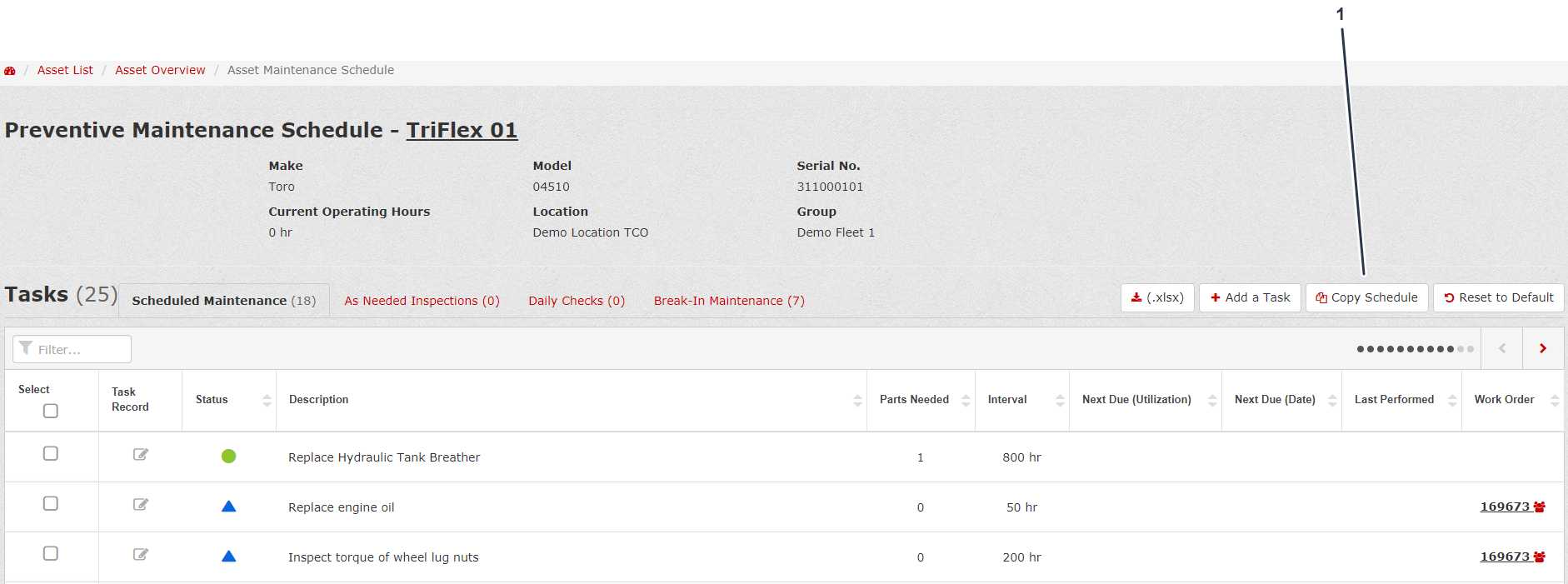
-
Wählen Sie den Location (Standort) und Group (Gruppe) des Bestands, aus welchem Sie den Plan kopieren möchten (Bild 122).
-
Wählen Sie die Maschine, aus der Sie den Plan kopieren möchten (Bild 122).
-
Nach Auswahl der Maschine, klicken Sie auf Replace Selected (Ausgewählte ersetzen) (Bild 122).
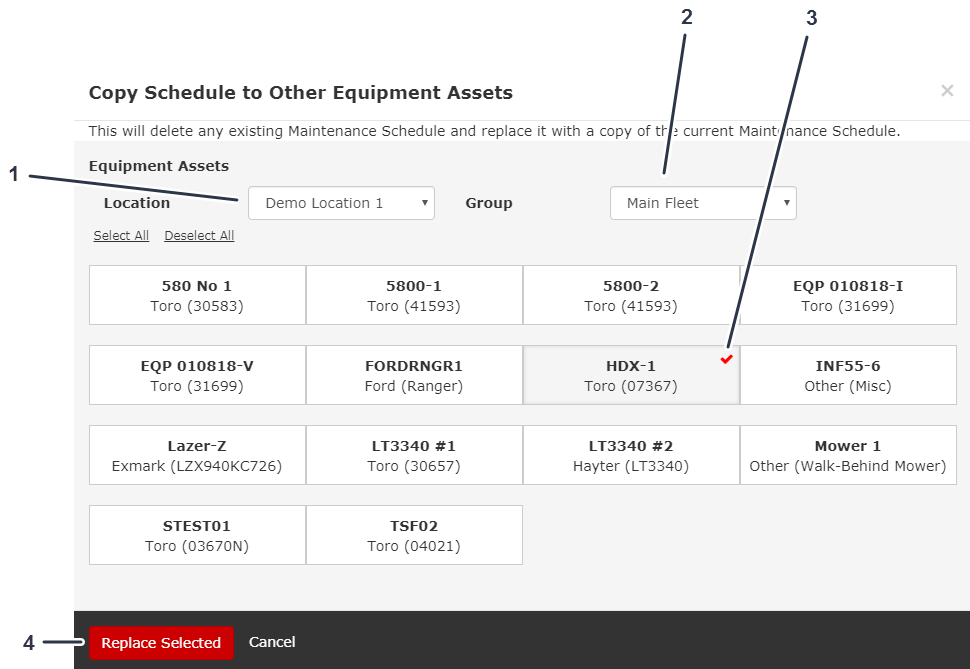
Zurückziehen oder Verschrotten eines Bestands
Ein Bestand kann einen der folgenden drei Status haben:
-
Aktive (Activ): Beschreibt einen Bestand, der momentan verwaltet, eingesetzt wird und Teil des Wartungsprogramm ist. Für einen aktiven Bestand erhalten Sie Wartungshinweise.
-
Retired (Zurückgezogen): Beschreibt einen Bestand, der nicht mehr aktiv ist. Sie können die Daten eines zurückgezogenen Bestands weiterhin in Berichten verwenden. Zurückgezogene Bestände können weiterhin am Standort vorhanden sein, sie werden jedoch momentan nicht verwendet. Für einen zurückgezogenen Bestand erhalten Sie keine Wartungshinweise.
-
Scrapped/Sold/Lease Returned: (Verschrottet, verkauft, zurückgegebenes Leasing) Beschreibt einen Bestand, der nicht mehr in Ihrem Besitz ist. Nach einem bestimmten Datum wird dieser Bestand aus dem Bestand gelöscht und ist nicht mehr für Berichte verfügbar.
Von jeder Gruppe des Bestands können Sie einen von drei Status auswählen. In der Asset List (Bestandsliste) können Sie aus einer Dropdownliste auswählen, welchen Bestandsstatus Sie anzeigen möchten (Bild 123).
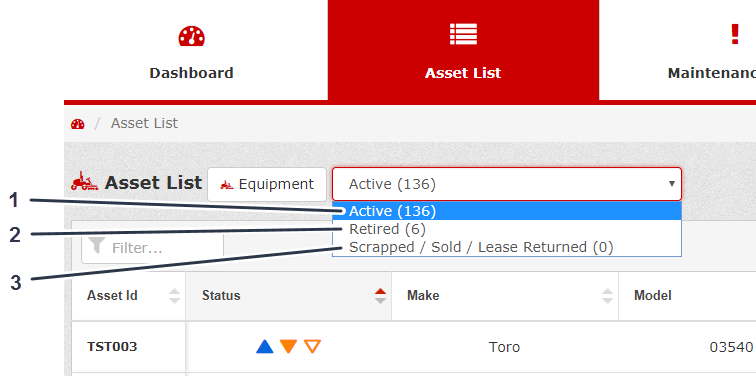
Wählen Sie zum Zurückziehen eines Bestands den gewünschten Bestand im Asset Record (Bestandsdatensatz) aus und wählen Sie dann aus der Dropdownliste Status den Eintrag Retired (Zurückgezogen) aus (Bild 124). Speichern Sie die Änderungen am Asset Record (Bestandsdatensatz).
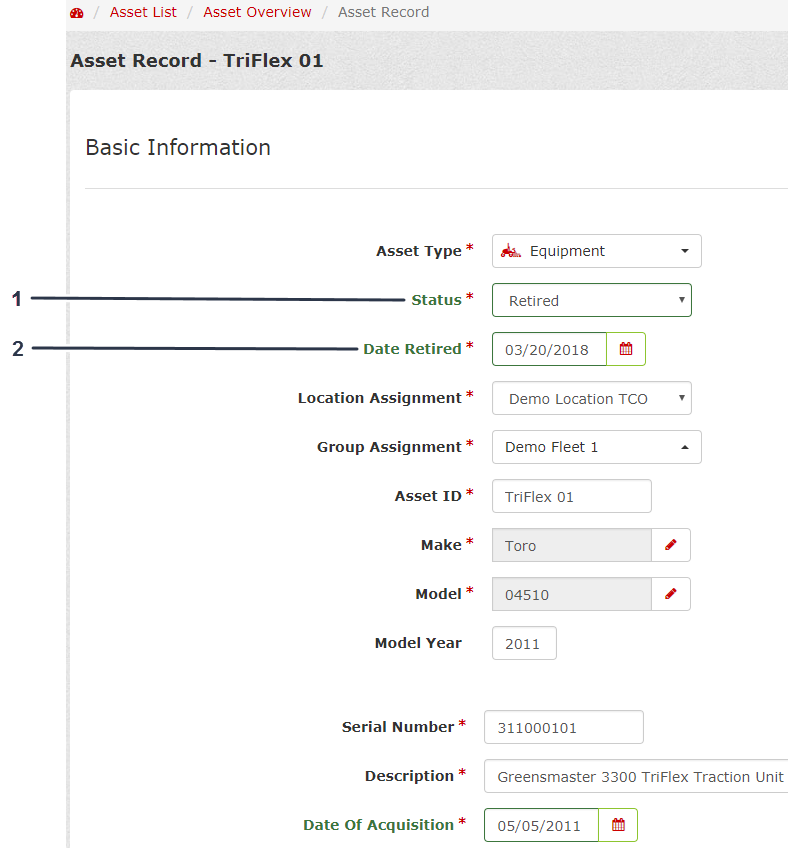
Wählen Sie zum Löschen eines Bestands den gewünschten Bestand im Asset Record (Bestandsdatensatz) aus und wählen Sie dann aus der Dropdownliste Status den Eintrag Scrapped/Sold/Lease Returned (Verschrottet, verkauft, zurückgegebenes Leasing) aus (Bild 125). Speichern Sie die Änderungen am Asset Record (Bestandsdatensatz).
Note: Sie sollten das Asset End Date (Bestandsenddatum) auf den 1. Januar des folgenden Jahres einstellen, aber Sie können einen anderen Tag einstellen.
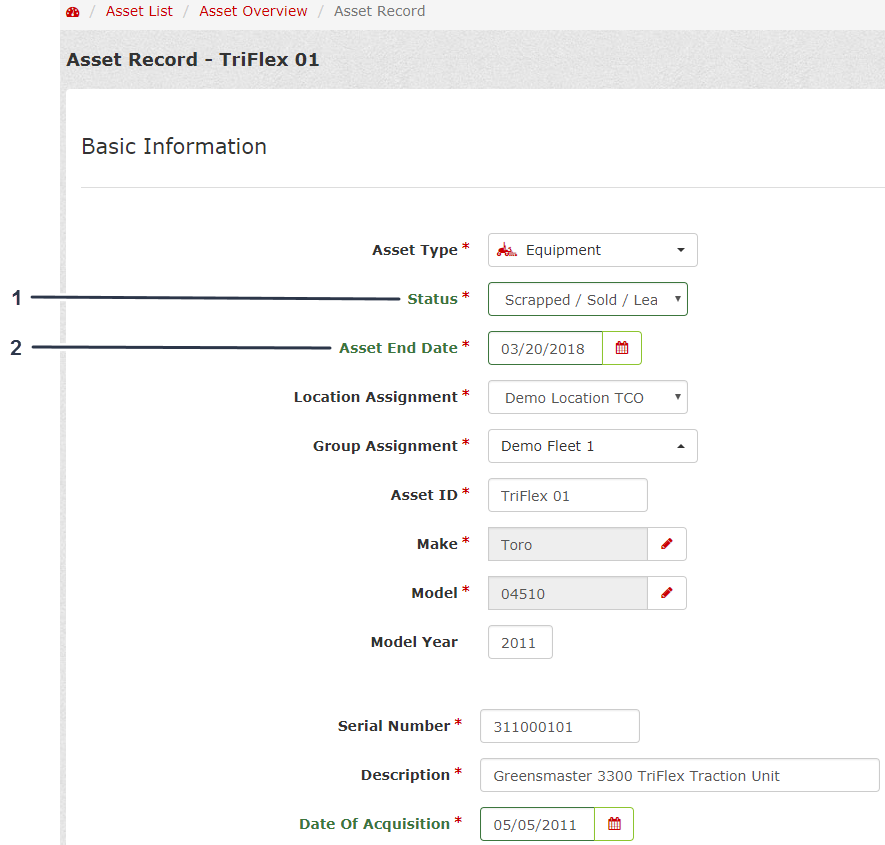
Verfolgen des Kraftstoffverbrauchs und der Kosten
Sie können den Kraftstoffverbrauch bzw. die Kosten für Ihre Geräte verfolgen. Diese Daten werden im Utilization Report (Benutzungsbericht) und dem Bericht Total Cost of Ownership (Gesamtbetriebskosten) eingeschlossen.
Sie können den Kraftstoffverbrauch Ihrer Geräte mit zwei Hauptmethoden verfolgen:
-
Eingabe der Mengen für Fuel Fill (Kraftstofffüllung) oder Aktualisieren der Eingabe für Fuel Used Year-To-Date (Kraftstoffverbrauch seit Jahresbeginn)
-
Verwenden einer geschätzten Menge bzw. geschätzter Betriebsstunden
Einrichten des Standorts für die Kraftstoffverfolgung
Für das Einrichten der Kraftstoffverfolgung machen Sie Eingaben in die Tabelle Fuel Cost (Kraftstoffkosten) im Location Record (Standortdatensatz) (Standortadministration). Sie können in der Tabelle die Unit of Measure (Maßeinheit) für jeden Kraftstofftypen und die Fuel Cost per Unit of Measure (Kraftstoffkosten pro Maßeinheit) aktualisieren (Bild 126).
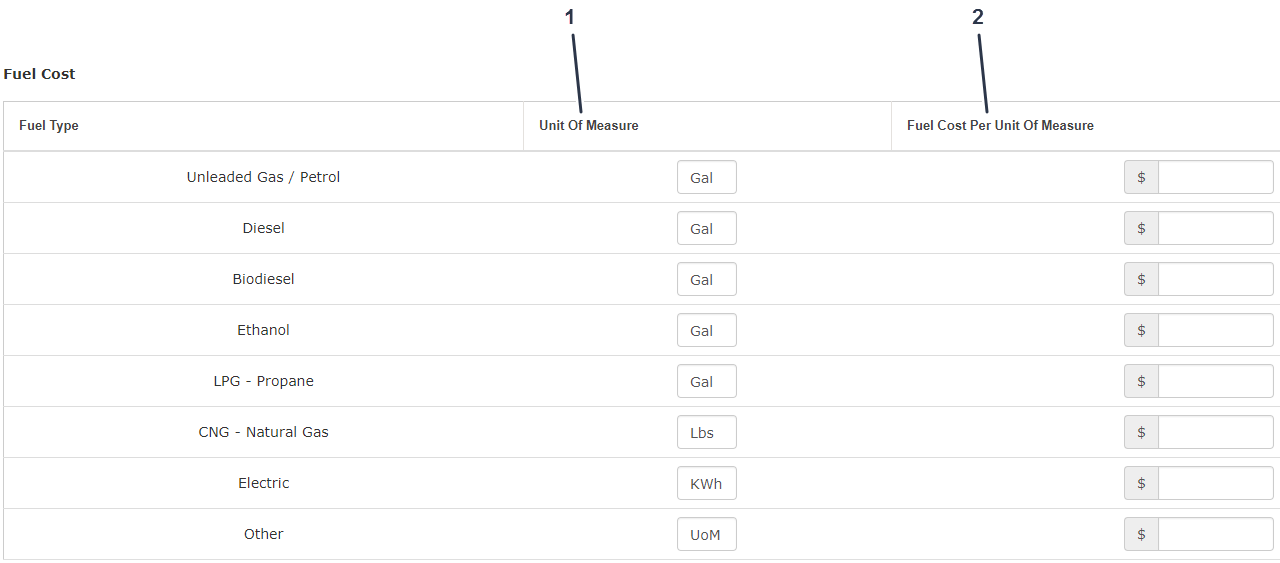
Einrichten der Kraftstoffverfolgung für einen Bestand
-
Navigieren Sie von der Asset Overview (Bestandsübersicht) auf den Asset Record (Bestandsdatensatz), für den Sie die Kraftstoffverfolgung einrichten möchten.
-
Navigieren Sie im Asset Record (Bestandsdatensatz) auf den Abschnitt Fuel Tracking (Kraftstoffverfolgung) (Bild 127).
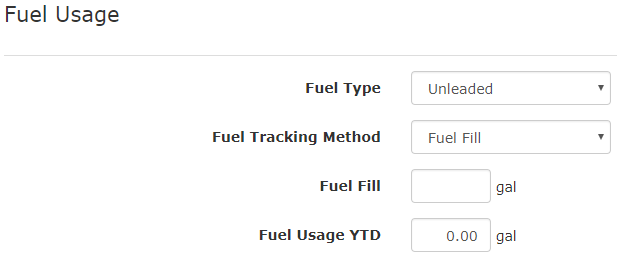
-
Wählen Sie die Methode aus, die Sie für die Kraftstoffverfolgung verwenden möchten.
-
Average Fuel Usage (Durchschnittlicher Kraftstoffverbrauch):
Machen Sie eine Eingabe in Fuel Per Utilization (Kraftstoff pro Nutzung) und Fuel Usage Year-to-Date (Kraftstoffverbrauch seit Jahresbeginn), wie in Bild 128 abgebildet.
Note: Das System erhöht den Wert für Kraftstoffverbrauch seit Jahresbeginn automatisch, wenn der Bestand Betriebsstunden oder Meilen/Kilometer ansammelt. Dies ergibt einen geschätzten Kraftstoffverbrauch.
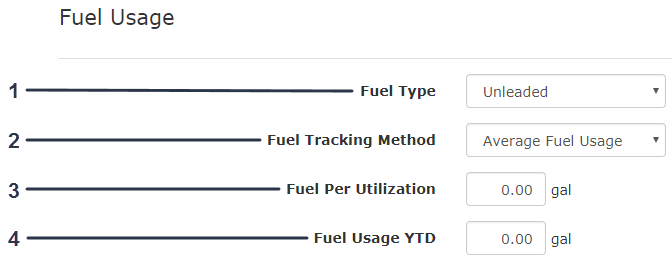
-
Fuel Fill (Kraftstofffüllung):
Machen Sie eine Eingabe in Fuel Fill (Kraftstofffüllung) und Fuel Usage Year-to-Date (Kraftstoffverbrauch seit Jahresbeginn), wie in Bild 129 abgebildet.
Note: Der Füllwert erhöht den Kraftstoffverbrauch seit Jahresbeginn um diesen Betrag.
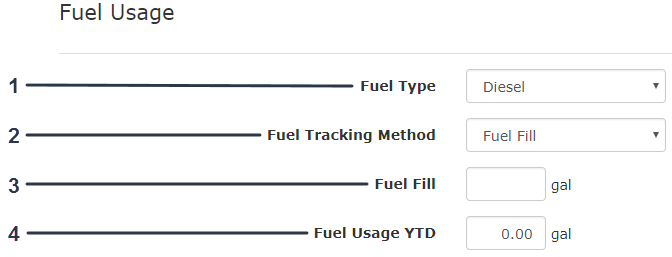
-
Erstellen von Berichten
Note: Wenn Ihr ausgewählter Bericht keine Daten enthält, wird keine Tabelle erzeugt.
-
Klicken Sie auf die Registerkarte Reports (Berichte)(Bild 130).
-
Wählen Sie welche Report Type (Berichtsart) Sie erzeugen möchten, den Location (Standort), Asset Type (Bestandstyp), Group (Gruppe), Asset ID (Bestands-ID), und Date Range (Zeitraum) (Bild 130).
Note: Wenn Sie Asset Utilization (Bestandsnutzung), Location Maintenance Cost (Wartungskosten des Standorts) oder Maintenance Due and Parts Needed (Fällige Wartung und benötigte Ersatzteile) als Report Type (Berichtsart) wählen, können Sie 1, mehrere oder alle Groups (Gruppen) oder Asset IDs (Bestands-IDs) auswählen (Bild 131 und Bild 132).
Note: Sie können aus 5 Berichtsarten auswählen; siehe Berichte
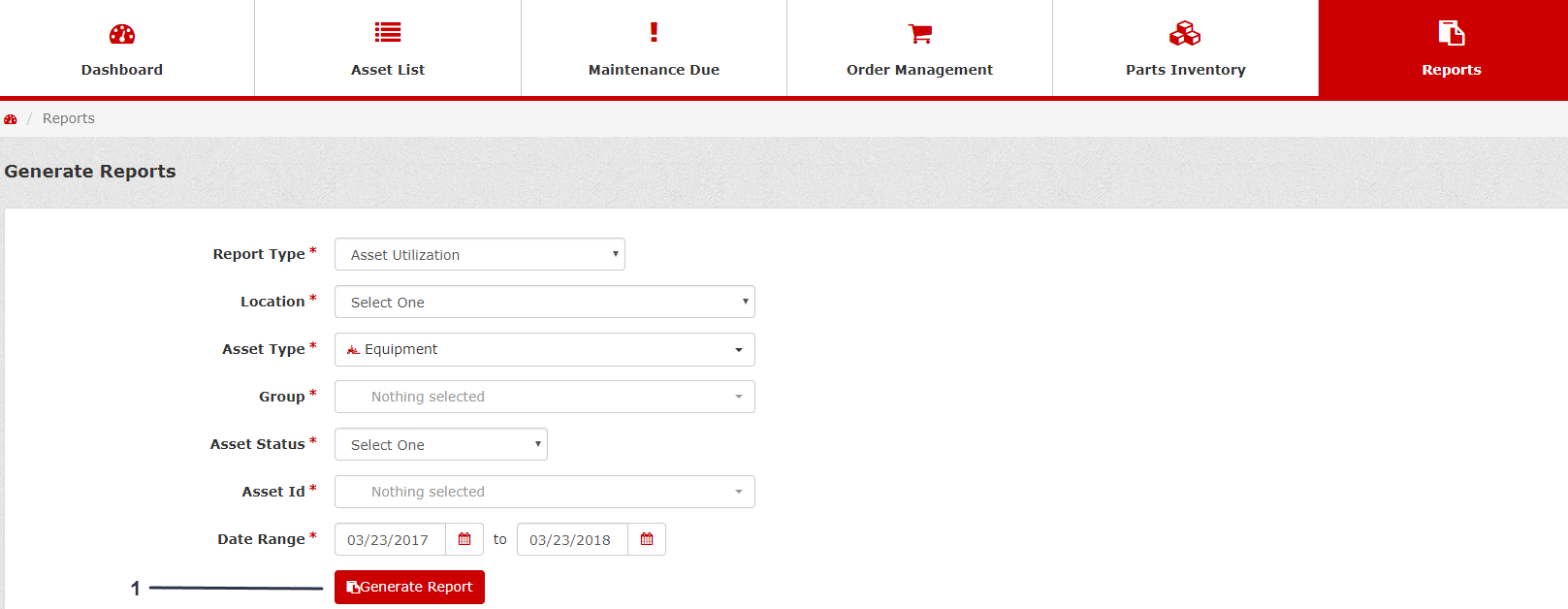
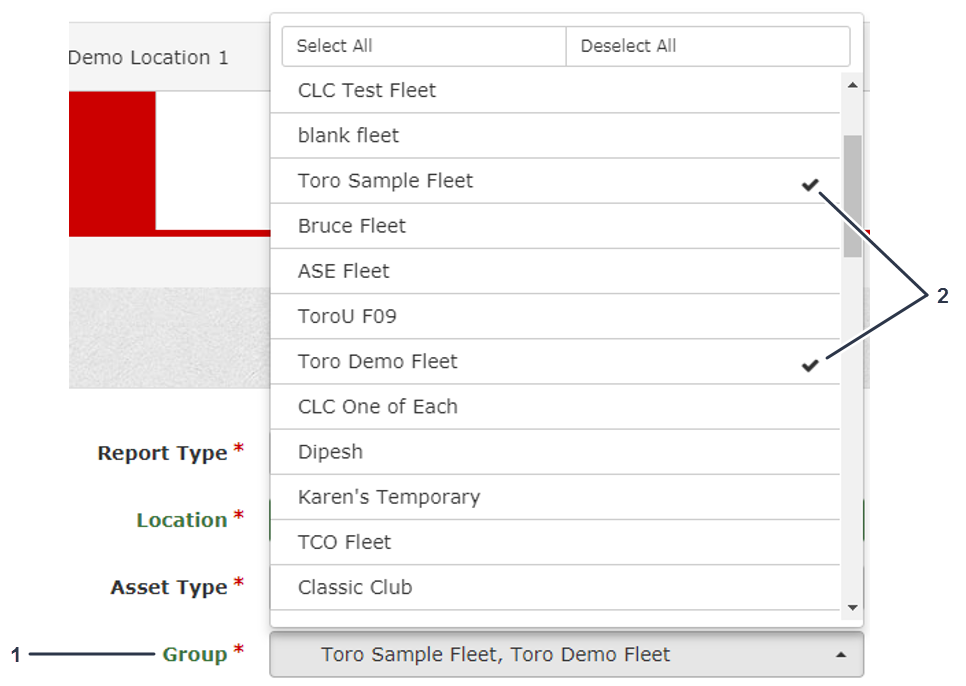
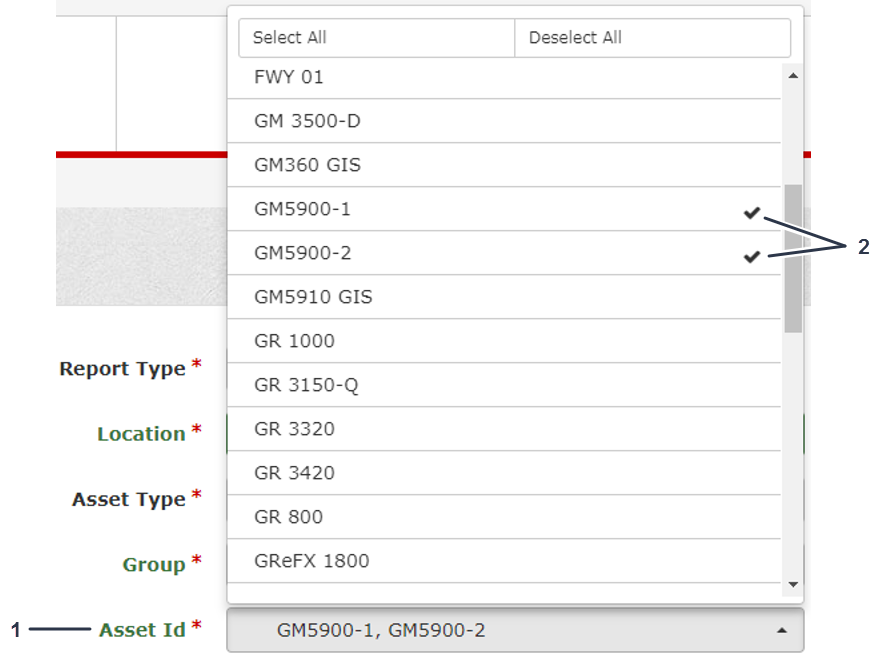
-
Klicken Sie Generate Report (Bericht erzeugen) (Bild 130).
Note: Nachdem Sie auf Generate Report (Bericht erzeugen) geklickt haben, wird der Bericht als Tabelle ausgegeben.
Erzeugen eines Bestandsnutzungsberichts
-
Wählen Sie Asset Utilization (Bestandsnutzung) als Report Type (Berichtsart) (Bild 133).
-
Wählen Sie Location (Standort), Asset Type (Bestandstyp), Group (Gruppe), Asset Status (Bestandsstatus), Asset ID (Bestands-ID), und Date Range (Zeitraum) (Bild 133).
-
Klicken Sie Generate Report (Bericht erzeugen) (Bild 133).
Nach der Erzeugung eines Berichts zur Asset Utilization (Bestandsnutzung), entsteht eine Tabelle mit Bestandscode (Bestands-ID), Marke, Modell, Seriennummer, Gruppe, Verwendung innerhalb des Zeitraums, Kraftstoffverwendung innerhalb des Zeitraums, Betriebslohnkosten, Kraftstoff-Gesamtkosten, Gesamt-Lohnkosten, und Gesamtkosten (Arbeitskraft und Kraftstoff).
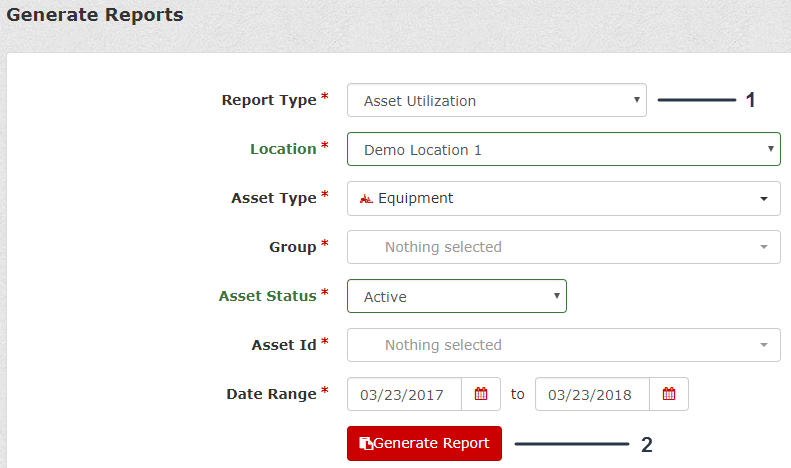
Erstellen eines Berichts für Wartungskosten des Standorts
-
Wählen Sie Location Maintenance Cost (Wartungskosten des Standorts) als Report Type (Berichtsart) (Bild 134).
-
Wählen Sie Location (Standort), Asset Type (Bestandstyp), Group (Gruppe), Asset Status (Bestandsstatus), Asset ID (Bestands-ID), Task Type (Aufgabentyp), und Date Range (Zeitraum) (Bild 134).
-
Klicken Sie Generate Report (Bericht erzeugen) (Bild 134).
Nach der Erzeugung eines Berichts für Location Maintenance Cost (Wartungskosten des Standorts) wird eine Tabelle mit dem Bestandscode (Bestands-ID), Ersatzteilkosten für vorbeugende Wartung, Lohnkosten für vorbeugende Wartung, Reparaturkosten Teile, Reparatur-Lohnkosten, Allgemeine Kosten für Ersatzteile, Allgemeine Lohnkosten, sonstige Kosten, Ausfallkosten, und Berichtssummen erzeugt.
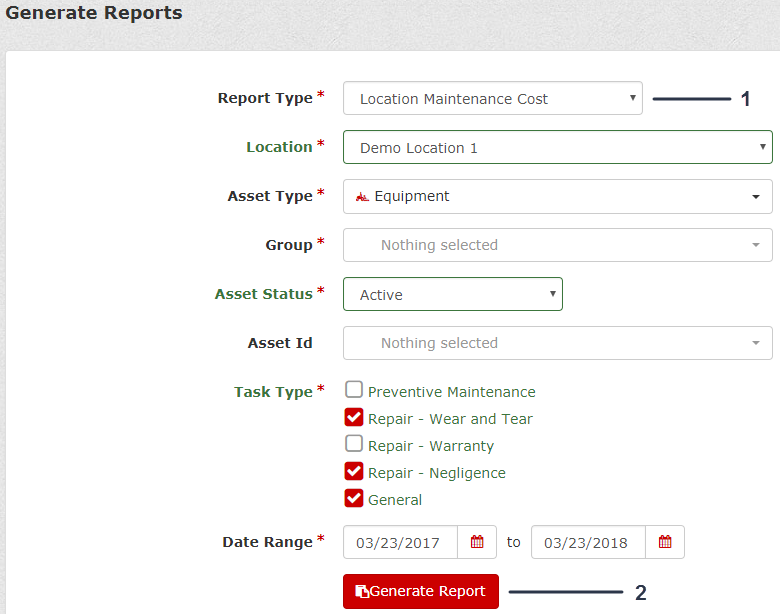
Erzeugen eines Berichts für Fällige Wartung und benötigte Ersatzteile
-
Wählen Sie Maintenance Due and Parts Needed (Fällige Wartung und benötigte Ersatzteile) als Report Type (Berichtstyp) (Bild 135)
-
Wählen Sie Location (Standort), Asset Type (Bestandstyp), Group (Gruppe), Asset Status (Bestandsstatus), Asset ID (Bestands-ID), Interval Type (Intervalltyp) (Utilization (Verwendung) oder Date (Datum)), und Due Within (Fällig bis) (Operating Hour (Betriebsstunden), Mile (Meilen), oder Kilometer), gemäß Bild 135.
-
Klicken Sie Generate Report (Bericht erzeugen) (Bild 135).
Nach der Erzeugung eines Berichts für Location Maintenance Cost (Wartungskosten des Standorts) wird eine Tabelle mit dem Bestandscode (Asset-ID), Marke, Modell, Seriennummer, Aktuelle Verwendung (Gesamt), Aufgabe, Aufgabentyp, Fällig bis (Verwendung oder Datum), Erforderliche Teile, und verfügbare Menge erstellt.
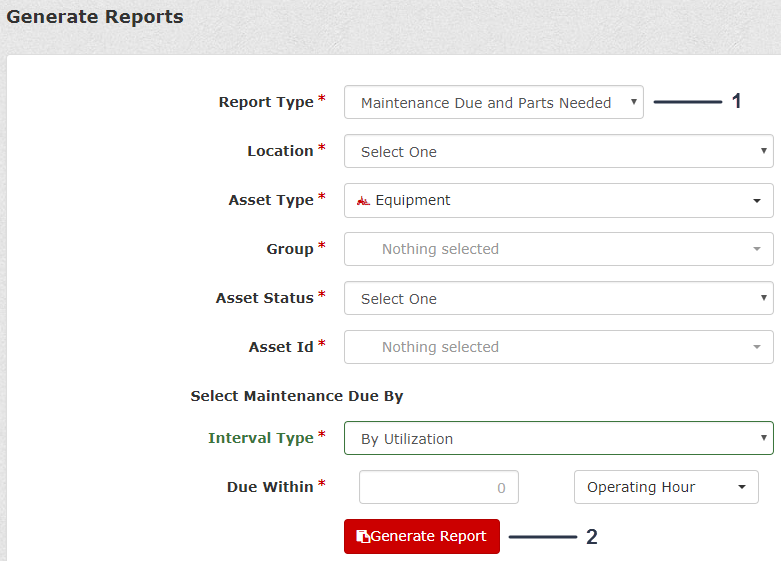
Erzeugen eines Berichts zur Aufgegebenen Ersatzteilbestellung
Für gekaufte Warenkörbe
-
Wählen Sie Parts Orders Placed (Aufgegebene Ersatzteilbestellung) als Report Type (Berichtsart) (Bild 136).
-
Wählen Sie den Location (Standort), Date Range (Zeitraum), und View By Purchased Carts (Ansicht nach gekauften Warenkörben) (Bild 136).
-
Klicken Sie Bericht erzeugen (Generate Report) (Bild 136).
Nach der Erzeugung des Berichts für Parts Orders Placed (Aufgegebenen Ersatzteilbestellung) wird eine Tabelle mit Warenkorbname, Bestellnummer, Bestelldatum, Erstellt durch (Benutzer), Anzahl der Teile (Gesamtanzahl der Gegenstände im Warenkorb), Gesamtkosten Teile, Versandkosten, Steuerkosten, und Zusammenfassung (Berichtssummen) erzeugt.
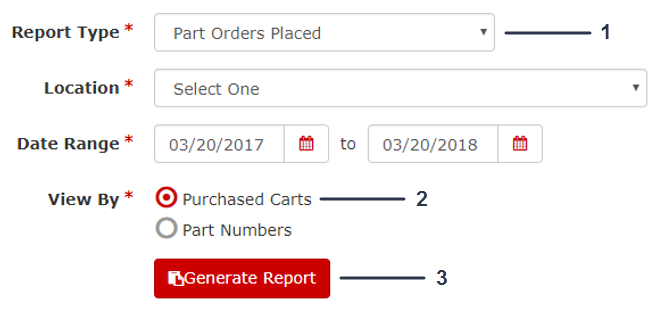
Für Ersatzteilnummern
-
Wählen Sie Aufgegebene Ersatzteilbestellung (Parts Orders Placed) als Berichtsart (Report Type) (Bild 137).
-
Wählen Sie den Location (Standort), Date Range (Zeitraum) und View By Part Numbers (Ansicht nach Ersatzteilnummer) (Bild 137).
-
Klicken Sie Generate Report (Bericht erzeugen) (Bild 137).
Nach der Erzeugung eines Berichts für Parts Orders Placed (Aufgegebenen Ersatzteilbestellung) wird eine Tabelle mit der Marke, Teilnummer, Beschreibung, bestellte Menge, Einzelpreiskosten, Erweiterte Summe (Kosten für die Menge der Ersatzteile) und Zusammenfassung (Berichtssummen) erzeugt.
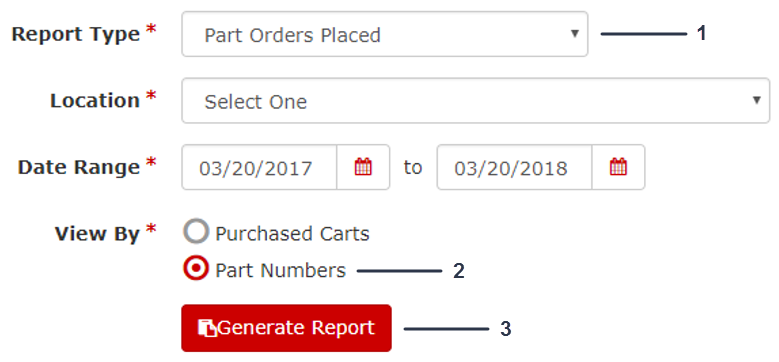
Erzeugung eines Berichts für Gesamtbetriebskosten
-
Wählen Sie Total Cost of Ownership (Gesamtbetriebskosten) als Report Type (Berichtsart) (Bild 138).
-
Wählen Sie Standort (Location), Asset Type (Bestandstyp), Group (Gruppe), Asset Status (Bestandsstatus), und Asset ID (Bestands-ID) (Bild 138).
-
Klicken Sie Generate Report (Bericht erzeugen) (Bild 138).
Nachdem der Erzeugung eines Berichts für Total Cost of Ownership (Gesamtbetriebskosten), wird eine Tabelle mit allen Details dazu erzeugt, was ein Bestand insgesamt kostet.
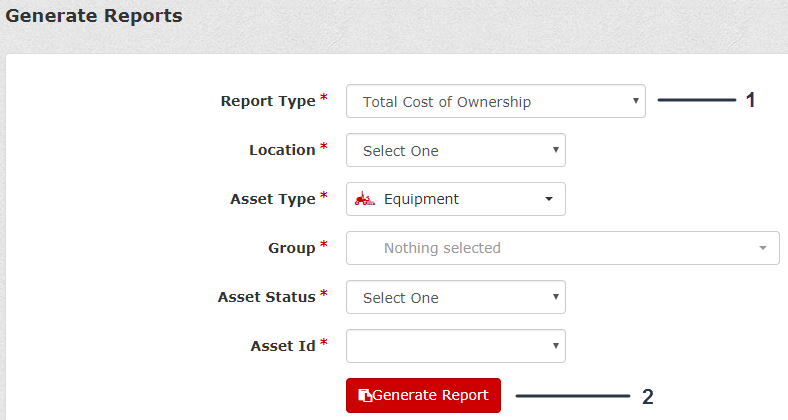
Erstellen eines Teileoptimierungsberichts
-
Wählen Sie Parts Optimization (Teileoptimierung) als Report Type (Berichtsart) (Bild 139).
-
Wählen Sie den Location (Standort), die Group(s) (Gruppe(n)), die sie ansehen wollen und den Data Range (Datenbereich) aus (Bild 139).
-
Klicken Sie Generate Report (Bericht erzeugen) (Bild 139).
Nach der Erstellung des Parts Optimization Report (Teileoptimierungsberichts), wird eine Tabelle mit allen Einzelheiten erstellt.
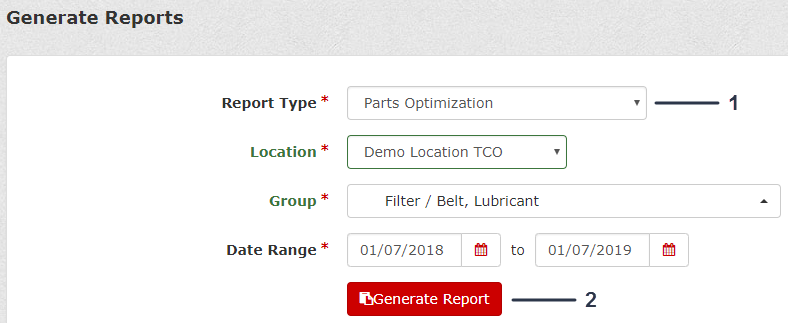
Erstellen eines Berichts über abgeschlossene Betriebsaufträge nach Arbeitszeiten
Der Zweck dieses Berichts ist es, festzustellen, wer an welchen Beständen gearbeitet hat und wie viel Zeit und Kosten durch diese Arbeit entstanden sind.
-
Wählen Sie Closed Work Order by Labor(abgeschlossene Betriebsaufträge nach Arbeitszeiten) als Report Type (Berichtstyp) (Bild 140).
-
Wählen Sie den Location (Standort), den Laborer (Arbeiter), den Asset Type (Bestandstyp), die Group(s) (Gruppe(n)), die Sie anzeigen möchten, den Asset Status (Bestands-Status), die Asset ID (Bestands-ID) und den Date Range (Datumsbereich) (Bild 140).
-
Klicken Sie Generate Report (Bericht erzeugen) (Bild 140).
Nach der Erstellung des Berichts Closed Work Order by Labor (abgeschlossene Betriebsaufträge nach Arbeitszeiten), wird eine Tabelle mit allen Einzelheiten erstellt.
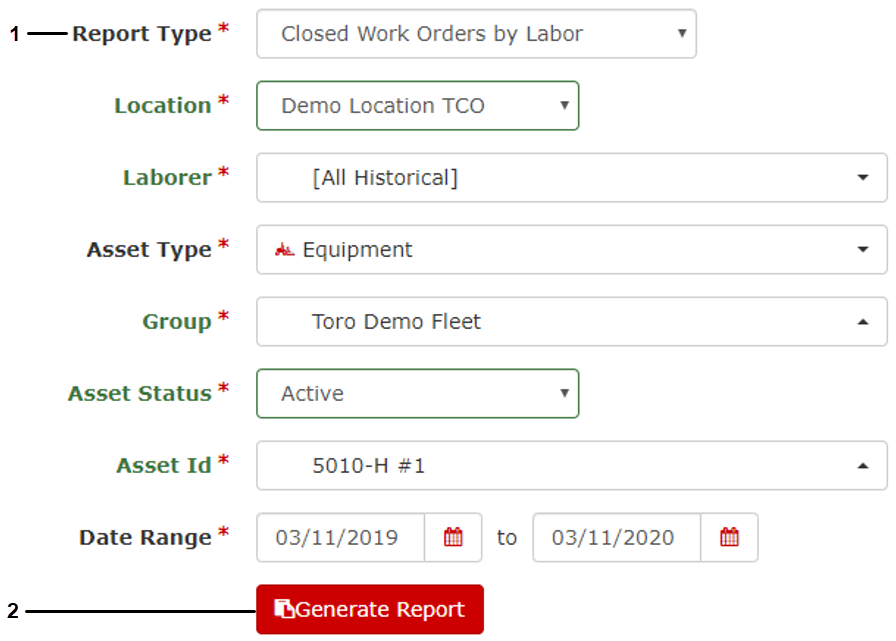
Erzeugen eines Berichts über die in der Wartung verwendeten Teile
-
Wählen Sie Parts Used in Maintenance Report (Bericht über die in der Wartung verwendeten Teile) als Report Type (Berichtstyp) aus (Bild 141).
-
Wählen Sie Location (Standort), Asset Type (Bestandstyp), Group (Gruppe), Asset Status (Bestandsstatus), Asset ID (Bestands-ID), und Date Range (Zeitraum) (Bild 141).
-
Klicken Sie Generate Report (Bericht erzeugen) (Bild 141).
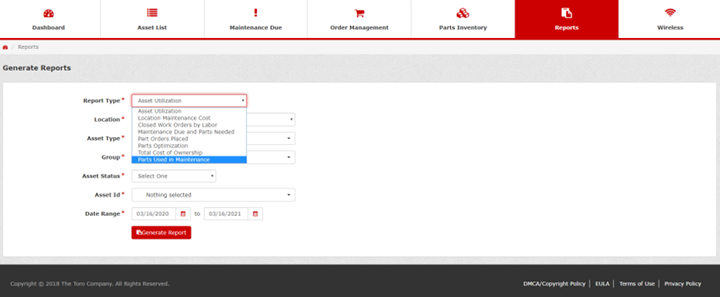
Erzeugen eines Kraftstoffverbrauchsprotokolls
Erstellen einer einmaligen vorbeugenden Wartungsaufgabe
Unter einmalige vorbeugende Wartungsaufgabe können Sie Aufgaben erstellen, die Kosten als vorbeugende Wartung einordnen, ohne dass diese Aufgabe als wiederkehrende Aufgabe im Asset Preventive Maintenance Schedule (Vorbeugenden Wartungsplan des Bestands) aufgeführt wird. Die Aufgabe soll Vorgänge, wie vorbeugende Wartung, aufzeichnen, ist aber nicht Teil der standardmäßig geplanten Wartungsaufgaben. Die einmalige vorbeugende Wartungsaufgabe funktioniert in der Hinsicht, dass sie sofort fällig ist und nicht wiederkehrt, ähnlich wie Repair (Reparatur) oder General (Allgemeine) Aufgaben.
-
Klicken Sie in der Asset Overview (Bestandsübersicht) eines Bestands auf Maintenance Schedule (Wartungsplan)(Bild 144).
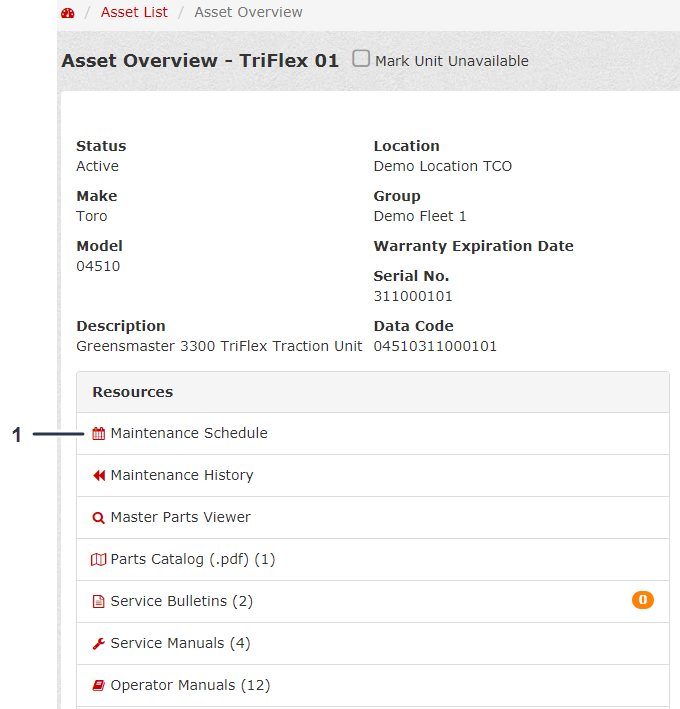
-
Klicken Sie auf Add a Task (Aufgabe hinzufügen) (Bild 145).
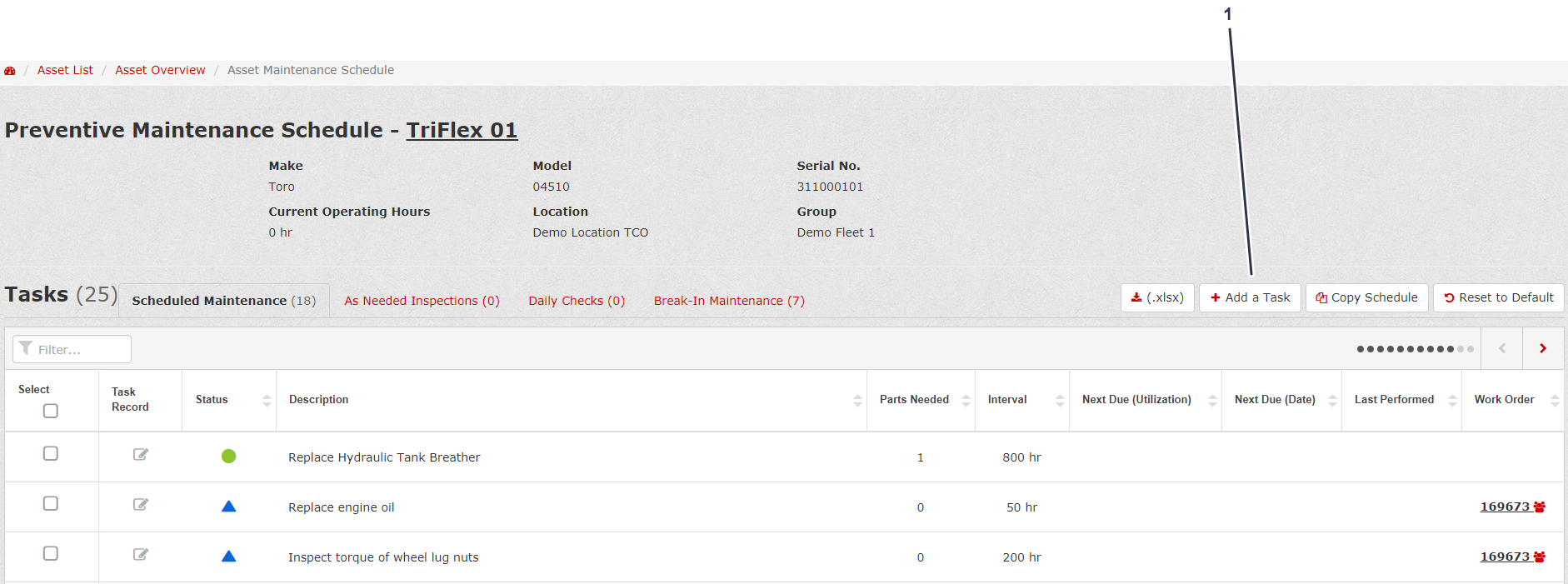
-
Wählen Sie unter Task Type (Aufgabentyp) Preventive Maintenance (Vorbeugende Wartung) (Bild 146).
-
Wählen Sie unter Sub Type (Untertyp) One Time (Einmalig) (Bild 146)
-
Füllen Sie das Formular Create New Task (Neue Aufgabe Erstellen) aus und klicken Sie auf Save (Speichern) (Bild 146).
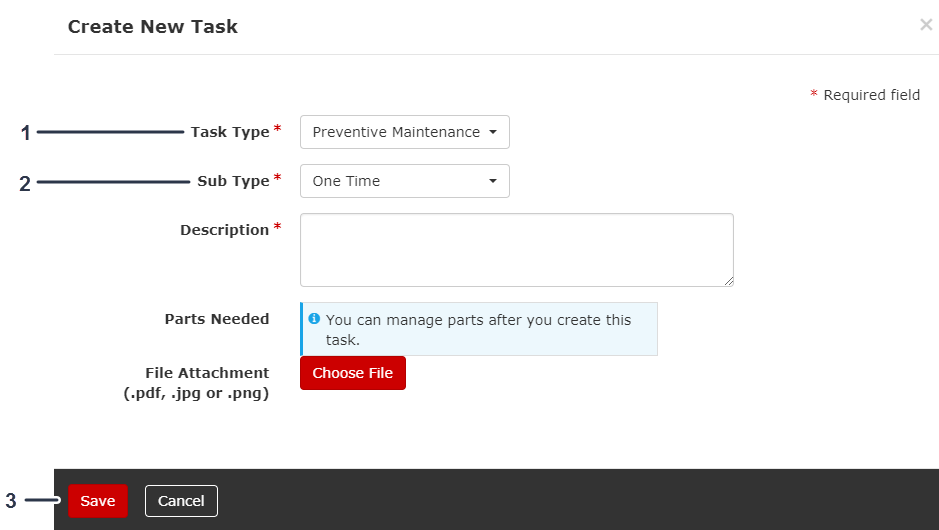
Wenn Sie Ersatzteile zur One Time (einmaligen) Aufgabe hinzufügen wollen, gehen Sie folgendermaßen vor:
Hinzufügen mehrerer benutzerdefinierter Teile zu einer Aufgabe
In der Dropdownliste Add Part (Teil hinzufügen) können Sie mehrere benutzerdefinierte Teile für einen Task Record (Aufgabendatensatz) erstellen.
-
Klicken Sie im Task Record (Aufgabendatensatz) auf Add Part (Teil hinzufügen), und klicken Sie auf Create Custom Part (Benutzerdefiniertes Teil erstellen) (Bild 149).
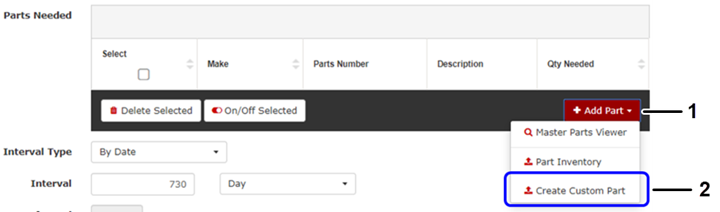
-
Geben Sie die Part Number (Teilenummer), Make (Marke), Description (Beschreibung) und Quantity Needed (Benötigte Menge) für jedes benutzerdefinierte Teil ein (Bild 150).
Klicken Sie auf Add Part (Teile hinzufügen), um der Liste Add Parts Task (Teile zur Aufgabe hinzufügen) ein weiteres Teil hinzuzufügen (Bild 150).
-
Klicken Sie auf Add to Task (Zur Aufgabe hinzufügen) (Bild 150).
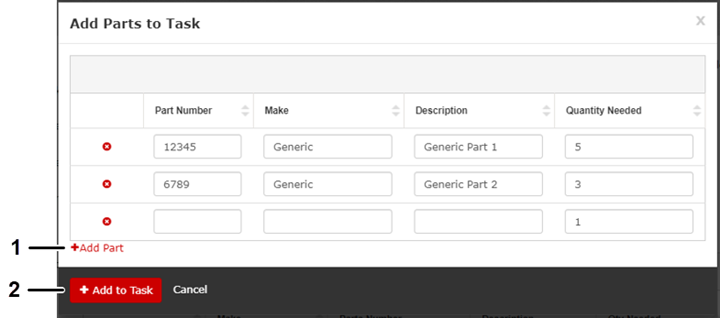
Ersatzteile zum Arbeitsauftrag hinzufügen
-
Klicken Sie auf die Registerkarte Maintenance Due (Fällige Wartung) (Bild 151).
-
Klicken Sie auf den gewünschten Work Order (Arbeitsauftrag) (Bild 151)).
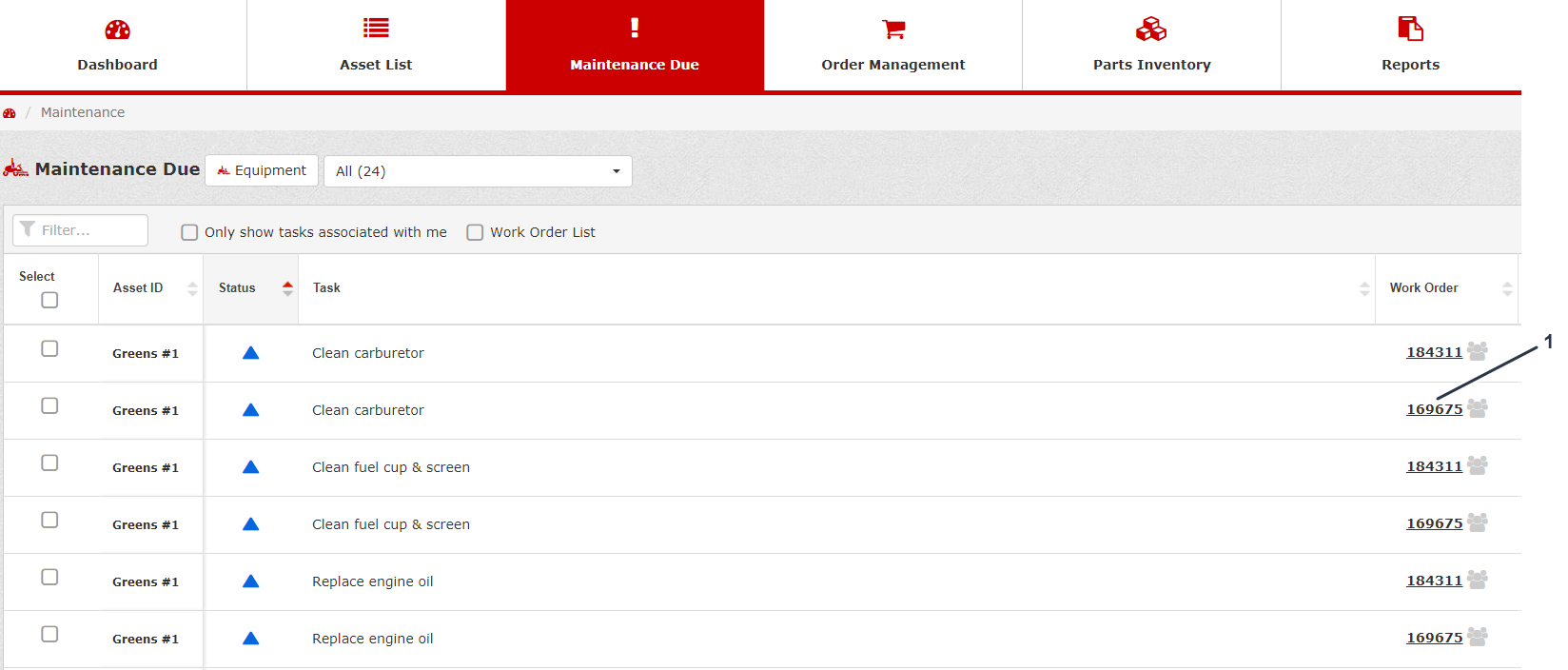
-
Klicken Sie auf Add Parts (Teile hinzufügen) (Bild 152).
Note: Nachdem Sie auf Add Parts (Teile hinzufügen) geklickt haben, erscheint eine neue vorbeugende Wartungsaufgabe mit der Beschreibung Parts Replaced“ (Ersetzte Ersatzteile).
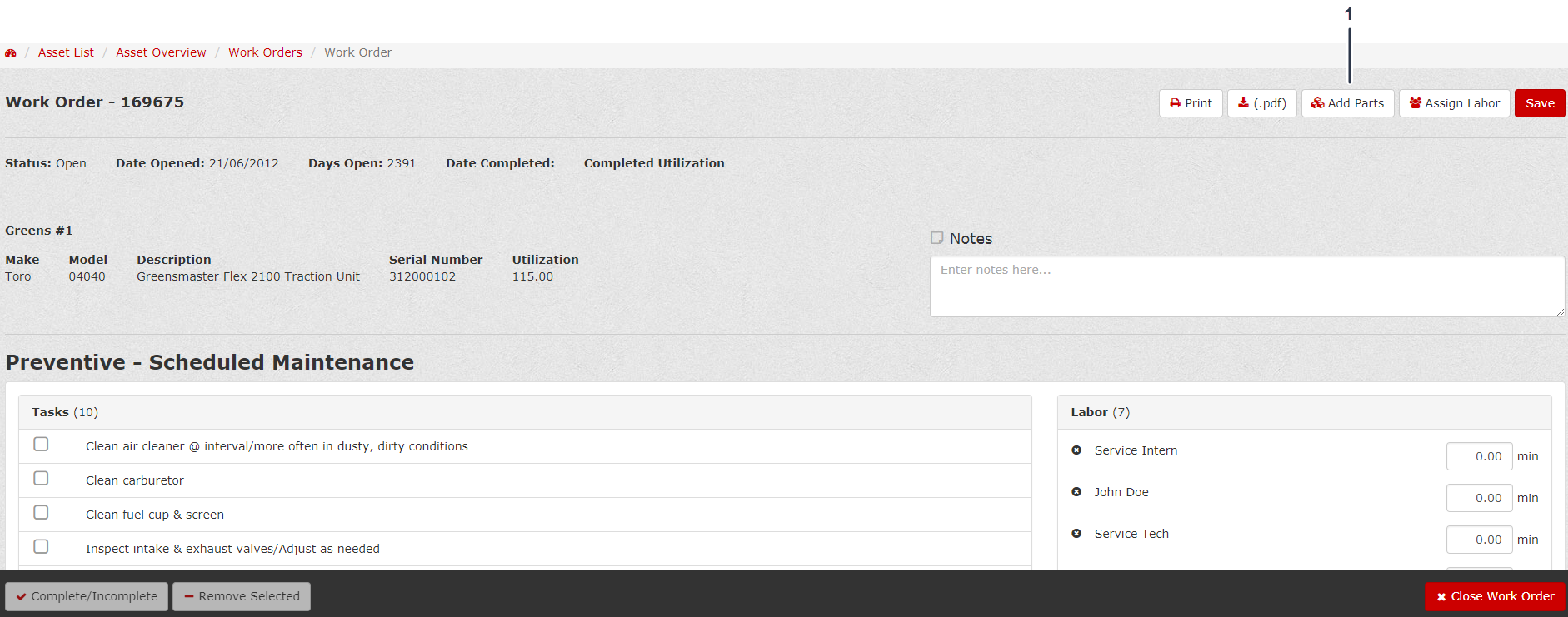
-
Füllen Sie den Task Record (Aufgabendatensatz) aus und fügen Sie die Ersatzteile zum Arbeitsauftrag hinzu (Bild 153).
Note: Sie können Teile zum Task Record (Aufgabendatensatz) hinzufügen, indem Sie den gewöhnlichen Master Parts Viewer, den Part Inventory (Ersatzteilbestand) oder Individuelles Teil erstellen (Create Custom Part) verwenden (Bild 153).
-
Nachdem Sie die Teile dem Work Order (Arbeitsauftrag) hinzugefügt haben, klicken Sie auf Save (Speichern) und dann auf Close (Schließen) (Bild 153).
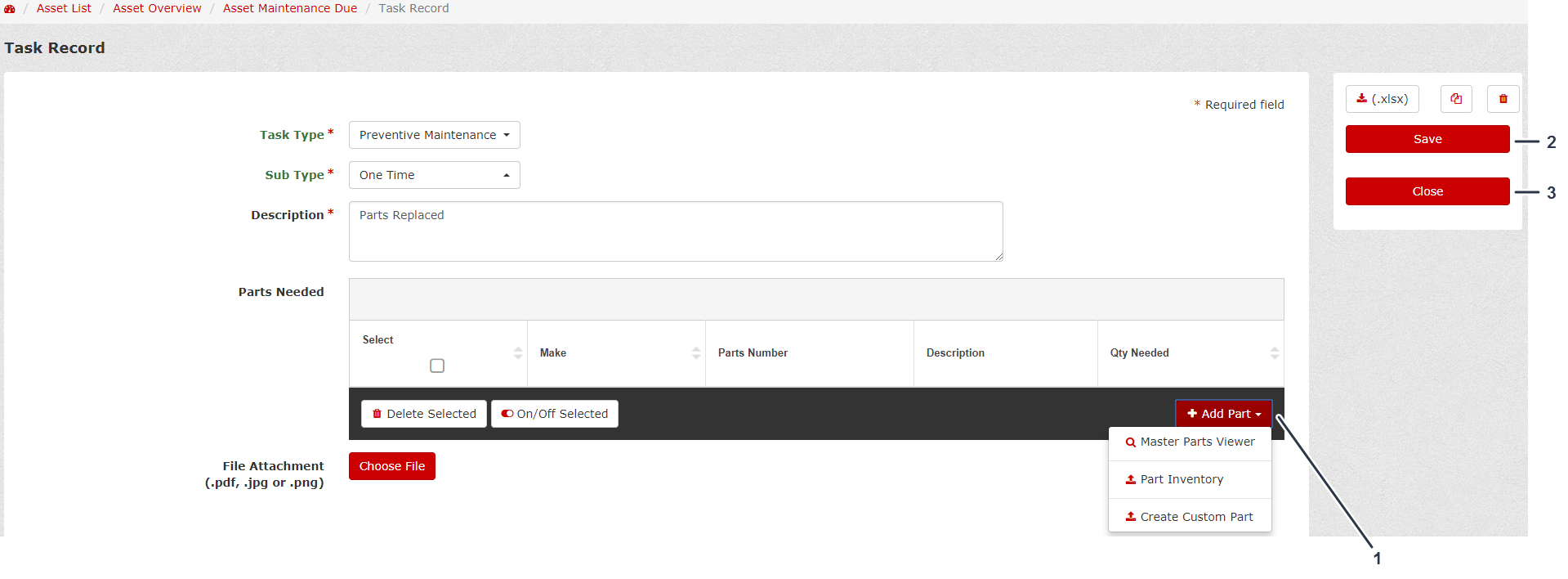
Warenkörbe erstellen und verwenden
Erstellen eines zu verwendenden Warenkorbs
-
Klicken Sie auf Order Parts (Teile bestellen), in der oberen, rechten Ecke des Bildschirms (Bild 154).
-
Klicken Sie unten im Menü (Bild 154) auf Create New Cart (Neuen Warenkorb erstellen).
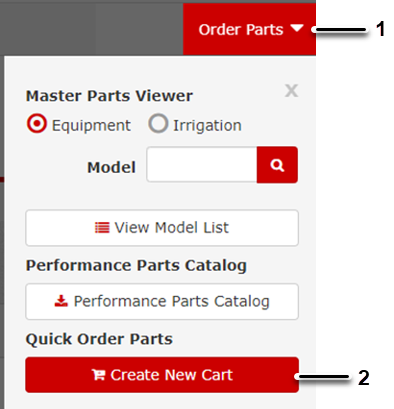
-
Wählen Sie den gewünschten Location (Standort) für den Warenkorb aus, bearbeiten Sie den Cart Name (Namen des Warenkorbs), und klicken Sie auf Create (Erstellen) (Bild 155).
Dadurch wird der Warenkorb erstellt und der Bestellvorgang gestartet; siehe Verwenden eines Warenkorbs.
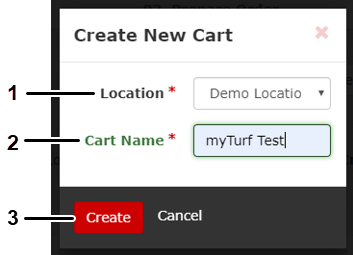
Erstellen eines Warenkorbs im Teilebestand und fälligen Wartung
-
Wenn Sie einen neuen Warenkorb erstellen und auswählen möchten, klicken Sie auf Select a Cart (Warenkorb auswählen) in der oberen, rechten Ecke des Bestellbildschirms (Bild 156).
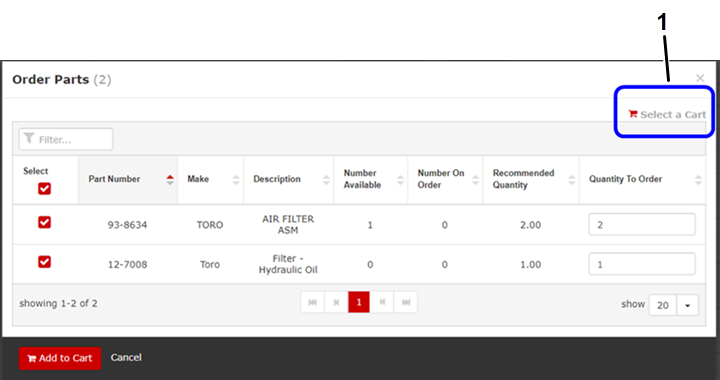
-
Wählen Sie Create New Cart (Neuen Warenkorb erstellen) und klicken Sie auf Apply (Übernehmen) (Bild 157).
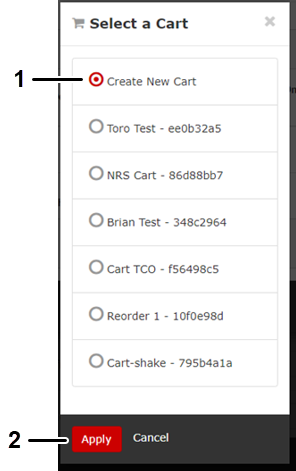
-
Wählen Sie den Location (Standort) für den Warenkorb und geben Sie den Cart Name (Name des Warenkorbs) ein (Bild 158).
-
Klicken Sie auf Apply (Anwenden) (Bild 158).
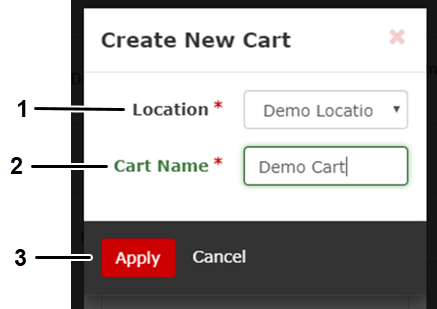
Verwenden eines Warenkorbs
Nachdem Sie einen Warenkorb erstellt haben, können Sie Teile von mehreren Standorten aus hinzufügen.
Klicken Sie im Bildschirm Build and Review Cart (Warenkorb erstellen und prüfen) auf Add Parts (Teile hinzufügen) (Bild 159).
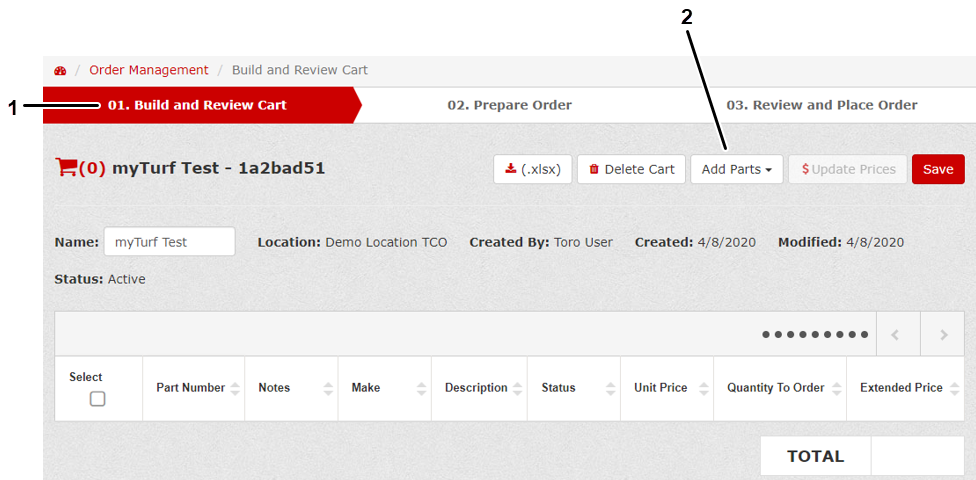
Note: Sie können Teile By Part Number (nach Teilenummer) (wenn Sie die Teilenummer kennen), Bulk Upload (Massen-Upload) nach Excel-Tabelle, Parts Inventory (Teilebestand) oder durch Suchen im Master Parts Viewer hinzufügen, wie in Bild 160 dargestellt.
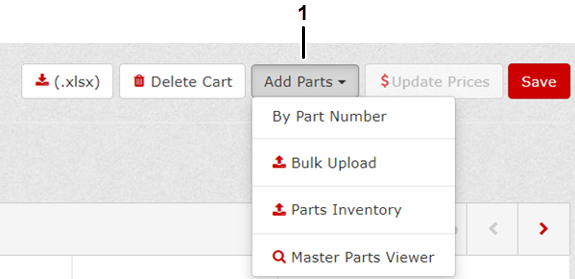
Note: Wenn Sie den Bildschirm Build and Review Cart (Warenkorb erstellen und prüfen) verlassen, bleibt Ihnen der Warenkorb erhalten (Bild 161), um weiterhin Teile in den Warenkorb legen zu können. Dies kann über den Master Parts Viewer, den Parts Inventory (Teilebestand) oder der Maintenance Due List (Liste der fälligen Wartungen) erfolgen.
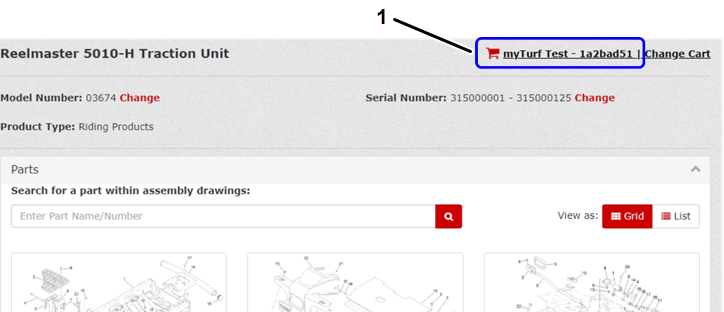
Einen anderen Warenkorb wählen
Es gibt zwei Möglichkeiten, einen anderen Warenkorb als den, den Sie gerade benutzen, zu wählen:
-
Klicken Sie auf die Registerkarte Order Management (Bestellungsverwaltung) und klicken Sie auf den gewünschten Warenkorb (Bild 162).
Wenn Sie in den Bildschirm Build and Review Cart (Warenkorb erstellen und prüfen) gelangen, bleibt Ihnen ihr Warenkorb erhalten, um weiterhin Teile in den Warenkorb legen zu können.
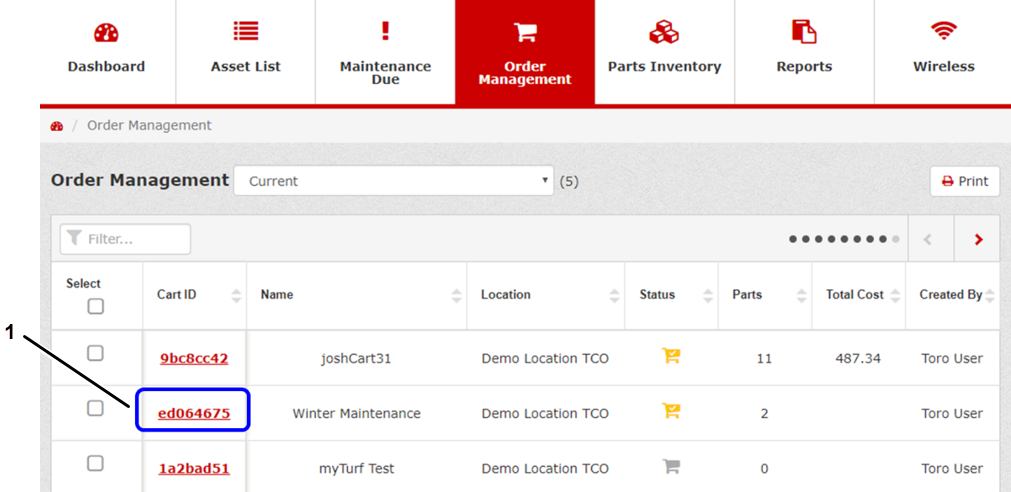
-
Wenn Sie den Bestellvorgang im Master Parts Viewer, der Parts Inventory (Teilebestand) oder der Maintenance Due List (Liste der fälligen Wartungen) ausführen, klicken Sie auf Change Cart (Warenkorb wechseln) (Bild 163).
Wenn Sie auf Change Cart (Warenkorb wechseln) klicken, können Sie entweder einen neuen Warenkorb erstellen oder einen vorhandenen Warenkorb auswählen (Bild 164).
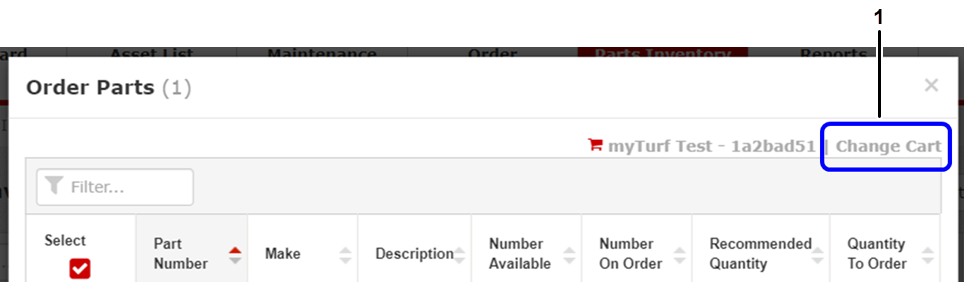
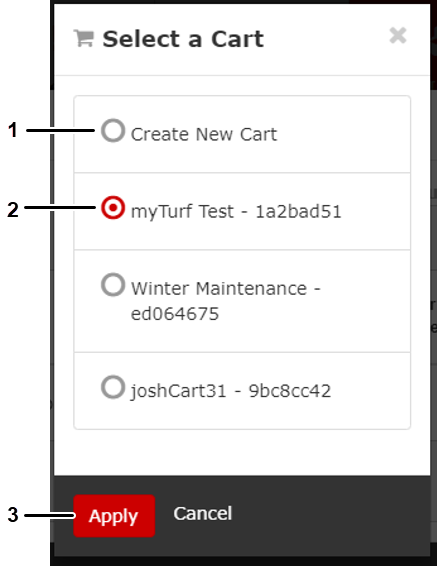
Herunterladen von Teilen für Endanwender
Klicken Sie unter Asset Overview Resources (Bestandsübersicht Ressourcen) auf End User Parts (Teile für Endanwender) (Bild 165), um eine Liste der von Toro bezeichneten Teile für Endanwender für die Modell- und Seriennummer der Maschine anzuzeigen.
Von dieser Liste aus können Sie Teile zu einem Warenkorb hinzufügen oder eine Tabelle mit der Teileliste herunterladen.
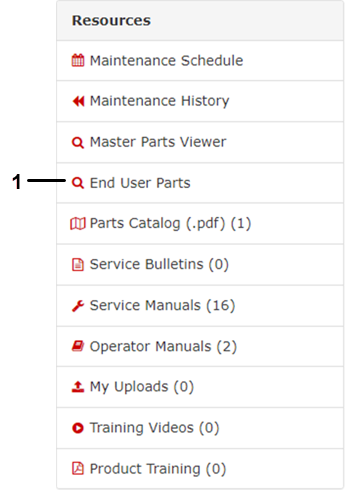
Teile für Endanwender bestellen
-
Stellen Sie sicher, dass der richtige Warenkorb ausgewählt ist, oder erstellen Sie einen neuen Warenkorb (Bild 166).
-
Wählen Sie das/die Teil(e) aus, das/die Sie bestellen möchten (Bild 166).
-
Klicken Sie auf Add to Cart (In den Warenkorb legen) (Bild 166).
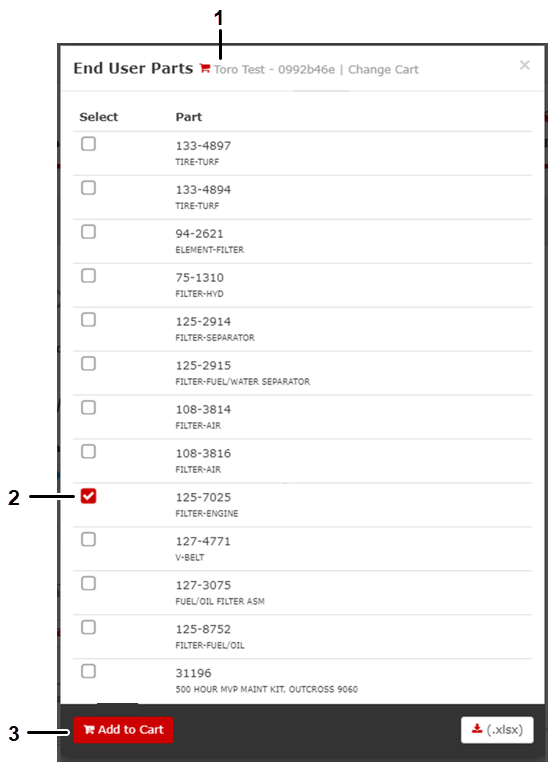
-
Geben Sie im nächsten Bildschirm die Menge des Teils ein und klicken Sie auf Add to Cart (In den Warenkorb legen) (Bild 167).
Note: Wenn Sie die richtigen Angaben gemacht haben, werden Sie mit einer Meldung über die erfolgreiche Übernahme der Teile für Endanwender in den Warenkorb informiert.
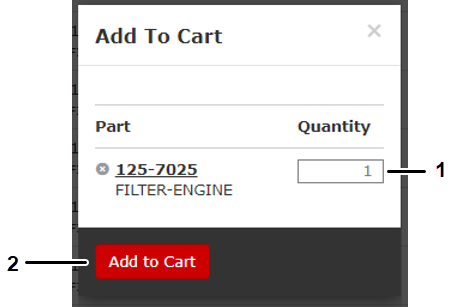
Herunterladen der Excel-Tabelle mit den Teilen für Endanwender
-
Klicken Sie in der Asset Overview Resources (Bestandsübersicht Ressourcen) auf End User Parts (Teile für Endanwender) (Bild 165).
-
Klicken Sie auf Download .xlsx (.xlsx herunterladen) in der unteren, rechten Ecke des Bildschirms (Bild 168).
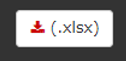
Note: Das System lädt eine Excel-Datei mit der Liste der Teile für Endanwender herunter (Bild 169).
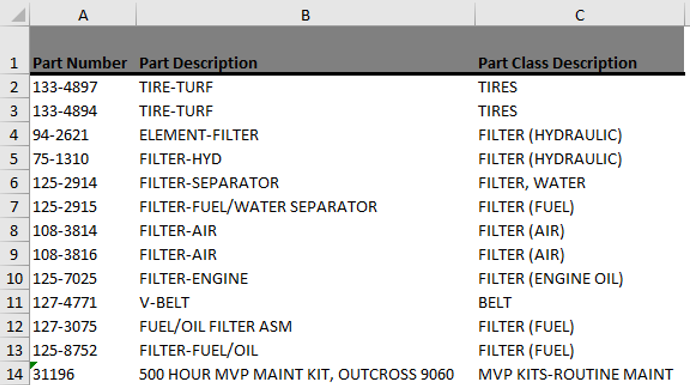
Zugriff auf eine Bestandsübersicht mithilfe eines QR-Codes

-
Klicken Sie an Ihrem mobilen Gerät im Menü Help (Hilfe) auf Scan (Scannen) (Bild 171).
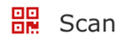
-
Wenn myTurf den Zugriff auf Ihr mobiles Gerät anfordert, klicken Sie auf Allow (Zulassen) (Bild 172).
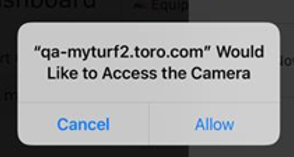
-
Scannen Sie den QR-Code (Bild 173).
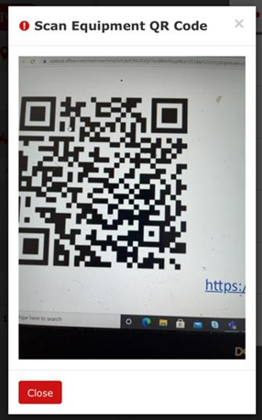
-
Wenn die Ressource als Asset (Bestand) in den autorisierten Standort(en) für den Benutzer existiert, werden Sie zur Asset-Overview (Bestandsübersicht) für diesen Bestand weitergeleitet. Dies ermöglicht den schnellen Zugriff auf Ressourcen, die Aktualisierung der Betriebszeiten usw. (Bild 174).
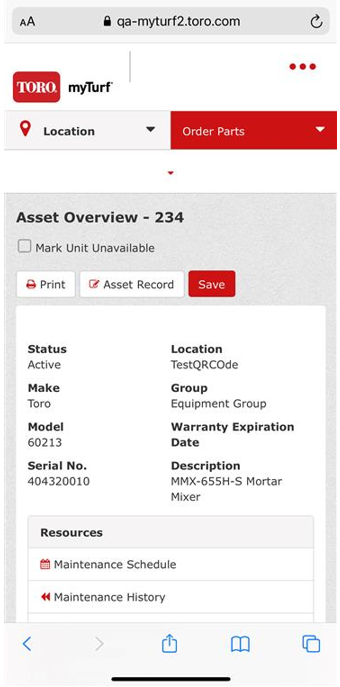
-
Wenn die Ressource nicht in der Organisation existiert oder wenn der Benutzer keinen Zugriff auf den Standort hat, in dem sich der Bestand befindet, liefert myTurf eine Warnmeldung mit der Option, einen Bestand zu erstellen (Create Asset) (Bild 175).
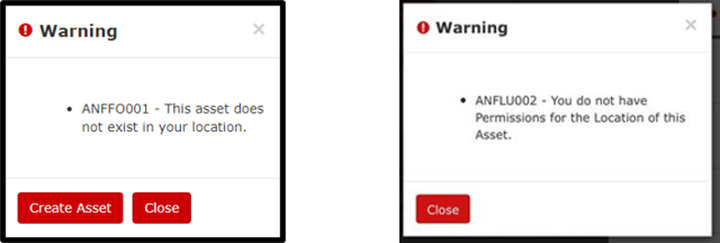
Wenn Sie auf Create Asset (Bestand erstellen) klicken, werden Sie zum Bildschirm Add Asset (Bestand hinzufügen) geleitet (Bild 176).
Geben Sie alle Informationen zum Asset (Bestand) ein und klicken Sie auf Create Asset (Bestand erstellen) (Bild 176).
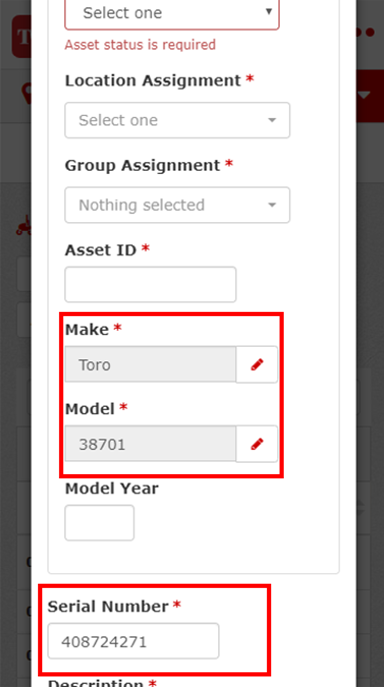
-
Zugriff eines Vertragshändlers auf die Bestandsliste eines Kunden erlauben
Damit ein Vertragshändler die Bestandsliste seines Kunden einsehen kann, muss dieser Kunde dem Vertragshändler die Berechtigung geben, seine Bestände einzusehen.
-
Um die Berechtigung zu erteilen, muss sich der Kunde anmelden und auf das Menü Admin (Administrator) am oberen Rand des Bildschirms klicken.
-
Klicken Sie auf dem Bildschirm Distributor Permissions (Berechtigungen für Vertragshändler) auf I authorize my distributor to view my asset list (Ich autorisiere meinen Vertragshändler, meine Bestandsliste einzusehen) und klicken Sie auf Save (Speichern) (Bild 177).