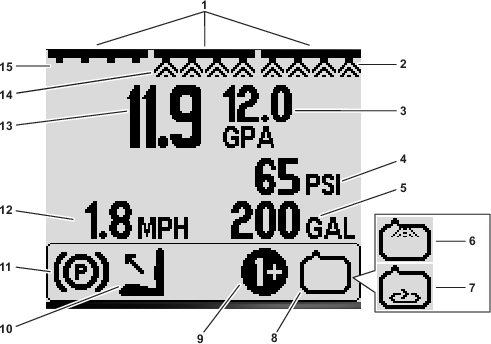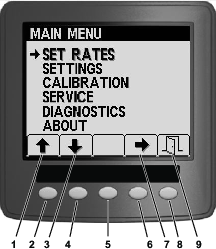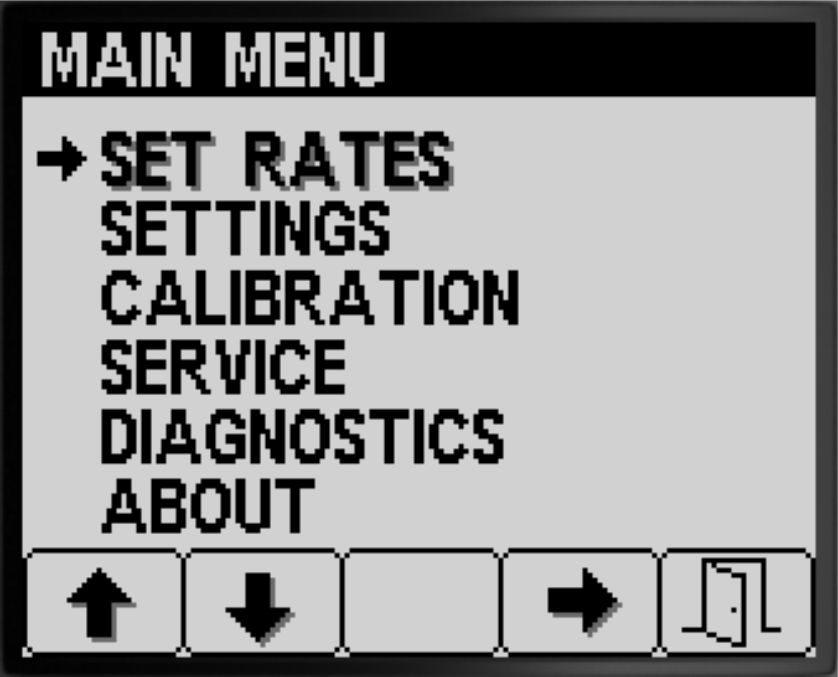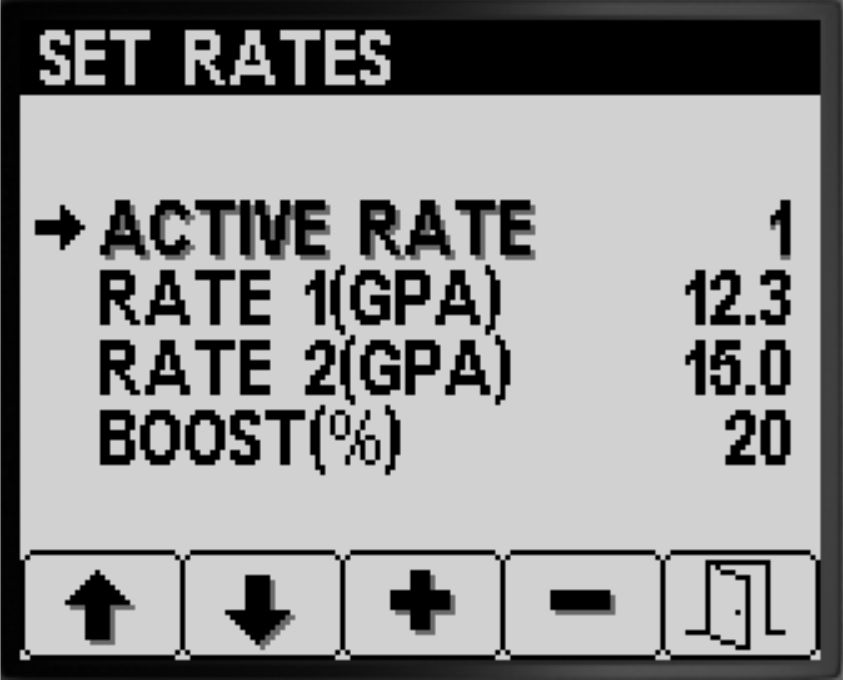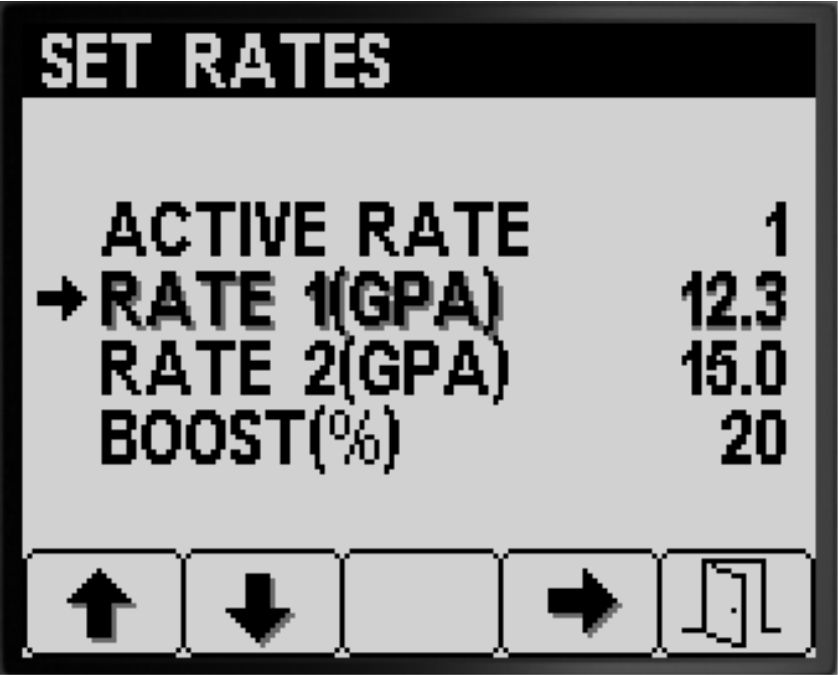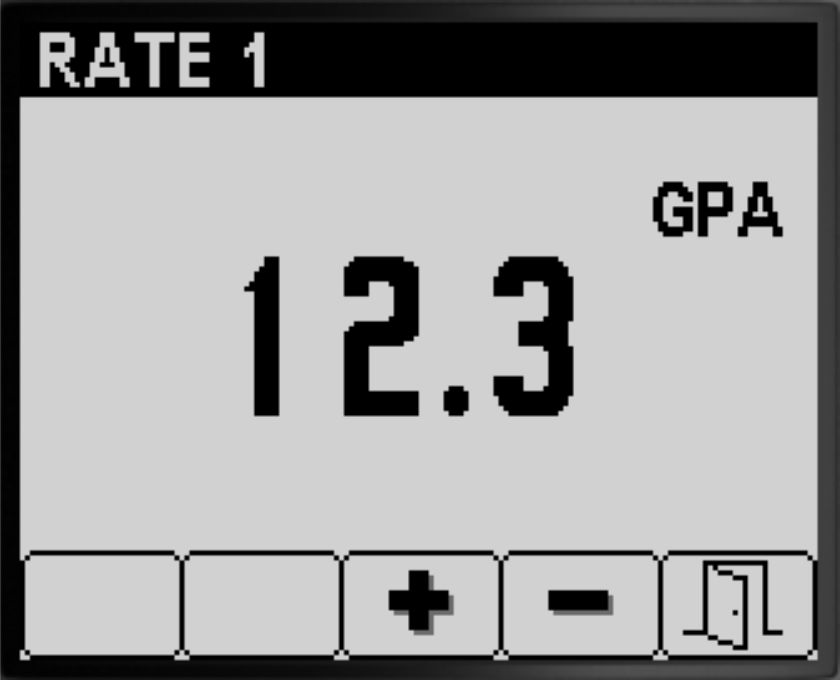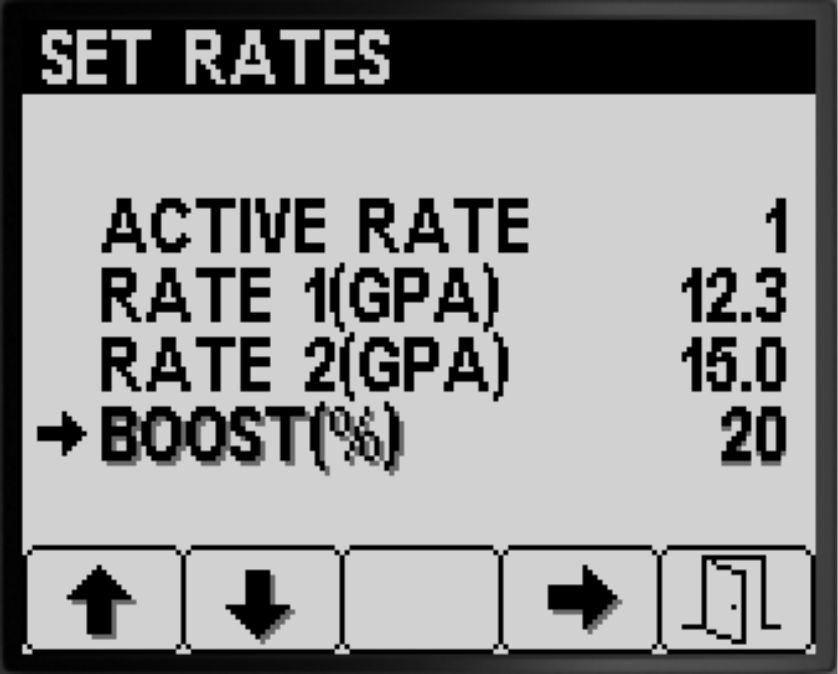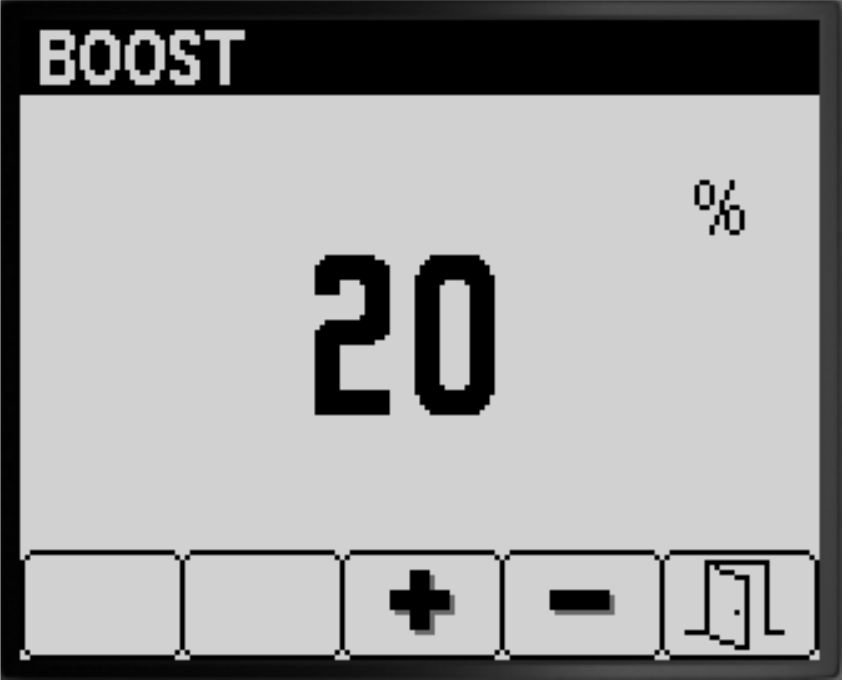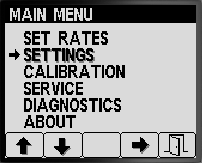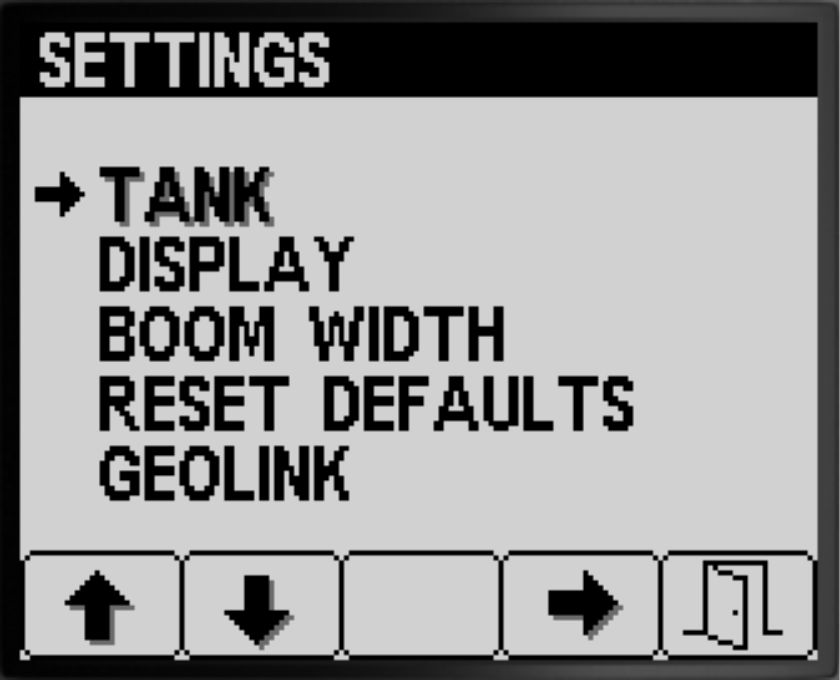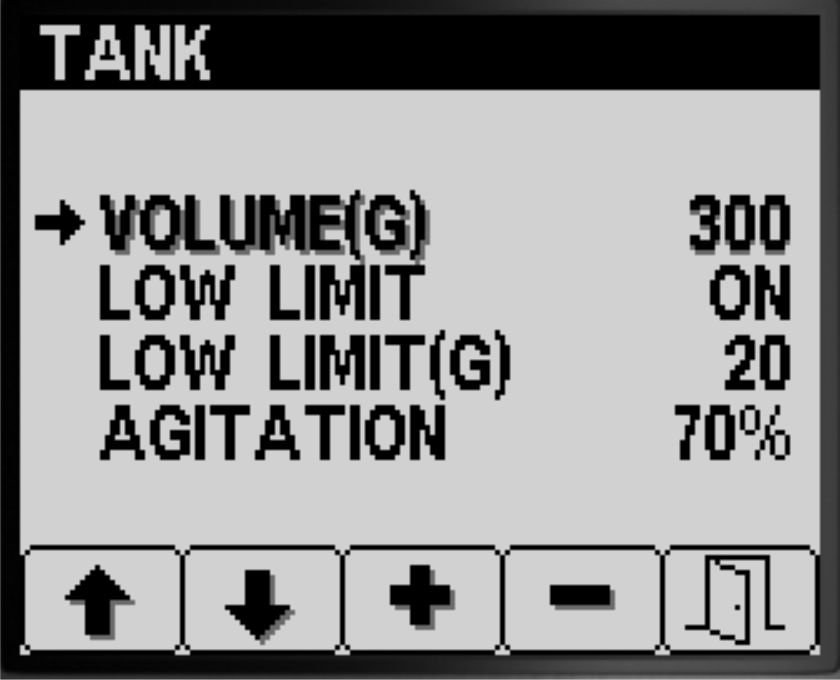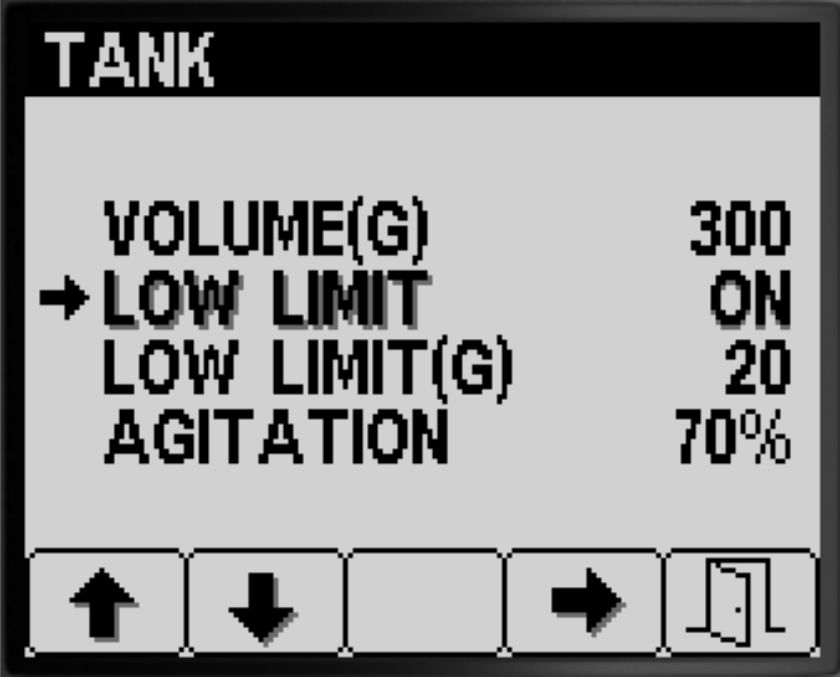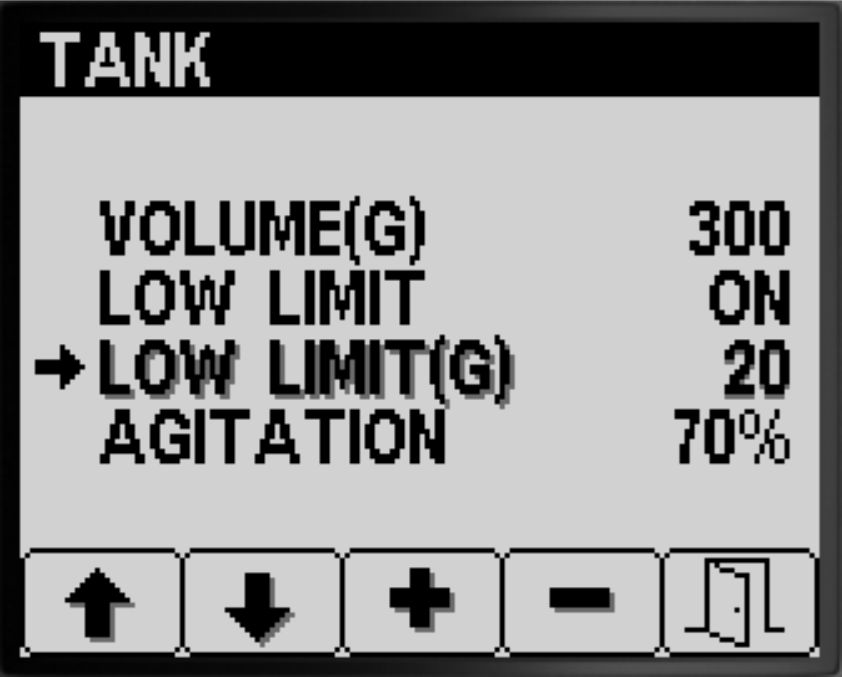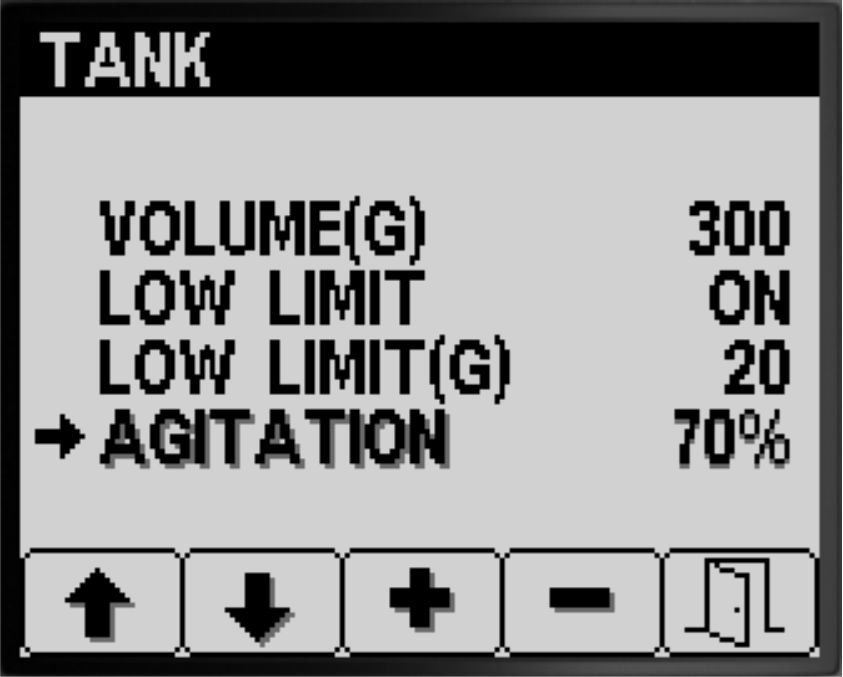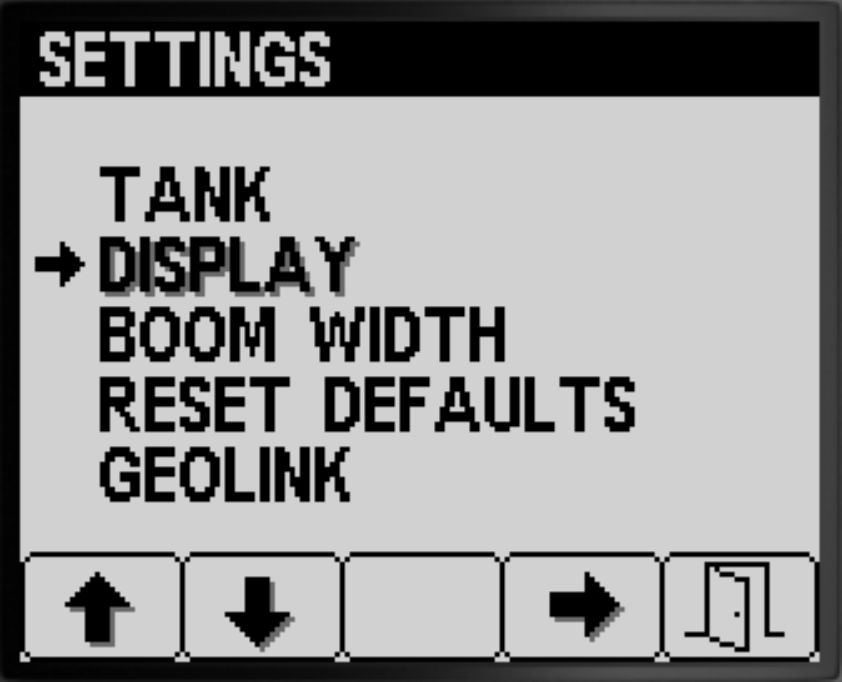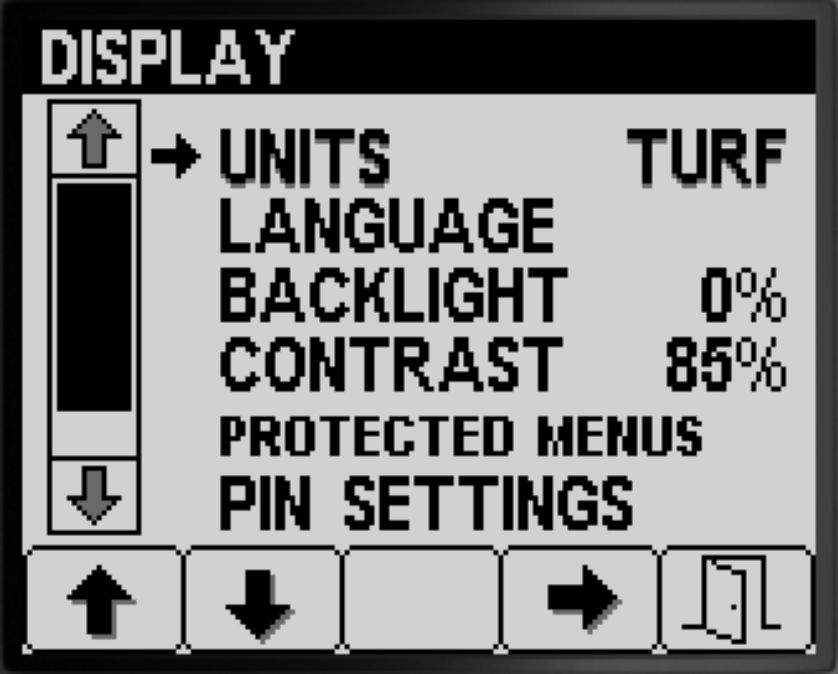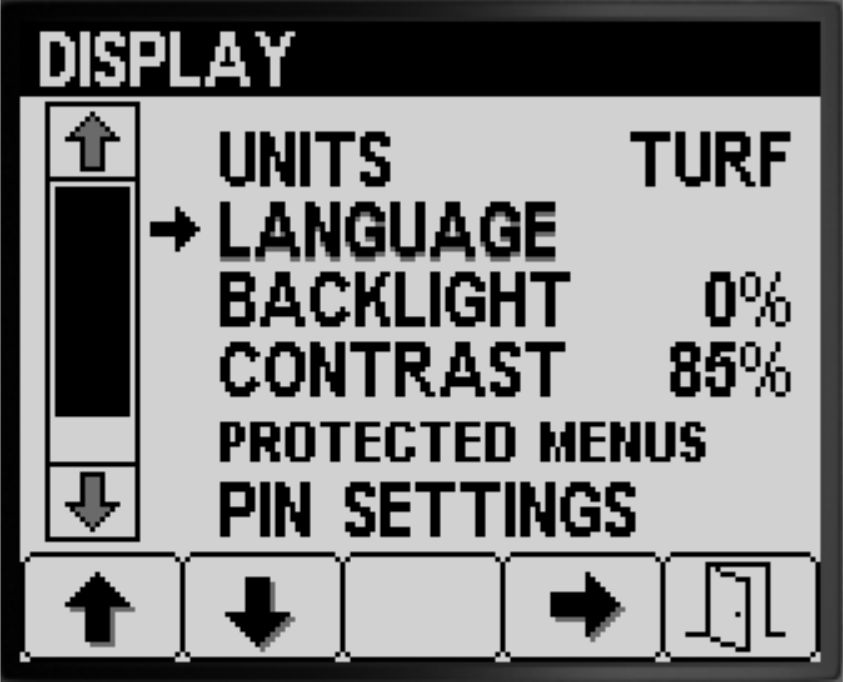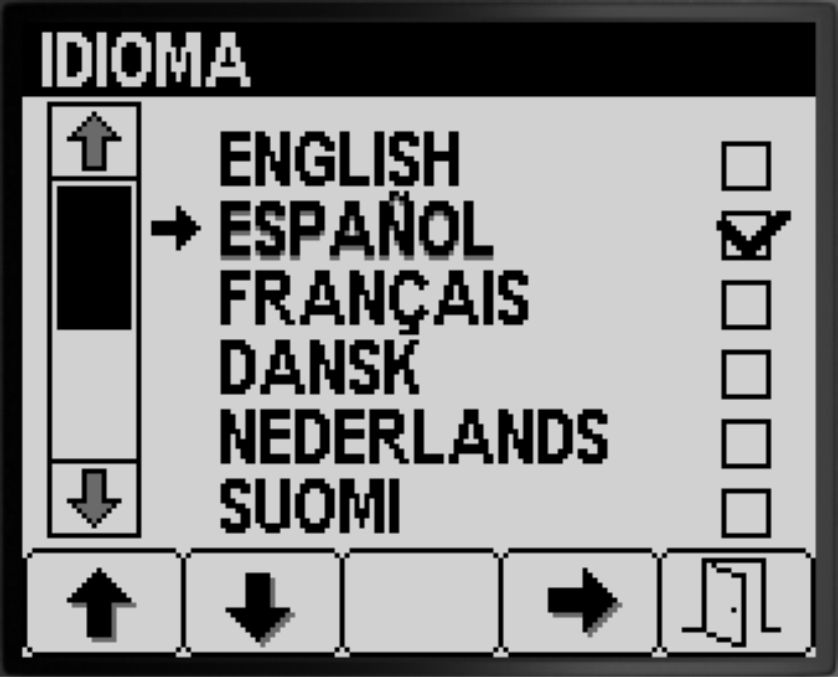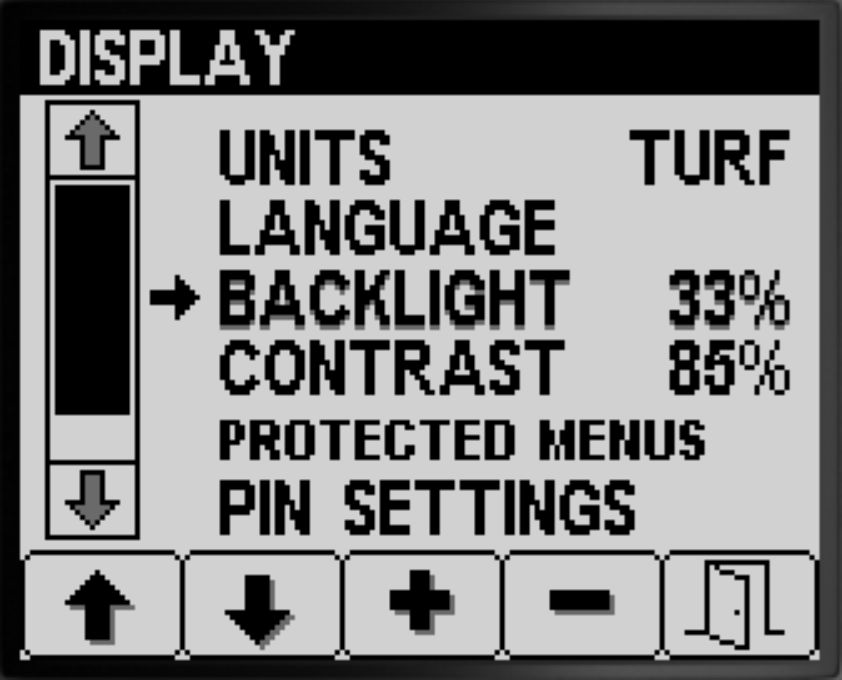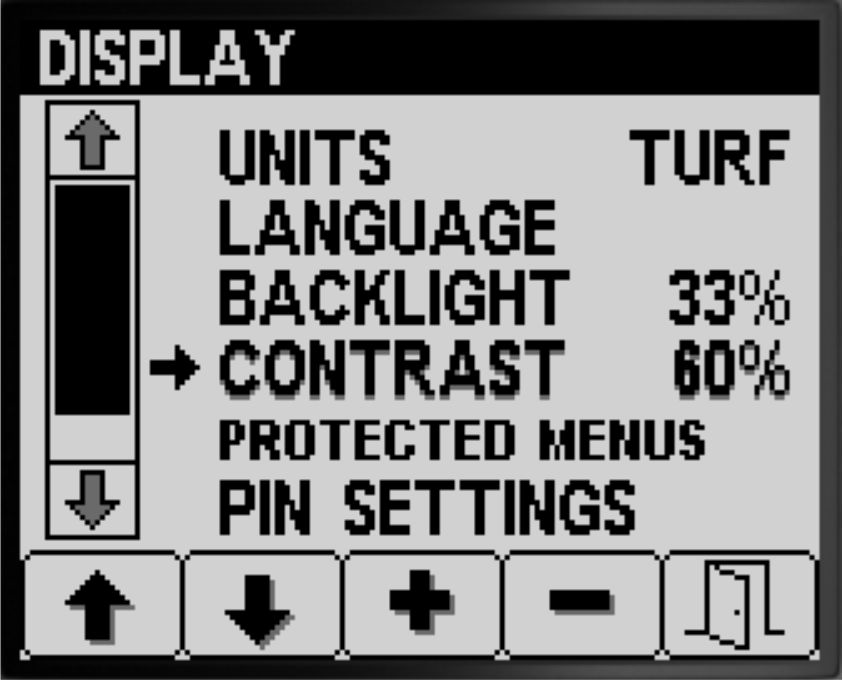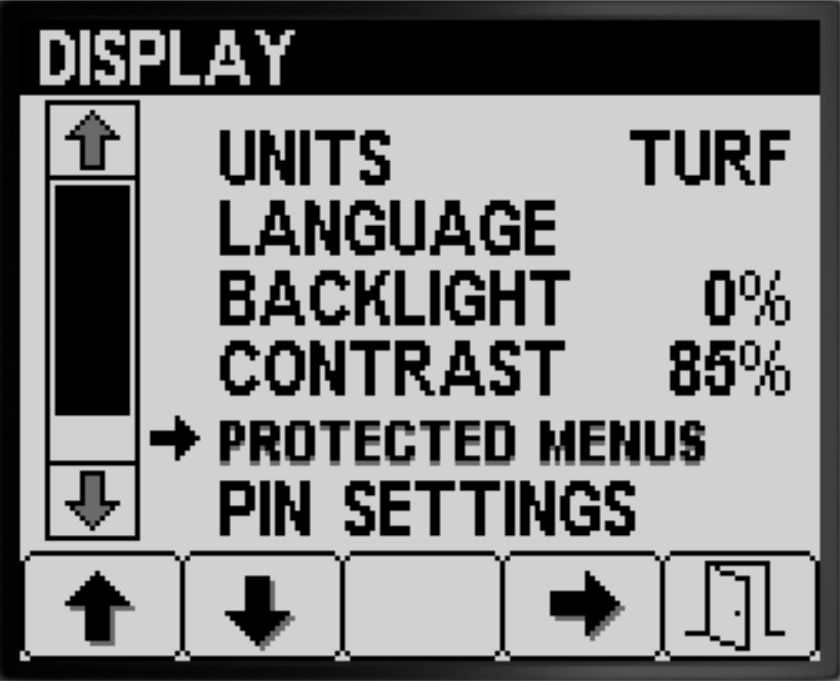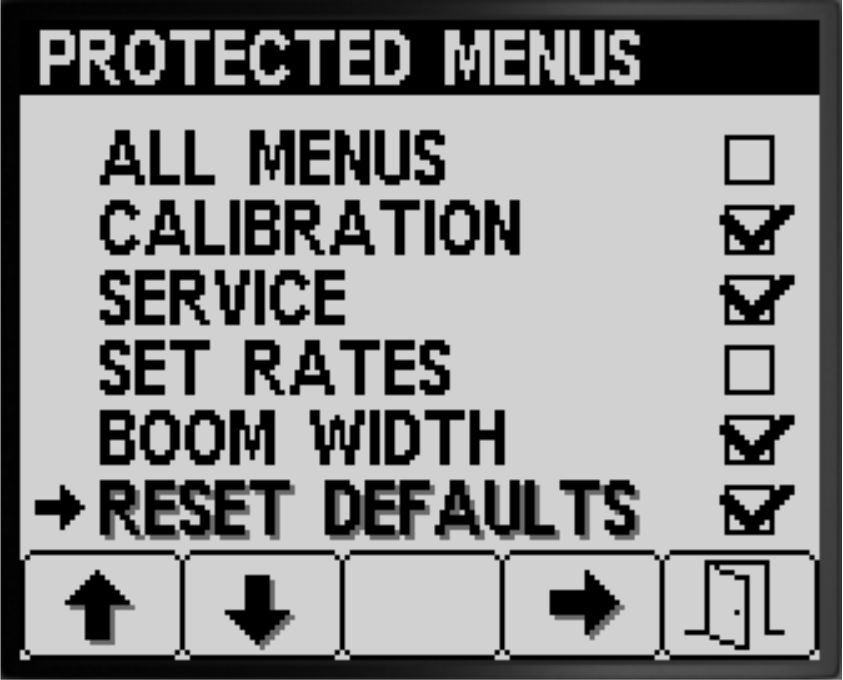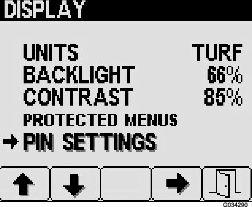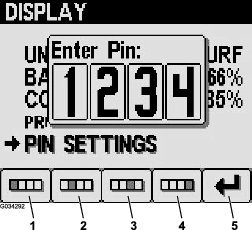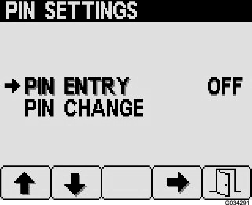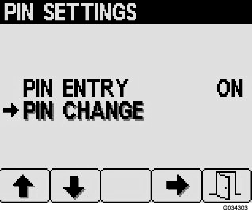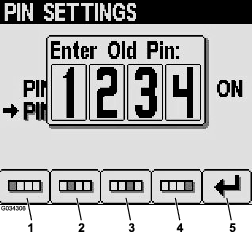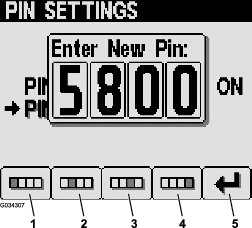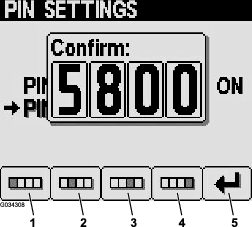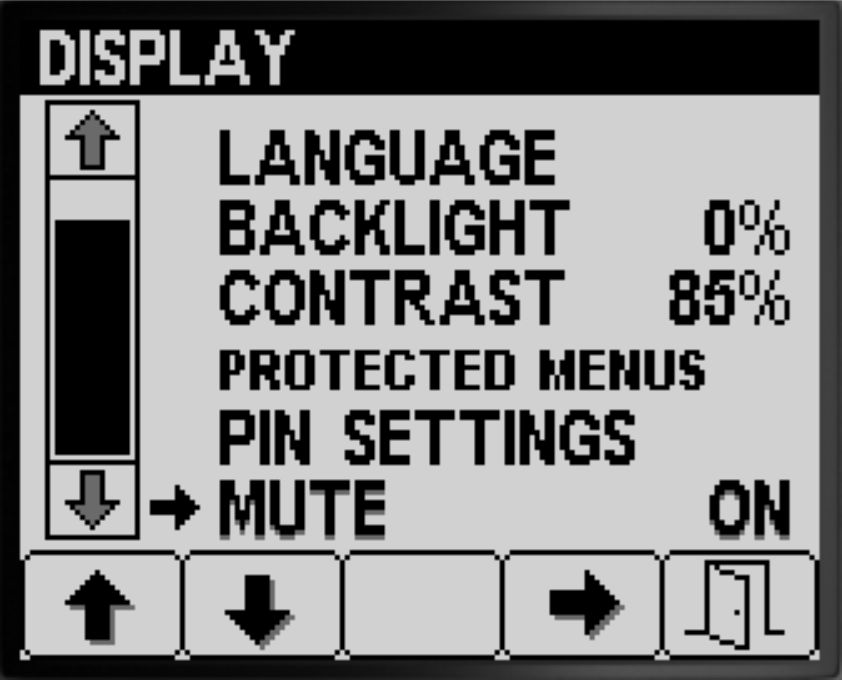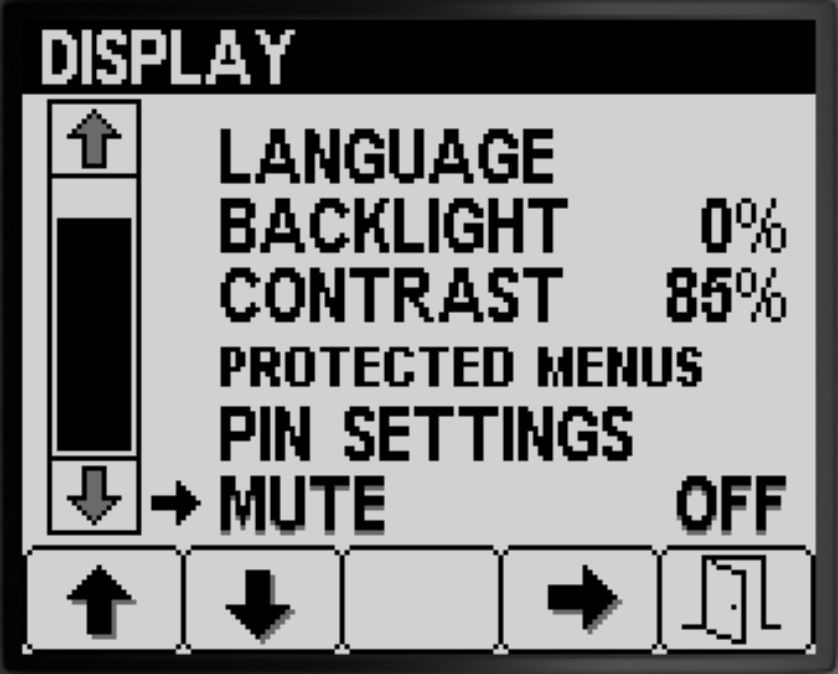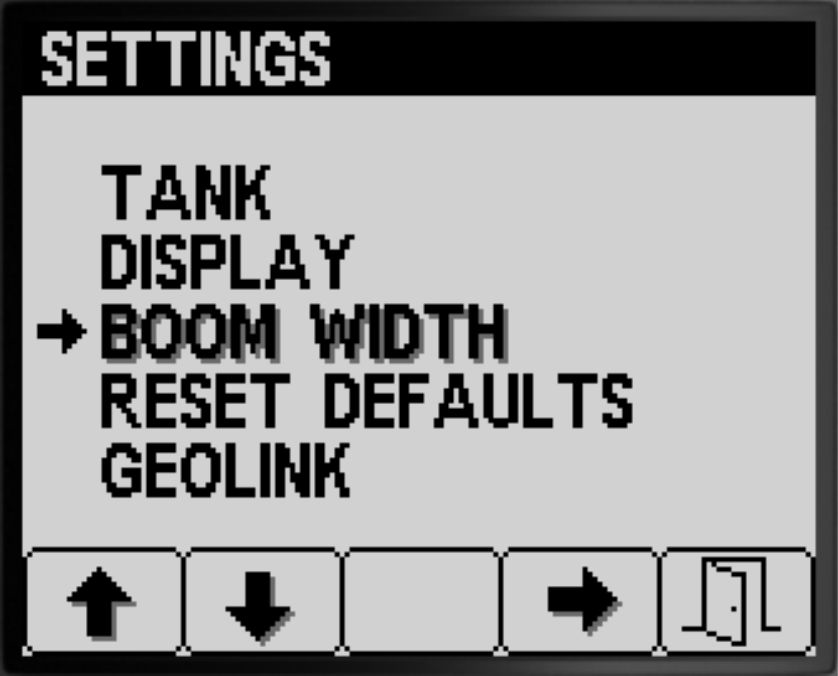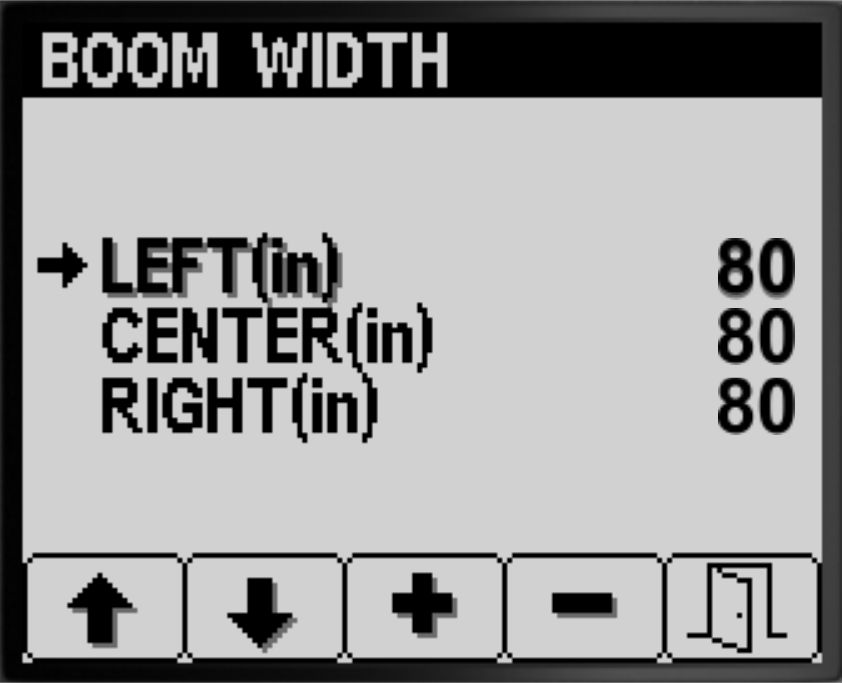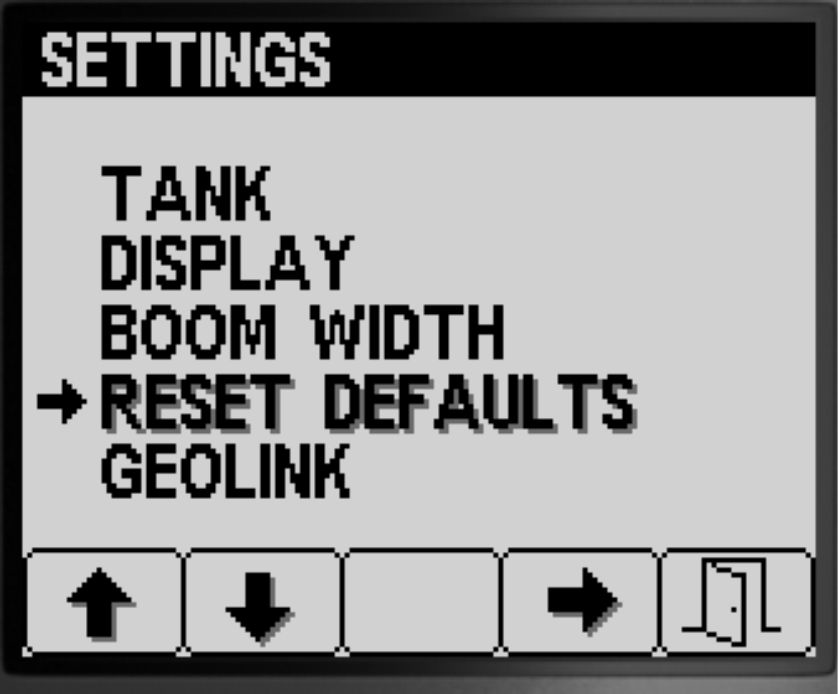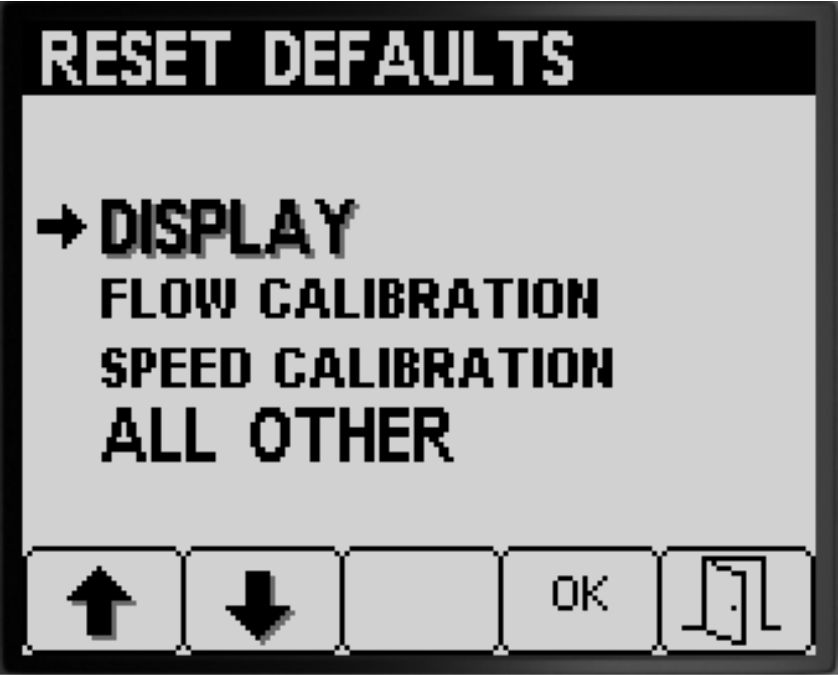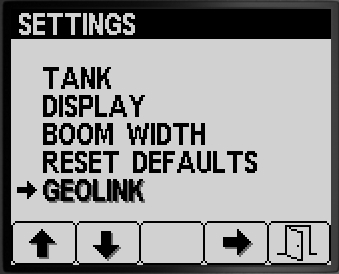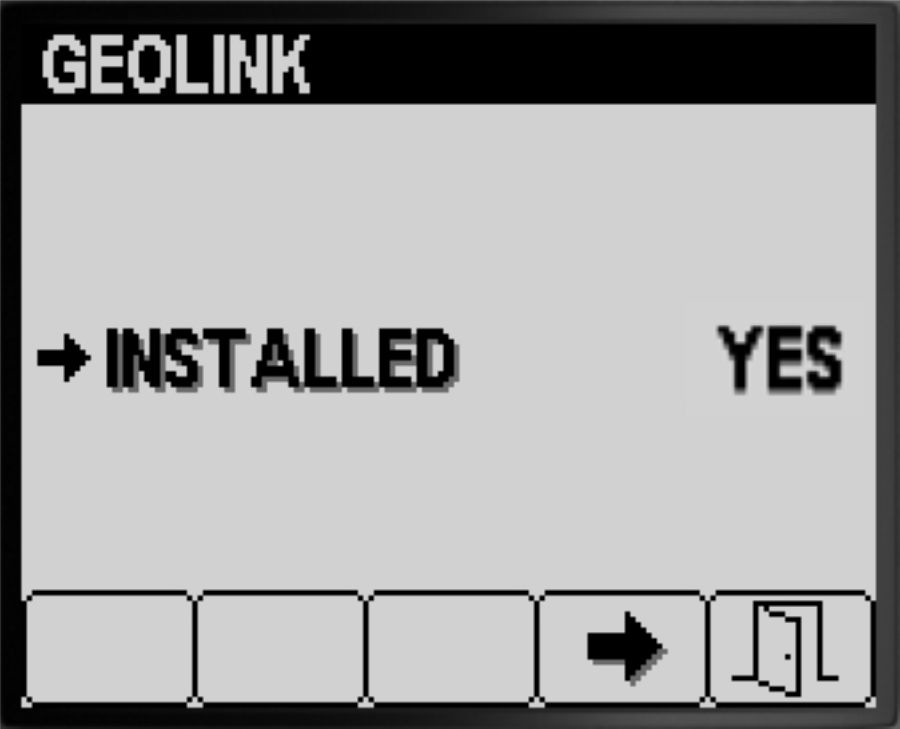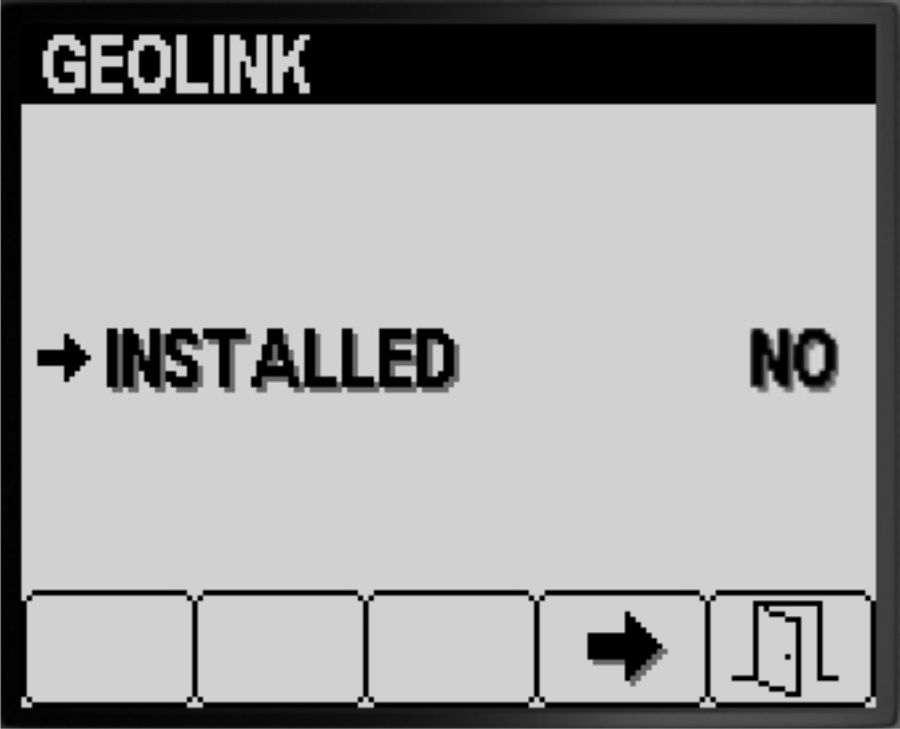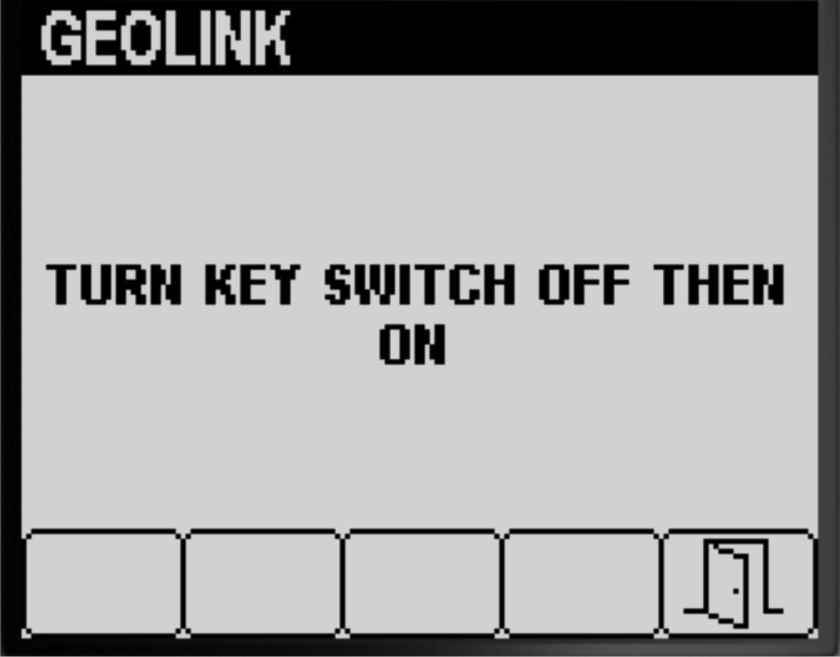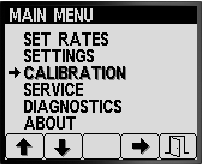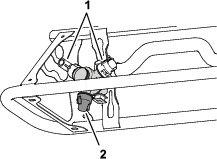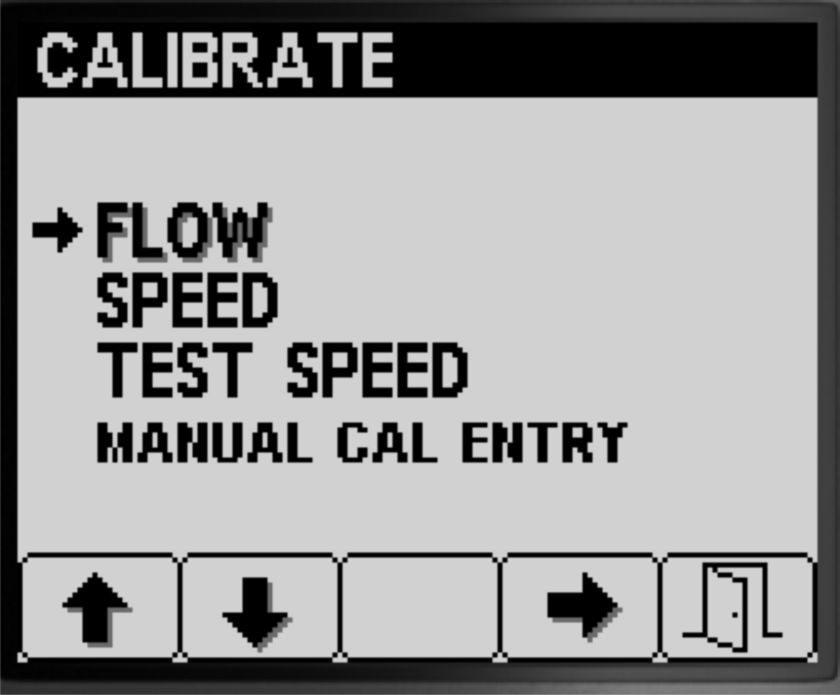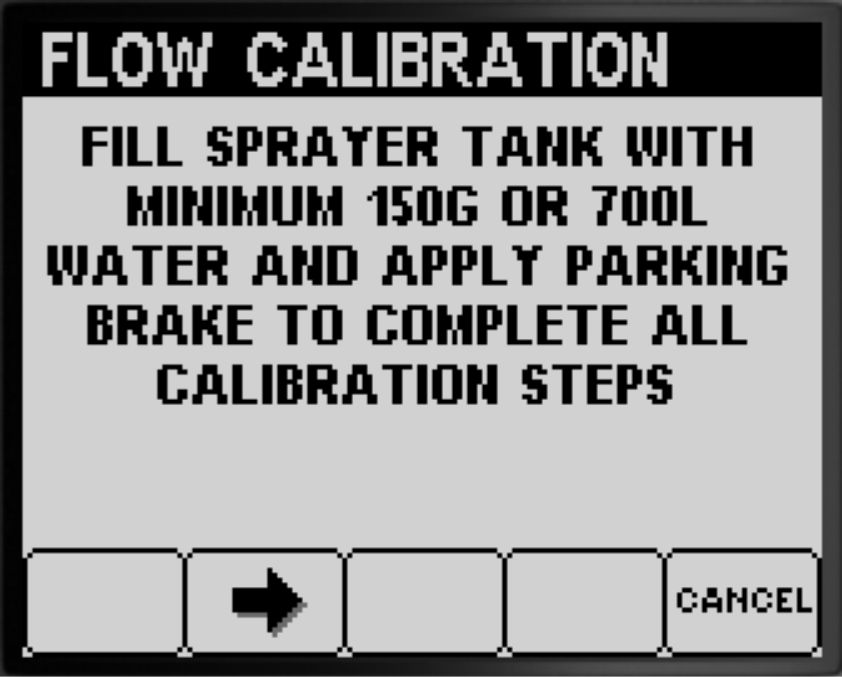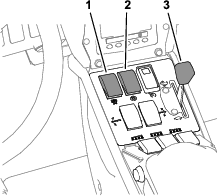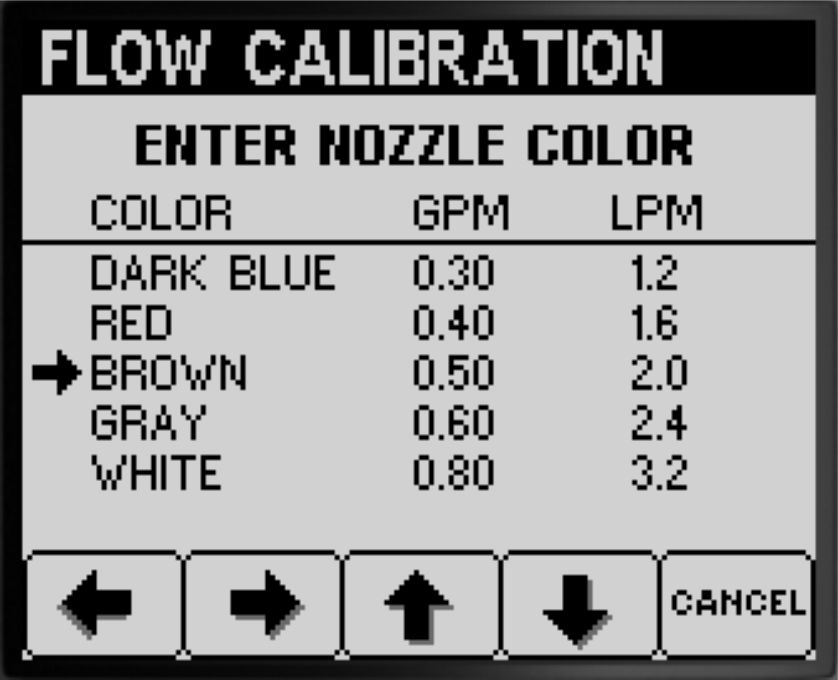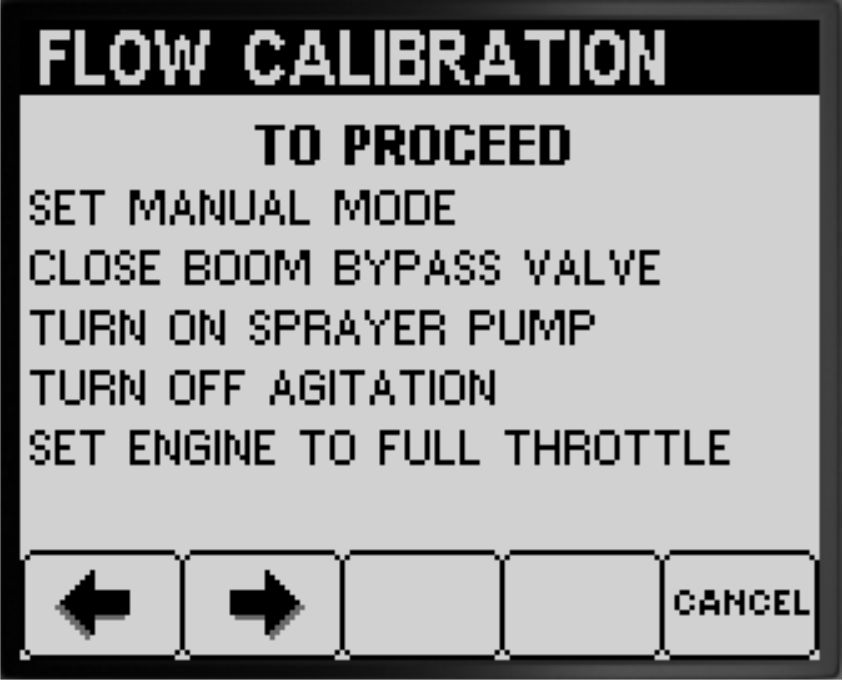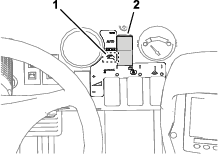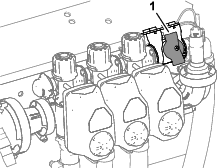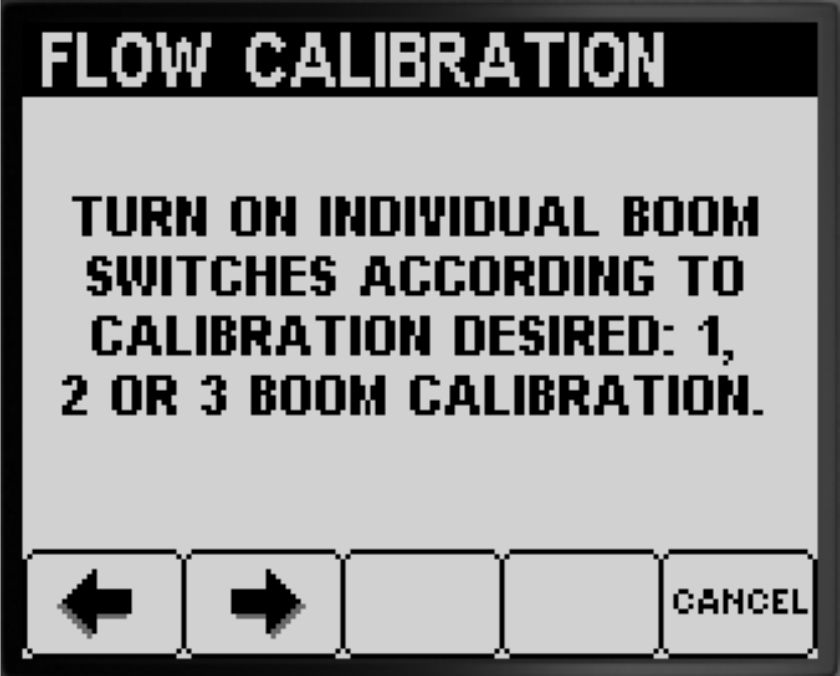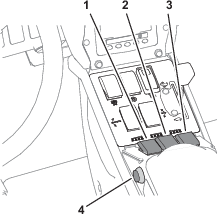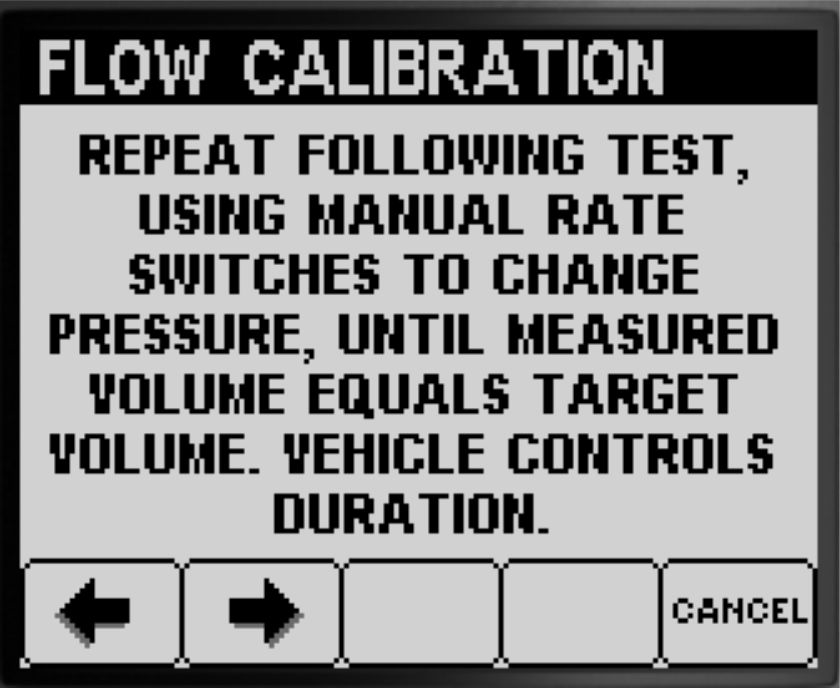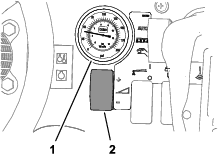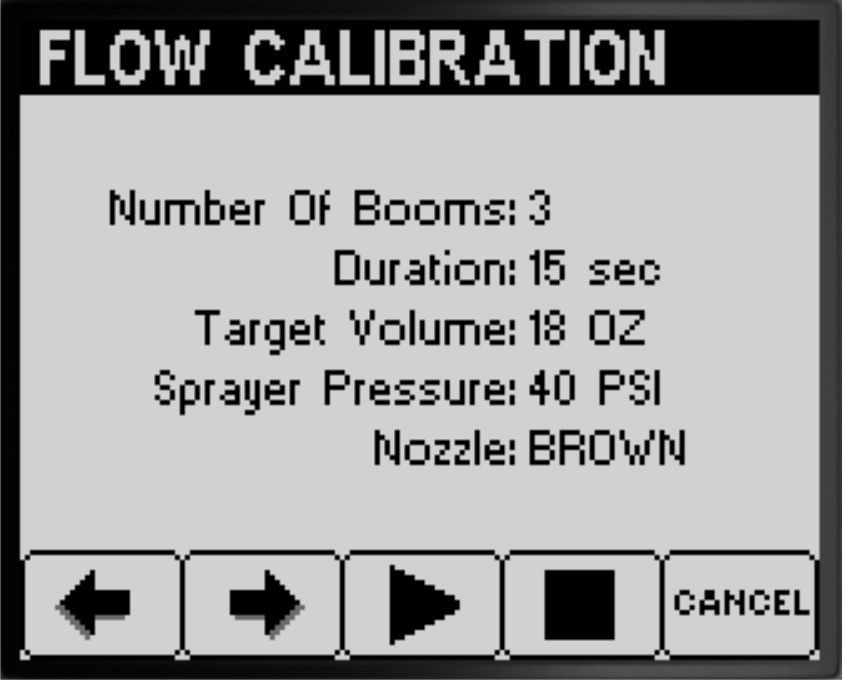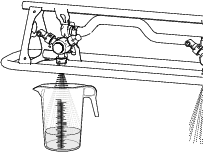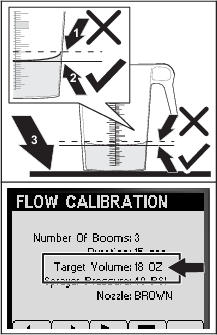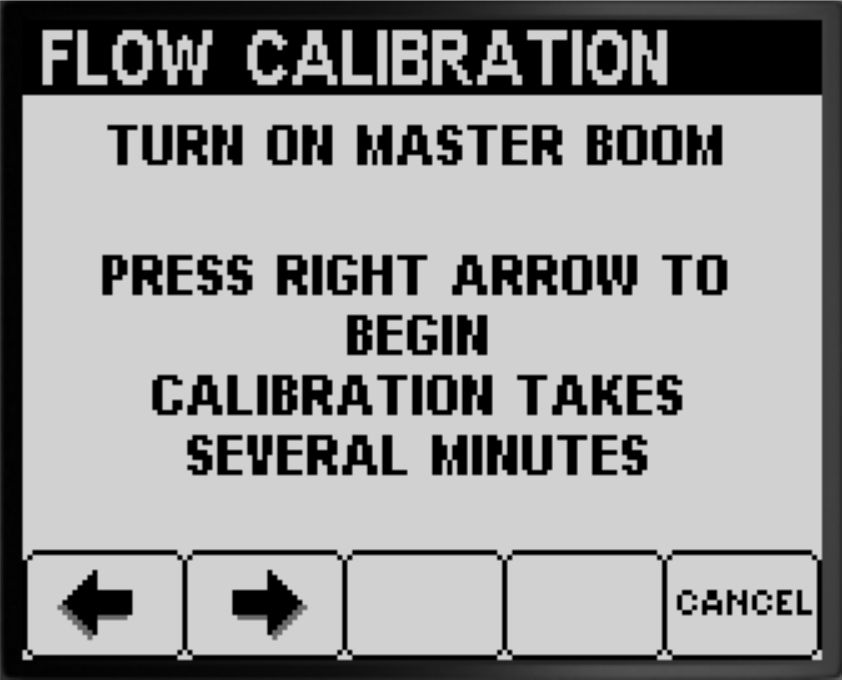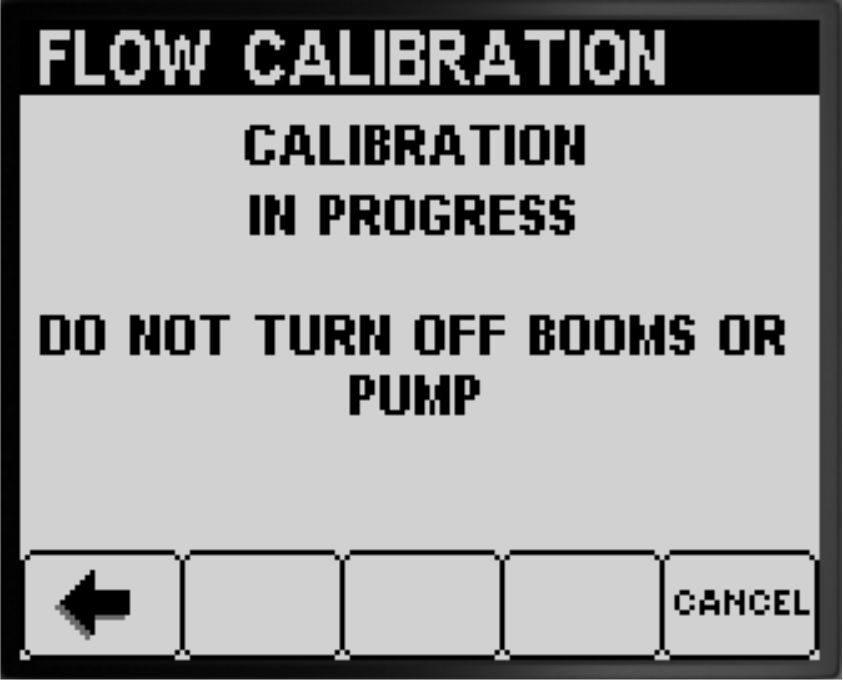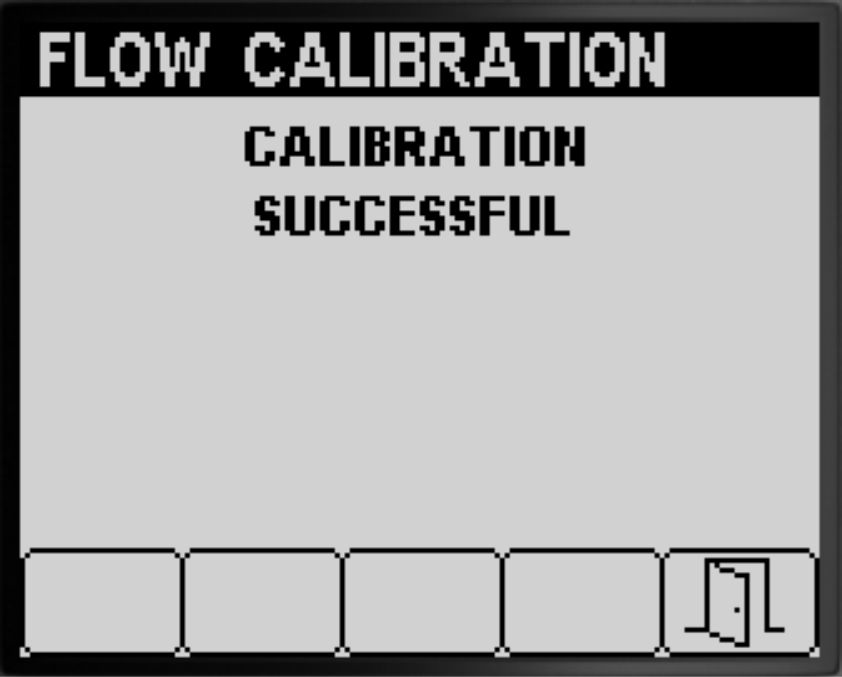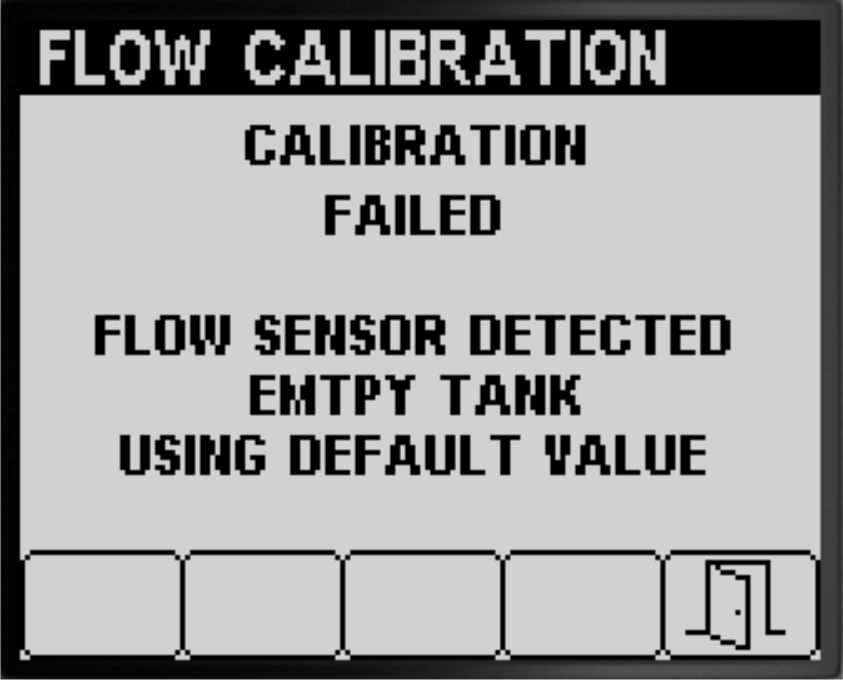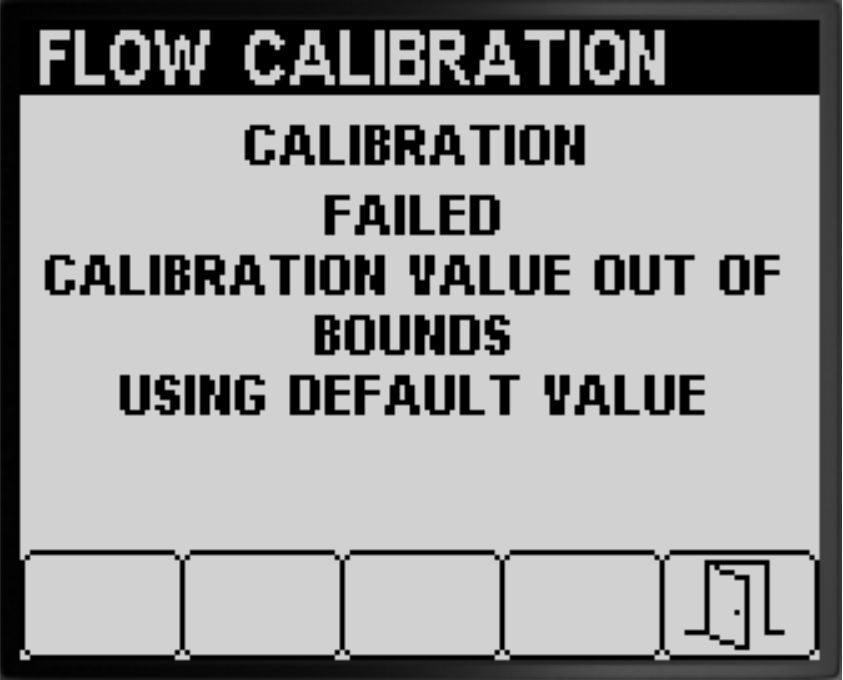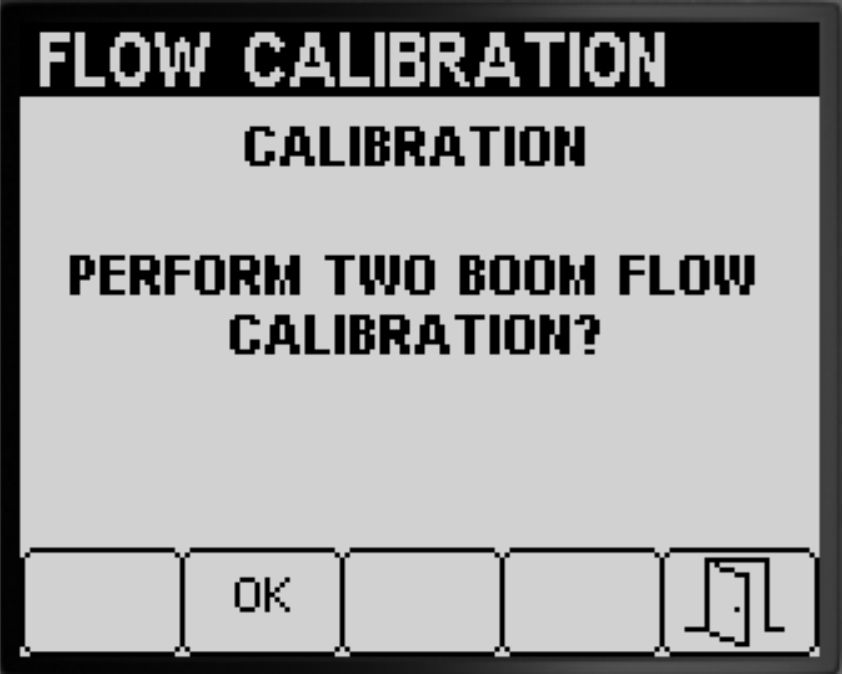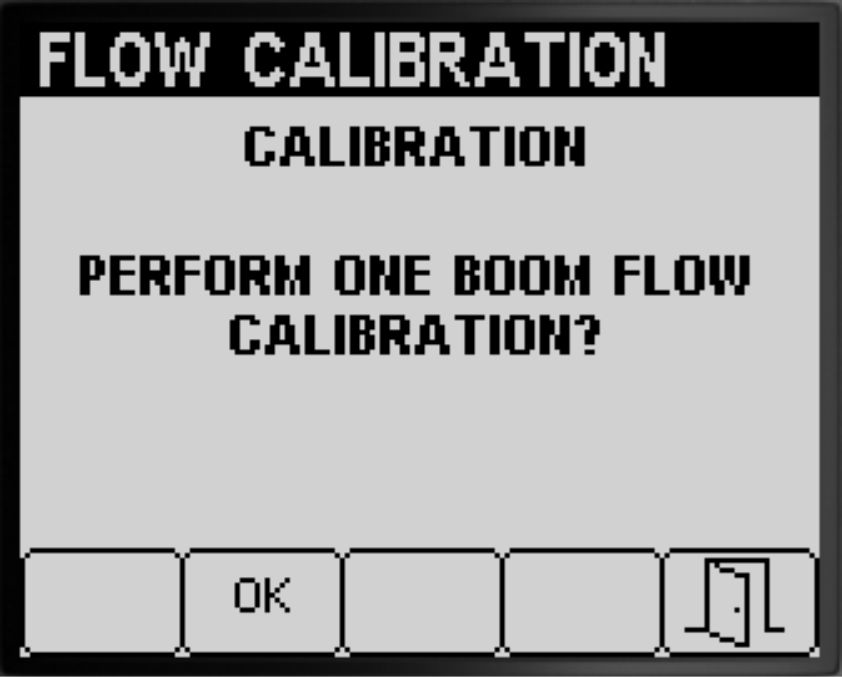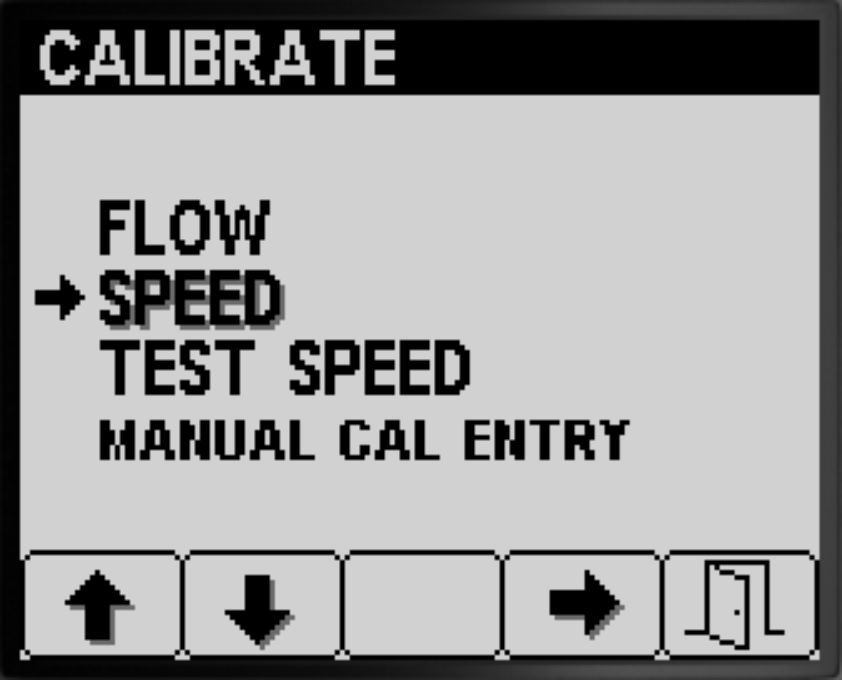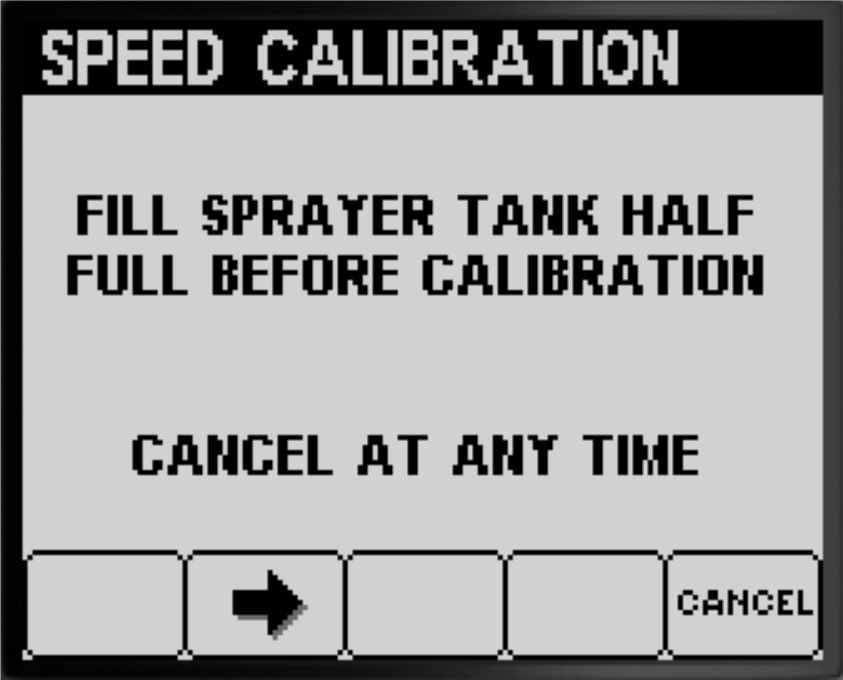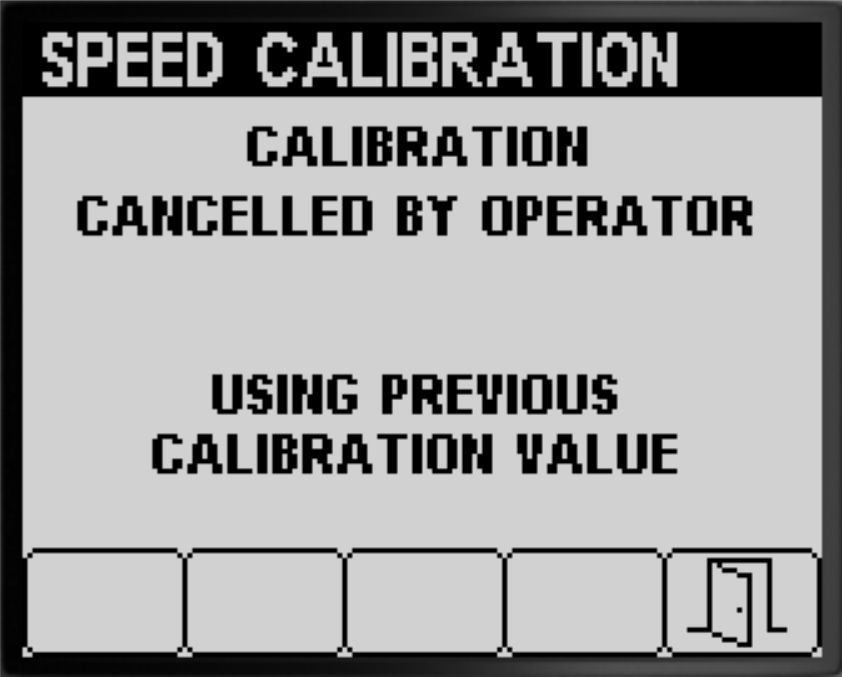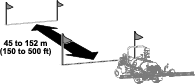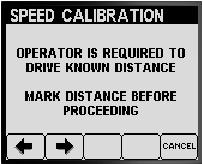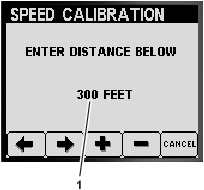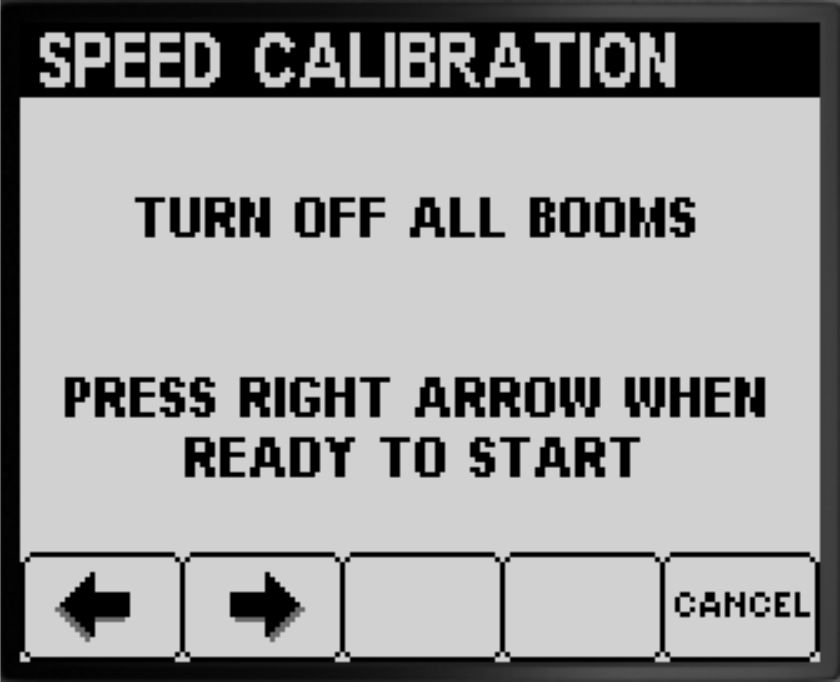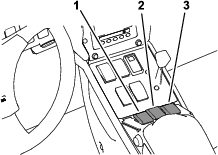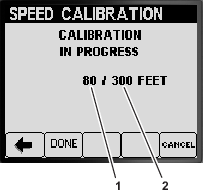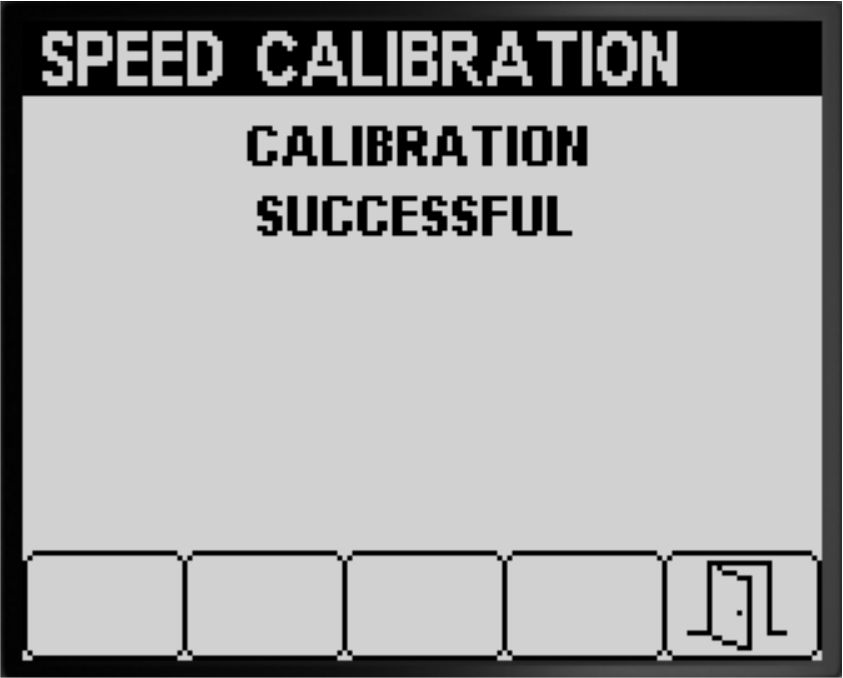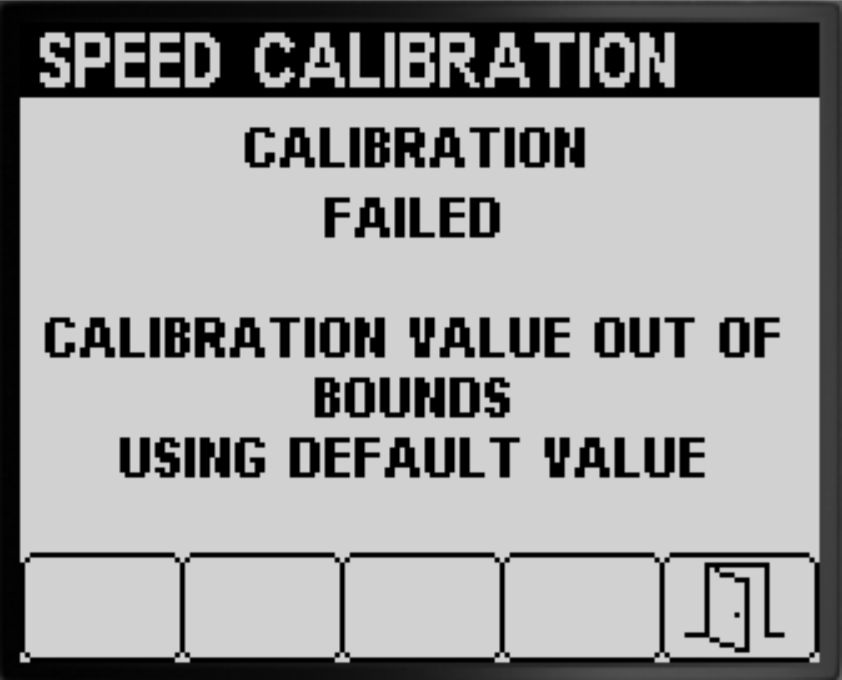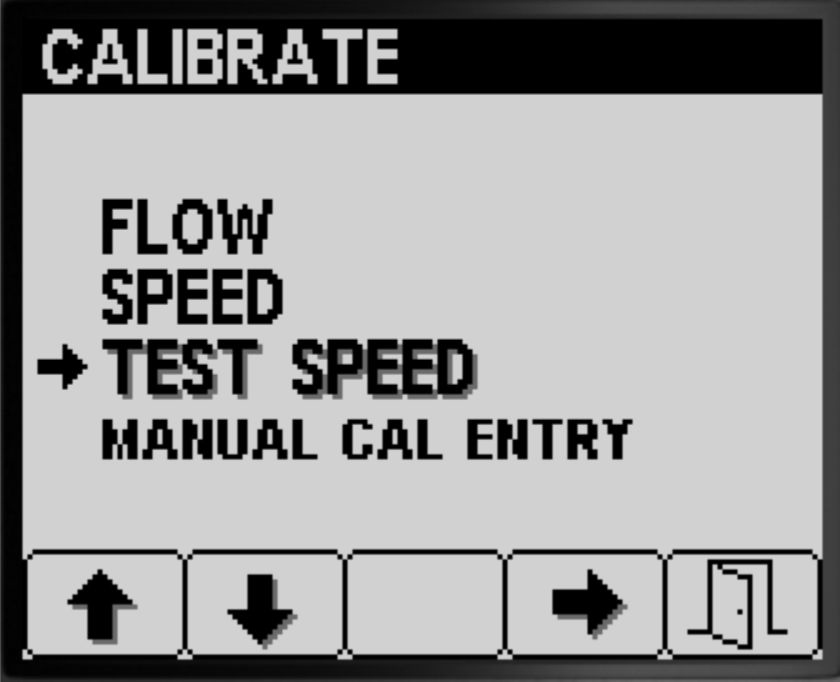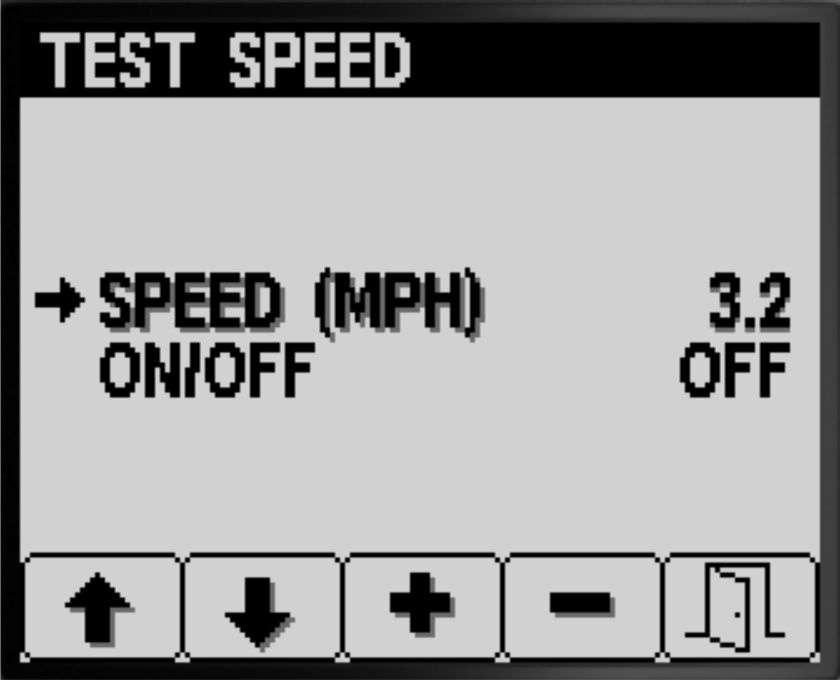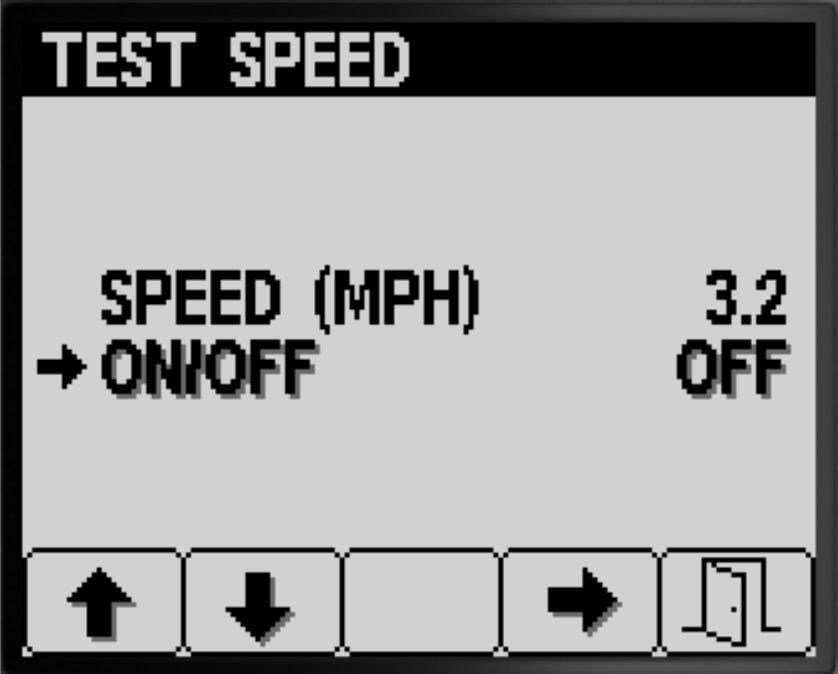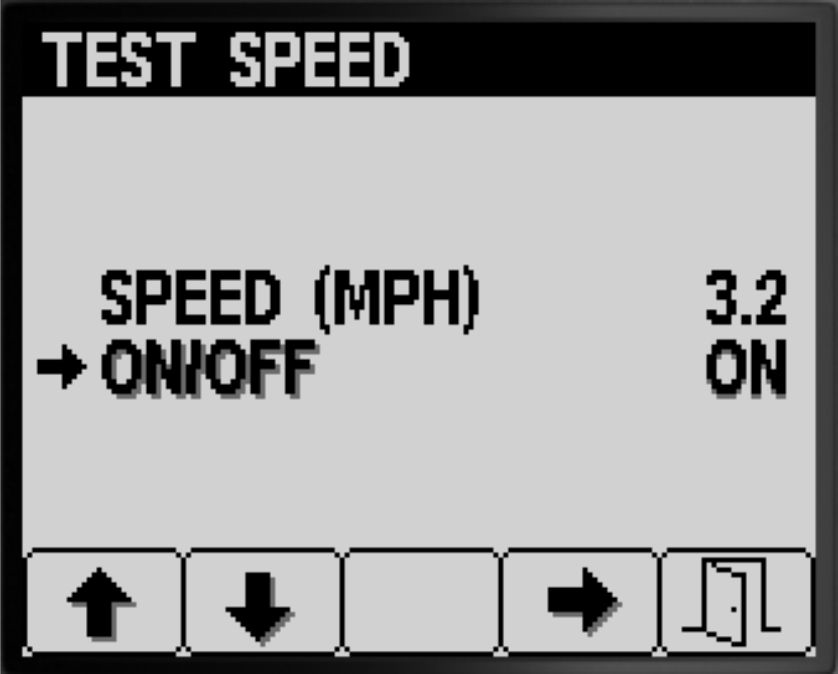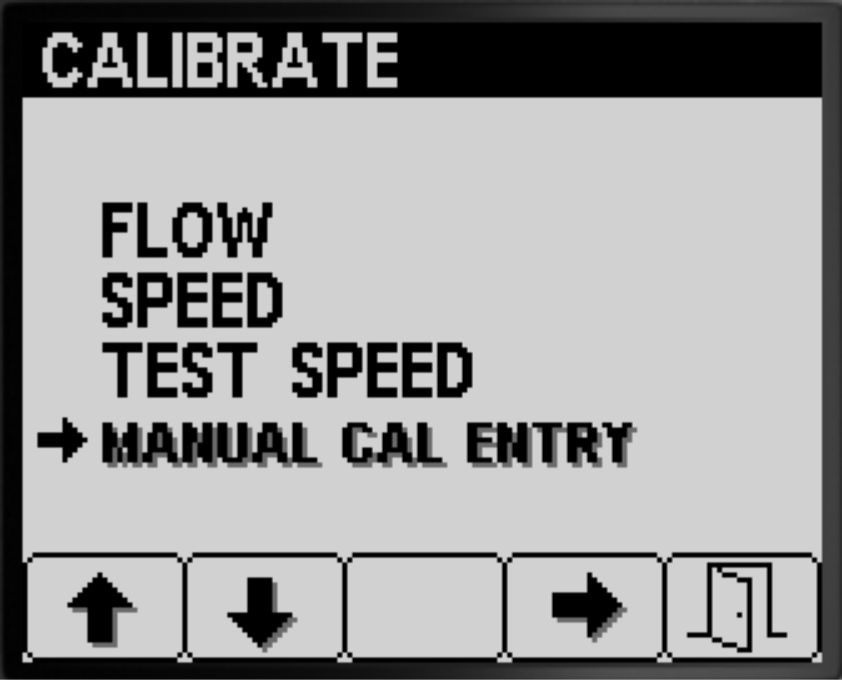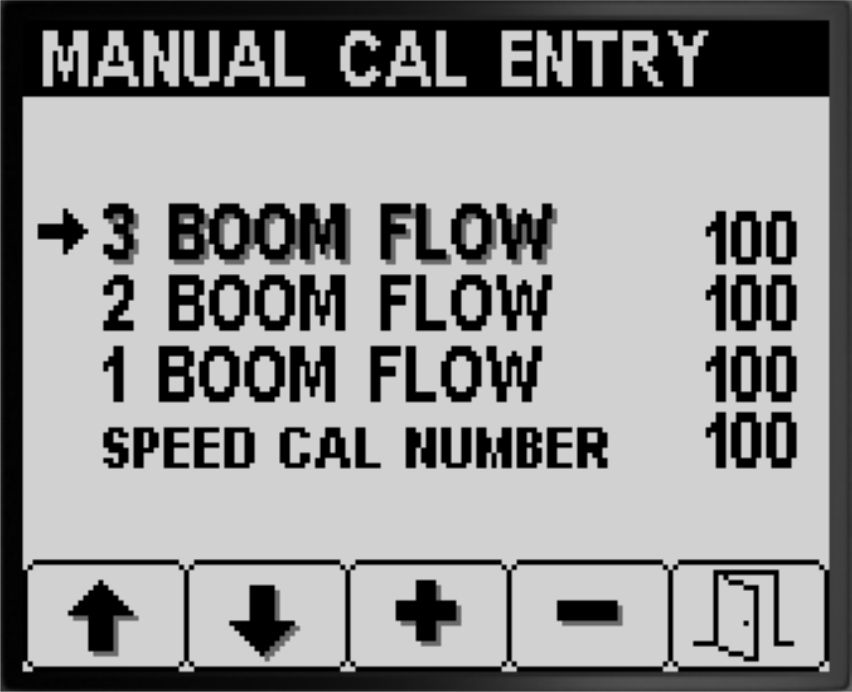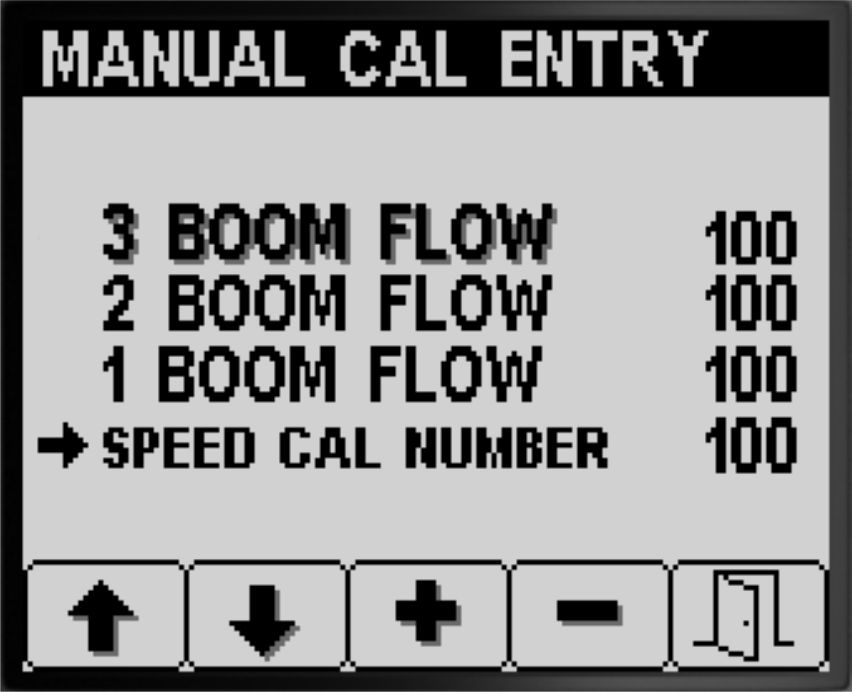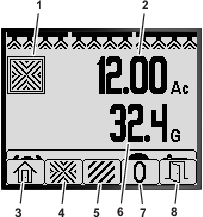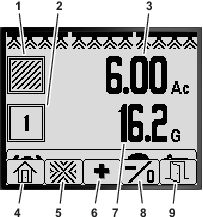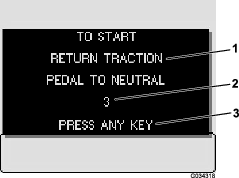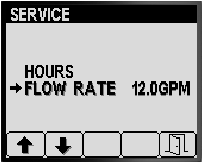Bảo trì
Màn hình Chức năng vận hành
-
Để truy cập màn hình Dịch vụ, nhấn nút 2 trên màn hình Menu Chính để điều hướng đến tùy chọn DịCH Vụ (Hình 79); tham khảo Truy cập Màn hình Menu Chính.
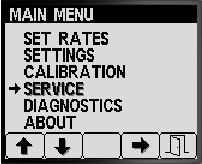
-
Nhấn nút 4 để chọn menu phụ DịCH Vụ (Hình 79).
Màn hình này hiển thị và cho phép bạn hiển thị thông tin về giờ và tỷ lệ lưu lượng.
Xem Giờ Vận hành
-
Nhấn nút 1 hoặc 2 trên màn hình Dịch vụ cho đến khi bạn đạt đến tùy chọn Số GIờ (Hình 80).
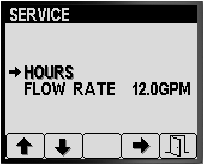
-
Nhấn nút 4 để chọn mục Số giờ (Hình 80).
-
Sử dụng thông tin bộ đếm (Hình 81) được hiển thị trên màn hình để xác định những điều sau:
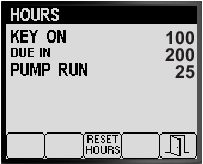
-
Số giờ mà chìa khóa ở vị trí BậT.
-
Số lượng cho đến khi dịch vụ đến hạn.
-
Số giờ mà bơm phun tưới đã chạy.
-
-
Để đặt lại số giờ cho tất cả thông tin bộ đếm, nhấn nút 3 (Hình 81).
-
Nhấn nút 5 để thoát khỏi màn hình Số GIờ và quay lại màn hình DịCH Vụ (Hình 81).
Màn hình Chẩn đoán
-
Để truy cập màn hình Chẩn đoán, nhấn các nút 1 hoặc 2 trên màn hình Menu Chính để điều hướng đến tùy chọn CHẩN đOáN (Hình 83); tham khảo Truy cập Màn hình Menu Chính.
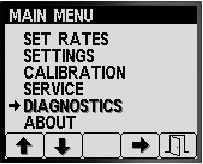
-
Nhấn nút 4 để chọn menu phụ CHẩN đOáN (Hình 83).
Màn hình này hiển thị và cho phép bạn hiển thị thông tin đầu vào, đầu ra và lỗi.
Xem Báo cáo Dữ liệu Đầu vào/Đầu ra
-
Nhấn nút 1 hoặc 2 trên màn hình Chẩn đoán cho đến khi bạn đạt đến tùy chọn Dữ LIệU đầU VàO/đầU RA (Hình 84).
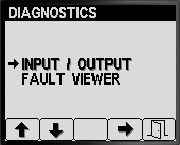
-
Nhấn nút 3 để chọn mục Dữ LIệU đầU VàO/đầU RA (Hình 84).
-
Sử dụng các nút 1 hoặc 2 để điều hướng và xem lại thông tin trạng thái của dữ liệu đầu vào và đầu ra của hệ thống máy phun (Hình 85).
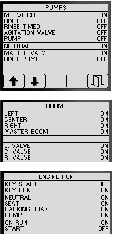
-
Nhấn nút 5 để thoát khỏi màn hình Dữ LIệU đầU VàO/đầU RA và quay lại màn hình CHẩN đOáN (Hình 84).
Xem Lỗi Hệ thống Máy phun tưới
-
Nhấn nút 1 hoặc 2 trên màn hình Chẩn đoán cho đến khi bạn đạt đến tùy chọn TRìNH XEM LỗI (Hình 86).
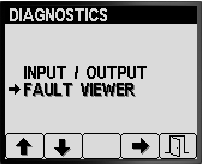
-
Nhấn nút 3 để chọn mục TRìNH XEM LỗI (Hình 86).
-
Xem lại trình xem lỗi để biết các lỗi do hệ thống máy phun gây ra(Hình 87).
Note: Nếu bạn thấy các lỗi được liệt kê trong trình xem, hãy liên hệ với Đại lý Dịch vụ được Ủy quyền của Toro.
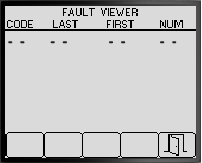
-
Nhấn nút 5 để thoát khỏi màn hình TRìNH XEM LỗI và quay lại màn hình CHẩN đOáN (Hình 87).
Màn hình Giới thiệu
-
Để truy cập màn hình Giới thiệu, nhấn các nút 1 hoặc 2 trên màn hình MENU CHíNH để điều hướng đến tùy chọn GIớI THIệU (Hình 88).
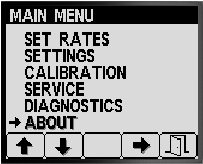
-
Nhấn nút 4 để chọn menu phụ Giới thiệu (Hình 88).
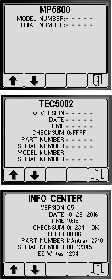
-
Nhấn các nút 1 hoặc 2 để cuộn màn hình thông tin máy, màn hình thông tin bộ điều khiển TEC hoặc màn hình thông tin InfoCenter (Hình 89).
-
Nhấn nút 5 để thoát khỏi màn hình GIớI THIệU và quay lại màn hình CHẩN đOáN (Hình 87).