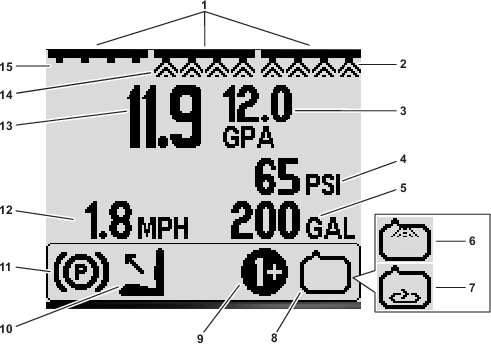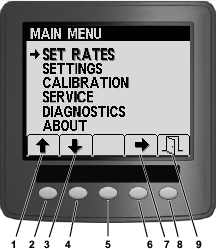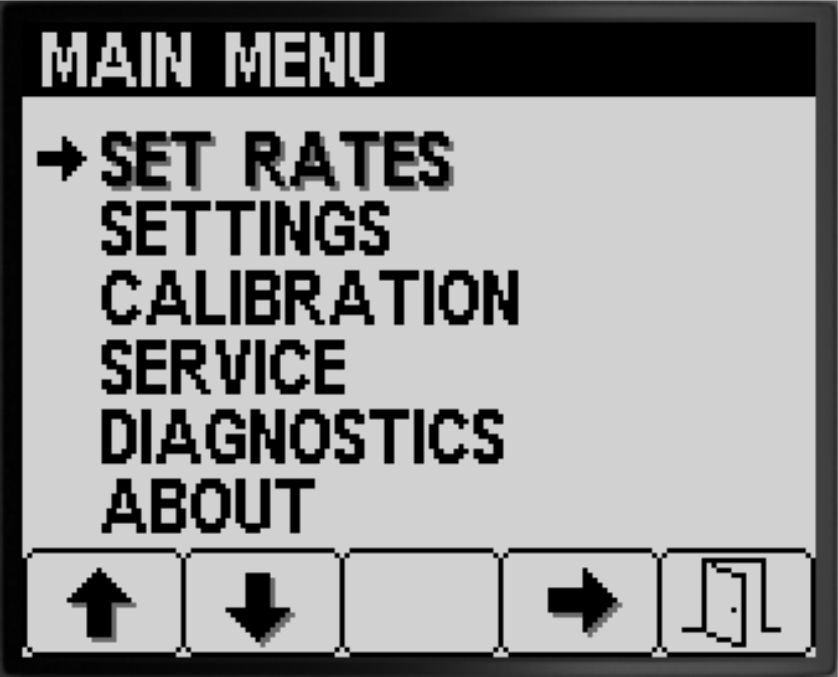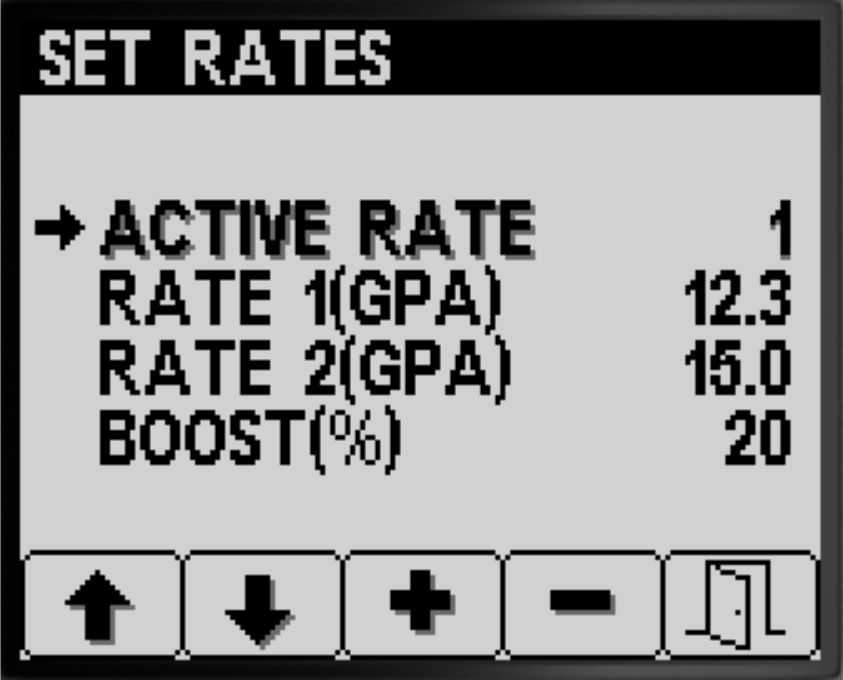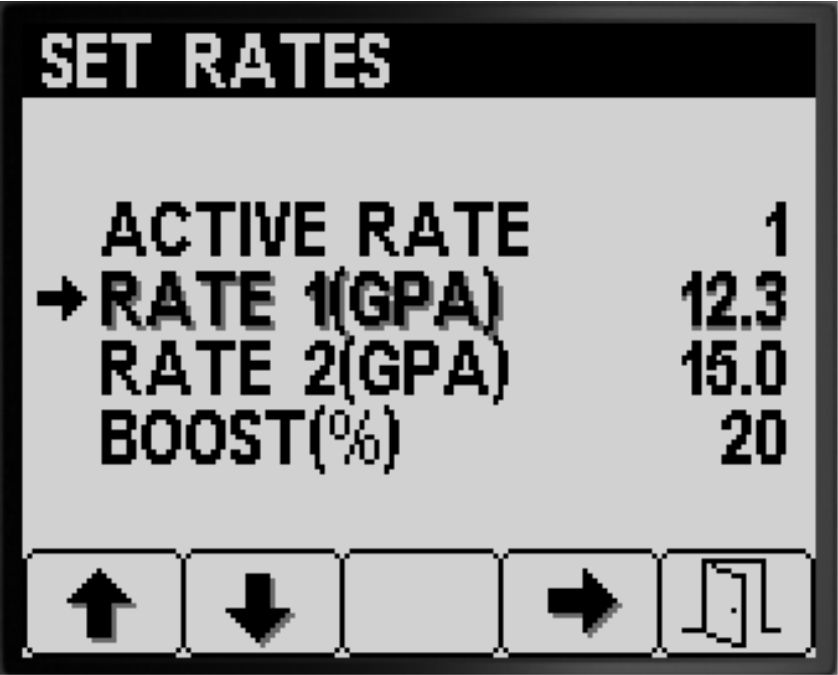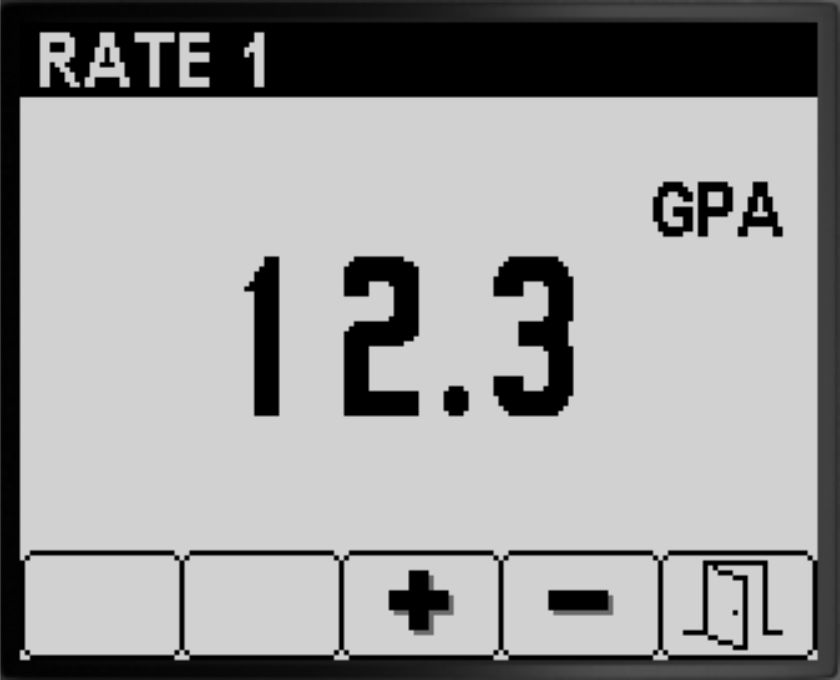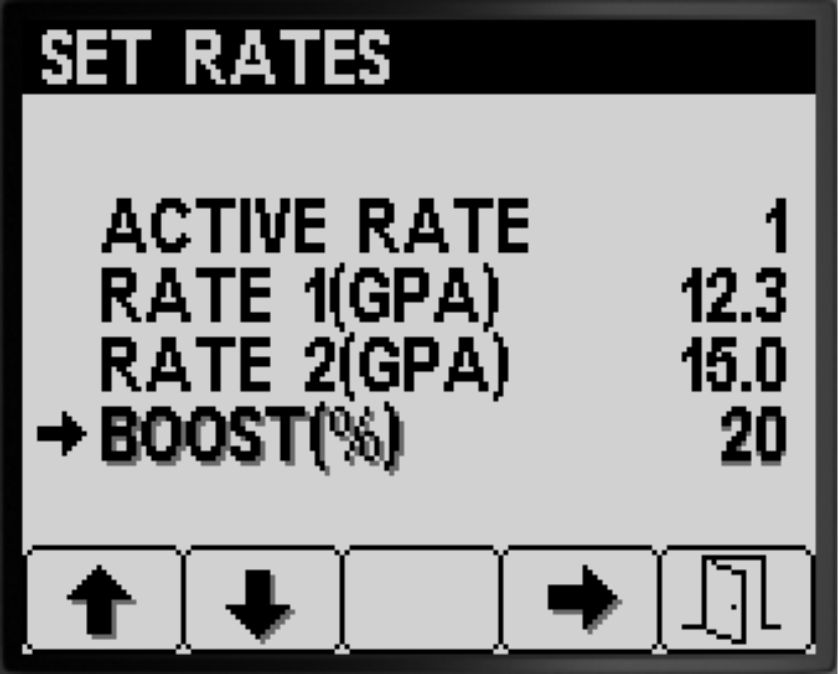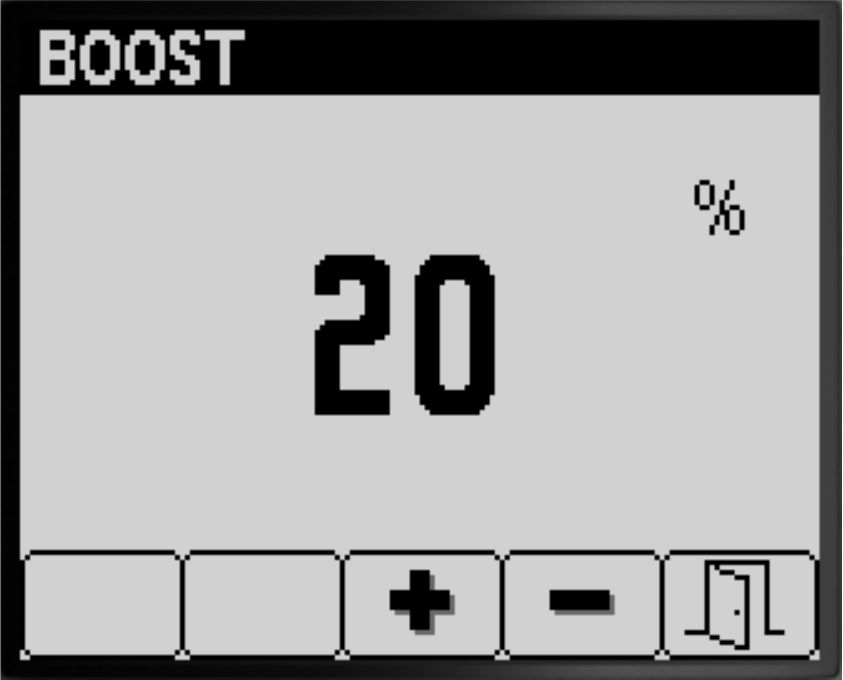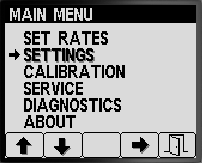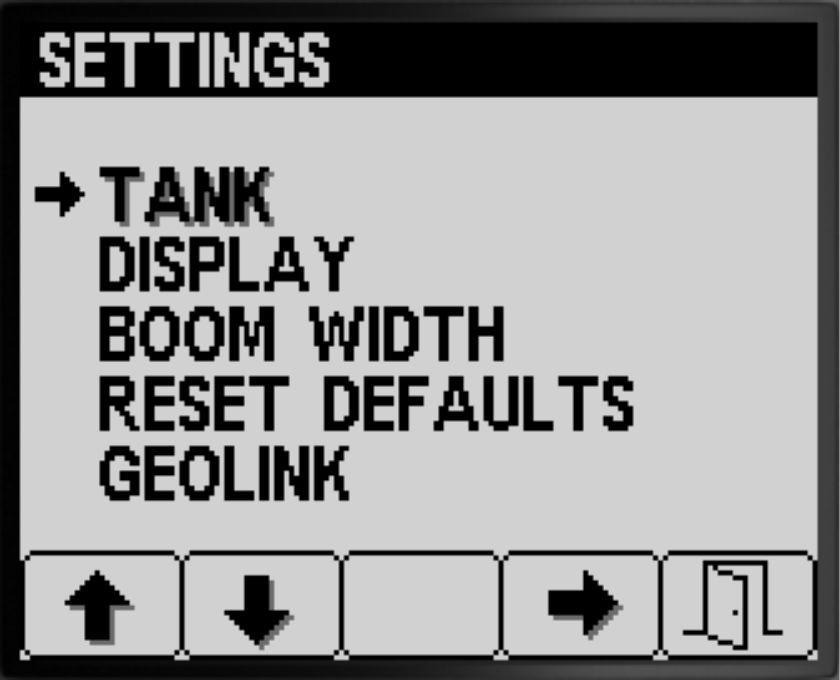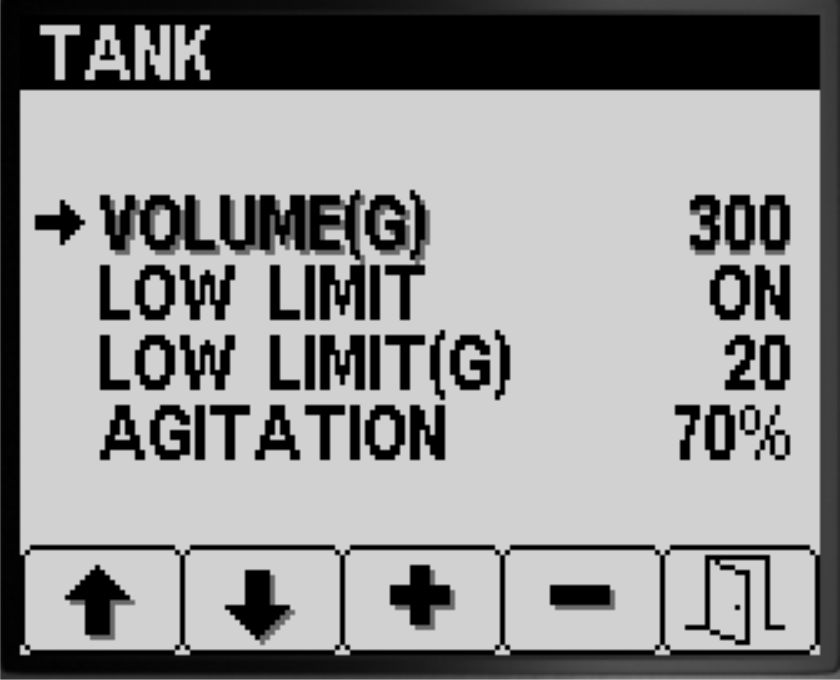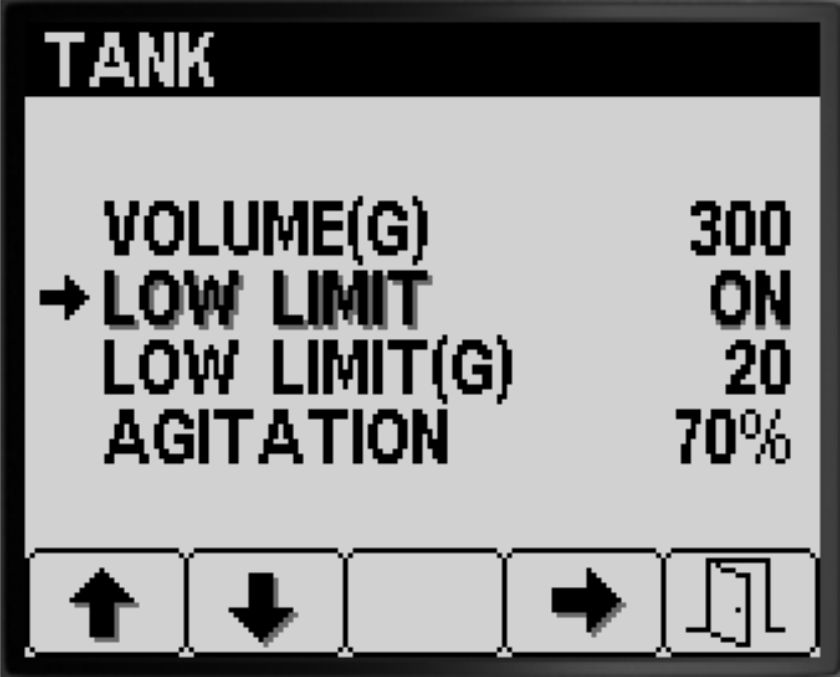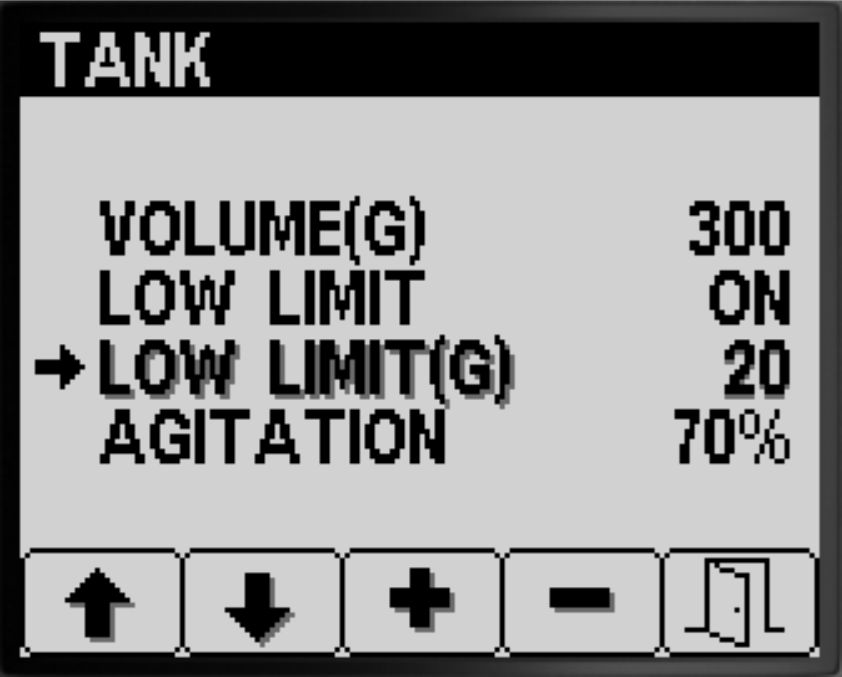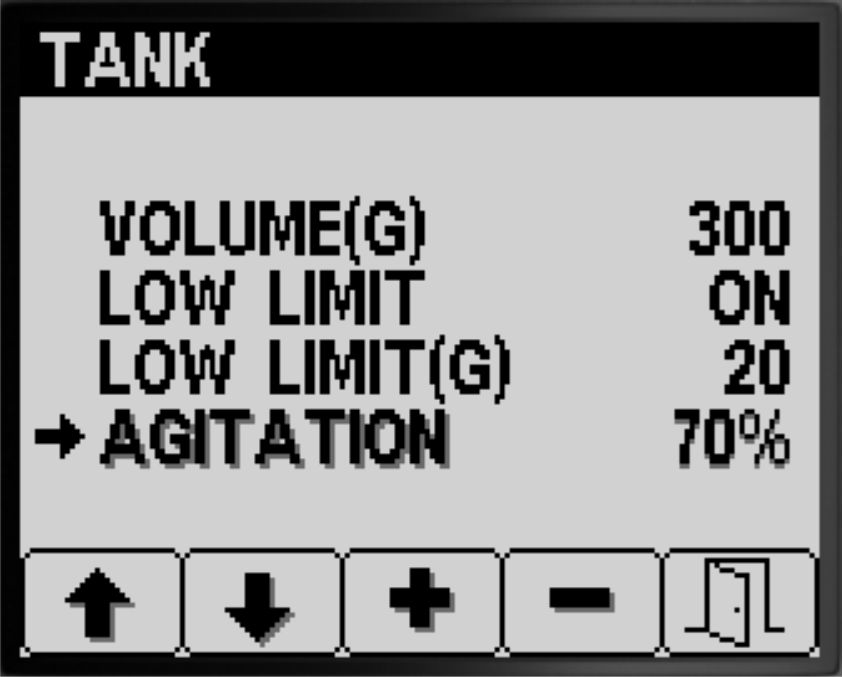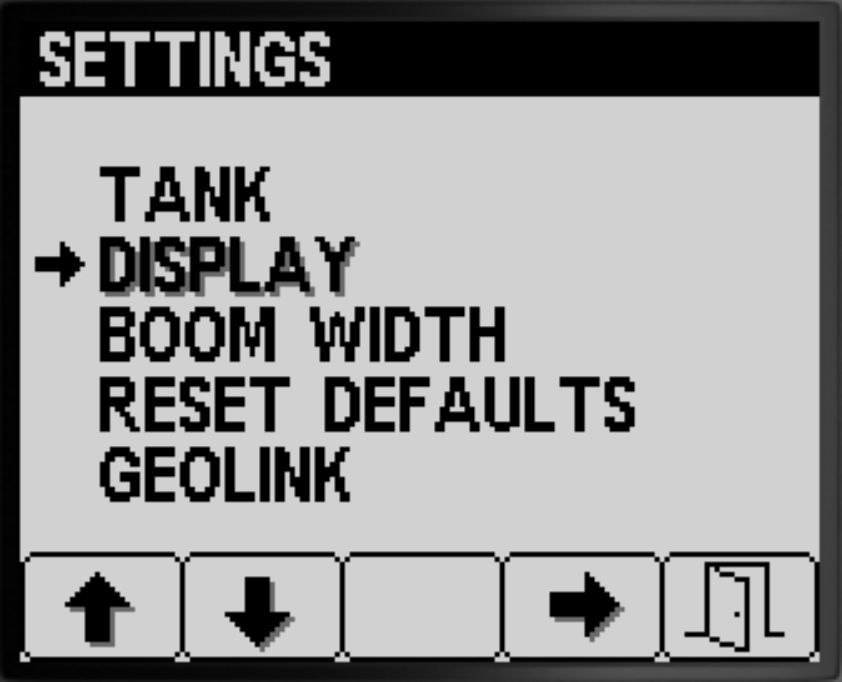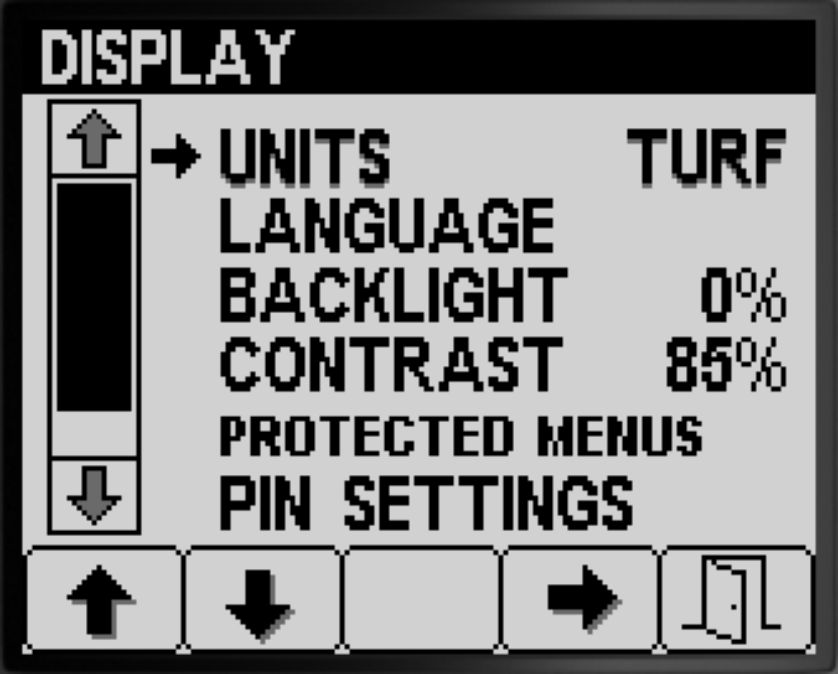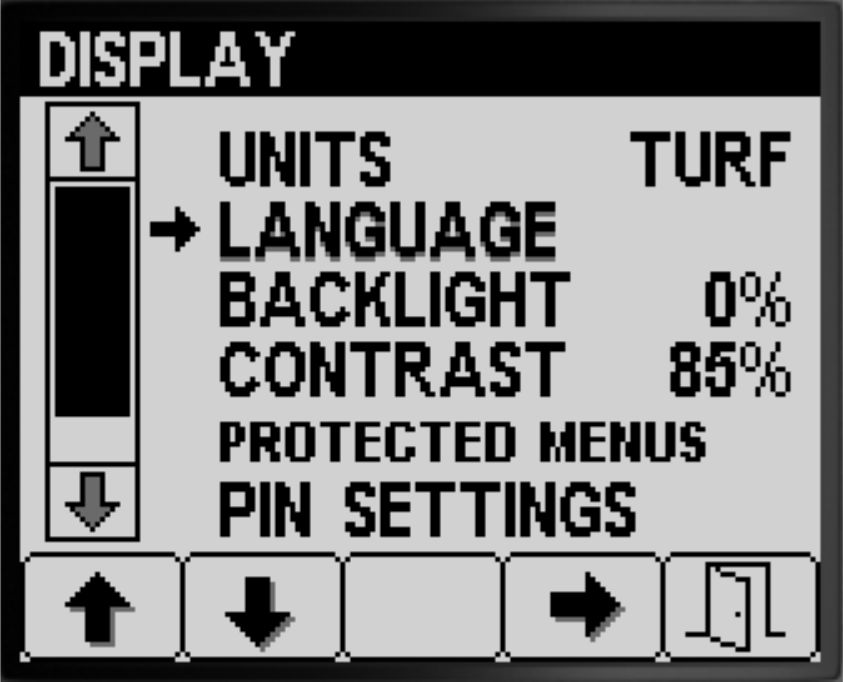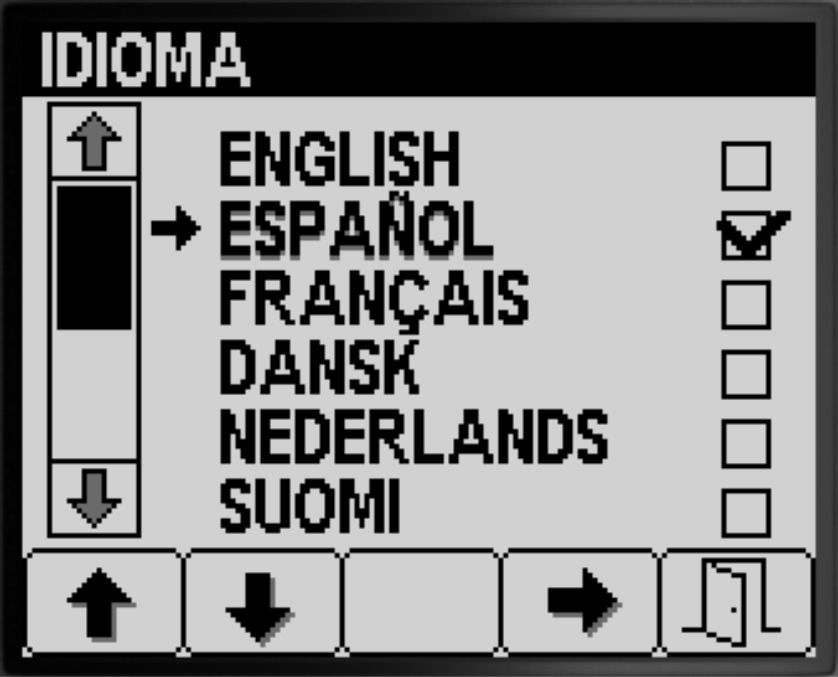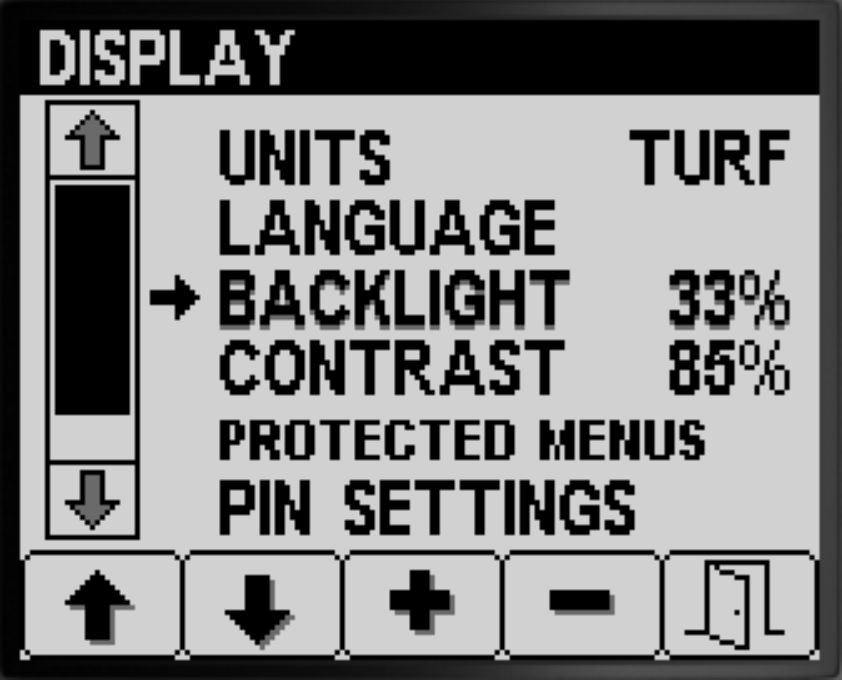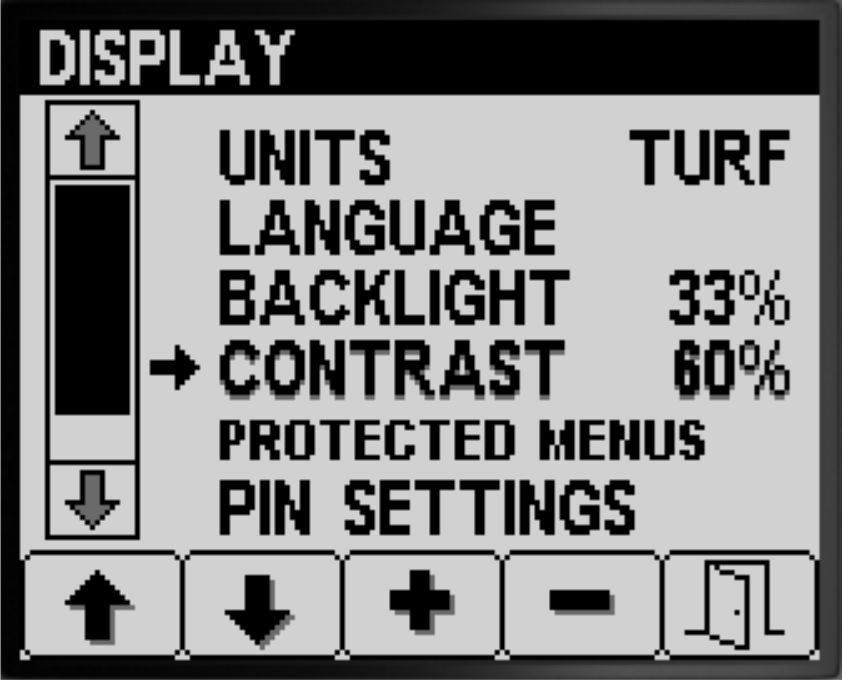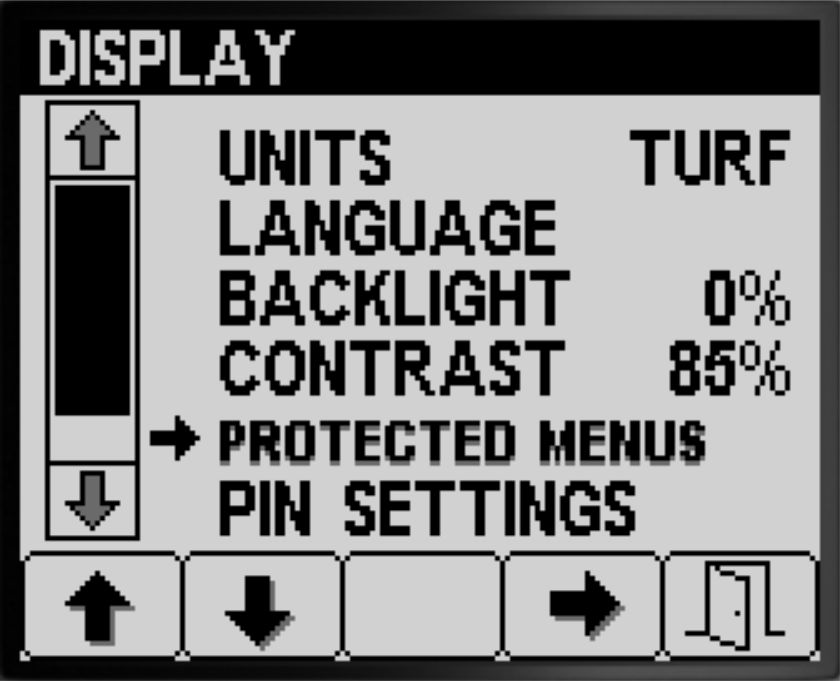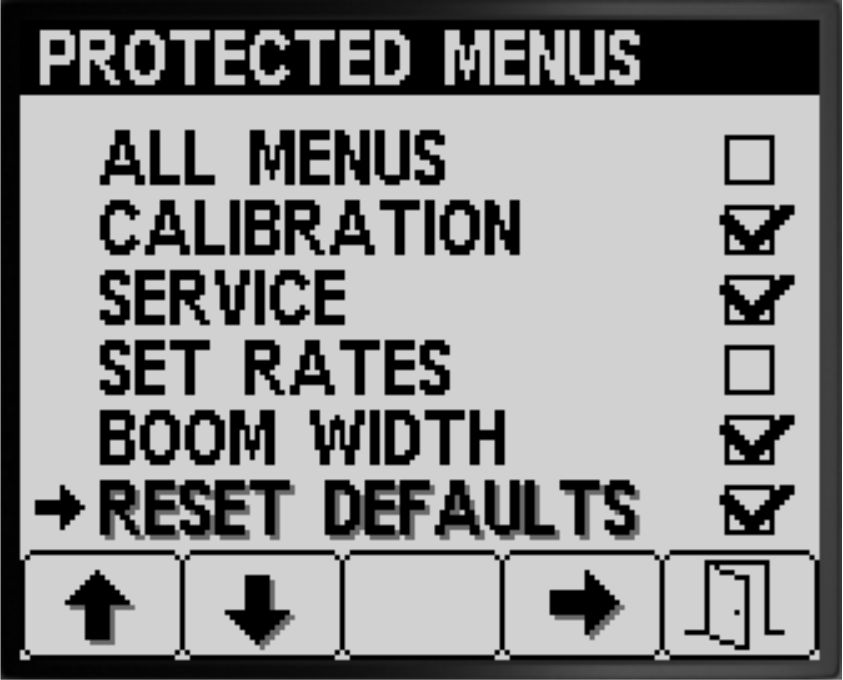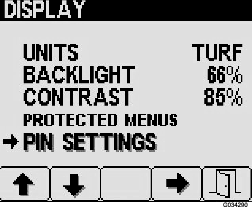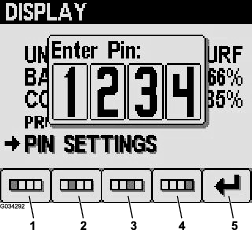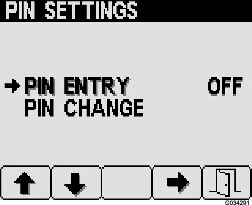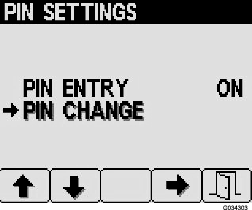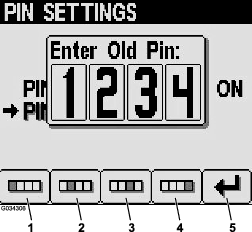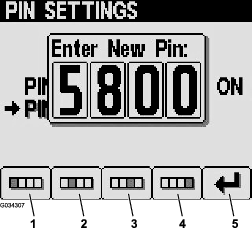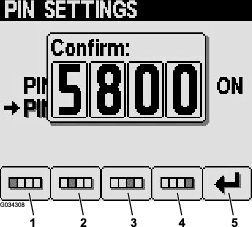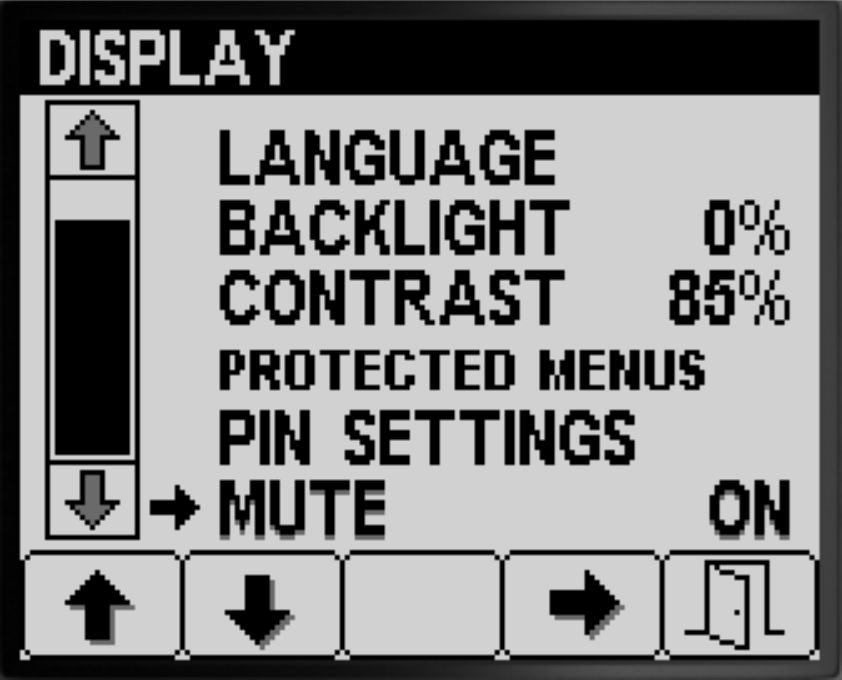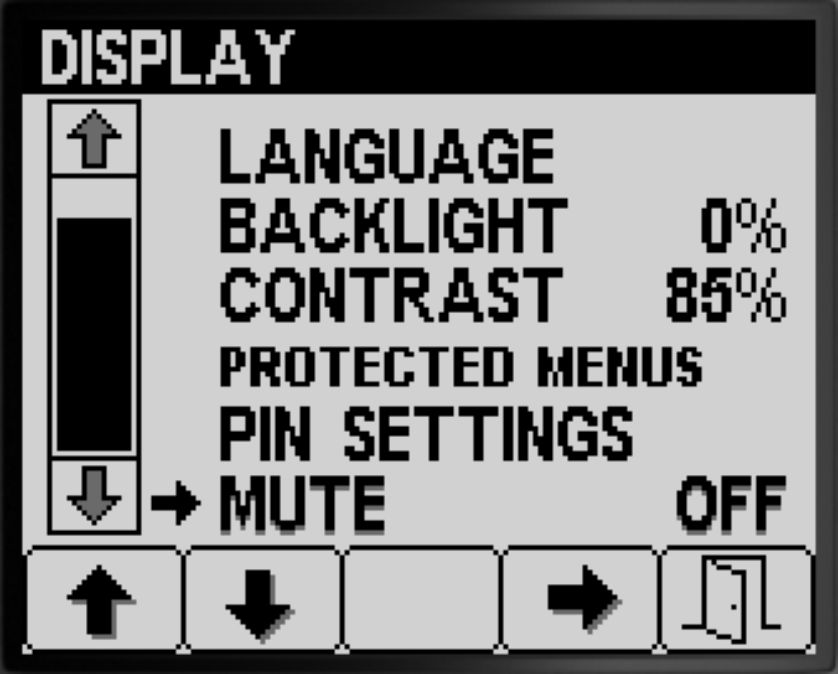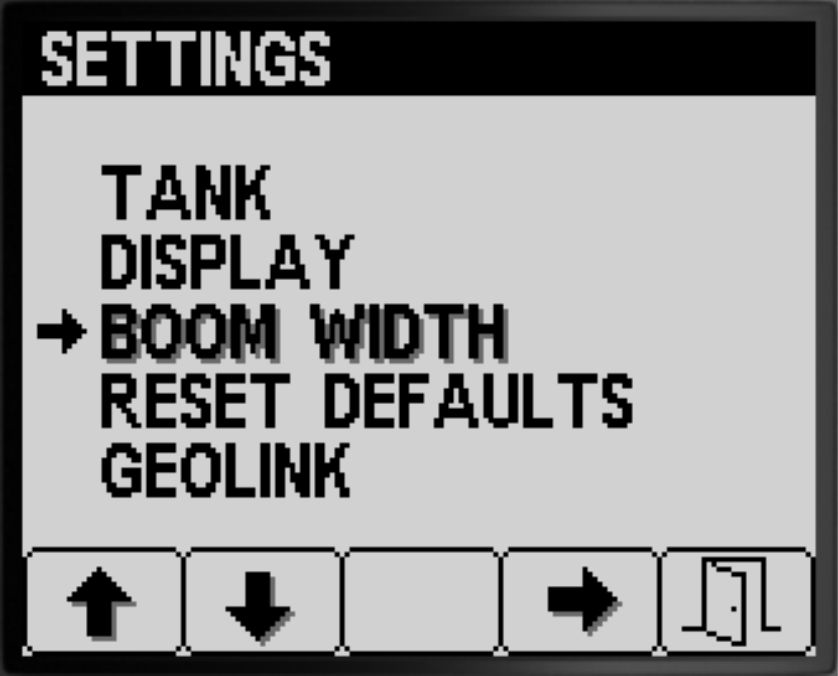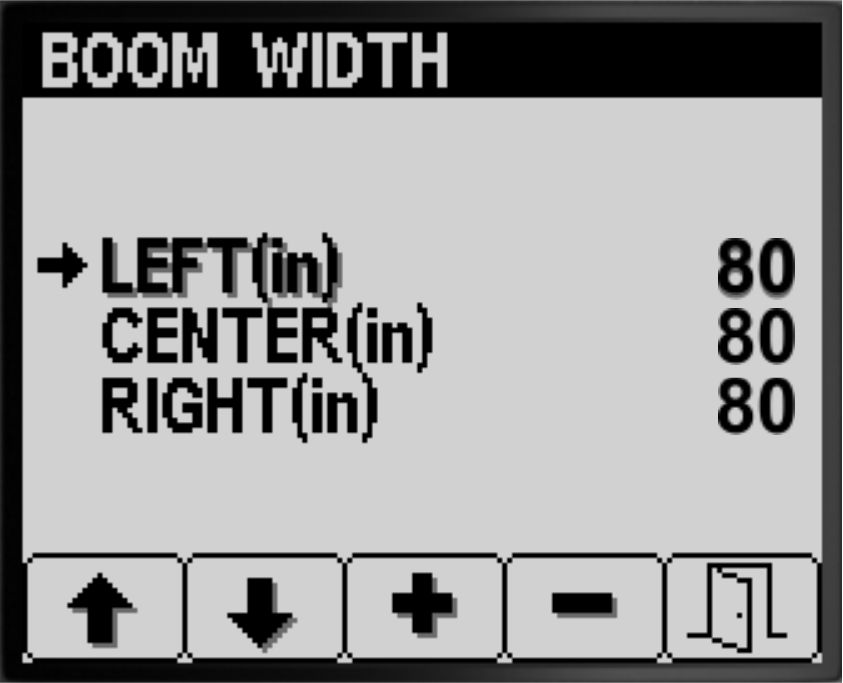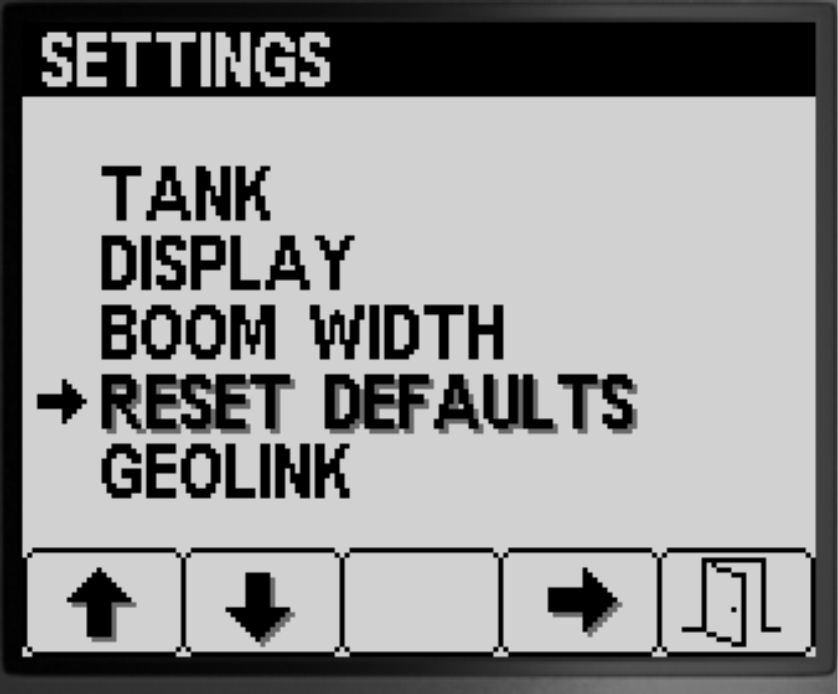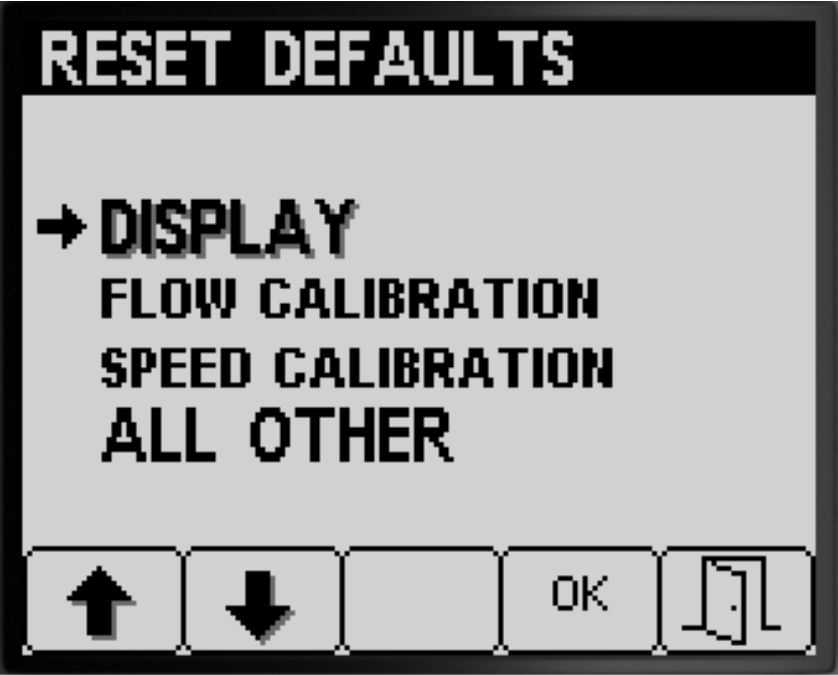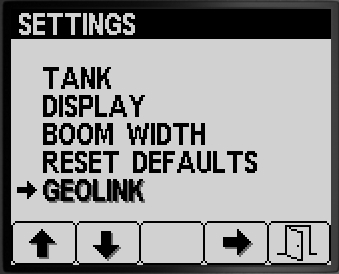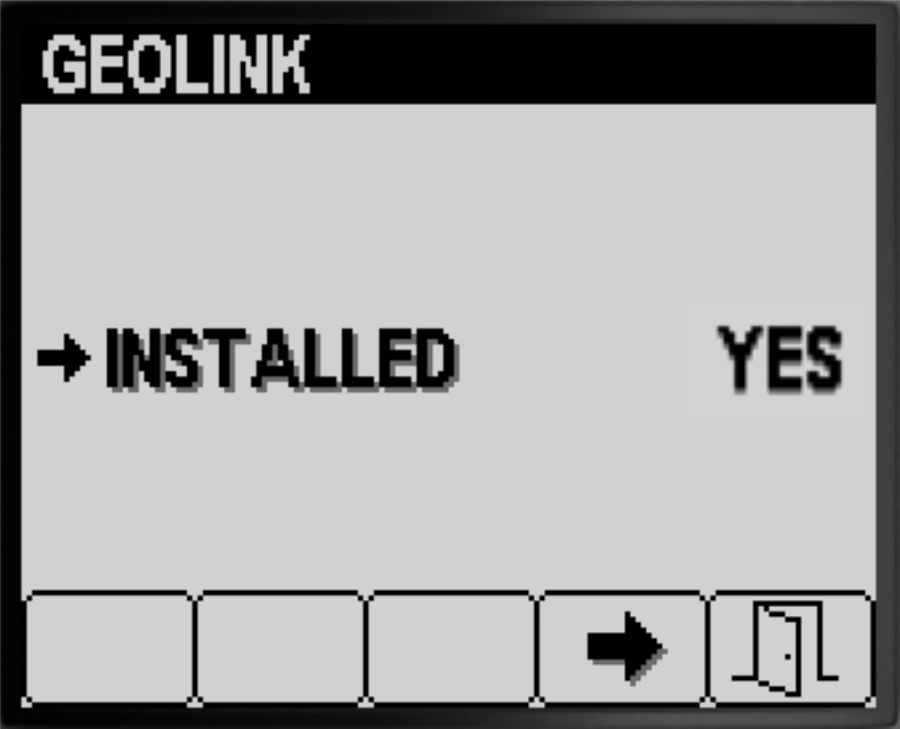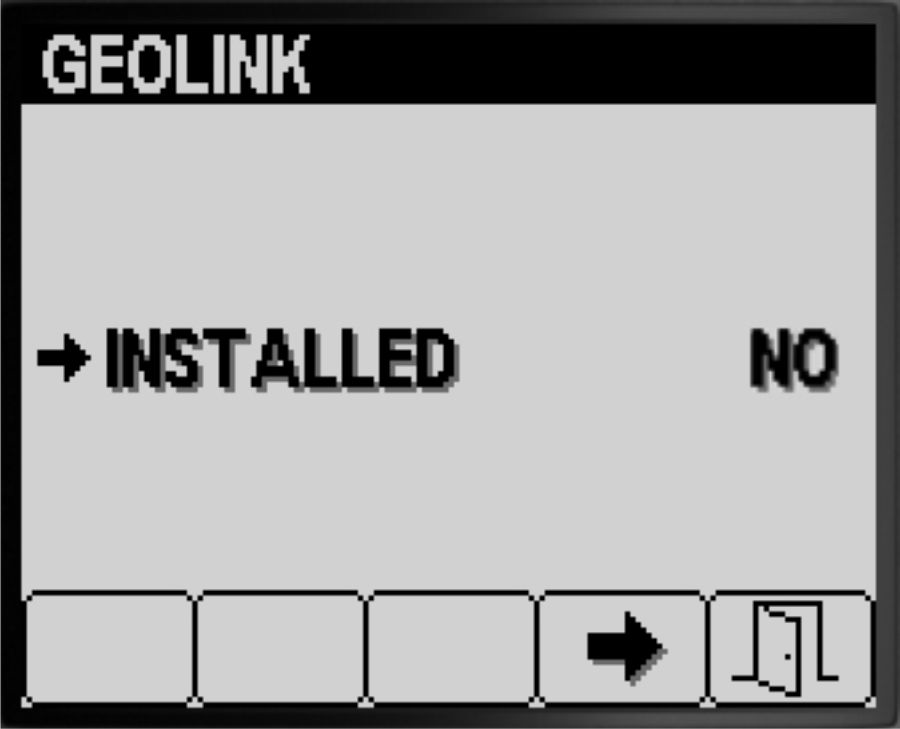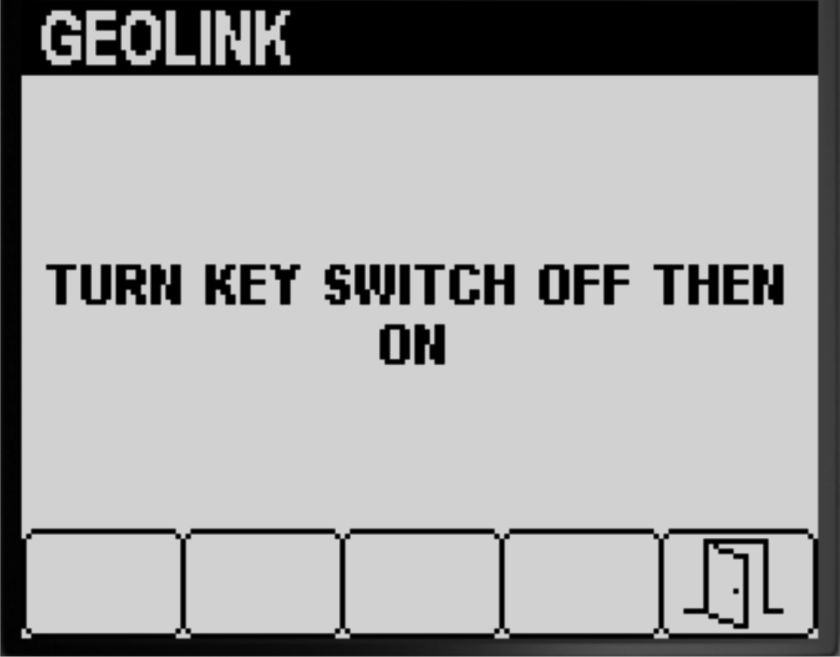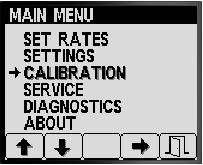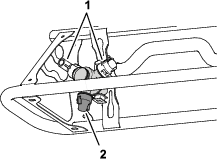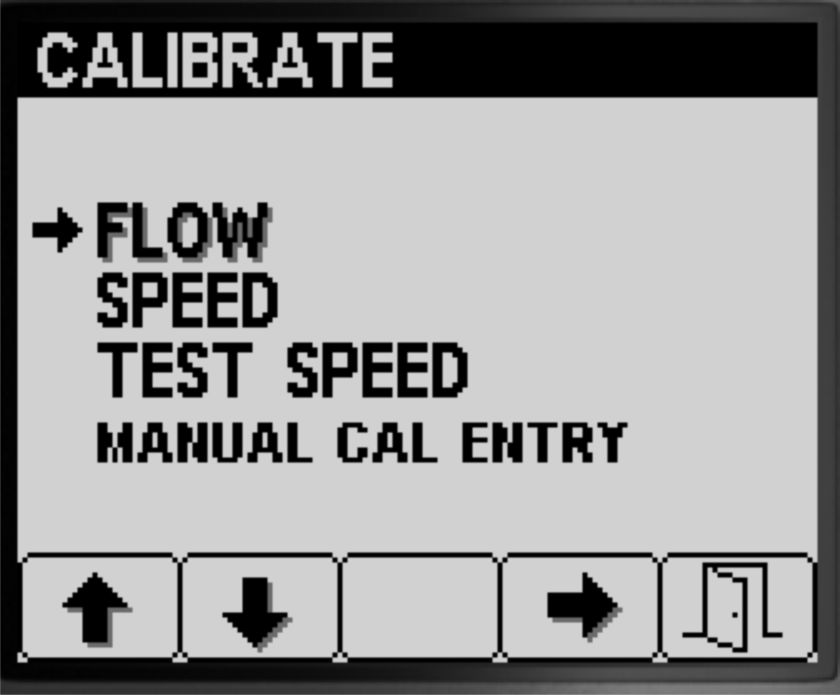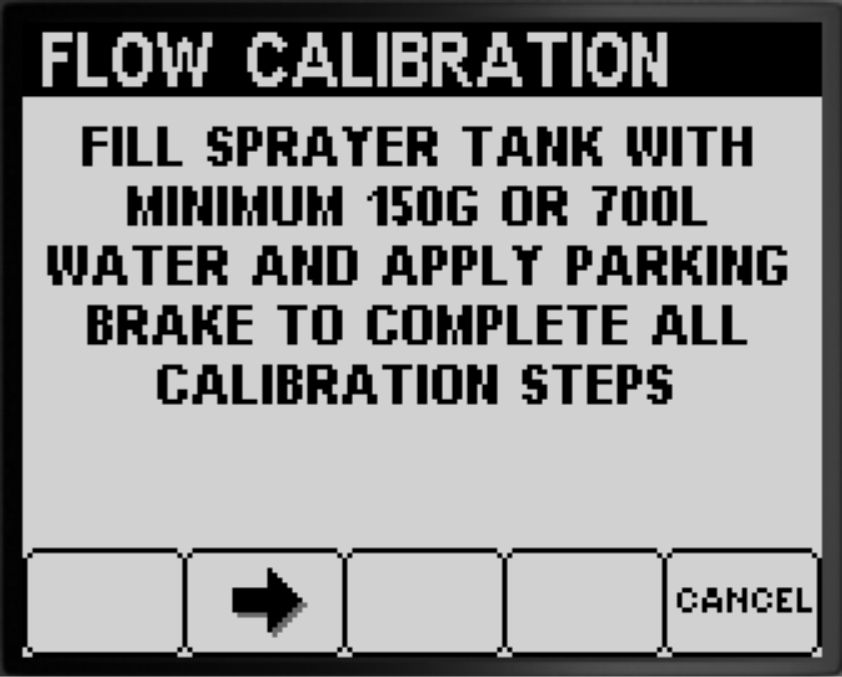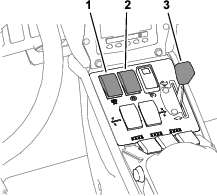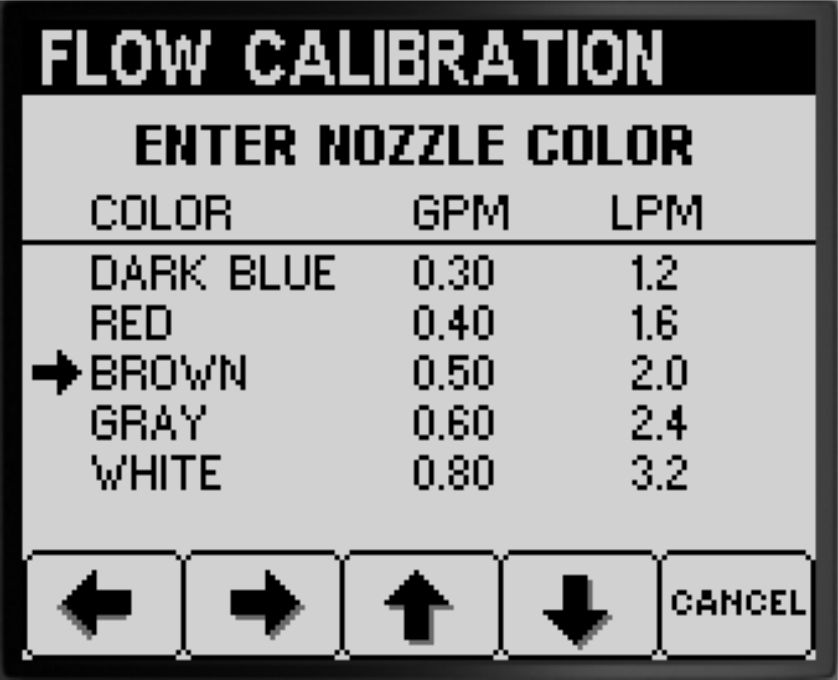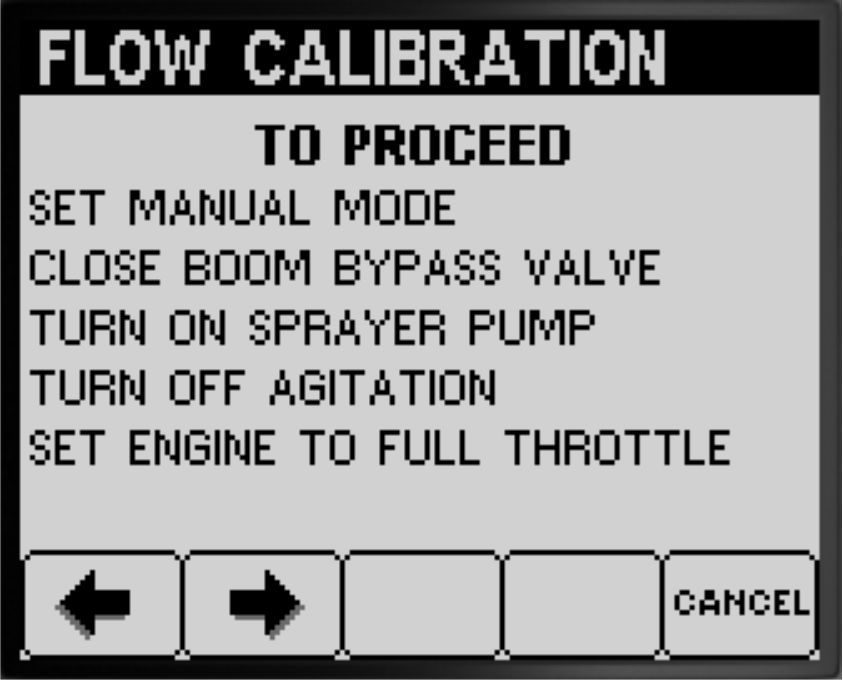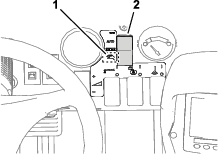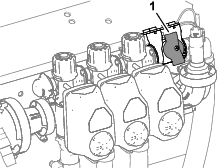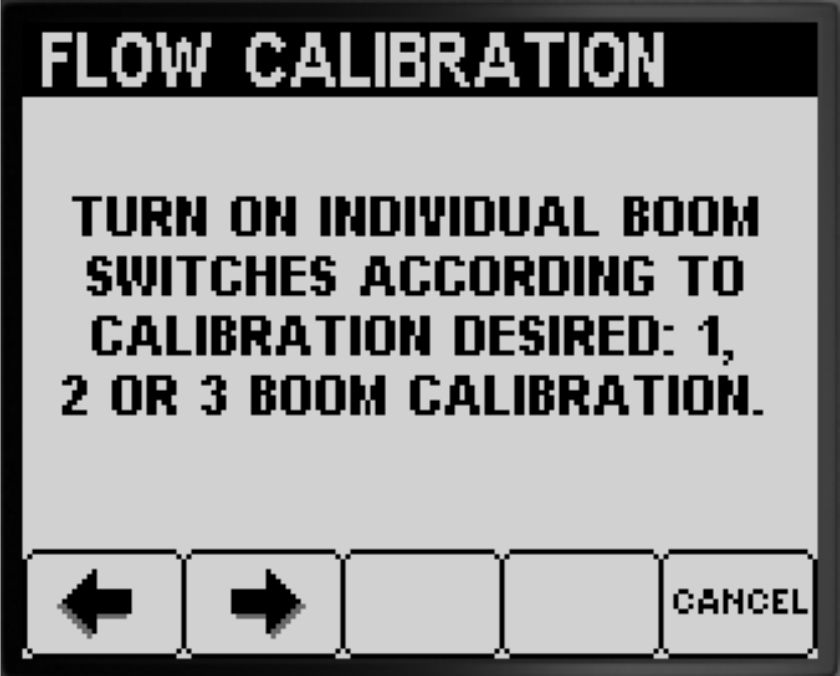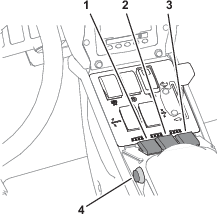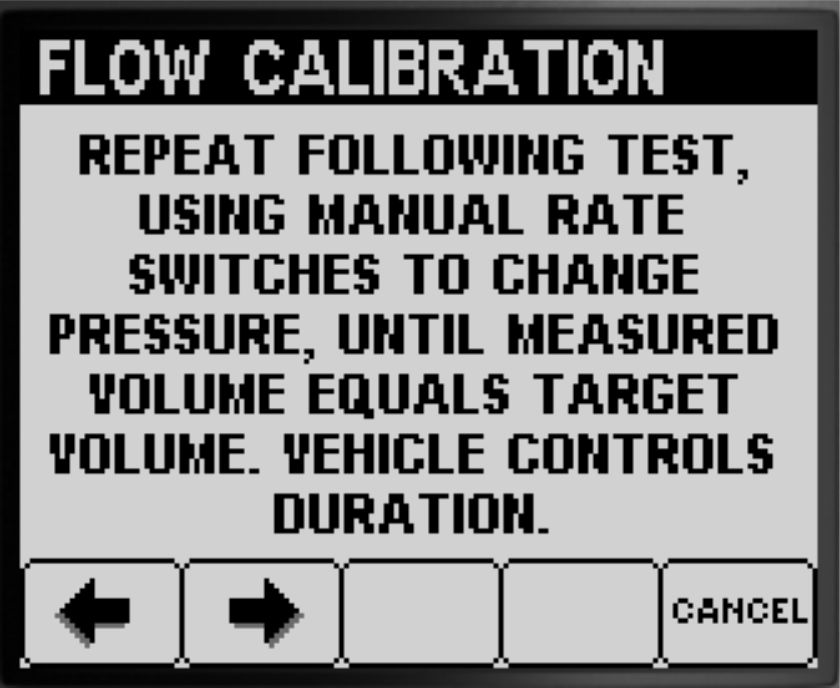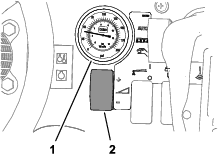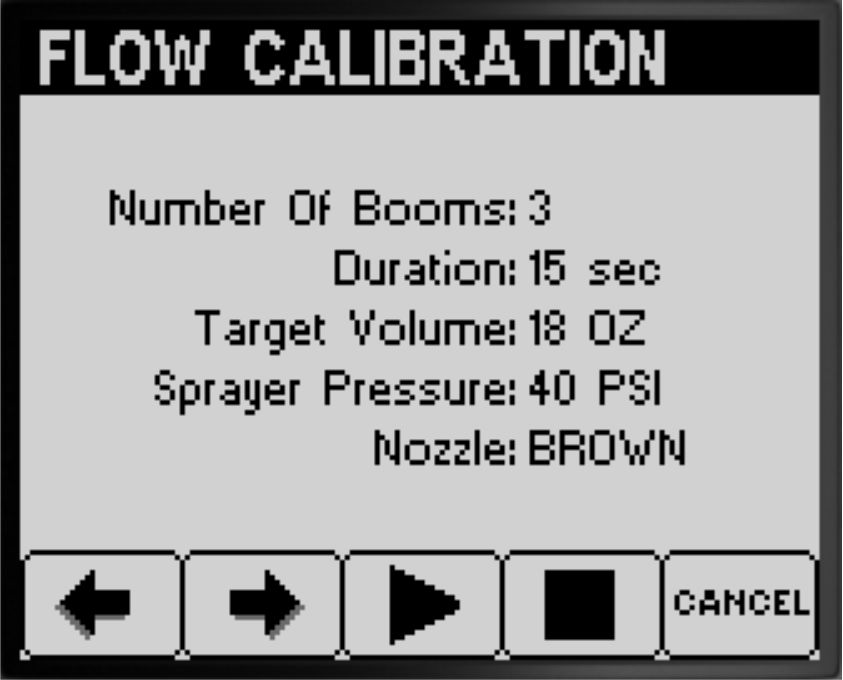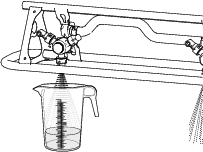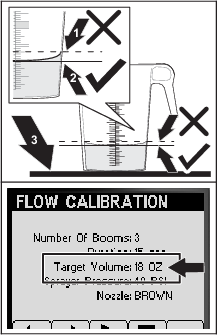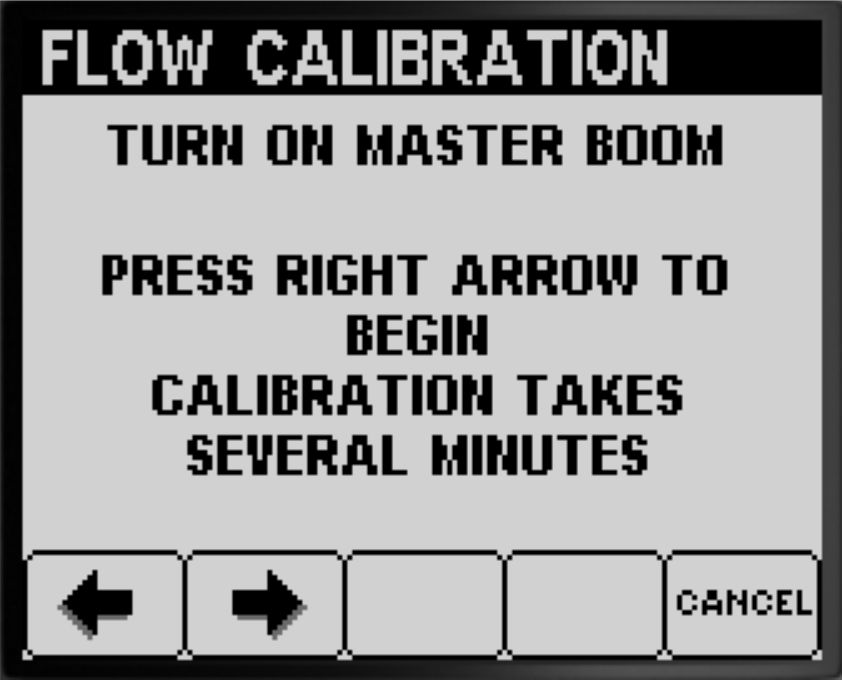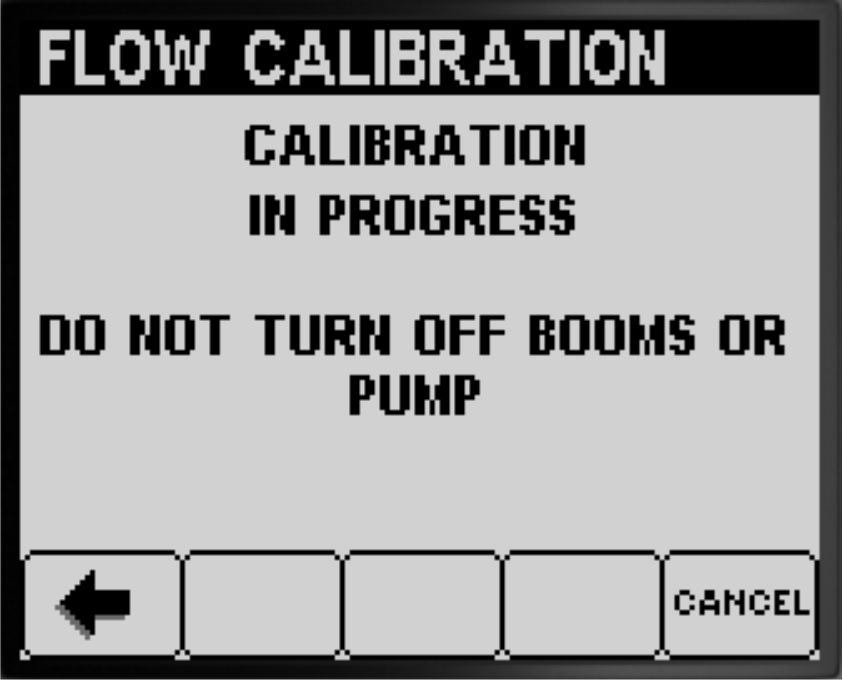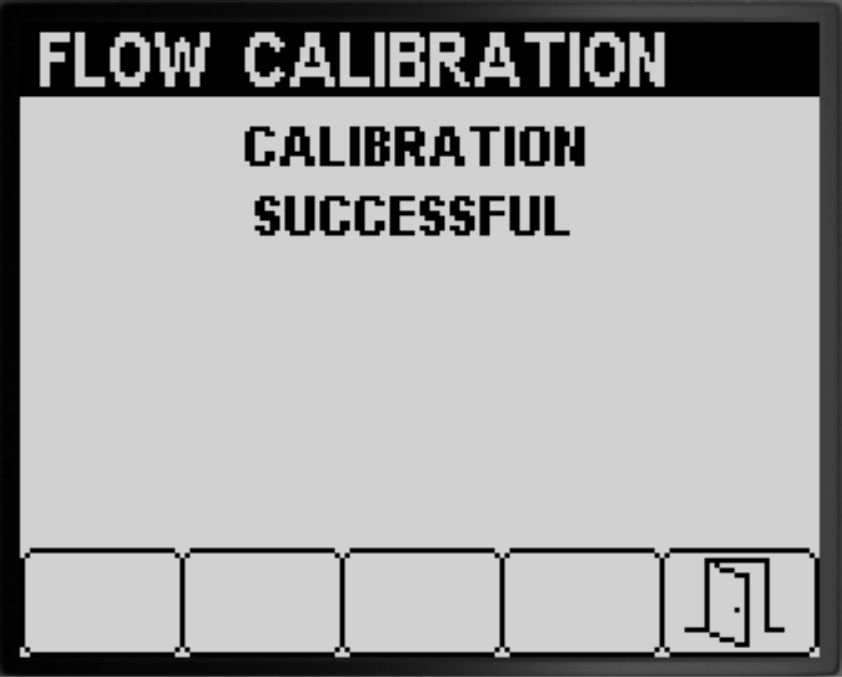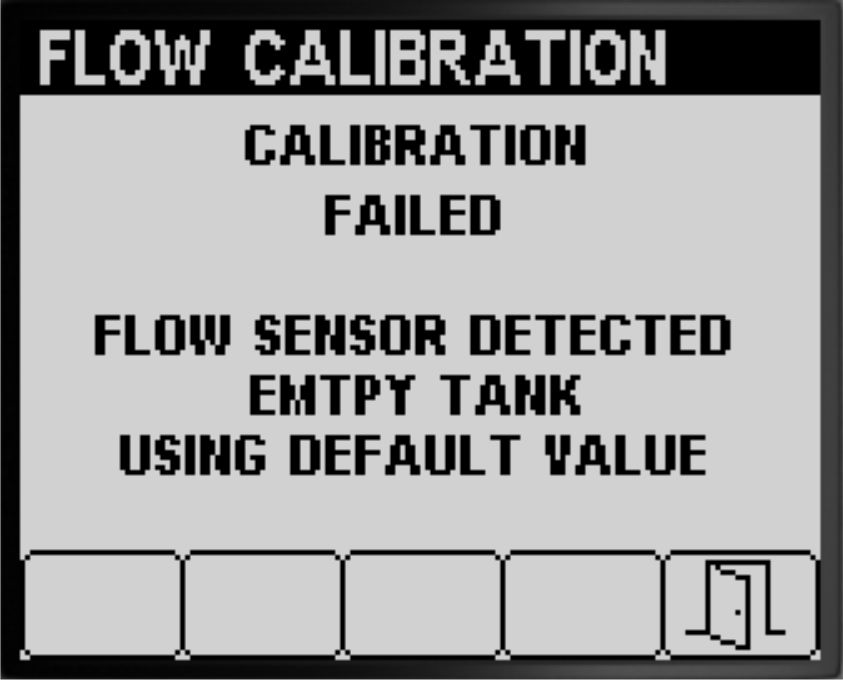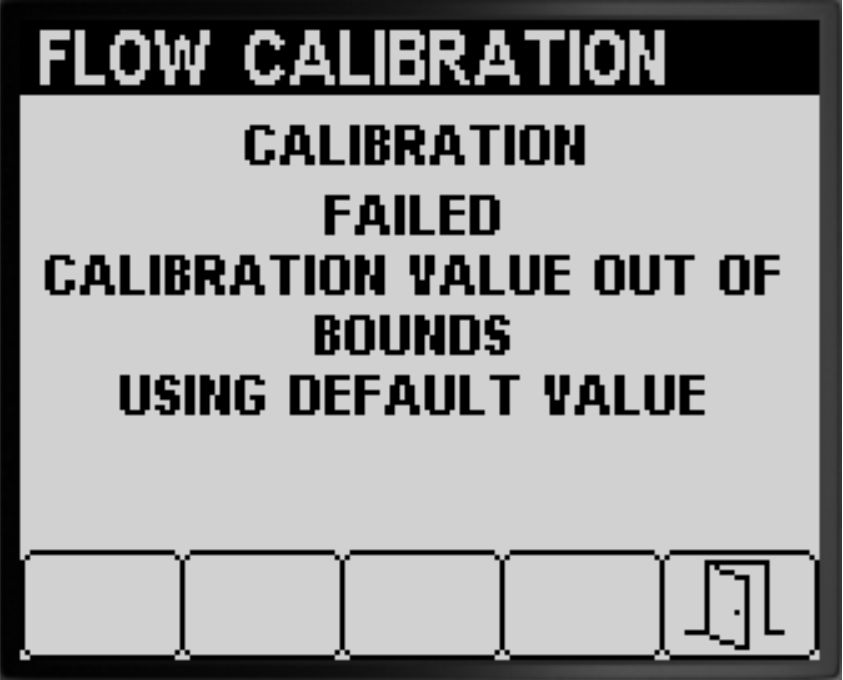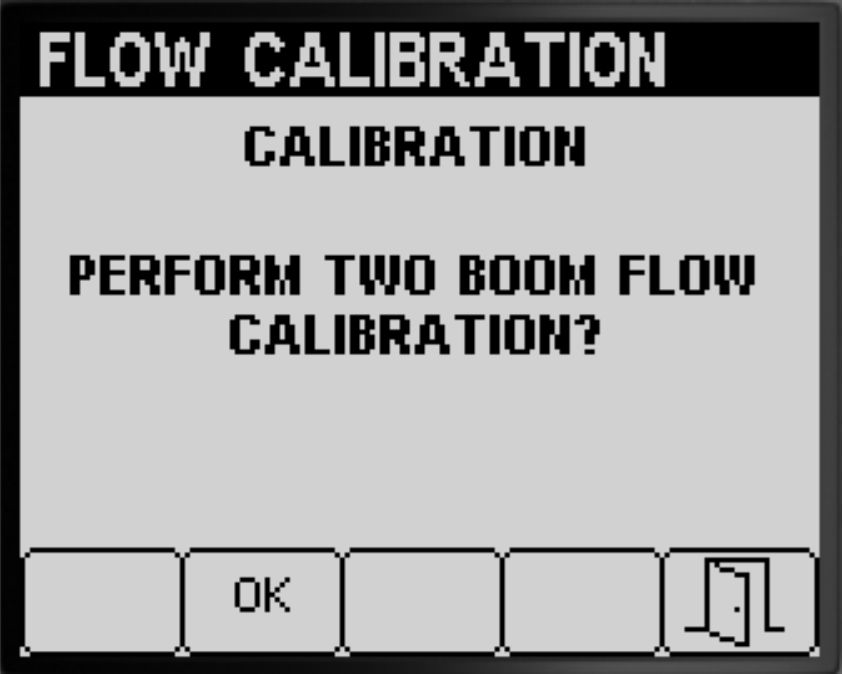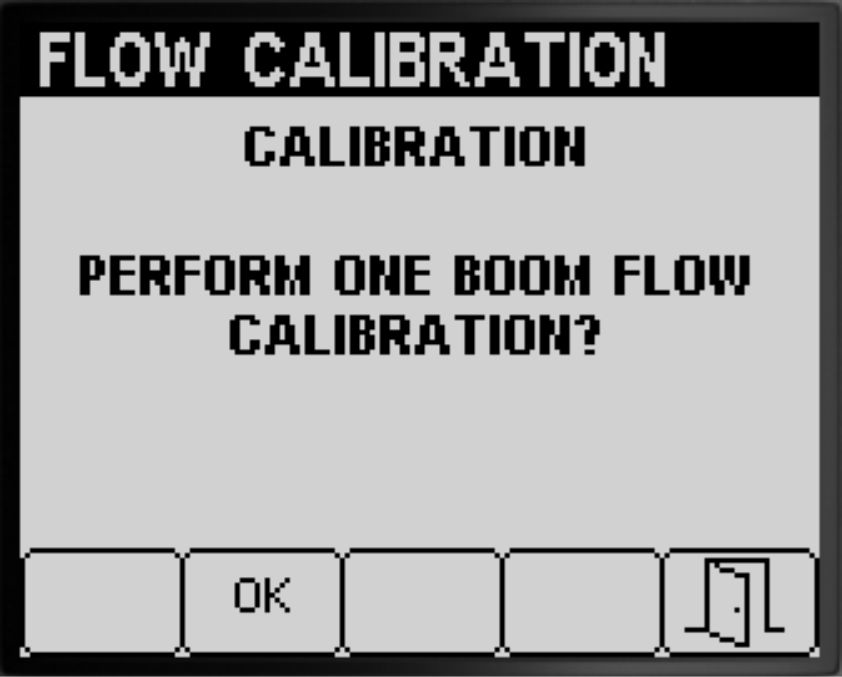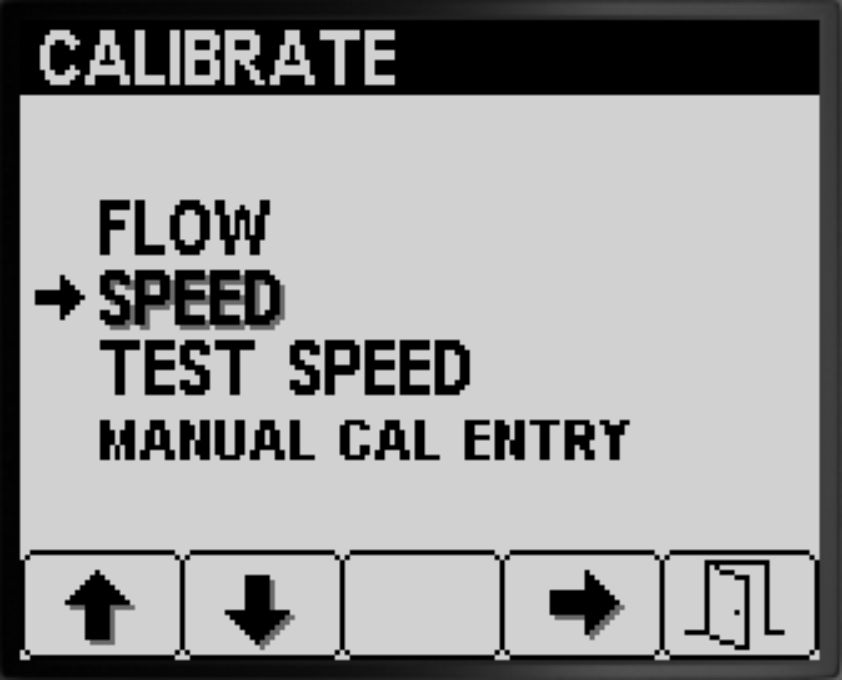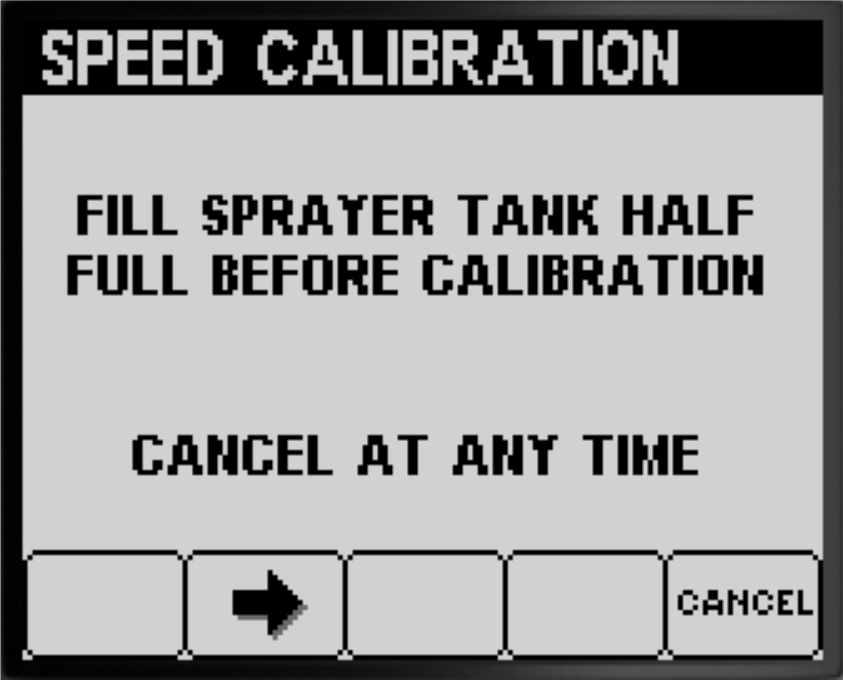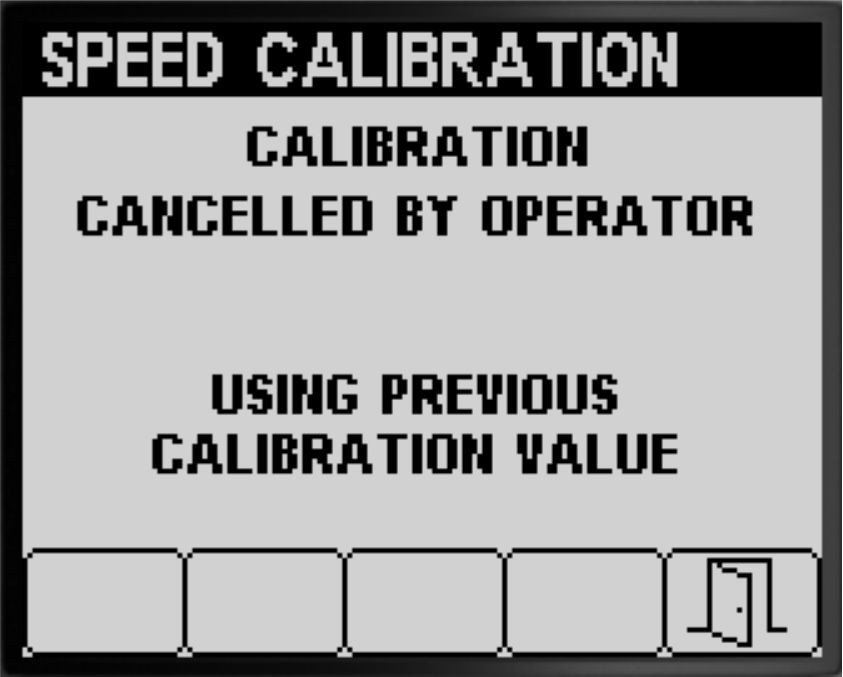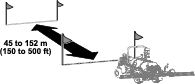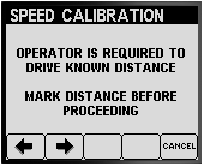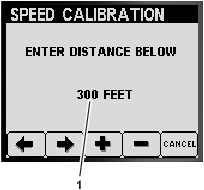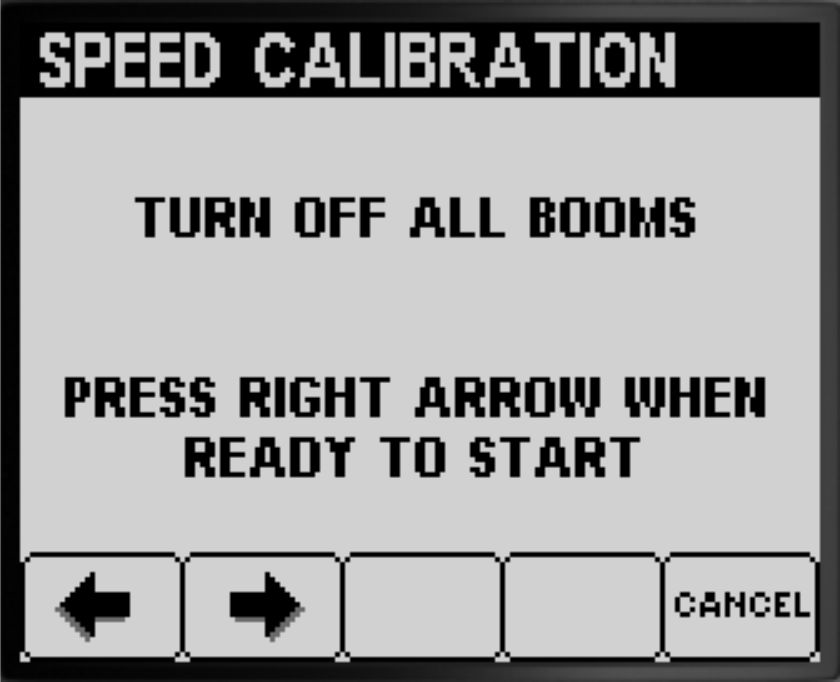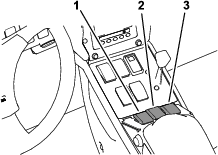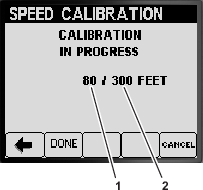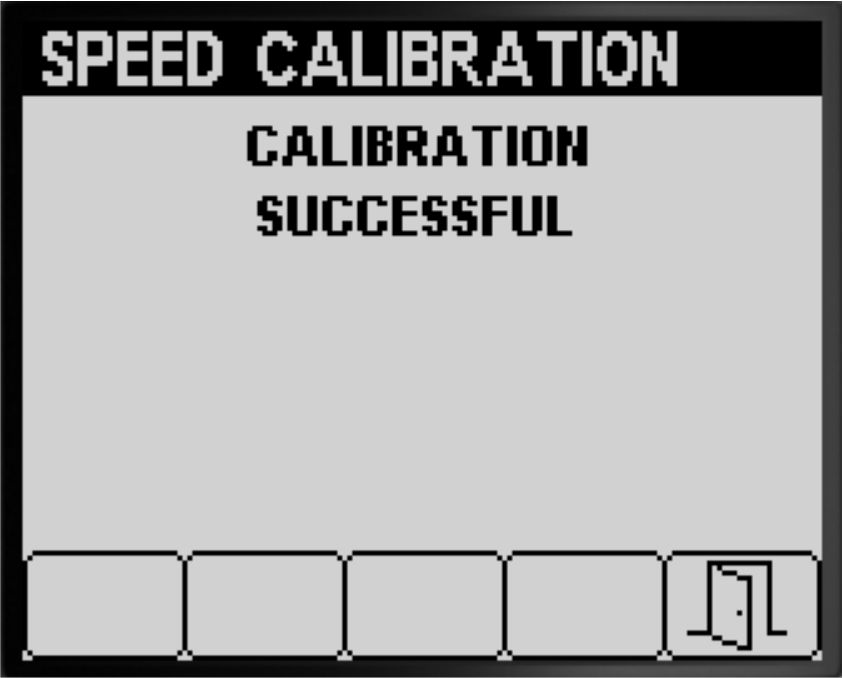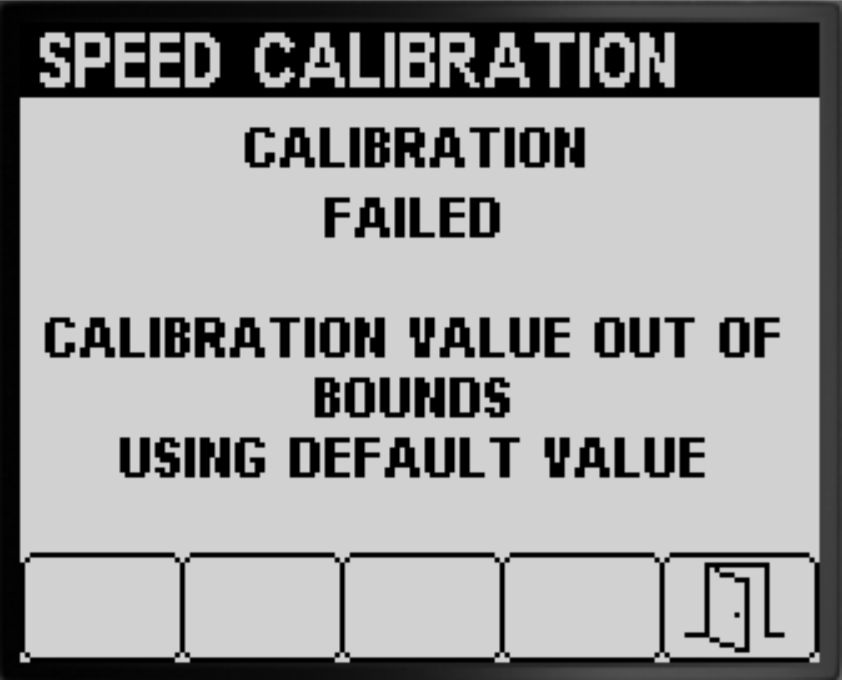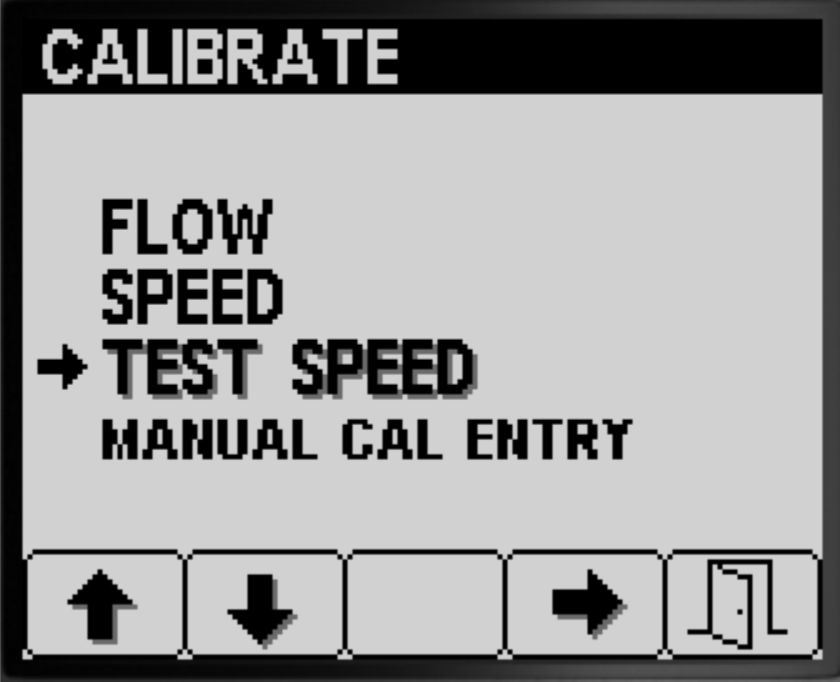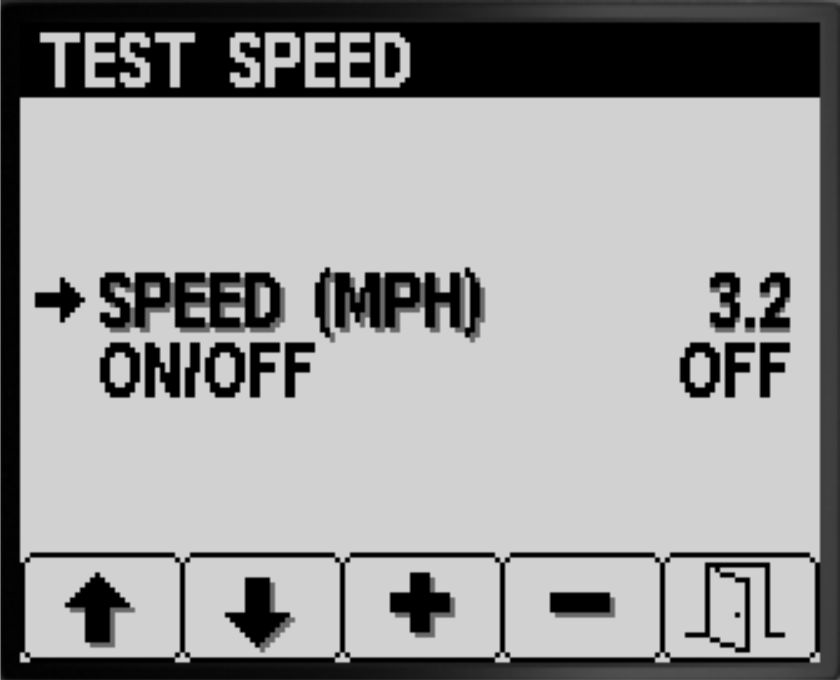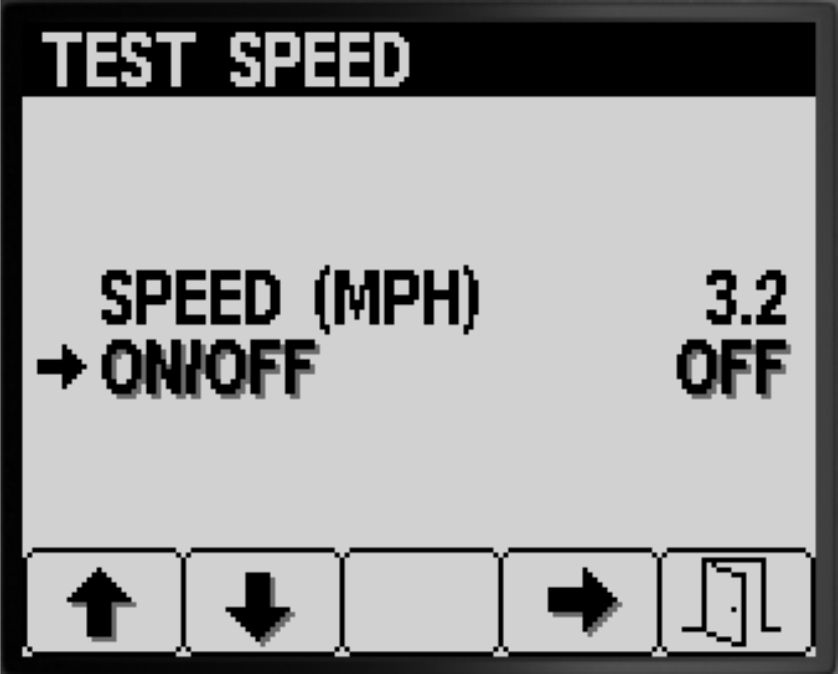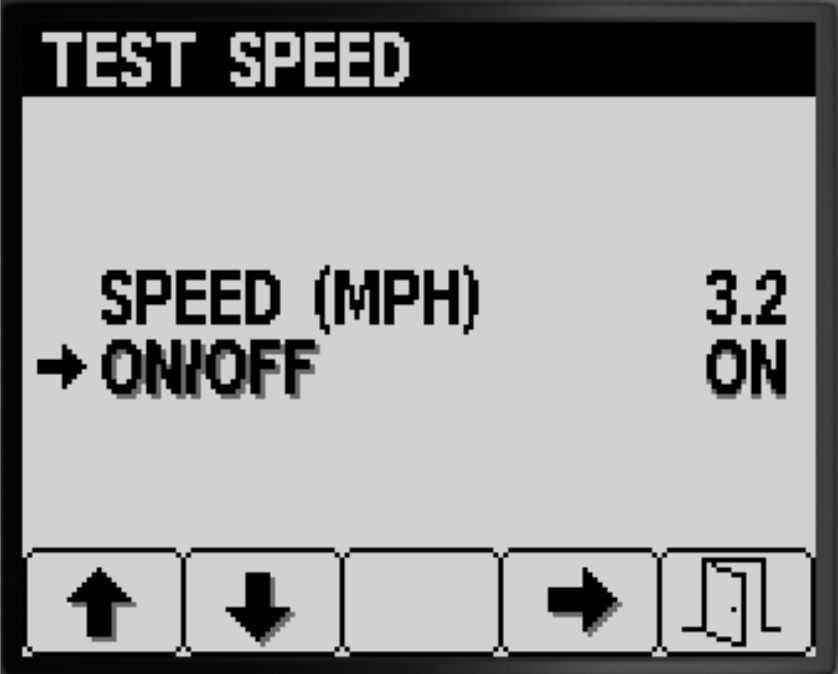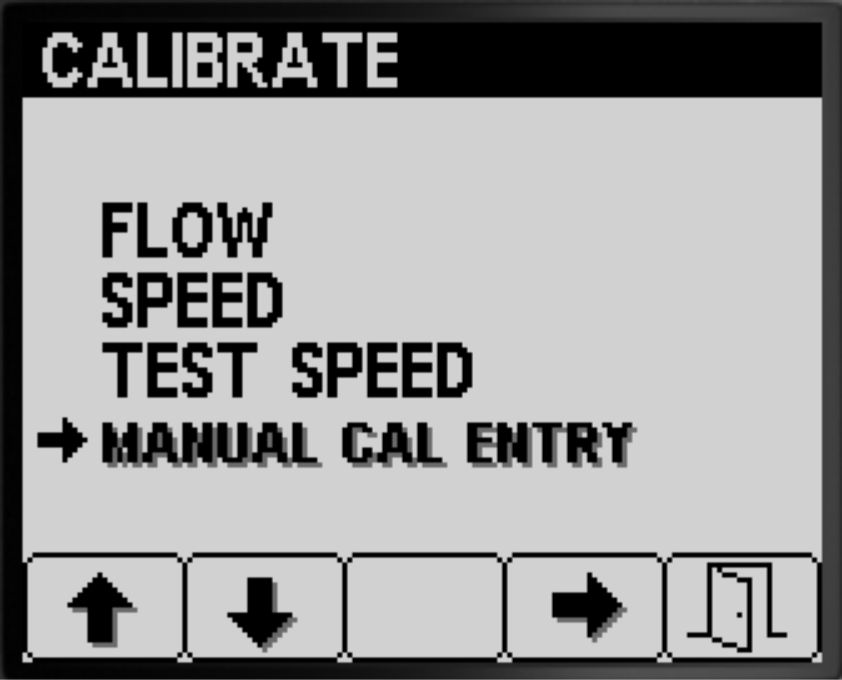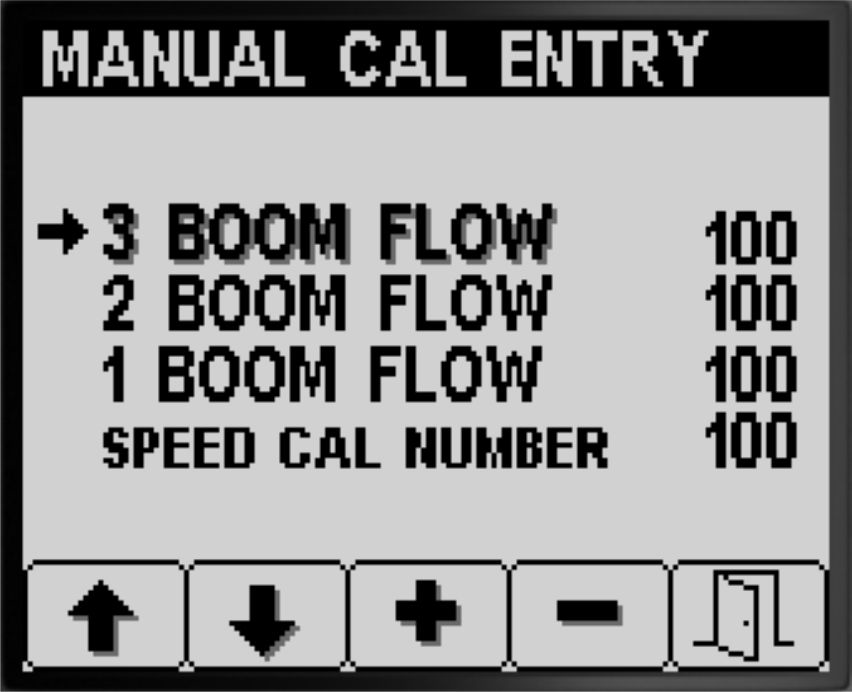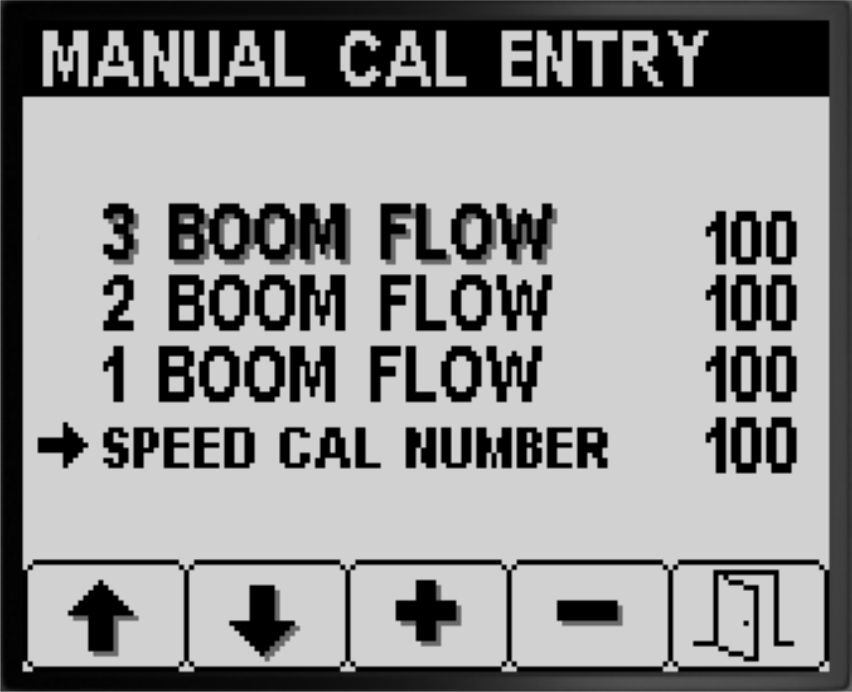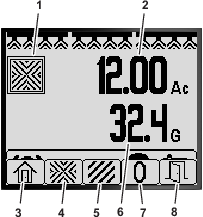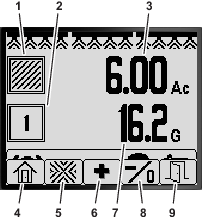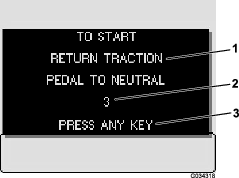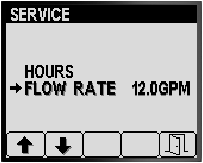การบำรุงรักษา
หน้าจอ Service (ซ่อมบำรุง)
-
หากต้องการเข้าสู่หน้าจอ Service (ซ่อมบำรุง) ให้กดปุ่ม 2 ในหน้าจอ Main Menu (เมนูหลัก) เพื่อไปยังตัวเลือก SERVICE (ซ่อมบำรุง) (รูป 79) โปรดดู การเข้าถึงหน้าจอเมนูหลัก
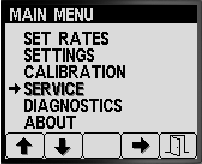
-
กดปุ่ม 4 เพื่อเลือกเมนูย่อย SERVICE (ซ่อมบำรุง) (รูป 79)
หน้าจอนี้จะแสดงขึ้นมา และคุณจะสามารถเรียกดูข้อมูลชั่วโมงและอัตราการไหลได้
การดูเวลาซ่อมบำรุง
-
กดปุ่ม 1 หรือ 2 บนหน้าจอ Service (ซ่อมบำรุง) จนกว่าคุณจะเห็นตัวเลือก HOURS (ชั่วโมง) (รูป 80)
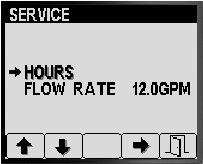
-
กดปุ่ม 4 เพื่อเลือกรายการ Hours (ชั่วโมง) (รูป 80)
-
ใช้ข้อมูลตัวนับเวลาบนหน้าจอ (รูป 81) เพื่อดูข้อมูลต่อไปนี้:
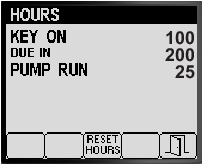
-
จำนวนชั่วโมงที่กุญแจอยู่ในตำแหน่ง เปิด
-
จำนวนชั่วโมงจนกว่าจะถึงกำหนดซ่อมบำรุง
-
จำนวนชั่วโมงที่ปั๊มฉีดพ่นทำงาน
-
-
หากต้องการรีเซ็ตจำนวนชั่วโมงของข้อมูลตัวนับทั้งหมด ให้กดปุ่ม 3 (รูป 81)
-
กดปุ่ม 5 เพื่อออกจากหน้าจอ HOURS (ชั่วโมง) และกลับสู่หน้าจอ SERVICE (ซ่อมบำรุง) (รูป 81)
หน้าจอ Diagnostics (การวินิจฉัย)
-
หากต้องการเข้าสู่หน้าจอ Diagnostics (การวินิจฉัย) ให้กดปุ่ม 1 หรือ 2 ในหน้าจอ Main Menu (เมนูหลัก) เพื่อไปยังตัวเลือก DIAGNOSTICS (การวินิจฉัย) (รูป 83) โปรดดู การเข้าถึงหน้าจอเมนูหลัก
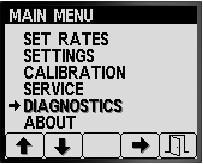
-
กดปุ่ม 4 เพื่อเลือกเมนูย่อย DIAGNOSTICS (การวินิจฉัย) (รูป 83)
หน้าจอนี้จะแสดงขึ้นมา และคุณจะสามารถเรียกดูข้อมูลอินพุต เอาท์พุต และความขัดข้องได้
การดูรายงานอินพุต/เอาท์พุต
-
กดปุ่ม 1 หรือ 2 บนหน้าจอ Diagnostics (การวินิจฉัย) จนกว่าคุณจะเห็นตัวเลือก INPUT/OUTPUT (อินพุต/เอาท์พุต) (รูป 84)
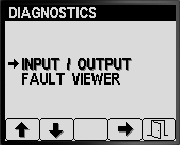
-
กดปุ่ม 3 เพื่อเลือกรายการ INPUT/OUTPUT (อินพุต/เอาท์พุต) (รูป 84)
-
ใช้ปุ่ม 1 หรือ 2 เพื่อไปยังและตรวจสอบข้อมูลสถานะอินพุตและเอาท์พุตของระบบเครื่องฉีดพ่น (รูป 85)
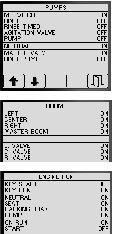
-
กดปุ่ม 5 เพื่อออกจากหน้าจอ INPUT/OUTPUT (อินพุต/เอาท์พุต) และกลับสู่หน้าจอ DIAGNOSTICS (การวินิจฉัย) (รูป 84)
การดูความขัดข้องของระบบเครื่องฉีดพ่น
-
กดปุ่ม 1 หรือ 2 บนหน้าจอ Diagnostics (การวินิจฉัย) จนกว่าคุณจะเห็นตัวเลือก FAULT VIEWER (หน้าจอความขัดข้อง) (รูป 86)
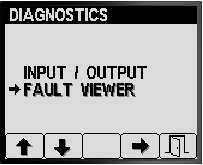
-
กดปุ่ม 3 เพื่อเลือกรายการ FAULT VIEWER (หน้าจอความขัดข้อง) (รูป 86)
-
ตรวจสอบหน้าจอความขัดข้องเพื่อดูความขัดข้องที่ระบบฉีดพ่นสร้างขึ้น (รูป 87)
Note: หากคุณเห็นความขัดข้องแสดงในหน้าจอ โปรดติดต่อตัวแทนบริการ Toro ที่ได้รับอนุญาต
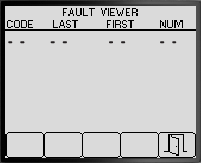
-
กดปุ่ม 5 เพื่อออกจากหน้าจอ FAULT VIEWER (หน้าจอความขัดข้อง) และกลับสู่หน้าจอ DIAGNOSTICS (การวินิจฉัย) (รูป 87)
หน้าจอ About (เกี่ยวกับ)
-
หากต้องการเข้าสู่หน้าจอ About (เกี่ยวกับ) ให้กดปุ่ม 1 หรือ 2 ในหน้าจอ MAIN MENU (เมนูหลัก) เพื่อไปยังตัวเลือก ABOUT (เกี่ยวกับ) (รูป 88)
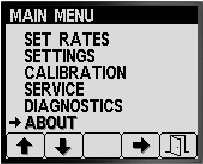
-
กดปุ่ม 4 เพื่อเลือกเมนูย่อย About (เกี่ยวกับ) (รูป 88)
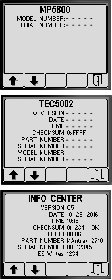
-
กดปุ่ม 1 หรือ 2 เพื่อเลื่อนดูหน้าจอข้อมูลอุปกรณ์ หน้าจอข้อมูลส่วนควบคุม TEC หรือหน้าจอข้อมูล InfoCenter (รูป 89)
-
กดปุ่ม 5 เพื่อออกจากหน้าจอ ABOUT (เกี่ยวกับ) และกลับสู่หน้าจอ DIAGNOSTICS (การวินิจฉัย) (รูป 87)