Introducción
Consulte el Manual del operador de su máquina para obtener más información.
Montaje
Conversión de los datos
En este tema se explica la manera de convertir los datos heredados de la versión 4.XX.XX con el Administrador de inventarios de la versión 5.02.24.28 o posterior.
-
Coloque los datos heredados 4.xx.xx que desea convertir en una carpeta denominada CLIENTS en la carpeta raíz de un USB formateado.

-
Inserte el USB en la consola
-
Seleccione Inventory Manager (Administrador de inventarios) y seleccione External Inventory (Inventario externo).
-
Seleccione Convert Legacy Data (Convertir datos heredados) en el menú desplegable.
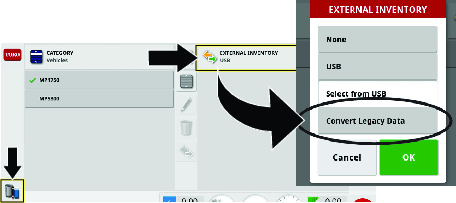
-
Una vez que la consola haya reconocido los datos heredados en el USB, seleccione OK (Aceptar) para convertir los datos.
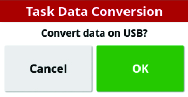
-
Transfiera los datos del USB a la consola.
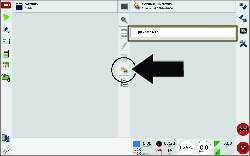
-
Cuando los datos del cliente se hayan convertido correctamente, verá la ventana con la marca de verificación verde.
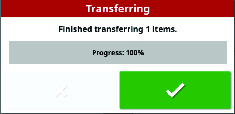
Verificación de la versión de software
Comuníquese con el servicio técnico de Toro GeoLink para obtener actualizaciones de software.
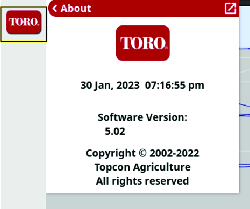
Cómo añadir un vehículo
-
Vaya al menú de CONFIGURACIóN.
-
Presione VEHíCULO, luego presione NUEVO y seleccione el vehículo que está utilizando.
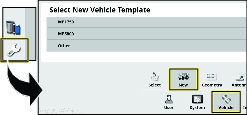
Actualizaciones de los ajustes de NTRIP
-
Complete el Formulario de activación de Geolink.
https://www.toro.com/en/customer-support/contact/geolink-signup
Recibirá una respuesta automática que confirma que se ha enviado el formulario.
Al activar la suscripción a RTK, se envía otro correo electrónico con la información de NTRIP.
-
Vaya a AJUSTES DE NTRIP en el menú de AJUSTES.
-
Introduzca la información que se le suministró en el correo electrónico.
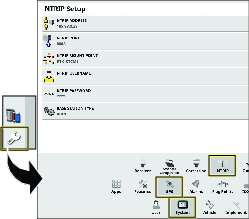
Selección de las unidades de medida
-
Pulse el icono de CONFIGURACIóN de la pantalla principal.
-
Pulse el icono USUARIO.
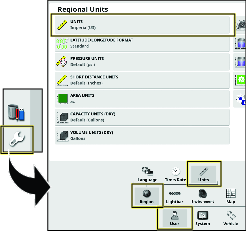
-
Pulse el icono REGIóN.
-
Pulse el icono UNIDADES.
-
Si es necesario, seleccione las unidades y el caudal de aplicación deseados, y pulse el icono de confirmación.
Creación de un nuevo producto y caudal de aplicación
-
Pulse el icono del CONTROLADOR DE PULVERIZACIóN y pulse el icono de pantalla completa.
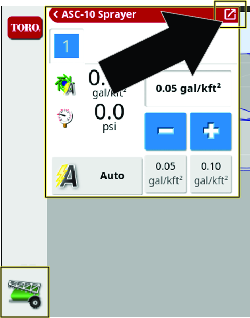
-
Pulse el icono del producto.
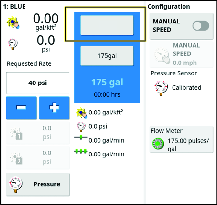
-
En la ventana de configuración de productos, pulse el icono NOMBRE DEL PRODUCTO.
-
Seleccione NUEVO PRODUCTO.
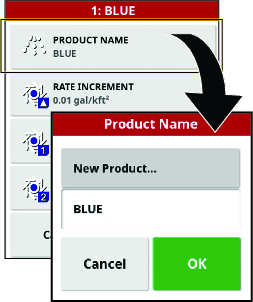
-
Pulse PRODUCTO PERSONALIZADO para nombrar el producto.
Note: Cree un producto personalizado para cada color de boquilla (tamaño).
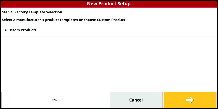
-
Siga el ayudante de Nuevo producto para establecer los valores predeterminados y de incremento de caudal del producto.
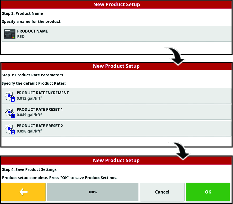
-
Pulse el cuadro de confirmación para verificar que los ajustes sean correctos.
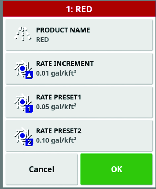
Comprobación del estado celular
-
Pulse el icono MENú DEL SISTEMA y pulse el icono de pantalla completa.
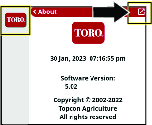
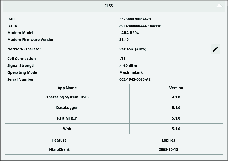
-
Desplácese hasta CL-55 para mostrar la información sobre la intensidad de la señal y compruebe que la intensidad de la señal del módem sea de entre -60 dBm y -99 dBm.
Note: Si la señal del módem es igual o menor que -100 dBm, póngase en contacto con su distribuidor Toro autorizado o con el servicio técnico de Toro GeoLink.
Eliminación de la NVRAM
Cambio de la pantalla de configuración para permitir el acceso del distribuidor
Note: Debe eliminar la memoria RAM no volátil en las instalaciones del cliente.
-
Póngase en contacto con el servicio técnico de Toro para solicitar la contraseña de acceso del nivel de distribuidor.
-
Pulse el icono de CONFIGURACIÓN de la pantalla principal.
-
En la pantalla de configuración, pulse el icono USUARIO y el icono NIVEL DE ACCESO.
Note: Si la máquina está en modo simple, pase a modo estándar.
-
Pulse el icono CONTRASEÑA.
-
Utilice el teclado en pantalla para escribir la contraseña y pulse el icono de confirmación.
Note: La pantalla de nivel de acceso del usuario muestra el icono DISTRIBUIDOR.
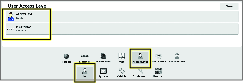
Borrado de la memoria RAM no volátil.
-
Encienda la máquina.
-
En la pantalla de configuración, pulse el icono SISTEMA, el icono GPS y el icono CONFIGURACIÓN AVANZADA.
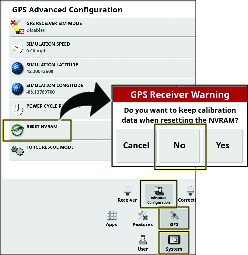
-
En la pantalla Configuración avanzada del GPS, pulse el icono REINICIAR NVRAM.
-
En el cuadro de diálogo Advertencia del receptor de GPS, pulse el icono NO.
Note: Se muestra brevemente la advertencia Receptor desconectado.
-
Espere 2 minutos para que se inicien el receptor de satélite y el módem.
-
Pulse el icono CERRAR.
Calibración de la brújula
-
Pulse el icono CALIBRACIóN DEL RECEPTOR.
-
Pulse el icono BRúJULA.
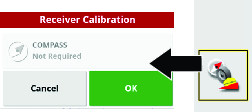
-
Conduzca la máquina a 1 1/2 revoluciones en un círculo de, al menos 6 m (20 pies) de diámetro.
-
Pulse el icono Siguiente.
-
Conduzca 92 m (100 yardas) en línea recta.
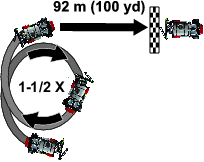
-
Verifique el mensaje de confirmación de calibración de la brújula en la pantalla.
Comprobación del sistema de pulverización
Note: La función de autoprueba simula la velocidad de avance de la máquina para que pueda probar el sistema sin desplazarse. Esta función se cancela automáticamente si el sensor de velocidad detecta que el vehículo está en movimiento. La función de autoprueba del sistema GeoLink realiza una función similar a la de la prueba de velocidad de las máquinas Multi Pro 1750 y Multi Pro 5800.
-
Ponga el freno de estacionamiento.
-
Añada 200 l (50 galones US) de agua al depósito de pulverización; consulte el Manual del operador de la máquina.
-
Arranque el motor y ponga la velocidad del motor en Rápido.
-
En la pantalla, pulse el icono del CONTROLADOR DE CAUDAL DE PULVERIZACIÓN.
-
En el cuadro de diálogo del controlador de caudal de pulverización, seleccione el modo PRESIóN.
-
Ajuste la presión del sistema de pulverización a 8.27 bar (120 psi).
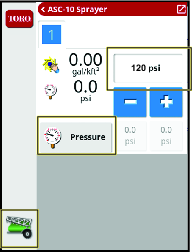
-
En la máquina, ponga el interruptor de la bomba y de sección maestro en la posición ENCENDIDO.
-
En la pantalla, coloque el icono del INTERRUPTOR MAESTRO en ENCENDIDO (verde)
 .
. -
En la pantalla, pulse el icono ASC y coloque el ASC en APAGADO.
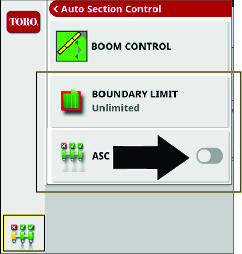
-
Pulse el icono del controlador de pulverización.
-
Pulse el icono de pantalla completa en el menú del controlador de pulverización.
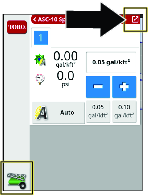
-
Pulse el icono Configuración del submenú del controlador de pulverización para mostrar el menú Configuración.
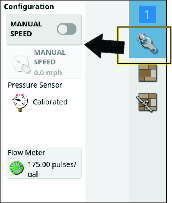
-
Pulse el icono VELOCIDAD MANUAL.
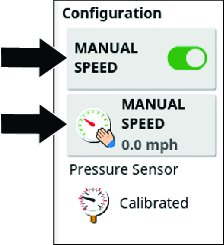
-
Ingrese la velocidad simulada.
-
Pulse el icono de pantalla completa para volver al menú del controlador de pulverización.
-
Introduzca el caudal de aplicación deseado usando los valores preestablecidos, los iconos de incremento o reducción, o seleccionando el icono Caudal de aplicación deseado actual.
-
Compruebe que los conectores y componentes del pulverizador no tengan fugas.
Note: Si encuentra fugas, apague el motor y repare el conector o el componente.
Cómo equilibrar la válvula de desvío de agitación
Comprobación de la presión del sistema y de la agitación
-
Ponga el freno de estacionamiento, arranque el motor y ponga el acelerador en rango medio.
Note: Deje que el motor y el sistema hidráulico se calienten durante 10 minutos.
-
Asegúrese de que el interruptor de sección maestro está en la posición APAGADO
 .
. -
Ponga el interruptor de la bomba de pulverización y el interruptor de agitación del depósito en la posición ENCENDIDO.
-
Ponga los interruptores de las secciones izquierda, central y derecha en la posición Encendido.
-
Ponga la velocidad del motor en Rápido.
-
En la pantalla, pulse el icono CONTROLADOR DE CAUDAL DE PULVERIZACIóN.
-
En el cuadro de diálogo Controlador de caudal de pulverización, pulse el icono MODO DE CONTROL DE CAUDAL hasta que aparezca el modo PRESIóN.
-
Presione el icono de reducción (-) o incremento (+) para ajustar la presión del sistema de pulverización a 6.9 bar (100 psi).
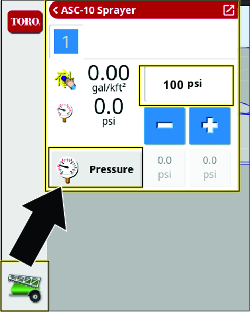
-
En la máquina, ponga el interruptor de agitación del depósito en la posición APAGADO.
-
Observe la presión del sistema de pulverización. Si la presión del sistema de pulverización es de 6.9 bar (100 psi), la válvula de agitación está correctamente ajustada.
-
Si la presión del sistema de pulverización ha cambiado, ajuste la válvula de desvío de agitación; consulte su Manual del operador.
Calibración del caudalímetro
Preparación para la calibración
Equipos proporcionados por el cliente:
-
Se recomienda un recipiente colector graduado (graduado en incrementos de 0.01 ml (½ onza fluida))
-
Un cronómetro capaz de medir ± 1/10 de segundo.
-
Asegúrese de que el depósito del pulverizador está limpio.
-
Llene el depósito del pulverizador con, al menos, 150 galones de agua limpia.
-
Asegúrese de que las boquillas que va a probar están en la posición activa de pulverización (hacia abajo).
-
Ponga el freno de estacionamiento y arranque el motor.
Note: Deje que el motor y el sistema hidráulico se calienten durante 10 minutos.
Realización del cebado previo a las pruebas
-
En la consola de comando, pulse el icono del CONTROLADOR DE CAUDAL DE PULVERIZACIóN.
-
Coloque el controlador de caudal en MODO DE PRESIóN.
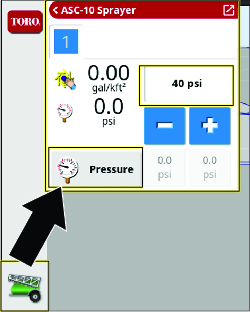
-
En la máquina, ponga el interruptor de la bomba del pulverizador en la posición ENCENDIDO; consulte Uso del sistema de pulverización de la máquina.
-
Ponga los 3 interruptores de las secciones de pulverización en la posición ENCENDIDO.
-
Mueva el acelerador a la posición de RáPIDO.
-
En la pantalla, pulse el icono del INTERRUPTOR MAESTRO
 .
. -
En la máquina, ponga el interruptor de sección maestro en la posición ENCENDIDO.
-
Establezca la presión en 2.75 bar (40 psi).
-
En la máquina, ponga el interruptor de sección maestro en la posición de ENCENDIDO.
Prueba de volumen e introducción de la información
-
En la máquina, ponga el acelerador en la posición RáPIDO.
Deje que la presión de pulverización se estabilice.
-
Asegúrese de que los 3 interruptores de las secciones de pulverización están en la posición ENCENDIDO.
-
En la consola de control, asegúrese de que el icono del INTERRUPTOR MAESTRO indique verde (sistema preparado)
 .
. -
Pulse el icono CAUDALíMETRO.
Note: Se muestra el asistente de calibración del caudal automático.
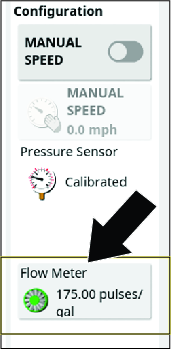
Prueba de volumen de 15 segundos
-
En el paso 1 de 4 del asistente de calibración de caudal automático, pulse el botón Siguiente.
-
En la máquina, ponga el interruptor de sección maestro en la posición ENCENDIDO.
Note: Se ponen en marcha el contador de impulsos, el cronómetro y el contador de volumen estimado.
-
Vaya a la parte trasera de la máquina, coloque el recipiente colector debajo de una de las boquillas de extremo y ponga en marcha el cronómetro.
Important: Asegúrese de que el recipiente esté recolectando fluido de una sola boquilla.
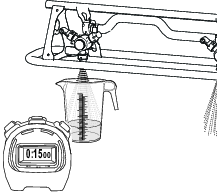
-
A los 15 segundos, retire el recipiente colector de la boquilla y vaya al asiento del operador.
-
En la consola de control, en el paso 2 de 4 del asistente de calibración de caudal automático, cuando el contador de tiempo llegue a 60 segundos, ponga el interruptor de sección maestro de la máquina en la posición APAGADO.
Note: El contador de impulsos y el contador de volumen estimado se detienen. El cronómetro sigue en marcha hasta que llegue al paso 3 de 4 del asistente de calibración de caudal automático.
-
Ponga el acelerador en la posición de Lento y apague la bomba de pulverización.
-
En el paso 2 de 4 del asistente de calibración de caudal automático, pulse el icono Siguiente.
Cálculo del volumen de pulverización de 60 segundos
-
Coloque el recipiente graduado en una superficie nivelada, deje que el fluido se asiente y observe el volumen de fluido .
Important: Verifique que el recipiente graduado se encuentra en una superficie nivelada.Un pequeño error en la lectura del volumen de fluido del recipiente graduado tendrá un impacto significativo en la precisión de la calibración del pulverizador.
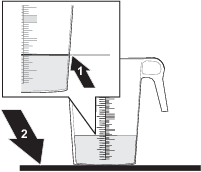
-
Usando la cantidad de fluido recogida de una sola boquilla, multiplique por 12 (el número de boquillas) para calcular el volumen de pulverización de 15 segundos.
Paso1Medición Volumen de pulverización de 15 segundos (ml u onzas) x 12 = (ml u onzas) Ejemplo: 44 onzas fluidas x 12 boquillas = 528 onzas fluidas
-
Multiplique el volumen de pulverización de 15 segundos que calculó en el paso 2 por 4 para calcular el volumen de pulverización de 60 segundos.
Volumen de pulverización de 15 segundos Volumen de pulverización de 60 segundos (ml u onzas) x 4 = (ml u onzas) Ejemplo: 528 onzas fluidas x 4 = 2112 onzas fluidas
-
Convierta ese volumen de pulverización de 60 segundos en litros o galones (33.8 onzas equivale a 1 litro; 128 onzas fluidas equivale a 1 galón US).
Anote aquí el volumen convertido: (L o galones US).
Ejemplo: 2112 onzas fluidas / 128 = 16.5 galones US
Introducción del volumen de pulverización de 60 segundos convertido
-
En el paso 3 de 4 del asistente de calibración de caudal automático, pulse el icono VOLUMEN CAPTADO, introduzca el volumen de fluido que convirtió arriba con el teclado en pantalla y pulse el icono de confirmación.
-
Pulse el icono Siguiente.
-
En el paso 4 de 4 del asistente de calibración de caudal automático, pulse el icono de confirmación.
El valor de “pulsos/gal” debe ser menor que 400. Si es superior, vuelva a hacer la prueba.
Creación de una parcela
Note: Cree una parcela por campo con todos los perímetros de parcela de dicho campo dentro de esa parcela.
-
Pulse el icono MENú DE PARCELAS y pulse el icono NUEVA PARCELA.
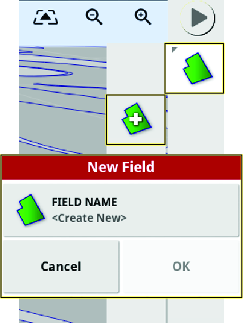
-
Pulse el icono NOMBRE DE LA PARCELA.
-
Introduzca el nombre de la parcela con el teclado en pantalla y pulse el icono de confirmación.
-
En el cuadro de diálogo Nueva parcela, pulse el icono de confirmación.
Note: La nueva parcela se convierte en la parcela activa.
Creación de un perímetro
Consulte Registro de un perímetro de parcela.
Creación de una tarea de pulverización
Una tarea de pulverización solo está relacionada con una parcela. Una tarea de pulverización no puede pulverizar perímetros entre múltiples parcelas.
-
Pulse el icono MENú DE TAREAS y pulse el icono CREAR TAREA.
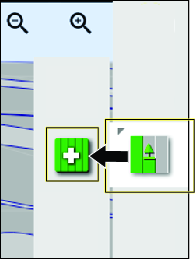
-
En la ventana de Nueva tarea:
-
Seleccione NOMBRE DE LA TAREA para actualizar el nombre de la nueva tarea (opcional).
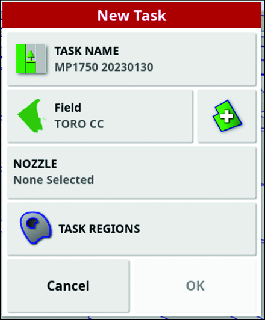
-
Elija una parcela o cree una nueva.
Note: La opción predeterminada es la parcela activa.
-
Seleccione una boquilla.
-
Configure la región de la tarea; consulte Configuración de una nueva región de tarea.
-
El producto
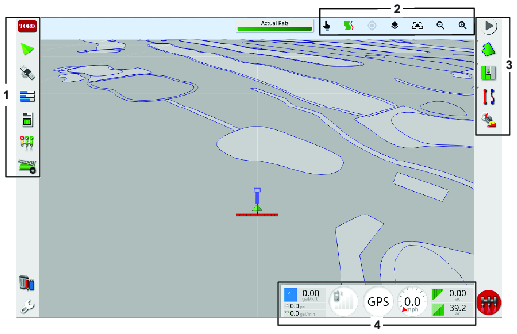
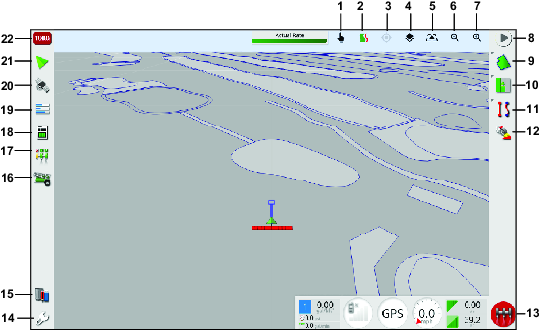
Seleccione cualquier lugar del salpicadero para personalizar lo que se muestra.

Deslice hacia arriba desde la parte inferior de la pantalla para tener acceso a este panel de control.

| Icono | Descripción del icono | Icono | Descripción del icono |
|---|---|---|---|
 | Apaga y enciende la pantalla. |  | Pulse este icono para ver las opciones de diseño de la pantalla. |
 | Muestra el nombre de cada icono. Aparecerá un signo de pregunta al lado de cada icono. Toque un icono para ver el nombre del icono. |  | Pulse este icono para ver la lista de pantallas de inicio globales guardadas o para pasar de una pantalla guardada a otra. |
 | Pulse este icono antes de extraer el dispositivo USB de la pantalla. |  | Disminuye el brillo de la pantalla |
 | Pulse este icono para tomar una captura de pantalla. |  | Aumenta el brillo de la pantalla |
 | Pulse este icono para hacer un video. |  | Pulse este icono para elegir entre las opciones de visualización de día, noche (oscuro) y automático. El modo automático configurará la opción de visualización en forma automática según las condiciones de iluminación. |
Operación
La computadora del controlador automático de secciones (ASC) controla el caudal de aplicación de pulverización para diferentes velocidades del vehículo. Usted establece el volumen de pulverización deseado por unidad de superficie y el ASC mantiene automáticamente el caudal correcto dentro del rango normal de velocidades del vehículo, y muestra constantemente el volumen de material pulverizado por área. La consola X monitoriza también el área pulverizada, la velocidad del vehículo y el volumen total de material pulverizado.
Note: Asegúrese de que el pulverizador está correctamente calibrado antes de comenzar a pulverizar.
Note: Asegúrese de que el InfoCenter está colocado en GeoLink antes de utilizar la pantalla para pulverizar.
Uso del sistema de pulverización de la máquina
-
Ponga los 3 interruptores de sección (situados en la consola de control de la máquina) en la posición ENCENDIDO.
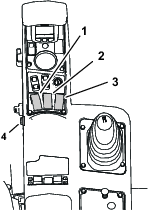
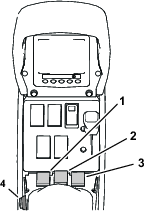
-
Pulse el interruptor de sección maestro de la máquina.
-
Pulse el icono del interruptor maestro en la pantalla de la consola de control (pulverizadores para césped Multi Pro 5800 solamente).
-
Conduzca a la zona de pulverización.
Note: La máquina empieza a pulverizador cuando el pulverizador se adentra en la zona de pulverización definida y con el modo de control ASC ajuste la posición PERíMETRO DE PARCELA.
Note: La pantalla muestra las zonas a pulverizar en gris claro y las zonas excluidas, en gris oscuro. Si la pantalla muestra gris claro en todas las zonas, todas las zonas pueden ser pulverizadas.
Selección de un idioma y aceptación del Acuerdo de Licencia
La pantalla siguiente a la pantalla de presentación muestra la selección de idiomas y el acuerdo de licencia de usuario final (End User License Agreement, EULA).
-
Si es necesario, pulse el icono Idiomas para cambiar la pantalla a otro idioma.
Note: El establecimiento del idioma en la pantalla del EULA cambia el idioma en toda la interfaz de usuario. También puede cambiar el idioma en los Ajustes de usuario.
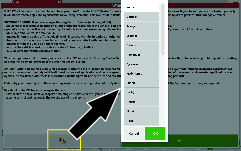
-
Lea el EULA.
Utilice la barra de desplazamiento para ir a la parte inferior de la pantalla. El icono Sí cambiará a verde.
-
Pulse el icono Sí para cambiar a la pantalla de inicio.
Uso del interruptor maestro de la consola de control
Note: El interruptor maestro está conectado al botón de tareas. Seleccione o cree una tarea para activar el interruptor maestro; consulte Botones de tareas.
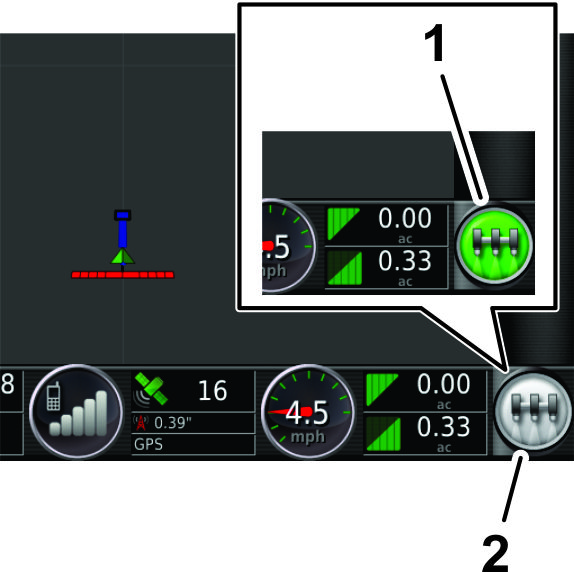
El icono INTERRUPTOR MAESTRO indica el estado de preparación del sistema mediante los colores siguientes:
-
Verde: indica que el sistema está preparado y que el controlador de pulverización está activado y listo para usar.
-
Blanco: el controlador de pulverización está en modo de espera.
-
Rojo: indica que el sistema no está preparado y que el controlador de pulverización está desactivado y no puede utilizarse.
Si el icono INTERRUPTOR MAESTRO está en rojo, pulse el icono para mostrar el cuadro de diálogo de estado del interruptor maestro, que muestra el número de alarmas activas.
En cualquier momento, pulse el icono de confirmación para volver a la pantalla principal y completar la acción correctiva necesaria.
Uso del interruptor maestro
El icono INTERRUPTOR MAESTRO de la pantalla de inicio indica que el sistema de pulverización está encendido o apagado.
Uso del interruptor maestro
El icono INTERRUPTOR MAESTRO de la pantalla de inicio enciende o apaga el sistema de pulverización. Este interruptor no funciona si el interruptor de sección maestro o los interruptores de sección izquierda, central y derecha de la máquina están en la posición APAGADO; consulte el Manual del operador si desea información sobre el interruptor de sección maestro y los 3 interruptores de sección.
-
Pulse el icono INTERRUPTOR MAESTRO para accionar el sistema de pulverización (el icono cambia a verde).
-
Pulse el icono INTERRUPTOR MAESTRO para apagar el sistema de pulverización (el icono cambia a blanco).
Mensajes de Información, Urgencia, Precaución y Advertencia
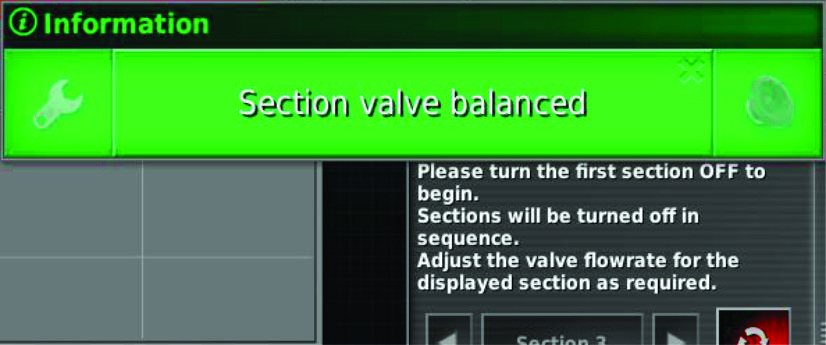 |
Los mensajes de información indican el estado de un proceso. |
||
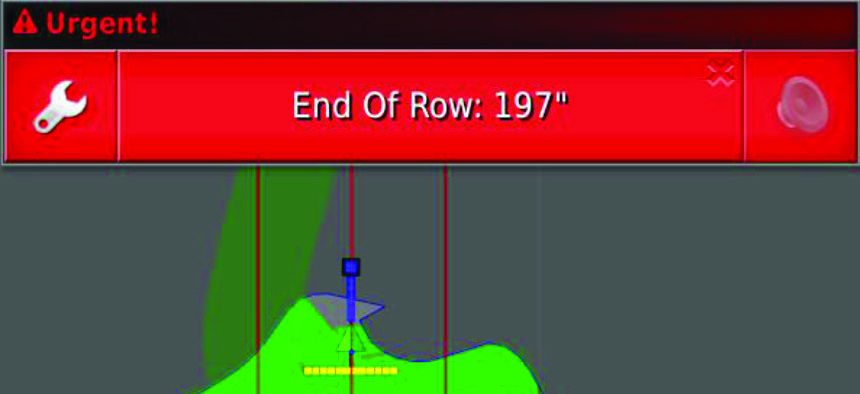 |
Los mensajes de urgencia le indican que tiene que hacer algo. |
||
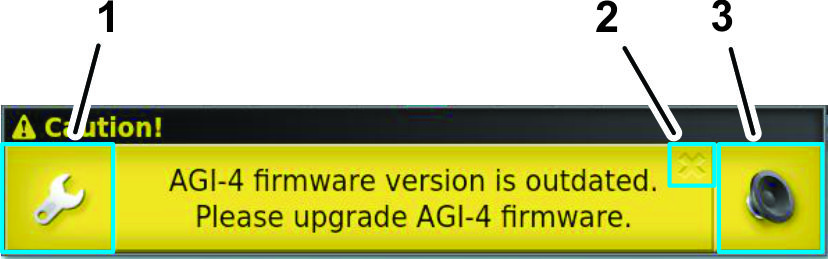 |
Los mensajes de precaución le indican que debe realizar una acción correctiva antes de utilizar la máquina. |
||
|
1. Icono ENLACE AJUSTES |
2. Icono CERRAR |
3. Icono APAGAR ALARMA SONORA |
|
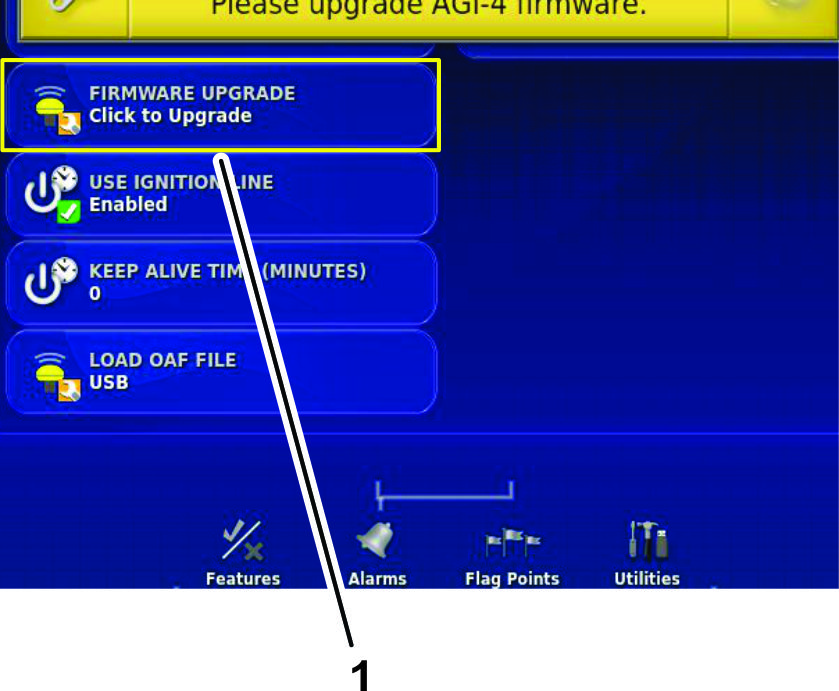 |
|||
|
1. Icono enlazado con la pantalla Menú de ajustes |
|||
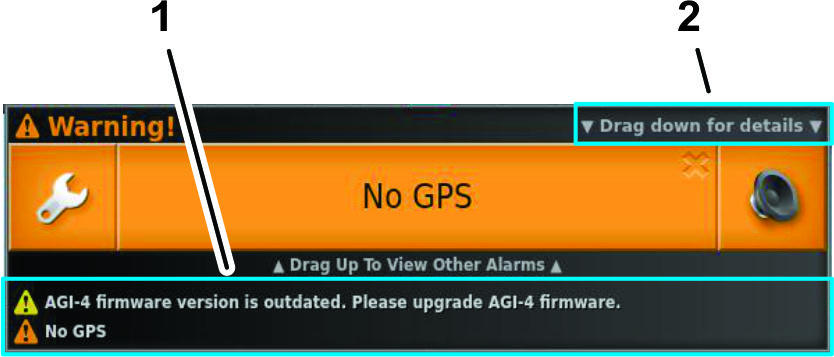 |
Los mensajes de advertencia le indican que debe realizar una acción correctiva antes de utilizar la máquina. |
||
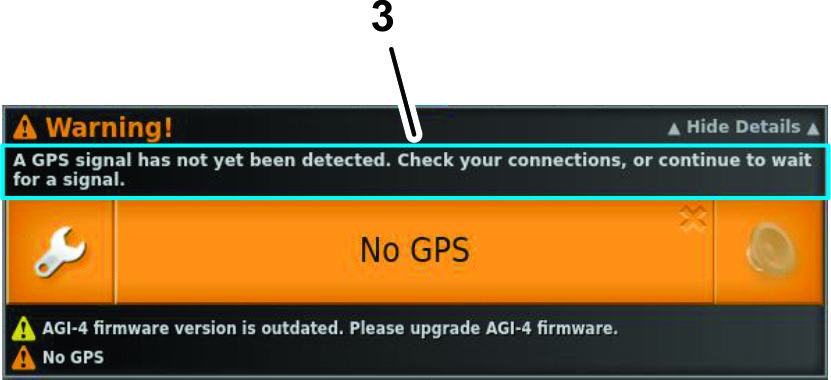 |
|||
|
1. Información sobre la acción correctiva |
2. Icono de detalles (deslizar hacia abajo) |
3. Detalles del mensaje |
|
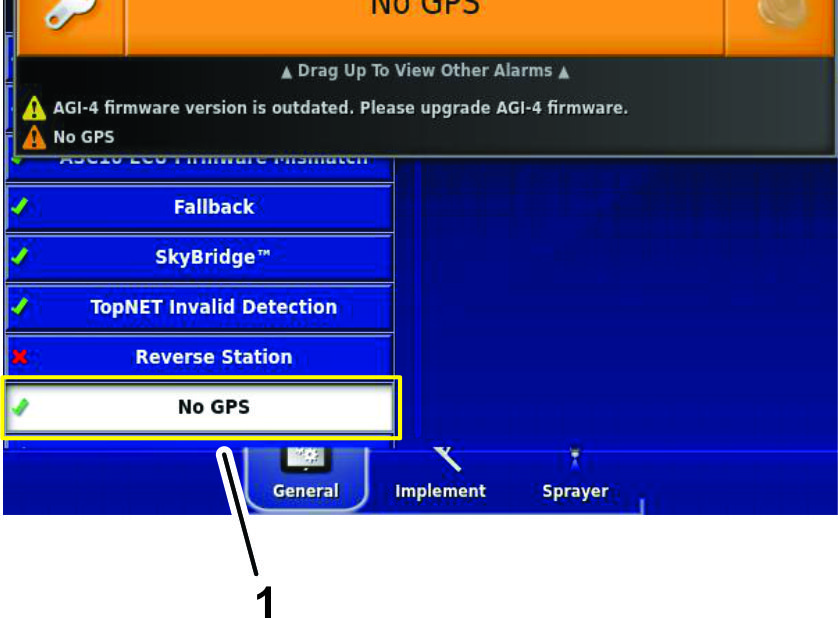 |
|||
|
1. Enlazado con la pantalla Menú de ajustes |
|||
Uso del administrador de inventario
Especificación del dispositivo de almacenamiento USB
-
USB 3.0
-
8 GB o más
-
Compatible con Linux
Uso de un dispositivo de almacenamiento USB
-
Inserte un dispositivo de almacenamiento USB en el puerto USB.
-
Guarde o transfiera información desde y hacia al dispositivo de almacenamiento USB con ayuda del administrador de inventario.
-
En la parte inferior de la pantalla de la consola de control, deslice hacia arriba para tener acceso a la barra de menús flotante.
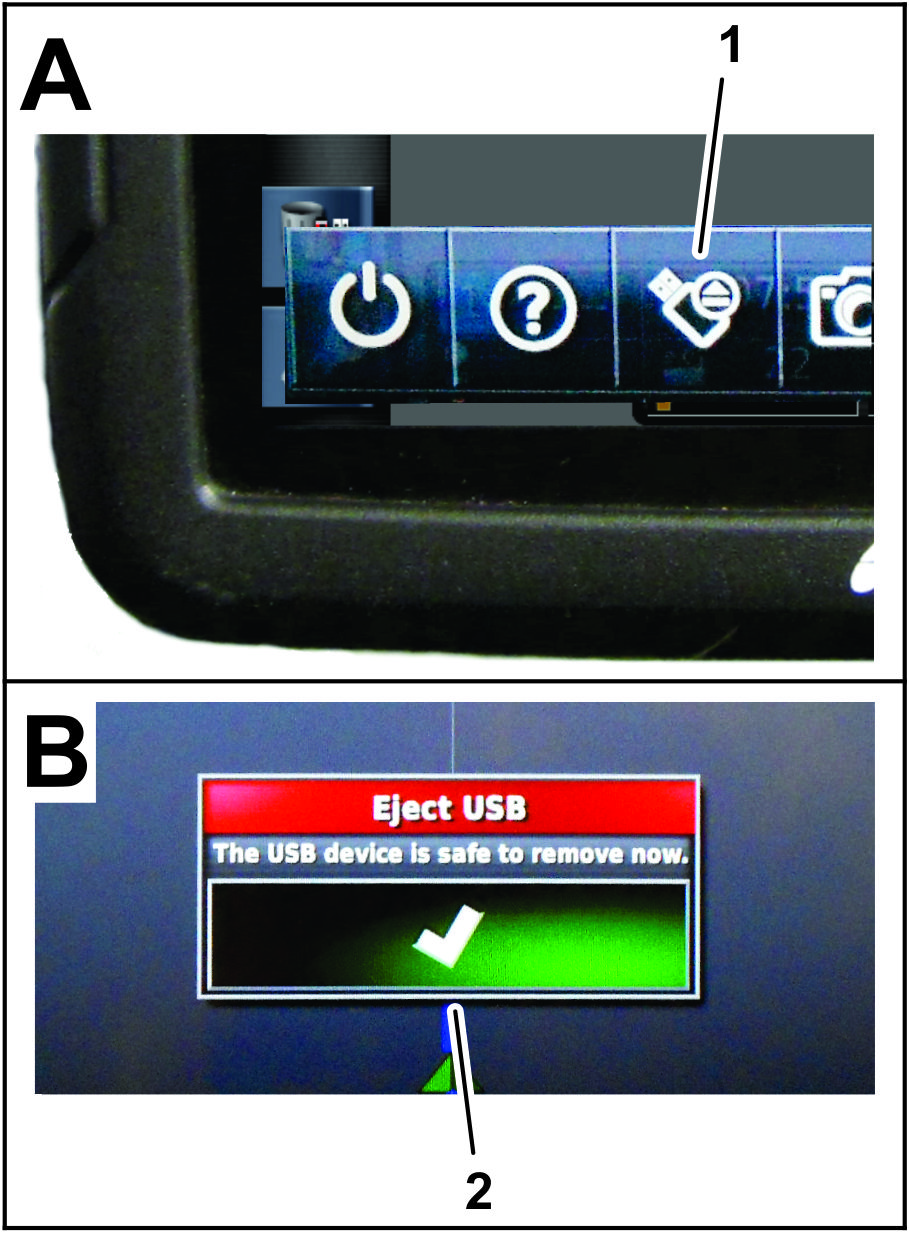
-
Pulse el icono Expulsar USB.
-
En el cuadro de diálogo Expulsar USB, pulse el icono de confirmación y retire el dispositivo de almacenamiento USB de la pantalla.
Importar y exportar
Abra el ADMINISTRADOR DE INVENTARIO para importar y exportar información. Pulse CATEGORíAS para ver qué información se puede exportar.
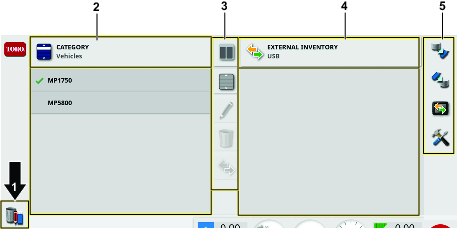
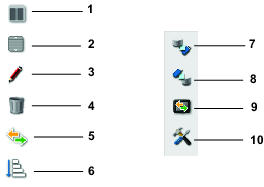
Exportar tareas e informes de tareas
-
Seleccione tareas de la lista desplegable de categorías.
-
Seleccione las tareas de la lista de la izquierda.
-
Seleccione el icono copiar.
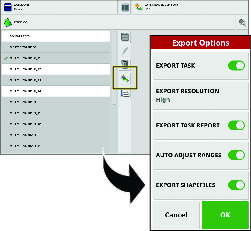
-
Elija los datos de la tarea que desea exportar.
Note: Si selecciona Exportar archivos de forma, se generarán archivos de forma de cobertura, grupo de pautas y perímetros. Estos se guardan en el archivo D:\Reports dentro de una carpeta con marca de tiempo.
Si es necesario, seleccione rangos de ajuste automáticos: si hay datos que usaban una legenda de color, los colores que se usaron para sombrear el mapa del informe se alteran para usar la máxima variación de colores a fin de ilustrar las tasas de rendimiento.
Creación de una copia de seguridad
Esta opción creará una copia de seguridad de todos los elementos del inventario o ajustes del usuario en un dispositivo USB.
Seleccione el icono COPIA DE SEGURIDAD.
Note: Los datos que se encuentren en el dispositivo USB se borrarán.
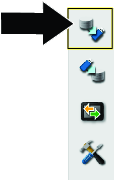
Restauración de un archivo de copia de seguridad (todo el inventario)
Esta opción restaura todos los elementos del inventario o ajustes del usuario.
En general, esta función se usa para mantenimiento.
Seleccione el icono RESTAURAR.
Note: Esto sobreescribirá los datos que se encuentren en la consola de control y restaurará el contenido de un dispositivo USB de copia de seguridad.
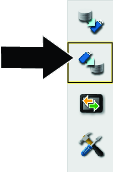
Intercambio datos de tareas
Esta función copia o transfiere todos los datos de las tareas de la consola de control al dispositivo USB.
-
Seleccione el icono INTERCAMBIO DATOS DE TAREAS.
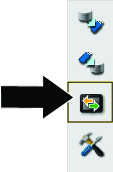
-
Seleccione el modo de exportación:
-
Conserve todos los datos de la tarea después de la exportación: estos datos se guardan en la consola de control.
-
Borre solo las tareas después de la exportación: todas las tareas se borran de la consola de control, pero se conservan datos como parcelas, productos y herramientas.
-
Borre todos los datos de la tarea después de la exportación: estos datos se borran de la consola de control.
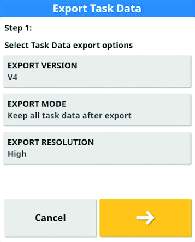
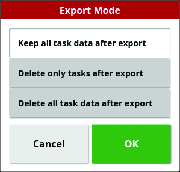
-
Gestión de datos de tareas
El menú de tareas selecciona o configura información específica de tareas asociadas a la zona seleccionada. Utilice este menú para guardar información y para registrar y generar informes sobre la actividad.
Botones de tareas
| Icono | Descripción | Estado del interruptor maestro |
|---|---|---|
 | Pulse este icono para crear e iniciar una nueva tarea. |  |
 | Pulse este icono para iniciar una tarea seleccionada. |  |
 | Pulse para mostrar errores que impiden que se ejecute la tarea. |  |
 | Hay una tarea en curso y se están registrando los datos. |  |
 |
||
 | Pulse este icono para poner una tarea en pausa. |  |
 | Pulse este icono para completar una tarea. |  |
El interruptor maestro está conectado al botón de tareas. Seleccione o cree una tarea para que el interruptor maestro comience a pulverizar.
Creación de una tarea de pulverización
Selección de una tarea existente
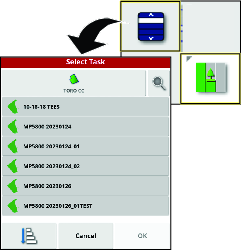
Configuración de una nueva región de tarea
-
Seleccione una parcela, asegúrese de que tiene un perímetro en la parcela y que el perímetro está categorizado.
-
Pulse el icono MENú DE TAREAS.
-
Pulse el icono CONFIGURAR REGIONES DE TAREAS.
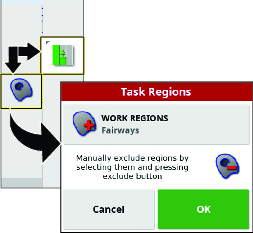
-
En el menú Regiones de tareas, seleccione uno de los siguientes tipos de región:
-
Pulse el icono de las REGIONES DE TRABAJO que está pulverizando (es decir, calles, greenes o tees).
-
Pulse el icono REGIONES EXCLUIDAS que no se deben pulverizar (búnkers, árboles, obstáculos, etc.).
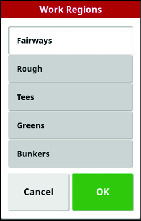
-
-
Pulse el icono de confirmación.
Registro de datos de tareas
-
Seleccione o cree una nueva tarea.
-
Pulse el icono MENú DE TAREAS.
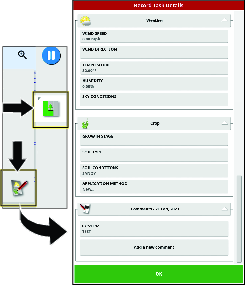
-
Pulse el icono Información de tareas.
-
Pulse los iconos de tipos de información de tareas, ingrese información específica y pulse el icono de confirmación.
Tipos de información
Clima
Cultivo
Velocidad del viento
Fase de crecimiento
Dirección del viento
Tipo de suelo
Temperatura
Condiciones del suelo
Humedad
Método de aplicación
Condiciones del cielo
Cómo borrar la información de tareas
Puede borrar la información de la tarea activa, incluidas notas y datos de contadores; la consola de control conserva la información registrada de la tarea.
Note: La información compartida no se puede borrar.
-
Pulse el icono MENú DE TAREAS.
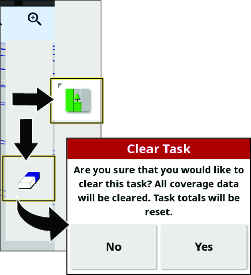
-
Pulse el icono BORRAR DATOS DE LA TAREA.
-
Pulse el icono Sí del cuadro de diálogo Borrar tarea.
Gestión de información de parcelas
Selección de una parcela
-
Pulse el icono MENú DE PARCELAS y pulse el icono SELECCIONAR PARCELA.
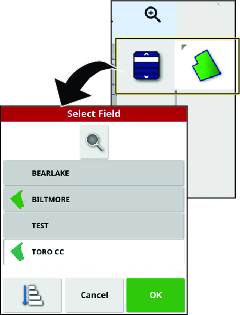
-
En la lista Seleccionar parcela, pulse el icono Parcela, que corresponde a la parcela que está pulverizando, y pulse el icono de confirmación.
Note: Descargue la parcela seleccionada presionando el icono MENú DE PARCELAS y pulse el icono DESCARGAR PARCELA.
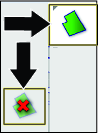
Registro de un perímetro de parcela
Important: Los perímetros que usted crea y guarda solo son precisos y repetibles solo si el perímetro se crea al operar con una corrección de RTK totalmente fija.
Cómo iniciar el registro del perímetro
-
Conduzca la máquina a la parcela activa del lugar de trabajo.
-
Sitúe la parte exterior central del neumático delantero izquierdo en el punto de partida del nuevo perímetro de parcela.
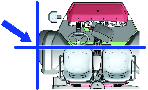
-
Pulse el icono MENú DE PARCELAS y pulse el icono REGISTRAR PERíMETRO DE PARCELA.
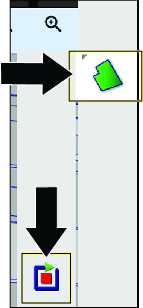
-
Conduzca la máquina alrededor de la parcela para definir el perímetro de la parcela.
Note: Puede conducir tan lentamente como sea necesario y detener la máquina las veces que sea necesario durante el registro del perímetro de la parcela.
Cómo pausar el registro del perímetro
Puede pausar el registro del perímetro de la parcela si necesita trasladar la máquina a una zona con espacio limitado.
-
Detenga la máquina.
-
Pulse el icono PAUSAR REGISTRO DEL PERíMETRO DE PARCELA.
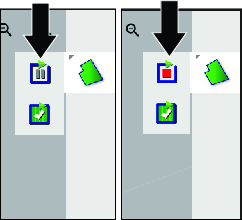
-
Coloque la máquina en posición.
-
Pulse el icono REGISTRAR PERíMETRO DE PARCELA para empezar a registrar de nuevo y siga conduciendo la máquina para definir el perímetro.
Note: Cuando se reanuda el registro del perímetro, el sistema traza una línea recta desde el lugar en el que se pausó el registro hasta el lugar en el que se reanudó el registro del perímetro.
Finalización de un perímetro
-
Cuando esté cerca del punto de partida del perímetro de la parcela, detenga la máquina.
-
Pulse el icono FINALIZAR REGISTRO DEL PERíMETRO DE PARCELA.
Note: La consola de control conecta los puntos de inicio y final con una línea recta.
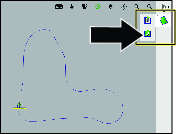
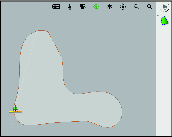
Creación de un perímetro con todos los lados rectos
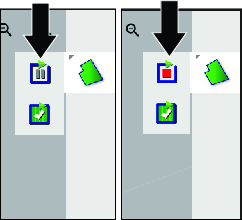
-
Sitúe la parte exterior central del neumático delantero izquierdo en el primer punto del perímetro de lados rectos y detenga la máquina.
-
Sin mover la máquina, pulse el icono REGISTRAR PERíMETRO DE PARCELA y pulse el icono PAUSAR REGISTRO DEL PERíMETRO DE PARCELA.
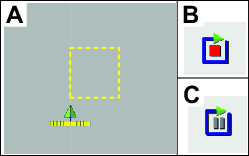
-
Mueva la máquina y sitúe la parte exterior central del neumático delantero izquierdo en el siguiente punto del perímetro de lados rectos, y detenga la máquina.
-
Pulse el icono REGISTRAR PERíMETRO DE PARCELA y pulse el icono PAUSAR REGISTRO DEL PERíMETRO DE PARCELA.
Note: La consola de control conecta los 2 puntos con una línea recta.
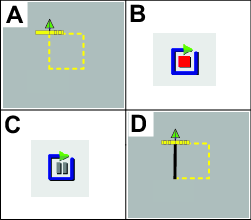
-
Repita los pasos 3 y 4 para todos los demás puntos, salvo el último punto abierto.
-
Sitúe la parte exterior central del neumático delantero izquierdo en el último punto, y detenga la máquina.
-
Pulse el icono FINALIZAR REGISTRO DEL PERíMETRO DE PARCELA.
Note: La consola de control conecta los puntos de inicio y final con una línea recta.
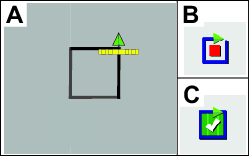
Creación de un perímetro basado en cobertura
Este procedimiento describe cómo crear perímetros a partir de áreas de cobertura registradas anteriormente. Pulverizando agua únicamente con la sección de pulverización central, puede utilizar este procedimiento para crear perímetros de exclusión para caminos de carritos de golf.
-
Aparque la máquina cerca del área de cobertura desde la que desea crear un perímetro de parcela.
-
Pulse el icono Parcela y pulse el icono Crear perímetro basado en cobertura.
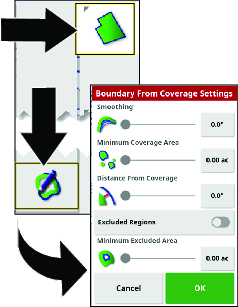
-
Pulse el icono de números o los controles deslizantes para actualizar los ajustes.
-
El ajuste de suavizado controla el espacio mínimo que se llena automáticamente al crear un perímetro de parcela basado en cobertura.
-
El ajuste de área mínima de cobertura permite excluir cualquier cobertura menor que el área especificada (no incluida en el perímetro de la parcela).
-
El ajuste de distancia basada en cobertura permite ampliar el perímetro de parcela creado la distancia especificada fuera de la cobertura.
-
El ajuste de área mínima excluida se usa para controlar que las regiones excluidas no se creen a partir de espacios menores que el área especificada en el ajuste de área mínima excluida.
-
-
Pulse el icono REGIONES EXCLUIDAS para crear perímetros para áreas de cobertura que no se pulverizan.
Note: La activación de Regiones excluidas crea regiones excluidas a partir de espacios que existen dentro del área de cobertura.
Edición de atributos de Perímetros de parcela
Los atributos de Perímetros de parcela se utilizan para identificar de forma unívoca los perímetros dentro de una parcela e indicar al sistema aquellas áreas en las que se aplica o no el producto.
-
Región de trabajo: las regiones de trabajo indican al sistema las áreas en las que siempre se aplica el producto si se utiliza el control de sección automático. Utilice las regiones de trabajo para zonas como césped fino o grueso.
-
Región excluida: las regiones excluidas indican al sistema las zonas en las que nunca se aplica el producto si se utiliza el control de sección automático. Utilice regiones excluidas para zonas como instalaciones de agua, instalaciones de arena y caminos peatonales o para carritos.
-
Región categorizada
-
Las regiones categorizadas se utilizan para parcelas con muchos perímetros.
-
La asignación de cada perímetro a una categoría es útil para incluir perímetros al aplicar un producto o excluir un perímetro al aplicar otro producto.
-
Puede utilizar regiones categorizadas para definir regiones de trabajo y regiones excluidas para la tarea actual.
-
Además de las regiones categorizadas preestablecidas, se pueden crear nuevas regiones categorizadas para la aplicación particular de productos en perímetros o la exclusión particular de productos en perímetros.
Después de crear el perímetro, pulse con el dedo en la pantalla de la consola de control junto a la línea del perímetro hasta que se encienda el icono de selección del perímetro y deslice el dedo hasta la línea del perímetro. Retire el dedo de la pantalla y se abrirá el cuadro de diálogo Editar perímetro.
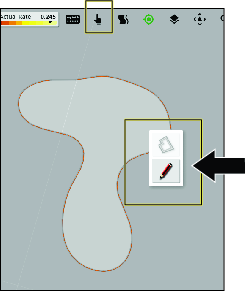
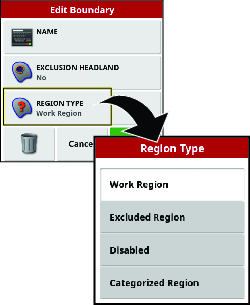
-
Asignación de nombres a Perímetros de parcela
Pulse el icono Nombre, utilice el teclado en pantalla para escribir el nombre del perímetro y pulse el icono de confirmación.
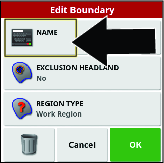
Establecimiento de un Perímetro de parcela de región de trabajo
-
En el cuadro de diálogo Editar perímetro, pulse el icono TIPO DE REGIóN.
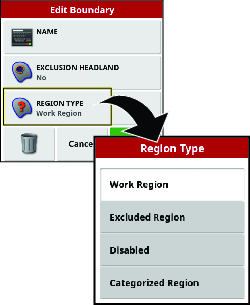
-
En el cuadro de diálogo Tipo de región, pulse el icono REGIóN DE TRABAJO.
-
Seleccione el tipo de región de trabajo y pulse el icono de confirmación.
Establecimiento de un Perímetro de parcela de región excluida
Note: El establecimiento de un perímetro de parcela de región excluida excluye permanentemente la pulverización en la zona dentro del perímetro de la parcela. Un perímetro de parcela de región excluida es diferente de la configuración de la tarea de pulverización con una región excluida.
-
En el cuadro de diálogo Editar perímetro, pulse el icono TIPO DE REGIóN.
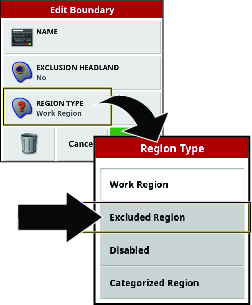
-
Seleccione la región que desea excluir y seleccione el icono de región con el sigo menos.
Note: Seleccione el icono de región con el signo más para volver a incluir la región.
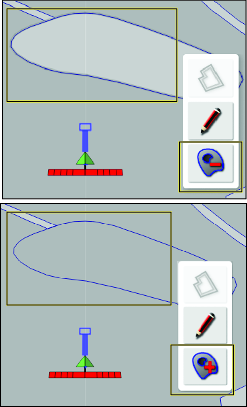
Establecimiento de un Perímetro de parcela categorizado
-
En el cuadro de diálogo Editar perímetro, pulse el icono TIPO DE REGIóN.
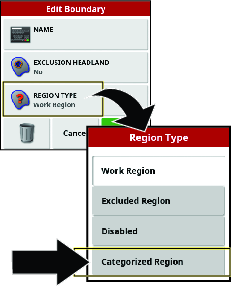
-
En el cuadro de diálogo Tipo de región, pulse el icono REGIóN CATEGORIZADA y pulse el icono de confirmación.
-
En el cuadro de diálogo Editar perímetro, pulse el icono CATEGORíA para mostrar una lista de tipos de categoría.
-
En la lista de tipos de categoría, pulse el icono de un tipo de categoría preestablecida o seleccione el icono NUEVA . . ..
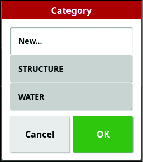
-
Se muestra el tipo de categoría seleccionado; pulse el icono de confirmación.
Puntos de bandera
Puede añadir puntos de bandera al mapa de la consola de control mientras crea perímetros de parcela o pulverización para identificar determinadas características del terreno o peligros del lugar.
Establecimiento de un punto de bandera
-
Conduzca la máquina a la ubicación de la característica del terreno que desea marcar con un punto de bandera y detenga la máquina.
-
Pulse el icono MENú DE PARCELAS y el icono ESTABLECER PUNTO DE BANDERA.
Aparece el menú Añadir punto de bandera.
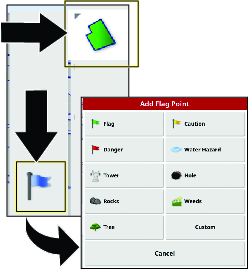
-
En el menú Añadir punto de bandera, seleccione un icono de punto de bandera.
El punto de bandera se muestra en la consola de control detrás del vehículo.
Note: La ubicación exacta del punto de bandera está debajo de la máquina, en la línea central, y entre los neumáticos traseros.
Establecimiento de un punto de bandera personalizado
-
Conduzca la máquina a la ubicación de la característica del terreno que desea marcar con un punto de bandera y detenga la máquina.
-
En el menú Añadir punto de bandera, pulse el icono MENú DE PARCELAS y el icono ESTABLECER PUNTO DE BANDERA.
-
Pulse el icono PERSONALIZAR del punto de bandera.
Se muestra el cuadro de diálogo Añadir punto de bandera.
-
En el cuadro de diálogo Añadir punto de bandera, pulse un icono de punto de bandera y pulse el icono NOMBRE DEL PUNTO DE BANDERA.
Se muestra el teclado en pantalla.
-
Utilice el teclado en pantalla para escribir el nombre del punto de bandera personalizado y pulse el icono de confirmación.
-
En el cuadro de diálogo Añadir punto de bandera, pulse el icono de confirmación.
El punto de bandera se muestra en la consola de control detrás del vehículo.
Edición de puntos de bandera
-
Pulse con el dedo en el punto de bandera en la pantalla de la consola de control hasta que aparezca la información emergente sobre el punto de bandera.
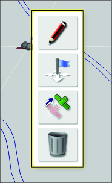
-
Retire el dedo de la pantalla.
Se muestra el menú Editar bandera.
Cambio del tipo de un punto de bandera
-
En el menú Editar bandera, pulse el icono CAMBIAR.
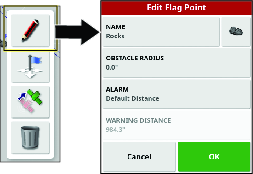
-
En el menú de cambio del punto de bandera, cambie el nombre, icono, radio de obstáculos o la distancia de alarma.
Mover un punto de bandera
-
En el menú Editar bandera, pulse el icono MOVER.
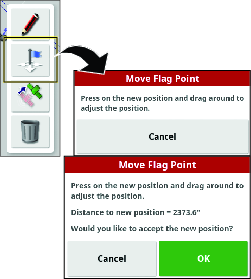
-
Arrastre el icono de la bandera a un nuevo lugar y pulse el icono de confirmación.
Eliminación de un punto de bandera
-
En el menú Editar bandera, pulse el icono ELIMINAR.
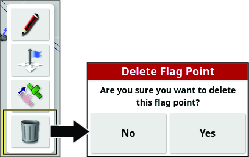
-
En el cuadro de diálogo Eliminar punto de bandera, pulse el icono Sí.
Configuración del volumen del depósito
-
Pulse el icono MENú DEL PULVERIZADOR.
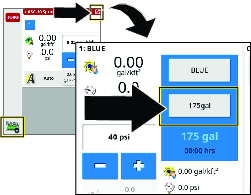
-
Pulse el icono VOLUMEN.
-
Utilice el teclado numérico en pantalla para introducir uno de los valores siguientes:
Note: Pulse el icono INCREMENTAR VALOR o DISMINUIR VALOR para introducir un incremento preestablecido de la cantidad de volumen del producto.
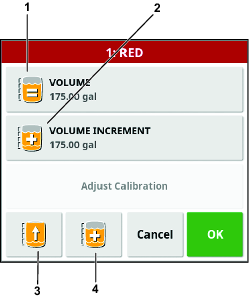
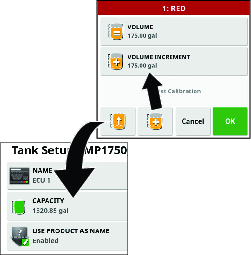
-
Si va a introducir en el depósito un volumen definitivo de producto (por ejemplo, agua y productos químicos), introduzca el volumen total de producto que añadirá al depósito, pulse el icono de confirmación y pulse el icono de confirmación de la ventana de llenado del depósito.
Note: El volumen de agua y producto es inferior o igual a la capacidad configurada del depósito.
-
Si va a añadir productos químicos al agua de forma incremental, introduzca el volumen de agua que hay en el depósito, pulse el icono de confirmación y continúe con el paso 4.
Note: El volumen de agua y producto es inferior o igual a la capacidad configurada del depósito.
-
-
Si va a añadir productos químicos al agua de forma incremental, pulse el icono INCREMENTOS DE VOLUMEN.
-
Utilice el teclado numérico en pantalla para introducir el incremento del volumen de producto (por ejemplo, productos químicos al agua) que añadirá al depósito y pulse el icono de confirmación.
Ejemplo: incrementos de 19 l (5 galones), 114 l (30 galones) o 208 l (55 galones).
-
Si va a añadir productos químicos al agua de forma incremental, añada el producto al depósito y pulse el icono CANTIDAD DE INCREMENTO DE PRODUCTO.
-
Si va a llenar el depósito a su máxima capacidad con producto o con agua, puede pulsar el icono LLENAR DEPóSITO A MáXIMA CAPACIDAD.
-
Pulse el icono de confirmación y pulse el icono de confirmación de la ventana de llenado del depósito.
Control de brazos del ASC
Ajuste del modo de control
Note: Este ajuste controla la cantidad de solapamiento de la pulverización de las boquillas en pasadas adyacentes del pulverizador en las boquillas de pulverización exteriores (como porcentaje del patrón de pulverización).El valor predeterminado es 50.
-
Pulse el icono CONTROL AUTOMáTICO DE SECCIONES.
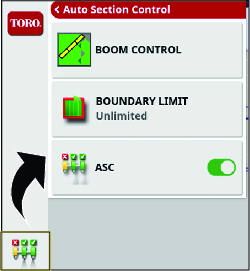
-
Pulse el icono CONTROL DE BRAZOS.
-
Establezca el porcentaje en MODO DE CONTROL para evitar solapamientos (0) y evitar espacios (100).
-
Evitar solapamientos podría generar espacios donde no se aplique producto.
-
Evitar espacios podría generar cierto solapamiento de la aplicación.
-
-
Establezca la distancia en SOLAPAMIENTO AL INGRESAR EN UN áREA CUBIERTA para establecer la cantidad de solapamiento que ocurrirá al ingresar en un área finalizada.
-
Establezca la distancia en SOLAPAMIENTO AL SALIR DE UN áREA CUBIERTA para establecer la cantidad de solapamiento que ocurrirá al salir de un área finalizada.
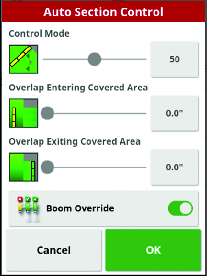
-
-
Establezca el límite del perímetro.
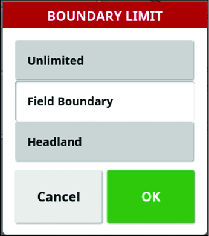
Selección de un método de pulverización
|
Control automático de secciones |
Límite del perímetro |
Control de caudal |
Descripción |
|
|---|---|---|---|---|
|
Perímetro de parcela | Encendido | Perímetro de parcela | Automático |
|
|
Sin límites | Encendido | Sin límites | Automático |
|
|
Control manual de secciones | Apagado | Perímetro de parcela | Automático |
|
|
Control manual total | Apagado | Perímetro de parcela | Manual |
|
Control automático de secciones
|
Ajuste |
Descripción |
|---|---|
|
ASC ENCENDIDO |
La máquina controla el funcionamiento de las secciones de boquillas individuales. |
|
ASC APAGADO |
El operador controla las secciones de la boquilla como grupos con los interruptores de sección de pulverización izquierdo, central y derecho. |
Perímetro
|
Ajuste |
Descripción |
|---|---|
|
PERíMETRO DE PARCELA |
La máquina enciende las secciones de boquilla a medida que el pulverizador para césped entra en el perímetro de una región de trabajo. |
|
La máquina apaga las secciones de boquilla a medida que el pulverizador para césped entra en regiones excluidas de la zona de trabajo. |
|
|
La máquina apaga las secciones de boquilla a medida que el pulverizador para césped sale del perímetro de una zona de trabajo. |
|
|
La máquina apaga las secciones de boquillas cuando se solapa la pulverización entre pasadas sucesivas. |
|
|
SIN LíMITES |
La máquina controla las secciones de boquilla con control entre pasadas, pero sin ningún perímetro de parcela. |
|
La máquina apaga las secciones de boquillas cuando se solapa la pulverización entre pasadas sucesivas. |
Control de caudal
|
Ajuste | Descripción |
|---|---|
|
Automático |
La máquina controla el caudal de aplicación basado en el caudal que usted establece para la tarea de pulverización activa o el caudal establecido en el panel de control del pulverizador. |
|
Manual |
El operador controla el caudal de aplicación durante la pulverización. |
|
Presión |
La máquina funciona a la presión que configuró para la tarea de pulverización activa. |
Configuración de la máquina para cada método de pulverización
Método de pulverización para perímetro de parcela
|
Control automático de secciones |
Límite del perímetro |
Control de caudal |
Descripción |
|
|---|---|---|---|---|
|
Perímetro de parcela | Encendido | Perímetro de parcela | Automático |
|
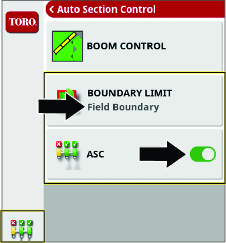 | 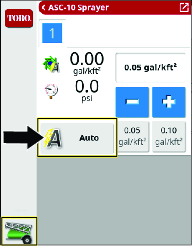 |
|||
Método de pulverización sin límites
|
Control automático de secciones |
Límite del perímetro |
Control de caudal |
Descripción |
|
|---|---|---|---|---|
|
Sin límites | Encendido | Sin límites | Automático |
|
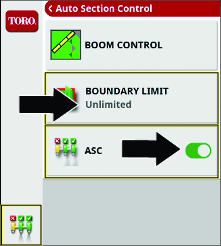 | 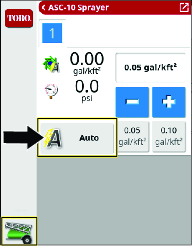 |
|||
Método de pulverización de control manual de secciones
|
Control automático de secciones |
Límite del perímetro |
Control de caudal |
Descripción |
|
|---|---|---|---|---|
|
Control manual de secciones | Apagado | Perímetro de parcela | Automático |
|
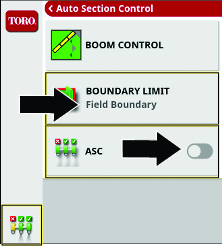 | 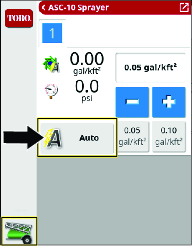 |
|||
Método de pulverización manual total
|
Control automático de secciones |
Límite del perímetro |
Control de caudal |
Descripción |
|
|---|---|---|---|---|
|
Control manual total | Apagado | Perímetro de parcela | Manual |
|
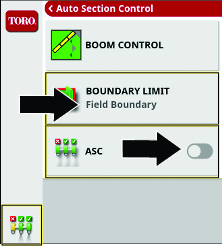 | 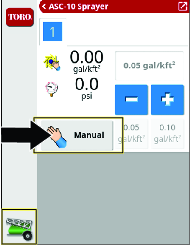 |
|||
Configuración de los controles del pulverizador para una nueva tarea
Creación de una boquilla de pulverización
Note: La lista de normas ISO ya está cargada en la pantalla.
-
Haga clic en NUEVA BOQUILLA. . . o COPIAR BOQUILLA SELECCIONADA de la pantalla de configuración de HERRAMIENTA.
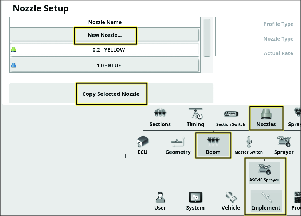
-
Siga el asistente de configuración para creación de boquilla.

-
La nueva boquilla aparecerá en el menú de boquillas para tareas.
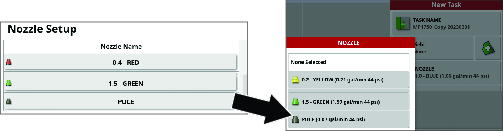
Selección de la boquilla de pulverización — Equilibrio de las válvulas de la boquilla
Important: Cuando se crea una tarea, el tamaño de la boquilla controlada por el sistema GeoLink se muestra en la pantalla. Debe utilizarse el asistente de equilibrio de válvulas cada vez que cambie las boquillas de pulverización.
-
Llene el depósito del pulverizador con agua limpia.
-
Asegúrese de que el freno de estacionamiento está puesto y que el selector de marchas está en la posición de PUNTO MUERTO.
-
Arranque el motor, baje las secciones de brazo, ponga el interruptor de sección maestro de la máquina en la posición de APAGADO y ponga los 3 interruptores de sección en la posición de ENCENDIDO.
-
Asegúrese de que la válvula de desvío de agitación esté equilibrada y que la presión del sistema de pulverización sea de más de 207 kPa (30 psi); consulte el Manual del operador.
-
Pulse el icono del controlador de caudal de pulverización y luego deslice el icono de pantalla completa en la esquina superior derecha de la ventana del controlador de pulverización.
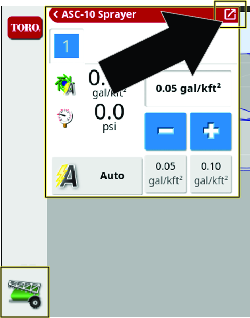
-
Pulse el icono de configuración y luego pulse el icono del asistente de equilibrado de válvulas.
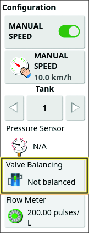
-
Siga el asistente.
-
Seleccione la boquilla.
Note: Si la lista no contiene la boquilla para el caudal de aplicación que está pulverizando, deberá crear una nueva boquilla antes de usar el asistente de equilibrio de válvulas.
-
Establezca la presión en 2.75 bar (40 psi).
-
Ponga el acelerador en 1/2–3/4 de la velocidad máxima y ponga el bloqueo del acelerador.
-
En la máquina, ponga el interruptor de sección maestro en la posición de ENCENDIDO.
-
Espere a que el caudal del sistema se estabilice y que aparezca el icono de candado en el cuadro de diálogo.
-
Pulse el icono Sección encendida/Apagada para cerrar la válvula de sección (roja). Presione el icono Siguiente.
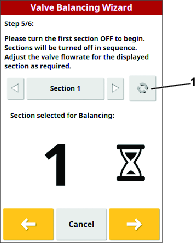
-
Ajuste la presión según sea necesario.
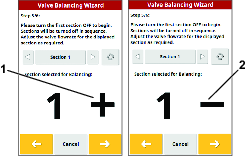
-
Una vez equilibrada la sección, aparece una pantalla de información y la siguiente pantalla se apaga.
-
Verifique que todas las válvulas de desvío estén ajustadas y pulse el icono de confirmación.
Note: Si las válvulas de la boquilla no se equilibran, baje la velocidad del motor y vuelva al asistente.
-
| Boquilla | Color de la boquilla | Caudal |
|---|---|---|
 0.2 0.2 | Amarillo | 0.8 l/min (0.2 gpm) |
 0.4 0.4 | Rojo | 1.5 l/min (0.4 gpm) |
 0.5 0.5 | Marrón | 1.9 l/min (0.5 gpm) |
 0.6 0.6 | Gris | 2.3 l/min (0.6 gpm) |
 0.8 0.8 | Blanco | 3.0 l/min (0.8 gpm) |
 1.0 1.0 | Azul | 3.8 l/min (1.0 gpm) |
 1.5 1.5 | Verde | 5.7 l/min (1.5 gpm) |
Selección de la boquilla de pulverización
-
En el menú Nueva tarea, pulse el icono de la boquilla.
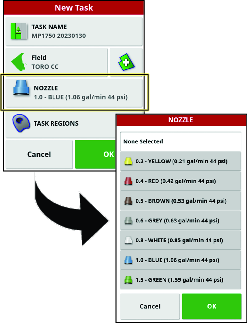
-
En la lista desplegable, seleccione la boquilla para el caudal de aplicación que está usando.
Note: Si la lista no contiene la boquilla para el caudal de aplicación que está pulverizando, deberá crear una nueva boquilla antes de usar el asistente de equilibrio de válvulas.
-
Pulse el icono de confirmación.
MachineLink
Conversión de datos heredados (Kit M2M-Retro solamente)
Utilice este proceso para transferir datos desde el software 4.xx y convertirlos para el software 5.xx.
Important: Asegúrese de haber instalado la antena de alta ganancia; consulte el Kit de acabado GeoLink para su modelo.
-
Vaya a la pantalla UTILITIES (Utilidades) y seleccione CONTROL SOFTWARE UPGRADE (Actualización del software de control).
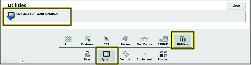
-
Introduzca el USB MachineLink en la parte trasera de la pantalla.
-
Vaya a la pantalla LICENSES (Licencias) y seleccione IMPORT LICENSE DATA (Importar datos de licencia).
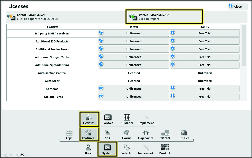
-
Habilite MachineLink.
Activación de MachineLink
MachineLink permite compartir cobertura entre varias herramientas que operan en la misma parcela.
Note: Compruebe que la antena de alta ganancia esté conectada al módem; consulte el Kit de finalización Geolink.
-
En AJUSTES, vaya a SISTEMA, FUNCIONES y luego HERRAMIENTA.
-
Ponga MACHINELINK en activada.
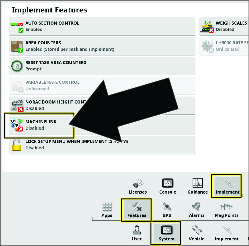
-
Compruebe que COBERTURA COMPARTIDA está resaltada en el MENú DE CAPAS DE MAPAS.
-
Cobertura compartida mostrará la cobertura de las máquinas de MachineLink en la misma parcela.
-
Las máquinas remotas mostrarán los vehículos en el mapa que están conectados a la red.
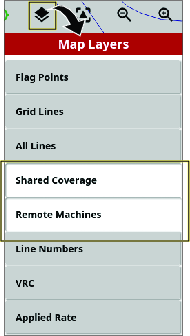
-
Unirse a una tarea compartida
Las máquinas con MachineLink activado que están en las cercanías reciben un aviso de que hay una nueva tarea compartida disponible; consulte Activación de MachineLink
-
Seleccione OK o seleccione la opción UNIRSE A LA TAREA en el MENú DE TAREAS.
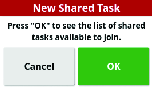
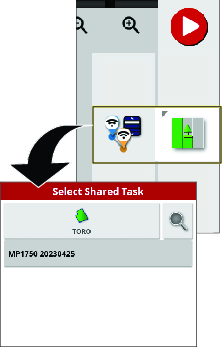
-
Seleccione una tarea a la cual unirse
Note: El producto que se está aplicando en forma remota debe coincidir con los productos en la herramienta local.
El sistema hará coincidir los productos que se están usando en forma remota con los de la máquina local del siguiente modo:
-
haciendo coincidir los productos que se han vinculado anteriormente.
-
Haciendo coincidir el nombre de los productos.
-
Haciendo coincidir la tarea o el nombre de los productos anteriores.
La siguiente pantalla aparecerá si los productos no coinciden.
-
Producto de la tarea mostrará el producto que se está aplicando en forma remota.
-
Producto local mostrará el producto que se está aplicando en forma local.
-
Depósito(s) indicará el depósito que contiene el producto.
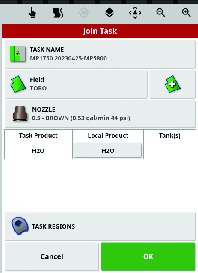
-
-
Pulse OK para unirse a la tarea.
Note: Se enviará una notificación a la máquina que inició la tarea.
Uso de MachineLink
-
Las máquinas tienen un símbolo que muestra si están conectadas o no.
Note: La antena de Wi-Fi se conectará hasta una distancia de 0.4 km (0.25 milla).
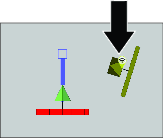
-
Pulse y mantenga pulsado el icono de la máquina para mostrar:
Note: si se pierde la conexión de Wi-Fi, el icono de la máquina mostrará que está desconectada y permanecerá en la última posición conectada hasta reanudar la conexión. Cuando se conecta el Wi-Fi, la máquina aparece en la posición real y la pantalla muestra la cobertura compartida actualizada.
-
El nombre de la consola.
-
El estado y cualquier problema de conexión.
-
Qué productos se están aplicado
-
Las áreas que se han abarcado.
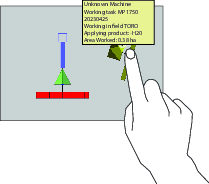
-
Cobertura compartida
La cobertura local se muestra con una luz verde.
La cobertura compartida se muestra en verde oscuro. Pulse el icono de máquina para resaltar la cobertura compartida en un tono diferente a fin de mostrar una cobertura específica de esa herramienta.
Crear un “perímetro basado en cobertura” usa la cobertura local y compartida para formar el perímetro.
Es posible seleccionar el caudal de aplicación como opción de cobertura. Dado que todas las máquinas comparten la misma leyenda de cobertura, tendrán el mismo mapa de caudal de aplicación.
Si cambia parcelas o tareas en una pantalla, pero luego regresa a la tarea compartida anterior, la cobertura compartida no aparecerá a menos que otras máquinas sigan operando en dicha parcela o que recarguen la tarea compartida.
Si una máquina abandona la parcela de cobertura compartida, de todos modos se mostrará la cobertura de dicha máquina.
Note: El área total cubierta solo muestra el área cubierta de la herramienta local. El área restante calculada dentro de un perímetro no se considerará en la cobertura compartida.
Configuración de ajustes de Skybridge
-
Pulse el menú de AJUSTES.
-
Vaya al menú FUENTE DE CORRECCIóN DEL GPS desde SISTEMA – GPS – CORRECCIóN.
-
Seleccione GNSS y elija GPS, GLONASS, BEIDOU Y GALILEO.
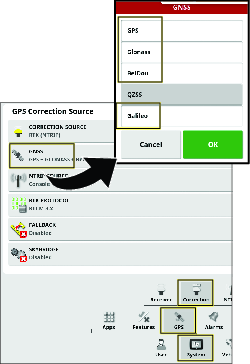
-
Seleccione SKYBRIDGE y elija HABILITADO.
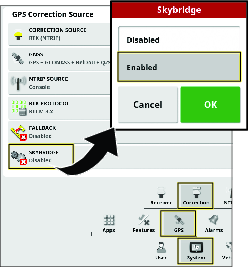
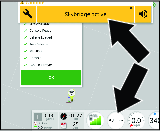
-
Conduzca la máquina a un espacio abierto y compruebe que el salpicadero muestra RTK.

-
Skybridge convergerá en el término de 30 a 40 minutos y RTK + SKYBRIDGE aparecerán en el salpicadero.

Durante la operación, el salpicadero muestra el estado de corrección vigente en función de la señal más fuerte (RTK, Skybridge, Float RTK o GPS) que esté disponible en el momento y lugar en cuestión.
Asistencia técnica
Para muchos errores, se mostrará un código de error o código de fallo. También es posible ver los errores en la pantalla. Algunos errores son comunes y se pueden corregir. Si se producen otros errores o en caso de un problema persistente, anote siempre el mensaje de error, incluyendo cualquier código mostrado, y consulte a su distribuidor o póngase en contacto con su distribuidor Toro autorizado o asistencia técnica de Toro GeoLink.
Identificación de la información del sistema
-
Pulse el icono Información del sistema (Toro) en la esquina superior izquierda de la pantalla.
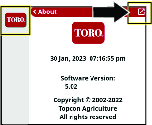
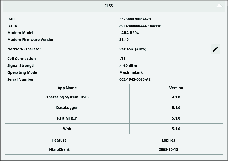
-
En la ventana pequeña de información de sistema, pulse el icono de pantalla completa.
-
Utilice la barra de desplazamiento para ver los siguientes tipos de información del sistema:
-
Consola
-
Receptor GPS
-
Controlador de dirección (kit opcional)
-
Red inalámbrica
-
Verificación de la información y corrección de RTK
-
Mueva la máquina al aire libre, lejos de edificios y líneas eléctricas.
-
Ponga el freno de estacionamiento.
-
En la consola de control GeoLink, pulse el icono INFORMACIóN DEL GPS.
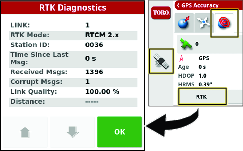
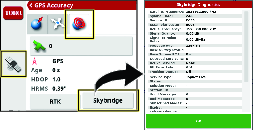
-
Pulse el icono DIAGNóSTICOS DE RTK y compruebe en el cuadro de diálogo Diagnósticos de RTK que la calidad del enlace de RTK es del 50% o superior.
-
Pulse el icono de confirmación para cerrar el cuadro de diálogo.
Note: Si la señal del módem es igual o menor que -100 dBm, póngase en contacto con su distribuidor Toro autorizado o con el servicio técnico Toro GeoLink.Si la señal del enlace del RTK es menor que 50%, póngase en contacto con su distribuidor Toro autorizado o con el servicio técnico Toro GeoLink.
Asistencia remota
Introducción de un PIN de soporte técnico
-
Póngase en contacto con el servicio técnico de Toro para solicitar un código PIN de asistencia.
-
En la pantalla de configuración, pulse el icono USUARIO y pulse el icono SOPORTE REMOTO.
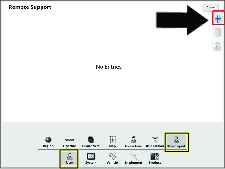
-
Si no aparecen entradas de Asistencia técnica en la ventana de soporte remoto, pulse el icono AñADIR ASISTENCIA TéCNICA.
-
Pulse el icono PIN DE SOPORTE.
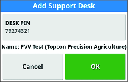
-
Introduzca el código PIN.
-
En la pantalla Añadir soporte técnico, pulse el icono de confirmación.
Note: La consola de control guarda la información de soporte técnico en la memoria.
Conexión al personal de asistencia técnica
-
Pulse el icono ASISTENCIA TéCNICA para obtener atención al cliente, que está guardado en la lista de asistencia técnica.
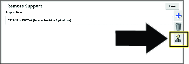
-
Pulse el icono REQUEST SUPPORT FROM DESK (SOLICITAR ASISTENCIA TéCNICA).
Aparece el cuadro de diálogo Solicitar asistencia, luego aparece el cuadro de diálogo de la sesión de asistencia activa.
Note: El representante de asistencia técnica se conecta de forma remota a la consola de control.
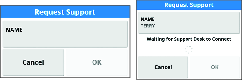
Consejos de operación
Mejora de la corrección de RTK
Reduzca la velocidad de la máquina, o acercamiento desde otra dirección, al acercarse a una zona que tenga dificultades conocidas de corrección de RTK.
Uso del control manual
Para aumentar la presión en el carrete de la manguera y para mezclar productos químicos, utilice el control manual para aumentar la presión.
Mejora del tiempo de respuesta de caudal de aplicación
Ajuste la modulación de ancho de pulso (pulse-width modulation, PWM) de agitación (valor preestablecido de agitación) a aproximadamente 69 kPa (10 psi) por encima de la presión de pulverización deseada.
Creación de un archivo de copia de seguridad de los datos de pantalla
Consulte Uso del administrador de inventario.
Limpieza de la pantalla
Limpie la pantalla, cuando sea necesario, con jabón suave y agua.
Note: Evite el uso de productos para la limpieza de cristales o productos con disolventes.
Solución de problemas
| Problem | Possible Cause | Corrective Action |
|---|---|---|
| La pantalla no tiene corriente. |
|
|
| El fumigador no fumiga. |
|
|
| La alarma "sin GPS" está activada. |
|
|
| El fumigador fumiga fuera del perímetro. |
|
|
| Usted no puede crear perímetros. |
|
|
| La máquina no aparece en la pantalla. |
|
|
| Las luces no parpadean en el receptor GPS situado en la protección antivuelcos (ROPS). |
|
|
| No hay suficiente presión. |
|
|
| Las luces del controlador no están encendidas en el controlador ASC 10. |
|
|
| La velocidad no se muestra en la consola de control cuando la máquina está en movimiento. |
|
|
| Hay condensación dentro de la pantalla de la consola de control. |
|
|
| La consola de control muestra una notificación de informe de bloqueo. |
|
|