Introduction
Reportez-vous au Manuel de l'utilisateur de la machine pour plus de précisions.
Mise en service
Conversion des données
Cette rubrique explique comment convertir les données existantes de la Version 4.XX.XX à l’aide de la Version 5.02.24.28 ou d’une version plus récente du Gestionnaire d’inventaire.
-
Placez les données existantes de la version 4.xx.xx legacy que vous souhaitez convertir dans un dossier intitulé CLIENTS dans le répertoire racine d’une clé USB formatée.

-
Insérez la clé USB dans la console
-
Sélectionnez le Gestionnaire d’inventaire, puis sélectionnez External Inventory (inventaire extérieur).
-
Sélectionnez Convert Legacy Data (convertir les données existantes) dans le menu déroulant.
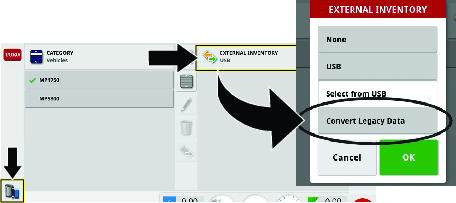
-
Lorsque la console a reconnu les données existantes sur la clé USB, sélectionnez OK pour convertir les données.
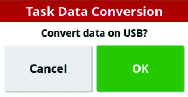
-
Transférez les données de la clé USB à la console.
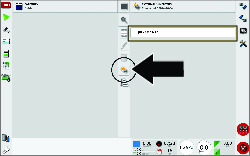
-
Lorsque la conversion des données du client sont converties, une coche verte apparaît dans la fenêtre.
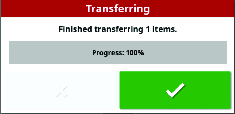
Vérification de la version du logiciel
Contactez l’assistance Toro GeoLink pour les mises à jours du logiciel.
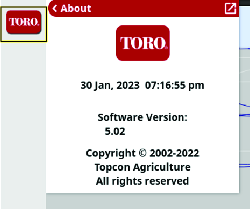
Ajout d’un véhicule
-
Allez au menu CONFIGURATION.
-
Appuyez sur VéHICULE, puis sur NOUVEAU et sélectionnez le véhicule que vous utilisez.
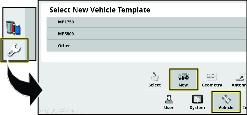
Mise à jour des réglages NTRIP
-
Remplissez le formulaire d’activation Geolink.
https://www.toro.com/en/customer-support/contact/geolink-signup
Une réponse automatique est envoyée pour confirmer que le formulaire a été reçu.
Un autre courriel est envoyé avec l’information NTRIP à l’activation de l’abonnement RTK.
-
Naviguez jusqu’à CONFIGURATION NTRIP dans le menu RéGLAGES.
-
Saisissez l’information que vous avez reçue par courriel.
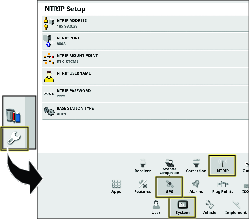
Sélection des unités de mesure
-
Appuyez sur l'icône CONFIGURATION sur l'écran principal.
-
Appuyez sur l'icône UTILISATEUR.
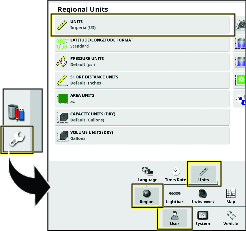
-
Appuyez sur l'icône ZONE.
-
Appuyez sur l'icône UNITéS.
-
Selon les besoins, sélectionnez les unités et le débit d'application souhaités, puis appuyez sur l'icône de confirmation.
Création d'un nouveau produit et d'un nouveau débit d'application
-
Appuyez sur l’icône CONTRôLEUR DU CONTRôLEUR DU PULVéRISATEUR, puis sur l'icône plein écran.
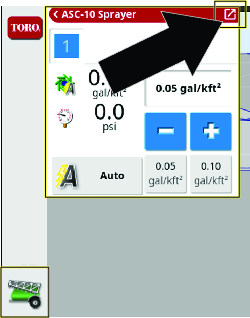
-
Appuyez sur l'icône de produit.
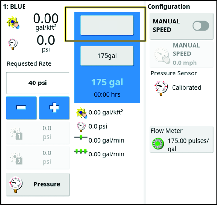
-
Dans la fenêtre de configuration de produit, appuyez sur l'icône NOM DE PRODUIT.
-
Sélectionnez NOUVEAU PRODUIT.
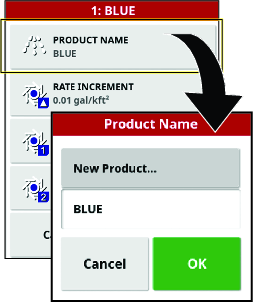
-
Appuyez sur PERSONNALISE PRODUIT pour nommer le produit.
Note: Créez un produit personnalisé pour chaque couleur de buse (taille).
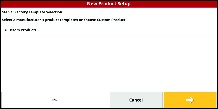
-
Utilisez l’assistant de nouveau produit pour définir les valeurs d'augmentation de débit et les valeurs prédéfinies du produit.
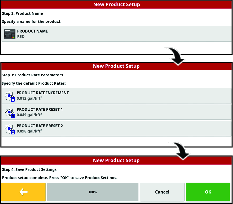
-
Appuyez sur l’icône de confirmation pour vérifier que les réglages sont corrects.
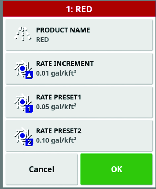
Vérification de l'état cellulaire
-
Appuyez sur l'icône MENU SYSTèME, puis sur l'icône plein écran.
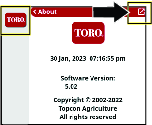
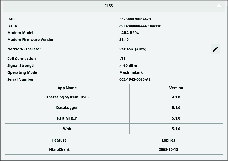
-
Appuyez sur l'icône CL-55 pour afficher l'information de puissance du signal, et vérifiez que le signal du modem se situe entre -60 dBm et -99 dBm.
Note: Si le signal du modem est inférieur ou égal à -100 dBm, contactez votre distributeur Toro agréé ou l’assistance Toro GeoLink.
Effacement de la RAM NV
Modification de l'écran de réglage pour l'accès dépositaire
Note: Vous devez effacer la RAM non volatile chez le client.
-
Contactez l'assistance Toro pour demander le mot de passe du niveau d'accès dépositaire.
-
Appuyez sur l'icône CONFIGURATION sur l'écran principal.
-
Dans l'écran de réglage, appuyez sur l'icône UTILISATEUR, puis sur l'icône NIVEAU D'ACCÈS.
Note: Passez au mode standard si la machine est en mode simple.
-
Appuyez sur l'icône MOT DE PASSE
-
Avec le clavier virtuel, saisissez le mot de passe, puis appuyez sur l'icône de confirmation.
Note: L'écran de niveau d'accès utilisateur affiche l'icône DÉPOSITAIRE.
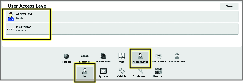
Effacer la RAM non volatile
-
Mettez la machine en marche.
-
Dans l'écran de configuration, appuyez sur l'icône SYSTÈME, puis sur l'icône GPS et enfin sur l'icône CONFIGURATION AVANCÉE.
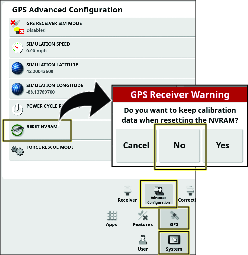
-
Dans la fenêtre de configuration avancée du GPS, appuyez sur l'icône RÉINITIALISER RAM NV.
-
Dans la boîte de dialogue Avertissement récepteur GPS, appuyez sur l'icône NON.
Note: L'avertissement de déconnexion du récepteur s'affiche brièvement.
-
Patientez 2 minutes pendant que le récepteur satellite et le modem démarrent.
-
Appuyez sur l'icône FERMER.
Étalonnage de la boussole
-
Appuyez sur l'icône ÉTALONNAGE DU RéCEPTEUR.
-
Appuyez sur l'icône BOUSSOLE.
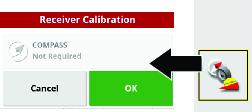
-
Faites effectuer un tour et demi à la machine dans un cercle d’au moins 6 m (20 pi) de diamètre.
-
Appuyez sur l'icône Suivant.
-
Parcourez 92 m (100 yd) en ligne droite.
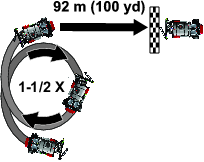
-
Vérifiez le message de confirmation d’étalonnage de la boussole affiché.
Contrôle du système de pulvérisation
Note: La fonction d'autodiagnostic simule la vitesse de déplacement de la machine pour vous permettre de tester le système sans déplacer la machine. Cette fonction disparaît d'elle-même lorsque le capteur de vitesse détecte que le véhicule roule. La fonction d'autodiagnostic du système GeoLink tient un rôle similaire à la fonction de vitesse d'essai des modèles Multi Pro 1750 et Multi Pro 5800.
-
Serrez le frein de stationnement.
-
Ajoutez 200 L (50 gallons américains) d'eau dans la cuve du pulvérisateur; voir le Manuel de l'utilisateur de la machine.
-
Démarrez le moteur et faites-le tourner à plein régime.
-
Sur l’affichage, appuyez sur l’icône CONTRÔLEUR DE DÉBIT DE PULVÉRISATION.
-
Dans la boîte de dialogue du contrôleur de débit de pulvérisation, sélectionnez le mode PRESSION mode.
-
Réglez la pression du système de pulvérisation à 8,27 bar (120 psi).
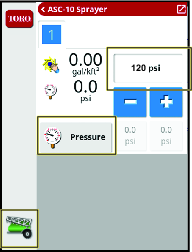
-
Sur la machine, tournez la commande générale des sections et la commande de la pompe à la position MARCHE.
-
Sur l’affichage, placez l’icône COMMANDE GÉNÉRALE en position ACTIVéE (verte)
 .
. -
Sur l’affichage, appuyez sur l’icône ASC pour la placer en position DéSACTIVéE.
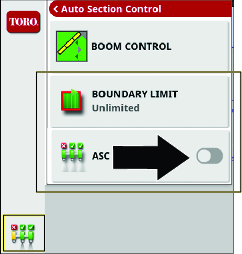
-
Appuyez sur l'icône du contrôleur du pulvérisateur.
-
Appuyez sur l'icône plein écran dans le menu du contrôleur du pulvérisateur.
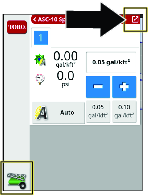
-
Appuyez sur l'icône Configuration dans le sous-menu du contrôleur du pulvérisateur pour afficher le menu Configuration.
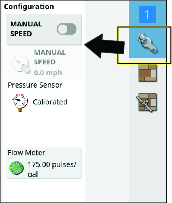
-
Appuyez sur l'icône MANUAL SPEED (vitesse manuelle).
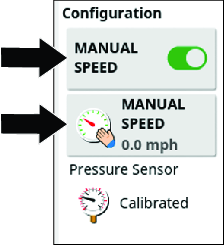
-
Saisissez la vitesse simulée.
-
Appuyez sur l'icône plein écran pour retourner au menu du contrôleur du pulvérisateur.
-
Saisissez le débit d'application voulu à l'aide des préréglages, des icônes d'augmentation ou de réduction, ou encore en sélectionnant l'icône de débit d'application actuel.
-
Vérifiez l'étanchéité de tous les raccords et composants du pulvérisateur.
Note: Si vous constatez une fuite, coupez le moteur et réparez le raccord ou le composant concerné.
Équilibrage de la vanne de dérivation d'agitation
Contrôle de la pression du système et de la vanne de dérivation d'agitation
-
Serrez le frein de stationnement, démarrez le moteur et réglez l’accélérateur à mi-course.
Note: Faites chauffer le moteur et le système hydraulique pendant 10 minutes.
-
Placez la commande générale des sections à la position ARRêT.

-
Réglez la commande de la pompe de pulvérisation en position marche et la commande d'agitation de la cuve en position ACTIVéE.
-
Réglez les interrupteurs des sections gauche, centrale et droite en position activée.
-
Faites tourner le régime à haut régime
-
Sur l’affichage, appuyez sur l'icône CONTRôLEUR DE DéBIT DE PULVéRISATION.
-
Dans la boîte de dialogue du contrôleur de débit de pulvérisation, appuyez sur l'icône MODE DE COMMANDE DE DéBIT jusqu'à ce que le mode PRESSION s'affiche.
-
Appuyez sur l'icône de réduction (-) ou d'augmentation (+) pour régler la pression du système de pulvérisation à 6,9 bar (100 psi).
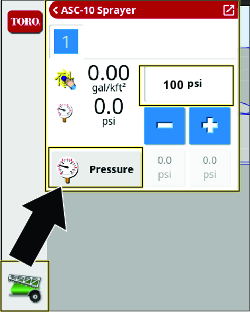
-
Sur la machine, réglez la commande d'agitation de la cuve à la position ARRêT.
-
Observez la pression du système de pulvérisation. Si la pression du système de pulvérisation est de 6,9 bar (100 psi), la vanne d'agitation est correctement réglée.
-
Si la pression du système de pulvérisation a changé, réglez la vanne de dérivation d'agitation; voir le Manuel de l’utilisateur.
Étalonnage du débitmètre
Préparation de l'étalonnage
Équipement fourni par le client :
-
Un récipient de récupération gradué (de préférence tous les 0,01 ml [1/2 oz liq.]).
-
Un chronomètre pouvant mesurer ± 1/10 seconde.
-
Vérifiez que la cuve du pulvérisateur est propre.
-
Versez au moins 568 litres (150 gallons) d'eau douce dans la cuve.
-
Vérifiez que les buses que vous voulez contrôler sont en position de pulvérisation active (abaissées).
-
Serrez le frein de stationnement et mettez le moteur en marche.
Note: Faites chauffer le moteur et le système hydraulique pendant 10 minutes.
Exécution de l'amorçage de contrôle préliminaire
-
Sur la console de commande, appuyez sur l'icône CONTRôLEUR DE DéBIT DE PULVéRISATION.
-
Réglez le contrôleur de débit sur MODE PRESSION.
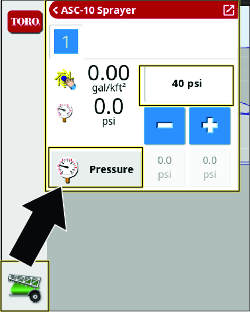
-
Sur la machine, réglez la commande de la pompe de pulvérisation à la position MARCHE; voir Utilisation du système de pulvérisation de la machine.
-
Placez les 3 interrupteurs de section de pulvérisation à la position ACTIVéE.
-
Placez la commande d'accélérateur en position HAUT RéGIME.
-
Sur l’affichage, appuyez sur l'icône COMMANDE GéNéRALE.

-
Sur la machine, placez la commande générale des sections à la position MARCHE.
-
Réglez la pression à 2,75 bar (40 psi).
-
Sur la machine, placez la commande générale des sections à la position ARRêT.
Exécution de l'essai de récupération et saisie de l'information
-
Sur la machine, réglez la commande d'accélérateur à la position HAUT RéGIME.
Attendez que la pression de pulvérisation se stabilise.
-
Vérifiez que les 3 interrupteurs de section sont à la position ACTIVéE.
-
Sur la console de commande, vérifiez que l'icône de la COMMANDE GéNéRALE est verte (système prêt).

-
Appuyez sur l'icône DéBITMèTRE.
Note: L'assistant d'étalonnage de débit automatique s'affiche.
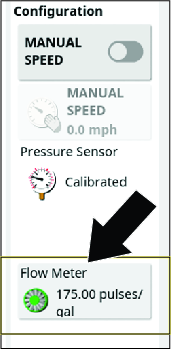
Exécution de l'essai de récupération de 15 secondes
-
À l'étape 1 sur 4 de l'assistant d'étalonnage de débit automatique, appuyez sur l'icône Suivant.
-
Sur la machine, placez la commande générale des sections à la position MARCHE.
Note: Le compteur d'impulsions, le compteur de temps et le compteur de volume estimé se déclenchent.
-
Rendez-vous derrière la machine, placez le récipient de récupération sous l'une des buses d’extrémité, et déclenchez le chronomètre.
Important: Assurez-vous que le liquide récupéré dans le récipient ne provient que d'une seule buse.
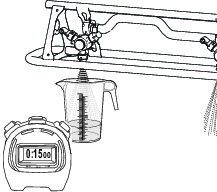
-
Après 15 secondes, retirez le récipient de sous la buse et asseyez-vous sur le siège de l'utilisateur.
-
Sur la console de commande, à l'étape 2 sur 4 de l'assistant d'étalonnage de débit automatique, lorsque le compteur de temps atteint 60 secondes, réglez la commande générale de la machine à la position ARRêT.
Note: Le compteur d'impulsions et le compteur de volume estimé s'arrêtent. Le compteur de temps continue de fonctionner jusqu'à ce que vous passiez à l'étape 3 sur 4 de l'assistant d'étalonnage.
-
Placez la commande d'accélérateur à la position de bas régime, puis arrêtez la pompe de pulvérisation.
-
À l'étape 2 sur 4 de l'assistant d'étalonnage de débit automatique, appuyez sur l'icône Suivant.
Calcul du volume pulvérisé en 60 secondes
-
Placez le récipient gradué sur une surface plane et horizontale, attendez que le liquide se stabilise, puis notez le volume de liquide .
Important: Placez le récipient gradué sur une surface plane et horizontale.Les petites erreurs de relevé du volume de liquide dans le récipient gradué auront un impact significatif sur la précision d'étalonnage du pulvérisateur.
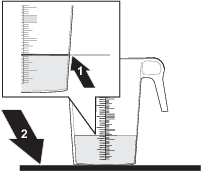
-
Pour calculer le volume pulvérisé en 15 secondes, multipliez la quantité de liquide récupérée de la buse 1 par 12 (le nombre de buses).
Mesure de l'étape 1 Volume pulvérisé en 15 secondes (ml ou oz) x 12 = (ml ou oz) Exemple : 44 oz liq. x 12 buses = 528 oz liq.
-
Pour calculer le volume pulvérisé en 60 secondes, multipliez par 4 le volume pulvérisé en 15 secondes calculé à l'étape 2.
Volume pulvérisé en 15 secondes Volume pulvérisé en 60 secondes (ml ou oz) x 4 = (ml ou oz) Exemple : 528 oz liq. x 4 = 2112 oz liq.
-
Convertissez le volume pulvérisé en 60 secondes en litres ou gallons (33,8 oz liq. = 1 litre; 128 oz liq. = 1 gallon américain).
Notez le volume converti ici : (L ou gal américains).
Exemple : 2112 oz liq. / 128 = 16,5 gal américains
Saisie du volume pulvérisé en 60 secondes converti
-
À l'étape 3 sur 4 de l'assistant d'étalonnage de débit automatique, appuyez sur l'icône VOLUME RéCUPéRé, saisissez le volume que vous avez converti à l’aide du clavier virtuel et appuyez sur l'icône de confirmation.
-
Appuyez sur l'icône Suivant.
-
À l'étape 4 sur 4 de l'assistant d'étalonnage de débit automatique, appuyez sur l'icône de confirmation.
Le nombre d’impulsions/gal doit être inférieur à 400. Au-dessus de cette valeur, refaites l’essai.
Création d'un champ
Note: Création d'un champ par terrain avec toutes les limites de champ pour ce terrain au sein de ce champ.
-
Appuyez sur l'icône MENU DES CHAMPS, puis sur l'icône NOUVEAU CHAMP.
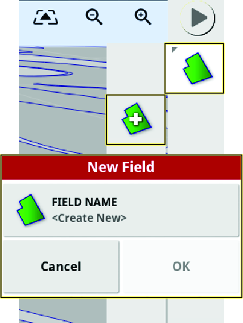
-
Appuyez sur l'icône NOM DE CHAMP.
-
Saisissez le nom du champ à l'aide du clavier virtuel, puis appuyez sur l'icône de confirmation.
-
Dans la boîte de dialogue Nouveau champ, appuyez sur l'icône de confirmation.
Note: Le nouveau champ devient le champ actif.
Création d’une limite
Création d'une tâche de pulvérisation
Une tâche de pulvérisation ne concerne qu'un seul champ. Une tâche de pulvérisation ne peut pas s'appliquer aux limites entre plusieurs champs.
-
Appuyez sur l’icône MENU DES TâCHES, puis sur l’icône CRéER UNE TâCHE.
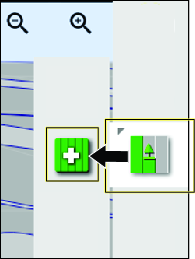
-
Dans le fenêtre Nouvelle tâche :
-
Sélectionnez NOM DE TâCHE pour mettre à jour le nom de la nouvelle tâche (facultatif).
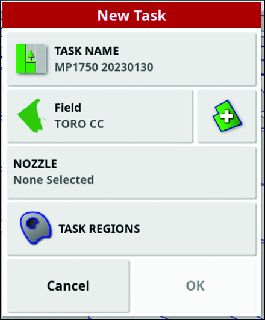
-
Choisissez un champ ou créez-en un nouveau.
Note: Il passera par défaut au champ actif.
-
Sélectionnez une buse.
-
Configurez la zone de la tâche; voir Configuration d'une nouvelle zone de travail.
-
Vue d'ensemble du produit
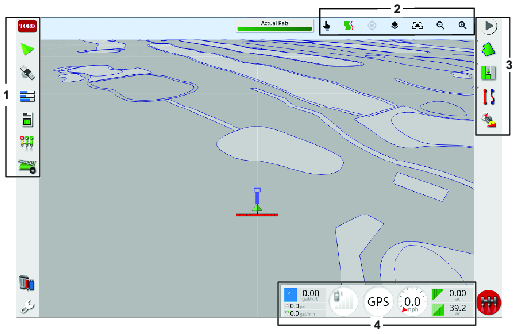
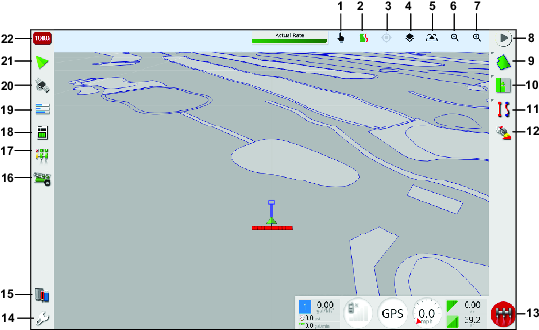
Cliquez où vous voulez sur le tableau de bord pour personnaliser ce qui est affiché.

Faites glisser vers le haut en partant du bas de l’écran pour accéder à ce panneau de commande.

| Icône | Description des icônes | Icône | Description des icônes |
|---|---|---|---|
 | Allume et éteint l’écran. |  | Appuyez sur cette icône pour afficher les options de présentation de l’écran. |
 | Affiche le nom de chaque icône. Un point d’interrogation s’affiche à côté de chaque icône. Touchez une icône pour afficher son nom. |  | Appuyez sur cette icône pour afficher la liste des écrans d’accueil globaux enregistrés ou pour basculer entre les écrans enregistrés. |
 | Appuyez sur cette icône avant de retirer l’USB de l’écran. |  | Réduit la luminosité de l’écran |
 | Appuyez sur cette icône pour faire une capture d’écran. |  | Éclaircit l’écran |
 | Appuyez sur cette icône pour capturer une vidéo. |  | Appuyez sur cette icône pour choisir entre les options d’affichage jour, nuit (sombre) et automatique. Le mode Auto définit automatiquement l’option d’affichage en fonction des conditions de luminosité. |
Utilisation
L'ordinateur dans le contrôleur de section automatique (ASC) régule le débit de pulvérisation pour différentes vitesses du véhicule. Vous réglez le volume cible par superficie à pulvériser et l'ASC maintient automatiquement le débit dans la plage correcte de vitesse du véhicule et affiche en permanence le volume réel de produit par surface pulvérisée. La console X contrôle également la zone pulvérisée, la vitesse du véhicule et le volume total de produit pulvérisé.
Note: Vérifiez que le pulvérisateur est correctement étalonné avant de commencer à pulvériser.
Note: Vérifiez que l'InfoCenter est réglé sur GeoLink avant d'utiliser l'affichage pour la pulvérisation.
Utilisation du système de pulvérisation de la machine
-
Placez les 3 interrupteurs de section (situés dans la console de commande de la machine) à la position ACTIVéE.
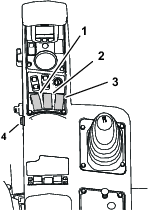
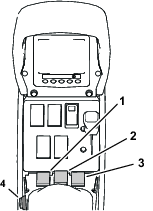
-
Appuyez sur la commande générale des sections sur la machine.
-
Appuyez sur l'icône de la commande générale sur l'affichage de la console de commande (pulvérisateurs Multi Pro 5800 seulement).
-
Conduisez la machine jusqu'à la zone à pulvériser.
Note: La pulvérisation commence quand le pulvérisateur passe dans la zone de pulvérisation définie et que le mode de commande ASC est réglé à la position LIMITE DE CHAMP.
Note: L'affichage indique les zones à pulvériser en gris clair et les zones à exclure en gris foncé. Si tout l'affichage est gris clair, vous pouvez pulvériser toutes les zones.
Sélection d'une langue et acceptation du contrat de licence
L'écran qui succède à l'écran de démarrage permet de sélectionner la langue et affiche le contrat de licence de l'utilisateur final (EULA).
-
Si nécessaire, appuyez sur l'icône Langue pour changer la langue utilisée dans l'affichage.
Note: La langue que vous choisissez dans l'écran de l'EULA s'applique à toute l'interface utilisateur. Vous pouvez aussi changer la langue dans les réglages utilisateur.
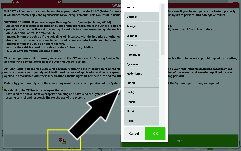
-
Lisez le contrat de licence de l'utilisateur final (EULA).
Utilisez la barre de défilement pour naviguer jusqu'au bas de l'écran. L'icône OUI devient verte.
-
Appuyez sur l'icône OUI pour passer à l'écran d'accueil.
Utilisation de la commande générale sur la console de commande
Note: La commande générale est connectée au bouton des tâches. Sélectionnez ou créez une tâche pour activer la commande générale; voir Comprendre le bouton des tâches.
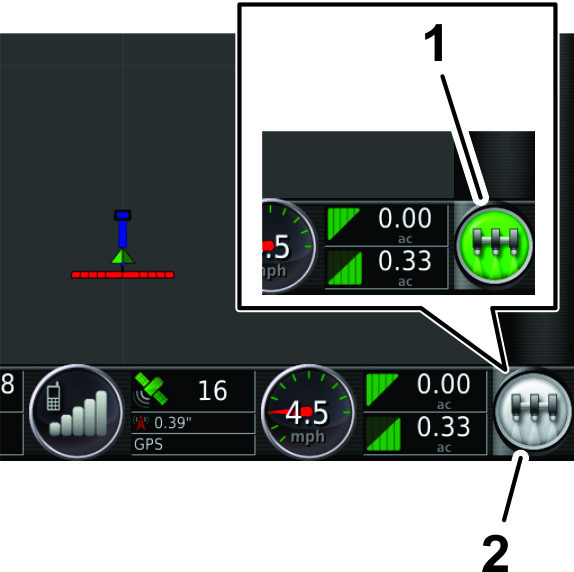
L'icône COMMANDE GéNéRALE indique l'état de préparation du système avec les couleurs suivantes :
-
Vert – indique que le système est prêt et que le contrôleur du pulvérisateur est activé et prêt à pulvériser.
-
Blanc – le contrôleur du pulvérisateur est en veille.
-
Rouge – le système n'est pas prêt et le contrôleur du pulvérisateur est désactivé et ne peut pas pulvériser.
Quand l'icône de COMMANDE GéNéRALE est rouge, appuyez dessus pour afficher la boîte de dialogue d'état de la commande générale, ce qui affiche le nombre d'alarmes actives.
Vous pouvez appuyer à tout moment sur l'icône de confirmation pour retourner à l'écran principal et effectuer la correction requise.
Utilisation de la commande générale
L'icône COMMANDE GéNéRALE sur l'écran d'accueil indique si le système de pulvérisation est activé ou désactivé.
Utilisation de la commande générale
L'icône COMMANDE GéNéRALE sur l'écran d'accueil permet d'activer ou de désactiver le système de pulvérisation. Cette commande ne fonctionne pas si la commande générale des sections ou les interrupteurs des sections gauche, centrale et droite de la machine sont en position DéSACTIVéE; voir le Manuel de l'utilisateur pour toute information sur la commande générale des sections et les 3 interrupteurs de section.
-
Appuyez sur l'icône COMMANDE GéNéRALE pour démarrer le système de pulvérisation (l'icône devient verte).
-
Appuyez sur l'icône COMMANDE GéNéRALE pour arrêter le système de pulvérisation (l'icône devient blanche).
Messages d'information, d'urgence, de mise en garde et d'avertissement
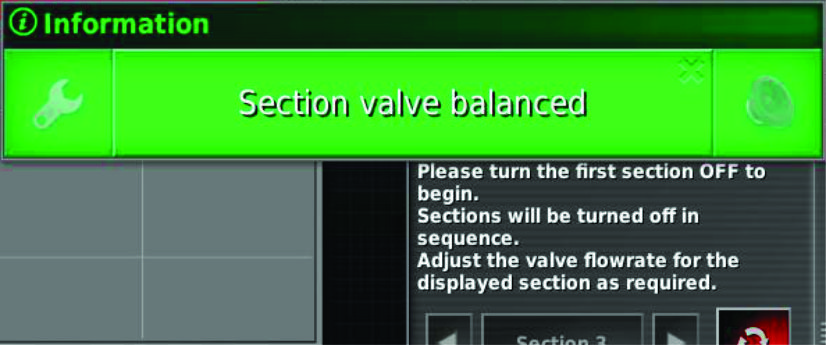 |
Les messages d'information vous indiquent le statut d'un processus. |
||
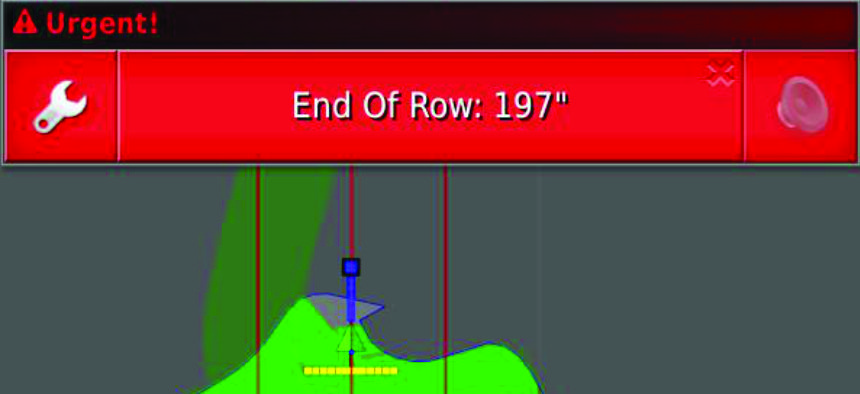 |
Les messages d'urgence vous indiquent que vous devez intervenir. |
||
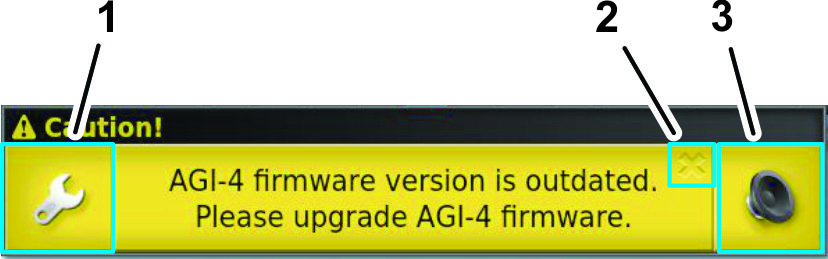 |
Les messages de mise en garde vous indiquent que vous devriez effectuer une action corrective avant d'utiliser la machine. |
||
|
1. Icône LIEN VERS LES RéGLAGES |
2. Icône FERMER |
3. Icône ARRêT D'ALARME SONORE |
|
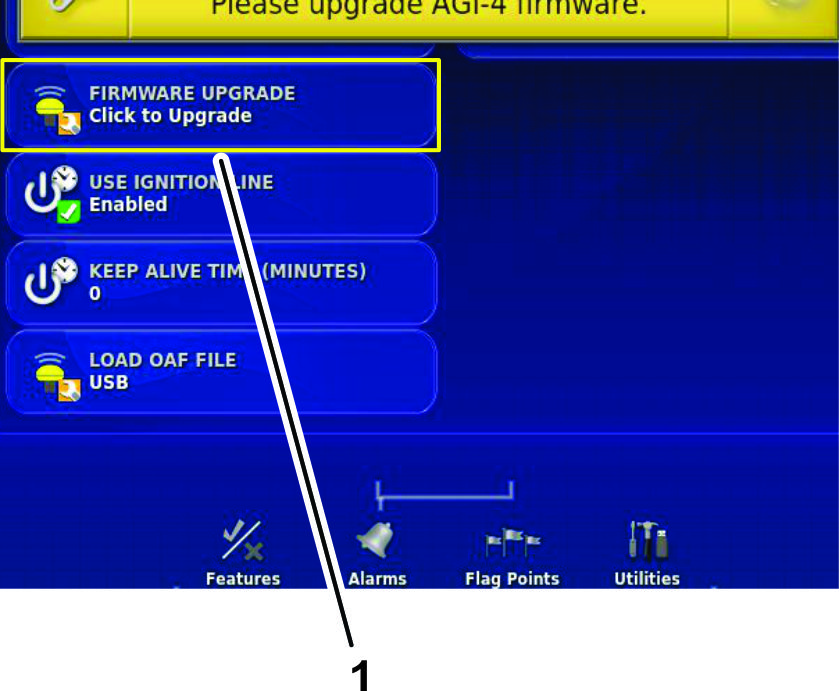 |
|||
|
1. Icône liée à l'écran de menu des réglages |
|||
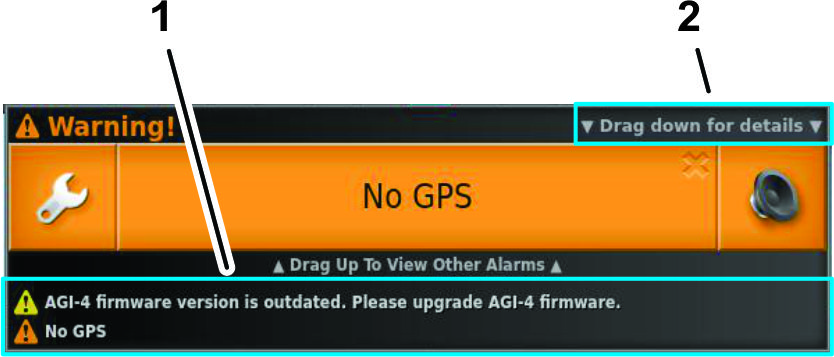 |
Les messages d'avertissement vous indiquent que vous devez impérativement effectuer une action corrective avant d'utiliser la machine. |
||
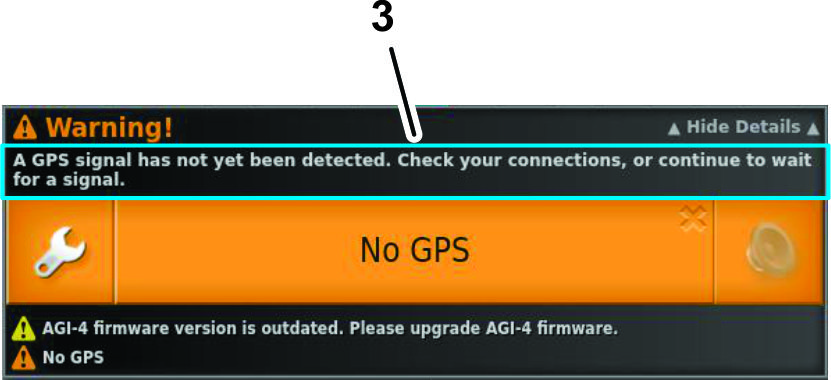 |
|||
|
1. Information d'action corrective |
2. Icône de détails (glisser vers le bas) |
3. Message détaillé |
|
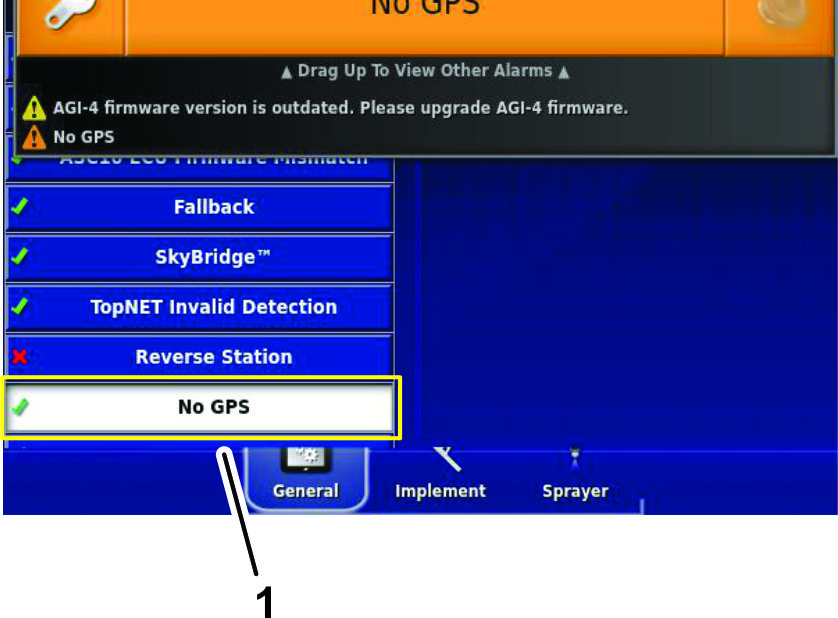 |
|||
|
1. Lié à l'écran de menu des réglages |
|||
Utilisation du gestionnaire d’inventaire
Spécification du périphérique de stockage USB
-
USB 3.0
-
8 Go minimum
-
Compatible Linux
Utilisation d'un périphérique de stockage USB
-
Insérez un périphérique de stockage USB dans le port USB.
-
Sauvegardez ou importez et exportez des données du périphérique USB à l’aide du gestionnaire d’inventaire.
-
Au bas de l'écran de la console de commande, glissez vers le haut pour accéder à la barre de menu flottante.
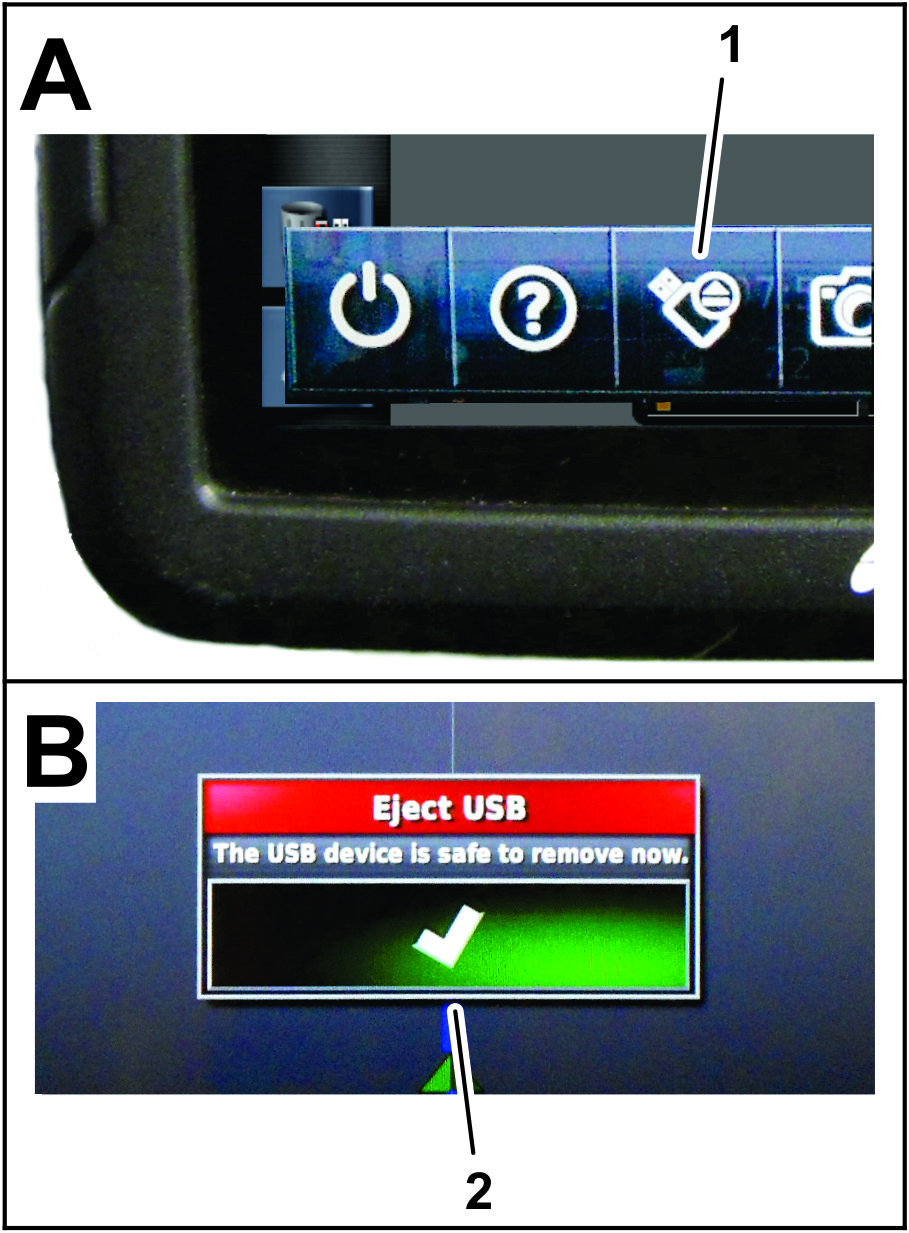
-
Appuyez sur l'icône Éjecter USB.
-
Dans la boîte de dialogue Éjecter USB, appuyez sur l'icône de confirmation et retirez le périphérique de stockage USB de l’affichage.
Importation et exportation
Ouvrez le GESTIONNAIRE D’INVENTAIRE pour importer et exporter des données. Appuyez sur CATéGORIES pour afficher les données qui peuvent être exportées.
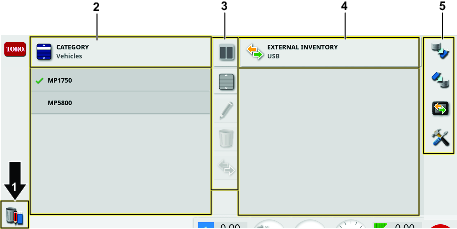
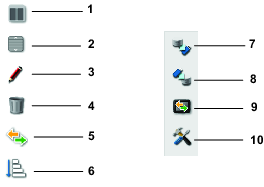
Exportation de tâches et rapports de tâches
-
Sélectionnez des tâches dans la liste déroulante sous Catégorie.
-
Sélectionnez les tâches dans la liste de gauche.
-
Sélectionnez l’icône Copier.
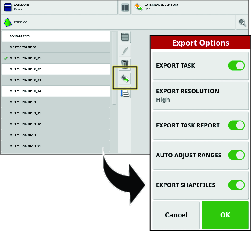
-
Choisissez les données de tâches que vous voulez exporter.
Note: La sélection de l’option Export fichiers de forme va générer des fichiers de forme de couverture, groupe de lignes directrices et de limites. Ils sont enregistrés dans le fichier D:\Reports sous un dossier horodaté.
Sélectionnez Réglage automatique des plages si nécessaire : si des données utilisent une légende en couleur, les couleurs utilisées dans l’ombrage des cartes de rapport sont modifiées afin d’utiliser la variation de couleur maximale pour illustrer les taux de rendement.
Création d’une sauvegarde
Cette option permet de sauvegarder tous les éléments de l’inventaire ou les réglages utilisateur sur un périphérique USB.
Sélectionnez l'icône SAUVEGARDE.
Note: Les données existantes sur l’USB seront effacées.
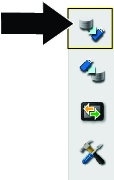
Restauration d’un fichier de sauvegarde (tout l’inventaire)
Cette option restaure tous les éléments de l’inventaire ou les réglages utilisateur.
Cette fonction est généralement utilisée pour l’entretien.
Sélectionnez l’icône RESTAURER.
Note: Cette action remplace les données présentes sur la console de commande et permet de restaurer le contenu d’un périphérique USB de sauvegarde.
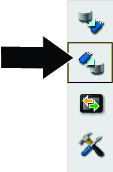
Échange de données de tâches
Cette fonction permet de copier et de déplacer toutes les données de tâches de la console de commande au périphérique USB.
-
Sélectionnez l’icône ÉCHANGE DE DONNéES DE TâCHES.
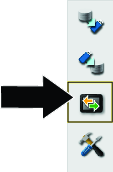
-
Sélectionnez le mode d’exportation :
-
Conserver toutes les données de tâches après l’exportation : toutes les données de tâches sont sauvegardées sur la console de commande.
-
Effacer uniquement les tâches après l’exportation : toutes les tâches sont effacées de la console de commande, mais les données telles champs, produits et outils sont conservées.
-
Effacer toutes les données de tâches après l’exportation : toutes les données de tâches sont effacées de la console de commande.
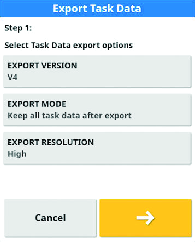
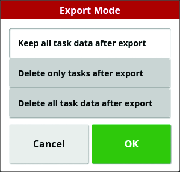
-
Gestion des données de tâches
Le menu des tâches sélectionne ou programme les données associées à des tâches spécifiques pour la zone choisie. Utilisez ce menu pour sauvegarder des données, et enregistrer et créer un rapport d'activité.
Comprendre le bouton des tâches
| Icône | Description | Icône Commande générale |
|---|---|---|
 | Appuyez sur cette icône pour créer et commencer une nouvelle tâche. |  |
 | Appuyez sur cette icône pour démarrer la tâche sélectionnée. |  |
 | Appuyez pour afficher les erreurs qui empêchent l’exécution de la tâche. |  |
 | Une tâche est en cours d’exécution et les données sont en cours d’enregistrement. |  |
 |
||
 | Appuyez sur cette icône pour pauser une tâche. |  |
 | Appuyez sur cette icône pour terminer une tâche. |  |
La commande générale est connectée au bouton des tâches. Sélectionnez ou créez une tâche pour permettre à la commande générale de lancer la pulvérisation.
Création d'une tâche de pulvérisation
Sélection d’une tâche existante
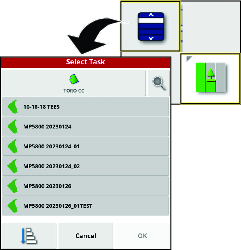
Configuration d'une nouvelle zone de travail
-
Sélectionnez un champ, vérifiez qu'il comprend une limite et que celle-ci est catégorisée.
-
Appuyez sur l'icône MENU DES TâCHES.
-
Appuyez sur l'icône CONFIGURER DES ZONES DE TRAVAIL.
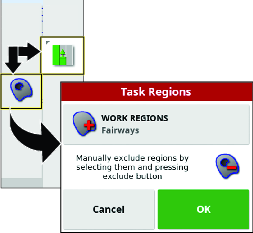
-
Dans le menu des zones de travail, sélectionnez l'un des types de zone suivants :
-
Appuyez sur l'icône ZONES DE TRAVAIL pour sélectionner la zone que vous allez pulvériser (ex. allées, verts ou tertres de départ).
-
Appuyez sur l'icône ZONES D'EXCLUSION pour sélectionner les zones qui ne seront pas pulvérisées (fosses de sable, arbres, obstacles, etc.).
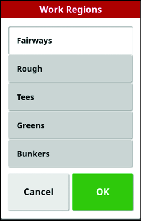
-
-
Appuyez sur l'icône de confirmation.
Enregistrement des détails de tâches
-
Sélectionnez ou créez une nouvelle tâche.
-
Appuyez sur l'icône MENU DES TâCHES.
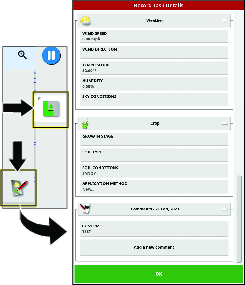
-
Appuyez sur l’icône Information de tâche.
-
Appuyez sur les icônes correspondant aux types d’information de tâche, saisissez l’information spécifique et appuyez sur l’icône de confirmation.
Types d'information
Météo
Culture
Vitesse du vent
Stade de croissance
Direction du vent
Type de sol
Température
État du sol
Humidité
Méthode d'application
État du ciel
Suppression de l'information de tâche
Vous pouvez effacer l'information relative à la tâche active, y compris les notes et données de compteur; la console de commande conserve l'information de tâche enregistrée.
Note: L’information de tâche partagée ne peut pas être supprimée.
-
Appuyez sur l'icône MENU DES TâCHES.
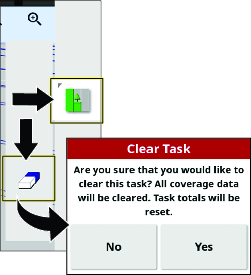
-
Appuyez sur l'icône EFFACER DONNéES DE TâCHE.
-
Appuyez sur l'icône Oui dans la boîte de dialogue Effacer tâches.
Gestion de l'information de champ
Sélection d'un champ
-
Appuyez sur l'icône MENU DES CHAMPS, puis sur l'icône CHOISIR UN CHAMP.
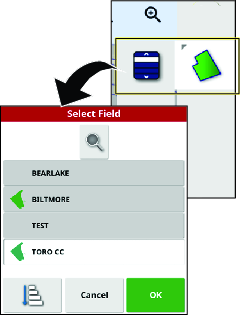
-
Dans la liste de sélection des champs, appuyez sur l'icône Champ pour le champ qui est pulvérisé, puis appuyez sur l'icône de confirmation.
Note: Déchargez le champ sélectionné en appuyant sur l’icône MENU DES CHAMPS, puis sur l’icône DéCHARGER CHAMP.
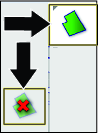
Enregistrement d'une limite de champ
Important: Les limites que vous créez et enregistrez sont précises et ne peuvent être reproduites que si elles ont été créées avec une correction RTK entièrement fixe.
Démarrage de l'enregistrement d'une limite
-
Conduisez la machine jusqu'au champ actif pour le lieu de travail.
-
Placez la partie centrale extérieure de la roue avant gauche sur le point de départ de la limite du nouveau champ.
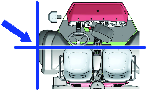
-
Appuyez sur l'icône MENU DES CHAMPS, puis sur l'icône ENREGISTRER LA LIMITE DE CHAMP.
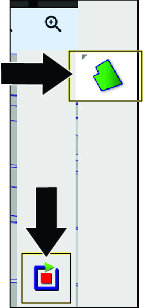
-
Faites le tour du champ avec la machine pour délimiter le périmètre du champ.
Note: Vous pouvez conduire aussi lentement que nécessaire et arrêter la machine si nécessaire pendant l'enregistrement de la limite du champ.
Pause de l'enregistrement d'une limite
Vous pouvez pauser l'enregistrement de la limite du champ si vous avez besoin de faire passer la machine dans une zone où l'espace est limité.
-
Arrêtez la machine.
-
Appuyez sur l'icône PAUSER L'ENREGISTREMENT DE LIMITE DE CHAMP.
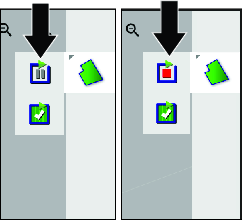
-
Mettez la machine en position.
-
Appuyez sur l'icône ENREGISTRER LA LIMITE DE CHAMP pour reprendre l'enregistrement et continuez de conduire la machine pour délimiter le périmètre.
Note: Lorsque vous reprenez l'enregistrement de la limite, le système trace une ligne droite du point où vous avez pausé l'enregistrement au point où vous l'avez repris.
Terminer une limite
-
Lorsque vous approchez du point de départ de la limite du champ, arrêtez la machine.
-
Appuyez sur l'icône TERMINER L'ENREGISTREMENT DE LIMITE DE CHAMP.
Note: La console de commande relie les points de départ et de fin par une ligne droite.
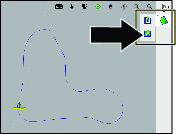
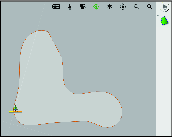
Création d'une limite à côtés droits
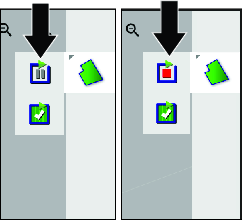
-
Placez la partie centrale extérieure de la roue avant gauche au niveau du premier point de la limite à côtés droits du champ et arrêtez la machine.
-
Sans déplacer la machine, appuyez sur l'icône ENREGISTRER LA LIMITE DE CHAMP, puis sur l'icône PAUSER L'ENREGISTREMENT DE LIMITE DE CHAMP.
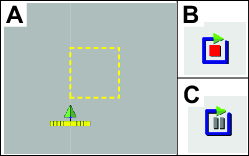
-
Avancez la machine et placez la partie centrale extérieure de la roue avant gauche au niveau du point suivant de la limite à côtés droits du champ, puis arrêtez la machine.
-
Appuyez sur l'icône ENREGISTRER LA LIMITE DE CHAMP, puis sur l'icône PAUSER L'ENREGISTREMENT DE LIMITE DE CHAMP.
Note: La console de commande relie les 2 points par une ligne droite.
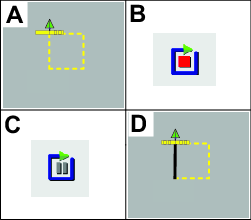
-
Répétez les opérations 3 et 4 pour tous les points restants en omettant le dernier point ouvert.
-
Placez la partie centrale extérieure de la roue avant gauche sur le dernier point et arrêtez la machine.
-
Appuyez sur l'icône TERMINER L'ENREGISTREMENT DE LIMITE DE CHAMP.
Note: La console de commande relie les points de départ et de fin par une ligne droite.
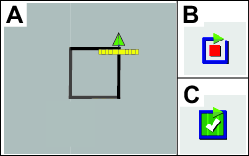
Création d'une limite à partir de la couverture
Cette procédure explique comment créer des limites à partir de zones de couvertures déjà enregistrées. Avec seulement la section centrale qui pulvérise de l'eau, vous pouvez utiliser cette procédure pour créer des limites d'exclusion pour les chemins des voiturettes de golf.
-
Garez la machine près de la zone de couverture à partir de laquelle vous allez créer une limite de champ.
-
Appuyez sur l'icône Champ et sur l'icône Créer une limite à partir d'une couverture.
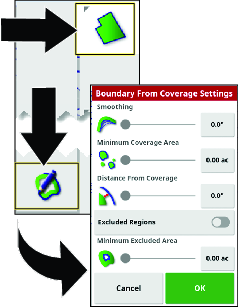
-
Appuyez sur l’icône des chiffres ou déplacez les curseurs pour mettre à jour les réglages.
-
Le réglage de lissage permet de contrôler l'espace minimum qui est automatiquement rempli lors de la création d'une limite de champ à partir d'une couverture.
-
Le réglage Zone de couverture minimale permet d'exclure les couvertures de surface inférieures à celle spécifiée (non incluse dans la limite de champ).
-
Le réglage Distance à partir de la couverture permet d'étendre la limite de champ créée à la distance spécifiée à partir de la couverture.
-
Le réglage Zone d’exclusion minimale permet d'éviter de créer des zones d'exclusion à partir d'espaces plus petits que la zone que vous spécifiez dans ce réglage.
-
-
Appuyez sur l'icône ZONES D'EXCLUSION pour créer des limites pour les zones qui ne sont pas pulvérisées.
Note: L'activation de la fonction Zones d'exclusion crée des zones d'exclusion à partir des espaces dans la zone de couverture.
Modification des caractéristiques des limites de champ
Les caractéristiques des limites de champ sont utilisées pour identifier spécifiquement les limites d'un champ et indiquer aux zones du système où le produit est appliqué ou n'est pas appliqué.
-
Zone de travail – les zones de travail indiquent au système les zones où le produit est toujours appliqué si vous utilisez la commande de section automatique. Utilisez les zones de travail pour les zones telles que les gazons fins et des terrains de golf.
-
Zone d'exclusion – les zones d'exclusion indiquent au système les zones où le produit n'est jamais appliqué si vous utilisez la commande de section automatique. Utilisez les zones d'exclusion pour les zones telles que pièces d'eau, fosses de sable et chemins piétons ou de voiturettes.
-
Zone catégorisée
-
Les zones catégorisées sont utilisées pour les champs comprenant de nombreuses limites.
-
L'affectation de chaque limite à une catégorie est utile pour inclure des limites lors de l'application d'un produit ou exclure une limite lors de l'application d'un autre produit.
-
Vous pouvez utiliser les zones catégorisées pour définir des zones de travail et des zones d'exclusion pour la tâche en cours.
-
Outre les zones catégorisées prédéfinies, vous pouvez créer de nouvelles zones catégorisées pour l'application de produit ou l'exclusion de l'application de produit dans une limite donnée.
Après avoir créé une limite, posez le doigt sur l'écran de la console de commande, près de la ligne de délimitation, jusqu'à ce que l'icône de sélection de limite s'allume, puis faites glisser votre doigt jusqu'à la ligne de délimitation. Retirez le doigt de l'écran; la boîte de dialogue Modifier la limite s'ouvre.
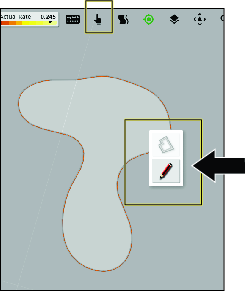
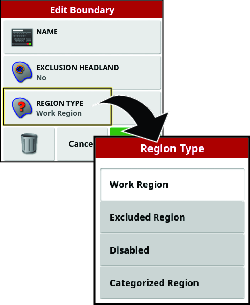
-
Nommer une limite de champ
Appuyez sur l'icône Nom, saisissez le nom de la limite à l'aide du clavier virtuel, puis appuyez sur l'icône de confirmation.
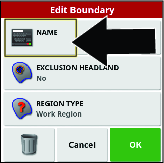
Réglage d'une limite de champ dans une zone de travail
-
Dans la boîte de dialogue Modifier une limite, appuyez sur l'icône TYPE DE ZONE.
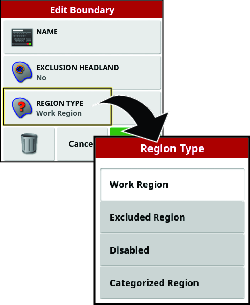
-
Dans la boîte de dialogue Type de zone, appuyez sur l’icône ZONE DE TRAVAIL.
-
Sélectionnez le type de zone de travail et appuyez sur l'icône de confirmation.
Réglage d'une limite de champ dans une zone d'exclusion
Note: Ce réglage permet d'exclure définitivement la pulvérisation dans la limite du champ. Une limite de champ de zone d'exclusion est différente de la configuration de la pulvérisation avec une zone d'exclusion.
-
Dans la boîte de dialogue Modifier une limite, appuyez sur l'icône TYPE DE ZONE.
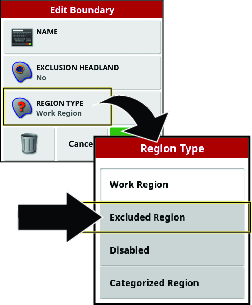
-
Sélectionnez la zone à exclure, puis sélectionnez l’icône Zone avec le signe moins.
Note: Sélectionnez l’icône Zone avec le signe plus pour inclure à nouveau la zone.
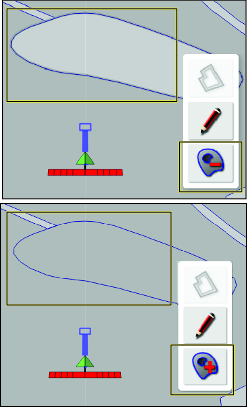
Réglage d'une limite de champ catégorisée
-
Dans la boîte de dialogue Modifier une limite, appuyez sur l'icône TYPE DE ZONE.
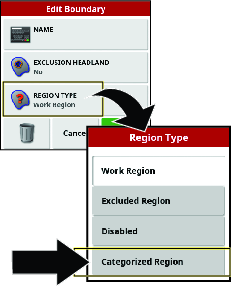
-
Dans la boîte de dialogue Type de zone, appuyez sur l'icône ZONE CATéGORISéE, puis sur l'icône de confirmation.
-
Dans la boîte de dialogue Modifier une limite, appuyez sur l'icône CATéGORIE pour afficher une liste des types de catégorie.
-
Dans la liste des types de catégorie, appuyez sur l'icône d'un type de catégorie prédéfini ou sur l'icône NOUVELLE. . .
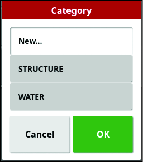
-
Lorsque le type de catégorie sélectionné s'affiche, appuyez sur l'icône de confirmation.
Balises
Vous pouvez ajouter des balises à la carte de la console de commande pendant la création de limites de champ ou pendant la pulvérisation afin d’identifier certaines caractéristiques ou certains dangers existants sur le terrain.
Définir une balise
-
Conduisez la machine jusqu'à l’emplacement de la caractéristique du terrain que vous voulez baliser, puis arrêtez la machine.
-
Appuyez sur l'icône MENU DES CHAMPS et l'icône DéFINIR UNE BALISE.
Le menu Ajouter une balise s'affiche.
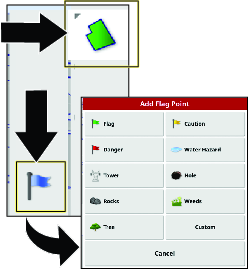
-
Dans le menu Ajouter une balise, sélectionnez une icône de balise.
La balise s'affiche dans la console de commande derrière le véhicule.
Note: Le point de balisage est situé dans l'axe et sous la machine, entre les roues arrière.
Définir une balise personnalisée
-
Conduisez la machine jusqu'à l’emplacement de la caractéristique du terrain que vous voulez baliser, puis arrêtez la machine.
-
Dans le menu Ajouter une balise, appuyez sur l'icône MENU DES CHAMPS et l'icône DéFINIR UNE BALISE.
-
Appuyez sur l'icône PERSONNALISER une balise.
La boîte de dialogue Ajouter une balise s'affiche.
-
Dans la boîte de dialogue Ajouter une balise, appuyez sur une icône de balise puis sur l'icône NOM DE BALISE.
Le clavier virtuel s'affiche.
-
Saisissez le nom de la balise personnalisée sur le clavier virtuel, puis appuyez sur l'icône de confirmation.
-
Dans la boîte de dialogue Ajouter une balise, appuyez sur l'icône de confirmation.
La balise s'affiche dans la console de commande derrière le véhicule.
Modification des balises
-
Appuyez le doigt sur une balise sur l'écran de la console de commande jusqu'à ce que la fenêtre contextuelle de la balise s'affiche.
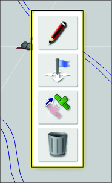
-
Enlevez le doigt de l'écran.
Le menu de modification de balise s'affiche.
Changer un type de balise
-
Dans le menu de modification de balise, appuyez sur l'icône CHANGER.
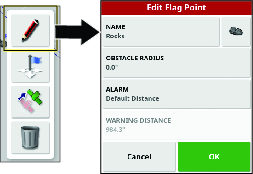
-
Dans le menu Changer une balise, modifiez le nom, l’icône, le rayon de l’obstacle ou la distance d’alarme.
Déplacer une balise
-
Dans le menu de modification de balise, appuyez sur l'icône DéPLACER.
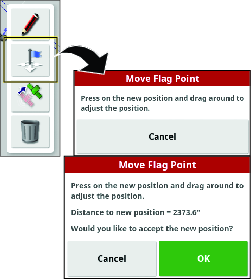
-
Faites glisser l’icône de balise vers un nouvel emplacement et appuyez sur l'icône de confirmation.
Suppression d'une balise
-
Dans le menu de modification de balise, appuyez sur l'icône SUPPRIMER.
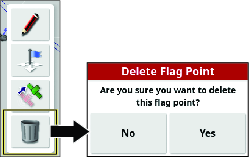
-
Dans la boîte de dialogue Supprimer une balise, appuyez sur l'icône OUI.
Réglage du volume de la cuve
-
Appuyez sur l'icône MENU DU PULVéRISATEUR.
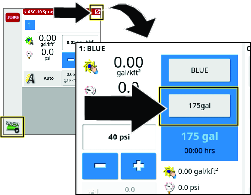
-
Appuyez sur l'icône VOLUME.
-
Avec le pavé numérique de l'affichage, saisissez l’une des valeurs suivantes :
Note: Appuyez sur l'icône d'AUGMENTATION DE VALEUR ou de RéDUCTION DE VALEUR pour saisir une valeur prédéfinie du volume de produit.
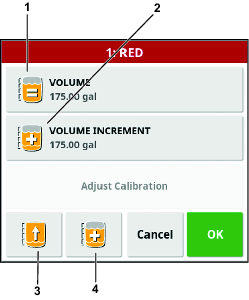
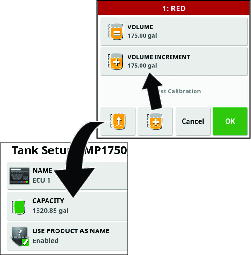
-
Si vous saisissez un volume final de produit dans la cuve (par exemple, eau et produits chimiques), saisissez le volume total de produit que vous allez ajouter dans la cuve, appuyez sur l'icône de confirmation, puis appuyez sur l'icône de confirmation dans la fenêtre de remplissage de la cuve.
Note: Le volume d'eau et de produit est inférieur ou égal à la capacité configurée de la cuve.
-
Si vous ajoutez progressivement des produits chimiques dans l'eau, saisissez le volume d'eau dans la cuve, appuyez sur l'icône de confirmation et passez à l'étape 4.
Note: Le volume d'eau et de produit est inférieur ou égal à la capacité configurée de la cuve.
-
-
Si vous ajoutez progressivement des produits chimiques dans l'eau, appuyez sur l'icône d'AUGMENTATION DE VOLUME.
-
Avec le pavé numérique de l'affichage, saisissez le volume de produit (par exemple, eau et produits chimiques), que vous allez ajouter dans la cuve et appuyez sur l'icône de confirmation.
Exemple : 19 L (5 gallons), 114 L (30 gallons) ou 208 L (55 gallons).
-
Si vous ajoutez progressivement des produits chimiques dans l'eau, ajoutez le produit dans la cuve et appuyez sur l'icône de QUANTITé SUPPLéMENTAIRE DE PRODUIT.
-
Si vous remplissez complètement la cuve d'eau ou de produit, vous pouvez appuyez sur l'icône de REMPLISSAGE COMPLET DE LA CUVE.
-
Appuyez sur l'icône de confirmation, puis sur l'icône de confirmation dans la fenêtre de remplissage de la cuve.
Commande de rampe ASC
Réglage du mode de commande
Note: Ce réglage commande le degré de chevauchement entre passes de pulvérisation adjacentes au niveau des buses extérieures (en pourcentage de l'angle de pulvérisation).Le réglage par défaut est 50.
-
Appuyez sur l'icône COMMANDE DE SECTION AUTOMATIQUE.
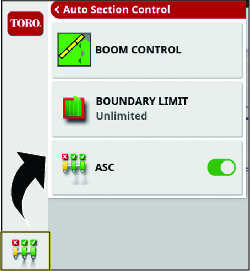
-
Appuyez sur l'icône COMMANDE DE RAMPE.
-
Programmez le pourcentage en MODE DE COMMANDE pour éviter les chevauchements (0) ou les espaces (100).
-
Éviter les chevauchements peut donner lieu à des espaces sans application de produit.
-
Éviter les espaces peut causer un certain chevauchement lors de l’application.
-
-
Programmez la distance dans CHEVAUCHEMENT à L’ENTRéE DANS LA ZONE COUVERTE pour définir le degré de chevauchement lorsque vous entrez dans une zone terminée.
-
Programmez la distance dans CHEVAUCHEMENT à LA SORTIE DE LA ZONE COUVERTE pour régler le degré de chevauchement qui se produira en quittant une zone terminée.
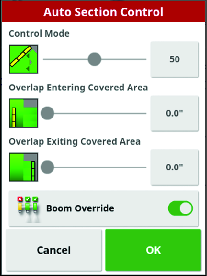
-
-
Programmez la délimitation
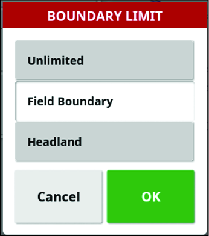
Choix d'une méthode de pulvérisation
|
Commande automatique de section |
Délimitation |
Commande de débit |
Description |
|
|---|---|---|---|---|
|
Limite de champ | Allumé | Limite de champ | Mode pulvérisation |
|
|
Sans limite | Allumé | Sans limite | Mode pulvérisation |
|
|
Commande de section manuelle | Éteint | Limite de champ | Mode pulvérisation |
|
|
Commande manuelle totale | Éteint | Limite de champ | Manuel |
|
Commande de section automatique
|
Réglage |
Description |
|---|---|
|
ASC ACTIVÉ |
La machine commande le fonctionnement des différentes sections de pulvérisation. |
|
ASC DÉSACTIVÉ |
L'utilisateur commande les sections de pulvérisation en groupes avec les interrupteurs des sections de pulvérisation gauche, centrale et droite. |
Délimitation
|
Réglage |
Description |
|---|---|
|
LIMITE DE CHAMP |
La machine active les sections de pulvérisation lorsque le pulvérisateur entre dans la limite de champ d'une zone de travail. |
|
La machine désactive les sections de pulvérisation lorsque le pulvérisateur entre dans des zones d'exclusion de la zone de travail. |
|
|
La machine désactive les sections de pulvérisation lorsque le pulvérisateur sort de la limite de champ d'une zone de travail. |
|
|
La machine désactive les sections de pulvérisation lors du chevauchement de la pulvérisation d'une passe à l'autre. |
|
|
SANS LIMITE |
La machine commande les sections de pulvérisation avec le contrôle d'une passe à l'autre, mais sans limite de champ. |
|
La machine désactive les sections de pulvérisation lors du chevauchement de la pulvérisation d'une passe à l'autre. |
Régulation du débit
|
Réglage | Description |
|---|---|
|
Automatique (Auto) |
La machine régule le débit d'application en fonction de celui que vous avez programmé pour la tâche de pulvérisation active ou de celui que vous avez programmé sur le panneau de commande du pulvérisateur. |
|
Manuel |
L'utilisateur régule le débit d'application pendant la pulvérisation. |
|
Pression |
La machine fonctionne à la pression que vous avez programmée pour la tâche de pulvérisation active. |
Configurer la machine pour chaque méthode de pulvérisation
Méthode de pulvérisation de limite de champ
|
Commande automatique de section |
Délimitation |
Commande de débit |
Description |
|
|---|---|---|---|---|
|
Limite de champ | Allumé | Limite de champ | Mode pulvérisation |
|
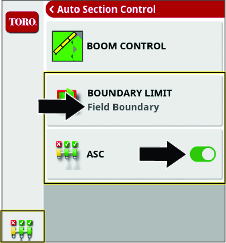 | 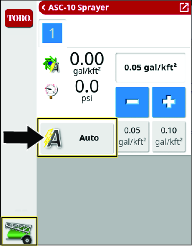 |
|||
Méthode de pulvérisation sans limite
|
Commande automatique de section |
Délimitation |
Commande de débit |
Description |
|
|---|---|---|---|---|
|
Sans limite | Allumé | Sans limite | Mode pulvérisation |
|
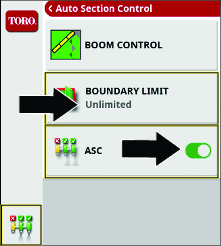 | 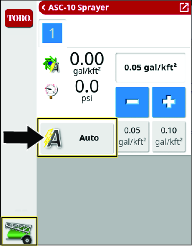 |
|||
Méthodes de pulvérisation de commande de section manuelle
|
Commande automatique de section |
Délimitation |
Commande de débit |
Description |
|
|---|---|---|---|---|
|
Commande de section manuelle | Éteint | Limite de champ | Mode pulvérisation |
|
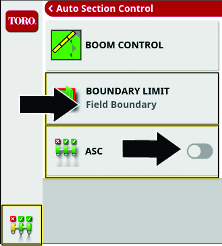 | 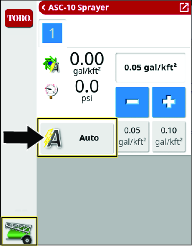 |
|||
Méthodes de pulvérisation manuelle intégrale
|
Commande automatique de section |
Délimitation |
Commande de débit |
Description |
|
|---|---|---|---|---|
|
Commande manuelle totale | Éteint | Limite de champ | Manuel |
|
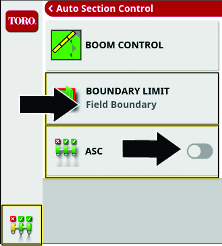 | 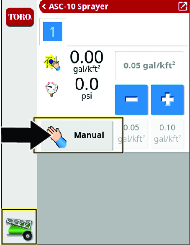 |
|||
Configuration des commandes du pulvérisateur pour une nouvelle tâche
Création d'une buse de pulvérisation
Note: La liste ISO standard est déjà chargée sur l’écran.
-
Cliquez sur NOUVELLE BUSE... ou sur COPIER BUSE SéLECTIONNéE dans l’écran de configuration OUTIL.
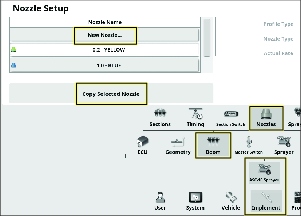
-
Suivez les indications de l’assistant de création de buse.

-
La nouvelle buse s’affiche alors dans le menu Buse de la tâche.
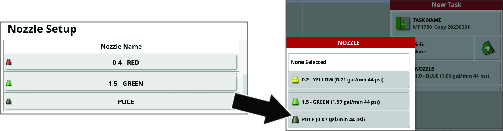
Sélection de la buse de pulvérisation – Équilibrage des vannes des buses
Important: Lorsque vous créez une tâche, la taille de buse pour laquelle le système GeoLink est réglé apparaît sur l'affichage. Vous devez utiliser l'assistant d'équilibrage des vannes chaque fois que vous changez les buses de pulvérisation.
-
Remplissez la cuve du pulvérisateur d'eau propre.
-
Vérifiez que le frein de stationnement est serré et que le sélecteur de vitesse est à la position POINT MORT.
-
Démarrez le moteur, abaissez les sections de rampe, placez la commande générale des sections sur la machine à la position ARRêT et les 3 interrupteurs de section à la position ACTIVéE.
-
Vérifiez que la vanne de dérivation d'agitation est correctement équilibrée et que la pression du système de pulvérisation est supérieure à 2,07 bar (30 psi); voir le Manuel de l'utilisateur.
-
Appuyez sur l'icône de contrôleur de débit de pulvérisation, puis faites glisser votre doigt sur l'icône plein écran dans le coin supérieur droit de la fenêtre du contrôleur.
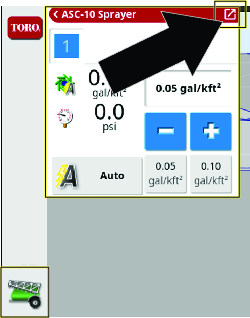
-
Appuyez sur l'icône Configuration, puis sur l'icône d’assistant d'équilibrage des vannes.
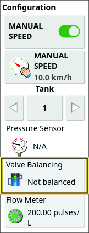
-
Suivez les indications de l’assistant.
-
Sélectionnez la buse.
Note: Si la buse correspondant au débit d’application utilisé n’apparaît pas dans la liste, vous devez alors créer une nouvelle buse avant d’utiliser l’assistant d’équilibrage des vannes.
-
Réglez la pression à 2,75 bar (40 psi).
-
Réglez la commande d’accélérateur entre la 1/2 et les 3/4 de sa course, et bloquez-la en position.
-
Sur la machine, placez la commande générale des sections à la position MARCHE.
-
Attendez que le débit du système se stabilise, puis l’icône de verrouillage apparaît dans la boîte de dialogue.
-
Appuyez sur l'icône d'activation/désactivation de section pour arrêter la vanne de section (rouge). Appuyez sur l’icône Suivant.
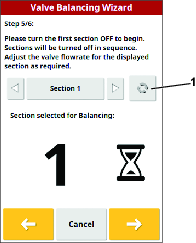
-
Ajustez la pression selon les besoins.
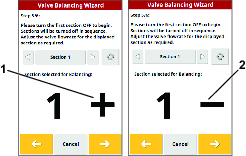
-
Une fois la section équilibrée, un écran d’information s’affiche et la section suivante est coupée.
-
Vérifiez que les vannes de dérivation sont réglées correctement et appuyez sur l'icône de confirmation.
Note: Si les vannes des buses ne sont pas équilibrées, réduisez le régime moteur et recommencer la procédure avec l’assistant.
-
| Buse | Couleur de buse | Débit |
|---|---|---|
 0,2 0,2 | Jaune | 0,8 L/min (0,2 gal/min) |
 0,4 0,4 | Rouge | 1,5 L/min (0,4 gal/min) |
 0,5 0,5 | Marron | 1,9 L/min (0,5 gal/min) |
 0,6 0,6 | Grise | 2,3 L/min (0,6 gal/min) |
 0,8 0,8 | Blanche | 3 L/min (0,8 gal/min) |
 1,0 1,0 | Bleue | 3,8 L/min (1 gal/min) |
 1,5 1,5 | Verte | 5,7 L/min (1,5 gal/min) |
Sélection de la buse de pulvérisation
-
Dans le menu Nouvelle tâche, appuyez sur l'icône Buse.
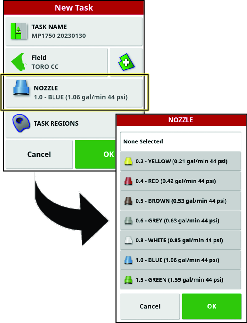
-
Dans la liste déroulante, sélectionnez la buse correspondant au débit d'application que vous avez choisi.
Note: Si la buse correspondant au débit d’application utilisé n’apparaît pas dans la liste, vous devez alors créer une nouvelle buse avant d’utiliser l’assistant d’équilibrage des vannes.
-
Appuyez sur l'icône de confirmation.
MachineLink
Conversion des données existantes (Kit Retro M2M seulement)
Utilisez ce processus pour transférer les données de votre logiciel 4.xx et les convertir au logiciel 5.xx.
Important: Veillez à installer l’antenne à gain élevé; voir le Kit de finition GeoLink correspondant à votre modèle.
-
Naviguez jusqu’à l’écran UTILITIES (utilitaires) et sélectionnez l’option CONTROL SOFTWARE UPGRADE (mise à jour du logiciel de commande).
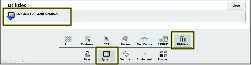
-
Insérez la clé USB MachineLink au dos de l’écran.
-
Naviguez jusqu’à l’écran LICENSES (licences) et sélectionnez IMPORT LICENSE DATA (importer les données de licence).
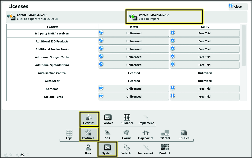
-
Activez MachineLink
Activation de MachineLink
MachineLink permet de partager la couverture entre plusieurs outils fonctionnant au sein d’un même champ.
Note: Vérifiez que l’antenne à gain élevé est connectée au modem; voir le kit de finition Geolink.
-
Dans CONFIGURATION, passez à SYSTèME, FONCTIONS, puis OUTIL.
-
Réglez MACHINELINK sur activé.
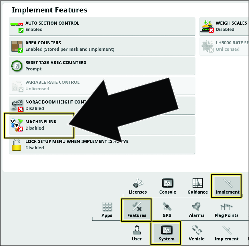
-
Vérifiez que COUVERTURE PARTAGéE est en évidence dans le menu COUCHES CARTOGRAPHIQUES.
-
La couverture partagée montre la couverture des machines MachineLink dans le même champ.
-
Les machines à distance indiquent les véhicules sur la carte qui sont connectés au réseau.
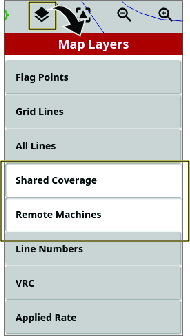
-
Rejoindre une tâche partagée
Les machines avec MachineLink à proximité sont informées qu’une nouvelle tâche partagée est disponible; voir Activation de MachineLink
-
Sélectionnez OK ou l’option REJOINDRE TâCHE dans le menu TâCHE.
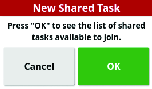
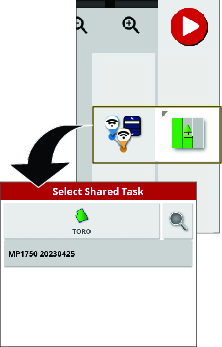
-
Sélectionnez une tâche à rejoindre.
Note: Le produit appliqué à distance doit correspondre aux produits dans l’outil local.
Le système va faire correspondre les produits utilisés à distance avec les produits utilisés sur la machine local en :
-
Faisant correspondre les produits qui ont été liés précédemment.
-
Faisant correspondre le nom des produits.
-
Faisant correspondre l’affectation ou le nom précédent(e) des produits.
L’écran ci-dessous s’affiche si les produits ne correspondent pas.
-
Produit de tâche indique le produit appliqué à distance.
-
Produit local indique le produit appliqué localement.
-
Cuve(s) indique la cuve qui contient le produit.
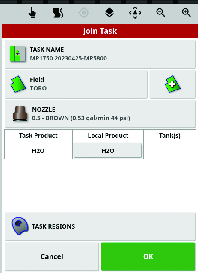
-
-
Appuyez sur OK pour rejoindre la tâche.
Note: Une notification est ensuite envoyée à la machine qui a commencé la tâche.
Utilisation de MachineLink
-
Les machines s’accompagnent d’un symbole qui indique si elles sont connectées ou pas.
Note: L’antenne Wi-Fi se connecte jusqu’à 0,4 km (0,25 mile) de distance.
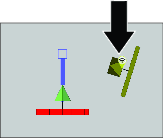
-
Appuyez de manière prolongée sur l’icône sur la machine pour afficher :
Note: Si la connexion Wi-Fi est perdue, l’icône de la machine indique qu’elle est déconnectée et elle reste à la dernière position connectée jusqu’à ce que la connexion soit rétablie. Lorsque la connexion Wi-Fi est établie, la machine apparaît à sa position réelle et l’affichage indique la couverture partagée mise à jour.
-
Le nom de la console
-
Le statut et les problèmes de connexion
-
Les produits qui sont appliqués
-
Les zones qui ont été couvertes.
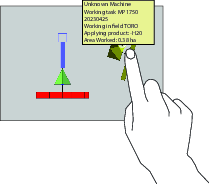
-
La couverture partagée
La couverture locale est en vert clair.
La couverture partagée est en vert foncé. Appuyez sur l’icône de la machine pour mettre en évidence la couverture partagée dans une teinte différente et afficher la couverture spécifique de cet outil.
La création d’une « limite à partir de la couverture » utilise la couverture locale et partagée pour former la limite.
Le débit d’application peut être sélectionné comme option de couverture. Comme toutes les machines partagent la même légende de couverture, elles ont toutes la même carte de débit d’application.
Si vous changez de champs ou de tâches sur un écran, mais que vous retournez ensuite à la tâche partagée précédente, la couverture partagée ne s’affiche pas, sauf si les autres machines fonctionnent encore dans ce champ ou rechargent la tâche partagée.
Si une machine quitte le champ de couverture partagée, la couverture de cette machine reste affichée.
Note: La zone couverte totale affiche seulement la zone couverte par l’outil local. La zone restante calculée à l’intérieur d’une limite ne sera pas prise en compte dans la couverture partagée.
Configuration des réglages Skybridge
-
Appuyez sur le menu CONFIGURATION.
-
Naviguez jusqu’au menu SOURCE DE CORRECTION GPS via SYSTèME – GPS – CORRECTION.
-
Sélectionnez GNSS et choisissez GPS, GLONASS, BEIDOU ET GALILEO.
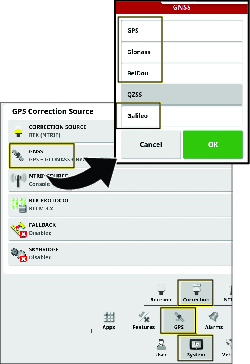
-
Sélectionnez SKYBRIDGE et choisissez ACTIVé.
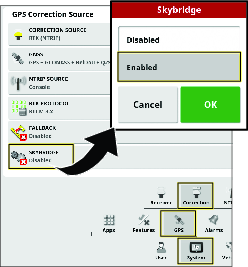
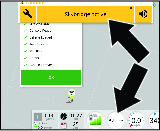
-
Conduisez la machine jusqu’à une zone dégagée et vérifiez que RTK est affiché sur le tableau de bord.

-
Skybridge convergera dans le 30 à 40 minutes et RTK + SKYBRIDGE s’affichera sur le tableau de bord.

Pendant le fonctionnement, le tableau de bord affiche l’état de correction actuel en fonction du signal le plus fort (RTK, Skybridge, Float RTK ou GPS) disponible à l’heure et à l’emplacement donnés.
Assistance technique
De nombreuses erreurs entraînent l'affichage d'un code d'erreur ou d'un code d'anomalie. Les erreurs peuvent aussi être affichées sur l'écran. Certaines erreurs sont courantes et peuvent être corrigées. Si d'autres erreurs se produisent ou si un problème persiste, notez toujours le message d'erreur, y compris le code éventuellement affiché, et adressez-vous à votre distributeur ou contactez votre distributeur Toro agréé ou l’assistance Toro GeoLink.
Identification de l'information système
-
Appuyez sur l'icône Information système (Toro) en haut à gauche de l'écran.
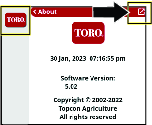
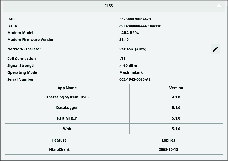
-
Dans la mini fenêtre d'information système, appuyez sur l'icône plein écran.
-
Utilisez la barre de défilement pour afficher les types détaillés d'information système suivants :
-
Console
-
Récepteur GPS
-
Contrôleur de direction (kit en option)
-
Réseau sans fil
-
Vérification de l’information RTK et de correction
-
Conduisez la machine à l'extérieur, à distance des bâtiments et lignes électriques.
-
Serrez le frein de stationnement.
-
Sur la console de commande GeoLink, appuyez sur l'icône INFORMATION GPS.
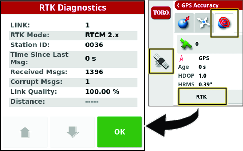
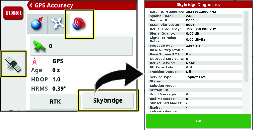
-
Appuyez sur l'icône RTK et vérifiez dans la boîte de dialogue Diagnostics RTK que la qualité de la liaison RTK est d’au moins 50 %.
-
Appuyez sur l'icône de confirmation pour fermer la boîte de dialogue.
Note: Si le signal du modem est inférieur ou égal à -100 dBm, contactez votre distributeur Toro agréé ou l’assistance Toro GeoLink.Si la qualité de la liaison RTK est inférieure à 50 %, contactez votre distributeur Toro agréé ou l’assistance Toro GeoLink.
Assistance à distance
Saisie du code PIN d'un bureau d'assistance
-
Contactez l’assistance Toro pour demander un code PIN pour le bureau.
-
Dans l'écran de configuration, appuyez sur l'icône UTILISATEUR, puis appuyez sur l'icône ASSISTANCE à DISTANCE.
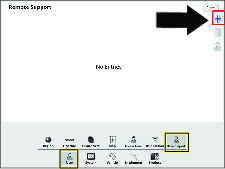
-
Si aucun bureau d'assistance n'apparaît dans la fenêtre d'assistance à distance, appuyez sur l'icône AJOUTER BUREAU D'ASSISTANCE.
-
Appuyez sur l'icône CODE PIN DE BUREAU.
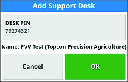
-
Saisissez le code PIN.
-
Dans l'écran Ajouter bureau d'assistance, appuyez sur l'icône de confirmation.
Note: La console de commande sauvegarde l'information du bureau d'assistance.
Connexion avec le personnel du bureau d'assistance
-
Appuyez sur l'icône BUREAU D'ASSISTANCE du service client que vous avez sauvegardé dans la liste des bureaux d'assistance.
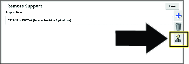
-
Appuyez sur l'icône DEMANDER ASSISTANCE AU BUREAU.
La boîte de dialogue Demander assistance s'affiche, puis la boîte de dialogue Session d'assistance active s'affiche.
Note: Le représentant du service client se connecte à distance à la console de commande.
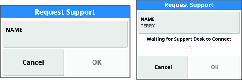
Conseils d'utilisation
Amélioration de la correction RTK
Ralentissez la machine ou approchez d’une autre direction à l'approche d'une zone connue pour ses difficultés de correction RTK.
Utilisation de la commande manuelle
Utilisez la commande manuelle pour augmenter la pression utilisée pour le dévidoir et le mélange de produits chimiques.
Amélioration du temps de réponse du débit d'application
Réglez la PWM d'agitation (valeur d'agitation préréglée) approximativement 69 kPa (10 psi) au-dessus de la pression de pulvérisation demandée.
Création d’un fichier de sauvegarde des données d’affichage
Nettoyage de l'écran d'affichage
Nettoyez l'écran au besoin avec de l'eau et un savon doux.
Note: N'utilisez pas de nettoyants pour vitre ni de nettoyants à base de solvants.
Dépistage des défauts
| Problem | Possible Cause | Corrective Action |
|---|---|---|
| L'affichage n'est pas sous tension. |
|
|
| Le pulvérisateur ne pulvérise pas. |
|
|
| L'alarme Pas de GPS est activée. |
|
|
| Le pulvérisateur pulvérise en dehors des limites. |
|
|
| Impossible de créer des limites. |
|
|
| La machine n'apparaît pas sur l'écran. |
|
|
| Les voyants ne clignotent pas sur le récepteur GPS situé sur le système ROPS. |
|
|
| La pression est insuffisante. |
|
|
| Les voyants ne s'allument pas sur le contrôleur ASC 10. |
|
|
| La vitesse ne s'affiche pas sur la console de commande quand la machine se déplace. |
|
|
| De la condensation s'est formée à l'intérieur de l'écran de la console de commande. |
|
|
| La console de commande affiche une notification de rapport de plantage. |
|
|