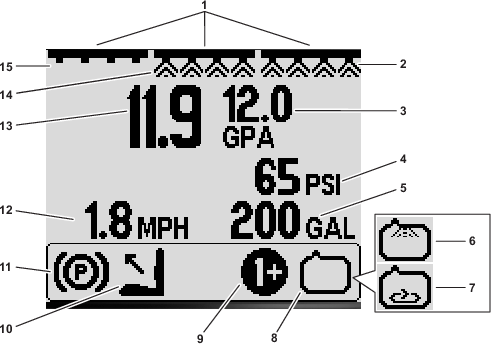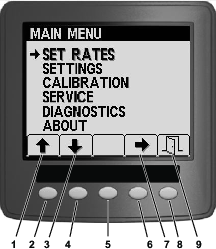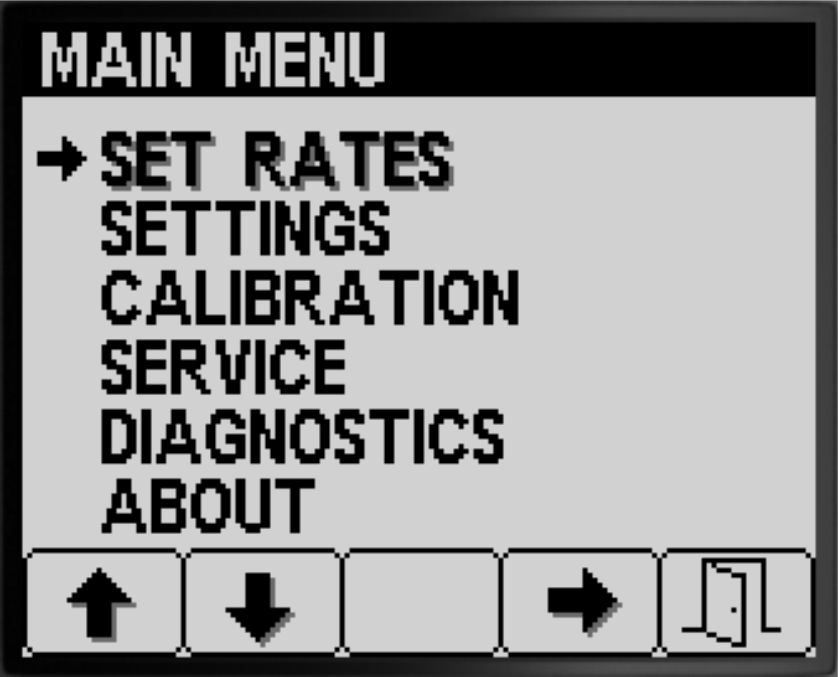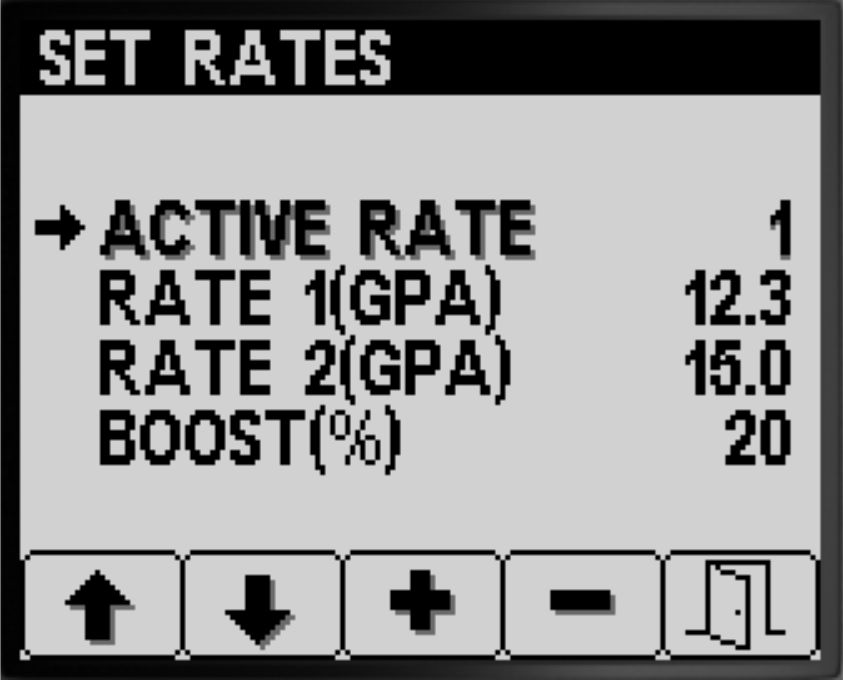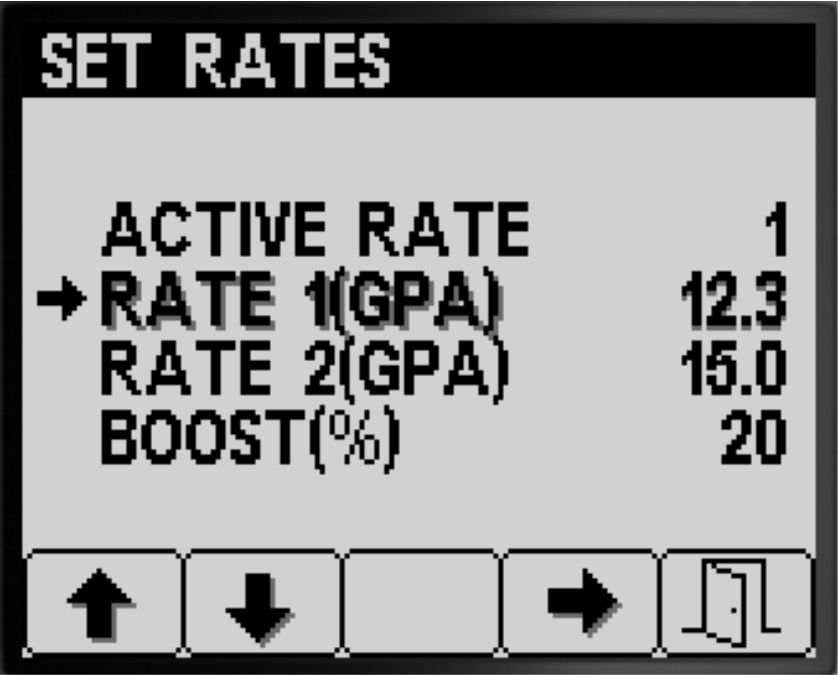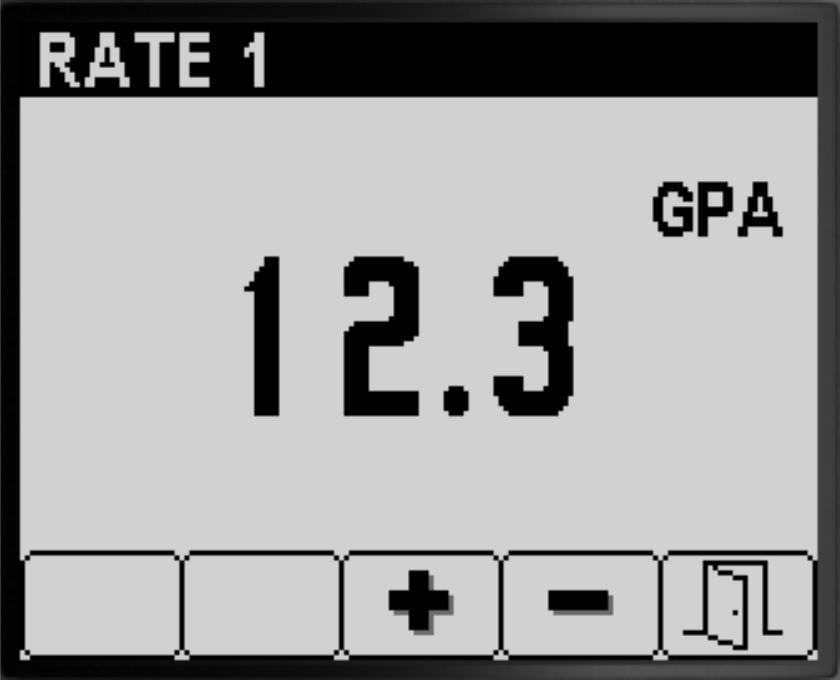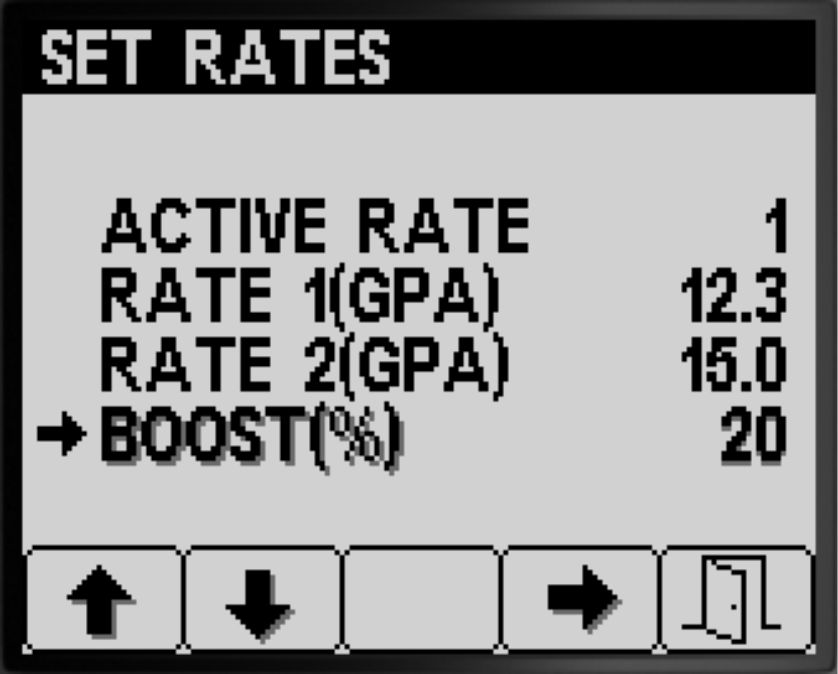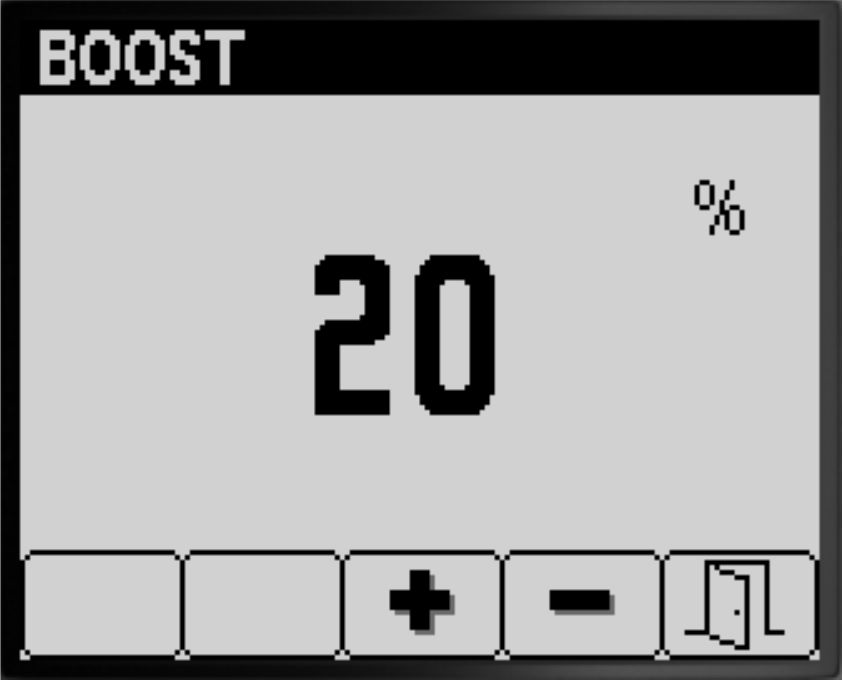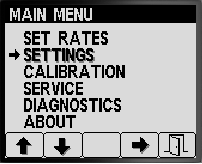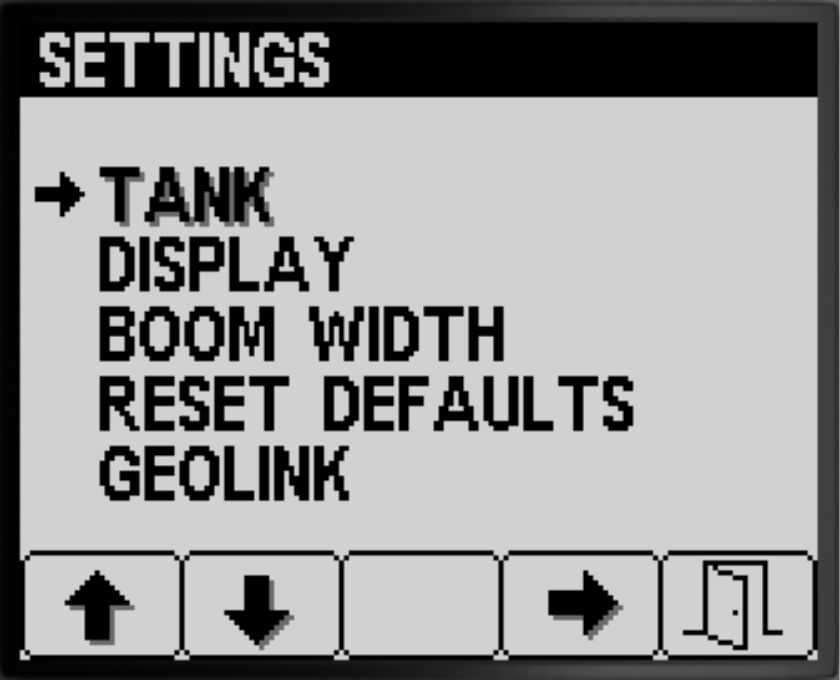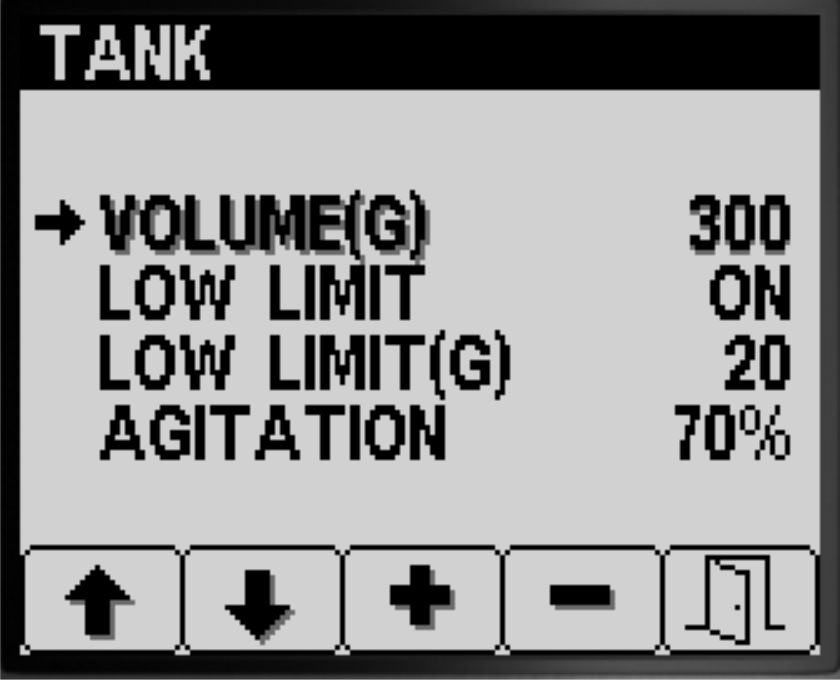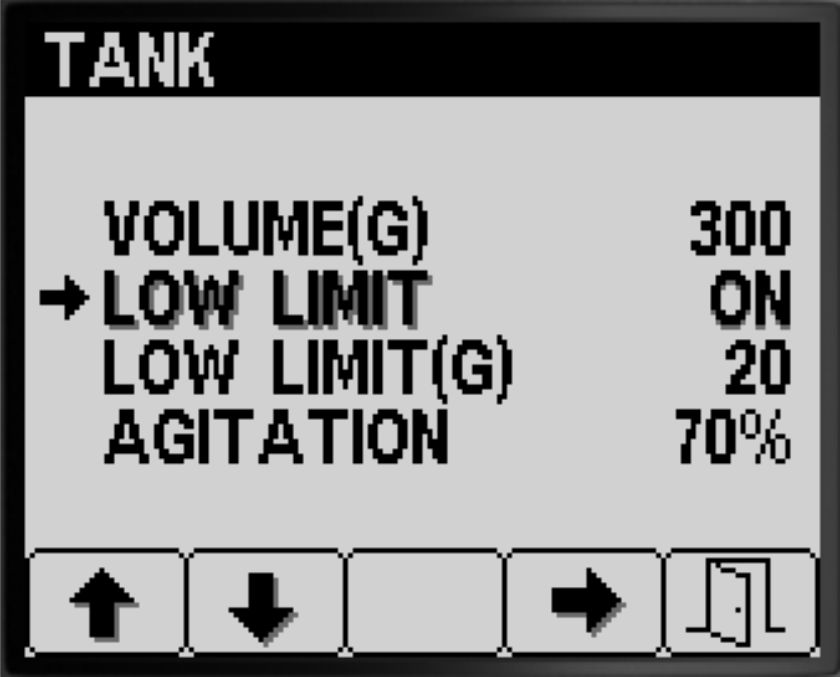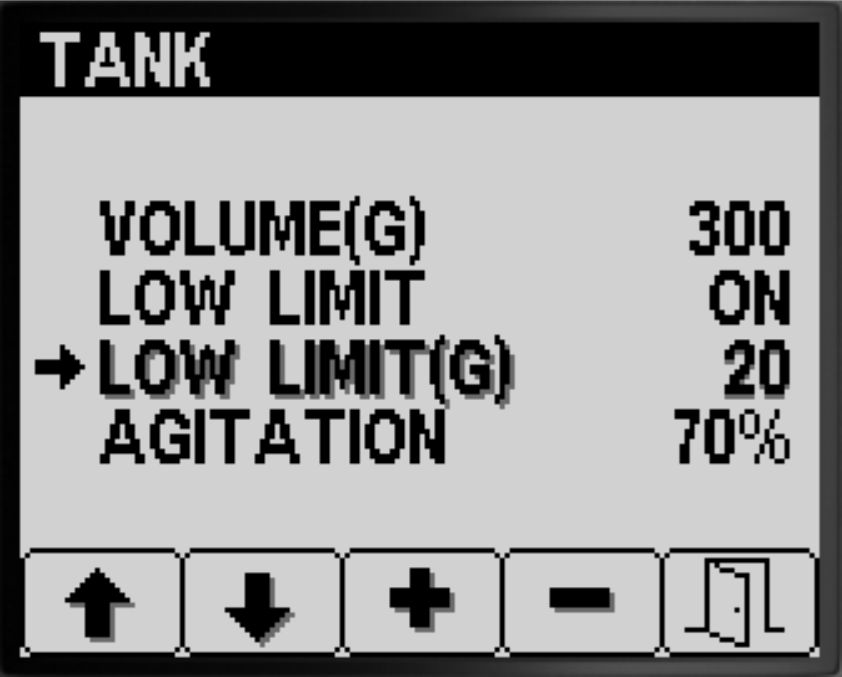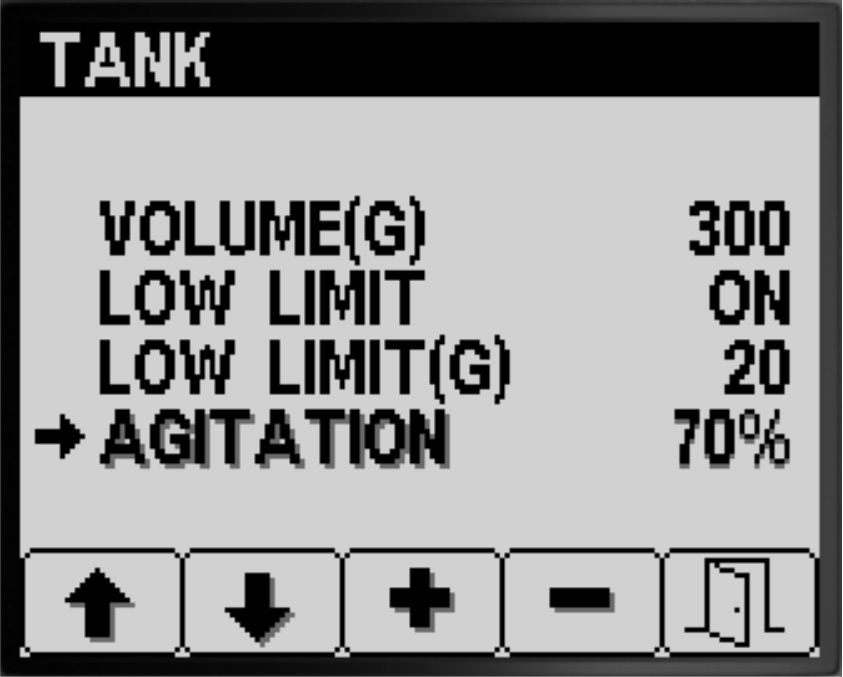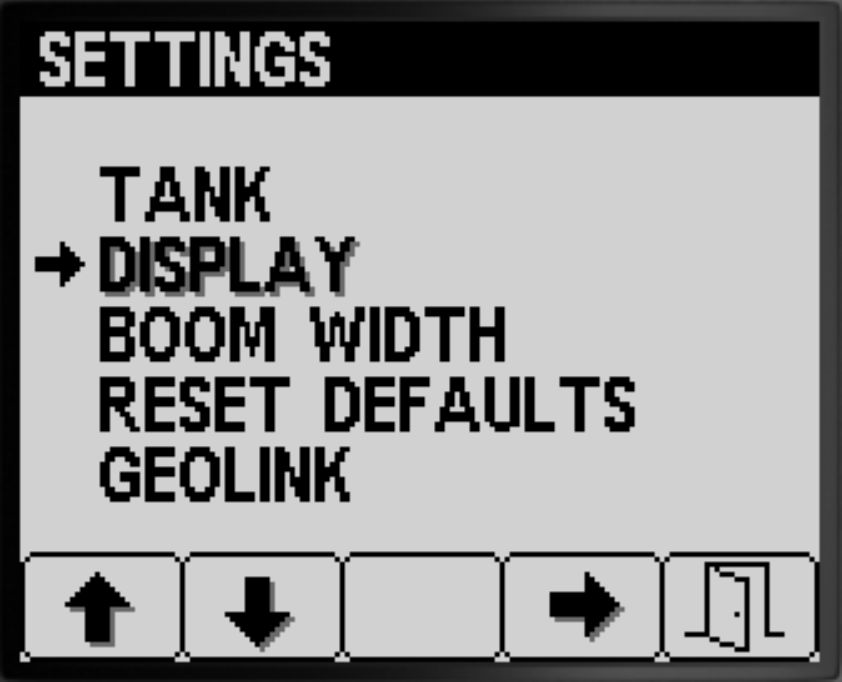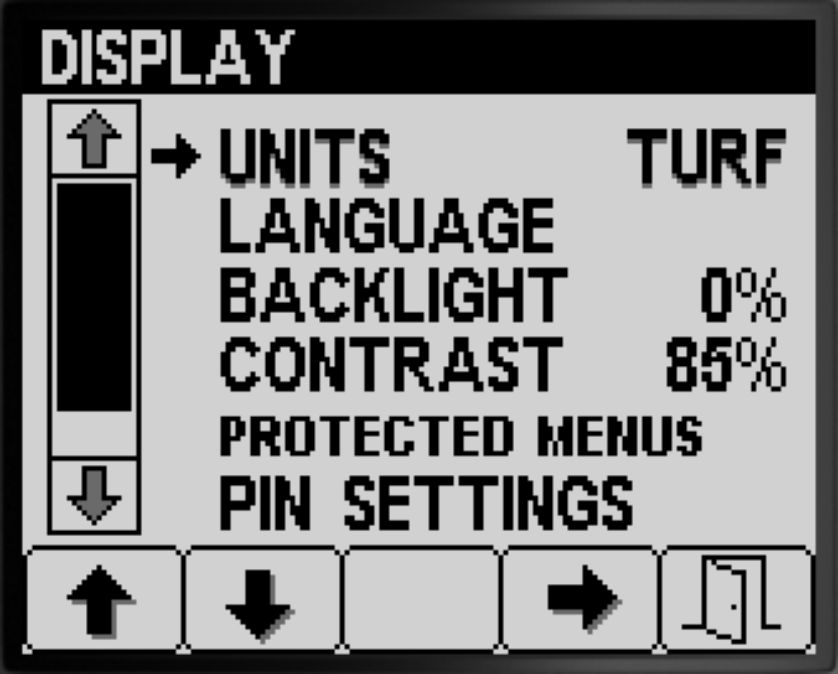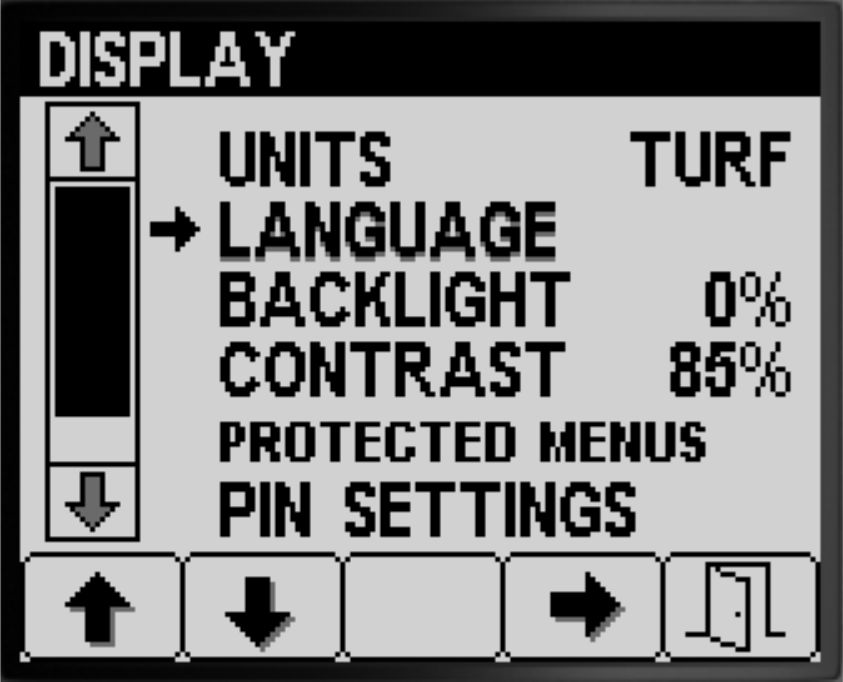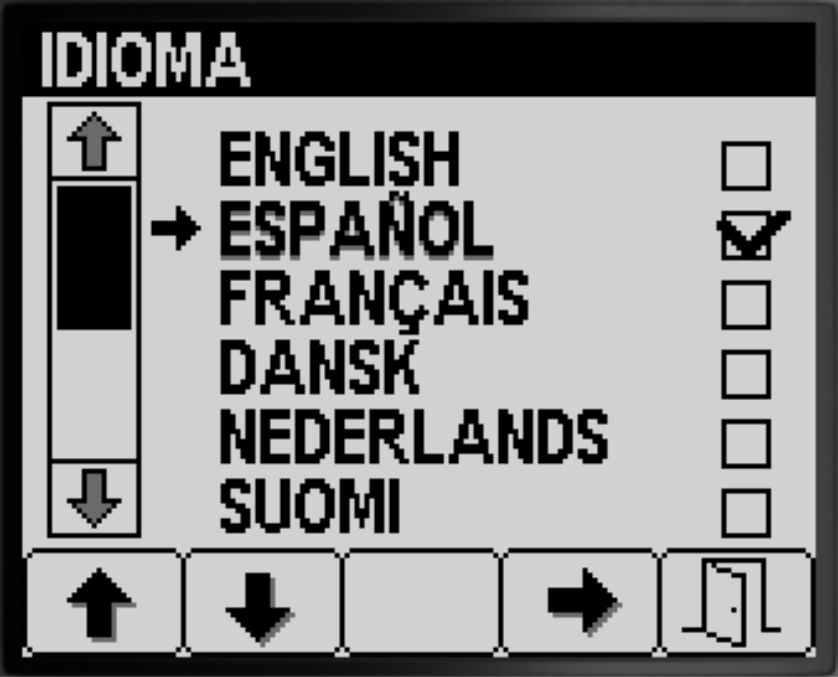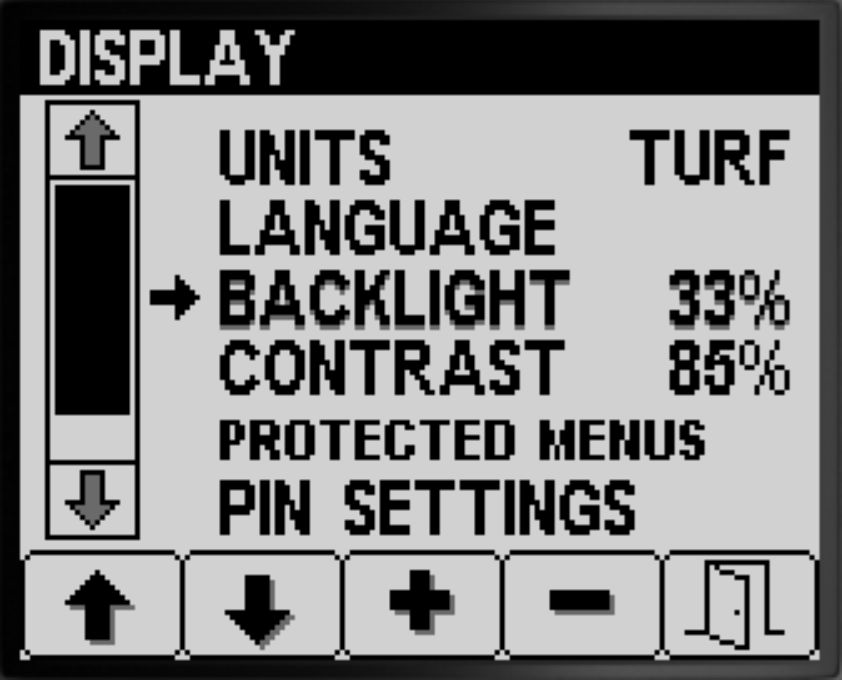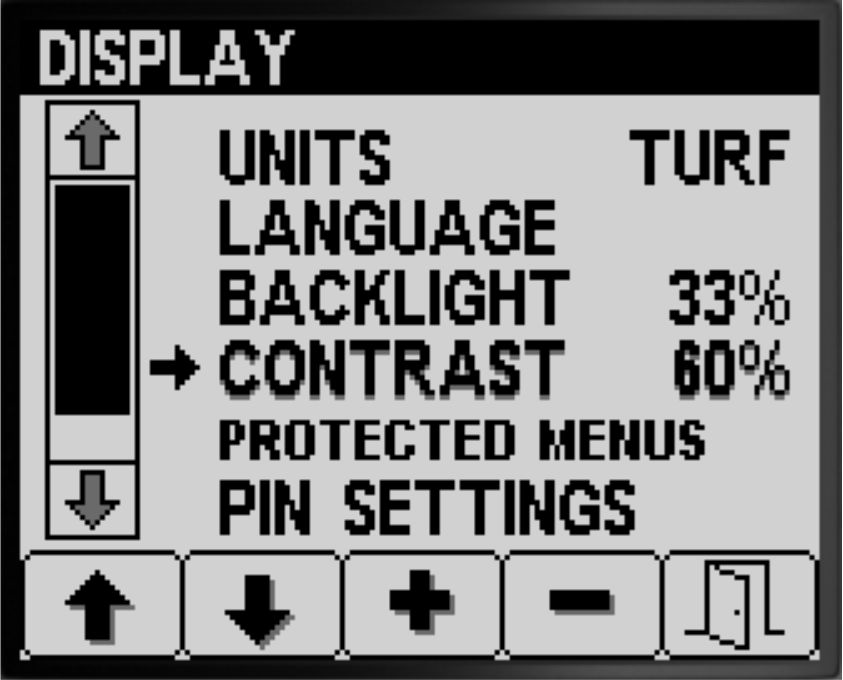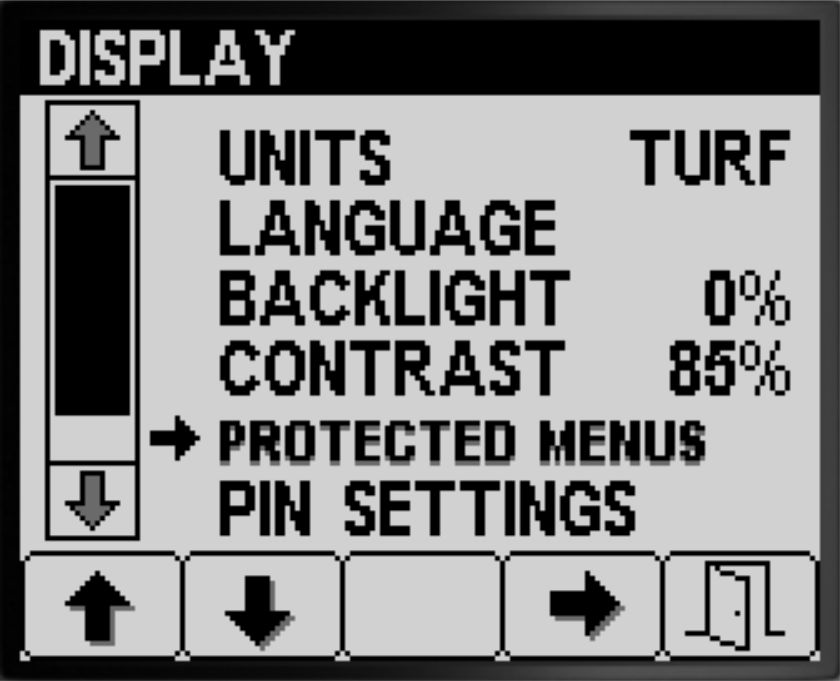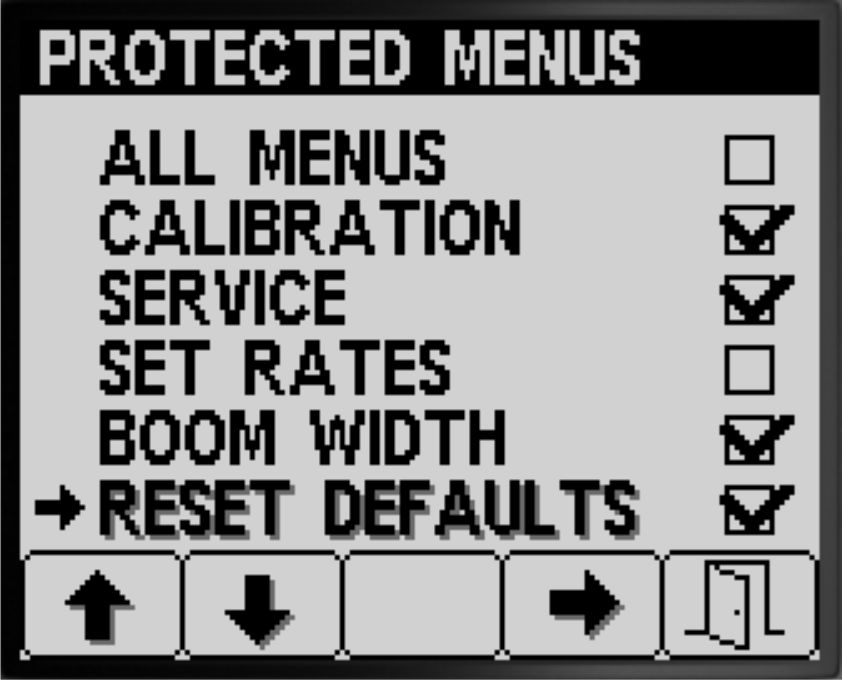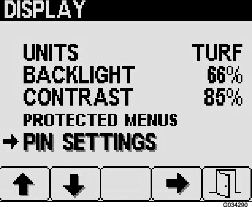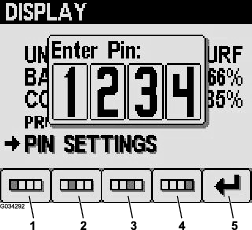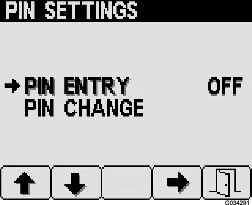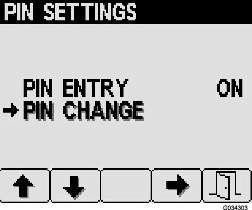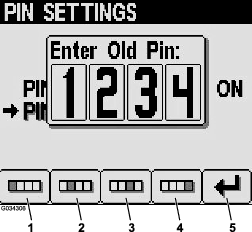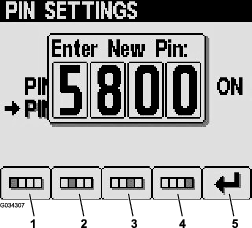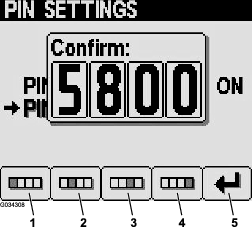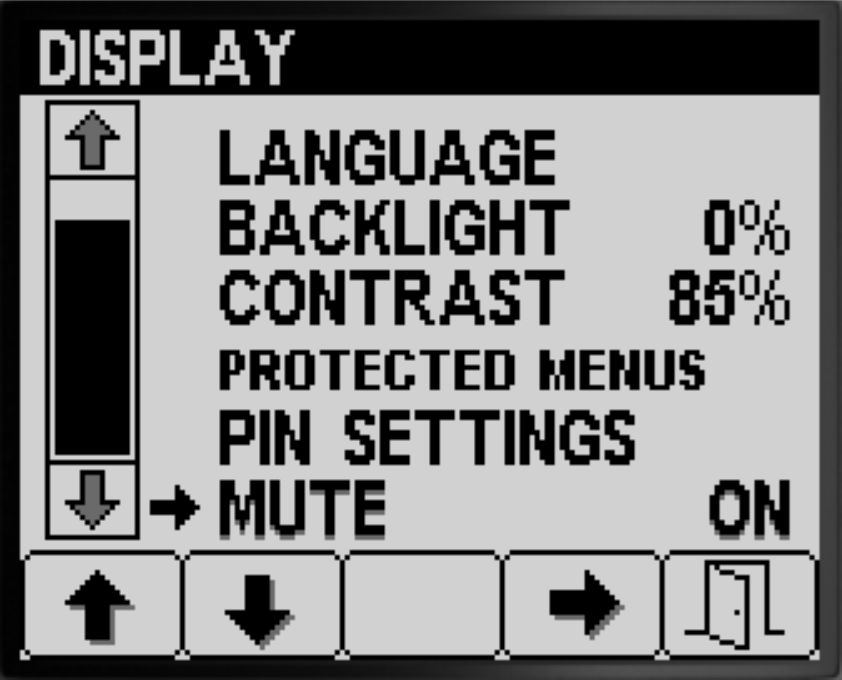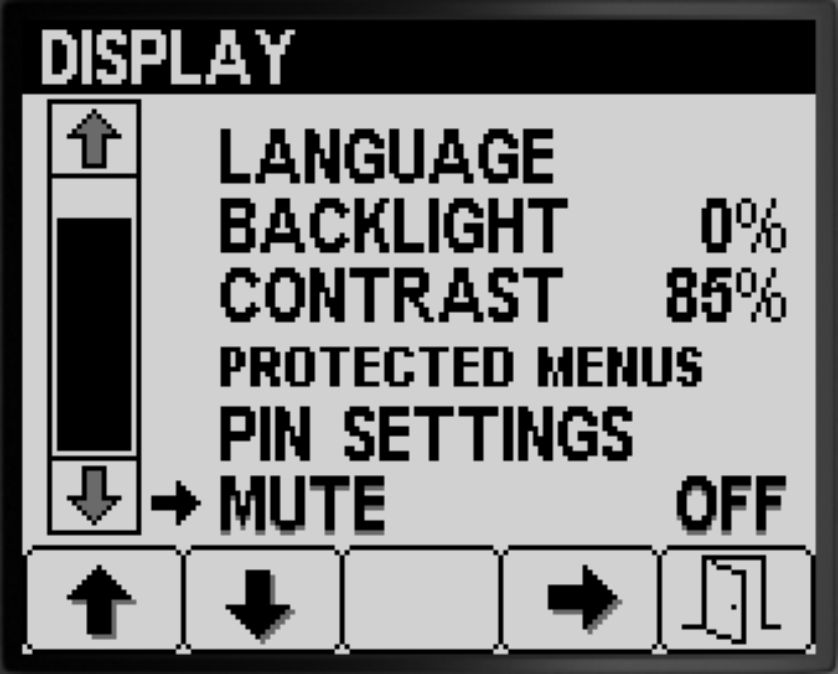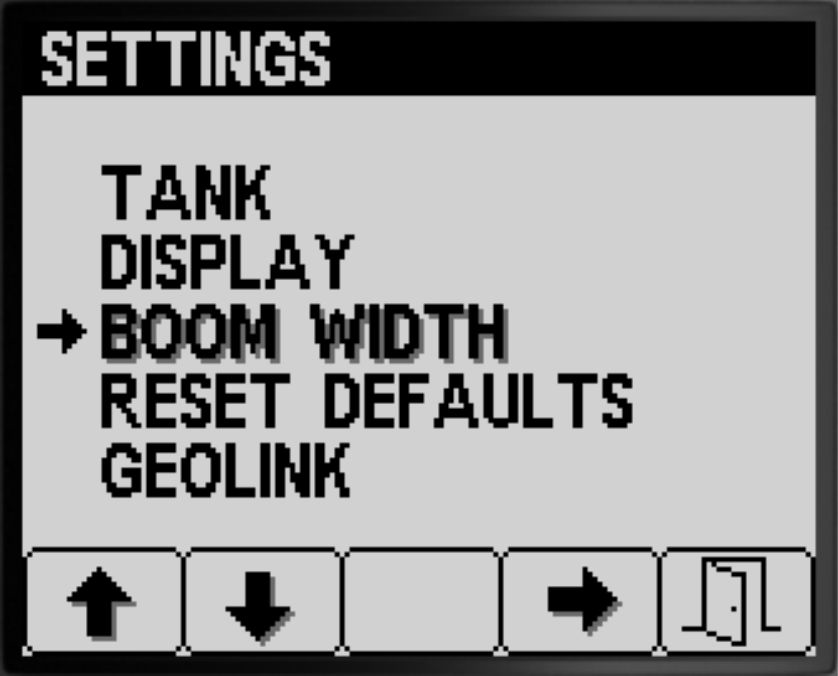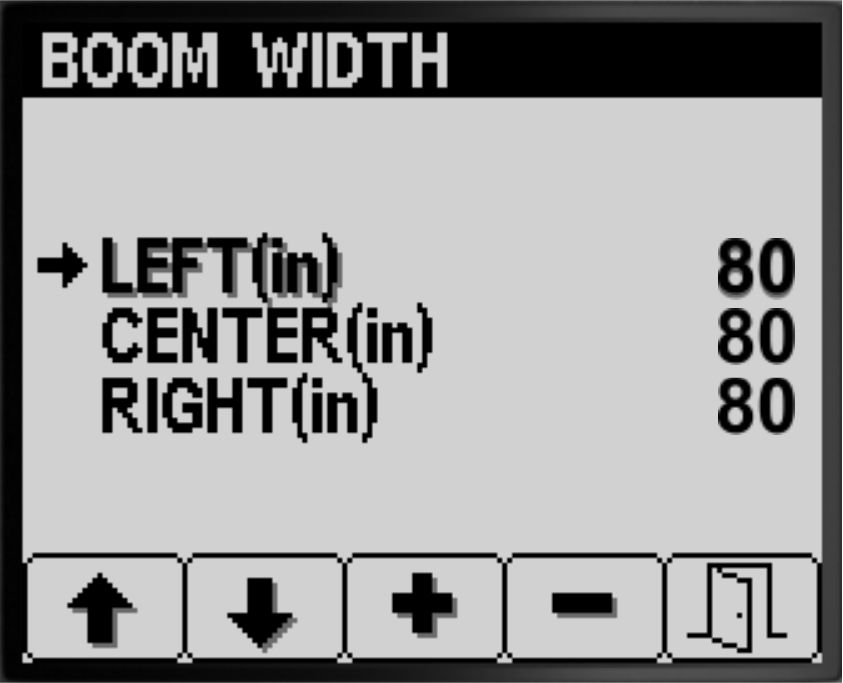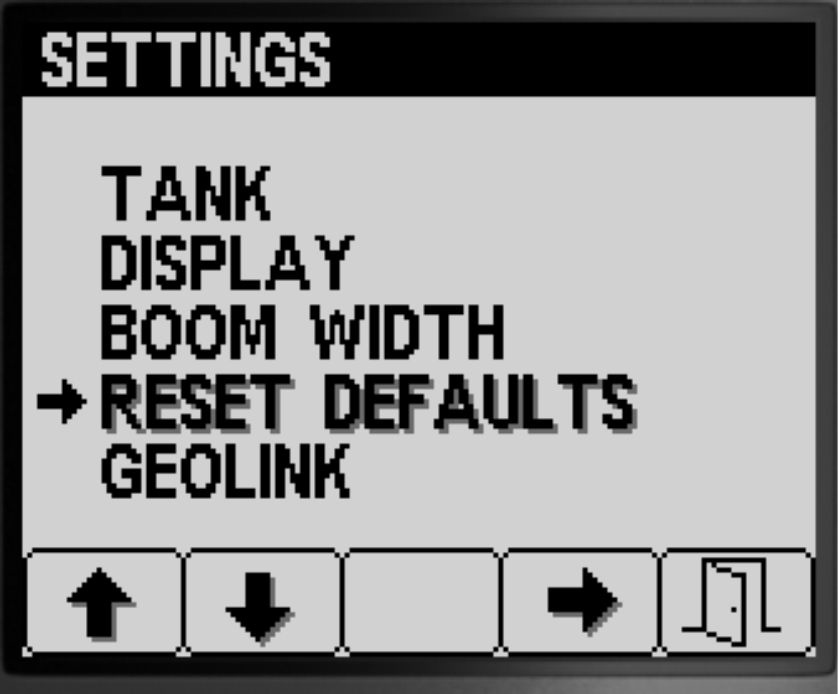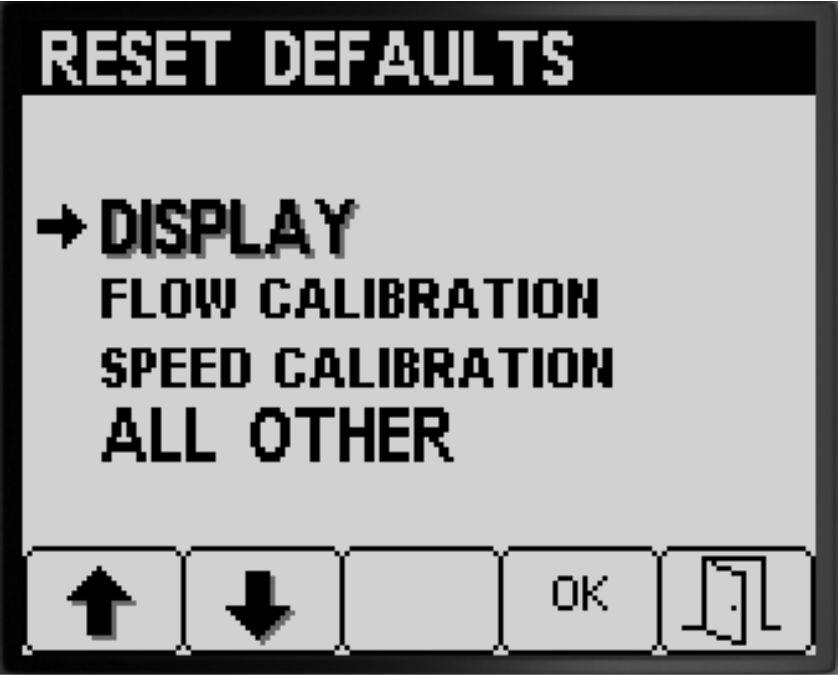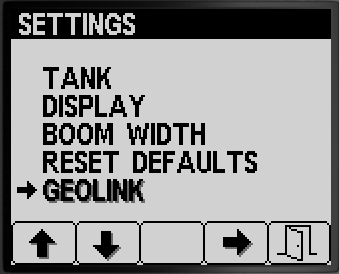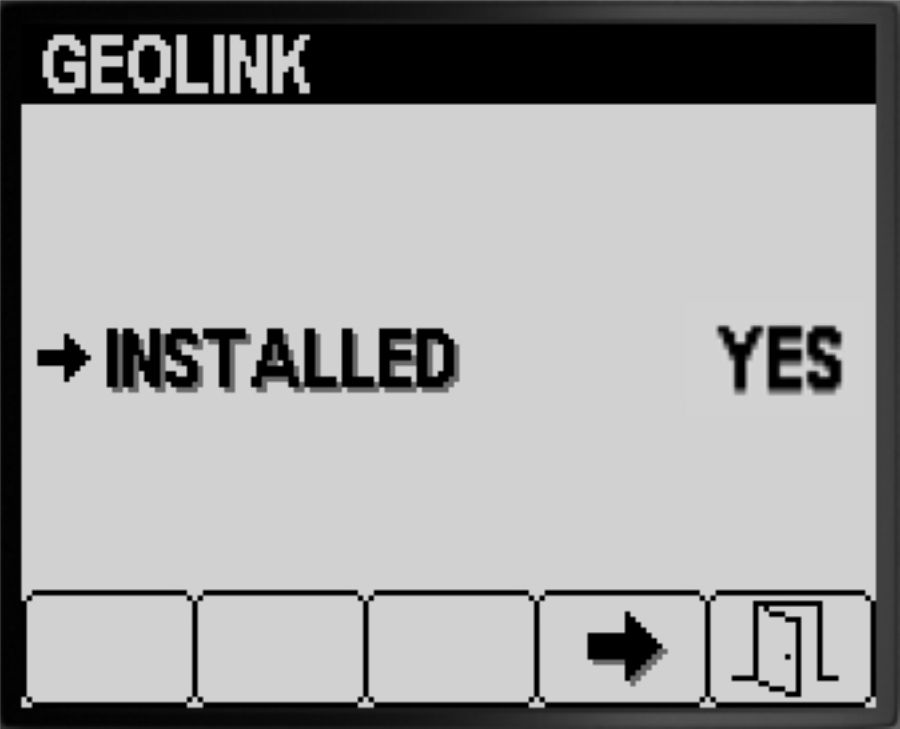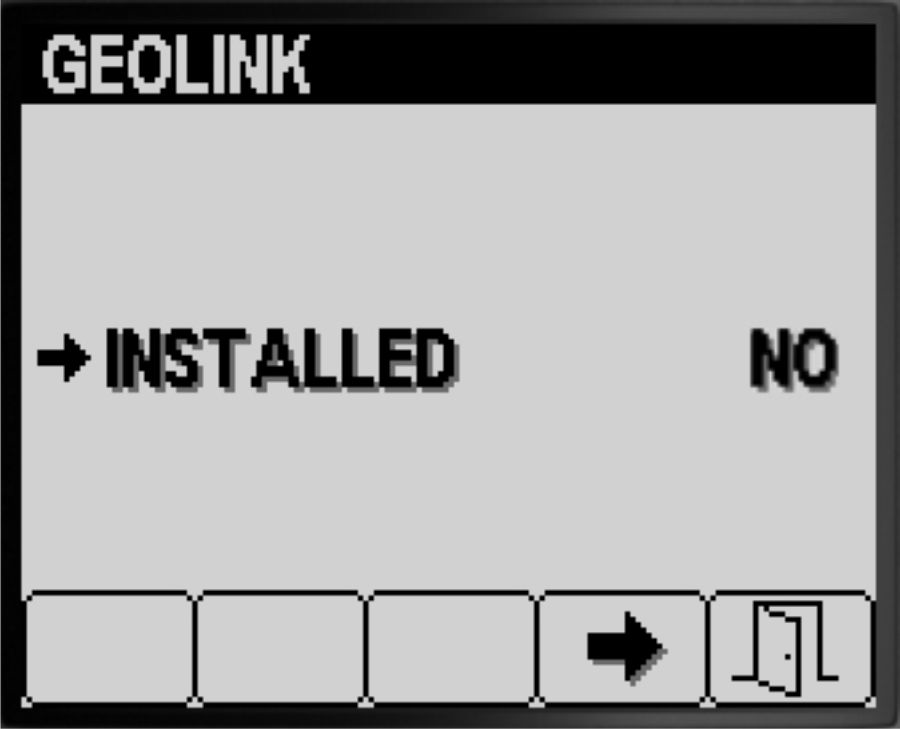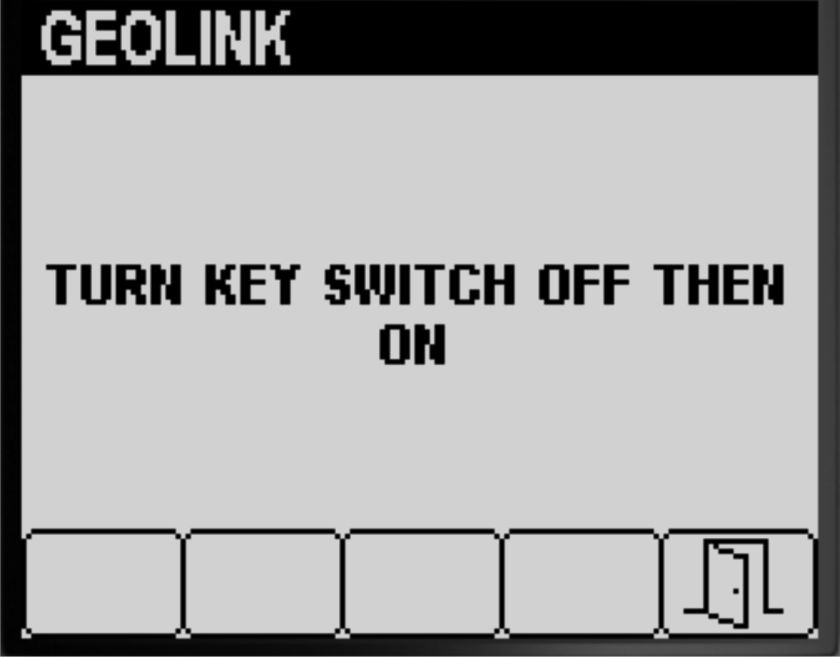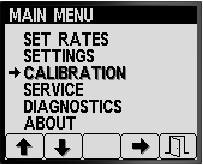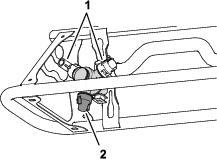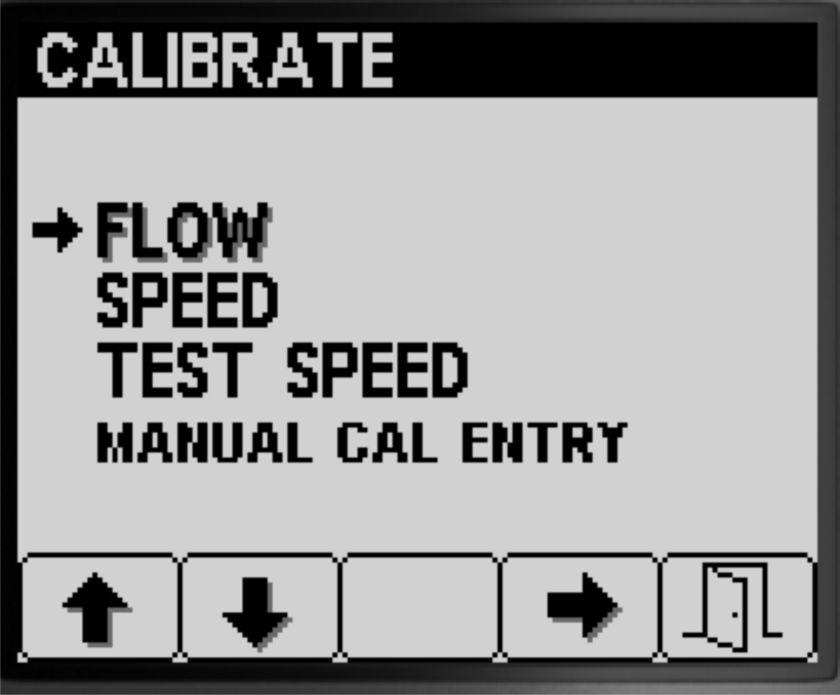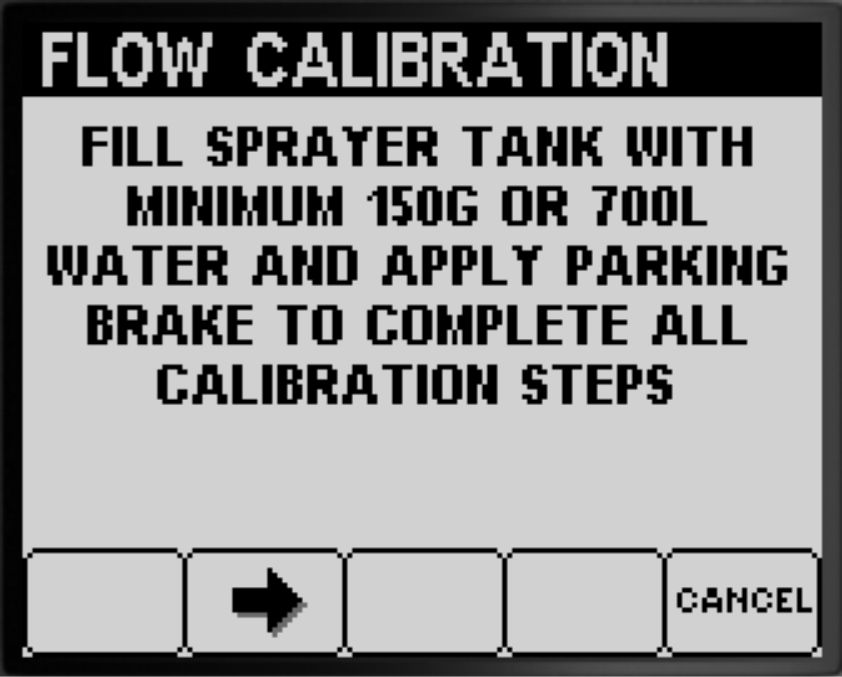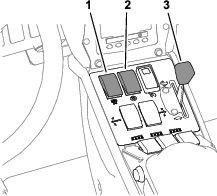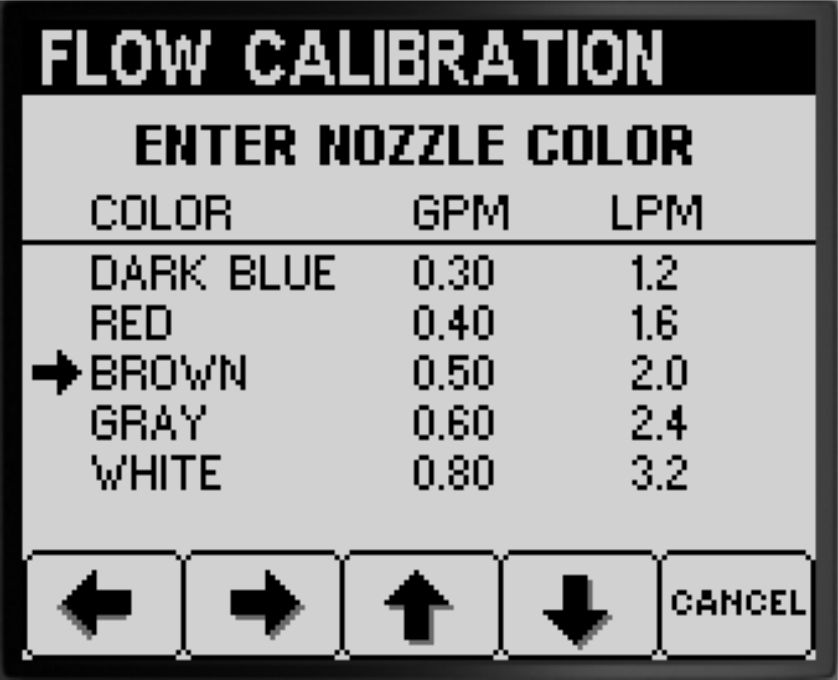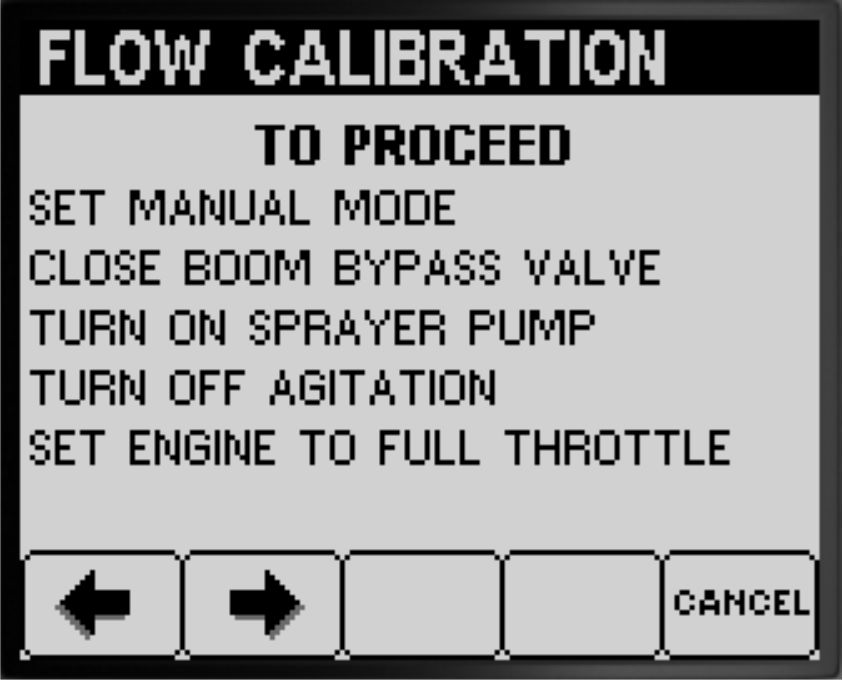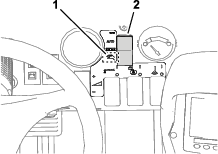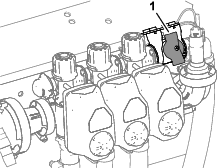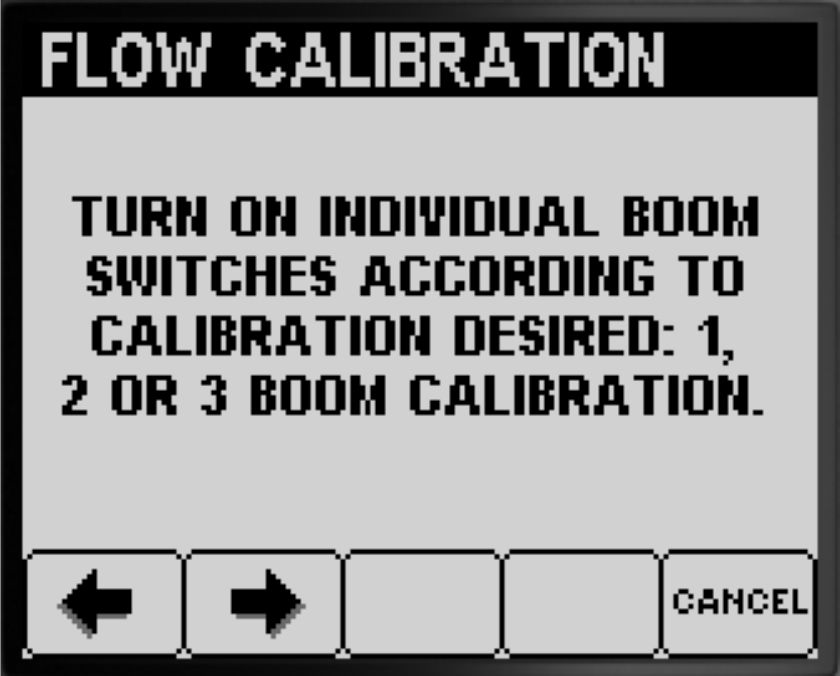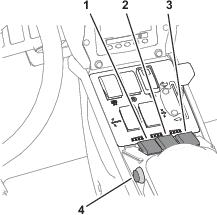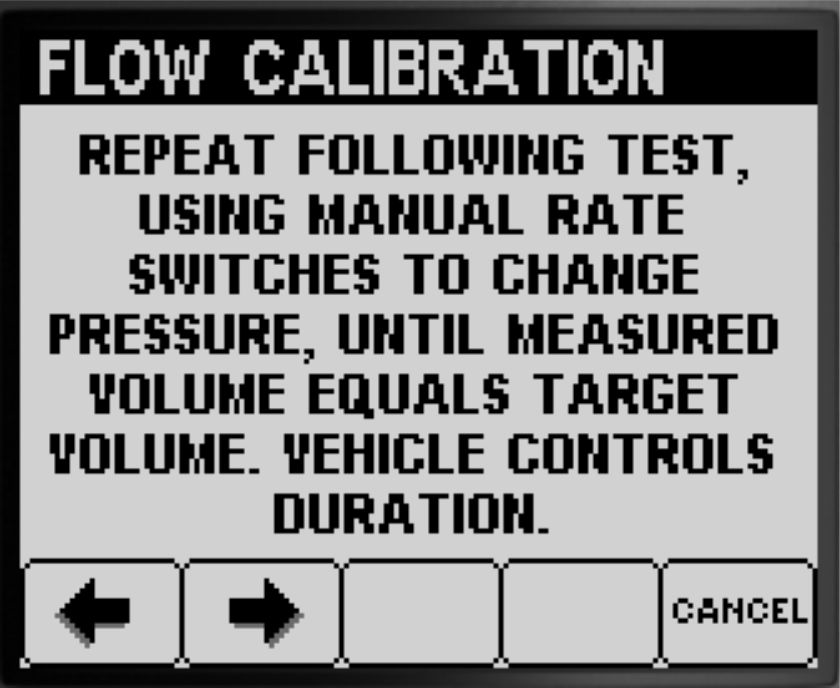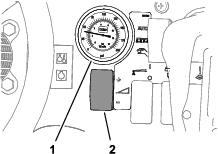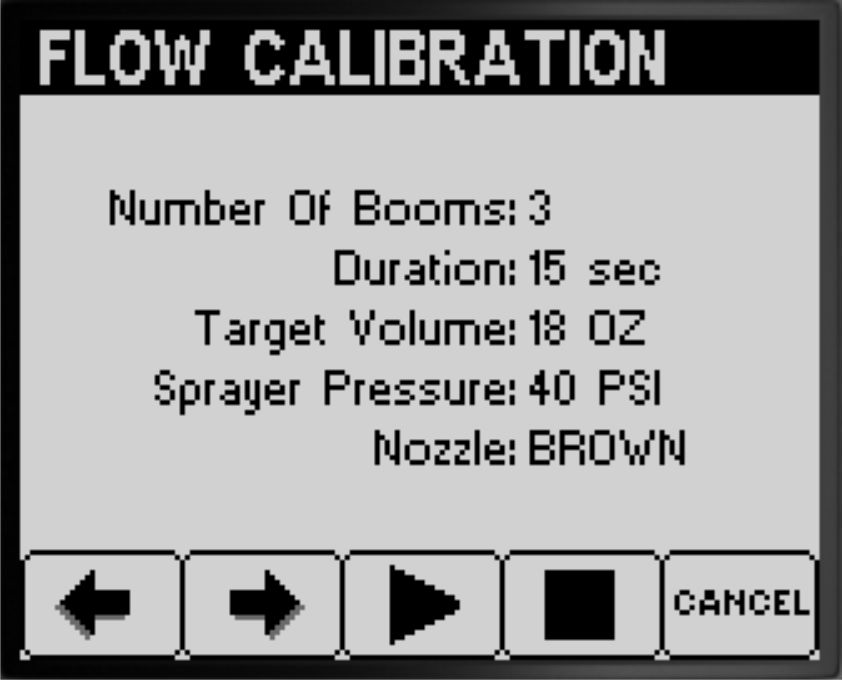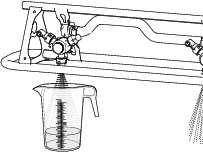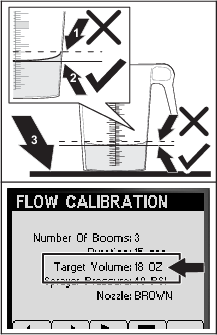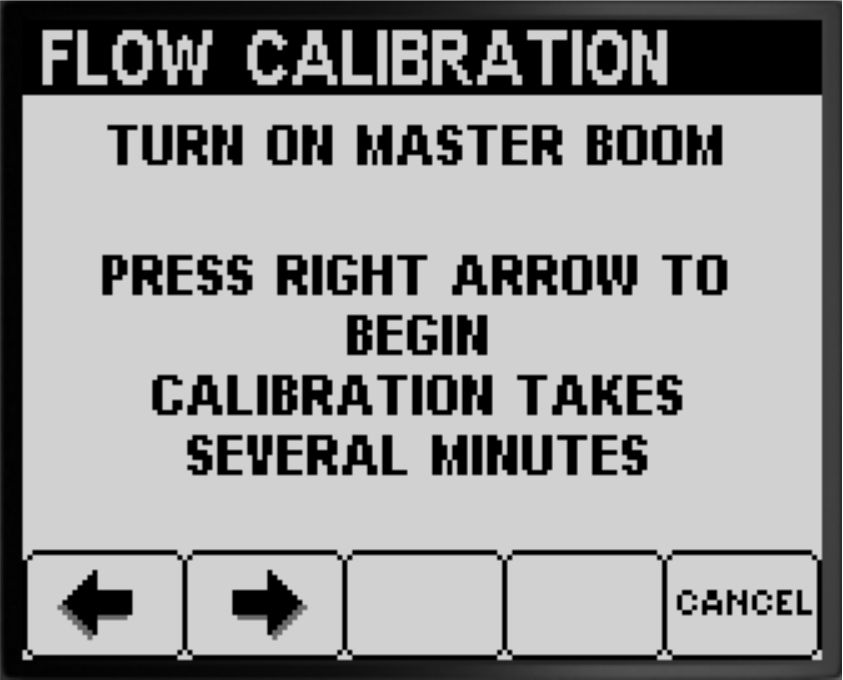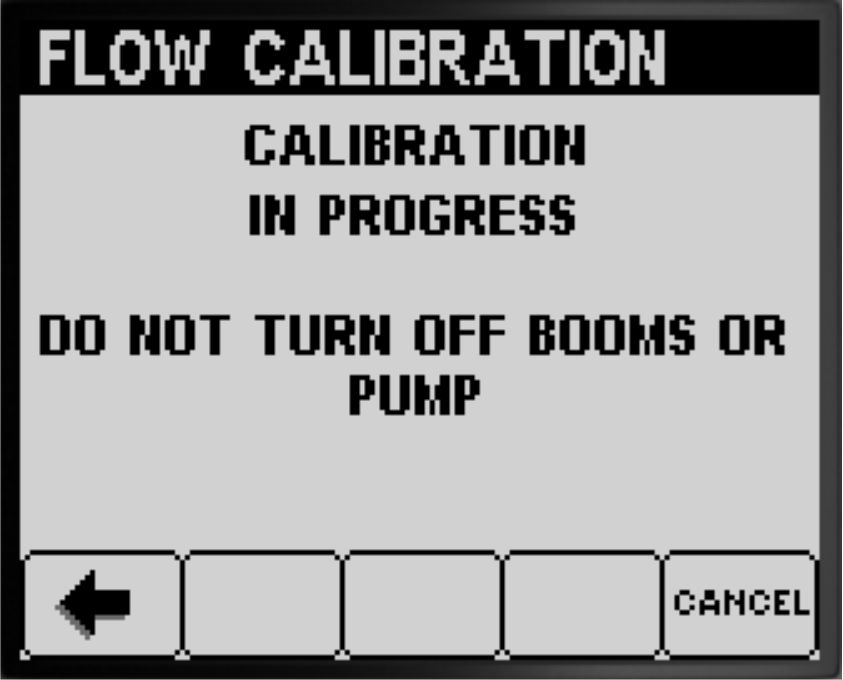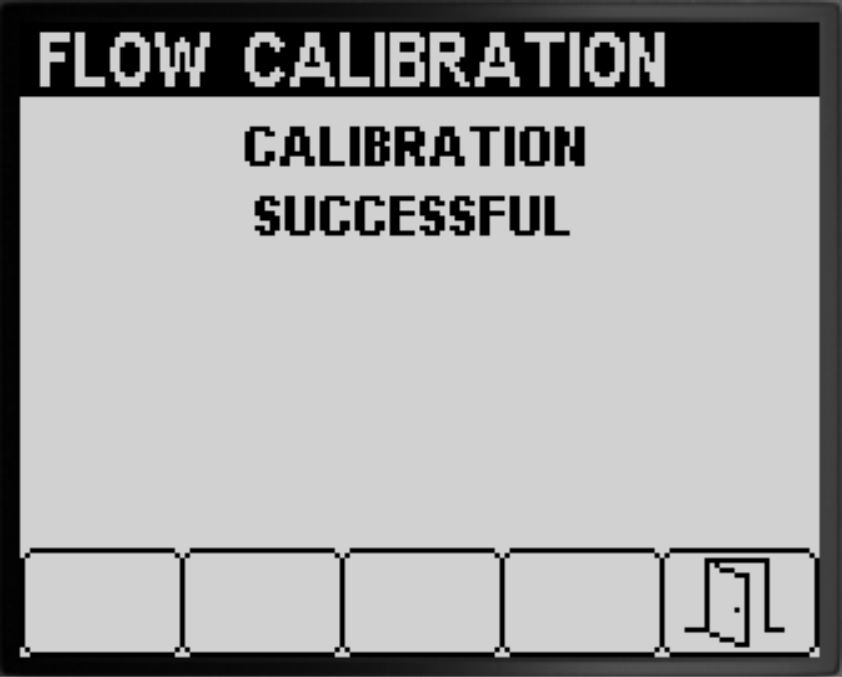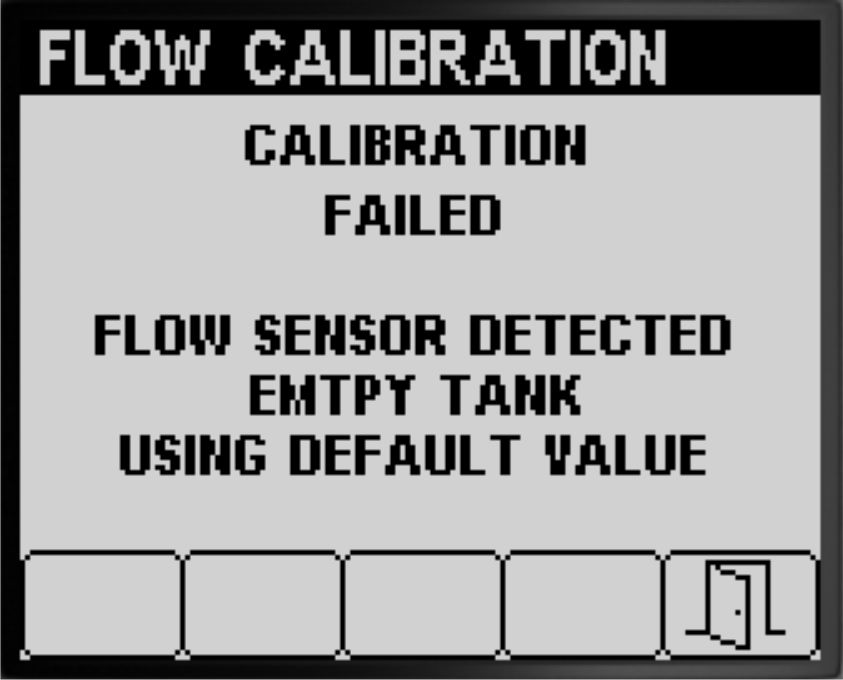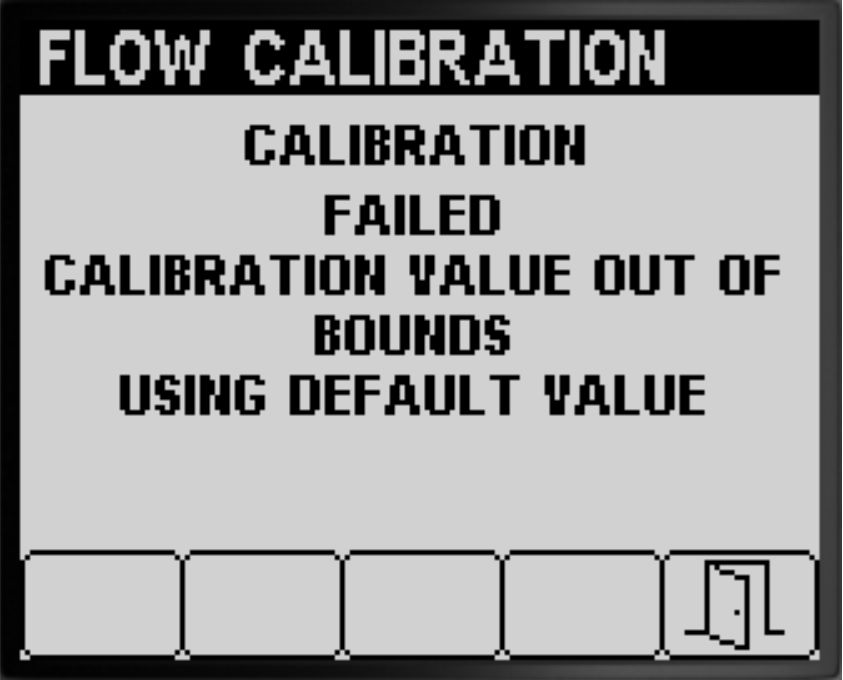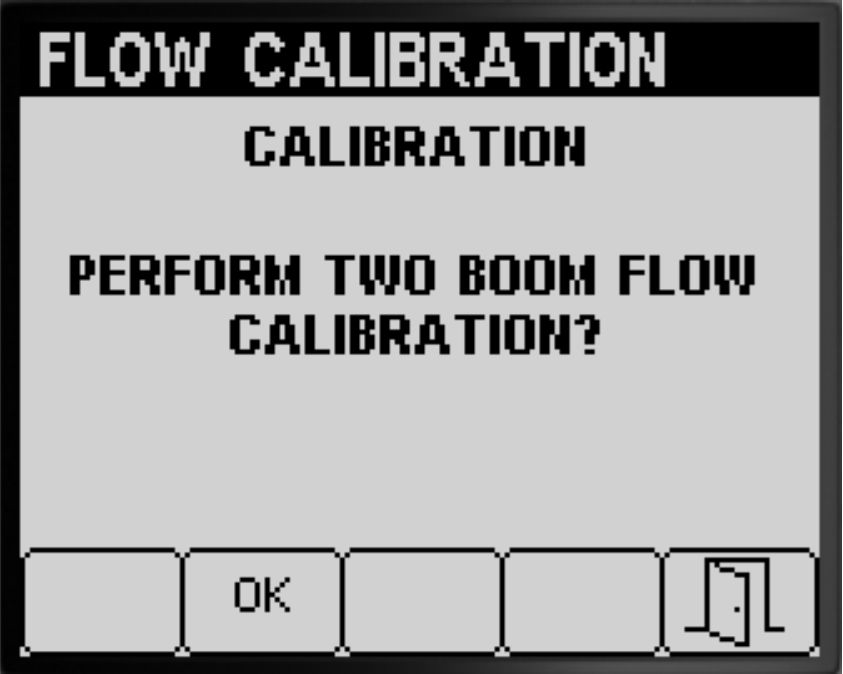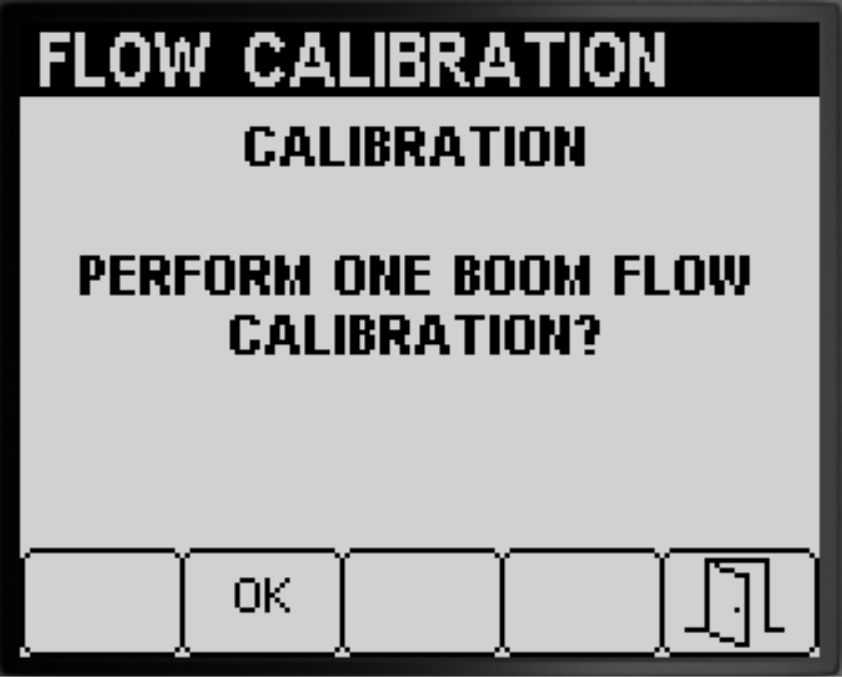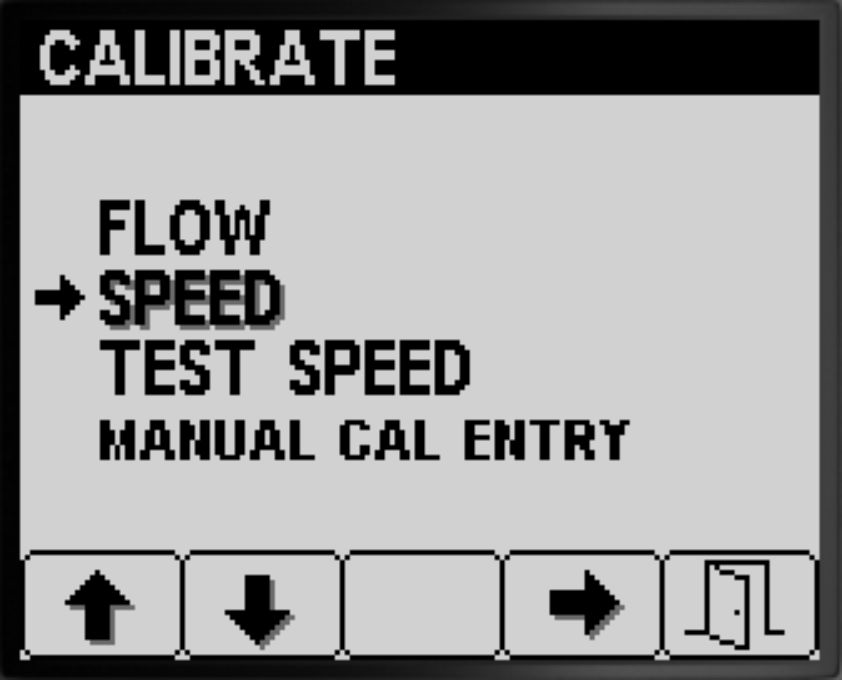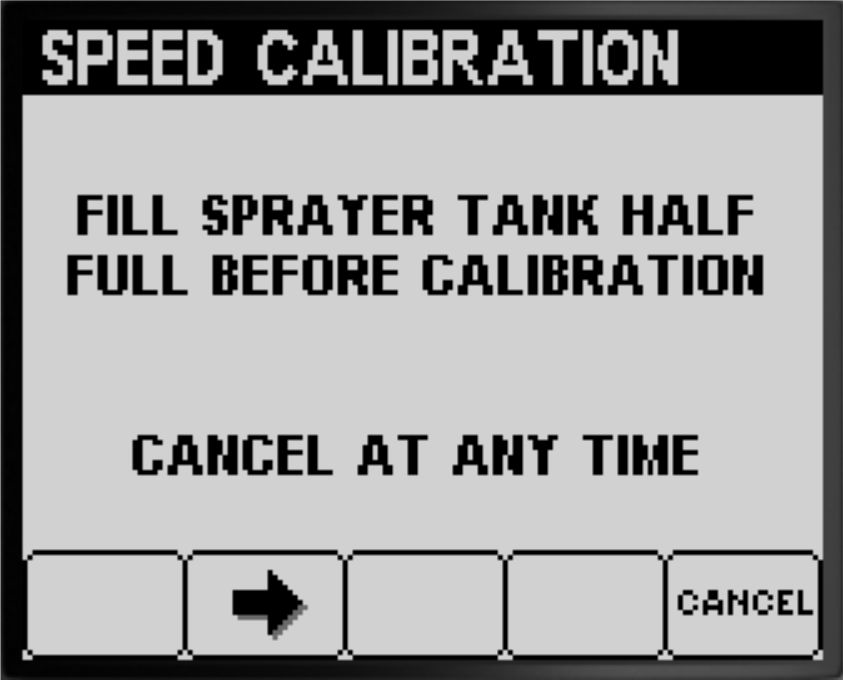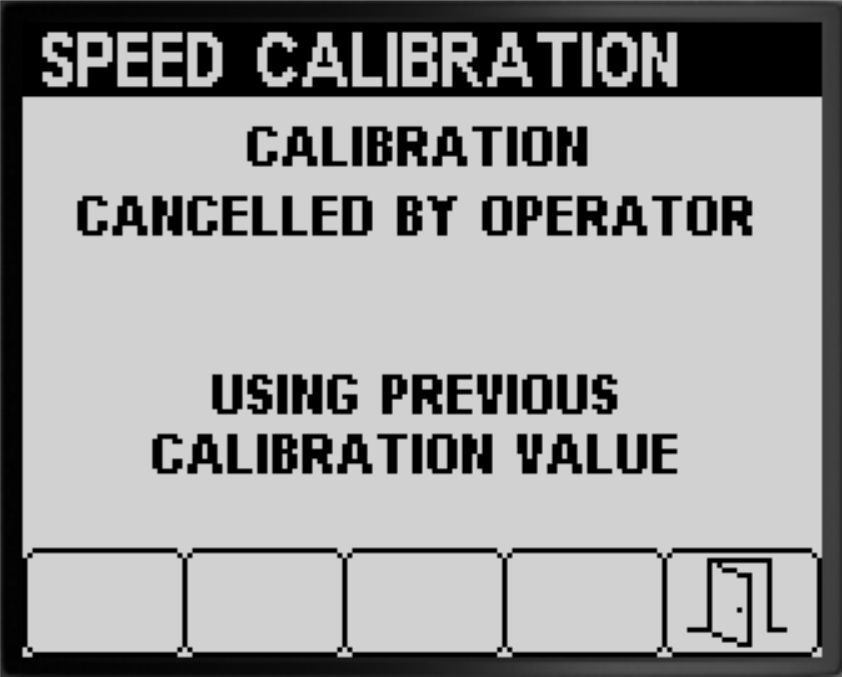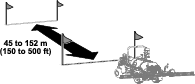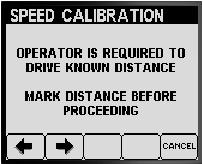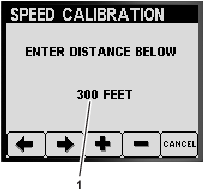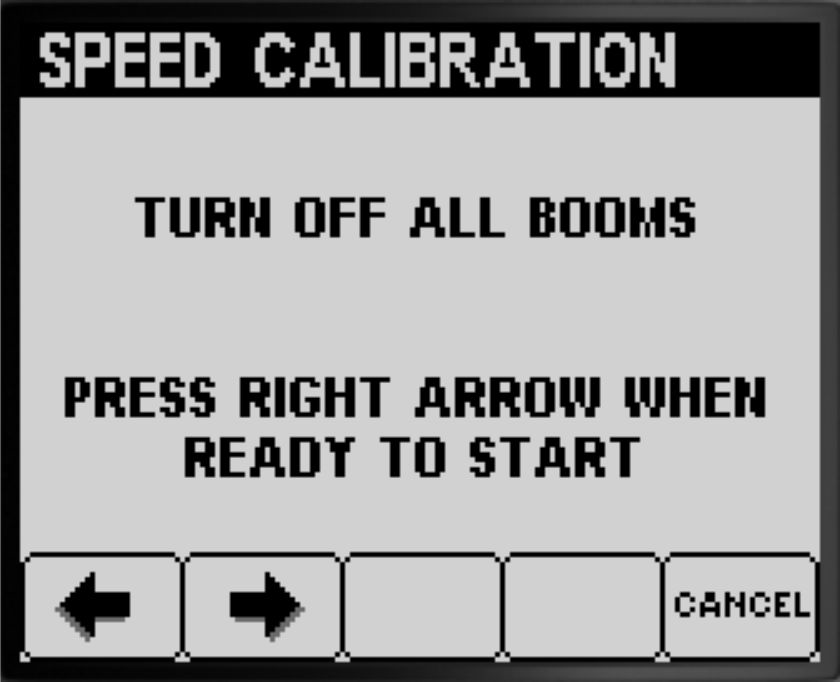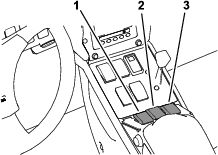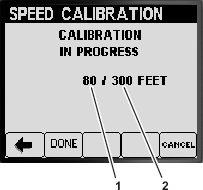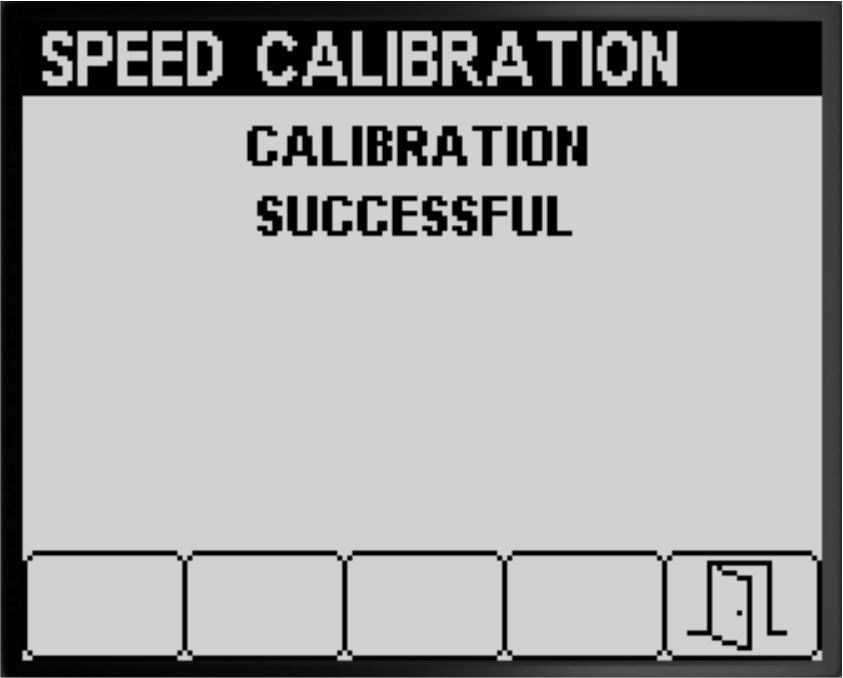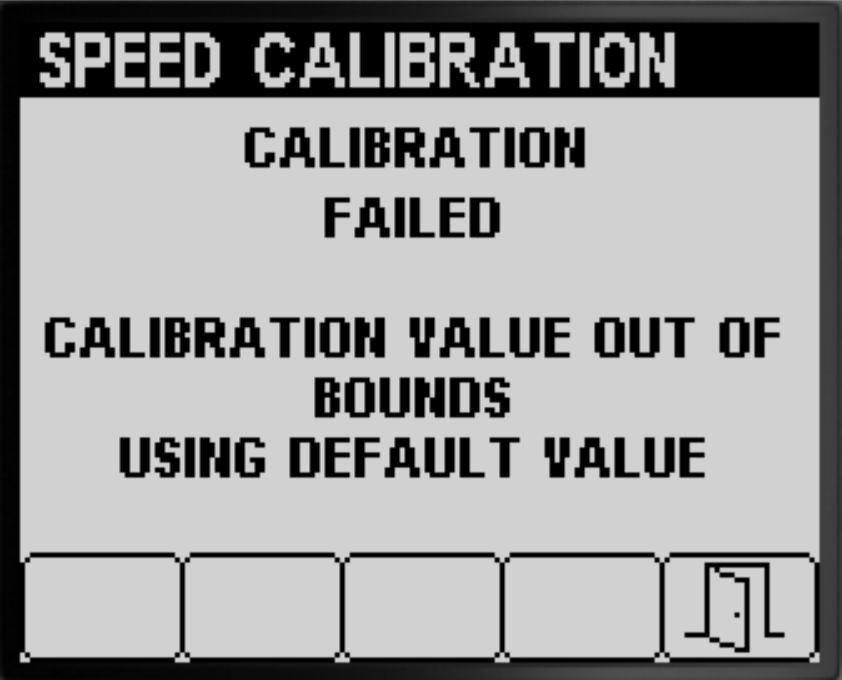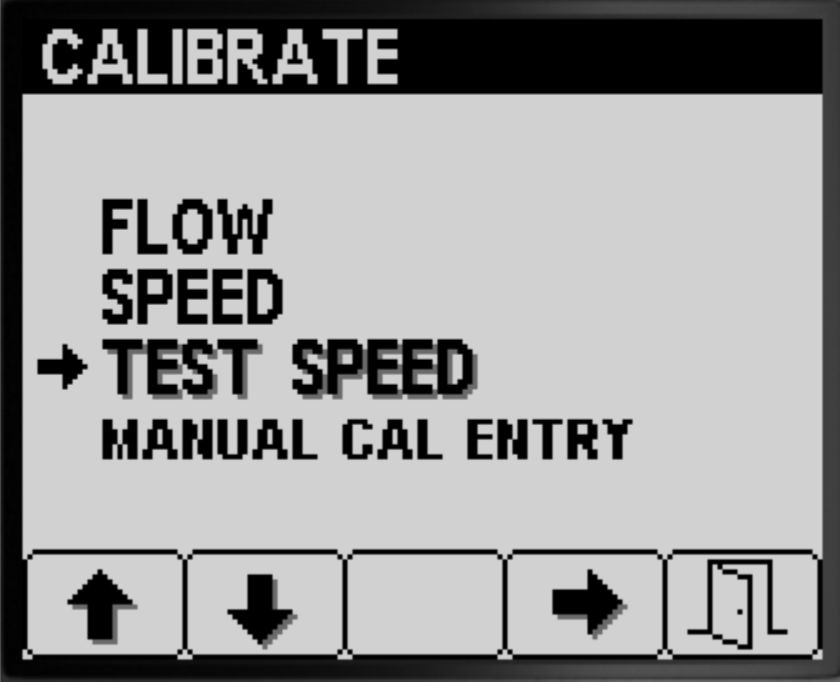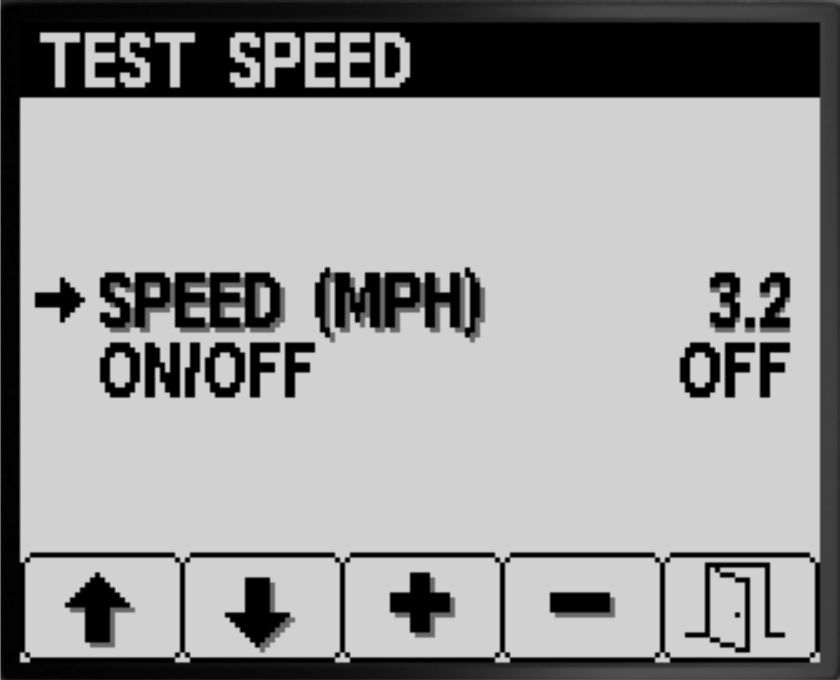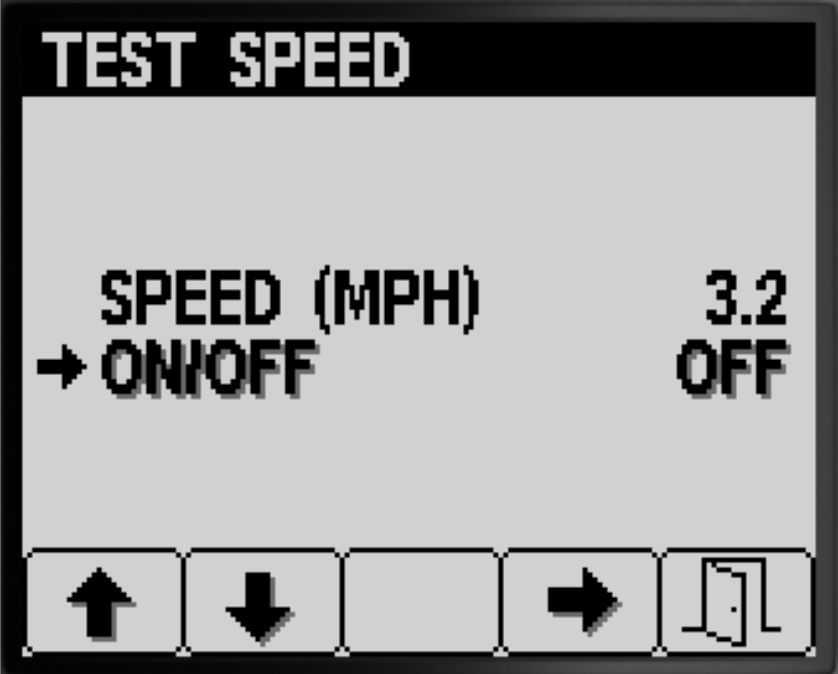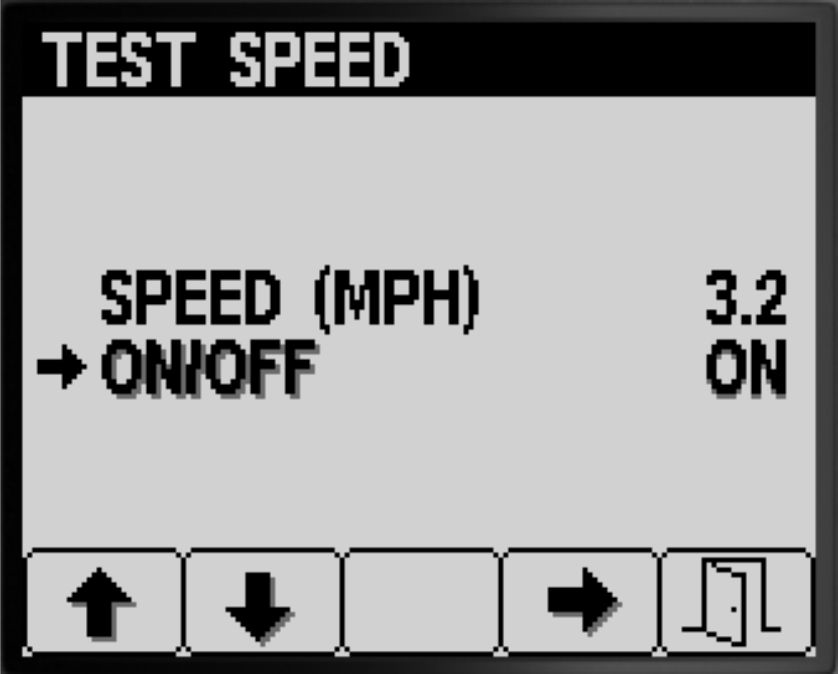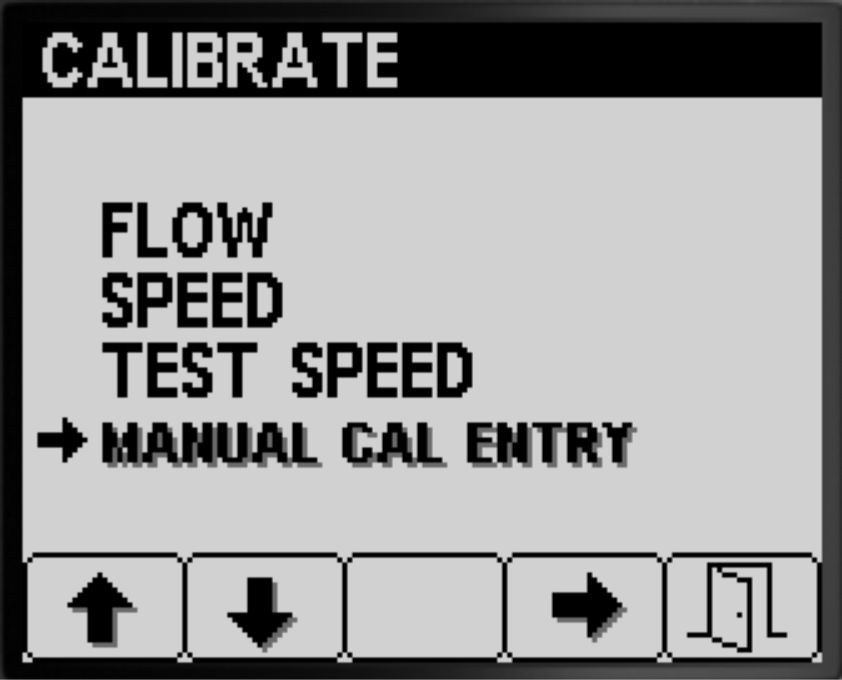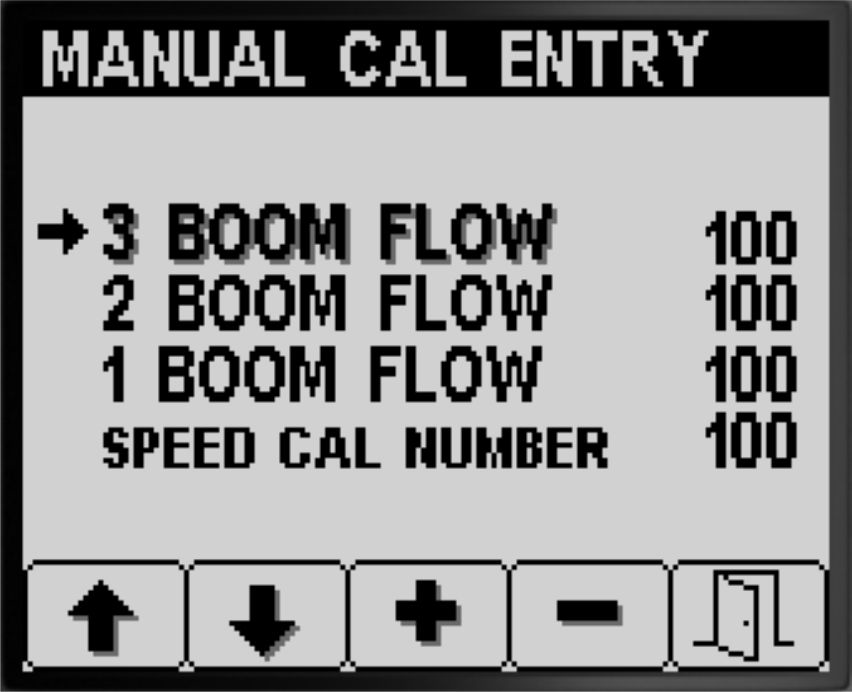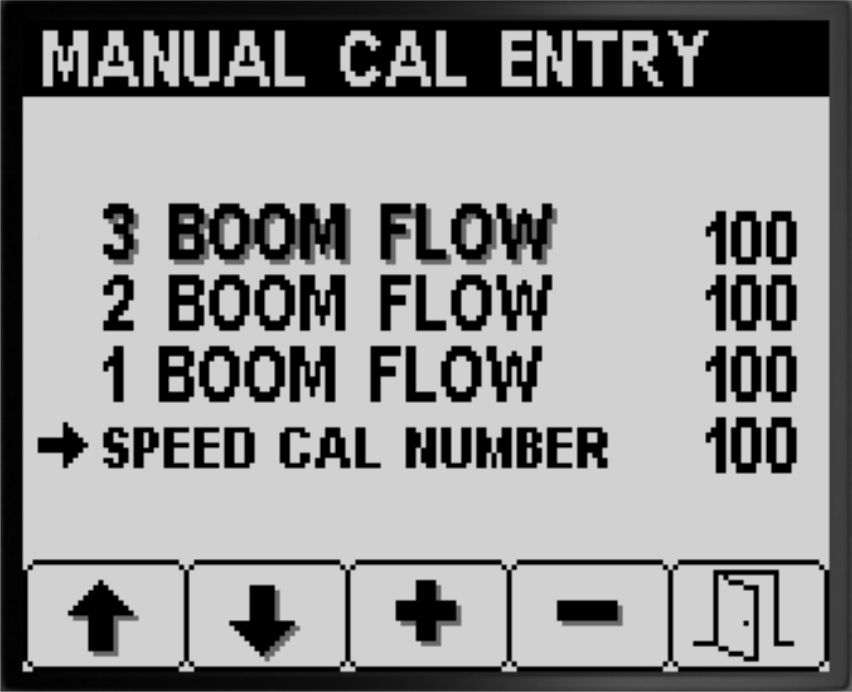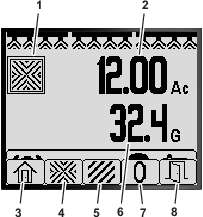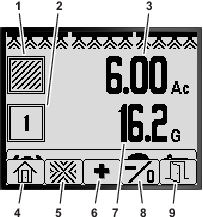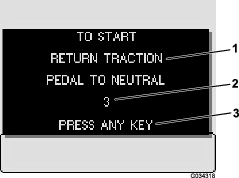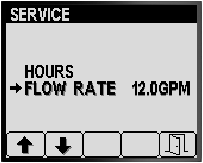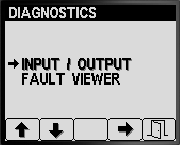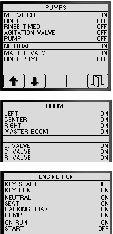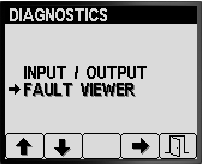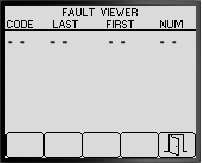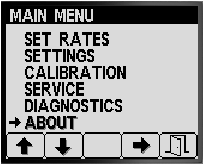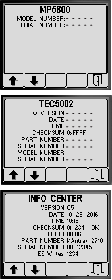유지보수
서비스 화면
-
Service(서비스) 화면에 액세스하려면 메인 메뉴 화면에서 2번 버튼을 누른 다음 SERVICE(서비스) 옵션을 검색합니다(그림 79). 메인 메뉴 화면에 액세스를 참조하십시오.
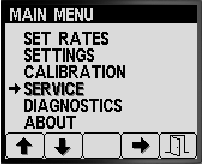
-
4번 버튼을 눌러 SERVICE(서비스) 하위 메뉴를 선택합니다(그림 79).
이 화면에서 시간 및 유속 정보를 볼 수 있습니다.
서비스 시간 보기
-
HOURS(시간) 옵션이 표시될 때까지 Service(서비스) 화면에서 1번 또는 2번 버튼을 누릅니다(그림 80).
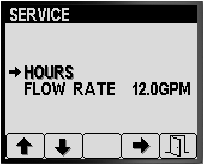
-
4번 버튼을 눌러 Hours(시간) 항목을 선택합니다(그림 80).
-
화면에 표시되는 카운터 정보(그림 81)를 사용하여 다음을 확인합니다.
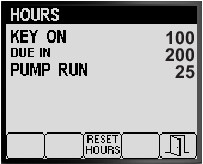
-
키가 ON(켜짐) 위치에 있을 때의 시간.
-
서비스 주기가 될 때까지의 시간.
-
스프레이어 펌프가 작동한 시간.
-
-
모든 카운터 정보를 초기화하려면 3번 버튼을 누릅니다(그림 81).
-
5번 버튼을 눌러 HOURS(시간) 화면을 나가서 SERVICE(서비스) 화면으로 돌아갑니다(그림 81).
진단 화면
-
Diagnostics(진단) 화면에 액세스하려면 Main Menu(메인 메뉴) 화면에서 1번 또는 2번 버튼을 누른 다음 DIAGNOSTICS(진단) 옵션을 검색합니다(그림 83). 메인 메뉴 화면에 액세스를 참조하십시오.
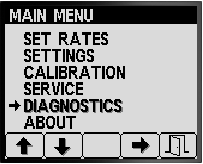
-
4번 버튼을 눌러 DIAGNOSTICS(진단) 하위 메뉴를 선택합니다(그림 83).
이 화면에서 입력, 출력 및 오류 정보를 볼 수 있습니다.