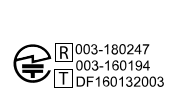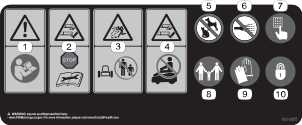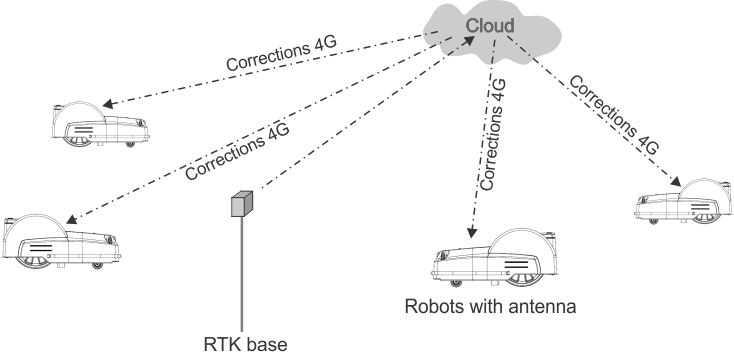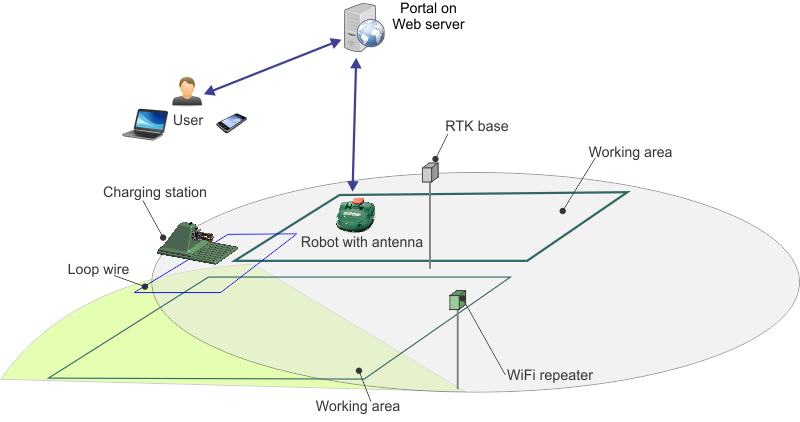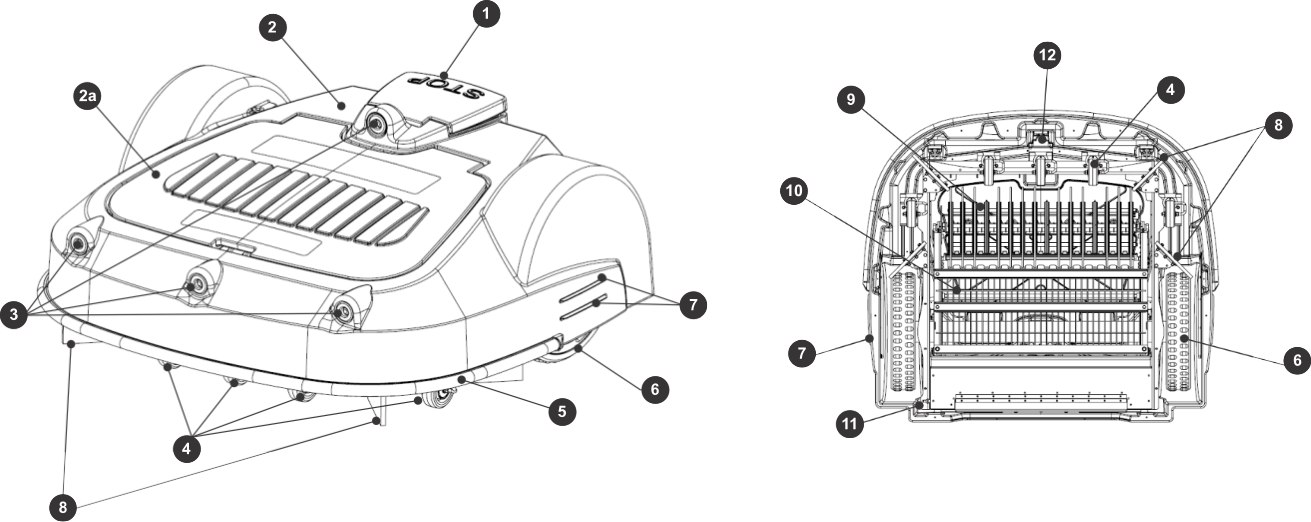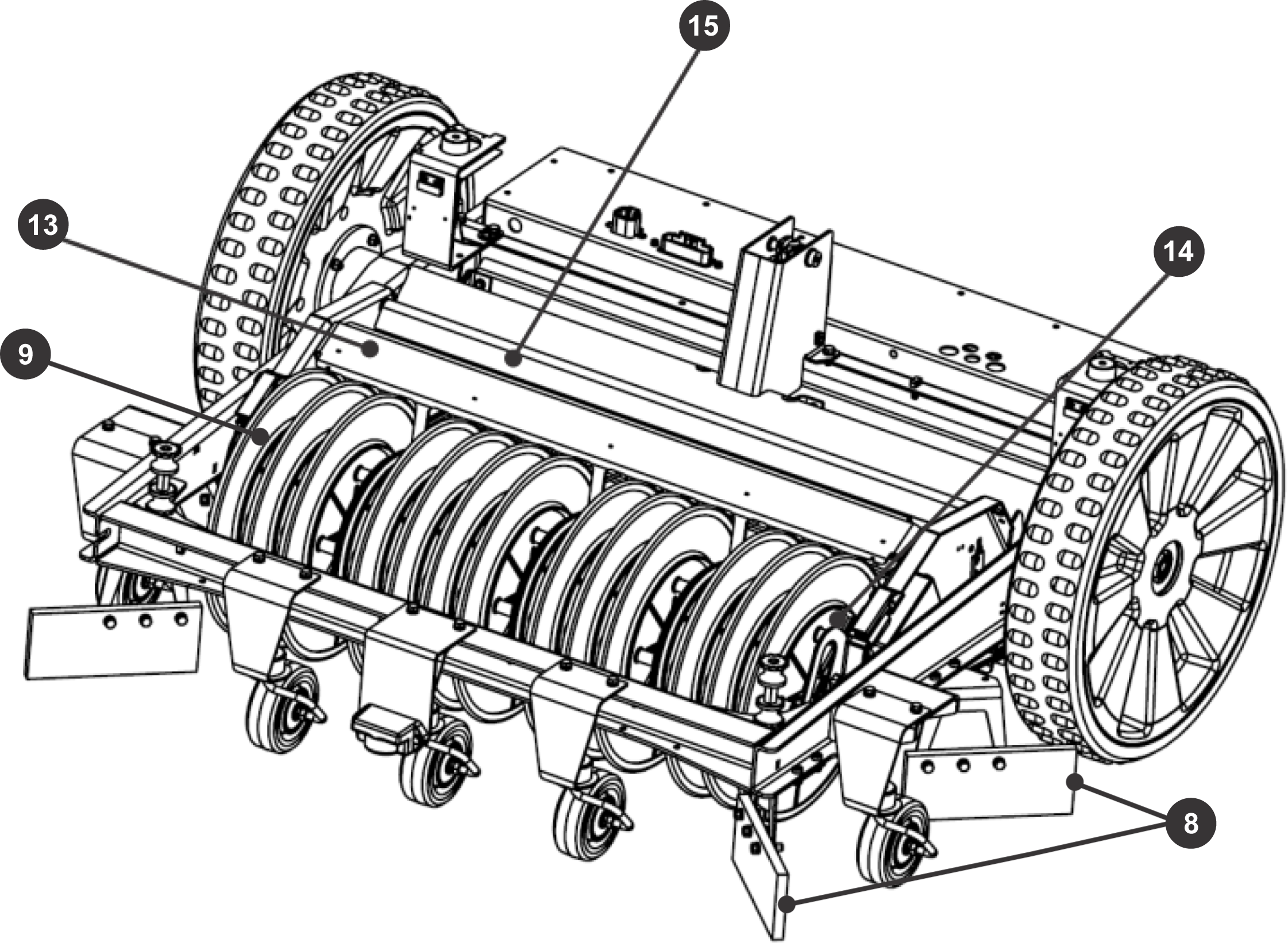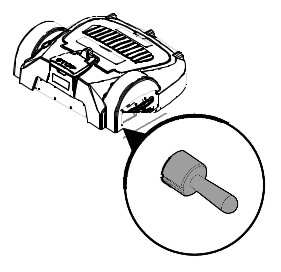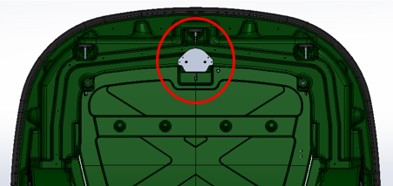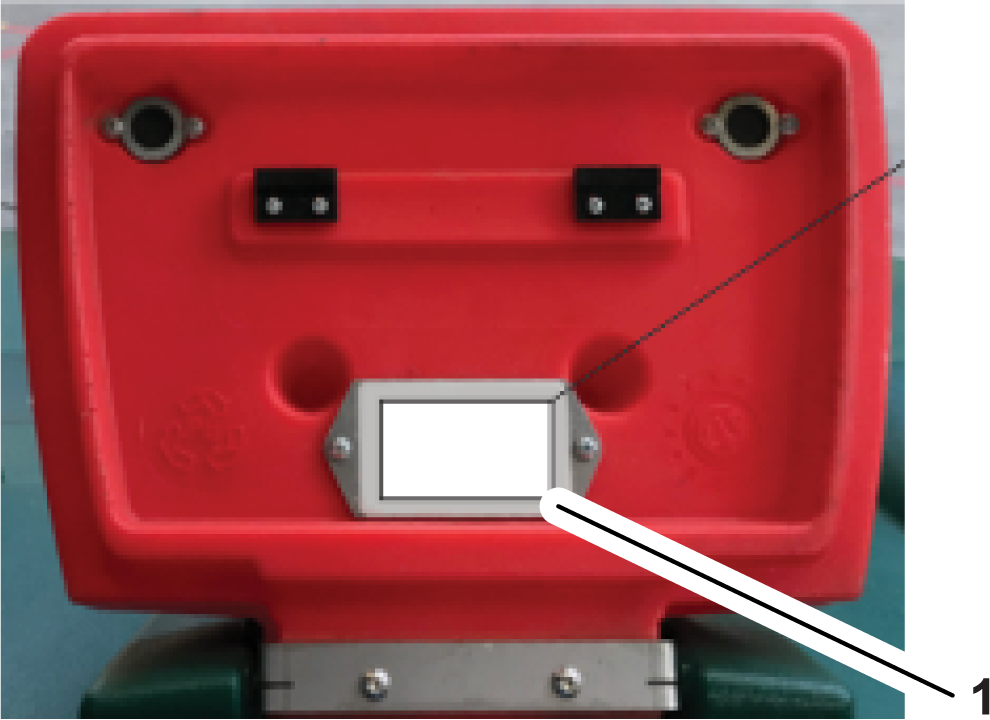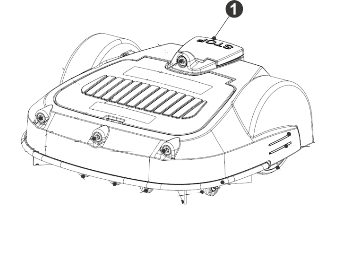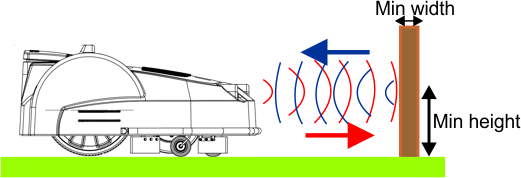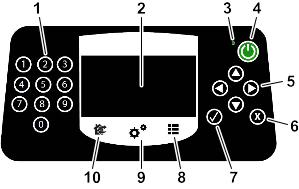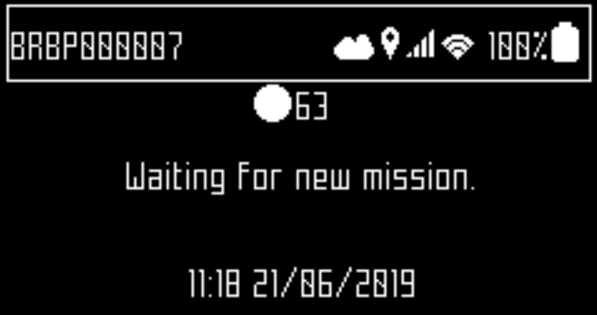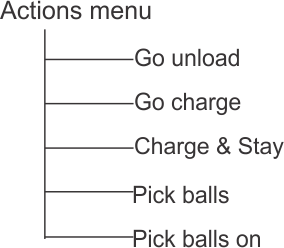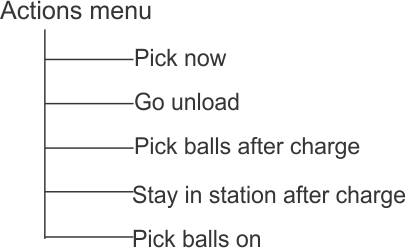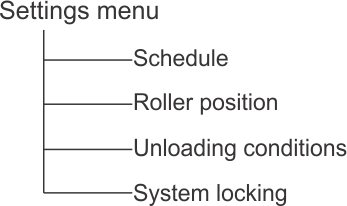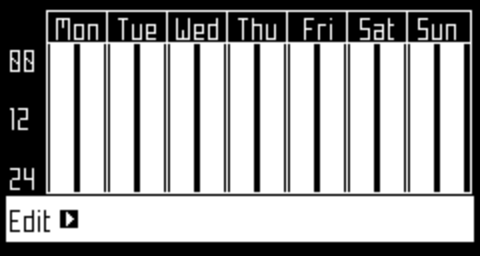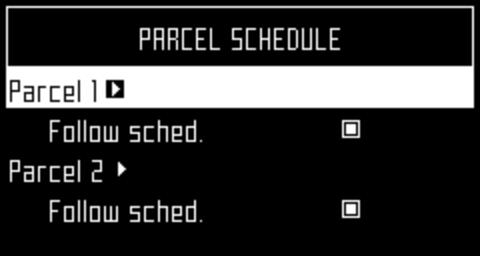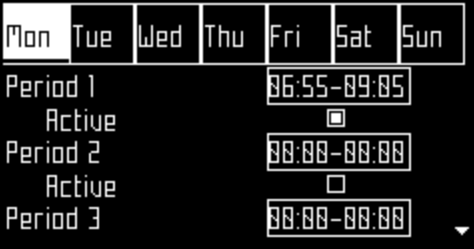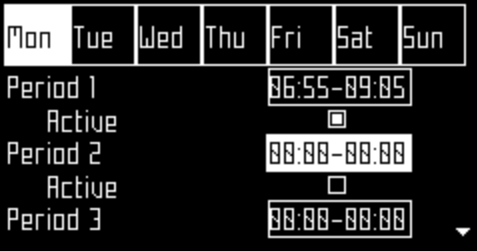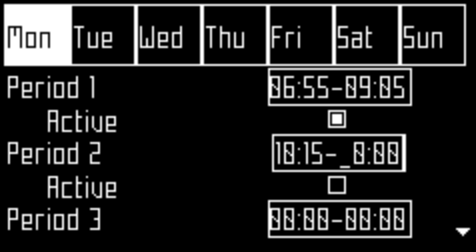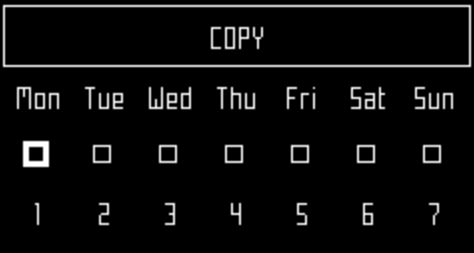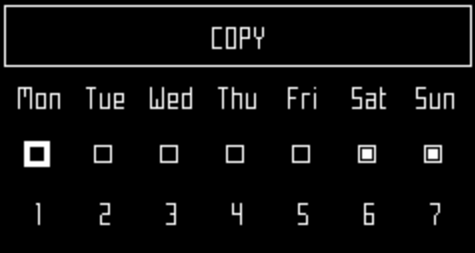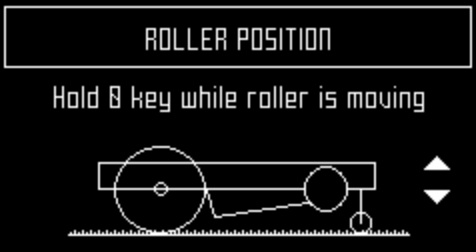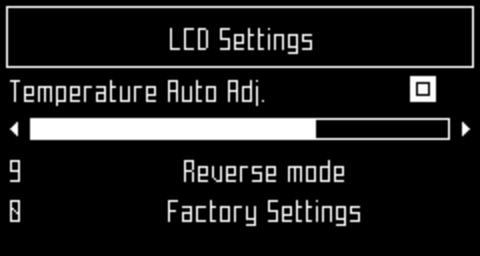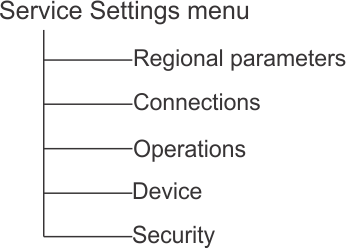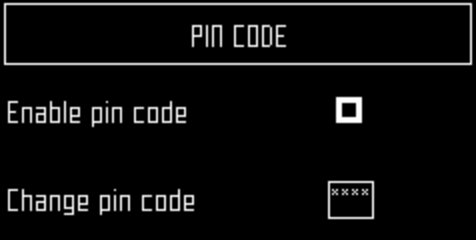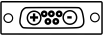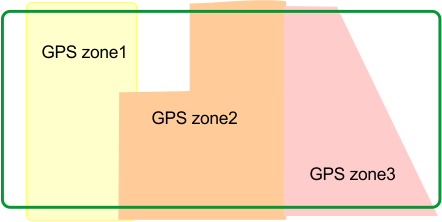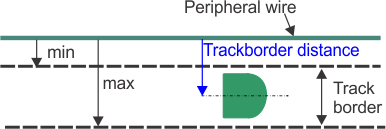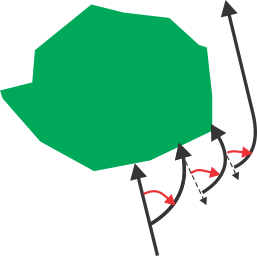Product Overview
Overview of the RTK GPS
- Standard GPS positioning data
retrieved from satellites using GNSS (Global Navigation Satellite
System) is accurate to between 5m and 10m.
This is because the signal received from a satellite is distorted
due to atmospheric and environmental conditions.
Higher precision positioning can be achieved by using an
RTK (Real-Time Kinematic) technique.
- This technique involves the use of an RTK base placed in a fixed
position, which receives GNSS signals from satellites. Since
the base is fixed, the data it receives relates
to its precise location.
- The robots are also fitted with
antennas, which receive GNSS signals from satellites in order to determine
their position. Both the RTK base and the
robots receive the GNSS signals from satellites in different constellations
(GPS, GLONASS, Galileo, BeiDou). Since
the robots are moving however, the evaluation of their position is
less precise that that of the fixed base.
- The RTK base computes correctional data for each of the satellites
and sends these to the robot. The robot is then able to
use these corrections to achieve a positional accuracy
of between 2cm and 3cm. With such accurate positioning, the robot
is able to follow a defined pattern and cover
the field in a series of straight lines.
Corrections
can also be made via the cloud using 4G. In this case, obstacles do
not impede the transfer of correctional data
and the base can connect to an unlimited number robots at distances
of up to 15km.
Transfer of corrections using
4G
G520851
One base station can feed corrections
to multiple robots, but each robot must receive corrections from only
1 base station to keep corrections consistent.
Basic components of the RTK GPS
mowing system
G520852
This topic describes the mechanical
characteristics of the robot.
A user can exercise direct control
over the robot using the User Interface. Once a robot is registered
on the portal running on a web-server:
- The robot can send information
to this server which can be seen by the user.
- The user can issue commands to
the robot, assess its performance and adjust the configuration.
Range Pro 100 Product Overview
Top view
G537619
G536774
-
Stop button
-
Body
2a: Basket lid
-
Obstacle detection sonars
-
Front wheels
-
Bumper
-
Rear wheels
-
Charge contacts
-
Ball deflectors
-
Collecting roller
-
Collecting basket
-
Power switch
-
Coil
-
Ball counting band
-
Rotational speed detector
-
Full basket detector
Power switch
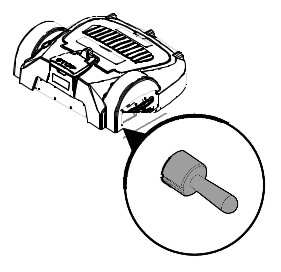 |
The power switch is located under
the shell on the right-rear of the robot.
Move the power
switch toward the front of the machine (to the ON position) to operate the robot. Move the power switch toward the
back of the machine (to the OFF position) for extended idle time
or winter storage. |
RTK GPS antenna
G536775
This is a specific GNSS antenna
installed at center front of the shell. It is used to receive data
about the robot's global position from satellites.
Serial decal
The identification
label can be found on the inside of the Stop button lid as shown below.
G541779
-
Serial decal
Sensor Overview
The machine is equipped with a
comprehensive set of sensors that ensure its safe operation. These
sensors ensure that the robot can detect and
react if an obstacle lies in its path.
Stop Button
The stop button  is easily visible, situated on
the top of the robot. Pressing this button will cause the robot to
stop moving and cutting. The stop button
also acts as a lid, which when lifted, provides access to the robot's
control user interface. An instruction
must be issued using this control interface in order to restart the
robot.
is easily visible, situated on
the top of the robot. Pressing this button will cause the robot to
stop moving and cutting. The stop button
also acts as a lid, which when lifted, provides access to the robot's
control user interface. An instruction
must be issued using this control interface in order to restart the
robot. Obstacle Detection Sonars
The robot is equipped with a set
of sonar sensors to detect obstacles. The robot will reduce speed
if the sonar detectors detect an obstacle.
Detection of obstacles by sonar
sensors
G536780
The robot gently touches
the obstacle at low-speed. The robot moves backwards and chooses a
random direction between 60° and 120°.
These
sensors can detect objects that are:
- At least 400 mm (15.75 inches)
high
- At least 50 mm (2 inches) wide
(from all angles)
If the robot is always moving
at a slow speed, even if there are no obstacles in view, it indicates
a problem with the sensors. In this case
you should contact the service team for help in analyzing the problem.
There are several potential causes, such
as condensation inside the sonar casing, a cable connector is loose,
or the sonar electronics are damaged. The problem can
be analyzed using Technician's menu
(9) > Service > Sonars and Technician's menu
(9) > Service > Tests > Sonars.
Bumper
The
bumper is a pressure sensor which senses when the robot touches an
obstacle. When the bumper touches the obstacle, the
robot will move backwards and then rotate through an
angle until it can avoid the obstacle.
Coil
The
induction coil detects the intensity of the magnetic field that is
generated within the peripheral wire. The maximum intensity
is located on the wire, which causes the robot
to stop, rotate, and continue mowing in a new direction.
Tilt Sensor
The tilt sensor detects the angle
of the slope on which the robot is working. An alarm is raised and
the robot stops moving if the angle is
exceeded.
Rollover Sensor
The rollover sensor detects whether
the robot has been tipped upside down or whether someone is trying
to start the motor when the robot is upside
down.
Temperature Sensor
The temperature sensor measures
the ambient temperature and will prevent the robot from operating
if this temperature is too low. The minimum
temperature at which the robot can operate is set as an operating
parameter.
Attachments/Accessories
A selection of Toro approved attachments and
accessories is available for use with the machine to enhance and expand
its capabilities. Contact your Authorized Service
Dealer or authorized Toro distributor or go to www.Toro.com for a list of all approved
attachments and accessories. To ensure optimum performance
and continued safety certification of the machine, use only genuine Toro replacement parts
and accessories.
Specifications
Note: Specifications and design are subject to change without notice.
Capacity
| Maximum working area |
30,000 m2 (7.4 acres) |
| Recommended working area |
24,000 m2 (5.9 acres) |
| Working speed
|
3.6 km/h (2.2 mph) |
| Standard maximum slope |
30% (17°)
|
| Balls/day
|
Average=15,600. Maximum=19.500. |
| Picking width
|
956 mm (37-5/8 inches) |
| Basket capacity
|
320-350 balls
|
| Maximum noise level |
61 dB(A) at 1 m (39-3/8 inches).
52 dB(A) at 5 m (196-7/8 inches)
|
Battery
| Type
|
LIFePo4
|
| Nominal voltage
|
25.6 V
|
| Nominal capacity
|
19.2 Ah
|
| Energy
|
491.5 Wh
|
| Time to fully charge (minimum) |
80 minutes
|
| Average working time per charge |
240 minutes
|
| Average annual consumption |
620 kWh (based on use during 11
months of the year) |
Weight and Dimensions
| Weight [kg]
|
85 kg (187 lb)
|
| Length [mm]
|
118 cm (46.46 inches) |
| Width [mm]
|
134 cm (52.75 inches) |
| Height [mm]
|
54 cm (21.25 inches) |
Software and Monitoring
| Security PIN code |
Yes
|
| GPS positioning
|
RTK
|
| Robot management via server and
app. |
Standard
|
Intelligence
| Sonar detection of obstacles |
4
|
| Return to station via GPS |
Yes
|
| Multiple starting zone |
Yes
|
| Multi fields
|
Yes, more than 2
|
| Multi robots/station |
Maximum 2 robots using the drop
pit station. |
| Lift sensors
|
No
|
| Reverse sensors
|
Yes. Causes the robot to change
direction. |
| Safety bumper
|
Electronic
|
| Tilt sensors
|
Yes. Causes the robot to stop
when tilted more than 41°.
|
Maintenance
Maintenance Overview
- Maintenance refers to a set of
tasks that should be carried out regularly throughout the mowing season.
- The service interval depends to
some extent on the operational load of your robot, but it is recommended
that it is serviced by an authorized technician
at least once a year.
- Whilst maintaining your robot
for optimum performance, do not attempt to make any changes to your
robot. You risk disturbing its operation,
causing an accident, and damaging parts.
Note: If you notice any unusual behavior or damage, call a technician.
- When carrying out these maintenance
procedures the following safety regulations should be observed:
- Stop the machine: Always switch
off the power and wait for the all moving parts to stop before handling
the machine.
- Operate the disabling device before
the following:
- Before working on or lifting the
machine.
- Before clearing a blockage.
- Before checking, cleaning or working
on the machine.
- After striking a foreign object
to inspect the machine for damage.
- If the machine starts to vibrate
abnormally.
- Keep all nuts, bolts, and screws
tight to be sure the machine is in safe working condition.
- Use gloves: Protective gloves
must be worn whenever handling the machine.
- Always use OEM (Original Equipment
Manufacturer) parts. In addition to the risk of accidents, the use
of any non-OEM parts will result
in the annulment of the guarantee for any resulting damage.
Recommended Maintenance Schedule
Note: These procedures should be carried out at the recommended frequency
by the regular user of the robot.
Note: Throughout the mowing season, you should regularly check that all
screws, nuts, and bolts are properly tightened. Tighten
any that are loose, and if there is damage or evidence
of a problem, contact an authorized Toro distributor.
| Before each use or daily |
|
| Every 40 hours |
|
| |
|
|
|
|
|
|
|
|
| Every 6 months
|
|
| Yearly or before storage |
|
| |
Cleaning
Cleaning the Machine
During periods
of wet weather it is necessary to ensure that mud and grass do not
accumulate on the moving parts, which are
the wheels and the cutting heads. These should be inspected and cleaned
daily.
-
Press the
red button to stop the robot.
-
Turn the
machine onto its rear side.
-
Turn the
machine off.
-
Remove any
accumulations of grass and dirt using a blower, compressed air, and/or
a wire brush.
-
Rub the body
with a soft, damp cloth or sponge.
-
If the body
is very dirty, use a soapy solution.
Cleaning the Charge Contacts
-
Rub the charge
contact surfaces with sandpaper (280 grade) until they appear clean.
Cleaning the Bumper
-
Check that
the bumper material is intact. If there are cuts or tears, contact
an authorized Toro distributor.
-
Clean the
bumper with a damp cloth.
Cleaning the Sonar Sensors
The sonar sensors need to be kept
clean if they are to operate properly. All sensors need to work properly.
If any of the sensors are not operating properly,
an alarm is issued.
-
Remove any
mud, grass, or dirt and wipe with a damp cloth.
Cleaning the Front Wheels
-
Remove any
mud and grass with a wire brush or a cloth.
-
Check that
the wheels rotate easily and that there is not too much play. If there
is too much play, replace the wheels.
Cleaning the Front Wheel Axle
-
Clean the
front wheel axle with a brush and/or a cloth.
-
Visually
inspect the axle. If there is a problem, replace the axle.
Cleaning the Rear Wheels
-
Remove any
mud and grass using a wire brush.
Electrical System Maintenance
Checking the Wiring
-
Visually
inspect the wiring under the robot. If any problems are detected,
contact an authorized Toro distributor.
Battery Service
The automatic (programmed) operation
of the robot optimizes battery life. It is advisable to allow the
robot to manage its working cycles. If these
work cycles seem unusually short, contact an authorized Toro distributor
to check the condition of the battery.
Note: It is possible to monitor these cycles using the portal.
Glossary
Border mode
When the robot cuts the
grass at the very edge of the field. This is done a number of times
per week.
Cycle
A cycle is a working session
of the robot. It starts when the robot leaves the station and ends
when it returns to the station or there is an problem
that halts the working cycle.
Entity
A collection of robots
and users that operate within a site. Information about the robots
in an entity can be viewed on the web portal.
GPS navigation zone
This is an
RTK GPS zone that is defined by the border discovery process. it encompasses
the entire working area. Sub-zones can then be created
by copying and editing this zone to optimise the efficiency of the
robot.
GPS point
A specific point within
a parcel that the robot uses to return to or leave a station. The
point is defined by its latitude and longitude.
The robot takes a direct route to this point then follows the trackborder
and the loop wire to return to the station.
GPS zone
A GPS zone is defined by
set of GPS coordinates. It allows a wired parcel to be subdivided
without having to use additional wires and channels.
GPS zones in a wired parcel
G520046
This provides greater flexibility
in defining working areas since the robot can be scheduled to work
with optimum efficiency over the zones.
Idle
A robot will enter idle mode,
if the current mission has been ended using the Stop button. By default
the robot will enter the sleep mode after 15 minutes.
Island
A loop in the peripheral
wire specially installed to prevent the robot working inside it. The
peripheral wire is taken around the obstacle and
the approach and return wires laid next to each other.
Map
Map of the robots routes on the
portal.
Mapping
The information built up
by the robot using GPS data.
NoGo zone
GPS-defined No-Go zones
are regions on the field defined by GPS coordinates where the robot
can never enter during any of its autonomous operating
states. GPS-defined No-Go zones are used to exclude zones from the
working area of the robot that cannot be detected
during border discovery. Use of GPS-defined No-Go zones allows the
robot to calculate the most efficient mowing pattern
in advance. GPS-defined No-Go zones are used to exclude obstacles,
typically done by islands and pseudo islands.
Obstacle
An object in the field
that the robot must avoid. Obstacles can be permanent (e.g., trees,
furniture) or transitory, (e.g., animals). Obstacles
are detected by sensors. Permanent obstacles can be avoided by making
loops in the peripheral wire to form "islands" or
"pseudo-islands".
Parcel
An area to be mowed within
a peripheral wire. At least one parcel is associated with one wire.
Several parcels can be defined.
Percentage
This represents the proportion
of time that the robot will spend working a particular parcel. If
there is only one parcel, the robot will spend 100%
of its time there.
Peripheral wire
A wire laid
below the surface of the field which defines the area in which the
robot works. The area defined by the peripheral
wire is termed a "parcel".
Pseudo-island
The peripheral
wire is taken around the obstacle, maintaining a specific distance
between the approach and the return wires.
Robot status values
- Off
Robot has been switched off.
- Off after alarm
Robot has switched itself off
after an alarm.
- Alarm
Robot is in a state of alarm.
- Staying
Robot is waiting at a charge station.
- Charge
Robot is charging the battery.
- Heading for unload station
Robot is going to the drop pit
station to unload balls. This status starts when a robot decides to
return to the station.
- Heading for charge station
Robot is going to the charging
station. This status starts when the robot decides to return to the
station.
- Leaving station
Robot is leaving the station and
starting to work.
RTK GPS zone
The working area for a
robot performing pattern mowing. The RTK GPS zone is defined by the
robot making a tour of the peripheral wire.
Site
The entire area which includes
the area in which the robot works.
Sleep
A robot will enter sleep
mode 15 minutes after an alarm has occurred which has not been cleared.
After 2 days in sleep mode, the robot will enter
the OFF mode. This will also occur if the battery charge level reaches
a low level. When in sleep mode the robot uses minimal
power to reduce the risk of the battery.
The robot can be brought out of
sleep mode by:
- clearing the alarm and switching
the robot on, using the button on the LED screen
- pushing the robot to the charging
station, if the battery is flat
- sending a remote wakeup command
via the web portal
Start zone
A defined position within
a parcel which determines where the robot will start working.
Station loop
A station loop is a short
wire around a charging station which is used to guide the robot into
the station. When the robot detects that it is in
the station loop, it follows the wire until it arrives in the station.
Terrain
An area of grass surrounding
the field that is not to be mowed.
Track border
A width of grass around
the edge of the parcel in which the robot works. The robot follows
the track border when leaving or returning to a
station unless it is using GPS. There is no track border specified
for a wire that acts as a "return to station loop".
The track border lies next to
the peripheral wire, and is defined by minimum and maximum dimensions
set as installation parameters. It is wider than
the robot. The path taken by the robot within the track border is
selected in a random manner. This ensures that the
robot does not repeatedly move along the same path and so create ruts
in the field. If the robot encounters an obstacle
whilst in the track border, the sensors will cause it to reverse
and then rotate through a random angle in order to proceed.
This may be repeated a number of times if necessary.
Maneuvers to avoid an obstacle
within the track border
G520315