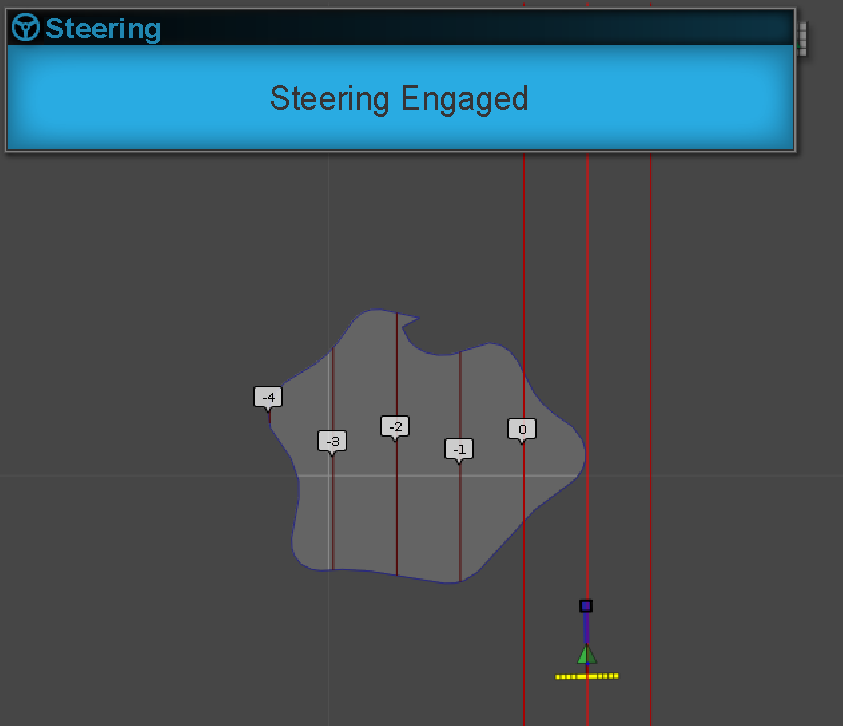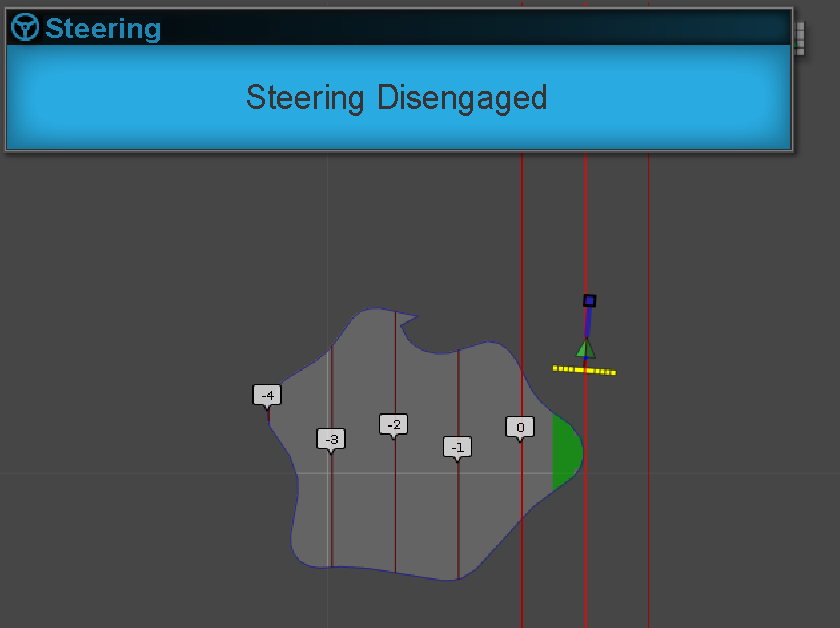安全について
Autosteerの安全性
ジオリンクのAutosteerシステムは、適切な条件が満たされた場合にステアリングガイダンス制御を提供しますが、マシンを運転する最終的な責任はユーザーにあります。ユーザーは常に注意を払い、マシンを完全に制御する必要があります。
散布作業中にコントロールコンソールをステアリング補助に使う場合は、必ず次の点に注意してマシンの運転を行ってください。
-
コントロールコンソールは障害物などの危険を検出しませんので、マシンを人や動物、建物、その他の構造物から十分に離れて運転してください。
-
高圧電線や頭上にあるその他の障害物の近くでマシンを操作しないでください。
-
操作エリアに障害物がないことを確認してください。
-
マシンの位置および接地面(フィールド)の状態を常に把握するようにしてください。
-
衛星信号またはRTK補正信号が一時的に失われた場合に応答します。
Note: フォールバックモードが有効になっている場合には、RTK補正が失われて一時的に浮動状態になったり、推定値のみ、またはGPS単独に陥っても、システムは作動状態を維持します。システムは、GPS信号が失われた場合にのみ解除されます。GPS信号が失われた場合は手動で制御してください。
マシンの進行方向に障害物が現れたり、マシンがガイドラインから外れたりした場合は、手動でマシンを制御してください。
組み立て
Plus+1サービス ツールのインストール
ソフトウェアのダウンロード
-
ゲートウェイに移動し、サービスライブラリをクリックする。

-
GeoLinkソリューションを選択する。
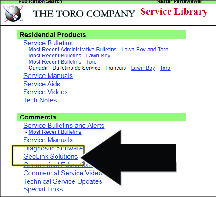
-
Autosteerソフトウェアを選択する。
Note: ファイルはラップトップコンピュータのダウンロードディレクトリに保存される。
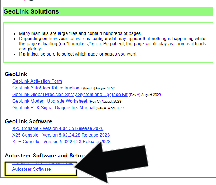
-
ダウンロードを選択し、すべて抽出をクリックする。
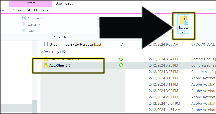
-
圧縮ファイルの抽出ダイアログ ボックスで、するチェック ボックスが選択されていることを確認し、ボタンをクリックする。
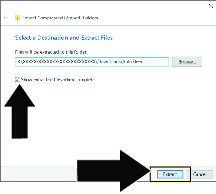
ソフトウェアとドライバーファイルのインストール
Important: PLUS+1サービス ツールをインストールする人は、ラップトップ コンピュータに対する管理者権限を持っている必要がある。
-
PLUS+1 ServiceTool 12.0.7 setup.exeファイルをダブルクリックする。
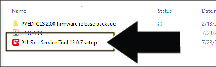
-
ユーザーアカウント制御ダイアログ ボックスが表示された場合は、はいボタン (図 7) をクリックする。
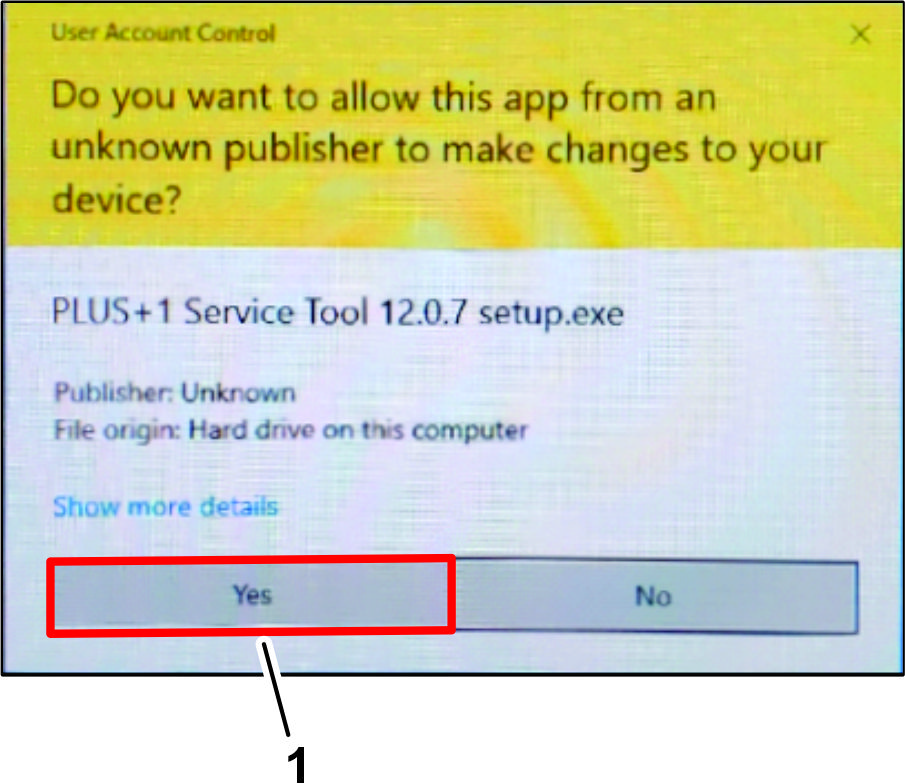
-
宛先の場所の選択ダイアログボックスで、次へボタンをクリックする。
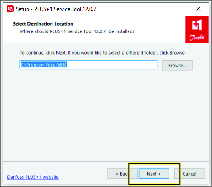
-
Plus+1オンラインダイアログ ボックスで、次へボタンをクリックする。
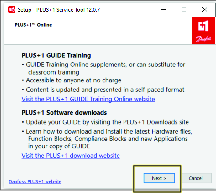
-
追加タスクの選択ダイアログ ボックスで、次へボタンをクリックする。
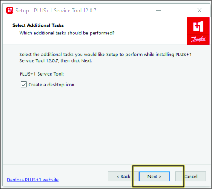
-
インストールの準備完了ダイアログ ボックスで、インストールボタンをクリックする。
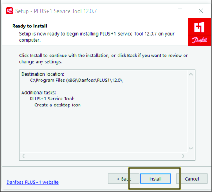
Note: 進行状況ダイアログ ボックスが表示される。
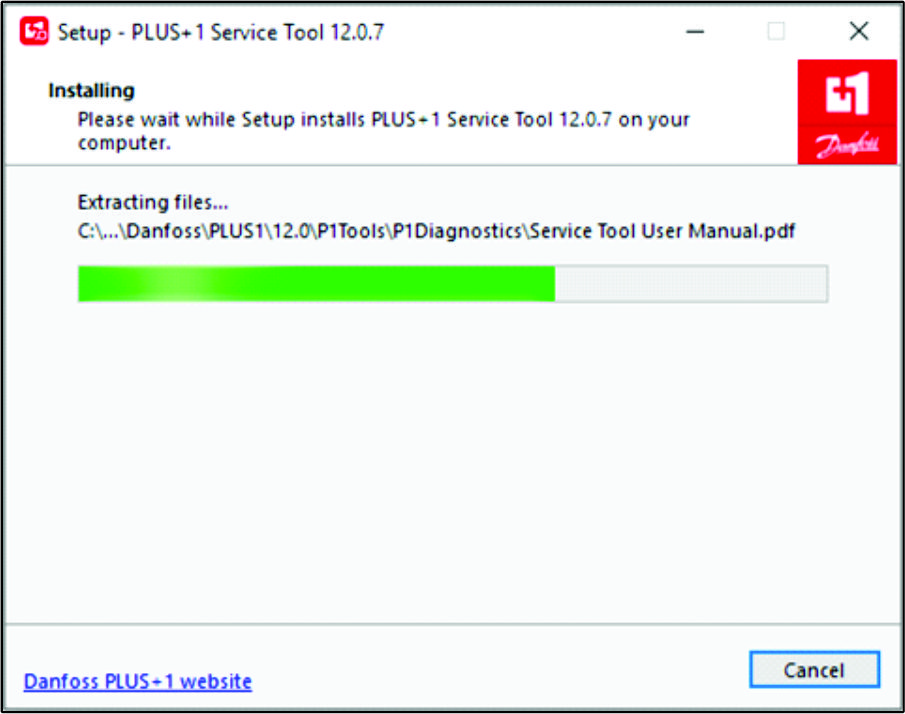
-
サービスツールセットアップウィザードの完了ダイアログボックスで、完了ボタンをクリックする。
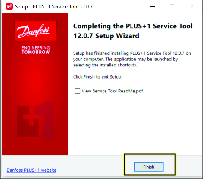
ドライバーのインストール
-
宛先の場所の選択ダイアログボックスで、次へボタンをクリックする。
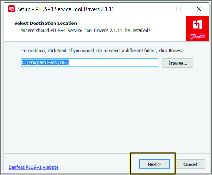
-
インストールの準備完了ダイアログ ボックスで、インストールボタンをクリックする。
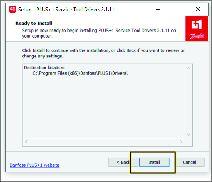
Note: 進行状況ダイアログ ボックスが表示される。
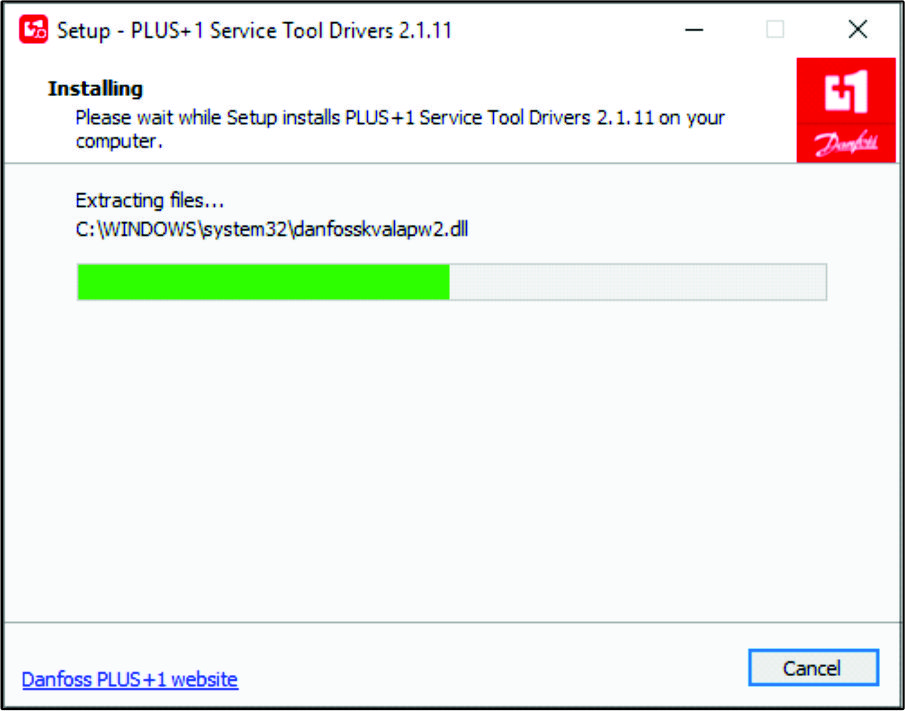
-
[このデバイスソフトウェアをインストールしますか?] ダイアログボックスで、インストールボタンをクリックする。
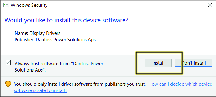
-
[このデバイスソフトウェアをインストールしますか?] ダイアログボックスで、インストールボタンをクリックする。
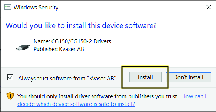
-
サービスツールドライバーセットアップウィザードの完了ダイアログボックスで、完了ボタンをクリックする。
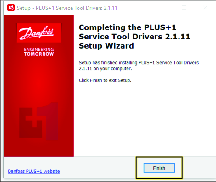
サービスとデータ ファイルのインストール
-
Plus+1サービスツールアイコンをダブルクリックする。
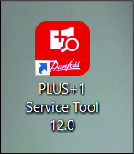
-
ライセンス情報を読み、契約を読んで同意したことを示すボックスにチェックを入れて、OKをクリックする。
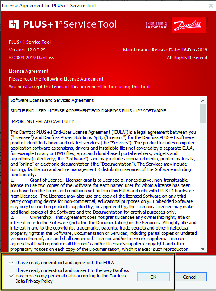
-
確認画面でOKをクリックする。
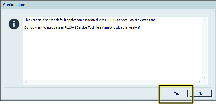
-
虫眼鏡アイコンの付いたフォルダーをクリックして、サービスアプリケーションファイルをスキャンする。
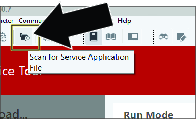
-
PVED-CLS 2.00ファームウェアリリースパッケージフォルダー内のサービスツールフォルダーに移動する。
-
PVED-CLS_2.00_rev_Dをクリックし、開くをクリックする。
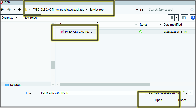
-
このエラーが表示された場合は、閉じるをクリックする。これは受動的エラーであり、このツールのインストールや使用には影響しません。
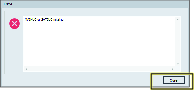
診断データのインストール
-
アイコンをクリックし、ドロップダウン リストでアイコン
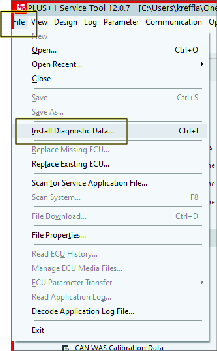
-
診断データのインストールダイアログ ボックスで、PLUS+1プロトコルアイコンをクリックし、アイコンを押す。
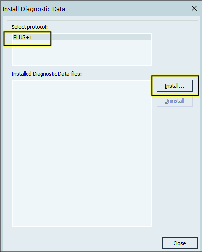
-
PVED-CLS 2.00ファームウェアリリースパッケージフォルダー内の診断データファイルに移動する。
-
このフォルダー内のすべてのファイルを選択し、OKをクリックする。
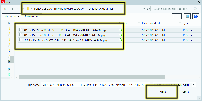
-
ダイアログ ボックスで、アイコンをクリックする。
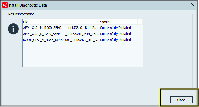
-
ダイアログ ボックスで、アイコンをクリックする。
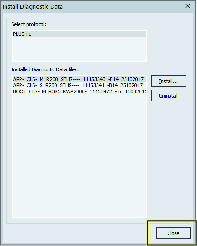
ゲートウェイチャネルの選択
-
Toro DiagケーブルをラップトップコンピュータのUSBポートに差し込み、Plus+1 ソフトウェアプログラムを開く。
-
リボンバーで、コミュニケーションボタンをクリックする。
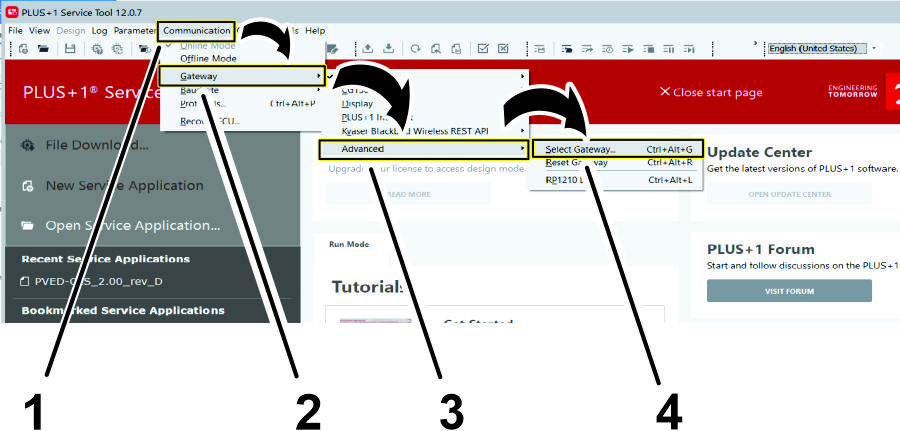
-
コミュニケーションドロップダウン メニューで、ゲートウェイボタンをクリックする。
-
ゲートウェイドロップダウン メニューで、高度なボタンをクリックする。
-
高度なドロップダウン メニューで、ゲートウェイを選択...ボタンをクリックする。
-
ゲートウェイチャネルの選択画面で、ゲートウェイリストのKvaserオプションをクリックする。
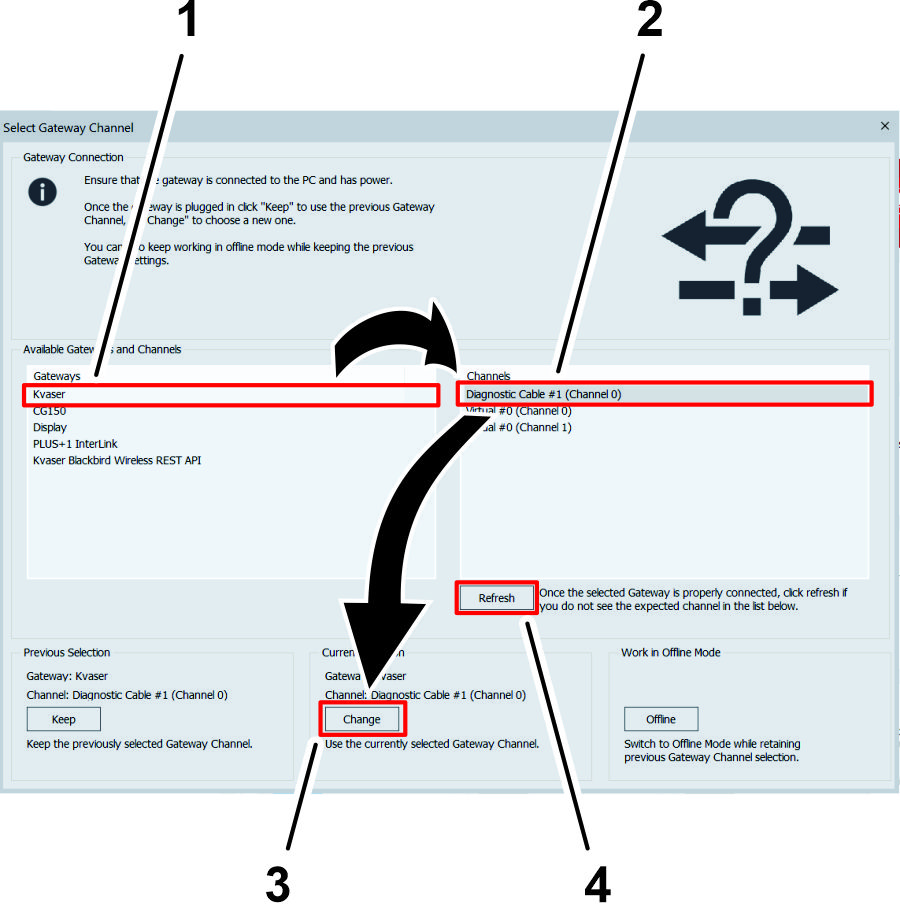
-
チャネルメニューで、診断ケーブルオプションをクリックする。
Note: チャネルメニューに診断ケーブルオプションが表示されない場合は、Toro DiagケーブルがラップトップコンピュータのUSBポートに接続されていることを確認し、ゲートウェイチャネルの選択画面で更新ボタンをクリックして、診断ケーブルオプションをクリックする。
-
現在の選択見出しの下にある変更ボタンをクリックする。
製品の概要
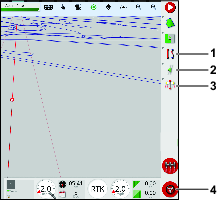
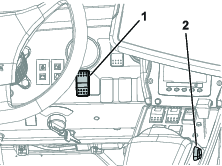
有効/トランスポートスイッチ
Autosteer有効/トランスポートスイッチを使って、ステアリングアシスト (散水モード) 機能を有効にするか、マシンをトランスポートモードにします。
作動/解除スイッチ
ステアリングアシスト機能をオンまたはオフにするには、Autosteer作動/解除スイッチを使います。
図 33は、コントロール コンソールに表示される作動/解除スイッチを示します。
運転操作
アイコンを理解する
アイコンの色はシステムの状態に応じて変化します。
| アイコンの色 | 自動ステアリング状態 | 説明 |
|---|---|---|
 | 非作動 | Autosteerは作動しておらず、アクティブでもありません。Autosteerステアリングホイールアイコン (図 33) を押して、システムの作動を妨げている状況を確認します。 |
| 赤 | ||
 | 遅延作動 | 停止位置でガイドラインに近いときに、Autosteerステアリングホイールアイコンを2回押します (ダブルクリック)。15秒以内に最低速度に達すると、Autosteerが作動します。 |
| イエロー | ||
 | スタンバイ | ステアリングアシスト機能が使えるようになっています。 |
| 白 | ||
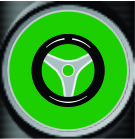 | 作動 | Autosteerは作動しており、アクティブです。手動ステアリングモードに戻るには、Autosteerステアリングホイールアイコンを選択します。注:アイコンは緑色に変わる前に、一時的に青色点滅する場合があります。 |
| 緑 |
アラームについて理解する
ステアリングオプションメニューについて
ステータス画面の使い方
ステータス画面には、Autosteerでマシンを操作するために必要な条件が表示されます。
-
緑色のインジケーターでマークされた状態は、操作の準備ができていることを示します。
-
赤色のインジケーターが付いている状態は、ステアリングアシスト機能が作動する準備ができていないことを示します。
-
ガイダンスツールバーに移動し、Autosteerアイコンを押します。
-
リスト内の各条件のステータスを確認します。以下のうちの一つを行う:
-
画面左下のステアリングアラームアイコンを押すと、ステアリングアラームの一覧が表示されます。
-
ステアリングアラーム情報アイコン (確認アイコンの隣にある赤いボタン) を押すと、ステアリングアラームに関する詳細情報が表示されます。
-
メイン画面に戻るには、確認アイコンを押します。
Important: ステアリングアシスト機能を使う前に、ステータス画面で上から下に向かって赤いインジケーターの条件を満たしてください。
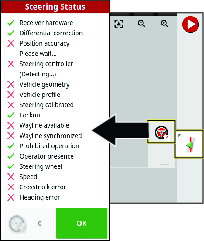
ステアリングステータステーブル
作業内容 条件が赤色で表示される場合の説明: 受信機ハードウェア 受信機が接続され、電力が供給されているかチェックします。 差分補正 コントロールコンソールが補正元の要件にマッチしていない可能性があります。 位置精度 衛星受信機は信号が収束するまでに時間を要します。コントロールコンソール上の衛星アイコンの数と色をチェックします。上空に送電線のない空き地までマシンを移動します。 ステアリングコントローラー コントローラーが接続され、電力が供給されているかチェックします。 車両のジオメトリ 車両のジオメトリが正しくありません。新しい車両プロファイルを選択します。 車両プロファイル コントローラーでどの車両が選択されているかをチェックし、ジオメトリ設定をチェックします。 ステアリング校正済み ステアリングを校正する必要があります。 Toro代理店またはToroのNSNサービスセンターに問い合わせてください。 ロックアウト ステアリングシステムが搬送モードになっているか、ホイールアングルセンサーに障害があるか、ステアリングコントローラーがエラーを報告したか。 ガイドライン(ウェイライン)あり マシンがガイドラインから遠すぎます。ガイドラインに近づくように運転します。ガイドラインが作成・選択されていることを確認します。 ガイドライン(ウェイライン)同期済 ガイドラインが読み込まれていません。衛星受信機に衛星信号が表示され、受信機がガイドラインを読み込んでいることをチェックします。特に大きく湾曲したガイドラインの場合、ガイドラインを衛星受信機にアップロードするのに時間を要する場合があります。 禁止されている操作 ステアリングの調整、GPS設定の変更、ジョブのエクスポートなどの特定のアクションが実行されていると、システムは作動できません。 オペレーターの存在 運転席に座ります。 ステアリングホイール ステアリングアシスト機能を作動させるときは、ステアリングホイールを緩めに握ってください。 速度 マシンを時速1-12.9 km/h で運転します。必要な速度はマシンによって異なる場合があります。 クロストラックエラー ステアリングアシスト機能を作動させる前に、車両がガイドラインに近づくように走行します。 ヘディングエラー 車両がガイドラインに近づいたときの進行角度や車速をチェックします。コンパスの校正をチェックします。 -
ガイドラインメニューの使用
プログラムされたガイドラインの表示
-
ガイドラインメニューアイコンを押します。
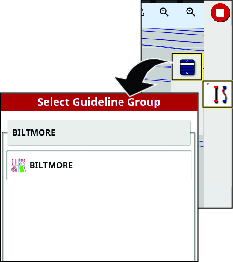
-
ガイドライン選択メニューを押します。
次に、ABラインメニューを選択するか、表示された曲線メニューを選択します。
-
ガイドラインのリストが長い場合には、スクロールバーをスワイプしてガイドライン全体を見ます。
ストレートガイドラインの作成
ガイドラインを作成するには、開始点 (点A) と終了点 (点B) を定義することから始めます。このABラインは、フィールド全体または境界をカバーする平行ガイドラインを確立するために使われます。
-
ガイドラインの開始点までマシンを移動します。
-
ガイドラインメニューアイコンを押し、ガイドラインの追加アイコンを押します。
-
ストレートアイコンを選択します。
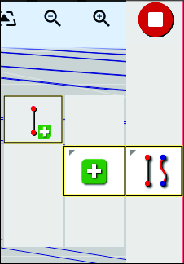
-
セットポイントAアイコンを押します。
ポイントBがコントロールコンソールに表示されます。
-
マシンをフィールド境界の反対側に移動し、ABガイドラインが参照する位置まで移動します。
-
セットポイントBアイコンを押します。
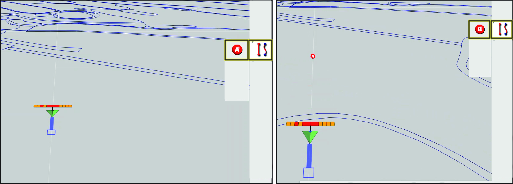
-
コンソールは、新しいガイドラインの名前を変更したりアクティブ化したりするためのオプションを表示します。
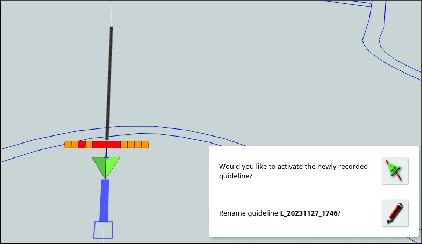
Note: マシンはガイドラインの終わりまで直進します。
曲線ガイドラインの作成
-
ガイドラインの開始点までマシンを移動します。
-
ガイドラインメニューアイコンを押し、ガイドラインの追加アイコンを押し、次に曲線ガイドライン アイコンを押します。
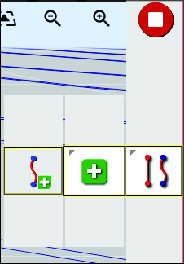
-
セットポイントAアイコンを押します。
ポイントBがコントロールコンソールに表示されます。
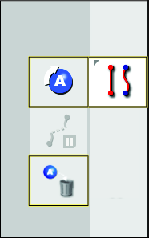
-
フィールド境界の等高線パスに沿ってマシンを移動します。
コントロールコンソールには、赤い線のあるパスが表示されます。
Note: パスの記録を一時的に停止および開始するには、記録の一時停止/再開アイコンを押します。
-
セットポイントBアイコンを押します。
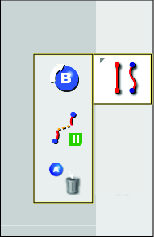
Note: マシンはガイドラインの終わりまで直進します。
ガイドロックガイダンスモードの使用
ガイドロックガイダンスモデルは、既存のカバレッジに基づいて曲線を生成します。
ディスプレイ上部のガイドロックアイコン を選択します。
を選択します。
Note: 黒 (または白) のアイコンはガイドロックモードがオフであることを示し、色付きのアイコンはそれがオンであることを示します。
境界ステアリングの使用
境界ステアリングは境界の内側にガイドラインを作成し、境界から機器の幅の半分だけオフセットします。オフセット幅はナッジメニューを使って調整できます。
何かに衝突しないように、ガイドラインが境界から十分な距離を保つようにします。
車両がフィールドの中央に向かって移動するにつれ、より多くのガイドラインが作成されます。ガイドラインは、機器の幅1つ分の間隔で配置されます。
境界を作成するには、GeoLinkソフトウェアガイドを参照してください。
-
設定メニューで境界ステアリングを有効にします。
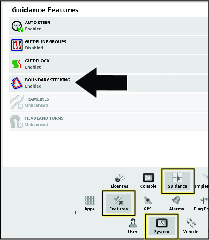
-
長押しすると、ディスプレイ上の境界が選択されます。
境界はディスプレイ上で強調表示されます。
-
ポップアップメニューから境界ガイドラインアイコンを選択します。
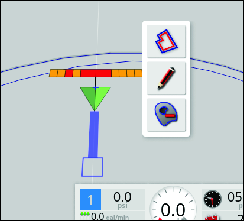
校正中
コンパスを正しく設定する。
GeoLink コンパスが校正されていることを確認してください。お使いのマシンのGeoLink取扱説明書を参照してください。
AutoSteerの有効化
-
キースイッチをオンの位置に回す。
-
Xコントロールコンソールを起動し、セットアップアイコンを押します。
-
システムアイコン、機能アイコン、およびガイダンスアイコン を押します 。
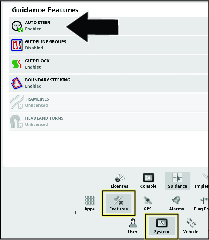
-
AUTO STEERアイコン
 を押します。
を押します。 -
ダイアログボックスで、有効化アイコンを押し、確認アイコンを押します。
ステアリングエンゲージメント値の設定
-
設定画面で、ユーザーアイコン、アクセスレベルアイコンを押します。
-
ユーザーアクセス画面のアクセスレベルアイコン。
-
ダイアログボックスで、エキスパートアイコンを押し、確認アイコンを押します。
-
パスワードアイコンを押し、ポップアップキーボードウィンドウでディーラーパスワードを入力し、確認アイコンを押します。
Note: ユーザーのアクセスレベルにはディーラーが表示されます。
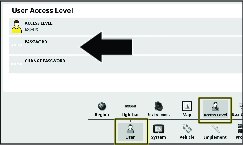
-
車両アイコンを押し、ステアリングアイコンを押します。
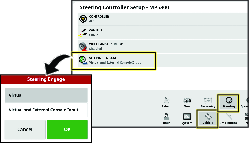
-
ステアリング作動アイコンを押します。
-
ダイアログボックスで、仮想および外部コンソール入力アイコンを押し、確認アイコンを押します。
ホイール角度センサーの校正
-
マシンを開けた平らで、92メートル直線で運転できる場所に移動します。
-
ステアリングオプションアイコンを押します。
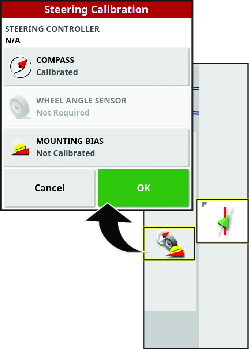
-
ステアリング校正アイコンを押します。
-
ホイール角度センサーアイコンを押します。
ホイール角度センサーの校正ウィザードが開始されます。
Note: 初期化されていませんというメッセージがコントロールコンソールに表示された場合は、マシンを数分間運転してください。
-
ステップ 1で、ホイール角度センサーの校正が初期化されるまで待ち、次のステップのアイコンを押します。
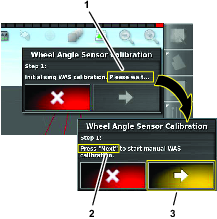
-
ステップ 2で、ハンドルを左にいっぱいに切り、停止し、次のステップのアイコンを押します。
Important: ハンドルが回転すると、ホイール角度センサーの値が変化することを確認します。
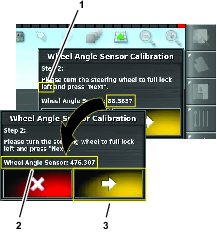
-
ステップ 3で、ハンドルを右にいっぱいに切り、次のステップのアイコンを押します。
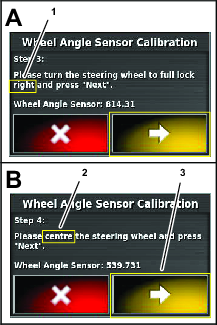
-
ステップ 4で、タイヤが真っ直ぐ前方に揃うまでハンドルを回し、停止し、次のステップのアイコンを押します。
-
ステップ 5で、ホイール角度センサーの校正によってデータが保存されるまで待ち、次のステップのアイコンを押します。
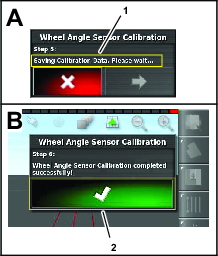
-
ステップ 6で、適合アイコンを押します。
オートステアの取り付けバイアスの校正
この手順を使って、マシン上の受信機の位置を調整します。衛星受信機を最初に設置するとき、または衛星受信機を交換する場合は、衛星受信機の取り付けバイアスを校正します。
Note: この校正では、76メートル以上直線を走行するための平らなオープンエリアが必要です。
-
ステアリングオプションアイコンを押します。
ステアリングオプションメニューが表示されます。
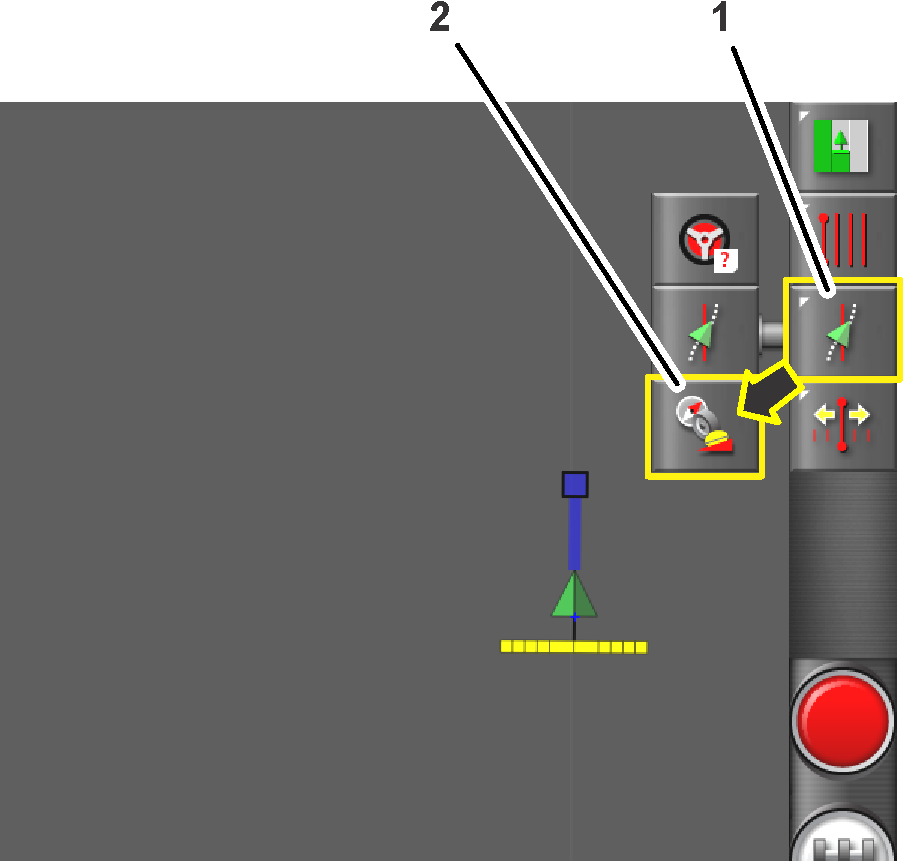
-
ステアリング校正アイコンを押します。
ステアリング校正メニューが表示されます。
-
マウンティングバイアスアイコンを押します。
マウンティングバイアス校正ウィザードが表示されます。
Note: マウンティングバイアス アイコンが不要を示している場合は、マウンティングバイアス設定を校正する必要はありません。
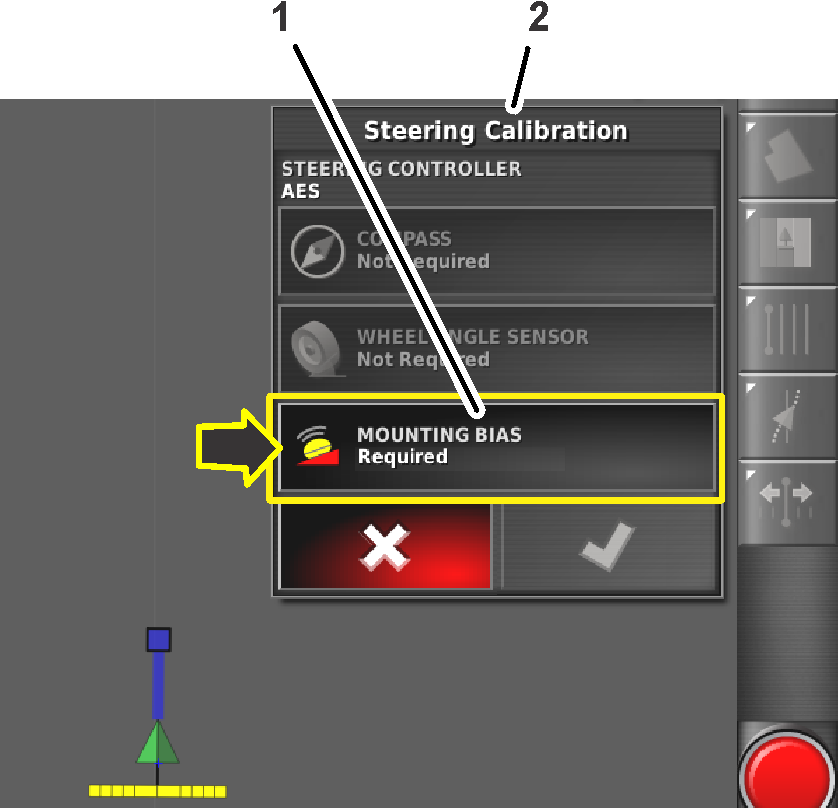
-
マシンをオープンエリアの端まで運転し、まっすぐに揃えて、ポジションAアイコンを押します。
Note: ポイントAシンボルがコントロールコンソールに表示されます。
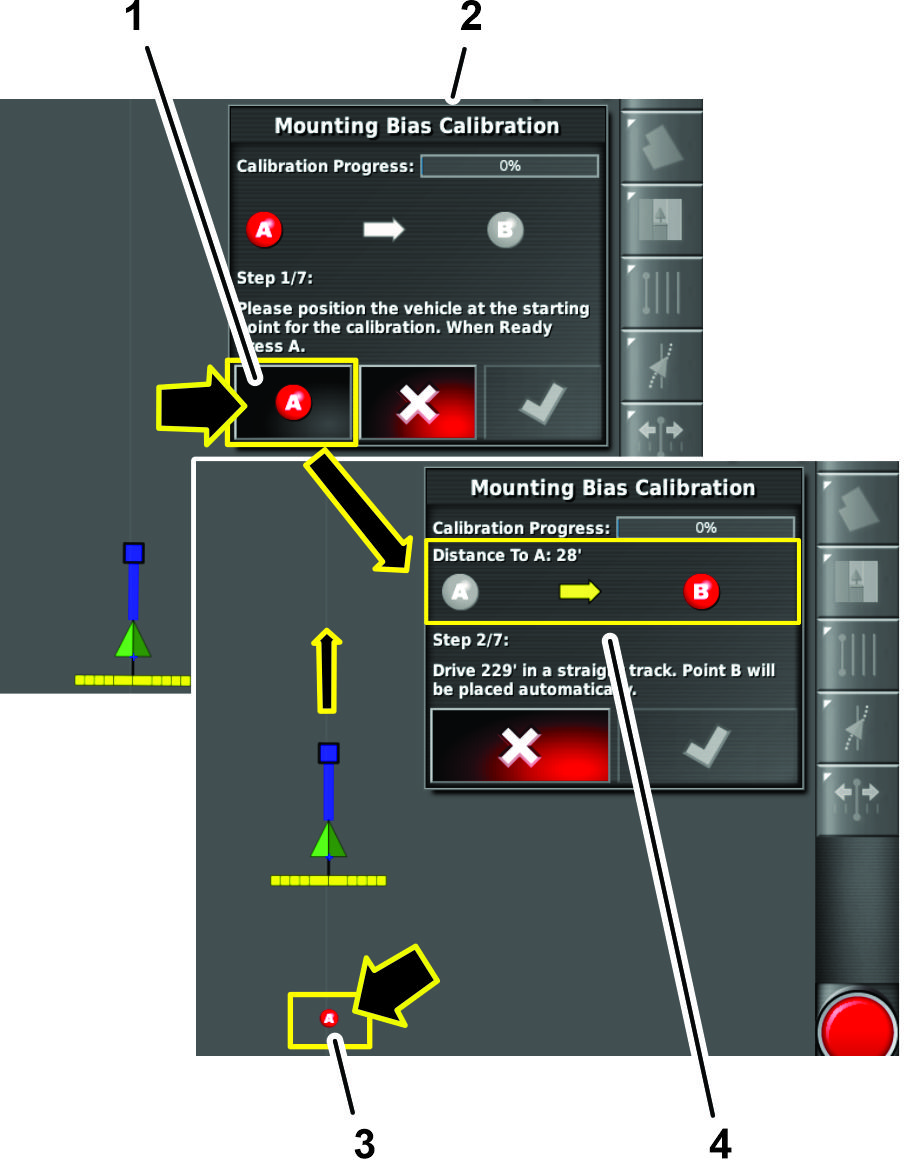
-
手動でマシンを直線で2 km/hの速度で前進させます。
Note: ジオリンクは、マシンが70 m移動すると、ディスプレイに点Bのシンボルを自動的に挿入します。
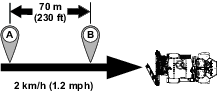
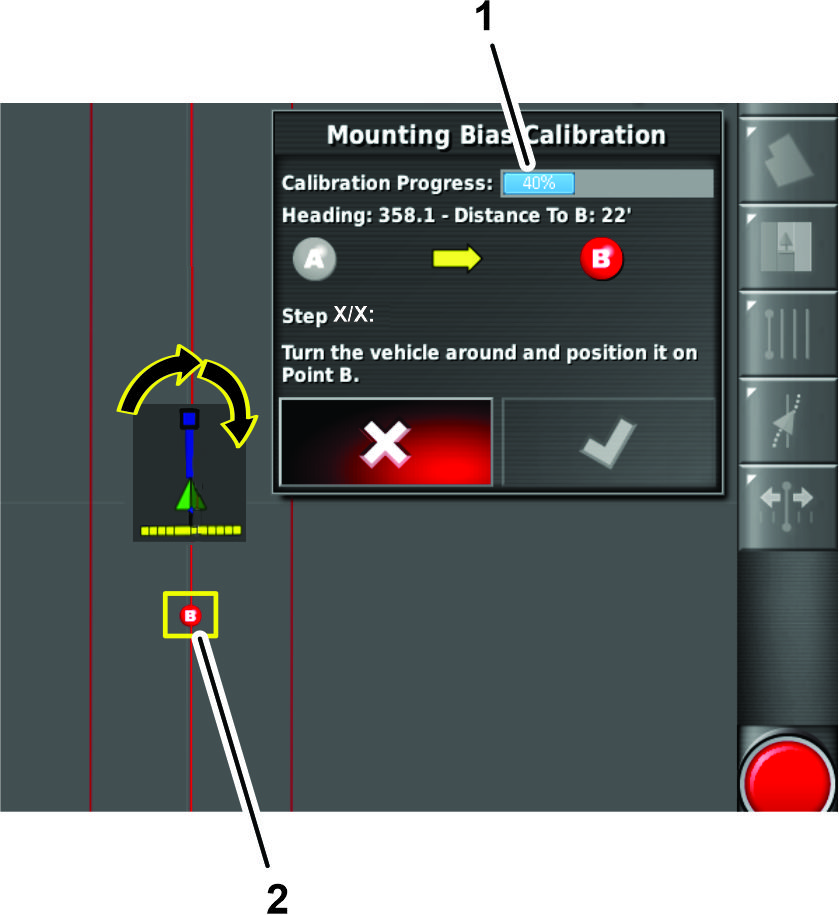
-
コマンドコンソールに、校正プロセスの次の画面が表示されます。
機械を回転させて、コントロールコンソールのポジションAとポジションBのガイドラインに合わせます。
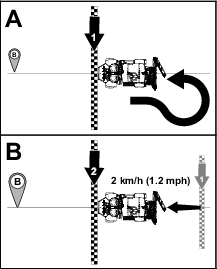
-
マシンをポイントBに向けて移動し、AUTO STEERアイコン を押します。

Important: オートステア機能でマシンを操縦できるようにします。
-
点Bに到達する前に、マシンの対地速度を2 km/hに設定し、マシンのスロットルロックをオンにします。
Note: オートステアは、ポイントBとAの間でマシンを操舵します。
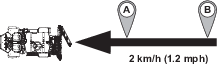
-
エンジンを止める。
-
コマンドコンソールには次の内容が表示されます:
-
ダイアログボックスが校正の進行状況100%を示したら、確認アイコンを押します。
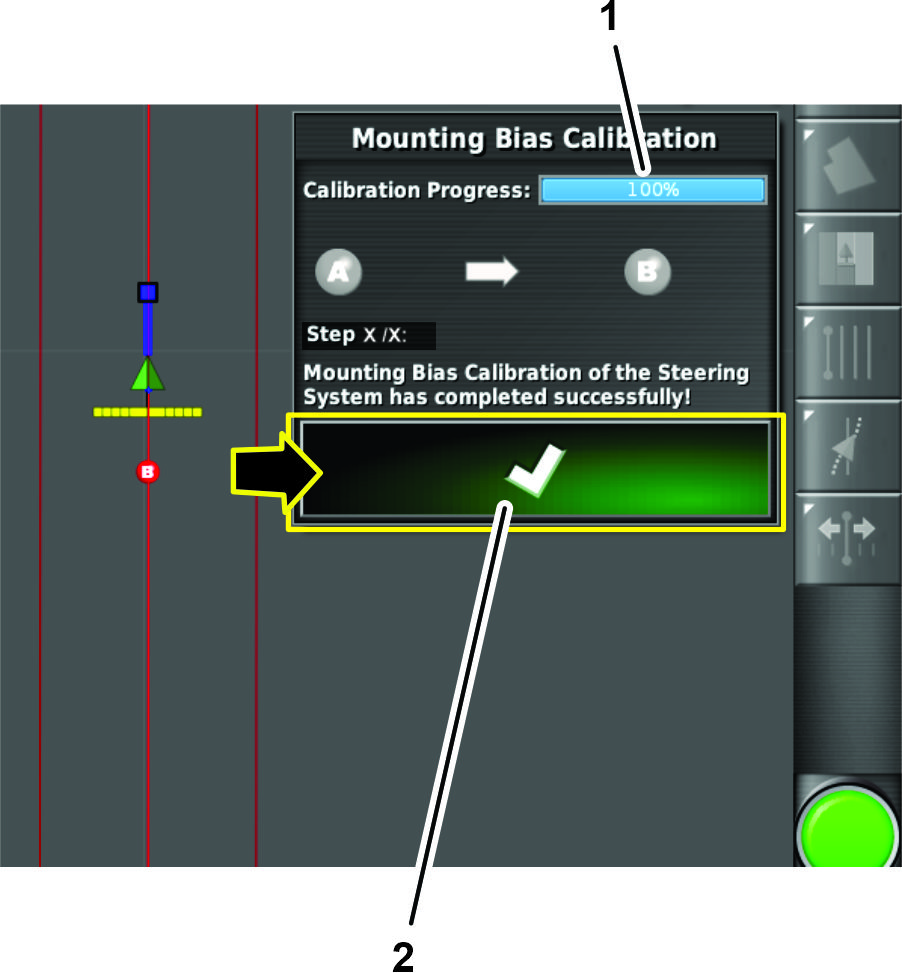
-
ポイントAからポイントBへの取り付けバイアス校正パスを実行するための追加手順を含むダイアログ ボックス。
Note: ポイントAからポイントBへの取り付けバイアス校正パスを実行した後、システムが100%の校正の進行状況を示していない場合は、Toroテクニカルサポートセンターに問い合わせてください。
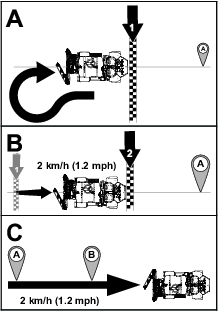
-
ナッジメニューの使用
ガイドラインの位置をナッジする
ナッジアイコンは、作成されたガイドラインと同じ新しいガイドラインが別の場所に作成します。
ナッジオプションには、ナッジガイドラインアイコンとナッジオプションアイコンを押します。
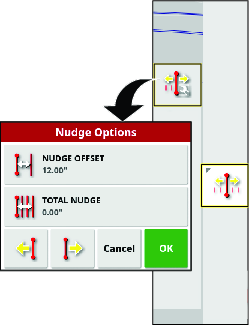
ナッジオフセットオプションを使って、線が移動する距離を設定します。
ナッジオプションの合計は、ナッジされた合計距離を表示します。ナッジオフセットの合計を設定するか、ナッジ距離を0にリセットするには、ナッジオプションの合計を使います。
ガイドラインを左にナッジする
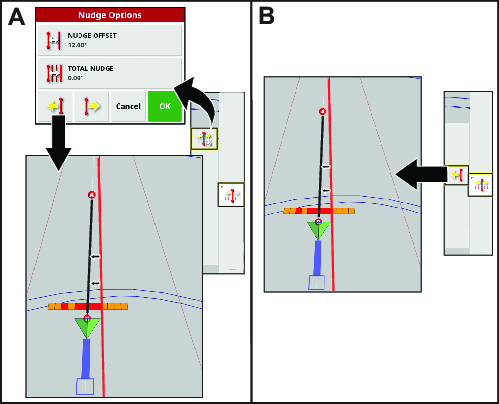
ガイドラインを右にナッジする
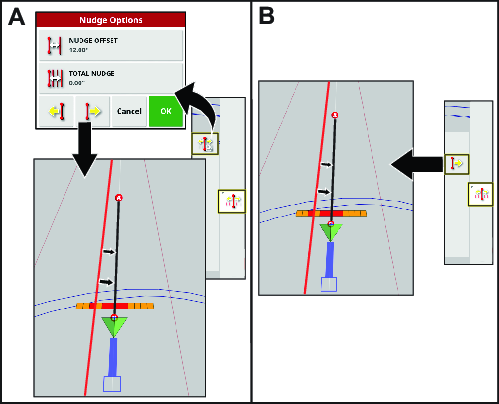
車両位置にナッジラインを設定
新しいラインを配置したい場所まで運転し、ラインを車両アイコンにナッジするを押します。
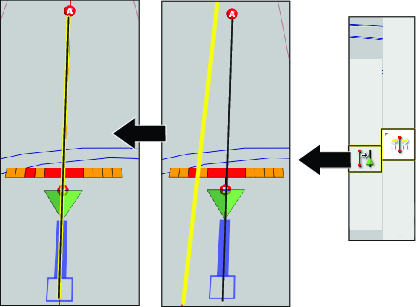
Autosteerでマシンを運転する
Autosteerを使ってマシンを運転する
-
ガイドラインの選択
-
マシンの有効/搬送スイッチを散水位置に設定します。
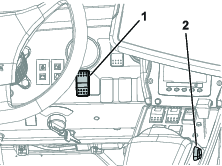
-
速度ステータスを除くすべてのステアリングステータス項目が OK (緑色) であることを確認します。ステータス画面の使い方を参照します 。
-
マシンアイコンのサイズが調整され、画面の中央に配置されるまで、コントロールコンソールをズームおよびパンします。
-
散水する予定のアクティブな境界の開始点までマシンを移動します。
-
コントロールコンソールの右下隅にあるAutosteerアイコンが白色 (スタンバイ)
 になっていることを確認します。
になっていることを確認します。Note: ステアリングアイコンが赤色の場合は、ステータス画面から満たしていない条件を修正します。
-
コントロールコンソール の右下隅にあるAutosteerアイコンを押すか、マシンの接続/切断スイッチを押します。
Autosteerアイコンが緑色に変わり、マシンは最も近いガイドラインに向かって移動します。
Important: このシステムは、動作中にスムーズな接続と移行を実現するように調整されています。システムの作動または移行が急激すぎると思われる場合は、自動ガイダンス機能の使用を中止し、Toro GeoLinkサポート (1-844-GEOLINK (1-844-436-5465)、またはカスタマーサービスについてはGeoLink@toro.com) にお問い合わせください。
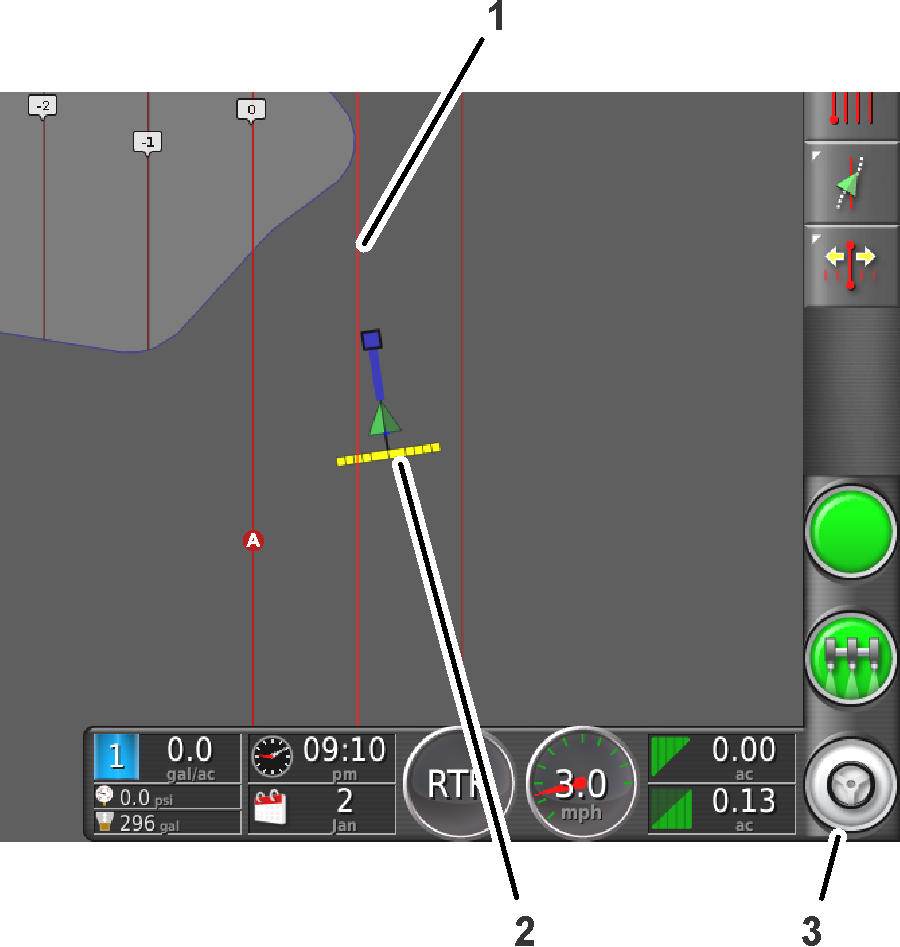
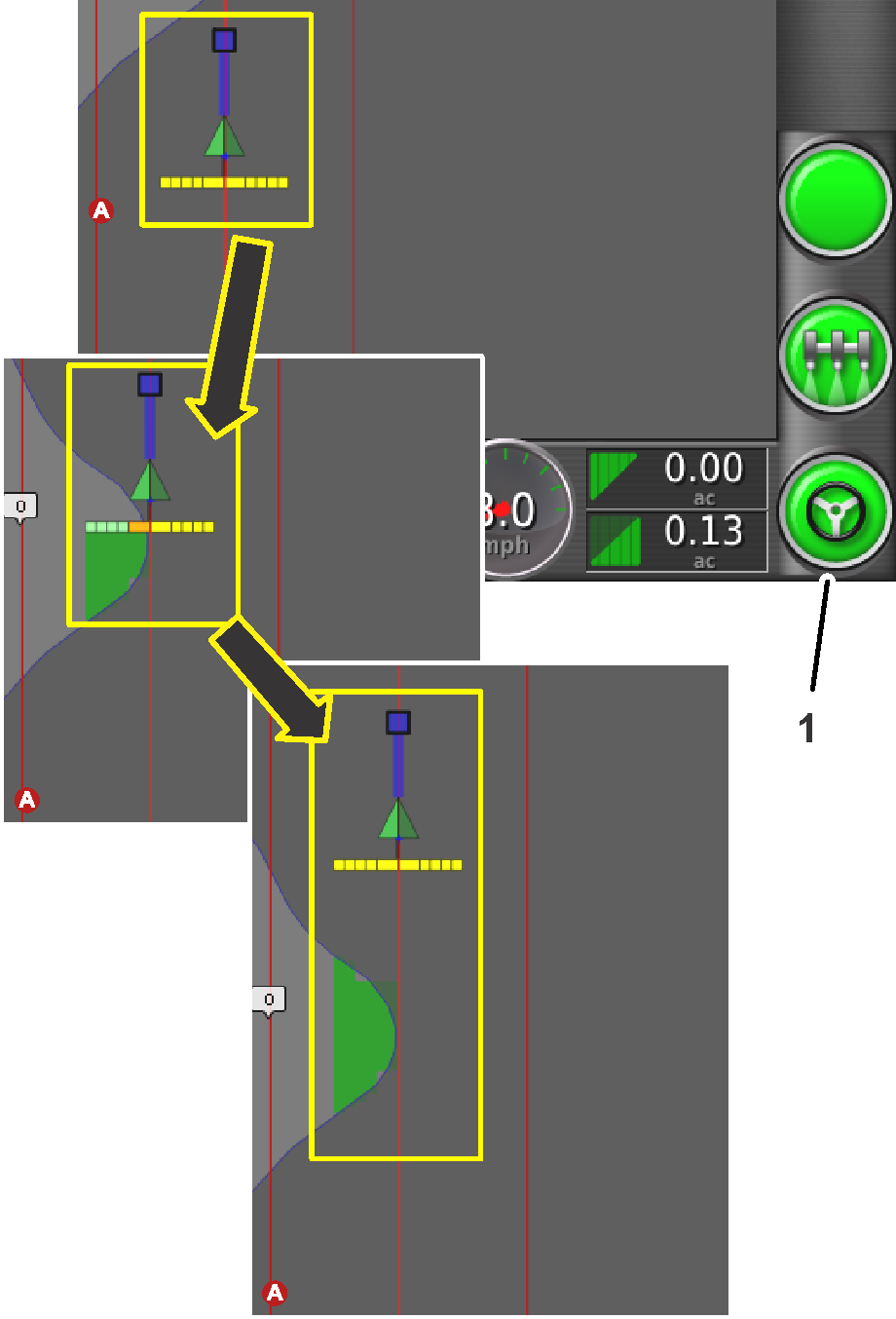
-
マシンが境界線の外側を走行する場合は、次のいずれかの操作を実行して自動ガイド機能を解除します:
-
コントロールコンソールの右下隅にあるAutosteerアイコンを選択する。
-
ステアリングホイールを左右に回転さる。
-
マシンのAutosteerの接続/切断スイッチを押す。
-
エンジンを止める。
-
-
次の散水パスに向けて、コントロールコンソールに表示されている次のガイドラインにマシンを合わせる。